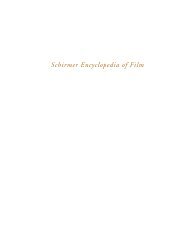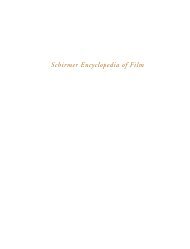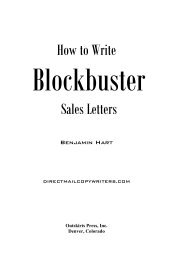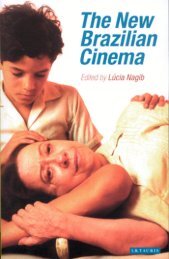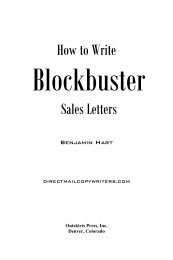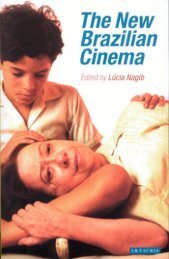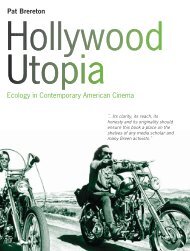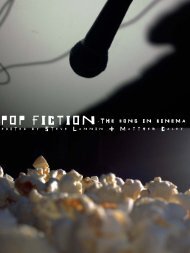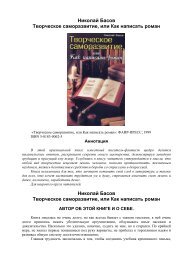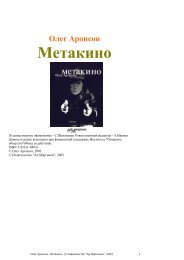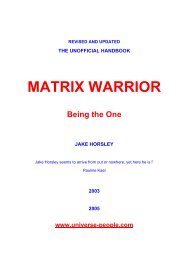- Page 2:
Dialogue Editing for Motion Picture
- Page 6:
Dialogue Editing for Motion Picture
- Page 10:
In memory of Grant Maxwell, 1958-20
- Page 14:
Contents Foreword . . . . . . . . .
- Page 18:
Foreword I really like this book. B
- Page 22:
Preface There are many books about
- Page 26:
Preface xiii bit of another term th
- Page 30:
Acknowledgments As much as it’s f
- Page 34:
CHAPTER 1 What Is Dialogue Editing?
- Page 38:
Introduction 3 nisms can take us ou
- Page 42:
CHAPTER 2 No One Works in a Vacuum
- Page 46:
How We Got Where We Are 7 It was cl
- Page 50:
How We Got Where We Are 9 Postsynch
- Page 54:
How We Got Where We Are 11 rates, p
- Page 58:
How We Got Where We Are 13 at the p
- Page 62:
Making Movies in the Digital Age 15
- Page 66:
Working in an NTSC Environment 17 2
- Page 70:
19 Shoot BetaCam, DV, HDTV, Other 2
- Page 74:
21 Picture: Camera 24 fps No TC Sou
- Page 78:
23 Picture: Camera 24 fps No TC Sou
- Page 82:
Working in a PAL Environment 25 cou
- Page 86:
27 Picture: Camera 24 fps No TC Sou
- Page 90:
29 Telecine: Betacam film speed 25
- Page 94:
High Defi nition 31 High Defi nitio
- Page 98:
CHAPTER 3 A Quick Look at Picture E
- Page 102:
A Picture Editing Primer (NTSC Vers
- Page 106:
A Picture Editing Primer (NTSC Vers
- Page 110:
A Picture Editing Primer (NTSC Vers
- Page 114:
41 ASSEMBLE LIST - - - - - - - Reel
- Page 118:
CHAPTER 4 The Sound Department Ther
- Page 122:
The Players 45 Dialogue Supervisor
- Page 126:
CHAPTER 5 Getting Sound from the Pi
- Page 130:
The Picture Cutting Room 49 of the
- Page 134:
Essentials for Dialogue Editing 51
- Page 138:
The OMF and a Brief History of Nonl
- Page 142:
The OMF and a Brief History of Nonl
- Page 146:
Exporting the OMF from the Avid 57
- Page 150:
The Edit Decision List 59 The Edit
- Page 154:
The Edit Decision List 61 but is in
- Page 158:
The Edit Decision List 63 very old
- Page 162:
The Edit Decision List 65 LOST IN J
- Page 166:
The Edit Decision List 67 of the Av
- Page 170:
The Edit Decision List 69 An easy w
- Page 174:
The Auto-Assembly 71 Figure 5-7 Eve
- Page 178:
The Auto-Assembly 73 you read Mad m
- Page 182:
The Auto-Assembly 75 Figure 5-8 Tit
- Page 186:
Metadata Demystifi ed 77 pipeline,
- Page 190:
Metadata Demystifi ed 79 Figure 5-9
- Page 194:
CHAPTER 6 Burn-Ins, File Names, and
- Page 198:
Make a Timecode Burn-In 83 Most Avi
- Page 202:
Back up Your Files 85 Of course, ea
- Page 206:
CHAPTER 7 Screening the OMF/PostCon
- Page 210:
Job Bid Form Client and Contact Inf
- Page 214:
CHAPTER 8 Managing Your Time Unlike
- Page 218:
Set Daily Goals 93 Figure 8-1 A tim
- Page 222:
Set Daily Goals 95 Schedule Your Ti
- Page 226:
97 Figure 8-2 One month of a dialog
- Page 230:
Estimate How Long the Editing Will
- Page 234:
CHAPTER 9 Getting Started on Dialog
- Page 238:
Sync Now! 103 Syncing the OMF and t
- Page 242:
Setting Up Your Editing Workspace 1
- Page 246:
Setting Up Your Editing Workspace 1
- Page 250:
Setting Up Your Editing Workspace 1
- Page 254:
Eliminating Unnecessary Mono Region
- Page 258:
Scenes 113 Figure 9-4 Locate dual m
- Page 262:
Beeps, Tones, and Leaders 115 Marke
- Page 266:
Beeps, Tones, and Leaders 117 machi
- Page 270:
Beeps, Tones, and Leaders 119 you e
- Page 274:
Beeps, Tones, and Leaders 121 SMPTE
- Page 278:
Wild Sound 123 Finding Wild Sound W
- Page 282: Wild Sound 125 Your name Your conta
- Page 286: Wild Sound 127 all sounds BFW mono
- Page 290: CHAPTER 10 Now, the Actual Editing
- Page 294: Splitting Tracks 131 Be careful not
- Page 298: Splitting Tracks 133 32 32A Edmund
- Page 302: Splitting Tracks 135 picture cuts t
- Page 306: Shot Balancing and the Rules of Thu
- Page 310: Shot Balancing and the Rules of Thu
- Page 314: Shot Balancing and the Rules of Thu
- Page 318: Shot Balancing and the Rules of Thu
- Page 322: Shot Balancing and the Rules of Thu
- Page 326: Using Room Tone When Editing Dialog
- Page 330: Using Room Tone When Editing Dialog
- Page 336: 152 NOW, THE ACTUAL EDITING Figure
- Page 340: 154 NOW, THE ACTUAL EDITING Figure
- Page 344: 156 NOW, THE ACTUAL EDITING Figure
- Page 348: 158 NOW, THE ACTUAL EDITING microph
- Page 352: 160 NOW, THE ACTUAL EDITING the two
- Page 356: 162 NOW, THE ACTUAL EDITING Figure
- Page 360: 164 NOW, THE ACTUAL EDITING Figure
- Page 364: 166 NOW, THE ACTUAL EDITING Figure
- Page 368: 168 NOW, THE ACTUAL EDITING Still,
- Page 372: 170 NOW, THE ACTUAL EDITING laugh,
- Page 376: 172 NOW, THE ACTUAL EDITING When yo
- Page 380: 174 IMAGE, DEPTH, AND PERSPECTIVE u
- Page 384:
176 IMAGE, DEPTH, AND PERSPECTIVE S
- Page 388:
178 IMAGE, DEPTH, AND PERSPECTIVE b
- Page 392:
180 IMAGE, DEPTH, AND PERSPECTIVE g
- Page 396:
182 IMAGE, DEPTH, AND PERSPECTIVE F
- Page 400:
184 IMAGE, DEPTH, AND PERSPECTIVE F
- Page 404:
This page intentionally left blank
- Page 408:
188 DAMAGE REPAIR cases, where nois
- Page 412:
190 DAMAGE REPAIR How do you learn
- Page 416:
192 DAMAGE REPAIR Crew Remember, th
- Page 420:
194 DAMAGE REPAIR noise is almost c
- Page 424:
196 DAMAGE REPAIR Figure 12-1 Small
- Page 428:
198 DAMAGE REPAIR on an appropriate
- Page 432:
200 DAMAGE REPAIR Reducing Clothing
- Page 436:
202 DAMAGE REPAIR program material
- Page 440:
204 DAMAGE REPAIR It’s useful to
- Page 444:
206 DAMAGE REPAIR Table 12-1 Common
- Page 448:
208 DAMAGE REPAIR You need to fi x
- Page 452:
210 DAMAGE REPAIR editing. Having e
- Page 456:
212 DAMAGE REPAIR Find a landmark c
- Page 460:
214 DAMAGE REPAIR In extreme cases,
- Page 464:
216 DAMAGE REPAIR Cut and paste the
- Page 468:
218 DAMAGE REPAIR be careful of the
- Page 472:
220 DAMAGE REPAIR Reducing Ambient
- Page 476:
222 DAMAGE REPAIR Figure 12-9 Befor
- Page 480:
224 DAMAGE REPAIR Figure 12-10 An F
- Page 484:
Figure 12-12 A Waves PAZ Frequency
- Page 488:
228 DAMAGE REPAIR updated FFTs. The
- Page 492:
230 DAMAGE REPAIR Figure 12-16 If y
- Page 496:
This page intentionally left blank
- Page 500:
234 PRODUCTION FX AND GUIDE TRACKS
- Page 504:
236 PRODUCTION FX AND GUIDE TRACKS
- Page 508:
238 PRODUCTION FX AND GUIDE TRACKS
- Page 512:
240 CONFORMATIONS Figure 14-1 Excer
- Page 516:
242 CONFORMATIONS editor to create
- Page 520:
244 CONFORMATIONS Click on any trac
- Page 524:
246 CONFORMATIONS conform your sess
- Page 528:
248 ADR Perspective and voice quali
- Page 532:
250 ADR Looping Long before digital
- Page 536:
252 ADR Preparing for ADR One thing
- Page 540:
254 ADR can do to save it. If you c
- Page 544:
256 ADR ADR call list)—a list of
- Page 548:
258 ADR down and make you cry if yo
- Page 552:
260 ADR actor’s lines "Lost in Jo
- Page 556:
262 ADR Automating ADR Paperwork If
- Page 560:
264 ADR The ADR Recording Session A
- Page 564:
266 ADR combination of the two depe
- Page 568:
268 ADR This is a good time to ask
- Page 572:
270 ADR something, typically room t
- Page 576:
272 ADR removed for ADR. Before mov
- Page 580:
274 Figure 15-10 When syncing an AD
- Page 584:
276 Figure 15-11 An almost perfectl
- Page 588:
278 ADR Find the qualifying alterna
- Page 592:
280 ADR If a vowel is terminated wi
- Page 596:
282 Figure 15-14 Preparing for time
- Page 600:
284 ADR of a word) as an alignment
- Page 604:
286 Figure 15-15 VocALign compares
- Page 608:
288 ADR There’s another reason fo
- Page 612:
290 ADR Editing Group Loop Editing
- Page 616:
This page intentionally left blank
- Page 620:
294 EDITING PRODUCTION SOUND FOR DO
- Page 624:
296 EDITING PRODUCTION SOUND FOR DO
- Page 628:
298 EDITING PRODUCTION SOUND FOR DO
- Page 632:
300 EDITING PRODUCTION SOUND FOR DO
- Page 636:
This page intentionally left blank
- Page 640:
304 PREPARING FOR THE MIX sedan or
- Page 644:
306 PREPARING FOR THE MIX Table 17-
- Page 648:
308 Title: Lost in Jordan Reel: 1 D
- Page 652:
310 PREPARING FOR THE MIX and much
- Page 656:
312 THE MIX Given its schizophrenic
- Page 660:
314 THE MIX You will have several d
- Page 664:
316 THE MIX Table 18-1 Dialogue Pre
- Page 668:
318 THE MIX If the mixer insists on
- Page 672:
320 THE MIX Dolby SR The only survi
- Page 676:
This page intentionally left blank
- Page 680:
324 AFTERWORD scream. But most of t
- Page 684:
326 DIALOGUE EDITING IN A NUTSHELL
- Page 688:
328 DIALOGUE EDITING IN A NUTSHELL
- Page 692:
330 DIALOGUE EDITING IN A NUTSHELL
- Page 696:
332 DIALOGUE EDITING IN A NUTSHELL
- Page 700:
334 TRACK TEMPLATE FOR A TYPICAL SM
- Page 704:
336 GLOSSARY ADR call sheet (ADR cu
- Page 708:
338 GLOSSARY Crossfade linking A co
- Page 712:
340 GLOSSARY Fundamental frequency
- Page 716:
342 GLOSSARY LTC (longitudinal time
- Page 720:
344 GLOSSARY along with the locatio
- Page 724:
346 GLOSSARY Sound roll The origina
- Page 728:
This page intentionally left blank
- Page 732:
This page intentionally left blank
- Page 736:
352 INDEX Alternate takes (Cont.) f
- Page 740:
354 INDEX Coverage, 337 lined scrip
- Page 744:
356 INDEX Foley editors, 46 Foley e
- Page 748:
358 INDEX Mix workfl ow (Cont.) pre
- Page 752:
360 INDEX Picture editing (Cont.) s
- Page 756:
362 INDEX Shoot fi lm, record sound
- Page 760:
364 INDEX Terminal sounds, in docum