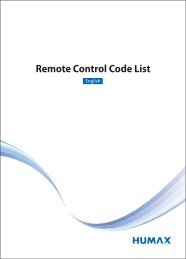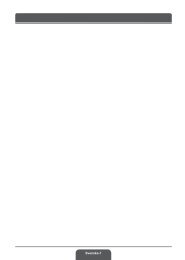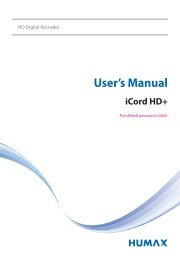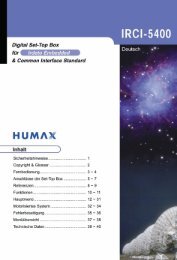DVR-9900C User's Manual - Humax
DVR-9900C User's Manual - Humax
DVR-9900C User's Manual - Humax
You also want an ePaper? Increase the reach of your titles
YUMPU automatically turns print PDFs into web optimized ePapers that Google loves.
Digital Video-Recorder<br />
<strong>DVR</strong>-<strong>9900C</strong><br />
User’s <strong>Manual</strong>
Notice<br />
Copyright (Copyright © 2006 HUMAX Corporation)<br />
Not to be copied, used or translated in part or whole without HUMAX's prior consent in writing except<br />
approval of ownership of copyright and copyright law.<br />
**<br />
Warranty<br />
The warranty does not cover parts which may become defective due to misuse of the information<br />
contained in this manual.<br />
**<br />
Trademarks<br />
Nagravision is a registered trademark of KUDELSKI S.A.<br />
Manufactured under license from Dolby Laboratories.<br />
'Dolby' and the double-D symbol are trademarks of Dolby Laboratories.<br />
**<br />
“This product incorporates copyright protection technology that is protected by U.S. patents and other<br />
intellectual property rights. Use of this copyright protection technology must be authorized by<br />
Macrovision Corporation, and is intended for home and other limited viewing uses only unless<br />
otherwise authorized by Macrovision. Reverse engineering or disassembly is prohibited.”<br />
**<br />
Thank you for purchasing a HUMAX product. Please read this user’s manual carefully to be able to<br />
safely install, use and maintain the product at maximum performance. Keep this user’s manual next<br />
to your product for future reference. The information in this user’s manual is subject to change without<br />
notice.<br />
GB 1
Notice<br />
Read this manual carefully and make sure you understand the instructions provided. For your safety, be<br />
aware of the following precautions.<br />
**<br />
Warnings, Cautions and Notes<br />
**<br />
Warning<br />
Indicates a hazardous situation which could result in serious injury.<br />
**<br />
Caution<br />
Indicates a situation which could damage the equipment or other apparatus.<br />
**<br />
Note<br />
Indicates additional information to make the user aware of possible problems and information of any<br />
importance to help understand, use and maintain the installation.<br />
**<br />
**<br />
**<br />
GB 2<br />
To reduce the risk of electric shock, do not remove cover (or back). No user<br />
serviceable parts inside. Refer servicing to qualified service personnel.<br />
This symbol indicates dangerous voltage inside the product that presents a risk of<br />
electric shock or personal injury.<br />
This symbol indicates important instructions accompanying the product.
Safety Warning<br />
This product has been manufactured to comply with international safety standards. Please read the<br />
following safety precautions carefully.<br />
**<br />
Safety Instructions and Precautions<br />
**<br />
1. MAINS SUPPLY<br />
90-250V AC 50/60Hz Operate this product only from the type of power supply indicated on the<br />
marking label. If you are not sure of the type of power supplied to your home, consult your local<br />
power company. Disconnect the product from the mains before you start any maintenance or<br />
installation procedures.<br />
**<br />
2. OVERLOADING<br />
Do not overload a wall outlet, extension cord or adapter as this may result in electric fire or shock.<br />
**<br />
3. LIQUID<br />
The product should not be exposed to liquid of any kind. In addition, no objects filled with liquid<br />
should be placed on the apparatus.<br />
**<br />
4. CLEANING<br />
Disconnect the product from the wall outlet before cleaning.<br />
Use a light damp cloth (no solvents) to dust the product.<br />
**<br />
5. VENTILATION<br />
The slots on top of the product must be left uncovered to allow proper airflow into the unit. Do not<br />
stand the product on soft furnishings or carpets. Do not stack electronic equipments on top of the<br />
product.<br />
**<br />
6. ATTACHMENTS<br />
Do not use any unsupported attachments as these may be hazardous or cause damage to the<br />
product.<br />
**<br />
7. CONNECTION TO THE CABLE TV SIGNAL<br />
Connect all components before plugging any power cords into the wall outlet. Always turn off the<br />
product, TV and other components before you connect or disconnect any cables.<br />
**<br />
8. CONNECTION TO THE TV<br />
Disconnect the product from the mains before connecting or disconnecting the cable from the TV.<br />
Failure to do so can damage the TV.<br />
**<br />
9. LOCATION<br />
Place the product indoors to avoid exposing it to lightning, rain or sun.<br />
Do not place it near a radiator or heat register.<br />
Make sure it has more than 10 cm clearance from any appliances susceptible to<br />
electromagnetic influences, such as a TV or a VCR.<br />
Do not block the openings with any object, and do not place the product on a bed, sofa, rug, or<br />
other similar surface.<br />
If you place the product on a rack or a bookcase, ensure that there is adequate ventilation and<br />
that you have followed the manufacturer’s instructions for mounting.<br />
Do not place the product on an unstable cart, stand, tripod, bracket, or table where it can fall.<br />
A falling product can cause serious injury to a child or adult, and serious damage to the<br />
appliance.<br />
GB 3
Safety Warning<br />
10.LIGHTNING, STORM or NOT IN USE<br />
Unplug the product from the wall outlet and disconnect the antenna during a thunderstorm or<br />
when left unattended and unused for long periods of time. This will prevent damage to the unit<br />
due to lightning and power-surges.<br />
**<br />
11.EXTRANEOUS OBJECTS<br />
Do not insert anything through the openings in the unit, where they can touch dangerous voltage<br />
points or damage parts.<br />
**<br />
12.REPLACEMENT of PARTS<br />
When replacement of parts is required, be sure the service technician uses replacement parts<br />
specified by the manufacturer or those that have the same characteristics as the original part.<br />
Unauthorised substitution may result in additional damage to the unit.<br />
**<br />
**<br />
Warning<br />
**<br />
Follow these directions in order to avoid damage of the power cord or plug.<br />
Do not modify or process the power cord or plug arbitrarily.<br />
Do not bend or twist the power cord.<br />
Make sure to disconnect the power cord holding the plug.<br />
Keep heating appliances as far as possible from the power cord in order to prevent the cover<br />
vinyl from melting.<br />
The main plug shall remain readily operable.<br />
**<br />
**<br />
**<br />
**<br />
GB 4<br />
Follow these directions. Failure to follow any of them may cause electrical shock.<br />
Do not open the main body.<br />
Do not insert metal or inflammable objects inside the product.<br />
Do not touch the power plug with wet hands.<br />
Disconnect the power cord in case of lightning.<br />
Do not use the product when it is out of order. If you continue to use the product when defective,<br />
serious damage can be caused to it. Make sure to contact your local product distributor if the<br />
product is out of order.<br />
Please do not insert metal or alien substance into the slots for the modules or Smartcards. It may<br />
cause damage to the product and reduce its life span.<br />
Hard Disk Drive<br />
Do not move the product or turn the power off suddenly while the hard disk drive is running. The<br />
company shall not be liable for any corruption of data on the hard disk drive caused by the<br />
carelessness or misuse of users.
Contents<br />
1. Before Using the Product ..................................................... GB8<br />
1.1 Package Contents..................................................... GB8<br />
1.2 Front Panel........................................................... GB9<br />
1.3 Conditional Access .................................................... GB10<br />
1.4 Rear Panel ........................................................... GB11<br />
1.5 Remote Control ....................................................... GB12<br />
1.6 Inserting Batteries ..................................................... GB14<br />
2. Setup........................................................................ GB15<br />
2.1 Connecting the Cable .................................................. GB15<br />
2.2 Connecting the TV..................................................... GB16<br />
2.3 Connecting the TV and VCR ............................................ GB18<br />
2.4 Powering On.......................................................... GB19<br />
3. Installation Wizard............................................................ GB20<br />
3.1 Language ............................................................ GB20<br />
3.3 Software Update ...................................................... GB21<br />
3.4 Result ............................................................... GB21<br />
4. Basic Operation .............................................................. GB22<br />
4.1 Switching Channel..................................................... GB22<br />
4.2 Volume Control ....................................................... GB22<br />
4.3 Programme Information (i-plate)......................................... GB23<br />
4.4 Option List............................................................ GB25<br />
4.5 Pay Per View (PPV) ................................................... GB29<br />
5.PVR......................................................................... GB30<br />
5.1 TSR (Time Shifted Recording) .......................................... GB30<br />
5.2 Recording ............................................................ GB33<br />
5.3 Playback ............................................................. GB34<br />
6. Channel List ................................................................. GB35<br />
6.1 Category List ......................................................... GB35<br />
6.2 Bouquet List .......................................................... GB36<br />
6.3 Favourite List ......................................................... GB36<br />
6.4 Alphabet List.......................................................... GB36<br />
7. Electronic Programme Guide (EPG)............................................ GB37<br />
7.1 Using EPG ........................................................... GB37<br />
7.2 List Type ............................................................. GB38<br />
7.3 Recording Using EPG.................................................. GB38<br />
7.4 Schedule............................................................. GB39<br />
7.5 Finding Programmes................................................... GB41<br />
GB 5
Contents<br />
GB 6<br />
8. Service Menu ................................................................ GB42<br />
8.1 PIN-Code Change..................................................... GB42<br />
8.2 Smartcard ............................................................ GB43<br />
8.3 System .............................................................. GB43<br />
8.4 Search............................................................... GB44<br />
8.5 Picture ............................................................... GB45<br />
8.6 Dolby Digital .......................................................... GB46<br />
8.7 Startup Channel....................................................... GB47<br />
8.8 Hotlinelist ............................................................ GB48<br />
9. Record Menü................................................................. GB49<br />
9.1 Recorded List......................................................... GB49<br />
9.2 Recording Schedule ................................................... GB52<br />
9.3 HDD Control.......................................................... GB53<br />
10. Preferences................................................................. GB54<br />
10.1 Language Setting .................................................... GB54<br />
10.2 Time Setting......................................................... GB56<br />
10.3 A/V Setting .......................................................... GB58<br />
10.4 Other Settings ....................................................... GB59<br />
11. Edit Channels ............................................................... GB60<br />
11.1 Edit Favourite Channels............................................... GB60<br />
12. Installation.................................................................. GB64<br />
12.1 Automatic Search .................................................... GB64<br />
12.2 Linear Search........................................................ GB66<br />
12.3 <strong>Manual</strong> Search....................................................... GB67<br />
12.4 Search.............................................................. GB69<br />
12.5 Factory Reset........................................................ GB70<br />
13. Software Update ............................................................ GB71<br />
13.1 OTA (Over the Air) ................................................... GB71<br />
14. Universal Remote Control.................................................... GB72<br />
14.1 Universal Setup for Operation with TV Unit .............................. GB72<br />
14.2 Frequently Asked Questions (FAQs) .................................... GB74<br />
14.3 USING THE UNIVERSAL REMOTE CONTROL.......................... GB75<br />
15. Menu Map .................................................................. GB81
Contents<br />
16. Troubleshooting ............................................................ GB82<br />
16.1 Trouble Shooting..................................................... GB82<br />
16.2 Error Message ....................................................... GB85<br />
17. Specification................................................................ GB86<br />
18. Glossary.................................................................... GB87<br />
19. Service and Support......................................................... GB88<br />
GB 7
1. Before Using the Product<br />
1. Before Using the Product<br />
This chapter provides detail instructions on the product and its accessories.<br />
**<br />
1.1 Package Contents<br />
Please check all package contents before using your product.<br />
**<br />
**<br />
**<br />
Front Panel<br />
Remote Control SCART Cable Batteries<br />
<strong>User's</strong> <strong>Manual</strong> RF Cable<br />
Note:<br />
Faults may occur if the remote control is left without battery for a long time. Always keep the<br />
battery inserted in the remote control.<br />
Package contents may vary according to area.<br />
A hard disk drive connected to this product will be unusable in a PC by the security policy of<br />
operator.<br />
GB 8
1. Before Using the Product<br />
1.2 Front Panel<br />
**<br />
** 1. STANDBY BUTTON<br />
Switches receiver on/off in standby mode.<br />
**<br />
2. RECORD BUTTON<br />
Records programme.<br />
**<br />
3. PLAY/PAUSE BUTTON<br />
Plays or pauses programme.<br />
**<br />
4. TV/RADIO BUTTON<br />
Switches between TV and radio stations.<br />
**<br />
5. P-/P+ BUTTON<br />
Switches to next/previous station.<br />
**<br />
6. VOL-/VOL+ BUTTON<br />
Adjusts the audio volume.<br />
**<br />
7. SMARTCARD SLOT<br />
A slot for a Smartcard<br />
GB 9
1. Before Using the Product<br />
1.3 Conditional Access<br />
Although some TV and radio channels are free to air, most TV and radio/music channels are available<br />
on a subscription basis and can only be enjoyed via a Conditional Access component. The Conditional<br />
Access component is a removable Smartcard.<br />
**<br />
1. Inserting the Smartcard<br />
The Smartcard looks similar to a credit card and is inserted into the slot behind the right-hand front flap<br />
of the product. A valid Smartcard entitles you to view and listen to all the channels you choose to<br />
subscribe to. The Smartcard slot on the product can be used for Nagravision Smartcard only.<br />
**<br />
1. Open the right-hand flap on the front panel of the product. Swing it upwards to expose the card<br />
slot.<br />
2. Hold the Smartcard horizontally with the electronic chip (small square-shaped, gold in colour)<br />
facing upwards.<br />
3. Insert the Smartcard into the slot.<br />
**<br />
GB 10
1. Before Using the Product<br />
1.4 Rear Panel<br />
**<br />
** 1. CABLE IN<br />
Connects a network cable.<br />
**<br />
2. CABLE OUT<br />
Connects to the RF IN of the TV or VCR using a RF cable.<br />
**<br />
3. TV SCART<br />
Connects to the TV using a TV SCART cable.<br />
**<br />
4. VCR SCART<br />
Connects to the VCR or DVD using a VCR SCART cable.<br />
**<br />
5. VIDEO<br />
Connects to the TV or VCR using a VIDEO cable.<br />
**<br />
6. AUDIO L/R<br />
Connects to the TV or VCR using a AUDIO cable.<br />
**<br />
7. RS-232C<br />
Connects to the PC to update software.<br />
**<br />
8. S/PDIF<br />
Connects to the audio system using an S/PDIF cable. (digital audio)<br />
**<br />
9. ON/OFF<br />
Powers on/off.<br />
**<br />
GB 11
1. Before Using the Product<br />
1.5 Remote Control<br />
**<br />
** 1. KDG<br />
Switches remote control to receiver mode<br />
to operate receiver and also exits all<br />
menus.<br />
GB 12<br />
2. TV LED<br />
Lights up when remote control is<br />
switched to TV mode and each time<br />
pushing a button sends a signal to TV.
1. Before Using the Product<br />
**<br />
**<br />
3. TV<br />
Switches remote control to TV mode to<br />
operate TV.<br />
**<br />
4. MUTE<br />
Audio mute on/off.<br />
**<br />
5. TV/Radio<br />
Switches between TV and radio stations.<br />
Switches to AV when in TV mode.<br />
**<br />
6. COLOUR BUTTONS<br />
Select functions displayed in EPG and in<br />
station list.<br />
**<br />
7. Liste<br />
Display/hide station list.<br />
**<br />
8. EPG<br />
Display/hide electronic program guide<br />
(EPG).<br />
**<br />
9. V+/V-<br />
Volume level higher/lower.<br />
**<br />
10.ARROW BUTTONS<br />
Navigate in menu, EPG, station list and<br />
zapping window (right/left or up/down).<br />
**<br />
11.OK<br />
Confirm selection.<br />
**<br />
12.Rec<br />
Records programme.<br />
**<br />
13.FAST REWIND<br />
Rewinds at high speed. Each time you<br />
press this button, the rewind speed is<br />
increased.<br />
**<br />
14.PLAY/PAUSE<br />
Plays at normal speed or resumes.<br />
**<br />
15.NUMERIC(0-9) BUTTONS<br />
Enter selection such as PIN number or<br />
station number.<br />
**<br />
16.Menü<br />
Display/hide main menu.<br />
**<br />
17.STANDBY<br />
Switches receiver on/off in standby<br />
mode.<br />
**<br />
18.Opt<br />
Display options window.<br />
**<br />
19.PPV<br />
Display/hide Pay Per View offerings (if<br />
offerings available).<br />
**<br />
20.P+/P-<br />
Switch to next/previous station.<br />
Scrolls through pages in station list and<br />
EPG.<br />
**<br />
21.i (INFORMATION)<br />
Display zapping window.<br />
Display/hide extended program<br />
information in zapping window or EPG.<br />
**<br />
22.Zurück<br />
Return to previous menu page or exit<br />
menu. Return to station last selected if<br />
watching TV.<br />
**<br />
23.FAST FORWARD<br />
Fast forwards at high speed. Each time<br />
you press this button, the fast forward<br />
speed is increased.<br />
**<br />
24.TELETEXT<br />
Display/hide Videotext (if selected station<br />
offers Videotext).<br />
Note: This remote control can also control your TV. To set the remote control for your TV, please<br />
refer to Chapter 14. Universal Remote Control.<br />
GB 13
1. Before Using the Product<br />
1.6 Inserting Batteries<br />
Before using the remote control, insert both included AAA batteries as follows:<br />
**<br />
**<br />
1. Remove the cover.<br />
2. Insert the batteries according to the illustration. Check that the polarity (+/-) is correct.<br />
3. Replace the cover.<br />
**<br />
Note:<br />
Do not leave dead batteries in the remote control.<br />
Always replace the batteries together.<br />
Dispose of dead batteries in an environmentally-friendly fashion.<br />
GB 14
2. Setup<br />
2. Setup<br />
This chapter describes how to connect the product to the TV with the particular equipments for gaining<br />
optimum signal quality. The product provides various interfaces to connect to the TV, VCR or other<br />
devices. Select the most appropriate procedure depending on the equipment you have.<br />
**<br />
Note: If you encounter any problems setting up your product, please contact your local product<br />
distributor.<br />
**<br />
2.1 Connecting the Cable<br />
Connect your CATV line to the CABLE IN.<br />
**<br />
**<br />
Note: Connect the product and the TV using a RF cable to watch analogue channels.<br />
GB 15
2. Setup<br />
2.2 Connecting the TV<br />
1. Using SCART Cable<br />
Connect the product and the TV using a SCART cable.<br />
**<br />
**<br />
Note: Connecting your TV directly to the audio/video output of the product will assure a more vivid<br />
picture and enhance your viewing enjoyment.<br />
GB 16
2. Setup<br />
**<br />
2. Using AUDIO/VIDEO Cable<br />
Connect the product and the TV using a AUDIO/VIDEO cable.<br />
**<br />
GB 17
2. Setup<br />
2.3 Connecting the TV and VCR<br />
1. Using SCART Cable<br />
Connect the product and the TV/VCR using a SCART cable.<br />
**<br />
**<br />
Note: Connecting your TV directly to the audio/video output of the product will assure a more vivid<br />
picture and enhance your viewing enjoyment.<br />
GB 18
2. Setup<br />
2.4 Powering On<br />
1. Connect the power cord of the product to a wall outlet.<br />
2. Turn on the power switch located at the back left of the product.<br />
**<br />
**<br />
3. Power on by pressing the STANDBY button of the remote control or the STANDBY button at the<br />
front of the product.<br />
**<br />
GB 19
3. Installation Wizard<br />
3. Installation Wizard<br />
When powering on the product for the first time after purchasing, the installation wizard will operate<br />
automatically.<br />
You can easily set-up using simple organisation and options, and watch the broadcasting after<br />
completing the set-up procedure.<br />
**<br />
3.1 Language<br />
Select the appropriate language from the list using the<br />
button and press the OK button to save the selected<br />
language as a default language for menu, subtitle and audio.<br />
**<br />
3.2 Search<br />
You can automaically search channels without entering any other information.<br />
1. Please wait while the search continues.<br />
2. When channel search is complete, the results will appear.<br />
GB 20
3. Installation Wizard<br />
**<br />
3.3 Software Update<br />
You can check the current software version and update new software.<br />
1. When new software is detected, a message will pop up to<br />
notify that a new software is found.<br />
2. Select Immediate and press the OK button to start<br />
updating immediately. Select Later and press the OK<br />
button to update later (stand-by). Select Refuse and<br />
press the OK button if not needed.<br />
3. Software download starts. Please wait until the update is<br />
completed.<br />
4. When software update is complete, the product is<br />
automatically powered off and on again.<br />
Note: You can delay the software update up to 3 times<br />
when you select Refuse.<br />
**<br />
3.4 Result<br />
The installation wizard is completed.<br />
GB 21
4. Basic Operation<br />
4. Basic Operation<br />
This chapter describes functions such as switching channel, volume control and basic features for<br />
watching programmes.<br />
4.1 Switching Channel<br />
You can switch the current channel using one of the following methods.<br />
1. Press the P+/P- button.<br />
**<br />
2. Enter the channel number using the NUMERIC(0-9) buttons to move to the channel directly.<br />
3. Press the TV/Radio button to switch between TV channel and radio channel.<br />
Note:<br />
The channel will be switched in the last channel group you have watched. Please refer to<br />
Chapter 6. Channel List.<br />
To return to the previous channel, press the Zurück button.<br />
You can switch channel using the channel list or EPG. For more information, please refer to 6.<br />
Channel List and 7. EPG.<br />
**<br />
4.2 Volume Control<br />
**<br />
1. Press the V+/V- button to adjust the audio volume.<br />
2. Press the MUTE button to stop the audio<br />
temporarily.<br />
Note: The mute function remains set while you switch<br />
channels.<br />
GB 22
4. Basic Operation<br />
4.3 Programme Information (i-plate)<br />
Programme information is displayed for a certain period of time whenever you switch channels. You can<br />
view the programme information by pressing the i or OK button while watching a<br />
programme.<br />
1. General Information<br />
General information is displayed as follows on the screen.<br />
**<br />
**<br />
1. Channel number and channel name<br />
2. Previous/next channel<br />
3. Detail programme information<br />
4. Programme name<br />
5. Current channel list<br />
6. Current time and date<br />
7. Present/following programme<br />
8. Programme broadcasting time<br />
9. Icons<br />
**<br />
Displayed only if the programme is recording.<br />
Displayed only if this programme is reserved.<br />
Represents parental level. Indicates the minimum level of age for viewing the<br />
programme.<br />
Displayed only when subtitle information is available.<br />
Displayed only when there is any teletext information.<br />
Displayed only when the channel is a scrambled channel.<br />
Displayed only when the programme is broadcast in Dolby Digital.<br />
Select a programme and press the OK button. Then you can record the programme if it is on air or<br />
reserve it if it is the future programme.<br />
**<br />
Note: If there is no programme information available, programme information is not displayed.<br />
GB 23
4. Basic Operation<br />
2. Detailed Programme Information<br />
You can see the detailed information about the current<br />
programme.<br />
**<br />
Note:<br />
Press the i button again to hide the information<br />
box.<br />
Press the Zurück button to hide the detailed<br />
programme information.<br />
If the detailed programme information is more than one<br />
page, use the button to move to the previous/next<br />
page.<br />
GB 24
4. Basic Operation<br />
4.4 Option List<br />
You can set options such as audio, multifeed, NVOD, teletext and subtitle language.<br />
1. Audio<br />
You can select the language you prefer in Audio if the current programme is available in multiple audio<br />
languages.<br />
1. Press the Opt button.<br />
2. Select Audio using the button and press the<br />
button.<br />
3. Select the audio language you prefer using the<br />
button and press the OK button.<br />
4. Select audio direction (left, right, stereo) using the OK<br />
button.<br />
Note: If the programme is broadcast in Dolby Digital, you<br />
cannot set the audio direction.<br />
**<br />
2. Multifeed<br />
You can choose from a choice of camera angles to watch the screen from different camera perspectives<br />
while watching a sports transmission. Different options are provided to view single matches or federal<br />
league games.<br />
1. Press the Opt button.<br />
2. Select Multifeed using the button and press the<br />
button.<br />
3. Select the required option using the button and<br />
press the OK button.<br />
GB 25
4. Basic Operation<br />
3. NVOD (Near Video On Demand)<br />
You can view the start of popular programmes or films within a short period from the time you make<br />
your selection. This is possible as the broadcaster sends multiple copies with staggered start times.<br />
1. Press the Opt button.<br />
2. Select NVOD using the button and press the<br />
button.<br />
3. Select the required item using the button and press<br />
the OK button.<br />
GB 26
4. Basic Operation<br />
4. Teletext<br />
Using Teletext<br />
**<br />
1. Press the TELETEXT button to display the teletext.<br />
2. To view the teletext page, use the or P+/P- button.<br />
**<br />
Describing Teletext Functionality<br />
**<br />
1. To display teletext menu, press the Menü button in<br />
teletext mode.<br />
2. Select the teletext function you want using the<br />
button and press the OK button.<br />
**<br />
Teletext Functions<br />
**<br />
**<br />
Index Returns to index page. If there is no index page, jumps to page 100.<br />
Sub-page Searches the sub-page using the sub-code written by users.<br />
Mix Adjusts transparency of teletext screen.<br />
Cancel Hides the teletext except page number.<br />
Reveal Displays the concealed information.<br />
Double Size Displays the text size as double size.<br />
Page Hold Holds the current page not updating it.<br />
Selecting the Teletext Language<br />
**<br />
1. Press the Opt button.<br />
2. Select Teletext using the button and press the<br />
button.<br />
3. Select the language you want using the button and<br />
press the button.<br />
GB 27
4. Basic Operation<br />
5. Subtitle<br />
You can select the language for the subtitle if the programme provides subtitle information.<br />
1. Press the Opt button.<br />
2. Select Subtitle using the button and press the<br />
button.<br />
3. Select the required subtitle language using the<br />
button and press the OK button. The subtitle will be<br />
displayed in the selected language at the bottom of the<br />
screen.<br />
4. Select Off from the subtitle language list and press the<br />
OK button to hide subtitle from the screen.<br />
GB 28
4. Basic Operation<br />
4.5 Pay Per View (PPV)<br />
You can select the programme you want in the Pay Per View (PPV) channel list.<br />
1. Press the PPV button to display the PPV channel<br />
list.<br />
2. All functions are similar to those of EPG, refer to Chapter<br />
7. EPG.<br />
3. Press the i button in the selected PPV programme<br />
to view the detailed information for the selected<br />
programme.<br />
**<br />
GB 29
5. PVR<br />
5. PVR<br />
5.1 TSR (Time Shifted Recording)<br />
You can perform TSR (Time Shifted Recording) and other VCR functions within TSR using the playback<br />
control buttons while playing a programme. The product automatically saves the programme to the<br />
built-in hard disk drive temporarily, so that the users can pause, play, fast rewind, fast forward, etc. even<br />
while watching the currently broadcasting TV programme.<br />
1. Time Bar<br />
Press the playback control buttons such as PLAY/PAUSE , FAST FORWARD , FAST<br />
REWIND button while watching a programme to display the time bar. Time bar displays the<br />
current operation status, the time gap between the broadcasting point and watching point and the<br />
amount of temporarily saved programme.<br />
** 1. Operation status<br />
2. Watching point time<br />
3. Amount of saved programme<br />
4. Watching point<br />
5. Broadcasting (Live) point<br />
6. Current time<br />
2. Play/Pause<br />
1. Press the PLAY/PAUSE button to pause the current programme.<br />
2. If you press the PLAY/PAUSE<br />
point.<br />
button once again, the programme is resumed from that<br />
Note: Pause makes the time gap or delay between the broadcasting (live) point and watching<br />
point. The time gap is equivalent to the period the programme has been paused. Operations<br />
like slow motion and fast rewind also make the time gap. Press the KDG button to<br />
close the time gap and go to live programme.<br />
GB 30
5. PVR<br />
3. Fast Rewind<br />
1. Press the FAST REWIND button to watch missed scenes.<br />
2. Each time you press the FAST REWIND button, the rewind speed increases in the<br />
following sequence: x 4, x10, x 30.<br />
3. If you press the PLAY/PAUSE button, the fast rewind operation stops and the programme<br />
is played at normal speed.<br />
Note: You can fast rewind back to the start point. If you reach the start point while rewinding, the<br />
programme is automatically played at normal speed from that point.<br />
4. Fast Forward<br />
1. Press the FAST FORWARD button to fast forward the programme.<br />
2. Each time you press the FAST FORWARD button, the speed increases in the following<br />
sequence: x 4, x10, x 30.<br />
3. If you press the PLAY/PAUSE button, the fast forward operation stops and the programme<br />
is played at normal speed.<br />
Note: You can use the fast forward operation only when there is a time gap between the current<br />
watching point and the broadcasting (live) point caused by previous operations such as<br />
pause, slow motion or fast rewind. You can fast forward to the current broadcasting point. If<br />
the watching point reaches the broadcasting (live) point, the programme is automatically<br />
played at normal speed.<br />
GB 31
5. PVR<br />
5. TSR Recording<br />
Press the Rec button while TSR is operating to record the current programme immediately. While<br />
the time shift operation records the programme temporarily, the recording operation records the<br />
programme permanently so that you can playback the recorded file at any time. For more information<br />
about recording, refer to 5.2 Recording.<br />
6. Slow Motion<br />
1. Press the FAST FORWARD button while in the pause mode to play the current programme<br />
in slow motion.<br />
2. Each time you press the FAST FORWARD button, the speed decreases in the following<br />
sequence: x 1/2, x 1/4, x 1/8.<br />
3. Press the KDG button to stop slow motion and return to normal speed.<br />
GB 32
5. PVR<br />
5.2 Recording<br />
Using the built-in hard disk drive, you can record a programme without external media devices such as<br />
VCRs.<br />
Note:<br />
Ensure that there is enough free space before recording. If the free space on the hard disk drive<br />
is insufficient, recording will stop. Recording a one-hour programme may require up to 2 or 3GB<br />
of hard disk space. The space necessary for recording a one-hour programme may be different<br />
depending on the programme.<br />
You can record radio programmes also.<br />
Pressing the STANDBY button while recording will not stop the recording. The product will<br />
go to standby mode after completing recording.<br />
1. General Recording<br />
Press the Rec button on the remote control to record the current programme instantly.<br />
**<br />
GB 33
5. PVR<br />
2. Stop Recording<br />
**<br />
1. Press the Rec button again. A pop-up will appear.<br />
Select Yes and press the OK button to stop<br />
recording.<br />
2. Change channels while recording and press the Rec<br />
button again. You will be prompted to select one<br />
among the options. Select an option using the<br />
button and press the OK button.<br />
5.3 Playback<br />
You can playback the recorded list in the recorded programme menu, refer to 9.1 Recorded List.<br />
GB 34<br />
**
6. Channel List<br />
6. Channel List<br />
This chapter will help you display the channel list using the Liste button and switch to another<br />
channel in the channel list.<br />
Four types of channel lists are provided for quick and easy channel search.<br />
RED: Category list<br />
GREEN: Bouquet list<br />
YELLOW: Favourite list<br />
BLUE:<br />
**<br />
Alphabet list<br />
6.1 Category List<br />
You can display all channels and subcategories.<br />
1. Press the Liste<br />
programme.<br />
button while watching a<br />
2. Press the RED button.<br />
3. Select a subcategory you want using the button<br />
and press the OK or button to display the channel<br />
list for the selected subcategory. To hide the channel list,<br />
press the button.<br />
4. Select a channel using the button and press the<br />
OK button to change the channel. Enter the channel<br />
number directly using the NUMERIC(0-9) buttons to<br />
move the cursor to the channel you want. And then press<br />
the OK button to change to the selected channel.<br />
5. Select Recorded List using the button and press<br />
the OK or button to display the recorded<br />
programmes list. To delete a recorded programme, press<br />
the Opt<br />
button.<br />
button. Select Yes and press the OK<br />
**<br />
Note:<br />
Whenever you press the TV/Radio button while the<br />
channel list is displayed, the channel list will switch<br />
between TV and radio channel lists.<br />
Press the KDG button to exit the channel list.<br />
**<br />
**<br />
GB 35
6. Channel List<br />
6.2 Bouquet List<br />
You can display the list of channels classified by bouquet.<br />
1. Press the Liste button while watching a<br />
programme.<br />
2. Press the GREEN button.<br />
3. Select Recorded List using the button and press<br />
the OK or button to display the recorded<br />
programmes list.<br />
4. Select a bouquet group you want using the button<br />
and press the button to display the channel list for the<br />
selected bouquet group. To hide the channel list, press<br />
the button.<br />
6.3 Favourite List<br />
You can display the list of the favourite channels the user has selected. There are five favourite groups<br />
in total.<br />
1. Press the Liste<br />
programme.<br />
button while watching a<br />
2. Press the YELLOW button.<br />
3. Select Recorded List using the button and press<br />
the OK or button to display the recorded<br />
programmes list.<br />
4. Select a favourite group you want using the button<br />
and press the button to display the channel list for the<br />
selected favourite group. To hide the channel list, press<br />
the button.<br />
**<br />
6.4 Alphabet List<br />
1. Press the Liste button while watching a<br />
programme.<br />
2. Press the BLUE button.<br />
3. Select Recorded List using the button and press<br />
the OK or button to display the recorded<br />
programmes list.<br />
4. Select All Programme using the button and press<br />
the OK or button to display all channels sorted by<br />
alphabet.<br />
GB 36
7. Electronic Programme Guide (EPG)<br />
7. Electronic Programme Guide (EPG)<br />
The EPG (Electronic Programme Guide) displays the detailed programme information of each channel,<br />
in time and date order. You can customize your own EPG to list the channels or programmes of interest<br />
to you and schedule your viewing using the programme information.<br />
**<br />
Note: Press the STANDBY button to download tvtv EPG data in the standby mode. When<br />
download is complete, press the STANDBY button again to switch to the operation<br />
mode.<br />
7.1 Using EPG<br />
You can view programme information by the channel list group.<br />
1. Press the EPG button.<br />
2. Move to previous/next programme within the same<br />
channel using the button.<br />
3. Move to another channel using the button. If there<br />
are multiple channels, use the P+/P- button to move to<br />
channels by page. Also, you can enter channel number<br />
you want using the NUMERIC(0-9) buttons on the remote<br />
control to move to the channel directly.<br />
4. Select a programme and press the OK button. You<br />
can record the programme if it is on air or reserve it if it is<br />
the future programme.<br />
5. Press the i button in the selected programme to<br />
view the detailed information for the selected channel.<br />
6. Press the RED button to display the category list.<br />
Select a subcategory you want using the button<br />
and press the OK button.<br />
7. Press the FAST REWIND button to moves back to<br />
24 hours before.<br />
8. Press the FAST FROWARD button to moves<br />
forwards to 24 hours ahead.<br />
9. Press the Opt button to move to 20 o’clock in the<br />
evening.<br />
**<br />
Note: Press the KDG button to exit the EPG.<br />
**<br />
GB 37
7. Electronic Programme Guide (EPG)<br />
7.2 List Type<br />
1. Press the GREEN button to switch to the EPG of list<br />
type.<br />
2. Move to another channel using the button.<br />
3. Move to previous/next programme within the same<br />
channel using the button. If the programmes are<br />
more than one page, use the P+/P- button to skip to<br />
the next page.<br />
4. Press the GREEN button again to return to the EPG of<br />
grid type.<br />
Note: The EPG of list type are similar to those of the EPG<br />
of grid type, refer to 7.1 Using EPG.<br />
**<br />
7.3 Recording Using EPG<br />
1. Select a programme and press the Rec<br />
button.<br />
2. You can record the programme if it is on air.<br />
or OK<br />
3. If it is the future programme, a pop-up will appear. Select<br />
Yes and press the OK button to reserve the<br />
programme. When a reservation has been completed,<br />
the icon is displayed on the reserved programme.<br />
Press the OK button again to cancel reservation.<br />
4. If you select a series programme, a pop-up will appear.<br />
Select an option you want using the button and<br />
press the OK button. **<br />
GB 38
7. Electronic Programme Guide (EPG)<br />
7.4 Schedule<br />
**<br />
You can add or edit recording-reserved programmes using the schedule screen.<br />
**<br />
1. Press the EPG button.<br />
2. Press the YELLOW button.<br />
3. Select a reserved programme you want to delete using the button and press the RED<br />
button.<br />
4. Press the GREEN button to return to the EPG of grid type.<br />
1. Adding a Reservation<br />
1. Select a blank space using the button and press<br />
the OK button to add a new reservation.<br />
2. Select Channel and Date using the button and<br />
press the button to display channel and date lists.<br />
Select an item using the<br />
button.<br />
button and press the OK<br />
3. Select Time using the button and press the<br />
NUMERIC(0-9) buttons to change the time.<br />
4. Select Repeat mode among ONCE, DAILY, WEEKLY,<br />
WEEKDAY and Series Recording using the button.<br />
5. Select Lock mode using the button.<br />
6. Select Save and press the OK<br />
changes.<br />
button to save the<br />
7. Select Cancel and press the OK<br />
the reservation.<br />
button to cancel<br />
**<br />
GB 39
7. Electronic Programme Guide (EPG)<br />
2. Editing a Reserved Programme<br />
**<br />
1. Select a programme you want to edit using the<br />
button and press the OK button.<br />
2. Select Delete using the button and press the OK<br />
button to delete the reserved programme. A pop-up<br />
will appear. Select OK and press the OK button.<br />
3. Select Edit using the button and press the OK<br />
button to edit the reserved programme. For more<br />
information about how to edit the information, refer to<br />
7.4.1 Adding a Reservation.<br />
Note: If the reserved programme is overlapped with other<br />
programme, adjust the reservation appropriately.<br />
GB 40
7. Electronic Programme Guide (EPG)<br />
7.5 Finding Programmes<br />
You can sufficiently find the programme you want by programme name.<br />
1. Press the EPG button.<br />
2. Press the BLUE button.<br />
3. Enter the programme name directly using the keyboard<br />
displayed on the screen.<br />
4. Select Find and press the OK button.<br />
Note:<br />
Select the button and then press the OK<br />
button to enter the programme name on the keyboard<br />
screen.<br />
If you select Previous or Next on the keyboard displayed<br />
on the screen and press the OK button, the<br />
keyboard layout is switched.<br />
**<br />
**<br />
5. Select a programme and press the Rec or OK<br />
button to record or reserve the programme.<br />
6. If you want to find another programmes, press the<br />
Zurück or BLUE button to display the keyboard<br />
screen.<br />
Note: Found Programme List may differ depending on<br />
the provided programme information.<br />
**<br />
GB 41
8. Service Menu<br />
8. Service Menu<br />
In this chapter you can easily access the service features.<br />
Note:<br />
Press the Zurück or button to save the changes and return to the previous menu.<br />
Press the Menü or KDG button to exit the menu screen.<br />
8.1 PIN-Code Change<br />
You can change the current PIN-Code. Enter your new PIN-Code using the NUMERIC(0-9) buttons.<br />
1. Press the Menü button.<br />
2. Select Service Menu using the button and press<br />
the OK or button.<br />
3. Select PIN-Code Change using the button and<br />
press the OK or button.<br />
1. Changing PIN-Code<br />
1. Select the Smartcard of which you wish to change the<br />
PIN-Code of.<br />
2. A notice will appear.<br />
Read it carefully and press the OK button.<br />
3. Enter your current PIN-Code.<br />
4. Enter your new PIN-Code.<br />
5. Confirm your new PIN-Code.<br />
Note: When changing the PIN-Code, do not repeat the<br />
same figures.<br />
**<br />
2. In case of entering four identical figures<br />
If you enter four identical figures as your new PIN-Code, an error message will appear. You will be<br />
prompted to enter another four-digit number as your new PIN-Code.<br />
**<br />
3. In case of entering a wrong PIN-Code<br />
If you enter the wrong PIN-Code when entering the current PIN-Code, an error message will appear.<br />
Access will be denied for 10 minutes if you enter the wrong PIN-Code three times.<br />
GB 42
8. Service Menu<br />
8.2 Smartcard<br />
1. Press the Menü button.<br />
2. Select Service Menu using the button and press<br />
the OK or button.<br />
3. Select Smartcard using the button and press the<br />
OK or button.<br />
4. The Smartcard information will be displayed.<br />
Note: The displayed information may differ depending on<br />
the type of Smartcard.<br />
8.3 System<br />
You can view system information.<br />
1. Press the Menü button.<br />
2. Select Service Menu using the button and press<br />
the OK or button.<br />
3. Select System using the button and press the OK<br />
or button.<br />
4. The system information will be displayed.<br />
5. To perform software update, select Software Update<br />
and press the OK button.<br />
6. To initialize all settings, select Reinitialize and press the<br />
OK button. **<br />
GB 43
8. Service Menu<br />
8.4 Search<br />
1. Press the Menü button.<br />
2. Select Service Menu using the button and press<br />
the OK or button.<br />
3. Select Search using the button and press the OK<br />
or button.<br />
4. Select Start Search of All Program Providers and<br />
press the OK button.<br />
5. Press the OK button and enter the values for Start<br />
Frequency, End Frequency, Step, Constellation and<br />
Append Symbol Rate.<br />
6. Press the OK button to activate search.<br />
For more information, refer to 12.1 Automatic Search.<br />
GB 44<br />
**
8. Service Menu<br />
8.5 Picture<br />
You can make settings for picture format, display format, SCART signal and A/V control.<br />
1. Press the Menü button.<br />
2. Select Service Menu using the button and press<br />
the OK or button.<br />
3. Select Picture using the button and press the OK<br />
or button.<br />
4. A notice will appear. Read carefully and press the OK<br />
button.<br />
1. Picture Format<br />
You can set the picture format.<br />
Select Picture Format using the<br />
button.<br />
button and select from 4:3 and 16:9 using the OK or<br />
2. Display Format<br />
You can set the display format according to the picture format of your TV.<br />
1. Select Display Format using the button and press the OK or button.<br />
2. When choosing 4:3 as picture format, select an option among Auto, Letter Box and Center<br />
Mode using the button and press the OK or button.<br />
3. When choosing 16:9 as picture format, select an option among Auto, Pillar Box and Full Mode<br />
using the button and press the OK or button.<br />
3. Scart Signal<br />
You can set the SCART signal.<br />
1. Select Scart Signal using the button and press the OK or button.<br />
2. Select an option among CVBS, RGB and S-Video using the button and press the OK<br />
or button.<br />
4. AV Control<br />
1. Select AV Control using the button and select On/Off using the OK or button.<br />
2. When you select Off, a notice will appear. Read carefully and select Yes.<br />
GB 45
8. Service Menu<br />
8.6 Dolby Digital<br />
You can set Dolby Digital automatically.<br />
1. Press the Menü button.<br />
2. Select Service Menu using the button and press<br />
the OK or button.<br />
3. Select Dolby Digital using the button and press<br />
the OK or button.<br />
4. Automatic Selection will appear. Select On/Off using<br />
the OK or button.<br />
5. If you select On , the integrated Dolby Digital decoder<br />
is enable automatically when a Dolby Digital<br />
programme is received.<br />
GB 46
7. Service Menu<br />
8.7 Startup Channel<br />
1. Press the Menü button.<br />
2. Select Service Menu using the button and press<br />
the OK or button.<br />
3. Select Startup Channel using the button and<br />
press the OK or button.<br />
4. A notice will appear. Read carefully and press the OK<br />
button.<br />
1. Setting the Startup Channel<br />
You can choose to assign a certain channel to be displayed when powering on.<br />
Select Setting the Startup Channel using the<br />
On/Off.<br />
button and press the OK or button to select<br />
On The assigned channel will be displayed when powering on.<br />
Off The last channel you have watched will be displayed when powering on.<br />
**<br />
2. Startup Channel<br />
You can assign a preferred channel as the start channel.<br />
1. Select Startup Channel using the button and press the OK or button.<br />
2. Select from 101 and User preference using the OK or button.<br />
3. When you have selected User preference, enter the channel number using the NUMERIC(0-9)<br />
buttons. Select OK and press the OK button.<br />
**<br />
Note: When Off is selected, Startup Channel is inactivated.<br />
GB 47
8. Service Menu<br />
8.8 Hotlinelist<br />
1. Press the Menü button.<br />
2. Select Service Menu using the button and press<br />
the OK or button.<br />
3. Select Hotlinelist using the button and press the<br />
OK or button.<br />
4. The hotlinelist will be displayed.<br />
GB 48
9. Record Menu<br />
9. Record Menü<br />
Note:<br />
Press the Zurück or button to save the changes and return to the previous menu.<br />
Press the Menu or KDG button to exit the menu screen.<br />
**<br />
9.1 Recorded List<br />
**<br />
1. Press the Menü button.<br />
2. Select Record Menu using the button and press<br />
the OK or button.<br />
3. Select Recorded List using the button and press<br />
the OK<br />
appears.<br />
or button. The recorded programme list<br />
Note:<br />
The programme being recorded will be added to the<br />
recorded programme list after it has been recorded for at<br />
least 30 seconds.<br />
Press the i button to view the detailed information<br />
of the recorded programme.<br />
**<br />
1. Deleting Recorded Programmes<br />
1. Select a programme and press the RED button to delete<br />
a programme from the recorded programme list.<br />
2. Select Yes and press the OK button.<br />
GB 49
9. Record Menu<br />
2. Changing the Attribute<br />
**<br />
**<br />
**<br />
1. Select a programme and press the GREEN button to<br />
change the attribute of the recorded programme.<br />
2. Select Programme using the button and press the<br />
OK button to display a keyboard on the screen.<br />
Enter the programme name on the keyboard. Select OK<br />
and press the OK button to complete.<br />
3. Select Protect using the button and press the OK<br />
button to change Enable/Disable. You have to enter<br />
a password to change the status from Enable to Disable.<br />
button.<br />
4. Select Lock using the button and press the OK<br />
button to change Enable/Disable. You have to enter<br />
a password to change the status from Enable to Disable.<br />
5. After editing, you have to select Save and press the OK<br />
button to save your changes.<br />
Displayed when the recording is stopped because<br />
of an unexpected error.<br />
Displayed when the channel is protected from<br />
deleting and editing.<br />
Displayed when the channel is a locked channel.<br />
Note:<br />
If the protect option of the programme is set to Enable, you cannot delete the programme.<br />
If the lock option of a programme is configured to Enable, you have to enter a password to<br />
playback the programme.<br />
GB 50<br />
**
9. Record Menu<br />
3. Sorting by Time/Name<br />
Each time you press the BLUE button, the recorded programmes are sorted by time and name.<br />
**<br />
4. Playing Recorded Programmes<br />
1. Select programmes you want to playback and press the OK<br />
2. The recorded programme will start to play.<br />
button.<br />
3. Press the P+/Plive<br />
TV.<br />
, KDG or Zurück button to stop the current programme and go to<br />
GB 51
9. Record Menu<br />
9.2 Recording Schedule<br />
1. Press the Menü button.<br />
2. Select Record Menu using the button and press<br />
the OK or button.<br />
3. Select Recording Schedule using the button and<br />
press the OK or button to display the reserved<br />
recording list on the screen.<br />
Note: For more information about how to add or edit a<br />
reservation, refer to 7.4 Schedule.<br />
GB 52
9. Record Menu<br />
9.3 HDD Control<br />
You can check the free space of the hard disk drive and format (erase) the disk drive if necessary.<br />
1. Press the Menü button.<br />
2. Select Record Menu using the button and press<br />
the OK or button.<br />
3. Select HDD Control using the button and press<br />
the OK or button.<br />
4. You can check the free, used, reserved and total space<br />
of the HDD.<br />
5. Select Format and press the OK button to remove<br />
all the recorded programmes saved on the HDD and<br />
initialise the HDD.<br />
6. Select Yes when the format confirmation message<br />
appears.<br />
Note:<br />
The format deletes all the recorded programmes saved on the HDD and tvtv EPG information.<br />
Formatting does not delete the system files of the product.<br />
A certain amount of space is reserved for TSR.<br />
GB 53
10. Preferences<br />
10. Preferences<br />
In this chapter you can set language setting, time setting, A/V setting and other configuration items to<br />
keep limitations where you want them for the viewers.<br />
Note:<br />
Press the Zurück or button to save the changes and return to the previous menu.<br />
Press the Menü or KDG button to exit the menu screen.<br />
10.1 Language Setting<br />
1. Press the Menü button.<br />
2. Select Preferences using the button and press the<br />
OK or button.<br />
3. Select Language Setting using the button and<br />
press the OK or button.<br />
GB 54
10. Preferences<br />
1. Menu Language<br />
You can choose from the given language options and set the<br />
language for the menu.<br />
1. Select Menu Language using the button and press<br />
the OK or button.<br />
2. Select the language using the button and press the<br />
OK or button.<br />
2. Subtitle Display<br />
You can show the subtitles automatically. This service is provided when subtitles are available.<br />
1. Select Subtitle Display using the button.<br />
2. Select from Auto and <strong>Manual</strong> using the OK or button.<br />
Auto Subtitles are displayed automatically in the predefined subtitle language.<br />
<strong>Manual</strong> Subtitles are displayed in the language when you select the subtitle language by<br />
pressing the Opt button on the remote control.<br />
**<br />
3. Subtitle Font<br />
You can select the font of the subtitle.<br />
1. Select Subtitle Font using the button.<br />
2. Select from Variable and Fixed using the OK or button.<br />
Variable Uses the horizontally variable subtitle font.<br />
Fixed Uses the fixed subtitle font.<br />
GB 55
10. Preferences<br />
10.2 Time Setting<br />
You can set the current time or set the time you want to turn on/off the product.<br />
1. Press the Menü button.<br />
2. Select Preferences using the button and press the OK or button.<br />
3. Select Time Setting using the button and press the OK or button.<br />
1. GMT Offset<br />
You can set the GMT offset for current time.<br />
1. Select GMT Offset using the button and press the<br />
OK or button.<br />
2. Select your GMT offset using the button and press<br />
the OK or button. GMT is changed in 30 minutes<br />
to 1hour units.<br />
Note: The current time is set automatically whenever<br />
GMT offset changes.<br />
2. Power On<br />
You can set the time you want the product to be automatically turned on.<br />
1. Select Power ON using the button.<br />
2. Select Enable/Disable using the OK or button.<br />
Enable Uses Power On and sets the time the<br />
product should be turned on.<br />
Disable Does not use Power On.<br />
3. When you select Enable, enter the Channel No. and<br />
Time using the NUMERIC(0-9) buttons and press the OK<br />
button.<br />
GB 56
10. Preferences<br />
3. Power Off<br />
You can set the time you want the product to be automatically turned off.<br />
1. Select Power OFF using the button.<br />
2. Select Enable/Disable using the OK or button.<br />
Enable Uses Power Off and sets the time the product<br />
should be turned off.<br />
Disable Does not use Power Off.<br />
**<br />
3. When you select Enable, enter the Time using the<br />
NUMERIC(0~9) buttons Then, select OK and press the<br />
OK button.<br />
Note: Once Power On/Off has been set, it is repeated<br />
everyday.<br />
GB 57
10. Preferences<br />
10.3 A/V Setting<br />
You can set the output of the audio or video.<br />
1. Press the Menü button.<br />
2. Select Preferences using the button and press the<br />
OK or button.<br />
3. Select A/V Setting using the button and press the<br />
OK or button.<br />
1. TV-SCART<br />
**<br />
1. Select TV-SCART using the button and press the OK or button.<br />
2. Select an option among CVBS, RGB and S-Video using the OK or button.<br />
2. VCR-SCART<br />
1. Select VCR-SCART using the button.<br />
2. Select from CVBS and S-Video using the OK or button.<br />
3. Audio Output<br />
1. Select Audio Output using the button.<br />
2. Select from Stereo and Mono using the OK or button.<br />
GB 58
10. Preferences<br />
10.4 Other Settings<br />
**<br />
1. Press the Menü button.<br />
2. Select Preferences using the button and press the<br />
OK or button.<br />
3. Select Other Settings using the button and press<br />
the OK or button.<br />
1. i Display Time<br />
You can set the automatic display time of the information box when the channel is switched.<br />
1. Select i Display Time using the button and press the OK or button.<br />
2. Select a value between 1~20 seconds using the button and press the OK or button.<br />
**<br />
2. OSD Transparency<br />
You can set the transparency of On Screen Display (OSD).<br />
1. Select OSD Transparency using the button and press the OK or button.<br />
2. Select an option among Disable, 10, 30 and 50 using the<br />
button.<br />
button and press the OK or<br />
Disable Fully opaque screen<br />
10, 30, 50 The bigger the number, the more transparent the screen.<br />
GB 59
11. Edit Channels<br />
11. Edit Channels<br />
Note:<br />
Press the Zurück or button to save the changes and return to the previous menu.<br />
Press the Menü or KDG button to exit the menu screen.<br />
**<br />
11.1 Edit Favourite Channels<br />
You can edit favourite channel or favourite channel list.<br />
**<br />
1. Press the Menü button.<br />
2. Select Edit Channels using the button and press<br />
the OK or button.<br />
3. Select Edit Favourite Channels using the button<br />
and press the OK or button.<br />
4. You will be prompted to select a favourite group. Select a<br />
favourite group to edit using the button and press<br />
the OK button.<br />
The buttons for editing the favourite channel list are described in the following table.<br />
GB 60<br />
Remove Removes from the favourite channel.<br />
Add Adds favourite channel.<br />
TV/RADIO Switches between TV and radio channel list.<br />
Fav.Group Changes favourite channel list group.<br />
Move Changes the order of channels within the favourite channel list.<br />
Rename Renames the name of favourite channel list.<br />
Sort Sorts channels by number or name in all TV/radio channel list.<br />
Unselect All Unselects all selected channels.<br />
**
11. Edit Channels<br />
1. Adding/Removing Favourite Channels<br />
You can add favourite channel(s) to a specific favourite channel list or remove the added favourite<br />
channel(s) from the list.<br />
1. Select favourite group using .<br />
2. Select the channel(s) in all TV/radio channel list and<br />
press to add favourite channel(s).<br />
3. Select the channel(s) in favourite channel list and press<br />
to remove favourite channel(s).<br />
**<br />
Note: You can switch between TV and radio channel list<br />
using TV/Radio button or .<br />
**<br />
2. Moving Favourite Channels<br />
You can change the order of favourite channel(s) in the favourite channel list.<br />
1. Select favourite group using .<br />
2. Select the channel(s) to move within the favourite<br />
channel list and press the OK button.<br />
3. Select and press the OK button.<br />
4. Move the cursor to the location you want using the<br />
button and press the OK button.<br />
5. The selected channel(s) is moved to the location you<br />
selected.<br />
GB 61
11. Edit Channels<br />
3. Renaming Favourite Channel List<br />
You can rename favourite channel list.<br />
1. Select favourite group to rename using .<br />
2. Select and press the OK button.<br />
3. Enter favourite channel list name using the keyboard<br />
displayed on the screen.<br />
4. When finishing entering favourite channel list name,<br />
select OK and press the OK button.<br />
GB 62<br />
**
11. Edit Channels<br />
4. Additional Features<br />
Additional features provides many useful functions.<br />
**<br />
Changing between TV and radio channel list<br />
You can add not only TV channel(s) but also radio channel(s) to favourite channel list. Press to<br />
switch all channel list into TV or radio channels.<br />
Note:<br />
**<br />
You can also change to TV or radio channel by pressing TV/Radio<br />
remote control.<br />
button on the<br />
Selecting Favourite channel list<br />
You can select favourite channel list to edit. Press to display favourite channel list. Then select the<br />
channel list using the<br />
**<br />
Sorting a channel list<br />
button and press the OK button.<br />
You can sort all TV or radio channel lists by channel number or name for easy favourite channel<br />
searching. If channel lists are sorted by channel number, is displayed. When you press this button,<br />
all the channel lists are sorted by name. Or, if channel lists are sorted by channel name, is switched<br />
to . Press this button to order channels by number.<br />
**<br />
Unselect all the selected channels<br />
Press to unselect all the selected channels.<br />
GB 63
12. Installation<br />
12. Installation<br />
In this chapter you can configure the installation settings.<br />
**<br />
Note:<br />
Press the Zurück or button to save the changes and return to the previous menu.<br />
Press the Menü or KDG button to exit the menu screen.<br />
**<br />
12.1 Automatic Search<br />
Having the product connected to the cable and TV, you can perform automatic search without any<br />
additional information necessary.<br />
1. Press the Menü button.<br />
2. Select Installation using the button and press the<br />
OK or button.<br />
3. Select Automatic Search using the button and<br />
press the OK or button.<br />
4. Enter the values for Start Frequency, End Frequency,<br />
Step, Constellation and Append Symbol Rate.<br />
**<br />
1. Start/End Frequency<br />
Select Start/End Frequency using the button and press<br />
the OK or button. Enter the frequency using the<br />
NUMERIC(0-9) buttons.<br />
GB 64
11. Installation<br />
2. Step<br />
**<br />
1. Select Step using the button and press the OK<br />
or button.<br />
2. Select the range of frequency to be increased by each<br />
step when activating channel search using the<br />
button and press the OK or button. Select User<br />
Define to enter the value directly. If you do not know the<br />
value, select Auto.<br />
3. Constellation<br />
**<br />
1. Select Constellation using the button and press<br />
the OK or button.<br />
2. Select the constellation using button and press the<br />
OK<br />
Auto .<br />
or button. If you do not know the value, select<br />
4. Append Symbol Rate<br />
1. Select Append Symbol Rate using the button and<br />
press the OK or button.<br />
2. Select a symbol rate using the button and press<br />
the OK and button. Select User Define to enter<br />
the value directly.<br />
3. To delete all entered symbol rates, select Clear All using<br />
the button and press the OK and button.<br />
GB 65
12. Installation<br />
12.2 Linear Search<br />
You can search channels by defining the frequency range and other parameters. If you want to search<br />
for several channels only, use the linear search instead of manual search.<br />
1. Press the Menü button.<br />
2. Select Installation using the button and press the<br />
OK or button.<br />
3. Select Linear Search using the button and press<br />
the OK or button.<br />
4. Enter the values for Start Frequency, End Frequency,<br />
Step, Constellation and Append Symbol Rate.<br />
**<br />
Note: Linear search are similar to those of automatic<br />
search, refer to 12.1 Automatic Search.<br />
GB 66
12. Installation<br />
12.3 <strong>Manual</strong> Search<br />
You can search channels manually using the search parameters.<br />
**<br />
1. Press the Menü button.<br />
2. Select Installation using the button and press the<br />
OK or button.<br />
3. Select <strong>Manual</strong> Search using the button and press<br />
the OK or button.<br />
4. Enter the values for Frequency, Symbol Rate,<br />
Constellation and Network Search.<br />
1. Frequency<br />
**<br />
1. Select Frequency using the button and press the<br />
OK or button.<br />
2. Enter the frequency using the NUMERIC(0-9) buttons.<br />
2. Symbol Rate<br />
1. Select Symbol Rate using the button and press<br />
the OK or button.<br />
2. Select the symbol rate using the button and press<br />
the OK or button. Select User Define to enter the<br />
value directly.<br />
GB 67
12. Installation<br />
3. Constellation<br />
**<br />
1. Select Constellation using the button and press<br />
the OK or button.<br />
2. Select the constellation using button and press the<br />
OK<br />
Auto.<br />
or button. If you do not know the value, select<br />
4. Network Search<br />
Select Network Search using the button. Select Enable/Disable using the OK or button.<br />
GB 68
12. Installation<br />
12.4 Search<br />
1. Select Search and press the OK button to activate<br />
channel search.<br />
2. Wait until channels search is completed. This may take a<br />
few minutes.<br />
3. The cursor is located at Stop during channel search. If<br />
you press the OK button while performing channel<br />
search, the operation will stop and only the channels<br />
found so far will be displayed.<br />
4. Reset the settings and activate channel search again if<br />
necessary.<br />
5. Select Save and press the OK button to save the<br />
results.<br />
GB 69
12. Installation<br />
12.5 Factory Reset<br />
Factory reset restores the product to the default settings.<br />
Warning: Please note that once you perform the factory reset, all data such as the channel list and<br />
user configured data are deleted.<br />
1. Press the Menü button.<br />
2. Select Installation using the button and press the<br />
OK or button.<br />
3. Select Factory Reset using the button and press<br />
the OK or button.<br />
4. Select Yes and press the OK button to restore all<br />
setting to the factory reset. Select No and press the OK<br />
or Zurück<br />
menu.<br />
button to return to the previous<br />
5. When completing the default setting, the installation<br />
wizard will run automatically. For detailed information<br />
about the installation wizard, refer to the Chapter 3.<br />
Installation Wizard.<br />
**<br />
GB 70
13. Software Update<br />
13. Software Update<br />
In order to maintain proper performance of the product, it is essential to have the most up-to-date<br />
software. Visit the <strong>Humax</strong> website to check the latest news and newly released software versions.<br />
http://www.humaxdigital.com.<br />
It is recommended that you periodically check for the availability of software update.<br />
13.1 OTA (Over the Air)<br />
OTA, an abbreviation of Over–the-Air, is a standard for the transmission of software through a<br />
broadcast system.<br />
The manufacturers reserve the right to decide when and where an update is made available. The new<br />
software version is then downloaded via cable. The software update via cable will only occur under the<br />
following circumstances.<br />
**<br />
1. The equipment should have appropriate loader software.<br />
**<br />
Caution: Please note that if normal loader software is not equipped, the product may not be updated<br />
or operate properly after software update.<br />
2. The manufacturer transmits the software via cable. The new version of the software is generally<br />
detected automatically.<br />
Caution:<br />
Please be careful to keep the power on and the power cord plugged in during software update. If<br />
the power is off during software update, fatal damage may be caused to the product.<br />
Please be careful not to pull out the signal line (co-axial cable) during software update. Update<br />
may be interrupted and the product may not operate.<br />
**<br />
Note:<br />
Other functions will not activate while software update takes place.<br />
It may take 5 ~10 minutes to update software.<br />
Scheduling operation cannot work during software update.<br />
GB 71
14. Universal Remote Control<br />
14. Universal Remote Control<br />
14.1 Universal Setup for Operation with TV Unit<br />
The universal remote control also allows you to operate the most important functions, such as the<br />
volume, on your TV.<br />
To be able to use this universal functionality, you must perform a one-time setup of the TV.<br />
The following describes the steps required to set up your TV:<br />
1. Preparing the TV<br />
**<br />
1. Switch your TV on.<br />
2. In the list of codes at the end of these instructions, search for the 4-digit code number given for<br />
the manufacturer of your TV.<br />
If you are unable to find the manufacturer of your TV in the list, use the code number ‘0000’.<br />
2. Programming the universal remote control<br />
1. Press the TV and Liste button on the receiver<br />
remote control at the same time. Keep both<br />
buttons pressed for 5 seconds until the TV LED<br />
(a small red lamp at the top of the remote control)<br />
blinks twice.<br />
2. Enter the 4-digit code number for your TV using<br />
the NUMERIC(0-9) buttons on your receiver<br />
remote control. The TV LED is now permanently<br />
lit.<br />
3. Then press the STANDBY button. Keep the<br />
STANDBY button pressed until the TV switches<br />
off. Release the STANDBY button as soon as the<br />
TV has switched off.<br />
Note: This process can take several minutes, in some cases up to 15 minutes. During this time,<br />
the remote control sends all possible TV signals one after another. Each time a signal is<br />
sent by the remote control, the TV LED briefly extinguishes.<br />
GB 72
14. Universal Remote Control<br />
3. Checking the programming<br />
1. Switch the TV on again and check whether you can operate the most important functions on you<br />
TV using the remote control.<br />
Important: You can check all buttons with the exception of the TV button.<br />
2. When the TV control functions work properly, press the TV button for 3 seconds to confirm this<br />
programming.<br />
Note: Your remote control is now ready to operate your TV. The remote control now operates the<br />
audio volume level of your TV and not of the receiver. If you want to continue to adjust the<br />
volume level of the receiver, press the KDG and MUTE button for 3 seconds until the TV<br />
LED blinks twice.<br />
Note: If you cannot operate your TV correctly, switch it on again and repeat points 3 and 4 until<br />
the best programming is found.<br />
Important: If in spite of doing so you are not successful, or if you were unable to find the manufacturer<br />
of your TV, please look at the remote control web page under<br />
(www.kabeldeutschland.de/urc).<br />
**<br />
4. Restoring the factory setting<br />
Press the TV and 0 buttons on the receiver remote<br />
control at the same time. Keep both buttons pressed for<br />
5 seconds to allow the remote control to return to its<br />
factory settings.<br />
Note: The TV button on the remote control has<br />
then no function. To be able to again<br />
operate your TV with the receiver remote<br />
control, you will need to set up the TV from<br />
the start.<br />
Note: This process can take several minutes, in some cases up to 15 minutes. During this time,<br />
the remote control sends all possible TV signals one after another. Each time a signal is<br />
sent by the remote control, the TV LED briefly extinguishes.<br />
GB 73
14. Universal Remote Control<br />
14.2 Frequently Asked Questions (FAQs)<br />
Topic FAQ Answer<br />
Remote control Can I use the remote control to<br />
operate my TV?<br />
GB 74<br />
Yes, you can operate your TV with the<br />
universal remote control after you<br />
have carried out a one-time setup.<br />
Is the remote control teachable? No, this remote control is not<br />
teachable.<br />
Can I delete the TV settings I have set<br />
up?<br />
Why does the TV LED blink briefly 6<br />
times when the OK or i buttons are<br />
pressed?<br />
Yes. Press the TV and 0 buttons at<br />
the same time for 3 seconds until the<br />
TV LED blinks twice.<br />
This indicates that the batteries must<br />
be changed.
14. Universal Remote Control<br />
14.3 USING THE UNIVERSAL REMOTE CONTROL<br />
1. To operate your TV, press the TV button on the receiver remote control. This places it in TV<br />
mode and you can control the most important functions on your TV.<br />
2. To be able to operate your receiver, thus returning to normal control, press the KDG button.<br />
**<br />
TV CODE NUMBERS<br />
**<br />
GB 75
14. Universal Remote Control<br />
GB 76
14. Universal Remote Control<br />
GB 77
14. Universal Remote Control<br />
GB 78
14. Universal Remote Control<br />
GB 79
14. Universal Remote Control<br />
GB 80
15. Menu Map<br />
15. Menu Map<br />
GB 81
16. Troubleshooting<br />
16. Troubleshooting<br />
16.1 Trouble Shooting<br />
Before contacting your local service centre, please read the tips below carefully. If the problem persists<br />
after completing the following procedure, please contact your local product distributor or service centre<br />
for further instructions.<br />
**<br />
1. No message displayed on the front panel. (The product will not switch on.)<br />
**<br />
Check the main power cable and make sure it is plugged into a suitable power outlet.<br />
Check that the mains supply is switched on.<br />
Check that the power switch is on at the rear of the product (where applicable).<br />
Connect the power cable to a different power outlet.<br />
2. No picture on TV set<br />
**<br />
Make sure that the product is power on and in operation mode (Press the STANDBY button).<br />
Make sure that the AV cable is firmly connected to the TV.<br />
Make sure that the cable is properly connected to the product.<br />
Check that you search channels in the menu.<br />
Check the brightness level of the TV.<br />
Check if the channel is currently on air. Contact the broadcaster to ensure that the channel is<br />
running.<br />
3. No or poor sound<br />
**<br />
Check that your AV cable is connected correctly.<br />
Check the volume levels of your TV set and the product.<br />
Check if the product or TV is on mute.<br />
Check audio type or soundtrack option in the AV menu.<br />
4. Cannot make reservations.<br />
**<br />
Check that no previous reservations are conflicting with the new reservation.<br />
Check that the product is switched on at the time of the reservation.<br />
5. Channel search does not work.<br />
**<br />
Check that your cable is connected correctly.<br />
6. Cannot update new software.<br />
**<br />
You can get an update. If the product does not show a message requesting update, that<br />
means no software is available.<br />
GB 82
16. Troubleshooting<br />
7. Cannot watch scrambled channels.<br />
**<br />
Check that you have the appropriate Smartcard. Reinsert the Smartcard and make sure it<br />
initializes correctly.<br />
Check in the menu that the product is detecting the Smartcard.<br />
Check in the menu that you have a valid and working subscription to the channels you wish to<br />
view.<br />
Ensure that the Smartcard is not damaged.<br />
8. Cannot watch pay channels.<br />
**<br />
Check in the menu that you have a valid and working subscription to the channels you wish to<br />
view.<br />
Contact your network operator for more information.<br />
9. Cannot record progammes.<br />
**<br />
The hard disk is full. Delete unnecessary programmes and make space for new recording.<br />
Check if recording is overlapped with another channel. Stop the current recording or wait until<br />
the recording is finished.<br />
10.Cannot operate the TSR.<br />
**<br />
The TSR may not be available during the recording. Wait until the recording is finished.<br />
Delete unnecessary programmes and make space for new recording.<br />
11.The product makes a humming noise.<br />
**<br />
The noise is from the fan; the hard disk is operating normally. This kind of noise is inevitable<br />
but seldomly noticeable.<br />
12.Cannot playback.<br />
**<br />
To play back the recorded file of a scrambled channel, use the Smartcard. In case it has been<br />
a long time since you last recorded, this may not work. Contact the product distributor.<br />
The signal during the recording may be weak or the hard disk too full.<br />
13.Cannot change channel while recording.<br />
**<br />
Certain channels may not be changed due to restriction of the tuner type.<br />
GB 83
16. Troubleshooting<br />
15.Remote Control<br />
GB 84<br />
Problem Potential reason Recommended solution<br />
Your remote<br />
control does<br />
not appear to<br />
work<br />
The batteries are dead. Press the KDG button and the i<br />
button at the same time for 3<br />
seconds. If the TV LED does not light<br />
up, change the batteries.<br />
The batteries have not been inserted<br />
correctly.<br />
Check whether the batteries are<br />
inserted correctly.<br />
You remote control operates the TV. Press the KDG button to operate the<br />
receiver.<br />
Your remote control operates the<br />
receiver only.<br />
The universal remote control is not set<br />
up correctly.<br />
Press the TV button to operate the<br />
TV.<br />
Press the TV and 0 buttons at the<br />
same time on your receiver remote<br />
control to restore the factory settings.<br />
Then repeat the programming of the<br />
universal remote control from step 1.
16. Troubleshooting<br />
16.2 Error Message<br />
Error message Possible causes What to do<br />
No or bad signal The cable is not connected.<br />
Make sure the cable is connected<br />
The cable may be damaged or correctly.<br />
defective.<br />
The channel is not broadcasting.<br />
Exchange the cable.<br />
The channel is The channel has signal, but no video. Confirm if the channel is currently on<br />
scrambled or not<br />
available.<br />
The channel is deleted by the<br />
broadcasting company.<br />
The channel is for data broadcasting.<br />
air.<br />
The audio is not The channel has signal, but no audio. Press the Opt button to confirm if the<br />
available.<br />
channel has audio.<br />
No access No subscription to this channel. Make sure you are subscribed to the<br />
No authorization.<br />
channel.<br />
If the product has been turned off for<br />
a long time (standby or power off),<br />
please wait for authorization. It may<br />
take up to 60 minutes.<br />
No card inserted. Smartcard is not inserted. Insert Smartcard.<br />
Incorrect card Wrong Smartcard is inserted.<br />
Smartcard is not inserted correctly.<br />
Smartcard is broken.<br />
Insert appropriate Smartcard. Pull out<br />
the Smartcard and reinsert it.<br />
Replace the Smartcard.<br />
GB 85
17. Specification<br />
17. Specification<br />
Tuner and Channel<br />
Input Connector IEC 169-2 Female<br />
Frequency Range 47MHz to 862MHz<br />
Signal Level -15~+15 dBmV<br />
Modulation QAM<br />
Input Symbol Rate 1.5~7 MS/s<br />
MPEG Transport Stream A/V Decoding<br />
Transport Stream MPEG-2 ISO/IEC 13818<br />
Profile Level MPEG-2 Main Profile @ Main Level<br />
Input Rate Max 15 Mbps<br />
Aspect Ratio 4:3, 16:9<br />
Video Resolution 720 x 576<br />
Audio Decoding MPEG/MusiCam Layer I&II<br />
Audio Mode Single/Dual, Mono/Stereo/Joint Stereo<br />
Memory/Hard Disk Drive<br />
Flash Memory 4MB<br />
Graphic/System Memory 64MB<br />
EEPROM 8kB<br />
Hard Disk Drive 160G, PATA Interface<br />
A/V & Data In/Out<br />
Video RCA/TV SCART/VCR SCART Video Output (CVBS, RGB,<br />
S-Video)<br />
Audio R/L RCA/TV SCART/VCR SCART Volume and Mute Control<br />
(Resolution:20bits DAC, Max 2Vrms)<br />
S/PDIF Digital Audio Output<br />
Data RS-232C (9pin Male connector)<br />
Power Supply<br />
Input Voltage AC 90-250V, 50/60Hz<br />
Type SMPS<br />
Power Consumption Max.30W<br />
Protection Separate internal fuse and lightning protection<br />
Physical Specifications<br />
Size 380 x 78 x 281 (mm)<br />
Weight 4.5 Kg<br />
Operating Temperature 0°C to + 45°C<br />
Storage Temperature -10°C to + 70°C<br />
GB 86
18. Glossary<br />
18. Glossary<br />
EPG (Electronic Programme Guide)<br />
An electronic equivalent to a printed television listings magazine; it is an application used with digital<br />
set-top boxes and digital television sets to list current and scheduled programs that are or will be<br />
available on each channel, including a short summary or commentary for each program. The<br />
information supplied in the EPG is sent and updated by the channel broadcaster.<br />
**<br />
Frequency<br />
The property of a signal measured in cycles per second (=Hz).<br />
**<br />
OSD (On Screen Display)<br />
OSD displays the basic information necessary for the users to configure monitor or TV settings. OSD<br />
information may include brightness, contrast, tuning, RGB adjustment, and screen size and position.<br />
**<br />
OTA (Over The Air)<br />
A standard for the transmission of software for equipment, through a broadcast system. Manufacturers<br />
reserve the right for deciding the release of the software for their products.<br />
**<br />
SCART<br />
A 21-pin connector standard to connect two pieces of Audio-Visual equipment such as a TV and a VCR.<br />
Each device will have a 21-pin female connection; a cable with male connection at both ends is used for<br />
connecting the devices.<br />
**<br />
Smartcard<br />
A chipcard the same size as a credit card which must be inserted into the digital receiver in order to<br />
descramble the TV signals.<br />
**<br />
S/PDIF (Sony/Philips Digital Interface format)<br />
A standard format for the transfer of digital audio signals. It allows the transfer of digital audio between<br />
two devices without any conversion to and from analogue, which could degrade the signal quality.<br />
**<br />
NVOD (Near Video On Demand)<br />
A technology that allows customers to view the start of popular programmes or films within a short<br />
period from the time they make their selection. This is possible as the broadcaster sends multiple copies<br />
with staggered start times.<br />
**<br />
PVR (Personal Video Recorder)<br />
Video recorder that can record and play back programmes directly using the embedded hard disk<br />
drive(s).<br />
**<br />
TSR (Time Shifted Recording)<br />
A function that record the present programme temporarily to support trick-play.<br />
**<br />
HDD (Hard Disk Drive)<br />
The primary computer storage medium, which is made of one or more aluminum or glass platters,<br />
coated with a ferromagnetic material.<br />
GB 87
19. Service and Support<br />
19. Service and Support<br />
Information concerning troubleshooting, software upgrade and product support is provided in the<br />
following websites and call centers.<br />
Should your product require warranty service, please contact HUMAX to obtain the appropriate<br />
authorization.<br />
<strong>Humax</strong> Call Center<br />
**<br />
Germany<br />
Tel: 01805-778911 (€0,12/min)<br />
Opening Hours: Mon-Sun 8:00-23:00<br />
E-mail: support@humax-digital.de<br />
Website: www.humax-digital.de<br />
Language: Deutsch/English/Turkish<br />
Austria<br />
Tel: 0820 400675 (€0,12/min)<br />
Opening Hours: Mon-Sun 8:00-23:00<br />
Website: www.humax-digital.de<br />
Language: Deutsch/English/Turkish<br />
**<br />
Note: For hardware repair, please visit our website.<br />
GB 88
HUMV-<strong>DVR</strong><strong>9900C</strong>.300GB