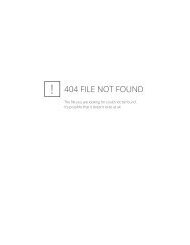How to submit a paper to the Brazilian Journal of Medical and ...
How to submit a paper to the Brazilian Journal of Medical and ...
How to submit a paper to the Brazilian Journal of Medical and ...
Create successful ePaper yourself
Turn your PDF publications into a flip-book with our unique Google optimized e-Paper software.
<strong>How</strong> <strong>to</strong> <strong>submit</strong> a <strong>paper</strong> <strong>to</strong> <strong>the</strong> <strong>Brazilian</strong> <strong>Journal</strong> <strong>of</strong> <strong>Medical</strong> <strong>and</strong><br />
Biological Research<br />
Author Instructions<br />
Please make sure you have read through <strong>the</strong>se instructions carefully before<br />
beginning <strong>the</strong> submission process.<br />
New Account Registration<br />
Please go <strong>to</strong> http://bjmbr.m<strong>submit</strong>.net, click on New authors should register for an<br />
account. You will be asked <strong>to</strong> enter your Last Name, Email <strong>and</strong> Telephone Number<br />
so that <strong>the</strong> system may first determine if an account already exists for you. If <strong>the</strong><br />
system determines you already have an account, your login name <strong>and</strong> a new,<br />
temporary password will be au<strong>to</strong>matically emailed <strong>to</strong> you. If you need fur<strong>the</strong>r<br />
assistance, please contact <strong>the</strong> <strong>Journal</strong> Staff directly (bjournal@terra.com.br).<br />
If <strong>the</strong> system does not find an existing account in <strong>the</strong> database, you will be directed<br />
<strong>to</strong> <strong>the</strong> registration screen where you can enter your personal information <strong>and</strong><br />
choose a login name <strong>and</strong> password. You may log in immediately after creating your<br />
new account. You will also receive an email with your selected login information.<br />
Modify Pr<strong>of</strong>ile/Password<br />
You may update your own pr<strong>of</strong>ile information (such as address, areas <strong>of</strong> expertise,<br />
phone number, email, etc.) or your password at any time. Start by logging in<strong>to</strong><br />
your existing account. Click on <strong>the</strong> "Modify Pr<strong>of</strong>ile/Password" link, displayed under<br />
<strong>the</strong> General Tasks near <strong>the</strong> bot<strong>to</strong>m <strong>of</strong> your home screen.<br />
Review Process<br />
1. The Author <strong>submit</strong>s a manuscript.<br />
2. The Edi<strong>to</strong>r assigns a Section Edi<strong>to</strong>r <strong>to</strong> <strong>the</strong> manuscript.<br />
3. The Section Edi<strong>to</strong>r assigns Reviewers <strong>to</strong> <strong>the</strong> manuscript.<br />
4. The Reviewers review <strong>the</strong> manuscript.<br />
5. The Section Edi<strong>to</strong>r makes a final recommendation <strong>to</strong> <strong>the</strong> Edi<strong>to</strong>r.<br />
6. The Edi<strong>to</strong>r makes a final decision.<br />
7. The Edi<strong>to</strong>r or <strong>the</strong> Staff contacts <strong>the</strong> Author with <strong>the</strong> final decision.<br />
Preparing <strong>to</strong> Submit<br />
Manuscript preparation instructions can be found at http://www.bjournal.com.br<br />
Before <strong>submit</strong>ting a manuscript, please ga<strong>the</strong>r <strong>the</strong> following information:<br />
All Authors<br />
First <strong>and</strong> Last Names<br />
Postal Addresses<br />
Work Telephone Numbers (for Corresponding Author only)<br />
Email addresses<br />
Title (you can copy <strong>and</strong> paste this from your manuscript)
Abstract (you can copy <strong>and</strong> paste this from your manuscript)<br />
Cover Letter, including institution for EVERY Author listed on <strong>the</strong> manuscript.<br />
Manuscript files in Word (Please make sure <strong>the</strong> "Language" is "English (U.S.)"<br />
via Tools->Language->Set Language)<br />
Maximum number <strong>of</strong> References<br />
Full <strong>paper</strong> – 40<br />
Short Communication <strong>and</strong> Case Report – 20<br />
Concepts <strong>and</strong> Comments – 40<br />
Review Article – 90<br />
Figures/Images as separate files with 600 dpi in TIFF, JPG, PDF, CDR, XLS, PSD,<br />
Postscript, or EPS format. Figures/Images should NOT be embedded in <strong>the</strong> article<br />
file<br />
All light <strong>and</strong> electron micrographs must contain a magnification bar with its<br />
equivalence in micrometers. This information can be found on all micrographs<br />
<strong>to</strong>ge<strong>the</strong>r with <strong>the</strong> magnification size.<br />
Short Communications, Concepts <strong>and</strong> Comments, <strong>and</strong> Case Reports may have only<br />
3 illustrations <strong>of</strong> data (figures <strong>and</strong>/or tables)<br />
Tables, as separate files, in Word as DOC or in Excel as XLS with descriptive title<br />
<strong>and</strong> footnote with details <strong>and</strong> statistical information<br />
Suggested reviewers: Email address <strong>and</strong> institution <strong>of</strong> at least 3 peer reviewers<br />
Submission Process<br />
The four steps <strong>of</strong> <strong>the</strong> submission process are: Files, Manuscript Information,<br />
Validate, <strong>and</strong> Submit.<br />
The four steps each contain sub-steps that can be accessed by clicking on <strong>the</strong>ir<br />
respective tabs.<br />
Navigating through this "Tab View" will save any entered information each time a<br />
new tab is clicked (or <strong>the</strong> boxes "Save <strong>and</strong> Continue" <strong>and</strong> "Next" are clicked). Each<br />
step <strong>and</strong> sub-step are listed below:<br />
1. Files<br />
Upload Files: A screen asking for <strong>the</strong> actual file locations (via an open file dialog)<br />
will appear. After completing this screen, your files will be sent <strong>to</strong> be converted <strong>to</strong><br />
PDF for <strong>the</strong> peer review process.<br />
Remove Files: Allows <strong>the</strong> user <strong>to</strong> remove previously uploaded files.
Replace Files: Allows <strong>the</strong> user <strong>to</strong> replace any previously <strong>submit</strong>ted files with<br />
ano<strong>the</strong>r file.<br />
File Type: This tab prompts <strong>the</strong> user <strong>to</strong> choose <strong>the</strong> "file type" that corresponds <strong>to</strong><br />
<strong>the</strong> uploaded document. Although <strong>the</strong> file types can vary from journal <strong>to</strong> journal,<br />
<strong>the</strong> five basic types <strong>of</strong> files are, Author Cover Letter, Article File, Figure, Table,<br />
Supplemental Material.<br />
File Description: When uploading a file type labeled "Figure", "Table", or<br />
"Supplemental Material", it is required <strong>to</strong> give a brief description <strong>of</strong> <strong>the</strong> content that<br />
is included in <strong>the</strong> file.<br />
File Order: This tab allows <strong>the</strong> user <strong>to</strong> rearrange files <strong>to</strong> be displayed at <strong>the</strong><br />
author's discretion. This tab also gives <strong>the</strong> option <strong>to</strong> merge PDF files in<strong>to</strong> a single<br />
PDF file <strong>to</strong> display <strong>to</strong> <strong>the</strong> Edi<strong>to</strong>r <strong>and</strong> Reviewers. Upon completion, <strong>the</strong> user must<br />
check <strong>the</strong> checkbox indicating completion <strong>of</strong> <strong>the</strong> ordering <strong>and</strong> selection process.<br />
2. Manuscript Information<br />
Title, Abstract: It is required for <strong>the</strong> user <strong>to</strong> provide a Title for <strong>the</strong> manuscript as<br />
well as a Running Title <strong>and</strong> an Abstract. The Title, Running Title, <strong>and</strong> Abstract all<br />
have word or character limits.<br />
Authors: This tab prompts <strong>the</strong> user <strong>to</strong> <strong>submit</strong> General Information about <strong>the</strong><br />
author. The fields marked with an asterisk (*) are required, <strong>and</strong> need <strong>to</strong> be<br />
completed <strong>to</strong> continue <strong>the</strong> submission process.<br />
Keywords & Subject Areas: A screen where <strong>the</strong> author provides <strong>the</strong> subject area<br />
<strong>of</strong> <strong>the</strong> manuscript from <strong>the</strong> list provided. The author must provide key words for <strong>the</strong><br />
manuscript by typing <strong>the</strong>m in <strong>the</strong> boxes that are provided.<br />
Detailed Information: This screen asks for more detailed information regarding<br />
<strong>the</strong> manuscript. Although <strong>the</strong> questions in this tab may vary from journal <strong>to</strong> journal,<br />
typical questions include "Conflict <strong>of</strong> Interest" <strong>and</strong> "Dual Publication".<br />
Author Review Suggestions: This screen allows <strong>the</strong> user <strong>to</strong> provide "suggested<br />
reviewers" <strong>to</strong> include for <strong>the</strong> revision process.<br />
3. Validate<br />
Approve Files: The screen allows <strong>the</strong> user <strong>to</strong> verify that <strong>the</strong> manuscript has been<br />
uploaded <strong>and</strong> converted <strong>to</strong> <strong>the</strong> PDF format correctly.<br />
Approve Manuscript: This screen provides <strong>the</strong> user with all <strong>the</strong> information<br />
ga<strong>the</strong>red from <strong>the</strong> submission process. It will provide a summary <strong>of</strong> all <strong>of</strong> <strong>the</strong> data<br />
entered so far, with <strong>the</strong> option <strong>to</strong> change any <strong>of</strong> those items.<br />
4. Submit<br />
This screen is <strong>the</strong> final step <strong>of</strong> <strong>the</strong> submission process. The system will check <strong>to</strong><br />
make sure everything is completed before <strong>the</strong> manuscript is <strong>submit</strong>ted. If <strong>the</strong>
manuscript is ready for submission, <strong>the</strong>n <strong>the</strong>re will be text that reads: "Your<br />
manuscript is ready <strong>to</strong> be <strong>submit</strong>ted. Click <strong>the</strong> link below <strong>to</strong> finalize your<br />
submission." O<strong>the</strong>rwise, it will ask that you modify your submission <strong>to</strong> fulfill all <strong>of</strong><br />
<strong>the</strong> submission requirements.<br />
Getting Help<br />
Context-Sensitive Help: If you need additional help, you can click on <strong>the</strong> help<br />
signs spread throughout <strong>the</strong> system. A help dialog will pop up with contextsensitive<br />
help.<br />
Contact <strong>Journal</strong> Staff: You may contact <strong>the</strong> <strong>Journal</strong> Staff at any time by clicking<br />
<strong>the</strong> "Send Manuscript Correspondence" link under <strong>the</strong> "More Manuscript Info <strong>and</strong><br />
Tools" header on <strong>the</strong> manuscript details screen.<br />
Login Help: If you have forgotten or do not know your login name or password,<br />
simply click <strong>the</strong> "Unknown/Forgotten Password" link on <strong>the</strong> home page. You will be<br />
asked <strong>to</strong> enter ei<strong>the</strong>r your Login Name or your First <strong>and</strong> Last Name. If a single<br />
account can be found in <strong>the</strong> database, <strong>the</strong> system will au<strong>to</strong>matically <strong>and</strong> instantly<br />
send you an email with your login name <strong>and</strong> a new, temporary password. If a single<br />
account cannot be identified from <strong>the</strong> information provided, you will need <strong>to</strong> contact<br />
<strong>the</strong> <strong>Journal</strong> Staff <strong>to</strong> reset your password for you.<br />
Manuscript Status<br />
After you approve your manuscript, <strong>the</strong> submission process is complete. You can<br />
get <strong>the</strong> status <strong>of</strong> your manuscript via:<br />
1. Logging in<strong>to</strong> <strong>the</strong> system with your password.<br />
2. Clicking on <strong>the</strong> link represented by your manuscript tracking number <strong>and</strong><br />
abbreviated title.<br />
3. Clicking on <strong>the</strong> "Check Status" link at <strong>the</strong> bot<strong>to</strong>m <strong>of</strong> <strong>the</strong> displayed page.<br />
This procedure will display detailed tracking information about where your<br />
manuscript is in <strong>the</strong> submission/peer review process.<br />
Starting<br />
The manuscript submission process starts by pressing <strong>the</strong> "Submit Manuscript" link<br />
on your "Home" page after you have logged in<strong>to</strong> <strong>the</strong> system. Please make sure you<br />
have ga<strong>the</strong>red all <strong>the</strong> required manuscript information listed above BEFORE starting<br />
<strong>the</strong> submission process.<br />
Please press HOME <strong>to</strong> continue.