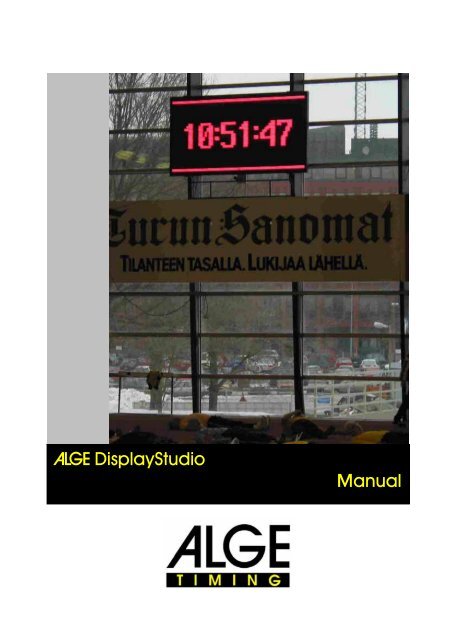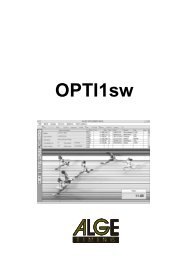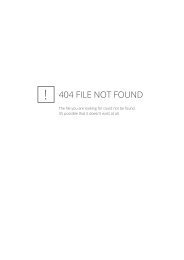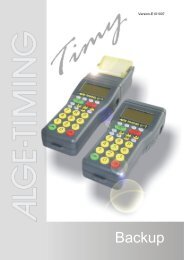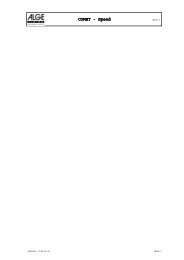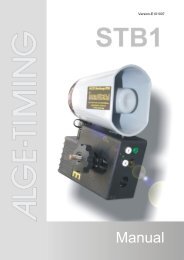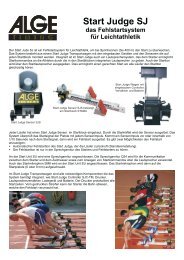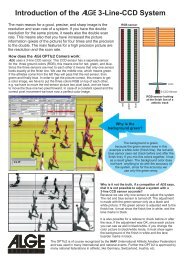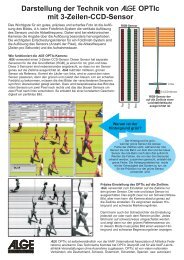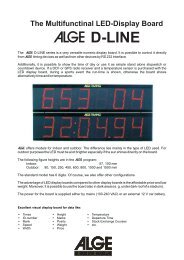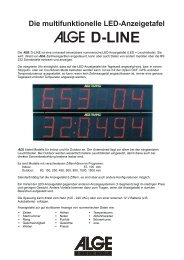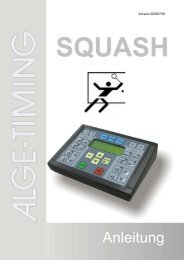ALGE Displaystudio Manual
ALGE Displaystudio Manual
ALGE Displaystudio Manual
Create successful ePaper yourself
Turn your PDF publications into a flip-book with our unique Google optimized e-Paper software.
<strong>ALGE</strong> DisplayStudio<br />
<strong>Manual</strong>
Seite 2 von 32<br />
DisplayStudio<br />
Table of Content<br />
1 General .............................................................................................................................3<br />
2 Getting started...................................................................................................................3<br />
2.1 Main Window ............................................................................................................3<br />
2.2 Tree view for project navigation................................................................................4<br />
3 Lists...................................................................................................................................5<br />
3.1 List Builder................................................................................................................5<br />
3.1.1 Text panel.............................................................................................................6<br />
3.1.2 Animation..............................................................................................................6<br />
3.1.3 List compiling........................................................................................................7<br />
4 Animations and wipes .......................................................................................................7<br />
4.1 Adding animation/wipe to the project........................................................................8<br />
4.2 Animation/wipe editing..............................................................................................8<br />
5 Backgrounds .....................................................................................................................8<br />
6 Fonts .................................................................................................................................9<br />
6.1 Adding fonts to the project........................................................................................9<br />
6.2 Font Editing ..............................................................................................................9<br />
7 Project settings................................................................................................................10<br />
7.1 Display loading .......................................................................................................11<br />
8 List scheduler ..................................................................................................................12<br />
9 Remote control................................................................................................................13<br />
10 Display parameters......................................................................................................14<br />
11 Active Panels...............................................................................................................15<br />
12 Script file......................................................................................................................17<br />
13 Auto Upload.................................................................................................................18<br />
14 Script file example .......................................................................................................20<br />
15 Add new language.......................................................................................................22<br />
16 Excel to Display ...........................................................................................................24<br />
16.1 Variables for Timing Devices and Game-Consoles................................................25<br />
16.1.1 Variables for Timers........................................................................................25<br />
16.1.2 Variables for Game-Consoles D-CKx .............................................................25<br />
17 Memory Map configuration ..........................................................................................27<br />
18 Tutorial.........................................................................................................................28<br />
Copyright by: <strong>ALGE</strong>-TIMING GmbH & Co<br />
Rotkreuzstrasse 39<br />
A-6890 Lustenau<br />
Telefon: +43 5577-85966<br />
Fax: +43 5577-85966-4<br />
e-Mail: office@alge-timing.com<br />
Internet: http://www.alge-timing.com<br />
Version: 070530<br />
Änderungen im Sinne des technischen Fortschritts vorbehalten!
DisplayStudio<br />
1 General<br />
With the DisplayStudio Software package you can program your Display with Text and<br />
Graphic information. You can also upload Competitor lists for later usage together with any of<br />
our Timing-Devices. You can use existing multimedia, or you can create your own new<br />
multimedia data for display. With the preview function you can check your display content<br />
before uploading to the display.<br />
2 Getting started<br />
IMPORTANT!<br />
Before you can connect to your Display you have to refer to the <strong>Manual</strong> of your Display to<br />
see how you can adjust the IP-Configuration that the Display is communicating with your<br />
Computer.<br />
2.1 Main Window<br />
By default, after program launching a blank project is open. Project encapsulates the whole<br />
variety of data that could be displayed on LED displays. Project file format is with extension<br />
.dds. User can load previously saved project using File/Open, or via toolbar button.<br />
Picture below shows application main window just after launching.<br />
Left panel is a tree view that enables navigation through project. Right-hand side panel of the<br />
main window displays details for current tree view selection.<br />
Seite 3 von 32
DisplayStudio<br />
2.2 Tree view for project navigation<br />
As was mentioned earlier, tree view on the left-hand side of the main window is intended for<br />
navigation through and displaying of the project contents. Project data categorization could<br />
be described as:<br />
• Lists – project lists. List is a procedure by which contents (textual and animations)<br />
are displayed. List completely defines instructions for display processor and this code<br />
is automatically generated from list. By the way, user can enter this code directly.<br />
• Animations – all loaded animations in project.<br />
• Wipes – all wipes currently assigned to project. A purpose of a wipe is an effective<br />
animated transition from previous image into new image. When we define a panel<br />
with a starting wipe, which means that the last snapshot from previous panel, whether<br />
it was animation or textual panel, will “amalgamate” into the first snapshot of the<br />
panel. A series of snapshots of this «animated» transition is defined using the rule<br />
that white pixels mark pixels from previous image that will be shown and black from<br />
new image. In the other words, wipe, as we see it as a standalone animation, is a<br />
wipe from white to black.<br />
• Fonts – all fonts assigned (added) to the project<br />
• Backgrounds – all images assigned to the project that will be used as a background.<br />
• If display is previously loaded, you can download project from the display. On menu bar press<br />
File/Open from Display. Application will download display’s lists and create project with that<br />
lists.<br />
• If you want to use dds file, created under Display Studio 3.5 or higher number version, with<br />
Display Studio 3.4 or lower version number, then from menu choose File/Save as… , dialog<br />
will appear as shown on picture below.<br />
• Then save project file as Display Studio 3.4 type.<br />
Seite 4 von 32
DisplayStudio<br />
3 Lists<br />
New project contains one blank list, List1. New lists are added using menu option<br />
File/Insert/List. There are two modes for working with lists: List Builder and List Source.<br />
Modes can be switched by corresponding toolbar buttons or by menu options: List/Builder<br />
or List/Source.<br />
3.1 List Builder<br />
List builder is used for display multimedia contents defining. List consists of panels: textual or<br />
animated. New text panel<br />
panels.<br />
and new animation panel buttons are used for adding<br />
Move panel up<br />
panels.<br />
and Move panel down buttons can be used to change sequence of<br />
Seite 5 von 32
Seite 6 von 32<br />
DisplayStudio<br />
3.1.1 Text panel<br />
Panel properties are shown and can be edited in the box under the list of panels (bottom-left<br />
of the picture above). Text panel properties are:<br />
• Freeze – Duration of the panel appearance on the display ( * 100ms), i.e. Freeze =<br />
10 means that panel is going to be displayed 1 sec.<br />
• Background – defines a name of the background that panel appears with, if it’s set<br />
to None, panel appears without background.<br />
• Starting Wipe – Define starting wipe of the panel. There will appear the wipes that<br />
are included in the project. Beside those wipes, there also can appear ‘Default wipes’.<br />
Those are the wipes that are pre-loaded into the display. Number of preloaded wipes<br />
is defined with one of display parameters (embedded wipe count parameter).<br />
• Wipe Speed – refers to wipe speed (0 – stands for the slowest, 10 – fastest).<br />
• Loop define how many times the panel will be displayed<br />
• Loop after wipe – Wipe effect is included in Loop if Loop after wipe is checked,<br />
otherwise wipe effect is only at transition form previous panel to current.<br />
User defines new values in the fields on the right-hand side of the property box, by selecting<br />
from combo box, and then pressing ENTER.<br />
User adds components to text panel via command buttons placed on the top of the List<br />
builder View. After adding a panel component or after selecting a component from the panel<br />
view (right side of the list builder window), property box displays the selected component<br />
properties. Properties Left and Top can be changed by component dragging and moving in<br />
the panel view.<br />
Setting of the Font property is enabled only to fonts that are assigned (added) to project.<br />
Zoom represents text zooming and takes integer values between 1 and 4. This, along with<br />
other properties will be explained shortly while describing various panel components. The<br />
panel components are:<br />
• Text – Static text.<br />
• Horizontal line –Ypos refers to vertical coordinate of the line placement.<br />
• Rolling text –Left Start property is a horizontal coordinate of the initial left text edge<br />
(just before start scrolling). If the flag AutoSize is set to Yes properties LeftStart is<br />
determined automatically so the text would scroll the whole display area. Speed<br />
property defines scrolling speed in fps (frames per second).Direction determines<br />
rolling direction, can be Right to Left and Left to Right. Direction is important for a<br />
script type different than Latin (Right to Left), like Arabic (Left to Right).<br />
• Time – current time. Use the Format property to set form of time displaying. Date –<br />
current date, Format defines form of its displaying.<br />
• Temperature – current temperature (C – Celsius, F – Fahrenheit).<br />
3.1.2 Animation<br />
New animation panel button is used for adding animation. Animation properties are:<br />
• Animation – the animation name.<br />
• Speed – playing speed in fps (frames per second)<br />
• Freeze – duration of last frame in tenths of a second<br />
• Starting Wipe – Define starting wipe of the panel, if it is set to None, panel appears<br />
with no starting wipe.<br />
• Wipe Speed – refers to wipe speed (0 – stands for the slowest, 10 – fastest).<br />
• Loop after wipe – Loop choose animation after wipe.
DisplayStudio<br />
3.1.3 List compiling<br />
List definitions from the list builder should be translated to a sequence of microinstructions<br />
before loading to display. A click on the Build button from the toolbar or menu options<br />
List/Build invokes such action.<br />
After that, generated code can be displayed by changing mode to List Source<br />
4 Animations and wipes<br />
Seite 7 von 32
DisplayStudio<br />
4.1 Adding animation/wipe to the project<br />
User can use existing animation by importing it from .avi or .abm file by options<br />
File/Import/Animation or File/Import/Wipe. There is always conversion from color to<br />
monochromatic performed when the animation is imported, so we can use color animations<br />
also.<br />
User can also add new animations (File/Insert/Animation and File/Insert/Wipe menu<br />
options).<br />
New animations or wipes can be created from existing by selection of a part from them. We<br />
mark frame of an existing application as a starting frame (select frame and click start<br />
toolbar button) and also mark one as an ending frame (by selecting it and clicking on End<br />
toolbar button). When we do like it’s described, sequence of frames from starting to<br />
ending will be marked as selected. A click on the New toolbar button, creates a new<br />
animation/wipe made of selected frames. In the case of selecting just one frame and creating<br />
new, a background image would be created.<br />
4.2 Animation/wipe editing<br />
Animations and wipes are located under items Animations or Wipes in the tree view on the<br />
left side of the main window. When we select an animation or a wipe (background also),<br />
Animation editor displays animation contents, frame by frame, on the right side of the main<br />
window.<br />
We select the frame whose contents want to zoom or edit and frame is displayed on the right<br />
side of the Animation editor, as on the picture above.<br />
The toolbar on the top of this window enables easy switching between different modes (i.e.<br />
we can draw in point-by-point mode or we can fill an area with one move.<br />
5 Backgrounds<br />
Background image is a static image that is present at the background of current contents<br />
displayed on the display. We can either use existing (option File\Import\Background) or<br />
create new (menu option File\Insert\Background).<br />
As it was described at the animation and wipes section, we can select a random frame and<br />
create a background from it.<br />
Editing is equivalent to animations/wipes editing.<br />
Seite 8 von 32
6 Fonts<br />
DisplayStudio<br />
6.1 Adding fonts to the project<br />
User can import fonts from DNT file (menu option File/Import/Font/DNT) or create new<br />
(menu option File/Insert/Font).<br />
Also user can import windows true type font (menu option File/Import/Font/Windows font ),<br />
but after importing this kind of font You must do some Font editing (see next section) to<br />
correct font dimension.<br />
6.2 Font Editing<br />
Fonts are located under Fonts node in the tree view on the left side of the main window.<br />
Selecting of an item that represents font opens font editor at the right side of a main<br />
window. Font editor is made of 2 parts: list for character selection on the left side, and editing<br />
area on the right side. In editing area left mouse button sets a pixel while right mouse button<br />
clears it.<br />
Using End Char text box, user can customize a number of characters in the font. Enter in<br />
text box and click on Set button set this value. The Proportional check box is used to<br />
specify whether fonts are proportional (each character has it's own width according to their<br />
shape) or not (all characters has the same width).<br />
Shift Up and Shift Down buttons are for moving selected font object one place up or down,<br />
respecting that first font object have number 20 and the last have number defined with End<br />
Char property. Numbers beside font object are in hexadecimal format.<br />
The fonts height and width are specified with sliders above and left of display of selected<br />
character.<br />
Seite 9 von 32
DisplayStudio<br />
7 Project settings<br />
For establishing communication with the display, basic project parameters must be set.<br />
Project settings are launched by option Tools/Settings. Here you can set some options.<br />
Options are:<br />
• Choose language – form drop down menu choose appropriate language.Upon<br />
installing 2 languages are available:English, German. Adding new language is<br />
described in Adding new language and welcome (quick reference) screen section<br />
of this document. Upon changing the language, Dispay Studio must be restarted to<br />
accept the changes.<br />
• Display Code Page – from drop down menu choose appropriate code page. Usefull<br />
for different keyboard layout. Example: If You use German keyboard switch Display<br />
Code Page to Western.<br />
• Display width, height (in pixels)<br />
• Vertical segments,width – if display is divided in vertical segments<br />
• Horizontal segments,height – if display is divided in horizontal segments, for multiline<br />
displays<br />
• Embedded wipe count – number of embedded wipes in the display.<br />
• Serial Port - communication via com port<br />
• Ethernat(LAN) – communication via Ethernet (LAN)<br />
• Display IP address - can be choose from combo box after pressing search button.<br />
• Load project on startup – for choosing project which will be loaded upon starting<br />
Display Studio<br />
Seite 10 von 32
7.1 Display loading<br />
DisplayStudio<br />
Loading content into display is launched by option Tools/Upload or by corresponding toolbar<br />
button (Upload). Loading is performed using Upload dialog controls (presented under).<br />
• Load display – starts loading to display.<br />
• Cancel loading – stops loading.<br />
• Clear Flash disk – Clears display flash disk (containing animations, wipes and<br />
backgrounds) and loads all media content. If unchecked, only new or changed<br />
media will be loaded<br />
• Verify uploaded content and generate log file – upon uploading the display, if this<br />
option is checked, uploaded content (in display memory) is compared with<br />
corresponding list from Display Studio. After comparing Log files are generated and<br />
placed in the Display Studio folder.<br />
Seite 11 von 32
DisplayStudio<br />
8 List scheduler<br />
You can define time/date of list activation using list scheduler option (Tools/Scheduler).<br />
• Procedure for scheduling lists is:<br />
• Enter list activation date in field Date as dd.mm.yyyy. If Everyday button is activated,<br />
list will be activated/inserted every day at given time.<br />
• Enter list activation time in field Time as hh:mm:ss<br />
• Pick a list in List name field<br />
• Choose list activation method – Insert selected list (list content is displayed once,<br />
after that previously displayed list continues) or Set selected list as active (list content<br />
loops until some other list is set active)<br />
Press Add button. List activation info appears in list below. Existing list schedules can be<br />
removed using Remove button.<br />
Seite 12 von 32
DisplayStudio<br />
9 Remote control<br />
Remote control is used for controlling display emulator or real LED display. It has following<br />
functions:<br />
• EMU - switches to emulator mode, display content is shown in<br />
emulator window (with black background)<br />
• DISP - switches to display mode<br />
• Play - starts playing<br />
• Stop – stops playing and turns display off<br />
• Pause - Pauses playing<br />
• Frame by frame – toggles frame-by-frame playing mode. When<br />
this mode is on, Play command shows next frame.<br />
• Skip – skips to next panel (doesn’t work in emulator mode)<br />
• Reset – simulates display reset.<br />
• Show lists – extends dialog to show available lists<br />
• Insert selected list – starts playing selected list, when selected<br />
list completes, playing continues with active list<br />
• Set active list – sets selected list as active<br />
• Set time – adjusts display time to PC time (doesn’t work in<br />
emulator mode)<br />
Remote control is activated with Tools/Remote control or button on<br />
taskbar.<br />
Seite 13 von 32
10 Display parameters<br />
(Only for advanced users)<br />
DisplayStudio<br />
User can see or even edit some display parameters. The list of parameters appears by meny<br />
option Tools/Parameters. Some of the parameters relates to display work (like Working<br />
Hours or Number of Resets or Time of the last reset), some relates to hardware display<br />
configuration (Height, Width, Flash disc size,...) some to specific software features (like 'CR<br />
force LF', 'Special start number' ...) etc. Number of parameters and their values depend on<br />
concrete display installation.<br />
Seite 14 von 32
DisplayStudio<br />
11 Active Panels<br />
Each List is contains ‘panels’. Panels can be textual or animation and can be fixed or<br />
controlled. Animation panels can be only fixed, defined in ‘Display studio’. Textual panels<br />
can be fixed (defined in ‘Display studio’) or can be ‘controlled’ or so called ‘active panels’.<br />
Active panels are placed in the lists as textual panels that contain only static text $Rxx or<br />
$Cxx. xx are 2 digits – panel number and $R and $C are commands that refers on RAM or<br />
Code panels. When display, interpreting the panels, arrive on text $Rxx or $Cxx, it will<br />
display the content defined by the values of corresponding active panel’s attributes. So, at<br />
that moment will not be displayed $R(C)xx on the display but will be displayed text that is in<br />
$R(C)xx Text attribute, with the effect that is in $R(C)xx Effect attribute, with font that is in<br />
$R(C)xx Font attribute etc.<br />
Each list can consisted of a desired number of panels repeated in desired order. For<br />
example, in list4 you can have 2 animation panels, 4 fixed textual panels and 3 controlled<br />
panels. The number and order of panels in the list can be defined only in ‘Display studio’<br />
software.<br />
Active panels have following attributes:<br />
Active 1 digit, ‘0’ panel is inactive or ‘1’ - panel is active<br />
Wipe 1 digit, starting wipe number, ‘0’ – no starting wipe, ‘1’ – ‘4’ one of four<br />
embedded wipes.<br />
Wipe speed 1 digit, from '0' (slowest) to '9' (fastest)<br />
Effect 1 digit, appearance, can be:<br />
'0' – static text<br />
'1' – flashing text<br />
‘2’ – rolling text, from left to right<br />
‘3’ – rolling text, from right to left<br />
Rolling speed has effect only if effect is 'rolling'. 1 digit, from '0' (slowest) to '9' (fastest)<br />
Font Font number in order how they are loaded from display studio, starting from<br />
'0'.<br />
Zoom 1 digit, ‘0’-‘3’<br />
Freeze Two digits, from ‘00’ to ‘99’ Has effect only if effect is 'static'. Freeze time in<br />
1/10sec units,<br />
Loop How many times the panel will be displayed<br />
Text Panel text, string that will be displayed<br />
Actually, active panels are data structure into the display whose attributes define their<br />
appearance. Controlling active panels means changing their attributes (like font, starting<br />
wipe, freez time,…) using one of few available methods (like Serial ASCII commands, Easy<br />
Messenger, Keyboard, Auto Upload using script file, over the Web using Web Ticker<br />
technology etc.). Because of variety of available methods for changing their attributes, active<br />
panels are the most common and the easiest technology for interfacing the display with<br />
external application software, external hardware, Web or LAN data, keyboards and other<br />
devices or software. Some of those methods will be explained later.<br />
The difference between RAM and Code panels is that panels in RAM memory can be<br />
programmed very fast as many times as you want. The only disadvantage is that it loses the<br />
data after each power off or reset.<br />
Panels in CPU FLASH memory, once programmed remain in the display as long as new<br />
content is programmed on the same locations, but disadvantage is that programming is<br />
slower that might cause display flickering or slowing down while programming is in progress.<br />
Seite 15 von 32
Seite 16 von 32<br />
DisplayStudio<br />
Another disadvantage is that this memory can be programmed 100.000 times. It means that<br />
data that are frequently changing (for example race running time) should be stored in RAM<br />
panels.<br />
Active panels are used for display auto upload via script (txt) file.
DisplayStudio<br />
12 Script file<br />
Keyword '$Panel' is for panel saved in flash memory (afer reset is valid) while keyword<br />
'$RAMPanel' is for panel in RAM.<br />
after key word '$Panel' or '$RAMPanel' state panel's attributes. Next 6 rows is for panel's<br />
text lines.<br />
at text line beginning You can define line effect wtih command $E(rolling, blinking or static)<br />
and font with $F.<br />
if $E command is missing, text line is static and centred<br />
if $F command is missing, font for that text line is system 7x6 (letters are 7x5 + 1 spacing)<br />
Lines starting with // are comment lines and they are excluded from analysis<br />
$Panel Panel Number Active Wipe Wipe Speed Rolling Speed Blinking Period Freeze Loop<br />
[$Ex,][$Fx,] TextLine1<br />
[$Ex,][$Fx,] TextLine 2<br />
[$Ex,][$Fx,] TextLine 3<br />
[$Ex,][$Fx,] TextLine 4<br />
[$Ex,][$Fx,] TextLine 5<br />
[$Ex,][$Fx,] TextLine 6<br />
PanelNumber = 2 digits from 00 to 99<br />
Active = 0 (inactive) or 1 (active)<br />
Wipe = transition from previous panel to current, from 0 to 9 only for embedded wipes<br />
WipeSpeed = from 0 (slowest) do 9 (fastest)<br />
RollingSpeed = from 0 (slowest) to 9 (fastest), declared for one rolling panel but applied for<br />
all rolling panels in display<br />
BlinikngPeriod = 2 digits from 00 to 99, declared in 1/10 sec. (0 to 9.9sec), declared for one<br />
blinking panel but applied for all blinking panels in display<br />
Freeze = 2 digits, from 00 to 99, declared in 1/10 sec. (0 to 9.9sec). Counting starts after last<br />
rolling<br />
Loop = define iterations count for display line, 3 digits, from 000 to 999 (000 and 001<br />
represent 1)<br />
$Ex, Effect, x can be: S – static centred B – blinking centred R - rolling, L – static left aligned<br />
or b - blinking left aligned<br />
$Fx = Font, x from 0 to FC-1, where FC is FontCount - number of fonts included in display<br />
studio current project (from which script file is loaded) and loaded in the display.<br />
x=0 is for first font in project file, x=1 for second, x=FC-1 for FC font in project file.<br />
Seite 17 von 32
DisplayStudio<br />
13 Auto Upload<br />
Auto upload via Script file is very useful when You have a lot of displays on same or different<br />
places that must be controlled from one place. Using script file for Displays auto upload give<br />
excellent platform for end-users. End users can use software that edit script file<br />
automatically.<br />
Auto Upload option is active if at least one list is created in project (dds) file. First create<br />
project and adjust display dimension (Tools/Parameters to see dimensions and then<br />
Tools/Settings). Then import as many fonts as You will use in script (txt) file (see Script file<br />
example). Point to list, then from Tools/ Test script file.<br />
Choose script file. If script file is correct, project adds from script file panels(see picture)<br />
Compile list, then upload in display. Save list.From Tools/ Auto upload.<br />
Seite 18 von 32
DisplayStudio<br />
For project file choose previously saved project file.<br />
Press Search button and from drop down list choose ip address of the display. Press<br />
Browse button and choose script (.txt) file from which project is created. Check Enable<br />
automatic upload, in Display name enter name of the display and press Add button. In<br />
upper window will appear name of the display, auto upload status, ip address and script file<br />
full path. Press OK. Changes in script file will have effect on the display only if Display Studio<br />
is active (can be minimized on taskbar). Script file content can be changed from any text<br />
editor or other application. You can use as many displays as You want with Auto Upload<br />
feature, with same or different script file. Each of displays hat is used with Auto Upload<br />
feature must be uploaded as described in this (Auto Upload) section.<br />
Seite 19 von 32
Seite 20 von 32<br />
DisplayStudio<br />
14 Script file example<br />
// Beginning of script file<br />
//keyword '$Panel' is for panel saved in flash memory (after reset is valid) while keyword<br />
'$RAMPanel' is for panel in RAM and it is not valid after reset.<br />
//after key word '$Panel' or '$RAMPanel' state panel's attributes. Next 6 rows is for panel's<br />
text lines.<br />
//at text line beginning You can define line effect with command $E(rolling, blinking or static)<br />
and font with $F.<br />
//if $E command is missing, text line is static and centred<br />
//if $F command is missing, font for that text line is system 7x6 (letters are 7x5 + 1 spacing)<br />
//Lines starting with // are comment lines and they are excluded from analysis<br />
//--------------------------------------------------------------------------------------------------------------------------<br />
---------------<br />
//$Panel PanelNumber Active Wipe Wipe Speed Rolling Speed Blinking Period Freeze Loop<br />
//[$Ex,][$Fx,] TextLine1<br />
//[$Ex,][$Fx,] TextLine 2<br />
//[$Ex,][$Fx,] TextLine 3<br />
//[$Ex,][$Fx,] TextLine 4<br />
//[$Ex,][$Fx,] TextLine 5<br />
//[$Ex,][$Fx,] TextLine 6<br />
//PanelNumber = 2 digits from 00 to 99<br />
//Active = 0 (inactive) ili 1 (active)<br />
//Wipe = transition from previous panel to current, from 0 to 9<br />
//WipeSpeed = from 0 (slowest) do 9 (fastest)<br />
//RollingSpeed = from 0 (slowest) to 9 (fastest), declared for one rolling panel but applied for<br />
all rolling panels in display<br />
//BlinikngPeriod = 2 digits from 00 to 99, declared in 1/10 sec. (0 to 9.9sec), declared for one<br />
blinking panel but applied for all blinking panels in display<br />
//Freeze = 2 digits, from 00 to 99, declared in 1/10 sec. (0 to 9.9sec). Counting starts after<br />
last rolling<br />
//Loop = define itration count for display line, 3 digits, from 000 to 999 (000 and 001<br />
represent 1)<br />
//$Ex, Effect, x can be: S – static centred B – blinking centred R - rolling, L – static left<br />
alligned or b - blinking left aligned<br />
//$Fx = Font, x from 0 to FC-1, where FC is FontCount - number of fonts included in display<br />
studio current project (from which script file is loaded)<br />
x=0 is for first font in project file, x=1 for second, x=FC-1 for FC font in project file.
DisplayStudio<br />
//--------------------------------------------------------------------------------------------------------------------------<br />
---------------<br />
//Example for IP 30 display with 6 text lines<br />
////------------------------------------------------------------------------------------------------------------------------<br />
-----------------<br />
$Panel 01 1 1 9 10 20 000<br />
$ER $F0 Welcome to Atlas Bank<br />
********************<br />
$ER $F0 Interest for CSD savings<br />
$F0 at sight 9.2%<br />
$F0 time deposit:<br />
$ER $F0 1 year 10.2 %, 2 years 11.4%, 3 years 12.7%<br />
$Panel 02 1 1 9 10 20 000<br />
$ER $F1 Welcome to Atlas Bank<br />
********************<br />
$ER $F1 Interest for EUR savings<br />
$F1 at sight 2.2%<br />
$F2 time deposit:<br />
$ER $F2 1 year 3.2 %, 2 years 4.4%, 3 years 4.7%<br />
$Panel 03 1 1 9 10 20 000<br />
$ER $F3 Welcome to Atlas Bank<br />
********************<br />
$F3 Loan for<br />
$F3 estate<br />
$F3 Interest 8.2%<br />
// End of script file<br />
Seite 21 von 32
DisplayStudio<br />
15 Add new language<br />
(Only for advanced users)<br />
Upon installing Display Studio 2 languages are available for usage: English, German. In<br />
Display Studio folder there are 2 files that directly describe available languages:<br />
lng_english.ini for English and lng_german.ini for German language. Adding new ini file in<br />
this form (lng_language.ini) in Display Studio folder is enough for new language. Example:<br />
valid lng_french.ini file in Display Studio folder result new language (French) in<br />
Tools/Settings dialog (see picture below). Form of ini file is lng_LAGUAGE.ini, lng_ is<br />
descriptor that specify ini as language file, while LANGUAGE is language name that appear<br />
Tools/Settings dialog.<br />
Adding new welcome (quick reference) screen is necessary when new language is added.<br />
Html subfolder is placed in Display Studio folder. Iside Html foder each of installed<br />
languages have folder (see picture below).<br />
If new language is French, we added lng_french.ini in Display Studio folder, and we add<br />
folder French in Html folder. Generally, for adding new Language name and language you<br />
need:<br />
lng_LANGUAGENAME.ini in Display Studio folder, LANGUAGENAME folder in Html<br />
subfolder.<br />
Seite 22 von 32
DisplayStudio<br />
Each of language folder have walcome.htm page (picture below) that appear upon starting<br />
Display Studio. Easiest way to create language folder is to create folder with name of the<br />
language (eg. for French create French folder in Html folder) and then copy content of<br />
English folder in that folder. After you translate the welcome.htm page from English to<br />
appropriate language your new language is available.<br />
Seite 23 von 32
DisplayStudio<br />
16 Excel to Display<br />
(Only for advanced users)<br />
First You must create list with panels containing static text strings $sxxx, where xxx is player<br />
number.<br />
Seite 24 von 32<br />
Then build project and upload it into display.<br />
From Tools choose Excel to display, dialog appear.<br />
Press Open. From Open dialog choose appropriate<br />
xls file, ranking order and player name appear in<br />
dialog.<br />
Press Send to load player names into display.
DisplayStudio<br />
16.1 Variables for Timing Devices and Game-Consoles<br />
You can create an active list which is showing Timing-Data and Names directly from your<br />
<strong>ALGE</strong> Timing-Device.<br />
16.1.1 Variables for Timers<br />
Received by RS232 or black-yellow banana-sockets.<br />
$ Variable Describtion<br />
$D195 Name of the Bib last received<br />
from names entered from scoreboard software<br />
$D196 Current Time received from Timing-Device, automatic format, hh:mm:ss.th<br />
$D197 Current Rank received from Timing-Device<br />
$D198 Current Bib received from Timing-Device<br />
$D199 Name of current Bib from Excel-Startlist<br />
$D200 Nation of current Bib from Excel-Startlist<br />
$D201 Club of current Bib from Excel-Startlist<br />
$s000 Name of Player with Bib 001-999<br />
$sA00 Nationality of Player with Bib A00-A99=000-099; B00-B99=100-199;…<br />
$sa00 Club of Player with Bib a00-a99=000-099; b00-b99=100-199;…<br />
$D000-$D194 Byte from Datapacket<br />
16.1.2 Variables for Game-Consoles D-CKx<br />
Anzeigelisten die folgende Variablen enthalten zeigen die jeweiligen Informationen direkt auf<br />
der Anzeige an.<br />
$ Variable Description<br />
$B00 Score home – 3 numerals, clear leading zeros<br />
$B01 Score guest – 3 numerals, clear leading zeros<br />
$B02 Time minutes<br />
$B03 Time seconds<br />
$B04 Time 1/10 seconds<br />
$B05 Remaining TimeOut Time<br />
$B06 Home team name<br />
$B07 Guest team name<br />
$B08 Guest team name, left alignment<br />
$B09 Number of fouls for home team<br />
$B10 Number of fouls for guest team<br />
$B11 Last player who has committed the foul<br />
$B12 Foul number for that player<br />
$B13* 1 point percentage for home team<br />
$B14* 2 points percentage for home team<br />
$B15* 3 points percentage for home team<br />
$B16* 2 and 3 points (field) percentage for home team<br />
$B17* Number of fouls for home team<br />
$B18* 1 point percentage for guest team<br />
$B19* 2 points percentage for guest team<br />
Seite 25 von 32
Seite 26 von 32<br />
DisplayStudio<br />
$B20* 3 points percentage for guest team<br />
$B21* 2 and 3 points (field) percentage for guest team<br />
$B22* Number of fouls for guest team<br />
$B23* Name of the team who has exchanged player(s)<br />
$B24 Penalty1 home in format PP mm:ss (PP – player number, mm - minutes, ss – seconds)<br />
$B25 Penalty2 home in format PP mm:ss (PP – player number, mm - minutes, ss – seconds)<br />
$B26 Penalty1 guest in format PP mm:ss (PP – player number, mm - minutes, ss – seconds)<br />
$B27 Penalty2 guest in format PP mm:ss (PP – player number, mm - minutes, ss – seconds)<br />
$B28<br />
Misconduct Penalty home in format MPP mm:ss (M – sign for misconduct<br />
PP - player number, mm - minutes, ss – seconds)<br />
$B29<br />
Misconduct Penalty guest in format MPP mm:ss (M – sign for misconduct<br />
PP - player number, mm - minutes, ss – seconds)<br />
$B30 ScoreHome for 1. time period<br />
$B31 ScoreGuest for 1. time period<br />
$B32 ScoreHome for 2. time period<br />
$B33 ScoreGuest for 2. time period<br />
$B34 ScoreHome for 3. time period<br />
$B35 ScoreGuest for 3. time period<br />
$B36 ScoreHome for 4. time period<br />
$B37 ScoreGuest for 4. time period<br />
$B38 Sign for poss home or set home(voleyball)<br />
$B39 Sign for poss guest or set home(voleyball)<br />
$B40 Game Period (has value E for extra time period)<br />
$B41 Number of timeouts for home team<br />
$B42 Number of timeouts for guest team<br />
$B43 Shot Time<br />
$B44 Shot Time or TimeOut (for shoving shot time and timeout time in same place)<br />
$B45 Penalty home which is start first.<br />
(when only one penalty per team is shown) (format: PP mm:ss)<br />
$B46 Penalty guest which is start first.<br />
(when only one penalty per team is shown) (format: PP mm:ss)<br />
$B47 Minutes of misconduct penalty home when only minutes for this penalty is shown)<br />
(format: Mmm)<br />
$B48 Minutes of misconduct penalty guest when only minutes for this penalty is shown)<br />
(format: Mmm)<br />
$B49 Score Home - two digit score (format xx)<br />
$B50 Score Guest - two digit score (format xx)<br />
$Hxx* Home player name, xx is player number, can be 00-99<br />
$H9:* Home coach name<br />
$H9;* Guest coach name<br />
$H9* official delegate<br />
$H9?* Number of spectators<br />
$Gxx* Guest player name, xx is player number, can be 00-99<br />
$Pxx* Player name leaded with player number. Depending on xx is:<br />
0-4 5 Home players currently in the field
DisplayStudio<br />
5-9 5 Guest players currently in the field<br />
10-14 Home players who were in the field<br />
15-19 Guest players who were in the field<br />
20-24 Home players who were and who are currently in the field<br />
25-29 Guest players who were and who are currently in the field<br />
30-34 Players of the team that exchanged player(s) currently in the game<br />
40-44 Players of the team that exchanged player(s) were in the game<br />
50-54 Players of the team that exchanged player(s) were and are in the game<br />
$hxx Home player name, typed from command console, xx can be 0-11<br />
$gxx Guest player name, typed from command console ,xx can be 0-11<br />
$ixx Home player number, typed from command console, xx can be 0-11<br />
$jxx Guest player number, typed from command console, xx can be 0-11<br />
$Mxx Messages typed from command console, xx is message number, can be 00-19<br />
* Those variables are entered from Scoreboard software or Basketball statistic software.<br />
17 Memory Map configuration<br />
(Only for advanced users)<br />
Animations, wipes and backgrounds, on the display side, are physically located at display<br />
flash disk, or as we call it display memory. This feature is used to define and manage storing<br />
in display memory. By creating or compiling of lists, memory reallocation is automatically<br />
performed. User can be informed about real address in memory display that a particular<br />
frame is stored at. User can also see the amount of consumed memory.<br />
Memory map appears by menu option View/Memory map. There is a list of all lists,<br />
animations, wipes, backgrounds and fonts with exact location in the memory where they are<br />
loaded and interval of addresses they are using.<br />
Seite 27 von 32
18 Tutorial<br />
DisplayStudio<br />
As a short demonstration of<br />
all described above, we will create display contents with 2<br />
textual panels with «rolling» text, which will be divided by a wipe effect. After that, an already<br />
created animation (we have it in .avi file) will also be displayed.<br />
So,<br />
lets go on with work. Here are project requirements:<br />
1. Client wanted firm logo at the background and rolling<br />
text at the bottom of the display.<br />
2. Client wanted a commercial rolling on the whole display area (maximum possible font<br />
size).<br />
3. Client has prepared animation he wanted to be displayed.<br />
In order to work with text we need to add fonts to project. Select menu<br />
option -<br />
File/Import/Font and chose font file (.dnt).<br />
You can import Windows font, also (option File/Import/Windows Font).<br />
Now, lets import first client's firm logo bitmap. Go to File/Import/Background<br />
and dialog<br />
similar to one about fonts, will appear. Select wanted .bmp file and press Open. As a result<br />
we'll get a picture under Backgrounds section in the left side tree view.<br />
Open list, from the Lists section in the tree view on the left, which we want<br />
to edit. Right<br />
panel displays toolbar palettes and list editor.<br />
Use toolbar to add textual panel (4th button from<br />
left). Set Background property to Yes, and<br />
specify background name. To add rolling text we need to click on the 5th button from the<br />
right. Set corresponding properties as it presented on the picture.<br />
This made work about adding of first panel finished. Second panel is<br />
even easier than this. It<br />
does not require background. The only difference between the jobs, is that second text has<br />
to be displayed with large fonts. This can be accomplish easy (option Zoom, picture under)<br />
Seite 28 von 32
DisplayStudio<br />
Animation which we have in .avi file, we add to project in the same way as other contents, by<br />
File\Import\Animation. Then, go to list editor, click on the toolbar button labeled «A» (5th by<br />
left) and animation is added to the end of the list.<br />
To add wipe between first and second panel, select<br />
File\Import\Wipes, and select one we want from File/Open<br />
dialog.<br />
Then go back to list editor and set Starting Wipe property<br />
(when we set this to second panel it means that 1st and 2nd<br />
will be separated with this wipe effect) in second panel.<br />
Compile it (List/Build) and we can start with loading to display.<br />
Before loading, you can preview display content using remote<br />
control.<br />
Seite 29 von 32
Seite 30 von 32<br />
DisplayStudio
DisplayStudio<br />
Seite 31 von 32
Seite 32 von 32<br />
DisplayStudio