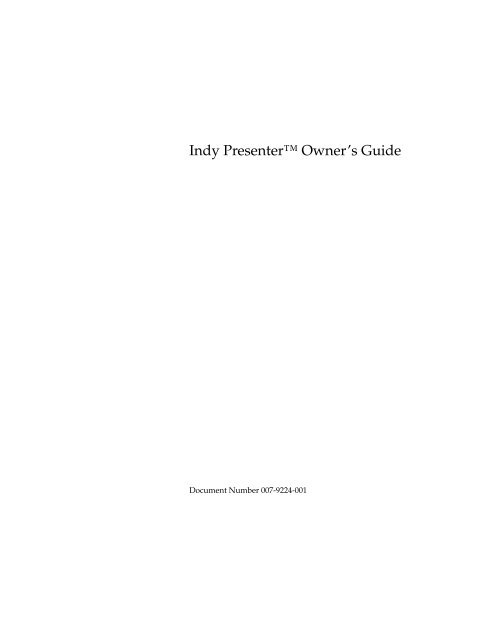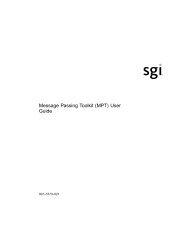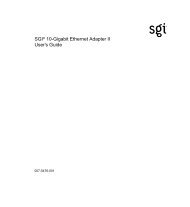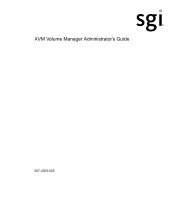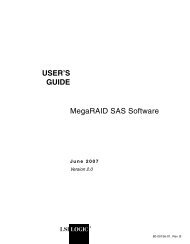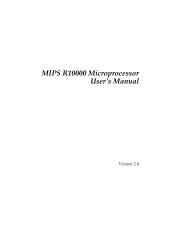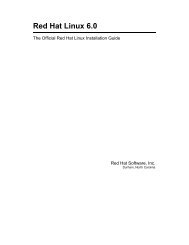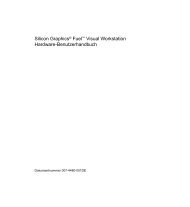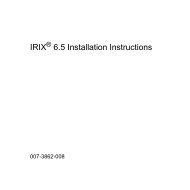Indy Presenter™ Owner's Guide - SGI TechPubs Library
Indy Presenter™ Owner's Guide - SGI TechPubs Library
Indy Presenter™ Owner's Guide - SGI TechPubs Library
Create successful ePaper yourself
Turn your PDF publications into a flip-book with our unique Google optimized e-Paper software.
<strong>Indy</strong> Presenter Owner’s <strong>Guide</strong><br />
Document Number 007-9224-001
CONTRIBUTORS<br />
Written by Judy Muchowski<br />
Illustrated by Dany Galgani, Kay Maitz, Derrald Vogt<br />
Engineering contributions by Dan Evanicky, Bert Keely, Alice Meng, Steve Siefert<br />
Production by Chris Glazek<br />
© Copyright 1994, Silicon Graphics, Inc.— All Rights Reserved<br />
This document contains proprietary and confidential information of Silicon<br />
Graphics, Inc. The contents of this document may not be disclosed to third parties,<br />
copied, or duplicated in any form, in whole or in part, without the prior written<br />
permission of Silicon Graphics, Inc.<br />
RESTRICTED RIGHTS LEGEND<br />
Use, duplication, or disclosure of the technical data contained in this document by<br />
the Government is subject to restrictions as set forth in subdivision (c) (1) (ii) of the<br />
Rights in Technical Data and Computer Software clause at DFARS 52.227-7013 and/<br />
or in similar or successor clauses in the FAR, or in the DOD or NASA FAR<br />
Supplement. Unpublished rights reserved under the Copyright Laws of the United<br />
States. Contractor/manufacturer is Silicon Graphics, Inc., 2011 N. Shoreline Blvd.,<br />
Mountain View, CA 94043-1389.<br />
Dukane is a registered trademark of Dukane Corporation. Silicon Graphics is a<br />
registered trademark and <strong>Indy</strong>, <strong>Indy</strong> Presenter, and <strong>Indy</strong>bag are trademarks of<br />
Silicon Graphics, Inc.<br />
<strong>Indy</strong> Presenter TM Owner’s <strong>Guide</strong><br />
Document Number 007-9224-001
Contents<br />
Introduction ix<br />
1. Installing the <strong>Indy</strong> Presenter Hardware<br />
and Software 1<br />
The <strong>Indy</strong> Presenter Package 1<br />
Identifying Your <strong>Indy</strong>’s Graphics Board 2<br />
Checking the PROM Chip Version 3<br />
Removing the Top Cover 6<br />
Attaching the Wrist Strap 7<br />
Removing the GIO Option Board 8<br />
Replacing the PROM in an <strong>Indy</strong> Workstation 12<br />
Removing the <strong>Indy</strong> Graphics Board 12<br />
Replacing the PROM Chip 15<br />
Replacing the Graphics Board 19<br />
Installing the <strong>Indy</strong> Presenter Adapter Board 23<br />
Installing the <strong>Indy</strong> Presenter XZ Adapter Board 30<br />
Turning Off Your <strong>Indy</strong> Workstation 31<br />
Removing the Top Cover 32<br />
Attaching the Wrist Strap 33<br />
Installing the Board 33<br />
Replacing the Top Cover and Connecting the Cables 41<br />
Installing the Software 42<br />
iii
Contents<br />
iv<br />
2. Setting Up and Using the <strong>Indy</strong> Presenter 43<br />
Setting Up the <strong>Indy</strong> Presenter 43<br />
Connecting the Cables 44<br />
Using the <strong>Indy</strong> Presenter 48<br />
Turning On the <strong>Indy</strong> Presenter 48<br />
Turning Off the <strong>Indy</strong> Presenter 49<br />
Setting Up on the Dukane Customized Projector 49<br />
Using the <strong>Indy</strong> Presenter Software 54<br />
Using the Monitor Control Panel 54<br />
Turning on the <strong>Indy</strong> Presenter 54<br />
Restarting the <strong>Indy</strong> Presenter 55<br />
Adjusting the Brightness 55<br />
Switching to 15-Bit Mode 56<br />
Using the Audio Control Panel 56<br />
Adjusting the Volume and Tone of the Speakers 57<br />
Using Headphones 58<br />
Transporting the <strong>Indy</strong> Presenter 58<br />
Transporting the Dukane Overhead Projector 59<br />
Cleaning and General Care of the <strong>Indy</strong> Presenter 60<br />
Using a Screen Saver 61<br />
3. Troubleshooting 63<br />
Common Problems 63<br />
No Image on the <strong>Indy</strong> Presenter 63<br />
Image Is Too Light or Too Dark 64<br />
Faint Vertical Streaks Above or Below Edges of Windows 64<br />
No Image on the Overhead Projector or Image Is Reversed 65<br />
No Sound From the Stereo Speakers 65<br />
Diagnostics Tests For the <strong>Indy</strong> Presenter 66<br />
Removing the <strong>Indy</strong> Presenter Adapter Board 67<br />
Removing the <strong>Indy</strong> Presenter XZ Adapter Board 69<br />
Returning the Presenter to Silicon Graphics 71<br />
Product Support 71
4. Technical Specifications and Regulatory Information 73<br />
Technical Specifications 73<br />
Manufacturer’s Regulatory Declarations 76<br />
Electromagnetic Emissions 76<br />
Electrostatic Discharge 77<br />
Shielded Cables 77<br />
Product Safety 77<br />
A. About Liquid Crystal Display (LCD) Technology 79<br />
Display 79<br />
Differences Between LCD and CRT Technology 80<br />
Quality 81<br />
Backlight Brightness 81<br />
Index 83<br />
v
Contents<br />
vi
Figures<br />
Figure 1-1 System Shutdown Notifier 3<br />
Figure 1-2 Okay to Power Off Notifier 4<br />
Figure 1-3 Starting Up the System Notifier 4<br />
Figure 1-4 Turning Off the <strong>Indy</strong> Workstation 5<br />
Figure 1-5 Removing the Top Cover From the <strong>Indy</strong> Workstation 6<br />
Figure 1-6 <strong>Indy</strong> Workstation With Single-Width GIO Option<br />
Board 8<br />
Figure 1-7 Removing the Screws From the GIO Board Connector 9<br />
Figure 1-8 Removing the Screws From the GIO option Board 10<br />
Figure 1-9 Disconnecting the GIO Option Board 10<br />
Figure 1-10 Removing the Hexnut Screws From the Rear Panel 12<br />
Figure 1-11 Removing the Screws From the Graphics Board 13<br />
Figure 1-12 Disconnecting the Graphics Board From the System<br />
Board 14<br />
Figure 1-13 Locating the PROM Chip on the System Board 15<br />
Figure 1-14 Removing the PROM Chip 16<br />
Figure 1-15 Lining Up the PROM Chip 17<br />
Figure 1-16 Pressing the PROM Chip Into the Socket 18<br />
Figure 1-17 Positioning the Graphics Board Over the System<br />
Board 19<br />
Figure 1-18 Seating the Graphics Board’s Connectors 20<br />
Figure 1-19 Standoff Screw 21<br />
Figure 1-20 Inserting the Screws on the Graphics Board 21<br />
Figure 1-21 Replacing the Screws on the Backplane 22<br />
Figure 1-22 Removing the Faceplate From the GIO Option Port 23<br />
Figure 1-23 The <strong>Indy</strong> Presenter Adapter Board 24<br />
Figure 1-24 Positioning the Adapter Board Over the Graphics<br />
Board 25<br />
vii
Figures<br />
viii<br />
Figure 1-25 Seating the Adapter Board’s Connectors 26<br />
Figure 1-26 Inserting the Screws on the Rear Panel 27<br />
Figure 1-27 Securing the Adapter Board 28<br />
Figure 1-28 Connecting the Audio Cable 29<br />
Figure 1-29 Turning Off the <strong>Indy</strong> Workstation 31<br />
Figure 1-30 Removing the Top Cover 32<br />
Figure 1-31 The <strong>Indy</strong> Presenter XZ Adapter Board 33<br />
Figure 1-32 Removing the Faceplate From the GIO Option Port 34<br />
Figure 1-33 Installing the Metal Bracket 35<br />
Figure 1-34 Inserting the Screws on the Exterior of the Bracket 36<br />
Figure 1-35 Positioning the <strong>Indy</strong> Presenter XZ Adapter Board 37<br />
Figure 1-36 Inserting the Screws on the XZ Adapter Board 39<br />
Figure 1-37 Attaching the External Screws 40<br />
Figure 1-38 Replacing the Top Cover on the <strong>Indy</strong> Workstation 41<br />
Figure 2-1 Placing the <strong>Indy</strong> Presenter on Top of the <strong>Indy</strong><br />
Workstation 44<br />
Figure 2-2 Interface Cable Connector 45<br />
Figure 2-3 Connecting the Interface Cable to the <strong>Indy</strong> Presenter 45<br />
Figure 2-4 Connecting the Interface Cable: <strong>Indy</strong> Presenter<br />
Adapter 46<br />
Figure 2-5 Connecting the Interface Cable: <strong>Indy</strong> Presenter XZ<br />
Adapter 46<br />
Figure 2-6 Connecting the Power Cable 47<br />
Figure 2-7 Turning On the <strong>Indy</strong> Workstation and the <strong>Indy</strong><br />
Presenter 48<br />
Figure 2-8 Removing the Backlight Panel 51<br />
Figure 2-9 Placing the Presenter on the Overhead Projector 52<br />
Figure 2-10 Replacing the Backlight Panel 53<br />
Figure 2-11 Rotating the Base for Packing the <strong>Indy</strong> Presenter 59
Figure 3-1 Removing the Audio Cable 67<br />
Figure 3-2 Removing the External Screws 67<br />
Figure 3-3 Removing the Screws from the Adapter Board 68<br />
Figure 3-4 Removing the Audio Cable and the External Screws 69<br />
Figure 3-5 Removing the Screw from the XZ Adapter Board 70<br />
Figure 4-1 Japanese VCCI Class 1 Statement 76<br />
ix
Figures<br />
x
Introduction<br />
Congratulations on purchasing the <strong>Indy</strong> Presenter TM , the world’s first<br />
1024 x 768 full-color, flat-panel monitor with stereo speakers and overhead<br />
projection capability.<br />
This guide explains how to install the necessary hardware for the <strong>Indy</strong><br />
Presenter in the <strong>Indy</strong> TM workstation, how to set up the <strong>Indy</strong> Presenter as a<br />
monitor for your workstation, and how to use the <strong>Indy</strong> Presenter on the<br />
Silicon Graphics ® customized Dukane ® overhead projector.<br />
You will also learn how to use the <strong>Indy</strong> Presenter software, how to transport<br />
the <strong>Indy</strong> Presenter, how to take care of it, and how to troubleshoot if you<br />
have problems.<br />
Read this guide once all the way through before you start to work. Then<br />
you’ll be familiar with the <strong>Indy</strong> system and the parts you’ll be working with.<br />
If you find a term you haven’t seen before, refer to your system owner’s<br />
guide. The glossary in the owner’s guide contains definitions of many of the<br />
terms used in this manual.<br />
xi
Introduction<br />
xii
The <strong>Indy</strong> Presenter Package<br />
Chapter 1<br />
1. Installing the <strong>Indy</strong> Presenter Hardware<br />
and Software<br />
Before using the <strong>Indy</strong> Presenter, you need to prepare your <strong>Indy</strong> workstation<br />
by installing some hardware and software.<br />
To install the hardware, you will complete these steps:<br />
• Identify which graphics board is installed in your <strong>Indy</strong> workstation.<br />
• Shut down the system and check the version of your PROM chip from<br />
the Command Monitor. (If your <strong>Indy</strong> has XZ graphics, you do not have<br />
to do this step.)<br />
• Remove the cover.<br />
• Remove and replace the PROM chip on the system board (if necessary).<br />
• Install either the <strong>Indy</strong> Presenter adapter or the <strong>Indy</strong> Presenter XZ<br />
adapter, depending on your system’s graphics configuration.<br />
• Replace the cover.<br />
• Connect the cables and restart your system.<br />
Your <strong>Indy</strong> Presenter package includes all of the following items. If anything<br />
is missing, contact your sales representative.<br />
• <strong>Indy</strong> Presenter flat-panel monitor<br />
• Power cable and interface cable<br />
• <strong>Indy</strong> Presenter adapter board or the <strong>Indy</strong> Presenter XZ adapter board in<br />
an antistatic bag<br />
• Bag of hardware for installing the adapter board<br />
1
Chapter 1: Installing the <strong>Indy</strong> Presenter Hardware and Software<br />
Identifying Your <strong>Indy</strong>’s Graphics Board<br />
2<br />
• PROM chip in an antistatic bag<br />
• Chip removal tool to remove the PROM chip<br />
• Open-ended wrench to remove standoffs and hexnuts<br />
• Phillips screwdriver<br />
• Antistatic wrist strap<br />
• Cleaning kit<br />
• <strong>Indy</strong> Presenter Owner’s <strong>Guide</strong> (this manual)<br />
• Compact disc (CD-ROM)<br />
Before starting the installation process, you need to know whether your <strong>Indy</strong><br />
has the <strong>Indy</strong> graphics board or the <strong>Indy</strong> XZ graphics boardset. Follow these<br />
steps:<br />
1. From the Desktop toolchest, select “Unix Shell.”<br />
2. At the shell prompt, type:<br />
hinv<br />
• If you see “Graphics board: GR3-XZ,” your system has the <strong>Indy</strong> XZ<br />
graphics. Type exit to exit the shell, and go to “Installing the <strong>Indy</strong><br />
Presenter XZ Adapter Board” on page 30.<br />
• If you see either “Graphics board: <strong>Indy</strong> 24-bit” or “Graphics board:<br />
<strong>Indy</strong> 8-bit,” check the version of your graphics board by typing:<br />
/usr/gfx/gfxinfo<br />
If you see “NG1 revision 3” or greater, your system has the <strong>Indy</strong><br />
graphics. Type exit to exit the shell, and go to “Checking the<br />
PROM Chip Version” on page 3.<br />
If you see either “NG1 revision 1” or “NG1 revision 2,” you were<br />
one of the first purchasers of an <strong>Indy</strong> system. You need to upgrade<br />
your graphics board, free of charge. Contact your local Silicon<br />
Graphics support office for a free graphics board upgrade. When
Checking the PROM Chip Version<br />
Checking the PROM Chip Version<br />
you have the new graphics board, start with “Checking the PROM<br />
Chip Version” on page 3. When you reach the section “Replacing<br />
the Graphics Board” on page 19, install the new graphics board.<br />
You may or may not need to replace your system’s PROM chip, depending<br />
what PROM version you have. You check the version of the PROM chip from<br />
the Command Monitor while shutting down your system.<br />
Follow these steps to check your system’s PROM version:<br />
1. Shut down the system.<br />
■ Place the cursor over the word “System” in the Toolchest in the<br />
upper left corner of your screen.<br />
■ Press and release the left or right mouse button so that you see the<br />
menu.<br />
■ Click on “System Shutdown.”<br />
After a few seconds you see the notifier shown in Figure 1-1.<br />
Figure 1-1 System Shutdown Notifier<br />
■ Click OK to shut down without powering off the system.<br />
3
Chapter 1: Installing the <strong>Indy</strong> Presenter Hardware and Software<br />
4<br />
You see the message shown in Figure 1-2.<br />
Figure 1-2 Okay to Power Off Notifier<br />
■ Click the Restart button.<br />
You then see the message shown in Figure 1-3.<br />
Figure 1-3 Starting Up the System Notifier<br />
■ Click on the Stop for Maintenance button. The System Maintenance<br />
menu appears.<br />
2. Press 5 on the keyboard, or click on the Enter Command Monitor icon on<br />
the System Maintenance menu.<br />
3. See what version of the PROM you have. At the >> prompt, type:<br />
version<br />
Then press .<br />
You see a line similar to this:<br />
PROM Monitor <strong>SGI</strong> Version 5.0 Rev B5 IP24 Jul 15, 1994 (BE)<br />
The date, “Jul 15, 1994” tells you the version of the PROM.
Checking the PROM Chip Version<br />
• If your PROM is dated July 15, 1994 or later, you do not need to<br />
replace the PROM chip. When installing the upgrade, skip<br />
“Replacing the PROM in an <strong>Indy</strong> Workstation” on page 12, but<br />
complete all the other installation steps.<br />
• If your PROM is dated before July 15, 1994, you must replace the<br />
PROM chip. Complete all the hardware installation steps.<br />
4. After you have checked your PROM version, type exit to exit the<br />
PROM monitor.<br />
5. You see the System Maintenance menu again. It is safe to turn off your<br />
<strong>Indy</strong>.<br />
6. Turn off the power by pressing and releasing the power button on the<br />
front of the <strong>Indy</strong>, as shown in Figure 1-4. The system powers off<br />
automatically.<br />
Power button<br />
Figure 1-4 Turning Off the <strong>Indy</strong> Workstation<br />
5
Chapter 1: Installing the <strong>Indy</strong> Presenter Hardware and Software<br />
Removing the Top Cover<br />
6<br />
Follow these steps to remove the top cover of your <strong>Indy</strong> workstation.<br />
Before removing any exterior cables, familiarize yourself with their location<br />
so that you’ll find it easier when reconnecting them later.<br />
Caution: Your monitor is very heavy. Have someone help you move it.<br />
1. If the monitor is on top of the workstation, move it to one side.<br />
2. Disconnect the black power cable and the monitor cable from the back<br />
of the <strong>Indy</strong> workstation.<br />
There are several other cables connected to the rear of the <strong>Indy</strong> chassis.<br />
Disconnecting them is optional, however, if you do, you’ll have more<br />
room to work with when removing the screws from the back panel.<br />
3. Facing the front of the <strong>Indy</strong> workstation, place your right thumb<br />
against the lip at the back of the cover, and your second and third<br />
fingers under the finger ledge, as shown in Figure 1-5.<br />
4. Snap the cover loose by bracing your thumb against the lip and<br />
pushing up the finger ledge with the second and third fingers, followed<br />
by a firm push toward the front.<br />
5. Slide the cover forward about one inch, tilt it up, and remove it.<br />
Front<br />
Figure 1-5 Removing the Top Cover From the <strong>Indy</strong> Workstation
Attaching the Wrist Strap<br />
Attaching the Wrist Strap<br />
Wear the wrist strap to prevent the flow of static electricity, which can<br />
damage the components in the <strong>Indy</strong> workstation.<br />
Caution: The components inside the <strong>Indy</strong> are extremely sensitive to static<br />
electricity. Handle all chips and modules carefully, and wear the wrist strap<br />
shipped with the upgrade package while replacing parts inside the system.<br />
To attach the wrist strap, follow these steps:<br />
1. Put the wrist strap over your wrist, making sure it is tight against your<br />
arm.<br />
2. Attach the alligator clip to a metal part of the <strong>Indy</strong> chassis.<br />
7
Chapter 1: Installing the <strong>Indy</strong> Presenter Hardware and Software<br />
Removing the GIO Option Board<br />
8<br />
To replace the PROM chip or to install either of the <strong>Indy</strong> Presenter adapter<br />
boards, you must first remove any GIO option boards, if installed.<br />
GIO option boards are located on top of the graphics board and can be<br />
single-width, covering half of the graphics board, or double-width, covering<br />
the entire graphics board. Figure 1-6 shows a single-width board. If there’s a<br />
GIO board installed, your system will have three levels of boards: the system<br />
board on the bottom, the graphics board in the middle, and the GIO board<br />
on top.<br />
To determine if you have a GIO option board installed, compare your system<br />
to the one shown in Figure 1-6. Then follow the instructions below.<br />
System board<br />
Single-width<br />
GIO board<br />
Graphics board<br />
Figure 1-6 <strong>Indy</strong> Workstation With Single-Width GIO Option Board<br />
If your <strong>Indy</strong> workstation has: Then:<br />
One or more GIO option boards<br />
installed<br />
Go to step 1 on page 9.<br />
No GIO option boards installed Go to “Replacing the PROM in an<br />
<strong>Indy</strong> Workstation” on page 12.
1. Locate the GIO option board, as shown in Figure 1-7.<br />
Removing the GIO Option Board<br />
Note: These instructions are for a single-width GIO option board. Use<br />
the same steps to remove a double-width GIO option board. The only<br />
difference is that there are more screws to remove on a double-width<br />
board.<br />
2. If there are external cables connected to the GIO option board’s I/O<br />
connector on the rear of the workstation, disconnect them.<br />
3. Using the Phillips screwdriver provided with this package, remove the<br />
two screws from the GIO board connector on the rear of the<br />
workstation, as shown in Figure 1-7.<br />
Figure 1-7 Removing the Screws From the GIO Board Connector<br />
9
Chapter 1: Installing the <strong>Indy</strong> Presenter Hardware and Software<br />
10<br />
4. Using a Phillips screwdriver, remove the three screws that connect the<br />
GIO option board to the graphics board, as shown in Figure 1-8.<br />
Note: A double-width GIO option board has more than three screws<br />
to remove.<br />
Figure 1-8 Removing the Screws From the GIO option Board<br />
5. Disconnect the GIO board from the graphics board by grasping the GIO<br />
board firmly and pulling it up, as shown in Figure 1-9.<br />
GIO option board<br />
Graphics board<br />
Figure 1-9 Disconnecting the GIO Option Board<br />
Rear
Removing the GIO Option Board<br />
You are now ready to either replace the PROM chip, or to install the <strong>Indy</strong><br />
Presenter adapter board.<br />
Follow the instructions in the table below.<br />
If: Then:<br />
You are replacing the PROM Go to “Replacing the PROM in an<br />
<strong>Indy</strong> Workstation” on page 12.<br />
You are not replacing the<br />
PROM<br />
Go to “Installing the <strong>Indy</strong> Presenter<br />
Adapter Board” on page 23.<br />
11
Chapter 1: Installing the <strong>Indy</strong> Presenter Hardware and Software<br />
Replacing the PROM in an <strong>Indy</strong> Workstation<br />
12<br />
To reach the PROM chip on the system board, you must first remove the<br />
graphics board.<br />
Removing the <strong>Indy</strong> Graphics Board<br />
Follow these steps to remove the graphics board:<br />
1. Use the open-ended wrench to unscrew the two hexnuts screws on<br />
either side of the graphics board’s I/O connector on the rear of the<br />
workstation. (See Figure 1-10.) The wrench is provided with this kit.<br />
Hexnut screws<br />
Figure 1-10 Removing the Hexnut Screws From the Rear Panel
Replacing the PROM in an <strong>Indy</strong> Workstation<br />
2. Remove the following screws from the graphics board:<br />
■ Use the open-ended wrench to unscrew the two standoff screws<br />
(tall, hexagonal posts) from the graphics board. (See Figure 1-11.)<br />
■ Use a Phillips screwdriver to remove one screw from the<br />
graphics board.<br />
Phillips screw<br />
Standoff screws<br />
Figure 1-11 Removing the Screws From the Graphics Board<br />
13
Chapter 1: Installing the <strong>Indy</strong> Presenter Hardware and Software<br />
14<br />
3. Disconnect the graphics board from the system board, as shown in<br />
Figure 1-12.<br />
■ Grasp the board firmly on the side close to the system disk drive.<br />
■ Pull up to disconnect the two connectors under the graphics board<br />
from the sockets on the system board.<br />
■ Lift the graphics board up and remove it.<br />
Figure 1-12 Disconnecting the Graphics Board From the System Board<br />
You are now ready to replace the PROM chip.
Replacing the PROM Chip<br />
Replacing the PROM in an <strong>Indy</strong> Workstation<br />
If your PROM chip is dated before July 15, 1994, follow the steps below to<br />
replace it. (You should have already checked the version of your PROM chip<br />
before shutting down and opening up the system. See “Checking the PROM<br />
Chip Version” on page 3.)<br />
Follow these steps to remove and replace the PROM chip.<br />
1. Locate the PROM chip on the system board, as shown in Figure 1-13.<br />
PROM chip<br />
Figure 1-13 Locating the PROM Chip on the System Board<br />
Before removing the PROM chip, familiarize yourself with it. Note that it has<br />
either a semicircular notch or a small, indented circle at the end facing the<br />
memory SIMMs. You’ll use this notch or circle to orient the upgrade PROM<br />
when you install it.<br />
15
Chapter 1: Installing the <strong>Indy</strong> Presenter Hardware and Software<br />
16<br />
2. Remove the PROM chip from the system board.<br />
The PROM chip is seated in a socket that is permanently attached to the<br />
system board. You remove the chip with a chip removal tool, included<br />
in this package. The tool looks like a pair of huge tweezers. When you<br />
use the tool, be sure to insert it under the PROM chip itself, and not<br />
under the socket.<br />
■ Insert the chip removal tool between the PROM chip and the socket<br />
on the board, as shown in Figure 1-14. Work the chip away from the<br />
socket in a rocking motion, pulling up on one side of the chip and<br />
then on the other side. It may be difficult to loosen.<br />
■ Continue the rocking motion until the PROM chip is all the way out<br />
of the socket.<br />
Figure 1-14 Removing the PROM Chip
3. Install the new PROM chip.<br />
Replacing the PROM in an <strong>Indy</strong> Workstation<br />
■ Grasp the new PROM chip. Orient the PROM above the socket on<br />
the system board so the end with the semicircular notch or small,<br />
indented circle on the PROM chip lines up with the notch in the<br />
socket. (See Figure 1-15.)<br />
Caution: Make sure you line up the notch or the small circle on the<br />
PROM chip with the notch in the socket. If you install the PROM<br />
chip backwards, the system will not power on and you will damage<br />
the PROM chip.<br />
■ Line up all of the pins on the PROM with the corresponding holes<br />
in the socket.<br />
PROM chip<br />
with notch<br />
Notch<br />
Figure 1-15 Lining Up the PROM Chip<br />
PROM chip with<br />
indented circle<br />
Notch<br />
17
Chapter 1: Installing the <strong>Indy</strong> Presenter Hardware and Software<br />
18<br />
4. Once the pins are lined up, press down firmly on the top of the PROM<br />
chip until it is seated in the socket, as shown in Figure 1-16.<br />
Figure 1-16 Pressing the PROM Chip Into the Socket<br />
5. Visually check to make sure that all the pins on the PROM are inserted<br />
correctly in the holes on the socket and that the PROM is seated all the<br />
way.<br />
You are now ready to replace the graphics board.
Replacing the Graphics Board<br />
Replacing the PROM in an <strong>Indy</strong> Workstation<br />
Follow these steps to replace the graphics board.<br />
1. Position the graphics board over the system board, as shown in<br />
Figure 1-17.<br />
■ Grasp the graphics board by the sides, with the two 96-pin male<br />
connectors on the underside.<br />
■ Lower the graphics board over the system board, inserting the<br />
board’s external I/O connector through the open slot on the rear of<br />
the workstation.<br />
■ Loosely place the graphics board on top of the system board so that<br />
the two male connectors on the underside of the graphics board<br />
match the two female connectors on the system board.<br />
Caution: The pins in the male connector are delicate. Gently wiggle<br />
or reposition the graphics board to fit the pins of the male connectors<br />
into their slots in the female connectors. Do not apply any pressure<br />
until the pins fit properly.<br />
■ Check that each screw hole on the graphics board is sitting directly<br />
above a matching standoff (tall, hexagonal post) on the system<br />
board.<br />
Figure 1-17 Positioning the Graphics Board Over the System Board<br />
19
Chapter 1: Installing the <strong>Indy</strong> Presenter Hardware and Software<br />
20<br />
2. Press to seat the graphics board’s connectors into the system board’s<br />
connectors, as shown in Figure 1-18.<br />
■ Place your fingers or thumbs on the graphics board above where<br />
the connectors are located.<br />
■ Press down gently but firmly until the two connectors fit snugly.<br />
Caution: Do not press hard enough to bend the system board.<br />
Check Check<br />
Figure 1-18 Seating the Graphics Board’s Connectors<br />
3. Verify that the graphics board is properly seated.<br />
■ Look underneath the graphics board to see the two 96-pin<br />
connectors. Due to the other components on the graphics board, it<br />
may be difficult to see the connectors. The male and female<br />
connectors must be touching along the entire shared surface, as<br />
shown in Figure 1-18. Be sure to check each end of the connection.
.<br />
Figure 1-19<br />
Standoff Screw<br />
Replacing the PROM in an <strong>Indy</strong> Workstation<br />
4. Secure the graphics board with the following screws:<br />
■ Using the open-ended wrench, insert and tighten the two standoff<br />
screws that you removed earlier (see Figure 1-19), in the locations<br />
shown in Figure 1-20. As you tighten the screws, alternate among<br />
them so that the board is fastened evenly.<br />
■ Using the Phillips screwdriver, insert and tighten the Phillips screw<br />
on the graphics board, in the location shown in Figure 1-20.<br />
Phillips screw<br />
Standoff screws<br />
Figure 1-20 Inserting the Screws on the Graphics Board<br />
21
Chapter 1: Installing the <strong>Indy</strong> Presenter Hardware and Software<br />
22<br />
5. Insert two hexnut screws through the rear of the workstation, as shown<br />
in Figure 1-21.<br />
■ Insert the two hexnut screws you removed earlier on either side of<br />
the I/O connector.<br />
■ Use the open-ended wrench provided with this package to tighten<br />
the two screws.<br />
If the screw holes do not line up, make sure that the connectors are<br />
fully seated.<br />
Hexnut screws<br />
Figure 1-21 Replacing the Screws on the Backplane<br />
You are now ready to install the <strong>Indy</strong> Presenter adapter board.
Installing the <strong>Indy</strong> Presenter Adapter Board<br />
Installing the <strong>Indy</strong> Presenter Adapter Board<br />
The <strong>Indy</strong> Presenter adapter board is a single-width GIO option board that<br />
you install on the <strong>Indy</strong> graphics board in the expansion slot closest to the<br />
SIMMs. (See Figure 1-22.)<br />
If there is a GIO option board installed in this expansion slot, you should<br />
have already removed it. See “Removing the GIO Option Board” on page 8.<br />
Then return to this page.<br />
Follow these steps to install the <strong>Indy</strong> Presenter adapter board.<br />
1. If there is a faceplate covering the GIO option port closest to the<br />
SIMMs, use the Phillips screwdriver to remove the screw and washer.<br />
(See Figure 1-22.) (If you removed a GIO option board earlier in this<br />
installation, there will be no faceplate to remove.)<br />
Save the faceplate. If you remove the <strong>Indy</strong> Presenter adapter board in<br />
the future and do not replace it, you should reinstall the faceplate.<br />
Faceplate<br />
SIMMs<br />
Figure 1-22 Removing the Faceplate From the GIO Option Port<br />
23
Chapter 1: Installing the <strong>Indy</strong> Presenter Hardware and Software<br />
24<br />
2. Identify the <strong>Indy</strong> Presenter adapter board that came with this package.<br />
See Figure 1-23.<br />
Figure 1-23 The <strong>Indy</strong> Presenter Adapter Board
Installing the <strong>Indy</strong> Presenter Adapter Board<br />
3. Position the adapter board over the graphics board.<br />
■ Grasp the adapter board by the sides, with the three male<br />
connectors on the underside, as shown in Figure 1-24.<br />
■ Lower the adapter board over the graphics board, inserting the<br />
adapter’s external I/O connector through the open slot on the rear<br />
of the chassis.<br />
■ Loosely place the adapter board on top of the graphics board so<br />
that the three male connectors on the underside of the adapter<br />
board align with the three female connectors on the graphics board,<br />
as shown in Figure 1-24.<br />
■ Check that each screw hole on the adapter board is aligned with a<br />
matching standoff (tall, hexagonal post) on the graphics board.<br />
Caution: It may be difficult to align the connectors on the boards and to<br />
align the screwholes exactly over the standoffs. You may need to flex the<br />
back panel of the <strong>Indy</strong> while pushing the board gently toward the rear<br />
of the chassis. Note also that the pins in the male connectors are delicate.<br />
Gently wiggle or reposition the adapter board to fit the pins of the male<br />
connectors into their slots in the female connectors. Do not apply any<br />
pressure until the pins fit properly.<br />
Female connectors<br />
Rear<br />
Figure 1-24 Positioning the Adapter Board Over the Graphics Board<br />
Slot<br />
25
Chapter 1: Installing the <strong>Indy</strong> Presenter Hardware and Software<br />
26<br />
4. Press to seat the adapter board’s connectors into the graphics board’s<br />
connectors, as shown in Figure 1-25.<br />
■ Place your fingers or thumbs on the adapter board above where the<br />
connectors are located.<br />
■ Press down gently but firmly until the three connectors fit snugly.<br />
Caution: Do not press hard enough to bend the two lower boards.<br />
Check Check<br />
Figure 1-25 Seating the Adapter Board’s Connectors<br />
5. Verify that the adapter board is properly seated.<br />
■ Look underneath the adapter board to see the three connectors.<br />
Due to the other components on the graphics board, it may be<br />
difficult to see the connectors. The male and female connectors<br />
must be touching along the entire shared surface, as shown in<br />
Figure 1-25. Be sure to check each end of the connection.
Installing the <strong>Indy</strong> Presenter Adapter Board<br />
6. Secure the adapter board to the backplane, as shown in Figure 1-26.<br />
■ Remove two Phillips screws from the plastic bag that comes with<br />
this package.<br />
■ Using the Phillips screwdriver, insert and tighten the two screws in<br />
the locations shown in Figure 1-26.<br />
If the screw holes do not line up, repeat step 4. Make sure that the<br />
connectors on the adapter board are fully seated.<br />
Figure 1-26 Inserting the Screws on the Rear Panel<br />
27
Chapter 1: Installing the <strong>Indy</strong> Presenter Hardware and Software<br />
28<br />
7. Secure the adapter board to the graphics board as follows.<br />
■ Remove three Phillips screws from the plastic bag that comes with<br />
this package.<br />
■ Using the Phillips screwdriver, insert and tighten the three screws<br />
in the locations shown in Figure 1-27. As you tighten the screws,<br />
alternate among them so that the board is fastened evenly.<br />
Figure 1-27 Securing the Adapter Board<br />
Rear
Installing the <strong>Indy</strong> Presenter Adapter Board<br />
8. Connect the small, black, audio cable that comes with this package as<br />
follows:<br />
■ Connect one end to the adapter board’s audio connector, as shown<br />
in Figure 1-28. (You can connect either end.).<br />
■ Connect the other end to the line output connector on the rear of<br />
the <strong>Indy</strong> chassis.<br />
Line output<br />
connector<br />
Figure 1-28 Connecting the Audio Cable<br />
Audio<br />
connector<br />
You are finished installing the <strong>Indy</strong> Presenter adapter board. Go to<br />
“Replacing the Top Cover and Connecting the Cables” on page 41.<br />
29
Chapter 1: Installing the <strong>Indy</strong> Presenter Hardware and Software<br />
Installing the <strong>Indy</strong> Presenter XZ Adapter Board<br />
30<br />
If your <strong>Indy</strong> workstation has the XZ graphics boardset, follow these<br />
instructions to install the <strong>Indy</strong> Presenter XZ adapter.<br />
If you are not sure which graphics board your system has, follow these steps:<br />
1. From the Desktop toolchest, select “Unix Shell.”<br />
2. From the Unix shell, type:<br />
hinv<br />
If you see “Graphics board: GR3-XZ,” your system has the <strong>Indy</strong> XZ graphics<br />
boardset. Type exit to exit the shell and continue with these instructions. (If<br />
you see “Graphics Board: <strong>Indy</strong> 24-bit”, or “Graphics Board: <strong>Indy</strong> 24-bit,”<br />
your system has the <strong>Indy</strong> graphics board. Go to “Checking the PROM Chip<br />
Version” on page 3.)
Turning Off Your <strong>Indy</strong> Workstation<br />
Installing the <strong>Indy</strong> Presenter XZ Adapter Board<br />
Turn off the power by pressing and releasing the power button on the front<br />
of the <strong>Indy</strong>, as shown in Figure 1-29. The system powers off automatically<br />
within the next minute.<br />
Power button<br />
Figure 1-29 Turning Off the <strong>Indy</strong> Workstation<br />
31
Chapter 1: Installing the <strong>Indy</strong> Presenter Hardware and Software<br />
32<br />
Removing the Top Cover<br />
Follow these steps to remove the top cover of your <strong>Indy</strong> workstation:<br />
Caution: Your monitor is very heavy. Have someone help you move it.<br />
1. If the monitor is on top of the workstation, move it to one side.<br />
Note: Before removing any exterior cables, familiarize yourself with their<br />
location so that you’ll find it easier when reconnecting them later.<br />
2. Disconnect the black power cable and the monitor cable from the back<br />
of the <strong>Indy</strong> workstation.<br />
There are several other cables connected to the rear of the <strong>Indy</strong> chassis.<br />
Disconnecting them is optional, however, if you do, you’ll have more<br />
room to work with when removing the screws from the back panel.<br />
3. Facing the front of the <strong>Indy</strong> workstation, place your right thumb<br />
against the lip at the back of the cover, and your second and third<br />
fingers under the finger ledge, as shown in Figure 1-30.<br />
4. Snap the cover loose by bracing your thumb against the lip and<br />
pushing up the finger ledge with the second and third fingers, followed<br />
by a firm push toward the front.<br />
5. Slide the cover forward about one inch, tilt it up, and remove it.<br />
Front<br />
Figure 1-30 Removing the Top Cover
Attaching the Wrist Strap<br />
Installing the <strong>Indy</strong> Presenter XZ Adapter Board<br />
Wear the wrist strap to prevent the flow of static electricity, which can<br />
damage the components in the <strong>Indy</strong> workstation.<br />
Caution: The components inside the <strong>Indy</strong> are extremely sensitive to static<br />
electricity. Handle all chips and modules carefully, and wear the wrist strap<br />
shipped with the upgrade package while replacing parts inside the system.<br />
To attach the wrist strap, follow these steps:<br />
1. Put the wrist strap over your wrist, making sure it is tight against your<br />
arm.<br />
2. Attach the alligator clip to a metal part of the <strong>Indy</strong> chassis.<br />
Installing the Board<br />
1. Identify the <strong>Indy</strong> Presenter XZ adapter board. (See Figure 1-31.)<br />
Figure 1-31 The <strong>Indy</strong> Presenter XZ Adapter Board<br />
33
Chapter 1: Installing the <strong>Indy</strong> Presenter Hardware and Software<br />
34<br />
2. Using the Phillips screwdriver, remove the screw from the faceplate<br />
covering the GIO option port, as shown in Figure 1-32.<br />
Save the faceplate. If you remove the <strong>Indy</strong> Presenter XZ adapter board<br />
in the future and do not replace it, you should reinstall the faceplate.<br />
Faceplate<br />
SIMMs<br />
Figure 1-32 Removing the Faceplate From the GIO Option Port
Installing the <strong>Indy</strong> Presenter XZ Adapter Board<br />
3. Position the metal bracket, as shown in Figure 1-33.<br />
■ Locate the metal bracket with a small, audio cable attached to it,<br />
included in this package.<br />
■ Look for two dimples on the bracket. These will help you align the<br />
bracket over the GIO option slot.<br />
■ On the inside of the chassis, position the bracket against the open<br />
slot, aligning the dimples, and pulling one end of the cable through<br />
the open slot. (See Figure 1-33.)<br />
■ Make sure that the audio cable is under the metal extrusion on the<br />
bracket.<br />
Metal bracket<br />
Figure 1-33 Installing the Metal Bracket<br />
Metal extrusion<br />
Audio<br />
cable<br />
35
Chapter 1: Installing the <strong>Indy</strong> Presenter Hardware and Software<br />
36<br />
4. Secure the metal bracket to the chassis.<br />
Caution: Choosing the correct screws for the next step may be<br />
confusing. In the plastic bag provided with the kit you’ll find two types<br />
of Phillips screw—a long, thin one with a small diameter, and a short one<br />
with a larger diameter. Use the short ones for the next step.<br />
Audio<br />
cable<br />
■ Remove two of the short Phillips screws from the plastic bag.<br />
■ Insert and tighten the two Phillips screws on the exterior of the<br />
bracket to hold it to the chassis. (See Figure 1-34.)<br />
Line output connector<br />
Phillips<br />
screws<br />
Figure 1-34 Inserting the Screws on the Exterior of the Bracket<br />
5. Connect the external end of the audio cable to the line output connector<br />
on the rear of the <strong>Indy</strong> chassis, as shown in Figure 1-34.
Installing the <strong>Indy</strong> Presenter XZ Adapter Board<br />
6. Position the XZ adapter over the XZ graphics board.<br />
■ Grasp the XZ adapter board by the sides, with the two male<br />
connectors on the underside, as shown in Figure 1-35.<br />
■ Push the black audio cable aside so that it doesn’t get caught under<br />
the board.<br />
■ Loosely place the XZ adapter on top of the graphics board so that<br />
the two male connectors on the underside of the XZ adapter align<br />
with the two female connectors on the graphics board, as shown in<br />
Figure 1-35.<br />
You may have to rock the XZ adapter from side to side horizontally<br />
to align the connectors.<br />
Caution: The pins in the male connectors are delicate. Gently wiggle or<br />
reposition the adapter board to fit the pins of the male connectors into<br />
their slots in the female connectors. Do not apply any pressure until the<br />
pins fit properly.<br />
Male<br />
connectors<br />
Female<br />
connectors<br />
Figure 1-35 Positioning the <strong>Indy</strong> Presenter XZ Adapter Board<br />
37
Chapter 1: Installing the <strong>Indy</strong> Presenter Hardware and Software<br />
38<br />
7. Press to seat the XZ adapter board’s connectors into the graphics<br />
board’s connectors.<br />
■ Place your fingers or thumbs on the adapter board above where the<br />
connectors are located.<br />
■ Press down gently but firmly until the two connectors fit snugly.<br />
Caution: Do not press hard enough to bend the boards.<br />
8. Verify that the XZ adapter board is properly seated.<br />
■ Look underneath the XZ adapter board to see the two connectors.<br />
Due to the other components on the graphics board, it may be<br />
difficult to see the connectors. The male and female connectors<br />
must be touching along the entire shared surface. Be sure to check<br />
each end of the connection.
.<br />
Installing the <strong>Indy</strong> Presenter XZ Adapter Board<br />
9. Connect the internal end of the audio cable to the audio port on the side<br />
of the XZ adapter board, as shown in Figure 1-36.<br />
10. Secure the XZ adapter board to the graphics board, as shown in<br />
Figure 1-36.<br />
■ Remove one short, large-diameter, Phillips screw from the plastic<br />
bag.<br />
■ Insert and tighten the screw in the location shown in Figure 1-36.<br />
Audio<br />
cable<br />
Figure 1-36 Inserting the Screws on the XZ Adapter Board<br />
39
Chapter 1: Installing the <strong>Indy</strong> Presenter Hardware and Software<br />
40<br />
11. Secure the XZ adapter to the backplane, as shown in Figure 1-37.<br />
■ Look in the plastic bag that comes with this package for two of the<br />
long, small-diameter, Phillips screws.<br />
■ Using the Phillips screwdriver, insert and tighten one screw on<br />
either side of the connector, as shown in Figure 1-37.<br />
Figure 1-37 Attaching the External Screws<br />
You are finished installing the <strong>Indy</strong> Presenter XZ adapter board and are<br />
ready to replace the cover and connect the exterior cables.
Replacing the Top Cover and Connecting the Cables<br />
Replacing the Top Cover and Connecting the Cables<br />
To replace the cover of your <strong>Indy</strong> workstation, follow these steps:<br />
1. Facing the front of the system, lower the cover a few inches from its<br />
fully closed position, as shown in Figure 1-38.<br />
2. Tilt the cover and insert the tab through the slot in the rear of<br />
the chassis.<br />
3. Lower the cover and slide it toward the back of the chassis until it snaps<br />
into place.<br />
Figure 1-38 Replacing the Top Cover on the <strong>Indy</strong> Workstation<br />
Rear<br />
4. Reconnect the external cables you removed earlier. Be sure to connect<br />
the power cable. If you cannot remember where to reconnect the cables,<br />
refer to the <strong>Indy</strong> Workstation Owner’s <strong>Guide</strong>.<br />
You are finished installing the hardware and are ready to install the software.<br />
41
Chapter 1: Installing the <strong>Indy</strong> Presenter Hardware and Software<br />
Installing the Software<br />
42<br />
For instructions on installing the software, read the software release notes on<br />
the CD.
Setting Up the <strong>Indy</strong> Presenter<br />
Chapter 2<br />
2. Setting Up and Using the <strong>Indy</strong> Presenter<br />
This chapter explains how to set up the <strong>Indy</strong> Presenter as a monitor for your<br />
<strong>Indy</strong> workstation, and how to use it on the customized Dukane overhead<br />
projector to project images on a screen. It also includes information on using<br />
the <strong>Indy</strong> Presenter software.<br />
To set up the <strong>Indy</strong> Presenter with the <strong>Indy</strong> workstation, follow these steps.<br />
1. Unpack the Presenter.<br />
■ Lift the <strong>Indy</strong> Presenter and the external cables from the box. It’s a<br />
good idea to save the original shipping materials in the event that<br />
you need to return the Presenter for service.<br />
■ Remove the <strong>Indy</strong> Presenter from the plastic bag.<br />
2. Remove the protective film from the screen, being careful not to get<br />
finger prints on the coated glass surface.<br />
Caution: The display is made of glass, coated with optical films and is the<br />
most expensive component in the Presenter. A sharp instrument such as a<br />
pen can scratch the surface. Striking the surface with a hard object can break<br />
the glass.<br />
43
Chapter 2: Setting Up and Using the <strong>Indy</strong> Presenter<br />
44<br />
3. Tilt the base of the Presenter to form a stand, as shown in Figure 2-1.<br />
4. Place it on top of your <strong>Indy</strong> workstation.<br />
Figure 2-1 Placing the <strong>Indy</strong> Presenter on Top of the <strong>Indy</strong> Workstation<br />
You are now ready to connect the external cables.<br />
Connecting the Cables<br />
Speakers<br />
There are two cables you must connect before using the <strong>Indy</strong> Presenter, the<br />
interface cable and the power cable.<br />
Note: The <strong>Indy</strong> Presenter is not designed to work simultaneously with a<br />
CRT monitor. You can leave a CRT monitor connected to your <strong>Indy</strong> while<br />
using the <strong>Indy</strong> Presenter, but the image on the CRT monitor may be<br />
distorted, or there may be no image.<br />
Follow these steps to connect the interface cable and the power cable.
Figure 2-2<br />
Interface Cable Connector<br />
Setting Up the <strong>Indy</strong> Presenter<br />
1. Connect the interface cable to the <strong>Indy</strong> Presenter.<br />
Caution: The connector has an elongated “D” shape, and you must<br />
orient it correctly. See Figure 2-2.<br />
■ Pick up the interface cable. It’s the one with identical long, flat<br />
connectors at each end.<br />
■ Connect one end of the interface cable to the connector on base of<br />
the <strong>Indy</strong> Presenter, as shown in Figure 2-3. (You can connect either<br />
end of the cable.)<br />
Figure 2-3 Connecting the Interface Cable to the <strong>Indy</strong> Presenter<br />
45
Chapter 2: Setting Up and Using the <strong>Indy</strong> Presenter<br />
46<br />
2. Connect the other end of the interface cable to the rear of the <strong>Indy</strong><br />
chassis. See Figure 2-4 for the <strong>Indy</strong> Presenter adapter. See Figure 2-5 for<br />
the <strong>Indy</strong> Presenter XZ adapter.<br />
Caution: The connectors have an elongated “D” shape, and you must orient<br />
them correctly. Refer to the appropriate figure below for the adapter board<br />
you installed.<br />
Figure 2-4 Connecting the Interface Cable: <strong>Indy</strong> Presenter Adapter<br />
Figure 2-5 Connecting the Interface Cable: <strong>Indy</strong> Presenter XZ Adapter
Setting Up the <strong>Indy</strong> Presenter<br />
3. Connect the power cable to the <strong>Indy</strong> Presenter and then to an electrical<br />
outlet, as shown in Figure 2-6. (Figure 2-6 shows the power cable for the<br />
U.S.A. The power cable for your country may look different.)<br />
■ Pick up the power cable and connect the socket end to the power<br />
connector on the base of the <strong>Indy</strong> Presenter.<br />
■ Connect the other end to a three-pronged grounded electrical wall<br />
outlet or power strip.<br />
Note: The power supply for <strong>Indy</strong> and for the Presenter is auto-ranging. With<br />
the appropriate power cable or adapter for your country, you can plug the<br />
Presenter into almost any power source (50-60 Hz, 110/220 VAC).<br />
Figure 2-6 Connecting the Power Cable<br />
You are now ready to turn on the <strong>Indy</strong> workstation and the <strong>Indy</strong> Presenter.<br />
47
Chapter 2: Setting Up and Using the <strong>Indy</strong> Presenter<br />
Using the <strong>Indy</strong> Presenter<br />
48<br />
Now that you’ve installed the necessary hardware and software and<br />
connected the cables, you’re ready to use the <strong>Indy</strong> Presenter.<br />
Turning On the <strong>Indy</strong> Presenter<br />
The <strong>Indy</strong> Presenter turns on automatically when you turn on the <strong>Indy</strong><br />
workstation. The <strong>Indy</strong> Presenter takes about a minute to warm up, so the<br />
image may appear dim at first.<br />
Note: If your <strong>Indy</strong> was already turned on when you connected the <strong>Indy</strong><br />
Presenter, and you have a CRT monitor attached, you can turn on the<br />
Presenter by using the Monitor Control Panel. See “Using the Monitor<br />
Control Panel” on page 54.<br />
Turn on the <strong>Indy</strong> workstation and the <strong>Indy</strong> Presenter by pressing and<br />
releasing the power button on the front of the system, as shown in<br />
Figure 2-7. You hear the boot “tune” as the system boots.<br />
Power button<br />
Figure 2-7 Turning On the <strong>Indy</strong> Workstation and the <strong>Indy</strong> Presenter
Using the <strong>Indy</strong> Presenter<br />
If the <strong>Indy</strong> Presenter does not light up, make sure the external cables are<br />
connected correctly. Then go to Chapter 3, “Troubleshooting,” for help in<br />
solving the problem.<br />
Turning Off the <strong>Indy</strong> Presenter<br />
The <strong>Indy</strong> Presenter turns off automatically when you turn off the <strong>Indy</strong><br />
workstation. To turn off the <strong>Indy</strong> workstation, press and release the power<br />
button on the front of the <strong>Indy</strong>. If you prefer not to power down the <strong>Indy</strong>, and<br />
you have no CRT monitor connected, you can disconnect the Presenter’s<br />
power and interface cables. To restart the Presenter, connect the two cables<br />
and reboot your <strong>Indy</strong>.<br />
If you have a CRT monitor connected to your <strong>Indy</strong>, you can disconnect the<br />
Presenter’s power and interface cables instead of powering down the <strong>Indy</strong>.<br />
To restart the Presenter, connect the two cables, open the Monitor Control<br />
Panel on the CRT monitor, and click the “Restart Presenter” button.<br />
Turning off the Presenter when leaving for the day or for the weekend is a<br />
good idea. Leaving the display on for long periods of time shortens the life<br />
of the display’s backlight.<br />
Setting Up on the Dukane Customized Projector<br />
Follow the steps below to set up the <strong>Indy</strong> Presenter with the Silicon Graphics<br />
customized Dukane Overhead Projector.<br />
Caution: Your <strong>Indy</strong> Presenter is designed to function at maximum<br />
performance and reliability with the Dukane Overhead Projector. It is<br />
possible to use it with other projectors; however, cooling of the display,<br />
stable mounting, and brightness of the projected image will all be<br />
compromised. A bright overhead projector without proper cooling of the<br />
display may cause permanent damage to the Presenter.<br />
1. Set up the customized overhead projector, following the instructions in<br />
the manual that comes with the projector.<br />
2. Turn on the overhead projector. Note that it takes about a minute to<br />
warm up. An initial bright flash followed by a dark interval before the<br />
brightness increases is normal.<br />
49
Chapter 2: Setting Up and Using the <strong>Indy</strong> Presenter<br />
50<br />
Note: If you are projecting over a distance of more than 6 feet, you<br />
probably won’t want to use the projector’s wide-angle lens with the<br />
<strong>Indy</strong> Presenter. Rotate the wide-angle lens away from the standard lens.<br />
However, if you need to project a larger image from a short distance, use<br />
the wide-angle lens.<br />
3. If the Presenter is not already on, and you have a CRT monitor<br />
attached, you can start or restart the Presenter from the Monitor<br />
Control Panel. See “Using the <strong>Indy</strong> Presenter Software” on page 54. Or<br />
press and release the power button on the front of the <strong>Indy</strong> workstation<br />
to turn on the Presenter and the workstation.<br />
4. Bring up the image on the <strong>Indy</strong> Presenter display that you wish to<br />
project on the overhead projector.
Using the <strong>Indy</strong> Presenter<br />
5. Remove the backlight panel from the <strong>Indy</strong> Presenter. This automatically<br />
turns off the Presenter’s backlight.<br />
■ Place the <strong>Indy</strong> Presenter face down on a flat surface.<br />
■ Press in the latches on either side of the backlight panel, tilt up the<br />
panel, and remove it, as shown in Figure 2-8.<br />
■ Carefully place the backlight panel on a surface where it will not<br />
get damaged or scratched. Scratches will not affect performance,<br />
but if they are large enough, you will see them through the display.<br />
Do not touch the coated glass surface of the display with your<br />
hands or with any instrument. An instrument such as a pen tip can<br />
scratch the surface.<br />
Latches<br />
Figure 2-8 Removing the Backlight Panel<br />
51
Chapter 2: Setting Up and Using the <strong>Indy</strong> Presenter<br />
52<br />
6. Place the Presenter on the overhead projector.<br />
■ Place the Presenter face down on the surface of the projector so that<br />
only the back of the Presenter is visible, as shown in Figure 2-9.<br />
■ Slide the Presenter under the two clips on the projector.<br />
■ Rotate the base of the Presenter down so it is out of your way.<br />
Figure 2-9 Placing the Presenter on the Overhead Projector<br />
If the image does not project properly, check that the Presenter is face down<br />
on the projector’s surface, and clipped in securely. For additional help, go to<br />
Chapter 3, “Troubleshooting.”
Using the <strong>Indy</strong> Presenter<br />
7. When you are finished with your presentation, turn off the overhead<br />
projector, and replace the backlight panel, as shown in Figure 2-10.<br />
Caution: Make sure you turn the projector off before replacing the<br />
backlight panel. Having both light sources on at the same time can<br />
permanently damage the display.<br />
■ Tilt the backlight panel and insert the lower edge into the slots on<br />
the <strong>Indy</strong> Presenter.<br />
■ Lower the panel over the Presenter, aligning the two catches.<br />
■ Press down lightly until you hear a click as the catches engage.<br />
Note: It takes a few minutes for the backlight to reach full brightness<br />
again.<br />
Latches<br />
Figure 2-10 Replacing the Backlight Panel<br />
8. Rotate the base up and slide the Presenter out from under the two<br />
projector clips.<br />
The <strong>Indy</strong> Presenter is now ready to be used as a desktop monitor.<br />
53
Chapter 2: Setting Up and Using the <strong>Indy</strong> Presenter<br />
Using the <strong>Indy</strong> Presenter Software<br />
54<br />
You can make adjustments to the <strong>Indy</strong> Presenter’s image or audio through<br />
the Monitor Control Panel and the Audio Control Panel. To use the panels,<br />
you must have installed the software.<br />
Using the Monitor Control Panel<br />
The Monitor Control Panel contains labels and buttons that allow you to<br />
adjust the brightness, switch to 15-bit mode, turn on, or restart the Presenter.<br />
To access the Monitor Control panel, follow these steps:<br />
1. Log in to the workstation.<br />
2. From the Find toolchest, choose “Icon Catalog” and select “Control<br />
Panels.”<br />
3. From the Control Panels page, double-click the monpanel icon.<br />
4. Leave the Monitor Control Panel open and minimize it by clicking on<br />
the minimize button in the upper right hand corner of the panel. Or<br />
close the Monitor Control Panel by clicking the Close button in the<br />
lower right hand corner of the panel.<br />
You can also access the Monitor Control Panel from a Unix shell by typing:<br />
monpanel<br />
Note: For more information on using the Monitor Control Panel for the <strong>Indy</strong><br />
Presenter, see the reference page (man page). From a shell window, type man<br />
monpanel.<br />
Turning on the <strong>Indy</strong> Presenter<br />
If you turned on your <strong>Indy</strong> workstation and later connected the <strong>Indy</strong><br />
Presenter, and if you have a CRT monitor attached, you can start the <strong>Indy</strong><br />
Presenter from the Monitor Control Panel. Follow these steps:
Using the <strong>Indy</strong> Presenter Software<br />
1. Open the Monitor Control Panel. (See “Using the Monitor Control<br />
Panel” on page 54.)<br />
2. Click on the “Turn on Presenter” button.<br />
3. If you have a root password set, enter it when prompted, and click the<br />
“OK” button.<br />
You see a message that turning on the Presenter stops all running<br />
applications.<br />
4. Click on “Continue” to turn on the Presenter.<br />
5. Close the Monitor Control Panel by clicking the Close button in the<br />
lower right hand corner of the panel.<br />
Restarting the <strong>Indy</strong> Presenter<br />
If the <strong>Indy</strong> Presenter is disconnected from the <strong>Indy</strong> after the <strong>Indy</strong><br />
workstation and Presenter are turned on, you can reconnect the Presenter<br />
and restart it from the Monitor Control Panel. Note that restarting the<br />
Presenter resets the backlight and bit mode to their original settings, that is,<br />
full backlight and 12-bit mode.<br />
Follow these steps:<br />
1. Open the Monitor Control Panel. (See “Using the Monitor Control<br />
Panel” on page 54.)<br />
2. Click the “Restart Presenter” button.<br />
3. Close the Monitor Control Panel by clicking the Close button in the<br />
lower right hand corner of the panel.<br />
Note: If you have no CRT monitor attached, but are on a network, you can<br />
use the Monitor Control Panel to restart the Presenter. Log in to your system<br />
remotely, and type monpanel -restart at the shell prompt.<br />
Adjusting the Brightness<br />
You can control the brightness on the <strong>Indy</strong> Presenter with the Monitor<br />
Control Panel.<br />
Follow these steps to adjust the brightness of the display:<br />
55
Chapter 2: Setting Up and Using the <strong>Indy</strong> Presenter<br />
56<br />
1. Open the Monitor Control Panel. (See “Using the Monitor Control<br />
Panel” on page 54 above.)<br />
2. Move the slider to adjust the brightness of the display.<br />
3. Close the Monitor Control Panel by clicking the Close button in the<br />
lower right hand corner of the panel.<br />
Switching to 15-Bit Mode<br />
The default color mode on the <strong>Indy</strong> Presenter is 12-bit. In this mode, some<br />
smooth shaded images appear banded. If you wish to decrease this banding,<br />
you can do so by switching to 15-bit mode. In that mode, however, some<br />
colors flicker. So you may want to switch back and forth, depending on the<br />
types of images you are viewing.<br />
To switch between 12-bit and 15-bit mode, log in and use the Monitor<br />
Control Panel. Follow these steps:<br />
1. Open the Monitor Control Panel. (See “Using the Monitor Control<br />
Panel” on page 54.)<br />
2. Click the 15-bit mode button.<br />
3. Close the Monitor Control Panel by clicking the Close button in the<br />
lower right hand corner of the panel.<br />
Using the Audio Control Panel<br />
The Audio Control Panel contains buttons and panels that allow you to<br />
make adjustments to the audio of the <strong>Indy</strong> Presenter.<br />
To access the Audio Control Panel, follow these steps:<br />
1. Log in to the workstation.<br />
2. From the Find toolchest, choose “Icon Catalog” and select “Control<br />
Panels.”<br />
3. From the Control Panels page, double-click the apanel icon.
Using the <strong>Indy</strong> Presenter Software<br />
4. Leave the Audio Control Panel open and minimize it by clicking on the<br />
minimize button in the upper right hand corner of the panel. Or close<br />
the Audio Control Panel by clicking the Close button in the lower right<br />
hand corner of the panel.<br />
You can also access the Audio Control Panel from a Unix shell by typing:<br />
apanel<br />
For further information on the Audio Control Panel:<br />
• Select “On-line Books” from the Help toolchest. Choose “Media Tools<br />
User’s <strong>Guide</strong>” and search for “Audio Control Panel.”<br />
• From a shell window, type man apanel to see the reference page (man<br />
page).<br />
Adjusting the Volume and Tone of the Speakers<br />
The <strong>Indy</strong> Presenter speakers are designed to work with the standard <strong>Indy</strong><br />
speaker. You adjust the volume and tone of the Presenter stereo speakers<br />
through the Audio Control Panel.<br />
Follow these steps to adjust the volume and tone:<br />
1. Open the Audio Control Panel. (See “Using the Audio Control Panel”<br />
on page 56.)<br />
2. From the Options menu, choose “Presenter Audio.”<br />
3. Adjust the speaker mix using the <strong>Indy</strong> Presenter Speaker controls on<br />
the Presenter Audio panel.<br />
4. Adjust the tone by moving the tone control slider on the right of the<br />
panel.<br />
Note that while the Presenter Audio Panel is running, you can use the<br />
volume controls on the front panel of the <strong>Indy</strong> to control the volume. Or<br />
you can adjust the volume of the <strong>Indy</strong> Presenter speakers<br />
independently of the <strong>Indy</strong> speakers by selecting “Output Sliders<br />
Independent” from the Audio Panel Options menu.<br />
5. To mute the <strong>Indy</strong> Presenter speakers, click the Mute button on the<br />
Presenter Audio Panel.<br />
57
Chapter 2: Setting Up and Using the <strong>Indy</strong> Presenter<br />
Transporting the <strong>Indy</strong> Presenter<br />
58<br />
6. Close the Audio Control Panel by clicking the Close button in the lower<br />
right hand corner of the panel.<br />
Using Headphones<br />
If you use headphones, you probably want to mute the <strong>Indy</strong> Presenter stereo<br />
speakers temporarily. Follow these steps to do this:<br />
1. Open the Audio Control Panel. (See “Using the Audio Control Panel”<br />
on page 56.)<br />
2. Select “Presenter Audio” from the Options menu.<br />
3. Click the Mute button on the Presenter Audio panel.<br />
Note that clicking the Mute button on the main Audio Panel mutes only<br />
the <strong>Indy</strong> speakers, and not the Presenter speakers.<br />
4. Close the Monitor Control Panel by clicking the Close button in the<br />
lower right hand corner of the panel.<br />
To take the <strong>Indy</strong> Presenter with you when you travel, Silicon Graphics<br />
recommends that you use the <strong>Indy</strong>bag TM carrying case. This is a soft-sided<br />
carrier in which you can pack both the <strong>Indy</strong> workstation and the Presenter.<br />
The carrying case is intended as carry-on baggage, to store in an airplane’s<br />
overhead compartment. Do not check it in as baggage. The display is made of<br />
glass and may break if checked in as baggage.<br />
Note: To return the Presenter to Silicon Graphics, do not use the <strong>Indy</strong>bag.<br />
Use the original cardboard shipping container. See “Returning the Presenter<br />
to Silicon Graphics” on page 71.<br />
To pack the Presenter in the <strong>Indy</strong>bag, follow these steps:<br />
1. Turn off the <strong>Indy</strong> workstation by pressing and releasing the power<br />
button on the front of the system. The <strong>Indy</strong> Presenter turns off<br />
automatically.<br />
2. Disconnect the power cable from the Presenter and from the wall outlet.
Transporting the Dukane Overhead Projector<br />
Transporting the Dukane Overhead Projector<br />
3. Disconnect the interface cable from the Presenter and from the <strong>Indy</strong><br />
workstation.<br />
4. Rotate the base so it is parallel with the monitor, as shown in<br />
Figure 2-11.<br />
Figure 2-11 Rotating the Base for Packing the <strong>Indy</strong> Presenter<br />
5. Place the <strong>Indy</strong> Presenter in the reinforced sleeve inside the <strong>Indy</strong>bag<br />
carrying case. (The <strong>Indy</strong> workstation is in the main compartment.)<br />
6. Place the two cables in the side pocket of the <strong>Indy</strong>bag.<br />
7. Zip up the <strong>Indy</strong>bag and you are ready to go!<br />
Although the overhead projector’s carrying case is designed to withstand<br />
normal shock and handling, if it is mishandled by the airlines, the projector<br />
may get damaged. To take the Dukane Overhead Projector with you when<br />
you travel, we recommend that you place it in its carrying case, and pack the<br />
carrying case in the original shipping carton with the packing materials.<br />
Then check it in as baggage or ship it. Using the carrying case alone may<br />
result in damage.<br />
59
Chapter 2: Setting Up and Using the <strong>Indy</strong> Presenter<br />
Cleaning and General Care of the <strong>Indy</strong> Presenter<br />
60<br />
Handle your <strong>Indy</strong> Presenter with care. A sharp instrument such as a pen can<br />
scratch the display’s surface. Do not place objects on top of the glass surface.<br />
From time to time dust builds up on the surface of the display, and you need<br />
to clean it to get the best possible image. Follow the steps below to clean the<br />
display, using the cleaning kit provided with the <strong>Indy</strong> Presenter.<br />
Caution: It’s important that you use the contents of the Cleaner Kit<br />
provided in this package to clean the display. Using other substances,<br />
abrasive cleaners, or cleaning pads to clean the unit will scratch or damage<br />
the display’s surface.<br />
There is no need to turn off the Presenter or remove the external cables<br />
before cleaning, as long as you don’t spray directly on the <strong>Indy</strong> Presenter’s<br />
surface.<br />
1. Spray the cleaning liquid lightly on the cloth provided in the Cleaner<br />
Kit. Do not spray directly on the coated glass surface, as the liquid may<br />
drip inside the unit and damage the components.<br />
2. Wipe the front coated glass surface of the <strong>Indy</strong> Presenter gently with<br />
the cloth.<br />
3. Remove the backlight panel, if it’s not already removed.<br />
■ Place the <strong>Indy</strong> Presenter face down on a flat surface.<br />
■ Press in the latches on either side of the backlight panel, and lift it<br />
up.<br />
4. Use the cloth to wipe the back coated glass surface gently.
Using a Screen Saver<br />
5. Replace the backlight panel.<br />
Using a Screen Saver<br />
■ Tilt the panel and insert the lower edge into the slots on the <strong>Indy</strong><br />
Presenter.<br />
■ Lower the panel over the Presenter, aligning the two catches.<br />
■ Press down lightly until you hear a click as the catches engage.<br />
Do not disable your <strong>Indy</strong>’s screen saver program when using the Presenter.<br />
As with any CRT monitor, leaving an image up for long periods of time<br />
without a screen saver may cause the image to be burned in to the display’s<br />
backlight.<br />
61
Chapter 2: Setting Up and Using the <strong>Indy</strong> Presenter<br />
62
Common Problems<br />
Chapter 3<br />
3. Troubleshooting<br />
This chapter contains information on solving problems that you may<br />
encounter when using your <strong>Indy</strong> Presenter.<br />
If you think there may be a problem with your <strong>Indy</strong> Presenter, read the<br />
following sections to help isolate and solve it. If the problem persists after<br />
following these suggestions, call your service provider.<br />
No Image on the <strong>Indy</strong> Presenter<br />
1. Make sure that the <strong>Indy</strong> workstation is turned on. There is no on/off<br />
switch on the <strong>Indy</strong> Presenter. If the <strong>Indy</strong> Presenter cables are connected<br />
properly, the <strong>Indy</strong> Presenter powers up automatically when you turn<br />
on the <strong>Indy</strong> workstation. The Presenter takes about a minute to warm<br />
up to full brightness.<br />
2. Check that the backlight panel is fully seated. Full contact is required to<br />
turn on the backlight.<br />
3. Check that the power cable is connected securely to the <strong>Indy</strong> Presenter<br />
and to a working wall outlet or power strip.<br />
4. Check that the interface cable is connected securely to the <strong>Indy</strong><br />
Presenter and to the correct connector on the rear of the <strong>Indy</strong><br />
workstation. (See “Connecting the Cables” on page 44.)<br />
If either step 3 or step 4 was the problem, and you have a CRT monitor<br />
connected, you can use the Monitor Control Panel to restart the Presenter.<br />
(Choose “Icon Catalog” from the Find toolchest, and select “Control Panels,”<br />
and double-click the monpanel icon.) Otherwise, restart the <strong>Indy</strong> by pressing<br />
63
Chapter 3: Troubleshooting<br />
64<br />
and releasing the power button on the front of the system, and the Presenter<br />
comes up normally.<br />
Image Is Too Light or Too Dark<br />
1. Flat panel displays take about a minute to warm up after being turned<br />
on. Until the Presenter has warmed up, the image may appear faded or<br />
dim.<br />
2. Flat panel displays look different when viewed from different angles. If<br />
you view from above, the display appears dark. If you view from<br />
below, the display appears light.<br />
The display is best viewed from slightly above straight on. Tilt the<br />
display base forward or back to find the best view.<br />
Faint Vertical Streaks Above or Below Edges of Windows<br />
If you have several windows open on the screen, and are using the Presenter<br />
as a desktop monitor, you may see faint vertical streaks above or below the<br />
left or right edges of a window. Or you may see a light band across the<br />
bottom edge of the screen below a window.<br />
This is caused by crosstalk between transistors in the panel, and is normal in<br />
liquid crystal display technology. The faint streaks will not detract from the<br />
functionality of the display. You can minimize them by rearranging the<br />
windows, choosing a different background, or adjusting the brightness of<br />
the display to about 90% of maximum through the Monitor Control Panel.<br />
If the streaks become so bright as to detract when using the Presenter on an<br />
overhead projector, contact your service provider about a solution to the<br />
problem.
Common Problems<br />
No Image on the Overhead Projector or Image Is Reversed<br />
1. Check that the overhead projector is turned on and glowing brightly.<br />
The overhead projector takes about a minute to warm up. (Refer to the<br />
manual that comes with the projector.)<br />
2. Check that the <strong>Indy</strong> Presenter is placed face down on the overhead<br />
projector.<br />
3. Make sure that the Presenter’s backlight panel has been removed.<br />
4. The bulb in the Dukane overhead projector may be burned out. The<br />
bulb is a long life bulb which you should plan on replacing after 750<br />
hours of use.<br />
If you think this is the problem, contact Dukane directly. To have the<br />
bulb replaced by a Dukane service center near you, call Dukane<br />
toll-free at 1-800-676-2487 or 708-584-2300 extension 356 in the United<br />
States. Or send a fax to Dukane at 708-584-0984 in the United States. For<br />
Dukane international service, call 352-66-17-82 in Luxembourg, or send<br />
a fax to 352-67-64-60.<br />
No Sound From the Stereo Speakers<br />
1. Check that you have installed the small, black, audio cable correctly.<br />
(See Figure 1-28 if your <strong>Indy</strong> has <strong>Indy</strong> Graphics, or Figure 1-34 if your<br />
<strong>Indy</strong> has <strong>Indy</strong> XZ graphics.)<br />
2. The stereo speakers may have been muted in order to use headphones.<br />
To turn on the speakers, choose “Icon Catalog” from the Find toolchest,<br />
and select “Control Panels.” From the Control Panels page, double-click<br />
the apanel icon. Select “Presenter Audio” from the Options menu. If the<br />
Mute button on the Presenter Audio panel is activated, click on it to<br />
turn on the speakers.<br />
65
Chapter 3: Troubleshooting<br />
Diagnostics Tests For the <strong>Indy</strong> Presenter<br />
66<br />
If, after following the suggestions in the previous sections, you still believe<br />
there is a problem with the <strong>Indy</strong> Presenter, run the Confidence Test. Follow<br />
these steps to run the Confidence Test.<br />
1. From the System toolchest, choose “Run Confidence Tests.”<br />
You see the Confidence Tests form.<br />
2. Select the Presenter icon and click Open, or double-click the icon.<br />
3. Follow the instructions on each screen to test the display, speakers, and<br />
adapter board.<br />
4. To close the confidence test, press .<br />
If any of the tests indicate a failure, contact your service provider for further<br />
instructions.
Removing the <strong>Indy</strong> Presenter Adapter Board<br />
Removing the <strong>Indy</strong> Presenter Adapter Board<br />
If diagnostic tests indicate a problem with the Presenter adapter board, and<br />
if you are instructed by your service provider to return it, follow these steps<br />
to remove the adapter board from the <strong>Indy</strong> workstation.<br />
1. Remove the small, black, audio cable from the rear of the <strong>Indy</strong><br />
workstation. (See Figure 3-1.)<br />
Line output<br />
connector<br />
Figure 3-1 Removing the Audio Cable<br />
2. Using a Phillips screwdriver, remove the two screws from the board’s<br />
external connector, as shown in Figure 3-2.<br />
Figure 3-2 Removing the External Screws<br />
67
Chapter 3: Troubleshooting<br />
68<br />
3. Using a Phillips screwdriver, remove the three Phillips screws that<br />
connect the adapter board to the graphics board, as shown in<br />
Figure 3-3.<br />
Figure 3-3 Removing the Screws from the Adapter Board<br />
Rear<br />
4. Disconnect the adapter board from the graphics board by grasping the<br />
board firmly and pulling it up.<br />
5. Install the replacement board following the instructions in “Installing<br />
the <strong>Indy</strong> Presenter Adapter Board” on page 23.
Removing the <strong>Indy</strong> Presenter XZ Adapter Board<br />
Removing the <strong>Indy</strong> Presenter XZ Adapter Board<br />
If diagnostic tests indicate a problem with the Presenter XZ adapter board,<br />
and if you are instructed by your service provider to return it, follow these<br />
steps to remove the XZ adapter board from the <strong>Indy</strong> workstation.<br />
1. Disconnect the small, black, audio cable from the input/output<br />
connector on the rear of the <strong>Indy</strong> chassis, as shown in Figure 3-4.<br />
2. Using a Phillips screwdriver, remove the two external screws from the<br />
connector, as shown in Figure 3-4.<br />
Figure 3-4 Removing the Audio Cable and the External Screws<br />
69
Chapter 3: Troubleshooting<br />
70<br />
3. Disconnect the internal end of the audio cable from the XZ adapter<br />
board. (See Figure 3-5.)<br />
4. Using a Phillips screwdriver, remove the screw that secures the XZ<br />
adapter board to the XZ graphics board, as shown in Figure 3-5.<br />
Audio<br />
cable<br />
Figure 3-5 Removing the Screw from the XZ Adapter Board<br />
5. Disconnect the XZ adapter board from the XZ graphics board by<br />
grasping the adapter board firmly and pulling it up.<br />
6. Using a Phillips screwdriver, remove the two external screws that hold<br />
the metal bracket and audio cable to the chassis.<br />
7. Remove the metal bracket, and keep it in a safe place. You’ll need to<br />
reinstall it when installing the replacement board.<br />
8. Install the replacement board, following the instructions in “Installing<br />
the <strong>Indy</strong> Presenter XZ Adapter Board” on page 30.
Returning the Presenter to Silicon Graphics<br />
Product Support<br />
Returning the Presenter to Silicon Graphics<br />
If diagnostic tests identify a problem with the Presenter, and your service<br />
provider instructs you to return the Presenter, follow these instructions.<br />
1. Turn off the <strong>Indy</strong> Presenter by pressing and releasing the power button<br />
on the front of the <strong>Indy</strong> workstation.<br />
2. Disconnect the power cable and interface cable from the rear of the<br />
Presenter.<br />
3. Complete the “Part Request Form” from the last page of this manual.<br />
4. Pack the Presenter and the “Part Request Form” in the original<br />
shipping carton.<br />
5. Ship the carton to your service provider.<br />
When you purchased your system, you may have purchased a support<br />
program from either Silicon Graphics, Inc., or a vendor who supplies<br />
software. Whenever you encounter any problems that you cannot solve<br />
using the methods in this chapter, contact the organization from which you<br />
purchased the support program.<br />
If you would like support for your Silicon Graphics products, contact your<br />
service provider.<br />
71
Chapter 3: Troubleshooting<br />
72
Technical Specifications<br />
Chapter 4<br />
4. Technical Specifications and Regulatory<br />
Information<br />
The table below lists the technical specifications for the <strong>Indy</strong> Presenter liquid<br />
crystal display.<br />
Table 4-1 Technical Specifications for the <strong>Indy</strong> Presenter<br />
Electro-Optical Pixel resolution 1024 H (x3 RGB stripe) x 768 V<br />
Color resolution 12-bit and 15-bit (12-bit True + 3-bit<br />
Frame Rate Modulation)<br />
Color gamut Red: x = 0.61, y = 0.36;<br />
Green: x = 0.27, y = 0.62<br />
Blue: x = 0.13, y = 0.11<br />
Contrast ratio 100:1 minimum<br />
Brightness 80 Cd/m 2 minimum<br />
Response time ≤50 ms maximum, rise + fall<br />
Viewing angle Horizontal: ±45°;<br />
Vertical: +30°/-10° (optimized for<br />
12:00)<br />
Display surface Front: Anti-glare 3H hardcoat<br />
Rear: Clear 3H hardcoat<br />
Video Interface to <strong>Indy</strong> Single-width GIO option board<br />
connects to the <strong>Indy</strong> video<br />
connectors on the graphics board,<br />
generating 24-bit high resolution<br />
digital video to drive the flat panel<br />
display<br />
73
Chapter 4: Technical Specifications and Regulatory Information<br />
74<br />
Table 4-1 (continued) Technical Specifications for the <strong>Indy</strong> Presenter<br />
Audio Interface to <strong>Indy</strong> Analog stereo<br />
Power<br />
Requirements<br />
Output Stereo, .6 W per channel, 150 Hz to<br />
18 KHz (used with <strong>Indy</strong> speaker)<br />
Control I 2 C interface to control speaker<br />
volume, backlight brightness, tone,<br />
and stereo balance<br />
Master volume<br />
control<br />
Audio control buttons on front<br />
panel of <strong>Indy</strong> control volume of<br />
<strong>Indy</strong> Presenter speakers as well as<br />
<strong>Indy</strong> speaker<br />
Power 30 watts AC plus 10 watts @ 5 VDC<br />
for <strong>Indy</strong> Presenter Adapter Board<br />
Source 110/220 VAC 50-60 Hz<br />
Cabling Display 10-foot, shielded, 34 twisted pair<br />
conductors. Internal connector at<br />
display end with separate audio<br />
plug at system end<br />
Physical<br />
Characteristics<br />
Audio Separate audio patch cord at system<br />
end<br />
Power IEC socket with removable 10-foot<br />
cable to wall outlet<br />
Size Display: 12 3/4”H x 12 1/2”W x<br />
7/8”D.<br />
Base: 6 1/2H” x 12 1/2”W x 1<br />
1/8”D.<br />
Total length folded flat: 18 1/2”<br />
Weight 7 lbs<br />
Color Gray granite<br />
Hinge Friction/clutch with 210° rotation<br />
Backlight Removable light pipe assembly for<br />
use with <strong>Indy</strong> Dukane Overhead<br />
Projector
Technical Specifications<br />
Table 4-1 (continued) Technical Specifications for the <strong>Indy</strong> Presenter<br />
Physical<br />
Characteristics<br />
Operating<br />
Conditions<br />
Non-Operating<br />
Conditions<br />
Desktop use Integral base supports desktop use<br />
at 0° to -30° tilt<br />
Temperature +13°C to +35°C in direct view and<br />
overhead projector modes<br />
Relative humidity 10% to 80% RH, no condensation<br />
Temperature -20°C to +60°C<br />
Relative humidity 5% to 90% RH, no condensation<br />
Vibration 0.02”, 5-19 Hz<br />
35 G, 5-500 Hz<br />
Shock 20G, 11 ms, half sine wave<br />
direction: X, Y, Z<br />
75
Chapter 4: Technical Specifications and Regulatory Information<br />
Manufacturer’s Regulatory Declarations<br />
76<br />
The following section provides regulatory information for the <strong>Indy</strong><br />
Presenter.<br />
Electromagnetic Emissions<br />
This device complies with the Class A limits of Part 15 of the FCC Rules.<br />
Operation is subject to the following two conditions:<br />
• This device may not cause harmful interference.<br />
• This device must accept any interference received, including<br />
interference that may cause undesired operation.<br />
This equipment does not exceed the Class A limits of Canada’s Department<br />
of Communications Radio Interference Regulations for radio noise<br />
emissions.<br />
This device complies with Class A electromagnetic emissions limits of<br />
C.I.S.P.R. Publication 22, Limits and Methods of Measurement of Radio<br />
Interference Characteristics of Information Technology Equipment,<br />
Germany’s BZT Class A limits for Information Technology Equipment, and<br />
with Japan’s VCCI Class 1 limits.<br />
Figure 4-1 Japanese VCCI Class 1 Statement
Electrostatic Discharge<br />
Manufacturer’s Regulatory Declarations<br />
Silicon Graphics designs and tests its products to be immune to effects of<br />
electrostatic discharge (ESD). ESD is a source of electromagnetic interference<br />
and can cause problems ranging from data errors and lockups to permanent<br />
component damage.<br />
It is important that while you are operating your <strong>Indy</strong> you keep all the<br />
covers and doors, including the plastics, in place. The shielded cables that<br />
came with the system and its peripherals should be installed correctly, with<br />
all thumbscrews fastened securely.<br />
An ESD wrist strap is included with some products, such as memory and<br />
graphics upgrades. The wrist strap is used when installing these upgrades<br />
to prevent the flow of static electricity, and it should protect your system<br />
from ESD damage.<br />
Shielded Cables<br />
The <strong>Indy</strong> workstation is FCC-compliant under test conditions that include<br />
the use of shielded cables between <strong>Indy</strong> and its peripherals. Your <strong>Indy</strong> and<br />
any peripherals you purchase from Silicon Graphics have shielded cables.<br />
Shielded cables reduce the possibility of interference with radio, television,<br />
and other devices. If you use any cables that are not from Silicon Graphics,<br />
make sure they are shielded. Telephone cables do not need to be shielded.<br />
The monitor cable supplied with your system uses additional filtering<br />
molded into the cable jacket to reduce radio frequency interference. Always<br />
use the cable supplied with your system. If your monitor cable becomes<br />
damaged, a replacement cable should be obtained from Silicon Graphics.<br />
Product Safety<br />
Caution: The power cord is used as a disconnect device. The socket outlet<br />
must be installed near the equipment and must be easily accessible.<br />
Achtung: Die Netzzuleitung dient als Trennvorrichtung. Die Steckdose<br />
sollte sich nahe am Gerät befinden und leicht zugänglich sein.<br />
77
Chapter 4: Technical Specifications and Regulatory Information<br />
78
Display<br />
Appendix A<br />
A. About Liquid Crystal Display (LCD)<br />
Technology<br />
The key component in the <strong>Indy</strong> Presenter is the active matrix display module<br />
unit. It is composed of twisted nematic liquid crystal material, sandwiched<br />
between two sheets of glass, activated by electronic switches deposited on<br />
the inner surface of the glass. The electronic switches vary the voltage<br />
applied to the liquid crystal and thus change its transparency.<br />
Vertical stripes of alternating red (R), green (G), and blue (B) colored filters<br />
made of organic dyes are located on the front glass plate, under a transparent<br />
indium tin oxide electrode. The intersection of each of these colored stripes<br />
with an active electronic element forms a sub-pixel of that color.<br />
The electronic switches on the back glass are known as thin film transistors<br />
(TFTs) and are addressed in an x-y matrix from integrated circuit drivers.<br />
These drivers, bonded to flexible circuits by tape automated bonding (TAB)<br />
techniques, are located around the display edges in the plane of the glass<br />
package. Conductive thermoplastic adhesive strips connect the TAB tapes<br />
and the electrodes on the TFT glass panel. The assembly is held together by<br />
a stamped metal bezel.<br />
A backlight assembly behind the display glass consists of an acrylic light<br />
pipe, plastic diffuser, and cold cathode fluorescent (CCF) tubes. Four tubes,<br />
two at the top and two along the bottom, produce a bright image with high<br />
color saturation.<br />
In Silicon Graphics, Inc.’s implementation, the acrylic light pipe is attached<br />
to a rear door that is removable by the user, so the display can be used with<br />
an overhead projector. When the door is removed, a switch opens which<br />
disables the CCF tubes, and reverses the data stream to the display, causing<br />
the image to be flipped right to left. The display can therefore be placed face<br />
79
Appendix A: About Liquid Crystal Display (LCD) Technology<br />
80<br />
down, instead of back down, on the projector stage. This is important<br />
because it places the color filter layer between the powerful projector beam<br />
and the somewhat light-sensitive TFT plate.<br />
In operation, the TFT devices activate sub-pixel elements in the display by<br />
causing a voltage potential across selected portions of the liquid crystal<br />
material. These elements are used as variable shutters to control the intensity<br />
of white light coming from the CCF panel and reaching the red, green, or<br />
blue filters. Combinations of these sub-pixel elements produce a full pixel<br />
(RGB triad) of the proper hue, saturation, and brightness much like a<br />
cathode ray tube (CRT).<br />
Differences Between LCD and CRT Technology<br />
If you are accustomed to using a CRT monitor, you will notice that the<br />
Presenter’s flat panel display is remarkably different.<br />
One of the most noticeable differences is the crispness of text. A CRT pixel is<br />
formed by a beam of electrons that scans across the screen. Thus pixels<br />
“bloom” at the fuzzy edge of the electron beam and smear into each other as<br />
the beam moves. The Presenter’s pixels are formed by a combination of light<br />
valve and color filter that produces an extremely crisp edge for each<br />
sub-pixel. You can actually see these red, green and blue sub-pixels when<br />
using the Presenter in Overhead Projector mode if you stand very close to<br />
the projector screen.<br />
Another difference is the lack of distortion in the image displayed by the<br />
Presenter. There are two reasons a CRT cannot achieve this: the physics of<br />
creating glass tubes makes it almost impossible to make them flat, and the<br />
magnetics of controlling an electron beam makes it almost impossible to get<br />
straight lines everywhere on the CRT.<br />
A third difference is the lack of flicker on the Presenter’s flat panel. CRTs<br />
flicker because the electron beam can only be in one place at a time. Thus<br />
each pixel on a CRT is being driven only about a millionth of the time. The<br />
phosphor has a “persistence” that causes it to emit light over a little longer<br />
period, but it still flickers. In the Presenter’s flat panel, all pixels are being<br />
driven all the time. On refresh some of the pixels change in value. Others<br />
stay constant, and thus look perfectly stable.
Quality<br />
Backlight Brightness<br />
Quality<br />
A fourth difference, which actually works in the CRT’s favor, is the electrical<br />
phenomenon of crosstalk between the pixels on a flat panel. In a flat panel,<br />
whole columns of pixels are powered from the same electronic source. That<br />
source bus is a very thin line that hides in the space between the pixels. The<br />
result is that with some displayed images, the pixels above or below the<br />
image do not receive enough electrons and thus appear lighter than they<br />
should. In the worst case, you may see faint vertical streaks on the display.<br />
You will probably only see them if you have a solid background and are<br />
using the Presenter as a desktop monitor. The streaks are normal in LCD<br />
technology. If they becomes so bright as to always detract from the display’s<br />
performance, however, contact your service provider about a solution to the<br />
problem.<br />
The resolution of the <strong>Indy</strong> Presenter is 1024 x 768 pixels. Therefore there are<br />
1024 x RGB x 768, or 2,259,296, sub-pixels in your display — all in an area<br />
equivalent to 2.5 times that of a 6-inch silicon wafer. Current technology is<br />
not capable of producing a 100% defect free active matrix display at<br />
reasonable costs, although yields are improving steadily. Your Presenter<br />
may exhibit a small number of isolated sub-pixel dropouts, which have been<br />
individually screened to make certain they are in unobtrusive locations.<br />
The output of a fluorescent lamp strongly depends on the minimum bulb<br />
wall temperature, because this temperature determines the mercury vapor<br />
pressure inside the lamp. The colder the temperature, the more mercury<br />
condenses on the inside of the bulb, resulting in decreased light output. At<br />
25°C, the light output is at approximately 80% of its optimum temperature,<br />
but at 10°C, the light output could easily degrade to 30% of its maximum.<br />
Therefore it takes about one minute for the lamps to warm up to full<br />
brightness from a cold start.<br />
81
Appendix A: About Liquid Crystal Display (LCD) Technology<br />
82
Numbers<br />
15-bit mode, 56<br />
A<br />
adapter board<br />
for Presenter, 24<br />
for Presenter XZ, 33<br />
installing for Presenter, 23<br />
installing Presenter XZ, 30<br />
removing Presenter, 67<br />
removing Presenter XZ, 69<br />
adjusting<br />
brightness, 55<br />
tone, 57<br />
volume, 57<br />
anti-static wrist strap, attaching, 7, 33<br />
audio<br />
See also Audio Control Panel<br />
no sound from speakers, 65<br />
specifications, 74<br />
using headphones, 58<br />
audio cable<br />
connecting, 29<br />
for Presenter adapter, 29<br />
for Presenter XZ adapter, 36<br />
audio cable (XZ), connecting, 36<br />
Audio Control Panel<br />
adjusting tone, 57<br />
adjusting volume, 57<br />
man pages, 57<br />
muting headphones, 58<br />
opening and closing, 56<br />
Index<br />
B<br />
back panel<br />
See backlight panel<br />
backlight panel<br />
about the technology, 81<br />
removing, 51<br />
replacing, 53<br />
bracket for XZ adapter, installing, 35<br />
brightness, adjusting, 55<br />
C<br />
cable<br />
audio for Presenter adapter, 29<br />
audio for Presenter XZ adapter, 36<br />
cables<br />
connecting interface, 45<br />
connecting power, 47<br />
disconnecting from <strong>Indy</strong>, 6, 32<br />
using shielded, 77<br />
cables specifications, 74<br />
carrier case for Presenter, 58<br />
case for travel<br />
overhead projector, 59<br />
Presenter, 58<br />
characteristics, physical, 74<br />
chip (PROM)<br />
installing, 17<br />
removing, 15<br />
cleaning <strong>Indy</strong> Presenter, 60<br />
confidence test, 66<br />
83
Index<br />
connecting<br />
interface cable, 45<br />
power cable, 47<br />
connectors<br />
on graphics (XZ) adapter, 37<br />
on graphics adapter, 25<br />
on <strong>Indy</strong> graphics board, 19<br />
contents of <strong>Indy</strong> Presenter package, 1<br />
control panels<br />
See Monitor Control Panel and Audio Control<br />
Panel<br />
controlling brightness, 55<br />
cover<br />
removing, 6, 32<br />
replacing, 41<br />
crosstalk, 81<br />
D<br />
diagnostic tests, 66<br />
disconnecting<br />
<strong>Indy</strong> cables, 6, 32<br />
display<br />
See also <strong>Indy</strong> Presenter<br />
differences between LCD and CRT, 81<br />
technology, 79<br />
Dukane service centers, 65<br />
E<br />
electromagnetic emissions, 76<br />
G<br />
graphics adapter<br />
See adapter board<br />
84<br />
graphics board<br />
identifying, 2, 30<br />
replacing, 19<br />
H<br />
handling <strong>Indy</strong> Presenter, 43, 60<br />
headphones, using, 58<br />
help, 63<br />
common problems, 63<br />
no sound from speakers, 65<br />
with image on overhead projector, 65<br />
with image on Presenter, 63<br />
I<br />
<strong>Indy</strong> cover<br />
removing, 32<br />
replacing, 41<br />
<strong>Indy</strong> Presenter<br />
adapter board for <strong>Indy</strong> graphics, 24<br />
adapter board for <strong>Indy</strong> XZ graphics, 33<br />
carrier case, 58<br />
connecting cables, 45, 47<br />
packing for travel, 58<br />
proper handling, 43<br />
removing adapter board, 67<br />
removing XZ adapter board, 69<br />
replacing backlight panel, 53<br />
restarting, 55<br />
returning to Silicon Graphics, 71<br />
setting up as monitor, 43<br />
setting up on overhead projector, 49<br />
streaking, 64, 81<br />
troubleshooting, 63<br />
turning off, 49<br />
turning on, 48<br />
<strong>Indy</strong> workstation<br />
shutting down, 3, 31
installing<br />
Presenter adapter, 23<br />
Presenter XZ adapter, 30<br />
PROM chip, 17<br />
software, 42<br />
interface cable<br />
connecting, 45<br />
L<br />
LCD technology<br />
See technology<br />
M<br />
maintaining <strong>Indy</strong> Presenter, 60<br />
metal bracket for XZ adapter, installing, 35<br />
modes, swtiching, 56<br />
monitor<br />
See <strong>Indy</strong> Presenter<br />
Monitor Control Panel<br />
adjusting brightness, 55<br />
man pages, 54<br />
opening and closing, 54<br />
restarting the Presenter, 55<br />
switching modes, 56<br />
turning on Presenter, 54<br />
muting headphones, 58<br />
O<br />
on/off button, 48, 49<br />
operating conditions, 75<br />
overhead projector<br />
bulb replacement, 65<br />
packing for travel, 59<br />
service, 65<br />
using <strong>Indy</strong> Presenter, 49<br />
using non-Silicon Graphics, 49<br />
P<br />
package, contents, 1<br />
packing<br />
overhead projector, 59<br />
Presenter, 58<br />
physical characteristics, 74<br />
pixel resolutions, 73<br />
power cable<br />
connecting, 47<br />
power source, 47<br />
power specifications, 74<br />
Presenter<br />
See <strong>Indy</strong> Presenter<br />
problems, solving, 63<br />
projector<br />
See overhead projector<br />
PROM chip<br />
checking the version, 3<br />
installing, 17<br />
removing, 15<br />
protecting screen with screen saver, 61<br />
Q<br />
quality<br />
about the technology, 81<br />
help with, 63<br />
85
Index<br />
R<br />
regulatory declarations, 76<br />
removing<br />
backlight panel, 51<br />
<strong>Indy</strong>’s top cover, 6, 32<br />
Presenter adapter board, 67<br />
Presenter XZ adapter board, 69<br />
PROM chip, 15<br />
replacing<br />
backlight panel, 53<br />
graphics board, 19<br />
<strong>Indy</strong>’s top cover, 41<br />
overhead projector bulb, 65<br />
restarting the Presenter, 55<br />
returning the Presenter, 71<br />
S<br />
screen savers, using, 61<br />
service<br />
overhead projector, 65<br />
Presenter, 71<br />
setting 15-bit mode, 56<br />
setting up<br />
<strong>Indy</strong> Presenter as a monitor, 43<br />
<strong>Indy</strong> Presenter on overhead projector, 49<br />
shielded cables, 77<br />
shipping<br />
overhead projector, 59<br />
Presenter, 71<br />
shutting down the <strong>Indy</strong> workstation, 3, 31<br />
Silicon Graphics, Inc.<br />
service and support, 71<br />
software<br />
installing, 42<br />
speakers<br />
no sound, 65<br />
86<br />
specifications<br />
audio, 74<br />
cables, 74<br />
non-operating conditions, 75<br />
operating conditions, 75<br />
physical characteristics, 74<br />
pixels, 73<br />
power, 74<br />
video, 73<br />
specifications, technical, 73<br />
starting the Presenter, 48, 54<br />
stereo speakers<br />
no sound, 65<br />
streaking on display, 64, 81<br />
support contract, 71<br />
T<br />
technical specifications, 73<br />
technology<br />
backlight panel, 81<br />
differences, 80<br />
display, 79<br />
quality, 81<br />
tests, diagnostics, 66<br />
tone<br />
adjusting, 57<br />
transporting<br />
overhead projector, 59<br />
Presenter, 58<br />
troubleshooting problems, 63<br />
turning off<br />
<strong>Indy</strong> Presenter, 49<br />
<strong>Indy</strong> workstation, 31<br />
turning on<br />
<strong>Indy</strong> Presenter, 48, 54<br />
<strong>Indy</strong> workstation, 48
V<br />
version<br />
checking the PROM chip, 3<br />
identifying graphics, 2<br />
identifying graphics board, 30<br />
video, interface specifications, 73<br />
volume, adjusting, 57<br />
W<br />
wrist strap, attaching, 7, 33<br />
X<br />
XZ adapter for Presenter, installing, 30<br />
87
Index<br />
88
89<br />
Part Request Form<br />
Company Name<br />
Street Address<br />
City/State/Zip Code<br />
Contact<br />
Phone<br />
Fax<br />
Purchase Order Number<br />
Call ID # Model Type Warranty<br />
System Configuration Information:<br />
System S/W<br />
Version<br />
Type of failure:<br />
Solid<br />
Intermittent<br />
Y N<br />
DAT<br />
Peripherals:<br />
CD-ROM<br />
Floptical Other________<br />
RMA#<br />
Closed<br />
System Serial # (as found on back panel)<br />
Voltage:<br />
110<br />
220<br />
Problem description (please describe symptoms, error messages and actions taken):<br />
Failed part information:<br />
Part Number: Revision:<br />
Date:<br />
Disk (MB/GB) Memory (MB):<br />
Date<br />
For fast service, please complete<br />
this form in its entirety!