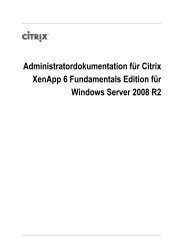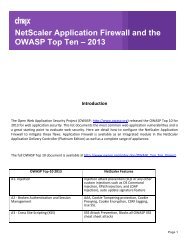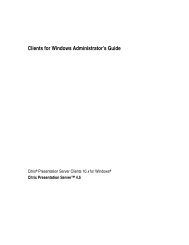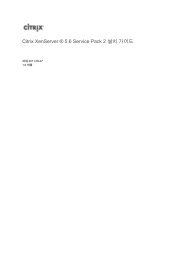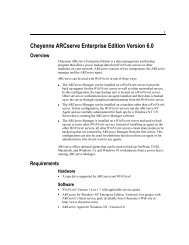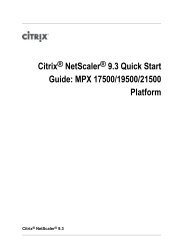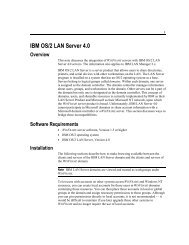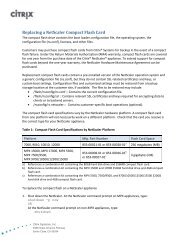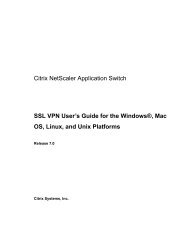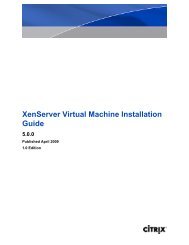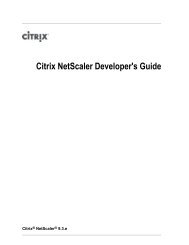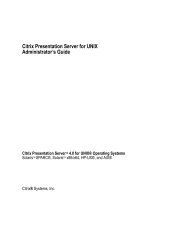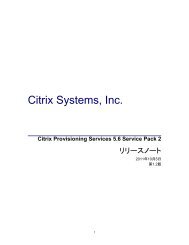Citrix XenApp Fundamentals Administrator's Guide
Citrix XenApp Fundamentals Administrator's Guide
Citrix XenApp Fundamentals Administrator's Guide
Create successful ePaper yourself
Turn your PDF publications into a flip-book with our unique Google optimized e-Paper software.
<strong>Citrix</strong> <strong>XenApp</strong> <strong>Fundamentals</strong> Administrator’s <strong>Guide</strong><br />
<strong>Citrix</strong> <strong>XenApp</strong> <strong>Fundamentals</strong> 3.1.0 for Windows Server 2008
Copyright and Trademark Notice<br />
Information in this document is subject to change without notice. Companies, names, and data used in examples herein are fictitious<br />
unless otherwise noted. Other than printing one copy for personal use, no part of this document may be reproduced or transmitted in any<br />
form or by any means, electronic or mechanical, for any purpose, without the express written permission of <strong>Citrix</strong> Systems, Inc.<br />
Copyright © 2001-2009 <strong>Citrix</strong> Systems, Inc. All rights reserved.<br />
<strong>Citrix</strong>, ICA (Independent Computing Architecture), and Program Neighborhood are registered trademarks, and <strong>Citrix</strong> Presentation Server,<br />
<strong>Citrix</strong> Password Manager, <strong>Citrix</strong> Developer Network, and SpeedScreen are trademarks of <strong>Citrix</strong> Systems, Inc. in the United States and<br />
other countries.<br />
<strong>Citrix</strong> Access Gateway, <strong>Citrix</strong> Delivery Center, and <strong>Citrix</strong> XenDesktop are trademarks of <strong>Citrix</strong> Systems, Inc. and/or one or more of its<br />
subsidiaries and may be registered in the U.S. Patent and Trademark Office and in other countries.<br />
RSA Encryption © 1996-1997 RSA Security Inc. All Rights Reserved.<br />
Trademark Acknowledgements<br />
Adobe, Acrobat, Flash, and PostScript are trademarks or registered trademarks of Adobe Systems Incorporated in the U.S. and/or other<br />
countries.<br />
This product includes software developed by The Apache Software Foundation (http://www.apache.org/).<br />
Java, Sun, SunOS, Solaris, iPlanet, JavaServer Pages, and Sun Java System Application Server are trademarks or registered trademarks of<br />
Sun Microsystems, Inc. in the U.S. and/or other countries.<br />
Microsoft, MS, Windows, Windows Server, Win32, Outlook, ActiveX, Visual J#, Visual C++, ClearType, Excel, SQL Server, Microsoft<br />
Access, Windows Vista, .NET, Media Player, and Active Directory are trademarks or registered trademarks of Microsoft Corporation in<br />
the U.S. and/or other countries.<br />
Mozilla and Firefox are trademarks or registered trademarks of the Mozilla Foundation.<br />
Netscape and Netscape Navigator are trademarks or registered trademarks of Netscape in the U.S. and other countries.<br />
Novell, Novell Directory Services, NDS, NetWare, Novell Client, and eDirectory are trademarks or registered trademarks of Novell, Inc.<br />
in the U.S. and other countries.<br />
Oracle, PeopleSoft, and Siebel are registered trademarks of Oracle Corporation and/or its affiliates.<br />
Red Hat Enterprise Linux is a registered trademark of Red Hat, Inc. in the U.S. and other countries.<br />
SecurID is a registered trademarks of RSA Security, Inc. in the U.S. and other countries.<br />
SafeWord is a registered trademark of Secure Computing Corporation in the U.S. and other countries.<br />
All other trademarks and registered trademarks are the property of their owners.<br />
Document Code: May 20, 2009 (LD)
Contents<br />
1 Introduction . . . . . . . . . . . . . . . . . . . . . . . . . . . . . . . . . . . . . . . . . . . . . . . . . . . . . . . . . . . . . . . . . . . 7<br />
How to Use this <strong>Guide</strong> . . . . . . . . . . . . . . . . . . . . . . . . . . . . . . . . . . . . . . . . . . . . . . . . . . . . . . .7<br />
Finding Documentation . . . . . . . . . . . . . . . . . . . . . . . . . . . . . . . . . . . . . . . . . . . . . . . . . . . .7<br />
Documentation Conventions . . . . . . . . . . . . . . . . . . . . . . . . . . . . . . . . . . . . . . . . . . . . . . . .7<br />
Getting Support and Training . . . . . . . . . . . . . . . . . . . . . . . . . . . . . . . . . . . . . . . . . . . . . . .8<br />
Introducing <strong>XenApp</strong> <strong>Fundamentals</strong> . . . . . . . . . . . . . . . . . . . . . . . . . . . . . . . . . . . . . . . . . . . . .8<br />
<strong>XenApp</strong> <strong>Fundamentals</strong> Features . . . . . . . . . . . . . . . . . . . . . . . . . . . . . . . . . . . . . . . . . . . . .9<br />
Accessing Centralized Applications . . . . . . . . . . . . . . . . . . . . . . . . . . . . . . . . . . . . . . . . .10<br />
What’s New in this Release . . . . . . . . . . . . . . . . . . . . . . . . . . . . . . . . . . . . . . . . . . . . . . . . . .11<br />
Support for Windows Server 2008 . . . . . . . . . . . . . . . . . . . . . . . . . . . . . . . . . . . . . . . . . .11<br />
Integration with Windows Essential Business Server 2008 . . . . . . . . . . . . . . . . . . . . . . .11<br />
External Access with ISA Server . . . . . . . . . . . . . . . . . . . . . . . . . . . . . . . . . . . . . . . . . . .11<br />
Full SpeedScreen Support . . . . . . . . . . . . . . . . . . . . . . . . . . . . . . . . . . . . . . . . . . . . . . . . .12<br />
Planning Deployments . . . . . . . . . . . . . . . . . . . . . . . . . . . . . . . . . . . . . . . . . . . . . . . . . . . . . .12<br />
External Access Scenarios. . . . . . . . . . . . . . . . . . . . . . . . . . . . . . . . . . . . . . . . . . . . . . . . .12<br />
Users. . . . . . . . . . . . . . . . . . . . . . . . . . . . . . . . . . . . . . . . . . . . . . . . . . . . . . . . . . . . . . . . . .14<br />
Administrators . . . . . . . . . . . . . . . . . . . . . . . . . . . . . . . . . . . . . . . . . . . . . . . . . . . . . . . . . .15<br />
2 Deploying <strong>XenApp</strong> <strong>Fundamentals</strong> . . . . . . . . . . . . . . . . . . . . . . . . . . . . . . . . . . . . . . . . . . . . . . . 17<br />
Before You Start . . . . . . . . . . . . . . . . . . . . . . . . . . . . . . . . . . . . . . . . . . . . . . . . . . . . . . . . . . .18<br />
Installation Overview. . . . . . . . . . . . . . . . . . . . . . . . . . . . . . . . . . . . . . . . . . . . . . . . . . . . .18<br />
Installing <strong>XenApp</strong> <strong>Fundamentals</strong> on a Domain Controller . . . . . . . . . . . . . . . . . . . . . . .19<br />
System Requirements . . . . . . . . . . . . . . . . . . . . . . . . . . . . . . . . . . . . . . . . . . . . . . . . . . . .19<br />
Access Gateway. . . . . . . . . . . . . . . . . . . . . . . . . . . . . . . . . . . . . . . . . . . . . . . . . . . . . . . . .20<br />
Installing <strong>XenApp</strong> <strong>Fundamentals</strong> . . . . . . . . . . . . . . . . . . . . . . . . . . . . . . . . . . . . . . . . . . .23<br />
Removing <strong>XenApp</strong> <strong>Fundamentals</strong> . . . . . . . . . . . . . . . . . . . . . . . . . . . . . . . . . . . . . . . . . .25<br />
Setting Up Application Servers. . . . . . . . . . . . . . . . . . . . . . . . . . . . . . . . . . . . . . . . . . . . .25<br />
Setting Up DMZ Servers. . . . . . . . . . . . . . . . . . . . . . . . . . . . . . . . . . . . . . . . . . . . . . . . . .26<br />
Installing <strong>XenApp</strong> <strong>Fundamentals</strong> for Windows Essential Business Server. . . . . . . . . . .26<br />
Quick Start Tool Overview . . . . . . . . . . . . . . . . . . . . . . . . . . . . . . . . . . . . . . . . . . . . . . . .27<br />
Essential Business Server Overview. . . . . . . . . . . . . . . . . . . . . . . . . . . . . . . . . . . . . . . . . . . .31
4 <strong>Citrix</strong> <strong>XenApp</strong> <strong>Fundamentals</strong> Administrator’s <strong>Guide</strong><br />
Licensing <strong>XenApp</strong> <strong>Fundamentals</strong>. . . . . . . . . . . . . . . . . . . . . . . . . . . . . . . . . . . . . . . . . . . . . .33<br />
Adding Your First License . . . . . . . . . . . . . . . . . . . . . . . . . . . . . . . . . . . . . . . . . . . . . . . .33<br />
Activate Terminal Server License Server . . . . . . . . . . . . . . . . . . . . . . . . . . . . . . . . . . . . .34<br />
Providing Access to Applications. . . . . . . . . . . . . . . . . . . . . . . . . . . . . . . . . . . . . . . . . . . . . .35<br />
Ensuring Applications Are Available . . . . . . . . . . . . . . . . . . . . . . . . . . . . . . . . . . . . . . . .35<br />
Publishing Applications. . . . . . . . . . . . . . . . . . . . . . . . . . . . . . . . . . . . . . . . . . . . . . . . . . .35<br />
Testing Your Internal Access Deployment. . . . . . . . . . . . . . . . . . . . . . . . . . . . . . . . . . . .36<br />
Providing External Access . . . . . . . . . . . . . . . . . . . . . . . . . . . . . . . . . . . . . . . . . . . . . . . . . . .37<br />
Security Requirements. . . . . . . . . . . . . . . . . . . . . . . . . . . . . . . . . . . . . . . . . . . . . . . . . . . .37<br />
Using Internet Protocol . . . . . . . . . . . . . . . . . . . . . . . . . . . . . . . . . . . . . . . . . . . . . . . . . . .38<br />
External Access Direct to Server. . . . . . . . . . . . . . . . . . . . . . . . . . . . . . . . . . . . . . . . . . . .42<br />
External Access Using a Local Domain Certificate . . . . . . . . . . . . . . . . . . . . . . . . . . . . .44<br />
Configuring External Access for ISA Server . . . . . . . . . . . . . . . . . . . . . . . . . . . . . . . . . .47<br />
External Access Using a Temporary Certificate. . . . . . . . . . . . . . . . . . . . . . . . . . . . . . . .49<br />
External Access with a DMZ Server. . . . . . . . . . . . . . . . . . . . . . . . . . . . . . . . . . . . . . . . .51<br />
External Access Using a VPN. . . . . . . . . . . . . . . . . . . . . . . . . . . . . . . . . . . . . . . . . . . . . .52<br />
Testing External Access . . . . . . . . . . . . . . . . . . . . . . . . . . . . . . . . . . . . . . . . . . . . . . . . . .53<br />
Configuring Authentication . . . . . . . . . . . . . . . . . . . . . . . . . . . . . . . . . . . . . . . . . . . . . . . . . .53<br />
Setting Up Administrator Accounts . . . . . . . . . . . . . . . . . . . . . . . . . . . . . . . . . . . . . . . . . . . .54<br />
Configuring Email Alerting . . . . . . . . . . . . . . . . . . . . . . . . . . . . . . . . . . . . . . . . . . . . . . . . . .55<br />
To enable email alerting . . . . . . . . . . . . . . . . . . . . . . . . . . . . . . . . . . . . . . . . . . . . . . . . . .57<br />
To disable email alerting . . . . . . . . . . . . . . . . . . . . . . . . . . . . . . . . . . . . . . . . . . . . . . . . . .58<br />
Providing Access to Printers. . . . . . . . . . . . . . . . . . . . . . . . . . . . . . . . . . . . . . . . . . . . . . . . . .58<br />
Windows Managed Printers . . . . . . . . . . . . . . . . . . . . . . . . . . . . . . . . . . . . . . . . . . . . . . .59<br />
Enabling Client Printers. . . . . . . . . . . . . . . . . . . . . . . . . . . . . . . . . . . . . . . . . . . . . . . . . . .60<br />
Publishing Network Printers . . . . . . . . . . . . . . . . . . . . . . . . . . . . . . . . . . . . . . . . . . . . . . .60<br />
Enabling Both Client and Published Printers . . . . . . . . . . . . . . . . . . . . . . . . . . . . . . . . . .61<br />
Using Advanced Mode . . . . . . . . . . . . . . . . . . . . . . . . . . . . . . . . . . . . . . . . . . . . . . . . . . . . . .63<br />
Setting Up Servers . . . . . . . . . . . . . . . . . . . . . . . . . . . . . . . . . . . . . . . . . . . . . . . . . . . . . . .63<br />
Setting Up Server Failover . . . . . . . . . . . . . . . . . . . . . . . . . . . . . . . . . . . . . . . . . . . . . . . .64<br />
Setting Up User Profiles . . . . . . . . . . . . . . . . . . . . . . . . . . . . . . . . . . . . . . . . . . . . . . . . . .65<br />
Managing Tasks with Essential Business Server . . . . . . . . . . . . . . . . . . . . . . . . . . . . . . . . . .66<br />
Servers . . . . . . . . . . . . . . . . . . . . . . . . . . . . . . . . . . . . . . . . . . . . . . . . . . . . . . . . . . . . . . . .66<br />
Sessions . . . . . . . . . . . . . . . . . . . . . . . . . . . . . . . . . . . . . . . . . . . . . . . . . . . . . . . . . . . . . . .66<br />
Licenses . . . . . . . . . . . . . . . . . . . . . . . . . . . . . . . . . . . . . . . . . . . . . . . . . . . . . . . . . . . . . . .67<br />
Applications . . . . . . . . . . . . . . . . . . . . . . . . . . . . . . . . . . . . . . . . . . . . . . . . . . . . . . . . . . . .67<br />
Making <strong>XenApp</strong> <strong>Fundamentals</strong> Available to Users. . . . . . . . . . . . . . . . . . . . . . . . . . . . . . . .67<br />
3 Managing <strong>XenApp</strong> <strong>Fundamentals</strong>. . . . . . . . . . . . . . . . . . . . . . . . . . . . . . . . . . . . . . . . . . . . . . . . 69<br />
Managing Users. . . . . . . . . . . . . . . . . . . . . . . . . . . . . . . . . . . . . . . . . . . . . . . . . . . . . . . . . . . .69
Contents 5<br />
Managing Individual Users. . . . . . . . . . . . . . . . . . . . . . . . . . . . . . . . . . . . . . . . . . . . . . . . . . .70<br />
To manage access for a specific user . . . . . . . . . . . . . . . . . . . . . . . . . . . . . . . . . . . . . . . .70<br />
Managing User Access to Applications . . . . . . . . . . . . . . . . . . . . . . . . . . . . . . . . . . . . . . . . .70<br />
To add users to or remove users from applications . . . . . . . . . . . . . . . . . . . . . . . . . . . . .70<br />
To modify user and group access to applications . . . . . . . . . . . . . . . . . . . . . . . . . . . . . . .71<br />
Managing User Licenses . . . . . . . . . . . . . . . . . . . . . . . . . . . . . . . . . . . . . . . . . . . . . . . . . .71<br />
Transferring Licenses . . . . . . . . . . . . . . . . . . . . . . . . . . . . . . . . . . . . . . . . . . . . . . . . . . . .71<br />
Managing Sessions . . . . . . . . . . . . . . . . . . . . . . . . . . . . . . . . . . . . . . . . . . . . . . . . . . . . . . . . .72<br />
Viewing Session Details . . . . . . . . . . . . . . . . . . . . . . . . . . . . . . . . . . . . . . . . . . . . . . . . . .73<br />
Sending Messages . . . . . . . . . . . . . . . . . . . . . . . . . . . . . . . . . . . . . . . . . . . . . . . . . . . . . . .73<br />
Ending Sessions . . . . . . . . . . . . . . . . . . . . . . . . . . . . . . . . . . . . . . . . . . . . . . . . . . . . . . . . .74<br />
Disconnecting Sessions . . . . . . . . . . . . . . . . . . . . . . . . . . . . . . . . . . . . . . . . . . . . . . . . . . .74<br />
Shadowing Sessions. . . . . . . . . . . . . . . . . . . . . . . . . . . . . . . . . . . . . . . . . . . . . . . . . . . . . .75<br />
Managing Published Applications . . . . . . . . . . . . . . . . . . . . . . . . . . . . . . . . . . . . . . . . . . . . .76<br />
Modifying Published Application Settings . . . . . . . . . . . . . . . . . . . . . . . . . . . . . . . . . . . .76<br />
Removing Published Applications . . . . . . . . . . . . . . . . . . . . . . . . . . . . . . . . . . . . . . . . . .78<br />
Viewing Application Information . . . . . . . . . . . . . . . . . . . . . . . . . . . . . . . . . . . . . . . . . . .78<br />
Publishing Content. . . . . . . . . . . . . . . . . . . . . . . . . . . . . . . . . . . . . . . . . . . . . . . . . . . . . . .79<br />
Publishing the Desktop . . . . . . . . . . . . . . . . . . . . . . . . . . . . . . . . . . . . . . . . . . . . . . . . . . .80<br />
Managing Licenses . . . . . . . . . . . . . . . . . . . . . . . . . . . . . . . . . . . . . . . . . . . . . . . . . . . . . . . . .81<br />
About <strong>XenApp</strong> <strong>Fundamentals</strong> Licenses . . . . . . . . . . . . . . . . . . . . . . . . . . . . . . . . . . . . . .81<br />
Migrating from an Evaluation to a Retail License . . . . . . . . . . . . . . . . . . . . . . . . . . . . . .82<br />
Installing Additional Licenses. . . . . . . . . . . . . . . . . . . . . . . . . . . . . . . . . . . . . . . . . . . . . .82<br />
Managing Administrator Accounts. . . . . . . . . . . . . . . . . . . . . . . . . . . . . . . . . . . . . . . . . . . . .83<br />
Adding Administrator Accounts . . . . . . . . . . . . . . . . . . . . . . . . . . . . . . . . . . . . . . . . . . . .83<br />
Removing Administrator Accounts. . . . . . . . . . . . . . . . . . . . . . . . . . . . . . . . . . . . . . . . . .83<br />
Managing <strong>XenApp</strong> <strong>Fundamentals</strong> Remotely . . . . . . . . . . . . . . . . . . . . . . . . . . . . . . . . . .83<br />
Performing Server Maintenance . . . . . . . . . . . . . . . . . . . . . . . . . . . . . . . . . . . . . . . . . . . . . . .84<br />
To perform server maintenance. . . . . . . . . . . . . . . . . . . . . . . . . . . . . . . . . . . . . . . . . . . . .84<br />
To restore a server after maintenance . . . . . . . . . . . . . . . . . . . . . . . . . . . . . . . . . . . . . . . .85<br />
Managing Printers . . . . . . . . . . . . . . . . . . . . . . . . . . . . . . . . . . . . . . . . . . . . . . . . . . . . . . . . . .85<br />
Setting a Default Printer . . . . . . . . . . . . . . . . . . . . . . . . . . . . . . . . . . . . . . . . . . . . . . . . . .85<br />
Clearing a Default Printer . . . . . . . . . . . . . . . . . . . . . . . . . . . . . . . . . . . . . . . . . . . . . . . . .86<br />
Removing a Printer . . . . . . . . . . . . . . . . . . . . . . . . . . . . . . . . . . . . . . . . . . . . . . . . . . . . . .86<br />
Enabling Client Printing after Setup . . . . . . . . . . . . . . . . . . . . . . . . . . . . . . . . . . . . . . . . .86<br />
Adding Published Printers. . . . . . . . . . . . . . . . . . . . . . . . . . . . . . . . . . . . . . . . . . . . . . . . .87<br />
Managing Certificates . . . . . . . . . . . . . . . . . . . . . . . . . . . . . . . . . . . . . . . . . . . . . . . . . . . . . . .88<br />
Creating and Importing a New Certificate . . . . . . . . . . . . . . . . . . . . . . . . . . . . . . . . . . . .88<br />
Using Advanced Application Settings . . . . . . . . . . . . . . . . . . . . . . . . . . . . . . . . . . . . . . . . . .89<br />
Configuring Optimization Settings . . . . . . . . . . . . . . . . . . . . . . . . . . . . . . . . . . . . . . . . . .89
6 <strong>Citrix</strong> <strong>XenApp</strong> <strong>Fundamentals</strong> Administrator’s <strong>Guide</strong><br />
Enabling Dictation Quality Audio. . . . . . . . . . . . . . . . . . . . . . . . . . . . . . . . . . . . . . . . . . .90<br />
4 Securing <strong>XenApp</strong> <strong>Fundamentals</strong> . . . . . . . . . . . . . . . . . . . . . . . . . . . . . . . . . . . . . . . . . . . . . . . . 91<br />
Securing the Environment. . . . . . . . . . . . . . . . . . . . . . . . . . . . . . . . . . . . . . . . . . . . . . . . . . . .91<br />
Overview of Security, SSL, and Certificates . . . . . . . . . . . . . . . . . . . . . . . . . . . . . . . . . . . . .91<br />
The SSL Protocol. . . . . . . . . . . . . . . . . . . . . . . . . . . . . . . . . . . . . . . . . . . . . . . . . . . . . . . .92<br />
About Cryptography . . . . . . . . . . . . . . . . . . . . . . . . . . . . . . . . . . . . . . . . . . . . . . . . . . . . .92<br />
Certificates and Certificate Authorities. . . . . . . . . . . . . . . . . . . . . . . . . . . . . . . . . . . . . . .92<br />
Obtaining a Digital Certificate . . . . . . . . . . . . . . . . . . . . . . . . . . . . . . . . . . . . . . . . . . . . .93<br />
Creating a Certificate Backup . . . . . . . . . . . . . . . . . . . . . . . . . . . . . . . . . . . . . . . . . . . . . .95<br />
Renewing Security Certificates . . . . . . . . . . . . . . . . . . . . . . . . . . . . . . . . . . . . . . . . . . . . .96<br />
User Names and Passwords . . . . . . . . . . . . . . . . . . . . . . . . . . . . . . . . . . . . . . . . . . . . . . . . . .96<br />
User Authentication. . . . . . . . . . . . . . . . . . . . . . . . . . . . . . . . . . . . . . . . . . . . . . . . . . . . . . . . .97<br />
Enabling Standard Authentication. . . . . . . . . . . . . . . . . . . . . . . . . . . . . . . . . . . . . . . . . . .97<br />
Enabling Secure Computing SafeWord for <strong>Citrix</strong> . . . . . . . . . . . . . . . . . . . . . . . . . . . . . .98<br />
Enabling RSA SecurID . . . . . . . . . . . . . . . . . . . . . . . . . . . . . . . . . . . . . . . . . . . . . . . . . . .98
Introduction<br />
This chapter introduces you to <strong>Citrix</strong> <strong>XenApp</strong> <strong>Fundamentals</strong>. Topics include:<br />
• How to use this guide<br />
• Key product features and benefits<br />
• What’s new in this release<br />
• Planning your deployment<br />
How to Use this <strong>Guide</strong><br />
The <strong>Citrix</strong> <strong>XenApp</strong> <strong>Fundamentals</strong> Administrator’s <strong>Guide</strong> is for system<br />
administrators responsible for installing, configuring, and maintaining <strong>XenApp</strong><br />
<strong>Fundamentals</strong>.<br />
This is a task-based guide to help you set up <strong>XenApp</strong> <strong>Fundamentals</strong> quickly and<br />
easily. This chapter introduces the <strong>XenApp</strong> <strong>Fundamentals</strong> product. Subsequent<br />
chapters explain how to install, configure, and manage <strong>XenApp</strong> <strong>Fundamentals</strong>.<br />
This guide assumes knowledge of basic Windows server administration.<br />
Finding Documentation<br />
The <strong>Citrix</strong> eDocs Web site, http://support.citrix.com/proddocs/index.jsp, contains<br />
links to product documentation, organized by product.<br />
Known issues information is included in the product readme.<br />
Documentation Conventions<br />
For consistency, Windows Vista and Windows Server 2008 (32-bit) terminology<br />
is used throughout the documentation set; for example, “Documents” rather than<br />
“My Documents” and “Computer” rather than “My Computer” are used.<br />
<strong>Citrix</strong> <strong>XenApp</strong> <strong>Fundamentals</strong> documentation uses the following typographic<br />
conventions.<br />
1
8 <strong>Citrix</strong> <strong>XenApp</strong> <strong>Fundamentals</strong> Administrator’s <strong>Guide</strong><br />
Convention Meaning<br />
Boldface Commands, names of interface items such as text boxes, option<br />
buttons, and user input.<br />
Italics Placeholders for information you provide. For example, filename<br />
means you type the actual name of a file. Italics are also used for new<br />
terms and titles of books.<br />
Monospace Text displayed in a text file.<br />
{braces} In a command, a series of items, one of which is required. For example,<br />
{yes | no } means you must type yes or no. Do not type the braces<br />
themselves.<br />
[ brackets ] In a command, optional items. For example, [/ping] means you can<br />
type /ping with the command. Do not type the brackets themselves.<br />
| (vertical bar) In a command, a separator between items in braces or brackets. For<br />
example, { /hold | /release | /delete } means you must type /hold or<br />
/release or /delete.<br />
... (ellipsis) The previous item(s) in the command can be repeated. For example,<br />
/route:devicename[,…] means you can type additional devicenames<br />
separated by commas.<br />
Getting Support and Training<br />
<strong>Citrix</strong> provides an online user forum for technical support. This forum can be<br />
accessed at http://support.citrix.com/. The Web site includes links to downloads,<br />
the <strong>Citrix</strong> Knowledge Center, <strong>Citrix</strong> Consulting Services, and other useful<br />
support pages.<br />
The <strong>Citrix</strong> Knowledge Center (http://support.citrix.com) offers a variety of<br />
technical support services, tools, and developer resources.<br />
Information about <strong>Citrix</strong> training is available at http://www.citrix.com/edu/.<br />
Introducing <strong>XenApp</strong> <strong>Fundamentals</strong><br />
<strong>Citrix</strong> <strong>XenApp</strong> <strong>Fundamentals</strong> enables five to 75 persons to remotely use<br />
corporate Windows programs conveniently and securely over the Web. Unlike<br />
other remote access alternatives, it performs well across slow connections, strict<br />
network firewalls, and non-Windows computers without needing to rewrite<br />
applications, upgrade computers, or increase bandwidth.<br />
Its simple role-based rules control which central resources individuals see and<br />
where they store and print sensitive information. Newly arriving Internet and<br />
internal LAN users are automatically load-balanced among available application<br />
servers, providing users application access seamlessly from anywhere at any<br />
time. The product comes with or without Microsoft Terminal Server Client<br />
Access Licenses (CALs).
<strong>XenApp</strong> <strong>Fundamentals</strong> Features<br />
1 Introduction 9<br />
This section describes the key features and benefits of <strong>XenApp</strong> <strong>Fundamentals</strong>.<br />
A typical <strong>XenApp</strong> <strong>Fundamentals</strong> deployment is depicted below.<br />
This centrally managed environment provides the following benefits to <strong>XenApp</strong><br />
<strong>Fundamentals</strong> users and system administrators:<br />
Administrators<br />
• Centralized application deployment and management to minimize<br />
administrative effort<br />
• Intuitive, wizard-driven administration, monitoring, and troubleshooting<br />
• Role-based privileges to control who gets what<br />
• Requires only one secure port to be open on the external firewall to gain<br />
remote access<br />
• Automatic load-balancing across multiple application servers ensures best<br />
user access experience<br />
• No need to rewrite applications, upgrade computers, or increase network<br />
bandwidth<br />
Users<br />
• Simple, secure, Web access to Windows applications, intranet sites, and<br />
shared files from almost anywhere using a basic Internet connection and a<br />
supported Web browser
10 <strong>Citrix</strong> <strong>XenApp</strong> <strong>Fundamentals</strong> Administrator’s <strong>Guide</strong><br />
• Responsive communications from remote offices, home, hotels, airports,<br />
customer sites, and mobile devices across firewalls even over relatively<br />
slow lines (as little as 20Kbps)<br />
• Remote digital image capture from cameras and scanners as well as audio<br />
inputs for recording voice and dictations remotely<br />
• Printing to central and locally attached printers<br />
Accessing Centralized Applications<br />
<strong>XenApp</strong> <strong>Fundamentals</strong>’ Web-based interface presents users with a personalized<br />
choice of applications, files, and Web sites that are centrally maintained on one or<br />
more of your internal Windows servers. Authorized persons can reach these<br />
resources from almost anywhere using a basic Internet connection and a standard<br />
Web browser, even from non-Windows computers and mobile computers. This<br />
makes it possible for them to run business applications when they are away from<br />
the main office, at home, traveling, or at a remote site, without compromising<br />
performance or security. As importantly, it helps safeguard an organization’s<br />
sensitive records by keeping them stored on internal servers rather than on a<br />
user’s PC or laptop where the files might be easily lost or stolen.<br />
Administratively, it is also far simpler and less time consuming, particularly if<br />
you currently handhold a number of users with few computer skills through<br />
difficult software and computer upgrades. Now you can update or add<br />
applications from a server and instantly make them available to your users<br />
without needing to touch the user’s computers.<br />
For these reasons, many customers who purchase <strong>XenApp</strong> <strong>Fundamentals</strong> to<br />
support their remote personnel soon realize that it also helps to support users<br />
working on their internal LAN.<br />
User Perspective<br />
Users connect to the <strong>XenApp</strong> <strong>Fundamentals</strong> server by pointing their Web browser<br />
to a predefined URL, where they are prompted for logon credentials. Once<br />
authenticated, they see icons corresponding to applications and files that you, as<br />
administrator, choose to make available to them based on their role in the<br />
organization.<br />
Users simply click the relevant icon to remotely launch the required program on<br />
the server. The software takes care of redirecting screen displays and audio output<br />
back to the user over the network as if the program was running on their local<br />
computer. Keystrokes and mouse clicks are transparently sent back to the<br />
application to complete the illusion (sometimes referred to as application<br />
virtualization).
1 Introduction 11<br />
Easier to Get Started<br />
During the initial setup, <strong>XenApp</strong> <strong>Fundamentals</strong> automatically discovers<br />
applications installed on the server and lets you quickly publish them to a group<br />
of users or to individuals. This in effect makes the applications visible only to the<br />
users whom you specified. For example, you could hide the general ledger from<br />
anyone except the accountants. You can also choose to publish specific shared<br />
files, which are referred to in the product as content.<br />
A small piece of software called a <strong>Citrix</strong> <strong>XenApp</strong> plugin must be loaded once on<br />
each user’s computer to coordinate the remote sessions. The latest versions of the<br />
plugins can be launched automatically when users connect to your site, or they<br />
can be downloaded from http://www.citrix.com.<br />
What’s New in this Release<br />
<strong>Citrix</strong> <strong>XenApp</strong> <strong>Fundamentals</strong> 3.1.0 offers the following enhancements and<br />
features:<br />
Support for Windows Server 2008<br />
<strong>XenApp</strong> <strong>Fundamentals</strong> runs on the 32-bit versions of Windows Server 2008<br />
Standard and Windows Server 2008 Enterprise editions.<br />
Integration with Windows Essential Business<br />
Server 2008<br />
Most day-to-day management tasks that you perform with the Quick Start tool are<br />
now also available in the Windows Essential Business Server management<br />
console.<br />
After installing the <strong>XenApp</strong> <strong>Fundamentals</strong> plugin, you can use the Essential<br />
Business Server console to select server groups, revoke licenses, send messages<br />
to and log off users, and modify user access to applications. Additionally, you can<br />
launch the full Quick Start tool to perform more tasks.<br />
External Access with ISA Server<br />
You can now configure an alternative SSL port to allow Internet Security and<br />
Acceleration Server 2006 (ISA Server) to route SSL connections directly to the<br />
server running <strong>XenApp</strong> <strong>Fundamentals</strong>.
12 <strong>Citrix</strong> <strong>XenApp</strong> <strong>Fundamentals</strong> Administrator’s <strong>Guide</strong><br />
Planning Deployments<br />
Full SpeedScreen Support<br />
<strong>XenApp</strong> <strong>Fundamentals</strong> now includes all SpeedScreen features, such as<br />
multimedia acceleration and flash acceleration. SpeedScreen improves the<br />
usability of any application where users need to scroll or move 2D graphics. For<br />
more information about using SpeedScreen and a description of its features, see<br />
the <strong>Citrix</strong> <strong>XenApp</strong> Administrator’s <strong>Guide</strong>.<br />
When planning your <strong>XenApp</strong> <strong>Fundamentals</strong> deployment, some points to consider<br />
are:<br />
• How users will connect to the server<br />
• How users will access applications<br />
• How much control to give administrators<br />
For more details about how to get <strong>XenApp</strong> <strong>Fundamentals</strong> up and running, see<br />
“Deploying <strong>XenApp</strong> <strong>Fundamentals</strong>” on page 17.<br />
External Access Scenarios<br />
<strong>XenApp</strong> <strong>Fundamentals</strong> is usually deployed in one of the following scenarios:<br />
Direct to server. This is the simplest deployment. It relies only upon a firewall to<br />
separate the <strong>XenApp</strong> <strong>Fundamentals</strong> server from the public Internet. All external<br />
user sessions are secured using the built-in SSL/VPN software module known as<br />
Secure Gateway.<br />
DMZ. In this scenario, a server is placed between two firewalls to constitute a<br />
demilitarized zone (DMZ). This configuration further protects the corporate LAN<br />
from external security attacks, while allowing more protocols to be used from<br />
external devices.<br />
VPN. The <strong>XenApp</strong> <strong>Fundamentals</strong> server is separated from the public network<br />
using a virtual private network (VPN) device.
1 Introduction 13<br />
Deployment Scenario 1: Direct to Server<br />
This deployment provides secure access to applications. You do not require any<br />
additional hardware or software to enable access for your external and mobile<br />
users. As shown below, external users connect to <strong>XenApp</strong> <strong>Fundamentals</strong> through<br />
a firewall.<br />
External User <strong>XenApp</strong> <strong>Fundamentals</strong> Internal User<br />
Firewall<br />
Users enter their domain credentials (user name, password, and domain) to<br />
connect to <strong>XenApp</strong> <strong>Fundamentals</strong> through the <strong>Citrix</strong> Web Interface. For external<br />
users, you can increase security by enabling two-factor authentication (see<br />
“Configuring Authentication” on page 53).<br />
The deployment comprises the following components:<br />
<strong>XenApp</strong> <strong>Fundamentals</strong>. The <strong>XenApp</strong> <strong>Fundamentals</strong> server or servers host the<br />
published applications that users can run. The servers also provide the following:<br />
• Web Interface. A built-in software module that enables applications<br />
published with <strong>XenApp</strong> <strong>Fundamentals</strong> to be accessed by users from a<br />
supported Web browser.<br />
• Secure Gateway. Another built-in software module responsible for securely<br />
transmitting and routing external user sessions.<br />
• Quick Start tool. Used to easily set up and manage your deployment.<br />
Client Device. Users access their applications from a client device. A client<br />
device is any computer capable of running a supported plugin and a supported<br />
Web browser (see “Client Device Requirements” on page 21). Client devices<br />
include desktop PCs, laptops, mobile PCs, thin client terminals, and network<br />
computers.<br />
Users log on, view, and access their applications using a standard Web browser.<br />
When they launch an application, a session is initiated between the <strong>XenApp</strong><br />
<strong>Fundamentals</strong> servers and the client device.
14 <strong>Citrix</strong> <strong>XenApp</strong> <strong>Fundamentals</strong> Administrator’s <strong>Guide</strong><br />
Deployment Scenario 2: Demilitarized Zone<br />
Combining <strong>XenApp</strong> <strong>Fundamentals</strong> with a demilitarized zone (DMZ) provides<br />
enhanced security against attacks originating in public networks. This provides<br />
secure external access to internal network resources without requiring changes to<br />
applications or the Domain Name Service (DNS).<br />
External User DMZ Server<br />
<strong>XenApp</strong><br />
<strong>Fundamentals</strong><br />
Server(s)<br />
Internal User<br />
Deployment Scenario 3: Virtual Private Network<br />
A virtual private network (VPN) device isolates the trusted internal network<br />
(such as a corporate private LAN) from the untrusted external network (such as<br />
the Internet).<br />
Users<br />
Firewall Firewall<br />
External User VPN Device<br />
<strong>XenApp</strong><br />
<strong>Fundamentals</strong><br />
Server(s)<br />
Internal User<br />
Firewall Firewall<br />
When planning your deployment, you must consider how users will use the<br />
centralized resources made available by <strong>XenApp</strong> <strong>Fundamentals</strong>. You can have<br />
internal and external users:<br />
• Internal. Users who access the central servers from within your trusted<br />
internal network using an internal Web interface address (URL) mapped to<br />
TCP port 80.<br />
• External. Users who access the central servers from outside your trusted<br />
internal network using an external Web interface address (URL) mapped to<br />
a TCP port.
Administrators<br />
1 Introduction 15<br />
When planning your deployment, you must determine who should be given<br />
administrator rights and what level of administrative privileges are required.<br />
There are two types of <strong>XenApp</strong> <strong>Fundamentals</strong> administrator:<br />
• Full administrator<br />
• Delegated administrator<br />
Both types of administrator require background knowledge of computer and<br />
communication systems. See “Managing <strong>XenApp</strong> <strong>Fundamentals</strong>” on page 69.<br />
Full administrator. Full administrators have the ability to install and configure<br />
all aspects of the deployment.<br />
Full administrators can manage servers, publish applications, determine which<br />
users in the organization can access which published applications, configure<br />
external access, publish and manage printers, and manage licenses.<br />
Any local administrators and Active Directory domain administrators are<br />
automatically made full administrators in <strong>XenApp</strong> <strong>Fundamentals</strong>. Similarly,<br />
when you create a full administrator, <strong>XenApp</strong> <strong>Fundamentals</strong> automatically adds<br />
them to the Administrators group on the local server.<br />
Delegated administrator. Delegated administrators have access to a subset of the<br />
functions available to full administrators. The Setup Tasks tab in the Quick Start<br />
tool and the tasks that appear on it are not available to delegated administrators.<br />
They can monitor the server and user sessions without the authority to change the<br />
configuration. Delegated administrators can also send messages to users and<br />
shadow their sessions; however, they cannot install or configure <strong>XenApp</strong><br />
<strong>Fundamentals</strong>. (For example, they cannot publish new applications.)
16 <strong>Citrix</strong> <strong>XenApp</strong> <strong>Fundamentals</strong> Administrator’s <strong>Guide</strong>
Deploying <strong>XenApp</strong> <strong>Fundamentals</strong><br />
This chapter explains how to install and get <strong>XenApp</strong> <strong>Fundamentals</strong> up and<br />
running quickly using the Quick Start tool, and how to use the <strong>XenApp</strong><br />
<strong>Fundamentals</strong> features in Windows Essential Business Server 2008. Topics<br />
include:<br />
• Installing <strong>XenApp</strong> <strong>Fundamentals</strong><br />
• Quick Start tool overview<br />
• Windows Essential Business Server overview<br />
• Licensing <strong>XenApp</strong> <strong>Fundamentals</strong><br />
• Providing access to applications<br />
• Enabling secure external access<br />
• Configuring authentication<br />
• Setting up administrator accounts<br />
• Configuring email alerting<br />
• Setting up printers<br />
• Using advanced mode<br />
• Managing tasks with Essential Business Server<br />
• Making <strong>XenApp</strong> <strong>Fundamentals</strong> available to users<br />
2
18 <strong>Citrix</strong> <strong>XenApp</strong> <strong>Fundamentals</strong> Administrator’s <strong>Guide</strong><br />
Before You Start<br />
Installation Overview<br />
Before you begin your software deployment, you must determine your<br />
requirements, including:<br />
• Administrators. At least one full administrator is required to install<br />
<strong>XenApp</strong> <strong>Fundamentals</strong>. The administrator installing <strong>XenApp</strong><br />
<strong>Fundamentals</strong> is automatically assigned full administrator privileges. You<br />
must decide what other administrators (full and delegated) need to be<br />
assigned.<br />
• External Access and Security. You must determine whether users will be<br />
working onsite or externally, and what sort of security is needed for<br />
external access. As well as standard authentication, you can enable twofactor<br />
authentication for external access.<br />
• Applications and Users. You must determine which installed applications<br />
you want to publish, and to whom. If you run <strong>XenApp</strong> <strong>Fundamentals</strong> in<br />
advanced mode, we recommend that users use domain user accounts and<br />
not local user accounts. Because they do not have domain privileges, local<br />
user accounts may cause the profile management feature to malfunction.<br />
Important: <strong>Citrix</strong> recommends that all applications be installed on the<br />
computer running <strong>XenApp</strong> <strong>Fundamentals</strong> using the Programs and Features<br />
wizard.<br />
Note: With client-server applications on <strong>XenApp</strong> <strong>Fundamentals</strong>, the<br />
client portion of the implementation is installed on the <strong>XenApp</strong><br />
<strong>Fundamentals</strong> server rather than on the user’s desktop. The file or database<br />
server portion of the installation is implemented as usual on a back-end<br />
machine.<br />
• Printers. You must determine what printers need to be made available to<br />
your users.<br />
There are two steps to your <strong>XenApp</strong> <strong>Fundamentals</strong> deployment:<br />
• Installation. You install <strong>XenApp</strong> <strong>Fundamentals</strong> using the Setup utility,<br />
which runs automatically when you insert the product media in your<br />
computer or when you launch the downloaded image. This also provides an<br />
Uninstall function for future use.
2 Deploying <strong>XenApp</strong> <strong>Fundamentals</strong> 19<br />
• Configuration. You configure <strong>XenApp</strong> <strong>Fundamentals</strong> using the Quick<br />
Start tool. See “Quick Start Tool Overview” on page 27 for more<br />
information.<br />
Installing <strong>XenApp</strong> <strong>Fundamentals</strong> on a Domain<br />
Controller<br />
Domain controllers are not recommended for serving applications for security<br />
and performance reasons. If you install <strong>XenApp</strong> <strong>Fundamentals</strong> on a domain<br />
controller, consider the following points:<br />
• Any user rights policies applied to the server also apply to any other<br />
domain controllers in the domain<br />
• Domain controllers cannot be used as part of a multiserver <strong>XenApp</strong><br />
<strong>Fundamentals</strong> deployment<br />
Only install <strong>XenApp</strong> <strong>Fundamentals</strong> on a domain controller if you accept the<br />
restrictions imposed, are confident of the security of applications served from the<br />
computer, and also trust all users.<br />
System Requirements<br />
<strong>XenApp</strong> <strong>Fundamentals</strong> 3.1.0 must be installed on the server running Windows<br />
Server 2008 (Standard or Enterprise edition). Only 32–bit versions of the<br />
Windows operating system are supported.<br />
If you are running Windows Server 2003, you must install Access Essentials 2.0.<br />
If you have servers running both operating systems, install the appropriate<br />
version of <strong>XenApp</strong> <strong>Fundamentals</strong> on each machine and manage them separately.<br />
If you are using Active Directory, add the computer running <strong>XenApp</strong><br />
<strong>Fundamentals</strong> to the directory before installation. <strong>XenApp</strong> <strong>Fundamentals</strong> can be<br />
part of a Windows workgroup or domain.<br />
<strong>XenApp</strong> <strong>Fundamentals</strong> Setup checks that all required Windows system<br />
components are present on your machine. If any are missing, Setup prompts you<br />
to install the missing components. Setup also checks the Windows version and<br />
installs the appropriate version of <strong>XenApp</strong> <strong>Fundamentals</strong>.<br />
To enable secure external access for direct to server deployments, you need to use<br />
a valid security certificate. Some certificate agencies may take several days to<br />
issue public key certificates. If required, you can generate a temporary certificate<br />
to implement external access immediately while you wait for your permanent<br />
certificate to arrive. See “External Access Direct to Server” on page 42.
20 <strong>Citrix</strong> <strong>XenApp</strong> <strong>Fundamentals</strong> Administrator’s <strong>Guide</strong><br />
Access Gateway<br />
If the <strong>Citrix</strong> Access Gateway universal SSL VPN is part of the deployment,<br />
install and configure the VPN appliance first, as detailed in the documentation<br />
provided with this product.<br />
Firewall Configuration<br />
Direct to Server Deployment<br />
If <strong>XenApp</strong> <strong>Fundamentals</strong> is configured to allow external access, a firewall must<br />
be in place between the public network and the <strong>XenApp</strong> <strong>Fundamentals</strong> server.<br />
Configure the firewall to allow access only to a specific port (HTTPS) on the<br />
server.<br />
Source address Source TCP<br />
port<br />
Incoming TCP<br />
port<br />
Forward to<br />
address<br />
Any Any 443 Server or server<br />
group address<br />
Forward to<br />
TCP port<br />
<strong>XenApp</strong> <strong>Fundamentals</strong> uses only a single active network interface card (NIC)<br />
with a single allocated IP address, even if the server is equipped with additional<br />
NICs. You are responsible for ensuring that the Fully Qualified Domain Name<br />
(FQDN) for <strong>XenApp</strong> <strong>Fundamentals</strong> (the common name in the SSL certificate)<br />
resolves to the server’s IP address. <strong>Citrix</strong> recommends using static IP addresses<br />
rather than DHCP or Automatic Private IP Addressing for <strong>XenApp</strong> <strong>Fundamentals</strong><br />
IP address configuration.<br />
DMZ Deployment<br />
If <strong>XenApp</strong> <strong>Fundamentals</strong> is configured to allow external access using a DMZ,<br />
you must configure two firewalls.<br />
Source address Source TCP<br />
port<br />
Incoming TCP<br />
port<br />
Forward to<br />
address<br />
(External) Any Any Any DMZ 443<br />
(Internal) DMZ IP address Any 1080 Server or<br />
server group<br />
address<br />
Virtual Private Network Deployment<br />
If you are using an internal firewall and running <strong>XenApp</strong> <strong>Fundamentals</strong> in single<br />
server (basic) mode, the firewall between the VPN and the <strong>XenApp</strong><br />
<strong>Fundamentals</strong> server must be configured as follows:<br />
443<br />
Forward to<br />
TCP port<br />
1080
Source address Source TCP<br />
port<br />
2 Deploying <strong>XenApp</strong> <strong>Fundamentals</strong> 21<br />
Incoming TCP<br />
port<br />
Forward to<br />
address<br />
VPN Any 8080 <strong>XenApp</strong><br />
<strong>Fundamentals</strong><br />
VPN Any User Defined <strong>XenApp</strong><br />
<strong>Fundamentals</strong><br />
VPN Optional: only<br />
if you want to<br />
support Remote<br />
Desktop Protocol<br />
(RDP) connections.<br />
Any User Defined <strong>XenApp</strong><br />
<strong>Fundamentals</strong><br />
Forward to<br />
TCP port<br />
8080<br />
2598<br />
3389<br />
If you are running <strong>XenApp</strong> <strong>Fundamentals</strong> on multiple servers (advanced mode),<br />
each server’s NAT mappings are configured separately in the Quick Start tool.<br />
For example:<br />
If you are using an external firewall, consult your VPN documentation for<br />
configuration details.<br />
Client Device Requirements<br />
After you install <strong>XenApp</strong> <strong>Fundamentals</strong> and publish your resources, users can run<br />
their applications from virtually any client device and platform with a supported<br />
Web browser.
22 <strong>Citrix</strong> <strong>XenApp</strong> <strong>Fundamentals</strong> Administrator’s <strong>Guide</strong><br />
To operate with <strong>XenApp</strong> <strong>Fundamentals</strong>, your client devices must have a<br />
supported plugin and Web browser. Compatible plugins are included on the<br />
product media and are also available for free download from the <strong>Citrix</strong> Web site.<br />
Supported devices include:<br />
• Windows Server 2008, Vista, XP, and Windows Server 2003 operating<br />
systems<br />
• Java-enabled devices<br />
• Linux and Solaris operating systems<br />
• Windows CE handheld computers and Windows-based terminals<br />
• MacOS X<br />
Supported Web browsers include:<br />
Operating system Web browser<br />
Windows Vista, Windows Server 2008, Windows Server 2003<br />
with Service Pack 1, Windows XP Professional, Windows<br />
<strong>Fundamentals</strong> for Legacy PCs<br />
Windows Vista, Windows XP Professional, Windows Server<br />
2003 with Service Pack 1, Red Hat Enterprise Edition, Mac OS<br />
X<br />
Internet Explorer 6.x<br />
and 7.x<br />
Firefox 2.x<br />
Mac OS X Safari 2.0<br />
Solaris 10 Mozilla 1.x<br />
Symbian Nokia E61 and Nokia E70 Symbian<br />
Windows Mobile 2005 Pocket IE<br />
WinCE.NET 4.2 Internet Explorer 6.0<br />
WinCE 5.0 and 6.0 Internet Explorer 6.0<br />
Windows XPe with Service Pack 1 Internet Explorer 6.0
2 Deploying <strong>XenApp</strong> <strong>Fundamentals</strong> 23<br />
<strong>Citrix</strong> recommends that you install the latest plugins on your user’s devices to<br />
ensure that they take advantage of the latest features.<br />
Important: You must install appropriate plugins on non-Windows devices<br />
before launching applications through <strong>XenApp</strong> <strong>Fundamentals</strong>. If you do not, any<br />
attempt to launch the application will likely fail.<br />
Most Windows devices without an appropriate plugin installed invoke an<br />
automatic download of the plugin when you log on to <strong>XenApp</strong> <strong>Fundamentals</strong>.<br />
This requires the <strong>XenApp</strong> <strong>Fundamentals</strong> site to be defined as either a Trusted site<br />
or Local intranet zone in Internet Explorer (under Tools > Internet Options ><br />
Security).<br />
Installing <strong>XenApp</strong> <strong>Fundamentals</strong><br />
You install <strong>XenApp</strong> <strong>Fundamentals</strong> using the product media or a downloaded<br />
image.<br />
Important: <strong>Citrix</strong> recommends that you install <strong>XenApp</strong> <strong>Fundamentals</strong> before<br />
installing either RSA SecurID or Secure Computing SafeWord agent packages.<br />
Additionally, do not rename servers after you have installed <strong>XenApp</strong><br />
<strong>Fundamentals</strong>. To change the server name, you must remove <strong>XenApp</strong><br />
<strong>Fundamentals</strong> from that server, change the server name, then reinstall <strong>XenApp</strong><br />
<strong>Fundamentals</strong>.<br />
Note: You need to restart the server at least once during installation.<br />
To install <strong>XenApp</strong> <strong>Fundamentals</strong><br />
1. Log on to the server as an administrator.<br />
2. Insert the product media in the appropriate drive on the server, or locate the<br />
electronically downloaded image.<br />
The <strong>Citrix</strong> <strong>XenApp</strong> <strong>Fundamentals</strong> Setup screen appears.<br />
3. Click Install. The License Agreement page appears.<br />
4. Read the licensing information. Select I accept the license agreement if<br />
you accept the license agreement and click Next.<br />
5. On the Installation type page, choose one of the following options and<br />
click Next:
24 <strong>Citrix</strong> <strong>XenApp</strong> <strong>Fundamentals</strong> Administrator’s <strong>Guide</strong><br />
• Application server. A full installation of <strong>XenApp</strong> <strong>Fundamentals</strong> on a<br />
server capable of publishing applications.<br />
• Network access (DMZ) server. An installation on a DMZ server. If<br />
you select this option, the installation skips the remaining steps and<br />
Setup starts installing <strong>XenApp</strong> <strong>Fundamentals</strong>.<br />
6. On the Configure Shadowing page, determine whether to enable or disable<br />
shadowing <strong>XenApp</strong> <strong>Fundamentals</strong> user sessions.<br />
Shadowing enables administrators to oversee a user’s session activity from<br />
a remote device, as if they were sitting beside the user. See “Shadowing<br />
Sessions” on page 75 for more information.<br />
• In some organizations and in some countries, shadowing is not<br />
permitted due to privacy concerns or mandates. If this is the case,<br />
select Disable shadowing and click Next.<br />
• If you want to allow shadowing, make sure the Disable shadowing<br />
box is clear and click Next.<br />
Note: If you select Disable shadowing and later need to enable<br />
shadowing, you must remove and then reinstall <strong>XenApp</strong> <strong>Fundamentals</strong>.<br />
7. Setup starts installing <strong>XenApp</strong> <strong>Fundamentals</strong> automatically. The process<br />
checks that all the required software components are present on the server.<br />
8. Restart your computer when prompted.<br />
9. Log on using the same credentials you used to log on at the beginning of the<br />
installation.<br />
10. When the installation is complete, click Finish. The Quick Start tool<br />
appears.<br />
Use the Quick Start tool to configure your <strong>XenApp</strong> <strong>Fundamentals</strong><br />
implementation.<br />
Upgrading an Existing Installation<br />
You cannot upgrade from Access Essentials 2.0 to <strong>XenApp</strong> <strong>Fundamentals</strong> 3.1.0.<br />
To use <strong>XenApp</strong> <strong>Fundamentals</strong> 3.1.0, you must follow the installation process in<br />
the previous section.
Removing <strong>XenApp</strong> <strong>Fundamentals</strong><br />
2 Deploying <strong>XenApp</strong> <strong>Fundamentals</strong> 25<br />
<strong>XenApp</strong> <strong>Fundamentals</strong> can be removed using the Setup tool on the installation<br />
media. This removes all components of <strong>XenApp</strong> <strong>Fundamentals</strong> except for those<br />
shared by other applications. Additionally, you can remove <strong>XenApp</strong><br />
<strong>Fundamentals</strong> using the Programs and Features wizard.<br />
To remove <strong>XenApp</strong> <strong>Fundamentals</strong><br />
1. Insert the software Setup media in the appropriate drive to run installation<br />
automatically or click on the .iso file from the downloaded image.<br />
2. Select Uninstall from the Setup dialog box.<br />
3. Confirm the removal of <strong>XenApp</strong> <strong>Fundamentals</strong>.<br />
Setting Up Application Servers<br />
If you selected the Application Server option during installation, the Set Up<br />
Server wizard automatically launches when you start the Quick Start tool for the<br />
first time. This allows you to configure the server in either basic or advanced<br />
mode.<br />
Basic mode allows you to run <strong>XenApp</strong> <strong>Fundamentals</strong> on a single stand-alone<br />
server. Advanced mode allows you to run <strong>XenApp</strong> <strong>Fundamentals</strong> on multiple<br />
servers, with one server acting as a master (used for tasks such as failover, profile<br />
management, and managing server groups) and one or more servers acting as a<br />
support server. Support servers are added to the master to create server groups.<br />
To set up the server<br />
1. Click Next.<br />
2. Select New single server (basic mode) or New server group (advanced<br />
mode).<br />
3. Click Next.<br />
4. If you selected single server (basic mode), click Finish to complete the<br />
wizard.<br />
5. If you want the server to be the master of a server group, enter a name for<br />
the group in the Server Group Name field. Click Next.<br />
6. Click Browse to create organizational units in Active Directory in a<br />
specified location.<br />
7. Select the location and click OK.<br />
8. Click Finish to complete the wizard.<br />
You are returned to the Overview page.
26 <strong>Citrix</strong> <strong>XenApp</strong> <strong>Fundamentals</strong> Administrator’s <strong>Guide</strong><br />
Setting Up DMZ Servers<br />
If you selected the Network access (DMZ) server option during installation, the<br />
Manage External Access Wizard automatically launches when you start the<br />
Quick Start tool for the first time.<br />
For more information about using external access, see “Providing External<br />
Access” on page 37.<br />
To set up the server<br />
1. Click Next.<br />
2. Enter the internal firewall address. If you are not using an internal firewall,<br />
enter the address of the master server. Click Next.<br />
3. If a server certificate is not located, enter the external address of the server<br />
to generate a server certificate request. Click Next.<br />
4. Enter your organization name and organizational unit. Click Next.<br />
5. Enter your company’s geographical information. Click Next.<br />
6. Specify the source of your certificate. Click Next.<br />
7. Specify the file name and location of your root certificate. Click Next.<br />
8. Click Finish to complete the wizard.<br />
Installing <strong>XenApp</strong> <strong>Fundamentals</strong> for Windows<br />
Essential Business Server<br />
The <strong>XenApp</strong> <strong>Fundamentals</strong> plugin for Windows Essential Business Server is<br />
included on the <strong>XenApp</strong> <strong>Fundamentals</strong> media.<br />
For more information about requirements for Essential Business Server, see the<br />
product’s documentation at http://www.microsoft.com/windowsserver/essential/<br />
ebs/product-documentation.mspx.<br />
To install the <strong>XenApp</strong> <strong>Fundamentals</strong> plugin<br />
1. On the <strong>XenApp</strong> <strong>Fundamentals</strong> media, browse to the Essential Business<br />
Server folder.<br />
2. Click the EBSConsole.msi file.<br />
The Welcome page in the installation wizard appears.<br />
3. Click Next.<br />
The License Agreement page appears.<br />
4. Select I accept the terms in the License Agreement and click Next.<br />
5. Click Install to begin the installation.
2 Deploying <strong>XenApp</strong> <strong>Fundamentals</strong> 27<br />
6. Click Finish to complete the installation and exit the Setup Wizard.<br />
Before you launch the Essential Business Server Management Console, ensure<br />
that <strong>XenApp</strong> <strong>Fundamentals</strong> is running in advanced mode, and that all of the<br />
<strong>XenApp</strong> <strong>Fundamentals</strong> servers you want to manage are in the same domain.<br />
Quick Start Tool Overview<br />
You configure <strong>XenApp</strong> <strong>Fundamentals</strong> using the administrative functions in the<br />
Quick Start tool.<br />
The Quick Start tool enables you to:<br />
• License <strong>XenApp</strong> <strong>Fundamentals</strong>.<br />
• Publish and configure applications. Publishing applications allows users to<br />
run the applications installed on the server.<br />
• Publish content.<br />
• Publish the server desktop.<br />
• Grant users and groups access to published applications, content, and<br />
desktops.<br />
• Enable and configure external access for your external users.<br />
• Add and manage <strong>XenApp</strong> <strong>Fundamentals</strong> administrators.<br />
• Configure email alerting.<br />
• Define printers for use with <strong>XenApp</strong> <strong>Fundamentals</strong>.<br />
• Manage individual servers and server groups.<br />
• View and remove licenses from individual users.<br />
• View and modify application settings.<br />
• Manage user sessions.<br />
• Access advanced management tools (such as the Access Management<br />
Console and Connection Configuration).<br />
Important: <strong>Citrix</strong> recommends that you do not use advanced<br />
management tools unless you are familiar with <strong>Citrix</strong> <strong>XenApp</strong> and<br />
Windows Server administration.
28 <strong>Citrix</strong> <strong>XenApp</strong> <strong>Fundamentals</strong> Administrator’s <strong>Guide</strong><br />
Quick Start Tool Overview Screens<br />
There is an Overview screen for each tab in the Quick Start tool. These<br />
summarize the main tasks that you can perform using the links on each tab, as<br />
shown in the example below:<br />
Setup: Links to <strong>XenApp</strong> <strong>Fundamentals</strong><br />
configuration tasks<br />
Resources :<br />
Links to <strong>Citrix</strong> and Microsoft tools.<br />
For advanced users only<br />
The tabs in the Quick Start tool are:<br />
Setup<br />
This tab provides links to the tasks that full administrators need to perform after<br />
installing <strong>XenApp</strong> <strong>Fundamentals</strong> but before users can use the product. Infrequent<br />
configuration tasks are also included here. This tab is not available to delegated<br />
administrators because they are not permitted to perform these tasks.<br />
Task Description<br />
Overview : <strong>XenApp</strong> <strong>Fundamentals</strong><br />
status and links to tasks to get<br />
started<br />
Management :<br />
Links to view and manage <strong>XenApp</strong><br />
<strong>Fundamentals</strong> users , applications,<br />
licenses, and sessions.<br />
Licensing Install and upgrade <strong>XenApp</strong> <strong>Fundamentals</strong> licenses and activate the<br />
Terminal Server License Server. See“Licensing <strong>XenApp</strong><br />
<strong>Fundamentals</strong>” on page 33. This task is not available on support servers.
Task Description<br />
2 Deploying <strong>XenApp</strong> <strong>Fundamentals</strong> 29<br />
Applications Publish, modify, and remove applications. (See “Providing Access to<br />
Applications” on page 35.) Publish the desktop for users needing to<br />
access the entire server desktop (see “Publishing the Desktop” on page<br />
80.) Publish content to provide a shortcut to that content (for example, a<br />
form on your intranet; see “Publishing Content” on page 79). This task<br />
is not available on support servers.<br />
External Access Configure secure external access over public networks. See“Providing<br />
External Access” on page 37. This task is not available on support<br />
servers.<br />
Administrators Define and manage <strong>XenApp</strong> <strong>Fundamentals</strong> administrators. Specify<br />
which administrators receive alert emails. See“Setting Up<br />
Administrator Accounts” on page 54.This task is not available on<br />
support servers.<br />
Printers Define and manage the printers available to <strong>XenApp</strong> <strong>Fundamentals</strong><br />
users. See “Providing Access to Printers” on page 58. This task is not<br />
available on support servers.<br />
Servers Manage servers and server groups, set up failover, configure profile<br />
management, prepare servers, and inform users about server<br />
maintenance. On support servers, this page includes only tasks to leave<br />
or join a server group, and promote the server to master. See “Making<br />
<strong>XenApp</strong> <strong>Fundamentals</strong> Available to Users” on page 67.<br />
Management<br />
This tab provides links to day-to-day management tasks and can be accessed by<br />
delegated administrators:<br />
Task Description<br />
User<br />
Management<br />
View and manage user application access, licenses, and sessions. See<br />
“Managing Users” on page 69.<br />
Applications Configure user and group access to applications that are already<br />
published. See “Managing User Access to Applications” on page 70.<br />
Licensing View and revoke licenses for users. See “Managing User Licenses” on<br />
page 71.<br />
Sessions View the list of users who are currently connected to applications and<br />
troubleshoot their connections. See “Managing Administrator<br />
Accounts” on page 83.<br />
Resources<br />
This tab contains links to advanced <strong>Citrix</strong> and Microsoft configuration tools.
30 <strong>Citrix</strong> <strong>XenApp</strong> <strong>Fundamentals</strong> Administrator’s <strong>Guide</strong><br />
Important: <strong>XenApp</strong> <strong>Fundamentals</strong> provides access to <strong>Citrix</strong> tools for advanced<br />
administrators. These tools reference modules in <strong>Citrix</strong> <strong>XenApp</strong>. The names of<br />
those management consoles are preserved for consistency. Do not attempt to use<br />
these management tools unless you are an advanced user familiar with <strong>Citrix</strong><br />
<strong>XenApp</strong> and Windows Server administration.<br />
The <strong>Citrix</strong> resources are as follows:<br />
Resource Description<br />
<strong>XenApp</strong> Advanced<br />
Configuration<br />
The Microsoft resources are as follows:<br />
This starts the <strong>Citrix</strong> <strong>XenApp</strong> Advanced Configuration<br />
tool. This is for advanced users only. See “Managing<br />
<strong>XenApp</strong> <strong>Fundamentals</strong>” on page 69.<br />
Access Management Console This starts the <strong>Citrix</strong> Access Management Console. This<br />
console allows you to configure and maintain your server.<br />
This is for advanced users only.<br />
<strong>Citrix</strong> Support This link takes you to the <strong>Citrix</strong> Support Web site for<br />
information and help for <strong>XenApp</strong> <strong>Fundamentals</strong> and other<br />
<strong>Citrix</strong> products.<br />
Resource Description<br />
Connection Configuration This allows you to manage the connections between<br />
clients and <strong>XenApp</strong> <strong>Fundamentals</strong>. You can specify how<br />
different types of incoming connections are handled, and<br />
set properties for sessions launched using those<br />
connection types. This is for advanced users only.<br />
Terminal Services Manager This starts the Microsoft Terminal Services Manager.<br />
Using this tool, you can view information about sessions,<br />
users, and processes.<br />
Terminal Services Licensing This link starts the Microsoft Terminal Server Licensing<br />
tool. Microsoft Terminal Services Client Access licenses<br />
(TSCALs) are included with your <strong>Citrix</strong> licenses. The<br />
Microsoft Terminal Services License Server must be<br />
activated for correct operation.
2 Deploying <strong>XenApp</strong> <strong>Fundamentals</strong> 31<br />
Quick Start Tool Task Screens<br />
Each task screen has a consistent format. An example Applications screen is<br />
shown below:<br />
Required Tasks : Tasks that<br />
must be carried out<br />
Essential Business Server Overview<br />
A description of the screen and summary<br />
of the current status of the task<br />
Other Tasks : Optional tasks<br />
to change default settings<br />
<strong>XenApp</strong> <strong>Fundamentals</strong> integration with Essential Business Server combines<br />
software for management, messaging, and security in a multi-server solution<br />
designed for midsize businesses. Essential Business Server provides the<br />
following features:<br />
• All remote sessions are coordinated with the ISA server for optimum<br />
performance and security<br />
• Multi-server automatic load balancing and profile management take full<br />
advantage of the underlying Active Directory structure<br />
• Built-in monitoring and alerting functions transparently communicate with<br />
the Essential Business Server Messaging Server and Exchange Server 2007
32 <strong>Citrix</strong> <strong>XenApp</strong> <strong>Fundamentals</strong> Administrator’s <strong>Guide</strong><br />
Use Windows Essential Business Server to perform a subset of the following<br />
Quick Start tasks:<br />
• Servers: Use the Connect to Desktop task to open a remote desktop<br />
connection to the console for the specified server.<br />
• Sessions: Use the Send Message to User task to notify the user that their<br />
session will end, and the Log Off User task to end user sessions.<br />
• Licenses: Use the Revoke License task to revoke licenses from users and<br />
make them available to other users.<br />
• Applications: Use the Modify Application task to add and remove users<br />
from accessing specified applications.<br />
An example overview screen is shown below:<br />
<strong>Citrix</strong> tabs: Pages with tasks to<br />
manage <strong>XenApp</strong> Fundmantals<br />
servers, sessions, licenses, and<br />
applications<br />
Business Applications :<br />
Contains <strong>XenApp</strong> <strong>Fundamentals</strong><br />
tasks<br />
Basic information:<br />
Displays general<br />
information for each task ,<br />
such as server status<br />
Task area : Links to <strong>XenApp</strong><br />
<strong>Fundamentals</strong> tasks and a link<br />
to launch the full Quick Start too
2 Deploying <strong>XenApp</strong> <strong>Fundamentals</strong> 33<br />
In the <strong>Citrix</strong> Servers Tasks area, you can use the Change <strong>XenApp</strong><br />
<strong>Fundamentals</strong> server group task to select the <strong>XenApp</strong> <strong>Fundamentals</strong> server<br />
group to use, and you can launch the Quick Start tool using the Launch Quick<br />
Start task.<br />
The tasks available in the Essential Business Server are performed as described<br />
for the Quick Start tool. For more information about using these features in Quick<br />
Start and descriptions of functionality, see “Managing <strong>XenApp</strong> <strong>Fundamentals</strong>” on<br />
page 69.<br />
Licensing <strong>XenApp</strong> <strong>Fundamentals</strong><br />
The Quick Start tool allows you to register your <strong>XenApp</strong> <strong>Fundamentals</strong> licenses.<br />
The product then automatically assigns licenses to users the first time they<br />
connect.<br />
You are allowed a maximum of 75 named users of <strong>XenApp</strong> <strong>Fundamentals</strong>.<br />
Note: Although there is a maximum number of users who are authorized to use<br />
an <strong>XenApp</strong> <strong>Fundamentals</strong> server, the number who can use <strong>XenApp</strong> <strong>Fundamentals</strong><br />
at the same time depends on the limitations of your server hardware (such as total<br />
memory, processor speed, disk space, and so on).<br />
To activate and download a license file, you need Internet access to the <strong>Citrix</strong><br />
licensing Web site. If you do not have a license, you can run <strong>XenApp</strong><br />
<strong>Fundamentals</strong> for 96 hours. Any configurations or changes you make during that<br />
time are preserved when you activate the license.<br />
See “Managing Licenses” on page 81 for information about upgrading licenses.<br />
Adding Your First License<br />
To add your first license<br />
1. Start the Quick Start tool.<br />
2. On the Setup tab, click Licensing.<br />
3. Click Install <strong>Citrix</strong> Licenses. The Install <strong>Citrix</strong> Licenses wizard appears.<br />
You must run this wizard for each license you want to install.<br />
4. Click Next. If you did not already download a license file, visit the <strong>Citrix</strong><br />
Web site URL and follow the on-screen instructions to activate and<br />
download the file.<br />
5. Click Browse to select your downloaded license file.<br />
6. Click Next.
34 <strong>Citrix</strong> <strong>XenApp</strong> <strong>Fundamentals</strong> Administrator’s <strong>Guide</strong><br />
7. Review the license details and click Finish.<br />
Activate Terminal Server License Server<br />
The Terminal Server License server is usually activated automatically during<br />
installation; however, you can manually activate the Terminal Server License<br />
server if necessary. You do this using the Microsoft Terminal Server Licensing<br />
tool.<br />
Note: If you are running <strong>XenApp</strong> <strong>Fundamentals</strong> without Terminal Server Client<br />
Access License (TSCAL), you do not need to activate the Terminal Server<br />
License server.<br />
To activate the Microsoft Terminal Server license server<br />
1. Start the Quick Start tool.<br />
2. On the Setup tab, click Licensing.<br />
3. Click Activate Terminal Server License Server.<br />
4. Click Start the Terminal Server License Server to launch the Terminal<br />
Service Licensing tool.<br />
5. Expand the list of servers under the All servers item. Find and select the<br />
server running <strong>XenApp</strong> <strong>Fundamentals</strong>.<br />
6. From the Action menu, select Activate Server. Click Next.<br />
7. Select the required Connection method. If <strong>XenApp</strong> <strong>Fundamentals</strong> has<br />
Internet access, <strong>Citrix</strong> recommends Automatic connection. Click Next.<br />
8. Enter your name, company, and geographical information in the first<br />
Company information dialog box and click Next.<br />
9. Enter any required specific contact information in the second Company<br />
information dialog box and click Next. This contacts the Microsoft<br />
activation server.<br />
10. Clear Start Terminal Server Client Licensing Wizard now and click<br />
Finish.<br />
11. From the Action menu of the Terminal Server Licensing console, select<br />
Exit.<br />
12. In the Microsoft Terminal Service License Server dialog box, select I<br />
have activated the Terminal Service License Server.<br />
Terminal Server Licensing is a Microsoft application. Selecting this option<br />
instructs <strong>XenApp</strong> <strong>Fundamentals</strong> that Microsoft Terminal Service License<br />
Server is activated and the Quick Start status indicates this task is complete.
2 Deploying <strong>XenApp</strong> <strong>Fundamentals</strong> 35<br />
13. Click Done.<br />
For full details about how to activate the Terminal Server License Server, consult<br />
the Microsoft documentation.<br />
Providing Access to Applications<br />
Use <strong>XenApp</strong> <strong>Fundamentals</strong> to choose the subset of installed applications that<br />
should be made available to users based on their role in the organization and their<br />
location. You can control which users or groups of users can access each<br />
published application.<br />
Users log on to the <strong>XenApp</strong> <strong>Fundamentals</strong> server by pointing their Web browser<br />
to the preconfigured internal and external Web addresses. One Web address is<br />
provided for internal users and one is provided for external users. See “Making<br />
<strong>XenApp</strong> <strong>Fundamentals</strong> Available to Users” on page 67 for more details.<br />
Ensuring Applications Are Available<br />
Make sure all the applications you and your users require are installed on the<br />
server(s) running <strong>XenApp</strong> <strong>Fundamentals</strong>. The Quick Start tool searches <strong>XenApp</strong><br />
<strong>Fundamentals</strong> servers for available applications automatically, but you can also<br />
browse for applications that are not discovered.<br />
Publishing Applications<br />
You publish applications using the Quick Start tool. You can configure the<br />
appearance of the applications on the user’s device and restrict access to<br />
applications to selected users or groups.<br />
To publish applications<br />
1. Start the Quick Start tool.<br />
2. On the Setup tab, click Applications.<br />
3. Click Publish Application.<br />
4. Click Next. Select the applications to publish by clicking the checkbox next<br />
to each application’s name. You can clear selections by clicking Clear All.<br />
To add an application not appearing in the list, click Add.<br />
Click the Info button to view the application’s name, description, the server<br />
on which it will be published, and the default settings. This button is<br />
available on servers running in advanced mode only.
36 <strong>Citrix</strong> <strong>XenApp</strong> <strong>Fundamentals</strong> Administrator’s <strong>Guide</strong><br />
Note: The first item displayed is the <strong>XenApp</strong> <strong>Fundamentals</strong> desktop. See<br />
“Publishing the Desktop” on page 80.<br />
5. Click Next. Click Add to select users to access the applications.<br />
This page provides a flexible search for:<br />
• Object Types to add users and groups<br />
• Locations to select the location of the users and groups you want to<br />
add<br />
• Check Names to search the domain for names entered<br />
To remove users, select them from the list and click Remove. To publish<br />
applications to a subset of users, select only the appropriate users and<br />
groups.<br />
6. Click Next.<br />
7. Review your modifications and click Finish.<br />
Note: You can also publish content (see “Publishing Content” on page 79), as a<br />
shortcut to a file or URL, and the server desktop (see “Publishing the Desktop” on<br />
page 80).<br />
Testing Your Internal Access Deployment<br />
After you publish your applications, you can test your deployment.<br />
To test your deployment<br />
1. Start your Web browser.<br />
2. Enter the internal URL http://servername, as displayed on the Quick Start<br />
tool in the Overview page.<br />
3. Log on using your user name and password.<br />
4. The Welcome page appears. The Applications pane shows icons for all the<br />
applications you published.<br />
5. Click an application icon and ensure the application launches.
Providing External Access<br />
2 Deploying <strong>XenApp</strong> <strong>Fundamentals</strong> 37<br />
The type of deployment you implemented determines how you configure external<br />
access for your external users. See “Planning Deployments” on page 12 for<br />
information about the types of deployment and external access available.<br />
Security Requirements<br />
It is vital that you consider your security requirements in detail and implement<br />
appropriate systems.<br />
Security is discussed in “Securing <strong>XenApp</strong> <strong>Fundamentals</strong>” on page 91. This gives<br />
you background information about the different security options available to you.<br />
The requirements for secure access depend upon your deployment.<br />
The minimum requirements for an <strong>XenApp</strong> <strong>Fundamentals</strong> deployment are:<br />
• A user name and password policy. See “User Names and Passwords” on<br />
page 96.<br />
• A valid certificate from your Certificate Authority. See “Overview of<br />
Security, SSL, and Certificates” on page 91.<br />
• An external public IP address and a DNS name (FQDN).<br />
For a deployment using <strong>XenApp</strong> <strong>Fundamentals</strong> and a VPN, you require a user<br />
name and password policy. See “User Names and Passwords” on page 96.<br />
For a deployment using a DMZ, you require:<br />
• A user and password policy.<br />
• A valid certificate.<br />
• An IP address and DNS name (FQDN).<br />
Note: <strong>Citrix</strong> recommends two-factor authentication for external access to both<br />
types of deployment. See “User Authentication” on page 97.
38 <strong>Citrix</strong> <strong>XenApp</strong> <strong>Fundamentals</strong> Administrator’s <strong>Guide</strong><br />
Using Internet Protocol<br />
<strong>XenApp</strong> <strong>Fundamentals</strong> uses both Internet Protocol version 4 (IPv4) and Internet<br />
Protocol version 6 (IPv6). If you need to disable IPv6, use the following<br />
procedure.<br />
To disable Internet Protocol 6<br />
1. On the <strong>XenApp</strong> <strong>Fundamentals</strong> media, navigate to the <strong>Citrix</strong>>Quick Start<br />
folder.<br />
Note: <strong>Citrix</strong> recommends that you back up the configuration files before<br />
proceeding.<br />
2. Click the httpd.conf.template file, and open it with a text editor such as<br />
Notepad.<br />
3. Remove the following lines from the file:<br />
ProtocolMultiplexer [::]:[SGPORT]<br />
Listen [::]:[SGPORT]<br />
NameVirtualHost [::]:[SGPORT]<br />
4. Remove all the lines under the second #WI Config heading as follows:<br />
<br />
ServerName [ServerAddress]:[SGPORT]<br />
SSLEngine On<br />
SSLCertificateHash [CertificateHash]<br />
DocumentRoot "[SGPath]"<br />
<br />
AllowOverride None<br />
Options IncludesNoExec<br />
AddOutputFilter Includes html<br />
AddHandler type-map var<br />
LanguagePriority en ja cs de es fr it nl sv pt-br ro<br />
ForceLanguagePriority Prefer Fallback<br />
<br />
ErrorDocument 400 /error/HTTP_BAD_REQUEST.html.var<br />
ErrorDocument 401 /error/HTTP_UNAUTHORIZED.html.var<br />
ErrorDocument 403 /error/HTTP_FORBIDDEN.html.var<br />
ErrorDocument 404 /error/HTTP_NOT_FOUND.html.var
2 Deploying <strong>XenApp</strong> <strong>Fundamentals</strong> 39<br />
ErrorDocument 405 /error/HTTP_METHOD_NOT_ALLOWED.html.var<br />
ErrorDocument 408 /error/HTTP_REQUEST_TIME_OUT.html.var<br />
ErrorDocument 410 /error/HTTP_GONE.html.var<br />
ErrorDocument 411 /error/HTTP_LENGTH_REQUIRED.html.var<br />
ErrorDocument 412 /error/HTTP_PRECONDITION_FAILED.html.var<br />
ErrorDocument 413 /error/<br />
HTTP_REQUEST_ENTITY_TOO_LARGE.html.var<br />
ErrorDocument 414 /error/HTTP_REQUEST_URI_TOO_LARGE.html.var<br />
ErrorDocument 415 /error/HTTP_UNSUPPORTED_MEDIA_TYPE.html.var<br />
ErrorDocument 500 /error/HTTP_INTERNAL_SERVER_ERROR.html.var<br />
ErrorDocument 501 /error/HTTP_NOT_IMPLEMENTED.html.var<br />
ErrorDocument 502 /error/HTTP_BAD_GATEWAY.html.var<br />
ErrorDocument 503 /error/HTTP_SERVICE_UNAVAILABLE.html.var<br />
ErrorDocument 506 /error/HTTP_VARIANT_ALSO_VARIES.html.var<br />
ProxyPass /error !<br />
<br />
ProxyPass http://localhost:8080/<br />
ProxyPassReverse http://localhost:8080/<br />
/Location><br />
SetEnvIf nolog ^$ LOG_HTTP=1<br />
<br />
5. Remove all of the lines under the second #GWY Settings - CGP<br />
section as follows:<br />
<br />
ServerName [ServerAddress]:[SGPORT]<br />
CgpProtocol On<br />
RequireTicket On<br />
CGPHandshakeTimeout 100000<br />
RegisterProtocol CGP<br />
UseConnCounter CONCURRENT_CONN_LIMIT<br />
SSLEngine On<br />
SSLCertificateHash [CertificateHash]<br />
SSLProxyEngine On<br />
<br />
Order Deny,Allow
40 <strong>Citrix</strong> <strong>XenApp</strong> <strong>Fundamentals</strong> Administrator’s <strong>Guide</strong><br />
Deny to All<br />
Allow to All<br />
<br />
SetEnvIf nolog ^$ LOG_CGP=1<br />
<br />
6. Remove all of the lines under the second #Gwy Settings - SOCKS<br />
section as follows:<br />
<br />
ServerName [ServerAddress]:[SGPORT]<br />
SocksProtocol On<br />
SocksHandshakeTimeout 100000<br />
RegisterProtocol SOCKSV5<br />
RequireTicket On<br />
UseConnCounter CONCURRENT_CONN_LIMIT<br />
SSLEngine On<br />
SSLCertificateHash [CertificateHash]<br />
SetEnvIf nolog ^$ LOG_SOCKS=1<br />
<br />
7. Save and close the file.<br />
8. Click the httpd.conf.dmz file, and open it with a text editor such as Notepad.<br />
9. Remove the following lines from the file:<br />
ProtocolMultiplexer [::]:[SGPORT]<br />
Listen [::]:[SGPORT]<br />
NameVirtualHost [::]:[SGPORT]<br />
10. Remove all the lines under the second #WI Config heading as follows:<br />
<br />
ServerName [ServerAddress]:[SGPORT]<br />
SSLEngine On<br />
SSLCertificateHash [CertificateHash]<br />
DocumentRoot "[SGPath]"<br />
<br />
AllowOverride None<br />
Options IncludesNoExec<br />
AddOutputFilter Includes html
AddHandler type-map var<br />
2 Deploying <strong>XenApp</strong> <strong>Fundamentals</strong> 41<br />
LanguagePriority en ja cs de es fr it nl sv pt-br ro<br />
ForceLanguagePriority Prefer Fallback<br />
<br />
ErrorDocument 400 /error/HTTP_BAD_REQUEST.html.var<br />
ErrorDocument 401 /error/HTTP_UNAUTHORIZED.html.var<br />
ErrorDocument 403 /error/HTTP_FORBIDDEN.html.var<br />
ErrorDocument 404 /error/HTTP_NOT_FOUND.html.var<br />
ErrorDocument 405 /error/HTTP_METHOD_NOT_ALLOWED.html.var<br />
ErrorDocument 408 /error/HTTP_REQUEST_TIME_OUT.html.var<br />
ErrorDocument 410 /error/HTTP_GONE.html.var<br />
ErrorDocument 411 /error/HTTP_LENGTH_REQUIRED.html.var<br />
ErrorDocument 412 /error/HTTP_PRECONDITION_FAILED.html.var<br />
ErrorDocument 413 /error/<br />
HTTP_REQUEST_ENTITY_TOO_LARGE.html.var<br />
ErrorDocument 414 /error/HTTP_REQUEST_URI_TOO_LARGE.html.var<br />
ErrorDocument 415 /error/HTTP_UNSUPPORTED_MEDIA_TYPE.html.var<br />
ErrorDocument 500 /error/HTTP_INTERNAL_SERVER_ERROR.html.var<br />
ErrorDocument 501 /error/HTTP_NOT_IMPLEMENTED.html.var<br />
ErrorDocument 502 /error/HTTP_BAD_GATEWAY.html.var<br />
ErrorDocument 503 /error/HTTP_SERVICE_UNAVAILABLE.html.var<br />
ErrorDocument 506 /error/HTTP_VARIANT_ALSO_VARIES.html.var<br />
ProxyPass /error !<br />
<br />
ProxyPass http://localhost:8080/<br />
ProxyPassReverse http://localhost:8080/<br />
/Location><br />
SetEnvIf nolog ^$ LOG_HTTP=1<br />
<br />
11. Remove all of the lines under the second #GWY Settings - CGP<br />
section as follows:<br />
<br />
ServerName [ServerAddress]:[SGPORT]<br />
CgpProtocol On<br />
RequireTicket On
42 <strong>Citrix</strong> <strong>XenApp</strong> <strong>Fundamentals</strong> Administrator’s <strong>Guide</strong><br />
CGPHandshakeTimeout 100000<br />
RegisterProtocol CGP<br />
UseConnCounter CONCURRENT_CONN_LIMIT<br />
SSLEngine On<br />
SSLCertificateHash [CertificateHash]<br />
SSLProxyEngine On<br />
<br />
Order Deny,Allow<br />
Deny to All<br />
Allow to All<br />
<br />
SetEnvIf nolog ^$ LOG_CGP=1<br />
<br />
12. Remove all of the lines under the second #Gwy Settings - SOCKS<br />
section as follows:<br />
<br />
ServerName [ServerAddress]:[SGPORT]<br />
SocksProtocol On<br />
SocksHandshakeTimeout 100000<br />
RegisterProtocol SOCKSV5<br />
RequireTicket On<br />
UseConnCounter CONCURRENT_CONN_LIMIT<br />
SSLEngine On<br />
SSLCertificateHash [CertificateHash]<br />
SetEnvIf nolog ^$ LOG_SOCKS=1<br />
<br />
13. Save and close the file.<br />
External Access Direct to Server<br />
See “Deployment Scenario 1: Direct to Server” on page 13 for more information<br />
about this deployment.<br />
There are three security certificate options when providing external access using<br />
the Direct to Server deployment:<br />
• Secure access using a public key certificate purchased from a recognized<br />
Certificate Authority. This requires an agreement with the Certificate
2 Deploying <strong>XenApp</strong> <strong>Fundamentals</strong> 43<br />
Authority. The certificate needs to be requested, then approved by the<br />
Certificate Authority, and then installed on the network. In most cases you<br />
do not have to install root certificates on the clients. See “Overview of<br />
Security, SSL, and Certificates” on page 91 for further information.<br />
• Secure access using a temporary certificate. A temporary certificate can be<br />
used to provide external access while you wait for a Certificate Authority to<br />
issue a long-term certificate or when undertaking a short evaluation. This<br />
expires after thirty days, after which time external access is disabled. Root<br />
certificates need to be installed on all clients that are to use external access.<br />
• Secure access using a certificate from a local domain. This requires a<br />
Certificate Authority to be implemented by administrators within your<br />
network domain. In this case, root certificates need to be installed on all<br />
clients that are to use external access.<br />
Note: Users might be unable to install root certificates on client devices, such<br />
as Internet kiosks, that are locked down. If you do not use a recognized<br />
Certificate Authority, users might be unable to access the published applications.<br />
External Access Using a Certificate from a Certificate Authority<br />
To enable first-time external access direct to the <strong>XenApp</strong> <strong>Fundamentals</strong> server<br />
using a certificate from a Certificate Authority, you must:<br />
• Generate a request for a secure certificate<br />
• Install the certificate when you receive it<br />
For information about certificates and security, see “Overview of Security, SSL,<br />
and Certificates” on page 91.<br />
To ensure uninterrupted access, certificates must be renewed before they expire<br />
(typically every year). When the certificate expires or if you need to create a new<br />
certificate request (for example, from a different authority), see “Creating and<br />
Importing a New Certificate” on page 88.<br />
To generate a certificate request for the direct to server<br />
deployment<br />
1. Start the Quick Start tool.<br />
2. On the Setup tab, click External Access.<br />
3. Click Manage External Access.<br />
4. Click Next. Select Direct to this server to access the server from the<br />
Internet using a firewall.<br />
5. Click Next.
44 <strong>Citrix</strong> <strong>XenApp</strong> <strong>Fundamentals</strong> Administrator’s <strong>Guide</strong><br />
6. If a server certificate could not be located, you must request one from your<br />
Certificate Authority. To begin this process, enter the address of the server<br />
in the Public address field. Click Next and go to Step 11.<br />
7. Enter the public (external) address of the server running <strong>XenApp</strong><br />
<strong>Fundamentals</strong>. If enabling access from the Internet, this is your<br />
server.registered DNS domain name (for example, accessessentials.citrix.com).<br />
Click Next.<br />
8. Type your organization’s name and organizational unit. Click Next.<br />
9. Specify your geographical information. Click Next.<br />
10. Select Manually submit the certificate request to a Certificate<br />
Authority and click Next.<br />
11. Specify the filename and location for your certificate request. You submit<br />
this file to your chosen Certificate Authority when you request a certificate.<br />
Click Next.<br />
12. Review the details and click Finish to create the certificate request.<br />
You must contact your chosen Certificate Authority and submit your<br />
certificate request. The authority will send you your certificate after<br />
processing your request.<br />
To install a certificate after it is issued by the Certificate<br />
Authority<br />
1. Start the Quick Start tool.<br />
2. Click External Access.<br />
3. Click Manage External Access. The Welcome to the Manage External<br />
Access wizard appears. Click Next.<br />
4. Select Enable external access and complete pending certificate request.<br />
Click Next.<br />
5. Enter the path and file name where your certificate is located. Click Next.<br />
6. Specify the TCP port that will be used for remote connections. You can<br />
select a standard HTTPS port, or use a custom TCP port. Click Next.<br />
7. Review the details and click Finish to enable external access.<br />
External Access Using a Local Domain Certificate<br />
Administrators can create certificates for local domains. This works in a similar<br />
fashion to certificates from a recognized Certificate Authority. However, root<br />
certificates need to be installed on every client device requiring external access.<br />
After you are granted a certificate, you must save the root certificate and<br />
distribute it to your users.
2 Deploying <strong>XenApp</strong> <strong>Fundamentals</strong> 45<br />
The Local Domain Certificate Authority can be implemented stand-alone on the<br />
<strong>XenApp</strong> <strong>Fundamentals</strong> server, or as an enterprise Certificate Authority on a<br />
different domain server. In either case, it must be a Microsoft Certificate server.<br />
Users must install the root certificate on their Clients for Windows device by<br />
double-clicking the file and following the Windows procedures for installation.<br />
For other client platforms, refer to your operating system or browser<br />
documentation.<br />
To enable external access using a certificate from a local domain<br />
Certificate Authority<br />
1. Start the Quick Start tool.<br />
2. In the Setup tab, click External Access.<br />
3. Click Manage External Access. The Manage External Access wizard<br />
appears.<br />
4. Click Next.<br />
5. Select Direct to the server. Click Next.<br />
6. Enter the public (external) address of the server running <strong>XenApp</strong><br />
<strong>Fundamentals</strong>. If enabling access from the Internet, this is server.registered<br />
DNS domain name (for example, xenapp-fundamentals.citrix.com). Click<br />
Next.<br />
7. Type your organization’s name and organizational unit. Click Next.<br />
8. Specify your geographical information. Click Next.<br />
9. Select Submit the certificate request to a local domain based certificate<br />
authority. Quick Start searches the local domain for your local authority<br />
and displays the results in the drop-down box.<br />
Note: If this option does not appear, submit the certificate using the<br />
Manually submit the certificate request to a Certificate Authority<br />
option.<br />
10. Select the required local Certificate Authority and click Next.<br />
11. Specify the TCP port that will be used for remote connections. You can<br />
select a standard HTTPS port, or use a custom TCP port. Click Next.<br />
12. Review the details and click Finish to complete the certificate request.
46 <strong>Citrix</strong> <strong>XenApp</strong> <strong>Fundamentals</strong> Administrator’s <strong>Guide</strong><br />
To enable a local domain certificate for the direct to server<br />
deployment<br />
The process depends upon your user credentials and the configuration of the<br />
Local Domain Certificate Authority.<br />
• If the Local Domain Certificate Authority is configured so that you have<br />
permission to both submit and grant a certificate, the certificate will be<br />
granted automatically.<br />
• If the Local Domain Certificate Authority is configured so that you have<br />
permission to only submit a certificate request, you are prompted to enter<br />
alternative credentials for granting the certificate request.<br />
• If the Local Domain Certificate Authority is configured so that certificates<br />
are not delivered automatically (out of band), for example by email, you<br />
will receive a notice informing you of this situation after the certificate is<br />
granted. When you receive the notification that the certificate is granted,<br />
you must follow the procedure described in “To install a certificate after it<br />
is issued by the Certificate Authority” on page 44).<br />
• If the Local Domain Certificate Authority is configured so that you do not<br />
have permission to either request or grant a certificate, your request will be<br />
refused.<br />
To save the local domain root certificate<br />
1. Start the Quick Start tool.<br />
2. In the Setup tab, click External Access.<br />
3. Click Save root certificate. A Save As window appears.<br />
Note: <strong>Citrix</strong> recommends that you back up your certificates. This is<br />
useful when, for example, you move servers to another domain. If the root<br />
certificate has been moved or deleted, this step is not available.<br />
4. Save the root certificate to a location of your choice.<br />
To distribute the local domain root certificate to clients<br />
1. Distribute the root certificate (for example, by email) to all users requiring<br />
external access.<br />
2. Save the root certificate file to an appropriate location on each client<br />
device.<br />
3. Using Windows Explorer on each client device, double-click the certificate<br />
file.
2 Deploying <strong>XenApp</strong> <strong>Fundamentals</strong> 47<br />
4. Follow the Windows procedure to install the root certificate on each client<br />
device.<br />
Note: You can also use Active Directory Group Policy to distribute the<br />
certificate. See your Microsoft documentation for details.<br />
Configuring External Access for ISA Server<br />
You can configure an alternative SSL port to allow ISA Server to route SSL<br />
connections directly to the server running <strong>XenApp</strong> <strong>Fundamentals</strong>.<br />
To use ISA server, you:<br />
• Export the certificate for the external access site on the server running<br />
<strong>XenApp</strong> <strong>Fundamentals</strong><br />
• Install the certificate in ISA Server for the external access site<br />
• Install the Access Essential root certificate in ISA Server<br />
• Configure port forwarding for the <strong>XenApp</strong> <strong>Fundamentals</strong> server in ISA<br />
Server<br />
• Install the root certificate on the client device<br />
The following procedures describe how to enable external access with ISA<br />
Server.<br />
To export the certificate for the external access site<br />
1. Launch the Microsoft Management Console.<br />
2. Go to File and select Add/Remove Snap-in.<br />
3. In the Standalone tab, click Add. Select the Computer Account option and<br />
click Next.<br />
4. Select the Local Computer option, and click Finish. Click Close and OK<br />
to close the windows and return to the console.<br />
5. Expand the Console Root node then the Certificates node, and click<br />
Personal. Double-click the Certificates folder.<br />
This folder contains the certificate for the external access site.<br />
6. Right-click the certificate and select All Tasks and Export.<br />
The Certificate Export Wizard appears.<br />
7. Select the format for the certificate, click Next and browse to the path to<br />
which the certificate will be exported. Click Next.
48 <strong>Citrix</strong> <strong>XenApp</strong> <strong>Fundamentals</strong> Administrator’s <strong>Guide</strong><br />
8. Click Finish to complete the export.<br />
To install the certificate for the external access site<br />
1. Launch the Microsoft Management Console.<br />
2. Go to File and select Add/Remove Snap-in.<br />
3. Select Certificates, click Add, and select the Computer Account option.<br />
4. Select the Local Computer option and click Finish. Click Close and OK<br />
to close the windows and return to the console.<br />
5. Expand the Console Root node then the Certificates node, and click<br />
Personal.<br />
6. Click Action and select All Tasks and Import.<br />
The Certificate Import Wizard appears.<br />
7. Click Next and browse to the certificate then enter a password for the<br />
certificate. Select the Personal option.<br />
8. Click Finish to complete the import.<br />
To install the <strong>XenApp</strong> <strong>Fundamentals</strong> root certificate<br />
1. Launch the Microsoft Management Console.<br />
2. Expand the Console Root node, then the Trusted Root Certification<br />
Authorities node, and click Certificates.<br />
3. Click Action and select All Tasks and Import.<br />
The Certificate Import Wizard appears.<br />
4. Browse to the <strong>XenApp</strong> <strong>Fundamentals</strong> root certificate location and click<br />
Next.<br />
5. Select the Trusted Root Certificates option.<br />
6. Click Finish to complete the import.<br />
To configure port forwarding for the <strong>XenApp</strong> <strong>Fundamentals</strong><br />
server<br />
1. Launch the ISA Server Management console.<br />
2. Expand the computer name node, right-click Firewall Policy and select<br />
Non-Web Server Protocol Publishing Rule.<br />
3. Enter a name for the rule and specify the IP address of the <strong>XenApp</strong><br />
<strong>Fundamentals</strong> server.<br />
4. In the Selected Protocol list, select HTTPS Server. If you configured<br />
external access with a port other than the default (443), from the Firewall
2 Deploying <strong>XenApp</strong> <strong>Fundamentals</strong> 49<br />
Ports list select Publish on this port instead of the default port. Enter the<br />
alternative port number.<br />
External plug-ins must specify this port number when connecting to the<br />
external access site.<br />
5. Select the external network for listening requests.<br />
6. Click Finish to complete the wizard.<br />
To install the root certificate on the client device<br />
Use this procedure if you are using a temporary certificate generated by <strong>XenApp</strong><br />
<strong>Fundamentals</strong> for the external access site. If you are using a certificate from a<br />
domain-based or external Certificate Authority, you must import the appropriate<br />
Certificate Authority root certificate on the client device.<br />
1. Launch the Microsoft Management Console.<br />
2. Expand the Console Root node, then the Trusted Root Certification<br />
Authorities node, and click Certificates.<br />
3. Click Action and select All Tasks and Import.<br />
4. Browse to the <strong>XenApp</strong> <strong>Fundamentals</strong> root certificate location and click<br />
Next.<br />
5. Select the Trusted Root Certificates option.<br />
6. Click Finish to complete the import.<br />
External Access Using a Temporary Certificate<br />
A temporary certificate allows you up to thirty days of secure access to test<br />
deployments and evaluate installations while you wait to receive your permanent<br />
certificate. After thirty days, you must install either a public certificate or a local<br />
domain certificate to continue offering secure external access.<br />
After you create a temporary certificate, you must distribute the corresponding<br />
root certificate to your users. This root certificate must match the certificate on<br />
the server. Users install the root certificate on their client device by doubleclicking<br />
the file and following the Windows procedures for installation.<br />
To enable a temporary certificate<br />
1. Start the Quick Start tool.<br />
2. In the Setup tab, click External Access.<br />
3. Click Manage External Access. The Manage External Access wizard<br />
appears.<br />
4. Click Next.
50 <strong>Citrix</strong> <strong>XenApp</strong> <strong>Fundamentals</strong> Administrator’s <strong>Guide</strong><br />
5. Select Direct to this server. Click Next.<br />
This option does not appear on a DMZ server.<br />
6. Enter the public (external) address of the server running <strong>XenApp</strong><br />
<strong>Fundamentals</strong>. If enabling access from the Internet, this is server.registered<br />
DNS domain name (for example, xenapp-fundamentals.citrix.com). Click<br />
Next.<br />
7. Type your organization’s name and organizational unit. Click Next.<br />
8. Specify your geographical information. Click Next.<br />
9. Select Generate a temporary certificate and click Next.<br />
Note: The root certificate is saved automatically in the root directory of<br />
the <strong>XenApp</strong> <strong>Fundamentals</strong> server. However, you can save the certificate to<br />
another location for distribution.<br />
10. Specify the name and location of the root certificate. Click Next.<br />
11. Specify the TCP port that will be used for remote connections. You can<br />
select a standard HTTPS port, or use a custom TCP port. Click Next.<br />
12. Review the details and click Finish to complete the wizard.<br />
To save the temporary root certificate at a later date<br />
1. Start the Quick Start tool.<br />
2. In the Setup tab, click External Access.<br />
3. Click Save root certificate. A Save As window appears.<br />
Note: <strong>Citrix</strong> recommends that you back up root certificates. This is useful<br />
when, for example, you move servers to another domain. If the root<br />
certificate has been moved or deleted, this step will not be available.<br />
4. Save the root certificate to a location of your choice.
2 Deploying <strong>XenApp</strong> <strong>Fundamentals</strong> 51<br />
To distribute the root certificate to client devices<br />
1. Distribute the root certificate (for example, by email) to all the client<br />
devices requiring external access.<br />
2. Save the root certificate file to an appropriate location on each client<br />
device.<br />
3. Using Windows Explorer on each client, double-click the certificate file.<br />
4. Follow the Windows procedure to install the root certificate on each client<br />
device.<br />
Note: You can also use Active Directory Group Policy to distribute the<br />
certificate. See your Microsoft documentation for details.<br />
External Access with a DMZ Server<br />
See “Deployment Scenario 2: Demilitarized Zone” on page 14 for more<br />
information about this deployment.<br />
To enable external access for <strong>XenApp</strong> <strong>Fundamentals</strong> DMZ<br />
deployment<br />
1. Install and configure the DMZ server.<br />
2. Start the Quick Start tool on the master server.<br />
3. In the Setup tab, click External Access.<br />
4. Click Manage External Access. The Manage External Access wizard<br />
appears.<br />
5. Click Next.<br />
6. Select Using a DMZ Server. Click Next.<br />
7. Review the details and click Finish to complete the wizard.<br />
Note: When you provide the name of the master server in the Manage External<br />
Access wizard, ensure this is an IP address rather than a hostname or DNS name.
52 <strong>Citrix</strong> <strong>XenApp</strong> <strong>Fundamentals</strong> Administrator’s <strong>Guide</strong><br />
External Access Using a VPN<br />
You can enable external access using a VPN for both basic mode (single server)<br />
or advanced mode (multiple servers). The following section describes how to do<br />
this for both modes.<br />
See “Deployment Scenario 3: Virtual Private Network” on page 14 for more<br />
information about this deployment.<br />
To enable external access using a VPN in basic mode<br />
1. Start the Quick Start tool.<br />
2. In the Setup tab, click External Access.<br />
3. Click Manage External Access. The Manage External Access wizard<br />
appears.<br />
4. Click Next. Select the Using a VPN option.<br />
5. Click Next. Specify settings for the firewall between the VPN and the<br />
server running <strong>XenApp</strong> <strong>Fundamentals</strong>. Choose between:<br />
• Use Network Address Translation. This is the recommended<br />
option. Network Address Translation (NAT) allows you to enter the<br />
IP address for access through the firewall between <strong>XenApp</strong><br />
<strong>Fundamentals</strong> and the VPN. NAT then routes access from this IP<br />
address to the multiple IPs of different users, meaning that only one<br />
IP address is presented at the firewall. Enter the IP address of the<br />
server running <strong>XenApp</strong> <strong>Fundamentals</strong> as seen by the VPN. In<br />
addition, configure the VPN to allow traffic to this address.<br />
• Do not use Network Address Translation. With this option, clients<br />
connect directly to the IP address of <strong>XenApp</strong> <strong>Fundamentals</strong>. This is<br />
not recommended.<br />
6. Click Next.<br />
7. Review the details and click Finish to complete the wizard.<br />
To enable external access using a VPN in advanced mode<br />
1. Start the Quick Start tool.<br />
2. In the Setup tab, click External Access.<br />
3. Click Manage External Access. The Manage External Access wizard<br />
appears.<br />
4. Click Next. Select the Using a VPN option. Click Next.<br />
5. Specify settings for the firewall between the VPN and the server running<br />
<strong>XenApp</strong> <strong>Fundamentals</strong>. Choose between:
2 Deploying <strong>XenApp</strong> <strong>Fundamentals</strong> 53<br />
• Use Network Address Translation. This is the recommended<br />
option.<br />
• Do not use Network Address Translation. With this option, clients<br />
connect directly to the IP address of <strong>XenApp</strong> <strong>Fundamentals</strong>. This is<br />
not recommended.<br />
6. Click Next. From the list provided, select a server to enter the NAT<br />
mappings on the firewall between the VPN and the server running <strong>XenApp</strong><br />
<strong>Fundamentals</strong>. Click Modify.<br />
7. Enter the IP addresses and port numbers for the ICA/CGP mapping and the<br />
RDP mapping. Click OK.<br />
8. Click Next.<br />
9. Verify the NAT mappings in the summary page. If you want to make any<br />
changes, click Back. To print this summary, click Print. To continue, click<br />
Next.<br />
10. Review the details and click Finish to complete the wizard.<br />
Testing External Access<br />
To test external access<br />
1. From a client device, start your Web browser.<br />
2. Enter the external URL as displayed on the Quick Start tool.<br />
3. Log on using your user name and password.<br />
4. The Welcome page appears. The Applications pane shows icons for all the<br />
applications you published.<br />
5. Click an application icon and ensure the application launches.<br />
Configuring Authentication<br />
After you configure external access, you can implement the following types of<br />
authentication:<br />
• Standard authentication. Each user logs on using their user name and<br />
password defined (Windows domain) credentials. This allows secure access<br />
to applications and content published on the <strong>XenApp</strong> <strong>Fundamentals</strong> server.<br />
• Two-factor authentication. This option provides enhanced security. In<br />
addition to user name and password, users also enter a time-variable code.
54 <strong>Citrix</strong> <strong>XenApp</strong> <strong>Fundamentals</strong> Administrator’s <strong>Guide</strong><br />
Two factor authentication is the most secure of these alternative options. <strong>XenApp</strong><br />
<strong>Fundamentals</strong> supports both Secure Computing’s SafeWord for <strong>Citrix</strong> or RSA<br />
SecurID:<br />
• RSA SecurID uses time-varying numbers generated by RSA SecurID<br />
tokens (tokencodes) and PINs to create a passcode. Users must enter the<br />
passcode generated by their token in a specific time frame so that it matches<br />
the one generated by the server.<br />
• Secure Computing’s SafeWord for <strong>Citrix</strong> uses alpha-numeric codes<br />
generated by SafeWord tokens and (optionally) PINs to create a passcode.<br />
RSA SecurID and Secure Computing Safeword for <strong>Citrix</strong> are sold separately by<br />
their respective suppliers and must be installed to enable one of these options.<br />
If you are using the <strong>Citrix</strong> Access Gateway, see your Access Gateway<br />
documentation for additional information about implementing two-factor<br />
authentication.<br />
For more information about configuring authentication, see “User<br />
Authentication” on page 97.<br />
Setting Up Administrator Accounts<br />
You must use only the Quick Start tool to add administrators to <strong>XenApp</strong><br />
<strong>Fundamentals</strong> or to amend their privileges. Do not use the <strong>Citrix</strong> Access<br />
Management Console to manage administrator accounts.<br />
To create a full administrator<br />
1. Start the Quick Start tool.<br />
2. In the Setup tab, click Administrators.<br />
3. Click Add Full Administrator. The Add Full Administrator page<br />
appears.<br />
4. You can either grant administrator rights to an existing user of <strong>XenApp</strong><br />
<strong>Fundamentals</strong> (recommended because this gives more control over the<br />
details of the account created) or create a new user. Select Grant<br />
administrator rights to an existing user and use the Browse function to<br />
select a user.<br />
—Or—<br />
Select Create a new local user with administrator rights and type the<br />
name and password details for a new user.<br />
5. Click OK.
2 Deploying <strong>XenApp</strong> <strong>Fundamentals</strong> 55<br />
To create a delegated administrator<br />
1. Start the Quick Start tool.<br />
2. In the Setup tab, click Administrators.<br />
3. Click Add Delegated Administrator. The Add Delegated Administrator<br />
page appears.<br />
4. You can either grant administrator rights to an existing user of <strong>XenApp</strong><br />
<strong>Fundamentals</strong> (recommended because this gives more control over the<br />
details of the account created) or create a new user. Select Grant<br />
administrator rights to an existing user and use the Browse function to<br />
select a user.<br />
—Or—<br />
If the server running the Quick Start tool is in basic mode, select Create a<br />
new local user with administrator rights. If the server is in advanced<br />
mode, select Create a new domain user with administrator rights.<br />
5. Type the name and password details for a new user, and click OK.<br />
Configuring Email Alerting<br />
Full administrators can set up <strong>XenApp</strong> <strong>Fundamentals</strong> so that emails are sent to<br />
specified administrators or other individuals when important system or<br />
connectivity events occur on the network that may compromise user access to<br />
applications.<br />
<strong>Citrix</strong> recommends setting up alert emails because it makes your administrators<br />
aware of potential issues as soon as they occur, and each email contains useful<br />
troubleshooting information to resolve the particular issue. However, you may<br />
want to disable the alerts temporarily, for example when you take servers down<br />
for maintenance. Remember to restart email alerting after maintenance is<br />
complete.<br />
The following table lists the types of alert email that <strong>XenApp</strong> <strong>Fundamentals</strong> can<br />
generate, and summarizes the events that trigger them. Full troubleshooting<br />
instructions are provided in each email.<br />
If you have only one server running <strong>XenApp</strong> <strong>Fundamentals</strong>, note that some email<br />
types are never generated.<br />
Alert email type (Subject line of email) Summary<br />
Master server master server name<br />
unresponsive (detected by support server<br />
support server name)<br />
The <strong>Citrix</strong> Independent Management<br />
Architecture service on the master server<br />
could not be contacted by the support server.<br />
This alert email type is not generated in<br />
single-server deployments.
56 <strong>Citrix</strong> <strong>XenApp</strong> <strong>Fundamentals</strong> Administrator’s <strong>Guide</strong><br />
Alert email type (Subject line of email) Summary<br />
Master server master server name down<br />
(detected by support server support server<br />
name)<br />
Support server support server name<br />
unresponsive (detected by master server<br />
master server name)<br />
Support server support server name down<br />
(detected by master server master server<br />
name)<br />
Internal Web Interface access is<br />
unavailable<br />
External Web Interface access is<br />
unavailable<br />
<strong>Citrix</strong> logon component not responding on<br />
master server master server name<br />
Unable to retrieve list of published<br />
applications<br />
Windows Terminal Services not<br />
operational on server server name<br />
Server server name failed to locate a<br />
Terminal Server License Server<br />
Server server name is unable to connect to<br />
a Terminal Services License Server<br />
Secure Gateway external access<br />
unavailable<br />
The master server is detected as being in a<br />
down state and unresponsive to network<br />
communications from the support server. This<br />
alert email type is not generated in singleserver<br />
deployments.<br />
The <strong>Citrix</strong> Independent Management<br />
Architecture service on the support server<br />
could not be contacted by the master server.<br />
This alert email type is not generated in<br />
single-server deployments.<br />
The support server is detected as being in a<br />
down state and unresponsive to network<br />
communications from the master server. This<br />
alert email type is not generated in singleserver<br />
deployments.<br />
The Web site providing users with internal<br />
Web access to their applications was detected<br />
as unavailable.<br />
The Web site providing users with external<br />
Web access to their applications was detected<br />
as unavailable.<br />
The <strong>Citrix</strong> XML Service running on the<br />
master server was unresponsive.<br />
The master server was unable to retrieve the<br />
list of published applications from the <strong>Citrix</strong><br />
Independent Management Architecture<br />
service.<br />
Windows’ Terminal Services service running<br />
on the server was unresponsive.<br />
Windows Terminal Services are not<br />
adequately licensed.<br />
Windows Terminal Services are not<br />
adequately licensed.<br />
The SSL/VPN software module known as the<br />
Secure Gateway was detected as unavailable.<br />
SSL certificate due to expire in x day(s) The SSL certificate being used to provide<br />
users with secure access to their applications<br />
through the external Web Interface site is due<br />
to expire.<br />
SSL certificate expired The SSL certificate being used to provide<br />
users with secure access to their applications<br />
through the external Web Interface site has<br />
expired.<br />
<strong>Citrix</strong> licenses due to expire in x day(s) An installed <strong>Citrix</strong> evaluation license file is<br />
due to expire.
Alert email type (Subject line of email) Summary<br />
2 Deploying <strong>XenApp</strong> <strong>Fundamentals</strong> 57<br />
<strong>Citrix</strong> licenses expired An installed <strong>Citrix</strong> evaluation license file has<br />
expired.<br />
Profile server profile server name cannot<br />
be contacted by master server master<br />
server name<br />
Session reliability on server server name is<br />
not functioning<br />
Note: If you are sorting alert emails in your email application, be aware that the<br />
subject lines are prefixed with the words <strong>Citrix</strong> Alert.<br />
To enable email alerting<br />
The profile server cannot be contacted by the<br />
master server.<br />
The <strong>Citrix</strong> XTE Server service, which<br />
provides session reliability, is not running on<br />
the server.<br />
1. On the Setup tab of the Quick Start tool, click Administrators.<br />
2. Click Configure E-mail Alerting. The Configure E-mail Alerting wizard<br />
appears.<br />
3. Click Next.<br />
4. Select Enable alerting and click Next.<br />
5. Enter or select the name of the SMTP server that will be used to send the<br />
alert emails. You can test the connection to this server at this stage. Click<br />
Next.<br />
6. If the SMTP server requires authentication, enter the user name and<br />
password. Click Next.<br />
7. Enter the name or email address that will appear in the Sender field of the<br />
emails. Your SMTP server may require a valid email address. <strong>Citrix</strong><br />
recommends that you use an email account with a password that will not<br />
expire and does not require logon credentials.<br />
8. Click Next. The list of email recipients is displayed. By default in an Active<br />
Directory deployment (and if you have rights to access email addresses on<br />
the system), the list includes all currently configured administrators.<br />
9. Click Add and enter the email address of any other individual whom you<br />
want to receive alert emails. You can enter any valid email address, not just<br />
an administrator’s. Repeat this step to add further email recipients.<br />
You can send a test email to recipients at this stage. If you do so, ask<br />
recipients to verify that the test email has arrived.
58 <strong>Citrix</strong> <strong>XenApp</strong> <strong>Fundamentals</strong> Administrator’s <strong>Guide</strong><br />
10. Click Next, and check the details on the last page of the wizard.<br />
11. Click Finish to confirm the configuration.<br />
To disable email alerting<br />
1. On the Setup tab of the Quick Start tool, click Administrators.<br />
2. Click Configure E-mail Alerting.<br />
3. In the Configure Email Alerting wizard, click Next.<br />
4. Select Disable alerting and click Next.<br />
5. Click Finish to confirm that you do not want administrators to receive alert<br />
emails.<br />
Important: <strong>Citrix</strong> recommends that you restart email alerting as soon as<br />
possible after disabling it so that administrators are kept aware of important<br />
system events affecting users’ access to applications.<br />
Providing Access to Printers<br />
You can define which network printers are available for printing from published<br />
applications, and whether or not users can print to printers configured on their<br />
client devices. Use the Quick Start tool to define the types of printers available to<br />
users when running applications through <strong>XenApp</strong> <strong>Fundamentals</strong>. If you are<br />
running <strong>XenApp</strong> <strong>Fundamentals</strong> on multiple servers, printer settings are replicated<br />
across all servers in the group.<br />
The types of printers you can use through <strong>XenApp</strong> <strong>Fundamentals</strong> are:<br />
• Published printers. Published printers are network printers connected to a<br />
print server on the network. These are detected and published through the<br />
Quick Start tool.<br />
• Client printers. Client printers are those printers either physically attached<br />
to the client device or mapped from the client device.<br />
• Windows managed printers. Windows managed printers are those<br />
attached to the <strong>XenApp</strong> <strong>Fundamentals</strong> server, and those network printers<br />
that are available to users through their Windows profile on the server.<br />
They are always available for use with <strong>XenApp</strong> <strong>Fundamentals</strong>. However,<br />
they can be managed only by using the native Windows operating software<br />
on the server.
2 Deploying <strong>XenApp</strong> <strong>Fundamentals</strong> 59<br />
The following illustration depicts a possible configuration for printers with<br />
<strong>XenApp</strong> <strong>Fundamentals</strong>:<br />
Client Printer<br />
Windows Managed Printer<br />
(local printer)<br />
Client Printer<br />
Print Server<br />
Client Client<br />
<strong>XenApp</strong> <strong>Fundamentals</strong> Server<br />
Firewall<br />
Client (external)<br />
Windows Managed Printers<br />
Published Printer<br />
(shared network printer)<br />
Published Printer<br />
(shared network printer)<br />
Windows managed printers are always available for printing. They can be<br />
installed and configured only by using the Windows printer management<br />
software. You can use Quick Start to restrict printing through <strong>XenApp</strong><br />
<strong>Fundamentals</strong> to these printers only.<br />
Note: Windows managed printers can be used only on the server to which they<br />
are physically attached. When using multiserver deployments, <strong>Citrix</strong><br />
recommends that you use published printers. For more information, see<br />
“Publishing Network Printers” on page 60.<br />
Restricting printing to Windows managed printers only<br />
1. Start the Quick Start tool.<br />
2. In the Setup tab, click Printers.<br />
3. Click Setup Printers. The Setup Printers wizard appears.<br />
4. Click Next. The Setup Printers wizard appears.
60 <strong>Citrix</strong> <strong>XenApp</strong> <strong>Fundamentals</strong> Administrator’s <strong>Guide</strong><br />
5. Select Use Windows managed printers only. Click Next.<br />
6. Review the details and click Finish to complete the wizard.<br />
Enabling Client Printers<br />
You can allow users of <strong>XenApp</strong> <strong>Fundamentals</strong> to print to printers attached to or<br />
mapped from their client device, as well as to any Windows managed printers.<br />
For example, this would allow home workers to print to a printer installed in their<br />
own home.<br />
You can enable client printing only or client printing with published printers. In<br />
both cases, Windows managed printers are available.<br />
To enable client printing only<br />
1. Start the Quick Start tool.<br />
2. In the Setup tab, click Printers.<br />
3. Click Setup Printers. The Setup Printers wizard appears.<br />
4. Click Next.<br />
5. Select Make additional printers available through <strong>XenApp</strong><br />
<strong>Fundamentals</strong>.<br />
6. Select Client printers from the Type: drop-down box.<br />
7. Click Next.<br />
8. You can change the default printer used by each client. To do this, select Set<br />
the default printer and select a printer from the drop-down box.<br />
9. Click Next.<br />
10. Review the details and click Finish to complete the wizard.<br />
Publishing Network Printers<br />
Printers connected to a print server on the network can be published for use in<br />
<strong>XenApp</strong> <strong>Fundamentals</strong> as well as Windows managed printers.<br />
Note: You must have appropriate administrator credentials to find and access<br />
the printers on the network. Additionally, there may be some restrictions to the<br />
printers that can be published (for example, only those within trusted domains).<br />
To enable published printers only<br />
1. Start the Quick Start tool.<br />
2. In the Setup tab, click Printers.
2 Deploying <strong>XenApp</strong> <strong>Fundamentals</strong> 61<br />
3. Click Setup Printers. The Setup Printers wizard appears.<br />
4. Click Next.<br />
5. Select Make additional printers available through <strong>XenApp</strong><br />
<strong>Fundamentals</strong>.<br />
6. Select Published printers from the Type: drop-down box.<br />
7. Click Next.<br />
8. If your current user credentials are sufficient to locate the printers required,<br />
click Next. If you require different credentials, select Use alternative<br />
account and enter the account details.<br />
Note: Quick Start searches for all printers on the network that can be<br />
accessed using the administrator or alternative credentials entered. In a<br />
large network, this can take considerable time. If you know the printer<br />
details you can click Add to add your printer manually in the Add a Print<br />
Server dialog box. You can do this while the Quick Start search is in<br />
progress.<br />
9. Click Next.<br />
10. Click Select to add the selected printers from the Available network<br />
printers list. Click Unselect to remove selected printers from the Selected<br />
network printers list.<br />
11. After you add all the printers required, click Next.<br />
12. Check Set the default printer and then select the printer you want to be the<br />
client device’s default printer from the selection box. Click Next.<br />
Note: If you do not set a default printer in Quick Start, Windows sets the<br />
default printer to that defined by the Windows environment.<br />
13. Review the details and click Finish to complete the wizard.<br />
Enabling Both Client and Published Printers<br />
You can allow clients to use both client and published printers as well as<br />
Windows managed printers in <strong>XenApp</strong> <strong>Fundamentals</strong>.<br />
To enable both client and published printers<br />
1. Start the Quick Start tool.<br />
2. In the Setup tab, click Printers.
62 <strong>Citrix</strong> <strong>XenApp</strong> <strong>Fundamentals</strong> Administrator’s <strong>Guide</strong><br />
3. Click Setup Printers. The Setup Printers wizard appears.<br />
4. Click Next.<br />
5. Select Make additional printers available through <strong>XenApp</strong><br />
<strong>Fundamentals</strong>.<br />
6. Select Client and published printers from the Type drop-down box.<br />
7. Click Next.<br />
8. If your current user credentials are sufficient to locate the printers required,<br />
click Next. If you require different credentials, select Use alternative<br />
account and enter the account details and then click Next.<br />
The Select Printers to Publish page appears and Quick Start searches for<br />
printers on the network.<br />
Note: Quick Start searches for all printers on the network that can be<br />
accessed using the administrator credentials entered. In a large network,<br />
this can take considerable time. If you know the printer details you can add<br />
your printer manually, as described in Step 9. You can do this while the<br />
Quick Start search is in progress.<br />
9. Select the printers required from the Available network printers list,<br />
expanding nodes as needed to display the printers.<br />
— Or —<br />
Click Add and type the full name of the print server in the Add a print<br />
server box. Click OK to add the server.<br />
10. Click Select to add the selected printers to the Selected network printers<br />
list. Click Unselect to remove selected printers from the Selected network<br />
printers list.<br />
11. After you add all the printers required, click Next.<br />
12. Check Set the default printer and then select from the box the printer you<br />
want to be the client device’s default printer. Click Next.<br />
Note: If you do not set a default printer in Quick Start and client printing<br />
is enabled, Windows sets the default printer to the client’s default printer.<br />
13. Review the details and click Finish to complete the wizard.
Using Advanced Mode<br />
2 Deploying <strong>XenApp</strong> <strong>Fundamentals</strong> 63<br />
In advanced mode, different tasks are available depending on the type of server<br />
you are running. You can add support servers to or remove them from server<br />
groups, and you can promote a support server to become the master of a server<br />
group. Master servers are used to manage server groups, and can run additional<br />
tasks such as server failover and profile management.<br />
The following sections describe how to:<br />
• Set up servers<br />
• Set up failover servers<br />
• Enable profile management<br />
Setting Up Servers<br />
Stand-alone servers can be added to server groups using the Quick Start tool.<br />
To join a server group<br />
1. Start the Quick Start tool on the server you want to join to the group.<br />
2. In the Setup tab, click Servers.<br />
3. Click Next.<br />
4. On the Join Server Group page, select Existing server group to become a<br />
support server in an existing server group.<br />
5. If you select Existing server group, the Applications Bindings page<br />
appears. On this screen, choose whether or not you want applications<br />
published on this server to be available to users. For example, if you<br />
published Notepad on the master server and it has also been installed on the<br />
support server, Notepad is launched from the support server only. If you do<br />
not want to make published applications on the support server available to<br />
users, select Make no published applications available.<br />
6. Click Finish. The system may take a few minutes to complete this<br />
operation.<br />
You can promote a support server to become the master server of a group if, for<br />
example, the master becomes unavailable.<br />
To promote a support server to master<br />
1. Start the Quick Start tool on the support server you want to promote to<br />
master.<br />
2. In the Setup tab, click Servers.
64 <strong>Citrix</strong> <strong>XenApp</strong> <strong>Fundamentals</strong> Administrator’s <strong>Guide</strong><br />
3. Select a server from the Servers list and click Become Server Group<br />
master.<br />
4. Click Yes to confirm.<br />
To remove a server from a server group<br />
1. Open the Quick Start tool on the server that you want to remove.<br />
2. Click the Setup tab.<br />
3. Click Servers. On the Servers screen, click Leave Server Group.<br />
Setting Up Server Failover<br />
In the event that a master server fails or is unavailable (for example, the server is<br />
taken offline), load balancing responsibilities can be transferred automatically to<br />
an alternative server. This process is called failover.<br />
To use this feature, all servers must be in the same subnet and you must have an<br />
unused IP address available in the subnet.<br />
To set up servers for failover<br />
1. Start the Quick Start tool.<br />
2. In the Setup tab, click Servers.<br />
3. Click Setup Failover Servers. The Setup Failover Servers wizard appears.<br />
4. Click Next.<br />
5. To use server failover, select Use server failover functionality. If you do<br />
not want to use this feature, select Do not use server failover<br />
functionality. In this case, click Finish to complete the wizard. Otherwise,<br />
click Next.<br />
6. Enter an unused IP address from the same subnet as the master server to use<br />
for failover and click Test or Next and Quick Start verifies the address. If<br />
the address is not valid, you must enter a valid address before proceeding to<br />
the next step.<br />
7. Select the server(s) that will take over for the master server if the master<br />
server become unavailable. The Server Online column indicates which<br />
servers are currently online. The server that takes over for the master is<br />
displayed as a temporary master server in Quick Start.<br />
8. Review the details and click Finish to complete the wizard.
Setting Up User Profiles<br />
2 Deploying <strong>XenApp</strong> <strong>Fundamentals</strong> 65<br />
User profiles store information about accounts in multiuser networks, and ensure<br />
that users encounter the same settings regardless of which <strong>XenApp</strong> <strong>Fundamentals</strong><br />
server they use.<br />
To use this feature, you must have Active Directory configured on all of your<br />
servers, and at least one file server must be available to store the profile<br />
information. (A master server can be used for this purpose, but only at the<br />
expense of performance.) The profiles directory must be selected on the server in<br />
the current domain. Trusted domains are not supported.<br />
If you run <strong>XenApp</strong> <strong>Fundamentals</strong> in advanced mode, <strong>Citrix</strong> recommends that<br />
your deployment does not include any non-domain users. Because they do not<br />
have domain privileges, non-domain users may cause the profile management<br />
feature to malfunction.<br />
For more information about deploying Active Directory, consult your Microsoft<br />
documentation.<br />
Note: The profiles on users’ personal computers are not affected by the user<br />
profiles that you configure with <strong>XenApp</strong> <strong>Fundamentals</strong>. Servers used for profile<br />
management must be in the same domain as the <strong>XenApp</strong> <strong>Fundamentals</strong> server<br />
group.<br />
To set up user profiles<br />
1. Start the Quick Start tool.<br />
2. In the Setup tab, click Servers.<br />
3. Click Configure Profile Management. The Configure Profile<br />
Management wizard appears.<br />
4. Click Next.<br />
5. If you are using an existing profile management solution or want to<br />
configure profile management yourself, select Administer user profiles<br />
manually. Otherwise, select Profile management and click Next.<br />
6. On the Select Profile File Server page, select a file server that will be used<br />
to store profile data. Click Next.<br />
Note: User profile data such as users’ Desktop and My Documents can be<br />
several megabytes in size. Ensure you select a server with sufficient<br />
capacity.
66 <strong>Citrix</strong> <strong>XenApp</strong> <strong>Fundamentals</strong> Administrator’s <strong>Guide</strong><br />
7. On the Select Share Location page, select an existing folder on the file<br />
server. Profile data will be stored in two automatically generated, shared<br />
subfolders called USER_PROFILES and USER_FOLDERS. This step is<br />
not displayed if USER_PROFILES and USER_FOLDERS subfolders<br />
already exist.<br />
8. Click Next.<br />
9. Review the details and click Finish to complete the wizard.<br />
Managing Tasks with Essential Business Server<br />
In the right pane of the Essential Business Server console, the following two tasks<br />
are available:<br />
• Change <strong>XenApp</strong> <strong>Fundamentals</strong> Server Group: Select a server group to<br />
administer from the Essential Business Server console. Additionally, you<br />
can select Always administer this server group to set the default server<br />
group that is always used when Essential Business Server is launched.<br />
• Launch Quick Start: To perform all administration tasks (that is, not just<br />
the subset available in the Essential Business Server console), you can<br />
launch the Quick Start tool from the Essential Business Server console.<br />
Note: If a <strong>Citrix</strong> plugin is not installed, Quick Start will run in a separate<br />
window. If a plugin has been installed, Quick Start will run in seamless mode,<br />
integrated into the desktop.<br />
Servers<br />
Using the <strong>Citrix</strong> Servers tab, you can establish a remote desktop connection to the<br />
console for the selected server. To do this, click Connect to Desktop.<br />
Sessions<br />
Using the <strong>Citrix</strong> Sessions tab, you can perform the following tasks:<br />
• Send Message to User: Select the session from the list and click Message,<br />
and enter a message to send to the user.<br />
• Log Off User: Select the session from the list and click Log Off. A logoff<br />
request is sent to users, prompting users to save their work. After users save<br />
their work, they are automatically logged off.
Licenses<br />
2 Deploying <strong>XenApp</strong> <strong>Fundamentals</strong> 67<br />
Using the <strong>Citrix</strong> Licenses tab, you can revoke users’ licenses. To do this, click<br />
Revoke License. Any sessions for that user end immediately.<br />
Applications<br />
Using the <strong>Citrix</strong> Applications tab, you can specify which users can access<br />
particular applications. To do this, click Modify Application, and either add or<br />
remove users.<br />
Making <strong>XenApp</strong> <strong>Fundamentals</strong> Available to Users<br />
<strong>XenApp</strong> <strong>Fundamentals</strong> users log on and access resources using an internal or<br />
external Web address:<br />
• An internal Web address for those users accessing applications from within<br />
the trusted internal network<br />
• An external Web address for those users accessing applications from a<br />
public network (such as the Internet)<br />
These Web addresses appear as links on the Quick Start tool pages. Inform your<br />
users of these Web addresses so that they can access their published applications.<br />
If users want to bookmark this page in their browsers, <strong>Citrix</strong> recommends that the<br />
bookmark be set to the path name without specifying a particular page (such as<br />
login.aspx).
68 <strong>Citrix</strong> <strong>XenApp</strong> <strong>Fundamentals</strong> Administrator’s <strong>Guide</strong>
Managing <strong>XenApp</strong> <strong>Fundamentals</strong><br />
Managing Users<br />
This chapter details the management and maintenance tasks that administrators<br />
can perform after the software is installed and configured. The tasks described,<br />
and the administrator rights needed to perform them, are shown below:<br />
Task Administrator<br />
Managing users Delegated and Full<br />
Managing sessions Delegated and Full<br />
Managing published applications, desktops, and content Full<br />
Managing licenses Full<br />
Managing administrator accounts Full<br />
Server maintenance Full<br />
Managing printers Full<br />
Managing certificates Full<br />
Advanced application settings Full<br />
The screens on the Management tab allow you to identify the applications that<br />
users are allowed to access, their licensing status, and their sessions. However,<br />
with a large number of users you may find it quicker to locate this information for<br />
a specific user with the User Management wizard. After you specify the users, the<br />
wizard shows you whether or not they are licensed, which applications they can<br />
use, and their active sessions. If you need to, you can then modify their<br />
application access, revoke their license, or manage their sessions.<br />
The User Management wizard allows you to troubleshoot problems quickly on a<br />
per-user basis and take any necessary corrective actions. Both full and delegated<br />
administrators can run the wizard.<br />
3
70 <strong>Citrix</strong> <strong>XenApp</strong> <strong>Fundamentals</strong> Administrator’s <strong>Guide</strong><br />
Managing Individual Users<br />
To manage access for a specific user<br />
1. Start the Quick Start tool.<br />
2. On the Management tab, click User Management. The User Management<br />
wizard appears. Click Next.<br />
3. Enter the name of the user whose access details you want to check and click<br />
Search.<br />
4. Select the user from the list, and click Next. The user’s applications,<br />
licensing status, and sessions are shown:<br />
• If you want to change any of these details for this user, select<br />
Manage this user’s application access, license, and sessions. Click<br />
Next.<br />
• If you do not want to make any changes, click Finish to close the<br />
wizard.<br />
5. On the Choose a Task page, select one of the following options and follow<br />
the onscreen instructions:<br />
• Licensing to revoke user licenses or view a list of all licensed users<br />
• Sessions to send users a message, log off their sessions, shadow<br />
them, or view session details<br />
Managing User Access to Applications<br />
The Applications task allows you to view and modify applications and users or<br />
user groups who have access to the applications.<br />
To add users to or remove users from<br />
applications<br />
1. Start the Quick Start tool.<br />
2. On the Management tab, click Applications.<br />
3. Select the Applications option and select an application from the User/<br />
Group Access pane. Click Modify. The Configure Application wizard<br />
appears.<br />
4. Click Next. To add a user, click Add. Locate the user and click OK. To<br />
remove a user, select the user from the list and click Remove.
3 Managing <strong>XenApp</strong> <strong>Fundamentals</strong> 71<br />
5. Click Next.<br />
6. Review the details and click Finish to complete the wizard.<br />
To modify user and group access to applications<br />
1. Start the Quick Start tool.<br />
2. On the Management tab, click Applications.<br />
3. Select the Groups and Users option and select a user or group from the<br />
User/Group Access pane. Click Modify. The Configure User Access<br />
wizard appears.<br />
4. Click Next. Select the application(s) that will be available to the user or<br />
group. Click Next.<br />
5. Review the details and click Finish to complete the wizard.<br />
Managing User Licenses<br />
Use the Licensing task to view users who are licensed to use <strong>XenApp</strong><br />
<strong>Fundamentals</strong> and revoke licenses from users to make the license available to<br />
other users.<br />
To view licensed users, start the Quick Start tool. From the Management tab,<br />
click Licensing. Licenses can be filtered using the Filter licensed users by field,<br />
or you can select a user from the list provided.<br />
To revoke a license from a user, select the user from the list, click Revoke and<br />
click Yes to confirm. Any sessions for that user are ended.<br />
Transferring Licenses<br />
When you publish an application, you specify the users and groups who can<br />
access the application. <strong>XenApp</strong> <strong>Fundamentals</strong> grants licenses to users (up to the<br />
license quota) without any need for administrative intervention. However, there<br />
may be occasions when you need to transfer a license from a user who are no<br />
longer using <strong>XenApp</strong> <strong>Fundamentals</strong> (for example, when a user leaves the<br />
company or when you want to switch access rights from one user to another so<br />
that your license quota is not exceeded). The procedure below describes how to<br />
transfer licenses in such circumstances.<br />
To transfer an <strong>XenApp</strong> <strong>Fundamentals</strong> license<br />
1. Start the Quick Start tool.<br />
2. On the Management tab, click Licensing.
72 <strong>Citrix</strong> <strong>XenApp</strong> <strong>Fundamentals</strong> Administrator’s <strong>Guide</strong><br />
Managing Sessions<br />
3. Select the user who no longer needs access and click Revoke. The user is<br />
no longer permitted to use any application published with <strong>XenApp</strong><br />
<strong>Fundamentals</strong>.<br />
4. If the user is no longer with your company, disable or delete that user<br />
account.<br />
Note: If the user is still with the company but no longer uses <strong>XenApp</strong><br />
<strong>Fundamentals</strong>, there is no need to perform this step. However, you may<br />
want to prevent the user from accessing the <strong>XenApp</strong> <strong>Fundamentals</strong> servers<br />
by controlling membership of the Remote Desktop Users group. If you<br />
want to prevent users from inappropriately using a license (for example, if<br />
an employee changes role within the company and no longer requires<br />
access to the server), ensure that the Remote Desktop Users group on the<br />
servers includes accounts only for users allowed to use the server.<br />
5. Ensure the new user is permitted to see the appropriate published<br />
applications from the server (depending on the users and groups each<br />
application is published to, this may be automatic, through appropriate<br />
group membership).<br />
6. Ensure the new user is a member of the Remote Desktop Users group on<br />
the <strong>XenApp</strong> <strong>Fundamentals</strong> server (by default all users are members of this<br />
group).<br />
7. Give instructions to the new user about how to access and log on to<br />
<strong>XenApp</strong> <strong>Fundamentals</strong>.<br />
When the new user launches a published application, that user is granted a<br />
license.<br />
Ensure you meet all TSCAL terms and conditions when transferring licenses. See<br />
your Microsoft documentation.<br />
This section covers the activities a delegated or full administrator can perform to<br />
monitor or manage user sessions.<br />
The Sessions screen in the Quick Start tool shows the published applications (but<br />
not any published content) that users have open.<br />
If there are many sessions, locate a particular one by typing text in the Filter<br />
sessions by box. Any session property appears that matches the text you type, and<br />
the filter text is not case-sensitive. Use the buttons on the screen to perform the<br />
required operations on selected sessions, including:
• Viewing session details<br />
• Sending messages to users<br />
• Ending sessions<br />
• Disconnecting sessions<br />
• Shadowing sessions<br />
Viewing Session Details<br />
3 Managing <strong>XenApp</strong> <strong>Fundamentals</strong> 73<br />
You can select a session and view detailed information about the processes,<br />
settings, client software, and client cache associated with the selected session.<br />
To view information about a session<br />
1. Start the Quick Start tool.<br />
2. On the Management tab, click Sessions.<br />
3. Select a session. Some details, including the session status and the names of<br />
all the applications running in the session, appears on the Sessions screen.<br />
4. For further information about the session, click Details.<br />
Sending Messages<br />
You can send system messages to users connected to <strong>XenApp</strong> <strong>Fundamentals</strong>. You<br />
can select multiple sessions to send a message to multiple users at the same time.<br />
To send a message to one or more users<br />
1. Start the Quick Start tool.<br />
2. On the Management tab, click Sessions.<br />
3. Select one or more sessions. Click Message. The Send Message dialog box<br />
appears.<br />
If required, edit the title of the message. The title will appear in the title bar<br />
of the message window.<br />
4. Enter the content of the message.<br />
If required, in Type of message select a symbol that indicates the severity<br />
of the message. The symbol will appear alongside the message.<br />
5. Click OK. The message is sent immediately to the selected users.
74 <strong>Citrix</strong> <strong>XenApp</strong> <strong>Fundamentals</strong> Administrator’s <strong>Guide</strong><br />
Ending Sessions<br />
You end a user’s session, and close all of the applications that are running in it,<br />
using the Log off button.<br />
You can send a message to warn users to exit all applications if you need to log<br />
off their sessions, but, to avoid data loss, <strong>XenApp</strong> <strong>Fundamentals</strong> automatically<br />
reminds users to save their work before you do so.<br />
To end a session<br />
1. Start the Quick Start tool.<br />
2. On the Management tab, click Sessions.<br />
3. Select the session that you want to end and click Log off. The Log Off<br />
Users dialog box appears, and you are prompted to confirm the logoff<br />
request.<br />
4. Click OK. A logoff request is immediately sent to the user asking them to<br />
save their work, and the Log Off Users dialog box lists shows you the<br />
sessions’ states. The time since the logoff request was sent is also shown.<br />
5. After the users save their work, they are automatically logged off. If the<br />
users ignore or cancel the request to save their work, after a suitable period<br />
of time, you can end the session immediately by selecting the session and<br />
clicking Reset.<br />
Important: Reset a session as a last resort only. Resetting sessions terminates<br />
all processes that are running in that session and can result in loss of business<br />
data.<br />
Note: Clicking Close does not affect users: it only closes the Log Off Users<br />
dialog box.<br />
Disconnecting Sessions<br />
You can disconnect a session to close the connection between a user’s computer<br />
and an <strong>XenApp</strong> <strong>Fundamentals</strong> server. However, this does not log off the user, and<br />
programs that were running in the session are still running on the server. If the<br />
user then connects to the server (by selecting a published application), the<br />
disconnected session is reconnected to the client.<br />
You disconnect sessions using the Access Management Console, a <strong>Citrix</strong> tool that<br />
you can access from the Resources tab of the Quick Start tool.
3 Managing <strong>XenApp</strong> <strong>Fundamentals</strong> 75<br />
If you used the Access Management Console to reset a disconnected session, the<br />
word Disconnected appears in the Status column on the Sessions screen in the<br />
Quick Start tool. When you refresh the console display or when the next<br />
automatic refresh occurs, the session no longer appears on that screen.<br />
Shadowing Sessions<br />
You can remotely monitor and control the actions of users by shadowing their<br />
sessions. A shadowed session appears in a separate window on the<br />
administrator’s computer, and the administrator is referred to as the shadower.<br />
Shadowing a session provides a powerful tool for you to assist and monitor users.<br />
Shadowing is a useful option for your Help desk staff, who can use it to aid users<br />
who have trouble using an application. Help desk personnel can follow a user’s<br />
actions to troubleshoot problems and can demonstrate correct procedures. You<br />
can also use shadowing for remote diagnosis and as a teaching tool.<br />
A shadower can also remotely control a shadowed session through the<br />
shadower’s mouse and keyboard.<br />
If Disable shadowing was selected during installation, you must reinstall<br />
<strong>XenApp</strong> <strong>Fundamentals</strong> if you later want to allow shadowing. See “Installing<br />
<strong>XenApp</strong> <strong>Fundamentals</strong>” on page 23.<br />
The user who will be shadowed is asked to accept or deny the request to shadow<br />
the session.<br />
To shadow a session<br />
1. Start the Quick Start tool.<br />
2. On the Management tab, click Sessions.<br />
3. Select the session that you want to shadow and click Shadow. The Shadow<br />
dialog box appears and displays the key sequence that you will use to end<br />
shadowing.<br />
4. If you would prefer to use an alternative key sequence to end shadowing,<br />
select a modifier key and a final key.<br />
5. Click Shadow Now. The Remote Control Request appears on the user’s<br />
computer.
76 <strong>Citrix</strong> <strong>XenApp</strong> <strong>Fundamentals</strong> Administrator’s <strong>Guide</strong><br />
6. When the user accepts the request to be shadowed (the user must accept<br />
within 30 seconds), you are prompted to log on to their computer. Enter<br />
your administrator credentials. At this point:<br />
• The user’s session appears in a new window on your computer.<br />
• The Shadow Indicator dialog box appears on the user’s computer.<br />
This dialog box includes a Stop shadowing button that the user can<br />
click to stop shadowing and end the session at any time.<br />
7. To stop shadowing the session, press the key sequence. By default, this is<br />
CTRL+*.<br />
Managing Published Applications<br />
You use the Quick Start tool to modify application settings, remove applications,<br />
and publish desktops and content.<br />
Modifying Published Application Settings<br />
If you are a full administrator, you can modify the settings of applications<br />
previously published in <strong>XenApp</strong> <strong>Fundamentals</strong> using the Quick Start tool. See<br />
“Providing Access to Applications” on page 35 for instructions about how to<br />
publish applications.<br />
To modify published application settings<br />
1. Start the Quick Start tool.<br />
2. On the Setup tab, click Applications.<br />
3. Select the application you want to modify and click Modify. The Modify<br />
Application wizard appears.<br />
4. Click Next.<br />
5. If required, in the Application path field, enter the path or click Browse to<br />
locate the executable file for the application. In the Working directory<br />
field, enter the directory or click Browse to select the directory.<br />
6. Click Next.<br />
7. To specify different application path settings on each server, click Edit<br />
Paths. The Edit Application Path dialog box appears. Select Use custom<br />
application settings to enter the information in the fields provided. Click<br />
OK.<br />
8. Click Next.
3 Managing <strong>XenApp</strong> <strong>Fundamentals</strong> 77<br />
9. If required, amend the application details for Display Name, Application<br />
Name, and Description. Click Change icon to navigate to and select the<br />
icon to be displayed to users for the published application. Click Next.<br />
10. If required, specify the application’s display size and color depth. Click<br />
Next.<br />
Note: Display size is applicable only when publishing the desktop. It is<br />
not applicable to published applications.<br />
11. Click Add if necessary to select additional users to access the applications.<br />
This page provides a flexible search for:<br />
• Object Types to add users and groups to the list for the application<br />
• Location to select the location of the users and groups you want to<br />
add<br />
• Check Names to search for object names entered<br />
To remove users, select the user from the list and click Remove.<br />
12. Click Next.<br />
13. If required, select one of the following options:<br />
• Limit the number of instances running concurrently on the<br />
server group to specify the number of instances of the application<br />
that can run at the same time. This helps you to protect your<br />
application licensing agreements. Select the number using the<br />
arrows.<br />
• Allow only one instance of the application to be run by each user<br />
to only allow one instance of the application per user. This stops users<br />
from accidentally launching multiple instances of an application by<br />
clicking too often on the application icon.<br />
14. Click Next.<br />
15. Some applications can be launched using various programs. If applicable,<br />
select the file type from the list provided to associate with the application.<br />
To view the file types, click Refresh. Click Next.<br />
16. Review your modifications and click Finish.
78 <strong>Citrix</strong> <strong>XenApp</strong> <strong>Fundamentals</strong> Administrator’s <strong>Guide</strong><br />
Removing Published Applications<br />
You can remove applications previously published in <strong>XenApp</strong> <strong>Fundamentals</strong><br />
using the Quick Start tool.<br />
Note: This procedure does not remove the application from the server. It<br />
removes it from the list of applications accessible to <strong>XenApp</strong> <strong>Fundamentals</strong><br />
users.<br />
To remove a published application<br />
1. Start the Quick Start tool.<br />
2. On the Setup tab, click Applications.<br />
3. Select the application from the list and click Remove.<br />
4. Click Yes to confirm the removal of the selected application.<br />
The application is no longer available to users and is removed from the<br />
Published Applications list.<br />
Viewing Application Information<br />
Published application information appears on the Applications page. To view<br />
more details about an application, use the Application Information dialog box.<br />
To view application information<br />
1. Start the Quick Start tool.<br />
2. On the Setup tab, click Applications.<br />
3. Select an application from the Published Applications list and click Info.<br />
The application’s name and description, the server(s) on which it is<br />
published, and its default settings appear.
Publishing Content<br />
3 Managing <strong>XenApp</strong> <strong>Fundamentals</strong> 79<br />
You can define what shared files and intranet sites are available externally and<br />
internally through <strong>XenApp</strong> <strong>Fundamentals</strong>. These resources are referred to as<br />
content. You can publish content (for example, word processing documents,<br />
spread sheets, and intranet sites) for selected users. The content is presented in the<br />
Web interface for an end user to use, as they would use a published application.<br />
Published content can be launched using:<br />
• A local instance associated with the content<br />
• A published application associated with the content<br />
Note: Users must have access to the content you specify.<br />
To publish content launched locally<br />
1. Start the Quick Start tool.<br />
2. On the Setup tab, click Applications.<br />
3. Click Publish Content. The Welcome to the Publish Content wizard<br />
appears.<br />
4. Click Next.<br />
5. Click Add File. Type the content name to display to your users in the<br />
Display name field, and the URL or Universal Naming Convention (UNC)<br />
path name for your content in the Location field. Click OK.<br />
6. Click Next. The Modify Servers page appears. Select one or more servers<br />
from the Servers list on which the application will be published.<br />
7. Click Next.<br />
8. Click Add if necessary to display the Select Users or Groups search page.<br />
This provides a flexible search for:<br />
• Object Types to add users and/or groups to the list for the application<br />
• Location to select the location of the users and/or groups you want to<br />
add<br />
• Names to search for object names entered<br />
To remove users from the list, select the user and click Remove. Click<br />
Next.<br />
9. Review your modifications and click Finish.
80 <strong>Citrix</strong> <strong>XenApp</strong> <strong>Fundamentals</strong> Administrator’s <strong>Guide</strong><br />
To publish content launched using a published application<br />
1. Start the Quick Start tool.<br />
2. On the Setup tab, click Applications.<br />
3. Click Publish Application. The Publish Application wizard appears.<br />
4. Click Next.<br />
5. Select the application associated with the content you want to publish.<br />
Click Next.<br />
6. Follow the steps described in “Publishing Applications” on page 35 to<br />
publish an instance of the application associated with the content and<br />
complete the wizard.<br />
7. In the Applications page, select the application you just published.<br />
8. Click Modify. The Modify Application wizard appears.<br />
9. Click Next.<br />
10. Append the Universal Naming Convention (UNC) path name or the URL<br />
of the content to be associated with this instance to the application path,<br />
enclosed in inverted commas. For example:<br />
C:\Program Files\Microsoft<br />
Office\OFFICE11\EXCEL.EXE “c:\Desktop\Test.xls”<br />
11. Click Next. The Modify Servers page appears. Select one or more servers<br />
from the Servers list on which the application will be published.<br />
12. Click Next. The Modify the Application Details page appears.<br />
13. Amend the Display Name to a relevant name for the published content (for<br />
example, January Accounts).<br />
14. Click Next. Complete the wizard as described in “Modifying Published<br />
Application Settings” on page 76.<br />
Publishing the Desktop<br />
Publishing the desktop allows selected users to access the entire server desktop.<br />
This allows you to configure a standard desktop for selected users, restricting<br />
applications where necessary and ensuring that users work using standard tools.<br />
To publish the desktop<br />
1. Start the Quick Start tool.<br />
2. On the Setup tab, click Applications.<br />
3. Click Publish Application. The Publish Application wizard appears.
Managing Licenses<br />
3 Managing <strong>XenApp</strong> <strong>Fundamentals</strong> 81<br />
4. Click Next.<br />
5. Select the desktop (this is the first item in the list). Click Next.<br />
6. Define how the application appears to your users by selecting the display<br />
size and color depth:<br />
• Displayed size. Choose between:<br />
• Fixed window. This sets the application screen size to always<br />
display at the size you define (in pixels).<br />
• Relative. This displays the application at the ratio defined in<br />
the % of screen size box.<br />
• Full screen. This displays the application at full screen.<br />
• Color Depth. Select the required color depth for the display from the<br />
drop-down list.<br />
7. Click Next.<br />
8. Click Add if necessary to display the Select users or groups search page.<br />
This page provides a flexible search for:<br />
• Object Types to add users and/or groups to the list for the application<br />
• Location to select the location of the users and/or groups you want to<br />
add<br />
• Names to search for object names entered<br />
Find and select your users and click Next.<br />
9. Review the details and click Finish.<br />
About <strong>XenApp</strong> <strong>Fundamentals</strong> Licenses<br />
There are three types of <strong>Citrix</strong> licenses for <strong>XenApp</strong> <strong>Fundamentals</strong>:<br />
• Evaluation license: A short-term license solely for evaluation of <strong>XenApp</strong><br />
<strong>Fundamentals</strong>.<br />
• Retail license: A full retail license for <strong>XenApp</strong> <strong>Fundamentals</strong>, allowing up<br />
to 75 users of <strong>XenApp</strong> <strong>Fundamentals</strong>.<br />
• Not-for-Resale (NFR) license: Reserved for <strong>Citrix</strong> and <strong>Citrix</strong> partners for<br />
non-production demonstrations.
82 <strong>Citrix</strong> <strong>XenApp</strong> <strong>Fundamentals</strong> Administrator’s <strong>Guide</strong><br />
Important: You cannot install a license file that brings your total user numbers<br />
to over 75.<br />
Licenses are controlled using license files you install and manage through the<br />
Quick Start tool. See “Adding Your First License” on page 33 and “Transferring<br />
Licenses” on page 71.<br />
Migrating from an Evaluation to a Retail License<br />
If you purchased and installed an evaluation license, you must migrate to a retail<br />
license for full and continued use of <strong>XenApp</strong> <strong>Fundamentals</strong>.<br />
To migrate to a retail license<br />
1. Start the Quick Start tool.<br />
2. In the Setup tab, click Licensing.<br />
3. Click Migrate to <strong>Citrix</strong> Retail Licenses. The Migrate to <strong>Citrix</strong> Retail<br />
Licenses wizard appears.<br />
4. Click Next. If you did not already download a license file, visit the <strong>Citrix</strong><br />
Web site and follow the on-screen instructions to activate and download the<br />
file.<br />
5. Click Browse to select your downloaded license file.<br />
6. Click Next.<br />
7. Review the license details and click Finish.<br />
Installing Additional Licenses<br />
Adding licenses lets you increase the number of users who can use <strong>XenApp</strong><br />
<strong>Fundamentals</strong>.<br />
To install an additional license<br />
1. Start the Quick Start tool.<br />
2. In the Setup tab, click Licensing.<br />
3. Click Add <strong>Citrix</strong> licenses. The Add <strong>Citrix</strong> Licenses wizard appears.<br />
4. Click Next. If you did not already download a license file, visit the <strong>Citrix</strong><br />
Web site and follow the on-screen instructions to activate and download the<br />
file.
3 Managing <strong>XenApp</strong> <strong>Fundamentals</strong> 83<br />
5. Click Browse to select your downloaded license file.<br />
6. Click Next.<br />
7. Review your details and click Finish.<br />
Managing Administrator Accounts<br />
Adding Administrator Accounts<br />
Use the Quick Start tool to add new administrators. See “Setting Up<br />
Administrator Accounts” on page 54.<br />
Removing Administrator Accounts<br />
You may need to remove administrator accounts, for example, to accommodate<br />
changes to personnel. Only full administrators can remove other <strong>XenApp</strong><br />
<strong>Fundamentals</strong> administrator accounts.<br />
Important: If only one full administrator remains on the list, you are prevented<br />
from removing it. Also, you cannot remove the built-in administrator account,<br />
local server administrators, or your own account.<br />
To remove an administrator account<br />
1. Start the Quick Start tool.<br />
2. In the Setup tab, click Administrators.<br />
3. Select the administrator you want to remove and click Remove.<br />
4. Click Yes to confirm removal of the selected administrator.<br />
Managing <strong>XenApp</strong> <strong>Fundamentals</strong> Remotely<br />
<strong>XenApp</strong> <strong>Fundamentals</strong> can be managed remotely. <strong>Citrix</strong> recommends that you<br />
create a delegated administrator account to manage <strong>XenApp</strong> <strong>Fundamentals</strong><br />
remotely. After the remote connection is made, this delegated administrator then<br />
logs on as a full administrator to provide full administrative functions.<br />
To log on remotely as an administrator<br />
1. Start a Web browser and visit the remote URL for <strong>XenApp</strong> <strong>Fundamentals</strong>.<br />
2. Log on using the delegated administrator credentials.<br />
3. Click Administrator tools.
84 <strong>Citrix</strong> <strong>XenApp</strong> <strong>Fundamentals</strong> Administrator’s <strong>Guide</strong><br />
4. Locate the icon for the server you want to manage, then click Server<br />
Console for that server. You are connected to the <strong>XenApp</strong> <strong>Fundamentals</strong><br />
server and the Windows logon dialog box appears.<br />
5. Log on using full administrator credentials.<br />
You can then perform administrative functions remotely.<br />
Performing Server Maintenance<br />
In some instances, servers need to be taken offline for maintenance tasks such as<br />
hardware or software upgrades. You may also be advised in alert emails to reboot<br />
servers in order to solve some server issues. In these cases, you should perform<br />
the reboot using the server maintenance procedure in this section.<br />
Before the server becomes unavailable to users, you can opt to advise users of any<br />
consequences.<br />
To perform server maintenance<br />
1. Start the Quick Start tool.<br />
2. In the Setup tab, click Servers.<br />
3. In the Servers pane, select the server to take offline for maintenance. Click<br />
Maintain. The Server Maintenance wizard appears.<br />
4. Click Next. The server is put in maintenance mode and sessions are<br />
redirected to other servers.<br />
5. Select one of the following options:<br />
• Log off all users to log users off <strong>XenApp</strong> <strong>Fundamentals</strong>. Users will<br />
still have time to save their work.<br />
• Send a message to all users to inform them that their sessions may<br />
become unstable.<br />
• Do nothing to keep user sessions active without sending a warning<br />
about session stability.<br />
6. Review the details and click Finish to complete the wizard.
Managing Printers<br />
3 Managing <strong>XenApp</strong> <strong>Fundamentals</strong> 85<br />
To restore a server after maintenance<br />
1. Start the Quick Start tool.<br />
2. In the Setup tab, click Servers.<br />
3. In the Servers pane, select the server taken offline for maintenance. Click<br />
Restore.<br />
4. Click Yes to confirm.<br />
The server is restored from maintenance mode.<br />
After you set up your <strong>XenApp</strong> <strong>Fundamentals</strong> printers, you can modify the<br />
settings using the Printers page in the Quick Start tool.<br />
Setting a Default Printer<br />
You can set a printer to be the default printer for all clients’ use.<br />
To set a default printer<br />
1. Start the Quick Start tool.<br />
2. In the Setup tab, click Printers.<br />
3. Select the required printer in the Printers pane.<br />
4. Click Set Default.<br />
Note: If you do not set a default printer in Quick Start and client printing<br />
is enabled, Windows sets the default printer to the client’s default printer. If<br />
client printing is not enabled, Windows sets the default printer to that<br />
defined by the Windows environment.
86 <strong>Citrix</strong> <strong>XenApp</strong> <strong>Fundamentals</strong> Administrator’s <strong>Guide</strong><br />
Clearing a Default Printer<br />
You can clear the default printer so that you have no default printer defined in<br />
Quick Start.<br />
To clear a default printer<br />
1. Start the Quick Start tool.<br />
2. In the Setup tab, click Printers.<br />
3. Select the required printer in the Printers pane.<br />
4. Click Clear Default.<br />
Removing a Printer<br />
You can remove client and published printers using Quick Start. To remove<br />
Windows managed printers, you must use the Windows print management<br />
software on the <strong>XenApp</strong> <strong>Fundamentals</strong> server.<br />
To remove a printer<br />
1. Start the Quick Start tool.<br />
2. In the Setup tab, click Printers.<br />
3. Select the required printer in the Printers pane.<br />
4. Click Remove.<br />
5. Confirm that you want to remove the selected printer.<br />
Enabling Client Printing after Setup<br />
You can enable client printing even after your initial setup using Quick Start.<br />
To enable client printing after initial setup<br />
1. Start the Quick Start tool.<br />
2. In the Setup tab, click Printers.<br />
3. Click Enable client printers in the Other Tasks menu.<br />
4. Click Yes at the confirmation dialog box.
Adding Published Printers<br />
3 Managing <strong>XenApp</strong> <strong>Fundamentals</strong> 87<br />
You can publish network printers after initial configuration using Quick Start.<br />
To add published printers<br />
1. Start the Quick Start tool.<br />
2. In the Setup tab, click Printers.<br />
3. Click Manage published printers in the Other Tasks menu. The Manage<br />
Published Printers wizard appears. Click Next.<br />
4. The Network Printer Credentials page appears.<br />
5. If your current credentials are sufficient to locate the printers required, click<br />
Next. If you require different credentials, select Use alternative account<br />
and enter the account details. The Select Printers to Publish page appears<br />
and Quick Start searches for printers on the network.<br />
Note: Quick Start searches for all printers on the network that can be<br />
accessed using the administrator credentials entered. In a large network,<br />
this can take considerable time.<br />
6. Select the printers required from the Available network printers list,<br />
expanding nodes as needed to display the printers.<br />
—Or—<br />
Click Add and type the full name of the print server in the Add a Print<br />
Server box. Click OK to add the server.<br />
7. Click Select to add the selected printers to the Selected network printers<br />
list. Click Unselect to remove unwanted printers from the Selected<br />
network printers list.<br />
8. After you add all the printers required, click Next. The Select default<br />
printer page appears.<br />
9. If a default printer is required, check Set the default printer and then<br />
select the printer you want to be the client device’s default printer. Click<br />
Next.<br />
10. The Published Printers Summary page appears. Click Finish to publish<br />
your selected printers or Back to make any changes.
88 <strong>Citrix</strong> <strong>XenApp</strong> <strong>Fundamentals</strong> Administrator’s <strong>Guide</strong><br />
Managing Certificates<br />
To maintain external access to published applications you must create new<br />
certificates or renew your current ones when they expire.<br />
After you implement external access, you can create new certificate requests to<br />
renew existing certificates, or to obtain a certificate from a different Certificate<br />
Authority.<br />
Creating and Importing a New Certificate<br />
To create a new certificate request<br />
1. Start the Quick Start tool.<br />
2. In the Setup tab, click External Access.<br />
3. Click Create New Certificate Request. The Create New Certificate<br />
Request wizard appears. Click Next.<br />
4. Enter the public (external) address of the server running <strong>XenApp</strong><br />
<strong>Fundamentals</strong>. If enabling access from the Internet, this is server.registered<br />
DNS domain name (for example xenapp-fundamentals.citrix.com). Click<br />
Next.<br />
5. Type your organization’s name and organizational unit. Click Next.<br />
6. Specify your geographical information. Click Next.<br />
7. Select Manually submit the certificate request to a Certificate<br />
Authority and click Next.<br />
8. Specify the file name and location for your certificate request. You submit<br />
this file to your chosen Certificate Authority when you request a certificate.<br />
Click Next.<br />
9. Review the details and click Finish to create the certificate request.<br />
You must contact your chosen Certificate Authority and submit your<br />
certificate request. The authority sends you your certificate after processing<br />
your request.<br />
To enable a new certificate<br />
1. Start the Quick Start tool.<br />
2. In the Setup tab, click External Access.<br />
3. Click Import requested certificate. The Certificate Import wizard<br />
appears. Click Next.<br />
4. Enter the path and file name of your Certificate Authority’s response. Click<br />
Next.
3 Managing <strong>XenApp</strong> <strong>Fundamentals</strong> 89<br />
5. Specify the TCP port that will be used for remote connections. You can<br />
select a standard HTTPS port, or use a custom TCP port. Click Next.<br />
6. Review the details and click Finish to import the certificate.<br />
Using Advanced Application Settings<br />
Using the Applications task in Quick Start, you can configure optimization<br />
settings to maximize performance, and enable dictation quality audio to enable<br />
sound in client sessions.<br />
Configuring Optimization Settings<br />
There are two optimization settings you can configure using Quick Start.<br />
CPU optimization increases the number of users who can use <strong>XenApp</strong><br />
<strong>Fundamentals</strong> at any one time, and improves its ability to manage resources<br />
during periods of most use. During optimization, <strong>XenApp</strong> <strong>Fundamentals</strong><br />
allocates an equal share of the CPU to each user. This prevents one user from<br />
affecting the productivity of other users and allows more users to connect to<br />
<strong>XenApp</strong> <strong>Fundamentals</strong> at the same time.<br />
Memory optimization improves system speed and performance. This is especially<br />
useful when user demand exceeds available random access memory (RAM),<br />
causing system performance to degrade.<br />
Note: <strong>Citrix</strong> recommends that you use the default application optimization<br />
settings as indicated below:<br />
• Enable CPU optimization—on<br />
• Enable memory optimization—off<br />
Enable memory optimization is off by default to accommodate applications that<br />
are not compatible with this technology.<br />
After upgrading from earlier versions of <strong>XenApp</strong> <strong>Fundamentals</strong>, the application<br />
optimization settings in the previous deployment are retained. Application<br />
optimization is not applicable to digitally signed applications, such as some of<br />
Microsoft Office.<br />
To modify memory optimization performance settings<br />
1. Start the Quick Start tool.<br />
2. In the Setup tab, click Applications.<br />
3. Select Advanced Settings.
90 <strong>Citrix</strong> <strong>XenApp</strong> <strong>Fundamentals</strong> Administrator’s <strong>Guide</strong><br />
4. Select the option you want to disable/enable (Enable memory<br />
optimization, or Enable CPU optimization).<br />
5. Click OK.<br />
Enabling Dictation Quality Audio<br />
Dictation quality audio enables high quality sound in client sessions. This is<br />
particularly useful for users of dictation software. Enabling dictation audio<br />
quality gives all applications full access to sound streaming (for example,<br />
applications playing music or videos).<br />
If you enable dictation quality audio in Quick Start, you must instruct your users<br />
to change their Web Interface settings to activate it on their clients. To use this<br />
feature, each user must log on to <strong>XenApp</strong> <strong>Fundamentals</strong> and change the Web<br />
interface audio settings to High Quality on each client device they use. High<br />
quality audio requires high bandwidth connections. Therefore, <strong>Citrix</strong><br />
recommends you advise users not to enable High Quality audio for external client<br />
devices, unless they are using a high bandwidth connection.<br />
To enable dictation quality audio<br />
1. Start the Quick Start tool.<br />
2. In the Setup tab, click Applications.<br />
3. Select Advanced Settings.<br />
4. Select Enable Dictation quality audio.<br />
5. Click OK.<br />
Note: This enables dictation quality audio for all client devices.<br />
To change Web Interface settings for dictation quality audio<br />
1. Log on to <strong>XenApp</strong> <strong>Fundamentals</strong> on a client device.<br />
2. Select Customize User Interface > Connection Preferences ><br />
Performance.<br />
3. Set Audio Quality to High quality.<br />
4. Click OK.
Securing <strong>XenApp</strong> <strong>Fundamentals</strong><br />
This chapter explains how to secure your <strong>XenApp</strong> <strong>Fundamentals</strong> deployment.<br />
Topics include:<br />
• General security guidelines.<br />
• General information about security and cryptography, for readers new to<br />
this field. This is particularly relevant to single server deployments.<br />
• <strong>Guide</strong>lines for the use of user names and passwords.<br />
• Information for two–factor authentication.<br />
Securing the Environment<br />
It is vitally important that you:<br />
• Review your system to ensure that the file permissions are appropriate for<br />
your user and security requirements<br />
• Install a commercially recognized virus checker on the server running<br />
<strong>XenApp</strong> <strong>Fundamentals</strong>, and keep the virus definitions up to date<br />
• Ensure that you keep the server running <strong>XenApp</strong> <strong>Fundamentals</strong> up to date<br />
with all relevant Microsoft updates and patches<br />
• Follow Microsoft recommendations for system integrity and security<br />
Overview of Security, SSL, and Certificates<br />
Direct to server deployments rely on the use of digital certificates to ensure<br />
secure remote access across public networks. This section describes the security<br />
protocols, such as SSL (Secure Sockets Layer), used by certificates and the<br />
concepts of cryptography on which these protocols are based. The section also<br />
discusses what the main threats to secure communications are and how SSL is<br />
designed to tackle these threats.<br />
4
92 <strong>Citrix</strong> <strong>XenApp</strong> <strong>Fundamentals</strong> Administrator’s <strong>Guide</strong><br />
The SSL Protocol<br />
The SSL protocol provides the ability to secure data communications across<br />
networks. SSL provides server authentication, encryption of the data stream, and<br />
message integrity checks. SSL uses cryptography to encode messages,<br />
authenticate their identity, and ensure the integrity of their contents. This guards<br />
against risks such as eavesdropping, misrouting, and data manipulation. SSL<br />
relies on public key certificates, issued by certificate authorities, to ensure proof<br />
of identity.<br />
About Cryptography<br />
SSL uses cryptography to secure communications. Cryptography provides the<br />
ability to encode messages to ensure confidentiality. Cryptography is also used to<br />
authenticate the identity of a message and to ensure the integrity of its contents.<br />
Certificates and Certificate Authorities<br />
SSL uses public key Certificates and Certificate Authorities.<br />
A certificate is a digital file issued by a trusted organization known as a<br />
Certificate Authority (CA). A certificate is basically “proof of identity.”<br />
Certificates generally have a common format, usually based on ITU standards.<br />
The certificate contains information that includes the:<br />
• Issuer. This is the organization that issues the certificates.<br />
• Period of validity. The certificate’s start date and expiration date.<br />
• Public key. A secret key used to encrypt data.<br />
• Issuer’s signature. The CA digitally signs the certificate to guarantee its<br />
authenticity.<br />
• Subject. The name of the entity that the certificate identifies; for example,<br />
the name of the computer running <strong>XenApp</strong> <strong>Fundamentals</strong>.<br />
A number of companies and organizations currently act as Certificate Authorities,<br />
including VeriSign and their affiliates.<br />
Certificate Revocation Lists<br />
From time to time, CAs issue Certificate Revocation Lists (CRLs). CRLs contain<br />
information about certificates that can no longer be trusted—for example,<br />
because the private key is compromised. Therefore, before trusting a public key,<br />
your client software checks that its certificate is not revoked.
Obtaining a Digital Certificate<br />
4 Securing <strong>XenApp</strong> <strong>Fundamentals</strong> 93<br />
Obtaining a digital certificate can be an involved process; it is important first to<br />
accurately estimate how many digital certificates you require and then to allow<br />
enough time for the process of obtaining them.<br />
This section helps you identify the number and type of certificates you will<br />
require and the considerations to keep in mind when deciding from where to<br />
obtain certificates.<br />
Determining the Certificates Required<br />
There are two main types of digital certificate:<br />
• Identity certificate.This identifies a specific server—for example, the<br />
computer running <strong>XenApp</strong> <strong>Fundamentals</strong>. The type of identity certificate<br />
that is required by <strong>XenApp</strong> <strong>Fundamentals</strong> is called a Server Certificate.<br />
• Root certificate. This identifies the CA that signed the identity certificate.<br />
The root certificate belongs to the CA.<br />
For SSL to work, you require a server certificate at one end of the connection and<br />
a root certificate at the other end. Therefore:<br />
• A server certificate must be installed on the computer running <strong>XenApp</strong><br />
<strong>Fundamentals</strong>.<br />
• A root certificate must be installed on the client device when using local<br />
domain certificates and temporary certificates. However, with recognized<br />
Certificate Authorities the root certificate is usually part of the Web<br />
browser itself (the majority of Web browsers and Web servers support<br />
SSL). With a certificate from a Certificate Authority, there is no need to<br />
obtain and install a root certificate on the client devices.<br />
Obtaining Certificates<br />
After you identify the number and type of certificates required to secure your<br />
software deployment, you must decide where to obtain the certificates. This<br />
depends on a number of factors, including:<br />
• Whether or not your organization has already established a business<br />
relationship with a public Certificate Authority (CA)<br />
• The cost of certificates, the reputation of a particular public CA, and so on<br />
• The size of your deployment<br />
You can obtain your certificates from a public CA, such as VeriSign. For<br />
example, you can use the following certificates with <strong>XenApp</strong> <strong>Fundamentals</strong>:<br />
• A Secure Site certificate from VeriSign. See http://www.verisign.com/
94 <strong>Citrix</strong> <strong>XenApp</strong> <strong>Fundamentals</strong> Administrator’s <strong>Guide</strong><br />
• A 128-bit SSL server certificate from beTRUSTed<br />
You may want to consider running your own CA, using the free Microsoft<br />
Certification Services option. Note that, if you issue your own certificates, you<br />
need to install the root certificate on all client devices. For more information<br />
about this, see the Microsoft documentation.<br />
Temporary certificates can be implemented using <strong>XenApp</strong> <strong>Fundamentals</strong>. These<br />
expire after 30 days, and are designed to enable external access while a request<br />
from a Certificate Authority is being processed, or for evaluation and test use. If<br />
you use a temporary certificate, you need to install the root certificate on all client<br />
devices.<br />
About the Verification Process<br />
Obtaining a digital certificate from a public CA involves a complex verification<br />
process in which:<br />
• Your organization provides corporate information so that the CA can verify<br />
that your organization is who it claims to be. This may involve other<br />
departments in your organization, such as Accounts, to provide Letters of<br />
Incorporation or similar legal documents.<br />
• Individuals with the appropriate authority in your organization are required<br />
to sign legal agreements provided by the CA.<br />
• The CA verifies your organization as a purchaser; your purchasing<br />
department is likely to be involved.<br />
• You provide the CA with contact details of suitable individuals whom they<br />
can call if there are queries.<br />
Generating a Certificate Signing Request (CSR) File<br />
After you decide which Certificate Authority to get your certificates from, the<br />
next step is to create a certificate signing request (CSR) file that you can send to<br />
the authority. You can easily generate a CSR file using the External Access task<br />
provided in the Quick Start tool.<br />
After you receive a server certificate from the authority, you install this on the<br />
server running <strong>XenApp</strong> <strong>Fundamentals</strong>. Again, you do this using the External<br />
Access task in the Quick Start tool. The certificate must originate from a CSR<br />
created with the External Access wizard. See “External Access Direct to Server”<br />
on page 42.<br />
For more information about creating a CSR file, submitting a request to a<br />
Certificate Authority, and installing a certificate, see“External Access Direct to<br />
Server” on page 42.
Creating a Certificate Backup<br />
4 Securing <strong>XenApp</strong> <strong>Fundamentals</strong> 95<br />
After you receive your certificate, it is important to make a backup copy in case<br />
of system corruption.<br />
You use the Microsoft Management Console (MMC) to create a backup of your<br />
certificate. To do this you need to add the Certificates snap–in to the console.<br />
To add the Certificates snap–in to the MMC<br />
1. From your Desktop click Start and then click Run.<br />
2. Type mmc and click OK. This starts the Microsoft Management Console.<br />
3. On the File menu, click Add/Remove Snap-in and then click Add.<br />
4. Select Certificates and click Add. The Certificates snap-in dialog box<br />
appears.<br />
5. Select Computer account and click Next. The Select Computer dialog<br />
box appears.<br />
6. Select Local computer and click Finish.<br />
7. Click Close.<br />
8. Click OK.<br />
The Certificates snap–in is added to the console.<br />
To create a certificate backup using the MMC<br />
1. Start the Microsoft Management Console.<br />
2. Select Certificates (Local Computer) > Personal > Certificates.<br />
3. Select the certificate for backup.<br />
4. From the right-mouse menu, select All Tasks > Export. This starts the<br />
Certificate Export wizard. Click Next.<br />
5. Select Yes, export the private key. Click Next.<br />
6. Under Personal Information Exchange - PKCS #12 (.PFX) select<br />
Enable strong protection. Ensure Delete the private key if the export is<br />
successful is not selected. Click Next.<br />
7. Type and confirm a password to protect the private key information. Click<br />
Next.<br />
8. Specify the filename and location for the export. Click Next.<br />
9. Review the details and click Finish.
96 <strong>Citrix</strong> <strong>XenApp</strong> <strong>Fundamentals</strong> Administrator’s <strong>Guide</strong><br />
To import a certificate backup using the MMC<br />
1. Start the Microsoft Management Console.<br />
2. Select Certificates (Local Computer) > Personal > Certificates.<br />
3. From the right-mouse menu, select All Tasks > Import. The Certificate<br />
Import Wizard appears. Click Next.<br />
4. Locate and select the file to import. Click Next.<br />
5. Type the password for the certificate and click Next.<br />
6. Select Place all certificates in the following store and select Personal.<br />
Click Next.<br />
7. Review the details and click Finish.<br />
Renewing Security Certificates<br />
When the license for your current certificate expires, you must renew your<br />
security certificate from your Certificate Authority.<br />
Renewing an expired certificate follows the same process as installing a new one.<br />
See “To generate a certificate request for the direct to server deployment” on page<br />
43.<br />
When a certificate expires, you can use a different authority, rather than renewing<br />
the existing certificate.<br />
For more information about renewing certificates, go to your authority’s Web site.<br />
User Names and Passwords<br />
Your users’ Windows user names and passwords provide a vital component to<br />
your system security. The combination of user name and password is the first<br />
barrier to unauthorized access from the Internet. Be aware that any user with a<br />
weak password could expose your network to unauthorized access.<br />
<strong>Citrix</strong> strongly recommends that a strict password policy is applied to your<br />
network, particularly if you are not using two-factor authentication (see “User<br />
Authentication” on page 97).<br />
An example policy is:<br />
• Passwords should be at least eight characters in length and should contain a<br />
combination of uppercase and lowercase letters and at least one nonalphanumeric<br />
character.<br />
• A password should never be a word that can be looked up in a dictionary, a<br />
modified dictionary word, or related to any name or user ID.
User Authentication<br />
4 Securing <strong>XenApp</strong> <strong>Fundamentals</strong> 97<br />
• The best passwords contain a mixture of letters, numbers, and punctuation<br />
(for example, laK5dog%, whoOlCsh2?, su$$Pp*er8, Big3pig!!). The first<br />
characters of a memorable phrase, with additional numbers and punctuation<br />
thrown in, make a good password; for example, Mary had a little lamb:<br />
5mhall!<br />
• Avoid any names, words, numbers, or abbreviations that can be found in<br />
your personal data (for example social security numbers, maiden names,<br />
names of relatives, or any memorable dates).<br />
• Avoid passwords that can be guessed by knowing something personal about<br />
you, such as nicknames, names of pets, or significant others.<br />
• Avoid simple variants or permutations of any of the above (for example. an<br />
S replaced by a 5; an E replaced by a 3).<br />
• Change a user name’s password immediately if you think it may no longer<br />
be secret.<br />
• Passwords should be changed regularly.<br />
The following types of user authentication are supported in <strong>XenApp</strong><br />
<strong>Fundamentals</strong>:<br />
• Standard authentication. Each user has a unique name and password as<br />
their Windows domain credentials. This combination allows access to<br />
<strong>XenApp</strong> <strong>Fundamentals</strong> and to applications.<br />
• Two-factor authentication. This is the recommended and most secure<br />
option for external access. In addition to the user name and password (or<br />
domain credentials), each user has a unique password-generated code that<br />
allows precise identification of the user. You can implement either Secure<br />
Computing SafeWord for <strong>Citrix</strong> or RSA SecurID, provided the<br />
appropriate software is installed.<br />
You can enable user authentication after external access is enabled.<br />
Enabling Standard Authentication<br />
Standard authentication is the minimum security requirement for external access.<br />
If no other authentication method is installed, standard authentication is enabled<br />
by default.<br />
To manually enable standard authentication<br />
1. Start the Quick Start tool.
98 <strong>Citrix</strong> <strong>XenApp</strong> <strong>Fundamentals</strong> Administrator’s <strong>Guide</strong><br />
2. In the Setup tab, click External Access.<br />
3. Click Configure authentication. Click Next.<br />
4. Select Standard authentication (user name and password). Click Next.<br />
5. Click Finish to enable standard authentication. Click Back to make any<br />
changes.<br />
Enabling Secure Computing SafeWord for <strong>Citrix</strong><br />
<strong>Citrix</strong> recommends that <strong>XenApp</strong> <strong>Fundamentals</strong> is installed before installing the<br />
SafeWord Agent on the same server.<br />
Install SafeWord server software on the primary domain controller. See your<br />
SafeWord documentation for how to install the system.<br />
To enable Secure Computing SafeWord for <strong>Citrix</strong><br />
1. Start the Quick Start tool.<br />
2. In the Setup tab, click External Access.<br />
3. Click Configure authentication. The Configure External Access<br />
Authentication wizard appears. Click Next.<br />
4. Select Safeword for <strong>Citrix</strong>. Click Next.<br />
5. Click Finish to enable Safeword for <strong>Citrix</strong>. Click Back to make any<br />
changes.<br />
Enabling RSA SecurID<br />
<strong>XenApp</strong> <strong>Fundamentals</strong> supports RSA SecurID Version 5.6.<br />
You enable RSA SecurID using the Quick Start tool; see “Providing Access to<br />
Applications” on page 35.<br />
This section describes the requirements for RSA SecurID and how to configure<br />
the software.<br />
SecurID Requirements<br />
<strong>Citrix</strong> recommends that <strong>XenApp</strong> <strong>Fundamentals</strong> is installed before installing the<br />
ACE/Agent on the same server<br />
Note: During installation of the ACE/Agent, select Common Shared Files and<br />
User Documentation, and ensure that these components are installed. The RSA<br />
ACE/Agent can be downloaded from the RSA site at<br />
http://www.rsasecurity.com/
4 Securing <strong>XenApp</strong> <strong>Fundamentals</strong> 99<br />
The ACE/Agent must be installed on the <strong>XenApp</strong> <strong>Fundamentals</strong> server. See your<br />
RSA SecurID documentation for how to install the system.<br />
The ACE server must be installed on a machine different from the one running<br />
<strong>XenApp</strong> <strong>Fundamentals</strong>.<br />
User Names<br />
User names in the RSA ACE/Server database need to be in the simple form of<br />
username (for example, BWayne). Do not include the domain name in user<br />
names.<br />
See your RSA SecurID documentation for more information about populating the<br />
ACE database.<br />
Adding the Computer Running <strong>XenApp</strong> <strong>Fundamentals</strong> as an<br />
Agent Host<br />
You must create an Agent Host for <strong>XenApp</strong> <strong>Fundamentals</strong> in the RSA ACE/<br />
Server database, so that the RSA ACE/Server recognizes and accepts<br />
authentication requests from <strong>XenApp</strong> <strong>Fundamentals</strong>. When creating an Agent<br />
Host, select Net OS Agent from the Agent type list.<br />
Copying the Sdconf.rec File<br />
Locate (or if necessary, create) the Sdconf.rec file on the RSA ACE/Server and<br />
copy it to the Windows\System32 directory on the computer running <strong>XenApp</strong><br />
<strong>Fundamentals</strong>. This file provides the server with the information necessary to<br />
connect to the RSA ACE/Server.<br />
Node Secret Registry Key Considerations<br />
The node secret is used to ensure secure communication between <strong>XenApp</strong><br />
<strong>Fundamentals</strong> and the RSA ACE/Server.<br />
The node secret can become out of synchronization between these two servers in<br />
the following circumstances:<br />
• If the operating system on the computer running <strong>XenApp</strong> <strong>Fundamentals</strong> is<br />
reinstalled<br />
• If the Agent Host record for the server running <strong>XenApp</strong> <strong>Fundamentals</strong> is<br />
deleted and then added again<br />
• If the Sent Node Secret box is not selected in the Edit Agent Host dialog<br />
box on the RSA server<br />
• If the RSA server is reinstalled<br />
• If the node secret registry key is deleted on the computer running <strong>XenApp</strong><br />
<strong>Fundamentals</strong>
100 <strong>Citrix</strong> <strong>XenApp</strong> <strong>Fundamentals</strong> Administrator’s <strong>Guide</strong><br />
If the node secret on the computer running <strong>XenApp</strong> <strong>Fundamentals</strong> and the RSA<br />
ACE/Server do not match, RSA SecurID fails. You must reset the node secret on<br />
the computer running <strong>XenApp</strong> <strong>Fundamentals</strong> and the RSA ACE/Server.<br />
Important: Using Registry Editor incorrectly can cause serious problems that<br />
may require you to reinstall your operating system. <strong>Citrix</strong> cannot guarantee that<br />
problems resulting from the incorrect use of Registry Editor can be solved. Use<br />
Registry Editor at your own risk and always make a backup of your registry<br />
before attempting any edits.<br />
To reset the node secret on the computer running <strong>XenApp</strong> <strong>Fundamentals</strong><br />
1. In the system registry, navigate to:<br />
HKEY_LOCAL_MACHINE\SOFTWARE\SDTI\ACECLIENT<br />
2. Delete the NodeSecret key.<br />
Note: Reinstalling <strong>XenApp</strong> <strong>Fundamentals</strong> does not delete the node secret<br />
key. If the Agent Host entry remains unchanged on the RSA server, the<br />
node secret can be reused.<br />
To enable RSA SecurID<br />
1. Start the Quick Start tool.<br />
2. In the Setup tab, click External Access.<br />
3. Click Configure authentication. The Reconfigure External Access<br />
Authentication wizard appears. Click Next.<br />
4. Select RSA SecurID. Click Next.<br />
5. Click Finish to enable RSA SecurID. Click Back to make any changes.
Index<br />
A<br />
administrators<br />
adding accounts 83<br />
creating delegated 55<br />
creating full 54<br />
delegated 15<br />
full 15<br />
removing accounts 83<br />
advanced application settings 89<br />
advanced mode<br />
overview 63<br />
application servers<br />
setting up 25<br />
applications<br />
advanced settings 89<br />
changing access to 71<br />
managing 76<br />
managing users 70<br />
modifying settings 76<br />
providing access to 35<br />
publishing 35<br />
removing 78<br />
viewing information 78<br />
audio<br />
bandwidth limitations 90<br />
dictation quality 90<br />
authentication<br />
configuring 53<br />
RSA SecurID 54<br />
SafeWord for <strong>Citrix</strong> 54<br />
standard 53, 97<br />
two-factor 53, 97<br />
B<br />
browsers, supported 22<br />
C<br />
Certificate Revocation Lists 92<br />
Index 101<br />
Certificate Signing Requests 94<br />
certificates<br />
creating 88<br />
creating backups 95<br />
enabling 44<br />
generating Certificate Signing Requests 94<br />
generating requests 43<br />
importing 88<br />
local 44<br />
renewing 96<br />
revocation lists 92<br />
root 93<br />
server 93<br />
temporary 49<br />
types of 93<br />
<strong>Citrix</strong> resources 30<br />
<strong>Citrix</strong> Web Interface 13<br />
clients<br />
device requirements 21<br />
content<br />
publishing 79<br />
CRL. See Certificate Revocation Lists<br />
cryptography<br />
overview 92<br />
D<br />
delegated administrator 15<br />
deployments<br />
direct to server 13<br />
DMZ 14<br />
planning 12<br />
scenarios 12<br />
desktop<br />
publishing 80<br />
dictation quality audio 90<br />
DMZ. See demilitarized zone<br />
DNS. See Domain Name Service<br />
domain controllers, installing on 19<br />
domain credentials 13
102 <strong>Citrix</strong> <strong>XenApp</strong> <strong>Fundamentals</strong> Administrator’s <strong>Guide</strong><br />
Domain Name Service 14<br />
E<br />
email alerting<br />
configuring 55<br />
disabling 58<br />
enabling 57<br />
Essential Business Server 26<br />
changing server groups 33<br />
installing 26<br />
launching Quick Start 33<br />
managing applications 32<br />
managing sessions 32<br />
overview 31<br />
revoking licenses 32<br />
tasks 32<br />
working with servers 32<br />
external access<br />
configuring 37<br />
enabling DMZ servers 51<br />
enabling VPNs 52<br />
testing 53<br />
F<br />
failover<br />
configuring 64<br />
features 9<br />
firewall configuration<br />
direct to server 20<br />
firewalls<br />
DMZ 20<br />
TCP port settings 20<br />
VPN 20<br />
full administrator 15<br />
I<br />
identity certificates 93<br />
installation<br />
system requirements 19<br />
uninstalling 25<br />
installing<br />
on a domain controller 19<br />
overview 18<br />
internal access<br />
testing 36<br />
Internet Protocol<br />
disabling version 6 38<br />
IPv4 38<br />
IPv6<br />
disabling 38<br />
ISA Server 47<br />
configuring SSL ports for 47<br />
L<br />
licenses<br />
adding 82<br />
adding first 33<br />
evaluation 81<br />
maximum number 33<br />
migrating 82<br />
not-for-resale 81<br />
retail 81<br />
transferring 71<br />
licensing<br />
overview 33<br />
M<br />
management tasks 29<br />
messages<br />
sending 73<br />
sending to users 73<br />
Microsoft resources 30<br />
N<br />
NAT. See Network Address Translation<br />
Network Address Translation 52<br />
Network Interface Card 20<br />
NIC. See Network Interface Card<br />
O<br />
optimization<br />
CPU 89<br />
virtual memory 89<br />
P<br />
passwords<br />
policies 96
printers 58<br />
adding published printers 87<br />
clearing default 86<br />
client 58, 60<br />
client and published 61<br />
enabling client printing 86<br />
managing 85<br />
network 60<br />
providing access 58<br />
published 58<br />
removing 86<br />
setting default 85<br />
Windows managed 58–59<br />
public certificate authority 93<br />
publishing content 79<br />
Q<br />
Quick Start tool<br />
interface 28<br />
overview 27<br />
Overview screen 28<br />
tasks 31<br />
R<br />
remote administration 83<br />
Removing. See uninstalling<br />
Resources tab 29<br />
Root certificates<br />
distributing to clients 46, 51<br />
saving 50<br />
root certificates 93<br />
saving 46<br />
RSA SecurID 54<br />
tokens 54<br />
S<br />
SafeWord for <strong>Citrix</strong> 54<br />
Secure Gateway 13<br />
Secure Sockets Layer 91<br />
overview 92<br />
security<br />
minimum requirements 37<br />
user authentication 97<br />
security requirements<br />
external access 37<br />
server certificates 93<br />
server failover 64<br />
server groups<br />
joining 63<br />
removing servers from 64<br />
server maintenance 84<br />
servers<br />
maintenance 84<br />
promoting to master 63<br />
removing from server groups 64<br />
restoring after maintenance 85<br />
setting up 63<br />
setting up failover 64<br />
sessions<br />
disconnecting 74<br />
ending 74<br />
overview 72<br />
sending messages 73<br />
shadowing 75<br />
viewing details 73<br />
setup tasks 28<br />
shadowing<br />
disabling 75<br />
enabling 24<br />
shadowing sessions 75<br />
SpeedScreen 12<br />
SSL. See Secure Sockets Layer<br />
system requirements 19<br />
T<br />
Terminal Server License servers<br />
activating 34<br />
testing external access 36, 53<br />
tokens 54<br />
U<br />
uninstalling 25<br />
user applications 70<br />
user licenses 71<br />
user management 69<br />
user profiles<br />
overview 65<br />
setting up 65<br />
users<br />
adding to applications 70<br />
licenses 71<br />
managing 69<br />
managing individual 70<br />
modifying access to applications 71<br />
removing from applications 70<br />
sending messages to 73<br />
Index 103
104 <strong>Citrix</strong> <strong>XenApp</strong> <strong>Fundamentals</strong> Administrator’s <strong>Guide</strong><br />
W<br />
Web address<br />
internal users 67<br />
remote users 67<br />
Windows Essential Business Server 26<br />
X<br />
<strong>XenApp</strong> <strong>Fundamentals</strong><br />
features 9<br />
introduction 8