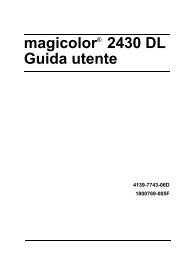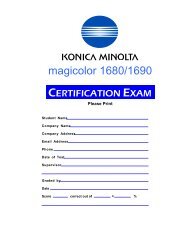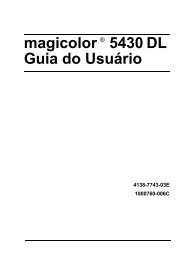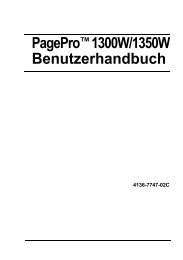magicolor 5430 DL Reference Guide - Konica Minolta
magicolor 5430 DL Reference Guide - Konica Minolta
magicolor 5430 DL Reference Guide - Konica Minolta
Create successful ePaper yourself
Turn your PDF publications into a flip-book with our unique Google optimized e-Paper software.
Setting Up the Printer Web Page<br />
Setting up the printer web page to run on your network involves two basic<br />
steps:<br />
� Determining the name or address of your printer<br />
� Setting up the “no proxy” preferences in your browser software<br />
Determining the Printer Name<br />
The printer web page can be accessed in two ways:<br />
� Through the assigned name of the printer—This name comes from the IP<br />
host table (the filename is hosts) on the computer system and is usually<br />
assigned by the system administrator (for example, <strong>magicolor</strong> <strong>5430</strong> <strong>DL</strong>). It<br />
may be more convenient for you to use the printer name than the IP<br />
address.<br />
Location of the Host Table on the PC<br />
� Windows Server 2003/XP \windows\system32\drivers\etc\hosts<br />
� Windows Me/98SE \windows\hosts<br />
� Windows 2000/NT4.0 \winnt\system32\drivers\etc\hosts<br />
� Through the printer’s IP address—The IP address of your printer is a<br />
unique number and, therefore, may be the preferred identification to enter,<br />
especially if you have more printers active in your network. The printer’s<br />
IP address is listed on the configuration page.<br />
Location of the Configuration Page in the Printer’s Configuration<br />
Menu<br />
� SPECIAL PAGES/PRINT CONFIG PAGE menu<br />
Setting Up Your Browser Software<br />
Since your printer resides on your intranet and is not accessible beyond the<br />
firewall of your network, you must set up the proper “preferences” in your<br />
browser software. Your printer name or IP address must be added to the “no<br />
proxy” list in the preferences dialog box of the browser.<br />
�� You need to do this procedure only once.<br />
The sample screens below may be different from yours depending on software<br />
versions and operating systems in use.<br />
�� Our examples represent the IP address of the printer with:<br />
xxx.xxx.xxx.xxx. Always enter your printer's IP address without leading<br />
zeros. For example, 192.168.001.002 should be entered as<br />
192.168.1.2.<br />
Setting Up the Printer Web Page 71