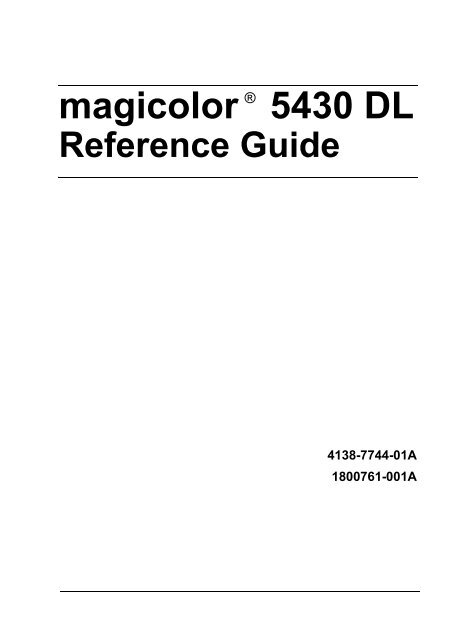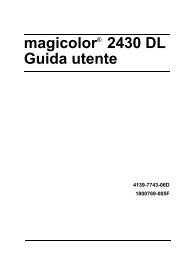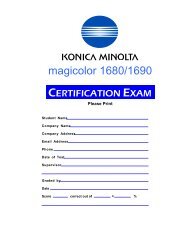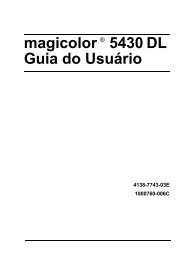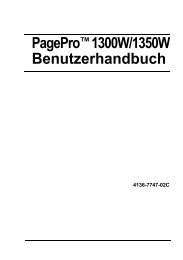magicolor 5430 DL Reference Guide - Konica Minolta
magicolor 5430 DL Reference Guide - Konica Minolta
magicolor 5430 DL Reference Guide - Konica Minolta
You also want an ePaper? Increase the reach of your titles
YUMPU automatically turns print PDFs into web optimized ePapers that Google loves.
®<br />
<strong>magicolor</strong> <strong>5430</strong> <strong>DL</strong><br />
<strong>Reference</strong> <strong>Guide</strong><br />
4138-7744-01A<br />
1800761-001A
Copyright Notice<br />
The digitally encoded software and publication included with your printer are<br />
Copyrighted © 2004 by KONICA MINOLTA BUSINESS TECHNOLOGIES, INC.,<br />
Marunouchi Center Building, 1-6-1 Marunouchi, Chiyoda-ku, Tokyo, 100-0005,<br />
Japan. All Rights Reserved.<br />
This software may not be reproduced, modified, displayed, transferred, or copied in<br />
any form or in any manner or on any media, in whole or in part, without the express<br />
written permission of KONICA MINOLTA PRINTING SOLUTIONS U.S.A., INC.<br />
No part of this publication may be reproduced, stored in a retrieval system, or transmitted<br />
in any form or by any means, electronic, mechanical, photocopying, recording,<br />
or otherwise, without the prior written permission of KONICA MINOLTA. The<br />
information contained in this guide is intended for use with the KONICA MINOLTA<br />
<strong>magicolor</strong> <strong>5430</strong> <strong>DL</strong> printers only.<br />
Trademarks<br />
KONICA MINOLTA and the KONICA MINOLTA logo are trademarks or registered<br />
trademarks of KONICA MINOLTA HOLDINGS, INC.<br />
<strong>magicolor</strong> is a trademark or registered trademark of KONICA MINOLTA PRINTING<br />
SOLUTIONS U.S.A., INC.<br />
Notice<br />
KONICA MINOLTA BUSINESS TECHNOLOGIES, INC. reserves the right to make<br />
changes to this guide and to the equipment described herein without notice. Considerable<br />
effort has been made to ensure that this manual is free of inaccuracies and<br />
omissions. However, KONICA MINOLTA BUSINESS TECHNOLOGIES, INC. makes<br />
no warranty of any kind including, but not limited to, any implied warranties of merchantability<br />
and fitness for a particular purpose with regard to this manual.<br />
KONICA MINOLTA BUSINESS TECHNOLOGIES, INC. assumes no responsibility<br />
for, or liability for, errors contained in this manual or for incidental, special, or consequential<br />
damages arising out of the furnishing of this manual, or the use of this manual<br />
in operating the equipment, or in connection with the performance of the<br />
equipment when so operated.
Contents<br />
1 Operation on Mac OS X .................................................................................... 1<br />
System Requirements for the Printer Driver 2<br />
Installing the Printer Driver 3<br />
Installing Ghostscript 3<br />
Installing the <strong>magicolor</strong> <strong>5430</strong> <strong>DL</strong> Printer Driver 7<br />
Print Center Settings 12<br />
When using a USB connection 12<br />
When using a network connection 15<br />
Rendezvous Setting 15<br />
IP Printing Setting 17<br />
Specifying Port 9100 19<br />
Selecting Print Options 22<br />
Uninstalling the Printer Driver 24<br />
Specifying Page Setup Settings 26<br />
Page Attributes Options 27<br />
Custom Paper Size Options 28<br />
Summary 29<br />
Specifying Print Settings 30<br />
Print Dialog Box 31<br />
Common buttons 32<br />
Contents i
ii<br />
Copies & Pages 32<br />
Layout 33<br />
Duplex 34<br />
Output Options 35<br />
Paper Feed 36<br />
Printer Features 37<br />
Basic Features 38<br />
Color Matching Options 39<br />
Watermark Orientation 40<br />
Watermark Selection 41<br />
Watermark Setting 42<br />
Summary 43<br />
Checking Print Jobs 44<br />
Deleting a Print Job 44<br />
Troubleshooting 45<br />
2 Understanding the Network Configuration Menus .......................................47<br />
Network Menu 48<br />
Location within the Configuration Menu 48<br />
Accessing the Network Menu 49<br />
Using the Network Menu Options 49<br />
DHCP/BOOTP 49<br />
IP Address 50<br />
Subnet Mask 50<br />
Gateway 50<br />
Mac Address 51<br />
HTTP 51<br />
SNMP 51<br />
3 Network Printing in a Windows Environment ...............................................53<br />
Network Connection 54<br />
Theory 54<br />
Supported Environments 54<br />
Making the Connection 55<br />
Ethernet Interface 55<br />
Using DHCP 55<br />
Setting the Address Manually 56<br />
Network Printing 59<br />
BOOTP 59<br />
DHCP 59<br />
HTTP 59<br />
IPP 60<br />
LPD/LPR 60<br />
SLP 60<br />
SNMP 61<br />
TCP/IP 61<br />
Contents
Printing via IPP (Internet Printing Protocol) – Windows Server 2003/XP/<br />
2000 62<br />
Adding an IPP Port 62<br />
Printing via IPP (Internet Printing Protocol) – Windows Me/98SE 65<br />
Adding an IPP port 65<br />
Printing via IPP if the Printer Driver is Already Installed 68<br />
4 Using PageScope Web Connection .............................................................. 69<br />
About PageScope Web Connection 70<br />
Display Language 70<br />
Requirements 70<br />
Setting Up the Printer Web Page 71<br />
Determining the Printer Name 71<br />
Setting Up Your Browser Software 71<br />
Internet Explorer (version 6.0 for Windows) 72<br />
Netscape Navigator (version 7.1) 72<br />
Safari (version 1.1) 73<br />
Understanding the PageScope Web Connection Window 74<br />
Navigation 74<br />
Current Status 75<br />
User Mode 75<br />
Administrator Mode 75<br />
Viewing Printer Status 76<br />
System Page 76<br />
Summary (shown above) 77<br />
Details 78<br />
Counter 82<br />
Online Assistance 83<br />
Job Page 84<br />
Active Job (shown above) 84<br />
Print Page 86<br />
Test Print (shown above) 86<br />
Configuring the Printer 87<br />
System Page 87<br />
User Choice (shown above) 87<br />
Password 89<br />
Preference 91<br />
Online Assistance 93<br />
Network 95<br />
Configuration (shown above) 95<br />
Contents iii
Operation on<br />
Mac OS X<br />
1
System Requirements for the Printer Driver<br />
2<br />
Before installing the printer driver, make sure that your system meets the following<br />
system requirements.<br />
Computer Apple Macintosh computer with a PowerPC<br />
G3 or later processor (PowerPC G4 or later is<br />
recommended)<br />
Connecting the computer<br />
and printer<br />
USB connection, Network connection<br />
(10Base-T/100Base-TX)<br />
Operating system Mac OS X v10.2 or later<br />
RAM More than OS recommendation<br />
Available disk space 256 MB or more (for storing images)<br />
System Requirements for the Printer Driver
Installing the Printer Driver<br />
�� You must have administrator privileges in order to install the printer<br />
driver.<br />
�� Before proceeding with the installation, be sure to exit all running<br />
applications.<br />
Installing Ghostscript<br />
You need to install Ghostscript before installing the printer driver. The following<br />
procedure is not required with Mac OS X 10.3 or later.<br />
1 The latest version of Ghostscript can be downloaded from .<br />
�� Here we explain how to install the software from the<br />
espgs-7.05.5-0.ppc.dmg disk image file.<br />
2 Double click the espgs-7.05.5-0.ppc.dmg file.<br />
The disk image Install ESP Ghostscript 7.05.5 appears on the desktop.<br />
3 Double click the ESP Ghostscript.mpkg package file in the disk image.<br />
4 Enter the administrator user name and password in the Authenticate dialog<br />
box, and then click OK.<br />
Installing the Printer Driver 3
4<br />
5 Click Continue.<br />
6 Check the details of the license agreement and click Continue.<br />
Installing the Printer Driver
7 Click Agree in the confirmation dialog box, if you agree to the terms of the<br />
license.<br />
8 In the Select a Destination page, select the disk in which you wish to<br />
install the software, and then click Continue.<br />
Installing the Printer Driver 5
6<br />
9 Click Install in the Easy Install page.<br />
Installation starts.<br />
10 After the installation has been completed, click Close.<br />
This completes the installation of Ghostscript.<br />
Installing the Printer Driver
Installing the <strong>magicolor</strong> <strong>5430</strong> <strong>DL</strong> Printer Driver<br />
�� The procedure for installing the printer driver on Mac OS 10.2.x is<br />
described below. The following procedure or some steps may be different<br />
depending on the version of the operating system being used.<br />
Complete the installation according to the instructions in the dialog<br />
boxes that appear.<br />
1 Insert the <strong>magicolor</strong> <strong>5430</strong> <strong>DL</strong> Utilities & Documentation CD-ROM in the<br />
CD-R/DVD drive of your Macintosh.<br />
2 Double click the <strong>magicolor</strong><strong>5430</strong><strong>DL</strong>-x.x.x-ppc.dmg disk image file.<br />
The disk image KONICA MINOLTA <strong>magicolor</strong> <strong>5430</strong> <strong>DL</strong> appears on the<br />
desktop.<br />
3 Double-click the <strong>magicolor</strong><strong>5430</strong><strong>DL</strong>.pkg package file in the disk image.<br />
The installer for the printer driver starts up.<br />
Installing the Printer Driver 7
8<br />
4 Enter the administrator user name and password in the Authenticate dialog<br />
box, and then click OK.<br />
5 Click Continue.<br />
Installing the Printer Driver
6 Check the information in the Read Me, and then click Continue.<br />
7 Check the details of the license agreement, and then click Continue.<br />
Installing the Printer Driver 9
10<br />
8 Click Agree in the confirmation dialog box if you agree to the terms of the<br />
license.<br />
9 In the Select a Destination page, select the disk in which you wish to<br />
install the software, and then click Continue.<br />
Installing the Printer Driver
10 Click Install in the Easy Install page.<br />
Installation starts.<br />
11 After the installation has been completed, click Close.<br />
This completes the installation of the <strong>magicolor</strong> <strong>5430</strong> <strong>DL</strong> printer driver.<br />
Installing the Printer Driver 11
Print Center Settings<br />
12<br />
When using a USB connection<br />
1 Use the USB cable to connect the printer to your computer.<br />
2 Check that the printer is turned on, and then restart the computer.<br />
3 Open Print Center, which can be accessed by clicking Macintosh HD,<br />
then Applications, then Utilities.<br />
4 In the Printer List, click Add while pressing the Option key in the keyboard.<br />
5 Select Advanced from the pop-up menu.<br />
Print Center Settings
6 Select mc<strong>5430</strong><strong>DL</strong> from the Device pop-up menu.<br />
�� If mc<strong>5430</strong><strong>DL</strong> does not appear, check that the printer is turned on and<br />
the USB cable is connected, and then restart the computer.<br />
7 Select KONICA MINOLTA from the Printer Model pop-up menu.<br />
8 Select KONICA MINOLTA <strong>magicolor</strong> <strong>5430</strong> <strong>DL</strong> in the Name list.<br />
Print Center Settings 13
14<br />
9 Click Add.<br />
The new printer appears in the Printer List screen.<br />
Print Center Settings
When using a network connection<br />
The network connection settings can be specified in one of three ways:<br />
Rendezvous setting, IP Printing setting, and Specifying Port 9100. We recommend<br />
using the Rendezvous setting.<br />
Rendezvous Setting<br />
�� In order to use the Rendezvous setting, Rendezvous must first be<br />
enabled from the Rendezvous Configuration window of Page-<br />
Scope Web Connection. Refer to chapter 4, “Using PageScope<br />
Web Connection.” for a description of<br />
PageScope Web Connection.<br />
1 Connect the printer to an Ethernet network.<br />
2 Open Print Center, which can be accessed by clicking Macintosh HD,<br />
then Applications, then Utilities.<br />
3 Click Add in the Printer List.<br />
4 Select Rendezvous from the pop-up menu.<br />
Print Center Settings 15
16<br />
5 Select KONICA MINOLTA <strong>magicolor</strong> <strong>5430</strong> <strong>DL</strong> in the Name list.<br />
6 Click Add.<br />
The new printer appears in the Printer List screen.<br />
Print Center Settings
IP Printing Setting<br />
1 Connect the printer to an Ethernet network.<br />
2 Open Print Center, which can be accessed by clicking Macintosh HD,<br />
then Applications, then Utilities.<br />
3 Click Add in the Printer List.<br />
4 Select IP Printing from the pop-up menu.<br />
Print Center Settings 17
18<br />
The IP Printing screen appears.<br />
5 Enter the IP address for the printer in the Printer’s Address text box.<br />
Clear the Use default queue on server check box.<br />
Enter “lp” in the Queue Name text box.<br />
6 Select KONICA MINOLTA from the Printer Model pop-up menu.<br />
7 Select KONICA MINOLTA <strong>magicolor</strong> <strong>5430</strong> <strong>DL</strong> in the Model Name list.<br />
Print Center Settings
8 Click Add.<br />
The new printer appears in the Printer List screen.<br />
Specifying Port 9100<br />
1 Connect the printer to an Ethernet network.<br />
2 Open Print Center, which can be accessed by clicking Macintosh HD,<br />
then Applications, then Utilities.<br />
3 In the Printer List, click Add while pressing the Option key.<br />
Print Center Settings 19
20<br />
4 Select Advanced from the pop-up menu.<br />
The Advanced screen appears.<br />
5 Select AppSocket/HP JetDirect from the Device pop-up menu.<br />
6 Enter the name for the printer in the Device Name text box.<br />
7 In the Device URI text box, enter “socket://” followed by the IP address for<br />
the printer.<br />
8 Select KONICA MINOLTA from the Printer Model pop-up menu.<br />
Print Center Settings
9 Select KONICA MINOLTA <strong>magicolor</strong> <strong>5430</strong> <strong>DL</strong> in the Name list.<br />
10 Click Add.<br />
The new printer appears in the Printer List screen.<br />
Print Center Settings 21
Selecting Print Options<br />
1 Select this printer in the Printer List, and then select Show Info from the<br />
Printers menu.<br />
22<br />
2 Select Installable Options from the pop-up menu.<br />
Selecting Print Options
3 Select the Optional Trays and Duplex Unit pop-up menu to match your<br />
printer setup, and then click Apply Changes.<br />
4 Close the Printer Info dialog box.<br />
Selecting Print Options 23
Uninstalling the Printer Driver<br />
1 Insert the <strong>magicolor</strong> <strong>5430</strong> <strong>DL</strong> Utilities & Documentation CD-ROM in the<br />
CD-R/DVD drive of your Macintosh.<br />
2 Double-click the <strong>magicolor</strong><strong>5430</strong><strong>DL</strong>-x.x.x-ppc.dmg disk image file.<br />
24<br />
The disk image KONICA MINOLTA <strong>magicolor</strong> <strong>5430</strong> <strong>DL</strong> appears on the<br />
desktop.<br />
3 Double-click the <strong>magicolor</strong><strong>5430</strong><strong>DL</strong> Uninstaller file in the disk image.<br />
The uninstaller for the printer driver starts up and the following message<br />
appears.<br />
4 Click Remove.<br />
Uninstalling the Printer Driver
5 Enter the administrator user name and password in the Authenticate dialog<br />
box, and then click OK.<br />
6 After the uninstallation has been completed, click Close.<br />
7 Open Print Center, which can be accessed by clicking Macintosh HD,<br />
then Applications, then Utilities.<br />
8 Select this printer in the Printer List, and then select Delete Printer from<br />
the Printers menu.<br />
This completes the uninstallation of the <strong>magicolor</strong> <strong>5430</strong> <strong>DL</strong> printer driver.<br />
Uninstalling the Printer Driver 25
Specifying Page Setup Settings<br />
26<br />
The following dialog box appears when Page Setup... is selected from the<br />
File menu in the application being used.<br />
1 Select Page Setup... from the File menu.<br />
The Page Setup dialog box appears.<br />
2 Select this printer in the Format for pop-up menu.<br />
You can select the following sections from the Settings pop-up menu.<br />
Section Description<br />
Page Attributes This is used to specify the settings for the<br />
paper size, scaling, and print orientation.<br />
Custom Paper Size This is used to specify a custom paper size.<br />
Summary This is used to check the current settings.<br />
Specifying Page Setup Settings
Page Attributes Options<br />
The Page Attributes section is used to specify the settings for the paper<br />
size, scaling, and print orientation.<br />
� Paper Size<br />
Select the desired paper size from the Paper Size pop-up menu.<br />
� Orientation<br />
Select either a vertical or horizontal page orientation for printouts.<br />
� Scale<br />
If you want to enlarge or reduce the size of the printout, enter the scale<br />
ratio here (1-400%)<br />
�� Regardless of which paper size is selected, the printer does not print<br />
within 0.157" (4 mm) of the edge of the paper.<br />
Specifying Page Setup Settings 27
28<br />
Custom Paper Size Options<br />
The Custom Paper Size section is used to specify the dimensions for a custom<br />
paper size.<br />
� New<br />
Click this button to create a new custom paper size.<br />
� Duplicate<br />
Click this button to duplicate (copy) the settings of an existing custom<br />
paper size and create a new custom paper size based on those settings.<br />
� Delete<br />
Click this button to delete a custom paper size.<br />
� Save<br />
Click this button to save the settings for the selected custom paper size.<br />
� Paper Size<br />
Enter the dimensions of the paper height and width for the custom paper<br />
size.<br />
Height: 5.19 - 14" (148 - 297 mm)<br />
Width: 3.57 - 8.5" (92 - 216 mm)<br />
� Printer Margins<br />
Enter the dimensions for the top, left, right, and bottom margins.<br />
Specifying Page Setup Settings
Summary<br />
The Summary is used to check the currently selected Page Attributes settings.<br />
Specifying Page Setup Settings 29
Specifying Print Settings<br />
30<br />
The following dialog box appears when Print... is selected from the File<br />
menu in the application being used.<br />
1 Select Print... from the File menu.<br />
The Print dialog box appears.<br />
2 Select this printer in the Printer pop-up menu.<br />
The Print dialog box is used to specify the following print options.<br />
Specifying Print Settings
Print Dialog Box<br />
Section Description<br />
Copies & Pages This section contains options for the number<br />
of copies to be printed and the range of<br />
pages to print.<br />
Layout This section contains options for the number<br />
of pages per sheet of paper and other layout<br />
options when printing.<br />
Duplex This section contains options for printing on<br />
both sides of the paper and for the binding<br />
location.<br />
Output Options This section contains options for saving the<br />
print image as a file and for the format of<br />
saved data.<br />
Error Handling This section contains options for handling<br />
print errors. (Do not use with the <strong>magicolor</strong><br />
<strong>5430</strong><strong>DL</strong> printer.)<br />
Paper Feed This section contains paper feed options.<br />
Printer Features This section contains options for color printing<br />
and watermark settings.<br />
Summary This is used to check the current settings.<br />
�� No warning message will be displayed if options cannot be used<br />
together are selected.<br />
Specifying Print Settings 31
32<br />
Common buttons<br />
� ? (Help button)<br />
This displays help information about the Print dialog box.<br />
� Preview<br />
Click this button to view a preview image of the printout, to check that the<br />
print options are set correctly.<br />
� Save As PDF...<br />
Click this button to save the print output as a PDF file.<br />
� Cancel<br />
Click this button to close the Print dialog box without applying any of the<br />
settings.<br />
� Print<br />
Click this button to print using the selected print options.<br />
Copies & Pages<br />
The Copies & Pages section is used to specify the number of copies to print<br />
and the range of pages to print.<br />
� Copies<br />
This specifies the number of copies to be printed. If the Collated checkbox<br />
is selected, all pages in the documents are printed as sets of printouts.<br />
For example, if 5 is entered for Copies and Collated is selected, the document<br />
is printed five times from the first page to the last page.<br />
� Pages<br />
All: Prints all pages in the document.<br />
From, to: Specifies the range of pages to be printed.<br />
Specifying Print Settings
Layout<br />
The Layout section is used to specify the number of pages per sheet of<br />
paper and other layout options when printing.<br />
� Pages per Sheet<br />
Specifies the number of pages to be printed on one sheet of paper. For<br />
example, if 2 is selected, two pages are printed on one sheet of paper.<br />
� Layout Direction<br />
If you are printing more than one page per sheet, this specifies the direction<br />
and order the pages should be arranged on each sheet of paper.<br />
� Border<br />
This prints a border around the image for each of the pages printed on<br />
one sheet of paper when more than one page is printed on one sheet of<br />
paper.<br />
Specifying Print Settings 33
34<br />
Duplex<br />
The Duplex section is used to specify the options for printing on both sides of<br />
the paper when the Duplex Unit is installed in the printer.<br />
� Print on Both Sides<br />
Select this option to print on both sides of the paper.<br />
� Binding<br />
This is used to specify if the binding edge should be along the long edge<br />
or the short edge of the paper.<br />
�� To print on both sides of the paper, Duplex Unit must be selected<br />
under Installable Options (p. 22).<br />
The Print on Both Sides check box can be selected even when the<br />
Duplex Unit is not installed. However, in this case, the print job will be<br />
cancelled.<br />
Specifying Print Settings
Output Options<br />
The Output Options section is used to specify whether or not to save the<br />
print output as a file, and the data format to use when saving the data.<br />
� Save as File<br />
Select this option to save the print output as a file.<br />
� Format<br />
Select the data format to be used when saving the print output as a file.<br />
Specifying Print Settings 35
36<br />
Paper Feed<br />
The Paper Feed section is used to specify the paper feed setting.<br />
� All pages from<br />
All pages in the document are printed using the paper in the specified<br />
paper tray.<br />
� First page from<br />
The first page of the document is printed on paper from a paper tray different<br />
from the tray used to print the rest of the document.<br />
� Remaining from<br />
The rest of the document is printed from the specified paper tray when the<br />
first page is to be printed on paper from a different tray.<br />
�� If the optional trays is installed, select Tray 2 & Tray 3 under Installable<br />
Options (p. 22). If Tray 2 & Tray 3 is not selected, Tray 2 and<br />
Tray 3 appears in gray and cannot be selected.<br />
Specifying Print Settings
Printer Features<br />
The Printer Features section is used to specify the resolution, paper type,<br />
color options, watermark options etc., for the Basic Features, Color Matching<br />
Options, Watermark Orientation, Watermark Selection, and Watermark<br />
Setting feature sets.<br />
Specifying Print Settings 37
38<br />
Basic Features<br />
� Resolution<br />
This option specifies the resolution to be used when printing a document.<br />
� Media Type<br />
This option specifies the type of paper on which the print image will be<br />
printed.<br />
� Color Mode<br />
This option specifies whether the document should be printed in color or<br />
grayscale.<br />
Specifying Print Settings
Color Matching Options<br />
� Color Matching<br />
This option specifies the color matching settings.<br />
Perceptual: Performs suitable color matching for photographic images.<br />
Saturation: Performs suitable color matching for business graphics.<br />
Specifying Print Settings 39
40<br />
Watermark Orientation<br />
� Watermark Orientation<br />
This option specifies the direction of the text in a watermark.<br />
Specifying Print Settings
Watermark Selection<br />
� Watermark<br />
This specifies whether to use a watermark print.<br />
Specifying Print Settings 41
42<br />
Watermark Setting<br />
� Watermark Text<br />
This specifies the text in the watermark.<br />
� Watermark Font<br />
This specifies the font to be used for the text in the watermark.<br />
� Watermark Size<br />
This specifies the font size to be used for the text in the watermark.<br />
� Watermark Color<br />
This specifies the color of the text in the watermark.<br />
� Watermark Intensity<br />
This specifies the density of text in the watermark.<br />
Specifying Print Settings
Summary<br />
The Summary is used to check the currently selected print settings.<br />
Specifying Print Settings 43
Checking Print Jobs<br />
44<br />
You can check the status of print jobs in Print Center.<br />
1 Open Print Center, which can be accessed by clicking Macintosh HD,<br />
then Applications, then Utilities.<br />
2 Double-click this printer in the Printer List.<br />
Any unfinished print jobs are displayed.<br />
Deleting a Print Job<br />
1 Display the print jobs using the procedure above.<br />
2 Select the print job you wish to delete.<br />
3 Click Delete.<br />
Or, you can also select Delete Job from the Job menu to delete the job.<br />
Checking Print Jobs
Troubleshooting<br />
Symptom Solution<br />
The setting in the saved<br />
presets are not applied.<br />
Depending on the functions selected for the<br />
printer, some preset settings are not saved.<br />
Media type error appears. If a media type, such as “Transparency”, is<br />
specified for Tray 2/3, a media type error<br />
appears and the printer stops. Be sure to<br />
specify a media type supported by Tray 2/3.<br />
The printer stops responding.<br />
The printer is not detected<br />
using Rendezvous.<br />
Checking the version number<br />
of the printer driver.<br />
The dialog box may appear<br />
unusual when selecting<br />
other manufacturer printer<br />
and back to <strong>magicolor</strong>.<br />
The custom paper size is<br />
different from the size that<br />
was set.<br />
When printing 2 pages on a<br />
single sheet of paper, the<br />
pages are not centered on<br />
the paper.<br />
Depending on the operating system, some<br />
paper size and paper type combinations are<br />
not permitted. If the job was sent with an<br />
incorrect combination of settings, the printer<br />
stops responding. Be sure to print with the<br />
correct combination of paper size and paper<br />
type settings.<br />
Using Administrator mode in PageScope<br />
Web Connection, select the Enable Rendezvous<br />
Service Discovery check box on the<br />
Rendezvous Configuration page.<br />
Click the <strong>magicolor</strong><strong>5430</strong><strong>DL</strong>.pkg icon in the<br />
Receipts folder (within Library), and then<br />
select Get Info from the File menu.<br />
Close the Print dialog box, and then open it<br />
again.<br />
Depending on the operating system, the custom<br />
paper size settings may change slightly<br />
(for example, 5.80" may change to 5.79").<br />
Depending on the operating system, the<br />
pages are not centered on the paper when<br />
printing two pages on a single sheet of paper<br />
with the following paper sizes.<br />
Legal, Letter Plus, Foolscap, Government<br />
Legal, Statement, Folio<br />
Troubleshooting 45
46<br />
Symptom Solution<br />
When printing multiple copies<br />
of multiple pages on a<br />
single sheet of paper with<br />
Collated selected, the<br />
pages are printed continuously.<br />
While printing from Acrobat<br />
Reader, the pages are not<br />
correctly collated or the<br />
print job is cancelled.<br />
When printing multiple copies of multiple<br />
pages on a single sheet of paper, Collated<br />
cannot be selected.<br />
If a printing error occurs with Acrobat Reader,<br />
print using the preview feature provided by<br />
the operating system.<br />
Troubleshooting
Understanding<br />
the Network<br />
Configuration<br />
Menus<br />
2
Network Menu<br />
48<br />
Location within the Configuration Menu<br />
READY<br />
MENU<br />
SPECIAL PAGES<br />
MENU<br />
LANGUAGE<br />
MENU<br />
ENGINE<br />
MENU<br />
NETWORK<br />
MENU<br />
CONSUMABLE USAGE<br />
DHCP:xx<br />
BOOTP:xx<br />
IP ADDRESS<br />
xxx.xxx.xxx.xxx<br />
SUBNET MASK<br />
xxx.xxx.xxx.xxx<br />
GATEWAY<br />
xxx.xxx.xxx.xxx<br />
MAC ADDRESS<br />
00206Bxxxxxx<br />
HTTP:xx<br />
SNMP:xx<br />
Network Menu
Accessing the Network Menu<br />
Use the following series of keystrokes at the printer to access the Network<br />
menu options on your printer. This menu provides access to all of the configurable<br />
network items.<br />
Press this<br />
key...<br />
Using the Network Menu Options<br />
If the printer is connected to a network, the following settings should be specified.<br />
For details about each setting, contact your network administrator.<br />
�� When manually setting the IP address, Subnet Mask, and Gateway<br />
turn off DHCP and BOOTP first.<br />
DHCP/BOOTP<br />
(until) the message window reads . . .<br />
READY<br />
SPECIAL PAGES<br />
MENU<br />
NETWORK<br />
Purpose If there is a DHCP or BOOTP server on the network, specifies<br />
whether the IP address is automatically assigned by<br />
the DHCP or BOOTP server and other network information<br />
is loaded.<br />
Options DHCP SET: ON<br />
BOOTP SET: OFF<br />
DHCP SET: OFF<br />
BOOTP SET: ON<br />
DHCP SET: OFF<br />
BOOTP SET: OFF<br />
Default DHCP SET: ON, BOOTP SET: OFF<br />
Network Menu 49
50<br />
IP Address<br />
Purpose Sets the IP address of this printer on the network.<br />
Range 0–255 for each xxx triplet<br />
Use the Up and Down keys to increase or decrease each<br />
number; use the Left and Right keys to move between triplets.<br />
Default 192.168.1.2<br />
Notes Leading zeros of each triplet are automatically suppressed;<br />
for example, “001” displays as “1”<br />
Subnet Mask<br />
Purpose Sets the subnet mask value of the network. The subnet<br />
mask allows you to limit access to your printer (for example,<br />
according to departmental divisions).<br />
Range 0–255 for each xxx triplet<br />
Use the Up and Down keys to increase or decrease each<br />
number; use the Left and Right keys to move between triplets.<br />
Default 255.255.255.0<br />
Notes Leading zeros of each triplet are automatically suppressed;<br />
for example, “000” displays as “0”<br />
Gateway<br />
Purpose Sets the address of the router/gateway if a router/gateway<br />
is used on your network and you allow users outside your<br />
network environment to print on your printer.<br />
Range 0–255 for each xxx triplet<br />
Use the Up and Down keys to increase or decrease each<br />
number; use the Left and Right keys to move between triplets.<br />
Default 192.168.1.1<br />
Notes Leading zeros of each triplet are automatically suppressed;<br />
for example, “001” displays as “1”<br />
Network Menu
Mac Address<br />
Purpose Displays the Ethernet hardware address for this printer. It<br />
cannot be changed.<br />
Options None<br />
Default Printer dependent<br />
HTTP<br />
Purpose Enables or disables the printer’s internal web page (see<br />
chapter 4, “Using PageScope Web Connection.” )<br />
Options HTTP SET: OFF, HTTP SET: ON<br />
Default HTTP SET: ON<br />
Notes In order for these settings to be applied, the printer must be<br />
turned off, then on again after the setting is specified.<br />
SNMP<br />
Purpose Enables or disables SNMP (Simple Network Management<br />
Protocol), a scalable, distributed management suite for<br />
managing small to large size networks.<br />
Options SNMP SET: OFF, SNMP SET: ON<br />
Default SNMP SET: ON<br />
Notes In order for these settings to be applied, the printer must be<br />
turned off, then on again after the setting is specified.<br />
Network Menu 51
Network Printing<br />
in a Windows<br />
Environment<br />
3
Network Connection<br />
54<br />
Theory<br />
To connect your printer in a<br />
TCP/IP network environment, you<br />
must make sure that the internal<br />
network addresses in the printer<br />
have been set.<br />
�� In many cases, you have<br />
to enter only a unique IP<br />
address. However, you<br />
may also have to enter a<br />
subnet mask and/or a<br />
gateway (router) address,<br />
depending on your<br />
network configuration<br />
requirements.<br />
Supported Environments<br />
� Windows Server 2003/XP/2000/NT4.0/Me/98SE<br />
Network Connection
Making the Connection<br />
Ethernet Interface<br />
The standard Ethernet interface is an RJ45 type of connector, capable of<br />
transmission speeds from 10 to 100 megabits per second (Mbit/s).<br />
When connecting your printer to an Ethernet network, the tasks you perform<br />
depend on how you plan to set the printer’s IP (Internet Protocol) address.<br />
Printers are shipped with a preset IP address, subnet mask, and gateway.<br />
� IP Address—A unique identifier for each device on a TCP/IP network.<br />
� Subnet Mask—A filter used to determine what subnet an IP address<br />
belongs to.<br />
� Gateway—A node on a network that serves as an entrance to another<br />
network.<br />
Since the IP address for each PC and printer on your network must be<br />
unique, you usually need to modify this preset address so it doesn’t conflict<br />
with any other IP address or your network or any attached network. You can<br />
do this in one of two ways. Each is explained in detail in the following sections.<br />
� Using DHCP<br />
� Setting the address manually<br />
Using DHCP<br />
If your network supports DHCP (Dynamic Host Configuration Protocol), the<br />
printer’s IP address will be automatically assigned by the DHCP server when<br />
you turn on the printer. (Refer to “Network Printing” on page 59 for a description<br />
of DHCP.)<br />
�� If your printer is not automatically assigned an IP address, verify that<br />
DHCP is enabled on the printer (SPECIAL PAGES/PRINT CON-<br />
FIG PAGE). If it is not enabled, you can enable it in the NETWORK<br />
DHCP/BOOTP menu.<br />
1 Connect your printer to the network.<br />
Attach your printer to the network by plugging the network RJ45 connector<br />
into the RJ45 receptacle on the interface panel of your printer.<br />
2 Turn on your PC and printer.<br />
3 When the printer’s message window displays READY, install the printer<br />
driver and utilities.<br />
Network Connection 55
56<br />
Setting the Address Manually<br />
You may also manually change the printer’s IP address, subnet mask, and<br />
gateway by using the following instructions. (See chapter 2, “Understanding<br />
the Network Configuration Menus,” for more information.)<br />
�� When manually setting the IP address, turn off DHCP and BOOTP<br />
first.<br />
CAUTION<br />
You should always notify your network’s administrator before changing<br />
the printer’s IP address.<br />
1 Turn on your PC and printer.<br />
2 When the printer’s message window displays READY, set the IP address.<br />
Press this<br />
key . . .<br />
(until) the message window displays . . .<br />
READY<br />
MENU<br />
SPECIAL PAGES<br />
MENU<br />
NETWORK<br />
DHCP:OFF<br />
BOOTP:OFF<br />
IP ADDRESS<br />
192.168.1.2<br />
IP ADDRESS<br />
192.168.1.2<br />
Use the and keys to move to each of the four number triplets.<br />
(Leading zeros of each triplet are automatically suppressed; for example,<br />
“.001.” displays as “.1.”)<br />
Use the and keys to increase or decrease each number.<br />
IP ADDRESS<br />
xxx.xxx.xxx.xxx<br />
Network Connection
3 If you don’t want to set the subnet mask or gateway, go to step 5.<br />
If you don’t want to set the subnet mask, but you do want to set the gateway,<br />
go to step 4.<br />
If you want to set the subnet mask, follow these steps.<br />
Press this<br />
key . . .<br />
(until) the message window displays . . .<br />
SUBNET MASK<br />
255.255.255.0<br />
SUBNET MASK<br />
255.255.255.0<br />
Use the and keys to move to each of the four number triplets.<br />
(Leading zeros of each triplet are automatically suppressed; for example,<br />
“.001.” displays as “.1.”)<br />
Use the and keys to increase or decrease each number.<br />
SUBNET MASK<br />
xxx.xxx.xxx.xxx<br />
4 If you don’t want to set the gateway, go to step 5.<br />
If you want to set the gateway, follow these steps.<br />
Press this<br />
key . . .<br />
(until) the message window displays . . .<br />
GATEWAY<br />
192.168.1.1<br />
GATEWAY<br />
192.168.1.1<br />
Use the and keys to move to each of the four number triplets.<br />
(Leading zeros of each triplet are automatically suppressed; for example,<br />
“.001.” displays as “.1.”)<br />
Use the and keys to increase or decrease each number.<br />
GATEWAY<br />
xxx.xxx.xxx.xxx<br />
Network Connection 57
58<br />
5 Save your configuration changes and make the printer ready for printing<br />
again.<br />
Press this<br />
key . . .<br />
6 Print a configuration page to verify that the correct IP address, subnet<br />
mask, and gateway have been set.<br />
Press this<br />
key . . .<br />
(until) the message window displays . . .<br />
Press the Up key twice to return to<br />
READY<br />
(until) the message window displays . . .<br />
READY<br />
MENU<br />
SPECIAL PAGES<br />
PRINT<br />
CONFIG PAGE<br />
7 When the printer’s message window displays READY, install the printer<br />
driver and utilities.<br />
Network Connection
Network Printing<br />
The <strong>magicolor</strong> <strong>5430</strong> <strong>DL</strong> supports the following network protocols:<br />
� BOOTP<br />
� DHCP<br />
� HTTP<br />
� IPP<br />
� LPD/LPR<br />
� SLP<br />
� SNMP<br />
� TCP/IP<br />
This chapter defines each of these protocols and then explains how to print<br />
via IPP.<br />
BOOTP<br />
BOOTP (Bootstrap Protocol), an Internet protocol that enables a diskless<br />
workstation to discover its own IP address, the IP address of a BOOTP server<br />
on the network, and a file to be loaded into memory to boot the machine. This<br />
enables the workstation to boot without requiring a hard or floppy disk drive.<br />
DHCP<br />
DHCP (Dynamic Host Configuration Protocol) is a protocol for assigning<br />
dynamic IP addresses to devices on a network. With dynamic addressing, a<br />
device can have a different IP address every time it connects to the network.<br />
In some systems, the device's IP address can even change while it is still<br />
connected. DHCP also supports a mix of static and dynamic IP addresses.<br />
Dynamic addressing simplifies network administration because the software<br />
keeps track of IP addresses rather than requiring an administrator to manage<br />
the task. This means that a new computer can be added to a network without<br />
the hassle of manually assigning it a unique IP address.<br />
HTTP<br />
HTTP (HyperText Transfer Protocol) is the underlying protocol used by the<br />
World Wide Web. It defines how messages are formatted and transmitted,<br />
and what actions web servers and browsers should take in response to various<br />
commands. For example, when you enter a URL in your browser, this<br />
actually sends an HTTP command to the Web server directing it to fetch and<br />
transmit the requested web page.<br />
Network Printing 59
60<br />
IPP<br />
IPP (Internet Printing Protocol) is a protocol for end users’ most common<br />
printing situations over the Internet. It allows users to find out about a printer’s<br />
capabilities, submit print jobs to a printer, find out the status of the printer or<br />
print job, and cancel a previously submitted print job.<br />
For more information on using IPP, See “Printing via IPP (Internet Printing<br />
Protocol) – Windows Server 2003/XP/2000” on page 62.<br />
LPD/LPR<br />
LPD/LPR (Line Printer Daemon/Line Printer Request) is a platformindependent<br />
printing protocol that runs over TCP/IP. Originally implemented<br />
for BSD UNIX, its use has spread into the desktop world and is now an<br />
industry standard.<br />
SLP<br />
SLP (Service Location Protocol) simplifies the discovery and use of network<br />
resources such as printers by automating a number of network services.<br />
Traditionally, in order to locate services on the network, users had to supply<br />
the host name or network address of the machine providing the desired service.<br />
This has created many administrative problems.<br />
However, SLP (Service Location Protocol) simplifies the discovery and use of<br />
network resources such as printers by automating a number of network services.<br />
It provides a framework that allows networking applications to discover<br />
the existence, location, and configuration of networked services.<br />
With SLP users no longer need to know the names of network hosts. Instead,<br />
they need to know only the description of the service they are interested in.<br />
Based on this description, SLP is able to return the URL of the desired<br />
service.<br />
Unicast, Multicast, and Broadcast<br />
SLP is a unicast and a multicast protocol. This means that messages can be<br />
sent to one agent at a time (unicast) or to all agents (that are listening) at the<br />
same time (multicast). However, a multicast is not a broadcast. In theory,<br />
broadcast messages are “heard” by every node on the network. Multicast<br />
differs from broadcast because multicast messages are only “heard” by the<br />
nodes on the network that have “joined the multicast group.”<br />
For obvious reasons network routers filter almost all broadcast traffic. This<br />
means that broadcasts that are generated on one subnet will not be “routed”<br />
or forwarded to any of the other subnets connected to the router (from the<br />
router’s perspective, a subnet is all machines connected to one of its ports).<br />
Network Printing
Multicasts, on the other hand, are forwarded by routers. Multicast traffic from<br />
a given group is forwarded by routers to all subnets that have at least one<br />
machine that is interested in receiving the multicast for that group.<br />
SNMP<br />
SNMP (Simple Network Management Protocol) is actually a set of protocols<br />
for managing complex networks. SNMP works by sending messages to different<br />
parts of a network. SNMP-compliant devices, called agents, store data<br />
about themselves in Management Information Bases (MIBs) and return this<br />
data to the SNMP requesters.<br />
TCP/IP<br />
Most networks combine TCP (Transmission Control Protocol) with the<br />
lower-level protocol IP (Internet Protocol). TCP establishes a virtual connection<br />
between two host systems and guarantees the delivery of data between<br />
them while IP specifies the format and addressing of this data sent between<br />
these two host systems.<br />
Network Printing 61
62<br />
Printing via IPP (Internet Printing Protocol) – Windows<br />
Server 2003/XP/2000<br />
Adding an IPP Port<br />
There are two ways to add an IPP port under Windows Server 2003/XP/2000:<br />
Using setup.exe or using the Add Printer wizard.<br />
Using setup.exe<br />
Double-click setup.exe in the drivers\english\W2k-xp folder on the Utilities<br />
and Documentation CD-ROM. (Unless otherwise noted, all dialog boxes<br />
pictured here are taken from a Windows XP operating system.)<br />
1 In the second dialog box select the Network<br />
Printer radio button and then<br />
choose OK.<br />
2 In the Printer text box of the next dialog box<br />
enter the printer’s network pathname in one<br />
of the following formats and then choose<br />
OK:<br />
� http://ipaddress:80/ipp<br />
� http://ipaddress:631/ipp<br />
� ipp://ipaddress:80/ipp<br />
� ipp://ipaddress:631/ipp<br />
If you enter an invalid pathname, the following error message displays<br />
(depending on your Windows operating system). Choose OK to return to<br />
the previous dialog box and then type a valid pathname.<br />
� Windows Server 2003/XP—“Windows cannot connect to the printer.<br />
Either the printer name was typed incorrectly, or the specified printer<br />
has lost its connection to the server. For more information, click Help.”<br />
� Windows 2000—“Could not connect to the printer. You either entered<br />
a printer name that was incorrect or the specified printer is no longer<br />
connected to the server. Click Help for more information.”<br />
Network Printing
3 Windows Server 2003/XP—Go to step 4.<br />
Windows 2000—If you entered a valid path in the previous step, the following<br />
message displays: “The server on which the KONICA MINOLTA<br />
<strong>magicolor</strong> <strong>5430</strong> <strong>DL</strong> printer resides does not have the correct printer driver<br />
installed. If you want to install the driver on your local computer, click OK.”<br />
The reason for this is that you do not yet have a printer driver installed.<br />
Choose OK.<br />
4 Choose Have Disk, locate the directory<br />
on the CD-ROM where the printer driver<br />
files are located (for example, drivers\english\W2k-xp),<br />
and then choose<br />
OK.<br />
5 Finish installing the printer driver.<br />
Using the Add Printer Wizard<br />
� For Windows Server 2003/XP: Click Start, select Printers and Faxes,<br />
and then click Add Printer.<br />
� For Windows 2000: Click Start, point to Settings, click Printers, and then<br />
click Add Printer.<br />
1 In the second dialog box select the Network Printer radio button and<br />
then choose Next.<br />
Windows Server 2003/XP Windows 2000<br />
Network Printing 63
64<br />
2 In the URL field in the next dialog box enter the printer’s network pathname<br />
in one of the following formats and then choose Next:<br />
� http://ipaddress:80/ipp<br />
� http://ipaddress:631/ipp<br />
� ipp://ipaddress:80/ipp<br />
� ipp://ipaddress:631/ipp<br />
Windows Server 2003/XP Windows 2000<br />
� Windows Server 2003/XP—“Windows cannot connect to the printer.<br />
Either the printer name was typed incorrectly, or the specified printer<br />
has lost its connection to the server. For more information, click Help.”<br />
� Windows 2000—“Could not connect to the printer. You either entered<br />
a printer name that was incorrect or the specified printer is no longer<br />
connected to the server. Click Help for more information.”<br />
3 Windows Server 2003/XP—Go to step 4.<br />
Windows 2000—If you entered a valid path in the previous step, the following<br />
message displays: “The server on which the KONICA MINOLTA<br />
<strong>magicolor</strong> <strong>5430</strong> <strong>DL</strong> printer resides does not have the correct printer driver<br />
installed. If you want to install the driver on your local computer, click OK.”<br />
The reason for this is that you do not yet have a printer driver installed.<br />
Choose OK.<br />
4 Choose Have Disk, locate the directory<br />
on the CD-ROM where the printer driver<br />
files are located (for example, drivers\english\W2k-xp),<br />
and then choose<br />
OK.<br />
5 Finish installing the printer driver.<br />
Network Printing
Printing via IPP (Internet Printing Protocol) – Windows<br />
Me/98SE<br />
To print via IPP under Windows Me/98SE, you must first do the following:<br />
1 Go to http://www.microsoft.com/Windows98/downloads/contents/WUPreviews/IPP/Default.asp<br />
and follow the instructions to download WPN-<br />
PINS.EXE, the Internet Print Services update file for Windows 98SE.<br />
2 Install the WPNPINS.EXE file by locating it in Windows Explorer and then<br />
double-clicking the WPNPINS.EXE.<br />
Adding an IPP port<br />
There are three ways to add an IPP port under Windows Me/98SE: Using<br />
setup.exe, using the Add Printer Wizard (without a printer driver already<br />
installed), and using the Add Port (with a printer driver already installed).<br />
Using setup.exe<br />
Double-click setup.exe in the drivers\english\Win9x folder on the Utilities and<br />
Documentation CD-ROM. (Unless otherwise noted, all dialog boxes pictured<br />
here are taken from a Windows Me operating system.)<br />
1 In the second dialog box select the<br />
Network Printer radio button and then<br />
choose OK.<br />
2 In the Network Path text box in the<br />
next dialog box enter the printer’s network<br />
pathname in one of the following<br />
formats and then choose OK:<br />
� http://ipaddress:80/ipp<br />
� http://ipaddress:631/ipp<br />
� ipp://ipaddress:80/ipp<br />
� ipp://ipaddress:631/ipp<br />
If you enter an invalid pathname, the following error message displays:<br />
“This network printer is currently offline or unavailable. You can install the<br />
printer now, but you will not be able to print to it until it comes back online<br />
or is made available.” Choose Cancel to return to the previous dialog box<br />
and then type a valid pathname.<br />
Network Printing 65
66<br />
3 If you entered a valid path in the previous step, the following message displays:<br />
“The server on which the printer resides does not have a suitable<br />
printer driver installed. Click OK if you wish to install the driver on your<br />
local machine.” The reason for this is that you do not yet have a printer<br />
driver installed. Choose OK.<br />
4 Ensure that the port entered above is<br />
selected by default by checking the<br />
“Set as default printer?” check box and<br />
then choose OK.<br />
5 Enter the printer name in the next dialog<br />
box and choose OK.<br />
6 Choose OK to finish installing the printer driver. The IPP port will be the<br />
default port.<br />
Using the Add Printer Wizard<br />
Choose Start>Settings>Printers to access the Add Printer wizard. (Unless<br />
otherwise noted, all dialog boxes pictured here are taken from a Windows Me<br />
operating system.)<br />
1 In the second dialog box, select the<br />
Network Printer radio button and<br />
then choose Next.<br />
Network Printing
2 In the URL field in the next dialog box<br />
enter the printer’s network pathname<br />
in one of the following formats and<br />
then choose Next:<br />
� http://ipaddress:80/ipp<br />
� http://ipaddress:631/ipp<br />
� ipp://ipaddress:80/ipp<br />
� ipp://ipaddress:631/ipp<br />
If you enter an invalid pathname, the following error message displays:<br />
“This network printer is currently offline or unavailable. You can install the<br />
printer now, but you will not be able to print to it until it comes back online<br />
or is made available.” Choose Cancel to return to the previous dialog box<br />
and then type a valid pathname.<br />
3 Choose Have Disk, locate the directory<br />
on the CD-ROM where the printer<br />
driver files are located (for example,<br />
drivers\english\Win9x), and then<br />
choose Next.<br />
4 Finish installing the printer. The IPP port will be the default printer port.<br />
Network Printing 67
68<br />
Printing via IPP if the Printer Driver is Already Installed<br />
Choose Start>Settings>Printers. (Unless otherwise noted, all dialog boxes<br />
pictured here are taken from a Windows Me operating system.)<br />
1 Right-click the printer icon and then<br />
choose Properties from the pop-up<br />
menu.<br />
2 On the Details tab, choose Add Port.<br />
3 In the next dialog box, select the Network<br />
radio button, enter the printer’s<br />
network pathname in one of the following<br />
formats, and then choose OK to<br />
add the path:<br />
� http://ipaddress:80/ipp<br />
� http://ipaddress:631/ipp<br />
� ipp://ipaddress:80/ipp<br />
� ipp://ipaddress:631/ipp<br />
4 In the Properties dialog box choose OK to enable the IPP port.<br />
Network Printing
Using PageScope<br />
Web Connection<br />
4
About PageScope Web Connection<br />
70<br />
This chapter provides information on<br />
PageScope Web Connection, an<br />
HTTP (HyperText Transfer Protocol)-based<br />
web page that resides in<br />
your printer and that you can access<br />
using your Web browser.<br />
This page gives you instant access<br />
to printer status and the most frequently<br />
used printer configuration<br />
options. Anyone on your network<br />
can access the printer using their<br />
web browser software. In addition,<br />
with the proper password, you can<br />
change the configuration of the printer without leaving your PC.<br />
�� Users who are not given passwords by the administrator can still view<br />
the configuration settings and options but are not able to save or apply<br />
changes.<br />
Display Language<br />
The language used in the PageScope Web Connection screens is specified<br />
from the printer’s control panel. For details on specifying the display language,<br />
refer to the User’s <strong>Guide</strong> (CD-ROM) provided with the printer.<br />
Requirements<br />
To use PageScope Web Connection, the following is required:<br />
� Windows Server 2003/XP/2000/Me/98SE/NT4.0, MacOS X<br />
� Microsoft Internet Explorer version 5.5 or later<br />
Netscape Navigator version 7.1 or later<br />
Safari version 1.0 or later<br />
�� You do not need an Internet connection.<br />
� TCP/IP communication software (used by PageScope Web Connection)<br />
installed on your PC<br />
� A network, to which both your PC and the printer are connected<br />
�� You cannot access PageScope Web Connection using a local<br />
(USB) connection. If your PC and printer are connected via a USB<br />
cable, use the Status Display.<br />
About PageScope Web Connection
Setting Up the Printer Web Page<br />
Setting up the printer web page to run on your network involves two basic<br />
steps:<br />
� Determining the name or address of your printer<br />
� Setting up the “no proxy” preferences in your browser software<br />
Determining the Printer Name<br />
The printer web page can be accessed in two ways:<br />
� Through the assigned name of the printer—This name comes from the IP<br />
host table (the filename is hosts) on the computer system and is usually<br />
assigned by the system administrator (for example, <strong>magicolor</strong> <strong>5430</strong> <strong>DL</strong>). It<br />
may be more convenient for you to use the printer name than the IP<br />
address.<br />
Location of the Host Table on the PC<br />
� Windows Server 2003/XP \windows\system32\drivers\etc\hosts<br />
� Windows Me/98SE \windows\hosts<br />
� Windows 2000/NT4.0 \winnt\system32\drivers\etc\hosts<br />
� Through the printer’s IP address—The IP address of your printer is a<br />
unique number and, therefore, may be the preferred identification to enter,<br />
especially if you have more printers active in your network. The printer’s<br />
IP address is listed on the configuration page.<br />
Location of the Configuration Page in the Printer’s Configuration<br />
Menu<br />
� SPECIAL PAGES/PRINT CONFIG PAGE menu<br />
Setting Up Your Browser Software<br />
Since your printer resides on your intranet and is not accessible beyond the<br />
firewall of your network, you must set up the proper “preferences” in your<br />
browser software. Your printer name or IP address must be added to the “no<br />
proxy” list in the preferences dialog box of the browser.<br />
�� You need to do this procedure only once.<br />
The sample screens below may be different from yours depending on software<br />
versions and operating systems in use.<br />
�� Our examples represent the IP address of the printer with:<br />
xxx.xxx.xxx.xxx. Always enter your printer's IP address without leading<br />
zeros. For example, 192.168.001.002 should be entered as<br />
192.168.1.2.<br />
Setting Up the Printer Web Page 71
72<br />
Internet Explorer (version 6.0 for Windows)<br />
1 Start Internet Explorer.<br />
2 From the Tools menu<br />
choose Internet Options.<br />
3 Select the Connections tab<br />
on the dialog box.<br />
4 Choose the LAN Settings<br />
button to display the Local<br />
Area Network (LAN) Settings<br />
dialog box.<br />
5 Select Advanced in Proxy<br />
server to open the Proxy Settings<br />
dialog box.<br />
6 In the Exceptions text box,<br />
type a comma after the last<br />
entry and then type the<br />
printer name or the IP<br />
address of your printer.<br />
7 Choose OK three times to return to the main browser window.<br />
8 Enter the printer’s IP address in the URL Address box to access the<br />
printer home page.<br />
Netscape Navigator (version 7.1)<br />
1 Start Netscape Navigator.<br />
2 From the Edit menu choose<br />
Preferences.<br />
3 Select the<br />
Advanced/Proxies<br />
directory from the left pane<br />
of the dialog box.<br />
4 Select the Manual Proxy<br />
Configuration radio<br />
button.<br />
5 In the No Proxy for: text<br />
box, type a comma after the<br />
last entry, and then type the printer name or the IP address of your printer.<br />
6 Choose OK to return to the main browser window.<br />
Setting Up the Printer Web Page
7 Enter the printer name or IP address in the URL Location box to access<br />
the printer home page.<br />
http://192.168.1.2/<br />
Safari (version 1.1)<br />
1 From the Apple menu, choose Location, and then click Network preferences.<br />
2 Click the Proxies tab in the Network preferences dialog box.<br />
3 In the Bypass proxy settings for these Hosts & Domains list, type in<br />
the name or IP address of the printer.<br />
4 Click Apply Now.<br />
5 In the URL address bar, type in the name or IP address of the printer to<br />
access the printer’s Web page.<br />
Setting Up the Printer Web Page 73
Understanding the PageScope Web<br />
Connection Window<br />
74<br />
The illustration below identifies the navigation and configuration areas of the<br />
windows that you see in PageScope Web Connection windows.<br />
Link to<br />
KONICA MINOLTA<br />
web site<br />
Version information<br />
Access to<br />
Administrator Mode<br />
Links to subtopics<br />
Navigation<br />
Current status<br />
Links to main<br />
topics<br />
Configuration area<br />
Printer name<br />
Selecting the main topic and subtopic displays the configuration area for the<br />
printer options (parameters) associated with your selections.<br />
To change a current setting, click on the current setting and then select from<br />
the available choices or enter the new value.<br />
�� In order to apply or save any changes made to the configuration settings,<br />
PageScope Web Connection must be logged in from Administrator<br />
Mode. (For details, refer to “Administrator Mode” on page 75.)<br />
Understanding the PageScope Web Connection
Current Status<br />
The current status of the printer is displayed at the top of all PageScope Web<br />
Connection windows. The icon displays the type of status being displayed.<br />
Icon Status Description Examples<br />
User Mode<br />
You automatically enter User Mode whenever you enter PageScope Web<br />
Connection. In User Mode you can view configuration settings but not change<br />
them.<br />
Administrator Mode<br />
Ready The printer is online<br />
and either ready to<br />
print or printing.<br />
Attention The printer needs<br />
attention, but<br />
printing continues.<br />
Fixable<br />
Error<br />
READY<br />
WARMING UP<br />
PRINTING<br />
TRAY 1 EMPTY<br />
C TONER LOW<br />
The printer needs PUT MEDIA:TRAY 1<br />
attention before TONER EMPTY CYAN<br />
printing can resume. MEDIA JAM TRAY 2<br />
Fatal Error The printer must be<br />
rebooted. If that<br />
doesn’t fix the error,<br />
service is required.<br />
ERROR AIDC SENSOR<br />
In order to change any configuration settings through PageScope Web Connection,<br />
you must first enter Administrator Mode:<br />
1 Choose the Login button.<br />
2 Type the password in the Admin Password text box.<br />
�� The default password is “administrator”. However, once you are in<br />
Administrator Mode, you can change this in the System/Password<br />
window.<br />
3 Choose the Login button.<br />
If you type an incorrect password, the following message displays:<br />
“Invalid Password. Please log in again with a correct password.” Retype<br />
the password.<br />
Understanding the PageScope Web Connection 75
Viewing Printer Status<br />
76<br />
System Page<br />
The System page is the starting point for all access to the printer's internal<br />
web pages. On this page you find printer status and current configuration settings,<br />
printer identification, and links to all other web pages.<br />
�� All of the information displayed on the System page is read only.<br />
Viewing Printer Status
Summary (shown above)<br />
The System/Summary window provides the following information.<br />
Item Description<br />
Printer name/status Shows the name assigned to your printer, and displays<br />
the current status of the printer—just as it’s<br />
displayed on the printer’s control panel message<br />
window.<br />
�� The status display allows you to remotely<br />
identify possible printer problems, such as out<br />
of paper and out of toner.<br />
Device Status (Product<br />
image)<br />
Identifies the type of printer that you are browsing.<br />
The printer is pictured in the illustration with all<br />
installed options.<br />
Printer Memory Displays the amount of memory installed in the<br />
printer.<br />
DIMM If an optional DIMM is installed in the printer, displays<br />
the size of the DIMM.<br />
If no optional DIMM is installed in the printer, displays<br />
0 MBytes.<br />
Network Lists the installed printer interface (Ethernet 10/<br />
100Base TX).<br />
Tray 2 Identifies whether an optional lower feeder unit<br />
(Tray 2) is “Installed” or “Not Installed.”<br />
Tray 3 Identifies whether an optional lower feeder unit<br />
(Tray 3) is “Installed” or “Not Installed”.<br />
Duplex Unit Identifies whether the duplex unit is “Installed” or<br />
“Not Installed.”<br />
Viewing Printer Status 77
78<br />
Details<br />
Input Tray<br />
The System/Details/Input Tray window provides the following information.<br />
Item Description<br />
Tray Identifies the paper feed units (Tray 1/2/3) installed on<br />
the printer.<br />
Paper Size Indicates the size of paper loaded in a specific tray.<br />
Media Type Indicates the type of paper loaded in a specific tray.<br />
Paper Indicates the paper status (“Ready” or “Empty”) for<br />
each tray.<br />
Viewing Printer Status
Network<br />
The System/Details/Network window provides the following information.<br />
Item Description<br />
Type Identifies the type of network interface installed on the<br />
printer (Ethernet 10Base T/100Base TX).<br />
IP Address Identifies the IP (Internet Protocol) address of the<br />
Ethernet interface.<br />
The address can also be viewed on the operation control<br />
panel.<br />
Subnet Mask Identifies the subnet mask address of the Ethernet<br />
interface.<br />
The address can also be viewed on the operation control<br />
panel.<br />
Gateway Address Identifies the gateway address of the Ethernet interface.<br />
The address can also be viewed on the operation control<br />
panel.<br />
MAC Address Identifies the Media Access Control (MAC) address of<br />
the Ethernet interface.<br />
The address can also be viewed on the operation control<br />
panel.<br />
NetBIOS Name Identifies the NetBIOS name for the printer.<br />
Viewing Printer Status 79
80<br />
Item Description<br />
Domain/<br />
Workgroup<br />
Rendezvous<br />
Printer Name<br />
Rendezvous Host<br />
Name<br />
Identifies the domain and the workgroup name for the<br />
printer.<br />
Identifies the printer name (“KONICA MINOLTA <strong>magicolor</strong><br />
<strong>5430</strong><strong>DL</strong>”).<br />
Identifies the host name for the printer.<br />
Viewing Printer Status
Consumables<br />
The System/Details/Consumables window provides the following information:<br />
Item Description<br />
Consumables Identifies the type of consumable that is being<br />
monitored.<br />
Status Indicates the remaining life of the consumables<br />
� Toner Cartridge: Percentage<br />
� Transfer Roller, Transfer Belt Unit: Ready, Near<br />
Life End, or Life End<br />
� Waste Toner Bottle: Ready, Near Full, or Full<br />
Max. Life Identifies the maximum life expectancy of the toner<br />
cartridge in sheets of media.<br />
Viewing Printer Status 81
82<br />
Counter<br />
The System/Counter window provides the following information:<br />
Item Description<br />
Total Face Counter Indicates the number of single-sided prints (in color,<br />
in black and white, and the total amount).<br />
Duplex Counter Indicates the number of double-sided prints (in<br />
color, in black and white, and the total amount).<br />
Viewing Printer Status
Online Assistance<br />
The System/Online Assistance window provides the following information:<br />
Item Description<br />
Contact Name Identifies the organization that provides assistance<br />
with the printer.<br />
Contact Information Identifies the web address for assistance.<br />
Product Help URL Identifies the web address for assistance.<br />
Corporate URL Identifies the KONICA MINOLTA web address.<br />
Supplies and Identifies the web address where you can order<br />
Accessories<br />
printer supplies and accessories.<br />
Online Help URL Identifies the Web address for on-line assistance.<br />
Viewing Printer Status 83
84<br />
Job Page<br />
This page allows you to view the status of current print jobs.<br />
Active Job (shown above)<br />
The Job/Active Job window provides the following information for up to ten<br />
print jobs:<br />
Item Description<br />
Job ID Displays the print job identification number. Each<br />
print job that the printer receives is assigned a<br />
unique identification number.<br />
Job Owner If known, displays the owner of the print job.<br />
Status Displays the current status of the print job (Printing,<br />
Receiving, Waiting, Completed, or Cancelled).<br />
Job Type Displays the type of print job (Normal Print or IPP<br />
Print). For more information on IPP (Internet Printing<br />
Protocol), see chapter 3, “Network Printing in a<br />
Windows Environment.”<br />
Job Name Displays the name of the print job.<br />
Number of Pages Displays the number of pages in the print job.<br />
Number of Copies Displays the number of copies of the print job<br />
requested.<br />
Viewing Printer Status
Item Description<br />
Next > button If more than five print jobs are queued to print,<br />
moves you from the first to the second Active Jobs<br />
window.<br />
< Previous button If more than five print jobs are queued to print,<br />
moves you from the second to the first Active Jobs<br />
window.<br />
Delete Selected Job<br />
button<br />
Deletes the print job(s) whose check boxes in<br />
column 1 are checked.<br />
Viewing Printer Status 85
86<br />
Print Page<br />
This page allows you to print pages that provide various information about the<br />
printer.<br />
Test Print (shown above)<br />
The Print/Test Print window provides the following information:<br />
Item Description<br />
Configuration Page Allows you to print a printer configuration page,<br />
which lists the printer’s configuration settings, by<br />
choosing “Yes”, and then clicking Print button.<br />
Test Pages Allows you to print a printer test page by choosing<br />
“Yes”, and then clicking Print button.<br />
Menu Map Allows you to print a printer menu map, which<br />
displays the printer’s configuration menus, by<br />
choosing “Yes”, and then clicking Print button.<br />
Print button Sends the page to the printer.<br />
Viewing Printer Status
Configuring the Printer<br />
In order to make any configuration changes through PageScope Web Connection,<br />
you must first enter Administrator Mode. See “Administrator Mode”<br />
on page 75 for instructions on logging into Administrator Mode.<br />
System Page<br />
This page allows you to configure several user- and printer-specific items.<br />
User Choice (shown above)<br />
The System/User Choice window allows you to configure the following<br />
items:<br />
Item Description<br />
AutoContinue Specifies whether the printer should continue printing if<br />
the correct media size is not loaded in the specified tray.<br />
Choices: Off, On<br />
Default: On<br />
Configuration Menu Equivalent:<br />
ENGINE/AUTO CONTINUE<br />
Configuring the Printer 87
88<br />
Item Description<br />
Tray Chaining Specifies whether the printer should switch to a different<br />
tray (containing media of the same size and type of<br />
media) and then continue printing if the specified tray runs<br />
out of media.<br />
Choices: Off, On<br />
Default: On<br />
Configuration Menu Equivalent:<br />
ENGINE/TRAY CHAINING<br />
�� This option is available only if the optional lower<br />
feeder unit (Tray 2/3) is installed.<br />
Energy Saver Sets the amount of time (in minutes) the printer waits<br />
between print jobs before activating the Energy Saver<br />
feature.<br />
Choices: 15, 30, 60, 120<br />
Default: 30<br />
Configuration Menu Equivalent:<br />
ENGINE/ENERGY SAVER<br />
�� When the Energy Saver setting in the Preference is<br />
off, the drop-down list box is disabled and gray out.<br />
Restore User<br />
Default button<br />
Resets all Administrator Mode configuration settings to<br />
their factory defaults.<br />
Configuration Menu Equivalent:<br />
ENGINE/ENGINE SERVICE/RESTORE<br />
USER DEFAULT<br />
Apply button Applies the configuration settings for this window.<br />
Clear button Resets all configuration settings for this window to their<br />
user defaults.<br />
Logout button Logs out of Administrator Mode and returns to User<br />
Mode.<br />
Configuring the Printer
Password<br />
The System/Password window allows you to configure the following items:<br />
Item Description<br />
New Password Sets a new password to enter Administrator Mode.<br />
�� Passwords can be set to any string of numbers and<br />
letters (uppercase and lowercase) between 6 and<br />
16 characters in length.<br />
Retype<br />
Password<br />
Verifies the new password typed in the New Password<br />
text box.<br />
�� If the password typed in both text boxes doesn’t<br />
match, the following message displays when you<br />
choose the Apply button: “Please retype the<br />
correct password.” Click OK button, and then<br />
retype the passwords in both text boxes.<br />
Apply button Applies the configuration settings for this window.<br />
Clear button Resets all configuration settings for this window to their<br />
user defaults.<br />
Logout button Logs out of Administrator Mode and returns to User<br />
Mode.<br />
Configuring the Printer 89
90<br />
�� If you forget the new password you’ve assigned, use the printer’s<br />
ENGINE/ENGINE SERVISE/RESTORE USER DEFAULT<br />
menu to reset the password (and all other configuration choices) to<br />
administrator.<br />
Configuring the Printer
Preference<br />
The System/Preference window allows you to configure the following items:<br />
Item Description<br />
Refresh Rate Sets the time interval (in seconds) that passes before the<br />
screen automatically updates. During a screen refresh,<br />
the printer is polled for any new information or status, and<br />
all of the fields in the PageScope Web Connection<br />
windows are updated.<br />
Range: 30–7200 (0.5–12 minutes)<br />
Default: 30<br />
� If less than 30 seconds is specified, the setting<br />
changes to 30 seconds.<br />
� If more than 7200 seconds is specified, the setting<br />
changes to 7200 seconds.<br />
Energy Saver Sets whether or not to use the Energy Saver feature<br />
specified in the System/User Choice window.<br />
Choices: On, Off<br />
Default: On<br />
Configuration Menu Equivalent:<br />
ENGINE/ENGINE SERVICE/ENERGY SAVER<br />
Apply button Applies the configuration settings for this window.<br />
Configuring the Printer 91
92<br />
Item Description<br />
Clear button Resets all configuration settings for this window to their<br />
user defaults.<br />
Logout button Logs out of Administrator Mode and returns to User<br />
Mode.<br />
Configuring the Printer
Online Assistance<br />
The System/Online Assistance window allows you to configure the following<br />
items:<br />
Item Description<br />
Contact Name Sets the name of the person or organization responsible<br />
for providing assistance with the printer.<br />
Range: Up to 63 characters<br />
Default: KONICA MINOLTA Customer Support<br />
Contact<br />
Information<br />
Sets the telephone number for printer assistance.<br />
Range: Up to 127 characters<br />
Default: http://printer.konicaminolta.com/<br />
Product Help Sets the help web site address for printer assistance.<br />
URL<br />
Range: Up to 127 characters<br />
Corporate URL<br />
Default: http://printer.konicaminolta.com/<br />
Sets the KONICA MINOLTA corporate web site address.<br />
Range: Up to 127 characters<br />
Default: http://printer.konicaminolta.com/<br />
Configuring the Printer 93
94<br />
Item Description<br />
Supplies and<br />
Accessories<br />
Sets the web address where you can purchase printer<br />
supplies and accessories.<br />
Range: Up to 127 characters<br />
Default: http://www.q-shop.com<br />
Online Help URL Sets the Web address for on-line assistance.<br />
Range: Up to 127 characters<br />
Default: http://pagescope.com<br />
Apply button Applies the configuration settings for this window.<br />
Clear button Resets all configuration settings for this window to their<br />
user defaults.<br />
Logout button Logs out of Administrator Mode and returns to User<br />
Mode.<br />
Configuring the Printer
Network<br />
The Network page allows you to configure TCP/IP (Transmission Control Protocol/Internet<br />
Protocol) and IPP (Internet Printing Protocol) settings. For more<br />
information on these protocols, see chapter 3, “Network Printing in a Windows<br />
Environment.”<br />
Configuration (shown above)<br />
TCP/IP Configuration<br />
The Network/Configuration/TCP/IP Configuration window allows you to<br />
configure the following items. For more information on these TCP/IP, see<br />
chapter 3, “Network Printing in a Windows Environment.”<br />
Item Description<br />
Auto IP Specifies the automatic assigning method for the printer<br />
IP address.<br />
Choices: DHCP, BOOTP, None<br />
Default: DHCP<br />
Configuration Menu Equivalent:<br />
NETWORK/DHCP BOOTP<br />
Configuring the Printer 95
96<br />
Item Description<br />
IP Address* Sets the printer’s IP address.<br />
Range: 0–255 for each xxx triplet<br />
Default: 192.168.1.2<br />
�� If the IP address is outside the range, the following<br />
message displays when you choose the Apply<br />
button: “Please enter a correct address.” Click OK<br />
button, and then type an appropriate number.<br />
Configuration Menu Equivalent:<br />
NETWORK/IP ADDRESS<br />
Subnet Mask* Sets the printer’s subnet mask address.<br />
Range: 0–255 for each xxx triplet<br />
Default: 255.255.255.0<br />
�� If the subnet mask address is outside the range, the<br />
following message displays when you choose the<br />
Apply button: “Please enter a correct address.”<br />
Click OK button, and then type an appropriate<br />
number.<br />
Configuration Menu Equivalent:<br />
NETWORK/SUBNET MASK<br />
Default Gateway* If a router is used on the network, sets the router’s<br />
address.<br />
Range: 0–255 for each xxx triplet<br />
Default: 192.168.1.1<br />
�� If the router address is outside the range, the<br />
following message displays when you choose the<br />
Apply button: “Please enter a correct address.”<br />
Click OK button, and then type an appropriate<br />
number.<br />
Configuration Menu Equivalent:<br />
NETWORK/GATEWAY<br />
RAW Port Identifies the number of the printer’s RAW port.<br />
Number<br />
Choices: Non-configurable<br />
Default: 9100<br />
Apply button Applies the configuration settings for this window.<br />
Configuring the Printer
Item Description<br />
Clear button Resets all configuration settings for this window to their<br />
user defaults.<br />
Log out button Logs out of Administrator Mode and returns to User<br />
Mode.<br />
* These settings can be entered only if “DHCP” or “BOOTP” is selected from<br />
the Auto IP list. Always enter these addresses without leading zeros. For<br />
example, 131.011.010.001 should be entered as 131.11.10.1.<br />
Configuring the Printer 97
98<br />
Windows Configuration<br />
The Network/Configuration/Windows Configuration window allows you to<br />
configure the following items. In order to apply the settings, the printer must<br />
be turned off, then on again after the setting is specified.<br />
�� Any unacceptable value entered in the text field prompts an error message:<br />
“Invalid name setting. Please enter a correct name.” Click OK<br />
button and then type an appropriate value.<br />
Item Description<br />
WINS/NetBIOS<br />
Resolution<br />
If the check box is selected, name resolution using WINS<br />
and NetBios is performed.<br />
Set NetBios Name, Domain/Workgroup, and WINS.<br />
In addition, “–” cannot be used at the beginning of the<br />
name.<br />
NetBios Name Enter using up to 15 alphanumeric characters. Spaces<br />
are not allowed.<br />
Domain/Workgroup<br />
SMB Printer<br />
Name<br />
Enter the printer’s domain name or workgroup name.<br />
Enter using up to 15 alphanumeric characters. Spaces<br />
are not allowed.<br />
This name is static.<br />
Configuring the Printer
Item Description<br />
Use DHCP for<br />
WINS<br />
If the check box is selected, the WINS Server address<br />
setting is received from the DHCP Server.<br />
In this case, the Primary WINS and Secondary WINS<br />
settings are void.<br />
Primary WINS* Set the WINS Server address.<br />
Secondary<br />
WINS*<br />
Apply button Applies the configuration settings for this window.<br />
Clear button Resets all configuration settings for this window to their<br />
user defaults.<br />
Logout button Logs out of Administrator Mode and returns to User<br />
Mode.<br />
* Always enter these addresses without leading zeros. For example,<br />
131.011.010.001 should be entered as 131.11.10.1.<br />
Configuring the Printer 99
100<br />
Rendezvous Configuration<br />
The Network/Configuration/Rendezvous Configuration window allows<br />
you to configure the following items.<br />
Item Description<br />
Rendezvous Service<br />
Discovery<br />
If this check box is selected, a printer using Rendezvous<br />
can be searched for.<br />
Printer Name Type in the name of the printer.<br />
Range: Up to 63 characters<br />
Default: KONICA MINOLTA <strong>magicolor</strong> <strong>5430</strong> <strong>DL</strong><br />
Host Name Specify the host name.<br />
When accessing a printer with the Web browser from an<br />
operating system (Mac OS X) that supports Rendezvous,<br />
the host name specified here is used, instead of the IP<br />
address. In that case, add “.local.” to the host name that is<br />
specified.<br />
(Example) http://.local./<br />
Range: Up to 63 characters (Spaces cannot be<br />
used.)<br />
Default: MC<strong>5430</strong><strong>DL</strong>XXXXXX (“XXXXXX” indicates the<br />
last six digits of the MAC address.)<br />
Configuring the Printer
Item Description<br />
Apply button Applies the configuration settings for this window.<br />
Clear button Resets all configuration settings for this window to their<br />
user defaults.<br />
Configuring the Printer 101
102<br />
IPP Configuration<br />
The Network/Configuration/IPP Configuration window allows you to configure<br />
the following items. For details on IPP, refer to chapter 3, “Network<br />
Printing in a Windows Environment.” In order to apply the settings, the printer<br />
must be turned off, then on again after the setting is specified.<br />
Item Description<br />
Printer Name Sets the printer’s name.<br />
Range: Up to 127 characters<br />
Default: <strong>magicolor</strong> <strong>5430</strong> <strong>DL</strong><br />
Printer Location Sets the printer’s location.<br />
Range: Up to 127 characters<br />
Default: [Blank]<br />
Printer Make and Specifies the printer make and model.<br />
Model<br />
Choices: Non-configurable<br />
Default: KONICA MINOLTA <strong>magicolor</strong> <strong>5430</strong> <strong>DL</strong><br />
Printer URI Specifies the printer’s Uniform Resource Identifier (URI),<br />
authentication, and security.<br />
Range: Non-configurable<br />
Defaults: http://192.168.1.2:80/ipp None None<br />
http://192.168.1.2:631/ipp None None<br />
ipp://192.168.1.2:80/ipp None None<br />
ipp://192.168.1.2:631/ipp None None<br />
Configuring the Printer
Item Description<br />
Operations Specifies the enabled printer operations.<br />
Supported<br />
Choices: Non-configurable<br />
Defaults: Print Job, Validate Job, Cancel Job, Get Job<br />
Attributes, Get Jobs, Get Printer Attributes<br />
Apply button Applies the configuration settings for this window.<br />
Clear button Resets all configuration settings for this window to their<br />
factory defaults.<br />
Logout button Logs out of Administrator Mode and returns to User<br />
Mode.<br />
Configuring the Printer 103
Index<br />
A<br />
Active job, PageScope Web<br />
Connection<br />
Print job status 84<br />
Administrator mode, PageScope Web<br />
Connection 75<br />
B<br />
BOOTP 49, 59<br />
C<br />
Configuration<br />
Network settings 48, 95<br />
Printer, via PageScope Web<br />
Connection 87<br />
Configuration, PageScope Web<br />
Connection 95<br />
IPP 102<br />
Rendezvous 100<br />
TCP/IP 95<br />
Windows 98<br />
Consumables, PageScope Web<br />
Connection 81<br />
Counter, PageScope Web<br />
Connection 82<br />
D<br />
Details, PageScope Web Connection<br />
78<br />
Consumables 81<br />
Input tray 78<br />
Network 79<br />
Device status, PageScope Web<br />
connection 77<br />
DHCP 49, 55, 59<br />
Index 105
E<br />
Energy saver, PageScope Web<br />
Connection 91<br />
Ethernet interface 55<br />
G<br />
Gateway 50, 55<br />
Manual setting 56<br />
H<br />
Host table 71<br />
HTTP 51, 59<br />
I<br />
Input tray, PageScope Web<br />
Connection 78<br />
Installing<br />
Ghostscript 3<br />
Printer driver 3, 7<br />
IP address 50, 55<br />
Manual setting 56<br />
IPP 60<br />
Configuration, PageScope Web<br />
Connection 102<br />
Printing via 62, 65<br />
J<br />
Job, PageScope Web Connection 84<br />
Active job 84<br />
L<br />
LPD/LPR 60<br />
M<br />
Mac address 51<br />
Mac OS X<br />
Checking print jobs 44<br />
Deleting print jobs 44<br />
Options 22<br />
Page setup settings 26<br />
Print center settings 12<br />
Print settings 30<br />
106<br />
Printer driver, installing 3<br />
Printer driver, uninstalling 24<br />
System requirements 2<br />
Troubleshooting 45<br />
N<br />
Network connection 54<br />
Address setting 56<br />
Ethernet interface 55<br />
Making connections 55<br />
Supported environments 54<br />
Theory 54<br />
Using DHCP 55<br />
Network menu 48<br />
Accessing 49<br />
DHCP/BOOTP 49<br />
Gateway 50<br />
HTTP 51<br />
IP address 50<br />
Mac address 51<br />
Overview 48<br />
SNMP 51<br />
Subnet mask 50<br />
Using options 49<br />
Network printing 59<br />
Network setting 48<br />
Network, PageScope Web<br />
Connection 79<br />
Configuration 95<br />
O<br />
Online assistance, PageScope Web<br />
Connection 83, 93<br />
P<br />
Page setup settings 26<br />
Custom paper size options 28<br />
Page attributes options 27<br />
Summary 29<br />
PageScope Web Connection 70<br />
Active job 84<br />
Administrator mode 75<br />
Consumables 81<br />
Counter 82<br />
Index
Current status 75<br />
Details 78<br />
Display language 70<br />
Navigation 74<br />
Printer configuration 87<br />
Requirements 70<br />
User mode 75<br />
Viewing printer status 76<br />
Window 74<br />
Password, PageScope Web<br />
Connection 89<br />
Preference, PageScope Web<br />
Connection 91<br />
Print Center 12<br />
IP printing setting 17<br />
Network connection 15<br />
Rendezvous setting 15<br />
Specifying port 9100 19<br />
USB connection 12<br />
Print jobs<br />
Checking 44<br />
Deleting 44<br />
Print settings 30<br />
Common buttons 32<br />
Copies & pages 32<br />
Duplex 34<br />
Layout 33<br />
Output options 35<br />
Paper feed 36<br />
Printer features 37<br />
Print, PageScope Web Connection<br />
84, 86<br />
Test print 86<br />
Printer name 71<br />
Printer status 76<br />
Protocols, network<br />
BOOTP 59<br />
DHCP 59<br />
HTTP 59<br />
IPP 60<br />
LPD/LPR 60<br />
SLP 60<br />
SNMP 61<br />
TCP/IP 61<br />
R<br />
Refresh rate, PageScope Web<br />
Connection 91<br />
Rendezvous configuration,<br />
PageScope Web Connection 100<br />
S<br />
SLP 60<br />
SNMP 51, 61<br />
Subnet mask 50, 55<br />
Manual setting 56<br />
Summary, PageScope Web<br />
Connection<br />
Device status 77<br />
System requirements<br />
Mac OS X 2<br />
System, PageScope Web Connection<br />
76, 87<br />
Counter 82<br />
Details 78<br />
Online assistance 83, 93<br />
Password 89<br />
Preference 91<br />
Summary 77<br />
User choice 87<br />
T<br />
TCP/IP 61<br />
TCP/IP configuration, PageScope<br />
Web Connection 95<br />
Test print, PageScope Web<br />
Connection 86<br />
Troubleshooting<br />
Mac OS X 45<br />
U<br />
Uninstalling<br />
Printer driver 24<br />
User choice 87<br />
User mode, PageScope Web<br />
Connection 75<br />
Index 107
W<br />
Web page, printer 71<br />
Browser 71<br />
Printer name 71<br />
Windows configuration, PageScope<br />
Web Connection 98<br />
108<br />
Index