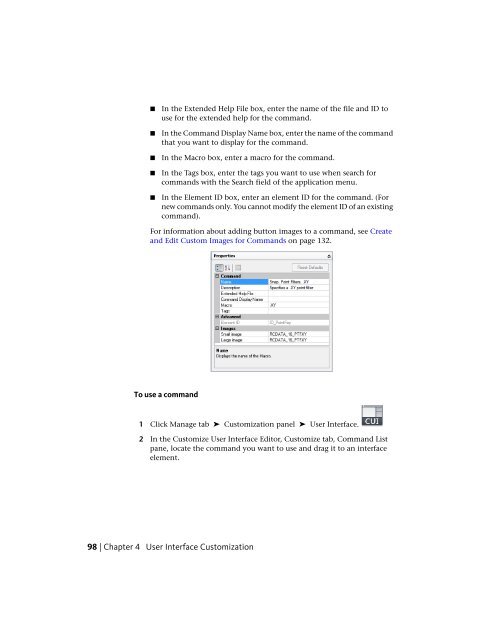- Page 1 and 2:
AutoCAD LT 2011 Customization Guide
- Page 3 and 4:
Contents Chapter 1 Basic Customizat
- Page 5 and 6:
Create Tooltips and Extended Help f
- Page 7 and 8:
Index . . . . . . . . . . . . . . .
- Page 9 and 10:
Basic Customization Your dealer can
- Page 11 and 12:
Quick Reference Commands CUI Manage
- Page 13 and 14:
Command Search Procedure When you e
- Page 15 and 16:
See also: ■ “Customize Startup
- Page 17 and 18:
If roaming profiles are allowed on
- Page 19 and 20:
2 Click application menu ➤ Option
- Page 21 and 22:
To find the default location of the
- Page 23 and 24:
■ Text ■ Hyperlinks ■ Color
- Page 25 and 26:
The template file contains comments
- Page 27 and 28:
Custom Linetypes AutoCAD LT ® prov
- Page 29 and 30:
Linetype Name The linetype name fie
- Page 31 and 32:
6 At the Enter Pattern prompt, spec
- Page 33 and 34:
characters come from the text font
- Page 35 and 36:
Custom Hatch Patterns AutoCAD LT ®
- Page 37 and 38:
of hatch lines is generated paralle
- Page 39 and 40:
the segments in circular fashion. A
- Page 41 and 42:
Quick Reference Commands ADCENTER M
- Page 43 and 44:
.5,.5 for the first instance of the
- Page 45:
HPDOUBLE Specifies hatch pattern do
- Page 48 and 49:
■ Create or change macros ■ Def
- Page 50 and 51:
Overview of the Customize User Inte
- Page 52 and 53:
CUIIMPORT Imports customized settin
- Page 54 and 55:
■ Custom Commands. Displays the u
- Page 56 and 57: Quick Reference Commands CUI Manage
- Page 58 and 59: Menu files mapped to CUIx files Men
- Page 60 and 61: Window menu tree node, shortcut men
- Page 62 and 63: ■ Create an Enterprise CUIx File
- Page 64 and 65: Macro A series of commands that are
- Page 66 and 67: Work with the Customize User Interf
- Page 68 and 69: Create User Interface Elements User
- Page 70 and 71: Add a sub-panel on page 159 Create
- Page 72 and 73: Create a Toolbar You assign ribbon
- Page 74 and 75: order for them to be displayed on t
- Page 76 and 77: Add commands on page 225 Change the
- Page 78 and 79: You create and manage workspaces fr
- Page 80 and 81: Change the display properties of a
- Page 82 and 83: All new commands created are added
- Page 84 and 85: 4 Enter a new customization group n
- Page 86 and 87: 4 Select the item below Main Custom
- Page 88 and 89: NOTE If the partial CUIx file you a
- Page 90 and 91: 4 Adjust the properties of the new
- Page 92 and 93: 3 Click the plus sign next to Enter
- Page 94 and 95: OPTIONS Customizes the program sett
- Page 96 and 97: 3 In the Find and Replace dialog bo
- Page 98 and 99: 2 In the Customize User Interface E
- Page 100 and 101: 4 Click Close. 5 In the Customize U
- Page 102 and 103: Properties for the Scale command in
- Page 104 and 105: To remove a command 1 Click Manage
- Page 108 and 109: NOTE The key combination Ctrl+C can
- Page 110 and 111: For example, the macro ^C^C_circle
- Page 112 and 113: To assign or modify a command macro
- Page 114 and 115: Special characters used in macros C
- Page 116 and 117: NOTE When command input comes from
- Page 118 and 119: Quick Reference Commands CUI Manage
- Page 120 and 121: The format is: $M=expression Introd
- Page 122 and 123: Following is the resulting Copy Lin
- Page 124 and 125: Simultaneously Disable and Mark Com
- Page 126 and 127: 4 In the Properties pane, in the Na
- Page 128 and 129: 3 In the Properties pane, select th
- Page 130 and 131: The tag is removed. 5 Click OK. 6 I
- Page 132 and 133: of the extended help topics in the
- Page 134 and 135: 6 Click Apply. When the command is
- Page 136 and 137: System Variables TOOLTIPS Controls
- Page 138 and 139: When a command is added to a ribbon
- Page 140 and 141: 4 Click Apply. Quick Reference Comm
- Page 142 and 143: NOTE Click Import to import a BMP f
- Page 144 and 145: 4 In the Export Image File dialog b
- Page 146 and 147: 4 In the Custom Images list, select
- Page 148 and 149: See also: To copy and paste a user
- Page 150 and 151: Quick Reference Commands CUI Manage
- Page 152 and 153: 4 Click Apply. To add a command or
- Page 154 and 155: 5 Click Apply. To add and remove co
- Page 156 and 157:
A visual indicator bar is displayed
- Page 158 and 159:
Properties for the Home 2D - Draw R
- Page 160 and 161:
3 Right-click the toolbar that you
- Page 162 and 163:
To assign a command to the Panel Di
- Page 164 and 165:
command. For more information about
- Page 166 and 167:
Properties for the Line Command on
- Page 168 and 169:
5 Create a new row for the sub-pane
- Page 170 and 171:
6 Drag a command from the Command L
- Page 172 and 173:
7 Click Apply. To change the displa
- Page 174 and 175:
8 Click Apply. To set the button an
- Page 176 and 177:
The following table describes the p
- Page 178 and 179:
A new drop-down (named New Drop-dow
- Page 180 and 181:
Controls available for ribbon panel
- Page 182 and 183:
Controls available for ribbon panel
- Page 184 and 185:
Controls available for ribbon panel
- Page 186 and 187:
The Command List pane displays the
- Page 188 and 189:
7 Click Apply. Quick Reference Comm
- Page 190 and 191:
Display Ribbon Tabs from a Partial
- Page 192 and 193:
To add a ribbon panel to a ribbon t
- Page 194 and 195:
6 Once the splitter bar is in the p
- Page 196 and 197:
5 Right-click the ribbon tab under
- Page 198 and 199:
Toolbars Toolbar customization can
- Page 200 and 201:
that is displayed in the tooltip wh
- Page 202 and 203:
5 In the Command List pane, drag th
- Page 204 and 205:
3 Select the toolbar you want to ad
- Page 206 and 207:
While dragging the command or contr
- Page 208 and 209:
To remove a command or control from
- Page 210 and 211:
Quick Reference Commands CUI Manage
- Page 212 and 213:
A new flyout toolbar (named Toolbar
- Page 214 and 215:
5 Click Apply. To create a flyout t
- Page 216 and 217:
Control elements for toolbars Contr
- Page 218 and 219:
2 In the Customize User Interface E
- Page 220 and 221:
Quick Reference Commands CUI Manage
- Page 222 and 223:
To create a pull-down menu 1 Click
- Page 224 and 225:
NOTE You can change the name of a c
- Page 226 and 227:
Program aliases for shortcut menus
- Page 228 and 229:
In many cases, you can enter a hyph
- Page 230 and 231:
In the Customize User Interface Edi
- Page 232 and 233:
The new shortcut menu (named Shortc
- Page 234 and 235:
NOTE You can change the name of a c
- Page 236 and 237:
Special characters for submenus Cha
- Page 238 and 239:
Absolute Referencing of Pull-Down a
- Page 240 and 241:
Main label or alias You can also in
- Page 242 and 243:
that are set to display properties
- Page 244 and 245:
in the drawing window. Clear the ch
- Page 246 and 247:
checked, the attributes for a block
- Page 248 and 249:
To synchronize Quick Properties wit
- Page 250 and 251:
Overrides. However, after applying
- Page 252 and 253:
3 In the Objects pane, select an ob
- Page 254 and 255:
2 In the Customize User Interface E
- Page 256 and 257:
Keyboard Shortcuts Shortcut Keys Sh
- Page 258 and 259:
■ To modify a shortcut key, selec
- Page 260 and 261:
3 In the Shortcuts pane, filter the
- Page 262 and 263:
Shortcut Key Assignments Shortcut K
- Page 264 and 265:
Overview of Temporary Override Keys
- Page 266 and 267:
■ In the Macro 1 (Key Down) box,
- Page 268 and 269:
3 In the Shortcuts pane, filter the
- Page 270 and 271:
Temporary Override Key Assignments
- Page 272 and 273:
■ Right-click DoubleClick1. Click
- Page 274 and 275:
Quick Reference Commands CUI Manage
- Page 276 and 277:
DXF Names for Commonly Used Objects
- Page 278 and 279:
Mouse Buttons NOTE Double click act
- Page 280 and 281:
input when the button is clicked. T
- Page 282 and 283:
To clear a tablet menu assignment 1
- Page 284 and 285:
You define an image tile menu in th
- Page 286 and 287:
To view an image tile slide 1 At th
- Page 288 and 289:
Quick Reference Commands CUI Manage
- Page 290 and 291:
Change the Properties of a Workspac
- Page 292 and 293:
3 Do one of the following to rename
- Page 294 and 295:
4 Click Save to create or modify th
- Page 296 and 297:
A duplicate of the workspace (named
- Page 298 and 299:
4 Click Apply. To restore the “cl
- Page 300 and 301:
3 In the Open dialog box, locate an
- Page 302 and 303:
The Customize button displays a men
- Page 304 and 305:
■ On the menu bar, click Tools me
- Page 306 and 307:
Control the Display of Menus on the
- Page 308 and 309:
NOTE Make sure to set the workspace
- Page 310 and 311:
NOTE Make sure to set the workspace
- Page 312 and 313:
NOTE Make sure to set the workspace
- Page 314 and 315:
NOTE The Tool Palettes window must
- Page 316 and 317:
4 Select the toolbar that you want
- Page 318 and 319:
NOTE Make sure to set the workspace
- Page 320 and 321:
5 Select the palette you want to di
- Page 322 and 323:
Properties for the Tool Palettes wi
- Page 324 and 325:
Transfer and Migrate Customization
- Page 326 and 327:
To transfer customizations 1 Click
- Page 328 and 329:
for example, expand the menu under
- Page 330 and 331:
Enterprise CUIx Files How do I edit
- Page 332 and 333:
324
- Page 334 and 335:
SETVAR or by entering modemacro at
- Page 336 and 337:
two adjacent quotation marks. In th
- Page 338 and 339:
You cannot use trailing spaces in a
- Page 340 and 341:
(division) = (equal to) Quick Refer
- Page 342 and 343:
Quick Reference System Variables ME
- Page 344 and 345:
edtime Quick Reference System Varia
- Page 346 and 347:
eval fix getenv Passes the string s
- Page 348 and 349:
index nth Returns the specified mem
- Page 350 and 351:
substr upper Quick Reference System
- Page 352 and 353:
344
- Page 354 and 355:
You create a slide by saving the cu
- Page 356 and 357:
Quick Reference Commands REDRAW Ref
- Page 358 and 359:
Create Command Scripts A script is
- Page 360 and 361:
Quick Reference Commands DELAY Prov
- Page 362 and 363:
3 Click OK. AutoCAD LT opens the dr
- Page 364 and 365:
The script may contain comments, as
- Page 366 and 367:
358
- Page 368 and 369:
epeating 109 reusing 94 ribbon pane
- Page 370 and 371:
not equal to 333 nth 340 or 341 rto
- Page 372 and 373:
M macros about 101 conditional expr
- Page 374 and 375:
eplacing commands in CUIx files 86
- Page 376:
defined 56 importing 282 properties