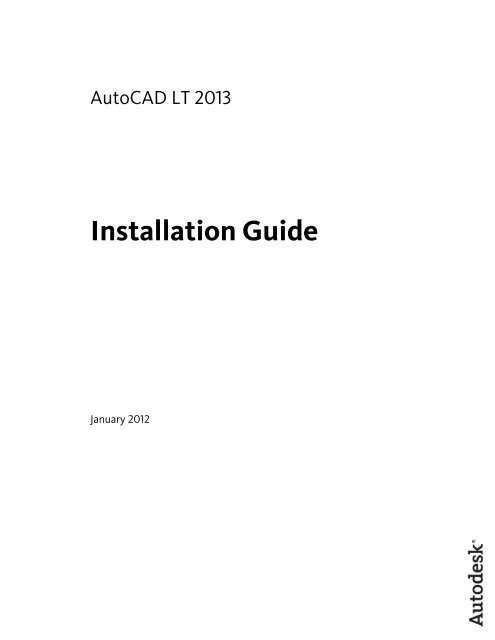Installation Guide (.pdf) - Documentation & Online Help - Autodesk
Installation Guide (.pdf) - Documentation & Online Help - Autodesk
Installation Guide (.pdf) - Documentation & Online Help - Autodesk
Create successful ePaper yourself
Turn your PDF publications into a flip-book with our unique Google optimized e-Paper software.
AutoCAD LT 2013<br />
<strong>Installation</strong> <strong>Guide</strong><br />
January 2012
© 2012 <strong>Autodesk</strong>, Inc. All Rights Reserved. Except as otherwise permitted by <strong>Autodesk</strong>, Inc., this publication, or parts thereof, may not<br />
be reproduced in any form, by any method, for any purpose.<br />
Certain materials included in this publication are reprinted with the permission of the copyright holder.<br />
Trademarks<br />
The following are registered trademarks or trademarks of <strong>Autodesk</strong>, Inc., and/or its subsidiaries and/or affiliates in the USA and other countries:<br />
123D, 3ds Max, Algor, Alias, Alias (swirl design/logo), AliasStudio, ATC, AUGI, AutoCAD, AutoCAD Learning Assistance, AutoCAD LT, AutoCAD<br />
Simulator, AutoCAD SQL Extension, AutoCAD SQL Interface, <strong>Autodesk</strong>, <strong>Autodesk</strong> Homestyler, <strong>Autodesk</strong> Intent, <strong>Autodesk</strong> Inventor, <strong>Autodesk</strong><br />
Map<strong>Guide</strong>, <strong>Autodesk</strong> Streamline, AutoLISP, AutoSketch, AutoSnap, AutoTrack, Backburner, Backdraft, Beast, Beast (design/logo) Built with<br />
ObjectARX (design/logo), Burn, Buzzsaw, CAiCE, CFdesign, Civil 3D, Cleaner, Cleaner Central, ClearScale, Colour Warper, Combustion,<br />
Communication Specification, Constructware, Content Explorer, Creative Bridge, Dancing Baby (image), DesignCenter, Design Doctor, Designer's<br />
Toolkit, DesignKids, DesignProf, DesignServer, DesignStudio, Design Web Format, Discreet, DWF, DWG, DWG (design/logo), DWG Extreme,<br />
DWG TrueConvert, DWG TrueView, DWFX, DXF, Ecotect, Evolver, Exposure, Extending the Design Team, Face Robot, FBX, Fempro, Fire, Flame,<br />
Flare, Flint, FMDesktop, Freewheel, GDX Driver, Green Building Studio, Heads-up Design, Heidi, Homestyler, HumanIK, IDEA Server, i-drop,<br />
Illuminate Labs AB (design/logo), ImageModeler, iMOUT, Incinerator, Inferno, Instructables, Instructables (stylized robot design/logo),Inventor,<br />
Inventor LT, Kynapse, Kynogon, LandXplorer, LiquidLight, LiquidLight (design/logo), Lustre, MatchMover, Maya, Mechanical Desktop, Moldflow,<br />
Moldflow Plastics Advisers, Moldflow Plastics Insight, Moldflow Plastics Xpert, Moondust, MotionBuilder, Movimento, MPA, MPA (design/logo),<br />
MPI, MPI (design/logo), MPX, MPX (design/logo), Mudbox, Multi-Master Editing, Navisworks, ObjectARX, ObjectDBX, Opticore, Pipeplus, Pixlr,<br />
Pixlr-o-matic, PolarSnap, PortfolioWall, Powered with <strong>Autodesk</strong> Technology, Productstream, ProMaterials, RasterDWG, RealDWG, Real-time<br />
Roto, Recognize, Render Queue, Retimer, Reveal, Revit, RiverCAD, Robot, Scaleform, Scaleform GFx, Showcase, Show Me, ShowMotion,<br />
SketchBook, Smoke, Softimage, Softimage|XSI (design/logo), Sparks, SteeringWheels, Stitcher, Stone, StormNET, Tinkerbox, ToolClip, Topobase,<br />
Toxik, TrustedDWG, U-Vis, ViewCube, Visual, Visual LISP, Voice Reality, Volo, Vtour, WaterNetworks, Wire, Wiretap, WiretapCentral, XSI.<br />
All other brand names, product names or trademarks belong to their respective holders.<br />
Disclaimer<br />
THIS PUBLICATION AND THE INFORMATION CONTAINED HEREIN IS MADE AVAILABLE BY AUTODESK, INC. "AS IS." AUTODESK, INC. DISCLAIMS<br />
ALL WARRANTIES, EITHER EXPRESS OR IMPLIED, INCLUDING BUT NOT LIMITED TO ANY IMPLIED WARRANTIES OF MERCHANTABILITY OR<br />
FITNESS FOR A PARTICULAR PURPOSE REGARDING THESE MATERIALS.
Contents<br />
Chapter 1 Stand-alone <strong>Installation</strong> . . . . . . . . . . . . . . . . . . . . . . 1<br />
About Stand-Alone <strong>Installation</strong> . . . . . . . . . . . . . . . . . . . . . . 1<br />
About Preparing for <strong>Installation</strong> . . . . . . . . . . . . . . . . . . . 1<br />
System Requirements . . . . . . . . . . . . . . . . . . . . . . 1<br />
About Administrative Permission Requirements . . . . . . . 3<br />
About Locating Your Serial Number and Product Key . . . . . 4<br />
About Installing and Running the Product . . . . . . . . . . . . . 4<br />
About Installing AutoCAD LT . . . . . . . . . . . . . . . . . 4<br />
About Registering and Activating AutoCAD LT . . . . . . . . 6<br />
About Launching AutoCAD LT . . . . . . . . . . . . . . . . . 7<br />
About Uninstalling AutoCAD LT . . . . . . . . . . . . . . . . 8<br />
iii
Stand-alone <strong>Installation</strong><br />
About Stand-Alone <strong>Installation</strong><br />
AutoCAD LT <strong>Installation</strong> provides instructions about how to prepare, and then<br />
install AutoCAD LT 2013.<br />
IMPORTANT The content of this guide applies only to stand-alone installations and<br />
not installations from the Mac App Store.<br />
If you have never installed the product before, you should familiarize yourself<br />
with the entire installation process and options before beginning.<br />
About Preparing for <strong>Installation</strong><br />
Before installing, you should make yourself aware of the minimal requirements<br />
to install and run the product.<br />
To prepare for installation, you should review the system requirements,<br />
understand administrative permission requirements, locate your AutoCAD LT<br />
serial number and product key, and close all running applications. Complete<br />
these tasks, and you are ready to begin installing AutoCAD LT.<br />
System Requirements<br />
Before you install AutoCAD LT 2013, make sure that your computer meets the<br />
minimum hardware and software requirements listed below.<br />
Hardware and Software Requirements<br />
1<br />
1
Hardware<br />
Operating Systems<br />
Web Browser<br />
CPU type<br />
Memory<br />
Hard disk<br />
2 | Chapter 1 Stand-alone <strong>Installation</strong><br />
Minimum<br />
Model IDs:<br />
■ MacPro4,1 or later<br />
Recommended<br />
Model IDs:<br />
■ MacPro4,1 or later<br />
■ MacBookPro5,1 or later ■ MacBookPro6,1 or later<br />
■ iMac8,1 or later ■ iMac11,1 or later<br />
■ MacMini3,1 or later ■ MacMini4,1 or later<br />
■ MacBookAir2,1 or later ■ MacBookAir2,1 or later<br />
■ MacBook5,1 or later ■ MacBook7,1 or later<br />
The following versions of<br />
Apple ® Mac OS ® X are sup-<br />
ported:<br />
■ Leopard - 10.5.8 or later<br />
■ Snow Leopard - 10.6.4<br />
or later<br />
For more information on<br />
Apple Mac OS X Snow Leopard<br />
see http://www.apple.com/macosx/.<br />
Apple ® Safari ® 5.0 or later<br />
64-bit Intel ® Processor<br />
3GB RAM<br />
2.5 GB Free<br />
■ 1 GB Download<br />
■ 1.5 GB <strong>Installation</strong><br />
The following versions of<br />
Apple Mac OS X are supported:<br />
■ Leopard - 10.5.8 or later<br />
■ Snow Leopard - 10.6.4<br />
or later<br />
Apple Safari 5.0 or later<br />
64-bit Intel Processor<br />
4GB RAM<br />
3 GB Free
Graphics card<br />
Display resolution<br />
Pointing device<br />
All graphics cards of supported<br />
hardware<br />
For additional information,<br />
see Graphics Card Driver<br />
Update.<br />
1024 x 768 with True Color<br />
Apple ® Mouse, Magic<br />
Mouse, Magic Trackpad,<br />
MacBook ® Pro Trackpad, or<br />
MS-Compliant Mouse<br />
Keyboard layouts ■ U.S. (US)<br />
■ U.S. (US)<br />
Media<br />
Printers<br />
All graphics cards of supported<br />
hardware<br />
1600 x 1200 with True Color<br />
Apple Mouse, Magic Mouse,<br />
Magic Trackpad, MacBook<br />
Pro Trackpad, or MS-Compliant<br />
Mouse<br />
■ British (UK) ■ British (UK)<br />
■ French (France) ■ French (France)<br />
Download and <strong>Installation</strong><br />
from DVD<br />
All Mac OS X compliant<br />
printers<br />
Download and <strong>Installation</strong><br />
from DVD<br />
All Mac OS X compliant<br />
printers<br />
About Administrative Permission Requirements<br />
Administrator permissions are required to install AutoCAD LT.<br />
Domain administrative permissions are not required to install the product.<br />
See your system administrator for information about administrative<br />
permissions.<br />
You do not need administrator permissions to run AutoCAD LT. You can run<br />
the program as a limited user.<br />
About Stand-Alone <strong>Installation</strong> | 3
About Locating Your Serial Number and Product Key<br />
When you install AutoCAD LT, you are prompted for your serial number and<br />
product key in the Product and User Information page, or the option of<br />
installing the product in trial mode.<br />
You may enter your product information at any time during your trial mode<br />
period if you opt to install the product in that mode.<br />
The serial number and product key are located on the outside of the product<br />
packaging, or in the <strong>Autodesk</strong> ® Upgrade and Licensing Information email.<br />
Make sure to have these available before you install the program so that you<br />
don't have to stop in the middle of the installation.<br />
The serial number must contain a three-digit prefix followed by an eight-digit<br />
number. The product key consists of five characters.<br />
The information you enter is permanently retained with the product. Because<br />
you cannot change this information later without uninstalling, take care when<br />
entering the information. To review this product information later, on the<br />
Mac OS menu bar, click AutoCAD LT ➤ About AutoCAD LT. In the About<br />
dialog box, click Product Information.<br />
NOTE If you have lost your serial number or product key, contact the <strong>Autodesk</strong><br />
Business Center (ABC) at 800-538-6401 for assistance.<br />
About Installing and Running the Product<br />
To use the product, you must install the product, register and activate it, and<br />
then launch it. You must have administrative permissions to install AutoCAD<br />
LT.<br />
About Installing AutoCAD LT<br />
The AutoCAD LT <strong>Installation</strong> wizard contains all installation-related material<br />
in one place.<br />
From the installation wizard, you can select an installation location, register<br />
your product, and customize the install.<br />
4 | Chapter 1 Stand-alone <strong>Installation</strong>
NOTE It is recommended that you take the time to familiarize yourself with the<br />
documentation in this chapter of the documentation before you install AutoCAD<br />
LT.<br />
To install using the default settings<br />
Using the default installation settings is the fastest way to install AutoCAD<br />
LT. A default installation does the following:<br />
■ Performs a Standard installation, which installs the most common<br />
application features.<br />
■ Installs AutoCAD LT to the default installation path of<br />
/Applications/<strong>Autodesk</strong>/.<br />
1 Start the AutoCAD LT <strong>Installation</strong> wizard.<br />
2 On the Introduction page, click Continue.<br />
3 On the License page, select a language from the Language drop-down<br />
list and review the <strong>Autodesk</strong> software license agreement. Click Continue<br />
and then click Agree.<br />
4 On the Register page, enter your serial number and product key. Click<br />
Continue.<br />
NOTE Select I Want to Try this Product for 30 Days if you do not have a<br />
serial number and product key. You can change it later in the product after<br />
it is started.<br />
5 On the <strong>Installation</strong> Type page, click Install.<br />
6 If the Password dialog box is displayed, enter your password and click<br />
OK.<br />
7 On the Summary page, click Close.<br />
You have successfully installed AutoCAD LT. You are now ready to<br />
register your product and start using the program. To register the product,<br />
start AutoCAD LT and follow the on-screen instructions.<br />
To install using custom settings<br />
With this method, you can customize your installation.<br />
1 Start the AutoCAD LT <strong>Installation</strong> wizard.<br />
About Stand-Alone <strong>Installation</strong> | 5
2 On the Introduction page, click Continue.<br />
3 On the License page, select a language from the Language drop-down<br />
list and review the <strong>Autodesk</strong> software license agreement. Click Continue<br />
and then click Agree.<br />
4 On the Register page, enter your serial number and product key. Click<br />
Continue.<br />
NOTE Select I Want to Try this Product for 30 Days if you do not have a<br />
serial number and product key. You can change it later in the product after<br />
it is started.<br />
5 On the <strong>Installation</strong> Type page, click Change Install Location to display<br />
the Destination Select page.<br />
6 On the Destination Select page, select the volume where you want to<br />
install the product and then click Continue.<br />
7 On the <strong>Installation</strong> Type page, click Customize. Specify the following<br />
options:<br />
■ AutoCAD LT - Install the program to the specified volume<br />
■ Add AutoCAD LT to Dock - Create a shortcut to the program in<br />
the Mac OSX dock<br />
8 On the <strong>Installation</strong> Type page, click Install.<br />
9 If the Password dialog box is displayed, enter your password and click<br />
OK.<br />
10 On the Summary page, click Close.<br />
You have successfully installed AutoCAD LT. You are now ready to<br />
register your product and start using the program. To register the product,<br />
start AutoCAD LT and follow the on-screen instructions.<br />
About Registering and Activating AutoCAD LT<br />
You use the Product License Activation wizard to activate the product.<br />
The first time you start AutoCAD LT, the Product License Activation wizard<br />
is displayed. You can either activate AutoCAD LT at that time, or Try AutoCAD<br />
LT and activate it later. Until you register and enter a valid activation code<br />
for AutoCAD LT, you are operating the program in trial mode and the Product<br />
License Activation wizard is displayed for 30 days from the first time that you<br />
run the program.<br />
6 | Chapter 1 Stand-alone <strong>Installation</strong>
If after 30 days of running AutoCAD LT in trial mode you have not registered<br />
and provided a valid activation code, your only option is to register and<br />
activate AutoCAD LT. You will not be able to run in trial mode after the 30<br />
days expires. Once you register and activate AutoCAD LT, the Product License<br />
Activation wizard is no longer displayed.<br />
The fastest and most reliable way to register and activate your product is by<br />
using the Internet. Simply enter your registration information and send it to<br />
<strong>Autodesk</strong> over the Internet. Once you submit your information, registration<br />
and activation occur quickly.<br />
To register and activate AutoCAD LT<br />
1 On the Finder menu bar, click Go ➤ Applications.<br />
2 In the Applications window, double-click <strong>Autodesk</strong> ➤ AutoCAD LT<br />
2013 ➤ AutoCAD LT.<br />
3 In the AutoCAD LT Product License Activation wizard, select Activate,<br />
and then click Next.<br />
This starts the activation process.<br />
4 Click Register and Activate (Get an Activation Code).<br />
5 Click Next and follow the on-screen instructions.<br />
If you do not have Internet access, or if you want to use another method<br />
of registration, you can register and activate AutoCAD LT in one of the<br />
following ways:<br />
■ Email. Create an email message with your registration information<br />
and send it to <strong>Autodesk</strong>.<br />
■ Fax or Post/Mail. Enter your registration information, and fax or<br />
mail the information to <strong>Autodesk</strong>.<br />
About Launching AutoCAD LT<br />
Assuming that you followed all of the previous steps outlined in this<br />
installation section, you can launch AutoCAD LT and start taking advantage<br />
of its new and updated features. For more detailed information about the new<br />
features, learning videos, online <strong>Help</strong>, or AutoCAD LT services and support,<br />
see the Welcome screen after you launch the product.<br />
About Stand-Alone <strong>Installation</strong> | 7
You can start AutoCAD LT in the following ways:<br />
■ Dock shortcut. When you install AutoCAD LT, an AutoCAD LT 2013<br />
shortcut icon is placed in the dock unless you cleared that option during<br />
installation. Click the AutoCAD LT 2013 shortcut icon to start the program.<br />
■ Application window. On the Finder menu bar, click Go ➤ Applications.<br />
Then in the Applications window, double-click <strong>Autodesk</strong> ➤ AutoCAD LT<br />
2013 ➤ AutoCAD LT.<br />
About Uninstalling AutoCAD LT<br />
All components of AutoCAD LT can be removed by uninstalling the product.<br />
When you uninstall AutoCAD LT, all components are removed. This means<br />
that even if you have previously added or removed components, or if you<br />
have reinstalled or repaired AutoCAD LT, the uninstall removes all AutoCAD<br />
LT installation files from your system.<br />
To uninstall AutoCAD LT<br />
1 Close and quit AutoCAD LT if it is currently running.<br />
2 On the Finder menu bar, click Go ➤ Applications.<br />
3 In the Applications window, double-click <strong>Autodesk</strong> ➤ AutoCAD LT<br />
2013 ➤ Remove AutoCAD LT.<br />
4 On the Overview page, click Continue.<br />
5 On the Options page, select Leave AutoCAD LT Preferences on My<br />
Computer to not remove your custom settings and files if you plan to<br />
reinstall the product later. Click Continue.<br />
6 If the Password dialog box is displayed, enter your password and click<br />
OK.<br />
7 On the Feedback page, choose a reason for uninstalling the program,<br />
enter your name, e-mail address, and a note to send to <strong>Autodesk</strong> in<br />
regards to the uninstalling of the product. Clear OK to Contact Me if<br />
you do not want <strong>Autodesk</strong> to reply to you about the feedback you<br />
supplied. Click Send.<br />
8 Click Close to uninstall the program.<br />
8 | Chapter 1 Stand-alone <strong>Installation</strong>
NOTE Even though AutoCAD LT is removed from your system, the software license<br />
remains. If you reinstall AutoCAD LT at some future time, you will not have to<br />
register and re-activate the product.<br />
About Stand-Alone <strong>Installation</strong> | 9