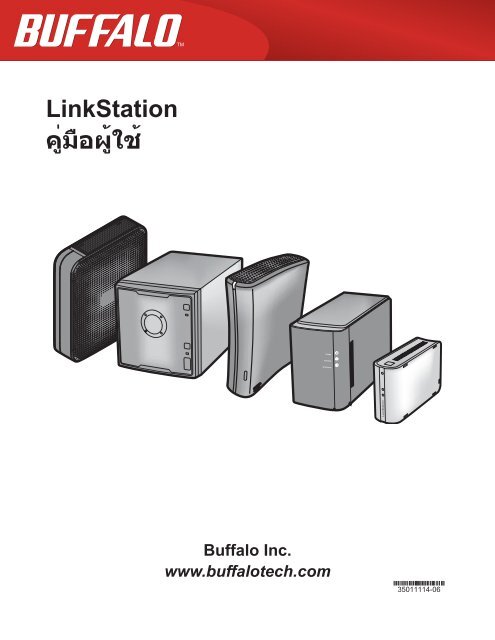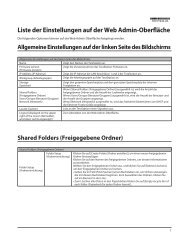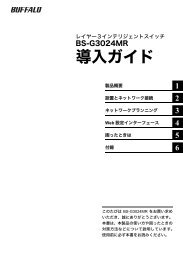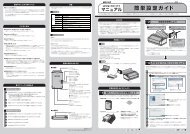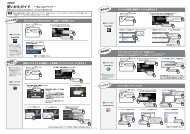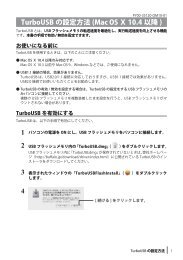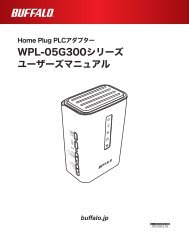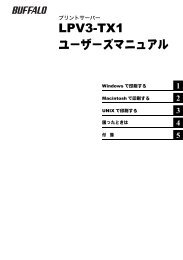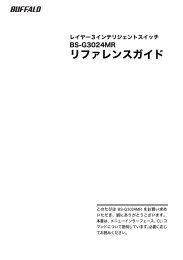LinkStation User Manual
LinkStation User Manual
LinkStation User Manual
Create successful ePaper yourself
Turn your PDF publications into a flip-book with our unique Google optimized e-Paper software.
<strong>LinkStation</strong><br />
คู่มือผู้ใช้<br />
Buffalo Inc.<br />
www.buffalotech.com<br />
35011114-06
สารบัญ<br />
บทที่<br />
1<br />
การติดตั้ง<br />
....................................................................5<br />
การติดตั้ง<br />
LinkNavigator (LS-VL, LS-XHL, LS-CHL) ..................5<br />
การติดตั้ง<br />
LinkNavigator (LS-WVL, LS-WXL) ...........................7<br />
การติดตั้ง<br />
LinkNavigator (LS-WSXL) .......................................9<br />
การติดตั้ง<br />
LinkNavigator (LS-QVL) .........................................12<br />
การติดตั้ง<br />
LinkNavigator (LS-XL) ...........................................14<br />
แผนผังและโครงสร้าง (LS-VL, LS-XHL, LS-CHL) .......................16<br />
แผนผังและโครงสร้าง (LS-WVL, LS-WXL) ................................18<br />
แผนผังและโครงสร้าง (LS-WSXL)............................................20<br />
แผนผังและโครงสร้าง (LS-QVL) ..............................................22<br />
แผนผังและโครงสร้าง (LS-XL) ................................................24<br />
บทที่<br />
2<br />
การใช้งาน <strong>LinkStation</strong> ...............................................25<br />
การเปิดโฟลเดอร์แชร์ .............................................................25<br />
การเปิดโฟลเดอร์แชร์จากพีซีเครื่องอื่น<br />
......................................26<br />
การเพิ่ม<br />
<strong>LinkStation</strong> อื่น<br />
........................................................27<br />
โหมดการทำางาน ...................................................................28<br />
การปิดเครื่องในซีรีส์<br />
LS-XL .....................................................30<br />
การเปลี่ยนที่อยู่<br />
IP ................................................................31<br />
อินเทอร์เฟซ Web Admin ......................................................32<br />
รายการฟังก์ชันของ <strong>LinkStation</strong> ..............................................35<br />
การเพิ่มโฟลเดอร์แชร์<br />
............................................................36<br />
การจำากัดสิทธิ์การใช้งาน<br />
...............................................................40<br />
คู่มือผู้ใช้<br />
<strong>LinkStation</strong><br />
1
โควต้าดิสก์ ................................................................................50<br />
เซิร์ฟเวอร์ FTP ...........................................................................55<br />
การคัดลอกโดยตรง .....................................................................58<br />
ผู้ใช้/กลุ่ม<br />
............................................................................60<br />
การเพิ่มผู้ใช้<br />
...............................................................................60<br />
การเพิ่มกลุ่มผู้ใช้<br />
.........................................................................62<br />
รหัสผ่านผู้ดูแลระบบ<br />
.....................................................................63<br />
เครือข่าย .............................................................................64<br />
Jumbo Frame ...........................................................................64<br />
เซิร์ฟเวอร์ Web...........................................................................66<br />
เซิร์ฟเวอร์ MySQL .......................................................................67<br />
การตั้งค่าระบบ<br />
.....................................................................68<br />
ชื่อ<br />
วันที่และเวลา<br />
........................................................................68<br />
ระบบ - สื่อบันทึกข้อมูล<br />
..........................................................70<br />
การตรวจสอบดิสก์ .......................................................................70<br />
ฟอร์แมตไดร์ฟ ............................................................................72<br />
การเพิ่มสื่อบันทึกข้อมูล<br />
................................................................74<br />
ลบดิสก์ .....................................................................................78<br />
การสำารองข้อมูล ...................................................................79<br />
Time Machine ...........................................................................79<br />
ระบบ - การสำารองข้อมูล ...............................................................83<br />
อาร์เรย์ RAID .......................................................................91<br />
การสแกน RAID ...................................................................102<br />
ระบบ - การดูแลรักษา ............................................................103<br />
การแจ้งเตือนทางอีเมล .................................................................103<br />
ระบบ - การจัดการพลังงาน .....................................................105<br />
การตั้งค่า<br />
UPS ............................................................................105<br />
ระบบตั้งเวลาสลีป<br />
........................................................................106<br />
การเรียกคืนค่าจากโรงงาน .............................................................108<br />
ฟอร์แมต <strong>LinkStation</strong> ..................................................................111<br />
การอัพเดตออนไลน์ .....................................................................112<br />
ฟังก์ชั่นเสริม<br />
........................................................................113<br />
WebAccess ...............................................................................113<br />
คู่มือผู้ใช้<br />
<strong>LinkStation</strong> 2
เซิร์ฟเวอร์ Network-USB .............................................................114<br />
เซิร์ฟเวอร์ของเครื่องพิมพ์<br />
..............................................................116<br />
ไคลเอนท์ BitTorrent ...................................................................123<br />
เซิร์ฟเวอร์ DLNA .........................................................................125<br />
การใช้เซิร์ฟเวอร์ iTunes ...............................................................134<br />
Squeezebox Server ...................................................................135<br />
สนับสนุน Flickr ..........................................................................136<br />
Eye-Fi connected ......................................................................139<br />
การเชื่อมต่อกับ<br />
<strong>LinkStation</strong> ระยะไกล .............................................141<br />
บทที่<br />
3<br />
NAS Navigator2 ........................................................143<br />
บทที่<br />
4<br />
อินเทอร์เฟซ Web Admin .............................................149<br />
หน้าหลัก .............................................................................149<br />
โฟลเดอร์แชร์ .......................................................................150<br />
ผู้ใช้/กลุ่ม<br />
............................................................................153<br />
เครือข่าย .............................................................................156<br />
ระบบ ..................................................................................163<br />
ฟังก์ชั่นเสริม<br />
........................................................................177<br />
ภาคผนวก ...................................................................183<br />
รายละเอียดทางเทคนิค ..........................................................183<br />
การตั้งค่าเริ่มต้น<br />
....................................................................185<br />
การทำาผังข้อมูลแชร์เพิ่มเติม<br />
....................................................186<br />
Windows ..................................................................................186<br />
Mac OS X .................................................................................187<br />
ซอฟต์แวร์ ...........................................................................188<br />
คู่มือผู้ใช้<br />
<strong>LinkStation</strong> 3
โฟลเดอร์ Info .....................................................................191<br />
ไฟ LED แสดงสถานะ (LS-VL, LS-XHL, LS-CHL) .......................192<br />
ไฟ LED แสดงสถานะ (LS-WVL, LS-WXL) ................................195<br />
ไฟ LED แสดงสถานะ (LS-WSXL) ............................................200<br />
ไฟ LED แสดงสถานะ (LS-QVL) ..............................................204<br />
ไฟ LED แสดงสถานะ (LS-XL) .................................................209<br />
ข้อมูลการรองรับการทำางาน .....................................................210<br />
การแก้ไขปัญหา ...................................................................211<br />
การสำารองข้อมูล ...................................................................213<br />
ข้อมูล GPL ..........................................................................213<br />
คู่มือผู้ใช้<br />
<strong>LinkStation</strong> 4
บทที่<br />
1<br />
การติดตั้ง<br />
การติดตั้ง<br />
LinkNavigator (LS-VL, LS-XHL, LS-CHL)<br />
1 เสียบสาย Ethernet และอะแดปเตอร์ AC ที่ให้มาเข้ากับ<br />
<strong>LinkStation</strong><br />
เสียบปลั๊กจ่ายไฟเข้ากับอุปกรณ์ป้องกันไฟกระชากหรือเต้ารับไฟฟ้า<br />
ต่อสาย Ethernet กับเราท์เตอร์<br />
ฮับหรือเปิดเครือข่าย Ethernet ของคุณ สาย Ethernet จะ “คลิก” และล็อคเข้าที่เมื่อใส่อย่างถูกต้อง<br />
<strong>LinkStation</strong><br />
2 ปรับสวิตช์โหมดใช้งานที่ด้านหลังของ<br />
<strong>LinkStation</strong> ไปที่ตำาแหน่ง<br />
ON<br />
(เปิด)<br />
หมายเหตุ: ห้ามปรับสวิตช์เลือกโหมดไปที่<br />
AUTO (อัตโนมัติ)<br />
ในตอนนี้<br />
หลังจากติดตั้งเบื้องต้นเสร็จสิ้น<br />
คุณสามารถตั้งค่าเป็นโหมดอัตโนมัติได้<br />
3 รอจนกระทั่งไฟ<br />
LED แสดงการทำางานหยุดกะพริบและติดค้างเป็นสีน้ำาเงิน<br />
4 ใส่แผ่นซีดียูทิลิตี้ในไดร์ฟ<br />
CD ของคอมพิวเตอร์ LinkNavigator จะเปิดขึ้นมา<br />
คลิก [Begin Installation] (เริ่มการติดตั้ง)<br />
ตัวช่วยดำาเนินการจะแนะนำาคุณตลอดการติดตั้ง<br />
หาก LinkNavigator ไม่เปิดขึ้นมาโดยอัตโนมัติ<br />
ให้เปิดซีดียูทิลิตี้<br />
และดับเบิลคลิกที่<br />
[LSNavi.exe]<br />
ตัวอย่างแสดงอุปกรณ์รุ่น<br />
<strong>LinkStation</strong> Pro (LS-VL)<br />
หน้าจอของคุณอาจแตกต่างจากนี้เล็กน้อย<br />
ไฟ LED<br />
แสดงการทำางาน<br />
คู่มือผู้ใช้<br />
<strong>LinkStation</strong> 5
บทที่<br />
1 การติดตั้ง<br />
หมายเหตุ: ในกรณีที่คุณใช้<br />
Windows 7 หรือ Vista หน้าจอเปิดเล่นอัตโนมัติอาจปรากฏขึ้น<br />
คลิกเลือก [Run LSNavi.exe] (เรียกใช้ LSNavi.exe)<br />
หากข้อความ “Do you want to allow the following<br />
program to make changes to this computer ?”<br />
(คุณต้องการให้โปรแกรมต่อไปนี้ทำาการเปลี่ยนแปลงในคอมพิวเตอร์เครื่องนี้หรือไม่)<br />
ปรากฏขึ้นใน<br />
Windows 7 ให้คลิก [Yes] (ใช่)<br />
หากข้อความ “A program needs your permission to continue”<br />
(โปรแกรมต้องการการอนุญาตจากคุณเพื่อดำาเนินการต่อ)<br />
ปรากฏขึ้นที่<br />
Windows Vista<br />
ให้คลิกที่<br />
[Continue] (ดำาเนินการต่อ)<br />
สำาหรับ OS X ให้ดับเบิลคลิกที่ไอคอน<br />
LinkNavigator จากแผ่นซีดียูทิลิตี้<br />
หากคุณมีปัญหาในการติดตั้ง<br />
กรุณาปิดซอฟต์แวร์ป้องกันไวรัสและไฟร์วอลล์ชั่วคราว<br />
หลังจากติดตั้งเสร็จสิ้น<br />
ให้เปิดใช้ซอฟต์แวร์ใหม่<br />
หากคอมพิวเตอร์ของคุณไม่มีไดร์ฟซีดี คุณสามารถดาวน์โหลดซอฟต์แวร์ LinkNavigator<br />
ได้จาก www.buffalotech.com<br />
5 คลิก [Finish] (เสร็จสิ้น)<br />
หรือ [Complete] (เสร็จสมบูรณ์) NAS Navigator2 จะเริ่มทำางานอัตโนมัติ<br />
6<br />
7 โฟลเดอร์แชร์ของ <strong>LinkStation</strong> จะเปิดขึ้นมา<br />
คุณสามารถใช้โฟลเดอร์แชร์ของ <strong>LinkStation</strong><br />
เพื่อบันทึกไฟล์ได้แล้วในตอนนี้เช่นเดียวกับโฟลเดอร์อื่น<br />
ๆ<br />
หมายเหตุ: ใน Mac OS ตัว <strong>LinkStation</strong><br />
จะติดตั้งเป็นไอคอนไดร์ฟที่เดสก์ทอปหรือปรากฏขึ้นที่แถบใช้งานด้านข้างของ<br />
Finder<br />
การติดตั้งเสร็จสิ้นแล้วในตอนนี้<br />
จาก NAS Navigator2 ดับเบิลคลิกที่ไอคอน<br />
<strong>LinkStation</strong><br />
คู่มือผู้ใช้<br />
<strong>LinkStation</strong> 6
บทที่<br />
1 การติดตั้ง<br />
การติดตั้ง<br />
LinkNavigator (LS-WVL, LS-WXL)<br />
1 เชื่อมต่อ <strong>LinkStation</strong> โดยใช้อะแดปเตอร์ AC และสาย Ethernetเสียบปลั๊กจ่ายไฟเข้ากับอุปกรณ์<br />
ป้องกันไฟกระชากหรือเต้ารับไฟฟ้าต่อสาย Ethernet กับเราท์เตอร์ ฮับหรือเปิดเครือข่าย Ethernet<br />
ของคุณสาย Ethernet จะ "คลิก" และล็อคเข้าที่เมื่อใส่อย่างถูกต้อง<br />
<strong>LinkStation</strong><br />
2 ปรับสวิตช์โหมดใช้งานที่ด้านหลังของ<br />
<strong>LinkStation</strong> ไปที่ตำาแหน่ง<br />
(เปิด)<br />
หมายเหตุ:ห้ามปรับสวิตช์เลือกโหมดไปที่<br />
(อัตโนมัติ) ในตอนนี้หลังจากติด<br />
ตั ้งเบื ้องต้นเสร็จสิ ้น คุณสามารถตั ้งค่าเป็นโหมดอัตโนมัติได้<br />
3 รอจนกระทั่งไฟ<br />
LED แสดงการทำางานหยุดกะพริบและติดค้างเป็นสีน้ำาเงิน<br />
4 ใส่แผ่นซีดียูทิลิตี้ในไดร์ฟ<br />
CD ของคอมพิวเตอร์LinkNavigator จะเปิดขึ้นมา<br />
คลิก [Begin Installation] (เริ่มการติดตั้ง)<br />
ตัวช่วยดำาเนินการจะแนะนำาคุณตลอดการติดตั้ง<br />
หาก LinkNavigator ไม่เปิดขึ้นมา<br />
ให้เปิดซีดียูทิลิตี้<br />
และดับเบิลคลิกที่<br />
[LSNavi.exe]<br />
ไฟ LED<br />
�����<br />
แสดงการทำางาน<br />
ตัวอย่างแสดงอุปกรณ์รุ่น<br />
<strong>LinkStation</strong> Pro Duo (LS-WVL)<br />
หน้าจอของคุณอาจแตกต่างจากนี้เล็กน้อย<br />
คู่มือผู้ใช้<br />
<strong>LinkStation</strong> 7
บทที่<br />
1 การติดตั้ง<br />
หมายเหตุ:ในกรณีที่คุณใช้ Windows 7 หรือ Vista หน้าจอเปิดเล่นอัตโนมัติอาจปรากฏขึ้นคลิกเลือก<br />
[Run LSNavi.exe] (เรียกใช้ LSNavi.exe)<br />
5<br />
6<br />
หากปรากฏข้อความ “Do you want to allow the following program to make changes<br />
to this computer?” (คุณต้องการให้โปรแกรมต่อไปนี้ทำาการเปลี่ยนแปลงในคอมพิวเตอร์<br />
ของคุณหรือไม่) ปรากฏขึ้น<br />
ใน Windows 7 กรุณาคลิก [Yes] (ใช่)<br />
หากข้อความ “A program needs your permission to continue”<br />
(โปรแกรมต้องการการอนุญาตจากคุณเพื่อดำาเนินการต่อ)<br />
ปรากฏขึ้นที่<br />
Windows Vista<br />
ให้คลิกที่<br />
[Continue] (ดำาเนินการต่อ)<br />
สำาหรับ OS X ให้ดับเบิลคลิกที่ไอคอน<br />
LinkNavigator จากแผ่นซีดียูทิลิตี้<br />
หากคุณมีปัญหาในการติดตั้ง<br />
กรุณาปิดซอฟต์แวร์ป้องกันไวรัสและไฟร์วอลล์ชั่วคราวหลังจากติดตั้งเสร็จสิ้น<br />
ให้เปิดใช้ซอฟต์แวร์ใหม<br />
หากคอมพิวเตอร์ของคุณไม่มีไดร์ฟซีดี คุณสามารถดาวน์โหลดซอฟต์แวร์ LinkNavigator<br />
ได้จาก www.buffalotech.com.<br />
คลิก [Finish] (เสร็จสิ้น)<br />
หรือ [Complete] (เสร็จสมบูรณ์) NAS Navigator2 จะเริ่มต้นโดยอัตโนมัติ<br />
7 โฟลเดอร์แชร์ของ <strong>LinkStation</strong> จะเปิดขึ้นมา คุณสามารถใช้โฟลเดอร์แชร์ของ <strong>LinkStation</strong><br />
เพื่อบันทึกไฟล์ได้แล้วในตอนนี้เช่นเดียวกับโฟลเดอร์อื่น<br />
ๆ<br />
หมายเหตุ: ใน Mac OS ตัว <strong>LinkStation</strong> จะติดตั้งเป็นไอคอนไดร์ฟที่เดสก์ทอปหรือปรากฏขึ้นที่แถบ<br />
ใช้งานด้านข้างของ Finder<br />
การติดตั้งเสร็จสิ้นแล้วในตอนนี้<br />
จาก NAS Navigator2 ดับเบิลคลิกที่ไอคอน<br />
<strong>LinkStation</strong><br />
คู่มือผู้ใช้<br />
<strong>LinkStation</strong> 8
บทที่<br />
1 การติดตั้ง<br />
การติดตั้ง<br />
LinkNavigator (LS-WSXL)<br />
1 เชื่อมต่อ <strong>LinkStation</strong> โดยใช้อะแดปเตอร์ AC และสาย Ethernetเสียบปลั๊กจ่ายไฟเข้ากับอุปกรณ์<br />
ป้องกันไฟกระชากหรือเต้ารับไฟฟ้าต่อสาย Ethernet กับเราท์เตอร์ ฮับหรือเปิดเครือข่าย Ethernet<br />
ของคุณสาย Ethernet จะ "คลิก" และล็อคเข้าที่เมื่อใส่อย่างถูกต้อง<br />
<strong>LinkStation</strong><br />
2 ปรับสวิตช์โหมดใช้งานที ่ด้านหลังของ <strong>LinkStation</strong> ไปที ่ตำาแหน่ง ON (เปิด)<br />
หมายเหตุ:ห้ามปรับสวิตช์เลือกโหมดไปที่<br />
AUTO (อัตโนมัติ) ใน<br />
ตอนนี้หลังจากติดตั้งเบื้องต้นเสร็จสิ้น<br />
คุณสามารถตั้งค่า<br />
เป็นโหมดอัตโนมัติได้<br />
3 รอจนกระทั่งไฟ<br />
LED แสดงการทำางานหยุดกะพริบและ<br />
ติดค้างเป็นสีน้ำาเงิน<br />
ไฟ LED<br />
แสดงการทำงาน<br />
คู่มือผู้ใช้<br />
<strong>LinkStation</strong> 9
บทที่<br />
1 การติดตั้ง<br />
4 ใส่แผ่นซีดียูทิลิตี้ในไดร์ฟ<br />
CD ของคอมพิวเตอร์LinkNavigator จะเปิดขึ้นมา<br />
5<br />
คลิก [Begin Installation] (เริ่มการติดตั้ง)<br />
ตัวช่วยดำาเนินการจะแนะนำาคุณตลอดการติดตั้ง<br />
หมายเหตุ: หาก LinkNavigator ไม่เปิดขึ้นมา<br />
ให้เปิดซีดียูทิลิตี้<br />
และดับเบิลคลิกที่<br />
[LSNavi.exe]<br />
ในกรณีที ่คุณใช้ Windows 7 หรือ Vista หน้าจอเปิดเล่นอัตโนมัติอาจปรากฏขึ ้นคลิกเลือก<br />
[Run LSNavi.exe] (เรียกใช้ LSNavi.exe)<br />
หากข้อความ “Do you want to allow the following program to make changes to<br />
this computer ?” (คุณต้องการให้โปรแกรมต่อไปนี้ทำาการเปลี่ยนแปลงในคอมพิวเตอร<br />
์เครื่องนี้หรือไม่)<br />
ปรากฏขึ้นใน<br />
Windows 7 ให้คลิก [Yes] (ใช่)<br />
หากข้อความ “A program needs your permission to continue”<br />
(โปรแกรมต้องการการอนุญาตจากคุณเพื่อดำาเนินการต่อ)<br />
ปรากฏขึ้นที่<br />
Windows Vista<br />
ให้คลิกที่<br />
[Continue] (ดำาเนินการต่อ)<br />
สำาหรับ Mac OS ให้ดับเบิลคลิกที่ไอคอน<br />
LinkNavigator จากแผ่นซีดียูทิลิตี้<br />
หากคุณมีปัญหาในการติดตั้ง<br />
กรุณาปิดซอฟต์แวร์ป้องกันไวรัสและไฟร์วอลล์ชั่วคราวหลังจากติดตั้งเสร็จสิ้น<br />
ให้เปิดใช้ซอฟต์แวร์ใหม่<br />
หากคอมพิวเตอร์ของคุณไม่มีไดร์ฟซีดี คุณสามารถดาวน์โหลดซอฟต์แวร์ LinkNavigator<br />
ได้จาก www.buffalotech.com<br />
คลิก [Finish] (เสร็จสิ้น)<br />
หรือ [Complete] (เสร็จสมบูรณ์) NAS Navigator2 จะเริ่มต้นโดยอัตโนมัติ<br />
คู่มือผู้ใช้<br />
<strong>LinkStation</strong> 10
บทที่<br />
1 การติดตั้ง<br />
6<br />
7 โฟลเดอร์แชร์ของ <strong>LinkStation</strong> จะเปิดขึ้นมา<br />
คุณสามารถใช้โฟลเดอร์แชร์ของ <strong>LinkStation</strong><br />
เพื่อบันทึกไฟล์ได้แล้วในตอนนี้เช่นเดียวกับโฟลเดอร์อื่น<br />
ๆ<br />
หมายเหตุ: ในกรณีที่ใช้<br />
OS X <strong>LinkStation</strong> จะเชื่อมต่อเป็นไดร์ฟที่เดสก์ทอปหรือปรากฏขึ้นที่แถบ<br />
ใช้งานด้านข้างของ Finder<br />
การติดตั้งเสร็จสิ้นแล้วในตอนนี้<br />
ดับเบิลคลิกที<br />
่ไอคอน <strong>LinkStation</strong> จากหน้าต่าง NAS<br />
Navigator2<br />
คู่มือผู้ใช้<br />
<strong>LinkStation</strong> 11
บทที่<br />
1 การติดตั้ง<br />
การติดตั้ง<br />
LinkNavigator (LS-QVL)<br />
1 เสียบสาย Ethernet และอะแดปเตอร์ AC ที่ให้มาเข้ากับ<br />
<strong>LinkStation</strong><br />
เสียบปลั๊กจ่ายไฟเข้ากับอุปกรณ์ป้องกันไฟกระชากหรือเต้ารับไฟฟ้า<br />
ต่อสาย Ethernet กับเราท์เตอร์<br />
ฮับหรือเปิดเครือข่าย Ethernet ของคุณ สาย Ethernet จะ “คลิก” และล็อคเข้าที่เมื่อใส่อย่างถูกต้อง<br />
2 กดปุ<br />
่ม เปิด/ปิดเครื่องที่ด้านหน้าของ<br />
<strong>LinkStation</strong> เป็นเวลาหนึ่งวินาที<br />
ไฟ<br />
LED สีน้ำาเงินจะกะพริบขณะที่<br />
<strong>LinkStation</strong> บู๊ตเครื่อง<br />
เมื่อ<br />
<strong>LinkStation</strong><br />
พร้อมใช้งานไฟ LED จะหยุดกระพริบและติดสว่างอย่างต่อเนื่อง<br />
หมายเหตุ:<br />
สวิตช์โหมดการทำางานที่ด้านหลังเครื่องควรอยู่ในตำาแหน่ง<br />
<strong>Manual</strong> (กำาหนดเอง) ไม่ใช่ Auto (อัตโนมัติ) ตำาแหน่ง Auto<br />
(อัตโนมัติ) จะใช้ได้หลังจากการตั้งค่าแรกเริ่มเสร็จสมบูรณ์แล้ว<br />
3 ใส่แผ่นซีดียูทิลิตี<br />
<strong>LinkStation</strong><br />
ปุ่มเปิดปิด<br />
ไฟ LED<br />
แสดงการทำางาน<br />
้ในไดร์ฟ CD ของคอมพิวเตอร์ LinkNavigator จะเปิดขึ้นมา<br />
คลิก [Begin Installation] (เริ่มการติดตั้ง)<br />
ตัวช่วยดำาเนินการจะแนะนำาคุณตลอดการติดตั้ง<br />
หาก LinkNavigator ไม่เปิดขึ้นมาโดยอัตโนมัติ<br />
ให้เปิดซีดียูทิลิตี้<br />
และดับเบิลคลิกที่<br />
[LSNavi.exe]<br />
คู่มือผู้ใช้<br />
<strong>LinkStation</strong> 12
บทที่<br />
1 การติดตั้ง<br />
หมายเหตุ: ในกรณีที่คุณใช้<br />
Windows 7 หรือ Vista หน้าจอเปิดเล่นอัตโนมัติอาจปรากฏขึ้น<br />
คลิก<br />
[Run LSNavi.exe] (เรียกใช้ LSNavi.exe)<br />
หากข้อความ “Do you want to allow the following program to make changes to<br />
this computer ?”<br />
(คุณต้องการให้โปรแกรมต่อไปนี้ทำาการเปลี่ยนแปลงในคอมพิวเตอร์เครื่องนี้หรือไม่)<br />
ปรากฏขึ้นใน<br />
Windows 7 ให้คลิก [Yes] (ใช่)<br />
หากข้อความ “A program needs your permission to continue”<br />
(ต้องการการอนุญาตจากคุณเพื่อใช้โปรแกรมต่อไป)<br />
ปรากฏขึ้นใน<br />
Windows Vista<br />
ให้คลิกที่<br />
[Continue] (ดำาเนินการต่อ)<br />
สำาหรับ OS X ให้ดับเบิลคลิกที่ไอคอน<br />
LinkNavigator จากแผ่นซีดียูทิลิตี้<br />
หากคุณมีปัญหาในการติดตั้ง<br />
กรุณาปิดซอฟต์แวร์ป้องกันไวรัสและไฟร์วอลล์ชั่วคราว<br />
หลังจากติดตั้งเสร็จสิ้น<br />
ให้เปิดใช้ซอฟต์แวร์ใหม่<br />
หากคอมพิวเตอร์ของคุณไม่มีไดร์ฟซีดี คุณสามารถดาวน์โหลดซอฟต์แวร์ LinkNavigator<br />
ได้จาก www.buffalotech.com<br />
4 คลิก [Finish] (เสร็จสิ้น)<br />
หรือ [Complete] (เสร็จสมบูรณ์) NAS Navigator2 จะเริ่มทำางานอัตโนมัติ<br />
5<br />
6 โฟลเดอร์แชร์ของ <strong>LinkStation</strong> จะเปิดขึ้นมา<br />
คุณสามารถใช้โฟลเดอร์แชร์ของ <strong>LinkStation</strong><br />
เพื่อบันทึกไฟล์ได้แล้วในตอนนี้เช่นเดียวกับโฟลเดอร์อื่น<br />
ๆ<br />
หมายเหตุ: ใน Mac OS ตัว <strong>LinkStation</strong> จะติดตั้งเป็นไอคอนไดร์ฟที่เดสก์ทอปหรือปรากฏขึ้นที่แถบ<br />
ใช้งานด้านข้างของ Finder<br />
ขณะนี้การติดตั้งเสร็จสมบูรณ์แล้ว<br />
จาก NAS Navigator2 ดับเบิลคลิกที่ไอคอน<br />
<strong>LinkStation</strong><br />
คู่มือผู้ใช้<br />
<strong>LinkStation</strong> 13
บทที่<br />
1 การติดตั้ง<br />
การติดตั้ง<br />
LinkNavigator (LS-XL)<br />
1 ต่อ <strong>LinkStation</strong> เข้ากับสายอีเทอร์เน็ตและอะแด็ปเตอร์ AC เครื่องจะติดโดยอัตโนมัติ<br />
รอจนกระทั่งไฟ<br />
LED แสดงการทำางานสีน้ำาเงินหยุดกะพริบและติดค้างอยู่<br />
<strong>LinkStation</strong><br />
ไฟ LED<br />
แสดงการทำางาน<br />
2 ใส่แผ่น ซีดี LinkNavigator ในคอมพิวเตอร์ LinkNavigator จะเปิดขึ้นมา<br />
คลิก [Begin Installation]<br />
(เริ่มการติดตั้ง)<br />
ตัวช่วยดำาเนินการจะแนะนำาคุณตลอดการติดตั้ง<br />
หาก LinkNavigator ไม่เปิดขึ้นมาโดยอัตโนมัติ<br />
ให้เปิดซีดียูทิลิตี้<br />
และดับเบิลคลิกที่<br />
[LSNavi.exe]<br />
หมายเหตุ:<br />
• ในกรณีที่คุณใช้<br />
Windows 7 หรือ Vista หน้าจอเปิดเล่นอัตโนมัติอาจปรากฏขึ้น<br />
คลิก [Run<br />
LSNavi.exe] (เรียกใช้ LSNavi.exe)<br />
• หากข้อความ “Do you want to allow the following program to make changes to this<br />
computer?” (คุณต้องการให้โปรแกรมต่อไปนี้ทำาการเปลี่ยนแปลงในคอมพิวเตอร์เครื่องนี้หรือไม่)<br />
ปรากฏขึ้นใน<br />
Windows 7 ให้คลิก [Yes] (ใช่)<br />
• หากข้อความ “A program needs your permission to continue”<br />
(ต้องการการอนุญาตจากคุณเพื่อใช้โปรแกรมต่อไป)<br />
ปรากฏขึ้นใน<br />
Windows Vista ให้คลิกที่<br />
[Continue] (ดำาเนินการต่อ)<br />
• สำาหรับ Mac OS X ให้ดับเบิลคลิกที่ไอคอน<br />
LinkNavigator จากแผ่นซีดียูทิลิตี้<br />
• หากคุณมีปัญหาในการติดตั้ง<br />
กรุณาปิดซอฟต์แวร์ป้องกันไวรัสและไฟร์วอลล์ชั่วคราว<br />
หลังจากติดตั้งเสร็จสิ้น<br />
ให้เปิดใช้ซอฟต์แวร์ใหม่<br />
• หากคอมพิวเตอร์ของคุณไม่มีไดร์ฟซีดี คุณสามารถดาวน์โหลดซอฟต์แวร์ LinkNavigator ได้จาก<br />
www.buffalotech.com<br />
คู่มือผู้ใช้<br />
<strong>LinkStation</strong> 14
บทที่<br />
1 การติดตั้ง<br />
3 คลิก [Finish] (เสร็จสิ้น)<br />
หรือ [Complete] (เสร็จสมบูรณ์) NAS Navigator2<br />
จะเริ่มทำางานโดยอัตโนมัติิ<br />
4<br />
คุณสามารถใช้โฟลเดอร์แชร์ของ <strong>LinkStation</strong> เพื ่อบันทึกไฟล์ได้แล้วในตอนนี ้เช่นเดียวกับโฟลเดอร์อื ่น ๆ<br />
หมายเหตุ:<br />
ใน Mac OS X ตัว <strong>LinkStation</strong> จะติดตั้งเป็นไอคอนไดร์ฟที่เดสก์ทอปหรือปรากฏขึ้นที่แถบ<br />
ใช้งานด้านข้างของ Finder<br />
ขณะนี้การติดตั้งเสร็จสมบูรณ์แล้ว<br />
จาก NAS Navigator2 ดับเบิลคลิกที่ไอคอน<br />
<strong>LinkStation</strong><br />
ซึ่งจะเปิดโฟลเดอร์ที่ใช้ร่วมกันของ<br />
<strong>LinkStation</strong><br />
คู่มือผู้ใช้<br />
<strong>LinkStation</strong> 15
บทที่<br />
1 การติดตั้ง<br />
แผนผังและโครงสร้าง (LS-VL, LS-XHL, LS-CHL)<br />
ด้านหน้า<br />
1<br />
2<br />
1 ไฟ LED แสดงการทำางาน<br />
ไฟ LED สีน้ำาเงิน:<br />
เปิดเครื่อง<br />
ไฟ LED ดับ: ปิดเครื่องแล้ว<br />
กะพริบสีน้ำาเงิน:<br />
ระหว่างเริ่มทำางานและปิดระบบ<br />
ไฟสีส้มกะพริบ: ไฟสีส้มติดกะพริบหากมีข้อความรูปแบบ<br />
การกะพริบจะต่างกันไปสำาหรับข้อความ<br />
แต่ละชุดดูรายละเอียดเพิ่มเติมได้จาก<br />
“ไฟ LED แสดงสถานะ” ในหน้า 194<br />
ไฟสีแดงกะพริบ: ไฟสีแดงจะกะพริบเมื่อเกิดข้อผิดพลาดขึ้น<br />
รูปแบบการกะพริบจะต่างกันไปสำาหรับ<br />
ข้อความแต่ละชุดดูรายละเอียดเพิ่มเติมได้<br />
จาก “ไฟ LED แสดงสถานะ” ในหน้า 192<br />
2 ปุ่มฟังก์ชั่นการทำางาน<br />
ปุ่มฟังก์ชั่นการทำางานจะสั่งการระบบ<br />
Direct Copy<br />
ปลดการเชื่อมต่ออุปกรณ์<br />
USB และใช้เพื่อเริ่มการทำางานของ<br />
<strong>LinkStation</strong><br />
คู่มือผู้ใช้<br />
<strong>LinkStation</strong> 16
บทที่<br />
1 การติดตั้ง<br />
ด้านหลัง<br />
3<br />
4<br />
5<br />
6<br />
7 8<br />
5<br />
7 8<br />
3 พัดลม<br />
อย่าขวางทางพัดลมขณะติดตั้งอุปกรณ์<br />
4 ขั้วต่อ<br />
USB 2.0<br />
คุณสามารถต่ออุปกรณ์ USB เช่น กล้องดิจิตอล เครื่องพิมพ์<br />
อุปกรณ์อ่านเมมโมรี่การ์ด<br />
หรือฮาร์ดไดร์ฟได้ไม่รองรับฮับ USB<br />
เมาส์ แป้นพิมพ์ และเครื่องพิมพ์เอนกประสงค์การ์ดรีดเดอร์<br />
USB<br />
ที่รองรับเมมโมรี่การ์ดหลายตัวอาจทำางานไม่ถูกต้อง<br />
5 สวิตช์โหมดการทำางาน<br />
AUTO: (อัตโนมัติ)เปิดและปิด <strong>LinkStation</strong><br />
อัตโนมัติพร้อมกับคอมพิวเตอร์<br />
ON: (เปิด)เปิด <strong>LinkStation</strong><br />
OFF: (ปิด)ปิด <strong>LinkStation</strong><br />
6 พอร์ต LAN ต่อสาย Ethernet ที่นี่ไฟ<br />
Link/Act LED<br />
ที่พอร์ต<br />
LAN จะเป็นสีเขียวเมื่ออุปกรณ์ต่อเข้ากับเครือข่าย<br />
และ<br />
กะพริบเมื่อมีการสื่อสารในเครือข่าย<br />
7 ขั้วต่อไฟ<br />
ต่ออะแดปเตอร์ AC ที่นี่ในกรณีที่เชื่อมต่อได้<br />
ถูกต้อง ไฟ LED ทางด้านขวาจะติดสว่างเป็นสีเขียว<br />
8 ขอเกี่ยว<br />
ใช้เป็นตัวรั้งสายอะแดปเตอร์<br />
AC<br />
คู่มือผู้ใช้<br />
<strong>LinkStation</strong> 17
บทที่<br />
1 การติดตั้ง<br />
แผนผังและโครงสร้าง (LS-WVL, LS-WXL)<br />
ด้านหน้า<br />
1<br />
2<br />
3<br />
1 ไฟ LED แสดงการทำางาน<br />
ไฟ LED สีน้ำาเงิน:เปิดเครื่อง<br />
ไฟ LED ดับ:ปิดเครื่องแล้ว<br />
กะพริบสีน้ำาเงิน:ระหว่างเริ่มทำางานและปิดระบบ<br />
ด้านหลัง<br />
2 ไฟ LED ฟังก์ชั่น<br />
ไฟ LED แสดงฟังก์ชั่นการทำางานจะติดเป็นสีน้ำาเงินเมื่อเสร็จสิ้นฟังก์ชั่น<br />
Direct Copy ระหว่างการ<br />
เริ่มการทำางานหรือระหว่างปลดการเชื่อมต่อพอร์ต<br />
USB (ประมาณ 60 วินาที)ระหว่างใช้ direct copy<br />
ไฟจะกะพริบเป็นสีน้ำาเงิน<br />
3 ไฟ LED ข้อมูล/ข้อผิดพลาด<br />
ไฟ LED ข้อมูล/ข้อผิดพลาดจะกะพริบเป็นสีส้มเมื่อมีข้อความและเป็นสีแดงเมื่อมีข้อผิดพลาด<br />
4 ปุ่มฟังก์ชั่น<br />
ปุ่มฟังก์ชั่นการทำางานจะสั่งการระบบ<br />
Direct Copy ปลดการเชื่อมต่อพอร์ต<br />
USB<br />
และใช้เพื่อเริ่มการทำางานของ<br />
<strong>LinkStation</strong><br />
4<br />
5<br />
6<br />
7<br />
8<br />
9<br />
หมายเหตุ:- กรุณาอย่ายก <strong>LinkStation</strong> โดยจับที ่ฝาครอบด้านหน้าเนื ่องจากฝาอาจหลุดออกมาได้<br />
10<br />
11<br />
12<br />
คู่มือผู้ใช้<br />
<strong>LinkStation</strong> 18
บทที่<br />
1 การติดตั้ง<br />
5 ขั้วต่อ<br />
USB 2.0<br />
คุณสามารถต่ออุปกรณ์ USB เช่น กล้องดิจิตอล เครื่องพิมพ์<br />
อุปกรณ์อ่านเมมโมรี่การ์ด<br />
หรือฮาร์ดไดร์ฟได้ไม่รองรับฮับ USB เมาส์ แป้นพิมพ์ และเครื่องพิมพ์เอนกประสงค์การ์ดรีดเดอร์<br />
USB ที่รองรับเมมโมรี่การ์ดหลายตัวอาจทำางานไม่ถูกต้อง<br />
6 สวิตช์โหมดการทำางาน<br />
AUTO (อัตโนมัติ): <strong>LinkStation</strong> จะเปิดและปิดอัตโนมัติตามเครื ่องพีซีของคุณ<br />
ON (เปิด): <strong>LinkStation</strong> จะเริ่มทำางานและใช้การได้<br />
OFF (ปิด): <strong>LinkStation</strong> ปิดการทำางาน<br />
7 พอร์ต LAN<br />
ต่อ LAN โดยใช้สาย Ethernet<br />
8 ไฟ LED แสดงการเชื่อมต่อ/ทำางาน<br />
ติดสว่างเป็นสีเขียวแสดงการเชื่อมต่อ<br />
กะพริบเป็นสีเขียวแสดงการเรียกค้นข้อมูล<br />
9 ขั้วต่อไฟ<br />
เชื่อมต่ออะแด็ปเตอร์<br />
AC ที่นี่<br />
10 พัดลม<br />
อย่าขวางทางพัดลมขณะติดตั้งอุปกรณ์<br />
11 ล็อคนิรภัยเพื่อป้องกันการโจรกรรม<br />
สายนิรภัยหลายชนิดสามารถใช้ร่วมกับล็อคนี้ได้<br />
12 ขอเกี่ยว<br />
ยึดสายไฟเพื่อไม่ให้หลุดออกโดยไม่ได้ตั้งใจเลื่อนสายลงเพื่อยึดให้แน่น<br />
คู่มือผู้ใช้<br />
<strong>LinkStation</strong> 19
บทที่<br />
1 การติดตั้ง<br />
แผนผังและโครงสร้าง (LS-WSXL)<br />
ด้านหน้า<br />
1<br />
2<br />
3<br />
4<br />
5<br />
ด้านหลัง<br />
1 ปุ่มฟังก์ชั่น<br />
ปุ่มฟังก์ชั่นการทำางานจะสั่งการระบบ<br />
Direct Copy ปลดการเชื่อมต่อพอร์ต<br />
USB และใช้เพื่อเริ่ม<br />
การทำางานของ <strong>LinkStation</strong><br />
2 ไฟ LED ฟังก์ชั่น<br />
ไฟ LED แสดงฟังก์ชั่นการทำางานจะติดเป็นสีน้ำาเงินเมื่อเสร็จสิ้นฟังก์ชั่น<br />
Direct Copy ระหว่างการ<br />
เริ่มการทำางานหรือระหว่างปลดการเชื่อมต่อพอร์ต<br />
USB (ประมาณ 60 วินาที)ระหว่างใช้ฟังก์ชั่น<br />
Direct Copy ไฟ LED แสดงฟังก์ชั่นการทำางานจะกะพริบเป็นสีน้ำาเงิน<br />
3 ไฟ LED แสดงการเชื่อมต่อ/ทำางาน<br />
ติดสว่างเป็นสีเขียวแสดงการเชื่อมต่อ<br />
กะพริบเป็นสีเขียวแสดงการเรียกค้นข้อมูล<br />
6<br />
4 ไฟ LED ข้อมูล/ข้อผิดพลาด<br />
ไฟ LED ข้อมูล/ข้อผิดพลาดจะกะพริบเป็นสีส้มเมื่อมีข้อความและเป็นสีแดงเมื่อมีข้อผิดพลาด<br />
คู่มือผู้ใช้<br />
<strong>LinkStation</strong> 20<br />
7<br />
8<br />
9<br />
10<br />
11
บทที่<br />
1 การติดตั้ง<br />
5 ไฟ LED แสดงการทำางาน (<strong>LinkStation</strong>)<br />
ไฟ LED สีน้ำาเงิน:<br />
เปิดเครื่อง<br />
ไฟ LED ดับ: ปิดเครื่องแล้ว<br />
กะพริบสีน้ำาเงิน:ระหว่างเริ่มทำางาน/ปิดระบบ<br />
6 ล็อคนิรภัยเพื่อป้องกันการโจรกรรม<br />
สายนิรภัยหลายชนิดสามารถใช้ร่วมกับล็อคนี้ได้<br />
7 ขั้วต่อ<br />
USB 2.0<br />
คุณสามารถต่ออุปกรณ์ USB เช่น กล้องดิจิตอล เครื่องพิมพ์<br />
อุปกรณ์อ่านเมมโมรี่การ์ด<br />
หรือฮาร์ดไดร์ฟได้ไม่รองรับฮับ USB เมาส์ แป้นพิมพ์ และเครื่องพิมพ์เอนกประสงค์การ์ดรีดเดอร์<br />
USB ที่รองรับเมมโมรี่การ์ดหลายตัวอาจทำางานไม่ถูกต้อง<br />
8 สวิตช์โหมดการทำางาน<br />
Auto (อัตโนมัติ): <strong>LinkStation</strong> จะเปิดและปิดอัตโนมัติตามเครื่องพีซีของคุณ<br />
(เปิด): <strong>LinkStation</strong> จะเริ่มทำางานและใช้การได้<br />
Off (ปิด): <strong>LinkStation</strong> จะปิดระบบและปิดการทำางาน<br />
9 ขั้วต่อไฟ<br />
เชื่อมต่ออะแด็ปเตอร์<br />
AC<br />
10 พอร์ต LAN<br />
ต่อ LAN โดยใช้สาย Ethernet<br />
11 ขอเกี่ยว<br />
ยึดสายไฟเพื่อไม่ให้หลุดออกโดยไม่ได้ตั้งใจเลื่อนสายลงเพื่อยึดให้แน่น<br />
คู่มือผู้ใช้<br />
<strong>LinkStation</strong> 21
บทที่<br />
1 การติดตั้ง<br />
แผนผังและโครงสร้าง (LS-QVL)<br />
ด้านหน้า<br />
ด้านหลัง<br />
6<br />
9<br />
1<br />
2<br />
7<br />
8<br />
3<br />
4<br />
5<br />
1 ปุ่มเปิดปิด<br />
เปิดเครื่อง:<br />
กดปุ่มเปิดปิดเพื่อเปิดเครื่อง<br />
ปิดเครื่อง:<br />
กดปุ่มเปิดปิดค้างไว้<br />
3 วินาที<br />
2 ไฟ LED แสดงการทำางาน<br />
ไฟ LED สีน้ำาเงิน:<br />
เปิดเครื่อง<br />
ไฟ LED ดับ: ปิดเครื่องแล้ว<br />
กะพริบสีน้ำาเงิน:<br />
ระหว่างเริ่มทำางานและปิดระบบ<br />
ไฟสีส้มกะพริบ: ไฟสีส้มติดกะพริบหากมีข้อความ<br />
รูปแบบการกะพริบจะต่างกันไปสำาหรับข้อความแต่ละชุด ดูรายละเอียดเพิ่มเติมได้จาก<br />
“ไฟ LED<br />
แสดงสถานะ” ในหน้า 206<br />
ไฟสีแดงกะพริบ: ไฟสีแดงจะกะพริบเมื่อเกิดข้อผิดพลาดขึ้น<br />
รูปแบบการกะพริบจะต่างกันไปสำาหรับข้อความแต่ละชุด ดูรายละเอียดเพิ่มเติมได้จาก<br />
“ไฟ LED<br />
แสดงสถานะ” ในหน้า 204<br />
3 ปุ่มฟังก์ชั่น<br />
ใช้ปุ่มนี้เพื่อดำาเนินการดังต่อไปนี้:<br />
• DirectCopy<br />
• ลบอุปกรณ์ USB<br />
• การเรียกคืนค่าเริ่มต้นจากโรงงาน<br />
4 ไฟ LED ฟังก์ชั่น<br />
ไฟ LED ฟังก์ชั่นจะส่วางเป็นสีน้ำาเงินเมื่อใช้งานปุ่มฟังก์ชั่น<br />
คู่มือผู้ใช้<br />
<strong>LinkStation</strong> 22<br />
10<br />
5<br />
11<br />
12<br />
13<br />
14<br />
15
บทที่<br />
1 การติดตั้ง<br />
5 ขั้วต่อ<br />
USB 2.0<br />
คุณสามารถต่ออุปกรณ์ USB เช่น กล้องดิจิตอล เครื่องพิมพ์<br />
อุปกรณ์อ่านเมมโมรี่การ์ด<br />
หรือฮาร์ดไดร์ฟได้ ไม่รองรับฮับ USB เมาส์ แป้นพิมพ์ และเครื่องพิมพ์เอนกประสงค์<br />
การ์ดรีดเดอร์<br />
USB ที่รองรับเมมโมรี่การ์ดหลายตัวอาจทำางานไม่ถูกต้อง<br />
6 ~ 9 สถานะไฟ LED 1 ถึง 4<br />
ไฟเหล่านี้แสดงสถานะของฮาร์ดไดร์ฟตามหมายเลขไดร์ฟ<br />
ติดค้างเป็นสีเขียว: การทำางานปกติ (กระพริบระหว่างเข้าใช้งาน)<br />
ติดค้างเป็นสีแดง: มีข้อผิดพลาดเกิดขึ้นในฮาร์ดไดร์ฟ<br />
ให้เปลี่ยนฮาร์ดไดร์ฟที่มีหมายเลขตรงกับไฟสถานะฮาร์ดไดร์ฟสีแดง<br />
10 สวิตช์โหมดการทำางาน<br />
สลับโหมดการทำางานระหว่างโหมดอัตโนมัติและโหมดกำาหนดเอง (หน้า 29)<br />
11 ไฟ LED แสดงการเชื่อมโยง/ทำางาน<br />
ติดค้างเป็นสีเขียว: เชื่อมโยงแล้ว<br />
กระพริบเป็นสีเขียว: การเข้าใช้งาน<br />
12 พอร์ต LAN<br />
เชื่อมต่อกับเราท์เตอร์<br />
ฮับหรือเปิดเครือข่าย Ethernet ของคุณ<br />
13 ขั้วต่อไฟ<br />
เชื่อมต่อโดยใช้สาย<br />
AC ที่ให้มา<br />
14 พัดลม<br />
อย่าบังทางพัดลม<br />
15 สล็อตป้องกันการโจรกรรม<br />
คุณยังสามารถใช้สายล็อคป้องกันขโมยที่มีมาให้แล้ว<br />
คู่มือผู้ใช้<br />
<strong>LinkStation</strong> 23
บทที่<br />
1 การติดตั้ง<br />
แผนผังและโครงสร้าง (LS-XL)<br />
ด้านหน้า<br />
1<br />
ด้านหลัง<br />
1 ไฟ LED แสดงการทำางาน<br />
ไฟ LED แสดงการทำางานสีน้ำาเงินจะติดสว่างเมื่อคุณต่ออะแด็ปเตอร์<br />
AC ไฟ LED<br />
สีน้ำาเงินจะกะพริบขณะบูต<br />
ปิดเครื่อง<br />
หรืออัพเดตเฟิร์มแวร์<br />
หมายเหตุ:<br />
อย่าถอดอะแด็ปเตอร์ AC ขณะไฟ LED สีน้ำาเงินติดอยู่หรือกะพริบ<br />
คุณสามารถปิดเครื่อง<br />
<strong>LinkStation</strong><br />
ได้จากอินเทอร์เฟซ Web Admin หรือจาก NAS Navigator2 ถ้าถอดปลั๊กอะแด็ปเตอร์<br />
AC<br />
โดยไม่ปิดเครื่อง<br />
<strong>LinkStation</strong> อย่างเหมาะสมเสียก่อน เครื่องอาจเสียหายได้<br />
ดูที่หน้า<br />
30 เพื่อปิดเครื่อง<br />
<strong>LinkStation</strong> อย่างเหมาะสม<br />
2 พอร์ต LAN<br />
ต่อกับเราเตอร์ ฮับ หรือเปิดเครือข่ายอีเทอร์เน็ตของคุณ เมื่อต่อพอร์ต<br />
LAN 2 กับเครือข่ายแล้ว<br />
ไฟสีเขียวจะติดสว่างขึ้น<br />
3 ขั้วต่อไฟ<br />
ใช้สาย AC ที่ให้มาเพื่อต่อสาย<br />
4 สล็อตป้องกันการโจรกรรม<br />
ใช้สล็อตนี้เพื่อรักษาความปลอดภัยของ<br />
<strong>LinkStation</strong> ด้วยที่ล็อคสายแบบเคนซิงตัน<br />
(ไม่ได้รวมมาด้วย)<br />
5 ขอเกี่ยว<br />
ใช้เป็นตัวรั้งสายอะแด็ปเตอร์<br />
AC<br />
2<br />
3<br />
คู่มือผู้ใช้<br />
<strong>LinkStation</strong> 24<br />
4<br />
5
บทที่<br />
2<br />
การใช้งาน <strong>LinkStation</strong><br />
การเปิดโฟลเดอร์แชร์<br />
1 เปิดใช้ NAS Navigator2<br />
2<br />
• Windows: ดับเบิลคลิกที่ไอคอน<br />
บนเดสก์ท็อป<br />
• Mac OS X: คลิกที่ไอคอน<br />
บน Dock<br />
3 โฟลเดอร์แชร์ของ <strong>LinkStation</strong> จะเปิดขึ้นมา<br />
ดับเบิลคลิกที่ไอคอน<br />
<strong>LinkStation</strong><br />
หมายเหตุ: ในกรณีที่ใช้<br />
OS X โฟลเดอร์แชร์จะเชื่อมต่อเป็นไอคอนไดร์ฟที่เดสก์ทอปหรือปรากฏ<br />
ขึ้นที่แถบใช้งานด้านข้างของ<br />
Finder<br />
คุณสามารถใช้โฟลเดอร์แชร์ของ <strong>LinkStation</strong> เพื่อบันทึกไฟล์ได้แล้วในตอนนี้เช่นเดียวกับโฟลเดอร์อื่น<br />
ๆ<br />
คู่มือผู้ใช้<br />
<strong>LinkStation</strong> 25
การใช้งาน <strong>LinkStation</strong><br />
การเปิดโฟลเดอร์แชร์จากพีซีเครื่องอื่น<br />
หลังจากติดตั้ง<br />
<strong>LinkStation</strong> ในคอมพิวเตอร์หนึ่งเครื่อง<br />
คุณไม่จำาเป็นต้องทำาการติดตั้งใหม่ทั้งหมด<br />
สำาหรับคอมพิวเตอร์เครื่องที่สอง<br />
เพียงแค่ติดตั้ง<br />
NAS Navigator2 ที่คอมพิวเตอร์เครื่องอื่น<br />
ๆ เพื่อ<br />
เรียกใช้ <strong>LinkStation</strong><br />
1 ใส่แผ่นซีดียูทิลิตี้ในไดร์ฟ<br />
ซีดี ของคอมพิวเตอร์ LinkNavigator จะเปิดขึ้นมา<br />
2<br />
หมายเหตุ: หาก LinkNavigator ไม่เปิดขึ้นมา<br />
ให้เปิดซีดียูทิลิตี้<br />
และดับเบิลคลิกที่<br />
[LSNavi.exe]<br />
ในกรณีที่คุณใช้<br />
Windows 7 หรือ Vista หน้าจอเปิดเล่นอัตโนมัติอาจปรากฏขึ้น<br />
คลิกเลือก [Run LSNavi.exe] (เรียกใช้ LSNavi.exe)<br />
หากข้อความ “Do you want to allow the following program to make changes to<br />
this computer ?” (คุณต้องการให้โปรแกรมต่อไปนี้ทำาการเปลี่ยนแปลงในคอมพิวเตอร์<br />
เครื่องนี้หรือไม่)<br />
ปรากฏขึ้นใน<br />
Windows 7 ให้คลิก [Yes] (ใช่)<br />
หากข้อความ “A program needs your permission to continue”<br />
(โปรแกรมต้องการการอนุญาตจากคุณเพื่อดำาเนินการต่อ)<br />
ปรากฏขึ้นที่<br />
Windows Vista<br />
ให้คลิกที่<br />
[Continue] (ดำาเนินการต่อ)<br />
สำาหรับ Mac OS ให้ดับเบิลคลิกที่ไอคอน<br />
LinkNavigator จากแผ่นซีดียูทิลิตี้<br />
3 ทำาตามคำาแนะนำาบนหน้าจอเพื่อติดตั้ง<br />
NAS Navigator2<br />
คลิก [Options] (ตัวเลือก) - [Additional Software<br />
Installation] (การติดตั้งซอฟต์แวร์เพิ่มเติม)<br />
ใน Mac OS คลิก [Install NAS Navigator]<br />
(ติดตั้ง<br />
NAS Navigator)<br />
4 หลังจากติดตั้ง<br />
NAS Navigator2 ให้คลิกที่<br />
ด้านขวาบนของหน้าต่างตัวติดตั้งเพื่อปิดการทำางาน<br />
คู่มือผู้ใช้<br />
<strong>LinkStation</strong> 26
การใช้งาน <strong>LinkStation</strong><br />
5 เปิดใช้ NAS Navigator2:<br />
6<br />
• Windows: ดับเบิลคลิกที่ไอคอน<br />
บนเดสก์ท็อป<br />
• Mac OS X: คลิกที่ไอคอน<br />
บน Dock<br />
7 โฟลเดอร์แชร์ของ <strong>LinkStation</strong> จะเปิดขึ้นมา<br />
หมายเหตุ: ใน Mac OS ตัว <strong>LinkStation</strong> จะติดตั้งเป็นไอคอนไดร์ฟที่เดสก์ทอปหรือปรากฏขึ้นที่<br />
แถบใช้งานด้านข้างของ Finder<br />
การติดตั้งเสร็จสิ้น<br />
คุณสามารถใช้โฟลเดอร์แชร์ของ <strong>LinkStation</strong><br />
เพื่อบันทึกไฟล์ได้แล้วในตอนนี้เช่นเดียวกับโฟลเดอร์อื่น<br />
ๆ<br />
การเพิ่ม<br />
<strong>LinkStation</strong> อื่น<br />
ดับเบิลคลิกที่ไอคอน<br />
<strong>LinkStation</strong><br />
เพิ่ม<br />
<strong>LinkStation</strong> ในเครือข่ายอีกโดยเรียกใช้โปรแกรมติดตั้งอีกครั้งสำาหรับ<br />
<strong>LinkStation</strong> แต่ละตัว<br />
คู่มือผู้ใช้<br />
<strong>LinkStation</strong> 27
การใช้งาน <strong>LinkStation</strong><br />
โหมดการทำางาน<br />
<strong>LinkStation</strong> จะเปิดและปิดการทำางานอัตโนมัติพร้อมกับคอมพิวเตอร์ ใช้คุณสมบัตินี้ได้โดยติดตั้ง<br />
NAS<br />
Navigator2 ที่คอมพิวเตอร์แต่ละเครื่อง<br />
จากนั้นปรับสวิตช์เลือกโหมดไปที่ตำาแหน่ง<br />
AUTO (อัตโนมัติ)<br />
LS-VL, XHL, CHL LS-WVL, WXL LS-WSXL<br />
Auto (อัตโนมัติ): ในกรณีที่สวิตช์อยู่ในตำาแหน่งอัตโนมัติ<br />
<strong>LinkStation</strong> จะปิดอัตโนมัติเมื่อคอมพิวเตอร์<br />
ทั้งหมดในเครือข่ายที่ติดตั้ง<br />
NAS Navigator2 ไว้ปิดลง หากคอมพิวเตอร์ใน<br />
เครือข่ายเครื่องใดเปิดอยู่<br />
<strong>LinkStation</strong> จะเปิดทำางานอัตโนมัติเช่นเดียวกัน<br />
On (เปิด): <strong>LinkStation</strong> เปิดทำางานแม้ว่าคอมพิวเตอร์ทั้งหมดจะปิดทำางาน<br />
Off (ปิด): ปิด <strong>LinkStation</strong><br />
หมายเหตุ: ห้ามปลดสายไฟจาก <strong>LinkStation</strong> ขณะสวิตช์อยู่ในตำาแหน่ง<br />
(เปิด)<br />
โหมดเปิดทำางานอัตโนมัติอาจไม่สามารถใช้ได้ภายใต้โครงสร้างเครือข่ายบางรูปแบบ ในกรณีนี้<br />
ให้ปรับสวิตช์ไปที่ตำาแหน่ง<br />
(เปิด) เพื่อใช้งาน<br />
<strong>LinkStation</strong><br />
หลังจากปิดคอมพิวเตอร์ทั้งหมด<br />
อาจต้องใช้เวลาครู่หนึ่งก่อน<br />
<strong>LinkStation</strong> จะปิดการทำางาน<br />
ระหว่างการติดตั้งเบื้องต้น<br />
ให้ปรับสวิตช์เลือกโหมดไปที่ตำาแหน่งเปิดการทำางาน<br />
อย่าปรับไป<br />
ที ่ตำาแหน่ง (อัตโนมัติ) จนกว่าจะติดตั ้งอุปกรณ์และติดตั ้ง NAS Navigator2 ในคอมพิวเตอร์<br />
ทั้งหมดที่จะเข้าใช้งาน<br />
<strong>LinkStation</strong> เสร็จสิ้น<br />
หากไฟดับและไม่มีไฟจ่ายให้แก่ <strong>LinkStation</strong> ขณะใช้งานโหมดเปิดทำางานอัตโนมัติ อุปกรณ์<br />
จะไม่เปิดทำางานอัตโนมัติเมื่อระบบไฟเข้าสู่ภาวะปกติ<br />
ปรับสวิตช์เลือกโหมดไปที่ตำาแหน่ง<br />
(เปิด)<br />
เพื่อเปิดใช้งาน<br />
<strong>LinkStation</strong> หลังจากบู๊ตเครื่องแล้ว<br />
คุณสามารถปรับสวิตช์เลือกโหมด<br />
กลับไปที่ตำาแหน่ง<br />
(อัตโนมัติ)<br />
หลังจากปรับสวิตช์เลือกโหมดไปที่ตำาแหน่ง<br />
(อัตโนมัติ) อุปกรณ์จะไม่ปิดการทำางานเป็น<br />
เวลาอย่างน้อย 5 นาทีแม้ว่าพีซีทั้งหมดในเครือข่ายจะปิดการทำางานแล้วก็ตาม<br />
<strong>LinkStation</strong> รุ ่นที ่มีฮาร์ดไดร์ฟหลายตัวจะไม่ปิดการทำางานในระหว่างการเริ ่มการทำางานของ RAID<br />
หรือการจัดทำา RAID ใหม่<br />
คู่มือผู้ใช้<br />
<strong>LinkStation</strong> 28
การใช้งาน <strong>LinkStation</strong><br />
<strong>Manual</strong> (กำาหนดเอง) (ตั้งไว้ตามค่าเริ่มต้น):<br />
จากตำาแหน่งนี้<br />
ปุ่มเปิดปิดที่ด้านหน้าของ<br />
<strong>LinkStation</strong> จะสั่งเปิดและปิดเครื่อง<br />
ระบบไฟฟ้าของคอมพิวเตอร์ที่เชื่อมต่ออยู่จะไม่ได้รับผลกระทบใด<br />
ๆ<br />
Auto (อัตโนมัติ):<br />
จากตำาแหน่งนี้<br />
หากปิดคอมพิวเตอร์ที่เชื่อมต่อทั้งหมดไว้<br />
<strong>LinkStation</strong> จะปิดทำางานด้วย<br />
หากคอมพิวเตอร์ที่เชื่อมต่อเครื่องใดเปิดอยู่<br />
<strong>LinkStation</strong> จะเปิดทำางานเช่นเดียวกัน<br />
หมายเหตุ:<br />
LS-QVL<br />
• หลังจากปิดคอมพิวเตอร์ อาจต้องใช้เวลาหลายนาทีกว่า <strong>LinkStation</strong> จะปิดการทำางาน<br />
• ในกรณีที่ปรับสวิตช์โหมดจาก<br />
Auto เป็น <strong>Manual</strong> หรือกลับกัน<br />
การเปลี่ยนแปลงจะใช้เวลาประมาณห้านาที<br />
• เปิดเครื่อง<br />
<strong>LinkStation</strong> ก่อนปรับสวิตช์ไปที่ตำาแหน่ง<br />
Auto (อัตโนมัติ)<br />
• ติดตั้ง<br />
NAS Navigator2 ในคอมพิวเตอร์ทั้งหมดที่จะใช้งาน<br />
<strong>LinkStation</strong> ก่อนสลับใช้โหมด Auto<br />
Power (เปิดทำางานอัตโนมัติ)<br />
• เครือข่ายบางเครือข่ายอาจไม่รองรับโหมด Auto Power (เปิดทำางานอัตโนมัติ) หากคุณประสบปัญหานี้<br />
กรุณาใช้โหมด <strong>Manual</strong> Power (เปิดด้วยตนเอง)<br />
คู่มือผู้ใช้<br />
<strong>LinkStation</strong> 29
การใช้งาน <strong>LinkStation</strong><br />
การปิดเครื่องในซีรีส์<br />
LS-XL<br />
<strong>LinkStation</strong> ซีรีส์ LS-XL ไม่มีปุ่มเปิด/ปิดเครื่อง<br />
แต่จะเปิดโดยอัตโนมัติเมื่อต่ออะแด็ปเตอร์<br />
AC<br />
เมื่อต้องการปิดเครื่อง<br />
ให้ใช้ขั้นตอนด้านล่างนี้เพื่อดำาเนินการปิดเครื่อง<br />
<strong>LinkStation</strong> อาจเสียหายได้<br />
ถ้าถอดอะแด็ปเตอร์ AC โดยไม่ปิดเครื่องอย่างเหมาะสมเสียก่อน<br />
หมายเหตุ:<br />
เมื ่อต้องการเปิด <strong>LinkStation</strong> หลังจากปิดเครื ่อง ให้ถอดปลั ๊กอะแด็ปเตอร์ AC แล้วเสียบกลับเข้าไปอีกครั ้ง<br />
การใช้ NAS Navigator2<br />
1 เปิดใช้ NAS Navigator2<br />
2<br />
• Windows: ดับเบิลคลิกที่ไอคอน<br />
บนเดสก์ท็อป<br />
• Mac OS X: คลิกที่ไอคอน<br />
บน Dock<br />
การใช้อินเทอร์เฟซ Web Admin ของ <strong>LinkStation</strong><br />
1 เปิดอินเทอร์เฟซ Web Admin ของ <strong>LinkStation</strong> (หน้า 32)<br />
2<br />
Windows: คลิกขวาที่ไอคอน<br />
<strong>LinkStation</strong> และเลือก<br />
[Shutdown] (ปิดเครื่อง)<br />
Mac OS X: คลิกไอคอน <strong>LinkStation</strong> ขณะกดปุ่ม<br />
Control<br />
ค้างไว้ แล้วเลือก [Shutdown] (ปิดเครื่อง)<br />
ต้องใส่รหัสผ่านผู้ดูแลระบบของ<br />
<strong>LinkStation</strong><br />
เพื่อดำาเนินการปิดเครื่อง<br />
รหัสผ่านเริ่มต้นคือ<br />
“password”<br />
ขั้นตอนการปิดเครื่อง<br />
<strong>LinkStation</strong> เสร็จสมบูรณ์แล้ว<br />
คลิกปิด [Shutdown] (ปิดเครื่อง)<br />
ทางด้านซ้ายของอินเทอร์เฟซ Web Admin<br />
ขั้นตอนการปิดเครื่อง<br />
<strong>LinkStation</strong> เสร็จสมบูรณ์แล้ว<br />
คู่มือผู้ใช้<br />
<strong>LinkStation</strong> 30
การใช้งาน <strong>LinkStation</strong><br />
การเปลี่ยนที่อยู่<br />
IP<br />
โดยปกติที่อยู่<br />
IP ของ <strong>LinkStation</strong> จะถูกตั้งค่าโดยอัตโนมัติจากเซิร์ฟเวอร์<br />
DHCP ในเครือข่ายของคุณ<br />
ในกรณีที่ต้องการ<br />
คุณสามารถตั้งค่านี้ได้เอง<br />
ในการเปลี่ยนแปลงค่าที่อยู่<br />
IP ของ <strong>LinkStation</strong><br />
คอมพิวเตอร์ของคุณควรต่อเข้าเราเตอร์ (ซับเน็ต) เดียวกับ <strong>LinkStation</strong> และเรียกใช้ NAS Navigator2<br />
อยู่<br />
(รวมอยู่ในแผ่นซีดี<br />
LinkNavigator)<br />
1 เปิดใช้ NAS Navigator2<br />
• Windows: ดับเบิลคลิกที่ไอคอน<br />
บนเดสก์ท็อป<br />
• Mac OS X: คลิกที่ไอคอน<br />
บน Dock<br />
2 สำาหรับพีซี ให้คลิกขวาที่ไอคอน<br />
<strong>LinkStation</strong> และเลือก [Properties] (คุณสมบัติ) - [IP Settings]<br />
(การตั้งค่า<br />
IP) สำาหรับเครื่อง<br />
Mac ให้กดปุ่ม<br />
Control ค้างไว้ และคลิกที่ไอคอน<br />
<strong>LinkStation</strong><br />
จากนั้นคลิก<br />
[Configure] (กำาหนดค่า) - [IP Address] (ที่อยู่<br />
IP)<br />
3<br />
ยกเลิกการเลือก [Obtain IP address automatically via<br />
DHCP] (รับที่อยู่<br />
IP โดยอัตโนมัติผ่าน DHCP) ใส่ [IP<br />
Address] (ที่อยู่<br />
IP) และ [Subnet Mask] (ซับเน็ตมาร์ก)<br />
ที่ต้องการ<br />
คลิก [OK] หรือ [Apply] (นำาไปใช้) ในกรณีที่ใช้<br />
Mac<br />
คุณกำาหนดค่าที่อยู่<br />
IP คงที่สำาหรับ<br />
<strong>LinkStation</strong> เรียบร้อยแล้ว เมื่อต้องการกลับไปใช้<br />
DHCP<br />
ให้เปิดหน้าจอคุณสมบัติเครือข่าย และเลือก [Obtain IP address automatically via DHCP] (รับที่อยู่<br />
IP โดยอัตโนมัติผ่าน DHCP) อีกครั้ง<br />
คู่มือผู้ใช้<br />
<strong>LinkStation</strong> 31
การใช้งาน <strong>LinkStation</strong><br />
อินเทอร์เฟซ Web Admin<br />
เปิดอินเทอร์เฟซจัดการ <strong>LinkStation</strong> ทางเว็บ โดยทำาตามขั้นตอนต่อไปนี้<br />
1 เปิดใช้ NAS Navigator2<br />
2<br />
3<br />
• Windows: ดับเบิลคลิกที่ไอคอน<br />
บนเดสก์ท็อป<br />
• Mac OS X: คลิกที่ไอคอน<br />
บน Dock<br />
Windows: คลิกขวาที่ไอคอน<br />
<strong>LinkStation</strong> และเลือก<br />
[Open Web setting] (เปิดการตั้งค่า<br />
Web)<br />
Mac OS X: คลิกไอคอน <strong>LinkStation</strong> พร้อมกับกดปุ่ม<br />
Control ค้างไว้ แล้วเลือก [Open Web setting]<br />
(เปิดการตั้งค่า<br />
Web)<br />
หากมีการเชื่อมต่อ<br />
<strong>LinkStation</strong> และ TeraStation ตั้งแต่<br />
2 ตัวขึ้นไปในเครือข่าย<br />
ไอคอนหลายตัวจะปรากฏขึ้น<br />
คลิกขวาเลือกอุปกรณ์ที่ต้องการแสดงผล<br />
หลังจากเลือกไอคอน <strong>LinkStation</strong> ข้อมูลเกี ่ยวกับค่าต่าง ๆ<br />
จะปรากฏขึ้นที่ด้านล่างขวาของหน้าต่าง<br />
ระบุชื่อผู้ใช้และรหัสผ่าน<br />
จากนั้นคลิก<br />
[Login] (ล็อกอิน)<br />
ชื่อผู้ใช้และรหัสผ่านเริ่มต้น:<br />
ชื่อผู้ใช้:<br />
admin<br />
รหัสผ่าน: password<br />
หลังทำาการล็อกอิน ให้ดูรายละเอียดการเปลี่ยนรหัสผ่าน<br />
ในหน้า 63 เพื่อเป็นการป้องกันความปลอดภัย<br />
คู่มือผู้ใช้<br />
<strong>LinkStation</strong> 32
การใช้งาน <strong>LinkStation</strong><br />
4<br />
หมายเหตุ: อินเทอร์เฟซ Web Admin รองรับการใช้งานร่วมกับ Explorer 6.0 Service Pack 2<br />
หรือใหม่กว่านี้<br />
Firefox 1.5 หรือใหม่กว่านี้และ<br />
Safari 3 หรือใหม่กว่านี้<br />
อินเทอร์เฟซ Web Admin มีส่วนข้อมูลต่าง ๆ ดังต่อไปนี้<br />
อินเทอร์เฟซ Web Admin จะเปิดขึ้นมา<br />
ชื่อ<br />
ที่อยู่<br />
IP<br />
เวิร์คกรุ๊ป<br />
และข้อมูลฮาร์ดดิสก์ของ <strong>LinkStation</strong> จะ<br />
ปรากฏขึ้นที่ด้านซ้ายของหน้าต่าง<br />
• [Shared Folders] (โฟลเดอร์แชร์)<br />
เพิ่ม/ลบโฟลเดอร์แชร์<br />
จำากัดสิทธิ์การใช้งานและกำาหนดค่าสำาหรับ<br />
Direct Copy ได้<br />
• [<strong>User</strong>s/Groups] (ผู้ใช้/กลุ่ม)<br />
การบันทึกและลบผู้ใช้และกลุ่ม<br />
• [Network] (เครือข่าย)<br />
การบันทึกและลบเครือข่ายและเวิร์คกรุ๊ป<br />
• [System] (ระบบ)<br />
ตั้งค่าชื่อ<br />
เวลา รูปแบบการตรวจสอบดิสก์ การแจ้งเตือนทางเมล เวลาทำางาน ค่าการซิงค์<br />
UPS การเริ่มการทำางานและการฟอร์แมตไดร์ฟ<br />
• [Extensions] (ฟังก์ชั่นเสริม)<br />
กำาหนดค่า WebAccess, เซิร์ฟเวอร์สื่อ,<br />
เซิร์ฟเวอร์ของเครื่องพิมพ์,<br />
BitTorrent, Time<br />
Machine และการสนับสนุนบริการเว็บ<br />
คู่มือผู้ใช้<br />
<strong>LinkStation</strong> 33
การใช้งาน <strong>LinkStation</strong><br />
เปิดอินเทอร์เฟซ Web Admin จากคอมพิวเตอร์เครื่องอื่นโดยเปิดเบราเซอร์ขึ้นมา<br />
จากนั้นพิมพ์ที่อยู่<br />
IP<br />
ของ <strong>LinkStation</strong> ในฟิล์ด URL<br />
สำาหรับเครื่อง<br />
Mac คุณสามารถเปิดอินเทอร์เฟซ Web Admin ได้จาก Bonjour ตามรายละเอียดด้านล่าง<br />
1 เรียกใช้ Safari<br />
2 เลือก [มุมมอง] - [ ดูแถบบุ๊กมาร์ค]<br />
จากเมนู Safari<br />
3<br />
4<br />
5<br />
เลือก [Bonjour] จากเมนูด้านซ้าย<br />
จากนั้นคลิกที่<br />
<strong>LinkStation</strong> จากรายการบุ๊กมาร์ค<br />
1 กรอกชื่อผู้ใช้และรหัสผ่านของคุณ<br />
2 คลิก [Login] (ล็อกอิน)<br />
หมายเหตุ:ล็อกอินในฐานะ<br />
ผู้เยี่ยมชม<br />
โดยกรอกชื่อผู้ใช้เป็น<br />
"guest" และปล่อยรหัสผ่านว่างไว้<br />
อินเทอร์เฟซ Web Admin จะเปิดขึ้นมา<br />
ชื่อ<br />
ที่อยู่<br />
IP และข้อมูลไดร์ฟของ <strong>LinkStation</strong><br />
จะปรากฏขึ้นทางด้านซ้าย<br />
คู่มือผู้ใช้<br />
<strong>LinkStation</strong> 34
การใช้งาน <strong>LinkStation</strong><br />
การเพิ่มโฟลเดอร์แชร์<br />
ตามค่าเริ่มต้น<br />
<strong>LinkStation</strong> จะมีโฟลเดอร์แชร์หนึ่งโฟลเดอร์ชื่อ<br />
"share" คุณสามารถเพิ่มโฟลเดอร์ได้<br />
ตามวิธีต่อไปนี้<br />
1<br />
2<br />
คุณจัดทำาข้อมูลแชร์ใหม่เรียบร้อยแล้ว<br />
1 จากอินเทอร์เฟซ Web Admin คลิกเลือก [Shared<br />
Folders] - [Folder Setup] (โฟลเดอร์แชร์ -<br />
ตั้งค่าโฟลเดอร์)<br />
2 คลิก [Create Folder] (สร้างโฟลเดอร์)<br />
1 กรอกอักขระที่ต้องการสำาหรับข้อมูลแชร์ใหม่<br />
หมายเหตุ: หากคุณต้องการคัดลอกค่าสำาหรับ<br />
โฟลเดอร์ที่มีอยู่<br />
ให้เลือกโฟลเดอร์<br />
ต้นทางจากส่วนแสดงรายการเมนู<br />
[Copy Settings From]<br />
(คัดลอกค่าจาก)<br />
2 คลิก [Save] (บันทึก)<br />
• การป้องกันการลบข้อมูลโดยไม่ได้ตั้งใจ<br />
เพื ่อป้องกันไม่ให้เกิดการลบข้อมูลของคุณโดยไม่ได้ตั ้งใจ คุณสามารถเปิดใช้งานถังรีไซเคิลสำาหรับโฟลเดอร์<br />
ที่ใช้ร่วมกันแต่ละโฟลเดอร์ได้<br />
เฉพาะการเชื่อมต่อ<br />
SMB และ CIFS เท่านั้นที่สามารถใช้ถังรีไซเคิลได้<br />
ถ้าเปิดใช้งานถังรีไซเคิล ข้อมูลที่ถูกลบจากโฟลเดอร์ที่ใช้ร่วมกันจะถูกย้ายเข้าไปใน<br />
โฟลเดอร์ถังรีไซเคิลชั่วคราว<br />
เมื่อต้องการเรียกคืนข้อมูลที่ถูกลบ<br />
ให้เปิดโฟลเดอร์ถังรีไซเคิล<br />
และย้ายไฟล์นั้นกลับไปที่โฟลเดอร์ที่ใช้ร่วมกัน<br />
หมายเหตุ:<br />
• หลังจากเปิดใช้งานถังรีไซเคิล จะมีการสร้างโฟลเดอร์ถังรีไซเคิลขึ้นเมื่อลบไฟล์หรือโฟลเดอร์<br />
ออกจากโฟลเดอร์ที่ใช้ร่วมกัน<br />
โฟลเดอร์ถังรีไซเคิลไม่ได้สร้างขึ้นโดยทันทีหลังจากที่เปิดใช้งาน<br />
• เมื่อต้องการตั้งค่าโฟลเดอร์ที่ใช้ร่วมกันให้เป็นแบบอ่านอย่างเดียว<br />
ในหน้าต่างการตั้งค่าโฟลเดอร์ที่ใช้ร่วมกัน<br />
ให้เลือกอ่านอย่างเดียวสำาหรับ [Shared Folder Attributes]<br />
(แอตทริบิวต์ของโฟลเดอร์ที่ใช้ร่วมกัน)<br />
และคลิก [Apply] (นำาไปใช้)<br />
หมายเหตุ:<br />
• การตั้งค่าเริ่มต้นคือ<br />
[Read & Write] (อ่านและเขียน)<br />
• ข้อมูลในโฟลเดอร์ที่ใช้ร่วมกันที่ตั้งค่าเป็นอ่านอย่างเดียวจะสามารถเขียนได้โดยผู้ใช้และกลุ่มที่มีสิทธิ์<br />
ในการเขียนเท่านั้น<br />
• โฟลเดอร์ที่ใช้ร่วมกันแบบอ่านอย่างเดียวและฮาร์ดไดรฟ์<br />
USB ที่ฟอร์แมตแบบ<br />
NTFS/HFS+ จะมี<br />
“(อ่านอย่างเดียว)” อยู่ที่คำาอธิบายโฟลเดอร์ที่ใช้ร่วมกัน<br />
คู่มือผู้ใช้<br />
<strong>LinkStation</strong> 36
การใช้งาน <strong>LinkStation</strong><br />
หมายเหตุ:<br />
• ชื่อไฟล์และโฟลเดอร์ควรมีอักขระแบบไบต์เดี่ยวไม่เกิน<br />
255 อักขระ (UTF-8) อักขระ DBCS (เช่น<br />
ภาษาญี่ปุ่น)<br />
นับเป็นตัวละสองอักขระ (2 ไบต์) ชื่อไฟล์และโฟลเดอร์ควรมีข้อมูลไม่เกิน<br />
255 ไบต์<br />
คุณอาจไม่สามารถคัดลอกโฟลเดอร์หรือไฟล์ที่ในชื่อมีข้อมูลเกิน<br />
255 ไบต์<br />
• คุณไม่สามารถกำาหนดคุณลักษณะแบบซ่อนหรืออ่านอย่างเดียวสำาหรับโฟลเดอร์ย่อยหรือไฟล์ใน<br />
<strong>LinkStation</strong> ได้<br />
• ในกรณีของชื ่อโฟลเดอร์หรือชื ่อเวิร์คกรุ ๊ปที ่ไม่ได้ใช้อักษรโรมัน<br />
ให้เปลี ่ยนชื ่อโฟลเดอร์หรือเวิร์คกรุ ๊ปเป็นอักขระโรมัน<br />
• ห้ามใช้คำาต่อไปนี ้เป็นชื ่อผู ้ใช้หรือชื ่อกลุ ่ม:<br />
root, bin, daemon, sys, adm, tty, disk, lp, sync, shutdown, halt, operator, nobody, mail, news,<br />
uucp, ftp, kmem, utmp, shadow, users, nogroup, all, none, hdusers, admin, guest, man,<br />
www, sshd, administrator, ftpuser, apache, mysql<br />
• กรุณาอย่าใช้ข้อความต่อไปนี้เป้นชื่อโฟลเดอร์แชร์<br />
ข้อความเหล่านี้สงวนไว้สำาหรับใช้โดย<br />
<strong>LinkStation</strong><br />
เท่านั้น:<br />
info, spool, usbdisk1, usbdisk2, usbdisk3, usbdisk4, lost+found, global, printers, homes, lp,<br />
auth, test, ram, disk1, disk2, disk3, disk4, disk5, disk6, disk7, disk8, array1, array2, array3,<br />
array4, msdfs_root, mt-daapd<br />
• อักขระต่อไปนี้อาจมีการจัดการแตกต่างออกไประหว่าง<br />
Mac OS X และ Windows<br />
หลีกเลี่ยงการใช้อักขระเหล่านี้เมื่อต้องการแชร์ข้อมูลระหว่าง<br />
Mac OS X และ Windows:<br />
• Windows ไม่รองรับอักขระบางตัวที่<br />
Mac OS X และ <strong>LinkStation</strong> สามารถใช้ได้ ดังนั้น<br />
หากคุณตั้งชื่อไฟล์ใน<br />
Mac โดยใช้อักขระใดๆ ต่อไปนี้<br />
อักขระนั้นจะแสดงอย่าง<br />
ไม่ถูกต้องที่คอมพิวเตอร์ระบบ<br />
Windows สำาหรับ Mac OS X 10.2 หรือใหม่กว่า<br />
คุณอาจต้องเชื่อมต่อกับ<br />
<strong>LinkStation</strong> ผ่าน AFP เพื่อแสดงหรือคัดลอกอักขระใดๆ<br />
ต่อไปนี้<br />
• ห้ามปิด <strong>LinkStation</strong> หรือถอดสาย Ethernet ออกขณะกำาลังเขียนข้อมูล<br />
เนื ่องจากอาจทำาให้ไฟล์ไม่สมบูรณ์และไม่สามารถเปิดหรือลบไฟล์ได้ ในกรณีนี ้ ให้รีสตาร์ท <strong>LinkStation</strong><br />
ลบไฟล์ทิ้งและลองคัดลอกไฟล์ใหม่<br />
• ไฟล์ที่คัดลอกไปยัง<br />
<strong>LinkStation</strong> ได้รับการป้องกันโดย Journaling File System<br />
แต่ถ้ากระบวนการคัดลอกถูกยกเลิกขณะดำาเนินการหรือสิ้นสุดลงก่อนที่จะเสร็จสมบูรณ์<br />
(เช่น ด้วยการถอดสายอีเทอร์เน็ตหรือสายไฟ) ไฟล์ที่ไม่สมบูรณ์อาจถูกคัดลอกไป<br />
และอาจไม่สามารถลบไฟล์นั้นได้<br />
ในกรณีนี้<br />
ให้เริ่มระบบของ<br />
<strong>LinkStation</strong> ใหม่ ลบไฟล์ดังกล่าว<br />
แล้วลองดำาเนินการคัดลอกอีกครั้ง<br />
• ถึงแม้จะฟอร์แมตฮาร์ดไดรฟ์ของ <strong>LinkStation</strong> แต่ [Amount Used] (ปริมาณที ่ใช้) และ [Percent Used]<br />
(อัตราที ่ใช้) ในอินเทอร์เฟซ Web Admin จะไม่เป็น 0 เนื ่องจากพื ้นที ่ไดรฟ์บางส่วนถูกใช้เป็นพื ้นที ่ระบบ<br />
คู่มือผู้ใช้<br />
<strong>LinkStation</strong> 37
การใช้งาน <strong>LinkStation</strong><br />
• กำาหนดชื่อผู้ใช้และรหัสผ่านที่ใช้สำาหรับ<br />
<strong>LinkStation</strong><br />
ให้เป็นชื่อและรหัสผ่านเดียวกับที่ใช้ในการเข้าสู่ระบบเครือข่าย<br />
Windows ถ้ากำาหนดไว้แตกต่างกัน<br />
อาจทำาให้ไม่สามารถเข้าถึงโฟลเดอร์ที่ใช้ร่วมกันที่มีการตั้งค่าการจำากัดการเข้าถึงไว้ใน<br />
<strong>LinkStation</strong><br />
• เมื่อคัดลอกไฟล์ไปยัง<br />
<strong>LinkStation</strong> หรือไดรฟ์ USB ที่ต่อเข้ากับ<br />
<strong>LinkStation</strong> ข้อมูลไฟล์ เช่น วันที่สร้าง<br />
วันที่ปรับเปลี่ยน<br />
และข้อมูลวันที่อื่นๆ<br />
อาจมีการอัพเดตหรือเปลี่ยนแปลง<br />
• ค่าความจุของฮาร์ดไดรฟ์เมื่อตรวจสอบจากเบราว์เซอร์อาจแตกต่างจากค่าที่แสดงเมื่อตรวจสอบจากห<br />
น้าต่างคุณสมบัติของฮาร์ดไดรฟ์ใน Windows<br />
• ถ้าเข้าสู่ระบบ<br />
Windows 7, Vista, XP หรือ 2000 โดยใช้บัญชีของผู้เยี่ยมชม<br />
การจำากัดการเข้าถึงอาจทำางานได้อย่างไม่ถูกต้องเนื่องจากบัญชีของผู้เยี่ยมชมมีอยู่แล้ว<br />
ในการตั้งค่าเริ่มต้นของ<br />
<strong>LinkStation</strong><br />
• แอตทริบิวต์ (อ่าน เขียน ดำาเนินการ) สำาหรับไฟล์และไดเรกทอรีไม่สามารถเปลี่ยนได้<br />
โดยใช้ซอฟต์แวร์ไคลเอ็นต์ FTP<br />
• ถ้าใช้เฟรมขนาดใหญ่ (4102, 7422 หรือ 9694 ไบต์) ในการเชื่อมต่อสวิตชิ่งฮับเข้ากับ<br />
<strong>LinkStation</strong><br />
อย่าใช้สวิตชิ่งฮับที่ไม่รองรับเฟรมขนาดใหญ่<br />
การถ่ายโอนข้อมูลอาจล้มเหลวถ้าใช้สวิตชิ่งฮับที่ไม่รองรับ<br />
• เมื่อใช้เฟรมขนาดใหญ่<br />
และถ้ามีการสำารองข้อมูลใน <strong>LinkStation</strong>/TeraStation ไว้ที่<br />
<strong>LinkStation</strong>/<br />
TeraStation อื่น<br />
ให้ตั้งค่าขนาดเฟรมของอีเทอร์เน็ตของ<br />
<strong>LinkStation</strong>/TeraStation<br />
สองแห่งดังกล่าวให้มีค่าใกล้เคียงกันที่สุด<br />
หากขนาดเฟรมของอีเทอร์เน็ตแตกต่างกันมาก<br />
การสำารองข้อมูลอาจล้มเหลว หากเกิดเหตุการณ์เช่นนี้<br />
ให้เลือกขนาดเฟรมเริ่มต้น<br />
(1518 ไบต์)<br />
• หากฟอร์แมต <strong>LinkStation</strong> ให้กำาหนดค่างานสำารองข้อมูลที่กำาหนดเวลาเป็นประจำาใหม่<br />
มิฉะนั้นจะเกิดข้อผิดพลาดเมื่องานนั้นพยายามทำางาน<br />
• หากเข้าถึงโฟลเดอร์ที่ใช้ร่วมกันจาก<br />
Macintosh อาจมีการสร้างไฟล์ข้อมูลของ Macintosh<br />
ขึ้นโดยอัตโนมัติ<br />
อย่าลบไฟล์เหล่านั้น<br />
ถ้าลบไฟล์ดังกล่าวโดยใช้ Windows<br />
อาจทำาให้ไม่สามารถเข้าถึงจาก Macintosh ได้อีก หากไม่สามารถเข้าถึงจาก Macintosh ได้อีกต่อไป<br />
ในอินเทอร์เฟซ Web Admin ของ <strong>LinkStation</strong> ให้ไปที่<br />
หน้าจอ [System] (ระบบ) > [Storage]<br />
(หน่วยเก็บ) > [Check Disk] (ตรวจสอบดิสก์) แล้วเลือก [Delete any hidden, non-essential MacOS<br />
dedicated files] (ลบแฟ้มที่ใช้เฉพาะสำาหรับ<br />
MacOS ที่ไม่จำาเป็น<br />
และที่ซ่อนอยู่ออกไป)<br />
จากนั้นคลิก<br />
[Check] (ตรวจสอบ)<br />
• <strong>LinkStation</strong> อยู่ในโซนเริ่มต้นในเซิร์ฟเวอร์<br />
AppleShare ไม่สามารถระบุโซนได้<br />
• ในบางกรณี เมื ่อใช้การเชื ่อมต่อ AFP อาจทำาให้ไม่สามารถลบโฟลเดอร์<br />
ใหม่หรือโฟลเดอร์ที่คัดลอกมาได้โดยใช้ไคลเอ็นต์<br />
FTP (เนื่องจากชื่อโฟลเดอร์ของโฟลเดอร์<br />
“.AppleDouble” ที่สร้างโดยอัตโนมัติจะเริ่มต้นด้วยจุด)<br />
ในกรณีนี้<br />
ให้ลบโฟลเดอร์เหล่านี้บนการเชื่อมต่อ<br />
SMB<br />
• ใน Mac OS X 10.5 ถึง 10.5.6 ถ้าจัดการค้นหาโดยใช้ Spotlight<br />
การค้นหานั้นจะไม่สามารถดำาเนินการบนการเชื่อมต่อ<br />
AFP ได้ ในกรณีนี้<br />
ให้ใช้การเชื่อมต่อ<br />
SMB หรือใช้<br />
Mac OS X 10.5.7 หรือใหม่กว่า<br />
• ถ้าติดตั้งยูทิลิตี้<br />
AirMac ไว้ใน Windows หน้าจอการตั้งค่ายูทิลิตี้<br />
AirMac นี้อาจแสดงขึ้นเมื่อ<br />
<strong>LinkStation</strong> เชื่อมต่อกับเครือข่าย<br />
แต่คุณไม่สามารถตั้งค่า<br />
<strong>LinkStation</strong> โดยใช้ยูทิลิตี้<br />
AirMac<br />
คู่มือผู้ใช้<br />
<strong>LinkStation</strong> 38
การใช้งาน <strong>LinkStation</strong><br />
• ถ้าสร้างไฟล์หรือโฟลเดอร์บนการเชื่อมต่อ<br />
FTP พยายามอย่าให้เกิน 250 ไบต์เมื่อแปลงเป็น<br />
UTF-8<br />
ซึ่งรวมถึงชื่อเส้นทางไดเรกทอรี<br />
ถ้าเกิน 250 ไบต์ การดำาเนินการอ่านและลบโดยใช้ Explorer<br />
อาจไม่สามารถทำาได้<br />
• ในบางกรณี นาฬิกาภายในของ <strong>LinkStation</strong> อาจไม่ซิงค์กันหลังจากใช้เป็นระยะเวลานาน<br />
ถ้าเกิดเหตุการณ์เช่นนี้<br />
ให้แก้ไขเวลาให้ถูกต้อง นอกจากนี้ยังสามารถใช้ฟังก์ชัน<br />
NTP<br />
เพื่อแก้ไขเวลาโดยอัตโนมัติได้<br />
• หากใช้ LinkNavigator เพื่อตั้งค่า<br />
<strong>LinkStation</strong> โดยอัตโนมัติ ให้เตรียมใช้งาน <strong>LinkStation</strong> ก่อนที่จะใช้<br />
LinkNavigator เพื่อตั้งค่า<br />
<strong>LinkStation</strong> โดยอัตโนมัติอีกครั้ง<br />
คู่มือผู้ใช้<br />
<strong>LinkStation</strong> 39
การใช้งาน <strong>LinkStation</strong><br />
การจำากัดสิทธิ์การใช้งาน<br />
มีอยู่หลายวิธีในการจำากัดการใช้งานของผู้ใช้<br />
<strong>LinkStation</strong><br />
จำากัดการเข้าถึงสำาหรับผู้ใช้และ/หรือกลุ่มผู้ใช้ที่<br />
<strong>LinkStation</strong><br />
เนื้อหาในหน้าถัดไปจะกล่าวถึงวิธีการจำากัดการเข้าถึงสำาหรับผู้ใช้และ/หรือกลุ่มท้องถิ่น<br />
ข้อจำากัดการเข้าถึงในโดเมน NT<br />
ทำาตามขั้นตอนในหน้า<br />
43 เพื่อกำาหนดค่า<br />
ข้อจำากัดการเข้าถึงในไดเรคทอรี่ใช้งาน<br />
ทำาตามขั้นตอนในหน้า<br />
45 เพื่อกำาหนดค่า<br />
หมายเหตุ: • เนื ้อหาในบทนี ้กล่าวถึงขั ้นตอนในการใช้ Active Director กับ Windows 2000 Server, Server<br />
2003 และ Server 2008<br />
• <strong>LinkStation</strong> อาจไม่สามารถเข้าร่วมโดเมนได้ หรือเข้าร่วมได้แต่ไม่ได้รับการรับรอง<br />
ความถูกต้องจากโดเมน ทั้งนี้ขึ้นอยู่กับการตั้งค่าความปลอดภัย<br />
ในกรณีดังกล่าว<br />
ให้จำากัดการเข้าถึงด้วยการมอบหมายอำานาจ<br />
จำากัดการใช้งานโดยใช้คุณสมบัติเซิร์ฟเวอร์ Delegate Authority<br />
ทำาตามขั้นตอนในหน้า<br />
47 เพื่อกำาหนดค่า<br />
หมายเหตุ: • สามารถให้สิทธิ ์อนุญาตสำาหรับโฟลเดอร์แชร์ โฟลเดอร์พ่วงในโฟลเดอร์แชร์จะใช้สิทธิ ์<br />
เดียวกันกับโฟลเดอร์ต้นทาง หาีกไฟล์หรือโฟลเดอร์ถูกย้ายไปไว้ที ่โฟลเดอร์แชร์ใหม่ที ่มี<br />
สิทธิ ์อนุญาตต่างไปจากโฟลเดอร์เดิม<br />
ข้อมูลดังกล่าวจะถูกจำากัดสิทธิ ์การใช้งานจากโฟลเดอร์แชร์อันใหม่<br />
• ในกรณีที่เรียกค้นข้อมูล<br />
<strong>LinkStation</strong> จาก Windows ผ่าน SMB คุณจะไม่สามารถเปลี่ยน<br />
สิทธิ์อนุญาตจากแท็บความปลอดภัยของโฟลเดอร์ในหน้าจอคุณสมบัติของโฟลเดอร์ได้<br />
การจำากัดสิทธิ์การใช้งานสำาหรับโฟลเดอร์แชร์ใน<br />
<strong>LinkStation</strong> สามารถกำาหนดค่าได้เฉพาะ<br />
จากอินเทอร์เฟซ Web Admin เท่านั้น<br />
คู่มือผู้ใช้<br />
<strong>LinkStation</strong> 40
การใช้งาน <strong>LinkStation</strong><br />
การจำากัดสิทธิ์การใช้งานสำาหรับผู้ใช้ภายใน<br />
คุณสามารถจำากัดสิทธิ์การใช้งานโฟลเดอร์แชร์ได้ตามชื่อผู้ใช้หรือชื่อกลุ่มที่บันทึกไว้ใน<br />
<strong>LinkStation</strong><br />
1<br />
2 บันทึกผู้ใช้และกลุ่มผู้ใช้ไว้ใน<br />
<strong>LinkStation</strong><br />
1 เพิ่มผู้ใช้ตามที่อธิบายในหน้า<br />
60<br />
2 เพิ่มกลุ่มผู้ใช้ตามที่อธิบายไว้ในหน้า<br />
62<br />
3 กำาหนดค่าการจำากัดสิทธิ์การใช้งานสำาหรับกลุ่มและ/หรือผู้ใช้ที่ต้องการ<br />
1<br />
สร้างบัญชีผู้ใช้และรหัสผ่านใหม่ใน<br />
Windows หรือบันทึกชื่อผู้ใช้และรหัสผ่าน<br />
Windows<br />
ที่มีอยู่เดิม<br />
บัญชีผู้ใช้แต่ละบัญชีใน<br />
<strong>LinkStation</strong> จะมีชื่อผู้ใช้และรหัสผ่านเหมือนกันกับบัญชีผู้ใช้<br />
ของ Windows<br />
จากอินเทอร์เฟซ Web Admin ไปที่<br />
[Shared<br />
Folders] - [Folder Setup] (โฟลเดอร์แชร์ -<br />
ตั้งค่าโฟลเดอร์)<br />
2 คลิกเลือกโฟลเดอร์แชร์ที่คุณต้องการจำากัดสิทธิ์การ<br />
ใช้งาน<br />
คู่มือผู้ใช้<br />
<strong>LinkStation</strong> 41
การใช้งาน <strong>LinkStation</strong><br />
3<br />
4<br />
5<br />
6<br />
7 คลิก [Save] (บันทึก)<br />
คุณได้จำากัดสิทธิ์การใช้งานเรียบร้อยแล้ว<br />
เลือก [Access Restrictions] (จำากัดสิทธิ์ใช้งาน)<br />
เพื่อเปิดใช้งาน<br />
คลิก [Add] (เพิ่ม)<br />
หมายเหตุ: ขั้นตอนที่ระบุต่อไปนี้เป็นวิธีการจำากัดสิทธ<br />
ิ์ใช้งานสำาหรับผู<br />
้ใช้ จำากัดสิทธิ ์ใช้งานของ<br />
กลุ่มผู้ใช้โดยคลิกที่<br />
[Local Groups] -<br />
[Add] (กลุ่มภายใน<br />
- เพิ่ม)<br />
1 ตรวจสอบผู้ใช้<br />
(หรือกลุ่ม)<br />
ที่คุณต้องการอนุญาตให้<br />
สามารถใช้งานข้อมูลแชร์ได้<br />
2 คลิก [Add] (เพิ่ม)<br />
เลือกระดับสิทธิ์ใช้งานของผู้ใช้หรือกลุ่มที่คุณเพิ่ม<br />
• ในกรณีที ่มีการล็อกออนจาก Microsoft Network Domain คุณสามารถกำาหนดค่า [Access Restrictions]<br />
(จำากัดสิทธิ์การใช้งาน)<br />
สำาหรับผู้ใช้และ/หรือกลุ่มที่บันทึกไว้ในโดเมน<br />
• หากให้สิทธิ์ทั้งแบบ<br />
[Read only] (อ่านอย่างเดียว) และ [Read & Write] (อ่านและเขียน)<br />
แก่ผู้ใช้รายใด<br />
ผู้ใช้ดังกล่าวจะสามารถเรียกค้นข้อมูลได้แบบอ่านอย่างเดียว<br />
คู่มือผู้ใช้<br />
<strong>LinkStation</strong> 42
การใช้งาน <strong>LinkStation</strong><br />
ข้อจำากัดการเข้าถึงในโดเมน NT<br />
<strong>LinkStation</strong> สามารถดาวน์โหลดผู้ใช้<br />
กลุ่มและรหัสผ่านได้จากเซิร์ฟเวอร์โดเมน<br />
NT<br />
แนะนำาขั้นตอนนี้สำาหรับผู้ดูแลระบบเท่านั้น<br />
หมายเหตุ: LS-CHL <strong>LinkStation</strong> ไม่รองรับโดเมน NT ในสหรัฐอเมริกาและสหภาพยุโรป<br />
1 จัดทำาบัญชีใน Domain Controller สำาหรับ <strong>LinkStation</strong><br />
2<br />
3<br />
หมายเหตุ: หากมีตัวเลือกให้ “Accept accounts for computers with Windows 2000 or earlier”<br />
(ยอมรับบัญชีคอมพิวเตอร์ Windows 2000 หรือก่อนหน้านี้)<br />
ให้เลือกตัวเลือกนี้<br />
คลิก [Network] - [Workgroup/Domain] - [Modify<br />
Settings] – (เครือข่าย – เวิร์คกรุ๊ป/โดเมน<br />
–<br />
ปรับเปลี่ยนการตั้งค่า)<br />
จากอินเทอร์เฟซ Web Admin<br />
1 เลือก [NT Domain] (โดเมน NT)<br />
2 กรอก [NT Domain Name] (ชื่อโดเมน<br />
NT)<br />
3 กรอก [NT Domain Controller Name]<br />
(ชื่อตัวควบคุมโดเมน<br />
NT)<br />
4 กรอก [Administrator Name] (ชื่อผู้ดูแลระบบ)<br />
5 กรอก [Administrator Password]<br />
(รหัสผ่านผู้ดูแลระบบ)<br />
6 กรอก [WINS Server IP Address] (ที่อยู่<br />
IP<br />
ของเซิร์ฟเวอร์ WINS) (ตัวเลือก)<br />
7 คลิก [Save] (บันทึก)<br />
4 ทำาตามคำาแนะนำาในหัวข้อก่อนหน้าเพื่อเพิ่มเงื่อนไขการเข้าใช้งานสำาหรับโดเมน<br />
หมายเหตุ: • คุณสามารถกรอกอักขระได้สูงสุด 23 ไบต์ (UTF-8) สำาหรับ [NT Domain Name]<br />
(ชื่อโดเมน<br />
NT) สามารถใช้อักษรร่วมกับตัวเลข อักขระหลายไบต์ -(ยัติภังค์) _(เส้นใต้) และ<br />
.(จุด) ห้ามใช้สัญลักษณ์เป็นอักขระตัวแรก<br />
• คุณสามารถกรอกอักขระได้สูงสุด 63 ไบต์ (UTF-8) สำาหรับ [NT Domain Control Name]<br />
(ชื่อตัวควบคุมโดเมน<br />
NT) ห้ามใช้อักขระหลายไบต์ สามารถใช้อักษรร่วมกับตัวเลข -<br />
(ยัติภังค์) และ _(เส้นใต้) ห้ามใช้สัญลักษณ์เป็นอักขระตัวแรก<br />
คู่มือผู้ใช้<br />
<strong>LinkStation</strong> 43
การใช้งาน <strong>LinkStation</strong><br />
หมายเหตุ: • ในกรณีที่คุณเปลี่ยนชื่อ<br />
<strong>LinkStation</strong><br />
คุณจะไม่สามารถใช้ผู้ใช้และกลุ่มผู้ใช้โดเมนหรือฟังก์ชั่นจำากัดการเข้าถึงได้<br />
ผสานโดเมนใหม่<br />
• หากชื่อผู้ใช้โดเมนยาวกว่า<br />
20 ไบต์ <strong>LinkStation</strong> จะตัดทอนให้เหลือเพียง 20 ไบต์<br />
• <strong>LinkStation</strong> จะดาวน์โหลดผู้ใช้<br />
1000 รายแรก หรือกลุ่ม<br />
1000<br />
กลุ่มแรกจากส่วนควบคุมโดเมน<br />
• หากคุณใช้ <strong>LinkStation</strong> เป็นเซิร์ฟเวอร์สมาชิกของโดเมน NT หรือ Active Directory Domain<br />
คุณจะไม่สามารถเชื่อมต่อเป็น<br />
guest ผ่าน AFP ได้<br />
• หลังจากแก้ไขค่าผู้ใช้หรือกลุ่มที่ส่วนควบคุมโดเมน<br />
ค่าเหล่านี้อาจไม่มีผลทันทีใน<br />
<strong>LinkStation</strong><br />
ในกรณีที่ต้องการปรับใช้ค่าที่ส่วนควบคุมโดเมนทันที<br />
ให้รีบู๊ต<br />
<strong>LinkStation</strong><br />
• หาก <strong>LinkStation</strong> เป็นเซิร์ฟเวอร์สมาชิกในโดเมน NT หรือโดเมนของ Active Directory<br />
และคุณเปลี่ยนค่าใน<br />
[Authentication Method] (วิธีรับรองความถูกต้อง) เป็น [Workgroup]<br />
(เวิร์คกรุ๊ป)<br />
จาก [Network] - [Workgroup/Domain] - [Modify Settings]<br />
(เครือข่าย - เวิร์คกรุ๊ป/โดเมน<br />
- ปรับเปลี่ยนการตั้งค่า)<br />
จากอินเทอร์เฟซ Web Admin<br />
บัญชีผู้ใช้คอมพิวเตอร์ในส่วนควบคุมโดเมนจะไม่ถูกลบทิ้งโดยอัตโนมัติ<br />
• หากมีการเข้าร่วมกับเครือข่ายโดเมน คุณจะไม่สามารถเชื ่อมต่อกับ <strong>LinkStation</strong> ผ่าน FTP ได้<br />
คู่มือผู้ใช้<br />
<strong>LinkStation</strong> 44
การใช้งาน <strong>LinkStation</strong><br />
ข้อจำากัดการเข้าถึงในไดเรคทอรี่ใช้งาน<br />
<strong>LinkStation</strong> สามารถดาวน์โหลดผู้ใช้<br />
กลุ่มและรหัสผ่านได้จากเซิร์ฟเวอร์โดเมน<br />
Active Diretory<br />
แนะนำาขั้นตอนนี้สำาหรับผู้ดูแลระบบเท่านั้น<br />
หมายเหตุ: LS-CHL <strong>LinkStation</strong> ไม่รองรับ Active Directory ในสหรัฐอเมริกาและสหภาพยุโรป<br />
1 จัดทำาบัญชีใน Domain Controller สำาหรับ <strong>LinkStation</strong><br />
2<br />
3<br />
หมายเหตุ: หากมีตัวเลือกให้ “Accept accounts for computers with Windows 2000 or earlier”<br />
(ยอมรับบัญชีคอมพิวเตอร์ Windows 2000 หรือก่อนหน้านี้)<br />
ให้เลือกตัวเลือกนี้<br />
4 ทำาตามคำาแนะนำาในหน้า 41 ถึง 42 เพื่อเพิ่มข้อจำากัดการเข้าถึงสำาหรับ<br />
Domain <strong>User</strong>s/Domain<br />
Groups (ผู้ใช้ในโดเมน/กลุ่มโดเมน)<br />
คุณตั้งค่าคุณสมบัตินี้เรียบร้อยแล้ว<br />
คลิก [Network] - [Workgroup/Domain] - [Modify<br />
Settings] – (เครือข่าย – เวิร์คกรุ๊ป/โดเมน<br />
–<br />
ปรับเปลี่ยนการตั้งค่า)<br />
จากอินเทอร์เฟซ Web Admin<br />
1 เลือก [Active Directory]<br />
2 กรอก [Active Directory Domain Name (NetBIOS<br />
Name)] (ชื่อโดเมนของ<br />
Active Directory (ชื่อ<br />
NetBIOS))<br />
3 กรอก [Active Directory Domain Name (DNS/<br />
Realm Name)] (ชื่อโดเมนของ<br />
Active Directory<br />
(ชื่อ<br />
DNS/Realm))<br />
4 กรอก [Active Directory Domain Controller Name]<br />
(ชื่อตัวควบคุมโดเมน<br />
Active Directory)<br />
5 กรอก [Administrator Name] (ชื่อผู้ดูแลระบบ)<br />
6 กรอก [Administrator Password]<br />
(รหัสผ่านผู้ดูแลระบบ)<br />
7 กรอก [WINS Server IP Address] (ที่อยู่<br />
IP<br />
ของเซิร์ฟเวอร์ WINS) (ตัวเลือก)<br />
8 คลิก [Save] (บันทึก)<br />
คู่มือผู้ใช้<br />
<strong>LinkStation</strong> 45
การใช้งาน <strong>LinkStation</strong><br />
หมายเหตุ: • ในกรณีที่<br />
<strong>LinkStation</strong> ผสานกับโดเมน Active Directory คุณจะต้องระบุ DNS Server<br />
ที่สามารถแก้ไขชื่อสำาหรับโดเมน<br />
Active Directory ได้<br />
• หลังจากจัดทำาโดเมน Active Directory รหัสผ่านผู้ดูแลระบบที่ใช้เพื่อผสาน<br />
Active Directory<br />
Domain จะต้องเปลี่ยนใหม่อย่างน้อยหนึ่งครั้ง<br />
ไม่เช่นนั้นการผสานโดเมน<br />
Active Directory<br />
จะล้มเหลว<br />
• ชื่อ<br />
DNS ของโดเมน Active Directory และชื่อ<br />
NetBIOS จะต้องเหมือนกัน<br />
• หากนาฬิกาของ <strong>LinkStation</strong> และนาฬิกาของส่วนควบคุมโดเมนต่างกันเกิน 5 นาที<br />
การผสานโดเมนหรือผู้ใช้หรือกลุ่มโดเมนตรวจสอบยืนยันอาจล้มเหลว<br />
คู่มือผู้ใช้<br />
<strong>LinkStation</strong> 46
การใช้งาน <strong>LinkStation</strong><br />
จำากัดการใช้งานโดยใช้คุณสมบัติเซิร์ฟเวอร์ Delegate Authority<br />
คุณสามารถจัดการบัญชีผู้ใช้ทั้งหมดและรหัสผ่านจากส่วนกลางโดยใช้เซิร์ฟเวอร์การจัดสรรตามขั้นตอน<br />
ต่อไปนี้<br />
ขั้นตอนนี้แนะนำาสำาหรับผู้ดูแลเครือข่ายเท่านั้น<br />
หมายเหตุ: • คุณสามารถจำากัดสิทธิ์การใช้งานได้ในโฟลเดอร์แชร์<br />
คุณไม่สามารถกำาหนดค่าจำากัดสิทธิ์<br />
ใช้งานที่ต่างกันในโฟลเดอร์ต่าง<br />
ๆ ที่เก็บไว้ในโฟลเดอร์แชร์<br />
โฟลเดอร์พ่วงในโฟลเดอร์แชร์จะใช้สิทธิ์เดียวกันกับโฟลเดอร์ต้นทาง<br />
• ในกรณีที่เรียกค้นข้อมูล<br />
<strong>LinkStation</strong> จาก Windows ผ่าน SMB คุณจะไม่สามารถเปลี่ยน<br />
สิทธิ์อนุญาตจากแท็บความปลอดภัยของโฟลเดอร์ในหน้าจอคุณสมบัติของโฟลเดอร์ได้<br />
การจำากัดสิทธิ์การใช้งานสำาหรับโฟลเดอร์แชร์ใน<br />
<strong>LinkStation</strong> สามารถกำาหนดค่าได้เฉพาะ<br />
จากอินเทอร์เฟซ Web Admin เท่านั้น<br />
มีข้อจำากัดในการดูแลผ่านเซิร์ฟเวอร์จัดสรรสิทธิ์อยู่บ้าง:<br />
• เรียกค้น <strong>LinkStation</strong> ได้โดยต้องล็อกอินเข้าใน Windows<br />
โดยใช้บัญชีที่ขึ้นทะเบียนไว้ในเซิร์ฟเวอร์ตรวจสอบยืนยัน<br />
• ในกรณีที่คุณใช้ตัวเลือก<br />
Delegate Authority (จัดสรรสิทธิ์)<br />
คุณจะไม่สามารถเชื่อมต่อเป็น<br />
guest<br />
ผ่าน AFP ได้<br />
• ในกรณีที่คุณใช้ตัวเลือก<br />
Delegate Authority (จัดสรรสิทธิ์)<br />
คุณจะไม่สามารถเชื่อมต่อแบบไม่ระบุ<br />
ตัวผ่าน FTP ได้<br />
• หาก <strong>LinkStation</strong> เชื่อมต่อกับ<br />
Mac OS X 10.7 (Lion) ผ่านทาง SMB<br />
โฟลเดอร์ที่ใช้ร่วมกันที่ตั้งค่าโดยมีการจำากัดการเข้าถึงจะไม่สามารถเปิดได้<br />
ในกรณีนี้<br />
ให้ใช้ AFP<br />
ในการเชื่อมต่อ<br />
เมื่อต้องการเชื่อมต่อผ่านทาง<br />
AFP ให้เปิดใช้งาน AFP ใน [Network] (เครือข่าย) -<br />
[Network Services] (บริการเครือข่าย) และเลือก [Apple] (แม็ค) ใน [Shared Folders]<br />
(โฟลเดอร์ที่ใช้ร่วมกัน)<br />
- [Shared Folder Support] (การสนับสนุนของโฟลเดอร์ที่ใช้ร่วมกัน)<br />
หมายเหตุ:<br />
ผู้ใช้<br />
Windows 7/Vista และ Windows Server 2003/Server 2008 ต้องเปลี่ยนค่าความปลอดภัยเพื่อใช้<br />
คุณสมบัติ Delegate Authority to External SMB Server (จัดสรรสิทธิ์ไปยังเซิร์ฟเวอร์<br />
SMB ภายนอก)<br />
สำาหรับจำากัดสิทธิ์การใช้งาน<br />
[เริ่ม]<br />
- [BUFFALO] - [File Security Tool] - [File Security Tool] จากนั้นเลือก<br />
[Change security<br />
level] (เปลี่ยนระดับความปลอดภัย)<br />
เพื่อเปลี่ยนค่าความ<br />
ปลอดภัย (เลือก "Recover default security level" (เรียกคืนระดับความปลอดภัยที่เป็นค่าเริ่มต้น)<br />
เพื่อกลับไปใช้ค่าก่อนหน้า)<br />
คุณสามารถดาวน์โหลดเครื ่องมือการเปลี ่ยนระดับความปลอดภัยของการแชร์ไฟล์ (File Sharing Security<br />
Level Change Tool) รุ่นล่าสุดได้จาก<br />
www.buffalotech.com<br />
คู่มือผู้ใช้<br />
<strong>LinkStation</strong> 47
การใช้งาน <strong>LinkStation</strong><br />
1<br />
2<br />
3<br />
1 จากอินเทอร์เฟซ Web Admin ไปที่<br />
[Network]<br />
- [Workgoup/Domain] (เครือข่าย - เวิร์คกรุ๊ป/<br />
โดเมน)<br />
2 คลิก [Modify Settings] (ปรับแต่งค่า)<br />
1 คลิกเลือก [Workgroup] (เวิร์คกรุ๊ป)<br />
(แม้ว่าจะ<br />
ใช้งานแบบโดเมนอยู่ก็ตาม)<br />
2 ระบุ [Workgroup Name]<br />
(ชื ่อเวิร์คกรุ ๊ป) ใช้ Windows Domain Controller<br />
เป็นเซิร์ฟเวอร์ตรวจสอบยืนยัน SMB ภายนอก<br />
โดยระบุชื่อเซิร์ฟเวอร์ไว้ใน<br />
[Workgroup Name]<br />
(ชื่อเวิร์คกรุ๊ป)<br />
3 เลือก [Delegate Authority to External SMB<br />
Server] (จัดสรรสิทธิ์ไปยังเซิร์ฟเวอร์<br />
SMB<br />
ภายนอก)<br />
1 กรอก [Authentication Server Name or IP<br />
Address] (ชื่อเซิร์ฟเวอร์ตรวจสอบยืนยันหรือ<br />
ที่อยู่<br />
IP)<br />
หมายเหตุ: ในกรณีที่มีการเชื่อมต่อกับ<br />
AFP หรือ<br />
FTP แนะนำาให้ใช้ที่อยู่<br />
IP<br />
2 เลือก [Use Windows Domain Controller as<br />
Authentication Server], [Automatic <strong>User</strong><br />
Registration] และ [Enable Authentication<br />
Shared Folder] (ใช้ Windows Domain<br />
Controller เป็นเซิร์ฟเวอร์ตรวจสอบยืนยัน -<br />
บันทึกผู้ใช้อัตโนมัติ<br />
- เปิดใช้โฟลเดอร์แชร์<br />
สำาหรับการตรวจสอบยืนยัน)<br />
3 กรอกชื ่อโฟลเดอร์แชร์สำาหรับการตรวจสอบยืนยัน<br />
4 คลิก [Save] (บันทึก)<br />
คู่มือผู้ใช้<br />
<strong>LinkStation</strong> 48
การใช้งาน <strong>LinkStation</strong><br />
4 โฟลเดอร์แชร์ที่ต้องมีการตรวจสอบยืนยันควรจัดทำาอยู่ใน<br />
<strong>LinkStation</strong><br />
ผู้ใช้ที่ถูกบันทึกไว้ในเซิร์ฟเวอร์ตรวจสอบยืนยันที่กำาหนดจะถูกบันทึกเป็นผู้ใช้ใน<br />
<strong>LinkStation</strong> โดย<br />
อัตโนมัติเมื่อเปิดโฟลเดอร์แชร์สำาหรับตรวจสอบยืนยัน<br />
(หรือสามารถบันทึกผู้ใช้ได้โดยตรง)<br />
การกำาหนดค่า Authentication Server เสร็จสิ้น<br />
หมายเหตุ:<br />
• ผู้ใช้ที่บันทึกไว้อัตโนมัติจะถูกจัดอยู่ในกลุ่ม<br />
"hdusers"<br />
บุคคลเหล่านี้จะถูกเพิ่มไว้ในกลุ่มอื่นจากส่วนตั้งค่ากลุ่ม<br />
• คุณสามารถจำากัดการใช้งานโฟลเดอร์แชร์ได้ตามชื่อผู้ใช้หรือกลุ่ม<br />
• ชื่อของผู้ใช้ที่บันทึกไว้จะมีแจ้งไว้ใน<br />
[<strong>User</strong>s/Groups] - [External <strong>User</strong>s] (ผู้ใช้/กลุ่ม<br />
- ผู้ใช้ภายนอก)<br />
ลบผู้ใช้ที่บันทึกไว้อัตโนมัติโดยเลือกผู้ใช้ที่ต้องการ<br />
จากนั้นคลิกเลือก<br />
[Delete] (ลบ)<br />
• ในกรณีที่เชื่อมต่อผ่าน<br />
AFP หรือ FTP ให้ใช้ที่อยู่<br />
IP ทุกครั้ง<br />
การใช้ชื่อเซิร์ฟเวอร์อาจทำาให้เกิดปัญหาในการตรวจสอบยืนยัน<br />
• ระบุเซิร์ฟเวอร์จากซับเน็ตอื่นโดยระบุที่อยู่<br />
IP ที่เกี่ยวข้อง<br />
• การเชื่อมต่อ<br />
AFP และ FTP ไม่รองรับการจัดสรรสิทธิ์รับรองให้แก่เซิร์ฟเวอร์<br />
SMB ภายนอก<br />
คู่มือผู้ใช้<br />
<strong>LinkStation</strong> 49
การใช้งาน <strong>LinkStation</strong><br />
โควต้าดิสก์<br />
หมายเหตุ:<br />
• ในกรณีที่ใช้โควต้า<br />
ให้ปิดใช้งานถังรีไซเคิลหรือล้างโฟลเดอร์ถังขยะทิ้ง<br />
พื้นที่ที่จำากัดจะครอบคลุมถึงพื้นที่ที่ใช้สำาหรับถังขยะ<br />
• โควต้าเป็นค่าต่อไดร์ฟหรืออาร์เรย์ที่กำาหนด<br />
หากกำาหนดโควต้าเป็น 1 GB<br />
อาร์เรย์หรือไดร์ฟแต่ละตัวจะสามารถใช้พื้นที่ได้สูงสุด<br />
1 GB<br />
• ไม่สามารถกำาหนดโควต้าสำาหรับฮาร์ดไดร์ฟ USB ต่อพ่วงที่ต่อเข้ากับ<br />
<strong>LinkStation</strong><br />
แต่จะกำาหนดให้ได้เฉพาะไดร์ฟภายในเท่านั้น<br />
• LS-CHL <strong>LinkStation</strong> ไม่รองรับโควต้าดิสก์ในสหรัฐอเมริกาและสหภาพยุโรป<br />
โควต้าพื้นที่ดิสก์สำาหรับผู้ใช้<br />
จำากัดพื้นที่สำาหรับโฟลเดอร์ที่ใช้ร่วมกันที่ผู้ใช้แต่ละรายสามารถใช้ได้โดย<br />
ทำาตามขั้นตอนต่อไปนี้<br />
1<br />
2<br />
หมายเหตุ:<br />
1 จากอินเทอร์เฟซ Web Admin ไปที ่ [<strong>User</strong>s/Groups] -<br />
[Local <strong>User</strong>s] (ผู ้ใช้/กลุ ่ม - ผู ้ใช้ท้องถิ ่น)<br />
2 คลิก [Create <strong>User</strong>] (สร้างผู้ใช้)<br />
1 กรอก [<strong>User</strong>name], [<strong>User</strong> Id], [Password] และ<br />
[Description] (ชื่อผู้ใช้<br />
- ID ผู้ใช้<br />
- รหัสผ่าน -<br />
คำาอธิบาย)<br />
หมายเหตุ: ID ผู้ใช้อยู่ระหว่าง<br />
1000 และ 1999 อย่าใช้<br />
ID ผู้ใช้ซ้ำาซ้อน<br />
2 เลือก [Enable] (เปิดการใช้งาน) สำาหรับ [<strong>User</strong><br />
Quota] (โควต้าของผู้ใช้)<br />
3 กรอกพื้นที่สูงสุดที่อนุญาตให้ผู้ใช้รายนี้<br />
ใช้ [Hard Limit (GB)] (ฮาร์ดลิมิต (GB))<br />
4 คลิก [Save] (บันทึก)<br />
• ชื่อผู้ใช้และรหัสผ่านจะต้องเหมือนกันกับของผู้ใช้ที่เข้าสู่ระบบ<br />
Windows หากค่าต่างกัน<br />
โฟลเดอร์ที่ใช้ร่วมกันที่จำากัดการเข้าถึงไว้จะไม่สามารถเข้าถึงได้<br />
• การลบหรือเพิ่มผู้ใช้ซ้ำา<br />
ๆ กัน อาจทำาให้โควต้าทำางานผิดพลาดได้<br />
คู่มือผู้ใช้<br />
<strong>LinkStation</strong> 50
การใช้งาน <strong>LinkStation</strong><br />
3 เลือก [Shared Folders] - [Folder Setup] (โฟลเดอร์ที่ใช้ร่วมกัน<br />
- การตั้งค่าโฟลเดอร์)<br />
จากนั้นคลิกที่<br />
[Create Folder] (สร้างโฟลเดอร์)<br />
4<br />
5<br />
6<br />
7<br />
8 คลิก [Save] (บันทึก)<br />
คุณกำาหนดค่าโควต้าดิสก์ให้กับผู้ใช้เรียบร้อยแล้ว<br />
1 กำาหนดค่าที่ต้องการ<br />
2 คลิก [Access Restrictions] (ข้อจำากัดการเข้าถึง)<br />
คลิก [Add] (เพิ่ม)<br />
1 เลือกผู้ใช้ที่สร้างไว้ในขั้นตอนที่<br />
2<br />
2 คลิก [Add] (เพิ่ม)<br />
เลือกระดับสิทธิ์การเข้าถึงสำาหรับผู้ใช้ที่คุณเพิ่ม<br />
จาก [Read Only] หรือ [Read & Write] (อ่านอย่างเดียว<br />
- อ่านและเขียน)<br />
คู่มือผู้ใช้<br />
<strong>LinkStation</strong> 51
การใช้งาน <strong>LinkStation</strong><br />
โควต้าพื้นที่ดิสก์สำาหรับกลุ่ม<br />
จำากัดพื้นที่สำาหรับโฟลเดอร์ที่ใช้ร่วมกันที่กลุ่มแต่ละกลุ่มสามารถใช้ได้โดย<br />
ทำาตามขั้นตอนต่อไปนี้<br />
1<br />
2<br />
หมายเหตุ:<br />
3<br />
1 จากอินเทอร์เฟซ Web Admin เลือก [<strong>User</strong>s/Groups] -<br />
[Local <strong>User</strong>s] (ผู ้ใช้/กลุ ่ม - ผู ้ใช้ท้องถิ ่น)<br />
2 คลิก [Create <strong>User</strong>] (สร้างผู้ใช้)<br />
1 กรอก [<strong>User</strong>name], [<strong>User</strong> Id], [Password] และ<br />
[Description] (ชื่อผู้ใช้<br />
- ID ผู้ใช้<br />
- รหัสผ่าน -<br />
คำาอธิบาย)<br />
หมายเหตุ:<br />
ID ผู้ใช้อยู่ระหว่าง<br />
1000 และ 1999 อย่าใช้ ID<br />
ผู้ใช้ซ้ำาซ้อน<br />
2 คลิก [Save] (บันทึก)<br />
ทำาซ้ำาขั้นตอนที่<br />
1 และ 2 สำาหรับผู้ใช้แต่ละรายในกลุ่ม<br />
• ชื่อผู้ใช้และรหัสผ่านจะต้องเหมือนกันกับของผู้ใช้ที่เข้าสู่ระบบ<br />
Windows<br />
• หากมีค่าโควต้าสองชุด เช่น โควต้าผู้ใช้และโควต้ากลุ่ม<br />
โควต้าที่ต่ำากว่าจะถูกนำาไปใช้<br />
1 เลือก [<strong>User</strong>s/Groups] - [Local <strong>User</strong>s] (ผู้ใช้/กลุ่ม<br />
-<br />
ผู้ใช้ท้องถิ่น)<br />
2 คลิก [Create Group] (สร้างกลุ่ม)<br />
คู่มือผู้ใช้<br />
<strong>LinkStation</strong> 52
การใช้งาน <strong>LinkStation</strong><br />
4<br />
หมายเหตุ: • การลบหรือเพิ่มกลุ่มซ้ำา<br />
ๆ กัน อาจทำาให้โควต้าทำางานผิดพลาดได้<br />
5<br />
6<br />
7 คลิก [Shared Folders] - [Folder Setup] (โฟลเดอร์ที่ใช้ร่วมกัน<br />
- การตั้งค่าโฟลเดอร์)<br />
8 คลิก [Create Folder] (สร้างโฟลเดอร์)<br />
9<br />
1 กรอก [Group Name], [Group Id] และ<br />
[Description] (ชื่อกลุ่ม<br />
- ID กลุ่ม<br />
- คำาอธิบาย)<br />
หมายเหตุ:<br />
ID กลุ ่มเป็นตัวเลขระหว่าง 1000 และ 1999 ห้ามซ้ ำา ID กลุ ่ม<br />
2 คลิก [Enable] (เปิดการใช้งาน) สำาหรับ [Group<br />
Quota] (โควต้าของกลุ่ม)<br />
3 กรอกพื้นที่ทั้งหมดที่กลุ่มสามารถใช้ในฟิลด์<br />
Hard<br />
Limit (GB) (ฮาร์ดลิมิต (GB))<br />
4 เลือกผู้ใช้จากขั้นตอนที่<br />
2 ใน [Local <strong>User</strong>]<br />
(ผู้ใช้ท้องถิ่น)<br />
จากนั้นคลิก<br />
[Add] (เพิ่ม)<br />
สำาหรับแต่ละรายการ<br />
5 คลิก [Save] (บันทึก)<br />
1 คลิก [<strong>User</strong>s/Groups] - [Local <strong>User</strong>s] (ผู้ใช้/กลุ่ม<br />
-<br />
ผู้ใช้ท้องถิ่น)<br />
2 เลือกผู้ใช้จากขั้นตอนที่<br />
2 จากนั้นคลิกที่<br />
[Edit <strong>User</strong>]<br />
(แก้ไขผู้ใช้)<br />
เลือกกลุ่มที่สร้างในขั้นตอนที่<br />
4 สำาหรับ [Primary<br />
Group] (กลุ่มหลัก)<br />
จากนั้นคลิก<br />
[Save] (บันทึก)<br />
1 กำาหนดค่าที<br />
่ต้องการ<br />
2 คลิก [Access Restrictions] (ข้อจำากัดการเข้าถึง)<br />
คู่มือผู้ใช้<br />
<strong>LinkStation</strong> 53
การใช้งาน <strong>LinkStation</strong><br />
10<br />
11<br />
12<br />
13 คลิก [Save] (บันทึก)<br />
คุณกำาหนดค่าโควต้ากลุ่มเรียบร้อยแล้ว<br />
1 คลิก [Local Groups] (กลุ่มท้องถิ่น)<br />
2 คลิก [Add] (เพิ่ม)<br />
1 เลือกกลุ่มที่สร้างไว้ในขั้นตอนที่<br />
4<br />
2 คลิก [Add] (เพิ่ม)<br />
เลือกระดับสิทธิ์การเข้าถึงสำาหรับกลุ่มที่<br />
คุณเพิ่มจาก<br />
[Read Only] หรือ [Read & Write]<br />
(อ่านอย่างเดียว - อ่านและเขียน)<br />
คู่มือผู้ใช้<br />
<strong>LinkStation</strong> 54
การใช้งาน <strong>LinkStation</strong><br />
เซิร์ฟเวอร์ FTP<br />
ตามค่าเริ่มต้น<br />
ข้อมูลแชร์ของ <strong>LinkStation</strong> จะสามารถเรียกค้นโดยผู้ใช้ที่เชื่อมต่ออยู่ในเครือข่าย<br />
หรือเราท์เตอร์เดียวกับ <strong>LinkStation</strong> เท่านั้น<br />
เซิร์ฟเวอร์ FTP เสริมช่วยให้ผู้ใช้เรียกค้น<br />
<strong>LinkStation</strong><br />
ได้จากภายนอกเครือข่าย คุณสามารถเปิดฟังก์ชั่นดังกล่าวได้ดังนี้<br />
1<br />
2<br />
3<br />
4<br />
5<br />
จากอินเทอร์เฟซ Web Admin ไปที่<br />
[Network]<br />
- [Settings] - [Network Services] (เครือข่าย -<br />
ตั้งค่า<br />
- บริการเครือข่าย) จากนั้นคลิกเลือก<br />
[FTP]<br />
1 เลือก [Enable] (เปิดใช้)<br />
2 คลิก [Save] (บันทึก)<br />
คลิก [Shared Folders] - [Folder Setup] (โฟลเดอร์แชร์ - ตั ้งค่าโฟลเดอร์)<br />
คลิกที่โฟลเดอร์เพื่อเปิดใช้งานการเรียกค้นผ่าน<br />
FTP จากทางไกล<br />
1 เลือกว่าจะให้โฟลเดอร์แชร์เป็นแบบ [Read<br />
Only] หรือ [Read & Write] (อ่านอย่างเดียว -<br />
อ่านและเขียน)<br />
2 ทำาเครื่องหมายที่<br />
[Ftp]<br />
3 คลิก [Save] (บันทึก)<br />
โฟลเดอร์ถูกกำาหนดค่าให้ใช้งานผ่าน FTP เรียบร้อยแล้ว ห้ามลืมกำาหนดสิทธิ์การอ่าน<br />
(หรือเขียน)<br />
สำาหรับข้อมูลแชร์ทาง FTP ให้แก่ผู้ใช้ที่จะมีการเรียกค้นข้อมูลแชร์จากทางไกล<br />
สิทธิ์การใช้งานโฟลเดอร์<br />
สามารถแก้ไขได้จากอินเทอร์เฟซ Web Admin เท่านั้น<br />
การเปลี่ยนค่าจากระยะไกลผ่านซอฟต์แวร์ไคลเอนท์<br />
FTP ไม่สามารถทำาได้<br />
คู่มือผู้ใช้<br />
<strong>LinkStation</strong> 55
การใช้งาน <strong>LinkStation</strong><br />
การเข้าใช้งาน <strong>LinkStation</strong> ผ่านไคลเอนท์ FTP<br />
กำาหนดค่าซอฟต์แวร์ไคลเอนท์ FTP โดยใช้ค่าต่อไปนี้:<br />
• Host Name (ชื่อโฮสต์)<br />
ที่อยู่<br />
IP ของ <strong>LinkStation</strong><br />
• <strong>User</strong>name (ชื่อผู้ใช้)<br />
ชื่อผู้ใช้ที่บันทึกไว้ใน<br />
<strong>LinkStation</strong><br />
• Password (รหัสผ่าน) รหัสผ่านที่บันทึกไว้ใน<br />
<strong>LinkStation</strong><br />
• Port (พอร์ต) 21<br />
เช่น ftp://192.168.11.150/<br />
• คุณไม่สามารถเขียนข้อมูลใน FTP ได้หากโฟลเดอร์แชร์ตั้งค่าเป็นแบบอ่านอย่างเดียวใน<br />
<strong>LinkStation</strong><br />
• การใช้งานจะถูกจำากัดสิทธิ์ตามค่าที่กำาหนดไว้ใน<br />
<strong>LinkStation</strong> ข้อมูลที่จำากัดสิทธิ์ไว้จะไม่<br />
ปรากฏให้ผู้ใช้ที่ไม่ได้รับสิทธิ์แชร์ข้อมูลเห็น<br />
• การเข้าใช้ข้อมูลแชร์ทาง FTP<br />
ของคุณจากนอกเครือข่าย คุณอาจต้องกำาหนดค่าเราท์เตอร์และไฟร์วอลล์ของคุณ<br />
ดูรายละเอียดจากเอกสารกำากับสำาหรับเราท์เตอร์ของคุณ<br />
• โฟลเดอร์แชร์จะปรากฏดังนี้<br />
เมื่อเชื่อมต่อกับ<br />
FTP:<br />
- disk1 share<br />
- usbdisk1<br />
- info<br />
• ฮาร์ดไดร์ฟภายในของ <strong>LinkStation</strong> จะปรากฏขึ้นเป็น<br />
disk1 ส่วนฮาร์ดไดร์ฟ USB<br />
(อุปกรณ์เสริม) จะปรากฏขึ้นเป็น<br />
usbdisk1<br />
• "usbdisk1" จะไม่ปรากฎขึ้นหากไม่ได้ต่อฮาร์ดไดร์ฟ<br />
USB ไว้หรือมีการจำากัดสิทธิ์การใช้งาน<br />
คู่มือผู้ใช้<br />
<strong>LinkStation</strong> 56
การใช้งาน <strong>LinkStation</strong><br />
การเรียกค้น <strong>LinkStation</strong> โดยผู้ใช้ที่ไม่ระบุตัวตน:<br />
เพื่อให้สามารถเรียกค้นข้อมูลแชร์ทาง<br />
FTP โดยไม่เปิดเผยตัว ให้ปิดการจำากัดสิทธิ์การใช้งานสำาหรับ<br />
โฟลเดอร์แชร์ทาง FTP กำาหนดค่าไคลเอนท์ FTP ได้ตามวิธีต่อไปนี้<br />
• Host Name (ชื่อโฮสต์)<br />
ที่อยู่<br />
IP ของ <strong>LinkStation</strong><br />
• <strong>User</strong>name (ชื่อผู้ใช้)<br />
anonymous<br />
• Password (รหัสผ่าน) อักขระชุดใดก็ได้<br />
• Port (พอร์ต) 21<br />
เช่น ftp://192.168.11.150/<br />
• เปิดใช้ข้อมูลแชร์ทาง FTP ของคุณจากนอกเครือข่าย โดยกำาหนดค่าเราท์เตอร์และไฟร์วอลล์<br />
ดูรายละเอียดวิธีอนุญาตการเชื่อมต่อผ่าน<br />
FTP ได้จากเอกสารกำากับเราท์เตอร์<br />
• หาก <strong>LinkStation</strong> เชื่อมต่ออยู่กับโดเมน<br />
ผู้ใช้ที่ไม่ระบุตัวจะไม่สามารถเรียกค้นได้<br />
• โฟลเดอร์ที่สร้างหรือคัดลอกผ่านการเชื่อมต่อ<br />
AFP จะไม่สามารถลบได้จากการเชื่อมต่อ<br />
AFP เนื่องจากโฟลเดอร์<br />
".AppleDouble" ที่จัดทำาอัตโนมัติจะมีชื่อเริ่มต้นเป็นจุด<br />
ลบไฟล์เหล่านี้ได้โดยใช้การเชื่อมต่อ<br />
SMB<br />
• อย่ากำาหนดชื่อไฟล์/โฟลเดอร์เกินกว่า<br />
250 อักขระ รวมทั้งเส้นทางไดเรคทอรี่ที่คุณสร้าง<br />
เมื่อทำาการเชื่อมต่อผ่าน<br />
FTP ไม่เช่นนั้นคุณจะไม่สามารถเรียกดูหรือลบข้อมูลได้จาก<br />
Explorer หรือแอพพลิเคชั่นตัวอื่น<br />
คู่มือผู้ใช้<br />
<strong>LinkStation</strong> 57
การใช้งาน <strong>LinkStation</strong><br />
การคัดลอกโดยตรง<br />
DirectCopy จะคัดลอกข้อมูลภาพยนตร์ เพลงและภาพโดยตรงไปยัง <strong>LinkStation</strong> จากอุปกรณ์ USB<br />
หมายเหตุ:<br />
<strong>LinkStation</strong> บางรุ่นไม่รองรับการคัดลอกโดยตรง<br />
ให้ตรวจสอบรายการฟังก์ชันของ <strong>LinkStation</strong> ที่หน้า<br />
35 เพื่อดูว่า<br />
<strong>LinkStation</strong> ของคุณรองรับการคัดลอกโดยตรงหรือไม่<br />
การคัดลอกโดยตรงใช้ได้ใน <strong>LinkStation</strong> ที่มีพอร์ต<br />
USB<br />
คุณสามารถเชื่อมต่ออุปกรณ์<br />
USB หลายชนิดเข้ากับ <strong>LinkStation</strong> เช่น ฮาร์ดไดร์ฟ USB แฟลชไดร์ฟ USB<br />
การ์ดรีดเดอร์แบบอ่านตัวเดียว กล้องดิจิตอลและเครื่องพิมพ์<br />
USB ฮับ USB เมาส์ แป้นพิมพ์และการ์ด<br />
รีดเดอร์ที่รองรับการ์ดตั้งแต่<br />
2 ตัวขึ้นไม่ไม่สามารถใช้งานได้<br />
1 ต่ออุปกรณ์ USB (แฟลช USB/กล้องดิจิตอล/ฮาร์ดดิสก์/การ์ดรีดเดอร์) เข้ากับ <strong>LinkStation</strong><br />
ขั้วต่อ<br />
USB<br />
ไฟ LED<br />
แสดงการทำางาน<br />
ปุ่มฟังก์ชั่น<br />
หลังจากตรวจพบอุปกรณ์ USB ปุ่มฟังก์ชันหรือไฟ<br />
LED<br />
แสดงฟังก์ชันจะติดสว่างเป็นสีน้ำาเงินประมาณ<br />
60 วินาที<br />
หลังจากปุ่มฟังก์ชั่นติดสว่างเป็นสีน้ำาเงิน<br />
คุณจะสามารถเรียกค้นอุปกรณ์ USB ดังกล่าวได้<br />
หมายเหตุ:<br />
ถ้าใช้อุปกรณ์ USB ที่ไม่อยู่ในแบบ<br />
USB Mass Storage จะมีข้อจำากัดต่อไปนี้<br />
• ใน <strong>LinkStation</strong> ที่มีเฟิร์มแวร์เวอร์ชัน<br />
1.40 หรือเก่ากว่า ปุ่มฟังก์ชันหรือไฟ<br />
LED<br />
แสดงฟังก์ชันจะไม่กะพริบ<br />
• ไดรฟ์จะไม่ปรากฏในหน้าจอคอมพิวเตอร์ (ไดรฟ์ไม่ได้ต่อเชื่อม)<br />
คู่มือผู้ใช้<br />
<strong>LinkStation</strong> 58
การใช้งาน <strong>LinkStation</strong><br />
2 ขณะปุ่มฟังก์ชั่นเป็นสีน้ำาเงิน<br />
ให้กดปุ่มดังกล่าวเพื่อคัดลอกข้อมูลอัตโนมัติจากอุปกรณ์<br />
USB<br />
ไปยังโฟลเดอร์แชร์ใน <strong>LinkStation</strong> ปุ่มฟังก์ชั่นจะกะพริบเป็นสีน้ำาเงินระหว่างการคัดลอก<br />
กดปุ่มฟังก์ชั่นอีกครั้งเพื่อยกเลิกการคัดลอก<br />
ไฟล์จะถูกคัดลอกไปยังโฟลเดอร์:<br />
/pictures/yyyymmdd<br />
yyyy: ปีที่คัดลอก<br />
mm: เดือนที่คัดลอก<br />
dd: วันที่คัดลอก<br />
คุณสามารถเปลี่ยนแปลงโฟลเดอร์แชร์ปลายทางสำาหรับ<br />
DirectCopy ได้จาก [Shared<br />
Folders] - [Direct Copy] - [Modify Settings] (โฟลเดอร์แชร์ - Direct Copy - ปรับแต่งค่า)<br />
จากอินเทอร์เฟซ Web Admin โฟลเดอร์ DirectCopy ต่อไปนี้จะถูกจัดทำาขึ้นที่:<br />
/pictures/yyyymmdd/n<br />
yyyy: ปีที่คัดลอก<br />
mm: เดือนที่คัดลอก<br />
dd: วันที่คัดลอก<br />
n: ครั้งที่<br />
1 n=0, ครั้งที่<br />
2 n=1, ครั้งที่<br />
3=2 ฯลฯ<br />
สำาหรับอุปกรณ์ USB แบบ USB Mass Storage ไฟล์นามสกุลต่อไปนี้จะถูกคัดลอก<br />
avi, divx, asf, mpg, mpe, m1v, vob, mts, m2ts, m2t, mpeg, mpeg2, vdr, spts, tp, ts,<br />
3gp, mov, m4v, wmv, dvr-ms, xvid, mp4, jpg, jpeg, gif, png, tif, tiff, yuv, bmp, mp3,<br />
mpa, wma, aac, apl, ac3, lpcm, pcm, wav, m3u, m4a, m4b, aif, aiff, flac, ogg, mp2, mp1<br />
สำาหรับกล้องดิจิตอลที่ไม่เป็นไปตามมาตรฐาน<br />
USB Mass Storage Class<br />
ไฟล์ทั้งหมดในอุปกรณ์ดังกล่าวจะถูกคัดลอก<br />
3 ในกรณีที่ไฟ<br />
LED การเรียกค้นข้อมูลของอุปกรณ์ USB ดับลง แสดงว่าการคัดลอกเสร็จสิ้น<br />
ยกเลิกการเชื่อมต่ออุปกรณ์<br />
USB ก่อนการถอดแยก<br />
ในการยกเลิกการเชื่อมต่ออุปกรณ์<br />
USB ขณะที่<br />
<strong>LinkStation</strong> เปิดทำางาน ให้กดปุ่มฟังก์ชั่นค้างไว้<br />
3 วินาที ไฟ LED สีน้ำาเงินจะดับลง<br />
แสดงว่าตัดการเชื่อมต่ออุปกรณ์<br />
USB เรียบร้อยแล้ว<br />
คุณสามารถถอดแยกอุปกรณ์ได้อย่างปลอดภัยในตอนนี้<br />
หากคุณปิด <strong>LinkStation</strong> อุปกรณ์ USB จะถูกตัดการเชื<br />
่อมต่อ และสามารถถอดแยกได้<br />
อย่างปลอดภัย<br />
คู่มือผู้ใช้<br />
<strong>LinkStation</strong> 59
การใช้งาน <strong>LinkStation</strong><br />
ผู้ใช้/กลุ่ม<br />
การเพิ่มผู้ใช้<br />
เพิ่มผู้ใช้ตามวิธีการด้านล่าง<br />
1<br />
2<br />
1 จากอินเทอร์เฟซ Web Admin ไปที่<br />
[<strong>User</strong>s/<br />
Groups] - [Local <strong>User</strong>s] (ผู้ใช้/กลุ่ม<br />
-<br />
ผู้ใช้ภายใน)<br />
2 คลิก [Create <strong>User</strong>] (สร้างผู้ใช้)<br />
1 กำาหนดค่าที่ต้องการสำาหรับผู้ใช้ใหม่<br />
2 คลิก [Save] (บันทึก)<br />
คุณได้เพิ่มผู้ใช้ใหม่เรียบร้อยแล้ว<br />
ใช้ชื่อผู้ใช้และรหัสผ่านเดียวกันกับที่ผู้ใช้ใช้สำาหรับล็อกอินเข้าใน<br />
Windows หากชื่อผู้ใช้และรหัสผ่าน<br />
ไม่ตรงกัน ผู้ใช้อาจไม่สามารถใช้งานข้อมูลแชร์ที่จำากัดสิทธิ์ไว้ได้<br />
คู่มือผู้ใช้<br />
<strong>LinkStation</strong> 60
การใช้งาน <strong>LinkStation</strong><br />
หมายเหตุ:<br />
• ในกรณีที่มีการจำากัดสิทธิ์การใช้งาน<br />
คุณสามารถบันทึกผู้ใช้ได้สูงสุด<br />
300 รายใน<br />
<strong>LinkStation</strong><br />
• อย่าใช้ข้อความต่อไปนี้เป็นชื่อผู้ใช้หรือชื่อกลุ่ม:<br />
root, bin, daemon, sys, adm, tty, disk, lp, sync, shutdown, halt, operator, nobody,<br />
mail, news, uucp, ftp, kmem, utmp, shadow, users, nogroup, all, none, hdusers,<br />
admin, guest, man, www, sshd, administrator, ftpuser, apache, mysql<br />
• ในกรณีที่คุณใช้<br />
Mac OS 9 หรือเก่ากว่านี้<br />
ห้ามใช้อักขระที่เป็นอักษรและตัวเลขเกินกว่า<br />
9 ตัวเป็นรหัสผ่านผู้ใช้<br />
ไม่เช่นนั้นผู้ใช้จะไม่สามารถเรียกค้นโฟลเดอร์แชร์ใน<br />
<strong>LinkStation</strong> ได้<br />
คู่มือผู้ใช้<br />
<strong>LinkStation</strong> 61
การใช้งาน <strong>LinkStation</strong><br />
การเพิ่มกลุ่มผู้ใช้<br />
เพิ่มกลุ่มตามวิธีการด้านล่าง<br />
1<br />
2<br />
อย่าใช้คำาต่อไปนี้เป็นชื่อกลุ่ม:<br />
1 จากอินเทอร์เฟซ Web Admin ไปที่<br />
[<strong>User</strong>s/<br />
Groups] - [Local Groups] (ผู้ใช้/กลุ่ม<br />
-<br />
กลุ่มภายใน)<br />
2 คลิก [Create Group] (สร้างกลุ่ม)<br />
1 กรอก [Group Name] และ [Description]<br />
(ชื่อกลุ่ม<br />
- รายละเอียด)<br />
2 เลือกผู้ใช้ที่จะรวมไว้ในกลุ่ม<br />
3 คลิก [Add] (เพิ่ม)<br />
จากนั้นเลือก<br />
[Save] (บันทึก)<br />
คุณได้เพิ่มกลุ่มใหม่เรียบร้อยแล้ว<br />
root, bin, daemon, sys, adm, tty, disk, lp, sync, shutdown, halt, operator,<br />
nobody, mail, news, uucp, ftp, kmem, utmp, shadow, users, nogroup, all,<br />
none, hdusers, admin, guest, man, www, sshd, administrator, ftpuser, apache, mysql<br />
คู่มือผู้ใช้<br />
<strong>LinkStation</strong> 62
การใช้งาน <strong>LinkStation</strong><br />
รหัสผ่านผู้ดูแลระบบ<br />
คุณสามารถแก้ไขรหัสผ่านผู้ดูแลระบบได้ตามวิธีต่อไปนี้<br />
1<br />
2<br />
3<br />
คุณเปลี่ยนรหัสผ่านผู้ดูแลระบบเรียบร้อยแล้วในตอนนี้<br />
จากอินเทอร์เฟซ Web Admin ไปที่<br />
[<strong>User</strong>s/<br />
Groups] - [Local <strong>User</strong>s] (ผู้ใช้/กลุ่ม<br />
- ผู้ใช้ภายใน)<br />
เลือก [admin] (ดูแลระบบ) จากนั้นคลิก<br />
[Edit <strong>User</strong>] (แก้ไขผู้ใช้)<br />
1 กรอก [<strong>User</strong>name] และ [Password]<br />
(ชื่อผู้ใช้<br />
– รหัสผ่าน)<br />
2 คลิก [Save] (บันทึก)<br />
หมายเหตุ: คุณไม่สามารถจำากัดสิทธิ์ใช้งานหรือใช้<br />
WebAccess ผ่านบัญชีผู้ดูแลระบบได้<br />
ใช้บัญชี<br />
ผู้ดูแลระบบเพื่อล็อกอินเข้าในอินเทอร์เฟซ<br />
Web Admin ได้เท่านั้น<br />
คู่มือผู้ใช้<br />
<strong>LinkStation</strong> 63
การใช้งาน <strong>LinkStation</strong><br />
เครือข่าย<br />
Jumbo Frame<br />
หากอุปกรณ์เครือข่ายของคุณรองรับ คุณสามารถเพิ่มประสิทธิภาพของเครือข่ายได้โดยใช้<br />
Jumbo Frame<br />
1<br />
2<br />
1 จากอินเทอร์เฟซ Web Admin ไปที่<br />
[Network] -<br />
[Settings] - [Ethernet Frame Size] (เครือข่าย<br />
- ตั้งค่า<br />
- ขนาดเฟรม Ethernet)<br />
2 คลิก [Modify Settings] (ปรับแต่งค่า)<br />
1 เลือก [Ethernet Frame Size]<br />
(ขนาดเฟรม Ethernet)<br />
2 คลิก [Save] (บันทึก)<br />
คู่มือผู้ใช้<br />
<strong>LinkStation</strong> 64
การใช้งาน <strong>LinkStation</strong><br />
หมายเหตุ: • ใช้ <strong>LinkStation</strong> ร่วมกับ Jumbo Frame ได้โดยเราท์เตอร์/สวิตช์ควบคุม/<br />
ฮับของคุณจะต้องรองรับ Jumbo Frame<br />
• ในการใช้ Jumbo Frame (4102/7422/9694 ไบต์) NIC และสวิตช์ควบคุม ฮับและเราท์เตอร์<br />
ทั ้งหมดของคอมพิวเตอร์ในส่วนการถ่ายโอนข้อมูลจะต้องรองรับ Jumbo Frame หากมีอุปกรณ์<br />
ตัวใดในเส้นทางที ่ไม่รองรับ Jumbo Frame ให้ใช้การถ่ายโอนข้อมูลมาตรฐาน (1518 ไบต์)<br />
แทน<br />
• หากคุณใช้ Jumbo Frame และสำารองข้อมูลจาก <strong>LinkStation</strong>/TeraStation ไปยัง<br />
<strong>LinkStation</strong>/TeraStation อีกตัวให้กำาหนดขนาดเฟรม Ethernet ของ <strong>LinkStation</strong>/<br />
TeraStation เป็นค่าเดียวกัน (หรือค่าที่ใกล้เคียงที่สุดที่สามารถทำาได้)<br />
หากขนาดเฟรม<br />
Ethernet แตกต่างกันมาก การสำารองข้อมูลอาจล้มเหลว หากคุณมีปัญหาในการสำารองข้อมูล<br />
ให้เลือกขนาดเฟรมที่เป็นค่าเริ่มต้น<br />
(1518 ไบต์)<br />
<strong>LinkStation</strong><br />
Jumbo Frame<br />
( 4102 / 7422 / 9694 )<br />
<strong>LinkStation</strong><br />
Jumbo Frame<br />
( 4102 / 7422 / 9694 )<br />
<strong>LinkStation</strong><br />
Jumbo Frame<br />
( 4102 / 7422 / 9694 )<br />
<strong>LinkStation</strong><br />
Jumbo Frame<br />
( 4102 / 7422 / 9694 )<br />
Connection การเชื่อมต่อ<br />
Transmission<br />
การถ่ายโอนข้อมูล<br />
รองรับ Jumbo Jumbo Frame Frame<br />
supported<br />
รองรับ Jumbo Jumbo Frame Frame<br />
Supported<br />
Jumbo Frame<br />
not ไม่รองรับ supported<br />
Jumbo Frame Frame<br />
ไม่รองรับ<br />
not supported<br />
รองรับ Jumbo Jumbo Frame<br />
supported<br />
Jumbo Frame Frame<br />
ไม่รองรับ not supported<br />
Jumbo Frame Frame<br />
ไม่รองรับ not supported<br />
รองรับ Jumbo Jumbo Frame<br />
supported<br />
โอนข้อมูลแบบ<br />
Transmit<br />
Jumbo Frame<br />
( 4102 / 7422 / 9694 )<br />
โอนข้อมูลแบบปกติ<br />
Transmit<br />
(1518) normally(1518)<br />
โอนข้อมูลแบบปกติ<br />
Transmit<br />
(1518) normally(1518)<br />
ไม่มีการโอนข้อมูล<br />
No transmission<br />
คู่มือผู้ใช้<br />
<strong>LinkStation</strong> 65
การใช้งาน <strong>LinkStation</strong><br />
เซิร์ฟเวอร์ Web<br />
<strong>LinkStation</strong> สามารถใช้เป็นเซิร์ฟเวอร์ Web ได้<br />
รองรับ HTML สคริปต์ CGI ภาพและ JavaScript<br />
หมายเหตุ:<br />
• <strong>LinkStation</strong> บางรุ่นไม่มีฟังก์ชันเซิร์ฟเวอร์<br />
Web ให้ตรวจสอบรายการฟังก์ชันของ <strong>LinkStation</strong> ที่หน้า<br />
35 เพื่อดูว่า<br />
<strong>LinkStation</strong> ของคุณรองรับเซิร์ฟเวอร์ Web หรือไม่<br />
• เซิร์ฟเวอร์ Web ของ <strong>LinkStation</strong> เป็นระบบสำาหรับผู้ใช้ขั้นสูงเท่านั้น<br />
อย่าเปิดใช้งานยกเว้นคุณเข้าใจการทำางานของระบบเป็นอย่างดี<br />
1 ไปที่<br />
[Network] – [Web Server] - [Web Server Settings] (เครือข่าย - เซิร์ฟเวอร์ Web<br />
- การตั้งค่าเซิร์ฟเวอร์<br />
Web) จากอินเทอร์เฟซ Web Admin จากนั้นคลิก<br />
[Modify Settings]<br />
(ปรับแต่งค่า)<br />
2 เลือก [Enable] (เปิดใช้) สำาหรับ [Web Server] (เซิร์ฟเวอร์เว็บ) เลือกค่าพอร์ตต่อพ่วง<br />
(81 เป็นค่าเริ่มต้น)<br />
สำาหรับ [Port No.] (เลขพอร์ต) เลือกโฟลเดอร์สาธารณะของเซิร์ฟเวอร์เว็บ<br />
สำาหรับ [Target Folder] (โฟลเดอร์เป้าหมาย) จากนั้นคลิก<br />
[Save] (บันทึก)<br />
3<br />
เซิร์ฟเวอร์ Web กำาหนดค่าเรียบร้อยแล้ว<br />
แก้ไขไฟล์ php.ini เพื่อแก้ไขค่าล่ามภาษา<br />
PHP<br />
คำาแนะนำามีอยู่ในไฟล์<br />
คู่มือผู้ใช้<br />
<strong>LinkStation</strong> 66
การใช้งาน <strong>LinkStation</strong><br />
เซิร์ฟเวอร์ MySQL<br />
<strong>LinkStation</strong> สามารถใช้เป็นเซิร์ฟเวอร์ MySQL ได้<br />
ฐานข้อมูล MySQL สามารถติดตั้งและเชื่อมโยงกับเซิร์ฟเวอร์เว็บได้<br />
หมายเหตุ:<br />
• <strong>LinkStation</strong> บางรุ่นไม่มีฟังก์ชันเซิร์ฟเวอร์<br />
MySQL ให้ตรวจสอบรายการฟังก์ชันของ <strong>LinkStation</strong><br />
ที่หน้า<br />
35 เพื่อดูว่า<br />
<strong>LinkStation</strong> ของคุณรองรับเซิร์ฟเวอร์ MySQL หรือไม่<br />
• เซิร์ฟเวอร์เว็บของ MySQL <strong>LinkStation</strong> เป็นระบบสำาหรับผู้ใช้ขั้นสูงเท่านั้น<br />
• อย่าเปิดใช้งานหากคุณไม่ทราบรายละเอียดอย่างแท้จริง<br />
1 ไปที่<br />
[Network] – [MySQL Server] (เครือข่าย - เซิร์ฟเวอร์ MySQL) ในอินเทอร์เฟซ Web Admin<br />
จากนั้นคลิก<br />
[Modify Settings] (ปรับแต่งค่า)<br />
2 เลือก [Enable] (เปิดใช้) สำาหรับ [MySQL Server] (เซิร์ฟเวอร์ MySQL) เลือก [Port No.]<br />
(เลขพอร์ต) จากนั้นเลือก<br />
[Data Folder] (โฟลเดอร์ข้อมูล) จากนั้นคลิกที่<br />
[Save] (บันทึก)<br />
เซิร์ฟเวอร์ MySQL กำาหนดค่าเรียบร้อยแล้ว<br />
คู่มือผู้ใช้<br />
<strong>LinkStation</strong> 67
การใช้งาน <strong>LinkStation</strong><br />
การตั้งค่าระบบ<br />
ชื่อ<br />
วันที่และเวลา<br />
กำาหนดชื่อโฮสต์<br />
วันที่หรือเวลา์ของ<br />
<strong>LinkStation</strong> ตามนี้<br />
1<br />
2<br />
3<br />
4<br />
1 จากอินเทอร์เฟซ Web Admin ไปที่<br />
[System] -<br />
[Settings] - [Name] (ระบบ - ตั้งค่า<br />
- ชื่อ)<br />
2 คลิก [Modify Settings] (ปรับแต่งค่า)<br />
ระบุ [<strong>LinkStation</strong> Name] และ [Description]<br />
(ชื่อ<br />
<strong>LinkStation</strong> - รายละเอียด) จากนั้นคลิกเลือก<br />
[Save] (บันทึก)<br />
1 จากอินเทอร์เฟซ Web Admin ไปที่<br />
[System] -<br />
[Settings] - [Date and Time] (ระบบ - ตั้งค่า<br />
-<br />
วันที่และเวลา)<br />
2 คลิก [Modify Settings] (ปรับแต่งค่า)<br />
1 ระบุ [Date] และ [Time] (วันที่<br />
- เวลา)<br />
2 คลิก [Save] (บันทึก)<br />
คู่มือผู้ใช้<br />
<strong>LinkStation</strong> 68
การใช้งาน <strong>LinkStation</strong><br />
คลิกเลือก [Use Local Date/Time] (ใช้วันที่/เวลาท้องถิ่น)<br />
เพื่อใช้ค่าเวลาของคอมพิวเตอร์กับ<br />
<strong>LinkStation</strong><br />
ตามค่าเริ่มต้น<br />
<strong>LinkStation</strong> จะปรับนาฬิกาอัตโนมัติโดยใช้เซิร์ฟเวอร์ NTP<br />
NTP<br />
NTP อาจไม่สามารถใช้ได้สำาหรับเครือข่ายบางเครือข่าย<br />
เซิร์ฟเวอร์ NTP เริ่มต้น<br />
(ntp.jst.mfeed.ad.jp) เป็นของ Internet Multi Feed Inc.<br />
ดูรายละเอียดเพิ่มเติมได้ที่<br />
www.jst.mfeed.ad.jp<br />
คุณเป็นผู้แบกรับความเสี่ยงในการใช้<br />
NTP เอง Buffalo Technology<br />
ไม่มีส่วนรับผิดชอบต่อการสูญหายหรือความเสียหายที่เกิดขึ้นจากการใช้บริการนี้<br />
การหยุดใช้บริการ หรือการขาดหายไปของบริการ<br />
คุณตั้งชื่อโฮสต์และเวลาสำาหรับ<br />
<strong>LinkStation</strong> เรียบร้อยแล้ว<br />
หมายเหตุ: นาฬิกาภายในของ <strong>LinkStation</strong> อาจมีความเร็วแตกต่างจากนาฬิกาในเครือข่ายเล็กน้อย และ<br />
ในระยะยาวอุปกรณ์เครือข่ายอาจแสดงเวลาที่ต่างกัน<br />
หากนาฬิกาของเครือข่ายแตกต่างกัน<br />
มากกว่า 5 นาที อาจทำาให้การทำางานผิดพลาดได้ เพื่อให้ได้ผลดีที่สุด<br />
ควรตั้งเวลาเครือข่าย<br />
ให้เหมือนกันโดยปรับเวลาเป็นประจำา หรือใช้เซิร์ฟเวอร์ NTP เพื่อแก้ไขเวลาอัตโนมัติ<br />
คู่มือผู้ใช้<br />
<strong>LinkStation</strong> 69
การใช้งาน <strong>LinkStation</strong><br />
ระบบ - สื่อบันทึกข้อมูล<br />
การตรวจสอบดิสก์<br />
การตรวจสอบดิสก์เป็นการทดสอบข้อมูลในไดร์ฟของ <strong>LinkStation</strong> หรือไดร์ฟ USB<br />
ข้อผิดพลาดจะได้รับการแก้ไขโดยอัตโนมัติ การตรวจสอบดิสก์อาจใช้เวลามากกว่าสิบชั่วโมง<br />
โฟลเดอร์แชร์จะไม่สามารถ<br />
เรียกใช้ได้ระหว่างการตรวจสอบดิสก์ ห้ามปิด <strong>LinkStation</strong> ขณะทำาการตรวจสอบดิสก์<br />
หากปรับสวิตช์การทำางานเป็น [AUTO] (อัตโนมัติ) <strong>LinkStation</strong> จะปิดการทำางานเมื่อตรวจสอบ<br />
ดิสก์เสร็จสิ้น<br />
เรียกใช้ฟังก์ชั่นตรวจสอบดิสก์ตามขั้นตอนต่อไปนี้<br />
1<br />
2<br />
3<br />
จากอินเทอร์เฟซ Web Admin ไปที่<br />
[System] -<br />
[Storage] (ระบบ - สื่อบันทึกข้อมูล)<br />
1 เลือกฮาร์ดไดร์ฟที่จะทดสอบ<br />
2 คลิกเลือก [Check Disk] (ตรวจสอบดิสก์)<br />
คลิก [Check] (ตรวจสอบ)<br />
ไฟ LED แสดงสถานะที่ด้านหน้าของ<br />
<strong>LinkStation</strong> (Info) จะกะพริบระหว่างการตรวจสอบดิสก์<br />
หมายเหตุ: หากไฟฟ้าดับและทำาให้ <strong>LinkStation</strong> ถูกตัดการเชื่อมต่อระหว่างการตรวจสอบดิสก์<br />
คุณอาจไม่สามารถเรียกค้นข้อมูลแชร์ใน <strong>LinkStation</strong> จาก Mac OS ได้<br />
เนื่องจากฐานข้อมูลที่จัดทำาโดย<br />
Mac OS จะเกิดความเสียหาย<br />
แก้ไขปัญหาโดยเข้าไปที่<br />
[System] - [Storage] - [Check Disk] (ระบบ -<br />
สื่อบันทึกข้อมูล<br />
- ตรวจสอบดิสก์) จากนั้นเลือก<br />
[Delete any hidden, non-essential<br />
Mac OS dedicated files] (ลบไฟล์เฉพาะสำาหรับ Mac OS ที่ไม่จำาเป็นซึ่งซ่อนอยู่)<br />
เรียกใช้การตรวจสอบดิสก์อีกครั้งเมื่อเสร็จสิ้น<br />
คู่มือผู้ใช้<br />
<strong>LinkStation</strong> 70
การใช้งาน <strong>LinkStation</strong><br />
หมายเหตุ: หากคุณเรียกค้นโฟลเดอร์แชร์จากคอมพิวเตอร์ Macintosh สามารถจัดทำาไฟล์ข้อมูลสำาหรับ<br />
Macintosh โดยอัตโนมัติ อย่าลบไฟล์เหล่านี้จากคอมพิวเตอร์ระบบ<br />
Windows<br />
มิฉะนั้น<br />
คุณอาจไม่สามารถเข้าใช้โฟลเดอร์จากเครื่อง<br />
Macintosh ได้อีก<br />
หากคุณไม่สามารถเรียกใช้ได้ ให้เลือก [Delete any hidden, non-essential Mac OS<br />
dedicated files] (ลบไฟล์ที่ไม่จำาเป็นของ<br />
Mac OS ที่ซ่อนไว้)<br />
จาก [System] - [Storate]<br />
- [Check Disk] (ระบบ - สื่อบันทึกข้อมูล<br />
- ตรวจสอบดิสก์)<br />
คู่มือผู้ใช้<br />
<strong>LinkStation</strong> 71
การใช้งาน <strong>LinkStation</strong><br />
ฟอร์แมตไดร์ฟ<br />
• การฟอร์แมตเป็นการลบข้อมูลทั้งหมดจากฮาร์ดไดร์ฟ<br />
ระวัง! สำารองข้อมูลที่สำาคัญก่อนฟอร์แมตไดร์ฟ<br />
การฟอร์แมตไดร์ฟอาจต้องใช้เวลาพอสมควร<br />
• โฟลเดอร์แชร์จะไม่สามารถเรียกค้นได้ระหว่างการฟอร์แมต<br />
• ห้ามปิดเครื่องหรือปลดสายไฟออกขณะฟอร์แมตไดร์ฟ<br />
• หากสวิตช์โหมดการทำางานถูกตั ้งค่าเป็น AUTO (อัตโนมัติ) <strong>LinkStation</strong> จะปิดการทำางานเมื ่อฟอร์แมตเสร็จสิ ้น<br />
• ลบข้อมูลทั้งหมดในดิสก์โดยเลือก<br />
[Disk Management] - [Erase Disk] (การจัดการดิสก์ - ลบดิสก์)<br />
1<br />
2<br />
3<br />
4<br />
5<br />
จากอินเทอร์เฟซ Web Admin ไปที่<br />
[System] -<br />
[Storage] (ระบบ - สื่อบันทึกข้อมูล)<br />
1 เลือกไดร์ฟที่จะฟอร์แมต<br />
2 คลิก [Format Disk] (ฟอร์แมตดิสก์)<br />
1 เลือกประเภทการฟอร์แมต<br />
2 คลิก [Format] (ฟอร์แมต)<br />
หน้าจอ [Confirm Operation] (ยืนยันการทำางาน) จะปรากฏขึ้น<br />
พิมพ์ตัวเลขที่ปรากฏขึ้นในฟิลด์<br />
[Confirmation Number] (เลขยืนยัน) ภายใน 60 วินาที จากนั้นคลิกเลือก<br />
[Apply] (ปรับใช้)<br />
ทำาตามคำาแนะนำาที่ปรากฏบนหน้าจอ<br />
คู่มือผู้ใช้<br />
<strong>LinkStation</strong> 72
การใช้งาน <strong>LinkStation</strong><br />
หมายเหตุ: เวลาในการฟอร์แมตฮาร์ดไดร์ฟจะแตกต่างกันไปตามขนาดของฮาร์ดไดร์ฟและประเภทของ<br />
ฟอร์แมต (ไม่กี่วินาทีไปจนถึงหลายนาที)<br />
ไฟ LED แสดงข้อมูลที่ด้านหน้าของ<br />
<strong>LinkStation</strong> (Info) จะกะพริบระหว่างการฟอร์แมต<br />
โฟลเดอร์แชร์ของ <strong>LinkStation</strong> จะไม่สามารถเรียกค้นได้จนกว่าจะฟอร์แมตดิสก์เสร็จสิ้น<br />
หากต่อฮาร์ดไดร์ฟเข้ากับขั้วต่อ<br />
USB พาร์ติชั่นจะถูกจัดทำาขึ้นใหม่<br />
คู่มือผู้ใช้<br />
<strong>LinkStation</strong> 73
การใช้งาน <strong>LinkStation</strong><br />
การเพิ่มสื่อบันทึกข้อมูล<br />
<strong>LinkStation</strong> ของคุณมีพอร์ต USB คุณสามารถต่อฮาร์ดไดรฟ์ภายนอกของ Buffalo เข้ากับพอร์ตนั ้นได้<br />
ไดรฟ์จะปรากฏเป็นโฟลเดอร์ที ่ใช้ร่วมกันเพิ ่มเติมใน <strong>LinkStation</strong><br />
ฮาร์ดไดรฟ์แบบ USB จะไม่สามารถเพิ่มลงใน<br />
<strong>LinkStation</strong> ที่ไม่มีพอร์ต<br />
USB<br />
ต่อฮาร์ดไดรฟ์ตามขั ้นตอนด้านล่าง หากฮาร์ดไดรฟ์ฟอร์แมตไว้แล้ว ระบบจะตรวจหาโดยอัตโนมัติ<br />
หากไม่ได้ฟอร์แมตฮาร์ดดิสก์ ให้ฟอร์แมตจากอินเทอร์เฟซ Web Admin (หน้าถัดไป)<br />
เมื ่อต้องการยกเลิกการเชื ่อมต่อไดรฟ์ภายนอกกับ <strong>LinkStation</strong> ให้ดูที ่หน้า 78<br />
ขั้วต่อ<br />
USB<br />
ปุ่ม<br />
ฟังก์ชั่น<br />
ฮาร์ดไดร์ฟต่อพ่วง<br />
Buffalo<br />
หมายเหตุ:<br />
• ควรต่อฮาร์ดไดรฟ์เพียงหนึ่งไดรฟ์เข้ากับ<br />
<strong>LinkStation</strong> (ยกเว้นรุ่น<br />
LS-QVL)<br />
• ไม่รองรับฮาร์ดไดรฟ์ที่ใช้ไฟจาก<br />
Bus ให้ใช้ฮาร์ดไดรฟ์ที่มีอะแด็ปเตอร์<br />
AC หรือแหล่งจ่ายไฟอื่น<br />
• เพื่อผลลัพธ์ที่ดีที่สุด<br />
ให้ใช้ไดรฟ์ USB ภายนอกของ Buffalo ไม่รองรับไดรฟ์ซีรีส์ DUB และ DUI<br />
• การสำารองข้อมูลจาก Mac OS อาจมีอักขระที่ไม่สามารถเขียนลงในไดรฟ์แบบ<br />
FAT16 หรือ FAT32 เช่น<br />
“.DS_Store” เพื่อผลลัพธ์ที่ดีที่สุด<br />
ให้ฟอร์แมตไดรฟ์ใหม่ก่อนที่จะใช้เป็นไดรฟ์สำารองข้อมูล<br />
• หากต่อไดรฟ์ได้ถูกต้อง [usbdisk1]<br />
จะเพิ่มเข้ามาในข้อมูลที่ใช้ร่วมกันภายใต้<br />
<strong>LinkStation</strong> ในเครือข่าย<br />
• หากมีฮาร์ดไดรฟ์สองตัวต่ออยู ่กับซีรีส์ LS-QVL จะปรากฏเป็น [usbdisk1] และ<br />
[usbdisk2]<br />
คู่มือผู้ใช้<br />
<strong>LinkStation</strong> 74
การใช้งาน <strong>LinkStation</strong><br />
การฟอร์แมตฮาร์ดดิสก์ USB<br />
เพื่อให้ได้ผลดีที่สุดกับ<br />
<strong>LinkStation</strong> ควรฟอร์แมตไดร์ฟ USB ต่อพ่วงจากอินเทอร์เฟซ Web Admin<br />
อีกครั้ง<br />
การฟอร์แมตจะเป็นการลบข้อมูลทั้งหมดในไดร์ฟ<br />
สำารองข้อมูลที่สำาคัญก่อนฟอร์แมต<br />
1<br />
2<br />
3<br />
4<br />
5<br />
จากอินเทอร์เฟซ Web Admin ไปที่ [System] -<br />
[Storage] (ระบบ - สื่อบันทึกข้อมูล)<br />
1 เลือกฮาร์ดดิสก์ USB<br />
2 คลิก [Format Disk] (ฟอร์แมตดิสก์)<br />
1 เลือกประเภทฟอร์แมต (ดูหน้าถัดไป)<br />
2 คลิก [Format] (ฟอร์แมต)<br />
หน้าจอ [Confirm Operation] (ยืนยันการทำางาน) จะปรากฏขึ้น<br />
ระบุตัวเลขที่ปรากฏในฟิลด์<br />
[Confirmation Number] (เลขยืนยัน) ภายใน 60 วินาที<br />
จากนั้นคลิกเลือก<br />
[Apply] (ปรับใช้)<br />
ทำาตามคำาแนะนำาที่ปรากฏบนหน้าจอ<br />
หลังจากฟอร์แมตเสร็จสิ้น<br />
ให้จัดทำาโฟลเดอร์แชร์ในไดร์ฟ<br />
คู่มือผู้ใช้<br />
<strong>LinkStation</strong> 75
การใช้งาน <strong>LinkStation</strong><br />
หมายเหตุ:<br />
ประเภทการฟอร์แมต ข้อดี ข้อเสีย<br />
FAT 32<br />
ไดร์ฟที่ฟอร์แมตแบบ<br />
FAT<br />
32 สามารถปลดแยกจาก<br />
<strong>LinkStation</strong> ได้ และ<br />
ต่อเข้ากับคอมพิวเตอร์<br />
Windows หรือ Mac โดยตรง<br />
โดยจะสามารถใช้งานได้กับอุ<br />
ปกรณ์หลายตัว<br />
แต่จะไม่รองรับไฟล์ขนาดใหญ่<br />
EXT3<br />
แนะนำาในกรณีที่คุณต้องเชื่อ<br />
มต่อและใช้งาน <strong>LinkStation</strong>/<br />
TeraStation อื่น<br />
XFS<br />
แนะนำาฟอร์แมตนี ้หากใช้ไดร์ฟกับ<br />
<strong>LinkStation</strong> หรือ TeraStation<br />
เท่านั้น<br />
NTFS<br />
NTFS<br />
ใช้ได้ดีกับพีซีระบบ Windows<br />
สามารถอ่านอย่างเดียวจาก<br />
<strong>LinkStation</strong><br />
HFS+<br />
HFS+ ใช้ได้ดีกับ Macs<br />
อ่านอย่างเดียวจาก <strong>LinkStation</strong><br />
• รองรับการอ่าน/เขียนกับ<br />
<strong>LinkStation</strong> พีซีและ Mac<br />
• คุณสามารถต่อฮาร์ดไดร์ฟ<br />
เข้ากับพีซีระบบ Windows หรือ<br />
Mac ได้ทุกเมื่อ<br />
และใช้งาน<br />
ได้ตามปกติ<br />
• ไม่สามารถคัดลอกหรือสำารอง<br />
ไฟล์ที่มีขนาดใหญ่กว่า<br />
4 GB<br />
• ไม่สามารถใช้อักขระบางตัวอย่าง<br />
Mac OS X เช่น [:]<br />
• อาจต้องใช้เวลามากขึ้นในการ<br />
เรียกค้นข้อมูลจากอินเทอร์เฟซ<br />
Web Admin หรือ NAS<br />
Navigator2<br />
• รองรับทั ้งการอ่านและเขียนข้อมูล • อาจต้องใช้เวลาครู่หนึ่งในการ<br />
• รองรับระบบไฟล์ journaling ฟอร์แมต (ไม่กี่นาทีไปจนถึง<br />
ครู่ใหญ่)<br />
• ใช้ได้เมื่อเชื่อมต่อกับ<br />
<strong>LinkStation</strong> อื่น<br />
• มีพื้นที่น้อยกว่า<br />
XFS หลังทำาการ<br />
ฟอร์แมต<br />
•the more files in a folder, the<br />
slower the access.<br />
*คุณไม่สามารถลบข้อมูลได้โดย<br />
เชื่อมต่อกับพีซีโดยตรง<br />
• รองรับทั ้งการอ่านและเขียนข้อมูล ไม่รองรับ <strong>LinkStation</strong> รุ่นเก่า<br />
เช่น<br />
• รองรับระบบไฟล์ journaling รุ่น<br />
HD-LAN, HD-HLAN, HD-<br />
HGLAN<br />
• มีพื ้นที ่มากกว่า XFS<br />
หลังทำาการฟอร์แมต<br />
คุณไม่สามารถอ่านข้อมูลได้โดย<br />
เชื่อมต่อกับพีซีโดยตรง<br />
• ความเร็วในการเรียกค้นจะไม่ลดลง<br />
แม้ว่าจะมไฟล์มากกว่าใน 1<br />
โฟลเดอร์<br />
สามารถใช้ร่วมกับ Windows XP,<br />
Windows 2000, Vista, Windows<br />
Server2003 และ Windows<br />
Server2008<br />
สามารถใช้เพื่อเชื่อมต่อกับ<br />
Mac<br />
OS X 10.3.9 หรือใหม่กว่า<br />
• อ่านอย่างเดียวจาก <strong>LinkStation</strong><br />
หรือ Mac<br />
• ไม่เหมาะสำาหรับสำารองข้อมูลจาก<br />
<strong>LinkStation</strong><br />
• อ่านอย่างเดียวจาก <strong>LinkStation</strong><br />
• ไม่เหมาะสำาหรับซีพีระบบ<br />
Windows<br />
คู่มือผู้ใช้<br />
<strong>LinkStation</strong> 76
การใช้งาน <strong>LinkStation</strong><br />
การจำากัดสิทธิ์ใช้งานในฮาร์ดไดร์ฟเพิ่มเติม<br />
คุณสามารถจำากัดสิทธิ์การใช้งานข้อมูลแชร์ในฮาร์ดไดร์ฟ<br />
USB ต่อพ่วงได้ จากอินเทอร์เฟซ Web Admin<br />
ไปที่<br />
[Shared Folders] - [Folder Setup] (โฟลเดอร์แชร์ - ตั้งค่าโฟลเดอร์)<br />
หมายเหตุ: แม้ว่าจะมองไม่เห็นโฟลเดอร์แชร์ แต่คุณยังสามารถฟอร์แมตไดร์ฟ<br />
เรียกใช้ระบบตรวจสอบดิสก์ หรือสำารองข้อมูลไปยังฮาร์ดไดร์ฟ USB ต่อพ่วงได้<br />
เกี่ยวกับขั้วต่อ<br />
USB ใน <strong>LinkStation</strong><br />
• คุณสามารถเชื่อมต่ออุปกรณ์<br />
USB หลายชนิดเข้ากับ <strong>LinkStation</strong> เช่น ฮาร์ดไดร์ฟ USB<br />
แฟลชไดร์ฟ USB การ์ดรีดเดอร์แบบอ่านตัวเดียว กล้องดิจิตอลและเครื่องพิมพ์<br />
USB ฮับ USB เมาส์<br />
แป้นพิมพ์และการ์ดรีดเดอร์ที่รองรับการ์ดตั้งแต่<br />
2 ตัวขึ้นไม่ไม่สามารถใช้งานได้<br />
• สามารถต่อฮาร์ดไดร์ฟหรืออุปกรณ์อื่นเข้ากับ<br />
<strong>LinkStation</strong> ได้ครั้งละตัว<br />
ไม่รองรับฮับ USB<br />
รองรับฮาร์ดไดร์ฟ Buffalo<br />
• ฮาร์ดไดร์ฟที่ปรับสวิตช์เลือกโหมดไปที่<br />
AUTO (อัตโนมัติ) จะไม่สามารถถูกตรวจพบโดย <strong>LinkStation</strong><br />
ตั้งค่าสวิตช์เลือกโหมดไปที่<br />
MANUAL (แมนวล) สำาหรับใช้กับ <strong>LinkStation</strong><br />
• ไม่สามารถรองรับฮาร์ไดร์ฟที่จ่ายไฟจาก<br />
Bus ได้ ใช้อะแดปเตอร์ AC สำาหรับฮาร์ดดิสก์เท่านั้น<br />
• พาร์ติชั่นหลักของฮาร์ดไดร์ฟ<br />
USB เท่านั้นที่จะตรวจพบได้<br />
พาร์ติชั่นรองหรือพาร์ติชั่นอื่น<br />
ๆ<br />
จะไม่สามารถถูกตรวจพบ<br />
• หากไดร์ฟ USB ต่อพ่วงถูกฟอร์แมตเป็นแบบ FAT32 หรือ FAT 16 คุณอาจไม่สามารถคัดลอกหรือ<br />
สำารองข้อมูลไฟล์หรือโฟลเดอร์จาก Mac OS X เข้าตัวอุปกรณ์ได้<br />
ไฟล์เหล่านี้อาจมีอักขระที่ไม่รองรับโดยฟอร์แมต<br />
FAT 32 หรือ FAT 16<br />
• ในกรณีที่สำารองข้อมูลในฮาร์ดไดร์ฟแบบ<br />
FAT 32 โดยเปิดใช้ Overwrite Backup (Differential)<br />
(เขียนทับข้อมูลสำารองเฉพาะส่วนที่ต่างกัน)<br />
ระบบอาจเขียนทับข้อมูลแม้ว่าจะไม่มีความแตกต่างของ<br />
ข้อมูลเลยก็ตาม หากส่วนที่สองของวันที่ที่จัดทำาไฟล์เป็นเลขคี่<br />
ข้อมูลสำารองจะถูกเขียนทับทุกครั้ง<br />
ไม่ว่าข้อมูลจะแตกต่างกันหรือไม่ก็ตาม<br />
คู่มือผู้ใช้<br />
<strong>LinkStation</strong> 77
การใช้งาน <strong>LinkStation</strong><br />
ลบดิสก์<br />
การลบฮาร์ดไดร์ฟ:<br />
ในกรณีที่เปิด<br />
<strong>LinkStation</strong> อยู่<br />
ให้ยกเลิกการเชื่อมต่อฮาร์ดไดร์ฟ<br />
USB ก่อนถอดแยก<br />
กดปุ่มฟังก์ชั่นค้างไว้<br />
3 วินาที LED สีน้ำาเงินจะดับลง<br />
แสดงว่าตัดการเชื่อมต่อไดร์ฟเรียบร้อยแล้ว<br />
คุณสามารถถอดแยกอุปกรณ์ได้อย่างปลอดภัยในตอนนี้<br />
หมายเหตุ:<br />
• หาก <strong>LinkStation</strong> ปิดอยู่<br />
อุปกรณ์ USB จะถูกยกเลิกการต่อเชื่อมโดยปริยาย<br />
และคุณสามารถถอดออกได้อย่างปลอดภัย<br />
• หากถอดปลั๊กไดรฟ์<br />
USB โดยไม่ยกเลิกการต่อเชื่อมก่อน<br />
เมื่อต่อใหม่<br />
ระบบอาจจดจำาไดรฟ์ได้อย่างไม่ถูกต้อง หากเกิดเหตุการณ์เช่นนี้<br />
ให้เริ่มระบบ<br />
<strong>LinkStation</strong><br />
ใหม่แล้วต่อไดรฟ์อีกครั้ง<br />
ไฟ LED<br />
แสดงการทำางาน<br />
ปุ่ม<br />
ฟังก์ชั่น<br />
คู่มือผู้ใช้<br />
<strong>LinkStation</strong> 78
การใช้งาน <strong>LinkStation</strong><br />
การสำารองข้อมูล<br />
Time Machine<br />
Time Machine เป็นโปรแกรมสำารองข้อมูลที่จัดมาให้พร้อมกับ<br />
Mac OS X 10.5 หรือใหม่กว่า<br />
สามารถสำารองข้อมูลใน <strong>LinkStation</strong> ได้หากคุณกำาหนดค่า <strong>LinkStation</strong> ไว้ตามขั้นตอนต่อไปนี้:<br />
หมายเหตุ:<br />
• <strong>LinkStation</strong> บางรุ่นไม่รองรับ<br />
Time Machine ให้ตรวจสอบรายการฟังก์ชันของ <strong>LinkStation</strong> ที่หน้า<br />
35<br />
เพื่อดูว่า<br />
<strong>LinkStation</strong> ของคุณรองรับ Time Machine หรือไม่<br />
• <strong>LinkStation</strong> ที ่ใช้เฟิร์มแวร์เวอร์ชัน 1.43 หรือเก่ากว่าจะสร้างแฟ้มอิมเมจระหว่างการติดตั ้ง Time<br />
Machine เฟิร์มแวร์เวอร์ชันที ่ใหม่กว่านี ้จะไม่ต้องทำาดังกล่าว เพื ่อผลลัพธ์ที ่ดีที ่สุด อัพเดต <strong>LinkStation</strong><br />
ของคุณให้ใช้เฟิร์มแวร์ล่าสุด เฟิร์มแวร์ที ่มีการอัพเดตสามารถดาวน์โหลดได้จาก www.buffalotech.com<br />
• หาก <strong>LinkStation</strong> ของคุณที่ใช้เฟิร์มแวร์เวอร์ชัน<br />
1.43 หรือเก่ากว่าได้รับการกำาหนดค่าให้ทำางานกับ<br />
Time Machine เรียบร้อยแล้ว คุณยังสามารถอัพเดตเฟิร์มแวร์นั้นเป็นเวอร์ชันล่าสุดได้<br />
1<br />
2<br />
3<br />
1 จากอินเทอร์เฟซ Web Amin ไปที่<br />
[Network] -<br />
[Settings] - [Network Services] (เครือข่าย -<br />
ตั้งค่า<br />
- บริการเครือข่าย)<br />
2 คลิก [AFP]<br />
เลือก [Enable] (เปิดใช้) จากนั้นคลิก<br />
[Save]<br />
(บันทึก)<br />
1 คลิก [Shared Folders] (โฟลเดอร์แชร์)<br />
2 เลือกโฟลเดอร์แชร์ที่จะใช้เป็นปลายทางการ<br />
สำารองข้อมูลสำาหรับ Time Machine หรือสร้าง<br />
ข้อมูลแชร์ใหม่และเลือกรายการ<br />
คู่มือผู้ใช้<br />
<strong>LinkStation</strong> 79
การใช้งาน <strong>LinkStation</strong><br />
4<br />
5<br />
6<br />
7<br />
1 เลือก [Apple]<br />
2 คลิก [Save] (บันทึก)<br />
เลือก [ค่าปรับตั้งระบบ]<br />
จากเมนู Apple ของ Mac OS X 10.5<br />
1 คลิก [Extensions] (ฟังก์ชั่นเสริม)<br />
- [Time<br />
Machine]<br />
2 คลิก [Modify Settings] (ปรับแต่งค่า)<br />
1 เลือก [Enable] (เปิดใช้)<br />
2 เลือกโฟลเดอร์แชร์ที ่คุณเลือกไว้ในขั ้นตอนที ่ 3~4<br />
3 คลิก [Save] (บันทึก)<br />
คู่มือผู้ใช้<br />
<strong>LinkStation</strong> 80
การใช้งาน <strong>LinkStation</strong><br />
8<br />
9<br />
10<br />
คลิกเลือก [Time Machine]<br />
คลิก [เลือกดิสก์สำารองข้อมูล]<br />
เลือกโฟลเดอร์จาก <strong>LinkStation</strong> จากนั้นคลิกเลือก<br />
[Use for Backup] (ใช้สำารองข้อมูล)<br />
คู่มือผู้ใช้<br />
<strong>LinkStation</strong> 81
การใช้งาน <strong>LinkStation</strong><br />
11<br />
12<br />
ระบุ [ชื ่อ] และ [รหัสผ่าน] เพื ่อเรียกค้นโฟลเดอร์แชร์ของ<br />
<strong>LinkStation</strong> คลิก [Connect] (เชื่อมต่อ)<br />
หากคุณไม่ได้จำากัดสิทธิ์การใช้งานของโฟลเดอร์แชร์สำาหรับ<br />
<strong>LinkStation</strong><br />
ที่กำาหนดเป็นปลายทางสำารองข้อมูล<br />
ให้ระบุเป็น "admin" ในช่องชื่อผู้ใช้และรหัสผ่านเป็น<br />
"admin" ในรหัสผ่าน หากคุณจำากัดสิทธิ์การใช้งานไว้<br />
ให้กรอกชื่อผู้ใช้และรหัสผ่านที่ได้รับสิทธิ์<br />
อ่านและเขียนข้อมูลแชร์<br />
คุณกำาหนดค่า <strong>LinkStation</strong> เพื่อใช้งานกับ<br />
Time Machine เรียบร้อยแล้ว<br />
ตรวจสอบว่าสวิตช์ของ Time Machine ตั้งไว้เป็น<br />
(เปิด) จำานวนวินาทีที่แสดงผลใน<br />
จะถูกนับถอยหลัง<br />
โดยการสำารองข้อมูลจะเริ่มขึ้นเมื่อ<br />
ตัวเลขเป็นศูนย์ การสำารองข้อมูลจะดำาเนินการอยู่<br />
เบื ้องหลัง เพื ่อให้คุณสามารถใช้และปิด Mac ได้ตามปกติ<br />
เรียกคืนข้อมูลหรือกำาหนดรายการที่ต้องการคัดแยก<br />
จากการสำารองข้อมูลได้โดยดูจากวิธีใช้ของ Mac OS<br />
คู่มือผู้ใช้<br />
<strong>LinkStation</strong> 82
การใช้งาน <strong>LinkStation</strong><br />
ระบบ - การสำารองข้อมูล<br />
1 สำารองข้อมูลใน <strong>LinkStation</strong><br />
คุณสามารถสำารองข้อมูลโฟลเดอร์แชร์ใน <strong>LinkStation</strong> ได้จากอินเทอร์เฟซ Web Admin<br />
• <strong>LinkStation</strong> อื่น<br />
<strong>LinkStation</strong> Link/TeraStation อื่น<br />
• ฮาร์ดไดร์ฟ USB ที่เชื่อมต่อกับ<br />
<strong>LinkStation</strong><br />
<strong>LinkStation</strong> ฮาร์ดไดร์ฟ USB<br />
หัวข้อต่อไปนี้จะกล่าวถึงวิธีการ:<br />
• [Setting up the backup destination folder<br />
on <strong>LinkStation</strong>] (ตั้งค่าโฟลเดอร์ปลายทาง<br />
สำารองข้อมูลใน <strong>LinkStation</strong>)<br />
• [Finding the backup destination folder from<br />
<strong>LinkStation</strong>] (การค้นโฟลเดอร์ปลายทางสำารอง<br />
ข้อมูลจาก <strong>LinkStation</strong>)<br />
• [Set up a backup job on <strong>LinkStation</strong>]<br />
(ตั้งค่าการสำารองข้อมูลใน<br />
<strong>LinkStation</strong>)<br />
หัวข้อต่อไปนี้จะกล่าวถึงวิธีการ:<br />
• [Set up a backup job on <strong>LinkStation</strong>]<br />
(ตั้งค่าการสำารองข้อมูลใน<br />
<strong>LinkStation</strong>)<br />
คู่มือผู้ใช้<br />
<strong>LinkStation</strong> 83
การใช้งาน <strong>LinkStation</strong><br />
2 การตั้งค่าโฟลเดอร์ปลายทางสำารองข้อมูลใน<br />
<strong>LinkStation</strong> # 1<br />
คุณสามารถกำาหนดค่าโฟลเดอร์ปลายทางใน <strong>LinkStation</strong> เพื่อสำารองข้อมูลจาก<br />
TeraStation หรือจาก<br />
<strong>LinkStation</strong> อื่น<br />
1<br />
2<br />
3<br />
จากอินเทอร์เฟซ Web Admin คลิกที่<br />
[Shared<br />
Folders] (โฟลเดอร์แชร์)<br />
คลิกเลือกโฟลเดอร์แชร์ที่คุณต้องการกำาหนดเป็น<br />
ปลายทางการสำารองข้อมูล<br />
1 เลือก [Disk Backup] (สำารองข้อมูลดิสก์)<br />
หมายเหตุ: หากคุณกรอกรหัสผ่านสำาหรับการ<br />
สำารองข้อมูลไว้ ผู้ใช้<br />
<strong>LinkStation</strong><br />
(และ TeraStation) อื่น<br />
ๆ<br />
จะต้องกรอกรหัสผ่านก่อนใช้งาน<br />
<strong>LinkStation</strong> นี้เป็นปลายทาง<br />
การสำารองข้อมูล<br />
2 คลิก [Save] (บันทึก)<br />
คู่มือผู้ใช้<br />
<strong>LinkStation</strong> 84
การใช้งาน <strong>LinkStation</strong><br />
3 การค้นหาโฟลเดอร์ปลายทางสำารองข้อมูลจาก <strong>LinkStation</strong> #2<br />
ในกรณีที่ตั้งรหัสผ่านไว้สำาหรับโฟลเดอร์ปลายทางสำารองข้อมูล<br />
คุณจะต้องกรอกรหัสผ่านเพื่อกำาหนดค่า<br />
โฟลเดอร์เป็นปลายทางสำาหรับการสำารองข้อมูล<br />
1<br />
2<br />
3<br />
จากอินเทอร์เฟซ Web Admin ไปที่<br />
[System] -<br />
[Backup] (ระบบ - สำารองข้อมูล)<br />
คลิก [Modify Settings] (ปรับแต่งค่า) จาก [Search for Backup Destination by Password]<br />
(ค้นหาปลายทางสำารองข้อมูลตามรหัสผ่าน)<br />
ระบุ [Password to Search] (รหัสผ่านที่จะค้นหา)<br />
สำาหรับโฟลเดอร์ที่เป็นปลายทางสำารองข้อมูล<br />
การค้นหาจะเรียกค้นโฟลเดอร์ที่เปิดไว้สำาหรับการ<br />
สำารองข้อมูลในเครือข่าย ซึ่งใช้รหัสผ่านเดียวกัน<br />
กับที่คุณกำาลังค้นหา<br />
หรือโฟลเดอร์ที่ไม่มีรหัสผ่าน<br />
ตั้งไว้<br />
คู่มือผู้ใช้<br />
<strong>LinkStation</strong> 85
การใช้งาน <strong>LinkStation</strong><br />
4 การกำาหนดค่า <strong>LinkStation</strong> #2 ให้ใช้ <strong>LinkStation</strong> # 1 เป็นปลายทางการสำารองข้อมูล<br />
1<br />
2<br />
3<br />
หมายเหตุ:<br />
จากอินเทอร์เฟซ Web Admin ไปที่<br />
[System] -<br />
[Backup] (ระบบ - สำารองข้อมูล)<br />
คลิก [View NAS Devices] (ดูอุปกรณ์ NAS)<br />
1 เลือก [IP Address] (ที่อยู่<br />
IP) ของ <strong>LinkStation</strong><br />
ที่คุณต้องการใช้เป็นปลายทางสำารองข้อมูลจาก<br />
[Local <strong>LinkStation</strong>s] (<strong>LinkStation</strong> ภายใน)<br />
2 กรอกที่อยู่<br />
IP ของ <strong>LinkStation</strong><br />
ที่คุณต้องการระบุเป็นชุดข้อมูลสำารองใน<br />
[Off Subnet <strong>LinkStation</strong>s] (<strong>LinkStation</strong><br />
นอกซับเน็ต) จากนั้นคลิก<br />
[Add] (เพิ่ม)<br />
หาก <strong>LinkStation</strong> # 2 (ชุดข้อมูลสำารอง) และ <strong>LinkStation</strong> # 1 (ที่มีโฟลเดอร์ปลายทาง)<br />
อยู่คนละ<br />
เครือข่าย คุณจะต้องทำาการเชื่อมต่อ<br />
VPN ระหว่างสองเครือข่าย ก่อนที่<br />
<strong>LinkStation</strong> จะพบหรือสำารอง<br />
ข้อมูลระหว่างกันได้<br />
หากคุณใช้ Jumbo Frame และสำารองข้อมูลจาก <strong>LinkStation</strong> หรือ TeraStation ไปยัง <strong>LinkStation</strong><br />
หรือ TeraStation อีกตัวให้กำาหนดขนาดเฟรม Ethernet ของ <strong>LinkStation</strong>/TeraStation<br />
เป็นค่าเดียวกัน (หรือค่าที่ใกล้เคียงที่สุดที่สามารถทำาได้)<br />
หากขนาดเฟรม Ethernet แตกต่างกันมาก<br />
การสำารองข้อมูลอาจล้มเหลว หากคุณมีปัญหาในการสำารองข้อมูล ให้เลือกขนาดเฟรมที่เป็นค่าเริ่มต้น<br />
(1518 ไบต์)<br />
คู่มือผู้ใช้<br />
<strong>LinkStation</strong> 86
การใช้งาน <strong>LinkStation</strong><br />
5 การตั้งค่าการสำารองข้อมูลใน<br />
<strong>LinkStation</strong> # 2<br />
1<br />
2<br />
3<br />
จากอินเทอร์เฟซ Web Admin ไปที่<br />
[System]<br />
- [Backup] - [Backup Jobs Setup] (ระบบ -<br />
สำารองข้อมูล - ตั้งค่าการสำารองข้อมูล)<br />
คลิก [Create New Job] (สร้างงานใหม่)<br />
เลือกตัวเลือกการสำารองข้อมูล<br />
คู่มือผู้ใช้<br />
<strong>LinkStation</strong> 87
การใช้งาน <strong>LinkStation</strong><br />
โหมดการสำารองข้อมูล<br />
มีโหมดการสำารองข้อมูลอยู่สามโหมดให้เลือกใช้<br />
Normal Backup (สำารองข้อมูลปกติ)<br />
ไฟล์ทั้งหมดในโฟลเดอร์ต้นทางจะถูกสำารองข้อมูลไปยังโฟลเดอร์ปลายทาง<br />
Overwrite Backup (Append Backup)<br />
(สำารองข้อมูลแบบเขียนทับ - การสำารองข้อมูลแบบผนวกข้อมูลเพิ่ม)<br />
ครั ้งแรกที ่มีการสำารองข้อมูล ระบบจะสำารองไฟล์ทั ้งหมดในโฟลเดอร์ต้นทางเหมือนการสำารองข้อมูลปกติ<br />
ในภายหลัง หากมีการเพิ่มไฟล์<br />
A ในต้นทางการสำารองข้อมูล และลบไฟล์ B ทิ้ง<br />
การสำารองข้อมูล<br />
ครั้งถัดไปจะเพิ่มไฟล์<br />
A โดยยังคงรักษาไฟล์ B ไว้ในปลายทางการสำารองข้อมูลเช่นเดิม ซึ่งทำา<br />
ให้ต้องใช้พื้นที่เพิ่มมากขึ้นสำาหรับปลายทางการสำารองข้อมูล<br />
เนื่องจากไฟล์บางส่วนไม่ได้ถูกลบทิ้ง<br />
Overwrite Backup (Differential Backup)<br />
(สำารองข้อมูลแบบเขียนทับ - การสำารองข้อมูลที่ต่างกัน)<br />
ครั ้งแรกที ่มีการสำารองข้อมูล ระบบจะสำารองไฟล์ทั ้งหมดในโฟลเดอร์ต้นทางเหมือนการสำารองข้อมูลปกติ<br />
ในภายหลัง หากมีการเพิ่มไฟล์<br />
A ในต้นทางการสำารองข้อมูล และลบไฟล์ B ทิ้ง<br />
การสำารองข้อมูล<br />
ครั้งถัดไปจะเพิ่มไฟล์<br />
A และลบไฟล์ B ทิ้ง<br />
ซึ่งทำาให้พื้นที่ที่ปลายทางสำารองข้อมูลที่ใช้เท่ากันกับ<br />
การสำารองข้อมูลแบบปกติ<br />
สามารถใช้โฟลเดอร์ต่อไปนี้เป็นต้นทางหรือปลายทางการสำารองข้อมูล:<br />
• โฟลเดอร์แชร์ใน <strong>LinkStation</strong> รวมทั้งไดร์ฟ<br />
USB ที่ต่ออยู่<br />
ไม่รวมโฟลเดอร์ข้อมูล<br />
• โฟลเดอร์แชร์ใน TeraStation หรือ <strong>LinkStation</strong> ตัวอื่นในเครือข่ายเดียวกัน<br />
ไม่รวมไดร์ฟ USB<br />
ที่ต่อพ่วง<br />
• โฟลเดอร์แชร์ของ TeraStation หรือ <strong>LinkStation</strong> ในเครือข่ายอื่นที่ถูกเลือกผ่านที่อยู่<br />
IP<br />
ยกเว้นไดร์ฟ USB ที่ต่อพ่วงอยู่<br />
หมายเหตุ:<br />
ก่อนใช้โฟลเดอร์สำาหรับสำารองข้อมูล ให้ไปที่<br />
[Shared Folders] (โฟลเดอร์แชร์) ในอินเทอร์เฟซ<br />
Web Admin จากนั้นเลือก<br />
[Disk Backup] (สำารองข้อมูลดิสก์) สำาหรับ [Shared Folder Support]<br />
(บริการรองรับโฟลเดอร์แชร์)<br />
โฟลเดอร์ย่อยของโฟลเดอร์แชร์ไม่สามารถใช้สำาหรับสำารองข้อมูล<br />
กำาหนดให้ TeraStation หรือ <strong>LinkStation</strong> ในเครือข่ายอื่นเป็นปลายทางสำารองข้อมูลโดยไปที่<br />
[System] - [Backup] – [View NAS Devices] (ระบบ – สำารองข้อมูล – ดูอุปกรณ์ NAS)<br />
จากอินเทอร์เฟซ Web Admin ของ <strong>LinkStation</strong> ต้นทาง จากนั้นระบุที่อยู่<br />
IP<br />
คู่มือผู้ใช้<br />
<strong>LinkStation</strong> 88
การใช้งาน <strong>LinkStation</strong><br />
4<br />
5<br />
6<br />
คุณกำาหนดค่าการสำารองข้อมูลเรียบร้อยแล้ว<br />
คลิก [Add] (เพิ่ม)<br />
ใน [Backup Folders]<br />
(โฟลเดอร์สำารองข้อมูล)<br />
เลือกโฟลเดอร์ [Backup Source]<br />
(ต้นทางการสำารองข้อมูล) และโฟลเดอร์ [Backup<br />
Targets] (ปลายทางสำารองข้อมูล) จากนั้นคลิก<br />
[Add] (เพิ่ม)<br />
คลิก [Apply] (ปรับใช้)<br />
งานที่เพิ่มเข้าไปจะปรากฏขึ้นในรายการสำารองข้อมูล<br />
คู่มือผู้ใช้<br />
<strong>LinkStation</strong> 89
การใช้งาน <strong>LinkStation</strong><br />
หมายเหตุ:<br />
• คุณสามารถบันทึกโฟลเดอร์ย่อยได้สองระดับ ทั้งนี้โฟลเดอร์ที่ชื่อยาวกว่า<br />
80 ไบต์ (UTF-8)<br />
จะไม่สามารถเลือกได้<br />
• อุปกรณ์ปลายทางการสำารองข้อมูลจะต้องกำาหนดค่าไว้เป็นปลายทางสำารองข้อมูลล่วงหน้าเพื่อให้<br />
สามารถเลือกได้<br />
• เพื่อให้ได้ผลดีที่สุด<br />
ฮาร์ดไดร์ฟ USB ที่เชื่อมต่อกับ<br />
<strong>LinkStation</strong> สำาหรับสำารองข้อมูลควรฟอร์แมต<br />
เป็นแบบ XFS หรือ EXT3 หากฮาร์ดดิสก์ที่เชื่อมต่อกับ<br />
<strong>LinkStation</strong> ฟอร์แมตเป็น FAT 32 หรือ<br />
FAT 16 จะมีข้อจำากัดดังต่อไปนี้<br />
คุณจะไม่สามารถสำารองข้อมูลได้มากกว่า 2 GB ต่อไฟล์ สำาหรับไฟล์แบบ FAT 16 หรือมากกว่า 4 GB<br />
สำาหรับไฟล์แบบ FAT 32<br />
ไฟล์ที่สร้างขึ้นจาก<br />
Mac OS X จะไม่สามารถสำารองข้อมูลได้ เนื่องจากมีอักขระที่ระบบ<br />
FAT 32 หรือ<br />
FAT 16 ไม่อนุญาต<br />
• คุณจะต้องเปลี่ยนค่าการสำารองข้อมูลหากมีการฟอร์แมตฮาร์ดไดร์ฟหลังจากตั้งค่าการสำารองข้อมูล<br />
ในกรณีที่ไม่มีโฟลเดอร์แชร์ที่ปลายทาง<br />
ข้อความระบุข้อผิดพลาดจะปรากฏขึ้น<br />
คู่มือผู้ใช้<br />
<strong>LinkStation</strong> 90
การใช้งาน <strong>LinkStation</strong><br />
อาร์เรย์ RAID<br />
<strong>LinkStation</strong> รุ่นที่มีฮาร์ดไดร์ฟหลายตัวจะมีโหมด<br />
RAID ให้เลือกหลายโหมด <strong>LinkStation</strong><br />
ที่มีฮาร์ดไดร์ฟตัวเดียวไม่รองรับโหมด<br />
RAID<br />
หมายเหตุ:<br />
• <strong>LinkStation</strong> บางรุ่นไม่รองรับอาร์เรย์<br />
RAID ให้ตรวจสอบรายการฟังก์ชันของ <strong>LinkStation</strong> ที่หน้า<br />
35<br />
เพื่อดูว่า<br />
<strong>LinkStation</strong> ของคุณรองรับอาร์เรย์ RAID หรือไม่<br />
• ข้อมูลทั้งหมดจะหายไปเมื่อเปลี่ยนโหมด<br />
RAID ควรสำารองข้อมูลที่สำาคัญก่อนเปลี่ยนโหมด<br />
RAID<br />
• ในเอกสารชุดนี้<br />
“การเรียกคืนข้อมูล” ให้หมายถึงการเรียกคืน <strong>LinkStation</strong> กลับไปสู่สถานะ<br />
ก่อนหน้าที่จะเกิดปัญหาขึ้น<br />
ไม่ได้หมายถึงการอ่านข้อมูลจากฮาร์ดไดร์ฟที่เสียแล้ว<br />
• ข้อมูลทั้งหมดบนไดร์ฟจะสูญหายเมื่อเปลี่ยนโหมด<br />
RAID ก่อนเปลี่ยนโหมด<br />
RAID<br />
โปรดสำารองข้อมูลที่สำาคัญใดๆ<br />
บนอาร์เรย์<br />
• โหมด RAID 1<br />
ใช้ฮาร์ดไดร์ฟ 2 ตัวในอาร์เรย์จำาลองข้อมูล สามารถใช้พื้นที่ของไดร์ฟหนึ่งตัวได้<br />
ข้อมูลที่เหมือนกันจะถูก<br />
เขียนลงไดร์ฟทั้งสองตัว<br />
หากไดร์ฟเสียหาย สามารถเรียกคืนข้อมูลได้โดยการเปลี่ยนไดร์ฟที่เสียหาย<br />
หมายเหตุ: ผู้ใช้ไม่สามารถเปลี่ยนฮาร์ดไดร์ฟใน<br />
LS-WSXL <strong>LinkStation</strong> ได้<br />
หากคุณพบว่าไดร์ฟในอุปกรณ์นี้มีปัญหา<br />
โปรดติดต่อฝ่ายให้บริการของ Buffalo<br />
เพื่อขอความช่วยเหลือ<br />
• โหมด RAID 0 (ค่าเริ่มต้นสำาหรับ<br />
LS-QVL, LS-WVL, LS-WXL, และ LS-WSXL)<br />
ฮาร์ดไดร์ฟหลายตัวจะถูกรวมไว้เป็นอาร์เรย์เดียวกัน ความจุรวมของไดร์ฟทั้งหมดจะถูกนำามาใช้<br />
หากมีไดร์ฟใดเสียหาย ข้อมูลทั้งหมดในอาร์เรย์ดังกล่าวจะสูญหายไป<br />
• โหมดปกติ<br />
ไดร์ฟแต่ละตัวจะสามารถเรียกใช้เป็นไดร์ฟใช้งานแยกกัน ความจุรวมของไดร์ฟแต่ละตัวจะถูกนำามาใช้<br />
หากมีไดร์ฟใดเสียหาย ข้อมูลทั้งหมดในไดร์ฟดังกล่าวจะสูญหายไป<br />
คู่มือผู้ใช้<br />
<strong>LinkStation</strong> 91
การใช้งาน <strong>LinkStation</strong><br />
• โหมด RAID 5 (ฮาร์ดไดร์ฟ 4 ตัว)<br />
โหมด RAID 5 (ฮาร์ดไดร์ฟ 4 ตัว) สามารถใช้ได้กับ <strong>LinkStation</strong> รุ่นที่มีฮาร์ดไดร์ฟ<br />
4 ตัว<br />
ใช้ฮาร์ดไดร์ฟ 4 ตัวในอาร์เรย์เดียวกัน และจะทำาการเสริมคู่ระหว่างการเขียน<br />
ดังนั้นความเร็วใน<br />
การเข้าใช้งานจึงช้ากว่าโหมด RAID พื้นที่ที่ใช้งานได้จะมาจากการรวมพื้นที่ของฮาร์ดไดร์ฟ<br />
3 ตัว<br />
ถ้ามีฮาร์ดไดร์ฟตัวใดตัวหนึ่งในอาร์เรย์เสียหายไป<br />
คุณสามารถกู้คืนข้อมูลได้ด้วยการเปลี่ยนฮาร์ดไดร์ฟ<br />
คุณไม่สามารถกู้คืนข้อมูลได้หากมีไดร์ฟตั้งแต่<br />
2 ตัวขึ้นไปเสียหาย<br />
• โหมด RAID 5 (ฮาร์ดไดร์ฟ 3 ตัว)<br />
โหมด RAID 5 (ฮาร์ดไดร์ฟ 3 ตัว) สามารถใช้ได้กับ <strong>LinkStation</strong> รุ่นที่มีฮาร์ดไดร์ฟมากกว่า<br />
3 ตัว<br />
ใช้ฮาร์ดไดร์ฟ 3 ตัวในอาร์เรย์เดียวกัน และจะทำาการเสริมคู่ระหว่างการเขียน<br />
ดังนั้นความเร็วใน<br />
การเข้าใช้งานจึงช้ากว่าโหมด RAID พื้นที่ที่ใช้งานได้จะมาจากการรวมพื้นที่ของฮาร์ดไดร์ฟ<br />
2 ตัว<br />
ถ้ามีฮาร์ดไดร์ฟตัวใดตัวหนึ่งในอาร์เรย์เสียหายไป<br />
คุณสามารถกู้คืนข้อมูลได้ด้วยการเปลี่ยนฮาร์ดไดร์ฟ<br />
คุณไม่สามารถกู้คืนข้อมูลได้หากมีไดร์ฟตั้งแต่<br />
2 ตัวขึ้นไปเสียหาย<br />
• โหมด RAID 10<br />
โหมด RAID 10 ใช้งานได้สำาหรับ <strong>LinkStation</strong> รุ่นที่มีฮาร์ดไดร์ฟ<br />
4 ตัว RAID 10<br />
จะรวมฮาร์ดไดร์ฟ 4 ตัวเข้าไว้ในอาร์เรย์เดียวกัน พื้นที่ที่ใช้ได้ทั้งหมดจะเท่ากับความจุของฮาร์ดไดร์ฟ<br />
2 ตัว<br />
สามารถเขียนข้อมูลได้อย่างรวดเร็วและความเร็วในการเข้าใช้งานก็สูงกว่าโหมด RAID อื ่นๆ ยกเว้น RAID 0<br />
เนื่องจากข้อมูลเดียวกันจะถูกเขียนไปยังฮาร์ดไดร์ฟ<br />
2 ตัวในเวลาเดียวกัน ถ้าไดร์ฟที่เป็นคู่กันเกิดความเสีย<br />
หาย (1-2 หรือ 3-4) จะสามารถกู้คืนข้อมูลได้โดยการเปลี่ยนฮาร์ดไดร์ฟที่เสียหายนั้น<br />
ถ้าฮาร์ดไดร์ฟตัวที่<br />
1-2 และ 3-4 เสียทั้งหมด<br />
คุณจะไม่สามารถกู้คืนข้อมูลได้<br />
คู่มือผู้ใช้<br />
<strong>LinkStation</strong> 92
การใช้งาน <strong>LinkStation</strong><br />
• การใช้งานในโหมด RAID 1<br />
1 เปลี่ยนระบบเป็นโหมดปกติ<br />
(หน้า 96)<br />
2<br />
3<br />
4<br />
5<br />
6 หน้าจอ [Confirm Operation] (ยืนยันการทำางาน) จะปรากฏขึ้น<br />
ระบุตัวเลขที่ปรากฏในฟิลด์<br />
[Confirmation Number] (เลขยืนยัน) ภายใน 60 วินาที จากนั้นคลิกเลือก<br />
[Apply] (ปรับใช้)<br />
ขณะที่กำาลังสร้างอาร์เรย์<br />
ความเร็วในการถ่ายโอนไฟล์จะช้ากว่าปกติ การสร้างอาร์เรย์<br />
RAID ขนาด 1 TB จะใช้เวลาประมาณ 6 ชั่วโมง<br />
ไฟ LED ข้อมูล/ข้อผิดพลาดหรือ LED<br />
แสดงการทำางานจะกระพริบเป็นสีส้มในขณะที่กำาลังสร้างอาร์เรย์<br />
อย่าปิดเครื่อง<br />
<strong>LinkStation</strong><br />
จนกว่าจะสร้างอาร์เรย์ RAID เสร็จ<br />
7 ทำาตามคำาแนะนำาที่ปรากฏบนหน้าจอ<br />
คลิกที่<br />
[System] - [Storage] - [RAID Array]<br />
(ระบบ - สื่อบันทึกข้อมูล<br />
- อาร์เรย์ RAID)<br />
จากอินเทอร์เฟซ Web Admin<br />
คลิกอาร์เรย์ที่คุณต้องการกำาหนดค่า<br />
หมายเหตุ:<br />
สำาหรับรายละเอียดเกี่ยวกับ<br />
RMM และ EDP<br />
ให้ดูที่หน้า<br />
100<br />
เลือกฮาร์ดไดร์ฟที่จะใช้ใน<br />
RAID 1<br />
1 เลือก [raid 1]<br />
2 คลิก [Create Raid Array] (สร้างอาร์เรย์ RAID)<br />
เมื่อสร้างอาร์เรย์เสร็จ<br />
ไฟ LED จะหยุดกระพริบ คุณตั้งค่าอาร์เรย์<br />
RAID 1 เสร็จสิ้นแล้วในตอนนี้<br />
ไปที่หน้า<br />
36 เพื่อสร้างโฟลเดอร์แชร์<br />
คู่มือผู้ใช้<br />
<strong>LinkStation</strong> 93
การใช้งาน <strong>LinkStation</strong><br />
หมายเหตุ: หากปิดระบบระหว่างจัดทำาข้อมูล RAID ใหม่ การจัดทำาข้อมูล RAID ใหม่จะดำาเนินการ<br />
ต่อเมื่อเปิดระบบอีกครั้ง<br />
หน้าจอ [Confirm Operation] (ยืนยันการทำางาน)<br />
หลังจากดำาเนินการดังอย่างใดอย่างหนึ่งต่อไปนี้<br />
หน้าจอ [Confirm<br />
Operation] (ยืนยันการทำางาน)<br />
จะปรากฏขึ้น<br />
ดำาเนินการต่อโดยกรอกตัวเลขที่ปรากฏขึ้นภายใน<br />
60 วินาที<br />
จากนั้นคลิก<br />
[Apply] (ปรับใช้)<br />
• การเปลี<br />
่ยนอาร์เรย์ RAID (สร้าง/ลบ) • ฟอร์แมตอาร์เรย์หรือดิสก์<br />
• ลบโฟลเดอร์ • ลบดิสก์<br />
• เรียกคืนค่าจากโรงงาน • จัดทำาอาร์เรย์ RAID ใหม่<br />
• ฟอร์แมต <strong>LinkStation</strong><br />
คู่มือผู้ใช้<br />
<strong>LinkStation</strong> 94
การใช้งาน <strong>LinkStation</strong><br />
• การเปลี่ยนเป็นโหมด<br />
RAID 0<br />
1 เปลี่ยนระบบเป็นโหมดปกติ<br />
(หน้า 96)<br />
2<br />
3<br />
4<br />
5<br />
6 หน้าจอ [Confirm Operation] (ยืนยันการทำางาน) จะปรากฏขึ้น<br />
ระบุตัวเลขที่ปรากฏในฟิลด์<br />
[Confirmation Number] (เลขยืนยัน) ภายใน 60 วินาที จากนั้นคลิกเลือก<br />
[Apply] (ปรับใช้)<br />
7 ทำาตามคำาแนะนำาที่ปรากฏบนหน้าจอ<br />
คลิกที่<br />
[System] - [Storage] - [RAID Array]<br />
(ระบบ - สื่อบันทึกข้อมูล<br />
- อาร์เรย์ RAID)<br />
จากอินเทอร์เฟซ Web Admin<br />
คลิกอาร์เรย์ที่คุณต้องการกำาหนดค่า<br />
หมายเหตุ:<br />
สำาหรับรายละเอียดเกี่ยวกับ<br />
RMM และ EDP<br />
ให้ดูที่หน้า<br />
100<br />
เลือกฮาร์ดไดร์ฟที่มีอยู่ทั้งหมด<br />
1 เลือก [raid 0]<br />
2 คลิก [Create Raid Array] (สร้างอาร์เรย์ RAID)<br />
คุณตั้งค่าอาร์เรย์<br />
RAID 0 เสร็จสิ้นแล้วในตอนนี้<br />
ไปที่หน้า<br />
36 เพื่อสร้างโฟลเดอร์แชร์<br />
คู่มือผู้ใช้<br />
<strong>LinkStation</strong> 95
การใช้งาน <strong>LinkStation</strong><br />
• การเปลี่ยนเป็นโหมดปกติ<br />
1<br />
2<br />
3 คลิก [Delete RAID Array] (ลบอาร์เรย์ RAID)<br />
4 ในกรณีที<br />
่ข้อความ [Are you sure you want to change RAID mode?] (แน่ใจว่าต้องการแก้ไขโหมด<br />
RAID หรือไม่) ปรากฏขึ้น<br />
ให้คลิก [Apply] (ปรับใช้)<br />
5 หน้าจอ [Confirm Operation] (ยืนยันการทำางาน) จะปรากฏขึ้น<br />
ระบุตัวเลขที่ปรากฏในฟิลด์<br />
[Confirmation Number] (เลขยืนยัน) ภายใน 60 วินาที จากนั้นคลิกเลือก<br />
[Apply] (ปรับใช้)<br />
6 ทำาตามคำาแนะนำาที่ปรากฏบนหน้าจอ<br />
คลิกที่<br />
[System] - [Storage] - [RAID Array]<br />
(ระบบ - สื่อบันทึกข้อมูล<br />
- อาร์เรย์ RAID)<br />
จากอินเทอร์เฟซ Web Admin<br />
คลิกอาร์เรย์ที่คุณต้องการกำาหนดค่า<br />
หมายเหตุ:<br />
สำาหรับรายละเอียดเกี่ยวกับ<br />
RMM และ EDP<br />
ให้ดูที่หน้า<br />
100<br />
คุณกำาหนดค่าในโหมดปกติเรียบร้อยแล้ว ไปที่หน้า<br />
36 เพื่อสร้างโฟลเดอร์แชร์<br />
คู่มือผู้ใช้<br />
<strong>LinkStation</strong> 96
การใช้งาน <strong>LinkStation</strong><br />
• การเปลี่ยนเป็นโหมด<br />
RAID 5 (ฮาร์ดไดร์ฟ 4 ตัว)<br />
1 เปลี่ยนระบบเป็นโหมดปกติ<br />
(หน้า 96)<br />
2<br />
3<br />
4<br />
5<br />
6 หน้าจอ [Confirm Operation] (ยืนยันการดำาเนินการ) จะปรากฏขึ้น<br />
ระบุเลขที่ปรากฏในฟิลด์<br />
[Confirmation Number] (เลขยืนยัน) ภายใน 60 วินาที จากนั้นคลิกเลือก<br />
[Apply] (นำาไปใช้)<br />
ขณะที่กำาลังสร้างอาร์เรย์<br />
ความเร็วในการถ่ายโอนไฟล์จะช้ากว่าปกติ การสร้างอาร์เรย์ RAID ขนาด 1<br />
TB จะใช้เวลาประมาณ 6 ชั่วโมง<br />
ไฟ LED แสดงการทำางานจะกระพริบเป็นสีส้มขณะกำาลังสร้างอาร์เรย์<br />
อย่าปิดเครื่อง<br />
<strong>LinkStation</strong> จนกว่าจะสร้างอาร์เรย์ RAID เสร็จ<br />
7 ทำาตามคำาแนะนำาที่ปรากฏบนหน้าจอ<br />
คลิกที่<br />
[System] (ระบบ) - [Storage] (ที่จัดเก็บ<br />
) -<br />
[RAID Array] (อาร์เรย์ RAID) จากอินเทอร์เฟซของ<br />
Web Admin<br />
เลือกอาร์เรย์ที่คุณต้องการกำาหนดค่า<br />
หมายเหตุ:<br />
สำาหรับรายละเอียดเกี่ยวกับ<br />
RMM และ EDP<br />
ให้ดูที่หน้า<br />
100<br />
เลือกฮาร์ดดิสก์ (ทั้ง<br />
4 ตัว) ที่จะใช้ใน<br />
RAID5<br />
1 เลือก [raid5]<br />
2 คลิก [Create Raid Array] (สร้างอาร์เรย์ RAID)<br />
เมื่อสร้างเสร็จแล้ว<br />
ไฟ LED จะหยุดกระพริบ คุณได้ตั้งค่าอาร์เรย์<br />
RAID 5 เสร็จสิ้นแล้วในตอนนี้<br />
ไปที่หน้า<br />
36 เพื่อสร้างโฟลเดอร์แชร์<br />
คู่มือผู้ใช้<br />
<strong>LinkStation</strong> 97
การใช้งาน <strong>LinkStation</strong><br />
• การเปลี่ยนเป็นโหมด<br />
RAID 5 (ฮาร์ดไดร์ฟ 3 ตัว)<br />
1 เปลี่ยนระบบเป็นโหมดปกติ<br />
(หน้า 96)<br />
2<br />
3<br />
4<br />
5<br />
6 หน้าจอ [Confirm Operation] (ยืนยันการดำาเนินการ) จะปรากฏขึ้น ระบุเลขที่ปรากฏในฟิลด์ [Confirmation<br />
Number] (เลขยืนยัน) ภายใน 60 วินาที จากนั้นคลิกเลือก<br />
[Apply] (นำาไปใช้)<br />
ขณะที่กำาลังสร้างอาร์เรย์<br />
ความเร็วในการถ่ายโอนไฟล์จะช้ากว่าปกติ การสร้างอาร์เรย์ RAID ขนาด 1<br />
TB จะใช้เวลาประมาณ 6 ชั่วโมง<br />
ไฟ LED แสดงการทำางานจะกระพริบเป็นสีส้มขณะกำาลังสร้างอาร์เรย์<br />
อย่าปิดเครื่อง<br />
<strong>LinkStation</strong> จนกว่าจะสร้างอาร์เรย์ RAID เสร็จ<br />
7 ทำาตามคำาแนะนำาที่ปรากฏบนหน้าจอ<br />
คลิกที่<br />
[System] (ระบบ) - [Storage] (ที่จัดเก็บ<br />
) -<br />
[RAID Array] (อาร์เรย์ RAID) จากอินเทอร์เฟซของ<br />
Web Admin<br />
คลิกอาร์เรย์ที่คุณต้องการกำาหนดค่า<br />
หมายเหตุ:<br />
สำาหรับรายละเอียดเกี่ยวกับ<br />
RMM และ EDP<br />
ให้ดูที่หน้า<br />
100<br />
เลือกฮาร์ดดิสก์ (ทั้ง<br />
3 ตัว) ที่จะใช้ใน<br />
RAID5<br />
1 เลือก [raid5]<br />
2 คลิก [Create Raid Array] (สร้างอาร์เรย์ RAID)<br />
เมื่อสร้างเสร็จแล้ว<br />
ไฟ LED จะหยุดกระพริบ คุณได้ตั้งค่าอาร์เรย์<br />
RAID 5 เสร็จสิ้นแล้วในตอนนี้<br />
ไปที่หน้า<br />
36 เพื่อสร้างโฟลเดอร์แชร์<br />
คู่มือผู้ใช้<br />
<strong>LinkStation</strong> 98
การใช้งาน <strong>LinkStation</strong><br />
• การเปลี่ยนเป็นโหมด<br />
RAID 10<br />
1 เปลี่ยนระบบเป็นโหมดปกติ<br />
(หน้า 96)<br />
2<br />
3<br />
4<br />
5<br />
6 หน้าจอ [Confirm Operation] (ยืนยันการดำาเนินการ) จะปรากฏขึ้น<br />
ระบุเลขที่ปรากฏในฟิลด์<br />
[Confirmation Number] (เลขยืนยัน) ภายใน 60 วินาที จากนั้นคลิกเลือก<br />
[Apply] (นำาไปใช้)<br />
ขณะที่กำาลังสร้างอาร์เรย์<br />
ความเร็วในการถ่ายโอนไฟล์จะช้ากว่าปกติ การสร้างอาร์เรย์ RAID ขนาด 1<br />
TB จะใช้เวลาประมาณ 6 ชั่วโมง<br />
ไฟ LED แสดงการทำางานจะกระพริบเป็นสีส้มขณะกำาลังสร้างอาร์เรย์<br />
อย่าปิดเครื่อง<br />
<strong>LinkStation</strong> จนกว่าจะสร้างอาร์เรย์ RAID เสร็จ<br />
7 ทำาตามคำาแนะนำาที่ปรากฏบนหน้าจอ<br />
คลิกที่<br />
[System] (ระบบ) - [Storage] (ที่จัดเก็บ)<br />
-<br />
[RAID Array] (อาร์เรย์ RAID) จากอินเทอร์เฟซของ<br />
Web Admin<br />
คลิกอาร์เรย์ที่คุณต้องการกำาหนดค่า<br />
หมายเหตุ:<br />
สำาหรับรายละเอียดเกี่ยวกับ<br />
RMM และ EDP<br />
ให้ดูที่หน้า<br />
100<br />
เลือกฮาร์ดดิสก์ (ทั้ง<br />
4 ตัว) ที่จะใช้ใน<br />
RAID10<br />
1 เลือก [raid10]<br />
2 คลิก [Create Raid Array] (สร้างอาร์เรย์ RAID)<br />
เมื ่อสร้างเสร็จแล้ว ไฟ LED จะหยุดกระพริบ คุณได้ตั ้งค่าอาร์เรย์ RAID 10 เสร็จสิ ้นแล้วในตอนนี ้ ไปที ่หน้า<br />
36 เพื่อสร้างโฟลเดอร์แชร์<br />
คู่มือผู้ใช้<br />
<strong>LinkStation</strong> 99
การใช้งาน <strong>LinkStation</strong><br />
RMM (RAID Mode Manage) และ EDP (Easy Data Protection)<br />
หมายเหตุ: <strong>LinkStation</strong> ที่ใช้เฟิร์มแวร์เวอร์ชัน<br />
1.25 และใหม่กว่าเท่านั้น<br />
เมื่อใช้งาน<br />
RMM หรือ EDP คุณสามารถสร้างหรือขยายอาร์เรย์ RAID 1 หรือ RAID 5<br />
ได้โดยไม่ต้องลบข้อมูลบนไดร์ฟ์ ตัวอย่างต่อไปนี้แสดงถึงการใช้<br />
RMM EDP ที่ใช้ใน<br />
<strong>LinkStation</strong> รุ่น<br />
LS-WVL และ LS-WXL จะเหมือนกัน<br />
หมายเหตุ: แต่ละไดร์ฟในอาร์เรย์ RAID ควรมีประสิทธิภาพเท่าเทียมกัน<br />
การเปลี่ยนจากโหมดปกติเป็น<br />
RAID 1:<br />
ฮาร์ดไดร์ฟที่ไม่ได้อยู่ในอาร์เรย์<br />
RAID จะแสดงเป็น [Normal (RMM available)] (ปกติ (ใช RMM ได้้))<br />
การเพิ่มไดร์ฟลงในอาร์เรย์<br />
RAID ที่มีอยู่แล้วหรือการการเพิ่มไดร์ฟและเปลี่ยนโหมด<br />
RAID:<br />
ไดร์ฟที่ไม่ได้อยู่ในอาร์เรย์ในปัจจุบันจะแสดงเป็น<br />
[Normal (RMM available)] (ปกติ (ใช้ RMM ได้))<br />
หรือ [Normal] (ปกติ)<br />
ข้อควรระวัง:<br />
ถ้าฮาร์ดไดร์ฟของคุณแสดงเป็น [Normal] (ปกติ) แทนที่จะแสดงเป็น<br />
[Normal (RMM<br />
available)] (ปกติ (ใช้ RMM ได้)) คุณจะไม่สามารถใช้ RMM ได้ ถ้าคุณสร้างอาร์เรย์ RAID 1<br />
ข้อมูลทั้งหมดในทั้งสองไดร์ฟจะสูญหาย<br />
โปรดสำารองข้อมูลสำาคัญไว้ก่อนที่จะเปลี่ยนอาร์เรย์<br />
RAID<br />
1<br />
2<br />
ถ้ามีฮาร์ดไดร์ฟ์ภายในเครื่องหลายตัวที่ยังไม่<br />
ได้รวมอยู่ในอาร์เรย์<br />
RAID<br />
หรือไดร์ฟนั้นถูกฟอร์แมตจากอินเทอร์เฟซของ<br />
Web<br />
Admin [Status] (สถานะ) ภายใต้ [System] (ระบบ)<br />
- [Storage] (ที่จัดเก็บ)<br />
จะแสดงเป็น [Normal<br />
(RMM available)] (ปกติ (ใช้ RMM ได้))<br />
จากอินเทอร์เฟซ Web Admin ให้ไปที่<br />
[System]<br />
(ระบบ) - [Storage] (ที่จัดเก็บ)<br />
- [RAID Array]<br />
(อาร์เรย์ RAID) เลือก [RMM] สำาหรับ [RAID<br />
Mode] (โหมด RAID)<br />
3 หมายเหตุ: ข้อมูลใดๆ บนไดร์ฟใหม่จะถูกลบ โปรดตรวจสอบว่าได้สำารองข้อมูลสำาคัญไว้ก่อนแล้ว<br />
การเปลี่ยนจากโหมดปกติเป็น<br />
RAID 1:<br />
1 เลือกไดร์ฟที่จะไม่ลบข้อมูลจากเมนูแบบดึงลง<br />
2 เลือกไดร์ฟที่จะเพิ่มในอาร์เรย์<br />
RAID<br />
3 คลิก [Create RAID1 retaining data (RMM)]<br />
(สร้างข้อมูลที่เก็บไว้จาก<br />
RAID1 (RMM))<br />
คู่มือผู้ใช้<br />
<strong>LinkStation</strong> 100
การใช้งาน <strong>LinkStation</strong><br />
การเพิ่มไดร์ฟลงในอาร์เรย์<br />
RAID ที่มีอยู่แล้วหรือการการเพิ่มไดร์ฟและเปลี่ยนโหมด<br />
RAID:<br />
4 หน้าจอ [Confirm Operation] (ยืนยันการดำาเนินการ) จะเปิดขึ้นมา<br />
ให้ใส่หมายเลขที่แสดงในฟิลด์<br />
[Confirmation Number] (หมายเลขยืนยัน) คลิก [Apply] (นำาไปใช้)<br />
ขณะที่กำาลังสร้างอาร์เรย์<br />
ความเร็วในการถ่ายโอนไฟล์จะช้ากว่าปกติ การสร้างอาร์เรย์<br />
RAID ขนาด 1 TB จะใช้เวลาประมาณ 6 ชั่วโมง<br />
ไฟ LED ข้อมูล/ข้อผิดพลาดหรือ LED<br />
แสดงการทำางานจะกระพริบเป็นสีส้มในขณะที่กำาลังสร้างอาร์เรย์<br />
อย่าปิดเครื่อง<br />
<strong>LinkStation</strong><br />
จนกว่าจะสร้างอาร์เรย์ RAID เสร็จ<br />
5 ทำาตามคำาแนะนำาที่ปรากฏบนหน้าจอ<br />
1 เลือกไดร์ฟที่จะเพิ่มในอาร์เรย์<br />
RAID<br />
2 หลังจากเพิ่มไดร์ฟ<br />
ให้คลิกโหมด RAID<br />
ที่คุณต้องการสำาหรับอาร์เรย์<br />
RAID<br />
เมื่อสร้างเสร็จแล้ว<br />
ไฟ LED จะหยุดกระพริบ และขั้นตอนการเปลี่ยนโหมด<br />
RAID ด้วย RMM หรือ EDP<br />
ก็เสร็จสมบูรณ์<br />
คู่มือผู้ใช้<br />
<strong>LinkStation</strong> 101
การใช้งาน <strong>LinkStation</strong><br />
การสแกน RAID<br />
<strong>LinkStation</strong> ที่ใช้โหมด<br />
RAID 1, RAID 5, RAID 10 สามารถรองรับการสแกน RAID ได้ ฟังก์ชั่นสแกน<br />
RAID จะทำาการทดสอบประสิทธิภาพในการอ่านของอาร์เรย์ RAID หากพบเซคเตอร์ที่เสียหาย<br />
ระบบจะทำาการซ่อมแซมอัตโนมัติ หาก <strong>LinkStation</strong> แบบหลายไดร์ฟของคุณอยู่ในโหมด<br />
RAID 1<br />
คุณควรทำาการสแกน RAID เป็นประจำา กำาหนดค่าการสแกน RAID เป็นประจำาดังต่อไปนี้:<br />
หมายเหตุ:<br />
<strong>LinkStation</strong> บางรุ่นไม่รองรับการสแกน<br />
RAID ให้ตรวจสอบรายการฟังก์ชันของ <strong>LinkStation</strong> ที่หน้า<br />
35<br />
เพื่อดูว่า<br />
<strong>LinkStation</strong> ของคุณรองรับการสแกน RAID หรือไม่<br />
1<br />
2<br />
หมายเหตุ: ทำาเครื่องหมายที่<br />
[Shutdown] (ปิดการทำางาน) เพื่อปิด<br />
<strong>LinkStation</strong> อัตโนมัติ<br />
ทุกครั้งที่เกิดข้อผิดพลาดกับ<br />
RAID ทำาเครื่องหมายที่<br />
[Begin Immediate<br />
RAID Scan] (เริ่มสแกน<br />
RAID ทันที) เพื่อเริ่มการทำางานและสแกน<br />
RAID ทันที<br />
หยุดการสแกน RAID โดยคลิกที่<br />
[Abort RAID Scanning] (หยุดการสแกน RAID)<br />
<strong>LinkStation</strong>s แบบไดร์ฟเดียวไม่รองรับอาร์เรย์ RAID หรือการสแกน RAID<br />
การสแกน RAID ได้รับการกำาหนดค่าแล้วในตอนนี้<br />
ไปที่<br />
[System] - [Storage] - [RAID Scanning]<br />
(ระบบ - สื่อบันทึกข้อมูล<br />
- การสแกน RAID)<br />
จากอินเทอร์เฟซ Web Admin จาก [RAID<br />
Scanning] (การสแกน RAID) คลิกเลือก [Modify<br />
Settings] (ปรับแต่งค่า)<br />
เลือก [Enable] (เปิดใช้)<br />
ระบุกำาหนดเวลาที่คุณต้องการ<br />
จากนั้นคลิก<br />
[Save]<br />
(บันทึก)<br />
คู่มือผู้ใช้<br />
<strong>LinkStation</strong> 102
การใช้งาน <strong>LinkStation</strong><br />
ระบบ - การดูแลรักษา<br />
การแจ้งเตือนทางอีเมล<br />
<strong>LinkStation</strong> ของคุณสามารถส่งรายงานแจ้งทางอีเมลทุกวัน และจะมีการส่งอีเมลเมื่อมีการเปลี่ยนแปลง<br />
ค่าหรือเกิดข้อผิดพลาดขึ้น<br />
ข้อมูลต่อไปนี้จะถูกส่งแจ้งทางอีเมล<br />
• สภาพของฮาร์ดไดร์ฟ<br />
• การแจ้งเตือนการสำารองข้อมูลที่เสร็จสิ้น<br />
• การแจ้งข้อผิดพลาดของพัดลม<br />
• การแจ้งข้อผิดพลาดของฮารดไดร์ฟ<br />
1<br />
2<br />
3<br />
จากอินเทอร์เฟซ Web Admin ไปที่<br />
[System] -<br />
[Maintenance] (ระบบ - การดูแลรักษา)<br />
คลิก [Modify Settings] (ปรับแต่งค่า) จาก [E-mail Notification] (การแจ้งเตือนอีเมล)<br />
1 คลิก [Enable] (เปิดใช้) จากส่วนการแจ้งเตือน<br />
2 พิมพ์ [SMTP Server Address] (ที่อยู่เซิร์ฟเวอร์<br />
SMTP) และ [SMTP port No.] (เลขพอร์ต SMTP)<br />
หมายเหตุ: ในกรณีที่ใช้<br />
[POP before SMTP]<br />
(POP ก่อน SMTP) ให้กรอก [POP3<br />
Server address] และ [POP3<br />
port No.] (ที่อยู่เซิร์ฟเวอร์<br />
POP3 -<br />
เลขพอร์ต POP3)<br />
3 เลือก [Authentication Type]<br />
(ประเภทการตรวจสอบยืนยัน) จาก [Disabled]/<br />
[POP before SMTP]/[LOGIN(SMTP-AUTH)]/<br />
[CRAM-MD5 (SMTP-AUTH)/CRAM-MD5)]<br />
(ปิด - POP ก่อน SMTP - ล็อกอิน (SMTP-AUTH)<br />
- CRAM-MD5 (SMTP-AUTH)/CRAM-MD5)<br />
คู่มือผู้ใช้<br />
<strong>LinkStation</strong> 103
การใช้งาน <strong>LinkStation</strong><br />
4 กรอกชื่อผู้ใช้<br />
5 กรอกรหัสผ่านที่จะใช้เพื่อตรวจสอบยืนยัน<br />
6 ใช้การเชื่อมต่อแบบปลอดภัยโดยเลือก<br />
[SSL]/[TLS]<br />
7 กรอก [Subject] (เรื่อง)<br />
สำาหรับอีเมลแจ้งเตือน<br />
8 กรอกที่อยู่อีเมลผู้รับ<br />
สามารถส่งอีเมลได้สูงสุด 5 ที่อยู่ด้วยกัน<br />
9 เลือกเงื่อนไขสำาหรับอีเมลที่จะส่ง<br />
• [HDD Status Report] (รายงานสถานะของ HDD) ส่งสถานะของฮาร์ดไดร์ฟเป็นระยะ ๆ<br />
• [Fan Failure] (พัดลมมีปัญหา) ส่งข้อความเมื่อเกิดข้อผิดพลาดกับพัดลม<br />
• [Disk Error] (ดิสก์ที่มีข้อผิดพลาด)<br />
ส่งข้อความเมื่อฮารดดิสก์เกิดปัญหา<br />
• [Backup Complete]<br />
(การสำารองข้อมูลเสร็จสมบูรณ์แล้ว) ส่งข้อความเมื ่อการสำารองข้อมูลเสร็จสิ ้น<br />
10 ในกรณีที่คุณเลือก<br />
[HDD Status Report] เป็นเงื่อนไขในการส่ง<br />
ให้ระบุเวลาที่จะส่ง<br />
11 คลิก [Save] (บันทึก)<br />
4<br />
คลิก [Send Test Message] (ส่งข้อความทดสอบ)<br />
เพื่อทดลองส่งข้อความทดสอบ<br />
คู่มือผู้ใช้<br />
<strong>LinkStation</strong> 104
การใช้งาน <strong>LinkStation</strong><br />
ระบบ - การจัดการพลังงาน<br />
การตั้งค่า<br />
UPS<br />
UPS (uninterruptable power supply) สามารถปิด <strong>LinkStation</strong> อัตโนมัติเมื่อมีปัญหากับระบบไฟได้<br />
ในการใช้ <strong>LinkStation</strong> กับ UPS ให้กำาหนดค่าดังต่อไปนี้<br />
หมายเหตุ:<br />
<strong>LinkStation</strong> บางรุ่นไม่รองรับ<br />
UPS ให้ตรวจสอบรายการฟังก์ชันของ <strong>LinkStation</strong> ที่หน้า<br />
35 เพื่อดูว่า<br />
<strong>LinkStation</strong> ของคุณรองรับ UPS หรือไม่<br />
1<br />
2<br />
3<br />
4<br />
5<br />
6<br />
เสียบสายไฟ UPS เข้าที่เต้ารับไฟฟ้า<br />
ต่ออะแดปเตอร์ AC ของ <strong>LinkStation</strong> เข้ากับ UPS<br />
ต่อ UPS และ <strong>LinkStation</strong> โดยใช้สาย USB<br />
เปิด UPS จากนั้นเปิด<br />
<strong>LinkStation</strong><br />
จากอินเทอร์เฟซ Web Admin ไปที่<br />
[System] -<br />
[Power Management] - [UPS Settings]<br />
(ระบบ - การจัดการพลังงาน - การตั้งค่า<br />
UPS)<br />
จากนั ้นคลิกเลือก [Modify Settings] (ปรับแต่งค่า)<br />
1 ถ้า <strong>LinkStation</strong> เชื่อมต่อกับ<br />
UPS<br />
อย่างถูกต้อง ให้เลือก [synchronize with<br />
UPS connected to this <strong>LinkStation</strong>]<br />
(ซิงโครไนซ์กับ UPS ที่เชื่อมต่อกับ<br />
<strong>LinkStation</strong><br />
นี้)<br />
หากต้องการให้ UPS ปิด <strong>LinkStation</strong><br />
หลายเครื่องที่อยู่บนเครือข่ายเดียวกัน<br />
ให้เลือก [synchronize with UPS connected<br />
to other <strong>LinkStation</strong> on the network]<br />
(ซิงโครไนซ์กับ UPS ที่เชื่อมต่อกับ<br />
<strong>LinkStation</strong> อื่นบนเครือข่าย)<br />
แล้วกรอกที่อยู่<br />
IP ของ <strong>LinkStation</strong> ที่เชื่อมต่อกับ<br />
UPS<br />
โดยตรงในช่องด้านล่าง<br />
2 คลิก [Save] (บันทึก)<br />
<strong>LinkStation</strong> ถูกกำาหนดค่าสำาหรับใช้งานร่วมกับ UPS เรียบร้อยแล้วในตอนนี้<br />
หมายเหตุ: หาก <strong>LinkStation</strong> ปิดการทำางานอัตโนมัติเนื่องจากไฟดับ<br />
ให้ตรวจสอบว่ามีการแก้ไขปัญหา<br />
ระบบไฟแล้วก่อนเปิดใช้งานใหม่ หาก <strong>LinkStation</strong> เปิดทำางานอีกครั้งขณะที่ยังใช้แบตเตอรี่<br />
จาก UPS เครื่อง<br />
UPS จะไม่ปิดอุปกรณ์ใหม่ แม้ว่าแบตเตอรี่ใกล้จะหมดประจุแล้วก็ตาม<br />
คู่มือผู้ใช้<br />
<strong>LinkStation</strong> 105
การใช้งาน <strong>LinkStation</strong><br />
ระบบตั้งเวลาสลีป<br />
เพื่อเป็นการประหยัดพลังงาน<br />
คุณสามารถกำาหนดเวลาให้ <strong>LinkStation</strong> เข้าสู่โหมดสแตนด์บาย<br />
ซึ่งจะปิดการทำางานของฮาร์ดดิสก์และไฟ<br />
LED โหมดของ <strong>LinkStation</strong> อยู่ที่ตำาแหน่ง<br />
(เปิด) เท่านั้น<br />
คุณสมบัตินี้ไม่สามารถใช้ได้หากตั้งค่าเป็น<br />
(อัตโนมัติ)<br />
หมายเหตุ:<br />
• ถ้าคุณกำาลังใช้ <strong>LinkStation</strong> รุ่น<br />
LS-QVL หรือ LS-AVL ให้ตั้งค่าสวิตช์โหมดการทำางานเป็น<br />
MANUAL<br />
(กำาหนดเอง)<br />
1<br />
2<br />
1 จากอินเทอร์เฟซ Web Admin ไปที่<br />
[System] -<br />
[Power Management] - [Sleep Timer] (ระบบ -<br />
การจัดการพลังงาน - ตั้งเวลาสลีป)<br />
2 คลิก [Modify Settings] (ปรับแต่งค่า)<br />
1 ระบุ [Timer Interval],[Wake up at] และ<br />
[Begin Sleep at] (ช่วงตั้งเวลา<br />
-<br />
เริ่มปลุกการทำางานเมื่อ<br />
- เริ่มสลีปเมื่อ)<br />
2 คลิก [Save] (บันทึก) ที่ด้านล่างของหน้าจอ<br />
* คุุณสามารถตั้งเวลาได้<br />
3 ชุด<br />
* คุณสามารถกำาหนดเวลาสิ้นสุดได้จาก<br />
0:00 ถึง 27:45<br />
คุณสามารถกำาหนดเวลาเริ่มต้นได้จาก<br />
0:00 ถึง 23:45<br />
(หากเวลาสิ้นสุดคือ<br />
24:00 หรือหลังจากนั้น<br />
เวลาเริ่มต้นจะสามารถตั้งค่าได้จาก<br />
4:00 ถึง 23:45)<br />
ในกรณีที่<br />
24:00 เท่ากับ 0:00 ของวันถัดไป และ 27:00 เท่ากับ 3:00 ของวันถัดไป<br />
* คุณไม่สามารถกำาหนดเวลาสิ้นสุดและเวลาเริ่มต้นเป็นเวลาเดียวกันได้<br />
• ระหว่างทำาการตรวจสอบดิสก์ ฟอร์แมตดิสก์และสำารองข้อมูลหรือเมื ่อกำาหนดเวลาการสำารองข้อมูล<br />
ไว้ก่อนหรือหลังจากเวลาปัจจุบัน 5 นาที <strong>LinkStation</strong> จะไม่เข้าสู ่โหมดสแตนด์บายแม้ว่าจะถึงกำาหนด<br />
เวลาแล้วก็ตาม<br />
• หากเวลาของระบบตั้งเวลาซ้ำาซ้อน<br />
ช่วงเวลาที่นานที่สุดจะถูกใช้เพื่อสั่งการ<br />
คู่มือผู้ใช้<br />
<strong>LinkStation</strong> 106
การใช้งาน <strong>LinkStation</strong><br />
ตัวอย่างการตั้งเวลาหลายชุด:<br />
(ตัวอย่าง 1) <strong>LinkStation</strong> เปิดทำางานในวันพุธเวลา 10.00 น<br />
Timer 1 Everyday 12:00:00 - 24:00<br />
Timer 2 ไม่ได้ใช้<br />
Timer 3 ไม่ได้ใช้<br />
-> ไม่มีอะไรเกิดขึ้นเวลา<br />
12:00 และเครื่องจะเข้าสู่โหมดสลีปเมื่อถึงเวลา<br />
24:00<br />
(ตัวอย่าง 2) <strong>LinkStation</strong> เปิดทำางานในวันพุธเวลา 10.00 น<br />
Timer 1 Everyday 9:00 - 18:00<br />
Timer 2 ระบุวันที่<br />
วันพุธ 10:00 - 20:00<br />
Timer 3 ไม่ได้ใช้<br />
-> LS จะเปิดทำางานเวลา 9:00 และเข้าสู่โหมดสลีปเวลา<br />
18:00 ยกเว้นวันพุธ<br />
ในวันพุทธ อุปกรณ์จะเข้าสู่โหมดสลีปที่เวลา<br />
20:00<br />
(ตัวอย่าง 3) <strong>LinkStation</strong> เปิดทำางานในวันพุธเวลา 10.00 น<br />
Timer 1 Everyday 9:00 - 18:00<br />
Timer 2 ระบุวันที่<br />
วันพุธ 10:00 - 25:00<br />
Timer 3 ไม่ได้ใช้<br />
-> LS จะเปิดทำางานเวลา 9:00 และเข้าสู่โหมดสลีปเวลา<br />
18:00 ยกเว้นวันพุธ<br />
-> ในวันพุธ เครื่องจะเข้าสู่โหมดสลีปเวลา<br />
1:00 ของวันถัดไป<br />
(ตัวอย่าง 4) <strong>LinkStation</strong> เปิดทำางานในวันพุธเวลา 10:00 น<br />
Timer 1 Everyday 9:00 - 18:00<br />
Timer 2 ระบุวันที่<br />
วันพุธ 07:30 - 22:00<br />
Timer 3 ไม่ได้ใช้<br />
-> LS จะเข้าสู่โหมดสลีปที่เวลา<br />
18:00 ยกเว้นวันพุทธ<br />
-> LS จะเปิดทำางานในวันพุทธที่เวลา<br />
7:30 และเข้าสู่โหมดสลีปที่เวลา<br />
22:00<br />
หมายเหตุ:<br />
• ในโหมดสแตนด์บาย เมื่อกดปุ่มฟังก์ชันของ<br />
<strong>LinkStation</strong> หรือปรับสวิตช์โหมดการทำางานไปที่<br />
AUTO<br />
(อัตโนมัติ) จะเป็นการเปิด <strong>LinkStation</strong><br />
• หากระบบตั้งเวลาสลีปปิดระบบ<br />
<strong>LinkStation</strong> ของคุณ เมื่อต้องการเปิดเครื่องก่อนที่จะถึงเวลาปลุกเครื่อง<br />
ให้ปิดเครื่อง<br />
<strong>LinkStation</strong> แล้วเปิดใหม่ สำาหรับซีรีส์ LS-XL ให้ปิดเครื่อง<br />
ถอดอะแด็ปเตอร์ AC<br />
แล้วต่อใหม่<br />
การตั้งค่าเวลาสลีปเสร็จสิ้นแล้วในตอนนี้<br />
คู่มือผู้ใช้<br />
<strong>LinkStation</strong> 107
การใช้งาน <strong>LinkStation</strong><br />
การเรียกคืนค่าจากโรงงาน<br />
เรียกคืน <strong>LinkStation</strong> เป็นค่าเริ่มต้นจากโรงงานโดยทำาตามขั้นตอนต่อไปนี้<br />
สำาหรับ <strong>LinkStation</strong> รุ่น<br />
LS-VL, LS-XHL, LS-CHL, LS-WVL, LS-WXL, LS-WSXL<br />
1<br />
2 ปรับสวิตช์เปิดเครื<br />
่องไปที่ตำาแหน่ง<br />
(เปิด) ขณะกดปุ่มฟังก์ชั่นค้างไว้<br />
ปุ่มฟังก์ชั่นจะกะพริบเป็นสีน้ำาเงินประมาณ<br />
1 นาที<br />
3 ขณะปุ<br />
ปรับสวิตช์เลือกโหมดไปที่ตำาแหน่ง<br />
(ปิด) เพื่อปิด<br />
<strong>LinkStation</strong><br />
ปุ่มฟังก์ชั่น<br />
่มฟังก์ชั่นกะพริบเป็นสีน้ำาเงิน<br />
ให้กดซ้ำาอีกครั้ง<br />
ไฟ LED แสดงสถานะจะกะพริบเป็นสีน้ำาเงิน<br />
และจะเริ่มกะพริบเป็นสีส้มเมื่อการเริ่มกระบวนการทำางานเริ่มขึ้น<br />
(2-3 นาที)<br />
สำาหรับ <strong>LinkStation</strong> รุ่น<br />
LS-QVL<br />
1<br />
2<br />
3<br />
กดปุ่มเปิดปิดเครื่องค้างไว้<br />
3 วินาทีเพื่อปิด<br />
<strong>LinkStation</strong><br />
เปิดปุ ่มเปิดปิดขณะที ่กดปุ ่มฟังก์ชั ่นค้างไว้ ไฟ LED ฟังก์ชั ่นจะกระพริบเป็นสีน้ ำาเงิน (ประมาณ 1 นาที)<br />
ปุ่มเปิดปิด<br />
ไฟ LED แสดงการทำางาน<br />
ปุ่มฟังก์ชั่น<br />
ไฟ LED แสดงฟังก์ชั่น<br />
เมื่อไฟ<br />
LED ฟังก์ชั่นกระพริบเป็นสีน้ำาเงิน<br />
ให้กดปุ่มฟังก์ชั่นอีกครั้งหนึ่ง<br />
การทำาเช่นนี้จะเป็นการเริ่มกระบวนการ<br />
ระหว่างเริ่มการทำางานไฟ<br />
LED<br />
แสดงการทำางานจะกระพริบเป็นสีส้ม<br />
คู่มือผู้ใช้<br />
<strong>LinkStation</strong> 108
การใช้งาน <strong>LinkStation</strong><br />
สำาหรับ <strong>LinkStation</strong> รุ่น<br />
LS-XL<br />
เมื่อต้องการเตรียมใช้งาน<br />
<strong>LinkStation</strong> เป็นค่าเริ่มต้นจากโรงงาน<br />
ให้ทำาตามขั้นตอนในหน้าถัดไป<br />
หมายเหตุ: • วิธีการเริ่มระบบของ<br />
<strong>LinkStation</strong> นี้จะเป็นการเรียกค้นค่าที่อยู่<br />
IP ขนาดเฟรม Ethernet<br />
และรหัสผ่านผู้ดูแลระบบ<br />
(admin) ให้เป็นค่าเริ่มต้นจากโรงงาน<br />
ในกรณีที่คุณเลือกว่า<br />
จะไม่เริ่มใช้รหัสผ่านของผู้ดูแลระบบจากอินเทอร์เฟซ<br />
Web Admin เฉพาะที่อยู่<br />
IP<br />
และการตั้งค่าขนาดเฟรม<br />
Ethernet เท่านั ้นที ่จะถูกเรียกคืน คุณสามารถเริ ่มต้นเรียกใช้ค่าอื ่น ๆ<br />
ได้จากอินเทอร์เฟซ Web Admin<br />
• ในกรณีที่คุณไม่ต้องการเรียกคืนรหัสผ่านผู้ดูแลระบบเมื่อมีการเริ่มระบบ<br />
<strong>LinkStation</strong><br />
ให้เลือก [Keep current admin password] (เก็บรหัสผ่านผู้ดูแลระบบปัจจุบัน)<br />
ในหน้าจอ<br />
[System](ระบบ)-[Restore/Erase] (คืนค่า/ฟอร์แมต) - [Restore Factory Defaults]<br />
(คืนค่าเริ่มต้นที่ตั้งมาจากโรงงาน)<br />
จากนั้นคลิก<br />
[Save] (บันทึก)<br />
• หากคุณเลือกไม่เรียกคืนค่ารหัสผ่านผู้ดูแลระบบจากปุ่มฟังก์ชั่น<br />
คุณจะไม่สามารถกำาหนดค่า<br />
<strong>LinkStation</strong> ได้ในกรณีที่คุณลืมรหัสผ่าน<br />
จดรหัสผ่านและเก็บไว้ในที่ปลอดภัย<br />
คู่มือผู้ใช้<br />
<strong>LinkStation</strong> 109
การใช้งาน <strong>LinkStation</strong><br />
การเรียกคืนค่าจากอินเทอร์เฟซ Web Admin<br />
คุณสามารถเรียกคืนค่าต่อไปนี้ได้จากอินเทอร์เฟซ<br />
Web Admin: ชื่อ<br />
<strong>LinkStation</strong>, คำาอธิบาย, ค่า NTP,<br />
ค่าเวิร์คกรุ๊ป,<br />
ค่าบริการแชร์, การจำากัดสิทธิ์การใช้ของโฟลเดอร์ที่ใช้ร่วมกัน,<br />
ค่าสำาหรับผู้ใช้,<br />
กลุ่มผู้ใช้,<br />
ค่าคุณสมบัติการแจ้งเตือนทางเมล, ค่าการซิงค์ UPS, ค่าการสำารองข้อมูล, ชื่อและรหัสผ่านผู้ดูแลระบบ,<br />
ฟังก์ชั่นเซิร์ฟเวอร์การพิมพ์,<br />
WebAccess, ค่าภาษา, การตั้งเวลาสลีป,<br />
เซิร์ฟเวอร์สื่อ,<br />
ค่า BitTorrent,<br />
การกำาหนดค่า Time Machine, เซิร์ฟเวอร์ Web เซิร์ฟเวอร์ MySQL, บริการเครือข่าย, สนุบสนุนเซิร์ฟเวอร์<br />
Network-USB, Eye-Fi connected และ Flickr<br />
1<br />
2<br />
3<br />
4<br />
ทำาตามคำาแนะนำาที่ปรากฏบนหน้าจอ<br />
จากอินเทอร์เฟซ Web Admin ไปที่<br />
[System] -<br />
[Restore/Erase] (ระบบ - คืนค่า/ฟอร์แมต)<br />
คลิก [Restore <strong>LinkStation</strong>] (เรียกคืนค่า<br />
<strong>LinkStation</strong>)<br />
หน้าจอ [Confirm Operation] (ยืนยันการทำางาน) จะปรากฏขึ้น<br />
ระบุตัวเลขที่ปรากฏในฟิลด์<br />
[Confirmation Number] (เลขยืนยัน) ภายใน 60 วินาที จากนั้นคลิกเลือก<br />
[Apply] (ปรับใช้)<br />
<strong>LinkStation</strong> ของคุณถูกเรียกคืนค่าเรียบร้อยแล้ว<br />
คู่มือผู้ใช้<br />
<strong>LinkStation</strong> 110
การใช้งาน <strong>LinkStation</strong><br />
ฟอร์แมต <strong>LinkStation</strong><br />
1<br />
2<br />
3<br />
4<br />
จากอินเทอร์เฟซ Web Admin ไปที่<br />
[System] -<br />
[Restore/Erase] (ระบบ - คืนค่า/ฟอร์แมต)<br />
คลิก [Erase] (ลบข้อมูล)<br />
หน้าจอ [Confirm Operation] (ยืนยันการทำางาน) จะปรากฏขึ้น<br />
ระบุเลขจากฟิลด์ [Confirmation Number] (เลขยืนยัน) ภายใน 60 วินาที จากนั้นคลิกเลือก<br />
[Apply] (ปรับใช้)<br />
ทำาตามคำาแนะนำาที่ปรากฏบนหน้าจอ<br />
คำาเตือน: การฟอร์แมต <strong>LinkStation</strong> จะเป็นการลบข้อมูลทั้งหมดในไดร์ฟ!<br />
สำารองข้อมูลที่สำาคัญก่อนฟอร์แมต<br />
หลังจากฟอร์แมตแล้ว <strong>LinkStation</strong> จะรีบู๊ต<br />
การตั้งค่าต่างๆ<br />
จะกลับเป็นการตั้งค่าจากโรงงาน<br />
<strong>LinkStation</strong> ที่มีฮาร์ดไดร์ฟหลายตัวจะถูกตั้งค่าเป็นโหมด<br />
“normal” (ปกติ)<br />
ซึ่งแต่ละไดร์ฟจะทำางานแยกจากกัน<br />
ไดร์ฟต่างๆ จะว่างเปล่าและไม่มีข้อมูลที่แชร์อยู่บนไดร์ฟ<br />
คุณจะต้องสร้างโฟลเดอร์แชร์อย่างน้อยหนึ่งโฟลเดอร์จึงจะสามารถใช้<br />
<strong>LinkStation</strong> ได้<br />
คู่มือผู้ใช้<br />
<strong>LinkStation</strong> 111
การใช้งาน <strong>LinkStation</strong><br />
การอัพเดตออนไลน์<br />
<strong>LinkStation</strong> ที่ใช้เฟิร์มแวร์เวอร์ชัน<br />
1.41 และใหม่กว่ารองรับการอัพเดตออนไลน์<br />
หมายเหตุ:<br />
<strong>LinkStation</strong> บางรุ่นไม่รองรับการอัพเดตออนไลน์<br />
ให้ตรวจสอบรายการฟังก์ชันของ <strong>LinkStation</strong> ที่หน้า<br />
35 เพื่อดูว่า<br />
<strong>LinkStation</strong> ของคุณรองรับการอัพเดตออนไลน์หรือไม่<br />
หากมีเฟิร์มแวร์ใหม่ที่พร้อมใช้งาน<br />
จะมีข้อความ “A new version of the firmware has<br />
been released. The current firmware can be updated to the latest version.”<br />
(มีเวอร์ชันใหม่ของเฟิร์มแวร์ออกให้บริการแล้ว คุณสามารถปรับปรุงเฟิร์มแวร์ปัจจุบันเป็นเวอร์ชันล่าสุดได้)<br />
ปรากฏขึ้นเมื่อบูต<br />
<strong>LinkStation</strong><br />
เมื่อต้องการอัพเดตเฟิร์มแวร์<br />
ให้เปิดอินเทอร์เฟซ Web Admin ของ <strong>LinkStation</strong> แล้วไปที่<br />
[System]<br />
(ระบบ) – [Maintenance] (การบำารุงรักษา) – [Firmware Installation] (การติดตั้งเฟิร์มแวร์)<br />
คลิก<br />
[Check for Update] (ตรวจหาตัวอัพเดต) เพื่อตรวจดูแฟ้มบันทึกการเปลี่ยนแปลง<br />
แล้วคลิก [Install<br />
Update] (ติดตั้งตัวอัพเดต)<br />
เพื่ออัพเดตเป็นเฟิร์มแวร์ล่าสุด<br />
คู่มือผู้ใช้<br />
<strong>LinkStation</strong> 112
การใช้งาน <strong>LinkStation</strong><br />
ฟังก์ชั่นเสริม<br />
WebAccess<br />
WebAccess คืออะไร<br />
WebAccess ช่วยให้คุณสามารถเข้าถึงไฟล์บน <strong>LinkStation</strong><br />
ได้ผ่านอินเทอร์เน็ต สามารถจำากัดการเข้าถึงโฟลเดอร์ที่ใช้ร่วมกันได้<br />
และการตั้งค่าเราท์เตอร์อัตโนมัติโดย<br />
UPnP และการเชื่อมต่อโยงจากเซิร์ฟเวอร์<br />
buffalonas.com<br />
(คล้ายกับ Dynamic DNS) ทำาให้สามารถกำาหนดค่าได้อย่างง่ายดาย<br />
<strong>LinkStation</strong><br />
สำานักงาน<br />
สนับสนุนทั้งการอัปโหลดและ<br />
ดาวน์โหลด<br />
อินเทอร์เน็ต<br />
เซิร์ฟเวอร์กลาง<br />
หมายเหตุ: ควรกำาหนดค่า WebAccess ด้วยความระมัดระวัง<br />
การตั้งค่าบางอย่างอาจทำาให้ทุกคนบนอินเทอร์เน็ตสามารถใช้ไฟล์ใน<br />
โฟลเดอร์ที่ใช้ร่วมกันได้โดยไม่มีข้อจำากัดการเข้าถึง<br />
สำาหรับขั้นตอนการกำาหนดค่า<br />
WebAccess เบื้องต้น<br />
ให้ไปที่<br />
http://buffalonas.com/manual/setup/th/<br />
สำาหรับข้อมูลเพิ่มเติม<br />
ให้ดูที่<br />
วิธีใช้ WebAccess ออนไลน์<br />
อุปกรณ์ไคลเอ็นต์ใดที่คุณจะนำามาใช้กับ<br />
WebAccess<br />
• Android:<br />
http://buffalonas.com/manual/a/th/index.html<br />
• iPhone, iPod touch, iPad:<br />
http://buffalonas.com/manual/i/th/index.html<br />
• คอมพิวเตอร์:<br />
http://buffalonas.com/manual/th/index.html<br />
สถานที่จากระยะไกล<br />
1<br />
สถานที่จากระยะไกล<br />
2<br />
คู่มือผู้ใช้<br />
<strong>LinkStation</strong> 113
การใช้งาน <strong>LinkStation</strong><br />
เซิร์ฟเวอร์ Network-USB<br />
เซิร์ฟเวอร์ Network-USB ช่วยให้คุณสามารถเชื่อมต่อกับอุปกรณ์<br />
USB<br />
ที่ต่อกับ<br />
<strong>LinkStation</strong> จากคอมพิวเตอร์หลายเครื่องได้<br />
อุปกรณ์ USB<br />
แต่ละชิ้นจะสามารถเชื่อมต่อกับคอมพิวเตอร์เพียงเครื่องเดียวได้ในแต่ละครั้ง<br />
ก่อนจะเชื่อมต่ออุปกรณ์<br />
USB เข้ากับ <strong>LinkStation</strong><br />
ให้ต่ออุปกรณ์เข้ากับคอมพิวเตอร์โดยตรงก่อนเพื่อให้มีการติดตั้งไดร์ฟเวอร์<br />
หมายเหตุ:<br />
• <strong>LinkStation</strong> บางรุ่นไม่รองรับเซิร์ฟเวอร์<br />
Network-USB ให้ตรวจสอบรายการฟังก์ชันของ <strong>LinkStation</strong><br />
ที่หน้า<br />
35 เพื่อดูว่า<br />
<strong>LinkStation</strong> ของคุณรองรับเซิร์ฟเวอร์ Network-USB หรือไม่<br />
• สำาหรับรายการอุปกรณ์ USB ที่สามารถเชื่อมต่อกับเซิร์ฟเวอร์<br />
Network-USB ได้ โปรดดูที่<br />
www.<br />
buffalotech.com<br />
• ขณะเปิดใช้งานเซิร์ฟเวอร์ Network-USB ฟังก์ชั่นต่อไปนี้ของอุปกรณ์จะไม่สามารถใช้งานพอร์ด<br />
USB<br />
ได้:<br />
-ฮาร์ดไดร์ฟ USB<br />
-เซิร์ฟเวอร์การพิมพ์<br />
-การเชื่อมต่อ<br />
UPS ของ USB<br />
-DirectCopy<br />
• จำานวนอุปกรณ์ USB สูงสุดที่สามารถเชื่อมต่อได้:<br />
15 (ไม่รวมฮับ USB 1 ฮับ)<br />
จำานวนของอุปกรณ์ที่เชื่อมต่อได้อาจแตกต่างกันขึ้นอยู่กับสภาพการดำาเนินงานของลูกค้า<br />
• ถ้าเครื่องระบุว่าเป็นอุปกรณ์<br />
USB หลายตัว จำานวนสูงสุดของอุปกรณ์ที่เชื่อมต่อได้จะลดลง<br />
• สามารถเชื่อมต่อฮับ<br />
USB ได้เพียง 1 ชุด<br />
1<br />
2<br />
จากอินเทอร์เฟซของ Web Admin ให้ไปที่<br />
[Extensions] (ส่วนขยาย)- [Network-USB Server]<br />
(เซิร์ฟเวอร์ Network-USB) - [Modify Settings]<br />
(ปรับเปลี่ยนการตั้งค่า<br />
)<br />
1 เลือก [Enable] (เปิดใช้)<br />
2 คลิก [Save] (บันทึก)<br />
จากนั้นให้ทำาตามขั้นตอนในหน้าถัดไปเพื่อติดตั้ง<br />
Network-USB Navigator<br />
คู่มือผู้ใช้<br />
<strong>LinkStation</strong> 114
การใช้งาน <strong>LinkStation</strong><br />
การติดตั้ง<br />
Network-USB Navigator<br />
สำาหรับผู้ใช้<br />
Windows<br />
1 ใส่ซีดี LinkNavigator<br />
2 ตัวช่วยการตั<br />
3<br />
4<br />
้งค่าจะเปิดขึ้นโดยอัตโนมัติ<br />
หากตัวช่วยติดตั้งไม่เปิดโดยอัตโนมัติให้เปิดซีดีแล้วดับเบิลคลิก<br />
[LSNavi.exe] LinkNavigator<br />
จะเปิดขึ้นมา<br />
คลิก [Options] (ตัวเลือก) - [Additional Software Installation] (การติดตั้งซอฟต์แวร์เพิ่มเติม)<br />
-<br />
[Network-USB Navigator] - [Install] (ติดตั้ง)<br />
การติดตั้ง<br />
Network-USB Navigator เสร็จสมบูรณ์ สำาหรับข้อมูลเพิ่มเติม<br />
โปรดอ่านจาก<br />
“คู่มือผู้ใช้ของ<br />
Network-USB”<br />
สำาหรับผู้ใช้<br />
Macintosh<br />
1 ใส่ซีดี LinkNavigator<br />
2 ให้ดับเบิลคลิกที<br />
3<br />
4<br />
คลิก [Next] (ถัดไป)<br />
ตัวช่วยดำาเนินการจะแนะนำาคุณตลอดการติดตั้ง<br />
่ไอคอน LinkNavigator จากแผ่นซีดียูทิลิตี้<br />
LinkNavigator จะเปิดขึ้นมา<br />
คลิก [Install Network-USB Navigator] (ติดตั้ง<br />
Network-USB Navigator)<br />
คลิก [Continue] (ดำาเนินการต่อ)<br />
ตัวช่วยดำาเนินการจะแนะนำาคุณตลอดการติดตั้ง<br />
การติดตั้ง<br />
Network-USB Navigator เสร็จสมบูรณ์ สำาหรับข้อมูลเพิ่มเติม<br />
โปรดอ่านจาก<br />
“คู่มือผู้ใช้ของ<br />
Network-USB”<br />
คู่มือผู้ใช้<br />
<strong>LinkStation</strong> 115
การใช้งาน <strong>LinkStation</strong><br />
เซิร์ฟเวอร์ของเครื่องพิมพ์<br />
<strong>LinkStation</strong> จะมีขั้วต่อ<br />
USB อยู่ด้านหลัง<br />
<strong>LinkStation</strong> รุ่น<br />
LS-QVL จะมีขั้วต่อ<br />
USB<br />
ที่ด้านหน้าและด้านหลังด้านละ<br />
1 ขั้ว<br />
คุณสามารถต่อเครื่องพิมพ์<br />
USB เข้ากับ <strong>LinkStation</strong><br />
ตามตัวอย่างต่อเนื่อง<br />
หมายเหตุ:<br />
<strong>LinkStation</strong> บางรุ่นไม่รองรับเครื่องพิมพ์<br />
ให้ตรวจสอบรายการฟังก์ชันของ <strong>LinkStation</strong> ที่หน้า<br />
35<br />
เพื่อดูว่า<br />
<strong>LinkStation</strong> ของคุณรองรับเครื่องพิมพ์หรือไม่<br />
หมายเหตุ:<br />
ขั้วต่อ<br />
USB เครื่องพิมพ์<br />
USB<br />
(ไม่ได้จัดมาให้)<br />
สาย USB<br />
(ไม่ได้จัดมาให้)<br />
• สามารถต่อเครื่องพิมพ์เข้ากับ<br />
<strong>LinkStation</strong> ได้เพียงหนึ่งตัวเท่านั้น<br />
• <strong>LinkStation</strong> ไม่รองรับการสื่อสารแบบ<br />
2 ทาง เช่น อุปกรณ์จะไม่สามารถแจ้ง<br />
ปริมาณหมึกที่เหลืออยู่ให้คุณทราบ<br />
• ไม่รองรับเครื่องพิมพ์เอนกประสงค์<br />
• ไม่รองรับเครื่องพิมพ์ที่รองรับการสื่อสาร<br />
2 ทางหรือ WPS (Windows Printing System)<br />
• Mac OS X ไม่สามารถพิมพ์ผ่านเครื่องพิมพ์ที่เชื่อมต่ออยู่กับ<br />
<strong>LinkStation</strong> ได้<br />
คู่มือผู้ใช้<br />
<strong>LinkStation</strong> 116
การใช้งาน <strong>LinkStation</strong><br />
การตั้งค่าเครื่องพิมพ์ใน<br />
Windows 7/Vista<br />
1<br />
2<br />
3 ดูคำาแนะนำาในการติดตั<br />
4<br />
ซอฟต์แวร์<br />
เลือก [Enable] (เปิดใช้) จากนั้นคลิก<br />
[Save]<br />
(บันทึก)<br />
้งได้จากคู่มือเครื่องพิมพ์<br />
คุณอาจต้องติดตั้งไดร์เวอร์เครื่องพิมพ์จากแผ่น<br />
คลิก [Start] - [Network] (สตาร์ท - เครือข่าย)<br />
5 ดับเบิลคลิกที่ชื่อเซิร์ฟเวอร์ของ<br />
<strong>LinkStation</strong><br />
6<br />
7<br />
จากอินเทอร์เฟซ Web Admin ไปที่<br />
[Extensions] - [PrintServer] (ฟังก์ชั่นเสริม<br />
-<br />
เซิร์ฟเวอร์เครื่องพิมพ์)<br />
จากนั้นคลิกที่<br />
[Modify<br />
Settings] (ปรับแต่งค่า)<br />
ดับเบิลคลิกที่ไอคอนเครื่องพิมพ์ของ<br />
<strong>LinkStation</strong><br />
("lp")<br />
คลิก [OK] (ตกลง)<br />
คู่มือผู้ใช้<br />
<strong>LinkStation</strong> 117
การใช้งาน <strong>LinkStation</strong><br />
8<br />
คุณเพิ่มเครื่องพิมพ์เรียบร้อยแล้ว<br />
1 เลือกเครื่องพิมพ์ของคุณ<br />
เลือกผู้ผลิตทางด้านซ้ายและรุ่นทางด้านขวา<br />
หากไม่ได้ระบุเครื่องพิมพ์ไว้<br />
ให้คลิกที่<br />
[Have Disk] (มีดิสก์) และทำาตามคำาแนะนำา<br />
ในการติดตั้งของผู้ผลิตเครื่องพิมพ์<br />
2 คลิก [OK] (ตกลง)<br />
คู่มือผู้ใช้<br />
<strong>LinkStation</strong> 118
การใช้งาน <strong>LinkStation</strong><br />
การตั้งค่าเครื่องพิมพ์ใน<br />
Windows XP<br />
1<br />
2<br />
3 ดูคำาแนะนำาในการติดตั<br />
4<br />
ซอฟต์แวร์<br />
คลิก [เริ่ม]<br />
- [สตาร์ท - แผงควบคุม]<br />
เลือก [Enable] (เปิดใช้) จากนั้นคลิก<br />
[Save]<br />
(บันทึก)<br />
้งได้จากคู่มือเครื่องพิมพ์<br />
คุณอาจต้องติดตั้งไดร์เวอร์เครื่องพิมพ์จากแผ่น<br />
5 คลิกที่ไอคอน<br />
[เครือข่ายและการเชื่อมต่ออินเทอร์เน็ต]<br />
6 ดับเบิลคลิกที่<br />
[ดูคอมพิวเตอร์เวิร์คกรุ๊ป]<br />
- (ชื่อของชื่อเซิร์ฟเวอร์<br />
<strong>LinkStation</strong>) ตามลำาดับ<br />
7<br />
8 ในกรณีที<br />
จากอินเทอร์เฟซ Web Admin ไปที่<br />
[Extensions] - [PrintServer] (ฟังก์ชั่นเสริม<br />
-<br />
เซิร์ฟเวอร์เครื่องพิมพ์)<br />
จากนั้นคลิกที่<br />
[Modify<br />
Settings] (ปรับแต่งค่า)<br />
ดับเบิลคลิกที่ไอคอนเครื่องพิมพ์ของ<br />
<strong>LinkStation</strong><br />
("lp")<br />
่ข้อความ "The printer driver to your computer will be automatically installed.<br />
Would you like to continue?" (ไดร์เวอร์เครื่องพิมพ์จะถูกติดตั้งในคอมพิวเตอร์อัตโนมัติ<br />
ต้องการดำาเนินการต่อหรือไม่) ปรากฏขึ้น<br />
ให้คลิกที่<br />
[Yes] (ใช่)<br />
คู่มือผู้ใช้<br />
<strong>LinkStation</strong> 119
การใช้งาน <strong>LinkStation</strong><br />
9<br />
คุณเพิ่มเครื่องพิมพ์เรียบร้อยแล้ว<br />
1 เลือกเครื่องพิมพ์ของคุณ<br />
เลือกผู้ผลิต<br />
ทางด้านซ้ายและรุ่นทางด้านขวา<br />
หากไม่ได<br />
้ระบุเครื่องพิมพ์ไว้<br />
ให้คลิกที่<br />
[Have Disk]<br />
(มีดิสก์) และทำาตามคำาแนะนำาในการติดตั้ง<br />
ของผู้ผลิตเครื่องพิมพ์<br />
2 คลิก [OK] (ตกลง)<br />
คู่มือผู้ใช้<br />
<strong>LinkStation</strong> 120
การใช้งาน <strong>LinkStation</strong><br />
การตั้งค่าเครื่องพิมพ์ใน<br />
Windows 2000<br />
1<br />
2<br />
1 คลิก [Enable] (เปิดใช้)<br />
2 คลิก [Save] (บันทึก)<br />
3 ดูวิธีการติดตั้งไดร์เวอร์เครื่องพิมพ์ได้จากคู่มือของเครื่องพิมพ์<br />
4 ดับเบิลคลิกที<br />
5<br />
6<br />
7<br />
่ [เครือข่ายของฉัน (*)] -[เครือข่ายทั้งหมด]<br />
- (ชื่อเซิร์ฟเวอร์<br />
<strong>LinkStation</strong>)<br />
* สำาหรับ Windows NT 4.0 ค่าจะปรากฏเป็น [Network] (เครือข่าย)<br />
จากอินเทอร์เฟซ Web Admin ไปที่<br />
[Extensions] - [PrintServer] (ฟังก์ชั่นเสริม<br />
-<br />
เซิร์ฟเวอร์เครื่องพิมพ์)<br />
จากนั้นคลิกที่<br />
[Modify<br />
Settings] (ปรับแต่งค่า)<br />
ดับเบิลคลิกที่ไอคอนเครื่องพิมพ์ของ<br />
<strong>LinkStation</strong> ("lp")<br />
คลิก [OK] (ตกลง)<br />
คลิก [Yes] (ใช่)<br />
คู่มือผู้ใช้<br />
<strong>LinkStation</strong> 121
การใช้งาน <strong>LinkStation</strong><br />
8<br />
คุณเพิ่มเครื่องพิมพ์เรียบร้อยแล้ว<br />
1 เลือกเครื่องพิมพ์ของคุณ<br />
เลือกผู้ผลิตทางด้านซ้ายและรุ่นทางด้านขวา<br />
หากไม่ได้ระบุเครื่องพิมพ์ไว้<br />
ให้คลิกที่<br />
[Have Disk] (มีดิสก์) และทำาตามคำาแนะนำา<br />
ในการติดตั้งของผู้ผลิตเครื่องพิมพ์<br />
2 คลิก [OK] (ตกลง)<br />
คู่มือผู้ใช้<br />
<strong>LinkStation</strong> 122
การใช้งาน <strong>LinkStation</strong><br />
ไคลเอนท์ BitTorrent<br />
BitTorrent เป็นโปรโตคอลสำาหรับแชร์ไฟล์ คุณสามารถดาวน์โหลดไฟล์ได้อย่างรวดเร็วเนื่องจากมี<br />
การแจกจ่ายไฟล์ผ่านเครือข่าย โดยการสื่อสารในเครือข่ายจะไม่กระจุกตัวแม้จะเป็นไฟล์ขนาดใหญ่<br />
ก็ตาม ระบบจะไม่ปกปิดข้อมูล ทำาให้ง่ายในการทราบว่าใครเป็นผู้เผยแพร่ไฟล์ดังกล่าว<br />
คำาเตือน: ห้ามดาวน์โหลดไฟล์ลิขสิทธิ์โดยไม่ได้รับอนุญาตจากเจ้าของ<br />
ดูข้อมูลเพิ่มเติมเกี่ยวกับ<br />
BitTorrent ได้จาก http://www.bittorrent.com/<br />
หมายเหตุ:<br />
<strong>LinkStation</strong> บางรุ่นไม่มีไคลเอ็นต์<br />
BitTorrent ให้ตรวจสอบรายการฟังก์ชันของ <strong>LinkStation</strong> ที่หน้า<br />
35<br />
เพื่อดูว่า<br />
<strong>LinkStation</strong> ของคุณรองรับไคลเอ็นต์ BitTorrent หรือไม่<br />
แผนผังการดาวน์โหลดกับ BitTorrent:<br />
1 ใช้เซิร์จเอนจินเพื่อค้นหา<br />
torrent สำาหรับไฟล์ที่คุณต้องการ<br />
ดาวน์โหลด torrent ที่ต้องการ<br />
หมายเหตุ:<br />
• Torrent เป็นไฟล์ข้อมูลนามสกุล ".torrent"<br />
• สามารถดาวน์โหลด Torrents ได้จากเว็บไซต์ของ BitTorrent Inc.<br />
หรือจากเว็บไซต์อื่น<br />
ทำาตามเงื่อนไขการใช้งานสำาหรับเว็บไซต์แต่ละแห่ง<br />
2 ส่งข้อมูล Torrent ไปยังเซิร์ฟเวอร์ "tracker" และรับข้อมูลเกี่ยวกับปลายทางที่มีไฟล์<br />
3 เริ่มการดาวน์โหลดตามข้อมูลที่ได้รับจากเซิร์ฟเวอร์<br />
"tracker"<br />
4 ดาวน์โหลดชุดข้อมูลจากปลายทางต่าง ๆ และรวมเข้าเป็นไฟล์ที่สมบูรณ์ไฟล์เดียวกัน<br />
ใช้ขั้นตอนต่อไปนี้เพื่อดาวน์โหลดไฟล์แชร์กับ<br />
<strong>LinkStation</strong> โดยใช้ BitTorrent<br />
คู่มือผู้ใช้<br />
<strong>LinkStation</strong> 123
การใช้งาน <strong>LinkStation</strong><br />
การเปิดใช้ BitTorrent และเลือกโฟลเดอร์<br />
1<br />
2<br />
3<br />
กรอกชื่อผู้ใช้และรหัสผ่านสำาหรับตัวจัดการดาวน์โหลด<br />
ชื่อผู้ใช้และรหัสผ่านเริ่มต้น:<br />
ชื่อผู้ใช้:<br />
admin<br />
รหัสผ่าน: (ปล่อยว่าง ไม่มีรหัสผ่าน)<br />
เปิดตัวจัดการดาวน์โหลด จะเปิดขึ้นมา<br />
1 จากอินเทอร์เฟซ Web Admin ไปที ่ [Extensions]<br />
- [BitTorrent] (ฟังก์ชั่นเสริม<br />
- BitTorrent)<br />
2 คลิก [Modify Settings] (ปรับแต่งค่า)<br />
1 คลิก [Enable] (เปิดใช้)<br />
2 เลือกโฟลเดอร์สำาหรับดาวน์โหลดใน <strong>LinkStation</strong><br />
จาก [Download Folder] (ดาวน์โหลดโฟลเดอร์)<br />
3 คลิก [Save] (บันทึก)<br />
คลิก [Open Download Manager] (ผู้จัดการ<br />
เปิด<br />
ดาวน์โหลด)<br />
ตัวจัดการดาวน์โหลดจะคล้ายกับ “μTorrent” สำาหรับข้อมูลเพิ่มเติมเกี่ยวกับวิธีใช้งานโปรแกรม<br />
ให้ค้นหาคำาว่า “μTorrent” จากอินเทอร์เน็ต<br />
คู่มือผู้ใช้<br />
<strong>LinkStation</strong> 124
การใช้งาน <strong>LinkStation</strong><br />
เซิร์ฟเวอร์ DLNA<br />
<strong>LinkStation</strong> จัดมาให้พร้อมกับ เซิร์ฟเวอร์ DLNA วิดีโอ ภาพและเพลงที่บันทึกไว้ใน<br />
<strong>LinkStation</strong><br />
สามารถแสดงผลหรือเปิดบนจอโทรทัศน์ อุปกรณ์เล่นเสียง เครื่องเล่นเกมหรืออุปกรณ์เครือข่ายอื่น<br />
ๆ<br />
ที่รองรับ<br />
DLNA ได้<br />
DLNA (Digital Living Network Alliance) กำาหนดหลักเกณฑ์การใช้งานร่วมกันของอุปกรณ์เครือข่ายใน<br />
บ้านไว้ เพื่อเป็นแนวทางในการออกแบบผลิตภัณฑ์ภายใต้เทคโนโลยีมาตรฐานทางอุตสาหกรรมสำาหรับ<br />
อุปกรณ์ดิจิตอลต่าง ๆ (คอมพิวเตอร์ เครื่องใช้ในบ้าน<br />
อุปกรณ์พกพา ฯลฯ)<br />
การใช้ เซิร์ฟเวอร์ DLNA ใน <strong>LinkStation</strong> เริ่มจากเปิดใช้งานฟังก์ชั่น<br />
1<br />
2<br />
3<br />
คลิก [Save] (บันทึก) ที่ด้านล่างของอินเทอร์เฟซ<br />
Web Admin<br />
เซิร์ฟเวอร์ DLNA เปิดใช้งานใน <strong>LinkStation</strong> แล้วตอนนี้<br />
จากอินเทอร์เฟซ Web Admin ไปที่<br />
[Extensions] -<br />
[MediaServer] - [DLNA Server] (ฟังก์ชั่นเสริม<br />
- เซิร์ฟเวอร์สื่อ<br />
- เซิร์ฟเวอร์ DLNA) จากนั้นคลิกที่<br />
[Modify Settings] (ปรับแต่งค่า)<br />
เปิดใช้งาน [DLNA Server] (เซิร์ฟเวอร์ DLNA)<br />
คู่มือผู้ใช้<br />
<strong>LinkStation</strong> 125
การใช้งาน <strong>LinkStation</strong><br />
การต่อกับ <strong>LinkStation</strong> และการเปิดเล่นไฟล์<br />
ตัวอย่างนี้แสดงวิธีการใช้เครื่องเล่นสื่อที่รองรับ<br />
DLNA สำาหรับเปิดเล่นไฟล์ใน <strong>LinkStation</strong> ภาพหน้าจอ<br />
เป็นภาพของเครื่องเล่นสื่อ<br />
Buffalo LinkTheater LT-H90<br />
1<br />
2<br />
3<br />
ต่ออุปกรณ์ที่รองรับ<br />
DLNA เข้ากับเครือข่ายและเปิดใช้งาน<br />
หมายเหตุ: ดูวิธีการเชื่อมต่อจากคู่มืออุปกรณ์<br />
เลือกเซิร์ฟเวอร์ DLNA ของ <strong>LinkStation</strong> จากหน้าจอเพื่อเลือกอุปกรณ์ที่รองรับ<br />
DLNA<br />
เลือกข้อมูลที่คุณต้องการเปิดเล่น<br />
เลือก <strong>LinkStation</strong><br />
ของคุณจากรายการอุปกรณ์ที่มีอยู่<br />
ตามค่าเริ่มต้น<br />
ชื่อที่ระบุจะเป็นหมายเลขรุ่น<br />
ตามด้วยเลข 3 ตัวหลังสุดของที่อยู่<br />
MAC เช่น<br />
LS-XHL <strong>LinkStation</strong> Pro ที่มีที่อยู่<br />
MAc ลงท้าย<br />
เป็น DBB จะมีชื่อเป็น<br />
LS-XHLDBB<br />
เลือกจาก [Videos], [Music] หรือ [Photos]<br />
(วิดีโอ - เพลง - ภาพ)<br />
คู่มือผู้ใช้<br />
<strong>LinkStation</strong> 126
การใช้งาน <strong>LinkStation</strong><br />
4 เลือกไฟล์ที่คุณต้องการเปิดเล่น<br />
จากนั้นทำาการเปิดเล่น<br />
คู่มือผู้ใช้<br />
<strong>LinkStation</strong> 127
การใช้งาน <strong>LinkStation</strong><br />
การตั้งค่าเซิร์ฟเวอร์<br />
DLNA<br />
ตามค่าเริ่มต้น<br />
<strong>LinkStation</strong> จะถูกตั้งค่าไว้เพื่อให้สามารถเปิดเล่นวิดีโอ<br />
ภาพและเพลงในโฟลเดอร์แชร์เพื่อ<br />
"share" คุณสามารถกำาหนดค่าให้เปิดเล่นเฉพาะวิดีโอ ภาพและเพลงจากโฟลเดอร์ที่กำาหนด<br />
1<br />
2<br />
3<br />
4<br />
คลิก [Save] (บันทึก) ที่ด้านล่างของหน้า<br />
จากอินเทอร์เฟซ Web Admin ไปที่<br />
[Extensions] -<br />
[MediaServer] - [DLNA Server] (ฟังก์ชั่นเสริม<br />
- เซิร์ฟเวอร์สื่อ<br />
- เซิร์ฟเวอร์ DLNA) จากนั้นคลิกที่<br />
[Modify Settings] (ปรับแต่งค่า)<br />
โฟลเดอร์แชร์และโฟลเดอร์ย่อยที่แชร์สาม<br />
ารถดึงมาได้จาก [Public Folder]<br />
(โฟลเดอร์สาธารณะ) เลือกโฟลเดอร์ที่จะแชร์<br />
เฉพาะไฟล์ที่บันทึกไว้ในโฟลเดอร์ที่คุณเลือกในขั้นตอนที่<br />
2 เท่านั้นที่สามารถเลือกหรือเปิดเล่น<br />
จากอุปกรณ์ที่รองรับ<br />
DLNA<br />
คู่มือผู้ใช้<br />
<strong>LinkStation</strong> 128
การใช้งาน <strong>LinkStation</strong><br />
การเรียกดูอุปกรณ์ที่รองรับ<br />
DLNA ที่เชื่อมต่ออยู่กับ<br />
<strong>LinkStation</strong>:<br />
1<br />
2<br />
1 จากอินเทอร์เฟซ Web Admin ไปที่<br />
[Extensions] -<br />
[MediaServer] (ส่วนขยาย - เซิร์ฟเวอร์สื่อ)<br />
2 คลิกที่<br />
[Authorized DLNA Media Clients]<br />
(ไคลเอ็นต์ของสื่อ<br />
DLNA ที่ได้รับอนุญาต)<br />
รายชื่ออุปกรณ์ที่รองรับ<br />
DLNA ในเครือข่ายจะปรากฏขึ้น<br />
แสดงให้เห็น [MAC Address], [IP Address] และ<br />
[Device Name] (ที่อยู่<br />
MAC - ที่อยู่<br />
IP - ชื่ออุปกรณ์)<br />
หากอุปกรณ์ DLNA ไม่แจ้งชื ่อหรือที ่อยู ่ IP อุปกรณ์จะแจ้งว่า<br />
[cannot be acquired] (ไม่สามารถเรียกค้นได้)<br />
หลังจากเชื่อมต่ออุปกรณ์<br />
DLNA ตัวใหม่เข้ากับเครือข่าย<br />
หรือเปลี่ยนค่า<br />
ให้คลิกที่<br />
[Refresh client list]<br />
(รีเฟรชรายชื่อไคลเอนท์)<br />
คู่มือผู้ใช้<br />
<strong>LinkStation</strong> 129
การใช้งาน <strong>LinkStation</strong><br />
รายการสื่อ<br />
DLNA<br />
<strong>LinkStation</strong> จะเก็บรักษาฐานข้อมูลวิดีโอ ภาพ<br />
และเพลงที่บันทึกไว้ในโฟลเดอร์สื่อและแจกจ่ายรายชื่อสื่อที่มีอยู่ไปยังเครื่องเล่นสื่อ<br />
DLNA ที่เครือข่าย<br />
รายชื่อจะถูกแจกจ่ายหลังจากทำาการรีบู๊ต<br />
หรือทุก ๆ<br />
60 นาทีตามค่าเริ่มต้น<br />
กำาหนดค่าฐานข้อมูลตามวิธีการต่อไปนี้<br />
1<br />
2<br />
3<br />
คลิก [Save] (บันทึก) เพื่อบันทึกค่า<br />
จากอินเทอร์เฟซ Web Admin ไปที่<br />
[Extensions] -<br />
[MediaServer] - [DLNA Server] (ฟังก์ชั่นเสริม<br />
-<br />
เซิร์ฟเวอร์สื่อ<br />
- เซิร์ฟเวอร์ DLNA) จากนั้นคลิกที่<br />
[Modify Settings] (ปรับแต่งค่า)<br />
แจกจ่ายรายชื่อสื่อข้อมูลที่มีโดยคลิกที่<br />
[Enable]<br />
(เปิดใช้) จาก [Automatic Update] (อัพเดตอัตโนมัติ)<br />
จากนั้นคลิกที่<br />
[Refresh now] (รีเฟรชตอนนี้)<br />
หรือสามารถเลือกช่วงเวลาการรีเฟรชข้อมูลที่ต่างไป<br />
จากนี้ได้<br />
แจกจ่ายรายการสื่อในช่วงเวลาต่าง<br />
ๆ<br />
โดยกรอกช่วงเวลาที่ต้องการเป็นนาทีในช่อง<br />
[Refresh interval] (ช่วงการรีเฟรช)<br />
ปิดการแจกจ่ายรายชื่อสื่อข้อมูลทั้งหมดโดยคลิกที่<br />
[Disable] (ปิดใช้งาน) จาก [Automatic Update]<br />
(อัพเดตอัตโนมัติ)<br />
คู่มือผู้ใช้<br />
<strong>LinkStation</strong> 130
การใช้งาน <strong>LinkStation</strong><br />
ในกรณีที่อุปกรณ์สื่อ<br />
DLNA อื่นไม่รู้จัก<br />
<strong>LinkStation</strong>:<br />
หาก Media Server ที่<br />
<strong>LinkStation</strong> ถูกปิดใช้งาน อุปกรณ์ DLNA อื่น<br />
ๆ จะไม่สามารถมองเห็นอุปกรณ์นี้<br />
ได้ คุณสามารถเปิดใช้ Media Server ที่<br />
<strong>LinkStation</strong> ได้ตามขั้นตอนต่อไปนี้<br />
1<br />
2<br />
3 คลิก [Save] (บันทึก)<br />
จากอินเทอร์เฟซ Web Admin ไปที่<br />
[Extensions] -<br />
[MediaServer] - [DLNA Server] (ฟังก์ชั่นเสริม<br />
- เซิร์ฟเวอร์สื่อ<br />
- เซิร์ฟเวอร์ DLNA) จากนั้นคลิกที่<br />
[Modify Settings] (ปรับแต่งค่า)<br />
คลิก [Enable] (เปิดการใช้งาน)<br />
คู่มือผู้ใช้<br />
<strong>LinkStation</strong> 131
การใช้งาน <strong>LinkStation</strong><br />
การยกเลิกการเปิดเล่นจากเครื่องเล่นสื่อ<br />
DLNA ที่ต้องการ<br />
ตามค่าเริ่มต้น<br />
<strong>LinkStation</strong> จะอนุญาตให้มีการเปิดเล่นจากเครื่องเล่นสื่อที่รองรับในเครือข่ายเดียวกัน<br />
ห้ามการเปิดเล่นเครื่องเล่นสื่อ<br />
DLNA ที่ต้องการได้ตามขั้นตอนต่อไปนี้<br />
1<br />
2<br />
3 คลิก [Save] (บันทึก)<br />
1 จากอินเทอร์เฟซ Web Admin ไปที่<br />
[Extensions] -<br />
[MediaServer] (ส่วนขยาย - เซิร์ฟเวอร์สื่อ)<br />
2 คลิกที่<br />
[Authorized DLNA Media Clients]<br />
(ไคลเอ็นต์ของสื่อ<br />
DLNA ที่ได้รับอนุญาต)<br />
เลือก [Deny] (ปฏิเสธ) สำาหรับเครื่องเล่นสื่อที่คุณ<br />
ไม่ต้องการให้เรียกค้นข้อมูลสื่อใน<br />
<strong>LinkStation</strong><br />
เครื่องเล่นสื่อที่ได้รับอนุญาตให้เรียกค้นสื่อใน<br />
<strong>LinkStation</strong> ควรตั้งค่าเป็น<br />
[Allow] (อนุญาต)<br />
คู่มือผู้ใช้<br />
<strong>LinkStation</strong> 132
การใช้งาน <strong>LinkStation</strong><br />
การแก้ไขปัญหา:<br />
ปัญหา: เครื่องเล่นสื่อ<br />
DLNA ไม่เห็นไฟล์สื่อใน<br />
<strong>LinkStation</strong><br />
หากเครื่องเล่นสื่อ<br />
DLNA ของคุณไม่สามารถเรียกค้นไฟล์สื่อจาก<br />
<strong>LinkStation</strong> ได้ ให้ทำาการอัพเดตไฟล<br />
์สื่อที่มีอยู่<br />
ทดลองขั้นตอนต่อไปนี้:<br />
1<br />
2<br />
3<br />
คลิก [Save] (บันทึก)<br />
ในกรณีที่คุณไม่สามารถเปิดเล่นไฟล์บางตัวได้:<br />
จากอินเทอร์เฟซ Web Admin ไปที่<br />
[Extensions] -<br />
[MediaServer] - [DLNA Server] (ฟังก์ชั่นเสริม<br />
-<br />
เซิร์ฟเวอร์สื่อ<br />
- เซิร์ฟเวอร์ DLNA) จากนั้นคลิกที่<br />
[Modify Settings] (ปรับแต่งค่า)<br />
เลือก [Enable] (เปิดการใช้งาน) สำาหรับ [Media<br />
Server] (เซิร์ฟเวอร์สื่อ)<br />
และ [Automatic<br />
Update] (ปรับปรุงอัตโนมัติ) เลือก [Refresh now]<br />
(รีเฟรชเดี๋ยวนี้)<br />
เซิร์ฟเวอร์สื่อ<br />
DLNA ของ <strong>LinkStation</strong> รองรับประเภทไฟล์ต่อไปนี้<br />
เฉพาะไฟล์รูปแบบเหล่านี้เท่านั้นท<br />
ี่สามารถใช้ได้กับเครื่องเล่นสื่อ<br />
DLNA ในเครือข่าย<br />
ประเภท นามสกุล<br />
ไฟล์วิดีโอ<br />
.avi, .divx, .asf, .mpg, .mpe, .m1v, .vcb, .mts, .m2ts, .m2t, .mpeg, .mpeg2,<br />
.vdr, .spts, .tp, .ts, .3gp, .mov, .m4v, .wmv, .dvr-ms, .xvid, .mp4, .m4v<br />
ไฟล์ภาพ .jpg, .jpeg, .gif, .png, .tif, .tiff, .yuv, .bmp<br />
ไฟล์เพลง<br />
.mp3, .mpa, .wma, .aac, .apl, .ac3, .lpcm, .pcm, .wav, .m3u, .m4a,<br />
.mp4, .3gp, .m4b, .aif, .aiff, .flac, .ogg, .mp2, .mp1, .mp4<br />
เครื่องเล่นสื่อของคุณอาจไม่สามารถรองรับไฟล์เหล่านี้ได้ทุกประเภท<br />
ไฟล์ที่เครื่องเล่นสื่อของคุณไม่<br />
รองรับอาจไม่ปรากฏขึ้นในเครื่องเล่นสื่อ<br />
ตรวจสอบประเภทไฟล์ที่สามารถเปิดเล่นได้จากเอกสารกำากับ<br />
เครื่องเล่นสื่อของคุณ<br />
คู่มือผู้ใช้<br />
<strong>LinkStation</strong> 133
การใช้งาน <strong>LinkStation</strong><br />
การใช้เซิร์ฟเวอร์ iTunes<br />
คอมพิวเตอร์ในเครือข่ายที่ใช้<br />
iTunes สามารถเปิดไฟล์เพลง MP3, M4A และ M4P<br />
ได้จากเซิร์ฟเวอร์สื่อของ<br />
<strong>LinkStation</strong> เปิดใช้เซิร์ฟเวอร์สื่อของ<br />
<strong>LinkStation</strong> ตามรายละเอียดด้านล่าง<br />
1<br />
2<br />
จากอินเทอร์เฟซ Web Admin ไปที่<br />
[Extensions] -<br />
[MediaServer] - [iTunes Server] (ฟังก์ชั่นเสริม<br />
-<br />
เซิร์ฟเวอร์สื่อ<br />
- เซิร์ฟเวอร์ iTunes) จากนั้นคลิกที่<br />
[Modify Settings] (ปรับแต่งค่า)<br />
1 เลือก [Enable] (เปิดการใช้งาน)<br />
2 เลือกโฟลเดอร์สาธารณะ<br />
3 คลิก [Save] (บันทึก)<br />
หมายเหตุ:<br />
หากคุณเพิ่ม<br />
เปลี่ยน<br />
หรือลบไฟล์เพลงใน <strong>LinkStation</strong> ระหว่างที่เล่นไฟล์เพลง<br />
การเล่นจะถูกหยุดเพื่อสร้างฐานข้อมูลใหม่<br />
เชื่อมต่อไปยังเซิร์ฟเวอร์<br />
iTunes อีกครั้งเพื่อเล่นไฟล์เพลง<br />
ขั้นตอนการตั้งค่าเซิร์ฟเวอร์<br />
iTunes เสร็จสมบูรณ์แล้ว<br />
เชื่อมต่ออุปกรณ์ที่ใช้งานได้กับเซิร์ฟเวอร์<br />
iTunes ไปยังเครือข่ายเพื่อเพลิดเพลินกับไฟล์เพลงของคุณ<br />
คู่มือผู้ใช้<br />
<strong>LinkStation</strong> 134
การใช้งาน <strong>LinkStation</strong><br />
Squeezebox Server<br />
Squeezebox คือเครื่องเล่นเพลงบนเครือข่ายของ<br />
Logitech<br />
ที่สามารถเล่นเพลงที่เก็บอยู่ในเครือข่ายของคุณได้โดยการใช้<br />
LAN แบบไร้สายที่เชื่อมต่อกัน<br />
เปิดใช้งาน<br />
Squeezebox Server เพื่อใช้<br />
Squeezebox เล่นเพลงบน <strong>LinkStation</strong> ไม่จำาเป็นต้องมีคอมพิวเตอร์<br />
ทำาการกำาหนดค่าตามขั้นตอนด้านล่าง<br />
หมายเหตุ:<br />
<strong>LinkStation</strong> บางรุ่นไม่มี<br />
Squeezebox Server ให้ตรวจสอบรายการฟังก์ชันของ <strong>LinkStation</strong> ที่หน้า<br />
35<br />
เพื่อดูว่า<br />
<strong>LinkStation</strong> ของคุณรองรับ Squeezebox หรือไม่<br />
1<br />
2<br />
3 คลิก [Open Squeezebox Server Settings] (เปิดการตั้งค่าเซิร์ฟเวอร์ของ<br />
Squeezebox)<br />
จากนั้นหน้าจอการตั้งค่า<br />
Squeezebox Server จะปรากฏขึ้น<br />
สำาหรับข้อมูลเพิ่มเติมเกี่ยวกับวิธีใช้งาน<br />
Sqeezebox Server<br />
โปรดหาข้อมูลจากอินเทอร์เน็ตโดยใส่คำาค้นว่า “Squeezebox Server”<br />
หมายเหตุ:<br />
สนับสนุนประเภทไฟล์ดังต่อไปนี้<br />
ไฟล์เพลง mp3, flac, ogg, he-aac v2, wma<br />
จบขั้นตอนในการเปิดใช้การเล่นข้อมูลเพลงที่เก็บใน<br />
<strong>LinkStation</strong><br />
จากอินเทอร์เฟซของ Web Admin ให้ไปที่<br />
[Extensions] - [MediaServer] - [Squeezebox<br />
Server] - [Modify Settings] (ส่วนขยาย -<br />
เซิร์ฟเวอร์สื่อ<br />
- เซิร์ฟเวอร์ Squeezebox -<br />
ปรับเปลี่ยนการตั้งค่า)<br />
1 เลือก [Enable] (เปิดการใช้งาน)<br />
2 เลือกโฟลเดอร์สาธารณะ<br />
3 ใส่ [Port No.] (หมายเลขพอร์ต)<br />
การตั้งค่าแรกเริ่มคือ<br />
9001<br />
ซึ่งโดยปกติแล้วไม่จำาเป็นต้องแก้ไข<br />
4 คลิก [Save] (บันทึก)<br />
คู่มือผู้ใช้<br />
<strong>LinkStation</strong> 135
การใช้งาน <strong>LinkStation</strong><br />
สนับสนุน Flickr<br />
หมายเหตุ:<br />
<strong>LinkStation</strong> บางรุ่นไม่รองรับ<br />
สนับสนุน Flickr ให้ตรวจสอบรายการฟังก์ชันของ <strong>LinkStation</strong> ที่หน้า<br />
35<br />
เพื่อดูว่า<br />
<strong>LinkStation</strong> ของคุณรองรับ Flickr หรือไม่<br />
Flickr (www.flickr.com) คือเว็บไซต์แบ่งบันรูปภาพโดย Yahoo! Inc.<br />
หลังจากเชื่อมโยงโฟลเดอร์แชร์ของ<br />
<strong>LinkStation</strong> ไปยัง Flickr แล้ว คุณจะสามารถใช้คุณสมบัติต่อไปนี้<br />
• ข้อมูลรูปภาพ Flickr ของคุณจะซิงค์กับโฟลเดอร์แชร์ของ <strong>LinkStation</strong><br />
รูปภาพที่บันทึกลงในโฟลเดอร์แชร์ของ<br />
<strong>LinkStation</strong> จะสามารถดูได้ใน Flickr<br />
และรูปภาพที่อัปโหลดขึ้นไปยัง<br />
Flickr ก็จะสามารถดูได้ในโฟลเดอร์แชร์ของ <strong>LinkStation</strong><br />
• ดูรูปภาพจากแบบการแสดงไสลด์จากบัญชีผู้ใช้<br />
Flickr บนอุปกรณ์ของคุณที่ใช้ได้กับ<br />
DLNA<br />
• เพื่อนๆ<br />
จะสามารถดูรูปของคุณได้จาก Flickr<br />
• Mac OS X 10.5 และเวอร์ชันที่เก่ากว่าไม่รองรับการอัพโหลดไฟล์ไปยัง<br />
<strong>LinkStation</strong><br />
แต่รองรับการเรียกดู<br />
1 จากอินเทอร์เฟซของ Web Admin ให้ไปที่<br />
[Extensions] (ส่วนขยาย) – [Web Service Support]<br />
(การสนับสนุนบริการบนเว็บ)<br />
2<br />
3<br />
4<br />
คลิก [Modify Settings]<br />
(ปรับเปลี่ยนการตั้งค่า)<br />
เลือก [Enable] (เปิดการใช้งาน)<br />
ในฟิลด์ [Target Folder] (โฟลเดอร์เป้าหมาย)<br />
ให้เลือกโฟลเดอร์ที่จะเชื่อมโยง<br />
คู่มือผู้ใช้<br />
<strong>LinkStation</strong> 136
การใช้งาน <strong>LinkStation</strong><br />
5<br />
6 คลิก [OK, I’LL AUTHORIZE IT] (ตกลง ฉันอนุญาติ) เพื่อแสดงคีย์การอนุญาตของคุณ<br />
(ตัวเลข 9<br />
หลัก) จดคีย์การอนุญาตที่แสดงไว้<br />
7<br />
โฟลเดอร์บน <strong>LinkStation</strong> ของคุณเชื่อมโยงกับบัญชีผู้ใช้<br />
Flickr แล้ว<br />
และรูปภาพของคุณจะซิงค์กันที่งสองที่<br />
ลากและปล่อยรูปภาพไปยังโฟลเดอร์เพื่ออัปโหลดไปยัง<br />
Flickr<br />
โฟลเดอร์พิเศษ<br />
โฟลเดอร์พิเศษ “sets” และ “stream” จะถูกสร้างขึ้นในโฟลเดอร์แชร์ที่เชื่อมโยงกัน<br />
ในโฟลเดอร์ทั้งสองนี้จะไม่สามารถสร้างโฟลเดอร์ย่อยได้<br />
โฟลเดอร์เหล่านี้จะเชื่อมโยงกับบัญชีผู้ใช้<br />
Flickr ของคุณ รูปภาพที่คัดลอกไปไว้ในโฟลเดอร์<br />
“stream” หรือ “sets“ จะถูกอัปโหลดไปยัง Flickr<br />
รูปภาพที่อัปโหลดบน<br />
Flickr จะถูกคัดลอกไปยังโฟลเดอร์ “stream”<br />
หมายเหตุ: ถ้ามีข้อผิดพลาดเกิดขึ้นในระหว่างการอัปโหลด<br />
โฟลเดอร์ “fail to upload”<br />
จะสร้างขึ้นโดยอัตโนมัติและรูปภาพจะถูกคัดลอกไปไว้ในโฟลเดอร์นั้น<br />
สนับสนุนรูปภาพที่มีประเภทดังต่อไปนี้<br />
สนับสนุนรูปภาพที่มีนามสกุลดังต่อไปนี้:<br />
jpg, jpeg, gif, png, tiff<br />
คลิก [View Flickr authentication site]<br />
(ดูไซต์การอนุญาตของ Flickr) เว็บไซต์ Flickr<br />
จะเปิดขึ้น<br />
ให้ใส่ Yahoo ID และรหัสผ่านของคุณ<br />
ถ้าคุณยังไม่มีบัญชีผู้ใช้ของ<br />
Yahoo ให้สร้างบัญชีผู้ใช้<br />
ใส่คีย์การอนุญาตของ Flickr จากขั้นตอนที่แล้ว<br />
แล้วคลิก<br />
[Save] (บันทึก)<br />
คู่มือผู้ใช้<br />
<strong>LinkStation</strong> 137
การใช้งาน <strong>LinkStation</strong><br />
หมายเหตุ:<br />
• การแสดงรูปจะใช้เวลานานกว่าการเปิดไฟล์ที่บันทึกไว้ในฮาร์ดไดรฟ์บนคอมพิวเตอร์ของคุณ<br />
• ขนาดของไฟล์รูปอาจแสดงเป็น 0 ไบต์จนกว่าไฟล์รูปจะได้รับการถ่ายโอนเสร็จสมบูรณ์<br />
• หลังจากคัดลอกไฟล์รูป อาจใช้เวลาสักครู่ในการอัพโหลดไฟล์ไปยัง<br />
Flickr<br />
• ทั้งนี้มีข้อจำากัดบางประการเกี่ยวกับรูปภาพที่อัพโหลด<br />
สำาหรับข้อมูลเพิ่มเติม<br />
ให้ดูที่เว็บไซต์<br />
Flickr<br />
• สามารถลิงค์ <strong>LinkStation</strong> ไปยังบัญชี Flickr ได้ครั้งละหนึ่งเครื่องเท่านั้น<br />
• เมื ่อต้องการลิงค์ <strong>LinkStation</strong> เครื ่องอื ่น ให้คลิก [Unlock Flickr authorization] (ปลดล็อคการอนุญาต)<br />
ก่อนที่จะยกเลิกการเชื่อมต่อ<br />
<strong>LinkStation</strong> เครื่องแรก<br />
• หากไม่สามารถอัพโหลดไฟล์ได้ ให้คลิก [Remount] (ต่อเชื ่อมใหม่) ภายใต้ [Extensions] (ส่วนขยาย)<br />
- [Web Service Support] (การสนับสนุนบริการเว็บ) - [Flickr Support] (การสนับสนุน Flickr)<br />
ในอินเทอร์เฟซ Web Admin ของ <strong>LinkStation</strong> หรือเริ่มระบบ<br />
<strong>LinkStation</strong> ใหม่<br />
• เมื่อลบไฟล์รูปจาก<br />
Flickr ไฟล์ 0 KB อาจยังคงอยู่ในโฟลเดอร์ที่ใช้ร่วมกันของ<br />
<strong>LinkStation</strong><br />
หากเกิดเหตุการณ์เช่นนี้<br />
ให้คลิก [Remount] (ต่อเชื่อมใหม่)<br />
ใน [Extensions] (ส่วนขยาย) - [Web<br />
Service Support] (การสนับสนุนบริการเว็บ) ในอินเทอร์เฟซ Web Admin ของ <strong>LinkStation</strong><br />
• หากระบุโฟลเดอร์ที่ลิงค์กับ<br />
Flickr เป็นแหล่งสำารองข้อมูล การดาวน์โหลดรูปทั้งหมดจาก<br />
Flickr จะต้องเสร็จสมบูรณ์ก่อนที่จะทำาการสำารองข้อมูล<br />
หากไม่สามารถสำารองข้อมูลได้<br />
ให้รอจนกว่าจะดาวน์โหลดเสร็จทั้งหมดแล้วลองอีกครั้ง<br />
• หากโฟลเดอร์ “sets” ไม่ปรากฏระหว่างการลิงค์กับ Flickr ให้คลิก [Extensions] (ส่วนขยาย) - [Web<br />
Service Support] (การสนับสนุนบริการเว็บ) - [Flickr Support] (การสนับสนุน Flickr) - [Remount]<br />
(ต่อเชื่อมใหม่)<br />
ในอินเทอร์เฟซ Web Admin หรือเริ่มระบบ<br />
<strong>LinkStation</strong> ใหม่<br />
• หากไม่สามารถอัพโหลดหลายไฟล์ไปยัง Flickr ได้ในคราวเดียว ให้อัพโหลดทีละไฟล์<br />
คู่มือผู้ใช้<br />
<strong>LinkStation</strong> 138
การใช้งาน <strong>LinkStation</strong><br />
Eye-Fi connected<br />
Eye-Fi connected สามารถถ่ายโอนรูปภาพจากกล้องดิจิตัลที่มีการ์ด<br />
Eye-Fi (ผลิตภัณฑ์จาก Eye-Fi)<br />
มายัง <strong>LinkStation</strong> ของคุณผ่านทางอินเทอร์เน็ตได้<br />
หมายเหตุ:<br />
<strong>LinkStation</strong> บางรุ่นไม่มีฟังก์ชันอัพโหลด<br />
Eye-Fi ให้ตรวจสอบรายการฟังก์ชันของ <strong>LinkStation</strong> ที่หน้า<br />
35 เพื่อดูว่า<br />
<strong>LinkStation</strong> ของคุณรองรับการเชื่อมต่อ<br />
Eye-Fi หรือไม่<br />
เมื่อต้องการใช้<br />
Eye-Fi connected คุณจำาเป็นต้องมีสิ่งต่างๆ<br />
ดังต่อไปนี้:<br />
• อุปกรณ์ต่อเชื่อมสัญญาณของ<br />
LAN แบบไร้สาย<br />
• SD การ์ด หรือกล้องดิจิตัลที่ใช้ได้กับ<br />
SDHC<br />
• คอมพิวเตอร์ที่มีพอร์ต<br />
USB และต่ออินเทอร์เน็ตได้<br />
• การ์ด Eye-Fi<br />
1<br />
2<br />
3<br />
4<br />
5<br />
ถ้าคุณใช้การ์ด Eye-Fi เป็นครั้งแรก<br />
ให้ต่อการ์ด Eye-Fi<br />
เข้ากับคอมพิวเตอร์ก่อนเพื่อทำาการตั้งค่าแรกเริ่ม<br />
หมายเหตุ: สำาหรับขั้นตอนในการต่อการ์ด<br />
ขั้นตอนการติดตั้งไดร์ฟเวอร์<br />
และขั้นตอนการถอดการ์ด<br />
โปรดอ่านจากคู่มือที่ให้มาพร้อมกับการ์ด<br />
Eye-Fi<br />
ถอดการ์ด Eye-Fi ออกจากคอมพิวเตอร์แล้วใส่ลงในกล้องดิจิตัล<br />
จากอินเทอร์เฟซของ Web Admin ให้ไปที่<br />
[Extensions] (ส่วนขยาย) – [Web Service Support]<br />
(การสนับสนุนบริการบนเว็บ) - [Eye-Fi connected]<br />
6 ชื่อของการ์ดหรืออุปกรณ์ที่ตั้งใน<br />
[Eye-Fi connected > Cards/Devices Settings]<br />
(Eye-Fi connected > การตั้งค่าการ์ด/อุปกรณ์)<br />
ในขั้นตอนที่<br />
1 จะแสดงขึ้น<br />
คลิกที่ชื่อการ์ดหรืออุปกรณ์ที่จะถ่ายโอนข้อมูลไปยัง<br />
<strong>LinkStation</strong><br />
7<br />
รูปภาพบนการ์ดจะถูกบันทึกลงใน <strong>LinkStation</strong> โดยอัตโนมัติ<br />
คลิก [Enable] (เปิดการใช้งาน)<br />
1 ใส่ [Email] (อีเมล) และ [Password]<br />
(รหัสผ่าน) ที่ตั้งไว้ในขั้นตอนที่<br />
1<br />
2 คลิก [Log in] (เข้าสู่ระบบ)<br />
1 เลือก [Enable] (เปิดการใช้งาน)<br />
2 เลือก [Destination] (ปลายทาง)<br />
3 คลิก [Save] (บันทึก)<br />
คู่มือผู้ใช้<br />
<strong>LinkStation</strong> 139
การใช้งาน <strong>LinkStation</strong><br />
หมายเหตุ:<br />
• ไฟล์วิดีโอจะไม่ถูกคัดลอกไปยัง <strong>LinkStation</strong><br />
• เฉพาะรูป JPEG เท่านั้นที่จะถูกคัดลอก<br />
• ในขั้นตอนที่<br />
7 หากไม่ได้ตั้งค่า<br />
<strong>LinkStation</strong> เป็นปลายทาง รูปจะไม่ถูกถ่ายโอนไปยัง <strong>LinkStation</strong><br />
• หลังจากเลือกรูปแล้ว อาจใช้เวลาสักครู่กว่าที่รูปจะถูกถ่ายโอนไปยัง<br />
<strong>LinkStation</strong><br />
• ไดรฟ์ USB ที่ต่อกับ<br />
<strong>LinkStation</strong> ไม่สามารถระบุให้เป็นโฟลเดอร์ปลายทางได้<br />
• หากโฟลเดอร์ย่อยของโฟลเดอร์หลักที่ใช้ร่วมกันถูกระบุเป็นปลายทาง<br />
ชื่อของโฟลเดอร์ย่อยนั้นต้องประกอบด้วยตัวอักษรและตัวเลขแบบไบต์เดี่ยว<br />
ไม่สามารถใช้โฟลเดอร์ย่อยที่มีชื่อเป็นอักขระแบบหลายไบต์ได้<br />
• เมื่ออัพเดตเฟิร์มแวร์ของ<br />
<strong>LinkStation</strong> จะมีการเตรียมใช้งานปลายทาง ให้รีเซ็ตปลายทางก่อนที่จะใช้<br />
Eye-Fi<br />
• รูปภาพจะถูกถ่ายโอนไปยังปลายทางที่ใช้ร่วมกัน<br />
ถึงแม้จะถูกตั้งค่าเป็นอ่านอย่างเดียว<br />
คู่มือผู้ใช้<br />
<strong>LinkStation</strong> 140
การใช้งาน <strong>LinkStation</strong><br />
การเชื่อมต่อกับ<br />
<strong>LinkStation</strong> ระยะไกล<br />
การเชื่อมต่อ<br />
WebAccess ช่วยให้คุณเปิดโฟลเดอร์ที่ใช้ร่วมกันบน<br />
<strong>LinkStation</strong> หรือ TeraStation ได้จาก<br />
Explorer คอมพิวเตอร์ หรือตัวจัดการไฟล์อื่น<br />
การใช้การเชื่อมต่อ<br />
WebAccess มีเงื่อนไขดังนี้<br />
• คุณมี <strong>LinkStation</strong> หรือ TeraStation อยู่สองที่<br />
เช่น ที่บ้านและที่อื่น<br />
• อุปกรณ์ทั้งสองเปิดใช้งาน<br />
WebAccess<br />
1 ในอินเทอร์เฟซ Web Admin ของ <strong>LinkStation</strong> ให้คลิก [Extensions] (ส่วนขยาย) - [Web Service<br />
Support] (การสนับสนุนบริการเว็บ)<br />
2<br />
3<br />
4<br />
คลิก [Modify Settings] (ปรับเปลี่ยนการตั้งค่า)<br />
ภายใต้ [WebAccess Connect] (การเชื่อมต่อ<br />
WebAccess)<br />
เปิดใช้งาน [WebAccess Connect] (การเชื ่อมต่อ<br />
WebAccess)<br />
จาก [Target Folder] (โฟลเดอร์ปลายทาง)<br />
ให้เลือกโฟลเดอร์ที่ใช้ร่วมกันที่จะเชื่อมต่อ<br />
หมายเหตุ:<br />
โฟลเดอร์ที่เลือกจะถูกใช้ภายในโดยการเชื่อมต่อ<br />
WebAccess ไฟล์ไม่ได้ถูกเพิ่มลงในโฟลเดอร์นี้<br />
และจำานวนพื้นที่ที่ใช้ก็จะไม่เพิ่มขึ้น<br />
คู่มือผู้ใช้<br />
<strong>LinkStation</strong> 141
การใช้งาน <strong>LinkStation</strong><br />
5<br />
6<br />
หมายเหตุ:<br />
• หากต้องการใช้หลังจากที่เครือข่ายถูกยกเลิกการเชื่อมต่อชั่วคราว<br />
ให้คลิก [Remount]<br />
(ต่อเชื่อมใหม่)<br />
• เมื่อต้องการปิดใช้งานการเชื่อมต่อ<br />
WebAccess ให้คลิก [Modify Settings]<br />
(ปรับเปลี่ยนการตั้งค่า)<br />
> [Disable] (ปิดใช้งาน) > [Save] (บันทึก)<br />
ขั้นตอนการตั้งค่าการเชื่อมต่อ<br />
WebAccess เสร็จสมบูรณ์แล้ว<br />
1 ใน [BuffaloNAS.com Name] (ชื่อของ<br />
BuffaloNAS.com) ให้ใส่ชื่อของ<br />
BuffaloNAS.<br />
com ที่กำาหนดสำาหรับ<br />
WebAccess ของ<br />
<strong>LinkStation</strong> ระยะไกล<br />
2 ใส่ชื่อผู้ใช้และรหัสผ่าน<br />
WebAccess ของ<br />
<strong>LinkStation</strong> ระยะไกล<br />
3 คลิก [Save] (บันทึก)<br />
คุณสามารถเข้าถึงโฟลเดอร์ที่ใช้ร่วมกันใน<br />
<strong>LinkStation</strong> ระยะไกลได้โดยตรงด้วยการใส่เส้นทาง<br />
ที่แสดงใน<br />
[Target Folder] (โฟลเดอร์ปลายทาง)<br />
ลงในช่องที่อยู่ใน<br />
Explorer คอมพิวเตอร์<br />
หรือตัวจัดการไฟล์อื่น<br />
คู่มือผู้ใช้<br />
<strong>LinkStation</strong> 142
บทที่<br />
3<br />
NAS Navigator2<br />
NAS Navigator2 เป็นโปรแกรมอรรถประโยชน์เพื่อช่วยในการแสดงผลอินเทอร์เฟซ<br />
Web Admin<br />
เปลี่ยนแปลงที่อยู่<br />
IP หรือตรวจสอบฮาร์ดไดร์ฟ<br />
Windows<br />
หากคุณติดตั้ง<br />
<strong>LinkStation</strong> โดยใช้แผ่นซีดี LinkNavigator โปรแกรม NAS Navigator2 จะถูกติดตั้งและ<br />
กำาหนดค่าเพื่อให้ทำางานอัตโนมัติที่ซิสเต็มเทรย์เมื่อสตาร์ทเครื่อง<br />
คุณสามารถเรียกใช้ NAS Navigator2 ได้ด้วยวิธีการอย่างใดอย่างหนึ่งต่อไปนี้:<br />
• ดับเบิลคลิกที่ไอคอน<br />
บนเดสก์ท็อป<br />
• คลิก [เริ่ม] - [โปรแกรมทั้งหมด] - [BUFFALO] - [BUFFALO NAS Navigator2]-[BUFFALO NAS<br />
Navigator2]<br />
หน้าจอ:<br />
คลิกที่ไอคอน<br />
<strong>LinkStation</strong> เพื่อแสดงความจุ<br />
ทั้งหมด<br />
ความจุที่ใช้<br />
[IP Address], [Workgroup],<br />
[Subnet Mask], [Default Gateway], [MAC Address] และเวอร์ชั่น<br />
[Firmware] (ที่อยู่<br />
IP - เวิร์คกรุ๊ป<br />
-<br />
ซับเน็ตมาสก์ - เกตเวย์เริ่มต้น<br />
- ที่อยู่<br />
MAC - เฟิร์มแวร์)<br />
คู่มือผู้ใช้<br />
<strong>LinkStation</strong> 143
บทที่<br />
3 NAS Navigator 2<br />
ชื่อ<br />
รายละเอียด<br />
Menu (เมนู)<br />
View (มุมมอง)<br />
Map remote default share to<br />
drive letter (*)<br />
(แมปข้อมูลการใช้ร่วมกันเริ่มต้นจ<br />
ากระยะไกลเข้ากับตัวอักษรประจำา<br />
ไดร์ฟ)<br />
Disconnect mapped drive<br />
letter (*)<br />
(ปลดการเชื่อมต่อตัวอักษรประจำา<br />
ไดร์ฟที่แมปไว้)<br />
Map all remote shares to drive<br />
letters<br />
(ปลดการเชื่อมต่อตัวอักษรประจำา<br />
ไดร์ฟที่แมปไว้)<br />
Create desktop shortcut for<br />
Tera/<strong>LinkStation</strong> (*)<br />
(สร้างชอร์ตคัทเดสก์ทอปสำาหรับ<br />
Tera/<strong>LinkStation</strong>)<br />
Launch NAS Navigator2<br />
on startup (เรียกใช้ NAS<br />
Navigator2 เมื่อเริ่มทำางาน)<br />
Display the error information<br />
(แสดงข้อมูลความผิดพลาด)<br />
กำาหนดโฟลเดอร์แชร์ของ <strong>LinkStation</strong> เป็นไดร์ฟเครือข่าย<br />
ลบแผนผังไดร์ฟเครือข่าย<br />
กำาหนดโฟลเดอร์แชร์ของ <strong>LinkStation</strong><br />
ทั้งหมดเป็นไดร์ฟเครือข่าย<br />
สร้างชอร์ตคัทไปยังโฟลเดอร์แชร์ของ <strong>LinkStation</strong> (share)<br />
เรียกใช้ NAS Navigator2 ในถาดงานเมื่อ<br />
Windows บู๊ต<br />
หากเกิดข้อผิดพลาดขึ้น<br />
ข้อความแสดงข้อผิดพลาดจะปราก<br />
ฏขึ้นจากไอคอน<br />
NAS Navigator2 ในถาดงาน<br />
Properties (*) (คุณสมบัติ) เปิดหน้าต่างคุณสมบัติของ <strong>LinkStation</strong> ที่เลือก<br />
Close (ปิด) ปิด NAS Navigator2<br />
View (มุมมอง) [Icon] (ไอคอน):แสดงไอคอนเพื่อความสะดวก<br />
[Details] (รายละเอียด):แสดงชื่อ<br />
ชื่อผลิตภัณฑ์<br />
เวิร์คกรุ๊ป<br />
ที่อยู่<br />
IP ซับเน็ตมาสก์และเกตเวย์เริ่มต้น<br />
Sort by (จัดเรียงตาม) เลือกลำาดับการจัดเรียงจากรายการต่อไปนี้เพื่อแสดงผลในก<br />
รณีที่พบ<br />
<strong>LinkStation</strong> หลายตัว:<br />
ชื่อโฮสต์<br />
ชื่อผลิตภัณฑ์<br />
เวิร์คกรุ๊ป<br />
ที่อยู่<br />
IP<br />
ซับเน็ตมาสก์ เกตเวย์เริ่มต้น<br />
Browse(*) (เรียกดู) เปิดโฟลเดอร์แชร์ของ <strong>LinkStation</strong><br />
Refresh (รีเฟรช) ค้นหาอุปกรณ์ NAS ในเครือข่ายใหม่<br />
* ไม่ปรากฏขึ้นจนกว่าจะคลิกเลือกไอคอน<br />
<strong>LinkStation</strong><br />
คู่มือผู้ใช้<br />
<strong>LinkStation</strong> 144
บทที่<br />
3 NAS Navigator 2<br />
เมนูด้านล่างจะแสดงขึ้นเมื่อคุณคลิกขวาที่ไอคอน<br />
<strong>LinkStation</strong><br />
ชื่อ<br />
รายละเอียด<br />
Browse Shares<br />
(เรียกดูข้อมูลที่ใช้ร่วมกัน)<br />
Open Web setting<br />
(เปิดการตั้งค่า<br />
Web)<br />
เปิดโฟลเดอร์ที่ใช้ร่วมกันของ<br />
<strong>LinkStation</strong><br />
แสดงอินเทอร์เฟซ Web Admin ของ <strong>LinkStation</strong> ที่เลือก<br />
Properties (คุณสมบัติ) เปิดหน้าจอคุณสมบัติของ <strong>LinkStation</strong> ที่เลือก<br />
Map remote default<br />
share to drive letter<br />
(แมปข้อมูลการใช้ร่วมกันเริ่ม<br />
ต้นจากระยะไกลเข้ากับตัวอัก<br />
ษรประจำาไดร์ฟ)<br />
Disconnect mapped drive<br />
letter (ปลดการเชื่อมต่อตัวอั<br />
กษรประจำาไดร์ฟที่แมปไว้)<br />
Create desktop shortcut<br />
for Tera/<strong>LinkStation</strong><br />
(สร้างทางลัดบนเดสก์ท็อปสำา<br />
หรับ Tera/<strong>LinkStation</strong>)<br />
แมปโฟลเดอร์ที่ใช้ร่วมกันของ<br />
<strong>LinkStation</strong><br />
ที่เลือกเข้ากับไดรฟ์เครือข่าย<br />
ยกเลิกการเชื่อมต่อไดรฟ์เครือข่ายที่แมปไว้<br />
สร้างไอคอนทางลัดไปยังโฟลเดอร์ที่ใช้ร่วมกัน<br />
(share) ของ<br />
<strong>LinkStation</strong> ที่เลือกบนเดสก์ท็อป<br />
Shutdown (ปิดเครื่อง)<br />
จะแสดงขึ้นเมื่อใช้<br />
<strong>LinkStation</strong> ซีรีส์ LS-XL ซีรีส์ LS-XL ไม่มีสวิตช์เปิด/<br />
ปิดเครื่องอยู่บนเคส<br />
ให้ใช้คำาสั่งนี้เพื่อปิดเครื่อง<br />
คู่มือผู้ใช้<br />
<strong>LinkStation</strong> 145
บทที่<br />
3 NAS Navigator 2<br />
ในกรณีที่<br />
NAS Navigator2 ถูกย่อขนาดไว้ในถาดงาน คุณสามารถสั่งงานตัวเลือกต่อไปนี้ได้จากไอคอน<br />
รายการเมนู รายละเอียด<br />
<strong>LinkStation</strong><br />
Name (ชื่อ<br />
<strong>LinkStation</strong>)<br />
เรียกดูข้อมูลแชร์ เปิดโฟลเดอร์แชร์ของ <strong>LinkStation</strong><br />
เปิด Web Admin เปิดอินเทอร์เฟซ Web Admin ในเว็บเบราเซอร์<br />
คุณสมบัติ เปิดหน้าคุณสมบัติของ <strong>LinkStation</strong><br />
ทำาผังข้อมูลแชร์เริ ่มต้นทา<br />
งไกลกับอักขระชื ่อไดร์ฟ<br />
ปลดการเชื ่อมต่ออักขระชื ่อ<br />
ไดร์ฟที ่ทำาผังเทียบไว้<br />
กำาหนดข้อมูลแชร์เริ่มต้นของ<br />
<strong>LinkStation</strong><br />
เป็นไดร์ฟเครือข่าย<br />
ยกเลิกผังไดร์ฟเครือข่าย<br />
สร้างชอร์ตคัท สร้างชอร์ตคัทไปยังโฟลเดอร์แชร์ของ <strong>LinkStation</strong><br />
(share)<br />
Refresh (รีเฟรช) รีเฟรชรายการอุปกรณ์ NAS<br />
Browse Shares (เรียกดูข้อมูลแชร์) แสดงหน้าต่าง NAS Navigator2<br />
Exit (ออก) ออกจาก NAS Navigator2<br />
คู่มือผู้ใช้<br />
<strong>LinkStation</strong> 146
บทที่<br />
3 NAS Navigator 2<br />
คุณสามารถดำาเนินการต่อไปนี้จากหน้าต่างคุณสมบัติของ<br />
<strong>LinkStation</strong><br />
รายการเมนู รายละเอียด<br />
Web Admin เปิดอินเทอร์เฟซ Web Admin<br />
IP Settings<br />
(ค่า IP)<br />
หากเลือก [Obtain an IP address automatically via DHCP] (เรียกค้นที่อยู่<br />
IP อัตโนมัติผ่าน DHCP) ไว้ <strong>LinkStation</strong> จะพยายามเรียกค้นที่อยู่<br />
IP<br />
อัตโนมัติจากเซิร์ฟเวอร์ DHCP<br />
หรือคุณสามารถกรอก [IP Address], [Subnet Mask] และ<br />
[Default Gateway address] (ที่อยู่<br />
IP - ซับเน็ตมาสก์ - ที่อยู่เกตเวย์เริ่มต้น)<br />
ให้กับ <strong>LinkStation</strong> ได้โดยตรง<br />
คู่มือผู้ใช้<br />
<strong>LinkStation</strong> 147
บทที่<br />
3 NAS Navigator 2<br />
Mac OS<br />
ในกรณีที่คุณติดตั้ง<br />
<strong>LinkStation</strong> โดยใช้แผ่นซีดี LinkNavigator โปรแกรม NAS Navigator2<br />
จะถูกติดตั้งอัตโนมัติ<br />
เปิดใช้งานโดยคลิกที่ไอคอน<br />
จาก Dock<br />
คลิกที่ไอคอน<br />
<strong>LinkStation</strong> เพื่อแสดงความจุทั้งหมด<br />
ความจุที่ใช้งาน<br />
รวมทั้ง<br />
[WORKGROUP],<br />
[IP Address], [Subnet Mask], [Default Gateway], [MAC Address] และ [Firmware]<br />
(เวิร์คกรุ๊ป<br />
–ที่อยู่<br />
IP - ซับเน็ตมาสก์ - ที่อยู่เกตเวย์เริ่มต้น<br />
– ที่อยู่<br />
MAC – เวอร์ชั่นเฟิร์มแวร์)<br />
ดับเบิลคลิกเพื่อเปิดข้อมูลแชร์ใน<br />
<strong>LinkStation</strong><br />
ชื่อ<br />
รายละเอียด<br />
Open (เปิด) เปิดโฟลเดอร์แชร์เริ่มต้นสำาหรับ<br />
<strong>LinkStation</strong> ที่เลือก<br />
Rescan (สแกนซ้ำา<br />
) รีเฟรชรายการอุปกรณ์ NAS<br />
Tool Menu<br />
(เมนูเครื่องมือ)<br />
Open Folder (เปิดโฟลเดอร์) เปิดโฟลเดอร์ที่ใช้ร่วมกันของ<br />
<strong>LinkStation</strong><br />
Open Web setting<br />
(เปิดการตั้งค่า<br />
Web)<br />
เปิดอินเทอร์เฟซ Web Admin ที่เลือก<br />
Configure (กำาหนดค่า) แสดงหน้าจอเพื่อเปิดอินเทอร์เฟซ<br />
Web Admin<br />
หรือเปลี่ยนแปลงที่อยู่<br />
IP<br />
Color Label (ฉลากสี) เลือกสีของชื่อที่แสดงผลด้านล่างไอคอน<br />
Show View Options<br />
(แสดงตัวเลือกมุมมอง)<br />
กำาหนดขนาดไอคอน ตำาแหน่งฉลาก และไอคอน<br />
Shutdown (ปิดเครื่อง)<br />
จะแสดงขึ้นเมื่อใช้<br />
<strong>LinkStation</strong> ซีรีส์ LS-XL<br />
ซีรีส์ LS-XL ไม่มีสวิตช์เปิด/ปิดเครื่องอยู่บนเคส<br />
ให้ใช้คำาสั่งนี้เพื่อปิดเครื่อง<br />
คู่มือผู้ใช้<br />
<strong>LinkStation</strong> 148
บทที<br />
่ 4<br />
อินเทอร์เฟซ Web Admin<br />
หน้าหลัก<br />
ตัวเลือกต่อไปนี้สามารถกำาหนดได้จากหน้าจอ<br />
Home (หน้าจอหลัก)<br />
ชื่อ<br />
รายละเอียด<br />
Name (ชื่อ)<br />
แสดงชื่อของ<br />
<strong>LinkStation</strong><br />
Firmware version<br />
(เวอร์ชั่นเฟิร์มแวร์)<br />
แสดงชื่อของ<br />
<strong>LinkStation</strong><br />
IP Address (ที่อยู่<br />
IP) แสดงที่อยู่<br />
IP ของ <strong>LinkStation</strong><br />
Workgroup (กลุ่มงาน)<br />
แสดงเวิร์คกรุ๊ปของ<br />
<strong>LinkStation</strong><br />
Storage (หน่วยเก็บ) แสดงความจุโดยรวมของฮาร์ดไดร์ฟ <strong>LinkStation</strong> รวมทั้งความจุที่ถูกใช้<br />
Shared Folders<br />
(โฟลเดอร์ที่ใช้ร่วมกัน)<br />
แสดงโฟลเดอร์แชร์และดิสก์ใน <strong>LinkStation</strong>ในกรณีที่เลือกแท็บ<br />
[<strong>User</strong>s/Groups] (ผู้ใช้/กลุ่ม)<br />
ผู้ใช้และกลุ่มจะปรากฏขึ้นในกรณีที่เลือกแท็บ<br />
[Network] (เครือข่าย) DHCP จะถูกแจ้งว่าเปิดหรือปิดใช้งานอยู่<br />
และแสดงขนาดเฟรม Ethernet<br />
Logout (ออกจากระบบ) ออกจากอินเทอร์เฟซ Web Admin<br />
Shutdown (ปิดเครื่อง)<br />
จะแสดงขึ้นเมื่อใช้<br />
ซีรีส์ LS-XL<br />
ซีรีส์ LS-XL ไม่มีสวิตช์เปิด/ปิดเครื่องอยู่บนเคส<br />
ให้ใช้คำาสั่งนี้เพื่อปิดเครื่อง<br />
คู่มือผู้ใช้<br />
<strong>LinkStation</strong> 149
บทที่<br />
4 อินเทอร์เฟซ Web Admin<br />
โฟลเดอร์แชร์<br />
สามารถตั้งค่าตัวเลือกนี้จากหน้าจอ<br />
[Shared Folders] (โฟลเดอร์แชร์)<br />
ชื่อ<br />
รายละเอียด<br />
Folder Setup<br />
(ตั้งค่าโฟลเดอร์)<br />
Folder Setup<br />
(ตั้งค่าโฟลเดอร์)<br />
><br />
New Folder<br />
(โฟลเดอร์ใหม่)<br />
คลิก [Create Folder]<br />
(สร้างโฟลเดอร์)<br />
เพื่อดูตัวเลือกนี้<br />
Folder Setup<br />
(ตั้งค่าโฟลเดอร์)<br />
Copy Settings From<br />
(คัดลอกค่าจาก)<br />
คลิก [Create Folder] (สร้างโฟลเดอร์)<br />
สร้างโฟลเดอร์เพื่อเปิดหน้าจอ<br />
Adding a New Shared<br />
Folder (เพิ่มโฟลเดอร์ใหม่)<br />
คลิกที่ชื่อโฟลเดอร์แชร์เพื่อเปิดหน้าจอตั้งค่าโฟลเดอร์<br />
แชร์<br />
เลือกโฟลเดอร์แชร์ จากนั้นคลิก<br />
[Delete] (ลบ)<br />
เพื่อลบโฟลเดอร์แชร์<br />
กรอกตัวอักษรในช่อง [Find] (ค้นหา) เพื่อแสดง<br />
โฟลเดอร์ที่เริ่มต้นด้วยตัวอักษรดังกล่าวคลิกที่ชื่อ<br />
โฟลเดอร์จากรายการเพื่อเลือกโฟลเดอร์<br />
การดำาเนินการต่อไปนี้จะเปิดหน้าจอ<br />
[Confirm<br />
Operation] (ยืนยันการทำางาน) ขึ้นมา<br />
• ลบโฟลเดอร์<br />
• เรียกคืนค่าจากโรงงาน<br />
• ฟอร์แมต<br />
ระบุเลขจากฟิลด์ [Confirmation Number]<br />
(เลขยืนยัน) ภายใน 60 วินาที จากนั้นคลิกเลือก<br />
[Apply] (ปรับใช้)<br />
เลือกโฟลเดอร์แชร์ที่คุณต้องการคัดลอกค่า<br />
Name (ชื่อ)<br />
ระบุชื่อสำาหรับโฟลเดอร์แชร์<br />
Description<br />
(รายละเอียด)<br />
คุณสามารถกรอกข้อมูลได้สูงสุด 27 ไบต์ (UTF-8)<br />
สามารถใช้อักษรร่วมกับตัวเลข อักขระหลายไบต์<br />
ยัติภังค์ และเส้นใต้<br />
อย่าใช้สัญลักษณ์เป็นอักษรตัวแรกของชื่อ<br />
คุณสามารถกรอกข้อมูลได้สูงสุด 75 ไบต์ (UTF-8)<br />
สามารถใช้อักษรร่วมกับตัวเลข อักขระหลายไบต์<br />
ยัติภังค์ เส้นใต้และช่องว่างได้<br />
อย่าใช้สัญลักษณ์เป็นอักษรตัวแรกของรายละเอียด<br />
คู่มือผู้ใช้<br />
<strong>LinkStation</strong> 150
บทที่<br />
4 อินเทอร์เฟซ Web Admin<br />
ชื่อ<br />
รายละเอียด<br />
Folder Setup<br />
(การตั้งค่าโฟลเดอร์)<br />
><br />
New Folder<br />
(โฟลเดอร์ใหม่)<br />
คลิก [Create Folder]<br />
(สร้างโฟลเดอร์)<br />
เพื่อดูตัวเลือกนี้<br />
Volume (ไดร์ฟ) เลือกไดร์ฟสำาหรับโฟลเดอร์แชร์<br />
Shared Folder Attributes<br />
(คุณลักษณะโฟลเดอร์แชร์)<br />
โฟลเดอร์แชร์จะเป็นแบบอ่านอย่างเดียวหรือแบบเขียนได้<br />
Recycle Bin (ถังขยะ) ในกรณีที่เปิดใช้<br />
ไฟล์ที่ถูกลบทิ้งจะถูกย้ายไปยัง<br />
โฟลเดอร์ถังขยะแทนที่จะถูกลบทิ้ง<br />
คุณสามารถเปิดใช้ฟังก์ชั่นถังขยะได้สำาหรับโฟลเดอร์<br />
แชร์แต่ละตัวใน <strong>LinkStation</strong> รวมทั้ง<br />
usbdisk1<br />
• ใช้ถังขยะกับ usbdisk1 โดยทำาการฟอร์แมตเป็นแบบ<br />
EXT3, XFS หรือ FAT 32 ไม่รองรับฟอร์แมต NTFS<br />
และ HFS+ เนื่องจากไฟล์เหล่านี้ไม่สามารถลบทิ้งได้<br />
• ไม่รองรับ Recycle Bin ขณะเชื่อมต่อผ่าน<br />
AFP หรือ<br />
FTP<br />
Shared Folder Support<br />
(การรองรับโฟลเดอร์แชร์)<br />
Remote backup password<br />
(รหัสผ่านการสำารองข้อมูล<br />
ระยะไกล)<br />
เลือกระบบปฏิบัติการและคุณสมบัติสำาหรับรองรับข้อมูล<br />
แชร์<br />
การรองรับโฟลเดอร์แชร์ รายละเอียด<br />
Windows<br />
(SMB)<br />
ทำาเครื่องหมายเพื่อเปิดใช้การ<br />
รองรับ SMB สำาหรับเชื่อมต่อ<br />
กับ Windows และ Mac OS X<br />
Apple (AFP) เลือกเพื่อเปิดใช้ฟังก์ชั่นรองรับ<br />
AFP สำาหรับการเชื่อมต่อกับ<br />
Mac<br />
OSไปที่<br />
[Network]-[Network<br />
Settings]-[Network Services]<br />
(เครือข่าย - การตั ้งค่าเครือข่าย -<br />
บริการเครือข่าย) และตรวจสอบ<br />
ว่าเปิดใช้ AFP อยู่ด้วย<br />
FTP เลือกเพื ่อเปิดใช้การเรียกค้น FTP<br />
ทางไกลไปยังข้อมูลแชร์ไปที่<br />
[Network]-[Network Settings]-<br />
[Network Services]<br />
(เครือข่าย - การตั้งค่าเครือข่าย<br />
- บริการเครือข่าย) และเปิดใช้<br />
FTP ร่วมด้วย<br />
การสำารองข้อมูลดิสก์ ทำาเครื่องหมายเพื่ออนุญาตให้<br />
<strong>LinkStation</strong> อื่นสามารถใช้<br />
ข้อมูลแชร์นี้เป็นปลายทาง<br />
ในการสำารองข้อมูล<br />
SFTP เลือกเมื ่อทำาการเชื ่อมต่อด้วย SFTP<br />
หากต้องการสำารองข้อมูลข้อมูลแชร์นี้โดย<br />
<strong>LinkStation</strong><br />
อื่น<br />
ควรกำาหนดรหัสผ่านสำาหรับการสำารองข้อมูลระยะ<br />
ไกลดังกล่าวเพื่อให้ง่ายในการกำาหนดค่า<br />
<strong>LinkStation</strong> อื่นในการสำารองข้อมูลแชร์ที่ถูกต้อง<br />
และเพื่อป้องกันผู้ใช้อื่นจากการ<br />
สำารองข้อมูลผิดพลาดโดยไม่ได้ตั้งใจ<br />
รหัสผ่านยาวได้สูงสุด 8 ไบต์ (UTF-8)<br />
คู่มือผู้ใช้<br />
<strong>LinkStation</strong> 151
บทที่<br />
4 อินเทอร์เฟซ Web Admin<br />
ชื่อ<br />
รายละเอียด<br />
Access Restrictions<br />
(ข้อจำากัดการเข้าถึง)<br />
คลิก [Access<br />
Restrictions]<br />
(จำากัดสิทธิ์ใช้งาน)<br />
จากหน้าจอ [Create<br />
Shared Folders]<br />
(สร้างโฟลเดอร์แชร์)<br />
เพื่อดูตัวเลือกนี้<br />
[Direct Copy<br />
(การคัดลอกโดยตรง)]<br />
คลิก [Modify<br />
Settings] (ปรับแต่งค่า)<br />
เพื่อแก้ไขค่า<br />
Access Restrictions<br />
(การจำากัดสิทธิ์ใช้งาน)<br />
ในกรณีที่ใช้ฟังก์ชั่นจำากัดสิทธิ์ใช้งาน<br />
ให้คลิกที่<br />
[Add]<br />
(เพิ่ม)<br />
เพื่อเพิ่มผู้ใช้หรือกลุ่มที่จะอนุญาตให้เรียกค้น<br />
ข้อมูลแชร์<br />
คุณสามารถลบผู้ใช้และกลุ่มได้จากรายชื่อผู้เรียกค้น<br />
โดยใช้ปุ่ม<br />
[Remove] ลบ<br />
สำาหรับการเชื่อมต่อกับ<br />
AFP และ FTP คุณสามารถ<br />
จำากัดสิทธิ์ใช้งานตามผู้ใช้แต่ละรายได้<br />
Target (ปลายทาง) เลือกโฟลเดอร์ปลายทางสำาหรับ [Direct Copy]<br />
(การคัดลอกโดยตรง)<br />
คู่มือผู้ใช้<br />
<strong>LinkStation</strong> 152
บทที่<br />
4 อินเทอร์เฟซ Web Admin<br />
ผู้ใช้/กลุ่ม<br />
สามารถเลือกตั้งค่าต่อไปนี้ได้จากหน้าจอ<br />
[<strong>User</strong>s/Groups] (ผู้ใช้/กลุ่ม)<br />
ชื่อ<br />
รายละเอียด<br />
Local <strong>User</strong>s<br />
(ผู้ใช้ภายใน)<br />
Local <strong>User</strong>s<br />
(ผู้ใช้ภายใน)<br />
><br />
New <strong>User</strong><br />
(ผู้ใช้ใหม่)<br />
แสดงผลโดยคลิก<br />
[Create a user]<br />
(สร้างผู้ใช้)<br />
Local <strong>User</strong>s<br />
(ผู้ใช้ภายใน)<br />
<strong>User</strong>name<br />
(ชื่อผู้ใช้)<br />
<strong>User</strong> Id (ID<br />
ผู้ใช้)<br />
Description<br />
(รายละเอียด)<br />
แสดง [<strong>User</strong>name], [<strong>User</strong> Id], [Description] และ [Primary Group]<br />
(ชื่อผู้ใช้<br />
- ID ผู้ใช้<br />
- รายละเอียด - กลุ่มหลัก)<br />
สร้างผู้ใช้ใหม่โดยคลิกที่<br />
[Create <strong>User</strong>] (สร้างผู้ใช้)<br />
แก้ไขผู ้ใช้โดยเลือกชื ่อผู ้ใช้ จากนั ้นคลิกเลือก [Edit <strong>User</strong>] (แก้ไขผู ้ใช้)ลบ<br />
ผู้ใช้โดยเลือกผู้ใช้จากนั้นคลิก<br />
[Delete] (ลบ)<br />
ในกรณีที่เลือก<br />
[Delegate Authority to External SMB<br />
Server] (จัดสรรสิทธิ์ไปยังเซิร์ฟเวอร์<br />
SMB ภายนอก)<br />
จาก [Network] - [Workgroup/Domain] (เครือข่าย -<br />
เวิร์คกรุ๊ป/โดเมน)<br />
สำาหรับ [For Workgroup Authentication]<br />
(การตรวจสอบยืนยันเวิร์คกรุ๊ป)<br />
ผู้ใช้ที่ขึ้นทะเบียนไว้ใน<br />
<strong>LinkStation</strong><br />
จะสามารถถูกปรับเป็นผู้ใช้ที่ได้รับอนุญาตของเซิร์ฟเวอร์<br />
SMB ภายนอก<br />
โดยคลิกที่<br />
[The selected user(s) will be converted to external<br />
users] (ผู้ใช้ที่เลือกจะถูกเปลี่ยนเป็นผู้ใช้ภายนอก)<br />
กรอกตัวอักษรในช่อง [Find] (ค้นหา) เพื่อแสดงผู้ใช้ที่เริ่มต้นด้วยตัวอักษร<br />
ดังกล่าว<br />
ผู้ใช้<br />
[admin] และ [guest] เป็นชื่อผู้ใช้สำาเร็จรูปใน<br />
<strong>LinkStation</strong><br />
ซึ่งไม่สามารถลบได้<br />
หาก <strong>LinkStation</strong> เป็นสมาชิกของโดเมน ฟังก์ชั่น<br />
[Domain <strong>User</strong>s]<br />
(ผู้ใช้โดเมน)<br />
จะสามารถเรียกใช้งานได้<br />
ชื่อผู้ใช้ยาวได้สูงสุด<br />
20 ไบต์ (UTF-8)<br />
อาจต้องใช้ตัวอักขระที่เป็นตัวอักษรและตัวเลข,<br />
- (ยัติภังค์), _<br />
(เครื่องหมายขีดเส้นใต้),<br />
.(จุด), !, #, &, @, $, *, ^, %<br />
ห้ามใช้อักขระหลายไบต์ อย่าใช้สัญลักษณ์เป็นอักษรตัวแรกของชื่อผู้ใช้<br />
หาก ID ผู้ใช้ว่างอยู่<br />
ID ผู้ใช้จะถูกกำาหนดให้อัตโนมัติ<br />
ในกรณีที่ใช้ฟังก์ชั่น<br />
Quota (โควต้า) ให้ใช้ตัวเลขระหว่าง 1000 และ 1999 เพื่อกำาหนด<br />
ID<br />
กลุ่มด้วยตัวเอง<br />
ตรวจสอบว่า ID ผู้ใช้ไม่ซ้ำาซ้อนกับผู้ใช้อื่น<br />
รายละเอียดยาวได้สูงสุด 75 ไบต์ (UTF-8) สามารถใช้อักษรร่วมกับตัวเลข<br />
อักขระหลายไบต์ ยัติภังค์ เส้นใต้และช่องว่างได้<br />
ห้ามใช้สัญลักษณ์ และช่องว่างเป็นตัวอักขระตัวแรก<br />
ผู้ใช้ใหม่จะถูกจัดไว้ในกลุ่ม<br />
[hdusers]<br />
โดยอัตโนมัติคุณสามารถแก้ไขกลุ่มสำาหรับผู้ใช้ได้จาก<br />
Group Settings<br />
(การตั้งค่ากลุ่ม)<br />
คู่มือผู้ใช้<br />
<strong>LinkStation</strong> 153
บทที่<br />
4 อินเทอร์เฟซ Web Admin<br />
ชื่อ<br />
รายละเอียด<br />
Local <strong>User</strong>s<br />
(ผู้ใช้ภายใน)<br />
><br />
New <strong>User</strong><br />
(ผู้ใช้ใหม่)<br />
แสดงผลโดยคลิก<br />
[Create a user]<br />
(สร้างผู้ใช้)<br />
Domain <strong>User</strong>s<br />
(ผู้ใช้โดเมน)<br />
Domain Groups<br />
(กลุ่มโดเมน)<br />
External <strong>User</strong>s<br />
(ผู้ใช้ภายนอก)<br />
Password<br />
(รหัสผ่าน)<br />
Confirm<br />
Password<br />
(ยืนยันรหัสผ่าน)<br />
Primary Group<br />
(กลุ่มหลัก)<br />
<strong>User</strong> Quota<br />
(โควต้าของผู้ใช้)<br />
Hard Limit<br />
(GB) (ฮาร์ดลิมิต<br />
(GB))<br />
Domain <strong>User</strong>s<br />
(ผู้ใช้โดเมน)<br />
Domain Groups<br />
(กลุ่มโดเมน)<br />
External <strong>User</strong>s<br />
(ผู้ใช้ภายนอก)<br />
กรอกรหัสผู้ใช้ควรจะเป็นรหัสผ่านเดียวกันกับที่ผู้ใช้ใช้เพื่อล็อกอินเข้าใน<br />
คอมพิวเตอร์<br />
รหัสผ่านยาวได้สูงสุด 20 ไบต์ (UTF-8) ห้ามใช้ตัวอักขระแบบหลายไบต์<br />
อาจต้องใช้ตัวอักขระที่เป็นตัวอักษรและตัวเลข<br />
และตัวอักขระต่อไปนี้<br />
- _ @ ! # $ % & ‘ ( ) * + , . / ; < > = ? [ ] ^ { } | ~<br />
ห้ามใช้สัญลักษณ์ ยกเว้น _(เครื่องหมายขีดเส้นใต้)<br />
เป็นตัวอักขระตัวแรก<br />
คุณสามารถใส่ตัวอักขระได้ถึง 8 ไบต์ (UTF-<br />
8) ถ้าคุณใช้ระบบปฏิบัติการของ MAC มิฉะนั้นแล้ว<br />
คุณจะไม่สามารถเข้าถึงโฟลเดอร์ที่ใช้ร่วมกันบน<br />
<strong>LinkStation</strong> ของคุณได้<br />
ระบุรหัสผ่านอีกครั้งเพื่อยืนยัน<br />
ในกรณีที่ผู้ใช้อยู่ในกลุ่มหลายกลุ่ม<br />
ให้เลือกกลุ่มที่เป็นกลุ่มหลักสำาหรับ<br />
ผู้ใช้ดังกล่าว<br />
หากการใช้พื้นที่ถูกจำากัดโดยคุณสมบัติ<br />
Quota (โควต้า)<br />
สำาหรับกลุ่มดังกล่าว<br />
ข้อจำากัดในการใช้ของกลุ่มที่เลือกจะถูกนำามาใช้ด้วย<br />
ใช้โควต้าเพื่อจำากัดพื้นที่สำาหรับผู้ใช้<br />
โดยคลิกที่<br />
[Enable]<br />
(เปิดการใช้งาน)<br />
กำาหนดพื้นที่สำาหรับใช้งาน<br />
(เป็น GB)<br />
* โควต้าจะจำากัดเฉพาะพื้นที่ฮาร์ดไดร์ฟที่มีอยู่สำาหรับใช้งาน<br />
คุณสมบัตินี้ไม่ได้กำาหนดโควต้าสำาหรับผู้ใช้แต่ละราย<br />
ควรมีการจัดการโดยผู้ใช้แต่ละรายเอง<br />
ยืนยันเจ้าของโดยเปิดหน้าต่างใหม่<br />
และคลิกที่แท็บ<br />
[Owner] (เจ้าของ) โดยเลือกแท็บ [Security]<br />
(ความปลอดภัย) จากหน้าจอ Properties (คุณสมบัติ)<br />
สำาหรับแต่ละไฟล์หรือโฟลเดอร์ จากนั้นคลิกที่<br />
[Advance Settings]<br />
(ตั้งค่าขั้นสูง)<br />
(ขั้นตอนในการตรวจสอบเจ้าของอาจแตกต่างกันไปในระบบ<br />
ปฏิบัติการแต่ละแบบ ตัวอย่างข้างต้นเป็นตัวอย่างจาก Windows XP)<br />
รายชื่อผู้ใช้โดเมนจะปรากฏขึ้นเมื่อเข้าร่วมใน<br />
[NT Domain] (โดเมน NT)<br />
หรือ [Active Directory]<br />
รายชื่อกลุ่มผู้ใช้โดเมนจะปรากฏขึ้นเมื่อเข้าร่วมใน<br />
[NT Domain] (โดเมน<br />
NT) หรือ [Active Directory]<br />
ไปที่<br />
[Network] - [Workgroup/Domain] - [For Workgroup<br />
Authentication] (เครือข่าย - เวิร์คกรุ๊ป/โดเมน<br />
-<br />
สำาหรับการตรวจสอบยืนยันเวิร์คกรุ๊ป)<br />
จากนั้นเลือก<br />
[Delegate Authority<br />
to External SMB Server] (จัดสรรสิทธิ์ไปยังเซิร์ฟเวอร์<br />
SMB ภายนอก)<br />
และ [Automatic <strong>User</strong> Registration] (ลงทะเบียนผู้ใช้อัตโนมัติ)<br />
ผู้ใช้จะถูกลงทะเบียนและระบุรายชื่ออัตโนมัติ<br />
ลบผู้ใช้ที่ลงทะเบียนไว้โดยอัตโนมัติ<br />
โดยเลือกผู้ใช้แต่ละรายจากนั้นคลิก<br />
[Delete External <strong>User</strong>s] (ลบผู้ใช้ภายนอก)<br />
คู่มือผู้ใช้<br />
<strong>LinkStation</strong> 154
บทที่<br />
4 อินเทอร์เฟซ Web Admin<br />
ชื่อ<br />
รายละเอียด<br />
Local Groups<br />
(กลุ่มภายใน)<br />
Local Groups<br />
(กลุ่มภายใน)<br />
> New Group<br />
(กลุ่มใหม่)<br />
แสดงผลโดยคลิกที่<br />
[Create Group]<br />
(สร้างกลุ่ม)<br />
จาก<br />
Group Screen<br />
(หน้าจอกลุ่ม)<br />
Local <strong>User</strong>s/<br />
Group Members<br />
(ผู้ใช้ภายใน/<br />
สมาชิกกลุ่ม)<br />
Local Groups<br />
(กลุ่มภายใน)<br />
Group Name<br />
(ชื่อกลุ่ม)<br />
แสดง [Group Name], [Group Id] และ [Description] (ชื่อกลุ่ม<br />
-<br />
ID กลุ่ม<br />
- รายละเอียด)<br />
สร้างกลุ ่มใหม่โดยคลิกที ่ [Create Group] (สร้างกลุ ่ม)<br />
แก้ไขกลุ ่มโดยเลือกรายการ จากนั ้นคลิกที ่ [Edit Group]<br />
(แก้ไขกลุ ่ม) ลบกลุ ่มโดยเลือกรายการ จากนั ้นคลิกที ่ [Delete] (ลบ)<br />
หมายเหตุ:กรอกตัวอักษรในช่อง [Find] (ค้นหา) จากนั้นกลุ่มที่<br />
เริ่มต้นด้วยตัวอักษรดังกล่าวจะปรากฏขึ้นคลิกที่ชื่อกลุ่มจากรายการ<br />
เพื่อเลือกกลุ่ม<br />
ชื่อกลุ่มยาวได้สูงสุด<br />
20 ไบต์ (UTF-8) สามารถใช้ตัวอักษร ตัวเลข<br />
ยัติภังค์ ขีดเส้นใต้และจุดได้ ห้ามใช้อักขระหลายไบต์<br />
อย่าใช้สัญลักษณ์เป็นอักษรตัวแรกของชื่อกลุ่ม<br />
Group Id (ID กลุ ่ม) หาก ID กลุ่มถูกปล่อยว่างไว้<br />
ID กลุ่มจะถูกกำาหนดให้อัตโนมัติ<br />
ในกรณีที่ใช้ฟังก์ชั่น<br />
Quota (โควต้า) ให้ใช้ตัวเลขระหว่าง 1000<br />
และ 1999 เพื่อกำาหนด<br />
ID กลุ่มด้วยตัวเอง<br />
ตรวจสอบว่า ID<br />
กลุ่มไม่ซ้ำาซ้อนกับกลุ่มอื่น<br />
Description<br />
(รายละเอียด)<br />
Group Quota<br />
(โควต้าของกลุ่ม)<br />
Hard Limit (GB)<br />
(ฮาร์ดลิมิต (GB))<br />
Local <strong>User</strong>s<br />
(ผู้ใช้ภายใน)<br />
Group Members<br />
(สมาชิกของกลุ่ม)<br />
รายละเอียดกลุ่มยาวได้สูงสุด<br />
75 ไบต์ (UTF-8)<br />
สามารถใช้อักษรร่วมกับตัวเลข อักขระหลายไบต์ ยัติภังค์<br />
เส้นใต้และช่องว่างได้้<br />
ห้ามใช้ช่องว่างเป็นอักขระตัวแรกสำาหรับระบุรายละเอียด<br />
ใช้โควต้าเพื่อจำากัดพื้นที่สำาหรับกลุ่ม<br />
โดยคลิกที่<br />
[Enable]<br />
(เปิดการใช้งาน)<br />
กำาหนดพื้นที่สำาหรับใช้งาน<br />
(เป็น GB)<br />
* โควต้าจะจำากัดเฉพาะพื ้นที ่ฮาร์ดไดร์ฟที ่มีอยู ่สำาหรับใช้งาน<br />
คุณสมบัตินี ้จะไม่แสดงพื ้นที ่ที ่แต่ละกลุ ่มใช้อยู ่ในปัจจุบัน<br />
ควรจัดการโดยกลุ ่มเฉพาะ ยืนยันเจ้าของโดยเปิดหน้าต่างใหม่<br />
และคลิกที ่แท็บ [Owner] (เจ้าของ) โดยเลือกแท็บ [Security]<br />
(ความปลอดภัย) จากหน้าจอ [Properties] (คุณสมบัติ)<br />
สำาหรับแต่ละไฟล์หรือโฟลเดอร์ จากนั ้นคลิกที ่ปุ ่ม [Advance<br />
Settings] (ตั ้งค่าขั ้นสูง) (ขั ้นตอนในการตรวจสอบเจ้าของอาจแตก<br />
ต่างกันไปในระบบ<br />
ปฏิบัติการแต่ละแบบ ตัวอย่างข้างต้นเป็นตัวอย่างจาก Windows XP)<br />
เพิ่มผู้ใช้สำาหรับกลุ่มโดยเลือกผู้ใช้<br />
จากนั้นคลิก<br />
[Add] (เพิ่ม)<br />
หมายเหตุ:ชื่อโดเมนจาก<br />
Domain Controller (ส่วนควบคุมโดเมน)<br />
ไม่สามารถเพิ่มในกลุ่มได้จากที่นี่<br />
แสดงผู้ใช้ที่ลงทะเบียนไว้ในกลุ่มยกเลิกรายชื่อผู้ใช้ที่บันทึกไว้โดย<br />
เลือกผู้ใช้<br />
จากนั้นคลิกเลือก<br />
[Remove] (ลบ)<br />
คู่มือผู้ใช้<br />
<strong>LinkStation</strong> 155
บทที่<br />
4 อินเทอร์เฟซ Web Admin<br />
เครือข่าย<br />
สามารถตั้งค่าต่อไปนี้ได้จากหน้าจอ<br />
[Network] (เครือข่าย)<br />
ชื่อ<br />
รายละเอียด<br />
IP Address<br />
Settings (ค่าที่อยู่<br />
IP)<br />
คลิก [Modify<br />
Settings]<br />
(ปรับแต่งค่า)<br />
เพื่อแก้ไขค่า<br />
Ethernet Frame<br />
Size (ขนาดเฟรม<br />
Ethernet)<br />
คลิก [Modify<br />
Settings]<br />
(ปรับแต่งค่า)<br />
เพื่อแก้ไขค่า<br />
Network<br />
Services<br />
(บริการเครือข่าย)<br />
DHCP ในกรณีที่เปิดใช้<br />
<strong>LinkStation</strong> จะพยายามเรียกค้นที่อยู่<br />
IP<br />
จากเซิร์ฟเวอร์ DHCP ในเครือข่าย<br />
Primary IP Address<br />
(ที่อยู่<br />
IP หลัก)<br />
Subnet Mask<br />
(ซับเน็ตมาสก์)<br />
Default Gateway<br />
Address<br />
(ที่อยู่เกตเวย์เริ่มต้น)<br />
Primary DNS Server<br />
(เซิร์ฟเวอร์ DNS<br />
หลัก)<br />
Secondary DNS<br />
Server (เซิร์ฟเวอร์<br />
DNS รอง)<br />
Ethernet Frame<br />
Size (ขนาดเฟรม<br />
Ethernet)<br />
Network Services<br />
(บริการเครือข่าย)<br />
ตั้งค่าที่อยู่<br />
IP<br />
ตั้งค่าซับเน็ตมาสก์<br />
ระบุที่อยู่<br />
IP หากมีที่อยู่เกตเวย์เริ่มต้นอยู่<br />
ระบุที่อยู่<br />
IP ของเซิร์ฟเวอร์ DNS ซึ่งมีความสำาคัญเหนือกว่า<br />
ระบุที่อยู่<br />
IP ของเซิร์ฟเวอร์ DNS สำารอง<br />
ขนาดเฟรม Ethernet<br />
เป็นขนาดสูงสุดของข้อมูลที่สามารถส่งได้แต่ละค<br />
รั้งหากอุปกรณ์ทั้งหมดในเครือข่ายของคุณรองรับ<br />
Jumbo Frame<br />
คุณจะสามารถเพิ่มประสิทธิภาพในการถ่ายโอนข้อมูลได้<br />
โดยเลือกขนาดเฟรมที่ใหญ่กว่าค่าเริ่มต้น<br />
• [1518 bytes (Default)] ค่าเริ่มต้นจะถูกกำาหนดไว้ที่<br />
1518 ไบต์<br />
• [4102 bytes [Jumbo Frame]]<br />
อัตราถ่ายโอนข้อมูลเท่ากับ 4102 ไบต์<br />
• [7422 bytes [Jumbo Frame]]<br />
อัตราถ่ายโอนข้อมูลเท่ากับ 7422 ไบต์<br />
• [9694 bytes [Jumbo Frame]]<br />
อัตราถ่ายโอนข้อมูลเท่ากับ 9694 ไบต์<br />
เปิดหรือปิดใช้ AFP และ FTP<br />
ต้องเปิดใช้ [AFP] ที่นี่สำาหรับระบบ<br />
Mac OS เพื่อเชื่อมต่อผ่าน<br />
AFPเปิด AFP ในส่วนตั้งค่าโฟลเดอร์แชร์ร่วมด้วยเพื่อใช้งาน<br />
AFP<br />
ต้องเปิดใช้ [FTP] สำาหรับผู้ใช้ระยะไกลเพื่อเรียกค้น<br />
<strong>LinkStation</strong><br />
ผ่าน FTPเปิด FTP ในส่วนตั้งค่าโฟลเดอร์แชร์ร่วมด้วยเพื่อใช้งาน<br />
FTP<br />
156
บทที่<br />
4 อินเทอร์เฟซ Web Admin<br />
ชื่อ<br />
รายละเอียด<br />
Workgroup/<br />
Domain<br />
(เวิร์คกรุ๊ป/โดเมน)<br />
คลิก [Modify<br />
Settings]<br />
(ปรับแต่งค่า)<br />
เพื่อแก้ไขค่า<br />
Authentication<br />
Method<br />
(วิธีรับรองความ<br />
ถูกต้อง)<br />
Workgroup Name<br />
(ชื่อเวิร์คกรุ๊ป)<br />
WINS Server IP<br />
Address (ที่อยู่<br />
IP<br />
เซิร์ฟเวอร์ WINS)<br />
NT Domain Name<br />
(ชื่อโดเมน<br />
NT)<br />
NT Domain<br />
Controller Name<br />
(ชื่อตัวควบคุมโดเมน<br />
NT)<br />
Active Directory<br />
Domain Name<br />
(NetBIOS Name)<br />
(ชื่อโดเมนของ<br />
Active Directory (ชื่อ<br />
NetBIOS))<br />
เลือกวิธีการในการเข้าร่วมเครือข่าย ([Workgroup], [NT<br />
Domain] หรือ [Active Directory] (เวิร์คกรุ๊ป<br />
- โดเมน NT -<br />
Active Directory) [Workgroup] เวิร์คกรุ๊ปเป็นค่าเริ่มต้น<br />
ต้องมีความรู้เกี่ยวกับระบบเครือข่ายหากใช้วิธีอื่น<br />
สอบถามรายละเอียดจากผู้ดูแลเครือข่ายของคุณ<br />
ระบุ [Workgroup Name] (ชื่อเวิร์คกรุ๊ป)<br />
เพื่อให้<br />
<strong>LinkStation</strong><br />
เข้าร่วมกลุ่มเครือข่าย<br />
Microsoft<br />
ชื่อเวิร์คกรุ๊ปยาวได้สูงสุด<br />
23 ไบต์ (UTF-8) สามารถ<br />
ใช้อักษรร่วมกับตัวเลข อักขระหลายไบต์ ยัติภังค์ เส้นใต้<br />
และจุดได้<br />
อย่าใช้สัญลักษณ์เป็นอักษรตัวแรกของชื่อเวิร์คกรุ๊ป<br />
กรอกที่อยู่<br />
IP ของเซิร์ฟเวอร์ WINS เพื่อใช้<br />
WINS Server<br />
กรอก [NT Domain Name] (ชื่อโดเมน<br />
NT) เพื่อใช้<br />
[NT<br />
Domain] (โดเมน NT) เป็นวิธีการเข้าร่วมเครือข่าย<br />
* คุณสามารถกรอกข้อมูลได้สูงสุด 23 ไบต์ (UTF-8)<br />
* สามารถใช้อักษรร่วมกับตัวเลข อักขระหลายไบต์ -(ยัติภังค์) _<br />
(เส้นใต้) และ .(จุด)<br />
* ห้ามใช้สัญลักษณ์เป็นอักขระตัวแรก<br />
กรอก [NT Domain Controller Name] (ชื ่อตัวควบคุมโดเมน NT)<br />
เพื่อใช้<br />
[NT Domain] (โดเมน NT) เป็นวิธีการเข้าร่วมเครือข่าย<br />
บันทึกบัญชีคอมพิวเตอร์ที่มีชื่อเหมือนกันกับ<br />
<strong>LinkStation</strong><br />
ในส่วนควบคุมโดเมน<br />
* คุณสามารถกรอกข้อมูลได้สูงสุด 63 ไบต์ (UTF-8)<br />
ห้ามใช้อักขระหลายไบต์<br />
* สามารถใช้อักษรร่วมกับตัวเลข -(ยัติภังค์) และ _(เส้นใต้)<br />
* ห้ามใช้สัญลักษณ์เป็นอักขระตัวแรก<br />
กรอก [Active Directory Domain Name (NetBIOS Name)]<br />
(ชื่อโดเมนของ<br />
Active Directory (ชื่อ<br />
NetBIOS)) เพื่อใช้<br />
[Active Directory] เป็นวิธีการเข้าร่วมเครือข่าย<br />
* คุณสามารถกรอกข้อมูลได้สูงสุด 23 ไบต์ (UTF-8)<br />
* สามารถใช้อักษรร่วมกับตัวเลข อักขระหลายไบต์ -(ยัติภังค์) _<br />
(เส้นใต้) และ .(จุด)<br />
* ห้ามใช้สัญลักษณ์เป็นอักขระตัวแรก<br />
คู่มือผู้ใช้<br />
<strong>LinkStation</strong> 157
บทที่<br />
4 อินเทอร์เฟซ Web Admin<br />
ชื่อ<br />
รายละเอียด<br />
Workgroup/<br />
Domain<br />
(เวิร์คกรุ๊ป/โดเมน)<br />
คลิก [Modify<br />
Settings]<br />
(ปรับแต่งค่า)<br />
เพื่อแก้ไขค่า<br />
Active Directory<br />
Domain Name<br />
(DNS/Realm Name)<br />
(ชื่อโดเมนของ<br />
Active<br />
Directory (ชื่อ<br />
DNS/<br />
Realm))<br />
Active Directory<br />
Domain<br />
Controller Name<br />
(ชื่อตัวควบคุมโดเมน)<br />
Administrator Name<br />
(ชื่อผู้ดูแลระบบ)<br />
Administrator<br />
Password<br />
(รหัสผ่านผู้ดูแลระบบ)<br />
กรอก [Active Directory Domain Name (DNS/Realm Name)]<br />
(ชื่อโดเมนของ<br />
Active Directory (ชื่อ<br />
DNS/Realm)) เมื่อเลือก<br />
[Active Directory] เป็นวิธีการเข้าร่วมเครือข่าย<br />
* คุณสามารถกรอกข้อมูลได้สูงสุด 255 ไบต์ (UTF-8)<br />
ห้ามใช้อักขระหลายไบต์<br />
* สามารถใช้อักษรร่วมกับตัวเลข -(ยัติภังค์) _(เส้นใต้) และ .(จุด)<br />
กรอก [Active Directory Domain Controller Name]<br />
(ชื่อตัวควบคุมโดเมน)<br />
เพื่อใช้<br />
[Active Directory]<br />
* คุณสามารถกรอกข้อมูลได้สูงสุด 63 ไบต์ (UTF-8)<br />
ห้ามใช้อักขระหลายไบต์<br />
* สามารถใช้อักษรร่วมกับตัวเลข -(ยัติภังค์) และ _(เส้นใต้)<br />
* ห้ามใช้สัญลักษณ์เป็นอักขระตัวแรก<br />
กรอกชื่อผู้ใช้บัญชีผู้ดูแลระบบใน<br />
[Administrator Name]<br />
(ชื่อผู้ดูแลระบบ)<br />
* จะต้องกรอกหากเลือก [NT Domain] (โดเมน NT) หรือ<br />
[Active Directory] สำาหรับ [Authentication Method]<br />
(วิธีรับรองความถูกต้อง)<br />
* คุณสามารถกรอกข้อมูลได้สูงสุด 256 ไบต์ (UTF-8)<br />
ห้ามใช้อักขระหลายไบต์<br />
* สามารถใช้อักษรร่วมกับตัวเลข -(ยัติภังค์) _(เส้นใต้) และ .(จุด)<br />
* ห้ามใช้สัญลักษณ์เป็นอักขระตัวแรก<br />
กรอก [Administrator Password] (รหัสผ่านผู<br />
้ดูแลระบบ)<br />
* จะต้องกรอกหากเลือก [NT Domain] (โดเมน NT) หรือ<br />
[Active Directory] สำาหรับ [Authentication Method]<br />
(วิธีรับรองความถูกต้อง)<br />
* คุณสามารถกรอกข้อมูลได้สูงสุด 256 ไบต์ (UTF-8)<br />
ห้ามใช้อักขระหลายไบต์<br />
* สามารถใช้อักษรร่วมกับตัวเลข -(ยัติภังค์) และ _(เส้นใต้)<br />
* ห้ามใช้สัญลักษณ์เป็นอักขระตัวแรก<br />
คู่มือผู้ใช้<br />
<strong>LinkStation</strong> 158
บทที่<br />
4 อินเทอร์เฟซ Web Admin<br />
ชื่อ<br />
รายละเอียด<br />
Workgroup/<br />
Domain<br />
(เวิร์คกรุ๊ป/โดเมน)<br />
คลิก [Modify<br />
Settings]<br />
(ปรับแต่งค่า)<br />
เพื่อแก้ไขค่า<br />
For Workgroup<br />
Authentication<br />
(สำาหรับการตรวจสอบ<br />
ยืนยันเวิร์คกรุ๊ป)<br />
Authentication<br />
Server Name or IP<br />
Address (ชื่อ<br />
เซิร์ฟเวอร์ตรวจสอบ<br />
ยืนยันหรือที่อยู่<br />
IP)<br />
เลือกวิธีการตรวจสอบยืนยันผู้ใช้ที่นี่<br />
[Delegate Authority to <strong>LinkStation</strong>] (จัดสรรสิทธิ์ให้แก่<br />
<strong>LinkStation</strong>) (แนะนำาสำาหรับกรณีทั่วไป)<br />
เฉพาะผู้ใช้ที่บันทึกไว้เท่านั้นที่สามารถใช้งาน<br />
<strong>LinkStation</strong><br />
ได้ชื่อผู้ใช้และรหัสผ่านจะต้องเหมือนกันกับที่ใช้สำาหรับล็อกอิน<br />
เข้าใน Windows<br />
[Delegate Authority to External SMB Server]<br />
(จัดสรรสิทธิ์ให้แก่เซิร์ฟเวอร์<br />
SMB ภายนอก)<br />
ผู้ใช้จะถูกตรวจสอบยืนยันจากเซิร์ฟเวอร์ตรวจสอบยืนยันภายน<br />
อกต้องมีความเข้าใจเกี่ยวกับเครือข่ายของ<br />
Microsoft<br />
เพื่อตั้งค่าสอบถามรายละเอียดจากผู้ดูแลระบบของคุณ<br />
[Use Windows Domain Controller as Authentication Server]<br />
(ใช้ส่วนควบคุมโดเมน Windows เป็นเซิร์ฟเวอร์ตรวจสอบยืนยัน)<br />
เลือกตัวเลือกนี้เมื่อคุณต้องการตรวจสอบยืนยันกับส่วนควบคุม<br />
โดเมน แต่ <strong>LinkStation</strong> จะไม่เข้าร่วมกับโดเมน<br />
หมายเหตุ:Windows Domain Controller ถูกกำาหนดไว้เป็น<br />
เซิร์ฟเวอร์ SMB ตรวจสอบยืนยันภายนอกชื่อเวิร์คกรุ๊ป<br />
<strong>LinkStation</strong> จะต้องเหมือนกันกับชื่อโดเมนของ<br />
Windows<br />
[Automatic <strong>User</strong> Registration] (ขึ้นทะเบียนผู้ใช้อัตโนมัติ)<br />
เลือกเพื่อลงทะเบียนผู้ใช้อัตโนมัติตามที่อนุญาตโดยเซิร์ฟเวอร์<br />
ตรวจสอบยืนยันไว้ในรายการผู้ใช้ที่ได้รับการตรวจสอบยืนยันแล้<br />
วของ <strong>LinkStation</strong><br />
[Enable Authentication Shared Folder]<br />
(เปิดใช้โฟลเดอร์แชร์การตรวจสอบยืนยัน)<br />
ใช้โฟลเดอร์นี้เป็นโฟลเดอร์ทดสอบการตรวจสอบยืนยันซึ่ง<br />
สามารถใช้งานได้โดยผู้ใช้ที่ลงทะเบียนไว้ในเซิร์ฟเวอร์ตรวจสอ<br />
บยืนยัน<br />
ในกรณีที่เลือก<br />
[Delegate Authority to External SMB Server]<br />
(จัดสรรสิทธิ์ไปยังเซิร์ฟเวอร์<br />
SMB ภายนอก) สำาหรับ [For<br />
Workgroup Authentication] (สำาหรับการตรวจสอบยืนยันเวิร์ค<br />
กรุ๊ป)<br />
ให้ระบุเซิร์ฟเวอร์ภายนอกที่ใช้สำาหรับตรวจสอบยืนยันผู้ใช้<br />
ตามชื่อเซิร์ฟเวอร์หรือที่อยู่<br />
IP ของเซิร์ฟเวอร์<br />
หมายเหตุ:• เมื่อทำาการเชื่อมต่อโดยใช้<br />
AFP หรือ FTP/FTPS<br />
ควรใช้ที่อยู่<br />
IP ทุกครั้งการตรวจสอบยืนยันอาจ<br />
ล้มเหลวหากชื่อเซิร์ฟเวอร์ถูกนำามาใช้<br />
• กรอกที่อยู่<br />
IP แทนชื่อเซิร์ฟเวอร์ทุกครั้งที่เซิร์ฟเวอร์<br />
ไม่ได้อยู่ในซับเน็ตเดียวกัน<br />
159
บทที่<br />
4 อินเทอร์เฟซ Web Admin<br />
ชื่อ<br />
รายละเอียด<br />
Workgroup/<br />
Domain<br />
(เวิร์คกรุ๊ป/โดเมน)<br />
คลิก [Modify<br />
Settings]<br />
(ปรับแต่งค่า)<br />
เพื่อแก้ไขค่า<br />
Web Server<br />
Settings<br />
(การตั้งค่าเซิร์ฟ<br />
เวอร์ Web)<br />
คลิก [Modify<br />
Settings]<br />
(ปรับเปลี่ยนการ<br />
ตั้งค่า)<br />
เพื่อแก้ไขค่า<br />
Enable<br />
Authentication<br />
Shared Folder<br />
(เปิดการใช้งานโฟลเ<br />
ดอร์ที่ใช้ร่วมกันในการ<br />
รับรองความถูกต้อง)<br />
Web Server<br />
(เซิร์ฟเวอร์ Web)<br />
Port No.<br />
(หมายเลขพอร์ต)<br />
ในกรณีที่เลือก<br />
[Delegate Authority to External SMB Server]<br />
(จัดสรรสิทธิ์ไปยังเซิร์ฟเวอร์<br />
SMB ภายนอก), [Automatic<br />
<strong>User</strong> Registration] (ลงทะเบียนผู้ใช้อัตโนมัติ)<br />
และ [Enable<br />
Authentication Shared Folder] (เปิดใช้โฟลเดอร์แชร์การ<br />
ตรวจสอบยืนยัน) สำาหรับ [For Workgroup Authentication]<br />
(สำาหรับการตรวจสอบยืนยันของเวิร์คกรุ๊ป)<br />
ให้ระบุชื่อโฟลเดอร์<br />
แชร์สำาหรับการทดสอบการตรวจสอบยืนยันสามารถบันทึกเป็น<br />
ผู้ใช้ของ<br />
<strong>LinkStation</strong> อัตโนมัติ โดยสามารถเปิดโฟลเดอร์แชร์<br />
สำาหรับการทดสอบการตรวจสอบยืนยันได้<br />
หมายเหตุ: • คุณไม่สามารถสร้างโฟลเดอร์แชร์ได้มากกว่า 2<br />
โฟลเดอร์สำาหรับการทดสอบการตรวจสอบยืนยันได้<br />
• ผู้ใช้ที่บันทึกไว้อัตโนมัติจะถูกจัดอยู่ในกลุ่ม<br />
[hdusers]<br />
• คุณไม่สามารถใช้ชื่อโฟลเดอร์แชร์ที่มีอยู่แล้ว<br />
เป็นชื่อโฟลเดอร์แชร์สำาหรับการทดสอบการตรวจสอ<br />
บยืนยันได้<br />
• คุณสามารถกรอกข้อมูลได้สูงสุด 27 ไบต์ (UTF-8)<br />
• สามารถใช้อักษรร่วมกับตัวเลข อักขระหลายไบต์ -<br />
(ยัติภังค์) และ _(เส้นใต้)<br />
• ห้ามใช้ตัวเลขหรือสัญลักษณ์เป็นอักขระตัวแรก<br />
• การเชื่อมต่อ<br />
AFP และ FTP/FTPS ไม่อนุญาตให้มี<br />
การจัดสรรสิทธิ์ไปยังเซิร์ฟเวอร์<br />
SMB ภายนอกเพื่อ<br />
เรียกค้นข้อมูลผู้ใช้<br />
เปิดการใช้งานเพื่อใช้เซิร์ฟเวอร์<br />
Web<br />
กรอกหมายเลขพอร์ตที่นี่หรือปล่อยว่างไว้เพื่อใช้พอร์ตเริ่มต้น<br />
(พอร์ต 81)<br />
คู่มือผู้ใช้<br />
<strong>LinkStation</strong> 160
บทที่<br />
4 อินเทอร์เฟซ Web Admin<br />
ชื่อ<br />
รายละเอียด<br />
WebServer<br />
Settings<br />
(การตั ้งค่าเซิร์ฟเวอร์<br />
Web)<br />
คลิก [Modify<br />
Settings]<br />
(ปรับเปลี ่ยนการตั ้งค่า)<br />
เพื่อแก้ไขค่า<br />
Web Server<br />
(เซิร์ฟเวอร์ Web)<br />
Target Folder<br />
(โฟลเดอร์ปลายทาง)<br />
php.ini Settings<br />
(การตั้งค่า<br />
php.ini)<br />
เลือกโฟลเดอร์ปลายทางที่จะให้เซิร์ฟเวอร์<br />
Web เข้าถึง<br />
- (โฟลเดอร์ปลายทาง)/htdocs/<br />
• โฟลเดอร์นี้จะเก็บข้อมูล<br />
• ใช้โฟลเดอร์นี ้เป็นตำาแหน่งที ่ติดตั ้งไฟล์ HTML หรือสคริปต์ PHP<br />
• ตัวอย่าง: ถ้ามีการกำาหนดโฟลเดอร์ปลายทางเป็นโฟลเดอร์<br />
ที่ใช้ร่วมกันด้วยชื่อ<br />
“web” แล้ว ไฟล์ HTML, ไฟล์ PHP,<br />
และข้อมูลอื่นๆ<br />
จะติดตั้งอยู่ภายใต้<br />
\\(ชื่อ<br />
<strong>LinkStation</strong>)\web\<br />
htdocs บน SMB<br />
- (โฟลเดอร์ปลายทาง)/cgi-bin/<br />
• โฟลเดอร์นี้จะเก็บสคริปต์<br />
Perl<br />
• ใช้โฟลเดอร์นี้เป็นตำาแหน่งติดตั้งสำาหรับสคริปต์<br />
Perl<br />
ควรบันทึกเฉพาะสคริปต์ Perl ที่มีนามสกุล<br />
.pl หรือ .cgi<br />
ไว้ในโฟลเดอร์นี้<br />
ในการเรียกใช้สคริปต์ CGI ให้คัดลอกสคริปต์ลงในโฟลเดอร์<br />
“cgi-bin”<br />
• โฟลเดอร์ cgi-bin จะรองรับไฟล์ CGI ในภาษา Perl<br />
ที่มีนามสกุล<br />
.cgi หรือ .pl โฟลเดอร์ htdocs จะรองรับไฟล์ PHP<br />
ที่มีนามสกุล<br />
.php<br />
- (โฟลเดอร์ปลายทาง)/log/<br />
• บันทึกปฏิบัติการต่างๆ จากเซิร์ฟเวอร์ Web<br />
จะเรียงลำาดับอยู่ในโฟลเดอร์นี้<br />
ถ้า phpinfo (ข้อมูลค่าล่ามภาษา<br />
PHP) แสดงขึ้น<br />
แสดงความเซิร์ฟเวอร์ Web ทำางานอย่างถูกต้อง<br />
ในการเข้าถึงเซิร์ฟเวอร์ Web ให้ไปที่<br />
http://ที่อยู่<br />
IP ของ <strong>LinkStation</strong>: หมายเลขพอร์ต<br />
ตัวอย่าง: http://192.168.11.150:81<br />
หากต้องการเปลี ่ยนการตั ้งค่าล่ามภาษา PHP ให้แก้ไขไฟล์ php.ini<br />
อย่าเปลี่ยนแปลงค่าเหล่านี้ยกเว้นคุณเข้าใจการทำางานของระบบ<br />
เป็นอย่างดี! หากต้องการเรียกคืนค่า php.ini เป็นสถานะเริ่มต้น<br />
ให้คลิก [Restore Default Settings] (คืนค่าการตั้งค่าเริ่มต้น)<br />
[File Import] (นำาเข้าไฟล์) ช่วยให้คุณนำาเข้าไฟล์ php.ini<br />
จากคอมพิวเตอร์ของคุณได้<br />
[<strong>Manual</strong> Edit] (แก้ไขด้วยตนเอง) ช่วยให้คุณแก้ไขไฟล์ php.ini<br />
ที่แสดงในกล่องข้อความด้วยตนเองได้<br />
คู่มือผู้ใช้<br />
<strong>LinkStation</strong> 161
บทที่<br />
4 อินเทอร์เฟซ Web Admin<br />
ชื่อ<br />
รายละเอียด<br />
MySQL Server<br />
Settings<br />
(การตั้งค่า<br />
เซิร์ฟเวอร์ MySQL)<br />
คลิก [Modify<br />
Settings]<br />
(ปรับเปลี่ยนการ<br />
ตั้งค่า)<br />
เพื่อแก้ไขค่า<br />
MySQL Server<br />
(เซิร์ฟเวอร์ MySQL)<br />
Port No.<br />
(หมายเลขพอร์ต)<br />
Data Folder<br />
(โฟลเดอร์ข้อมูล)<br />
Open phpMyAdmin<br />
(เปิด phpMyAdmin)<br />
เปิดการใช้งานเพื่อใช้เซิร์ฟเวอร์<br />
MySQL<br />
กรอกหมายเลขพอร์ตให้กับเซิร์ฟเวอร์ MySQL<br />
ตัวเลือกนี้จะเลือกโฟลเดอร์ที่ใช้ร่วมกันที่บันทึกฐานข้อมูล<br />
MySQL ไว้<br />
จะเปิด phpMyAdmin ที่สามารถจัดการฐานข้อมูล<br />
MySQL ได้<br />
จะต้องเปิดการใช้งานเซิร์ฟเวอร์ Web เพื่อใช้<br />
phpMyAdmin<br />
ชื่อผู้ใช้และรหัสผ่าน<br />
phpMyAdmin เริ่มต้นคือ:<br />
ชื่อผู้ใช้:<br />
admin<br />
รหัสผ่าน: password<br />
* สามารถเปลี่ยนชื่อผู้ใช้และรหัสผ่าน<br />
phpMyAdmin ได้ใน<br />
phpMyAdmin<br />
* แม้ว่าค่าเริ่มต้นจะเป็นค่าเดียวกัน<br />
แต่ชื่อผู้ใช้และรหัสผ่านของ<br />
phpMyAdmin และของการจัดการ <strong>LinkStation</strong><br />
นั้นไม่เกี่ยวข้องกัน<br />
* Buffalo Technology ไม่มีบริการด้านเทคนิคสำาหรับ<br />
phpMyAdmin<br />
คู่มือผู้ใช้<br />
<strong>LinkStation</strong> 162
บทที่<br />
4 อินเทอร์เฟซ Web Admin<br />
ระบบ<br />
สามารถตั้งค่าต่อไปนี้ได้จากแท็บ<br />
[System] (ระบบ)<br />
ชื่อ<br />
รายละเอียด<br />
ส่วนการตั้งค่า<br />
Name (ชื่อ)<br />
คลิก [Modify<br />
Settings]<br />
(ปรับแต่งค่า)<br />
เพื่อแก้ไขค่า<br />
Date and Time<br />
(วันที่และเวลา)<br />
คลิก [Modify<br />
Settings]<br />
(ปรับแต่งค่า)<br />
เพื่อแก้ไขค่า<br />
Language<br />
(ภาษา)<br />
คลิก [Modify<br />
Settings]<br />
(ปรับแต่งค่า)<br />
เพื่อแก้ไขค่า<br />
<strong>LinkStation</strong> Name<br />
(ชื่อ<br />
<strong>LinkStation</strong>)<br />
กรอกชื่อเพื่อระบุ<br />
<strong>LinkStation</strong> ชื่อยาวได้สูงสุด<br />
15 ไบต์<br />
(UTF-8) สามารถใช้ตัวอักษร ตัวเลข ยัติภังค์และเส้นใต้ได้<br />
ห้ามใช้อักขระหลายไบต์<br />
อย่าใช้สัญลักษณ์เป็นอักษรตัวแรกของชื่อ<br />
ห้ามใช้ยัติภังค์หรือเส้นใต้เป็นอักขระตัวแรกของชื่อ<br />
Description (รายละเอียด) รายละเอียดยาวได้สูงสุด 75 ไบต์ (UTF-8)<br />
สามารถใช้อักษรร่วมกับตัวเลข อักขระหลายไบต์ ยัติภังค์<br />
เส้นใต้และช่องว่างได้<br />
Date/Time Source<br />
(ต้นทางวันที่และเวลา)<br />
Primary NTP IP Address<br />
(ที่อยู่<br />
IP NTP หลัก)<br />
NTP Synchronization<br />
Frequency<br />
(ความถี่ในการซิงค์ข้อมูล<br />
NTP)<br />
Time Zone (เขตเวลา) ระบุเขตเวลา<br />
ห้ามใช้ช่องว่างเป็นอักขระตัวแรกสำาหรับระบุรายละเอียด<br />
รายละเอียดจะปรากฏเฉพาะใน<br />
Windowsแต่จะไม่ปรากฏขึ้นใน<br />
Macintosh<br />
เลือก [Automatic] (อัตโนมัติ) เพื่อใช้<br />
NTP<br />
แก้ไขเวลาของระบบอัตโนมัติเลือก [<strong>Manual</strong>] (แมนวล)<br />
เพื่อตั้งเวลาเอง<br />
กรอกชื่อ<br />
DNS หรือที่อยู่<br />
IP ของเซิร์ฟเวอร์ NTP คุณอาจใช้ ntp.<br />
jst.mfeed.ad.jp หรือ 192.168.11.123 เป็นต้น<br />
ระบุ ntp.jst.mfeed.ad.jp เป็นเซิร์ฟเวอร์ NTP เลือก [Use default<br />
NTP server (ntp.jst.mfeed.ad.jp)] (ใช้เซิร์ฟเวอร์ NTP เริ่มต้น)<br />
คุณอาจกำาหนดให้ NTP แก้ไขเวลาของระบบเป็น [Daily], [Weekly]<br />
หรือ [Every 3 hours] (ทุกวัน - ทุกสัปดาห์ - ทุก 3 ชั่วโมง)<br />
เมื่อเข้าถึงเซิร์ฟเวอร์<br />
NTP<br />
ผ่านทางพร็อกซีเซิร์ฟเวอร์ การเข้าถึงเซิร์ฟเวอร์ NTP<br />
จากนอกพร็อกซีเซิร์ฟเวอร์อาจล้มเหลวในสภาพแวดล้อม<br />
เครือข่ายบางประการ<br />
Date (วันที่)<br />
แสดงปี เดือนและวันกรอกตัวเลขเพื่อแก้ไขค่าเหล่านี้<br />
Time (เวลา) แสดงเวลา กรอกตัวเลขเพื่อแก้ไขค่าเอง<br />
คลิก<br />
[Use Local Date/Time] (ใช้เวลาท้องถิ่น)<br />
เพื่อเรียกค้นเวลาและเขตเวลาจากนาฬิกาของคอมพิวเตอร์<br />
Display Language<br />
(ภาษาที่จัดแสดง)<br />
Windows Client<br />
Language<br />
(ภาษาเครื่องไคลเอนท์<br />
Windows)<br />
หมายเหตุ:หากนาฬิกาของเครื ่องในเครือข่ายต่างกันมากกว่า 5 นาที<br />
อาจทำาให้เกิดปัญหาในเครือข่ายขึ้นได้เพื่อให้ได้ผล<br />
ที่ดีที่สุด<br />
ควรใช้เซิร์ฟเวอร์ NTP เพื่อตั้งค่าระบบอัตโนมัติ<br />
สำาหรับอุปกรณ์เครือข่ายทั้งหมด<br />
รวมทั้ง<br />
<strong>LinkStation</strong><br />
เลือกภาษาที่จะจัดแสดง<br />
เลือกภาษาที่จะใช้กับไคลเอนท์<br />
Windows<br />
คู่มือผู้ใช้<br />
<strong>LinkStation</strong> 163
บทที่<br />
4 อินเทอร์เฟซ Web Admin<br />
ชื่อ<br />
รายละเอียด<br />
สื่อบันทึกข้อมูล<br />
Disks (ดิสก์)<br />
Check Disk<br />
(การตรวจสอบดิสก์)<br />
คุณสามารถใช้การตรวจสอบดิสก์บนฮาร์ดไดร์ฟภาย<br />
ในหรือที่เชื่อมต่อกับ<br />
<strong>LinkStation</strong> ผ่านพอร์ต USBการ<br />
ตรวจสอบดิสก์อาจใช้เวลาหลายชั่วโมงในการดำาเนินการ<br />
ขึ้นอยู่กับขนาดของดิสก์<br />
หมายเหตุ:• คุณไม่สามารถตรวจสอบดิสก์พร้อม ๆ<br />
กับสำารองข้อมูลได้<br />
• ระหว่างการตรวจสอบดิสก์<br />
การแชร์ไฟล์จะหยุดชั่วคราว<br />
หากเครื่องปลดการเชื่อมต่อไม่ถูกวิธีจาก<br />
Mac OS ฐานข้อมูลที่จัดทำาโดย<br />
Mac OS<br />
อาจเสียหาย และคุณจะไม่สามารถต่ออุปกรณ์<br />
ได้อีกในกรณีนี้<br />
ให้เลือก [Delete<br />
any hidden] (ลบรายการที่ซ่อนอยู่)<br />
และทำาการตรวจสอบดิสก์ไฟล์ทั้งหมดที่ระบุต่อ<br />
ไปนี้จะถูกลบทิ้ง<br />
รวมทั้งไดเรคทอรี่ย่อย<br />
• AppleDB<br />
• AppleDesktop<br />
• AppleDouble<br />
• โฟลเดอร์ตั้งค่าไดร์ฟ<br />
• โฟลเดอร์ถังขยะสำาหรับเครือข่าย<br />
• ตรวจสอบให้แน่ใจว่าไม่ได้เลือก <strong>LinkStation</strong><br />
เป็นปลายทางสำารองข้อมูลสำาหรับ <strong>LinkStation</strong><br />
อื่นก่อนทำาการตรวจสอบดิสก์หาก<br />
<strong>LinkStation</strong><br />
ถูกเลือกเป็นปลายทางการตรวจสอบข้อมูล<br />
ห้ามใช้ฟังก์ชั่นตรวจสอบดิสก์<br />
คู่มือผู้ใช้<br />
<strong>LinkStation</strong> 164
บทที่<br />
4 อินเทอร์เฟซ Web Admin<br />
ชื่อ<br />
รายละเอียด<br />
Disks (ดิสก์)<br />
Format Disk<br />
(ฟอร์แมตดิสก์)<br />
คุณสามารถฟอร์แมตดิสก์ภายในหรือที่เชื่อมต่ออยู่กับ<br />
<strong>LinkStation</strong>ข้อมูลทั้งหมดในดิสก์จะถูกลบทิ้งหากไดร์ฟถูก<br />
ฟอร์แมตสำารองข้อมูลที่สำาคัญก่อนฟอร์แมตดิสก์<br />
คุณไม่สามารถฟอร์แมตไดร์ฟได้หากกำาหนดตารางการสำารองข้อ<br />
มูลไว้ห้ามฟอร์แมตไดร์ฟหากกำาหนดค่าเป็นปลายทาง<br />
ในการสำารองข้อมูลของ <strong>LinkStation</strong> อื่น<br />
การดำาเนินการต่อไปนี้จะเปิดหน้าจอ<br />
[Confirm Operation]<br />
(ยืนยันการทำางาน) ขึ้นมา<br />
• ลบโฟลเดอร์<br />
• เรียกคืนค่า <strong>LinkStation</strong> เป็นค่าจากโรงงาน<br />
• ลบดิสก์ของ <strong>LinkStation</strong><br />
ระบุเลขที่ปรากฏในฟิลด์<br />
[Confirmation Number] (เลขยืนยัน)<br />
ภายใน 60 วินาที จากนั้นคลิกเลือก<br />
[Apply] (ปรับใช้)<br />
<strong>LinkStation</strong> สามารถฟอร์แมตหรือตรวจพบฟอร์แมตต่อไปนี้<br />
ประเภทการฟอร์แมต รายละเอียด<br />
EXT3<br />
แนะนำา EXT3<br />
(เฉพาะฮาร์ดไดร์ฟ สำาหรับไดร์ฟต่อพ่วงที่ต่ออยู่กับ<br />
USB)<br />
<strong>LinkStation</strong><br />
• คุณสามารถอ่านและเขียนข้อมูลได้<br />
• รองรับระบบไฟล์ journaling<br />
• อาจต้องใช้เวลาครู่หนึ่งในการ<br />
ฟอร์แมต<br />
(ไม่กี่นาทีไปจนถึงหนึ่งชั่วโมง)<br />
• มีพื้นที่น้อยกว่า<br />
XFS หลังทำาการ<br />
ฟอร์แมต<br />
• จำานวนไฟล์มากกว่าใน 1 โฟลเดอร์<br />
เรียกค้นข้อมูลได้ช้าลง<br />
หมายเหตุ: EXT3 Reader<br />
จัดมาให้พร้อมกันสำาหรับอ่านดิสก์<br />
EXT3 จากคอมพิวเตอร์ระบบ<br />
Windows<br />
คู่มือผู้ใช้<br />
<strong>LinkStation</strong> 165
บทที่<br />
4 อินเทอร์เฟซ Web Admin<br />
ชื่อ<br />
รายละเอียด<br />
Disks<br />
(ดิสก์)<br />
Format Disk<br />
(ฟอร์แมตดิสก์)<br />
Remove Disk<br />
(ลบดิสก์)<br />
Rediscover Disk<br />
(ดิสก์ที่กู้คืนได้)<br />
ประเภทการฟอร์แมต รายละเอียด<br />
XFS<br />
(ฮาร์ดไดร์ฟ USB/<br />
ฮาร์ดไดร์ฟภายในของ<br />
<strong>LinkStation</strong>)<br />
FAT32<br />
(เฉพาะฮาร์ดไดร์ฟ<br />
USB)<br />
NTFS<br />
(เฉพาะฮาร์ดไดร์ฟ<br />
USB)<br />
HFS+<br />
(เฉพาะฮาร์ดไดร์ฟ<br />
USB)<br />
แนะนำาฟอร์แมตนี้สำาหรับไดร์ฟภายในของ<br />
TeraStation<br />
หรือ <strong>LinkStation</strong><br />
• รองรับทั้งการอ่าน/เขียนข้อมูล<br />
• รองรับระบบไฟล์ journaling<br />
• มีพื้นที่มากกว่า<br />
XFS หลังทำาการฟอร์แมต<br />
• ความเร็วในการเรียกค้นจะไม่ลดลงแม้ว่าจะมี<br />
ไฟล์เป็นจำานวนมากในโฟลเดอร์เดียว<br />
ไม่รองรับ XFS โดย <strong>LinkStation</strong> รุ่นเก่า<br />
เช่น HD-LAN,<br />
HD-HLAN หรือ HD-HGLAN Series<br />
คุณไม่สามารถอ่านข้อมูลบนไดร์ฟ XFS<br />
ได้โดยการต่อกับพีซีโดยตรง<br />
แนะนำา FAT32 หากคุณต้องการเชื่อมต่อไดร์ฟ<br />
กับคอมพิวเตอร์ระบบ Windows และ Mac กับ<br />
<strong>LinkStation</strong>ใช้งานได้กับคอมพิวเตอร์และ<br />
อุปกรณ์ส่วนใหญ่<br />
• รองรับทั้งการอ่าน/เขียนข้อมูล<br />
• ไม่สามารถคัดลอกหรือสำารองข้อมูลที่มีขนาดใ<br />
หญ่มากกว่า 4 GB ต่อไฟล์ได้<br />
• ไม่สามารถใช้อักขระบางตัวที ่ใช้ใน Mac OS X เช่น [:]<br />
ไม่สามารถฟอร์แมตได้จากอินเทอร์เฟซ Web Admin<br />
สามารถอ่านได้อย่างเดียวเท่านั้นสำาหรับ<br />
<strong>LinkStation</strong><br />
สามารถใช้ฟังก์ชั่นอ่าน/เขียนกับ<br />
Windows 7/Vista/<br />
XP/2000 หรือ Windows Server2003/Server2008<br />
• อ่านอย่างเดียว (ไม่สามารถเขียนเพื ่อสำารองข้อมูลได้)<br />
ไม่สามารถฟอร์แมตได้จากอินเทอร์เฟซ Web<br />
Adminอ่านอย่างเดียว<br />
สามารถใช้เพื่อเชื่อมต่อกับ<br />
Mac OS X 10.3.9<br />
หรือใหม่กว่า<br />
• อ่านอย่างเดียว (ไม่สามารถเขียนเพื ่อสำารองข้อมูลได้)<br />
แนะนำาให้ใช้พาร์ติชั่น<br />
GPT (64 บิต) ในการเชื่อมต่อฮาร์ดไดร์ฟ<br />
USB ที่มีขนาด2.2<br />
TB หรือใหญ่กว่า พาร์ติชั่นชนิดอื่นจะไม่สามารถจัดการพื้นที่ทั้งหมดของ<br />
ไดร์ฟที่มีขนาดใหญ่ได้<br />
พาร์ติชั่นแบบ<br />
GPT ได้รับการรองรับโดย Windows 7,<br />
Windows Vista, Windows Server 2003 SP1 หรือที่ใหม่กว่า,<br />
Windows Server<br />
2008, Mac OS X 10.4 หรือรุ่นที่ใหม่กว่า<br />
และ Buffalo TeraStations และ<br />
<strong>LinkStation</strong>s (เช่นซีรี่ส์<br />
TS-XL, TS-XEL, TS-WXL, LS-XHL และ LS-CHL)<br />
ทั้งนี้<br />
ระบบปฏิบัติการอื่นๆ<br />
(รวมถึง Windows XP)<br />
อาจไม่สามารถตรวจพบพาร์ติชั่นแบบ<br />
GPT ได้อย่างถูกต้อง<br />
ในการอ่านฮาร์ดไดร์ฟที่ใหญ่กว่า<br />
2.2 TB ด้วย Windows XP ให้ใช้โปรแกรม GPT<br />
ของบริษัทอื่น<br />
หรือแบ่งเป็นหลายๆ พาร์ติชั่นที่มีขนาดเล็กกว่า<br />
2.2 TB<br />
เลือกฮาร์ดไดร์ฟ USB จากนั ้นคลิกที ่ [Remove Disk] (ลบดิสก์) เพื ่อลบฮาร์ดไดร์ฟ<br />
USB ออกอย่างปลอดภัย<br />
ไม่ได้ใช้สำาหรับผลิตภัณฑ์นี้<br />
คู่มือผู้ใช้<br />
<strong>LinkStation</strong> 166
บทที่<br />
4 อินเทอร์เฟซ Web Admin<br />
ชื่อ<br />
รายละเอียด<br />
RAID Array *1<br />
(อาร์เรย์ RAID)<br />
*1: <strong>LinkStation</strong> รุ ่นที ่มีฮาร์ด<br />
ไดร์ฟหลายตัวเท่านั้น<br />
RAID Scanning *1<br />
(การสแกน RAID)<br />
*1: <strong>LinkStation</strong> รุ ่นที ่มีฮาร์ด<br />
ไดร์ฟหลายตัวเท่านั้น<br />
กำาหนดค่าอาร์เรย์ RAID จากเมนูนี้<br />
<strong>LinkStation</strong><br />
รุ่นที่มีฮาร์ดไดร์ฟหลายตัวจะมีโหมด<br />
RAID ให้เลือกหลายโหมด ถ้าปิดใช้งาน<br />
RAID จะสามารถใช้งานไดร์ฟต่างๆ ใน <strong>LinkStation</strong> แยกจากกันได้้้<br />
หมายเหตุ:<br />
• โหมด RAID 1 และ 0 พร้อมใช้งานสำาหรับ <strong>LinkStation</strong> ที่มีฮาร์ดไดรฟ์<br />
2<br />
ตัวขึ้นไป<br />
• โหมด RAID 5 และ 10 พร้อมใช้งานสำาหรับ <strong>LinkStation</strong> ที่มีฮาร์ดไดรฟ์<br />
3<br />
ตัวขึ้นไป<br />
[Disk Structure] (โครงสร้างดิสก์):<br />
กำาหนดค่าอาร์เรย์ RAID โดยเลือกไดร์ฟเป้าหมาย ให้เลือกโหมด RAID<br />
จากนั้นคลิกที่<br />
[Create Raid Array] (สร้างอาร์เรย์ RAID) ลบอาร์เรย์ RAID<br />
โดยเลือก [Delete RAID Array] (เอาอาร์เรย์ RAID ออก)<br />
คำาเตือน: ข้อมูลทั้งหมดจะหายไปเมื่อเปลี่ยนอาร์เรย์<br />
RAID<br />
โปรดสำารองข้อมูลที่สำาคัญก่อนเปลี่ยนการตั้งค่า<br />
RAID<br />
[RAID Array Error Detection Response] (การตอบกลับ<br />
เมื่อมีการตรวจหาข้อผิดพลาดของอาร์เรย์<br />
RAID):<br />
ถ้าเปิดใช้งานการปิดการทำางาน <strong>LinkStation</strong><br />
จะปิดการทำางานโดยอัตโนมัติเมื่อตรวจพบข้อผิดพลาดของ<br />
RAID 1<br />
ไดร์ฟและอาร์เรย์ RAID 0 ในโหมดปกติจะไม่ได้รับผลกระทบจากการตั้งค่านี้<br />
ค่าเริ่มต้นคือ<br />
[Shutdown] (ปิดเครื่อง)<br />
[RAID Array check speed] (ความเร็วในการตรวจสอบอาร์เรย์ RAID):<br />
เลือกความเร็วในการสแกน RAID จากตัวเลือกต่อไปนี้<br />
• [High] (สูง): 10 ชั่วโมงต่ออาร์เรย์<br />
RAID ขนาด 1 TB<br />
• [Normal] (ปกติ): 20 ชั่วโมงต่ออาร์เรย์<br />
RAID ขนาด 1 TB<br />
• [Low] (ต่ำา):<br />
100 ชั่วโมงต่ออาร์เรย์<br />
RAID ขนาด 1 TB<br />
ฟังก์ชั่นสแกน<br />
RAID จะทำาการตรวจสอบข้อผิดพลาดของอาร์เรย์<br />
RAIDหากพบข้อผิดพลาด ระบบจะแก้ไขโดยอัตโนมัติเท่าที่ทำาได้หากคุณใช<br />
้อาร์เรย์ RAID อยู่<br />
แนะนำาให้ใช้ระบบสแกน RAID เป็นประจำา<br />
ข้อผิดพลาดที่สามารถกู้คืนได้ระหว่างการจัดการไฟล์มาตรฐานจะถูกซ่อมแซม<br />
โดยอัตโนมัติไม่ว่าจะเปิดใช้งานการสแกน RAID หรือไม่ก็ตาม<br />
สถานะ ตัวอย่าง<br />
Recoverable errors ข้อผิดพลาดในการอ่านพื้นที่เก็บข้อมูลหรือพื้นที่ร<br />
(ข้อผิดพลาดที่กู้คืนได้)<br />
ะบบของอาร์เรย์ RAID 1<br />
Unrecoverable errors ข้อผิดพลาดในการเขียน, ข้อผิดพลาดพื ้นที ่จัดการ<br />
(ข้อผิดพลาดที่กู้คืนไม่ได้)<br />
RAID, ข้อผิดพลาดของพาร์ติชั ่น,<br />
ข้อผิดพลาดการตรวจหาไดร์ฟ<br />
คู่มือผู้ใช้<br />
<strong>LinkStation</strong> 167
บทที่<br />
4 อินเทอร์เฟซ Web Admin<br />
ชื่อ<br />
รายละเอียด<br />
สื่อบันทึกข้อมูล<br />
RAID Scanning *1 (การสแกน RAID)<br />
*1: <strong>LinkStation</strong> รุ่นที่มีฮาร์ด<br />
ไดร์ฟหลายตัวเท่านั้น<br />
หากพบข้อผิดพลาดที่กู้คืนได้<br />
(คลัสเตอร์ที่ไม่สมบูรณ์)<br />
เป็นจำานวนมากใน<br />
ฮาร์ดไดร์ฟที่กำาหนดอาร์เรย์<br />
RAID<br />
ไดร์ฟดังกล่าวจะถูกลบทิ้งและระบบจะถูก<br />
ปรับเข้าสู่โหมดลดประสิทธิภาพโดยอัตโนมัติ<br />
เนื่องจากข้อมูลจะไม่ได้รับ<br />
การป้องกันในโหมดประสิทธิภาพต่ำา<br />
จึงแนะนำาให้เปลี่ยนฮาร์ดไดร์ฟที่มีปัญหาโดยทันที<br />
ขณะเรียกใช้ระบบสแกน RAID เป็นครั้งแรก<br />
ขอแนะนำา<br />
ให้สำารองข้อมูลใน <strong>LinkStation</strong> ก่อนล่วงหน้า<br />
[RAID Scanning] (การสแกน RAID):<br />
กำาหนดค่าว่าจะสแกน RAID หรือไม่<br />
[RAID Scanning Schedule] (กำาหนดการสแกน RAID):<br />
เลือกกำาหนดเวลาการสแกน RAID<br />
• [Every Week] (ทุกสัปดาห์) เลือกระหว่าง [Sunday] ถึง<br />
[Saturday] (อาทิตย์ถึงเสาร์)<br />
• [1st] (วันแรก) จาก [Sunday] ถึง [Saturday]<br />
(อาทิตย์ถึงเสาร์)<br />
• [2nd] (วันที่สอง)<br />
จาก [Sunday] ถึง [Saturday]<br />
(อาทิตย์ถึงเสาร์)<br />
• [3rd] (วันที่สาม)<br />
จาก [Sunday] ถึง [Saturday]<br />
(อาทิตย์ถึงเสาร์)<br />
• [4th] (วันที่สี่)<br />
จาก [Sunday] ถึง [Saturday]<br />
(อาทิตย์ถึงเสาร์)<br />
• [1st, 3rd] (วันที่หนึ่ง<br />
วันที่สาม)<br />
จาก [Sunday] ถึง<br />
[Saturday] (อาทิตย์ถึงเสาร์)<br />
• [2nd, 4th] (วันที่สอง<br />
วันที่สี่)<br />
จาก [Sunday] ถึง<br />
[Saturday] (อาทิตย์ถึงเสาร์)<br />
• [Every 1st day / month] (ทุกวันที่หนึ่ง<br />
/ เดือน)<br />
เลือก [Begin Immediate RAID Scan]<br />
(เริ่มการสแกน<br />
RAID ทันที) จากนั้นคลิก<br />
[Save] (บันทึก)<br />
เพื่อเรียกใช้ระบบตรวจสอบดูแลทันที<br />
[RAID Scanning Start Time] (เวลาเริ่มการสแกน<br />
RAID):<br />
เลือกเวลาที่จะเริ่มฟังก์ชั่นของ<br />
RAID จาก 0 ถึง 23 นาฬิกา<br />
*คลิกที ่ [Abort RAID Scanning] (ล้มเลิกการสแกน RAID)<br />
เพื่อหยุดการทำางาน<br />
คู่มือผู้ใช้<br />
<strong>LinkStation</strong> 168
บทที่<br />
4 อินเทอร์เฟซ Web Admin<br />
ชื่อ<br />
รายละเอียด<br />
การสำาารองข้อมูล<br />
View NAS Devices<br />
(ดูอุปกรณ์ NAS)<br />
Search for Backup<br />
Destination by<br />
Password<br />
(ค้นหาปลายทางสำาร<br />
องข้อมูลตามรหัสผ่าน)<br />
คลิก [Modify Settings]<br />
(ปรับแต่งค่า)<br />
เพื่อแก้ไขค่า<br />
Local <strong>LinkStation</strong>s<br />
(<strong>LinkStation</strong> ภายใน)<br />
Off Subnet<br />
<strong>LinkStation</strong>s<br />
(<strong>LinkStation</strong><br />
นอกซับเน็ต)<br />
Password to Search<br />
(รหัสผ่านที่จะค้นหา)<br />
แสดง <strong>LinkStation</strong> และ TeraStation<br />
ในเครือข่ายที่เปิดแชร์ข้อมูลไว้สำาหรับสำารองข้อมูล<br />
คลิก [Refresh] (รีเฟรช) เพื่ออัพเดตรายการ<br />
คุณสามารถเพิ่ม<br />
<strong>LinkStation</strong> หรือ TeraStation นอก<br />
ซับเน็ตได้ในรายการกรอกที่อยู่<br />
IP ของ <strong>LinkStation</strong>/<br />
TeraStation จากนั้นคลิก<br />
[Add] (เพิ่ม)<br />
หมายเหตุ:เฉพาะอุปกรณ์ที่มีข้อมูลแชร์สำาหรับสำารองข้อมูล<br />
เท่านั้นที่สามารถลงทะเบียนไว้ได้<br />
กรอกรหัสผ่านเพื่อค้นหา<br />
<strong>LinkStation</strong> และ TeraStation<br />
ที่มีรหัสผ่านตามที่กำาหนดเพื่อสำารองข้อมูล<br />
ตัวอย่างส่วนกำาหนดค่า<br />
การกำาหนดค่าใน <strong>LinkStation</strong> (ปลายทางการสำารองข้อมูล)<br />
ชื่อ<br />
share1 share2 share_<br />
free<br />
Remote backup password<br />
(รหัสผ่านการสำารองข้อมูลระยะไกล)<br />
111 222 ไม่มี<br />
ตัวอย่างส่วนกำาหนดค่า<br />
การกำาหนดค่าใน <strong>LinkStation</strong> (ต้นทางการสำารองข้อมูล)<br />
โฟลเดอร์แชร์ที่เป็นปลายท<br />
แสดงผล ไม่ แสดงผล<br />
างการสำารองข้อมูลจะปรา<br />
กฏขึ้นเมื่อตั้งค่า<br />
"222" ใน<br />
"Search for Backup<br />
Destination by Password"<br />
(ค้นหาปลายทางการสำารอง<br />
ข้อมูลจากรหัสผ่าน)<br />
สำาหรับ <strong>LinkStation</strong><br />
ที่ใช้เป็นต้นทางการสำา<br />
รองข้อมูล<br />
แสดงผล<br />
โฟลเดอร์แชร์ที่เป็นปลายท<br />
ไม่ แสดงผล แสดงผล<br />
างการสำารองข้อมูลจะปรา<br />
กฏขึ้นเมื่อตั้งค่า<br />
"222" ใน<br />
"Search for<br />
Backup Destination by<br />
Password" (ค้นหาปลายทา<br />
งการสำารองข้อมูลจากรหัสผ่าน)<br />
สำาหรับ <strong>LinkStation</strong> ที่ใช้เป็น<br />
ต้นทางการสำารองข้อมูล<br />
แสดงผล<br />
โฟลเดอร์แชร์ที ่เป็นปลายทาง ไม่ ไม่ แสดงผล<br />
การสำารองข้อมูลจะปรากฏขึ ้น<br />
ในกรณีที ่ไม่ได้กำาหนดรหัสผ่าน<br />
แสดงผล แสดงผล<br />
คู่มือผู้ใช้<br />
<strong>LinkStation</strong> 169
บทที่<br />
4 อินเทอร์เฟซ Web Admin<br />
ชื่อ<br />
รายละเอียด<br />
Search for Backup<br />
Destination by<br />
Password<br />
(ค้นหาปลายทางสำารอง<br />
ข้อมูลตามรหัสผ่าน)<br />
คลิก [Modify Settings]<br />
(ปรับแต่งค่า) เพื ่อแก้ไขค่า<br />
Backup Jobs Setup<br />
(ตั้งค่าการสำารองข้อมูล)<br />
Password to Search<br />
(รหัสผ่านที่จะค้นหา)<br />
Backup Jobs Setup<br />
(ตั ้งค่าการสำารองข้อมูล)<br />
ขั้นตอนในการตั้งค่า<br />
1 จากอินเทอร์เฟซ Web Admin<br />
ของปลายทางการสำารองข้อมูล ให้ตั้งค่า<br />
[Remote backup<br />
password] (รหัสผ่านสำารองข้อมูลทางไกล) สำาหรับ<br />
โฟลเดอร์แชร์แต่ละส่วน<br />
2 ในกรณีที่ตั้งค่าการสำารองข้อมูลสำาหรับ<br />
<strong>LinkStation</strong><br />
ที่ใช้เป็นต้นทางการสำารองข้อมูล<br />
ให้ตั้งค่ารหัสผ่าน<br />
[Search<br />
for Backup Destination by Password] (ค้นหาปลายทาง<br />
สำารองข้อมูลจากรหัสผ่าน) ที่เหมือนกันกับ<br />
[Remote<br />
backup password] (รหัสผ่านสำารองข้อมูลทางไกล) ซึ่ง<br />
กำาหนดค่าไว้สำาหรับโฟลเดอร์แชร์ที่คุณต้องการแสดงเป็น<br />
ปลายทางการสำารองข้อมูล<br />
3 ตั้งค่าการสำารองข้อมูลที่<br />
<strong>LinkStation</strong> ซึ่งเป็นต้นทาง<br />
การสำารองข้อมูล<br />
เลือกโฟลเดอร์แชร์ของปลายทางการ<br />
สำารองข้อมูลจากรายการต่อไปนี้*<br />
• โฟลเดอร์แชร์ใน <strong>LinkStation</strong><br />
ที่จะใช้เป็นต้นทางการสำารองข้อมูล<br />
• ฮาร์ดไดร์ฟ USB ที่ต่อกับ<br />
<strong>LinkStation</strong> ซึ่งเป็นต้นทาง<br />
การสำารองข้อมูล<br />
• โฟลเดอร์แชร์ที่ไม่ได้ตั้งค่า<br />
[Remote backup password]<br />
(รหัสผ่านสำารองข้อมูลทางไกล) ใน Link/TeraStation<br />
ซึ่งเป็นปลายทางสำารองข้อมูล<br />
• โฟลเดอร์แชร์ซึ่ง<br />
[Remote backup password]<br />
(รหัสผ่านสำารองข้อมูลทางไกล) ใน <strong>LinkStation</strong>/<br />
TeraStation ที่เป็นต้นทางสำารองข้อมูลตรงกับ<br />
[Search<br />
for Backup Destination by Password] (ค้นหาปลาย<br />
ทางสำารองข้อมูลโดยใช้รหัสผ่าน)<br />
* [Backup] (การสำารองข้อมูล) จะต้องถูกเปิดใช้เป็น<br />
ปลายทางการเผยแพร่ข้อมูลเมื่อตั้งค่าโฟลเดอร์แชร์<br />
คลิก [Create New Job] (สร้างงานใหม่)<br />
เพื่อตั้งเวลาสำารองข้อมูล<br />
8 ชุด<br />
ข้อมูลการสำารอง<br />
ข้อมูลที่บันทึกไว้ใน<br />
<strong>LinkStation</strong> สำาหรับฮาร์ดไดร์ฟ<br />
USB ต่อพ่วงหรือ Link/TeraStation อื่นตามเวลาที่กำาหนด<br />
หมายเหตุ:• ในกรณีที่คุณเลือกฮาร์ดไดร์ฟ<br />
USB เพื่อใช้ฟัง<br />
ก์ชั่นสำารองข้อมูล<br />
ไดร์ฟ USB จะต้องฟอร์แมตเป็น<br />
FAT32, XFS หรือ EXT3 ฟอร์แมตของฮาร์ดไดร์ฟ<br />
USB สามารถแสดงผลในอินเทอร์เฟซ Web Admin<br />
[System] - [Storage] (ระบบ - สื่อบันทึกข้อมูล)<br />
• ในกรณีที่ฟอร์แมตไดร์ฟ<br />
USB เป็น FAT32 ขนาดไฟล์<br />
สูงสุดที่สามารถสำารองข้อมูลได้คือ<br />
4 GB<br />
• ห้ามถอดสาย Ethernet ที่ต่ออยู่กับ<br />
<strong>LinkStation</strong><br />
หรือฮาร์ดไดร์ฟ USB ระหว่างการสำารองข้อมูล<br />
• ห้ามเรียกคืนข้อมูล เรียกใช้การตรวจสอบดิสก์ ตั้ง<br />
ค่าการสำารองข้อมูลหรือตั้งค่าโฟลเดอร์<br />
ผู้ใช้/กลุ่ม<br />
เพิ่ม<br />
แก้ไข หรือลบผู ้ใช้ ระหว่างทำาการสำาร<br />
องข้อมูลไม่เช่นนั ้นการสำารองข้อมูลอาจล้มเหลว<br />
• หากเกิดข้อผิดพลาดขึ้นระหว่างการสำารองข้อมูลตาม<br />
กำาหนด (ทุกวัน/ทุกสัปดาห์) การสำารองข้อมูลจะไม่ถูก<br />
ดำาเนินการหลังจากนั้นคุณจะต้องกำาหนดค่าการสำารอง<br />
ข้อมูลใหม่อีกครั้งยกเว้นในกรณีที่เลือก<br />
[Ignore<br />
Errors and Proceed with Backup]<br />
(ละเว้นข้อผิดพลาดและสำารองข้อมูลต่อไป)<br />
คู่มือผู้ใช้<br />
<strong>LinkStation</strong> 170
บทที่<br />
4 อินเทอร์เฟซ Web Admin<br />
ชื่อ<br />
รายละเอียด<br />
Backup Jobs Setup<br />
(ตั้งค่าการสำารองข้อมูล)<br />
คลิก [Create New<br />
Job] (สร้างงานใหม่)<br />
เพื่อแสดงตัวเลือกนี้<br />
ในหน้าจอ [Backup]<br />
(สำารองข้อมูล)<br />
Job Name (ชื่องาน)<br />
ระบุชื่อที่ต้องการตั้งให้กับการสำารองข้อมูล<br />
Backup Job Schedule<br />
(กำาหนดการสำารองข้อมูล)<br />
เลือกกำาหนดเวลาสำารองข้อมูลจาก [Not<br />
Scheduled] (ไม่ได้ตั้งตารางเวลาไว้),<br />
[Immediate] (ทันที), [Every Day]<br />
(ทุกวัน), [Every Week] (ทุกสัปดาห์), [1st]<br />
(สัปดาห์แรก), [2nd] (สัปดาห์ที่สอง),<br />
[3rd]<br />
(สัปดาห์ที่สาม),<br />
[4th] (สัปดาห์ที่สี่),<br />
[1st/3rd]<br />
(สัปดาห์แรกและสัปดาห์ที่สาม),<br />
[2nd/4th]<br />
(สัปดาห์ที่สองและสัปดาห์ที่สี่)<br />
หรือ [Every 1st<br />
day/month] (ทุกวันที่หนึ่งของเดือน)<br />
Backup Date (วันที่สำารองข้อมูล)<br />
เลือกวันหรือเวลาที่จะสำารองข้อมูล<br />
Backup Operation Mode<br />
(โหมดการสำารองข้อมูล)<br />
เลือกโหมดการสำารองข้อมูลจากตัวเลือกต่อไปนี้<br />
• [Normal Backup] (สำารองข้อมูลปกติ)<br />
• [Overwrite Backup (Append Backup)]<br />
(สำารองข้อมูลแบบเขียนทับ - การสำารองข้อมูลแบบ<br />
ผนวกข้อมูลเพิ่ม)<br />
• [Overwrite Backup (Differential Backup)]<br />
(สำารองข้อมูลแบบเขียนทับ -<br />
การสำารองข้อมูลเฉพาะส่วนต่าง)<br />
ข้อควรระวัง: ในกรณีที่คุณเลือก<br />
[Overwrite Backup (Differential Backup)]<br />
(สำารองข้อมูลแบบเขียนทับ -<br />
การสำารองข้อมูลเฉพาะส่วนต่าง) ไฟล์ที่ไม่มีอยู่ใน<br />
ต้นทางจะถูกลบทิ้งโดยไม่มีการแจ้งเตือนใด<br />
ๆ<br />
โหมดการทำางานทั้งหมดนอกเหนือจากโหมดปกติ<br />
จะทำาการเขียนทับข้อมูลทั้งหมดที่ปลายทางสำารอง<br />
ข้อมูล<br />
ห้ามดำาเนินการใด ๆ กับไฟล์ (เช่น เปลี่ยนชื่อ<br />
หรือลบไฟล์) ในต้นทางการสำารองข้อมูลระหว่าง<br />
การสำารองข้อมูลในกรณีนี ้ การสำารองข้อมูลอาจหยุด<br />
ชะงักพร้อมข้อผิดพลาดให้ทำาการสำารองข้อมูลใหม่<br />
ตารางต่อไปนี้แสดงการทำางานในโหมดแต่ละ<br />
โหมดการทำางานอาจแตกต่างไปหากเลือก<br />
[Create Target Folder for Backup]<br />
(สร้างโฟลเดอร์ปลายทางสำาหรับสำารองข้อมูล)<br />
หรือไม่ได้ใช้ตัวเลือกสำารองข้อมูล<br />
หมายเหตุ:ตัวอย่างนี้ใช้<br />
“/target” เป็นปลายทาง<br />
ในการสำารองข้อมูลหากข้อมูลถูกสำารอง<br />
• ไว้ในฮาร์ดไดร์ฟ USB “target”<br />
ด้านล่างจะปรากฏขึ้นเป็น<br />
“usbdisk*” และ *<br />
จะเป็น 1 - 2 (ตัวเลข)<br />
• หากสำารองข้อมูลลงใน <strong>LinkStation</strong> ซึ่งเป็น<br />
“target” ด้านล่าง ชื่อโฟลเดอร์<br />
แชร์ของต้นทางสำารองข้อมูลจะปรากฏขึ้น<br />
• ไฟล์บันทึกกระบวนการสำารองข้อมูล จะปรา<br />
กฏขึ้นในชื่อต่อไปนี้ในต้นทางการสำารองข้อมูล<br />
backuplog (หมายเลขการสำารองข้อมูล)_<br />
(เวลาเริ่มสำารองข้อมูล).txt<br />
ตัวอย่าง: หากวันที่ในการสำารองข้อมูลเริ่มต้นในวันที่<br />
27 มีนาคม 2004, 19:55, “backuplog1_<br />
200403271955.txt” จะถูกสร้างขึ้น<br />
คู่มือผู้ใช้<br />
<strong>LinkStation</strong> 171
บทที่<br />
4 อินเทอร์เฟซ Web Admin<br />
ชื่อ<br />
รายละเอียด<br />
Backup Jobs Setup<br />
(ตั ้งค่าการสำารองข้อมูล)<br />
คลิก [Create New<br />
Job] (สร้างงานใหม่)<br />
เพื่อแสดงตัวเลือกนี้ใ<br />
นหน้าจอ [Backup]<br />
(สำารองข้อมูล)<br />
Backup<br />
Operation Mode<br />
(โหมดการสำารองข้อมูล)<br />
ปกติ<br />
(คัดลอกไฟล์ทั้งหมดโดยไม่เขียนทับข้อมูลที่สำารองไว้ก่อนหน้าทุกครั้ง)<br />
โฟลเดอร์ปลายทาง<br />
สำาหรับสำารองข้อมูล<br />
ต้นทางสำารอ<br />
งข้อมูล<br />
ปลายทางสำารองข้อมูล /<br />
ผลลัพธ์<br />
สร้าง (บังคับ) /share /target/(วันที่)*1/share<br />
/share/folder /target/(วันที่)*1/folder<br />
การสำารองข้อมูลแบบเขียนทับ (การสำารองข้อมูลแบบผนวก)<br />
(คัดลอกและเขียนทับเฉพาะไฟล์ที่มีการเปลี่ยนแปลงขนาด<br />
และเวลากำากับ*2)<br />
โฟลเดอร์ปลายทาง<br />
สำาหรับสำารองข้อมูล<br />
ต้นทาง<br />
สำารองข้อมูล<br />
ปลายทางสำารองข้อมูล /<br />
ผลลัพธ์<br />
สร้าง /share /target/_backups/share<br />
/share/folder /target/_backups/<br />
folder<br />
ไม่สร้าง /share /target<br />
/share/folder /target<br />
หมายเหตุ<br />
หมายเหตุ<br />
การสำารองข้อมูลแบบเขียนทับ<br />
(การสำารองเฉพาะข้อมูลที่แตกต่างจากเดิม)<br />
(คัดลอกและเขียนทับเฉพาะไฟล์ที่มีการเปลี่ยนแปลงขนาด<br />
และเวลากำากับ*2)<br />
• ไฟล์/โฟลเดอร์ที่มีอยู่เฉพาะในปลายทางการสำารองข้อมูลจะถูกลบทิ้ง<br />
โฟลเดอร์ปลายทาง ต้นทางการ ปลายทางสำารอ หมายเหตุ<br />
สำาหรับสำารองข้อมูล สำารองข้อมูล งข้อมูล / ผลลัพธ์<br />
สร้าง /share /target/_backups/share<br />
/share/folder /target/_backups/<br />
folder<br />
*3<br />
ไม่สร้าง /share /target<br />
/share/folder /target/_backups/folder *3<br />
*1 รูปแบบโฟลเดอร์จะเป็น yyyymmddhhmm โดยใช้เวลาเริ่มต้น<br />
การสำารองข้อมูล<br />
เช่น หากเวลาเริ่มต้นคือ<br />
27 มีนาคม 2004, 19:55<br />
ชื่อโฟลเดอร์จะปรากฏเป็น<br />
“200403271955”<br />
*2 [Time Stamp] (เวลากำากับ) ที่นี่ไม่ใช่ข้อมูลเวลาที่สามารถยืนยันโดย<br />
Windows หรือ Macintosh แต่เป็นข้อมูลเวลาการจัดการโดย<br />
<strong>LinkStation</strong><br />
*3 หากข้อมูลในโฟลเดอร์แชร์เปลี่ยนแปลงขนาดมากกว่าโฟลเดอร์<br />
สำารองข้อมูล ไฟล์จะไม่ถูกลบทิ้ง<br />
คู่มือผู้ใช้<br />
<strong>LinkStation</strong> 172
บทที่<br />
4 อินเทอร์เฟซ Web Admin<br />
ชื่อ<br />
รายละเอียด<br />
Backup Jobs Setup<br />
(ตั ้งค่าการสำารองข้อมูล)<br />
คลิก [Create New<br />
Job] (สร้างงานใหม่)<br />
เพื ่อแสดงตัวเลือกนี ้ในหน้าจอ<br />
[Backup] (สำารองข้อมูล)<br />
Backup Folders<br />
(โฟลเดอร์สำารองข้อมูล)<br />
คลิกที่หมายเลขงานเพื่อ<br />
แสดงตัวเลือกนี้ในหน้าจอ<br />
[Backup] (สำารองข้อมูล)<br />
Backup Options<br />
(ตัวเลือกการสำารองข้อมูล)<br />
Backup Folders<br />
(โฟลเดอร์สำารองข้อมูล)<br />
[Create Target Folder for Backup] (สร้างโฟลเดอร์<br />
ปลายทางสำาหรับสำารองข้อมูล)<br />
ตัวเลือกที่คุณเลือกในโหมดการสำารองข้อมูล<br />
สามารถทำาให้การทำางานแตกต่างกันได้มากดูใน<br />
ตารางโหมดการทำางานต่าง ๆ<br />
[Create Backup Log File]<br />
(จัดทำาไฟล์บันทึกการสำารองข้อมูล)<br />
สร้างไฟล์บันทึกปฏิบัติการการสำารองข้อมูล<br />
[Use Encrypted Transfer Method]<br />
(ใช้วิธีการถ่ายโอนแบบเข้ารหัส)<br />
เลือกว่าจะโอนข้อมูลแบบเข้ารหัสหรือไม่เมื่อ<br />
สำารองข้อมูล<br />
* ความเร็วในการถ่ายโอนข้อมูลจะลดลงหาก<br />
เปิดใช้การเข้ารหัส<br />
* ห้ามเลือกตัวเลือกนี้หากปลายทางสำารอง<br />
ข้อมูลเป็นฮาร์ดไดร์ฟ USB<br />
[Use Compressed Transfer Method]<br />
(ใช้วิธีการถ่ายโอนแบบบีบอัด)<br />
เลือกว่าจะโอนข้อมูลแบบบีบอัดหรือไม่เมื่อสำารองข้อมูล<br />
* หากทำาการสำารองข้อมูลผ่านเครือข่าย การถ่าย<br />
โอนข้อมูลแบบบีบอัดอาจทำาให้ความเร็ว<br />
เพิ่มขึ้นในกรณีที่แบนด์วิธของเครือข่ายมีขนาดเล็ก<br />
(ไม่ได้หมายความว่าจะต้องบันทึกข้อมูล 1<br />
ไฟล์ก่อนทำาการสำารองข้อมูล)<br />
* ห้ามเลือกตัวเลือกนี้หากปลายทางสำารองข้อมูล<br />
เป็นฮาร์ดไดร์ฟ USB<br />
[Ignore backup failure and continue backup job<br />
on schedule] (ไม่สนใจข้อผิดพลาด<br />
และทำาการสำารองข้อมูลต่อ)<br />
การสำารองข้อมูลต่อไปจะถูกดำาเนินการแม้ว่า<br />
การสำารองข้อมูลล่าสุดจะหยุดชะงัก<br />
เนื่องจากเกิดข้อผิดพลาด<br />
[Exclude trash boxes from backup target]<br />
(ไม่รวมถังขยะจากปลายทางสำารองข้อมูล)<br />
การสำารองข้อมูลไม่รวมข้อมูลในถังขยะ<br />
[Complete Backup] (สำารองข้อมูลทั้งหมด)<br />
เขียนทับไฟล์ที่ไม่มีการเปลี่ยนแปลง<br />
เลือกต้นทางสำารองข้อมูล และโฟลเดอร์แชร์ในโฟลเด<br />
อร์ปลายทางสำารองข้อมูล จากนั้นคลิก<br />
[Add] (เพิ่ม)<br />
คุณสามารถเลือกโฟลเดอร์ต่อไปนี้เป็นโฟลเดอร์<br />
แชร์ในปลายทางสำารองข้อมูล<br />
• โฟลเดอร์แชร์ใน Link/TeraStation จะปรากฏขึ้นใน<br />
[View NAS Devices] (ดูอุปกรณ์ NAS)<br />
• usbdisk1 และ usbdisk2 เชื่อมต่อกับต้นทาง<br />
สำารองข้อมูลของ <strong>LinkStation</strong><br />
* ห้ามระบุโฟลเดอร์ต้นทางสำารองข้อมูลที ่มีชื ่อโฟลเดอร์<br />
เป็นอักษรคาตากานะของญี ่ปุ ่นการสำารองข้อมูล<br />
อาจหยุดชะงักหากมีอักขระเหล่านี ้อยู ่ด้วย<br />
คู่มือผู้ใช้<br />
<strong>LinkStation</strong> 173
บทที่<br />
4 อินเทอร์เฟซ Web Admin<br />
ชื่อ<br />
รายละเอียด<br />
การดูแลรักษา<br />
Email Notification<br />
(การแจ้งเตือนทางอีเมล)<br />
คลิก [Modify<br />
Settings] (ปรับแต่งค่า)<br />
เพื่อแก้ไขค่า<br />
คลิก [Send<br />
Test Message]<br />
(ส่งข้อความทดสอบ)<br />
เพื่อส่งอีเมลทดสอบไป<br />
ตามอีเมลแอดเดรสที่ถูก<br />
ตั้งไว้<br />
Notification (การแจ้งเตือน) เลือกว่าจะแจ้งเตือนทางอีเมลหรือไม่ข้อความ<br />
ต่อไปนี้จะถูกส่งทางอีเมล<br />
หมายเหตุ:เซิร์ฟเวอร์เมลจะแสดงรายการ<br />
[POP before SMTP] (POP ก่อน SMTP)<br />
(วิธีการอนุญาตให้ใช้เซิร์ฟเวอร์ SMTP โดยการ<br />
ตรวจสอบยืนยันที่เซิร์ฟเวอร์<br />
POP ที่กำาหนด<br />
ก่อนส่งอีเมล)ในกรณีที่ตั้งค่านี้ไว้<br />
คุณสมบัตินี้<br />
จะไม่สามารถใช้งานได้<br />
SMTP Server Address<br />
(ที่อยู่เซิร์ฟเวอร์<br />
SMTP)<br />
SMTP Port No. (เลขพอร์ต<br />
SMTP)<br />
Authentication Type<br />
(ประเภทการตรวจสอบยืนยัน)<br />
POP3 Server Address<br />
(ที่อยู่เซิร์ฟเวอร์<br />
POP3)<br />
POP3 Port No.<br />
(เลขพอร์ต POP3)<br />
ระบุ [SMTP Server Address] (ที ่อยู ่เซิร์ฟเวอร์เมล)<br />
ระบุ [SMTP Port No.] (เลขพอร์ต SMTP)<br />
เลือก [Authentication Type]<br />
(ประเภทการตรวจสอบยืนยัน) จาก<br />
[POP before SMTP] (POP ก่อน SMTP),<br />
[LOGIN(SMTP-AUTH)] ล็อกอิน (SMTP-<br />
ตรวจสอบยืนยัน) จากนั้นเลือก<br />
[CRAM-<br />
MD5(SMTP-AUTH/CRAM-MD5)]<br />
ระบุ [POP3 Server Address]<br />
(ที่อยู่เซิร์ฟเวอร์อีเมล)<br />
ระบุ [POP Port No.] (เลขพอร์ต POP)<br />
SSL/TLS ในกรณีที่เลือก<br />
[LOGIN (SMTP-AUTH)]<br />
(ล็อกอิน) และ [CRAM-MD5 (SMTP-AUTH/<br />
CRAM-MD5)] ไว้สำาหรับ [Authentication Type]<br />
(การตรวจสอบยืนยัน) ให้ระบุเป็น [SSL] หรือ [TLS]<br />
<strong>User</strong>name (ชื่อผู้ใช้)<br />
กรอกชื่อผู้ใช้ที่จะใช้สำาหรับการตรวจสอบยืนยัน<br />
Password (รหัสผ่าน) ระบุรหัสผ่านที ่จะใช้เรียกค้นผ่านชื ่อผู ้ใช้ที ่ระบุข้างต้น<br />
Subject (หัวข้อ) ระบุหัวเรื่องอีเมลที่จะส่งใช้อักขระไบต์เดียว<br />
อย่าใช้อักขระสองไบต์<br />
Recipient (ผู้รับ)<br />
ระบุอีเมลแอดเดรสของผู้รับ<br />
จากนั้นคลิก<br />
[Add]<br />
(เพิ่ม)คุณสามารถบันทึกอีเมลแอดเดรสได้<br />
5<br />
รายการเพื่อเป็นผู้รับ<br />
Report (รายงาน) เลือกเนื้อหาที่จะส่งแจ้งเตือนทางอีเมล<br />
• [HDD Status Report] (รายงานสถานะ HDD)<br />
แจ้งสถานะของฮาร์ดไดร์ฟอื่นของ<br />
<strong>LinkStation</strong><br />
ตามเวลาที่ระบุใน<br />
[HDD Status Sending Time]<br />
(เวลาส่งสถานะ HDD)<br />
• [Fan Failure] (ข้อผิดพลาดพัดลม)<br />
ส่งในกรณีที่เกิดปัญหากับพัดลมของ<br />
<strong>LinkStation</strong><br />
• [Disk Error] (ข้อผิดพลาดดิสก์)<br />
ส่งเมื่อเกิดข้อผิดพลาดขึ้นที่ไดร์ฟ<br />
• [Backup Complete] (สำารองข้อมูลเสร็จสิ้น)<br />
เมื่อสำารองข้อมูลเสร็จสิ้น<br />
คู่มือผู้ใช้<br />
<strong>LinkStation</strong> 174
บทที่<br />
4 อินเทอร์เฟซ Web Admin<br />
ชื่อ<br />
รายละเอียด<br />
Restart <strong>LinkStation</strong><br />
(รีสตาร์ท <strong>LinkStation</strong>)<br />
Shutdown (ปิดเครื่อง)*<br />
* เฉพาะรุ่น<br />
LS-QVL<br />
<strong>LinkStation</strong><br />
Firmware Installation<br />
(การติดตั้งเฟิร์มแวร์)<br />
ระบบจัดการพลังงาน<br />
UPS Settings<br />
(การตั้งค่า<br />
UPS)<br />
คลิก [Modify<br />
Settings]<br />
(ปรับแต่งค่า)<br />
เพื่อแก้ไขค่า<br />
Restart the <strong>LinkStation</strong><br />
(รีสตาร์ท <strong>LinkStation</strong>)<br />
Shutdown (ปิดเครื่อง)<br />
Updating Firmware<br />
(การอัพเดตเฟิร์มแวร์)<br />
Synchronization<br />
with UPS<br />
(การซิงโครไนซ์ข้อมูล<br />
กับ UPS)<br />
synchronized<br />
source <strong>LinkStation</strong><br />
IP Address (ที่อยู่<br />
IP ของ <strong>LinkStation</strong><br />
ต้นทางในการ<br />
ซิงโครไนซ์)<br />
UPS Connection<br />
Type<br />
(ประเภทการเชื่อมต่อ<br />
UPS)<br />
<strong>LinkStation</strong> behavior<br />
When Power failure<br />
(การทำางานของ<br />
<strong>LinkStation</strong><br />
เมื่อระบบไฟมีปัญหา)<br />
UPS Behavior After<br />
<strong>LinkStation</strong> has shut<br />
down (พฤติกรรมของ<br />
UPS หลังจากปิด<br />
<strong>LinkStation</strong>)<br />
คลิก [Restart] (รีสตาร์ท) เพื่อบู๊ต<br />
<strong>LinkStation</strong><br />
ใหม่<br />
คลิก [Shutdown] (ปิดเครื ่อง) เพื ่อปิด <strong>LinkStation</strong><br />
• หากต้องการเปิดใช้งาน <strong>LinkStation</strong> อีกครั้ง<br />
ให้กดปุ่มเปิดปิดที่ด้านหน้าเครื่อง<br />
• ในการป้องกันไม่ให้ข้อมูลเสียหาย<br />
ให้ตรวจสอบว่าไม่มีการดำาเนินการข้อมูลใดๆ<br />
ค้างอยู่ก่อนปิด<br />
<strong>LinkStation</strong><br />
การคลิก [Check For Update] (ตรวจหาตัวอัพเดต)<br />
จะตรวจสอบเวอร์ชั่นเฟิร์มแวร์ล่าสุด<br />
หากเฟิร์มแวร์ที่ติดตั้งไม่ใช่เวอร์ชั่นล่าสุด<br />
ให้คลิก [Install Update] (ติดตั้งตัวอัพเดต)<br />
เพื่ออัพเดตเฟิร์มแวร์<br />
[synchronize with UPS connected to this <strong>LinkStation</strong>]<br />
(ซิงโครไนซ์กับ UPS ที่เชื่อมต่อกับ<br />
<strong>LinkStation</strong> นี้):<br />
เลือกเพื่อซิงโครไนซ์<br />
<strong>LinkStation</strong> กับ UPS ที่เชื่อมต่อโดยตรง<br />
[synchronize with UPS connected to other <strong>LinkStation</strong> on<br />
the network] (ซิงโครไนซ์กับ UPS ที่เชื่อมต่อกับ<br />
<strong>LinkStation</strong><br />
อื่นบนเครือข่าย):<br />
เลือกเพื่อซิงโครไนซ์<br />
<strong>LinkStation</strong> กับ UPS ที่เชื่อมต่อกับ<br />
<strong>LinkStation</strong> อื่นบนเครือข่ายเดียวกัน<br />
[do not synchronize with UPS] (ไม่ซิงโครไนซ์กับ UPS):<br />
เลือกถ้าไม่ต้องการซิงโครไนซ์กับ UPS<br />
ถ้าเลือก [synchronize with UPS connected to other<br />
<strong>LinkStation</strong> on the network] (ซิงโครไนซ์กับ UPS<br />
ที่เชื่อมต่อกับ<br />
<strong>LinkStation</strong> อื่นบนเครือข่าย)<br />
ให้กรอกที่อยู่<br />
IP<br />
ของ <strong>LinkStation</strong> ที่เชื่อมต่อโดยตรงกับ<br />
UPS<br />
เลือกวิธีการเชื่อมต่อกับ<br />
UPS<br />
หมายเหตุ:[USB Port (APC Style)] (พอร์ต USB แบบ APC)<br />
หรือ [USB Port (OMRON Style)] (พอร์ต USB แบบ OMRON)<br />
จะสามารถตั้งค่าได้ก็ต่อเมื่อต่อกับ<br />
UPS ที่ผลิตโดย<br />
APC<br />
สำาหรับการเชื่อมต่อแบบ<br />
USB<br />
ใช้เพื่อตั้งเวลาจนกว่าจะปิดเครื่องเมื่อมีปัญหาระบบไฟหรือ<br />
สามารถปิดระบบเมื่อพบว่า<br />
"แบตเตอรี่อ่อน"<br />
ที่<br />
UPS<br />
หมายเหตุ:การปิดเครื่องเมื่อ<br />
“แบตเตอรี่อ่อน”<br />
จะรองรับเฉพาะ<br />
UPS ที่เชื่อมต่อกับ<br />
<strong>LinkStation</strong> ผ่าน USB<br />
ระบุว่าจะปิด UPS หรือไม่หลังจากปิด <strong>LinkStation</strong> แล้ว<br />
คู่มือผู้ใช้<br />
<strong>LinkStation</strong> 175
บทที่<br />
4 อินเทอร์เฟซ Web Admin<br />
SleepTimer<br />
(ตั้งเวลาเข้าสู่โหม<br />
ดประหยัดพลังงาน)<br />
คลิก [Modify<br />
Settings]<br />
(ปรับเปลี่ยนกา<br />
รตั้งค่า)<br />
เพื่อแก้ไขค่า<br />
ชื่อ<br />
รายละเอียด<br />
เรียกคืน/ลบข้อมูล<br />
Restore Factory<br />
Defaults<br />
(เรียกคืนค่าจากโรงงาน)<br />
Erase<br />
(ลบข้อมูล)<br />
Timer Interval<br />
(ช่วงเวลา)<br />
Wake up at<br />
(ปลุกเครื่องตอน)<br />
Begin Sleep at<br />
(เริ่มการเข้าสู่โหมดป<br />
ระหยัดพลังงานเวลา)<br />
Upon restore<br />
(เมื่อทำาการเรียกคืน)<br />
Restore<br />
<strong>LinkStation</strong><br />
(เรียกคืนค่า<br />
<strong>LinkStation</strong>)<br />
Erase<br />
(ลบข้อมูล)<br />
เลือกช่วงการตั ้งเวลาจาก [Disable], [Everyday] หรือ [Specific<br />
day of the week] (ปิดใช้ - ทุกวัน - ระบุวันในสัปดาห์)<br />
ในกรณีที่เลือก<br />
[Specific day of the week] (ระบุวันในสัปดาห์)<br />
ให้ระบุวันโดยคลิกที่ช่องทำาเครื่องหมายสำาหรับวันที่ต้องการ<br />
สามารถตั้งเวลาได้ตั้งแต่<br />
1 - 3<br />
ระบุเวลาปลุกเครื่องเพื่อให้<br />
<strong>LinkStation</strong><br />
ออกจากโหมดสลีปแล้วกลับเข้าสู่สถานะปกติ<br />
อนุญาตให้ป้อนเวลาตั้งแต่<br />
0:00 ถึง 23:45<br />
ระบุเวลาสำาหรับ <strong>LinkStation</strong><br />
ให้ย้ายจากสถานะการทำางานปกติไปอยู่ในสถานะสแตนด์บาย<br />
(“โหมดสลีป”) อนุญาตให้ป้อนเวลาตั้งแต่<br />
0:00 ถึง 27:45<br />
หมายเหตุ: เวลาปลุกเครื่องจะต้องเป็นเวลาหลังจากเวลาเริ่มต้น<br />
คลิก [Modify Settings] (ปรับแต่งค่า) จากนั้นเลือกว่าการ<br />
เริ่มต้นการทำางานจะเป็นการรีเซ็ตรหัสผ่านผู้ดูแลระบบหรือไม่<br />
หมายเหตุ:ในกรณีที่เลือก<br />
[Keep current admin<br />
password] (เก็บรหัสผ่านผู้ดูแลระบบปัจจุบัน)<br />
ไว้<br />
คุณจะไม่สามารถกำาหนดค่า <strong>LinkStation</strong> ใหม่ได้<br />
โดยไม่มีรหัสผ่านกรุณาจดรหัสผ่านและเก็บไว้ในที่<br />
ปลอดภัย!<br />
ค่าต่อไปนี้จะถูกปรับคืนโดย<br />
[Restore <strong>LinkStation</strong>]<br />
(เรียกคืนค่า <strong>LinkStation</strong>)<br />
ชื่อ<br />
<strong>LinkStation</strong>, คำาอธิบาย, ค่า NTP, ค่าเวิร์คกรุ๊ป,<br />
ค่าบริการแชร์, การจำากัดสิทธิ์การใช้ของโฟลเดอร์<br />
ที่ใช้ร่วมกัน,<br />
ค่าสำาหรับผู้ใช้,<br />
ค่าสำาหรับกลุ่มผู้ใช้,<br />
ค่าคุณสมบัติการแจ้งเตือนทางอีเมล, ค่า UPS,<br />
การตั ้งค่างานการสำารองข้อมูล, ชื ่อและรหัสผ่านผู ้ดูแลระบบ,<br />
ฟังก์ชั่นเซิร์ฟเวอร์การพิมพ์,<br />
WebAccess, ค่าภาษา,<br />
การตั้งเวลาสลีป,<br />
การลดการทำางานของ HDD,<br />
เซิร์ฟเวอร์สื่อ,<br />
ค่า BitTorrent, การกำาหนดค่า Time<br />
Machine, เซิร์ฟเวอร์ Web และเซิร์ฟเวอร์ MySQL<br />
หมายเหตุ:การดำาเนินการต่อไปนี้จะเปิดหน้าจอ<br />
[Confirm<br />
Operation] (ยืนยันการทำางาน) ขึ้นมา<br />
• ลบโฟลเดอร์<br />
• เรียกคืนค่า <strong>LinkStation</strong><br />
• ฟอร์แมต <strong>LinkStation</strong><br />
• ลบดิสก์<br />
ระบุเลขที่ปรากฏในฟิลด์<br />
[Confirmation Number]<br />
(เลขยืนยัน) ภายใน 60 วินาที จากนั้นคลิกเลือก<br />
[Apply]<br />
(ปรับใช้)<br />
คลิกที่<br />
[Erase] (ลบข้อมูล) เพื่อลบข้อมูลทั้งหมดใน<br />
ฮาร์ดไดร์ฟของ <strong>LinkStation</strong><br />
หมายเหตุ: • ข้อมูลทั้งหมดจะถูกลบทิ้งไม่สามารถ<br />
"ยกเลิก"<br />
ขั้นตอนนี้ในภายหลังได้!<br />
• ขณะลบ ค่าสำาหรับ <strong>LinkStation</strong><br />
จะไม่สามารถเปลี่ยนแปลงได้<br />
คู่มือผู้ใช้<br />
<strong>LinkStation</strong> 176
บทที่<br />
4 อินเทอร์เฟซ Web Admin<br />
ฟังก์ชั่นเสริม<br />
สามารถตั้งค่าต่อไปนี้ได้จากแท็บ<br />
[Extensions] (ฟังก์ชั่นเสริม)<br />
ชื่อ<br />
รายละเอียด<br />
WebAccess<br />
WebAccess<br />
(ค่า<br />
WebAccess)<br />
WebAccess<br />
Service<br />
(บริการ<br />
WebAccess)<br />
คลิก [Easy<br />
WebAccess<br />
Settings]<br />
(การตั้งค่า<br />
WebAccess<br />
ขั้นต้น)<br />
เพื่อ<br />
เปลี่ยน<br />
WebAccess<br />
Settings (ค่า<br />
WebAccess)<br />
WebAccess<br />
Service<br />
(บริการ<br />
WebAccess)<br />
เปิดใช้บริการ WebAccess ก่อน<br />
จากนั้นคลิกที่ชื่อโฟลเดอร์แชร์เพื่อแสดงหน้าจอ<br />
[Edit] (แก้ไข)<br />
ข้อมูลโฟลเดอร์ของ <strong>LinkStation</strong> ที่จะเผยแพร่โดยส่วน<br />
ตั้งค่า<br />
WebAccess จะปรากฏขึ้นใน<br />
[Name] และ [Description]<br />
(ชื่อ<br />
- รายละเอียด)<br />
จาก [WebAccess Settings] (การตั้งค่า<br />
WebAccess)<br />
คุณสามารถเลือกการจำากัดสิทธิ์ใช้งานดังต่อไปนี้<br />
[Disable] (ปิดใช้งาน):<br />
ไม่เผยแพร่โฟลเดอร์แชร์<br />
[Allow Anonymous] (อนุญาตให้ไม่เปิดเผยชื่อ):<br />
ทุกคนสามารถเรียกค้น (ดู) โฟลเดอร์แชร์ได้<br />
[Allow All Groups / <strong>User</strong>s] (อนุญาตกลุ่ม/ผู้ใช้ทั้งหมด):<br />
อนุญาตให้เรียกค้น (หรือดู) เฉพาะกลุ่มหรือผู้ใช้ที่บันทึกไว้ใน<br />
<strong>LinkStation</strong><br />
[Use Inherited Folder Permissions] (ใช้การอนุญาตโฟลเดอร์สืบทอด):<br />
ใช้สิทธิ์อนุญาตเหมือนกันกับที่กำาหนดไว้ในหน้าจอโฟลเดอร์แชร์ใน<br />
กรณีที่<br />
ไม่ได้ตั้งค่าจำากัดสิทธิ์ใช้งานในหน้าจอโฟลเดอร์แชร์<br />
ตัวเลือกนี้<br />
จะ ไม่ปรากฏขึ้น<br />
[WebAccess Service] (บริการ WebAccess)<br />
กำาหนดค่าว่าจะใช้ WebAccess หรือไม่<br />
[BuffaloNAS.com Name] (ชื่อของ<br />
BuffaloNAS.com):<br />
กรอกชื่อสำาหรับบัญชีของคุณด้วย<br />
WebAccess<br />
• จดชื่อนี้ไว้ในที่ที่ปลอดภัย<br />
คุณจำาเป็นต้องใช้ชื่อนี้เพื่อใช้<br />
WebAccess<br />
• ถ้า <strong>LinkStation</strong> ไม่ได้เชื่อมต่อกับอินเทอร์เน็ตเป็นเวลา<br />
60<br />
วันขึ้นไป<br />
ชื่อและบัญชี<br />
BuffaloNAS ของคุณอาจถูกลบไปจากเซิร์ฟเวอร์ของ<br />
BuffaloNAS.com<br />
คู่มือผู้ใช้<br />
<strong>LinkStation</strong> 177
บทที่<br />
4 อินเทอร์เฟซ Web Admin<br />
ชื่อ<br />
รายละเอียด<br />
WebAccess<br />
WebAccess<br />
Service<br />
(บริการ<br />
WebAccess)<br />
คลิก [Easy<br />
WebAccess<br />
Settings]<br />
(การตั้งค่า<br />
WebAccess<br />
ขั้นสูง)<br />
เพื่อเปลี่ยน<br />
แปลงการ<br />
ตั้งค่า<br />
WebAccess<br />
Service<br />
(บริการ<br />
WebAccess)<br />
[WebAccess Service] (บริการ WebAccess)<br />
กำาหนดค่าว่าจะใช้ WebAccess หรือไม่<br />
[HTTPS/SSL Encryption] (การเข้ารหัส HTTPS/SSL):<br />
กำาหนดค่าว่าจะเข้ารหัสการถ่ายโอนข้อมูลของคุณด้วย SSL หรือไม่<br />
[Use BuffaloNAS.com] (ใช้ BuffaloNAS.com):<br />
กำาหนดค่าว่าจะใช้เซิร์ฟเวอร์ “BuffaloNAS.com” หรือไม่<br />
[BuffaloNAS.com Name] (ชื่อของ<br />
BuffaloNAS.com):<br />
กรอกชื่อสำาหรับบัญชีของคุณด้วย<br />
WebAccess<br />
• จดชื่อนี้ไว้ในที่ที่ปลอดภัย<br />
คุณจำาเป็นต้องใช้ชื่อนี้เพื่อใช้<br />
WebAccess<br />
• ถ้า <strong>LinkStation</strong> ไม่ได้เชื่อมต่อกับอินเทอร์เน็ตเป็นเวลา<br />
60<br />
วันขึ้นไป<br />
ชื่อและบัญชี<br />
BuffaloNAS ของคุณอาจถูกลบไปจากเซิร์ฟเวอร์ของ<br />
BuffaloNAS.com<br />
[BuffaloNAS.com Key] (คีย์ของ BuffaloNAS.com):<br />
เลือกรหัสผ่าน (ตัวเลือก) เพื่อกรอกชื่อให้กับบัญชีของคุณด้วย<br />
WebAccess<br />
[DNS Hostname] (ชื่อโฮสต์<br />
DNS):<br />
สำาหรับผู้ใช้ส่วนใหญ่ขอแนะนำาให้ใช้<br />
BuffaloNAS.com แต่คุณ<br />
สามารถระบุบริการ DNS อื่นได้โดยการป้อนชื่อโฮสต์ของบริการนั้นๆ<br />
[Auto-Configure Firewall (UPnP)] (ไฟร์วอลล์ที่กำาหนดค่าโดยอัตโนมัติ<br />
(UPnP)):<br />
ถ้าเราท์เตอร์ของคุณรองรับ UPnP แนะนำาให้เลือก [Enable]<br />
(เปิดการใช้งาน) สำาหรับ [Auto-Configure Firewall (UPnP)]<br />
(ไฟร์วอลล์ที่กำาหนดค่าโดยอัตโนมัติ<br />
(UPnP)) จะต้องเปิดใช้ UPnP<br />
ที่เราท์เตอร์เพื่อใช้งานฟังก์ชั่นนี้<br />
[External Port] (พอร์ตต่อพ่วง):<br />
หากต้องการกำาหนดค่าไฟร์วอลล์ด้วยตนเองโดยไม่ใช้ UPnP<br />
ให้กรอกหมายเลขพอร์ต<br />
ในการตั้งค่าเราท์เตอร์<br />
ให้ส่งต่อหมายเลขพอร์ตภายนอกนี้ไปยังพอร์ตภายในที่<br />
<strong>LinkStation</strong> บนเครือข่ายท้องถิ่นของคุณ<br />
[NAS Internal Port] (หมายเลขพอร์ตภายในสำาหรับ NAS):<br />
กรอกหมายเลขพอร์ตภายในสำาหรับ <strong>LinkStation</strong> บนเครือข่ายของคุณ<br />
[Exclusive session] (เซสชันเฉพาะ):<br />
ถ้าเปิดการใช้งาน [Exclusive session] (เซสชันเฉพาะ)<br />
จะไม่สามารถใช้บัญชีผู้ใช้หนึ่งบัญชีเพื่อล็อกเข้าสู่คอมพิวเตอร์หลายๆ<br />
เครื่องใน<br />
WebAccess พร้อมกันได้ จะใช้งานได้เฉพาะการล็อกเข้าสู่ระบบครั้งล่าสุด<br />
[Session expiration time (minute)] (เวลาหมดอายุเซสชัน (นาที)):<br />
กรอกเวลาเป็นนาที (1 - 120) ก่อนที่ผู้ใช้ที่ไม่ได้ใช้งานอยู่จะถูก<br />
ล็อกออกจาก WebAccess หรือเลือก [Unlimited] (ไม่จำากัด)<br />
• ถ้าเปิดใช้งาน [Exclusive session] (เซสชันเฉพาะ) ไว้ อาจไม่มีการเลือก<br />
[Unlimited] (ไม่จำากัด)<br />
คู่มือผู้ใช้<br />
<strong>LinkStation</strong> 178
บทที่<br />
4 อินเทอร์เฟซ Web Admin<br />
ชื่อ<br />
รายละเอียด<br />
เซิร์ฟเวอร์สื่อ<br />
Media<br />
Server<br />
(เซิร์ฟ<br />
เวอร์สื่อ)<br />
DLNA<br />
Server<br />
(เซิร์ฟเวอร์<br />
DLNA)<br />
[Restart DLNA Server] (รีสตาร์ทเซิร์ฟเวอร์ DLNA):<br />
คลิกเพื่อรีสตาร์ทเซิร์ฟเวอร์<br />
DLNA ใหม่<br />
[Authorized DLNA Media Clients] (ไคลเอนท์สื่อ<br />
DLNA ที่อนุญาต):<br />
คำาสั่งนี้จะแสดงที่อยู่<br />
MAC, ที่อยู่<br />
IP<br />
และชื่ออุปกรณ์ของไคลเอนท์<br />
DLNA ที่เชื่อมต่ออยู่<br />
คลิก [Allow] (อนุญาต)<br />
เพื่อยอมให้ไคลเอนท์ที่เลือกสามารถเข้าถึงสื่อ<br />
DLNA ได้ จากนั้นคลิก<br />
[Apply] (นำาไปใช้) คลิก [Refresh client list] (รีเฟรชรายชื่อไคลเอนท์์)<br />
เพื่อรีเฟรชรายชื่อของไคลเอนท์ที่เชื่อมต่ออยู่กับเครือข่าย<br />
[DLNA Server] (เซิร์ฟเวอร์ DLNA):<br />
หากต้องการเปิดเซิร์ฟเวอร์ DLNA ให้คลิก [Modify Settings]<br />
(ปรับเปลี่ยนการตั้งค่า)<br />
แล้วเลือก [Enable] (เปิดการใช้งาน)<br />
[Public Folder] (โฟลเดอร์สาธารณะ):<br />
คลิก [Modify Settings] (ปรับเปลี่ยนการตั้งค่า)<br />
แล้วเลือกโฟลเดอร์ของเซิร์ฟเวอร์ DLNA ถ้าเปิดการใช้งาน [Show folders<br />
on USB drives] (แสดงโฟลเดอร์ที่อยู่บนไดรฟ์<br />
USB) ไว้ สื่อบนไดร์ฟ<br />
USB<br />
ที่เชื่อมต่ออยู่จะสามารถใช้งานได้จากไคลเอนท์<br />
DLNA ด้วยเช่นกัน<br />
[Automatic Update] (ปรับปรุงอัตโนมัติ):<br />
ถ้าเปิดการใช้งาน [Automatic Update] (ปรับปรุงอัตโนมัติ) ไว้<br />
ฐานข้อมูล DLNA จะรีเฟรชโดยอัตโนมัติ หากต้องการรีเฟรชฐานข้อมูลทันที<br />
ให้เลือก [Refresh now] (รีเฟรชเดี๋ยวนี้)<br />
แล้วคลิก [Save] (บันทึก)<br />
หากต้องการเริ่มต้นและรีเฟรชฐานข้อมูล<br />
ให้เลือก [Initialize database before<br />
refresh] (เริ่มต้นฐานข้อมูลก่อนการรีเฟรช)<br />
แล้วคลิก [Save] (บันทึก)<br />
หมายเหตุ: ตัวเลือก [Initialize database before refresh]<br />
(เริ่มต้นฐานข้อมูลก่อนการรีเฟรช)<br />
จะไม่มีให้ใช้งานสำาหรับ <strong>LinkStation</strong>s รุ่น<br />
LS-<br />
XHL ที่มีเวอร์ชั่นเฟิร์มแวร์<br />
1.20 หรือใหม่กว่า<br />
[Refresh interval (Minute)] (ช่วงเวลาของการรีเฟรช (นาที)):<br />
หลังจากคลิก [Modify Settings] (ปรับเปลี่ยนการตั้งค่า)<br />
จะสามารถระบุช่วงเวลาการรีเฟรชข้อมูลอัตโนมัติเป็นนาทีได้ที่นี่<br />
คู่มือผู้ใช้<br />
<strong>LinkStation</strong> 179
บทที่<br />
4 อินเทอร์เฟซ Web Admin<br />
Media<br />
Server<br />
(เซิร์ฟ<br />
เวอร์สื่อ)<br />
DLNA<br />
Server<br />
(เซิร์ฟเวอร์<br />
DLNA)<br />
iTunes<br />
Server<br />
(เซิร์ฟเวอร์<br />
iTunes)<br />
Squeezebox<br />
Server<br />
(เซิร์ฟเวอร์<br />
Squeezebox)<br />
LS-WXL <strong>LinkStation</strong> รองรับ DTCP-IP<br />
ข้อมูลที่มีการป้องกันลิขสิทธิ์สามารถใช้ในเครื่องเล่นที่รองรับ<br />
DTCP-IP<br />
ส่วนเครื่องเล่นที่ไม่รองรับจะไม่แสดงสื่อที่เกี่ยวข้องกับ<br />
DTCP-IP<br />
[Update DTCP-IP] (อัพเดตฟังก์ชัน DTCP-IP):<br />
คำาสั่งนี้จะดาวน์โหลดเวอร์ชั่นล่าสุดของคีย์เข้ารหัส<br />
DTCP-IP<br />
เมื่อการดาวน์โหลดเสร็จสมบูรณ์<br />
เซิร์ฟเวอร์สื่อจะเริ่มระบบโดยอัตโนมัติ<br />
[DTCP-IP]:<br />
คำาสั่งนี้จะแสดงว่า<br />
DTCP-IP เปิดหรือปิดการใช้งานอยู่<br />
และจะแสดงหมายเลขเวอร์ชั่น<br />
DTCP-IP ปัจจุบัน DTCP-IP<br />
จะเปิดการใช้งานโดยเริ ่มต้นสำาหรับ <strong>LinkStation</strong> ที ่มีเฟิร์มแวร์ 1.20 และที ่ใหม่กว่า<br />
[Disk space for DTCP-IP contents.] (พื้นที่ว่างบนดิสก์สำาหรับเนื้อหาของ<br />
DTCP-IP):<br />
สำาหรับ <strong>LinkStation</strong> ที่มีหลายฮาร์ดไดร์ฟ<br />
คุณสามารถเลือกดิสก์หรืออาร์เรย์ที่จะใช้เก็บไฟล์สื่อ<br />
DTCP-IP ได้<br />
[How to enable DTCP-IP.] (วิธีการเปิดใช้งานฟังก์ชัน DTCP-IP):<br />
เมื่อเปิดการใช้งาน<br />
DTCP-IP ให้คลิก [How to enable DTCP-IP function]<br />
(วิธีการเปิดใช้งานฟังก์ชัน DTCP-IP) แล้วทำาตามคำาแนะนำา<br />
[Restart iTunes Server] (รีสตาร์ทเซิร์ฟเวอร์ iTunes):<br />
คลิกเพื่อรีสตาร์ทเซิร์ฟเวอร์<br />
iTunes<br />
[iTunes Server] (เซิร์ฟเวอร์ iTunes):<br />
หากต้องการเปิดเซิร์ฟเวอร์ iTunes ให้คลิก [Modify Settings]<br />
(ปรับเปลี่ยนการตั้งค่า)<br />
แล้วเลือก [Enable] (เปิดการใช้งาน)<br />
[Public Folder] (โฟลเดอร์สาธารณะ):<br />
คลิก [Modify Settings] (ปรับเปลี ่ยนการตั ้งค่า) แล้วเลือกโฟลเดอร์ของเซิร์ฟเวอร์<br />
iTunes<br />
[Restart Squeezebox Server] (รีสตาร์ทเซิร์ฟเวอร์ Squeezebox):<br />
คลิกเพื่อรีสตาร์ท<br />
Squeezebox Server<br />
[Open Squeezebox Server Settings] (เปิดการตั้งค่าเซิร์ฟเวอร์ของ<br />
Squeezebox):<br />
คลิกเพื่อเปิดหน้าจอการตั้งค่า<br />
Squeezebox Server<br />
[Delete Squeezebox cache] (ลบแคชของ Squeezebox):<br />
คลิกเพื่อลบแคชของ<br />
Squeezebox ที่บันทึกไว้ใน<br />
<strong>LinkStation</strong> ของคุณ<br />
[Squeezebox Server] (เซิร์ฟเวอร์ Squeezebox):<br />
หากต้องการเปิด Squeezebox Server ให้คลิก [Modify Settings]<br />
(ปรับเปลี่ยนการตั้งค่า)<br />
แล้วเลือก [Enable] (เปิดการใช้งาน)<br />
[Public Folder] (โฟลเดอร์สาธารณะ):<br />
คลิก [Modify Settings] (ปรับเปลี่ยนการตั้งค่า)<br />
แล้วเลือกโฟลเดอร์ของ<br />
Squeezebox Server<br />
[Port No.] (หมายเลขพอร์ต):<br />
แนะนำาให้ใช้หมายเลขพอร์ตเริ่มต้น<br />
(9001)<br />
คู่มือผู้ใช้<br />
<strong>LinkStation</strong> 180
บทที่<br />
4 อินเทอร์เฟซ Web Admin<br />
ชื่อ<br />
รายละเอียด<br />
เซิร์ฟเวอร์ของเครื่องพิมพ์<br />
PrintServer<br />
(เซิร์ฟเวอร์ของเครื่องพิมพ์)<br />
คลิก [Modify Settings]<br />
(ปรับเปลี่ยนการตั้งค่า)<br />
เพื่อแก้ไขค่า<br />
เซิร์ฟเวอร์ Network-USB<br />
Network-USB Server<br />
(เซิร์ฟเวอร์ Network-USB)<br />
คลิก [Modify Settings]<br />
(ปรับเปลี่ยนการตั้งค่า)<br />
เพื่อแก้ไขค่า<br />
BitTorrent<br />
BitTorrent<br />
คลิก [Modify Settings]<br />
(ปรับเปลี่ยนการตั้งค่า)<br />
เพื่อแก้ไขค่า<br />
Time Machine<br />
Time Machine<br />
คลิก [Modify Settings]<br />
(ปรับเปลี่ยนการตั้งค่า)<br />
เพื่อแก้ไขค่า<br />
การสนับสนุนบริการเว็บ<br />
Flickr Support<br />
(การสนับสนุน Flickr)<br />
เลือกว่าจะใช้ เซิร์ฟเวอร์ของเครื่องพิมพ์<br />
(เฉพาะ Windows) หรือไม่<br />
คลิก [Delete Print Queue] (ลบคิวงานพิมพ์) เพื่อลบงานพิมพ์<br />
หมายเหตุ: เครื่องพิมพ์บางรุ่นอาจไม่สามารถทำางานกับ<br />
เซิร์ฟเวอร์ของเครื่องพิมพ์<br />
ได้<br />
เลือกว่าจะใช้เซิร์ฟเวอร์ Network-USB หรือไม่<br />
[Enable] (เปิดการใช้งาน) หรือ [Disable] (ปิดใช้งาน): เลือก [Enable]<br />
(เปิดการใช้งาน) เพื่อใช้งาน<br />
BitTorrent<br />
[Download Folder] (ดาวน์โหลดโฟลเดอร์): ในกรณีที่ใช้<br />
BitTorrent<br />
ให้เลือกโฟลเดอร์ปลายทางการดาวน์โหลด จากนั้นคลิก<br />
[Save] (บันทึก)<br />
แสดงหน้าจอดาวน์โหลดโดยคลิกที่<br />
[Open Download Manager]<br />
(เปิดตัวจัดการดาวน์โหลด)<br />
เลือก [Enable] (เปิดการใช้งาน) เปิดใช้ เมื่อใช้เพื่อระบุ<br />
<strong>LinkStation</strong><br />
เป็นปลายทางสำารองข้อมูลสำาหรับ Time Machine ใน Mac OS X 10.5<br />
หรือใหม่กว่าเลือกโฟลเดอร์แชร์เป็นปลายทางสำารองข้อมูลใน<br />
[Target Folder] (โฟลเดอร์ปลายทาง)<br />
[Flickr Support] (การสนับสนุน Flickr):<br />
เลือก [Enable] (เปิดการใช้งาน) เพื่อซิงโครไนซ์กับ<br />
Flickr<br />
[Synchronization status] (สถานะการซิงโครไนซ์):<br />
แสดงให้ทราบว่า <strong>LinkStation</strong> มีการซิงโครไนซ์กับ Flickr อยู่หรือไม่<br />
[Target Folder] (โฟลเดอร์ปลายทาง):<br />
เลือกโฟลเดอร์ที่ใช้ร่วมกันที่จะซิงโครไนซ์กับ<br />
Flickr<br />
[Authentication key] (คีย์การรับรองความถูกต้อง):<br />
ป้อนคีย์การรับรองความถูกต้องของ Flickr<br />
[Remount] (ต่อเชื่อมใหม่):<br />
คลิกเพื่อต่อเชื่อมโฟลเดอร์ที่ใช้ร่วมกันใหม่<br />
[Unlock Flickr authorization] (ปลดล็อคการอนุญาต):<br />
คลิกเพื่อยกเลิกการรับรองความถูกต้องของ<br />
Flickr<br />
คู่มือผู้ใช้<br />
<strong>LinkStation</strong> 181
บทที่<br />
4 อินเทอร์เฟซ Web Admin<br />
Eye-Fi connected<br />
WebAccess Connect<br />
(การเชื่อมต่อ<br />
WebAccess)<br />
[Enable] (เปิดการใช้งาน):<br />
เปิดการใช้งาน Eye-Fi connected<br />
[Email] (อีเมล):<br />
ป้อนที่อยู่อีเมลที่ลงทะเบียนไว้กับการ์ด<br />
Eye-Fi ในขณะติดตั้ง<br />
[Password] (รหัสผ่าน):<br />
ป้อนรหัสผ่านที่ลงทะเบียนไว้กับการ์ด<br />
Eye-Fi ในขณะติดตั้ง<br />
[Login] (เข้าสู่ระบบ):<br />
ชื่อของการ์ดหรืออุปกรณ์จะปรากฏขึ้น<br />
[Disable] (ปิดใช้งาน):<br />
ปิดการใช้งาน Eye-Fi connected<br />
[WebAccess Connect] (การเชื่อมต่อ<br />
WebAccess):<br />
เลือก [Enable] (เปิดการใช้งาน) เพื่อเปิดการใช้งานการเปิดโฟลเดอร์ที่ใช้ร่วมกันของ<br />
<strong>LinkStation</strong>/TeraStation โดยใช้ Explorer คอมพิวเตอร์ หรือตัวจัดการไฟล์อื่น<br />
หากต้องการปิดใช้งานการเชื่อมต่อ<br />
WebAccess ให้เลือก [Disable] (ปิดใช้งาน)<br />
[Target Folder] (โฟลเดอร์ปลายทาง):<br />
เลือกโฟลเดอร์ที่ใช้ร่วมกันที่จะเชื่อมต่อ<br />
โฟลเดอร์ที่เลือกจะถูกใช้ภายในโดยการเชื่อมต่อ<br />
WebAccess<br />
จะไม่มีการเพิ่มแฟ้มลงในโฟลเดอร์ที่เลือก<br />
และจำานวนพื้นที่ที่ใช้โดยอัตโนมัติ<br />
[BuffaloNAS.com Name] (ชื่อของ<br />
BuffaloNAS.com):<br />
ป้อนชื่อ<br />
BuffaloNAS.com ที่ตั้งค่าไว้สำาหรับ<br />
WebAccess บน <strong>LinkStation</strong> ระยะไกล<br />
[<strong>User</strong>name of remote NAS] (ชื่อผู้ใช้ของ<br />
NAS ระยะไกล):<br />
ป้อนชื่อผู้ใช้ที่ตั้งค่าไว้สำาหรับ<br />
WebAccess บน <strong>LinkStation</strong> ระยะไกล<br />
[Password of remote NAS] (รหัสผ่านของ NAS ระยะไกล):<br />
ป้อนรหัสผ่านที่ตั้งค่าไว้สำาหรับ<br />
WebAccess บน <strong>LinkStation</strong> ระยะไกล<br />
[Remount] (ต่อเชื่อมใหม่):<br />
หากต้องการใช้หลังจากที่เครือข่ายถูกยกเลิกการเชื่อมต่อชั่วคราว<br />
ให้คลิก [Remount]<br />
(ต่อเชื่อมใหม่)<br />
คู่มือผู้ใช้<br />
<strong>LinkStation</strong> 182
ภาคผนวก<br />
รายละเอียดทางเทคนิค<br />
ไปที่<br />
www.buffalotech.com สำาหรับข้อมูลล่าสุดเกี่ยวกับผลิตภัณฑ์และรายละเอียดทางเทคนิค<br />
อินเทอร์เฟซ<br />
(พอร์ต LAN)<br />
อินเทอร์เฟซ<br />
(พอร์ต USB)<br />
อินเทอร์เฟซ: รองรับ IEEE802.3ab (1000BASE-T)<br />
ความเร็วในการถ่าย<br />
โอนข้อมูล:<br />
รองรับ IEEE802.3u (100BASE-TX)<br />
รองรับ IEEE802.3 (10BASE-T)<br />
1000 Mbps ฟูลดูเพล็กซ์ (สื่อสารอัตโนมัติ)<br />
100 Mbps ฟูลดูเพล็กซ์/ฮาล์ฟดูเพล็กซ์ (สื ่อสารอัตโนมัติ)<br />
10 Mbps ฟูลดูเพล็กซ์/ฮาล์ฟดูเพล็กซ์ (สื่อสารอัตโนมัติ)<br />
จำานวนพอร์ต: 1 พอร์ต (รองรับ AUTO-MDIX)<br />
ประเภทขั้วต่อ:<br />
RJ-45 8 ขา<br />
โปรโตคอล: TCP/IP<br />
วิธีการใช้งาน: CSMA/CD<br />
การใช้แฟ้มร่วมกัน: CIFS/SMB, AFP, HTTP/HTTPS, FTP, SFTP*, FTPS*<br />
การจัดการ: HTTP/HTTPS<br />
* เฉพาะ <strong>LinkStation</strong> ซีรีส์ LS-QVL, LS-WVL, LS-WXL,<br />
LS-VL<br />
Jumbo Frame: 1518/4102/7422/9694 ไบต์<br />
(รวมส่วนหัว 14 ไบต์และ FCS 4 ไบต์)<br />
อินเทอร์เฟซ: USB Standard Revision 2.0<br />
ความเร็ว<br />
ในการส่งข้อมูล: สูงสุด 480 Mbps (ค่าทางทฤษฎี)<br />
พอร์ต: ขั้วต่อ<br />
USB (ซีรีส A) X 1*<br />
* LS-QVL: ขั้วต่อ<br />
USB (ซีรีส A) X 2<br />
รองรับอุปกรณ์ USB: ฮาร์ดดิสก์ USB ผลิตโดย Buffalo, USB UPS<br />
และเครื่องพิมพ์<br />
USB<br />
หมายเหตุ:<br />
รองรับเฉพาะผลิตภัณฑ์ UPS ที่เชื่อมต่อผ่าน<br />
USB<br />
คู่มือผู้ใช้<br />
<strong>LinkStation</strong> 183
ภาคผนวก<br />
ฮาร์ดไดรฟ์ภายใน การกำาหนดค่าไดรฟ์: โดยค่าเริ่มต้น<br />
อาร์เรย์ RAID 0 จะใช้ไดรฟ์ทั้งหมด<br />
หมายเหตุ:<br />
<strong>LinkStation</strong> รุ่นที่มีฮาร์ดไดรฟ์หลายตัวจะมีโหมด<br />
RAID ให้เลือกหลายโหมด<br />
<strong>LinkStation</strong> ที่มีฮาร์ดไดรฟ์ตัวเดียวไม่รองรับโหมด<br />
RAID<br />
หากฮาร์ดไดรฟ์ใน <strong>LinkStation</strong> ทำางานผิดปกติ ให้เปลี่ยนไปใช้ไดรฟ์ซีรีส์<br />
OP-HD ของ Buffalo Technology ที่มีความจุเท่ากันซึ่งมีจำาหน่ายอยู่ที่<br />
www.buffalotech.com<br />
แหล่งจ่ายไฟ AC 100 - 240 V, 50/60 Hz<br />
ความสิ้น<br />
เปลืองพลังงาน<br />
ขนาด (W×H×D)<br />
/ น้ำาหนัก<br />
สภาพแวดล้อม<br />
ในการทำางาน<br />
LS-VL, XHL, CHL: สูงสุด ~24 W, ค่าเฉลี่ย<br />
17 W<br />
LS-XL: สูงสุด ~24 W, ค่าเฉลี่ย<br />
17 W<br />
LS-WVL, WXL: สูงสุด ~48 W, ค่าเฉลี่ย<br />
26 W<br />
LS-WSXL: สูงสุด ~15 W, ค่าเฉลี่ย<br />
9 W<br />
LS-QVL: สูงสุด ~80 W, ค่าเฉลี่ย<br />
45 W<br />
LS-VL, XHL, CHL: 45 × 175 × 156 มม.; 1.8 × 6.9 × 6.2 นิ้ว<br />
/ ~1.1 กก.<br />
(2.5 ปอนด์)<br />
LS-XL: 45 × 175 × 150 มม.; 1.8 × 6.9 × 6 นิ้ว<br />
/ ~1.1 กก.<br />
(2.5 ปอนด์)<br />
LS-WVL, WXL: 86 × 127 × 204 มม.; 3.4 × 5 × 8.1 นิ้ว<br />
/ ~2.3 กก.<br />
(5.1 ปอนด์)<br />
LS-WSXL: 40 × 82 × 135 มม.; 1.6 × 3.3 × 5.4 นิ้ว<br />
/ ~0.5 กก.<br />
(1.1 ปอนด์)<br />
LS-QVL: 150 × 150 × 230 มม.; 5.9 × 5.9 × 9 นิ้ว<br />
/ ~5.5 กก.<br />
(12.2 ปอนด์)<br />
อุณหภูมิ: 5 - 35° C; 41 - 95° F<br />
ความชื้น:<br />
20 - 80% (ไม่มีไอน้ำา)<br />
การรองรับ คอมพิวเตอร์ที่ใช้<br />
Windows และ Mac ที่มีอินเทอร์เฟซอีเทอร์เน็ต<br />
<strong>LinkStation</strong> จะเชื่อมต่อกับคอมพิวเตอร์ของคุณผ่านอินเทอร์เฟซอีเทอร์เน็ต<br />
ไม่สามารถเชื่อมต่อผ่าน<br />
USB ได้<br />
OS ที่รองรับ<br />
Windows 7*, Vista*, Windows XP*, Windows 2000, Windows Server<br />
2008, Windows Server 2008 R2, Windows Server 2003, Windows Server<br />
2003 R2<br />
Mac OS X 10.7, 10.6, 10.5, 10.4, 10.3.9<br />
* รองรับทั้งเวอร์ชั่น<br />
32 บิต และ 64 บิต<br />
คู่มือผู้ใช้<br />
<strong>LinkStation</strong> 184
ภาคผนวก<br />
การตั้งค่าเริ่มต้น<br />
ค่าต่อไปนี้เป็นค่าปรับตั้งจากโรงงานสำาหรับ<br />
<strong>LinkStation</strong><br />
ชื่อผู้ดูแลระบบ<br />
admin<br />
รหัสผ่าน password<br />
โฟลเดอร์แชร์ ตามค่าเริ่มต้น<br />
โฟลเดอร์ "share" สามารถเรียกค้นได้จากทั้งระบบ<br />
Windows และ Macintoshถังขยะจะถูกตั้งค่าเป็น<br />
[Enabled] (เปิดใช้)<br />
ในข้อมูล "share" เป็นค่าเริ่มต้น<br />
ไคลเอนท์ DHCP โดยปกติ <strong>LinkStation</strong> จะเรียกค้นที่อยู่<br />
IP อัตโนมัติจากเซิร์ฟเวอร์<br />
DHCP ในเครือข่ายหากไม่มีเซิร์ฟเวอร์ DHCP ที่อยู่<br />
IP<br />
จะถูกจัดสรรตามขั้นตอนต่อไปนี้:<br />
ที่อยู่<br />
IP:169.254.xxx.xxx โดย xxx เป็นเลขสุ่มระหว่าง<br />
1 และ 254<br />
ซับเน็ตมาสก์: 255.255.0.0<br />
กลุ่มที่ลงทะเบียน<br />
<strong>LinkStation</strong> มีกลุ่มการใช้งานเริ่มต้น<br />
3 กลุ่ม<br />
ได้แก่hdusers, admin และ<br />
guestคุณไม่สามารถแก้ไขหรือลบกลุ่มเหล่านี้ได้<br />
ค่ากลุ่มเครือข่าย<br />
Microsoft<br />
ขนาดเฟรม Ethernet 1518 ไบต์<br />
AFP ปิดใช้งาน<br />
FTP ปิดใช้งาน<br />
NTP อัตโนมัติ<br />
เซิร์ฟเวอร์การพิมพ์ ใช้<br />
WebAccess ปิดใช้งาน<br />
เซิร์ฟเวอร์สื่อ<br />
(DLNA/iTunes)<br />
WORKGROUP<br />
หมายเหตุ:หากคุณติดตั้ง<br />
<strong>LinkStation</strong> จากแผ่นซีดีติดตั้ง<br />
LinkNavigator<br />
เวิร์คกรุ๊ปของ<br />
<strong>LinkStation</strong> จะถูกตั้งค่าเหมือนกันเวิร์คกรุ๊ปของคอมพิวเตอร์<br />
ที่ใช้ติดตั้ง<br />
ใช้<br />
BitTorrent ปิดใช้งาน<br />
เซิร์ฟเวอร์ Network-USB ปิดใช้งาน<br />
สนับสนุน Flickr ปิดใช้งาน<br />
Eye-Fi connected ปิดใช้งาน<br />
คู่มือผู้ใช้<br />
<strong>LinkStation</strong> 185
ภาคผนวก<br />
การทำาผังข้อมูลแชร์เพิ่มเติม<br />
ในกรณีที่คุณติดตั้ง<br />
<strong>LinkStation</strong> ข้อมูลแชร์จะถูกโยงเทียบเป็นไดร์ฟเครือข่ายที่คอมพิวเตอร์ที่ใช้สำาหรับ<br />
ติดตั้งคุณสามารถทำาผังโครงสร้างข้อมูลแชร์เพิ่มเติม<br />
หรือทำาผังข้อมูลแชร์ไปยังคอมพิวเตอร์เครื่องอื่นได้<br />
Windows<br />
ใน Windows 7/Vista/XP/2000 หรือ Windows Server2003/Server2008 ให้ใช้ NAS Navigator2<br />
เพื่อทำาผังโครงสร้างอักขระชื่อไดร์ฟกับโฟลเดอร์แชร์ใน<br />
<strong>LinkStation</strong><br />
1<br />
2<br />
3<br />
ดับเบิลคลิกที่ไอคอน<br />
บนเดสก์ท็อป NAS Navigator2 จะเปิดขึ้นมา<br />
คลิกขวาที่ไอคอน<br />
<strong>LinkStation</strong> จากนั้นเลือก<br />
[Map remote default share to drive letter]<br />
(แมปข้อมูลการใช้ร่วมกันเริ่มต้นจากระยะไกลเข้า<br />
กับตัวอักษรประจำาไดร์ฟ)<br />
ไอคอนสำาหรับข้อมูลแชร์ที่ทำาผังโครงสร้างเชื่อมโยงไว้จะปรากฏขึ้นใน<br />
[คอมพิวเตอร์] หรือ [คอมพิวเตอร์ของฉัน] คุณสามารถใช้ไดร์ฟเครือข่ายนี้ไ<br />
ด้เหมือนกับฮาร์ดไดร์ฟอื่น<br />
ๆ<br />
คุณจัดทำาผังโครงสร้างอักขระชื่อไดร์ฟกับข้อมูลแชร์เครือข่ายเรียบร้อยแล้วหาก<br />
<strong>LinkStation</strong> ถูกปลด<br />
การเชื่อมต่อหรือปิดการทำางานเมื่อบู๊ตคอมพิวเตอร์<br />
ข้อความ "The network path could not be found.<br />
The connection was not established" (ไม่พบเส้นทางเครือข่าย การเชื่อมต่อไม่ได้ถูกจัดทำาขึ้น)<br />
จะปรากฏขึ้น<br />
คู่มือผู้ใช้<br />
<strong>LinkStation</strong> 186
ภาคผนวก<br />
Mac OS X<br />
จาก Mac OS X 10.3 หรือใหม่กว่า ให้ใช้ NAS Navigator2 เพื่อเชื่อมต่อข้อมูลแชร์จาก<br />
<strong>LinkStation</strong><br />
เป็นไดร์ฟใน Mac<br />
1<br />
2<br />
3<br />
4<br />
คลิกที่ไอคอน<br />
บน Dock NAS Navigator2 จะเปิดขึ้นมา<br />
กดปุ่ม<br />
Control ค้างไว้ คลิกที่ไอคอน<br />
<strong>LinkStation</strong><br />
จากนั้นเลือก<br />
[Open Folder] (เปิดโฟลเดอร์)<br />
เลือกโฟลเดอร์ที่คุณต้องการเชื่อมต่อ<br />
จากนั้นคลิก<br />
[OK] (ตกลง)<br />
ไอคอนไดร์ฟจะปรากฏขึ้นที่เดสก์ทอปโฟลเดอร์แชร์ถูกเชื่อมต่อเป็นไดร์ฟเครือข่าย<br />
เรียบร้อยแล้วในตอนนี้ยกเลิกการแชร์โดยลากและวางไอคอนแชร์ไปที่ถังขยะ<br />
คู่มือผู้ใช้<br />
<strong>LinkStation</strong> 187
ภาคผนวก<br />
2<br />
3<br />
1 ในกรณีที่หน้าต่าง<br />
[Change File Sharing<br />
Security Level] (เปลี่ยนระดับความปลอดภัย<br />
การแชร์ไฟล์) ปรากฏขึ้น<br />
ให้เลือก [Change<br />
security level] (เปลี่ยนระดับความปลอดภัย)<br />
2 คลิกที่<br />
[Change] (เปลี่ยน)<br />
ข้อความ "Change security level. Will you continue?” (เปลี่ยนระดับความปลอดภัย<br />
คุณจะดำาาเนินการต่อหรือไม่) จะแสดงขึ้น<br />
คลิก [Yes] (ใช่)<br />
4 ข้อความ "Will you restart your computer?" (คุณจะรีสตาร์ทคอมพิวเตอร์หรือไม่) จะแสดงขึ้น<br />
คลิก [Yes] (ใช่)<br />
ควรรีบู๊ตพีซี<br />
คุณได้เปลี่ยนระดับความปลอดภัยเรียบร้อยแล้ว<br />
คุณสามารถรีเซ็ตค่าความปลอดภัยเป็นค่าเริ่มต้นของ<br />
Windows ได้ตามขั้นตอนต่อไปนี้<br />
1 คลิก [สตาร์ท] - [BUFFALO] - [File Security Tool] - [File Security Tool] หากข้อความ "A<br />
program needs your permission to continue" (โปรแกรมต้องการการ<br />
อนุญาตเพื่อดำาเนินการต่อ)<br />
ปรากฏขึ้น<br />
ให้คลิกที่<br />
[Continue] (ดำาาเนินการต่อ)<br />
2 ในกรณีที่หน้าต่าง<br />
[Change File Sharing Security Level] (เปลี่ยนระดับความปลอดภัยการ<br />
แชร์ไฟล์) ปรากฏขึ้น<br />
ให้เลือก [Recover default security level]<br />
(เรียกคืนระดับความปลอดภัยเริ่มต้น)<br />
3 คลิกที่<br />
[Change] (เปลี่ยน)<br />
ค่าถูกเปลี่ยนกลับเรียบร้อยแล้ว<br />
คู่มือผู้ใช้<br />
<strong>LinkStation</strong> 189
ภาคผนวก<br />
TurboCopy<br />
TurboCopy เร่งความเร็วการคัดลอกไฟล์ใน Windows<br />
TurboPC<br />
TurboPC ปรับปรุงความเร็วในการถ่ายโอนข้อมูลของฮาร์ดไดร์ฟโดยการแคชข้อมูลไว้ใน RAM<br />
ของคอมพิวเตอร์ ซึ่งจะทำางานได้ดีที่สุดเมื่อติดตั้ง<br />
TurboCopy ด้วย<br />
หมายเหตุ: <strong>LinkStation</strong> จะไม่ได้ประโยชน์จากการใช้ TurboPC<br />
หมายเหตุ:<br />
TurboCopy และ TurboPC สามารถใช้งานได้ใน Windows 7, Windows Vista, Windows XP<br />
และไม่สนับสนุนในระบบปฏิบัติการอื่นๆ<br />
คู่มือผู้ใช้<br />
<strong>LinkStation</strong> 190
ภาคผนวก<br />
โฟลเดอร์ Info<br />
โปรแกรมติดตั้งของซอฟต์แวร์<br />
เช่น NAS Navigator2 จะอยู่บนฮาร์ดไดรฟ์ของ<br />
<strong>LinkStation</strong><br />
ในโฟลเดอร์ชื่อ<br />
“info”<br />
ตัวอย่างเช่น ในโฟลเดอร์ [info] - [English] - [NASNavi2] ให้ดับเบิ้ลคลิกที่<br />
Inst.exe เพื่อติดตั้ง<br />
NAS<br />
Navigator2<br />
คู่มือผู้ใช้<br />
<strong>LinkStation</strong> 191
ภาคผนวก<br />
ไฟ LED แสดงสถานะ (LS-VL, LS-XHL, LS-CHL)<br />
ในระหว่างการทำางานปกติ ไฟ LED แสดงการทำางานจะติดสว่างเป็นสีน้ำาเงิน<br />
กะพริบสีแดง<br />
ไฟ LED แสดงการทำางานจะติดกะพริบเป็นสีแดงหาก <strong>LinkStation</strong> มีข้อผิดพลาดลักษณะการกะพริบเป็นตัว<br />
ระบุประเภทข้อผิดพลาด<br />
ไฟ LED แสดงการทำางาน<br />
หมายเหตุ: หากยังเกิดข้อผิดพลาดอยู ่ ให้เปิด NAS Navigator2 ขึ ้นมาหากมีข้อความผิดพลาดแสดงอยู ่<br />
รอบรหัสข้อผิดพลาด<br />
(กะพริบสีแดง)<br />
ตำาแหน่งของรหัสข้อผิดพลาด สถานะ<br />
ตัวเลขรหัสข้อผิดพลาดหลักสิบ ไฟ LED จะติดสว่าง 1.0 วินาทีทุก ๆ 0.3 วินาที<br />
จำานวนการกะพริบเป็นการระบุเลขสิบหลักของรหัสข้อผิดพลาด<br />
ตัวเลขรหัสข้อผิดพลาดหลักหน่วย ไฟ LED จะติดสว่าง 0.5 วินาทีทุก ๆ 0.3 วินาที<br />
จำานวนการกะพริบเป็นการระบุเลขหนึ ่งหลักของรหัสข้อผิดพลาด<br />
คู่มือผู้ใช้<br />
<strong>LinkStation</strong> 192
ภาคผนวก<br />
รหัสข้อผิดพลาด รายละเอียด<br />
E04 เฟิร์มแวร์เกิดความเสียหาย โปรดติดต่อฝ่ายให้บริการของ Buffalo<br />
เพื่อขอความช่วยเหลือ<br />
E10 <strong>LinkStation</strong> กำาลังใช้พลังงานจากแบตเตอรี่ของ<br />
UPS เนื่องจากไฟดับ<br />
คุณสามารถปิดระบบได้อย่างปลอดภัยในขณะนี้<br />
ให้ตรวจสอบว่ามีการจ่ายไฟให้กับ<br />
UPS อยู่<br />
หากไม่มีปัญหาใดๆ ให้เปิด <strong>LinkStation</strong><br />
E11 มีข้อผิดพลาดเกี่ยวกับความเร็วพัดลม<br />
ตรวจดูว่ามีฝุ่นหรือวัตถุแปลกปลอมกีดขวางการทำางานของใบพัดหรือไม่<br />
ถ้าพบฝุ่นหรือวัตถุแปลกปลอม<br />
ให้ใช้ปากคีบ เครื่องเป่าลม<br />
หรือเครื่องมืออื่นๆ<br />
เพื่อเอาฝุ่นหรือวัตถุแปลกปลอมออก<br />
ถ้าข้อผิดพลาดนี้แสดงขึ้นอีก<br />
โปรดติดต่อฝ่ายให้บริการของ Buffalo<br />
เพื่อขอความช่วยเหลือ<br />
E12 อุณหภูมิของระบบสูงเกินกว่าค่าอุณหภูมิสูงสุดที่ปลอดภัย<br />
อย่าวางวัตถุใดๆ ไว้บริเวณรอบๆ เครื่อง<br />
<strong>LinkStation</strong> และให้ย้าย <strong>LinkStation</strong><br />
ไปยังที่ที่มีอุณหภูมิต่ำากว่าด้วย<br />
E15 มีเซคเตอร์เสียหายในฮาร์ดไดรฟ์จนถึงระดับอันตราย โปรดติดต่อฝ่ายให้บริการของ<br />
Buffalo เพื่อขอความช่วยเหลือ<br />
E16 ไม่พบฮาร์ดไดรฟ์ ไดรฟ์อาจถูกถอดออกหรืออาจมีปัญหา<br />
โปรดติดต่อฝ่ายให้บริการของ Buffalo เพื่อขอความช่วยเหลือ<br />
E22 การต่อเชื ่อมฮาร์ดไดรฟ์ล้มเหลว ให้ฟอร์แมตฮาร์ดไดรฟ์<br />
หลังจากฟอร์แมตและรีบูตเครื ่องแล้ว หากปัญหายังคงอยู ่ ให้ติดต่อฝ่ายให้บริการของ<br />
Buffalo เพื ่อขอความช่วยเหลือ<br />
E30 ฮาร์ดไดรฟ์อาจเสียหาย โปรดติดต่อฝ่ายให้บริการของ Buffalo<br />
เพื่อขอความช่วยเหลือ<br />
คู่มือผู้ใช้<br />
<strong>LinkStation</strong> 193
ภาคผนวก<br />
ไฟ LED แสดงการทำางานกะพริบสีส้ม<br />
ไฟ ไฟ LED แสดงการทำางานกะพริบเป็นสีส้มพร้อมรหัสข้อมูลลักษณะการกะพริบจะเป็นการแจ้งข้อความ<br />
หมายเหตุ: หากไฟ ไฟ LED แสดงการทำางานกะพริบเป็นสีส้ม คุณสามารถเปิด NAS Navigator2<br />
ขึ้นมาโปรแกรมจะแจ้งสถานะของ<br />
<strong>LinkStation</strong><br />
รอบรหัสข้อมูล<br />
(กะพริบสีส้ม)<br />
หลัก สถานะ<br />
หลักสิบ ไฟ LED จะติดสว่าง 1.0 วินาทีทุก ๆ 0.3 วินาที<br />
จำานวนการกะพริบเป็นการระบุเลขหลักสิบของรหัสข้อมูล<br />
หลักหน่วย ไฟ LED จะติดสว่าง 0.5 วินาทีทุก ๆ 0.3 วินาที<br />
จำานวนการกะพริบเป็นการระบุเลขหนึ ่งหลักของรหัสข้อมูล<br />
รหัสข้อมูล รายละเอียด<br />
I10 อุณหภูมิเครื่องอาจเกินขีดจำากัดสูงสุดด้านความปลอดภัย<br />
ให้ย้าย <strong>LinkStation</strong><br />
ไปยังที่ที่มีอุณหภูมิต่ำากว่า<br />
อย่าวางวัตถุใดๆ ไว้บริเวณรอบๆ เครื่อง<br />
<strong>LinkStation</strong><br />
I11 มีเซคเตอร์เสียหายในฮาร์ดไดรฟ์ที่อาจถึงระดับอันตราย<br />
I20 กำาลังฟอร์แมตฮาร์ดไดร์ฟ<br />
I21 กำาลังตรวจสอบฮาร์ดไดรฟ์<br />
I22 กำาลังลบข้อมูลในฮาร์ดไดรฟ์<br />
I25 กำาลังอัพเดตเฟิร์มแวร์ของ <strong>LinkStation</strong><br />
อย่าปิดเครื่องในระหว่างดำาเนินการอัพเดต<br />
I26 กำาลังเรียกใช้การตั้งค่าทั้งหมดในอินเทอร์เฟซ<br />
Web Admin<br />
I27 กำาลังตรวจสอบฮาร์ดไดรฟ์ USB<br />
I28 กำาลังฟอร์แมตฮาร์ดไดรฟ์ USB<br />
ไฟ LED แสดงการทำางานติดสว่างเป็นสีส้ม<br />
เมื่อมีเฟิร์มแวร์ใหม่ให้ใช้งาน<br />
ไฟ LED แสดงการทำางานจะติดสว่างเป็นสีส้ม<br />
ให้อัพเดตเฟิร์มแวร์ตามที่อธิบายไว้ในหน้า<br />
112<br />
คู่มือผู้ใช้<br />
<strong>LinkStation</strong> 194
ภาคผนวก<br />
ไฟ LED แสดงสถานะ (LS-WVL, LS-WXL)<br />
<strong>LinkStation</strong> มีไฟ LED แสดงสถานะอยู่<br />
5 ตัว:“Power”, “Function”, “Info/Error”, “Link/Act”,<br />
and “AC adaptor” (เปิดปิดเครื่อง<br />
- ฟังก์ชั่น<br />
- ข้อมูล/ข้อผิดพลาด - แสดงการเชื่อมต่อ/ทำางาน-<br />
อะแดปเตอร์ AC)<br />
ไฟ LED แสดงฟังก์ชั่น<br />
ไฟ LED แสดงการเปิดทำางาน<br />
ไฟ LED แสดงฟังก์ชั ่น<br />
ไฟ LED ข้อมูล/ข้อผิดพลาด<br />
ไฟ LED แสดงการเปิดทำางาน<br />
สถานะ รายละเอียด<br />
ติดค้างสีน้ำาเงิน<br />
<strong>LinkStation</strong> เปิดทำางานอยู่<br />
กะพริบสีน้ำาเงิน<br />
<strong>LinkStation</strong> กำาลังเริ่มทำางานหรือปิดระบบ<br />
ไฟ LED ดับ <strong>LinkStation</strong> ไม่ได้ทำางาน<br />
สถานะ รายละเอียด<br />
ไฟ LED แสดงการเชื ่อมต่อ/<br />
ทำางาน<br />
ไฟ LED อะแดปเตอร์ AC<br />
ติดค้างสีน้ำาเงิน<br />
DirectCopy พร้อมทำางาน (ติดสว่าง 1 นาที)<br />
อุปกรณ์ USB ไม่ได้เชื่อมต่ออยู่<br />
(ติดสว่าง 5 วินาที)<br />
อยู่ระหว่างเริ่มการทำางาน<br />
กะพริบสีน้ำาเงิน<br />
DirectCopy ถูกใช้งานอยู่<br />
หมายเหตุ:<br />
ไฟ LED แสดงฟังก์ชั่น<br />
(สีน้ำาเงิน)<br />
และไฟ LED แสดงข้อมูล/<br />
ข้อผิดพลาด (สีส้ม) จะกะพริบพร้อมกันหากเกิดขึ้นผิดพลาดระหว่างใช้<br />
DirectCopyในกรณีนี้<br />
ให้ตามทำาตามขั้นตอนต่อไปนี้:<br />
1. ปิด <strong>LinkStation</strong><br />
2. ถอดอุปกรณ์ USB ออกจาก <strong>LinkStation</strong><br />
3. ต่ออุปกรณ์ USB เข้ากับ <strong>LinkStation</strong> อีกครั้ง<br />
4. เปิด <strong>LinkStation</strong><br />
คู่มือผู้ใช้<br />
<strong>LinkStation</strong> 195
ภาคผนวก<br />
ไฟ LED ข้อมูล/ข้อผิดพลาด<br />
ไฟ LED ข้อมูล/ข้อผิดพลาดจะกะพริบเป็นสีส้มเมื่อมีข้อความข้อความแจ้งเป็นรหัสตามรูปแบบการกะพริบ<br />
หมายเหตุ: สามารถดูข้อความได้เช่นกัน (ไม่ได้ลงรหัส) ใน NAS Navigator2<br />
ตำาแหน่ง สถานะ<br />
หลักสิบ ไฟ LED จะติดสว่าง 1 วินาทีทุก ๆ 0.3 วินาที<br />
จำานวนการกะพริบเป็นการระบุเลขหลักสิบของรหัสข้อมูล<br />
หลักหน่วย ไฟ LED จะติดสว่าง 0.5 วินาทีทุก ๆ 0.3 วินาที<br />
จำานวนการกะพริบเป็นการระบุเลขหนึ่งหลักของรหัสข้อมูล<br />
รหัสข้อมูล รายละเอียด<br />
I10 อุณหภูมิเครื่องอาจเกินขีดจำากัดสูงสุดด้านความปลอดภัย<br />
ให้ย้าย <strong>LinkStation</strong><br />
ไปยังที่ที่มีอุณหภูมิต่ำากว่า<br />
อย่าวางวัตถุใดๆ ไว้บริเวณรอบๆ เครื่อง<br />
<strong>LinkStation</strong><br />
I11 มีเซคเตอร์เสียหายในฮาร์ดไดรฟ์ที่อาจถึงระดับอันตราย<br />
เปลี่ยนฮาร์ดไดรฟ์<br />
I12 กำาลังอยู่ในโหมดลดประสิทธิภาพ<br />
I13 กำาลังฟอร์แมตอาร์เรย์ RAID<br />
I14 กำาลังตรวจสอบอาร์เรย์ RAID<br />
I15 กำาลังตรวจสอบสถานะข้อผิดพลาดของอาร์เรย์ RAID<br />
ความเร็วในการถ่ายโอนจะช้าลงในระหว่างการดำาเนินการตรวจสอบ<br />
I16 กำาลังสร้างอาร์เรย์ RAID<br />
I17 กำาลังซิงค์อาร์เรย์ RAID ใหม่<br />
ความเร็วในการถ่ายโอนจะช้าลงในระหว่างการซิงค์ข้อมูลใหม่<br />
I18 กำาลังจัดทำาอาร์เรย์ RAID ใหม่<br />
ความเร็วในการถ่ายโอนจะช้าลงในระหว่างการจัดทำาอาร์เรย์ใหม่<br />
I19 กำาลังเขียน 0s ไปที่อาร์เรย์<br />
RAID กำาลังลบข้อมูลทั้งหมด<br />
I20 กำาลังฟอร์แมตฮาร์ดไดร์ฟ<br />
I21 กำาลังตรวจสอบฮาร์ดไดรฟ์<br />
I22 กำาลังลบข้อมูลในฮาร์ดไดรฟ์<br />
I25 กำาลังอัพเดตเฟิร์มแวร์ของ <strong>LinkStation</strong> อย่าปิดเครื่องในระหว่างดำาเนินการอัพเดต<br />
I26 กำาลังเรียกใช้การตั้งค่าทั้งหมดในอินเทอร์เฟซ<br />
Web Admin<br />
I27 กำาลังตรวจสอบฮาร์ดไดรฟ์ USB<br />
I28 กำาลังฟอร์แมตฮาร์ดไดรฟ์ USB<br />
คู่มือผู้ใช้<br />
<strong>LinkStation</strong> 196
ภาคผนวก<br />
I32 ต้องจัดทำาอาร์เรย์ RAID ใหม่หรือฟอร์แมตไดรฟ์ โดยปกติ<br />
ข้อความนี้จะปรากฏขึ้นหลังจากที่มีการเปลี่ยนฮาร์ดไดรฟ์<br />
ให้จัดทำาอาร์เรย์ RAID<br />
ใหม่หรือฟอร์แมตฮาร์ดไดรฟ์ในอินเทอร์เฟซ Web Admin<br />
I46 การโอนย้ายหรือการแปลงข้อมูล (การโอนย้าย RAID) อยู่ในระหว่างดำาเนินการ<br />
อย่าปิดเครื่อง<br />
<strong>LinkStation</strong><br />
I47 การโอนย้ายหรือการแปลงข้อมูล (การโอนย้าย RAID) อยู่ในระหว่างดำาเนินการ<br />
อย่าปิดเครื่อง<br />
<strong>LinkStation</strong><br />
คู่มือผู้ใช้<br />
<strong>LinkStation</strong> 197
ภาคผนวก<br />
ไฟ LED ข้อมูล/ข้อผิดพลาดจะกะพริบเป็นสีแดงเพื่อแจ้งข้อผิดพลาด<br />
พิจารณาข้อผิดพลาดได้จากรูปแบบการกะพริบของไฟสถานะ<br />
หมายเหตุ: สามารถดูข้อผิดพลาดจาก NAS Navigator2 ได้เช่นกัน<br />
ตำาแหน่ง สถานะ<br />
หลักสิบ ไฟ LED จะติดสว่าง 1 วินาทีทุก ๆ 0.3 วินาที<br />
จำานวนการกะพริบเป็นการระบุเลขหลักสิบของรหัสข้อผิดพลาด<br />
หลักหน่วย ไฟ LED จะติดสว่าง 0.5 วินาทีทุก ๆ 0.3 วินาที<br />
จำานวนการกะพริบเป็นการระบุเลขหลักหน่วยของรหัสข้อผิดพลาด<br />
รหัสข้อผิดพลาด รายละเอียด<br />
E04 เฟิร์มแวร์เกิดความเสียหาย โปรดติดต่อฝ่ายให้บริการของ Buffalo<br />
เพื่อขอความช่วยเหลือ<br />
E10 <strong>LinkStation</strong> กำาลังใช้พลังงานจากแบตเตอรี่ของ<br />
UPS เนื่องจากไฟดับ<br />
คุณสามารถปิดระบบได้อย่างปลอดภัยในขณะนี้<br />
ให้ตรวจสอบว่ามีการจ่ายไฟให้กับ<br />
UPS อยู่<br />
หากไม่มีปัญหาใดๆ ให้เปิด <strong>LinkStation</strong><br />
E11 มีข้อผิดพลาดเกี่ยวกับความเร็วพัดลม<br />
ตรวจดูว่ามีฝุ่นหรือวัตถุแปลกปลอมกีดขวางการทำางานของใบพัดหรือไม่<br />
ถ้าพบฝุ่นหรือวัตถุแปลกปลอม<br />
ให้ใช้ปากคีบ เครื่องเป่าลม<br />
หรือเครื่องมืออื่นๆ<br />
เพื่อเอาฝุ่นหรือวัตถุแปลกปลอมออก<br />
ถ้าข้อผิดพลาดนี้แสดงขึ้นอีก<br />
โปรดติดต่อฝ่ายให้บริการของ Buffalo<br />
เพื่อขอความช่วยเหลือ<br />
E12 อุณหภูมิของระบบสูงเกินกว่าค่าอุณหภูมิสูงสุดที่ปลอดภัย<br />
อย่าวางวัตถุใดๆ<br />
ไว้บริเวณรอบๆ เครื่อง<br />
<strong>LinkStation</strong><br />
และให้ย้าย <strong>LinkStation</strong> ไปยังที่ที่มีอุณหภูมิต่ำากว่าด้วย<br />
E13 มีข้อผิดพลาดเกี่ยวกับอาร์เรย์<br />
RAID<br />
เครื่องจะอยู่ในโหมดลดประสิทธิภาพจนกว่าข้อผิดพลาดจะได้รับการแก้ไข<br />
ให้เปลี่ยนไดรฟ์ที่ทำางานล้มเหลวซึ่งมีไฟ<br />
LED สีแดงติดสว่างอยู่ให้เร็วที่สุด<br />
เมื่อเปลี่ยนไดรฟ์แล้ว<br />
ให้จัดทำาอาร์เรย์ RAID ใหม่หลังจากที่เริ่มการทำางานของ<br />
<strong>LinkStation</strong><br />
E14 ไม่สามารถต่อเชื่อมอาร์เรย์<br />
RAID ได้ ให้เรียกใช้การตรวจสอบดิสก์อาร์เรย์ RAID<br />
ในอินเทอร์เฟซ Web Admin ของ <strong>LinkStation</strong><br />
E15 มีเซคเตอร์เสียหายในฮาร์ดไดรฟ์จนถึงระดับอันตราย ให้เปลี่ยนฮาร์ดไดรฟ์ที่มีไฟ<br />
LED สีแดงติดสว่าง<br />
E16 ไม่พบฮาร์ดไดรฟ์ ไดรฟ์อาจถูกถอดออกหรืออาจมีปัญหา หลังจากปิดเครื่อง<br />
ให้ติดตั้งฮาร์ดไดรฟ์ใหม่<br />
E22 การต่อเชื่อมฮาร์ดไดรฟ์ล้มเหลว<br />
ให้ฟอร์แมตฮาร์ดไดรฟ์<br />
หลังจากฟอร์แมตและรีบูตแล้ว หากปัญหายังคงอยู่<br />
ให้เปลี่ยนไดรฟ์<br />
ถ้าข้อผิดพลาดนี้แสดงขึ้นอีก<br />
โปรดติดต่อฝ่ายให้บริการของ Buffalo<br />
เพื่อขอความช่วยเหลือ<br />
E23 เกิดข้อผิดพลาดขึ้น<br />
ฮาร์ดไดรฟ์จึงถูกลบออกจากอาร์เรย์ RAID<br />
ให้เปลี่ยนฮาร์ดไดรฟ์ที่มีไฟ<br />
LED สีแดงติดสว่าง<br />
E30 ฮาร์ดไดรฟ์อาจเสียหาย ให้เปลี่ยนฮาร์ดไดรฟ์ที่มีไฟ<br />
LED สีแดงติดสว่าง<br />
คู่มือผู้ใช้<br />
<strong>LinkStation</strong> 198
ภาคผนวก<br />
ไฟ LED แสดงข้อมูล/ข้อผิดพลาดติดสว่างเป็นสีส้ม<br />
เมื่อมีเฟิร์มแวร์ใหม่ให้ใช้งาน<br />
ไฟ LED แสดงข้อมูล/ข้อผิดพลาดจะติดสว่างเป็นสีส้ม<br />
ให้อัพเดตเฟิร์มแวร์ตามที่อธิบายไว้ในหน้า<br />
112<br />
ไฟ LED แสดงการเชื่อมต่อ/ทำางาน<br />
สถานะ รายละเอียด<br />
ติดค้างเป็นสีเขียว กำาลังเชื่อมต่อ<br />
กะพริบสีเขียว กำาลังเรียกค้นข้อมูล<br />
ไฟ LED อะแดปเตอร์ AC<br />
สถานะ รายละเอียด<br />
สีเขียว ต่อไฟอยู่<br />
Off (ปิด) ไม่ได้ต่อไฟอยู่<br />
คู่มือผู้ใช้<br />
<strong>LinkStation</strong> 199
ภาคผนวก<br />
ไฟ LED แสดงสถานะ (LS-WSXL)<br />
<strong>LinkStation</strong> มีไฟ LED แสดงสถานะอยู่<br />
4 ตัว:“Function”, “Info/Error”, “Link/Act” และ “Power”<br />
(ฟังก์ชั่น<br />
- ข้อมูล/ข้อผิดพลาด - ลิงค์/การทำางาน - เปิดปิดเครื่อง)<br />
ไฟ LED แสดงฟังก์ชั่น<br />
ไฟ LED แสดงการเชื่อมต่อ/ทำางาน<br />
ไฟ LED ข้อมูล/ข้อผิดพลาด<br />
ไฟ LED แสดงการเปิดทำางาน<br />
ไฟ LED แสดงฟังก์ชั่น<br />
สถานะ รายละเอียด<br />
ติดค้างสีน้ำาเงิน<br />
DirectCopy พร้อมทำางาน (ติดสว่าง 1 นาที)<br />
อุปกรณ์ USB ไม่ได้เชื่อมต่ออยู่<br />
(ติดสว่าง 5 วินาที)<br />
ติดสว่างระหว่างเริ่มการทำางาน<br />
กะพริบสีน้ำาเงิน<br />
DirectCopy ถูกใช้งานอยู่<br />
หมายเหตุ:<br />
ไฟ LED แสดงฟังก์ชั่น<br />
(สีน้ำาเงิน)<br />
และไฟ LED แสดงข้อมูล/<br />
ข้อผิดพลาด (สีส้ม) จะกะพริบพร้อมกันหากเกิดขึ้นผิดพลาดระหว่างใช้<br />
DirectCopyในกรณีนี้<br />
ให้ตามทำาตามขั้นตอนต่อไปนี้:<br />
1. ปิด <strong>LinkStation</strong><br />
2. ถอดอุปกรณ์ USB ออกจาก <strong>LinkStation</strong><br />
3. ต่ออุปกรณ์ USB เข้ากับ <strong>LinkStation</strong> อีกครั้ง<br />
4. เปิด <strong>LinkStation</strong><br />
ไฟ LED แสดงการเชื่อมต่อ/ทำางาน<br />
สถานะ รายละเอียด<br />
ติดค้างเป็นสีเขียว กำาลังเชื่อมต่อ<br />
กะพริบสีเขียว กำาลังเรียกค้นข้อมูล<br />
คู่มือผู้ใช้<br />
<strong>LinkStation</strong> 200
ภาคผนวก<br />
ไฟ LED ข้อมูล/ข้อผิดพลาด<br />
ไฟ LED ข้อมูล/ข้อผิดพลาดจะกะพริบเป็นสีส้มเมื่อมีข้อความ<br />
ข้อความแจ้งเป็นรหัสตามรูปแบบการกะพริบ<br />
หมายเหตุ: สามารถดูข้อความได้เช่นกัน (ไม่ได้ลงรหัส) ใน NAS Navigator2<br />
ตำาแหน่ง สถานะ<br />
หลักสิบ ไฟ LED จะติดสว่าง 1 วินาทีทุก ๆ 0.3 วินาที<br />
จำานวนการกะพริบเป็นการระบุเลขหลักสิบของรหัสข้อมูล<br />
หลักหน่วย ไฟ LED จะติดสว่าง 0.5 วินาทีทุก ๆ 0.3 วินาที<br />
จำานวนการกะพริบเป็นการระบุเลขหนึ่งหลักของรหัสข้อมูล<br />
รหัสข้อมูล รายละเอียด<br />
I10 อุณหภูมิของระบบสูงเกินกว่าค่าอุณหภูมิสูงสุดที่ปลอดภัย<br />
ให้ย้าย <strong>LinkStation</strong><br />
ไปยังที่ที่มีอุณหภูมิต่ำากว่า<br />
อย่าวางวัตถุใดๆ ไว้บริเวณรอบๆ เครื่อง<br />
<strong>LinkStation</strong><br />
I11 มีเซคเตอร์เสียหายในฮาร์ดไดรฟ์ที่อาจถึงระดับอันตราย<br />
I12 กำาลังอยู่ในโหมดลดประสิทธิภาพ<br />
I13 กำาลังฟอร์แมตอาร์เรย์ RAID<br />
I14 กำาลังตรวจสอบอาร์เรย์ RAID<br />
I15 กำาลังตรวจสอบสถานะข้อผิดพลาดของอาร์เรย์ RAID<br />
ความเร็วในการถ่ายโอนจะช้าลงในระหว่างการดำาเนินการตรวจสอบ<br />
I16 กำาลังสร้างอาร์เรย์ RAID<br />
I17 กำาลังซิงค์อาร์เรย์ RAID ใหม่<br />
ความเร็วในการถ่ายโอนจะช้าลงในระหว่างการซิงค์ข้อมูลใหม่<br />
I18 กำาลังจัดทำาอาร์เรย์ RAID ใหม่<br />
ความเร็วในการถ่ายโอนจะช้าลงในระหว่างการจัดทำาอาร์เรย์ใหม่<br />
I19 กำาลังเขียน 0s ไปที่อาร์เรย์<br />
RAID กำาลังลบข้อมูลทั้งหมด<br />
I20 กำาลังฟอร์แมตฮาร์ดไดร์ฟ<br />
I21 กำาลังตรวจสอบฮาร์ดไดรฟ์<br />
I22 กำาลังลบข้อมูลในฮาร์ดไดรฟ์<br />
I25 กำาลังอัพเดตเฟิร์มแวร์ของ <strong>LinkStation</strong> อย่าปิดเครื่องในระหว่างดำาเนินการอัพเดต<br />
I26 กำาลังเรียกใช้การตั้งค่าทั้งหมดในอินเทอร์เฟซ<br />
Web Admin<br />
I27 กำาลังตรวจสอบฮาร์ดไดรฟ์ USB<br />
I28 กำาลังฟอร์แมตฮาร์ดไดรฟ์ USB<br />
คู่มือผู้ใช้<br />
<strong>LinkStation</strong> 201
ภาคผนวก<br />
I46 การโอนย้ายหรือการแปลงข้อมูล (การโอนย้าย RAID) อยู่ในระหว่างดำาเนินการ<br />
อย่าปิดเครื่อง<br />
<strong>LinkStation</strong><br />
I47 การโอนย้ายหรือการแปลงข้อมูล (การโอนย้าย RAID) อยู่ในระหว่างดำาเนินการ<br />
อย่าปิดเครื่อง<br />
<strong>LinkStation</strong><br />
ไฟ LED แสดงข้อมูล/ข้อผิดพลาดติดสว่างเป็นสีส้ม<br />
เมื่อมีเฟิร์มแวร์ใหม่ให้ใช้งาน<br />
ไฟ LED แสดงข้อมูล/ข้อผิดพลาดจะติดสว่างเป็นสีส้ม<br />
ให้อัพเดตเฟิร์มแวร์ตามที่อธิบายไว้ในหน้า<br />
112<br />
ไฟ LED ข้อมูล/ข้อผิดพลาดจะกะพริบเป็นสีแดงเพื่อแจ้งข้อผิดพลาด<br />
พิจารณาข้อผิดพลาดได้จากรูปแบบการกะพริบของไฟสถานะ<br />
หมายเหตุ: สามารถดูข้อผิดพลาดจาก NAS Navigator2 ได้เช่นกัน<br />
ตำาแหน่ง สถานะ<br />
หลักสิบ ไฟ LED จะติดสว่าง 1 วินาทีทุก ๆ 0.3 วินาที<br />
จำานวนการกะพริบเป็นการระบุเลขหลักสิบของรหัสข้อผิดพลาด<br />
หลักหน่วย ไฟ LED จะติดสว่าง 0.5 วินาทีทุก ๆ 0.3 วินาที<br />
จำานวนการกะพริบเป็นการระบุเลขหลักหน่วยของรหัสข้อผิดพลาด<br />
รหัสข้อผิดพลาด รายละเอียด<br />
E04 เฟิร์มแวร์เกิดความเสียหาย โปรดติดต่อฝ่ายให้บริการของ Buffalo<br />
เพื่อขอความช่วยเหลือ<br />
E10 <strong>LinkStation</strong> กำาลังใช้พลังงานจากแบตเตอรี่ของ<br />
UPS เนื่องจากไฟดับ<br />
คุณสามารถปิดระบบได้อย่างปลอดภัยในขณะนี้<br />
ให้ตรวจสอบว่ามีการจ่ายไฟให้กับ<br />
UPS อยู่<br />
หากไม่มีปัญหาใดๆ ให้เปิด <strong>LinkStation</strong><br />
E11 มีข้อผิดพลาดเกี่ยวกับความเร็วพัดลม<br />
ตรวจดูว่ามีฝุ่นหรือวัตถุแปลกปลอมกีดขวางการทำางานของใบพัดหรือไม่<br />
ถ้าพบฝุ่นหรือวัตถุแปลกปลอม<br />
ให้ใช้ปากคีบ เครื่องเป่าลม<br />
หรือเครื่องมืออื่นๆ<br />
เพื่อเอาฝุ่นหรือวัตถุแปลกปลอมออก<br />
ถ้าข้อผิดพลาดนี้แสดงขึ้นอีก<br />
โปรดติดต่อฝ่ายให้บริการของ Buffalo เพื่อขอความช่วยเหลือ<br />
E12 อุณหภูมิของระบบสูงเกินกว่าค่าอุณหภูมิสูงสุดที่ปลอดภัย<br />
อย่าวางวัตถุใดๆ ไว้บริเวณรอบๆ เครื่อง<br />
<strong>LinkStation</strong> และให้ย้าย <strong>LinkStation</strong><br />
ไปยังที่ที่มีอุณหภูมิต่ำากว่าด้วย<br />
คู่มือผู้ใช้<br />
<strong>LinkStation</strong> 202
ภาคผนวก<br />
E13 มีข้อผิดพลาดเกี่ยวกับอาร์เรย์<br />
RAID<br />
เครื่องจะอยู่ในโหมดลดประสิทธิภาพจนกว่าข้อผิดพลาดจะได้รับการแก้ไข<br />
โปรดติดต่อฝ่ายให้บริการของ Buffalo เพื่อขอความช่วยเหลือ<br />
E14 ไม่สามารถต่อเชื่อมอาร์เรย์<br />
RAID ได้ ให้เรียกใช้การตรวจสอบดิสก์อาร์เรย์ RAID<br />
ในอินเทอร์เฟซ Web Admin ของ <strong>LinkStation</strong><br />
E15 มีเซคเตอร์เสียหายในฮาร์ดไดรฟ์จนถึงระดับอันตราย โปรดติดต่อฝ่ายให้บริการของ<br />
Buffalo เพื่อขอความช่วยเหลือ<br />
E16 ไม่พบฮาร์ดไดรฟ์ ฮาร์ดไดรฟ์อาจถูกถอดออกหรือมีปัญหา<br />
โปรดติดต่อฝ่ายให้บริการของ Buffalo เพื่อขอความช่วยเหลือ<br />
E22 การต่อเชื่อมฮาร์ดไดรฟ์ล้มเหลว<br />
ให้ฟอร์แมตฮาร์ดไดรฟ์ หลังจากฟอร์แมตแล้ว<br />
หากปัญหายังคงอยู่หลังจากรีบูต<br />
ให้ติดต่อฝ่ายให้บริการของ Buffalo<br />
เพื่อขอความช่วยเหลือ<br />
E23 เกิดข้อผิดพลาดขึ้น<br />
ฮาร์ดไดรฟ์จึงถูกลบออกจากอาร์เรย์ RAID<br />
โปรดติดต่อฝ่ายให้บริการของ Buffalo เพื่อขอความช่วยเหลือ<br />
E30 ฮาร์ดไดรฟ์อาจเสียหาย โปรดติดต่อฝ่ายให้บริการของ Buffalo<br />
เพื่อขอความช่วยเหลือ<br />
ไฟ LED แสดงการเปิดทำางาน<br />
สถานะ รายละเอียด<br />
ติดค้างสีน้ำาเงิน<br />
<strong>LinkStation</strong> เปิดทำางานอยู่<br />
กะพริบสีน้ำาเงิน<br />
<strong>LinkStation</strong> กำาลังเริ่มทำางานหรือปิดระบบ<br />
Off (ปิด) <strong>LinkStation</strong> ไม่ได้ทำางาน<br />
คู่มือผู้ใช้<br />
<strong>LinkStation</strong> 203
ภาคผนวก<br />
ไฟ LED แสดงสถานะ (LS-QVL)<br />
ในระหว่างการทำางานปกติ ไฟ LED แสดงการทำางานจะติดสว่างเป็นสีน้ำาเงิน<br />
กะพริบสีแดง<br />
ไฟ LED แสดงการทำางานจะติดกะพริบเป็นสีแดงหาก <strong>LinkStation</strong> มีข้อผิดพลาด<br />
ลักษณะการกะพริบเป็นตัวระบุประเภทข้อผิดพลาด<br />
หมายเหตุ: หากยังเกิดข้อผิดพลาดอยู่<br />
ให้เปิด NAS Navigator2 ขึ้นมา<br />
หากมีข้อความผิดพลาดแสดงอยู่<br />
ตำาแหน่งของรหัสข้อผิดพลาด สถานะ<br />
ไฟ LED แสดงการทำางาน<br />
รหัสข้อผิดพลาดตำาแหน่งที่สิบ<br />
ไฟ LED จะติดสว่าง 1.0 วินาทีทุก ๆ 0.3 วินาที<br />
จำานวนการกะพริบเป็นตำาแหน่งที่สิบของรหัสข้อผิดพลาด<br />
รหัสข้อผิดพลาดตำาแหน่งที่หนึ่ง<br />
ไฟ LED จะติดสว่าง 0.5 วินาทีทุก ๆ 0.3 วินาที<br />
จำานวนการกะพริบเป็นตำาแหน่งที่หนึ่งของรหัสข้อผิดพลาด<br />
รหัสข้อผิดพลาด รายละเอียด<br />
E04 เฟิร์มแวร์เกิดความเสียหาย โปรดติดต่อฝ่ายให้บริการของ Buffalo<br />
เพื่อขอความช่วยเหลือ<br />
E10 <strong>LinkStation</strong> กำาลังใช้พลังงานจากแบตเตอรี่ของ<br />
UPS เนื่องจากไฟดับ<br />
คุณสามารถปิดระบบได้อย่างปลอดภัยในขณะนี้<br />
ให้ตรวจสอบว่ามีการจ่ายไฟให้กับ<br />
UPS อยู่<br />
หากไม่มีปัญหาใดๆ ให้เปิด <strong>LinkStation</strong><br />
E11 มีข้อผิดพลาดเกี่ยวกับความเร็วพัดลม<br />
ตรวจดูว่ามีฝุ่นหรือวัตถุแปลกปลอมกีดขวางการทำางานของใบพัดหรือไม่<br />
ถ้าพบฝุ่นหรือวัตถุแปลกปลอม<br />
ให้ใช้ปากคีบ เครื่องเป่าลม<br />
หรือเครื่องมืออื่นๆ<br />
เพื่อเอาฝุ่นหรือวัตถุแปลกปลอมออก<br />
ถ้าข้อผิดพลาดนี้แสดงขึ้นอีก<br />
โปรดติดต่อฝ่ายให้บริการของ Buffalo เพื่อขอความช่วยเหลือ<br />
E12 อุณหภูมิของระบบสูงเกินกว่าค่าอุณหภูมิสูงสุดที่ปลอดภัย<br />
อย่าวางวัตถุใดๆ ไว้บริเวณรอบๆ เครื่อง<br />
<strong>LinkStation</strong> และให้ย้าย <strong>LinkStation</strong><br />
ไปยังที่ที่มีอุณหภูมิต่ำากว่าด้วย<br />
คู่มือผู้ใช้<br />
<strong>LinkStation</strong> 204
ภาคผนวก<br />
E13 มีข้อผิดพลาดเกี่ยวกับอาร์เรย์<br />
RAID การทำางานจะคงดำาเนินต่อไป<br />
แต่จะอยู่ในโหมดลดประสิทธิภาพสำาหรับ<br />
RAID 1, 5 หรือ 10<br />
ให้เปลี่ยนไดรฟ์ที่ทำางานล้มเหลวให้เร็วที่สุด<br />
เมื่อเปลี่ยนไดรฟ์แล้ว<br />
ให้จัดทำาอาร์เรย์<br />
RAID ใหม่หลังจากที่เริ่มการทำางานของ<br />
<strong>LinkStation</strong><br />
E14 ไม่สามารถต่อเชื่อมอาร์เรย์<br />
RAID ได้ ให้เรียกใช้การตรวจสอบดิสก์อาร์เรย์ RAID<br />
ในอินเทอร์เฟซ Web Admin ของ <strong>LinkStation</strong><br />
E15 มีเซคเตอร์เสียหายในฮาร์ดไดรฟ์จนถึงระดับอันตราย ให้เปลี่ยนฮาร์ดไดรฟ์ที่มีไฟ<br />
LED แสดงสถานะสีแดงติดสว่าง<br />
E16 ไม่พบฮาร์ดไดรฟ์ ฮาร์ดไดรฟ์อาจถูกถอดออกหรือมีปัญหา หลังจากปิดเครื่อง<br />
ให้ติดตั้งฮาร์ดไดรฟ์ใหม่<br />
E22 การต่อเชื ่อมฮาร์ดไดรฟ์ล้มเหลว ให้ฟอร์แมตฮาร์ดไดรฟ์ หลังจากฟอร์แมตแล้ว<br />
หากปัญหายังคงอยู ่เมื ่อรีบูตเครื ่อง ให้เปลี ่ยนฮาร์ดไดรฟ์ ถ้าข้อผิดพลาดนี ้แสดงขึ ้นอีก<br />
โปรดติดต่อฝ่ายให้บริการของ Buffalo เพื ่อขอความช่วยเหลือ<br />
E23 เกิดข้อผิดพลาดขึ้น<br />
ฮาร์ดไดรฟ์จึงถูกลบออกจากอาร์เรย์ RAID<br />
ให้เปลี่ยนฮาร์ดไดรฟ์ที่มีไฟ<br />
LED แสดงสถานะสีแดงติดสว่าง<br />
E30 ฮาร์ดไดรฟ์อาจเสียหาย ให้เปลี่ยนฮาร์ดไดรฟ์ที่มีไฟ<br />
LED<br />
แสดงสถานะสีแดงติดสว่าง<br />
คู่มือผู้ใช้<br />
<strong>LinkStation</strong> 205
ภาคผนวก<br />
ไฟ LED แสดงการทำางานกะพริบสีส้ม<br />
ไฟ LED แสดงสถานะกะพริบเป็นสีส้มพร้อมรหัสข้อมูล ลักษณะการกะพริบจะเป็นการแจ้งข้อความ<br />
หมายเหตุ: หากไฟ LED แสดงการทำางานกะพริบเป็นสีส้ม คุณสามารถเปิด NAS Navigator2 ขึ้นมา<br />
โปรแกรมจะแจ้งสถานะของ <strong>LinkStation</strong><br />
ตำาแหน่ง สถานะ<br />
ไฟ LED แสดงการทำางาน<br />
หลักสิบ ไฟ LED จะติดสว่าง 1.0 วินาทีทุก ๆ 0.3 วินาที<br />
จำานวนการกะพริบเป็นการระบุเลขหลักสิบของรหัสข้อมูล<br />
หลักหน่วย ไฟ LED จะติดสว่าง 0.5 วินาทีทุก ๆ 0.3 วินาที<br />
จำานวนการกะพริบเป็นการระบุเลขหนึ่งหลักของรหัสข้อมูล<br />
รหัสข้อมูล รายละเอียด<br />
I10 อุณหภูมิของระบบสูงเกินกว่าค่าอุณหภูมิสูงสุดที่ปลอดภัย<br />
ให้ย้าย <strong>LinkStation</strong><br />
ไปยังที่ที่มีอุณหภูมิต่ำากว่า<br />
อย่าวางวัตถุใดๆ ไว้บริเวณรอบๆ เครื่อง<br />
<strong>LinkStation</strong><br />
I11 มีเซคเตอร์เสียหายในฮาร์ดไดรฟ์ที่อาจถึงระดับอันตราย<br />
เปลี่ยนฮาร์ดไดรฟ์<br />
I12 กำาลังอยู่ในโหมดลดประสิทธิภาพ<br />
I13 กำาลังฟอร์แมตอาร์เรย์ RAID<br />
I14 กำาลังตรวจสอบอาร์เรย์ RAID<br />
I15 กำาลังตรวจสอบสถานะข้อผิดพลาดของอาร์เรย์ RAID<br />
ความเร็วในการถ่ายโอนจะช้าลงในระหว่างการดำาเนินการตรวจสอบ<br />
I16 กำาลังสร้างอาร์เรย์ RAID<br />
I17 กำาลังซิงค์อาร์เรย์ RAID ใหม่<br />
ความเร็วในการถ่ายโอนจะช้าลงในระหว่างการซิงค์ข้อมูลใหม่<br />
I18 กำาลังจัดทำาอาร์เรย์ RAID ใหม่<br />
ความเร็วในการถ่ายโอนจะช้าลงในระหว่างการจัดทำาอาร์เรย์ใหม่<br />
I19 กำาลังเขียน 0s ไปที่อาร์เรย์<br />
RAID กำาลังลบข้อมูลทั้งหมด<br />
I20 กำาลังฟอร์แมตฮาร์ดไดร์ฟ<br />
I21 กำาลังตรวจสอบฮาร์ดไดรฟ์<br />
I22 กำาลังลบข้อมูลในฮาร์ดไดรฟ์<br />
I25 กำาลังอัพเดตเฟิร์มแวร์ของ <strong>LinkStation</strong> อย่าปิดเครื่องในระหว่างดำาเนินการอัพเดต<br />
คู่มือผู้ใช้<br />
<strong>LinkStation</strong> 206
ภาคผนวก<br />
I26 กำาลังเรียกใช้การตั้งค่าทั้งหมดในอินเทอร์เฟซ<br />
Web Admin<br />
I27 กำาลังตรวจสอบฮาร์ดไดรฟ์ USB<br />
I28 กำาลังฟอร์แมตฮาร์ดไดรฟ์ USB<br />
I32 ต้องจัดทำาอาร์เรย์ RAID ใหม่หรือฟอร์แมตไดรฟ์ โดยปกติ<br />
ข้อความนี้จะปรากฏขึ้นหลังจากที่มีการเปลี่ยนฮาร์ดไดรฟ์<br />
ให้จัดทำาอาร์เรย์ RAID<br />
ใหม่หรือฟอร์แมตฮาร์ดไดรฟ์ในอินเทอร์เฟซ Web Admin<br />
I46 การโอนย้ายหรือการแปลงข้อมูล (การโอนย้าย RAID) อยู่ในระหว่างดำาเนินการ<br />
อย่าปิดเครื่อง<br />
<strong>LinkStation</strong><br />
I47 การโอนย้ายหรือการแปลงข้อมูล (การโอนย้าย RAID) อยู่ในระหว่างดำาเนินการ<br />
อย่าปิดเครื่อง<br />
<strong>LinkStation</strong><br />
ไฟ LED แสดงการทำางานติดสว่างเป็นสีส้ม<br />
เมื่อมีเฟิร์มแวร์ใหม่ให้ใช้งาน<br />
ไฟ LED แสดงการทำางานจะติดสว่างเป็นสีส้ม<br />
ให้อัพเดตเฟิร์มแวร์ตามที่อธิบายไว้ในหน้า<br />
112<br />
ไฟ LED แสดงสถานะ 1~4<br />
ไฟ LED<br />
แสดงสถานะ 1<br />
ไฟ LED<br />
แสดงสถานะ 4<br />
สถานะ รายละเอียด<br />
ไฟ LED<br />
แสดงสถานะ 2<br />
ไฟ LED<br />
แสดงสถานะ 3<br />
ติดค้างเป็นสีเขียว สถานะปกติ จะกระพริบระหว่างเข้าใช้งาน<br />
ติดค้างเป็นสีแดง มีข้อผิดพลาดเกิดขึ้นในฮาร์ดไดร์ฟ<br />
ให้เปลี่ยนฮาร์ดไดร์ฟที่มีหมายเลขตรงกับไฟสถานะฮาร์ดไดร์ฟสีแดง<br />
คู่มือผู้ใช้<br />
<strong>LinkStation</strong> 207
ภาคผนวก<br />
ไฟ LED แสดงการเชื ่อมโยง/<br />
ทำางาน<br />
ไฟ LED<br />
แสดงการเชื่อมโยง/<br />
ทำางาน<br />
สถานะ รายละเอียด<br />
ติดค้างเป็นสีเขียว กำาลังเชื่อมโยง<br />
กะพริบสีเขียว กำาลังเข้าใช้งาน<br />
ไฟ LED ฟังก์ชั่น<br />
สถานะ รายละเอียด<br />
ไฟ LED ฟังก์ชั ่น<br />
ติดค้างสีน้ำาเงิน<br />
เมื่อทำาการติดตั้งอุปกรณ์<br />
USB<br />
หลังจากตรวจพบอุปกรณ์ USB ไฟ LED ฟังก์ชั่นจะติดสว่างเป็นสีน้ำาเงิน<br />
(ประมาณ 60<br />
วินาที)<br />
หลังจากไฟ LED ฟังก์ชั่นติดเป็นสีน้ำาเงินแล้ว<br />
จะสามารถเข้าใช้งานอุปกรณ์ USB ได้<br />
เมื่อทำาการถอดอุปกรณ์<br />
USB<br />
เมื่อต้องการถอดอุปกรณ์<br />
USB ที่เชื่อมต่อกับ<br />
<strong>LinkStation</strong> ให้กดปุ่ม<br />
Function<br />
(ฟังก์ชั่น)<br />
อย่างน้อย 3 วินาที ไฟ LED จะติดค้างเป็นสีน้ำาเงิน<br />
เมื่อไฟ<br />
LED<br />
ฟังก์ชั่นดับลง<br />
ให้ถอกอุปกรณ์ USB<br />
เมื่อเริ่มใช้งาน<br />
DirectCopy<br />
หลังจากเชื่อมต่ออุปกรณ์<br />
USB แล้ว การกดปุ่ม<br />
Function (ฟังก์ชั่น)<br />
ของ<br />
<strong>LinkStation</strong> ขณะที่ไฟLED<br />
ฟังก์ชั่นติดค้างเป็นสีน้ำาเงิน<br />
(ประมาณ 60 วินาที)<br />
จะเป็นการคัดลอกข้อมูลจากอุปกรณ์ USB ไปยังโฟลเดอร์ของ DirectCopy<br />
กะพริบสีน้ำาเงิน<br />
ระหว่างการทำางานของ DirectCopy<br />
ไฟ LED จะกระพริบเป็นสีน้ำาเงินระหว่างการทำางานของ<br />
DirectCopy<br />
การกดปุ่ม<br />
Function (ฟังก์ชั่น)<br />
อีกครั้งระหว่างการทำางานของ<br />
DirectCopy<br />
จะเป็นการยกเลิกการทำางาน<br />
ระหว่างการเริ่มใช้งานการตั้งค่าของ<br />
<strong>LinkStation</strong><br />
การเปิดปุ่ม<br />
Power (เปิดปิด) ขณะกดปุ่ม<br />
Function (ฟังก์ชั่น)<br />
ค้างไว้จะทำาให้ไฟ LED<br />
กระพริบเป็นสีน้ำาเงิน<br />
(เป็นเวลา 1 นาที) การกดปุ่ม<br />
Function (ฟังก์ชั่น)<br />
ขณะที่ไฟ<br />
LED กระพริบเป็นสีน้ำาเงินจะเป็นการเริ่มกระบวนการเริ่มใช้งาน<br />
คู่มือผู้ใช้<br />
<strong>LinkStation</strong> 208
ภาคผนวก<br />
ไฟ LED แสดงสถานะ (LS-XL)<br />
เมื่อเชื่อมต่ออะแด็ปเตอร์<br />
AC ไฟ LED<br />
แสดงการทำางานจะติดสว่างเป็นสีน้ำาเงิน<br />
ไฟ LED จะดับเมื่อปิดเครื่อง<br />
ไฟ LED จะกะพริบเป็นสีน้ำาเงินในระหว่างเริ่มการทำางาน<br />
และระหว่างการอัพเดตเฟิร์มแวร์<br />
หมายเหตุ:<br />
• อย่าถอดอะแด็ปเตอร์ AC ในขณะที่ไฟ<br />
LED กำาลังกะพริบหรือติดสว่าง<br />
การดำาเนินการดังกล่าวอาจทำาให้อุปกรณ์ทำางานล้มเหลว ให้ถอดอะแด็ปเตอร์ AC ได้เมื่อไฟ<br />
LED ดับ<br />
• ในขณะอัพเดตเฟิร์มแวร์ ไฟ LED แสดงการทำางานจะกะพริบดังแสดงด้านล่าง<br />
โดยจะกะพริบในรูปแบบ 1 วินาที (ยาว) สองครั้ง<br />
แล้วตามด้วย 0.5 วินาที (สั้น)<br />
ห้าครั้งซ้ำาๆ<br />
• NAS Navigator2 จะแสดงข้อผิดพลาดและข้อมูล <strong>LinkStation</strong> ด้านล่าง<br />
รหัสข้อผิดพลาด รายละเอียด<br />
E15 มีเซคเตอร์เสียหายในฮาร์ดไดรฟ์จนถึงระดับอันตราย โปรดติดต่อฝ่ายให้บริการของ<br />
Buffalo เพื่อขอความช่วยเหลือ<br />
E22 การต่อเชื่อมฮาร์ดไดรฟ์ล้มเหลว<br />
ให้ฟอร์แมตฮาร์ดไดรฟ์ หลังจากฟอร์แมตแล้ว<br />
หากปัญหายังคงอยู่หลังจากรีบูต<br />
ให้ติดต่อฝ่ายให้บริการของ Buffalo<br />
เพื่อขอความช่วยเหลือ<br />
E30 ฮาร์ดไดรฟ์อาจเสียหาย โปรดติดต่อฝ่ายให้บริการของ Buffalo<br />
เพื่อขอความช่วยเหลือ<br />
รหัสข้อมูล รายละเอียด<br />
I11 มีเซคเตอร์เสียหายในฮาร์ดไดรฟ์ที่อาจถึงระดับอันตราย<br />
เปลี่ยนฮาร์ดไดรฟ์<br />
I20 กำาลังฟอร์แมตฮาร์ดไดร์ฟ<br />
I21 กำาลังตรวจสอบฮาร์ดไดรฟ์<br />
I22 กำาลังลบข้อมูลในฮาร์ดไดรฟ์<br />
I25 กำาลังอัพเดตเฟิร์มแวร์ของ <strong>LinkStation</strong> อย่าปิดเครื่องในระหว่างดำาเนินการอัพเดต<br />
I26 กำาลังเรียกใช้การตั้งค่าทั้งหมดในอินเทอร์เฟซ<br />
Web Admin<br />
I52 มีเฟิร์มแวร์เวอร์ชั่นใหม่<br />
ให้อัพเดตเฟิร์มแวร์<br />
ไฟ LED<br />
แสดงการทำางาน<br />
คู่มือผู้ใช้<br />
<strong>LinkStation</strong> 209
ภาคผนวก<br />
ข้อมูลการรองรับการทำางาน<br />
FCC Information<br />
This equipment has been tested and found to comply with the limits for a Class B digital device,<br />
pursuant to Part 15 of the FCC Rules. These limits are designed to provide reasonable protection<br />
against harmful interference in a residential installation. This equipment generates, uses and can<br />
radiate radio frequency energy and, if not installed and used in accordance with the instructions,<br />
may cause harmful interference to radio communications. However, there is no guarantee that<br />
interference will not occur in a particular installation. If this equipment does cause harmful interference<br />
to radio or television reception, which can be determined by turning the equipment off<br />
and on, the user is encouraged to try to correct the interference by one or more of the following<br />
measures:<br />
-- Reorient or relocate the receiving antenna.<br />
-- Increase the separation between the equipment and receiver.<br />
-- Connect the equipment into an outlet on a circuit different from that to which the receiver is<br />
connected.<br />
-- Consult the dealer or an experienced radio/TV technician for help.<br />
CE Mark Warning<br />
This is a Class B product. In a domestic environment, this product may cause radio interference,<br />
in which case the user may be required to take adequate measures.<br />
Environmental Information<br />
• The equipment that you have purchased required the extraction and use of natural resources<br />
for its production.<br />
• The equipment may contain hazardous substances that could impact health and the<br />
environment.<br />
• In order to avoid the dissemination of those substances in our environment and to diminish<br />
the load on natural resources, we encourage you to use the appropriate take-back systems.<br />
• The take-back systems will reuse or recycle most of the materials of your end of life equipment<br />
appropriately.<br />
• The crossed-out wheeled bin symbol invites you to use those systems.<br />
• If you need more information on the collection, reuse and recycling systems, please contact<br />
your local or regional waste administration.<br />
기종별 사 용 자 안 내 문<br />
B 급 기기<br />
( 가정용 정보통신기기 )<br />
이 기기는 가정용 (B 급 ) 전자파적합기기로서 주<br />
로 가정에서 사용하는 것을 목적으로 하며 , 모든<br />
지역에서 사용할 수 있습니다 .<br />
คู่มือผู้ใช้<br />
<strong>LinkStation</strong> 210
ภาคผนวก<br />
การแก้ไขปัญหา<br />
ไม่สามารถติดตั้งได้<br />
เนื้อหาต่อไปนี้ระบุเหตุการณ์และสาเหตุที่มักพบเมื่อคุณไม่สามารถติดตั้ง<br />
<strong>LinkStation</strong> ด้วย<br />
LinkNavigator หรือไม่สามารถใช้ <strong>LinkStation</strong> ได้แม้ว่าจะติดตั้งเสร็จสิ้นแล้ว<br />
เหตุการณ์:ข้อความ "Cannot find <strong>LinkStation</strong>" "No available <strong>LinkStation</strong> was found" หรือ<br />
"Setup cannot be completed" (ไม่สามารถค้นหา <strong>LinkStation</strong> - ไม่พบว่ามี <strong>LinkStation</strong> -<br />
การตั้งค่าไม่สมบูรณ์)<br />
ปรากฏขึ้น<br />
สาเหตุที่<br />
1 สาย Ethernet ไม่ได้ต่ออยู่<br />
ต่ออะแดปเตอร์ AC และสาย Ethernet ใหม่ จากนั้นเปิด<br />
<strong>LinkStation</strong> อีกครั้ง<br />
สาเหตุที่<br />
2 เปิดไฟร์วอลล์อยู่หรือมีซอฟต์แวร์ทำางานอยู่เบื้องหลัง<br />
ปิดไฟร์วอลล์หรือยกเลิกการติดตั้งซอฟต์แวร์ที่ใช้ไฟร์วอลล์<br />
และพยายามค้นหา<br />
<strong>LinkStation</strong> ใหม่อีกครั้ง<br />
สาเหตุที่<br />
3 ระบบไร้สายและอะแดปเตอร์ Ethernet เปิดอยู่<br />
ปิดอะแดปเตอร์ที่ไม่ใช่อะแดปเตอร์<br />
Ethernet เพื่อเชื่อมต่อกับ<br />
<strong>LinkStation</strong><br />
สาเหตุที่<br />
4 สาย Ethernet มีปัญหาหรือการเชื่อมต่อไม่เสถียร<br />
เปลี่ยนพอร์ตที่ฮับเพื่อเชื่อมต่อหรือเปลี่ยนสาย<br />
Ethernet<br />
สาเหตุที่<br />
5 แผงวงจร Ethernet การ์ดหรืออะแดปเตอร์ทำางานไม่สมบูรณ์<br />
เปลี่ยนแผงวงจร<br />
Ethernet การ์ดหรืออะแดปเตอร์<br />
สาเหตุที่<br />
6 ไม่ได้ปรับตั้งแผงวงจร<br />
Ethernet หรือโหมดโอนข้อมูลของฮับที่คุณใช้<br />
เปลี่ยนแผงวงจร<br />
Ethernet หรือโหมดโอนข้อมูลเป็น [10M half-duplex] หรือ [100M<br />
half-duplex]<br />
แผงวงจร Ethernet และฮับบางตัวอาจไม่สามารถเชื่อมต่อกับเครือข่ายได้ถูกต้องหาก<br />
โหมดการโอนปรับตั้งเป็น<br />
[Auto Negotiation]<br />
สาเหตุที่<br />
7 มีบริดจ์เครือข่าย<br />
หากมีบริดจ์เครือข่ายที่ไม่ได้ใช้<br />
ให้ทำาการลบทิ้ง<br />
สาเหตุที่<br />
8 คุณทำาการค้นหาจากเครือข่ายอื่น<br />
คุณไม่สามารถค้นหา <strong>LinkStation</strong> ผ่านส่วนประกอบของเครือข่ายได้เชื ่อมต่อ <strong>LinkStation</strong><br />
กับส่วนประกอบเดียวกันกับคอมพิวเตอร์ที่ใช้เพื่อค้นหา<br />
คู่มือผู้ใช้<br />
<strong>LinkStation</strong> 211
ภาคผนวก<br />
สาเหตุที่<br />
9 TCP/IP ทำางานไม่ถูกต้อง<br />
ติดตั้งไดร์เวอร์อะแดปเตอร์<br />
LAN อีกครั้ง<br />
สาเหตุที่<br />
10 คุณกำาลังเรียกใช้ Setup เป็นครั้งที่สองหรือเกินกว่านี้<br />
(เคยเรียกใช้มาก่อนแล้ว)<br />
หลังจากเริ่มการทำางานของ<br />
<strong>LinkStation</strong> ให้ทำาตามขั้นตอนใน<br />
"LinkNavigator Setup"<br />
ที่หน้า<br />
5 เพื่อเรียกใช้ส่วนการติดตั้ง<br />
(Setup)<br />
หมายเหตุ:- ในกรณีที่ใช้คุณสมบัติ<br />
Power Management with PC คุณจะต้องติดตั้ง<br />
NAS<br />
Navigator2 ในคอมพิวเตอร์ทุกเครื่องที่เชื่อมต่อกับเครือข่ายเดียวกันเป็น<br />
<strong>LinkStation</strong><br />
ในกรณีที่โฟลเดอร์แชร์ไม่เปิดขึ้นใน<br />
NAS Navigator2<br />
<strong>LinkStation</strong> อาจไม่สามารถเชื ่อมต่อทางกายภาพได้หรือไม่สามารถตรวจหาได้ตามปกติต่อสาย Ethernet<br />
ใหม่และรีสตาร์ทคอมพิวเตอร์รวมทั้ง<br />
<strong>LinkStation</strong><br />
โฟลเดอร์แชร์ไม่เปิดขึ้นทันที<br />
ในกรณีที่คุณใช้โฟลเดอร์แชร์ใน<br />
<strong>LinkStation</strong> เป็นไดร์ฟเครือข่าย คุณอาจไม่สามารถใช้งาน <strong>LinkStation</strong><br />
ได้เมื่อที่อยู่<br />
IP หรือเวิร์คกรุ๊ปมีการเปลี่ยนแปลง<br />
ในกรณีนี้<br />
ให้ทำาตามคำาแนะนำาในหัวข้อ "การเปิดโฟลเดอร์แชร์" ใน หน้า 25 และเปิดโฟลเดอร์แชร์จาก<br />
<strong>LinkStation</strong> โดยใช้ NAS Navigator2<br />
หมายเหตุ:- ใน Mac OS ตัว <strong>LinkStation</strong><br />
จะติดตั้งเป็นไอคอนไดร์ฟที่เดสก์ทอปหรือปรากฏขึ้นที่แถบใช้งานด้านข้างของ<br />
Finder<br />
- หากยังมีปัญหาหลังจากทำาซ้ำาขั้นตอนที่ระบุข้างต้นใน<br />
Mac OS ให้เลือก [System]-<br />
[Storage]-[Disks]-[Check Disk]-[Delete any hidden, non-essential MacOS<br />
dedicated files] จากหน้าอินเทอร์เฟซ Web Admin จากนั้นเรียกใช้<br />
Disk Check<br />
หากโฟลเดอร์แชร์ไม่เปิดขึ้นแม้ว่า<br />
NAS Navigator 2 จะพบ <strong>LinkStation</strong><br />
ในกรณีที่เกิดปัญหากับระบบจ่ายไฟหรือไม่ได้เสียบอะแดปเตอร์<br />
AC อยู่ขณะเปิด<br />
<strong>LinkStation</strong><br />
เฟิร์มแวร์ของ <strong>LinkStation</strong> อาจเกิดความเสียหายและทำาให้ไม่สามารถเปิดโฟลเดอร์แชร์<br />
(คุณสามารถค้นหาโฟลเดอร์ใน NAS Navigator2 ได้แต่จะไม่สามารถเปิดขึ้นได้)<br />
หมายเหตุ:– ในกรณีนี้<br />
ชื่อของ<br />
<strong>LinkStation</strong> ที่<br />
NAS Navigator2 หรืออินเทอร์เฟซ Web Admin ใน<br />
<strong>LinkStation</strong> จะปรากฏขึ้นเป็น<br />
LS-XHL-EM abc (abc เป็นที่อยู่<br />
MAC 3 ตัวสุดท้ายของ<br />
<strong>LinkStation</strong>) หรือ LS-CHL-EM abc, LS-WXL-EM abc, LS-WSXL-EM abcในกรณีนี้<br />
ให้ดาวน์โหลดเฟิร์มแวร์ล่าสุดจากเว็บไซต์ของ BUFFALO (www.buffalotech.com)<br />
และทำาการอัพเดต<br />
คู่มือผู้ใช้<br />
<strong>LinkStation</strong> 212
ภาคผนวก<br />
การสำารองข้อมูล<br />
ขณะใช้ <strong>LinkStation</strong> คุณอาจสูญเสียข้อมูลสำาคัญเนื่องจากอุบัติเหตุบางอย่าง<br />
ฮาร์ดดิสก์มีปัญหา<br />
หรือมีการทำางานที่ผิดพลาดควรสำารองข้อมูลของคุณเพื่อเรียกคืนหรือลดความสูญเสียที่อาจเกิดขึ้น<br />
ใช้ฮาร์ดดิสก์ Mass Storage ที่ผลิตโดย<br />
BUFFALO (เช่น TeraStation/<strong>LinkStation</strong> และฮาร์ดดิสก์พ่วง<br />
USB) เป็น Backup Targets (ปลายทางสำาหรับสำารองข้อมูล)<br />
ข้อมูล GPL<br />
รหัสต้นทางสำาหรับผลิตภัณฑ์ของ Buffalo ที่ใช้รหัส<br />
GPL มีอยู่ที่<br />
http://opensource.buffalo.jp/<br />
คู่มือผู้ใช้<br />
<strong>LinkStation</strong> 213