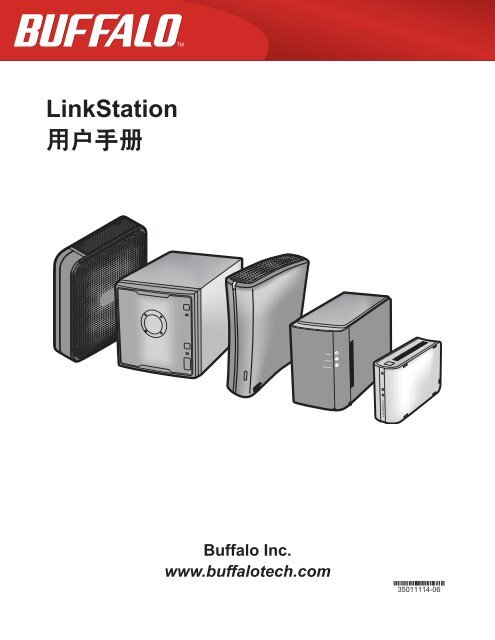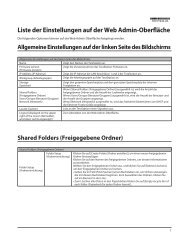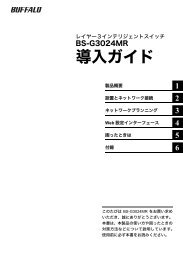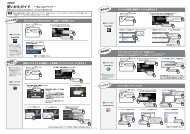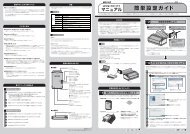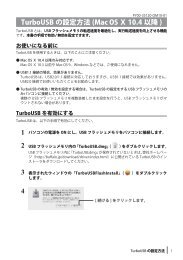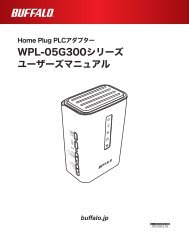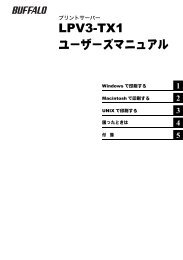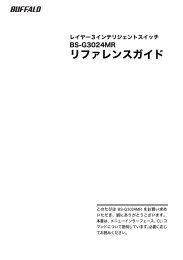LinkStation User Manual
LinkStation User Manual
LinkStation User Manual
You also want an ePaper? Increase the reach of your titles
YUMPU automatically turns print PDFs into web optimized ePapers that Google loves.
<strong>LinkStation</strong><br />
用户手册<br />
Buffalo Inc.<br />
www.buffalotech.com<br />
35011114-06
目录<br />
第 1 章<br />
设置 .......................................................................................... 5<br />
LinkNavigator 安装 (LS-VL、LS-XHL、LS-CHL) ...................................... 5<br />
LinkNavigator 安装 (LS-WVL, LS-WXL) ....................................................... 7<br />
LinkNavigator 安装 (LS-WSXL) ......................................................................9<br />
LinkNavigator 安装 (LS-QVL) .........................................................................12<br />
LinkNavigator 安装 (LS-XL) ............................................................................14<br />
图表和布局 (LS-VL, LS-XHL, LS-CHL) .......................................................... 16<br />
图表和布局 (LS-WVL, LS-WXL)......................................................................18<br />
图表和布局 (LS-WSXL) ....................................................................................20<br />
图表和布局 (LS-QVL)........................................................................................22<br />
图表和布局 (LS-XL) ...........................................................................................24<br />
第 2 章<br />
使用 <strong>LinkStation</strong> ..................................................................... 25<br />
打开共享文件夹 ................................................................................................25<br />
从另一台 PC 打开共享文件夹 ..................................................................... 26<br />
添加附加 <strong>LinkStation</strong> .......................................................................................27<br />
电源模式 ...............................................................................................................28<br />
关闭 LS-XL 系列中的电源 ..............................................................................30<br />
更改 IP 地址 .........................................................................................................31<br />
Web Admin 界面 ................................................................................................32<br />
<strong>LinkStation</strong> 功能列表 .......................................................................................35<br />
添加共享文件夹 ................................................................................................36<br />
访问限制 ........................................................................................................................40<br />
<strong>LinkStation</strong> 用户手册 1
磁盘配额 ........................................................................................................................50<br />
FTP 服务器 ....................................................................................................................55<br />
直接复制 ........................................................................................................................58<br />
用户 / 组 ...............................................................................................................60<br />
添加用户 ........................................................................................................................60<br />
添加组 ............................................................................................................................62<br />
管理员密码 ...................................................................................................................63<br />
网络 ........................................................................................................................64<br />
Jumbo Frame................................................................................................................64<br />
Web 服务器 ..................................................................................................................66<br />
MySQL 服务器 .............................................................................................................67<br />
系统 - 设置 ...........................................................................................................68<br />
名称、日期及时间 ....................................................................................................68<br />
系统 - 存储 ...........................................................................................................70<br />
检查磁盘 ........................................................................................................................70<br />
格式化硬盘 ...................................................................................................................72<br />
添加存储 ........................................................................................................................74<br />
移除磁盘 ........................................................................................................................78<br />
系统备份 ...............................................................................................................79<br />
Time Machine ...............................................................................................................79<br />
系统 - 备份 ....................................................................................................................83<br />
RAID 阵列 .............................................................................................................91<br />
RAID 扫描 .............................................................................................................102<br />
系统 - 维护 ...........................................................................................................103<br />
电子邮件通知 ..............................................................................................................103<br />
系统 - 电源管理 .................................................................................................105<br />
UPS 设置 ........................................................................................................................105<br />
休眠计时器 ...................................................................................................................106<br />
还原出厂默认设置 ....................................................................................................108<br />
格式化 <strong>LinkStation</strong> .....................................................................................................111<br />
在线更新 ........................................................................................................................112<br />
扩展 ........................................................................................................................113<br />
WebAccess ....................................................................................................................113<br />
<strong>LinkStation</strong> 用户手册 2
Network-USB 服务器 .................................................................................................114<br />
打印服务器 ...................................................................................................................116<br />
BitTorrent 客户端 ........................................................................................................123<br />
DLNA 服务器 ................................................................................................................125<br />
使用 iTunes 服务器 ....................................................................................................134<br />
Squeezebox Server ....................................................................................................135<br />
Flickr 支持 ......................................................................................................................136<br />
Eye-Fi connected ........................................................................................................139<br />
连接至远程 <strong>LinkStation</strong> ...........................................................................................141<br />
第 3 章<br />
NAS Navigator2 ...................................................................... 143<br />
第 4 章<br />
Web Admin 界面 ..................................................................... 149<br />
主屏幕 ...................................................................................................................149<br />
共享文件夹 ..........................................................................................................150<br />
用户 / 组 ...............................................................................................................153<br />
网络 ........................................................................................................................156<br />
系统 ........................................................................................................................163<br />
扩展 ........................................................................................................................177<br />
附录 .......................................................................................... 183<br />
规格 ........................................................................................................................183<br />
默认设置 ...............................................................................................................185<br />
映射附加共享 .....................................................................................................186<br />
Windows ........................................................................................................................186<br />
Mac OS X ........................................................................................................................187<br />
<strong>LinkStation</strong> 用户手册 3
软件 ........................................................................................................................188<br />
Info 文件夹 ...........................................................................................................191<br />
状态 LED (LS-VL, LS-XHL, LS-CHL) ................................................................192<br />
状态 LED (LS-WVL, LS-WXL) ...........................................................................195<br />
状态 LED (LS-WSXL) ..........................................................................................200<br />
状态 LED (LS-QVL) .............................................................................................204<br />
状态 LED (LS-XL) .................................................................................................209<br />
合规信息 ...............................................................................................................210<br />
故障排除 ...............................................................................................................211<br />
数据备份 ...............................................................................................................213<br />
GPL 信息 ...............................................................................................................213<br />
<strong>LinkStation</strong> 用户手册 4
第 1 章<br />
设置<br />
LinkNavigator 安装 (LS-VL、LS-XHL、LS-CHL)<br />
1 将 <strong>LinkStation</strong> 与以太网电缆连接,并连接交流电源适配器。将电源线插入电涌保护器或电<br />
源插座。将以太网电缆连接至网络中的路由器、集线器或交换机。正确插入太网电缆后,<br />
将发出“咔嚓”一声并固定到位。<br />
<strong>LinkStation</strong><br />
2 将 <strong>LinkStation</strong> 背面的电源模式开关移至“打开”位置。<br />
注意 : 此时请勿将电源模式开关移至“自动”位置。初始安装完成后<br />
才可使用自动电源模式。<br />
3 请耐心等待,直至电源 LED 停止闪烁并常亮蓝灯。<br />
4 将实用程序 CD 插入您计算机的 CD 光驱。LinkNavigator 将会启动。<br />
单击 [Begin Installation(开始安装)]。安装向导会一路指导您完成安装。<br />
电源 LED<br />
如果 LinkNavigator 未自动启动,请打开实用程序 CD,<br />
并双击 [LSNavi.exe]。<br />
此处为 <strong>LinkStation</strong> Pro (LS-VL) 的安装示例。您的屏幕显<br />
示可能有所不同。<br />
<strong>LinkStation</strong> 用户手册 5
第 1 章安装<br />
注意 : 如果您使用的是 Windows 7 或 Windows Vista,将会显示自动播放屏幕。单击 [ 运行<br />
LSNavi.exe]。<br />
如果 Windows 7 中显示信息“您要允许以下程序对此计算机进行更改吗?”,请单击<br />
[ 是 ]。<br />
如果 Windows Vista 中显示信息“程序需要您的许可才能继续”,请单击 [ 继续 ]。<br />
对于 OS X,请双击实用程序 CD 上的 LinkNavigator 图标。<br />
如果在安装过程中出现问题,请暂时禁用您的防病毒软件及防火墙软件。安装完成后,<br />
请重新启用软件。<br />
如果您的计算机没有 CD 光驱,您可从网站 www.buffalotech.com 下载 LinkNavigator<br />
软件。<br />
5 单击 [Finish(完成)] 或 [Complete(完成)]。NAS Navigator2 会自动开始运行。<br />
6<br />
7 <strong>LinkStation</strong> 的共享文件夹将会打开。现在您可以像使用其他文件夹一样,使用 <strong>LinkStation</strong><br />
的共享文件夹保存文件。<br />
注意 : 在 Mac OS 中,<strong>LinkStation</strong> 会被安装为桌面上的驱动器图标,或者显示在“查找工具”的<br />
边栏上。<br />
安装完成。<br />
在 NAS Navigator2 中,双击 <strong>LinkStation</strong> 的图标。<br />
<strong>LinkStation</strong> 用户手册 6
第 1 章安装<br />
LinkNavigator 安装 (LS-WVL, LS-WXL)<br />
1 将 <strong>LinkStation</strong> 连接至交流电源适配器,并接入以太网电缆。将电源线插入电涌保护器或电<br />
源插座。将以太网电缆连接至网络中的路由器、集线器或交换机。正确插入后,以太网电<br />
缆将发出“咔嚓”一声并固定到位。<br />
<strong>LinkStation</strong><br />
2 将 <strong>LinkStation</strong> 后面的电源模式开关移至“打开”位置。<br />
注意 :此时请勿将电源模式开关移至“自动”位置。初始安装<br />
完成后才可使用自动电源模式。<br />
3 请耐心等待,直至电源 LED 停止闪烁并常亮蓝灯。<br />
电源 LED<br />
�����<br />
4 将实用程序 CD 插入您计算机的 CD 光驱。LinkNavigator 将会启动。<br />
单击 [Begin Installation(开始安装)]。安装向导会一路指导您完成安装。<br />
如果 LinkNavigator 未打开,请打开实用程序 CD,然后<br />
双击 [LSNavi.exe]。<br />
此处为 <strong>LinkStation</strong> Pro Duo (LS-WVL) 的安装示例。您的<br />
屏幕显示可能有所不同。<br />
<strong>LinkStation</strong> 用户手册 7
第 1 章安装<br />
5<br />
6<br />
注意 :如果您使用的是 Windows 7 或 Vista,将会显示自动播放屏幕。单击 [ 运行 LSNavi.exe]。<br />
如果 Windows 7 中显示信息 “是否允许以下程序对此计算机进行更改?”, 请单击 [ 是 ]。<br />
如果 Windows Vista 中显示信息“程序需要您的许可才能继续”,请单击 [ 继续 ]。<br />
对于 OS X,请双击实用程序 CD 上的 LinkNavigator 图标。<br />
如果在安装过程中出现问题,请暂时禁用您的防病毒软件及防火墙软件。安装完成后,<br />
请重新启用软件。<br />
如果您的计算机没有 CD 光驱,您可从网站 www.buffalotech.com 下载 LinkNavigator。<br />
单击 [Finish(完成)] 或 [Complete(完成)]。 NAS Navigator2 会自动启动。<br />
7 <strong>LinkStation</strong> 的共享文件夹将会打开。现在您可以像使用其他文件夹一样,使用 <strong>LinkStation</strong><br />
的共享文件夹保存文件。<br />
注意 :在 Mac OS 中,<strong>LinkStation</strong> 可能会装载在桌面上显示为一个驱动器图标,也可能显示在<br />
“查找工具”的边栏上。<br />
设置现已完成。<br />
在 NAS Navigator2 中,双击 <strong>LinkStation</strong> 的图标。<br />
<strong>LinkStation</strong> 用户手册 8
第 1 章安装<br />
LinkNavigator 安装 (LS-WSXL)<br />
1 将 <strong>LinkStation</strong> 连接至交流电源适配器,并接入以太网电缆。将电源线插入电涌保护器或电<br />
源插座。将以太网电缆连接至网络中的路由器、集线器或交换机。正确插入后,以太网电<br />
缆将发出“咔嚓”一声并固定到位。<br />
<strong>LinkStation</strong><br />
2 将 <strong>LinkStation</strong> 后面的电源模式开关移至“打开”位置。<br />
注意 :此时请勿将电源模式开关移至“自动”位置。<br />
初始安装完成后才可使用自动电源模式。<br />
3 请耐心等待,直至电源 LED 停止闪烁并常亮蓝灯。<br />
�� LED<br />
<strong>LinkStation</strong> 用户手册 9<br />
电源
第 1 章安装<br />
4 将实用程序 CD 插入您计算机的 CD 光驱。LinkNavigator 将会启动。<br />
单击 [Begin Installation(开始安装)]。安装向导会一路指导您完成安装。<br />
注意 :如果 LinkNavigator 未打开,请打开实用程序 CD,并双击 [LSNavi.exe]。<br />
如果您使用的是 Windows 7 或 Vista,将会显示自动播放屏幕。单击 [ 运行 LSNavi.exe]。<br />
如果 Windows 7 中显示信息“是否允许以下程序对此计算机进行更改?”,请单击 [ 是 ]。<br />
如果 Windows Vista 中显示信息“程序需要您的许可才能继续”,请单击 [ 继续 ]。<br />
对于 Mac OS,请双击实用程序 CD 上的 LinkNavigator 图标。<br />
如果在安装过程中出现问题,请暂时禁用您的防病毒软件及防火墙软件。安装完成后,<br />
请重新启用软件。<br />
如果您的计算机没有 CD 光驱,您可从网站 www.buffalotech.com 下载 LinkNavigator。<br />
5 单击 [Finish(完成)] 或 [Complete(完成)]。NAS Navigator2 会自动启动。<br />
<strong>LinkStation</strong> 用户手册 10
第 1 章安装<br />
6<br />
7 <strong>LinkStation</strong> 的共享文件夹将会打开。现在您可以像使用其他文件夹一样,使用 <strong>LinkStation</strong><br />
的共享文件夹保存文件。<br />
注意 : 在 OS X 中,<strong>LinkStation</strong> 可能会装载在桌面上显示为一个驱动器图标,也可能显示在<br />
“查找工具”的边栏上。<br />
设置现已完成。<br />
双击 NAS Navigator2 窗口中的 <strong>LinkStation</strong> 图标。<br />
<strong>LinkStation</strong> 用户手册 11
第 1 章安装<br />
LinkNavigator 安装 (LS-QVL)<br />
1 将 <strong>LinkStation</strong> 与以太网电缆连接,并连接交流电源适配器。将电源线插入电涌保护器或电<br />
源插座。将以太网电缆连接至网络中的路由器、集线器或交换机。正确插入后,以太网电<br />
缆将发出“咔嚓”一声并固定到位。<br />
<strong>LinkStation</strong><br />
2 按住 <strong>LinkStation</strong> 前面板上的电源按钮一秒钟。当 <strong>LinkStation</strong> 启动时,<br />
电源 LED 将闪烁蓝灯。<strong>LinkStation</strong> 启动后,LED 将停止闪烁并变为<br />
常亮。<br />
注意 :<br />
应将背面的电源模式开关设为“手动”,而不是“自动”。<br />
初始安装完成后,即可将开关移至“自动”位置。<br />
3 将实用程序 CD 插入您计算机的 CD 光驱。LinkNavigator 将会启动。<br />
单击 [Begin Installation(开始安装)]。安装向导会一路指导您完成安装。<br />
电源按钮<br />
电源 LED<br />
如果 LinkNavigator 未自动开启,请打开实用程序 CD 并<br />
双击 [LSNavi.exe]。<br />
<strong>LinkStation</strong> 用户手册 12
第 1 章安装<br />
注意: 如果您使用的是 Windows 7 或 Vista,将会显示自动播放屏幕。单击 [Run LSNavi.exe (运<br />
行 LSNavi.exe)]。<br />
如果 Windows 7 中显示信息“Do you want to allow the following program to make<br />
changes to this computer?(您要允许以下程序对此计算机进行更改吗?)”,请单击<br />
[Yes(是)]。<br />
如果 Windows Vista 中显示讯息“A program needs your permission to continue(程序<br />
需要您的许可才能继续)”,请单击 [Continue(继续)]。<br />
对于 OS X,请双击实用程序 CD 上的 LinkNavigator 图标。<br />
如果在安装过程中出现问题,请暂时禁用您的防病毒软件及防火墙软件。安装完成后,<br />
请重新启用这些软件。<br />
如果您的计算机没有 CD 光驱,您可从 www.buffalotech.com 网站下载 LinkNavigator。<br />
4 单击 [Finish(完成)] 或 [Complete(完成)]。 NAS Navigator2 会自动启动。<br />
5<br />
6 <strong>LinkStation</strong> 的共享文件夹将会打开。 现在您可以像使用其他文件夹一样,使用 <strong>LinkStation</strong><br />
的共享文件夹保存文件。<br />
注意 : 在 Mac OS 中,<strong>LinkStation</strong> 装载在桌面上,显示为一个驱动器图标,也可能显示在“查找<br />
工具”的边栏上。<br />
安装现已完成。<br />
在 NAS Navigator2 中,双击 <strong>LinkStation</strong> 的图标。<br />
<strong>LinkStation</strong> 用户手册 13
第 1 章安装<br />
LinkNavigator 安装 (LS-XL)<br />
1 将 <strong>LinkStation</strong> 与以太网电缆和交流电源适配器连接。<strong>LinkStation</strong> 将会自动打开。请耐心等<br />
待,直至蓝色电源 LED 停止闪烁并常亮。<br />
<strong>LinkStation</strong><br />
电源 LED<br />
2 将 LinkNavigator CD 插入您的计算机。LinkNavigator 将会启动。单击 [Begin Installation(开<br />
始安装)]。安装向导会一路指导您完成安装。<br />
如果 LinkNavigator 未自动开启,请打开实用程序 CD 并<br />
双击 [LSNavi.exe]。<br />
注意:<br />
• 如果您使用的是 Windows 7 或 Vista,将会显示自动播放屏幕。单击 [Run LSNavi.exe (运行<br />
LSNavi.exe)]。<br />
• 如果 Windows 7 中显示信息“Do you want to allow the following program to make changes<br />
to this computer?(您要允许以下程序对此计算机进行更改吗?)”,请单击 [Yes(是)]。<br />
• 如果 Windows Vista 中显示讯息“A program needs your permission to continue(程序需要<br />
您的许可才能继续)”,请单击 [Continue(继续)]。<br />
• 对于 Mac OS X,请双击实用程序 CD 上的 LinkNavigator 图标。<br />
• 如果在安装过程中出现问题,请暂时禁用您的防病毒软件及防火墙软件。安装完成后,请<br />
重新启用这些软件。<br />
• 如果您的计算机没有 CD 光驱,您可从 www.buffalotech.com 网站下载 LinkNavigator。<br />
<strong>LinkStation</strong> 用户手册 14
第 1 章安装<br />
3 单击 [Finish(完成)] 或 [Complete(完成)]。NAS Navigator2 将会自动开始运行。<br />
4<br />
现在您可以像使用其他文件夹一样,使用 <strong>LinkStation</strong> 的共享文件夹保存文件。<br />
注意 :<br />
在 Mac OS X 中,<strong>LinkStation</strong> 装载在桌面上,显示为一个驱动器图标,也可能显示在“查找<br />
工具”的边栏上。<br />
安装现已完成。<br />
在 NAS Navigator2 中,双击 <strong>LinkStation</strong> 的图标。<br />
将打开 <strong>LinkStation</strong> 的共享文件夹。<br />
<strong>LinkStation</strong> 用户手册 15
第 1 章安装<br />
图表和布局 (LS-VL, LS-XHL, LS-CHL)<br />
正面<br />
1<br />
2<br />
1 电源 LED<br />
蓝色 LED :电源打开。<br />
LED 熄灭 :电源关闭。<br />
闪烁蓝灯 :正在开机或关机。<br />
琥珀色灯闪烁 :琥珀色灯闪烁表示发现消息。闪烁模式<br />
会根据具体消息而有所不同。如需更多<br />
信息,请参阅第 194 页的“状态 LED”。<br />
红灯闪烁 :红灯闪烁表示发生错误。闪烁模式会根据具<br />
体消息而有所不同。如需更多信息,请参阅<br />
第 192 页的“状态 LED”。<br />
2 功能按钮<br />
按功能按钮可启动“直接复制”、卸除 USB 设备及初始化<br />
<strong>LinkStation</strong>。<br />
<strong>LinkStation</strong> 用户手册 16
第 1 章安装<br />
背面<br />
3<br />
4<br />
5<br />
6<br />
7 8<br />
5<br />
7 8<br />
3 风扇<br />
安装设备时请勿堵塞风扇。<br />
4 USB 2.0 连接器<br />
您可以连接 USB 设备,如数码相机、打印机、读卡器或硬盘。<br />
不支持 USB 集线器、鼠标、键盘及多功能打印机。支持多<br />
个内存卡的 USB 读卡器可能无法正常工作。<br />
5 电源模式开关<br />
AUTO(自动):与计算机同步,自动打开或关闭 <strong>LinkStation</strong>。<br />
ON(打开):打开 <strong>LinkStation</strong>。<br />
OFF(关闭):关闭 <strong>LinkStation</strong>。<br />
6 LAN 端口 在此处接入以太网电缆。LAN 端口旁边的<br />
链接 / 作用 LED 在设备连接至网络时变为绿灯,设备有网<br />
络活动时变为闪烁。<br />
7 电源连接器 在此处连接交流电源适配器。正确连接交流<br />
电源适配器时,其右侧的 LED 将亮起绿灯。<br />
8 挂钩 用于交流电源适配器电缆的应力放松。<br />
<strong>LinkStation</strong> 用户手册 17
第 1 章安装<br />
图表和布局 (LS-WVL, LS-WXL)<br />
正面<br />
1<br />
2<br />
3<br />
1 电源 LED<br />
蓝色 LED :电源打开。<br />
LED 熄灭 :电源关闭。<br />
闪烁蓝灯 :正在开机或关机。<br />
背面<br />
2 功能 LED<br />
直接复制完成、初始化期间、及卸除 USB 期间(约 60 秒),功能 LED 亮起蓝灯。直接复<br />
制期间功能 LED 会闪烁蓝灯。<br />
3 信息 / 错误 LED<br />
发现消息时信息 / 错误 LED 闪烁橙灯,发生错误时信息 / 错误 LED 闪烁红灯。<br />
4 功能按钮<br />
按功能按钮可启动“直接复制”、卸载 USB 设备及初始化 <strong>LinkStation</strong>。<br />
4<br />
5<br />
6<br />
7<br />
8<br />
9<br />
注意 :– 请勿从前盖处抬起 <strong>LinkStation</strong>。前盖可能会脱落,导致设备摔落。<br />
<strong>LinkStation</strong> 用户手册 18<br />
10<br />
11<br />
12
第 1 章安装<br />
5 USB 2.0 连接器<br />
您可以连接 USB 设备,如数码相机、打印机、读卡器或硬盘。不支持 USB 集线器、鼠标、<br />
键盘及多功能打印机。支持多个内存卡的 USB 读卡器可能无法正常工作。<br />
6 电源模式开关<br />
AUTO(自动):与您的 PC 同步自动打开及关闭 <strong>LinkStation</strong>。<br />
ON(打开):<strong>LinkStation</strong> 启动并且可以操作。<br />
OFF(关闭):<strong>LinkStation</strong> 关闭。<br />
7 LAN 端口<br />
使用以太网电缆连接 LAN。<br />
8 链接 / 作用 LED<br />
亮起绿灯表示连接。<br />
闪烁绿灯表示访问。<br />
9 电源连接器<br />
在此处连接交流电源适配器。<br />
10 风扇<br />
安装设备时请勿堵塞风扇。<br />
11 防盗安全锁<br />
该锁可与多种安全电缆兼容。<br />
12 挂钩<br />
用于保护电源电缆,防止电缆意外脱落。安全起见,请向下滑动电缆。<br />
<strong>LinkStation</strong> 用户手册 19
第 1 章安装<br />
图表和布局 (LS-WSXL)<br />
正面<br />
1<br />
2<br />
3<br />
4<br />
5<br />
背面<br />
1 功能按钮<br />
按功能按钮可启动“直接复制”、卸载 USB 设备及初始化 <strong>LinkStation</strong>。<br />
2 功能 LED<br />
直接复制完成、初始化期间、及卸除 USB 期间(约 60 秒),功能 LED 亮起蓝灯。直接复<br />
制期间,功能 LED 闪烁蓝灯。<br />
3 链接 / 作用 LED<br />
亮起绿灯表示连接。<br />
闪烁绿灯表示访问。<br />
6<br />
4 信息 / 错误 LED<br />
发现消息时信息 / 错误 LED 闪烁橙灯,发生错误时信息 / 错误 LED 闪烁红灯。<br />
<strong>LinkStation</strong> 用户手册 20<br />
7<br />
8<br />
9<br />
10<br />
11
第 1 章安装<br />
5 电源 LED (<strong>LinkStation</strong>)<br />
蓝色 LED :电源打开。<br />
LED 熄灭 :电源关闭。<br />
闪烁蓝灯 :正在开机或关机。<br />
6 防盗安全锁<br />
该锁可与多种安全电缆兼容。<br />
7 USB 2.0 连接器<br />
您可以连接 USB 设备,如数码相机、打印机、读卡器或硬盘。不支持 USB 集线器、鼠标、<br />
键盘及多功能打印机。支持多个内存卡的 USB 读卡器可能无法正常工作。<br />
8 电源模式开关<br />
Auto(自动):与您的 PC 同步自动打开及关闭 <strong>LinkStation</strong>。<br />
ON(打开):<strong>LinkStation</strong> 启动并且可以操作。<br />
OFF(关闭):<strong>LinkStation</strong> 关闭且电源切断。<br />
9 电源连接器<br />
在此处连接交流电源适配器。<br />
10 LAN 端口<br />
使用以太网电缆连接 LAN。<br />
11 挂钩<br />
用于保护电源电缆,防止电缆意外脱落。安全起见,请向下滑动电缆。<br />
<strong>LinkStation</strong> 用户手册 21
第 1 章安装<br />
图表和布局 (LS-QVL)<br />
正面<br />
6<br />
9<br />
1<br />
2<br />
7<br />
8<br />
3<br />
4<br />
5<br />
背面<br />
1 电源按钮<br />
电源打开 : 按下电源按钮即可打开 <strong>LinkStation</strong>。<br />
电源关闭 : 按住电源按钮 3 秒钟。<br />
2 电源 LED<br />
蓝色 LED :电源打开。<br />
LED 熄灭 :电源关闭。<br />
闪烁蓝灯 :正在开机或关机。<br />
琥珀色灯闪烁 :琥珀色灯闪烁表示发现消息。闪烁模式会根据具体消息而有所不同。如<br />
需更多信息,请参阅第 206 页的“状态 LED”。<br />
红灯闪烁 :红灯闪烁表示发生错误。闪烁模式会根据具体消息而有所不同。如需更多信<br />
息,请参阅第 204 页的“状态 LED”。<br />
3 功能按钮<br />
使用该按钮可执行以下操作 :<br />
• DirectCopy<br />
• 移除 USB 设备<br />
• 还原出厂默认设置<br />
4 功能 LED<br />
当您操作功能按钮时,功能 LED 将会亮起蓝灯。<br />
<strong>LinkStation</strong> 用户手册 22<br />
10<br />
5<br />
11<br />
12<br />
13<br />
14<br />
15
第 1 章安装<br />
5 USB 2.0 接口<br />
您可以连接 USB 设备,如数码相机、打印机、读卡器或硬盘。不支持 USB 集线器、鼠标、<br />
键盘及多功能打印机。支持多功能记忆卡的 USB 读卡器可能无法正常工作。<br />
6 ~ 9 状态 LED 1 到 4<br />
这些指示灯会显示与硬盘编号对应的硬盘的状态。<br />
常亮绿灯 :正常操作(访问时闪烁)<br />
常亮红灯 :硬盘内发生错误。请更换硬盘编号闪烁红灯的硬盘。<br />
10 电源模式开关<br />
切换“自动”和“手动”电源模式(第 29 页)。<br />
11 连接 / 作用 LED<br />
常亮绿灯 :已连接<br />
闪烁绿灯 :访问中<br />
12 LAN 端口<br />
连接以太网中的路由器、集线器或交换机。<br />
13 电源接口<br />
使用随附的交流电源线进行连接。<br />
14 风扇<br />
风扇周围不得放置任何障碍物。<br />
15 防盗安全锁孔<br />
您也可以使用现成的钢丝锁保护设备安全。<br />
<strong>LinkStation</strong> 用户手册 23
第 1 章安装<br />
图表和布局 (LS-XL)<br />
正面<br />
1<br />
背面<br />
1 电源 LED<br />
当您连接交流电源适配器时,蓝色电源 LED 将会亮起。在启动、关闭或更新固件时蓝色 LED 将<br />
会闪烁。<br />
注意 :<br />
请勿在蓝色 LED 亮起或闪烁的情况下断开交流电源适配器的连接。您可从 Web Admin 界面或<br />
NAS Navigator2 关闭 <strong>LinkStation</strong>。如果在正确关闭 <strong>LinkStation</strong> 前就将交流电源适配器拔掉,设<br />
备可能受损。请参阅第 30 页,以正确关闭您的 <strong>LinkStation</strong>。<br />
2 LAN 端口<br />
连接以太网中的路由器、集线器或交换机。 当 LAN 端口 2 与网络连接时,亮起绿灯。<br />
3 电源连接器<br />
请使用随附的交流电缆进行连接。<br />
4 防盗安全锁孔<br />
使用该锁孔保护带有 Kensington 型电缆锁(未随附)的 <strong>LinkStation</strong>。<br />
5 挂钩<br />
用于交流电源适配器电缆的应力释放。<br />
2<br />
3<br />
<strong>LinkStation</strong> 用户手册 24<br />
4<br />
5
第 2 章<br />
使用 <strong>LinkStation</strong><br />
打开共享文件夹<br />
1 启动 NAS Navigator2。<br />
2<br />
• Windows: 双击桌面上的 图标。<br />
• Mac OS X: 单击 Dock 中的 图标。<br />
3 <strong>LinkStation</strong> 的共享文件夹将会打开。<br />
双击 <strong>LinkStation</strong> 的图标。<br />
注意 : 在 OS X 中,共享可能会装载在桌面上显示为一个驱动器图标,也可能显示在<br />
“查找工具”的边栏上。<br />
现在您可以像使用其他文件夹一样,使用 <strong>LinkStation</strong> 的共享文件夹保存文件。<br />
<strong>LinkStation</strong> 用户手册 25
使用 <strong>LinkStation</strong><br />
从另一台 PC 打开共享文件夹<br />
将 <strong>LinkStation</strong> 安装在一台计算机上后,您无需再次运行所有安装程序即可添加第二台计算机。<br />
仅需在其他每台计算机上安装 NAS Navigator2 即可访问 <strong>LinkStation</strong>。<br />
1 将实用程序 CD 插入您计算机的 CD 光驱。LinkNavigator 将会启动。<br />
2<br />
注意 :如果 LinkNavigator 未打开,请打开实用程序 CD,然后并双击 [LSNavi.exe]。<br />
如果您使用的是 Windows 7 或 Vista,将会显示自动播放屏幕。单击 [ 运行 LSNavi.exe]。<br />
如果 Windows 7 中显示信息“是否允许以下程序对此计算机进行更改?”,请单击 [是]。<br />
如果 Windows Vista 中显示信息“程序需要您的许可才能继续”,请单击 [ 继续 ]。<br />
对于 Mac OS,请双击实用程序 CD 中的 LinkNavigator 图标。<br />
3 按照屏幕上的说明安装 NAS Navigator 2。<br />
单击 [Options(选项)] - [Additional Software<br />
Installation(附加软件安装)]。<br />
对于 Mac OS,请单击 [Install NAS Navigator<br />
(安装 NAS Navigator)]。<br />
4 安装 NAS Navigator2 后,请单击安装程序窗口右上角的 以将其关闭。<br />
<strong>LinkStation</strong> 用户手册 26
使用 <strong>LinkStation</strong><br />
5 启动 NAS Navigator2 :<br />
6<br />
• Windows: 双击桌面上的 图标。<br />
• Mac OS X: 单击 Dock 中的 图标。<br />
7 <strong>LinkStation</strong> 的共享文件夹将会打开。<br />
注意 :在 Mac OS 中,<strong>LinkStation</strong> 可能会装载在桌面上显示为一个驱动器图标,也可能显示<br />
在“查找工具”的边栏上。<br />
安装已完成。现在您可以像使用其他文件夹一样,使用 <strong>LinkStation</strong> 的共享文件夹保存文件。<br />
添加附加 <strong>LinkStation</strong><br />
双击 <strong>LinkStation</strong> 图标。<br />
如果要在网络中添加一台或多台附加 <strong>LinkStation</strong>,请对每台 <strong>LinkStation</strong> 重新运行安装程序。<br />
<strong>LinkStation</strong> 用户手册 27
使用 <strong>LinkStation</strong><br />
电源模式<br />
<strong>LinkStation</strong> 与计算机保持同步,自动开机或关机。要使用此功能,请在每台计算机上安装 NAS<br />
Navigator2,然后将电源模式开关移至“自动”位置。<br />
LS-VL, XHL, CHL LS-WVL, WXL LS-WSXL<br />
Auto(自动): 将开关移至“自动”位置时,<strong>LinkStation</strong> 会在网络中所有安装 NAS Navigator2 的<br />
计算机关闭时自动关闭。打开网络中任何一台计算机时,<strong>LinkStation</strong> 也将自动打开。<br />
ON(打开):<strong>LinkStation</strong> 将一直处于打开状态,即使所有计算机已关闭。<br />
OFF(关闭):关闭 <strong>LinkStation</strong>。<br />
注意 :开关处于“打开”位置时,切勿切断 <strong>LinkStation</strong> 的电源。<br />
在某些网络环境中,自动电源模式可能无法正常工作。如果发生此类问题,将开关移至<br />
“打开”位置即可正常使用 <strong>LinkStation</strong>。<br />
<strong>LinkStation</strong> 会在所有计算机均已关机数分钟后关机。<br />
初始设置期间,请将电源模式开关移至“打开”位置。设备安装完成,且在所有将要访<br />
问 <strong>LinkStation</strong> 的计算机上安装 NAS Navigator2 之前,请勿将其移至“自动”位置。<br />
如果 <strong>LinkStation</strong> 在自动电源模式下,由于停电事故导致 <strong>LinkStation</strong> 断电,那么在电源恢<br />
复时系统不会自动开机。请将电源模式开关移至“打开”位置,以打开 <strong>LinkStation</strong>。设<br />
备启动后,您可将电源模式开关移至“自动”位置。<br />
将电源模式开关切为“自动”后,<strong>LinkStation</strong> 至少需要 5 分钟才可关机,即使网络中的<br />
所有 PC 均已关闭。<br />
初始化或重新构建 RAID 期间,配备多个硬盘的 <strong>LinkStation</strong> 产品不会关闭。<br />
<strong>LinkStation</strong> 用户手册 28
使用 <strong>LinkStation</strong><br />
手动(默认):<br />
开关处于此位置时,使用 <strong>LinkStation</strong> 前面的电源按钮打开或关闭 <strong>LinkStation</strong>。不受所连接计算<br />
机的电源状态的影响。<br />
自动 :<br />
开关处于此位置时,如果所有连接的计算机均已关闭,则 <strong>LinkStation</strong> 也将关闭。如果所连接的<br />
某一台计算机开机,则 <strong>LinkStation</strong> 也将开机。<br />
注意 :<br />
LS-QVL<br />
• <strong>LinkStation</strong> 会在计算机关闭数分钟后关机。<br />
• 将电源模式开关从“自动”切换至“手动”(或从“手动”切换至“自动”)后,该设置更改<br />
约在五分钟后生效。<br />
• 将开关移至“自动”位置之前,请先打开 <strong>LinkStation</strong>。<br />
• 切换至“自动电源模式”之前,请在所有要访问 <strong>LinkStation</strong> 的计算机上安装 NAS Navigator2。<br />
• 某些网络可能不支持“自动电源模式”。如果您遇到此类问题,请使用“手动电源模式”。<br />
<strong>LinkStation</strong> 用户手册 29
使用 <strong>LinkStation</strong><br />
关闭 LS-XL 系列中的电源<br />
LS-XL 系列的 <strong>LinkStation</strong> 没有电源按钮。当连接交流电源适配器时将自动开机。要关闭电源,<br />
请按照下列步骤进行。如果在正确关闭设备前就将交流电源适配器移除,<strong>LinkStation</strong> 可能受损。<br />
注意 :<br />
要在关闭后重新打开 <strong>LinkStation</strong>,请拔出交流电源适配器然后再重新插上。<br />
使用 NAS Navigator2<br />
1 启动 NAS Navigator2。<br />
2<br />
• Windows: 双击桌面上的 图标。<br />
• Mac OS X: 单击 Dock 中的 图标。<br />
使用 <strong>LinkStation</strong> 的 Web Admin 界面<br />
1 打开 <strong>LinkStation</strong> 的 Web Admin 界面(第 32 页)。<br />
2<br />
Windows: 右键单击 <strong>LinkStation</strong> 图标,然后选择<br />
[Shutdown(关闭)]。<br />
Mac OS X: 按住 Ctrl 键的同时单击 <strong>LinkStation</strong> 图标,然后<br />
选择 [Shutdown(关闭)]。<br />
关闭时必须输入 <strong>LinkStation</strong> 管理员密码。 默认密码是<br />
“password”。<br />
<strong>LinkStation</strong> 关闭完成。<br />
单击 Web Admin 界面左侧的 [Shutdown(关闭)]。<br />
您的 <strong>LinkStation</strong> 关闭完成。<br />
<strong>LinkStation</strong> 用户手册 30
使用 <strong>LinkStation</strong><br />
更改 IP 地址<br />
一般情况下,系统会自动从网络中的 DHCP 服务器设置 <strong>LinkStation</strong> 的 IP 地址。 如果您喜欢,也<br />
可以手动设置。 要更改 <strong>LinkStation</strong> 的 IP 地址设置,必须将您的计算机连接至与 <strong>LinkStation</strong> 相<br />
同的路由器(子网),且要运行 NAS Navigator2(随附于 LinkNavigator CD)。<br />
1 启动 NAS Navigator2。<br />
• Windows: 双击桌面上的 图标。<br />
• Mac OS X: 单击 Dock 中的 图标。<br />
2 对于 PC,请右键单击 <strong>LinkStation</strong> 的图标,然后选择 [Properties(属性)] - [IP Settings(IP 设<br />
置)]。对于 Mac,请按住 Ctrl 键,单击 <strong>LinkStation</strong> 的图标,然后单击 [Configure(配置)] - [IP<br />
Address(IP 地址)]。<br />
3<br />
取消选中 [Obtain IP address automatically via DHCP(通<br />
过 DHCP 自动获取 IP 地址)]。输入所需的 [IP Address<br />
(IP 地址)] 和 [Subnet Mask(子网掩码)]。如果您使<br />
用的是 Mac,请单击 [OK(确定)] 或 [Apply(应用)]。<br />
您已经为 <strong>LinkStation</strong> 配置了一个静态 IP 地址。要还原为使用 DHCP,请重新打开网络属性屏幕,<br />
重新选中 [Obtain IP address automatically via DHCP(通过 DHCP 自动获取 IP 地址)]。<br />
<strong>LinkStation</strong> 用户手册 31
使用 <strong>LinkStation</strong><br />
Web Admin 界面<br />
若要打开 <strong>LinkStation</strong> 基于 Web 的管理界面,请按照以下步骤进行操作。<br />
1 启动 NAS Navigator2。<br />
2<br />
3<br />
• Windows: 双击桌面上的 图标。<br />
• Mac OS X: 单击 Dock 中的 图标。<br />
Windows: 右键单击 <strong>LinkStation</strong> 图标并选择 [Open<br />
Web setting(打开 Web 设置)]。<br />
Mac OS X: 按住 Ctrl 键的同时单击 <strong>LinkStation</strong> 图标,<br />
然后选择 [Open Web setting(打开 Web 设置)]。<br />
如果网络中已连接 2 台或多台 <strong>LinkStation</strong> 和<br />
TeraStation,系统会显示多个图标。右键单击要显<br />
示的设备。<br />
选中一个 <strong>LinkStation</strong> 图标时,窗口右下角会显示该<br />
<strong>LinkStation</strong> 的设置信息。<br />
输入您的用户名和密码,然后单击 [Login(登录)]。<br />
默认的用户名和密码为 :<br />
用户名 :admin<br />
密码 :password<br />
登录后,鉴于安全起见请参阅第 63 页更改密码。<br />
<strong>LinkStation</strong> 用户手册 32
使用 <strong>LinkStation</strong><br />
4<br />
注意 :可与 Web Admin 界面兼容的浏览器有 Internet Explorer 6.0 Service Pack 2 或更高版本、<br />
Firefox 1.5 或更高版本以及 Safari 3 或更高版本。<br />
Web Admin 界面包括以下内容。<br />
• [Shared Folders(共享文件夹)]<br />
添加 / 删除共享文件夹、设置访问限制以及配置直接复制功能。<br />
• [<strong>User</strong>s/Groups(用户 / 组)]<br />
注册及删除用户和组。<br />
• [Network(网络)]<br />
注册及删除网络和工作组。<br />
• [System(系统)]<br />
Web Admin 界面将会打开。<strong>LinkStation</strong> 的名称、IP<br />
地址、工作组及硬盘信息会显示在窗口左侧。<br />
配置名称、时间、磁盘检查格式、备份、邮件通知设置、 计时器、UPS 同步设置、初始化和硬盘格式化。<br />
• [Extensions(扩展)]<br />
配置 WebAccess、媒体服务器、打印服务器、BitTorrent、Time Machine 和 Web 服务支持。<br />
<strong>LinkStation</strong> 用户手册 33
使用 <strong>LinkStation</strong><br />
若要从另一台不同的计算机上打开 Web Admin 界面, 请打开浏览器并在 URL 字段中输入 <strong>LinkStation</strong><br />
的 IP 地址。<br />
在 Mac 中,您可以按照以下步骤从 Bonjour 中打开 Web Admin 界面。<br />
1 启动 Safari。<br />
2 在 Safari 菜单中,选择 [ 查看 ] - [ 查看书签栏 ]。<br />
3<br />
4<br />
5<br />
从左侧菜单中选择 [Bonjour],然后单击书签列<br />
表中的 <strong>LinkStation</strong>。<br />
1 输入用户名和密码。<br />
2 单击 [Login(登录)]。<br />
注意 :若要以来宾身份登录,请将“guest”<br />
作为用户名,密码保留为空。<br />
Web Admin 界面随即会打开。<br />
<strong>LinkStation</strong> 的名称、IP 地址及硬盘信息会显示<br />
在屏幕左侧。<br />
<strong>LinkStation</strong> 用户手册 34
使用 <strong>LinkStation</strong><br />
添加共享文件夹<br />
默认状态下,<strong>LinkStation</strong> 中包括一个共享文件夹“share”。您可以按照以下步骤添加附加文件夹。<br />
1<br />
2<br />
您已创建了一个新共享。<br />
1 在 Web Admin 界面中,单击 [Shared Folders(共<br />
享文件夹)] - [Folder Setup(文件夹设置)]。<br />
2 单击 [Create Folder(创建文件夹)]。<br />
1 根据您的要求,输入新共享的特征。<br />
注意 : 如果您想要复制现有文件夹的设置,请<br />
在 [Copy Settings From(从此处复制设<br />
置)] 下拉菜单中选择源文件夹。<br />
2 单击 [Save(保存)]。<br />
• 防止意外删除数据<br />
为了保护您的数据不被意外删除,您可以对各共享文件夹启用回收站。仅 SMB 和 CIFS 连接可以<br />
使用回收站。如果启用回收站,从共享文件夹中删除的数据会暂时移动到回收站文件夹中。要<br />
恢复被删除的数据,请打开回收站文件夹并将文件移回共享文件夹。<br />
注意 :<br />
• 启用回收站后,当从共享文件夹中删除文件或文件夹时将创建回收站文件夹。回收站文件夹<br />
在启用后不会被立刻创建。<br />
• 将共享文件夹设为只读<br />
请在共享文件夹设置窗口中选择 [Shared Folder Attributes(共享文件夹属性)] 为只读并单击<br />
[Apply(应用)]。<br />
注意 :<br />
• 默认设置为 [Read & Write(读写)]。<br />
• 只有具有写入访问权限的用户和组可对设置为只读的共享文件夹中的数据进行写入。<br />
• 只读共享文件夹和 NTFS/HFS+ 格式化的 USB 硬盘将在共享文件夹说明中添加“(只读)”。<br />
<strong>LinkStation</strong> 用户手册 36
使用 <strong>LinkStation</strong><br />
注意 :<br />
• 文件和文件夹名称应包含不多于 255 个单字节字符(UTF-8)。DBCS 字符(例如日语)算作两<br />
个字符(2 字节)。文件和文件夹名称应包含不多于 255 个数据字节。您可能无法复制名称包<br />
含超过 255 个字节信息的文件夹或文件。<br />
• 您无法在 <strong>LinkStation</strong> 上设置子文件夹的隐藏或只读属性。<br />
• 如果无法正确显示非罗马字母命名的文件夹及工作组名称,请使用罗马字母字符为文件夹及工作<br />
组重新命名。<br />
• 请勿使用以下单词作为用户名或组名 :<br />
root、bin、daemon、sys、adm、tty、disk、lp、sync、shutdown、halt、operator、nobody、<br />
mail、news、uucp、ftp、kmem、utmp、shadow、users、nogroup、all、none、hdusers、<br />
admin、guest、man、www、sshd、administrator、ftpuser、apache、mysql<br />
• 请勿使用以下单词为共享文件夹命名。<strong>LinkStation</strong> 会保留以下单词,以供内部使用 :<br />
info、spool、usbdisk1、usbdisk2、usbdisk3、usbdisk4、lost+found、global、printers、<br />
homes、lp、auth、test、ram、disk1、disk2、disk3、disk4、disk5、disk6、disk7、disk8、<br />
array1、array2、array3、array4、msdfs_root、mt-daapd<br />
• Mac OS X 与 Windows 处理以下字符的方式有所不同。在 Mac OS X 与 Windows 间共享数据时,<br />
请避免使用以下字符 :<br />
• Windows 不支持某些 Mac OS X 和 <strong>LinkStation</strong> 所允许的字符。 如果您使用以下任何字符在 Mac<br />
中创建文件名称,该名称将无法在 Windows 计算机中正确显示。 对于 Mac OS X 10.2 或更高版<br />
本,您必须使用 AFP 连接 <strong>LinkStation</strong>,才能正确显示或复制以下任意字符。<br />
• 写入数据期间,切勿关闭 <strong>LinkStation</strong>,或拔出其以太网电缆。否则可能会导致文件不完整,且<br />
无法打开或删除文件。如果发生这种情况,请重新启动 <strong>LinkStation</strong>,删除文件然后尝试重新<br />
复制该文件。<br />
• 复制到 <strong>LinkStation</strong> 的文件将受日志文件系统保护,但是如果在复制过程中取消进程或在完成<br />
复制前结束复制(例如因为断开以太网电缆或停电原因),未完成文件可能会被复制而且无法<br />
删除。 如果发生这种情况,请重新启动 <strong>LinkStation</strong>,删除文件后再重新进行复制。<br />
• 即使格式化了 <strong>LinkStation</strong> 的硬盘,Web Admin 界面中的 [Amount Used(使用数量)] 和<br />
[Percent Used(使用百分比)] 不会为 0。这是因为一些驱动器空间被系统区域所使用。<br />
<strong>LinkStation</strong> 用户手册 37
使用 <strong>LinkStation</strong><br />
• 将用于 <strong>LinkStation</strong> 的用户名和密码设置为与登录 Windows 网络时使用的用户名和密码一样。<br />
如果这两组用户名和密码不同,那么您将无法访问 <strong>LinkStation</strong> 中具有访问限制的共享文件夹。<br />
• 当文件复制到 <strong>LinkStation</strong> 或复制到连接至 <strong>LinkStation</strong> 的 USB 硬盘时,文件信息(例如创建日期、<br />
修改日期及其他日期信息)可能会更新或更改。<br />
• 从浏览器中查看硬盘容量值时可能会与从 Windows 中硬盘属性窗口查看时显示的数值不同。<br />
• 如果使用来宾账户登录 Windows 7、Vista、XP 或 2000,由于在 <strong>LinkStation</strong> 默认设置中已存在<br />
来宾账号,访问限制可能无法正常工作。<br />
• 使用 FTP 客户端软件无法更改文件和目录的属性(读、写、执行)。<br />
• 如果要使用 jumbo frame(4102、7422 或 9694 字节)连接交换集线器至 <strong>LinkStation</strong>,请勿使<br />
用与 jumbo frame 不兼容的交换集线器。使用不兼容的交换集线器可能导致数据传输失败。<br />
• 当正在使用 jumbo frame 时,如果要将 <strong>LinkStation</strong>/TeraStation 数据备份至另一台 <strong>LinkStation</strong>/<br />
TeraStation,请将备份源和备份目标 <strong>LinkStation</strong>/TeraStation 的以太网帧大小设为最相近的值。<br />
如果以太网帧大小差距过大,备份操作可能会失败。在这种情况下,请选择帧的默认大小值<br />
(1518 字节)。<br />
• 如果 <strong>LinkStation</strong> 已被格式化,请重新配置定期执行备份作业,否则备份作业尝试运行时会出<br />
现错误。<br />
• 如果您从 Macintosh 访问共享文件夹,系统会自动生成 Macintosh 的信息文件。请勿删除这<br />
些文件。如果您使用 Windows 删除这些文件,您将可能无法从 Macintosh 中进行进一步访问。<br />
如果无法从 Macintosh 进行访问,请在 <strong>LinkStation</strong> 的 Web Admin 界面中前往 [System(系统)]<br />
> [Storage(存储)] > [Check Disk(检查磁盘)] 屏幕,选择 [Delete any hidden, non-essential<br />
MacOS dedicated files(删除所有隐藏、不重要的 MacOS 专有文件)],然后单击 [Check(检查)]。<br />
• <strong>LinkStation</strong> 属于 AppleShare 服务器中的默认区域。该区域无法被指定。<br />
• 在某些情况下,当使用 AFP 连接时,您无法使用 FTP 客户端删除新的或复制的文件夹(因为<br />
自动生成的“.AppleDouble”文件夹的文件夹名称是以一个点开始的)。在这种情况下,请通<br />
过 SMB 连接删除这些文件夹。<br />
• 在 Mac OS X 10.5 至 10.5.6 中,如果使用 Spotlight 进行搜索,那么搜索将无法通过 AFP 连接进<br />
行。在这种情况下,请使用 SMB 连接,或使用 Mac OS X 10.5.7 或更高版本。<br />
• 如果在 Windows 中安装 AirMac 应用程序,当 <strong>LinkStation</strong> 连接至网络时可能显示 AirMac 实用<br />
工具设置屏幕,但是不能使用 AirMac 实用工具设置 <strong>LinkStation</strong>。<br />
• 如果通过 FTP 连接创建文件或文件夹,在 UTF-8 转换中(包括目录路径名称)请尽量不要超过<br />
250 字节。如果超过 250 字节,使用资源管理器可能无法进行读取和删除操作。<br />
<strong>LinkStation</strong> 用户手册 38
使用 <strong>LinkStation</strong><br />
• 在某些情况下,<strong>LinkStation</strong> 的内部时钟在使用较长的一段时间后可能会不同步。如果发生此<br />
状况,请更正时间。同样,可使用 NTP 功能自动更正时间。<br />
• 如果使用 LinkNavigator 自动设置 <strong>LinkStation</strong>,请在使用 LinkNavigator 前初始化 <strong>LinkStation</strong> 以<br />
再次自动设置 <strong>LinkStation</strong>。<br />
<strong>LinkStation</strong> 用户手册 39
使用 <strong>LinkStation</strong><br />
访问限制<br />
设置 <strong>LinkStation</strong> 用户访问限制的方法有很多种。<br />
<strong>LinkStation</strong> 中的用户和 / 或组的访问限制<br />
下一页将说明怎样配置本地用户和 / 或组的访问限制。<br />
NT 域上的访问限制<br />
请按照第 43 页中说明的步骤进行配置。<br />
Active Directory 上的访问限制<br />
请按照第 45 页中说明的步骤进行配置。<br />
注意 :<br />
• 本章节说明将 Active Directory 与 Windows 2000 Server、Server 2003 和 Server 2008 配合使<br />
用的步骤。<br />
• 根据安全性设置,<strong>LinkStation</strong> 可能无法加入域,也可能可以加入域,但是不能由域进行验<br />
证。在这种情况下,请通过委派授权限制访问。<br />
通过使用授权服务器功能实现访问限制<br />
请按照第 47 页中说明的步骤进行配置。<br />
注意 :<br />
• 系统会将权限分配至共享文件夹。共享文件夹中的子文件夹可从其父文件夹继承权限。如<br />
果将文件或文件夹移至另外一个共享文件夹,且此目标共享文件夹与文件或文件夹所在的<br />
源文件夹具有不同的访问权限,那么该文件或文件夹将具有新共享文件夹的访问权限。<br />
• 从 Windows 通过 SMB 访问 <strong>LinkStation</strong> 时,系统不支持通过文件夹属性屏幕中的安全标签<br />
更改权限。只可从 Web Admin 界面配置 <strong>LinkStation</strong> 中共享文件夹的访问限制。<br />
<strong>LinkStation</strong> 用户手册 40
使用 <strong>LinkStation</strong><br />
本地用户的访问限制<br />
您可以通过用户名或组名设置 <strong>LinkStation</strong> 上注册用户访问共享文件夹的权限。<br />
1<br />
2 在 <strong>LinkStation</strong> 上注册用户和组。<br />
1 按照第 60 页的说明添加用户。<br />
2 按照第 62 页的说明添加组。<br />
3 配置组和 / 或用户的访问限制。<br />
1<br />
2<br />
在 Window 中创建新的用户帐户和密码,或记录 Windows 现有的用户名和密码。<br />
<strong>LinkStation</strong> 上的各个帐户将会与用户的 Windows 帐户拥有相同的用户名和密码。<br />
在 Web Admin 界面中,定位至 [Shared Folders<br />
(共享文件夹)] - [Folder Setup(文件夹设置)]。<br />
单击您想要设置访问限制的共享文件夹。<br />
<strong>LinkStation</strong> 用户手册 41
使用 <strong>LinkStation</strong><br />
3<br />
4<br />
5<br />
6<br />
7 单击 [Save(保存)]。<br />
您已分配访问限制。<br />
选中 [Access Restrictions(访问限制)] 启用访问限制。<br />
单击 [Add(添加)]。<br />
注意 : 此处为设置用户访问限制的步骤。要设置<br />
用户组的访问限制,请单击 [Local Groups<br />
(本地组)] - [Add(添加)]。<br />
1 选中您允许访问共享的用户(或组)。<br />
2 单击 [Add(添加)]。<br />
选择您所添加的用户或组的访问级别。<br />
• 如果您从 Microsoft 网络域内登录,则可以使用域上注册的用户和 / 或组来设置 [Access<br />
Restrictions(访问限制)]。<br />
• 如果向一个用户同时给予 [Read only(只读)] 和 [Read & Write(读写)] 权限,那么该用户将<br />
只具有只读访问权限。<br />
<strong>LinkStation</strong> 用户手册 42
使用 <strong>LinkStation</strong><br />
NT 网域上的访问限制<br />
<strong>LinkStation</strong> 可从 NT 域服务器下载用户、组和密码。 仅建议系统管理员运行此程序。<br />
注意 : 在美国和欧盟,LS-CHL <strong>LinkStation</strong> 不支持 NT 域。<br />
1 在“域控制器”上为 <strong>LinkStation</strong> 创建账户。<br />
2<br />
3<br />
注意 : 如 果 有“Accept accounts for computers with Windows 2000 or earlier( 为 安 装 Windows<br />
2000 或更高版本的计算机接受账户)”选项,那么请选择此选项。<br />
4 请按照上一章节中的说明,将访问限制添加至域。<br />
在 Web Admin 界面中,单击 [Network(网络)] -<br />
[Workgroup/Domain(工作组 / 域)] - [Modify<br />
Settings(修改设置)]。<br />
1 选择 [NT Domain(NT 域)]。<br />
2 输入 [NT Domain Name(NT 域名)]。<br />
3 输入 [NT Domain Controller Name(NT 域控制器<br />
名称)]。<br />
4 输入 [Administrator Name(管理员名称)]。<br />
5 输入 [Administrator Password(管理员密码)]。<br />
6 输入 [WINS Server IP Address(WINS 服务器 IP 地<br />
址)](可选)<br />
7 单击 [Save(保存)]。<br />
注意 :• 您最多可为 [NT Domain Name(NT 域名)] 输入 23 个字节 (UTF-8)。 可使用字母数字字符、<br />
多字节字符、连字符 (-)、下划线 (_) 和 .(dot)。 请勿使用符号作为首字符。<br />
• 您最多可为 [NT Domain Controller Name(NT 域控制器名称)] 输入 63 个字节 (UTF-8)。<br />
Do not use multi-byte characters. 可使用字母数字字符、连字符 (-) 和下划线 (_)。 请勿<br />
使用符号作为首字符。<br />
<strong>LinkStation</strong> 用户手册 43
使用 <strong>LinkStation</strong><br />
注意 :• 如果您更改 <strong>LinkStation</strong> 的名称,您将再也无法使用域用户 / 组或访问限制。 重新加入域。<br />
• 如果域用户名称包含多于 20 个字节,<strong>LinkStation</strong> 将截取 20 个字节。<br />
• <strong>LinkStation</strong> 从域控制器仅下载前 1000 个用户或前 1000 个组。<br />
• 如果您将 <strong>LinkStation</strong> 当做 NT 域或 Active Directory 域中的的一员进行操作,那么您将无<br />
法作为来宾用户通过 AFP 进行连接。<br />
• 如果您更改域控制器上的用户或组设置,那么这些更改不会在 <strong>LinkStation</strong> 上立即生效。<br />
如果您需要在域控制器上立即反映更改,请重新启动 <strong>LinkStation</strong>。<br />
• 如果 <strong>LinkStation</strong> 是 NT 域或 Active Directory 域中的成员服务器,且您从 Web Admin 界面<br />
将 [Network(网络)] - [Workgroup/Domain(工作组 / 域)] - [Modify Settings(修改设置)]<br />
中的 [Authentication Method(身份验证方法)] 更改为 [Workgroup(工作组)],则系<br />
统不会自动删除域控制器中的计算机帐户。<br />
• 如果已将 <strong>LinkStation</strong> 加入域网络,则您无法通过 FTP 连接至 <strong>LinkStation</strong>。<br />
<strong>LinkStation</strong> 用户手册 44
使用 <strong>LinkStation</strong><br />
Active Directory 上的访问限制<br />
<strong>LinkStation</strong> 可从 Active Directory 域服务器下载用户、组和密码。 仅建议系统管理员运行此程序。<br />
注意 : 在美国和欧盟,LS-CHL <strong>LinkStation</strong> 不支持 Active Directory。<br />
1 在“域控制器”上为 <strong>LinkStation</strong> 创建账户。<br />
2<br />
3<br />
注意 : 如果有“Accept accounts for computers with Windows 2000 or earlier(为安装 Windows<br />
2000 或更高版本的计算机接受账户)”选项,那么请选择此选项。<br />
4 请按照第 41 至 42 页的说明,添加“域用户 / 域组”的访问限制。<br />
您已完成了对此功能的设置。<br />
在 Web Admin 界面中,单击 [Network(网络)]<br />
- [Workgroup/Domain(工作组 / 域)] - [Modify<br />
Settings(修改设置)]。<br />
1 选择 [Active Directory]。<br />
2 输入 [Active Directory Domain Name (NetBIOS<br />
Name)(Active Directory 域名(NetBIOS 名))]。<br />
3 输入 [Active Directory Domain Name (DNS/Realm<br />
Name)(Active Directory 域名(DNS/ 领域名))]。<br />
4 输入 [Active Directory Domain Controller Name<br />
(Active Directory 域控制器名称)]。<br />
5 输入 [Administrator Name(管理员名称)]。<br />
6 输入 [Administrator Password(管理员密码)]。<br />
7 输入 [WINS Server IP Address(WINS 服务器 IP 地<br />
址)]。 (可选)。<br />
8 单击 [Save(保存)]。<br />
<strong>LinkStation</strong> 用户手册 45
使用 <strong>LinkStation</strong><br />
注意 :• 如果您将 <strong>LinkStation</strong> 加入至 Active Directory 域,那么您需指定可以解析 Active Directory<br />
域名称的 DNS 服务器。<br />
• 生成 Active Directory 域之后,您必须将加入 Active Directory 域需使用的管理员密码更<br />
改至少一次,否则加入 Active Directory 域将会失败。<br />
• Active Directory 域的 DNS 名称和 NetBIOS 名称必须相同。<br />
• 如果 <strong>LinkStation</strong> 的时钟和域控制器时钟的时间相差多于 5 分钟,则加入域或验证域用<br />
户 / 组将会失败。<br />
<strong>LinkStation</strong> 用户手册 46
使用 <strong>LinkStation</strong><br />
通过使用授权服务器功能实现访问限制<br />
您可以按照如下所述,从授权服务器集中管理所有的用户帐户和密码。仅网络管理员可运行此程序。<br />
注意 : • 您可以设置共享文件夹的访问限制。您无法为共享文件夹中的文件夹设置不同的访问限<br />
制。共享文件夹中的子文件夹可从其父文件夹继承权限。<br />
• 从 Windows 通过 SMB 访问 <strong>LinkStation</strong> 时,系统不支持通过文件夹属性屏幕中的安全标<br />
签更改权限。只可从 Web Admin 界面配置 <strong>LinkStation</strong> 中共享文件夹的访问限制。<br />
通过授权服务器进行管理时存在一些限制 :<br />
• 若要访问 <strong>LinkStation</strong>,您必须使用验证服务器中注册的帐户登录 Windows。<br />
• 如果您使用授权选项,您将无法通过 AFP 以来宾用户身份连接。<br />
• 如果您使用授权选项,您将无法通过 FTP 以匿名身份连接。<br />
• 如果 <strong>LinkStation</strong> 通过 SMB 连接至 Mac OS X 10.7(Lion),设置为具有访问限制的共享文<br />
件夹将无法打开。在这种情况下,请使用 AFP 连接。要通过 AFP 进行连接,请在<br />
[Network(网络)] - [Network Services(网络服务)] 中启用 AFP 并在 [Shared Folders<br />
(共享文件夹)] - [Shared Folder Support(共享文件夹支持)] 中选择 [Apple]。<br />
注意 :<br />
Windows 7/Vista 和 Windows Server 2003/Server 2008 用户需要更改安全设置,才可使用将授权<br />
机构委派给外部 SMB 服务器功能限制访问。<br />
选择 [ 开始 ] - [BUFFALO] - [File Security Tool] - [File Security Tool],然后选择 [Change security<br />
level(更改安全级别)] 以更改安全设置(选择“Recover default security level(恢复默认安全<br />
级别)”将其改回以前的设置)。<br />
您可以从 www.buffalotech.com 下载“文件共享安全级别更改工具”的最新版本。<br />
<strong>LinkStation</strong> 用户手册 47
使用 <strong>LinkStation</strong><br />
1<br />
2<br />
3<br />
1 在 Web Admin 界面中,定位至 [Network(网<br />
络)] - [Workgroup/Domain(工作组 / 域)]。<br />
2 单击 [Modify Settings(修改设置)]。<br />
1 单击 [Workgroup(工作组)](即使您是在<br />
域环境中操作)。<br />
2 输入 [Workgroup Name(工作组名)]。要使<br />
用 Windows 域控制器作为外部 SMB 验证服<br />
务器,请在 [Workgroup Name(工作组名)]<br />
栏中输入域控制器的名称。<br />
3 选择 [Delegate Authority to External SMB Server<br />
(将授权机构委派给外部 SMB 服务器)]。<br />
1 请输入 [Authentication Server Name or IP<br />
Address(身份验证服务器名称或 IP 地址)]。<br />
注意 : 使用 AFP 或 FTP 进行连接时,建议您输<br />
入 IP 地址。<br />
2 选中 [Use Windows Domain Controller as<br />
Authentication Server(将 Windows 域控制<br />
器用作身份验证服务器)]、[Automatic <strong>User</strong><br />
Registration(自动用户注册)] 及 [Enable<br />
Authentication Shared Folder(启用身份验证<br />
共享文件夹)]。<br />
3 输入用于身份验证的共享文件夹的名称。<br />
4 单击 [Save(保存)]。<br />
<strong>LinkStation</strong> 用户手册 48
使用 <strong>LinkStation</strong><br />
4 随即会在 <strong>LinkStation</strong> 上创建用于验证的共享文件夹。<br />
已经注册到指定验证服务器的用户在打开共享文件夹进行验证时,将被自动注册为 <strong>LinkStation</strong><br />
中的用户(您也可以直接注册用户)。<br />
验证服务器的配置现已完成。<br />
注意 :<br />
• 自动注册的用户将属于“hdusers”组。可从组设置中将其添加至其他组。<br />
• 您可以通过用户名和组设置共享文件夹的访问限制。<br />
• 已注册用户的名称将列在 [<strong>User</strong>s/Groups(用户 / 组)] - [External <strong>User</strong>s(外部用户)] 中。<br />
若要删除自动注册的用户,请选择该用户并单击 [Delete(删除)]。<br />
• 使用 AFP 或 FTP 连接时,请始终使用 IP 地址。使用服务器名称可能会导致验证出现问题。<br />
• 要从其他子网中指定服务器,请输入服务器 IP 地址。<br />
• AFP 和 FTP 连接不支持授权外部 SMB 服务器。<br />
<strong>LinkStation</strong> 用户手册 49
使用 <strong>LinkStation</strong><br />
磁盘配额<br />
注意 :<br />
• 使用配额时,请禁用回收站或清空垃圾桶文件夹。 有限的空间被垃圾桶所使用。<br />
• 配额应用于每个硬盘或阵列。 如果将配额设为 1 GB,则各个阵列或硬盘最多可使用 1<br />
GB 空间。<br />
• 无法对连接至 <strong>LinkStation</strong> 的外部 USB 硬盘设置配额,只可对内部硬盘设置。<br />
• 在美国和欧盟,LS-CHL <strong>LinkStation</strong> 不支持磁盘配额。<br />
用户的磁盘空间配额<br />
若要限制用户可使用的共享文件夹空间,请按照以下步骤进行操作。<br />
1<br />
2<br />
注意 :<br />
1 在 Web Admin 界面中,定位至 [<strong>User</strong>s/Groups(用<br />
户 / 组)] - [Local Groups(本地组)]。<br />
2 单击 [Create <strong>User</strong>(创建用户)]。<br />
1 输入 [<strong>User</strong>name(用户名)]、[<strong>User</strong> ID(用户<br />
ID)]、[Password(密码)] 和 [Description(说明)]。<br />
注意 : 用户 ID 应介于 1000 至 1999 之间。请勿使用<br />
重复的用户 ID。<br />
2 为 [<strong>User</strong> Quota(用户配额)] 选中 [Enable(启用)]。<br />
3 在 [Hard Limit (GB)(硬限制 (GB))] 中,输入您<br />
允许该用户使用的最大空间。<br />
4 单击 [Save(保存)]。<br />
• 用户名和密码必须与用户登录 Windows 时使用的用户名和密码相同。如果这俩组用户名和密<br />
码不同,则无法访问具有访问限制的共享文件夹。<br />
• 重复地删除或添加用户可能会导致配额无法正常工作。<br />
<strong>LinkStation</strong> 用户手册 50
使用 <strong>LinkStation</strong><br />
3 选择 [Shared Folders(共享文件夹)] - [Folder Setup(文件夹设置)],然后单击 [Create Folder(创<br />
建文件夹)]。<br />
4<br />
5<br />
6<br />
7<br />
8 单击 [Save(保存)]。<br />
您已为用户配置磁盘配额。<br />
1 按照要求配置设置。<br />
2 单击 [Access Restrictions(访问限制)]。<br />
单击 [Add(添加)]。<br />
1 选中您在第 2 步中创建的用户。<br />
2 单击 [Add(添加)]。<br />
从 [Read Only(只读)] 或 [Read & Write(读写)] 中,<br />
为您所添加的用户选择访问权限级别。<br />
<strong>LinkStation</strong> 用户手册 51
使用 <strong>LinkStation</strong><br />
组的磁盘空间配额<br />
若要限制各组可使用的共享文件夹空间,请按照以下步骤进行操作。<br />
1<br />
2<br />
注意 :<br />
3<br />
1 在 Web Admin 界面中,选择 [<strong>User</strong>s/Groups(用<br />
户 / 组)] - [Local <strong>User</strong>s(本地用户)]。<br />
2 单击 [Create <strong>User</strong>(创建用户)]。<br />
1 输入 [<strong>User</strong>name(用户名)]、[<strong>User</strong> ID(用户<br />
ID)]、[Password(密码)] 和 [Description(说明)]。<br />
注意 :<br />
用户 ID 应介于 1000 至 1999 之间。请勿使用重复的<br />
用户 ID。<br />
2 单击 [Save(保存)]。<br />
为群组中的每个用户重复执行第 1 步和第 2 步操作。<br />
• 用户名和密码必须与用户登录 Windows 时使用的用户名和密码相同。<br />
• 如果设置了两个不同的配额,如用户配额和组配额,则系统会应用较小的配额。<br />
1 选择 [<strong>User</strong>s/Groups(用户 / 组)] - [Local Groups(本<br />
地组)]。<br />
2 单击 [Create Group(创建组)]。<br />
<strong>LinkStation</strong> 用户手册 52
使用 <strong>LinkStation</strong><br />
4<br />
注意 : • 重复地删除或添加组可能会导致配额无法正常工作。<br />
5<br />
6<br />
7 单击 [Shared Folders(共享文件夹)] - [Folder Setup(文件夹设置)]。<br />
8 单击 [Create Folder(创建文件夹)]。<br />
9<br />
1 输入 [Group Name(组名)]、[Group ID(组<br />
ID)] 及 [Description(说明)]。<br />
注意 :<br />
组 ID 可为介于 1000 至 1999 之间的任何值。请勿使<br />
用重复的组 ID。<br />
2 单击 [Group Quota(组配额)] 中的 [Enable(启<br />
用)]。<br />
3 在“硬限制 (GB)”中输入该组可使用的空间总值。<br />
4 在 [Local <strong>User</strong>s(本地用户)] 中选择第 2 步中的<br />
用户,然后单击 [Add(添加)] 每个用户。<br />
5 单击 [Save(保存)]。<br />
1 单击 [<strong>User</strong>s/Groups(用户 / 组)] - [Local <strong>User</strong>s(本<br />
地用户)]。<br />
2 选择第 2 步中的某个用户,然后单击 [Edit <strong>User</strong>(编<br />
辑用户)]。<br />
在 [Primary Group(主要组)] 中选择第 4 步中创建<br />
的组,然后单击 [Save(保存)]。<br />
1 按照要求配置设置。<br />
2 单击 [Access Restrictions(访问限制)]。<br />
<strong>LinkStation</strong> 用户手册 53
使用 <strong>LinkStation</strong><br />
10<br />
11<br />
12<br />
13 单击 [Save(保存)]。<br />
您已配置组配额。<br />
1 单击 [Local Groups(本地组)]。<br />
2 单击 [Add(添加)]。<br />
1 选中您在第 4 步中创建的组。<br />
2 单击 [Add(添加)]。<br />
从 [Read Only(只读)] 或 [Read & Write(读写)]<br />
中,为您所添加的组选择访问权限级别。<br />
<strong>LinkStation</strong> 用户手册 54
使用 <strong>LinkStation</strong><br />
FTP 服务器<br />
默认状态下,只有与 <strong>LinkStation</strong> 连接至相同网络或路由器的用户可访问 <strong>LinkStation</strong> 中的共享。<br />
使用可选 FTP 服务器,用户可从本地网络外部访问 <strong>LinkStation</strong>。您可以按照以下步骤启用可选<br />
FTP 服务器。<br />
1<br />
2<br />
3<br />
4<br />
5<br />
在 Web Admin 界面中,定位至 [Network(网络)]<br />
- [Settings(设置)] - [Network Services(网络<br />
服务)],然后单击 [FTP]。<br />
1 选择 [Enable(启用)]。<br />
2 单击 [Save(保存)]。<br />
单击 [Shared Folders(共享文件夹)] - [Folder Setup(文件夹设置)]。<br />
单击文件夹,启用远程 FTP 访问。<br />
1 选择共享文件夹的 [Read Only(只读)] 或<br />
[Read & Write (读写)] 属性。<br />
2 选中 [Ftp]。<br />
3 单击 [Save(保存)]。<br />
现在已成功配置使用 FTP 访问文件夹。请不要忘记设置可远程访问 FTP 共享的用户的读取(或写入)权限。<br />
只可从 Web Admin 界面更改文件夹访问权限。不支持使用 FTP 客户端软件远程更改权限。<br />
<strong>LinkStation</strong> 用户手册 55
使用 <strong>LinkStation</strong><br />
要通过 FTP 客户端访问 <strong>LinkStation</strong><br />
使用以下设置配置您的 FTP 客户端软件 :<br />
• 主机名称 <strong>LinkStation</strong> 的 IP 地址。<br />
• 用户名 <strong>LinkStation</strong> 上注册的用户名<br />
• 密码 <strong>LinkStation</strong> 上注册的密码<br />
• 端口 21<br />
例如 ftp://192.168.11.150/<br />
• 如果已在 <strong>LinkStation</strong> 上将共享文件夹设为只读,那么您无法头通过 FTP 写入此文件夹。<br />
• 系统会应用 <strong>LinkStation</strong> 中设置的访问限制。对于没有访问共享权限的用户,系统不会<br />
对其显示限制信息。<br />
• 要从您网络外部访问 FTP 共享,您可能需要配置路由器和防火墙。如需更多信息,请<br />
参阅您的路由器文档。<br />
• 通过 FTP 连接时,共享文件夹会显示为以下形式 :<br />
- disk1 share<br />
- usbdisk1<br />
- info<br />
• <strong>LinkStation</strong> 的内部硬盘将显示为 disk1,USB 硬盘(可选)将显示为 usbdisk1。<br />
• 未连接 USB 硬盘,或访问受到限制时系统将不显示“usbdisk1”。<br />
<strong>LinkStation</strong> 用户手册 56
使用 <strong>LinkStation</strong><br />
使用匿名用户访问 <strong>LinkStation</strong> :<br />
如果允许匿名访问您的 FTP 共享,请在 FTP 共享中禁用访问限制。如下所述配置您的 FTP 客户端:<br />
• 主机名称 <strong>LinkStation</strong> 的 IP 地址<br />
• 用户名 匿名<br />
• 密码 任何字符组合<br />
• 端口 21<br />
例如 ftp://192.168.11.150/<br />
• 要从您的网络外部访问 FTP 共享,您需要配置路由器和防火墙。如需关于怎样允许<br />
FTP 流量的更多信息,请参阅您的路由器文档。<br />
• 如果将 <strong>LinkStation</strong> 加入一个网域,那么匿名用户将无法访问 <strong>LinkStation</strong>。<br />
• 您可能无法从 AFP 连接中删除通过 AFP 连接创建或复制的文件夹。这是因为系统会自<br />
动生成一个以点开头的“.AppleDouble”文件夹。要删除此文件,请使用 SMB 连接。<br />
• 使用 FTP 连接创建含有目录路径的文件 / 文件夹时,文件 / 文件夹名称请勿超出 250<br />
个字符。否则,您无法在资源管理器或其他应用程序中查看或删除此文件 / 文件夹。<br />
<strong>LinkStation</strong> 用户手册 57
使用 <strong>LinkStation</strong><br />
直接复制<br />
直接复制功能可自动将电影、音乐及图像直接从 USB 设备复制到 <strong>LinkStation</strong>。<br />
注意 :<br />
并非所有的 <strong>LinkStation</strong> 都支持直接复制。请参阅第 35 页的 <strong>LinkStation</strong> 功能列表查看您的<br />
<strong>LinkStation</strong> 是否支持直接复制。<br />
直接复制支持带有 USB 端口的 <strong>LinkStation</strong>。<br />
您可将多种 USB 设备连接至 <strong>LinkStation</strong>,如 USB 硬盘、USB 闪存驱动器、单卡读卡器、数码相<br />
机及 USB 打印机。不支持 USB 集线器、鼠标、键盘及支持双卡或多卡的读卡器。<br />
1 将 USB 设备(USB 闪存 / 数码相机 / 硬盘 / 读卡器)连接至 <strong>LinkStation</strong>。<br />
USB<br />
连接器<br />
电源 LED<br />
功能按钮<br />
系统识别 USB 设备后,功能按钮或功能 LED 将会亮起蓝色光<br />
60 秒。功能按钮亮起蓝灯后,您即可访问 USB 设备。<br />
注意 :<br />
如果使用的 USB 设备不属于 USB 海量储存类型,则存在以下限制。<br />
• 在固件版本为 1.40 或更早版本的 <strong>LinkStation</strong> 中,功能按钮或功能 LED 不会闪烁。<br />
• 驱动器不会在计算机屏幕中显示(未安装驱动器)。<br />
<strong>LinkStation</strong> 用户手册 58
使用 <strong>LinkStation</strong><br />
2 在功能按钮发出蓝光时按下按钮,即可自动将数据从 USB 设备复制到 <strong>LinkStation</strong> 的共享<br />
文件夹。复制期间,功能按钮会闪烁蓝灯。再次按下功能按钮即可中止复制。<br />
系统会将文件复制到此文件夹 :<br />
/pictures/yyyymmdd<br />
yyyy: 复制的年份<br />
mm: 复制的月份<br />
dd: 复制的日期<br />
您可以通过 Web Admin 界面中的 [Shared Folders(共享文件夹)] - [Direct Copy(直接复制)]<br />
- [Modify Settings(修改设置)] 更改“直接复制”的目标共享文件夹。后续<br />
“直接复制”文件夹创建时间 :<br />
/pictures/yyyymmdd/n<br />
yyyy: 复制的年份<br />
mm: 复制的月份<br />
dd: 复制的日期<br />
n :第 1 次复制 n=0、第 2 次复制 n=1、第 3 次复制 n=2,以此类推。<br />
在 USB 海量存储类的 USB 设备中,将复制带有以下扩展名的文件。<br />
avi、divx、asf、mpg、mpe、m1v、vob、mts、m2ts、m2t、mpeg、mpeg2、vdr、spts、<br />
tp、ts、3gp、mov、m4v、wmv、dvr-ms、xvid、mp4、jpg、jpeg、gif、png、tif、tiff、<br />
yuv、bmp、mp3、mpa、wma、aac、apl、ac3、lpcm、pcm、wav、m3u、m4a、m4b、<br />
aif、aiff、flac、ogg、mp2、mp1<br />
对于不符合 USB 海量存储类标准的数码相机,系统将会复制设备上的所有文件。<br />
3 USB 设备的访问 LED 熄灭表示复制已完成。拔出 USB 之前,请先将其卸除。<br />
如果要在 <strong>LinkStation</strong> 打开时卸除 USB 设备,请按住功能按钮 3 秒钟。蓝色 LED 将会熄灭,<br />
您已成功卸除 USB 设备。您现在可以安全地拔出 USB 设备。<br />
如果您关闭 <strong>LinkStation</strong>,那么 USB 设备已卸除,您可安全地将其拔出。<br />
<strong>LinkStation</strong> 用户手册 59
使用 <strong>LinkStation</strong><br />
用户 / 组<br />
添加用户<br />
请按照以下步骤添加用户。<br />
1<br />
2<br />
1 在 Web Admin 界面中,定位至 [<strong>User</strong>s/Groups<br />
(用户 / 组)] - [Local <strong>User</strong>s(本地用户)]。<br />
2 单击 [Create <strong>User</strong>(创建用户)]。<br />
1 为新用户配置所需的设置。<br />
2 单击 [Save(保存)]。<br />
您已添加一个用户。<br />
请使用用户登录 Windows 时使用的用户名和密码。如果用户名和密码不同,用户可能无法访问<br />
设有限制的共享。<br />
<strong>LinkStation</strong> 用户手册 60
使用 <strong>LinkStation</strong><br />
注意 :<br />
• 使用访问限制时,您最多可在 <strong>LinkStation</strong> 上注册 300 个用户。<br />
• 请勿使用以下单词作为用户名或组名称 :<br />
root、bin、daemon、sys、adm、tty、disk、lp、sync、shutdown、halt、operator、<br />
nobody、mail、news、uucp、ftp、kmem、utmp、shadow、users、nogroup、all、none、<br />
hdusers、admin、guest、man、www、sshd、administrator、ftpuser、apache、mysql<br />
• 如果您使用的是 Mac OS 9 或更低版本,那么用户密码请勿超出 9 个字母数字字符,否<br />
则用户将无法访问 <strong>LinkStation</strong> 上的共享文件夹。<br />
<strong>LinkStation</strong> 用户手册 61
使用 <strong>LinkStation</strong><br />
添加组<br />
请按照以下步骤添加组 :<br />
1<br />
2<br />
请勿使用以下单词作为组名称 :<br />
1 在 Web Admin 界面中,定位至 [<strong>User</strong>s/Groups<br />
(用户 / 组)] - [Local Groups(本地组)]。<br />
2 单击 [Create Group(创建组)]。<br />
1 输入 [Group Name(组名称)] 及 [Description<br />
(说明)]。<br />
2 选择要添加至词组的用户。<br />
3 依次单击 [Add(添加)],[Save(保存)]。<br />
您已添加一个组。<br />
root、bin、daemon、sys、adm、tty、disk、lp、sync、shutdown、halt、operator、<br />
nobody、mail、news、uucp、ftp、kmem、utmp、shadow、users、nogroup、all、<br />
none、hdusers、admin、guest、man、www、sshd、administrator、ftpuser、apache、mysql<br />
<strong>LinkStation</strong> 用户手册 62
使用 <strong>LinkStation</strong><br />
管理员密码<br />
请可以按照以下步骤更改管理员密码。<br />
1<br />
2<br />
3<br />
现在,您已更改管理员密码。<br />
在 Web Admin 界面中,定位至 [<strong>User</strong>s/Groups(用<br />
户 / 组)] - [Local <strong>User</strong>s(本地用户)]。<br />
选择 [admin(管理员)],然后单击 [Edit <strong>User</strong><br />
(编辑用户)]。<br />
1 请输入 [<strong>User</strong>name(用户名)] 和 [Password(密<br />
码)]。<br />
2 单击 [Save(保存)]。<br />
注意 : 您无法通过管理员帐户设置访问限制或使用 WebAccess。只可使用管理员帐户登录 Web<br />
Admin 界面。<br />
<strong>LinkStation</strong> 用户手册 63
使用 <strong>LinkStation</strong><br />
网络<br />
Jumbo Frame<br />
如果您的其他网络设备支持 Jumbo Frame,您即可使用 Jumbo Frame 提高网络性能。<br />
1<br />
2<br />
1 在 Web Admin 界面中,定位至 [Network(网<br />
络)] - [Settings(设置)] - [Ethernet Frame<br />
Size(以太网帧大小)]。<br />
2 单击 [Modify Settings(修改设置)]。<br />
1 选择 [Ethernet Frame Size(以太网帧大小)]。<br />
2 单击 [Save(保存)]。<br />
<strong>LinkStation</strong> 用户手册 64
使用 <strong>LinkStation</strong><br />
注意 : • 您的路由器 / 交换机 / 集线器必须支持 Jumbo Frame,您才可若将 Jumbo Frame 用于<br />
<strong>LinkStation</strong>。<br />
• 您计算机的 NIC 及传输路径上的所有开关、集线器和路由器均要支持 Jumbo Frame,<br />
您才可使用 Jumbo Frame(4102/7422/9694 字节)。如果路径上有任何不支持 Jumbo<br />
Frame 的设备,请使用标准传输(1518 字节)。<br />
• 如果您正在使用 Jumbo Frame,且要将数据从一台 <strong>LinkStation</strong>/TeraStation 备份到另一<br />
台 <strong>LinkStation</strong>/TeraStation 上,请将 <strong>LinkStation</strong>s/TeraStations 的以太网帧大小设为相同<br />
设置(或相近设置)。如果以太网帧大小差距过大,备份作业可能会失败。如果备份作<br />
业发生问题,请选择帧的默认大小(1518 字节)。<br />
<strong>LinkStation</strong><br />
Jumbo Frame<br />
( 4102 / 7422 / 9694 )<br />
<strong>LinkStation</strong><br />
Jumbo Frame<br />
( 4102 / 7422 / 9694 )<br />
<strong>LinkStation</strong><br />
Jumbo Frame<br />
( 4102 / 7422 / 9694 )<br />
<strong>LinkStation</strong><br />
Connection 连接 Transmission 传输<br />
支持 Jumbo Jumbo Frame Frame 支持 Jumbo Jumbo Frame Frame<br />
supported<br />
supported<br />
Jumbo Frame<br />
支持 Supported Jumbo Frame<br />
Jumbo Frame<br />
不支持 not supported Jumbo Frame<br />
Jumbo Frame<br />
不支持 not Jumbo supported Frame<br />
Jumbo Frame<br />
不支持 not Jumbo supported Frame<br />
Jumbo Frame<br />
Jumbo Frame<br />
Jumbo Frame<br />
( 4102 / 7422 / 9694 ) 不支持 not supported Jumbo Frame<br />
支持 supported Jumbo Frame<br />
Transmit<br />
Jumbo Frame<br />
( 4102 / 7422 / 9694 )<br />
传输 Jumbo Frame<br />
Transmit<br />
normally(1518)<br />
Transmit<br />
normally(1518)<br />
No transmission<br />
<strong>LinkStation</strong> 用户手册 65<br />
正常<br />
传输<br />
正常<br />
传输<br />
没有传输
使用 <strong>LinkStation</strong><br />
Web 服务器<br />
您可将 <strong>LinkStation</strong> 用作 Web 服务器。<br />
支持 HTML、CGI 脚本、图像以及 JavaScript。<br />
注意 :<br />
• 并非所有的 <strong>LinkStation</strong> 都包含 Web 服务器功能。请参阅第 35 页的 <strong>LinkStation</strong> 功能列表查看<br />
您的 <strong>LinkStation</strong> 是否支持 Web 服务器。<br />
• <strong>LinkStation</strong> 的 Web 服务器仅适用于高级用户。除非您知道如何操作,否则请勿启用。<br />
1 定位至 Web Admin 界面中的 [Network(网络)] – [Web Server(Web 服务器)] –<br />
[Web Server Settings(Web 服务器设置)],然后单击 [Modify Settings(修改设置)]。<br />
2 选择 [Enable(启用)] [Web Server(Web 服务器)],选择 [Port No.(端口号)] 的外部端口<br />
设置(默认值为 81)和 [Target Folder(目标文件夹)] 的 Web 服务器公用文件夹,然后单击 [Save<br />
(保存)]。<br />
3<br />
现在您已配置 Web 服务器。<br />
编辑 php.ini 文件以更改 PHP 语言解释器设置。<br />
文件中附有说明。<br />
<strong>LinkStation</strong> 用户手册 66
使用 <strong>LinkStation</strong><br />
MySQL 服务器<br />
您可将 <strong>LinkStation</strong> 作为 MySQL 服务器使用。<br />
可使用 Web 服务器安装或链接 MySQL 数据库。<br />
注意 :<br />
• 并非所有的 <strong>LinkStation</strong> 都包含 MySQL 服务器功能。请参阅第 35 页的 <strong>LinkStation</strong> 功能列表查<br />
看您的 <strong>LinkStation</strong> 是否支持 MySQL 服务器。<br />
• <strong>LinkStation</strong> 的 MySQL 服务器仅适用于高级用户。<br />
• 除非您知道如何操作,否则请勿启用。<br />
1 定位至 Web Admin 界面中的 [Network(网络)] – [MySQL Server(MySQL 服务器)],然后<br />
单击 [Modify Settings(修改设置)]。<br />
2 选择 [Enable(启用)] [MySQL Server(MySQL 服务器)],选择 [Port No.(端口号)] 和<br />
[Data Folder(数据文件夹)],然后单击 [Save(保存)]。<br />
现在您已配置 MySQL 服务器。<br />
<strong>LinkStation</strong> 用户手册 67
使用 <strong>LinkStation</strong><br />
系统 - 设置<br />
名称、日期及时间<br />
请按照以下步骤配置 <strong>LinkStation</strong> 的主机名称、日期或时间 :<br />
1<br />
2<br />
3<br />
4<br />
1 在 Web Admin 界面中,定位至 [System(系统)]<br />
- [Settings(设置)] - [Name(名称)]。<br />
2 单击 [Modify Settings(修改设置)]。<br />
输入 [<strong>LinkStation</strong> Name(<strong>LinkStation</strong> 名称)] 和<br />
[Description(说明)],然后单击 [Save(保存)]。<br />
1 在 Web Admin 界面中,定位至 [System(系<br />
统)] - [Settings(设置)] - [Date and Time(日<br />
期和时间)]。<br />
2 单击 [Modify Settings(修改设置)]。<br />
1 输入 [Date(日期)] 和 [Time(时间)]。<br />
2 单击 [Save(保存)]。<br />
<strong>LinkStation</strong> 用户手册 68
使用 <strong>LinkStation</strong><br />
单击 [Use Local Date/Time(使用本地时间)] 即可将您计算机的时间用于 <strong>LinkStation</strong>。<br />
默认状态下,<strong>LinkStation</strong> 通过使用 NTP 服务器自动调整时钟。<br />
NTP<br />
在某些网络中,NTP 可能无法使用。<br />
默认 NTP 服务器 (ntp.jst.mfeed.ad.jp) 为 Internet Multi Feed Inc. 的产品。如需更多信<br />
息,请浏览该公司网站 www.jst.mfeed.ad.jp。<br />
使用 NTP 时,请自行承担风险。对任何由于使用、停止使用或错过此项服务所造成<br />
的损失或损坏,Buffalo Technology 不承担任何责任。<br />
您已完成了 <strong>LinkStation</strong> 的主机名称及时间设置。<br />
注意 : <strong>LinkStation</strong> 内部时钟的运行速度可能与网络中其他时钟的速度不同,因此一段时间后,<br />
您的网络设备所显示的时间可能会不同。如果网络时钟的时间差距大于 5 分钟,可能会<br />
导致意外行为。为获取最佳结果,请定期调整网络时钟,或使用 NTP 服务器自动校正时<br />
钟时间,以使其时间保持一致。<br />
<strong>LinkStation</strong> 用户手册 69
使用 <strong>LinkStation</strong><br />
系统 - 存储<br />
检查磁盘<br />
磁盘检查测试 <strong>LinkStation</strong> 中的硬盘,或通过 USB 连接的硬盘中的数据。系统会自动修复错误。<br />
磁盘检查可能会运行十小时以上。磁盘检查期间,无法访问共享文件夹。磁盘检查期间,请勿<br />
关闭 <strong>LinkStation</strong> 的电源。<br />
如果将电源模式开关设为 [AUTO(自动)],<strong>LinkStation</strong> 会在磁盘检查完成后自动关机。<br />
请按照以下步骤运行磁盘检查 :<br />
1<br />
2<br />
3<br />
在 Web Admin 界面中,定位至 [System(系统)]<br />
- [Storage(存储)]。<br />
1 选择要测试的硬盘。<br />
磁盘检查期间,<strong>LinkStation</strong> 前面的状态 LED 会闪烁。<br />
2 单击 [Check Disk(检查磁盘)]。<br />
单击 [Check(检查)]。<br />
注意 : 如果在磁盘检查期间由于电源中断而导致 <strong>LinkStation</strong> 连接中断,那么您可能无法<br />
从 Mac OS 访问 <strong>LinkStation</strong> 中的共享。因为由 Mac OS 创建的数据库已受损。若要<br />
解决以上问题,请定位至 [System(系统)] - [Storage(存储)] - [Check Disk(检<br />
查磁盘)],并选中 [Delete any hidden, non-essential Mac OS dedicated files(删除<br />
所有隐藏、不重要的 MacOS 专有文件)]。然后重新运行磁盘检查。<br />
<strong>LinkStation</strong> 用户手册 70
使用 <strong>LinkStation</strong><br />
注意 : 如果您从 Macintosh 计算机访问共享文件夹,系统会自动生成 Macintosh 的信息文件。请<br />
勿从运行 Windows 的计算机中删除此类文件。否则,您将再也无法从 Macintosh 访问文<br />
件夹。如果您无法访问文件夹,请选中 [System(系统)] - [Storage(存储)] - [Check<br />
Disk(检查磁盘)] 中的 [Delete any hidden, non-essential Mac OS dedicated files(删除所<br />
有隐藏、不重要的 Mac OS 专有文件)]。<br />
<strong>LinkStation</strong> 用户手册 71
使用 <strong>LinkStation</strong><br />
格式化硬盘<br />
• 格式化将删除硬盘中的所有数据。请谨慎操作!格式化硬盘之前,请备份硬盘中所有重要数据。<br />
格式化硬盘可能会需要数分钟。<br />
• 格式化硬盘期间,无法访问共享文件夹。<br />
• 格式化硬盘期间,请勿关闭电源开关或断开电源。<br />
• 如果将电源模式开关设为“自动”,<strong>LinkStation</strong> 会在格式化完成后自动关机。<br />
• 若要清除磁盘中的所有数据,请选择 [Disk Management(磁盘管理)] - [Erase Disk(清除磁盘)]。<br />
1<br />
2<br />
3<br />
4<br />
5<br />
在 Web Admin 界面中,定位至 [System(系统)]<br />
- [Storage(存储)]。<br />
1 选择要格式化的硬盘。<br />
2 单击 [Format Disk(格式化磁盘)]。<br />
系统将显示 [Confirm Operation(确认操作)] 屏幕。在 60 秒内输入 [Confirmation<br />
Number(确认码)] 字段内显示的数字,然后单击 [Apply(应用)]。<br />
按照屏幕上的说明进行操作。<br />
1 选择格式化类型。<br />
2 单击 [Format(格式化)]。<br />
<strong>LinkStation</strong> 用户手册 72
使用 <strong>LinkStation</strong><br />
注意 : 根据硬盘大小及其格式类型,格式化硬盘可能需要数秒钟或数分钟。<br />
格式化硬盘期间,<strong>LinkStation</strong> 前面的信息 LED 会闪烁。格式化未完成前,您无法访问<br />
<strong>LinkStation</strong> 的共享文件夹。<br />
如果将硬盘连接至 USB 连接器,系统将重新创建其磁盘分区。<br />
<strong>LinkStation</strong> 用户手册 73
使用 <strong>LinkStation</strong><br />
添加存储<br />
您的 <strong>LinkStation</strong> 包含 USB 端口。 您可以将 Buffalo 外部硬盘连接至该 USB 端口。 系统会将该硬盘<br />
显示为 <strong>LinkStation</strong> 上的一个附加共享文件夹。<br />
USB 硬盘不能添加至没有 USB 端口的 <strong>LinkStation</strong>。<br />
如下所示连接硬盘。如果已格式化硬盘,则系统会自动检测到硬盘。如果未格式化硬盘,请从<br />
Web Admin 界面对其进行格式化(下一页)。<br />
要断开外部硬盘与 <strong>LinkStation</strong> 的连接,请参阅第 78 页。<br />
USB<br />
连接器<br />
注意 :<br />
• 您只能将一个硬盘连接至 <strong>LinkStation</strong>(不包括 LS-QVL)。<br />
• 不支持总线供电的硬盘。使用带有交流电源适配器或其他电源的硬盘。<br />
• 为取得最佳效果,请选用 Buffalo 外部 USB 硬盘。不支持 DUB 和 DUI 系列的硬盘。<br />
• 来自 Mac OS 的备份数据可能包含无法写入 FAT16 或 FAT32 硬盘的字符(如 “.DS_Store”)。为获取<br />
最佳结果,请在将其用作备份目标前先对其进行重新格式化。<br />
• 如果已正确连接硬盘,系统会将 [usbdisk1] 添加至网络中 <strong>LinkStation</strong><br />
内的共享文件夹。<br />
• 如果两个硬盘连接至 LS-QVL 系列产品,则会显示为 [usbdisk1] 和<br />
[usbdisk2]。<br />
<strong>LinkStation</strong> 用户手册 74<br />
功能<br />
按钮<br />
Buffalo 外部硬盘
使用 <strong>LinkStation</strong><br />
格式化 USB 硬盘<br />
为使 <strong>LinkStation</strong> 达到最佳效果,请从 Web Admin 界面中重新格式化外部 USB 硬盘。格式化会<br />
删除硬盘中的所有数据。格式化硬盘之前,请备份所有重要数据。<br />
1<br />
2 1 选择 USB 硬盘。<br />
3<br />
4<br />
5<br />
系统将显示 [Confirm Operation(确认操作)] 屏幕。<br />
在 Web Admin 界面中,定位至 [System(系统)]<br />
- [Storage(存储)]。<br />
2 单击 [Format Disk(格式化磁盘)]。<br />
1 选择格式化类型(请参阅下一页)。<br />
2 单击 [Format(格式化)]。<br />
在 60 秒内输入 [Confirmation Number(确认码)] 字段内显示的数字,然后单击<br />
[Apply(应用)]。<br />
按照屏幕上的说明进行操作。<br />
格式化完成后,请在硬盘上创建一个共享文件夹。<br />
<strong>LinkStation</strong> 用户手册 75
使用 <strong>LinkStation</strong><br />
注意 :<br />
格式类型 优点 缺点<br />
FAT 32<br />
格式化为 FAT 32 的硬盘,<br />
与 <strong>LinkStation</strong> 断开连接后,<br />
可直接连接至 Windows 或<br />
Mac 计算机。此类格式的<br />
硬盘可与多种设备配合使<br />
用,但是不支持较大文件。<br />
EXT3<br />
如果您需要将硬盘重新<br />
连接至(使用)其他<br />
<strong>LinkStation</strong>/TeraStation 时,<br />
建议您使用此格式。<br />
XFS<br />
如果您仅将硬盘用于<br />
<strong>LinkStation</strong> 或 TeraStation,<br />
建议您使用此格式。<br />
NTFS<br />
NTFS 可用于运行 Windows<br />
的 PC。从 <strong>LinkStation</strong> 只能<br />
进行“只读”访问。<br />
HFS+<br />
HFS+ 可用于 Mac。从<br />
<strong>LinkStation</strong> 只能进行“只<br />
读”访问。<br />
• 支持 <strong>LinkStation</strong>、PC 及<br />
Mac 进行读 / 写。<br />
• 您可随时将硬盘连接至<br />
Windows PC 或 Mac,然<br />
后正常使用。<br />
• 支持读取和写入。<br />
• 支持日志文件系统。<br />
• 连接至其他 <strong>LinkStation</strong> 时<br />
亦可使用。<br />
• 支持读取和写入。<br />
• 支持日志文件系统。<br />
• 格式化为 XFS 后,拥有更<br />
多的可用空间。<br />
• 即使单个文件夹中的文件增<br />
多,访问速度也不会变慢。<br />
可用于 Windows XP、<br />
Windows 2000、Vista、<br />
Windows Server2003 及<br />
Windows Server2008。<br />
可连接至 Mac OS X 10.3.9<br />
或更高版本。<br />
• 无法复制或备份大于 4 GB<br />
的文件。<br />
• 无法使用 Mac OS X 中的<br />
某些字符,如 [:]。<br />
• 从 Web Admin 界面或 NAS<br />
Navigator2 对其进行访问<br />
时,会需要额外时间。<br />
• 格式化所需时间较长(数<br />
分钟)。<br />
• 格式化后,其可用空间小<br />
于 XFS 格式的可用空间。<br />
• 随着文件夹中文件的增<br />
多,访问速度将会变慢。<br />
* 直接连接 PC 后,您无法<br />
读取数据。<br />
早期 <strong>LinkStation</strong> 产品,如<br />
HD-LAN、HD-HLAN、HD-<br />
HGLAN 系列不支持此格式。<br />
直接连接至 PC 后,您无法<br />
读取数据。<br />
• 从 <strong>LinkStation</strong> 或 Mac 只可<br />
进行“只读”访问。<br />
• 不适用于从 <strong>LinkStation</strong> 进<br />
行备份。<br />
• 从 <strong>LinkStation</strong> 只能进行<br />
“只读”访问。<br />
• 不 适 用 于 运 行 Windows<br />
的 PC。<br />
<strong>LinkStation</strong> 用户手册 76
使用 <strong>LinkStation</strong><br />
设置附加硬盘的访问限制<br />
您可以设置外部 USB 硬盘中的共享的访问限制。 在 Web Admin 界面中,定位至 [Shared Folders<br />
(共享文件夹)] - [Folder Setup(文件夹设置)]。<br />
注意 : 即使未显示出共享文件夹,您仍然可以格式化硬盘、运行磁盘检查,或将数据备份至外<br />
部 USB 硬盘。<br />
关于 <strong>LinkStation</strong> 中的 USB 连接器<br />
• 您可将多种 USB 设备连接至 <strong>LinkStation</strong>,如 USB 硬盘、USB 闪存驱动器、单卡读卡器、数码<br />
相机及 USB 打印机。不支持 USB 集线器、鼠标、键盘及支持双卡或多卡的读卡器。<br />
• 一次性只可将一个硬盘或其他设备连接至 <strong>LinkStation</strong>。不支持 USB 集线器。仅支持 Buffalo 硬盘。<br />
• <strong>LinkStation</strong> 可能无法识别电源模式开关设为“自动”的硬盘。请将电源模式开关设为“手动”,<br />
以将硬盘与 <strong>LinkStation</strong> 配合使用。<br />
• 不支持总线供电的硬盘。请始终使用硬盘的交流电源适配器。<br />
• 只可识别 USB 硬盘的主分区。无法识别二级分区和其他分区。<br />
• 如果将外部 USB 硬盘格式化为 FAT32 或 FAT 16,您可能无法将文件或文件夹从 Mac OS X 复制<br />
或备份到该硬盘。Mac OS X 中的文件可能包含 FAT 32 或 FAT 16 无法识别的字符。<br />
• 如果您将文件备份至已启用覆盖备份(差异)的 FAT 32 USB 硬盘,系统可能会覆盖数据(即<br />
使数据完全相同)。如果第二次的文件创建日期为奇数,那么每次备份时将会忽略数据差异<br />
执行覆盖备份。<br />
<strong>LinkStation</strong> 用户手册 77
使用 <strong>LinkStation</strong><br />
移除磁盘<br />
若要移除硬盘,请按照以下步骤进行操作 :<br />
如果 <strong>LinkStation</strong> 为打开状态,请在拔出 USB 硬盘之前先将其卸除。按住功能按钮 3 秒钟。蓝色<br />
LED 将会熄灭,这表明您已成功卸除硬盘。您现在可以安全地将其拔出。<br />
注意 :<br />
• 如果 <strong>LinkStation</strong> 处于关闭状态,则 USB 设备已卸除,您可安全地将其拔出。<br />
• 如果 USB 设备在卸除前就拔出,则当再次连接时系统可能无法正确识别该设备。如果出现上<br />
述情形,请重新启动 <strong>LinkStation</strong>,然后再重新连接该设备。<br />
电源 LED<br />
功能<br />
按钮<br />
<strong>LinkStation</strong> 用户手册 78
使用 <strong>LinkStation</strong><br />
系统备份<br />
Time Machine<br />
Time Machine 是 Mac OS X 10.5 及更高本版中随附的备份程序。如果您按照以下步骤配置<br />
<strong>LinkStation</strong>,Time Machine 即可向您的 <strong>LinkStation</strong> 备份数据 :<br />
注意 :<br />
• 并非所有的 <strong>LinkStation</strong> 都支持 Time Machine。请参阅第 35 页的 <strong>LinkStation</strong> 功能列表查看您的<br />
<strong>LinkStation</strong> 是否支持 Time Machine。<br />
• 使用版本 1.43 或更早版本固件的 <strong>LinkStation</strong> 会在 Time Machine 安装期间创建一个图像文件。<br />
较新版本的固件无需此文件。为取得最佳效果,请将您的 <strong>LinkStation</strong> 更新至最新版本固件。<br />
您可从 www.buffalotech.com 下载更新的固件。<br />
• 如果您版本为 1.43 或更早版本固件的 <strong>LinkStation</strong> 已配置为可与 Time Machine 配合使用,固件<br />
仍可更新至最新版本。<br />
1<br />
2<br />
3<br />
1 在 Web Admin 界面中,定位至 [Network(网<br />
络)] - [Settings(设置)] - [Network Services<br />
(网络服务)]。<br />
2 单击 [AFP]。<br />
选择 [Enable(启用)],然后单击 [Save(保存)]。<br />
1 单击 [Shared Folders(共享文件夹)]。<br />
2 选择要用作 Time Machine 备份目标的共享文<br />
件夹,或创建一个新的共享并选择该共享。<br />
<strong>LinkStation</strong> 用户手册 79
使用 <strong>LinkStation</strong><br />
4<br />
5<br />
6<br />
7<br />
1 选择 [Apple]。<br />
2 单击 [Save(保存)]。<br />
从 Mac OS X 10.5 的 Apple 菜单中选择 [ 系统首选设置 ]。<br />
1 单击 [Extensions(扩展)] - [Time Machine]。<br />
2 单击 [Modify Settings(修改设置)]。<br />
1 选择 [Enable(启用)]。<br />
2 选择您在第 3~4 步中所选的共享文件夹。<br />
3 单击 [Save(保存)]。<br />
<strong>LinkStation</strong> 用户手册 80
使用 <strong>LinkStation</strong><br />
8<br />
9<br />
10<br />
单击 [Time Machine]。<br />
单击 [ 选择备份磁盘 ]。<br />
选择 <strong>LinkStation</strong> 中的文件夹,然后单击 [Use for<br />
Backup(用于备份)]。<br />
<strong>LinkStation</strong> 用户手册 81
使用 <strong>LinkStation</strong><br />
11<br />
12<br />
输入用于访问 <strong>LinkStation</strong> 共享文件夹的 [ 用户名 ]<br />
和 [ 密码 ],然后单击 [ 连接 ]。<br />
如果您对设为备份目标位置的 <strong>LinkStation</strong> 共享文件夹不使用访问限制,请在用户名框内<br />
输入“admin”并在密码框输入您为“admin”设定的密码。如果您使用访问限制,请输<br />
入对共享具有读写访问权限的用户名和密码。<br />
您已将 <strong>LinkStation</strong> 配置为可与 Time Machine 配合使用。<br />
请确定 Time Machine 的开关处于“打开”位置。<br />
[ 下一次备份 ] 内显示的秒数将会倒计时,当其倒计<br />
时到零秒时即会开始一个备份作业。备份作业将在<br />
幕后执行,因此您可以正常使用及关闭 Mac。若要<br />
恢复数据,或设置要从备份中排除的选项,请参阅<br />
Mac OS 帮助。<br />
<strong>LinkStation</strong> 用户手册 82
使用 <strong>LinkStation</strong><br />
系统 - 备份<br />
1 备份 <strong>LinkStation</strong> 中的数据<br />
您可以从 Web Admin 界面备份 <strong>LinkStation</strong> 中的共享文件夹。<br />
• 其他 <strong>LinkStation</strong><br />
<strong>LinkStation</strong> 其他 Link/TeraStation<br />
• 连接至 <strong>LinkStation</strong> 的 USB 硬盘<br />
<strong>LinkStation</strong> USB 硬盘<br />
以下章节说明如何 :<br />
• [Setting up the backup destination folder on<br />
<strong>LinkStation</strong>(在 <strong>LinkStation</strong> 上设置备份目标<br />
文件夹)]<br />
• [Finding the backup destination folder from<br />
<strong>LinkStation</strong>(从 <strong>LinkStation</strong> 查找备份目标文<br />
件夹)]<br />
• [Set up a backup job on <strong>LinkStation</strong>(在<br />
<strong>LinkStation</strong> 上设置备份作业)]<br />
以下章节说明如何 :<br />
• [Set up a backup job on <strong>LinkStation</strong>( 在<br />
<strong>LinkStation</strong> 上设置备份作业 )]<br />
<strong>LinkStation</strong> 用户手册 83
使用 <strong>LinkStation</strong><br />
2 在 <strong>LinkStation</strong> 1 上设置备份目标文件夹<br />
您可以从 TeraStation 或另一台 <strong>LinkStation</strong> 向该 <strong>LinkStation</strong> 配置备份作业的目标文件夹。<br />
1<br />
2<br />
3<br />
在 Web Admin 界 面 中, 单 击 [Shared Folders<br />
(共享文件夹)]。<br />
单击您要将其设为备份目标的共享文件夹。<br />
1 选中 [Disk Backup(磁盘备份)]。<br />
注意 : 如果您输入备份密码,那么其他 <strong>LinkStation</strong><br />
(及 TeraStation)用户须输入密码才可将该<br />
<strong>LinkStation</strong> 用作备份目标。<br />
2 单击 [Save(保存)]。<br />
<strong>LinkStation</strong> 用户手册 84
使用 <strong>LinkStation</strong><br />
3 从 <strong>LinkStation</strong> 2 查找备份目标文件夹<br />
如果已对备份目标文件夹设置了密码,那么您必须输入密码才可将文件夹配置为备份作业目标。<br />
1<br />
2<br />
3<br />
在 Web Admin 界面中,定位至 [System(系统)]<br />
- [Backup(备份)]。<br />
单击 [Search for Backup Destination by Password(按密码搜索备份目标)] 中的 [Modify<br />
Settings(修改设置)]。<br />
输 入 备 份 目 标 文 件 夹 的 [Password to Search<br />
(要搜索的密码)]。<br />
系统将会为您查找出网络中与搜索密码相同的,<br />
或未设置密码的文件夹(已启用备份)。<br />
<strong>LinkStation</strong> 用户手册 85
使用 <strong>LinkStation</strong><br />
4 配置 <strong>LinkStation</strong> 2,以将 <strong>LinkStation</strong> 1 用作备份目标<br />
1<br />
2<br />
3<br />
注意 :<br />
在 Web Admin 界面中,定位至 [System(系统)]<br />
- [Backup(备份)]。<br />
单击 [View NAS Devices(查看 NAS 设备)]。<br />
1 从 [Local <strong>LinkStation</strong>s(本地 <strong>LinkStation</strong>s)] 中,<br />
选中您想要指定为备份目标的 <strong>LinkStation</strong> 的<br />
[IP Address(IP 地址)]。<br />
2 在 [Off Subnet <strong>LinkStation</strong>s(子网外 <strong>LinkStation</strong>)]<br />
中输入您要指定为备份目标的 <strong>LinkStation</strong> 的 IP 地<br />
址,然后单击 [Add(添加)]。<br />
• 如果 <strong>LinkStation</strong> 2(正在备份)和 <strong>LinkStation</strong> 1(设有备份目标文件夹)位于不同的网络中,<br />
您必须在两个网络间创建一个 VPN 连接,否则这两台 <strong>LinkStation</strong> 将无法相互访问或备份。<br />
• 如果您正在使用 Jumbo Frame,且要将数据从一台 <strong>LinkStation</strong>/TeraStation 备份到另一台<br />
<strong>LinkStation</strong>/TeraStation 上,请将 <strong>LinkStation</strong>s/TeraStations 的以太网帧大小设为相同设置(或相<br />
近设置)。如果以太网帧大小差距过大,备份作业可能会失败。如果备份作业发生问题,请选<br />
择帧的默认大小(1518 字节)。<br />
<strong>LinkStation</strong> 用户手册 86
使用 <strong>LinkStation</strong><br />
5 在 <strong>LinkStation</strong> 2 上设置备份作业<br />
1<br />
2<br />
3<br />
在 Web Admin 界面中,定位至 [System(系统)]<br />
- [Backup Jobs Setup(备份作业设置)]。<br />
单击 [Create New Job(创建新作业)]。<br />
选择备份选项。<br />
<strong>LinkStation</strong> 用户手册 87
使用 <strong>LinkStation</strong><br />
备份操作模式<br />
本产品配备三种备份模式。<br />
普通备份<br />
将源文件夹中的所有文件备份至目标文件夹。<br />
覆盖备份(追加备份)<br />
首次运行该模式的备份时,会像运行普通备份一样,备份源文件夹中的所有文件。首次运行后,<br />
如果在备份源中添加文件 A 并删除文件 B,那么下次备份时会将文件 A 和文件 B 均备份至备<br />
份目标(未删除文件 B)。由于未删除的文件(如文件 B),该模式使用的备份目标空间要比<br />
普通模式多。<br />
覆盖备份(差异备份)<br />
首次运行该模式的备份时,会像运行普通备份一样,备份源文件夹中的所有文件。首次运行<br />
后,如果在备份源中添加文件 A 并移除文件 B,那么下次备份时会添加文件 A 并删除文件 B。<br />
该模式使用的备份目标空间与普通模式相同。<br />
以下类型的文件夹既可作为备份源又可作为备份目标 :<br />
• <strong>LinkStation</strong> 中的共享文件夹,包括所连接的 USB 硬盘,但是不包括 info 文件夹<br />
• 本地网络中另一台 TeraStation 或 <strong>LinkStation</strong> 中的共享文件夹,但是不包括所连接的<br />
USB 硬盘<br />
• 按 IP 地址手动选择的、位于不同网络中的 TeraStation 或 <strong>LinkStation</strong> 中的共享文件夹,<br />
但是不包括所连接的 USB 硬盘<br />
注意 :<br />
使用备份文件夹之前,请定位至 Web Admin 界面中的 [Shared Folders(共享文件夹)],然<br />
后为 [Shared Folder Support(共享文件夹支持)] 选中 [Disk Backup(磁盘备份)]。<br />
不支持将共享文件夹的子文件夹用于备份。<br />
若要将位于不同网络中的 TeraStation 或 <strong>LinkStation</strong> 用作备份目标,请定位至来源 <strong>LinkStation</strong><br />
Web Admin 界面中的 [System(系统)] - [Backup(备份)] - [View NAS Devices(查看 NAS 设备)],<br />
然后按 IP 地址添加 TeraStation 或 <strong>LinkStation</strong>。<br />
<strong>LinkStation</strong> 用户手册 88
使用 <strong>LinkStation</strong><br />
4<br />
5<br />
6<br />
现在,您已配置了一个备份作业。<br />
单 击 [Backup Folders( 备 份 文 件 夹 )] 中 的<br />
[Add(添加)]。<br />
选择 [Backup Source(备份源)] 和 [Backup Targets(备<br />
份目标)] 文件夹,然后单击 [Add(添加)]。<br />
单击 [Apply(应用)]。<br />
系统会将所添加的备份任务添加至备份列表。<br />
<strong>LinkStation</strong> 用户手册 89
使用 <strong>LinkStation</strong><br />
注意 :<br />
• 您可以在二级子文件夹中注册。但是,您不能选择名称超过 80 个字节 (UTF-8) 的文件夹。<br />
• 您必须预先将备份目标设备配置为备份目标,才可选择该设备。<br />
• 将连接至 <strong>LinkStation</strong> 的、用于备份的 USB 硬盘格式化为 XFS 或 EXT3,以获取最佳结果。如果<br />
将连接至 <strong>LinkStation</strong> 的硬盘格式化为 FAT 32 或 FAT 16,会具有以下限制 :<br />
您无法在 FAT 16 格式中备份大于 2 GB 的文件,在 FAT 32 格式中备份大于 4 GB 的文件。<br />
由 Mac OS X 创建的文件中包含 FAT 32 或 FAT 16 不支持的字符,因此系统无法对其进行备份。<br />
• 如果您在设置备份后格式化硬盘,那么您必须更改备份设置。如果目标中不存在共享文件夹,<br />
系统将会显示错误信息。<br />
<strong>LinkStation</strong> 用户手册 90
使用 <strong>LinkStation</strong><br />
RAID 阵列<br />
配备多个硬盘的 <strong>LinkStation</strong> 型号可使用多种 RAID 模式。仅配备有一个硬盘的 <strong>LinkStation</strong> 不支<br />
持 RAID 模式。<br />
注意 :<br />
• 并非所有的 <strong>LinkStation</strong> 都支持 RAID 阵列。请参阅第 35 页的 <strong>LinkStation</strong> 功能列表查看您的<br />
<strong>LinkStation</strong> 是否支持 RAID 阵列。<br />
• 更改 RAID 模式时会丢失所有数据。更改 RAID 模式前,请备份所有重要的数据。<br />
• 在该文档中 ,“恢复”是指将 <strong>LinkStation</strong> 还原为故障发生之前的状态。并不是指从损坏的硬盘<br />
中读取数据。<br />
• RAID 模式更改后,硬盘上的所有数据都会丢失。更改 RAID 模式之前,请备份阵列上的所有重<br />
要数据。<br />
• RAID 1 模式<br />
在一个镜像阵列中使用 2 个硬盘。可使用的空间为一个硬盘的空间。系统会将相同的数据同时<br />
写入两个硬盘。如果其中一个硬盘损毁,可通过替换受损硬盘来恢复数据。<br />
注意 : 用户不可更换 LS-WSXL <strong>LinkStation</strong> 上的硬盘。如果在该模式下硬盘出错,请联系 Buffalo<br />
技术支持以获取帮助。<br />
• RAID 0 模式 (LS-QVL, LS-WVL, LS-WXL, 以及 LS-WSXL 默认设置 )<br />
将多个硬盘应用于一个阵列。可用空间为所有硬盘空间的总和。如果任何一个硬盘损毁,阵列<br />
上的所有数据都会丢失。<br />
• 普通模式<br />
每个硬盘都为单独、个别的硬盘,可单独访问。可用空间为所有硬盘空间的总和。<br />
如果任何一个硬盘损毁,那么此硬盘上的所有数据都将丢失。<br />
<strong>LinkStation</strong> 用户手册 91
使用 <strong>LinkStation</strong><br />
• RAID 5 模式(4 个硬盘)<br />
RAID 5 模式(4 个硬盘)适用于配备 4 个硬盘的 <strong>LinkStation</strong> 型号。将 4 个硬盘用于一个阵列。该<br />
模式在写入期间会产生奇偶校验,因此其访问速度低于其他 RAID 模式。可用空间为 3 个硬盘空<br />
间的总和。如果阵列中的一个硬盘受损,您可以通过更换硬盘来恢复数据。如果有 2 个或多个<br />
硬盘受损,则无法恢复数据。<br />
• RAID 5 模式(3 个硬盘)<br />
RAID 5 模式(3 个硬盘)适用于配备 3 个以上硬盘的 <strong>LinkStation</strong> 型号。将 3 个硬盘用于一个阵列。<br />
该模式在写入期间会产生奇偶校验,因此其访问速度低于其他 RAID 模式。可用空间为 2 个硬盘<br />
空间的总和。如果阵列中的一个硬盘受损,您可以通过更换硬盘来恢复数据。如果有 2 个或多<br />
个硬盘受损,则无法恢复数据。<br />
• RAID 10 模式<br />
RAID 10 模式适用于配备 4 个硬盘的 <strong>LinkStation</strong> 型号。RAID 10 将 4 个硬盘应用于一个单一的阵列。<br />
可用空间为 2 个硬盘容量的总和。快速写入数据,且访问速度快于除 RAID 0 以外的其他 RAID 模<br />
式。该模式将相同的数据同时写入两个硬盘,如果某一组(1-2 或 3-4)中的某个硬盘受损,可<br />
通过更换受损硬盘来恢复数据。如果一组中的两个硬盘 1-2 或 3-4 均已受损,则无法恢复数据。<br />
<strong>LinkStation</strong> 用户手册 92
使用 <strong>LinkStation</strong><br />
• 在 RAID 1 模式中使用<br />
1 将系统更改为普通模式(第 96 页)。<br />
2<br />
3<br />
4<br />
5<br />
6 随即会显示 [Confirm Operation(确认操作)] 屏幕。在 60 秒内输入 [Confirmation Number<br />
(确认码)] 字段内显示的数字,然后单击 [Apply(应用)]。<br />
组建阵列期间,文件传输的速度会比平时慢。组建 1 TB RAID 阵列耗费约 6 小时。组建阵<br />
列期间,信息 / 错误 LED 或电源 LED 将闪烁琥珀色。 直到完成 RAID 的组建后,才能关闭<br />
<strong>LinkStation</strong>。<br />
7 按照屏幕上的说明进行操作。<br />
在 Web Admin 界面中,单击 [System(系统)] -<br />
[Storage(存储)] - [RAID Array(RAID 阵列)]。<br />
单击您要设置的阵列。<br />
注意 :<br />
关于 RMM 和 EDP 的更多详情,请参阅第 100 页。<br />
选择要在 RAID 1 中使用的硬盘。<br />
1 选择 [raid 1]。<br />
2 单击 [Create Raid Array(构建 Raid 阵列)]。<br />
完成组建后,LED 将停止闪烁。您已设置 RAID 1 阵列。请参阅第 36 页,以创建共享文件夹。<br />
<strong>LinkStation</strong> 用户手册 93
使用 <strong>LinkStation</strong><br />
注意 :如果在重新构建 RAID 阵列期间关闭电源,那么电源恢复时将继续重建 RAID。<br />
[Confirm Operation(确认操作)] 屏幕<br />
执行以下任何任务时,都将显示 [Confirm Operation(确认操作)]<br />
屏幕。如果要继续,请在 60 秒内输入所显示的数字然后单击 [Apply<br />
(应用)]。<br />
• 更改 RAID 阵列(构建 / 移除) • 格式化阵列或磁盘<br />
• 删除文件夹 • 移除磁盘<br />
• 还原出厂默认设置 • 重新构建 RAID 阵列<br />
• 格式化 <strong>LinkStation</strong><br />
<strong>LinkStation</strong> 用户手册 94
使用 <strong>LinkStation</strong><br />
• 更改为 RAID 0 模式<br />
1 将系统更改为普通模式(第 96 页)。<br />
2<br />
3<br />
4<br />
5<br />
6 随即会显示 [Confirm Operation(确认操作)] 屏幕。在 60 秒内输入 [Confirmation Number<br />
(确认码)] 字段内显示的数字,然后单击 [Apply(应用)]。<br />
7 按照屏幕上的说明进行操作。<br />
您已设置 RAID 0 阵列。请参阅第 36 页,以创建共享文件夹。<br />
在 Web Admin 界面中,单击 [System(系统)] -<br />
[Storage(存储)] - [RAID Array(RAID 阵列)]。<br />
单击您要设置的阵列。<br />
注意 :<br />
关于 RMM 和 EDP 的更多详情,请参阅第 100 页。<br />
选择所有可用硬盘。<br />
1 选择 [raid 0]。<br />
2 单击 [Create Raid Array(构建 Raid 阵列)]。<br />
<strong>LinkStation</strong> 用户手册 95
使用 <strong>LinkStation</strong><br />
• 更改为普通模式<br />
1<br />
2<br />
3 单击 [Delete RAID Array(移除 RAID 阵列)]。<br />
4 显示 [Are you sure you want to change RAID mode?(您确定要更改 RAID 模式?)] 信息时,<br />
请单击 [Apply(应用)]。<br />
5 随即会显示 [Confirm Operation(确认操作)] 屏幕。在 60 秒内输入 [Confirmation Number<br />
(确认码)] 字段内显示的数字,然后单击 [Apply(应用)]。<br />
6 按照屏幕上的说明进行操作。<br />
您已完成对普通模式的配置。请参阅第 36 页,以创建共享文件夹。<br />
在 Web Admin 界面中,单击 [System(系统)] -<br />
[Storage(存储)] - [RAID Array(RAID 阵列)]。<br />
单击您要设置的阵列。<br />
注意 :<br />
关于 RMM 和 EDP 的更多详情,请参阅第 100 页。<br />
<strong>LinkStation</strong> 用户手册 96
使用 <strong>LinkStation</strong><br />
• 更改为 RAID 5 模式(4 个硬盘)<br />
1 将系统更改为普通模式(第 96 页)。<br />
2<br />
3<br />
4<br />
5<br />
6 随即显示 [Confirm Operation(确认操作)] 屏幕。在 60 秒内输入 [Confirmation Number(确<br />
认码)] 字段内显示的数字,然后单击 [Apply(应用)]。<br />
组建阵列期间,文件传输的速度会比平时慢。组建 1 TB RAID 阵列耗费约 6 小时。组建阵列<br />
期间,电源 LED 将闪烁琥珀色。直到完成 RAID 的组建后,才能关闭 <strong>LinkStation</strong>。<br />
7 按照屏幕上的说明进行操作。<br />
在 Web Admin 界面中,依次单击 [System(系统)]<br />
- [Storage(存储)] - [RAID Array(RAID 阵列)]。<br />
单击您要配置的阵列。<br />
注意 :<br />
关于 RMM 和 EDP 的更多详情,请参阅第 100 页。<br />
选择要用于 RAID5 的硬盘(全部 4 个硬盘)。<br />
1 选择 [raid5]。<br />
2 单击 [Create Raid Array(创建 Raid 阵列)]。<br />
完成组建后,LED 将停止闪烁。您现已完成 RAID 5 阵列的设置。请参阅第 36 页,以创建共享文<br />
件夹。<br />
<strong>LinkStation</strong> 用户手册 97
使用 <strong>LinkStation</strong><br />
• 更改为 RAID 5 模式(3 个硬盘)<br />
1<br />
2<br />
3<br />
4<br />
5<br />
6<br />
将系统更改为普通模式(第 96 页)。<br />
在 Web Admin 界面中,依次单击 [System(系统)]<br />
- [Storage(存储)] - [RAID Array(RAID 阵列)]。<br />
单击您要配置的阵列。<br />
注意 :<br />
关于 RMM 和 EDP 的更多详情,请参阅第 100 页。<br />
选择要用于 RAID5 的硬盘(3 个硬盘)。<br />
1 选择 [raid5]。<br />
2 单击 [Create Raid Array(创建 Raid 阵列)]。<br />
随即显示 [Confirm Operation(确认操作)] 屏幕。在 60 秒内输入 [Confirmation Number(确<br />
认码)] 字段内显示的数字,然后单击 [Apply(应用)]。<br />
组建阵列期间,文件传输的速度会比平时慢。组建 1 TB RAID 阵列耗费约 6 小时。组建阵列<br />
期间,电源 LED 将闪烁琥珀色。直到完成 RAID 的组建后,才能关闭 <strong>LinkStation</strong>。<br />
7 按照屏幕上的说明进行操作。<br />
完成组建后,LED 将停止闪烁。您现已完成 RAID 5 阵列的设置。请参阅第 36 页,以创建共<br />
享文件夹。<br />
<strong>LinkStation</strong> 用户手册 98
使用 <strong>LinkStation</strong><br />
• 更改为 RAID 10 模式<br />
1<br />
2<br />
3<br />
4<br />
5<br />
6<br />
将系统更改为普通模式(第 96 页)。<br />
随即显示 [Confirm Operation(确认操作)] 屏幕。在 60 秒内输入 [Confirmation Number(确<br />
认码)] 字段内显示的数字,然后单击 [Apply(应用)]。<br />
组建阵列期间,文件传输的速度会比平时慢。组建 1 TB RAID 阵列耗费约 6 小时。组建阵列<br />
期间,电源 LED 将闪烁琥珀色灯。直到完成 RAID 的组建后,才能关闭 <strong>LinkStation</strong>。<br />
7 按照屏幕上的说明进行操作。<br />
在 Web Admin 界面中,依次单击 [System(系统)]<br />
- [Storage(存储)] - [RAID Array(RAID 阵列)]。<br />
单击您要配置的阵列。<br />
注意 :<br />
关于 RMM 和 EDP 的更多详情,请参阅第 100 页。<br />
选择要用于 RAID10 的硬盘(全部 4 个硬盘)。<br />
1 选择 [raid10]。<br />
2 单击 [Create Raid Array(创建 Raid 阵列)]。<br />
完成组建后,LED 将停止闪烁。您现已完成 RAID 10 阵列的设置。请参阅第 36 页,以创建共享<br />
文件夹。<br />
<strong>LinkStation</strong> 用户手册 99
使用 <strong>LinkStation</strong><br />
RMM (RAID Mode Manage) 和 EDP (Easy Data Protection)<br />
注意 : 仅用于固件版本为 1.25 及更高版本的 <strong>LinkStation</strong><br />
使用 RMM 或 EDP,您无需擦除硬盘上的数据即可创建或扩展 RAID 1 或 RAID 5 阵列。以下示例<br />
展示 RMM 的使用。用于 LS-WVL 和 LS-WXL 的 EDP 与此类似。<br />
注意 : RAID 阵列中的所有硬盘容量必须相同。<br />
将普通模式更改为 RAID 1 :<br />
不处于 RAID 阵列中的硬盘会显示 [Normal (RMM available)(普通(RMM 可用))]。<br />
添加一个硬盘到现有 RAID 阵列或添加一个硬盘并更改 RAID 模式 :<br />
目前不在阵列中的硬盘将显示 [Normal (RMM available)(普通(RMM 可用))] 或 [Normal(普通)]。<br />
警告 :<br />
如果您的硬盘显示 [Normal(普通)] 而不是 [Normal (RMM available)(普通(RMM 可用))],那<br />
么您将无法使用 RMM。创建 RAID 1 阵列后,两个硬盘上的所有数据都会丢失。 更改 RAID 模式<br />
之前,请备份所有重要的数据。<br />
1<br />
2<br />
3 注意 : 新硬盘上的所有数据都会被删除。请务必提前备份重要数据。<br />
将普通模式更改为 RAID 1 :<br />
如果有多个内部硬盘不在 RAID 阵列中,或在<br />
Web Admin 界面中格式化硬盘,[System(系统)]<br />
- [Storage(存储)] 下的 [Status(状态)] 会显<br />
示为 [Normal (RMM available)(普通(RMM 可<br />
用))]。<br />
在 Web Admin 界面中,定位至 [System(系统)]<br />
- [Storage(存储)] - [RAID Array(RAID 阵列)]。<br />
选择 [RMM] 作为 [RAID Mode(RAID 模式)]。<br />
1 从下拉式菜单中选择不想擦除数据的硬盘。<br />
2 选择要添加至 RAID 阵列的硬盘。<br />
3 单击 [Create RAID1 retaining data (RMM)(创<br />
建 RAID1 剩余数据 (RMM))]。<br />
<strong>LinkStation</strong> 用户手册 100
使用 <strong>LinkStation</strong><br />
添加一个硬盘到现有 RAID 阵列或添加一个硬盘并更改 RAID 模式 :<br />
4 随即会显示 [Confirm Operation(确认操作)] 屏幕。 在 60 秒内输入 [Confirmation Number(确<br />
认码)] 字段内显示的数字, 然后单击 [Apply(应用)]。<br />
组建阵列期间,文件传输的速度会比平时慢。组建 1 TB RAID 阵列耗费约 6 小时。组建阵列<br />
期间,信息 / 错误 LED 或电源 LED 将闪烁琥珀色灯。直到完成 RAID 的组建后,才能关闭<br />
<strong>LinkStation</strong>。<br />
5 按照屏幕上的说明进行操作。<br />
1 选择要添加至 RAID 阵列的硬盘。<br />
2 添加该硬盘后,单击 RAID 阵列所需的 RAID<br />
模式。<br />
完成组建后,LED 将停止闪烁。您现已使用 RMM 或 EDP 更改了 RAID 模式。<br />
<strong>LinkStation</strong> 用户手册 101
使用 <strong>LinkStation</strong><br />
RAID 扫描<br />
只有 RAID 1、RAID 5、RAID 10 模式下的 <strong>LinkStation</strong> 支持 RAID 扫描。RAID 扫描会测试 RAID 阵<br />
列的读取性能。如果搜索到损坏的扇区,系统将会自动修复。如果您的多磁盘 <strong>LinkStation</strong> 设为<br />
RAID 1 模式,那么您应定期运行 RAID 扫描。按照以下步骤配置定期 RAID 扫描 :<br />
注意 :<br />
并非所有的 <strong>LinkStation</strong> 都支持 RAID 扫描。 请参阅第 35 页的 <strong>LinkStation</strong> 功能列表查看您的<br />
<strong>LinkStation</strong> 是否支持 RAID 扫描。<br />
1<br />
2<br />
注意 :<br />
• 选中 [Shutdown(关闭)] 以在发生 RAID 错误时自动关闭 <strong>LinkStation</strong>。选中 [Begin<br />
Immediate RAID Scan(开始立即 RAID 扫描)] 以运行即时 RAID 扫描。<br />
• 若要停止 RAID 扫描,请单击 [Abort RAID Scanning(中止 RAID 扫描)]。<br />
• 单磁盘 <strong>LinkStation</strong> 不支持 RAID 阵列或 RAID 扫描。<br />
现在,RAID 扫描已配置完成。<br />
在 Web Admin 界面中,定位至 [System(系统)]<br />
- [Storage(存储)] - [RAID Scanning(RAID 扫描)]。<br />
在 [RAID Scanning(RAID 扫描)] 下,单击 [Modify<br />
Settings(修改设置)]。<br />
请选择 [Enable(启用)],输入您的预期时间表,<br />
然后单击 [Save(保存)]。<br />
<strong>LinkStation</strong> 用户手册 102
使用 <strong>LinkStation</strong><br />
系统 - 维护<br />
电子邮件通知<br />
您的 <strong>LinkStation</strong> 会每天向您发送电子邮件报告。更改设置或发生错误时,亦会向您发送电子邮件。<br />
通过电子邮件发送的内容包括 :<br />
• 硬盘状况<br />
• 已完成备份作业的通知<br />
• 风扇错误通知<br />
• 硬盘错误通知<br />
1<br />
2<br />
3<br />
在 Web Admin 界面中,定位至 [System(系统)]-<br />
[Maintenance(维护)]。<br />
单击 [E-mail Notification(电子邮件通知)] 中的 [Modify Settings(修改设置)]。<br />
1 单击“通知”中的 [Enable(启用)]。<br />
2 输入 [SMTP Server Address(SMTP 服务器地<br />
址)] 和 [SMTP port No.(SMTP 端口号)]。<br />
注意 : 如果您使用的是 [pop before smtp(SMTP<br />
之 前 先 进 行 POP)], 请 输 入 [POP3<br />
Server address(POP3 服务器地址)] 和<br />
[POP3 port No.(POP3 端口号)]。<br />
3 从 [Disabled( 已 禁 用 )]/[POP before SMTP<br />
(SMTP 之前先进行 POP)]/[LOGIN(SMTP-AUTH)]/<br />
[CRAM-MD5 (SMTP-AUTH)/CRAM-MD5)] 中 选 择<br />
[Authentication Type(验证类型)]。<br />
4 输入用户名。<br />
<strong>LinkStation</strong> 用户手册 103
使用 <strong>LinkStation</strong><br />
5 输入用于验证的密码。<br />
6 若要使用安全连接,请选择 [SSL]/[TLS]。<br />
7 输入通知电子邮件的 [Subject(主题)]。<br />
8 输入接收者电子邮件地址。最多可将电子邮件发送至 5 个地址。<br />
9 选择电子邮件的发送条件。<br />
• [HDD Status Report(HDD 状态报告)] 定期发送硬盘状态。<br />
• [Fan Failure(风扇故障)] 风扇发生错误时发送消息。<br />
• [Disk Error(磁盘错误) ] 硬盘故障时发送消息。<br />
• [Backup Complete(备份完毕)] 备份完成时发送消息。<br />
10 如果发送条件选择为 [HDD Status Report(HDD 状态报告)],请选择发送时间。<br />
11 单击 [Save(保存)]。<br />
4<br />
单击 [Send Test Message(发送测试消息)],即<br />
可发送一则测试消息。<br />
<strong>LinkStation</strong> 用户手册 104
使用 <strong>LinkStation</strong><br />
系统 - 电源管理<br />
UPS 设置<br />
UPS (uninterruptable power supply) 可在断电时自动关闭 <strong>LinkStation</strong>。若要将 <strong>LinkStation</strong> 与 UPS<br />
配合使用,请配置以下设置 :<br />
注意 :<br />
并非所有的 <strong>LinkStation</strong> 都支持 UPS。 请参阅第 35 页的 <strong>LinkStation</strong> 功能列表查看您的 <strong>LinkStation</strong><br />
是否支持 UPS。<br />
1<br />
2<br />
3<br />
4<br />
5<br />
6<br />
将 UPS 的电源电缆插入墙壁插座。<br />
将 <strong>LinkStation</strong> 的交流电源适配器连接至 UPS。<br />
使用 USB 电缆将 UPS 和 <strong>LinkStation</strong> 相连。<br />
打开 UPS,然后再打开 <strong>LinkStation</strong>。<br />
配置完成,现在 <strong>LinkStation</strong> 可与 UPS 配合使用。<br />
在 Web Admin 界面中,定位至 [System(系<br />
统)] - [Power Management(电源管理)] -<br />
[UPS Settings(UPS 设置)],然后单击 [Modify<br />
Settings(修改设置)]。<br />
1 如 果 将 <strong>LinkStation</strong> 直 接 连 接 至 UPS, 选<br />
择 [synchronize with UPS connected to<br />
this <strong>LinkStation</strong>( 与 UPS 同 步 连 接 至 该<br />
<strong>LinkStation</strong>)]。 要通过 UPS 关闭同个网络<br />
上的多个 <strong>LinkStation</strong>,请选择 [synchronize<br />
with UPS connected to other <strong>LinkStation</strong> on<br />
the network(与 UPS 同步连接至网络上的<br />
其他 <strong>LinkStation</strong>)],然后输入在以下字段<br />
中直接连接至 UPS 的 <strong>LinkStation</strong> 的 IP 地址。<br />
2 单击 [Save(保存)]。<br />
注意 :<br />
如果 <strong>LinkStation</strong> 由于断电而自动关闭,重新打开 <strong>LinkStation</strong> 之前,请确保电源问题已解决。如<br />
果重新开机后,<strong>LinkStation</strong> 仍使用 UPS 电池运作,那么 UPS 将不会再次关闭 <strong>LinkStation</strong>(即使<br />
电池电量不足)。<br />
<strong>LinkStation</strong> 用户手册 105
使用 <strong>LinkStation</strong><br />
休眠计时器<br />
为节省能源,您可以指定将 <strong>LinkStation</strong> 置于待机模式(硬盘和 LED 关闭)的时间。休眠计时器<br />
仅在 <strong>LinkStation</strong> 的电源模式开关为“打开”时发挥作用。将开关设为“自动”时则无法使用此功能。<br />
注意 :<br />
• 如果您使用的是 LS-QVL 或 LS-AVL <strong>LinkStation</strong> 型号,请将电源模式开关设置为 MANUAL (手动)。<br />
1<br />
2<br />
1 在 Web Admin 界面中,定位至 [System(系统)]<br />
- [Power Management(电源管理)] - [Sleep<br />
Timer(休眠计时器)]。<br />
2 单击 [Modify Settings(修改设置)]。<br />
1 指定 [Timer Interval(计时器间隔)]、[Wake<br />
up at(唤醒时间)] 和 [Begin Sleep at(开始休<br />
眠时间)]。<br />
2 单击屏幕底部的 [Save(保存)]。<br />
• 您最多可以设置 3 个计时器。<br />
• 您可以将结束时间设置为介于 0:00 到 27:45 之间。<br />
• 您可以将开始时间设置为介于 0:00 到 23:45 之间。<br />
(如果结束时间为 24:00 或更晚,则开始时间可设置为介于 4:00 和 23:45 之间)。<br />
如果 24:00 等效于次日 0:00,则 27:00 等效于次日 3:00。<br />
• 您设置的结束时间不能早于或等于开始时间。<br />
• 在处理磁盘检查、磁盘格式化和备份作业时,或者计划的备份作业在当前时间的前后 5 分钟<br />
内时,即使到了待机时间,<strong>LinkStation</strong> 也不会进入待机模式。<br />
• 如果计时器的时间重复,则系统会执行间隔最长的时间。<br />
<strong>LinkStation</strong> 用户手册 106
使用 <strong>LinkStation</strong><br />
设定多个计时器的示例 :<br />
(例 1) <strong>LinkStation</strong> 将在周三 10:00 开机 :<br />
计时器 1 每天 12:00 - 24:00<br />
计时器 2 未使用<br />
计时器 3 未使用<br />
-> 12:00 时没有任何操作,24:00 时进入休眠模式<br />
(例 2) <strong>LinkStation</strong> 将在周三 10:00 开机 :<br />
计时器 1 每天 09:00 - 18:00<br />
计时器 2 指定某天 周三 10:00 - 20:00<br />
计时器 3 未使用<br />
-> 除周三外的其余每天,LS 在 9:00 开机,18:00 进入休眠模式。<br />
周三,LS 在 20:00 进入休眠模式。<br />
(例 3) <strong>LinkStation</strong> 将在周三 10:00 开机 :<br />
计时器 1 每天 09:00 - 18:00<br />
计时器 2 指定某天 周三 10:00 - 25:00<br />
计时器 3 未使用<br />
-> 除周三外的其余每天,LS 在 9:00 开机,18:00 进入休眠模式。<br />
-> 每周三,设备在次日 1:00 进入休眠模式。<br />
(例 4) <strong>LinkStation</strong> 将在周三 10:00 开机 :<br />
计时器 1 每天 09:00 - 18:00<br />
计时器 2 指定某天 周三 07:30 - 22:00<br />
计时器 3 未使用<br />
-> 除周三外的其余每天,LS 在 18:00 进入休眠模式。<br />
-> LS 在周三 7:30 开机,22:00 进入休眠模式。<br />
注意 :<br />
• 在待机模式中,按 <strong>LinkStation</strong> 的功能按钮,或将电源模式开关移至 AUTO (自动) 即可打开<br />
<strong>LinkStation</strong>。<br />
• 如果休眠计时器已关闭您的 <strong>LinkStation</strong>,请在唤醒时间前打开它,关闭 <strong>LinkStation</strong>,然后再重<br />
新打开。对于 LS-XL 系列,请关闭设备并断开与交流电源适配器的连接,然后再重新连接。<br />
休眠计时器设置已完成。<br />
<strong>LinkStation</strong> 用户手册 107
使用 <strong>LinkStation</strong><br />
还原出厂默认设置<br />
请按照以下步骤将 <strong>LinkStation</strong> 初始化为其出厂默认设置。<br />
LS-VL、LS-XHL、LS-CHL、LS-WVL、LS-WXL、LS-WSXL <strong>LinkStation</strong> 型号<br />
1<br />
2<br />
3<br />
将电源开关移至“关闭”即可关闭 <strong>LinkStation</strong>。<br />
将电源开关置于“打开”位置,同时按住功能按钮。功能按钮会闪烁蓝灯(持续 1 分钟)。<br />
功能按钮<br />
功能按钮闪烁蓝灯时,再次按下按钮。 状态 LED 将闪烁蓝灯。初始化开始时,状态 LED<br />
开始闪烁琥珀色灯(2 至 3 分钟)。<br />
LS-QVL <strong>LinkStation</strong> 型号<br />
1<br />
2<br />
3<br />
按住电源按钮三秒钟即可关闭 <strong>LinkStation</strong>。<br />
按住功能按钮时打开电源按钮。功能 LED 闪烁蓝灯(约持续一分钟)。<br />
电源按钮<br />
电源 LED<br />
功能按钮<br />
功能 LED<br />
功能 LED 闪烁蓝灯时,请再次按下功能按钮。初始化程序即会开始运行。初始化期间,<br />
电源 LED 闪烁琥珀色灯。<br />
<strong>LinkStation</strong> 用户手册 108
使用 <strong>LinkStation</strong><br />
LS-XL <strong>LinkStation</strong> 型号<br />
请按照下一页说明的步骤将 <strong>LinkStation</strong> 初始化为其出厂默认设置。<br />
注意 :<br />
• 通过该方法初始化 <strong>LinkStation</strong>,可将其 IP 地址设置、以太网帧大小设置及管理员密码还原为<br />
出厂默认设置。如果您选择不从 Web Admin 界面初始化管理员密码,则系统只初始化 IP 地址<br />
和以太网帧大小设置。您可从 Web Admin 界面初始化其他选项。<br />
• 如果您在初始化 <strong>LinkStation</strong> 时不想初始化管理员密码,请在 [System(系统)] -<br />
[Restore/Erase(还原 / 格式化)] - [Restore Factory Defaults(还原出厂默认设置)] 屏幕中选择 [Keep<br />
current admin password(保留当前管理员密码)],然后单击 [Save(保存)]。<br />
• 如果您选择不从功能按钮初始化管理员密码,那么一旦忘记密码您将再也无法配置<br />
<strong>LinkStation</strong>。请记录密码并将其保存在安全的地方!<br />
<strong>LinkStation</strong> 用户手册 109
使用 <strong>LinkStation</strong><br />
从 Web Admin 界面进行初始化<br />
您可从 Web Admin 界面初始化以下设置 : <strong>LinkStation</strong> 名称、说明、NTP 设置、工作组设置、共<br />
享服务设置、共享文件夹的访问限制、用户设置、用户组、邮件通知功能设置、UPS 同步设置、<br />
备份设置、管理员名称和密码、打印服务器设置、WebAccess 功能、语言设置、休眠计时器、<br />
媒体服务器设置、BitTorrent 设置和 Time Machine 配置、Web 服务器、MySQL 服务器 , 网络服务、<br />
Network-USB 服务器、Eye-Fi connected 和 Flickr 支持。<br />
1<br />
2<br />
3<br />
4<br />
在 Web Admin 界面中,定位至 [System(系统)]<br />
- [Restore/Erase(还原 / 格式化)]。<br />
单击 [Restore <strong>LinkStation</strong>(还原 <strong>LinkStation</strong>)]。<br />
随即会显示 [Confirm Operation(确认操作)] 屏幕。在 60 秒内输入 [Confirmation<br />
Number(确认码)] 字段内显示的数字,然后单击 [Apply(应用)]。<br />
按照屏幕上的说明进行操作。<br />
已初始化 <strong>LinkStation</strong>。<br />
<strong>LinkStation</strong> 用户手册 110
使用 <strong>LinkStation</strong><br />
格式化 <strong>LinkStation</strong><br />
1<br />
2<br />
3<br />
4<br />
随即会显示 [Confirm Operation(确认操作)] 屏幕。<br />
在 Web Admin 界面中,定位至 [System(系统)]<br />
- [Restore/Erase(还原 / 格式化)]。<br />
单击 [Erase(清除)]。<br />
在 60 秒内输入 [Confirmation Number (确认码)] 字段内显示的数字,然后单击 [Apply (应用)]。<br />
按照屏幕上的说明进行操作。<br />
警告:格式化 <strong>LinkStation</strong> 将会清除硬盘中的所有数据!格式化硬盘之前,请备份所有重要数据。<br />
格式化完成后,您的 <strong>LinkStation</strong> 即会重启。设置将恢复出厂默认值 :配备多个硬盘的<br />
<strong>LinkStation</strong> 将设置为“普通”模式,各个硬盘会被分配独立的地址。硬盘将为空白,无共享空间。<br />
使用 <strong>LinkStation</strong> 前,您需要至少创建一个共享文件夹。<br />
<strong>LinkStation</strong> 用户手册 111
使用 <strong>LinkStation</strong><br />
在线更新<br />
固件版本为 1.41 及更高版本的 <strong>LinkStation</strong> 支持在线更新。<br />
注意 :<br />
并非所有的 <strong>LinkStation</strong> 都支持在线更新。请参阅第 35 页的 <strong>LinkStation</strong> 功能列表查看您的<br />
<strong>LinkStation</strong> 是否支持在线更新。<br />
如果有新固件存在,当 <strong>LinkStation</strong> 启动时将显示消息 “A new version of the firmware has been<br />
released. The current firmware can be updated to the latest version.(已经有新固件版本发布。当<br />
前固件可升级到该最新版本。)”。<br />
要更新固件,请打开 <strong>LinkStation</strong> 的 Web Admin 界面并定位至 [System(系统)] – [Maintenance<br />
(维护)] – [Firmware Installation(固件安装)]。单击 [Check for Update(更新检查)] 以检查更<br />
改日志,然后单击 [Install Update(更新安装)] 以更新至最新版本固件。<br />
<strong>LinkStation</strong> 用户手册 112
使用 <strong>LinkStation</strong><br />
扩展<br />
WebAccess<br />
什么是 WebAccess ?<br />
使用 WebAccess,您可以通过互联网访问 <strong>LinkStation</strong> 上的文件。您可以为共享文件设置访问限<br />
制,另外通过 UPnP 的自动路由器设置和来自 buffalonas.com 服务器(类似于动态 DNS)的重<br />
新定向性能可以使设置更加简单。<br />
<strong>LinkStation</strong><br />
办公室<br />
支持上传和下载。<br />
互联网<br />
中央服务器<br />
注意 :<br />
配置 WebAccess 时应谨慎小心。通过某些设置,互联网上的任何用户都可以使用共享文件夹中<br />
的文件而无访问限制。<br />
关于初始的 WebAccess 配置过程,请访问网站<br />
http://buffalonas.com/manual/setup/zh-cn/<br />
如需更多信息,请参见 WebAccess 在线帮助。您将使用 WebAccess 的哪种客户端设备?<br />
• Android :<br />
http://buffalonas.com/manual/a/zh-cn/index.html<br />
• iPhone、iPod touch、iPad :<br />
http://buffalonas.com/manual/i/zh-cn/index.html<br />
• 计算机 :<br />
http://buffalonas.com/manual/zh-cn/index.html<br />
远程位置 1<br />
远程位置 2<br />
<strong>LinkStation</strong> 用户手册 113
使用 <strong>LinkStation</strong><br />
Network-USB 服务器<br />
您可使用 Network-USB 服务器,将多台计算机与连接 <strong>LinkStation</strong> 的 USB 设备进行连接。一次只<br />
可将一台计算机连接至一个 USB 设备。<br />
将 USB 设备连接至 <strong>LinkStation</strong> 前,请先将其直接与您的计算机连接以安装驱动。<br />
注意 :<br />
• 并非所有的 <strong>LinkStation</strong> 都支持 Network-USB 服务器。 请参阅第 35 页的 <strong>LinkStation</strong> 功能列表<br />
查看您的 <strong>LinkStation</strong> 是否支持 Network-USB 服务器。<br />
• 如需可通过 Network-USB 服务器连接的兼容 USB 设备列表,请查看 www.buffalotech.com。<br />
• 启用 Network-USB 服务器后,以下设备和功能可能无法使用 USB 端口 :<br />
-USB 硬盘<br />
-打印服务器<br />
-USB UPS 连接<br />
-DirectCopy<br />
• 可连接 USB 设备的最大数量 : 15 (不包括一个 USB 集线器)。由于客户的操作环境不同,可连<br />
接设备的数量也会有所不同。<br />
• 如果某台设备被识别为多台 USB 设备,则可连接设备的最大数量会有所减少。<br />
• 只可连接一个 USB 集线器。<br />
1<br />
2<br />
接下来,请按照下一页的步骤安装 Network-USB Navigator。<br />
在 Web Admin 界面中,定位至 [Extensions (扩展)]<br />
- [Network-USB Server(Network-USB 服务器)],然<br />
后单击 [Modify Settings (修改设置)]。<br />
1 选择 [Enable (启用)]。<br />
2 单击 [Save (保存)]。<br />
<strong>LinkStation</strong> 用户手册 114
使用 <strong>LinkStation</strong><br />
Network-USB Navigator 的安装<br />
Windows 用户<br />
1 插入 LinkNavigator CD。<br />
2 安装向导会自动启动。<br />
如果没有启动,请打开 CD 并双击 [LSNavi.exe]。LinkNavigator 将会启动。<br />
3<br />
4<br />
依次单击 [Options (选项)] - [Additional Software Installation (附加软件安装)] - [Network-USB<br />
Navigator] - [Install (安装)]。<br />
Network-USB Navigator 的安装完成。如需更多信息,请参阅“Network-USB 用户手册”。<br />
Macintosh 用户<br />
1 插入 LinkNavigator CD。<br />
2 双击实用程序 CD 中的 LinkNavigator 图标。 LinkNavigator 将会启动。<br />
3 单击 [Install Network-USB Navigator(安装 Network-USB Navigator)]。<br />
4<br />
单击 [Next(下一步)]。安装向导会一路指导您<br />
完成安装。<br />
单击 [Continue(继续)]。 安装向导会一路指导<br />
您完成安装。<br />
Network-USB Navigator 的安装完成。如需更多信息,请参阅“Network-USB 用户手册”。<br />
<strong>LinkStation</strong> 用户手册 115
使用 <strong>LinkStation</strong><br />
打印服务器<br />
<strong>LinkStation</strong> 背面配备一个 USB 接口。LS-QVL <strong>LinkStation</strong> 的正面和背面均配备有一个 USB 接口。<br />
如下所示,您可以将 USB 打印机连接至 <strong>LinkStation</strong>。<br />
注意 :<br />
并非所有的 <strong>LinkStation</strong> 都包含打印机支持。 请参阅第 35 页的 <strong>LinkStation</strong> 功能列表查看您的<br />
<strong>LinkStation</strong> 是否包含打印机支持。<br />
USB 连接器<br />
USB 电缆<br />
(未随附)<br />
USB 打印机<br />
(未随附)<br />
注意 :<br />
• 只可向 <strong>LinkStation</strong> 连接一台打印机。<br />
• <strong>LinkStation</strong> 不支持双向通信。例如,无法通知您剩余墨水量。<br />
• 不支持多功能打印机。<br />
• 不支持那些仅支持双向通信或 WPS (Windows Printing System) 的打印机。<br />
• Mac OS X 无法使用连接至 <strong>LinkStation</strong> 的打印机打印。<br />
<strong>LinkStation</strong> 用户手册 116
使用 <strong>LinkStation</strong><br />
在 Windows 7/Vista 中安装打印机<br />
1<br />
2<br />
3<br />
4<br />
5<br />
6<br />
7<br />
选择 [Enable(启用)],然后单击 [Save(保存)]。<br />
请参阅您打印机的手动安装说明。您可能需要从软件磁盘安装打印机驱动程序。<br />
单击 [ 开始 ] - [ 网络 ]。<br />
双击 <strong>LinkStation</strong> 服务器名称。<br />
在 Web Admin 界面中,定位至 [Extensions(扩<br />
展)] - [PrintServer(打印服务器)],然后单<br />
击 [Modify Settings(修改设置)]。<br />
双击 <strong>LinkStation</strong> 的打印机图标 (“IP”)。<br />
单击 [ 确定 ]。<br />
<strong>LinkStation</strong> 用户手册 117
使用 <strong>LinkStation</strong><br />
8<br />
您已添加一个打印机。<br />
1 选择您的打印机。在左侧选择制造商,在右<br />
侧选择打印机型号。如果您的打印机未显示<br />
列表中,请单击 [Have Disk(添加磁盘)],<br />
然后按照打印机制造商的指示进行安装。<br />
2 单击 [OK(确定)]。<br />
<strong>LinkStation</strong> 用户手册 118
使用 <strong>LinkStation</strong><br />
在 Windows XP 中安装打印机<br />
1<br />
2<br />
3<br />
4<br />
5<br />
7<br />
选择 [Enable(启用)],然后单击 [Save(保存)]。<br />
请参阅您打印机的手动安装说明。您可能需要从软件磁盘安装打印机驱动程序。<br />
单击 [ 开始 ] - [ 控制面板 ]。<br />
单击 [ 网络和互联网连接 ] 图标。<br />
6 依次双击 [View workgroup computers(查看工作组计算机)] - (<strong>LinkStation</strong> 服务器名称)。<br />
8<br />
在 Web Admin 界面中,定位至 [Extensions(扩<br />
展)] - [PrintServer(打印服务器)],然后单击<br />
[Modify Settings(修改设置)]。<br />
双击 <strong>LinkStation</strong> 的打印机图标 (“lp”)。<br />
如果显示信息“系统将自动向您的计算机安装打印机驱动程序。是否继续?”,请单击 [ 是 ]。<br />
<strong>LinkStation</strong> 用户手册 119
使用 <strong>LinkStation</strong><br />
9<br />
您已添加一个打印机。<br />
1 选择您的打印机。在左侧选择制造商,在<br />
右侧选择打印机型号。如果您的打印机未<br />
显示列表中,请单击 [Have Disk(添加磁<br />
盘)],然后按照打印机制造商的指示进行<br />
安装。<br />
2 单击 [OK(确定)]。<br />
<strong>LinkStation</strong> 用户手册 120
使用 <strong>LinkStation</strong><br />
在 Windows 2000 中安装打印机<br />
1<br />
2<br />
3<br />
4<br />
5<br />
6<br />
请参阅您的打印机手册,以安装打印机驱动程序。<br />
1 单击 [Enable(启用)]。<br />
2 单击 [Save(保存)]。<br />
双击 [ 网上邻居 (*)] - [ 整个网络 ] - (<strong>LinkStation</strong> 服务器名称)。<br />
* 在 Windows NT 4.0 中为 [ 网络 ]。<br />
在 Web Admin 界面中,定位至 [Extensions(扩<br />
展)] - [PrintServer(打印服务器)],然后单击<br />
[Modify Settings(修改设置)]。<br />
双击 <strong>LinkStation</strong> 的打印机图标 (“lp”)。<br />
单击 [ 确定 ]。<br />
7 单击 [ 继续 ]。<br />
<strong>LinkStation</strong> 用户手册 121
使用 <strong>LinkStation</strong><br />
8<br />
您已添加一台打印机。<br />
1 选择您的打印机。在左侧选择制造商,在<br />
右侧选择打印机型号。如果您的打印机未<br />
显示列表中,请单击 [Have Disk(添加磁<br />
盘)],然后按照打印机制造商的指示进行<br />
安装。<br />
2 单击 [OK(确定)]。<br />
<strong>LinkStation</strong> 用户手册 122
使用 <strong>LinkStation</strong><br />
BitTorrent 客户端<br />
BitTorrent 为共享文件协议。您可以快速地下载文件,因为文件分布在网络上,而且即使是较大<br />
的文件,网络流量也不会集中。不保持匿名,可轻松知道是谁发布了哪些文件。<br />
警告 : 未经所有者允许,请勿下载具有版权的文件。<br />
如需关于 BitTorrent 的更多信息,请浏览网站 http://www.bittorrent.com/。<br />
注意 :<br />
并非所有的 <strong>LinkStation</strong> 都包含 BitTorrent 客户端。请参阅第 35 页的 <strong>LinkStation</strong> 功能列表查看您<br />
的 <strong>LinkStation</strong> 是否包含 BitTorrent 客户端。<br />
使用 BitTorrent 下载的流程图 :<br />
1 使用搜索引擎查找所需文件的 Torrent。下载 Torrent。<br />
注意 :<br />
• Torrent 为信息文件,其扩展名为“.torrent”。<br />
• 您可从 BitTorrent Inc. 的网站或其他许多网站下载 Torrent。请遵守各网站的使用条款及<br />
版权规则。<br />
2 将 Torrent 信息发送至名为“跟踪器”的服务器上,并接收关于拥有文件的终端的信息。<br />
3 根据从“跟踪器”服务器接收到信息开始下载。<br />
4 从多个终端下载数据片段,然后制作一个完整文件。<br />
请按照以下步骤,使用 BitTorrent 将共享文件下载到 <strong>LinkStation</strong>。<br />
<strong>LinkStation</strong> 用户手册 123
使用 <strong>LinkStation</strong><br />
启用 BitTorrent 功能和选择文件夹<br />
1<br />
2<br />
3<br />
输入下载管理器的同户名和密码。<br />
默认的用户名和密码为 :<br />
用户名 : admin<br />
密码 : (空 ;无密码)<br />
下载管理器随即会打开。<br />
1 在 Web Admin 界面中,定位至 [Extensions<br />
(扩展)] - [BitTorrent]。<br />
2 单击 [Modify Settings(修改设置)]。<br />
1 单击 [Enable(启用)]。<br />
2 从 [Download Folder(下载文件夹)] 选择<br />
<strong>LinkStation</strong> 中的下载文件夹。<br />
3 单击 [Save(保存)]。<br />
单击 [Open Download Manager<br />
(打开下载管理器)]。<br />
下载管理器与 “μTorrent”类似。 如需了解更多关于如何使用下载管理器的信息,请在<br />
互联网上搜索 “μTorrent”。<br />
<strong>LinkStation</strong> 用户手册 124
使用 <strong>LinkStation</strong><br />
DLNA 服务器<br />
<strong>LinkStation</strong> 配备一个 DLNA 服务器。您可在电视机、音频设备、游戏设备及其他 DLNA 兼容网络<br />
设备上播放 <strong>LinkStation</strong> 中保存的视频、图片及音乐。<br />
DLNA (Digital Living Network Alliance) 定义家庭网络设备的互用性指南,此类指南为行业标准技<br />
术中的产品设计指南,以便实现数字设备(如计算机、家用电器、移动设备等)的互连环境。<br />
若要使用 <strong>LinkStation</strong> 上的 DLNA 服务器,首先请启用 DLNA 服务器。<br />
1<br />
2<br />
3<br />
单击 Web Admin 界面底部的 [Save(保存)]。<br />
现在您已启用 <strong>LinkStation</strong> 上的 DLNA 服务器。<br />
在 Web Admin 界面中,定位至 [Extensions(扩<br />
展)] - [MediaServer(媒体服务器)] - [DLNA<br />
Server(DLNA 服务器)],然后单击 [Modify<br />
Settings(修改设置)]。<br />
启用 [DLNA Server(DLNA 服务器)]。<br />
<strong>LinkStation</strong> 用户手册 125
使用 <strong>LinkStation</strong><br />
连接 <strong>LinkStation</strong> 及播放文件<br />
此示例显示如何使用 DLNA 兼容媒体播放器播放 <strong>LinkStation</strong> 中的文件。此处使用的图片为<br />
Buffalo LinkTheater LT-H90 媒体播放器的屏幕截图。<br />
1<br />
2<br />
3<br />
将 DLNA 兼容设备连接至网络,并将其打开。<br />
注意 :如需如何连接设备的信息,请参阅各设备的手册。<br />
从以下屏幕中选择 <strong>LinkStation</strong> 的 DLNA 服务器,以选择 DLNA 兼容设备。<br />
选择您要播放的内容。<br />
从设备选项列表中选择您的 <strong>LinkStation</strong>。默<br />
认设置下,<strong>LinkStation</strong> 的名称为其型号号码<br />
加上 MAC 地址的最后 3 位数字。例如,LS-<br />
XHL <strong>LinkStation</strong> 产品的 MAC 地址后三位数为<br />
DBB,则该 <strong>LinkStation</strong> 的名称为 LS-XHLDBB。<br />
选择 [Videos(视频)]、[Music(音乐)] 或<br />
[Photos(照片)]。<br />
<strong>LinkStation</strong> 用户手册 126
使用 <strong>LinkStation</strong><br />
4<br />
选择您要播放的文件,然后播放。<br />
<strong>LinkStation</strong> 用户手册 127
使用 <strong>LinkStation</strong><br />
DLNA 服务器设置<br />
默认设置下,<strong>LinkStation</strong> 支持播放共享文件夹“share”中的所有视频、音频、图片及音乐。您<br />
可以将其配置为仅播放特定文件夹中的视频、音频及音乐。<br />
1<br />
2<br />
3<br />
4<br />
单击页面底部的 [Save(保存)]。<br />
在 Web Admin 界面中,定位至 [Extensions(扩<br />
展)] - [MediaServer(媒体服务器)] - [DLNA<br />
Server(DLNA 服务器)],然后单击 [Modify<br />
Settings(修改设置)]。<br />
您可从 [Public Folder(公用文件夹)] 下拉共享文件<br />
夹和子文件夹。选择要共享的文件夹。<br />
现在,在 DLNA 兼容设备中您只可选择或播放第 2 步中所选文件夹中的文件。<br />
<strong>LinkStation</strong> 用户手册 128
使用 <strong>LinkStation</strong><br />
请按照以下步骤查看连接至 <strong>LinkStation</strong> 的 DLNA 兼容设备 :<br />
1<br />
1 在 Web Admin 界面中,定位至 [Extensions(扩<br />
展)] - [MediaServer(媒体服务器)]。<br />
2 单击 [Authorized DLNA Media Clients(已授权<br />
的 DLNA 媒体客户端)]。<br />
2 系统会显示网络中的 DLNA 兼容设备列表,显示设备<br />
的 [MAC Address(MAC 地址)]、[IP Address(IP 地<br />
址)] 及 [Device Name(设备名称)]。<br />
如果 DLNA 设备未广播其名称或 IP 地址,系统会将其<br />
显示为 [cannot be acquired(无法获取)]。<br />
向网络中新增 DLNA 设备,或更改 DLNA 设置后,请<br />
单击 [Refresh client list(刷新客户端列表)]。<br />
<strong>LinkStation</strong> 用户手册 129
使用 <strong>LinkStation</strong><br />
DLNA 媒体列表<br />
<strong>LinkStation</strong> 将会维护其媒体文件夹中保存的视频、图片及音乐数据库,并向网络中的 DLNA 媒<br />
体播放器分配可播放的媒体列表。默认设置下,系统会在每次重启设备后或每隔 60 分钟分配一<br />
次列表。按照如下所述配置数据库。<br />
1 在 Web Admin 界面中,定位至 [Extensions(扩<br />
展)] - [MediaServer(媒体服务器)] - [DLNA<br />
Server(DLNA 服务器)],然后单击 [Modify<br />
Settings(修改设置)]。<br />
2<br />
3<br />
单击 [Save(保存)] 保存您的设置。<br />
若要分配可播放媒体列表,请单击 [Automatic<br />
Update(自动更新)] 中的 [Enable(启用)],<br />
然后单击 [Refresh now(立刻刷新)]。<br />
您可以选择一个不同的刷新间隔。若要对系统分<br />
配媒体列表使用另外一个时间间隔,请在 [Refresh<br />
interval(刷新间隔)] 字段内输入所需的间隔(以<br />
分钟为单位)。<br />
若要完全禁用媒体列表分配功能,请单击<br />
[Automatic Update(自动更新)] 中的<br />
[Disable(禁用)]。<br />
<strong>LinkStation</strong> 用户手册 130
使用 <strong>LinkStation</strong><br />
如果其他 DLNA 媒体设备无法识别 <strong>LinkStation</strong> :<br />
如果已禁用 <strong>LinkStation</strong> 上的媒体服务器,那么其他 DLNA 设备将无法访问媒体服务器。您可以<br />
按照以下步骤启用 <strong>LinkStation</strong> 上的媒体服务器。<br />
1<br />
2<br />
3<br />
单击 [Save(保存)]。<br />
在 Web Admin 界面中,定位至 [Extensions(扩<br />
展)] - [MediaServer(媒体服务器)] - [DLNA<br />
Server(DLNA 服务器)],然后单击 [Modify<br />
Settings(修改设置)]。<br />
单击 [Enable(启用)]。<br />
<strong>LinkStation</strong> 用户手册 131
使用 <strong>LinkStation</strong><br />
禁用从特定 DLNA 媒体播放器进行播放<br />
默认设置下,<strong>LinkStation</strong> 允许从相同网络中的任何兼容媒体播放器播放文件。若要禁止从某特<br />
定 DLNA 媒体播放器播放文件,请按照以下指示进行操作。<br />
1<br />
2<br />
3 单击 [Save(保存)]。<br />
1 在 Web Admin 界面中,定位至 [Extensions(扩<br />
展)] - [MediaServer(媒体服务器)]。<br />
2 单击 [Authorized DLNA Media Clients(已授权<br />
的 DLNA 媒体客户端)]。<br />
对于您想要阻止其访问 <strong>LinkStation</strong> 媒体的 DLNA 媒<br />
体播放器,请选择 [Deny(拒绝)]。将您允许访问<br />
<strong>LinkStation</strong> 媒体的媒体播放器设为 [Allow(允许)]。<br />
<strong>LinkStation</strong> 用户手册 132
使用 <strong>LinkStation</strong><br />
故障排除 :<br />
问题 :DLNA 媒体播放器无法访问 <strong>LinkStation</strong> 中的媒体文件<br />
如果您的 DLNA 媒体播放器无法访问 <strong>LinkStation</strong> 中的媒体文件,那么您应该更新可播放的媒体<br />
文件列表。请尝试以下操作 :<br />
1<br />
2<br />
3<br />
单击 [Save(保存)]。<br />
如果您无法播放某些特定文件 :<br />
为 [Media Server(媒体服务器)] 和 [Automatic<br />
Update(自动更新)] 选择 [Enable(启用)]。选<br />
中 [Refresh now(立即刷新)]。<br />
<strong>LinkStation</strong> 的 DLNA 媒体服务器支持以下文件类型。网络中的 DLNA 媒体播放器只可播放以下类<br />
型的文件。<br />
类型 文件扩展名<br />
视频文件<br />
在 Web Admin 界面中,定位至 [Extensions(扩<br />
展)] - [MediaServer(媒体服务器)] - [DLNA<br />
Server(DLNA 服务器)],然后单击 [Modify<br />
Settings(修改设置)]。<br />
.avi、.divx、.asf、.mpg、.mpe、.m1v、.vcb、.mts、.m2ts、.m2t、.mpeg、.mpeg2、<br />
.vdr、.spts、.tp、.ts、.3gp、.mov、.m4v、.wmv、.dvr-ms、.xvid、.mp4、.m4v<br />
图片文件 .jpg、.jpeg、.gif、.png、.tif、.tiff、.yuv、.bmp<br />
音乐文件<br />
.mp3、.mpa、.wma、.aac、.apl、.ac3、.lpcm、.pcm、.wav、.m3u、.m4a、<br />
.mp4、.3gp、.m4b、.aif、.aiff、.flac、.ogg、.mp2、.mp1、.mp4<br />
您的媒体播放器可能不会支持以上所有的文件类型。媒体播放器中不会显示不支持的文件。请<br />
查看您的媒体播放器文档,以获取播放器支持的文件类型列表。<br />
<strong>LinkStation</strong> 用户手册 133
使用 <strong>LinkStation</strong><br />
使用 iTunes 服务器<br />
网络中运行 iTunes 的计算机可访问 <strong>LinkStation</strong> 媒体服务器中的 MP3、M4A 及 M4P 格式的音乐<br />
文件。请按照如下所述启用 <strong>LinkStation</strong> 的媒体服务器。<br />
1<br />
在 Web Admin 界面中,定位至 [Extensions(扩<br />
展)] - [MediaServer(媒体服务器)] - [iTunes<br />
Server(iTunes 服务器)],然后单击 [Modify<br />
Settings(修改设置)]。<br />
2 1 选择 [Enable(启用)]。<br />
2 选择公用文件夹。<br />
3 单击 [Save(保存)]。<br />
注意 :<br />
如果您在播放音乐文件期间在 <strong>LinkStation</strong> 中添加、更改或删除音乐文件,那么将会因为要重建<br />
数据库而停止播放。 再次连接至 iTunes 服务器以播放音乐文件。<br />
完成 iTunes 服务器的配置。<br />
将 iTunes 服务器兼容设备连接至网络以欣赏您的音乐文件。<br />
<strong>LinkStation</strong> 用户手册 134
使用 <strong>LinkStation</strong><br />
Squeezebox Server<br />
Squeezebox 是一个由 Logitech 出品的网络音乐播放器,可通过有线或无线 LAN 播放您网络上<br />
存储的音乐。启用 Squeezebox Server 后,即可使用 Squeezebox 播放 <strong>LinkStation</strong> 上的音乐, 无<br />
需使用计算机。请按照以下步骤进行配置。<br />
注意 :<br />
并非所有的 <strong>LinkStation</strong> 都包含 Squeezebox Server。 请参阅第 35 页的 <strong>LinkStation</strong> 功能列表查看<br />
您的 <strong>LinkStation</strong> 是否支持 Squeezebox。<br />
1<br />
2<br />
3 单击 [Open Squeezebox Server Settings(打开 Squeezebox Server 设置)]。 即会显示<br />
Squeezebox Server 的设置屏幕。<br />
如需关于如何使用 Sqeezebox Server 的更多信息,请在互联网上搜索“Sqeezebox<br />
Server”。<br />
注意 :<br />
支持以下文件类型 :<br />
音乐文件 mp3, flac, ogg, he-aac v2, wma<br />
启用播放 <strong>LinkStation</strong> 中存储的音乐数据的操作完成。<br />
在 Web Admin 界面中,定位至 [Extensions(扩<br />
展)] - [MediaServer(媒体服务器)] - [Squeezebox<br />
Server],然后单击 [Modify Settings(修改设置)]。<br />
1 选择 [Enable(启用)]。<br />
2 选择公用文件夹。<br />
3 输入 [Port No.(端口号)]。初始设置为 9001,<br />
一般情况下无需更改。<br />
4 单击 [Save(保存)]。<br />
<strong>LinkStation</strong> 用户手册 135
使用 <strong>LinkStation</strong><br />
Flickr 支持<br />
注意 :<br />
并非所有的 <strong>LinkStation</strong> 都包含 Flickr 支持。请参阅第 35 页的 <strong>LinkStation</strong> 功能列表查看您的<br />
<strong>LinkStation</strong> 是否支持 Flickr。<br />
Flickr (www.flickr.com) 是由 Yahoo! Inc. 运营的相片共享网站。<br />
将 <strong>LinkStation</strong> 的共享文件夹链接至 Flickr 后,便可使用以下功能。<br />
• 您的 Flickr 图像数据会与 <strong>LinkStation</strong> 共享文件夹同步。您可在 Flickr 中查看存储至<br />
<strong>LinkStation</strong> 共享文件夹的图像,也可在 <strong>LinkStation</strong> 共享文件夹中查看上传到 Flickr 的<br />
图像。<br />
• 在与 DLNA 兼容的设备上,您可通过幻灯片形式查看 Flickr 帐户内的图像。<br />
• 您的好友可通过 Flickr 共享访问您的相片。<br />
• Mac OS X 10.5 及更早版本不支持向 <strong>LinkStation</strong> 上传文件。但支持浏览。<br />
1 在 Web Admin 界面中,定位至 [Extensions(扩展)] - [Web Service Support(网络服务支<br />
持)]。<br />
2<br />
3<br />
4<br />
选择 [Enable(启用)]。<br />
单击 [Modify Settings(修改设置)]。<br />
在 [Target Folder(目标文件夹)] 字段中,选择要链<br />
接的文件夹。<br />
<strong>LinkStation</strong> 用户手册 136
使用 <strong>LinkStation</strong><br />
5<br />
6 单击 [OK, I’LL AUTHORIZE IT(好的,我会验证)] 即会显示您的验证密钥(9 位数)。请记下<br />
显示的验证密钥。<br />
7<br />
您 <strong>LinkStation</strong> 上的文件夹现已链接至 Flickr 账户,二者均会同步您的图片。 拖放图片至该文件<br />
夹后,这些图片即会自动上传至 Flickr。<br />
特殊文件夹<br />
链接的共享文件夹中会创建两个名为“sets”和“stream”的特殊文件夹。您不得在这些文件夹<br />
中创建子文件夹。这些文件夹已链接至您的 Flickr 帐户。复制到“sets”或“stream”的图像将<br />
上传至 Flickr。上传至 Flickr 的图像会复制到“stream”文件夹。<br />
注意 :如果上传期间发生错误,系统会自动创建一个名为“fail to upload”的文件夹,图像会被<br />
复制到该文件夹。<br />
支持以下类型的图像。<br />
支持扩展名如下的图像 :<br />
jpg、jpeg、gif、png、tiff<br />
单击 [View Flickr authentication site(查看 Flickr<br />
认证网站)]。 Flickr 的网站即会打开。 输入您的<br />
Yahoo ID 和密码。 如果您还没有 Yahoo 帐户,请创<br />
建一个。<br />
输入上一步显示的 Flickr 验证密钥,然后单击 [Save<br />
(保存)]。<br />
<strong>LinkStation</strong> 用户手册 137
使用 <strong>LinkStation</strong><br />
注意 :<br />
• 显示图像将比打开保存在您计算机硬盘中的文件花费更长时间。<br />
• 在图像文件完全传输完之前,图像文件的大小可能显示为 0 字节。<br />
• 在复制一个图像文件时,文件上传至 Flickr 可能需要花费一些时间。<br />
• 上传照片时会有一些限制。如需更多信息,请参阅 Flickr 网站。<br />
• 您一次只能将一个 <strong>LinkStation</strong> 连接至 Flickr 账户。<br />
• 要连接另外一个 <strong>LinkStation</strong>,请先单击 [Unlock Flickr authorization(解除身份验证锁定。)]<br />
以断开第一个 <strong>LinkStation</strong> 的连接。<br />
• 如果无法上传文件,请单击 <strong>LinkStation</strong> Web Admin 界面中的 [Extensions(扩展)] - [Web<br />
Service Support(Web 服务支持)] - [Flickr Support(支持 Flickr)] 下的 [Remount(重新安装)]<br />
或重启 <strong>LinkStation</strong>。<br />
• 当从 Flickr 删除一个图像文件时,在 <strong>LinkStation</strong> 的共享文件夹中还可能存在一个 0 KB 的文件。<br />
如果发生这种情况,请单击 <strong>LinkStation</strong> Web Admin 界面中的 [Extensions(扩展)] - [Web<br />
Service Support(Web 服务支持)] 中的 [Remount(重新安装)]。<br />
• 如果指定链接 Flickr 的某个文件夹为备份源,则在进行备份前先确保从 Flickr 下载的所有图像<br />
均已下载完成。如果无法进行备份,请等待直至所有下载完成,然后再试一次。<br />
• 如果在链接至 Flickr 期间未显示“sets”文件夹,请单击 Web Admin 界面中的 [Extensions(扩<br />
展)] - [Web Service Support(Web 服务支持)] - [Flickr Support(支持 Flickr)] - [Remount(重<br />
新安装)] 或重启 <strong>LinkStation</strong>。<br />
• 如果无法同时将多个文件上传至 Flickr,请一次上传一个文件。<br />
<strong>LinkStation</strong> 用户手册 138
使用 <strong>LinkStation</strong><br />
Eye-Fi connected<br />
Eye-Fi connected 可通过互联网,将安装有 Eye-Fi 卡(可从 Eye-Fi 获取)的数码相机内的图像传<br />
输至您的 <strong>LinkStation</strong>。<br />
注意 :<br />
并非所有的 <strong>LinkStation</strong> 都包含 Eye-Fi 上传功能。请参阅第 35 页的 <strong>LinkStation</strong> 功能列表查看您<br />
的 <strong>LinkStation</strong> 是否支持 Eye-Fi 连接。<br />
使用 Eye-Fi connected 您需要满足以下条件 :<br />
• 无线 LAN 接入点<br />
• SD 卡或与 SDHC 兼容的数码相机<br />
• 配备 USB 端口和 Internet 连接的计算机<br />
• Eye-Fi 卡<br />
1 如果您是第一次使用 Eye-Fi 卡,请将 Eye-Fi 卡与计算机连接以进行初始设置。<br />
注意 : 如需装载步骤、硬盘安装步骤和移除步骤,请查看 Eye-Fi 卡随附的手册。<br />
2 将 Eye-Fi 卡从计算机移除,然后将其插入您的数码相机。<br />
3 在 Web Admin 界面中,定位至 [Extensions(扩展)] - [Web Service Support(网络服务支持)]<br />
- [Eye-Fi connected]。<br />
4<br />
5<br />
6 显示您在第一步的 [Eye-Fi connected > Cards/Devices Settings(卡 / 设备设置)] 中设置的卡<br />
或设备名称。 对于您需要将数据传输至 <strong>LinkStation</strong> 的卡或设备,请单击其名称。<br />
7<br />
该卡上存储的图像即会自动复制到 <strong>LinkStation</strong>。<br />
单击 [Enable(启用)]。<br />
1 请输入您在第一步中设置的 [Email(电子<br />
邮件)] 和 [Password(密码)]。<br />
2 单击 [Log in(登录)]。<br />
1 选择 [Enable(启用)]。<br />
2 选择 [Destination(目标)]。<br />
3 单击 [Save(保存)]。<br />
<strong>LinkStation</strong> 用户手册 139
使用 <strong>LinkStation</strong><br />
注意 :<br />
• 视频文件不能复制到 <strong>LinkStation</strong>。<br />
• 只能复制 JPEG 图像。<br />
• 在第 7 步中,如果未将 <strong>LinkStation</strong> 设置为目标,则图像将无法传输至 <strong>LinkStation</strong>。<br />
• 拍照后,照片传输至 <strong>LinkStation</strong> 可能需要花费一些时间。<br />
• 您不能将连接至 <strong>LinkStation</strong> 的 USB 硬盘指定为目标文件夹。<br />
• 如果将主要的共享文件夹中的子文件夹指定为目标,那么该子文件夹名称必须为单字节字母<br />
数字字符。无法使用名称为多字节字符的子文件夹。<br />
• 当更新 <strong>LinkStation</strong> 固件时,也将初始化目标。使用 Eye-Fi 前请重新设置目标。<br />
• 即使设置为只读,照片也将被传输至目标共享。<br />
<strong>LinkStation</strong> 用户手册 140
使用 <strong>LinkStation</strong><br />
连接至远程 <strong>LinkStation</strong><br />
WebAccess 连接可使您从资源管理器、我的电脑或其他文件管理器上打开远程 <strong>LinkStation</strong> 或<br />
TeraStation 上的共享文件夹。<br />
要使用 WebAccess 连接,必须满足下列条件。<br />
• 您在两个不同的位置拥有 <strong>LinkStation</strong> 或 TeraStation,例如在家和一个较远的位置。<br />
• 两个设备都启用了 WebAccess。<br />
1 在 <strong>LinkStation</strong> 的 Web Admin 界面中,单击 [Extensions(扩展)] – [Web Service Support<br />
(Web 服务支持)]。<br />
2<br />
3<br />
4<br />
单击 [WebAccess Connect(WebAccess 连<br />
接)] 下的 [Modify Settings(修改设置)]。<br />
启用 [WebAccess Connect(WebAccess 连<br />
接)]。<br />
从 [Target Folder(目标文件夹)] 选择将要连<br />
接的共享文件夹。<br />
注意 :<br />
通过 WebAccess 连接可内部使用选中的文件<br />
夹。文件未添加至此文件夹,而且已用空间<br />
容量没有增加。<br />
<strong>LinkStation</strong> 用户手册 141
使用 <strong>LinkStation</strong><br />
5<br />
6<br />
注意 :<br />
• 如果在网络已经暂时断开后使用,请单击 [Remount(重新安装)]。<br />
• 要禁用 WebAccess 连接,请单击 [Modify Settings(修改设置)] > [Disable(禁用)] > [Save<br />
(保存)]。<br />
WebAccess 连接设置完成。<br />
1 在 [BuffaloNAS.com Name(BuffaloNAS.<br />
com 名称)] 中,输入为远程 <strong>LinkStation</strong> 的<br />
WebAccess 设置的 BuffaloNAS.com 名称。<br />
2 输入远程 <strong>LinkStation</strong> 的 WebAccess 的用户名<br />
和密码。<br />
3 单击 [Save(保存)]。<br />
您可以通过将显示在 [Target Folder(目标文件<br />
夹)] 中的路径输入资源管理器、我的电脑或<br />
其他文件管理器中的地址框中来直接访问远程<br />
<strong>LinkStation</strong> 中的共享文件夹。<br />
<strong>LinkStation</strong> 用户手册 142
第 3 章<br />
NAS Navigator2<br />
使用 NAS Navigator2 实用程序,可更轻松地显示 Web Admin 界面、更改 IP 地址或检查硬盘。<br />
Windows<br />
如果您使用 LinkNavigator CD 安装 <strong>LinkStation</strong>,那么 NAS Navigator2 已安装(显示在系统托盘中)<br />
并配置为开机时自动运行。<br />
您可以使用以下方式启动 NAS Navigator2 :<br />
• 双击桌面上的 图标。<br />
• 单击 [ 开始 ] - [(所有)程序 ] - [BUFFALO] - [BUFFALO NAS Navigator2] - [BUFFALO NAS Navigator2]。<br />
屏幕 :<br />
单击 <strong>LinkStation</strong> 的图标即可显示其总容量、已用容量、[IP Address(IP 地址)]、[Workgroup<br />
(工作组)]、[Subnet Mask(子网掩码)]、[Default Gateway(默认网关)]、[MAC Address(MAC<br />
地址)] 及 [Firmware(固件)] 版本。<br />
<strong>LinkStation</strong> 用户手册 143
第 3 章 NAS Navigator 2<br />
名称 说明<br />
Map remote default share to drive<br />
letter (*)<br />
( 映射远程默认共享到盘符 )<br />
单<br />
Menu( 菜<br />
)<br />
View( 查<br />
看<br />
)<br />
Disconnect mapped drive letter (*) (断<br />
开映射的盘符 )<br />
Map all remote shares to drive letters<br />
( 映射所有远程共享到盘符 )<br />
Create desktop shortcut for<br />
Tera/<strong>LinkStation</strong> (*)<br />
( 创建 Tera/<strong>LinkStation</strong> 的桌面<br />
快捷方式 )<br />
Launch NAS Navigator2 on<br />
startup<br />
( 开机时启动 NAS Navigator2)<br />
Display the error information<br />
( 显示错误信息 )<br />
将 <strong>LinkStation</strong> 的共享文件夹分配为网络硬盘。<br />
移除网络硬盘映射。<br />
将 <strong>LinkStation</strong> 的所有共享文件夹分配为网络硬盘。<br />
创建访问 <strong>LinkStation</strong> 共享文件夹(share)的快捷方式。<br />
Windows 启动时启动系统任务栏中的 NAS Navigator2。<br />
发生错误时,任务栏中的 NAS Navigator2 图标会弹出<br />
错误消息。<br />
Properties (*) ( 属性 ) 打开所选 <strong>LinkStation</strong> 的属性窗口。<br />
Close ( 关闭 ) 关闭 NAS Navigator2。<br />
View ( 查看 ) [Icon(图标)] :快捷地显示图标。<br />
[Details(详细信息)] :显示名称、产品名称、工作组、<br />
IP 地址、子网掩码及默认网关。<br />
Sort by ( 排序方法 ) 从以下选项中选择排序方式,以在系统发现多个<br />
<strong>LinkStation</strong> 时可排序显示 :<br />
主机名称、产品名称、工作组、IP 地址、<br />
子网掩码、默认网关<br />
Browse(*) ( 浏览 ) 打开 <strong>LinkStation</strong> 的共享文件夹。<br />
Refresh ( 刷新 ) 重新搜索网络中的 NAS 设备。<br />
* 除非单击 <strong>LinkStation</strong> 的图标,否则无法显示。<br />
<strong>LinkStation</strong> 用户手册 144
第 3 章 NAS Navigator 2<br />
当您右键单击 <strong>LinkStation</strong> 图标时将显示以下菜单<br />
名称 说明<br />
Browse Shares(浏览共享) 打开 <strong>LinkStation</strong> 的共享文件夹。<br />
Open Web setting<br />
(打开 Web 设置)<br />
显示所选 <strong>LinkStation</strong> 的 Web Admin 界面。<br />
Properties(属性) 打开所选 <strong>LinkStation</strong> 的属性屏幕。<br />
Map remote default share<br />
to drive letter(映射远程默<br />
认共享到盘符)<br />
Disconnect mapped drive<br />
letter(断开映射的盘符)<br />
Create desktop shortcut<br />
for Tera/<strong>LinkStation</strong>(创建<br />
Tera/<strong>LinkStation</strong> 的桌面快<br />
捷方式)<br />
将所选 <strong>LinkStation</strong> 的共享文件夹映射到网络硬盘。<br />
断开映射的网络硬盘。<br />
在桌面上创建所选 <strong>LinkStation</strong> 共享文件夹(share)的快捷图标。<br />
Shutdown(关闭) 当您使用的是 LS-XL 系列 <strong>LinkStation</strong> 时将显示此信息。LS-XL 系列<br />
的外壳上没有电源开关。使用此命令关闭电源。<br />
<strong>LinkStation</strong> 用户手册 145
第 3 章 NAS Navigator 2<br />
将 NAS Navigator2 最小化至任务栏时,您可从其图标选择以下选项。<br />
菜单选项 说明<br />
<strong>LinkStation</strong> Name 浏览共享 打开 <strong>LinkStation</strong> 的共享文件夹。<br />
(<strong>LinkStation</strong> 名 打开 Web Admin 在 Web 浏览器中打开 Web Admin 界面。<br />
称)<br />
属性 打开 <strong>LinkStation</strong> 的属性页面。<br />
将远程默认共享<br />
映射至硬盘号<br />
将 <strong>LinkStation</strong> 的默认共享分配为网络硬盘。<br />
断开与已映射的<br />
硬盘号的连接<br />
取消映射网络硬盘。<br />
创建快捷方式 创建访问 <strong>LinkStation</strong> 共享文件夹(share)的快捷方式。<br />
Refresh (刷新) 刷新 NAS 设备列表。<br />
Browse Shares (浏览共享 (&B)) 显示 NAS Navigator2 窗口。<br />
Exit (退出) 退出 NAS Navigator2。<br />
<strong>LinkStation</strong> 用户手册 146
第 3 章 NAS Navigator 2<br />
您可以从 <strong>LinkStation</strong> 的属性窗口执行以下任务。<br />
菜单选项 说明<br />
Web Admin 打开 Web Admin 界面。<br />
IP Settings<br />
IP (设置)<br />
如果选中 [Obtain an IP address automatically via DHCP(使用 DHCP 自动获取<br />
IP 地址)],<strong>LinkStation</strong> 将会尝试从 DHCP 自动获取 IP 地址。<br />
或者,您可以手动输入 <strong>LinkStation</strong> 的 [IP Address(IP 地址)]、[Subnet Mask(子<br />
网掩码)] 及 [Default Gateway address(默认网关地址)]。<br />
<strong>LinkStation</strong> 用户手册 147
第 3 章 NAS Navigator 2<br />
Mac OS<br />
如果您使用 LinkNavigator CD 安装 <strong>LinkStation</strong>,那么系统会自动安装 NAS Navigator2。单击<br />
Dock 中的 图标,即可启动。<br />
单击 <strong>LinkStation</strong> 的图标即可显示其总容量、已用容量、[WORKGROUP(工作组)]、[IP Address(IP<br />
地址)]、[Subnet Mask(子网掩码)]、[Default Gateway(默认网关)]、[MAC Address(MAC 地址)]<br />
及 [Firmware(固件)] 版本。双击图标即可打开 <strong>LinkStation</strong> 中的共享。<br />
名称 说明<br />
Open (打开) 打开所选 <strong>LinkStation</strong> 的默认共享文件夹。<br />
Rescan (重新扫描) 刷新 NAS 设备列表。<br />
Tool Menu (工具菜单) Open Folder<br />
(打开文件夹)<br />
Open Web setting<br />
(打开 Web 设置)<br />
打开 <strong>LinkStation</strong> 共享文件夹。<br />
打开所选的 Web Admin 界面。<br />
Configure (配置) 显示打开 Web Admin 界面或更改 IP 地址的界面。<br />
Color Label<br />
选择显示在图标下的名称的颜色。<br />
(颜色标签)<br />
Show View Options (显 设置图标大小、标签位置及图标的排列顺序。<br />
示查看选项)<br />
Shutdown(关闭) 当您使用的是 LS-XL 系列 <strong>LinkStation</strong> 时将显<br />
示此信息。LS-XL 系列的外壳上没有电源开<br />
关。使用此命令关闭电源。<br />
<strong>LinkStation</strong> 用户手册 148
第 4 章<br />
Web Admin 界面<br />
主屏幕<br />
您可从主屏幕配置以下选项。<br />
名称 说明<br />
Name (名称) 显示 <strong>LinkStation</strong> 的名称。<br />
Firmware version(固件版<br />
本)<br />
显示 <strong>LinkStation</strong> 的固件版本。<br />
IP Address(IP 地址) 显示 <strong>LinkStation</strong> 的 IP 地址。<br />
Workgroup(工作组) 显示 <strong>LinkStation</strong> 的工作组。<br />
Storage(存储) 显示 <strong>LinkStation</strong> 硬盘的总容量及已用容量。<br />
Shared Folders(共享文件<br />
夹)<br />
Logout(注销) 退出 Web Admin 界面。<br />
显示 <strong>LinkStation</strong> 中的共享文件夹及磁盘。如果选择 [<strong>User</strong>s/<br />
Groups(用户 / 组)] 标签,将显示用户和组。如果选择<br />
[Network(网络)] 标签,将会显示 DHCP 是否已启用,并显示<br />
以太网帧大小。<br />
Shutdown(关闭) 当您使用的是 LS-XL 系列时将显示此信息。<br />
LS-XL 系列的外壳上没有电源开关。使用此命令关闭电源。<br />
<strong>LinkStation</strong> 用户手册 149
第 4 章 Web Admin 界面<br />
共享文件夹<br />
您可从 [Shared Folders(共享文件夹)] 屏幕中设置以下选项。<br />
名称 说明<br />
Folder Setup<br />
( 文件夹设置 )<br />
Folder Setup<br />
( 文件夹设置 )<br />
><br />
New Folder<br />
( 新文件夹 )<br />
单击 [Create<br />
Folder(创建文<br />
件夹)] 即可查<br />
看该选项。<br />
Folder Setup<br />
( 文件夹设置 )<br />
Copy Settings<br />
From<br />
( 从此处复制设<br />
置 )<br />
Name<br />
( 名称 )<br />
Description<br />
( 说明 )<br />
单击 [Create Folder(创建文件夹)] 即可打开“添加新共享<br />
文件夹”屏幕。<br />
单击某共享文件夹的名称即可打开该共享文件夹的设置<br />
屏幕。<br />
选择共享文件夹,并单击 [Delete(删除)] 即可删除该<br />
共享文件夹。<br />
在 [Find(查找)] 字段内输入一个字母即可显示名称以<br />
该字母开头的文件夹。单击列表中的一个文件夹名称即<br />
可选中该文件夹。<br />
执行以下任务即可打开 [Confirm Operation(确认操作)]<br />
屏幕。<br />
• 删除文件夹<br />
• 还原出厂默认设置<br />
• 格式化<br />
在 60 秒内输入 [Confirmation Number(确认码)] 字段<br />
内显示的数字,然后单击 [Apply(应用)]。<br />
选择您想要复制设置的来源文件夹。<br />
输入共享文件夹名称。<br />
您最多可以输入 27 个字节 (UTF-8)。可使用字母数字字<br />
符、多字节字符、连字符和下划线。<br />
请勿使用符号作为名称的首字符。<br />
输入共享文件夹的说明。<br />
您最多可以输入 75 个字节 (UTF-8)。可使用字母数字字<br />
符、多字节字符、连字符、下划线和空格。<br />
请勿使用符号作为说明的首字符。<br />
<strong>LinkStation</strong> 用户手册 150
第 4 章 Web Admin 界面<br />
名称 说明<br />
Volume (卷) 选择共享文件夹的卷。<br />
Shared Folder<br />
Attributes<br />
(共享文件夹属<br />
性)<br />
共享文件夹可能为只读或可写。<br />
Recycle Bin 如果启用回收站,系统会将删除文件移至回收站而不是<br />
(回收站) 完全从设备删除。<br />
Folder Setup<br />
(文件夹设置)<br />
><br />
New Folder<br />
(新文件夹)<br />
单击 [Create<br />
Folder(创建文<br />
件夹)] 即可查<br />
看该选项。<br />
Shared Folder<br />
Support<br />
(共享文件夹支<br />
持)<br />
您可以对 <strong>LinkStation</strong> 中的各个共享文件夹及 usbdisk1 启<br />
用回收站。<br />
• 若要将回收站用于 usbdisk1,请将 usbdisk1 格式化为<br />
EXT3、XFS 或 FAT 32。不支持 NTFS 及 HFS+,因为回收站<br />
无法删除此类格式的文件。<br />
• 使用 AFP 或 FTP 连接时,不支持回收站。<br />
选择共享文件夹将要支持的操作系统及功能。<br />
共享文件夹支<br />
持<br />
Windows<br />
(SMB)<br />
<strong>LinkStation</strong> 用户手册 151<br />
说明<br />
选中即可启用 SMB,从而支持连接<br />
Windows 和 Mac OS X。<br />
Apple (AFP) 选中即可启用 AFP,从而支持连接 Mac<br />
OS。另外,定位至 [Network(网络)]<br />
- [Network Settings(网络设置)] -<br />
[Network Services(网络服务)],确保<br />
[Network Services(网络服务)] 中的<br />
AFP 已启用。<br />
FTP 选中即可启用从而允许远程 FTP 访问共<br />
享。另外,定位至 [Network(网络)]<br />
- [Network Settings(网络设置)] -<br />
[Network Services(网络服务)],并启<br />
用 [Network Services(网络服务)] 中<br />
的 FTP。<br />
磁盘备份 选中以允许其他 <strong>LinkStation</strong> 将该共享<br />
用作备份目标。<br />
SFTP 使用 SFTP 进行连接时选择该选项。
第 4 章 Web Admin 界面<br />
名称 说明<br />
Folder Setup<br />
(文件夹设置)<br />
><br />
New Folder<br />
(新文件夹)<br />
单击 [Create<br />
Folder(创建文<br />
件夹)] 即可查<br />
看该选项。<br />
Access<br />
Restrictions<br />
(访问限制)<br />
Direct Copy<br />
(直接复制)<br />
单击 [Modify<br />
Settings(修改设<br />
置)] 以更改设置。<br />
Remote backup<br />
password<br />
(远程备份密码)<br />
Access Restrictions<br />
(访问限制)<br />
Target<br />
(目标)<br />
如果要将另一台 <strong>LinkStation</strong> 备份至该共享,您可以考虑<br />
配置远程备份密码。使用配置密码,您可轻松地配置另<br />
外一台 <strong>LinkStation</strong>,以将其备份至正确的共享,并防止<br />
其他用户错误地将数据备份至该共享。<br />
密码最多可包含 8 个字节 (UTF-8)。可使用字母数字字<br />
符、连字符和下划线。<br />
如果已使用访问限制,请单击 [Add(添加)] 以添加您<br />
允许访问共享的用户或组。<br />
您可使用 [Remove(移除)] 按钮,删除访问列表中的<br />
用户和组。<br />
使用 AFP 和 FTP 连接时,您可对每个用户设置访问限制。<br />
选择直接复制的目标文件夹。<br />
<strong>LinkStation</strong> 用户手册 152
第 4 章 Web Admin 界面<br />
用户 / 组<br />
您可从 [<strong>User</strong>s/Groups(用户 / 组)] 屏幕设置以下选项。<br />
名称 说明<br />
Local <strong>User</strong>s<br />
( 本地用<br />
户 )<br />
Local<br />
<strong>User</strong>s( 本<br />
地用户 )<br />
><br />
New <strong>User</strong><br />
( 新用户 )<br />
Local <strong>User</strong>s<br />
( 本地用户 )<br />
<strong>User</strong>name<br />
( 用户名 )<br />
<strong>User</strong> ld(用<br />
户 ld)<br />
若要显<br />
示新用 Description<br />
户,请单 ( 说明 )<br />
击 [Create<br />
a user(创<br />
建用户)]。<br />
本地用户<br />
显示 [<strong>User</strong>name(用户名)]、[<strong>User</strong> Id(用户 ID)]、[Description(说<br />
明)] 及 [Primary Group(主要组)]。<br />
若要创建新用户,请单击 [Create <strong>User</strong>(创建用户)]。<br />
若要编辑用户,请选择用户,然后单击 [Edit <strong>User</strong>(编辑用户)]。<br />
若要删除用户,请选择用户,然后单击 [Delete(删除)]。<br />
如果已从 [Network(网络)] - [Workgroup/Domain(工作组 / 域)]<br />
中为 [For Workgroup Authentication(针对工作组身份验证)] 选择<br />
了 [Delegate Authority to External SMB Server(将授权机构委派给外<br />
部 SMB 服务器)],那么您可通过单击 [The selected user(s) will be<br />
converted to external users(所选用户将被转换为外部用户)] 将<br />
<strong>LinkStation</strong> 中注册的用户转换为外部 SMB 服务器的验证用户。<br />
在 [Find(查找)] 字段内输入一个字母即可列出名称以该字母开头<br />
的用户。<br />
用户 [admin] 和 [guest] 为 <strong>LinkStation</strong> 的内置用户。无法删除。<br />
如果 <strong>LinkStation</strong> 为域成员,那么亦可获取 [Domain <strong>User</strong>s(域用<br />
户)]。<br />
用户名最多可包含 20 个字节 (UTF-8)。可使用字母数字字符、连字<br />
符 (-)、下划线 (_)、点 (.)、!、#、&、@、$、*、^、%。<br />
请勿使用多字节字符。请勿使用符号作为用户名的首字符。<br />
如果将用户 ID 留空,则系统会自动分配一个用户 ID。使用“配额”<br />
功能时,请使用 1000 至 1999 之间的数字手动设置组 ID。请确保用<br />
户 ID 不会与其他用户重复。<br />
说明最多可包含 75 个字节 (UTF-8)。可使用字母数字字符、多字节<br />
字符、连字符、下划线和空格。<br />
请勿使用符号和空格作为首字符。<br />
系统会自动将新用户设为属于 [hdusers] 组。您可以从组设置中更<br />
改用户所属的组。<br />
<strong>LinkStation</strong> 用户手册 153
第 4 章 Web Admin 界面<br />
名称 说明<br />
Local<br />
<strong>User</strong>s( 本<br />
地用户 )<br />
><br />
New <strong>User</strong><br />
( 新用户 )<br />
若要显<br />
示新用<br />
户,请单<br />
击 [Create<br />
a user(创<br />
建用户)]。<br />
本地用户<br />
Domain<br />
<strong>User</strong>s(域<br />
用户)<br />
Domain<br />
Groups<br />
(域组)<br />
External<br />
<strong>User</strong>s(外<br />
部用户)<br />
Password<br />
( 密码 )<br />
Confirm<br />
Password<br />
( 确认密码 )<br />
Primary<br />
Group(主要<br />
组)<br />
<strong>User</strong> Quota<br />
(用户配额)<br />
Hard Limit<br />
(GB)(硬限<br />
制 (GB))<br />
Domain<br />
<strong>User</strong>s(域用<br />
户)<br />
Domain<br />
Groups(域<br />
组)<br />
External<br />
<strong>User</strong>s(外部<br />
用户)<br />
输入用户密码。此密码应为用户登录其计算机时使用的密码。<br />
密码最多可包含 20 个字节 (UTF-8)。请勿使用多字节字符。可使用<br />
字母数字字符和以下字符。<br />
- _ @ ! # $ % & ‘ ( ) * + , . / ; < > = ? [ ] ^ { } | ~<br />
请勿使用除下划线 (_) 以外的其他符号作为首字符。<br />
如果您正使用 MAC OS,您最多可输入 8 个字节 (UTF-8)。否则,您<br />
将无法访问 <strong>LinkStation</strong> 上的共享文件夹。<br />
再次输入密码,以进行确认。<br />
如果一个用户属于多个组,请选择该用户的主要组。如果已使用“配<br />
额”功能限制该组的空间使用量,则会应用该空间使用限制。<br />
单击 [Enable(启用)],以使用配额限制用户可使用的空间大小。<br />
设置可使用的空间大小(以 GB 为单位)。<br />
* “配额”功能只可限制可获取的硬盘空间。该功能不会针对各个<br />
用户提供配额,应由单个用户管理配额。若要验证所有者,请通过<br />
在各文件和文件夹“属性”屏幕中选择 [Security(安全性)] 标签<br />
打开新窗口,单击 [Owner(使用者)] 标签,然后单击 [Advanced<br />
Settings(高级设置)]。(根据操作系统的不同,验证所有者的步<br />
骤也有所不同。上述示例为在 Windows XP 中操作的步骤。)<br />
加入 [NT Domain(NT 域)] 或 [Active Directory] 时显示的域用户列<br />
表。<br />
加入 [NT Domain(NT 域)] 或 [Active Directory] 时显示的域组列表。<br />
定位至 [Network(网络)] - [Workgroup/Domain(工作组 / 域)] -<br />
[For Workgroup Authentication(针对工作组身份验证)],然后选<br />
择 [Delegate Authority to External SMB Server(将授权机构委派给外<br />
部 SMB 服务器)] 和 [Automatic <strong>User</strong> Registration(自动用户注册)]。<br />
系统将自动注册并列出用户。<br />
若要自动删除已注册的用户,请选择用户,然后单击 [Delete<br />
External <strong>User</strong>s(删除外部用户)]。<br />
<strong>LinkStation</strong> 用户手册 154
第 4 章 Web Admin 界面<br />
名称 说明<br />
Local Groups<br />
( 本地组 )<br />
Local Groups<br />
( 本地组 )<br />
> New<br />
Group<br />
( 新组 )<br />
若要显示新<br />
组,请单<br />
击组屏幕中<br />
的 [Create<br />
Group(创<br />
建组)]。<br />
Local <strong>User</strong>s/<br />
Group<br />
Members<br />
( 本地用户 /<br />
组成员 )<br />
Local Groups<br />
( 本地组 )<br />
Group Name<br />
( 组名 )<br />
Group ID(组<br />
ID)<br />
Description<br />
( 说明 )<br />
Group Quota<br />
(组配额)<br />
Hard Limit (GB)<br />
(硬限制 (GB))<br />
Local <strong>User</strong>s<br />
( 本地用户 )<br />
Group<br />
Members<br />
( 组成员 )<br />
显示 [Group Name(组名)]、[Group Id(组 ID)] 及<br />
[Description(说明)]。<br />
若要创建新组,请单击 [Create Group(创建组)]。<br />
若要编辑某个组,请选择该组,然后单击 [Edit Group(编辑<br />
组)]。<br />
若要删除某个组,请选择该组,然后单击 [Delete(删除)]。<br />
注意 :在 [Find(查找)] 字段内输入一个字母,系统即会显示<br />
名称以该字母开头的组。单击列表中的某个组即可选中改组。<br />
组名最多可包含 20 个字节 (UTF-8)。可使用字母数字字符、连<br />
字符、下划线和句号。请勿使用多字节字符。<br />
请勿使用符号作为组名称的首字符。<br />
如果将组 ID 留空,则系统会自动分配一个组 ID。使用“配额”<br />
功能时,请使用 1000 至 1999 之间的数字手动设置组 ID。请确<br />
保组 ID 不会与其他组重复。<br />
组说明最多可包含 75 个字节 (UTF-8)。可使用字母数字字符、<br />
多字节字符、连字符、下划线和空格。<br />
请勿使用空格作为说明的首字符。<br />
单击 [Enable(启用)],以使用配额限制组可使用的空间大小。<br />
设置可使用的空间大小(以 GB 为单位)。<br />
* “配额”功能只可限制可获取的硬盘空间。该功能不会显示各<br />
组当前的使用空间 ;应由各组管理其当前的使用空间。若要验<br />
证所有者,请通过在各文件和文件夹 [Properties(属性)] 屏幕<br />
中选择 [Security(安全性)] 标签打开新窗口,单击 [Owner(使<br />
用者)] 标签,然后单击 [Advance Settings(高级设置)] 按钮。(根<br />
据操作系统的不同,验证所有者的步骤也有所不同。上述示例<br />
为在 Windows XP 中操作的步骤。)<br />
若要将用户添加至组,请选择用户,然后单击 [Add(添加)]。<br />
注意 :无法将域控制器中的域用户添加至此处的组。<br />
显示组中注册的用户。若要注销用户,请选择用户,然后单击<br />
[Remove(移除)]。<br />
<strong>LinkStation</strong> 用户手册 155
第 4 章 Web Admin 界面<br />
网络<br />
您可从 [Network(网络)] 屏幕设置以下选项。<br />
名称 说明<br />
IP Address<br />
Settings<br />
(IP 地址设<br />
置 )<br />
单击 [Modify<br />
Settings(修<br />
改设置)] 以<br />
更改设置。<br />
Ethernet<br />
Frame Size<br />
Click [Modify<br />
Settings]<br />
to change<br />
settings.( 以<br />
太网帧大小<br />
单击 [Modify<br />
Settings(修<br />
改设置)] 以<br />
更改设置。)<br />
Network<br />
Services<br />
( 网络服务 )<br />
DHCP 如果已启用 DHCP,<strong>LinkStation</strong> 将会尝试从网络中的<br />
DHCP 服务器获取 IP 地址。<br />
Primary IP Address<br />
( 主 IP 地址 )<br />
Subnet Mask<br />
( 子网掩码 )<br />
Default Gateway<br />
Address)<br />
( 默认网关地址<br />
Primary DNS Server<br />
( 主 DNS 服务器 )<br />
Secondary DNS<br />
Server<br />
( 辅 DNS 服务器 )<br />
Ethernet Frame Size<br />
( 以太网帧大小 )<br />
Network Services<br />
( 网络服务 )<br />
设置 IP 地址。<br />
设置子网掩码。<br />
如果默认网关地址存在,请通过 IP 地址指定。<br />
指定具有优先权的 DNS 服务器的 IP 地址。<br />
指定辅助 DNS 服务器的 IP 地址。<br />
以太网帧大小是指一次性可发送的最大数据大小。如果<br />
您网络中的所有设备均支持 Jumbo Frame,那么您可以<br />
通过选择比默认值更大的帧大小值来提高数据传输效率。<br />
• [1518 bytes (Default)(1518 字节(默认))] 默认值为<br />
1518 字节。<br />
• [4102 bytes (Jumbo Frame)(4102 字节(Jumbo<br />
Frame))] 一次性可传输 4102 字节。<br />
• [7422 bytes (Jumbo Frame)(7422 字节(Jumbo<br />
Frame))] 一次性可传输 7422 字节。<br />
• [9694 bytes (Jumbo Frame)(9694 字节(Jumbo<br />
Frame))] 一次性可传输 9694 字节。<br />
启用或禁用 AFP 和 FTP。<br />
必须在此处启用 [AFP],Mac OS 计算机才可通过 AFP 进<br />
行连接。或者,从共享文件夹设置中启用 AFP 即可使用<br />
AFP。<br />
必须在此处启用 [FTP],远程用户才可通过 FTP 访问<br />
<strong>LinkStation</strong>。或者,从共享文件夹设置中启用 FTP 即可使<br />
用 FTP。<br />
<strong>LinkStation</strong> 用户手册 156
第 4 章 Web Admin 界面<br />
名称 说明<br />
NT Domain Name<br />
Workgroup/<br />
Domain<br />
(工作组 / 域)<br />
(NT 域名 )<br />
单击 [Modify<br />
Settings(修<br />
改设置)] 以<br />
更改设置。<br />
Authentication<br />
Method(身份验证<br />
方法)<br />
Workgroup Name<br />
(工作组名称)<br />
WINS Server IP<br />
Address<br />
(WINS 服务器 IP 地<br />
址)<br />
NT Domain<br />
Controller Name(NT<br />
域控制器名称)<br />
选择加入网络的方法([Workgroup(工作组)]、[NT<br />
Domain(NT 域)] 或 [Active Directory])。默认设置为<br />
[Workgroup(工作组)]。配置其他方法需要相关的网络<br />
知识。详情请咨询您的网络管理员。<br />
输入 [Workgroup Name(工作组名称)],以使<br />
<strong>LinkStation</strong> 加入一个 Microsoft 网络组。<br />
工作组名称最多可包含 23 个字节 (UTF-8)。可使用字母<br />
数字字符、多字节字符、连字符、下划线和句号。<br />
请勿使用符号作为工作组名称的首字符。<br />
输入 WINS 服务器的 IP 地址,以使用 WINS 服务器。<br />
输入 [NT Domain Name(域名)] 以将 [NT Domain<br />
(NT 域)] 作为加入网络的方法。<br />
* 您最多可输入 23 个字节 (UTF-8)。<br />
* 可使用字母数字字符、多字节字符、连字符 (-)、下划<br />
线 (_) 和 .(dot)。<br />
* 请勿使用符号作为首字符。<br />
输入 [NT Domain Controller Name(域控制器名称)] 以<br />
将 [NT Domain(NT 域)] 作为加入网络的方法。将与<br />
<strong>LinkStation</strong> 名称相同的计算机的帐户注册制域控制器。<br />
* 您最多可输入 63 个字节 (UTF-8)。请勿使用多字节字符。<br />
* 可使用字母数字字符、连字符(-)和下划线(_)。<br />
* 请勿使用符号作为首字符。<br />
Active Directory 输入 [Active Directory] 作为假如网络的方法。<br />
Domain Name * 您最多可输入 23 个字节 (UTF-8)。<br />
(NetBIOS Name) * 可使用字母数字字符、多字节字符、连字符 (-)、下划线 (_)<br />
(Active Directory 域 和 .(dot)。<br />
名(NetBIOS 名称)) * 请勿使用符号作为首字符。<br />
Active Directory<br />
Domain Name (DNS/<br />
Realm Name)(Active<br />
Directory 域名(DNS/<br />
领域名))<br />
输入 [Active Directory Domain Name (NetBIOS Name)<br />
(Active Directory 域名(NetBIOS 名))] 以将 [Active<br />
Directory] 作为加入网络的方法。<br />
* 您最多可输入 255 个字节 (UTF-8)。<br />
* 可使用字母数字字符、连字符(-)、下划线(_)和<br />
.(dot)。<br />
* 请勿使用多字节字符。<br />
<strong>LinkStation</strong> 用户手册 157
第 4 章 Web Admin 界面<br />
名称 说明<br />
Workgroup/<br />
Domain(工<br />
作组 / 域)<br />
单击 [Modify<br />
Settings(修<br />
改设置)] 以<br />
更改设置。<br />
Active Directory<br />
Domain Name (DNS/<br />
Realm Name)(Active<br />
Directory 域名(DNS/<br />
领域名))<br />
Active Directory<br />
Domain Controller<br />
Name(Active<br />
Directory 域控制器<br />
名称)<br />
Administrator Name<br />
(管理员名称)<br />
Administrator<br />
Password(管理员密<br />
码)<br />
选择 [Active Directory] 作为加入网络的方法时,请输入<br />
[Active Directory Domain Name (DNS/Realm Name)(Active<br />
Directory 域名(DNS/ 领域名))]。<br />
* 您最多可输入 255 个字节 (UTF-8)。请勿使用多字节字<br />
符。<br />
* 可使用字母数字字符、连字符(-)、下划线(_)和<br />
.(dot)。<br />
输入 [Active Directory Domain Controller Name(Active<br />
Directory 域控制器名称)],以使用 [Active Directory]。<br />
* 您最多可输入 63 个字节 (UTF-8)。请勿使用多字节字符。<br />
* 可使用字母数字字符、连字符(-)和下划线(_)。<br />
* 请勿使用符号作为首字符。<br />
在 [Administrator Name(管理员名称)] 中输入管理员帐<br />
户的用户名。<br />
* 如果选择 [NT Domain(NT 域)] 或 [Active Directory] 作<br />
为 [Authentication Method(身份验证方法)],则您必须<br />
输入管理员名称。<br />
* 您最多可输入 256 个字节 (UTF-8)。请勿使用多字节字<br />
符。<br />
* 可使用字母数字字符、连字符(-)、下划线(_)和<br />
.(dot)。<br />
* 请勿使用符号作为首字符。<br />
输入 [Administrator Password(管理员密码)]。<br />
* 如果选择 [NT Domain(NT 域)] 或 [Active Directory] 作<br />
为 [Authentication Method(身份验证方法)],则您必须<br />
输入管理员名称。<br />
* 您最多可输入 256 个字节 (UTF-8)。请勿使用多字节字<br />
符。<br />
* 可使用字母数字字符、连字符(-)和下划线(_)。<br />
* 请勿使用符号作为首字符。<br />
<strong>LinkStation</strong> 用户手册 158
第 4 章 Web Admin 界面<br />
名称 说明<br />
Workgroup/<br />
Domain<br />
(工作组 / 域)<br />
单击 [Modify<br />
Settings(修<br />
改设置)] 以<br />
更改设置。<br />
For Workgroup<br />
Authentication<br />
( 针对工作组身份验<br />
证 )<br />
Authentication<br />
Server Name or IP<br />
Address<br />
( 身份验证服务器<br />
名称或 IP 地址 )<br />
在此处选择用户身份验证方法。<br />
[Delegate Authority to <strong>LinkStation</strong>(将授权机构委派给<br />
<strong>LinkStation</strong>)](建议使用)<br />
仅注册用户可访问 <strong>LinkStation</strong>。用户名和密码应与用于<br />
登录 Windows 的用户名和密码一致。<br />
[Delegate Authority to External SMB Server(将授权机构<br />
委派给外部 SMB 服务器)]<br />
由外部身份验证服务器验证用户。此处设置需要您了解<br />
Microsoft 网络知识。如需详细信息,请咨询您的系统管<br />
理员。<br />
[Use Windows Domain Controller as Authentication Server<br />
(将 Windows 域控制器用作身份验证服务器)]<br />
您想要验证域控制器,但 <strong>LinkStation</strong> 却未加入该网域时,<br />
请使用此选项。<br />
注意 :已经将 Windows 域控制器指定为外部身份验<br />
证 SMB 服务器。<strong>LinkStation</strong> 中的工作组名称必须与<br />
Windows 域名相同。<br />
[Automatic <strong>User</strong> Registration(自动用户注册)]<br />
选择此选项,系统会自动将身份验证服务器允许的用户<br />
注册至 <strong>LinkStation</strong> 的已验证用户列表。<br />
[Enable Authentication Shared Folder(启用身份验证共享<br />
文件夹)]<br />
将文件夹用作身份验证服务器中的注册用户可访问的身<br />
份验证测试文件夹。<br />
选择 [Delegate Authority to External SMB Server(将授<br />
权机构委派给外部 SMB 服务器)] 作为 [For Workgroup<br />
Authentication(针对工作组身份验证)] 时,系统可通<br />
过服务器名称或服务器 IP 地址指定用于用户身份验证的<br />
外部服务器。<br />
注意 :• 使用 AFP 或 FTP/FTPS 连接时,请始终使用 IP 地<br />
址。如果使用服务器名称,验证可能会失败。<br />
• 服务器未位于相同子网时,请始终输入 IP 地址(而<br />
非服 务器名称)。<br />
<strong>LinkStation</strong> 用户手册 159
第 4 章 Web Admin 界面<br />
名称 说明<br />
Workgroup/<br />
Domain<br />
(工作组 / 域)<br />
单击 [Modify<br />
Settings(修<br />
改设置)] 以<br />
更改设置。<br />
Web Server<br />
Settings<br />
(Web 服务器<br />
设置 )<br />
单 击 [Modify<br />
Settings( 修<br />
改设置)] 以<br />
更改设置。<br />
Enable<br />
Authentication<br />
Shared Folder(启<br />
用身份验证共享文<br />
件夹)<br />
Web Server<br />
(Web 服务器 )<br />
如果为 [For Workgroup Authentication(针对工作组身份<br />
验证)] 选择了 [Delegate Authority to External SMB Server<br />
(将授权机构委派给外部 SMB 服务器)]、[Automatic <strong>User</strong><br />
Registration(自动用户注册)] 和 [Enable Authentication<br />
Shared Folder(启用身份验证共享文件夹)],请指定身<br />
份验证测试共享文件夹的名称。系统也可将其注册为打开<br />
身份验证测试共享文件夹的 <strong>LinkStation</strong> 用户。<br />
注意 :• 您无法创建 2 个以上身份验证测试共享文件夹。<br />
• 自动注册的用户将属于 [hdusers] 组。<br />
• 您无法使用已存在的共享文件夹名称为身份验证测<br />
试共享文件夹命名。<br />
• 您最多可输入 27 个字节 (UTF-8)。<br />
• 可使用字母数字字符、多字节字符、连字符(-)<br />
和下划线(_)。<br />
• 请勿使用数字或符号作为首字符。<br />
• AFP 和 FTP/FTPS 连接不允许通过将授权机构委<br />
派给外部 SMB 服务器来获取用户信息。<br />
启用即可使用 Web 服务器。<br />
Port No. ( 端口号 ) 在此输入端口号,或留空以使用默认端口(端口 81)。<br />
<strong>LinkStation</strong> 用户手册 160
第 4 章 Web Admin 界面<br />
名称 说明<br />
Web Server<br />
Settings<br />
(Web 服务器<br />
设置 )<br />
单击 [Modify<br />
Settings(修<br />
改设置)] 以<br />
更改设置。<br />
Web Server<br />
(Web 服务器)<br />
Target Folder ( 目标<br />
文件夹 )<br />
php.ini Settings<br />
(php.ini 设置 )<br />
选择并访问 Web 服务器的目标文件夹。<br />
- (目标文件夹)/ 文件根 /<br />
• 此文件夹包含内容。<br />
• 使用该文件夹作为 HTML 文件和 PHP 脚本的安装位置。<br />
• 例如 : 如果将目标文件夹设置成名为 “web” 的共享文<br />
件夹,HTML 文件、PHP 文件和其他内容将被安装在 \\<br />
(<strong>LinkStation</strong> 名称)\web\SMB 上的文件根下。<br />
- (目标文件夹)/cgi-bin/<br />
• 此文件夹包含 Perl 脚本。<br />
• 使用该文件夹作为 Perl 脚本的安装位置。<br />
仅将扩展名为 .pl 或 .cgi 的 Perl 脚本放进该文件夹。<br />
要运行 CGI 脚本,请将该脚本复制到 “cgi-bin” 文件夹中。<br />
• 系统支持 cgi-bin 文件夹中的扩展名为 .cgi 和 .pl Perl 语<br />
言中的 CGI 文件。系统支持 htdocs 文件夹中的扩展名为<br />
.php 的 PHP 文件。<br />
- (目标文件夹)/ 日志 /<br />
• 该文件夹将 Web 服务器的日志进行分类。如果显示<br />
phpinfo (PHP 翻译设置信息),那么 Web 服务器在正常<br />
工作中。<br />
要访问 Web 服务器,定位至<br />
http://<strong>LinkStation</strong> IP 地址 : 端口号。<br />
例如 : http://192.168.11.150:81<br />
要更改 PHP 语言翻译设置,请编辑 php.ini 文件。除非您<br />
知道如何操作,否则请勿进行操作。要将 php.ini 恢复到<br />
原本的状态,请单击 [Restore Default Settings(恢复默认<br />
设置)]。<br />
[File Import(文件导入)] 允许您从您的计算机中导入一<br />
个 php.ini 文件。<br />
[<strong>Manual</strong> Edit(手动编辑)] 允许您手动编辑在文本框中<br />
显示的 php.ini 文件。<br />
<strong>LinkStation</strong> 用户手册 161
第 4 章 Web Admin 界面<br />
名称 说明<br />
MySQL<br />
Server<br />
Settings<br />
(MySQL 服务<br />
器设置 )<br />
单击 [Modify<br />
Settings(修<br />
改设置)] 以<br />
更改设置。<br />
MySQL Server<br />
Settings (MySQL 服<br />
务器 )<br />
MySQL Server ( 端<br />
口号 )<br />
Data Folder ( 数据<br />
文件夹 )<br />
Open phpMyAdmin<br />
( 打开<br />
phpMyAdmin)<br />
启动即可使用 MySQL 服务器。<br />
输入 MySQL 服务器的端口号。<br />
选择保存 MySQL 数据库的共享文件夹。<br />
将打开执行 MySQL 数据库管理的 phpMyAdmin。要使用<br />
phpMyAdmin,必须启用 Web 服务器。<br />
默认状态下,phpMyAdmin 的用户名和密码为 :<br />
用户名 : admin<br />
密码 : password<br />
* 可在 phpMyAdmin 中更改 phpMyAdmin 的用户名和密<br />
码。<br />
* 尽管默认值相同,phpMyAdmin 和 <strong>LinkStation</strong> 管理的<br />
用户名和密码是完全独立的。<br />
* Buffalo Technology 不会为 phpMyAdmin 提供技术支持。<br />
<strong>LinkStation</strong> 用户手册 162
第 4 章 Web Admin 界面<br />
系统<br />
您可从 [System(系统)] 标签设置以下选项。<br />
名称 说明<br />
设置<br />
Name ( 名称 )<br />
单击 [Modify<br />
Settings(修<br />
改设置)] 以<br />
更改设置。<br />
Date and Time<br />
(日期和时间)<br />
单击 [Modify<br />
Settings(修<br />
改设置)] 以<br />
更改设置。<br />
<strong>LinkStation</strong> Name<br />
(<strong>LinkStation</strong> 名<br />
称 )<br />
Description<br />
( 说明 )<br />
Date/Time Source<br />
(日期 / 时间源)<br />
Primary NTP IP<br />
Address (主 NTP<br />
IP 地址)<br />
NTP<br />
Synchronization<br />
Frequency<br />
(NTP 同步频率)<br />
Time Zone<br />
(时区)<br />
Date (日期)<br />
输入名称以识别网络中的 <strong>LinkStation</strong>。名称最多可包含 15<br />
个字节 (UTF-8)。可使用字母数字字符、连字符和下划线。<br />
请勿使用多字节字符。<br />
请勿使用符号作为名称的首字符。<br />
说明最多可包含 75 个字节 (UTF-8)。可使用字母数字字符、<br />
多字节字符、连字符、下划线和空格。<br />
请勿使用空格作为说明的首字符。<br />
说明仅在 Windows 中显示。Macintosh 中无法显示说明。<br />
选择 [Automatic(自动)] 即可使用 NTP 自动校正系统时间。<br />
选择 [<strong>Manual</strong>(手动)] 以手动设置时间。<br />
输入 DNS 名称或 NTP 服务器的 IP 地址。 例如,您可以使<br />
用 ntp.jst.mfeed.ad.jp 或 192.168.11.123。<br />
若要指定 ntp.jst.mfeed.ad.jp 为 NTP 服务器,请选择 [Use<br />
default NTP server (ntp.jst.mfeed.ad.jp)(使用默认 NTP 服<br />
务器 (ntp.jst.mfeed.ad.jp))]。<br />
您可以将 NTP 校正系统时间的间隔设为 [Daily(每天)]、<br />
[Weekly(每周)] 或 [Every 3 hours(每 3 个小时)]。<br />
当使用代理服务器访问 NTP 服务器时,在某些网络环境<br />
中,可能无法访问代理服务器外的 NTP 服务器。<br />
指定时区。<br />
显示年、月、日。输入数字以更改这些值。<br />
Time (时间) 显示时间。输入数字以手动更改该值。单击 [Use Local<br />
Date/Time(使用本地时间)] 即可从计算机内部时钟获取<br />
时间和时区。<br />
注意 :如果网络中的系统时钟时间差距多于 5 分钟,这可<br />
能会导致网络发生问题。为获取最佳结果,请使用 NTP 服<br />
务器自动为网络中的所有设备(包括 <strong>LinkStation</strong>)设置系<br />
统时间。<br />
<strong>LinkStation</strong> 用户手册 163
第 4 章 Web Admin 界面<br />
名称 说明<br />
Language Display Language 选择屏幕的显示语言。<br />
(语言) (显示语言)<br />
单击 [Modify<br />
Settings(修<br />
改设置)] 以<br />
更改设置。<br />
存储<br />
Disks (磁盘)<br />
Windows Client<br />
Language<br />
(Windows 客户端<br />
语言)<br />
Check Disk<br />
(检查磁盘)<br />
选择 Windows 客户端使用的语言。<br />
您可以在 <strong>LinkStation</strong> 中的或通过 USB 连接至 <strong>LinkStation</strong><br />
的硬盘中运行磁盘检查。根据磁盘的大小情况,一次磁盘<br />
检查可能需要数小时。<br />
注意 :• 磁盘检查和备份作业无法同时进行。<br />
• 磁盘检查期间,文件共享服务会停止。<br />
• 如果未正常地从 Mac OS 移除设备,那么由 Mac<br />
OS 创建的数据将会损毁,您将无法再连接设备。<br />
如果发生这种情况,请选择 [Delete any hidden<br />
(删除所有隐藏文件)],然后运行磁盘检查。系<br />
统会删除以下列出的所有文件(包括子目录)。<br />
• AppleDB<br />
• AppleDesktop<br />
• AppleDouble<br />
• 卷设置文件夹<br />
• 网络回收站文件夹<br />
• 运行磁盘检查之前,请确保未将该 <strong>LinkStation</strong><br />
选为其他 <strong>LinkStation</strong> 的备份目标。如果已将<br />
<strong>LinkStation</strong> 选为备份目标,请勿运行磁盘检查。<br />
<strong>LinkStation</strong> 用户手册 164
第 4 章 Web Admin 界面<br />
名称 说明<br />
Disks<br />
( 磁盘 )<br />
Format Disk<br />
( 格式化磁盘 )<br />
您可以格式化 <strong>LinkStation</strong> 中的及连接至 <strong>LinkStation</strong> 的磁<br />
盘。如果格式化硬盘,那么磁盘中的所有数据都将被删除。<br />
格式化磁盘之前,请备份所有重要数据。<br />
如果已有备份作业计划,则无法格式化硬盘。另外,如果<br />
已将硬盘配置为另一台 <strong>LinkStation</strong> 的备份目标,请勿格式<br />
化硬盘。<br />
执行以下任务即可打开 [Confirm Operation(确认操作)]<br />
屏幕。<br />
• 删除文件夹<br />
• 将 Restore 还原为出厂默认设置<br />
• 清除 <strong>LinkStation</strong> 的磁盘<br />
在 60 秒内输入 [Confirmation Number(确认码)] 字段内<br />
显示的数字,然后单击 [Apply(应用)]。<br />
<strong>LinkStation</strong> 可格式化或设别以下格式类型 :<br />
格式类型 说明<br />
EXT3<br />
(仅适用于 USB 硬<br />
盘)<br />
建议为连接至 <strong>LinkStation</strong> 的外部硬<br />
盘使用 EXT3。<br />
• 您可以执行读取和写入操作。<br />
• 支持日志文件系统。<br />
• 格式化所需时间(数分钟至一小<br />
时)。<br />
• 格式化后,其可用空间小于 XFS<br />
格式的可用空间。<br />
• 文件夹中的文件越多,访问速度<br />
越慢。<br />
注意 :此包装随附一个 EXT3 阅读<br />
器,用于读取 Windows PC 中的<br />
EXT3 磁盘。<br />
<strong>LinkStation</strong> 用户手册 165
第 4 章 Web Admin 界面<br />
名称 说明<br />
Disks<br />
(磁盘)<br />
Format Disk<br />
(格式化磁<br />
盘)<br />
Remove Disk<br />
(移除磁盘)<br />
Rediscover<br />
Disk ( 重新查<br />
找磁盘 )<br />
格式类型 说明<br />
XFS<br />
(USB 硬盘 /<br />
<strong>LinkStation</strong><br />
内部硬盘)<br />
FAT32<br />
(仅适用于<br />
USB 硬盘)<br />
NTFS<br />
(仅适用于<br />
USB 硬盘)<br />
HFS+<br />
(仅适用于<br />
USB 硬盘)<br />
建议为 TeraStation 或 <strong>LinkStation</strong> 的内部硬盘使用此<br />
格式。<br />
• 支持读取 / 写入。<br />
• 支持日志文件系统。<br />
• 格式化后,其可用空间大于 XFS 格式的可用空间。<br />
• 即使单个文件夹中的文件增多,访问速度也不会降<br />
低。<br />
早期 <strong>LinkStation</strong> 产品,如 HD-LAN、HD-HLAN 或<br />
HD-HGLAN 系列不支持 XFS。<br />
直接连接至 PC 时,您无法读取 XFS 中的数据。<br />
如果您要将硬盘连接至 Windows 和 Mac 计算机,及<br />
<strong>LinkStation</strong>,建议您使用此格式。FAT32 可与多数计<br />
算机及设备配合使用。<br />
• 支持读取 / 写入。<br />
• 无法复制或备份大于 4 GB 的文件。<br />
• 无法使用 Mac OS X 中使用的某些字符,如 [:]。<br />
无法从 Web Admin 界面进行格式化。<strong>LinkStation</strong> 只<br />
能对此格式进行只读访问。使用 Windows 7/Vista/<br />
XP/2000 或 Windows Server2003/Server2008 时,可<br />
进行读 / 写访问。<br />
• 只读(无法写入备份)<br />
无法从 Web Admin 界面进行格式化。只读。<br />
可连接至 Mac OS X 10.3.9 或更高版本。<br />
• 只读(无法写入备份)。<br />
建议 GPT 分区(64 位)使用 2.2 TB 或更大已连接的 USB 硬盘。其<br />
他分区类型将不会存入大硬盘的全部尺寸。Windows 7、Windows<br />
Vista、Windows Server 2003 SP1 或更高版本、Windows Server 2008、<br />
Mac OS X 10.4 或更高版本,以及 Buffalo TeraStations 和 <strong>LinkStation</strong>s<br />
(例如 TS-XL、TS-XEL、TS-WXL、LS-XHL,和 LS-CHL 系列)均支持<br />
GPT 分区。<br />
请注意其他操作系统(包括 Windows XP)可能无法正确侦测 GPT 分<br />
区。要从 Windows XP 读取超过 2.2 TB 的硬盘,可以使用专用的 GPT<br />
解决方案,或使用小于 2.2 TB 的多个分区。<br />
选择 USB 硬盘,然后单击 [Remove Disk(移除磁盘)] 以安全地移<br />
除 USB 硬盘。<br />
未用于本产品<br />
<strong>LinkStation</strong> 用户手册 166
第 4 章 Web Admin 界面<br />
名称 说明<br />
RAID Array *1 (RAID 阵<br />
列 )<br />
*1: 仅适用于配备多个<br />
硬盘的 <strong>LinkStation</strong> 型号<br />
RAID Scanning *1<br />
(RAID 扫描 )<br />
*1: 仅适用于配备多个<br />
硬盘的 <strong>LinkStation</strong> 型号<br />
从此菜单配置 RAID 阵列。配备多个硬盘的 <strong>LinkStation</strong> 型号可使用<br />
多种 RAID 模式。如果禁用 RAID,<strong>LinkStation</strong> 中的硬盘可作为独立<br />
硬盘使用。<br />
注意 :<br />
• 配备 2 个或更多硬盘的 <strong>LinkStation</strong> 可使用 RAID 1 和 0 模式。<br />
• 配备 3 个或更多硬盘的 <strong>LinkStation</strong> 可使用 RAID 5 和 10 模式。<br />
[Disk Structure(磁盘结构)] :<br />
若要配置 RAID 阵列,请选中目标硬盘,选择 RAID 模式,然后单击<br />
[Create Raid Array(创建 RAID 阵列)]。若要删除 RAID 阵列,请<br />
选择 [Delete RAID Array(删除 RAID 阵列)]。<br />
警告 : 修改 RAID 阵列时会丢失所有数据。更改 RAID 设置前,请备<br />
份所有重要的数据。<br />
[RAID Array Error Detection Response(RAID 阵列错误检测响应)] :<br />
如果禁用关机,当检测出 RAID 1 错误时,<strong>LinkStation</strong> 将自动关机。<br />
RAID 0 阵列和处于普通模式中的硬盘不受该设置的影响。<br />
默认设置为 [Shutdown(关闭)]。<br />
[RAID Array check speed(RAID 阵列检查速度)] :<br />
从以下选项中选择 RAID 扫描的速度。<br />
[High(高)] :每 TB RAID 阵列 10 小时<br />
[Normal(中)] :每 TB RAID 阵列 20 小时<br />
[Low(低)] :每 TB RAID 阵列 100 小时<br />
RAID 扫描可测试 RAID 阵列的错误。发现错误时 , 如有可能,系统<br />
会自动修复该错误。如果您正在使用 RAID 阵列,建议您定期执行<br />
RAID 扫描。<br />
如果在标准文件操作期间发现可恢复错误,无论是否启用 RAID 扫<br />
描,系统都将自动修复该错误。<br />
状态 示例<br />
可恢复错误 RAID 1 阵列的数据或系统区域内的读取错误<br />
不可恢复错误 写入错误、RAID 管理区域错误、分区错误、<br />
硬盘检测故障<br />
<strong>LinkStation</strong> 用户手册 167
第 4 章 Web Admin 界面<br />
名称 说明<br />
存储<br />
RAID Scanning *1 (RAID 扫描 )<br />
*1: 仅适用于配备多个硬盘的<br />
<strong>LinkStation</strong> 型号<br />
备份<br />
View NAS<br />
Devices ( 查看<br />
NAS 设备 )<br />
Local<br />
<strong>LinkStation</strong>s<br />
( 本地<br />
<strong>LinkStation</strong> )<br />
Off Subnet<br />
<strong>LinkStation</strong>s<br />
( 子网外<br />
<strong>LinkStation</strong>)<br />
如果在某个构建 RAID 的硬盘中发现了多个可修复错误(坏<br />
簇),那么系统会自动移除该硬盘并进入降级模式。<br />
由于数据在降级模式中不受保护,强烈建议您立即更换错<br />
误硬盘。<br />
首次运行 RAID 扫描时,强烈建议您预先备份 <strong>LinkStation</strong> 中<br />
的数据。<br />
[RAID Scanning(RAID 扫描)] :<br />
设置是否使用 RAID 扫描。<br />
[RAID Scanning(RAID 扫描计划)] :<br />
选择执行 RAID 扫描的时间计划。<br />
• [Every Week(每周)],从 [Sunday(星期日)] 至 [Saturday(星<br />
期六)] 中选择<br />
• [1st(第一周)],从 [Sunday(星期日)] 至 [Saturday(星<br />
期六)] 中选择<br />
• [2nd(第二周)],从 [Sunday(星期日)] 至 [Saturday(星<br />
期六)] 中选择<br />
• [3rd(第三周)],从 [Sunday(星期日)] 至 [Saturday(星<br />
期六)] 中选择<br />
• [4th(第四周)],从 [Sunday(星期日)] 至 [Saturday(星<br />
期六)] 中选择<br />
• [1st, 3rd(第一周和第三周)],从 [Sunday(星期日)] 至<br />
[Saturday (星期六)] 中选择<br />
• [2nd, 4th(第二周和第四周)],从 [Sunday(星期日)] 至 [Saturday<br />
(星期六)] 中选择<br />
• [Every 1st day/month(每个月的第一天)]<br />
选择 [Begin Immediate RAID Scan(开始立即 RAID 扫描)],<br />
然后单击 [Save(保存)] 即可立即运行维护。<br />
[RAID Scanning Start Time(RAID 扫描开始时间)] :<br />
从 0 点至 23 点之间,选择开始 RAID 扫描的时间。<br />
* 单击 [Abort RAID Scanning(中止 RAID 扫描)] 即可停止<br />
操作。<br />
显示网络中已启用备份共享的 <strong>LinkStation</strong> 和 TeraStation。<br />
单击 [Refresh(刷新)] 即可更新列表。<br />
您可将子网外 <strong>LinkStation</strong> 或 TeraStation 添加至此列表。输<br />
入 <strong>LinkStation</strong>/TeraStation 的 IP 地址,然后单击 [Add(添加)]。<br />
注意 :只可注册具有活动备份共享的设备。<br />
<strong>LinkStation</strong> 用户手册 168
第 4 章 Web Admin 界面<br />
名称 说明<br />
Search for<br />
Backup<br />
Destination<br />
by Password<br />
( 按密码搜索备<br />
份目标 )<br />
单击 [Modify<br />
Settings(修改<br />
设置)] 以更改<br />
设置。<br />
Password to<br />
Search<br />
( 要搜索的密<br />
码 )<br />
输入 <strong>LinkStation</strong> 和 TeraStation 用于备份的密码,以搜索<br />
<strong>LinkStation</strong> 和 TeraStation。<br />
配置示例<br />
<strong>LinkStation</strong> 中的配置(备份目标)<br />
名称 share1 share2 share_free<br />
远程备份密码 111 222 无<br />
配置示例<br />
<strong>LinkStation</strong> 中的配置(备份源)<br />
在备份源 <strong>LinkStation</strong> 的“Search<br />
for Backup Destination by<br />
Password(按密码搜索备份目<br />
标)”中设置“222”时,将会<br />
显示备份目标共享文件夹。<br />
在备份源 <strong>LinkStation</strong> 的“Search<br />
for Backup Destination by<br />
Password(按密码搜索备份目<br />
标)”中设置“222”时,将会<br />
显示备份目标共享文件夹。<br />
未设置密码时显示备份目标共<br />
享文件夹。<br />
查看 未显示 查看<br />
未显示 查看 查看<br />
未显示 未显示 查看<br />
<strong>LinkStation</strong> 用户手册 169
第 4 章 Web Admin 界面<br />
名称 说明<br />
Search for<br />
Backup<br />
Destination by<br />
Password<br />
( 按密码搜索备<br />
份目标 )<br />
单击 [Modify<br />
Settings(修改<br />
设置)] 以更改<br />
设置。<br />
Backup Jobs<br />
Setup<br />
( 备份作业设<br />
置 )<br />
Password to<br />
Search<br />
( 要搜索的密<br />
码 )<br />
Backup Jobs<br />
Setup<br />
( 备份作业设<br />
置 )<br />
设置步骤<br />
1 在备份目标 Web Admin 界面中,设置各个共享文件夹的<br />
[Remote backup password(远程备份密码)]。<br />
2 设置备份源 <strong>LinkStation</strong> 的备份时,请将 [Search for Backup<br />
Destination by Password(按密码搜索备份目标)] 设置为<br />
与 [Remote backup password(远程备份密码)] 相同,此<br />
密码是为您想要显示为备份目标共享文件夹而设置的。<br />
3 设置备份源 <strong>LinkStation</strong> 的备份。<br />
从以下选项中选择备份目标的共享文件夹。*<br />
• 备份源 <strong>LinkStation</strong> 中的共享文件夹。<br />
• 连接至备份源 <strong>LinkStation</strong> 的 USB 硬盘。<br />
• 备份目标 Link/TeraStation 中未设置 [Remote backup<br />
password(远程备份密码)] 的共享文件夹。<br />
• 备份源 <strong>LinkStation</strong>/TeraStation 中 [Remote backup<br />
password(远程备份密码)] 与 [Search for Backup<br />
Destination by Password(按密码搜索备份目标)] 相匹配<br />
的共享文件夹。<br />
* 设置共享文件夹时,必须将 [Backup(备份)] 启用为已<br />
发布目标。<br />
单击 [Create New Job(创建新作业)] 以设置多达 8 个备份<br />
计时器。<br />
在指定时间,将 <strong>LinkStation</strong> 中保存的数据备份至 USB 外部<br />
硬盘或另一台 Link/TeraStation。<br />
注意 :<br />
• 如果您要通过选择 USB 硬盘以使用此备份功能,那么您必<br />
须将 USB 硬盘格式化为 FAT32、XFS 或 EXT3。您可通过在<br />
Web Admin 界面中选择 [System(系统)] - [Storage(存储)]<br />
显示 USB 硬盘的格式类型。<br />
• 如果将 USB 硬盘格式化为 FAT32,那么可备份的文件最大<br />
为 4 GB。<br />
• 备份期间,切勿拔出连接至 <strong>LinkStation</strong> 或 USB 硬盘的以太<br />
网电缆。<br />
• 备份期间,请勿执行还原、运行磁盘检查、备份作业及文<br />
件夹设置、用户 / 组、添加、编辑或删除用户等操作。否则,<br />
备份作业可能会失败。<br />
• 如果定期执行备份计划(每天 / 每周)期间发生错误,那<br />
么 此后将无法执行备份作业。您需要重新配置备份作业。<br />
但是,如果选中 [Ignore Errors and Proceed with Backup (忽<br />
略错误,继续进行备份)],则不会出现以上情况。<br />
<strong>LinkStation</strong> 用户手册 170
第 4 章 Web Admin 界面<br />
名称 说明<br />
Backup<br />
Jobs<br />
Setup<br />
(备份作<br />
业设置)<br />
单击<br />
[Create<br />
New Job<br />
(创建新<br />
作业)]<br />
即可在<br />
[Backup<br />
(备份)]<br />
屏幕中<br />
显示此<br />
选项。<br />
Job Name<br />
(作业名称)<br />
输入您要用于备份任务的名称。<br />
Backup Job 从 [Not Scheduled(未计划)]、[Immediate(立即)]、[Every<br />
Schedule (备份 Day(每天)]、[Every Week(每周)]、[1st(第一周)]、[2nd<br />
作业计划 ) (第二周)]、[3rd(第三周)]、[4th(第四周)]、[1st/3rd(第一<br />
周 / 第三周)]、[2nd/4th(第二周 / 第四周)] 或 [Every 1st day/<br />
month(每个月的第一天)] 中选择运行计划。<br />
Backup Date<br />
( 备份日期 )<br />
Backup<br />
Operation<br />
Mode ( 备份操<br />
作模式 )<br />
选择运行备份作业的日期或时间。<br />
从以下选项中选择备份操作模式。<br />
• [Normal Backup(普通备份)]<br />
• [Overwrite Backup (Append Backup)(覆盖备份(追加备份))]<br />
• [Overwrite Backup (Differential Backup)(覆盖备份(差异备份))]<br />
警告 :<br />
• 如果您选择 [Overwrite Backup (Differential Backup)(覆盖备份<br />
(差异备份))],那么系统会删除所有备份源中不存在的文件,<br />
且不会显示进一步警告或通知。<br />
• 普通备份以外的所有操作模式都会在备份目标中覆盖所有数<br />
据。<br />
• 备份期间,请勿在备份源中执行任何文件操作(如为文件重命<br />
名或删除文件)。如果您执行此类操作,那么备份可能会因为错<br />
误而停止。在这种情况下,请重新运行备份作业。<br />
以下表格显示各操作模式中的系统行为。如果选中 [Create Target<br />
Folder for Backup(为备份创建目标文件夹)] 或此项未显示在备<br />
份选项中,系统行为会有所不同。<br />
注意 :此示例将“/target”用作备份目标。<br />
• 如果将数据备份至 USB 硬盘,以下的“target”将会显示为<br />
“usbdisk*”,* 将表示 1 - 2 (编号)。<br />
• 如果将数据备份至 <strong>LinkStation</strong>,即以下的“target”,将会显示<br />
备份源共享文件夹名称。<br />
• 备份源中的备份日志文件将会显示为以下名称。<br />
backuplog ( 备份任务编号 )_( 备份开始时间 ).txt<br />
例如 :如果备份开始时间为 2004 年 3 月 27 日 19:55,则会创建<br />
“backuplog1_200403271955.txt”。<br />
<strong>LinkStation</strong> 用户手册 171
第 4 章 Web Admin 界面<br />
名称 说明<br />
Backup<br />
Jobs<br />
Setup (备<br />
份作业设<br />
置)<br />
单击<br />
[Create<br />
New Job<br />
(创建新<br />
作业)]<br />
即可在<br />
[Backup<br />
(备份)]<br />
屏幕中显<br />
示此选<br />
项。<br />
Backup<br />
Operation<br />
Mode<br />
(备份操作<br />
模式)<br />
普通<br />
(复制所有文件,不覆盖以前每次的备份数据)<br />
备份目标文件夹 备份源 备份目标 / 结果 备注<br />
创建(强制) /share /target/ (日期) *1/share<br />
/share/folder /target/ (日期) *1/folder<br />
覆盖备份(追加备份)<br />
(根据文件大小及时间戳 *2,仅复制或覆盖已更改的文件)<br />
备份目标文件夹 备份源 备份目标 / 结果 备注<br />
创建 /share /target/_backups/share<br />
/share/folder /target/_backups/folder<br />
不创建 /share /target<br />
/share/folder /target<br />
覆盖备份(差异备份)<br />
(根据文件大小及时间戳 *2,仅复制或覆盖已更改的文件)<br />
• 只会删除备份目标中的文件 / 文件夹。<br />
备份目标文件夹 备份源 备份目标 / 结果 备注<br />
创建 /share /target/_backups/share<br />
/share/folder /target/_backups/folder *3<br />
不创建 /share /target<br />
/share/folder /target/_backups/folder *3<br />
*1 使用备份开始时间,文件夹格式可表示为 yyyymmddhhmm。<br />
例如,如果备份开始时间为 2004 年 3 月 27 日 19:55,那么文件名<br />
称即会显示为“200403271955”。<br />
*2 此处的 [Time Stamp(时间戳)] 并非 Windows Macintosh 可验证<br />
的时间信息,而是由 <strong>LinkStation</strong> 管理的时间信息。<br />
*3 如果备份文件夹上层的共享文件之间存在差异,那么将无法删除文<br />
件。<br />
<strong>LinkStation</strong> 用户手册 172
第 4 章 Web Admin 界面<br />
名称 说明<br />
Backup Jobs<br />
Setup<br />
(备份作业<br />
设置)<br />
单击 [Create<br />
New Job<br />
(创建新作<br />
业)] 即可<br />
在 [Backup<br />
(备份)] 屏<br />
幕中显示此<br />
选项。<br />
Backup<br />
Folders<br />
( 备份文件<br />
夹 )<br />
单击一个<br />
任务编<br />
码,即可在<br />
[Backup(备<br />
份)] 屏幕<br />
中显示该选<br />
项。<br />
Backup<br />
Options<br />
( 备份选<br />
项 )<br />
Backup<br />
Folders<br />
( 备份文<br />
件夹 )<br />
[Create Target Folder for Backup(为备份创建目标文件夹)<br />
您在备份操作模式中所选择的选项,会使系统行为发生很大变化。<br />
请参阅操作模式的说明表格。<br />
[Create Backup Log File(创建备份日志文件)]<br />
创建备份日志文件。<br />
[Use Encrypted Transfer Method(使用加密传输方法)]<br />
选择备份时是否加密数据。<br />
* 如果启用加密,吞吐量将会降低。<br />
* 如果备份目标为 USB 硬盘,请勿选择此选项。<br />
[Use Compressed Transfer Method(使用压缩传输方法)]<br />
选择备份时是否压缩数据。<br />
* 如果通过网络运行备份作业,压缩传输可在网络宽带拥挤的情况<br />
下提高数据传输速度(这并不是指将数据存档至 1 个文件,然后<br />
对其进行备份)。<br />
* 如果备份目标为 USB 硬盘,请勿选择此选项。<br />
[Ignore backup failure and continue backup job on schedule(忽略备<br />
份故障,继续执行备份计划)] :<br />
即使上一个备份由于错误而停止,系统仍然会执行下一个备份。<br />
[Exclude trash boxes from backup target(从备份目标中排除垃圾桶)]<br />
将垃圾桶内的数据排除在外,不对其进行备份。<br />
[Complete Backup(完整备份)]<br />
覆盖未更改的文件。<br />
选择备份源及备份目标文件夹中的共享文件夹,然后单击 [Add(添<br />
加)]。<br />
您可以在备份目标中选择以下文件夹作为共享文件夹。<br />
• Link/TeraStation [View NAS Devices( 查 看 NAS 设 备 )] 中 显 示<br />
的共享文件夹。<br />
• 连接至 <strong>LinkStation</strong> 备份源的 usbdisk1 和 usbdisk2。<br />
* 请勿指定文件夹名称中包含日语片假名的的备份源文件夹。如果<br />
包含此类字符,备份作业将会停止。<br />
<strong>LinkStation</strong> 用户手册 173
第 4 章 Web Admin 界面<br />
名称 说明<br />
维护<br />
Email<br />
Notification<br />
(电子邮件<br />
通知)<br />
单击<br />
[Modify<br />
Settings(修<br />
改设置)]<br />
以更改设<br />
置。<br />
单击<br />
[Send Test<br />
Message(发<br />
送测试消<br />
息)],将<br />
测试电子邮<br />
件发送至已<br />
设置的电子<br />
邮件地址。<br />
Notification<br />
( 通知 )<br />
SMTP Server<br />
Address (SMTP<br />
服务器地址 )<br />
SMTP Port No.<br />
(SMTP 端口号 )<br />
Authentication<br />
Type ( 身份验<br />
证类型 )<br />
POP3 Server<br />
Address (POP3<br />
服务器地址 )<br />
POP3 Server<br />
Address (POP3<br />
端口号)<br />
选择是否使用电子邮件通知功能。使用电子邮件通知可发送以<br />
下消息。<br />
注意 :邮件服务器可显示 [POP before SMTP(SMTP 之前先进行<br />
POP)](通过在发送电子邮件之前在特定 POP 服务器上进行身<br />
份验证,以赋予 SMTP 权限的方法)的列表。如果设置此选项,<br />
将无法使用电子邮件通知功能。<br />
输入 [SMTP Server Address(SMTP 服务器地址)](邮件服务器<br />
地址)。<br />
输入 [SMTP Port No.(SMTP 端口号)]。<br />
从 [POP before SMTP(SMTP 之前先进行 POP)]、[LOGIN(SMTP-<br />
AUTH)] 和 [CRAM-MD5(SMTP-AUTH/CRAM-MD5)] 中选择<br />
[Authentication Type(身份验证类型)]。<br />
输入 [POP3 Server Address(POP3 服务器地址)](电子邮件服<br />
务器地址)。<br />
输入 [POP Port No.(POP 端口号)]。<br />
SSL/TLS 如果为 [Authentication Type(身份验证类型)] 选择了<br />
[LOGIN(SMTP-AUTH)] 和 [CRAM-MD5(SMTP-AUTH/CRAM-MD5)],<br />
请指定使用 [SSL] 或 [TLS]。<br />
<strong>User</strong>name 输入用于身份验证的用户名。<br />
(用户名)<br />
Password 输入用于访问以上用户名的密码。<br />
(密码)<br />
Subject ( 主题 ) 指定要发送的电子邮件的主题。请仅使用单字节字符,不可使<br />
用双字节字符。<br />
Recipient(s)<br />
( 收件人 )<br />
Report<br />
( 报告 )<br />
输入收件人的电子邮件地址,然后单击 [Add(添加)]。您最多<br />
可注册 5 个收件人的电子邮件地址。<br />
选择电子邮件通知的发送内容。<br />
[HDD Status Report(HDD 状态报告)]<br />
在 [HDD Status Sending Time(HDD 状态发送时间)] 的特定时<br />
间发送 <strong>LinkStation</strong> 中其他硬盘的状态。<br />
[Fan Failure(风扇故障)]<br />
<strong>LinkStation</strong> 风扇出现问题时发送报告。<br />
[Disk Error(磁盘错误)<br />
硬盘发生错误时发送报告。<br />
[Backup Complete(备份完毕)]<br />
备份作业运行完毕时发送报告 <strong>LinkStation</strong> 备份完毕时发送报告。<br />
<strong>LinkStation</strong> 用户手册 174
第 4 章 Web Admin 界面<br />
名称 说明<br />
Restart<br />
<strong>LinkStation</strong><br />
(重启<br />
<strong>LinkStation</strong>)<br />
Shutdown*<br />
(关闭 *)<br />
* 仅用于<br />
LS-QVL<br />
<strong>LinkStation</strong><br />
型号<br />
Firmware<br />
Installation<br />
(固件安装)<br />
电源管理<br />
UPS Settings<br />
(UPS 设置)<br />
单击 [Modify<br />
Settings<br />
(修改设置)]<br />
以更改设置。<br />
Restart the<br />
<strong>LinkStation</strong><br />
(重启<br />
<strong>LinkStation</strong>)<br />
Shutdown<br />
(关闭)<br />
Updating<br />
Firmware(更<br />
新固件)<br />
Synchronization with<br />
UPS(与 UPS 同步)<br />
synchronized source<br />
<strong>LinkStation</strong> IP<br />
Address ( 同步的源<br />
<strong>LinkStation</strong> IP 地址 )<br />
UPS Connection Type<br />
(UPS 连接类型)<br />
<strong>LinkStation</strong> behavior<br />
When Power<br />
failure (电源故障时<br />
<strong>LinkStation</strong> 的系统行<br />
为)<br />
UPS Behavior After<br />
<strong>LinkStation</strong> has shut<br />
down(<strong>LinkStation</strong><br />
关闭后的 UPS 行为)<br />
单击 [Restart(重启)] 即可重新启动 <strong>LinkStation</strong>。<br />
单击 [Shutdown(关闭)] 以关闭 <strong>LinkStation</strong>。<br />
• 若要重新打开 <strong>LinkStation</strong>,请按住 <strong>LinkStation</strong> 正面的电源按<br />
钮。<br />
• 为了避免数据损坏,请在关闭 <strong>LinkStation</strong> 之前检查确定没有<br />
正在进行的数据操作。<br />
单击 [Check For Update(更新检查)] 将检查最新的固件版本。<br />
如果安装的固件不是最新版本,请单击 [Install Update(更新安<br />
装)] 更新固件。<br />
[synchronize with UPS connected to this <strong>LinkStation</strong>(与<br />
UPS 同步连接至该 <strong>LinkStation</strong>)]:<br />
选择以与 UPS 直接连接的 <strong>LinkStation</strong> 同步。<br />
[synchronize with UPS connected to other <strong>LinkStation</strong> on the<br />
network(与 UPS 同步连接至网络上的其他 <strong>LinkStation</strong>)]:<br />
选择以与同一个网络上的不同 <strong>LinkStation</strong> 连接的 UPS 同<br />
步。<br />
[do not synchronize with UPS(不与 UPS 同步)] :<br />
选择如果与 UPS 同步的不是目标 <strong>LinkStation</strong>。<br />
如果选择 [synchronize with UPS connected to other<br />
<strong>LinkStation</strong> on the network(与 UPS 同步连接至网络<br />
上的其他 <strong>LinkStation</strong>)],请输入直接与 UPS 连接的<br />
<strong>LinkStation</strong> 的 IP 地址。<br />
选择 UPS 的连接方法。<br />
注意 :只有连接由 APC 生产的用于 USB 连接的 UPS 时,<br />
才可设置 [USB Port (APC Style)(USB 端口(APC 样式))]<br />
或 [USB Port (OMRON Style)(USB 端口(OMRON 样式))]。<br />
电源发生故障时,可允许您设置关机时间。或者,<br />
<strong>LinkStation</strong> 可在从 UPS 检测到“Battery Low(电池电量<br />
不足)”信息时关机。<br />
注意 :只有通过 USB 与 <strong>LinkStation</strong> 连接的 UPS 支持“电<br />
池电量不足”关闭。<br />
指定是否在关闭 <strong>LinkStation</strong> 后关闭 UPS。<br />
<strong>LinkStation</strong> 用户手册 175
第 4 章 Web Admin 界面<br />
SleepTimer<br />
(休眠计时<br />
器)<br />
单击 [Modify<br />
Settings(修<br />
改设置)] 以<br />
更改设置。<br />
名称 说明<br />
还原 / 格式化<br />
Restore<br />
Factory<br />
Defaults<br />
( 还原出厂<br />
默认值 )<br />
Erase<br />
( 清除 )<br />
Timer Interval<br />
(计时器间隔)<br />
Wake up at<br />
(唤醒时间)<br />
Begin Sleep at<br />
(开始休眠时间)<br />
Upon restore<br />
( 还原时 )<br />
Restore<br />
<strong>LinkStation</strong><br />
( 还原<br />
<strong>LinkStation</strong>)<br />
Erase<br />
( 清除 )<br />
从 [Disable(禁用)]、[Everyday(每天)] 或 [Specific<br />
day of the week(特定星期几)] 中选择休眠计时器间隔。<br />
如果选择 [Specific day of the week(特定星期几)],请通<br />
过单击选框指定具体的一天。可从 1 至 3 中设置计时器。<br />
指定 <strong>LinkStation</strong> 的唤醒时间来从休眠模式恢复到普通状<br />
态。从 0:00 到 23:45 是被允许的。<br />
指定 <strong>LinkStation</strong> 的时间以从普通功能移动到待机状态<br />
(“休眠模式”)。从 0:00 到 27:45 是被允许的。<br />
注意 : 唤醒时间必须晚于开始时间。<br />
单击 [Modify Settings(修改设置)],然后选择是否使用初始化重<br />
设管理员密码。<br />
注意 :<br />
如果已选择 [Keep current admin password(保留当前管理员密码)],<br />
那么您必须使用密码才可配置 <strong>LinkStation</strong>。请记录密码并将其保<br />
存在安全的地方!<br />
通过 [Restore <strong>LinkStation</strong>(还原 <strong>LinkStation</strong>)] 初始化以下选项。<br />
<strong>LinkStation</strong> 名称、说明、NTP 设置、工作组设置、共享服务设置、<br />
共享文件夹的访问限制、用户设置、用户组、邮件通知功能设<br />
置、UPS 设置、备份设置、管理员名称和密码、打印服务器设置、<br />
WebAccess 功能、语言设置、休眠计时器、HDD 旋转停止、媒体<br />
服务器设置、BitTorrent 设置和 Time Machine 配置、Web 服务器,<br />
以及 MySQL 服务器。<br />
注意 :<br />
执行以下任务时需要打开 [Confirm Operation(确认操作)] 屏幕。<br />
• 删除文件夹<br />
• 还原 <strong>LinkStation</strong><br />
• 格式化 <strong>LinkStation</strong><br />
• 清除磁盘<br />
在 60 秒内输入 [Confirmation Number(确认数字)] 字段内显示的<br />
数字,然后单击 [Apply(应用)]。<br />
单击 [Erase(清除)] 将彻底清除 <strong>LinkStation</strong> 硬盘中的数据。<br />
注意 :<br />
• 所有的数据都将被清除。此操作无法“撤销”!<br />
• 清除数据期间,无法更改 <strong>LinkStation</strong> 的设置。<br />
<strong>LinkStation</strong> 用户手册 176
第 4 章 Web Admin 界面<br />
扩展<br />
您可从 [Extensions(扩展)] 标签设置以下选项。<br />
名称 说明<br />
WebAccess<br />
WebAccess<br />
WebAccess<br />
Service<br />
(WebAccess<br />
服务)<br />
单击 [Easy<br />
WebAccess<br />
Settings<br />
(简易的<br />
WebAccess<br />
设置)] 以更<br />
改设置。<br />
WebAccess<br />
Settings<br />
(WebAccess<br />
设置 )<br />
WebAccess<br />
Service<br />
(WebAccess<br />
服务)<br />
首先启用 WebAccess 服务,然后单击某个共享文件夹名称以显<br />
示 [Edit(编辑)] 屏幕。<br />
将会在 [Name(名称)] 和 [Description(说明)] 中显示要通过<br />
WebAccess 设置发布的 <strong>LinkStation</strong> 的文件夹信息。<br />
在 [WebAccess Settings(WebAccess 设置)] 中可选择以下访问<br />
限制。<br />
• [Disable(禁用)] :<br />
不发布共享文件夹。<br />
• [Allow Anonymous(允许匿名)] :<br />
任何人都可访问(查看)共享文件夹。<br />
• [Allow All Groups/<strong>User</strong>s(允许所有组 / 用户)] :<br />
仅 <strong>LinkStation</strong> 中注册组或用户可访问(查看)。<br />
• [Use Inherited Folder Permissions(使用继承的文件夹权限)] :<br />
使用共享文件夹屏幕中设置的相同权限。如果未设置访问权<br />
限,将不会显示该选项。<br />
[WebAccess Service(WebAccess 服务)]<br />
配置是否使用 WebAccess。<br />
[BuffaloNAS.com Name(BuffaloNAS.com 名称)] :<br />
输入使用 WebAccess 的帐户名称。<br />
• 请将该名称记录在安全的地方。使用 WebAccess 时,需要该<br />
名称。<br />
• 如果您的 <strong>LinkStation</strong> 与互联网断开连接已长达 60 多天,系统<br />
可能会将您的 BuffaloNAS 名称和帐户从 BuffaloNAS.com 服务<br />
器上删除。<br />
<strong>LinkStation</strong> 用户手册 177
第 4 章 Web Admin 界面<br />
名称 说明<br />
WebAccess<br />
WebAccess<br />
Service<br />
(WebAccess<br />
服务 )<br />
单击<br />
[Advanced<br />
WebAccess<br />
Settings<br />
(高级<br />
WebAccess<br />
设置)] 以更<br />
改设置。<br />
WebAccess<br />
Service<br />
(WebAccess<br />
服务 )<br />
[WebAccess Service(WebAccess 服务)]<br />
配置是否使用 WebAccess。<br />
[HTTPS/SSL Encryption(HTTPS/SSL 加密)]<br />
配置是否使用 SSL 加密您的数据传输。<br />
[Use BuffaloNAS.com(使用 BuffaloNAS.com)]<br />
配置是否使用 “BuffaloNAS.com” 服务。<br />
[BuffaloNAS.com Name(BuffaloNAS.com 名称)] :<br />
输入使用 WebAccess 的帐户名称。<br />
• 请将该名称记录在安全的地方。使用 WebAccess 时,需要该<br />
名称。<br />
• 如果您的 <strong>LinkStation</strong> 与互联网断开连接已长达 60 多天,系统<br />
可能会将您的 BuffaloNAS 名称和帐户从 BuffaloNAS.com 服务<br />
器上删除。<br />
[BuffaloNAS.com Key(BuffaloNAS.com 密钥)]<br />
选择密码(可选)以输入使用 WebAccess 的帐户名称。<br />
[DNS Hostname(DNS 主机名)]<br />
我们推荐多数用户使用 BuffaloNAS,但是您还可以通过输入主<br />
机名来指定不同的 DNS 服务。<br />
[Auto-Configure Firewall (UPnP)(自动配置防火墙 (UPnP))] :<br />
如果您的路由器支持 UPnP,我们建议您选择 [Auto-Configure<br />
Firewall (UPnP)(自动配置防火墙 (UPnP))] 的 [Enable(启用)]<br />
选项。必须在路由器中启用 UPnP,此功能才可正常工作。<br />
[External Port(外部端口)]<br />
要在不使用 UPnP 的情况下手动配置防火墙,请输入端口号。<br />
在路由器的设置中,将外部端口号传输至本地网络上的<br />
<strong>LinkStation</strong> 内部端口。<br />
[NAS Internal Port(NAS 内部端口)]:<br />
输入网络上的 <strong>LinkStation</strong> 内部端口号。<br />
[Exclusive session(专用会话)]:<br />
如果启用 [Exclusive session(专用会话)],则无法使用用户帐<br />
户从多台计算机同时登录到 WebAccess。将只激活上次登录。<br />
[Session expiration time (minute)(会话过期时间(分钟))] :<br />
在非活动用户退出 WebAccess 前,输入时间(分钟) (1 - 120) 或<br />
选择 [Unlimited(未限制)]。<br />
• 如果启用 [Exclusive session(专用会话)],可能无法选择<br />
[Unlimited(未限制)]。<br />
<strong>LinkStation</strong> 用户手册 178
第 4 章 Web Admin 界面<br />
名称 说明<br />
媒体服务器<br />
Media<br />
Server<br />
(媒体服<br />
务器)<br />
DLNA<br />
Server<br />
(DLNA 服<br />
务器)<br />
[Restart DLNA Server(重启 DLNA 服务器)] :<br />
单击以重启 DLNA 服务器。<br />
[Authorized DLNA Media Clients(已授权的 DLNA 媒体客户端)] :<br />
显示 MAC 地址、IP 地址和已连接的 DLNA 客户端设备名称。单击 [Allow<br />
(允许)],使已选择的客户端访问 DLNA 媒体,然后单击 [Apply(应<br />
用)]。单击 [Refresh client list(刷新客户端列表)] 以刷新连接至网<br />
络的可用的客户端列表。<br />
[DLNA Server(DLNA 服务器)] :<br />
要打开 DLNA 服务器,请单击 [Modify Settings(修改设置)] 并选择<br />
[Enable(启用)]。<br />
[Public Folder(公用文件夹)] :<br />
单击 [Modify Settings(修改设置)] 并选择 DLNA 服务器文件夹。如<br />
果启用 [Show folders on USB drives(显示 USB 设备上的文件夹)],<br />
DLNA 客户端也可使用已连接的 USB 设备上的媒体。<br />
[Automatic Update(自动更新)] :<br />
如果启用 [Automatic Update(自动更新)],DLNA 数据库会被自动刷<br />
新。要立即刷新数据库,请选择 [Refresh now(立刻刷新)],然<br />
后单击 [Save(保存)]。要初始化和刷新数据库,请选择 [Initialize<br />
database before refresh(刷新前初始化数据库)],然后单击 [Save<br />
(保存)]。<br />
注意 : 使用 1.20 或更高固件版本的 LS-XHL <strong>LinkStation</strong>s 无法使用<br />
[Initialize database before refresh(刷新前初始化数据库)] 选项。<br />
[Refresh interval (Minute)(刷新间隔(分钟))] :<br />
单击 [Modify Settings(修改设置)] 后,在此指定自动刷新间隔(分<br />
钟)。<br />
<strong>LinkStation</strong> 用户手册 179
第 4 章 Web Admin 界面<br />
Media<br />
Server<br />
(媒体服<br />
务器)<br />
DLNA Server<br />
(DLNA 服务<br />
器)<br />
iTunes<br />
Server<br />
(iTunes 服<br />
务器)<br />
Squeezebox<br />
Server<br />
LS-WXL <strong>LinkStation</strong> 支持 DTCP-IP。<br />
可在支持 DTCP-IP 的播放器中使用版权保护内容。 不兼容的播放器无<br />
法显示任何与 DTCP-IP 相关的媒体。<br />
[Update DTCP-IP(更新 DTCP-IP 功能)] :<br />
将下载 DTCP-IP 加密密钥的最新版本。 下载完成时,媒体服务器将自<br />
动重启。<br />
[DTCP-IP(DTCP-IP 功能)] :<br />
将显示是否启用或禁用 DTCP-IP 以及当前的 DTCP-IP 版本号。 默认状<br />
态下,<strong>LinkStation</strong> 固件 1.20 和更高版本可以启用 DTCP-IP。<br />
[Disk space for DTCP-IP contents.(DTCP-IP 内容的磁盘空间)] :<br />
对于使用多个硬盘的 <strong>LinkStation</strong>,您可以选择使用哪一个硬盘或阵列<br />
来存储 DTCP-IP 媒体文件。<br />
[How to enable DTCP-IP.(如何启用 DTCP-IP 功能。)]:<br />
禁用 DTCP-IP 时,请单击 [How to enable DTCP-IP function(如何启用<br />
DTCP-IP 功能)],然后按照指示进行操作。<br />
[Restart iTunes Server(重启 iTunes 服务器)] :<br />
单击以重启 iTunes 服务器。<br />
[iTunes Server(iTunes 服务器)] :<br />
要打开 iTunes 服务器,请单击 [Modify Settings(修改设置)] 并选择<br />
[Enable(启用)]。<br />
[Public Folder(公用文件夹)] :<br />
单击 [Modify Settings(修改设置)] 并选择一个 iTunes 服务器文件夹。<br />
[Restart Squeezebox Server(重启 Squeezebox 服务器)] :<br />
单击以重启 Squeezebox Server。<br />
[Open Squeezebox Server Settings(打开 Squeezebox Server 设置)] :<br />
单击以打开 Squeezebox Server 设置屏幕。<br />
[Delete Squeezebox cache(删除 Squeezebox 缓存)] :<br />
单击以删除保存在您 <strong>LinkStation</strong> 上的 Squeezebox 缓存。<br />
[Squeezebox Server] :<br />
要打开 Squeezebox Server,请单击 [Modify Settings(修改设置)] 并<br />
选择 [Enable(启用)]。<br />
[Public Folder(公用文件夹)] :<br />
单击 [Modify Settings(修改设置)] 并选择 Squeezebox Server 文件夹。<br />
[Port No. (端口号)] :<br />
建议使用默认端口号(9001)。<br />
<strong>LinkStation</strong> 用户手册 180
第 4 章 Web Admin 界面<br />
名称 说明<br />
打印服务器<br />
PrintServer ( 打印服务器 )<br />
单击 [Modify Settings(修<br />
改设置)] 以更改设置。<br />
Network-USB 服务器<br />
Network-USB Server<br />
(Network-USB 服务器)<br />
单击 [Modify Settings(修改<br />
设置)] 以更改设置。<br />
BitTorrent<br />
BitTorrent<br />
单击 [Modify Settings(修<br />
改设置)] 以更改设置。<br />
Time Machine<br />
Time Machine<br />
单击 [Modify Settings(修<br />
改设置)] 以更改设置。<br />
Web 服务支持<br />
Flickr Support(支持 Flickr)<br />
选择是否使用打印服务器(仅适用于 Windows)。<br />
单击 [Delete Print Queue(删除打印队列)] 以删除打印机作业。<br />
注意 :某些打印机可能无法与打印服务器配合使用。<br />
选择是否使用 Network-USB 服务器。<br />
[Enable(启用)] 或 [Disable(禁用)] :选择 [Enable(启用)]<br />
以使用 BitTorrent。<br />
[Download Folder(下载文件夹)] :如果使用 BitTorrent,请选<br />
择一个下载目标文件夹,然后单击 [Save(保存)]。单击 [Open<br />
Download Manager(打开下载管理器)] 即可显示下载屏幕。<br />
用于将 <strong>LinkStation</strong> 指定为 Mac OS X 10.5 或更高版本中 Time<br />
Machine 的备份目标时,请选择 [Enable(启用)]。在 [Target<br />
Folder(目标文件夹)] 中选择一个文件夹,将其作为备份目标。<br />
[Flickr Support(支持 Flickr)] :<br />
选择 [Enable(启用)] 以与 Flickr 同步。<br />
[Synchronization status(同步状态)] :<br />
可显示目前 <strong>LinkStation</strong> 是否与 Flickr 同步。<br />
[Target Folder(目标文件夹)] :<br />
选择与 Flickr 同步的共享文件夹。<br />
[Authentication key(身份验证密钥)] :<br />
输入 Flickr 身份验证密钥。<br />
[Remount(重新安装)] :<br />
单击以重新安装共享文件夹。<br />
[Unlock Flickr authorization(解除身份验证锁定。)]:<br />
单击以取消 Flickr 身份验证。<br />
<strong>LinkStation</strong> 用户手册 181
第 4 章 Web Admin 界面<br />
Eye-Fi connected<br />
WebAccess Connect<br />
(WebAccess 连接)<br />
[Enable(启用)] :<br />
可启用 Eye-Fi connected。<br />
[Email(电子邮件)] :<br />
输入在安装期间注册到 Eye-Fi 卡的电子邮件地址。<br />
[Password(密码)] :<br />
输入在安装期间注册到 Eye-Fi 卡的密码。<br />
[Login(登录)] :<br />
显示卡或设备的名称。<br />
[Disable(禁用)] :<br />
可禁用 Eye-Fi connected。<br />
[WebAccess Connect(WebAccess 连接)] :<br />
选择 [Enable(启用)] 以使用资源管理器、我的电脑或其他文件<br />
管理器打开远程 <strong>LinkStation</strong>/TeraStation 上的共享文件夹。要禁<br />
用 WebAccess 连接,请选择 [Disable(禁用)]。<br />
[Target Folder(目标文件夹)] :<br />
选择将连接的共享文件夹。 通过 WebAccess 连接可内部使用选<br />
中的文件夹。 文件未添加至选中的文件夹,并且已用空间没有<br />
自动增加。<br />
[BuffaloNAS.com Name(BuffaloNAS.com 名称)] :<br />
请输入为远程 <strong>LinkStation</strong> 上的 WebAccess 设置的 BuffaloNAS.com<br />
名称。<br />
[<strong>User</strong>name of remote NAS(远程 NAS 的用户名)] :<br />
请输入为远程 <strong>LinkStation</strong> 上的 WebAccess 设置的用户名。<br />
[Password of remote NAS(远程 NAS 的密码)] :<br />
请输入为远程 <strong>LinkStation</strong> 上的 WebAccess 设置的密码。<br />
[Remount(重新安装)] :<br />
如果在网络已经暂时断开后使用,请单击 [Remount(重新安<br />
装)]。<br />
<strong>LinkStation</strong> 用户手册 182
附录<br />
规格<br />
浏览 www.buffalotech.com,了解最新的产品及规格信息。<br />
接口(LAN 端口) 接口 : 符合 IEEE802.3ab (1000BASE-T)<br />
符合 IEEE802.3u (100BASE-TX)<br />
符合 IEEE802.3 (10BASE-T)<br />
传输速度 : 1000 Mbps 全双工(自动协商)<br />
100 Mbps 全双工 / 半双工(自动协商)<br />
10 Mbps 全双工 / 半双工(自动协商)<br />
端口数 : 1 端口(支持 AUTO-MDIX)<br />
连接器类型 : RJ-45 8-pin<br />
协议 : TCP/IP<br />
访问方法 : CSMA/CD<br />
文件共享 : CIFS/SMB、AFP、HTTP/HTTPS、FTP、SFTP*、FTPS*<br />
管理 : HTTP/HTTPS<br />
* 仅用于 LS-QVL、LS-WVL、LS-WXL、LS-VL 系列<br />
<strong>LinkStation</strong><br />
Jumbo Frame : 1518/4102/7422/9694 字节<br />
(包括标头的 14 字节和 FCS 的 4 字节)<br />
接口(USB 端口) 接口 : USB 标准版本 2.0<br />
数据传输速度 : 最大 480 Mbps(理论值)<br />
端口 : USB 连接器(A 系列)× 1*<br />
* LS-QVL :USB 连接器(A 系列)× 2<br />
兼容的 USB 设备 : 由 Buffalo 生产的 USB 硬盘,USB UPS 和 USB 打印机。<br />
注意 :<br />
仅支持通过 USB 连接的 UPS 产品。<br />
<strong>LinkStation</strong> 用户手册 183
附录<br />
内部硬盘 硬盘配置 : 默认状态下,RAID 0 阵列会使用所有硬盘。<br />
注意 :<br />
配备多个硬盘的 <strong>LinkStation</strong> 型号可使用多种 RAID 模式。 仅配备有一个硬<br />
盘的 <strong>LinkStation</strong> 不支持 RAID 模式。<br />
如果 <strong>LinkStation</strong> 中的一个硬盘出现故障,请替换为与其容量相同的 Buffalo<br />
Technology OP-HD 系列硬盘,该硬盘可从网站 www.buffalotech.com 上获<br />
取。<br />
电源 交流电 100 - 240 V,50/60 Hz<br />
功耗 LS-VL、XHL、CHL : 最大 ~ 24 W,平均 17 W<br />
尺寸(W×H×D)/<br />
重量<br />
LS-XL : 最大 ~ 24 W,平均 17 W<br />
LS-WVL、WXL : 最大 ~ 48 W,平均 26 W<br />
LS-WSXL : 最大 ~ 15 W,平均 9 W<br />
LS-QVL : 最大 ~ 80 W,平均 45 W<br />
LS-VL、XHL、CHL : 45 × 175 × 156 mm ;1.8 × 6.9 × 6.2 in. / ~1.1 kg(2.5 lbs.)<br />
LS-XL : 45 × 175 × 150 mm ;1.8 × 6.9 × 6 in. / ~1.1 kg(2.5 lbs.)<br />
LS-WVL、WXL : 86 × 127 × 204 mm ;3.4 × 5 × 8.1 in. / ~2.3 kg(5.1 lbs.)<br />
LS-WSXL : 40 × 82 × 135 mm ;1.6 × 3.3 × 5.4 in. / ~0.5 kg(1.1 lbs.)<br />
LS-QVL : 150 × 150 × 230 mm ;5.9 × 5.9 × 9 in. / ~5.5 kg(12.2 lbs.)<br />
操作环境 温度 : 5 - 35° C ;41 - 95° F<br />
湿度 : 20 - 80%(无冷凝)<br />
兼容性 配备以太网接口的 Windows 和 Mac 计算机。<br />
<strong>LinkStation</strong> 需要通过以太网与您的计算机连接才能使用。不支持 USB 连<br />
接。<br />
支持的 OS Windows 7*、Vista*、Windows XP*、Windows 2000、Windows Server 2008、<br />
Windows Server 2008 R2、Windows Server 2003、Windows Server 2003 R2<br />
Mac OS X 10.7、10.6、10.5、10.4、10.3.9<br />
* 支持 32 位及 64 位版本。<br />
<strong>LinkStation</strong> 用户手册 184
附录<br />
默认设置<br />
以下为 <strong>LinkStation</strong> 的出厂默认设置。<br />
管理员名称 admin<br />
密码 password<br />
共享文件夹 默认设置下,可从 Windows 和 Macintosh 计算机访问文件夹“share”。<br />
默认设置下,‘share’中的回收站为 [Enabled(启用)]。<br />
DHCP 客户端 通常情况下,<strong>LinkStation</strong> 会自动从网络中的 DHCP 服务器获取 IP 地址。<br />
如果无可用的 DHCP 服务器,那么会通过以下方式分配 IP 地址 :<br />
IP 地址 :169.254.xxx.xxx,此处 xxx 表示 1 至 254 之间的任意数。<br />
子网掩码 : 255.255.0.0<br />
注册的组 <strong>LinkStation</strong> 拥有 3 个默认组 :hdusers、admin 及 guest。您无法编辑或<br />
删除这 3 个组。<br />
Microsoft 网络组设置 WORKGROUP<br />
注意 :如果您使用 LinkNavigator 安装 CD 安装 <strong>LinkStation</strong>,那么系统<br />
会将 <strong>LinkStation</strong> 的工作组设为与用于安装的计算机的工作组相同。<br />
以太网<br />
帧大小<br />
AFP 禁用<br />
FTP 禁用<br />
NTP 自动<br />
打印服务器 使用<br />
WebAccess 禁用<br />
媒体服务器<br />
(DLNA/iTunes)<br />
1518 字节<br />
使用<br />
BitTorrent 禁用<br />
Network-USB 服务器 禁用<br />
Flickr 支持 禁用<br />
Eye-Fi connected 禁用<br />
<strong>LinkStation</strong> 用户手册 185
附录<br />
映射附加共享<br />
安装 <strong>LinkStation</strong> 时,系统会将共享映射为用于安装的计算机的网络硬盘。您可以映射附加共享,<br />
或将共享映射至不同的计算机。<br />
Windows<br />
对于 Windows 7/Vista/XP/2000 或 Windows Server2003/Server2008,请使用 NAS Navigator2 将<br />
磁盘号映射至 <strong>LinkStation</strong> 中的共享文件夹。<br />
1<br />
2<br />
3<br />
双击桌面上的 图标。NAS Navigator2 将会启动。<br />
右键单 <strong>LinkStation</strong> 的图标,然后选择<br />
[Map remote default share to drive letter(映<br />
射远程默认共享到盘符)]。<br />
已映射的共享图标将会显示在 [ 计算机 ] 或 [ 我的电脑 ] 中。您可以<br />
像使用其他硬盘一样使用该硬盘。<br />
您已将一个磁盘号映射至网络共享。如果启动计算机时,与 <strong>LinkStation</strong> 的连接已断开或 <strong>LinkStation</strong><br />
未打开,那么系统会显示消息“The network path could not be found.The connection was not established<br />
(无法找到网络路径。未建立连接)”。<br />
<strong>LinkStation</strong> 用户手册 186
附录<br />
Mac OS X<br />
对于 Mac OS X 10.3 或更高版本,请使用 NAS Navigator2 将 <strong>LinkStation</strong> 的共享安装为 Mac 硬盘。<br />
1<br />
2<br />
3<br />
4<br />
单击 Dock 中的 图标。NAS Navigator2 将会启动。<br />
按住 Ctrl 键,单击 <strong>LinkStation</strong> 的图标,然后<br />
选择 [Open Folder(打开文件夹)]。<br />
选择您想要安装的文件夹,然后单击<br />
[OK(确定)]。<br />
桌面上将会显示一个硬盘图标。现在,您已将共享文件夹安装为网络硬盘。<br />
若要卸除该共享,请将共享图标托至垃圾桶。<br />
<strong>LinkStation</strong> 用户手册 187
附录<br />
2<br />
1 [Change File Sharing Security Level(更改<br />
文件共享安全级别)] 窗口打开时,请选<br />
择 [Change security level(更改安全级别)]。<br />
2 单击 [Change(更改)]。<br />
3 随即显示该消息 “更改安全级别。要继续吗?”。单击 [ 是 ]。<br />
4<br />
然后会显示 “是否重启计算机?” 消息。单击 [ 是 ]。<br />
您的 PC 即会重启。<br />
您已更改安全级别。<br />
您可以通过以下步骤将安全设置重设为其 Windows 默认设置。<br />
1 单击 [ 开始 ] - [BUFFALO] - [File Security Tool] - [File Security Tool]。如果显示“程序<br />
需要您的允许才能继续”,请单击 [ 继续 ]。<br />
2 [Change File Sharing Security Level(更改文件共享安全级别)] 窗口打开时,请选择<br />
[Recover default security level(恢复默认的安全级别)]。<br />
3 单击 [Change(更改)]。<br />
现在您已还原设置。<br />
<strong>LinkStation</strong> 用户手册 189
附录<br />
TurboCopy<br />
TurboCopy 可提高 Windows 中的文件复制速度。<br />
TurboPC<br />
TurboPC 通过缓存计算机 RAM 中的数据,可以优化硬盘的传输速度。同时安装 TurboCopy 时,<br />
效果最佳。<br />
注意 : TurboPC 对 <strong>LinkStation</strong> 没有帮助。<br />
注意 :<br />
只可在 Windows 7、Windows Vista、Windows XP 上使用 TurboCopy 和 TurboPC。不支持其它操<br />
作系统。<br />
<strong>LinkStation</strong> 用户手册 190
附录<br />
Info 文件夹<br />
在 <strong>LinkStation</strong> 硬盘中名称为“info”的文件夹内,包含软件安装程序(例如 NAS Navigator2)。<br />
例如,在 [info] - [English] - [NASNavi2] 文件夹中,双击 Inst.exe 安装 NAS Navigator2。<br />
<strong>LinkStation</strong> 用户手册 191
附录<br />
状态 LED (LS-VL, LS-XHL, LS-CHL)<br />
正常操作期间,电源 LED 发出蓝光。<br />
闪烁红光<br />
电源 LED<br />
<strong>LinkStation</strong> 发生错误时,电源 LED 闪烁红灯。闪烁方式表示错误类型。<br />
注意 : 如果发生错误,请打开 NAS Navigator2。NAS Navigator2 会显示错误消息。<br />
错误码周期<br />
( 闪红灯 )<br />
错误代码的位数 状态<br />
十位数错误代码 LED 每 0.3 秒亮起 1.0 秒。<br />
闪烁次数为错误代码的十位数。<br />
一位数错误代码 LED 每 0.3 秒亮起 0.5 秒。<br />
闪烁次数为错误代码的个位数。<br />
<strong>LinkStation</strong> 用户手册 192
附录<br />
错误代码 说明<br />
E04 固件已损坏。请联系 Buffalo 技术支持以获取帮助。<br />
E10 由于电源中断,<strong>LinkStation</strong> 正在使用 UPS 电池运转。系统现在将安全关闭。检查<br />
UPS 供电是否正常,如果没有问题,再打开 <strong>LinkStation</strong>。<br />
E11 风扇转速发生错误。请检查是否有异物或灰尘阻塞风扇。如果发现异物或灰尘,<br />
请使用镊子、空气除尘器或其他工具清除。<br />
如果该错误再次出现,请联系 Buffalo 技术支持以获取帮助。<br />
E12 系统温度已超出最大安全值。请勿将任何物件放置在 <strong>LinkStation</strong> 周围。请将<br />
<strong>LinkStation</strong> 移至较为阴凉的地方。<br />
E15 硬盘中的损坏扇区已到危险等级。请联系 Buffalo 技术支持以获取帮助。<br />
E16 无法找到硬盘。硬盘可能已断开连接或出现故障。请联系 Buffalo 技术支持以获<br />
取帮助。<br />
E22 安装硬盘失败。格式化硬盘。格式化并重新启动后如果仍出现此错误,请联系<br />
Buffalo 技术支持以获取帮助。<br />
E30 硬盘可能已损坏。请联系 Buffalo 技术支持以获取帮助。<br />
<strong>LinkStation</strong> 用户手册 193
附录<br />
电源 LED 闪烁琥珀色光<br />
发现信息代码时,电源 LED 将闪烁琥珀色灯。闪烁方式指示消息类型。<br />
注意 : 如果电源 LED 闪烁琥珀色灯,您可以打开 NAS Navigator2。NAS Navigator2 将会向您报告<br />
<strong>LinkStation</strong> 的状态。<br />
信息码周期<br />
( 闪琥珀灯 )<br />
位数 状态<br />
十位数 LED 每 0.3 秒亮起 1.0 秒。<br />
闪烁的次数为信息代码的十位数。<br />
一位数 LED 每 0.3 秒亮起 0.5 秒。<br />
闪烁的次数为信息代码的个位数。<br />
信息代码 说明<br />
I10 系统温度可能已超出最大安全值。请将 <strong>LinkStation</strong> 移至较为阴凉的地方。<br />
请勿将任何物件放置在 <strong>LinkStation</strong> 周围。<br />
I11 硬盘中的损坏扇区可能已到危险等级。<br />
I20 正在格式化硬盘。<br />
I21 正在检查硬盘。<br />
I22 正在清除硬盘数据。<br />
I25 正在更新 <strong>LinkStation</strong> 固件。<br />
更新过程中请不要关闭电源。<br />
I26 正在 Web Admin 界面中初始化所有设置。<br />
I27 正在检查 USB 硬盘。<br />
I28 正在格式化 USB 硬盘。<br />
电源 LED 闪烁琥珀色光<br />
当存在新固件时,电源 LED 将闪烁琥珀色光。请按照第 112 页说明更新固件。<br />
<strong>LinkStation</strong> 用户手册 194
附录<br />
状态 LED (LS-WVL, LS-WXL)<br />
<strong>LinkStation</strong> 上有 5 个 LED :“电源”、“功能”、“信息 / 错误”、“链接 / 作用”以及“交流电源<br />
适配器”。<br />
电源 LED<br />
功能 LED<br />
电源 LED<br />
功能 LED<br />
信息 / 错误 LED<br />
状态 说明<br />
常亮蓝灯 <strong>LinkStation</strong> 电源打开。<br />
闪烁蓝灯 <strong>LinkStation</strong> 正在开机或关机。<br />
LED 熄灭 <strong>LinkStation</strong> 电源关闭。<br />
状态 说明<br />
链接 / 作用 LED<br />
交流电源适配器 LED<br />
常亮蓝灯 直接复制已准备就绪(亮起 1 分钟)。<br />
已卸除 USB 设备(亮起 5 秒钟)。<br />
正在初始化。<br />
闪烁蓝灯 正在使用直接复制。<br />
注意 :<br />
如果在直接复制期间发生错误,功能 LED(蓝灯)和信息 / 错误<br />
LED(橙灯)将一起闪烁。如果发生这种情况,请执行以下操作 :<br />
1. 关闭 <strong>LinkStation</strong>。<br />
2. 从 <strong>LinkStation</strong> 上卸除 USB 设备。<br />
3. 将 USB 设备重新连接至 <strong>LinkStation</strong>。<br />
4. 打开 <strong>LinkStation</strong> 的电源。<br />
<strong>LinkStation</strong> 用户手册 195
附录<br />
信息 / 错误 LED<br />
出现消息时,信息 / 错误 LED 闪烁橙灯。通过 LED 闪烁模式对消息进行编码。<br />
注意 :<br />
也可从 NAS Navigator2 中获取消息(未编码)。<br />
位数 状态<br />
十位数 LED 每 0.3 秒亮起 1 秒。<br />
闪烁的次数为信息代码的十位数。<br />
一位数 LED 每 0.3 秒亮起 0.5 秒。<br />
闪烁的次数为信息代码的个位数。<br />
信息代码 说明<br />
I10 系统温度可能已超出最大安全值。请将 <strong>LinkStation</strong> 移至较为阴凉的地方。<br />
请勿将任何物件放置在 <strong>LinkStation</strong> 周围。<br />
I11 硬盘中的损坏扇区可能已到危险等级。请更换硬盘。<br />
I12 正在降级模式下运行。<br />
I13 正在格式化 RAID 阵列。<br />
I14 正在检查 RAID 阵列。<br />
I15 正在检查 RAID 阵列的错误状态。检查过程中传输速度会有所降低。<br />
I16 正在创建 RAID 阵列。<br />
I17 正在重新同步 RAID 阵列。重新同步过程中传输速度会有所降低。<br />
I18 正在重建 RAID 阵列。重建过程中传输速度会有所降低。<br />
I19 正在向 RAID 阵列上写入 0,以清除所有数据。<br />
I20 正在格式化硬盘。<br />
I21 正在检查硬盘。<br />
I22 正在清除硬盘的数据。<br />
I25 正在更新 <strong>LinkStation</strong> 固件。更新过程中请不要关闭电源。<br />
I26 正在 Web Admin 界面中初始化所有设置。<br />
<strong>LinkStation</strong> 用户手册 196
附录<br />
I27 正在检查 USB 硬盘。<br />
I28 正在格式化 USB 硬盘。<br />
I32 应重建 RAID 或格式化硬盘。通常在硬盘更换后会显示此信息。在 Web<br />
Admin 界面中重建 RAID 阵列或格式化硬盘。<br />
I46 数据迁移或转换(RAID 迁移)正在进行。请勿关闭 <strong>LinkStation</strong> 电源。<br />
I47 数据迁移或转换(RAID 迁移)正在进行。请勿关闭 <strong>LinkStation</strong> 电源。<br />
<strong>LinkStation</strong> 用户手册 197
附录<br />
信息 / 错误 LED 通过闪烁红灯指示错误。<br />
可通过其闪烁模式来识别错误。<br />
注意 :<br />
也可从 NAS Navigator2 中查看错误。<br />
位数 状态<br />
十位数 LED 每 0.3 秒亮起 1 秒。<br />
闪烁的次数为错误代码的十位数。<br />
一位数 LED 每 0.3 秒亮起 0.5 秒。<br />
闪烁的次数为错误代码的个位数。<br />
错误代码 说明<br />
E04 固件已损坏。请联系 Buffalo 技术支持以获取帮助。<br />
E10 由于电源中断,<strong>LinkStation</strong> 正在使用 UPS 电池运转。系统现在将安全关闭。检查<br />
UPS 供电是否正常,如果没有问题,再打开 <strong>LinkStation</strong>。<br />
E11 风扇转速发生错误。请检查是否有异物或灰尘阻塞风扇。如果发现异物或灰尘,<br />
请使用镊子、空气除尘器或其他工具清除。<br />
如果该错误再次出现,请联系 Buffalo 技术支持以获取帮助。<br />
E12 系统温度已超出最大安全值。请勿将任何物件放置在 <strong>LinkStation</strong> 周围。<br />
请将 <strong>LinkStation</strong> 移至较为阴凉的地方。<br />
E13 RAID 阵列出现错误。在错误被更正前,系统将会在降级模式下运行。请尽快更<br />
换红色 LED 指示的故障硬盘。更换后,请在启动 <strong>LinkStation</strong> 后重建 RAID 阵列。<br />
E14 无法安装 RAID 阵列。运行 <strong>LinkStation</strong> 的 Web Admin 界面中的 RAID 阵列磁盘检<br />
查。<br />
E15 硬盘中的损坏扇区已到危险等级。请更换红色 LED 指示的硬盘。<br />
E16 无法找到硬盘。硬盘可能已断开连接或出现故障。关闭后重新安装硬盘。<br />
E22 安装硬盘失败。格式化硬盘。格式化并重启后,如果仍然出现此错误,请更换硬<br />
盘。<br />
如果依然显示此错误,请联系 Buffalo 技术支持以获取帮助。<br />
E23 发生错误,将硬盘从 RAID 阵列中移除。请更换红色 LED 指示的硬盘。<br />
E30 硬盘可能已损坏。请更换红色 LED 指示的硬盘。<br />
<strong>LinkStation</strong> 用户手册 198
附录<br />
信息 / 错误 LED 闪烁琥珀色光<br />
当存在新固件时,信息 / 错误 LED 将闪烁琥珀色光。请按照第 112 页上的说明更新固件。<br />
链接 / 作用 LED<br />
状态 说明<br />
常亮绿灯 正在链接。<br />
闪烁绿灯 正在访问。<br />
交流电源适配器 LED<br />
状态 说明<br />
绿灯 已连接电源。<br />
熄灭 未连接电源。<br />
<strong>LinkStation</strong> 用户手册 199
附录<br />
状态 LED (LS-WSXL)<br />
<strong>LinkStation</strong> 上有 4 个 LED :“功能”、“信息 / 错误”、“链接 / 作用”以及“电源”。<br />
功能 LED<br />
链接 / 作用 LED<br />
信息 / 错误 LED<br />
电源 LED<br />
功能 LED<br />
状态 说明<br />
常亮蓝灯 直接已准备就绪(亮起 1 分钟)。<br />
已卸除 USB 设备(亮起 5 秒钟)。<br />
初始化期间的指示灯。<br />
闪烁蓝灯 正在使用直接复制。<br />
注意 :<br />
如果在直接复制期间发生错误,功能 LED(蓝灯)和信息 / 错误<br />
LED(橙灯)将一起闪烁。如果发生这种情况,请执行以下操作:<br />
1. 关闭 <strong>LinkStation</strong>。<br />
2. 从 <strong>LinkStation</strong> 上卸除 USB 设备。<br />
3. 将 USB 设备重新连接至 <strong>LinkStation</strong>。<br />
4. 打开 <strong>LinkStation</strong> 电源。<br />
链接 / 作用 LED<br />
状态 说明<br />
常亮绿灯 正在链接。<br />
闪烁绿灯 正在访问。<br />
<strong>LinkStation</strong> 用户手册 200
附录<br />
信息 / 错误 LED<br />
出现消息时,信息 / 错误 LED 闪烁橙灯。<br />
通过 LED 闪烁模式对消息进行编码。<br />
注意 :也可从 NAS Navigator2 中获取消息(未编码)。<br />
位数 状态<br />
十位数 LED 每 0.3 秒亮起 1 秒。<br />
闪烁的次数为信息代码的十位数。<br />
一位数 LED 每 0.3 秒亮起 0.5 秒。<br />
闪烁的次数为信息代码的个位数。<br />
信息代码 说明<br />
I10 系统温度已超出最大安全值。请将 <strong>LinkStation</strong> 移至较为阴凉的地方。请<br />
勿将任何物件放置在 <strong>LinkStation</strong> 周围。<br />
I11 硬盘中的损坏扇区可能已到危险等级。<br />
I12 正在降级模式下运行。<br />
I13 正在格式化 RAID 阵列。<br />
I14 正在检查 RAID 阵列。<br />
I15 正在检查 RAID 阵列的错误状态。检查过程中传输速度会有所降低。<br />
I16 正在创建 RAID 阵列。<br />
I17 正在重新同步 RAID 阵列。重新同步过程中传输速度会有所降低。<br />
I18 正在重建 RAID 阵列。重建过程中传输速度会有所降低。<br />
I19 正在向 RAID 阵列上写入 0,以清除所有数据。<br />
I20 正在格式化硬盘。<br />
I21 正在检查硬盘。<br />
I22 正在清除硬盘的数据。<br />
I25 正在更新 <strong>LinkStation</strong> 固件。更新过程中请不要关闭电源。<br />
I26 正在 Web Admin 界面中初始化所有设置。<br />
I27 正在检查 USB 硬盘。<br />
I28 正在格式化 USB 硬盘。<br />
I46 数据迁移或转换(RAID 迁移)正在进行。请勿关闭 <strong>LinkStation</strong> 电源。<br />
I47 数据迁移或转换(RAID 迁移)正在进行。请勿关闭 <strong>LinkStation</strong> 电源。<br />
<strong>LinkStation</strong> 用户手册 201
附录<br />
信息 / 错误 LED 闪烁琥珀色光<br />
当存在新固件时,信息 / 错误 LED 将闪烁琥珀色光。请按照第 112 页上的说明更新固件。<br />
信息 / 错误 LED 通过闪烁红灯指示错误。可通过其闪烁模式来识别错误。<br />
注意 :<br />
也可从 NAS Navigator2 中查看错误。<br />
位数 状态<br />
十位数 LED 每 0.3 秒亮起 1 秒。<br />
闪烁的次数为错误代码的十位数。<br />
一位数 LED 每 0.3 秒亮起 0.5 秒。<br />
闪烁的次数为错误代码的个位数。<br />
错误代码 说明<br />
E04 固件已损坏。请联系 Buffalo 技术支持以获取帮助。<br />
E10 由于电源中断,<strong>LinkStation</strong> 正在使用 UPS 电池运转。系统现在将安全关闭。检查<br />
UPS 供电是否正常,如果没有问题,再打开 <strong>LinkStation</strong>。<br />
E11 风扇转速发生错误。请检查是否有异物或灰尘阻塞风扇。如果发现异物或灰尘,<br />
请使用镊子、空气除尘器或其他工具清除。如果该错误再次出现,请联系 Buffalo<br />
技术支持以获取帮助。<br />
E12 系统温度已超出最大安全值。请勿将任何物件放置在 <strong>LinkStation</strong> 周围。请将<br />
<strong>LinkStation</strong> 移至较为阴凉的地方。<br />
E13 RAID 阵列出现错误。在错误被更正前,系统将会在降级模式下运行。请联系<br />
Buffalo 技术支持以获取帮助。<br />
E14 无法安装 RAID 阵列。运行 <strong>LinkStation</strong> 的 Web Admin 界面中的 RAID 阵列磁盘检<br />
查。<br />
E15 硬盘中的损坏扇区已到危险等级。请联系 Buffalo 技术支持以获取帮助。<br />
E16 无法找到硬盘。硬盘可能已断开连接或出现故障。请联系 Buffalo 技术支持以获<br />
取帮助。<br />
E22 安装硬盘失败。格式化硬盘。格式化后,如果重启后仍出现此错误,请联系<br />
Buffalo 技术支持以获取帮助。<br />
E23 发生错误,将硬盘从 RAID 阵列中移除。请联系 Buffalo 技术支持以获取帮助。<br />
E30 硬盘可能已损坏。请联系 Buffalo 技术支持以获取帮助。<br />
<strong>LinkStation</strong> 用户手册 202
附录<br />
电源 LED<br />
状态 说明<br />
常亮蓝灯 <strong>LinkStation</strong> 电源打开。<br />
闪烁蓝灯 <strong>LinkStation</strong> 正在开机或关机。<br />
熄灭 <strong>LinkStation</strong> 电源关闭。<br />
<strong>LinkStation</strong> 用户手册 203
附录<br />
状态 LED (LS-QVL)<br />
正常操作期间,电源 LED 亮起蓝灯。<br />
闪烁红灯<br />
<strong>LinkStation</strong> 发生错误时,电源 LED 闪烁红灯。闪烁方式表示错误类型。<br />
注意 : 如果发生错误,请打开 NAS Navigator2。NAS Navigator2 会显示错误消息。<br />
错误代码的位数 状态<br />
十位数错误代码 LED 每 0.3 秒亮起 1.0 秒。<br />
闪烁的次数为错误代码的十位数。<br />
一位数错误代码 LED 每 0.3 秒亮起 0.5 秒。<br />
闪烁次数为错误代码的个位数。<br />
错误代码 说明<br />
电源 LED<br />
E04 固件已损坏。请联系 Buffalo 技术支持以获取帮助。<br />
E10 由于电源中断,<strong>LinkStation</strong> 正在使用 UPS 电池运转。系统现在将安全关闭。检查<br />
UPS 供电是否正常,如果没有问题,再打开 <strong>LinkStation</strong>。<br />
E11 风扇转速发生错误。请检查是否有异物或灰尘阻塞风扇。如果发现异物或灰尘,<br />
请使用镊子、空气除尘器或其他工具清除。如果该错误再次出现,请联系 Buffalo<br />
技术支持以获取帮助。<br />
E12 系统温度已超出最大安全值。请勿将任何物件放置在 <strong>LinkStation</strong> 周围。请将<br />
<strong>LinkStation</strong> 移至较为阴凉的地方。<br />
E13 RAID 阵列出现错误。设备将继续运转,但是 RAID 1、5 或 10 将会在降级模式下<br />
运行。请尽快更换故障硬盘。更换后,请在启动 <strong>LinkStation</strong> 后重建 RAID 阵列。<br />
<strong>LinkStation</strong> 用户手册 204
附录<br />
E14 无法安装 RAID 阵列。运行 <strong>LinkStation</strong> 的 Web Admin 界面中的 RAID 阵列磁盘检<br />
查。<br />
E15 硬盘中的损坏扇区已到危险等级。请更换红色状态 LED 指示的硬盘。<br />
E16 无法找到硬盘。硬盘可能已断开连接或出现故障。关闭后重新安装硬盘。<br />
E22 安装硬盘失败。格式化硬盘。格式化后,如果重启后仍然出现错误,请更换硬盘。<br />
如果该错误再次出现,请联系 Buffalo 技术支持以获取帮助。<br />
E23 发生错误,将硬盘从 RAID 阵列中移除。请更换红色状态 LED 指示的硬盘。<br />
E30 硬盘可能已损坏。请更换红色状态 LED 指示的硬盘。<br />
<strong>LinkStation</strong> 用户手册 205
附录<br />
电源 LED 闪烁琥珀色灯<br />
电源 LED 闪烁琥珀色灯,不同的闪烁方式对应不同的信息代码。闪烁方式指示消息类型。<br />
注意 : 如果电源 LED 闪烁琥珀色灯,表示您可以打开 NAS Navigator2。NAS Navigator2 将会向您<br />
报告 <strong>LinkStation</strong> 的状态。<br />
位数 状态<br />
十位数 LED 每 0.3 秒亮起 1.0 秒。<br />
闪烁的次数为信息代码的十位数。<br />
一位数 LED 每 0.3 秒亮起 0.5 秒。<br />
闪烁的次数为信息代码的个位数。<br />
信息代码 说明<br />
电源 LED<br />
I10 系统温度已超出最大安全值。请将 <strong>LinkStation</strong> 移至较为阴凉的地方。请<br />
勿将任何物件放置在 <strong>LinkStation</strong> 周围。<br />
I11 硬盘中的损坏扇区可能已到危险等级。请更换硬盘。<br />
I12 正在降级模式下运行。<br />
I13 正在格式化 RAID 阵列。<br />
I14 正在检查 RAID 阵列。<br />
I15 正在检查 RAID 阵列的错误状态。检查过程中传输速度会有所降低。<br />
I16 正在创建 RAID 阵列。<br />
I17 正在重新同步 RAID 阵列。重新同步过程中传输速度会有所降低。<br />
I18 正在重建 RAID 阵列。重建过程中传输速度会有所降低。<br />
I19 正在向 RAID 阵列上写入 0,以清除所有数据。<br />
I20 正在格式化硬盘。<br />
I21 正在检查硬盘。<br />
I22 正在清除硬盘的数据。<br />
I25 正在更新 <strong>LinkStation</strong> 固件。更新过程中请不要关闭电源。<br />
<strong>LinkStation</strong> 用户手册 206
附录<br />
I26 正在 Web Admin 界面中初始化所有设置。<br />
I27 正在检查 USB 硬盘。<br />
I28 正在格式化 USB 硬盘。<br />
I32 应重建 RAID 或格式化硬盘。一般在更换硬盘后会显示此信息。在 Web<br />
Admin 界面中重建 RAID 阵列或格式化硬盘。<br />
I46 数据迁移或转换(RAID 迁移)正在进行。请勿关闭 <strong>LinkStation</strong> 电源。<br />
I47 数据迁移或转换(RAID 迁移)正在进行。请勿关闭 <strong>LinkStation</strong> 电源。<br />
电源 LED 闪烁琥珀色光<br />
当存在新固件时,电源 LED 将闪烁琥珀色光。请按照第 112 页说明更新固件。<br />
状态 LED 1~4<br />
状态 LED 1<br />
状态 LED 4<br />
状态 说明<br />
常亮绿灯 正常状态。访问期间闪烁。<br />
状态 LED 2<br />
状态 LED 3<br />
常亮红灯 硬盘内发生错误。请更换硬盘编号闪烁红灯的硬盘。<br />
<strong>LinkStation</strong> 用户手册 207
附录<br />
连接 / 作用 LED<br />
功能 LED<br />
状态 说明<br />
连接 / 作用 LED<br />
状态 说明<br />
常亮绿灯 正在链接。<br />
闪烁绿灯 正在访问。<br />
功能 LED<br />
常亮蓝灯 安装 USB 设备时<br />
系统识别 USB 设备后,功能 LED 将会亮起蓝灯(约 60 秒钟)。<br />
功能 LED 亮起蓝色后,即可访问 USB 设备。<br />
移除 USB 设备时<br />
要移除连接至 <strong>LinkStation</strong> 的 USB 设备,请按住功能按钮至少三秒钟。蓝色<br />
LED 常亮。常亮蓝色的功能 LED 熄灭后,请移除 USB 设备。<br />
开启 DirectCopy 时<br />
连接 USB 设备后,请在功能 LED 常亮蓝色(约 60 秒)时按下 <strong>LinkStation</strong> 功能<br />
按钮,即可将 USB 设备的数据复制到 DirectCopy 文件夹。<br />
闪烁蓝灯 运行 DirectCopy 时<br />
运行 DirectCopy 时,LED 闪烁蓝灯。运行 DirectCopy 时,再次按下功能按钮<br />
即可取消操作。<br />
<strong>LinkStation</strong> 设置初始化时<br />
按住功能按钮时打开电源,会导致 LED 闪烁蓝灯(约 1 分钟)。LED 闪烁蓝灯<br />
时按下功能按钮即可运行初始化程序。<br />
<strong>LinkStation</strong> 用户手册 208
附录<br />
状态 LED (LS-XL)<br />
当连接交流电源适配器时,电源 LED 将闪烁蓝色光。<br />
当关闭电源时 LED 将关闭。<br />
在开机和固件更新过程中,LED 将闪烁蓝色光。<br />
注意 :<br />
• 请勿在 LED 闪烁或亮起的情况下断开交流电源适配器的连接。这将会导致设备故障。 当 LED<br />
熄灭时可断开交流电源适配器的连接。<br />
• 当正在更新固件时,电源 LED 将如下显示闪烁。<br />
闪 1 秒(长)两次,再闪 0.5 秒(短)五次。<br />
• NAS Navigator2 显示如下的 <strong>LinkStation</strong> 错误和信息。<br />
错误代码 说明<br />
E15 硬盘中的损坏扇区已到危险等级。请联系 Buffalo 技术支持以获取帮助。<br />
E22 安装硬盘失败。格式化硬盘。格式化后,如果重启后仍出现此错误,请联系<br />
Buffalo 技术支持以获取帮助。<br />
E30 硬盘可能已损坏。请联系 Buffalo 技术支持以获取帮助。<br />
信息代码 说明<br />
I11 硬盘中的损坏扇区可能已到危险等级。请更换硬盘。<br />
I20 正在格式化硬盘。<br />
I21 正在检查硬盘。<br />
I22 正在清除硬盘的数据。<br />
I25 正在更新 <strong>LinkStation</strong> 固件。更新过程中请不要关闭电源。<br />
I26 正在 Web Admin 界面中初始化所有设置。<br />
I52 新的固件已经发布。 更新该固件。<br />
电源 LED<br />
<strong>LinkStation</strong> 用户手册 209
附录<br />
合规信息<br />
FCC Information<br />
This equipment has been tested and found to comply with the limits for a Class B digital<br />
device, pursuant to Part 15 of the FCC Rules. These limits are designed to provide reasonable<br />
protection against harmful interference in a residential installation. This equipment generates,<br />
uses and can radiate radio frequency energy and, if not installed and used in accordance with<br />
the instructions, may cause harmful interference to radio communications. However, there is<br />
no guarantee that interference will not occur in a particular installation. If this equipment does<br />
cause harmful interference to radio or television reception, which can be determined by turning<br />
the equipment off and on, the user is encouraged to try to correct the interference by one or<br />
more of the following measures:<br />
-- Reorient or relocate the receiving antenna.<br />
-- Increase the separation between the equipment and receiver.<br />
-- Connect the equipment into an outlet on a circuit different from that to which the receiver is<br />
connected.<br />
-- Consult the dealer or an experienced radio/TV technician for help.<br />
CE Mark Warning<br />
This is a Class B product. In a domestic environment, this product may cause radio interference,<br />
in which case the user may be required to take adequate measures.<br />
Environmental Information<br />
• The equipment that you have purchased required the extraction and use of natural resources<br />
for its production.<br />
• The equipment may contain hazardous substances that could impact health and the<br />
environment.<br />
• In order to avoid the dissemination of those substances in our environment and to diminish<br />
the load on natural resources, we encourage you to use the appropriate take-back systems.<br />
• The take-back systems will reuse or recycle most of the materials of your end of life equipment<br />
appropriately.<br />
• The crossed-out wheeled bin symbol invites you to use those systems.<br />
• If you need more information on the collection, reuse and recycling<br />
systems, please contact your local or regional waste administration.<br />
기종별 사 용 자 안 내 문<br />
B 급 기기<br />
( 가정용 정보통신기기 )<br />
이 기기는 가정용 (B 급 ) 전자파적합기기로서 주<br />
로 가정에서 사용하는 것을 목적으로 하며 , 모든<br />
지역에서 사용할 수 있습니다 .<br />
<strong>LinkStation</strong> 用户手册 210
附录<br />
故障排除<br />
无法安装<br />
以下章节列出了您使用 LinkNavigator 无法设置 <strong>LinkStation</strong>,或者即使完成设置后也不能使用<br />
<strong>LinkStation</strong> 的典型现象以及原因。<br />
现象 :显示消息“Cannot find <strong>LinkStation</strong>(找不到 <strong>LinkStation</strong>)”、“No available <strong>LinkStation</strong><br />
was found(未找到可用的 <strong>LinkStation</strong>)”或者“Setup cannot be completed(无法完成设置)”。<br />
原因 1. 未连接某个以太网电缆。<br />
重新连接交流适配器和以太网电缆,然后重新打开 <strong>LinkStation</strong>。<br />
原因 2. 已启用防火墙,或者已安装在后台运行的软件。<br />
禁用防火墙或卸载启用防火墙的软件,然后再次尝试搜索 <strong>LinkStation</strong>。<br />
原因 3. 同时启用无线和以太网适配器。<br />
禁止除以太网适配器以外的所有其他适配器连接至 <strong>LinkStation</strong>。<br />
原因 4. 以太网电缆损坏或者连接不稳定。<br />
更改集线器上的连接端口或更换以太网电缆。<br />
原因 5. 您的以太网板、卡或适配器出现故障。<br />
更换以太网板、卡或适配器。<br />
原因 6. 您正在使用的以太网板或集线器传输模式未设置。<br />
更改以太网板,或将传输模式更改为 [10M half-duplex(10M 半双工)] 或 [100M halfduplex(100M<br />
半双工)]。<br />
如果将传输模式设为 [Auto Negotiation(自动协商)],某些以太网板和集线器则无法<br />
正确连接至网络。<br />
原因 7. 存在网桥。<br />
如果存在未使用的网桥,请将其删除。<br />
原因 8. 您正在从不同的网络进行搜索。<br />
您无法跨网段搜索 <strong>LinkStation</strong>。将 <strong>LinkStation</strong> 连接至与您搜索使用的计算机相同的网段。<br />
<strong>LinkStation</strong> 用户手册 211
附录<br />
原因 9.TCP/IP 不能正常发挥作用。<br />
再次安装 LAN 适配器的驱动程序。<br />
原因 10. 您第二次或多次运行设置(以前已经运行)。<br />
初始化 <strong>LinkStation</strong> 以后,请按照第 5 页上“LinkNavigator 设置”中说明的步骤来运行设置。<br />
注意 :<br />
在使用具有 PC 功能的电源管理时,您需要在与 <strong>LinkStation</strong> 位于相同网络的所有计算机上安装<br />
NAS Navigator2。<br />
如果共享文件夹在 NAS Navigator2 上无法打开<br />
可能未对 <strong>LinkStation</strong> 进行物理连接,或者系统未正确识别 <strong>LinkStation</strong>。重新连接以太网电缆,<br />
然后重启您的计算机和 <strong>LinkStation</strong>。<br />
突然无法打开共享文件夹<br />
如果将 <strong>LinkStation</strong> 中的共享文件夹用作网络硬盘,那么 IP 地址或工作组更改后,您可能无法访<br />
问 <strong>LinkStation</strong>。<br />
在这种情况下,请按照第 25 页“打开共享文件夹”内的说明,通过使用 NAS Navigator2 来打开<br />
<strong>LinkStation</strong> 中的共享文件夹。<br />
注意 :<br />
• 在 Mac OS 上,<strong>LinkStation</strong> 可能会装载在桌面上显示为一个驱动器图标,也可能显示在“查<br />
找工具”的边栏上。<br />
• 如果您在 Mac OS 上尝试上述步骤后问题仍然存在,请在 Web Admin 界面中选择 [System<br />
(系统)] - [Storage(存储器)] - [Disks(磁盘)] - [Check Disk(检查磁盘)] - [Delete<br />
any hidden, non-essential MacOS dedicated files(删除所有隐藏、不重要的 MacOS 专有文件)],<br />
然后运行磁盘检查。<br />
即使 NAS Navigator 2 已识别 <strong>LinkStation</strong>,仍然无法打开共享文件夹<br />
如果 <strong>LinkStation</strong> 打开时发生断电或拔出交流电源适配器,可能会损坏 <strong>LinkStation</strong> 的固件且无法<br />
打开共享文件夹(您可以在 NAS Navigator2 上搜索到文件夹,但无法打开文件夹)。<br />
注意 :<br />
在这种情况下,NAS Navigator2 或 <strong>LinkStation</strong> 的 Web Admin 界面中显示的 <strong>LinkStation</strong> 名<br />
称被显示为 LS-XHL-EM abc(abc 表示 <strong>LinkStation</strong> 的 Mac 地址的后 3 位)或者 LS-CHL-<br />
EM abc、LS-WXL-EM abc、LS-WSXL-EM abc。 在 这 种 情 况 下, 请 从 BUFFALO 的 网 站<br />
(www.buffalotech.com) 下载最新固件并对其进行更新。<br />
<strong>LinkStation</strong> 用户手册 212
附录<br />
数据备份<br />
在使用 <strong>LinkStation</strong> 时,您可能会因为偶然事故、硬盘故障或意外的失误操作而丢失重要数据。<br />
因此,备份数据对于数据恢复或最小化您的损失是非常重要的一项措施。<br />
将 BUFFALO 生产的大容量存储类硬盘(如 TeraStation/<strong>LinkStation</strong> 和 USB 外置硬盘)作为备份<br />
目标。<br />
GPL 信息<br />
使用 GPL 代码的 Buffalo 产品的源代码可从网站 http://opensource.buffalo.jp/ 获取。<br />
<strong>LinkStation</strong> 用户手册 213