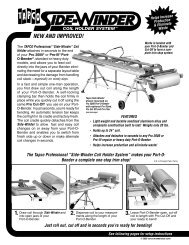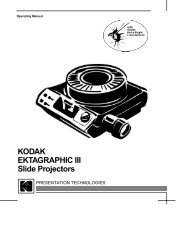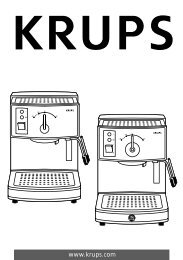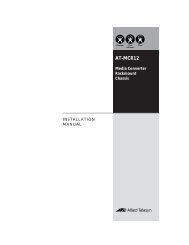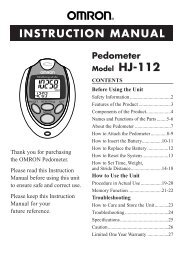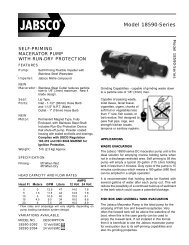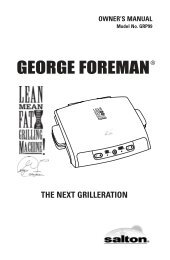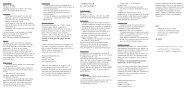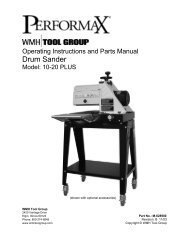Rio Digital Audio Receiver User Guide
Rio Digital Audio Receiver User Guide
Rio Digital Audio Receiver User Guide
Create successful ePaper yourself
Turn your PDF publications into a flip-book with our unique Google optimized e-Paper software.
About the <strong>User</strong> <strong>Guide</strong><br />
Return to Pg.1<br />
Page 1<br />
<strong>Rio</strong> <strong>Digital</strong> <strong>Audio</strong> <strong>Receiver</strong> <strong>User</strong> <strong>Guide</strong><br />
About the <strong>User</strong> <strong>Guide</strong><br />
The <strong>Rio</strong> <strong>Receiver</strong> <strong>User</strong> <strong>Guide</strong> includes the following sections:<br />
Introduction<br />
Getting Started<br />
Installation:<br />
The <strong>Rio</strong> Connector<br />
The <strong>Audio</strong> <strong>Receiver</strong> Manager Software<br />
The <strong>Rio</strong> <strong>Receiver</strong><br />
Using Your <strong>Rio</strong> <strong>Receiver</strong><br />
The Display<br />
Menus and Buttons<br />
The <strong>Rio</strong> Remote<br />
Advanced Features<br />
Troubleshooting<br />
Frequently Asked Questions (FAQs)<br />
<strong>Rio</strong> <strong>Receiver</strong> Specifications<br />
Warranty<br />
Regulatory Information<br />
Glossary<br />
Contacting Customer Care<br />
Navigating and printing the <strong>Rio</strong> <strong>Receiver</strong> <strong>User</strong> <strong>Guide</strong><br />
The online <strong>Rio</strong> <strong>Receiver</strong> <strong>User</strong> <strong>Guide</strong> is in Adobe Acrobat (.PDF) file format.<br />
NOTE: We strongly recommend that you use Adobe Acrobat version 4.0 — available<br />
on the CD-ROM — to view and print the <strong>Rio</strong> <strong>Receiver</strong> <strong>User</strong> <strong>Guide</strong>.<br />
Click links (blue underlined text) to jump to another location in the document or to a location on the<br />
World Wide Web.<br />
Acrobat Toolbar icons<br />
Click the Show/Hide Navigation Pane icon in the Acrobat toolbar to show the Navigation Pane Window<br />
and bookmarks in the left column. Bookmarks are links to the contents of the <strong>User</strong> <strong>Guide</strong>. Click any<br />
bookmark in the list to jump to the page in the <strong>User</strong> <strong>Guide</strong> that contains the topic.<br />
Click the Print icon in the Acrobat toolbar to print the <strong>User</strong> <strong>Guide</strong>. The size of the <strong>User</strong> <strong>Guide</strong> is<br />
optimized for printing—to save trees.
Copyright and trademark<br />
Copyright and trademark<br />
Return to Pg.1<br />
Page 2<br />
Copyright © 2000 SONICblue, Inc. All Rights Reserved.<br />
SONICblue, Inc. does not assume any responsibility for errors or omissions in this document or make any commitment<br />
to update the information contained herein.<br />
<strong>Rio</strong> is a registered trademark of <strong>Rio</strong>Port.com, Inc. in the United States and/or other countries and is used under<br />
license.<br />
Microsoft, Windows Media and the Windows Logo are trademarks or registered trademarks<br />
of Microsoft Corporation in the United States and/or other countries.<br />
Parts of the software provided with the <strong>Rio</strong> <strong>Receiver</strong> are covered by the GNU General<br />
at wwww.gnu.org. Under the terms of the license we are required to provide the source<br />
code for these components. Source code is provided on CD-ROM in addition to the<br />
standard locations.<br />
All other product names may be trademarks of the companies with which they are associated.<br />
First Edition, December, 2000.<br />
Part Number 75550124-002
Introduction<br />
Introduction<br />
Return to Pg.1<br />
Page 3<br />
Congratulations on purchasing the <strong>Rio</strong> <strong>Digital</strong> <strong>Audio</strong> <strong>Receiver</strong>, the simple solution to turning<br />
your personal computer into your personal digital audio jukebox. The <strong>Rio</strong> <strong>Receiver</strong> streams<br />
music from your PC to any room in your house by simply plugging into an available phone jack.<br />
It works with your existing speakers and uses your home’s existing phone lines to transfer MP3<br />
or WMA music files and playlists anywhere in your house. Download music from the Internet<br />
onto your PC, create Playlists of your favorite CDs, and enjoy them with your <strong>Rio</strong> <strong>Receiver</strong>.<br />
Package Contents<br />
<strong>Rio</strong> <strong>Digital</strong> <strong>Audio</strong> <strong>Receiver</strong> with power cord<br />
<strong>Rio</strong> <strong>Digital</strong> <strong>Audio</strong> Connector (optional)<br />
<strong>Rio</strong> <strong>Digital</strong> <strong>Audio</strong> Remote<br />
15’ standard phone cord<br />
6’ standard phone cord<br />
6’ RCA cable<br />
<strong>Rio</strong> <strong>Receiver</strong> Installation CD<br />
<strong>Audio</strong> <strong>Receiver</strong> Manager software<br />
Online manual<br />
Adobe Acrobat<br />
System Requirements<br />
Intel ® Pentium ® 200 MHz MMX or higher CPU<br />
32MB RAM<br />
16MB free hard drive space<br />
CD-ROM drive<br />
PNA networking or Ethernet networking for PC<br />
Windows 98, 98SE, 2000, Millennium
Safety Information<br />
Safety Information<br />
Return to Pg.1<br />
Page 4<br />
This product was designed to meet the requirements applicable to the following Directives:<br />
Low Voltage Directive (72/23/EEC) as modified by amending Directive (93/68/EEC) thereby covering the<br />
standards of IEC 950 / EN60905 2nd Edition, 1991+Amd.1, 1992+Amd.2, 1993+Amd.3, 1995+Amd.4, 1996.<br />
Safety of Information Technology Equipment<br />
EMC Directive (89/336/EEC) as modified by amending Directive (93/68/EEC) EN55022: A2;1997, EN50082-<br />
1: 1992 Radio Interference and Generic Immunity<br />
! IMPORTANT SAFETY INSTRUCTIONS<br />
No Data transmission cables should be connected or disconnected during a thunderstorm.<br />
Do not open the housing of this product when it is connected to the PSTN, Communication Networks,<br />
and/or Local power.<br />
Use this device only in environments where temperatures don’t exceed 95°F.<br />
Always ensure proper ventilation is possible during use.<br />
CAUTION: To reduce the risk of fire, use only No. 26 AWG (standard phone cord) or larger<br />
telecommunication line cord.<br />
Attention courant dangereux à l'intérieur, mettre l'appareil hors tension, déconnecter ethernet et débrancher la<br />
ligne téléphonique avant de retirer le couvercle de l'appareil.<br />
Aucun service après-vente pour les pièces détachées à l'intérieur.
Getting Started<br />
Getting Started<br />
Return to Pg.1<br />
Page 5<br />
You will need the following items in order to install your new <strong>Rio</strong> <strong>Digital</strong> <strong>Audio</strong> <strong>Receiver</strong>:<br />
The <strong>Rio</strong> <strong>Digital</strong> <strong>Audio</strong> <strong>Receiver</strong><br />
The <strong>Rio</strong> <strong>Digital</strong> <strong>Audio</strong> Connector (Optional: If you do not have an existing Home PNA or Ethernet network.)<br />
2 Phone cords or Ethernet cable<br />
Speakers<br />
6’ RCA cable (Optional: If you choose to plug the <strong>Rio</strong> <strong>Receiver</strong> into your home theater system.)<br />
The <strong>Rio</strong> <strong>Receiver</strong> Installation CD<br />
Your Windows Operating System Installation or Recovery CD<br />
Installation<br />
NOTE: If adding the <strong>Rio</strong> <strong>Receiver</strong> to an existing Home PNA or Ethernet network, skip<br />
The <strong>Rio</strong> <strong>Digital</strong> <strong>Audio</strong> Connector section. Go to The <strong>Audio</strong> <strong>Receiver</strong> Manager<br />
Software section instead.<br />
The <strong>Rio</strong> <strong>Digital</strong> <strong>Audio</strong> Connector<br />
1. Remove the computer case and insert the <strong>Rio</strong> Connector into an available PCI slot. The PCI slots are the<br />
white slots at the back of your computer case and they require that you screw the bracket into the computer<br />
frame. Make certain the <strong>Rio</strong> Connector is firmly seated in the PCI slot before replacing the cover on<br />
the PC.<br />
2. Plug the included 6’ phone cord into the <strong>Rio</strong> Connector port marked<br />
Line and into the nearest phone jack. This allows you to use your home<br />
phonelines as a network between your PC and your <strong>Rio</strong> <strong>Receiver</strong>.<br />
3. Turn on your PC and start Windows. Windows will display a New<br />
Hardware Found screen and notify you that it has found the <strong>Rio</strong><br />
Connector.<br />
4. If prompted, place the <strong>Rio</strong> <strong>Receiver</strong> Installation CD in the CD-ROM drive<br />
and click Next. This will prompt Windows to select the <strong>Rio</strong> Connector’s<br />
driver from the CD.
Installation<br />
Return to Pg.1<br />
Page 6<br />
NOTE: You should keep your Windows Installation or Recovery CD handy as you may<br />
be prompted to load drivers from it.<br />
5. Windows will finish installing the <strong>Rio</strong> Connector.<br />
The <strong>Audio</strong> <strong>Receiver</strong> Manager Software<br />
NOTE: (For pre-existing Home PNA or Ethernet networks only.) Before installing the<br />
<strong>Audio</strong> <strong>Receiver</strong> Manager software, it is required that all HPNA or Ethernet<br />
network connections be made and working correctly so that the <strong>Audio</strong><br />
<strong>Receiver</strong> Manager software can properly configure the <strong>Rio</strong> <strong>Receiver</strong>’s network<br />
connection. See the HPNA or Ethernet hardware manufacturer’s<br />
documentation for instructions on how to install and configure your network.<br />
1. Insert the <strong>Rio</strong> <strong>Receiver</strong> Installation CD in the CD-ROM drive.<br />
2. When the <strong>Rio</strong> <strong>Receiver</strong> splash screen appears, click the Software Installation button.<br />
(If it does not automatically run, click the Start button in the bottom left corner of the desktop and then<br />
Run. Type in D:\Setup.exe and click OK. If your CD-ROM drive is a letter other than D, replace D with that<br />
letter.)<br />
3. Click the <strong>Rio</strong> Software button. The Installation Wizard screen will appear.<br />
4. Click Next.<br />
You will be prompted to read through the <strong>Audio</strong> <strong>Receiver</strong> Manager software license agreement<br />
5. Click Yes.<br />
When you are prompted to select the destination folder for the program, we recommend leaving it at the<br />
default folder (c:\Program Files\<strong>Audio</strong> <strong>Receiver</strong>), but you can change the destination folder by clicking the<br />
Browse button and pointing the installation program to your preferred destination.<br />
6. Click Next and then click Finish.<br />
The <strong>Audio</strong> <strong>Receiver</strong> Manager will place a red musical note icon in the PC’s system tray in the right<br />
bottom corner of the desktop and then prompt you with the following message.<br />
7. Click OK. The Select Music Locations screen will come on with a list of the hard drives located on your<br />
computer.
Installation<br />
Return to Pg.1<br />
Page 7<br />
8. Click OK and let the <strong>Audio</strong> <strong>Receiver</strong> Manager search all of the hard drives, folders, and files on your<br />
computer for your digital music files or select the specific hard drives and/or folders that you want the<br />
<strong>Audio</strong> <strong>Receiver</strong> Manager to search.<br />
Use Add, Remove, and Remove All to adjust where the <strong>Audio</strong> <strong>Receiver</strong> Manager searches for your<br />
music and click OK to start the search. When it finishes searching for music, the <strong>Audio</strong> <strong>Receiver</strong> Manager<br />
displays the following message with the number of tracks and playlists that it located if any exist:<br />
9. Click OK to close the program.<br />
The <strong>Audio</strong> <strong>Receiver</strong> Manager software will display a blue musical note, , in the computer’s System Tray<br />
at the bottom of the screen when the network connection has been made between your server computer<br />
and the <strong>Rio</strong> <strong>Receiver</strong>.<br />
A red musical note will appear in the System Tray if no connection is made.
The <strong>Rio</strong> <strong>Digital</strong> <strong>Audio</strong> <strong>Receiver</strong><br />
1. Connect the <strong>Rio</strong> <strong>Receiver</strong> to your network.<br />
a.) Home PNA Network. In the room where you are going to station<br />
the <strong>Rio</strong> <strong>Receiver</strong> (i.e. your living room, bedroom, or kitchen) plug one<br />
end of the included 15’ phone cord into the nearest phone jack and the<br />
other end into the back of the <strong>Rio</strong> <strong>Receiver</strong> in the port marked<br />
“Wall”. This allows your <strong>Rio</strong> <strong>Receiver</strong> and your computer to<br />
communicate via your home phone lines.<br />
Installation<br />
Return to Pg.1<br />
Page 8<br />
WARNING: If your residence uses different phone numbers on<br />
different phone jacks, both the <strong>Rio</strong> <strong>Receiver</strong> and the<br />
Home PNA card installed in the computer must be<br />
plugged into the same phone number in order to connect. You can check this by<br />
plugging phones into both jacks to see if you can communicate over the single line.<br />
NOTE: You can plug your phone, answering machine, fax, or satellite dish into the port<br />
marked “Phone” to continue using that phone jack with your other devices.<br />
OR<br />
b.) Ethernet Network. Plug one end of an Ethernet cable into the back of the <strong>Rio</strong> <strong>Receiver</strong> in the port<br />
marked “Ethernet” and the other end into your network hub.<br />
2. Connect the <strong>Rio</strong> <strong>Receiver</strong> to your speakers or to your home theater system.<br />
a.) If you are going to use your <strong>Rio</strong> <strong>Receiver</strong> as a<br />
stand alone unit you will need to connect<br />
powered or bookend speakers to it to hear<br />
your music. Connect the speaker wires from<br />
your left speaker to the red and black spring<br />
clips marked “Left” on the back of the <strong>Rio</strong><br />
<strong>Receiver</strong>. Connect the speaker wires from<br />
your right speaker to the red and black spring<br />
clips marked “Right” on the <strong>Rio</strong> <strong>Receiver</strong>.<br />
The <strong>Rio</strong> <strong>Receiver</strong> and its remote will now<br />
control the volume levels of the speakers.
Installation<br />
Return to Pg.1<br />
Page 9<br />
NOTE: It is also possible to plug powered speakers into the Line Out jack located on<br />
the back of the <strong>Digital</strong> <strong>Audio</strong> <strong>Receiver</strong>.<br />
OR<br />
b.) If connecting the <strong>Rio</strong> <strong>Receiver</strong> to your home theater system, use the<br />
included RCA cable, which has a red and a white RCA connector at<br />
each end. Plug the red RCA connector to the red jack and the white<br />
RCA connector to the white jack on your stereo receiver. Plug the<br />
other end’s red RCA connector to the red jack and the white RCA<br />
connector to the white jack on the <strong>Rio</strong> <strong>Receiver</strong>.<br />
NOTE: When used with a stereo receiver, neither the <strong>Rio</strong><br />
<strong>Receiver</strong> nor its remote control the volume level as the<br />
speakers are plugged into the stereo receiver.<br />
3. Plug the <strong>Rio</strong> <strong>Receiver</strong> power cord into the back of the <strong>Rio</strong> <strong>Receiver</strong> and into nearest power supply.<br />
4. Push the Power button on the <strong>Rio</strong> <strong>Receiver</strong> or on the remote. The <strong>Rio</strong> <strong>Receiver</strong>’s liquid crystal display<br />
(LCD) will display:<br />
The <strong>Rio</strong> <strong>Receiver</strong> locates the server PC and the database of music files stored on that PC. If the <strong>Rio</strong><br />
<strong>Receiver</strong> does not find your PC, check the Troubleshooting and FAQ sections of the manual for tips to<br />
correct this.<br />
5. When it has finished querying your PC, the <strong>Rio</strong> <strong>Receiver</strong> will display the first song in the digital music file<br />
database on your PC. It is now ready to bring your music to you.
Using Your <strong>Rio</strong> <strong>Receiver</strong><br />
The Display<br />
Using Your <strong>Rio</strong> <strong>Receiver</strong><br />
Return to Pg.1<br />
Page 10<br />
When powered on, the <strong>Rio</strong> <strong>Receiver</strong>’s Liquid Crystal Display or<br />
LCD is backlit for easier viewing. It displays the status of the unit,<br />
as well as the Playlist, Artist, and Song information for the music<br />
you are playing. The LCD will assist you in selecting new music to<br />
listen to.<br />
In playback mode, the LCD shows:<br />
Track Information — The Song title, Album title, Artist<br />
name, bit rate of encoding, and the total time of the song are encoded in the digital music file in the ID3<br />
Tag and read by Gracenote and the <strong>Rio</strong> <strong>Receiver</strong>.<br />
Bit Rate Indicator — The amount of compression used to encode the song.<br />
Track Time — Time remaining/time elapsed in the song.<br />
Repeat Indicator — Shows if a song is set to repeat, if all songs are set to repeat or if no songs are set to<br />
repeat.<br />
Random Indicator — Shows if the <strong>Receiver</strong> is set to shuffle the songs in play.<br />
Menus and Buttons<br />
The buttons on the face of the <strong>Rio</strong> <strong>Receiver</strong> include:<br />
Power<br />
Repeat<br />
Random<br />
Volume Select<br />
Menu<br />
Joypad (Play/Pause, Fast Forward, Rewind, Stop)<br />
Using the Repeat and Random buttons<br />
Pressing the Repeat button:<br />
1. Once repeats all of the songs in selected play location.<br />
2. Twice repeats the song currently playing.<br />
3. Three times turns off the feature.<br />
Pressing the Random button:<br />
1. Once shuffles the songs in the selected play location.<br />
2. Twice turns off the feature.
Using the Volume Select in Normal and Menu Modes<br />
Using Your <strong>Rio</strong> <strong>Receiver</strong><br />
Return to Pg.1<br />
Page 11<br />
In Normal Mode the Volume Select on the <strong>Rio</strong> <strong>Receiver</strong> adjusts the <strong>Audio</strong> Settings:<br />
Volume<br />
Balance<br />
Bass<br />
Treble<br />
When the Menu button is pressed, the <strong>Rio</strong> <strong>Receiver</strong> is in Menu Mode and the Volume<br />
Select can:<br />
Select Playlists.<br />
Choose music by Artist.<br />
Choose music by Genre.<br />
Choose music by Album.<br />
Select individual songs by Title.<br />
Adjust <strong>Audio</strong> Settings.<br />
Adjust Display Settings.<br />
Adjust <strong>Audio</strong> Settings in Normal Mode<br />
Turning the Volume Select to the right will increase the volume level, while turning it to the left decreases<br />
the volume level.<br />
To adjust the Balance of the <strong>Receiver</strong>’s music output through your speakers, press the Volume Select<br />
twice and then turn it to the left or right to adjust the balance levels accordingly.<br />
To adjust the Bass level, press the Volume Select again and then turn it to the left or right to raise or<br />
lower the Bass level accordingly.<br />
To adjust the Treble level, press the Volume Select again and then turn it to the left or right to raise or<br />
lower the Treble level accordingly.<br />
Adjust <strong>Audio</strong> Settings in Menu Mode<br />
1. Press the Menu button to access the Menu Options screen.<br />
2. Highlight Change <strong>Audio</strong> Settings.<br />
3. Press the Volume Select to enter that choice.<br />
4. Scroll through the options (Volume, Balance, Bass, Treble) and highlight the setting you wish to alter. Press<br />
the Volume Select to enter that choice.<br />
5. Turn the Volume Select left or right to adjust the settings to meet your preferences.<br />
6. Press the Menu button again to exit Menu Mode.
Choose Music in Menu Mode<br />
To Select Existing Playlists:<br />
1. Press the Menu button to access the Menu Options screen.<br />
2. Turn the Volume Select left or right to scroll through the<br />
options.<br />
3. Highlight Select Music and press the Volume Select to<br />
choose that option.<br />
4. On the Select Music screen highlight Playlist and press the<br />
Volume Select to choose that option.<br />
5. Scroll through the playlists, which are listed alphabetically, on<br />
the Playlists menu until you highlight the desired playlist.<br />
6. Highlight Play All Music and press the Volume Select to play<br />
all of the songs in that playlist.<br />
NOTE: Pressing the Random button will cause the <strong>Rio</strong><br />
<strong>Receiver</strong> to shuffle all of the songs in the<br />
playlist.<br />
Using Your <strong>Rio</strong> <strong>Receiver</strong><br />
Return to Pg.1<br />
Page 12
To Select Individual Songs:<br />
1. Press the Menu button to access the music menus.<br />
2. Turn the Volume Select left or right to scroll through the menus.<br />
3. Highlight Select Music and press the Volume Select to choose that option.<br />
4. On the Select Music screen scroll through the options and<br />
choose whether you want to sort music by Artist, Album,<br />
Genre, Title or Playlist by highlighting your choice and pressing<br />
the Volume Select. For example: Highlight Artist and press<br />
the Volume Select.<br />
5. On the Select Artist screen select which artist you want to<br />
listen to from the alphabetical list of artist names by highlighting<br />
your choice and pressing the Volume Select.<br />
6. The screen title will be that of the Artist you chose. Scroll<br />
through the list of songs, provided in alphabetical order, by that<br />
artist and highlight the song you want to play. Press the<br />
Volume Select to play that song.<br />
The Joypad Controls<br />
Play/Pause (�) — Press once to play the first song in the current selection.<br />
Pressing the Play/Pause button while a song is playing will pause the song and the<br />
song title in the display will blink to indicate that it is in Pause mode.<br />
Fast Forward (�) — Press once to skip to the next track or hold it down to Fast<br />
Forward through the track you are currently listening to.<br />
Rewind (�) — Press once to return to a previous track or hold it down to Fast<br />
Rewind through the track you are currently listening to.<br />
Stop (�) — Press once to stop. This resets the <strong>Rio</strong> <strong>Receiver</strong> back to the beginning<br />
of the current track.<br />
Using Your <strong>Rio</strong> <strong>Receiver</strong><br />
Return to Pg.1<br />
Page 13
The <strong>Rio</strong> Remote<br />
Power — Turn the <strong>Rio</strong> <strong>Receiver</strong> on and off.<br />
Menu — Press once to access the control menus.<br />
Volume — Press up to increase and down to decrease the<br />
speaker volume.<br />
Select — Scroll through the menus on the LCD by pressing the<br />
up and down arrow buttons.<br />
Enter — Press once to enter in your choices.<br />
Cancel — Press once to cancel the current mode the <strong>Rio</strong><br />
<strong>Receiver</strong> is in.<br />
Random — Press once to shuffle songs in selected play location.<br />
Press again to turn off this feature.<br />
Repeat — Press once to repeat all of the songs or twice to<br />
repeat the song currently playing. Press again to turn off this<br />
feature.<br />
List — Create and recall playlists on the <strong>Rio</strong> <strong>Receiver</strong> using the<br />
Alphanumeric Numbers.<br />
Search — Press to search for an album, artist, genre, song title or<br />
playlist using the Alphanumeric Numbers.<br />
Alphanumeric Numbers — Use these numbered and lettered<br />
buttons with the Search and List features to find selections by their<br />
title or number.<br />
Play/Pause (��)— Press once to play a song. Pressing the Play<br />
button when a song is in play will pause the song and cause the<br />
title to flash.<br />
Fast Forward (� ) — Press once to skip to next track or hold it<br />
down to fast forward through the current track.<br />
Rewind (�) — Press once to return to previous track or hold it<br />
down to rewind through the current track.<br />
Stop (�) — Press once to stop the current song.<br />
The <strong>Rio</strong> Remote<br />
Return to Pg.1<br />
Page 14
To Select Playlists with the <strong>Rio</strong> Remote:<br />
1. Press the Menu button to access Menu Options on the <strong>Rio</strong><br />
<strong>Receiver</strong>’s LCD.<br />
2. Press the Select button up or down to scroll through and<br />
highlight options.<br />
3. Highlight Select Music and press Enter.<br />
4. On the Select Music screen highlight Playlist and press<br />
Enter.<br />
5. On the Playlists screen scroll through the playlists, which are<br />
listed in alphabetical order, with the Select button and highlight<br />
the desired playlist. Press Enter.<br />
6. Highlight Play All Music and press Play to play the songs in<br />
that playlist.<br />
NOTE: Pressing Random will cause the <strong>Digital</strong> <strong>Audio</strong><br />
<strong>Receiver</strong> to shuffle all of the songs in the<br />
playlist.<br />
The <strong>Rio</strong> Remote<br />
Return to Pg.1<br />
Page 15
To Select Individual Songs with the Remote:<br />
1. Press the Menu button to access Menu Options on the <strong>Rio</strong><br />
<strong>Receiver</strong>’s LCD.<br />
2. Press the Select button up or down to scroll through and<br />
highlight options.<br />
3. Highlight Select Music and press Enter.<br />
4. On the Select Music screen highlight Artist and press Enter.<br />
5. On the Select Artist screen scroll through the alphabetical list<br />
of artists with the Select button and highlight the desired artist<br />
name. Press Enter.<br />
6. Highlight Play All Music and press Play to play all of the songs<br />
by that artist or highlight an individual song and press Play to<br />
play only that song.<br />
To Search for Music with Alphanumeric Buttons:<br />
The <strong>Rio</strong> Remote<br />
Return to Pg.1<br />
Page 16<br />
1. Press the Search button:<br />
a.) Once for Title.<br />
b.) Twice for Artist.<br />
c.) Three times for Album.<br />
d.) Four times for Genre.<br />
2. Press the Alphanumeric buttons that correspond to the Album, Artist, Genre, Playlist or Song Title, you<br />
are searching for.<br />
For example: To find songs by the group U2:<br />
1. Press Search twice to search by Artist.<br />
2. Press the 8 button. All Artists that start with TUV will display.<br />
3. Press the 2 button. This will narrow down the search to all Artists with the first letter of TUV and the<br />
second letter of ABC or the number 2 in the name.<br />
4. Highlight U2 and press Enter.
Create and Recall Playlists with the List Button<br />
The <strong>Rio</strong> Remote<br />
Return to Pg.1<br />
Page 17<br />
To create playlists:<br />
1. Press the Menu button to bring up the Select Music screen.<br />
2. Select the Artist, Album, Genre or Playlist menu.<br />
3. Highlight the specified selection you want to play (For example: Album > Album Title).<br />
4. Press List and press a number to preset the selection. The numbers 00-99 are available for use.<br />
5. Press Enter.<br />
To recall a preset playlist:<br />
1. Press List.<br />
2. Type in the number or browse through the presets displayed with the up and down buttons.<br />
3. Highlight the desired preset and press Enter. The preset playlist will then play music from your selection.
Advanced Features<br />
Advanced Features<br />
Return to Pg.1<br />
Page 18<br />
Accessing digital music stored on other computers on the network<br />
To access digital music files stored on another computer on the network you must:<br />
1. Turn on File Sharing.<br />
2. Share the folder where the files are stored.<br />
3. Set up the <strong>Audio</strong> <strong>Receiver</strong> Manager to search the other computer’s hard drive for digital music files.<br />
NOTE: We recommend that you only store your digital music files on the <strong>Receiver</strong>’s<br />
server PC. Playing digital music files located on a computer other than the<br />
server PC through the <strong>Receiver</strong>, can negatively impact the performance of<br />
both the PCs and the network. This is because files are activated on the PC<br />
where they are located and then streamed through the network to the server<br />
PC and then to the <strong>Receiver</strong>.<br />
Turning on File Sharing<br />
WARNING: If you own a cable modem or are connected to the Internet via DSL,<br />
enabling File Sharing may allow computers outside your network on the Internet<br />
to see and access your computer and any files or folders you share. Therefore we<br />
recommend that you contact your Internet Service Provider (ISP) or network<br />
administrator for assistance in configuring your system to guard against such<br />
access.
1. Right click on Network Neighborhood and select Properties.<br />
2. Click the File and Print Sharing<br />
button.<br />
3. Put a check mark in the box next to the<br />
statement I want to be able to give<br />
others access to my files. by clicking<br />
your mouse in the check box.<br />
4. Click OK.<br />
5. That computer is now visible to other<br />
computers on your network and to the<br />
<strong>Rio</strong> <strong>Receiver</strong>.<br />
Advanced Features<br />
Return to Pg.1<br />
Page 19
Advanced Features<br />
Return to Pg.1<br />
Page 20<br />
Sharing File Folders<br />
To share a particular folder in which digital music files are stored:<br />
1. Open Windows Explorer.<br />
2. Right click on the folder containing the music files you wish to share For example: My Music. Select<br />
Sharing.<br />
3. On the My Music Properties window select Shared As by clicking on the empty circle next to it.<br />
4. Select the Access Type you wish to give to others.<br />
5. Click the OK button to finish. Now the music folder is available to the <strong>Rio</strong> <strong>Receiver</strong> and to other<br />
computers on the network.<br />
NOTE: You can choose to set passwords for Read-Only or Full Access to control access<br />
to this folder or leave them blank so that the folder is available to any other<br />
machine on the network. For more information on Sharing files and folders,<br />
check Windows Help.
Advanced Features<br />
Return to Pg.1<br />
Page 21<br />
Configuring the <strong>Audio</strong> <strong>Receiver</strong> Manager to find music on other computers.<br />
1. Right click the <strong>Audio</strong> <strong>Receiver</strong> Manager icon on the system tray at the lower right hand side of the screen.<br />
A window will pop up with options.<br />
2. Select Import Music. This will launch the <strong>Audio</strong> <strong>Receiver</strong> Manager software and allow you to manually<br />
configure its settings.<br />
3. Click the Add button to add hard drives or folder locations to be searched. A Windows Explorer window<br />
will pop open, displaying the available hard drives and folders on your server computer as well as Network<br />
Neighborhood.<br />
4. Click on the + sign next to Network Neighborhood to display the available computers on the network.<br />
5. Click on the + sign next to the computers you want to access for music to display their shared hard drives<br />
and folders.<br />
6. Click the hard drive or folder you want to search and click the OK button. Your selection will now appear<br />
in the Select Music Locations folder.<br />
7. Click the OK button. The <strong>Audio</strong> <strong>Receiver</strong> Manager software will then search those drives and update its<br />
music database. When it finishes, the <strong>Audio</strong> <strong>Receiver</strong> Manager will display a message stating that it has<br />
added new tracks and playlists.<br />
8. Click the OK button to exit.<br />
To Remove Search Locations:<br />
1. Right click the <strong>Audio</strong> <strong>Receiver</strong> Manager icon on the system tray at the lower right hand side of the screen.<br />
2. Select Import Music.<br />
3. Highlight the hard drive or folder you want to eliminate from the search in the Select Music Locations<br />
window.<br />
4. Click the Remove button.<br />
5. Click the OK button. The <strong>Audio</strong> <strong>Receiver</strong> Manager runs its search and displays a message stating that it has<br />
added tracks and playlists.<br />
6. Click the OK button to exit.
Configuring the <strong>Receiver</strong>’s LCD<br />
1. Press the Menu button on the <strong>Rio</strong> <strong>Receiver</strong> or on the remote.<br />
2. Select Display Settings.<br />
3. Press the Volume Select on the <strong>Rio</strong> <strong>Receiver</strong> or the Enter<br />
button on the remote.<br />
4. On the Display Settings screen highlight Select Layout.<br />
5. Press the Volume Select on the <strong>Rio</strong> <strong>Receiver</strong> or the Enter<br />
button on the remote.<br />
6. On the Layout screen choose 1 of 5 different layouts:<br />
All Info (default)<br />
Remaining Time<br />
Scope View<br />
Inverse Scope<br />
Big Title<br />
7. Press the Volume Select on the <strong>Receiver</strong> or the Enter button<br />
on the remote.<br />
Advanced Features<br />
Return to Pg.1<br />
Page 22<br />
NOTE: The <strong>Rio</strong> <strong>Receiver</strong> will maintain your layout choice as long as it remains plugged<br />
into a power source. If unplugged, the <strong>Rio</strong> <strong>Receiver</strong> will revert to the default<br />
LCD screen.
Troubleshooting Steps<br />
Problem: <strong>Rio</strong> <strong>Receiver</strong> can not connect to server.<br />
Troubleshooting Steps<br />
Return to Pg.1<br />
Page 23<br />
Troubleshooting measures:<br />
1.) Ensure that the <strong>Audio</strong> <strong>Receiver</strong> Manager software is loading properly on the server computer. Verify<br />
that there is a blue music note icon in the system tray, indicating that the <strong>Audio</strong> <strong>Receiver</strong> Manager<br />
software has been installed correctly and it sees the <strong>Rio</strong> <strong>Receiver</strong>.<br />
2.) Verify that the <strong>Audio</strong> <strong>Receiver</strong> manager software is set up properly.<br />
3.) If you are using firewall software like Zone Alarm, you may need to add the IP Address of the <strong>Rio</strong><br />
<strong>Receiver</strong> as a freindly IP Address.<br />
4.) Check for the link light on the <strong>Rio</strong> <strong>Receiver</strong>, the hub (if you are using one), and/or the Ethernet card.<br />
5.) Check to make sure you have the cables plugged in correctly.<br />
6.) After checking the connections and that the software is running, restart (unplug and replug) the <strong>Rio</strong><br />
<strong>Receiver</strong> and allow it to search for the server again.<br />
7.) If the <strong>Receiver</strong> still does not find the server, try connecting the <strong>Rio</strong> <strong>Receiver</strong> directly into the network<br />
card on one system to rule out any issues with wiring.<br />
NOTE: If directly connecting an Ethernet card to the <strong>Rio</strong> <strong>Receiver</strong>, you may need to<br />
use an Ethernet crossover cable.<br />
Problem: The <strong>Rio</strong> <strong>Receiver</strong> reports an error on the display.<br />
Troubleshooting measures:<br />
Errors that are reported on the <strong>Rio</strong> <strong>Receiver</strong> display are typically indicative of server connection issues.<br />
1.) When an error is received, power down the <strong>Receiver</strong>.<br />
2.) On the server computer double click the <strong>Audio</strong> <strong>Receiver</strong> Manager icon (music note icon in system<br />
tray).<br />
3.) Click Tools and Import Music.<br />
4.) Click Add and specify the location of the music files you wish to use with the folder browser that<br />
appears.<br />
5.) Click OK. The software will import your music tracks.<br />
6.) Click OK when it is finished.<br />
7.) Restart your <strong>Rio</strong> <strong>Receiver</strong> and let it redetect the server.<br />
This should resolve the issue that inspired the error message.
Troubleshooting Steps<br />
Return to Pg.1<br />
Page 24<br />
Problem: The Volume Select on the <strong>Rio</strong> <strong>Receiver</strong> doesn’t work.<br />
Troubleshooting measures:<br />
The Volume Select on the <strong>Rio</strong> <strong>Receiver</strong> will only function when bare wire speakers are connected<br />
directly to the device. This uses an amplified signal and allows you to change the volume levels from the<br />
<strong>Rio</strong> <strong>Receiver</strong>.<br />
To change the volume levels on speakers connected via the other outputs on the <strong>Rio</strong> <strong>Receiver</strong>, you will<br />
need to adjust the volume on the powered speakers (1/8" LINE OUT jack) or on the connected Stereo<br />
<strong>Receiver</strong> (RCA OUT Jacks).<br />
Problem: Selected WMA tracks aren’t being added to the playlist.<br />
Troubleshooting measures:<br />
WMA files can have built-in file protection. This allows distributors to add features such as expiration dates<br />
to downloaded tracks. If one or more WMA tracks are not added correctly when you Import Music, this is<br />
most likely caused by a limitation of the file that was added by the distributor. If your WMA files are<br />
protected, you will not be able to play them on your <strong>Rio</strong> <strong>Receiver</strong>.<br />
Problem: When selecting Next Track on the device, it does not advance<br />
to the next track and playback is stopped/paused.<br />
Troubleshooting measures:<br />
This happens when you have reached the end of a selected playlist. There are several causes for this that<br />
can appear as a premature interruption of music playback.<br />
When you navigate the <strong>Rio</strong> <strong>Receiver</strong>'s menu and choose Select Music, there are a variety of options.<br />
To choose an extended playlist, choose the Play All Music selection from whatever menu option you<br />
choose (Album, Artist, and so on.)<br />
When you are unable to use Next Track without having the player stop, this usually is caused by only<br />
choosing a single track to play. If you choose Title from the Select Music menu option and only<br />
choose one song, that will be the only track in the playlist. You will need to select Play All Music to<br />
navigate through the tracks using Forward and Reverse.<br />
Problem: I can’t verify if the server computer is connected to the <strong>Rio</strong><br />
<strong>Receiver</strong>.<br />
Troubleshooting measures:<br />
1.) Check the <strong>Rio</strong> <strong>Receiver</strong> display to see if it detects and is connecting to the server. Try to navigate the<br />
menu on the <strong>Rio</strong> <strong>Receiver</strong> and select songs.<br />
2.) Double click the <strong>Audio</strong> <strong>Receiver</strong> Manager icon (music note in the System Tray).<br />
If the musical note is blue, it is communicating with the <strong>Rio</strong> <strong>Receiver</strong>. There should be a <strong>Rio</strong> <strong>Receiver</strong> icon<br />
present in the display window that resembles a <strong>Rio</strong> <strong>Receiver</strong> device.<br />
3.) If the <strong>Rio</strong> <strong>Receiver</strong> icon is active (full outline and sharper colors) the server computer has successfully<br />
connected to the <strong>Rio</strong> <strong>Receiver</strong>. If the icon is grayed out (no icon outline and faded colors) or if no icon<br />
is present, the server computer is unable to communicate with the <strong>Rio</strong> <strong>Receiver</strong>. Check network<br />
connections and power the <strong>Rio</strong> <strong>Receiver</strong> off and on.
Troubleshooting Steps<br />
Return to Pg.1<br />
Page 25<br />
Problem: Title track and time counter are too small to see or difficult to<br />
read.<br />
Troubleshooting measures:<br />
The display settings can be modified to suit your preferences.<br />
1.) Click Menu.<br />
2.) Click Change Display.<br />
3.) Click Select Layout.<br />
There are a variety of display features. Choosing Big Title from this menu option will increase the font of<br />
the information display.<br />
You can also choose Adjust Contrast on the Display Settings menu. Depending on the lighting in your<br />
room, adjusting the contrast from this menu option can make the display easier to read.<br />
Problem: I am unable to get the <strong>Receiver</strong> working with a 10/100<br />
Ethernet connection.<br />
Troubleshooting measures:<br />
1.) The <strong>Rio</strong> <strong>Receiver</strong> connects using a 10 Mb Ethernet port. It is recommended that you use 10 Mb<br />
network adapters and equipment with the <strong>Rio</strong> <strong>Receiver</strong>. If you are using a 10/100 Mb network device<br />
and are having problems connecting to your <strong>Rio</strong> <strong>Receiver</strong>, you may need to set your connection speed<br />
to 10 Mb.<br />
2.) Go to Start > Settings > Control Panel.<br />
3.) Double click Network Properties.<br />
4.) Highlight the 10/100 Mb network device under the Network Component listing and choose<br />
Properties.<br />
5.) Click the Advanced tab in the box labeled Property.<br />
6.) Choose Media Type.<br />
7.) Using the drop down menu for Value choose 10 Mbps Half Duplex. (The default value for this field<br />
will be hardware default)<br />
8.) Apply these settings and reboot when prompted.<br />
9.) Retry your <strong>Rio</strong> <strong>Receiver</strong> connection.<br />
Problem: I don’t know if the <strong>Audio</strong> <strong>Receiver</strong> Manager software is setup<br />
properly.<br />
Troubleshooting measures:<br />
1.) Verify that there’s a musical note icon in the system tray. This is the <strong>Audio</strong> <strong>Receiver</strong> Manager icon. It is<br />
blue when communicating with the <strong>Rio</strong> <strong>Receiver</strong> and red when not communicating properly.<br />
2.) Double-click on the <strong>Audio</strong> <strong>Receiver</strong> manager icon in the system tray.<br />
When the <strong>Rio</strong> <strong>Receiver</strong> is powered on, there will be a <strong>Rio</strong> <strong>Receiver</strong> icon in the display window that<br />
resembles a <strong>Rio</strong> <strong>Receiver</strong> device. If this icon is active (full outline and sharper colors), the server computer<br />
has successfully connected to the <strong>Rio</strong> <strong>Receiver</strong>. If the icon is grayed out (no icon outline and faded colors),<br />
or if no icon is present, the server computer is unable to communicate with the <strong>Rio</strong> <strong>Receiver</strong>.<br />
3.) Select the <strong>Rio</strong> <strong>Receiver</strong>, and go to the Unit menu. Verify that Server music to this unit is checked.<br />
4.) Go to the Tools menu and select IP Configuration.
Troubleshooting Steps<br />
Return to Pg.1<br />
Page 26<br />
5.) At the top of the window select the <strong>Rio</strong> Connector card or your third party HPNA or Ethernet<br />
card that the <strong>Audio</strong> <strong>Receiver</strong> Manager software will be serving music over.<br />
6.) Verify that Make music available on this adapter is checked.<br />
7.) If you have not already done so, go to Tools and select Import Music. Follow the prompts to import<br />
your music.<br />
Problem: I’ve installed the <strong>Audio</strong> <strong>Receiver</strong> Manager software, but<br />
there’s no musical note icon in the system tray.<br />
Troubleshooting measures:<br />
If there’s no musical note icon in the system tray, then the <strong>Audio</strong> <strong>Receiver</strong> Manager software is not running.<br />
Click Start > Programs > Startup to check your Startup items for the <strong>Audio</strong> <strong>Receiver</strong> Manager<br />
software. The software installer may not have added itself to your list of Startup items. Try launching the<br />
software manually by clicking Start > Programs > <strong>Audio</strong> <strong>Receiver</strong>.<br />
If an attempt to launch the <strong>Audio</strong> <strong>Receiver</strong> Manager software manually fails, try the following:<br />
1.) Verify that the <strong>Rio</strong> Connector card, your third party HPNA or your Ethernet card is listed in the<br />
Start > Settings > Control Panel > Network. If there are no network adapters installed, the <strong>Audio</strong><br />
<strong>Receiver</strong> Manager software will not start.<br />
2.) If you are using Windows Millennium, verify that the Media Sense feature is disabled.<br />
3.) Verify that the drivers for the <strong>Rio</strong> Connector card, your third party HPNA or your Ethernet card are<br />
installed properly. If any files were skipped during the driver installation, that might cause the <strong>Audio</strong><br />
<strong>Receiver</strong> Manager software to fail to launch.<br />
4.) Verify that the IP Address of the <strong>Rio</strong> Connector card, your third party HPNA or your Ethernet card is<br />
not all zeros (0.0.0.0). If the IP address of the adapter is all zeros, then the <strong>Audio</strong> <strong>Receiver</strong> Manager<br />
software will not start. To resolve this problem, you may need to specify an IP address for that adapter.<br />
Please consult Windows Help for complete step-by-step instructions on specifying a private IP<br />
address.<br />
Problem: The <strong>Audio</strong> <strong>Receiver</strong> Manager software says, “No network<br />
adapters were detected on this computer. This software requires at<br />
least one network adapter to work.”<br />
Troubleshooting measures:<br />
There are two possible causes for this error. In both cases, the solution is to reinstall the drivers for the <strong>Rio</strong><br />
Connector card or your third party HPNA or Ethernet card.<br />
You may encounter this error if the drivers for the <strong>Rio</strong> Connector card your third party HPNA or your<br />
Ethernet card are not installed. You can verify this by checking the Device Manager under Network<br />
adapters and the Network Control Panel.<br />
You may also encounter this error if TCP/IP is not installed for the <strong>Rio</strong> Connector card, your third party<br />
HPNA or your Ehternet card. This can occur if driver installation didn’t complete successfully.<br />
Also if you’re using Windows 98, there’s a limit of 6 instances of TCP/IP in the Network Control Panel. If<br />
there were already 6 adapters in the Network Control Panel, then TCP/IP would not install successfully for<br />
the <strong>Rio</strong> Connector card, your third party HPNA card or your Ethernet card.
Troubleshooting Steps<br />
Return to Pg.1<br />
Page 27<br />
Problem: How do I disable Media Sense in Windows Millennium?<br />
Troubleshooting measures:<br />
1.) Click Start > Settings > Control Panel.<br />
2.) Double-click Network.<br />
3.) Clic the copy of TCP/IP that is bound to the network adapter you want to configure. For example:<br />
TCP/IP: <strong>Rio</strong> Connector.<br />
4.) Click the IP Address tab and clear the Detect connection to network media box by clicking on<br />
it.<br />
5.) Click OK twice and Restart your computer.<br />
Problem: How do I tell what IP Address the <strong>Rio</strong> <strong>Receiver</strong> is using?<br />
Troubleshooting measures:<br />
On the <strong>Rio</strong> <strong>Receiver</strong>:<br />
1.) Go to the <strong>Rio</strong> <strong>Receiver</strong> Menu and select About <strong>Receiver</strong>.<br />
2.) Press the Volume/Select knob to enter your selection.<br />
The <strong>Rio</strong> <strong>Receiver</strong> software and license information will scroll by followed by the Server IP and the Local IP.<br />
The Local IP is the IP Address fo the <strong>Rio</strong> <strong>Receiver</strong>.<br />
On the music server:<br />
1.) Double-click the musical note icon in the system tray.<br />
2.) Go to the View menu and select Details.<br />
The hardware address and IP Address will be listed to the right of the <strong>Rio</strong> <strong>Receiver</strong> in the display window.<br />
Problem: How do I verify the drivers for the <strong>Rio</strong> Connector, HPNA card<br />
or Ethernet card were installed properly?<br />
Troubleshooting measures:<br />
1.) Click Start > Settings > Control Panel.<br />
2.) Double-click Network.<br />
3.) The following components should be present:<br />
<strong>Rio</strong> Connector Card<br />
TCP/IP > <strong>Rio</strong> Connector Card<br />
NOTE: If you are not using the <strong>Rio</strong> Connector Card, substitute the name of the HPNA<br />
or Ethernet card you are using. If the <strong>Rio</strong> Connector Card is the only adapter<br />
installed in the Network Control Panel, TCP/IP will be listed by itself without a<br />
link to the adapter.<br />
4.) If there are duplicates of the components listed above, remove them both and reinstall the drivers.<br />
5.) Click Start > Settings > Control Panel.<br />
6.) Double-click System.<br />
7.) Click Device Manager.<br />
8.) Click the + symbol next to Network Adapters.<br />
The <strong>Rio</strong> Connector Card, your third part HPNA card or your Ethernet card should be listed here.
Troubleshooting Steps<br />
Return to Pg.1<br />
Page 28<br />
Problem: How do I verify the IP Address in Windows 9x on the music<br />
server is valid?<br />
Troubleshooting measures:<br />
1.) Click Start > Run and type in WINIPCFG.<br />
2.) Click OK.<br />
3.) From the pulldown menu, select the <strong>Rio</strong> Connector, your third party HPNA card or your<br />
Ethernet card.<br />
The IP Address shown should be of the form: 169.254.x.y, where x and y can be any number from 2 to<br />
254.<br />
NOTE: If your computer is part of a network, its IP Address should be identical to the<br />
other computers on the network with the exception of the last number.<br />
4.) If the IP Address does not appear like the example given above, follow the directions below to manually<br />
set the IP Address.<br />
Problem: How do I manually set the IP Address on the music server?<br />
Troubleshooting measures:<br />
1.) Click Start > Settings > Control Panel.<br />
2.) Double-click Network.<br />
3.) Click the TCP/IP component installed for the <strong>Rio</strong> Connector your third part HPNA card or your<br />
Ethernet card.<br />
NOTE: If there is only one Network Adapter installed, there will be only one instance<br />
of TCP/IP.<br />
4.) Click Properties.<br />
5.) On the IP Address tab, click Specify an IP Address.<br />
6.) In the IP Address box, type 192.168.0.x (where x is a number between 2 and 254).<br />
NOTE: the IP Address should be one that is not currently in use by another computer<br />
on your network. If your music server is already part of a network, substitute<br />
your network’s IP range for the one suggested above. If you are using Windows<br />
Me, uncheck the Detect connect to network media box.<br />
7.) In the Subnet Mask box, type 255.255.255.0.<br />
8.) Click OK twice, then click Yes when prompted to restart your computer.<br />
Problem: The <strong>Rio</strong> <strong>Receiver</strong> software is not operating because of an<br />
incompatible DLL file. What should I do?<br />
Troubleshooting Measures:<br />
When Microsoft shipped its initial release of Internet Explorer 5.0, it came with a file that had an internal<br />
bug. Subsequent Releases of Internet Explorer (5.01, 5.5, etc) provide an older file that works correctly.<br />
Microsoft’s recommended solution is as follows:<br />
1.) From the Start menu, point to Settings, click Control Panel, and then double-click Add/Remove<br />
Programs.<br />
2.) Click Microsoft Internet Explorer 5 and Internet Tools.
Troubleshooting Steps<br />
Return to Pg.1<br />
Page 29<br />
3.) Click Add/Remove to remove and restore the original Internet Explorer settings.<br />
4.) Restart the computer.<br />
5.) Install Internet Explorer 5.01, Internet Explorer 5.01 Service Pack 1, or Internet Explorer<br />
5.5.<br />
6.) For the more savvy computer user, it is possible to install the correct file directly from the shipping<br />
Windows Operating System software without re-installing Internet Explorer. The necessary file is<br />
named IPHLPAPI.DLL (v5.0.1717.2). It can be found in the following cab file: NET7.CAB Simply extract<br />
this file directly to the <strong>Rio</strong> <strong>Audio</strong> <strong>Receiver</strong> software directory. Then start the <strong>Audio</strong> Manager software.
Frequently Asked Questions<br />
Frequently Asked Questions<br />
Return to Pg.1<br />
Page 30<br />
How do I encode, "rip", the music off my CDs so I can listen to them on<br />
my <strong>Receiver</strong>?<br />
There are many encoder programs available on the Web, many of which are free. For example you can go<br />
to www.musicmatch.com, www.real.com or www.rioport.com and download the programs that<br />
they offer to encode or rip CDs. They include instructions on how to install and use their software,<br />
including encoding MP3s, creating and managing playlists, and downloading digital music files from their<br />
websites.<br />
NOTE: We encourage you to respect the rights of music artists. Please make sure that<br />
you enjoy legally obtained music.<br />
Where can I find digital music files on the Internet?<br />
There are many websites that offer legal copies of digital music for downloading. For example:<br />
www.musicmatch.com, www.real.com or www.rioport.com. To download your favorite tunes from<br />
the Internet, go to your favorite digital music website.<br />
1.) Select the category of music you prefer.<br />
2.) Browse through the provided track lists by artist or title, depending on the website.<br />
3.) Select the music file you wish to download. Price of the download, artist information, and file size may<br />
be included with the song track’s name, but if not, clicking on the music file should produce this<br />
information.<br />
4.) Click Download.<br />
5.) When the File Download screen appears, select Save this program to disk and click OK.<br />
6.) When the Save As screen appears, select the destination folder on your hard drive and click OK. The<br />
music file will then be saved to your hard drive for future use by the <strong>Rio</strong> <strong>Receiver</strong>.<br />
How do I create playlists?<br />
Jukebox programs like those available at www.musicmatch.com, or www.real.com provide step-bystep<br />
instructions on how to configure digital music files into playlists. Each program accomplishes this task a<br />
little differently, so be sure to read their instructions located under the Help menu. For example: <strong>Rio</strong>Port<br />
<strong>Audio</strong> Manager has a Playlist button for creating and editing playlists, while Real Jukebox maintains playlists<br />
within its Music Library.<br />
See the Create and Recall Playlists with the List Button section of the manual for instructions on<br />
how to use your remote to create music playlists on the fly.<br />
Can I store music on my <strong>Rio</strong> <strong>Receiver</strong>?<br />
No. The <strong>Rio</strong> <strong>Receiver</strong> streams music from your PC over standard phone lines. All music is stored on the<br />
server computer. The <strong>Rio</strong> <strong>Receiver</strong> allows you to choose your music from locations on the server<br />
computer that you specify.
Frequently Asked Questions<br />
Return to Pg.1<br />
Page 31<br />
Can I install the <strong>Audio</strong> <strong>Receiver</strong> Manager program on several computers<br />
on my home network?<br />
No. The <strong>Audio</strong> <strong>Receiver</strong> Manager can only run on one computer at a time. While it is possible to change<br />
the server computer in the home, it is not recommended to operate multiple instances of the <strong>Audio</strong><br />
<strong>Receiver</strong> Manager on one network.<br />
Can I stream music from other machines in the house?<br />
Yes. You may enable file sharing on the machines in your home network and share music folders you wish<br />
to play. You can then add these folders by choosing Import Music from the <strong>Audio</strong> <strong>Receiver</strong> Manager<br />
program and specifying the network folder from which you wish to play your music.<br />
WARNING: If you are connected to the Internet, sharing folders may give others outside<br />
of your home access to your files. Please check with your ISP or Internet sharing<br />
application software on how to protect your files from outside access.<br />
Why do files that have low bit rates play poorly on my <strong>Rio</strong> <strong>Receiver</strong>?<br />
Low bit rates (16-24 KB) are not recommended for encoding music to be played on the <strong>Rio</strong> <strong>Receiver</strong><br />
because in order to encode the music so low, much of the music data is lost to the encoded file. For<br />
example: If a song has 16 levels of information available in a 128KB file, it will only have 1 or 2 of those same<br />
levels in a 16-24 KB file. Therefore the sound quality is poorer.<br />
Sometimes I experience skipping music or brief delays in menu<br />
response. What causes this?<br />
When the server computer is sending music to your <strong>Rio</strong> <strong>Receiver</strong>, both the server computer and your<br />
network connection are using available resources. If the server computer or network connection is in<br />
heavy use (gaming, software installation, etc.) skipping music or delayed response times may occur. To<br />
reduce the likelihood of this happening, try to avoid heavy use of the server computer while listening to<br />
your <strong>Rio</strong> <strong>Receiver</strong>.<br />
My <strong>Rio</strong> <strong>Receiver</strong> stops playing music if I turn off my computer. What<br />
should I do?<br />
The music server is constantly streaming data to the <strong>Rio</strong> <strong>Receiver</strong>, where it is buffered and used as needed.<br />
The <strong>Rio</strong> <strong>Receiver</strong> only stores a few seconds of music before it needs more. If you turn off your computer,<br />
the <strong>Rio</strong> <strong>Receiver</strong> will run out of music to play and stop. When the music server is turned back on, it is<br />
necessary to turn off and on the <strong>Rio</strong> <strong>Receiver</strong> to synchronize it with the music server. This is required<br />
because the music server may change its network parameter when it reboots.<br />
What kind of speakers can I use with my <strong>Rio</strong> <strong>Receiver</strong>?<br />
The <strong>Rio</strong> <strong>Receiver</strong> has several speaker connections to give you more options for use with your favorite<br />
speaker system. You can:
Frequently Asked Questions<br />
Return to Pg.1<br />
Page 32<br />
Connect your <strong>Rio</strong> <strong>Receiver</strong> to a home stereo system using the red and white RCA OUT jacks provided.<br />
This will allow you to integrate your <strong>Rio</strong> <strong>Receiver</strong> into your home entertainment system.<br />
Use the spring clips, which are powered outputs, for bare wire bookshelf speakers. The <strong>Rio</strong> <strong>Receiver</strong><br />
outputs 10 watts per channel. It is recommended that you choose speakers that have an operating<br />
range that include 10 W.<br />
Use any powered set of speakers using the 1/8" LINE OUT jack provided on the back of your <strong>Rio</strong><br />
<strong>Receiver</strong>.<br />
There is a 1/8” stereo jack labled LINE OUT on the back of my <strong>Rio</strong><br />
<strong>Receiver</strong>, what is this for?<br />
This is a line output for powered speakers. You can connect powered computer speakers to the back of<br />
your <strong>Rio</strong> <strong>Receiver</strong>. This may be especially useful if you are placing the device in a smaller room without<br />
access to a stereo receiver or bare wire speakers.<br />
Will the <strong>Rio</strong> <strong>Receiver</strong> interfere with my telephone service?<br />
No. While the <strong>Rio</strong> <strong>Receiver</strong> uses standard telephone lines to communicate with the host computer, it<br />
operates on a separate frequency from your telephone or modem. You can use your telephone line without<br />
interference from your <strong>Rio</strong> <strong>Receiver</strong>. Subsequently both devices will function properly without interfering<br />
with the other.<br />
Why do some songs show multiple entries when I try to select my music<br />
on the <strong>Rio</strong> <strong>Receiver</strong>?<br />
This can be caused by several reasons.<br />
The most common reason for this is if a song is present in multiple folders on the server computer and<br />
more than one of these folders is selected when importing music. The track will show up multiple<br />
times.<br />
This can also be caused by having the same track present in both .wma and .mp3 format on the server<br />
computer. This can be avoided by storing only one instance of each track, in any form, in folders that<br />
are imported to your <strong>Rio</strong> <strong>Receiver</strong>.<br />
I receive an error message on the <strong>Rio</strong> <strong>Receiver</strong> display, what does this<br />
mean?<br />
Error messages that appear on the display of the <strong>Rio</strong> <strong>Receiver</strong> typically indicate a communication problem<br />
between the <strong>Audio</strong> <strong>Receiver</strong> Manager software on the server computer and the <strong>Rio</strong> <strong>Receiver</strong>.<br />
1.) Shut down the <strong>Rio</strong> <strong>Receiver</strong> and restart the <strong>Audio</strong> <strong>Receiver</strong> Manager software on the server computer.<br />
2.) Once the software has reloaded on the server computer, restart the <strong>Rio</strong> <strong>Receiver</strong>. The receiver should<br />
redetect the server and this should remedy the error message.<br />
Will the <strong>Rio</strong> <strong>Receiver</strong> work with any Home PNA network adapter?<br />
Yes. The <strong>Rio</strong> <strong>Receiver</strong> is based on Home PNA specification 2.0. This ensures maximum compatibility with<br />
Home PNA 1.0 and 2.0 network devices. Your <strong>Rio</strong> <strong>Receiver</strong> should work with existing Home PNA<br />
network configurations.
Frequently Asked Questions<br />
Return to Pg.1<br />
Page 33<br />
Will the <strong>Rio</strong> <strong>Receiver</strong> work with 10 Base-T Ethernet network adapters?<br />
Yes. The <strong>Rio</strong> <strong>Receiver</strong> supports a 10 Mb Ethernet connector. You can connect your <strong>Rio</strong> <strong>Receiver</strong> to an<br />
Ethernet hub with standard Category 5 network cable or directly to a host PC using an Ethernet crossover<br />
cable.<br />
When I change my Display Settings or Contrast on the <strong>Rio</strong> <strong>Receiver</strong>,<br />
they are not always saved. Why?<br />
Currently the Display and Contrast settings will remain the way you configure them until you power off<br />
the <strong>Rio</strong> <strong>Receiver</strong>. If the <strong>Rio</strong> <strong>Receiver</strong> is left on, your custom settings will remain in tact.<br />
Is there any way to make the font of the song title and track time larger?<br />
Yes.<br />
1.) Press Menu.<br />
2.) Highlight Change Display and press the Volume Select.<br />
3.) Highlight Select Layout and press the Volume Select.<br />
4.) Highlight Big Title for a larger track time and title and press the Volume Select.<br />
The light on my <strong>Rio</strong> <strong>Receiver</strong> goes out after a period of time, why is this?<br />
The light on the display is meant to assist you when you are making menu selections. It will activate when<br />
you choose menu selections. After you finish making selections, the light will go out. This is to ensure a<br />
longer life for your <strong>Rio</strong> <strong>Receiver</strong> display.<br />
How does the <strong>Rio</strong> <strong>Receiver</strong> know what the album and song title are?<br />
This information is retrieved from the ID3 tag portion of the MP3 file information. The ID3 tag contains all<br />
of the track information. If you encode your own MP3 files from existing CD music, be sure to use a<br />
'CDDB' (online CD music title data base) feature for the most accurate track information when using your<br />
<strong>Rio</strong> <strong>Receiver</strong>.<br />
When I disconnect the <strong>Rio</strong> <strong>Receiver</strong> or shut down the <strong>Audio</strong> <strong>Receiver</strong><br />
Manager program, the music continues to play for a short time. Why?<br />
The <strong>Rio</strong> <strong>Receiver</strong> stores a small portion of the song being played (15-30 seconds) to help eliminate any<br />
interruption in your music playback. When the server computer is stopped or a connection is broken, the<br />
<strong>Rio</strong> <strong>Receiver</strong> will continue to play the current song until this stored portion of the song is played.<br />
Why does my Scandisk program keep restarting when I use the <strong>Rio</strong><br />
<strong>Receiver</strong>?<br />
When you want to run Scandisk on your computer, exit the <strong>Audio</strong> <strong>Receiver</strong> Manager program and turn off<br />
the <strong>Rio</strong> <strong>Receiver</strong>. Otherwise, the <strong>Rio</strong> <strong>Receiver</strong> will continue to access the computer’s hard drive for songs<br />
and Scandisk will restart its process from the beginning.
Frequently Asked Questions<br />
Return to Pg.1<br />
Page 34<br />
When playing an MP3 file that was encoded using Variable Bit Rate on<br />
the <strong>Rio</strong> <strong>Receiver</strong>, the rate shows as being “A Fixed Rate”. Why?<br />
Depending on the encoding method for your Variable Bit Rate (VBR) music files, the displayed bit rate may<br />
vary. It may show as 32 kb/s or as a fixed average of the bit rate for the selected track.<br />
Why is it that when I try to adjust the volume on the <strong>Rio</strong> <strong>Receiver</strong>, the<br />
slider moves but the volume does not change?<br />
The volume on the receiver will only affect the volume of speakers connected to the 'bare wire' speaker<br />
outputs. If you have speakers connected to the 1/8" stereo jack or the RCA outputs, the volume will be<br />
controlled on the powered speakers you are using or the stereo receiver component that you have<br />
connected to your <strong>Rio</strong> <strong>Receiver</strong>. 'Bare wire' connections are powered, but the other jacks are line outputs<br />
for increased audio clarity.<br />
Can I add a new folder to the existing folders that I have previously<br />
imported?<br />
Yes, however if you want the <strong>Rio</strong> <strong>Receiver</strong> to reflect the changes you have made to your music folders or<br />
playlists, you will need to import your music again after the changes have been made.<br />
Why does music in folders I do not select occasionally appear on my <strong>Rio</strong><br />
<strong>Receiver</strong> menu display?<br />
The <strong>Audio</strong> <strong>Receiver</strong> Manager software scans for databases of common encoding software like Real Jukebox<br />
and MusicMatch in addition to the folders you specify. Any songs found in the MusicMatch playlists or the<br />
Real Jukebox music database files are added to the <strong>Rio</strong> <strong>Receiver</strong>’s database.<br />
Why do the speakers continue to play music when I plug my headphones<br />
into the front of the <strong>Rio</strong> <strong>Receiver</strong>?<br />
Plugging the headphones into the front headphone jack, will not stop playback to the speakers. If you are<br />
using speakers connected via the LINE OUT or RCA OUT connections, you can turn the volume down<br />
on the speaker amplifier and then adjust the volume on your <strong>Rio</strong> <strong>Receiver</strong> for your headphones. This will<br />
effectively mute the speakers, yet provide full volume support for your headphones.<br />
Can I use both HPNA and Ethernet to connect my <strong>Rio</strong> <strong>Receiver</strong>?<br />
The <strong>Rio</strong> <strong>Receiver</strong> can only operate in communication with a single server computer. Because of this, you<br />
should never need to connect both HPNA and Ethernet cables to your <strong>Rio</strong> <strong>Receiver</strong>. You will use one or<br />
the other.<br />
If I connect multiple <strong>Rio</strong> <strong>Receiver</strong>s to the same server computer, will<br />
they play the same music?<br />
They will have access to exactly the same music files, but it is not required to play the same songs on each<br />
device at the same time. You can play different tracks on each <strong>Rio</strong> <strong>Receiver</strong> using the same playlists.
<strong>Rio</strong> <strong>Receiver</strong> Specifications<br />
Line out:<br />
RL = 10k<br />
Max. Output Level (1kHz, digital full scale): + 6 dBV (600 Ohms)<br />
Frequency response: 20Hz to 20kHz +-0.1dB<br />
THD (1kHz, -3dBm): 0.005%<br />
THD (10kHz, -3dBm): 0.003%<br />
Headphone out:<br />
RL = 600R<br />
Output Level (1kHz, 1% THD): 1.6Vrms typ.<br />
Frequency response: 40Hz-20kHz +-0.1dB<br />
20Hz-20kHz +0.1dB, -0.8dB<br />
THD (1kHz, -10dBm): 0.01%<br />
THD (10kHz, -10dBm): 0.05%<br />
RL = 16R<br />
Output Level (1kHz, 1% THD): 0.43Vrms typ.<br />
Frequency response: 100Hz-20kHz +-0.1dB<br />
20Hz-20kHz +0.1dB, -3.3dB<br />
THD (1kHz, -12dBm): 0.02%<br />
THD (10kHz, -12dBm): 0.08%<br />
Channel Crosstalk (1kHz) better than -75dB<br />
Power amp out:<br />
<strong>Rio</strong> <strong>Receiver</strong> Specifications<br />
Return to Pg.1<br />
Page 35<br />
RL = 8 R<br />
Max. Output Power (1kHz, 10 % THD): 2 x 10W<br />
Nominal Output power: (1kHz, 0.3 % THD) 2 x 8W<br />
Frequency response: 20Hz - 20kHz + 0.5dB, -1.8dB<br />
THD (1kHz, 1W): 0.13%<br />
RL = 4 R<br />
Max. Output Power (1kHz, 10% THD): 2 x 15W<br />
EIAJ Power * 2 x 25W<br />
Nominal Output power: (1kHz, 0.3 % THD) 9W<br />
Frequency response: 20Hz - 20kHz + 0.5dB, -1.8dB<br />
THD (1kHz, 1W): 0.2%<br />
*saturated square wave output<br />
Channel Crosstalk (1kHz): better than -74dB
General Specifications:<br />
Manufacturer: SONICblue<br />
Model: <strong>Digital</strong> <strong>Audio</strong> <strong>Receiver</strong><br />
Physical<br />
Width: 9" (228mm)<br />
Depth: 9" (228mm)<br />
Height: 3" (76mm)<br />
Weight 3lbs 7oz (1.67kg)<br />
Power<br />
Voltage: 100-240, 50/60Hz, 1.2A ~<br />
<strong>Rio</strong> <strong>Receiver</strong> Specifications<br />
Return to Pg.1<br />
Page 36
One Year Limited Warranty<br />
Our warranty to you:<br />
One Year Limited Warranty<br />
Return to Pg.1<br />
Page 37<br />
SONICblue, Incorporated warrants that your product will be free from defects in materials and workmanship<br />
for a period of one year from the date of original retail purchase. If you discover a defect covered by this<br />
warranty, we will repair or replace the product at our option using new or remanufactured components.<br />
SONICblue’s liability is limited solely to the repair or replacement of the defective product. This warranty is<br />
extended to the original end user purchaser only and is not assignable or transferable to any other party. Any<br />
parts or boards removed in the replacement or remanufacture process shall become the property of<br />
SONICblue.<br />
How to obtain service under this warranty:<br />
To obtain service under this warranty, please contact the dealer from whom you purchased this product or<br />
SONICblue’s Customer Care Center at (541) 967-2450 for return instructions.<br />
The Customer Care hours of operation are:<br />
Monday through Thursday, 5 am to 7 pm, PST<br />
Friday, 5 am to 11 am and 1 pm to 7 pm, PST<br />
Saturday 8 am to 4 pm, PST.<br />
You must deliver the product and the original sale receipt to the dealer from whom you purchased this product<br />
or to SONICblue in order to obtain service under this warranty. If you return the product to SONICblue, you<br />
must pay for shipping to SONICblue. Our mailing address is:<br />
SONICblue, Inc.<br />
Communications Division<br />
7101 Supra Drive SW<br />
Albany, OR 97321 USA<br />
Product failures not covered by this warranty:<br />
This warranty covers defects in manufacture that arise from correct use of the device. It does not cover damage<br />
caused by abuse, misuse, improper modification or repair, moisture, extreme heat or cold, corrosive<br />
environments, shipping, or high voltage surges from external sources such as power line, telephone line, or<br />
connected equipment. This warranty does not cover wear and tear on covers, housing or wiring. This<br />
warranty also does not apply to any product with an altered or defaced serial number.<br />
Limits of liability:<br />
We are only responsible for the repair of this product. We will not be liable to you or anyone else for any<br />
damages that result from the failure of this product or from the breach of any express or implied warranties.<br />
These include damage to other equipment, lost data, lost profits, or any consequential, incidental, or punitive<br />
damages. IN NO EVENT WILL SONICblue BE LIABLE FOR ANY AMOUNT GREATER THAN THE<br />
CURRENTLY SUGGESTED RETAIL PRICE OF THIS PRODUCT.<br />
THIS WRITTEN WARRANTY REPRESENTS THE ENTIRE WARRANTY AGREEMENT BETWEEN<br />
SONICblue AND YOU. THIS WARRANTY IS GIVEN IN LIEU OF ALL OTHER WARRANTIES, EXPRESS OR<br />
IMPLIED, INCLUDING WITHOUT LIMITATION IMPLIED WARRANTIES OF MERCHANTABLITY AND<br />
FITNESS FOR A PARTICULAR PURPOSE. THIS WARRANTY IS LIMITED TO THE TERM SPECIFIED ABOVE.<br />
NO WARRANTIES, EITHER EXPRESS OR IMPLIED, WILL APPLY AFTER THIS PERIOD. THIS WARRANTY
One Year Limited Warranty<br />
Return to Pg.1<br />
Page 38<br />
MAY NOT BE ALTERED IN ANY WAY OTHER THAN IN WRITING BY AN OFFICER OF SONICblue. This<br />
warranty gives you specific legal rights and you may also have other rights, which vary, from state to state.<br />
Some states do not allow limitations on how long an implied warranty lasts, so the above limitation may not<br />
apply to you.
Regulatory Information<br />
Federal Communications Commission (FCC)<br />
Regulatory Information<br />
Return to Pg.1<br />
Page 39<br />
The adapter has been tested and found to comply with limits for a Class B computing device according to the<br />
specifications in FCC rules Part 15 and Part 68. Operation is subject to the following two conditions:<br />
1.) This device may not cause harmful interference, and<br />
2.) This device must accept any interference received, including interference that may cause undesired<br />
operation.<br />
As an owner /operator of a registered adapter like this adapter, you must comply with FCC rules:<br />
Before installing your adapter, you must notify your telephone company that you are going to install an<br />
FCC registered device. When you contact them, you must provide the FCC registration number and<br />
ringer equivalence number (REN) for your adapter; these numbers are located on the adapter’s FCC<br />
label.<br />
NOTE: The Ring Equivalence Number (REN) assigned to each terminal device denotes<br />
an indication of the maximum number of terminals allowed to be connected to<br />
a telephone interface. The termination on an interface may consist of any<br />
combination of devices subject only to the requirement that the sum of the<br />
Ringer Equivalence Numbers of all the devices does not exceed 5.<br />
You cannot connect the adapter to a party line or to a coin telephone line.<br />
You must only connect your adapter to a standard modular telephone jack, type RJ-11.<br />
If your adapter needs repairs, you must arrange for the manufacturer to make them if you are to keep the<br />
adapter’s FCC registration valid.<br />
If you need to return the product, contact our Customer Care Department to obtain a Return Merchandise<br />
Authorization (RMA) number from Technical Support (541-967-2450).<br />
Our mailing address is:<br />
SONICblue, Inc.<br />
7101 Supra Drive SW<br />
Albany OR 97321 USA<br />
This equipment, like other electronic equipment, generates and uses radio frequency energy. If not installed and<br />
used according to the instructions in this manual, this equipment may cause interference with your radio and<br />
television reception.<br />
If you think this equipment is causing interference with your radio or television reception, try turning the<br />
equipment off and on. If the interference problems stop when the equipment is switched off, then the<br />
equipment is probably causing the interference. You may be able to correct the problem by doing one or more<br />
of the following:<br />
Adjust the position of the radio or TV antenna.<br />
Move the adapter away from the radio or TV.<br />
Plug the adapter in a different outlet than the radio/TV uses.
Regulatory Information<br />
Return to Pg.1<br />
Page 40<br />
If necessary, consult your dealer or an experienced radio or television technician. You may find this booklet<br />
helpful: “How to Identify and Resolve Radio and TV Interference Problems” (Stock No. 004-000-00345-4),<br />
prepared by the FCC and available from the U.S. Government Printing Office, Washington, DC 20402. See<br />
individual adapters for FCC ID and registration numbers.<br />
Industry Canada (IC)<br />
This Class B digital apparatus complies with Canadian ICES-003.<br />
Cet appareil numérique de la classe B est conforme à la norme NMB-003 du Canada.<br />
NOTE: The Industry Canada label identifies certified equipment. This certification<br />
means that the equipment meets telecommunications network protective,<br />
operation and safety requirements as prescribed in the appropriate Terminal<br />
Equipment Technical Requirements document(s). The Department does not<br />
guarantee the equipment will operate to the user’s satisfaction.<br />
Before installing this equipment, users should ensure that it is permissible to be connected to the facilities of the<br />
local telecommunications company. The equipment must also be installed using an acceptable method of<br />
connection. The customer should be aware that compliance with the above conditions may not prevent<br />
degradation of service in some situations.<br />
Repairs to certified equipment should be coordinated by a representative designated by the supplier. Any<br />
repairs or alterations made by the user to this equipment, or equipment malfunctions, may give the<br />
telecommunications company cause to request the user to disconnect the equipment.<br />
<strong>User</strong>s should ensure for their own protection that the electrical ground connections of the power utility,<br />
telephone lines and internal metallic water pipe system, if present, are connected together. This precaution may<br />
be particularly important in rural areas.<br />
CAUTION: <strong>User</strong>s should not attempt to make such connections, but should contact the appropriate electric<br />
inspection authority, or electrician, as appropriate. If necessary, consult your dealer or an experienced radio or<br />
television technician.
Glossary<br />
AAC<br />
Glossary<br />
Return to Pg.1<br />
Page 41<br />
Advanced <strong>Audio</strong> Coding (AAC) is one of the audio compression formats defined by the MPEG-2 specification.<br />
AAC used to be called NBC (Non-Backward-Compatible), because it is not compatible with the MPEG-1 audio<br />
formats. AAC may eventually replace MP3 since it offers better sound quality and greater file compression.<br />
Bit Rate, file compression<br />
Bit rate denotes the average number of bits that one second of audio data will consume. The size of a digital<br />
audio file is determined by the bit rate used when encoding the file. The higher the bit rate used, the higher the<br />
sound quality and the larger the file size. For example, a bit rate of 128k is usually very close to CD quality, and<br />
takes up about 1MB per minute of music. At a 64k bit rate, the sound quality is similar to that of an FM radio<br />
DRM, security<br />
<strong>Digital</strong> Rights Management (DRM) technologies protect copyright ownership of digital information. DRM<br />
became an issue with the rise of MP3 technology and Internet distribution of music. DRB platforms serve as a<br />
security “wrapper” around digital audio supporting Internet distribution while at the same time protecting and<br />
managing rights related to that digital information.<br />
Codec<br />
Depending on the context and kind of technology involved, codec may be defined in two ways.<br />
In telecommunications, a codec is usually a "coding/decoding" chip used to translate between digital and analog<br />
transmissions. A modem uses one to interpret incoming analog signals and converts the digital data stream<br />
coming from the computer into analog.<br />
A codec is also defined as a compression/decompression algorithm. Codecs are used to shrink large files or<br />
data streams, often for efficient transmission over a network, and then decode them when they are displayed.<br />
The <strong>Rio</strong> <strong>Digital</strong> <strong>Audio</strong> <strong>Receiver</strong> supports the following digital audio file codecs:<br />
MP3<br />
WMA<br />
Encode, “Rip” (a CD)<br />
Encoding, or “ripping”, refers to converting an audio file from a CD-ROM into a compressed digital audio<br />
format, such as MP3 or WMA, that may be played on the <strong>Rio</strong> <strong>Receiver</strong>, on the computer, or on a portable <strong>Rio</strong><br />
<strong>Digital</strong> <strong>Audio</strong> Player.<br />
Ethernet Network<br />
A common method of networking computers in a LAN. Ethernet will handle approximately 10 million bits-persecond<br />
and can be used with almost any kind of computer. Requires the use of a hub and Ethernet cable.<br />
signal, but you may get around two minutes of music in that same 1MB of storage space.
Gracenote<br />
Glossary<br />
Return to Pg.1<br />
Page 42<br />
Gracenote, formerly known as CD Database (CDDB), is an vast database of CD information that includes disc<br />
name, song titles and other information. Gracenote supports hundreds of different third party software CD<br />
players. Access to the Gracenote service is offered free of charge to end-users. Visit the Gracenote website for<br />
more information.<br />
Home PNA Network<br />
Enables two or more Windows or Macintosh computers, located in your home or small office, to communicate<br />
through your existing phone lines using standard phone cords.<br />
ID3 Tag<br />
This is the part of the encoded MP3 file that contains information about the digital music file such as song title,<br />
artist, album title, bitrate encoding, time duration of track, and so on.<br />
MP3<br />
MPEG-1, Layer 3 <strong>Audio</strong> (MP3) is a compressed digital audio file format. This format allows for near CD quality<br />
sound, but at a fraction of the size of normal audio files. MP3 files encoded from CD-ROM may be compressed<br />
to under 10 percent of their former size. This digital sound encoding and compression process was developed<br />
by the Fraunhofer Institut fur Integrierte Schaltungen and Thomson Multimedia. MP3 uses perceptual audio<br />
coding and psychoacoustic compression to remove all superfluous information–more specifically, the redundant<br />
and irrelevant parts of a sound signal that the human ear doesn't hear. It also adds a Modified Discrete Cosine<br />
Transform (MDCT) that implements a filter bank, increasing the frequency resolution 18 times higher than that<br />
of layer 2. MP3 shrinks the original sound data from a CD-ROM with a bitrate of 1411.2 kilobits per one second<br />
of stereo music by a factor of 12 down to 112-128kbps, without sacrificing sound quality. The MP3 encoding<br />
process is well suited for the transfer of high quality audio files with small file size over telephone or ISDN lines,<br />
and over the Internet.<br />
PCI Slot - Peripheral Component Interface<br />
A 32-bit slot found in Pentium Class systems. Generally used by IDE/SCSI controllers, video cards, network<br />
cards, video capture boards, and some sound cards.<br />
SDMI<br />
The Secure <strong>Digital</strong> Music Initiative (SDMI) is a forum of over 130 companies in the fields of recorded<br />
audio content, computers, and consumer electronics, for the purpose of developing an integrated<br />
method of copyright protection technology that can be used worldwide. SDMI is working to create a<br />
framework for preventing improper usage of audio files and to promote legal music distribution services.
WMA<br />
Glossary<br />
Return to Pg.1<br />
Page 43<br />
Windows Media <strong>Audio</strong> (WMA) is the compressed audio format that Microsoft is positioning as a replacement<br />
for MP3. WMA may replace MP3 since it offers greater file compression—twice that of MP3—at the same or<br />
better sound quality.
Contacting Customer Care<br />
<strong>Rio</strong> Product Support<br />
Contacting Customer Care<br />
Return to Pg.1<br />
Page 44<br />
Technical Support - US Customer Service - US<br />
Hours of Operation:<br />
Mon.-Thurs. 5am-7pm PT<br />
Fri. 5am-11am 1pm-7pm PT<br />
Sat. 8am-4pm PT<br />
Email<br />
customersupport@riohome.com<br />
Telephone<br />
1(541)-967-2450<br />
Fax<br />
1(541)967-2401<br />
TDD<br />
1(541)967-2451<br />
Technical Support Wizard<br />
www.riohome.com<br />
Hours of Operation:<br />
Mon.-Thurs. 6am-5pm PT<br />
Fri. 6am-11am 1pm-5pm PT<br />
Email<br />
customersupport@riohome.com<br />
Telephone<br />
1(800)-468-5846<br />
1(541)-967-2450<br />
Fax<br />
1(541)967-2485<br />
Website<br />
www.riohome.com<br />
With every <strong>Rio</strong> product you receive the following support services:<br />
Unlimited access to the <strong>Rio</strong> web-based technical information resources, which are available 24 hours a day<br />
every day at www.riohome.com . Here you will find up-to-date FAQ files, a knowledgebase search<br />
engine, product updates and other useful tools.<br />
Unlimited email support for the duration of your <strong>Rio</strong> product hardware warranty period.<br />
Access to the latest software updates and enhancements for <strong>Rio</strong> product via our web site.<br />
New Product Support<br />
In addition to the services mentioned above, all retail purchasers of <strong>Rio</strong> products receive:<br />
Person-to-person telephone support for the first 90 days of ownership.<br />
To extend support after the expiration of New Product Support, we offer an affordable, fee-based, Extended<br />
Service Option. Please see web site for details, at www.riohome.com .