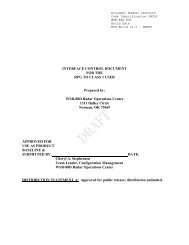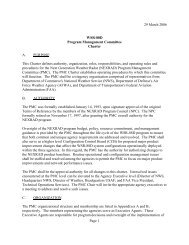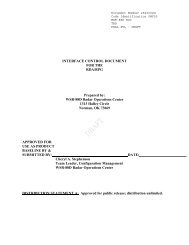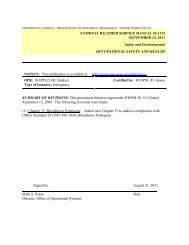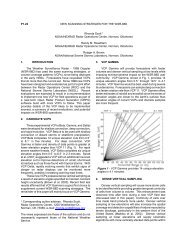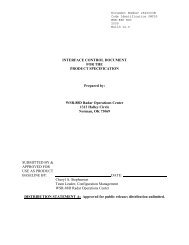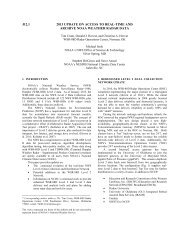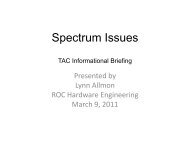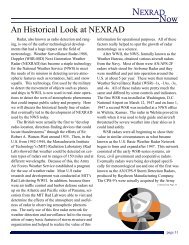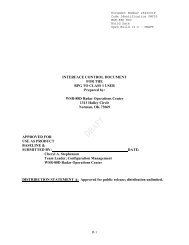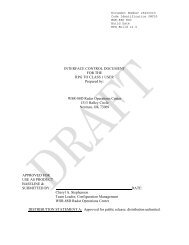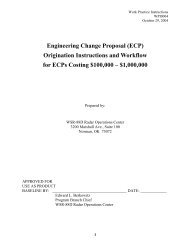- Page 1 and 2:
Xerox Document Centre 440/432/420 U
- Page 3 and 4:
Content 1 About This Guide ........
- Page 5 and 6:
Annotation.........................
- Page 7 and 8:
Delayed Start .....................
- Page 9 and 10:
Expert Image Quality ..............
- Page 11 and 12:
1 About This Guide Welcome to the X
- Page 13 and 14:
Conventions Orientation Long Edge F
- Page 15 and 16:
Notes Hints Cautions Warnings Notes
- Page 17 and 18:
Safety Notes Your Xerox product and
- Page 19 and 20:
Safety Standards Never remove cover
- Page 21 and 22:
FCC Part 68 Send Header Requirement
- Page 23 and 24:
Canadian CSO3 The telephone company
- Page 25 and 26:
The Center for Devices and Radiolog
- Page 27 and 28:
Illegal Copying Congress, by statut
- Page 29 and 30:
� Badges, identification cards, p
- Page 31 and 32:
2 Product Overview The Document Cen
- Page 33 and 34:
Bypass Tray Touch Screen Left Front
- Page 35 and 36:
Envelope Tray Enables the printing
- Page 37 and 38:
Power ON/OFF Powering On On the DC4
- Page 39 and 40:
Powering Off When powering off the
- Page 41 and 42:
Stand-by Mode Prior to entering Low
- Page 43 and 44:
� Select [Machine Setups]. � Se
- Page 45 and 46:
Modes Features button Job Status bu
- Page 47 and 48:
Print Queue Maintains pending and a
- Page 49 and 50:
Faults Displays a list of the six m
- Page 51 and 52:
� Select [Machine Status]. � Se
- Page 53 and 54:
Auditron Access Screen � Use the
- Page 55 and 56:
Labels At point-of-need throughout
- Page 57 and 58:
3 Copy This chapter contains inform
- Page 59 and 60:
� Before placing the documents in
- Page 61 and 62:
Constant Velocity Transport Glass 2
- Page 63 and 64:
4. Enter the quantity � Use the n
- Page 65 and 66:
Standard Features (Copy) Output Qui
- Page 67 and 68:
1,2,3. � Select and release the b
- Page 69 and 70:
� With the documents face up, sli
- Page 71 and 72:
Portrait Images Landscape Images. H
- Page 73 and 74:
Paper Supply - Normal — reduces o
- Page 75 and 76:
Image Quality options Text used for
- Page 77 and 78:
Image Adjustment tab (Copy) � Sel
- Page 79 and 80:
To produce size for size copies �
- Page 81 and 82:
Bound Originals options Off the fea
- Page 83 and 84:
Expert Image Quality � Select the
- Page 85 and 86:
Edit (optional) Erase options Off n
- Page 87 and 88:
Area Edit options Off the feature i
- Page 89 and 90:
Output Format (Copy) Quick Pathway
- Page 91 and 92:
N Up (2 Up - DC420) Transparency op
- Page 93 and 94:
Annotation � Load the documents.
- Page 95 and 96:
� If Off is selected, select comm
- Page 97 and 98:
Inserts � Load the insert stock i
- Page 99 and 100:
� After the last entry has been m
- Page 101 and 102:
� Select either [Front Only] or [
- Page 103 and 104:
Job Assembly (Copy) Build Job Quick
- Page 105 and 106:
Stored Jobs � Program the job fea
- Page 107 and 108:
� Select [Added Features] and the
- Page 109 and 110:
Name the name of the job. For copy
- Page 111 and 112:
Use the scroll buttons to move thro
- Page 113 and 114:
4 Fax Sending and receiving a facsi
- Page 115 and 116:
1. Select Features � If necessary
- Page 117 and 118:
3. Dial the number � Using the nu
- Page 119 and 120:
The standard memory in the fax mach
- Page 121 and 122:
Fine (200 x 200 dpi) recommended fo
- Page 123 and 124:
Dialing � Enter the first fax num
- Page 125 and 126:
Dial pause [-] to pause between num
- Page 127 and 128:
Line 1 select this option if Line 1
- Page 129 and 130:
To add numbers to the Current Dial
- Page 131 and 132:
Added Features (Fax) Quick Pathway
- Page 133 and 134:
Transmission Report � Load the do
- Page 135 and 136:
Delayed Start The following options
- Page 137 and 138:
Advanced Features (Fax) Quick Pathw
- Page 139 and 140:
Poll Remote Fax NOTE: Build Job can
- Page 141 and 142:
� Load the document. � Enter th
- Page 143 and 144:
Fax Mailbox � Select [Added Featu
- Page 145 and 146:
� Select [Added Features]. � Se
- Page 147 and 148:
Reports & Setups (Fax) Quick Pathwa
- Page 149 and 150:
Answer Mode � Select [Answer Mode
- Page 151 and 152:
� Use the soft keypad to enter th
- Page 153 and 154:
Maximum Store Width determines the
- Page 155 and 156:
� Select [Dial Directory]. � Us
- Page 157 and 158:
LAN Fax (Local Area Network Fax) LA
- Page 159 and 160:
and is displayed on either the top
- Page 161 and 162:
Type the job category, such as rece
- Page 163 and 164:
5 Media Print Media Print allows a
- Page 165 and 166:
� Select [Media Print]. � Selec
- Page 167 and 168:
6 Scan to File The Scan option will
- Page 169 and 170:
Scan to EMail (DC440/432) Quick Pat
- Page 171 and 172:
Scan to File Quick Pathway �Selec
- Page 173 and 174:
� Load the documents in the Docum
- Page 175 and 176: Added Features (Scan Setups) Quick
- Page 177 and 178: Basic Image Quality Adjusts the set
- Page 179 and 180: Reduce/Enlarge Adjusts the magnific
- Page 181 and 182: Erase Used to erase unwanted marks
- Page 183 and 184: Server IP Address /Server Name Docu
- Page 185 and 186: Filing Policy use to temporarily ch
- Page 187 and 188: the NEXTFRD.DAT file. The next scan
- Page 189 and 190: Scan to Fax (DC440/432)/Fax Setups(
- Page 191 and 192: Managing Scan Jobs Scan to File Que
- Page 193 and 194: Use the scroll buttons to move thro
- Page 195 and 196: 7 Print When the Document Centre 44
- Page 197 and 198: placed at the end of the list of pe
- Page 199 and 200: Tower Mailbox If the Tower Mailbox
- Page 201 and 202: Type the type of job. For example,
- Page 203 and 204: Item the number in sequence for the
- Page 205 and 206: 8 Internet Services Internet Servic
- Page 207 and 208: Function Action Services Tab Radio
- Page 209 and 210: Stored Templates Stored Templates a
- Page 211 and 212: Status Tab The Status tab allows us
- Page 213 and 214: Feature Name Action Connectivity: T
- Page 215 and 216: Maintenance Tab Maintenance provide
- Page 217 and 218: Scanning with Internet Services Pub
- Page 219 and 220: Template Services Services provide
- Page 221 and 222: Services Parameters Description Pri
- Page 223 and 224: Services Parameters Description Red
- Page 225: Template Operations Once a System A
- Page 229 and 230: Scan to Fax Scan with Local Copy To
- Page 231 and 232: 9 Paper and other media The DC440/4
- Page 233 and 234: � Pull out the paper tray towards
- Page 235 and 236: � Referring to the tray labels, l
- Page 237 and 238: � Following the copier labels, lo
- Page 239 and 240: � Pull open tray 1 and, holding t
- Page 241 and 242: � Use the handle on the front to
- Page 243 and 244: Storing and Handling Paper Always u
- Page 245 and 246: 8 1/2” x 11” Letter Paper 8 1/2
- Page 247 and 248: Media Use Specifications Preprinted
- Page 249 and 250: Media Use Specifications Card stock
- Page 251 and 252: 10 Setups The DC440/432/420 is desi
- Page 253 and 254: Fax Setups enable the Fax specific
- Page 255 and 256: � Select the button for the setup
- Page 257 and 258: Access the Machine Setups � Selec
- Page 259 and 260: Date/Time Setup � Select [Date/Ti
- Page 261 and 262: Walkup Screen To change the default
- Page 263 and 264: Power Save/Sleep Mode (Auto Off/Sle
- Page 265 and 266: � Select [Localization. � Selec
- Page 267 and 268: Touch Screen Contrast � Select [T
- Page 269 and 270: Xerox Supplies Number / Supplies Te
- Page 271 and 272: Unavailable Features Some types of
- Page 273 and 274: Disabled Component Service/ Feature
- Page 275 and 276: Disabled Component Foreign Interfac
- Page 277 and 278:
Disabled Component Service/ Feature
- Page 279 and 280:
Copy Setups Quick Pathway �Select
- Page 281 and 282:
. � Select [Normal]. � Use the
- Page 283 and 284:
Output � Select [Output]. � Use
- Page 285 and 286:
Expert Image Quality � Select [Ex
- Page 287 and 288:
� Select [Edge Erase]. � Use th
- Page 289 and 290:
� Select [Fax Setups]. Fax Termin
- Page 291 and 292:
� Select [Local ID]. If more than
- Page 293 and 294:
� Select the second [Company Logo
- Page 295 and 296:
� Select [Duplex Printing]. � M
- Page 297 and 298:
� Select [A3 x 11” x 17”].
- Page 299 and 300:
� Select [Transmission Report].
- Page 301 and 302:
� Select [Lighter/Darker]. � Us
- Page 303 and 304:
Fax Mailboxes G3 like Super G3, thi
- Page 305 and 306:
� Select [Delete Mailbox]. � Se
- Page 307 and 308:
� Select [Files for Polling]. �
- Page 309 and 310:
Outgoing Fax Options. � Select [O
- Page 311 and 312:
� Select [Redial Count]. � Sele
- Page 313 and 314:
Incoming Fax Options � Select any
- Page 315 and 316:
� Select [Receive Header Print].
- Page 317 and 318:
Auditron Setups Quick Pathway �Se
- Page 319 and 320:
� Select the option required. - F
- Page 321 and 322:
� Select [Internal Auditron]. �
- Page 323 and 324:
� Select the account number to be
- Page 325 and 326:
� Select [Account Summary]. � M
- Page 327 and 328:
� Access Auditron Setups. � Sel
- Page 329 and 330:
� Select [Add Account]. � Enter
- Page 331 and 332:
� Select [Job Completion Setup].
- Page 333 and 334:
� Access Auditron Setups. � Sel
- Page 335 and 336:
Monitor without limits to set the d
- Page 337 and 338:
Auditron No Setups (DC420) No N/A Y
- Page 339 and 340:
� If necessary, select [Additiona
- Page 341 and 342:
Scan to File Setups Quick Pathway
- Page 343 and 344:
Print Setups Quick Pathway �Selec
- Page 345 and 346:
PCL Setups Allows the System Admini
- Page 347 and 348:
11 Maintenance There will be times
- Page 349 and 350:
Cleaning the DC440/432/420 Proper m
- Page 351 and 352:
Replacing the Copy/Print Cartridge
- Page 353 and 354:
� To open the Duplex Module door,
- Page 355 and 356:
� Using the handle, lift the cart
- Page 357 and 358:
� Close the Left Front Cover. NOT
- Page 359 and 360:
� The staple cartridge is located
- Page 361 and 362:
Convenience Stapler (optional) �
- Page 363 and 364:
12 Problem Solving The DC440/432/42
- Page 365 and 366:
Clearing Jams Media jams happen for
- Page 367 and 368:
Symptom Recommendation The machine
- Page 369 and 370:
Symptom Recommendation Paper someti
- Page 371 and 372:
Symptom Recommendation Output is to
- Page 373 and 374:
Symptom Recommendation Misfeeds in
- Page 375 and 376:
Symptom Recommendation Can’t stor
- Page 377 and 378:
Fault Codes and Messages Table of F
- Page 379 and 380:
Code Description and Corrective Act
- Page 381 and 382:
Call for Service procedure Xerox We
- Page 383 and 384:
13 Specifications The DC440/432/420
- Page 385 and 386:
Copier Speed from paper tray 1 DC42
- Page 387 and 388:
Bypass Tray Capacity: 50 sheets of
- Page 389 and 390:
Electrical Voltage: 102-140VAC Powe
- Page 391 and 392:
Long Document Send/Receive Send: 36
- Page 393 and 394:
14 Glossary This chapter contains a
- Page 395 and 396:
Communication Mode (DC440/ 432) sel
- Page 397 and 398:
Halftone gray patterns that are not
- Page 399 and 400:
PDF Portable Document File. Peer-to
- Page 401 and 402:
TIFF Tagged Image File Format Trans
- Page 403 and 404:
15 Index Numerics 2 up, copy 3-35 A
- Page 405 and 406:
etrieving a copy job 3-51 storing a
- Page 407 and 408:
finisher specifications 13-6 forced
- Page 409 and 410:
original type, fax 4-9 other media
- Page 411 and 412:
add/modify accounts (DC440/432) 10-
- Page 413 and 414:
T pause (stop) button 2-22 power sa