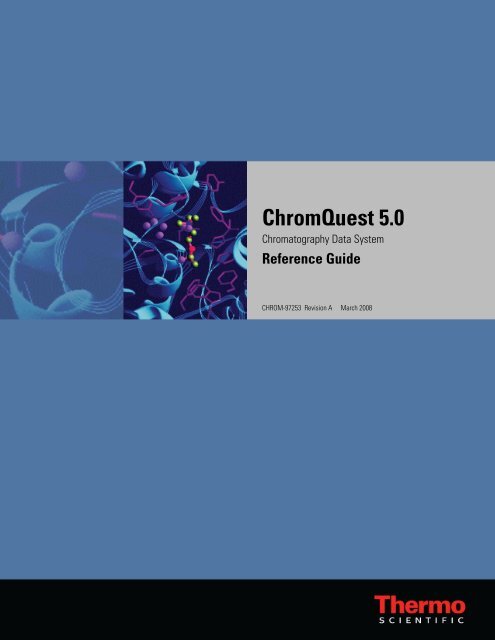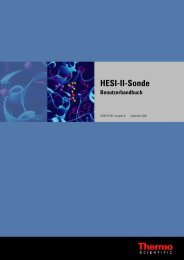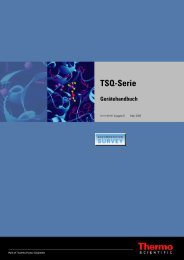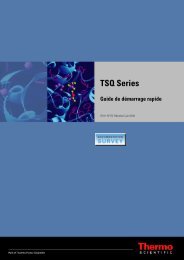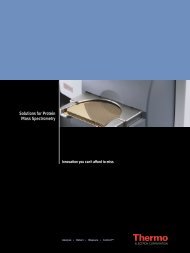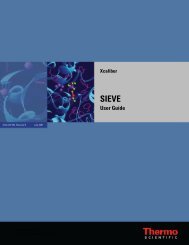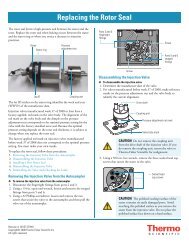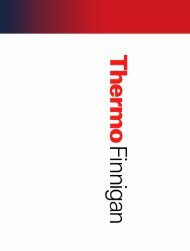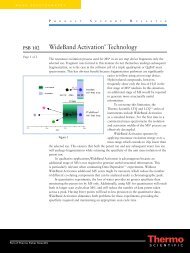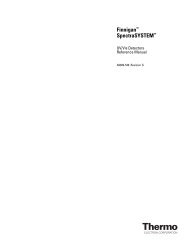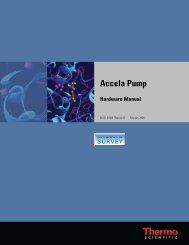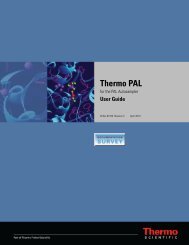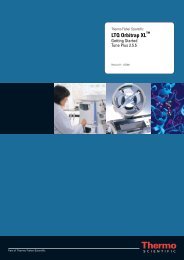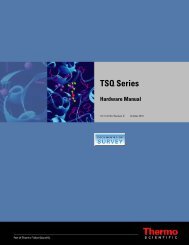ChromQuest 5.0 Reference Guide
ChromQuest 5.0 Reference Guide
ChromQuest 5.0 Reference Guide
Create successful ePaper yourself
Turn your PDF publications into a flip-book with our unique Google optimized e-Paper software.
<strong>ChromQuest</strong> <strong>5.0</strong><br />
Chromatography Data System<br />
<strong>Reference</strong> <strong>Guide</strong><br />
CHROM-97253 Revision A March 2008
© 2008 Thermo Fisher Scientific Inc. All rights reserved.<br />
Surveyor® is a registered trademark and <strong>ChromQuest</strong> is a trademark of Thermo Fisher Scientific. Microsoft®<br />
and Windows® are registered trademarks of Microsoft Corporation. All other trademarks are the property of<br />
Thermo Fisher Scientific and its subsidiaries.<br />
Thermo Fisher Scientific Inc. provides this document to its customers with a product purchase to use in the<br />
product operation. This document is copyright protected and any reproduction of the whole or any part of this<br />
document is strictly prohibited, except with the written authorization of Thermo Fisher Scientific Inc.<br />
The contents of this document are subject to change without notice. All technical information in this<br />
document is for reference purposes only. System configurations and specifications in this document supersede<br />
all previous information received by the purchaser.<br />
Thermo Fisher Scientific Inc. makes no representations that this document is complete, accurate or errorfree<br />
and assumes no responsibility and will not be liable for any errors, omissions, damage or loss that might<br />
result from any use of this document, even if the information in the document is followed properly.<br />
This document is not part of any sales contract between Thermo Fisher Scientific Inc. and a purchaser. This<br />
document shall in no way govern or modify any Terms and Conditions of Sale, which Terms and Conditions of<br />
Sale shall govern all conflicting information between the two documents.<br />
Software Version: <strong>ChromQuest</strong> <strong>5.0</strong><br />
For Research Use Only. Not regulated for medical or veterinary diagnostic use by U.S. Federal Drug<br />
Administration or other competent authorities.
Contents<br />
Thermo Scientific <strong>ChromQuest</strong> <strong>Reference</strong> <strong>Guide</strong> iii<br />
C<br />
Preface . . . . . . . . . . . . . . . . . . . . . . . . . . . . . . . . . . . . . . . . . . . . . . . . . . . . . . . . . . . . . . ix<br />
Related Documentation . . . . . . . . . . . . . . . . . . . . . . . . . . . . . . . . . . . . . . . . . . .ix<br />
New Features . . . . . . . . . . . . . . . . . . . . . . . . . . . . . . . . . . . . . . . . . . . . . . . . . . .ix<br />
Safety and Special Notices . . . . . . . . . . . . . . . . . . . . . . . . . . . . . . . . . . . . . . . . . x<br />
Contacting Us . . . . . . . . . . . . . . . . . . . . . . . . . . . . . . . . . . . . . . . . . . . . . . . . . .xi<br />
Chapter 1 Examples of Integration Timed Events . . . . . . . . . . . . . . . . . . . . . . . . . . . . . . . . . . . .1<br />
Integration Timed Events Tables. . . . . . . . . . . . . . . . . . . . . . . . . . . . . . . . . . . . . 2<br />
Integration Events Table . . . . . . . . . . . . . . . . . . . . . . . . . . . . . . . . . . . . . . . . . 2<br />
Manual Integration Fixes Table. . . . . . . . . . . . . . . . . . . . . . . . . . . . . . . . . . . . 3<br />
View Preferences for Integration Events. . . . . . . . . . . . . . . . . . . . . . . . . . . . . . . . 4<br />
Hiding the Integration Events Toolbar . . . . . . . . . . . . . . . . . . . . . . . . . . . . . . 5<br />
Hiding the Graphical Programming Tooltips . . . . . . . . . . . . . . . . . . . . . . . . . 6<br />
Required Integration Timed Events. . . . . . . . . . . . . . . . . . . . . . . . . . . . . . . . . . . 6<br />
Width . . . . . . . . . . . . . . . . . . . . . . . . . . . . . . . . . . . . . . . . . . . . . . . . . . . . . . . 7<br />
Threshold . . . . . . . . . . . . . . . . . . . . . . . . . . . . . . . . . . . . . . . . . . . . . . . . . . . . 7<br />
Optional Integration Events . . . . . . . . . . . . . . . . . . . . . . . . . . . . . . . . . . . . . . . . 8<br />
Shoulder Sensitivity. . . . . . . . . . . . . . . . . . . . . . . . . . . . . . . . . . . . . . . . . . . . . 9<br />
Integration Off . . . . . . . . . . . . . . . . . . . . . . . . . . . . . . . . . . . . . . . . . . . . . . . 10<br />
Valley to Valley . . . . . . . . . . . . . . . . . . . . . . . . . . . . . . . . . . . . . . . . . . . . . . . 11<br />
Horizontal Baseline . . . . . . . . . . . . . . . . . . . . . . . . . . . . . . . . . . . . . . . . . . . . 12<br />
Backward Horizontal Baseline . . . . . . . . . . . . . . . . . . . . . . . . . . . . . . . . . . . 13<br />
Lowest Point Horizontal Baseline . . . . . . . . . . . . . . . . . . . . . . . . . . . . . . . . . 14<br />
Tangent Skim . . . . . . . . . . . . . . . . . . . . . . . . . . . . . . . . . . . . . . . . . . . . . . . . 15<br />
Front Tangent Skim . . . . . . . . . . . . . . . . . . . . . . . . . . . . . . . . . . . . . . . . . . . 16<br />
Minimum Area . . . . . . . . . . . . . . . . . . . . . . . . . . . . . . . . . . . . . . . . . . . . . . . 17<br />
Negative Peak . . . . . . . . . . . . . . . . . . . . . . . . . . . . . . . . . . . . . . . . . . . . . . . . 18<br />
Disable End Peak Detection . . . . . . . . . . . . . . . . . . . . . . . . . . . . . . . . . . . . . 19<br />
Reassign Peak . . . . . . . . . . . . . . . . . . . . . . . . . . . . . . . . . . . . . . . . . . . . . . . . 20<br />
Manual Baseline . . . . . . . . . . . . . . . . . . . . . . . . . . . . . . . . . . . . . . . . . . . . . . 21<br />
Manual Peak . . . . . . . . . . . . . . . . . . . . . . . . . . . . . . . . . . . . . . . . . . . . . . . . . 22<br />
Split Peak . . . . . . . . . . . . . . . . . . . . . . . . . . . . . . . . . . . . . . . . . . . . . . . . . . . 23<br />
Force Peak Start /Force Peak Stop . . . . . . . . . . . . . . . . . . . . . . . . . . . . . . . . 24<br />
Move Baseline . . . . . . . . . . . . . . . . . . . . . . . . . . . . . . . . . . . . . . . . . . . . . . . 25<br />
Reset Baseline . . . . . . . . . . . . . . . . . . . . . . . . . . . . . . . . . . . . . . . . . . . . . . . . 28<br />
Reset Baseline At Valley. . . . . . . . . . . . . . . . . . . . . . . . . . . . . . . . . . . . . . . . . 28
Contents<br />
Adjust Retention Time Window . . . . . . . . . . . . . . . . . . . . . . . . . . . . . . . . . . 29<br />
Adjust Group Range . . . . . . . . . . . . . . . . . . . . . . . . . . . . . . . . . . . . . . . . . . . 31<br />
Baseline Code Descriptions . . . . . . . . . . . . . . . . . . . . . . . . . . . . . . . . . . . . . . . . 33<br />
Chapter 2 Equations and Calculations. . . . . . . . . . . . . . . . . . . . . . . . . . . . . . . . . . . . . . . . . . . . .35<br />
Calibration Curves . . . . . . . . . . . . . . . . . . . . . . . . . . . . . . . . . . . . . . . . . . . . . . 36<br />
Response Factor Definition . . . . . . . . . . . . . . . . . . . . . . . . . . . . . . . . . . . . . . 36<br />
Internal Standard vs. External Standard and Normalization . . . . . . . . . . . . . 38<br />
External Standard Calibration Curves . . . . . . . . . . . . . . . . . . . . . . . . . . . . . . 38<br />
Internal Standards . . . . . . . . . . . . . . . . . . . . . . . . . . . . . . . . . . . . . . . . . . . . . 40<br />
Determining Concentrations for Uncalibrated Peaks. . . . . . . . . . . . . . . . . . . . . 41<br />
Internal Standard Amounts . . . . . . . . . . . . . . . . . . . . . . . . . . . . . . . . . . . . . . . . 41<br />
Calibration Curve Calculations . . . . . . . . . . . . . . . . . . . . . . . . . . . . . . . . . . . . . 42<br />
Point-to-Point Fit . . . . . . . . . . . . . . . . . . . . . . . . . . . . . . . . . . . . . . . . . . . . . 42<br />
Linear Fit. . . . . . . . . . . . . . . . . . . . . . . . . . . . . . . . . . . . . . . . . . . . . . . . . . . . 43<br />
Quadratic Fit. . . . . . . . . . . . . . . . . . . . . . . . . . . . . . . . . . . . . . . . . . . . . . . . . 44<br />
Cubic Fit. . . . . . . . . . . . . . . . . . . . . . . . . . . . . . . . . . . . . . . . . . . . . . . . . . . . 46<br />
Modified Least Squares Calculation. . . . . . . . . . . . . . . . . . . . . . . . . . . . . . . . 47<br />
Matrix Operations. . . . . . . . . . . . . . . . . . . . . . . . . . . . . . . . . . . . . . . . . . . . . 49<br />
Average RF . . . . . . . . . . . . . . . . . . . . . . . . . . . . . . . . . . . . . . . . . . . . . . . . . . 50<br />
Weighting and Scaling. . . . . . . . . . . . . . . . . . . . . . . . . . . . . . . . . . . . . . . . . . 51<br />
Calibration Averages . . . . . . . . . . . . . . . . . . . . . . . . . . . . . . . . . . . . . . . . . . . 51<br />
Report Calculations. . . . . . . . . . . . . . . . . . . . . . . . . . . . . . . . . . . . . . . . . . . . . . 55<br />
Area % Report. . . . . . . . . . . . . . . . . . . . . . . . . . . . . . . . . . . . . . . . . . . . . . . . 55<br />
Normalization Report . . . . . . . . . . . . . . . . . . . . . . . . . . . . . . . . . . . . . . . . . . 56<br />
External Standard Report . . . . . . . . . . . . . . . . . . . . . . . . . . . . . . . . . . . . . . . 56<br />
Internal Standard Report. . . . . . . . . . . . . . . . . . . . . . . . . . . . . . . . . . . . . . . . 56<br />
Performance Calculations . . . . . . . . . . . . . . . . . . . . . . . . . . . . . . . . . . . . . . . . . 57<br />
USP (United States Pharmacopia) Calculation Method. . . . . . . . . . . . . . . . . 59<br />
EMG (Exponential Modified Gaussian) Calculation Method . . . . . . . . . . . . 61<br />
DAB (German Pharmacopia) Calculation Method . . . . . . . . . . . . . . . . . . . . 62<br />
Japanese Pharmacopoeia (JP) Calculation Method . . . . . . . . . . . . . . . . . . . . 63<br />
Area/Height Calculation Method . . . . . . . . . . . . . . . . . . . . . . . . . . . . . . . . . 65<br />
6-Sigma rms Noise Method . . . . . . . . . . . . . . . . . . . . . . . . . . . . . . . . . . . . . 66<br />
ASTM LOD (Limit of Detection) Calculation . . . . . . . . . . . . . . . . . . . . . . . 67<br />
ASTM LOQ (Limit of Quantitation) . . . . . . . . . . . . . . . . . . . . . . . . . . . . . . 67<br />
Savitsky-Golay Smoothing. . . . . . . . . . . . . . . . . . . . . . . . . . . . . . . . . . . . . . . 68<br />
Chapter 3 User Programs and Custom Parameters . . . . . . . . . . . . . . . . . . . . . . . . . . . . . . . . . .69<br />
User Programs. . . . . . . . . . . . . . . . . . . . . . . . . . . . . . . . . . . . . . . . . . . . . . . . . . 69<br />
Custom Parameter Programs . . . . . . . . . . . . . . . . . . . . . . . . . . . . . . . . . . . . . . . 69<br />
Chapter 4 Data and Graphics Export . . . . . . . . . . . . . . . . . . . . . . . . . . . . . . . . . . . . . . . . . . . . . .71<br />
Data Export. . . . . . . . . . . . . . . . . . . . . . . . . . . . . . . . . . . . . . . . . . . . . . . . . . . . 72<br />
Export Enabled . . . . . . . . . . . . . . . . . . . . . . . . . . . . . . . . . . . . . . . . . . . . . . . 73<br />
iv <strong>ChromQuest</strong> <strong>Reference</strong> <strong>Guide</strong> Thermo Scientific
ODBC Enabled. . . . . . . . . . . . . . . . . . . . . . . . . . . . . . . . . . . . . . . . . . . . . . . 74<br />
File Extensions Used for Data Export . . . . . . . . . . . . . . . . . . . . . . . . . . . . . . 77<br />
Automatic Export to Microsoft Excel . . . . . . . . . . . . . . . . . . . . . . . . . . . . . . . . 79<br />
Select Parameters to Export . . . . . . . . . . . . . . . . . . . . . . . . . . . . . . . . . . . . . . 79<br />
Set up Excel Export User Program. . . . . . . . . . . . . . . . . . . . . . . . . . . . . . . . . 80<br />
ODBC Export to Microsoft Access . . . . . . . . . . . . . . . . . . . . . . . . . . . . . . . . . . 82<br />
Graphics Export . . . . . . . . . . . . . . . . . . . . . . . . . . . . . . . . . . . . . . . . . . . . . . . . 91<br />
Chapter 5 ASCII Sequence File Format . . . . . . . . . . . . . . . . . . . . . . . . . . . . . . . . . . . . . . . . . . . .93<br />
Sequence Header. . . . . . . . . . . . . . . . . . . . . . . . . . . . . . . . . . . . . . . . . . . . . . . . 94<br />
Sequence Records . . . . . . . . . . . . . . . . . . . . . . . . . . . . . . . . . . . . . . . . . . . . . . . 95<br />
Record Elements . . . . . . . . . . . . . . . . . . . . . . . . . . . . . . . . . . . . . . . . . . . . . . 95<br />
Run Types. . . . . . . . . . . . . . . . . . . . . . . . . . . . . . . . . . . . . . . . . . . . . . . . . . . 96<br />
Action Record . . . . . . . . . . . . . . . . . . . . . . . . . . . . . . . . . . . . . . . . . . . . . . . . . . 97<br />
Example of ASCII Sequence File . . . . . . . . . . . . . . . . . . . . . . . . . . . . . . . . . . . . 98<br />
Example of ASCII Dual Tower Sequence File . . . . . . . . . . . . . . . . . . . . . . . . . . 99<br />
Chapter 6 <strong>ChromQuest</strong> System Suitability . . . . . . . . . . . . . . . . . . . . . . . . . . . . . . . . . . . . . . . .105<br />
System Suitability Overview . . . . . . . . . . . . . . . . . . . . . . . . . . . . . . . . . . . . . . 105<br />
Resolution . . . . . . . . . . . . . . . . . . . . . . . . . . . . . . . . . . . . . . . . . . . . . . . . . . 105<br />
Repeatability . . . . . . . . . . . . . . . . . . . . . . . . . . . . . . . . . . . . . . . . . . . . . . . . 106<br />
Peak asymmetry (Tailing) . . . . . . . . . . . . . . . . . . . . . . . . . . . . . . . . . . . . . . 106<br />
Theoretical Plates . . . . . . . . . . . . . . . . . . . . . . . . . . . . . . . . . . . . . . . . . . . . 106<br />
Noise and Drift . . . . . . . . . . . . . . . . . . . . . . . . . . . . . . . . . . . . . . . . . . . . . . 106<br />
<strong>ChromQuest</strong> System Suitability Module . . . . . . . . . . . . . . . . . . . . . . . . . . . . . 106<br />
System Suitability Setup . . . . . . . . . . . . . . . . . . . . . . . . . . . . . . . . . . . . . . . . . 107<br />
Setting Up a System Suitability Report . . . . . . . . . . . . . . . . . . . . . . . . . . . . 107<br />
Entering the Performance Parameters . . . . . . . . . . . . . . . . . . . . . . . . . . . . . 109<br />
Running a Suitability Test. . . . . . . . . . . . . . . . . . . . . . . . . . . . . . . . . . . . . . . . 111<br />
Suitability Reports. . . . . . . . . . . . . . . . . . . . . . . . . . . . . . . . . . . . . . . . . . . . . . 113<br />
Chapter 7 Standard Reports. . . . . . . . . . . . . . . . . . . . . . . . . . . . . . . . . . . . . . . . . . . . . . . . . . . . .115<br />
Error Condition Flags . . . . . . . . . . . . . . . . . . . . . . . . . . . . . . . . . . . . . . . . . . . 116<br />
Area % Report . . . . . . . . . . . . . . . . . . . . . . . . . . . . . . . . . . . . . . . . . . . . . . . . 116<br />
External Standard Report . . . . . . . . . . . . . . . . . . . . . . . . . . . . . . . . . . . . . . . . 117<br />
Internal Standard Report. . . . . . . . . . . . . . . . . . . . . . . . . . . . . . . . . . . . . . . . . 117<br />
Normalization Report . . . . . . . . . . . . . . . . . . . . . . . . . . . . . . . . . . . . . . . . . . . 118<br />
Summary Report . . . . . . . . . . . . . . . . . . . . . . . . . . . . . . . . . . . . . . . . . . . . . . . 118<br />
Calibration Report . . . . . . . . . . . . . . . . . . . . . . . . . . . . . . . . . . . . . . . . . . . . . 119<br />
QC Check Standard Report . . . . . . . . . . . . . . . . . . . . . . . . . . . . . . . . . . . . . . 119<br />
Duplicate Report. . . . . . . . . . . . . . . . . . . . . . . . . . . . . . . . . . . . . . . . . . . . . . . 120<br />
Spike 1 Report. . . . . . . . . . . . . . . . . . . . . . . . . . . . . . . . . . . . . . . . . . . . . . . . . 120<br />
Spike 2 Report. . . . . . . . . . . . . . . . . . . . . . . . . . . . . . . . . . . . . . . . . . . . . . . . . 121<br />
System Suitability Report . . . . . . . . . . . . . . . . . . . . . . . . . . . . . . . . . . . . . . . . 121<br />
Contents<br />
Thermo Scientific <strong>ChromQuest</strong> <strong>Reference</strong> <strong>Guide</strong> v
Contents<br />
Chapter 8 Spectral Options . . . . . . . . . . . . . . . . . . . . . . . . . . . . . . . . . . . . . . . . . . . . . . . . . . . . .123<br />
Spectral Method Setup . . . . . . . . . . . . . . . . . . . . . . . . . . . . . . . . . . . . . . . . . . 124<br />
Library. . . . . . . . . . . . . . . . . . . . . . . . . . . . . . . . . . . . . . . . . . . . . . . . . . . . . 124<br />
Purity . . . . . . . . . . . . . . . . . . . . . . . . . . . . . . . . . . . . . . . . . . . . . . . . . . . . . 126<br />
Spectrum. . . . . . . . . . . . . . . . . . . . . . . . . . . . . . . . . . . . . . . . . . . . . . . . . . . 128<br />
Multi-Chromatogram . . . . . . . . . . . . . . . . . . . . . . . . . . . . . . . . . . . . . . . . . 131<br />
Ratio . . . . . . . . . . . . . . . . . . . . . . . . . . . . . . . . . . . . . . . . . . . . . . . . . . . . . 132<br />
Spectral Views . . . . . . . . . . . . . . . . . . . . . . . . . . . . . . . . . . . . . . . . . . . . . . . . 133<br />
Mixed View. . . . . . . . . . . . . . . . . . . . . . . . . . . . . . . . . . . . . . . . . . . . . . . . . 134<br />
Chromatogram View. . . . . . . . . . . . . . . . . . . . . . . . . . . . . . . . . . . . . . . . . . 137<br />
Max Plot . . . . . . . . . . . . . . . . . . . . . . . . . . . . . . . . . . . . . . . . . . . . . . . . . . . 137<br />
Multi-Chromatogram View. . . . . . . . . . . . . . . . . . . . . . . . . . . . . . . . . . . . . 138<br />
Spectrum View . . . . . . . . . . . . . . . . . . . . . . . . . . . . . . . . . . . . . . . . . . . . . . 138<br />
Ratio View. . . . . . . . . . . . . . . . . . . . . . . . . . . . . . . . . . . . . . . . . . . . . . . . . . 140<br />
3D View . . . . . . . . . . . . . . . . . . . . . . . . . . . . . . . . . . . . . . . . . . . . . . . . . . . 141<br />
Contour View . . . . . . . . . . . . . . . . . . . . . . . . . . . . . . . . . . . . . . . . . . . . . . . 146<br />
Spectrum Similarity Table . . . . . . . . . . . . . . . . . . . . . . . . . . . . . . . . . . . . . . 152<br />
Similarity Table Properties . . . . . . . . . . . . . . . . . . . . . . . . . . . . . . . . . . . . . 153<br />
Spectral Library Definition . . . . . . . . . . . . . . . . . . . . . . . . . . . . . . . . . . . . . 154<br />
How to Collect Spectra for a Library . . . . . . . . . . . . . . . . . . . . . . . . . . . . . . 156<br />
How to Add Spectra to a Library. . . . . . . . . . . . . . . . . . . . . . . . . . . . . . . . . 157<br />
How to Perform a Manual Library Search . . . . . . . . . . . . . . . . . . . . . . . . . . 157<br />
Spectral Library Search . . . . . . . . . . . . . . . . . . . . . . . . . . . . . . . . . . . . . . . . 158<br />
Custom Report . . . . . . . . . . . . . . . . . . . . . . . . . . . . . . . . . . . . . . . . . . . . . . . . 160<br />
Spectral Insert Graph Items . . . . . . . . . . . . . . . . . . . . . . . . . . . . . . . . . . . . . 160<br />
Spectral Insert Report Items . . . . . . . . . . . . . . . . . . . . . . . . . . . . . . . . . . . . 161<br />
Peak Table. . . . . . . . . . . . . . . . . . . . . . . . . . . . . . . . . . . . . . . . . . . . . . . . . . . . 167<br />
Spectral Analysis and Calculations. . . . . . . . . . . . . . . . . . . . . . . . . . . . . . . . . . 168<br />
General . . . . . . . . . . . . . . . . . . . . . . . . . . . . . . . . . . . . . . . . . . . . . . . . . . . . 168<br />
Chromatograms Extracted from the 3D Data . . . . . . . . . . . . . . . . . . . . . . . 168<br />
Library Search Calculations . . . . . . . . . . . . . . . . . . . . . . . . . . . . . . . . . . . . . . . 172<br />
General . . . . . . . . . . . . . . . . . . . . . . . . . . . . . . . . . . . . . . . . . . . . . . . . . . . . 172<br />
Pre-Filters . . . . . . . . . . . . . . . . . . . . . . . . . . . . . . . . . . . . . . . . . . . . . . . . . . 173<br />
Ratio Chromatogram Calculation . . . . . . . . . . . . . . . . . . . . . . . . . . . . . . . . . . 173<br />
Similarity Calculations . . . . . . . . . . . . . . . . . . . . . . . . . . . . . . . . . . . . . . . . . . 174<br />
Lambda Max/Min Calculations. . . . . . . . . . . . . . . . . . . . . . . . . . . . . . . . . . . . 174<br />
Peak Purity Calculations . . . . . . . . . . . . . . . . . . . . . . . . . . . . . . . . . . . . . . . . . 174<br />
Background Correction . . . . . . . . . . . . . . . . . . . . . . . . . . . . . . . . . . . . . . . . 175<br />
Calculating Total Purity . . . . . . . . . . . . . . . . . . . . . . . . . . . . . . . . . . . . . . . 176<br />
Three Point Purity. . . . . . . . . . . . . . . . . . . . . . . . . . . . . . . . . . . . . . . . . . . . 176<br />
Chapter 9 Converting PC1000 Archive Files to <strong>ChromQuest</strong> Files . . . . . . . . . . . . . . . . . . . .177<br />
Data Conversion . . . . . . . . . . . . . . . . . . . . . . . . . . . . . . . . . . . . . . . . . . . . . . . 178<br />
Data Conversion with Calculation Result . . . . . . . . . . . . . . . . . . . . . . . . . . . . 178<br />
Method Conversion . . . . . . . . . . . . . . . . . . . . . . . . . . . . . . . . . . . . . . . . . . . . 178<br />
vi <strong>ChromQuest</strong> <strong>Reference</strong> <strong>Guide</strong> Thermo Scientific
Spectra Library Conversion . . . . . . . . . . . . . . . . . . . . . . . . . . . . . . . . . . . . . . . 179<br />
PC1000 Archive File Run-Time Exception Handling . . . . . . . . . . . . . . . . . . . 180<br />
Important Note on Data Conversion . . . . . . . . . . . . . . . . . . . . . . . . . . . . . . . 180<br />
Chapter 10 Advanced Reporting Formulas . . . . . . . . . . . . . . . . . . . . . . . . . . . . . . . . . . . . . . . . .181<br />
Spreadsheet Formulas. . . . . . . . . . . . . . . . . . . . . . . . . . . . . . . . . . . . . . . . . . . 181<br />
Formula Syntax . . . . . . . . . . . . . . . . . . . . . . . . . . . . . . . . . . . . . . . . . . . . . . 182<br />
Formula Values . . . . . . . . . . . . . . . . . . . . . . . . . . . . . . . . . . . . . . . . . . . . . . 182<br />
Formula Operators . . . . . . . . . . . . . . . . . . . . . . . . . . . . . . . . . . . . . . . . . . . 183<br />
Referencing Other Cells in Formulas. . . . . . . . . . . . . . . . . . . . . . . . . . . . . . 184<br />
Cell Referencing in Spreadsheet. . . . . . . . . . . . . . . . . . . . . . . . . . . . . . . . . . 185<br />
Constraint Expressions . . . . . . . . . . . . . . . . . . . . . . . . . . . . . . . . . . . . . . . . 187<br />
Explicit Dependency . . . . . . . . . . . . . . . . . . . . . . . . . . . . . . . . . . . . . . . . . . 188<br />
Built-in Functions . . . . . . . . . . . . . . . . . . . . . . . . . . . . . . . . . . . . . . . . . . . . . . 188<br />
Mathematical Functions . . . . . . . . . . . . . . . . . . . . . . . . . . . . . . . . . . . . . . . 189<br />
Statistical Functions. . . . . . . . . . . . . . . . . . . . . . . . . . . . . . . . . . . . . . . . . . . 189<br />
Conditional Statistical Functions. . . . . . . . . . . . . . . . . . . . . . . . . . . . . . . . . 189<br />
String Functions . . . . . . . . . . . . . . . . . . . . . . . . . . . . . . . . . . . . . . . . . . . . . 189<br />
Logic Functions. . . . . . . . . . . . . . . . . . . . . . . . . . . . . . . . . . . . . . . . . . . . . . 190<br />
Digital Logic Functions. . . . . . . . . . . . . . . . . . . . . . . . . . . . . . . . . . . . . . . . 190<br />
Financial Functions . . . . . . . . . . . . . . . . . . . . . . . . . . . . . . . . . . . . . . . . . . . 190<br />
Date and Time Functions . . . . . . . . . . . . . . . . . . . . . . . . . . . . . . . . . . . . . . 192<br />
Miscellaneous Functions . . . . . . . . . . . . . . . . . . . . . . . . . . . . . . . . . . . . . . . 192<br />
Quick-<strong>Reference</strong> <strong>Guide</strong> to Built-in Functions . . . . . . . . . . . . . . . . . . . . . . . . . 193<br />
Mathematical Functions . . . . . . . . . . . . . . . . . . . . . . . . . . . . . . . . . . . . . . . 193<br />
Conditional Statistical Functions. . . . . . . . . . . . . . . . . . . . . . . . . . . . . . . . . 196<br />
String Functions . . . . . . . . . . . . . . . . . . . . . . . . . . . . . . . . . . . . . . . . . . . . . 197<br />
Logic Functions. . . . . . . . . . . . . . . . . . . . . . . . . . . . . . . . . . . . . . . . . . . . . . 198<br />
Digital Logic Functions. . . . . . . . . . . . . . . . . . . . . . . . . . . . . . . . . . . . . . . . 198<br />
Financial Functions . . . . . . . . . . . . . . . . . . . . . . . . . . . . . . . . . . . . . . . . . . . 199<br />
Date and Time Functions . . . . . . . . . . . . . . . . . . . . . . . . . . . . . . . . . . . . . . 202<br />
Miscellaneous Functions . . . . . . . . . . . . . . . . . . . . . . . . . . . . . . . . . . . . . . . 203<br />
Embedded Tools . . . . . . . . . . . . . . . . . . . . . . . . . . . . . . . . . . . . . . . . . . . . . 204<br />
Using Spreadsheet Built-in Functions . . . . . . . . . . . . . . . . . . . . . . . . . . . . . . . 205<br />
Arguments. . . . . . . . . . . . . . . . . . . . . . . . . . . . . . . . . . . . . . . . . . . . . . . . . . 205<br />
Using Operators with Functions . . . . . . . . . . . . . . . . . . . . . . . . . . . . . . . . . 205<br />
Computed Cell <strong>Reference</strong>s . . . . . . . . . . . . . . . . . . . . . . . . . . . . . . . . . . . . . 206<br />
Spreadsheet Error Messages . . . . . . . . . . . . . . . . . . . . . . . . . . . . . . . . . . . . . . . 207<br />
Types of Errors . . . . . . . . . . . . . . . . . . . . . . . . . . . . . . . . . . . . . . . . . . . . . . 207<br />
Summary of Error Messages . . . . . . . . . . . . . . . . . . . . . . . . . . . . . . . . . . . . 208<br />
Chapter 11 Advanced Report Templates . . . . . . . . . . . . . . . . . . . . . . . . . . . . . . . . . . . . . . . . . . .219<br />
Functional <strong>Reference</strong>. . . . . . . . . . . . . . . . . . . . . . . . . . . . . . . . . . . . . . . . . . . . 220<br />
Datafile Functions. . . . . . . . . . . . . . . . . . . . . . . . . . . . . . . . . . . . . . . . . . . . . . 221<br />
Extended Helper Functions. . . . . . . . . . . . . . . . . . . . . . . . . . . . . . . . . . . . . . . 228<br />
Contents<br />
Thermo Scientific <strong>ChromQuest</strong> <strong>Reference</strong> <strong>Guide</strong> vii
Contents<br />
Group Functions. . . . . . . . . . . . . . . . . . . . . . . . . . . . . . . . . . . . . . . . . . . . . . . 231<br />
Instrument Functions . . . . . . . . . . . . . . . . . . . . . . . . . . . . . . . . . . . . . . . . . . . 236<br />
Peak Functions . . . . . . . . . . . . . . . . . . . . . . . . . . . . . . . . . . . . . . . . . . . . . . . . 237<br />
Project Functions . . . . . . . . . . . . . . . . . . . . . . . . . . . . . . . . . . . . . . . . . . . . . . 255<br />
Sequence Functions. . . . . . . . . . . . . . . . . . . . . . . . . . . . . . . . . . . . . . . . . . . . . 257<br />
Summary. . . . . . . . . . . . . . . . . . . . . . . . . . . . . . . . . . . . . . . . . . . . . . . . . . . . . 258<br />
Index . . . . . . . . . . . . . . . . . . . . . . . . . . . . . . . . . . . . . . . . . . . . . . . . . . . . . . . . . . . . . . .261<br />
viii <strong>ChromQuest</strong> <strong>Reference</strong> <strong>Guide</strong> Thermo Scientific
Preface<br />
Related Documentation<br />
New Features<br />
Welcome to <strong>ChromQuest</strong> <strong>5.0</strong>. The <strong>ChromQuest</strong> chromatography data system is a member<br />
of the Thermo Scientific family of LC data systems.<br />
Whether you are a new <strong>ChromQuest</strong> user or are upgrading from a previous version of<br />
<strong>ChromQuest</strong>, we think you will find the features of <strong>ChromQuest</strong> <strong>5.0</strong> both powerful and well<br />
organized.<br />
This <strong>ChromQuest</strong> Chromatography Data System <strong>Reference</strong> <strong>Guide</strong> contains technical details,<br />
such as how integration is performed and equations are used.<br />
For instructions on how to use the <strong>ChromQuest</strong> chromatography data system to acquire and<br />
process data, refer to the <strong>ChromQuest</strong> User <strong>Guide</strong>.<br />
In addition to this guide, Thermo Fisher Scientific provides the following documents for the<br />
<strong>ChromQuest</strong> chromatography data system:<br />
• <strong>ChromQuest</strong> <strong>5.0</strong> Installation <strong>Guide</strong> (PDF on the <strong>ChromQuest</strong> CD)<br />
• <strong>ChromQuest</strong> <strong>5.0</strong> Administrator <strong>Guide</strong> (PDF on the <strong>ChromQuest</strong> CD)<br />
• <strong>ChromQuest</strong> <strong>5.0</strong> User <strong>Guide</strong> (PDF on the <strong>ChromQuest</strong> CD)<br />
• <strong>ChromQuest</strong> <strong>5.0</strong> Quick <strong>Reference</strong> <strong>Guide</strong> (laminated card)<br />
The <strong>ChromQuest</strong> <strong>5.0</strong> chromatography data system provides these new features:<br />
• A navigation bar has been added to the Instrument window.<br />
• The Move Baseline Start and Stop integration timed events have been replaced by the<br />
Move Baseline integration timed event. See “Move Baseline ” on page 25.<br />
• A custom peak parameter has been added to the sequence table.<br />
• A new Graphics Export function has been added. See “Graphics Export” on page 91.<br />
Thermo Scientific <strong>ChromQuest</strong> <strong>Reference</strong> <strong>Guide</strong> ix<br />
P
Preface<br />
Safety and Special Notices<br />
• Overlaid traces are now normalized by default.<br />
• A System Administration Report has been added.<br />
• Users can be found by searching the Active Directory.<br />
• System Administrators can now create pre-defined custom reasons for audit trails.<br />
• Multi-level bracketed calibrations are now supported.<br />
• A sequence print table is available for custom reports.<br />
• A sequence run type, baseline file, has been added that enables you to subtract a baseline<br />
file from other runs in the sequence.<br />
• A Stop Run option has been added: Stop sequence after current run completes.<br />
• A configurable Filtered Method Report has been added.<br />
• Run Type can be selected as a field in Advanced Reports.<br />
• A user-configurable Sequence Contents Report is available.<br />
• The available fields in the Method Custom Report have been updated to include User<br />
Acquiring the Data.<br />
• Page break has been added to the custom report editor.<br />
• In the PDA software, you can specify a wavelength to designate a chromatogram to be<br />
used as a baseline subtraction chromatogram for other chromatograms extracted from the<br />
3D data. See “Multi-Chromatogram” on page 131.<br />
Make sure you follow the precautionary statements presented in this guide. The safety and<br />
other special notices appear in boxes.<br />
Safety and special notices include the following:<br />
IMPORTANT Highlights information necessary to prevent damage to software, loss of<br />
data, or invalid test results; or might contain information that is critical for optimal<br />
performance of the system.<br />
Note Highlights information of general interest.<br />
Tip Highlights helpful information that can make a task easier.<br />
x <strong>ChromQuest</strong> <strong>Reference</strong> <strong>Guide</strong> Thermo Scientific
Contacting Us<br />
There are several ways to contact Thermo Fisher Scientific for the information you need.<br />
� To contact Technical Support<br />
Phone 800-685-9535<br />
Fax 561-688-8736<br />
E-mail TechSupport.C+MS@thermofisher.com<br />
Knowledge base www.thermokb.com<br />
Find software updates and utilities to download at www.mssupport.thermo.com.<br />
� To contact Customer Service for ordering information<br />
Phone 800-532-4752<br />
Fax 561-688-8731<br />
Web site www.thermo.com/ms<br />
� To copy manuals from the Internet<br />
Go to mssupport.thermo.com and click Customer Manuals in the left margin of the window.<br />
� To suggest changes to documentation or to Help<br />
• Fill out a reader survey online at www.thermo.com/lcms-techpubs.<br />
• Send an e-mail message to the Technical Publications Editor at<br />
techpubs-lcms@thermofisher.com.<br />
Preface<br />
Thermo Scientific <strong>ChromQuest</strong> <strong>Reference</strong> <strong>Guide</strong> xi
Examples of Integration Timed Events<br />
Integration Timed Events are used to customize the integration of certain peaks or regions of<br />
the chromatogram. The following examples demonstrate how each integration timed event<br />
would affect the integration of the chromatogram displayed, in order to give you a feel for<br />
how an integration timed event might be used in your chromatography method.<br />
There are two ways to add an integration timed event to a method: by manually adding the<br />
event to the Integration Timed Event Table, or graphically by clicking on the chromatogram.<br />
For details on how to add an event to your method, refer to Chapter 3: Method<br />
Development of the <strong>ChromQuest</strong> Chromatography Data System User <strong>Guide</strong>.<br />
Contents<br />
• Integration Timed Events Tables<br />
• Required Integration Timed Events<br />
• Optional Integration Events<br />
• Baseline Code Descriptions<br />
Thermo Scientific <strong>ChromQuest</strong> Chromatography Data System <strong>Reference</strong> <strong>Guide</strong> 1<br />
1
1 Examples of Integration Timed Events<br />
Integration Timed Events Tables<br />
Integration Timed Events Tables<br />
Integration Events Table<br />
<strong>ChromQuest</strong> has two tables where integration timed events are saved. It is important to<br />
understand the difference between these two tables. When you add an integration timed event<br />
graphically, a dialog box appears before it is added to the method, allowing you to choose<br />
whether you want to place the event in your method, and if so, in which integration timed<br />
events table the event is placed. The default table for each integration event is selected. An<br />
example of such a dialog is shown below.<br />
Figure 1. Integration Off dialog box<br />
If you select the Add to Table command, the timed event is inserted in either the Integration<br />
Events Table, or the Manual Integration Fixes Table, depending on which of these is<br />
selected.<br />
When you add an integration event to the Integration Events Table, the integration changes is<br />
used on all subsequent samples analyzed using this method. (Assuming the method is saved.)<br />
These events should be setup to accurately analyze typical samples.<br />
Figure 2. Integration Events table<br />
2 <strong>ChromQuest</strong> Chromatography Data System <strong>Reference</strong> <strong>Guide</strong> Thermo Scientific
Manual Integration Fixes Table<br />
1 Examples of Integration Timed Events<br />
Integration Timed Events Tables<br />
The Integration Events Table contains all current Integration Timed Events for the current<br />
method channel. You can add an event manually by selecting the event from the drop-down<br />
list in the Events field, entering an appropriate Start and Stop time and a Value for the event<br />
(if required). To remove an event’s effect from an analysis, yet keep the event in the table,<br />
click the check mark next to the event. Only events with a red check mark have an effect on<br />
subsequent analyses.<br />
To remove an event entirely from the table, click the row number of the event, followed by<br />
the Delete key.<br />
A right-hand mouse click anywhere in the table produces a menu of commands for<br />
manipulating cells and rows in the spreadsheet. The Insert Paste command is used to insert a<br />
line at the same time you paste to the location. The Insert Line command simply inserts a<br />
blank line where your cursor is located.<br />
When you add an integration event to the Manual Integration Fixes Table, it is applied only<br />
to this sample. Thus, Manual Integration Fixes are One-time integration events. These events<br />
are attached to individual files to accurately integrate an atypical sample. The results using<br />
these events are stored in the data file. This allows you later to reproduce the results generated<br />
using a manual integration event that was only necessary for a single run.<br />
To view the Manual Integration Fixes Table, click the Manual Integration Fixes Table<br />
button, or choose the Data > Manual Integration Fixes command from the menu bar.<br />
Figure 3. Manual Integration Fixes table<br />
The Manual Integration Fixes Table contains all current Manual Integration Fixes for the<br />
current data file. You can add an event manually by selecting the event from the drop-down<br />
list in the Events field, entering an appropriate Start and Stop time and a Value for the event<br />
(if required). To remove an event’s effect from an analysis, yet keep the event in the table,<br />
click the check mark next to the event. Only events with a red check mark have an effect on<br />
subsequent analyses.<br />
To remove an event entirely from the table, click the row number of the event, followed by<br />
the Delete key.<br />
Thermo Scientific <strong>ChromQuest</strong> Chromatography Data System <strong>Reference</strong> <strong>Guide</strong> 3
1 Examples of Integration Timed Events<br />
View Preferences for Integration Events<br />
A right-hand mouse click anywhere in the table produces a menu of commands for<br />
manipulating cells and rows in the spreadsheet. The Insert Paste command is used to insert a<br />
line at the same time you paste to the location. The Insert Line command simply inserts a<br />
blank line where your cursor is located.<br />
View Preferences for Integration Events<br />
By default the integration events toolbar appears at the bottom of the Instrument window<br />
when you open a data file. If you prefer to access the integration tools from the shortcut menu<br />
and want to maximize the chromatogram display area, you can hide the integration events<br />
toolbar.<br />
When you select an integration event, a blue dialog box appears with instructions for using<br />
the event. The same instructions appear in the Status bar.<br />
Figure 4. Move Baseline instructions<br />
This section contains these procedures:<br />
• Hiding the Integration Events Toolbar<br />
• Hiding the Graphical Programming Tooltips<br />
4 <strong>ChromQuest</strong> Chromatography Data System <strong>Reference</strong> <strong>Guide</strong> Thermo Scientific
Hiding the Integration Events Toolbar<br />
� To hide the integration events toolbar<br />
1. Choose View > Preferences.<br />
The Preferences dialog box appears (see Figure 5).<br />
Figure 5. Preferences dialog box<br />
1 Examples of Integration Timed Events<br />
View Preferences for Integration Events<br />
2. In the Toolbar options area, select Int Event, and then clear the Show toolbar check box.<br />
3. Click OK to accept the change and close the dialog box.<br />
Thermo Scientific <strong>ChromQuest</strong> Chromatography Data System <strong>Reference</strong> <strong>Guide</strong> 5
1 Examples of Integration Timed Events<br />
Required Integration Timed Events<br />
Hiding the Graphical Programming Tooltips<br />
� To hide the graphical programming tooltips<br />
1. Choose View > Preferences.<br />
The Preferences dialog box appears (see Figure 6).<br />
Figure 6. Preferences dialog box<br />
2. In the Tooltips options area, clear the Show graphical programming tooltips check box.<br />
3. Click OK to accept the change and close the dialog box.<br />
Required Integration Timed Events<br />
Two Integration events are required for each run: Width, and Threshold. These events are<br />
used to detect peak start, stop, and apex, and to distinguish true peaks from noise. When you<br />
create a new method, default values are entered automatically in the method. However, if you<br />
clear an Integration Event Table, you must be sure to enter these events again; otherwise you<br />
will get an error message when you analyze the chromatogram.<br />
6 <strong>ChromQuest</strong> Chromatography Data System <strong>Reference</strong> <strong>Guide</strong> Thermo Scientific
Width<br />
Threshold<br />
1 Examples of Integration Timed Events<br />
Required Integration Timed Events<br />
The Width event is used to calculate a value for bunching, or smoothing, the data points<br />
before the integration algorithm is applied. Integration works best when there are 20 points<br />
across a peak. If a peak is over sampled (that is, the sampling frequency was too high), the<br />
Width parameter is used to average the data such that the integration algorithm sees only<br />
20 points across the peak. In setting a Width value graphically, the narrowest peak in the<br />
chromatogram should be used.<br />
The Width parameter is only used to correct for over-sampling. It cannot correct for data that<br />
was under-sampled (that is, sampling frequency too low causing fewer than 20 points<br />
acquired across the narrowest peak.)<br />
A Width event is applied to a given peak as long as it occurs before or on the apex of the peak.<br />
Note In most circumstances, an initial Width value based on the narrowest peak in the<br />
chromatogram is adequate for proper integration of all peaks. However, a new Width<br />
timed event should be entered every time a peak width doubles.<br />
This parameter is the first derivative, used to allow the integration algorithm to distinguish<br />
the start and stop of peaks from baseline noise and drift. When setting the Threshold value<br />
graphically, you select a section of baseline. The recommended Threshold value is based on<br />
the highest first derivative value determined in that section of the chromatogram.<br />
The diagram below shows examples of how incorrect values for peak Width and Threshold<br />
can affect the peak baseline.<br />
Figure 7. Required integration events: Peak Width and Threshold<br />
Fiber optic<br />
Fiber optic<br />
Peak width<br />
too narrow<br />
Threshold value<br />
too small<br />
Correct<br />
peak width<br />
Correct<br />
threshold value<br />
Peak width<br />
too large<br />
Threshold value<br />
too large<br />
Note that extreme values of both Width and Threshold (too large or too small) can result in<br />
peaks not detected.<br />
Thermo Scientific <strong>ChromQuest</strong> Chromatography Data System <strong>Reference</strong> <strong>Guide</strong> 7
1 Examples of Integration Timed Events<br />
Optional Integration Events<br />
Optional Integration Events<br />
The following integration timed events are available for you to program into your method to<br />
“customize” the integration of particular peaks or groups of peaks.<br />
• Shoulder Sensitivity<br />
• Integration Off<br />
• Valley to Valley<br />
• Horizontal Baseline<br />
• Backward Horizontal Baseline<br />
• Lowest Point Horizontal Baseline<br />
• Tangent Skim<br />
• Front Tangent Skim<br />
• Minimum Area<br />
• Negative Peak<br />
• Disable End Peak Detection<br />
• Reassign Peak<br />
• Manual Baseline<br />
• Manual Peak<br />
• Split Peak<br />
• Force Peak Start /Force Peak Stop<br />
• Move Baseline<br />
• Reset Baseline<br />
• Reset Baseline At Valley<br />
• Adjust Retention Time Window<br />
• Adjust Group Range<br />
8 <strong>ChromQuest</strong> Chromatography Data System <strong>Reference</strong> <strong>Guide</strong> Thermo Scientific
Shoulder Sensitivity<br />
1 Examples of Integration Timed Events<br />
Optional Integration Events<br />
This parameter is used to enable the detection of shoulders on larger peaks. A larger value<br />
decreases shoulder sensitivity, while smaller values increase sensitivity to shoulder peaks.<br />
When setting the Shoulder Sensitivity value graphically, you select a section of the baseline.<br />
The recommended Shoulder Sensitivity value is based on the highest second derivative value<br />
determined in that section of the chromatogram.<br />
Figure 8. Shoulder Sensitivity dialog box<br />
Click Add to Table, and the timed event is inserted in either the Integration Events Table, or<br />
the Manual Integration Fixes Table, depending on which of these you select. Click Cancel<br />
to ignore the timed event and cancel the operation. Click Analyze now to add the event to the<br />
table and analyze the chromatogram using the event.<br />
Figure 9. Shoulder Sensitivity events<br />
Shoulder Sensitivity<br />
value set too high<br />
Shoulder Sensitivity<br />
value set correctly<br />
Thermo Scientific <strong>ChromQuest</strong> Chromatography Data System <strong>Reference</strong> <strong>Guide</strong> 9
1 Examples of Integration Timed Events<br />
Optional Integration Events<br />
Integration Off<br />
This event turns off the integration of your chromatogram during the range specified. This<br />
event is useful if you are not interested in certain areas of your chromatogram, and do not<br />
wish peaks to be reported for that section.<br />
Figure 10. Integration Off dialog box<br />
Click Add to Table, and the timed event is inserted in either the Integration Events Table, or<br />
the Manual Integration Fixes Table, depending on which of these you select. Click Cancel<br />
to ignore the timed event and cancel the operation. Click Analyze Now to add the event to<br />
the table and analyze the chromatogram using the event.<br />
The following example chromatograms illustrate the effect of using the Integration Off event<br />
to turn integration off between 0 and 5 minutes.<br />
Figure 11. Integration Off events<br />
Default integration<br />
Integration Off event<br />
from 0 to 5 minutes<br />
10 <strong>ChromQuest</strong> Chromatography Data System <strong>Reference</strong> <strong>Guide</strong> Thermo Scientific
Valley to Valley<br />
1 Examples of Integration Timed Events<br />
Optional Integration Events<br />
This event causes the baselines of peaks that are not totally resolved (that is. do not return to<br />
baseline) to be drawn to the minimum point between the peaks. If this event is not used, a<br />
baseline is projected to the next point at which the chromatogram returns to baseline, and a<br />
perpendicular is dropped for peaks that do not reach baseline.<br />
Figure 12. Valley to Valley dialog box<br />
Click Add to Table, and the timed event is inserted in either the Integration Events Table, or<br />
the Manual Integration Fixes Table, depending on which of these you select. Click Cancel<br />
to ignore the timed event and cancel the operation. Click Analyze Now to add the event to<br />
the table and analyze the chromatogram using the event.<br />
Figure 13. Valley to Valley events<br />
Default integration<br />
Integration with<br />
Valley to Valley event<br />
Thermo Scientific <strong>ChromQuest</strong> Chromatography Data System <strong>Reference</strong> <strong>Guide</strong> 11
1 Examples of Integration Timed Events<br />
Optional Integration Events<br />
Horizontal Baseline<br />
This event allows you to project the baseline forward horizontally between the times specified<br />
for the event.<br />
Figure 14. Horizontal Baseline dialog box<br />
Click Add to Table, and the timed event is inserted in either the Integration Events Table, or<br />
the Manual Integration Fixes Table, depending on which of these you select. Click Cancel<br />
to ignore the timed event and cancel the operation. Click Analyze Now to add the event to<br />
the table and analyze the chromatogram using the event.<br />
Figure 15. Horizontal Baseline events<br />
Integration without<br />
Horizontal Baseline event<br />
Integration with<br />
Horizontal Baseline between<br />
1.8 and 3.6 minutes<br />
12 <strong>ChromQuest</strong> Chromatography Data System <strong>Reference</strong> <strong>Guide</strong> Thermo Scientific
Backward Horizontal Baseline<br />
1 Examples of Integration Timed Events<br />
Optional Integration Events<br />
This event is used to force a horizontal baseline in the direction of the beginning of the<br />
chromatogram. A backward horizontal baseline is created between the times specified by the<br />
event.<br />
Figure 16. Backward Horizontal Baseline dialog box<br />
Click Add to Table, and the timed event is inserted in either the Integration Events Table, or<br />
the Manual Integration Fixes Table, depending on which of these you select. Click Cancel<br />
to ignore the timed event and cancel the operation. Click Analyze Now to add the event to<br />
the table and analyze the chromatogram using the event.<br />
Figure 17. Backward Horizontal Baseline events<br />
Default integration<br />
Integration after<br />
Backward Horizontal Baseline<br />
event<br />
Thermo Scientific <strong>ChromQuest</strong> Chromatography Data System <strong>Reference</strong> <strong>Guide</strong> 13
1 Examples of Integration Timed Events<br />
Optional Integration Events<br />
Lowest Point Horizontal Baseline<br />
This event is similar to the Horizontal Baseline event, except that the lowest point in the<br />
chromatogram determines the baseline. The Start Time entered for this event is the point<br />
from which the software searches for the lowest point. The Stop Time is the time where the<br />
software stops searching for the lowest point.<br />
Figure 18. Lowest Point Horizontal Baseline dialog box<br />
Click Add to Table, and the timed event is inserted in either the Integration Events Table, or<br />
the Manual Integration Fixes Table, depending on which of these you select. Click Cancel<br />
to ignore the timed event and cancel the operation. Click Analyze Now to add the event to<br />
the table and analyze the chromatogram using the event.<br />
Figure 19. Lowest Point Horizontal Baseline events<br />
Integration before using<br />
Lowest Point Horizontal Baseline<br />
event<br />
Integration after using<br />
Lowest Point Horizontal Baseline<br />
event<br />
14 <strong>ChromQuest</strong> Chromatography Data System <strong>Reference</strong> <strong>Guide</strong> Thermo Scientific
Tangent Skim<br />
1 Examples of Integration Timed Events<br />
Optional Integration Events<br />
This event is used to integrate a small peak located on the tailing edge of a larger peak. The<br />
baseline of the small peak becomes a tangent drawn from the valley of the larger peak to the<br />
tangent point on the chromatogram.<br />
Figure 20. Tangent Skim dialog box<br />
Click Add to Table, and the timed event is inserted in either the Integration Events Table, or<br />
the Manual Integration Fixes Table, depending on which of these you select. Click Cancel<br />
to ignore the timed event and cancel the operation. Click Analyze Now to add the event to<br />
the table and analyze the chromatogram using the event.<br />
Figure 21. Tangent Skim events<br />
Integration without<br />
Tangent Skim event<br />
Integration with<br />
Tangent Skim event<br />
Thermo Scientific <strong>ChromQuest</strong> Chromatography Data System <strong>Reference</strong> <strong>Guide</strong> 15
1 Examples of Integration Timed Events<br />
Optional Integration Events<br />
Front Tangent Skim<br />
The Front Tangent Skim event is used to force a tangential baseline for a daughter peak on the<br />
leading edge of a mother peak.<br />
Figure 22. Front Tangent Skim dialog box<br />
Click Add to Table, and the timed event is inserted in either the Integration Events Table, or<br />
the Manual Integration Fixes Table, depending on which of these you select. Click Cancel<br />
to ignore the timed event and cancel the operation. Click Analyze Now to add the event to<br />
the table and analyze the chromatogram using the event.<br />
Figure 23. Front Tangent Skim events<br />
Before<br />
Front Tangent Skim event<br />
After<br />
Front Tangent Skim event<br />
16 <strong>ChromQuest</strong> Chromatography Data System <strong>Reference</strong> <strong>Guide</strong> Thermo Scientific
Minimum Area<br />
1 Examples of Integration Timed Events<br />
Optional Integration Events<br />
This event allows you to enter an area limit for peak detection. Peaks whose areas fall below<br />
this minimum area is not be integrated and reported as peaks. This event is useful for<br />
eliminating noise or contaminant peaks from your report.<br />
Figure 24. Minimum Area dialog box<br />
Click Add to Table, and the timed event is inserted in either the Integration Events Table, or<br />
the Manual Integration Fixes Table, depending on which of these you select. Click Cancel<br />
to ignore the timed event and cancel the operation. Click Analyze Now to add the event to<br />
the table and analyze the chromatogram using the event.<br />
Figure 25. Minimum Area events<br />
Integration without<br />
Minimum Area event<br />
Integration with<br />
Minimum Area event<br />
Thermo Scientific <strong>ChromQuest</strong> Chromatography Data System <strong>Reference</strong> <strong>Guide</strong> 17
1 Examples of Integration Timed Events<br />
Optional Integration Events<br />
Negative Peak<br />
This event causes portions of the chromatogram that drop below the baseline to be integrated<br />
using the normal peak logic and reported as true peaks. This event is useful when using<br />
detectors such as Refractive Index types that give a negative response to certain compounds.<br />
Figure 26. Negative Peak dialog box<br />
Click Add to Table, and the timed event is inserted in either the Integration Events Table, or<br />
the Manual Integration Fixes Table, depending on which of these you select. Click Cancel<br />
to ignore the timed event and cancel the operation. Click Analyze Now to add the event to<br />
the table and analyze the chromatogram using the event.<br />
Figure 27. Negative Peak events<br />
Default integration<br />
Integration with<br />
Negative Peak event<br />
18 <strong>ChromQuest</strong> Chromatography Data System <strong>Reference</strong> <strong>Guide</strong> Thermo Scientific
Disable End Peak Detection<br />
1 Examples of Integration Timed Events<br />
Optional Integration Events<br />
This event is used to turn off end of peak detection between the specified times, forcing the<br />
software to treat peaks falling within the window of the event as a single peak. This event is a<br />
useful way to combine the areas of a series of contiguous peaks into one area. Because the<br />
peaks are considered to be part of a single peak, the retention time is assigned to the time of<br />
the first apex after the Disable End Peak Detection event.<br />
Figure 28. Disable End Peak Detection dialog box<br />
Click Add to Table, and the timed event is inserted in either the Integration Events Table, or<br />
the Manual Integration Fixes Table, depending on which of these you select. Click Cancel<br />
to ignore the timed event and cancel the operation. Click Analyze Now to add the event to<br />
the table and analyze the chromatogram using the event.<br />
Figure 29. Disable End Peak Detection events<br />
Default integration<br />
Disable End Peak Detection<br />
between 0.4 and 2.2 minutes<br />
Thermo Scientific <strong>ChromQuest</strong> Chromatography Data System <strong>Reference</strong> <strong>Guide</strong> 19
1 Examples of Integration Timed Events<br />
Optional Integration Events<br />
Reassign Peak<br />
This event allows you to graphically designate a different peak as the calibrated peak in place<br />
of the peak that has been identified. When you use the Reassign event, the expected retention<br />
time of the named peak is adjusted in the Peak Table to the retention time of the designated<br />
peak.<br />
Figure 30. Reassign Peak dialog box<br />
Click Add to Table, and the timed event is inserted in the Manual Integration Fixes Table.<br />
Click Cancel to ignore the timed event and cancel the operation. Click Analyze Now to add<br />
the event to the table and analyze the chromatogram using the event. In the following<br />
example, Peak 2 has been reassigned to a new peak.<br />
Figure 31. Reassign Peak events<br />
Before<br />
Peak 2 reassignment<br />
After<br />
Peak 2 reassignment<br />
20 <strong>ChromQuest</strong> Chromatography Data System <strong>Reference</strong> <strong>Guide</strong> Thermo Scientific
Manual Baseline<br />
1 Examples of Integration Timed Events<br />
Optional Integration Events<br />
This event allows you to change the way the baseline for a peak is drawn without changing the<br />
integration parameters. This is convenient when you want to change where a baseline is<br />
drawn for a peak without changing how the baseline is drawn for other peaks in the<br />
chromatogram.<br />
The Manual Baseline event was used to “draw” a new baseline for the second peak. To draw<br />
the new baseline, choose the Manual Baseline command, and then click your mouse at the<br />
start of the desired baseline, and again at the end of the desired baseline.<br />
Figure 32. Manual Baseline dialog box<br />
Click Add to Table, and the timed event is inserted in the Manual Integration Fixes Table.<br />
Click Cancel to ignore the timed event and cancel the operation. Click Analyze Now to add<br />
the event to the table and analyze the chromatogram using the event. Manual Baseline events<br />
are stored in the Manual Integration Fixes table by default.<br />
Figure 33. Manual Baseline events<br />
Default integration<br />
Integration with<br />
Manual Baseline between<br />
0.765 and 1.43 minutes<br />
Thermo Scientific <strong>ChromQuest</strong> Chromatography Data System <strong>Reference</strong> <strong>Guide</strong> 21
1 Examples of Integration Timed Events<br />
Optional Integration Events<br />
Manual Peak<br />
This command allows you to graphically define a peak that was not previously detected. This<br />
is convenient when you want to force integration of a peak, but do not want to change your<br />
overall integration parameters.<br />
Figure 34. Manual Peak dialog box<br />
Click Add to Table, and the timed event is inserted in the Manual Integration Fixes Table.<br />
Click Cancel to ignore the timed event and cancel the operation. Click Analyze Now to add<br />
the event to the table and analyze the chromatogram using the event.<br />
In the following example, the Manual Peak event was used to force the integration of the<br />
smaller peak on the right. To use this event, click the Manual Peak button from the Graphical<br />
Integration toolbar. Click once the start of the peak to be defined. Again, click the end of the<br />
peak to be defined. Manual Peak events are stored in the Manual Integration Fixes table by<br />
default.<br />
Figure 35. Manual Peak events<br />
Default integration<br />
Small peak integration forced<br />
using Manual Peak event<br />
22 <strong>ChromQuest</strong> Chromatography Data System <strong>Reference</strong> <strong>Guide</strong> Thermo Scientific
Split Peak<br />
1 Examples of Integration Timed Events<br />
Optional Integration Events<br />
This event is used to force a perpendicular drop-line integration in a peak. The perpendicular<br />
is dropped at the point where the event is inserted.<br />
Figure 36. Split Peak dialog box<br />
Click Add to Table, and the timed event is inserted in the Manual Integration Fixes Table.<br />
Click Cancel to ignore the timed event and cancel the operation. Click Analyze Now to add<br />
the event to the table and analyze the chromatogram using the event.<br />
Figure 37. Split Peak events<br />
This event is stored in the Manual Integration Fixes table by default.<br />
Integration before<br />
Split Peak event<br />
Integration after<br />
Split Peak added at<br />
5.3 minutes<br />
Thermo Scientific <strong>ChromQuest</strong> Chromatography Data System <strong>Reference</strong> <strong>Guide</strong> 23
1 Examples of Integration Timed Events<br />
Optional Integration Events<br />
Force Peak Start /Force Peak Stop<br />
These events are used to force the start or stop of the peak integration to a specific point. This<br />
event is stored in the Manual Integration Fixes table by default.<br />
Figure 38. Force Peak Start dialog box<br />
Click Add to Table, and the timed event is inserted in the Manual Integration Fixes Table.<br />
Click Cancel to ignore the timed event and cancel the operation. Click Analyze Now to add<br />
the event to the table and analyze the chromatogram using the event.<br />
Figure 39. Force Peak Start events<br />
Default integration<br />
Integration after<br />
Force Peak Start to<br />
33.1 minutes<br />
24 <strong>ChromQuest</strong> Chromatography Data System <strong>Reference</strong> <strong>Guide</strong> Thermo Scientific
Move Baseline<br />
1 Examples of Integration Timed Events<br />
Optional Integration Events<br />
This event allows you to move the start and stop of a baseline by clicking and dragging them<br />
to a new location.<br />
1. When you choose Move Baseline, you are prompted to click the baseline segment you<br />
want to modify. The start and end points of the baseline segment appears highlighted<br />
with boxes. See Figure 42.<br />
2. When you move the cursor to a location within range of the start or stop point, it turns<br />
into an “anchor”. Left-click and drag the baseline start-point to the new location, and<br />
then let go. Left-click and drag the baseline stop-point to a new location, and then let go.<br />
3. You can continue to click and drag the baseline in this manner until it is in the correct<br />
location. Then press the “Esc” key. A dialog box appears. See Figure 40.<br />
Figure 40. Move BL Start dialog box<br />
Click Add to Table, and the timed event is inserted in the Manual Integration Fixes Table.<br />
Click Cancel to ignore the timed event and cancel the operation. Click Analyze Now to add<br />
the event to the table and analyze the chromatogram using the event.<br />
Figure 41 shows the initial start and stop times for a baseline segment (5.46 and<br />
5.96 minutes). Figure 42 shows the selected baseline segment. Figure 43 shows the new<br />
baseline segment produced by dragging the start time to the left and the stop time to the right.<br />
By default, the move baseline events are added to Manual Integration Fixes Table. See<br />
Figure 44<br />
Thermo Scientific <strong>ChromQuest</strong> Chromatography Data System <strong>Reference</strong> <strong>Guide</strong> 25
1 Examples of Integration Timed Events<br />
Optional Integration Events<br />
Figure 41. View of the initial start and stop times for a baseline segment<br />
Figure 42. View of a selected baseline segment<br />
26 <strong>ChromQuest</strong> Chromatography Data System <strong>Reference</strong> <strong>Guide</strong> Thermo Scientific
Figure 43. View of the new baseline segment (after analyzing)<br />
1 Examples of Integration Timed Events<br />
Optional Integration Events<br />
Figure 44. Manual Integration Fixes table with the new baseline start and stop times<br />
Thermo Scientific <strong>ChromQuest</strong> Chromatography Data System <strong>Reference</strong> <strong>Guide</strong> 27
1 Examples of Integration Timed Events<br />
Optional Integration Events<br />
Reset Baseline<br />
Reset Baseline At Valley<br />
This event causes the baseline to be reset to the point you click. Baseline segments before this<br />
time point are not affected. This event is functionally equivalent to performing an Integration<br />
Off and Integration On event at the same time.<br />
Figure 45. Reset Baseline dialog box<br />
Click Add to Table, and the timed event is inserted in either the Integration Events Table, or<br />
the Manual Integration Fixes Table, depending on which of these you select. Click Cancel to<br />
ignore the timed event and cancel the operation. Click Analyze Now to add the event to the<br />
table and analyze the chromatogram using the event.<br />
This event causes the baseline to be reset at the next valley detected after the event. To enter<br />
the event graphically, click the location you want to enter the event, and then click the Reset<br />
Baseline at Valley button at the bottom of the window.<br />
Note The event should be placed after the start of the peak first peak in the cluster;<br />
otherwise the start of the peak is identified as the valley<br />
Figure 46. Reset Baseline at Valley dialog box<br />
28 <strong>ChromQuest</strong> Chromatography Data System <strong>Reference</strong> <strong>Guide</strong> Thermo Scientific
Adjust Retention Time Window<br />
1 Examples of Integration Timed Events<br />
Optional Integration Events<br />
Click the Add to Table button, and the timed event is inserted in either the Integration<br />
Events Table, or the Manual Integration Fixes Table, depending on which of these you select.<br />
Click Cancel to ignore the timed event and cancel the operation. Click Analyze Now to add<br />
the event to the table and analyze the chromatogram using the event.<br />
Figure 47 shows an example of this event.<br />
Figure 47. Reset Baseline at Valley events<br />
Baseline before<br />
Reset Baseline at Valley<br />
event<br />
Baseline after<br />
Reset Baseline at Valley<br />
event<br />
You can use this graphical integration tool to change the retention time and the retention time<br />
window for a peak. Before you can use this tool, you must add the Retention Time Window<br />
annotation to your chromatogram.<br />
To add the Retention Time Window annotation to your chromatogram, right-click the<br />
chromatogram to open the shortcut menu. Then, choose Annotations to open the Trace<br />
Annotation Properties dialog box. In the Trace Annotation Properties dialog box, select the<br />
RT Window check box.<br />
Thermo Scientific <strong>ChromQuest</strong> Chromatography Data System <strong>Reference</strong> <strong>Guide</strong> 29
� To use the Adj RT Window tool<br />
1. Click the Adjust Retention Time Window button in the integration toolbar.<br />
Alternatively, right-click the chromatogram to open the shortcut menu. Then, choose<br />
Graphical Programming > Adjust Retention Time Window.<br />
The following message appears in the Status box at the bottom of the screen: Click an<br />
RT Window, then move/size it. Hit to finish.<br />
Figure 48. Adjust Retention Time Window<br />
2. Click the RT Time Window that you want to adjust. Move it or resize it. Then, press<br />
ESC.<br />
The Adjust Retention Time Window dialog box appears.<br />
Figure 49. Adjust Retention Time Window dialog box<br />
3. Verify the modified Retention Time Window. Then, do one of the following:<br />
• Click Update RT to update the Retention Time and Window for the selected peak in<br />
the peak table.<br />
• Click Analyze Now to add the event to the peak table and analyze the chromatogram<br />
using the updated Retention Time and Retention Time Window.<br />
• Click Cancel to ignore the operation.
Adjust Group Range<br />
Figure 50. Reset Retention Time window<br />
1 Examples of Integration Timed Events<br />
Optional Integration Events<br />
This graphical integration feature allows you to adjust calibrated and uncalibrated group<br />
ranges from the Chromatogram window.<br />
� To adjust a group range<br />
1. Right-click a chromatogram to open the Trace Annotation Properties dialog box. Then,<br />
ensure that the Group Range check box is selected.<br />
2. Click the Adjust Group button in the integration toolbar.<br />
3. Click the group range annotation that you want to adjust. A grab bar appears.<br />
4. Drag the bar to resize the Group Range definition.<br />
5. Press ESC to finish. The Adjust Group Range dialog box appears. See Figure 51.<br />
Figure 51. Adjust Group Range dialog box<br />
Thermo Scientific <strong>ChromQuest</strong> Chromatography Data System <strong>Reference</strong> <strong>Guide</strong> 31
1 Examples of Integration Timed Events<br />
Optional Integration Events<br />
6. Verify the modified range. Then, do one of the following:<br />
• Click Update Group to update the definition of the group range in the Peaks/Group<br />
table.<br />
• Click Analyze Now to update the definition of the group range in the Peaks/Group<br />
table and to analyze the chromatogram using the updated group range.<br />
• Click Cancel to ignore the operation.<br />
Figure 52. Adjust Group Range dialog box events<br />
Group range before<br />
adjustment<br />
Group range after<br />
adjustment<br />
32 <strong>ChromQuest</strong> Chromatography Data System <strong>Reference</strong> <strong>Guide</strong> Thermo Scientific
Baseline Code Descriptions<br />
1 Examples of Integration Timed Events<br />
Baseline Code Descriptions<br />
Baseline codes can be included in custom reports, and can be used to annotate<br />
chromatograms. A baseline code consists of two letters. The first letter denotes the peak<br />
beginning baseline type and the second letter indicates the peak ending baseline type.<br />
B Baseline<br />
f Force Peak Start or Stop (user defined)<br />
I Peak ended by Integration Off event<br />
N Begin negative peak<br />
P End negative peak<br />
H Forward horizontal<br />
h Backward horizontal<br />
M Manual baseline or Manual peak<br />
m Move baseline Start/Stop<br />
S Shoulder<br />
T Tangent skim<br />
V Valley<br />
v Forced valley point<br />
x Split peak<br />
E End of chromatogram encountered before the end of peak was found. End of<br />
chromatogram used as peak end.<br />
R Reset<br />
LL Lowest<br />
RN Reset Baseline at Next Valley<br />
RB Reset Baseline<br />
Thermo Scientific <strong>ChromQuest</strong> Chromatography Data System <strong>Reference</strong> <strong>Guide</strong> 33
Equations and Calculations<br />
This chapter describes the equations that are used by <strong>ChromQuest</strong> <strong>5.0</strong> to create calibration<br />
curves and to calculate chromatographic performance.<br />
Contents<br />
• Calibration Curves<br />
• Determining Concentrations for Uncalibrated Peaks<br />
• Internal Standard Amounts<br />
• Calibration Curve Calculations<br />
• Report Calculations<br />
• Performance Calculations<br />
Thermo Scientific <strong>ChromQuest</strong> <strong>Reference</strong> <strong>Guide</strong> 35<br />
2
2 Equations and Calculations<br />
Calibration Curves<br />
Calibration Curves<br />
A calibration curve relates the component amount to detector response, (or for an Internal<br />
Standard calibration, the amount ratio to the area or height ratio). <strong>ChromQuest</strong> fits a curve to<br />
the calibration points, according to the fit type, scaling, and weighting factors you select. The<br />
resulting calibration curve is used to calculate component concentrations in unknown<br />
samples, and is generally defined by a least squares calculation.<br />
where<br />
y =<br />
( x)<br />
ƒ = point to point<br />
linear (with or without force through zero)<br />
quadratic (with or without force through zero)<br />
cubic (with or without force through zero)<br />
average RF fit<br />
Response Factor Definition<br />
∫<br />
In <strong>ChromQuest</strong>, you can select to have response factors defined as either Amount/Area or<br />
Area/Amount. This selection is made in the Method Properties/Options tab and will apply<br />
to the entire method. The calibration curve and assignment of x and y values will differ<br />
depending on the response factor selection you make.<br />
36 <strong>ChromQuest</strong> <strong>Reference</strong> <strong>Guide</strong> Thermo Scientific
Area/Amount Response Factor Definition<br />
2 Equations and Calculations<br />
Calibration Curves<br />
If you select Area/Amount for your response factor definition, the calibration curve (which<br />
can be viewed in Review Calibration) is defined where y = amount and x = area or height.<br />
(For internal standard calibrations, y = amount ratio and x = area or height ratio.) Figure 53 is<br />
an example calibration curve using Area/Amount response factor definition.<br />
Figure 53. Calibration Curve with Area/Amount Response Factor Definition<br />
If you select Amount/Area for your response factor definition, the calibration curve (which<br />
can be viewed in Review Calibration) is defined where y = area or height and x = amount.<br />
(For internal standard calibrations, y = area or height ratio and x = amount ratio.) Figure 54 is<br />
an example calibration curve using Amount/Area response factor definition.<br />
Figure 54. Calibration Curve with Amount/Area Response Factor Definition<br />
Thermo Scientific <strong>ChromQuest</strong> <strong>Reference</strong> <strong>Guide</strong> 37
2 Equations and Calculations<br />
Calibration Curves<br />
Internal Standard vs. External Standard and Normalization<br />
External Standard and Normalization calibration curve plots differ from Internal Standard<br />
calibration curves. This is because the amounts and responses in the Internal Standard<br />
calibration represent the ratios of the internal standard component to the amounts and<br />
responses of the calibrated components.<br />
External Standard Calibration Curves<br />
Figure 55 is an example of the External Standard and Normalization curve, the component<br />
Amount is plotted on the X-Axis and the component Area is plotted on the Y-Axis<br />
(Amount/Area Response Factor Definition):<br />
Figure 55. External Standard Calibration Curve<br />
The external calibration curve (for Response Factor definition Area/Amount) is calculated as:<br />
where<br />
Amt cal<br />
=<br />
∫<br />
( Areacal) ƒ = the equation of the calibration points according to the fit type you have selected<br />
(linear, quadratic, point to point, etc.)<br />
Amt cal = the amount of the calibration standard<br />
Area cal = the area of the calibration standard<br />
38 <strong>ChromQuest</strong> <strong>Reference</strong> <strong>Guide</strong> Thermo Scientific
Therefore the unknown is determined by:<br />
where<br />
Amt unk(u) = the uncorrected amount of the unknown component<br />
2 Equations and Calculations<br />
Calibration Curves<br />
ƒ = the equation of the calibration points according to the fit type you have selected<br />
Area unk = the area of the unknown component<br />
To calculate the concentration of the unknown sample:<br />
where<br />
Amtunk( u)<br />
=<br />
∫<br />
( Areaunk) Amtunk( u)<br />
Conc =<br />
------------------------------ × MF<br />
Sample Amtu Conc = the concentration (in the same units used for calibration) of the unknown analyte<br />
of interest<br />
Amt unk(u) = the uncorrected amount of the unknown component<br />
Sample Amt u = the amount of the unknown sample taken from the Sequence Table or<br />
Single Run dialog<br />
MF = multiplication and dilution factors applied = M 1*M 2*M 3/D 1*D 2*D 3<br />
Thermo Scientific <strong>ChromQuest</strong> <strong>Reference</strong> <strong>Guide</strong> 39
2 Equations and Calculations<br />
Calibration Curves<br />
Internal Standards<br />
Figure 56 is an example of an Internal Standard calculation, the ratio of component amount<br />
to Internal Standard amount is plotted on the X-Axis and the ratio of component area to<br />
Internal Standard area is plotted on the Y-Axis (Amount/Area Response Factor definition):<br />
Figure 56. Internal Standard Calibration Curve<br />
The calibration is calculated as:<br />
where<br />
Amt Ratio ISCal = amount ratio of the calibration standard<br />
ƒ = equation of the calibration points according to the fit type you have selected<br />
Area Ratio ISCal = area ratio of the calibration standard<br />
Therefore the unknown is determined by:<br />
where<br />
Amt Ratio ISCal<br />
Amt Ratiounk( u)<br />
=<br />
=<br />
∫<br />
∫<br />
( Area RatioISCal) ( Area Ratiounk) Amt Ratio unk(u) = the uncorrected amount ratio of the unknown component<br />
ƒ = the equation of the calibration points according to the fit type you have selected<br />
Area Ratio unk = the area ratio of the unknown component<br />
40 <strong>ChromQuest</strong> <strong>Reference</strong> <strong>Guide</strong> Thermo Scientific
The concentration of the unknown sample is calculated by:<br />
where<br />
Conc u<br />
2 Equations and Calculations<br />
Determining Concentrations for Uncalibrated Peaks<br />
Conc u = Concentration (in the same units used for calibration) of the analyte of interest<br />
Amt IS = Amount of the internal standard<br />
Sample Amt u = Amount of the unknown sample from sequence or at start of single run<br />
MF = multiplication and dilution factors applied = M 1 *M 2 *M 3 /D 1 *D 2 *D 3 entered for<br />
the unknown sample<br />
Amt Ratio unk = Amount ratio value taken from the calibration curve at the given area<br />
ratio for the unknown sample<br />
Determining Concentrations for Uncalibrated Peaks<br />
Internal Standard Amounts<br />
Amt IS<br />
=<br />
------------------------------ × MF × Amt Ratio<br />
Sample Amt unk<br />
u<br />
You can report concentrations for uncalibrated peaks by creating an Uncalibrated Range<br />
group and assigning a Manual Response Factor for this range in the Group Table. Once you<br />
have done this, any uncalibrated peak that falls within this range will have its concentration<br />
calculated using this response factor, and included in a run report that has “unnamed peaks”<br />
selected. Note that you can define as many uncalibrated ranges as you want for a given<br />
method.<br />
The Internal Standard Amounts for any calibration run is always taken from the method<br />
Peak Table. Any value for Internal Standard Amount in the Sequence table or in the<br />
Single Run Acquisition dialog for a calibration run is ignored.<br />
For an unknown run, the Internal Standard Amount is entered in the Single Run Acquisition<br />
dialog box, or in the Sequence Table. It is used as a multiplier in calculation of the unknown<br />
concentration.<br />
Internal standard components always have an RF value of 1.00. Normally a concentration is<br />
reported for internal standard components using the RF value.<br />
To force the concentration of the internal standard component to be reported as zero (so it is<br />
not contribute to analyte concentration totals), enter a Manual RF value of zero for the<br />
internal standard components in the peak table.<br />
Thermo Scientific <strong>ChromQuest</strong> <strong>Reference</strong> <strong>Guide</strong> 41
2 Equations and Calculations<br />
Calibration Curve Calculations<br />
Calibration Curve Calculations<br />
Point-to-Point Fit<br />
The calibration of a method results in the creation of a “calibration curve” for each calibrated<br />
component. The calibration curve equation is specified by the type of “fit” selected in the<br />
Peak Table, the definition of response factor for the method, whether it is an internal<br />
standard or external standard calibration, scaling factor selected, and weighting selected.<br />
The “Uncorrected Amount” is the amount (or amount ratio) of a component represented by<br />
a given response (or response ratio). The term “Uncorrected Amount” is used because factors<br />
such as sample amount and multiplication factors have not been applied.<br />
The “Response Factor” for a component is calculated from the calibration curve. It can be<br />
reported as either Amount/Area or Area/Amount. This is selected as part of the<br />
Method > Properties tab.<br />
Note When a calibration contains replicates, the average of the replicates is calculated<br />
prior to the fit calculation.<br />
A point-to-point calibration fit connects a series of calibration points with lines. The result for<br />
point-to-point calculations is the same regardless of Response Factor definition. The equation<br />
for calculating the uncorrected amount is:<br />
Y = aX+ b<br />
External Standard:<br />
Y = Uncorrected Amount (With scaling factor applied, i.e. 1/x if applicable)<br />
a = Slope of the calibration line segment<br />
X = Area or height value from Y-Axis<br />
b = Y-Axis intercept of the calibration line segment<br />
Internal Standard:<br />
Y = Uncorrected Amount Ratio<br />
a = Slope of the calibration line segment<br />
X =<br />
Component Area or Height<br />
----------------------------------------------------------------------------<br />
Internal Standard Area or Height<br />
b = Y-Axis intercept of the calibration line segment<br />
42 <strong>ChromQuest</strong> <strong>Reference</strong> <strong>Guide</strong> Thermo Scientific
Linear Fit<br />
2 Equations and Calculations<br />
Calibration Curve Calculations<br />
Note For points beyond the last calibration point, the line segment between the last two<br />
calibration points is extrapolated. If the value falls below the lowest calibration point, then<br />
the line segment is constructed between zero and the first calibration point<br />
A linear calibration fit determines the best line (linear regression) for a series of calibration<br />
points. A minimum of two calibration points is required to determine a linear fit. The<br />
equation for calculating the uncorrected amount is:<br />
Y = aX+ b<br />
For Response Factor definition Area/Amount<br />
External Standard:<br />
Y = Component area or height<br />
a = Slope of the calibration line<br />
X = Uncorrected Amount (With scaling factor applied, i.e. 1/x if applicable)<br />
b = Y-Axis intercept of the calibration line<br />
Internal Standard:<br />
Y =<br />
Component Area or Height<br />
----------------------------------------------------------------------------<br />
Internal Standard Area or Height<br />
a = Slope of the calibration line<br />
X = Uncorrected Amount Ratio<br />
b = Y-Axis intercept of the calibration line<br />
Thermo Scientific <strong>ChromQuest</strong> <strong>Reference</strong> <strong>Guide</strong> 43
2 Equations and Calculations<br />
Calibration Curve Calculations<br />
Quadratic Fit<br />
For Response Factor definition Amount/Area<br />
External Standard:<br />
Y = Uncorrected Amount (With scaling factor applied, i.e. 1/x if applicable)<br />
a = Slope of the calibration line<br />
X = Component area or height<br />
b = Y-Axis intercept of the calibration line<br />
Internal Standard:<br />
Y = Uncorrected Amount Ratio<br />
a = Slope of the calibration line<br />
X<br />
=<br />
b = Y-Axis intercept of the calibration line<br />
A quadratic calibration fit determines the best quadratic curve fit for a series of calibration<br />
points. A minimum of three calibration points is required to determine a quadratic fit. The<br />
equation for calculating the uncorrected amount is:<br />
For Response Factor definition Area/Amount<br />
External Standard:<br />
Component Area or Height<br />
----------------------------------------------------------------------------<br />
Internal Standard Area or Height<br />
Y aX 2<br />
=<br />
+ bX + c<br />
Y = Uncorrected Amount (With scaling factor applied, i.e. 1/x if applicable)<br />
a = Calibration Curve Coefficient<br />
b = Calibration Curve Coefficient<br />
c = Y-Axis intercept<br />
X = Component area or height<br />
44 <strong>ChromQuest</strong> <strong>Reference</strong> <strong>Guide</strong> Thermo Scientific
Internal Standard:<br />
Y = Uncorrected Amount Ratio<br />
a = Calibration Curve Coefficient<br />
b = Calibration Curve Coefficient<br />
c = Y-Axis intercept<br />
X<br />
=<br />
For Response Factor definition Amount/Area<br />
External Standard:<br />
Y = Component area or height<br />
a = Calibration Curve Coefficient<br />
b = Calibration Curve Coefficient<br />
c = Y-Axis intercept<br />
X = Uncorrected Amount (With scaling factor applied, i.e. 1/x if applicable)<br />
Internal Standard:<br />
Y =<br />
Component Area or Height<br />
----------------------------------------------------------------------------<br />
Internal Standard Area or Height<br />
Component Area or Height<br />
----------------------------------------------------------------------------<br />
Internal Standard Area or Height<br />
a = Calibration Curve Coefficient<br />
b = Calibration Curve Coefficient<br />
c = Y-Axis intercept<br />
X = Uncorrected Amount Ratio<br />
2 Equations and Calculations<br />
Calibration Curve Calculations<br />
Thermo Scientific <strong>ChromQuest</strong> <strong>Reference</strong> <strong>Guide</strong> 45
2 Equations and Calculations<br />
Calibration Curve Calculations<br />
Cubic Fit<br />
A cubic calibration fit uses a least squares calculation to determine the best curve fit for a series<br />
of calibration points. A minimum of four calibration points is required to determine a cubic<br />
fit. The equation for calculating the uncorrected amount is:<br />
Y aX 3<br />
bX 2<br />
= + + cX + d<br />
Note For cubic fits, only Response Factor definition of Area/Amount applies.<br />
External Standard:<br />
Y = Uncorrected Amount (With scaling factor applied, i.e. 1/x if applicable)<br />
a = Calibration Curve Coefficient<br />
b = Calibration Curve Coefficient<br />
c = Calibration Curve Coefficient<br />
d = Y-Axis intercept<br />
X = Component area or height<br />
Internal Standard:<br />
Y = Uncorrected Amount Ratio<br />
a = Calibration Curve Coefficient<br />
b = Calibration Curve Coefficient<br />
c = Calibration Curve Coefficient<br />
d = Y-Axis interceptt<br />
X =<br />
Component Area or Height<br />
----------------------------------------------------------------------------<br />
Internal Standard Area or Height<br />
46 <strong>ChromQuest</strong> <strong>Reference</strong> <strong>Guide</strong> Thermo Scientific
Modified Least Squares Calculation<br />
2 Equations and Calculations<br />
Calibration Curve Calculations<br />
The following modified least squares formula is used to determine the calibration curve<br />
coefficients for linear fits:<br />
a<br />
b<br />
where<br />
=<br />
ΣWX ΣW<br />
ΣWX 2 – 1<br />
×<br />
ΣWY<br />
ΣWX ΣWXY<br />
a = the slope of the calibration line<br />
b = the Y-Axis intercept of the calibration linet<br />
W is the weighting term<br />
---<br />
1<br />
or<br />
X<br />
1<br />
----- or 1 if no weighting is used,<br />
where X = Response or Amount. This is selected as the “Weighting Method” in the peak<br />
table.<br />
For Internal Standard calculations, X is the uncorrected amount ratio of the component of<br />
interest in the calibration sample C u .<br />
Y is the corrected relative area<br />
=<br />
For External Standard calculations, X is the uncorrected amount of the component of interest<br />
in the calibration sample C u .<br />
Thermo Scientific <strong>ChromQuest</strong> <strong>Reference</strong> <strong>Guide</strong> 47<br />
=<br />
X 2<br />
-----------------------peak<br />
area<br />
int std area<br />
Y is the corrected relative area =<br />
peak area
2 Equations and Calculations<br />
Calibration Curve Calculations<br />
The modified least squares calculation can be extended to higher order fits. As an example, the<br />
following formula is used to determine the calibration curve coefficients for weighted<br />
quadratic fits:<br />
a<br />
b<br />
c<br />
The following formula is used to determine the R-squared value for a series of values:<br />
R 2<br />
Yi Y<br />
1<br />
ˆ n<br />
∑ ( – i)<br />
i = 1<br />
( Yi – Y)<br />
2<br />
2<br />
= – -----------------------------n<br />
∑<br />
i = 1<br />
where<br />
=<br />
WX 2<br />
∑ ∑WX ∑W<br />
WX 3<br />
∑ WX 2<br />
∑ ∑WX<br />
WX 4<br />
∑ WX 3<br />
∑ WX 2<br />
∑<br />
Y is an ordinate of the least squares line.<br />
Y =<br />
ΣY<br />
--------n<br />
Yi is the observed value of Y.<br />
48 <strong>ChromQuest</strong> <strong>Reference</strong> <strong>Guide</strong> Thermo Scientific<br />
– 1<br />
×<br />
∑WY<br />
∑WXY<br />
WX 2 ∑ Y
Matrix Operations<br />
2 Equations and Calculations<br />
Calibration Curve Calculations<br />
The following example illustrates the matrix operations used to determine curve coefficients<br />
for quadratic calibration curve fits.<br />
The equation for the quadratic calibration curve is:<br />
For a series of amount/area pairs (x, y) representing calibration points (or averaged calibration<br />
points):<br />
These points produce “n” quadratic equations, which can be solved for the coefficients a, b,<br />
and c by writing the equations in matrix notation as follows.<br />
or,<br />
To ensure a square matrix, the equation is multiplied by M T to become<br />
where<br />
then<br />
y ax2 = + bx + c<br />
( x1, y1) ( x2, y2) ( x3, y3)..... ( xn, yn) y1<br />
y2<br />
:<br />
yn<br />
=<br />
2 x1 x1 1<br />
2 x2 x2 1<br />
: :<br />
xn 1<br />
:<br />
x n 2<br />
Y = M • Z<br />
M T Y M T = MZ<br />
a<br />
b<br />
c<br />
M T is matrix M transposed<br />
x 1 2 x2 2 … xn 2<br />
x1 x2 … xn<br />
1 1 … 1<br />
Z M T ( M)<br />
1<br />
=<br />
•<br />
– M T Y<br />
If the curve is forced through zero, then c=0, and M becomes a 2-column matrix which is<br />
solved for coefficients a and b.<br />
Thermo Scientific <strong>ChromQuest</strong> <strong>Reference</strong> <strong>Guide</strong> 49
2 Equations and Calculations<br />
Calibration Curve Calculations<br />
Average RF<br />
If the Average RF fit type is selected, the slope of the calibration line between each calibration<br />
point and zero is calculated independently. These values (the Response Factors, or RFs) are<br />
then averaged to give an Average RF value. The Average RF is then used to calculate the<br />
uncorrected amount of the unknown component as follows:<br />
where<br />
Conc Unknown<br />
C u = Area/RF if Response Factor is set to Area/Amount<br />
C u = Area ∗ RF if Response Factor is set to Amount/Area<br />
The slope of each calibration line is calculated as follows:<br />
C u = a Y<br />
For an External Standard and Normalization:<br />
C u = Uncorrected Amount (With scaling factor applied, i.e. 1/x if applicable)<br />
a = Slope of the calibration line segment<br />
Y = Area or height value from Y-Axis<br />
For an Internal Standard:<br />
C u = Uncorrected Amount Ratio<br />
=<br />
( Average RF)<br />
∗ AreaUnknown a = Slope of the calibration line segment<br />
Y =<br />
Component Area or Height<br />
----------------------------------------------------------------------------<br />
Internal Standard Area or Height<br />
50 <strong>ChromQuest</strong> <strong>Reference</strong> <strong>Guide</strong> Thermo Scientific
Weighting and Scaling<br />
Calibration Averages<br />
2 Equations and Calculations<br />
Calibration Curve Calculations<br />
There are a number ways to do averaging and weighting in <strong>ChromQuest</strong>. The following table<br />
summarizes the differences between these selections.<br />
Selection Located In Effect or Use<br />
Calib Flag<br />
(Replace/WtAverage)<br />
Calib Weight<br />
(Value)<br />
The Replace/Wt Average Calib Flags in the Peak Table allow you to select whether or not<br />
calibration the calibration area is averaged with previous replicates (Last Area). In general,<br />
when Replace is selected, the current calibration area replaces any existing calibration area or<br />
averaged area in the method. When WtAverage is selected, replicates are averaged, and then<br />
weighted with the Last Area value (if applicable).<br />
• For External Standard calibrations:<br />
When Wt Average is selected, the current peak area/height replicates are averaged. When<br />
Replace is selected, each calibration run replaces the previous value in the method.<br />
• For Internal Standard calibrations:<br />
Peak Table If Replace, each new calibration area replaces<br />
previous calibration area in the method. If<br />
WtAverage, replicates is averaged. Weighted<br />
average using Calib Weight is calculated if<br />
method contains a Last Area. If Auto<br />
Averaging is also ON, calibration replicates<br />
is cleared when the level is re-calibrated.<br />
Peak Table A weighting factor used to calculate a<br />
weighted calibration average of current<br />
replicates with method Last Area.<br />
Scaling Peak Table Applied to amounts prior to creating<br />
calibration curve for a peak, for purpose of<br />
creating a relationship between area and<br />
amounts that can be approximated by a<br />
polynomial fit.<br />
Weighting Method Peak Table LSQ Weighting Method to be used for<br />
calculation of least squares regression fits.<br />
Generally gives more importance to points<br />
representing smaller areas and amounts.<br />
When Wt Average is selected, the individual replicate ratios are calculated first, then the<br />
average of the ratios is taken. When Replace is selected, each calibration run replaces the<br />
previous value in the method.<br />
Thermo Scientific <strong>ChromQuest</strong> <strong>Reference</strong> <strong>Guide</strong> 51
2 Equations and Calculations<br />
Calibration Curve Calculations<br />
Automatic Averaging<br />
For example, for a calibration component area, U, and its associated internal standard<br />
component area, I, the average ratio, Y, for three replicates is calculated as follows:<br />
Internal Standard Replicate Area (I n ) Component Replicate Area (U n )<br />
I1 = 100 U1 = 210<br />
I2 = 99 U2 = 215<br />
I3 = 104 U3 = 212<br />
Ratio 1 210 / 100 = 2.1<br />
Ratio 2 215 / 99 = 2.172<br />
Ratio 3 212 / 104 = 2.039<br />
Y = Average Ratio = 2.104<br />
Note In the Review Peak Calibration window, if you eliminate a replicate from the<br />
calibration curve of an internal standard peak by highlighting it with the mouse, and then<br />
the associated replicates for peaks using that internal standard are ignored when<br />
calculating the average ratio.<br />
If averaging, replicates for each peak level are saved in the method until they are cleared.<br />
Replicate 1 is the most recent replicate.<br />
When you have the Automatic Averaging turned On for your method (in Method<br />
Properties), averaging takes place for all peaks designated with the WtAverage flag in the peak<br />
table. Replicates continues to save in the method until a new level is calibrated for the<br />
method. When a new level is encountered, the replicates for the previous level is cleared, and<br />
the average at that point is saved in the method as “Last Area”.<br />
If you want replicate areas to be continuously saved in the method, whether or not a new level<br />
is encountered, turn the Automatic Averaging OFF. You must then designate in your<br />
sequence where you want averaging to take place by designating “Average Replicates” in the<br />
Run Type of the sample.<br />
52 <strong>ChromQuest</strong> <strong>Reference</strong> <strong>Guide</strong> Thermo Scientific
Calib Weight<br />
2 Equations and Calculations<br />
Calibration Curve Calculations<br />
You can designate a “Calib Weight” in the Peak Table for the average of the replicates with<br />
the method Last Area. Note that a Calib Weight of 100 causes the Last Area value to be<br />
ignored.<br />
A weighted average is calculated in <strong>ChromQuest</strong> using the following equation:<br />
Aw<br />
where<br />
Xc ∗ ( W)<br />
Xo ∗ = + [ ( 1 – W)<br />
]<br />
A w is the weighted average result<br />
X c is the true average of replicates (if any) with current run area/height<br />
W is the Calib Weight / 100<br />
X o is the “Last area” from the method<br />
A weighted average is calculated for the following method as follows:<br />
Method “Last Area” 100<br />
Current run area 101<br />
Replicate 1 104<br />
Replicate 2 100<br />
Replicate 3 102<br />
Using a Calib Weight of 60, the weighted average becomes:<br />
[ ( 101 + 104 + 100 + 102)<br />
⁄ 4]<br />
∗ .6 +<br />
[ 100 ∗ ( 1 – .6)<br />
]<br />
Enter a weight factor of 50 to give equal weight to the “Last Area” average and the new<br />
calibration replicates.<br />
Note For Internal Standard calibrations, each replicate represents a ratio of the<br />
component area/height to internal standard area/height.<br />
Thermo Scientific <strong>ChromQuest</strong> <strong>Reference</strong> <strong>Guide</strong> 53
2 Equations and Calculations<br />
Calibration Curve Calculations<br />
Scaling<br />
This parameter allows you to apply a scaling factor to the calibration curve. This factor is<br />
applied to the entered amounts prior to computing the calibration curve. The purpose of<br />
using a scaling factor is to create a relationship between areas (or heights) and amounts that<br />
can be approximated by a polynomial fit. A scaling factor can be applied to any fit type. The<br />
available scaling operations are:<br />
• None<br />
• 1/X<br />
• 1/X 2<br />
• ln[X]<br />
• 1/ln[X]<br />
• sqrt[X]<br />
• x 2<br />
Weighting Method (LSQ Weight)<br />
Selecting a LSQ Weighting Method to be used for calculation of least squares regression fits,<br />
either 1/x or 1/x 2 gives increased importance to smaller concentrations and areas. LSQ<br />
Weight can be applied to linear, quadratic, and cubic fits only. The following figures are<br />
examples of LSQ weighting.<br />
Figure 57. Linear fit with No LSQ Weighting<br />
54 <strong>ChromQuest</strong> <strong>Reference</strong> <strong>Guide</strong> Thermo Scientific
Report Calculations<br />
Area % Report<br />
Figure 58. Linear Fit with 1/x LSQ Weighting<br />
Figure 59. Linear Fit with 1/X 2 LSQ Weighting<br />
The following calculations are used to determine the concentrations reported.<br />
Area% =<br />
Area of peak ∗ 100<br />
-----------------------------------------------<br />
Sum of all peak areas<br />
2 Equations and Calculations<br />
Report Calculations<br />
Thermo Scientific <strong>ChromQuest</strong> <strong>Reference</strong> <strong>Guide</strong> 55
2 Equations and Calculations<br />
Report Calculations<br />
Normalization Report<br />
where<br />
External Standard Report<br />
where<br />
Internal Standard Report<br />
where<br />
Conc<br />
Conc = Corrected Amount of component<br />
C u = Uncorrected Amount of component<br />
Sum CR = Sum of calibrated range groups<br />
Conc<br />
Cu ∗ 100<br />
= ---------------------------------------------------------------------------------------<br />
Sum of Cu for named peaks + SumCR<br />
=<br />
Cu ------------------------- ∗ MF<br />
Samp. Amt<br />
Conc = Corrected Amount of component.<br />
C u = Amount value from calibration curve for a given unknown area<br />
Samp. Amt. = Sample amount<br />
MF = multiplication and dilution factors applied = M 1 *M 2 *M 3 /D 1 *D 2 *D 3<br />
C u<br />
Conc =<br />
---------------------------------- ∗ ISTD ∗<br />
u MF<br />
( Sample Amt. )<br />
Conc = Corrected Amount of component<br />
ISTD u = Amount of Internal Standard<br />
Sample Amt. = Sample amount<br />
MF = multiplication and dilution factors applied = M1 *M2 *M3 /D1 *D2 *D3 Cu = Amount ratio taken from the calibration curve for the given area/height ratio<br />
56 <strong>ChromQuest</strong> <strong>Reference</strong> <strong>Guide</strong> Thermo Scientific
Performance Calculations<br />
<strong>ChromQuest</strong> calculates the following values that can be used to assess overall system<br />
performance:<br />
• Relative Retention<br />
• Theoretical Plates<br />
• Capacity Factor<br />
• Resolution<br />
• Peak Asymmetry<br />
• Plates per Meter<br />
These values can be included in a custom report.<br />
2 Equations and Calculations<br />
Performance Calculations<br />
Figure 60 shows the parameters used to calculate these system performance values for the<br />
separation of two chromatographic components.<br />
Figure 60. Separation of Two Chromatographic Components<br />
Injection<br />
t a<br />
Time<br />
Unretained peak<br />
t 1<br />
t 2<br />
Note To accurately calculate suitability values, the sampling frequency (set in Acquisition<br />
Setup) must be set to provide at least 20 data points for the narrowest peak of interest.<br />
Thermo Scientific <strong>ChromQuest</strong> <strong>Reference</strong> <strong>Guide</strong> 57<br />
W 1<br />
W 2
2 Equations and Calculations<br />
Performance Calculations<br />
Relative Retention (Selectivity)<br />
Capacity Factor (k’)<br />
Plates/Meter<br />
α<br />
where<br />
where<br />
where<br />
t2 – ta = ------------t1<br />
– ta α = Relative retention.<br />
t 2 = The retention time measured from point of injection<br />
t a = The retention time of an inert component not retained by the column, taken from<br />
“Unretained Peak Time” in the Performance Options section of the method.<br />
t 1 = The retention time from point of injection for reference peak defined in the peak<br />
table. If no reference peak is found, this value becomes zero.<br />
t 2<br />
k′ = --- – 1<br />
ta k' = Capacity Factor<br />
t 2 = The retention time measured from point of injection<br />
t a = The retention time of an inert component not retained by the column, taken from<br />
“Unretained Peak Time” in the Performance Options section of the method.<br />
N =<br />
--<br />
n<br />
L<br />
N = Plates per meter<br />
n = Theoretical plates in the column<br />
L = Column length, in meters. This value is taken from the Performance Options<br />
section of the method.<br />
58 <strong>ChromQuest</strong> <strong>Reference</strong> <strong>Guide</strong> Thermo Scientific
Noise Test (rms noise)<br />
Drift Test<br />
The rms noise is the standard deviation of the signal derived from n measurements.<br />
where<br />
Ei = individual voltage readings<br />
The drift test measures the change in voltage over a given period.<br />
where<br />
y 2 = voltage (μv) at time x 2 (drift test start time in minutes)<br />
y 1 = voltage (μv) at time x 1 (drift test stop time in minutes)<br />
USP (United States Pharmacopia) Calculation Method<br />
Theoretical Plates<br />
where<br />
rms noise<br />
=<br />
n<br />
∑<br />
i = 1<br />
n = theoretical plates<br />
( Ei – E ) 2<br />
-----------------------------n<br />
– 1<br />
t = The retention time of the component<br />
W = The width of the base of the component peak using tangent method.<br />
2 Equations and Calculations<br />
Performance Calculations<br />
Thermo Scientific <strong>ChromQuest</strong> <strong>Reference</strong> <strong>Guide</strong> 59<br />
1 ⁄ 2<br />
E = the average of n measurements<br />
drift<br />
y2 – y1 = ---------------x2<br />
– x1 n 16 t<br />
W ---- ⎛ ⎞<br />
⎝ ⎠<br />
2<br />
=
2 Equations and Calculations<br />
Performance Calculations<br />
Peak Asymmetry (Tailing Factor)<br />
where<br />
T = Peak asymmetry, or tailing factor<br />
W 0.05 = The distance from the leading edge to the tailing edge of the peak, measured at a<br />
point 5% of the peak height from the baseline<br />
f = The distance from the peak maximum to the leading edge of the peak at the position<br />
of 5% peak height<br />
Figure 61. Asymmetric Peak<br />
Resolution<br />
where<br />
T W0.05 = -------------<br />
2f<br />
Note For peak asymmetry at 10%, the values for W and f are measured at 10% of<br />
peak height.<br />
Peak<br />
front<br />
2( t2 – t1) R =<br />
----------------------<br />
+<br />
W 2<br />
f<br />
W<br />
0.05<br />
Peak maximum<br />
W 1<br />
R = Resolution between a peak of interest (peak 2) and the peak preceding it (peak 1)<br />
t 2 = The retention time measured from point of injection of peak 2<br />
t 1 = The retention time measured from point of injection of peak 1<br />
W 2 = The width of the base of the component peak 2<br />
W 1 = The width of the base of the component peak 1<br />
60 <strong>ChromQuest</strong> <strong>Reference</strong> <strong>Guide</strong> Thermo Scientific<br />
Peak<br />
tail<br />
0.05h<br />
h
EMG (Exponential Modified Gaussian) Calculation Method<br />
Theoretical Plates<br />
where<br />
N = The number of theoretical plates<br />
t = The retention time of the component<br />
W 0.1 = The width of the peak at the position of 10% peak height<br />
2 Equations and Calculations<br />
Performance Calculations<br />
a 0.1 = The width of the first half (start to top) of peak at the position of 10% peak height<br />
b 0.1 = The width of the second half (top to end) of peak at the position of 10% of peak<br />
height<br />
Peak Asymmetry (Tailing Factor)<br />
where<br />
N = 41.7 ×<br />
T =<br />
W0.05 -------------<br />
2f<br />
---------t<br />
W 0.1<br />
T = Peak asymmetry, or tailing factor<br />
2<br />
------------------------b0.1<br />
-------- + 1.25<br />
a0.1 W 0.05 = The distance from the leading edge to the tailing edge of the peak, measured at a<br />
point 5% of the peak height from the baseline<br />
f = The distance from the peak maximum to the leading edge of the peak at the position<br />
of 5% peak height<br />
Note For peak asymmetry at 10%, the values for W and f are measured at 10% of<br />
peak height.<br />
Thermo Scientific <strong>ChromQuest</strong> <strong>Reference</strong> <strong>Guide</strong> 61
2 Equations and Calculations<br />
Performance Calculations<br />
Resolution<br />
where<br />
R = Resolution between a peak of interest (peak 2) and the peak preceding it (peak 1)<br />
t 2 = The retention time measured from point of injection of peak 2<br />
t 1 = The retention time measured from point of injection of peak 1<br />
W 0.1 = The width of peak at the position of 10% peak height<br />
W p0.1 = The width of previous peak at the position of 10% peak height<br />
DAB (German Pharmacopia) Calculation Method<br />
Theoretical Plates<br />
where<br />
( t2 – t1) R = 2.15 × ------------------------------<br />
W0.1 + Wp0.1 Note This calculation equation is also called the BP (British Pharmacopia), EP (European<br />
Pharmacopia), and ASTM.<br />
N =<br />
5.54 ×<br />
---------t<br />
W 0.5<br />
N = Theoretical plates<br />
t = The retention time of the component<br />
2<br />
W 0.5 = Width of peak at the position of 50% peak height<br />
62 <strong>ChromQuest</strong> <strong>Reference</strong> <strong>Guide</strong> Thermo Scientific
Peak Asymmetry (Tailing Factor)<br />
T<br />
where<br />
T = Peak asymmetry, or tailing factor<br />
2 Equations and Calculations<br />
Performance Calculations<br />
W 0.05 = The distance from the leading edge to the tailing edge of the peak, measured at a<br />
point 5% of the peak height from the baseline<br />
f = The distance from the peak maximum to the leading edge of the peak at the position<br />
of 5% peak height<br />
Resolution<br />
where<br />
R = Resolution between a peak of interest (peak 2) and the peak preceding it (peak 1)<br />
t 2 = The retention time measured from point of injection of peak 2<br />
t 1 = The retention time measured from point of injection of peak 1<br />
W 0.5 = The width of the component peak at 50 % peak height<br />
W p0.5 = The width of the previous component peak at 50 % peak height<br />
Japanese Pharmacopoeia (JP) Calculation Method<br />
Theoretical Plates<br />
where<br />
=<br />
W0.05 -------------<br />
2f<br />
Note For peak asymmetry at 10%, the values for W and f are measured at 10% of<br />
peak height.<br />
( t2 – t1) R = 1.18 × ------------------------------<br />
+<br />
N =<br />
5.55 ×<br />
W 0.5<br />
---------t<br />
W 0.5<br />
N = Theoretical plates<br />
W p0.5<br />
t = The retention time of the component<br />
2<br />
W 0.5 = Width of peak at the position of 50% peak height<br />
Thermo Scientific <strong>ChromQuest</strong> <strong>Reference</strong> <strong>Guide</strong> 63
2 Equations and Calculations<br />
Performance Calculations<br />
Peak Asymmetry (Tailing Factor)<br />
T<br />
where<br />
T = Peak asymmetry, or tailing factor<br />
W 0.05 = The distance from the leading edge to the tailing edge of the peak, measured at a<br />
point 5% of the peak height from the baseline<br />
f = The distance from the peak maximum to the leading edge of the peak at the position<br />
of 5% peak height<br />
Resolution<br />
where<br />
=<br />
W0.05<br />
-------------<br />
2f<br />
Note For peak asymmetry at 10%, the values for W and f are measured at 10% of<br />
peak height.<br />
( t2 – t1) R =<br />
1.18 × ------------------------------<br />
W0.5 + Wp0.5 R = Resolution between a peak of interest (peak 2) and the peak preceding it (peak 1)<br />
t 2 = The retention time measured from point of injection of peak 2<br />
t 1 = The retention time measured from point of injection of peak 1<br />
W 0.5 = The width of the component peak at 50 % peak height<br />
W p0.5 = The width of the previous component peak at 50 % peak height<br />
64 <strong>ChromQuest</strong> <strong>Reference</strong> <strong>Guide</strong> Thermo Scientific
Area/Height Calculation Method<br />
Theoretical Plates<br />
where<br />
N = theoretical plates<br />
t = The retention time of the component<br />
W = The width of the base of the component peak.<br />
W = 4 × σ<br />
where<br />
A= Peak area<br />
H= Peak height<br />
Peak Asymmetry (Tailing Factor)<br />
where<br />
N = 16 ×<br />
T =<br />
---t<br />
W<br />
1<br />
σ = ---------- ×<br />
2π<br />
2<br />
= 0.399 ×<br />
W0.05 -------------<br />
2f<br />
----<br />
A<br />
H<br />
----<br />
A<br />
H<br />
T = Peak asymmetry, or tailing factor<br />
2 Equations and Calculations<br />
Performance Calculations<br />
W 0.05 = The distance from the leading edge to the tailing edge of the peak, measured at a<br />
point 5% of the peak height from the baseline<br />
f = The distance from the peak maximum to the leading edge of the peak at the position<br />
of 5% peak height<br />
Note For peak asymmetry at 10%, the values for W and f are measured at 10% of<br />
peak height.<br />
Thermo Scientific <strong>ChromQuest</strong> <strong>Reference</strong> <strong>Guide</strong> 65
2 Equations and Calculations<br />
Performance Calculations<br />
Resolution<br />
where<br />
6-Sigma rms Noise Method<br />
R<br />
where<br />
2( t2 – t1) = ----------------------<br />
+<br />
W 2<br />
R = Resolution between a peak of interest (peak 2) and the peak preceding it (peak 1)<br />
t 2 = The retention time measured from point of injection of peak 2<br />
t 1 = The retention time measured from point of injection of peak 1<br />
W 2 = The width of the base of the component peak 2<br />
W 1 = The width of the base of the component peak 1<br />
Peak Height = the standard peak height determined during integration.<br />
Noise = the standard deviation of the signal derived from n measurements.<br />
where<br />
W 1<br />
Signal-to-Noise<br />
=<br />
Noise =<br />
6 ×<br />
Ei = data point<br />
Peak Height<br />
-------------------------rms<br />
Noise<br />
n<br />
∑<br />
i = 1<br />
( E i – ( Ei) ) 2<br />
f(E i ) = the point on the linear regression line of all the data points.<br />
The n measurements are made between the time limits entered.<br />
66 <strong>ChromQuest</strong> <strong>Reference</strong> <strong>Guide</strong> Thermo Scientific<br />
∫<br />
--------------------------------------n<br />
– 1<br />
1 ⁄ 2
ASTM LOD (Limit of Detection) Calculation<br />
2 Equations and Calculations<br />
Performance Calculations<br />
This is a per peak result. The purpose of an LOD parameter is to determine whether the peak<br />
being evaluated is within the Limits of Detection as previously determined experimentally for<br />
that Method.<br />
where<br />
SN = S/N ratio for LOD entered in Peak Table<br />
SN M = Calculated S/N ratio<br />
H = Peak height<br />
N D = Measured noise level<br />
ASTM LOQ (Limit of Quantitation)<br />
C = Concentration result of peak being evaluated<br />
This is a per peak result and should calculated and report as such. The purpose of a LOQ<br />
parameter is to determine is the peak being evaluated is within the Limits of Quantitation as<br />
previously determined experimentally for that Method.<br />
where<br />
SN M<br />
=<br />
H⁄ ND LOD = C ∗ SN ⁄ SNM<br />
SN = H ⁄ ND LOQ =<br />
C ∗ SN ⁄ SNM<br />
SN = S/N ratio for LOQ entered in Peak Table<br />
SN M = Calculated S/N ratio<br />
H = Peak height at concentration C<br />
N D = Measured noise level<br />
C = Concentration result of peak being evaluated<br />
Thermo Scientific <strong>ChromQuest</strong> <strong>Reference</strong> <strong>Guide</strong> 67
2 Equations and Calculations<br />
Performance Calculations<br />
Savitsky-Golay Smoothing<br />
A 9-point digital filter is applied as a sliding filter to the data points as shown in the following<br />
example for data points a1 through a3.<br />
where<br />
a1f1 + a2f2 + …a9f9<br />
-------------------------------------------norm<br />
a1….ax = the data points<br />
f1…fx = the filtering factors<br />
norm = the normalization factor. The filtering factors and normalization factor are given<br />
below.<br />
f0: -21<br />
f1: 14<br />
f2: 39<br />
f3: 54<br />
f4: 59<br />
f5: 54<br />
f6: 39<br />
f7: 14<br />
f8: -21<br />
The normalization factor is 231.0.<br />
,<br />
a2f1 + a3f2 + …a10f9<br />
----------------------------------------------- ,<br />
norm<br />
a3f1 + a4f2 + …a11f9<br />
----------------------------------------------norm<br />
68 <strong>ChromQuest</strong> <strong>Reference</strong> <strong>Guide</strong> Thermo Scientific
User Programs and Custom Parameters<br />
User Programs<br />
User Programs and Custom Parameters are available to provide a seamless link between<br />
<strong>ChromQuest</strong> and user-provided programs that do specific calculations and applications that<br />
may be required by the laboratory.<br />
Contents<br />
• User Programs<br />
• Custom Parameter Programs<br />
Custom Parameter Programs<br />
User Programs are programs that are run before an acquisition, or before or after an analysis.<br />
These programs are meant to synchronize actions between <strong>ChromQuest</strong> and an instrument or<br />
another data processing program you may be running. A User Program may be an executable<br />
(.EXE) or a dynamic link library (.DLL) file.<br />
Because <strong>ChromQuest</strong> runs in the Windows 2000/Windows XP environment, if the User<br />
Program is an executable (.exe) program, the program is launched by <strong>ChromQuest</strong>, and<br />
<strong>ChromQuest</strong> waits until the program is finished. No data is passed to an executable program.<br />
If the User Program is a .DLL, it has access to all data and parameters of <strong>ChromQuest</strong>. This is<br />
the recommended method for User Programs. A User Program .DLL should implement the<br />
“RunUserProg” function.<br />
Custom Parameters are used to calculate specific values that are of interest to you, but are not<br />
normally calculated by <strong>ChromQuest</strong>. This feature gives you access to the entire database of<br />
named and detected peaks for a <strong>ChromQuest</strong> application (Method Development,<br />
Instrument 1, etc.). Custom parameters programs are called after all other analysis is finished.<br />
Because <strong>ChromQuest</strong> runs in the Windows 2000/Windows XP environment, the Custom<br />
Parameter Program must be a .DLL, and should implement the “EvaluateCustomParam”<br />
function. Custom Parameter .DLL’s have access to all data and parameters of <strong>ChromQuest</strong>.<br />
Thermo Scientific <strong>ChromQuest</strong> <strong>Reference</strong> <strong>Guide</strong> 69<br />
3
Data and Graphics Export<br />
<strong>ChromQuest</strong> allows you to export a wide variety of information for use in other applications.<br />
Data export involves two steps. First, you must choose what information you want to export<br />
and assign a destination for the exported data. Second, you must turn on the data export<br />
option in your method so that the data is exported as the method is used.<br />
Contents<br />
• Data Export<br />
• Automatic Export to Microsoft Excel<br />
• ODBC Export to Microsoft Access<br />
• Graphics Export<br />
Thermo Scientific <strong>ChromQuest</strong> <strong>Reference</strong> <strong>Guide</strong> 71<br />
4
4 Data and Graphics Export<br />
Data Export<br />
Data Export<br />
The Method > Advanced Method Options > Export function allows you to save results<br />
automatically in an ASCII file after each analysis is completed. You select the type of data to<br />
export: Peaks, Groups, Standard Reports, or Chromatogram. For Peaks and Groups, you can<br />
choose the parameters you want to export. When you export Standard Reports, only the<br />
contents of the report is exported.<br />
When you choose the Method > Advanced > Export tab, a dialog box appears. You then<br />
select what type of data export you want.<br />
Figure 62. Advanced Method Options dialog box<br />
72 <strong>ChromQuest</strong> <strong>Reference</strong> <strong>Guide</strong> Thermo Scientific
Export Enabled<br />
Exporting Peaks<br />
Exporting Groups<br />
Exporting Standard Reports<br />
Exporting Chromatograms<br />
4 Data and Graphics Export<br />
Data Export<br />
Select the Export Enabled checkbox to turn data export on for the method. While this option<br />
is enabled, data export occurs after each Analysis of the data. Since the export of data occurs<br />
when the data is analyzed automatically at the end of a run and each time the data is manually<br />
analyzed, you should turn this option off while you are developing methods.<br />
Select the type of information to export from the drop-down list. For each type of export<br />
chosen, you can select parameters for export. If you have defined any Custom Parameters,<br />
they appear in the appropriate list of items you can choose to export.<br />
When you select Peaks to be exported, a list of available peak export parameters is displayed.<br />
Select a parameter for export by double-clicking on it, or clicking on it to highlight it, then<br />
click the Green (Top) arrow button to move it to the list of export items in the right-hand<br />
box. To remove an item from the export box, highlight it, and then click the Red (bottom)<br />
arrow button.<br />
If you select Groups for export, a list of group parameters is presented in the left-hand box.<br />
To select an item for export, double-click it, or click it to highlight it, then click the Green<br />
(Top) arrow. To remove an item from the export list, highlight it, and then click the Red<br />
(Bottom) arrow.<br />
When you choose to export Standard Reports, a list of available standard reports is displayed.<br />
Choose a report to export by double-clicking it, or highlighting it with the mouse, then<br />
clicking the Green (Top) arrow button.<br />
If you select Chromatograms to be exported, you are given the option to export in either/or<br />
AIA (*.CDF) file format, or in ASCII format.<br />
Selecting the AIA option causes <strong>ChromQuest</strong> to create a *.CDF (Chromatograph Data File)<br />
in the standard format specified by the Analytical Instrument Association (AIA). AIA Level 2<br />
file export is supported. This includes the raw chromatogram, and integration results. This is<br />
also called ANDI file format (Analytical Data Exchange). This allows <strong>ChromQuest</strong> results to<br />
be read by other chromatography data systems.<br />
Note AIA Level 2 support is for export only. Import of AIA files is supported only at<br />
Level 1 (raw data).<br />
Thermo Scientific <strong>ChromQuest</strong> <strong>Reference</strong> <strong>Guide</strong> 73
4 Data and Graphics Export<br />
Data Export<br />
ODBC Enabled<br />
Data source name<br />
Export Options<br />
• Field Separator<br />
Select the type of separator you want to include between data fields in your export file.<br />
Choices include Tab, Space, and Comma. Your choice is determined by what you wish to<br />
do with your exported file. If you want to import the file into a Microsoft Excel<br />
spreadsheet, for example, choose Tab.<br />
• Path for export files<br />
Enter a path name for the directory where you want to save your export files. If you do<br />
not know the name of the directory, you can select it from existing paths by clicking the<br />
File button adjacent to the field.<br />
Select this box if you want to use ODBC format for your data export. Open Database<br />
Connectivity (ODBC) is an industry-standard method of sharing data between databases and<br />
other programs. ODBC drivers use the standard Structured Query Language (SQL) to gain<br />
access to data.<br />
Note Microsoft Data Access Components (MDAC) 2.5 or higher is required for ODBC<br />
export. A version of this is on the <strong>ChromQuest</strong> CD-ROM under \Updates.<br />
Enter the name of the database you are using. To select the name from a list of available<br />
sources, click Open. The SQL Data Sources dialog box appears where you can select the data<br />
source for your export.<br />
Figure 63. SQL Data Sources dialog box<br />
To create a new data source, click New. The Add Data Source dialog box appears.<br />
74 <strong>ChromQuest</strong> <strong>Reference</strong> <strong>Guide</strong> Thermo Scientific
Export Files<br />
Figure 64. Add Data Sources dialog box<br />
Table name<br />
Enter the name of the table you wish to use for your data export.<br />
Data exported using <strong>ChromQuest</strong> are saved in files using the following conventions.<br />
Peak and Group Export Files<br />
4 Data and Graphics Export<br />
Data Export<br />
For each parameter selected, a file is created containing that value for each named peak, along<br />
with file and method name information. Each time the method is used to acquire or process<br />
data, a row is appended to the file containing the new calculated value for that file. Each file is<br />
saved with the method name, with an extension representing the type of value selected. For<br />
example, Figure 65 is an example of a file created for export of area for five runs.<br />
Figure 65. Export file<br />
Note If you export data as part of a sequence, and you want to view the export file in<br />
another application while data is being acquired, you must make a copy of the file and<br />
save it with another name before you use it. Otherwise, a file sharing violation might<br />
occur when <strong>ChromQuest</strong> tries to update the file with data from a new run.<br />
Thermo Scientific <strong>ChromQuest</strong> <strong>Reference</strong> <strong>Guide</strong> 75
4 Data and Graphics Export<br />
Data Export<br />
Standard Report Export Files<br />
When you select a Standard Report option, a file is created each time an analysis is run. The<br />
file contains the information in the selected report.<br />
Unlike peak and group export, Standard Report Export files are not appended with<br />
information from additional runs. Each time the method is used for acquisition or processing,<br />
a new file is created. The new file name is based on the data filename and it uses the export<br />
extension given below for the type of export data selected.<br />
Figure 66 shows an example of a file created for Standard Export of an External Standard<br />
report.<br />
Figure 66. Standard Export of an External Standard report<br />
76 <strong>ChromQuest</strong> <strong>Reference</strong> <strong>Guide</strong> Thermo Scientific
File Extensions Used for Data Export<br />
Peak and Group Parameter Export Files<br />
4 Data and Graphics Export<br />
Data Export<br />
<strong>ChromQuest</strong> automatically names the files used to save exported data. Each data export<br />
option uses a specific file naming convention, as follows.<br />
Filename = [method name]-[channel name].[short parameter name]<br />
Example:<br />
Method Name - multi level.met<br />
Data File - calib std 3.dat<br />
Channel - TCD<br />
Custom Export Option Custom Export Filename<br />
(Uses the method filename followed by the extension.)<br />
Retention Time multi level-tcd.apex<br />
Area multi level-tcd.area<br />
Area % multi level-tcd.areaperc<br />
Height multi level-tcd.height<br />
Height % multi level-tcd.heightperc<br />
ESTD multi level-tcd.estdconc<br />
ISTD multi level-tcd.istdconc<br />
NORM multi level-tcd.normconc<br />
Width multi level-tcd.width<br />
Relative RT multi level-tcd.relativert<br />
Theoretical Plates multi level-tcd.TPlates<br />
Plates / Meter multi level-tcd.TPlatesPerMeter<br />
Capacity Factor multi level-tcd.capacity<br />
Resolution multi level-tcd.resolution<br />
Peak Asymmetry multi level-tcd.asymmetry<br />
Custom Parameters multi level-tcd.custom parameter1..x<br />
Note For Group export files, the file naming convention is as described above, except that<br />
each file begins with a "G". In the example above, the group export file for NORM<br />
becomes Gmulti level-tcd.normconc.<br />
Thermo Scientific <strong>ChromQuest</strong> <strong>Reference</strong> <strong>Guide</strong> 77
4 Data and Graphics Export<br />
Data Export<br />
Standard Report Export Files<br />
Filename = [data file name][data file extension]-[channel name].[data type]<br />
Example:<br />
Method Name - multi level.met<br />
Data File - calib std 3.dat<br />
Channel - TCD<br />
Standard Export Option Standard Export Filename<br />
Area%<br />
(Uses the data filename followed by the extension.)<br />
calib std 3 dat-tcd.are<br />
ESTD calib std 3 dat-tcd.ESD<br />
ISTD calib std 3 dat-tcd.ISD<br />
NORM calib std 3 dat-tcd.NOM<br />
Performance calib std 3 dat-tcd.PER<br />
Chromatogram Export<br />
AIA calib std 3 dat-tcd.CDF<br />
ASCII calib std 3.dat.ASC<br />
The following is an example of the format for an exported chromatogram file. The numbers<br />
at the end of the file are the individual data points from the chromatogram, with channel 1<br />
data first, followed in order by data from additional channels if present.<br />
Figure 67. Format for an exported chromatogram file<br />
The format for ASCII data files to be imported into <strong>ChromQuest</strong> must follow the example<br />
shown above. If data from more than one channel are involved, they are appended to the<br />
string. In this example, channel B starts at data point 2649.<br />
78 <strong>ChromQuest</strong> <strong>Reference</strong> <strong>Guide</strong> Thermo Scientific
Automatic Export to Microsoft Excel<br />
Select Parameters to Export<br />
4 Data and Graphics Export<br />
Automatic Export to Microsoft Excel<br />
<strong>ChromQuest</strong> provides a user program, ExcelExport.dll that can be used to open a<br />
user-supplied Excel worksheet and run a user-supplied macro within that worksheet. The<br />
macro can be written by the user to open an exported file from <strong>ChromQuest</strong> and perform<br />
operations on the content. To set up and use this program, follow the directions outlined<br />
below.<br />
Select the parameters to export by choosing the Method > Advanced Method Options<br />
command, and then the Data Export tab. Make sure the Export Enabled checkbox is<br />
selected, and then designate the parameters you want to export by double-clicking on each<br />
desired parameter listed in the left-hand box. The selected parameters appears in the<br />
right-hand box.<br />
The Field Separator must be set to Tab, and the Path for export files must contain a valid<br />
path. Figure 68 shows an example for exporting “Area” and “Area Percent” parameters.<br />
Figure 68. Data Export page of the Advanced Method Options dialog box<br />
Thermo Scientific <strong>ChromQuest</strong> <strong>Reference</strong> <strong>Guide</strong> 79
4 Data and Graphics Export<br />
Automatic Export to Microsoft Excel<br />
Set up Excel Export User Program<br />
Next, you must set up the user program to run. From the Advanced Method Options dialog<br />
box, select the Files tab. Select the After analysis box, then select the ExcelExport.dll<br />
program. The ExcelExport.dll is located in the <strong>ChromQuest</strong> program folder.<br />
The Additional Parameters field must contain entries that specify the following items (in the<br />
order specified), each in quotation marks, separated by a comma:<br />
• Path of exported <strong>ChromQuest</strong> data<br />
• Parameter Name<br />
• Excel Macro File<br />
• Excel Macro Name<br />
Figure 69. Files page of the Advanced Method Options dialog box<br />
80 <strong>ChromQuest</strong> <strong>Reference</strong> <strong>Guide</strong> Thermo Scientific
Figure 70. Location of ExcelExport.dll file<br />
4 Data and Graphics Export<br />
Automatic Export to Microsoft Excel<br />
The Parameter Name entry may be repeated to specify additional parameters. All parameters<br />
must be enclosed in quotes, and must be separated by spaces and/or commas. For example, to<br />
export “Area” and “Area Percent” from the C:\<strong>ChromQuest</strong>\Export directory, and then run<br />
the “FormatData” macro from the C:\excel\xlstart\personal.xls spreadsheet, the entry would<br />
look like the following:<br />
“C:\<strong>ChromQuest</strong>\export”,”Area”,”AreaPerc”,”C:\excel\xlstart\personal.xls”,”Form atData”<br />
Note The names of the parameters are not the same as the names shown on the Export<br />
tab. Instead, the names used must be the same as the name used for the file extension for<br />
the exported parameter file. For example, “Area Percent” becomes “AreaPerc”. For a list of<br />
these file extensions see File Extensions Used for Data Export in help or in the “File<br />
Extensions Used for Data Export” on page 77 of the manual.<br />
The data is organized in excel as follows: each parameter is in a separate Excel workbook and<br />
each wavelength channel of a parameter is in a separate sheet of a workbook.<br />
Thermo Scientific <strong>ChromQuest</strong> <strong>Reference</strong> <strong>Guide</strong> 81
4 Data and Graphics Export<br />
ODBC Export to Microsoft Access<br />
ODBC Export to Microsoft Access<br />
� To export data to a Microsoft Access database<br />
Note Microsoft Data Access Components (MDAC) 2.5 or higher is required for ODBC<br />
export. A version of this is on the <strong>ChromQuest</strong> CD-ROM under Updates.<br />
1. Install Microsoft Access on your Windows 2000/XP Server.<br />
2. Update the Data Access components drivers on your Server by running the mdac_typ.exe,<br />
which is located in the Updates\MDAC directory on the <strong>ChromQuest</strong> CD-ROM.<br />
3. On the Server, open Microsoft Access.<br />
4. Create a new database:<br />
a. Select the Blank Database option button, then click OK to open the File New<br />
Database dialog box.<br />
Figure 71. Microsoft Access dialog box<br />
82 <strong>ChromQuest</strong> <strong>Reference</strong> <strong>Guide</strong> Thermo Scientific
Figure 72. File New Database dialog box<br />
4 Data and Graphics Export<br />
ODBC Export to Microsoft Access<br />
Access automatically creates a database file named db*.mdb, but you can enter your<br />
own database name if you prefer.<br />
b. In the File New Database dialog box, click Create.<br />
Access creates a new blank database and display the following screen.<br />
Figure 73. Microsoft Access – Blank database window<br />
c. Close the new database and exit Microsoft Access.<br />
5. On the Server, set up the ODBC protocol:<br />
a. From the Control Panel, double-click the 32bitODBC icon to open the ODBC<br />
Data Source Administrator.<br />
Thermo Scientific <strong>ChromQuest</strong> <strong>Reference</strong> <strong>Guide</strong> 83
4 Data and Graphics Export<br />
ODBC Export to Microsoft Access<br />
Figure 74. Control Panel window<br />
b. From the ODBC Data Source Administrator dialog box, click the System Data<br />
Source Name (DSN) tab.<br />
Figure 75. ODBC Data Source Administrator – System DSN dialog box<br />
c. In the System DSN page, click Add to open the Create New Data Source dialog box.<br />
d. From the Create New Data Source list box, select the Microsoft Access Driver. Then,<br />
click Finish.<br />
84 <strong>ChromQuest</strong> <strong>Reference</strong> <strong>Guide</strong> Thermo Scientific
The ODBC Microsoft Access Setup dialog box opens.<br />
Figure 76. Create New Data Source dialog box<br />
4 Data and Graphics Export<br />
ODBC Export to Microsoft Access<br />
e. In the ODBC Microsoft Access Setup dialog box, type a unique Data Source Name<br />
in the Data Source Name text box.<br />
Figure 77. ODBC Microsoft Access 97 Setup dialog box<br />
Thermo Scientific <strong>ChromQuest</strong> <strong>Reference</strong> <strong>Guide</strong> 85
4 Data and Graphics Export<br />
ODBC Export to Microsoft Access<br />
f. Click Select to open the Select Database dialog box.<br />
Figure 78. ODBC Microsoft Access 97 Setup dialog box<br />
g. In the Select Database dialog box, select the .mdb file that you created earlier. Then,<br />
click OK to return to the ODBC Microsoft Access Setup dialog box.<br />
Figure 79. Select Database dialog box<br />
86 <strong>ChromQuest</strong> <strong>Reference</strong> <strong>Guide</strong> Thermo Scientific
4 Data and Graphics Export<br />
ODBC Export to Microsoft Access<br />
h. Enter a description, if desired, (helpful for later use), and click OK to return to the<br />
System DSN page of the set up.<br />
Figure 80. ODBC Microsoft Access 97 Setup dialog box<br />
Figure 81. ODBC Data Source Administrator dialog box<br />
The New System Data source has now been created, and appears in the list of System<br />
Data Sources in the System DSN page.<br />
i. In the System DSN page, click OK to exit the ODBC setup on the Server.<br />
Thermo Scientific <strong>ChromQuest</strong> <strong>Reference</strong> <strong>Guide</strong> 87
4 Data and Graphics Export<br />
ODBC Export to Microsoft Access<br />
6. On the client PC, launch <strong>ChromQuest</strong>. Then, open the instrument that is networked to<br />
the above Server.<br />
7. Create a method that exports data to Microsoft Access:<br />
a. From the Instrument window, choose Method > Peaks/Groups and ensure that the<br />
method has a peak table.<br />
b. Choose Method > Advanced, and then click the Data Export tab.<br />
c. In the Export page, select the Export Enabled checkbox.<br />
d. Select your export parameters.<br />
e. In the Path for Export Files list box, browse to the appropriate directory on your<br />
Server. The Server name is listed in the Instrument Configuration.<br />
f. Select the Enable ODBC checkbox.<br />
g. Select the Data Source Name that you created on the Server in step 5.<br />
h. Type a name in the Table Name text box where you want the export parameters to be<br />
entered.<br />
If this table does not exist in your database, it is created during export. For details, see<br />
the “ODBC Export to Microsoft Access” on page 82 and Help.<br />
88 <strong>ChromQuest</strong> <strong>Reference</strong> <strong>Guide</strong> Thermo Scientific
Figure 82. Data Export page of the Advanced Method Options dialog box<br />
4 Data and Graphics Export<br />
ODBC Export to Microsoft Access<br />
Once you save the method, each time you analyze a data file using this method, the<br />
parameters specified is automatically exported to your Access database.<br />
8. To view the exported parameters after the data file has been analyzed:<br />
a. Open Microsoft Access.<br />
b. Use Explorer to locate the appropriate folder.<br />
c. Locate the *.mdb file you selected for Data Source Name. (In the above example, this<br />
is db4.mdb, associated with Data Source Name Hank 2.)<br />
d. Open this database file.<br />
Thermo Scientific <strong>ChromQuest</strong> <strong>Reference</strong> <strong>Guide</strong> 89
4 Data and Graphics Export<br />
ODBC Export to Microsoft Access<br />
Figure 83. Microsoft Access – Database window<br />
A list of existing tables in your database appears. In Figure 83, Hank4 was the table<br />
name used to export parameters.<br />
e. Select the appropriate table, and then click Open to view the exported parameters.<br />
Figure 84. Microsoft Access – Table window<br />
90 <strong>ChromQuest</strong> <strong>Reference</strong> <strong>Guide</strong> Thermo Scientific
Graphics Export<br />
4 Data and Graphics Export<br />
Graphics Export<br />
Graphics export is a new feature provided in <strong>ChromQuest</strong> <strong>5.0</strong>. Using this feature, you can<br />
export images of<br />
� To export graphics<br />
1. In the Instrument window, choose Method > Advanced. Then click the Graphics<br />
Export tab.<br />
2. The Graphics Export page appears. See Figure 85.<br />
Figure 85. Graphics Export page of the Advanced Method Options dialog box<br />
Thermo Scientific <strong>ChromQuest</strong> <strong>Reference</strong> <strong>Guide</strong> 91
4 Data and Graphics Export<br />
Graphics Export<br />
3. Select the traces to be exported as WMF files each time a data file is analyzed with the<br />
method.<br />
a. In the spreadsheet, select the Export check box and then type the filename to be used<br />
for the export.<br />
b. Follow the instructions below the spreadsheet.<br />
The graphics window displays the current graphic for export. To change the graphic,<br />
right-click the window and make a selection from the shortcut menu.<br />
4. Select the path to be used for export of the graphics file.<br />
<strong>ChromQuest</strong> saves the exported graphics with the file name + “ _ “ +<br />
+ “.wmf”. See Figure 86.<br />
Figure 86. Viewing the WMF file<br />
92 <strong>ChromQuest</strong> <strong>Reference</strong> <strong>Guide</strong> Thermo Scientific
ASCII Sequence File Format<br />
An ASCII sequence suitable for importing into <strong>ChromQuest</strong> consists of lines of text (each<br />
line terminated with a newline character). The first line of the text file must be: “ASCII<br />
Sequence n” where n is the version number of the ASCII sequence. Currently, this number<br />
must be set to “1” (one), so the first line of the file should be “ASCII Sequence 1”.<br />
Contents<br />
• Sequence Header<br />
• Sequence Records<br />
• Action Record<br />
• Example of ASCII Sequence File<br />
• Example of ASCII Dual Tower Sequence File<br />
Thermo Scientific <strong>ChromQuest</strong> <strong>Reference</strong> <strong>Guide</strong> 93<br />
5
5 ASCII Sequence File Format<br />
Sequence Header<br />
Sequence Header<br />
The next part of the text file contains sequence “header” information of the form:<br />
=<br />
For example:<br />
DATAPATH=C:\CHROMQUEST\DATA<br />
The following keywords are recognized as elements of the sequence header (Keywords are case<br />
sensitive and should be typed as shown below):<br />
CREATIONDATE=<br />
LASTCHANGEDATE=<br />
METHODPATH= (128 characters maximum)<br />
PRINTREPORTS= (YES or NO)<br />
DATAPATH= (128 characters maximum)<br />
PRETREATPATH= (128 characters maximum)<br />
SUMMARYPATH= (128 characters maximum)<br />
DESCRIPTION=<br />
None of these keywords are mandatory; if a keyword does not exist in the text file, a default<br />
value is used.<br />
94 <strong>ChromQuest</strong> <strong>Reference</strong> <strong>Guide</strong> Thermo Scientific
Sequence Records<br />
Record Elements<br />
5 ASCII Sequence File Format<br />
Sequence Records<br />
After all sequence header elements have been specified, the rest of the text file consists of lines<br />
specifying the records of the sequence table.<br />
The records contain comma-delimited elements detailing the operation of that line of the<br />
sequence. These lines are of the form:<br />
where<br />
RECORD = a,b,c,d,e,f,g,h,i,j,k,l,m,n,o,p<br />
a = Sample ID (63 characters maximum)<br />
b = Method name (63 characters maximum)<br />
c = File name (63 characters maximum)<br />
d = Calibration level (0 - x, 0 = no calibration)<br />
e = Sample amount (real number > 0)<br />
f = Internal standard amount (real number > 0)<br />
g = Dilution factor (a.k.a. "Mult."; real number > 0)<br />
h = Injection vial<br />
i = Injection volume<br />
j = Pretreatment file name<br />
k = Fraction collector file name<br />
l = Reserved; do not specify anything between the commas<br />
m = Run type (see “Run Types” on page 96)<br />
n = Action (Leave blank. Not used in <strong>ChromQuest</strong>)<br />
o = Run description<br />
p = Repetitions per vial (1 - 9)<br />
Note If you wish to use a delimiter other than the comma, set the List Separator field in<br />
the International settings in the Control Panel to the character that you wish to use. This<br />
setting is consulted before the ASCII sequence is read in. You may only specify a single<br />
character, such as the semicolon or the dash. You may use the space or tab character, but<br />
remember that any character that is used for the separator can not be recognized as a<br />
record element.<br />
Thermo Scientific <strong>ChromQuest</strong> <strong>Reference</strong> <strong>Guide</strong> 95
5 ASCII Sequence File Format<br />
Sequence Records<br />
Run Types<br />
Decimal Hex Name<br />
4 0x0000004 UnSpiked<br />
8 0x0000008 Spiked<br />
16 0x0000010 Spike 1 of 2<br />
32 0x0000020 Spike 2 of 2<br />
64 0x0000040 Duplicate 1<br />
128 0x0000080 Duplicate 2<br />
256 0x0000100 System Suit Start<br />
512 0x0000200 System Suit End<br />
1024 0x0000400 System Suit Std.<br />
2048 0x0000800 Shutdown<br />
4096 0x0001000 Begin Calibration<br />
8192 0x0002000 End Calibration<br />
16384 0x0004000 QC Standard<br />
32768 0x0008000 Summary Start<br />
65536 0x0010000 Summary End<br />
131072 0x0020000 Summary Run<br />
262144 0x0040000 Clear All Response Factors<br />
524288 0x0080000 Clear Response Factors for this Level<br />
1048576 0x0100000 Print Response Factors<br />
2097152 0x0200000 Average Replicates<br />
4194304 0x0400000 Clear Replicates<br />
8388608 0x0800000 Begin Loop<br />
16777216 0x1000000 End Loop<br />
96 <strong>ChromQuest</strong> <strong>Reference</strong> <strong>Guide</strong> Thermo Scientific
Action Record<br />
Action records relate to the previous Sequence Record only. Form:<br />
where<br />
ACTION=a,b,c,d,e<br />
a = CONDITION:<br />
0 Any Condition<br />
1 Calibration<br />
2 QC<br />
3 System Suitability<br />
4 Hardware Status<br />
5 Conc. Limit<br />
b = RESULT:<br />
0 Pass<br />
1 Fail<br />
2 Below Limit<br />
3 Above Limit<br />
c = ACTION:<br />
0 Abort<br />
1 Pause<br />
2 Reinject<br />
3 Run User Program<br />
4 Run Shutdown<br />
5 Alarm<br />
6 Goto<br />
7 Restart System Suit<br />
d = PARAMETER 1:<br />
For Reinject and Goto - Rep Count<br />
For Run User Program - Program Path and Name<br />
e = PARAMETER 2:<br />
For Goto - Goto Record Number<br />
5 ASCII Sequence File Format<br />
Action Record<br />
Note Regarding method name, file name, pretreat name and fraction collector file name:<br />
If these items do not have path names embedded, the appropriate path from the header<br />
used (fraction collector files are assumed to reside in the pretreatment file path). All<br />
elements of the record line MUST be present; however, any record element not of interest<br />
can be skipped by specifying nothing in-between the commas. If you are creating the<br />
ASCII file using Microsoft Excel, save the file in the *.CSV format. Sample ID must be in<br />
the same cell as RECORD= to prevent a comma after the (=). Method and data paths<br />
must be selected manually using Sequence Properties because the .CSV adds a comma to<br />
the path.<br />
Thermo Scientific <strong>ChromQuest</strong> <strong>Reference</strong> <strong>Guide</strong> 97
5 ASCII Sequence File Format<br />
Example of ASCII Sequence File<br />
Example of ASCII Sequence File<br />
The following is an example of an ASCII Sequence file:<br />
ASCII Sequence 1<br />
CREATIONDATE=<br />
LASTCHANGEDDATE=<br />
METHODPATH= D:\System\Methods<br />
PRINTREPORTS= NO<br />
DATAPATH= D:\System\data<br />
PRETREATPATH=<br />
SUMMARYPATH=<br />
DESCRIPTION= The description of this ASCII Sequence.<br />
RECORD=Samp,MULTICAL.MET,Multical001.dat,0,1.2,2.91,1.1,1,12,,,,16384,1,,3<br />
RECORD=Samp,MULTICAL.MET,Multical002.dat,0,1.2,2.91,1.1,2,12,,,,,2,Record<br />
Desc,3<br />
RECORD=Samp,MULTICAL.MET,Multical003.dat,3,1.2,2.91,1.1,1,12,,,,16384,,,3<br />
ACTION = 1,1,3,D:\CHROM\Program.EXE<br />
ACTION = 1,0,2,4<br />
RECORD=Samp,MULTICAL.MET,Multical004.dat,0,1.2,2.91,1.1,2,12,,,,,4,Record<br />
Desc,3<br />
RECORD=Samp,MULTICAL.MET,Multical005.dat,0,1.2,2.91,1.1,1,12,,,,16384,,,3<br />
ACTION = 3,1,6,7 ,2<br />
ACTION = 3,0,2,4<br />
98 <strong>ChromQuest</strong> <strong>Reference</strong> <strong>Guide</strong> Thermo Scientific
5 ASCII Sequence File Format<br />
Example of ASCII Dual Tower Sequence File<br />
RECORD=Samp,MULTICAL.MET,Multical006.dat,6,1.2,2.91,1.1,2,12,,,,16384,3,,3<br />
RECORD=Samp,MULTICAL.MET,Multical007.dat,0,1.2,2.91,1.1,1,12,,,,,2,,3<br />
RECORD=Samp,MULTICAL.MET,Multical008.dat,0,1.2,2.91,1.1,2,12,,,,76,,Record<br />
Desc,3<br />
ACTION = 4,1,5<br />
ACTION = 4,0,2,4<br />
RECORD=Samp,MULTICAL.MET,Multical009.dat,9,1.2,2.91,1.1,1,12,,,,16384,1,,3<br />
RECORD=Samp,MULTICAL.MET,Multical010.dat,0,1.2,2.91,1.1,2,12,,,,16384,2,,3<br />
Example of ASCII Dual Tower Sequence File<br />
The following is an example of an ASCII Dual Tower Sequence file:<br />
ASCII Sequence 1<br />
CREATIONDATE=<br />
LASTCHANGEDDATE=<br />
METHODPATH = \\Qa-glisowski01\transfer<br />
PRINTREPORTS =<br />
NO DATAPATH = \\Qa-glisowski01\transfer\public<br />
PRETREATPATH =<br />
SUMMARYPATH =<br />
Thermo Scientific <strong>ChromQuest</strong> <strong>Reference</strong> <strong>Guide</strong> 99
5 ASCII Sequence File Format<br />
Example of ASCII Dual Tower Sequence File<br />
DESCRIPTION = The description of this ASCII Sequence.<br />
TOWER=0<br />
RECORD=Front Samp 1,HP6890 FRONT<br />
JL01.MET,FrontMultical001.dat,0,1.2,2.91,1.1,1,1,,,,16384,1,,3<br />
RECORD=Front Samp 2,HP6890 FRONT<br />
JL01.MET,FrontMultical002.dat,0,1.2,2.91,1.1,2,1,,,,,2,Record Desc,3<br />
RECORD=Front Samp 3,HP6890 FRONT<br />
JL01.MET,FrontMultical003.dat,3,1.2,2.91,1.1,3,1,,,,16384,,,3<br />
ACTION = 1,1,3,D:\CHROM\Program.EXE<br />
ACTION = 1,0,2,4<br />
RECORD=Front Samp 4,HP6890 FRONT<br />
JL01.MET,FrontMultical004.dat,0,1.2,2.91,1.1,4,1,,,,,4,Record Desc,3<br />
RECORD=Front Samp 5,HP6890 FRONT<br />
JL01.MET,FrontMultical005.dat,0,1.2,2.91,1.1,5,1,,,,16384,,,3<br />
ACTION = 3,1,6,7 ,2<br />
ACTION = 3,0,2,4<br />
RECORD=Front Samp 6,HP6890 FRONT<br />
JL01.MET,FrontMultical006.dat,6,1.2,2.91,1.1,6,1,,,,16384,3,,3<br />
RECORD=Front Samp 7,HP6890 FRONT<br />
JL01.MET,FrontMultical007.dat,0,1.2,2.91,1.1,7,1,,,,,2,,<br />
100 <strong>ChromQuest</strong> <strong>Reference</strong> <strong>Guide</strong> Thermo Scientific
RECORD=Front Samp 8,HP6890 FRONT<br />
JL01.MET,FrontMultical008.dat,0,1.2,2.91,1.1,8,1,,,,76,,Record Desc,3<br />
ACTION = 4,1,5,<br />
ACTION = 4,0,2,4,<br />
RECORD=Front Samp 9,HP6890 FRONT<br />
JL01.MET,FrontMultical009.dat,9,1.2,2.91,1.1,9,1,,,,16384,1,,3,<br />
RECORD=Front Samp 10,HP6890 FRONT<br />
JL01.MET,FrontMultical010.dat,0,1.2,2.91,1.1,10,1,,,,16384,2,,3,<br />
TOWER=1 ASCII Sequence 1<br />
CREATIONDATE=<br />
LASTCHANGEDDATE=<br />
METHODPATH = \\Qa-glisowski01\transfer<br />
PRINTREPORTS =<br />
NO DATAPATH = \\Qa-glisowski01\transfer\public<br />
PRETREATPATH =<br />
SUMMARYPATH =<br />
DESCRIPTION = The description of this ASCII Sequence.<br />
RECORD=Rear Samp 1,REAR<br />
JL01.MET,RearMultical001.dat,0,1.2,2.91,1.1,11,1,,,,16384,1,,3<br />
RECORD=Rear Samp 2,HP6890 REAR<br />
JL01.MET,RearMultical002.dat,0,1.2,2.91,1.1,12,1,,,,,2,Record Desc,3<br />
RECORD=Rear Samp 3,HP6890 REAR<br />
JL01.MET,RearMultical003.dat,3,1.2,2.91,1.1,13,1,,,,16384,,,3<br />
5 ASCII Sequence File Format<br />
Example of ASCII Dual Tower Sequence File<br />
Thermo Scientific <strong>ChromQuest</strong> <strong>Reference</strong> <strong>Guide</strong> 101
5 ASCII Sequence File Format<br />
Example of ASCII Dual Tower Sequence File<br />
ACTION = 1,1,3,D:\CHROM\Program.EXE<br />
ACTION = 1,0,2,4<br />
RECORD= Rear Samp 4,HP6890 REAR<br />
JL01.MET,RearMultical004.dat,0,1.2,2.91,1.1,14,1,,,,,4,Record Desc,3<br />
RECORD=Rear Samp 5,HP6890 REAR<br />
JL01.MET,RearMultical005.dat,0,1.2,2.91,1.1,15,1,,,,16384,,,3<br />
ACTION = 3,1,6,7 ,2<br />
ACTION = 3,0,2,4<br />
RECORD=Rear Samp 6,HP6890REAR<br />
JL01.MET,RearMultical006.dat,6,1.2,2.91,1.1,16,1,,,,16384,3,,3<br />
RECORD=Rear Samp 7,HP6890 REAR<br />
JL01.MET,RearMultical007.dat,0,1.2,2.91,1.1,17,1,,,,,2,,3<br />
RECORD=Rear Samp 8,HP6890 REAR<br />
JL01.MET,RearMultical008.dat,0,1.2,2.91,1.1,18,1,,,,76,,Record Desc,3<br />
ACTION = 4,1,5<br />
ACTION = 4,0,2,4<br />
102 <strong>ChromQuest</strong> <strong>Reference</strong> <strong>Guide</strong> Thermo Scientific
RECORD= Rear Samp 9,HP6890 REAR<br />
JL01.MET,RearMultical009.dat,9,1.2,2.91,1.1,19,1,,,,16384,1,,3<br />
RECORD=Rear Samp 10,HP6890 REAR<br />
JL01.MET,RearMultical010.dat,0,1.2,2.91,1.1,20,1,,,,16384,2,,3<br />
5 ASCII Sequence File Format<br />
Example of ASCII Dual Tower Sequence File<br />
Thermo Scientific <strong>ChromQuest</strong> <strong>Reference</strong> <strong>Guide</strong> 103
<strong>ChromQuest</strong> System Suitability<br />
System Suitability Overview<br />
Resolution<br />
<strong>ChromQuest</strong> provides a System Suitability module that allows you to automatically calculate<br />
suitability parameters as a part of your general data acquisition and processing tasks.<br />
Contents<br />
• System Suitability Overview<br />
• <strong>ChromQuest</strong> System Suitability Module<br />
• System Suitability Setup<br />
• Running a Suitability Test<br />
• Suitability Reports<br />
System suitability testing, originally conceived by the pharmaceutical industry to determine if<br />
a chromatographic system is suitable for a particular analysis, is now used routinely in<br />
laboratories where quality of results is important. While system suitability testing is not the<br />
same as method validation, they are often used to provide a complete picture of laboratory<br />
quality and reproducibility of results.<br />
System suitability basically involves running a mixture containing the analytes you are<br />
running in your samples and examining various parameters that describe the ability of the<br />
chromatograph and column to separate those analytes. The chromatographer, based on the<br />
method and analysis to be performed, must determine the importance or need to examine any<br />
given parameter. Some important suitability parameters are described briefly below.<br />
Calculations used in the system suitability test are given at the end of this manual.<br />
This checks the ability of the column to separate one analyte from others in the mixture. Two<br />
peaks are considered resolved if the calculated R factor is greater than 1.5.<br />
Thermo Scientific <strong>ChromQuest</strong> <strong>Reference</strong> <strong>Guide</strong> 105<br />
6
6 <strong>ChromQuest</strong> System Suitability<br />
<strong>ChromQuest</strong> System Suitability Module<br />
Repeatability<br />
Peak asymmetry (Tailing)<br />
Theoretical Plates<br />
Noise and Drift<br />
Injection of the same sample multiple times lets you determine if your chromatograph is<br />
providing reproducible results. Generally, 5 to 6 repeatability samples are necessary to provide<br />
adequate data for meaningful results. Repeatability can be determined through examination<br />
of the % relative standard deviation (%RSD) for such parameters as peak area, height, or<br />
concentration.<br />
The quantitative values for peak asymmetry are important, especially when dealing with trace<br />
components. In addition, since asymmetry can vary through the life of a column, it can be<br />
important to track this data on an ongoing basis.<br />
Calculation of plate count is an important indication of column efficiency. Many<br />
chromatographers like to monitor plate count as an indication of when to replace the column.<br />
Particularly important to trace analyses, the noise and drift values for your chromatograph<br />
indicate the limits of detection and quantification. Three types of noise calculations are<br />
available: RMS noise, ASTM noise, and 6-sigma noise.<br />
<strong>ChromQuest</strong> System Suitability Module<br />
<strong>ChromQuest</strong> System Suitability module includes the ability to do automatic System<br />
Suitability calculations for experimental variables such as efficiency, capacity, resolution, and<br />
reproducibility. The package includes four choices of calculation methods, including USP<br />
(United States Pharmacopia), EMG (Exponential Modified Gaussian), Area/Height method,<br />
and DAB (German Pharmacopia). DAB calculation is also used for JP (Japanese<br />
Pharmacopia), BP (British Pharmacopia), and EP (European Pharmacopia). The user can set<br />
acceptance ranges for each peak individually. Suitability Test can be programmed as part of a<br />
sequence of runs, with automatic printout of System Suitability Report indicating pass/fail on<br />
a per-peak and per-run basis.<br />
106 <strong>ChromQuest</strong> <strong>Reference</strong> <strong>Guide</strong> Thermo Scientific
� To run a suitability test<br />
System Suitability Setup<br />
6 <strong>ChromQuest</strong> System Suitability<br />
System Suitability Setup<br />
1. Complete the System Suitability Setup dialog. For each peak of interest, select one or<br />
more Parameters, and set Min, Max, and % RSD values for each. Additionally, set Noise<br />
test and/or Drift test, enter start and end times for the test, along with threshold values.<br />
2. Enter values for parameters such as Unretained Peak Time, required for calculation of<br />
performance options. Select a method for calculation of the performance values. This is<br />
done by choosing the Method > Advanced Method Options > Performance command.<br />
Select Calculate Performance Parameters to enable the suitability calculations.<br />
3. Create and run a sequence where system suitability standards are included at the<br />
beginning of the sequence. For example, following USP protocols, five replicate standards<br />
are run at the beginning of the sequence. These are designated as system suitability<br />
standards in the sequence. At the end of the sequence, suitability calculations are made<br />
and <strong>ChromQuest</strong> generates a system suitability report.<br />
Before <strong>ChromQuest</strong> can make System Suitability calculations, you must enter the required<br />
acceptance ranges for the peaks of interest information about your chromatographic column.<br />
This section contains the following topics:<br />
• Setting Up a System Suitability Report<br />
• Entering the Performance Parameters<br />
Setting Up a System Suitability Report<br />
There is one System Suitability Setup dialog box for each detector in your instrument<br />
configuration.<br />
Note If you are performing a multi-wavelength analysis with one detector (UV2000,<br />
UV3000, UV6000, Surveyor PDA, or Surveyor PDA Plus), you might want to label your<br />
peaks (in the Peak Table) with additional information pertaining to their analysis<br />
channels.<br />
Thermo Scientific <strong>ChromQuest</strong> <strong>Reference</strong> <strong>Guide</strong> 107
6 <strong>ChromQuest</strong> System Suitability<br />
System Suitability Setup<br />
� To set up a system suitability report<br />
1. Choose the Method > System Suitability command to open the System Suitability<br />
Setup dialog.<br />
Figure 87. System Suitability Setup dialog box<br />
2. Select the first peak to be used for calculations by highlighting it with the mouse in the<br />
Compound list.<br />
3. In the adjacent spreadsheet click the first field in the Parameter column. A drop-down<br />
list of available parameters is displayed. Select a parameter from the list. If you do not<br />
wish to perform a suitability test on any given peak, simply leave the Parameter fields<br />
blank. Similarly, if you do not wish to have one of the test criteria used (for example,<br />
%RSD), leave it blank. Some parameters have a choice of calculation methods. These<br />
parameters have the calculation method displayed after the parameter in parenthesis. (for<br />
example, Plates/Meter (JP) indicates Plates/Meter calculated using the Japanese<br />
Pharmacopoeia calculation.) For details on these calculations, see the equations section.<br />
4. For each parameter selected, enter a minimum value (Min), maximum value (Max), and<br />
maximum allowed percent relative standard deviation (%RSD).<br />
5. If you want a noise test to be performed, click the lower spreadsheet in the column<br />
labeled Test. Select one of the noise calculations Noise (rms)/ ASTM Noise (rms), or<br />
6-sigma Noise (rms) from the drop-down list. If you select this box, you must enter a<br />
Start and Stop time for the test, and a Threshold value to determine acceptable limit.<br />
The RMS noise value for the portion of chromatogram between the Start and Stop times<br />
are calculated and compared to the Threshold value to determine whether the test Passed<br />
or Failed. Note that the times you enter for the noise test should be representative of a<br />
baseline area of your chromatogram where no peaks elute.<br />
6. If you want a drift test to be performed, click the lower spreadsheet in the column labeled<br />
Test. Select Drift (mV/min) from the drop-down list. If you select this box, you must<br />
enter a Start and Stop time for the test, and a Threshold value (in μV/Min) for the<br />
acceptable limit.<br />
108 <strong>ChromQuest</strong> <strong>Reference</strong> <strong>Guide</strong> Thermo Scientific
7. After highlighting sections of the spreadsheet that you want to copy, press:<br />
6 <strong>ChromQuest</strong> System Suitability<br />
System Suitability Setup<br />
• CTRL+C to copy the highlighted section of the spreadsheet to the clipboard.<br />
• SHIFT+INSERT to paste the clipboard item to where the cell is highlighted.<br />
• SHIFT+ARROWS highlights the spreadsheet cells, and can move them.<br />
8. When you have completed the System Suitability Setup, close the dialog box.<br />
Entering the Performance Parameters<br />
System Suitability calculations require information about your chromatography column.<br />
These parameters are entered in the Method > Advanced > Performance dialog box. The<br />
information in this dialog box pertains to one detector. If you are performing a multi-detector<br />
analysis, select an Analysis Channel, and then enter the appropriate information for the<br />
selected detector.<br />
� To enter your column parameters<br />
1. Choose Method > Advanced. Click the Performance tab to open the<br />
Column/Performance page.<br />
2. Enter your column information.<br />
Thermo Scientific <strong>ChromQuest</strong> <strong>Reference</strong> <strong>Guide</strong> 109
6 <strong>ChromQuest</strong> System Suitability<br />
System Suitability Setup<br />
Figure 88. Column/Performance page of the Advanced Method Options dialog box<br />
3. Select the Calculate performance parameters for this channel check box to enable the<br />
suitability calculations for the method.<br />
Note If you are performing a multi-detector analysis, you can select a different<br />
calculation method for each detector.<br />
4. Select a method for the calculation of the performance values.<br />
Choices include USP, EMG (Exponential Modified Gaussian), DAB, JP, and AOH<br />
(Area/Height) method. The calculations used are given in the equations section. For BP,<br />
EP, and ASTM methods, choose DAB.<br />
5. When you have completed the dialog box, exit to accept the parameters.<br />
110 <strong>ChromQuest</strong> <strong>Reference</strong> <strong>Guide</strong> Thermo Scientific
Running a Suitability Test<br />
6 <strong>ChromQuest</strong> System Suitability<br />
Running a Suitability Test<br />
After completing the System Suitability Setup and Performance dialogs, create a Sequence<br />
or modify an existing Sequence to include one or more system suitability runs according to<br />
the needs and SOP’s of your laboratory. If you want the System Suitability Report to print<br />
automatically at the end of the sequence, you must also select the Print Sequence Reports<br />
option from the Sequence Properties dialog box.<br />
For example, following USP standards, five replicate standards are run at the beginning of the<br />
sequence. These are designated as system suitability standards in the sequence. At the end of<br />
the sequence, suitability calculations are made, and <strong>ChromQuest</strong> generates a system<br />
suitability report.<br />
Figure 89. Sequence Suitability report<br />
Run Type is selected by clicking on the Run Type field, then selecting the appropriate sample<br />
type from the choices provided.<br />
Thermo Scientific <strong>ChromQuest</strong> <strong>Reference</strong> <strong>Guide</strong> 111
6 <strong>ChromQuest</strong> System Suitability<br />
Running a Suitability Test<br />
Figure 90. Sample Run Type(s) dialog box<br />
The first sample in your suitability set should be designated as Begin System Suitability.<br />
Additional suitability standards should be designated as System Suitability Standards, and<br />
the final sample in your suitability set should be designated as End System Suitability.<br />
Multiple run types can be selected for a given sample.<br />
A System Suitability Report is generated at the end of the set of suitability standards when the<br />
sequence is run.<br />
To view the Suitability Report on screen, choose Reports > View > Sequence Custom<br />
Report from the menu bar. The System Suitability Report appears in a list of available<br />
Sequence Custom Reports.<br />
To print the Suitability Report, choose Reports > Print > Sequence Custom Report, and<br />
select the System Suitability Report choice. Note that in order to have your report printed<br />
automatically at the end of the sequence, you must have selected the Print Sequence Reports<br />
option in the Sequence Properties dialog.<br />
112 <strong>ChromQuest</strong> <strong>Reference</strong> <strong>Guide</strong> Thermo Scientific
Suitability Reports<br />
6 <strong>ChromQuest</strong> System Suitability<br />
Suitability Reports<br />
<strong>ChromQuest</strong> provides a default suitability report template. This report template can be used<br />
as-is, or it can be customized in the Sequence Custom Report editor.<br />
Figure 91. Default suitability report<br />
Thermo Scientific <strong>ChromQuest</strong> <strong>Reference</strong> <strong>Guide</strong> 113
Standard Reports<br />
<strong>ChromQuest</strong> has a very powerful custom report editor. However, it is not necessary to create<br />
a custom report in order to print results. The following standard report templates are<br />
provided with the system to enable you to print any type of report you wish. However, these<br />
report templates can be modified by the user from the Custom Report editor.<br />
Contents<br />
• Error Condition Flags<br />
• Area % Report<br />
• External Standard Report<br />
• Internal Standard Report<br />
• Normalization Report<br />
• Summary Report<br />
• Calibration Report<br />
• QC Check Standard Report<br />
• Duplicate Report<br />
• Spike 1 Report<br />
• Spike 2 Report<br />
• System Suitability Report<br />
Thermo Scientific <strong>ChromQuest</strong> <strong>Reference</strong> <strong>Guide</strong> 115<br />
7
7 Standard Reports<br />
Error Condition Flags<br />
Error Condition Flags<br />
Area % Report<br />
Whenever an error condition occurs for a calculated value, an “error flag” is printed that<br />
indicates the nature of the problem. These flags are used in reports, exported data, and for<br />
certain annotations.<br />
0.00 BDL Below detection limit<br />
0.00 ISTD Problem with ISTD peak<br />
0.00 STD Problem with standard peak<br />
0.00 FIT Problem with curve fit<br />
CAL Currently calibrating, = peak table conc. for current level<br />
0.00 NEG Negative concentration<br />
LC Low conc, = calculated conc.<br />
HC High conc, = calculated conc.<br />
In cases where “0.00” is reported, the “0.00” is reported because the nature of the error<br />
prevents further calculation.<br />
This is an example of the Area % (Area%.srp) report template output.<br />
116 <strong>ChromQuest</strong> <strong>Reference</strong> <strong>Guide</strong> Thermo Scientific
External Standard Report<br />
Internal Standard Report<br />
7 Standard Reports<br />
External Standard Report<br />
This is an example of a report using the External Standard (External Standard.Srp) template.<br />
This is an example of a report using the Internal Standard (Internal Standard.Srp) template<br />
output.<br />
Thermo Scientific <strong>ChromQuest</strong> <strong>Reference</strong> <strong>Guide</strong> 117
7 Standard Reports<br />
Normalization Report<br />
Normalization Report<br />
Summary Report<br />
This is an example of the Normalized Report (Normalization.Srp) template output.<br />
This is an example of a Sequence Summary (Summary.brp) report template output. This<br />
template is included for compatibility with <strong>ChromQuest</strong> 2.x versions only.<br />
118 <strong>ChromQuest</strong> <strong>Reference</strong> <strong>Guide</strong> Thermo Scientific
Calibration Report<br />
QC Check Standard Report<br />
This is an example of the Calibration (Calibration .brp) report template output.<br />
This is an example of the Check Standard (QC Check Std.brp) template output.<br />
7 Standard Reports<br />
Calibration Report<br />
Thermo Scientific <strong>ChromQuest</strong> <strong>Reference</strong> <strong>Guide</strong> 119
7 Standard Reports<br />
Duplicate Report<br />
Duplicate Report<br />
Spike 1 Report<br />
This is an example of the Duplicate (Duplicate.brp) report template output.<br />
This is an example of the Spike/Unspike (Spike 1.brp) report template output.<br />
120 <strong>ChromQuest</strong> <strong>Reference</strong> <strong>Guide</strong> Thermo Scientific
Spike 2 Report<br />
System Suitability Report<br />
This is an example of the Spike 2 of 2 (Spike 2.brp) report template output.<br />
This is an example of the System Suitability (SysSuit.brp) report template output.<br />
7 Standard Reports<br />
Spike 2 Report<br />
Thermo Scientific <strong>ChromQuest</strong> <strong>Reference</strong> <strong>Guide</strong> 121
Spectral Options<br />
<strong>ChromQuest</strong> provides special features to optimize your chromatographic analyses when<br />
collecting UV-Visible scanning data from the UV3000 high-speed scanning detector, the<br />
UV6000LP photodiode array detector (PDA), the Surveyor PDA, or the Surveyor PDA Plus<br />
detector. The features are collectively referred to as Spectral Analysis. These features include<br />
peak purity assessment for determining the presence of co-eluting impurities and spectral<br />
library searches for confirming the identity of an analyte.<br />
With a standard UV-Vis detector, the absorbance is measured at one wavelength (or<br />
sometimes two wavelengths). The two-dimensional array of data plotted as absorbance versus<br />
time is commonly called a chromatogram. The UV3000 scanning detector measures the<br />
absorbance at multiple wavelengths in a fraction of a second. The photodiode array detectors<br />
measure the absorbance at multiple wavelengths, simultaneously. Therefore, these detectors<br />
can produce a 3-dimensional plot of absorbance versus time and wavelength.<br />
Contents<br />
• Spectral Method Setup<br />
• Spectral Views<br />
• Custom Report<br />
• Peak Table<br />
• Spectral Analysis and Calculations<br />
• Library Search Calculations<br />
• Ratio Chromatogram Calculation<br />
• Similarity Calculations<br />
• Lambda Max/Min Calculations<br />
• Peak Purity Calculations<br />
Thermo Scientific <strong>ChromQuest</strong> <strong>Reference</strong> <strong>Guide</strong> 123<br />
8
8 Spectral Options<br />
Spectral Method Setup<br />
Spectral Method Setup<br />
Library<br />
In addition to the instrument control parameters that control the operation of your scanning<br />
detector, the method contains spectral options for the scan data. These include setting up<br />
libraries, spectral filtering, defining multiple wavelengths for multi-wavelength display and<br />
calibration, and setting up the Ratio view. These options are available from the Instrument<br />
window by choosing Method > Spectral Options to open the Spectral Options dialog box.<br />
The Spectral Options dialog box contains the following pages:<br />
• Library<br />
• Purity<br />
• Spectrum<br />
• Multi-Chromatogram<br />
• Ratio<br />
On the Library page of the Spectral Options dialog box, you can enter library parameters for<br />
the spectral library searches that is performed automatically as part of your method. When<br />
you perform a spectral library search “using method parameters”, these parameters are used.<br />
Figure 92. Spectral Options – Library dialog box<br />
124 <strong>ChromQuest</strong> <strong>Reference</strong> <strong>Guide</strong> Thermo Scientific
Parameter Description<br />
8 Spectral Options<br />
Spectral Method Setup<br />
Library/Enabled Enter the spectral library to be searched or select from available libraries by clicking the<br />
Library field followed by clicking on the file button . You can select more than one<br />
library. To enable the library for searching, select the Enabled checkbox. If this list is<br />
empty, or no library is enabled, no hits are returned when a search is performed.<br />
Search parameters Enter the parameters to use for the search.<br />
Wavelength range Enter the wavelength range to search.<br />
Wavelength step Enter a step number for the search. Larger numbers makes the search faster, but if you use<br />
too large of a step, spectral details might not be picked up. Because the spectral comparison<br />
program compares spectra on a per wavelength basis, it is best to collect the library spectra<br />
with a step size of one.<br />
Max hits Specify the number of hits that are reported in the results of a library search. Note that this<br />
works in conjunction with the Similarity Threshold parameter to limit the number of hits<br />
reported.<br />
Similarity threshold Enter a number for threshold of similarity. The library search results only displays matches<br />
whose similarity to the unknown exceeds this value.<br />
The options in this group allow you to specify search pre-filters that is performed on library<br />
spectra prior to the test for similarity. All pre-filters are optional.<br />
Pre-filters<br />
Retention time range When values are entered in these fields, <strong>ChromQuest</strong> limits its search to library spectra<br />
obtained from peaks whose apex are within the specified retention time range. This<br />
pre-filter is optional and may be left blank.<br />
Lambda max When one or more of these values is specified, library search is restricted to those library<br />
entries containing lambda max value(s) within 5nm of all of the specified values. Entries<br />
without matching lambda max value(s) are automatically excluded from the search (no<br />
similarity calculation is made). Entering values for lambda max is optional.<br />
Compound name filter If you are searching only for spectra that contain a certain name, enter the name here. Only<br />
spectra containing that name is searched.<br />
Thermo Scientific <strong>ChromQuest</strong> <strong>Reference</strong> <strong>Guide</strong> 125
8 Spectral Options<br />
Spectral Method Setup<br />
Purity<br />
The Purity page allows you to set the parameters necessary to perform manual peak purity<br />
calculations and peak purity calculations that occur automatically as part of analysis.<br />
Figure 93. Spectral Options – Purity dialog box<br />
126 <strong>ChromQuest</strong> <strong>Reference</strong> <strong>Guide</strong> Thermo Scientific
8 Spectral Options<br />
Spectral Method Setup<br />
Parameter Description<br />
Purity calculations The Purity calculations group box contains the following parameters:<br />
Wavelength range Specify the wavelength range over which the purity calculations is performed, for example,<br />
from 200nm to 400nm.<br />
Wavelength step Specify the wavelength spacing (in nm) used for purity calculations.<br />
Scan threshold This value is the minimum absorbance value that a spectrum must have to be included in<br />
the purity calculations<br />
Peak coverage The Peak Coverage parameter indicates the fraction of the peak used for purity calculations.<br />
It is possible to allow the calculation to be done over the entire width of the peak (100%),<br />
which ensures the greatest possibility of detecting an impurity. However, this has the<br />
disadvantage of including data that has a relatively low signal to noise ratio, and for which<br />
spurious results might be calculated. The default value is a peak coverage of 95%.<br />
Background<br />
Selecting this checkbox causes spectra to be corrected for background baseline absorbance<br />
compensation using the peak baseline prior to being used in the calculation of purity.<br />
Per-peak spectrum The result of these calculations is available in reports and as chromatogram annotations.<br />
calculations<br />
Deselecting these checkboxes speeds up analysis. If a checkbox is not selected and the field<br />
appears in a run report, it is reported as zero.<br />
Total purity Selecting this checkbox causes total peak purity to be calculated on a per-peak basis during<br />
analysis. The result of this calculation is available in reports and as chromatogram<br />
annotations. If this box is not selected and a report contains the field, a value of zero is<br />
reported.<br />
3 point purity Checking this box causes 3-point peak purity to be calculated on a per-peak basis during<br />
analysis. The result of this calculation is available in reports and as chromatogram<br />
annotations. If this box is unchecked and a report contains the field, a zero is reported.<br />
Thermo Scientific <strong>ChromQuest</strong> <strong>Reference</strong> <strong>Guide</strong> 127
8 Spectral Options<br />
Spectral Method Setup<br />
Spectrum<br />
The Spectrum page allows you to specify the types of filtering and processing to be performed<br />
on spectra that are extracted from the 3D data during analysis as well as to spectra displayed in<br />
the Spectrum View.<br />
Note The processing specified on this page is performed prior to any use of the spectra in<br />
the software, including display, searching and reporting.<br />
Figure 94. Spectral Options – Spectrum dialog box<br />
128 <strong>ChromQuest</strong> <strong>Reference</strong> <strong>Guide</strong> Thermo Scientific
Parameter Description<br />
8 Spectral Options<br />
Spectral Method Setup<br />
Spectral filtering In this group box, you designate how spectral filtering is performed.<br />
Filtering type Select the type of filtering for the spectral plot. Choices are: None, Smooth, 1 st Derivative,<br />
and 2 nd Derivative.<br />
Background correction If this checkbox is selected, a correction for the spectral background is made, for the<br />
following features:<br />
• Library search<br />
• Adding a spectrum from the current file to a library<br />
• Per-peak similarity calculations<br />
• Spectral confirm<br />
The background correction is accomplished as follows:<br />
1. The spectra from the baseline start and baseline stop times for the peak are extracted<br />
from the data.<br />
2. For each spectrum in the peak, a corresponding background spectrum is generated by<br />
linear interpolation between the baseline start and baseline stop spectra.<br />
3. This background spectrum is subtracted from the original spectrum.<br />
Note The baseline start and stop times that are used in calculating background<br />
compensation are based on the detected peaks for the channel currently selected.<br />
Interpolate spectra Select this check box to automatically perform 10:1 interpolation of spectra displayed in the<br />
spectrum window using a cubic spline curve fit. This interpolation is performed after the<br />
applying any spectral filtering option (1 st derivative, 2 nd derivative or smooth) to the display<br />
spectrum.<br />
The peak spectrum<br />
is defined as<br />
The peak apex<br />
spectrum<br />
The avg. of<br />
the upslope, apex and<br />
downslope spectra<br />
The avg. of<br />
every n spectra across<br />
the peak<br />
Note Interpolated spectra may not be stored or added to a library.<br />
The parameters contained in this group box specify if and how spectra extracted from the<br />
3D data are averaged before being exported or used in the Spectrum Report.<br />
When this checkbox is selected, the spectrum at the apex of the peak is used, without<br />
averaging.<br />
When this checkbox is selected, three spectra (the spectra at the upslope inflection point,<br />
the apex and the downslope inflection point) are averaged.<br />
When this checkbox is selected. Every nth spectrum from the peak is extracted, beginning at<br />
the start of the peak and continuing to the end of the peak. These extracted spectra are<br />
averaged and become the spectrum that is reported or exported.<br />
Thermo Scientific <strong>ChromQuest</strong> <strong>Reference</strong> <strong>Guide</strong> 129
8 Spectral Options<br />
Spectral Method Setup<br />
Parameter Description<br />
Per-peak spectrum<br />
calculations<br />
Selecting any of these checkboxes allows the indicated value to be calculated on a per-peak<br />
basis during analysis. The result of this calculation is then available in reports and as<br />
chromatogram annotations.<br />
Deselecting options that are not of interest speeds up analysis. If a checkbox is not selected<br />
and the field appears in a run report, it is reported as zero<br />
Similarity Checking this box causes the Peak Apex Similarity to the reference spectrum to be<br />
calculated on a per-peak basis during analysis. The result of this calculation is then available<br />
in reports and as chromatogram annotations. If this box is unchecked and a report contains<br />
the field, a zero is reported.<br />
Peak Apex Similarity applies only to named peaks and its use requires that a reference<br />
spectrum be included in the peak table.<br />
Up slope similarity Checking this box causes upslope similarity to be calculated on a per-peak basis during<br />
analysis. Upslope similarity compares the peak apex spectrum to the spectrum at the peak<br />
inflection point on the upslope side (to the left of the apex). The result of this calculation is<br />
then available in reports and as chromatogram annotations. If this box is unchecked and a<br />
report contains the field, a zero is reported.<br />
Down slope similarity Checking this box causes downslope similarity to be calculated on a per-peak basis during<br />
analysis. Downslope similarity compares the peak apex spectrum to the spectrum at the<br />
peak inflection point on the downslope side (to the right of the apex). The result of this<br />
calculation is then available in reports and as chromatogram annotations. If this box is<br />
unchecked and a report contains the field, a zero is reported.<br />
Lambda max Checking this box indicates causes the lambda max (wavelength at which the highest<br />
absorbance occurs) to be computed for each peak of each multi-chromatogram extracted<br />
from the 3D data during analysis. The result of this calculation is then available in reports<br />
and as chromatogram annotations. If this box is unchecked and a report contains the field, a<br />
zero is reported.<br />
130 <strong>ChromQuest</strong> <strong>Reference</strong> <strong>Guide</strong> Thermo Scientific
Multi-Chromatogram<br />
8 Spectral Options<br />
Spectral Method Setup<br />
The Multi-Chromatogram page allows you to specify wavelength channels within the 3D data<br />
for integration and quantitation. In addition, it allows you to select wavelengths to display in<br />
the Multi-Chromatogram view. To create a Multi-Chromatogram channel, select an Enabled<br />
checkbox. Then, type a wavelength in the Wavelength text box and a bandwidth in the<br />
Bandwidth text box. The wavelength must be part of the scan data. After you have set up a<br />
multi-chromatogram channel, you can disable it temporarily by deselecting the Enabled<br />
checkbox. Choosing View > Spectral View > Multi-Chromatogram displays The<br />
Multi-Chromatogram view. The Multi-Chromatogram view is not functional unless one or<br />
more valid wavelengths are enabled in the Multi-Chromatogram Definition tab.<br />
Figure 95. Spectral Options – Multi-Chromatogram dialog box<br />
Parameter Description<br />
Enabled To enable a wavelength, click the checkbox. To disable a<br />
wavelength, click the checkbox again to remove the checkmark.<br />
Only enabled wavelengths appears in the multi-chromatogram<br />
view.<br />
Wavelength Enter the wavelength you want to view or use as an analysis<br />
channel or both.<br />
Bandwidth Specify the nm range to be averaged in generating the analog<br />
signal for each channel.<br />
Subtract baseline<br />
chromatogram<br />
To enable baseline subtraction, select this check box, and then<br />
type a baseline wavelength in the Wavelength box and a<br />
bandwidth for this wavelength in the Bandwidth box.<br />
The multi-chromatogram data is an average of the absorbances monitored at each wavelength<br />
in the wavelength range. The wavelength range is equal to the selected wavelength +/- one half<br />
of the bandwidth.<br />
Thermo Scientific <strong>ChromQuest</strong> <strong>Reference</strong> <strong>Guide</strong> 131
8 Spectral Options<br />
Spectral Method Setup<br />
Ratio<br />
Parameter Description<br />
The Ratio page allows you to set the displays of the Ratio Plot View. The Ratio View displays<br />
two PDA wavelength channels and the ratio of those two channels. These may be viewed<br />
during real-time acquisition as well as during post-run analysis. The flat tops on the ratio<br />
peaks are a preliminary indication of peak purity.<br />
Figure 96. Spectral Options – Ratio dialog box<br />
Ratio plot These controls specify the wavelength of the ratio multi-chromatogram channels. The<br />
extracted chromatograms is centered about the specified wavelength.<br />
Channel 1,<br />
• Wavelength<br />
Channel 2<br />
Enter the wavelength of the chromatogram channel.<br />
• Bandwidth<br />
Enter the nm range to be averaged in generating the chromatogram channel.<br />
Threshold Enter the ratio threshold. The threshold is the minimum absorbance value required in the<br />
chromatograms of both channels for calculation of the ratio. It is a method of eliminating<br />
ratio calculation at low absorbance values to prevent calculation for baseline noise. If the<br />
threshold value is not met, the ratio plot is zero.<br />
Max Plot Lambda<br />
Max Range<br />
This allows the user to restrict the wavelength range over which the Spectrum Max Plot is<br />
calculated. The default is the detector acquisition range.<br />
132 <strong>ChromQuest</strong> <strong>Reference</strong> <strong>Guide</strong> Thermo Scientific
Spectral Views<br />
8 Spectral Options<br />
Spectral Views<br />
The Spectral Views menu provides a variety of ways to view the scan data. This menu is<br />
accessed by choosing View > Spectral View from the Instrument window menu, or by<br />
clicking on Views in the Spectral View window menu bar. A right-mouse click within any of<br />
the view windows provides a unique menu of options for that view. The following views are<br />
available:<br />
• Mixed View<br />
• Chromatogram View<br />
• Max Plot<br />
• Multi-Chromatogram View<br />
• Spectrum View<br />
• Ratio View<br />
• 3D View<br />
• Contour View<br />
Thermo Scientific <strong>ChromQuest</strong> <strong>Reference</strong> <strong>Guide</strong> 133
8 Spectral Options<br />
Spectral Views<br />
Mixed View<br />
Figure 97. Spectral View – Mixed View window<br />
Mixed View Synchronize Button<br />
This first, second, and third quadrants of this view display the Contour, Chromatogram, and<br />
Spectrum views, respectively. By default, the fourth quadrant of this view displays the peak<br />
purity view. You can change the view in the fourth pane by choosing a view from the Options<br />
menu that is accessed by clicking on Options in the Mixed View toolbar.<br />
To zoom in on a portion of the contour plot, chromatogram or spectrum, hold the left mouse<br />
button down, move the mouse over the plot until the area of interest is highlighted, and<br />
release the mouse button.<br />
To quickly move to the previous level of zoom, double-click the plot.<br />
To unzoom to the full plot after multiple zooming operations, use CTRL+Z, or use<br />
SHIFT + double-click in the window, or click the right-mouse button anywhere in the<br />
window and select Full Unzoom from the pop-up menu.<br />
You can synchronize the axis and zoom limits with the other two plots using the Synchronize<br />
button on the Spectral toolbar. When the contour plot is zoomed, the time range of the<br />
chromatogram and the wavelength range of the spectrum plot are automatically adjusted to<br />
the same range as the contour. When synchronized zooming has been performed, the x-axis<br />
plot limits for the chromatogram and spectrum plot are changed. To unzoom these plots to<br />
the limits of the data, you must select Full Unzoom from the contour plot context menu.<br />
134 <strong>ChromQuest</strong> <strong>Reference</strong> <strong>Guide</strong> Thermo Scientific
Mixed View Actions Button<br />
Mixed View Options Button<br />
Spectral Peak Purity Plot<br />
Figure 98. Mixed View – Actions button<br />
This button presents the following actions:<br />
• Search Library<br />
Opens the Spectral Library Search window.<br />
• Overlay Spectra<br />
Allows you to select a spectrum to overlay in the Spectrum view pane.<br />
• Select Peak for Purity Display<br />
Enables you to select a peak for display in the Purity view pane.<br />
Figure 99. Mixed View – Options button<br />
8 Spectral Options<br />
Spectral Views<br />
This button presents options that enable you to toggle the view for the lower right pane of the<br />
mixed view.<br />
The peak purity plot appears when you choose the Mixed View. A peak purity plot only<br />
appears if the method Spectral options have specified purity information, and the data has<br />
been analyzed.<br />
Select Peak<br />
To select the reference spectrum for the purity calculation, make sure the data has been<br />
analyzed. (If you are not sure, click the analyze button on the toolbar.) Then, click Actions ><br />
Select Peak for Similarity / Purity Display from the Mixed View toolbar. A dialog appears<br />
that instructs you to select a peak by holding down the Ctrl button and then clicking on a<br />
peak on the Contour Plot or the Chromatogram view. The retention time of the reference<br />
spectrum is displayed along with a value indicating peak purity.<br />
Thermo Scientific <strong>ChromQuest</strong> <strong>Reference</strong> <strong>Guide</strong> 135
8 Spectral Options<br />
Spectral Views<br />
Figure 100. Select Peak for Similarity / Purity Display dialog box<br />
You can continue to select or change the peak. When you are finished, click Close.<br />
The Peak Purity view displays the purity profile for a chromatogram extracted from the 3D<br />
data. The view displays purity information for the peak that has been chosen as well as the<br />
peak data itself. The shape of the purity profile (“hat”) indicates the presence or absence of<br />
impurity in the peak of interest. For example, the less flat the profile is the more likely there is<br />
an impurity present. However, a symmetrical profile, mostly flat in the middle, but steeply<br />
falling off at the edges can indicate a fairly pure peak. The fall off at the edges is due to the<br />
lower signal-to noise ratio of the spectra there. The pane is blank until the data has been<br />
analyzed, and a peak has been selected for the purity calculation.<br />
Figure 101. Peak Purity view<br />
136 <strong>ChromQuest</strong> <strong>Reference</strong> <strong>Guide</strong> Thermo Scientific
Chromatogram View<br />
Overlay Chromatograms<br />
Max Plot<br />
8 Spectral Options<br />
Spectral Views<br />
The Chromatogram View can be displayed alone or as part of the Mixed View display.<br />
Generate a chromatogram from the Contour plot as described in the section on contour plot.<br />
Right-click within the chromatogram window to display the pop-up menu. This menu<br />
contains the same options as the basic chromatogram window for all detector types, and in<br />
addition enables you to overlay chromatograms from different wavelengths and change the<br />
Gallery view.<br />
When this option is available when you have a chromatogram view and a contour plot<br />
displayed simultaneously (Mixed View). Select Overlay Chromatograms to add<br />
chromatograms from different wavelengths to the view whenever you slide the wavelength<br />
selection cursor on the contour plot to a new wavelength.<br />
A Max Plot is a chromatogram with each point plotted at its maximum absorbance. This plot<br />
gives an indication of the appearance of the chromatogram when the wavelengths are<br />
optimized for each peak.<br />
Figure 102. Max Plot view<br />
Thermo Scientific <strong>ChromQuest</strong> <strong>Reference</strong> <strong>Guide</strong> 137
8 Spectral Options<br />
Spectral Views<br />
Multi-Chromatogram View<br />
Spectrum View<br />
This displays multiple chromatographic plots of absorbance versus time, each at a different<br />
wavelength. Maximize the Spectral display and choose View > Spectral Views ><br />
Multi-Chromatogram (or use the Spectral toolbar/Views) to display all of the<br />
chromatograms in their respective channels that were specified in the Method > Spectral<br />
Options > Multi-Chromatogram tab.<br />
Right-click within the window to display the pop-up context menu.<br />
Figure 103. Multi-Chromatogram view<br />
This view displays the spectrum associated with a time point on the chromatogram. The<br />
spectrum displayed can be changed from the Mixed View by dragging the X-axis handle<br />
across the Contour plot.<br />
Figure 104. Spectrum view<br />
138 <strong>ChromQuest</strong> <strong>Reference</strong> <strong>Guide</strong> Thermo Scientific
Right-clicking in the Spectrum view opens a shortcut menu that includes the following<br />
options:<br />
• Spectrum Properties<br />
8 Spectral Options<br />
Spectral Views<br />
Right-click in the Spectrum view to display a shortcut menu. Then, choose properties to<br />
access the Data Graph Properties dialog box. The Data Graph Properties dialog box<br />
enables you to add another trace to the view, or change scaling. It also lets you selectively<br />
remove overlaid traces from the view.<br />
• Spectrum Background Correction<br />
Select the right mouse click/Operations menu item to toggle the background correction<br />
on and off.<br />
If the current spectrum has been extracted from an integrated peak, select this option to<br />
correct the displayed spectrum for background based on the working chromatogram.<br />
Refer to the “Spectral Analysis and Calculations” on page 168 for details on how this<br />
calculation is performed.<br />
Background Correction may only be performed once on a spectrum. If a second<br />
background correction is attempted on an already corrected spectrum, a message box is<br />
displayed and the operation ignored.<br />
If the current spectrum has not been extracted from an integrated peak of the working<br />
chromatogram, selecting this menu item will have no effect on the spectrum.<br />
Background subtraction must always be the first operation performed on a spectrum. If a<br />
background correction is attempted on a spectrum after another operation has already<br />
been performed (including operation specified in the Spectrum tab of Spectral Options), a<br />
message box is displayed and the background correction request ignored.<br />
• Interpolate Spectrum<br />
Select the right-mouse click > Operations menu item to toggle the interpolate option<br />
on and off.<br />
Selecting this menu item causes a 10:1 interpolation to be performed on the spectrum.<br />
Refer to the “Spectral Analysis and Calculations” on page 168 for details on how the<br />
values are computed.<br />
• Export<br />
Selecting this menu item will display a File Save As dialog. When a valid filename is<br />
entered and Ok is pressed, the currently displayed spectrum is exported as an ASCII data<br />
file. Refer to Chapter 4, “Data and Graphics Export,” for details on the data file format.<br />
• Overlay Spectra<br />
You can overlay spectra using the Actions > Overlay Spectra command from the<br />
Mixed View toolbar. When you select this option, a dialog appears where you can enter<br />
the retention time from which you want to extract a spectrum. You can also overlay<br />
Thermo Scientific <strong>ChromQuest</strong> <strong>Reference</strong> <strong>Guide</strong> 139
8 Spectral Options<br />
Spectral Views<br />
Ratio View<br />
spectra quickly by moving the wavelength cursor in the Contour or Chromatogram view<br />
to the desired wavelength. To remove the spectra you have added to the view, use the<br />
Clear Overlays command from the right mouse click menu in the Spectrum view. You<br />
can also clear selected spectra using the Trace Setup dialog accessed by doing a right<br />
mouse click in the view and then selecting Properties.<br />
Figure 105. Overlay Spectra dialog box<br />
The Ratio view displays two spectral wavelength channels and the ratio of those two channels.<br />
These may be viewed during real-time acquisition as well as during post-run analysis. The flat<br />
tops on the ratio peaks are a preliminary indication of peak purity. The ratio wavelengths and<br />
parameters are set in the Method >Spectral Options > Ratio tab.<br />
The Y-axis of the ratio chromatogram is auto-scaled to 1.<br />
Figure 106. Ratio Plot view<br />
Right-click within the window to display the pop-up context menu. The context menu is the<br />
same as for a standard chromatogram graph window.<br />
140 <strong>ChromQuest</strong> <strong>Reference</strong> <strong>Guide</strong> Thermo Scientific
3D View<br />
3D Plot movement selections<br />
8 Spectral Options<br />
Spectral Views<br />
The 3D View provides a three-dimensional view of absorbance versus time and wavelength.<br />
Wavelengths of appreciable absorbance and interference, which may be invisible in a single<br />
wavelength plot, are easy to locate with the 3D View. The plot can be elevated and rotated<br />
around its axis for display from any angle.<br />
Figure 107. 3D view<br />
Note During a run, the user must manually refresh this display. It does not update<br />
automatically.<br />
Right-click inside the 3D view to display the pop-up menu that gives you access to plot<br />
rotation and axis setup features.<br />
Click the type of plot movement you wish to use (elevate, roll, rotate, rotate XYZ, or spin). A<br />
checkmark appears next to the selected movement option. Once you have selected one of the<br />
options, you is returned to the plot and the cursor indicates the type of movement selected.<br />
Figure 108. 3D Plot view<br />
Hold down the left mouse button and move the cursor in the direction you wish to move the<br />
plot. The plot moves as you move the cursor. The movement option remains in effect until<br />
you turn it off. When finished, click the right mouse button, and de-select the movement<br />
option. If you wish to return to the original view, select the Reset command.<br />
Thermo Scientific <strong>ChromQuest</strong> <strong>Reference</strong> <strong>Guide</strong> 141
8 Spectral Options<br />
Spectral Views<br />
3D Properties<br />
Note These values can be viewed or changed using the 3D > Properties dialog.<br />
This dialog allows you to set the properties of the 3D plot.<br />
Figure 109. 3D Data Graphic Properties – General dialog box<br />
142 <strong>ChromQuest</strong> <strong>Reference</strong> <strong>Guide</strong> Thermo Scientific
8 Spectral Options<br />
Spectral Views<br />
Parameter Description<br />
Style<br />
Color or Grayscale Select Color or Grayscale for the plot.<br />
Wire Mesh Checking the Wire Mesh box causes the data to be rendered as a wire frame plot, rather<br />
than as a solid fill plot.<br />
Colors<br />
Range Select how you want the coloration on the plot to appear. When Light & Dark Range is<br />
selected, alternating light and dark bands are used. When Full Spectrum is selected, then a<br />
continuous color spectrum is used.<br />
Background Select the color for the background of the plot.<br />
Axes Select the color for the plot axes.<br />
Display This specifies the relative quality of the displayed contour plot. Lower Display Detail results<br />
in faster drawing of the plot.<br />
Print This specifies the relative quality of the printed contour plot. Lower Print Quality results in<br />
faster printing.<br />
Viewing Use these fields to view current rotation settings, or to set them manually.<br />
Light source Selecting this option causes the plot to be shaded as if an external light source were shining<br />
upon it.<br />
Rotation This reports the current level of rotation (front to back) in the aspect position of the plot.<br />
When a new value is entered, the plot is redrawn to reflect the new value upon exiting the<br />
dialog.<br />
Elevation This reports the current level of tilt (forward or backward) in the aspect position of the plot.<br />
When a new value is entered, the plot is redrawn to reflect the new value upon exiting the<br />
dialog.<br />
Roll This reports the current level of roll (side to side) in the aspect position of the plot. When a<br />
new value is entered, the plot is redrawn to reflect the new value upon exiting the dialog.<br />
Zoom This reports the current level of magnification in the plot. When a new value is entered, the<br />
plot is redrawn to reflect the new value upon exiting the dialog.<br />
Performance<br />
Use zoom/rotate When this box is checked, the plot is temporarily replaced by a box during zoom and<br />
bounding box rotation operation. When the operation is completed, the plot is redrawn. Checking this<br />
box increases performance on computers with slower graphic subsystems.<br />
Thermo Scientific <strong>ChromQuest</strong> <strong>Reference</strong> <strong>Guide</strong> 143
8 Spectral Options<br />
Spectral Views<br />
3D Properties Axis<br />
Figure 110. 3D Properties – Zoom/rotate bounding box<br />
This dialog lets you set up axis limits for your 3D plot.<br />
Figure 111. 3D Data Graphic Properties – Axis Setup dialog box<br />
144 <strong>ChromQuest</strong> <strong>Reference</strong> <strong>Guide</strong> Thermo Scientific
3D Plot Rotation Options<br />
Parameter Description<br />
8 Spectral Options<br />
Spectral Views<br />
Limits Enter the limits for the 3D plot.<br />
Time Select the Autoscale checkbox if you want to have the software<br />
automatically scale the time axis to the maximum values. To enter<br />
a manual range, de-select the autoscale box, and add your own<br />
limits, or click the Get Limits button to enter the limits displayed<br />
on the current 3D graph.<br />
Wavelength Select the Autoscale checkbox if you want to have the software<br />
automatically scale the wavelength axis to the maximum values.<br />
To enter a manual range, de-select the autoscale box, and add<br />
your own limits, or click the Get Limits button to enter the limits<br />
displayed on the current 3D graph.<br />
Absorbance Select the Autoscale checkbox if you want to have the software<br />
automatically scale the absorbance axis to the maximum values.<br />
To enter a manual range, de-select the autoscale box, and add<br />
your own limits, or click the Get Limits button to enter the limits<br />
displayed on the current 3D graph.<br />
Labels You can customize the labeling of the 3D plot using the<br />
parameters in this area. You can select font, size, color and style<br />
using the selections provided.<br />
A right-click the 3d plot provides a menu containing various rotation options. When you<br />
select one of these rotation options, a checkmark appears next to the option and that rotation<br />
option becomes active on the plot.<br />
Figure 112. 3D Plot Rotation Options menu<br />
The cursor changes to indicate the option is in effect.<br />
Thermo Scientific <strong>ChromQuest</strong> <strong>Reference</strong> <strong>Guide</strong> 145
8 Spectral Options<br />
Spectral Views<br />
Contour View<br />
Figure 113. 3D Plot rotation<br />
While the option is active, you can move the plot in the designated way by holding down the<br />
left mouse button and moving the mouse in the desired direction on the plot. When you have<br />
the plot in the desired position, click the right mouse button and turn off the option by<br />
selecting it again (checkmark removed). If you want to return to the original plot view, click<br />
the right mouse button and select Reset.<br />
The Contour Plot (also referred to as an Isoabsorbance Plot) provides an aerial view of the<br />
absorbance of the sample at each wavelength versus time. The contour view supplies quick<br />
and easy-to-assimilate information about those wavelengths at which the sample exhibits<br />
appreciable absorbance. With contour view, it is also possible to generate a Chromatogram<br />
View for an individual wavelength and a Spectrum View for a given point in time.<br />
Figure 114. Contour view<br />
Right-click inside the window to display the pop-up menu. Select Properties to display the<br />
Contour Properties dialog box.<br />
146 <strong>ChromQuest</strong> <strong>Reference</strong> <strong>Guide</strong> Thermo Scientific
� To generate a chromatogram view from contour view of Mixed View or<br />
Mixed View w/ 3D<br />
1. Choose View > Spectral Views > Mixed View to display the Contour Map,<br />
Chromatogram, and Spectrum.<br />
8 Spectral Options<br />
Spectral Views<br />
2. Move the cursor to the triangle-shaped handle located on the left- hand wavelength axis<br />
of the Contour Map and press the left mouse button.<br />
3. Drag the cursor up or down to the desired wavelength and release the mouse button.<br />
4. The chromatogram associated with the specified wavelength is displayed in the<br />
Chromatogram View.<br />
� To generate a spectrum view from contour view of Mixed View or Mixed View w/ 3D<br />
1. Choose View > Spectral Views > Mixed View to display the Contour Map,<br />
Chromatogram, and Spectrum.<br />
2. Move the cursor to the triangle-shaped handle located on the time axis of the Contour<br />
Map and press the left mouse button.<br />
3. Drag the cursor to the desired peak and release the mouse button.<br />
The Spectrum associated with the specified retention time value is displayed in the<br />
Spectrum View.<br />
Thermo Scientific <strong>ChromQuest</strong> <strong>Reference</strong> <strong>Guide</strong> 147
8 Spectral Options<br />
Spectral Views<br />
Contour Properties<br />
A right mouse click anywhere on the contour plot, followed by selecting the Properties<br />
button displays a dialog where you can select the way the contour plot is displayed.<br />
Figure 115. Contour Graph – General dialog box<br />
148 <strong>ChromQuest</strong> <strong>Reference</strong> <strong>Guide</strong> Thermo Scientific
Parameter Description<br />
8 Spectral Options<br />
Spectral Views<br />
Style Select how you want the plot to appear, Grayscale or Color.<br />
Colors<br />
Range Use this to select how the coloration of the plot is to be displayed.<br />
When Light & Dark Range is selected, alternating light and dark<br />
bands are used. When Full Spectrum is selected, then a<br />
continuous color spectrum is used.<br />
Background Select the color to be used for the background of the plot.<br />
Display<br />
Detail This specifies the relative quality of the displayed contour plot.<br />
Less Display Detail results in faster rendering of the plot.<br />
Print<br />
Quality This specifies the relative quality of the printed contour plot.<br />
Coarse Print Quality results in faster printing.<br />
Cursors The values in these boxes reflect the current contour cursor<br />
positions. When you change the values, the cursors on the plot is<br />
changed when you exit the dialog or when you click the Apply<br />
button.<br />
Time This specifies the time position (X Value) of the cursor. When a<br />
value is entered, the X cursor is updated to the new position upon<br />
exiting the dialog.<br />
Wavelength This specifies the wavelength position (Y Value) of the cursor.<br />
When a value is entered, the Y cursor is updated to the new<br />
position upon exiting the dialog.<br />
Bandwidth This control specifies the wavelength band that is averaged when a<br />
chromatogram is extracted from the contour plot. The extracted<br />
chromatogram is an average of the absorbances at each wavelength<br />
in the wavelength band. The wavelength band is equal to the<br />
selected wavelength (see above) +/- one half of the bandwidth.<br />
Thermo Scientific <strong>ChromQuest</strong> <strong>Reference</strong> <strong>Guide</strong> 149
8 Spectral Options<br />
Spectral Views<br />
Contour Axis Setup<br />
You can change the setup of the axes for the contour plot using this dialog. If the Autoscale<br />
box is selected, the software automatically sets the axis parameter. If you want to enter the<br />
parameter manually, de-select the Autoscale box, then enter the range values, or click the Get<br />
Limits button to bring in the limits from the current view.<br />
Figure 116. Contour Graph – Axis Setup dialog box<br />
150 <strong>ChromQuest</strong> <strong>Reference</strong> <strong>Guide</strong> Thermo Scientific
Spectral Utilities<br />
Parameter Description<br />
The Utilities menu allows displayed spectra to be printed, copied, saved or exported. The<br />
Utilities menu is available from the right mouse click menus of various Spectral views.<br />
• Print<br />
Select Print to automatically print the currently displayed spectra.<br />
• Copy to Clipboard<br />
8 Spectral Options<br />
Spectral Views<br />
Limits<br />
Time Select the Autoscale checkbox if you want to have the software<br />
automatically scale the time axis to the maximum values. To enter<br />
a manual range, de-select the autoscale box, and add your own<br />
limits, or click the Get Limits button to enter the limits displayed<br />
on the current contour graph.<br />
Wavelength Select the Autoscale checkbox if you want to have the software<br />
automatically scale the wavelength axis to the maximum values.<br />
To Contour Axis Setup<br />
Absorbance Select the Autoscale checkbox if you want to have the software<br />
automatically scale the absorbance axis to the maximum values.<br />
To enter a manual range, de-select the autoscale box, and add<br />
your own limits, or click the Get Limits button to enter the limits<br />
displayed on the current contour graph.<br />
Labels You can customize the labeling of the contour plot using the<br />
parameters in this area. You can select font, size, color and style<br />
using the selections provided.<br />
Select Copy to Clipboard to copy the displayed spectra to the Clipboard. The contents of<br />
the Clipboard may then be pasted into other software.<br />
• Save trace<br />
Select Save trace to save the spectrum to a file with an .spc extension for later inclusion in<br />
a library or report.<br />
Thermo Scientific <strong>ChromQuest</strong> <strong>Reference</strong> <strong>Guide</strong> 151
8 Spectral Options<br />
Spectral Views<br />
Spectrum Similarity Table<br />
The Spectrum Similarity table is displayed in the PDA Mixed View when the Options Mode<br />
is set to Show Spectrum Similarity Table. Spectra are automatically added to and deleted from<br />
this table whenever a spectrum is added to and deleted from the Spectrum pane of the<br />
Mixed View.<br />
Figure 117. Spectrum Similarity table<br />
Parameter Description<br />
Spectrum Name This column displays identifications for each of the spectra added<br />
to the table. For spectra extracted from the 3D data, the<br />
identification includes the time. For spectra extracted from a<br />
chromatogram based on a peak name, the identification includes<br />
the peak name. For spectra loaded from a file, the identification<br />
includes the retention time.<br />
A check mark next to the colored line for a spectrum indicates that<br />
the spectrum serves as the <strong>Reference</strong> Spectrum for the similarity<br />
calculation.<br />
Spectra may be added to the table in the Mixed View by selecting<br />
the Add to Similarity Table from the Actions button menu.<br />
Similarity This column displays the similarity of the spectrum on that row<br />
relative to the <strong>Reference</strong> Spectrum. The <strong>Reference</strong> Spectrum is<br />
determined by double-clicking on a row of the table or by<br />
highlighting a row and pressing the ‘Set <strong>Reference</strong>’ button.<br />
Until a reference spectrum has been selected the similarity for all<br />
spectra in the table is zero.<br />
Refer to the “Spectral Analysis and Calculations” on page 168<br />
for details on how this calculation is performed.<br />
152 <strong>ChromQuest</strong> <strong>Reference</strong> <strong>Guide</strong> Thermo Scientific
Similarity Table Properties<br />
Parameter Description<br />
Enter the wavelength range and data point spacing (in nm) for similarity calculations.<br />
Figure 118. Similarity Table Properties dialog box<br />
8 Spectral Options<br />
Spectral Views<br />
Spectrum Source This column displays the source of the spectrum. (Current Data)<br />
refers to working spectra extracted form the current 3D data.<br />
When spectra come form a stored data file, this column displays<br />
the source filename.<br />
Set <strong>Reference</strong> Pressing this button designates the spectrum in the currently<br />
highlighted row of the table as the new reference spectrum. The<br />
similarities for all of the rows is recalculated based on the new<br />
reference spectrum.<br />
Print Pressing this button outputs a simple text report representation of<br />
the table to the default printer.<br />
Properties Pressing this button displays a dialog with parameters related to<br />
the calculation of similarity.<br />
Note During analysis, it is possible that a portion of this wavelength range is outside the<br />
range of the acquired data. In that case, the wavelength range is truncated to the limits of<br />
the acquired data.<br />
Thermo Scientific <strong>ChromQuest</strong> <strong>Reference</strong> <strong>Guide</strong> 153
8 Spectral Options<br />
Spectral Views<br />
Spectral Library Definition<br />
Figure 119. Spectral Library Definition dialog box<br />
This window appears when you choose the File > Spectral Library > New command. It is<br />
used to define a spectral library that can be used with the Library Search option. In order to<br />
define a library, you must have spectrum files (.spc) on your datasystem PC or you can create<br />
a library from the spectra obtained during the current run.<br />
154 <strong>ChromQuest</strong> <strong>Reference</strong> <strong>Guide</strong> Thermo Scientific
Parameter Description<br />
Spectrum Data Source Click the arrow in this field to select Current Data,<br />
Spectrum File, or Named Peak.<br />
8 Spectral Options<br />
Spectral Views<br />
To add a spectrum from a spectrum file, the spectrum must have<br />
been previously saved as a file with an .spc extension. You can<br />
create spectrum files from your current data file by choosing the<br />
Utilities > Save Trace command from the pop-up menu in the<br />
Spectrum pane.<br />
If you chose to enter a spectrum from the current data file, a<br />
dialog appears where you must type the retention time from<br />
which you want the spectrum extracted.<br />
Component Name Enter the chemical name or description of the spectrum. This<br />
field is used for display and search pre-filter purposes.<br />
Lambda Max From ...<br />
To<br />
The wavelength range of the spectrum over which the software<br />
calculates the lambda (absorbance) max value is displayed in these<br />
columns.<br />
Retention time When the spectrum was extracted from a chromatographic run,<br />
the software automatically identifies the retention time of the<br />
spectrum and enters the value in this field. When desired, the<br />
value in this field may be edited. This field can also be used as a<br />
search pre-filter.<br />
Comment Enter any descriptive information desired related to the spectrum.<br />
This field is used only for display and documentation purposes.<br />
Library notes This field is used to document relevant information about the<br />
library as a whole, e.g., documentation about run conditions or<br />
general sample information.<br />
Note Fields in existing library entries may be edited by selecting the fields with the cursor.<br />
Right-click a row in the library table to display a pop-up menu used to cut, paste, copy,<br />
and insert and delete lines from the library as necessary.<br />
Thermo Scientific <strong>ChromQuest</strong> <strong>Reference</strong> <strong>Guide</strong> 155
8 Spectral Options<br />
Spectral Views<br />
Spectrum Information<br />
If you chose to enter a spectrum into your library from the current data file, this dialog<br />
appears where you must select the retention time at which you wish to select the spectrum.<br />
Figure 120. Spectrum Information – Spectrum at Retention Time dialog box<br />
Figure 121. Spectrum Information – Named peak dialog box<br />
How to Collect Spectra for a Library<br />
� To collect spectra for a library<br />
1. Perform an acquisition using a sample with known components or standards to be placed<br />
in the library.<br />
2. Perform an analysis using the appropriate integration parameters. (Ideally, Spectral<br />
Background Correction would be checked in the Method > Spectral Options ><br />
Spectrum tab.)<br />
3. Using the contour plot in the Mixed View window, drag the vertical cursor to the apex of<br />
a peak to display the corresponding spectrum in the spectrum view (Figure 122). See also<br />
“Contour View” on page 146.<br />
4. Right-click within the spectrum view to display the Spectrum pop-up menu, choose<br />
Utilities > Save Trace, and enter a file name in the dialog box. Repeat this procedure for<br />
each spectrum to be added to the library. Files are saved automatically with the .spc<br />
extension.<br />
Note To add the 1st or 2nd Derivative of a spectrum to the library, select the appropriate<br />
filter in the Method > Spectral Options > Spectrum tab and repeat steps 3 and 4.<br />
156 <strong>ChromQuest</strong> <strong>Reference</strong> <strong>Guide</strong> Thermo Scientific
How to Add Spectra to a Library<br />
� To add spectra to a library<br />
8 Spectral Options<br />
Spectral Views<br />
1. When all of the spectra are saved as .spc files, choose File > Library > New to display the<br />
Library Definition dialog box and create a new library. Alternatively, choose<br />
File > Library > Open to add spectra to an existing library.<br />
2. Click in the Spectrum File cell of row 1 to display the Open dialog box. Double-click the<br />
appropriate .spc file in the list box. The .spc file name is entered into that cell and the<br />
associated spectrum is simultaneously displayed. A component name and comment may<br />
be entered in the appropriate columns. Repeat this procedure with subsequent rows in the<br />
table until all spectrum files are entered into the library.<br />
3. Choose File > Library > Save As and enter a name for the library. The .lib extension is<br />
automatically appended.<br />
How to Perform a Manual Library Search<br />
� To perform a manual library search<br />
1. In the Contour map of the Mixed View window, drag the vertical cursor to the apex of<br />
the peak of interest to display the corresponding spectrum in the spectrum pane.<br />
2. Choose Actions > Search library. Click either Method to use the library parameters<br />
from the method, or Quick to enable you to modify the search parameters. Before you do<br />
the search, make sure you have either selected a library in your method, or have opened a<br />
library to do a quick search.<br />
Click Search Now to display the Library Search Results window, showing the three<br />
closest matches in the specified library. When appropriate, click the >> or
8 Spectral Options<br />
Spectral Views<br />
Spectral Library Search<br />
This window appears when you choose the Actions > Search Library command from the<br />
Mixed View window. It allows you to perform a library search on a spectrum you have<br />
selected in the contour map, and also lets you select a spectrum from the current data or<br />
stored spectrum file to search.<br />
Figure 122. Spectral Library Search – Params dialog box<br />
Parameter Description<br />
Hits Displayed Select the number of hits you wish to display. Hits is displayed in order of similarity.<br />
Search Select Method if you want to use the parameters from the current method for your search.<br />
Select Quick if you want to enter or change the parameters yourself before the search.<br />
Search Now When you click this button, a library search is performed on the selected spectra using the<br />
parameters, and the number of hits requested is displayed.<br />
Display Parameters Click this button if you want to display the parameters. If you always use the method<br />
parameters, you may not wish to display them when you search.<br />
Search Spectrum Click the arrow to select a new spectrum to search on. You can choose from the current<br />
data, or from a stored spectrum file. The current spectra source is displayed.<br />
158 <strong>ChromQuest</strong> <strong>Reference</strong> <strong>Guide</strong> Thermo Scientific
Parameter Description<br />
8 Spectral Options<br />
Spectral Views<br />
Search Parameters This tab contains search parameters. If you have elected to use the Method search<br />
parameters, the parameters displayed are those in your current method in the Spectral<br />
Options > Library tab. If you have elected to do a Quick search, the parameters are default<br />
parameters.<br />
• Wavelength range<br />
These specify the wavelength range over which the library search is performed.<br />
• Wavelength step<br />
This specifies the data point spacing to be used when a library search is performed.<br />
• Max hits<br />
This specifies the number of hits that is reported in the results of a library search. Note<br />
that this works in conjunction with the Similarity Threshold parameter to limit the<br />
number of hits reported.<br />
• Similarity threshold<br />
Specifying a value for this control will cause the library search results to only display<br />
matches whose similarity to the unknown exceeds this value. Note that this control<br />
works in conjunction with the Max Hits parameter to limit the number of hits reported.<br />
• Library<br />
Displays the library from the method or for Quick enables you to select a library to be<br />
used.<br />
Thermo Scientific <strong>ChromQuest</strong> <strong>Reference</strong> <strong>Guide</strong> 159
8 Spectral Options<br />
Custom Report<br />
Parameter Description<br />
Pre-Filters When Quick is selected as the Search Mode, the items on this tab allow the user to specify<br />
search pre-filters that is performed on library spectra prior to the test for similarity. All<br />
pre-filters are optional. If Method is selected as the Search Mode, the items on this tab are<br />
read-only and reflect the parameters values on the Library tab of Spectral Options.<br />
Custom Report<br />
Spectral Insert Graph Items<br />
3D Data Graph<br />
• Retention time range<br />
When a Retention Time Range is specified, library search is restricted to those library<br />
entries whose retention time is within the specified range. Entries outside this range are<br />
automatically excluded from the search (no similarity calculation is made). Entering a<br />
value for this is optional.<br />
• Lambda max<br />
When one or more of these values is specified, library search is restricted to those library<br />
entries containing a lambda max within 5 nm of one of the specified values. Entries<br />
without a matching lambda max are automatically excluded from the search (no<br />
similarity calculation is made). Entering values for this is optional.<br />
• Compound name filter<br />
When a Compound Name Filter is specified, library search is restricted to those library<br />
entries whose name contains the specified string as a case-insensitive sub-string. Entries<br />
without a matching sub-string are automatically excluded from the search (no similarity<br />
calculation is made). Entering a value for this is optional.<br />
A variety of spectral information can be placed in a custom report. These items are inserted in<br />
the report by placing the cursor at the location where you want to insert the item, then do a<br />
right mouse click to access the custom report menus.<br />
The Insert Graph menu has the following additional items available when the Spectral<br />
Option is enabled: 3D Data Graph, and Contour Graph.<br />
The 3D View provides a three-dimensional view of absorbance versus time and wavelength.<br />
Wavelengths of appreciable absorbance and interferences, which may be invisible in a single<br />
wavelength plot, are easy to locate with the 3D View. Select this function to automatically<br />
enter the 3D map into the report. Click the right-mouse button within the 3D map and select<br />
Properties to display the 3D Properties dialog box and enter appropriate changes<br />
The 3D map can be elevated and rotated around its axis for display from any angle. These<br />
functions work the same as in the 3D view window.<br />
160 <strong>ChromQuest</strong> <strong>Reference</strong> <strong>Guide</strong> Thermo Scientific
Insert Contour Graph<br />
Spectral Insert Report Items<br />
Library Search Report<br />
8 Spectral Options<br />
Custom Report<br />
A data file containing Spectral data may include a Contour Plot in a custom report. The<br />
contour view (also referred to as Isoabsorbance plot) provides an aerial view of the absorbance<br />
of the sample at each wavelength vs. time. The contour view supplies quick and<br />
easy-to-assimilate information about those wavelengths at which the sample exhibits<br />
appreciable absorbance.<br />
Changing parameters for the contour graph in a custom report works exactly as in the<br />
Contour view.<br />
When the Spectral option is enabled, the following report items are available to insert into a<br />
custom report: Library Search Report, Purity Report, and Spectrum Report.<br />
To insert a Library Search Report, right-click in the custom report. Then choose Insert<br />
Report > Library Search Report from the popup menu. This command inserts a table of<br />
library search results in your custom report.<br />
To modify the parameters of the report, right-click in the Library Search Report table, and<br />
select Properties. Figure 123 is an example of the dialog box that appears.<br />
Figure 123. Library Search Report Properties dialog box<br />
Thermo Scientific <strong>ChromQuest</strong> <strong>Reference</strong> <strong>Guide</strong> 161
8 Spectral Options<br />
Custom Report<br />
Parameter Description<br />
Search Libraries for This specifies what peaks should be searched for the report.<br />
Apex spectra of peaks When selected, the Specific Spectrum button is disabled.<br />
• Detected on<br />
This allows the user to select the channel or channels from<br />
which peaks are detected.<br />
• Limit to named peaks only<br />
This allows the user to restrict the peak selection (made<br />
above) to a time range. When checked, only peaks within the<br />
specified time range is searched When this box is unchecked,<br />
the Time Range edit fields are disabled.<br />
• Limit to time range<br />
This allows the user to restrict the peak selection (made<br />
above) to a time range. When checked, only peaks within the<br />
specified time range is searched. When this box is unchecked,<br />
the Time Range edit fields are disabled.<br />
• Time range<br />
This allows the user to restrict the peak selection (made<br />
above) to a time range. When the Limit to time range box is<br />
unchecked, these fields are disabled.<br />
A specific spectrum When selected, the other controls of this group are disabled.<br />
Pressing this button displays a menu allowing the user to specify<br />
the spectrum to be searched. The menu allows you to specify a<br />
spectrum based on one of the following choices: Current Data,<br />
Named File, or Spectrum Peak.<br />
Spectral display The in this group specify the layout of the search results graphs.<br />
Graph height This specifies the relative height of a search results graph. A value<br />
of 100% corresponds to a standard sized graph. A larger value may<br />
be selected to provide more a detailed plot.<br />
Graph Properties Pressing this button displays the graph properties dialog as found<br />
on the standard Spectrum graph.<br />
162 <strong>ChromQuest</strong> <strong>Reference</strong> <strong>Guide</strong> Thermo Scientific
Library Definition Report<br />
Purity Report<br />
8 Spectral Options<br />
Custom Report<br />
Selecting this option inserts a Library Definition Report into your custom report. To specify<br />
parameters for the report, do a right-click in the report table, and then select Properties.<br />
Figure 124 is an example of the dialog box that appears.<br />
Figure 124. Library Definition Report Properties dialog box<br />
Enter or select the library you wish to include in the report, and then click OK.<br />
Selecting this option inserts a Purity Report into your custom report. To specify parameters<br />
for the report, do a right-click in the report table, and then choose Properties. Figure 125 is<br />
an example of the dialog box that appears.<br />
Figure 125. Purity Report Properties dialog box<br />
Thermo Scientific <strong>ChromQuest</strong> <strong>Reference</strong> <strong>Guide</strong> 163
8 Spectral Options<br />
Custom Report<br />
Parameter Description<br />
Report peak purity<br />
Detected on This allows you to select the channel or channels from which<br />
peaks are detected.<br />
Limit to named peaks<br />
only<br />
This allows you to restrict the peak selection (made above) to a<br />
time range. When checked, only peaks within the specified time<br />
range is searched When this box is unchecked, the Time Range<br />
edit fields are disabled.<br />
Limit to time range This allows the user to restrict the peak selection (made above) to<br />
a time range. When checked, only peaks within the specified time<br />
range is searched. When this box is unchecked, the Time Range<br />
edit fields are disabled.<br />
Time range This allows the user to restrict the peak selection (made above) to<br />
a time range. When the Limit to time range box is unchecked,<br />
these fields are disabled.<br />
Graph<br />
Graph Properties Pressing this button displays the graph properties dialog as found<br />
on the standard graph.<br />
Height This specifies the relative height of a search results graph. A value<br />
of 100% corresponds to a standard sized graph. A larger value may<br />
be selected to provide more a detailed plot.<br />
164 <strong>ChromQuest</strong> <strong>Reference</strong> <strong>Guide</strong> Thermo Scientific
Spectrum Report<br />
8 Spectral Options<br />
Custom Report<br />
The Spectrum report displays a table showing spectra extracted from peaks of the<br />
chromatogram. Based on the selection on the Spectrum tab of Spectral Options, the report<br />
contains either the apex spectrum, an average of the upslope, apex and downslope spectra, or<br />
several averaged spectra. To set parameters for this report, right-click the table. Then, choose<br />
Properties. Figure 126 is an example of the dialog box that appears.<br />
Figure 126. Spectrum Report Properties dialog box<br />
Parameter Description<br />
Report peak spectra<br />
Detected on This allows you to select the channel or channels from which<br />
peaks are detected.<br />
Limit to named peaks This allows you to restrict the peak selection (made above) to a<br />
only<br />
time range. When checked, only peaks within the specified time<br />
range is searched When this box is unchecked, the Time Range<br />
edit fields are disabled.<br />
Limit to time range This allows the user to restrict the peak selection (made above) to<br />
a time range. When checked, only peaks within the specified time<br />
range is searched. When this box is unchecked, the Time Range<br />
edit fields are disabled.<br />
Time range This allows the user to restrict the peak selection (made above) to<br />
a time range. When the Limit to time range box is unchecked,<br />
these fields are disabled.<br />
Thermo Scientific <strong>ChromQuest</strong> <strong>Reference</strong> <strong>Guide</strong> 165
8 Spectral Options<br />
Custom Report<br />
Parameter Description<br />
Report information Checking any of these controls indicates that the indicated value is<br />
calculated and printed to the right of the graph. Deselecting<br />
options that are not of interest speeds up analysis.<br />
Peak area Checking this indicates that the peak area should be printed to the<br />
right of the spectrum graph.<br />
Lambda max Checking this indicates that the three largest lambda max values<br />
should be printed to the right of the spectrum graph.<br />
Lambda min Checking this indicates that the three largest lambda min values<br />
should be printed to the right of the spectrum graph.<br />
Purity Checking this indicates that total peak purity should be printed to<br />
the right of the spectrum graph.<br />
3 Point Purity Checking this indicates that 3-point peak purity should be printed<br />
to the right of the spectrum graph.<br />
Similarity Checking this indicates that peak apex similarity to the reference<br />
spectrum should be printed to the right of the spectrum graph.<br />
The use of this value requires that a reference spectrum be<br />
included in the peak table. See Spectral Analysis and Calculations<br />
for details.<br />
Spectral display The controls in this group specify the content and labeling of the<br />
spectrum graphs.<br />
Show lambda maxima Checking this box annotates each spectrum graph with the three<br />
largest lambda max absorbance.<br />
Show lambda minima Checking this box annotates each spectrum graph with the three<br />
largest lambda minima absorbance.<br />
Background correction Checking this option causes each apex spectrum to be corrected<br />
for background using the chromatographic baseline prior to being<br />
used elsewhere in analysis. Refer to “Spectral Analysis and<br />
Calculations” on page 168 for details on the formula used.<br />
Filtering type This allows the user to specify a mathematical filtering function to<br />
be performed on all spectra extracted from the 3D data during<br />
analysis. Refer to “Spectral Analysis and Calculations” on<br />
page 168 for details on the formula used for each filter.<br />
Graph height This specifies the relative height of the spectrum graph. A value of<br />
100% corresponds to a standard sized graph. A larger value may<br />
be selected to provide more a detailed plot.<br />
Graph properties Pressing this button displays the graph properties dialog as found<br />
on the standard Spectrum graph.<br />
166 <strong>ChromQuest</strong> <strong>Reference</strong> <strong>Guide</strong> Thermo Scientific
Peak Table<br />
Figure 127. Peak table<br />
Parameter Description<br />
8 Spectral Options<br />
Peak Table<br />
When using the Spectral option, certain columns are added to the peak table that enable you<br />
to analyze peaks from the PDA or scanning detector.<br />
There is one Peak/Group Table per detector. To analyze a peak at multiple wavelengths, you<br />
must enter the peak multiple times in the Peak Table, and then select the appropriate Analysis<br />
Channel for each entry.<br />
For convenience, you might want to label each entry for a peak with a distinguishing label<br />
that helps you identify its associated Analysis Channel.<br />
Detection Select the basis for the identification of the peak. If you select Ret Time, only the retention<br />
time is used for identification of the peak. If you select Ret Time with Spectral Confirm,<br />
the Similarity of the peak’s spectrum to that of a designated reference spectrum is used in<br />
addition to the retention time as the basis of peak identification.<br />
Spectrum If you want Similarity to be used as a basis for peak identification, then click the arrow to<br />
the right of this field to specify the stored reference spectrum to be used for comparison.<br />
During identification, this reference spectrum is compared to the peak apex spectrum and a<br />
similarity index is computed. A peak is considered identified if this calculated similarity<br />
index is at least the value specified in the Similarity column of the peak table.<br />
If Similarity is not specified as a basis for peak identification, then this field is ignored.<br />
Similarity If Similarity is specified as a basis for peak identification, then this field specifies required<br />
minimum similarity index for a peak to be considered identified. During identification, the<br />
reference spectrum (see previous section) is compared to the peak apex spectrum and a<br />
similarity index is computed. A peak is considered identified if the calculated similarity<br />
index is at least the value in this field.<br />
If Similarity is not specified as a basis for peak identification, then this field is ignored.<br />
Thermo Scientific <strong>ChromQuest</strong> <strong>Reference</strong> <strong>Guide</strong> 167
8 Spectral Options<br />
Spectral Analysis and Calculations<br />
Parameter Description<br />
Analysis Channel Specify which wavelength channel is to be used for analysis of the peak. The choices are<br />
those specified in method for the detector and shown in the Analysis Channel list box. For<br />
the PDA detectors, you can analyze data on any of the multi-chromatogram channels<br />
within the scan range, as well as the three discrete channels.<br />
Spectral Analysis and Calculations<br />
General<br />
The following detectors are capable of performing scans:<br />
• SpectraSYSTEM UV3000 scanning detector<br />
• SpectraSYSTEM UV6000 photo-diode array detector<br />
• Surveyor PDA detector<br />
• Surveyor PDA Plus detector<br />
This section describes the various types of calculations that are related to spectral data and<br />
how the data is analyzed.<br />
In order to maintain accuracy during the application of multiple operations, all calculations<br />
are performed using double-precision floating-point numbers.<br />
Chromatograms Extracted from the 3D Data<br />
Two types of chromatograms may be extracted from the 3D data:<br />
• Multi-Chromatogram Channels<br />
One or more chromatograms defined on the Multi-Chromatogram tab of Spectral Options.<br />
• Working Chromatogram<br />
A single chromatogram extracted from the Contour plot on the Mixed View display.<br />
(This chromatogram is displayed in the Chromatogram View).<br />
Specific Analysis-related capabilities for these chromatograms are detailed below.<br />
168 <strong>ChromQuest</strong> <strong>Reference</strong> <strong>Guide</strong> Thermo Scientific
Multi-Chromatogram Channels<br />
Working Chromatogram<br />
Spectra Extracted from the 3D Data<br />
The following apply to multi-chromatogram channels:<br />
8 Spectral Options<br />
Spectral Analysis and Calculations<br />
• In the Channel Selection drop down list, each multi-chromatogram channel has a unique<br />
identifier that includes the wavelength and bandwidth of the channel.<br />
• Each Multi-Chromatogram Channel has a separate Integration Events Table and Manual<br />
Integration Fixes Table associated with it.<br />
• All Multi-Chromatogram Channels and discrete channels share a common peak and<br />
group table, a common Export tab, and a common Column/Performance tab. Within the<br />
peak and group tables, any channel can be selected as the analysis channel for quantitative<br />
information.<br />
• When an analysis is performed, all multi-chromatogram channels are automatically<br />
analyzed.<br />
• Each multi-chromatogram channel is an average of the absorbances monitored at each<br />
wavelength in the wavelength range. The wavelength range is equal to the selected<br />
wavelength +/- one half of the bandwidth.<br />
The following apply to the working chromatogram:<br />
• In the Channel Selection drop down list, a single entry is added that identifies the<br />
channel as applying to the working chromatogram.<br />
• This channel has a separate Integration Events Table and Manual Integration Fixes<br />
Table.<br />
• When an analysis is performed, the working chromatogram is automatically analyzed.<br />
• The working chromatogram is an average of the absorbances monitored at each<br />
wavelength in the wavelength range. The wavelength range is equal to the selected<br />
wavelength +/- one half of the bandwidth.<br />
• The working chromatogram is not available as a trace in Custom Reports.<br />
Two types of spectra may be extracted from the 3D data:<br />
• Analysis Spectra<br />
One or more spectra automatically extracted from the 3D data during analysis and used<br />
for peak identification, similarity and/or library search.<br />
• Working Spectrum<br />
A spectrum extracted from the Contour plot on the Mixed View display. (This<br />
chromatogram is displayed in the Spectrum View)<br />
Thermo Scientific <strong>ChromQuest</strong> <strong>Reference</strong> <strong>Guide</strong> 169
8 Spectral Options<br />
Spectral Analysis and Calculations<br />
Analysis Spectra<br />
Working Spectrum<br />
Spectrum Operations<br />
Background Correction<br />
Specific Analysis-related capabilities are for these spectra are detailed below.<br />
The following applies to the analysis spectra:<br />
Prior to being used elsewhere, all spectra extracted from the 3D data are filtered according to<br />
the settings on the Spectrum tab of Spectral Options.<br />
The following apply to the working spectrum:<br />
Working spectra extracted from the 3D data are never filtered according to the settings on the<br />
Spectrum tab of Spectral Options.<br />
The working Spectrum is not available as a trace in Custom Reports.<br />
The following table describes what operations can be done on what type of spectra.<br />
Available Operations<br />
Raw Spectra<br />
(no filtering or<br />
operations)<br />
Smoothed,<br />
1 st Derivative and<br />
2 nd Derivative Spectra<br />
Interpolated<br />
Spectra<br />
Search against Libraries Yes<br />
Similarity Yes<br />
Peak Identification using Yes, but generate an error if the operations that were performed<br />
spectral confirmation on the reference spectrum do not match the current method.<br />
Appear in Reports Yes Yes, but label must include what operations<br />
were performed<br />
Purity Yes No<br />
Add to Spectrum Library Yes No<br />
Background Correction may only be performed on a spectrum by using the settings on the<br />
Spectrum tab of Spectral Options, or the settings on the Purity tab of Spectral Options, by<br />
selecting Operations > Background Correction from the Spectrum View context menu or<br />
by setting the properties of the Spectrum Report.<br />
Background subtraction is always the first operation performed on a spectrum. If a<br />
background correction is attempted on a spectrum after another operation has already been<br />
performed (including an operation specified in the Spectrum tab of Spectral Options), a<br />
message box is displayed and the background correction request ignored.<br />
170 <strong>ChromQuest</strong> <strong>Reference</strong> <strong>Guide</strong> Thermo Scientific
Spectrum Interpolation<br />
Spectrum Smoothing<br />
Spectrum Derivatives<br />
8 Spectral Options<br />
Spectral Analysis and Calculations<br />
Background subtraction can only be performed once on a spectrum. If a second background<br />
correction is attempted on a spectrum after the operation has already been performed<br />
(including the operation specified in the Spectrum tab of Spectral Options), a message box is<br />
displayed and the background correction request ignored.<br />
� To perform background correction<br />
1. The spectra from the baseline start and baseline stop times for the peak are extracted from<br />
the 3D data. The Max Plot is used to determine the peak that is used.<br />
2. For each spectrum in the peak, a corresponding background spectrum is generated by<br />
linear interpolation between the baseline start and baseline stop spectra.<br />
3. These background spectra are subtracted from the original spectra.<br />
Spectrum interpolation can be performed on a spectrum by choosing the appropriate settings<br />
on the Spectrum tab of Spectral Options or by choosing Operations > Interpolate from the<br />
Spectrum View context menu.<br />
Interpolation can only be performed once on a spectrum. If a second interpolation is<br />
attempted on a spectrum after the operation has already been performed (including the<br />
operation specified in the Spectrum tab of Spectral Options), a message box is displayed and the<br />
interpolation request is ignored.<br />
Interpolated spectra can not be stored in spectrum libraries.<br />
The calculation is performed by doing a 10:1 interpolation of the spectrum data points using<br />
a cubic spline curve fit. This interpolation is performed after the applying any spectral<br />
filtering option (1 st derivative, 2 nd derivative or smooth) to the spectrum.<br />
Spectrum smoothing can be performed on a spectrum by choosing the appropriate settings on<br />
the Spectrum tab of Spectral Options or by choosing Operations > Smooth from the Spectrum<br />
View context menu.<br />
Interpolation can be performed repeatedly on a spectrum.<br />
The calculation is performed by doing a 9-point Savitsky-Golay smooth on the spectrum data<br />
points.<br />
Calculation of the 1 st and 2 nd derivatives of a spectrum can be performed on a spectrum by<br />
choosing the appropriate settings on the Spectrum tab of Spectral Options or by choosing<br />
Operations > Smooth from the Spectrum View context menu.<br />
Derivatives can be computed repeatedly on a spectrum.<br />
Thermo Scientific <strong>ChromQuest</strong> <strong>Reference</strong> <strong>Guide</strong> 171
8 Spectral Options<br />
Library Search Calculations<br />
Upslope and Downslope Spectra<br />
Library Search Calculations<br />
General<br />
The absorbance values of the 1 st derivative of a spectrum are computed by calculating the<br />
differences between adjacent absorbance values to create a new spectrum. The 2 nd derivative<br />
of a spectrum is defined as the 1 st derivative of the 1 st derivative of the spectrum.<br />
The upslope and downslope spectra of a peak are identified by calculating the second<br />
derivative of the portion of the chromatogram containing the peak. The two times at which<br />
the second derivative plot crosses zero are known as the inflection points. For normal peaks<br />
(i.e. non-Negative peaks), the Upslope Spectrum is the spectrum at the time represented by<br />
the first inflection point, while the Downslope Spectrum is the spectrum at the time<br />
represented by the second inflection point.<br />
During analysis, if one or more search libraries are defined on the Library tab of Spectral<br />
Options, then an automated library search is performed on every integrated peak of every<br />
spectral analysis channel.<br />
Note Unless a Library Search Results object is part of the method custom report, no<br />
automated library searching will done when analysis is performed.<br />
In this section, a Query Spectrum is defined the unknown spectrum that is being searched. A<br />
<strong>Reference</strong> Spectrum is defined as a spectrum from a spectrum library file.<br />
During a search, the apex spectrum of the peak (the query spectrum) is compared to each<br />
spectrum contained in the libraries (reference spectra) to determine the similarity of the query<br />
spectrum to the reference spectrum. The similarity is quantified through the calculation of a<br />
Similarity Index for each query/reference pair. The Similarity Indices are used to generate a<br />
hit list of the best matching entries. A perfect match will have a Similarity Index of 1.0000.<br />
Similarity indices less than 1 indicate differences in the spectral patterns.<br />
If the query spectrum and the reference spectrum have different wavelength ranges, then the<br />
intersection of the two ranges is used in the similarity calculation.<br />
If the query spectrum and the reference spectrum have different wavelength steps, then the<br />
higher resolution spectrum is de-resolved to match the other spectrum before being used in<br />
the similarity calculation.<br />
172 <strong>ChromQuest</strong> <strong>Reference</strong> <strong>Guide</strong> Thermo Scientific
Pre-Filters<br />
8 Spectral Options<br />
Ratio Chromatogram Calculation<br />
A pre-filter is a criterion on a reference spectrum that must be met before that spectrum is<br />
used in similarity calculations. One or more pre-filters may be specified in the search<br />
parameters. When multiple pre-filters are specified, a reference spectrum must meet all of the<br />
individual pre-filters in order to be considered for similarity calculations.<br />
<strong>Reference</strong> spectra that do not meet all of the pre-filter criteria are automatically excluded from<br />
calculations and from being a candidate for a hit list. No similarity calculation is performed<br />
on these spectra.<br />
The following pre-filters are supported:<br />
• Retention Time Range<br />
When a Retention Time Range is specified, a reference spectrum is excluded unless the<br />
retention time for the spectrum in the library is within the specified range.<br />
• Lambda Max<br />
Up to three Lambda Max values may be specified. When one or more Lambda Max<br />
values are specified, a reference spectrum is excluded unless all of the specified maxima are<br />
within 5 nm of a maxima for the spectrum in the library.<br />
• Compound Name<br />
Ratio Chromatogram Calculation<br />
When a Compound Name is specified, a reference spectrum is excluded unless the<br />
specified string is a case-insensitive sub-string of the compound name for the spectrum in<br />
the library.<br />
The ratio chromatogram plot consists of data points calculated as follows:<br />
where<br />
Ratio Pt. =<br />
abs 1 ⁄ sqrt ( abs ∗<br />
1 abs1 + abs ∗<br />
2 abs2) abs 1 = the absorbance in chromatogram 1 at this wavelength<br />
abs 2 = the absorbance in chromatogram 2 at this wavelength<br />
If the absorbance of any point in chromatogram 1or chromatogram 2 is less than the<br />
threshold, the Ratio Pt. for that wavelength is set to 0.<br />
Thermo Scientific <strong>ChromQuest</strong> <strong>Reference</strong> <strong>Guide</strong> 173
8 Spectral Options<br />
Similarity Calculations<br />
Similarity Calculations<br />
The Similarity Index (SI) compares two spectra across the wavelength range defined in<br />
Method > Spectral Options > Library. A Library Search is performed using the Similarity<br />
Index, determined as follows:<br />
where<br />
C i = (S i – Avg(S)) / StdDev(S)<br />
C’ i = (S’ i – Avg(S’)) / StdDev(S’)<br />
n is the number of points, S is one of the spectra, and S’ is the other spectrum.<br />
Note that each spectral data point is first reduced by the amount of the average of all data<br />
points in the spectrum. This is called mean-centering. Each data point is also divided by the<br />
standard deviation of all data points in the spectrum, which has the effect of normalizing the<br />
resulting values (scaling them to the range of zero to one). So, in the above equations, C and<br />
C’ are the normalized mean-centered spectra.<br />
Lambda Max/Min Calculations<br />
Peak Purity Calculations<br />
Similarity Sum C ∗<br />
i C , =<br />
( i ) ⁄ ( n – 1)<br />
A lambda max (min) is defined as a local maximum (minimum) of the absorbance values of a<br />
spectrum. The user must define the wavelength range over which the calculation should be<br />
performed.<br />
To compute n lambda max (min) values for a spectrum, the software finds the n local maxima<br />
(minima) with the largest (smallest) absorbance values.<br />
The purity of a peak is calculated by comparing the every spectrum to the apex spectra using<br />
the similarity calculation. Only those spectra that meet the Threshold and Peak Coverage<br />
criteria selected in the settings on the Purity tab of Spectral Options is used for the calculation<br />
of peak purity. The lowest value is reported as the peak purity value.<br />
If the peak is pure, or at least homogenous, all spectra across the peak should be identical after<br />
normalization. In this case, the peak purity value would be 1.000. Normally “pure” peaks<br />
have a peak purity value of 0.990 to 1.000, but this is only a probability as the purity value<br />
depends on a number of factors. These factors include the similarity of the spectra of the<br />
compound of interest and any impurity, the concentration levels of each impurity, the<br />
resolution between possible peak components and the accuracy of the integration as well as<br />
the relative molar absorbtivity of between the compound and each impurity.<br />
174 <strong>ChromQuest</strong> <strong>Reference</strong> <strong>Guide</strong> Thermo Scientific
Background Correction<br />
8 Spectral Options<br />
Peak Purity Calculations<br />
Peaks with purity values below 0.950 have a high probability of being impure. Peaks with<br />
values between 0.950 and 0.990 can be suspected of being impure, but more experiments are<br />
needed. Peaks with values above 0.990 are probably pure, subject to the limitations of the<br />
technique.<br />
Background Correction may only be performed on a spectrum by using the settings on the<br />
Spectrum tab of Spectral Options, or the settings on the Purity tab of Spectral Options, by<br />
selecting Operations > Background Correction from the Spectrum View context menu or<br />
by setting the properties of the Spectrum Report.<br />
Background subtraction is always the first operation performed on a spectrum. If a<br />
background correction is attempted on a spectrum after another operation has already been<br />
performed (including an operation specified in the Spectrum tab of Spectral Options), a<br />
message box is displayed and the background correction request ignored.<br />
Background subtraction may only be performed once on a spectrum. If a second background<br />
correction is attempted on a spectrum after the operation has already been performed<br />
(including the operation specified in the Spectrum tab of Spectral Options), a message box is<br />
displayed and the background correction request ignored.<br />
� To perform background correction<br />
1. The spectra from the baseline start and baseline stop times for the peak are extracted from<br />
the 3D data. The Max Plot is used to determine the peak that is used, if there is on other<br />
relevant trace. For the Spectrum view, the peaks are taken from the current working<br />
chromatogram that appears in the Chromatogram pane. For the Spectrum Report, the<br />
trace that is specified in the report properties is used.<br />
2. For each spectrum in the peak, a corresponding background spectrum is generated by<br />
linear interpolation between the baseline start and baseline stop spectra.<br />
3. These background spectra are subtracted from the original spectra.<br />
Note While compensation for background provides more precise purity calculations, it<br />
can slow down re-analysis of large data files.<br />
Thermo Scientific <strong>ChromQuest</strong> <strong>Reference</strong> <strong>Guide</strong> 175
8 Spectral Options<br />
Peak Purity Calculations<br />
Calculating Total Purity<br />
Three Point Purity<br />
� To calculate total purity<br />
1. Each spectrum in the peak is evaluated to see if it meets the peak threshold and peak<br />
coverage criteria.<br />
2. A similarity index is calculated on all the spectra that pass step 1 compared to the apex<br />
spectraum.<br />
3. The lowest similarity index value is determined.<br />
4. That value is reported as the purity index.<br />
5. The purity index has a range of between 0.000000 and 1.000000<br />
Three Point Purity is calculated by comparing the spectrum at the apex of a peak (Point 1)<br />
with the spectra at the up-slope (Point 2) and down-slope (Point 3) of the peak. The up-slope<br />
spectrum is defined as the spectrum located 20% of the peak width from the peak start. The<br />
down-slope spectrum is defined as the spectrum located 20% of the peak width from the peak<br />
end.<br />
Timeup = Timestart + ( Timeapex – Timestart) ∗ 1 ⁄ 5<br />
Timedown =<br />
Timeapex + ( Timeend – Timeapex) ∗ 4 ⁄ 5<br />
Similarity indices are generated for the up-slope and down-slope spectra, relative to the apex.<br />
Since spectra taken at different points along a pure peak will look identical, they will have<br />
high similarity indices. The closer the Similarity Index is to 1.0000, the more similar or more<br />
pure the peak is deemed to be.<br />
176 <strong>ChromQuest</strong> <strong>Reference</strong> <strong>Guide</strong> Thermo Scientific
Converting PC1000 Archive Files to<br />
<strong>ChromQuest</strong> Files<br />
In every PC1000 sequence (either one injection or more than one), there is a result file (.res),<br />
which is basically a pointer file which denotes the files which contain the actual data for the<br />
sequence.<br />
These files are as follows:<br />
• Acquisition method file (.aqm)<br />
• Aalculation method file (.cam)<br />
• Report method file (.rpm)<br />
• Acquisition result file (raw data) for each injection (.aqr)<br />
• Calculation result file for each injection (.car)<br />
• and possibly a spectra library file (.slb)<br />
When the PC1000 data is archived into an .arc file, all these various files are put inside one<br />
large file, for ease in transporting the data.<br />
By contrast in <strong>ChromQuest</strong>, the data files (.dat) is associated with only one injection, and the<br />
conditions used to collect the data are also embedded in the file. Additionally, there are<br />
method files (.met) and spectral library files (.lib); the library files contain spectral files (.spc).<br />
This organizational difference requires you to specify a particular PC1000 injection within<br />
the .arc archive file, when you perform the data conversion to <strong>ChromQuest</strong>.<br />
Contents<br />
• Data Conversion<br />
• Data Conversion with Calculation Result<br />
• Method Conversion<br />
• Spectra Library Conversion<br />
• PC1000 Archive File Run-Time Exception Handling<br />
• Important Note on Data Conversion<br />
Thermo Scientific <strong>ChromQuest</strong> <strong>Reference</strong> <strong>Guide</strong> 177<br />
9
9 Converting PC1000 Archive Files to <strong>ChromQuest</strong> Files<br />
Data Conversion<br />
Data Conversion<br />
To convert the original discrete channel and scan data (located in an .aqr file located inside<br />
the PC1000 .arc-file), to a <strong>ChromQuest</strong> .dat file, simply go to the Open Data dialog box,<br />
select the desired archive file, and click Open. The Select Injections dialog box appears<br />
showing all available injections in the selected archive file.<br />
You may highlight an item, double click it or press the Select button. <strong>ChromQuest</strong> displays<br />
acquisition results of the chosen injection. The figure shown below in <strong>ChromQuest</strong> is the<br />
converted data of an injection (one .aqr file) with scan data on the top and data from discrete<br />
channels displaying at the bottom. If your original .aqr file has only scan or discrete data, then<br />
only the data you have in the file, scan or discrete, are converted and displayed.<br />
Figure 128. Select Injections dialog box<br />
Data Conversion with Calculation Result<br />
Method Conversion<br />
If you open an archive file with Original Results selected in the Open Data dialog box, then<br />
chromatograms from the sequentially selected injection are opened with original PC1000<br />
calculation results (located in .car file), such as peak names, retention times, etc<br />
To access your calculation and acquisition method developed with PC1000, go to the<br />
Open Data dialog box (not the Open Method dialog box), select the archive file which<br />
contains the method, and check the Open with Method check box. You may select any<br />
injection from the Select Injections dialog box. Your original calculation method (in .cam<br />
file), such as peak names and expected retention times are displayed in Peak / Group Tables.<br />
The instrument setup (in .aqm file) is merged into the Instrument Setup property sheets.<br />
Note If your LC system configuration does not have all the modules in your acquisition<br />
method, you will see the following type of message box.<br />
178 <strong>ChromQuest</strong> <strong>Reference</strong> <strong>Guide</strong> Thermo Scientific
Figure 129. Instrument Setup property sheet<br />
Spectra Library Conversion<br />
9 Converting PC1000 Archive Files to <strong>ChromQuest</strong> Files<br />
Spectra Library Conversion<br />
Consequently, the portion of the method which is associated with those missing modules, will<br />
not be opened. To complete your acquisition method conversion, you need to reconfigure<br />
your LC system by adding the missing modules. Once you are satisfied with the opened<br />
method, make sure to save it as a <strong>ChromQuest</strong> method (.met) file for future use.<br />
To convert a spectra library (located in .slb file), go to the Open Library dialog box, select the<br />
archive file which contains a spectral library. The spectral library are displayed. When you<br />
save it in <strong>ChromQuest</strong> library format (.lib), your original library name is suggested as the<br />
default name.<br />
However, if the selected archive file has no spectra library in it, you will see the following<br />
message boxes:<br />
Figure 130. Spectra Library Conversion - Missing message<br />
Figure 131. Spectra Library Conversion - Invalid version message<br />
Thermo Scientific <strong>ChromQuest</strong> <strong>Reference</strong> <strong>Guide</strong> 179
9 Converting PC1000 Archive Files to <strong>ChromQuest</strong> Files<br />
PC1000 Archive File Run-Time Exception Handling<br />
PC1000 Archive File Run-Time Exception Handling<br />
When you try to convert a problematic archive file, <strong>ChromQuest</strong> informs you with message<br />
boxes reporting errors it has encountered when reading the archive.<br />
You can continue to work on other tasks, for instance, convert another PC1000 archive, after<br />
these error messages.<br />
Important Note on Data Conversion<br />
The intention of this conversion routine is for PC1000 users to view and then convert their<br />
data, methods, and libraries to <strong>ChromQuest</strong> format. If you only want to see what an archive<br />
file contains, simply open, examine, and close it without saving. However, if you wish to<br />
manipulate your data, such as add traces from another data file and so on, you need to save<br />
your file into <strong>ChromQuest</strong> format and then work on the new file. The conversion covers<br />
archives generated with PC1000 releases version from the current version (PC1000 Ver 3.5.1)<br />
back to version PC1000 Ver 2.5.<br />
180 <strong>ChromQuest</strong> <strong>Reference</strong> <strong>Guide</strong> Thermo Scientific
Advanced Reporting Formulas<br />
This chapter gives details on formulas available in the spreadsheet engine used in the<br />
Advanced Reports of <strong>ChromQuest</strong>.<br />
Contents<br />
Spreadsheet Formulas<br />
• Spreadsheet Formulas<br />
• Built-in Functions<br />
• Quick-<strong>Reference</strong> <strong>Guide</strong> to Built-in Functions<br />
• Using Spreadsheet Built-in Functions<br />
• Spreadsheet Error Messages<br />
10<br />
Formulas are the backbone of the spreadsheet, establishing and calculating mathematical<br />
relationships between elements of the spreadsheet. Whereas numeric entries remain the same<br />
until you change them, cells defined by formulas are automatically changed to reflect changes<br />
in referenced cells - even where there are complex interdependencies among cells.<br />
Spreadsheet formulas can calculate with numbers, text, logical values, cell references, and<br />
other formulas. For example, you can easily calculate the sum of a series of cells, the total of<br />
values in a column, a minimum or maximum value within a range, the rounded result of<br />
another formula, or the absolute value of a cell entry. Formulas can express complex<br />
interdependencies among cells, and they can define constraints on the calculation, such as<br />
limits on acceptable values or specific conditions under which a calculation should take place.<br />
Once entered in a cell, formulas are hidden behind the scenes, perform their work in the<br />
background, and display only the result of their calculation. To view the formula in a cell,<br />
simply select the cell. Spreadsheet also provides an option that lets you make all formula<br />
expression visible (via CGXGridParam::m_nDisplayExpression).<br />
Spreadsheet also provides a wide array of functions that perform certain tasks. Functions can<br />
be used alone or in conjunction with formulas and other functions. Spreadsheet provides<br />
many specialized functions in addition to those that are found in typical financial<br />
spreadsheets.<br />
Thermo Scientific <strong>ChromQuest</strong> <strong>Reference</strong> <strong>Guide</strong> 181
10 Advanced Reporting Formulas<br />
Spreadsheet Formulas<br />
Formula Syntax<br />
Formula Values<br />
The general form of a Spreadsheet formula is:<br />
= expression ; constraint expression // comment<br />
where expression defines the calculations needed to generate the cell's value, constraint<br />
expression places limits on acceptable values or the circumstances under which the calculation<br />
should take place, and comment is any text you want to attach to the cell.<br />
The expression part of Spreadsheet formulas looks just like an algebraic formula; it contains<br />
values and operators that define the relationships between values.<br />
Spreadsheet uses the following conventions for formulas:<br />
• A formula must begin with an equal (=) sign. When you begin typing into a cell,<br />
Spreadsheet automatically assumes that you are typing a formula if you start with one of<br />
the following characters:<br />
0 1 2 3 4 5 6 7 8 9 . - @ =+<br />
• Formulas can have as many as 511 characters. You can type spaces if you wish, but the<br />
spreadsheet automatically removes them.<br />
Formulas can contain any or all of the following types of values:<br />
• Numbers, such as 123, -123, 12.3.<br />
• Addresses of single cells, such as A1, D5, Z100.<br />
• Addresses of cell ranges such as B12..G29, A1..D5.<br />
• Absolute cell references denoted with dollar signs before the fixed coordinate ($A$1, $A1,<br />
or A$1), which is not updated when the referencing cell is moved or copied.<br />
• Spreadsheet functions, such as @SUM or @RADIANS, with their arguments.<br />
• Text surrounded by double quotation marks, such as "The sum is " or "Total".<br />
• User-defined cell names or cell range names, such as TOTALS or PROJECT1<br />
182 <strong>ChromQuest</strong> <strong>Reference</strong> <strong>Guide</strong> Thermo Scientific
Formula Operators<br />
10 Advanced Reporting Formulas<br />
Spreadsheet Formulas<br />
Spreadsheet supports all the arithmetic, boolean and logical operators available in the<br />
C programming language. It does not support the C address operators or the operators that<br />
have side effects, such as ++. Spreadsheet provides two operators, exponentiation (**) and<br />
percent (%), that are not available in the C language.<br />
Spreadsheet Formulas can contain the following operators to define relationship between<br />
values.<br />
Operator Precedence Definition<br />
% 14 Unary percent<br />
** 13 Exponentiation<br />
+ 12 Unary plus<br />
- 12 Unary minus<br />
~ 12 Bitwise complement (integer)<br />
! 12 Logical not<br />
* 11 Multiplication<br />
/ 11 Division<br />
% 11 Remainder (integer)<br />
+ 10 Addition<br />
- 10 Subtraction<br />
> 9 Shift right (integer)<br />
< 8 Less Than<br />
> 8 Greater Than<br />
10 Advanced Reporting Formulas<br />
Spreadsheet Formulas<br />
In formulas with more than one operator, Spreadsheet evaluates operators in the order of<br />
precedence presented above, with highest precedence first. That is, AND/OR/NOT operators<br />
are evaluated after inequality operators in a logical expression, and multiplication/division<br />
operations are performed before subtraction/addition operations in an arithmetic expression.<br />
Operators at the same precedence level are evaluated from left to right.<br />
The precedence of operators can be overridden by using parentheses to explicitly specify the<br />
order of evaluation.<br />
Here are some special notes about Spreadsheet operators:<br />
• The operators marked ``(integer)'' on the table above automatically convert their<br />
operands to integers.<br />
• The & operator performs double duty: as a bit-wise ``and'' if the operands are numbers<br />
or as a string concatenation operator joining two strings together if the operands are text.<br />
• The % operator also performs double duty: as the ``percent'' operator when appended to<br />
a number or numeric expression, or as the C-style ``modulus'' operator when applied<br />
between two integer expressions.<br />
• Operators that define equality/inequality relationships (such as == and < ) can be used to<br />
compare text strings lexically (alphabetically). In comparing mixed strings lexically,<br />
Spreadsheet considers string operands to be lower than numeric operands.<br />
• The conditional operator returns its second operand if its first operand evaluates True<br />
(non-zero) and returns its third operand if it evaluates False, (zero).<br />
• In formulas with conditional operators, the second and third operands may be any type<br />
the spreadsheet supports, including ranges. For example, the expression<br />
=@SUM(A1 ? B1..C20 : C10..D15)<br />
Referencing Other Cells in Formulas<br />
returns the sum of B1..C20 if A1 evaluates to non-zero; otherwise it returns the sum of<br />
C10..D15.<br />
• Spreadsheet accepts most arithmetic operators used in other spreadsheets like MS Excel,<br />
but there are a few differences in syntax and precedence.<br />
The real power of Spreadsheet lies in its ability to calculate relationships among different cells<br />
in the spreadsheet by typing the row/column coordinates, or address, in the formula.<br />
� To reference a cell by address<br />
Type the row and column coordinates of the cell in the formula. For example, to reference<br />
Row 5 in Column D, type D5.<br />
184 <strong>ChromQuest</strong> <strong>Reference</strong> <strong>Guide</strong> Thermo Scientific
Cell Referencing in Spreadsheet<br />
Relative <strong>Reference</strong><br />
Absolute <strong>Reference</strong><br />
� To reference a contiguous group of cells by address<br />
10 Advanced Reporting Formulas<br />
Spreadsheet Formulas<br />
Type the row and column coordinates of two cells in opposite corners of the block to be<br />
referenced, with two periods ( .. ) between the coordinates. For example, to reference the<br />
first five columns and the first five rows of the spreadsheet, type A1..E5.<br />
Spreadsheet differentiates between relative, absolute, and indirect references. The latter is<br />
unique to Spreadsheet.<br />
Spreadsheet tracks the referenced cell by considering its position relative to the formula cell,<br />
not by its address. For example, if the formula in cell A1 references cell B2, Spreadsheet<br />
remembers that the referenced cell is one row down and one column right. If you copy the<br />
formula in cell A1 to another location (e.g., D17), the formula will reference the cell one row<br />
down and one column right of the new location (e.g., E18).<br />
Absolute references remain the same, no matter where you move or copy the original formula.<br />
For example, if the formula in cell A1 references cell B2, and you copy the formula in cell A1<br />
to another location (e.g. D17), the formula still references cell B2.<br />
� To specify an absolute cell address<br />
Insert a dollar sign ($) before the address coordinate to be fixed, or before both<br />
coordinates if the row and column coordinates are to be fixed. For example: $B$2.<br />
� To specify all or part of a cell address to be absolute<br />
Insert a dollar sign ($) before the address coordinate to remain fixed For example:<br />
• B$5 makes the complete address absolute.<br />
• B5 makes the column coordinate (B) absolute, the row coordinate (5) relative.<br />
• B$5 makes the column coordinate (B) relative, the row coordinate (5) absolute.<br />
Cell ranges are also relative, so when you move a cell range, references in formulas within that<br />
range are updated to reflect their new location.<br />
� To specify an absolute range reference<br />
Insert dollar signs ($) before the coordinates in the formula. For example, to make the<br />
range A1..D5 absolute, type the reference as $A$1..$D$5.<br />
Thermo Scientific <strong>ChromQuest</strong> <strong>Reference</strong> <strong>Guide</strong> 185
10 Advanced Reporting Formulas<br />
Spreadsheet Formulas<br />
Current Cell <strong>Reference</strong><br />
� To specify part of a cell range to be absolute<br />
Insert dollar signs only before the coordinates to remain absolute. For example, $A1..$D5<br />
fixes the column coordinates of cell references but adjust the row coordinates to reflect the<br />
new location.<br />
� To reference a cell or range by name<br />
Type the pre-assigned name of the cell or cell block into the formula.<br />
� To assign a name to a cell or range of cells<br />
Use the SetRangeName command.<br />
Certain expressions within the context of Spreadsheet require a means to express the<br />
current cell.<br />
Examples include the conditional statistical functions described in "Built-In Worksheet<br />
Functions", and constraint expressions described in Section Constraint Expressions.<br />
The current cell is identified in any expression with a pound sign (#). <strong>Reference</strong>s to cells in the<br />
neighborhood of the current cell are made with offset values enclosed in braces ( {} ) following<br />
the #.<br />
The offsets tell Spreadsheet where to look, in relation to the current cell, for the cell being<br />
referenced.<br />
The format is as follows:<br />
#{column offset, row offset}<br />
If you include only one value in the offset, Spreadsheet assumes that it is a column offset. For<br />
example, the offset reference #{-1} tells Spreadsheet to look to the column just left of the<br />
current cell.<br />
The offset values may be constants or expressions.<br />
186 <strong>ChromQuest</strong> <strong>Reference</strong> <strong>Guide</strong> Thermo Scientific
Examples:<br />
Constraint Expressions<br />
• 0,-1} refers to the cell above the current cell.<br />
• 2} refers to the cell two columns left of the current cell.<br />
• 1} refers to the cell to the right of the current cell.<br />
• 0,1} refers to the cell below the current cell.<br />
10 Advanced Reporting Formulas<br />
Spreadsheet Formulas<br />
• CSUM(C4..C100, #{-1} == "Joe") calculates the sum of all the values in the range<br />
C4..C100 for which the cell in the column to the left contains the string ``Joe.''<br />
• CCOUNT(C4..C100, # #{0,-1}) counts all the cells in the range C4..C100 whose value<br />
is greater than the contents of the cell immediately above.<br />
• XVALUE("master.xs3", #) returns the value of the same cell reference in which this<br />
function is stored from the sheet indicated.<br />
• verb/#-1+2/ adds 2 to the cell value from the cell to the left.<br />
Constraints are limitations or conditions placed on the variables in your spreadsheet. They are<br />
expressed as algebraic statements appended to formulas. You can attach a constraint<br />
expression to any formula, by typing a semicolon (;) and the constraint conditions after the<br />
formula.<br />
Constraint expressions establish conditions under which a formula operates or boundaries for<br />
valid results of the formula. Constraint expressions may be simple equality/inequality<br />
relationships, or they can be arbitrary formulas. Any valid Spreadsheet expression which<br />
returns a numeric value is also a valid constraint expression. However, unlike the expression<br />
that defines a cell value, a constraint expression can reference the cell in which it resides, using<br />
the symbol #.<br />
For example, the formula<br />
=A1 + A2 ; #2 && #
10 Advanced Reporting Formulas<br />
Built-in Functions<br />
Explicit Dependency<br />
Built-in Functions<br />
There may be instances where you need to force a recalculation when certain cell values<br />
change, when there is no implicit dependency in the formula that would trigger an automatic<br />
recalculation. This option is indicated by appending a backslash (\) to the end of the<br />
dependent formula. For example, the formula:<br />
=@SUM(A1..A20)\D50<br />
instructs Spreadsheet to recalculate @SUM(A1..A20) whenever the contents of D50<br />
change. This feature is particularly important when you have a constraint expression<br />
containing an offset reference that produces a cell reference outside the cell range<br />
referenced in a dependent formula. Under these circumstances, Automatic Recalculation<br />
would not necessarily be triggered. Take for instance, the example from above.<br />
@CCOUNT(C4..C100, # #{0,-1})<br />
counts all the cells in the range C4..C100 whose value is greater than the contents of the<br />
cell immediately above. In order for C4 to be evaluated, it must be compared to C3 -<br />
which is not part of the explicit range, C4..C100. Without indicating an explicit<br />
dependency, C4 would never be evaluated properly. So, in this case, we would indicate<br />
the dependency as follows:<br />
@CCOUNT(C4..C100, # #{0,-1})\C3..C99<br />
which tells Spreadsheet to recalculate whenever any cell in the range C3..C99 changes.<br />
Spreadsheet functions are predefined formulas supplied with the program. They offer a<br />
shortcut approach to accomplishing the work of long, complex formulas. Mathematical and<br />
statistical functions are often used to sum a column of numbers, compute an average,<br />
determine a minimum or maximum value, or round the results of a formula. Other functions<br />
are used for more specialized purposes such as computing the future value of an investment or<br />
the product of multiplying one cell range by another range. Some functions perform<br />
calculations that arithmetic operators cannot handle such as text-string manipulations.<br />
Spreadsheet functions fall into the following categories:<br />
• Mathematical<br />
• Statistical<br />
• Conditional Statistical<br />
• String<br />
• Logic<br />
• Digital Logic<br />
• Financial<br />
• Date and Time<br />
• Miscellaneous<br />
• Embedded Tools<br />
188 <strong>ChromQuest</strong> <strong>Reference</strong> <strong>Guide</strong> Thermo Scientific
Mathematical Functions<br />
Statistical Functions<br />
Conditional Statistical Functions<br />
String Functions<br />
10 Advanced Reporting Formulas<br />
Built-in Functions<br />
Mathematical Functions perform calculations such as determining absolute value, finding the<br />
integer portion of a number, or establishing the value of a constant. Although you could<br />
accomplish these tasks with a formula, using a function saves time and trouble.<br />
Spreadsheet also provides a full range of trigonometric functions including sine, cosine,<br />
tangent, arc sine, hyperbolic sine, hyperbolic arc sine as well as vector and matrix arithmetic<br />
and manipulation.<br />
Mathematical functions perform calculations with numeric values as arguments, returning<br />
numeric values.<br />
Statistical Functions perform aggregation operations such as calculating means, minimums,<br />
maximums, and averages.<br />
Spreadsheet also provides more sophisticated statistical test functions that perform operations<br />
on a group of values expressed as a list of arguments. These include the F-test, T-tests,<br />
correlation coefficient, deviations, and all common averages.<br />
Statistical functions return numeric values.<br />
Conditional Statistical Functions operate much like statistical aggregation functions, except<br />
that the last argument is a constraint expression that Spreadsheet evaluates for each cell in the<br />
argument list.<br />
Only cells that meet constraint criteria are included in the calculation. The constraint<br />
expression may be any Spreadsheet expression that evaluates to a numeric result.<br />
Conditional Statistical Functions return a numeric value.<br />
String Functions manipulate and evaluate character strings. For example, string functions can<br />
return the length of a string, find the first occurrence of a string in a range, change a string<br />
from upper to lower-case and vice versa, or replace one string with another.<br />
String functions return strings or numeric values.<br />
Thermo Scientific <strong>ChromQuest</strong> <strong>Reference</strong> <strong>Guide</strong> 189
10 Advanced Reporting Formulas<br />
Built-in Functions<br />
Logic Functions<br />
Digital Logic Functions<br />
Financial Functions<br />
Logic Functions return one value if an argument meets certain criteria, another value if it<br />
does not.<br />
Logic functions are used as an adjunct to conditional statements.<br />
Logic functions return the value 1, 0, or a value.<br />
Digital Logic Functions perform digital logic operations such as AND, OR, NOT, etc.<br />
Digital logic functions return the values 0, 1, or -1 (unknown). Any value whose integer<br />
portion is not equal to 0 or 1 is considered unknown. Unknown input values may cause<br />
unknown output values.<br />
Financial Functions perform common financial calculations, such as calculating the future<br />
value of an annuity at a given interest rate, straight-line depreciation, double-declining<br />
depreciation, or the payment term for a given investment. The financial functions in<br />
Spreadsheet cover annuities, cash flows, assets. bonds, and Treasury Bills.<br />
Financial functions are most useful for solving cash flow calculations where you know all but<br />
one variable. For example, if you know the present value of an investment, interest rate, and<br />
periodic payment, you can use the @FV function to calculate the future value of the<br />
investment. If you know the future value and other variables, but need to know the present<br />
value, you can use the @PV function.<br />
Many financial functions require specifying a Day Count Basis. A Day Count Basis indicates<br />
the way in which the days in a month and the days in a year are to be counted. Most of the<br />
financial functions in securities involve 4 different Day Count Basis: 30/360, actual/actual,<br />
actual/360 and actual/365. 30/360 Day Count Basis assumes 30-day months and 360-day<br />
years (12 months x 30 days). Spreadsheet also follows the ``End-of-Month'' rule which<br />
assumes that a security pays interest on the last day of the month and will always make its<br />
interest on the last day of the month. Special rules are followed when calculating the days<br />
between two dates on 30/360 Day Count Basis.<br />
For example, let Start_Date = D1/M1/Y1, End_Date = D2/M2/Y2.<br />
1. If D1=31, Spreadsheet uses 30 for D1.<br />
2. If D2=31, Spreadsheet uses 31, unless D1=30 or D1=31. In this case, Spreadsheet<br />
uses 30.<br />
3. If D1 is the last day of February (D1=28 or 29 in a leap year), Spreadsheet uses 30 for D1.<br />
190 <strong>ChromQuest</strong> <strong>Reference</strong> <strong>Guide</strong> Thermo Scientific
10 Advanced Reporting Formulas<br />
Built-in Functions<br />
4. If D2 is the last day of February (D2=28 or 29 in a leap year) and D1 is also the last day<br />
of February, Spreadsheet uses 30 for D2.<br />
The special arguments used by Spreadsheet financial functions are defined in Table TODO:<br />
Financial functions use the arguments defined in Table interest rate The interest rate to be<br />
used in the calculations. The rate may be specified as annual, monthly or quarterly, but it<br />
must agree with the increment you use for periods. By default the interest rate is an annual<br />
rate.<br />
present value The present value of an investment, representing the amount<br />
already received from or committed to an investment.<br />
period The number of periods over which the loan, investment or<br />
depreciation is to be calculated. The periods may be defined in<br />
months, quarters or years, but must agree with the increment used<br />
to define interest rate.<br />
future value The future value of an investment, given a certain present value,<br />
interest rate, and number of periods.<br />
cost The original cost of a depreciable capital asset.<br />
salvage value The remaining value of a capital asset after the depreciation period<br />
has expired.<br />
allowable life The allowable life of a depreciable item.<br />
yield The interest rate that makes the present value of the expected<br />
future cash flows equal to the price of the financial instrument.<br />
price The present value of the expected future cash flows where the<br />
discount rate is equal to the yield of the financial instrument.<br />
coupon rate The annual coupon rate of a security.<br />
frequency The number of coupon payments in a year.<br />
basis The day count basis to be used in calculation.<br />
Functions related fixed income securities usually require special dates as arguments: issue date,<br />
settlement date, first coupon date, last coupon date, maturity date of a security. When<br />
specified, the following constraints should be followed:<br />
issue settlement maturity<br />
issue first coupon maturity<br />
issue last coupon maturity<br />
Thermo Scientific <strong>ChromQuest</strong> <strong>Reference</strong> <strong>Guide</strong> 191
10 Advanced Reporting Formulas<br />
Built-in Functions<br />
Date and Time Functions<br />
Miscellaneous Functions<br />
Embedded Tools<br />
Date and Time Functions return values corresponding to the specified date, month, year,<br />
hour, minute or second. You can also use date/time functions to enter the current system time<br />
and date in a cell.<br />
These functions open up many possibilities for managing accounts receivable and calculating<br />
test times.<br />
Spreadsheet internally stores date and time information using the same convention as other<br />
popular spreadsheet programs:<br />
• Dates are represented as an integer equal to the number of days since December 31,<br />
1899, so<br />
January 1, 1900 equals 1.<br />
• Times are represented as fractions of a day, starting at midnight. For example, 6:00 AM is<br />
stored as 0.25 (a quarter of a 24-hour day).<br />
Using this convention, date and time values may be used together. For example, the<br />
date/time value<br />
1.25 corresponds to 6:00:00 AM, January 1, 1900.<br />
Miscellaneous Functions perform a variety of calculations, such as returning a reference to<br />
specific cells or ranges or returning the Nth argument from a list of arguments.<br />
Embedded Tools are a powerful feature in Spreadsheet. Their power derives in part from their<br />
ability to return a set of data, not just a single value. This function makes non-scalar<br />
operations such as matrix multiplication and "live" recalculation as easy to use as an ordinary<br />
spreadsheet function.<br />
Embedded tools store values in a group of adjacent cells. These adjacent cells are set to<br />
constant formulas with explicit dependencies on their neighboring cells. For example, an<br />
embedded tool in cell<br />
B2 might produce the formula =1.3459\B2 in cell B3. This formula indicates that the cell<br />
currently contains the constant 1.3459 but that its value depends on the contents of cell B2<br />
(the cell containing the embedded tool).<br />
This notion of explicit dependencies is important for recalculation. It guarantees that any cell<br />
that references B3 is not recalculated until after cell B2 is recalculated. This ensures that data<br />
generated by the embedded tool is always current.<br />
192 <strong>ChromQuest</strong> <strong>Reference</strong> <strong>Guide</strong> Thermo Scientific
10 Advanced Reporting Formulas<br />
Quick-<strong>Reference</strong> <strong>Guide</strong> to Built-in Functions<br />
Embedded tools look like normal functions, and they can be copied, moved and formatted<br />
just as any other formula in the spreadsheet. However, you must follow one important<br />
guideline: DO NOT combine embedded tools with other embedded tools in a single<br />
formula. For example, the formula<br />
@INVERT(@MMUL(A1..C4,F1..I3))<br />
is not allowed.<br />
Quick-<strong>Reference</strong> <strong>Guide</strong> to Built-in Functions<br />
Mathematical Functions<br />
Formula Functions<br />
@ABS(X) The absolute value of X.<br />
@ACOS(X) The arc cosine of X.<br />
@ASIN(X) The arc sine of X.<br />
@ATAN(X) The 2-quadrant arc tangent of X.<br />
@ATAN2(X, Y) The 4-quadrant arc tangent of Y/X.<br />
@CEIL(X) The smallest integer greater than or equal to X.<br />
@COS(X) The cosine of X.<br />
@COSH(X) The hyperbolic cosine of X.<br />
@DEGREES(X) Converts the angle expressed in radians to degrees ( ).<br />
@DET(M) The determinant of the matrix range M, which must be a<br />
square matrix.<br />
@DOT(R1, R2) The dot product of the vectors R1 and R2.<br />
@EXP(X) e raised to the X power.<br />
@FACT(N) The value of N!.<br />
@FLOOR(X) The largest integer less than or equal to X.<br />
@FRAC(X) The fractional portion of X.<br />
@GAMMA(X) The value of the gamma function evaluated at X.<br />
@GRAND A 12th-degree binomial approximation to a Gaussian<br />
random number with zero mean and unit variance.<br />
@INT(X) The integer portion of X.<br />
@LN(X) The natural log (base e) of X.<br />
@LNGAMMA(X) The log base e of the gamma function evaluated at X.<br />
Thermo Scientific <strong>ChromQuest</strong> <strong>Reference</strong> <strong>Guide</strong> 193
10 Advanced Reporting Formulas<br />
Quick-<strong>Reference</strong> <strong>Guide</strong> to Built-in Functions<br />
Formula Functions<br />
@LOG(X) The log base 10 of X.<br />
@LOG10(X) The log base 10 of X.<br />
@LOG2(X) The log base 2 of X.<br />
@MOD(X, Y) The remainder of X/Y.<br />
@MODULUS(X, Y) The modulus of X/Y.<br />
@PI The value of p.<br />
@POLY(X, ...) The value of an Nth-degree polynomial in X.<br />
@PRODUCT(X, ...) The product of all the numeric values in the argument<br />
list.<br />
@RADIANS(X) Converts the angle expressed in degrees to radians ( ).<br />
@RAND A uniform random number on the interval [0,1).<br />
@ROUND(X, n) X rounded to n number of decimal places (0 to 15).<br />
@SIGMOID(X) The value of the sigmoid function.<br />
@SIN(X) The sine of X.<br />
@SINH(X) The hyperbolic sine of X.<br />
@SQRT(X) The positive square root of X.<br />
@SUMPRODUCT(R1, R2) The dot product of the vectors R1 and R2, where R1 and<br />
R2 are of equal dimension.<br />
@TAN(X) The tangent of X.<br />
@TANH(X) The hyperbolic tangent of X.<br />
@TRANSPOSE(M) The transpose of matrix M.<br />
@VECLEN(...) The square root of the sum of squares of its arguments.<br />
194 <strong>ChromQuest</strong> <strong>Reference</strong> <strong>Guide</strong> Thermo Scientific
Statistical Functions<br />
Formula Functions<br />
10 Advanced Reporting Formulas<br />
Quick-<strong>Reference</strong> <strong>Guide</strong> to Built-in Functions<br />
@AVG(...) The average (arithmetic mean) of its arguments.<br />
@CORR(R1, R2) Pearson's product-moment correlation coefficient for the<br />
paired data in ranges R1 and R2.<br />
@COUNT(...) A count of its non-blank arguments.<br />
@F(M, N, F) The integral of Snedecor's F-distribution with M and N<br />
degrees of freedom from minus infinity to F.<br />
@ERF(L[, U]) Error function integrated between 0 and L; if U specified,<br />
between L and U.<br />
@ERFC(L) Complementary error function integrated between L and<br />
infinity.<br />
@FORECAST(...) Predicted Y values for given X.<br />
@FTEST(R1, R2) The significance level ( ) of the two-sided F-test on the<br />
variances of the data specified by ranges R1 and R2.<br />
@GMEAN(...) The geometric mean of its arguments.<br />
@HMEAN(...) The harmonic mean of its arguments.<br />
@LARGE(R, N) The Nth largest value in range R.<br />
@MAX(...) The maximum of its arguments.<br />
@MEDIAN(...) The median (middle value) of the range R1.<br />
@MIN(...) The minimum of its arguments.<br />
@MODE(...) The mode, or most frequently occurring value.<br />
@MSQ(...) The mean of the squares of its arguments.<br />
@PERCENTILE(R, N) The value from the range R which is at the Nth percentile<br />
in R.<br />
@PERCENTRANK(R, N) The percentile rank of the number N among the values in<br />
range R.<br />
@PERMUT(S, T) The number of T objects that can be chosen from the set<br />
S, where order is significant.<br />
@PTTEST(R1, R2) The significance level ( ) of the two-sided T-test for the<br />
paired samples contained in ranges R1 and R2.<br />
@QUARTILE(R, Q) The quartile Q of the data in range R.<br />
@RANK(E, R[, O]) The rank of a numeric argument E in the range R.<br />
@RMS(...) The root of the mean of squares of its arguments.<br />
@SMALL(R, N) The Nth smallest number in range R.<br />
Thermo Scientific <strong>ChromQuest</strong> <strong>Reference</strong> <strong>Guide</strong> 195
10 Advanced Reporting Formulas<br />
Quick-<strong>Reference</strong> <strong>Guide</strong> to Built-in Functions<br />
Conditional Statistical Functions<br />
Formula Functions<br />
@SSE(...) The sum squared error of its arguments. It is equivalent<br />
to @VAR(...) @COUNT(...).<br />
@SSQ(...) The sum of squares of its arguments.<br />
@STD(...) The population standard deviation (N weighting) of its<br />
arguments.<br />
@STDS(...) The sample standard deviation (N-1 weighting) of its<br />
arguments.<br />
@SUM(...) The sum of its arguments.<br />
@T(N, T) The integral of Student's T distribution with N degrees of<br />
freedom from minus infinity to T.<br />
@TTEST(R, X) The significance level of the two-sided single population<br />
T-test for the population samples contained in range R.<br />
@TTEST2EV(R1, R2) The significance level ( ) of the two-sided dual population<br />
T-test for ranges R1 and R2, where the population<br />
variances are equal.<br />
@TTEST2UV(R1, R2) The significance level ( ) of the two-sided dual population<br />
T-test for ranges R1 and R2, where the population<br />
variances are not equal.<br />
@VAR(...) The sample variance (N weighting) of its arguments.<br />
@VARS(...) The sample variance (N-1 weighting) of its arguments.<br />
@VSUM(...) The ``visual sum'' of its arguments, using precision and<br />
rounding of formatted cell values.<br />
Formula Functions<br />
@CAVG(..., C) Conditional average.<br />
@CCOUNT(..., C) Conditional count.<br />
@CMAX(..., C) Conditional maximum.<br />
@CMIN(..., C) Conditional minimum.<br />
@CSTD(..., C) Conditional sample standard deviation (N weighting).<br />
@CSTDS(..., C) Conditional sample standard deviation (N-1 weighting).<br />
@CSUM(..., C) Conditional sum.<br />
@CVAR(..., C) Conditional population variance (N weighting).<br />
@CVARS(..., C) Conditional population variance (N-1 weighting).<br />
196 <strong>ChromQuest</strong> <strong>Reference</strong> <strong>Guide</strong> Thermo Scientific
String Functions<br />
Formula Functions<br />
10 Advanced Reporting Formulas<br />
Quick-<strong>Reference</strong> <strong>Guide</strong> to Built-in Functions<br />
@CHAR(N) The character represented by the code N.<br />
@CLEAN(S) The string formed by removing all non-printing<br />
characters from the string S.<br />
@CODE(S) The ASCII code for the first character in string S.<br />
@EXACT(S1, S2) Returns true (1) if string S1 exactly matches string S2,<br />
otherwise returns 0.<br />
@FIND(S1, S2, N) The index of the first occurrence of S1 in S2.<br />
@HEXTONUM(S) The numeric value for the hexadecimal interpretation<br />
of S.<br />
@LEFT(S, N) The string composed of the leftmost N characters of S.<br />
@LENGTH(S) The number of characters in S.<br />
@LOWER(S) S converted to lower case.<br />
@MID(S, N1, N2) The string of length N2 that starts at position N1 in S.<br />
@NUMTOHEX(X) The hexadecimal representation of the integer portion<br />
of X.<br />
@PROPER(S) The string S with the first letter of each word capitalized.<br />
@REGEX(S1, S2) Returns true (1) if string S1 exactly matches string S2;<br />
otherwise returns false (0). Allows ``wildcard''<br />
comparisons by interpreting S1 as a regular expression.<br />
@REPEAT(S, N) The string S repeated N times.<br />
@REPLACE(S1, N1, N2, S2) The string formed by replacing the N2 characters starting<br />
at position N1 in S1 with string S2.<br />
@RIGHT(S, N) The string composed of the rightmost N characters of S.<br />
@STRCAT(...) The concatenation of all its arguments.<br />
@STRING(X, N) The string representing the numeric value of X, to<br />
N decimal places.<br />
@STRLEN(...) The total length of all strings in its arguments.<br />
@TRIM(S) The string formed by removing spaces from the string S.<br />
@UPPER(S) The string S converted to upper case.<br />
@VALUE(S) The numeric value represented by the string S; otherwise<br />
0 if S does not represent a number.<br />
Thermo Scientific <strong>ChromQuest</strong> <strong>Reference</strong> <strong>Guide</strong> 197
10 Advanced Reporting Formulas<br />
Quick-<strong>Reference</strong> <strong>Guide</strong> to Built-in Functions<br />
Logic Functions<br />
Digital Logic Functions<br />
Formula Functions<br />
@FALSE The logical value 0.<br />
@FILEEXISTS(S) 1 if file S can be opened for reading; otherwise 0.<br />
@IF(X, T, F) The value of T if X evaluates to on-zero, or F if X<br />
evaluates to zero.<br />
@ISERROR(X) Returns 1 if X ``contains'' an error, otherwise 0.<br />
@ISNUMBER(X) 1 if X is a numeric value; otherwise 0.<br />
@ISSTRING(X) 1 if X is a string value; otherwise 0.<br />
@TRUE The logical value 1.<br />
Formula Functions<br />
@AND(...) 0 if any arguments are 0; 1 if all arguments are 1;<br />
otherwise -1.<br />
@NAND(...) 0 if all arguments are 1; 1 if any arguments are 0;<br />
otherwise -1.<br />
@NOR(...) 0 if any arguments are 1; 1 if all arguments are 0;<br />
otherwise -1.<br />
@NOT(X) 0 if X=1; 1 if X=0; otherwise -1.<br />
@OR(...) 0 if all arguments are 0; 1 if any arguments are 1;<br />
otherwise -1.<br />
@XOR(...) 1 if any of the arguments are not 0 or 1; otherwise 0 if the<br />
total number of arguments with the value 1 is even; 1 if<br />
the total number of arguments with the value 1 is odd.<br />
198 <strong>ChromQuest</strong> <strong>Reference</strong> <strong>Guide</strong> Thermo Scientific
Financial Functions<br />
Formula Functions<br />
10 Advanced Reporting Formulas<br />
Quick-<strong>Reference</strong> <strong>Guide</strong> to Built-in Functions<br />
@ACCRINT(I, Ft, S, R, P, F[, B]) Accrued interest for a security that pays<br />
periodic interest.<br />
@ACCRINTM(I, S, R, P[, B]) Accrued interest for a security that pays<br />
interest at maturity.<br />
@COUPDAYBS(S, M, F[, B]) The number of days between the<br />
beginning of the coupon period to the<br />
settlement date.<br />
@COUPDAYS(S, M, F[, B]) The number of days in the coupon<br />
period that the settlement date is in.<br />
@COUPDAYSNC(S, M, F[, B]) The number of days between the<br />
settlement date and the next coupon<br />
date.<br />
@COUPNCD(S, M, F[, B]) The next coupon date after the<br />
settlement date.<br />
@COUPNUM(S, M, F[, B]) The number of coupon payments<br />
between the settlement date and<br />
maturity date.<br />
@COUPPCD(S, M, F[, B]) The previous (most recent) coupon date<br />
before the settlement date.<br />
@CTERM(R, FV, PV) The number of compounding periods<br />
for an investment.<br />
@CUMIPMT(R, NP, PV, S, E, T) The cumulative interest on a loan<br />
between start period S and end period E.<br />
@CUMPRINC(R, NP, PV, S, E, T) The cumulative principal paid on a loan<br />
between start period S and end period E.<br />
@DB(C, S, L, P[, M]) Fixed- declining depreciation allowance.<br />
@DDB(C, S, L, N) Double- declining depreciation<br />
allowance.<br />
@DISC(S, M, P, R[, B]) The discount rate for a security.<br />
@DOLLARDE(FD, F) Converts a dollar amount expressed as a<br />
fraction form into a decimal form.<br />
@DOLLARFR(DD, F) Converts a dollar amount expressed as a<br />
decimal form into a fraction form.<br />
@DURATION(S, M, R, Y, F[, B]) The Macauley duration of a security<br />
assuming $100 face value.<br />
Thermo Scientific <strong>ChromQuest</strong> <strong>Reference</strong> <strong>Guide</strong> 199
10 Advanced Reporting Formulas<br />
Quick-<strong>Reference</strong> <strong>Guide</strong> to Built-in Functions<br />
Formula Functions<br />
@EFFECT(NR, NP) Returns the effective annual interest<br />
rate.<br />
@FV(P, R, N) Future value of an annuity.<br />
@FVSCHEDULE(P, S) The future value of an initial investment<br />
after compounding a series of interest<br />
rates.<br />
@INTRATE(S, M, I, R[, B]) The interest rate for a fully invested<br />
security.<br />
@IPMT(R, P, NP, PV, FV[, T]) The interest payment for a specific<br />
period for an investment based on<br />
periodic, constant payments and a<br />
constant interest rate.<br />
@IRR(G, F) The internal rate of return on an<br />
investment. (See also @XIRR and<br />
@MIRR.)<br />
@MDURATION(S, M, R, Y, F[, B]) The modified Macauley duration of a<br />
security assuming $100 face value.<br />
@MIRR(CF, FR, RR) The modified internal rate of return for<br />
a series of periodic cash flows.<br />
@NOMINAL(ER, NP) The nominal annual interest rate.<br />
@ODDFPRICE(S, M, I, FC, R, Y, RD, F[, B]) The price per $100 face value of a<br />
security with an odd (short or long) first<br />
period.<br />
@ODDFYIELD(S, M, I, FC, R, PR, RD, F[, B]) The yield per of a security with an odd<br />
(short or long) first period.<br />
@PMT(PV, R, N) The periodic payment for a loan.<br />
@PPMT(R, P, NP, PV, FV, T) The payment on the principal for a<br />
specific period for an investment based<br />
on periodic, constant payments and a<br />
constant interest rate.<br />
@PRICE(S, M, R, Y, RD, F[, B]) The price per $100 face value of a<br />
security that pays periodic interest.<br />
@PRICEDISC(S, M, D, RD[, B]) The price per $100 face value of a<br />
discounted security.<br />
@PRICEMAT(S, M, I, R, Y[, B]) The price per $100 face value of a<br />
security that pays interest at maturity.<br />
@PV(P, R, N) The present value of an annuity<br />
200 <strong>ChromQuest</strong> <strong>Reference</strong> <strong>Guide</strong> Thermo Scientific
Formula Functions<br />
10 Advanced Reporting Formulas<br />
Quick-<strong>Reference</strong> <strong>Guide</strong> to Built-in Functions<br />
@RATE(FV, PV, N) The interest rate required to reach future<br />
value FV.<br />
@RECEIVED(S, M, I, D, [, B]) The amount received at maturity for a<br />
fully vested security.<br />
@SLN(C, S, L) The straight-line depreciation<br />
allowance.<br />
@SYD(C, S, L, N) The ``sum-of-years-digits'' depreciation<br />
allowance.<br />
@TBILLEQ(S, M, D) The bond-equivalent yield (BEY) for a<br />
Treasury Bill.<br />
@TBILLYIELD(S, M, D) The yield on a Treasury bill.<br />
@TERM(P, R, FV) The number of payment periods for an<br />
investment.<br />
@VDB(C, S, L, S, E) Fixed- declining depreciation allowance<br />
between two periods.<br />
@XIRR(G, V, D) Internal rate of return for a series of cash<br />
flows with variable intervals.<br />
@XNPV(R, V, D) Returns the net present value for a series<br />
of cash flows with variable intervals.<br />
@YIELD(S, M, R, PR, RD, F[, B]) Yield of a security that pays periodic<br />
interest.<br />
@YIELDMAT(S, M, I, R, PR[, B]) Annual yield of a security which pays<br />
interest at maturity.<br />
Thermo Scientific <strong>ChromQuest</strong> <strong>Reference</strong> <strong>Guide</strong> 201
10 Advanced Reporting Formulas<br />
Quick-<strong>Reference</strong> <strong>Guide</strong> to Built-in Functions<br />
Date and Time Functions<br />
Formula Functions<br />
@DATE(Y, M, D) The date value for year Y, month M, and day D.<br />
@DATEVALUE(S) The corresponding date value for a given string S.<br />
@DAYS360(S, E) The number of days between two dates, based on a<br />
30/360 day count system.<br />
@DAY(DT) The day number in the date/time value DT.<br />
@EDATE(S, M) The date/time value representing number of months<br />
(M) before or after start date (S).<br />
@EOMONTH(S, M) The date/time value representing the last day of the<br />
month M months after S, if M is positive, or M<br />
months before if M is negative.<br />
@HOUR(DT) The hour value (0-23) of date/time value DT.<br />
@MINUTE(DT) The minute value (0-59) of date/time value DT.<br />
@MONTH(DT) The number of the month in date/time value DT.<br />
@NETWORKDAYS(S, E[, H]) The number of whole working days, starting at S and<br />
going to E, excluding weekends and holidays.<br />
@NOW The date/time value of the current system date and<br />
time.<br />
@SECOND(DT) The seconds value (0-59) of the date/time value DT.<br />
@TIME(H, M, S) The time value for hour H, minute M, and second S.<br />
@TIMEVALUE(S) The corresponding time value for a given string value<br />
S.<br />
@TODAY The date value of the current system date.<br />
@WEEKDAY(D) The integer representing the day of the week on<br />
which the day D falls. 1 is Sunday, 7 is Saturday.<br />
@WORKDAY(S, D[, H]) The day that is D working days after S, if D is<br />
positive, or before S, if D is negative, excluding<br />
weekends and all holidays specified as dates in range<br />
H.<br />
@YEAR(DT) The year value of date/time value DT.<br />
@YEARFRAC(S, E[, B]) The portion of the year represented by the number of<br />
days between start date (S) and end date (E).<br />
202 <strong>ChromQuest</strong> <strong>Reference</strong> <strong>Guide</strong> Thermo Scientific
Miscellaneous Functions<br />
Formula Functions<br />
10 Advanced Reporting Formulas<br />
Quick-<strong>Reference</strong> <strong>Guide</strong> to Built-in Functions<br />
@CELLREF(N1, N2) A reference to the cell in column N1 and row<br />
N2.<br />
@CHOOSE(N, ...) The Nth argument from the list.<br />
@COL(C) The column address of the cell referenced by C.<br />
@COLS(R) The number of columns in the specified range R.<br />
@HLOOKUP(X, S, R) The value of the cell in range S that is R number<br />
of rows beneath X.<br />
@INIT(X1, X2) The first argument on the first recalculation pass<br />
and the second argument on all subsequent<br />
recalculation passes when Spreadsheet is<br />
performing iterative calculations.<br />
@INTERP2D(R1, R2, N) The interpolation value for a 2-dimensional<br />
vector.<br />
@INTERP3D(R, X, Y) The interpolation value for a 3-dimensional<br />
vector.<br />
@MATCH(V, R[, T]) The relative position in range R of value V based<br />
on positioning criteria T.<br />
@N(R) The numeric value of the top left cell in range R.<br />
@RANGEREF(N1, N2, N3, N4) A reference to the range defined by coordinates<br />
N1 through N4.<br />
@ROW(C) The row address of the cell referenced by C.<br />
@ROWS(R) The number of rows in the specified range R.<br />
@S(R) The string value of the top left cell in range R.<br />
@VLOOKUP(X, S, C) The value of the cell in range S that is C number<br />
of columns to the right of X.<br />
IMPORTANT Some Spreadsheet functions return a result that is a range or cell reference.<br />
Spreadsheet does not include these indirect references in determining the pattern of<br />
recalculation.<br />
Plan carefully before using these functions. See the section, Computed Cell <strong>Reference</strong>s at the<br />
end of this chapter for more information.<br />
Thermo Scientific <strong>ChromQuest</strong> <strong>Reference</strong> <strong>Guide</strong> 203
10 Advanced Reporting Formulas<br />
Quick-<strong>Reference</strong> <strong>Guide</strong> to Built-in Functions<br />
Embedded Tools<br />
Formula Functions<br />
@DFT(R) The Discrete Fourier Transform of the range R.<br />
@EIGEN(M) The eigenvalues of the matrix M.<br />
@FFT(R) The Discrete Fourier Transform of the range R using a<br />
fast Fourier Transform algorithm.<br />
@FREQUENCY(R, B) Returns a frequency distribution for values R with a set of<br />
intervals B.<br />
@INVDFT(R) The inverse of the Discrete Fourier Transform of the<br />
range R.<br />
@INVERT(M) The inverse of matrix M.<br />
@INVFFT(R) The inverse of the Discrete Fourier Transform of the<br />
range R using a fast Fourier Transform algorithm.<br />
@LINFIT(X, Y) The straight line least squares fit. This function is<br />
equivalent to @POLYFIT(X, Y, 1).<br />
@LLS(A, Y) The linear least squares solution X to the over-determined<br />
system of equations AX=Y.<br />
@MMUL(M1, M2) The product of multiplying matrix M2 by matrix M1.<br />
@PLS(X, Y, d) Analyzes the least squares polynomial model Y=P(X),<br />
where P is a polynomial of degree d.<br />
@POLYCOEF(X, Y, d) The least squares coefficients for the polynomial fit<br />
Y=P(X), where P is a polynomial of degree d.<br />
@TRANSPOSE(M) The transpose of matrix M.<br />
@TREND(NX, KX, KY) The y values for new x values given existing x and y values.<br />
Note Embedded tools should not be contained within other functions or arithmetic<br />
operations in a single formula. You may, however, copy, move and format embedded<br />
tools just as any other function.<br />
204 <strong>ChromQuest</strong> <strong>Reference</strong> <strong>Guide</strong> Thermo Scientific
Using Spreadsheet Built-in Functions<br />
Arguments<br />
10 Advanced Reporting Formulas<br />
Using Spreadsheet Built-in Functions<br />
You enter a function in a cell in the same way you enter a formula or any other entry, with a<br />
few additional guidelines.<br />
• Type in the function name. Spreadsheet recognizes the string as a function. Function<br />
names are abbreviations that indicate what the function does. For instance, ABS<br />
computes absolute value, ROUND rounds to the specified number of places, and<br />
AVG computes the average of a list of arguments. Function names may be preceded with<br />
an '@' sign, but this is not required.<br />
• After typing the function name, enter arguments in parentheses. Most functions use one<br />
or more arguments to define the task to be performed. For example, the @AVG function<br />
averages the value of two or more arguments. The @LENGTH function returns the<br />
length of an argument that is a character string.<br />
• Use only the arguments required by the function, in the exact order specified in the<br />
function syntax. If you enter other arguments or enter them in the wrong order,<br />
Spreadsheet misinterprets their meaning or return an error message.<br />
• All the function names in this chapter are typed in uppercase letters, but you can enter<br />
them in upper or lower-case for your entries.<br />
Arguments specify the values the function should use in its calculations. The number of<br />
arguments, their types, and their formats varies from one function to another. Arguments are<br />
usually numeric values, cell or range references, or string values. Most functions have at least<br />
one argument; a few have none.<br />
The following chart shows different types of arguments used in Spreadsheet functions.<br />
Argument Example:<br />
Numeric Value 123<br />
Address of a cell A10<br />
Address of a range F9..F99<br />
Using Operators with Functions<br />
String Value ``Quarterly Report''<br />
The result of a function depends on the order in which Spreadsheet handles the calculations.<br />
Please see Chapter Calculations, for more information on operators and their precedence.<br />
Thermo Scientific <strong>ChromQuest</strong> <strong>Reference</strong> <strong>Guide</strong> 205
10 Advanced Reporting Formulas<br />
Using Spreadsheet Built-in Functions<br />
Computed Cell <strong>Reference</strong>s<br />
Several Spreadsheet functions such as @CELLREF and @RANGERE return a result that is<br />
itself a cell reference or range reference. This is a powerful facility, but it must be used with<br />
caution because Spreadsheet can not take these indirect references into account when<br />
determining the order of recalculation. The same caution applies to constraint expressions<br />
used in conditional statistical functions. As a rule, cells that are indirectly referenced by a<br />
function are not automatically recalculated. Spreadsheet provides a special construct to force a<br />
recalculation, referred to as an explicit dependency.<br />
Spreadsheet does not recalculate the spreadsheet unless explicit dependencies have been<br />
changed, so you may need to force recalculation if you change the value of a cell that is<br />
referenced only indirectly through a function.<br />
For example, suppose you want to count the numeric values in the range C3..J100 that fall<br />
within the limits specified in cells A1 and A2. The Spreadsheet formula to compute this is<br />
@CCOUNT(C3..J100,#A1 && #
Spreadsheet Error Messages<br />
Types of Errors<br />
10 Advanced Reporting Formulas<br />
Spreadsheet Error Messages<br />
Spreadsheet checks for a variety of errors. Depending on the error type, the most recent error<br />
message is displayed either inside the affected cell(s), on the Message Line or is displayed<br />
inside the Spreadsheet Message dialog box.<br />
• Errors in Functions<br />
Errors that occur inside functions are reported along with the name of the function in<br />
which the error occurred.<br />
• Formula Syntax Errors<br />
These errors occur only when you are typing in a formula. When you finish entering the<br />
formula, Spreadsheet attempts to read the formula and convert it to an internal<br />
representation. If it is unable to do so, it continues to display the erroneous formula,<br />
switches into ``edit mode'', places the text cursor at the beginning of the text which it had<br />
difficulty parsing, and displays the error message.<br />
The problem must be corrected before Spreadsheet can continue.<br />
• Formula Evaluation Errors<br />
Formula evaluation error occurs when Spreadsheet reads in a formula and converts it into<br />
its internal formula representation, but is not able to evaluate the formula and produce a<br />
correct numeric or string formula. In some cases, the formula has been entered<br />
incorrectly, for example, an operand or parenthesis is missing. In other cases, an error has<br />
occurred as a result of computation that cannot be handled properly by the computer's<br />
floating point hardware, or there is an error condition in a cell or range that is referenced<br />
in the context of this formula. Errors can also occur in the evaluation of Spreadsheet<br />
built-in functions.<br />
Thermo Scientific <strong>ChromQuest</strong> <strong>Reference</strong> <strong>Guide</strong> 207
10 Advanced Reporting Formulas<br />
Spreadsheet Error Messages<br />
Summary of Error Messages<br />
Error Message Description<br />
argument must be an integer @FACT has been passed a non-integer argument.<br />
argument not a cell or range @@ has been passed an argument that is neither a cell nor<br />
a range.<br />
argument out of range An argument to a function is not within the correct range<br />
for the function and its other arguments.<br />
arguments must be numeric The function requires numeric arguments, which may be<br />
literal numbers, formulas which return numeric values, or<br />
references to cells containing numeric values.<br />
arguments must be positive The arguments in this function must be all positive<br />
values.<br />
can not parse condition string Spreadsheet has encountered a malformed conditional<br />
expression.<br />
cannot find interpolation @INTERP2D or @INTERP3D is unsuccessful in<br />
finding interpolated values.<br />
cash flow series must be a range @NPV and @MIRR require that their cash flow series<br />
must be a range, which must represent a single column or<br />
row.<br />
cash flow series must be single column or row @NPV and @MIRR require that their cash flow series<br />
must be a range, which must represent a single column or<br />
row.<br />
cell operand contains error condition A cell which is referenced from the cell in which the error<br />
occurs contains an error condition.<br />
cell reference out of range A cell reference has been made which is outside the range<br />
A1..FAN32767<br />
coefficient matrix has linearly dependent columns The existence of a unique solution to a linear least squares<br />
(@LLS) problem, Ax=b, requires that the columns of A<br />
are linearly independent.<br />
column offset out of range The third argument to the @VLOOKUP function<br />
specifies an offset that is less than 0 or is greater than the<br />
width of the range specified in the second argument.<br />
constraint check not supported with ``As Needed'' Constraint checking is not supported when the<br />
recalculation is set to ``As Needed''.<br />
contains an error indicator A cell in one or more of the data ranges for a graph<br />
contains an error condition. The error condition must be<br />
resolved before Spreadsheet can plot the graph.<br />
208 <strong>ChromQuest</strong> <strong>Reference</strong> <strong>Guide</strong> Thermo Scientific
Error Message Description<br />
10 Advanced Reporting Formulas<br />
Spreadsheet Error Messages<br />
could not find real root @IRR could not find a real root. This suggests that the<br />
data given to @IRR is probably wrong.<br />
count less than zero User has passed a negative argument to a function which<br />
requires a count, for example, with @LEFT, it is<br />
impossible to take the -2 leftmost characters of a string.<br />
data set size must be = 3 @LINFIT and @LINCOEF require a data set of size 3 or<br />
larger.<br />
data set size must be = polynomial degree + 2 @PLS, @POLYFIT, and @POLYCOEF require that the<br />
data set size be greater than or equal to the polynomial<br />
degree + 2.<br />
date series must be single column or row @XIRR and @XNPV require the argument D (date<br />
series) to be a single column or single row.<br />
decimal places out of range @STRING only takes a decimal place argument between<br />
0 and 15.<br />
degrees of freedom must be 0 @F and @T require degrees of freedom greater than zero,<br />
as ``degrees of freedom'' is mathematically undefined for<br />
zero or less.<br />
dimension must be power of 2 @FFT and @INVFFT require matrices whose<br />
dimensions are powers of two. The somewhat slower<br />
functions @DFT and @INVDFT, respectively, are<br />
equivalent functions which do not share this requirement.<br />
divide by zero An attempt has been made to divide by zero. Note that<br />
Spreadsheet considers cells which are empty or contain<br />
text strings to have the value zero in the context of a<br />
numerical calculation.<br />
does not accept arguments Several Spreadsheet functions, including @PI, @TRUE,<br />
@FALSE, @RAND, and @GRAND, do not accept any<br />
arguments.<br />
domain is -1 < x < 1 @ATANH only takes arguments between -1 and 1,<br />
exclusive.<br />
domain is -1
10 Advanced Reporting Formulas<br />
Spreadsheet Error Messages<br />
Error Message Description<br />
domain is x = 1 @ACOSH only takes arguments greater than or equal<br />
to 1.<br />
``End Period'' must be = 1 @CUMIPMT and @CUMPRINC require the argument<br />
E (end period) to be greater than or equal to 1.<br />
``End Period'' must be = ``Start Period'' @CUMIPMT, @CUMPRINC and @VDB require the<br />
argument E (end period) to be greater than or equal to<br />
S(start period).<br />
ending line with a \ The \ is an escape sequence introducer, which should be<br />
followed by another character for interpretation, but the<br />
string ended prematurely.<br />
ending line with a superscript command When displaying text in the context of graphics, a ^ is a<br />
superscript introducer. Like y^2 means ``y squared.''<br />
This message occurs when a ^ occurs at the end of the<br />
string.<br />
ending line with subscript command When displaying text in the context of graphics, an `_' is<br />
a subscript introducer. Like y_2 means ``y subscript 2.''<br />
This message occurs when an `_' occurs at the end of the<br />
string.<br />
error in regular expression An error occurred while parsing the regular expression<br />
used in a search or extract operation, or while executing<br />
@REGEX or @MATCH.<br />
expected the right hand side of a range here The outer range reference is missing.<br />
expected to find [something] here There was a parsing error. The cursor is placed in the edit<br />
window in edit mode. Read the documentation for the<br />
function and correct the error.<br />
expecting a function There is something wrong with the formula you have<br />
entered on the edit line. The parser was expecting to find<br />
a function name at the point indicated by the cursor<br />
position.<br />
expecting an operand There is something wrong with the formula you have<br />
entered on the edit line. The parser was expecting to find<br />
a function name at the point indicated by the cursor<br />
position.<br />
expecting an operator There is something wrong with the formula you have<br />
entered on the edit line. The parser was expecting to find<br />
a function name at the point indicated by the cursor<br />
position.<br />
210 <strong>ChromQuest</strong> <strong>Reference</strong> <strong>Guide</strong> Thermo Scientific
Error Message Description<br />
10 Advanced Reporting Formulas<br />
Spreadsheet Error Messages<br />
extraneous operands There is something wrong with the formula you have<br />
entered on the edit line. The parser was expecting to find<br />
a function name at the point indicated by the cursor<br />
position.<br />
F must be = 0 The third argument to @F must be greater than or equal<br />
to 0.<br />
first argument must be numeric @NPV and @CHOOSE require that their first argument<br />
be numeric.<br />
floating exception A floating-point arithmetic hardware exception occurred<br />
during the computation of the function or expression.<br />
This means that the calculations resulted in a number out<br />
of the range that the computer hardware is able to<br />
represent.<br />
found something unexpected here Spreadsheet has found something it doesn't understand<br />
in an expression.<br />
``Fraction'' must be = 1 @DOLLARDE and @DOLLARFR require the argument<br />
F (fraction) to be greater than and equal to 1.<br />
``Frequency'' must be 1, 2 or 4 The argument Frequency (number of coupon payment<br />
per year) in financial functions is limited to one of the<br />
following choices: 1, 2 or 4<br />
function not installed This error occurs when Spreadsheet encounters an ``@''<br />
followed by a function name which it does not recognize<br />
as one of its built-in functions, or one that has been<br />
installed by a connection program.<br />
function stack overflow This error occurs when functions are nested too deeply.<br />
Spreadsheet supports nesting of functions up to 50 levels<br />
deep.<br />
hex number greater than 32 bits Spreadsheet cannot convert a hex string to a number if<br />
the hex string is longer than 8 characters, which translates<br />
to 32 bits in the internal binary representation.<br />
IEEE Floating Exception (Infinity or NaN) This error means that the formula caused a computation<br />
to occur which could not be calculated properly by the<br />
computer's IEEE standard floating point hardware. Most<br />
likely, this means that the computation would produce an<br />
intermediate or final result outside the range +/-1.8e308.<br />
illegal cell or range reference It happens when a copy or move operation results in a cell<br />
or range reference that is outside the range<br />
A1..FAN32767.<br />
Thermo Scientific <strong>ChromQuest</strong> <strong>Reference</strong> <strong>Guide</strong> 211
10 Advanced Reporting Formulas<br />
Spreadsheet Error Messages<br />
Error Message Description<br />
illegal operand of ``operator''` This error occurs when one or both of the operands of the<br />
specified ``operator'' are not valid. Most likely, a range<br />
name was used as an operand in an arithmetic expression.<br />
improper argument type One or more arguments to the function are incompatible<br />
with the type of arguments required by the functions.<br />
improper coefficient type In the polynomial evaluation function (@POLY), one or<br />
more of the polynomial coefficients are non-numeric.<br />
improper dimensions Several Spreadsheet matrix functions and embedded tools<br />
have certain requirements on the dimensions of their<br />
matrix arguments. Check the reference manual if you are<br />
uncertain about those requirements.<br />
incompatible matrix dimensions In matrix multiplication (@MMUL), the number of<br />
columns in the first matrix must equal the number of<br />
rows in the second matrix.<br />
incompatible range dimensions The Spreadsheet dot product functions (@DOT) requires<br />
vectors of equal size. It will also compute the<br />
sum-of-products of any two ranges with equal<br />
dimensions.<br />
index column contains empty cell The first column in the lookup table referenced by<br />
@VLOOKUP must not contain empty cells.<br />
index out of range In @FIND, the third argument may not be larger than<br />
the length of the second argument. In @MID, the second<br />
argument may not be larger than the length of the first<br />
argument.<br />
index row contains empty cell The first row in the lookup table referenced by<br />
@HLOOKUP must not contain empty cells.<br />
integer parameter out of range An integer parameter greater than 4294967296 or less<br />
than -2147483649 has been entered.<br />
interest rate should be 0 @EFFECT and @NOMINAL require that argument<br />
R (interest rate) to be greater than 0.<br />
interest schedule must be a single column or row The argument R (array of interest rates) in<br />
@FVSCHEDULE must be a single column or row.<br />
invalid cell reference User has tried to access a cell with a row which is<br />
negative, zero, or greater than 32767, or with a column<br />
which is negative or greater than FAN, or 4095.<br />
212 <strong>ChromQuest</strong> <strong>Reference</strong> <strong>Guide</strong> Thermo Scientific
Error Message Description<br />
10 Advanced Reporting Formulas<br />
Spreadsheet Error Messages<br />
invalid date Spreadsheet could not understand the date format. Date<br />
values must be in the range 1-73,050, representing the<br />
dates January 1, 1900, to December 31, 2099,<br />
respectively. This error can also occur when the year,<br />
month, and day values passed to @DATE do not<br />
represent an actual date within this range (February 31,<br />
1950, or January 1, 2589, for example).<br />
invalid day count basis The day count basis in financial functions should be one<br />
of the following choices: 0 (30/360), 1 (actual/actual),<br />
2 (actual/360) or 3 (actual/365)<br />
invalid range reference User has tried to make a range reference that references<br />
cells beyond the range of the spreadsheet; that is, a row<br />
which is negative, zero, or greater than 32767, or a<br />
column which is negative or greater than FAN, or 4095.<br />
invalid table The table of reference points in @INTERP2D or<br />
@INTERP3D contains non-numeric values or blank<br />
cells.<br />
invalid time Spreadsheet cannot parse a time which the user has<br />
provided. Time values are fractional values from 0 to 1,<br />
representing fractions of a 24-hour period. When<br />
interpreting a number as a date/time value, Spreadsheet<br />
interprets the integer portion of the number as the date<br />
and the fractional portion as the time on that date. A<br />
negative value is invalid. Also, the @TIME function must<br />
have arguments in the range of 0-23 hours, 0-59 minutes,<br />
and 0-59 seconds. Any other values are invalid.<br />
iterative calculation not supported with ``As Needed'' To avoid infinite looping, iterative (self-referential)<br />
calculations are not supported when the recalculation<br />
method is ``As Needed''. To use iterative calculations, the<br />
user must choose manual recalculation.<br />
less than 2 arguments @POLY requires 2 or more arguments.<br />
``Life'' and ``Period'' must be integers @DDB requires that ``Life'' and ``Period'', arguments 3<br />
and 4, respectively, be integers.<br />
``Life'' must be 0 @SLN and @SYD require that ``Life'' is greater than 0.<br />
lookup failed to produce a match @HLOOKUP or @VLOOKUP failed to produce a<br />
match. This should only happen with an alphabetic<br />
lookup.<br />
``Lower limit'' must be =0 The argument L (lower limit) should be greater than or<br />
equal to 0 in @ERF and @ERFC.<br />
Thermo Scientific <strong>ChromQuest</strong> <strong>Reference</strong> <strong>Guide</strong> 213
10 Advanced Reporting Formulas<br />
Spreadsheet Error Messages<br />
Error Message Description<br />
magnitude too large @NUMTOHEX requires an argument between<br />
2147483646 and -2147483647, inclusive.<br />
matrix is singular It is mathematically impossible to invert a singular<br />
matrix.<br />
matrix must be square It is impossible to invert, take the eigenvalue of, or take<br />
the determinant of a non-square matrix.<br />
``Match Type'' must be 0 for string match The argument T (type of match) must be 0 if argument V<br />
(value to be matched) is text in @MATCH.<br />
matrix must be symmetric @EIGEN requires a symmetric matrix.<br />
modula divide by zero Mod 0 is an undefined operation.<br />
must be -15 to +15 places @ROUND cannot round to greater than 15 places on<br />
either side of the decimal point.<br />
must have ``Cost'' = ``Salvage'' = 0 @DDB, @SLN, @SYD, @DB, and @VDB require that<br />
the ``Cost'' argument be greater than or equal to the<br />
``Salvage'' argument, which must be greater than or equal<br />
to 0.<br />
must have issue < first coupon < maturity The values of argument I (issue date), FC (first coupon<br />
date) and M (maturity date) must satisfy the following<br />
condition: I < FC < M<br />
must have issue < last coupon < maturity The values of argument I (issue date), LC (last coupon<br />
date) and M (maturity date) must satisfy the following<br />
condition: I < LC < M<br />
must have ``Life'' = ``Period'' = 1 @DDB, @DB, and @VDB all require that the ``Life''<br />
argument be greater than or equal to the ``Period''<br />
argument, which must be greater than or equal to 1.<br />
must have N 0, K 0 and N < K The arguments N (number of objects to choose from)<br />
and K (Number of objects to be chosen) in @PERMUT<br />
must follow the following condition: N0, K0 and N
Error Message Description<br />
10 Advanced Reporting Formulas<br />
Spreadsheet Error Messages<br />
non-numeric operand An expression of some sort has a non-numeric operand<br />
where a numeric operand is required, making the result of<br />
the expression undefined.<br />
non-numeric value in ... Doing arithmetic on alphabetic entities is undefined.<br />
not enough arguments to function User has entered too few arguments to the function.<br />
``Number'' is not in the reference list The number to be ranked is not in the reference list in<br />
@RANK.<br />
number is too [large|small] The number is at or beyond the limit of the ability of the<br />
computer to express, and is treated as if it were slightly<br />
within the limit.<br />
number of compounding periods should be =1 @EFFECT and @NOMINAL require that argument C<br />
(number of compounding periods) to be greater than or<br />
equal to 1.<br />
one argument must be non-zero @ATAN2 requires that one of it's arguments be<br />
non-zero.<br />
operand contains error condition Some cell referenced by the operand is in an error<br />
condition, or contains a reference to a cell which is in an<br />
error condition, etc.<br />
operand equal to 0 @HMEAN does not take arguments whose value is 0.<br />
operand larger than 32 bits Integers in Spreadsheet cannot take more than 32 bits to<br />
express. This restricts integers to the range 2147483647<br />
to -2147483648, or 4294967295 to zero, depending on<br />
whether the operand is only positive or can be negative.<br />
operand less than or equal to 0 @GMEAN does not take arguments which are 0 or<br />
negative.<br />
operand out of range @CHAR only takes integers between 1 and 255<br />
operands of "&" must be same type The “&” operator serves a dual purpose: if its operands<br />
are numeric, then it performs a bitwise AND operation; if<br />
its operands are text strings, then it concatenates the two<br />
strings. If the operands are neither numeric nor both<br />
strings, this error occurs.<br />
operands of “..” must be cell reference The .. operator can only join two cell references to create<br />
a range. It cannot join integers to make a range of<br />
integers, or do anything else.<br />
“Payment” and “FV” must have the same sign @TERM requires that Payment and Future Value have<br />
the same sign.<br />
“Payment” must be non-zero @TERM requires that Payment be non-zero.<br />
“Period” must be = 0 @SYD requires that Period be greater than or equal to 0.<br />
Thermo Scientific <strong>ChromQuest</strong> <strong>Reference</strong> <strong>Guide</strong> 215
10 Advanced Reporting Formulas<br />
Spreadsheet Error Messages<br />
Error Message Description<br />
“Period” must be an integer 0 @FV, @PMT, @PV, and @RATE require that Period be<br />
an integer greater than 0.<br />
polynomial degree must be between 1 and 10 @PLS, @POLYFIT, and @POLYCOEF require that the<br />
polynomial degree by between 1 and 10.<br />
pooled sample size less than 3 @TTEST2EV requires a pooled sample size greater than<br />
2 to be mathematically defined.<br />
population less than 1 @CVAR, @CSTD, @SSE, @VAR, and @STD require a<br />
population greater than or equal to 1.<br />
“PV” and “FV” must be non-zero @CTERM and @RATE require that Present and Future<br />
Values be non-zero by definition.<br />
“PV” and “FV” must have the same sign @CTERM and @RATE require that Present and Future<br />
Values have the same sign.<br />
ranges must be same dimensions @PTTEST and @CORR require that both their<br />
arguments be ranges of equal dimensions, since they work<br />
with pairs of values, one value from each range.<br />
“Rate” must be greater than -1 @CTERM, @FV, @PMT, @PV, @TERM, @NPV,<br />
@XNPV, and @XIRR require that their Rate argument<br />
be greater than -1.<br />
“Rate” must be non-zero @CTERM requires that its Rate argument be non-zero.<br />
rate found is less than -1 @IRR has found a rate less than -1 after iterating the<br />
maximum number of times.<br />
recursion too deep This error occurs if Spreadsheet encounters ``a condition<br />
string within a condition string.” For example, it happens<br />
with a conditional statistical formula whose condition<br />
string calls another conditional statistical function which<br />
in turn contains its own condition string.<br />
result of expression is a range Some Spreadsheet functions, such as @CELLREF and<br />
@RANGEREF, return cell references or range references<br />
as a result. Cell and range references can not be the final<br />
result of a formula.<br />
resultant string too long A string generated by a formula is too long (greater than<br />
512 characters).<br />
row offset out of range The third argument to the @HLOOKUP function<br />
specifies an offset that is less than 0 or is greater than the<br />
depth of the range specified in the second argument.<br />
216 <strong>ChromQuest</strong> <strong>Reference</strong> <strong>Guide</strong> Thermo Scientific
Error Message Description<br />
10 Advanced Reporting Formulas<br />
Spreadsheet Error Messages<br />
sample missing from pair The two input ranges to the paired t-test (@PTTEST)<br />
and Pearson product-moment correlation (@CORR)<br />
functions contain paired values. If a value appears at a<br />
given position in the first range, then there must also be a<br />
value in the corresponding position of the second range.<br />
sample size less than 2 @CVARS, @CSTDS, @VARS, @STDS, @TTEST,<br />
@PTTEST, @TTEST2UV, and @FTEST require a<br />
sample size greater than 1.<br />
searching NULL list searching list with a NULL function.<br />
selector out of range The first argument to @CHOOSE must be 0 or more<br />
and be less than or equal to the number of the rest of the<br />
arguments - 1.<br />
settlement date should be < maturity date Settlement date should be earlier than maturity date in<br />
financial functions.<br />
settlement date should be = issue date Settlement date should not be earlier than the issue date.<br />
showing NULL list showing list with a NULL function<br />
“Start Period” must be = 1 @CUMIPMT and @CUMPRINC require the argument<br />
S (start period) to be greater than or equal to 1.<br />
starting date should be at beginning of ``Dates” The number in argument D (dates) should not precede<br />
the starting date in @XIRR and @XNPV.<br />
substring longer than string @FIND cannot find an instance of the pattern string<br />
within a shorter target string, since it is impossible to<br />
embed a string in a string shorter than itself.<br />
substring not found @FIND could not find an instance of the pattern string<br />
in the target string.<br />
token buffer overflow This error can only occur when a formula is entered<br />
which is more complex than Spreadsheet can accept.<br />
Spreadsheet can accept up to 200 operators, numbers,<br />
function calls, and text strings in a single formula, which<br />
is more than any human can reasonably deal with.<br />
too few arguments The function requires more arguments.<br />
too many arguments to function User has provided too many arguments to the function.<br />
No function can take more than 100 arguments.<br />
too many arguments @NOT only takes one argument, unlike the rest of the<br />
digital logic functions. @ROW and @COL take 1<br />
argument, @ANNOTATE takes 3-5 arguments.<br />
Treasury Bill should not be outstanding more than<br />
1year<br />
The period between the settlement date and maturity<br />
date of a Treasury bill should not exceed one year.<br />
Thermo Scientific <strong>ChromQuest</strong> <strong>Reference</strong> <strong>Guide</strong> 217
10 Advanced Reporting Formulas<br />
Spreadsheet Error Messages<br />
Error Message Description<br />
unable to parse extract filter Happens when you are doing an Extract operation and<br />
you specify an invalid boolean expression; e.g., #==/5.<br />
unable to parse search condition Happens when you are doing a numeric search and you<br />
specify an invalid boolean expression; e.g., #==/5<br />
undefined symbolic name This error occurs when Spreadsheet encounters a<br />
symbolic range or cell reference which has not been<br />
defined. To use a symbolic name to refer to a cell or<br />
range, you must first define it using the SetRangeName<br />
command.<br />
unexpected question mark Spreadsheet supports C-language compatible condition<br />
expressions, which use the operator pair ``?” and ``:”. If<br />
one of these operators appears without the other, an error<br />
occurs.<br />
unresolved name in expression A name which is not a valid function or named range has<br />
been used in the expression.<br />
“Upper limit” must be =0 The argument U (Upper limit) should be greater than or<br />
equal to 0 in @ERF.<br />
“values” and “dates” series must have the same<br />
dimension<br />
“Values” must have at least one inflow and one<br />
outflow<br />
@XIRR and @XNPV require the argument V (cash flow<br />
series) and the argument D (date series) to have the same<br />
dimension.<br />
@MIRR requires the value range contains at least one<br />
income (positive value) or one payment (negative value)<br />
wrong number of arguments The number of arguments passed to the function is<br />
incorrect. Check the reference manual to determine the<br />
correct number of arguments that the function expects.<br />
218 <strong>ChromQuest</strong> <strong>Reference</strong> <strong>Guide</strong> Thermo Scientific
Advanced Report Templates<br />
11<br />
This chapter describes the functionality available for creating advanced reports with the<br />
template editor.<br />
Contents<br />
• Functional <strong>Reference</strong><br />
• Datafile Functions<br />
• Extended Helper Functions<br />
• Group Functions<br />
• Instrument Functions<br />
• Peak Functions<br />
• Project Functions<br />
• Sequence Functions<br />
• Summary<br />
Thermo Scientific <strong>ChromQuest</strong> <strong>Reference</strong> <strong>Guide</strong> 219
11 Advanced Report Templates<br />
Functional <strong>Reference</strong><br />
Functional <strong>Reference</strong><br />
The following functions are available when creating advanced reports using the template<br />
editor.<br />
Syntax Notes:<br />
• All of the functions described here are placed in cells in the template reporting<br />
spreadsheet, and must begin with an '=' sign. For example, if a function were described as<br />
Custom.Func(["Param A"]), then the actual function would look something like<br />
=Custom.Func("Param A")<br />
• [] These brackets indicate optional parameters. The brackets themselves are not included<br />
in the actual parameters. For example, if a function were described as<br />
Custom.Func(["Param A"]), then the actual function would look something like<br />
=Custom.Func("Param A")<br />
• These brackets indicate required parameters. The brackets themselves are not included<br />
in the actual parameters. For example, if a function were described as<br />
Custom.Func(), then the actual function would look something like<br />
=Custom.Func("Param A")<br />
• "" Quotation marks shown are required. The quotation marks are included in the actual<br />
parameters. For example, if a function were described as Custom.Func(),<br />
then the actual function would look something like<br />
=Custom.Func("Param A")<br />
220 <strong>ChromQuest</strong> <strong>Reference</strong> <strong>Guide</strong> Thermo Scientific
Datafile Functions<br />
Data.AcquisitionDate<br />
Data.AnalysisDate<br />
Data.BCDValue<br />
11 Advanced Report Templates<br />
Datafile Functions<br />
These functions return information about data files that have been collected and analyzed.<br />
Returns date and time of acquisition for the specified data file.<br />
Syntax<br />
=Data.AcquisitionDate()<br />
Parameters<br />
Describes the data file(s) that are used to extract the value.<br />
Return Type<br />
Date/Time<br />
Returns date and time of the last analysis for the specified data file.<br />
Syntax<br />
=Data.AnalysisDate()<br />
Parameters<br />
Describes the data file(s) that are used to extract the value.<br />
Return Type<br />
Date/Time<br />
Returns BCD value of the specified data file.<br />
Syntax<br />
=Data.BCDValue()<br />
Parameters<br />
Describes the data file(s) that are used to extract the value.<br />
Return Type<br />
Number<br />
Thermo Scientific <strong>ChromQuest</strong> <strong>Reference</strong> <strong>Guide</strong> 221
11 Advanced Report Templates<br />
Datafile Functions<br />
Data.Description<br />
Data.Filename<br />
Data.FullFilename<br />
Returns the description of the specified data file.<br />
Syntax<br />
=Data.Description()<br />
Parameters<br />
Describes the data file(s) that are used to extract the value.<br />
Return Type<br />
String<br />
Returns file name of the specified data file. Only the file name is returned the path<br />
information is not returned.<br />
Syntax<br />
=Data.Filename()<br />
Parameters<br />
Describes the data file(s) that are used to extract the value.<br />
Return Type<br />
String<br />
Returns full file name of the specified data file. The file name and path information is<br />
returned.<br />
Syntax<br />
=Data.FullFilename()<br />
Parameters<br />
Describes the data file(s) that are used to extract the value.<br />
Return Type<br />
String<br />
222 <strong>ChromQuest</strong> <strong>Reference</strong> <strong>Guide</strong> Thermo Scientific
Data.InstrumentName<br />
Data.ISTDAmount<br />
Data.LastMethodFilename<br />
Returns the name of the instrument that was used to acquire the specified data file.<br />
Syntax<br />
=Data.InstrumentName()<br />
Parameters<br />
Describes the data file(s) that are used to extract the value.<br />
Return Type<br />
String<br />
Returns ISTD amount of the specified data file.<br />
Syntax<br />
=Data.ISTDAmount()<br />
Parameters<br />
Describes the data file(s) that are used to extract the value.<br />
Return Type<br />
Number<br />
11 Advanced Report Templates<br />
Datafile Functions<br />
Returns the name of the last method file that was used to analyze the specified data file.<br />
Syntax<br />
=Data.LastMethodFilename()<br />
Parameters<br />
Describes the data file(s) that are used to extract the value.<br />
Return Type<br />
String<br />
Thermo Scientific <strong>ChromQuest</strong> <strong>Reference</strong> <strong>Guide</strong> 223
11 Advanced Report Templates<br />
Datafile Functions<br />
Data.LastMethodFullFilename<br />
Data.MultiplierFactor<br />
Data.OriginalMethodFilename<br />
Returns the full name and path of the last method file that was used to analyze the specified<br />
data file.<br />
Syntax<br />
=Data.LastMethodFullFileName()<br />
Parameters<br />
Describes the data file(s) that are used to extract the value.<br />
Return Type<br />
String<br />
Returns multiplier factor of the specified data file.<br />
Syntax<br />
=Data.MultiplierFactor()<br />
Parameters<br />
Describes the data file(s) that are used to extract the value.<br />
Return Type<br />
Number<br />
Returns the name of the method file that was used to acquire the specified data file.<br />
Syntax<br />
=Data.OriginalMethodFilename()<br />
Parameters<br />
Describes the data file(s) that are used to extract the value.<br />
Return Type<br />
String<br />
224 <strong>ChromQuest</strong> <strong>Reference</strong> <strong>Guide</strong> Thermo Scientific
Data.OriginalMethodFull Filename<br />
Data.SampleAmount<br />
Data.SampleID<br />
11 Advanced Report Templates<br />
Datafile Functions<br />
Returns the full name and path of the method file that was used to acquire the specified<br />
data file.<br />
Syntax<br />
=Data.OriginalMethodFullFileName()<br />
Parameters<br />
Describes the data file(s) that are used to extract the value.<br />
Return Type<br />
String<br />
Returns sample amount of the specified data file.<br />
Syntax<br />
=Data.SampleAmount()<br />
Parameters<br />
Describes the data file(s) that are used to extract the value.<br />
Return Type<br />
Number<br />
Returns sample id of the specified data file.<br />
Syntax<br />
=Data.SampleID()<br />
Parameters<br />
Describes the data file(s) that are used to extract the value.<br />
Return Type<br />
String<br />
Thermo Scientific <strong>ChromQuest</strong> <strong>Reference</strong> <strong>Guide</strong> 225
11 Advanced Report Templates<br />
Datafile Functions<br />
Data.SystemWideParam<br />
Data.TraceName<br />
Data.UserName<br />
Returns a custom system wide result from the specified data file.<br />
Syntax<br />
=Data.SystemWideParam (, )<br />
Parameters<br />
A numeric identifier of the requested system wide custom parameter.<br />
Describes the data file(s) that are used to extract the value.<br />
Return Type<br />
String / Number<br />
Returns trace name for the specified index and data file.<br />
Syntax<br />
=Data.TraceName(, )<br />
Parameters<br />
A numeric index of the requested trace.<br />
Describes the data file(s) that are used to extract the value.<br />
Return Type<br />
String<br />
Returns the name of the user that acquired the specified data file.<br />
Syntax<br />
=Data.UserName()<br />
Parameters<br />
Describes the data file(s) that are used to extract the value.<br />
Return Type<br />
String<br />
226 <strong>ChromQuest</strong> <strong>Reference</strong> <strong>Guide</strong> Thermo Scientific
Data.Vial<br />
Data.Volume<br />
Returns vial of the specified data file.<br />
Syntax<br />
=Data.Vial()<br />
Parameters<br />
Describes the data file(s) that are used to extract the value.<br />
Return Type<br />
Number<br />
Returns volume of the specified data file.<br />
Syntax<br />
=Data.Volume()<br />
Parameters<br />
Describes the data file(s) that are used to extract the value.<br />
Return Type<br />
Number<br />
11 Advanced Report Templates<br />
Datafile Functions<br />
Thermo Scientific <strong>ChromQuest</strong> <strong>Reference</strong> <strong>Guide</strong> 227
11 Advanced Report Templates<br />
Extended Helper Functions<br />
Extended Helper Functions<br />
Ex.D<br />
Ex.R<br />
These functions are provided to make the user of other features in the spreadsheet easier<br />
to user.<br />
Returns a cell range for a dynamic set of data. If data in a cell is expanded dynamically, then<br />
this function can be used to create a reference to the cells that the data expands into.<br />
Syntax<br />
=Ex.D (, [Range Direction])<br />
Parameters<br />
Contains a reference to a cell that is expanded for a dynamic<br />
data range. This is in the form of 'B5', 'C12', etc. There are no<br />
enclosing quotes on the cell reference.<br />
[Range Direction] This is an optional numeric parameter that specifies the<br />
direction of the dynamic expansion to use. If data is being<br />
expanded in only one direction, then this parameter is not<br />
necessary. If data is being expanded both across and down,<br />
then this parameter can be used to control the range that is<br />
used. The values of this parameter are as follows:<br />
Return Type<br />
Cell Range<br />
• Not Used or 0<br />
Use any dynamic range that is available. If the data<br />
expands both across and down, then a range is generated<br />
that contains the entire expansion.<br />
1. Only generate a range for dynamic data that expands<br />
across the spreadsheet.<br />
2. Only generate a range for dynamic data that expands<br />
down the spreadsheet.<br />
This function can be used to repeat an enclosed spreadsheet formula over a series of cells,<br />
based on a dynamic data set. For example, this function could be used to produce a total field<br />
showing the sum of a set of peak areas for all peaks in a data file.<br />
When using the EX.R function, the enclosed function must not have any run, trace, or peak<br />
information. For example, the formula to show the peak area for the first named peak from<br />
the current data file using the first trace would be:<br />
228 <strong>ChromQuest</strong> <strong>Reference</strong> <strong>Guide</strong> Thermo Scientific
=Peak.Area("RC", "T1", "P1;3")<br />
11 Advanced Report Templates<br />
Extended Helper Functions<br />
However, when repeating the formula with the EX.R function to show the peak area for all<br />
named peaks from all runs of a sequence using the first trace, the formula would look as<br />
follows:<br />
=Ex.R(Peak.Area(), "RA;1;0", "T1", "PA;3;0;0")<br />
Syntax<br />
=Ex.R(, , [Trace Info], [Dynamic Peak Info])<br />
or<br />
=Ex.R(, , [Trace Info], [Dynamic Group Info])<br />
Parameters<br />
Contains any valid spreadsheet formula that is expanded for a<br />
dynamic data range.<br />
[Range Direction] This is an optional numeric parameter that specifies the<br />
direction to repeat the formula. If the referenced cell is being<br />
repeated in only one direction, then this parameter is not<br />
necessary. If the referenced cell is being repeated both across<br />
and down, then this parameter can be used to control the<br />
direction that is used. The values of this parameter are as<br />
follows:<br />
• Not Used or 0<br />
Repeat exactly like the referenced cell. If the referenced cell<br />
repeats both across and down, then this formula is<br />
repeated both across and down.<br />
1. Only repeat the formula across the spreadsheet as the<br />
referenced cell does.<br />
2. Only repeat the formula down the spreadsheet as the<br />
referenced cell does.<br />
Used to determine the dynamic range to expand the formula<br />
over.<br />
[Trace Info] This is an optional parameter that is used to determine the<br />
dynamic range to expand the formula over. See the appendix<br />
for a description of this parameter.<br />
[Dynamic Peak Info] This is an optional parameter that is used to determine the<br />
dynamic range to expand the formula over.<br />
Return Type<br />
None<br />
Thermo Scientific <strong>ChromQuest</strong> <strong>Reference</strong> <strong>Guide</strong> 229
11 Advanced Report Templates<br />
Extended Helper Functions<br />
Dynamic Run Info may be one of the following:<br />
"RC" The current run or currently loaded data file.<br />
"R" The sequence run specified by run .<br />
"R; ; " The sequence runs specified by . The runs<br />
are repeated in the direction specified by<br />
, and are separated by <br />
rows or columns.<br />
"RA; ; " All sequence runs. The runs are repeated in the<br />
direction specified by , and are<br />
separated by rows or columns.<br />
Dynamic Peak Info may be one of the following:<br />
"P; " The peak with an index of having the given<br />
peak type.<br />
"P; ; ;<br />
<br />
"PA; ; ;<br />
"<br />
Dynamic Group Info may be one of the following:<br />
The peaks with an index in the range of <br />
having the given peak type. The peaks are<br />
repeated in the direction specified by<br />
, and are separated by <br />
rows or columns.<br />
All peaks of the given peak type. The peaks are<br />
repeated in the direction specified by<br />
, and are separated by <br />
rows or columns.<br />
"G; " The group with an index of having the given<br />
group type.<br />
"G; ; ;<br />
"<br />
"GA; ; ;<br />
"<br />
The groups with an index in the range of <br />
having the given group type. The groups are<br />
repeated in the direction specified by<br />
, and are separated by <br />
rows or columns.<br />
All groups of the given group type. The groups<br />
are repeated in the direction specified by<br />
, and are separated by <br />
rows or columns.<br />
230 <strong>ChromQuest</strong> <strong>Reference</strong> <strong>Guide</strong> Thermo Scientific
Group Functions<br />
Group.Area<br />
Direction may be one of the following:<br />
0 The data is repeated across the spreadsheet.<br />
1 The data is repeated down the spreadsheet.<br />
Peak Type may be any combination of the following:<br />
1 Report named peaks that were detected.<br />
2 Report named peaks that were not detected.<br />
4 Report unnamed peaks.<br />
Group Type may be one of the following:<br />
These functions return information about groups.<br />
Returns the area for the requested group(s).<br />
11 Advanced Report Templates<br />
Group Functions<br />
0 Report calibrated range groups that calculate concentrations for unnamed peaks in<br />
this group.<br />
1 Report calibrated range groups that do not calculate concentrations for unnamed<br />
peaks in this group.<br />
2 Report named peak groups.<br />
Syntax<br />
=Group.Area(, , )<br />
Parameters<br />
Describes the data file(s) that are used to extract the value.<br />
Describes the trace that is used to extract the value.<br />
Describes the group(s) to use for the value.<br />
Return Type<br />
Number<br />
Thermo Scientific <strong>ChromQuest</strong> <strong>Reference</strong> <strong>Guide</strong> 231
11 Advanced Report Templates<br />
Group Functions<br />
Group.AreaPercent<br />
Group.ESTDConcentration<br />
Group.Height<br />
Returns the area percent for the requested group(s).<br />
Syntax<br />
=Group.AreaPercent(, , )<br />
Parameters<br />
Describes the data file(s) that are used to extract the value.<br />
Describes the trace that is used to extract the value.<br />
Describes the group(s) to use for the value.<br />
Return Type<br />
Number<br />
Returns the ESTD concentration for the requested group(s).<br />
Syntax<br />
=Group.ESTDConcentration(, , )<br />
Parameters<br />
Describes the data file(s) that are used to extract the value.<br />
Describes the trace that is used to extract the value.<br />
Describes the group(s) to use for the value.<br />
Return Type<br />
Number<br />
Returns the height for the requested group(s).<br />
Syntax<br />
=Group.Height(, , )<br />
Parameters<br />
Describes the data file(s) that are used to extract the value.<br />
Describes the trace that is used to extract the value.<br />
Describes the group(s) to use for the value.<br />
Return Type<br />
Number<br />
232 <strong>ChromQuest</strong> <strong>Reference</strong> <strong>Guide</strong> Thermo Scientific
Group.HeightPercent<br />
Group.ISTDConcentration<br />
Group.Name<br />
Returns the height percent for the requested group(s).<br />
Syntax<br />
=Group.HeightPercent(, , )<br />
Parameters<br />
Describes the data file(s) that are used to extract the value.<br />
Describes the trace that is used to extract the value.<br />
Describes the group(s) to use for the value.<br />
Return Type<br />
Number<br />
Returns the ISTD concentration for the requested group(s).<br />
Syntax<br />
=Group.ISTDConcentration(, , )<br />
Parameters<br />
Describes the data file(s) that are used to extract the value.<br />
Describes the trace that is used to extract the value.<br />
Describes the group(s) to use for the value.<br />
Return Type<br />
Number<br />
Returns the group name for the requested group(s).<br />
Syntax<br />
=Group.Name(, , )<br />
Parameters<br />
Describes the data file(s) that are used to extract the value.<br />
Describes the trace that is used to extract the value.<br />
Describes the group(s) to use for the value.<br />
Return Type<br />
String<br />
11 Advanced Report Templates<br />
Group Functions<br />
Thermo Scientific <strong>ChromQuest</strong> <strong>Reference</strong> <strong>Guide</strong> 233
11 Advanced Report Templates<br />
Group Functions<br />
Group.NORMConcentration<br />
Group.Number<br />
Returns the NORM concentration for the requested group(s).<br />
Syntax<br />
=Group.NORMConcentration(, , )<br />
Parameters<br />
Describes the data file(s) that are used to extract the value.<br />
Describes the trace that is used to extract the value.<br />
Describes the group(s) to use for the value.<br />
Return Type<br />
Number<br />
Returns the group number for the requested group(s).<br />
Syntax<br />
=Group.Number(, , )<br />
Parameters<br />
Describes the data file(s) that are used to extract the value.<br />
Describes the trace that is used to extract the value.<br />
Describes the group(s) to use for the value.<br />
Return Type<br />
Number<br />
234 <strong>ChromQuest</strong> <strong>Reference</strong> <strong>Guide</strong> Thermo Scientific
Group.Quantitation<br />
Group.ResponseFactor<br />
11 Advanced Report Templates<br />
Group Functions<br />
Returns the group quantitation for the requested group(s). This returns 'Area', 'Height', or<br />
'Counts'.<br />
Syntax<br />
=Group.Quantitation (, , )<br />
Parameters<br />
Describes the data file(s) that are used to extract the value.<br />
Describes the trace that is used to extract the value.<br />
Describes the group(s) to use for the value.<br />
Return Type<br />
String<br />
Returns the response factor for the requested group(s).<br />
Syntax<br />
=Group.ResponseFactor(, , )<br />
Parameters<br />
Describes the data file(s) that are used to extract the value.<br />
Describes the trace that is used to extract the value.<br />
Describes the group(s) to use for the value.<br />
Return Type<br />
Number<br />
Thermo Scientific <strong>ChromQuest</strong> <strong>Reference</strong> <strong>Guide</strong> 235
11 Advanced Report Templates<br />
Instrument Functions<br />
Group.Units<br />
Instrument Functions<br />
Instrument.ID<br />
Instrument.Name<br />
Returns the units for the requested group(s).<br />
Syntax<br />
=Group.Units(, , )<br />
Parameters<br />
Describes the data file(s) that are used to extract the value.<br />
Describes the trace that is used to extract the value.<br />
Describes the group(s) to use for the value.<br />
Return Type<br />
String<br />
These functions return information about the current instrument.<br />
Returns the internal instrument id of the current instrument.<br />
Syntax<br />
=Instrument.ID()<br />
Parameters<br />
None<br />
Return Type<br />
Number<br />
Returns the instrument name of the current instrument.<br />
Syntax<br />
=Instrument.Name()<br />
Parameters<br />
None<br />
Return Type<br />
String<br />
236 <strong>ChromQuest</strong> <strong>Reference</strong> <strong>Guide</strong> Thermo Scientific
Instrument.UserName<br />
Peak Functions<br />
Peak.AOHResolution<br />
Returns the name of the user logged into the current instrument.<br />
Syntax<br />
=Instrument.UserName()<br />
Parameters<br />
None<br />
Return Type<br />
String<br />
These functions return information about detected and named peaks.<br />
Returns the AOH resolution for the requested peak(s).<br />
Syntax<br />
=Peak.AOHResolution(, , )<br />
Parameters<br />
Describes the data file(s) that are used to extract the value.<br />
Describes the trace that is used to extract the value.<br />
Describes the peak(s) to use for the value.<br />
Return Type<br />
Number<br />
11 Advanced Report Templates<br />
Peak Functions<br />
Thermo Scientific <strong>ChromQuest</strong> <strong>Reference</strong> <strong>Guide</strong> 237
11 Advanced Report Templates<br />
Peak Functions<br />
Peak.AOHTheoreticalPlates<br />
Peak.AOHTheoreticalPlatesPerMeter<br />
Peak.Area<br />
Returns the AOH theoretical plates for the requested peak(s).<br />
Syntax<br />
=Peak.AOHTheoreticalPlates(, , )<br />
Parameters<br />
Describes the data file(s) that are used to extract the value.<br />
Describes the trace that is used to extract the value.<br />
Describes the peak(s) to use for the value.<br />
Return Type<br />
Number<br />
Returns the AOH theoretical plates per meter for the requested peak(s).<br />
Syntax<br />
=Peak.AOHTheoreticalPlatesPerMeter(, , )<br />
Parameters<br />
Describes the data file(s) that are used to extract the value.<br />
Describes the trace that is used to extract the value.<br />
Describes the peak(s) to use for the value.<br />
Return Type<br />
Number<br />
Returns the area for the requested peak(s).<br />
Syntax<br />
=Peak.Area(, , )<br />
Parameters<br />
Describes the data file(s) that are used to extract the value.<br />
Describes the trace that is used to extract the value.<br />
Describes the peak(s) to use for the value.<br />
Return Type<br />
Number<br />
238 <strong>ChromQuest</strong> <strong>Reference</strong> <strong>Guide</strong> Thermo Scientific
Peak.AreaPercent<br />
Peak.Asymmetry<br />
Peak.AsymmetryTenPercent<br />
Returns the area percent for the requested peak(s).<br />
Syntax<br />
=Peak.AreaPercent(, , )<br />
Parameters<br />
Describes the data file(s) that are used to extract the value.<br />
Describes the trace that is used to extract the value.<br />
Describes the peak(s) to use for the value.<br />
Return Type<br />
Number<br />
Returns the asymmetry for the requested peak(s).<br />
Syntax<br />
=Peak.Asymmetry(, , )<br />
Parameters<br />
Describes the data file(s) that are used to extract the value.<br />
Describes the trace that is used to extract the value.<br />
Describes the peak(s) to use for the value.<br />
Return Type<br />
Number<br />
Returns the asymmetry at 10% for the requested peak(s).<br />
Syntax<br />
=Peak.AsymmetryTenPercent(, , )<br />
Parameters<br />
Describes the data file(s) that are used to extract the value.<br />
Describes the trace that is used to extract the value.<br />
Describes the peak(s) to use for the value.<br />
Return Type<br />
Number<br />
11 Advanced Report Templates<br />
Peak Functions<br />
Thermo Scientific <strong>ChromQuest</strong> <strong>Reference</strong> <strong>Guide</strong> 239
11 Advanced Report Templates<br />
Peak Functions<br />
Peak.CapacityFactor<br />
Peak.CurrentResponseFactor<br />
Returns the capacity factor for the requested peak(s).<br />
Syntax<br />
=Peak.CapacityFactor(, , )<br />
Parameters<br />
Describes the data file(s) that are used to extract the value.<br />
Describes the trace that is used to extract the value.<br />
Describes the peak(s) to use for the value.<br />
Return Type<br />
Number<br />
Returns the current response factor for the requested peak(s).<br />
Syntax<br />
=Peak.CurrentResponseFactor(, , )<br />
Parameters<br />
Describes the data file(s) that are used to extract the value.<br />
Describes the trace that is used to extract the value.<br />
Describes the peak(s) to use for the value.<br />
Return Type<br />
Number<br />
240 <strong>ChromQuest</strong> <strong>Reference</strong> <strong>Guide</strong> Thermo Scientific
Peak.CustomParam<br />
Peak.DABResolution<br />
Returns a custom peak result for the requested peaks.<br />
Returns the DAB resolution for the requested peak(s).<br />
11 Advanced Report Templates<br />
Peak Functions<br />
Syntax<br />
=Peak.CustomParam(, , , )<br />
Parameters<br />
A numeric identifier of the requested peak custom parameter.<br />
Describes the data file(s) that are used to extract the value.<br />
Describes the trace that is used to extract the value.<br />
Describes the peak(s) to use for the value.<br />
Return Type<br />
String / Number<br />
Syntax<br />
=Peak.DABResolution(, , )<br />
Parameters<br />
Describes the data file(s) that are used to extract the value.<br />
Describes the trace that is used to extract the value.<br />
Describes the peak(s) to use for the value.<br />
Return Type<br />
Number<br />
Thermo Scientific <strong>ChromQuest</strong> <strong>Reference</strong> <strong>Guide</strong> 241
11 Advanced Report Templates<br />
Peak Functions<br />
Peak.DABTheoreticalPlates<br />
Peak.DABTheoreticalPlatesPerMeter<br />
Peak.EMGResolution<br />
Returns the DAB theoretical plates for the requested peak(s).<br />
Syntax<br />
=Peak.DABTheoreticalPlates(, , )<br />
Parameters<br />
Describes the data file(s) that are used to extract the value.<br />
Describes the trace that is used to extract the value.<br />
Describes the peak(s) to use for the value.<br />
Return Type<br />
Number<br />
Returns the DAB theoretical plates per meter for the requested peak(s).<br />
Syntax<br />
=Peak.DABTheoreticalPlatesPerMeter(, , )<br />
Parameters<br />
Describes the data file(s) that are used to extract the value.<br />
Describes the trace that is used to extract the value.<br />
Describes the peak(s) to use for the value.<br />
Return Type<br />
Number<br />
Returns the EMG resolution for the requested peak(s).<br />
Syntax<br />
=Peak.EMGResolution(, , )<br />
Parameters<br />
Describes the data file(s) that are used to extract the value.<br />
Describes the trace that is used to extract the value.<br />
Describes the peak(s) to use for the value.<br />
Return Type<br />
Number<br />
242 <strong>ChromQuest</strong> <strong>Reference</strong> <strong>Guide</strong> Thermo Scientific
Peak.EMGTheoreticalPlates<br />
Peak.EMGTheoreticalPlatesPerMeter<br />
Peak.ESTDConcentration<br />
Returns the EMG theoretical plates for the requested peak(s).<br />
Syntax<br />
=Peak.EMGTheoreticalPlates(, , )<br />
Parameters<br />
Describes the data file(s) that are used to extract the value.<br />
Describes the trace that is used to extract the value.<br />
Describes the peak(s) to use for the value.<br />
Return Type<br />
Number<br />
Returns the EMG theoretical plates per meter for the requested peak(s).<br />
Syntax<br />
=Peak.EMGTheoreticalPlatesPerMeter(, , )<br />
Parameters<br />
Describes the data file(s) that are used to extract the value.<br />
Describes the trace that is used to extract the value.<br />
Describes the peak(s) to use for the value.<br />
Return Type<br />
Number<br />
Returns the ESTD concentration for the requested peak(s).<br />
Syntax<br />
=Peak.ESTDConcentration(, , )<br />
Parameters<br />
Describes the data file(s) that are used to extract the value.<br />
Describes the trace that is used to extract the value.<br />
Describes the peak(s) to use for the value.<br />
Return Type<br />
Number<br />
11 Advanced Report Templates<br />
Peak Functions<br />
Thermo Scientific <strong>ChromQuest</strong> <strong>Reference</strong> <strong>Guide</strong> 243
11 Advanced Report Templates<br />
Peak Functions<br />
Peak.ExpectedRetentionTime<br />
Peak.Height<br />
Peak.HeightPercent<br />
Returns the expected retention time for the requested peak(s).<br />
Syntax<br />
=Peak.ExpectedRetentionTime(, , )<br />
Parameters<br />
Describes the data file(s) that are used to extract the value.<br />
Describes the trace that is used to extract the value.<br />
Describes the peak(s) to use for the value.<br />
Return Type<br />
Number<br />
Returns the height for the requested peak(s).<br />
Syntax<br />
=Peak.Height(, , )<br />
Parameters<br />
Describes the data file(s) that are used to extract the value.<br />
Describes the trace that is used to extract the value.<br />
Describes the peak(s) to use for the value.<br />
Return Type<br />
Number<br />
Returns the height percent for the requested peak(s).<br />
Syntax<br />
=Peak.HeightPercent(, , )<br />
Parameters<br />
Describes the data file(s) that are used to extract the value.<br />
Describes the trace that is used to extract the value.<br />
Describes the peak(s) to use for the value.<br />
Return Type<br />
Number<br />
244 <strong>ChromQuest</strong> <strong>Reference</strong> <strong>Guide</strong> Thermo Scientific
Peak.Index<br />
Peak.IntegrationCodes<br />
11 Advanced Report Templates<br />
Peak Functions<br />
Returns the peak index information for the requested named peak, based on its peak id. The<br />
returned information can be used in place of for another function. For example<br />
to find the peak name of a named peak with a peak id of 2 in the current data file, use the<br />
following formula: =Peak.Name("RC", "T1", Peak.Index(2, "RC", "T1"))<br />
Syntax<br />
=Peak.Index(, , )<br />
Parameters<br />
A numeric identifier of the requested named peak. This number<br />
comes from the peak table.<br />
Describes the data file(s) that are used to extract the value.<br />
Describes the trace that is used to extract the value.<br />
Return Type<br />
String<br />
Returns the integration codes for the requested peak(s).<br />
Syntax<br />
=Peak.IntegrationCodes(, , )<br />
Parameters<br />
Describes the data file(s) that are used to extract the value.<br />
Describes the trace that is used to extract the value.<br />
Describes the peak(s) to use for the value.<br />
Return Type<br />
String<br />
Thermo Scientific <strong>ChromQuest</strong> <strong>Reference</strong> <strong>Guide</strong> 245
11 Advanced Report Templates<br />
Peak Functions<br />
Peak.ISTDConcentration<br />
Peak.JPResolution<br />
Peak.JPTheoreticalPlates<br />
Returns the ISTD concentration for the requested peak(s).<br />
Syntax<br />
=Peak.ISTDConcentration(, , )<br />
Parameters<br />
Describes the data file(s) that are used to extract the value.<br />
Describes the trace that is used to extract the value.<br />
Describes the peak(s) to use for the value.<br />
Return Type<br />
Number<br />
Returns the JP resolution for the requested peak(s).<br />
Syntax<br />
=Peak.JPResolution(, , )<br />
Parameters<br />
Describes the data file(s) that are used to extract the value.<br />
Describes the trace that is used to extract the value.<br />
Describes the peak(s) to use for the value.<br />
Return Type<br />
Number<br />
Returns the JP theoretical plates for the requested peak(s).<br />
Syntax<br />
=Peak.JPTheoreticalPlates(, , )<br />
Parameters<br />
Describes the data file(s) that are used to extract the value.<br />
Describes the trace that is used to extract the value.<br />
Describes the peak(s) to use for the value.<br />
Return Type<br />
Number<br />
246 <strong>ChromQuest</strong> <strong>Reference</strong> <strong>Guide</strong> Thermo Scientific
Peak.JPTheoreticalPlatesPer Meter<br />
Peak.Name<br />
Peak.NORMConcentration<br />
Returns the JP theoretical plates per meter for the requested peak(s).<br />
Syntax<br />
=Peak.JPTheoreticalPlatesPerMeter(, , )<br />
Parameters<br />
Describes the data file(s) that are used to extract the value.<br />
Describes the trace that is used to extract the value.<br />
Describes the peak(s) to use for the value.<br />
Return Type<br />
Number<br />
Returns the peak name for the requested peak(s).<br />
Syntax<br />
=Peak.Name(, , )<br />
Parameters<br />
Describes the data file(s) that are used to extract the value.<br />
Describes the trace that is used to extract the value.<br />
Describes the peak(s) to use for the value.<br />
Return Type<br />
String<br />
Returns the NORM concentration for the requested peak(s).<br />
Syntax<br />
=Peak.NORMConcentration(, , )<br />
Parameters<br />
Describes the data file(s) that are used to extract the value.<br />
Describes the trace that is used to extract the value.<br />
Describes the peak(s) to use for the value.<br />
Return Type<br />
Number<br />
11 Advanced Report Templates<br />
Peak Functions<br />
Thermo Scientific <strong>ChromQuest</strong> <strong>Reference</strong> <strong>Guide</strong> 247
11 Advanced Report Templates<br />
Peak Functions<br />
Peak.Number<br />
Peak.Quantitation<br />
Returns the detected peak number for the requested peak(s).<br />
Syntax<br />
=Peak.Number(, , )<br />
Parameters<br />
Describes the data file(s) that are used to extract the value.<br />
Describes the trace that is used to extract the value.<br />
Describes the peak(s) to use for the value.<br />
Return Type<br />
Number<br />
Returns the peak quantitation for the requested peak(s). This returns 'Area', 'Height', or<br />
'Counts'.<br />
Syntax<br />
=Peak.Quantitation (, , )<br />
Parameters<br />
Describes the data file(s) that are used to extract the value.<br />
Describes the trace that is used to extract the value.<br />
Describes the peak(s) to use for the value.<br />
Return Type<br />
String<br />
248 <strong>ChromQuest</strong> <strong>Reference</strong> <strong>Guide</strong> Thermo Scientific
Peak.RelativeRetentionTime<br />
Peak.Resolution<br />
Peak.ResolutionID<br />
Returns the relative retention time for the requested peak(s).<br />
Syntax<br />
=Peak.RelativeRetentionTime(, , )<br />
Parameters<br />
Describes the data file(s) that are used to extract the value.<br />
Describes the trace that is used to extract the value.<br />
Describes the peak(s) to use for the value.<br />
Return Type<br />
Number<br />
Returns the resolution for the requested peak(s).<br />
Syntax<br />
=Peak.Resolution(, , )<br />
Parameters<br />
Describes the data file(s) that are used to extract the value.<br />
Describes the trace that is used to extract the value.<br />
Describes the peak(s) to use for the value.<br />
Return Type<br />
Number<br />
Returns the resolution ID for the requested peak(s).<br />
Syntax<br />
=Peak.ResolutionID(, , )<br />
Parameters<br />
Describes the data file(s) that are used to extract the value.<br />
Describes the trace that is used to extract the value.<br />
Describes the peak(s) to use for the value.<br />
Return Type<br />
Number<br />
11 Advanced Report Templates<br />
Peak Functions<br />
Thermo Scientific <strong>ChromQuest</strong> <strong>Reference</strong> <strong>Guide</strong> 249
11 Advanced Report Templates<br />
Peak Functions<br />
Peak.ResponseFactor<br />
Peak.RetentionTime<br />
Peak.StartTime<br />
Returns the response factor for the requested peak(s).<br />
Syntax<br />
=Peak.ResponseFactor(, , )<br />
Parameters<br />
Describes the data file(s) that are used to extract the value.<br />
Describes the trace that is used to extract the value.<br />
Describes the peak(s) to use for the value.<br />
Return Type<br />
Number<br />
Returns the retention time for the requested peak(s).<br />
Syntax<br />
=Peak.RetentionTime(, , )<br />
Parameters<br />
Describes the data file(s) that are used to extract the value.<br />
Describes the trace that is used to extract the value.<br />
Describes the peak(s) to use for the value.<br />
Return Type<br />
Number<br />
Returns the start time for the requested peak(s).<br />
Syntax<br />
=Peak.StartTime(, , )<br />
Parameters<br />
Describes the data file(s) that are used to extract the value.<br />
Describes the trace that is used to extract the value.<br />
Describes the peak(s) to use for the value.<br />
Return Type<br />
Number<br />
250 <strong>ChromQuest</strong> <strong>Reference</strong> <strong>Guide</strong> Thermo Scientific
Peak.StopTime<br />
Peak.TheoreticalPlates<br />
Peak.TheoreticalPlatesPerMeter<br />
Returns the stop time for the requested peak(s).<br />
Syntax<br />
=Peak.StopTime(, , )<br />
Parameters<br />
Describes the data file(s) that are used to extract the value.<br />
Describes the trace that is used to extract the value.<br />
Describes the peak(s) to use for the value.<br />
Return Type<br />
Number<br />
Returns the theoretical plates for the requested peak(s).<br />
Syntax<br />
=Peak.TheoreticalPlates(, , )<br />
Parameters<br />
Describes the data file(s) that are used to extract the value.<br />
Describes the trace that is used to extract the value.<br />
Describes the peak(s) to use for the value.<br />
Return Type<br />
Number<br />
Returns the theoretical plates per meter for the requested peak(s).<br />
Syntax<br />
=Peak.TheoreticalPlatesPerMeter(, , )<br />
Parameters<br />
Describes the data file(s) that are used to extract the value.<br />
Describes the trace that is used to extract the value.<br />
Describes the peak(s) to use for the value.<br />
Return Type<br />
Number<br />
11 Advanced Report Templates<br />
Peak Functions<br />
Thermo Scientific <strong>ChromQuest</strong> <strong>Reference</strong> <strong>Guide</strong> 251
11 Advanced Report Templates<br />
Peak Functions<br />
Peak.Units<br />
Peak.USPResolution<br />
Peak.USPTheoreticalPlates<br />
Returns the concentration units for the requested peak(s).<br />
Syntax<br />
=Peak.Units(, , )<br />
Parameters<br />
Describes the data file(s) that are used to extract the value.<br />
Describes the trace that is used to extract the value.<br />
Describes the peak(s) to use for the value.<br />
Return Type<br />
String<br />
Returns the USP resolution for the requested peak(s).<br />
Syntax<br />
=Peak.USPResolution(, , )<br />
Parameters<br />
Describes the data file(s) that are used to extract the value.<br />
Describes the trace that is used to extract the value.<br />
Describes the peak(s) to use for the value.<br />
Return Type<br />
Number<br />
Returns the USP theoretical plates for the requested peak(s).<br />
Syntax<br />
=Peak.USPTheoreticalPlates(, , )<br />
Parameters<br />
Describes the data file(s) that are used to extract the value.<br />
Describes the trace that is used to extract the value.<br />
Describes the peak(s) to use for the value.<br />
Return Type<br />
Number<br />
252 <strong>ChromQuest</strong> <strong>Reference</strong> <strong>Guide</strong> Thermo Scientific
Peak.USPTheoreticalPlatesPer Meter<br />
Peak.USPWidth<br />
Peak.Width<br />
Returns the USP theoretical plates per meter for the requested peak(s).<br />
Syntax<br />
=Peak.USPTheoreticalPlatesPerMeter(, , )<br />
Parameters<br />
Describes the data file(s) that are used to extract the value.<br />
Describes the trace that is used to extract the value.<br />
Describes the peak(s) to use for the value.<br />
Return Type<br />
Number<br />
Returns the USP width for the requested peak(s).<br />
Syntax<br />
=Peak.USPWidth(, , )<br />
Parameters<br />
Describes the data file(s) that are used to extract the value.<br />
Describes the trace that is used to extract the value.<br />
Describes the peak(s) to use for the value.<br />
Return Type<br />
Number<br />
Returns the width for the requested peak(s).<br />
Syntax<br />
=Peak.Width(, , )<br />
Parameters<br />
Describes the data file(s) that are used to extract the value.<br />
Describes the trace that is used to extract the value.<br />
Describes the peak(s) to use for the value.<br />
Return Type<br />
Number<br />
11 Advanced Report Templates<br />
Peak Functions<br />
Thermo Scientific <strong>ChromQuest</strong> <strong>Reference</strong> <strong>Guide</strong> 253
11 Advanced Report Templates<br />
Peak Functions<br />
Peak.WidthFiftyPercent<br />
Peak.WidthFivePercent<br />
Peak.WidthTenPercent<br />
Returns the width at 50% for the requested peak(s).<br />
Syntax<br />
=Peak.WidthFiftyPercent(, , )<br />
Parameters<br />
Describes the data file(s) that are used to extract the value.<br />
Describes the trace that is used to extract the value.<br />
Describes the peak(s) to use for the value.<br />
Return Type<br />
Number<br />
Returns the width at 5% for the requested peak(s).<br />
Syntax<br />
=Peak.WidthFivePercent(, , )<br />
Parameters<br />
Describes the data file(s) that are used to extract the value.<br />
Describes the trace that is used to extract the value.<br />
Describes the peak(s) to use for the value.<br />
Return Type<br />
Number<br />
Returns the width at 10% for the requested peak(s).<br />
Syntax<br />
=Peak.WidthTenPercent(, , )<br />
Parameters<br />
Describes the data file(s) that are used to extract the value.<br />
Describes the trace that is used to extract the value.<br />
Describes the peak(s) to use for the value.<br />
Return Type<br />
Number<br />
254 <strong>ChromQuest</strong> <strong>Reference</strong> <strong>Guide</strong> Thermo Scientific
Project Functions<br />
Project.DataPath<br />
Project.Description<br />
Project.MethodPath<br />
These functions return information about the current project.<br />
Returns the default path used to store data files in the current project.<br />
Syntax<br />
=Project.DataPath()<br />
Parameters<br />
None<br />
Return Type<br />
String<br />
Returns the description for the current project.<br />
Syntax<br />
=Project.Description()<br />
Parameters<br />
None<br />
Return Type<br />
String<br />
Returns the default path used to store method files in the current project.<br />
Syntax<br />
=Project.MethodPath()<br />
Parameters<br />
None<br />
Return Type<br />
String<br />
11 Advanced Report Templates<br />
Project Functions<br />
Thermo Scientific <strong>ChromQuest</strong> <strong>Reference</strong> <strong>Guide</strong> 255
11 Advanced Report Templates<br />
Project Functions<br />
Project.Name<br />
Project.RootPath<br />
Project.SequencePath<br />
Returns the name of the current project.<br />
Syntax<br />
=Project.Name()<br />
Parameters<br />
None<br />
Return Type<br />
String<br />
Returns the default root path for the current project.<br />
Syntax<br />
=Project.RootPath()<br />
Parameters<br />
None<br />
Return Type<br />
String<br />
Returns the default path used to store sequence files in the current project.<br />
Syntax<br />
=Project.SequencePath()<br />
Parameters<br />
None<br />
Return Type<br />
String<br />
256 <strong>ChromQuest</strong> <strong>Reference</strong> <strong>Guide</strong> Thermo Scientific
Project.TemplatePath<br />
Sequence Functions<br />
Sequence.Filename<br />
Sequence.FullFilename<br />
Returns the default path used to store report template files in the current project.<br />
Syntax<br />
=Project.TemplatePath()<br />
Parameters<br />
None<br />
Return Type<br />
String<br />
11 Advanced Report Templates<br />
Sequence Functions<br />
These functions return information about the sequence file that is used for reporting<br />
purposes.<br />
Returns file name of the sequence file that is used for reporting. Only the file name is returned<br />
the path information is not returned.<br />
Syntax<br />
=Sequence.Filename()<br />
Parameters<br />
None<br />
Return Type<br />
String<br />
Returns full file name of the sequence file that is used for reporting. The file name and path<br />
information is returned.<br />
Syntax<br />
=Sequence.FullFilename()<br />
Parameters<br />
None<br />
Return Type<br />
String<br />
Thermo Scientific <strong>ChromQuest</strong> <strong>Reference</strong> <strong>Guide</strong> 257
11 Advanced Report Templates<br />
Summary<br />
Sequence.RunNumber<br />
Summary<br />
Returns the run number of the specified sequence run. This function can be used in<br />
conjunction with the EX.R() formula to generate the run number of the runs in a sequence.<br />
For example, the following formula would generate run numbers for all runs of a sequence<br />
going down: =EX.R(SEQUENCE.RUNNUMBER(),"RA;1;0")<br />
Syntax<br />
=Sequence.RunNumber()<br />
Parameters<br />
Describes the data file(s) that are used to extract the value.<br />
Return Type<br />
Number<br />
The following describes the parameters that may be passed to template functions to describe<br />
the requested data file, peak, and group information.<br />
Run Info may be one of the following:<br />
Trace Info may be one of the following:<br />
Peak Info may be one of the following:<br />
Group Info may be one of the following:<br />
Direction may be one of the following:<br />
See the appendix for a description of the above parameter(s).<br />
"RC" The current run or currently loaded data file.<br />
"R" The sequence run specified by run .<br />
"T" The trace specified by index .<br />
"P; "<br />
"G; "<br />
The peak with an index of having the given peak type.<br />
The group with an index of having the given group type.<br />
0 The data is repeated across the spreadsheet.<br />
1 The data is repeated down the spreadsheet.<br />
258 <strong>ChromQuest</strong> <strong>Reference</strong> <strong>Guide</strong> Thermo Scientific
Peak Type may be any combination of the following:<br />
1 Report named peaks that were detected.<br />
2 Report named peaks that were not detected.<br />
4 Report unnamed peaks.<br />
Group Type may be one of the following:<br />
11 Advanced Report Templates<br />
Summary<br />
0 Report calibrated range groups that calculate concentrations for unnamed peaks in<br />
this group.<br />
1 Report calibrated range groups that do not calculate concentrations for unnamed<br />
peaks in this group.<br />
2 Report named peak groups.<br />
Thermo Scientific <strong>ChromQuest</strong> <strong>Reference</strong> <strong>Guide</strong> 259
Index<br />
A<br />
Actions Button 135<br />
Add to Table 2<br />
adjusting the group range 31<br />
adjusting the retention time window 29<br />
AIA<br />
export of standard files 73<br />
ANDI<br />
file format 73<br />
Area/Amount Response Factor Definition 37<br />
ASCII Export Options 74<br />
Ascii Sequence File Format 93<br />
B<br />
Back Tangent Skim 15<br />
Backward Horizontal Baseline 13<br />
Baseline Codes 33<br />
C<br />
Calculations<br />
area% report 55<br />
external standard report 56<br />
internal standard report 56<br />
normalization report 56<br />
system performance 57<br />
Calibration<br />
Automatic Averaging 52<br />
Calib Weight 53<br />
calibration averages 51<br />
Matrix operations 49<br />
modified least squares 48<br />
modified least squares calculation 47<br />
replicates 52, 52<br />
Response Factor Definition 36<br />
Scaling 54<br />
Weighting and Scaling 51<br />
Weighting Method 54<br />
Wt Average 51<br />
Calibration Curve<br />
Average RF 50<br />
calculations 42<br />
Calibration curve<br />
cubic fit 46<br />
linear fit 43<br />
point-to-point fit 42<br />
quadratic fit 44<br />
Calibration Curves 36<br />
External Standard 38<br />
Internal Standard 40<br />
Capacity Factor 58<br />
Concentration Calculations 36<br />
Custom Parameter Programs 69<br />
Thermo Scientific <strong>ChromQuest</strong> <strong>Reference</strong> <strong>Guide</strong> 261<br />
D<br />
Data Export 71<br />
File Extensions Used for 77<br />
File extensions used for data export 77<br />
Peak and group export files 75<br />
Standard Report Export Files 78<br />
Standard report export files 76<br />
E<br />
Equations and Calculations 35<br />
Export 73<br />
Export Files 75<br />
Exporting Chromatograms 73<br />
Exporting Groups 73<br />
Exporting Peaks 73<br />
Exporting Standard Reports 73<br />
ODBC 74<br />
F<br />
Force Peak Start/Stop 24<br />
H<br />
Horizontal Baseline 12<br />
I
Index: I<br />
I<br />
Importing ASCII files 78<br />
Integration Events 1<br />
Back Tangent Skim 15<br />
Backward Horizontal Baseline 13<br />
Force Peak Start/Stop 24<br />
Front Tangent Skim 16<br />
Horizontal Baseline 12<br />
Integration Events Table 2<br />
Integration Off 10<br />
Manual Integration Fixes Table 3<br />
Manual Peak 22<br />
Minimum Area 17<br />
Move Baseline Start/Stop 25<br />
Negative Peak 18<br />
Required Events 6<br />
Shoulder Sensitivity 9<br />
Split Peak 23<br />
Threshold 7<br />
Timed Events Tables 2<br />
Valley to Valley 11<br />
Width 7<br />
Integration Events Table 2<br />
Integration Off 10, 10<br />
Internal Standard Amounts 41<br />
M<br />
Manual Integration Fixes Table 3<br />
Manual Peak 22, 22<br />
Method<br />
Advanced/Export 72<br />
Microsoft Access 82<br />
Microsoft Excel 79<br />
MIF Table 3<br />
Minimum Area 17<br />
Move Baseline Start/Stop 25<br />
N<br />
Negative Peak 18<br />
O<br />
ODBC 74<br />
ODBC Export for Microsoft Access 82<br />
Options Button 135<br />
P<br />
Peak Asymmetry 60, 63, 64, 65<br />
Performance Calculations<br />
Capacity Factor 58<br />
Peak Asymmetry 60, 63, 64, 65<br />
Plates/Meter 58<br />
Relative Retention 58<br />
Resolution 63, 64, 66<br />
Theoretical Plates 59, 62, 63, 65<br />
Plates/Meter 58<br />
262 <strong>ChromQuest</strong> <strong>Reference</strong> <strong>Guide</strong> Thermo Scientific<br />
R<br />
Relative Retention 58<br />
Report Calculations 55<br />
External Standard 56<br />
Reports<br />
Area % Report 116<br />
Calibration Report 119<br />
Duplicate Report 120<br />
Examples of Standard Reports 115<br />
External Standard Report 117<br />
Internal Standard Report 117<br />
Normalization Report 118<br />
QC Check Standard Report 119<br />
Spike 1 Report 120<br />
Spike 2 Report 121<br />
Summary Report 118<br />
System Suitability Report 121<br />
Reset Baseline at Valley integration event 28<br />
Reset Baseline integration event 28<br />
Resolution 63, 64, 66<br />
Response Factor Definition 36<br />
S<br />
Savitsky-Golay Smoothing 68<br />
Shoulder Sensitivity 9<br />
Split Peak 23<br />
Standard Export Files 78<br />
System Performance 57<br />
System Suitability 105<br />
Advanced Method Options/Performance 109<br />
Calculation Selection 109<br />
Noise and drift 106<br />
Overview 105<br />
Peak asymmetry (Tailing) 106<br />
Repeatability 106<br />
Reports 113<br />
Resolution 105<br />
Run Types 112<br />
Running a Suitability Test 111<br />
Setup 107<br />
Steps for Running a Suitability Test 107<br />
Theoretical Plates 106
T<br />
Tangent Skim 15, 16<br />
Theoretical Plates 59, 62, 63, 65<br />
Threshold 7<br />
U<br />
Uncalibrated peak concentrations 41<br />
Uncalibrated Range group 41<br />
User Programs 69<br />
V<br />
Valley to Valley 11<br />
W<br />
Width 7<br />
Index: T<br />
Thermo Scientific <strong>ChromQuest</strong> <strong>Reference</strong> <strong>Guide</strong> 263