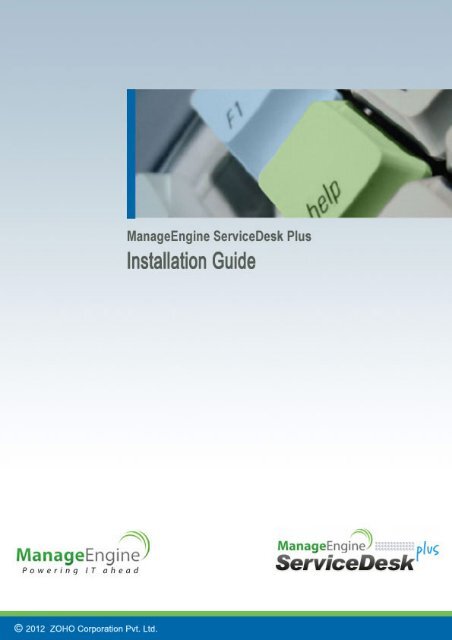Install ServiceDesk Plus - ManageEngine
Install ServiceDesk Plus - ManageEngine
Install ServiceDesk Plus - ManageEngine
You also want an ePaper? Increase the reach of your titles
YUMPU automatically turns print PDFs into web optimized ePapers that Google loves.
<strong>ManageEngine</strong> <strong>ServiceDesk</strong> <strong>Plus</strong> – <strong>Install</strong>ation Guide<br />
Table of Contents<br />
INTRODUCTION ........................................................................................................ 2<br />
SYSTEM REQUIREMENTS ....................................................................................... 3<br />
SERVICEDESK PLUS EDITIONS ............................................................................. 4<br />
INSTALL SERVICEDESK PLUS ............................................................................... 5<br />
<strong>Install</strong>ation on Windows ..................................................................................................... 6<br />
<strong>Install</strong>ation on Linux ......................................................................................................... 12<br />
UPGRADE SERVICE PACK ................................................................................... 17<br />
START SERVICEDESK PLUS SERVER ................................................................ 19<br />
REGISTER SERVICEDESK PLUS .......................................................................... 20<br />
SHUTDOWN SERVICEDESK PLUS SERVER ....................................................... 21<br />
CONFIGURE THE DATABASE ............................................................................... 22<br />
CHANGE WEB SERVER PORT .............................................................................. 27<br />
INSTALLING SSL CERTIFICATE ........................................................................... 28<br />
RENEW SSL CERTIFICATE ................................................................................... 41<br />
INSTALLING .PFX CERTIFICATE .......................................................................... 42<br />
UNINSTALLING SERVICEDESK PLUS ................................................................. 44<br />
CONTACTING ZOHO CORPORATION .................................................................. 45<br />
Zoho Corporation<br />
1
Introduction<br />
<strong>ManageEngine</strong> <strong>ServiceDesk</strong> <strong>Plus</strong> – <strong>Install</strong>ation Guide<br />
The <strong>ServiceDesk</strong> <strong>Plus</strong> <strong>Install</strong>ation Guide help you overcome the initial hiccups of installing<br />
<strong>ServiceDesk</strong> <strong>Plus</strong> successfully and starting <strong>ServiceDesk</strong> <strong>Plus</strong> as a service. This guide also provides<br />
step-by-step instructions for setting up your database, performing a manual backup, restoration<br />
of the backup data, changing your server port to HTTPS and installing SSL Certificate.<br />
Other Help Guides<br />
After installing <strong>ServiceDesk</strong> <strong>Plus</strong>, the Administrator Guide helps you configure <strong>ServiceDesk</strong> <strong>Plus</strong> to<br />
make it available for real time usage.<br />
The User Guide is for the <strong>ServiceDesk</strong> <strong>Plus</strong> users. It provides information on the various features<br />
which the users can access, and the operations they can perform.<br />
Zoho Corporation<br />
2
System Requirements<br />
<strong>ManageEngine</strong> <strong>ServiceDesk</strong> <strong>Plus</strong> – <strong>Install</strong>ation Guide<br />
The minimum system requirements for effectively running <strong>ServiceDesk</strong> <strong>Plus</strong> are given below.<br />
Hardware<br />
The following table lists the hardware installation according to the number of Technician Login.<br />
Technician<br />
Login<br />
5-20 50-200<br />
No of Nodes Processor<br />
Type<br />
Processor<br />
Speed<br />
Zoho Corporation<br />
RAM Free Hard<br />
Disk<br />
1.7 GHz 1GB 20GB<br />
20-50 200-500 3.4 GHz 2GB 40GB<br />
50-100 500-2000 Intel Core 2*3.4 GHz 4GB 40GB<br />
100-200 1000-5000<br />
Duo<br />
4*3.4 GHz 4GB 80GB<br />
Operating System<br />
Windows<br />
Linux<br />
• Windows 2000 + SP4<br />
• Windows 2000 / 2003 Server<br />
• Windows XP Professional<br />
• Windows 2008 Server<br />
• Windows 7<br />
• Red Hat Linux 7.2 and above<br />
• Linux Debian 3.0<br />
Supported Database<br />
• MySQL 4.1.18<br />
• MySQL 5.1<br />
• MS SQL 2000, MS SQL 2005, MS SQL 2008<br />
Supported Browsers<br />
• Internet Explorer: v7, v8 and v9<br />
• Firefox: v3.6 up to v10<br />
• Google Chrome<br />
3
<strong>ServiceDesk</strong> <strong>Plus</strong> Editions<br />
<strong>ServiceDesk</strong> <strong>Plus</strong> is available in three editions namely,<br />
<strong>ManageEngine</strong> <strong>ServiceDesk</strong> <strong>Plus</strong> – <strong>Install</strong>ation Guide<br />
• Standard Edition - comprises of Incident Management alone.<br />
• Professional Edition - includes Asset Management, Purchase Management and Contract<br />
Management<br />
• Enterprise Edition - includes Incident Management, Asset Management, Purchase and<br />
Contract Management along with Problem and Change Management.<br />
The tabular below gives a quick view of the features available in the editions,<br />
Modules/Features Standard<br />
Edition<br />
Zoho Corporation<br />
Professional Edition Enterprise<br />
Edition<br />
Incident Management YES YES YES<br />
Priority Matrix - - YES<br />
Problem Management - - YES<br />
Change Management - ADD-ON YES<br />
Asset Management - YES YES<br />
Software License Management - YES YES<br />
Purchase Management - YES YES<br />
Contract Management - YES YES<br />
Desktop Central Integration - - YES<br />
Service Catalog<br />
Configuration Management<br />
Database (CMDB)<br />
- ADD-ON<br />
YES<br />
- ADD-ON YES<br />
4
<strong>Install</strong> <strong>ServiceDesk</strong> <strong>Plus</strong><br />
<strong>Install</strong>ation Files<br />
The types of installation files for <strong>ServiceDesk</strong> <strong>Plus</strong> are,<br />
Windows<br />
Linux<br />
<strong>ManageEngine</strong> <strong>ServiceDesk</strong> <strong>Plus</strong> – <strong>Install</strong>ation Guide<br />
• <strong>ManageEngine</strong>_<strong>ServiceDesk</strong>_<strong>Plus</strong>.exe<br />
• <strong>ManageEngine</strong>_<strong>ServiceDesk</strong>_<strong>Plus</strong>_64bit.exe (for 64 bit Windows OS)<br />
• <strong>ManageEngine</strong>_<strong>ServiceDesk</strong>_<strong>Plus</strong>.bin<br />
• <strong>ManageEngine</strong>_<strong>ServiceDesk</strong>_<strong>Plus</strong>_64bit.bin (for 64 bit Linux OS)<br />
Upgrade Service Pack<br />
• <strong>ManageEngine</strong>_<strong>ServiceDesk</strong>_<strong>Plus</strong>__SP-.ppm<br />
Click here to download your appropriate installation file.<br />
Zoho Corporation<br />
5
<strong>Install</strong>ation on Windows<br />
To install <strong>ServiceDesk</strong> <strong>Plus</strong> on a Windows machine,<br />
<strong>ManageEngine</strong> <strong>ServiceDesk</strong> <strong>Plus</strong> – <strong>Install</strong>ation Guide<br />
1. Download <strong>ManageEngine</strong>_<strong>ServiceDesk</strong>_<strong>Plus</strong>.exe file.<br />
2. Click the .exe file to begin the installation. The <strong>ServiceDesk</strong> <strong>Plus</strong> installation wizard appears.<br />
3. Click Next to proceed with the installation.<br />
4. The License Agreement is displayed. Please read the license agreement carefully. You<br />
need to accept the license agreement to proceed with the installation.<br />
5. Click Yes to accept.<br />
6. Select the <strong>ServiceDesk</strong> <strong>Plus</strong> Edition to install.<br />
Zoho Corporation<br />
6
<strong>ManageEngine</strong> <strong>ServiceDesk</strong> <strong>Plus</strong> – <strong>Install</strong>ation Guide<br />
o Standard Edition - This edition offers Help Desk Management, Self-Service Portal,<br />
Knowledge Base, SLA Management and Help Desk Report to help you manage and<br />
track your requests.<br />
o Professional Edition - This edition offers Software Compliance & License Tracking,<br />
Product Catalog, NMS Integration, Asset Reports and few other asset related process<br />
along with the features of Standard Edition.<br />
o Enterprise Edition - This is an ITIL ready help desk. It includes all features of<br />
Professional Edition plus Incident Management, Problem Management, Change<br />
Management & Configuration Management Database (CMDB).<br />
You can also refer the document <strong>ServiceDesk</strong> <strong>Plus</strong> Edition<br />
Comparison to choose your required edition.<br />
7. If you have selected Standard Edition or the Professional Edition, then the Version Selection<br />
Panel displays options to select either the Trail Version or the Free Version.<br />
o The Trial Version is valid for 30 days and allows 2 technician logins with 200 nodes.<br />
You need to apply a valid license key to continue using <strong>ServiceDesk</strong> <strong>Plus</strong>.<br />
o The Free Version, on the other hand, never expires and can be used for unlimited<br />
time period without applying a valid license key. But the free version is restricted to a<br />
single technician login with 25 nodes.<br />
Zoho Corporation<br />
7
<strong>ManageEngine</strong> <strong>ServiceDesk</strong> <strong>Plus</strong> – <strong>Install</strong>ation Guide<br />
8. If you have selected Enterprise Edition, then the Version Selection Panel displays only the<br />
30 days Trial Version with 5 Technician login and up to 200 Nodes. You need to apply a valid<br />
license to continue using <strong>ServiceDesk</strong> <strong>Plus</strong>. Refer Register <strong>ServiceDesk</strong> <strong>Plus</strong> to apply the<br />
license key.<br />
9. The next step is choosing the installation directory. By default, the application is installed in<br />
C:\<strong>ManageEngine</strong>\<strong>ServiceDesk</strong> directory.<br />
Click Browse... button to change the installation directory. Choose the installation folder and<br />
click OK.<br />
NOTE: Please make sure that the installation directory or its parent directories do not<br />
have any space character in its name.<br />
10. Click Next.<br />
11. Provide a name that needs to appear in the Program Folders. By default, it is<br />
<strong>ManageEngine</strong> <strong>ServiceDesk</strong> <strong>Plus</strong>. Click Next.<br />
12. Enter the Web Server Port Number to run the web server. The default port number provided<br />
is 8080. If you already have another application running in that port, then enter the port<br />
number which is free and can be used to run the web server.<br />
Zoho Corporation<br />
8
13. Click Next.<br />
<strong>ManageEngine</strong> <strong>ServiceDesk</strong> <strong>Plus</strong> – <strong>Install</strong>ation Guide<br />
14. Choose the Database between MY SQL and MS SQL. By default <strong>ServiceDesk</strong> <strong>Plus</strong> supports<br />
My SQL database. To switch over to MS SQL database you need to configure the SQL<br />
server to establish connection and start the server. Enter the database details as given below,<br />
• Host Name: Enter the IP Address/host name in which the database is available. The<br />
default host name is 'localhost'.<br />
• Port: Specify the port in the given text field. The default value is 1433.<br />
• Database: By default the database name will be Servicedesk in non-editable format.<br />
• User Name: Specify the user name to login to the server in the given text field.<br />
• Password: Specify the password for the username in the given text field.<br />
NOTE: To switch over to SQL database, you need to enable SQL authentication as<br />
Windows authentication will not work.<br />
15. Click Next.<br />
16. The Registration for Technical Support form is for acquiring technical assistance from our<br />
support team. By registering for technical support, our support team will be better informed<br />
about your organization and its specific needs, and hence provide a more focused support.<br />
Enter your details such as Name, contact Email Address, Phone Number (helps in making<br />
calls for immediate support), Company Name and Country. The Email Address is a<br />
mandatory field.<br />
Zoho Corporation<br />
9
<strong>ManageEngine</strong> <strong>ServiceDesk</strong> <strong>Plus</strong> – <strong>Install</strong>ation Guide<br />
17. Click Next.<br />
18. The details that you have provided till now is displayed for your confirmation:<br />
<strong>Install</strong>ation Directory: C:\<strong>ManageEngine</strong>\<strong>ServiceDesk</strong><br />
Folder Name: <strong>ManageEngine</strong> <strong>ServiceDesk</strong> <strong>Plus</strong><br />
Web Server Port: 8080<br />
If the displayed information is correct, then click the Next button, or else click the<br />
Back button and make the necessary changes and proceed with the installation.<br />
19. After you confirm the details, the application is installed.<br />
20. On successful installation, the <strong>Install</strong>Shield Wizard Complete screen is displayed. By default,<br />
the option to start <strong>ServiceDesk</strong> Server is enabled. If you do not want to start <strong>ServiceDesk</strong><br />
<strong>Plus</strong> Server, then deselect the options.<br />
21. Click Finish to complete the installation. The ReadMe document is displayed in a pop up<br />
window.<br />
Zoho Corporation<br />
10
<strong>ManageEngine</strong> <strong>ServiceDesk</strong> <strong>Plus</strong> – <strong>Install</strong>ation Guide<br />
If you had followed the instructions in the wizard and installed the application with the default settings,<br />
then the <strong>ManageEngine</strong> <strong>ServiceDesk</strong> <strong>Plus</strong> program group is created in the Start menu. If you chose<br />
to start <strong>ServiceDesk</strong> Server, then the server is started and the client window opens to view the login<br />
page. Enter the Username and Password as "administrator" to log into the application.<br />
Zoho Corporation<br />
11
<strong>Install</strong>ation on Linux<br />
• <strong>Install</strong> <strong>ServiceDesk</strong> <strong>Plus</strong> on a Linux machine<br />
• <strong>Install</strong> <strong>ServiceDesk</strong> <strong>Plus</strong> on a Linux machine without GUI<br />
• <strong>Install</strong> <strong>ServiceDesk</strong> <strong>Plus</strong> as a Linux Service<br />
<strong>Install</strong> <strong>ServiceDesk</strong> <strong>Plus</strong> on a Linux machine<br />
<strong>ManageEngine</strong> <strong>ServiceDesk</strong> <strong>Plus</strong> – <strong>Install</strong>ation Guide<br />
1. Download <strong>ManageEngine</strong>_<strong>ServiceDesk</strong>_<strong>Plus</strong>.bin file.<br />
2. To execute .bin type files, you require the execute permission. Enter the command as given<br />
below in your command prompt.<br />
#chmod +x<strong>ManageEngine</strong>_<strong>ServiceDesk</strong>_<strong>Plus</strong>_x_Linux.bin<br />
3. Execute the .bin file.<br />
./<strong>ManageEngine</strong>_<strong>ServiceDesk</strong>_<strong>Plus</strong>.bin<br />
4. The <strong>ManageEngine</strong> <strong>ServiceDesk</strong> <strong>Plus</strong> <strong>Install</strong>ation Wizard is displayed. Click Next to<br />
proceed with the installation.<br />
5. The License Agreement is displayed. Please read the license agreement carefully. You<br />
need to accept the license agreement to proceed with the installation.<br />
6. Click Yes to accept the license agreement.<br />
7. Select the <strong>ServiceDesk</strong> <strong>Plus</strong> Edition to install.<br />
Zoho Corporation<br />
12
<strong>ManageEngine</strong> <strong>ServiceDesk</strong> <strong>Plus</strong> – <strong>Install</strong>ation Guide<br />
o Standard Edition: This edition offers Help Desk Management, Self-Service Portal,<br />
Knowledge Base, SLA Management and Help Desk Report to help you manage and<br />
track your requests.<br />
o Professional Edition: This edition offers Software Compliance & License Tracking,<br />
Product Catalog, NMS Integration, Asset Reports and few other asset related process<br />
along with the features of Standard Edition.<br />
o Enterprise Edition: This is an ITIL ready help desk. It includes all features of<br />
Professional Edition plus Incident Management, Problem Management, Change<br />
Management and Configuration Management Database (CMDB).<br />
You can also refer the document <strong>ServiceDesk</strong> <strong>Plus</strong> Edition Comparison to<br />
choose your required edition.<br />
8. If you have selected Standard Edition or the Professional Edition, then the Version Selection<br />
Panel displays options to select either the Trail Version or the Free Version.<br />
o The Trial Version is valid for 30 days and allows 2 technician logins with 200 nodes.<br />
You need to apply a valid license key to continue using <strong>ServiceDesk</strong> <strong>Plus</strong>.<br />
o The Free Version, on the other hand, never expires and can be used for unlimited<br />
time period without applying a valid license key. But the free version is restricted to a<br />
single technician login with 25 nodes.<br />
9. If you have selected Enterprise Edition, then the Version Selection Panel displays only the<br />
30 days Trial Version with 5 Technician login and up to 200 Nodes. You need to apply a valid<br />
license to continue using <strong>ServiceDesk</strong> <strong>Plus</strong>. Refer Register <strong>ServiceDesk</strong> <strong>Plus</strong> to apply the<br />
license key.<br />
10. The next step is choosing the installation directory. By default, the application is installed in<br />
home//<strong>ManageEngine</strong>/<strong>ServiceDesk</strong> directory. If you want to change the installation<br />
directory, then click the Browse button and choose the installation folder. Click OK.<br />
11. Click Next.<br />
12. Enter the Web Server Port Number to run the web server. The default port number provided<br />
is 8080. If you already have another application running in that port, then enter the port<br />
number which is free and can be used to run the web server. Click Next.<br />
NOTE: If you want to provide a port number lesser than 1024 as the web server port,<br />
then you need to be the super-user of the system to successfully install and run<br />
<strong>ServiceDesk</strong> <strong>Plus</strong> application.<br />
13. The Registration for Technical Support form is for obtaining technical assistance from our<br />
support team. By registering for technical support, our support team will be better informed<br />
about your organization and its specific needs, and hence provide a more focused support.<br />
Enter your details such as Name, contact Email Address, Phone Number (helps in making<br />
calls for immediate support), Company Name and Country. The Email Address is a<br />
mandatory field. Click Next.<br />
14. The details that you have provided till now are displayed for your confirmation.<br />
<strong>Install</strong>ation Directory: home//<strong>ManageEngine</strong>/<strong>ServiceDesk</strong><br />
Product Size: 62.8 MB<br />
If the displayed information is correct, then click the Next button, or else click the<br />
Back button and make the necessary changes and proceed with the installation.<br />
15. After you confirm the above details, the application is installed.<br />
16. On successful installation, the <strong>Install</strong>Shield Wizard Complete screen is displayed. By<br />
default, the option to view the ReadMe file is enabled. If you do not wish to view the ReadMe<br />
file, deselect the check box.<br />
Zoho Corporation<br />
13
17. Click Finish to complete the installation.<br />
<strong>ManageEngine</strong> <strong>ServiceDesk</strong> <strong>Plus</strong> – <strong>Install</strong>ation Guide<br />
Zoho Corporation<br />
14
<strong>Install</strong> <strong>ServiceDesk</strong> <strong>Plus</strong> on a Linux machine without GUI<br />
1. Download <strong>ManageEngine</strong>_<strong>ServiceDesk</strong>_<strong>Plus</strong>.bin file.<br />
<strong>ManageEngine</strong> <strong>ServiceDesk</strong> <strong>Plus</strong> – <strong>Install</strong>ation Guide<br />
2. To execute .bin type files, you require the execute permission. Enter the command as given<br />
below in your command prompt.<br />
#chmod +x<strong>ManageEngine</strong>_<strong>ServiceDesk</strong>_<strong>Plus</strong>_x_Linux.bin<br />
3. Execute the .bin file.<br />
./<strong>ManageEngine</strong>_<strong>ServiceDesk</strong>_<strong>Plus</strong>.bin –console<br />
4. Follow with the on-screen instructions to proceed with the installation.<br />
Zoho Corporation<br />
15
<strong>Install</strong> <strong>ServiceDesk</strong> <strong>Plus</strong> as a Linux Service<br />
1. Download the servicedesk.txt file from here.<br />
2. Copy the servicedesk.txt to /etc/init.d/<br />
# cp servicedesk.txt /etc/init.d/servicedesk<br />
<strong>ManageEngine</strong> <strong>ServiceDesk</strong> <strong>Plus</strong> – <strong>Install</strong>ation Guide<br />
3. Edit the servicedesk file to modify the MDIR Variable. MDIR refers to /bin. Typically, if you<br />
have installed <strong>ServiceDesk</strong> <strong>Plus</strong> as a guest user, then MDIR will be,<br />
MDIR=/home/guest/<strong>ManageEngine</strong>/<strong>ServiceDesk</strong>/bin<br />
NOTE: To edit the servicedesk file type #vi servicedesk.txt<br />
4. Give executable permissions for servicedesk startup script.<br />
# chmod 755 /etc/init.d/servicedesk<br />
5. Create a blank file under /var/log for logging purposes.<br />
# touch /var/log/servicedesk-plus.log<br />
6. Use chkconfig command to add the script as a startup process.<br />
# chkconfig --add servicedesk<br />
Zoho Corporation<br />
16
Upgrade Service Pack<br />
• Upgrade Service Pack on Windows<br />
• Upgrade Service Pack on Linux<br />
o Apply patch from console or command line<br />
Upgrade Service Pack on Windows<br />
To upgrade to the latest version and build of <strong>ServiceDesk</strong> <strong>Plus</strong>,<br />
<strong>ManageEngine</strong> <strong>ServiceDesk</strong> <strong>Plus</strong> – <strong>Install</strong>ation Guide<br />
1. Stop <strong>ManageEngine</strong> <strong>ServiceDesk</strong> service.<br />
2. Take a backup of the existing build for security reasons. Refer Backup Process to know how<br />
to take a backup of your data.<br />
NOTE: Taking a backup is essential to revert to the existing build without any loss of<br />
data if the upgrade fails due to unexpected reasons. The backup is stored under<br />
Backup folder in <strong>ServiceDesk</strong> <strong>Plus</strong> Home directory.<br />
3. Click here to download the latest hotfix or the .ppm file.<br />
4. Go to [<strong>ServiceDesk</strong> <strong>Plus</strong> Home]\bin and execute the file UpdateManager.bat.<br />
cmd> UpdateManager.bat<br />
5. A Java UI pops up where you can browse for the location of the .ppm file and click install to<br />
start the installation process.<br />
Zoho Corporation<br />
17
<strong>ManageEngine</strong> <strong>ServiceDesk</strong> <strong>Plus</strong> – <strong>Install</strong>ation Guide<br />
NOTE: If you are planning on performing multiple upgrades, please make sure to start and stop the<br />
application once after successfully applying a service pack, make a backup of this upgraded version<br />
and then proceed with the next service pack.<br />
Upgrade Service Pack on Linux<br />
1. Stop <strong>ManageEngine</strong> <strong>ServiceDesk</strong> Server.<br />
2. Take a backup of the existing build for security reasons. Refer Backup Process to know how<br />
to take a backup of your data.<br />
3. Click here to download the latest hotfix or the .ppm file.<br />
4. Run the script UpdateManager.sh in the /bin folder.<br />
5. From the Update Manager tool click Browse button to select the Service Pack file<br />
(<strong>ManageEngine</strong>_<strong>ServiceDesk</strong>_<strong>Plus</strong>__0_0_SP-x_0.ppm) that you had downloaded.<br />
6. Click <strong>Install</strong>.... Follow the on-screen instructions to apply the Service Pack / Hotfix.<br />
7. Once the upgrade is complete, start <strong>ServiceDesk</strong> <strong>Plus</strong> Server.<br />
Apply patch from console or command line<br />
To install a patch from console or command line,<br />
Easiest option:<br />
sh UpdateManager.sh -c<br />
And it will guide the user through the steps.<br />
Here are the other options:<br />
sh UpdateManager.sh -u server/default/conf -c -option i -ppmPath -h <br />
To un-install a patch: sh UpdateManager.sh -u server/default/conf -c -option u -h -<br />
version <br />
To view installed patch versions: sh UpdateManager.sh -u server/default/conf -c -option v -h<br />
<br />
To run UPDATEMANGER.bat from konsole mode: UpdateManager.sh -c -option i ppmPath -h C:\<strong>ManageEngine</strong>\<strong>ServiceDesk</strong><br />
Zoho Corporation<br />
18
Start <strong>ServiceDesk</strong> <strong>Plus</strong> Server<br />
• Start <strong>ServiceDesk</strong> <strong>Plus</strong> Server on Windows<br />
• Start <strong>ServiceDesk</strong> <strong>Plus</strong> Server on Linux<br />
Start <strong>ServiceDesk</strong> <strong>Plus</strong> Server on Windows<br />
<strong>ManageEngine</strong> <strong>ServiceDesk</strong> <strong>Plus</strong> – <strong>Install</strong>ation Guide<br />
1. Click Start -> Programs -> <strong>ManageEngine</strong> <strong>ServiceDesk</strong> <strong>Plus</strong> -> <strong>ServiceDesk</strong> Server to<br />
start the web server. This takes approximately 2 minutes in a Windows XP, 512 MB RAM,<br />
and 1.0 GHZ processor. The server is started and the web client is launched in the default<br />
browser.<br />
2. If the web client is not launched automatically, then click Start -> Programs -><br />
<strong>ManageEngine</strong> <strong>ServiceDesk</strong> <strong>Plus</strong> -> <strong>ServiceDesk</strong> Web Client to start the web client. The<br />
<strong>ServiceDesk</strong> <strong>Plus</strong> login page in opened in the default web browser.<br />
3. Enter the User name as "administrator" and the Password as "administrator" to log in to<br />
<strong>ServiceDesk</strong> <strong>Plus</strong>.<br />
As soon as you login, the Configuration Wizard home page is displayed. Click Next button to<br />
proceed with the configurations. Refer Admin Configurations in the Admin Guide to know how to<br />
configure <strong>ServiceDesk</strong> <strong>Plus</strong>.<br />
Start <strong>ServiceDesk</strong> <strong>Plus</strong> Server on Linux<br />
1. Go to /bin directory and execute the run.sh file<br />
$ sh run.sh<br />
2. To start the web client, open a web browser and type the following in the address field.<br />
http://localhost:8080<br />
Here, you need to replace the localhost with the corresponding server name where the<br />
<strong>ServiceDesk</strong> <strong>Plus</strong> web server is running and the port number 8080 should be replaced with<br />
the actual port where the server is running. The <strong>ServiceDesk</strong> <strong>Plus</strong> login page opens in the<br />
default web browser.<br />
3. Enter the User name as "administrator" and the Password as "administrator" to login to<br />
<strong>ServiceDesk</strong> <strong>Plus</strong>.<br />
As soon as you login, the Configuration Wizard home page is displayed. Click Next button to<br />
proceed with the configurations. Refer Admin Configurations in the Admin Guide to know how to<br />
configure <strong>ServiceDesk</strong> <strong>Plus</strong>.<br />
Zoho Corporation<br />
19
Register <strong>ServiceDesk</strong> <strong>Plus</strong><br />
<strong>ManageEngine</strong> <strong>ServiceDesk</strong> <strong>Plus</strong> – <strong>Install</strong>ation Guide<br />
Once your 30 days trial evaluation period is over, you need to apply a valid license key to continue<br />
using <strong>ServiceDesk</strong> <strong>Plus</strong>. Please contact our sales team at sales@manageengine.com for a valid<br />
license key. Upon receiving the license file, you can register <strong>ServiceDesk</strong> <strong>Plus</strong>.<br />
1. Login to <strong>ServiceDesk</strong> <strong>Plus</strong> using the User name and Password of an admin user.<br />
2. Click Help drop down menu -> select License option. The License window is opened.<br />
3. Click the Browse button to locate the license file sent to you by our sales team.<br />
4. From the file chooser window, select the license file and click Open.<br />
5. Click Upgrade.<br />
The registration of the <strong>ServiceDesk</strong> <strong>Plus</strong> application is complete. You can continue using the<br />
application.<br />
Zoho Corporation<br />
20
Shutdown <strong>ServiceDesk</strong> <strong>Plus</strong> Server<br />
• Shutdown <strong>ServiceDesk</strong> <strong>Plus</strong> on Windows<br />
• Shutdown <strong>ServiceDesk</strong> <strong>Plus</strong> on Linux<br />
Shutdown <strong>ServiceDesk</strong> <strong>Plus</strong> on Windows<br />
<strong>ManageEngine</strong> <strong>ServiceDesk</strong> <strong>Plus</strong> – <strong>Install</strong>ation Guide<br />
1. Click Start -> Programs -> <strong>ManageEngine</strong> <strong>ServiceDesk</strong> <strong>Plus</strong> -> Shutdown <strong>ServiceDesk</strong>.<br />
A confirmation message is displayed.<br />
2. Click OK to proceed with the shutdown.<br />
Alternatively, right-click on the system tray icon and select Shut down Server. A confirmation<br />
message is displayed. Click OK to shut down <strong>ServiceDesk</strong> <strong>Plus</strong>.<br />
Shutdown <strong>ServiceDesk</strong> <strong>Plus</strong> on Linux<br />
Execute shutdown.sh file from the bin directory as given below,<br />
sh shutdown.sh -S<br />
Zoho Corporation<br />
21
Configure the Database<br />
• Configure the Database<br />
o Configuring MS SQL Server<br />
o Configuring MY SQL Server<br />
• Non GUI Users<br />
• Connect to My SQL Server<br />
• Troubleshooting Tips<br />
Configure the Database<br />
<strong>ManageEngine</strong> <strong>ServiceDesk</strong> <strong>Plus</strong> – <strong>Install</strong>ation Guide<br />
By default <strong>ServiceDesk</strong> plus supports MY SQL database to switch over to SQL database you need<br />
to configure SQL server to establish connection and start the server.<br />
Configuring MS SQL Server<br />
1. Execute the changeDBServer.bat [changeDBServer.sh for Linux] file presented under the<br />
<strong>ServiceDesk</strong> Home. This opens the Database Setup Wizard page. Fill in the details of the<br />
form to configure SQL server.<br />
o Server Type: Select the server type from the combo box. Say, MS SQL<br />
o Host Name: Enter the IP Address/ host name in which the database is available. The<br />
default host name is 'localhost'.<br />
o Port: Specify the Port. The default port is 1433.<br />
o Database: By default the database name will be servicedesk in non-editable format.<br />
o User Name: Specify the User Name to login to the server<br />
o Password: Specify the Password.<br />
Zoho Corporation<br />
22
<strong>ManageEngine</strong> <strong>ServiceDesk</strong> <strong>Plus</strong> – <strong>Install</strong>ation Guide<br />
2. To check the availability of connection, click the Test button. A pop up window pops up<br />
showing 'Connection Established' message.<br />
3. Click OK to proceed.<br />
4. Click Save button to save the SQL server settings.<br />
Configuring MYSQL Server<br />
1. If you are using a remote MySql server and do not want to use the inbuilt server then,<br />
2. Select Server Type as MySql server. This opens the database wizard page.<br />
3. Specify the Host Name, Port, User Name and Password.<br />
4. Click Test button and check the availability of the connection.<br />
5. Once the connections are established, save the details and start the server.<br />
Non GUI Users<br />
Run the changeDBServer.bat [changeDBServer.sh for Linux] under command prompt by passing<br />
parameter as given below,<br />
C:\[<strong>ServiceDesk</strong> <strong>Plus</strong> Home]\bin>changeDBServer.bat --console<br />
It will get the DB Server necessary information from the console.<br />
Connect to MY SQL Server<br />
<strong>ServiceDesk</strong> <strong>Plus</strong> uses MYSQL as its default database.<br />
Connect to MYSQL Server in Windows<br />
1. Go to [<strong>ServiceDesk</strong> <strong>Plus</strong> Home] \ mysql \ bin in the command prompt.<br />
C:\> cd <strong>ManageEngine</strong>\<strong>ServiceDesk</strong>\mysql\bin<br />
2. Enter the command: mysql.exe -u root -P 33366 servicedesk<br />
Zoho Corporation<br />
23
<strong>ManageEngine</strong> <strong>ServiceDesk</strong> <strong>Plus</strong> – <strong>Install</strong>ation Guide<br />
C:\> cd <strong>ManageEngine</strong>\<strong>ServiceDesk</strong>\mysql\bin> mysql.exe -u<br />
root -P 33366 servicedesk<br />
<strong>ServiceDesk</strong> is the name of the database. 33366 is the port on which <strong>ServiceDesk</strong> <strong>Plus</strong> database<br />
runs. <strong>ServiceDesk</strong> <strong>Plus</strong> uses root account to connect to the database and does not use any<br />
password. You can connect to MYSQL database only from the server console.<br />
Connect to MYSQL Server in Linux<br />
1. <strong>Install</strong> the MYSQL client which supports your Linux version.<br />
2. Once this is accomplished, make sure that the command "mysql" is in path. (Most often,<br />
mysql should be under path, if not, you may add the complete path to mysql command under<br />
PATH variable in the bashrc file.<br />
3. Go to [<strong>ServiceDesk</strong> <strong>Plus</strong> Home] \ mysql \ bin in the command prompt.<br />
# cd [<strong>ServiceDesk</strong> <strong>Plus</strong> Home]/mysql/bin<br />
1. Enter the command: # mysql -u root -S ../tmp/mysql.sock servicedesk A<br />
Troubleshooting Tips<br />
MY SQL Connection Resolution<br />
Verify the following,<br />
o Check if MY SQL server is running.<br />
o Check if the server name or the port number is misspelled or incorrect.<br />
o If the MY SQL server is running in a remote machine then there may be a firewall<br />
blocking the port number you have entered.<br />
o If none of the above mentioned issues matches then contact your system<br />
administrator.<br />
Zoho Corporation<br />
24
MS SQL Connection Resolution<br />
<strong>ManageEngine</strong> <strong>ServiceDesk</strong> <strong>Plus</strong> – <strong>Install</strong>ation Guide<br />
If a connection is refused and an exception is thrown by SQL Server as 'unable to connect<br />
the server' then there could be following reasons why this could happen such as,<br />
o The server name is misspelled or the port number is incorrect<br />
o The SQL server may not be configured to use TCP/IP. In this case, enable TCP/IP<br />
from SQL server’s network utility application.<br />
o If there is a firewall blocking the port 1433 on the server then you will not be able to<br />
connect to the server.<br />
o To confirm the firewall block connect to TCP/IP use \"telnet1433\"\n to<br />
confirm the block.<br />
o SQL Server Instance is not currently supported by <strong>ServiceDesk</strong> and will be available<br />
in the feature release. You can also connect to SQL Server named instance once if<br />
you know the machine name and port of the named instance.<br />
o Create new user with full privileges as shown below,<br />
o While configuring SQL server properties select the authentication type as SQL server<br />
as shown below. Windows authentication is not supported by <strong>ServiceDesk</strong> <strong>Plus</strong><br />
currently.<br />
Zoho Corporation<br />
25
<strong>ManageEngine</strong> <strong>ServiceDesk</strong> <strong>Plus</strong> – <strong>Install</strong>ation Guide<br />
Zoho Corporation<br />
26
Change Web Server Port<br />
• Change Web Server Port on Windows<br />
• Change Web Server Port on Linux<br />
Change Web Server Port on Windows<br />
<strong>ManageEngine</strong> <strong>ServiceDesk</strong> <strong>Plus</strong> – <strong>Install</strong>ation Guide<br />
Follow the steps given below to change the web server port where the <strong>ServiceDesk</strong> <strong>Plus</strong> server will<br />
be running:<br />
1. Go to \bin directory.<br />
2. Execute the file changeWebServerPort.bat at command prompt as shown below:<br />
C:\[<strong>ServiceDesk</strong> <strong>Plus</strong> Home]\bin>changeWebServerPort.bat <br />
3. The web server port will be reset to the new port number that you have specified.<br />
o HTTPS - To start the <strong>ServiceDesk</strong> <strong>Plus</strong> server in HTTPS mode.<br />
o HTTP - To start the <strong>ServiceDesk</strong> <strong>Plus</strong> server in HTTP mode. By default, executing<br />
the file as changeWebServerPort.bat will start the server in<br />
HTTP mode.<br />
4. If the port number is occupied, you will be prompted to enter a different port number. If you do<br />
not wish to enter a different port number then press N on your keyboard to exit the<br />
application. Else press Y and enter a different port number that is unoccupied.<br />
This change will be effected only when you restart the server. To connect to the <strong>ServiceDesk</strong> <strong>Plus</strong><br />
server after restarting, the new port number must be used.<br />
Change Web Server Port on Linux<br />
Follow the steps given below to change the web server port where the <strong>ServiceDesk</strong> <strong>Plus</strong> server will<br />
be running:<br />
1. Go to /bin directory.<br />
2. Execute the file changeWebServerPort.sh at command prompt as shown below,<br />
$ sh changeWebServerPort.sh <br />
3. The web server port will be reset to the new port number that you have specified.<br />
o HTTPS - To start <strong>ServiceDesk</strong> <strong>Plus</strong> server in HTTPS mode.<br />
o HTTP - To start <strong>ServiceDesk</strong> <strong>Plus</strong> server in HTTP mode. By default, executing the file<br />
as changeWebServerPort.bat will start the server in HTTP<br />
mode.<br />
4. If the port number is occupied, you will be prompted to enter a different port number. If you do<br />
not wish to enter a different port number then press N on your keyboard to exit the<br />
application. Else press Y and enter a different port number that is unoccupied.<br />
This change will be effected only when you restart the server. To connect to the <strong>ServiceDesk</strong> <strong>Plus</strong><br />
server after restarting, the new port number must be used.<br />
Zoho Corporation<br />
27
<strong>Install</strong>ing SSL Certificate<br />
• Introduction<br />
• Steps to install SSL in <strong>ServiceDesk</strong> <strong>Plus</strong><br />
• <strong>Install</strong> a .P7b Certificate<br />
• Commands to install certificates of some common vendors<br />
Introduction<br />
<strong>ManageEngine</strong> <strong>ServiceDesk</strong> <strong>Plus</strong> – <strong>Install</strong>ation Guide<br />
<strong>ServiceDesk</strong> <strong>Plus</strong> can run as a HTTPS service. But it requires a SSL (Secure Socket Layer)<br />
Certificate signed by a valid Certificate Authority (CA).<br />
By default, on first time start-up, it creates a self-signed certificate. This self-signed certificate will not<br />
be trusted by the user browsers. Thus, while connecting to <strong>ServiceDesk</strong> <strong>Plus</strong>, you need to manually<br />
verify the certificate information and the hostname of <strong>ServiceDesk</strong> <strong>Plus</strong> server carefully and should<br />
force the browser to accept the certificate.<br />
To make <strong>ServiceDesk</strong> <strong>Plus</strong> server identify itself correctly to the web browser and the user, you need<br />
to obtain a new signed certificate from a CA for the <strong>ServiceDesk</strong> <strong>Plus</strong> host. You can use keytool<br />
(bundled with Java) to create your certificates, get them signed by a CA and use them with<br />
<strong>ServiceDesk</strong> <strong>Plus</strong>.<br />
Steps to install SSL in <strong>ServiceDesk</strong> <strong>Plus</strong><br />
The steps involved in configuring <strong>ServiceDesk</strong> <strong>Plus</strong> to use the SSL are as given below.<br />
Step 1: Create a Keystore file<br />
Step 2: Create .CSR (Certificate Signing Request) file<br />
Step 3: <strong>Install</strong> your SSL Certificate<br />
Step 4: Configuring the Server<br />
NOTE: In all the images, replace the highlighted text with the alias name you want to use for the SDP<br />
Step 1: Create a Keystore file<br />
Before requesting for a certificate from a CA, you need to create tomcat specific ".keystore" file and<br />
".csr" file. The .keystore file and .csr file will include information provided by the individual who<br />
creates the .keystore and .csr files.<br />
To create the .keystore file follow the below steps,<br />
1. Open the Command Prompt.<br />
2. From the location \ jre \ bin execute the command<br />
keytool -genkey -alias or [Domain Name] -keyalg RSA -<br />
keystore sdp.keystore<br />
Zoho Corporation<br />
28
<strong>ManageEngine</strong> <strong>ServiceDesk</strong> <strong>Plus</strong> – <strong>Install</strong>ation Guide<br />
3. If your vendor requires a CSR of size 2048 please use the command given below.<br />
keytool -genkey -alias or [Domain Name] -keyalg RSA -<br />
keysize 2048 -keystore sdp.keystore<br />
4. You will then be prompted to choose a password for your keystore.<br />
NOTE: Please note that the Password should not contain $ symbol.<br />
5. When it asks for first and last name, this is NOT your first and last name, but rather it is your<br />
Fully Qualified Domain Name for the site you are securing.<br />
Zoho Corporation<br />
29
<strong>ManageEngine</strong> <strong>ServiceDesk</strong> <strong>Plus</strong> – <strong>Install</strong>ation Guide<br />
6. If you are ordering a Wildcard Certificate this must begin with the * character.<br />
Zoho Corporation<br />
30
<strong>ManageEngine</strong> <strong>ServiceDesk</strong> <strong>Plus</strong> – <strong>Install</strong>ation Guide<br />
7. On entering the required information, confirm that the information is correct by entering 'y' or<br />
'yes' when prompted.<br />
8. At the end of executing the above command, you will be prompted to enter keystore<br />
password. Try giving the password same as your key password. Make sure to remember<br />
the password you choose.<br />
9. Your keystore file named sdp.keystore is now created in your current working directory.<br />
NOTE: We request you to make a backup copy of the sdp.keystore file before<br />
installing the Certs. This backed up keystore can be used if the certificate installation<br />
goes wrong or when you renew your certificates the next year.<br />
Step 2: Creating .CSR (Certificate Signing Request) file<br />
The .CSR (Certificate Signing Request) file is temporary and should be submitted to a CA to receive<br />
CA-Signed Certificate files.<br />
Please follow the steps given below to create the CSR file.<br />
1. Open the Command Prompt.<br />
2. From the location \ jre \ bin execute the below command.<br />
keytool -certreq -alias -file key.csr -keystore sdp.keystore<br />
In the above command is the alias name provided when<br />
creating the keystore, key.csr is the name of the CSR file that will be created after<br />
the command is executed.<br />
Zoho Corporation<br />
31
Step 3: <strong>Install</strong> your SSL Certificate<br />
<strong>ManageEngine</strong> <strong>ServiceDesk</strong> <strong>Plus</strong> – <strong>Install</strong>ation Guide<br />
Download the Certificate files received from the CA via e-mail to the directory where your keystore<br />
(sdp.keystore) was saved during the CSR creation process. The certificates must be installed to this<br />
exact keystore. If you try to install it to a different keystore it will not work.<br />
The certificates you had downloaded must be installed to your keystore in the correct order for your<br />
certificate to be trusted. If the certificates are not installed in the correct order, then the certificate will<br />
not authenticate properly. To find the correct order, double click on the domain certificate and then go<br />
to ‘Certification Path’.<br />
Zoho Corporation<br />
32
<strong>ManageEngine</strong> <strong>ServiceDesk</strong> <strong>Plus</strong> – <strong>Install</strong>ation Guide<br />
These certificates are usually in the format .cer or .crt. If your certificate is with the extension .p7b<br />
please follow the instructions given in <strong>Install</strong>ing a .P7b Certificate to export the certs to a .cer or .crt<br />
format.<br />
Looking at the above certification path we can infer that we need to import two other certificates<br />
before the domain certificate. First is the Root, next the Intermediate and finally the Domain<br />
Certificate. Some CAs may also use another certificate called Cross Intermediate. These<br />
certificates can be downloaded from the Vendor’s website.<br />
<strong>Install</strong>ing the Root Certificate file<br />
Each time you install a certificate to your keystore you will be prompted for the keystore password,<br />
which you chose while generating your CSR. Type the following command to install the Root<br />
certificate file:<br />
keytool -import -trustcacerts -alias root -file .crt -keystore sdp.keystore<br />
NOTE: Choose ‘Yes’ if you get prompted with a message that says "Certificate<br />
already exists in system-wide CA keystore under alias Do you still<br />
want to add it to your own keystore? [no]:"<br />
You will get a confirmation stating that the "Certificate was added to keystore".<br />
<strong>Install</strong> the Intermediate Certificates and Cross Intermediate Certificates (if any).<br />
Follow the instructions provided by the CA.<br />
keytool -import -trustcacerts –alias intermediate -file .crt -keystore sdp.keystore<br />
keytool -import -trustcacerts –alias cross -file .crt -keystore sdp.keystore<br />
You will get a confirmation stating that the "Certificate was added to keystore".<br />
Zoho Corporation<br />
33
<strong>Install</strong> the Primary or the Domain Certificate file<br />
Type the following command to install the Primary certificate file:<br />
<strong>ManageEngine</strong> <strong>ServiceDesk</strong> <strong>Plus</strong> – <strong>Install</strong>ation Guide<br />
keytool -import -trustcacerts -alias -file<br />
your_domain_name.crt -keystore sdp.keystore<br />
Please note that should be replaced with the alias name<br />
provided when creating the keystore (as discussed in Step 1). This time you will get a different<br />
confirmation stating that the "Certificate reply was installed in keystore”.<br />
If you want to trust the certificate, then choose y or yes. Your Certificates are now installed to your<br />
keystore file (sdp.keystore).<br />
Zoho Corporation<br />
34
Step 4: Configuring the Server<br />
<strong>ManageEngine</strong> <strong>ServiceDesk</strong> <strong>Plus</strong> – <strong>Install</strong>ation Guide<br />
1. Copy the sdp.keystore file from \jre\bin to<br />
\server\default\conf<br />
2. From the command prompt, execute changeWebServerPort.bat script to change the<br />
connection mode to HTTPS.<br />
Cmd>[<strong>ServiceDesk</strong> <strong>Plus</strong> Home]\bin> changeWebServerPort.bat<br />
https<br />
3. Finally, update the name of the keystore and the password, you gave in Step 1, while<br />
generating sdp.keystore in the file server.xml present under<br />
\server\default\deploy\jbossweb-tomcat50.sar<br />
4. Restart the service <strong>ManageEngine</strong> <strong>ServiceDesk</strong> <strong>Plus</strong> for the changes to take effect.<br />
Zoho Corporation<br />
35
<strong>Install</strong> a .P7b Certificate<br />
<strong>ManageEngine</strong> <strong>ServiceDesk</strong> <strong>Plus</strong> – <strong>Install</strong>ation Guide<br />
Some CA will provide the certificates with an extension .p7b. In such a case you can double click on<br />
this file to open a console which will list all the required certificates. You can export these certificates<br />
to Base-64 encoded X.509 (.cer) files. (Please refer to the Screenshots given below).<br />
These certs can then be installed onto the keystore file using the instructions given in Step 3.<br />
To export the certificate,<br />
1. Go to [<strong>ServiceDesk</strong> <strong>Plus</strong> Home] \ jre \ bin \ domain.P7B.<br />
2. Right click on the certificate and select All Tasks -> Export option.<br />
Zoho Corporation<br />
36
<strong>ManageEngine</strong> <strong>ServiceDesk</strong> <strong>Plus</strong> – <strong>Install</strong>ation Guide<br />
3. The Certificate Export Wizard dialog pops up. Click Next button to proceed.<br />
4. Select the export file format as Base-64 encoded X.509 (.cer). Click Next.<br />
Zoho Corporation<br />
37
5. Specify the name of the file you want to export. Click Next.<br />
<strong>ManageEngine</strong> <strong>ServiceDesk</strong> <strong>Plus</strong> – <strong>Install</strong>ation Guide<br />
6. The certificate export wizard is completed successfully. You can check for the settings you<br />
have specified. Click Finish.<br />
Zoho Corporation<br />
38
7. A success message appears in a dialog box. Click OK.<br />
<strong>ManageEngine</strong> <strong>ServiceDesk</strong> <strong>Plus</strong> – <strong>Install</strong>ation Guide<br />
Commands to install certificates of some common vendors<br />
Please find below the commands you need to use to install certificates of some common vendors.<br />
NOTE: These instructions might change depending on the Certificates issued by the CA.<br />
GoDaddy<br />
If your CA is "GoDaddy", then the steps to follow will be:<br />
keytool -import -alias root -keystore .keystore -trustcacerts -file gd_bundle.crt<br />
keytool -import -alias cross -keystore .keystore -trustcacerts -file<br />
gd_cross_intermediate.crt<br />
keytool -import -alias intermediate -keystore .keystore -trustcacerts -file<br />
gd_intermediate.crt<br />
keytool -import -alias -keystore<br />
.keystore -trustcacerts -file .crt<br />
Verisign<br />
If your CA is "Verisign", then the steps to follow will be:<br />
keytool -import -alias intermediateCA -keystore .keystore -trustcacerts -file<br />
.cer<br />
keytool -import -alias -keystore <<br />
Keystore_Name>.keystore -trustcacerts -file .cer<br />
Zoho Corporation<br />
39
Comodo<br />
If your CA is "Comodo", then the steps to follow will be:<br />
<strong>ManageEngine</strong> <strong>ServiceDesk</strong> <strong>Plus</strong> – <strong>Install</strong>ation Guide<br />
keytool -import -trustcacerts -alias root -file AddTrustExternalCARoot.crt -keystore<br />
.keystore<br />
keytool -import -trustcacerts -alias addtrust -file UTNAddTrustServerCA.crt -keystore<br />
.keystore<br />
keytool -import -trustcacerts -alias ComodoUTNServer -file ComodoUTNServerCA.crt -keystore<br />
.keystore<br />
keytool -import -trustcacerts -alias essentialSSL -file essentialSSLCA.crt -keystore<br />
.keystore<br />
keytool -import -trustcacerts -alias -file .crt -keystore .keystore<br />
Zoho Corporation<br />
40
Renew SSL Certificate<br />
<strong>ManageEngine</strong> <strong>ServiceDesk</strong> <strong>Plus</strong> – <strong>Install</strong>ation Guide<br />
In order to use the renewed certificate, you need to have taken a backup of the existing keystore file<br />
(created while configuring the SSL), which was taken before the installation of any certs. If this file is<br />
present, then you can replace this file in the [<strong>ServiceDesk</strong> Home]\jre\bin folder and follow the<br />
instructions from Step 3: <strong>Install</strong> your SSL Certificate.<br />
If you do not have a backup of the keystore file, then you need to start from scratch i.e., from Step 1,<br />
and get the certificates reissued for the new CSR (Certificate Signing Request).<br />
You can use the following command to get the list of certificates installed in the keystore.<br />
Keytool.exe –list –keystore sdp.keystore<br />
Below is an example of how a keystore looks before installing any Certificates. It will only have the<br />
keyEntry.<br />
Zoho Corporation<br />
41
<strong>Install</strong>ing .PFX Certificate<br />
<strong>ManageEngine</strong> <strong>ServiceDesk</strong> <strong>Plus</strong> – <strong>Install</strong>ation Guide<br />
.PFX is an extension for security certificate. It defines a file format that stores private keys (generated<br />
by your server at the time the CSR was generated) and public key certificate (your SSL Certificate<br />
provided by the CA) in a single encrypted file.<br />
To install a certificate with the extension .PFX,<br />
1. Stop <strong>ManageEngine</strong> <strong>ServiceDesk</strong> <strong>Plus</strong> service.<br />
2. Copy the .pfx file to the location C:\<strong>ManageEngine</strong>\<strong>ServiceDesk</strong>\server\default\conf (where<br />
C: is the drive in which <strong>ServiceDesk</strong> <strong>Plus</strong> is installed)<br />
3. Change the web server port to 443 to run <strong>ServiceDesk</strong> <strong>Plus</strong> on secure mode. To change the<br />
web server port, open the command prompt and go to [<strong>ServiceDesk</strong> <strong>Plus</strong> Home]\bin. Enter<br />
the command as given below,<br />
[<strong>ServiceDesk</strong> <strong>Plus</strong> Home]\bin> changewebserverport.bat 443 https<br />
4. Go to the location [<strong>ServiceDesk</strong> <strong>Plus</strong> Home]\server\default\deploy\jbosswebtomcat50.sar<br />
and open the file 'server.xml' in a word pad.<br />
5. Locate the below entries in the file.<br />
7. The entries should look like this,<br />
<strong>ManageEngine</strong> <strong>ServiceDesk</strong> <strong>Plus</strong> – <strong>Install</strong>ation Guide<br />
Uninstalling <strong>ServiceDesk</strong> <strong>Plus</strong><br />
• Uninstall <strong>ServiceDesk</strong> <strong>Plus</strong> on Windows<br />
• Uninstall <strong>ServiceDesk</strong> <strong>Plus</strong> on Linux<br />
Uninstall <strong>ServiceDesk</strong> <strong>Plus</strong> on Windows<br />
<strong>ManageEngine</strong> <strong>ServiceDesk</strong> <strong>Plus</strong> – <strong>Install</strong>ation Guide<br />
1. Click Start -> Programs -> <strong>ManageEngine</strong> <strong>ServiceDesk</strong> <strong>Plus</strong> -> Uninstall <strong>ServiceDesk</strong>.<br />
Uninstall <strong>ServiceDesk</strong> <strong>Plus</strong> on Linux<br />
1. Go to /_uninst directory.<br />
2. Execute uninstaller.bin as below:<br />
$ ./uninstaller.bin<br />
Zoho Corporation<br />
44
Contacting ZOHO Corporation<br />
• Contact Information<br />
• Sales<br />
• Technical Support<br />
Contact Information<br />
Sales<br />
<strong>ManageEngine</strong> <strong>ServiceDesk</strong> <strong>Plus</strong> – <strong>Install</strong>ation Guide<br />
Web site www.zohocorp.com<br />
Corporate Office<br />
Zoho Corporation<br />
ZOHO Corporation<br />
4900 Hopyard Rd., Suite 310<br />
Pleasanton, CA 94588, USA<br />
Phone: +1-925-924-9500<br />
Fax: +1-925-924-9600<br />
E-mail Address: info@manageengine.com<br />
ZOHO Corporation Private Limited<br />
DLF IT Park, Block 7, Ground Floor, No. 1/124,<br />
Shivaji Garden, Nandambakkam Post,<br />
Mount PH Road, Ramapuram<br />
Chennai 600 089<br />
Phone: +91-44-22707070<br />
Fax: +91-44-22707172<br />
E-mail Address: info@manageengine.com<br />
Zoho Corporation Pte Ltd<br />
C/o Cananex Singapore Pte Ltd<br />
Block 1003 Bukit Merah Central #05-23<br />
Inno-Center, Singapore 159836<br />
Main Line: 63344486<br />
Fax: 62819188<br />
Mobile: 97552882<br />
Contact Person: Ong Yang Peng<br />
E-mail Address:<br />
yangpeng.ong@cananex.com.sg<br />
For purchasing <strong>ManageEngine</strong> <strong>ServiceDesk</strong> <strong>Plus</strong> from any part of the world, fill out the Sales Request<br />
Form. A sales person will contact you shortly. You can also send us e-mail at<br />
sales@manageengine.com<br />
You can also call the Corporate office of ZOHO Corporation at the following numbers:<br />
Phone: +1-925-924-9500<br />
Fax: +1-925-924-9600 and request for Sales<br />
45
Technical Support<br />
<strong>ManageEngine</strong> <strong>ServiceDesk</strong> <strong>Plus</strong> – <strong>Install</strong>ation Guide<br />
One of the value propositions of ZOHO Corporation to its customers is excellent support. During the<br />
evaluation phase, the support program is extended to users free of charge.<br />
For support, please mail to servicedeskplus-support@manageengine.com<br />
Alternatively, you can submit your feedback from the <strong>ServiceDesk</strong> <strong>Plus</strong> product by clicking the<br />
Feedback link at the top right corner just above the header tabs after logging in to the application.<br />
Your feedback will be sent to the <strong>ServiceDesk</strong> <strong>Plus</strong> Support Team and they will get in touch with you.<br />
Do not forget to provide your e-mail address or your contact information for the team to get in touch<br />
with you.<br />
Zoho Corporation<br />
46