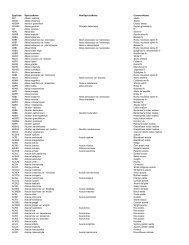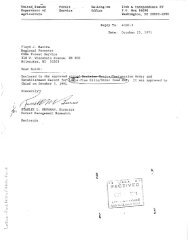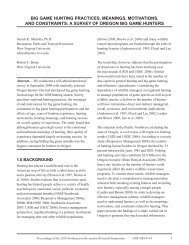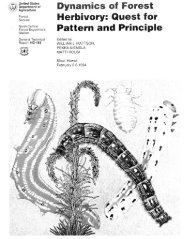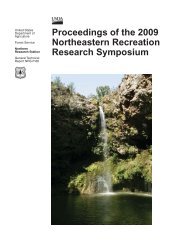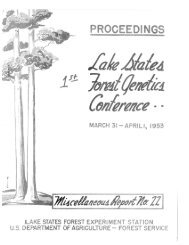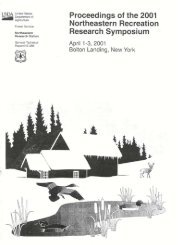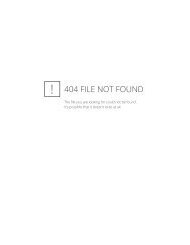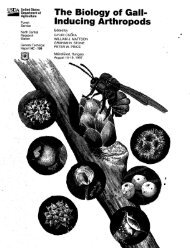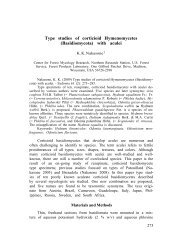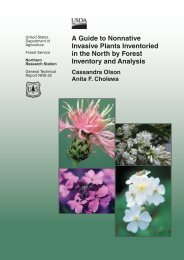ROMI-3: Rough-Mill Simulator Version 3.0: User's Guide - Northern ...
ROMI-3: Rough-Mill Simulator Version 3.0: User's Guide - Northern ...
ROMI-3: Rough-Mill Simulator Version 3.0: User's Guide - Northern ...
You also want an ePaper? Increase the reach of your titles
YUMPU automatically turns print PDFs into web optimized ePapers that Google loves.
United States<br />
Department of<br />
Agriculture<br />
Forest Service<br />
Northeastern<br />
Research Station<br />
General Technical<br />
Report NE-328<br />
<strong>ROMI</strong>-3: <strong>Rough</strong>-<strong>Mill</strong> <strong>Simulator</strong><br />
<strong>Version</strong> <strong>3.0</strong>: User’s <strong>Guide</strong><br />
Joel M. Weiss<br />
R. Edward Thomas
Abstract<br />
The ROugh MIll simulator (<strong>ROMI</strong> <strong>Version</strong> <strong>3.0</strong>) is a computer software package for personal<br />
computers that simulates current industrial practices for rip-first and chop-first lumber<br />
processing. This guide shows the user how to set up and examine the results of simulations<br />
of current or proposed mill practices. <strong>ROMI</strong>-3 accepts cutting bills with as many as 600<br />
combined solid and/or panel part sizes. Plots of processed boards are easily viewed or<br />
printed, as are detailed summaries of processing data (number of rips and crosscuts) and<br />
yields for each grade.<br />
The Authors<br />
JOEL M. WEISS is a computer programmer with the Northeastern Research Station’s<br />
Forestry Sciences Laboratory at Princeton, West Virginia. He received a B.S. degree in<br />
computer information systems from Concord College in 2000. He joined the USDA Forest<br />
Service in 1999 and currently is engaged in the development of rough-mill simulation and<br />
related software systems.<br />
R. EDWARD THOMAS is a research computer scientist with the Northeastern Research<br />
Station’s Forestry Sciences Laboratory at Princeton, West Virginia. He received a B.S.<br />
degree in computer science and philosophy from Concord College in 1988 and an M.S.<br />
degree in computer science from West Virginia University in 1993. He joined the USDA<br />
Forest Service in 1988 and currently is engaged in the research and development of roughmill<br />
simulation and log and lumber scanning systems.<br />
Manuscript received for publication 16 August 2004<br />
The computer program described in this publication is available upon request with<br />
the understanding that the U.S. Department of Agriculture cannot assure its accuracy,<br />
completeness, reliability, or suitability for any other purpose than that reported. The recipient<br />
may not assert any proprietary rights thereto nor represent it to anyone as other than a<br />
Government-produced computer program.<br />
For an executable copy of the program write to:<br />
USDA FOREST SERVICE,<br />
FORESTRY SCIENCES LABORATORY,<br />
ATTN: EDWARD THOMAS,<br />
241 MERCER SPRINGS ROAD,<br />
PRINCETON, WV 24740<br />
or email:ethomas@fs.fed.us<br />
or download from: http://www.fs.fed.us/ne/princeton/romi_3.html<br />
Published by: For additional copies:<br />
USDA FOREST SERVICE USDA Forest Service<br />
11 CAMPUS BLVD, STE 200 Publications Distribution<br />
NEWTOWN SQUARE, PA 19073-3294 359 Main Road<br />
Delaware, OH 43015<br />
March 2005 Fax: 740-368-0152
Contents<br />
1. Introduction ...................................................................................................................1<br />
2. Installation ....................................................................................................................3<br />
2.1 Running the Install Program ...................................................................................3<br />
2.2 Java Virtual Machine Installation ............................................................................4<br />
2.3 <strong>ROMI</strong>-<strong>3.0</strong> Installation ..............................................................................................8<br />
2.4 Starting <strong>ROMI</strong>-3 ....................................................................................................11<br />
2.5 UGRS Installation .................................................................................................13<br />
3. Using <strong>ROMI</strong>-3 .............................................................................................................14<br />
3.1 Defining and Selecting Part Grades .....................................................................14<br />
3.1.1 Clear-Two-Face Part Grades .........................................................................17<br />
3.1.2 Clear-One-Face Part Grades .........................................................................17<br />
3.1.3 Sound-Two-Face Part Grades .......................................................................19<br />
3.1.4 Re-rip/Salvage Part Grades ...........................................................................19<br />
3.1.5 Part Grades: Width Edge Proximity Rules .....................................................20<br />
3.2 Cutting Bill Setup ..................................................................................................21<br />
3.2.1 Opening and Importing Cutting Bills ...............................................................22<br />
3.2.2 Cutting Bill Editing ..........................................................................................23<br />
3.2.3 Cutting Modes ................................................................................................24<br />
3.2.4 Chopsaw Setup ..............................................................................................25<br />
3.2.5 Ripsaw Setup .................................................................................................26<br />
3.2.6 <strong>Mill</strong> Control Setup ...........................................................................................30<br />
3.2.7 Salvage Parts Setup ......................................................................................31<br />
3.2.8 Prioritization Setup .........................................................................................32<br />
3.2.9 Part Scheduling and Replacement .................................................................33<br />
4. Datafile Selection .......................................................................................................34<br />
4.1 Creating Custom Grade Mix and Specified Files ..................................................34<br />
4.1.1 Custom Grade Mix .........................................................................................35<br />
4.1.2 Choose Boards ..............................................................................................38<br />
4.1.3 File Control .....................................................................................................40<br />
4.2 Data Graph ...........................................................................................................41<br />
5. Output Options ...........................................................................................................43<br />
5.1 Selecting an Output File .......................................................................................44<br />
5.2 Summary Tables ...................................................................................................44<br />
5.3 Flow Simulation Output .........................................................................................44<br />
5.4 Length and Width Ranges ....................................................................................45
4<br />
6. Starting the Analysis ...................................................................................................46<br />
6.1 Interactive Mode ...................................................................................................47<br />
6.2 Batch Mode ...........................................................................................................47<br />
7. Simulation Results ......................................................................................................49<br />
7.1 Yield Summary Results .........................................................................................50<br />
7.2 Summary Table Results ........................................................................................50<br />
7.3 Cutting Bill Results ................................................................................................51<br />
7.4 Board Plots ...........................................................................................................52<br />
8. Least Cost Grade Mix .................................................................................................54<br />
8.1 Least Cost Grade Mix Setup .................................................................................55<br />
8.2 Least Cost Grade Mix Results ..............................................................................55<br />
9. The Mechanics of <strong>ROMI</strong>-3 ..........................................................................................57<br />
9.1. Gang-Ripsaws .....................................................................................................57<br />
9.1.1. Fixed Blade Arbors ........................................................................................57<br />
9.1.2. Best-Spacing-Sequence Arbors ....................................................................59<br />
9.1.3. All-Blades-Movable Arbor ..............................................................................60<br />
9.1.4. Optimizing Arbor Comparison .......................................................................60<br />
9.1.5. How to Optimize Fixed-Blade Saw Spacing Sequences ...............................63<br />
9.2. Part Prioritization .................................................................................................63<br />
9.2.1. Value-Based Part Prioritizing .........................................................................64<br />
9.2.2. Area-Based Part Prioritizing ..........................................................................64<br />
9.2.3 Dynamic Part Prioritizing ...............................................................................65<br />
9.2.4 Selecting a Part-Prioritizing Strategy ............................................................66<br />
9.3. Processing Salvage Parts ....................................................................................66<br />
9.3.1. Locating Clear Salvage Areas .......................................................................66<br />
9.3.2. Selecting a Clear Area ..................................................................................67<br />
9.3.3. Producing the Salvage Part ..........................................................................67<br />
9.3.4. Smart Salvage ...............................................................................................68<br />
Literature Cited ...............................................................................................................70<br />
Appendix I. System Limitations ......................................................................................72<br />
Appendix II. Board Data Bank Description .....................................................................73<br />
Appendix III. Definition of Terms .....................................................................................74
1. Introduction<br />
<strong>Version</strong> <strong>3.0</strong> of the <strong>ROMI</strong> (ROugh MIll <strong>Simulator</strong>) is the latest in a series of rough-mill<br />
simulation programs developed by the USDA Forest Service. The <strong>ROMI</strong>-3 install CD<br />
contains sample runs, all required programs, and the “1998 Data Bank for Kiln-Dried<br />
Red Oak Lumber” (Gatchell et al. 1998), which includes more than 3,000 digitized<br />
boards. A digitized board is a real board whose dimensions and defects are expressed<br />
in x,y coordinates. An included custom datafile creation utility allows you to create<br />
board samples corresponding to your lumber supply. <strong>ROMI</strong>-3 processes the board<br />
data according to your processing specifications. Output, including part counts and<br />
yields, graphical plots of processed boards, and processing requirements are available<br />
from each run. This guide shows you how to install and run <strong>ROMI</strong>-3 as well as design<br />
simulations to answer questions related to rough-mill processing.<br />
The <strong>ROMI</strong>-3 simulator incorporates both rip-first and chop-first processing into a single<br />
program. As such, <strong>ROMI</strong>-3 officially replaces the <strong>ROMI</strong>-RIP 2.0 (Thomas 1999) and<br />
<strong>ROMI</strong>-CROSS (Thomas 1997) computer programs. <strong>ROMI</strong>-3 can import all settings and<br />
cutting bills from the earlier simulators. Like <strong>ROMI</strong>-RIP and <strong>ROMI</strong>-CROSS, <strong>ROMI</strong>-3 can<br />
produce parts of different grade or quality specifications to simulate the production of<br />
clear-two-face (C2F), clear-one-face (C1F), and sound-two-face (S2F) parts. <strong>ROMI</strong>-3<br />
supports part scheduling and replacement and allows the user to define the maximum<br />
number of part sizes to process at once, as well as replace part sizes as requirements<br />
are met. This latest version also supports the production of solids, panels or glue-up,<br />
and random-length parts. For our purposes, a panel or glue-up part is made of two or<br />
more solid parts that have been edge-glued together.<br />
New features of <strong>ROMI</strong>-3 include an optimum arbor generation tool and a least-costgrade-mix<br />
calculator. The arbor generation tool determines the optimum fixed-blade<br />
saw-spacing-sequence for a specific cutting bill and lumber-size distribution. The leastcost-grade-mix<br />
calculator determines the most cost-efficient grade mix for a specific<br />
cutting bill with respect to both lumber and processing costs. A new fixed-blade-bestfeed<br />
arbor type optimizes for the production of strips much like a good ripsaw operator<br />
would, resulting in more realistic simulation results.<br />
1
The minimum computer system requirements to run <strong>ROMI</strong>-3 are:<br />
1 The use of trade, firm, or corporation names in this publication is for the information and convenience of<br />
the reader. Such use does not constitute an official endorsement or approval by the U.S. Department of<br />
Agriculture or the Forest Service of any product or service to the exclusion of others that may be suitable.<br />
Power Macintosh and OSX are a registered trademark of Apple Computer, Inc., Linux is a registered<br />
trademark of Linus Torvalds, Windows 95, 98, ME, 2000, and XP are registered trademarks of Microsoft<br />
Corporation, Inc., Pentium® is a registered trademark of Intel Corporation.<br />
2<br />
• An Apple Power Macintosh with a 300 MHz G3 CPU or newer1 1<br />
• An IBM Compatible PC with a 400 MHz Pentium® II or newer<br />
• 64 MB of RAM<br />
• 200 MB hard drive space available<br />
• Linux, Apple OS X, or Microsoft Windows 95/98/ME/2000/XP1 • CD-ROM<br />
• Printer (optional but recommended)<br />
• Internet connection (optional but recommended)<br />
To avoid confusion and make this user’s guide easier to understand, several<br />
conventions have been adopted for displaying operating system and <strong>ROMI</strong>-3<br />
prompts and input. For all prompts and buttons, Helvetica Italicized is used;<br />
for all user input, Helvetica Bold is used.
2. Installation<br />
2.1 Running the Install Program<br />
To install, place the <strong>ROMI</strong>-3 CD into the CD-ROM drive of your computer. If the auto run<br />
feature is enabled, it will automatically start the setup procedure and bring up the window<br />
in Figure 2.1a.<br />
Figure 2.1a. Auto run window.<br />
If the box in Figure 2.1a. is not displayed, click start and then run. In the run window, type<br />
“d:\install” without the quotes, substituting the letter d for the appropriate letter of your<br />
CD-ROM drive, and click OK. You should see the window in Figure 2.1a, which informs<br />
you that the Java Virtual Machine 2 (JVM) must be installed before you install <strong>ROMI</strong>-3.<br />
Click OK to bring up the window in Figure 2.1b.<br />
2 Java Virtual Machine (JVM) is a registered trademark of Sun Microsystems, Inc.<br />
3
4<br />
Figure 2.1b. <strong>ROMI</strong>-<strong>3.0</strong> setup and install window.<br />
This window has three buttons that launch the setup routines for each program. The first<br />
one is the Java Virtual Machine that is used by <strong>ROMI</strong>-3 and must be installed. If you<br />
have previously installed the Java Virtual Machine, proceed to the installation of <strong>ROMI</strong>-3<br />
or UGRS.<br />
2.2 Java Virtual Machine Installation<br />
When the Java Virtual Machine button is clicked, you will see the screen in Figure 2.2a.
Figure 2.2a. Java Runtime Environment (JRE) install screen.<br />
This is the license agreement for Sun Microsystems software that you must accept<br />
before you can continue. Click yes to bring up the next screen (Fig. 2.2b.), which displays<br />
the directory in which the Java Virtual Machine will be installed.<br />
5
6<br />
Figure 2.2b. Java Runtime Environment destination<br />
window.<br />
You can choose the default directory or click browse to change it. Click next to bring up<br />
the screen in Figure 2.2c.
Figure 2.2c. Window to choose browser to use with<br />
Java runtime.<br />
This screen lists the internet browsers installed on your machine. You can uncheck all of<br />
the boxes as this does not affect <strong>ROMI</strong>-3. Click next to start the installation. Depending<br />
on your version of Windows, you may be asked to restart your machine. If you have to<br />
reboot, you must start the main install procedure again by following the steps outlined in<br />
section 1.1. If not, the screen in Figure 2.1b. will be shown again.<br />
7
2.3 <strong>ROMI</strong>-<strong>3.0</strong> Installation<br />
Once the Java Virtual Machine is installed, you can continue with the installation of<br />
<strong>ROMI</strong>-3. Click the second button called <strong>ROMI</strong>-<strong>3.0</strong> beta (Fig. 2.1b.) to bring up the screen<br />
in Figure 2.3a.<br />
Click yes to start the <strong>ROMI</strong>-3 setup wizard. You should see the welcome screen in Figure<br />
2.3b.<br />
8<br />
Figure 2.3a. <strong>ROMI</strong>-<strong>3.0</strong> beta install confirmation window.<br />
Figure 2.3b. <strong>ROMI</strong>-<strong>3.0</strong> beta Setup Wizard window.<br />
Click next to see the default install directory and a directory listing of the files on your<br />
computer (Fig. 2.3c.).
Figure 2.3c. <strong>ROMI</strong>-<strong>3.0</strong> beta destination window.<br />
If you want to keep the default install directory, click next. If you want to change it, you<br />
can browse the directories by double-clicking the file names or by manually entering a<br />
path in the box at the top of the window. To change the drive you are browsing, click the<br />
drop down arrow at the bottom right of the screen. Click next when you are satisfied with<br />
the install directory. You will see the screen in Figure 2.3d.<br />
7 7<br />
Figure 2.3d. Start Menu folder window.<br />
On this screen you can change the name that will be displayed in the start menu. Click<br />
next if you are satisfied with the default name; otherwise, you can change it and click<br />
next to bring up the screen in Figure 2.3e.<br />
7<br />
9
10<br />
Figure 2.3e. Create desktop icon window.<br />
If you want the install procedure to place a shortcut icon on your desktop, leave the check<br />
in the box and click next. If you do not want an icon, remove it and click next. You are now<br />
ready to install <strong>ROMI</strong>-3. The window (Fig. 2.3f.) now shows the setup options you have<br />
selected.<br />
Figure 2.3f. <strong>ROMI</strong>-<strong>3.0</strong> beta settings confirmation window.<br />
Make sure the install options are correct and click install. The installation may take some<br />
time depending on the speed of your computer. When it is finished, you will see the last<br />
screen (Fig. 2.3g.) of the installation.
Figure 2.3g. Install finished window.<br />
If you want to start <strong>ROMI</strong>-3 immediately, leave the check in the box and click finish. If you<br />
want to wait before starting <strong>ROMI</strong>-3, make sure the check box is clear and click finish.<br />
2.4 Starting <strong>ROMI</strong>-3<br />
There are two ways to start <strong>ROMI</strong>-3. If you chose to create a desktop icon (Fig. 2.3e.),<br />
double-click the desktop icon <strong>ROMI</strong>-<strong>3.0</strong> beta to bring up the main interface (Fig. 2.4a.). Or<br />
clicking start and then programs (All Programs in Windows XP) will display the name you<br />
chose in the step described by Figure 2.3d. If you kept the default name, it will be <strong>ROMI</strong>-<br />
<strong>3.0</strong> beta. You should see an arrow out from the name indicating there is a submenu.<br />
Move the mouse over the name and the menu will show four items. The first is Register<br />
for Updates that will take you to a simple form on the Internet. If you have an Internet<br />
connection and wish to be notified when an update is available, click this and fill out the<br />
form. The second item is <strong>ROMI</strong>-<strong>3.0</strong> beta. Clicking this will start the main program and you<br />
should see the main window (Fig. 2.4a.).<br />
11
12<br />
Figure 2.4a. Main <strong>ROMI</strong>-3 interface window.<br />
The third item is a link to the main <strong>ROMI</strong>-3 webpage. If you are notified that there is an<br />
update, this is where you would go to download the latest version of <strong>ROMI</strong>-3. The last<br />
item in the list is Uninstall <strong>ROMI</strong>-<strong>3.0</strong> beta that can be used to uninstall <strong>ROMI</strong>-3.
2.5 UGRS Installation<br />
The Ultimate Grading and Remanufacturing System (UGRS) (Moody et al. 1998) is a<br />
computer program designed to help the user better understand the National Hardwood<br />
Lumber Association’s (NHLA) lumber grading system (NHLA 1998). The UGRS program<br />
interactively trains the user, grades lumber, and can remanufacture lumber for maximum<br />
dollar value. The user-interface presents both faces of the board to the user as well as<br />
all defects and cuttings, grading information, the remanufactured board, and final results.<br />
UGRS operates only under the Microsoft Windows operating systems.<br />
The UGRS installation is optional as it is not used or required by the <strong>ROMI</strong>-3 simulator.<br />
However, you may find UGRS to be a useful education tool. If you are not interested in<br />
UGRS, click close on the main installation screen and skip to section 3 of this manual.<br />
To install UGRS, click “UGRS” on the main installation window (Fig. 2.1b.). You will see<br />
the window in Figure 2.5a. To complete the installation, follow the steps used to install<br />
<strong>ROMI</strong>-<strong>3.0</strong>.<br />
Figure 2.5a. UGRS install confirmation window.<br />
13
3. Using <strong>ROMI</strong>-3<br />
It is important that the steps for a <strong>ROMI</strong>-3 simulation be performed in the correct order.<br />
For example, part qualities must be defined before specifying cutting bill parts. You also<br />
need to define your cutting bill before setting up the arbor. However, if you need only<br />
minor changes, the order in which you perform them is less important. This section leads<br />
you through all these steps by showing you how to set up an analysis for a sample cutting<br />
bill. To become familiar with <strong>ROMI</strong>- 3, you may want to work along with the example. In<br />
any case, the basic sequence of steps in setting up any <strong>ROMI</strong>-3 analysis is:<br />
14<br />
1) Select or define a part-quality definition file<br />
2) Enter the cutting bill part sizes and quantities<br />
3) Set up the arbor and chopsaws<br />
4) Set up the overall processing and control options<br />
5) Specify the salvage part sizes (if any)<br />
6) Define output options<br />
7) Select board data to process<br />
8) Run and analyze simulation results<br />
Some steps need to be taken only once despite the number of simulations that are run.<br />
For example, if you use a common part quality definition for all cutting bills, enter it only<br />
once and use it for each run. If you use the same processing options for every cutting bill,<br />
you need define them only once. One of the strengths of <strong>ROMI</strong>-3 is that you can examine<br />
many alternative processing options with several clicks.<br />
3.1 Defining and Selecting Part Grades<br />
A powerful feature of <strong>ROMI</strong>-3 is the ability to process multiple part grades. <strong>ROMI</strong>-3 allows<br />
the user to specify a range of defect types, sizes, acceptable distances from part edge,<br />
and whether each defect is acceptable on the face, back, or both faces. Users can define<br />
as many different part grades as required. In the absence of low grade material, a higher<br />
grade is substituted automatically. This does not waste high-quality part areas in lowquality<br />
parts. This is accomplished by optimizing for the highest quality parts in the first<br />
pass, the next highest quality in the second pass, and so on. During each pass, the parts<br />
with the highest priority and part quality are marked for removal. Any remaining area is<br />
downgraded according to adjacent quality areas. For example, an area too short for any<br />
part with a quality of 1 adjacent to an area with a quality of 3 would be downgraded to<br />
quality 3. In the absence of adjacent areas with a lower part quality, the entire area is<br />
downgraded to the next available quality. A strip is processed by the chopsaw when parts<br />
have been placed in all usable quality areas.<br />
A part grade consists of one or more rules. Each rule specifies that a defect or category<br />
of defects is acceptable on a single part face. To open the part grades editor, click Part<br />
Grades in the main <strong>ROMI</strong>-3 interface (Fig. 2.4a.). You will see a window displaying the<br />
current part grade information (Fig. 3.1a.).
Figure 3.1a. Part Grade Editor window showing default part grade file.<br />
By default, the file named Grade.def is loaded into the part grade editor. Grade definition<br />
files from <strong>ROMI</strong>-2 also can be used in <strong>ROMI</strong>-3. To use a saved definition file, click File<br />
and then Open. You will see a file open window (Fig. 3.1b.).<br />
Figure 3.1b. Part Grade Definition file chooser.<br />
Navigate to the file you want and double-click the file name to open it. Your definition file<br />
will be displayed in the part grade editor.<br />
To define a set of custom part grades, you can start a blank file or edit an existing file.<br />
To start a new part grade file, click File and then New to clear everything but the first<br />
15
two rows. The first two rows, scrap and clear-two-face (C2F), are mandatory and cannot<br />
be changed. <strong>ROMI</strong>-3 uses scrap internally to identify all board areas that do not meet<br />
any part grade definition, so no parts can be cut from scrap. A part grade specification<br />
file is composed of one or more part grades, which, in turn, are composed of one or more<br />
rules. The rules for a single grade have the same grade code (Fig 3.1a). Grade codes are<br />
sorted so that all of the rules of a single grade are listed together. There are several kinds<br />
of information that must be specified for a part grade specification file (This information is<br />
covered in detail in this section). Starting at the third row, double-click in the Grade Code,<br />
Min Proximity, or the Max Proximity columns to bring up the window in Figure 3.1c.<br />
16<br />
Figure 3.1c. Input dialog box.<br />
Enter the desired value into the text box and click OK. The second column indicates the<br />
Side of the board to allow the defined defect to be on. Values can be toggled from Face to<br />
Back by double-clicking in the cell you want to change. The third and fourth columns are<br />
Defect Codes and Description. Each defect code has a description so if you change the<br />
value in one, the corresponding code or description will be placed in the other. To change<br />
these, double-click the cell to bring up the window in Figure 3.1d.<br />
Figure 3.1d. Defect chooser window.
Use the scroll bar to view all of the available defects and click the one you want. Column<br />
five is Proximity and column eight is Re-Rip. Both contain check boxes (a check means<br />
yes and the absence of a check means no). You can click the box with the mouse or move<br />
to the cell and use the space bar to toggle on or off. To delete a grade, click on the one you<br />
want to delete. The entire row will be highlighted. Clicking Edit and then Delete will update<br />
the table.<br />
3.1.1 Clear-Two-Face Part Grades<br />
Before starting, we will clear the table by clicking File and then New. All rows except for<br />
the first two will be cleared (Fig. 3.1.1a.). Because the second row is a C2F, one of the<br />
mandatory grades in a definition file, no entry is necessary.<br />
Figure 3.1.1a. Part Grade Editor window showing a Clear-Two-Face part.<br />
3.1.2 Clear-One-Face Part Grades<br />
To create a C1F part grade, we must define it as two separate grades: once with defects<br />
located on the face and once with defects located on the back. For example, you want<br />
a C1F with sound knots less than 1/2 in. surface area. To add this grade, double-click<br />
in the first blank cell in the Grade Code column. The next available grade code will be<br />
added. Looking at Figure 3.1.1a., if you click the blank cell below the grade code 1, a 2<br />
will be added as the next grade code. To change this code, double-click on it and enter the<br />
number you want. Then double-click in the Side column and the value will become Face.<br />
Now double-click in the Defect Code column. You should see the window in Figure 3.1d.<br />
Scroll down the list until you find the sound knot defects and select sound knots
18<br />
Figure 3.1.2a. Part Grade Editor window showing a Clear-One-Face part defined on the face<br />
of a board.<br />
Since this is a C1F grade, we need to make two grades so that the second one has<br />
defects on the back face. You can repeat the previous steps for adding a rule and change<br />
the side or there is a shortcut for adding rules. First click the rule you want to duplicate to<br />
highlight it. Now click Edit and then Copy Rule. You will see an exact copy of the rule in<br />
the next row. Double-click the cell containing the side to change it to the back side. We<br />
also must change the grade code so double click the grade code cell and enter 3. The<br />
part grade editor should look like the example in Figure 3.1.2b. We now have two grades<br />
that define the C1F part quality.<br />
Figure 3.1.2b. Part Grade Editor window showing a Clear-One-Face part defined on the back<br />
of a board.
3.1.3 Sound-Two-Face Part Grades<br />
In most cases, Sound-Two-Face (S2F) part qualities are easier to define than C1F part<br />
qualities as only one grade must be defined. For example, you want a S2F grade that<br />
defines three defects on each side. First double-click the next blank grade code cell and<br />
the next available code will be added. Then double-click the side to add Face. Now doubleclick<br />
the defect code cell and choose defect code 111 Shot worm hole (1/16-1/4) area<br />
from the list. Since we want this rule for both sides, we click the row to highlight it and<br />
click Edit and then Copy Rule. Double-click the side to change it from Face to Back. Now<br />
copy the rule and change the side to Face and change the defect code to a 211 Pin worm<br />
hole (< 1/16) area. Copy this rule and change the side to Back. Finally we want defect<br />
code 1504 Sound knots
20<br />
Figure 3.1.4a. Part Grade Editor window showing a salvage part grade.<br />
Now all that we need to do is save the file. Click File and then Save. Choose a name for<br />
the file and click OK.<br />
3.1.5 Part Grades: Width Edge Proximity Rules<br />
A feature not used in the previous examples allows you to define defect types that<br />
are acceptable at a specific distance from the edge. This is useful for moulding and<br />
millwork parts where defects are acceptable so long as they are not in an area that will<br />
be machined. To enable this feature in part grades, double-click the proximity check<br />
box in the row of the desired rule. Then double-click the min Proximity cell and enter the<br />
minimum acceptable distance from the edge, the same for max Proximity. The result<br />
should look like Figure 3.1.5a.
Figure 3.1.5a. Part Grade Editor window showing the use of min and max proximity.<br />
If there is no maximum acceptable distance, enter the maximum strip width on which it will<br />
be used.<br />
3.2 Cutting Bill Setup<br />
Once part grades have been defined and saved or a part grade file has been selected,<br />
you are ready to begin working with the cutting bill. The cutting bill is the central part of the<br />
simulation as it defines the part sizes in the numbers and qualities that are required. As<br />
such, it ties together the part grade definitions with the individual part requirements and<br />
dictates arbor setup as well as other processing options. Figure 3.2a. shows the main<br />
interface of <strong>ROMI</strong>-3.<br />
21
Figure 3.2a. Sample window showing table where the cutting bill information is entered and<br />
displayed.<br />
3.2.1 Opening and Importing Cutting Bills<br />
If you have previously used <strong>ROMI</strong>-RIP 2 or <strong>ROMI</strong>-CROSS, you can import your old cutting<br />
bills into <strong>ROMI</strong>-3. To do this, click File and then move the mouse to Import. Under the<br />
submenu, click <strong>ROMI</strong>-Rip File (.rip) or <strong>ROMI</strong>-Cross File (.rmx .cut). You will see a file open<br />
window similar to that in Figure 3.2.1a.<br />
22
Figure 3.2.1a. <strong>ROMI</strong>-3 file chooser.<br />
Navigate to where you have your files saved and double-click the file name. Once you have<br />
imported your cutting bill, you must save it in the <strong>ROMI</strong>-3 format that has the .rr3 extension.<br />
To open a <strong>ROMI</strong>-3 file, use the same process as importing but click File and then click<br />
Open. You will again see the file open window shown in Figure 3.2.1a. Navigate to where<br />
you have your files saved and double-click the file name or click the file name and then click<br />
Open. Your settings will be loaded and the cutting bill will be displayed in the table.<br />
3.2.2 Cutting Bill Editing<br />
Data is entered into it just like an Excel spreadsheet. Hitting the tab key will move the cursor<br />
to the cell to the right of the current position. If you are in the last column, the cursor will<br />
advance to the first column of the next row. Hitting the enter key will move the cursor to the<br />
next row but will remain in the column you are currently editing. You also can use the arrow<br />
keys to move from cell to cell. To enter data into the table, move to the desired cell and<br />
begin typing. To edit a cell that contains data, move to the cell and hit the backspace key to<br />
erase the data from right to left, or double-click in the cell with the mouse to cause a blinking<br />
cursor to appear where you will start editing. There are two columns that must be handled<br />
differently: the Random Y/N and the Panel Y/N. In these columns, a check means yes and<br />
the absence of a check means no. You can click the box with the mouse or move to the cell<br />
and hit the space bar to toggle on or off.<br />
Additional editing features include cut, copy, paste, and insert row. The cut and copy<br />
features are similar except that cut removes the data from the table whereas copy does not.<br />
To use the cut feature, select the items in the table by holding the mouse button down and<br />
dragging to highlight them. Then click Edit and then Cut; to copy, click Edit and then Copy.<br />
The items that were highlighted are now on the system clipboard. Now you can paste them<br />
to or from an Excel spreadsheet or to another position in the table. To paste, click the cell<br />
23
where you want the data to appear and click Edit and then Paste. If you cut or copy a cell<br />
with a check-box and then paste it into an Excel spreadsheet, the check-box data will be<br />
displayed as a 0, meaning no check, or a 1, meaning it is checked. Therefore, if you edit<br />
your cutting bill in Excel, enter a 0 if you do not want a check or 1 if you do. The last editing<br />
feature is insert row. To insert a row, click in the table where you want the blank row to be<br />
placed and click Edit and then Insert Row. One blank line will appear and the data below<br />
will be moved down one position. If you want to insert more than one blank row, click and<br />
drag the mouse downward, highlighting the same number of rows that you want to insert.<br />
3.2.3 Cutting Modes<br />
At the top of the main interface there is a drop-down box beside the word Mode that<br />
contains three items (Fig. 3.2.3a.).<br />
Figure 3.2.3a. <strong>ROMI</strong>-3 cutting modes.<br />
The first option, Rip First, is modeled from the previous version of this software, <strong>ROMI</strong>-RIP<br />
2, while the second option, Chop First, is modeled after <strong>ROMI</strong>-CROSS. The last option is<br />
Rip and Chop, which is not yet implemented.<br />
24
3.2.4 Chopsaw Setup<br />
The main interface contains six buttons with pictures. If you click on Chopsaw while you<br />
are in Rip First mode, you will bring up the window in Figure 3.2.4a.<br />
Figure 3.2.4a. Chopsaw setup window.<br />
There are two settings you can modify in this window. Using the plus (+) and minus (-)<br />
buttons increases or decreases the values. The top setting indicates the amount of<br />
endtrim that you want to allow in sixteenths of an inch. A zero indicates that there will be<br />
no endtrimming. The bottom shows the amount of kerf (saw blade thickness) that you will<br />
account for. Figure 3.2.4a. shows no endtrim and a 1/8-inch kerf. When you are satisfied<br />
with the settings, click OK to close the window. You must save your cutting bill file before<br />
the settings will take affect.<br />
25
3.2.5 Ripsaw Setup<br />
Clicking on Ripsaw displays the window in Figure 3.2.5a.<br />
26<br />
Figure 3.2.5a. Ripsaw setup window.<br />
The box on the left side of the window shows the distance between the blades on the<br />
arbor. Adding these widths with a ripsaw kerf between spacings gives the total arbor<br />
width. This is displayed in the box next to the label Current Arbor Width. The plus and<br />
minus buttons beside Saw Spacing Cnt control the number of blades on the arbor.<br />
Increasing the number adds blades to the arbor and decreasing removes them. If you add<br />
a blade, it will appear in list of arbors with a value of zero. You must click on that number<br />
to bring up a pop-up window that allows you to select a width for the spacing<br />
(Fig. 3.2.5b.).
Figure 3.2.5b. Pop-up<br />
window for choosing spacings.<br />
Click on a width to select or click Custom to enter your<br />
own width. Custom-width entry allows you to enter<br />
spacing widths that are not represented as a part<br />
size requirement in the cutting bill. This is especially<br />
useful if the cutting bill is composed primarily of panel<br />
parts and adding extra widths would improve strip and<br />
resulting part yield. The next three settings control the<br />
kerf and edgings and are represented in sixteenth-inch<br />
increments. Eight types of arbors are available in the<br />
ripsaw setup. Selection is from the drop-down box at<br />
the top of the window (Fig. 3.2.5c.).<br />
Figure 3.2.5c. Drop-down box showing types of arbors that<br />
may be used.<br />
If you choose Selective Rip from the arbor drop-down box, two fields in the ripsaw settings<br />
window (Fig. 3.2.5d) are enabled. One field allows each blade on the arbor to be specified<br />
as fixed or movable. Clicking on the fixed or movable setting alternates between the two<br />
settings. The selective rip arbor does not allow adjacent blades to be specified as movable.<br />
If you require this feature, try the All-Blades-Movable arbor. The second field enabled for the<br />
movable-blade arbors, Saw Blade Proximity, allows the user to specify how close (in sixteenths<br />
of an inch) the moving blades on the arbor can come to adjacent blades. This setting usually<br />
is set to 12/16 (3/4) or 14/16 (7/8) of an inch and corresponds to the collar thickness and<br />
mechanical limits of gang-ripsaws.<br />
27
A new feature of <strong>ROMI</strong>-3 is Optimize Arbor. Clicking on this brings up the window in Figure<br />
3.2.5e. The arbor optimizer examines your current cutting bill and determines the best<br />
possible arbor. The arbor optimizer takes a modified approach to the arbor design algorithm<br />
created by Gatchell (1996). Portions of the arbor optimizer were developed at North<br />
Carolina State University in cooperation with the USDA Forest Service.<br />
28<br />
Figure 3.2.5d. Ripsaw setup using Selective-Rip arbor.<br />
Figure 3.2.5e. Optimize Arbor setup window.<br />
Enter your arbor width in inches, the kerf (saw blade thickness in sixteenths of an inch), and<br />
whether you want to optimize for solid widths only or widths that include panels. Then click<br />
continue. It may take several minutes to get the results depending on your computer’s speed.<br />
When the optimizer is finished, you will see the arbor results<br />
window (Fig. 3.2.5f.).
Figure 3.2.5f. Optimizer results window.<br />
Depending on your options, you may have two arbors to choose from. If the optimizer<br />
gets a good yield while not including all of the widths in your cutting bill, it will be displayed<br />
followed by the arbor that includes all widths. You can examine the yield results and choose<br />
the arbor you want by clicking its use button.<br />
29
3.2.6 <strong>Mill</strong> Control Setup<br />
Clicking <strong>Mill</strong> Control in the main interface window brings up the <strong>Mill</strong> Control window<br />
(Fig. 3.2.6a.).<br />
30<br />
Figure 3.2.6a. <strong>Mill</strong> Control setup window.<br />
The top two buttons allow you to toggle between using inches or millimeters throughout<br />
your setup. This button does not perform conversions. For example, 4/16 inch simply<br />
becomes 4 mm. Therefore, you should use the correct units throughout the entire process<br />
of building your cutting bill.<br />
The part counts settings control how often part counts and priorities are updated when<br />
a dynamic prioritization method is used. Use the plus and minus buttons to change how<br />
often the count is updated or set it to zero to update constantly. The Primary operations<br />
avoid orphan parts and Salvage cuts to cutting bill requirements settings instruct the<br />
simulator not to cut excess primary parts without determining whether the area can be<br />
salvage ripped to obtain a narrower cutting bill part. The Random width strip parts okay<br />
in panels setting should be used if you are not concerned with what width parts are used
to make up panels. If you are using a moving-blade arbor, enable this setting to take<br />
full advantage of the arbor. You also can use the next fields to set the minimum and<br />
maximum widths for making up a panel. The last setting, Board cutup optimization step,<br />
does not correspond to a real-world rough-mill setting. For fixed-blade-best-feed and<br />
selective-rip arbors, this setting controls how many feed positions are examined per inch<br />
of arbor width. For example, a cutup optimization step of 4 would examine one feeding<br />
position every 4/16 inch. For a 24-inch-wide arbor, <strong>ROMI</strong>-3 would examine 96 ((24 * 16)<br />
÷ 4) feed positions. For the all-blades-movable arbor, the setting controls how many<br />
random widths are examined by the arbor. A cutup optimization step of 4/16 would<br />
examine widths to the nearest quarter inch, while a setting of 2/16 would examine widths<br />
to the nearest eighth inch. Note that the smaller the optimization step becomes, the<br />
longer the simulation run time.<br />
3.2.7 Salvage Parts Setup<br />
Clicking Salvage Parts from the main interface brings up the window in Figure 3.2.7a.<br />
Figure 3.2.7a. Salvage Parts setup window.<br />
There are three possible settings each for the salvage widths and lengths. Random Width<br />
or Length Salvage allows the program to randomly pick the parts it tries to obtain from the<br />
salvage. Choosing Salvage Specific Widths or Lengths enables a box that allows you to<br />
choose the widths or lengths manually (Fig. 3.2.7b.).<br />
31
32<br />
Figure 3.2.7b. Salvage settings using specific<br />
widths and lengths.<br />
To edit a width or length, click on it to bring up the window in Figure 3.2.7c.<br />
Figure 3.2.7c. Window used to enter specific<br />
widths and lengths.<br />
Enter the value you want and click OK. To delete a width, click on it and enter 0 in the<br />
window. The last option, Salvage Uses Primary Widths or Lengths, allows <strong>ROMI</strong>-3 to try<br />
to obtain salvage from the widths or lengths found in the cutting bill.<br />
3.2.8 Prioritization Setup<br />
When processing to meet a cutting bill’s requirements, the goal is to cut all required part<br />
sizes from a minimal amount of lumber while generating a minimal number of excess<br />
parts. This is made more difficult by variations in lumber grades and dimensions. To<br />
address this problem in simulation, seven part prioritization strategies are available
anging from simple to complex (Thomas 1996). The simple methods prioritize parts based<br />
on area. Complex methods generate part priorities based on each part’s size and current<br />
required quantity. The complex methods are dynamic in that a part priority can be updated<br />
continually as parts are cut and current quantity decreases. As the quantity requirements<br />
for a part size are met, emphasis shifts to other sizes. Deciding on the combination of parts<br />
to cut from a board is based on maximizing the total weighted area of parts for each board.<br />
Clicking Prioritization on the main interface brings up the window in Figure 3.2.8a. Use this<br />
window to select the type of strategy you want to use.<br />
Figure 3.2.8a. Prioritization setup window.<br />
3.2.9 Part Scheduling and Replacement<br />
A scheduling problem occurs when the number of different part sizes in a cutting bill<br />
exceeds a rough mill’s sorting capacity. Decisions must be made as to which parts will be<br />
processed first and the order in which the remaining parts will be processed as initial part<br />
requirements are met. <strong>ROMI</strong> 3 allows this scheduling with the Scheduling Level variable<br />
(Fig. 3.2a) associated with each part. Parts with a level of 1 are cut first. Parts with a level<br />
of 2 are used to replace level 1 parts as their requirements are met. Parts with larger<br />
level values are entered in sequence. The total number of parts with a level 1 is the total<br />
number of different sorts that are available.<br />
33
4. Datafile Selection<br />
Clicking Board Data from the main <strong>ROMI</strong>-3 window brings up the Datafile chooser<br />
window (Fig. 4a.). This is where you choose files containing digitized boards from the<br />
databank. The top box shows the available board files and the bottom box shows the<br />
selected board files to use. To choose a board file, double-click the name of the file and it<br />
will be displayed in the bottom box. You can use multiple files and the same file twice. To<br />
remove a file, double-click the name in the bottom box. When you have the data files that<br />
you want, click OK.<br />
34<br />
Figure 4a. Datafile chooser<br />
window.<br />
4.1 Creating Custom Grade Mix and Specified Files<br />
You can create custom board data files by clicking on Customize Data. This will start<br />
the MakeFile program (Fig. 4.1a.) that allows you to specify a grade mix or choose<br />
individual boards for your simulations. With the makefile program you can create board<br />
data sets that closely resemble the characteristics (width and length distribution, grade<br />
mix) of actual lumber being processed in your rough mill. As mentioned earlier, board<br />
data included with <strong>ROMI</strong>-3 is from the 1998 Data Bank for Kiln-Dried Red Oak Lumber<br />
(Gatchell et al. 1998) and is graded to 1998 NHLA rules (NHLA 1998). See Appendix II<br />
for additional information on the lumber data.
4.1.1 Custom Grade Mix<br />
Figure 4.1a. Makefile program.<br />
Custom Grade Mix is the default tab that is selected when makefile is started. This<br />
allows you to specify percentages of desired lumber grades from the lumber data bank.<br />
The percentage column is where you specify the percentage of each grade. If you want<br />
50 percent No. 1 Common, select the cell next to 1 Common and enter 50; if you want<br />
20 percent 2A Common, select the cell next to 2A Common and enter 20. The total<br />
percentage for all grades is displayed on the totals line and must add to 100 before<br />
the file can be generated. As you change the percentages you will see the Totals field<br />
change. If you exceed 100 percent, the total number will change to red, indicating the<br />
percentage is too high. Under the Total Board Feet column, the default sample size<br />
is 1,000 board feet. To change the sample size, select the cell and enter the amount<br />
of board feet you want. When the sample size is changed, Makefile automatically<br />
recalculates the total board feet needed for each grade based on the percentage<br />
entered. It also is possible to specify board minimum and maximum width and lengths.<br />
Both length and width are measured in inches to the nearest 1/4 inch. In the example in<br />
Figure 4.1.1a., we specified a 2,500 board-foot sample consisting of a 30 percent No. 1<br />
Common, 70 percent No. 2A Common grade mix with no minimum or maximum length<br />
or width.<br />
35
36<br />
Figure 4.1.1a. Makefile showing a sample grade mix.<br />
A distribution editor is available for those who want to match a specific width and/or length<br />
distribution. For each grade, a distribution of as many as 20 size ranges can be specified.<br />
There is a button for each grade under the Distribution column that is labeled No by<br />
default. Clicking any of the Distribution buttons will bring up the window in Figure 4.1.1b.
Figure 4.1.1b. Distribution editor window.<br />
Click on the percent or length and width cells to edit them. As you add percentages, they<br />
are added and displayed in the Total Pct: box (Fig. 4.1.1c). The total must add to 100<br />
percent. Note that these distributions are a percent of a percentage. Thus, if 30 percent of<br />
the sample is No. 1 Common and 20 percent of the No. 1 Common distribution is to be 6 to<br />
7 inches wide, we are referring to 6 percent of the total sample size. After a distribution has<br />
been defined, it must be activated before it can be used. To do this, click the Activate check<br />
box that will place a check in the box (Fig. 4.1.1c.).<br />
Figure 4.1.1c. Sample data in Distribution editor.<br />
37
If you choose not to use the distribution, remove the check from the box. When you are<br />
satisfied with your distribution, click Close to return to the main screen. If you enabled the<br />
distribution, the button will say Yes in red. All grades with a defined distribution will say Yes.<br />
Now you must enter a name for the data file in the Destination File Name box (Fig.<br />
4.1.1a.). Note that it does not need the .dat extension. If you want the boards in the<br />
resulting file to be randomly mixed, place a check in the box next to the Randomly Mix<br />
Board Data Destination File label. To create the data file, click Generate. Depending on<br />
the speed of your computer and the size of the file created, you will see a box that says<br />
Generation Successful. Click OK and your file will appear in the list of available data files<br />
(Fig. 4a.). You have now created a data file and can exit the Makefile program or save your<br />
grade-mix settings. Click Save to bring up the file chooser. Navigate to where you want to<br />
save your current settings and click Save. You can return to Makefile at any time and open<br />
the grade mix by clicking Open and navigating to the location of your file and opening it.<br />
Click Exit to close the Makefile program.<br />
4.1.2 Choose Boards<br />
<strong>ROMI</strong>-3 and Makefile allow you to create a data file that contains boards from several<br />
different data files. Clicking Choose Boards at the top of the main window will bring up<br />
the window in Figure 4.1.2a. Notice that the left list shows all of the available data files. A<br />
single click on any of the data files will open it and display all of the boards in that file<br />
(Fig. 4.1.2b.).<br />
38<br />
Figure 4.1.2a. Choose Boards window.
Figure 4.1.2b. Contents of a board data file in Choose<br />
Boards window.<br />
As seen in Figure 4.1.2b., the source file name is 1C-1.dat. The left list shows the individual<br />
boards and grade in the 1C-1.dat file. To choose a board, double-click it or click once and<br />
then click the arrow button. You also can choose more than one board at a time by clicking<br />
a board to highlight it and then holding down shift and clicking another board in the list to<br />
highlight everything between the two selected boards. Now click the arrow button to move<br />
them to the other list. To choose multiple boards that do not follow each other in the list, hold<br />
down ctrl and click each board that you want. When you are ready, click the arrow button to<br />
place them in the list on the right. You can use boards from other board data files by clicking<br />
the up arrow beside the source file box to the list of data files. Repeat the process to<br />
choose individual boards. The result should be similar to that in Figure 4.1.2c.<br />
39
40<br />
Figure 4.1.2c. Selected boards in Choose<br />
Boards window.<br />
The list on the right also contains the data file name that the boards came from as well<br />
as the board number and grade. When you have all of the boards that you want, type<br />
a file name in the Destination File box and click Generate. Depending on the speed of<br />
your computer and the size of the file created, you will see a box that says Generation<br />
Successful. Click OK and your file will be included in the list of available data files<br />
(Fig. 4a.). You now have created your data file and can click Exit.<br />
4.1.3 File Control<br />
Clicking the File Control tab brings up the window in Figure 4.1.3a. The list contains only<br />
data files that are generated by the user. To delete a file, click the file name to highlight it<br />
and then click Delete.
4.2 Data Graph<br />
Figure 4.1.3a. File Control window.<br />
Clicking Data Graph will bring up the window in Figure 4.2.a. Data Graph allows you to<br />
choose any data file and tallies all of the boards by width and length. This can be used to<br />
check the distribution of a data file to ensure that the desired boards are included.<br />
41
To view a data file, choose the file name from the drop-down box at the top of the<br />
screen. The chart now displays the width and length of every board in the file. The two<br />
bar graphs at the bottom of the screen are a representation of the chart at the top (Fig.<br />
4.2.b.). You can print the current data file information by clicking Print. Click Exit to close<br />
the window.<br />
42<br />
Figure 4.2.a. Data Graph window.
Figure 4.2.b. Data Graph showing board information.<br />
5. Output Options<br />
<strong>ROMI</strong>-3 provides several output types for applications such as spreadsheets, least-costgrade-mix<br />
programs, and flow simulation. The Configure Output Options window (Fig. 5a.)<br />
allows you to specify a filename for your results, select output types, and set up length and<br />
width ranges for summary reports. Click Output Options in the main <strong>ROMI</strong>-3 interface (Fig.<br />
2.4a.) to bring up the Configure Output Options window (Fig. 5a.).<br />
43
5.1 Selecting an Output File<br />
44<br />
Figure 5a. Configure Output Options window.<br />
The name of the file in which your output will be stored is listed at the top of the screen in<br />
the Output File entry box. Figure 5a indicates that an output file has not yet been selected.<br />
To specify an output file, select the button next to the entry box that says Choose. This will<br />
bring up a file chooser like the one in Figure 3.1a. You can specify where the file will be<br />
located by entering a name or writing over an existing file. After choosing the file name,<br />
click Save As.<br />
5.2 Summary Tables<br />
Summary tables contain part counts, surface areas, and yields for primary and salvage in<br />
user-defined size (width and length) categories. These tables are especially useful when<br />
cutting to random sizes. Clicking Generate summary tables report file turns on and off<br />
the generation of summary tables (Fig. 5a.). This option is off by default. If you choose<br />
to use summary tables, you also must check the width and length range settings. These<br />
are discussed in detail in Section 5.4.; examples of summary table output are included in<br />
Section 7.2.<br />
5.3 Flow Simulation Output<br />
<strong>ROMI</strong>-3 can generate step-by-step processing information for each board, including the<br />
number of strips, primary and salvage parts, primary crosscuts and rips, and salvage<br />
crosscuts (Stiess 1995). This information can be used as an input for complete rough-mill<br />
flow simulation. Select Generate flow simulation input file (Fig. 5a.) to turn on and off flow<br />
simulation file generation. This option is off by default.
5.4 Length and Width Ranges<br />
For purposes of data presentation, it is necessary to specify width ranges and, in the<br />
case of random length processing, length ranges. Fifteen width and length ranges allow<br />
yield information to be grouped and subtotaled according to your interest. The default<br />
width ranges editor is shown in Figure 5.4a.<br />
FIgure 5.4a. Width Ranges editor.<br />
The editing steps are the same for both range types. To modify width or length ranges,<br />
click the button Edit Width Ranges or Edit Length Ranges and then double-click in<br />
the cell and change the value (Fig. 5.4a.). It is good practice not to use primary part<br />
widths or lengths to begin or end a range as this may result in inaccurate subtotals. For<br />
example, to specify a range that includes the two widths 1.5 and 2.0 inches, specify a<br />
lower range value of 1.45 and an upper value of 2.05. Length Ranges allow you to group<br />
random-length results by length groupings. If length ranges are turned off, a subtotal in<br />
the summary tables is created for every different part length produced. The result can<br />
be extremely large tables even for medium-size runs. If there are too many lengths, the<br />
summary program cannot process them all. When you are satisfied with your settings,<br />
click OK.<br />
45
6. Starting the Analysis<br />
All of the preceding work has been in preparation for producing rough-dimension parts<br />
from your lumber grade mix using the cutting bill and processing options. This step<br />
can take several minutes to hours to complete depending on the size of your cutting<br />
bill, processing options, and computer speed. In most cases, the simulation analysis<br />
requires less that an hour.<br />
Your cutting bill and processing settings are checked automatically for errors before<br />
each run. If errors are found, you will see the error report window in Figure 6a. Errors<br />
should be corrected before continuing. If you suspect that something might be wrong<br />
with your cutting bill or processing settings while you are setting up a simulation, you<br />
can run error checking manually by selecting File from the <strong>ROMI</strong>-3 main window (Fig.<br />
2.4a.) and clicking Check for Errors.<br />
46<br />
Figure 6a. Example Error Report window.<br />
There are two ways to run the analysis: interactive or batch. Note: You should run each<br />
cutting bill in interactive mode prior to running in batch mode to ensure that all settings<br />
are adjusted correctly. Running the analysis interactively is the easiest but ties the<br />
computer up for potentially long periods. Running the analysis in batch mode is slightly<br />
more difficult but allows you to run more than one analysis at a time. Batch mode also<br />
allows you to run the analysis at night or when you will be away from your computer for<br />
some time.
6.1 Interactive Mode<br />
To start the analysis, click Run in the main interface window (Fig. 2.4a.). If you failed to<br />
select any board data files for processing or have any other errors, <strong>ROMI</strong>-3 will inform<br />
you. A processing window will open and list board numbers and dimensions as they are<br />
processed. <strong>ROMI</strong>-3 stops processing automatically when all cutting bill requirements<br />
have been met or all boards in the selected data files have been processed<br />
(Fig. 6.1a.).<br />
6.2 Batch Mode<br />
Figure 6.1a. Example Run window.<br />
<strong>ROMI</strong>-3 has extensive batch-run capabilities. This is useful if you have several large<br />
simulations you would like to run overnight. Note: You should run each cutting bill in<br />
interactive mode prior to running in batch mode to ensure that all settings are correct.<br />
To start the batch mode editor, click Setup from the <strong>ROMI</strong>-3 main window (Fig. 2.4.) and<br />
then Batch Job to open the window in Figure 6.2a.<br />
47
48<br />
Figure 6.2a. Example Batch Job Editor window.<br />
To set up a batch run, click Add to bring up a file chooser like that in Figure 3.1a. This is<br />
where you select your cutting bill file. A window will open that shows all possible board data<br />
files. It is identical to the data file chooser in the main <strong>ROMI</strong>-3 interface. The last window<br />
that opens allows you to choose where you want to store the output of the run. You can turn<br />
on summary tables but they must first be set up in the main interface. Flow simulation also<br />
can be turned on if desired.<br />
Click Add again and repeat the previous steps for additional runs. You need to ensure that<br />
the output file names are not duplicated as this will overwrite your results with the last run to<br />
use the file. If you need to change the setup, click the desired cell and click Edit. This opens<br />
the window for that cell that allows you to change the contents. Delete is used to remove<br />
an entire row from the list. Click the first cell of the row containing the cutting bill name and<br />
then Delete. All of the settings will be adjusted.<br />
Another feature of the batch editor is the ability to copy and paste the cells that already<br />
contain data. To use this feature, click a single cell or highlight a group of cells. Then click<br />
Edit on the menu bar and then Copy. Now click the cell where you want to start pasting and<br />
click the Edit menu again and then Paste. You now see an exact copy of your data.<br />
The last feature of the batch editor is the ability to save your batch file setup and reopen it<br />
at any time. If you want to save your current setup, click File and then Save. You will see a<br />
file chooser and can navigate to where you want to save your file. Then click Save, which<br />
saves the batch files with a .btc extension. To open this file or any other, click File and then<br />
Open. Your settings will be displayed in the editor.<br />
To start the batch run, click Run. Notice that each cell in the status column (Fig. 6.2a.) now<br />
contains one of three values: Waiting, Running, or Finished. When all of the runs have<br />
completed, a window opens telling you that it is complete. Click OK to return to the editor.<br />
Closing the editor window returns you to the <strong>ROMI</strong>-3 main interface.
7. Simulation Results<br />
<strong>ROMI</strong>-3 provides the user with many result types for each simulation. These include<br />
summary tables, yields and processing requirements, cutting bill reports, board plots,<br />
and input data for flow simulation analysis. The last data type is intended to be used only<br />
by other applications. The other report types are intended to be printed out or examined<br />
using the Viewer in <strong>ROMI</strong>-3. To run the Viewer, click View Results in the main <strong>ROMI</strong>-3<br />
interface (Fig. 2.4a) to open the Viewer window.<br />
Figure 7a. Results Viewer main window.<br />
When the viewer is first opened, the screen is grey until you open a file and select a<br />
result type using the buttons at the top of the window (Fig. 7a.). To select a results type,<br />
click File and then Open. You will see a file chooser like that in Figure 3.1a. Select the<br />
file that contains the <strong>ROMI</strong>-3 output that you wish to view. To view results, select one of<br />
the result buttons at the top of the window. When you are finished viewing and printing<br />
summaries and board plots, click Exit to leave the viewer.<br />
49
7.1 Yield Summary Results<br />
To view yield summary results, click Yield Summary at the top of the window (Fig. 7a.). The<br />
first part of the yield report summarizes the processing options used in the analysis. Items<br />
such as arbor type, kerf sizes, and prioritization settings are listed. Yield summary tables<br />
(Fig. 7.1a.) follow the processing options.<br />
50<br />
Figure 7.1a. Example Yield Summary Results.<br />
These tables list for each grade processed and all grades combined the yield and<br />
processing requirements (numbers of strips, parts, rips, and crosscuts) for primary,<br />
salvage, excess primary, and excess salvage yield categories.<br />
7.2 Summary Table Results<br />
Summary tables provide detailed information on parts and yield. They list the number of<br />
parts generated, surface area, and percentage of parts by user-defined width and length<br />
groupings. Select Summary Tables from the top of the viewer window (Fig. 7a.). The<br />
first part of the summary table report lists the processing options and yield summaries<br />
discussed in Section 7.1. Because summary tables can be large, you may want to print<br />
them for easier examination. Select File and then Print to print summary table results (Fig.<br />
7a.). All summary tables for an input file are placed in a single output file with the extension<br />
.sum. There are six summary tables that describe yield distributions. The first three<br />
tables give the distributions based on surface area. A sample is shown in Figure 7.2a.
Figure 7.2a. Example Summary Table Results.<br />
In each length-width cell, the upper number is the board feet of surface area and the lower<br />
number is the yield percentage. The percentages in all columns add to 100. The first<br />
table is the distribution of total yield. The second and third tables contain the surface-area<br />
distributions for the primary and salvage cuttings. The last three tables are based on the<br />
number of parts produced. These tables are organized in the same manner as the first<br />
three tables. In each length-width cell, the upper number is the part quantity and the lower<br />
number is the percentage of total part quantity.<br />
7.3 Cutting Bill Results<br />
The information generated by <strong>ROMI</strong>-3 when processing lumber to meet a cutting bill allows<br />
you to analyze the lumber volume, grade mix, and processing required to satisfy cutting<br />
bill requirements. Select Cutting Bill Results to view or print this type of information. As<br />
with summary tables, the first part of the cutting bill results contains processing and yield<br />
information. See Section 7.1 for a description of this output. A portion of the Cutting Bill<br />
Overall Part Quantity Obtained Report is shown in Figure 7.3a.<br />
51
52<br />
Figure 7.3a. Example Cutting Bill Results.<br />
The width and length of each part is shown at left. For random-length parts, the<br />
minimum and maximum lengths are displayed to the right of the part’s width on two<br />
lines. The Level column indicates the scheduling and replacement level number for that<br />
part.<br />
7.4 Board Plots<br />
<strong>ROMI</strong>-3 allows you to view or print plots of individual boards along with their parts,<br />
defects, and kerfs. The information used to generate board plots is maintained in<br />
output files with the extension .PLT. You can view board plots for an entire run or for a<br />
selected board by selecting Board Plots from the top of the viewer program. This brings<br />
up the board plot viewer window (Fig. 7.4a.).
Figure 7.4a. Example Board Plots Results.<br />
By default, it shows the first board in the file along with the first board processed. Click<br />
Search to choose a board for plotting by board number (Fig. 7.4b.).<br />
Figure 7.4b. Example Board Search.<br />
53
Boards are displayed as if they were transparent, with color-coded defects from both<br />
sides visible at once. The toggle buttons at the bottom of the screen are to turn on or off<br />
the defects for each side and the primary and salvage parts shown. Click Legend at the<br />
bottom of the screen for an explanation of the different defect colors (Fig. 7.4c.).<br />
54<br />
Figure 7.4c. Board Plot Legend.<br />
Use the plus and minus zoom buttons to reduce or increase the size of the board in<br />
the viewer (Fig. 7.4a.). Click Next and Previous to see the next or previously viewed<br />
board. You can print the current board by clicking File and then Print. Note that the<br />
viewer prints only what is shown in the window. To print an entire board, you must<br />
zoom out so that the entire board is visible in the viewer. When you are finished, click<br />
Exit to close the viewer.<br />
8. Least Cost Grade Mix<br />
One of the most important features added to <strong>ROMI</strong>-3 is the least-cost grade mix calculator,<br />
which uses the methodology developed by Zou et al. (2004). This method is a significant<br />
departure from previous methods (Wodzinski et al.1966; Lawson et al.1996; Schumann et<br />
al.1971) that assumed a linear relationship between cutting bill yields and lumber grades.<br />
As shown by Zou et al., the existence of a linear relationship cannot always be guaranteed.<br />
<strong>ROMI</strong>-3 develops a series of yields that are based on the user’s equipment settings,<br />
optimization settings, cutting bill demands, part grades, lumber costs, and processing<br />
costs. In this way, the least-cost solution is tailored exactly to the user’s processing<br />
situation.<br />
To use the least-cost grade mix module, you must be connected to the Internet as the<br />
least-cost program requires the use of the SAS (2002) statistics package. Rather than<br />
require each user to purchase SAS, we purchased a license that allows us to use a server<br />
for the analyses. This operates by <strong>ROMI</strong>-3 sending to the server your yield and cost data.<br />
The server analyzes the data and returns your least-cost grade mix solution. Anonymity<br />
is guaranteed because no identifying or other information is sent to the server, nor are<br />
any past results or data retained. It should be noted that users of <strong>ROMI</strong>-3 in some foreign<br />
countries may not be able to use the least-cost module due to the software license and<br />
technology used.
Figure 8.1a. Least Cost Grade Mix Setup.<br />
8.1 Least Cost Grade Mix Setup<br />
Clicking the Least Cost Grade Mix button in the main <strong>ROMI</strong>-3 interface (Fig. 2.4a) opens<br />
the window in Figure 8.1a.<br />
Here the user can enter the cost of each board grade per 1,000 board feet as well as the<br />
cost to process 1,000 board feet of each grade. Clicking Save stores the information for<br />
later use. Clicking Run causes <strong>ROMI</strong>-3 to collect information from the current cutting bill<br />
and send it to the server for analysis. When the server is finished, the results are returned.<br />
The current window will close and the window in Figure 8.2a will open.<br />
8.2 Least Cost Grade Mix Results<br />
The Least Cost Grade Mix Results window (Figure 8.2a.) shows the cheapest cost grade<br />
mix. If a certain lumber grade is not desired in the results, click the check box next to<br />
the grade and the window will update with the next grade mix. The results of a least cost<br />
grade mix can be saved for future reference by clicking Save Results or clicking File and<br />
then Save Results (Figure 8.2b).<br />
55
Figure 8.2a. Least Cost Grade Mix Results.<br />
Figure 8.2b. Least Cost Grade Mix Results Menu Options.<br />
The saved results file will be saved with the .lcr file extension. If results are saved,<br />
the user can open the results viewer at any time by clicking Open and using the file<br />
chooser to open the results file. Clicking Print All Results or choosing it from the File<br />
menu opens a printer dialog that allows you to print all of the results. The results<br />
files may be large and require several pages to print. Close the Least Cost Grade<br />
Mix Results window by clicking Close Window.<br />
56
9. The Mechanics of <strong>ROMI</strong>-3<br />
Here we describe in detail how <strong>ROMI</strong>-3 processes lumber to match the demands of<br />
the cutting bill. Understanding the elements in this section will allow you to configure<br />
the <strong>ROMI</strong>-3 program to better simulate your rough-mill and processing conditions. The<br />
elements discussed in this section include gang-ripsaws, part prioritization, and salvage<br />
part processing.<br />
9.1. Gang-Ripsaws<br />
<strong>ROMI</strong>-3 simulates eight types of gang-ripsaws: 1) fixed arbor, 2) fixed arbor with<br />
movable outer blade, 3) fixed-blade-best-feed arbor, 4) simple fixed-blade-best-feed,<br />
5) best-spacing-sequence, 6) best-spacing-sequence with movable-outer blade, 7)<br />
selective-rip arbor, and 8) an all-blades-movable arbor. Unless specified, all arbors<br />
process the board from the right edge to the left edge, with the right edge against the<br />
fence (Fig. 9.1). When simulating a fixed-arbor saw, the spacings are specified so that<br />
the first spacing is closest to the rip fence. The ripsaw kerf is adjustable to as narrow as<br />
1/16 of an inch and as wide as 3/8 of an inch.<br />
Figure 9.1. Rip-fence, board, and arbor relationship.<br />
9.1.1. Fixed Blade Arbors<br />
<strong>ROMI</strong>-3 has five fixed-blade arbor types: fixed, fixed with movable-outer blade, simple<br />
fixed-blade-best-feed, fixed-blade-best-feed, and selective rip. Fixed-blade-best-feed<br />
arbors simulate currently available optimizing lumber feeding systems. For all five fixed<br />
57
arbor configurations, the user specifies the saw spacing sequence by specifying as many<br />
as 15 spacings. Earlier versions of <strong>ROMI</strong>-RIP were limited with respect to the number of<br />
widths that could be placed on the arbor. <strong>ROMI</strong>-3 allows the user to include additional<br />
widths not included in the cutting bill that allow optimizing for the productions of widths for<br />
panels.<br />
The fixed blade and fixed blade with movable outer blades are the simplest arbors<br />
available in <strong>ROMI</strong>-3. These arbors perform no optimization and rip every board with<br />
its right edge against the fence. This generates primary width strips and, in the case of<br />
the fixed-blade arbor, usually an edging strip. The moving-outer blade variant avoids<br />
generating narrow unusable edging strips. When using this arbor, <strong>ROMI</strong>-3 uses the<br />
minimum primary part width for making panels and uses that width in deciding when to<br />
move the outer saw blade. If the current spacings would generate an edging strip with<br />
less than the minimum acceptable primary width, the last blade is moved to the edge of<br />
the board and a single, wider, random-width strip is generated.<br />
Figure 9.1.1. Fixed-blade-best-feed arbor layout.<br />
The fixed-blade-best-feed arbors use a movable fence to optimize the placement of the<br />
board with respect to the saw blades on the arbor. Figure 9.1.1. shows the layout of the<br />
fixed-blade-best-feed arbors. The simple fixed-blade-best-feed arbor optimizes for the fitting<br />
of strip widths within each board with the goal of maximizing the accumulated width of the<br />
strips and minimizing the production of edgings. Although this is a valid optimization strategy<br />
that is used by many rough mills, the results of the optimization do not necessarily mean<br />
that the strips will reflect the demands of the cutting bill, or that the part yield from the strips<br />
will be satisfactory. The regular fixed-blade-best-feed arbor optimizes for the production of<br />
strips that will generate the highest prioritized value of parts as required by the cutting bill.<br />
In general, the simple fixed-blade-best-feed arbor obtains lower yields and requires more<br />
board footage to satisfy cutting bill requirements than the regular fixed-blade-best-feed<br />
arbor.<br />
58
The selective-rip arbor models industrial selective-rip gang-ripsaws that are currently<br />
available. Like the other fixed-blade ripsaws, the user specifies the sequence of widths on<br />
the arbor. In addition, the user selects which saw blades are allowed to move on the arbor.<br />
There are two restrictions to the movement of saw blades: 1) movable saw blades cannot<br />
be adjacent, and 2) a movable saw blade can move no closer than 0.75 inch to another<br />
saw blade. The restriction in movement is due to the collars on the arbor that hold the saw<br />
blades. The selective rip arbor generally achieves the highest yield of any of the fixedblade<br />
arbor variants. However, the higher yield comes at the cost of greater optimization<br />
and increased simulation processing time.<br />
9.1.2. Best-Spacing-Sequence Arbors<br />
The best-spacing-sequence arbors optimize the sequence of the saw spacings. The<br />
spacings are selected that will generate the greatest prioritized value of needed primary<br />
cuttings. See Section 9.2 for information on how part priorities are determined and how<br />
they affect the parts that are selected to be cut from each board.<br />
The optimal placement of the saw spacings along an arbor is determined by an exhaustive<br />
search. Every possible combination of spacings is examined for each board. The actual<br />
number of spacings used is determined by an interaction between the board width and the<br />
specified cutting widths.<br />
Earlier programs considered each possible combination of saw spacings separately.<br />
For example, consider the two spacing sequences: 2”-2”-1”-3” and 2”-2”-2”-3”. RIPYLD<br />
and its successors would determine the yield from the first set of saw spacings and then<br />
determine the yield for the second set. The yield from the first two spacings (2”-2”) would<br />
be determined twice. However, yields from the first two spacings need to be determined<br />
only once for any given board as the yield from the 2”-2” spacings will be the same. <strong>ROMI</strong>-<br />
3 uses a recursive function to construct a series of possible strip sequences. The recursive<br />
function tracks the yield and strip sequence up to the current strip. Because each possible<br />
strip is examined only once, processing time is reduced dramatically.<br />
The best-spacing-sequence arbor with movable-outer blade operates much like the bestspacing-sequence<br />
arbor discussed previously. A movable-outer blade is added to eliminate<br />
any edging. This arbor assumes that random pieces are acceptable. An additional strip<br />
width, narrower than all the primary widths, is specified (see Section 3.2.6) and represents<br />
the minimum width acceptable for gluing up into panels. After <strong>ROMI</strong>-3 determines the<br />
best-spacing sequence, the remainder of the board is examined. If the remainder meets<br />
or exceeds the additional narrow strip width, the processing continues. If it is narrower, the<br />
last specified width is not taken. Then the last saw blade is moved to the outer edge of the<br />
board and a wider random-width strip is sawn.<br />
59
9.1.3. All-Blades-Movable Arbor<br />
The all-blades-movable arbor is unique among arbors with at least one fixed-saw<br />
spacing. Because there is no preset width, the saw spacings usually are set by the<br />
amount of the highest priority cuttings that can be obtained. These usually are the<br />
widest and longest cuttings. In addition, a new “null” saw spacing is added to enable<br />
the saw to box in defects into narrow waste strips at any point on the board face. For<br />
example, a board containing a large amount of pith and associated small knots along<br />
the middle of the board could use a null strip to box in the defects. The inclusion of null<br />
strips usually results in wider strips with fewer defects. Null widths from 3/4 to 2-1/2<br />
inches can be generated depending on the maximum yield of primary cuttings and board<br />
characteristics.<br />
Simulating the all-blades-movable arbor is similar to the best-spacing-sequence arbors<br />
discussed earlier. The only difference is that spacer widths are added to the primary<br />
widths to allow for the creation of the null spacings. Spacer widths determine the possible<br />
random width distances between the fixed-width primary strips. Three spacer widths, 3/4,<br />
1, and 1-1/4 inch, are used to simulate all possible random-width null spacings greater<br />
than 3/4 inch. To limit the number of combinations that must be examined, the maximum<br />
null spacing is 2-1/2 inches and the minimum spacing between saws is 3/4 inch. The<br />
latter spacing is based on the fact that most currently available selective-rip gangripsaws<br />
with movable-blade arbors can move saws no closer than 3/4 inch.<br />
9.1.4. Optimizing Arbor Comparison<br />
Each of the five optimizing arbors (best-spacing-sequence, fixed-blade-best-feed, simple<br />
fixed-blade-best-feed, selective-rip, and all-blades-movable) have different optimizing<br />
characteristics and give different yields. For comparison, a 2A Common board (#3159<br />
measuring 9” x 96.5 with 6 board feet) was sawn using the different arbors. Figure 9.1.4<br />
shows the different gang-rip solutions for board 3159 given the different arbor types.<br />
Table 1 shows the cutting bill used for these examples. The CDE prioritization strategy<br />
was used to prioritize parts during processing. Table 2 summarizes the volumes of parts<br />
and percent yields obtained from the sample board for each optimizing arbor. Figure<br />
9.1.4 shows the rip and chop solution for each of the optimizing arbors.<br />
60
Table 1.--Cutting bill used to process sample board<br />
3159 shown in Figure 9.1.4<br />
Width Length Quantity<br />
Inches Inches Number<br />
4 58 200<br />
4 18 400<br />
4 14 100<br />
4 8 50<br />
2.75 52 200<br />
2.75 41.5 150<br />
2.75 34 100<br />
2.75 22 125<br />
2.75 20 150<br />
2.75 18 50<br />
2.75 14 150<br />
2.75 8 100<br />
12 panel 24 50<br />
10 panel 20 50<br />
Table 2.--Optimizing arbor part volume and yield comparison for 2AC<br />
board 3159<br />
Primary Salvage Total<br />
Arbor type Part Percent Part Percent Part Percent<br />
volume yield volume yield volume yield<br />
Board<br />
feet<br />
Board<br />
feet<br />
Board<br />
feet<br />
Best-spacing-sequence 3.65 60.83 0.23 3.83 3.88 64.67<br />
Fixed-blade-best-feed 4.11 68.50 0.00 0.00 4.11 68.50<br />
Simple fixed-bladebest-feed<br />
4.22 70.33 0.00 0.00 4.22 70.33<br />
Selective-rip 3.97 66.17 0.23 3.83 4.20 70.00<br />
All-blades-movable 3.97 66.17 0.23 3.83 4.20 70.00<br />
61
62<br />
Figure 9.1.4. Sample board sawn using, from top, the best-spacing-sequence, fixedblade-best-feed,<br />
simple fixed-blade-best-feed, selective-rip, and all-blades-movable<br />
arbors.<br />
The best-spacing-sequence arbor obtained the lowest yield of the optimizing arbors<br />
examined. However, like the movable-blade arbors, the best-spacing-sequence arbor<br />
was able to obtain the wider (4.0 inch) parts. As these size parts can be difficult to<br />
obtain using 2A Common, this solution still is desirable.<br />
The simple fixed-blade-best-feed (SFBBF) arbor had the highest yield followed by the<br />
fixed-blade-best-feed (FBBF) arbor. The simulated hardware of these two arbors are<br />
identical except in how the cutting solution is optimized. Although SFBBF obtained a<br />
higher yield, it does not consider cutting bill requirements when it makes its optimization<br />
decision, that is, it considers only optimizing the accumulated width of cuttings within<br />
the board. Therefore, toward the end of processing when some widths are no longer<br />
required, it may be difficult to obtain strip widths with part needs using SFBBF.
The selective-rip (SR) arbor starts with the optimal spacing arrangement used by FBBF<br />
and SFBBF, but is allowed to move user-specified spacings to obtain difficult-to-obtain<br />
part sizes and to maximize yield and cutting opportunities. The all-blades-movable (ABM)<br />
arbor simply moves all blades and has the same advantages of the SR but with greater<br />
flexibility. Both SR and ABM had the third highest yield among the optimizing arbors.<br />
The solutions from the two arbors are identical for this board due to similarities in the<br />
simulated hardware and optimizing methods. The solutions from SR and ABM returned<br />
wider, more valuable, and difficult-to-obtain parts than FBBF and SFBBF.<br />
9.1.5. How to Optimize Fixed-Blade Saw Spacing Sequences<br />
Charles Gatchell (1996), an expert in rough mill systems and optimization, stated:<br />
“There are thousands of ways to arrange a few different saw spacings. Most are poor<br />
and unrealistic….” He added that successfully optimizing the sequence of fixed-blade<br />
saw spacings requires that the user know the width distribution of the lumber to be<br />
processed and the volume of finished parts required in each part width, and that the user<br />
needs to recognize that an arbor is not just a sequence of spacings but a sequence of<br />
combinations that overlap and interact. Gatchell’s publication, “Designing a Fixed-Blade<br />
Gang Ripsaw Arbor with a Pencil,” does an excellent job of showing how to easily design<br />
arbors that are near optimal (if not optimal).<br />
The fixed-blade arbor optimization tool included with <strong>ROMI</strong>-3 automates the method<br />
designed by Gatchell. <strong>ROMI</strong>-3 makes a single optimization run with the user-specified<br />
cutting bill and lumber data using the best-spacing-sequence arbor. Recall that this arbor<br />
generates for each board the optimal fixed-blade saw spacing sequence. As <strong>ROMI</strong>-3<br />
processes boards, it remembers the set of saw spacing sequences. The sequences<br />
not only show the optimal solution for each board but represent the interaction between<br />
board widths and cutting bill width requirements. For example, part widths with higher<br />
requirements are used more often and appear more often in the set of sequences.<br />
<strong>ROMI</strong>-3 sorts and summarizes the set of saw spacing sequences and begins building<br />
the arbor with the sequence that is used most often. The optimizer adds sequences<br />
to the arbor such that the interaction between the spacings provides the most optimal<br />
combination and does not repeat an existing combination. See Section 3.2.5 on how to<br />
run the <strong>ROMI</strong>-3 arbor optimizer.<br />
9.2. Part Prioritization<br />
Interactions among length, width, and quality of boards and parts are critical for efficient<br />
processing. The goal is to cut only needed parts from as little lumber as possible while<br />
minimizing the production of “orphan” parts. Longer and wider parts are much more<br />
difficult to obtain from the lower grades. Lumber quality varies from board to board<br />
within a lumber grade. As a result, a method is needed to prioritize the parts so that the<br />
simulator can decide which part size to cut.<br />
63
<strong>ROMI</strong>-3 allows the user to select one of several part prioritizing strategies based on<br />
area, or dollar value, or automatically assigned parts values using one of the programs<br />
dynamic strategies. The goal of these strategies is to meet all of a cutting bill’s required<br />
cuttings using the least amount of lumber. Value- and area-based strategies are<br />
included because they are historical and might better simulate a user’s rough mill.<br />
Although these methods are static in nature (the first and last pieces cut for a part size<br />
have the same priority), we have included a simple modifier for each that make them<br />
somewhat dynamic. However, the recommended strategy is the dynamic exponent<br />
method.<br />
9.2.1. Value-Based Part Prioritizing<br />
<strong>ROMI</strong>-3 contains two value-based part prioritization strategies: PART VALUE and<br />
DYNAMIC PART VALUE. PART VALUE is similar to strategies used in earlier rough-<br />
mill simulations such as CORY (Brunner 1987). With part valuing, each part size is<br />
assigned a value. The decision on which parts are needed more are given a higher<br />
value. Smaller part sizes are given a lower value. Obviously, results can differ when<br />
different part values are used. In reality, the values assigned to the different part sizes<br />
may or may not reflect the actual value of the part. The simulation is highly dependent<br />
on the user’s assumptions about the values.<br />
Most dollar-valuation systems cannot consider needed part quantities. If a part is<br />
valued high at the beginning of processing, it will have the same high value at the end<br />
of processing even if the required number of cuttings are met shortly after processing<br />
begins. A better solution is to reduce the value of the part as its requirements are met<br />
(DYNAMIC PART VALUE). This shifts the emphasis from quantity requirements for<br />
parts that are nearly satisfied to those that are not being met. If the required quantity<br />
for a part size is N, the value of the part is reduced 1/N each time a part is cut. For<br />
example, if you value a part size at $1.00 and require 50 of them, cutting one part of<br />
this size will reduce the value of the next part to $0.98.<br />
9.2.2. Area-Based Part Prioritizing<br />
<strong>ROMI</strong>-3 contains three part prioritization strategies based on part area: AREA, L 2 W,<br />
and L 2 W x NEED. AREA part prioritization equally prioritizes the width and length<br />
of parts and is the true yield optimization prioritization mode, so the highest overall<br />
yield can be expected when using this method. However, because AREA places no<br />
emphasis on wider or longer parts, it is likely to prioritize parts inconsistent with the<br />
demands of the cutting bill. The L 2 W strategy is the same formula found in the YIELD<br />
program developed by Thomas (1962), CORY (Brunner et al. 1987), and the Forest<br />
Products Laboratory’s YIELD program (Wodzinski and Hahm 1966). L 2 W builds<br />
in a preference for longer cuttings and is more likely to correspond to cutting bill<br />
requirements. However, it does not consider part quantity.<br />
64
Cutting bills in which the numbers of different parts vary greatly are difficult to analyze. A<br />
simple improvement to the L 2 W formula is L 2 W x NEED (Thomas 1996). L 2 W multiplied<br />
by NEED, the current number of parts required for a particular part size, results in a L 2 W<br />
strategy that is sensitive to quantity demands. Overall performance is improved. As a part<br />
is cut, the need for that part size is decreased by one. The L 2 W x NEED strategy can be<br />
regarded as a simple dynamic strategy.<br />
9.2.3 Dynamic Part Prioritizing<br />
Dynamic part prioritizing strategies seek to overcome many of the problems associated<br />
with dollar- or area-based strategies. Dynamic strategies are distinguished from others<br />
by the ability to reduce priorities as part requirements are met. Rather than depend on<br />
part size alone or on an operator’s judgment as to which values to assign to different part<br />
sizes, dynamic strategies assign each part size a priority based on its size and needed<br />
quantity. This allows cutting preference to shift from parts with quantities that are nearly<br />
met to those that require a greater quantity.<br />
<strong>ROMI</strong>-3’s dynamic strategies calculate exponential weighting factors based on the<br />
needed quantity of a part size. The value of these exponential factors typically ranges<br />
from 1.0 to 3.2 depending on the needed quantity of the part size. <strong>ROMI</strong>-3 allows the user<br />
to choose from two exponential part prioritizing strategies: Simple Dynamic Exponent<br />
(SDE) or Complex Dynamic Exponent (CDE). As the name implies, CDE considers<br />
more information about the cutting bill’s current requirements than SDE when assigning<br />
part priorities. For example, CDE is sensitive not only to how many parts are currently<br />
needed for each size but also to how many have been cut. This is useful when a cutting<br />
bill contains large parts with relatively small needed quantities. Obviously, large parts will<br />
be harder to obtain. With only a quantity-based exponential weighting factor, these parts<br />
may not receive high enough priority to be obtained opportunistically. CDE increases the<br />
priority of such parts so that they can be obtained at earlier and/or more opportune times<br />
in processing.<br />
CDE and SDE should not be confused with dynamic variants of the value- and areabased<br />
strategies. The simplistic dynamic value and area strategies mentioned earlier<br />
reduce their priorities linearly; CDE and SDE reductions are exponential. A major<br />
drawback to linear reductions is that the priority of a part is reduced much more rapidly<br />
than with the exponential method (Fig. 9.2.3.). The key advantage of the CDE and SDE<br />
strategies is that they maintain priority levels until most of the required cuttings for the<br />
part have been obtained. Figure 9.2.3 shows a comparison between the linear dynamic<br />
area strategy and the exponential CDE strategy. A full discussion of the evolution of the<br />
dynamic prioritizing strategies is found in “Prioritizing Parts From Cutting Bills When<br />
Gang Ripping First” (Thomas 1996).<br />
65
66<br />
Figure 9.2.3. L 2 W x Need and CDE prioritizing comparison for a 2- by 48-inch part.<br />
9.2.4 Selecting a Part-Prioritizing Strategy<br />
<strong>ROMI</strong>-3’s default part prioritizing strategy is CDE. CDE usually prioritizes parts so they<br />
can be obtained from the least amount of lumber. However, this level of efficiency may<br />
be too high for some users. If chopsaws are being run on a longest-length-first basis, the<br />
L 2 W or L 2 W x Need strategies might predict yield better. Or if a system requires a part<br />
valuing approach, <strong>ROMI</strong>-RIP’s value-based strategies might be useful.<br />
9.3. Processing Salvage Parts<br />
Clear areas of a strip section that do not contain primary parts but can contain salvage<br />
parts are called salvage areas. Finding salvage areas requires a more complex search<br />
procedure than that used for finding clear primary area. <strong>ROMI</strong>-3 performs three distinct<br />
steps during salvage operations: 1) locate all clear salvage areas, 2) determine which<br />
area to work on first, and 3) cut out the salvage part(s). The remainder of this section<br />
describes these steps.<br />
9.3.1. Locating Clear Salvage Areas<br />
To find clear salvage areas, each strip section that remains after primary parts are<br />
removed is examined using a modified corkscrew method. From a starting point, a<br />
corkscrew is generated that moves outward in a counter clockwise direction. The<br />
corkscrew expands 1/2 inch in length for every 1/4 inch in width. The corkscrew is
expanded until an edge meets a cutting, defect, or strip edge. When this occurs to any<br />
edge, the remaining edges continue to be expanded until all edges have contacted a<br />
cutting, defect, or strip edge. Ultimately, a clear rectangular salvage area is described by<br />
the edges of the corkscrew.<br />
9.3.2. Selecting a Clear Area<br />
Long, thin salvage usually is not wanted. To increase the preference for wider salvage<br />
cuttings, an exponential weighting factor is applied to the width of the clear areas. The<br />
formula for determining the weighting area for a clear area is:<br />
Weighting Factor<br />
Weighted Area = Length x Width<br />
The weighted areas are then compared with one another. The weighting factor will cause<br />
a preference for a slightly wider and shorter area over a narrower and longer area even<br />
if the longer, narrower section has greater area. However, <strong>ROMI</strong>-3 will take longer,<br />
narrower areas that are at least 10 to 15 percent larger than shorter, wider areas.<br />
In general, the preference for shorter, wider areas comes at the cost of longer, narrower<br />
cuttings and requires more crosscuts. As the weighting factor increases, so does the<br />
preference for shorter, wider cuttings. <strong>ROMI</strong>-3 actually cuts parts that fill in the spaces<br />
between defects and other cuttings.<br />
Several comparisons of different salvage-area weighting factors with different part sizes<br />
showed that the greatest increase in yield occurs when the weighting factor is less<br />
than 1.9. There was little difference in yield or part sizes when the weighting factor was<br />
between 1.6 and 2.1. If the weighting factor was increased significantly (above 2.5),<br />
yield sometimes decreased while the number of salvage parts increased! The salvage<br />
width weighting preference for <strong>ROMI</strong>-3 is set at 1.9. The number of rips required actually<br />
decrease slightly as the wider salvage parts often are located on one edge of the strip.<br />
9.3.3. Producing the Salvage Part<br />
When the available clear area for a salvage part is identified, several options are<br />
available to determine which part size to cut from the clear area. The simplest option<br />
takes the full width of the area to generate a random-width part. For this method, the<br />
user needs to specify the minimum acceptable salvage width. A second method rips the<br />
area to the widest possible specified primary-part width. The third method rips the area<br />
to the widest possible salvage-part width. Salvage-part widths are specified by the user<br />
separately from the primary widths and are used only for salvage.<br />
67
Three methods can be used to determine which salvage-part length to cut. The simplest<br />
method takes the longest random length possible with respect to the minimum and<br />
maximum primary-part lengths. The second method takes the longest primary-part length<br />
that will fit. A third method takes the longest salvage-part length. Salvage specific part<br />
lengths are specified separately from the primary lengths.<br />
After the first salvage part has been cut, the remaining area is examined. Cuttings are<br />
removed until there is no area large enough for the smallest salvage cutting.<br />
9.3.4. Smart Salvage<br />
If specified, <strong>ROMI</strong>-3 attempts to cut a part from salvage that is needed by the cutting bill<br />
(Section 3.2.7). <strong>ROMI</strong>-3 first determines the widest possible primary part that will fit in<br />
the clear salvage area. Then a check is made to see that there is a need for part lengths<br />
that will fit in the clear area. If any are needed, the most desirable (depending on partprioritization<br />
strategy) primary-size part is cut. If there is no need for that size, the largest<br />
primary part that fits the clear area is cut.<br />
The benefits of salvaging according to the cutting bill are maximized when primary<br />
operations are prevented from cutting orphan or excess parts. This allows the salvage<br />
operations to look at larger areas and potentially cut larger parts that are needed by the<br />
cutting bill. This approximates the re-saw or re-rip operations found in rough mills and<br />
other simulators. Re-saw involves re-ripping a strip to a width that will yield a part needed<br />
by the cutting bill. This operation is called “smart salvage.”<br />
Figure 9.3a shows a strip where all possible primary parts have been cut from the fullwidth<br />
clear area and one salvage part from the right end. In this example, only the leftmost<br />
parts are needed by the cutting bill. The remaining primary part is an excess or<br />
orphan part. Figure 9.3b shows the same strip processed when the primary operations cut<br />
only needed parts. This yielded two needed parts and one needed primary-size salvage<br />
part.<br />
68
Figure 9.3a. Conventional primary operation.<br />
Figure 9.3b. Smart salvage operation.<br />
Although smart salvage reduces salvage yield, it can reduce the amount of lumber<br />
required to meet a cutting bill. <strong>ROMI</strong>-3 simulations, comparing yields between smart<br />
salvage and standard operations across several cutting bills and lumber grades, show a<br />
reduction of 0.4 to 2.2 percent in the total amount of lumber required. There are several<br />
factors that can influence this reduction. Obviously, if the cutting bill is well matched to the<br />
lumber, there are few orphans, and the yield is acceptable, the benefits from using smart<br />
salvage will be lower. Sawing wider strips increases smart-salvage chances of finding<br />
required cuttings.<br />
69
Literature Cited<br />
Brunner, C.C.; White, M.S.; Lamb, F.M.; Schroeder, J.G. 1987. CORY: a computer<br />
program for determining dimension stock yields. Forest Products Journal.<br />
39(2): 23-24.<br />
Gatchell, Charles J. 1996. Designing a fixed-blade gang ripsaw arbor with a pencil.<br />
Forest Products Journal. 46(6): 37-40.<br />
Gatchell, Charles J.; Thomas, R. Edward; Walker, Elizabeth S. 1998. 1998 data bank<br />
for kiln-dried red oak lumber. Gen. Tech. Rep. NE-245. Radnor, PA: U.S.<br />
Department of Agriculture, Forest Service, Northeastern Research Station. 47 p.<br />
Lawson, Penny; Thomas, R. Edward; Walker, Elizabeth. 1996. OPTIGRAMI:<br />
Optimum V2 user’s guide. Gen. Tech. Rep. NE-190. Radnor. PA: U.S. Department<br />
of Agriculture, Forest Service, Northeastern Forest Experiment Station. 46 p.<br />
Moody, John; Gatchell, Charles J.; Walker, Elizabeth S.; Klinkhachorn, Powsiri. 1998.<br />
User’s guide to UGRS: the Ultimate Grading and Remanufacturing System<br />
(version 5.0). Gen. Tech. Rep. NE-254. Radnor, PA: U.S. Department of Agriculture,<br />
Forest Service, Northeastern Research Station. 40 p.<br />
National Hardwood Lumber Association. 1998. Rules for the measurement and<br />
inspection of hardwood and cypress lumber. Memphis, TN: National Hardwood<br />
Lumber Association.<br />
SAS Institute. 2002. SAS system for windows 8.2. Cary, NC: SAS Institute.<br />
Schumann, D.R. 1971. Dimension yields from black walnut lumber. Res. Pap.<br />
FPL-162. Madison, WI: U.S. Department of Agriculture, Forest Service, Forest<br />
Products Laboratory. 16 p.<br />
Stiess, Timothy S. 1995. Simulation in the wood products industry. Wood & Wood<br />
Products. September: 133-135.<br />
Thomas, R. Edward. 1996. Prioritizing parts from cutting bills when gang-ripping<br />
first. Forest Products Journal. 46(10): 61-66.<br />
Thomas, R. Edward. 1997. <strong>ROMI</strong>-CROSS: ROugh MILL CROSScut-first simulator.<br />
Gen. Tech. Rep. NE-229. Radnor, PA: U.S. Department of Agriculture, Forest<br />
Service, Northeastern Forest Experiment Station. 56 p.<br />
70
Thomas, R. Edward. 1999. User’s <strong>Guide</strong> to <strong>ROMI</strong>-RIP 2.0: A ROugh MILL RIP-first<br />
simulator. Gen. Tech. Rep. NE-259. Radnor, PA: U.S. Department of Agriculture,<br />
Forest Service, Northeastern Research Station. 64 p.<br />
Thomas, Richard J. 1962. The rough end yield research program. Forest Products<br />
Journal. 12(11): 536-537.<br />
Wodzinski, C.; Hahm, E. 1966. A computer program to determine yields of<br />
lumber. Gen. Tech. Rep. FPJ-66-009. Madison, WI: U.S. Department of Agriculture,<br />
Forest Service, Forest Products Laboratory. 34 p.<br />
Zou, Xiaoqui; Buehlmann, Urs; Thomas, R. Edward. 2004. Investigating the linearity<br />
assumptuion between lumber grade mix and yield using design of<br />
exp eriments (DOE). Wood and Fiber Science. 36(4): 547-559.<br />
71
72<br />
Appendix I. System Limitations<br />
These are the current specifications and limitations of the <strong>ROMI</strong>-3 simulator:<br />
Board width: 48 inches (1.219 meters)<br />
Board length: Unlimited<br />
Cutting bill<br />
Maximum individual part quantity: 32,000<br />
Maximum individual part value: 32,000<br />
Maximum number of part sizes: 400<br />
Board data files processed at once: 10<br />
Length ranges: 10<br />
Width ranges: 15<br />
Lengths<br />
Primary: 30 or random<br />
Salvage: 15 or random<br />
Widths<br />
Primary: 20 or random<br />
Salvage: 15 or random<br />
Gang ripsaw arbor<br />
Width: 48<br />
Number of Spacings: 15
Appendix II. Board Data Bank Description<br />
The contents of the individual datafiles included with <strong>ROMI</strong>-3 are described. All<br />
datafiles have an eight-letter primary file name followed by a .DAT extension. All of<br />
the boards in each datafile are one of six grades. The grade of lumber in a particular<br />
datafile is determined by looking at the file name.<br />
File Name Grade<br />
FAS FAS (formerly Firsts and Seconds)<br />
F1F FAS One Face<br />
SEL Selects<br />
1C No. 1 Common<br />
2AC No. 2A Common<br />
3AC No. 3A Common<br />
The boards supplied with <strong>ROMI</strong>-3 are found in “1998 Data Bank for Kiln-Dried Red<br />
Oak Lumber” (Gatchell et al. 1998). The following tables show the total number of<br />
boards in each of the six grades. The boards in each grade are sorted randomly into<br />
subsets containing approximately the same number of boards. Datafiles ending with<br />
a letter contain boards that are mirror images of their corresponding files with number<br />
endings. For example, 1C-A contains boards that are mirror images of the boards in<br />
1C-1, 2AC-3 mirrors boards in 2AC-3, and so on. MIX files contain all boards, both<br />
normal and mirrored, for the grade.<br />
Lumber No. of Board Number<br />
grade boards footage of subsets<br />
FAS 659 5,134 10<br />
F1F 348 2,552 5<br />
Selects 279 1,052 2<br />
No. 1 Common 1,039 5,887 11<br />
No. 2A Common 922 4,737 9<br />
No. 3A Common 240 1,012 2<br />
73
Appendix III. Definition of Terms<br />
All-Blades-Movable Arbor: An arbor on which all blades are allowed to move to<br />
generate specified or random-width strips that best match the characteristics of the<br />
board and the demands of the cutting bill.<br />
Best-Spacing-Sequence Arbor: The best fixed blade saw spacing arrangement is<br />
generated for each board starting one edge against the rip fence.<br />
Board Segment: A full-width section of a board produced by crosscutting the board to<br />
a part length. Board segments are ripped to produce one or more primary parts.<br />
Cutting Bill: A specified list of part sizes and quantities. For <strong>ROMI</strong>-CROSS, the<br />
cutting bill may include part prioritization methods based on dollar values or other<br />
methods. See also: Dynamic Prioritization Methods and Static Prioritization Methods.<br />
Cutting Stage: A single ripping or crosscut operation. Crosscutting a board into<br />
primary part length board sections is a single cutting stage. The production of primary<br />
parts requires two stages: crosscutting and ripping.<br />
Dynamic Prioritization Method: A method of prioritizing parts required in a cutting<br />
bill so that the part priorities change as parts are produced. Dynamic methods<br />
generally require less board footage than static methods to meet a given cutting bill.<br />
See also Cutting Bill and Static Prioritization Methods.<br />
Excess Part: See Orphan Part.<br />
Excess Primary Part: Part produced in two cutting stages for which there is no<br />
requirement in the cutting bill, but whose width and length, in combination are found in<br />
the cutting bill.<br />
Excess Salvage Part: Part produced in three or more cutting stages for which there<br />
is no requirement in the cutting bill. The first stage is always the initial crosscut.<br />
Fixed Arbor: The saw spacing arrangement specified by the user and used for all<br />
boards. Each board is ripped with one edge against the left edge of the arbor.<br />
Fixed-Blade-Best-Feed Arbor: The saw spacing arrangement specified by the user<br />
and used for all boards. Each board is positioned automatically with respect to the<br />
saw spacings such that the strips generated best match the characteristics of the<br />
board and the demands of the cutting bill.<br />
Kerf: The amount of wood removed by a saw blade. Common kerf thickness<br />
simulated by <strong>ROMI</strong>-3 are 0.125 and 0.1875 inch.<br />
74
Minimum Primary Width: The minimum primary width that is specified when processing<br />
random width part sizes.<br />
Movable-Outer-Blade: An arbor on which the last blade can be moved out to the edge<br />
of the board. The blade is moved out if an edging strip less than the minimum primary<br />
width would be generated. This produces a single, wider random-width strip.<br />
Orphan Part: A primary part that is cut but is not needed; that is, the cutting needs for a<br />
particular part size have been met already. An “extra” piece.<br />
Panel: A panel is made up of two or more edge-glued pieces of specified length and<br />
width.<br />
Primary: Parts produced by ripping board sections to primary part widths.<br />
Primary Part Widths: The part widths used when ripping board segments to specified<br />
part sizes. Any part width listed in a cutting bill is a primary part width.<br />
Primary Part Lengths: Any length specified in a cutting bill is specified as a primary part<br />
length. The primary part lengths are the lengths that are crosscut from the board.<br />
Salvage: Parts that are obtained by at least one additional cutting operation. The<br />
additional work makes these parts more expensive to produce and, therefore, less<br />
desirable. Unlike excess salvage, salvage parts are required by the cutting bill.<br />
Saw Spacing Sequence: The sequence or arrangement of widths on the arbor. It is<br />
important that this sequence be developed in consideration of the width distribution of<br />
the lumber and the surface area required for each part width. For additional information<br />
see (Gatchell 1996).<br />
Selective-Rip Arbor: The saw spacing arrangement is specified by the user and is used<br />
for all boards. The user specifies which blades are fixed and which are movable. For<br />
movable blades, the distance they are allowed to move also must be sequence such that<br />
the strips generated best match the characteristics of the board and the demands of the<br />
cutting bill.<br />
Static Prioritization Method: A method of prioritizing cutting bill parts. The priority<br />
assigned to a cutting bill part at the start of processing is the same priority used at the<br />
end of processing. Number or dollar values are good examples of a static prioritization<br />
strategy. Static prioritization generally is less efficient than dynamic strategies. See also<br />
Cutting Bill and Dynamic Prioritization Methods.<br />
Strip: A narrow, board-length piece of wood produced by the gang ripsaw.<br />
75
76<br />
Weiss, Joel M.; Thomas, R. Edward, 2004. <strong>ROMI</strong>-3: <strong>Rough</strong>-<strong>Mill</strong> <strong>Simulator</strong><br />
<strong>Version</strong> <strong>3.0</strong>: User’s <strong>Guide</strong>. Gen. Tech. Rep. NE-328. Newtown Square,<br />
PA: U.S. Department of Agriculture, Forest Service, Northeastern<br />
Research Station. 75 p.<br />
<strong>ROMI</strong>-3 <strong>Rough</strong>-<strong>Mill</strong> <strong>Simulator</strong> is a software package that simulates current<br />
industrial practices for rip-first and chop-first lumber processing. This guide<br />
shows the user how to set up and examine the results of simulations of<br />
current or proposed mill practices. <strong>ROMI</strong>-3 accepts cutting bills with as many<br />
as 600 combined solid and/or panel part sizes. Plots of processed boards<br />
are easily viewed or printed, as are detailed summaries of processing data<br />
(number of rips and crosscuts) and yields for each grade.<br />
Keywords: gang-rip-first; chop-first; lumber processing; secondary<br />
processing; computer simulation<br />
Printed on Recycled Paper
Headquarters of the Northeastern Research Station is in Newtown Square, Pennsylvania.<br />
Field laboratories are maintained at:<br />
Amherst, Massachusetts, in cooperation with the University of Massachusetts<br />
Burlington, Vermont, in cooperation with the University of Vermont<br />
Delaware, Ohio<br />
Durham, New Hampshire, in cooperation with the University of New Hampshire<br />
Hamden, Connecticut, in cooperation with Yale University<br />
Morgantown, West Virginia, in cooperation with West Virginia University<br />
Parsons, West Virginia<br />
Princeton, West Virginia<br />
Syracuse, New York, in cooperation with the State University of New York,<br />
College of Environmental Sciences and Forestry at Syracuse University<br />
Warren, Pennsylvania<br />
The U.S. Department of Agriculture (USDA) prohibits discrimination in all its programs and activities<br />
on the basis of race, color, national origin, sex, religion, age, disability, political beliefs, sexual<br />
orientation, or marital or family status. (Not all prohibited bases apply to all programs.) Persons with<br />
disabilities who require alternative means for communication of program information (Braille, large<br />
print, audiotape, etc.) should contact USDA’s TARGET Center at (202) 720-2600 (voice and TDD).<br />
To file a complaint of discrimination, write USDA, Director, Office of Civil Rights, Room 326-W, Whitten<br />
Building, 1400 Independence Avenue, SW, Washington, DC 20250-9410 or call<br />
(202) 720-5964 (voice and TDD). USDA is an equal opportunity provider and employer.<br />
“Caring for the Land and Serving People Through Research”