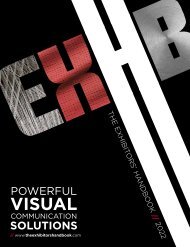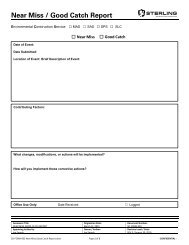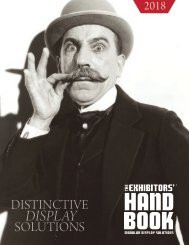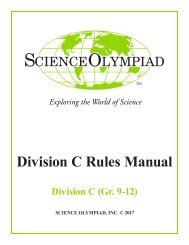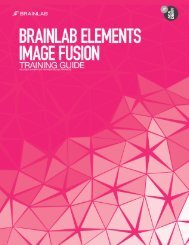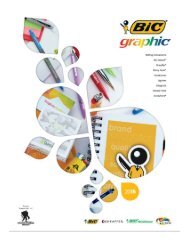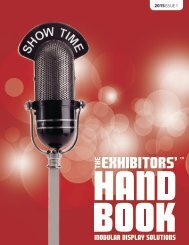You also want an ePaper? Increase the reach of your titles
YUMPU automatically turns print PDFs into web optimized ePapers that Google loves.
EXACTRAC<br />
DYNAMIC<br />
EXACTRAC DYNAMIC SURFACE<br />
Version 2.0<br />
Clinical User Guide<br />
Revision 1.0<br />
Date of issue: 2023-11-15 (ISO 8601)<br />
Copyright 2023, Brainlab AG Germany. All rights reserved.
TABLE OF CONTENTS<br />
TABLE OF CONTENTS<br />
1 GENERAL INFORMATION.............................................................................................5<br />
1.1 Contact Data ........................................................................................................................................5<br />
1.2 Legal Information ...............................................................................................................................6<br />
1.3 Symbols................................................................................................................................................9<br />
1.4 Using the System .............................................................................................................................11<br />
1.5 Compatibility with Medical Devices .............................................................................................15<br />
1.6 Cybersecurity and Software Environment..................................................................................17<br />
1.7 ExacTrac <strong>Dynamic</strong> Network Integration (IEC 80001) ................................................................23<br />
1.8 User Management.............................................................................................................................27<br />
1.9 Technical Requirements For ExacTrac <strong>Dynamic</strong> Preparation Application..........................29<br />
1.10 Training and Documentation .......................................................................................................31<br />
2 CLINICAL OVERVIEW .....................................................................................................33<br />
2.1 Using ExacTrac <strong>Dynamic</strong> in a Clinical Setting...........................................................................33<br />
2.2 ExacTrac <strong>Dynamic</strong> Integration with Specific Linacs ................................................................38<br />
2.3 Positioning with Varian or Elekta..................................................................................................41<br />
3 GETTING STARTED ..........................................................................................................42<br />
3.1 Preparing for Treatment ..................................................................................................................42<br />
3.2 Prepositioning Contour...................................................................................................................43<br />
3.3 About Patient Positioning...............................................................................................................44<br />
3.4 Room Lighting Conditions .............................................................................................................45<br />
3.5 Avoiding Collisions..........................................................................................................................46<br />
3.6 Technical Considerations ...............................................................................................................47<br />
3.7 Patient Data Prerequisites..............................................................................................................49<br />
4 SYSTEM STARTUP AND SHUTDOWN............................................................50<br />
4.1 About System Startup and Shutdown .........................................................................................50<br />
2 Clinical User Guide Rev. 1.0 ExacTrac <strong>Dynamic</strong> Ver. 2.0
TABLE OF CONTENTS<br />
4.2 Starting the ExacTrac <strong>Dynamic</strong> Software....................................................................................53<br />
4.3 Background Services ......................................................................................................................54<br />
4.4 Restarting the System .....................................................................................................................56<br />
4.5 Shutting Down the Software ..........................................................................................................57<br />
4.6 Shutting Down the System.............................................................................................................58<br />
4.7 Overview of Available Applications..............................................................................................60<br />
5 PREPARATION .......................................................................................................................61<br />
5.1 Using the Preparation Application ...............................................................................................61<br />
5.2 Plan Selection ...................................................................................................................................63<br />
5.3 Template Selection...........................................................................................................................66<br />
5.4 Template Editor.................................................................................................................................67<br />
5.5 Treatment Plan Settings..................................................................................................................70<br />
5.6 Preparation Workflows....................................................................................................................76<br />
5.7 Isocenters Overview ........................................................................................................................77<br />
5.8 Finish Patient Preparation..............................................................................................................80<br />
6 TREATMENT.............................................................................................................................81<br />
6.1 Overview of Available Workflows .................................................................................................81<br />
6.1.1 External Positioning Workflow ..........................................................................................................82<br />
6.1.2 Breath-hold Workflow .......................................................................................................................83<br />
6.2 Loading and Confirming Plans .....................................................................................................86<br />
6.3 Patient Feedback System ...............................................................................................................89<br />
6.4 Patient Prepositioning.....................................................................................................................92<br />
6.4.2 Prepositioning .................................................................................................................................93<br />
6.4.3 External Positioning with <strong>Surface</strong> Monitoring Workflows ..................................................................96<br />
6.4.4 Prepositioning in Breath-hold Workflows ..........................................................................................98<br />
6.5 <strong>Surface</strong> Tracking Area ..................................................................................................................100<br />
6.6 Breath-hold Respiratory Point ....................................................................................................104<br />
6.7 Breath-hold Navigation .................................................................................................................106<br />
6.7.1 Breath-hold External Positioning with <strong>Surface</strong> Monitoring ..............................................................106<br />
6.8 External Imaging.............................................................................................................................123<br />
6.9 Patient Monitoring..........................................................................................................................125<br />
7 BEAM MAPPING.................................................................................................................132<br />
Clinical User Guide Rev. 1.0 ExacTrac <strong>Dynamic</strong> Ver. 2.0 3
TABLE OF CONTENTS<br />
7.1 About Beam Mapping ....................................................................................................................132<br />
8 SYSTEM CALIBRATION AND DAILY CHECK SURFACE ............136<br />
8.1 About Performing Calibrations ...................................................................................................136<br />
8.2 About 3D Camera Warm-Up .........................................................................................................138<br />
8.3 Calibration Workflows ...................................................................................................................140<br />
8.3.1 Performing Thermal to 3D Camera Calibration...............................................................................141<br />
8.3.2 Performing Isocenter Calibration <strong>Surface</strong> .......................................................................................144<br />
8.4 Daily Check <strong>Surface</strong>.......................................................................................................................147<br />
8.5 <strong>Surface</strong> Tracking QA......................................................................................................................150<br />
9 REVIEWING PATIENT DATA....................................................................................153<br />
9.1 Reviewing Patient Data .................................................................................................................153<br />
9.2 Repeat Export..................................................................................................................................154<br />
9.3 Archive/Delete Patients.................................................................................................................156<br />
9.4 Generating Treatment Reports ....................................................................................................158<br />
10 ALGORITHMS ....................................................................................................................159<br />
10.1 Calibration......................................................................................................................................159<br />
10.2 <strong>Surface</strong> Tracking...........................................................................................................................160<br />
11 APPENDIX..............................................................................................................................162<br />
11.1 Preparation Software Revalidation Workflow ........................................................................162<br />
11.2 Status Information........................................................................................................................163<br />
11.3 System Messages.........................................................................................................................167<br />
11.4 Abbreviations ...............................................................................................................................183<br />
INDEX ..................................................................................................................................................184<br />
4 Clinical User Guide Rev. 1.0 ExacTrac <strong>Dynamic</strong> Ver. 2.0
GENERAL INFORMATION<br />
1 GENERAL INFORMATION<br />
1.1 Contact Data<br />
Support<br />
If you cannot find information you need in this guide, or if you have questions or problems, contact<br />
Brainlab support:<br />
Region Telephone and Fax Email<br />
United States, Canada, Central<br />
and South America<br />
Tel: +1 800 597 5911<br />
Fax: +1 708 409 1619<br />
us.support@brainlab.com<br />
Brazil Tel: 0800 892 1217 brazil.support@brainlab.com<br />
UK Tel: +44 1223 755 333<br />
Spain Tel: +34 900 649 115<br />
France and French-speaking<br />
regions<br />
Africa, Asia, Australia, Europe<br />
Japan<br />
Tel: +33 800 676 030<br />
Tel: +49 89 991568 1044<br />
Fax: +49 89 991568 5811<br />
Tel: +81 3 3769 6900<br />
Fax: +81 3 3769 6901<br />
support@brainlab.com<br />
Expected Service Life<br />
Brainlab provides ten years of service for system components. During this period of time, spare<br />
parts as well as field support are offered. If the software remains in service after the end of<br />
support, the cybersecurity risks may increase over time.<br />
Feedback<br />
Despite careful review, this user guide may contain errors. Please contact us at<br />
user.guides@brainlab.com if you have improvement suggestions.<br />
Manufacturer<br />
Brainlab AG<br />
Olof-Palme-Str. 9<br />
81829 Munich<br />
Germany<br />
Clinical User Guide Rev. 1.0 ExacTrac <strong>Dynamic</strong> Ver. 2.0 5
Legal Information<br />
1.2 Legal Information<br />
Copyright<br />
This guide contains proprietary information protected by copyright. No part of this guide may be<br />
reproduced or translated without express written permission of Brainlab.<br />
Brainlab Trademarks<br />
Brainlab ® , Brainlab Connected Care ® , Brainlab Elements ® , ExacTrac <strong>Dynamic</strong> and ExacTrac<br />
<strong>Dynamic</strong> <strong>Surface</strong> ® are registered trademarks of Brainlab AG or an affiliated company.<br />
NOTE: See brainlab.com/trademarks for details.<br />
Non-Brainlab Trademarks<br />
To the knowledge of Brainlab AG, the following trademark information applies:<br />
• ARIA OIS, Edge, TrueBeam, VitalBeam and PerfectPitch are registered trademarks of Varian<br />
Medical Systems, Inc.<br />
• eBUS is a registered trademark of Pleora Technologies Inc.<br />
• Elekta, iGUIDE, HexaPOD, MOSAIQ and Response are registered trademarks of Elekta AB.<br />
• Laird is a registered trademark of Laird Thermal Systems GmbH.<br />
• Bitlocker, Microsoft and Windows are registered trademarks of Microsoft Corporation.<br />
• NVIDIA is a trademark and/or registered trademark of NVIDIA Corporation in the US and/or<br />
other countries.<br />
• Varex and Varex Imaging are registered trademarks of Varex Imaging Corporation in the US<br />
and/or other countries.<br />
Patent Information<br />
This product may be covered by one or more patents or pending patent applications. For details,<br />
see: www.brainlab.com/patent.<br />
Integrated Third-Party Software<br />
This software is based in part on the following work. Full license and copyright notices can be<br />
found here: https://blguides.com/third-party-software-licenses<br />
Software Version Software Version<br />
ACE 6.5.8 LightBurst 1.6.0<br />
Chromium Embedded<br />
Framework (CEF)<br />
79.1.38+gecefb59<br />
+chromium-79.0.3945.13<br />
0<br />
Merge DICOM Toolkit 5.12.0<br />
C++ REST SDK 2.10.14 meta 0.1.0<br />
cryptopp 8.1.0 Modernizr 2.8.3<br />
d3js 3.5.17 nicescroll 3.6.0<br />
durandal 2.1.0 node.js 12.13.1<br />
eigen 3.4.0 Nvidia NVAPI release 367<br />
Filament 1.4.0 OpenCV 4.7.0<br />
FTD2XX 2.12.36 openjpeg 2.4.0<br />
6 Clinical User Guide Rev. 1.0 ExacTrac <strong>Dynamic</strong> Ver. 2.0
GENERAL INFORMATION<br />
Software Version Software Version<br />
FX11 4.2.0 pdf.js 1.4.20<br />
ICU 1.8.1 range-v3 0.5.0<br />
jquery 2.1.4 react.js 16.8.6<br />
jqueryui 1.11.1 RenderDocAPI 1.4.0<br />
knockout 3.5.1 requirejs 2.3.5<br />
LAPACK 3.2.1 SolvOpt 1.2<br />
libjpeg 2.1.2, 6b UltraVNC 1.3.8.1<br />
libjpeg-turbo 2.1.2 Xerces-C++ 3.2.3<br />
LibJpeg16, LibJpeg8 3.6.0, 6b yajl 2.1.0<br />
LibJpeg2k 2.4.0 zlib 1.2.12<br />
libpng 1.6.37 Xerces-C++ 3.2.3<br />
libtiff 3.6.0<br />
CE Label<br />
The CE label indicates that the Brainlab product complies with the General Safety<br />
and Performance Requirements of European Regulation 2017/745, the Medical<br />
Device Regulation ("MDR").<br />
ExacTrac <strong>Dynamic</strong> is a Class IIb product according to the rules established by<br />
the MDR.<br />
Report Incidents Related to This Product<br />
You are required to report any serious incident that may have occurred related to this product to<br />
Brainlab, and if within Europe, to your corresponding national competent authority for medical<br />
devices.<br />
Registration, Evaluation and Authorization of Chemicals (REACH)<br />
REACH is the European chemicals law that came into force to improve the protection of human<br />
health and the environment from risks that can be posed by chemicals. The identification of a<br />
substance as a substance of very high concern and its inclusion in the candidate list for REACH<br />
creates certain legal obligations for the importers, producers and suppliers of an article that<br />
contains such a substance. Brainlab requests suppliers to inform whether and to what extent<br />
substances from the list are used in their products. For further information regarding REACH<br />
processes at Brainlab, contact us here:<br />
www.brainlab.com/reach/<br />
Electronic Product Radiation Control (EPRC) Program (US Only)<br />
According to the EPRC program of the FDA, ExacTrac <strong>Dynamic</strong> is classified as a medical<br />
charged-particle radiation therapy system (Accelerator, Linear, Medical), radiation-emitting product<br />
code IYE.<br />
Based on 21 CFR (Code of Federal Regulations Title 21) of the CDRH, no performance standard<br />
is applicable and General Radiological Health requirements apply (21 CFR 1000-1005).<br />
Packaging and Packaging Disposal<br />
No special disposal of the packaging material is required.<br />
Clinical User Guide Rev. 1.0 ExacTrac <strong>Dynamic</strong> Ver. 2.0 7
Legal Information<br />
Disposal Instructions<br />
When a medical device reaches the end of its functional life, clean the device of all biomaterial/<br />
biohazards and safely dispose of the device in accordance with applicable laws and regulations.<br />
Only dispose of electrical and electronic equipment in accordance with statutory regulations.<br />
For information regarding the WEEE (Waste Electrical and Electronic Equipment)<br />
directive or relevant substances that could be present in the medical equipment,<br />
visit:<br />
https://www.brainlab.com/sustainability/<br />
https://www.brainlab.com/about-brainlab/technology/weee/<br />
Warranty<br />
Warranties do not apply to products that have been damaged due to accidents, misuse,<br />
improper reinstallation, or inadequate packaging in the case of return shipments.<br />
Warranties do not apply to product components that have been modified or replaced<br />
without the written authorization of Brainlab.<br />
IEC Compliance<br />
In accordance with radiation protection, ExacTrac <strong>Dynamic</strong> is compliant to IEC 60601-2-68:2014.<br />
8 Clinical User Guide Rev. 1.0 ExacTrac <strong>Dynamic</strong> Ver. 2.0
GENERAL INFORMATION<br />
1.3 Symbols<br />
Warnings<br />
Warning<br />
Warnings are indicated by triangular warning symbols. They contain safety-critical<br />
information regarding possible injury, death or other serious consequences associated<br />
with device use or misuse.<br />
Cautions<br />
Cautions are indicated by circular caution symbols. They contain important information<br />
regarding potential device malfunctions, device failure, damage to device or damage to<br />
property.<br />
Notes<br />
NOTE: Notes are formatted in italic type and indicate additional useful hints.<br />
Product Symbols<br />
The below symbols may be found on the system.<br />
Symbol<br />
Explanation<br />
Unique device identifier<br />
Medical device<br />
Manufacturer's serial number<br />
Manufacturer's batch code<br />
Article number<br />
Swiss authorized representative<br />
Manufacturer<br />
Date of manufacture<br />
NOTE: The date is expressed as in ISO 8961 as YYYY-MM-DD.<br />
Consult instructions for use<br />
U.S. federal law restricts this device to sale by or on order of a physician<br />
Clinical User Guide Rev. 1.0 ExacTrac <strong>Dynamic</strong> Ver. 2.0 9
Symbols<br />
Symbol<br />
Explanation<br />
Temperature limit<br />
NOTE: Indicates the temperature limits to which the medical device can be safely<br />
exposed.<br />
Humidity limitation<br />
NOTE: Indicates the range of humidity to which the medical device can be safely exposed.<br />
Atmospheric pressure limitation<br />
NOTE: Indicates the range of atmospheric pressure to which the medical device can<br />
be safely exposed.<br />
Follow the instructions for use<br />
Waste Electrical and Electronic Equipment<br />
Warning; radioactive material or ionizing radiation<br />
Warning; electricity<br />
Hot surface<br />
10 Clinical User Guide Rev. 1.0 ExacTrac <strong>Dynamic</strong> Ver. 2.0
GENERAL INFORMATION<br />
1.4 Using the System<br />
Abbreviated Device Description<br />
ExacTrac <strong>Dynamic</strong> (ETD) is a patient positioning and monitoring device used in a radiotherapy<br />
environment as an add-on system to standard linear accelerators (linacs). It uses radiotherapy<br />
treatment plans and the associated computed tomography (CT) data to determine the patient's<br />
planned position and compares it via oblique X-ray images to the actual patient position. The<br />
calculated correction shift will then be transferred to the treatment machine to align the patient<br />
correctly at the machine's treatment position. During treatment, the patient is monitored with a<br />
thermal-surface camera and X-ray imaging to ensure that there is no misalignment due to patient<br />
movement. Positioning and monitoring are also possible in combination with implanted markers.<br />
By defining the marker positions, ExacTrac <strong>Dynamic</strong> can position the patient by using X-rays and<br />
thereafter monitor the position during treatment.<br />
Additionally, ExacTrac <strong>Dynamic</strong> features a breath-hold (BH) functionality to serve as a tool to<br />
assist respiratory motion management. This functionality includes special features and workflows<br />
to correctly position the patient at a BH level and thereafter monitor this position using surface<br />
tracking. Regardless of the treatment indication, a correlation between the patient’s surface and<br />
internal anatomy must be evaluated with Image-Guided Radiation Therapy. The manually<br />
acquired X-ray images support a visual inspection of organs at risk (OARs). The aim of this<br />
technique is to treat the patient only during breath hold phases where the treatment target is at a<br />
certain position to reduce respiratory-induced tumor motion and to ensure a certain planned<br />
distance to OARs such as the heart. In addition to the X-ray based positioning technique, the<br />
system can also monitor the patient after external devices such as Cone-Beam CT (CBCT has<br />
been used to position the patient).<br />
The ExacTrac <strong>Dynamic</strong> <strong>Surface</strong> (ETDS) is a camera-only platform without the X-ray system and<br />
is available as a configuration which enables surface-based patient monitoring. This system<br />
includes an identical thermal-surface camera, workstation, and interconnection hardware to the<br />
linac as the ETD system. The workflows supported by ETDS are surface based only and must be<br />
combined with an external IGRT device (e.g., CBCT).<br />
Intended Purpose<br />
The device supports radiotherapy and radiosurgery.<br />
Intended Use and Indications for Use<br />
ExacTrac <strong>Dynamic</strong> is intended to position patients at an accurately defined point within the<br />
treatment beam of a medical accelerator for stereotactic radiosurgery or radiotherapy procedures,<br />
to monitor the patient position and to provide a beam hold signal in case of a deviation in order to<br />
treat lesions, tumors and conditions anywhere in the body when radiation treatment is indicated.<br />
Intended Patient Population<br />
ExacTrac <strong>Dynamic</strong> is intended for all patients undergoing Radiotherapy or Radiosurgery<br />
treatments. There are no physiological limitations or restrictions regarding age, weight, gender,<br />
etc.<br />
Intended Part of the Body or Type of Tissue Applied to or Interacted With<br />
The system consists of many components with different functions and locations. Body contact<br />
does not affect all components in the same way.<br />
Most components of the system, like X-ray generators, are out of reach for the user and patient.<br />
Other components, like covers and units mounted on the ceiling, are not reachable or not meant<br />
to be touched by users or patients during intended use.<br />
Body contact is instead expected for the following categories of components:<br />
• Phantoms, required to calibrate the system, have only user contact. They are handled by the<br />
user and no patient contact is expected nor foresee. The user picks them up from the storage<br />
Clinical User Guide Rev. 1.0 ExacTrac <strong>Dynamic</strong> Ver. 2.0 11
Using the System<br />
location and positions them where appropriate according to the selected calibration procedure<br />
and proceed with the calibration or daily check. Optional tools (e.g., X-ray QA support device)<br />
needed to carry out specific tests can also be included in this category.<br />
• Electronic interfaces required for the user to interact with the system. No patient contact is<br />
expected for these components.<br />
• ExacTrac <strong>Dynamic</strong> Patient Feedback System is a component of the system that is meant to<br />
help the patient follow the breathing instructions when using breath-hold functionality. The<br />
device is firstly cl<strong>amp</strong>ed to the couch-top by the user and it requires afterwards a fine<br />
adjustment to reach the desired position. This adjustment can be performed by the user or<br />
directly by the patient. The adjustment is done by means of handles located at both sides of the<br />
mirror. As an alternative to this device, the customer is provided also with the article ExacTrac<br />
<strong>Dynamic</strong> Patient Feedback Glasses. The article is worn directly by the patient during a BH<br />
treatment similarly to standard optical glasses.<br />
Intended User Profile<br />
The intended users of ExacTrac <strong>Dynamic</strong> are medical professionals, who are qualified according<br />
to country and hospital specific regulations to provide (apply) radiation therapy treatments (e.g.,<br />
Radiation Therapist, Radiation Oncologist/Physician, Medical Physicist/Physicist, Dosimetrists).<br />
ExacTrac <strong>Dynamic</strong>-specific roles:<br />
• Radiation Technologist, Technician, Radiographer (MTR)<br />
- Schedule, prepare patient for patient positioning<br />
- Patient positioning<br />
- Patient's motion monitoring during treatment<br />
- QA task, if they have extended education<br />
• Medical Physicist (MP):<br />
- Schedule, prepare patient for patient positioning<br />
- Patient positioning<br />
- Patient's motion monitoring during treatment<br />
- System calibration<br />
• Radiation Oncologist (RO):<br />
- Supervise patient's motion monitoring during treatment<br />
• Patients<br />
- Adjust and use mirror and user interface for breathing feedback<br />
Intended Use Environment<br />
For both ExacTrac <strong>Dynamic</strong> and ExacTrac <strong>Dynamic</strong> <strong>Surface</strong> shall be installed in a treatment<br />
room within a hospital radiation therapy department.<br />
ExacTrac <strong>Dynamic</strong> and ExacTrac <strong>Dynamic</strong> <strong>Surface</strong> have a surface-tracking-camera system<br />
installed in the treatment room.<br />
For ExacTrac <strong>Dynamic</strong> two flat panels are mounted to the ceiling and two X-ray tubes are<br />
embedded in the floor or placed on top of the floor (on-floor installations).<br />
For both versions the main device used to control ExacTrac <strong>Dynamic</strong> or ExacTrac <strong>Dynamic</strong><br />
<strong>Surface</strong> is a console that is located outside of the treatment room. Keyboard and monitor are also<br />
provided. A touchscreen is mounted inside the treatment room.<br />
A stable electrical and IT environment (min 1000 Base-T, Latency > 100 ms) is prerequisite for the<br />
use of ExacTrac <strong>Dynamic</strong>.<br />
Environmental conditions are as follows:<br />
Operating Conditions<br />
Storage Conditions<br />
Humidity range 30% to 70% 15% to 75%, non-condensing<br />
Ambient temperature 16 °C to 35 °C -10 °C to 50 °C<br />
Atmospheric pressure 800 hPa to 1013 hPa 700 hPa to 1013 hPa<br />
12 Clinical User Guide Rev. 1.0 ExacTrac <strong>Dynamic</strong> Ver. 2.0
GENERAL INFORMATION<br />
Performance Characteristics<br />
ExacTrac <strong>Dynamic</strong> shall provide a translation accuracy better than 1.0 mm and a rotational<br />
accuracy better than 1.0° for a rigid body.<br />
The surface deviation shall be better than 1.5 mm and 1° for rigid body. For the breath-hold the<br />
accuracy shall be better than 2 mm.<br />
Essential Performance Characteristics<br />
A<br />
B1<br />
B2<br />
C<br />
D<br />
E<br />
If a surface based deviation between reference and detected patient position is indicated<br />
and if an allowed tolerance for these values is defined, this deviation is calculated and<br />
shown with an accuracy of 1.5 mm and 1° for a rigid body.<br />
If an X-ray and anatomy based deviation between planned and detected patient position<br />
is indicated, this deviation is calculated and shown with an accuracy of 1 mm and 1° for a<br />
rigid body.<br />
If an X-ray and implanted marker based deviation between planned and detected patient<br />
position is indicated, this deviation is calculated and shown with an accuracy of 1 mm and<br />
1° for a rigid body.<br />
Providing shift values to a third-party patient support system as confirmed by the user.<br />
Providing a "beam hold" signal at the ExacTrac <strong>Dynamic</strong> hardware output to the thirdparty<br />
linac within 1s after a deviation between planned and actual patient position exceeding<br />
tolerance limits was detected.<br />
Indicating a deviation between actual and planned patient position during breath-hold<br />
based on surface tracking with an accuracy of 2 mm.<br />
Contraindications<br />
ExacTrac <strong>Dynamic</strong> X-ray imaging radiation, and the therapeutic treatment radiation, can<br />
potentially have detrimental interaction with active implantable medical devices such as<br />
pacemakers and active medical devices worn on the body. To prevent injury to patients wearing<br />
pacemakers or other active implants, the implant manufacturer should be contacted regarding<br />
possible hazards resulting from radiation exposure.<br />
Side Effects and Complications<br />
ExacTrac <strong>Dynamic</strong> uses ionizing radiation (kV X-ray) with its generally known potential side<br />
effects of predominantly skin irritation. There are of course known side-effects of radiotherapy.<br />
However these are associated with linear accelerator treatments in general and not with the use<br />
of ETD for patient positioning.<br />
Residual Risks<br />
There is a danger of ionizing radiation (MV) if the treatment beam is delivered to tissue outside the<br />
target volume tolerances in cranial or non-cranial mode. If the user does not recognize an<br />
incorrect fusion due to incorrect shift values (e.g., the user is unable to distinguish between similar<br />
repetitive structures, such as vertebrae and ribs, in the image fusion), healthy tissue or non-target<br />
structures could be exposed to substantial unintended radiation.<br />
Clinical Benefit<br />
• ExacTrac <strong>Dynamic</strong> assists clinicians to accurately align the patient to the radiotherapy<br />
treatment device as defined in the treatment plan.<br />
• ExacTrac <strong>Dynamic</strong> assists clinicians to monitor the treatment position of a patient during<br />
treatment.<br />
Clinical User Guide Rev. 1.0 ExacTrac <strong>Dynamic</strong> Ver. 2.0 13
Using the System<br />
• ExacTrac <strong>Dynamic</strong> enables clinicians to keep the IGRT imaging dose delivered to the patient<br />
as low as reasonably possible.<br />
Careful Handling of Hardware<br />
System components and accessory instrumentation are comprised of precise mechanical<br />
parts. Handle them carefully.<br />
Plausibility Review<br />
Warning<br />
Before patient treatment, review the plausibility of all information input to and output from<br />
the system.<br />
14 Clinical User Guide Rev. 1.0 ExacTrac <strong>Dynamic</strong> Ver. 2.0
GENERAL INFORMATION<br />
1.5 Compatibility with Medical Devices<br />
Compatible Brainlab Medical Devices<br />
ExacTrac <strong>Dynamic</strong> is compatible with the following Brainlab medical devices.<br />
Device Name Article Number UDI-DI<br />
Cranial 4Pi CT Overlay 43420A 04056481144241<br />
Cranial 4Pi Treatment Overlay 43421A 04056481144234<br />
Cranial 4Pi Headrest Standard 43440A 04056481144227<br />
Cranial 4Pi Headrest Low-Neck 43441A 04056481144210<br />
Cranial 4Pi Headrest Inlay Standard 2pcs 43446A 04056481144203<br />
Cranial 4Pi Headrest Inlay Openface 2Pcs 43447A 04056481144197<br />
Cranial 4Pi Headrest Inlay H&N 2Pcs 43448A 04056481144180<br />
Cranial 4Pi Stereotactic Mask (5 Pcs.) 43450 04056481141936<br />
Cranial 4Pi Basic Mask (5 Pcs.) 43451 04056481141943<br />
Cranial 4Pi Open Face Mask (5 Pcs.) 43452 04056481141950<br />
SRS 4Pi CT Table Overlay 43430 04056481141363<br />
Cranial 4Pi is an assembly of the following medical device/ accessory groups:<br />
• Cranial 4Pi Overlays<br />
• Cranial 4Pi Headrests<br />
• Cranial 4Pi Headrest Inlays<br />
• Cranial 4Pi Masks<br />
The Cranial 4Pi Overlays are medical devices used for fixation of the patient in a CT- resp. linear<br />
accelerator - environment.<br />
The Cranial 4 Pi Headrests and the Cranial 4Pi Headrest Inlays are accessories to the Cranial 4Pi<br />
Overlays to allow an indication specific positioning of the patient's head and neck.<br />
The Cranial 4Pi Masks are accessories to the Cranial 4Pi Overlays used for producing individual<br />
custom-made masks for patient immobilization to the Cranial 4Pi Overlay Boards.<br />
The Cranial 4Pi Immobilization group of devices is used for fixation and repositioning of the<br />
patient’s head and neck in a CT- and linear accelerator environment. The SRS 4Pi CT Table<br />
Overlay (43430) is a medical device used for fixation and repositioning of the patient's head and<br />
neck in a CT-environment.<br />
The mask sets Cranial 4Pi Stereotactic Mask (43450) / Cranial 4Pi Basic Mask (43451) /<br />
Cranial 4Pi Open Face Mask (43452) are medical devices used for producing custom-made<br />
masks for patient fixation to the Overlay Board in a CT- and linear accelerator environment.<br />
NOTE: For further details, refer to the Cranial 4Pi Hardware User Guide and Cranial 4Pi<br />
Immobilization Hardware User Guide.<br />
NOTE: ExacTrac <strong>Dynamic</strong> is not compatible with Brainlab Robotics.<br />
Non-Brainlab Medical Devices<br />
ExacTrac <strong>Dynamic</strong> is compatible with the following non-Brainlab medical devices only. Do not<br />
use with any other devices.<br />
It is a prerequisite that the linac is calibrated correctly.<br />
For further questions about compatibility, contact Brainlab support.<br />
Clinical User Guide Rev. 1.0 ExacTrac <strong>Dynamic</strong> Ver. 2.0 15
Compatibility with Medical Devices<br />
Device Description Interface Manufacturer<br />
Data and signal lines:<br />
TrueBeam Radiotherapy<br />
System<br />
Linear Accelerator<br />
TrueBeam Auxiliary<br />
Device Interface (ADI<br />
3.0)<br />
TrueBeam External<br />
gating interface (EXGI<br />
2.0)<br />
Varian Medical Systems,<br />
Inc.<br />
3100 Hansen Way<br />
Palo Alto, CA 94304<br />
ARIA oncology information<br />
system<br />
Record & Verify (R&V)<br />
System<br />
LAN connection, DI-<br />
COM<br />
Data and signal lines:<br />
Elekta Linear Accelerator<br />
MOSAIQ, Patient Positioning<br />
Systems Interface<br />
(PPS WebIF)<br />
Linear Accelerator<br />
Record & Verify System<br />
Elekta iGUIDE GMI<br />
Elekta Response gating<br />
interface<br />
Elekta iCOM Vx<br />
LAN connection, DI-<br />
COM<br />
Elekta Limited Cornerstone<br />
London Road Crawley<br />
West Sussex RH10<br />
9BL<br />
United Kingdom<br />
NOTE: Brainlab recommends contacting Brainlab support if any linac software or hardware needs<br />
to be changed or updated.<br />
Warning<br />
Brainlab recommends contacting Brainlab support if settings on the linac need to be<br />
changed after installation.<br />
Non-Brainlab Devices<br />
Warning<br />
Using medical device combinations that have not been authorized by Brainlab may<br />
adversely affect safety and/or effectiveness of the devices and endanger the safety of the<br />
patient, user and/or environment.<br />
DICOM Conformance<br />
DICOM conformance statements can be found on the Brainlab website at: www.brainlab.com/<br />
dicom.<br />
DICOM Functionality and Interoperability<br />
DICOM, by itself, does not guarantee interoperability. However, the conformance statement<br />
facilitates a first-level validation for interoperability between different applications supporting the<br />
same DICOM functionality. The conformance statement should be read and understood in<br />
conjunction with the DICOM standard.<br />
NOTE: ExacTrac <strong>Dynamic</strong> requires a DICOM RT data set to perform as intended.<br />
16 Clinical User Guide Rev. 1.0 ExacTrac <strong>Dynamic</strong> Ver. 2.0
GENERAL INFORMATION<br />
1.6 Cybersecurity and Software Environment<br />
Bill of Materials of Integrated Third-Party Software<br />
Software Version Software Version<br />
ACE 6.5.8 Merge DICOM Toolkit 5.12.0<br />
AltSoft XML2PDF Formatting<br />
Engine<br />
2.1.2.230 meta 0.1.0<br />
Brainlab Connected Care 1.2.2.4 Modernizr 2.8.3<br />
Chelsio viewwire 6.16.1.0 nicescroll 3.6.0<br />
Chromium Embedded<br />
Framework (CEF)<br />
79.1.38+gecefb59<br />
+chromium-79.0.3945.13<br />
0<br />
node.js 12.13.1<br />
cpprest 2.10.14 Notepad++ 8.5.4<br />
cryptopp 8.1.0 Nvidia NVAPI release 367<br />
d3js 3.5.17 Nvidia Quadro Driver 535.98<br />
durandal 2.1.0 OpenCV 4.7.0<br />
eBusSDK 3.1.0 openjpeg 1.4.0<br />
FX11 4.2.0 pdf.js 1.4.20<br />
eigen 3.4.0 range-v3 0.5.0<br />
Elekta Gmp 2.1.0 react.js 16.8.6<br />
Elekta iCOM, iCOMx86 5.14 renderdocapi 1.4.0<br />
Elekta MSQ 2.0.0 requirejs 2.3.5<br />
Elekta Responsex86 1.0.13 SolvOpt 1.2<br />
Filament 1.4.1 SpinnakerSDK 2.7.0.128<br />
Finder Toolbox NFC 3.6.1 SQLite 3.26.0<br />
FTD2XX 2.12.36 Thingworx 8.5.18<br />
ICU 1.8.1 UltraVNC 1.3.8.1<br />
Intel wired driver 27.7 Varex Viva64 Virtual CP L08 2.2<br />
jquery 2.1.4<br />
jqueryui 1.11.1<br />
kineticjs 5.1.0<br />
knockout 3.5.1<br />
LAPACK 3.2.1<br />
libjpeg<br />
2.1.2, 6b<br />
libjpeg-turbo 2.1.2<br />
LibJpeg16, LibJpeg8 3.6.0, 6b Windows 10<br />
Varex Virtual CP Software<br />
Interface<br />
Visual C++ redistributable<br />
x86 2008<br />
Visual C++ redistributable<br />
x86 2010<br />
Visual C++ redistributable<br />
x64 2010<br />
Visual C++ redistributable<br />
x64 2012<br />
Visual C++ redistributable<br />
x64 2013<br />
Visual C++ redistributable<br />
x86 & x64 2015-2019<br />
L08 2.2<br />
9.0.30729<br />
10.0.30319<br />
10.0.40219<br />
11.0.61030<br />
12.0.21005<br />
14.22.27821.0<br />
IoT Enterprise<br />
version<br />
Clinical User Guide Rev. 1.0 ExacTrac <strong>Dynamic</strong> Ver. 2.0 17
Cybersecurity and Software Environment<br />
Software Version Software Version<br />
LibJpeg2k 2.4.0 Xerces-C++ 3.2.3<br />
libpng 1.6.37 yajl 2.1.0<br />
libtiff 3.6.0 zlib 1.2.12<br />
LightBurst 1.6.0<br />
Cybersecurity Use Environment<br />
Cybersecurity considerations were made in accordance with the nature of the device, including<br />
the device type and the use environments of the system during its lifetime.<br />
The following common best practice security controls ("security hygiene") in the use environment<br />
are expected to be followed, independently of the status of the system (powered on / powered off):<br />
• Good physical security to prevent unauthorized physical access to the system.<br />
If the system is powered on, follow these additional security controls:<br />
• Access control measures (e.g., role based) to ensure only authenticated and authorized<br />
personnel are allowed access to network elements, stored information, services and<br />
applications.<br />
• Network access controls, such as segmentation, to limit medical device communication.<br />
• General patch management practices that ensure timely security patch updates on adjacent<br />
devices in the use environment.<br />
• Malware protection to prevent unauthorized code execution on adjacent devices in the use<br />
environment.<br />
• Ensure that prescribed maintenance is done as required, including installation of security<br />
patches.<br />
• Security awareness training of the users.<br />
Using the device outside of the intended operating environment may lead to cybersecurity<br />
incidents that may affect safety and effectiveness of the device.<br />
Hospital administration is responsible for limiting access to the system and the patient data to<br />
appropriate personnel.<br />
Be aware that screenshots created by the software contains patient-specific data. Saving the<br />
screenshot locally thereby saves patient information to the system.<br />
Warning<br />
Always follow medical network protection standards.<br />
Regional Legislation<br />
In the ExacTrac <strong>Dynamic</strong> software, patient data is identified by the patient's name and a unique<br />
ID. For this reason, it must be handled in accordance with the relevant confidentiality legislation<br />
and protected against unauthorized access. In the United States, patient data must be handled in<br />
accordance with the Health Insurance Portability and Accountability Act of 1996 (HIPAA).<br />
Data Access<br />
ExacTrac <strong>Dynamic</strong> receives data via DICOM Proxy from an R&V System. The externally<br />
accessible DICOM Proxy is located on the Patient Preparation Server. Data is stored within the<br />
Treatment Workstation or on the Patient Preparation Server. The two DICOM Proxys store data<br />
on the local file system. Access to this file system is controlled by the hospital via user access<br />
rights.<br />
For anonymization of patient data, use a certified third-party product.<br />
Access to Printouts<br />
As ExacTrac <strong>Dynamic</strong> treatment reports contain the patient name and ID, the printer must be<br />
located in a secure area and the printouts protected against unauthorized access.<br />
18 Clinical User Guide Rev. 1.0 ExacTrac <strong>Dynamic</strong> Ver. 2.0
GENERAL INFORMATION<br />
Data Backup<br />
In order to protect against patient data loss, both patient data folders need to be backed up via<br />
network or similar.<br />
Data Protection and System Disposal<br />
Because confidential patient data is stored on several hard drives or virtually, it is therefore<br />
necessary to securely erase all workstations and/or server locations where ExacTrac <strong>Dynamic</strong> or<br />
the Patient Preparation Server is running or physically destroy the hard drives before system<br />
disposal.<br />
Cybersecurity Vulnerability<br />
If you detect a cybersecurity vulnerability or weakness of the device or if a cybersecurity incident<br />
takes place involving the device, contact Brainlab support. Depending on the actual event,<br />
Brainlab support will advise which steps to take.<br />
Microsoft Security Updates for Windows and Driver Updates<br />
Brainlab allows the installation of security patches only. Do not install service packs and optional<br />
updates. Verify your settings to ensure updates are downloaded and installed correctly at a<br />
suitable time outside of clinical hours. For more information about settings and a list of Microsoft<br />
Security Updates blocked by Brainlab support, see the Brainlab website (brainlab.com/updates).<br />
Only perform Windows updates according to the Brainlab website.<br />
Do not update drivers on Brainlab platforms. Note that automatic driver updates are disabled.<br />
These shall only be performed by Brainlab support or with Brainlab approval. Neither manual<br />
steps nor Windows update functionality should be used to update drivers on Brainlab ExacTrac<br />
<strong>Dynamic</strong> Workstations.<br />
Updates<br />
Updates to the operating system or third-party software should be performed outside clinical hours<br />
and in a test environment to verify correct operation of the Brainlab system. Brainlab monitors the<br />
released Windows security updates and will know, for some updates, if problems can be<br />
expected. Contact Brainlab support if any problems to operating system security updates are<br />
encountered.<br />
Virus Scanning and Malware<br />
If the system is connected to a local area network (LAN), Brainlab recommends using malware<br />
protection software (e.g., virus scanner) and keeping the definition files up to date. Be aware that<br />
the malware protection settings can affect system performance (e.g., if each file access is<br />
monitored, patient data loading and saving might be slow). Therefore Brainlab recommends<br />
disabling real-time scans and regularly performing virus scans during non-clinical hours using an<br />
administrative account.<br />
The default Windows virus scanner, Microsoft Defender, is installed and active.<br />
Other anti-virus protection can be used if it does not block the communication between ExacTrac<br />
<strong>Dynamic</strong> and the associated hardware. The anti-virus software has to have the option to not<br />
interfere with the network communication between the 3D Camera, the Thermal Camera, Flat<br />
Panel Detectors and the treatment application (e.g., by enabling firewall exceptions).<br />
Requirements<br />
• Do not update the virus scanner software during treatment.<br />
• The virus scanner must not perform a hard disk drive scan during patient treatment.<br />
Clinical User Guide Rev. 1.0 ExacTrac <strong>Dynamic</strong> Ver. 2.0 19
Cybersecurity and Software Environment<br />
• Do not use the virus scanner in a high security mode during treatment.<br />
• During scans of the ExacTrac <strong>Dynamic</strong> folder (D:/Brainlab and E:/Patient), do not delete<br />
any files or put any files into quarantine.<br />
Configuration<br />
Brainlab recommends:<br />
• Configure the anti-virus software so it does not modify:<br />
- D:\Brainlab<br />
- E:\Patient<br />
- D:\RVExport\<br />
- %userprofile%\AppData\Local\Brainlab<br />
• Deactivate any other anti-virus software feature such as browser/email-scanners, additional<br />
firewall, etc.<br />
Compatible Brainlab Software<br />
Only Brainlab software specified by Brainlab may be installed and used with the system. Contact<br />
Brainlab support for clarification regarding compatibility with Brainlab software.<br />
Non-Brainlab Software<br />
Only authorized Brainlab employees may install software on the Brainlab system. Do not<br />
install or remove any software applications.<br />
Information for Hospital Medical IT Network Risk Manager<br />
The following information is intended for the hospital Medical IT-Network Risk Manager.<br />
1.<br />
2.<br />
3.<br />
Item<br />
Purpose of the connection<br />
to the IT network<br />
Required IT-network characteristics<br />
Required IT-network configuration<br />
Description<br />
The Brainlab device can load and save patient data.<br />
These are transferred via DICOM Proxy from ExacTrac<br />
<strong>Dynamic</strong> to R&V, linac.<br />
The Brainlab device transfers medical imaging data and<br />
patient data between ExacTrac <strong>Dynamic</strong> and the Patient<br />
Preparation Server or between the Positioning and<br />
ExacTrac <strong>Dynamic</strong> applications via the local DICOM<br />
Proxy.<br />
The DICOM Proxy on the Patient Preparation Server also<br />
transfers medical images and data to the R&V systems<br />
or linac.<br />
The average size of a medical imaging data set transferred<br />
through the network is 100 - 500 MB.<br />
Required:<br />
• User management is achieved by joining the Brainlab<br />
device to the hospital domain and adding users to<br />
dedicated user groups with group management.<br />
• Brainlab offers remote system support which requires<br />
internet access.<br />
The Brainlab device requires firewall permissions for the<br />
services listed under point 4, below.<br />
4.<br />
Technical specifications of<br />
the network connection, including<br />
security specifications<br />
The Brainlab device includes the following network connections<br />
(4.1 - 4.8):<br />
20 Clinical User Guide Rev. 1.0 ExacTrac <strong>Dynamic</strong> Ver. 2.0
GENERAL INFORMATION<br />
4.1<br />
4.2<br />
4.3<br />
4.4<br />
4.5<br />
4.6<br />
Item<br />
Physical connection of the<br />
Brainlab device<br />
Logic connection between<br />
the Brainlab device and<br />
other Brainlab devices or<br />
hospital file storage<br />
Logic connection between<br />
the Brainlab device and<br />
hospital domain controller<br />
Logic connection between<br />
the Brainlab device and<br />
Brainlab support<br />
Logic connection between<br />
the Brainlab system and<br />
other linac (Varian)<br />
Logic connection between<br />
the Brainlab device and<br />
other linac (Elekta)<br />
Intended information flow<br />
between the Brainlab device<br />
and the IT network<br />
Description<br />
The system is connected to the IT-network with a<br />
100/1000 Base-T connection.<br />
• Recommended speed is 1 GBit. Minimum speed is 100<br />
MBit.<br />
• Network latency must be less than 100 ms.<br />
• The network must be fully switched on.<br />
• Protocols: CIFS<br />
• Ports: 445/TCP/in- and outbound<br />
• Protocols: Microsoft-DS, Kerberos, LDAP, DNS<br />
• Ports: 445/TCP/UDP/outbound, 88/TCP/UDP/<br />
outbound, 389/UDP/outbound, 53/TCP/UDP/outbound<br />
• Protocols: Brainlab Connected Care<br />
• Ports: 443/TCP/outbound to: support.brainlab.com,<br />
gas-aus.axeda.com, ghjap1.axeda.com, ghsj1.axeda.com,<br />
ghsom1.axeda.com, ghuk1.axeda.com<br />
• Protocol: ADI (Auxiliary Device Interface)<br />
• Port: 56050/TCP/in- and outbound<br />
• Protocol: Elekta protocol<br />
• Port: 135, 1801, 2101 /TCP/in- and outbound<br />
The Brainlab device typically consists of the following information<br />
flow:<br />
5.1 User authentication<br />
User authentication at the Brainlab device is processed<br />
with the help of local user accounts or the hospital domain<br />
controller.<br />
5.<br />
5.2<br />
Loading of medical imaging<br />
data<br />
Medical imaging data is transferred via DICOM Q/R or<br />
pushed between the R&V.<br />
5.3<br />
Storing of modified medical<br />
imaging data<br />
Modified medical imaging data is stored on the local hard<br />
drive or hospital network shared drives.<br />
5.4<br />
Patient positioning and<br />
beam approval<br />
ExacTrac <strong>Dynamic</strong> and the linac system perform internal<br />
communication for patient positioning and beam approval.<br />
5.5<br />
Remote support through<br />
Brainlab<br />
Remote support for the Brainlab device requires a connection<br />
to the Brainlab support servers.<br />
6.<br />
Hazardous situation resulting<br />
from an IT-network failure<br />
A failure of the IT Network connection can cause that the<br />
treatment cannot be continued or must be repeated. This<br />
can lead to unnecessary KV Imaging of the patient.<br />
The following documents are available upon request:<br />
7.<br />
Technical descriptions and<br />
technical manuals<br />
• Preinstallation manual<br />
• FDA and CE declarations<br />
• DICOM conformance statements: (www.brainlab.com/<br />
dicom)<br />
8.<br />
Recommended product<br />
configurations<br />
The Brainlab device will be installed and configured according<br />
to customer needs by the Brainlab service engineer.<br />
Subsequent modifications can affect the safety and<br />
effectiveness of the product.<br />
9.<br />
Known incompatibilities and<br />
restrictions<br />
The Brainlab device requires a network supporting IPv4.<br />
Clinical User Guide Rev. 1.0 ExacTrac <strong>Dynamic</strong> Ver. 2.0 21
Cybersecurity and Software Environment<br />
10.<br />
Item<br />
Product corrective actions<br />
and recalls<br />
Description<br />
Brainlab will inform every customer in case of identified<br />
anomalies.<br />
11. Cybersecurity notices<br />
Brainlab will inform every customer in case of identified<br />
cybersecurity issues and provide software updates accordingly.<br />
12.<br />
Background according to<br />
IEC 60601-1 3rd edition,<br />
chapter 14.13 (Connection<br />
of PEMS by NETWORK/<br />
DATA COUPLING to other<br />
equipment)<br />
Connecting the Brainlab device to networks that include<br />
other equipment could result in previously unidentified<br />
risks to patients, operators or third parties. The responsible<br />
organization should identify, analyze, evaluate and<br />
control these risks. Subsequent changes to network<br />
could introduce new risks and require additional analysis.<br />
Changes to the network include:<br />
• Changes to the network configuration<br />
• Connection of additional items to the network<br />
• Disconnecting items from the network<br />
• Updating equipment connected to the network<br />
• Upgrade of equipment connected to the network<br />
Warning<br />
Do not use Brainlab Connected Care during linac Beam On.<br />
22 Clinical User Guide Rev. 1.0 ExacTrac <strong>Dynamic</strong> Ver. 2.0
GENERAL INFORMATION<br />
1.7 ExacTrac <strong>Dynamic</strong> Network Integration (IEC<br />
80001)<br />
Ensuring a Safe IT Network<br />
• Ensure a safe network connection during transferring patient data and during treatment.<br />
Minimum network specifications are defined by Brainlab.<br />
• Only install release updates from original manufacturers.<br />
• After the ExacTrac <strong>Dynamic</strong> and the linac installation, both systems must have dedicated,<br />
static IP addresses. Do not use dynamic IP addresses.<br />
• A stable, reliable and safe network environment and connection are required to guarantee a<br />
safe and effective use of the ExacTrac <strong>Dynamic</strong> system when ExacTrac <strong>Dynamic</strong> is<br />
connected to a network. Network problems during patient data transfer or patient treatment can<br />
interrupt the workflow and cause a repetition of parts of the treatment such as X-ray imaging for<br />
patient position.<br />
Standard Integration<br />
The following image shows a typical network setup for a standard ExacTrac <strong>Dynamic</strong>:<br />
1<br />
10<br />
2<br />
3<br />
11<br />
4<br />
5<br />
6<br />
7<br />
8<br />
9<br />
Figure 1<br />
Clinical User Guide Rev. 1.0 ExacTrac <strong>Dynamic</strong> Ver. 2.0 23
ExacTrac <strong>Dynamic</strong> Network Integration (IEC 80001)<br />
No.<br />
1<br />
2<br />
3<br />
4<br />
5<br />
6<br />
7<br />
8<br />
9<br />
10<br />
11<br />
Description<br />
Hospital Network<br />
Varian/ADI<br />
Treatment Workstation<br />
DICOM Data<br />
Patient Preparation Server (mandatory for multiple systems, optional for single system<br />
sites)<br />
Hospital R&V<br />
Internet<br />
Remote Access<br />
Brainlab Connected Care Support<br />
Linac Network<br />
Linac<br />
NOTE: The system for the ExacTrac <strong>Dynamic</strong> Patient Preparation Server should be provided by<br />
the customer (Server or Virtual Machine) or purchased from Brainlab (Server).<br />
Elekta Integration<br />
The following image shows a typical network setup for ExacTrac <strong>Dynamic</strong> with an Elekta<br />
integration:<br />
24 Clinical User Guide Rev. 1.0 ExacTrac <strong>Dynamic</strong> Ver. 2.0
GENERAL INFORMATION<br />
10<br />
3<br />
11<br />
2<br />
1<br />
4<br />
5<br />
6<br />
7<br />
8<br />
9<br />
Figure 2<br />
No.<br />
1<br />
2<br />
3<br />
4<br />
5<br />
6<br />
7<br />
8<br />
9<br />
10<br />
11<br />
Description<br />
Hospital Network<br />
Elekta Firewall<br />
Treatment Workstation<br />
DICOM Data<br />
Patient Preparation Server (mandatory for multiple systems, optional for single system<br />
sites)<br />
Hospital R&V<br />
Internet<br />
Remote Access<br />
Brainlab Connected Care Support<br />
Elekta Network<br />
Linac<br />
NOTE: The system for the ExacTrac <strong>Dynamic</strong> Patient Preparation Server should be provided by<br />
the customer (Server or Virtual Machine) or purchased from Brainlab (Server).<br />
Clinical User Guide Rev. 1.0 ExacTrac <strong>Dynamic</strong> Ver. 2.0 25
ExacTrac <strong>Dynamic</strong> Network Integration (IEC 80001)<br />
About Data Transferred to and From ExacTrac <strong>Dynamic</strong><br />
DICOM Proxy pushes incoming data (e.g., RT images) to ExacTrac <strong>Dynamic</strong>. ExacTrac<br />
<strong>Dynamic</strong> asks DICOM Proxy to send on outgoing data (e.g., to ARIA). ExacTrac <strong>Dynamic</strong> does<br />
not have physical limits for sending and receiving data except those set by DICOM Proxy and the<br />
hardware itself.<br />
DICOM Proxy on the Patient Preparation Server exchanges data with DICOM Proxy on the<br />
Treatment Workstation (e.g., RT images) from where ExacTrac <strong>Dynamic</strong> received its data.<br />
A backup of the system must be performed periodically.<br />
ExacTrac <strong>Dynamic</strong> can handle the following data types: DICOM and PDF (e.g., for treatment<br />
review).<br />
26 Clinical User Guide Rev. 1.0 ExacTrac <strong>Dynamic</strong> Ver. 2.0
GENERAL INFORMATION<br />
1.8 User Management<br />
Windows Users<br />
The following Windows users are implemented by default in ExacTrac <strong>Dynamic</strong>:<br />
User Group Windows OS Permissions BL User Groups<br />
Administrator<br />
Administrator rights<br />
BL Service Administrator rights BL_ET_Service<br />
EmergencyUser<br />
ExacTrac <strong>Dynamic</strong><br />
Administrator rights<br />
Power user rights<br />
BL_ET_Therapist<br />
BL_ET_TherapistRestricted<br />
Approver Power user rights BL_ET_Physician<br />
Physicist Power user rights BL_ET_Physicist<br />
• To use ExacTrac <strong>Dynamic</strong>, the user needs power user rights as a minimum.<br />
• Do not use accounts with administrator rights for treatment tasks.<br />
• Upon request, hospitals can have an emergency user/generic user account set up. It should<br />
only be used to access the system in case of an emergency. The hospital IT administrator is<br />
responsible for communicating the account information to the relevant employees.<br />
• Service tools and BL Service accounts are intended solely for Brainlab service and must not be<br />
used while treating patients.<br />
NOTE: Only members of the Windows user group Administrator can add, modify or delete user<br />
accounts. The Administrator account is preconfigured by Brainlab support and cannot be deleted.<br />
If your hospital needs to designate additional roles of user rights other than the standardized<br />
roles, Brainlab support must add the roles. For further information, contact Brainlab support.<br />
Windows Login and User Logs<br />
• The Windows login defines the user rights for the password-protected ExacTrac <strong>Dynamic</strong> user<br />
login. The hospital is responsible for administration of passwords and user logins.<br />
• Every ExacTrac <strong>Dynamic</strong> user login and ExacTrac <strong>Dynamic</strong> patient opening and closing<br />
event is logged and saved in an encrypted log. To access this information, contact Brainlab<br />
support.<br />
• In case of a technical or clinical issue with ExacTrac <strong>Dynamic</strong>, the folder "Log Files" shall be<br />
zipped and provided to Brainlab support.<br />
• Manually lock any account that has not been used for more than three months, except for<br />
Brainlab service. It is recommended to check for unused accounts at least every six months.<br />
Configuring Rights and Passwords<br />
Users must access ExacTrac <strong>Dynamic</strong> with a personal user name and password. User accounts<br />
have varying permissions, divided into roles. Upon setup, Brainlab support will create the following<br />
standardized roles:<br />
Clinical User Guide Rev. 1.0 ExacTrac <strong>Dynamic</strong> Ver. 2.0 27
User Management<br />
Role<br />
Task<br />
Treatment preparation<br />
Treatment<br />
Fusion approval<br />
X-ray calibration<br />
Camera calibration<br />
Template editor<br />
ET_SuperUser ✔ ✔ ✔ ✔ ✔ ✔<br />
ET_Physicist ✔ ✔ ✔ ✔ ✔<br />
ET_Physician ✔ ✔ ✔ ✔<br />
ET_Therapist ✔ ✔<br />
ET_TherapistRestricted<br />
✔<br />
ET_Service ✔ ✔ ✔ ✔ ✔ ✔<br />
When assigning rights to new users, adhere to the principle of least privilege (e.g., only assign<br />
rights that are needed).<br />
Your hospital IT administrator can configure selected users as registered users with:<br />
• Approval rights so that image fusion can be approved (e.g., physicians for billing purposes)<br />
• Calibration rights (e.g., for physicists)<br />
• Basic rights for standard users (e.g., such as therapists)<br />
NOTE: Personnel who are still in training are typically assigned ET_TherapistRestricted.<br />
Accessing Password Settings<br />
Only the hospital IT administrator can change or reset a password.<br />
28 Clinical User Guide Rev. 1.0 ExacTrac <strong>Dynamic</strong> Ver. 2.0
GENERAL INFORMATION<br />
1.9 Technical Requirements For ExacTrac <strong>Dynamic</strong><br />
Preparation Application<br />
About the Technical Requirements<br />
The ExacTrac <strong>Dynamic</strong> Preparation Application can be installed on an independent, dedicated<br />
server provided by the hospital or one purchased from Brainlab. This allows preparation of patient<br />
data for treatment with ExacTrac <strong>Dynamic</strong> independent of the Treatment Workstation used for<br />
the ExacTrac <strong>Dynamic</strong> Treatment Application for treatment.<br />
NOTE: Brainlab does not permit the installation of ExacTrac <strong>Dynamic</strong> Preparation Application<br />
on platforms with third-party medical software installed. It cannot be excluded that ExacTrac<br />
<strong>Dynamic</strong> Preparation Application influences the third-party software, and vice versa. In this<br />
context, it is the user's responsibility to provide and identify suitable platforms fulfilling the given<br />
requirements for installing the software, and to verify that ExacTrac <strong>Dynamic</strong> Preparation<br />
Application is not affected by any third-party software installations or third-party software<br />
updates.<br />
If it is necessary to revalidate the ExacTrac <strong>Dynamic</strong> Preparation Application software, use the<br />
software revalidation instructions found in this user guide. This requires access to the patient data<br />
stored by the service DICOM Proxy.<br />
Preparation Server Requirements<br />
If installed on a physical server, the following hardware and operating system minimum<br />
requirements must be fulfilled:<br />
Minimum Server<br />
CPU<br />
Memory<br />
Storage space<br />
Graphics card<br />
Network connection<br />
Operating system<br />
Screen resolution<br />
8 cores, with at least 2.2 GHz (or comparable)<br />
16 GB (or more) RAM DDR3<br />
Minimum 200 GB (1 TB recommended)<br />
N/A<br />
100 Mbit/s, 1 Gbit/s recommended<br />
Windows Server 2016<br />
Windows Server 2019<br />
Windows Server 2022<br />
English OS language<br />
1920 x 1080 (or more)<br />
NOTE: For server configurations that do not fulfill these minimum requirements, it cannot be<br />
guaranteed that ExacTrac <strong>Dynamic</strong> Preparation Application runs as intended.<br />
Server Virtual Machines<br />
Brainlab supports virtualization environments with Citrix XenServer or VMWare ESXi as<br />
recommended technologies.<br />
For access via Origin Server, the Windows Server license as well as the RD Client Access<br />
Licenses (RD CALs) and the SSL certificates must be provided by the hospital IT.<br />
3D Graphics and Algorithms Acceleration<br />
In general, the software runs without GPU support. Nevertheless, workflow steps in which graphic<br />
display and 3D rendering functions are available (DRR display, VOI restriction) have limited<br />
rendering performance and slower user interface response.<br />
Clinical User Guide Rev. 1.0 ExacTrac <strong>Dynamic</strong> Ver. 2.0 29
Technical Requirements For ExacTrac <strong>Dynamic</strong> Preparation Application<br />
Server Requirements<br />
The minimum requirements defined above for the described hardware also apply for the minimum<br />
hardware to run ExacTrac <strong>Dynamic</strong> Preparation Application. For virtual machines, at least 8<br />
CPU cores with a minimum of 2.2 GHz and 16 GB RAM shall be available.<br />
NOTE: ExacTrac <strong>Dynamic</strong> Preparation Application and the corresponding Patient Preparation<br />
Server shall not run on the same server together with other Brainlab Elements software.<br />
Contact Brainlab support for additional questions about minimum hardware requirements for the<br />
dedicated server.<br />
Revalidating Preparation<br />
Because ExacTrac <strong>Dynamic</strong> Preparation Application indirectly affects the treatment by setting<br />
treatment parameters before actual treatment, it is recommended to test the functionality by<br />
deliberately setting a parameter using the software and performing a phantom treatment with<br />
ExacTrac <strong>Dynamic</strong> to verify that all parameters are correctly transferred.<br />
This should be done after the first installation on third-party hardware or after any change to the<br />
third-party software environment (e.g., OS hotfixes or virus scanner definition files) or to any other<br />
software that might influence software performance.<br />
If ExacTrac <strong>Dynamic</strong> Preparation Application does not start or in the unlikely event that<br />
parameters are not transferred correctly, contact Brainlab support.<br />
30 Clinical User Guide Rev. 1.0 ExacTrac <strong>Dynamic</strong> Ver. 2.0
GENERAL INFORMATION<br />
1.10 Training and Documentation<br />
ExacTrac <strong>Dynamic</strong> Installation and Preplanning Information<br />
Only trained personnel are permitted to install and service ExacTrac <strong>Dynamic</strong>. For further<br />
information, contact Brainlab support.<br />
Brainlab Training<br />
Before using the system, Brainlab recommends that all users should participate in a training<br />
program held by a Brainlab representative to ensure safe and appropriate use.<br />
Supervised Support<br />
After a sufficient number of complete procedures have been successfully simulated, and following<br />
a rigorous quality assurance review, the system can be used in selected treatments.<br />
A Brainlab representative should be present at such treatments to provide medical staff with<br />
supervision and guidance where necessary.<br />
Numerical Values Used in This User Guide<br />
In this user guide, all values and parameters describing imaging performance use standardized SI<br />
units: metric, Gy, mm and Gy*mm 2 .<br />
With the exception of angular measurements (indicated by the ° symbol), all numerical values<br />
displayed by ExacTrac <strong>Dynamic</strong> are in millimeters (mm).<br />
Responsibility<br />
Warning<br />
This system solely provides assistance to the physician and does not substitute or replace<br />
the physician's experience and/or responsibility during its use. It must always be possible<br />
for the user to proceed without the assistance of the system.<br />
Only trained medical personnel may operate system components and accessory instrumentation.<br />
Reading User Guides<br />
This guide describes complex medical software or medical devices that must be used with care.<br />
It is therefore important that all users of the system, instrument or software:<br />
• Read this guide carefully before handling the equipment<br />
• Have access to this guide at all times<br />
Available User Guides<br />
Available user guides vary depending upon your configuration. If you have questions regarding<br />
the user guides you received, please contact Brainlab support.<br />
User Guide<br />
ExacTrac <strong>Dynamic</strong> Elekta Linacs Site Planning<br />
Manual<br />
ExacTrac <strong>Dynamic</strong> Varian Truebeam Linacs<br />
Site Planning Manual<br />
Description<br />
Installation and preplanning information and requirements<br />
for use with Elekta linacs<br />
Installation and preplanning information and requirements<br />
for use with Varian Truebeam linacs<br />
Clinical User Guide Rev. 1.0 ExacTrac <strong>Dynamic</strong> Ver. 2.0 31
Training and Documentation<br />
User Guide<br />
ExacTrac <strong>Dynamic</strong> Clinical User Guide (all<br />
workflows)<br />
ExacTrac <strong>Dynamic</strong> Clinical User Guide (ExacTrac<br />
<strong>Dynamic</strong> <strong>Surface</strong> workflows)<br />
ExacTrac <strong>Dynamic</strong> System and Technical<br />
User Guide<br />
Description<br />
• Software setup and shutdown instructions<br />
• Detailed instructions on available workflows<br />
• Information on the clinical use<br />
• Software setup and shutdown instructions<br />
• Detailed instructions on available workflows<br />
• Information on the clinical use<br />
Detailed information on system setup, technical<br />
information on the system, specifications and<br />
compliances<br />
Additional Documentation<br />
For further information about X-ray components, see the following documents.<br />
Device Document Manufacturer<br />
Housing Data sheet "Housing B-130" Varian Medical Systems<br />
Tube<br />
Data sheet "G-892"<br />
(Varex Imaging Corporation only for the<br />
X-ray tubes)<br />
HV Cables<br />
Data sheet "CA1-type Connector"<br />
"L3-type cable"<br />
Claymount<br />
Collimator This user guide Brainlab<br />
Generator<br />
Operating instructions "EDITOR<br />
Hfe"<br />
Service manual "EDITOR Hfe"<br />
Spellman High Voltage Electronics<br />
GmbH (formerly K&S Röntgenwerk)<br />
Customer Acceptance Test<br />
The accuracy of the specific system being used is outlined in the customer acceptance test.<br />
32 Clinical User Guide Rev. 1.0 ExacTrac <strong>Dynamic</strong> Ver. 2.0
CLINICAL OVERVIEW<br />
2 CLINICAL OVERVIEW<br />
2.1 Using ExacTrac <strong>Dynamic</strong> in a Clinical<br />
Setting<br />
About ExacTrac <strong>Dynamic</strong><br />
Figure 3<br />
ExacTrac <strong>Dynamic</strong> is a system that is used to position and monitor patients at the isocenter of a<br />
linear accelerator for radiotherapy procedures. The system consists of both hardware and<br />
software elements and can be integrated with certain Elekta and Varian linacs.<br />
Key features of ExacTrac <strong>Dynamic</strong> include:<br />
• Preparing patient plans for treatment with ExacTrac <strong>Dynamic</strong> Preparation Application.<br />
• Prepositioning the patient and monitoring patient movement throughout planned treatment with<br />
ExacTrac <strong>Dynamic</strong> Treatment Application.<br />
• <strong>Surface</strong> tracking via a single ceiling-mounted structured light projector, two high-resolution<br />
cameras and a thermal camera to ensure that no patient movement is lost.<br />
• Multiple calibration tools and a Daily Check to verify that the system is working properly.<br />
This chapter describes features of the ExacTrac <strong>Dynamic</strong> medical device. Which features are<br />
available for your system depends on your configuration, equipment and licenses. For further<br />
information, contact Brainlab support.<br />
Primary Operating Functions<br />
Schedule, prepare patient for patient positioning<br />
Clinical User Guide Rev. 1.0 ExacTrac <strong>Dynamic</strong> Ver. 2.0 33
Using ExacTrac <strong>Dynamic</strong> in a Clinical Setting<br />
• Treatment-specific and patient-specific data is set via templates. The templates are predefined<br />
by the hospital and not considered as primary operation function.<br />
Patient prepositioning<br />
• The user moves the treatment couch with the patient into the approximate planned isocenter<br />
until the field of view of the surface tracking unit is reached.<br />
• From there, the operator shall position the patient according to the surface tracking unit. The<br />
(pre-)positioning of the patient can be done manually or by sending the shift from ExacTrac<br />
<strong>Dynamic</strong> to the couch.<br />
Define surface tracking area<br />
• The user defines a surface tracking area for the surface and thermal cameras that is monitored<br />
during patient treatment.<br />
• For surface-only and breath-hold workflows: The surface tracking area selection is done after<br />
final treatment positioning was performed.<br />
• For breath-hold treatments, a respiratory point is defined, which is used to generate the patient<br />
breathing signal.<br />
Patient positioning to the planned isocenter<br />
• For ExacTrac <strong>Dynamic</strong>: The user acquires a stereo oblique X-ray images pair to determine<br />
actual patient position. Then the user visually verifies an automatically performed fusion<br />
between the X-rays to the reference digitally reconstructed radiograph (DRR) or the implanted<br />
marker pattern. For the verification, the user uses various verification tools.<br />
• For ExacTrac <strong>Dynamic</strong> <strong>Surface</strong> the positioning is achieved with an external IGRT device<br />
(e.g., CBCT). With ExacTrac <strong>Dynamic</strong>, monitoring these POF is not relevant.<br />
• For breath-hold treatments: For X-ray acquisition, the patient is navigated into a breath-hold<br />
state. X-rays are acquired and it is verified that X-ray acquisition timing, patient surface position<br />
and X-ray quality is correct before proceeding to the X-ray correction.<br />
Patient motion monitoring during treatment<br />
• For ExacTrac <strong>Dynamic</strong> (full system): The surface tracking unit provides surface and thermal<br />
information inside the area of interest, the software system notifies the user in case motion<br />
occurs that is outside of tolerance. If the user enables it, the system also acquires automatic X-<br />
ray images via the X-ray sequence button. Then the user must decide if repositioning is<br />
necessary before continuing treatment.<br />
• For ExacTrac <strong>Dynamic</strong> <strong>Surface</strong>: The surface tracking unit provides surface and thermal<br />
information inside the area of interest, the software system notifies the user in case motion<br />
occurs that is outside of tolerance. Then the user must decide if repositioning based on an<br />
external device is necessary before continuing treatment.<br />
• For breath-hold treatments: The treatment beam is gated based on the patient breathing signal<br />
and the area of interest position. The treatment beam is only enabled if the patient is within a<br />
defined breath-hold state and the area of interest position is within a defined tolerance. X-ray<br />
images may be acquired manually within the breath-hold state to verify correct OAR position.<br />
Calibration<br />
• The user positions the calibration phantoms exactly at the isocenter and then calibrates the<br />
system to this selected isocenter.<br />
Daily Check<br />
• The user positions the calibration phantoms on the couch near the isocenter and the software<br />
then checks if the X-ray system is still in line with the surface tracking.<br />
IEC Axis Definitions<br />
Axis<br />
Point of origin<br />
(0,0,0)<br />
Z-axis<br />
(vertical)<br />
Function<br />
The linac isocenter is defined by the intersection of the gantry rotation axis<br />
with the couch rotation axis.<br />
The vertical axis that runs through the point of origin perpendicular to the<br />
couch top plane at a tilt angle of 0°. This axis is positive above the point of<br />
origin and negative below the point of origin. This axis is also known as the<br />
vertical axis, as it describes the vertical movement of the couch.<br />
NOTE: For Varian scales, this axis is inverted.<br />
34 Clinical User Guide Rev. 1.0 ExacTrac <strong>Dynamic</strong> Ver. 2.0
CLINICAL OVERVIEW<br />
Axis<br />
X-axis<br />
(lateral)<br />
Y-axis<br />
(longitudinal)<br />
Function<br />
The horizontal axis that runs through the point of origin perpendicular to the<br />
gantry rotation axis. When facing the linac from the foot of the couch, this axis<br />
is positive to the right of the point of origin and negative to the left. This axis is<br />
also known as the lateral axis, as it describes the lateral movement of the<br />
couch.<br />
The horizontal axis that runs through the point of origin parallel to the couch<br />
top plane at a tilt angle of 0°. When facing the linac from the foot of the couch,<br />
this axis is positive when moving towards the linac from the point of origin,<br />
and negative when moving away from the linac from the point of origin. This<br />
axis is also called the longitudinal axis, as it describes the longitudinal movement<br />
of the couch.<br />
ExacTrac <strong>Dynamic</strong> Display Coordinate System<br />
To provide the ExacTrac <strong>Dynamic</strong> patient positioning system with accurate information on the<br />
current patient position, a three-dimensional coordinate system consistent with IEC 61217 is used<br />
to describe the movement and angle of the couch and linac. Coordinates can be displayed in four<br />
different ways:<br />
• IEC 61217 CCW359<br />
• IEC 61217 CCW180<br />
• Varian Standard CW180<br />
• Varian IEC CW359<br />
The selected display of the coordinate system can be reviewed in ExacTrac <strong>Dynamic</strong>. Open the<br />
menu, go to Information and then select System.<br />
The display of the coordinate system can only be changed by Brainlab support.<br />
Variations in Displayed Coordinate System Values<br />
The position and angle indicators display patient coordinate system values in accordance with IEC<br />
61217. As soon as the table is rotated out of the default position, the values indicated by the<br />
patient coordinate system may differ from those indicated by the linac coordinate system.<br />
Clinical User Guide Rev. 1.0 ExacTrac <strong>Dynamic</strong> Ver. 2.0 35
Using ExacTrac <strong>Dynamic</strong> in a Clinical Setting<br />
Figure 4<br />
No.<br />
1<br />
2<br />
3<br />
4<br />
5<br />
6<br />
Description<br />
Couch vertical (Z)<br />
Couch longitudinal (Y) – Seen from above<br />
Couch lateral (X) – Seen from above<br />
Couch rotation (Yaw) – seen from above<br />
Couch Pitch<br />
Couch Roll<br />
36 Clinical User Guide Rev. 1.0 ExacTrac <strong>Dynamic</strong> Ver. 2.0
CLINICAL OVERVIEW<br />
Couch Fixed Coordinates<br />
Figure 5<br />
The coordinate system rotates with the couch. This means the tolerances remain the same for<br />
rotated couch positions (i.e., lateral means patient left-right, longitudinal means patient head-feet).<br />
Rotational Angles<br />
• Rotation around the vertical axis results in a couch angle.<br />
• Rotation around the longitudinal axis results in a longitudinal tilt angle or roll angle.<br />
• Rotation around the lateral axis results in a lateral tilt angle or pitch angle.<br />
• The couch angle is displayed in ExacTrac <strong>Dynamic</strong> in accordance with the scale used by your<br />
linear accelerator. The default position may therefore be 0° or 180° and the positive rotation<br />
may be clockwise or counter-clockwise. The system is customized to match your linac during<br />
acceptance (e.g., clockwise with couch at 180° for standard position (CW180)).<br />
Clinical User Guide Rev. 1.0 ExacTrac <strong>Dynamic</strong> Ver. 2.0 37
ExacTrac <strong>Dynamic</strong> Integration with Specific Linacs<br />
2.2 ExacTrac <strong>Dynamic</strong> Integration with Specific<br />
Linacs<br />
ExacTrac <strong>Dynamic</strong> Integration<br />
ExacTrac <strong>Dynamic</strong> can be integrated into different linac environments. For the different linac<br />
types, specific requirements must be considered.<br />
Ensure that other third-party surface devices are inactive (e.g., no emission of light, no active<br />
interference with workflow) during treatments with ExacTrac <strong>Dynamic</strong>.<br />
Do not use two or more systems simultaneously during the same treatment fraction. Only one<br />
system may be active during one fraction and no cross-system workflows are allowed.<br />
Interfaces of Specific Linacs<br />
Depending on your system configuration, you may have one of the following interfaces.<br />
For TrueBeam linacs, ExacTrac <strong>Dynamic</strong> uses the MMI (Motion Management Interface). MMI<br />
interaction between the MMI device and TrueBeam is carried out via the underlying ADI (Auxiliary<br />
Device Interface) and EXGI (External Gating Interface) protocols.<br />
Name Purpose Description<br />
ADI<br />
EXGI<br />
XML-based TCP protocol<br />
Protocol for gating devices<br />
• Obtains all non-realtime status from TrueBeam<br />
through the ADI.<br />
• Receives patient ID, plan ID and planned/actual<br />
axis positions.<br />
• Sends couch shifts and beam authorization<br />
through the ADI.<br />
• Gating signal: The gating device requests a beam<br />
hold through the gating signal.<br />
• Interlock signal: The gating device requests a<br />
beam interlock through the interlock signal.<br />
• RS-422 interface: TrueBeam sends accumulated<br />
dose, beam state, pre-beam-on check request,<br />
plan participation, and detected gating and interlock<br />
signal states. TrueBeam receives plan participation,<br />
pre-beam-on check state, and redundant<br />
gating and interlock signal states.<br />
Do not use beam authorization by ExacTrac <strong>Dynamic</strong> via ADI as a safety feature to ensure<br />
correct patient positioning before treatment. For any treatments performed with ExacTrac<br />
<strong>Dynamic</strong>, always verify that ExacTrac <strong>Dynamic</strong> confirms the target position is in tolerance.<br />
The patient position icon must indicate that the patient isocenter is in the planned treatment<br />
position. Do not treat the patient if the patient position icon shows the patient out of tolerance.<br />
For Elekta integrations, the following interfaces may be used.<br />
Name Purpose Description<br />
iGUIDE GMI Generic measurer interface<br />
ExacTrac <strong>Dynamic</strong> can connect to the interface for<br />
automatic 6DoF positioning using iGUIDE.<br />
Response<br />
iCOM Vx<br />
MOSAIQ<br />
32bit DLL gating interface<br />
Internal communication<br />
protocol (read only)<br />
Patient positioning systems<br />
interface<br />
ExacTrac <strong>Dynamic</strong> can gate the treatment beam<br />
and enable treatment beam hold for X-ray monitoring.<br />
ExacTrac <strong>Dynamic</strong> can read linac machine parameters.<br />
ExacTrac <strong>Dynamic</strong> can connect for synchronized<br />
workflow control and automatic 3D positioning using<br />
the Elekta Precise Table.<br />
38 Clinical User Guide Rev. 1.0 ExacTrac <strong>Dynamic</strong> Ver. 2.0
CLINICAL OVERVIEW<br />
Name Purpose Description<br />
Linac HW<br />
Signal Interface<br />
CITB board with beam inhibit,<br />
MV beam on, and other<br />
linac HW signals<br />
ExacTrac <strong>Dynamic</strong> can connect to linac signals.<br />
Varian Integrations<br />
• Hyper ARC treatments on TrueBeam are not supported with ExacTrac <strong>Dynamic</strong>.<br />
• Unplanned treatment on TrueBeam is not supported with ExacTrac <strong>Dynamic</strong>.<br />
• Triggered acquisitions of MV Port Film fields on TrueBeam is not supported with ExacTrac<br />
<strong>Dynamic</strong>.<br />
• The automatic positioning procedure is provided by the ADI positioning dialog. ExacTrac<br />
<strong>Dynamic</strong> is required to authorize every treatment on the TrueBeam linac using ADI. Ensure<br />
that ExacTrac <strong>Dynamic</strong> is always running when treating patients on linac.<br />
• Automations are not supported with TrueBeam linear accelerators as not all ADI events are<br />
transmitted for subsequent beams.<br />
NOTE: Automations is a functionality on TrueBeam that allows a one-click delivery of several<br />
treatment beams in one go.<br />
Elekta Integrations<br />
• ExacTrac <strong>Dynamic</strong> supports some consolidated field sequencing (CFS) plan modalities.<br />
• ExacTrac <strong>Dynamic</strong> supports Multi Arc CFS plans from the Monaco TPS on Elekta linacs:<br />
- Including 2-4 arcs grouped in one field/beam.<br />
- Different start-stop angle within the multi-arc beam (turning angles have to be the same).<br />
• Other CFS plan modalities such as multiple static fields in one arc are not supported.<br />
Response System Limitations<br />
Event<br />
Duty cycle restrictions<br />
VMAT delivery<br />
technique restrictions<br />
Response error<br />
handling<br />
Response with<br />
multiple clients<br />
Limitation<br />
For safety reasons, ExacTrac <strong>Dynamic</strong> prevents Beam On less than three<br />
seconds after the previous Beam On.<br />
NOTE: If you do not include this function, the PPMS can cause an incorrect<br />
dose.<br />
If radiation delivery of less than two seconds occurred, a warning message is<br />
displayed. A radiation delivery of less that two seconds can cause gantry position<br />
errors and an incorrect dose. For further information, refer to the PPMS<br />
manufacturer's instructions for use.<br />
If ExacTrac <strong>Dynamic</strong> detects a relay fault of the Response, a beam inhibit is<br />
set by ExacTrac <strong>Dynamic</strong>. For further actions, refer to the Elekta linac troubleshooting<br />
guide.<br />
Response is not a multi-client interface and needs to be manually connected<br />
via USB to the system that is used for treatment. If you want to use Exac-<br />
Trac <strong>Dynamic</strong> for positioning and monitoring, keep the Response USB cable<br />
connected.<br />
If you want to use Response with another system (and not with ExacTrac<br />
<strong>Dynamic</strong>), reconnect the USB to the other device and put ExacTrac <strong>Dynamic</strong><br />
in stand-by mode. To do this, ensure that you are in the treatment<br />
workflow and that Treatment is running. Patients that are not planned to be<br />
treated with ExacTrac <strong>Dynamic</strong> will be authorized in this state and the<br />
beam-inhibit interlock will be cleared.<br />
Clinical User Guide Rev. 1.0 ExacTrac <strong>Dynamic</strong> Ver. 2.0 39
ExacTrac <strong>Dynamic</strong> Integration with Specific Linacs<br />
Event<br />
Limitation<br />
If a fast gating condition occurs, treatment is held and a message box is displayed<br />
by ExacTrac <strong>Dynamic</strong>.<br />
Fast gating condition<br />
For further information, see the linac manufacturer's instructions for use.<br />
NOTE: To avoid beam termination on the linac, the condition must be resolved<br />
within two minutes. The user can prevent the beam termination if they<br />
select INTERRUPT on the FKP within the two minute interval.<br />
If the fast gating condition message appears, always check the root cause of<br />
the error before acknowledging the error with OK because doing so will resume<br />
beam delivery immediately. Fast gating condition could be resolved by:<br />
• Checking the patient position<br />
• Guiding the patient into the correct breathing level (in Breath-hold X-ray<br />
Positioning with <strong>Surface</strong> Monitoring (Manual X-rays))<br />
• Modifying tolerances, if needed<br />
40 Clinical User Guide Rev. 1.0 ExacTrac <strong>Dynamic</strong> Ver. 2.0
CLINICAL OVERVIEW<br />
2.3 Positioning with Varian or Elekta<br />
Integrations<br />
Depending on your configuration, you may need to adjust the positioning and monitoring steps as<br />
described in the upcoming pages.<br />
Using the Console or Pendant to Activate Couch Motion<br />
Once the shift has been sent to the linac, use the console or pendant to activate couch motion.<br />
NOTE: Based on the “tolerance table” configured on the linac, some motions must be enabled<br />
from within the treatment room, such as when couch rotations or large correction shifts are<br />
involved.<br />
For details regarding the console or couch pendant, as well as for general safety precautions,<br />
refer to the system documentation provided with your accelerator.<br />
Automatic Couch Motion for Elekta Linacs<br />
With Elekta linacs, ExacTrac <strong>Dynamic</strong> uses different interfaces for positioning.<br />
For prepositioning, the MOSAIQ PPS interface is used for sending 3DoF shifts to the Precise<br />
Table.<br />
Automatic Couch Motion for Varian TrueBeam Linacs<br />
With TrueBeam linacs, ExacTrac <strong>Dynamic</strong> uses the auxiliary device interface protocol (ADI) to<br />
send couch move requests to the treatment application of the Varian linac.<br />
The automatic positioning procedure is guided through the couch movement dialog.<br />
Using the iGUIDE Reference Frame<br />
The iGUIDE Reference Frame must be mounted on the table if HexaPOD will be used and 6DoF<br />
shifts should be applied.<br />
It is not recommended to do manual input in iGUIDE with the values displayed in the ExacTrac<br />
<strong>Dynamic</strong> Treatment Application Send Shift dialog. If the connection between both systems is<br />
lost, first reestablish the connection, and then resend the shifts.<br />
For further information, see the iGUIDE manufacturer's instructions for use.<br />
The iGUIDE Reference Frame should be placed in a way that it does not interfere with the<br />
ExacTrac <strong>Dynamic</strong> field of view of surface tracking. Ensure that it is possible to select a tracking<br />
area on the patient for ExacTrac <strong>Dynamic</strong> surface tracking that reflects the movement of the<br />
treated target area but that the reference frame is positioned within the tolerances given by<br />
iGUIDE.<br />
For further information regarding the placement of the iGUIDE Reference Frame, see the<br />
HexaPOD evo RT System and iGUIDE instructions for use.<br />
Clinical User Guide Rev. 1.0 ExacTrac <strong>Dynamic</strong> Ver. 2.0 41
3 GETTING STARTED<br />
3.1 Preparing for Treatment<br />
Treatment Preparation<br />
This chapter provides general information about treatment preparation, including setting up the<br />
patient on the couch, using the iGUIDE reference frame (if required) and technical considerations<br />
for scanning patients. Which features are available for your system depends on your<br />
configuration, equipment and licenses. For further information, contact Brainlab support.<br />
42 Clinical User Guide Rev. 1.0 ExacTrac <strong>Dynamic</strong> Ver. 2.0
GETTING STARTED<br />
3.2 Prepositioning Contour<br />
About the Prepositioning Contour<br />
The Prepositioning Contour is used for the initial automatic prepositioning step of the treatment<br />
workflow. If a plan lacks a Prepositioning Contour, it does not prevent patient prepositioning<br />
and/or treatment, but it is recommended to facilitate the initial prepositioning.<br />
Prepositioning Contour Setting<br />
• The value of the Prepositioning Contour setting is determined during installation, and<br />
generally matches the contour most frequently used in the clinical setup.<br />
• You can set a list of the most used prepositioning contours.<br />
• If more than one prepositioning contour matches the contours of the plan, then none of them<br />
will be selected. Prepositioning needs to be performed manually.<br />
Clinical User Guide Rev. 1.0 ExacTrac <strong>Dynamic</strong> Ver. 2.0 43
About Patient Positioning<br />
3.3 About Patient Positioning<br />
General Positioning Recommendations<br />
• Ensure that the patient is not positioned near any metal components in the couch top.<br />
Otherwise, these components could be included as artifacts in cone-beam CT correction and<br />
verification images.<br />
• With the patient positioned, check all intended or planned movements before leaving the<br />
treatment room. Perform a verification before starting the actual treatment to ensure that the<br />
patient is still in final treatment position.<br />
• In the breath-hold workflow, patient positioning starts in the free-breathing position.<br />
Automatic Couch Positioning<br />
When performing automatic couch positioning from the control room, observe the positioning<br />
process carefully on the video monitors and follow the positioning indicators on the screen. If<br />
couch motion is excessive (e.g., during patient prepositioning or because the couch clearly moves<br />
a substantially larger distance than the required shift), perform the positioning process from within<br />
the treatment room only.<br />
It is the hospital's responsibility that all used systems are calibrated to the linac isocenter. Within<br />
the scope of the measuring accuracy, minor inaccuracies during the different calibration<br />
procedures can occur.<br />
Warning<br />
Always ensure that patient is positioned the same during CT scanning and treatment. This<br />
includes the positioning method, patient posture and orientation as well as patient fixation.<br />
Manual Positioning<br />
If surface matching fails during prepositioning (e.g., due to a blanket or cover), preposition the<br />
patient manually.<br />
NOTE: Because accuracy is very important for the Breath-hold External Positioning with<br />
<strong>Surface</strong> Monitoring workflow, manual prepositioning is not recommended. Use the legend to aid<br />
you with prepositioning instead.<br />
44 Clinical User Guide Rev. 1.0 ExacTrac <strong>Dynamic</strong> Ver. 2.0
GETTING STARTED<br />
3.4 Room Lighting Conditions<br />
Adjusting Room Lighting Conditions to Prevent Tracking Loss<br />
In very rare cases, tracking can be lost due to room lighting conditions.<br />
Radiation therapy bunkers with illuminated ceiling displays may have an influence on the<br />
structured blue light of the surface camera projector (with a wavelength of 459 nm) that is used<br />
during tracking. The magnitude of potential interference depends on the color temperature<br />
(spectral composition) and intensity of the room light.<br />
To reduce potential interference between the room light and the structured blue light of the<br />
projector, consider the following lighting recommendations in case tracking issues are<br />
experienced:<br />
• Reduce light intensity.<br />
• Reduce blue light components of bunker illumination and choose a warm color temperature (if<br />
possible).<br />
Clinical User Guide Rev. 1.0 ExacTrac <strong>Dynamic</strong> Ver. 2.0 45
Avoiding Collisions<br />
3.5 Avoiding Collisions<br />
About Avoiding Collisions<br />
• Remote couch motion should not be used if accessories that limit the clearance between<br />
patient and gantry are used. Accessories such as conical collimators lead to a higher collision<br />
risk so that the automatic couch motion should only be enabled from inside the treatment room.<br />
• If you suspect a collision may occur, stop motion enabling immediately. Release the motion<br />
enable buttons on the console or pendant in the treatment room.<br />
• If a dry run is necessary to ensure there is no risk of collision, make sure to perform this dry run<br />
in the final treatment position (e.g., after the shift has been applied).<br />
• Tell patients to remain on the treatment couch and not move until a clinician tells them that it is<br />
safe to do so.<br />
• Ensure that there is no collision with the patient or patient fixation/tracking accessory and any<br />
part of the linac or linac accessories during patient positioning.<br />
NOTE: When the Patient Feedback System mirror is used with a breath-hold workflow, it may<br />
introduce an additional collision risk.<br />
46 Clinical User Guide Rev. 1.0 ExacTrac <strong>Dynamic</strong> Ver. 2.0
GETTING STARTED<br />
3.6 Technical Considerations<br />
Scan/RT Plan Requirements<br />
Requirement<br />
Description<br />
Supported number of<br />
slices (with each 512 x<br />
512 pixels)<br />
The number of slices used has an influence on software performance,<br />
especially regarding the time required for X-ray fusion. For scans with<br />
up to 900 slices (512 x 512 matrix), the software usually requires less<br />
than 5 seconds for X-ray to DRR fusion.<br />
Slice distance<br />
Gantry tilt/angulation<br />
Scan direction<br />
Treatment position<br />
Image/pixel size<br />
Table height<br />
Image representations<br />
DICOM Image Transfer<br />
Syntax<br />
Maximum 5 mm, equidistant.<br />
Not supported.<br />
• Cranial to caudal<br />
• Caudal to cranial<br />
Head first or feet first, prone or supine.<br />
Do not change during scan.<br />
Do not change during scan.<br />
Gray scale (one channel) with 1 s<strong>amp</strong>le per pixel and 16 bits allocated.<br />
See DICOM Conformance Statement for Origin Data Management.<br />
Matrix size 512 x 512 x 900<br />
Outer contour<br />
Outer contour object (patient contour) is exported with a name corresponding<br />
to the Prepositioning Contour setting list (set by Brainlab<br />
support) in the RT structure set, otherwise the user must preposition<br />
manually. This is applicable for all workflows.<br />
For breath-hold workflows, the outer contour name must correspond to<br />
the Prepositioning Contour name expected by ExacTrac <strong>Dynamic</strong>.<br />
Warning<br />
Always select the actual patient orientation and patient direction for the CT scan. Storing<br />
the wrong direction/orientation may result in an incorrect patient position.<br />
Notes<br />
Depending on the rotational correction required, a significant couch top tilt may occur during<br />
positioning. To prevent the patient slipping off the couch, ensure that they are securely positioned,<br />
and that non-secure objects, such as towels, are not placed between the patient and the couch<br />
top.<br />
Warning<br />
Brainlab strongly recommends the use of a patient fixation device to restrict patient<br />
movement.<br />
Warning<br />
Ensure that all accessories are securely mounted.<br />
Warning<br />
Tell patients to not move and remain on the treatment couch until a clinician tells them that<br />
it is safe to do so.<br />
Clinical User Guide Rev. 1.0 ExacTrac <strong>Dynamic</strong> Ver. 2.0 47
Technical Considerations<br />
Treatment Parameters<br />
ExacTrac <strong>Dynamic</strong> operation was tested to be fully operational with the following treatment<br />
parameters. If the treatment parameters are exceeded, it is recommended to test the parameters<br />
first before restarting Treatment, if applicable.<br />
Treatment Parameter<br />
Maximum MU/s<br />
Maximum MU/beam<br />
Maximum MU/fraction<br />
Maximum beams/<br />
patient<br />
Maximum patients in a<br />
row<br />
Maximum treatment<br />
length<br />
Maximum patient data<br />
size<br />
Maximum number of<br />
slices<br />
Maximum number of<br />
OOT events<br />
Limitation<br />
Patients can be treated with up to 100 MU/s (monitor units per second,<br />
equals 6000 MU/m)<br />
Patients can be treated with up to 10,000 MU/beam (monitor units per<br />
beam)<br />
Patients can be treated with up to 50,000 MU/fraction (monitor units per<br />
fraction)<br />
Patients can be treated with up to 50 beams per patient<br />
40 patients can be treated in a row without restart<br />
Patient sessions may last up to two hours<br />
Patients can be treated with a data set (RTPlan) of up to 495 MB<br />
Patients can be treated with a data set of up to 900 slices (with 512 x<br />
512 pixels per slice)<br />
Patients can be treated with up to 120 out-of-tolerance events<br />
NOTE: An out-of-tolerance event is defined as the point in time when a patient is within the<br />
defined limits in all translations and rotations and then moves so that at least one translation or<br />
rotation violates the defined limits.<br />
48 Clinical User Guide Rev. 1.0 ExacTrac <strong>Dynamic</strong> Ver. 2.0
GETTING STARTED<br />
3.7 Patient Data Prerequisites<br />
Prerequisites<br />
Warning<br />
Never manually modify any patient data. This could lead to incorrect patient treatment.<br />
Warning<br />
Do not access patient data specific to ExacTrac <strong>Dynamic</strong> with software other than<br />
ExacTrac <strong>Dynamic</strong>.<br />
Warning<br />
Ensure that the isocenter and planning data used are from the same treatment plan on the<br />
linac and on ExacTrac <strong>Dynamic</strong>. Isocenter will always be shown as DICOM coordinates.<br />
Warning<br />
To ensure subsequent positioning accuracy, verify the level of artifacts in the CT data set<br />
are as low as possible. If there are significant motion artifacts, the patient must be<br />
rescanned.<br />
Warning<br />
Artificial CT scans are not suitable for positioning or monitoring since these lead to<br />
incorrect image fusion results.<br />
Warning<br />
CT scans acquired using a contrast agent are not suitable for positioning during treatment<br />
since these lead to incorrect image fusion results.<br />
Warning<br />
Ensure that the CT scan contains appropriate anatomical information for patient<br />
positioning.<br />
Warning<br />
Using CT data sets that differ from the recommended format (in particular those that do not<br />
conform to recommended data volume), can lead to reduced performance or accuracy.<br />
NOTE: ExacTrac <strong>Dynamic</strong> cannot open patient data created with predecessor versions of<br />
ExacTrac (e.g., 5.X or 6.X). Previous versions of the Prep & Review software are also not<br />
compatible.<br />
Clinical User Guide Rev. 1.0 ExacTrac <strong>Dynamic</strong> Ver. 2.0 49
4 SYSTEM STARTUP AND<br />
SHUTDOWN<br />
4.1 About System Startup and Shutdown<br />
About This Chapter<br />
This chapter provides general information related to the ExacTrac <strong>Dynamic</strong> system. Which<br />
features are available for your system depends on your configuration, equipment and licenses.<br />
For further information, contact Brainlab support.<br />
About Startup<br />
This section describes how to correctly start up the system as well as the background services.<br />
How to Use the Console to Start the System<br />
By default, use the ExacTrac Console to start the system.<br />
Step<br />
1.<br />
2.<br />
Ensure that the orange standby indicator on the console is lit.<br />
Press the System ON button (I) on the console. The green indicator light should turn on<br />
and remain lit.<br />
Booting Up the Treatment Workstation<br />
The Treatment Workstation starts up automatically after the system is powered up. Booting up<br />
the Treatment Workstation separately is not required.<br />
50 Clinical User Guide Rev. 1.0 ExacTrac <strong>Dynamic</strong> Ver. 2.0
SYSTEM STARTUP AND SHUTDOWN<br />
How to Power Up the System Via the Power Distribution Unit<br />
By default, use the ExacTrac Console to power up the system. System startup via the Power<br />
Distribution Unit (PDU) is for troubleshooting purposes only.<br />
Step<br />
1.<br />
2.<br />
In the PDU, set all circuit breakers to the ON position.<br />
Ensure that the red indicator of the PDU STOP button is lit (i.e., the start mode switch<br />
must be in the CIU position).<br />
Clinical User Guide Rev. 1.0 ExacTrac <strong>Dynamic</strong> Ver. 2.0 51
About System Startup and Shutdown<br />
Step<br />
3.<br />
To start the system, press the START button of the PDU. Ensure that the START button's<br />
green indicator and the CIU POWER blue indicator are continuously lit.<br />
Auto-Start Timer<br />
The Auto-Start Timer included in the PDU automatically turns on the system so that the camera<br />
reaches temperature equilibrium state B by a predetermined time, without the need to manually<br />
turn on the system. For further information, see the related links below.<br />
The start time must be set to at least one hour before planned clinical use. If the timer is<br />
programmed to start the system automatically, you can shut down the system every day after use<br />
(e.g., to save energy).<br />
Setting a daily system startup time helps address implications during clinical use due to 3D<br />
Camera system warm-up (e.g., failing the Daily Check).<br />
Related Links<br />
About 3D Camera Warm-Up on page 138<br />
52 Clinical User Guide Rev. 1.0 ExacTrac <strong>Dynamic</strong> Ver. 2.0
SYSTEM STARTUP AND SHUTDOWN<br />
4.2 Starting the ExacTrac <strong>Dynamic</strong> Software<br />
Background<br />
Once you have booted the ExacTrac <strong>Dynamic</strong> system, and accessory components such as the<br />
camera and Treatment Workstation are running, you can start the Preparation or Treatment<br />
software.<br />
Ensure that any external devices (e.g., a USB flash drive or USB hard drive) has been removed<br />
from the Treatment Workstation prior to patient treatment.<br />
How to Start the Software<br />
Step<br />
1. To start the software, select Brainlab Elements.<br />
Content Manager opens.<br />
2. Select a workflow under ExacTrac <strong>Dynamic</strong> (e.g., Treatment).<br />
3. When starting Treatment, the following actions are performed. ExacTrac <strong>Dynamic</strong> system<br />
connects to:<br />
• Xray Service for configurations with X-ray capability<br />
• The Gating Service: Either EXGI Service for Varian linac integrations or Elekta<br />
Gating Service for Elekta linac integrations<br />
• Varian Service or Elekta Service (including iCOM Service)<br />
NOTE: The services start automatically during boot up of the ExacTrac <strong>Dynamic</strong> system.<br />
Clinical User Guide Rev. 1.0 ExacTrac <strong>Dynamic</strong> Ver. 2.0 53
Background Services<br />
4.3 Background Services<br />
Background Services for Software<br />
Figure 6<br />
The background services must be running before starting the ExacTrac <strong>Dynamic</strong> software.<br />
Services start automatically during boot up of the system. This can take up to a few minutes.<br />
Once the services are started properly, ExacTrac <strong>Dynamic</strong> is ready to be started.<br />
You can check the status of any service relevant to ExacTrac <strong>Dynamic</strong> by accessing the<br />
Windows Services tab of the Task Manager.<br />
Background Services for Integrations<br />
Some services that appear under the Windows Services tab of the Task Manager are relevant for<br />
ExacTrac <strong>Dynamic</strong> integrations.<br />
Varian-Relevant Services<br />
Xray Service<br />
Varian Service<br />
EXGI Service<br />
Elekta-Relevant Services<br />
Xray Service<br />
Elekta Service<br />
Elekta Gating Service<br />
iCOM Service<br />
54 Clinical User Guide Rev. 1.0 ExacTrac <strong>Dynamic</strong> Ver. 2.0
SYSTEM STARTUP AND SHUTDOWN<br />
Background Services Failure<br />
Figure 7<br />
If ExacTrac <strong>Dynamic</strong> is running when a failure occurs in the background services, a warning<br />
dialog is displayed. In most cases, the corresponding service auto-recovers and the dialog<br />
disappears.<br />
If it does not, you can restart the disconnected service by selecting the button to restart it.<br />
If the problem continues, shut down and restart the system.<br />
If the issue persists, contact Brainlab support.<br />
Clinical User Guide Rev. 1.0 ExacTrac <strong>Dynamic</strong> Ver. 2.0 55
Restarting the System<br />
4.4 Restarting the System<br />
How to Restart the System<br />
Figure 8<br />
Step<br />
1. From the menu, select Quit Treatment App.<br />
2. Shut down Windows.<br />
3. Press System Off (O) on the console to power down ExacTrac <strong>Dynamic</strong> completely.<br />
4. Restart the system by selecting either:<br />
• System On (I) on the ExacTrac Console.<br />
• START on the Power Distribution Unit (System startup via the Power Distribution<br />
Unit is for troubleshooting purposes only.).<br />
56 Clinical User Guide Rev. 1.0 ExacTrac <strong>Dynamic</strong> Ver. 2.0
SYSTEM STARTUP AND SHUTDOWN<br />
4.5 Shutting Down the Software<br />
Background<br />
Once patient treatment has been completed, the software can be shut down.<br />
If the Windows user changes, the user must close the ExacTrac <strong>Dynamic</strong> application before<br />
locking Windows. Otherwise, other users will be able to log in to Elements, but will not be able to<br />
use ExacTrac <strong>Dynamic</strong>.<br />
If the system is shut down before the software is closed, data can be lost.<br />
How to Close the Patient File<br />
Step<br />
To close the current patient file, close the patient on the linac.<br />
How to Exit the ExacTrac <strong>Dynamic</strong> Software<br />
Before shutting down the system, you must exit the ExacTrac <strong>Dynamic</strong> software correctly.<br />
Step<br />
1. Open the menu.<br />
2. Select Quit Treatment App.<br />
3. An exit prompt is shown.<br />
4. Select Yes to close the software.<br />
Clinical User Guide Rev. 1.0 ExacTrac <strong>Dynamic</strong> Ver. 2.0 57
Shutting Down the System<br />
4.6 Shutting Down the System<br />
About Shutting Down the System<br />
By default, use the ExacTrac Console to shut down the system.<br />
For optimum system performance and reduced power consumption, Brainlab recommends<br />
shutting down the system every day after treatment ends (if the automatic start function is<br />
enabled).<br />
Emergency Stop/Off<br />
In the event of an emergency, push the emergency off switch installed in the room.<br />
How to Shut Down the System<br />
Step<br />
1. Shut down the Windows operating system by selecting Shut Down in the Start menu.<br />
2. Wait until the Treatment Workstation shuts down and the monitor goes black.<br />
3.<br />
1<br />
Turn off the system power by pressing the System Off button 1 on the ExacTrac Console<br />
for three seconds. The orange standby LED will flash during this time.<br />
• When the green POWER LED turns off, this indicates that system mains power is<br />
turned off.<br />
• As long as the system is OFF, the orange standby LED remains ON (indicating standby<br />
voltage 24 V DC).<br />
How to Power Down the System Via the Power Distribution System<br />
By default, use the ExacTrac Console to shut down the system. System shutdown via the Power<br />
Distribution Unit is for troubleshooting purposes only.<br />
58 Clinical User Guide Rev. 1.0 ExacTrac <strong>Dynamic</strong> Ver. 2.0
SYSTEM STARTUP AND SHUTDOWN<br />
Step<br />
1.<br />
2.<br />
Press STOP on the Power Distribution Unit.<br />
The green and blue indicators turn off.<br />
Only the red indicator remains ON (indicates 24V DC Standby power).<br />
Additional Notes on Shutdown<br />
• The circuit breakers of the Power Distribution Unit should remain always ON. Otherwise, the<br />
daily automatic start function cannot start up the system.<br />
• If you prefer to always keep the system on, the Treatment Workstation must be restarted daily<br />
before treatment. Otherwise, its performance may be affected.<br />
Clinical User Guide Rev. 1.0 ExacTrac <strong>Dynamic</strong> Ver. 2.0 59
Overview of Available Applications<br />
4.7 Overview of Available Applications<br />
About the Applications<br />
• This user guide includes a description of available ExacTrac <strong>Dynamic</strong> applications. Which<br />
applications are available with your system depends on your configuration, equipment and<br />
licenses.<br />
• All of the applications are described in the ExacTrac <strong>Dynamic</strong> Clinical User Guide<br />
Preparation and Treatment Applications<br />
Option<br />
ExacTrac <strong>Dynamic</strong> Preparation<br />
Application<br />
ExacTrac <strong>Dynamic</strong> Treatment<br />
Application<br />
Description<br />
Select a plan (if one did not load automatically), review plan settings<br />
and confirm a patient plan in this application.<br />
Select a template with predefined treatment settings, which can be<br />
reviewed and adjusted to match patient-specific needs.<br />
From this point forward in this user guide, ExacTrac <strong>Dynamic</strong><br />
Preparation Application will be referred to as Preparation.<br />
Perform positioning and monitoring for multiple workflows. Adjust<br />
settings, position the patient and monitor treatment from this application.<br />
From this point forward in this user guide, ExacTrac <strong>Dynamic</strong><br />
Treatment Application will be referred to as Treatment.<br />
Quality Assurance Tools - <strong>Surface</strong><br />
ExacTrac <strong>Dynamic</strong> offers several primary and secondary quality assurance and calibration tools.<br />
Which tools are available is license dependent and based on your system configuration.<br />
Application<br />
Thermal to 3D Camera<br />
Calibration<br />
Isocenter Calibration <strong>Surface</strong><br />
Daily Check <strong>Surface</strong><br />
<strong>Surface</strong> Tracking QA<br />
Description<br />
Establishes a relative calibration between the Thermal Camera<br />
and the 3D Camera using a heated phantom.<br />
Calibrates the surface tracking system to the linac coordinate system<br />
and isocenter.<br />
Perform at least once each day to verify that:<br />
• The system setup geometry has not changed.<br />
• The phantom's position corresponds with the saved isocenter<br />
position.<br />
Quality control test to ensure optimal system performance of surface<br />
tracking system.<br />
Additional Tools - <strong>Surface</strong><br />
Application<br />
Template Editor<br />
Repeat Export<br />
Archive/Delete Patients<br />
Description<br />
Creates or adapts the templates (e.g., to use hospital-specific settings).<br />
Re-exports the patient treatment report to the R&V system.<br />
Exports or deletes local patient data.<br />
60 Clinical User Guide Rev. 1.0 ExacTrac <strong>Dynamic</strong> Ver. 2.0
PREPARATION<br />
5 PREPARATION<br />
5.1 Using the Preparation Application<br />
Using Preparation<br />
This user guide describes all ExacTrac <strong>Dynamic</strong> features. Which features are available for your<br />
system depends on your configuration, equipment and licenses. The following pages describe<br />
typical preparation workflows for ExacTrac <strong>Dynamic</strong> as well as information regarding the usage<br />
of specific linacs.<br />
Use Preparation for all workflow types to:<br />
• Select a patient plan<br />
• Assign a template<br />
• Review and adjust patient settings<br />
How to Prepare a Plan<br />
Step<br />
1. Select Preparation from the Content Manager.<br />
Plan Selection opens.<br />
2. Select a plan (if one did not load automatically).<br />
3. Select Load.<br />
4. Select a template from the list and select Confirm.<br />
5. Review template settings and adjust if necessary.<br />
6. Select Finish Patient Preparation to proceed.<br />
Clinical User Guide Rev. 1.0 ExacTrac <strong>Dynamic</strong> Ver. 2.0 61
Using the Preparation Application<br />
Reviewing Plan Settings<br />
1<br />
2<br />
Figure 9<br />
No.<br />
1<br />
2<br />
Description<br />
Category of plan settings (e.g., Patient Position Preferences)<br />
Options and information about this step<br />
Once the patient plan is imported, review and adjust individual settings. Scroll down or select from<br />
the menu. Always review settings carefully before making changes.<br />
Warning<br />
The patient settings determine several parameters that directly affect patient positioning.<br />
Brainlab strongly recommends that these settings are defined by the physician and/or the<br />
physicist who created the treatment plan.<br />
Warning<br />
When using multiple ExacTrac <strong>Dynamic</strong> systems for a patient treatment, ensure that<br />
patient settings are adjusted according to the used system for each fraction.<br />
Warning<br />
Always verify that selected system settings match with the present (linac) system (e.g., the<br />
possibility to correct for pitch and roll).<br />
62 Clinical User Guide Rev. 1.0 ExacTrac <strong>Dynamic</strong> Ver. 2.0
PREPARATION<br />
5.2 Plan Selection<br />
Selecting a Plan<br />
1<br />
Figure 10<br />
If a plan does not load automatically, the first step in the Preparation workflow is to select and<br />
load a patient plan. Select the arrow 1 to view all plans that have been pushed from the hospital's<br />
R&V system to ExacTrac <strong>Dynamic</strong>.<br />
Warning<br />
Do not load new patient when current patient is still in the treatment room.<br />
NOTE: Always prepare patient data in Preparation before beginning treatment with Treatment.<br />
How to Select a Patient Plan<br />
Step<br />
1. Start Preparation in the Content Manager.<br />
The Plan Selection page opens.<br />
Select the arrow in the upper right corner to view available plans.<br />
2. Select the appropriate option:<br />
• Not Prepared: Plans that have been imported but not prepared for treatment in Exac-<br />
Trac <strong>Dynamic</strong>.<br />
• Prepared: Imported plans that have been prepared for treatment, but not yet treated.<br />
• Treated: Patient plans that have already been treated.<br />
• All: All imported plans (except failed plans).<br />
• Import Failed: Plans that did not import successfully.<br />
3. Select the required patient plan.<br />
4. To view more information about a specific patient plan, select the arrow.<br />
5. Select Load.<br />
Clinical User Guide Rev. 1.0 ExacTrac <strong>Dynamic</strong> Ver. 2.0 63
Plan Selection<br />
If the Plan is Open on Another Workstation<br />
Figure 11<br />
ExacTrac <strong>Dynamic</strong> warns you if any plan of the patient you just opened is already open on<br />
another workstation.<br />
Options<br />
Close the patient plan by selecting:<br />
• Cancel & Auto-authorize (in Treatment)<br />
• Return to Patient Plan Selection (in Preparation)<br />
Open the patient plan and work on it<br />
If you open patient plan to work on it, be aware that the last changes made to the plan overwrite<br />
any previously made changes. This means either you overwrite the changes made by your<br />
colleague, or your colleague overwrites your changes.<br />
NOTE: ExacTrac <strong>Dynamic</strong> does not warn you again at the time the plan is saved.<br />
If Someone Opened the Plan you are Working on on Another Workstation<br />
Figure 12<br />
ExacTrac <strong>Dynamic</strong> warns you if you are preparing a patient plan and someone else opens any<br />
plan of the same patient on another workstation.<br />
Options<br />
Close the patient plan by selecting:<br />
• Cancel & Auto-authorize (in Treatment)<br />
• Return to Patient Plan Selection (in Preparation)<br />
Continue working on the patient plan<br />
If you continue to work on the patient plan, be aware that the last changes made to the plan<br />
overwrite any previously made changes. This means either you overwrite the changes made by<br />
your colleague, or your colleague overwrites your changes.<br />
NOTE: ExacTrac <strong>Dynamic</strong> does not warn you again at the time the plan is saved.<br />
64 Clinical User Guide Rev. 1.0 ExacTrac <strong>Dynamic</strong> Ver. 2.0
PREPARATION<br />
Opening the Patient Plan on the Same Workstation in Another Application<br />
Figure 13<br />
It is not possible to open the same patient plan on the same workstation in two applications<br />
simultaneously (e.g., Treatment and Preparation).<br />
You must close the patient plan in one application before you can open it in the other.<br />
Clinical User Guide Rev. 1.0 ExacTrac <strong>Dynamic</strong> Ver. 2.0 65
Template Selection<br />
5.3 Template Selection<br />
Selecting a Template<br />
The next step is to select a template. Settings are applied to the patient plan based on your<br />
selection.<br />
Warning<br />
During patient treatment plan preparation, always verify that the template selected best<br />
suits the needs of the patient.<br />
How to Select a Template<br />
1<br />
Figure 14<br />
Step<br />
1. Select a template from the list displayed on the left side.<br />
Plan Settings Preview is displayed.<br />
2. Review the settings.<br />
3. If this is the correct template, select Confirm 1.<br />
NOTE: If you decide the template is not suitable for your planned treatment, select a different<br />
template.<br />
66 Clinical User Guide Rev. 1.0 ExacTrac <strong>Dynamic</strong> Ver. 2.0
PREPARATION<br />
5.4 Template Editor<br />
Using the Template Editor<br />
ExacTrac <strong>Dynamic</strong> provides a set of master templates. These are the basis when creating a<br />
custom template.<br />
After installation but before using the software for the first time, you must define at least one<br />
custom template. Otherwise there will be no template to choose from in Preparation.<br />
If you have sufficient user rights, you can modify or create custom templates (e.g., to establish<br />
hospital-specific settings) using the master templates as a starting point.<br />
Settings are applied to the patient plan based on your selection.<br />
How to Create a New Template<br />
1<br />
Figure 15<br />
Step<br />
1. From the Content Manager, open Template Editor.<br />
2. Select Add Template.<br />
Clinical User Guide Rev. 1.0 ExacTrac <strong>Dynamic</strong> Ver. 2.0 67
Template Editor<br />
Step<br />
3.<br />
Select a master template that is similar to your requirements.<br />
Select Create new template.<br />
4.<br />
A pop-up opens.<br />
5. Enter a unique name for the new template and select Save.<br />
The number of characters are limited and you may only use lowercase and uppercase letters<br />
and the numbers 0 to 9. If you attempt to use unacceptable characters, a pop-up is<br />
displayed.<br />
6. Select OK.<br />
The new template is added to the list of templates.<br />
How to Edit an Existing Template<br />
To edit the standard settings for one of the custom templates (e.g., to use hospital-specific<br />
settings), open Template Editor.<br />
NOTE: To change template settings, you must have sufficient user rights.<br />
NOTE: When upgrading to ExacTrac <strong>Dynamic</strong> 2.0, all previously stored custom templates will be<br />
lost and new custom templates must be created based on the new master templates available in<br />
ExacTrac <strong>Dynamic</strong> 2.0. For further information, contact Brainlab support.<br />
68 Clinical User Guide Rev. 1.0 ExacTrac <strong>Dynamic</strong> Ver. 2.0
PREPARATION<br />
NOTE: Automatic beam control is selected by default for every master template provided by<br />
Brainlab. It is recommended to keep this feature selected when designing templates, as well as<br />
for plan preparation. In case the automatic beam control is turned off, it is not the responsibility of<br />
ExacTrac <strong>Dynamic</strong> to stop the beam if the patient moved outside the defined patient thresholds.<br />
Step<br />
1. From the Content Manager, open Template Editor.<br />
2. The Template Editor page opens. Select the template you want to edit.<br />
3.<br />
Adjust settings as required.<br />
When you are finished, you have two options:<br />
• Select Apply to save the changes under the current template name.<br />
• Select Save As to save your changes under a different template name.<br />
4.<br />
If you select Save As, a pop-up opens.<br />
Enter a unique name for the new template and select Save. The new template is added to<br />
the list of templates. The number of characters are limited and you may only use lowercase<br />
and uppercase letters and the numbers 0 to 9.<br />
You can also Cancel.<br />
5. Open the Menu and select Quit Template Editor to return to the Content Manager<br />
workflow selection.<br />
Clinical User Guide Rev. 1.0 ExacTrac <strong>Dynamic</strong> Ver. 2.0 69
Treatment Plan Settings<br />
5.5 Treatment Plan Settings<br />
Adjusting Treatment Plan Settings<br />
Most treatment settings for patient plans can be changed in Preparation and via the menu in<br />
Treatment. The system informs you if a setting cannot be changed in the open application.<br />
The following pages are arranged in the order they appear in Preparation. They describe plan<br />
information and indicate where changes can be made, as well as for how long a change applies.<br />
Depending on where a setting is changed, a setting change may remain in effect:<br />
• For all patient sessions (e.g., the lifetime of the plan)<br />
• For the current session<br />
• For the current couch angle (PSA) of all patient sessions<br />
• For the current beam<br />
For ex<strong>amp</strong>le, any threshold set during Preparation can be changed during treatment and<br />
monitoring, but if the patient plan is closed and reopened in Preparation, the threshold will revert<br />
to what was set during plan preparation.<br />
Notes<br />
Warning<br />
The patient settings determine several parameters that directly affect patient positioning.<br />
Brainlab strongly recommends that these settings are defined by the physician and/or<br />
physicist who created the treatment plan.<br />
Warning<br />
Always review the selected thresholds and settings carefully during preparation.<br />
Warning<br />
When using multiple ExacTrac <strong>Dynamic</strong> systems for patient treatment, ensure that patient<br />
settings are adjusted according to the used system for each fraction.<br />
Warning<br />
Always verify that selected system settings match the present linac system (e.g., the<br />
possibility to correct for pitch and roll).<br />
70 Clinical User Guide Rev. 1.0 ExacTrac <strong>Dynamic</strong> Ver. 2.0
PREPARATION<br />
Page Overview: Preparation<br />
1<br />
2<br />
3<br />
4<br />
Figure 16<br />
Although different buttons or tools may be available based on your workflow selection or workflow<br />
step, the page layout in Preparation follows this basic design.<br />
No. Component Description<br />
1 Menu Open to quit the application or return to patient selection.<br />
2<br />
3<br />
Current workflow step indicator<br />
View area<br />
Shows the current workflow step (e.g., Plan Settings<br />
Adjustment).<br />
Information and options about the current group of settings.<br />
4 Workflow guidance Displays information about step and available options.<br />
Clinical User Guide Rev. 1.0 ExacTrac <strong>Dynamic</strong> Ver. 2.0 71
Treatment Plan Settings<br />
General<br />
Figure 17<br />
This category of settings determines the general treatment indication, as well as the general<br />
workflow and required system positioning technique.<br />
Heading Setting Description<br />
ExacTrac <strong>Dynamic</strong> Workflow<br />
Breathing Management<br />
Positioning Device<br />
<strong>Surface</strong> Only<br />
Breath-hold<br />
External (e.g. CBCT)<br />
Only surface modality is used within<br />
the workflow.<br />
Activate to treat breath-hold workflows.<br />
ExacTrac <strong>Dynamic</strong> accepts the patient<br />
position from an external positioning<br />
device (such as CBCT).<br />
The first time you open a patient plan in Preparation, you must select from one of the treatment<br />
templates appropriate for the indication.<br />
• Your template selection will display settings that are suitable for that treatment indication.<br />
• The selected template remains valid for the lifetime of the patient plan.<br />
Select how the patient will be positioned. The option is applied to the plan for the lifetime of the<br />
plan.<br />
NOTE: With Elekta integrations using external positioning workflows, it is only possible to<br />
reposition the patient using ExacTrac <strong>Dynamic</strong> with 3DoF.<br />
Beam Hold Settings<br />
Setting<br />
Beam Hold Control<br />
Description<br />
Allows the software to hold the beam if the patient is out<br />
of tolerance. The setting in Preparation is applied to all<br />
treatment sessions and beams. Changes made via the<br />
Menu apply to the current beam only.<br />
72 Clinical User Guide Rev. 1.0 ExacTrac <strong>Dynamic</strong> Ver. 2.0
PREPARATION<br />
Setting<br />
<strong>Surface</strong> out of tolerance delay<br />
(slider)<br />
Description<br />
Set the time in seconds. Holds the beam if patient is out<br />
of tolerance for more than the selected time. When set in<br />
Preparation, it applies to all treatment sessions. When<br />
changed in Treatment, it applies only to the current<br />
beam of the current patient session.<br />
NOTE: Beam Hold Control is selected by default for every master template provided by Brainlab.<br />
It is recommended to keep this feature selected when designing templates, as well as for plan<br />
preparation.<br />
In case the automatic beam control is turned off, it is not the responsibility of ExacTrac <strong>Dynamic</strong><br />
to stop the beam if the patient moved outside the defined patient thresholds.<br />
Breath-hold Settings<br />
Setting<br />
Imaging Window +/-<br />
Description<br />
Allowed tolerance for how much the breath-hold level<br />
can deviate from the planning CT level during imaging.<br />
The software displays a warning if the imaging level is<br />
outside of this window.<br />
Slider from 0.5 to 3 mm.<br />
NOTE: Only available for breath-hold treatments in surface-only<br />
modality.<br />
Reference <strong>Surface</strong> Window +/-<br />
Treatment Gating Window +/-<br />
Allowed tolerance for how much the breath-hold level<br />
can deviate from the imaging level when the reference<br />
surface is captured.<br />
The software displays a warning if there is a deviation<br />
from this tolerance. Deviations can influence the isocentric<br />
accuracy.<br />
Slider from 0.5 to 3 mm.<br />
Beam-on is allowed within this window with respect to<br />
the reference surface (today's treatment) level.<br />
Slider from 0.5 to 3 mm.<br />
Clinical User Guide Rev. 1.0 ExacTrac <strong>Dynamic</strong> Ver. 2.0 73
Treatment Plan Settings<br />
Patient Position Tolerances<br />
Figure 18<br />
Patient Position Tolerances set in Preparation apply to all patient sessions. Changes made to<br />
the tolerances via ExacTrac <strong>Dynamic</strong> are applied to the current session.<br />
If Treatment is allowed to hold the beam and one of the dimensions exceeds its threshold, the<br />
software will interrupt the treatment until the patient is either back in tolerance or the user actively<br />
decides to disable the safeguards and continue treatment.<br />
For any setting, select the ⊕ or ⊖ symbols or move the slider with your mouse.<br />
The tolerance values (in mm) apply for all translational deviations:<br />
• Lateral<br />
• Longitudinal<br />
• Vertical<br />
• Distance<br />
NOTE: Distance is defined by the lateral, longitudinal and vertical values.<br />
The tolerance values (in °) apply for all rotational deviations (pitch, roll and couch angle). The<br />
following tolerances are calculated:<br />
• Pitch<br />
• Roll<br />
• Yaw<br />
<strong>Surface</strong> Camera<br />
Figure 19<br />
74 Clinical User Guide Rev. 1.0 ExacTrac <strong>Dynamic</strong> Ver. 2.0
PREPARATION<br />
It may be necessary to adjust the Patient Skin Tone to achieve the best surface reconstruction<br />
possible.<br />
Use the slider to adjust to the best possible skin tone. Any changes made to the Patient Skin<br />
Tone, in either Preparation or Treatment, are stored for all patient sessions.<br />
Slider<br />
Patient Skin Tone<br />
Options<br />
• Light<br />
• Fair<br />
• Medium<br />
• Dark<br />
Clinical User Guide Rev. 1.0 ExacTrac <strong>Dynamic</strong> Ver. 2.0 75
Preparation Workflows<br />
5.6 Preparation Workflows<br />
Patient Preparation Workflows<br />
The following pages provide ex<strong>amp</strong>les for preparing a patient in Preparation using the available<br />
workflows.<br />
External Positioning with <strong>Surface</strong> Monitoring<br />
Step<br />
1. Start Preparation.<br />
Plan Selection opens.<br />
2. Select a plan (if one did not load automatically).<br />
3. Select Load.<br />
NOTE: Only beams with couch angles up to ± 30° are allowed.<br />
4. Select a template from the list and select Confirm to proceed with the import.<br />
The plan settings are initialized by the template.<br />
5. Review and adjust plan settings as required.<br />
Under Workflow, select <strong>Surface</strong> Only.<br />
Under Positioning Device, select External (e.g. CBCT).<br />
6. Select Finish Patient Preparation.<br />
The software returns to plan selection.<br />
7. From the Menu, select Quit Preparation App to leave the application.<br />
Breath-hold External Positioning with <strong>Surface</strong> Monitoring<br />
Step<br />
1. Start Preparation.<br />
Plan Selection opens.<br />
2. Select a plan (if one did not load automatically).<br />
NOTE: Breath-hold workflows require two patient contours.<br />
NOTE: Only coplanar beams are allowed.<br />
3. Select Load.<br />
4. Select a template from the list and select Confirm to proceed with the import.<br />
The plan settings are initialized by the template.<br />
5. Review and adjust plan settings as required.<br />
• Under Workflow, select <strong>Surface</strong> Only.<br />
• Under Positioning Device, select External (e.g. CBCT).<br />
• Toggle on Breathing Management and confirm that Breath-hold is selected.<br />
6. Continue to Contour Objects page and review the breath-hold reference contours.<br />
7. Select Finish Patient Preparation.<br />
The software returns to plan selection.<br />
8. From the Menu, select Quit Preparation App to leave the application.<br />
76 Clinical User Guide Rev. 1.0 ExacTrac <strong>Dynamic</strong> Ver. 2.0
PREPARATION<br />
5.7 Isocenters Overview<br />
About Multiple and Virtual Isocenters<br />
ExacTrac <strong>Dynamic</strong> supports plans with multiple and virtual isocenters:<br />
• A multi isocenter plan uses several treatment beams with different isocenters. The setup fields<br />
have the same isocenter position as the associated treatment beam.<br />
• A virtual isocenter plan uses several treatment beams with the same isocenter. The isocenter<br />
of the setup beams differs from that of the treatment beams. When prepositioning with virtual<br />
isocenters, the maximum offset should not be greater than 10 - 15 cm in the dorsal direction. If<br />
the offset is higher, the patient may no longer be visible to the camera.<br />
In the case of a plan with multiple or virtual isocenters, you must prepare each isocenter (i.e., set<br />
the plan settings for each isocenter). The available isocenters are displayed on the Multi<br />
Isocenter Overview page.<br />
You cannot finalize plan preparation unless all isocenters contained in the plan have been<br />
prepared. If an isocenter is not prepared, any changes made will be deleted.<br />
Using Varian with Multiple Isocenters<br />
If you are using multiple isocenter plans with Varian integrations, no additional steps are required.<br />
ExacTrac <strong>Dynamic</strong> will automatically recognize all different isocenter positions of the treatment<br />
plan.<br />
Using Elekta with Multiple Isocenters<br />
Certain additional steps are necessary for planning, exporting and importing multiple and virtual<br />
isocenter plans with Elekta integrations to ensure that ExacTrac <strong>Dynamic</strong> can correctly recognize<br />
the different isocenter positions.<br />
To correctly import multiple or virtual isocenter plans into MOSAIQ, a site setup must be created<br />
for each isocenter. This step can be efficiently performed directly in your treatment planning<br />
system by using an associated prescription for each additional isocenter.MOSAIQ should now<br />
automatically create a site setup for each isocenter during import.<br />
Alternatively, you can manually create site setups in MOSAIQ. In this case, a site setup must be<br />
created for each isocenter. It is essential to enter the correct coordinates of the isocenter in the<br />
site setup.<br />
Clinical User Guide Rev. 1.0 ExacTrac <strong>Dynamic</strong> Ver. 2.0 77
Isocenters Overview<br />
How to Prepare an Isocenter<br />
Step<br />
1.<br />
1<br />
2.<br />
On the Multi Isocenter Overview page, select an isocenter to prepare from the Isocenters<br />
menu 1.<br />
Select Prepare 1.<br />
1<br />
78 Clinical User Guide Rev. 1.0 ExacTrac <strong>Dynamic</strong> Ver. 2.0
PREPARATION<br />
Step<br />
3.<br />
Review the information for the isocenter.<br />
• Adjust plan settings as necessary.<br />
• If you are satisfied, select Confirm.<br />
After review, a check mark appears next to the prepared isocenter in the Isocenters<br />
menu.<br />
1<br />
4. Repeat steps 1 - 3 until all isocenters are prepared.<br />
5.<br />
1<br />
When all isocenters are prepared, a green check mark is displayed next to Isocenters 1,<br />
indicating that all isocenters in the plan have been prepared.<br />
6. Select Finish Patient Preparation 2 to continue.<br />
2<br />
Clinical User Guide Rev. 1.0 ExacTrac <strong>Dynamic</strong> Ver. 2.0 79
Finish Patient Preparation<br />
5.8 Finish Patient Preparation<br />
About Finishing Patient Preparation<br />
When all steps of the preparation workflow are complete, select Finish Patient Preparation.<br />
Plan Selection opens. You can:<br />
• Select and prepare a new patient.<br />
• Select Quit Preparation App from the Menu to leave the application.<br />
80 Clinical User Guide Rev. 1.0 ExacTrac <strong>Dynamic</strong> Ver. 2.0
TREATMENT<br />
6 TREATMENT<br />
6.1 Overview of Available Workflows<br />
ExacTrac <strong>Dynamic</strong> Workflows<br />
The following pages describe typical surface-only treatment workflows for ExacTrac <strong>Dynamic</strong> as<br />
well as information regarding the usage of specific linacs. Which features are available for your<br />
system depends on your configuration, equipment and licenses.<br />
Brainlab recommends users follow the general provided workflows. Specific details within the<br />
workflows (e.g., default settings and thresholds) need to be specified by the user according to<br />
hospital or national guidelines.<br />
NOTE: Beam delivery automation is not supported by ExacTrac <strong>Dynamic</strong>.<br />
Clinical User Guide Rev. 1.0 ExacTrac <strong>Dynamic</strong> Ver. 2.0 81
External Positioning Workflow<br />
6.1.1 External Positioning Workflow<br />
About External Positioning Treatments<br />
The following workflow allows you to position the patient using an external device, such as CBCT.<br />
External Positioning with <strong>Surface</strong> Monitoring<br />
Step<br />
1. Open patient plan on the linac.<br />
2. Perform prepositioning.<br />
Align the PTV to the linac isocenter.<br />
3. Select a surface tracking area that will be tracked by surface tracking throughout the external<br />
imaging procedure and treatment.<br />
4. Perform external positioning (e.g., CBCT) and confirm that the patient is in final treatment<br />
position.<br />
The reference for monitoring is set and patient tracking starts.<br />
5. Perform and monitor treatment.<br />
6. Perform repositioning if the patient moves out of tolerance.<br />
Related Links<br />
Loading and Confirming Plans on page 86<br />
Patient Prepositioning on page 92<br />
External Positioning with <strong>Surface</strong> Monitoring Workflows on page 96<br />
<strong>Surface</strong> Tracking Area on page 100<br />
External Imaging on page 123<br />
Patient Monitoring on page 125<br />
82 Clinical User Guide Rev. 1.0 ExacTrac <strong>Dynamic</strong> Ver. 2.0
TREATMENT<br />
6.1.2 Breath-hold Workflow<br />
Requirements for Breath-hold Treatments<br />
To perform a breath-hold treatment, the following requirements must be fulfilled:<br />
• The system requires two reference contours from two different CT scans, which are used in<br />
irradiation planning and must be fused in the planning software (spinal fusion).<br />
- Free-Breathing Contour Plan: Derived from a CT acquired while the patient is breathing<br />
freely.<br />
- Breath-hold Planning CT: Derived from a CT acquired during a deep inspiration breath<br />
hold.<br />
• The system accepts treatment plans without couch rotations only. Plans with a couch rotation<br />
of more than 0° will be rejected.<br />
• To ensure that the reference contours can be assigned correctly for treatment, the naming<br />
convention has to be fulfilled. The names for the Free-Breathing Contour Plan and the<br />
Breath-hold Planning CT must be defined in the service settings following the naming<br />
convention of the treatment plan.<br />
• The contours of the Free-Breathing Contour Plan and Breath-hold Planning CT may only<br />
contain the external contour of the patient (i.e., the body shape). No internal structures and no<br />
artificial structures (e.g., table top) may be included in these contours.<br />
NOTE: The exception is a bolus that is part of the CT scan.<br />
• The Free-Breathing Contour Plan and Breath-hold Planning CT may not contain anything<br />
else but the patient's skin.<br />
NOTE: The exception is a bolus that is part of the CT scan.<br />
Using a Bolus<br />
If desired, you can use either a virtual or CT-scanned bolus with ExacTrac <strong>Dynamic</strong>.<br />
• A virtual bolus is added virtually (e.g., not physically) during planning and is not part of the CT<br />
scan.<br />
• A CT-scanned bolus is a physical bolus placed on the patient during CT scanning.<br />
How to Acquire a Free-Breathing CT<br />
To acquire the Free-Breathing CT, the patient should be relaxed with shallow, normal breathing.<br />
A slower scan technique is recommended to avoid that the scan is taken at inhalation/exhalation<br />
only.<br />
Step<br />
1. Position the patient.<br />
• Take as much time as necessary and encourage the patient to achieve a shallow, normal<br />
breathing pattern.<br />
• If patients are nervous and breathing fast and heavy compared to their normal breathing,<br />
give them time to relax and calm down. A Free-Breathing CT acquired with a<br />
heavily breathing patient will result in a reduced upstroke, which is unfavorable for a<br />
breath-hold treatment.<br />
2. Scan the patient.<br />
NOTE: The calculation of the upstroke between the Free-Breathing Contour Plan and Breathhold<br />
Contour is based on an average breathing level (baseline) that is calculated in free<br />
breathing. A Free-Breathing CT acquired at inhalation/exhalation only might result in an incorrect<br />
upstroke calculation.<br />
Clinical User Guide Rev. 1.0 ExacTrac <strong>Dynamic</strong> Ver. 2.0 83
Breath-hold Workflow<br />
How to Acquire a Breath-hold CT<br />
For the Breath-hold CT, a fast scan protocol is recommended to make sure the scan can be<br />
completed within one breath hold.<br />
Step<br />
1. Position the patient in same position as for the Free-Breathing Contour.<br />
The patient should be relaxed with normal breathing.<br />
2. Guide the patient into a test breath hold and at the same time visually check that there is<br />
good upstroke. An upstroke of 10 to 20 mm on the patient sternum is recommended to<br />
achieve good results (depending on patient condition).<br />
Ensure that the breath hold is reached by normal inhalation only and not by a physical<br />
lifting of the chest.<br />
Allow the patient to breathe normally again.<br />
3. Guide the patient into a breath hold again and perform the scan while the patient is in the<br />
breath-hold state.<br />
Breath-hold External Positioning with <strong>Surface</strong> Monitoring<br />
Step<br />
1. Open patient plan on the linac.<br />
2. Perform prepositioning of the patient in free-breathing state.<br />
3. On the Respiratory Point page:<br />
• Select a respiratory point.<br />
• Calculate the baseline.<br />
4. On the Breath-hold Navigation page, acquire external imaging data:<br />
• Perform couch centering (Varian only), if required.<br />
• Guide the patient into a breath hold and the planned target.<br />
• Perform external imaging and mark external imaging events.<br />
• If external imaging events were marked, the reference surface is acquired automatically<br />
by ExacTrac <strong>Dynamic</strong>. Acquire the reference surface manually if the marking feature<br />
was not used.<br />
5. Verify the levels.<br />
• If the patient is within tolerance of the thresholds defined in Preparation, the workflow<br />
continues to step 6.<br />
• If they are not within tolerance, repeat steps 2 - 5, as required:<br />
- Modify external imaging level<br />
- Modify reference surface<br />
- Reacquire external imaging<br />
6. On the <strong>Surface</strong> Tracking Area page:<br />
Define an area of the patient's surface that will be tracked throughout the treatment.<br />
7. Perform and monitor treatment.<br />
Related Links<br />
Loading and Confirming Plans on page 86<br />
Patient Feedback System on page 89<br />
Patient Prepositioning on page 92<br />
Breath-hold Respiratory Point on page 104<br />
Breath-hold Navigation on page 106<br />
84 Clinical User Guide Rev. 1.0 ExacTrac <strong>Dynamic</strong> Ver. 2.0
TREATMENT<br />
External Imaging on page 123<br />
<strong>Surface</strong> Tracking Area on page 100<br />
Patient Monitoring on page 125<br />
Clinical User Guide Rev. 1.0 ExacTrac <strong>Dynamic</strong> Ver. 2.0 85
Loading and Confirming Plans<br />
6.2 Loading and Confirming Plans<br />
About Importing Plans<br />
All patient plans have to be imported (pushed) from the hospital's R&V system to the ExacTrac<br />
<strong>Dynamic</strong> system.<br />
If a plan has not been previously imported and the plan is opened at the linac while Treatment is<br />
running, the software informs you that the plan is not available for treatment with ExacTrac<br />
<strong>Dynamic</strong> but the treatment will still be authorized.<br />
If a plan has been imported previously and the plan is opened on the linac, how you proceed is<br />
determined by whether or not the plan has been prepared in Preparation:<br />
Options<br />
Not prepared<br />
Prepared<br />
Description<br />
• The plan opens in Preparation and you must go through the planning<br />
steps.<br />
• Exit the application.<br />
• The plan opens in Treatment.<br />
The plan opens in Treatment.<br />
About Loading Plans<br />
To load a plan, you must open a treatment plan on the linac.<br />
The plan loads in Treatment if it:<br />
• Was prepared with Preparation<br />
• Was exported to ExacTrac <strong>Dynamic</strong><br />
• Should be treated using ExacTrac <strong>Dynamic</strong><br />
NOTE: If the patient should not be treated using ExacTrac <strong>Dynamic</strong> (e.g., to a single day<br />
condition of the patient), you can select Reject and auto-authorize, which gives the authorization<br />
to proceed with treatment excluding ExacTrac <strong>Dynamic</strong>.<br />
If the plan has already been prepared, the Patient Confirmation page opens in ExacTrac<br />
<strong>Dynamic</strong>. You must review the patient data to ensure that the correct plan is loaded. The main<br />
treatment settings are also displayed for review. If the correct patient plan with the correct settings<br />
has been loaded, you can select Confirm Plan to proceed with patient setup.<br />
Notes on Loading Plans<br />
Warning<br />
Verify that the treatment plan loaded in the ExacTrac <strong>Dynamic</strong> system matches the<br />
treatment plan loaded on the linac, and ensure that the isocenter coordinates (ExacTrac<br />
<strong>Dynamic</strong> will always show the isocenter as DICOM coordinates) are correct by comparing<br />
them to the printout from the treatment planning system. This is especially important if the<br />
treatment plan has been updated in order to take possible problems (e.g., gantry/table<br />
collision, tumor shrinkage, boost planning) into account.<br />
Warning<br />
Verify that the correct patient data (e.g., patient name and ID, and plan date) is shown in the<br />
plan confirmation page.<br />
Warning<br />
Always verify that the patient on the couch is the patient opened for treatment on the linac<br />
and on ExacTrac <strong>Dynamic</strong>.<br />
86 Clinical User Guide Rev. 1.0 ExacTrac <strong>Dynamic</strong> Ver. 2.0
TREATMENT<br />
Treatment Authorization for Varian Linacs<br />
The ExacTrac <strong>Dynamic</strong> system must always be running in order to authorize treatments on the<br />
linac using the ADI interface as all patient treatments must be authorized by the ExacTrac<br />
<strong>Dynamic</strong> system.<br />
NOTE: Authorization is given for each individual beam, not per patient plan.<br />
Warning<br />
Once an authorization is given by the ExacTrac <strong>Dynamic</strong> system, it cannot be withdrawn<br />
via the ADI interface. Use automatic beam hold for patient monitoring during treatment<br />
instead.<br />
For details regarding ADI, as well as for general safety precautions, refer to the system<br />
documentation provided with your linear accelerator.<br />
Treatment Authorization for Elekta Linacs<br />
If the Elekta Service is running, the ExacTrac <strong>Dynamic</strong> system must also be running in order to<br />
remove the beam inhibit and start treatment. This also applies for treatment plans where the<br />
ExacTrac <strong>Dynamic</strong> system should not participate.<br />
• If the Elekta Service is not running, no beam inhibit is set and treatment is possible.<br />
• If the Elekta service is not running and a plan that had been exported to the ExacTrac<br />
<strong>Dynamic</strong> system is opened on the linac, treatment is also possible without ExacTrac <strong>Dynamic</strong><br />
participating.<br />
Conditions for Beam Inhibit with Elekta Linacs<br />
A beam inhibit is set if any of the following occurs:<br />
• A plan is loaded and/or a beam is loaded<br />
• No patient has been positioned<br />
• There is a software or hardware error<br />
The beam is released when one of the following occurs:<br />
• The plan is rejected<br />
• The beam is approved<br />
• The system is powered down<br />
NOTE: As a result of this behavior, only load a patient plan after performing an iGUIDE daily<br />
check, if one is to be performed.<br />
Clinical User Guide Rev. 1.0 ExacTrac <strong>Dynamic</strong> Ver. 2.0 87
Loading and Confirming Plans<br />
Plans with Multiple Isocenters<br />
Figure 20<br />
If your plan contains multiple isocenters, ExacTrac <strong>Dynamic</strong> loads the plan settings<br />
corresponding to the first beam treatment position.<br />
1<br />
Figure 21<br />
When a new beam with a different isocenter 1 is loaded on the linac, ExacTrac <strong>Dynamic</strong> saves<br />
the changes related to the old isocenter, and loads the plan settings corresponding to the linac<br />
treatment position.<br />
88 Clinical User Guide Rev. 1.0 ExacTrac <strong>Dynamic</strong> Ver. 2.0
TREATMENT<br />
6.3 Patient Feedback System<br />
About the Patient Feedback System<br />
NOTE: The Patient Feedback System is applicable to breath-hold workflows only.<br />
The Patient Feedback System comprises both hardware and software and is intended for use<br />
during breath-hold workflows and supports the patient in reaching the correct breath-hold position.<br />
The system helps to visually guide the patient into a stable breath-hold position so that breathing<br />
can be maintained at an ideal breath-hold level throughout the treatment process.<br />
• Patient Feedback System: The mirror has a flexible arm and can be attached with a screw<br />
cl<strong>amp</strong> to the head of the couch. The software is displayed on the ceiling-mounted monitor in<br />
the treatment room.<br />
• Patient Feedback Glasses: These can be used as an alternative to the mirror.<br />
For further information about the hardware, see the ExacTrac <strong>Dynamic</strong> System and Technical<br />
User Guide.<br />
Feedback Software on the Ceiling-Mounted Monitor<br />
4<br />
3<br />
5<br />
2<br />
1<br />
6<br />
Figure 22<br />
The patient feedback software on the Ceiling-Mounted Monitor helps patients visualize their own<br />
respiration and to achieve a correct breath hold, with or without the Patient Feedback System<br />
mirror or Patient Feedback Glasses.<br />
No.<br />
1<br />
2<br />
3<br />
4<br />
5<br />
6<br />
Description<br />
The gray circle represents the baseline position (average free-breathing position).<br />
The solid blue circle shows the live respiratory status of the patient. The circle moves up<br />
and down with each breath.<br />
The small unfilled orange circle shows the ideal respiratory status for breath hold.<br />
The large unfilled orange circle represents the breath-hold window in which the respiration<br />
(solid blue circle) must be before external imaging can be acquired (during the navigation<br />
step) or the treatment beam can be activated (during the monitoring step).<br />
The orange circle turns green as soon as patient respiration is within the breath-hold window.<br />
• If the Patient Feedback System is used with the mirror, select Flip Display to show a<br />
mirror image of the feedback software on the Ceiling-Mounted Monitor in the mirror.<br />
• If the Patient Feedback Glasses are used, no display flip is required.<br />
• The Patient Feedback System works with or without the mirror or glasses, as required.<br />
Clinical User Guide Rev. 1.0 ExacTrac <strong>Dynamic</strong> Ver. 2.0 89
Patient Feedback System<br />
How to Cl<strong>amp</strong> the Patient Feedback System to the Couch<br />
The Patient Feedback System mirror is cl<strong>amp</strong>ed at the head-end of the couch, at the central<br />
axis. Attaching the system at any other point is not supported because it could result in a collision<br />
with the gantry or interfere with the X-ray imaging and linac beam.<br />
NOTE: Attaching the system to any device other than the couch (e.g., breast boards) can result in<br />
insufficient and instable fixation of the Patient Feedback System mirror.<br />
Step<br />
1. Ensure that both surfaces of the couch are clean and accessible.<br />
2. Open the screw cl<strong>amp</strong> mechanism far enough that you can slide it onto the couch without<br />
damaging the surface.<br />
3. Adjust the cl<strong>amp</strong> to the correct position on the central axis of the couch.<br />
4. Rotate the knob until both the upper and lower rubber pads touch the couch without being<br />
compressed.<br />
To avoid damaging the couch top or the device itself, a maximum rotation of two full turns<br />
is recommended from this point.<br />
NOTE: Do not use the cl<strong>amp</strong> without the rubber pad. This could result in permanent damage<br />
to the couch.<br />
5. Check that the cl<strong>amp</strong> is firmly in place. The cl<strong>amp</strong> must not move while the mirror is being<br />
adjusted.<br />
NOTE: Tightening the cl<strong>amp</strong> too firmly can damage the couch or the device itself.<br />
NOTE: Ensure that the device is correctly cl<strong>amp</strong>ed to the couch before starting the treatment.<br />
NOTE: The device should not be used if the sleeve around the flexible arm shows any signs of<br />
deteriorating.<br />
How to Use the Patient Feedback System<br />
Step<br />
1. Position the Ceiling-Mounted Monitor near the foot of the patient couch, facing the patient.<br />
2. Attach the cl<strong>amp</strong> of the Patient Feedback System mirror at the head of the patient<br />
couch.<br />
3. Without touching the reflective surface, position the mirror at an angle of approximately<br />
45°, until the patient can see the ceiling-mounted monitor clearly.<br />
4. Select Flip Display to show a mirror image of the feedback software on the Ceiling-<br />
Mounted Monitor.<br />
5. The patient (or clinic personnel) can now finely adjust the mirror without touching the reflective<br />
surface.<br />
6. Confirm with the patient that the monitor screen is fully visible in the mirror.<br />
NOTE: Prior to treatment, rotate the gantry and perform a visual inspection to detect possible<br />
collisions.<br />
90 Clinical User Guide Rev. 1.0 ExacTrac <strong>Dynamic</strong> Ver. 2.0
TREATMENT<br />
How to Use the Patient Feedback Glasses<br />
Step<br />
1. Position the Ceiling-Mounted Monitor near the foot of the patient couch, facing the patient.<br />
2. Ask the patient to wear the prism glasses.<br />
It is possible to wear them on top of normal optical glasses, although the result is dependent<br />
on their frame shape and size.<br />
3. Check if the blue light reflections from the Patient Feedback Glasses are reflected back<br />
onto the camera.<br />
If yes, readjust the position of the glasses, preferably by moving the head of the patient<br />
horizontally.<br />
4. If needed, the clinical personnel can now adjust the height of the monitor, until the patient<br />
can see the ceiling-mounted monitor clearly.<br />
5. Confirm with the patient that the monitor screen is fully visible through the glasses.<br />
Reducing <strong>Surface</strong> Tracking Disruptions Caused by Blue Light<br />
At certain angles, surface tracking may be disrupted by the camera's blue light reflecting off of the<br />
Patient Feedback Glasses. In this case, the surface tracking on the monitor may go dark (either<br />
partially or completely) or result in an overall reduced surface quality.<br />
You can improve this situation by adjusting the patient's head position accordingly or by changing<br />
the position of the glasses to modify the angle of reflection of the blue light.<br />
Clinical User Guide Rev. 1.0 ExacTrac <strong>Dynamic</strong> Ver. 2.0 91
Patient Prepositioning<br />
6.4 Patient Prepositioning<br />
Requirements for Prepositioning<br />
ExacTrac <strong>Dynamic</strong> uses the available surface tracking to determine a deviation shift. Send this<br />
shift to the couch to perform automatic prepositioning.<br />
• Always set up the patient correctly and be aware that rotational setup corrections using the<br />
treatment hardware are determined by the hardware used: The treatment hardware determines<br />
the limitations and the allowed setup tolerance on the treatment machine.<br />
• The linac gantry may either be in the top or bottom position while the couch rotation must be<br />
level before beginning patient positioning.<br />
• With automatic prepositioning, ExacTrac <strong>Dynamic</strong> corrects translations only. Correct rotational<br />
errors manually.<br />
NOTE: Depending on the selected workflow, prepositioning is possible at coplanar and noncoplanar<br />
beams. Breath-hold workflows allow coplanar beams only.<br />
92 Clinical User Guide Rev. 1.0 ExacTrac <strong>Dynamic</strong> Ver. 2.0
TREATMENT<br />
6.4.2 Prepositioning<br />
About Prepositioning<br />
Align the patient to the linac isocenter using the live surface tracking and the planning CT<br />
Contour.<br />
Prepositioning with Elekta<br />
If you are prepositioning with Elekta to acquire an external position using Elekta, a setup beam<br />
has to be loaded on the linac. Setup beams cannot be recognized by ExacTrac <strong>Dynamic</strong> and<br />
therefore cannot be used for ExacTrac <strong>Dynamic</strong> prepositioning.<br />
Prepositioning Using a Virtual Isocenter<br />
Figure 23<br />
To use a virtual isocenter to preposition your patient, load the virtual isocenter beam on the linac<br />
and perform prepositioning as usual.<br />
ExacTrac <strong>Dynamic</strong> will not allow you to proceed with the workflow using this beam. In order to<br />
send the residual shift to achieve the treatment position, load the treatment beam and then<br />
continue with positioning the patient.<br />
Page Overview: Prepositioning<br />
2<br />
1<br />
3<br />
4<br />
Figure 24<br />
Clinical User Guide Rev. 1.0 ExacTrac <strong>Dynamic</strong> Ver. 2.0 93
Prepositioning<br />
No. Component Description<br />
1<br />
View area<br />
A crosshair marks the isocenter.<br />
• White lines: Outer contour taken from the planning CT.<br />
- Breath-hold workflows: Outer contour taken from<br />
Free-Breathing CT.<br />
- External Positioning with <strong>Surface</strong> Monitoring:<br />
Outer contour taken from the planning CT or live reference<br />
surface from previous fractions.<br />
• Orange lines: Outer contour taken from the live surface.<br />
- If the live surface is red, move the patient closer to<br />
the isocenter or near the planned free-breathing position<br />
(for breath-hold workflows).<br />
- If the live surface is green, the patient is near the isocenter<br />
or near the planned free-breathing position<br />
(for breath-hold workflows).<br />
2 Shift values Displays values of the current shift.<br />
3 Send Shift Select to send the shift.<br />
4 Confirm Prepositioning Select to continue.<br />
How to Perform Prepositioning<br />
For all workflows, the following steps are required for patient prepositioning.<br />
Warning<br />
Always perform initial patient positioning at a couch angle of the first beam (treatment<br />
beam or setup beam).<br />
Step<br />
1. Open Treatment and carry out all required steps through Confirm Plan.<br />
2. Prepositioning opens.<br />
Use zoom to enlarge the image, if necessary.<br />
Use the live surface and contour of the patient as well as the values displayed to bring the<br />
patient close to isocenter position.<br />
If no values are displayed, this may result from:<br />
- A rotational offset of the patient above 15°. Ensure that the couch position is close<br />
to the planned couch position.<br />
- A missing detection of a matching surface. Ensure that the correct patient and plan<br />
are selected, that the treatment area is in the field of view of the 3D Camera, and<br />
that the treatment area is not covered by loose or bulky clothing.<br />
NOTE: If you select Send Shift, only translations are corrected. Rotational offsets must<br />
be corrected manually.<br />
94 Clinical User Guide Rev. 1.0 ExacTrac <strong>Dynamic</strong> Ver. 2.0
TREATMENT<br />
Step<br />
3.<br />
Review values and contours before selecting Confirm Prepositioning.<br />
Warning<br />
Every single prepositioning fusion result must be inspected visually for correctness<br />
before sending the prepositioning shift.<br />
Clinical User Guide Rev. 1.0 ExacTrac <strong>Dynamic</strong> Ver. 2.0 95
External Positioning with <strong>Surface</strong> Monitoring Workflows<br />
6.4.3 External Positioning with <strong>Surface</strong> Monitoring Workflows<br />
Prepositioning Prior to External Imaging<br />
• To use ExacTrac <strong>Dynamic</strong> prepositioning, load a treatment beam on the linac before acquiring<br />
the external position and perform prepositioning on the treatment beam.<br />
• It is recommended to perform prepositioning on a coplanar treatment beam to reduce<br />
movement of the couch between prepositioning and the external device positioning.<br />
• If external positioning has already been performed, do not send the ExacTrac <strong>Dynamic</strong><br />
prepositioning shift (e.g., do not use ExacTrac <strong>Dynamic</strong> prepositioning to move the patient<br />
away from an externally-defined position).<br />
Page Overview: External Prepositioning<br />
2<br />
3<br />
1<br />
4<br />
5<br />
Figure 25<br />
No. Component Description<br />
1<br />
View area / live surface<br />
• A crosshair marks the isocenter. The outer contour taken<br />
from the planning CT or acquired live reference surface<br />
from the previous fraction.<br />
Live surface.<br />
• If the live surface is red, move the patient closer to the<br />
isocenter.<br />
• If the live surface is green, the patient is near the isocenter.<br />
2 Reference <strong>Surface</strong> Select a reference for prepositioning (see below).<br />
3 Shift values Displays values of the current shift.<br />
4 Send Shift Select to send the shift.<br />
5 Confirm Prepositioning Select to continue.<br />
For External Positioning with <strong>Surface</strong> Monitoring, the information about the prepositioning<br />
reference selection changes depending on which treatment session you are currently in.<br />
96 Clinical User Guide Rev. 1.0 ExacTrac <strong>Dynamic</strong> Ver. 2.0
TREATMENT<br />
1 2 3<br />
Figure 26<br />
Description<br />
1<br />
2<br />
3<br />
In the first treatment session, prepositioning based on the outer contour is taken from the<br />
planning CT (if CT Contour is available).<br />
In the second treatment session, prepositioning can be based on:<br />
• The planning CT Contour (if available)<br />
• Live reference surface acquired from the first fraction<br />
In the third treatment session and onwards, prepositioning can be based on:<br />
• The planning CT Contour (if available)<br />
• Live reference surface acquired from the first fraction<br />
• Live reference surface acquired from the latest fraction<br />
NOTE: The First Reference <strong>Surface</strong> (first fraction) is permanently available, while the<br />
Latest Reference <strong>Surface</strong> will be overwritten in every session.<br />
Clinical User Guide Rev. 1.0 ExacTrac <strong>Dynamic</strong> Ver. 2.0 97
Prepositioning in Breath-hold Workflows<br />
6.4.4 Prepositioning in Breath-hold Workflows<br />
Patient Prepositioning Quality<br />
In breath-hold workflows, the prepositioning quality has direct impact on the overall treatment<br />
accuracy.<br />
Always set up the patient correctly and be aware that rotational setup corrections using the<br />
treatment hardware is limited according to the hardware used. This relates to hardware limitations<br />
and the allowed setup tolerance on the treatment machine.<br />
If you confirm a prepositioning that exceeds tolerances or without a calculated shift, a pop-up is<br />
displayed. The pop-up reminds you that inaccurate prepositioning could result in inaccuracies<br />
during treatment. You can go back and preposition the patient again or continue with the workflow.<br />
NOTE: Imprecise prepositioning can result in inaccuracies during treatment. If the patient is<br />
prepositioned imprecisely, a warning is displayed and you must confirm that the positioning is<br />
intentional.<br />
Importance of Correct Patient Prepositioning<br />
4<br />
1<br />
2<br />
3<br />
5<br />
Figure 27<br />
Correct Patient Positioning<br />
• The expected position of the Breath-hold Contour on the Breath-hold Planning CT corresponds<br />
to line 1.<br />
• The Free-Breathing Contour on the Free-Breathing Contour Plan corresponds to line 2<br />
before treatment.<br />
• A respiratory point 3 is selected on the surface of the patient (e.g., on the sternum), that<br />
shows a steady and clear respiratory signal.<br />
• The respiratory signal is monitored at the respiratory point. A vertical axis 4 runs through the<br />
selected respiratory point.<br />
• The upstroke 5 is the difference in vertical <strong>amp</strong>litude between the Free-Breathing Contour<br />
and the Breath-hold Contour at a specific point (typically the respiratory point) on the patient<br />
surface.<br />
98 Clinical User Guide Rev. 1.0 ExacTrac <strong>Dynamic</strong> Ver. 2.0
TREATMENT<br />
1<br />
3<br />
2<br />
4<br />
Figure 28<br />
Incorrect Patient Positioning<br />
• The upstroke 1 does not correspond with the respiratory point 2, meaning that the live respiratory<br />
signal shown in the software will be at the wrong anatomical position.<br />
• The expected upstroke 3 and the real upstroke 4 are not the same. The patient would then<br />
be guided into a wrong breath-hold target level, which could result in incorrect treatment.<br />
Using a Bolus with Breath-hold Workflows<br />
Bolus Type<br />
Requirements<br />
Warning<br />
The CT-scanned bolus must be part of the<br />
Breath-hold Contour and the Free-Breathing<br />
Contour (e.g., it is placed on the patient and<br />
CT scanned in free-breathing and breath-hold<br />
state).<br />
CT-scanned bolus<br />
Warning<br />
If the CT-scanned bolus is incorrectly positioned<br />
during prepositioning, it can negatively<br />
influence prepositioning shift.<br />
Warning<br />
Not placing the CT-scanned bolus in the freebreathing<br />
prepositioning can negatively influence<br />
the prepositioning shift, because the bolus<br />
is part of the Free-Breathing Contour (but<br />
not of the live surface).<br />
Virtual bolus<br />
Warning<br />
The virtual bolus must be placed when entering<br />
the <strong>Surface</strong> Tracking Area and/or Respiratory<br />
Point selection page.<br />
Warning<br />
The virtual bolus must not be placed in freebreathing<br />
prepositioning.<br />
Clinical User Guide Rev. 1.0 ExacTrac <strong>Dynamic</strong> Ver. 2.0 99
<strong>Surface</strong> Tracking Area<br />
6.5 <strong>Surface</strong> Tracking Area<br />
About the <strong>Surface</strong> Tracking Area<br />
To track the patient's movement via surface tracking, select an area on the patient to be tracked<br />
by surface tracking. The surface tracking area should be selected in a way that it reflects<br />
movements of the PTV.<br />
NOTE: To track the patient's surface reliably, the surface tracking area should not be covered by<br />
loose or bulky clothing.<br />
Warning<br />
Significant changes in the patient's surface temperature might require new reference<br />
images for the surface tracking system.<br />
<strong>Surface</strong> Tracking Area Tools<br />
1<br />
2<br />
4 3<br />
Figure 29<br />
No.<br />
1<br />
2<br />
3<br />
4<br />
Description<br />
Currently defined surface tracking area<br />
Confirm Area<br />
Thermal map<br />
• Brush size: Change the size of the brush as required<br />
• Revert: Clears the currently defined tracking area<br />
Use the supplied tools (e.g., Brush Size) to indicate the tracking area.<br />
100 Clinical User Guide Rev. 1.0 ExacTrac <strong>Dynamic</strong> Ver. 2.0
TREATMENT<br />
Figure 30<br />
You can paint arbitrary shaped areas on the patient. Those areas do not necessarily have to be<br />
connected to each other. However, all painted areas will be treated as exactly one rigid surface<br />
tracking area.<br />
With this information, the surface tracking algorithm estimates the motion of this tracking area,<br />
similar to the way a sensor in a shoe moves along exactly with the moving foot.<br />
To reliably track patient movement, ensure that no parts of the linac are included in the surface<br />
tracking area. For arc treatments, no gantry information can be included with the tracking area. If<br />
this happens, the rotation of the gantry may be considered as a tracked movement even if the<br />
patient does not move. As a result, the patient may be detected as out of tolerance and the beam<br />
may be held.<br />
ExacTrac <strong>Dynamic</strong> uses a smart tracking area concept. All parts outside of a predefined box<br />
centered at the isocenter of the patient plan will be considered irrelevant for tracking and<br />
excluded. Those parts are marked gray.<br />
When defining a surface tracking area, you may draw into a gray area, but it will not be<br />
considered for the final tracking area. Once you confirm the defined area, the gray parts will be<br />
removed from the tracking area.<br />
<strong>Surface</strong> Tracking Area Quality<br />
Although the thermal information provided by surface tracking improves the reliability of the<br />
tracking, it is nevertheless necessary to have enough 3D information in the tracking area to<br />
guarantee precise tracking results.<br />
When you select a tracking area, the system evaluates how well this area is suited for tracking. If<br />
the tracking quality is too low, Confirm Area remains grayed out, and you cannot proceed with<br />
the workflow.<br />
Always consider the overall "landscape" of the area you are interested in: A varied topography<br />
(e.g., facial hills and valleys) contributes more to improving surface tracking quality than a large,<br />
flat surface area can.<br />
Clinical User Guide Rev. 1.0 ExacTrac <strong>Dynamic</strong> Ver. 2.0 101
<strong>Surface</strong> Tracking Area<br />
Troubleshooting Tracking Area<br />
Figure 31<br />
If you have trouble selecting a tracking area with a good quality, try to erase redundant (e.g., flat)<br />
parts from the area first. The selected surface tracking area shown here is too flat and too<br />
symmetrical to be effective.<br />
Tracking Area on Subsequent Beams<br />
Once you have defined a tracking area, it is usually not necessary to redefine it for subsequent<br />
beams.<br />
However, if not enough points of the tracking area are visible after transferral and the calculated<br />
quality is too low, the system will force you to adjust the tracking area for the new couch angle to<br />
continue.<br />
Notes<br />
Warning<br />
Heated or heating blankets are not suitable for use with ExacTrac <strong>Dynamic</strong> because these<br />
can lead to incorrect temperature shifts during positioning and monitoring.<br />
Warning<br />
If the tracking area is placed on the iGUIDE reference frame, the monitoring based on<br />
surface tracking tracks couch movements only, which might not correspond to the patient<br />
movement.<br />
Warning<br />
In cases where closed face masks are used as a patient fixation device, only the mask itself<br />
is tracked by the surface tracking and not the patient's surface.<br />
102 Clinical User Guide Rev. 1.0 ExacTrac <strong>Dynamic</strong> Ver. 2.0
TREATMENT<br />
How to Define the <strong>Surface</strong> Tracking Area<br />
Step<br />
1.<br />
The <strong>Surface</strong> Tracking Area page opens.<br />
2. Define a tracking area appropriate for your procedure.<br />
3. Use the brush to mark the boundaries of the tracking area.<br />
Adjust the brush size with the slider.<br />
Reset the brush and/or tracking area, if necessary.<br />
NOTE: You can use the right mouse button to erase the selected area.<br />
4. Once the tracking area is satisfactory, select Confirm Area.<br />
If the patient was already treated, the tracking area is preselected and will be displayed.<br />
Select Confirm Area if the area displayed is correct, or use the tools to adjust the area.<br />
Confirm that the tracking area is still at the expected position because the tracking area is<br />
defined according to the camera field of view, not patient or linac coordinates. As an ex<strong>amp</strong>le,<br />
the treatment machine has changed since the previous fraction, and as a result<br />
the tracking area is shown at a slightly different position.<br />
How to Define the <strong>Surface</strong> Tracking Area for Breath-hold Workflows<br />
The surface tracking area is defined after Breath-hold Navigation, after positioning.<br />
The surface tracking area is defined on the static reference surface in top view, acquired in the<br />
breath-hold state.<br />
NOTE: In breath-hold workflows, an appropriate surface tracking area includes an area located on<br />
a structure, which moves with the breathing motion.<br />
Clinical User Guide Rev. 1.0 ExacTrac <strong>Dynamic</strong> Ver. 2.0 103
Breath-hold Respiratory Point<br />
6.6 Breath-hold Respiratory Point<br />
About the Respiratory Point<br />
To accurately track the patient's breathing during navigation and treatment in breath-hold<br />
workflows, use the Breath-hold Respiratory Point page to:<br />
• Set a respiratory point<br />
• Calculate the baseline<br />
To generate the patient's respiratory signal for tracking, define a respiratory point. The respiratory<br />
point is a position on the surface of the patient (e.g., the sternum), that shows a steady and clear<br />
respiratory signal. The respiratory signal is the vertical motion of this surface point due to<br />
respiration.<br />
Page Overview: Breath-hold Respiratory Point<br />
1<br />
4<br />
Figure 32<br />
3<br />
2<br />
No. Component Description<br />
1 View area Shows the patient's surface.<br />
2<br />
3<br />
4<br />
Confirm Baseline<br />
Respiratory Signal and Levels<br />
Set Respiratory Point and<br />
Calculate Baseline<br />
Select when respiratory point and baseline are acceptable.<br />
Shows the respiratory signal and the levels in parallel<br />
graphs (in mm). After successfully calculating the baseline,<br />
the respiratory gating window for the breath hold is<br />
also shown here.<br />
• Select to set a respiratory point, or change the position<br />
of the currently saved point.<br />
• Select to calculate a baseline, or delete the currently<br />
saved baseline and calculate a new one.<br />
104 Clinical User Guide Rev. 1.0 ExacTrac <strong>Dynamic</strong> Ver. 2.0
TREATMENT<br />
Respiratory Point<br />
• The respiratory point should be positioned on an even surface with no significant gradient<br />
changes surrounding it.<br />
• Select a respiratory point on an area of the patient's surface where the breathing of the patient<br />
provides a large and stable upstroke with low signal noise. The upstroke should be significantly<br />
larger than the breath-hold window size.<br />
• A good respiratory point is typically around the patient's sternum.<br />
Baseline<br />
The baseline (the average respiratory signal of the patient breathing freely) is calculated from the<br />
respiratory signal at the respiratory point.<br />
After the baseline is generated, the upstroke at the respiratory point is calculated, being the<br />
vertical distance between the contours on the Free-Breathing Contour Plan and the Breathhold<br />
Planning CT at the respiratory point on the patient surface.<br />
How to Select a Respiratory Point and Calculate a Baseline<br />
Step<br />
1. Use the respiratory point tools to define a respiratory point on the patient surface.<br />
2. Evaluate the drawn respiratory curve and ensure that it shows a steady and clear respiratory<br />
signal.<br />
3. Calculate a baseline while the patient is breathing freely and inspect the calculated upstroke<br />
for plausibility (e.g., around 20 mm).<br />
4. Select Confirm Baseline to continue.<br />
Using a Bolus<br />
Warning<br />
For both CT-scanned bolus and virtual bolus:<br />
• Place the respiratory point in a way that it either always or never intersects the bolus on<br />
the live surface.<br />
• Do not place the respiratory point close to a border of the bolus.<br />
• When switching from a non-bolus field to a bolus field or vice versa, it is strictly<br />
recommended to restart from free-breathing prepositioning because the acquired<br />
references will be influenced by physically adding or removing the bolus.<br />
Clinical User Guide Rev. 1.0 ExacTrac <strong>Dynamic</strong> Ver. 2.0 105
Breath-hold Navigation<br />
6.7 Breath-hold Navigation<br />
6.7.1 Breath-hold External Positioning with <strong>Surface</strong> Monitoring<br />
About Breath-hold Navigation with External Positioning<br />
In the navigation workflow step, you guide the patient into one or more consistent and stable<br />
breath-holds and acquire the external imaging data. The external imaging data can be a conebeam<br />
CT (CBCT) or any 2D image modality. The data is then used to position the patient for<br />
treatment.<br />
Generally, there are three main steps in Breath-hold Navigation:<br />
• Getting the patient to perform a breath hold as close to the planned level as possible.<br />
• Performing external imaging, which also includes marking imaging events on ExacTrac<br />
<strong>Dynamic</strong> and monitoring patient movement.<br />
• Confirming imaging is complete and then positioning the patient.<br />
The following section will explain the steps in more detail.<br />
Planned Level<br />
The Planned Level is the breath-hold level goal for the patient during treatment, as established in<br />
the plan.<br />
The Planned Level is calculated from the vertical difference (upstroke) between the Free-<br />
Breathing Contour and the Breath-hold Contour at the respiratory point.<br />
Imaging Window<br />
Figure 33<br />
When the navigation step first opens, the respiratory graph shows only the Baseline, Planned<br />
Level and the imaging window. As you progress through the workflow, other levels become<br />
available.<br />
The imaging window is a guidance tool for the user and the patient to achieve a stable breath hold<br />
close to the Planned Level. The size of the imaging window can be defined in Preparation. It is<br />
independent of the treatment gating window, which defines the breath-hold tolerance for<br />
treatment.<br />
106 Clinical User Guide Rev. 1.0 ExacTrac <strong>Dynamic</strong> Ver. 2.0
TREATMENT<br />
Only perform imaging when the patient's respiratory signal is within the imaging window and is as<br />
close as possible to the Planned Level.<br />
Figure 34<br />
If used with the Patient Feedback System, the imaging window corresponds to the outer circle<br />
(e.g., green circle) in the patient feedback software.<br />
Imaging Level<br />
NOTE: Imaging Level applies to Breath-hold External Positioning with <strong>Surface</strong> Monitoring<br />
only.<br />
Figure 35<br />
The Imaging Level is the average respiratory level during CBCT or 2D imaging acquisition. To<br />
achieve a precise treatment, ensure that imaging events are marked correctly in ExacTrac<br />
<strong>Dynamic</strong>. A correct Imaging Level can now be calculated.<br />
• For CBCT, marking external imaging events ensures that ExacTrac <strong>Dynamic</strong> continuously<br />
records and calculates an average respiratory level.<br />
• For 2D imaging, marking the 2D imaging time ensures that ExacTrac <strong>Dynamic</strong> records and<br />
calculates an average respiratory level.<br />
Clinical User Guide Rev. 1.0 ExacTrac <strong>Dynamic</strong> Ver. 2.0 107
Breath-hold External Positioning with <strong>Surface</strong> Monitoring<br />
Treatment Level (Reference)<br />
While performing treatment, the live surface of the patient is matched with a Reference <strong>Surface</strong>.<br />
Because the external imaging shift is used to position the patient in the navigation step, the<br />
surface reference should also match the patient surface during external imaging.<br />
There are two ways to create the Reference <strong>Surface</strong>:<br />
• Automatically generate one via ExacTrac <strong>Dynamic</strong> and the provided marking functionality.<br />
This ensures a more precise treatment, because both the Imaging Level and Reference<br />
<strong>Surface</strong> will be calculated correctly.<br />
• Manually generate one in a second step. This option requires asking the patient to perform<br />
another breath hold to acquire a Reference <strong>Surface</strong>. See the related links for further<br />
information.<br />
NOTE: A Reference <strong>Surface</strong> that deviates from the average surface during external imaging<br />
would result in treatment errors.<br />
NOTE: The Treatment Level (Reference) is the respiratory level at which the Reference <strong>Surface</strong><br />
was acquired.<br />
Related Links<br />
How to Manually Define Imaging Level on page 120<br />
How to Manually Acquire the Reference <strong>Surface</strong> on page 121<br />
Target Adjusted<br />
If the patient cannot reach a breath-hold level at the level displayed in the imaging window or the<br />
achieved breath-hold level deviates significantly from the Planned Level, you may decide to<br />
adjust the planned level. For ex<strong>amp</strong>le, if the patient:<br />
• Is unable to reach the planned breath-hold level (e.g., because the patient is in poor condition<br />
on the day of treatment).<br />
• Exceeds the planned breath-hold target level, which could be the case if the Breath-hold CT<br />
scan was not performed at a correct breath hold.<br />
If you have sufficient user rights, you can adjust the level using the option Enable breath-hold<br />
target level adjustment.<br />
The adjusted level is called Target Adjusted and should match the patient breath-hold level of the<br />
day.<br />
NOTE: With a shallower breath hold, organs at risk such as the heart could be closer to the<br />
treatment beam and therefore receive a higher dose of radiation than calculated by the treatment<br />
plan.<br />
How to Adjust Breath-hold Level<br />
You can only adjust breath-hold level if you have sufficient user rights.<br />
Adjustment alters the planned treatment, resulting in a deviation from the treatment plan. It<br />
requires in-depth clinical knowledge and treatment-plan specifics of the patient.<br />
108 Clinical User Guide Rev. 1.0 ExacTrac <strong>Dynamic</strong> Ver. 2.0
TREATMENT<br />
Step<br />
1.<br />
Open the menu and select Breath-hold.<br />
2. Select Enable breath-hold target level adjustment.<br />
3.<br />
A pop-up informs you why adjusting the levels could potentially cause harm to the patient.<br />
4. Select OK.<br />
5.<br />
1<br />
2<br />
• Adjust the Planned Level 3 using the Adjust Target + and - buttons 1.<br />
• Once an adjustment is done, a new level called Target Adjusted 2 appears in the<br />
graph. The adjustment should be done in a way that the Target Adjusted level matches<br />
today's breath-hold level of the patient.<br />
• The Target Adjusted is only valid for the current fraction and will be reset for the next<br />
fraction.<br />
NOTE: The imaging window is connected to the Target Adjusted level and will move with the<br />
level as this is adjusted. The imaging window does not remain at the initial Planned Level.<br />
3<br />
NOTE: An adjusted target level will result in a different lung inflation state compared to treatment<br />
planning. This means OARs (especially the heart) may be at a different position than the planned<br />
position.<br />
Clinical User Guide Rev. 1.0 ExacTrac <strong>Dynamic</strong> Ver. 2.0 109
Breath-hold External Positioning with <strong>Surface</strong> Monitoring<br />
How to Perform Couch Centering with Varian<br />
If you are using CBCT scans and a Varian TrueBeam system, it is sometimes necessary to move<br />
the couch to a centered position that is different from the isocenter position.<br />
Step<br />
1.<br />
Before entering the navigation page, a pop-up is displayed.<br />
• Select Perform Couch Centering to start the couch centering process.<br />
• Select Skip Couch Centering to proceed directly to navigation.<br />
2.<br />
If Perform Couch Centering was selected, move the couch to the centered position.<br />
3. Select Confirm & Continue to proceed to Navigation.<br />
110 Clinical User Guide Rev. 1.0 ExacTrac <strong>Dynamic</strong> Ver. 2.0
TREATMENT<br />
Step<br />
4.<br />
1<br />
3<br />
2<br />
• If couch movement is detected, the dialog closes and the workflow continues to Navigation.<br />
• If no couch movement is detected 1 the software asks you to ensure that the couch is<br />
in the intended position.<br />
- If you want to continue to Navigation without moving the couch, select Continue<br />
with Zero Shift 3.<br />
- To correct the position, move the couch to the centered position and select Update<br />
Shift & Continue 2.<br />
Page Overview: <strong>Surface</strong> Breath-hold Navigation<br />
2<br />
3<br />
1<br />
7<br />
6<br />
5<br />
4<br />
Figure 36<br />
Clinical User Guide Rev. 1.0 ExacTrac <strong>Dynamic</strong> Ver. 2.0 111
Breath-hold External Positioning with <strong>Surface</strong> Monitoring<br />
No. Component Description<br />
1<br />
2<br />
3<br />
Respiratory Signal and<br />
Levels pane<br />
Legend<br />
External Imaging Done<br />
Displays live patient respiratory signal over time and<br />
imaging window.<br />
<strong>Dynamic</strong> Zoom toggle: Zooms in automatically when the<br />
breath hold is within the imaging window.<br />
Shows the difference between the actual surface and the<br />
target surface using gradients.<br />
NOTE: On the Breath-hold Navigation page, the target<br />
surface is now the Breath-hold Contour, not the Free-<br />
Breathing Contour, as seen on the Free-Breathing<br />
Prepositioning page.<br />
Becomes active when the patient is in a free-breathing<br />
state and at least one breath hold was performed.<br />
4 Workflow guidance Displays information about next steps or tasks.<br />
5 Live Respiration pane Live respiratory signal of the patient.<br />
6 CBCT or 2D Imaging Select an imaging modality.<br />
7<br />
Mark CBCT Start or Mark<br />
2D Image<br />
Begin marking defined imaging events.<br />
Treatment Level (Reference <strong>Surface</strong>) with CBCT<br />
If the CBCT imaging events are marked, ExacTrac <strong>Dynamic</strong> will continuously calculate an<br />
average respiratory level for the times when the CBCT was in acquisition mode (as defined by the<br />
controls Mark CBCT Start and Mark CBCT Stop).<br />
ExacTrac <strong>Dynamic</strong> automatically acquires a Reference <strong>Surface</strong>. If an incoming surface is closer<br />
to the average level than the existing reference surface, this new surface becomes the new<br />
Reference <strong>Surface</strong>.<br />
After external imaging is completed, the calculated average respiratory level becomes the<br />
Imaging Level and the latest Reference <strong>Surface</strong> defines the Treatment Level (Reference).<br />
Treatment Level (Reference <strong>Surface</strong>) with 2D Imaging<br />
For 2D imaging, ExacTrac <strong>Dynamic</strong> will record the surface at the first defined imaging event<br />
(Mark 2D Image) and store it as a Reference <strong>Surface</strong>.<br />
The Imaging Level is calculated as the average respiratory level of all imaging events.<br />
Therefore, if you are acquiring multiple 2D images, it is important to acquire all 2D images ideally<br />
at the Planned Level, or at least at an identical respiratory level for all 2D images. Otherwise the<br />
Treatment Level Reference and the Imaging Level will deviate and it may be necessary to<br />
manually acquire a new Reference <strong>Surface</strong> at the Imaging Level.<br />
112 Clinical User Guide Rev. 1.0 ExacTrac <strong>Dynamic</strong> Ver. 2.0
TREATMENT<br />
How to Acquire a CBCT and Record the Acquisition Time in ExacTrac <strong>Dynamic</strong><br />
Figure 37<br />
Depending on your system, you may wish to acquire CBCT images.<br />
Step<br />
1. Prepare your CBCT imaging device.<br />
Set it up so that you can begin acquisition as soon as the patient is in a stable breath<br />
hold.<br />
2. Ensure that CBCT Imaging is selected.<br />
3. Guide the patient into a stable breath hold, so that the respiratory signal is inside the<br />
imaging window and as close as possible to the Planned Level.<br />
NOTE: ExacTrac <strong>Dynamic</strong> will indicate a breath hold has been detected by zooming in in<br />
the imaging window. However, it cannot detect the quality or stability of the breath hold.<br />
4. Simultaneously:<br />
• Start CBCT acquisition on your imaging device.<br />
• Start the marking of an imaging event in ExacTrac <strong>Dynamic</strong> by selecting Mark CBCT<br />
Start.<br />
5. The CBCT acquisition is now indicated in the respiratory graph (shaded pink). Monitor the<br />
patient respiratory signal.<br />
6. After a sufficient time span (e.g., the time that the patient can typically maintain a stable<br />
breath hold), simultaneously:<br />
• Select Mark CBCT Stop in ExacTrac <strong>Dynamic</strong>.<br />
• Stop CBCT acquisition on your imaging device.<br />
7. Tell the patient to breathe freely again.<br />
8. If you are done with acquisition, select External Imaging Done.<br />
NOTE: Only apply external imaging correction shift after confirming External Imaging<br />
Done.<br />
Clinical User Guide Rev. 1.0 ExacTrac <strong>Dynamic</strong> Ver. 2.0 113
Breath-hold External Positioning with <strong>Surface</strong> Monitoring<br />
Step<br />
9. When confirming External Imaging Done, ExacTrac <strong>Dynamic</strong> checks for the defined<br />
settings (e.g., imaging window, treatment reference window).<br />
• If you are within the set tolerances, you are directed to the shift retrieval dialog.<br />
• If you are not within the set tolerances, you must verify the respiratory levels.<br />
How to Acquire 2D Images and Record the Acquisition Time in ExacTrac <strong>Dynamic</strong><br />
Figure 38<br />
Depending on your system, you may wish to acquire 2D images and move the couch between<br />
images to improve accuracy.<br />
Step<br />
1. Prepare your 2D imaging device.<br />
Set it up so that you can begin acquisition as soon as the patient is in a stable breath<br />
hold.<br />
2. Ensure that 2D Imaging is selected.<br />
3. Guide the patient into a stable breath hold, so that the respiratory signal is inside the<br />
imaging window and as close as possible to the Planned Level.<br />
NOTE: ExacTrac <strong>Dynamic</strong> will indicate a breath hold has been detected by zooming in in<br />
the imaging window. However, it cannot detect the quality or stability of the breath hold.<br />
4. Simultaneously:<br />
• Acquire a 2D image acquisition on your imaging device.<br />
• Acquire an imaging event in ExacTrac <strong>Dynamic</strong> by selecting Mark 2D Image.<br />
5. Tell the patient to breathe freely again.<br />
6. If you want to acquire another 2D image with a couch move in between the two acquisitions:<br />
• Select Intermediate Shift and move the couch as soon as the shift dialog appears. After<br />
the couch move, you can then repeat steps 3 - 5.<br />
114 Clinical User Guide Rev. 1.0 ExacTrac <strong>Dynamic</strong> Ver. 2.0
TREATMENT<br />
Step<br />
7. If you are done with your acquisition, select External Imaging Done.<br />
NOTE: Only apply external imaging correction shift after confirming External Imaging<br />
Done.<br />
8. When confirming External Imaging Done, ExacTrac <strong>Dynamic</strong> checks for the defined<br />
settings (e.g., imaging window, treatment reference window).<br />
• If you are within the set tolerances, you are directed to the shift retrieval dialog.<br />
• If you are not within the set tolerances, you must verify the respiratory levels.<br />
How to Retrieve a Shift for Varian Linacs<br />
Figure 39<br />
NOTE: Apply external imaging correction shift only when the shift retrieval pop-up is displayed.<br />
Step<br />
1. If you are using a Varian linac system, ExacTrac <strong>Dynamic</strong> will automatically retrieve<br />
couch positions before and after patient positioning and calculate the applied shift.<br />
2. An automatic check detects whether couch movement has occurred.<br />
If couch movement is detected, the dialog closes and the workflow continues to the <strong>Surface</strong><br />
Tracking Area page.<br />
If no couch movement is detected, the software asks you to ensure that the couch is in<br />
the intended position.<br />
• To continue to the <strong>Surface</strong> Tracking Area page without moving the couch, select<br />
Continue with Zero Shift.<br />
• To correct the position, move the couch to the final treatment position and select Update<br />
Shift & Continue.<br />
NOTE: You can always go back to Navigation to verify levels and treatment accuracy by<br />
selecting Show Respiratory Levels.<br />
Clinical User Guide Rev. 1.0 ExacTrac <strong>Dynamic</strong> Ver. 2.0 115
Breath-hold External Positioning with <strong>Surface</strong> Monitoring<br />
How to Retrieve a Shift for Elekta Linacs<br />
Figure 40<br />
If you are using an Elekta linac system, the applied couch shift for the base table can be retrieved<br />
the same way as shown in the Varian case above. However, the shift needs to be entered<br />
manually in ExacTrac <strong>Dynamic</strong> for the HexaPOD couch. A dialog box allows the user to select<br />
which table to use.<br />
Step<br />
1. If you are using a HexaPOD system and you have a large shift that cannot be applied by<br />
the HexaPOD alone, make sure you enter the entire shift before it is split between the<br />
base table and HexaPOD. Be careful to enter the shift correctly.<br />
2. An automatic check detects whether couch movement has occurred.<br />
If couch movement is detected, the dialog closes and the workflow continues to the <strong>Surface</strong><br />
Tracking Area page.<br />
If no couch movement is detected, the software asks you to ensure that the couch is in<br />
the intended position.<br />
• To continue to the <strong>Surface</strong> Tracking Area page without moving the couch, select<br />
Continue with Zero Shift.<br />
• To correct the position, move the couch to the final treatment position and select Update<br />
Shift & Continue.<br />
NOTE: You can always go back to Navigation to verify levels and treatment accuracy by<br />
selecting Show Respiratory Levels.<br />
116 Clinical User Guide Rev. 1.0 ExacTrac <strong>Dynamic</strong> Ver. 2.0
TREATMENT<br />
How to Enter the Shift<br />
1<br />
3<br />
Figure 41<br />
2<br />
Step<br />
1. Enter the shift values in the fields provided 1.<br />
2. Select OK 2.<br />
3.<br />
NOTE: You can always go back to Navigation by selecting Show Respiratory Levels<br />
3.<br />
1<br />
2<br />
Review the values again and edit them if they are incorrect 1.<br />
If the shift is acceptable and the values are correct, select Confirm & Continue 2.<br />
Clinical User Guide Rev. 1.0 ExacTrac <strong>Dynamic</strong> Ver. 2.0 117
Breath-hold External Positioning with <strong>Surface</strong> Monitoring<br />
How to Verify Levels and Treatment Accuracy<br />
1<br />
2<br />
3<br />
4<br />
Figure 42<br />
If you want to review the treatment accuracy (e.g., you selected Show Respiratory Levels before<br />
entering a shift), you can evaluate the correctness of the Imaging Level and a Reference<br />
<strong>Surface</strong> by following these steps.<br />
NOTE: In most cases, if the patient is within tolerance of the thresholds defined in Preparation,<br />
you will not need to perform this step.<br />
Step<br />
1. Check the position of the Reference <strong>Surface</strong> acquisition time within the respiratory<br />
graph. Verify that:<br />
• The Reference <strong>Surface</strong> was acquired at a stable respiratory level (e.g., not during<br />
coughing or quick inhalation/exhalation).<br />
• The Reference <strong>Surface</strong> was acquired as close as possible to the Imaging Level.<br />
2. Verify that the levels are within the thresholds defined in Preparation. Compare:<br />
• Planned Level and Imaging Level (e.g., the imaging window size).<br />
• Treatment Level (Reference) and Imaging Level.<br />
3. If the Reference <strong>Surface</strong> and levels are acceptable and within tolerance, select Confirm<br />
4.<br />
4. If any of the thresholds set in Preparation are exceeded, a warning is displayed. Available<br />
options:<br />
• Select Discard & Repeat External Imaging 1. You can go back to the navigation<br />
page and repeat the external imaging procedure.<br />
• Select Edit Imaging Level 2. You can adjust the imaging level based on the breathhold<br />
signals.<br />
• Select Re-Acquire Reference 3. You can re-acquire the reference surface manually.<br />
• Select Accept & Continue. Enter your credentials to accept the deviation.<br />
NOTE: To accept the deviation, you must have sufficient user rights.<br />
Adjustment alters the planned treatment, resulting in a deviation from the treatment plan.<br />
It requires in-depth clinical knowledge and specific information from the patient's treatment<br />
plan.<br />
118 Clinical User Guide Rev. 1.0 ExacTrac <strong>Dynamic</strong> Ver. 2.0
TREATMENT<br />
Ex<strong>amp</strong>le: Verifying Levels<br />
Figure 43<br />
Good ex<strong>amp</strong>le:<br />
• The Reference <strong>Surface</strong> was acquired at a stable respiratory level and as close as possible to<br />
the Imaging Level.<br />
• The levels between Planned Level and Imaging Level and the levels between Treatment<br />
Level (Reference) and Imaging Level are within the thresholds defined in Preparation.<br />
Ideally, all three are at the identical respiratory levels with zero or minimal deviations.<br />
1<br />
Figure 44<br />
2<br />
Bad ex<strong>amp</strong>le:<br />
• Warnings are displayed that some levels exceed thresholds defined in Preparation 1. In this<br />
ex<strong>amp</strong>le, there is a deviation between breath-hold levels and reduced isocenter accuracy.<br />
• Additional information is displayed under the imaging window about how the displayed levels<br />
will affect treatment 2.<br />
Clinical User Guide Rev. 1.0 ExacTrac <strong>Dynamic</strong> Ver. 2.0 119
Breath-hold External Positioning with <strong>Surface</strong> Monitoring<br />
How to Manually Define Imaging Level<br />
Figure 45<br />
If an Imaging Level was not calculated automatically, you must define it manually.<br />
This may be necessary if you selected Imaging finished after completing external imaging but<br />
without marking any imaging events.<br />
Step<br />
1. Examine the frozen respiratory graph and remember where the external imaging was performed<br />
in the shown breath holds.<br />
2. Estimate the average respiratory level across the external imaging times.<br />
3.<br />
Set the Imaging Level to the average respiratory level that you estimated via the mouse<br />
wheel and/or the positioning arrows.<br />
NOTE: If the manually defined imaging level does not correspond to the level where<br />
imaging was performed on the linac, the treatment plan will be inaccurate. This changes<br />
the planned treatment, resulting in a deviation from the treatment plan. It requires in-depth<br />
clinical knowledge and specific information from the patient's treatment plan.<br />
4. Confirm the correctness of the manually defined Imaging Level.<br />
NOTE: It is important to monitor the patient position between finishing the external imaging<br />
and the manual acquisition of a Reference <strong>Surface</strong>. Any undetected patient motion<br />
during this time will result in an inaccuracy during patient treatment.<br />
120 Clinical User Guide Rev. 1.0 ExacTrac <strong>Dynamic</strong> Ver. 2.0
TREATMENT<br />
How to Manually Acquire the Reference <strong>Surface</strong><br />
Figure 46<br />
When no Reference <strong>Surface</strong> is available, you must acquire a new one manually. Reasons for a<br />
missing reference surface include:<br />
• No imaging events were marked<br />
• The calculated Imaging Level was adjusted<br />
• An existing Reference <strong>Surface</strong> was deleted<br />
Step<br />
1. Guide the patient into a breath hold. The target is the Imaging Level.<br />
Use the reference surface window as a tolerance around the target for the acquisition of<br />
the reference surface.<br />
2. When the patient respiratory level matches the Imaging Level, select Acquire.<br />
A new reference surface is acquired.<br />
3. Verify that the levels and treatment accuracy.<br />
Deviations Between Different Levels<br />
Deviation Between Cause Result<br />
Planned Level and Imaging<br />
Level<br />
External imaging was not performed<br />
at the identical respiratory<br />
level as the Breath-hold<br />
CT.<br />
The treatment will be performed<br />
with a different amount<br />
of inhalation (lung filling) when<br />
compared to the treatment<br />
plan.<br />
The target and/or OARs may<br />
be at different locations compared<br />
to treatment planning.<br />
Clinical User Guide Rev. 1.0 ExacTrac <strong>Dynamic</strong> Ver. 2.0 121
Breath-hold External Positioning with <strong>Surface</strong> Monitoring<br />
Deviation Between Cause Result<br />
Treatment Level (Reference)<br />
and Imaging Level<br />
The Reference <strong>Surface</strong> was<br />
not acquired at the Imaging<br />
Level. Potentially, the Reference<br />
<strong>Surface</strong> deviates from<br />
the average patient surface<br />
during imaging.<br />
The patient is positioned<br />
based on the external imaging,<br />
but is treated based on the<br />
Reference <strong>Surface</strong>.<br />
A treatment inaccuracy the<br />
size of the deviation between<br />
the two levels may occur.<br />
Intended and Unintended Couch Shifts<br />
Intended couch shifts coming from third-party linac can only be applied once you have confirmed:<br />
• The correctness of the various respiratory levels and the Reference <strong>Surface</strong> in the final<br />
navigation screen.<br />
(If the patient is within tolerance of the thresholds defined in Preparation, you will not need to<br />
perform this step.)<br />
• The correctly retrieved/entered couch shift<br />
Any couch shift outside this defined time slot will bring the workflow automatically back to the<br />
prepositioning step. All generated data will be lost.<br />
122 Clinical User Guide Rev. 1.0 ExacTrac <strong>Dynamic</strong> Ver. 2.0
TREATMENT<br />
6.8 External Imaging<br />
About External Imaging<br />
You can choose an external imaging device (e.g., CBCT) to define the planned treatment position<br />
of the patient.<br />
For all workflows where external imaging is selected as a positioning modality, the patient can be<br />
tracked while performing the imaging.<br />
Page Overview: External Positioning<br />
1 2 3<br />
Figure 47<br />
5<br />
4<br />
No. Component Description<br />
1 <strong>Surface</strong> pane Live surface of the tracked patient.<br />
2<br />
Movement pane<br />
Shows surface movement of the patient during external<br />
imaging.<br />
3 Workflow guidance Displays steps to be performed.<br />
4<br />
5<br />
Positioning Finished<br />
Reset Tracking<br />
For surface monitoring, the reference surface is updated<br />
and used for patient monitoring during treatment.<br />
Deletes deviations shown on the surface view, resets deviations<br />
to zero and sets a new tracking reference.<br />
This page displays possible patient movement represented in the surface views and distance<br />
bars.<br />
Patient tracking is triggered once entering the page. Hence, shown patient movements may result<br />
before, during or after external imaging.<br />
NOTE: ExacTrac <strong>Dynamic</strong> will not hold the beam if the patient is out of tolerance (e.g., there is<br />
no gated external imaging possibility).<br />
Clinical User Guide Rev. 1.0 ExacTrac <strong>Dynamic</strong> Ver. 2.0 123
External Imaging<br />
How to Use Reset Tracking<br />
If you are using external imaging and you have not yet started the imaging acquisition, you can<br />
select Reset Tracking to set a new tracking reference. This is helpful if the patient moves before<br />
starting the acquisition or when performing couch centering (only applicable for Varian users).<br />
Step<br />
1. Acquire images (e.g., CBCT).<br />
2. If the patient moves during the acquisition procedure and you want to restart your image<br />
acquisition, select Reset Tracking to delete any displayed movement.<br />
• Deviations are reset to zero (+/- breathing motion, depending on selected surface<br />
tracking area). Any new patient movement can be accurately assessed.<br />
• You can select Reset Tracking at any time to set a new reference and delete displayed<br />
movement.<br />
124 Clinical User Guide Rev. 1.0 ExacTrac <strong>Dynamic</strong> Ver. 2.0
TREATMENT<br />
6.9 Patient Monitoring<br />
About Patient Monitoring<br />
NOTE: This chapter will provide general information about patient monitoring applicable to most<br />
workflows. It is recommended to read this information first, then read the additional information<br />
related to breath-hold or surface-only workflows found in the subsequent subchapters and related<br />
links.<br />
During the monitoring phase, ExacTrac <strong>Dynamic</strong> provides information from the 3D Camera and<br />
Thermal Camera and visualizes patient movement as detected during surface tracking on the<br />
Patient Monitoring page.<br />
Depending on your workflow, you can use the information displayed on the Patient Monitoring<br />
page to verify that the patient has not moved out of tolerance during treatment.<br />
Tolerances and Beam Hold Settings<br />
• Tolerance and/or beam hold settings were set in Preparation.<br />
• The tolerance and/or beam hold settings established in Preparation determine the range of<br />
tolerance for patient movement during treatment.<br />
• If required, you can change the tolerance values via the menu during patient monitoring. These<br />
changes apply only to the current session.<br />
Visual Status Information<br />
• Information from surface tracking system is displayed in the view pane on the workflow's<br />
Patient Monitoring page. The Patient Position pane provides visual status information about<br />
surface tracking, tolerance status and beam status.<br />
• For breath-hold workflows, information is displayed in the view panes on the workflow's Patient<br />
Monitoring page. The Breath-hold Gating Status pane provides visual status information<br />
about surface tracking, the respiratory signal and the beam status.<br />
Notes<br />
Warning<br />
If you need to enter the treatment room while the beam hold interlock is set, turn off the<br />
MV.<br />
Warning<br />
Use only an image fusion with a defined, restricted region/volume during monitoring that<br />
resulted in an accurate image fusion during positioning.<br />
Warning<br />
While using surface tracking to monitor patient movements, be aware that the camera<br />
needs a clear and unblocked view on the patient during the entire treatment.<br />
Warning<br />
Keep a constant temperature in the treatment room, to avoid that the patient's surface<br />
cools down.<br />
Related Links<br />
Breath-hold Settings on page 73<br />
Status Information on page 163<br />
Clinical User Guide Rev. 1.0 ExacTrac <strong>Dynamic</strong> Ver. 2.0 125
Patient Monitoring<br />
Notes Applying to External Positioning Workflows<br />
After performing positioning with an external device, you can use ExacTrac <strong>Dynamic</strong> for<br />
monitoring.<br />
If the patient moved during treatment, and repositioning is performed by ExacTrac <strong>Dynamic</strong>,<br />
ExacTrac <strong>Dynamic</strong> will always position the patient at the defined external reference position.<br />
Warning<br />
Be aware that ExacTrac <strong>Dynamic</strong> monitoring is limited to detecting movements via surface<br />
tracking, which is not reliable for detecting soft tissue. After external positioning<br />
acquisition, any soft tissue target movement that occurs relative to the bony structure and<br />
the patient's surface cannot be detected reliably.<br />
Beam Authorization Prerequisites<br />
To be able to start the MV beam on the linac, the beam needs to be authorized by ExacTrac<br />
<strong>Dynamic</strong>. Authorization is only given if:<br />
• The couch is at the planned treatment position.<br />
• The 3D Camera with thermal overlay displays the patient in the correct treatment position.<br />
(This does not apply if a beam hold by ExacTrac <strong>Dynamic</strong> in which the patient was out of<br />
tolerance has been ignored.)<br />
Always select the current field/beam to inform ExacTrac <strong>Dynamic</strong> about the expected treatment<br />
position. ExacTrac <strong>Dynamic</strong> can only continue treatment if the beam is prepared.<br />
Page Overview: <strong>Surface</strong>-Based Patient Monitoring<br />
1<br />
2<br />
5<br />
Figure 48<br />
4<br />
3<br />
No. Component Description<br />
1 <strong>Surface</strong> pane Visual of patient with surface tracking and legend.<br />
2<br />
Movement pane<br />
Values show how closely patient remains within or out of<br />
tolerance (in mm).<br />
3 Patient Position pane Visual monitoring status of patient position.<br />
126 Clinical User Guide Rev. 1.0 ExacTrac <strong>Dynamic</strong> Ver. 2.0
TREATMENT<br />
No. Component Description<br />
4<br />
<strong>Dynamic</strong> (All):<br />
Select to view:<br />
• Distance<br />
• Lateral<br />
• Longitudinal<br />
• Vertical<br />
<strong>Dynamic</strong> (All): Shows the dimension that is currently<br />
most critical in relation to its own tolerance.<br />
Distance: Shows the length of the vector of all translation<br />
offsets.<br />
5 Patient Movement pane Live respiratory signal of the patient.<br />
Legends<br />
1 2 3<br />
Figure 49<br />
Images from both the 3D Camera and the Thermal Camera are accompanied by legends to help<br />
users determine if the patient is properly positioned.<br />
No. Component Description<br />
1<br />
2<br />
3<br />
3D Camera<br />
Tracking Area<br />
Thermal Camera<br />
Uses a green-to-red legend.<br />
This view shows the distance of the surface points of the<br />
current position compared to the moment tracking was<br />
started.<br />
The default values are:<br />
• Green is 1 mm or less<br />
• Red is 10 mm or more<br />
Represents the tracking area selected by the user.<br />
Appears as a white overlay with white contour.<br />
3D Camera: To be in tolerance, the tracking area should<br />
be visible in the green range.<br />
Uses a yellow-to-purple legend.<br />
• Yellow is Warm<br />
• Purple is Cold<br />
Clinical User Guide Rev. 1.0 ExacTrac <strong>Dynamic</strong> Ver. 2.0 127
Patient Monitoring<br />
Page Overview: Breath-hold Patient Monitoring Without X-rays<br />
1<br />
2<br />
3<br />
5<br />
6<br />
4<br />
Figure 50<br />
No. Component Description<br />
1<br />
Beam, couch angle and gantry<br />
information<br />
If Door Open is displayed, one of three things are possible:<br />
• The treatment room door is open.<br />
• XVI is active.<br />
• The patient table brakes are not locked.<br />
2 <strong>Surface</strong> monitoring pane Visual of patient with surface tracking and legend.<br />
3<br />
4<br />
Breath-hold Gating Status<br />
pane<br />
Respiratory Signal and Levels<br />
pane<br />
Visual monitoring status of patient position, respiratory<br />
state and treatment beam state.<br />
Patient's live respiratory signal with Baseline, Treatment<br />
Level (Reference) and breath hold shown.<br />
Out of Tolerance Options<br />
If the patient is out of tolerance, you have the following options from the Patient Monitoring page:<br />
Option<br />
Select External Repositioning<br />
Select Ignore (prerequisite: At<br />
least 1 MU was previously<br />
radiated)<br />
Result<br />
Go back to prepositioning and reposition using an external<br />
imaging device.<br />
Continue treatment, but without using ExacTrac <strong>Dynamic</strong>.<br />
128 Clinical User Guide Rev. 1.0 ExacTrac <strong>Dynamic</strong> Ver. 2.0
TREATMENT<br />
Next Beam with Different Couch Angle<br />
Figure 51<br />
NOTE: Next beam is not applicable for breath-hold workflows.<br />
If the planned couch angle differs from the previous beam, a couch rotation dialog is shown on the<br />
Monitoring page when switching to the next beam.<br />
The dialog closes automatically when the couch rotation reaches the planned value.<br />
NOTE: Ensure that the beam is selected on the linac before rotating the couch to the new target<br />
angle.<br />
The area tracked by surface tracking might get lost in case of unknown large rotational<br />
movements that are not indicated to ExacTrac <strong>Dynamic</strong> by beam selection.<br />
Using Automatic Beam Hold<br />
Figure 52<br />
During treatment, when automatic beam hold is on, the software automatically holds the beam<br />
when patient movement exceeds the tolerance values set in Preparation.<br />
When automatic beam hold is off, the software does not hold the beam during treatment when<br />
patient movement exceeds the tolerance values set in Preparation, but it does warn the user that<br />
the patient is out of tolerance. The user must manually stop the beam from the linac console.<br />
Even when automatic beam hold is on, the user can stop the beam at any time via the linac<br />
console.<br />
Use the Menu to return to the settings during treatment to change tolerances, if required, or toggle<br />
automatic beam hold on or off.<br />
Clinical User Guide Rev. 1.0 ExacTrac <strong>Dynamic</strong> Ver. 2.0 129
Patient Monitoring<br />
NOTE: For breath-hold workflows, this setting cannot be turned off.<br />
NOTE: Automatic beam cut off may not be used for respiratory gating.<br />
NOTE: Use the <strong>Surface</strong> out of tolerance action delay slider to determine how long (in seconds)<br />
the patient must be out of tolerance before holding the beam.<br />
Warning<br />
In case of a beam hold failure (beam remains active while ExacTrac <strong>Dynamic</strong> indicates<br />
beam hold), immediately hold the beam via the linac console and do not resume treatment<br />
until proper functioning of the beam hold function has been verified.<br />
References Used in Breath-hold Patient Monitoring<br />
Workflow Step Reference/Target <strong>Surface</strong> Breathing Target<br />
Patient monitoring<br />
Breath-hold Reference <strong>Surface</strong><br />
(acquired on Breath-hold<br />
Navigation page)<br />
Treatment Level (Reference)<br />
• During the monitoring workflow step, the target surface is the acquired reference surface at the<br />
time of image acquisition (shown on Breath-hold Navigation), and called Breath-hold<br />
Reference <strong>Surface</strong>.<br />
• The target level for the respiratory signal is Treatment Level (Reference), which is in line with<br />
the imaging level and the Breath-hold Reference <strong>Surface</strong>.<br />
Breath-hold Gating Status Indicator<br />
2<br />
3<br />
1<br />
4<br />
Figure 53<br />
Breath-hold Gating Status: This indicator provides color-coded information about the surface<br />
tracking, the respiratory signal and the beam status. If any of the elements is not within expected<br />
levels (e.g., the patient's surface is out of tolerance because the patient moved), it will be shown<br />
here.<br />
No.<br />
1<br />
Description<br />
Respiratory signal status (text and lower half of ring).<br />
• Gray: Outside parameters set in the Breath-hold Navigation step.<br />
• Green: Within set parameters.<br />
130 Clinical User Guide Rev. 1.0 ExacTrac <strong>Dynamic</strong> Ver. 2.0
TREATMENT<br />
No.<br />
2<br />
and<br />
4<br />
3<br />
Description<br />
<strong>Surface</strong> tracking area status. Text and upper half of ring may be gray or red (out of tolerance)<br />
or green (within tolerance).<br />
Status of treatment beam on linac.<br />
• Gray:<br />
- Treatment beam on linac active, but paused by ExacTrac <strong>Dynamic</strong>.<br />
- Treatment beam off.<br />
• Green: Treatment beam on linac active.<br />
Beam status.<br />
• Beam Hold. Circle is gray.<br />
• Beam Off. Circle is gray.<br />
• Beam On. Circle is green.<br />
Warning<br />
In case of a Beam Hold failure (e.g., beam remains active while ExacTrac <strong>Dynamic</strong> indicates<br />
Beam Hold), immediately stop the beam via the linac console and do not resume treatment<br />
until proper functioning of the Beam Hold function has been verified.<br />
For further information about different indicator combinations, see the related links.<br />
Related Links<br />
Breath-hold Settings on page 73<br />
Status Information on page 163<br />
Clinical User Guide Rev. 1.0 ExacTrac <strong>Dynamic</strong> Ver. 2.0 131
7 BEAM MAPPING<br />
7.1 About Beam Mapping<br />
Background<br />
Beam Mapping is a specific workflow that is only required for the combination of TrueBeam linacs<br />
and MOSAIQ as an R&V system. In this scenario, the PlanInstance UID of the plan loaded on the<br />
linac may vary from the one available in ExacTrac <strong>Dynamic</strong>. To make sure that the same plan is<br />
loaded on the linac and ExacTrac <strong>Dynamic</strong>, it is necessary to select a treatment plan and map all<br />
beams by preparing every single beam on the linac.<br />
If no plan with the PlanInstance UID of the plan loaded on the linac is available, ExacTrac<br />
<strong>Dynamic</strong> checks if a treatment plan with the same patient ID is available. If so, all plans with this<br />
patient ID are displayed for selection. If no plan with this patient ID is available, the treatment is<br />
authorized by ExacTrac <strong>Dynamic</strong> automatically.<br />
NOTE: If a plan is supposed to be treated without ExacTrac <strong>Dynamic</strong> (e.g., to a single day<br />
condition or a patient with the same patient ID is available on ExacTrac <strong>Dynamic</strong>), it is possible<br />
to reject and authorize the treatment plan before beam mapping needs to be performed.<br />
Frequency<br />
If the clinic has a setup that requires beam mapping, the workflow is enforced every time<br />
ExacTrac <strong>Dynamic</strong> does not find the plan that is loaded on the linac (because the UIDs are<br />
different) or if not all beams were mapped in a previous session.<br />
This procedure has to be repeated each time a patient treatment plan is modified in MOSAIQ and<br />
receives a new PlanUID as the existing beam mapping will be invalidated by this.<br />
How Beam Mapping Works<br />
For every beam in Varian, beam mapping searches for the corresponding beam in the plan<br />
selected by the user according to the following properties:<br />
• Beam Type<br />
• Beam Name<br />
• Start Angle<br />
• Stop Angle<br />
• Gantry Rotation Direction<br />
• Couch (patient support angle)<br />
• Isocenter<br />
Prepare every beam on the linac to map the beam in ExacTrac <strong>Dynamic</strong>. Beam mapping<br />
provides color indicators to show if a beam is unmapped (no color), mapped (green), or cannot be<br />
mapped (red). Only successfully mapped beams can be loaded and authorized by ExacTrac<br />
<strong>Dynamic</strong>.<br />
Beam Type consists of either treatment beams or setup beams. The initial list of beams known to<br />
ExacTrac <strong>Dynamic</strong> might not include a setup beam. When you start mapping beams, if a setup<br />
beam is found, it will be added to the ExacTrac <strong>Dynamic</strong> list (e.g., making the list longer by one<br />
beam).<br />
132 Clinical User Guide Rev. 1.0 ExacTrac <strong>Dynamic</strong> Ver. 2.0
BEAM MAPPING<br />
In some instances, if two unmapped beams known to ExacTrac <strong>Dynamic</strong> are very similar (e.g.,<br />
identical except for the number of monitor units), ExacTrac <strong>Dynamic</strong> will map to the first beam. If<br />
this is incorrect, select Reset Mapping and map the beams again in a different order.<br />
How to Perform Beam Mapping<br />
If you are using MOSAIQ with Varian and the PlanInstance UIDs vary, you must perform beam<br />
mapping.<br />
Step<br />
1. Select ExacTrac <strong>Dynamic</strong> in Content Manager.<br />
2. Plan Selection opens.<br />
All plans available for the patient ID of the plan loaded on the linac are listed in ExacTrac<br />
<strong>Dynamic</strong>.<br />
Select the plan that matches to the plan on the linac.<br />
3. Patient Confirmation opens.<br />
4. Review patient data and plan settings and select Confirm Plan.<br />
5.<br />
1<br />
2<br />
The Beam Mapping page opens.<br />
All beams recognized by ExacTrac <strong>Dynamic</strong> are displayed on the left 1. At this stage,<br />
no beams are displayed on the right 2.<br />
6. Select and prepare one of the beams on the linac to start beam mapping.<br />
Clinical User Guide Rev. 1.0 ExacTrac <strong>Dynamic</strong> Ver. 2.0 133
About Beam Mapping<br />
Step<br />
7.<br />
1<br />
Once you have prepared a beam, the beam information is provided by the linac to Exac-<br />
Trac <strong>Dynamic</strong>.<br />
If a matching beam is found, it is displayed with green marks in the middle to indicate a<br />
perfect match. Beams are indicated as either Setup beams or Treatment beams.<br />
If you do not want to map any beam (e.g., you have loaded the wrong patient plan), quit<br />
the software via the Menu.<br />
8. If the beam was successfully mapped, Confirm Mapping 2 is enabled.<br />
NOTE: If you select Confirm Mapping before all beams are mapped, and later try to load<br />
an unmapped beam, a pop-up will warn you that the beam has not been mapped and you<br />
will not be able to load it.<br />
9. You can now:<br />
10.<br />
• Select a new beam on the linac to continue mapping beams.<br />
• Select Confirm Mapping 2.<br />
• Select Reset Mapping 1 to start over.<br />
2<br />
If you try to map a beam and no match is found, it is indicated with red in the middle and<br />
no corresponding beam is shown in the other column.<br />
11. Continue mapping beams.<br />
134 Clinical User Guide Rev. 1.0 ExacTrac <strong>Dynamic</strong> Ver. 2.0
BEAM MAPPING<br />
Step<br />
12.<br />
1<br />
2<br />
When you are finished, the status of each beam is indicated 1, 2.<br />
Select Confirm Mapping 3 to continue.<br />
3<br />
Clinical User Guide Rev. 1.0 ExacTrac <strong>Dynamic</strong> Ver. 2.0 135
8 SYSTEM CALIBRATION<br />
AND DAILY CHECK<br />
SURFACE<br />
8.1 About Performing Calibrations<br />
Calibration Routine<br />
Perform all calibrations regularly to ensure that ExacTrac <strong>Dynamic</strong> performs accurately. Brainlab<br />
recommends performing the calibrations in the following order and frequency:<br />
Calibration Application<br />
Thermal to 3D Camera Calibration<br />
Isocenter Calibration <strong>Surface</strong><br />
Frequency<br />
Once a month<br />
Periodically, or if system becomes decalibrated (e.g., after<br />
a component collision or after modifying the system setup)<br />
Warning<br />
Perform all calibration steps in order to minimize the difference between ExacTrac <strong>Dynamic</strong><br />
isocenter and linac radiation isocenter.<br />
• To ensure optimal safety and efficient use of the system, you must perform the Daily Check<br />
every day prior to clinical use of the system. At midnight, the Daily Check becomes invalid.<br />
• If you are using iGUIDE, it is recommended to do the iGUIDE calibration before performing<br />
other calibrations in ExacTrac <strong>Dynamic</strong> in order to detect misalignment of the lasers.<br />
• Always perform all calibrations with a warmed-up system.<br />
Authorized Users<br />
To perform any calibration procedure, you must have sufficient user rights.<br />
Each calibration of the system carries the risk of miscalibration. For optimal safety, Brainlab<br />
recommends only giving expert users the rights to calibrate the system.<br />
Calibration Limitations<br />
NOTE: Calibration must be performed at a constant room temperature.<br />
Warning<br />
After an update of software or hardware from the linac, always verify that the ExacTrac<br />
<strong>Dynamic</strong> calibration is still valid.<br />
136 Clinical User Guide Rev. 1.0 ExacTrac <strong>Dynamic</strong> Ver. 2.0
SYSTEM CALIBRATION AND DAILY CHECK SURFACE<br />
Warning<br />
Be careful when using equipment with a height greater than 1.8 m (e.g., drip rails) close to<br />
the surface tracking system, and ask your patients to take special care. Inadvertent<br />
collision could misalign the system. In such cases, the system must be recalibrated. In the<br />
case of extreme collisions, contact Brainlab support.<br />
Warning<br />
Always calibrate the system after an equipment collision occurs. In the case of extreme<br />
collisions, contact Brainlab support.<br />
Warning<br />
Ensure that the pitch and roll device is at zero/home position prior to performing any<br />
calibration/QA tasks.<br />
Clinical User Guide Rev. 1.0 ExacTrac <strong>Dynamic</strong> Ver. 2.0 137
About 3D Camera Warm-Up<br />
8.2 About 3D Camera Warm-Up<br />
Technical Information<br />
The 3D Camera is subject to two types of warm-up:<br />
• Power On warm-up: Starts when the camera is powered on (System On LED is green in<br />
Computer Cabinet).<br />
• Blue Light Projector On warm-up: Starts when the blue light projector is on. Note that this<br />
warm-up occurs in addition to the Power On warm-up.<br />
The effect of both types of warm-up is that a stationary point in the isocenter drifts, with a<br />
magnitude that may exceed 1 mm.<br />
According to the two independent types of warm-up, there are three related temperature<br />
equilibrium states of the 3D Camera (note that depending on the use of the system, the camera<br />
may also be between the mentioned equilibrium states):<br />
Thermal Equilibrium<br />
State<br />
A<br />
B<br />
System Power<br />
ON for very short time (< ten minutes)<br />
ON for extended time (> one hour)<br />
Blue Light Projector<br />
ON for very short time (< ten minutes)<br />
ON for very short time (< ten minutes)<br />
C ON for extended time (> one hour) ON for extended time (> one hour)<br />
It takes approximately one hour with blue light projector OFF to return from state C to state B.<br />
Implications During Clinical Use<br />
The potential impact during clinical use of the 3D Camera system warm-up behavior is as follows:<br />
Position accuracy<br />
The 3D Camera is used to preposition the patient and also to provide information<br />
about patient movement during treatment monitoring.<br />
In a typical clinical routine with 10-15 minute treatment slots, the camera<br />
stays in state B and the blue light projector is turned off between patients. No<br />
drifts occur.<br />
A drift caused by camera warm-up behavior does not have an effect on the<br />
accuracy of the absolute patient position since the final patient treatment position<br />
is determined by using an external device (e.g., CBCT).<br />
If the blue light projector is turned on for an extended time, the system<br />
moves from state B to state C. This may typically be the case for extended<br />
treatments that last for more than 10-15 minutes. The occurring warm-up<br />
drift may introduce inaccuracies to the relative tracking of the patient position.<br />
Recommendations<br />
To minimize the effects of 3D Camera system warm-up, consider the following recommendations.<br />
Warm-up Period<br />
Depending on the environment, a warm-up period of up to one hour may be<br />
required.<br />
This ensures that the 3D Camera is in thermal equilibrium state B and not<br />
subject to any potential temperature-induced, temporary decalibration, which<br />
could have an undesired effect during the Daily Check.<br />
ExacTrac <strong>Dynamic</strong> must be powered (System On) for the corresponding<br />
time (e.g., up to one hour) before clinical use.<br />
138 Clinical User Guide Rev. 1.0 ExacTrac <strong>Dynamic</strong> Ver. 2.0
SYSTEM CALIBRATION AND DAILY CHECK SURFACE<br />
System Power<br />
On/Off<br />
Because the timer module allows the system to be turned on automatically<br />
before clinical use to ensure proper warm-up of the 3D Camera, Brainlab no<br />
longer recommends turning off the system only during periods of extended<br />
inactivity.<br />
To save energy, the system can be turned off daily after treatments.<br />
Clinical User Guide Rev. 1.0 ExacTrac <strong>Dynamic</strong> Ver. 2.0 139
Calibration Workflows<br />
8.3 Calibration Workflows<br />
General Calibration Recommendations<br />
Regular calibration and verification of the system is necessary to ensure accuracy. You must<br />
perform the Daily Check every day. After mechanical impact to one of its components, perform<br />
the Daily Check again.<br />
Warning<br />
Calibration must be performed according to the calibration instructions. A wrongly<br />
performed system calibration can lead to ionizing radiation exposure to tissue outside the<br />
target volume.<br />
140 Clinical User Guide Rev. 1.0 ExacTrac <strong>Dynamic</strong> Ver. 2.0
SYSTEM CALIBRATION AND DAILY CHECK SURFACE<br />
8.3.1 Performing Thermal to 3D Camera Calibration<br />
About Thermal to 3D Camera Calibration<br />
ExacTrac <strong>Dynamic</strong> uses surface detection to determine the exact position of the patient.<br />
The purpose of the Thermal to 3D Camera Calibration is to ensure that the Thermal Camera is<br />
calibrated relative to the 3D Camera. Use the Thermal to 3D Calibration Phantom to perform<br />
calibration.<br />
Frequency of Calibration<br />
Perform calibration at least every 35 days.<br />
How to Heat Up the Phantom<br />
The Thermal to 3D Calibration Phantom needs about 10-15 minutes to warm up.<br />
NOTE: The warm-up time may be shortened if the lid is left closed.<br />
Step<br />
1. Plug in the phantom and wait until it is warm enough to perform the calibration.<br />
2. When it is warm enough, position the Thermal to 3D Calibration Phantom on the couch.<br />
Use the laser engravings on the phantom to position it close to the isocenter.<br />
3. Leave the phantom plugged in during calibration.<br />
Warning<br />
The Thermal to 3D Calibration Phantom needs to be heated before calibration<br />
tasks can be performed. Using a cold phantom will result in a failed calibration.<br />
How to Perform Thermal to 3D Camera Calibration<br />
Step<br />
1. Ensure that the Thermal to 3D Calibration Phantom is sufficiently warm.<br />
2. Ensure that the phantom's lid is open before starting calibration.<br />
3. From Content Manager, open Calibration, then select Thermal to 3D Camera Calibration.<br />
Clinical User Guide Rev. 1.0 ExacTrac <strong>Dynamic</strong> Ver. 2.0 141
Performing Thermal to 3D Camera Calibration<br />
Step<br />
4.<br />
1<br />
Ensure the Thermal to 3D Calibration Phantom is within the camera field of view: The<br />
software displays a thermal image of the phantom and the markers (left), and a blackand-white<br />
image of the phantom taken from the 3D camera with cross hairs over the projected<br />
isocenter (right).<br />
To help you position the phantom, use the guide mark at the top and the laser marks on<br />
the sides of the phantom.<br />
5. Select Start calibration 1.<br />
6.<br />
ExacTrac <strong>Dynamic</strong> starts calibration.<br />
1<br />
2<br />
4<br />
3<br />
An image and the calibration result are displayed. Detected thermal markers, shown as<br />
white circles 1, should correspond with the thermal markers in the image on the left. Detected<br />
3D markers, shown as white spheres, should correspond with the 3D markers in<br />
the image on the right. If all markers are correctly detected, Calibration successful 2<br />
appears below the image.<br />
7. If calibration is satisfactory, select Save & Exit 3.<br />
142 Clinical User Guide Rev. 1.0 ExacTrac <strong>Dynamic</strong> Ver. 2.0
SYSTEM CALIBRATION AND DAILY CHECK SURFACE<br />
Step<br />
8.<br />
If calibration is not satisfactory:<br />
• Select Start Calibration to perform calibration again.<br />
• Select Cancel 4 to leave the application. A message is displayed informing you that<br />
the calibration has not been updated.<br />
Troubleshooting Thermal to 3D Camera Calibration<br />
If calibration fails, consider the following reasons and solutions.<br />
Problem<br />
Phantom too cold<br />
Phantom too hot<br />
Not all phantom markers are<br />
visible<br />
Phantom partially covered<br />
Phantom not close enough to<br />
the isocenter<br />
Phantom not visible to camera<br />
Phantom not plugged in<br />
Description<br />
Ensure the phantom is sufficiently warm before performing calibration.<br />
Warm-up takes about 10-15 minutes.<br />
Ensure the phantom has not been plugged in too long before<br />
performing calibration.<br />
If any phantom markers are not visible to the camera, calibration<br />
will fail.<br />
Placement in the isocenter does not need to be precise, but<br />
may fail if phantom is too far from the isocenter.<br />
Placement in the isocenter does not need to be precise, but will<br />
fail if the phantom is not in camera field of view.<br />
Ensure the phantom remains plugged in during calibration.<br />
Clinical User Guide Rev. 1.0 ExacTrac <strong>Dynamic</strong> Ver. 2.0 143
Performing Isocenter Calibration <strong>Surface</strong><br />
8.3.2 Performing Isocenter Calibration <strong>Surface</strong><br />
About Isocenter Calibration <strong>Surface</strong><br />
Isocenter Calibration <strong>Surface</strong> calibrates the surface tracking system to the linac coordinate<br />
system and isocenter. For the surface tracking, the detected phantom's surface is used to define<br />
the system geometry and position.<br />
Isocenter Calibration <strong>Surface</strong> can be done using the room lasers, the linac lightfield or an<br />
external positioning scan (e.g., CBCT).<br />
NOTE: To compensate the limited setup accuracy of the room lasers and/or linac lightfield, an<br />
IGRT positioning of the phantom to the linac isocenter is highly recommended.<br />
Frequency of Calibration<br />
Perform calibration when the Daily Check fails and/or according to your hospital's calibration<br />
schedule.<br />
Prerequisites<br />
Prerequisites for a successful Isocenter Calibration <strong>Surface</strong>:<br />
• Ensure that the System Calibration Phantom is positioned in the isocenter as exactly as<br />
possible. This may require adjusting the laser or linac crosshair to the linac isocenter.<br />
Alternatively, to use a scan from an external positioning device (e.g., CBCT) to position the<br />
System Calibration Phantom at isocenter, a phantom plan must be created.<br />
• Ensure that the camera is warmed up to temperature state B. For further information, see the<br />
section about 3D Camera Warm-Up in this user guide.<br />
The treatment plan must be created based on a good, high-resolution scan of the System<br />
Calibration Phantom with correct axis alignment.<br />
• The isocenter of the test treatment plan has to be located in the exact center of the middle<br />
sphere of the System Calibration Phantom.<br />
• The external positioning should then position the middle sphere of the System Calibration<br />
Phantom exactly in the external positioning imaging isocenter. The ExacTrac <strong>Dynamic</strong><br />
calibration will then calibrate the ExacTrac <strong>Dynamic</strong> isocenter to the external positioning<br />
imaging isocenter of your linac.<br />
NOTE: If an external positioning device is used to position the phantom, ensure that the external<br />
device is calibrated to the linac isocenter.<br />
How to Position the System Calibration Phantom<br />
Step<br />
1. Ensure that the couch is level.<br />
2. Place the System Calibration Phantom on the couch top.<br />
3. Align the phantom so it is exactly in the isocenter in regard to position and rotation.<br />
You can use the lasers, linac lightfield or cone beam for this process. Ensure that the<br />
used alignment system is correctly aligned to the linac coordinate system and the linac<br />
isocenter.<br />
Warning<br />
Proceed with special care when aligning the isocenter phantom with the<br />
treatment room lasers. Incorrect isocenter phantom alignment will result in<br />
incorrect patient positioning.<br />
144 Clinical User Guide Rev. 1.0 ExacTrac <strong>Dynamic</strong> Ver. 2.0
SYSTEM CALIBRATION AND DAILY CHECK SURFACE<br />
How to Perform Isocenter Calibration <strong>Surface</strong><br />
Step<br />
1. Ensure the couch is level.<br />
2. From Content Manager, open Calibration & QA, and then select Isocenter Calibration<br />
<strong>Surface</strong>.<br />
Isocenter Calibration <strong>Surface</strong> opens. Wait until the camera is ready.<br />
3. Ensure that the System Calibration Phantom is aligned exactly in the isocenter.<br />
If necessary, move the gantry to a non-obscuring position.<br />
4. Select Confirm.<br />
5.<br />
Adjust the bounding box around the phantom. The box should include the entire phantom<br />
but exclude everything else (e.g., the gantry).<br />
6. Start calibration.<br />
7.<br />
1<br />
<strong>Surface</strong> tracking registers the known geometry of the phantom, which has been positioned<br />
at the linac isocenter. If successful, the deviation from the last stored isocenter calibration<br />
is displayed 1.<br />
Clinical User Guide Rev. 1.0 ExacTrac <strong>Dynamic</strong> Ver. 2.0 145
Performing Isocenter Calibration <strong>Surface</strong><br />
Step<br />
8.<br />
9.<br />
If the new isocenter position differs significantly from the last Isocenter Calibration <strong>Surface</strong><br />
result, a pop-up is displayed with the deviation. You must select Confirm to continue<br />
or Cancel if the result is unacceptable.<br />
After confirming the deviation, select Save & Exit. The new isocenter calibration is saved.<br />
Troubleshooting Isocenter Calibration <strong>Surface</strong><br />
If calibration fails, consider the following reasons and solutions:<br />
Problem<br />
Camera calibration failed<br />
New isocenter position differs<br />
significantly from stored isocenter<br />
calibration<br />
Description<br />
Ensure that phantom is correctly aligned to linac isocenter (especially<br />
rotations).<br />
Restart calibration.<br />
Ensure that phantom is correctly aligned to linac isocenter.<br />
146 Clinical User Guide Rev. 1.0 ExacTrac <strong>Dynamic</strong> Ver. 2.0
SYSTEM CALIBRATION AND DAILY CHECK SURFACE<br />
8.4 Daily Check <strong>Surface</strong><br />
Verifying Consistency<br />
The Daily Check is a consistency check that verifies:<br />
• That the system setup geometry has not changed.<br />
• That the phantom's position corresponds with the saved isocenter position (users must confirm<br />
this).<br />
The Daily Check is not an indication of the achievable positioning accuracy to the linac isocenter.<br />
Frequency of Daily Check<br />
You must perform the Daily Check at least once a day before the first patient treatment. If not, the<br />
software is blocked until the Daily Check is performed.<br />
After a mechanical impact to one of the system components, always verify system geometry and<br />
calibration by performing a Daily Check.<br />
Prerequisites<br />
Prerequisites for a successful Daily Check:<br />
• Ensure that the system used for ExacTrac <strong>Dynamic</strong> calibration is calibrated to the linac<br />
isocenter. Depending on the system used for calibration, the Daily Check can be done<br />
according to laser, linac lightfield, MV imaging or CBCT.<br />
• Ensure that the camera is warmed up to temperature state B. For further information, see the<br />
section about 3D Camera Warm Up in this user guide.<br />
Alternatively, to use the CBCT scan to position the System Calibration Phantom at isocenter, a<br />
phantom plan must be created. The treatment plan must be created based on a good, highresolution<br />
scan of the System Calibration Phantom with correct axis alignment.<br />
• The isocenter of the test treatment plan has to be located in the exact center of the middle<br />
sphere of the System Calibration Phantom.<br />
• The CBCT positioning should then position the middle sphere of the System Calibration<br />
Phantom exactly in the CBCT imaging isocenter.<br />
NOTE: If the CBCT is used to position the phantom, ensure that the CBCT is calibrated to the<br />
linac isocenter.<br />
How to Perform a Daily Check <strong>Surface</strong><br />
Step<br />
1. From Content Manager, select Daily Check <strong>Surface</strong>.<br />
2. Position the System Calibration Phantom on the couch top, exactly at isocenter. Use<br />
CBCT positioning or the laser marks on the sides of the phantom to line it up with the linac<br />
axis.<br />
3. Select Confirm.<br />
4. Adjust the bounding box around the phantom. The box should include the entire phantom<br />
but exclude everything else (e.g., the gantry).<br />
5. Start the Daily Check.<br />
Clinical User Guide Rev. 1.0 ExacTrac <strong>Dynamic</strong> Ver. 2.0 147
Daily Check <strong>Surface</strong><br />
Step<br />
6.<br />
1<br />
2<br />
The software checks if the phantom position seen by the camera corresponds to the<br />
saved isocenter position of the phantom.<br />
If the check was acceptable, Daily check successful 1 and the translational and rotational<br />
deviations between the current phantom position and isocenter position are displayed<br />
in Deviation from isocenter 2.<br />
Select Quit 3 to save and exit the Daily Check.<br />
3<br />
How to Perform an Isocenter Check<br />
In order to check that the ExacTrac <strong>Dynamic</strong> isocenter corresponds to the linac isocenter,<br />
perform positioning of the calibration phantom with an appropriate method (e.g., laser, lightfield,<br />
CBCT, MV images). Always use the same method for verification that was used for positioning the<br />
phantom during system calibration.<br />
Troubleshooting the Daily Check<br />
If the Daily Check fails, consider the following reasons and solutions.<br />
Problem<br />
Daily Check <strong>Surface</strong><br />
cannot be<br />
performed at all<br />
Check fails<br />
No valid calibration available<br />
Incorrect tracking area<br />
User has not confirmed<br />
that phantom is aligned to<br />
isocenter<br />
Description<br />
Daily Check cannot be performed without a<br />
valid calibration. Recalibrate the system.<br />
The camera calibration failed. Adjust the bounding<br />
box around the phantom and reacquire images.<br />
If phantom isocenter position cannot be confirmed,<br />
recalibrate the system.<br />
Notes<br />
Warning<br />
If the system calibration is interrupted due to any reason, always perform a calibration<br />
verification (Daily Check) to ensure a valid calibration. If the check fails, a recalibration is<br />
highly recommended.<br />
148 Clinical User Guide Rev. 1.0 ExacTrac <strong>Dynamic</strong> Ver. 2.0
SYSTEM CALIBRATION AND DAILY CHECK SURFACE<br />
Warning<br />
If the calculated deviation of the Daily Check exceeds 1 mm in translation (vector length),<br />
and 1° in any rotational dimension, the verification of the system calibration fails. It is<br />
highly recommended to invalidate the calibration and recalibrate the system.<br />
Warning<br />
The deviations detected during this test are representative of the accuracy you can expect<br />
during patient treatments. If the deviations shown exceed acceptable values, patients<br />
should not be treated until the system has been recalibrated.<br />
Warning<br />
If the Daily Check fails, recalibrating ExacTrac <strong>Dynamic</strong> is highly recommended.<br />
Warning<br />
For safety reasons, the calibration of the system needs to be verified by Daily Check after<br />
mechanical impact to one of its components.<br />
Warning<br />
For safety reasons, the calibration of the system needs to be verified by Daily Check at<br />
least once a day before patient treatment is started.<br />
Warning<br />
For safety reasons, the calibration of the system needs to be verified by Daily Check after<br />
software has been updated.<br />
Warning<br />
For safety reasons, after substantial changes to the clinic environment (e.g., building<br />
construction), verify the system calibration via a Daily Check.<br />
NOTE: Huge and quick temperature changes during a single treatment can cause an inaccuracy<br />
in the system. The user must perform calibration verification in case of huge temperature<br />
changes.<br />
Daily Check Pass/Fail Criteria<br />
In addition to confirming that the isocenter was reached, the following criteria must be met in the<br />
Daily Check:<br />
Value<br />
Translation deviation check (vector length)<br />
1 mm<br />
Threshold values<br />
Rotational deviation check (each component) 1°<br />
Agreement of measured 3D surface point cloud with 3D model<br />
Clinical User Guide Rev. 1.0 ExacTrac <strong>Dynamic</strong> Ver. 2.0 149
<strong>Surface</strong> Tracking QA<br />
8.5 <strong>Surface</strong> Tracking QA<br />
About <strong>Surface</strong> Tracking QA<br />
Clinics using surface-guided radiation therapy (SGRT) are required to ensure its accuracy, safety<br />
and quality. Users must perform regular quality control tests for acceptance and commissioning on<br />
a regular basis to ensure optimal system performance.<br />
Page Overview: <strong>Surface</strong> Tracking Area Selection<br />
1<br />
3<br />
Figure 54<br />
2<br />
No. Component Description<br />
1<br />
Intensity slider<br />
Based on the external appearance of the object on the<br />
couch (e.g., color, skin tone), adjust camera intensity using<br />
the slider on the top, or adjust the settings in Preparation.<br />
2 Start Tracking Select when the surface tracking area is satisfactory.<br />
3<br />
Drawing tools<br />
Use the brush to draw a <strong>Surface</strong> Tracking Area. This is<br />
the area to be tracked.<br />
150 Clinical User Guide Rev. 1.0 ExacTrac <strong>Dynamic</strong> Ver. 2.0
SYSTEM CALIBRATION AND DAILY CHECK SURFACE<br />
Tracking Page<br />
3<br />
4<br />
2<br />
1<br />
5<br />
6<br />
Figure 55<br />
No.<br />
1<br />
2<br />
3<br />
4<br />
5<br />
Quit<br />
Tracking pane<br />
<strong>Surface</strong> pane<br />
Movement pane<br />
Tracking Quality pane<br />
Description<br />
Select to leave the application. Your tracking results will<br />
not be saved.<br />
Displays a progress bar with the time recorded and the<br />
maximum possible recorded length. By default, the maximum<br />
tracking length is 30 minutes.<br />
Displays the tracking result via a heat map.<br />
• Green = 1 mm<br />
• Red = 10 mm<br />
The corresponding values are shown in the Movement<br />
pane.<br />
Displays the corresponding values for the <strong>Surface</strong> pane:<br />
• Distance<br />
• Lateral<br />
• Longitudinal<br />
• Vertical<br />
• Pitch<br />
• Roll<br />
• Yaw<br />
Quality of tracking.<br />
• Green = good tracking quality.<br />
• Red = poor tracking quality. Tracking should be considered<br />
lost.<br />
6 Stop Tracking Stop tracking. Tracking results saved to a .json file.<br />
About .json Files<br />
The .json file stores tracking results, and includes the following information:<br />
Clinical User Guide Rev. 1.0 ExacTrac <strong>Dynamic</strong> Ver. 2.0 151
<strong>Surface</strong> Tracking QA<br />
• The computer name<br />
• The phantom color setting used (this controls how much blue light is emitted). This information<br />
corresponds to the options in Preparation: Light, fair, medium or dark<br />
• The exact time tracking started<br />
• The time st<strong>amp</strong> of the result in milliseconds relative to the start of the tracking<br />
Additional information included:<br />
• If tracking was lost (e.g., the root-mean-square-error is not sufficient)<br />
• The root-mean-square error of the 3D surface match<br />
• The root-mean-square error of the thermal match<br />
• The tracking shift as a 4x4 matrix (e.g., rotation and translation expressed in matrix form)<br />
• The tracking shift as 6DoF values (+ distance)<br />
Notes<br />
• If the couch is rotated more than 5°, tracking might become less reliable and may cause<br />
tracking to be lost.<br />
• If the couch is rotated, tracking is not updated because it takes place during the transition to a<br />
new PSA.<br />
• A .json file can be opened with Excel. You can then plot graphs or perform calculations.<br />
• When you open <strong>Surface</strong> Tracking QA, a message is displayed that informs you where<br />
tracking results will be stored if the original path is not available. This path is defined by the<br />
user as a .bls setting.<br />
• To display a .json file with formatting, use a coding program (e.g., Visual Studio Code) or use a<br />
website.<br />
152 Clinical User Guide Rev. 1.0 ExacTrac <strong>Dynamic</strong> Ver. 2.0
REVIEWING PATIENT DATA<br />
9 REVIEWING PATIENT<br />
DATA<br />
9.1 Reviewing Patient Data<br />
Import DICOM RT Data from Third-Party Software<br />
You can import data from third-party systems. For further information, contact Brainlab support.<br />
• Data must be transmitted from third-party systems to ExacTrac <strong>Dynamic</strong> via DICOM push<br />
using a designated AET<br />
• The AET is configured by BL-Service and must end with the letters _ARC<br />
• Pushed data is evaluated for import conversion<br />
• For RT Elements, It is possible to import third-party DICOM RT data through the "Browse"<br />
feature of Patient Selection.<br />
In order to receive the import result in a timely manner, the folder provided via "Browse" should<br />
best be chosen small, avoiding folders containing multiple exported plans.<br />
DICOM RT Import Limitations<br />
There are some limitations for importing third-party DICOM RT data:<br />
• Beams import is limited to isocenters and beam information<br />
• Electron-density overrides are currently not imported<br />
• RT structure set contours of type POINT are currently not imported<br />
• Spatial registrations are not imported<br />
• Dose import is limited to physical plan dose<br />
DICOM Conformance<br />
DICOM conformance statements can be found on the Brainlab website at: www.brainlab.com/<br />
dicom.<br />
Clinical User Guide Rev. 1.0 ExacTrac <strong>Dynamic</strong> Ver. 2.0 153
Repeat Export<br />
9.2 Repeat Export<br />
About Repeat Export<br />
1<br />
Figure 56<br />
Use Repeat Export 1 to re-export data (push data to R&V again) and to the PDF treatment<br />
printout. In most cases, data is exported automatically during the treatment session, but it is<br />
possible to export patient data later (e.g., in case a network connection was not available).<br />
How to Use Repeat Export<br />
Step<br />
1. From Content Manager, open Repeat Export.<br />
2.<br />
A plan selection page opens showing all treated plans (default).<br />
3. Select a plan for export.<br />
154 Clinical User Guide Rev. 1.0 ExacTrac <strong>Dynamic</strong> Ver. 2.0
REVIEWING PATIENT DATA<br />
Step<br />
4. Select Export.<br />
5.<br />
A pop-up is displayed.<br />
Clinical User Guide Rev. 1.0 ExacTrac <strong>Dynamic</strong> Ver. 2.0 155
Archive/Delete Patients<br />
9.3 Archive/Delete Patients<br />
About Archive/Delete Patients<br />
Use Archive/Delete Patients to archive and delete patient data on your ExacTrac <strong>Dynamic</strong><br />
system. This is useful for managing patient data and available storage space.<br />
You can archive or delete patients only via this workflow.<br />
How to Archive a Patient<br />
2<br />
1<br />
Figure 57<br />
3<br />
Step<br />
1. Start Archive/Delete in Content Manager.<br />
The Patient Selection page opens.<br />
By default, patient names are displayed alphabetically, last name first 1. Available storage<br />
space is also displayed 2.<br />
2. Select a patient.<br />
3. Select Archive 3.<br />
4.<br />
A dialog box is displayed.<br />
5. You can now select another patient, delete a patient, or leave the Archive/Delete workflow.<br />
NOTE: It is not possible to archive multiple patients at once.<br />
156 Clinical User Guide Rev. 1.0 ExacTrac <strong>Dynamic</strong> Ver. 2.0
REVIEWING PATIENT DATA<br />
How to Delete a Patient<br />
Figure 58<br />
You can delete a patient only if all ExacTrac <strong>Dynamic</strong> data has already been archived. If a patient<br />
has not been archived, the delete option is grayed out.<br />
NOTE: If you have configured the PACs (Archiving Proxy), then you can delete the data without<br />
archiving it first. In this case, the delete option is available, and data is automatically archived by<br />
the proxy to the PACs.<br />
Step<br />
1. Select a patient.<br />
2. Select Delete.<br />
The patient is deleted from the ExacTrac <strong>Dynamic</strong> system.<br />
3. You can now select another patient, delete a patient, or leave the Archive/Delete Patient<br />
workflow.<br />
NOTE: It is not possible to delete multiple patients at once.<br />
Clinical User Guide Rev. 1.0 ExacTrac <strong>Dynamic</strong> Ver. 2.0 157
Generating Treatment Reports<br />
9.4 Generating Treatment Reports<br />
Available Reports<br />
After treatment, the software generates a report that contains a summary for the current session<br />
for this patient.<br />
The report is provided in PDF format and can be saved and printed as required. Reports are also<br />
available for MOSAIQ and ARIA.<br />
The PDF printout storage location can be partly adjusted to hospital requirements. Contact<br />
Brainlab support to reconfigure the storage location of the PDF export.<br />
Contents of the Detailed Report<br />
The heading of each page shows the treatment date, plan date, patient name and patient ID. It<br />
also contains:<br />
• Isocenter<br />
• Coordinate system<br />
• Assigned physician<br />
• Logged-in user<br />
The different chapters include:<br />
• Performed workflow.<br />
• Information from TPS.<br />
• Treatment data (per beam): Beam data, ExacTrac <strong>Dynamic</strong> positioning information, surface<br />
monitoring graph, surface deviation per monitor units applied.<br />
• <strong>Surface</strong> data per beam at selected points in time (e.g., when beam is enabled or when surface<br />
is out of tolerance).<br />
158 Clinical User Guide Rev. 1.0 ExacTrac <strong>Dynamic</strong> Ver. 2.0
ALGORITHMS<br />
10 ALGORITHMS<br />
10.1 Calibration<br />
Isocenter Calibration<br />
The determination of the linac's isocenter position is an important and mandatory calibration. This<br />
position is the basis for all ExacTrac <strong>Dynamic</strong> calculations. All distances are displayed relative to<br />
this point. By using the System Calibration Phantom, the linac isocenter as well as the definition<br />
of the linac axis is set with the help of the wall lasers or alternatively by CBCT positioning.<br />
From this point, the system knows the geometric alignment of the linac isocenter and axis in<br />
relation to the ExacTrac surface system.<br />
Clinical User Guide Rev. 1.0 ExacTrac <strong>Dynamic</strong> Ver. 2.0 159
<strong>Surface</strong> Tracking<br />
10.2 <strong>Surface</strong> Tracking<br />
Principles of Structured Light Scanning<br />
<strong>Surface</strong> imaging measures x, y, and z coordinates on a surface, which is then reproduced as a<br />
map (the depth z is a function of the position x, y). To acquire the surface imaging data, the<br />
system projects "structured light" in a pseudo-random pattern onto the patient surface. An imaging<br />
sensor then records the 2D image of the pattern onto the surface.<br />
• If the surface is flat without any variations in depth, the projected structured light pattern is<br />
similar to the original projection.<br />
• If the surface is not flat, the projected structured light pattern appears distorted.<br />
If the spatial relation between projector and camera is defined, the depth information z can be<br />
recalculated using the following formula:<br />
The addition of thermal information is an additional dimension, or virtual topography, allowing for<br />
higher tracking accuracy.<br />
Patient Positioning<br />
1<br />
Figure 59<br />
2<br />
The positioning of the patient surface in relation to the incidence angle of the structured blue light<br />
from the 3D Camera has a direct impact on the quality of the surface tracking.<br />
It is disadvantageous for surface tracking if the angle between structured blue light and tracked<br />
patient surface is very small or even 0° 1.<br />
To improve the quality of the surface tracking the user should consider different positioning<br />
possibilities (e.g., elevated through a breast board), as seen in 2.<br />
<strong>Surface</strong> Tracking Limitations and Availability of Internal Information<br />
<strong>Surface</strong> tracking systems are based on the assumption of a perfect correlation between surface<br />
and internal organ or tumor motion, since precise, real-time information about internal anatomy is<br />
generally not available during treatment. A lack of internal information can also compromise the<br />
calculation of couch shifts.<br />
SGRT systems can compare and register a live patient surface to a reference surface and<br />
therefore detect spatial positioning deviations of the patient. Sliding effects (e.g., misalignment of<br />
the live patient surface with the reference surface) may force the clinician to choose larger regions<br />
of interest to provide enough topographical information for sufficient surface registration instead of<br />
smaller, more precise regions which may more closely represent the desired treatment location.<br />
Using surface registration in conjunction with internal imaging is a crucial verification of the<br />
accuracy of the surface system for a particular patient and fraction.<br />
160 Clinical User Guide Rev. 1.0 ExacTrac <strong>Dynamic</strong> Ver. 2.0
ALGORITHMS<br />
ExacTrac <strong>Dynamic</strong> 4D Thermal Camera<br />
1 2 3<br />
Figure 60<br />
ExacTrac <strong>Dynamic</strong> consists of two kV X-ray tubes mounted on the floor next to the linac, two<br />
ceiling-mounted flat panel detectors and a single ceiling-mounted 4D thermal camera that<br />
contains a structured light projector, two high-resolution cameras, and an integrated thermal<br />
camera. The 4D thermal camera is positioned centrally above the treatment couch, enabling a<br />
clear field of view during treatment without any risk of occlusions caused by gantry or gantrybased<br />
imagers.<br />
The system is used:<br />
• To roughly preposition the patient before treatment by matching the live 3D surface 1 with the<br />
reference contour.<br />
• To perform final positioning based on the stereoscopic X-ray images of internal anatomy using<br />
the integrated IGRT system.<br />
• To track intra-fraction patient motion.<br />
ExacTrac <strong>Dynamic</strong> combines the 3D and 2D thermal data by projecting the 3D information over<br />
the thermal image plane, using the perspective-n-point algorithm 2 to calculate a 3D-to-thermal<br />
matrix used for the projection. This enriches every 3D point (x, y, z) with thermal information T:<br />
The weighting factor α ensures the comparability between geometric and thermal data and allows<br />
it to be utilized while matching the reference data P i and the live surface P j 3:<br />
With every stereoscopic X-ray acquisition, ExacTrac <strong>Dynamic</strong> records a new reference surface<br />
including updated thermal information. Sliding effects are reduced. With thermal information,<br />
ExacTrac <strong>Dynamic</strong> algorithms achieve more robust matching of live and reference surfaces,<br />
especially in challenging scenarios (e.g., flat surfaces, small regions of interest). The system is<br />
able to track the patients’ position with up to 20 frames per second and with a system latency as<br />
low as 50 ms. This enables ExacTrac <strong>Dynamic</strong> to trigger a beam hold within milliseconds if the<br />
patient moves out of tolerance.<br />
Clinical User Guide Rev. 1.0 ExacTrac <strong>Dynamic</strong> Ver. 2.0 161
11 APPENDIX<br />
11.1 Preparation Software Revalidation Workflow<br />
Background<br />
This is the recommended system revalidation test for the Preparation software following minor<br />
changes to your system, including:<br />
• Operating system hotfixes<br />
• Installation of virus scanners<br />
• Third-party software installation<br />
At least one test DICOM patient should be available for this procedure.<br />
For major operating system changes (new operating system, new service pack, etc.) contact<br />
Brainlab support.<br />
How to Perform Software Revalidation for Preparation<br />
Step<br />
1. Start Brainlab Elements.<br />
2. Select Preparation to start the workflow.<br />
3. Select an appropriate test patient.<br />
4. Select a random template.<br />
5. Check that the patient settings match the selected template.<br />
6. Change the settings slightly and save the changes.<br />
7. Close the patient.<br />
8. Open Treatment.<br />
9. Select the same test patient.<br />
10. Review the settings and verify that they match the changes you made earlier.<br />
162 Clinical User Guide Rev. 1.0 ExacTrac <strong>Dynamic</strong> Ver. 2.0
APPENDIX<br />
11.2 Status Information<br />
General<br />
Displayed<br />
Description<br />
Displayed when something unexpected has happened and ExacTrac<br />
<strong>Dynamic</strong> has to recover from an error, such as:<br />
• The linac rejects a shift that was sent from ExacTrac <strong>Dynamic</strong>.<br />
• The couch movement was cancelled or interrupted after the software<br />
has sent a shift to the linac.<br />
• The software recognizes that the wrong beam is loaded on the linac<br />
when trying to approve the treatment.<br />
Displayed when the user has to be aware that the patient might not be<br />
in the correct treatment position, such as:<br />
• The software recognizes an unexpected couch movement.<br />
• The deviation between the expected patient position and the position<br />
after performing external positioning differs significantly during the External<br />
Positioning with X-ray & <strong>Surface</strong> Monitoring workflow.<br />
• The patient is out of tolerance but the user chooses to continue the<br />
treatment (e.g., the user selects Ignore) during monitoring.<br />
Patient Position Indicator<br />
Displayed<br />
Description<br />
In Tolerance: Displayed when both monitoring systems (X-ray fusion<br />
and surface tracking) report that the patient position does not differ from<br />
the planned position by more than the defined tolerance.<br />
Out of Tolerance: Displayed when surface monitoring detects that the<br />
patient position is outside the defined tolerance but the time defined by<br />
the setting <strong>Surface</strong> out of tolerance action delay is not up yet. In this<br />
situation, treatment continues.<br />
When the patient remains outside defined tolerances for longer than the<br />
time defined, the icon turns red.<br />
Out of Tolerance (Beam Hold Control off):<br />
• One of the monitoring systems detects that the patient is not at the intended<br />
treatment position.<br />
• Beam Hold Control is off.<br />
ExacTrac <strong>Dynamic</strong> is unable to hold the beam and treatment will continue.<br />
To avoid mistreatment, manually stop treatment on the linac.<br />
Clinical User Guide Rev. 1.0 ExacTrac <strong>Dynamic</strong> Ver. 2.0 163
Status Information<br />
Displayed<br />
Description<br />
Out of Tolerance (Beam Hold Control on):<br />
• One of the monitoring systems detects that the patient is not at the intended<br />
treatment position.<br />
• Beam Hold Control is on.<br />
In this situation, ExacTrac <strong>Dynamic</strong> holds the beam until the patient is<br />
back in tolerance.<br />
<strong>Surface</strong> Tracking Lost (Beam Hold Control off):<br />
• <strong>Surface</strong> tracking can no longer determine the patient position.<br />
• Beam Hold Control is off.<br />
ExacTrac <strong>Dynamic</strong> is unable to hold the beam and treatment will continue.<br />
Stop treatment on the linac and acquire stereoscopic X-ray images to<br />
reset the tracking region of surface tracking.<br />
<strong>Surface</strong> Tracking Lost (Beam Hold Control on):<br />
• <strong>Surface</strong> tracking can no longer determine the patient position.<br />
• Beam Hold Control is on.<br />
ExacTrac <strong>Dynamic</strong> prevents patient treatment until the surface tracking<br />
recovers on its own or the user acquires stereoscopic X-ray images.<br />
Fusion Failed (Beam Hold Control off):<br />
• X-ray fusion is not possible (e.g., X-ray image contrast is insufficient<br />
for a proper fusion and/or patient moved too much).<br />
• Beam Hold Control is off.<br />
ExacTrac <strong>Dynamic</strong> is unable to interrupt treatment.<br />
Ensure that X-ray generator settings (kV and mAs) are correct and acquire<br />
new X-ray images. Brainlab recommends manually turning off the<br />
beam on the linac.<br />
Fusion Failed (Beam Hold Control on):<br />
• X-ray fusion is not possible (e.g., X-ray image contrast is insufficient<br />
for a proper fusion and/or patient moved too much).<br />
• Beam Hold Control is on.<br />
ExacTrac <strong>Dynamic</strong> will interrupt treatment until the X-ray and surface<br />
camera systems report that the patient is in the correct position.<br />
Ensure that X-ray generator settings (kV and mAs) are correct and acquire<br />
new X-ray images.<br />
164 Clinical User Guide Rev. 1.0 ExacTrac <strong>Dynamic</strong> Ver. 2.0
APPENDIX<br />
Breath-hold Gating Status Indicator<br />
Displayed<br />
Description<br />
• Respiratory signal is within breath-hold window.<br />
• Treatment beam on linac enabled and not held by ExacTrac <strong>Dynamic</strong>.<br />
• <strong>Surface</strong> tracking area within tolerance.<br />
• Respiratory signal is within breath-hold window.<br />
• Treatment beam on linac off.<br />
• <strong>Surface</strong> tracking area within tolerance.<br />
• Respiratory signal is within breath-hold window.<br />
• Treatment beam enabled on linac but held by ExacTrac <strong>Dynamic</strong>.<br />
• <strong>Surface</strong> tracking area out of tolerance.<br />
• Respiratory signal is not within breath-hold window.<br />
• Treatment beam enabled on linac but held by ExacTrac <strong>Dynamic</strong>.<br />
• <strong>Surface</strong> tracking area within tolerance.<br />
• Respiratory signal is not within breath-hold window.<br />
• Treatment beam on linac off.<br />
• <strong>Surface</strong> tracking area within tolerance.<br />
• Respiratory signal is not within breath-hold window.<br />
• Treatment beam enabled on linac but held by ExacTrac <strong>Dynamic</strong>.<br />
• <strong>Surface</strong> tracking area out of tolerance.<br />
Clinical User Guide Rev. 1.0 ExacTrac <strong>Dynamic</strong> Ver. 2.0 165
Status Information<br />
Displayed<br />
Description<br />
• Respiratory signal is not within breath-hold window.<br />
• Treatment beam on linac off.<br />
• <strong>Surface</strong> tracking area out of tolerance.<br />
166 Clinical User Guide Rev. 1.0 ExacTrac <strong>Dynamic</strong> Ver. 2.0
APPENDIX<br />
11.3 System Messages<br />
System Messages<br />
The following pages provide system messages you might encounter in ExacTrac <strong>Dynamic</strong> in the<br />
different applications..<br />
System Messages - All Applications<br />
Notification / Information<br />
The current user is not authorized to run this application. The application will be closed.<br />
ExacTrac is busy...<br />
Error Messages<br />
Critical error detected. Safe treatment cannot be ensured. Restart ExacTrac.<br />
Insufficient performance of the graphical user interface detected.<br />
An internal error occurs. Contact Brainlab support.<br />
A background service is not connected at the moment.<br />
A background service has an incompatible or an invalid version.<br />
A background service encounters an internal failure. Contact Brainlab support if the problem persists.<br />
Warnings<br />
Global patient lock checking failed.<br />
Patient is currently being prepared or used for treatment by another user.<br />
Another user has opened the patient for preparation or treatment.<br />
Failed to export data.<br />
Failed to transfer exported data.<br />
System Messages - Calibration Applications<br />
Notification / Information<br />
Acquire X-ray images<br />
Press X-ray console acquisition button to restart calibration.<br />
Calibration data not saved. Exit anyway?<br />
Calibration has not been updated.<br />
Current calibration is invalid. Recalibrate the system.<br />
Enable automatic X-ray mode on X-ray console to continue tubes warm-up.<br />
Enable automatic X-ray mode on X-ray console to start tubes warm-up.<br />
Enable automatic X-ray mode to restart X-ray Correction Image Acquisition.<br />
Remove all objects between X-ray tubes and detectors:<br />
1. Retract couch<br />
2. Rotate gantry to 90°<br />
3. Retract all imaging acquisition arms (kV and MV)<br />
Calibrating: Press X-ray console stop button to cancel.<br />
Clinical User Guide Rev. 1.0 ExacTrac <strong>Dynamic</strong> Ver. 2.0 167
System Messages<br />
Notification / Information<br />
Place Thermal to 3D Camera Calibration Phantom in center of 3D Camera view.<br />
Press 'Save & Exit' to update calibration and close application.<br />
Remove objects interfering between tubes and detectors.<br />
Align System Calibration Phantom as accurately as possible with linac isocenter. Consider translations<br />
and rotations.<br />
Adjust 3D Camera bounding box to encompass System Calibration Phantom. Acquire X-ray images<br />
to start calibration.<br />
Adjust bounding box to encompass the isocenter calibration phantom.<br />
Make sure phantom is aligned correctly and restart calibration.<br />
Save new Isocenter Calibration?<br />
Note: This action will invalidate an existing Radiation Isocenter Calibration.<br />
Save new Isocenter Calibration?<br />
Wait until 3D Camera is ready.<br />
Image saved to<br />
Press X-ray console acquisition button to restart test acquisition.<br />
Press X-ray console acquisition button to restart sphere detection.<br />
Align a radiopaque sphere with Radiation Isocenter.<br />
Authorization failed.<br />
Cannot update Daily Check timest<strong>amp</strong>.<br />
Ensure that calibration file is not write protected.<br />
Extend Daily Check Validity<br />
Enter the treatment room. Is phantom aligned with isocenter?<br />
Perform warm-up of X-ray tubes?<br />
Acquire X-ray images to start Daily Check<br />
Place System Calibration Phantom at isocenter.<br />
Align System Calibration Phantom as accurately as possible with linac isocenter. This position is<br />
used for the daily check.<br />
Make sure phantom is aligned correctly and restart Daily Check.<br />
Daily Check failed. Select further procedure.<br />
Press X-ray console acquisition button to restart Daily Check.<br />
Calibration invalidated.<br />
Thermal to 3D Camera Calibration may be incorrect. Recalibrate Thermal to 3D Camera?<br />
System Calibration is incorrect. This may result in patient mistreatment. Continue?<br />
Daily check failed. This may result in patient mistreatment. Exit without updating daily check?<br />
Daily check result not saved. Exit anyway?<br />
Extend Daily Check validity?<br />
Daily check failed. This may result in patient mistreatment. Extend validity of previous daily<br />
check?<br />
Tube warm-up was interrupted. Restart the tube warm-up?<br />
Select Phantom Color and define <strong>Surface</strong> Tracking Area.<br />
New Tracking<br />
Tracking stopped. Maximum tracking length reached. ${additionalMessage}<br />
168 Clinical User Guide Rev. 1.0 ExacTrac <strong>Dynamic</strong> Ver. 2.0
APPENDIX<br />
Notification / Information<br />
Quitting will stop tracking. Tracking results will be discarded. Quit anyway?<br />
<strong>Surface</strong> Tracking results automatically saved to: ${folder}<br />
Error saving tracking results. Your results are temporarily stored in: ${folder} The file will be deleted<br />
when the application is closed.<br />
Saving tracking results...<br />
The calibration failed. See log files for details.<br />
The calibration was successful and has been saved.<br />
A severe error occurred. Close the application.<br />
A settings file is read-only, or the current user is not allowed to modify it.<br />
Ensure that the user is in the correct Windows user group and contact Brainlab Support if the<br />
problem persists.<br />
The application will be closed.<br />
Error Messages<br />
Failed to write to the folder: ${folder}<br />
The $ {calb} Calibration is invalid.<br />
X-ray tubes are overheated.<br />
X-ray service is currently nonoperational. Trying to recover...<br />
Warnings<br />
Authorization failed. Calibration cannot be invalidated.<br />
Calibration cannot be saved. Ensure that calibration file is not write protected.<br />
New isocenter position differs significantly from last Isocenter Calibration result (calibrated on: $<br />
{timest<strong>amp</strong>}, calibration status: ${status}).<br />
Translational deviation (threshold: ${maxTranslation} mm): ${translation} mm<br />
Rotational deviation (threshold: ${maxRotation}°): Lat: ${rotation_0}°, Long: ${rotation_1}°, Vert:<br />
${rotation_2}°<br />
Confirm that System Calibration Phantom is correctly positioned.<br />
Radiation Isocenter position differs significantly from last isocenter position (calibrated on: $<br />
{timest<strong>amp</strong>}).<br />
Deviation: ${distance} mm (threshold: ${maxDistance} mm)<br />
Confirm that radiopaque sphere is correctly positioned.<br />
System Messages - Preparation Application<br />
Notification / Information<br />
Enter a template name.<br />
This template name already exists. Select different name.<br />
Export was successful.<br />
Export finished with errors. More detailed error messages can be found in the log file.<br />
Export failed. More detailed error messages can be found in the log file.<br />
Plan settings were updated to the current version. Please verify the plan settings before saving.<br />
Plan settings were adapted to the Local Shared Settings. Please verify the plan settings before<br />
saving.<br />
X-ray tolerances were adapted to the respective <strong>Surface</strong> tracking tolerances. Please verify the<br />
plan settings before saving.<br />
Clinical User Guide Rev. 1.0 ExacTrac <strong>Dynamic</strong> Ver. 2.0 169
System Messages<br />
Notification / Information<br />
Patient is currently open in Treatment App. Close patient in Treatment App before modifying it.<br />
Unprepared patient plan has been loaded on linac. Do you want to save the current plan and<br />
load the new plan?<br />
There are unsaved changes. Do you want to save before closing?<br />
The changes cannot be saved because at least one OAR has to be selected. Do you want to<br />
continue and discard the changes?<br />
The changes cannot be saved. Do you want to continue and discard the changes?<br />
There are unsaved changes. Do you want to save before closing the patient plan?<br />
Not all isocenters prepared. All changes will be lost when proceeding. Proceed anyway?<br />
Patient plan is missing required breath-hold contour objects:<br />
${value_dibh_contour}<br />
${value_fb_contour}<br />
.Patient plan can not be treated in breath-hold workflow.<br />
Patient plan holds multiple breath-hold and/or free-breathing contour objects:<br />
${value_dibh_contour}<br />
${value_fb_contour}<br />
Patient plan can not be treated in breath-hold workflow.<br />
Saving is in progress.<br />
Current plan settings will be discarded. Do you want to assign a new template to this patient?<br />
Failed to archive selected patient. Contact Brainlab support if the problem persists.<br />
Failed to delete selected patient. Contact Brainlab support if the problem persists.<br />
Patient plan preparation failed:<br />
${reasons}<br />
Reload patient plan and prepare again.<br />
Contact Brainlab support if the problem persists.<br />
This patient plan is license dependent. To continue with this patient plan you must have the following<br />
license(s): ${missingLicenses}<br />
Close this patient plan and select a different one or change the template to proceed with this patient<br />
plan.<br />
Plan has been treated with previous version of ExacTrac <strong>Dynamic</strong>. No information is available<br />
whether the Marker Pattern tool has been used.<br />
The plan has been treated with a previous version of ExacTrac <strong>Dynamic</strong>. The CT was restricted<br />
using a VOI. The VOI that was used for the current X-ray/DRR fusion is not available for display.<br />
Failed to save template.<br />
Failed to delete the template.<br />
No patient plan settings available.<br />
No template assigned.<br />
<strong>Surface</strong> tolerances invalid.<br />
X-ray tolerances invalid.<br />
Fusion Settings incompatible with selected workflow.<br />
Select patient plan to reexport treatment data.<br />
To prepare or edit patient plan settings, select and load the patient plan.<br />
Select and load patient plan.<br />
Open Session for Review and Approval.<br />
170 Clinical User Guide Rev. 1.0 ExacTrac <strong>Dynamic</strong> Ver. 2.0
APPENDIX<br />
Notification / Information<br />
Select a template to proceed with the import procedure.<br />
Adjust plan settings if necessary.<br />
Plan settings saved.<br />
Define marker in the center of the marker structure in the CT images.<br />
Define marker endpoints at the outer edges of the marker structure in the CT images.<br />
Finish defining long markers. Delete the most recently defined marker.<br />
Invalid number of markers defined. Select both end points of 1 to 5 markers.<br />
Invalid number of markers defined. Select 2 to 11 markers.<br />
Changing the marker type will delete all planned markers. Continue?<br />
Select objects of interest.<br />
Verify breath-hold reference contours and select at least one OAR.<br />
Verify breath-hold reference contours.<br />
Restrict CT volume (VOI).<br />
Adjust contrast and restrict CT volume (VOI).<br />
Adjust the contrast between bony and tissue.<br />
Choose isocenter to prepare.<br />
Saving patient plan settings...<br />
Archiving patient. Please wait.<br />
Deleting patient. Please wait.<br />
Select master template to initialize new template<br />
Enter name of new template<br />
Enter New Template Name<br />
Are you sure you want to delete template ${templateName}?<br />
Template updated<br />
Invalid template name. Note: Only 'a' - 'z' , 'A' - 'Z' , '0' - '9' , '-' , '_' are allowed.<br />
Template saving failed:<br />
${reasons}<br />
Reload template and try again.<br />
Contact Brainlab support if the problem persists.<br />
This session does not contain X-ray DRR Fusions.<br />
Loaded patient plan not valid. Load a valid plan.<br />
Not supported for <strong>Surface</strong> Only.<br />
Not supported for Breathing Management with X-ray.<br />
"X-ray and <strong>Surface</strong>" license is not available.<br />
"<strong>Surface</strong> Only" license is not available.<br />
"Breath-hold" license is not available.<br />
"Respiratory Gating" license is not available.<br />
"External Positioning" license is not available.<br />
"Internal Anatomy" license is not available.<br />
"Implanted Marker" license is not available.<br />
No message was registered for the message identifier.<br />
Clinical User Guide Rev. 1.0 ExacTrac <strong>Dynamic</strong> Ver. 2.0 171
System Messages<br />
Notification / Information<br />
No Templates Available.<br />
Not supported for beams with couch angle larger than ±${maxPSA}°.<br />
Warnings<br />
Connection error. Patient plan settings could not be updated. ExacTrac will update the plan settings<br />
once the connection is re-established.<br />
Review if plan settings were updated before patient treatment!<br />
Technical help:<br />
Check DICOM Proxy connection. In case the problem persists contact Brainlab support.<br />
Patient is currently being prepared or used for treatment by another user. Deleting, archiving and<br />
exporting patient not possible.<br />
System Messages - Treatment Application<br />
Notification / Information<br />
Beam delivered. Waiting for next beam or patient plan closing...<br />
Failed to authorize beam. Select/Prepare a beam on linac.<br />
Turn off treatment beam on linac to start External Repositioning process.<br />
Deviation from breath-hold target level is now allowed. Consider possible location changes of<br />
OAR.<br />
Threshold Exceeded Reference <strong>Surface</strong> was acquired too far from Imaging Level. This results in<br />
a deviation from isocenter position during treatment.<br />
Threshold Exceeded Imaging was performed too far from Planned Level. Patient breath-hold<br />
level during treatment will deviate from plan.<br />
Reference <strong>Surface</strong> was acquired too far from Imaging Level. This results in a deviation from isocenter<br />
position during treatment. Imaging was performed too far from Planned Target. Patient<br />
breath-hold level during treatment will deviate from plan.<br />
Review acquired reference and deviation between levels<br />
Perform Couch Centering<br />
Move couch to centered position<br />
Set imaging marks will be deleted. Continue?<br />
External imaging needs to be re-acquired to ensure treatment accuracy. Discard existing imaging?<br />
Reference <strong>Surface</strong> will be discarded. Continue?<br />
Select system retrieving shift<br />
No couch movement detected. Ensure couch is in intended position.<br />
Move patient to final treatment position<br />
Apply external imaging shift<br />
Open "Positional Error" dialog in iGUIDE®<br />
Compare Shift Values<br />
Enter Shift Values<br />
Do not press "Move" in iGUIDE® until you put in the values.<br />
Guide patient into breath-hold to enable the treatment beam.<br />
Enable automatic X-ray mode via ExacTrac console.<br />
New beam loaded on linac.<br />
172 Clinical User Guide Rev. 1.0 ExacTrac <strong>Dynamic</strong> Ver. 2.0
APPENDIX<br />
Notification / Information<br />
Beam with different isocenter loaded on linac.<br />
Modify Area<br />
The patient plan does not contain any Prepositioning Contour. Position the patient manually.<br />
Virtual isocenter loaded. Load a treatment beam to proceed.<br />
Position the patient approximately at isocenter position.<br />
Patient surface not detected. Manually move the patient closer to treatment position. Verify that<br />
patient surface matches the reference contour and is not covered.<br />
Patient surface not detected. Manually move the patient closer to the free-breathing position.<br />
Verify that patient surface matches the planning CT data and is not covered.<br />
Select/Prepare beam on linac.<br />
Verify surface position at time of X-ray acquisition, X-ray quality and X-ray acquisition timing.<br />
Patient surface not detected. Verify that patient surface matches the planning CT data and is not<br />
covered.<br />
Define point for respiratory signal tracking and calculate baseline.<br />
Baseline computation was not successful. Calculation must be restarted.<br />
Preposition the free-breathing patient.<br />
This patient plan is license dependent. To use this patient plan following license(s) is/are required:<br />
${missingLicenses}.<br />
Align images to set a start point for the fusion.<br />
Align images for manual fusion or as a start point for the automatic fusion.<br />
Mark areas in the X-ray image to exclude them from the fusion.<br />
Insufficient image information. Reduce the restricted area (ROI) in the X-ray images.<br />
For automatic fusion, restrict the image information in X-rays (ROI) and/or CT (VOI) to breathdependent<br />
structures.<br />
Restrict the CT volume (VOI) to exclude structures from the fusion.<br />
Carefully verify X-ray image quality.<br />
Accept the fusion.<br />
Verify X-ray/DRR fusion.<br />
Verify and accept the implanted marker fusion.<br />
Verify fusion result in both, Restricted DRR (VOI) and Full DRR.<br />
Patient position is out of tolerance. Verify fusion result in both, Restricted DRR (VOI) and Full<br />
DRR.<br />
Patient position is out of tolerance. Verify X-ray/DRR fusion.<br />
Carefully verify the fusion before accepting the externally defined patient position as ExacTrac<br />
Reference.<br />
Verify positions of detected markers in X-rays.<br />
Acquire X-ray images to verify patient position.<br />
Patient within tolerance. Verify fusion and continue to treatment.<br />
Modify the 'Bony to Tissue' slider to change DRR generation to your preference.<br />
For automatic fusion, restrict the image information in X-rays (ROI) and/or CT (VOI) to breathdependent<br />
structures.<br />
Verify OAR.<br />
No patient plan loaded on linac.<br />
Clinical User Guide Rev. 1.0 ExacTrac <strong>Dynamic</strong> Ver. 2.0 173
System Messages<br />
Notification / Information<br />
Linac beam already loaded and mapped.<br />
More than one beam matches the prepared beam on linac. First beam will be chosen.<br />
Current manual alignment will be taken as final fusion result.<br />
No automatic optimization will be performed.<br />
The shift is restricted to 3 DoF.<br />
Prepare patient plan loaded on linac for treatment with ExacTrac or auto-authorize to treat without<br />
ExacTrac.<br />
Patient plan was prepared with an old plan settings version. Reprepare patient plan loaded on<br />
linac for treatment with ExacTrac or auto-authorize to treat without ExacTrac.<br />
CT scanner orientation ("${sliceSetOrientation}") differs from patient plan orientation ("${patient-<br />
Orientation}").<br />
Acquire X-rays via console<br />
Additional messages generated during the treatment:<br />
Patient plan was unloaded on linac. Close patient plan?<br />
Quit Treatment App?<br />
No stereoscopic X-ray images available. It is not possible to proceed in workflow.<br />
The X-ray generator settings have changed since the last X-ray acquisition.<br />
Original settings:<br />
Generator 1: ${image1}<br />
Generator 2: ${image2}<br />
Current generator settings:<br />
Generator 1: ${generator1}<br />
Generator 2: ${generator2}<br />
Reacquire new X-ray images or restore the original settings to continue.<br />
Enable ExacTrac as beam control device on the linac.<br />
Disable ExacTrac as Beam Hold device on the linac.<br />
Patient is currently open in Preparation App. Close patient in the Preparation App to continue.<br />
ExacTrac has recovered from a severe error. Workflow will be restarted to ensure safe treatment.<br />
Showing DRR with restricted angle(s) for<br />
${label}: ${compromiseAngle}${unit} instead of ${actualAngle}${unit}<br />
Setting externally defined position as reference for ExacTrac.<br />
Detecting Markers<br />
Fusing Markers<br />
Setting excluded rotations as monitoring reference:<br />
${label}: ${zeroAngle}${unit} instead of ${actualAngle}${unit}<br />
External Positioning (e.g. CBCT) accepted as ExacTrac reference. Continue to treatment.<br />
Select a patient plan to proceed in the workflow.<br />
Verify compromise fused DRR.<br />
Verify compromise fused marker positions.<br />
Confirm Isocenter<br />
The PDF generation failed. Go to the Repeat Export workflow to trigger PDF generation again.<br />
Perform External Imaging (e.g. CBCT)<br />
Apply shift to move patient to final treatment position.<br />
174 Clinical User Guide Rev. 1.0 ExacTrac <strong>Dynamic</strong> Ver. 2.0
APPENDIX<br />
Notification / Information<br />
Plan settings above can only be changed in the ExacTrac Preparation App.<br />
Changes made to the patient plan settings above will be reset when patient plan is closed in<br />
Treatment App.<br />
Changes made to the plan setting above will be reset when a new beam is loaded in Treatment<br />
App.<br />
X-ray generator setting changes are only applied to the current couch angle. They will be saved<br />
for future treatment sessions.<br />
Changes made to the plan settings above will be saved for future treatment sessions.<br />
X-ray monitoring not possible<br />
X-ray generator busy...<br />
Fast gating condition detected. Treatment has been paused. Press 'OK' to continue treatment.<br />
Rotate couch to planned treatment position.<br />
Waiting for linac...<br />
Loading patient plan...<br />
Rotate gantry on linac to an angle that allows stereoscopic X-ray acquisitions.<br />
Daily Check will expire in ${days_left} day(s).<br />
Saving treatment data...<br />
Confirm or modify <strong>Surface</strong> Tracking Area.<br />
Loaded beam on linac is missing in the patient plan.<br />
Reason(s): ${details}<br />
Load a different beam on the linac.<br />
Error Messages<br />
Loaded beam is inconsistent with patient plan loaded on linac.<br />
Error occurred during reference surface acquisition. Adapt tracking area and retry to start surface<br />
tracking.<br />
Insufficient performance of the surface tracking system detected.<br />
Insufficient performance of the respiratory signal calculation detected.<br />
Insufficient performance of the X-ray acquisition detected.<br />
Insufficient performance of fusion detected.<br />
Failed to start tracking. Reacquire X-ray images to determine the patient position.<br />
The Calibration is invalid. Recalibrate ExacTrac.<br />
The Calibration has expired. Recalibrate ExacTrac.<br />
The X-ray Calibration time st<strong>amp</strong> does not match with the time st<strong>amp</strong> of the Camera Isocenter<br />
Calibration. Recalibrate ExacTrac.<br />
The quality assurance check has expired. Perform Daily Check to reenable treatment.<br />
Patient plan information not available. Unload and load patient plan on linac.<br />
Session recovery failed.<br />
The ${calib} Calibration is invalid.<br />
The ${calib} Calibration is expired.<br />
X-ray service is nonoperational. Recovering...<br />
There are no X-ray correction images. Please go to X-ray Correction Image Acquisition and acquire<br />
correction images.<br />
Clinical User Guide Rev. 1.0 ExacTrac <strong>Dynamic</strong> Ver. 2.0 175
System Messages<br />
Error Messages<br />
No beam loaded.<br />
No patient plan loaded.<br />
Unexpected beam loaded - no beam loaded on linac. Load a valid beam on linac.<br />
Beam not found.<br />
An internal application error occurred. Contact Brainlab support.<br />
The desired function is not supported by the linac.<br />
Gantry operations are not supported by the linac.<br />
The positioning procedure is not supported by the available iGUIDE version.<br />
The positioning procedure is not supported by the available ADI version.<br />
Linac is not responding. Verify network connection and linac status.<br />
iGUIDE® is not responding. Make sure iGUIDE® is ready for positioning.<br />
MOSAIQ is not responding. Make sure MOSAIQ and CMA are ready for positioning.<br />
iCOM interface is not responding. Make sure TCS and iCOM are started properly.<br />
External Beam Inhibit device is not responding. Restart ExacTrac workstation to solve the problem.<br />
If problem persists, contact Brainlab support.<br />
ILK device is not responding. Restart ExacTrac workstation to solve the problem. If problem persists,<br />
contact Brainlab support.<br />
ADI interface is not responding. Make sure linac and ADI are configured and started properly.<br />
Position information from linac is currently not available. Try to perform the workflow again later.<br />
If problem persists, contact Brainlab support.<br />
Unexpected linac configuration or behavior is detected. Contact Brainlab support.<br />
Actual linac machine configured on linac is not consistent with ExacTrac configuration. Contact<br />
Brainlab support.<br />
Actual linac machine name from MOSAIQ interface is not consistent with ExacTrac configuration.<br />
Contact Brainlab support.<br />
A fatal error of Beam Inhibit device is detected. Contact Brainlab support.<br />
Actual ADI and DoF configurations are not consistent with ExacTrac. Contact Brainlab support.<br />
An internal workflow violation was detected. If problem persists, contact Brainlab support.<br />
The positioning procedure encountered an internal workflow violation. If problem persists, contact<br />
Brainlab support.<br />
An internal configuration failure was detected. If problem persists, contact Brainlab support.<br />
Shift cannot be sent because the target yaw rotation exceeds the linac tolerance. Make sure that<br />
the couch is at the planned angle and that the patient is correctly positioned on the table, e.g. by<br />
returning to prepositioning.<br />
Shift cannot be sent due to unsupported couch tilt mode (3/4 DOF to 6 DoF mismatch). Inspect<br />
shift values or position patient manually.<br />
Shift cannot be sent. MOSAIQ and base table can only perform 3 DoF. Inspect shift values or<br />
position patient manually.<br />
Shift cannot be sent due to incompatible DoF from available linac and ADI configuration. Inspect<br />
shift values or position patient manually.<br />
There is another pending couch movement on linac.<br />
There is another pending couch movement on MOSAIQ.<br />
There is another pending couch movement on iGUIDE®.<br />
Select an appropriate beam on linac and continue with the workflow.<br />
176 Clinical User Guide Rev. 1.0 ExacTrac <strong>Dynamic</strong> Ver. 2.0
APPENDIX<br />
Error Messages<br />
Select an appropriate beam on MOSAIQ and continue with the workflow.<br />
Missing treatment information from iGUIDE®. Make sure an appropriate beam is loaded on both<br />
MOSAIQ and iGUIDE.<br />
Select an appropriate patient plan or beam on linac and try to approve treatment again.<br />
Select an appropriate beam on MOSAIQ and try to approve the treatment again.<br />
Open an appropriate patient plan on MOSAIQ and try to approve the treatment again.<br />
Prepare an appropriate beam on linac and try to approve the treatment again.<br />
Open an appropriate patient plan on linac and try to approve the treatment again.<br />
Shift cannot be sent. The request was rejected by the linac. Inspect shift values or any issue on<br />
linac and then try again.<br />
Couch movement was interrupted on linac. The expected couch position might not be reached.<br />
Couch movement was interrupted on iGUIDE®. The expected couch position might not be<br />
reached.<br />
Couch movement was interrupted on MOSAIQ. The expected couch position might not be<br />
reached.<br />
The couch movement request was cancelled. Make sure to cancel any pending couch movement<br />
procedure on the linac.<br />
The couch movement request was cancelled. Make sure to cancel any pending couch movement<br />
procedure on the iGUIDE®.<br />
The couch movement request was cancelled. Make sure to cancel any pending couch movement<br />
procedure on MOSAIQ.<br />
The couch movement procedure is completed but an unexpected position deviation is detected.<br />
Verify patient position or restart positioning workflow.<br />
The couch is moved with unexpected deviation. Restart Daily Check workflow.<br />
A couch positioning procedure has been completed but the couch position gets invalidated due<br />
to user action on linac.<br />
A mismatched beam is detected. Select an appropriate beam on linac again.<br />
Mismatched beam detected due to possible ADI communication failure. Prepare an appropriate<br />
beam again and continue with the workflow.<br />
Mismatched patient plan detected. Open an appropriate plan on linac again and continue with<br />
the workflow.<br />
Mismatched patient plan from linac detected due to possible ADI communication failure. Prepare<br />
an appropriate beam again and continue with the workflow.<br />
Gating device hardware error. Contact Brainlab support.<br />
ExacTrac gating service has an unhandled error.<br />
Warnings<br />
Turn off treatment beam. Inconsistent information about treatment beam state.<br />
Radiation delivery of less than 2s occurred. This can cause gantry position errors and incorrect<br />
dose.<br />
Reestablish surface tracking or modify tracking area to restart surface tracking.<br />
It seems that after External Positioning (e.g. CBCT) shifts were sent by ExacTrac.<br />
1. Bring patient into treatment position as defined by External Positioning.<br />
2. Confirm when patient is in final treatment position.<br />
Unintended couch move detected. Please return to Prepositioning or move couch to initial position.<br />
Clinical User Guide Rev. 1.0 ExacTrac <strong>Dynamic</strong> Ver. 2.0 177
System Messages<br />
Warnings<br />
<strong>Surface</strong> tracking not possible. Treatment beam is on hold.<br />
Check patient posture.<br />
Other options:<br />
Continue without surface tracking (only using respiratory signal). This will be applied for the remaining<br />
and all following beams.<br />
OR<br />
Return to Prepositioning and redefine the <strong>Surface</strong> Tracking Area.<br />
Implanted marker positions could not be determined. Turn off treatment beam and verify X-ray<br />
generator settings.<br />
One X-ray image has too low contrast. System is performing fusion with only one X-ray image.<br />
Turn off treatment beam and modify generator settings to improve X-ray images.<br />
The fusion has failed. Ensure patient is positioned close to isocenter and valid X-ray images are<br />
available.<br />
Acquire stereoscopic X-ray images to restart surface tracking.<br />
If surface tracking does not recover, restart from prepositioning and define a new <strong>Surface</strong> Tracking<br />
Area.<br />
Patient may be treated out of defined tolerances.<br />
Patient may be treated out of defined tolerances.<br />
Automatic safeguard will be disabled:<br />
- No beam hold control by ExacTrac for current beam<br />
Patient may be treated out of defined tolerances. Automatic safeguard will be disabled:<br />
- No automatic X-ray triggers for current beam<br />
Patient may be treated out of defined tolerances.<br />
Automatic safeguards will be disabled:<br />
- No beam hold control by ExacTrac for current beam<br />
- No automatic X-ray triggers for current beam<br />
Reposition the patient with external device to restart surface tracking.<br />
The <strong>Surface</strong> Tracking Area could not be transformed with sufficient quality. A new <strong>Surface</strong> Tracking<br />
Area must be defined.<br />
Invalid respiratory point position. Redefine respiratory point.<br />
Invalid respiratory point position. Redefine respiratory point and/or verify contour assignment.<br />
Implanted marker positions could not be determined. Adjust marker positions manually or exclude<br />
mismatching planned marker(s).<br />
The fusion has failed. Check that valid X-ray images are available.<br />
The fusion has failed. Check image alignment in manual fusion settings.<br />
The fusion has been interrupted. Acquire new X-rays.<br />
Patient position exceeds hardware limits, values in parentheses cannot be applied completely.<br />
Manual repositioning of patient is recommended.<br />
Patient position is out of tolerance. Verify fusion and send shift to continue treatment.<br />
Error occurred during X-ray acquisition. Reacquire new X-ray images.<br />
Error occurred during X-ray acquisition. Discard and reacquire X-ray images.<br />
Breathing signal outside of imaging window. Discard and reacquire X-ray images.<br />
Turn off treatment beam if treatment is ongoing. Error occurred during X-ray acquisition. Reacquire<br />
new X-ray images.<br />
Error occurred during X-ray acquisition. Reacquire new X-ray images.<br />
No X-ray acquisition possible. Let tubes cool down.<br />
178 Clinical User Guide Rev. 1.0 ExacTrac <strong>Dynamic</strong> Ver. 2.0
APPENDIX<br />
Warnings<br />
Information contained in one or both X-ray images is insufficient for the fusion. Verify the X-ray<br />
generator exposure settings.<br />
Turn off treatment beam. No patient monitoring possible. Return to Monitoring workflow step to<br />
continue.<br />
Shift cannot be sent. Ensure that the treatment system is in a state to receive shift.<br />
Detected marker positions not suitable for X-ray monitoring.<br />
X-ray fusion will most likely fail during patient monitoring.<br />
Options:<br />
- Adjust X-ray generator settings to improve X-ray quality<br />
- Review marker detection<br />
- Continue (to avoid failing X-ray fusions, disable automatic X-ray trigger in the menu)<br />
The number of active markers does not allow a 6 DoF match. A 3 DoF match to the center of<br />
gravity will be performed instead, excluding rotational correction.<br />
Correction shift exceeds typical limits. Consider reinspecting the fusion result.<br />
An unexpected error occurred. Please reload the plan.<br />
X-ray based monitoring is disabled for Marker Pattern mode.<br />
Turn off treatment beam. X-ray quality insufficient for patient monitoring. Verify X-ray generator<br />
settings.<br />
X-ray tubes were blocked. No acquisition was possible.<br />
Patient position out of tolerance.<br />
Continue despite exceeded tolerances?<br />
Incorrect prepositioning may influence the accuracy of the breath-hold target level calculation.<br />
Prepositioning Shift Calculation Failed<br />
Ensure no unwanted structures are included in the Free-Breathing Contour.<br />
It is possible to continue with manual prepositioning using the live surface information.<br />
Incorrect prepositioning may influence the accuracy of the Plan breath-hold Level calculation.<br />
Turn off treatment beam if treatment is ongoing. Patient monitoring and beam hold control not<br />
possible. Restart ExacTrac if this error persists.<br />
Large deviation between ExacTrac and External Positioning detected. Ensure that patient is still<br />
in final treatment position.<br />
Turn off treatment beam if treatment is ongoing. No X-ray monitoring possible. Let tubes cool<br />
down.<br />
No X-rays can be acquired. Let tubes cool down.<br />
Fusion is not approved. Continue?<br />
Only 3 DoF positioning possible<br />
An unexpected couch movement was detected during positioning workflow. Verify patient position<br />
or restart positioning workflow.<br />
An unexpected couch movement was detected. Restart Daily Check workflow.<br />
Define <strong>Surface</strong> Tracking Area.<br />
Selected <strong>Surface</strong> Tracking Area does not provide enough information for reliable tracking. Adjust<br />
<strong>Surface</strong> Tracking Area.<br />
System Messages - Treatment and Calibration Applications<br />
Notification / Information<br />
The following calibration will expire in ${days_left} day(s): ${calib}.<br />
Clinical User Guide Rev. 1.0 ExacTrac <strong>Dynamic</strong> Ver. 2.0 179
System Messages<br />
Notification / Information<br />
The X-ray generators are now linked.<br />
Exposure settings were changed from:<br />
X-ray Generator 1: ${genExp1} X-ray Generator 2: ${genExp2}<br />
to:<br />
X-ray Generator 1&2: ${genExpAll}.<br />
Error Messages<br />
ExacTrac gating service is temporarily disconnected<br />
ExacTrac linac service is temporarily disconnected<br />
ExacTrac X-ray service is temporarily disconnected<br />
No surface data available or no object detected in camera's field of view.<br />
<strong>Surface</strong> tracking failed.<br />
Unable to connect to the thermal camera.<br />
Unable to connect to the 3D camera.<br />
Unable to start image acquisition on the thermal camera.<br />
Unable to start image acquisition on the 3D camera.<br />
Unable to start the tracking because there is no valid image available.<br />
System Messages - Treatment and Preparation Applications<br />
Notification / Information<br />
This feature is disabled when ExacTrac is not run from Content Manager.<br />
Free Space: ${value} GB (Below Suggested Minimum Free Space)<br />
Free Space: ${value} GB (Below Required Minimum Free Space)<br />
The local DICOM Proxy is offline.<br />
The upstream DICOM Proxy is offline.<br />
The local DICOM Proxy is not compatible.<br />
The default export platform is not available.<br />
There are more slices not part of the imported image data than the allowed setting.<br />
A newer version of this patient plan is available.<br />
Patient plan data could not be loaded.<br />
Not all patient plan data could be loaded.<br />
DICOM import failed. No DICOM RT plan object available.<br />
DICOM import failed. No DICOM CT Image Set available.<br />
Beam includes less than two control points.<br />
Beam includes no treatment delivery type.<br />
Beam includes an unexpected treatment delivery type.<br />
Beam includes no treatment position.<br />
Beam is missing a patient support angle (PSA) value in at least one control point.<br />
The Beam has no cumulative meterset weight at all control points.<br />
Beam includes patient support angle (PSA) changes.<br />
Beam is missing a gantry angle in at least one control point.<br />
180 Clinical User Guide Rev. 1.0 ExacTrac <strong>Dynamic</strong> Ver. 2.0
APPENDIX<br />
Notification / Information<br />
Beam includes invalid gantry route.<br />
Beam includes a non-zero couch pitch angle.<br />
Beam includes a non-zero couch roll angle.<br />
Beam includes no MU per single fraction.<br />
Beam includes an unsupported patient support angle (PSA) rotation direction.<br />
Beam includes an unsupported couch pitch rotation direction.<br />
Beam includes an unsupported couch roll rotation direction.<br />
The patient plan has no patient orientation.<br />
The patient plan has no treatment beams, or its beams could not be imported.<br />
DICOM images are missing in CT Reference set.<br />
Patient plan data could not be loaded.<br />
Patient plan settings were removed during loading.<br />
Patient plan does not contain a Slice Set.<br />
Patient plan contains a Slice Set with unsupported modality (not a CT).<br />
Patient Slice Set has an invalid geometry.<br />
Patient Slice Set has an invalid patient orientation.<br />
Patient Slice Set has an invalid head-feet orientation.<br />
Patient plan contains unsupported treatment orientation.<br />
Patient Slice Set orientation is inconsistent with patient plan.<br />
Patient slice set has slice distance, which is greater than the allowed maximum distance.<br />
A beam has more MU than the allowed maximum MU.<br />
Patient plan has more MU than the allowed maximum MU.<br />
Patient plan has not been prepared yet.<br />
Not supported for non-coplanar beams.<br />
Auto X-ray trigger not supported for consolidated fields.<br />
Positioning restricted by couch configuration.<br />
X-ray tubes are blocked for some gantry angles.<br />
Not all planned X-ray verifications can be acquired.<br />
Prepositioning Contour missing.<br />
Patient plan is not prepared or contains invalid number of implanted markers.<br />
Patient plan was prepared with older version of plan settings.<br />
Plan settings have changed.<br />
Warnings<br />
ExacTrac could not save treatment data.<br />
Could not save patient plan data.<br />
A Free-Breathing and a Breath-hold contour are required.<br />
Prepositioning contour with name "${objectName}" not found. Automatic prepositioning based on<br />
CT Contour will not be supported.<br />
Current patient plan is not supported by this template:<br />
Gantry angle based automatic X-ray triggers are not supported for consolidated fields.<br />
Clinical User Guide Rev. 1.0 ExacTrac <strong>Dynamic</strong> Ver. 2.0 181
System Messages<br />
Warnings<br />
DICOM Proxy is offline.<br />
The upstream DICOM Proxy is offline.<br />
The Archiving Proxy is offline.<br />
The DICOM Proxy is not compatible.<br />
The free disk space is low.<br />
Not enough free disk space available for safe operation.<br />
Unsaved patient plan data was archived.<br />
182 Clinical User Guide Rev. 1.0 ExacTrac <strong>Dynamic</strong> Ver. 2.0
APPENDIX<br />
11.4 Abbreviations<br />
Abbreviations Used in this User Guide<br />
Abbreviation<br />
3DoF<br />
6DoF<br />
CBCT<br />
CLAHE<br />
AET<br />
CTV<br />
DAP<br />
DRR<br />
GTV<br />
IGRT<br />
MU<br />
OAR<br />
PSA<br />
PTV<br />
ROI<br />
R&V<br />
SGRT<br />
VOI<br />
Meaning<br />
3 degrees of freedom<br />
6 degrees of freedom<br />
Cone-beam CT<br />
Contrast-limited adaptive histogram equalization<br />
Application entity title<br />
Clinical target volume<br />
Dose area product<br />
Digitally reconstructed radiograph<br />
Gross tumor volume<br />
Image-guided radiotherapy<br />
Monitor units<br />
Organs at risk<br />
Patient support angle (couch angle)<br />
Planned target volume<br />
Region of interest (X-ray restriction)<br />
Record and verify system<br />
<strong>Surface</strong>-guided radiotherapy<br />
Volume of interest<br />
Clinical User Guide Rev. 1.0 ExacTrac <strong>Dynamic</strong> Ver. 2.0 183
INDEX<br />
INDEX<br />
A<br />
ADI............................................................................................. 39<br />
algorithms<br />
camera calibration................................................................ 159<br />
isocenter calibration..............................................................159<br />
archiving proxy<br />
PACS.................................................................................... 157<br />
axes<br />
couch/linac..............................................................................34<br />
B<br />
background services<br />
Elekta integration....................................................................54<br />
Varian integration....................................................................54<br />
backup<br />
protection against data loss....................................................19<br />
bolus<br />
physical...................................................................................83<br />
prepositioning with..................................................................99<br />
respiratory point....................................................................105<br />
virtual...................................................................................... 83<br />
Brainlab customer service.......................................................... 31<br />
Brainlab service<br />
user management...................................................................27<br />
C<br />
calibration<br />
isocenter position..................................................................144<br />
CE label........................................................................................7<br />
CFS............................................................................................ 39<br />
console<br />
Elekta......................................................................................41<br />
TrueBeam...............................................................................41<br />
consolidated field sequencing.................................................... 39<br />
coordinate system<br />
couch/linac..............................................................................35<br />
lateral angle............................................................................ 37<br />
lateral axis.............................................................................. 35<br />
longitudinal axis...................................................................... 35<br />
point of origin.......................................................................... 34<br />
table angles............................................................................ 37<br />
tilt angles................................................................................ 37<br />
vertical angle.......................................................................... 37<br />
x, y, z axes..............................................................................34<br />
D<br />
data consistency<br />
CT scanning........................................................................... 49<br />
DICOM RT..................................................................................16<br />
display coordinate system.......................................................... 35<br />
disposal instructions..................................................................... 8<br />
duty cycle restrictions................................................................. 39<br />
E<br />
Elekta<br />
60601-1.................................................................................. 20<br />
beam inhibit............................................................................ 87<br />
beam release conditions.........................................................87<br />
console................................................................................... 41<br />
HexaPOD..............................................................................116<br />
integration..........................................................................20,39<br />
multiple isocenters..................................................................77<br />
pendant...................................................................................41<br />
Precise Table........................................................................ 116<br />
prepositioning......................................................................... 93<br />
shift retrieval......................................................................... 116<br />
treatment authorization...........................................................87<br />
virtual isocenters.....................................................................77<br />
H<br />
hardware<br />
shutdown................................................................................ 58<br />
I<br />
iGUIDE<br />
daily check..............................................................................87<br />
isocenter calibration................................................................. 144<br />
algorithms............................................................................. 159<br />
L<br />
longitudinal angle....................................................................... 37<br />
M<br />
MOSAIQ<br />
multiple isocenters..................................................................77<br />
virtual isocenters.....................................................................77<br />
O<br />
operating environment................................................................12<br />
P<br />
pacemakers................................................................................13<br />
PACS<br />
archiving proxy..................................................................... 157<br />
passwords.................................................................................. 27<br />
user management...................................................................27<br />
pdf............................................................................................ 158<br />
pendant<br />
Elekta......................................................................................41<br />
TrueBeam...............................................................................41<br />
position on couch....................................................................... 44<br />
positioning<br />
recommendations................................................................... 44<br />
positioning accuracy<br />
CT scanning........................................................................... 49<br />
prepositioning the patient<br />
manually................................................................................. 44<br />
R<br />
recovery key............................................................................... 27<br />
registration, evaluation and authorization of chemicals<br />
REACH..................................................................................... 7<br />
184 Clinical User Guide Rev. 1.0 ExacTrac <strong>Dynamic</strong> Ver. 2.0
INDEX<br />
reports...................................................................................... 158<br />
rights<br />
user management...................................................................27<br />
rotational angles......................................................................... 31<br />
X<br />
X-ray calibration<br />
verification............................................................................ 147<br />
S<br />
safe disposal................................................................................ 8<br />
shift tolerance............................................................................. 74<br />
shutdown<br />
hardware.................................................................................58<br />
software.................................................................................. 57<br />
software<br />
shutdown................................................................................ 57<br />
startup.....................................................................................53<br />
startup<br />
ExacTrac <strong>Dynamic</strong> software...................................................53<br />
support....................................................................................... 31<br />
support numbers.......................................................................... 5<br />
surface tracking........................................................................ 160<br />
sustainability..............................................................................7,8<br />
T<br />
thermal camera........................................................................ 161<br />
third-party software.......................................................................6<br />
tilt angles.................................................................................... 37<br />
tracking area<br />
closed face masks................................................................ 103<br />
heated blankets.................................................................... 102<br />
iGuide................................................................................... 102<br />
subsequent beams............................................................... 102<br />
troubleshooting..................................................................... 102<br />
trademarks<br />
Brainlab.................................................................................... 6<br />
non-Brainlab............................................................................. 6<br />
treatment approval<br />
passwords.............................................................................. 27<br />
treatment reports...................................................................... 158<br />
TrueBeam<br />
console................................................................................... 41<br />
pendant...................................................................................41<br />
U<br />
user console<br />
shutdown................................................................................ 58<br />
user logs.....................................................................................27<br />
V<br />
Varian<br />
ADI..........................................................................................39<br />
automations............................................................................ 39<br />
couch centering.................................................................... 110<br />
Hyper ARC............................................................................. 39<br />
integration...............................................................................39<br />
multiple isocenters..................................................................77<br />
MV port film fields................................................................... 39<br />
shift retrieval......................................................................... 115<br />
treatment authorization...........................................................87<br />
unplanned treatment...............................................................39<br />
virtual isocenters.....................................................................77<br />
verification of X-ray calibration................................................. 147<br />
W<br />
warranty........................................................................................8<br />
waste electrical and electronic equipment (WEEE)......................8<br />
Clinical User Guide Rev. 1.0 ExacTrac <strong>Dynamic</strong> Ver. 2.0 185
ainlab.com<br />
Art-No. 60922-36EN<br />
*60922-36EN*
EXACTRAC<br />
DYNAMIC<br />
EXACTRAC DYNAMIC<br />
EXACTRAC DYNAMIC SURFACE<br />
Version 2.0<br />
System and Technical User Guide<br />
Revision 1.0<br />
Date of issue: 2023-11-15 (ISO 8601)<br />
Copyright 2023, Brainlab AG Germany. All rights reserved.
TABLE OF CONTENTS<br />
TABLE OF CONTENTS<br />
1 GENERAL INFORMATION.............................................................................................4<br />
1.1 Contact Data ........................................................................................................................................4<br />
1.2 Legal Information ...............................................................................................................................5<br />
1.3 Symbols................................................................................................................................................8<br />
1.4 Using the System .............................................................................................................................10<br />
1.5 Compatibility with Medical Devices .............................................................................................14<br />
1.6 Cybersecurity and Software Environment..................................................................................16<br />
1.7 ExacTrac <strong>Dynamic</strong> Network Integration (IEC 80001) ................................................................22<br />
1.8 User Management.............................................................................................................................25<br />
1.9 Training and Documentation..........................................................................................................27<br />
2 HARDWARE OVERVIEW ..............................................................................................29<br />
2.1 ExacTrac <strong>Dynamic</strong> Hardware Components ................................................................................29<br />
2.1.1 4D Thermal Camera ........................................................................................................................30<br />
2.1.2 Control Room Components ..............................................................................................................31<br />
2.1.3 Treatment Room Components .........................................................................................................33<br />
2.1.4 System Control Unit .........................................................................................................................38<br />
2.1.5 Phantoms.........................................................................................................................................42<br />
2.1.6 X-ray Components ...........................................................................................................................45<br />
2.1.7 Radiation Safety...............................................................................................................................60<br />
2.2 Other Devices....................................................................................................................................61<br />
3 SYSTEM STARTUP AND SHUTDOWN............................................................62<br />
3.1 About System Startup and Shutdown .........................................................................................62<br />
3.2 Starting the ExacTrac <strong>Dynamic</strong> Software....................................................................................65<br />
3.3 Restarting the System .....................................................................................................................66<br />
3.4 Background Services ......................................................................................................................67<br />
3.5 Shutting Down the Software ..........................................................................................................69<br />
3.6 Shutting Down the System.............................................................................................................70<br />
3.7 Overview of Available Applications..............................................................................................72<br />
2 System and Technical User Guide Rev. 1.0 ExacTrac <strong>Dynamic</strong> Ver. 2.0
TABLE OF CONTENTS<br />
4 CLEANING AND DISINFECTION...........................................................................74<br />
4.1 Cleaning Guidelines.........................................................................................................................74<br />
4.2 Disinfection Guidelines...................................................................................................................78<br />
5 SYSTEM MAINTENANCE.............................................................................................79<br />
5.1 System Maintenance........................................................................................................................79<br />
5.2 Aspects and Types of Recurrent Inspections ............................................................................80<br />
5.3 Authorized Personnel for Recurrent Inspections......................................................................81<br />
5.4 Warnings and Maintenance Advice ..............................................................................................82<br />
5.5 Maintenance Schedule ....................................................................................................................83<br />
5.6 Description of the Maintenance Tasks.........................................................................................84<br />
5.6.1 Visual Inspection (STI), Monthly .......................................................................................................85<br />
5.6.2 Functional Test, Monthly...................................................................................................................86<br />
5.6.3 Accuracy Check, Monthly.................................................................................................................87<br />
5.6.4 Functional Test (STI), Yearly.............................................................................................................89<br />
5.6.5 Accuracy Check, Yearly....................................................................................................................92<br />
5.6.6 Functional Test, Yearly .....................................................................................................................93<br />
5.6.7 Electrical Safety Measurements (STI) ..............................................................................................95<br />
5.7 Handling Damaged Equipment....................................................................................................101<br />
5.8 Returning Damaged Equipment ..................................................................................................102<br />
6 COMPLIANCES AND SAFETY INFORMATION.....................................103<br />
6.1 ExacTrac <strong>Dynamic</strong> System Electronics.....................................................................................103<br />
6.2 Electromagnetic Compatibility Information..............................................................................106<br />
7 MAINTENANCE TEMPLATES ................................................................................ 111<br />
7.1 Maintenance Templates ................................................................................................................ 111<br />
7.2 Maintenance Task Test Protocol: Monthly, Qualified Clinical Personnel...........................112<br />
7.3 Maintenance Task Test Protocol: Yearly, Brainlab Support or Brainlab-Authorized<br />
Support.....................................................................................................................................................114<br />
INDEX ..................................................................................................................................................116<br />
System and Technical User Guide Rev. 1.0 ExacTrac <strong>Dynamic</strong> Ver. 2.0 3
1 GENERAL INFORMATION<br />
1.1 Contact Data<br />
Support<br />
If you cannot find information you need in this guide, or if you have questions or problems, contact<br />
Brainlab support:<br />
Region Telephone and Fax Email<br />
United States, Canada, Central<br />
and South America<br />
Tel: +1 800 597 5911<br />
Fax: +1 708 409 1619<br />
us.support@brainlab.com<br />
Brazil Tel: 0800 892 1217 brazil.support@brainlab.com<br />
UK Tel: +44 1223 755 333<br />
Spain Tel: +34 900 649 115<br />
France and French-speaking<br />
regions<br />
Africa, Asia, Australia, Europe<br />
Japan<br />
Tel: +33 800 676 030<br />
Tel: +49 89 991568 1044<br />
Fax: +49 89 991568 5811<br />
Tel: +81 3 3769 6900<br />
Fax: +81 3 3769 6901<br />
support@brainlab.com<br />
Expected Service Life<br />
Brainlab provides ten years of service for system components. During this period of time, spare<br />
parts as well as field support are offered. If the software remains in service after the end of<br />
support, the cybersecurity risks may increase over time.<br />
Feedback<br />
Despite careful review, this user guide may contain errors. Please contact us at<br />
user.guides@brainlab.com if you have improvement suggestions.<br />
Manufacturer<br />
Brainlab AG<br />
Olof-Palme-Str. 9<br />
81829 Munich<br />
Germany<br />
4 System and Technical User Guide Rev. 1.0 ExacTrac <strong>Dynamic</strong> Ver. 2.0
GENERAL INFORMATION<br />
1.2 Legal Information<br />
Copyright<br />
This guide contains proprietary information protected by copyright. No part of this guide may be<br />
reproduced or translated without express written permission of Brainlab.<br />
Brainlab Trademarks<br />
Brainlab ® , Brainlab Connected Care ® , Brainlab Elements ® , ExacTrac <strong>Dynamic</strong> and ExacTrac<br />
<strong>Dynamic</strong> <strong>Surface</strong> ® are registered trademarks of Brainlab AG or an affiliated company.<br />
NOTE: See brainlab.com/trademarks for details.<br />
Non-Brainlab Trademarks<br />
To the knowledge of Brainlab AG, the following trademark information applies:<br />
• ARIA OIS, Edge, TrueBeam, VitalBeam and PerfectPitch are registered trademarks of Varian<br />
Medical Systems, Inc.<br />
• eBUS is a registered trademark of Pleora Technologies Inc.<br />
• Elekta, iGUIDE, HexaPOD, MOSAIQ and Response are registered trademarks of Elekta AB.<br />
• Laird is a registered trademark of Laird Thermal Systems GmbH.<br />
• Bitlocker, Microsoft and Windows are registered trademarks of Microsoft Corporation.<br />
• NVIDIA is a trademark and/or registered trademark of NVIDIA Corporation in the US and/or<br />
other countries.<br />
• Varex and Varex Imaging are registered trademarks of Varex Imaging Corporation in the US<br />
and/or other countries.<br />
Patent Information<br />
This product may be covered by one or more patents or pending patent applications. For details,<br />
see: www.brainlab.com/patent.<br />
Integrated Third-Party Software<br />
This software is based in part on the following work. Full license and copyright notices can be<br />
found here: https://blguides.com/third-party-software-licenses<br />
Software Version Software Version<br />
ACE 6.5.8 LightBurst 1.6.0<br />
Chromium Embedded<br />
Framework (CEF)<br />
79.1.38+gecefb59<br />
+chromium-79.0.3945.13<br />
0<br />
Merge DICOM Toolkit 5.12.0<br />
C++ REST SDK 2.10.14 meta 0.1.0<br />
cryptopp 8.1.0 Modernizr 2.8.3<br />
d3js 3.5.17 nicescroll 3.6.0<br />
durandal 2.1.0 node.js 12.13.1<br />
eigen 3.4.0 Nvidia NVAPI release 367<br />
Filament 1.4.0 OpenCV 4.7.0<br />
FTD2XX 2.12.36 openjpeg 2.4.0<br />
System and Technical User Guide Rev. 1.0 ExacTrac <strong>Dynamic</strong> Ver. 2.0 5
Legal Information<br />
Software Version Software Version<br />
FX11 4.2.0 pdf.js 1.4.20<br />
ICU 1.8.1 range-v3 0.5.0<br />
jquery 2.1.4 react.js 16.8.6<br />
jqueryui 1.11.1 RenderDocAPI 1.4.0<br />
knockout 3.5.1 requirejs 2.3.5<br />
LAPACK 3.2.1 SolvOpt 1.2<br />
libjpeg 2.1.2, 6b UltraVNC 1.3.8.1<br />
libjpeg-turbo 2.1.2 Xerces-C++ 3.2.3<br />
LibJpeg16, LibJpeg8 3.6.0, 6b yajl 2.1.0<br />
LibJpeg2k 2.4.0 zlib 1.2.12<br />
libpng 1.6.37 Xerces-C++ 3.2.3<br />
libtiff 3.6.0<br />
CE Label<br />
The CE label indicates that the Brainlab product complies with the General Safety<br />
and Performance Requirements of European Regulation 2017/745, the Medical<br />
Device Regulation ("MDR").<br />
ExacTrac <strong>Dynamic</strong> is a Class IIb product according to the rules established by<br />
the MDR.<br />
Report Incidents Related to This Product<br />
You are required to report any serious incident that may have occurred related to this product to<br />
Brainlab, and if within Europe, to your corresponding national competent authority for medical<br />
devices.<br />
Registration, Evaluation and Authorization of Chemicals (REACH)<br />
REACH is the European chemicals law that came into force to improve the protection of human<br />
health and the environment from risks that can be posed by chemicals. The identification of a<br />
substance as a substance of very high concern and its inclusion in the candidate list for REACH<br />
creates certain legal obligations for the importers, producers and suppliers of an article that<br />
contains such a substance. Brainlab requests suppliers to inform whether and to what extent<br />
substances from the list are used in their products. For further information regarding REACH<br />
processes at Brainlab, contact us here:<br />
www.brainlab.com/reach/<br />
Electronic Product Radiation Control (EPRC) Program (US Only)<br />
According to the EPRC program of the FDA, ExacTrac <strong>Dynamic</strong> is classified as a medical<br />
charged-particle radiation therapy system (Accelerator, Linear, Medical), radiation-emitting product<br />
code IYE.<br />
Based on 21 CFR (Code of Federal Regulations Title 21) of the CDRH, no performance standard<br />
is applicable and General Radiological Health requirements apply (21 CFR 1000-1005).<br />
Packaging and Packaging Disposal<br />
No special disposal of the packaging material is required.<br />
6 System and Technical User Guide Rev. 1.0 ExacTrac <strong>Dynamic</strong> Ver. 2.0
GENERAL INFORMATION<br />
Disposal Instructions<br />
When a medical device reaches the end of its functional life, clean the device of all biomaterial/<br />
biohazards and safely dispose of the device in accordance with applicable laws and regulations.<br />
Only dispose of electrical and electronic equipment in accordance with statutory regulations.<br />
For information regarding the WEEE (Waste Electrical and Electronic Equipment)<br />
directive or relevant substances that could be present in the medical equipment,<br />
visit:<br />
https://www.brainlab.com/sustainability/<br />
https://www.brainlab.com/about-brainlab/technology/weee/<br />
Warranty<br />
Warranties do not apply to products that have been damaged due to accidents, misuse,<br />
improper reinstallation, or inadequate packaging in the case of return shipments.<br />
Warranties do not apply to product components that have been modified or replaced<br />
without the written authorization of Brainlab.<br />
IEC Compliance<br />
In accordance with radiation protection, ExacTrac <strong>Dynamic</strong> is compliant to IEC 60601-2-68:2014.<br />
System and Technical User Guide Rev. 1.0 ExacTrac <strong>Dynamic</strong> Ver. 2.0 7
Symbols<br />
1.3 Symbols<br />
Warnings<br />
Warning<br />
Warnings are indicated by triangular warning symbols. They contain safety-critical<br />
information regarding possible injury, death or other serious consequences associated<br />
with device use or misuse.<br />
Cautions<br />
Cautions are indicated by circular caution symbols. They contain important information<br />
regarding potential device malfunctions, device failure, damage to device or damage to<br />
property.<br />
Notes<br />
NOTE: Notes are formatted in italic type and indicate additional useful hints.<br />
Product Symbols<br />
The below symbols may be found on the system.<br />
Symbol<br />
Explanation<br />
Unique device identifier<br />
Medical device<br />
Manufacturer's serial number<br />
Manufacturer's batch code<br />
Article number<br />
Swiss authorized representative<br />
Manufacturer<br />
Date of manufacture<br />
NOTE: The date is expressed as in ISO 8961 as YYYY-MM-DD.<br />
Consult instructions for use<br />
U.S. federal law restricts this device to sale by or on order of a physician<br />
8 System and Technical User Guide Rev. 1.0 ExacTrac <strong>Dynamic</strong> Ver. 2.0
GENERAL INFORMATION<br />
Symbol<br />
Explanation<br />
Temperature limit<br />
NOTE: Indicates the temperature limits to which the medical device can be safely<br />
exposed.<br />
Humidity limitation<br />
NOTE: Indicates the range of humidity to which the medical device can be safely exposed.<br />
Atmospheric pressure limitation<br />
NOTE: Indicates the range of atmospheric pressure to which the medical device can<br />
be safely exposed.<br />
Follow the instructions for use<br />
Waste Electrical and Electronic Equipment<br />
Warning; radioactive material or ionizing radiation<br />
Warning; electricity<br />
Hot surface<br />
System and Technical User Guide Rev. 1.0 ExacTrac <strong>Dynamic</strong> Ver. 2.0 9
Using the System<br />
1.4 Using the System<br />
Abbreviated Device Description<br />
ExacTrac <strong>Dynamic</strong> (ETD) is a patient positioning and monitoring device used in a radiotherapy<br />
environment as an add-on system to standard linear accelerators (linacs). It uses radiotherapy<br />
treatment plans and the associated computed tomography (CT) data to determine the patient's<br />
planned position and compares it via oblique X-ray images to the actual patient position. The<br />
calculated correction shift will then be transferred to the treatment machine to align the patient<br />
correctly at the machine's treatment position. During treatment, the patient is monitored with a<br />
thermal-surface camera and X-ray imaging to ensure that there is no misalignment due to patient<br />
movement. Positioning and monitoring are also possible in combination with implanted markers.<br />
By defining the marker positions, ExacTrac <strong>Dynamic</strong> can position the patient by using X-rays and<br />
thereafter monitor the position during treatment.<br />
Additionally, ExacTrac <strong>Dynamic</strong> features a breath-hold (BH) functionality to serve as a tool to<br />
assist respiratory motion management. This functionality includes special features and workflows<br />
to correctly position the patient at a BH level and thereafter monitor this position using surface<br />
tracking. Regardless of the treatment indication, a correlation between the patient’s surface and<br />
internal anatomy must be evaluated with Image-Guided Radiation Therapy. The manually<br />
acquired X-ray images support a visual inspection of organs at risk (OARs). The aim of this<br />
technique is to treat the patient only during breath hold phases where the treatment target is at a<br />
certain position to reduce respiratory-induced tumor motion and to ensure a certain planned<br />
distance to OARs such as the heart. In addition to the X-ray based positioning technique, the<br />
system can also monitor the patient after external devices such as Cone-Beam CT (CBCT has<br />
been used to position the patient).<br />
The ExacTrac <strong>Dynamic</strong> <strong>Surface</strong> (ETDS) is a camera-only platform without the X-ray system and<br />
is available as a configuration which enables surface-based patient monitoring. This system<br />
includes an identical thermal-surface camera, workstation, and interconnection hardware to the<br />
linac as the ETD system. The workflows supported by ETDS are surface based only and must be<br />
combined with an external IGRT device (e.g., CBCT).<br />
Intended Purpose<br />
The device supports radiotherapy and radiosurgery.<br />
Intended Use and Indications for Use<br />
ExacTrac <strong>Dynamic</strong> is intended to position patients at an accurately defined point within the<br />
treatment beam of a medical accelerator for stereotactic radiosurgery or radiotherapy procedures,<br />
to monitor the patient position and to provide a beam hold signal in case of a deviation in order to<br />
treat lesions, tumors and conditions anywhere in the body when radiation treatment is indicated.<br />
Intended Patient Population<br />
ExacTrac <strong>Dynamic</strong> is intended for all patients undergoing Radiotherapy or Radiosurgery<br />
treatments. There are no physiological limitations or restrictions regarding age, weight, gender,<br />
etc.<br />
Intended Part of the Body or Type of Tissue Applied to or Interacted With<br />
The system consists of many components with different functions and locations. Body contact<br />
does not affect all components in the same way.<br />
Most components of the system, like X-ray generators, are out of reach for the user and patient.<br />
Other components, like covers and units mounted on the ceiling, are not reachable or not meant<br />
to be touched by users or patients during intended use.<br />
Body contact is instead expected for the following categories of components:<br />
• Phantoms, required to calibrate the system, have only user contact. They are handled by the<br />
user and no patient contact is expected nor foresee. The user picks them up from the storage<br />
10 System and Technical User Guide Rev. 1.0 ExacTrac <strong>Dynamic</strong> Ver. 2.0
GENERAL INFORMATION<br />
location and positions them where appropriate according to the selected calibration procedure<br />
and proceed with the calibration or daily check. Optional tools (e.g., X-ray QA support device)<br />
needed to carry out specific tests can also be included in this category.<br />
• Electronic interfaces required for the user to interact with the system. No patient contact is<br />
expected for these components.<br />
• ExacTrac <strong>Dynamic</strong> Patient Feedback System is a component of the system that is meant to<br />
help the patient follow the breathing instructions when using breath-hold functionality. The<br />
device is firstly cl<strong>amp</strong>ed to the couch-top by the user and it requires afterwards a fine<br />
adjustment to reach the desired position. This adjustment can be performed by the user or<br />
directly by the patient. The adjustment is done by means of handles located at both sides of the<br />
mirror. As an alternative to this device, the customer is provided also with the article ExacTrac<br />
<strong>Dynamic</strong> Patient Feedback Glasses. The article is worn directly by the patient during a BH<br />
treatment similarly to standard optical glasses.<br />
Intended User Profile<br />
The intended users of ExacTrac <strong>Dynamic</strong> are medical professionals, who are qualified according<br />
to country and hospital specific regulations to provide (apply) radiation therapy treatments (e.g.,<br />
Radiation Therapist, Radiation Oncologist/Physician, Medical Physicist/Physicist, Dosimetrists).<br />
ExacTrac <strong>Dynamic</strong>-specific roles:<br />
• Radiation Technologist, Technician, Radiographer (MTR)<br />
- Schedule, prepare patient for patient positioning<br />
- Patient positioning<br />
- Patient's motion monitoring during treatment<br />
- QA task, if they have extended education<br />
• Medical Physicist (MP):<br />
- Schedule, prepare patient for patient positioning<br />
- Patient positioning<br />
- Patient's motion monitoring during treatment<br />
- System calibration<br />
• Radiation Oncologist (RO):<br />
- Supervise patient's motion monitoring during treatment<br />
• Patients<br />
- Adjust and use mirror and user interface for breathing feedback<br />
Intended Use Environment<br />
For both ExacTrac <strong>Dynamic</strong> and ExacTrac <strong>Dynamic</strong> <strong>Surface</strong> shall be installed in a treatment<br />
room within a hospital radiation therapy department.<br />
ExacTrac <strong>Dynamic</strong> and ExacTrac <strong>Dynamic</strong> <strong>Surface</strong> have a surface-tracking-camera system<br />
installed in the treatment room.<br />
For ExacTrac <strong>Dynamic</strong> two flat panels are mounted to the ceiling and two X-ray tubes are<br />
embedded in the floor or placed on top of the floor (on-floor installations).<br />
For both versions the main device used to control ExacTrac <strong>Dynamic</strong> or ExacTrac <strong>Dynamic</strong><br />
<strong>Surface</strong> is a console that is located outside of the treatment room. Keyboard and monitor are also<br />
provided. A touchscreen is mounted inside the treatment room.<br />
A stable electrical and IT environment (min 1000 Base-T, Latency > 100 ms) is prerequisite for the<br />
use of ExacTrac <strong>Dynamic</strong>.<br />
Environmental conditions are as follows:<br />
Operating Conditions<br />
Storage Conditions<br />
Humidity range 30% to 70% 15% to 75%, non-condensing<br />
Ambient temperature 16 °C to 35 °C -10 °C to 50 °C<br />
Atmospheric pressure 800 hPa to 1013 hPa 700 hPa to 1013 hPa<br />
System and Technical User Guide Rev. 1.0 ExacTrac <strong>Dynamic</strong> Ver. 2.0 11
Using the System<br />
Performance Characteristics<br />
ExacTrac <strong>Dynamic</strong> shall provide a translation accuracy better than 1.0 mm and a rotational<br />
accuracy better than 1.0° for a rigid body.<br />
The surface deviation shall be better than 1.5 mm and 1° for rigid body. For the breath-hold the<br />
accuracy shall be better than 2 mm.<br />
Essential Performance Characteristics<br />
A<br />
B1<br />
B2<br />
C<br />
D<br />
E<br />
If a surface based deviation between reference and detected patient position is indicated<br />
and if an allowed tolerance for these values is defined, this deviation is calculated and<br />
shown with an accuracy of 1.5 mm and 1° for a rigid body.<br />
If an X-ray and anatomy based deviation between planned and detected patient position<br />
is indicated, this deviation is calculated and shown with an accuracy of 1 mm and 1° for a<br />
rigid body.<br />
If an X-ray and implanted marker based deviation between planned and detected patient<br />
position is indicated, this deviation is calculated and shown with an accuracy of 1 mm and<br />
1° for a rigid body.<br />
Providing shift values to a third-party patient support system as confirmed by the user.<br />
Providing a "beam hold" signal at the ExacTrac <strong>Dynamic</strong> hardware output to the thirdparty<br />
linac within 1s after a deviation between planned and actual patient position exceeding<br />
tolerance limits was detected.<br />
Indicating a deviation between actual and planned patient position during breath-hold<br />
based on surface tracking with an accuracy of 2 mm.<br />
Contraindications<br />
ExacTrac <strong>Dynamic</strong> X-ray imaging radiation, and the therapeutic treatment radiation, can<br />
potentially have detrimental interaction with active implantable medical devices such as<br />
pacemakers and active medical devices worn on the body. To prevent injury to patients wearing<br />
pacemakers or other active implants, the implant manufacturer should be contacted regarding<br />
possible hazards resulting from radiation exposure.<br />
Side Effects and Complications<br />
ExacTrac <strong>Dynamic</strong> uses ionizing radiation (kV X-ray) with its generally known potential side<br />
effects of predominantly skin irritation. There are of course known side-effects of radiotherapy.<br />
However these are associated with linear accelerator treatments in general and not with the use<br />
of ETD for patient positioning.<br />
Residual Risks<br />
There is a danger of ionizing radiation (MV) if the treatment beam is delivered to tissue outside the<br />
target volume tolerances in cranial or non-cranial mode. If the user does not recognize an<br />
incorrect fusion due to incorrect shift values (e.g., the user is unable to distinguish between similar<br />
repetitive structures, such as vertebrae and ribs, in the image fusion), healthy tissue or non-target<br />
structures could be exposed to substantial unintended radiation.<br />
Clinical Benefit<br />
• ExacTrac <strong>Dynamic</strong> assists clinicians to accurately align the patient to the radiotherapy<br />
treatment device as defined in the treatment plan.<br />
• ExacTrac <strong>Dynamic</strong> assists clinicians to monitor the treatment position of a patient during<br />
treatment.<br />
12 System and Technical User Guide Rev. 1.0 ExacTrac <strong>Dynamic</strong> Ver. 2.0
GENERAL INFORMATION<br />
• ExacTrac <strong>Dynamic</strong> enables clinicians to keep the IGRT imaging dose delivered to the patient<br />
as low as reasonably possible.<br />
Careful Handling of Hardware<br />
System components and accessory instrumentation are comprised of precise mechanical<br />
parts. Handle them carefully.<br />
Plausibility Review<br />
Warning<br />
Before patient treatment, review the plausibility of all information input to and output from<br />
the system.<br />
System and Technical User Guide Rev. 1.0 ExacTrac <strong>Dynamic</strong> Ver. 2.0 13
Compatibility with Medical Devices<br />
1.5 Compatibility with Medical Devices<br />
Compatible Brainlab Medical Devices<br />
ExacTrac <strong>Dynamic</strong> is compatible with the following Brainlab medical devices.<br />
Device Name Article Number UDI-DI<br />
Cranial 4Pi CT Overlay 43420A 04056481144241<br />
Cranial 4Pi Treatment Overlay 43421A 04056481144234<br />
Cranial 4Pi Headrest Standard 43440A 04056481144227<br />
Cranial 4Pi Headrest Low-Neck 43441A 04056481144210<br />
Cranial 4Pi Headrest Inlay Standard 2pcs 43446A 04056481144203<br />
Cranial 4Pi Headrest Inlay Openface 2Pcs 43447A 04056481144197<br />
Cranial 4Pi Headrest Inlay H&N 2Pcs 43448A 04056481144180<br />
Cranial 4Pi Stereotactic Mask (5 Pcs.) 43450 04056481141936<br />
Cranial 4Pi Basic Mask (5 Pcs.) 43451 04056481141943<br />
Cranial 4Pi Open Face Mask (5 Pcs.) 43452 04056481141950<br />
SRS 4Pi CT Table Overlay 43430 04056481141363<br />
Cranial 4Pi is an assembly of the following medical device/ accessory groups:<br />
• Cranial 4Pi Overlays<br />
• Cranial 4Pi Headrests<br />
• Cranial 4Pi Headrest Inlays<br />
• Cranial 4Pi Masks<br />
The Cranial 4Pi Overlays are medical devices used for fixation of the patient in a CT- resp. linear<br />
accelerator - environment.<br />
The Cranial 4 Pi Headrests and the Cranial 4Pi Headrest Inlays are accessories to the Cranial 4Pi<br />
Overlays to allow an indication specific positioning of the patient's head and neck.<br />
The Cranial 4Pi Masks are accessories to the Cranial 4Pi Overlays used for producing individual<br />
custom-made masks for patient immobilization to the Cranial 4Pi Overlay Boards.<br />
The Cranial 4Pi Immobilization group of devices is used for fixation and repositioning of the<br />
patient’s head and neck in a CT- and linear accelerator environment. The SRS 4Pi CT Table<br />
Overlay (43430) is a medical device used for fixation and repositioning of the patient's head and<br />
neck in a CT-environment.<br />
The mask sets Cranial 4Pi Stereotactic Mask (43450) / Cranial 4Pi Basic Mask (43451) /<br />
Cranial 4Pi Open Face Mask (43452) are medical devices used for producing custom-made<br />
masks for patient fixation to the Overlay Board in a CT- and linear accelerator environment.<br />
NOTE: For further details, refer to the Cranial 4Pi Hardware User Guide and Cranial 4Pi<br />
Immobilization Hardware User Guide.<br />
NOTE: ExacTrac <strong>Dynamic</strong> is not compatible with Brainlab Robotics.<br />
Non-Brainlab Medical Devices<br />
ExacTrac <strong>Dynamic</strong> is compatible with the following non-Brainlab medical devices only. Do not<br />
use with any other devices.<br />
It is a prerequisite that the linac is calibrated correctly.<br />
For further questions about compatibility, contact Brainlab support.<br />
14 System and Technical User Guide Rev. 1.0 ExacTrac <strong>Dynamic</strong> Ver. 2.0
GENERAL INFORMATION<br />
Device Description Interface Manufacturer<br />
Data and signal lines:<br />
TrueBeam Radiotherapy<br />
System<br />
Linear Accelerator<br />
TrueBeam Auxiliary<br />
Device Interface (ADI<br />
3.0)<br />
TrueBeam External<br />
gating interface (EXGI<br />
2.0)<br />
Varian Medical Systems,<br />
Inc.<br />
3100 Hansen Way<br />
Palo Alto, CA 94304<br />
ARIA oncology information<br />
system<br />
Record & Verify (R&V)<br />
System<br />
LAN connection, DI-<br />
COM<br />
Data and signal lines:<br />
Elekta Linear Accelerator<br />
MOSAIQ, Patient Positioning<br />
Systems Interface<br />
(PPS WebIF)<br />
Linear Accelerator<br />
Record & Verify System<br />
Elekta iGUIDE GMI<br />
Elekta Response gating<br />
interface<br />
Elekta iCOM Vx<br />
LAN connection, DI-<br />
COM<br />
Elekta Limited Cornerstone<br />
London Road Crawley<br />
West Sussex RH10<br />
9BL<br />
United Kingdom<br />
NOTE: Brainlab recommends contacting Brainlab support if any linac software or hardware needs<br />
to be changed or updated.<br />
Warning<br />
Brainlab recommends contacting Brainlab support if settings on the linac need to be<br />
changed after installation.<br />
Non-Brainlab Devices<br />
Warning<br />
Using medical device combinations that have not been authorized by Brainlab may<br />
adversely affect safety and/or effectiveness of the devices and endanger the safety of the<br />
patient, user and/or environment.<br />
DICOM Conformance<br />
DICOM conformance statements can be found on the Brainlab website at: www.brainlab.com/<br />
dicom.<br />
DICOM Functionality and Interoperability<br />
DICOM, by itself, does not guarantee interoperability. However, the conformance statement<br />
facilitates a first-level validation for interoperability between different applications supporting the<br />
same DICOM functionality. The conformance statement should be read and understood in<br />
conjunction with the DICOM standard.<br />
NOTE: ExacTrac <strong>Dynamic</strong> requires a DICOM RT data set to perform as intended.<br />
System and Technical User Guide Rev. 1.0 ExacTrac <strong>Dynamic</strong> Ver. 2.0 15
Cybersecurity and Software Environment<br />
1.6 Cybersecurity and Software Environment<br />
Bill of Materials of Integrated Third-Party Software<br />
Software Version Software Version<br />
ACE 6.5.8 Merge DICOM Toolkit 5.12.0<br />
AltSoft XML2PDF Formatting<br />
Engine<br />
2.1.2.230 meta 0.1.0<br />
Brainlab Connected Care 1.2.2.4 Modernizr 2.8.3<br />
Chelsio viewwire 6.16.1.0 nicescroll 3.6.0<br />
Chromium Embedded<br />
Framework (CEF)<br />
79.1.38+gecefb59<br />
+chromium-79.0.3945.13<br />
0<br />
node.js 12.13.1<br />
cpprest 2.10.14 Notepad++ 8.5.4<br />
cryptopp 8.1.0 Nvidia NVAPI release 367<br />
d3js 3.5.17 Nvidia Quadro Driver 535.98<br />
durandal 2.1.0 OpenCV 4.7.0<br />
eBusSDK 3.1.0 openjpeg 1.4.0<br />
FX11 4.2.0 pdf.js 1.4.20<br />
eigen 3.4.0 range-v3 0.5.0<br />
Elekta Gmp 2.1.0 react.js 16.8.6<br />
Elekta iCOM, iCOMx86 5.14 renderdocapi 1.4.0<br />
Elekta MSQ 2.0.0 requirejs 2.3.5<br />
Elekta Responsex86 1.0.13 SolvOpt 1.2<br />
Filament 1.4.1 SpinnakerSDK 2.7.0.128<br />
Finder Toolbox NFC 3.6.1 SQLite 3.26.0<br />
FTD2XX 2.12.36 Thingworx 8.5.18<br />
ICU 1.8.1 UltraVNC 1.3.8.1<br />
Intel wired driver 27.7 Varex Viva64 Virtual CP L08 2.2<br />
jquery 2.1.4<br />
jqueryui 1.11.1<br />
kineticjs 5.1.0<br />
knockout 3.5.1<br />
LAPACK 3.2.1<br />
libjpeg<br />
2.1.2, 6b<br />
libjpeg-turbo 2.1.2<br />
LibJpeg16, LibJpeg8 3.6.0, 6b Windows 10<br />
Varex Virtual CP Software<br />
Interface<br />
Visual C++ redistributable<br />
x86 2008<br />
Visual C++ redistributable<br />
x86 2010<br />
Visual C++ redistributable<br />
x64 2010<br />
Visual C++ redistributable<br />
x64 2012<br />
Visual C++ redistributable<br />
x64 2013<br />
Visual C++ redistributable<br />
x86 & x64 2015-2019<br />
L08 2.2<br />
9.0.30729<br />
10.0.30319<br />
10.0.40219<br />
11.0.61030<br />
12.0.21005<br />
14.22.27821.0<br />
IoT Enterprise<br />
version<br />
16 System and Technical User Guide Rev. 1.0 ExacTrac <strong>Dynamic</strong> Ver. 2.0
GENERAL INFORMATION<br />
Software Version Software Version<br />
LibJpeg2k 2.4.0 Xerces-C++ 3.2.3<br />
libpng 1.6.37 yajl 2.1.0<br />
libtiff 3.6.0 zlib 1.2.12<br />
LightBurst 1.6.0<br />
Cybersecurity Use Environment<br />
Cybersecurity considerations were made in accordance with the nature of the device, including<br />
the device type and the use environments of the system during its lifetime.<br />
The following common best practice security controls ("security hygiene") in the use environment<br />
are expected to be followed, independently of the status of the system (powered on / powered off):<br />
• Good physical security to prevent unauthorized physical access to the system.<br />
If the system is powered on, follow these additional security controls:<br />
• Access control measures (e.g., role based) to ensure only authenticated and authorized<br />
personnel are allowed access to network elements, stored information, services and<br />
applications.<br />
• Network access controls, such as segmentation, to limit medical device communication.<br />
• General patch management practices that ensure timely security patch updates on adjacent<br />
devices in the use environment.<br />
• Malware protection to prevent unauthorized code execution on adjacent devices in the use<br />
environment.<br />
• Ensure that prescribed maintenance is done as required, including installation of security<br />
patches.<br />
• Security awareness training of the users.<br />
Using the device outside of the intended operating environment may lead to cybersecurity<br />
incidents that may affect safety and effectiveness of the device.<br />
Hospital administration is responsible for limiting access to the system and the patient data to<br />
appropriate personnel.<br />
Be aware that screenshots created by the software contains patient-specific data. Saving the<br />
screenshot locally thereby saves patient information to the system.<br />
Warning<br />
Always follow medical network protection standards.<br />
Regional Legislation<br />
In the ExacTrac <strong>Dynamic</strong> software, patient data is identified by the patient's name and a unique<br />
ID. For this reason, it must be handled in accordance with the relevant confidentiality legislation<br />
and protected against unauthorized access. In the United States, patient data must be handled in<br />
accordance with the Health Insurance Portability and Accountability Act of 1996 (HIPAA).<br />
Data Access<br />
ExacTrac <strong>Dynamic</strong> receives data via DICOM Proxy from an R&V System. The externally<br />
accessible DICOM Proxy is located on the Patient Preparation Server. Data is stored within the<br />
Treatment Workstation or on the Patient Preparation Server. The two DICOM Proxys store data<br />
on the local file system. Access to this file system is controlled by the hospital via user access<br />
rights.<br />
For anonymization of patient data, use a certified third-party product.<br />
Access to Printouts<br />
As ExacTrac <strong>Dynamic</strong> treatment reports contain the patient name and ID, the printer must be<br />
located in a secure area and the printouts protected against unauthorized access.<br />
System and Technical User Guide Rev. 1.0 ExacTrac <strong>Dynamic</strong> Ver. 2.0 17
Cybersecurity and Software Environment<br />
Data Backup<br />
In order to protect against patient data loss, both patient data folders need to be backed up via<br />
network or similar.<br />
Data Protection and System Disposal<br />
Because confidential patient data is stored on several hard drives or virtually, it is therefore<br />
necessary to securely erase all workstations and/or server locations where ExacTrac <strong>Dynamic</strong> or<br />
the Patient Preparation Server is running or physically destroy the hard drives before system<br />
disposal.<br />
Cybersecurity Vulnerability<br />
If you detect a cybersecurity vulnerability or weakness of the device or if a cybersecurity incident<br />
takes place involving the device, contact Brainlab support. Depending on the actual event,<br />
Brainlab support will advise which steps to take.<br />
Microsoft Security Updates for Windows and Driver Updates<br />
Brainlab allows the installation of security patches only. Do not install service packs and optional<br />
updates. Verify your settings to ensure updates are downloaded and installed correctly at a<br />
suitable time outside of clinical hours. For more information about settings and a list of Microsoft<br />
Security Updates blocked by Brainlab support, see the Brainlab website (brainlab.com/updates).<br />
Only perform Windows updates according to the Brainlab website.<br />
Do not update drivers on Brainlab platforms. Note that automatic driver updates are disabled.<br />
These shall only be performed by Brainlab support or with Brainlab approval. Neither manual<br />
steps nor Windows update functionality should be used to update drivers on Brainlab ExacTrac<br />
<strong>Dynamic</strong> Workstations.<br />
Updates<br />
Updates to the operating system or third-party software should be performed outside clinical hours<br />
and in a test environment to verify correct operation of the Brainlab system. Brainlab monitors the<br />
released Windows security updates and will know, for some updates, if problems can be<br />
expected. Contact Brainlab support if any problems to operating system security updates are<br />
encountered.<br />
Virus Scanning and Malware<br />
If the system is connected to a local area network (LAN), Brainlab recommends using malware<br />
protection software (e.g., virus scanner) and keeping the definition files up to date. Be aware that<br />
the malware protection settings can affect system performance (e.g., if each file access is<br />
monitored, patient data loading and saving might be slow). Therefore Brainlab recommends<br />
disabling real-time scans and regularly performing virus scans during non-clinical hours using an<br />
administrative account.<br />
The default Windows virus scanner, Microsoft Defender, is installed and active.<br />
Other anti-virus protection can be used if it does not block the communication between ExacTrac<br />
<strong>Dynamic</strong> and the associated hardware. The anti-virus software has to have the option to not<br />
interfere with the network communication between the 3D Camera, the Thermal Camera, Flat<br />
Panel Detectors and the treatment application (e.g., by enabling firewall exceptions).<br />
Requirements<br />
• Do not update the virus scanner software during treatment.<br />
• The virus scanner must not perform a hard disk drive scan during patient treatment.<br />
18 System and Technical User Guide Rev. 1.0 ExacTrac <strong>Dynamic</strong> Ver. 2.0
GENERAL INFORMATION<br />
• Do not use the virus scanner in a high security mode during treatment.<br />
• During scans of the ExacTrac <strong>Dynamic</strong> folder (D:/Brainlab and E:/Patient), do not delete<br />
any files or put any files into quarantine.<br />
Configuration<br />
Brainlab recommends:<br />
• Configure the anti-virus software so it does not modify:<br />
- D:\Brainlab<br />
- E:\Patient<br />
- D:\RVExport\<br />
- %userprofile%\AppData\Local\Brainlab<br />
• Deactivate any other anti-virus software feature such as browser/email-scanners, additional<br />
firewall, etc.<br />
Compatible Brainlab Software<br />
Only Brainlab software specified by Brainlab may be installed and used with the system. Contact<br />
Brainlab support for clarification regarding compatibility with Brainlab software.<br />
Non-Brainlab Software<br />
Only authorized Brainlab employees may install software on the Brainlab system. Do not<br />
install or remove any software applications.<br />
Information for Hospital Medical IT Network Risk Manager<br />
The following information is intended for the hospital Medical IT-Network Risk Manager.<br />
1.<br />
2.<br />
3.<br />
Item<br />
Purpose of the connection<br />
to the IT network<br />
Required IT-network characteristics<br />
Required IT-network configuration<br />
Description<br />
The Brainlab device can load and save patient data.<br />
These are transferred via DICOM Proxy from ExacTrac<br />
<strong>Dynamic</strong> to R&V, linac.<br />
The Brainlab device transfers medical imaging data and<br />
patient data between ExacTrac <strong>Dynamic</strong> and the Patient<br />
Preparation Server or between the Positioning and<br />
ExacTrac <strong>Dynamic</strong> applications via the local DICOM<br />
Proxy.<br />
The DICOM Proxy on the Patient Preparation Server also<br />
transfers medical images and data to the R&V systems<br />
or linac.<br />
The average size of a medical imaging data set transferred<br />
through the network is 100 - 500 MB.<br />
Required:<br />
• User management is achieved by joining the Brainlab<br />
device to the hospital domain and adding users to<br />
dedicated user groups with group management.<br />
• Brainlab offers remote system support which requires<br />
internet access.<br />
The Brainlab device requires firewall permissions for the<br />
services listed under point 4, below.<br />
4.<br />
Technical specifications of<br />
the network connection, including<br />
security specifications<br />
The Brainlab device includes the following network connections<br />
(4.1 - 4.8):<br />
System and Technical User Guide Rev. 1.0 ExacTrac <strong>Dynamic</strong> Ver. 2.0 19
Cybersecurity and Software Environment<br />
4.1<br />
4.2<br />
4.3<br />
4.4<br />
4.5<br />
4.6<br />
Item<br />
Physical connection of the<br />
Brainlab device<br />
Logic connection between<br />
the Brainlab device and<br />
other Brainlab devices or<br />
hospital file storage<br />
Logic connection between<br />
the Brainlab device and<br />
hospital domain controller<br />
Logic connection between<br />
the Brainlab device and<br />
Brainlab support<br />
Logic connection between<br />
the Brainlab system and<br />
other linac (Varian)<br />
Logic connection between<br />
the Brainlab device and<br />
other linac (Elekta)<br />
Intended information flow<br />
between the Brainlab device<br />
and the IT network<br />
Description<br />
The system is connected to the IT-network with a<br />
100/1000 Base-T connection.<br />
• Recommended speed is 1 GBit. Minimum speed is 100<br />
MBit.<br />
• Network latency must be less than 100 ms.<br />
• The network must be fully switched on.<br />
• Protocols: CIFS<br />
• Ports: 445/TCP/in- and outbound<br />
• Protocols: Microsoft-DS, Kerberos, LDAP, DNS<br />
• Ports: 445/TCP/UDP/outbound, 88/TCP/UDP/<br />
outbound, 389/UDP/outbound, 53/TCP/UDP/outbound<br />
• Protocols: Brainlab Connected Care<br />
• Ports: 443/TCP/outbound to: support.brainlab.com,<br />
gas-aus.axeda.com, ghjap1.axeda.com, ghsj1.axeda.com,<br />
ghsom1.axeda.com, ghuk1.axeda.com<br />
• Protocol: ADI (Auxiliary Device Interface)<br />
• Port: 56050/TCP/in- and outbound<br />
• Protocol: Elekta protocol<br />
• Port: 135, 1801, 2101 /TCP/in- and outbound<br />
The Brainlab device typically consists of the following information<br />
flow:<br />
5.1 User authentication<br />
User authentication at the Brainlab device is processed<br />
with the help of local user accounts or the hospital domain<br />
controller.<br />
5.<br />
5.2<br />
Loading of medical imaging<br />
data<br />
Medical imaging data is transferred via DICOM Q/R or<br />
pushed between the R&V.<br />
5.3<br />
Storing of modified medical<br />
imaging data<br />
Modified medical imaging data is stored on the local hard<br />
drive or hospital network shared drives.<br />
5.4<br />
Patient positioning and<br />
beam approval<br />
ExacTrac <strong>Dynamic</strong> and the linac system perform internal<br />
communication for patient positioning and beam approval.<br />
5.5<br />
Remote support through<br />
Brainlab<br />
Remote support for the Brainlab device requires a connection<br />
to the Brainlab support servers.<br />
6.<br />
Hazardous situation resulting<br />
from an IT-network failure<br />
A failure of the IT Network connection can cause that the<br />
treatment cannot be continued or must be repeated. This<br />
can lead to unnecessary KV Imaging of the patient.<br />
The following documents are available upon request:<br />
7.<br />
Technical descriptions and<br />
technical manuals<br />
• Preinstallation manual<br />
• FDA and CE declarations<br />
• DICOM conformance statements: (www.brainlab.com/<br />
dicom)<br />
8.<br />
Recommended product<br />
configurations<br />
The Brainlab device will be installed and configured according<br />
to customer needs by the Brainlab service engineer.<br />
Subsequent modifications can affect the safety and<br />
effectiveness of the product.<br />
9.<br />
Known incompatibilities and<br />
restrictions<br />
The Brainlab device requires a network supporting IPv4.<br />
20 System and Technical User Guide Rev. 1.0 ExacTrac <strong>Dynamic</strong> Ver. 2.0
GENERAL INFORMATION<br />
10.<br />
Item<br />
Product corrective actions<br />
and recalls<br />
Description<br />
Brainlab will inform every customer in case of identified<br />
anomalies.<br />
11. Cybersecurity notices<br />
Brainlab will inform every customer in case of identified<br />
cybersecurity issues and provide software updates accordingly.<br />
12.<br />
Background according to<br />
IEC 60601-1 3rd edition,<br />
chapter 14.13 (Connection<br />
of PEMS by NETWORK/<br />
DATA COUPLING to other<br />
equipment)<br />
Connecting the Brainlab device to networks that include<br />
other equipment could result in previously unidentified<br />
risks to patients, operators or third parties. The responsible<br />
organization should identify, analyze, evaluate and<br />
control these risks. Subsequent changes to network<br />
could introduce new risks and require additional analysis.<br />
Changes to the network include:<br />
• Changes to the network configuration<br />
• Connection of additional items to the network<br />
• Disconnecting items from the network<br />
• Updating equipment connected to the network<br />
• Upgrade of equipment connected to the network<br />
Warning<br />
Do not use Brainlab Connected Care during linac Beam On.<br />
System and Technical User Guide Rev. 1.0 ExacTrac <strong>Dynamic</strong> Ver. 2.0 21
ExacTrac <strong>Dynamic</strong> Network Integration (IEC 80001)<br />
1.7 ExacTrac <strong>Dynamic</strong> Network Integration (IEC<br />
80001)<br />
Ensuring a Safe IT Network<br />
• Ensure a safe network connection during transferring patient data and during treatment.<br />
Minimum network specifications are defined by Brainlab.<br />
• Only install release updates from original manufacturers.<br />
• After the ExacTrac <strong>Dynamic</strong> and the linac installation, both systems must have dedicated,<br />
static IP addresses. Do not use dynamic IP addresses.<br />
• A stable, reliable and safe network environment and connection are required to guarantee a<br />
safe and effective use of the ExacTrac <strong>Dynamic</strong> system when ExacTrac <strong>Dynamic</strong> is<br />
connected to a network. Network problems during patient data transfer or patient treatment can<br />
interrupt the workflow and cause a repetition of parts of the treatment such as X-ray imaging for<br />
patient position.<br />
Standard Integration<br />
The following image shows a typical network setup for a standard ExacTrac <strong>Dynamic</strong>:<br />
1<br />
10<br />
2<br />
3<br />
11<br />
4<br />
5<br />
6<br />
7<br />
8<br />
9<br />
Figure 1<br />
22 System and Technical User Guide Rev. 1.0 ExacTrac <strong>Dynamic</strong> Ver. 2.0
GENERAL INFORMATION<br />
No.<br />
1<br />
2<br />
3<br />
4<br />
5<br />
6<br />
7<br />
8<br />
9<br />
10<br />
11<br />
Description<br />
Hospital Network<br />
Varian/ADI<br />
Treatment Workstation<br />
DICOM Data<br />
Patient Preparation Server (mandatory for multiple systems, optional for single system<br />
sites)<br />
Hospital R&V<br />
Internet<br />
Remote Access<br />
Brainlab Connected Care Support<br />
Linac Network<br />
Linac<br />
NOTE: The system for the ExacTrac <strong>Dynamic</strong> Patient Preparation Server should be provided by<br />
the customer (Server or Virtual Machine) or purchased from Brainlab (Server).<br />
Elekta Integration<br />
The following image shows a typical network setup for ExacTrac <strong>Dynamic</strong> with an Elekta<br />
integration:<br />
System and Technical User Guide Rev. 1.0 ExacTrac <strong>Dynamic</strong> Ver. 2.0 23
ExacTrac <strong>Dynamic</strong> Network Integration (IEC 80001)<br />
10<br />
3<br />
11<br />
2<br />
1<br />
4<br />
5<br />
6<br />
7<br />
8<br />
9<br />
Figure 2<br />
No.<br />
1<br />
2<br />
3<br />
4<br />
5<br />
6<br />
7<br />
8<br />
9<br />
10<br />
11<br />
Description<br />
Hospital Network<br />
Elekta Firewall<br />
Treatment Workstation<br />
DICOM Data<br />
Patient Preparation Server (mandatory for multiple systems, optional for single system<br />
sites)<br />
Hospital R&V<br />
Internet<br />
Remote Access<br />
Brainlab Connected Care Support<br />
Elekta Network<br />
Linac<br />
NOTE: The system for the ExacTrac <strong>Dynamic</strong> Patient Preparation Server should be provided by<br />
the customer (Server or Virtual Machine) or purchased from Brainlab (Server).<br />
24 System and Technical User Guide Rev. 1.0 ExacTrac <strong>Dynamic</strong> Ver. 2.0
GENERAL INFORMATION<br />
1.8 User Management<br />
Windows Users<br />
The following Windows users are implemented by default in ExacTrac <strong>Dynamic</strong>:<br />
User Group Windows OS Permissions BL User Groups<br />
Administrator<br />
Administrator rights<br />
BL Service Administrator rights BL_ET_Service<br />
EmergencyUser<br />
ExacTrac <strong>Dynamic</strong><br />
Administrator rights<br />
Power user rights<br />
BL_ET_Therapist<br />
BL_ET_TherapistRestricted<br />
Approver Power user rights BL_ET_Physician<br />
Physicist Power user rights BL_ET_Physicist<br />
• To use ExacTrac <strong>Dynamic</strong>, the user needs power user rights as a minimum.<br />
• Do not use accounts with administrator rights for treatment tasks.<br />
• Upon request, hospitals can have an emergency user/generic user account set up. It should<br />
only be used to access the system in case of an emergency. The hospital IT administrator is<br />
responsible for communicating the account information to the relevant employees.<br />
• Service tools and BL Service accounts are intended solely for Brainlab service and must not be<br />
used while treating patients.<br />
NOTE: Only members of the Windows user group Administrator can add, modify or delete user<br />
accounts. The Administrator account is preconfigured by Brainlab support and cannot be deleted.<br />
If your hospital needs to designate additional roles of user rights other than the standardized<br />
roles, Brainlab support must add the roles. For further information, contact Brainlab support.<br />
Windows Login and User Logs<br />
• The Windows login defines the user rights for the password-protected ExacTrac <strong>Dynamic</strong> user<br />
login. The hospital is responsible for administration of passwords and user logins.<br />
• Every ExacTrac <strong>Dynamic</strong> user login and ExacTrac <strong>Dynamic</strong> patient opening and closing<br />
event is logged and saved in an encrypted log. To access this information, contact Brainlab<br />
support.<br />
• In case of a technical or clinical issue with ExacTrac <strong>Dynamic</strong>, the folder "Log Files" shall be<br />
zipped and provided to Brainlab support.<br />
• Manually lock any account that has not been used for more than three months, except for<br />
Brainlab service. It is recommended to check for unused accounts at least every six months.<br />
Configuring Rights and Passwords<br />
Users must access ExacTrac <strong>Dynamic</strong> with a personal user name and password. User accounts<br />
have varying permissions, divided into roles. Upon setup, Brainlab support will create the following<br />
standardized roles:<br />
System and Technical User Guide Rev. 1.0 ExacTrac <strong>Dynamic</strong> Ver. 2.0 25
User Management<br />
Role<br />
Task<br />
Treatment preparation<br />
Treatment<br />
Fusion approval<br />
X-ray calibration<br />
Camera calibration<br />
Template editor<br />
ET_SuperUser ✔ ✔ ✔ ✔ ✔ ✔<br />
ET_Physicist ✔ ✔ ✔ ✔ ✔<br />
ET_Physician ✔ ✔ ✔ ✔<br />
ET_Therapist ✔ ✔<br />
ET_TherapistRestricted<br />
✔<br />
ET_Service ✔ ✔ ✔ ✔ ✔ ✔<br />
When assigning rights to new users, adhere to the principle of least privilege (e.g., only assign<br />
rights that are needed).<br />
Your hospital IT administrator can configure selected users as registered users with:<br />
• Approval rights so that image fusion can be approved (e.g., physicians for billing purposes)<br />
• Calibration rights (e.g., for physicists)<br />
• Basic rights for standard users (e.g., such as therapists)<br />
NOTE: Personnel who are still in training are typically assigned ET_TherapistRestricted.<br />
Accessing Password Settings<br />
Only the hospital IT administrator can change or reset a password.<br />
26 System and Technical User Guide Rev. 1.0 ExacTrac <strong>Dynamic</strong> Ver. 2.0
GENERAL INFORMATION<br />
1.9 Training and Documentation<br />
ExacTrac <strong>Dynamic</strong> Installation and Preplanning Information<br />
Only trained personnel are permitted to install and service ExacTrac <strong>Dynamic</strong>. For further<br />
information, contact Brainlab support.<br />
Brainlab Training<br />
Before using the system, Brainlab recommends that all users should participate in a training<br />
program held by a Brainlab representative to ensure safe and appropriate use.<br />
Supervised Support<br />
After a sufficient number of complete procedures have been successfully simulated, and following<br />
a rigorous quality assurance review, the system can be used in selected treatments.<br />
A Brainlab representative should be present at such treatments to provide medical staff with<br />
supervision and guidance where necessary.<br />
Numerical Values Used in This User Guide<br />
In this user guide, all values and parameters describing imaging performance use standardized SI<br />
units: metric, Gy, mm and Gy*mm 2 .<br />
With the exception of angular measurements (indicated by the ° symbol), all numerical values<br />
displayed by ExacTrac <strong>Dynamic</strong> are in millimeters (mm).<br />
Responsibility<br />
Warning<br />
This system solely provides assistance to the physician and does not substitute or replace<br />
the physician's experience and/or responsibility during its use. It must always be possible<br />
for the user to proceed without the assistance of the system.<br />
Only trained medical personnel may operate system components and accessory instrumentation.<br />
Reading User Guides<br />
This guide describes complex medical software or medical devices that must be used with care.<br />
It is therefore important that all users of the system, instrument or software:<br />
• Read this guide carefully before handling the equipment<br />
• Have access to this guide at all times<br />
Available User Guides<br />
Available user guides vary depending upon your configuration. If you have questions regarding<br />
the user guides you received, please contact Brainlab support.<br />
User Guide<br />
ExacTrac <strong>Dynamic</strong> Elekta Linacs Site Planning<br />
Manual<br />
ExacTrac <strong>Dynamic</strong> Varian Truebeam Linacs<br />
Site Planning Manual<br />
Description<br />
Installation and preplanning information and requirements<br />
for use with Elekta linacs<br />
Installation and preplanning information and requirements<br />
for use with Varian Truebeam linacs<br />
System and Technical User Guide Rev. 1.0 ExacTrac <strong>Dynamic</strong> Ver. 2.0 27
Training and Documentation<br />
User Guide<br />
ExacTrac <strong>Dynamic</strong> Clinical User Guide (all<br />
workflows)<br />
ExacTrac <strong>Dynamic</strong> Clinical User Guide (ExacTrac<br />
<strong>Dynamic</strong> <strong>Surface</strong> workflows)<br />
ExacTrac <strong>Dynamic</strong> System and Technical<br />
User Guide<br />
Description<br />
• Software setup and shutdown instructions<br />
• Detailed instructions on available workflows<br />
• Information on the clinical use<br />
• Software setup and shutdown instructions<br />
• Detailed instructions on available workflows<br />
• Information on the clinical use<br />
Detailed information on system setup, technical<br />
information on the system, specifications and<br />
compliances<br />
Additional Documentation<br />
For further information about X-ray components, see the following documents.<br />
Device Document Manufacturer<br />
Housing Data sheet "Housing B-130" Varian Medical Systems<br />
Tube<br />
Data sheet "G-892"<br />
(Varex Imaging Corporation only for the<br />
X-ray tubes)<br />
HV Cables<br />
Data sheet "CA1-type Connector"<br />
"L3-type cable"<br />
Claymount<br />
Collimator This user guide Brainlab<br />
Generator<br />
Operating instructions "EDITOR<br />
Hfe"<br />
Service manual "EDITOR Hfe"<br />
Spellman High Voltage Electronics<br />
GmbH (formerly K&S Röntgenwerk)<br />
Customer Acceptance Test<br />
The accuracy of the specific system being used is outlined in the customer acceptance test.<br />
28 System and Technical User Guide Rev. 1.0 ExacTrac <strong>Dynamic</strong> Ver. 2.0
HARDWARE OVERVIEW<br />
2 HARDWARE OVERVIEW<br />
2.1 ExacTrac <strong>Dynamic</strong> Hardware Components<br />
About ExacTrac <strong>Dynamic</strong> Hardware Components<br />
The ExacTrac <strong>Dynamic</strong> system is available in different configurations and versions depending on<br />
your selected hardware and linac manufacturer. The following table shows which hardware<br />
components are installed depending on the selected configuration.<br />
Hardware Components<br />
ExacTrac<br />
<strong>Dynamic</strong><br />
ExacTrac<br />
<strong>Dynamic</strong><br />
<strong>Surface</strong><br />
See<br />
4D thermal camera ✔ ✔ Page 30<br />
Control room components ✔ ✔ Page 31<br />
Treatment room components ✔ ✔ Page 33<br />
System control unit ✔ ✔ Page 38<br />
Phantoms ✔ ✔ Page 42<br />
X-ray components ✔ Page 45<br />
Only trained personnel are permitted to install and service ExacTrac <strong>Dynamic</strong>. For further<br />
information, contact Brainlab support.<br />
For installation and preplanning information and requirements, see the ExacTrac <strong>Dynamic</strong> Elekta<br />
Linacs Site Planning Manual and the ExacTrac <strong>Dynamic</strong> Varian Truebeam Linacs Site<br />
Planning Manual.<br />
System and Technical User Guide Rev. 1.0 ExacTrac <strong>Dynamic</strong> Ver. 2.0 29
4D Thermal Camera<br />
2.1.1 4D Thermal Camera<br />
About the 4D Thermal Camera<br />
1<br />
2<br />
3<br />
Figure 3<br />
No.<br />
1<br />
2<br />
3<br />
Description<br />
Stereoscopic low latency data camera lenses<br />
High definition structured light projector<br />
Integrated thermal camera lens<br />
NOTE: Ensure that the camera system is not touched by anyone or anything while ExacTrac<br />
<strong>Dynamic</strong> is in use. Users may not affix or deposit anything onto the camera (e.g., blankets, cloth,<br />
medical equipment).<br />
NOTE: Users who requested that the camera be installed at a divergent position (e.g., not 0°)<br />
must be aware that:<br />
• A divergent camera position could cause limited visibility of some body parts and therefore<br />
potentially limit performance.<br />
• Later upgrades/new or upgraded features of ExacTrac <strong>Dynamic</strong> may not be compatible with<br />
divergent (i.e., not 0°) camera positions.<br />
For further information, contact Brainlab support.<br />
NOTE: Users and patients must not look directly into the light emitted by the camera.<br />
NOTE: Patients who may be sensitive to blue light should close their eyes during treatment.<br />
Warning<br />
Users and patients with a known history of photosensitivity may experience photic- and<br />
pattern-induced seizures (PPIS) during the use of ExacTrac <strong>Dynamic</strong>. It is the responsibility<br />
of the physician in charge to decide how to proceed in such a situation.<br />
30 System and Technical User Guide Rev. 1.0 ExacTrac <strong>Dynamic</strong> Ver. 2.0
HARDWARE OVERVIEW<br />
2.1.2 Control Room Components<br />
About Control Room Components<br />
ExacTrac <strong>Dynamic</strong> includes a console for remote control of the X-ray Generator as well as a<br />
Control Room Monitor, mouse and keyboard.<br />
ExacTrac Console<br />
2<br />
3<br />
4<br />
5<br />
1<br />
6<br />
7<br />
8<br />
9<br />
Figure 4<br />
No. Component Description Relevant Configuration<br />
ExacTrac<br />
<strong>Dynamic</strong><br />
ExacTrac<br />
<strong>Dynamic</strong><br />
<strong>Surface</strong><br />
1<br />
Fluoro sequence<br />
start<br />
Start an X-ray fluoroscopic sequence. Indicator ring is illuminated<br />
in green when a fluoroscopic sequence can be<br />
started.<br />
✔<br />
2 System On Starts the system. ✔ ✔<br />
3<br />
4<br />
System standby indicator<br />
System power indicator<br />
Indicates in green when the system is on. ✔ ✔<br />
Indicates in orange when building power is available. ✔ ✔<br />
5 System Off Shuts down the system. ✔ ✔<br />
6<br />
Fluoro sequence<br />
stop<br />
Stops an X-ray fluoroscopic sequence. Indicator ring blinks<br />
orange when a fluoroscopic sequence is running.<br />
✔<br />
7<br />
Radiation warning<br />
light<br />
Illuminated when an X-ray image is taken.<br />
✔<br />
8<br />
9<br />
X-ray image acquisition<br />
Takes an X-ray image. Indicator ring is illuminated in green<br />
when an X-ray image can be taken.<br />
Currently no supported function with ExacTrac <strong>Dynamic</strong>.<br />
✔<br />
X-ray buzzer Beeps when an X-ray image is taken. ✔<br />
System and Technical User Guide Rev. 1.0 ExacTrac <strong>Dynamic</strong> Ver. 2.0 31
Control Room Components<br />
Control Room Monitor, Mouse and Keyboard<br />
Figure 5<br />
Component<br />
Description<br />
Screen size<br />
24.1" (518.4 x 324.0 mm)<br />
Resolution<br />
1920 dots x 1200 lines<br />
Pixel pitch<br />
0.270 x 0.270 mm<br />
Display colors<br />
8-bit, 16.77 million colors<br />
Viewing angle (H / V, typical) 178° / 178°<br />
Luminance (Typ.) 350 cd/m 2<br />
Contrast ratio (Typ.) 1000 : 1<br />
Color depth<br />
8-bit, 16.7 million colors<br />
32 System and Technical User Guide Rev. 1.0 ExacTrac <strong>Dynamic</strong> Ver. 2.0
HARDWARE OVERVIEW<br />
2.1.3 Treatment Room Components<br />
About Treatment Room (In-Room) Equipment<br />
ExacTrac <strong>Dynamic</strong> includes an In-Room Monitor (wall- or ceiling-mounted). Depending on your<br />
configuration, the Patient Feedback System and Patient Feedback Glasses are additional<br />
hardware components of the ExacTrac <strong>Dynamic</strong> system for use during breath-hold workflows.<br />
In-Room Monitor<br />
1 – 8<br />
Figure 6<br />
Component<br />
Screen size<br />
Resolution<br />
Description<br />
24.1" (518.4 x 324.0 mm)<br />
1920 dots x 1200 lines<br />
Aspect ratio 16:10<br />
Pixel pitch<br />
Display colors<br />
0.270 x 0.270 mm<br />
8-bit, 16.77 million colors<br />
Viewing angle (H / V, typical) 178° / 178°<br />
Luminance (Typ.) 350 cd/m 2<br />
Contrast ratio (Typ.) 1000 : 1<br />
Color depth<br />
8-bit, 16.7 million colors<br />
The In-Room Monitor provides software control via touch interface in the treatment room. The<br />
monitor can be attached to the treatment room wall or to the treatment room ceiling.<br />
To avoid patient or operator harm due to collision, always bring ceiling-mounted monitors into a<br />
parked position. Be careful to avoid collision with any other equipment while positioning the<br />
monitor.<br />
No.<br />
1<br />
2<br />
3<br />
4<br />
Component<br />
Power button<br />
Menu/enter button<br />
Exit/input button<br />
Left button<br />
System and Technical User Guide Rev. 1.0 ExacTrac <strong>Dynamic</strong> Ver. 2.0 33
Treatment Room Components<br />
No.<br />
5<br />
7<br />
8<br />
Component<br />
Right button<br />
Port A button<br />
Port B button<br />
About Attaching the Monitor<br />
1<br />
2<br />
Figure 7<br />
No. Component Description<br />
1<br />
2<br />
Ceiling-Mounted Monitor<br />
Arm (standard)<br />
Wall-Mounted Monitor Arm<br />
(optional)<br />
Monitor can be moved to a convenient position for user<br />
interaction or moved out of the way if not in use.<br />
1884 mm x 734/1134 mm x ~100 mm<br />
292 mm x 122 mm x 122 mm<br />
Wall channel: 483 mm x 102 mm x ~ 20 mm<br />
NOTE: If you request an extension of the vertical movement range (e.g., in order to get the<br />
ceiling-mounted monitor completely out of the way when not in use). You must be aware that the<br />
monitor or monitor arm may collide with the 4D Thermal Camera, which must be recalibrated<br />
after any collision.<br />
34 System and Technical User Guide Rev. 1.0 ExacTrac <strong>Dynamic</strong> Ver. 2.0
HARDWARE OVERVIEW<br />
Patient Feedback System<br />
Figure 8<br />
Component<br />
Patient Feedback System<br />
Description<br />
The Patient Feedback System allows the patient to see<br />
the feedback software displayed on the In-Room Monitor<br />
display. The Patient Feedback System consists of a<br />
mirror with a flexible arm to position it as well as a screw<br />
cl<strong>amp</strong> to attach the arm to the couch.<br />
System and Technical User Guide Rev. 1.0 ExacTrac <strong>Dynamic</strong> Ver. 2.0 35
Treatment Room Components<br />
Couch Top Screw Cl<strong>amp</strong>s<br />
Figure 9<br />
Brainlab supports the use of the device with rectangular couch tops that have two parallel flat<br />
surfaces at a cl<strong>amp</strong>ing distance of 28 to 50 mm. The device can be also used on non-rectangular<br />
couch tops if the cl<strong>amp</strong>ing volume is not farther than 62 mm from the couch head's edge.<br />
Some ex<strong>amp</strong>les are:<br />
• Varian IGRT Couch Top<br />
• Brainlab Imaging Couch Top<br />
• Civco MTIL6669 - Universal Couchtop Long Extension, Rectangle, 36.6" (92.9 cm)<br />
• Civco MTIL6660 - Universal Couchtop Long Extension, Rectangle, 53.1" (134.9 cm)<br />
• Civco MTIL6676 - Universal Couchtop Long Extension, Rectangle, 64.9" (164.8 cm)<br />
• Elekta iBEAM evo Couchtop (e.g., CA, EP)<br />
• Elekta iBEAM evo Extension 650 (P10105-423)<br />
• Elekta HexaPOD evo Extension Long (P10105-426)<br />
• Elekta Connexion Imaging Module (P10105-210)<br />
• Elekta Connexion Lateral Opening Module (P10105-241)<br />
• QFIX kVue Standard Insert (RT-4551KV1)<br />
• QFIX kVue Short Insert (RT-4551KV2)<br />
• QFIX kVue Calypso Insert<br />
Patient Feedback Glasses<br />
Figure 10<br />
36 System and Technical User Guide Rev. 1.0 ExacTrac <strong>Dynamic</strong> Ver. 2.0
HARDWARE OVERVIEW<br />
The Patient Feedback Glasses are an alternative to the mirror system. It consists of a pair of<br />
eyeglasses with prisms mounted at a 60° angle on the eye pieces that show the image without<br />
flipping or rotating the reflected image and allows the patient to see the feedback software<br />
displayed on the In-Room Monitor display.<br />
A cleaning cloth and a protective case are included. The composition of the cleaning cloth is 80%<br />
polyester, 20% nylon.<br />
In general, the device can also be worn in combination with standard optical glasses.<br />
NOTE: Some users who wear glasses may not be able to use the Patient Feedback Glasses<br />
because of the size and shape of their standard optical glasses.<br />
System and Technical User Guide Rev. 1.0 ExacTrac <strong>Dynamic</strong> Ver. 2.0 37
System Control Unit<br />
2.1.4 System Control Unit<br />
About the System Control Unit<br />
1<br />
Figure 11<br />
2<br />
The standard ExacTrac <strong>Dynamic</strong> configuration includes the following components.<br />
No. Component Description<br />
1 Treatment Workstation Contains various operating and connection interfaces.<br />
2<br />
Computer Cabinet<br />
Not shown<br />
Contains the Treatment Workstation together with Power<br />
Distribution Unit, Control Interface Unit, power cables,<br />
electrical safety devices, etc.<br />
System internal power and data cables between components<br />
via building structure.<br />
Additional elements included within the Control Interface Unit (CIU) and Power Distribution<br />
Unit are described on the following pages.<br />
The air conditioning system must be able to maintain a constant room temperature.<br />
The Treatment Workstation should be shut down at least once every week and preferably at the<br />
end of each workday.<br />
ExacTrac <strong>Dynamic</strong> does not provide interfaces for connecting external non-system devices<br />
because it is not permissible to connect ExacTrac <strong>Dynamic</strong> to such devices.<br />
Ensure that any external device (e.g., a USB flash drive or USB hard drive) has been removed<br />
from the Treatment Workstation prior to patient treatment.<br />
To prevent unauthorized access to the Treatment Workstation, the Computer Cabinet doors are<br />
to be locked and the key stored in a secure location. Alternatively, it may be installed in a location<br />
that can be supervised at all times. It is the hospital's responsibility to ensure Computer Cabinet<br />
security at all times. The front interfaces and controls are not intended for user interaction during<br />
normal operation.<br />
NOTE: Do not cover the ventilation slots on the cabinet door or the back side.<br />
NOTE: Depending on your configuration, your system may contain a larger Computer Cabinet<br />
that includes an isolation transformer unit (ITU) instead of the power distribution unit (PDU).<br />
For further information regarding this Computer Cabinet, see the ExacTrac <strong>Dynamic</strong> Clinical<br />
User Guide (Version 1.1).<br />
Tested Cables<br />
The power supply line is non-detachable and not part of the ExacTrac <strong>Dynamic</strong> installation.<br />
38 System and Technical User Guide Rev. 1.0 ExacTrac <strong>Dynamic</strong> Ver. 2.0
HARDWARE OVERVIEW<br />
Control Interface Unit (CIU)<br />
1 2 3 4 5<br />
12 11<br />
10<br />
9<br />
Figure 12<br />
8<br />
7<br />
6<br />
The CIU is the system control interface unit to external components, for interlock and fail-safe<br />
handling, and for the generator service mode.<br />
No. Inscription Description<br />
1 EXGI Varian MV Beam gating interface "EXGI"<br />
2 USB1 Internal USB connection 1 (EXGI protocol)<br />
3 CAN 1 / 2 CAN bus connections (floor box illumination)<br />
4 RACK PWR CIU DC power input connector<br />
5<br />
ITU<br />
System power remote switch interface and standby power<br />
supply<br />
6 CONSOLE ExacTrac Console connection<br />
7 USB 2<br />
Internal USB connection 2 (generator and interlock protocols)<br />
8 GENERATOR Dual X-ray Generator remote connection<br />
9 WL 1 / 2 X-ray Signal Light connection<br />
10<br />
EXT ILK<br />
External interlock connections to building installation<br />
(Door)<br />
11 VARIAN Varian interlock connection (EMO)<br />
12 ELEKTA Elekta interlock connection (Beam inhibit, EMO, Door)<br />
Control Interface Unit (CIU) LEDs<br />
1<br />
2 3 4 5 6 7<br />
Figure 13<br />
10<br />
9<br />
8<br />
System and Technical User Guide Rev. 1.0 ExacTrac <strong>Dynamic</strong> Ver. 2.0 39
System Control Unit<br />
The CIU also displays LEDs.<br />
No. Inscription Description<br />
1 GATING LEDs Gating function status indicator lights<br />
2 USB 1 LED USB bus connect indicator USB 1<br />
3 CAN 1 LED CAN bus traffic indicator<br />
4 WARNING LIGHT LEDs X-ray Signal Light status indicators<br />
5<br />
STATUS LEDs<br />
Differential interlock status indicators and SSG controller<br />
activity<br />
6 POWER LED CIU DC Power indicator<br />
7 POWER LEDs Power interlock states and standby power indicator<br />
8 ILK LEDs Non-differential interlock status indicators<br />
9 USB 2 LED USB bus connect indicator USB 2<br />
10 GENERATOR LEDs X-ray Generator interface status indicators<br />
Power Distribution Unit<br />
2<br />
1<br />
9<br />
8<br />
7<br />
6 5 4 3<br />
Figure 14<br />
No. Component Description<br />
1<br />
2<br />
START button<br />
STOP button<br />
• Manual system switch ON<br />
• Green indicator: PDU is ON<br />
• Manual system switch OFF<br />
• Red indicator: PDU STDBY power 24V DC<br />
3 Main circuit breaker Overload protection for PDU, main system circuit breaker<br />
4 Circuit breaker Overload protection for Control Room Distribution Box<br />
5<br />
6<br />
7<br />
Circuit breaker<br />
Circuit breaker<br />
AUTO-START TIMER<br />
Overload protection for In-Room Distribution Box (camera,<br />
Flat Panel Detectors and In-Room Monitor)<br />
Overload protection for cabinet parts (Treatment Workstation<br />
and KVM extenders)<br />
Automatic system start on workdays at a pre-defined<br />
time<br />
8 CIU POWER Blue indicator: 12V DC CIU power is ON<br />
40 System and Technical User Guide Rev. 1.0 ExacTrac <strong>Dynamic</strong> Ver. 2.0
HARDWARE OVERVIEW<br />
No. Component Description<br />
9<br />
Start mode switch<br />
• CIU: System ON/OFF via ExacTrac Console (default<br />
configuration)<br />
• MANUAL: System ON/OFF via buttons 1 and 2 (for<br />
service only)<br />
NOTE: In the default configuration, the system can be started and shutdown via the ExacTrac<br />
Console.<br />
Auto-Start Timer<br />
The Auto-Start Timer included in the PDU automatically turns on the system so that the camera<br />
reaches temperature equilibrium state B by a predetermined time, without the need to manually<br />
turn on the system. This means that the system can be turned off during the night (e.g., to save<br />
energy).<br />
Setting a daily system startup time helps address implications during clinical use due to 3D<br />
Camera system warm up (e.g., failing the Daily Check).<br />
The system start time can be set according to a weekly schedule (i.e., it is possible to exclude<br />
weekends from the schedule).<br />
Ex<strong>amp</strong>le:<br />
Day of the Week<br />
Monday<br />
Tuesday<br />
Wednesday<br />
Thursday<br />
Friday<br />
Saturday<br />
Sunday<br />
System Startup Time<br />
6 a.m.<br />
6 a.m.<br />
6 a.m.<br />
6 a.m.<br />
6 a.m.<br />
No system start<br />
No system start<br />
For further information about the Auto-Start Timer, temperature equilibrium state B and the<br />
relationship to the Daily Check, see the ExacTrac <strong>Dynamic</strong> Clinical User Guide.<br />
NOTE: The Auto-Start Timer can be used to switch on the system only. You cannot use it to turn<br />
off the system. If the system is already on, the timer has no influence on the system if it triggers a<br />
system start at this time.<br />
NOTE: Depending on your configuration, the placement of the Auto-Start Timer in the large<br />
cabinet varies from the description here. Functionality and instructions for configuring the timer is<br />
identical.<br />
System and Technical User Guide Rev. 1.0 ExacTrac <strong>Dynamic</strong> Ver. 2.0 41
Phantoms<br />
2.1.5 Phantoms<br />
About Phantoms<br />
The phantoms described on the following pages are required or recommended for use with<br />
ExacTrac <strong>Dynamic</strong>.<br />
Warning<br />
If you have multiple ExacTrac <strong>Dynamic</strong> systems, ensure to always use the correct<br />
calibration phantom.<br />
Warning<br />
Accurate calibration cannot be guaranteed after deformation or damage of the system<br />
calibration phantoms. Handle the phantoms with care.<br />
Warning<br />
Do not move the phantom on the couch top during the calibration process. Otherwise<br />
subsequent patient positioning will be incorrect.<br />
NOTE: If the system experiences a mechanical impact to any of the thermal camera components,<br />
it is necessary to perform both a Daily Check and Thermal to 3D Camera Calibration.<br />
System Calibration Phantom<br />
Figure 15<br />
Calibrate the X-ray imaging system and 3D Camera to ensure accurate correction and verification<br />
of patient positioning. Use the laser marks provided to position the phantom. The phantom is also<br />
used for the Daily Check routine.<br />
The calibration phantom can be used for calibration with ExacTrac <strong>Dynamic</strong> and ExacTrac<br />
<strong>Dynamic</strong> <strong>Surface</strong>. For further information, see the System Calibration and Daily Check chapter in<br />
the ExacTrac <strong>Dynamic</strong> Clinical User Guide.<br />
42 System and Technical User Guide Rev. 1.0 ExacTrac <strong>Dynamic</strong> Ver. 2.0
HARDWARE OVERVIEW<br />
Thermal to 3D Calibration Phantom<br />
Figure 16<br />
The ExacTrac <strong>Dynamic</strong> system uses structured light scanning and a thermal heat signature to<br />
reconstruct the patient's position in relation to the isocenter. The Thermal to 3D Calibration<br />
Phantom has circular markers that are visible to the components of the 4D Thermal Camera to<br />
ensure calibration of the 4D Thermal Camera to the 3D Camera.<br />
Verification Phantoms<br />
1<br />
2<br />
Figure 17<br />
System and Technical User Guide Rev. 1.0 ExacTrac <strong>Dynamic</strong> Ver. 2.0 43
Phantoms<br />
No. Component Description<br />
1<br />
2<br />
Pelvic Verification Phantom<br />
Cranial Verification Phantom<br />
This optional pelvis replica is used for quality assurance<br />
and therapist training. It is made of a tissue-like material<br />
inset with a bone-like material.<br />
For hidden target tests, one tungsten sphere is embedded<br />
at the approximate position of the prostate, and four<br />
implanted markers (copper rods) are placed around the<br />
tungsten sphere.<br />
This optional head replica is used for quality assurance<br />
and therapist training. It is made of a tissue-like material<br />
inset with a bone-like material.<br />
For hidden target tests, three tungsten spheres are inserted.<br />
NOTE: Depending on your configuration, your verification phantoms may have a different color<br />
(brown) without the implanted markers (copper rods) in the Pelvic Verification Phantom.<br />
ExacTrac <strong>Dynamic</strong> Adjustable Target Phantom<br />
Figure 18<br />
The ExacTrac <strong>Dynamic</strong> Adjustable Target Phantom can be used for Radiation Isocenter<br />
Calibration. It must be used together with ExacTrac <strong>Dynamic</strong> and Cranial 4Pi.<br />
The ExacTrac <strong>Dynamic</strong> Adjustable Target Phantom contains a tungsten sphere with a diameter<br />
of 5 mm which is located coincident with the crosshair of the cap. The cap is made of PEEK<br />
(polyether ether ketone).<br />
For further information about mounting the ExacTrac <strong>Dynamic</strong> Adjustable Target Phantom and<br />
when to use it, see the System Calibration and Daily Check chapter in the ExacTrac <strong>Dynamic</strong><br />
Clinical User Guide.<br />
44 System and Technical User Guide Rev. 1.0 ExacTrac <strong>Dynamic</strong> Ver. 2.0
HARDWARE OVERVIEW<br />
2.1.6 X-ray Components<br />
About X-ray Components<br />
ExacTrac <strong>Dynamic</strong> uses diagnostic X-rays in the kV energy range for registering the patients<br />
bony structure for determining the exact 3D position for treatment.<br />
• Two Flat Panel Detectors for stereo X-ray detection<br />
• Two X-ray Generators to provide energy for each X-ray tube<br />
• Two X-ray Tubes with collimators, covers and optional water cooling parts<br />
Flat Panel Detectors<br />
1<br />
Figure 19<br />
2<br />
No. Component Description<br />
1<br />
Flat Panel Detector<br />
• Two units: Varex model 3030DX<br />
• Total pixel area: 298 x 298 mm<br />
• Pixel resolution: 768 x 768<br />
• Receptor type: Amorphous silicon<br />
• Conversion screen: Integral columnar Csl<br />
The flat panels record the X-ray images generated using<br />
the X-ray tubes.<br />
2<br />
Device Mounts and Flat Panel<br />
Detector Covers<br />
Two Flat Panel Detectors are mounted to the ceiling,<br />
one on each side of the treatment couch. The device<br />
mounts are the carrying structure for holding each detector<br />
in position while acquiring the stereo images. The detachable<br />
covers protect the underlying structures of detector,<br />
holders and connecting cables.<br />
NOTE: Ensure that the Flat Panels are not touched by anyone or anything while the system is in<br />
use. Users may not affix or deposit anything onto the Flat Panels (e.g., blankets, cloth, medical<br />
equipment).<br />
NOTE: Do not hang additional objects/weights from the flat panels, cameras or ceiling mounts.<br />
System and Technical User Guide Rev. 1.0 ExacTrac <strong>Dynamic</strong> Ver. 2.0 45
X-ray Components<br />
On-Floor Covers and In-Floor Boxes and Covers<br />
1<br />
Figure 20<br />
2<br />
No. Component Description<br />
1<br />
2<br />
On-Floor Cover<br />
In-Floor Box<br />
Covers the X-ray tube. Two boxes with an illuminated<br />
area are set on top of the floor, one on either side of the<br />
linac.<br />
Contains the X-ray tube. Two boxes are recessed into<br />
the floor, one on either side of the linac.<br />
1<br />
2<br />
Figure 21<br />
3<br />
No. Component Description<br />
1<br />
2<br />
3<br />
In-Floor Box Cover<br />
Top cover (Elekta)<br />
Top cover (Varian)<br />
Covers the In-Floor Box and contains a light panel to illuminate<br />
the top cover (Elekta version shown in picture).<br />
Covers the In-Floor Box Cover (Elekta version shown in<br />
picture).<br />
Covers the In-Floor Box Cover (Varian version shown in<br />
picture).<br />
Do not sit on the On-Floor Cover or use it as a seat or step.<br />
The On-Floor Covers are installed outside of the passageway of the user/patient/personnel.<br />
If cracks are visible on the cover, inform Brainlab support to exchange it.<br />
Warning<br />
If water is spilled on the In-Floor Box / On-Floor Cover and/or if you suspect water leakage<br />
or damage of any kind, switch off the system and the X-ray Generator. Inform Brainlab<br />
support and do not use the system anymore.<br />
46 System and Technical User Guide Rev. 1.0 ExacTrac <strong>Dynamic</strong> Ver. 2.0
HARDWARE OVERVIEW<br />
On-Floor Cover Placement<br />
6<br />
5<br />
4<br />
4<br />
3<br />
3<br />
2<br />
1<br />
2<br />
Figure 22<br />
No.<br />
1<br />
2<br />
3<br />
4<br />
5<br />
6<br />
Component<br />
Patient couch<br />
Medical equipment<br />
On-Floor Covers<br />
Do not place medical equipment in this area.<br />
Linear accelerator<br />
Raceway<br />
NOTE: Anyone entering the room during work (e.g., physicians, cleaning personnel, electricians)<br />
must be made aware of the room situation and the potential tripping hazards. The hospital is<br />
responsible for repeating this training regularly and training new personnel.<br />
System and Technical User Guide Rev. 1.0 ExacTrac <strong>Dynamic</strong> Ver. 2.0 47
X-ray Components<br />
X-ray Tubes and X-ray Collimators<br />
1<br />
2<br />
Figure 23<br />
No. Component Description<br />
1<br />
2<br />
X-ray Tube<br />
X-ray Collimator<br />
Water hoses<br />
Two Varex G892 tubes with HE221. Generates X-ray images<br />
for verification of patient positioning accuracy.<br />
When facing the linear accelerator:<br />
• Left tube = Tube 1<br />
• Right tube = Tube 2<br />
Ensures that the radiation emitted by the tube exclusively<br />
covers the sensitive area of the flat panel detector.<br />
Allows installation connection for cooling system.<br />
NOTE: It is absolutely essential to ensure that the tube is not rotating at high speed if the<br />
generator is turned off. An uncontrolled deceleration of the anode can cause damage to the<br />
bearings of the anode plate and thereby damage the tube.<br />
The tube runs for approximately 20 seconds on high speed after an exposure.<br />
If the generator is switched off while the tube is running at high speed, immediately turn the<br />
generator back on. The tube will automatically decelerate after switching on.<br />
X-ray Tube Warm-up and Seasoning<br />
To prevent system damage, always use the tube warm-up in the Daily Check or the dedicated<br />
Tube Warm-Up to warm up the X-ray tubes.<br />
Additional seasoning should be performed:<br />
• If the tubes have not been used for a longer period of time (3-4 weeks).<br />
• If sparking occurs. Different generator error messages can provide a hint that sparking is<br />
occurring, especially if the messages only appear for higher energies. With the seasoning<br />
procedure, it is possible to find out the highest possible energy without sparking.<br />
Tube seasoning should be performed in X-ray Test Acquisition mode. Tube seasoning can be<br />
necessary because:<br />
• A cold anode leads to thermal effects resulting from exposure to high power and can cause the<br />
anode body to crack, irreparably damaging the tube.<br />
• Gas and other particles may dissipate from the inner surface of the tubes into the vacuum,<br />
resulting in vacuum degradation. If a tube is then operated at a high voltage and current<br />
setting, sparking occurs. These sparks can damage the tube and the generator electronics.<br />
48 System and Technical User Guide Rev. 1.0 ExacTrac <strong>Dynamic</strong> Ver. 2.0
HARDWARE OVERVIEW<br />
Step<br />
1. Take initial exposures at:<br />
• A minimum current setting (10 mA or less) and medium voltage (70 kV), and using<br />
long exposure times.<br />
• Low mAs (about 1 mAs) and medium voltage (70 kV).<br />
Irreparable damage can occur if sparking still occurs. Contact Brainlab service for further<br />
information.<br />
2. Increase the voltage in increments of 10 kV and repeat the exposures. Continue up to the<br />
maximum required voltage.<br />
NOTE: For further information, see the System Calibration and Daily Check chapter in the<br />
ExacTrac <strong>Dynamic</strong> Clinical User Guide.<br />
X-ray Tube Overheating<br />
In order to prevent X-ray tube overheating, ExacTrac <strong>Dynamic</strong> has implemented a mechanism<br />
based on the specific heating and cooling curve of the tube. If the tube becomes too hot,<br />
ExacTrac <strong>Dynamic</strong> does not allow any further X-ray acquisitions. The tube must cool down for a<br />
few minutes before further X-ray acquisition is possible.<br />
X-ray Generators<br />
Figure 24<br />
Component<br />
X-ray Generator<br />
Description<br />
Powers two X-ray tubes used to create X-ray correction<br />
and verification images for patient positioning.<br />
Provided in two separate cabinets connected with cables:<br />
• X-ray Generator Main (1)<br />
• X-ray Generator Sub (2)<br />
With the X-ray Generator, images can be taken nearly<br />
simultaneously with both tubes.<br />
With the generator tube combination used in ExacTrac <strong>Dynamic</strong>, a maximum tube voltage of<br />
150 KV can be selected, resulting in a maximum tube current of 400 mA, restricted by the<br />
maximum output power of the X-ray generator of 65 kW and rounded to the next lower step in the<br />
settings value table.<br />
System and Technical User Guide Rev. 1.0 ExacTrac <strong>Dynamic</strong> Ver. 2.0 49
X-ray Components<br />
The generator can provide all combinations of KV values and tube currents up to a KV-MA<br />
product of the nominal output power of 65 kW. These values are all valid for the only used<br />
exposure time of 100 ms with the ExacTrac <strong>Dynamic</strong> system.<br />
ExacTrac <strong>Dynamic</strong> provides an accuracy of X-ray tube loading factors complying with IEC<br />
60601-2-54:<br />
• Tube voltage error less than 10%<br />
• Tube current error less than 20%<br />
• Loading time error maximum 10%<br />
• MAS product error less than 10%<br />
Only qualified service personnel are allowed to install and service the following components:<br />
• X-ray Generator<br />
• HE tube unit<br />
• external cooling device<br />
Connection to hospital mains has to be done by an electrician familiar with the local regulatory<br />
requirements.<br />
NOTE: It is recommended to switch off the generator and cooling system at night.<br />
NOTE: Before activating X-rays, always leave the treatment room. Before acquiring X-rays,<br />
always verify that no one other than the patient is in the treatment room.<br />
The X-ray Generator and tubes are not designed for use in areas where there is a danger of<br />
explosion (e.g., in the presence of combustible mixtures such as anesthetics with air or oxygen, or<br />
in the vicinity of flammable substances such as detergents). Local regulations concerning the<br />
formulation of combustible gas mixtures when cleaning the system and during patient treatment<br />
must be observed.<br />
Never place objects on the X-ray Generator cabinet ventilation screen. Improper handling<br />
can lead to overheating and damage to the X-ray Generator.<br />
It is absolutely essential to ensure that the tube is not rotating at high speed if the<br />
generator is turned off. An uncontrolled deceleration of the anode can cause damage to the<br />
bearings of the anode plate and thereby damage the tube.<br />
The tube runs for approximately 20 seconds on high speed after an exposure.<br />
If the generator is switched off while the tube is running at high speed, immediately turn<br />
the generator back on. The tube will automatically decelerate after switching on.<br />
Geometrical X-ray Setup<br />
On-Floor installation:<br />
Factor<br />
Distance from X-ray tube focus to the flat panel<br />
Distance from X-ray tube focus to the isocenter<br />
Size of the flat panel's radiation-sensitive area<br />
Geometrical radiation field at the nominal reference<br />
distance<br />
Measurements<br />
3200 mm<br />
1900 mm<br />
300 mm x 300 mm<br />
178.125 mm x 178.125 mm<br />
In-Floor installation:<br />
Factor<br />
Distance from X-ray tube focus to the flat panel<br />
Distance from X-ray tube focus to the isocenter<br />
Measurements<br />
Varian Truebeam: 3500 mm<br />
Elekta: 3500 mm<br />
Varian Truebeam: 2200 mm<br />
Elekta: 2100 mm<br />
50 System and Technical User Guide Rev. 1.0 ExacTrac <strong>Dynamic</strong> Ver. 2.0
HARDWARE OVERVIEW<br />
Factor<br />
Size of the radiation sensitive area of the flat<br />
panel<br />
Geometrical radiation field at the nominal reference<br />
distance<br />
Measurements<br />
300 mm x 300 mm<br />
Varian Truebeam: 188.57 mm x 188.57 mm<br />
Elekta: 180 mm x 180 mm<br />
Acceptable levels of extra-focal radiation are in compliance with IEC 60601-2-54.<br />
Permanent Filtration in the X-ray Beam<br />
The aluminum filtration of the system must be at least 2.5 mm. To reach this filtration, sufficient<br />
permanent aluminum plates must be placed within the X-ray beam path.<br />
NOTE: Do not remove the On-Floor Covers.<br />
On-Floor Cover<br />
On-Floor Cover<br />
X-ray Tube<br />
X-ray Collimator<br />
Additional aluminum disk (permanent filtration<br />
disk)<br />
Total Filtration 3.21 mm Al @ 75 kV<br />
0.71 mm Al @ 75 kV<br />
0.7 mm Al @ 75 kV<br />
0.0 mm Al<br />
1.0 mm Al + 0.8 mm Al<br />
In-Floor Box<br />
Top cover<br />
X-ray Tube<br />
X-ray Collimator<br />
Additional aluminum disk<br />
In-Floor Box cover plate<br />
Total Filtration 4.51 mm Al @ 75 kV<br />
0.98 mm Al @ 75 kV<br />
0.7 mm Al @ 75 kV<br />
0.0 mm Al<br />
None<br />
2.83 mm Al<br />
NOTE: The X-ray Collimator is adjusted to the size of the Flat Panel Detector. Unintended<br />
movement of the tube can displace the collimator and therefore the image on the Flat Panel<br />
Detector. The collimator must be readjusted by a service engineer and calibrated if displacement<br />
of the X-ray image is detected.<br />
If X-ray images appear eccentric and/or partial, stop treatment and contact Brainlab support.<br />
The patient couch induces additional filtration. Depending on the couch top that is used with<br />
ExacTrac <strong>Dynamic</strong>, the corresponding filtration equivalent should be taken into account.<br />
For further information, consult the information provided by the original manufacturer of the table<br />
top.<br />
X-ray Field Size<br />
The field size of the Varian G-892 X-ray tube is 430 mm x 430 mm without collimator at 1000 mm<br />
distance and a target angle (angle of beam) of 12°.<br />
The final field size with collimator depends on the installation. The maximum used area of the flat<br />
panel is 300 mm x 300 mm after installation.<br />
Calculating Dose Area Product<br />
As well as the image intensity, the dose area product can be calculated and shown if desired or<br />
legally required. To do this, additional system calibrations and measurements must be performed<br />
by Brainlab support.<br />
The dose area product is given in µGy*m² and is calculated for the image taken with the adjusted<br />
X-ray Generator Exposure Settings. The dose area product does not take into account the<br />
System and Technical User Guide Rev. 1.0 ExacTrac <strong>Dynamic</strong> Ver. 2.0 51
X-ray Components<br />
filtration of the couch top or other accessories in the X-ray field after the X-ray Tube, X-ray<br />
Collimator and In-Floor Box filtration is considered.<br />
For safety reasons, the calibration of the system needs to be verified by Daily Check after<br />
performing a dose area product measurement.<br />
Notes<br />
Warning<br />
For safety reasons, the calibration of the system needs to be verified by Daily Check after<br />
mechanical impact to one of its components.<br />
Warning<br />
For safety reasons, the calibration of the system needs to be verified by Daily Check at<br />
least once a day before patient treatment is started.<br />
X-ray Cooling System Components<br />
X-ray tube cooling is required to cool down the X-ray tube housing during treatment applications<br />
of intense X-ray exposure sequences. It consists of the HE221 Heat Exchanger Unit, a water/<br />
water heat exchanger or water/air cooler and a Cooling System Distribution Box. The cooling<br />
parts are connected using hoses and quick connectors.<br />
Only qualified service personnel are allowed to install and service the HE tube unit and external<br />
cooling device.<br />
Brainlab recommends switching off the generator and cooling system overnight.<br />
Figure 25<br />
Component<br />
HE221 Heat Exchanger Unit<br />
Description<br />
• Mounted on the X-ray tube. The heat exchanger unit<br />
contains an oil pump that circulates the X-ray tube oil<br />
inside of the heat exchanger. The pump is powered via<br />
the X-ray Generator.<br />
• Provides inlet and outlet quick connectors for external<br />
cooling fluid.<br />
52 System and Technical User Guide Rev. 1.0 ExacTrac <strong>Dynamic</strong> Ver. 2.0
HARDWARE OVERVIEW<br />
1<br />
Figure 26<br />
2<br />
No. Component Description<br />
1<br />
2<br />
Water/Air Cooler<br />
Water/Water Heat Exchanger<br />
Laird WL3004. Transfers the X-ray tubes' thermal load to<br />
the hospital chiller.<br />
Laird WW3001. Transfers the X-ray tubes' thermal load<br />
to ambient.<br />
Figure 27<br />
System and Technical User Guide Rev. 1.0 ExacTrac <strong>Dynamic</strong> Ver. 2.0 53
X-ray Components<br />
Component<br />
Cooling System Distribution Box<br />
Description<br />
• Distributes cooling fluid to both X-ray tubes at a constant<br />
pressure.<br />
• Monitors cooling liquid temperature, pressure and flow.<br />
X-ray Signal Light<br />
Figure 28<br />
The ExacTrac <strong>Dynamic</strong> X-ray components provide different options as X-ray signal systems:<br />
• Brainlab X-ray Signal Light<br />
• Interface for customer warning light<br />
If the X-ray Signal Light starts flashing while you are in the treatment room, immediately notify<br />
the operator at the linac control console of your presence and leave the treatment room as quickly<br />
as possible.<br />
The lights remain on until you exit the X-ray Acquisition page in the software.<br />
Depending on the installed version and local regulations, the X-ray signal light may have different<br />
colors or distinguish between steady and flashing illumination. The following description is related<br />
to the Brainlab X-Ray Signal Light default configuration, when the dual color signal light is used:<br />
State<br />
Steady yellow light<br />
Steady red light<br />
Flashing red light<br />
Description<br />
The X-ray Generator is switched on and may be used<br />
by the ExacTrac <strong>Dynamic</strong> system. The system is in<br />
standby mode.<br />
Steady red light indicates that X-ray exposures can be<br />
triggered with the next user interaction by pressing the<br />
exposure button.<br />
The red light will start flashing when an X-ray exposure is<br />
triggered, and continues to flash for at least 5 seconds<br />
after the last X-ray exposure.<br />
The X-ray Signal Light can be configured in case local regulations require different signal<br />
patterns. For further information, contact Brainlab support.<br />
For customer light installations: Different signals may be visible.<br />
54 System and Technical User Guide Rev. 1.0 ExacTrac <strong>Dynamic</strong> Ver. 2.0
HARDWARE OVERVIEW<br />
If no door interlock is installed, the customer is responsible to ensure that no one is harmed by KV<br />
dose. This can either be through technical or workflow measures.<br />
X-ray Image QA Phantom Holder<br />
Figure 29<br />
The X-ray Image QA Phantom Holder can be used for various measurement tests, such as dose<br />
area product tests or image quality tests of the Flat Panel Detectors.<br />
Maximum weight of measuring device: 4.8 kg.<br />
Warning<br />
For safety reasons, the calibration of the system needs to be verified by Daily Check after<br />
mechanical impact to one of its components or after performing a measurement test.<br />
1<br />
2<br />
3<br />
Figure 30<br />
4<br />
System and Technical User Guide Rev. 1.0 ExacTrac <strong>Dynamic</strong> Ver. 2.0 55
X-ray Components<br />
No. Component Description<br />
1<br />
2<br />
3<br />
4<br />
X-ray Image QA Phantom<br />
Holder Frame<br />
X-ray Image QA Phantom<br />
Holder Ball Head<br />
X-ray Image QA Phantom<br />
Holder Tripod<br />
X-ray Image QA Phantom<br />
Holder Case<br />
Adjustable for measurement devices with a width between<br />
200 and 350 mm and a thickness between 12 and<br />
35 mm, and a maximum weight of 4.8 kg.<br />
Interface between X-ray Image QA Phantom Holder<br />
Frame and X-ray Image QA Phantom Holder Ball<br />
Head.<br />
Maximum adjustable height: 2500 mm.<br />
Store and transport the X-ray Image QA Phantom Holder<br />
in this case.<br />
How to Use the X-ray Image QA Phantom Holder<br />
Step<br />
1.<br />
2.<br />
Mount the X-ray Image QA Phantom Holder Ball Head to the X-ray Image QA Phantom<br />
Holder Tripod.<br />
Assemble the X-ray Image QA Phantom Holder Frame as shown in the picture.<br />
56 System and Technical User Guide Rev. 1.0 ExacTrac <strong>Dynamic</strong> Ver. 2.0
HARDWARE OVERVIEW<br />
Step<br />
3.<br />
Mount the measurement test device to the X-ray Image QA Phantom Holder Frame by<br />
using the two knobs.<br />
4.<br />
Mount the dosimeter to the front or back side of the measuring device by using the carbon<br />
rail and the hook-and-loop fabric.<br />
5.<br />
Mount the X-ray Image QA Phantom Holder Frame together with the measurement device<br />
to the X-ray Image QA Phantom Holder Tripod by inserting it into the dovetail<br />
guide and fastening the silver turning handle.<br />
System and Technical User Guide Rev. 1.0 ExacTrac <strong>Dynamic</strong> Ver. 2.0 57
X-ray Components<br />
Step<br />
6.<br />
Adjust the angle accordingly by loosening the silver lever. If the friction of the ball head<br />
needs to be readjusted due to the weight of the measuring device, see next page, How to<br />
Adjust the Friction of the X-ray Image QA Phantom Holder Ball Head.<br />
7.<br />
Position everything in front of and in parallel to the Flat Panel Device.<br />
How to Adjust the Friction of the X-ray Image QA Phantom Holder Ball Head<br />
If necessary, adjust the friction of the ball head with the following steps.<br />
1 2 3 4<br />
Figure 31<br />
Step<br />
1. Adjust the friction of the X-ray Image QA Phantom Holder Ball Head by adjusting the<br />
lever 1.<br />
2. Push the lever towards you 2.<br />
58 System and Technical User Guide Rev. 1.0 ExacTrac <strong>Dynamic</strong> Ver. 2.0
HARDWARE OVERVIEW<br />
Step<br />
3. Hold the lever and turn it gently downwards at the same time 3.<br />
4. Release it. If the friction is still too weak, repeat steps 1-3 4.<br />
System and Technical User Guide Rev. 1.0 ExacTrac <strong>Dynamic</strong> Ver. 2.0 59
Radiation Safety<br />
2.1.7 Radiation Safety<br />
Basic Radiation Safety<br />
In ExacTrac <strong>Dynamic</strong>, radiological equipment is part of your system. Safe usage of this<br />
equipment can only be assured if:<br />
• The X-ray equipment is used in an appropriately shielded medical environment.<br />
• The system is operated by qualified personnel familiar with radiological diagnostics, X-ray<br />
generator operation and the radiation safety requirements for clinical radiation treatments.<br />
• The relevant safety instructions are observed.<br />
Radiation Safety Authorities<br />
Warning<br />
Serious hazards are associated with the operation of X-ray equipment. Unauthorized<br />
persons may not operate the X-ray equipment. The customer is responsible for ensuring<br />
that local regulatory requirements are followed when the equipment is installed or<br />
operated. The X-ray equipment should only be operated with regard to the safety<br />
information and additional instructions provided by the X-ray generator supplier as well as<br />
the competent safety authorities.<br />
The responsible organization shall ensure that access to ExacTrac <strong>Dynamic</strong> is restricted in<br />
accordance with local regulations for radiation protection. Additional information regarding<br />
radiation safety can also be obtained from your national radiation safety authority.<br />
X-ray Dosage During Patient Positioning<br />
The ExacTrac <strong>Dynamic</strong> X-ray components fulfill the requirements specified by IEC with regard to<br />
minimizing the X-ray dose to the patient during the positioning workflow.<br />
The typical image dose for a patient positioning is approximately 1 mGy for one pair of X-ray<br />
images.<br />
ExacTrac <strong>Dynamic</strong> has a reproducibility of radiation output of 0.05 of the Air Kerma (IEC<br />
60601-2-54, clause 203.6.3.2.101).<br />
Warning<br />
The user must verify each X-ray setting after modification and prior to X-ray exposure. This<br />
is required as in some cases the generator does not accept settings for technical reasons.<br />
If the settings are not accepted, the user will be notified by the software.<br />
Warning<br />
Verify that only the patient is in the treatment room before X-ray activation.<br />
Supported Values<br />
• The kV settings can be adjusted between 40 and 150 kV in steps of 10 kV.<br />
• The MAS-product for exposure time and tube current can be adjusted in steps between 1.3 and<br />
80 mAs. ExacTrac <strong>Dynamic</strong> always uses an exposure time of 100 ms and selects the tube<br />
current accordingly. If a selected combination of kV and mAs is not possible due to restrictions<br />
to the maximum tube peak power, the software will switch to the nearest possible value.<br />
• When adapting the X-ray Generator Exposure Settings, the generator double-checks if the<br />
combination of mAs and kV is possible. If not, the values are set to the closest possible<br />
combination.<br />
• ExacTrac <strong>Dynamic</strong> uses Varex X-ray tubes G-892 in B-130H housings with heat exchangers<br />
HE-221. The loading factors for leakage radiation for each tube are: 150 kV / 6.7 mA, limited by<br />
the anode with 635 kJ heat capacity.<br />
60 System and Technical User Guide Rev. 1.0 ExacTrac <strong>Dynamic</strong> Ver. 2.0
HARDWARE OVERVIEW<br />
2.2 Other Devices<br />
Other Devices Compatible with ExacTrac <strong>Dynamic</strong><br />
Depending on your configuration, the components listed on the following pages may be<br />
compatible.<br />
Cranial 4Pi Immobilization System<br />
Figure 32<br />
Brainlab frameless Cranial 4Pi immobilization system can be used for head and neck treatment. It<br />
is intended for use with ExacTrac <strong>Dynamic</strong>.<br />
For further information, see the Cranial 4Pi Hardware User Guide.<br />
Component Description Variants<br />
Treatment overlays<br />
Masks<br />
Fixes the mask system in place.<br />
Fixes the patient in place during<br />
treatment.<br />
Use with the Cranial 4Pi Headrest<br />
and headrest inlays.<br />
• Cranial 4Pi Treatment Immobilization<br />
Overlay Varian IGRT<br />
• Cranial 4Pi Treatment Immobilization<br />
Overlay Elekta iBEAM evo<br />
• Cranial 4Pi Treatment Immobilization<br />
Overlay Qfix kVue<br />
• Cranial 4Pi Open Face Mask<br />
• Cranial 4Pi Basic Mask<br />
• Cranial 4Pi Stereotactic Mask<br />
Couch Motion<br />
Elekta<br />
You can automatically position the couch and<br />
HexaPOD.<br />
Elekta linacs use the software interface MO-<br />
SAIQ, which allows ExacTrac <strong>Dynamic</strong> to automatically<br />
correct couch position.<br />
Varian<br />
You can automatically position the PerfectPitch<br />
couch. For automatic control of TrueBeam<br />
couches, no additional hardware is required.<br />
TrueBeam linacs use the software interface<br />
ADI, which allows ExacTrac <strong>Dynamic</strong> to automatically<br />
correct couch position.<br />
System and Technical User Guide Rev. 1.0 ExacTrac <strong>Dynamic</strong> Ver. 2.0 61
3 SYSTEM STARTUP AND<br />
SHUTDOWN<br />
3.1 About System Startup and Shutdown<br />
About This Chapter<br />
This chapter provides general information related to the ExacTrac <strong>Dynamic</strong> system. Which<br />
features are available for your system depends on your configuration, equipment and licenses.<br />
For further information, contact Brainlab support.<br />
About Startup<br />
This section describes how to correctly start up the system as well as the background services.<br />
How to Use the Console to Start the System<br />
By default, use the ExacTrac Console to start the system.<br />
Step<br />
1.<br />
2.<br />
Ensure that the orange standby indicator on the console is lit.<br />
Press the System ON button (I) on the console. The green indicator light should turn on<br />
and remain lit.<br />
Booting Up the Treatment Workstation<br />
The Treatment Workstation starts up automatically after the system is powered up. Booting up<br />
the Treatment Workstation separately is not required.<br />
62 System and Technical User Guide Rev. 1.0 ExacTrac <strong>Dynamic</strong> Ver. 2.0
SYSTEM STARTUP AND SHUTDOWN<br />
How to Power Up the System Via the Power Distribution Unit<br />
By default, use the ExacTrac Console to power up the system. System startup via the Power<br />
Distribution Unit (PDU) is for troubleshooting purposes only.<br />
Step<br />
1.<br />
2.<br />
In the PDU, set all circuit breakers to the ON position.<br />
Ensure that the red indicator of the PDU STOP button is lit (i.e., the start mode switch<br />
must be in the CIU position).<br />
System and Technical User Guide Rev. 1.0 ExacTrac <strong>Dynamic</strong> Ver. 2.0 63
About System Startup and Shutdown<br />
Step<br />
3.<br />
To start the system, press the START button of the PDU. Ensure that the START button's<br />
green indicator and the CIU POWER blue indicator are continuously lit.<br />
Auto-Start Timer<br />
The Auto-Start Timer included in the PDU automatically turns on the system so that the camera<br />
reaches temperature equilibrium state B by a predetermined time, without the need to manually<br />
turn on the system. For further information, see the System Calibration and Daily Check chapter in<br />
the ExacTrac <strong>Dynamic</strong> Clinical User Guide.<br />
The start time must be set to at least one hour before planned clinical use. If the timer is<br />
programmed to start the system automatically, you can shut down the system every day after use<br />
(e.g., to save energy).<br />
Setting a daily system startup time helps address implications during clinical use due to 3D<br />
Camera system warm-up (e.g., failing the Daily Check).<br />
64 System and Technical User Guide Rev. 1.0 ExacTrac <strong>Dynamic</strong> Ver. 2.0
SYSTEM STARTUP AND SHUTDOWN<br />
3.2 Starting the ExacTrac <strong>Dynamic</strong> Software<br />
Background<br />
Once you have booted the ExacTrac <strong>Dynamic</strong> system, and accessory components such as the<br />
camera and Treatment Workstation are running, you can start the Preparation or Treatment<br />
software.<br />
Ensure that any external devices (e.g., a USB flash drive or USB hard drive) has been removed<br />
from the Treatment Workstation prior to patient treatment.<br />
How to Start the Software<br />
Step<br />
1. To start the software, select Brainlab Elements.<br />
Content Manager opens.<br />
2. Select a workflow under ExacTrac <strong>Dynamic</strong> (e.g., Treatment).<br />
3. When starting Treatment, the following actions are performed. ExacTrac <strong>Dynamic</strong> system<br />
connects to:<br />
• Xray Service for configurations with X-ray capability<br />
• The Gating Service: Either EXGI Service for Varian linac integrations or Elekta<br />
Gating Service for Elekta linac integrations<br />
• Varian Service or Elekta Service (including iCOM Service)<br />
NOTE: The services start automatically during boot up of the ExacTrac <strong>Dynamic</strong> system.<br />
System and Technical User Guide Rev. 1.0 ExacTrac <strong>Dynamic</strong> Ver. 2.0 65
Restarting the System<br />
3.3 Restarting the System<br />
How to Restart the System<br />
Figure 33<br />
Step<br />
1. From the menu, select Quit Treatment App.<br />
2. Shut down Windows.<br />
3. Press System Off (O) on the console to power down ExacTrac <strong>Dynamic</strong> completely.<br />
4. Restart the system by selecting either:<br />
• System On (I) on the ExacTrac Console.<br />
• START on the Power Distribution Unit (System startup via the Power Distribution<br />
Unit is for troubleshooting purposes only.).<br />
66 System and Technical User Guide Rev. 1.0 ExacTrac <strong>Dynamic</strong> Ver. 2.0
SYSTEM STARTUP AND SHUTDOWN<br />
3.4 Background Services<br />
Background Services for Software<br />
Figure 34<br />
The background services must be running before starting the ExacTrac <strong>Dynamic</strong> software.<br />
Services start automatically during boot up of the system. This can take up to a few minutes.<br />
Once the services are started properly, ExacTrac <strong>Dynamic</strong> is ready to be started.<br />
You can check the status of any service relevant to ExacTrac <strong>Dynamic</strong> by accessing the<br />
Windows Services tab of the Task Manager.<br />
Background Services for Integrations<br />
Some services that appear under the Windows Services tab of the Task Manager are relevant for<br />
ExacTrac <strong>Dynamic</strong> integrations.<br />
Varian-Relevant Services<br />
Xray Service<br />
Varian Service<br />
EXGI Service<br />
Elekta-Relevant Services<br />
Xray Service<br />
Elekta Service<br />
Elekta Gating Service<br />
iCOM Service<br />
System and Technical User Guide Rev. 1.0 ExacTrac <strong>Dynamic</strong> Ver. 2.0 67
Background Services<br />
Background Services Failure<br />
Figure 35<br />
If ExacTrac <strong>Dynamic</strong> is running when a failure occurs in the background services, a warning<br />
dialog is displayed. In most cases, the corresponding service auto-recovers and the dialog<br />
disappears.<br />
If it does not, you can restart the disconnected service by selecting the button to restart it.<br />
If the problem continues, shut down and restart the system.<br />
If the issue persists, contact Brainlab support.<br />
68 System and Technical User Guide Rev. 1.0 ExacTrac <strong>Dynamic</strong> Ver. 2.0
SYSTEM STARTUP AND SHUTDOWN<br />
3.5 Shutting Down the Software<br />
Background<br />
Once patient treatment has been completed, the software can be shut down.<br />
If the Windows user changes, the user must close the ExacTrac <strong>Dynamic</strong> application before<br />
locking Windows. Otherwise, other users will be able to log in to Elements, but will not be able to<br />
use ExacTrac <strong>Dynamic</strong>.<br />
If the system is shut down before the software is closed, data can be lost.<br />
How to Close the Patient File<br />
Step<br />
To close the current patient file, close the patient on the linac.<br />
How to Exit the ExacTrac <strong>Dynamic</strong> Software<br />
Before shutting down the system, you must exit the ExacTrac <strong>Dynamic</strong> software correctly.<br />
Step<br />
1. Open the menu.<br />
2. Select Quit Treatment App.<br />
3. An exit prompt is shown.<br />
4. Select Yes to close the software.<br />
System and Technical User Guide Rev. 1.0 ExacTrac <strong>Dynamic</strong> Ver. 2.0 69
Shutting Down the System<br />
3.6 Shutting Down the System<br />
About Shutting Down the System<br />
By default, use the ExacTrac Console to shut down the system.<br />
For optimum system performance and reduced power consumption, Brainlab recommends<br />
shutting down the system every day after treatment ends (if the automatic start function is<br />
enabled).<br />
Emergency Stop/Off<br />
In the event of an emergency, push the emergency off switch installed in the room.<br />
How to Shut Down the System<br />
Step<br />
1. Shut down the Windows operating system by selecting Shut Down in the Start menu.<br />
2. Wait until the Treatment Workstation shuts down and the monitor goes black.<br />
3.<br />
1<br />
Turn off the system power by pressing the System Off button 1 on the ExacTrac Console<br />
for three seconds. The orange standby LED will flash during this time.<br />
• When the green POWER LED turns off, this indicates that system mains power is<br />
turned off.<br />
• As long as the system is OFF, the orange standby LED remains ON (indicating standby<br />
voltage 24 V DC).<br />
How to Power Down the System Via the Power Distribution System<br />
By default, use the ExacTrac Console to shut down the system. System shutdown via the Power<br />
Distribution Unit is for troubleshooting purposes only.<br />
70 System and Technical User Guide Rev. 1.0 ExacTrac <strong>Dynamic</strong> Ver. 2.0
SYSTEM STARTUP AND SHUTDOWN<br />
Step<br />
1.<br />
2.<br />
Press STOP on the Power Distribution Unit.<br />
The green and blue indicators turn off.<br />
Only the red indicator remains ON (indicates 24V DC Standby power).<br />
Additional Notes on Shutdown<br />
• The circuit breakers of the Power Distribution Unit should remain always ON. Otherwise, the<br />
daily automatic start function cannot start up the system.<br />
• If you prefer to always keep the system on, the Treatment Workstation must be restarted daily<br />
before treatment. Otherwise, its performance may be affected.<br />
System and Technical User Guide Rev. 1.0 ExacTrac <strong>Dynamic</strong> Ver. 2.0 71
Overview of Available Applications<br />
3.7 Overview of Available Applications<br />
About the Applications<br />
• This user guide includes a description of available ExacTrac <strong>Dynamic</strong> applications. Which<br />
applications are available with your system depends on your configuration, equipment and<br />
licenses.<br />
• All of the applications are described in the ExacTrac <strong>Dynamic</strong> Clinical User Guide<br />
Preparation and Treatment Applications<br />
Option<br />
ExacTrac <strong>Dynamic</strong> Preparation<br />
Application<br />
ExacTrac <strong>Dynamic</strong> Treatment<br />
Application<br />
Description<br />
Select a plan (if one did not load automatically), review plan settings<br />
and confirm a patient plan in this application.<br />
Select a template with predefined treatment settings, which can be<br />
reviewed and adjusted to match patient-specific needs.<br />
From this point forward in this user guide, ExacTrac <strong>Dynamic</strong><br />
Preparation Application will be referred to as Preparation.<br />
Perform positioning and monitoring for multiple workflows. Adjust<br />
settings, position the patient and monitor treatment from this application.<br />
From this point forward in this user guide, ExacTrac <strong>Dynamic</strong><br />
Treatment Application will be referred to as Treatment.<br />
Quality Assurance Tools - X-ray<br />
ExacTrac <strong>Dynamic</strong> offers several primary and secondary quality assurance and calibration tools.<br />
Which tools are available is license dependent and based on your system configuration.<br />
Application<br />
Thermal to 3D Camera<br />
Calibration<br />
X-ray Correction Image<br />
Acquisition<br />
Isocenter Calibration<br />
Radiation Isocenter Calibration<br />
Daily Check<br />
<strong>Surface</strong> Tracking QA<br />
Sphere Detection<br />
X-ray Test Acquisition<br />
Tube Warm-Up<br />
Description<br />
Establishes a relative calibration between the Thermal Camera<br />
and the 3D Camera using a heated phantom.<br />
Acquires and computes X-ray correction images.<br />
Calibration the surface tracking system and the X-ray system to the<br />
isocenter.<br />
Calibrates the ExacTrac <strong>Dynamic</strong> isocenter calibration to the linac<br />
isocenter using a metal radio-opaque sphere.<br />
Perform at least once each day to verify that:<br />
• The cross-calibration of the 3D Camera and X-ray isocenter.<br />
• The system setup geometry has not changed.<br />
• The phantom's position corresponds with the saved isocenter<br />
position.<br />
• The tubes are warmed up.<br />
Quality control test to ensure optimal system performance of surface<br />
tracking system.<br />
Calculates the distance of a metal radio-opaque sphere to the ExacTrac<br />
<strong>Dynamic</strong> isocenter. Measures how well the system is currently<br />
calibrated.<br />
Manually acquires X-ray images for additional quality assurance.<br />
Warm up the X-ray tubes.<br />
72 System and Technical User Guide Rev. 1.0 ExacTrac <strong>Dynamic</strong> Ver. 2.0
SYSTEM STARTUP AND SHUTDOWN<br />
Quality Assurance Tools - <strong>Surface</strong><br />
ExacTrac <strong>Dynamic</strong> offers several primary and secondary quality assurance and calibration tools.<br />
Which tools are available is license dependent and based on your system configuration.<br />
Application<br />
Thermal to 3D Camera<br />
Calibration<br />
Isocenter Calibration <strong>Surface</strong><br />
Daily Check <strong>Surface</strong><br />
<strong>Surface</strong> Tracking QA<br />
Description<br />
Establishes a relative calibration between the Thermal Camera<br />
and the 3D Camera using a heated phantom.<br />
Calibrates the surface tracking system to the linac coordinate system<br />
and isocenter.<br />
Perform at least once each day to verify that:<br />
• The system setup geometry has not changed.<br />
• The phantom's position corresponds with the saved isocenter<br />
position.<br />
Quality control test to ensure optimal system performance of surface<br />
tracking system.<br />
Additional Tools - X-ray<br />
Application<br />
Template Editor<br />
Repeat Export<br />
Review and Approval<br />
Archive/Delete Patients<br />
Description<br />
Creates or adapts the templates (e.g., to use hospital-specific settings).<br />
Re-exports the patient treatment report to the R&V system.<br />
Opens completed treatment sessions for review and approval of X-<br />
ray/DRR image fusions.<br />
Exports or deletes local patient data.<br />
Additional Tools - <strong>Surface</strong><br />
Application<br />
Template Editor<br />
Repeat Export<br />
Archive/Delete Patients<br />
Description<br />
Creates or adapts the templates (e.g., to use hospital-specific settings).<br />
Re-exports the patient treatment report to the R&V system.<br />
Exports or deletes local patient data.<br />
System and Technical User Guide Rev. 1.0 ExacTrac <strong>Dynamic</strong> Ver. 2.0 73
4 CLEANING AND<br />
DISINFECTION<br />
4.1 Cleaning Guidelines<br />
General Cleaning Guidelines<br />
The following cleaning instructions are provided for cleaning the housing, cables or other items<br />
not specifically listed in the following pages.<br />
• Ensure that the system is powered down before cleaning any parts.<br />
• Use non-toxic solvents only, as permitted by local regulations. Cleaning should only be<br />
performed in well-ventilated areas and solvents disposed of in accordance with local<br />
regulations.<br />
• Never use corrosive cleaning agents, solvents or abrasive detergents. If you are not sure about<br />
the properties of a cleaning agent, do not use it.<br />
How to Clean the Camera Covers<br />
Clean the device and remove dust on the air inlet on the back side of the camera unit with a<br />
slightly moistened cloth. Ensure that liquids do not get into the device. This can cause a short<br />
circuit. Do not spray the device with liquids.<br />
How to Clean the 3D Camera Lenses<br />
Step<br />
1. To remove dust from the camera windows, use a pressurized air duster.<br />
The air must be free of oil, moisture or other contaminants that could remain on the windows.<br />
2. To clean the window, use a small amount of isopropyl alcohol on a cleaning cloth and<br />
gently clean the window surface.<br />
Do not scratch the windows. Do not pour the alcohol directly on the windows.<br />
How to Clean the Thermal Camera Lens<br />
Step<br />
1. Use a commercial cleaning liquid with more than 30% isopropyl alcohol or 96% ethyl alcohol<br />
(C 2 H 5 OH) applied to cotton wool.<br />
2. Soak cotton wool in liquid, twist to remove excess liquid, clean the lens.<br />
Use wool once only; discard afterwards.<br />
Be careful when you clean the infrared lens. The lens has a delicate anti-reflective<br />
coating. Do not clean the infrared lens too vigorously. This can damage<br />
the anti-reflective coating.<br />
74 System and Technical User Guide Rev. 1.0 ExacTrac <strong>Dynamic</strong> Ver. 2.0
CLEANING AND DISINFECTION<br />
How to Clean the Flat Panel Detector Covers<br />
Clean the device with a slightly moistened cloth. Ensure that liquids do not get into the device.<br />
This can cause a short circuit. Do not spray the device with liquids.<br />
How to Clean the Top Covers (In-Floor Configuration) and On-Floor Covers<br />
Clean the cover plates or covers with a slightly moistened cloth. Ensure that liquids do not get into<br />
the covers.<br />
How to Clean the Calibration Phantoms<br />
Clean all phantoms using a soft and dry or slightly moistened cloth only.<br />
Do not touch the marker insets/marker spheres or bring them into contact with moisture. They<br />
contain sensitive surfaces that are required for calibration purposes.<br />
Ensure that liquids do not get into the Thermal to 3D Calibration Phantom. This can cause a<br />
short circuit.<br />
Do not spray the phantoms with liquids.<br />
Do not attempt to t<strong>amp</strong>er with the System Calibration Phantom in any way (e.g., by removing or<br />
unscrewing the markers).<br />
How to Clean the Ceiling- and Wall-Mounted Monitor Arm<br />
For the ceiling-mounted monitor arm:<br />
• For all cleaning/disinfection work, disconnect pendant system from power supply system and<br />
protect it against accidental reconnection. Do not allow cleaning/disinfection fluid to enter the<br />
pendant system.<br />
• To avoid damage to plastic parts, do not use scouring agents and alkaline, acidic or alcoholcontaining<br />
cleaning agents.<br />
• Allow end device to cool down, if required.<br />
• Wipe surfaces with a slightly moistened cloth; if required, add a mild solution of soap<br />
(dishwashing agent). Wipe the surfaces dry with a clean cloth.<br />
For the wall-mounted monitor arm:<br />
• The mounting assembly may be cleaned with most mild, non-abrasive solutions commonly<br />
used in the hospital environment (e.g., diluted bleach, ammonia, or alcohol solutions).<br />
• The surface finish will be permanently damaged by strong chemicals and solvents such as<br />
acetone or trichloroethylene.<br />
• Do not use steel wool or other abrasive material.<br />
• Never submerge or allow liquids to enter the arm. Wipe any cleaning agents off of the arm<br />
immediately using a slightly moistened cloth. Dry the arm thoroughly after.<br />
How to Clean the Computer Cabinet and Distribution Boxes<br />
Step<br />
1. Switch off the Computer Cabinet and distribution boxes before starting cleaning.<br />
2. Clean the Computer Cabinet and distribution boxes with a slightly moistened cloth.<br />
Ensure that liquids do not get into the Computer Cabinet and distribution boxes. This<br />
can cause a short circuit.<br />
Do not spray the Computer Cabinet and distribution boxes with liquids.<br />
System and Technical User Guide Rev. 1.0 ExacTrac <strong>Dynamic</strong> Ver. 2.0 75
Cleaning Guidelines<br />
How to Clean the ExacTrac Console<br />
Step<br />
1. Switch off the system before starting cleaning.<br />
2. Clean the devices with a slightly moistened cloth.<br />
Ensure that liquids do not get into the devices. This can cause a short circuit.<br />
Do not spray the devices with liquids.<br />
How to Clean the X-ray Generators<br />
Never use abrasive cleaning agents, organic solvents or cleaning agents containing solvent.<br />
Step<br />
1. Switch off the generator before starting cleaning.<br />
2. Clean the generator with a slightly moistened cloth.<br />
Ensure that liquids do not get into the devices. This can cause a short circuit.<br />
Do not spray the generator with liquids.<br />
How to Clean the Cooling System Components<br />
Always switch off the cooling unit by switching off the generator before starting to clean. Never<br />
use abrasive cleaning agents, organic solvents or cleaning agents containing solvent.<br />
To clean the cooling system components (e.g., the water/water or water/air cooler and the<br />
Cooling System Distribution Box):<br />
• Clean the cooling unit and distribution box with a slightly moistened cloth. Ensure that liquids<br />
do not get into the devices. This can cause a short circuit.<br />
• Do not spray the cooling unit with liquids.<br />
NOTE: The cooling system uses water-propylene glycol mixture as a coolant. The coolant is not<br />
classified as a hazardous substance. However, if it leaks from the system, it must be disposed of<br />
following local regulations.<br />
How to Clean the In-Room Monitor<br />
When the liquid crystal panel becomes dusty or dirty, wipe gently with a soft cloth.<br />
• Do not rub the LCD panel with a hard or coarse material.<br />
• Do not apply pressure to the LCD surface.<br />
• Do not use OA cleaner as it will cause deterioration or discolor the LCD surface.<br />
How to Clean the Control Room Monitor, Keyboard and Mouse<br />
The Control Room Monitor should be cleaned using a soft dry or slightly moistened cloth only.<br />
Note that chemicals such as alcohol or disinfectants can cause a deterioration of the monitor<br />
housing and display and may lead to a reduction in image quality.<br />
The keyboard and mouse can be cleaned using compressed air (to blow out dust and debris from<br />
the keys) and a soft, dry or slightly moistened cloth with or without surface disinfectant.<br />
Do not spray the devices with liquids.<br />
How to Clean the Patient Feedback System<br />
Clean the device with a slightly moistened cloth. Ensure that liquids do not get behind the sleeve<br />
that covers the flexible arm. Do not spray the device with liquids.<br />
76 System and Technical User Guide Rev. 1.0 ExacTrac <strong>Dynamic</strong> Ver. 2.0
CLEANING AND DISINFECTION<br />
NOTE: The patient feedback system should not be used if the sleeve shows any signs of<br />
deterioration.<br />
How to Clean the Patient Feedback Glasses<br />
Clean the device with a slightly moistened cloth. Do not spray the device with liquids.<br />
How to Clean the X-ray Image QA Phantom Holder<br />
Clean the X-ray Image QA Phantom Holder with a slightly moistened cloth.<br />
Ensure that liquids do not get into the device. This can cause a short circuit.<br />
Do not spray the device with liquids.<br />
System and Technical User Guide Rev. 1.0 ExacTrac <strong>Dynamic</strong> Ver. 2.0 77
Disinfection Guidelines<br />
4.2 Disinfection Guidelines<br />
About Disinfection<br />
Disinfection is prescribed between patients for:<br />
• Patient Feedback System<br />
• Patient Feedback Glasses<br />
Perform disinfection with the tested disinfectants (below).<br />
NOTE: Alcohol-based cleaning and disinfection agents (e.g., Meliseptol, Mikrozid AF Liquid) are<br />
not suitable for the Patient Feedback Glasses. The use can influence the surface coating of the<br />
frame negatively.<br />
Disinfection is not prescribed for the following parts, but can be performed with the tested<br />
disinfectants (below), if desired.<br />
• ExacTrac Console<br />
• In-Floor Top Cover and On-Floor Cover<br />
• 4D Thermal Camera<br />
• Flat Panel Detector<br />
Tested Disinfectants<br />
Disinfectant Type<br />
Alcohol based<br />
Ex<strong>amp</strong>le<br />
Meliseptol, Mikrozid AF Liquid<br />
Alkylamine based Incidin Plus 2%<br />
Active oxygen based<br />
Aldehyde/chloride based<br />
Perform<br />
Antiseptica Kombi - Flächendesinfektion<br />
NOTE: Use only surface disinfectants released in your specific market.<br />
NOTE: <strong>Surface</strong> disinfectants may leave a residue. This can easily be removed using a dry cloth.<br />
NOTE: Use only cleaning and disinfection agents that are suitable for patient contact.<br />
NOTE: Brainlab evaluated the general ability of reprocessing and recommends compatible<br />
detergents, but the user is responsible for performing the actual disinfection in accordance with<br />
general regulatory requirements and the instructions of the detergent manufacturer.<br />
NOTE: Always closely follow the directions of the disinfectant manufacturer. Using cleaning fluids,<br />
disinfection wipes or cleaning procedures other than those specified may damage equipment. It is<br />
suggested to only use disinfectants verified by Brainlab to avoid damaging the system.<br />
78 System and Technical User Guide Rev. 1.0 ExacTrac <strong>Dynamic</strong> Ver. 2.0
SYSTEM MAINTENANCE<br />
5 SYSTEM MAINTENANCE<br />
5.1 System Maintenance<br />
Introduction<br />
Brainlab recommends performing recurrent maintenance tasks for ExacTrac <strong>Dynamic</strong>, as<br />
described in the first part of this chapter. It covers different aspects for proper operation and shall<br />
be executed in certain time intervals. Depending on the type of the maintenance tasks, only<br />
certain groups of people are authorized to perform the tasks.<br />
Depending on the purchased system configuration, some devices may be missing and/or related<br />
tests may not be applicable.<br />
NOTE: If you are upgrading to ExacTrac <strong>Dynamic</strong> from a previous version with older system<br />
parts, some tests may still be required that are described in the previous user guide. For further<br />
information, see the final chapter of this user guide and the corresponding ExacTrac <strong>Dynamic</strong><br />
Clinical User Guide (version 1.1).<br />
The second part of this chapter gives guidance for handling damaged equipment and what to do<br />
in case the system fails in operation.<br />
Inspections by Brainlab Support<br />
• If a suitably qualified person is not available at the customer site, Brainlab support will carry out<br />
this inspection for a set fee. If you require a Brainlab support specialist, contact Brainlab<br />
support.<br />
• Brainlab recommends contacting Brainlab support to arrange for yearly inspections or to<br />
conclude a service contract.<br />
Inspections by Non-Brainlab Personnel<br />
The safety inspection must be performed by a qualified engineer:<br />
• Only qualified, trained and skilled personnel are allowed to perform safety inspections on<br />
electrical medical equipment.<br />
• Qualification shall include training on the subject, test equipment, knowledge, experience and<br />
acquaintance with the relevant technologies, standards and local regulations.<br />
• Personnel accessing the safety must be able to recognize possible consequences and risks<br />
arising from non-conforming equipment.<br />
Brainlab must be informed in writing immediately if equipment is deemed unsafe.<br />
System and Technical User Guide Rev. 1.0 ExacTrac <strong>Dynamic</strong> Ver. 2.0 79
Aspects and Types of Recurrent Inspections<br />
5.2 Aspects and Types of Recurrent Inspections<br />
Types of Maintenance Tasks<br />
The different maintenance tasks can be divided into general periodic maintenance inspection<br />
tasks (PMI) and safety technical inspection tasks (STI). The tests marked with STI are important<br />
and mandatory to keep the system safe and functional during its expected service life.<br />
The different aspects of the tasks are:<br />
• Visual inspections<br />
• Calibration checks<br />
• Functional tests<br />
• Electrical safety measurements<br />
Before You Begin<br />
• Depending on the purchased system configuration, some devices may be missing and/or<br />
related tests may not be applicable.<br />
• If you are upgrading to ExacTrac <strong>Dynamic</strong> from a previous version with older parts, some<br />
tests of the old system parts may still be required. For further information, see the<br />
corresponding ExacTrac <strong>Dynamic</strong> Clinical User Guide (Version 1.1).<br />
• The recurrent maintenance inspections described in this chapter do not cover regulations for<br />
repair actions.<br />
80 System and Technical User Guide Rev. 1.0 ExacTrac <strong>Dynamic</strong> Ver. 2.0
SYSTEM MAINTENANCE<br />
5.3 Authorized Personnel for Recurrent Inspections<br />
Authorized Personnel<br />
Two groups of people are authorized to carry out the recurrent maintenance tasks as described in<br />
this chapter.<br />
Qualified Clinical Personnel<br />
Brainlab Support or Brainlab-Authorized<br />
Support<br />
• ExacTrac <strong>Dynamic</strong> users who are familiar with the<br />
system. Knowledge and training for operating the system<br />
is sufficient.<br />
• This group shall not disassemble any part of the system.<br />
• Brainlab service engineers or electrically skilled technicians<br />
who were trained and authorized by Brainlab.<br />
• Extended knowledge in electrical safety and detailed<br />
training and authorization in certain installation tasks<br />
for ExacTrac <strong>Dynamic</strong> is required.<br />
Only Brainlab support specialists or Brainlab authorized support are permitted to perform annual<br />
inspections.<br />
System and Technical User Guide Rev. 1.0 ExacTrac <strong>Dynamic</strong> Ver. 2.0 81
Warnings and Maintenance Advice<br />
5.4 Warnings and Maintenance Advice<br />
Warnings<br />
Warning<br />
Only qualified service personnel are allowed to install and service the HE tube unit and<br />
external cooling device.<br />
Warning<br />
Only trained service engineers/qualified service personnel are allowed to install or service<br />
the distribution boxes and Computer Cabinet. Connection to hospital mains has to be done<br />
by an electrician familiar with the local regulatory requirements.<br />
Warning<br />
Do not service or maintain the system while patient treatment is ongoing.<br />
User-Serviceable Parts<br />
The ExacTrac <strong>Dynamic</strong> system does not contain any user-serviceable parts: No component shall<br />
be exchanged with non-Brainlab authorized articles. For exchange of damaged or lost parts,<br />
contact Brainlab service.<br />
Maintenance Advice<br />
Maintenance Advice<br />
Electromagnetic compatibility (EMC)<br />
Service contracts<br />
Test preconditions<br />
No extra test steps are required for EMC.<br />
If a service contract has been purchased, Brainlab will<br />
automatically perform the annual inspection.<br />
If you do not have a service contract, contact Brainlab<br />
support to arrange the inspection.<br />
Once installed, do not attempt to disconnect the Exac-<br />
Trac <strong>Dynamic</strong> system from the mains power supply or<br />
the potential equalization network. The system has no<br />
detachable power cord, the connection is permanent.<br />
82 System and Technical User Guide Rev. 1.0 ExacTrac <strong>Dynamic</strong> Ver. 2.0
SYSTEM MAINTENANCE<br />
5.5 Maintenance Schedule<br />
When to Conduct Maintenance Tests<br />
Interval<br />
Authorized Personnel<br />
Test Group Test Relevant Configuration<br />
See<br />
Housings, surfaces<br />
Visual inspection (STI)<br />
Connectors and cables<br />
Documentation<br />
All Page 85<br />
Labels and symbols<br />
Qualified clinical<br />
personnel<br />
Functional test<br />
Cooling system pressure<br />
Cooling system performance<br />
X-ray with cooling<br />
system<br />
Page 86<br />
Workstation clock<br />
All<br />
Accuracy check<br />
Image quality<br />
X-ray<br />
Page 87<br />
Dose area product<br />
X-ray with DAP*<br />
Emergency stop interlock<br />
Door contact interlock<br />
X-ray<br />
Brainlab support<br />
or Brainlab-authorized<br />
support<br />
Functional tests (STI)<br />
MV beam status interlock<br />
X-ray exposure redundancy<br />
System off interlock redundancy<br />
X-ray signal light<br />
MV beam inhibit<br />
All<br />
X-ray<br />
All<br />
X-ray<br />
Elekta<br />
Page 89<br />
Page 93<br />
Accuracy checks<br />
Cooling system fluid level<br />
PDU clock<br />
X-ray with cooling<br />
system Page 92<br />
All<br />
Electrical safety<br />
measurement (STI)<br />
PE resistance<br />
Touch current<br />
All Page 95<br />
* DAP: dose area product<br />
Interval and Authorized Personnel<br />
= Monthly Qualified clinical personnel<br />
= Annually Brainlab support or Brainlab-authorized support<br />
= Every two years Brainlab support or Brainlab-authorized support<br />
Maintenance Templates<br />
Templates for monthly and annual checks are available in Chapter 7, Maintenance Templates. You<br />
can copy them and fill them out for your records.<br />
System and Technical User Guide Rev. 1.0 ExacTrac <strong>Dynamic</strong> Ver. 2.0 83
Description of the Maintenance Tasks<br />
5.6 Description of the Maintenance Tasks<br />
Maintenance Tasks<br />
The following pages describe the specific tests to be performed. Related links to the following<br />
chapters are in the maintenance schedule table.<br />
84 System and Technical User Guide Rev. 1.0 ExacTrac <strong>Dynamic</strong> Ver. 2.0
SYSTEM MAINTENANCE<br />
5.6.1 Visual Inspection (STI), Monthly<br />
Visual Inspection<br />
For safety reasons, a qualitative visual inspection of the connections, wiring of all potential<br />
equalization conductors and parts of the system should be conducted.<br />
Test/Component<br />
Housings, surfaces<br />
Inspection<br />
• Inspect all accessible ExacTrac <strong>Dynamic</strong><br />
device surfaces and search for damage.<br />
The test is passed if the surfaces are not<br />
cracked, no internal parts get accessible<br />
and the normal function can be maintained.<br />
• All parts and accessories are complete (no<br />
missing parts).<br />
• No fan outlets are blocked.<br />
• Control Room Monitor<br />
• Keyboard and mouse<br />
• ExacTrac Console<br />
• In-Room Monitor<br />
• Flat Panel Detector Cover<br />
• On-Floor Cover and In-Floor Cover<br />
• Camera cover<br />
• Computer Cabinet<br />
• X-ray Generator<br />
Connectors and cables<br />
• Inspect the accessible cables and connectors for correct attachment and wear. The test is<br />
passed if the connector is fully attached and fixed with its holdings screws.<br />
• Confirm the cable sheath is fully closed and has no signs of exceeded tension or drill.<br />
• Confirm accessible potential earth (PE) wires are correctly connected: The green-yellow PE<br />
wire that connects the In-Room Monitor with the ceiling-mounted monitor arm is subject to<br />
several bending movements. The test is passed if the wire has no sign of wear and is fixed<br />
on both ends.<br />
Documentation<br />
Labels and symbols<br />
Confirm that all accompanying system documentation<br />
is accessible.<br />
• Consult chapter 1 of this guide to identify important<br />
labels and symbols, such as button<br />
symbols on the console or device type labels<br />
with serial numbers.<br />
• Inspect the labels and markings for readability.<br />
• User guides<br />
• Generator documentation<br />
• Maintenance reports<br />
• Computer Cabinet: Type label<br />
• X-ray Generator:<br />
- Type label<br />
- Warning: Electricity<br />
• In-room distribution boxes: Warning: Electricity<br />
• ExacTrac Console:<br />
- Follow the instructions for use<br />
- Radioactive material or ionizing radiation<br />
• Control room distribution box: Warning:<br />
Electricity<br />
• X-ray Signal Light: Radioactive material or<br />
ionizing radiation<br />
System and Technical User Guide Rev. 1.0 ExacTrac <strong>Dynamic</strong> Ver. 2.0 85
Functional Test, Monthly<br />
5.6.2 Functional Test, Monthly<br />
Pressure Check and Performance Check<br />
Test/Component<br />
Cooling System Distribution Box<br />
Water/Air Cooler or Water/Water<br />
Heat Exchanger<br />
Inspection<br />
Pressure check:<br />
Check that the pressure gauge of the distribution box indicates<br />
a correct pressure level (2-3 bar).<br />
Performance check:<br />
If there is a significant increase of pump noise in the<br />
cooling system, call Brainlab service for filter cleaning.<br />
Otherwise the cooling system may get damaged by a<br />
clogged pump.<br />
86 System and Technical User Guide Rev. 1.0 ExacTrac <strong>Dynamic</strong> Ver. 2.0
SYSTEM MAINTENANCE<br />
5.6.3 Accuracy Check, Monthly<br />
Workstation Clock<br />
Confirm that the time displayed on the Windows task bar (ExacTrac <strong>Dynamic</strong> Workstation<br />
and/or R&V workstation in the control room) is correct and synchronized.<br />
Image Quality<br />
ExacTrac <strong>Dynamic</strong> X-ray is not a diagnostic X-ray device. The image quality is not suitable for<br />
medical diagnosis in common clinical questions because of the needed distance between X-ray<br />
source and flat panels. For image-guided radiotherapy (IGRT), the image quality must be<br />
sufficient for an accurate positioning relative to the imaging source of the IGRT treatment<br />
planning.<br />
Prerequisites:<br />
• Phantom with implanted target sphere (e.g., System Calibration Phantom) and a suitable<br />
plan loaded on the linac.<br />
• A calibrated ExacTrac <strong>Dynamic</strong> system.<br />
To ensure a sufficient image quality for IGRT:<br />
Step<br />
1. Place the phantom on the couch with an angle and deviation to the target position.<br />
2. Acquire X-rays with ExacTrac <strong>Dynamic</strong>.<br />
3. Inspect the fusion result with Spyglass or other Fusion Verification Tools to confirm that<br />
the image quality is sufficient to verify the fusion result.<br />
4. Using the drawing tools, exclude the target sphere from the area of interest.<br />
5. Position the phantom with ExacTrac <strong>Dynamic</strong>.<br />
6. Acquire images with the linac to verify position of the target sphere.<br />
7. Confirm that the target sphere is positioned within 1 mm/1° of the target position.<br />
8. Repeat steps 1-7 with different starting positions.<br />
An end-to-end test from a CT to position is strongly recommended.<br />
The test is passed if the position of the sphere is always within 1 mm/1° of the target position.<br />
Dose Area Product<br />
Validates that the dose area produced by the system is within limits.<br />
NOTE: Only applicable if the dose area product functionality is installed.<br />
Step<br />
1. Measure the dose area product with an appropriate measurement device.<br />
2. Mount the device in the X-ray field.<br />
The simplest way is to mount it in front of the Flat Panel Detector.<br />
For the test it is sufficient to test these key values:<br />
Left Tube<br />
Right Tube<br />
40 kV 40 kV<br />
80 kV 80 kV<br />
140 kV 140 kV<br />
System and Technical User Guide Rev. 1.0 ExacTrac <strong>Dynamic</strong> Ver. 2.0 87
Accuracy Check, Monthly<br />
The measured dose area product for the above-mentioned exposure settings must be within 25%<br />
of the dose area product that ExacTrac <strong>Dynamic</strong> calculates. If the dose area product is out of<br />
range, Brainlab service must recalibrate the system.<br />
88 System and Technical User Guide Rev. 1.0 ExacTrac <strong>Dynamic</strong> Ver. 2.0
SYSTEM MAINTENANCE<br />
5.6.4 Functional Test (STI), Yearly<br />
About Interlock Tests<br />
1 2 3<br />
Figure 36<br />
The scope of this test includes all interlock lines of the CIU, which represent critical control signals<br />
for ExacTrac <strong>Dynamic</strong> operation. They are indicated with LED patterns on the STATUS 1,<br />
POWER 2 and ILK 3 parts of the CIU.<br />
The interlock tests are split into two test categories, depending on the nature of the interlock<br />
circuits: Functional single line and redundancy differential lines.<br />
Signal<br />
EMO OFF<br />
DOOR CLOSED<br />
MV OFF<br />
Inspection (Functional Single Line)<br />
• Within Brainlab circuits, these signals are designed so<br />
that any damage will lead to an assertion with safe<br />
blocking of the related function. The interlocks have to<br />
be checked on a regular basis.<br />
• The functional check is executed by forcing the signal<br />
input to the inactive state and check the correct system<br />
reaction and status LEDs.<br />
Signal<br />
EXP<br />
SYS_OFF<br />
Inspection (Redundancy Differential Lines)<br />
• These interlocks provide signal redundancy because<br />
two independent channels propagate the status information.<br />
If one of the signals fail by permanent assertion,<br />
the system will fall back into a safe inoperative<br />
state, which is detected by the user immediately.<br />
• If one signal is permanently active and unable to assert<br />
the inhibiting function, system operation remains safe<br />
and normal due to the redundancy of the second channel.<br />
• Nevertheless, in this scenario, redundancy is lost and<br />
must therefore be checked regularly: The redundancy<br />
check is performed by inspecting the related interlock<br />
indicator LEDs at the CIU front panel. For the test, the<br />
LEDs must be inspected in normal operation, inactive<br />
status and in a forced, invalid status by unplugging the<br />
related cable.<br />
The LEDs can show three states:<br />
• Off (valid inactive)<br />
• Red (invalid, inactive)<br />
• Green (valid, active)<br />
Depending on the test steps, certain LED colors are to be verified.<br />
System and Technical User Guide Rev. 1.0 ExacTrac <strong>Dynamic</strong> Ver. 2.0 89
Functional Test (STI), Yearly<br />
Before You Begin<br />
• Some tests might not apply because they depend on the system configuration. Identify which<br />
interlock signals are not used in the installation and mark them N/A.<br />
• Depending on the linac type, the linac must be online as it is a source for interlock signals.<br />
How to Perform the Functional Interlock Tests<br />
Prepare for the tests by powering up the ExacTrac <strong>Dynamic</strong> system. Enter the X-ray Test<br />
Acquisition page. Close the treatment door and ensure that the linac is in Beam Off status.<br />
Verify that X-ray exposures can be acquired with ExacTrac <strong>Dynamic</strong>.<br />
Verify the LED activation. Go to the Computer Cabinet, inspect the CIU front panel and inspect<br />
the following LEDs:<br />
• EMO OFF LED<br />
• DOOR CLOSED LED<br />
• MV OFF LED<br />
Step<br />
1. Emergency stop interlock. The following options must be considered:<br />
Varian installation: Unplug the Varian ILK connector (MC-22-a) or EXT ILK connector<br />
(MC-22-b) depending on the purchased configuration of the system.<br />
Elekta installation: Unplug the Elekta ILK connector (MC-25-b).<br />
• Verify that the EMO OFF LED is switched off at the CIU front panel.<br />
• Verify that the X-ray Generator is switched off and that the GENERATOR ON LED<br />
has turned off.<br />
2. Door contact interlock (applicable if door contact is installed).<br />
Open the treatment door and check that:<br />
• The DOOR CLOSED LED is switched off at the CIU front panel.<br />
• Exposures are not possible at the console.<br />
3. Check MV beam OFF interlock.<br />
Varian installation: Unplug the EXT ILK connector (MC-22-b).<br />
Elekta installation: No unplug is required.<br />
• Verify that the MV OFF LED turned on at the CIU front panel.<br />
• Check that the menu (upper left) on the screen is inactive on the console.<br />
4. Plug in all removed connectors.<br />
5. Check that the EMO OFF LED is on and the system interlocks DOOR CLOSED and MV<br />
OFF work normally again.<br />
Test fail criteria:<br />
In case of a fail, call Brainlab service for repair actions. Be aware that the system is degraded and<br />
may introduce a higher risk in clinical operation as it is no longer reacting on an interlock.<br />
How to Perform the Redundancy Interlock Tests<br />
Prepare for the tests by powering up the ExacTrac <strong>Dynamic</strong> system. Enter the X-ray Test<br />
Acquisition page. Close the treatment door and assure that the linac is in Beam Off status. Verify<br />
that X-ray exposures can be acquired with ExacTrac <strong>Dynamic</strong>.<br />
Step<br />
1. Check valid inactive interlock states.<br />
CIU front panel: Both the SYS_OFF and EXP_CON LEDs must be off.<br />
If the LEDs show red or green in this step, the test fails.<br />
90 System and Technical User Guide Rev. 1.0 ExacTrac <strong>Dynamic</strong> Ver. 2.0
SYSTEM MAINTENANCE<br />
Step<br />
2. Unplug the console cable plug MC-22-c.<br />
3. Check invalid interlock states.<br />
CIU front panel: Both the SYS_OFF and EXP_CON LEDs must be showing invalid (red).<br />
If the LEDs show either green or off in this step, the test fails.<br />
4. Plug in all removed connectors.<br />
5. Repeat step 1 to return system to normal operation.<br />
Test fail criteria:<br />
In case of a fail, call Brainlab service for repair actions, even though the system may work<br />
normally and without degradation due to the initial redundancy. Be aware that the safety<br />
redundancy is lost in that case.<br />
System and Technical User Guide Rev. 1.0 ExacTrac <strong>Dynamic</strong> Ver. 2.0 91
Accuracy Check, Yearly<br />
5.6.5 Accuracy Check, Yearly<br />
Accuracy Checks<br />
Test/Component<br />
Cooling system heat exchanger unit<br />
Inspection<br />
Check the cooling fluid level in the reservoir. If it is 2 cm<br />
below maximum, perform a leakage test and add coolant<br />
to 1 cm below the neck top of the reservoir cap. Use only<br />
the cooling liquid provided by Brainlab.<br />
PDU clock synchronization: Power<br />
Distribution Unit (PDU) in the Computer<br />
Cabinet<br />
Confirm that the time displayed on the Auto-Start Timer<br />
in the Power Distribution Unit is correct.<br />
Warning<br />
If you notice or suspect coolant is leaking, switch off the X-ray generator. Contact Brainlab<br />
support and do not use the system.<br />
NOTE: The used cooling fluid consists of a mixture of propylene glycol (ca. 34%) and water (ca.<br />
66%). If there is a coolant system leak, wear gloves while cleaning up.<br />
92 System and Technical User Guide Rev. 1.0 ExacTrac <strong>Dynamic</strong> Ver. 2.0
SYSTEM MAINTENANCE<br />
5.6.6 Functional Test, Yearly<br />
X-ray Signal Light Test<br />
This test checks the function of the Brainlab X-ray Signal Light in the control room and the<br />
treatment room.<br />
Observe the warning lights and check whether they respond as intended. As you cannot be in the<br />
treatment room while X-rays are possible, it might be necessary to record the warning lights in the<br />
treatment room while you operate the ExacTrac <strong>Dynamic</strong> software.<br />
The customer is responsible for verifying prior to installation if the X-ray Signal Light is compliant<br />
with local safety regulations. The customer is also responsible for deciding whether the X-ray<br />
Signal Light shall be installed at their location.<br />
Signal light functionality tests shall be performed periodically.<br />
For the performance of custom warning lights, use the Indicator Light Visual Tests.<br />
For correct operation of the X-ray Signal Light, check that the installed light behaves according<br />
to this table:<br />
ExacTrac <strong>Dynamic</strong> Operational<br />
States<br />
Brainlab X-ray<br />
Signal Light –<br />
Yellow L<strong>amp</strong><br />
Brainlab X-ray<br />
Signal Light –<br />
Red L<strong>amp</strong><br />
External Signal<br />
Light Output<br />
Corresponding<br />
Console<br />
Status<br />
X-ray Generator is off Off Off Off<br />
ExacTrac <strong>Dynamic</strong> is<br />
started, X-ray Generator is<br />
on<br />
ExacTrac <strong>Dynamic</strong> waits<br />
for an exposure with the<br />
next user interaction<br />
ExacTrac <strong>Dynamic</strong> processes<br />
an X-ray exposure<br />
(radiation)<br />
Continuing five seconds after<br />
exposure<br />
On Off Off<br />
On Steady, red Active<br />
On Flashing red Active<br />
On Flashing red Off<br />
X-ray button<br />
is illuminated<br />
green<br />
Trefoil symbol<br />
is illuminated<br />
yellow during<br />
exposure<br />
This table represents the default configuration of the system. Different configurations are available<br />
for local requirements. In case of such deviations, adapt the table as defined in the customization.<br />
MV Beam Inhibit (Elekta Only)<br />
1<br />
Figure 37<br />
For this test, certain operational workflow steps have to be entered on ExacTrac <strong>Dynamic</strong> and<br />
the linac from the control room, while certain LEDs on the CIU in the Computer Cabinet have to<br />
be observed.<br />
System and Technical User Guide Rev. 1.0 ExacTrac <strong>Dynamic</strong> Ver. 2.0 93
Functional Test, Yearly<br />
A video recording device for Computer Cabinet LED observation (e.g., laptop with webcam) is<br />
required for this test. Set up the video recording device to record the LED on the CIU front panel<br />
for the GATE ILK CLOSED LED 1.<br />
Prepare the ExacTrac <strong>Dynamic</strong> and linac systems for operation.<br />
An error can be detected in the active or in the inactive status of the examined MV Beam Inhibit<br />
Interlock. Both states must be entered for this test.<br />
• Active status (LED ON): The MV Beam Inhibit signal is set with the intent that the linac MV<br />
beam can be activated.<br />
• Inactive status (LED OFF): The MV Beam Inhibit signal is cleared with the intent that the linac<br />
MV beam is blocked and cannot be started.<br />
Perform the tests as described and fill in the RESULT column of the test with PASS or FAIL.<br />
How to Test the MV Beam Inhibit Interlock<br />
Step<br />
1. Inactive test: Perform a patient positioning workflow for a treatment on the ExacTrac <strong>Dynamic</strong><br />
system.<br />
Ensure that the ExacTrac <strong>Dynamic</strong> system shows an inaccurate position.<br />
2. Try to start the MV Beam on the linac console.<br />
The test passed if:<br />
• ExacTrac <strong>Dynamic</strong> shows the position "inaccurate" when the GATE-ILK CLOSED<br />
LED is off, and the linac MV Beam is inhibited.<br />
3. Active test: Perform a patient positioning workflow for a treatment and on the ExacTrac<br />
<strong>Dynamic</strong> system.<br />
Ensure that the ExacTrac <strong>Dynamic</strong> system shows an accurate position.<br />
4. Try to start the MV Beam on the linac console.<br />
The test passed if:<br />
• ExacTrac <strong>Dynamic</strong> shows the position "accurate" when the GATE-ILK CLOSED LED<br />
is on, and the linac MV Beam can be started.<br />
94 System and Technical User Guide Rev. 1.0 ExacTrac <strong>Dynamic</strong> Ver. 2.0
SYSTEM MAINTENANCE<br />
5.6.7 Electrical Safety Measurements (STI)<br />
Electrical Safety Measurements<br />
Test/Component<br />
PE resistance measurement<br />
Touch current measurement<br />
Inspection<br />
• Switch off the system and remove certain data cables.<br />
• The limit value is 0.2 Ω for the initial test and for recurrent<br />
tests as described below. If the electrical impedance<br />
between the reference point and ExacTrac <strong>Dynamic</strong><br />
rises above the specified level, it must be reduced.<br />
• The measurement device used for initial and recurrent<br />
tests must be able to drive 200 mA into 500 mΩ. The<br />
open circuit voltage must not exceed 24 V.<br />
• All data and power cables must be reconnected, and<br />
the system must be switched on and fully operational.<br />
• AC measurements must be taken for every component.<br />
To do so, use a calibrated multimeter and a suitable<br />
measuring device as described in IEC 60601-1.<br />
The limit for all measurements is 100 μA in AC measurement<br />
mode.<br />
• Reference point for all current measurements is the<br />
central PE point of the treatment room as used in the<br />
PE resistance test.<br />
How to Perform a PE Resistance Test<br />
1<br />
2<br />
3<br />
Figure 38<br />
Step<br />
1. Disconnect the following data cables from the device to be tested.<br />
• At the workstation computer, inside the computer cabinet:<br />
- Disconnect flat panel sync cable 1 from COM1 port<br />
- Disconnect both LAN data cables for the flat panel devices 2 from the left Ethernet<br />
slot card (remember which cable is in top position for proper reconnection afterwards)<br />
• At the CIU:<br />
3 Remove and isolate CAN BUS cable<br />
2. Ensure that there is no contact between the removed cables and other device surfaces.<br />
System and Technical User Guide Rev. 1.0 ExacTrac <strong>Dynamic</strong> Ver. 2.0 95
Electrical Safety Measurements (STI)<br />
Step<br />
3. Measure the electrical impedance between each test point of the devices in the steps below<br />
and the potential equalization bar or star point ground of the treatment room.<br />
4.<br />
Note down each test point resistance measurement value. All values must be below the<br />
limit to pass the PE test.<br />
5.<br />
In-Room Monitor: Handle bar (part of ceiling arm structure).<br />
Flat Panel Detector (left and right):<br />
• Remove the magnetic Flat Panel Detector Cover Plate.<br />
• Plug the testing cable to the marked PE test socket.<br />
96 System and Technical User Guide Rev. 1.0 ExacTrac <strong>Dynamic</strong> Ver. 2.0
SYSTEM MAINTENANCE<br />
Step<br />
6.<br />
1<br />
X-ray Tubes (left and right):<br />
For On-Floor installations 1:<br />
• Remove the On-Floor Cover.<br />
• Attach the tip of the test device to a fixation screw of the collimator device on top of the<br />
tube.<br />
For In-Floor installations 2:<br />
• Remove the top cover sheet from the floor-boxes and remove the plate with the illumination<br />
element.<br />
• Attach the tip of the test device to the height-adjustable metal frame of the entire box.<br />
2<br />
7.<br />
Computer Cabinet:<br />
• Open the front cabinet door.<br />
• Attach the tip of the test device to the earthing bolt of the door.<br />
System and Technical User Guide Rev. 1.0 ExacTrac <strong>Dynamic</strong> Ver. 2.0 97
Electrical Safety Measurements (STI)<br />
Step<br />
8.<br />
X-ray Generator Sub (2):<br />
• Open the front cover of the sub generator cabinet.<br />
• Attach the tip of the test device to the earthing bolt of the cover.<br />
How to Perform the Touch Current Test with ESA 620 Tester and Flexible Foil Pad<br />
Figure 39<br />
• The required touch current tests are from each related test point to the central PE point.<br />
• Use a hand-sized conductive pad to cover the test points.<br />
• Avoid touching the conductive part of the pad.<br />
98 System and Technical User Guide Rev. 1.0 ExacTrac <strong>Dynamic</strong> Ver. 2.0
SYSTEM MAINTENANCE<br />
Step<br />
1. Connect the cables from the measurement device to the measurement points using conductive<br />
foil such as self-adhesive copper foil or standard tin foil.<br />
2.<br />
Connect the pad via cable to the measurement device and close the circuit toward the PE<br />
point.<br />
Minimum foil size: 20 x 10 cm (8" x 4").<br />
3.<br />
Attach the foil to the measurement surface, or wrap the foil around the component to be<br />
tested. The image shows the AC µA setup for the touch current measurement.<br />
Measure the electrical impedance of the devices in the steps below. Note the highest<br />
reading for your records.<br />
In-Room Monitor: Attach the pad to the screen surface.<br />
System and Technical User Guide Rev. 1.0 ExacTrac <strong>Dynamic</strong> Ver. 2.0 99
Electrical Safety Measurements (STI)<br />
Step<br />
4.<br />
5.<br />
Flat Panel Detector: Remove the magnetic cover of the panel screen area and attach the<br />
pad to the detector surface. Avoid touching the PE grounded metal structure.<br />
In-Floor Box:<br />
1<br />
• In-Floor Box (Varian) 1: Remove the top cover and apply the pad to the plastic cover<br />
with the illumination element. Avoid touching the grounded metal frame during the<br />
measurement.<br />
• In-Floor Box (Elekta) 2: Remove the top cover and apply the 3 pad to the plastic cover<br />
with the illumination element. Avoid touching the grounded metal frame during the<br />
measurement.<br />
NOTE: For detailed information on completing touch current tests, consult the instruction manual<br />
provided with the measurement device, or refer to the relevant sections in the IEC 60601-1<br />
standard.<br />
2<br />
100 System and Technical User Guide Rev. 1.0 ExacTrac <strong>Dynamic</strong> Ver. 2.0
SYSTEM MAINTENANCE<br />
5.7 Handling Damaged Equipment<br />
Detected Damage<br />
Do not use the system or system components if:<br />
• The power cable or plug is damaged or frayed.<br />
• Liquid has been spilled into the system.<br />
• The system does not operate normally when the operating instructions are followed.<br />
• System components have been dropped or the cabinet has been damaged.<br />
• System components exhibit a distinct decrease in performance, indicating the need for<br />
servicing.<br />
• Liquids leak from the system.<br />
• Smoke is emitted by the system.<br />
Corrective Action<br />
• Switch off the system and immediately disconnect from the utility power.<br />
• Contact Brainlab support.<br />
• Attach a suitable notice such as "DO NOT USE" to the equipment to prevent it from being used<br />
inadvertently.<br />
If you continue to use equipment that has been found to be defective during an inspection, you<br />
risk causing injury to the patient.<br />
Should any power supply malfunction, only qualified personnel are permitted to perform<br />
troubleshooting.<br />
Information Available Upon Request<br />
Upon request, circuit diagrams, component part lists, descriptions, calibration instructions or other<br />
information to assist service personnel to repair ExacTrac <strong>Dynamic</strong> parts specified as repairable<br />
by service personnel, will be supplied by Brainlab.<br />
System and Technical User Guide Rev. 1.0 ExacTrac <strong>Dynamic</strong> Ver. 2.0 101
Returning Damaged Equipment<br />
5.8 Returning Damaged Equipment<br />
Reporting Damaged Equipment<br />
Any damaged equipment should be immediately reported to Brainlab support.<br />
Brainlab support will ask you for the following information:<br />
• Serial number of the faulty component (inscribed on the component).<br />
• A description of the problem.<br />
• Did the defect occur during the treatment?<br />
• Was any unintended radiation delivered to the customer?<br />
• Did any user or third-party injury occur?<br />
If the damaged happened because of a collision with the linac gantry (e.g., the couch extension<br />
fell to the floor), support will also need to know:<br />
• Was a patient on the couch when the collision happened?<br />
• Was a Brainlab device (e.g., ExacTrac <strong>Dynamic</strong>) controlling the movement, or if it was a<br />
manual movement, was the moving part a Brainlab device?<br />
Repair and Replacement<br />
The Brainlab support specialist will:<br />
• Provide you with cost estimate for repair or replacement.<br />
• Inform you when your system is expected to be operational again (usually within 48 hours).<br />
Removing Damaged Equipment<br />
Only remove defective components if instructed to do so by Brainlab support.<br />
Return Instructions<br />
• Use suitable packaging material and properly wrap and package each defective component in<br />
its original box, in the replacement product box, or in a suitable box so that it will not sustain<br />
further damage.<br />
• Where applicable, clean and disinfect component before returning it. Ensure that equipment is<br />
not activated due to neutron radiation within the treatment room (e.g., Flat Panel Detectors).<br />
In case of activation, contact Brainlab Support prior to sending activated equipment.<br />
• Complete and return the Return Material Authorization form (RMA) that was sent to you or<br />
accompanied the replacement part.<br />
• Securely tape the box shut.<br />
• Ship the defective product to one of the return addresses. Contact your Brainlab support<br />
specialist to find out where to return the product.<br />
102 System and Technical User Guide Rev. 1.0 ExacTrac <strong>Dynamic</strong> Ver. 2.0
COMPLIANCES AND SAFETY INFORMATION<br />
6 COMPLIANCES AND<br />
SAFETY INFORMATION<br />
6.1 ExacTrac <strong>Dynamic</strong> System Electronics<br />
Regulatory Background<br />
All ExacTrac <strong>Dynamic</strong> system components located in the patient vicinity fulfill safety<br />
requirements for electrical medical devices and systems, either as a result of individual<br />
component certification, or as a result of specific additional installation measures. The procedures<br />
in both cases are generally derived from the General Safety and Performance Requirements of<br />
European Regulation 2017/745, Medical Device Regulation ("MDR"), and implemented in<br />
accordance with the following standards and its collateral documents:<br />
• IEC 60601-1 [Medical electrical equipment - Part 1 General Requirements for Safety]<br />
Notes<br />
Warning<br />
If this equipment is modified, appropriate inspection and testing must be conducted to<br />
ensure continued safe use of the equipment.<br />
Be aware that electronic devices can be damaged by X-ray radiation. Keep ExacTrac<br />
<strong>Dynamic</strong> components away from the beam path.<br />
Safety Features<br />
Two main electrical safety features are implemented in the ExacTrac <strong>Dynamic</strong> system to ensure<br />
patient safety in accordance with IEC 60601-1:<br />
• An additional protective earth that provides potential equalization for the system and its<br />
components so that patient touch current is kept to a minimum.<br />
• Where required, a medical separation device ensures galvanic insulation of electrical parts in<br />
the patient vicinity.<br />
Operating and Storage Conditions<br />
Operating Conditions<br />
Storage Conditions<br />
Humidity range 30% to 70% 15% to 75%, non-condensing<br />
Ambient temperature 16 °C to 35 °C -10 °C to 50 °C<br />
Atmospheric pressure 800 hPa to 1013 hPa 700 hPa to 1013 hPa<br />
Large temperature changes (> 5°) can cause an inaccuracy in the system. The user must perform<br />
calibration verification in case of large temperature changes.<br />
System and Technical User Guide Rev. 1.0 ExacTrac <strong>Dynamic</strong> Ver. 2.0 103
ExacTrac <strong>Dynamic</strong> System Electronics<br />
Do not block or cover slots on system cover or housing or other delivered equipment (e.g.,<br />
monitor or workstation). Air must be allowed to circulate through these slots to ensure that the<br />
system operates properly and does not overheat.<br />
NOTE: If parts of the system are standing in the water or water was spilled over parts of the<br />
system (e.g., generator), switch off the system and the generator and inform Brainlab support.<br />
Warning<br />
Do not operate the system in d<strong>amp</strong> or humid environments. Otherwise, the system may<br />
short circuit or be irreparably damaged.<br />
Warning<br />
Do not place system components near a heat radiator or heater register.<br />
Electrical Safety – ExacTrac <strong>Dynamic</strong> Classification<br />
ExacTrac <strong>Dynamic</strong> is classified as Class 1 medical electrical equipment according to IEC<br />
60601-1.<br />
Classification<br />
Class 1<br />
Definition<br />
Classification regarding protection against electric shock.<br />
Refers to electrical equipment in which protection against electric shock does<br />
not rely on basic insulation only, but which includes an additional safety precaution<br />
in that means are provided for accessible parts of metal or internal<br />
parts of metal to be protectively earthed.<br />
Power Specifications<br />
The ExacTrac <strong>Dynamic</strong> system has the following power requirements:<br />
• Nominal power consumption: 500 W (continuous)<br />
• 1.6 kVA (rated power input)<br />
• 100 to 240 VAC, single-phase, 50/60 Hz<br />
The X-ray generator has the following power requirements:<br />
• 35 kVA (rated power input)<br />
• 200 to 480 VAC, triple-phase, in steps<br />
• 65 kVA maximum peak power input (100 ms duration, related to exposure time)<br />
Procedure in the Case of Critical Malfunctions<br />
In the event of an electrical malfunction, follow established emergency procedure.<br />
Only personnel trained in fire fighting procedures should attempt to put out an electrical fire. Only<br />
fire extinguishers designed to put out electrical fires should be used. Do not use water under any<br />
circumstances.<br />
Warning<br />
In case of malfunctions, discontinue treatment immediately and contact your Brainlab<br />
support specialist.<br />
Connection Restrictions<br />
Do not connect miscellaneous equipment to the ExacTrac <strong>Dynamic</strong> data interfaces or the<br />
integrated power rail. Only equipment specified by Brainlab may be connected to the system.<br />
Do not connect the ExacTrac <strong>Dynamic</strong> system components directly to the mains power supply.<br />
To guarantee electrical safety for both the user and patient, ExacTrac <strong>Dynamic</strong> system<br />
components may only be powered via the integrated power rail.<br />
104 System and Technical User Guide Rev. 1.0 ExacTrac <strong>Dynamic</strong> Ver. 2.0
COMPLIANCES AND SAFETY INFORMATION<br />
Warning<br />
The use of accessories and cables other than those specified (with the exception of<br />
transducers and cables sold by Brainlab as replacement parts) may result in increased<br />
emissions or decreased immunity of the equipment.<br />
Proper Handling of Generator Errors to Prevent Severe Damage<br />
Be aware that certain generator error messages (such as "KV DIFF") can hint at internal<br />
high voltage arcing effects during exposures. Continuous arcing can burn carbon traces<br />
into the surfaces, making major component changes necessary (e.g., the X-ray tubes).<br />
If such generator errors occur only occasionally, there is little cause for concern. If they<br />
occur repeatedly, avoid further such events by using other operational parameters or stop<br />
using the generator. Ask for Brainlab support as long as minor cleaning and re-greasing<br />
with silicone of insulation surfaces is sufficient.<br />
Do not attempt to reproduce the error. Instead, notify Brainlab support.<br />
Electrical Safety with the X-ray Generator<br />
Warning<br />
Even if the system is switched off, voltage is still applied to the X-ray generator in the<br />
power cabinet, at the power supply connections, and in the control circuits. To prevent<br />
serious injury or death, only trained technicians may remove the panels of the cabinet or<br />
exchange X-ray tubes.<br />
ExacTrac <strong>Dynamic</strong> Power Distribution<br />
In the ExacTrac <strong>Dynamic</strong> system, power is distributed by the Computer Cabinet.<br />
The Computer Cabinet provides the overall power for all parts of the system, such as cameras,<br />
monitors and X-ray flat panels.<br />
System and Technical User Guide Rev. 1.0 ExacTrac <strong>Dynamic</strong> Ver. 2.0 105
Electromagnetic Compatibility Information<br />
6.2 Electromagnetic Compatibility Information<br />
Background<br />
The following information will provide instructions about how to maintain and operate ExacTrac<br />
<strong>Dynamic</strong> to keep it safe and functional with regard to EMC during its expected service life.<br />
ExacTrac <strong>Dynamic</strong> does not contain any device which needs maintenance to ensure EMC<br />
compliance of the device.<br />
Warning<br />
Use of this equipment adjacent to or stacked with other equipment should be avoided<br />
because it could result in improper operation. If such use is necessary, this equipment and<br />
the other equipment should be observed to verify that they are operating normally.<br />
Electromagnetic Immunity<br />
ExacTrac <strong>Dynamic</strong> is designed and tested for reliable operation in the environment of<br />
radiotherapy sites. Nevertheless there is a small residual risk of electromagnetic interference<br />
between systems.<br />
ExacTrac <strong>Dynamic</strong> may show side effects like short image outages in the control room or<br />
flickering of control keys. Such effects do not have an influence on the ExacTrac <strong>Dynamic</strong><br />
functions. The effects may be reduced by rearranging the system cable traces relative to other<br />
systems in the room. For further information, contact Brainlab support.<br />
Portable and mobile RF communications equipment can affect the systems.<br />
The equipment has been tested for radiated RF immunity only at selected frequencies. If emitters<br />
are used nearby at other frequencies, it could result in improper operation.<br />
Warning<br />
Portable RF communications equipment (including peripherals such as antenna cables and<br />
external antennas) should be used no closer than 30 cm (12 inches) to any part of the<br />
ExacTrac <strong>Dynamic</strong> system, including its cables specified by Brainlab. Otherwise,<br />
degradation of the performance of this equipment could result.<br />
ExacTrac <strong>Dynamic</strong> is intended for use in an electromagnetic environment in which radiated RF<br />
disturbances are controlled.<br />
Guidance and Manufacturer's Declaration – Electromagnetic Emissions<br />
Electromagnetic Emission<br />
Emission test<br />
Conducted and radiated RF emissions<br />
Standard<br />
CISPR11<br />
Harmonic distortion IEC 61000-3-2<br />
Voltage fluctuations and flicker IEC 61000-3-3<br />
ExacTrac <strong>Dynamic</strong> is intended for use in the following specified electromagnetic environment.<br />
The customer or the user of ExacTrac <strong>Dynamic</strong> should ensure that it is used in such an<br />
environment:<br />
ExacTrac <strong>Dynamic</strong> complies with RF emissions CISPR 11, Group 1, Class A: ExacTrac<br />
<strong>Dynamic</strong> uses RF energy for its internal function only. Therefore, its RF emissions are very low<br />
and are not likely to cause any interference in nearby electronic equipment. It is suitable for use in<br />
all establishments other than domestic and those directly connected to the public low-voltage<br />
power supply network that supplies buildings used for domestic purposes. Harmonic emissions<br />
comply with IEC 61000-3-2, Class A. Voltage fluctuations and flicker emissions comply with IEC<br />
61000-3-3.<br />
106 System and Technical User Guide Rev. 1.0 ExacTrac <strong>Dynamic</strong> Ver. 2.0
COMPLIANCES AND SAFETY INFORMATION<br />
Warning<br />
ExacTrac <strong>Dynamic</strong> is intended for use by healthcare professionals only. The system may<br />
cause radio interference or may disrupt the operation of nearby equipment. It may be<br />
necessary to take corrective action, such as reorienting or relocating the device or<br />
shielding the location.<br />
• Reposition or relocate the affected device(s).<br />
• Increase the distance between the equipment and the affected device.<br />
• Attach the affected device to a different power source.<br />
• Do not operate ExacTrac <strong>Dynamic</strong> if electromagnetic interference is suspected.<br />
• Brainlab is not responsible for interference caused by the use of interconnected cables<br />
other than those recommended.<br />
• Contact Brainlab support for further advice.<br />
Electromagnetic Compatibility – Test Level Summary<br />
Electromagnetic Immunity, ExacTrac <strong>Dynamic</strong> System<br />
ExacTrac <strong>Dynamic</strong> is intended for use in professional healthcare facility environment only. The customer or the user of<br />
the ExacTrac <strong>Dynamic</strong> should assure that it is used in such an environment.<br />
The table below lists all applicable emissions tests, standards and compliance levels.<br />
Immunity test<br />
Standard<br />
IEC 60601-1-2 test<br />
level<br />
Compliance Level<br />
Guidance<br />
Electrostatic discharge<br />
(ESD) – contact<br />
Electrostatic discharge<br />
(ESD) – air<br />
IEC 61000-4-2<br />
± 8 kV<br />
± 15 kV<br />
± 8 kV<br />
(complies)<br />
± 15 kV<br />
(complies)<br />
Floors should be<br />
wood, concrete or ceramic<br />
tile. If floors are<br />
covered with synthetic<br />
material, the relative<br />
humidity should be at<br />
least 30%.<br />
Electrical fast transient/burst<br />
– input AC<br />
power port<br />
Electrical fast transient/burst<br />
– signal input/output<br />
ports<br />
IEC 61000-4-4<br />
± 2 kV<br />
100 kHz repetition frequency<br />
± 1 kV<br />
100 kHz repetition frequency<br />
± 2 kV<br />
100 kHz repetition frequency<br />
(complies)<br />
± 1 kV<br />
100 kHz repetition frequency<br />
(complies)<br />
Mains power quality<br />
should be that of a<br />
typical commercial or<br />
hospital environment.<br />
Surge – input AC<br />
power port line-to-line<br />
Surge – input AC<br />
power port line-toearth<br />
IEC 61000-4-5<br />
± 1 kV<br />
± 2 kV<br />
± 1 kV<br />
(complies)<br />
± 2 kV<br />
(complies)<br />
Mains power quality<br />
should be that of a<br />
typical commercial or<br />
hospital environment.<br />
Power frequency<br />
(50/60 Hz) magnetic<br />
field<br />
IEC 61000-4-8<br />
30 A/m<br />
30 A/m<br />
(complies)<br />
Power frequency<br />
magnetic fields should<br />
be at levels characteristic<br />
of a typical location<br />
in a typical commercial<br />
or hospital environment.<br />
System and Technical User Guide Rev. 1.0 ExacTrac <strong>Dynamic</strong> Ver. 2.0 107
Electromagnetic Compatibility Information<br />
Electromagnetic Immunity, ExacTrac <strong>Dynamic</strong> System<br />
Voltage dips/Voltage<br />
interruptions<br />
IEC 61000-4-11<br />
0% U T for 10 ms<br />
0% U T for 20 ms<br />
(0°, 45°, 90°, 135°,<br />
180°, 225°, 270°,<br />
315°)<br />
70% U T for 50 ms<br />
0% for 5 s<br />
0% U T for 10 ms<br />
0% U T for 20 ms<br />
(0°, 45°, 90°, 135°,<br />
180°, 225°, 270°,<br />
315°)<br />
70% U T for 50 ms<br />
0% for 5 s<br />
(complies)<br />
Mains power quality<br />
should be that of a<br />
typical commercial or<br />
hospital environment.<br />
If the user of Exac-<br />
Trac <strong>Dynamic</strong> requires<br />
continued operation<br />
during power<br />
mains interruptions, it<br />
is recommended that<br />
ExacTrac <strong>Dynamic</strong><br />
be powered from an<br />
uninterruptible power<br />
supply or a battery.<br />
30 kHz/CW: 8 A/m,<br />
30 kHz/CW: n/a,<br />
Proximity magnetic<br />
fields<br />
IEC 61000-4-39<br />
134.2 kHz/PM:<br />
65 A/m,<br />
13.56 kHz/PM:<br />
134.2 kHz/PM:<br />
65 A/m,<br />
13.56 kHz/PM:<br />
--<br />
7.5 A/m<br />
7.5 A/m<br />
IEC 61000-4-6, IEC 61000-4-4<br />
Guidance and Manufacturer’s Declaration – Electromagnetic Immunity<br />
ExacTrac <strong>Dynamic</strong> is intended for use in the electromagnetic environment specified below. The customer or the user<br />
of ExacTrac <strong>Dynamic</strong> should assure that it is used in such an environment.<br />
Immunity Test Standard Compliance Level Guidance<br />
Portable and mobile RF communications<br />
equipment should be used no closer to any<br />
part of ExacTrac <strong>Dynamic</strong>, including cables,<br />
than the recommended separation distance<br />
calculated from the equation applicable to the<br />
frequency of the transmitter.<br />
Recommended separation distance:<br />
Conducted disturbances<br />
induced by RF<br />
IEC 61000-4-6<br />
3 Vrms<br />
0.15 MHz to 80 MHz<br />
d = 1.17√P<br />
Radiated RF EM<br />
Fields<br />
IEC 61000-4-3<br />
3 V/m<br />
d = 1.17√P<br />
d = 2.3√P<br />
80 MHz to 800 MHz<br />
800 MHz to 2.5 GHz<br />
Proximity fields from<br />
RF wireless communication<br />
equipment –<br />
385 MHz<br />
IEC 61000-4-3<br />
27 V/m<br />
Where P is the maximum output power rating<br />
of the transmitter in watts (W) according to the<br />
transmitter manufacturer and d is the recommended<br />
separation distance in metres (m).<br />
Proximity fields from<br />
RF wireless communication<br />
equipment –<br />
450 MHz<br />
28 V/m<br />
Field strengths from fixed RF transmitters, as<br />
determined by an electromagnetic site survey a<br />
should be less than the compliance level b in<br />
each frequency range.<br />
Proximity fields from<br />
RF wireless communication<br />
equipment –<br />
710 MHz, 745 MHz,<br />
780 MHz<br />
9 V/m<br />
Interference may occur in the vicinity of equipment<br />
marked with the following symbol:<br />
108 System and Technical User Guide Rev. 1.0 ExacTrac <strong>Dynamic</strong> Ver. 2.0
COMPLIANCES AND SAFETY INFORMATION<br />
Guidance and Manufacturer’s Declaration – Electromagnetic Immunity<br />
Proximity fields from<br />
RF wireless communication<br />
equipment –<br />
810 MHz, 870 MHz,<br />
930 MHz<br />
Proximity fields from<br />
RF wireless communication<br />
equipment –<br />
1720 MHz, 1845 MHz,<br />
1970 MHz<br />
Proximity fields from<br />
RF wireless communication<br />
equipment –<br />
2450 MHz<br />
Proximity fields from<br />
RF wireless communication<br />
equipment –<br />
5240 MHz, 5500 MHz,<br />
5785 MHz<br />
28 V/m<br />
28 V/m<br />
28 V/m<br />
9 V/m<br />
NOTE: At 80 MHz and 800 MHz, the higher frequency range applies.<br />
NOTE: These guidelines may not apply in all situations. Electromagnetic propagation is affected by absorption and reflection<br />
from structures, objects and people.<br />
a Field strengths from fixed transmitters, such as base stations for radio (cellular/cordless) telephones and land mobile<br />
radios, amateur radio, AM and FM radio broadcast and TV broadcast cannot be predicted theoretically with accuracy.<br />
To assess the electromagnetic environment due to fixed RF transmitters, an electromagnetic site survey should be considered.<br />
If the measured field strength in the location in which the ExacTrac <strong>Dynamic</strong> is used exceeds the applicable<br />
RF compliance level above, ExacTrac <strong>Dynamic</strong> should be observed to verify normal operation. If abnormal performance<br />
is observed, additional measures may be necessary, such as re-orienting or relocating ExacTrac <strong>Dynamic</strong>.<br />
b Over the frequency range 150 kHz to 80 MHz, field strengths should be less than [V1] V/m.<br />
Separation Distances<br />
Recommended separation distances between portable and mobile RF communications equipment and Exac-<br />
Trac <strong>Dynamic</strong><br />
ExacTrac <strong>Dynamic</strong> is intended for use in an electromagnetic environment in which radiated RF disturbances are controlled.<br />
The customer or the user of the ExacTrac <strong>Dynamic</strong> can help prevent electromagnetic interference by maintaining<br />
a minimum distance between portable and mobile RF communications equipment (transmitters) and the ExacTrac<br />
<strong>Dynamic</strong> as recommended below, according to the maximum output power of the communications equipment.<br />
Rated maximum output<br />
power of transmitter<br />
W<br />
Separation distance according to frequency of transmitter m<br />
150 kHz to 80 MHz<br />
d = 1.17√P<br />
80 MHz to 800 MHz<br />
d = 1.17√P<br />
800 MHz to 2.5 GHz<br />
d = 2.3√P<br />
0.01 0.12 0.12 0.23<br />
0.1 0.38 0.38 0.73<br />
1 1.2 1.2 2.3<br />
10 3.8 3.8 7.3<br />
100 12 12 23<br />
System and Technical User Guide Rev. 1.0 ExacTrac <strong>Dynamic</strong> Ver. 2.0 109
Electromagnetic Compatibility Information<br />
Recommended separation distances between portable and mobile RF communications equipment and Exac-<br />
Trac <strong>Dynamic</strong><br />
For transmitters rated at a maximum output power not listed above, the recommended separation distance d in meters<br />
(m) can be estimated using the equation applicable to the frequency of the transmitter, where P is the maximum output<br />
power rating of the transmitter in watts (W) according to the transmitter manufacturer.<br />
NOTE: At 80 MHz and 800 MHz, the higher frequency range applies.<br />
NOTE: These guidelines may not apply in all situations. Electromagnetic propagation is affected by absorption and reflection<br />
from structures, objects and people.<br />
110 System and Technical User Guide Rev. 1.0 ExacTrac <strong>Dynamic</strong> Ver. 2.0
MAINTENANCE TEMPLATES<br />
7 MAINTENANCE<br />
TEMPLATES<br />
7.1 Maintenance Templates<br />
About Maintenance Templates<br />
Use the templates on the following pages for documenting maintenance tests and inspections.<br />
Documentation of Tests<br />
Brainlab recommends logging all measurements for the purposes of comparison. In the event of<br />
significant deviations compared with previous measurements, system failure is likely to occur. In<br />
such cases, further detailed investigation should be completed in cooperation with Brainlab<br />
support.<br />
Record Requirements<br />
The test protocol must contain at least the following information:<br />
• Description of executing organization<br />
• Name of technician carrying out test<br />
• Serial number and exact system description (version)<br />
• Test description and results of tests<br />
• Overall evaluation<br />
• Date and signature<br />
About Upgraded Systems Using Older Components<br />
If your ExacTrac <strong>Dynamic</strong> 2.0 system was upgraded from an older version (ExacTrac <strong>Dynamic</strong><br />
1.x), older system components may have been reused that differ from the latest hardware<br />
revision, such as:<br />
• High computer cabinet instead of the new small cabinet<br />
• The power supply ITU instead of the new PDU supply<br />
• Different KVM extenders on LAN cable-based signal transmissions instead of the new optical<br />
fiber cable-based<br />
For the periodic maintenance tests, the general components and test value limits stay the same,<br />
but the test procedure must be adapted to the old hardware. For ex<strong>amp</strong>le, to perform the PE<br />
resistance test with the older hardware, you must detach more data cables to prevent damaging<br />
the system during the test.<br />
If during testing you find deviating, older hardware components than those described parts for<br />
ExacTrac <strong>Dynamic</strong> 2.0, refer to the user guide of the previous system for descriptions of how to<br />
perform the maintenance test.<br />
System and Technical User Guide Rev. 1.0 ExacTrac <strong>Dynamic</strong> Ver. 2.0 111
Maintenance Task Test Protocol: Monthly, Qualified Clinical Personnel<br />
7.2 Maintenance Task Test Protocol: Monthly,<br />
Qualified Clinical Personnel<br />
Monthly Safety Technical Inspection Checklist<br />
ExacTrac <strong>Dynamic</strong> 2.0<br />
System Information<br />
System location<br />
• Hospital name<br />
• Room ID / System ID<br />
ExacTrac version<br />
ExacTrac serial number or workstation host ID<br />
ExacTrac system description<br />
Test Operator Information<br />
Company name<br />
Test operator name<br />
Test operator job title<br />
Test Protocol Information<br />
Test purpose<br />
☐ Monthly maintenance<br />
☐ Yearly maintenance<br />
☐ Repair/changes<br />
Bundled with other maintenance, which documents?<br />
Obvious incident before test?<br />
Test execution date<br />
Test Group: Visual Inspections<br />
Visually inspect the system parts and the accompanying documents as described in the System and Technical User<br />
Guide, chapter 5.6.1. Enter the results below.<br />
• Housings, surfaces<br />
• Connectors and cables<br />
• Documentation<br />
• Labels and symbols<br />
☐ PASS / ☐ FAIL<br />
☐ PASS / ☐ FAIL<br />
☐ PASS / ☐ FAIL<br />
☐ PASS / ☐ FAIL<br />
Observations, reason for fail:<br />
Test Group: Functional and Accuracy Checks<br />
Conduct the following test actions as described in the System and Technical User Guide, chapter 5.6.2 and 5.6.3. Enter<br />
the results below.<br />
• PC clock synchronization<br />
• Image quality<br />
• Dose area product<br />
• Cooling system (between 2-3 bar)<br />
• Cooling system pump noise is low (no clogging)<br />
☐ PASS / ☐ FAIL<br />
☐ PASS / ☐ FAIL<br />
☐ PASS / ☐ FAIL / ☐ N/A<br />
☐ PASS / ☐ FAIL / ☐ N/A<br />
☐ PASS / ☐ FAIL / ☐ N/A<br />
Observations, reason for fail or N/A:<br />
112 System and Technical User Guide Rev. 1.0 ExacTrac <strong>Dynamic</strong> Ver. 2.0
MAINTENANCE TEMPLATES<br />
ExacTrac <strong>Dynamic</strong> 2.0<br />
Overall evaluation<br />
Enter the overall test result here. In case of fail: Inform the system operator and Brainlab Service. Mark the system<br />
accordingly.<br />
Overall result for this test protocol<br />
☐ PASS / ☐ FAIL<br />
Reason for fail or other observations and conclusions<br />
Test operator name, signature and date<br />
System and Technical User Guide Rev. 1.0 ExacTrac <strong>Dynamic</strong> Ver. 2.0 113
Maintenance Task Test Protocol: Yearly, Brainlab Support or Brainlab-Authorized Support<br />
7.3 Maintenance Task Test Protocol: Yearly, Brainlab<br />
Support or Brainlab-Authorized Support<br />
Yearly Safety Technical Inspection Checklist<br />
ExacTrac <strong>Dynamic</strong> 2.0<br />
System Information<br />
System location<br />
• Hospital name<br />
• Room ID / System ID<br />
ExacTrac version<br />
ExacTrac serial number or workstation host<br />
ID<br />
ExacTrac system description<br />
Test Operator Information<br />
Company name<br />
Test operator name<br />
Test operator job title<br />
Test Protocol Information<br />
Test purpose<br />
☐ Yearly maintenance<br />
☐ Repair/changes<br />
Bundled with other maintenance, which<br />
documents?<br />
Obvious incident before test?<br />
Test execution date<br />
Test Group: Monthly Maintenance Tasks<br />
Conduct the monthly maintenance checks and attach the related template.<br />
DONE: ☐<br />
Test Group: Yearly functional tests (STI)<br />
Conduct the following test actions as described in the System and Technical User Guide, chapter 5.6.4 - 5.6.6. Enter<br />
the results below.<br />
• Emergency stop signal test<br />
• Door contact signal test<br />
• MV beam-off signal test<br />
• MV beam inhibit test (Elekta)<br />
• X-ray exposure interlock redundancy test<br />
• System-off interlock redundancy test<br />
• X-ray signal light test<br />
☐ PASS / ☐ FAIL / ☐ N/A<br />
☐ PASS / ☐ FAIL / ☐ N/A<br />
☐ PASS / ☐ FAIL / ☐ N/A<br />
☐ PASS / ☐ FAIL / ☐ N/A<br />
☐ PASS / ☐ FAIL / ☐ N/A<br />
☐ PASS / ☐ FAIL / ☐ N/A<br />
☐ PASS / ☐ FAIL / ☐ N/A<br />
Test Group: Yearly Accuracy Checks<br />
Conduct the following test actions as described in the System and Technical User Guide, chapter 5.6.5. Enter the results<br />
below.<br />
• Cooling system flow interlock test<br />
• Cooling system accuracy. Read the water<br />
pressure.<br />
☐ PASS / ☐ FAIL / ☐ N/A<br />
____ [bar], ☐ N/A<br />
114 System and Technical User Guide Rev. 1.0 ExacTrac <strong>Dynamic</strong> Ver. 2.0
MAINTENANCE TEMPLATES<br />
ExacTrac <strong>Dynamic</strong> 2.0<br />
• Cooling level is at least 2 cm below max,<br />
pressure is 2-3 bar?<br />
• Fill up the cooling level if required. Enter<br />
the amount.<br />
• PDU timer synchronization and setup<br />
☐ PASS / ☐ FAIL / ☐ N/A<br />
____ [liter], ☐ N/A<br />
☐ PASS / ☐ FAIL / ☐ N/A<br />
Test Group: Bi-Annual Electrical Safety Measurements (STI)<br />
Conduct the following test actions as described in the System and Technical User Guide, chapter 5.6.7. Enter the results<br />
below.<br />
PE resistance measurement (STI)<br />
• Measured PE resistance: In-room touch<br />
monitor<br />
• Measured PE resistance: X-ray flat panel 1<br />
(right)<br />
• Measured PE resistance: X-ray flat panel 2<br />
(left)<br />
• Measured PE resistance: X-ray tube unit 1<br />
(left)<br />
• Measured PE resistance: X-ray tube unit 2<br />
(right)<br />
• Measured PE resistance: ExacTrac computer<br />
cabinet<br />
• Measured PE resistance: X-ray sub generator<br />
cabinet<br />
PE pass confirmation: All values are below<br />
200 mΩ<br />
Enter the selected test current (min. 200 mA): _____ [mA]<br />
_____ [mΩ], ☐ N/A<br />
_____ [mΩ], ☐ N/A<br />
_____ [mΩ], ☐ N/A<br />
_____ [mΩ], ☐ N/A<br />
_____ [mΩ], ☐ N/A<br />
_____ [mΩ]<br />
_____ [mΩ], ☐ N/A<br />
☐ PASS / ☐ FAIL<br />
Touch current measurement (STI)<br />
• Measured AC touch current: In-room touch<br />
monitor<br />
• Measured AC touch current: X-ray flat panel<br />
1 (right)<br />
• Measured AC touch current: X-ray flat panel<br />
2 (left)<br />
• Measured AC touch current: X-ray in-floor<br />
cover 1 (left)<br />
• Measured AC touch current: X-ray in-floor<br />
cover 2 (right)<br />
Touch current pass confirmation: All values<br />
are below 100 μA<br />
_____ [μA], ☐ N/A<br />
_____ [μA], ☐ N/A<br />
_____ [μA], ☐ N/A<br />
_____ [μA], ☐ N/A<br />
_____ [μA], ☐ N/A<br />
☐ PASS / ☐ FAIL<br />
Overall evaluation<br />
Enter the overall test result here. In case of fail: inform the system operator and Brainlab Service. Mark the system accordingly.<br />
Overall result for this test protocol<br />
☐ PASS / ☐ FAIL<br />
Reason for fail or other observations and<br />
conclusions<br />
Test operator name, signature and date<br />
System and Technical User Guide Rev. 1.0 ExacTrac <strong>Dynamic</strong> Ver. 2.0 115
INDEX<br />
INDEX<br />
A<br />
Al-equivalent, casings................................................................ 51<br />
B<br />
background services<br />
Elekta integration....................................................................67<br />
Varian integration....................................................................67<br />
backup<br />
protection against data loss....................................................18<br />
Brainlab customer service.......................................................... 27<br />
Brainlab service<br />
user management...................................................................25<br />
C<br />
cabinet........................................................................................38<br />
ExacTrac <strong>Dynamic</strong> power distribution.................................. 105<br />
cabling, inspection......................................................................85<br />
calibration<br />
components............................................................................ 42<br />
calibration phantoms.................................................................. 42<br />
CE label........................................................................................6<br />
cleaning guidelines.....................................................................74<br />
collimator.................................................................................... 51<br />
console<br />
ExacTrac.................................................................................31<br />
D<br />
damaged equipment.................................................................101<br />
detector covers...........................................................................45<br />
DICOM RT..................................................................................15<br />
disposal instructions..................................................................... 7<br />
dose area product...................................................................... 52<br />
E<br />
electrical equipment<br />
electrical safety.....................................................................103<br />
electrical safety<br />
power specifications............................................................. 104<br />
regulatory background..........................................................103<br />
safety features...................................................................... 103<br />
X-ray generator.....................................................................105<br />
electronics<br />
rack.........................................................................................39<br />
Elekta<br />
60601-1.................................................................................. 19<br />
integration...............................................................................19<br />
ExacTrac <strong>Dynamic</strong> components.................................................29<br />
ExacTrac verification phantom................................................... 43<br />
F<br />
filtration, X-ray beam.................................................................. 51<br />
flat panel detectors..................................................................... 45<br />
flat panels<br />
safe handling.......................................................................... 45<br />
floor boxes<br />
cleaning.................................................................................. 75<br />
G<br />
generator<br />
dual.........................................................................................49<br />
H<br />
handling calibration phantoms....................................................42<br />
hardware.................................................................................... 29<br />
shutdown................................................................................ 70<br />
X-ray components.................................................................. 45<br />
housing, inspection.....................................................................85<br />
I<br />
inspection guidelines.................................................................. 79<br />
L<br />
labeling, inspection.....................................................................85<br />
M<br />
monitor<br />
ceiling-mounted...................................................................... 33<br />
wall-mounted.......................................................................... 33<br />
O<br />
operating environment.........................................................11,103<br />
P<br />
pacemakers................................................................................12<br />
passwords.................................................................................. 25<br />
user management...................................................................25<br />
phantoms....................................................................................43<br />
isocenter calibration phantom.................................................42<br />
power distribution..................................................................... 105<br />
power specifications................................................................. 104<br />
protective earth.........................................................................103<br />
protective earth resistance......................................................... 95<br />
R<br />
rack electronics.......................................................................... 39<br />
radiation safety........................................................................... 60<br />
recovery key............................................................................... 25<br />
reference points..........................................................................95<br />
registration, evaluation and authorization of chemicals<br />
REACH..................................................................................... 6<br />
returning damaged equipment................................................. 102<br />
rights<br />
user management...................................................................25<br />
rotational angles......................................................................... 27<br />
S<br />
safe disposal................................................................................ 7<br />
shutdown<br />
hardware.................................................................................70<br />
116 System and Technical User Guide Rev. 1.0 ExacTrac <strong>Dynamic</strong> Ver. 2.0
INDEX<br />
software.................................................................................. 69<br />
software<br />
shutdown................................................................................ 69<br />
startup.....................................................................................65<br />
startup<br />
ExacTrac <strong>Dynamic</strong> software...................................................65<br />
STI..............................................................................................95<br />
storage conditions...................................................................... 74<br />
storage environment.................................................................103<br />
support....................................................................................... 27<br />
support numbers.......................................................................... 4<br />
sustainability..............................................................................6,7<br />
T<br />
third-party software.......................................................................5<br />
touch current.............................................................................. 95<br />
trademarks<br />
Brainlab.................................................................................... 5<br />
non-Brainlab............................................................................. 5<br />
treatment approval<br />
passwords.............................................................................. 25<br />
U<br />
user console............................................................................... 31<br />
shutdown................................................................................ 70<br />
user logs.....................................................................................25<br />
V<br />
verification<br />
components............................................................................ 42<br />
W<br />
warning lights............................................................................. 54<br />
warranty........................................................................................7<br />
waste electrical and electronic equipment (WEEE)......................7<br />
workstation................................................................................. 38<br />
X<br />
X-ray acquisition<br />
non-gated treatments............................................................. 60<br />
X-ray correction<br />
image acquisition....................................................................60<br />
X-ray equipment<br />
electrical safety.....................................................................105<br />
radiation safety....................................................................... 60<br />
safe handling.......................................................................... 60<br />
system components................................................................45<br />
user console........................................................................... 31<br />
warning system.......................................................................54<br />
X-ray tubes<br />
seasoning............................................................................... 48<br />
sparking.................................................................................. 48<br />
System and Technical User Guide Rev. 1.0 ExacTrac <strong>Dynamic</strong> Ver. 2.0 117
ainlab.com<br />
Art-No. 60922-37EN<br />
*60922-37EN*