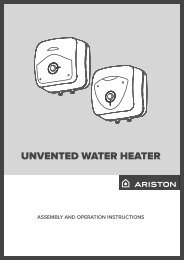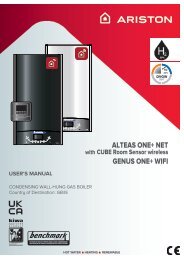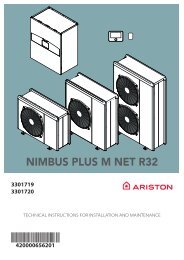Ariston Net quick start guide
You also want an ePaper? Increase the reach of your titles
YUMPU automatically turns print PDFs into web optimized ePapers that Google loves.
COMFORT<br />
COMFORT<br />
1.5 bar<br />
AUTO<br />
AUTO<br />
RESET<br />
OK<br />
36° 65°<br />
<strong>Ariston</strong> NET<br />
Quick Start Guide<br />
Compatible with Alteas One <strong>Net</strong>, Genus One <strong>Net</strong>,<br />
Alteas One + <strong>Net</strong>, Genus One + <strong>Net</strong>, Genus One + WiFi.<br />
ARISTON NET<br />
/ 1
COMFORT<br />
AUTO<br />
RESET<br />
OK<br />
ARISTON NET QUICK START GUIDE<br />
Compatible with Alteas One + <strong>Net</strong>, Genus One + <strong>Net</strong>,<br />
Genus One + WiFi, Alteas One <strong>Net</strong>, Genus One <strong>Net</strong>.<br />
1 ACCOUNT CREATION AND LOGIN<br />
A<br />
B<br />
D<br />
F<br />
A. Create account<br />
♦ Download the App for free from Apple<br />
or Google Play store.<br />
♦ Click on “Create Account” and fill in the<br />
required fields.<br />
B. Confirm the account<br />
♦ Check your email box, open the email<br />
sent by <strong>Ariston</strong> NET and click on the<br />
confirmation link to confirm your account.<br />
C. Login<br />
♦ Click on “login”, enter the account<br />
previously created along with its password<br />
and sign in.<br />
D. Add your product<br />
♦ If you want to manage and control your<br />
product via app, click on “add” to add<br />
the product to your account<br />
E. Allow the permissions required<br />
by the app<br />
♦ In order to facilitate next steps, it’s<br />
recommended to give permissions.<br />
F. Choose how to proceed<br />
♦ If you want to connect the product now<br />
or if it’s already online<br />
2 START CONNECTION PROCEDURE<br />
A. Start the connection procedure on the<br />
product:<br />
♦ Press the Wi-Fi button.<br />
♦ Press the > button to select “<strong>Net</strong>work<br />
configuration” and then “OK”.<br />
36° 1.5 bar65°<br />
COMFORT<br />
AUTO<br />
/ 2 INFO.CONNECTIVITY@ARISTON.COM
3 WI-FI CONFIGURATION<br />
A. Confirm you <strong>start</strong>ed the connection<br />
procedure on the product<br />
B. Confirm through app the connection<br />
to the network generated by the<br />
product (“Remote Gw Thermo”)<br />
C. Select the Wi-Fi network and insert<br />
the password<br />
♦ If this isn’t your home Wi-Fi network,<br />
choose the right one from the list.<br />
ATTENTION: The product only connects to 2.4<br />
GHz Wi-Fi networks<br />
A<br />
C<br />
4 PRODUCT REGISTRATION<br />
A. Where is your product located?<br />
♦ If the suggested address is not the correct<br />
one, type in the correct address using<br />
the magnifying glass or drag the cursor to<br />
the right position.<br />
B. Choose a name for your product<br />
♦ For example Mario’s house.<br />
A<br />
5 PROCEDURE COMPLETED<br />
A. Procedure successfully completed<br />
♦ The app will show a successful message.<br />
♦ The product will show a message indicating<br />
that the connection has been made, and<br />
once back to the home screen the Wi-Fi<br />
icon will appear steady ON.<br />
A<br />
INFO.CONNECTIVITY@ARISTON.COM<br />
/ 3
Manufactured by<br />
ARISTON S.P.A.<br />
Viale Aristide Merloni 45<br />
60044 Fabriano (AN)<br />
ITALY<br />
Imported by<br />
ARISTON UK LTD<br />
3 Juniper West<br />
Basildon<br />
SS15 6SJ - UK<br />
info.connectivity@ariston.com<br />
ariston.com<br />
ariston.com/uk<br />
420020235201