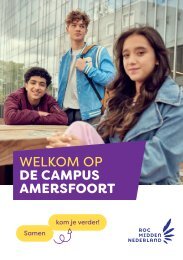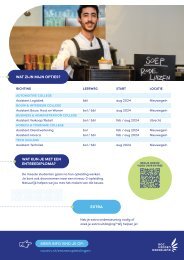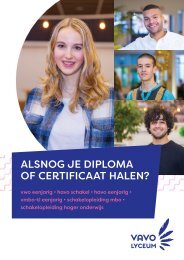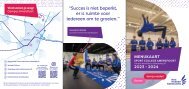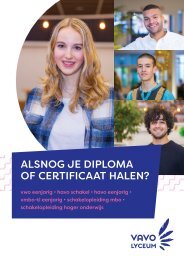handleiding-eduarte-ouders-verzorgers
You also want an ePaper? Increase the reach of your titles
YUMPU automatically turns print PDFs into web optimized ePapers that Google loves.
Handleiding EduArte Ouder<br />
Versie 1.4.1<br />
Januari 2024
Inhoud<br />
Inloggen .....................................................................................................................................3<br />
Wachtwoord vergeten/kwijt ........................................................................................................3<br />
Dashboard..................................................................................................................................3<br />
Resultaten ..................................................................................................................................5<br />
Matrix ....................................................................................................................................6<br />
Overzicht ................................................................................................................................7<br />
Absent melden ...........................................................................................................................8<br />
Presentie....................................................................................................................................8<br />
Overzicht ................................................................................................................................8<br />
Absentie .................................................................................................................................9<br />
Presentie ..............................................................................................................................10<br />
Agenda ....................................................................................................................................11<br />
Profiel ......................................................................................................................................13<br />
Account ................................................................................................................................13<br />
Beveiliging ................................................................................................................................13<br />
Two-factor-authenticatie ...........................................................................................................13<br />
Personalia.............................................................................................................................13<br />
Algemene informatie .............................................................................................................13<br />
2
Inloggen<br />
Ga naar https://ouderportaal.rocmn.nl.<br />
Log in met de gebruikersnaam en het wachtwoord die in de e-mail staan en klik op ‘OK’.<br />
(Let op: vanaf 27 maart 2023 is de gebruikersnaam voor <strong>ouders</strong>/<strong>verzorgers</strong> ingekort: dit is de oude<br />
gebruikersnaam zonder de toevoeging @ouder.rocmn.nl)<br />
Wachtwoord vergeten/kwijt<br />
Wanneer u uw wachtwoord vergeten of kwijt bent klikt u op ‘Wachtwoord vergeten?’<br />
U vult uw gebruikersnaam in. Uw krijgt dan via de mail een nieuw wachtwoord.<br />
Let op: dit is het mailadres wat bekend is bij het ROC Midden Nederland.<br />
Dashboard<br />
Na inloggen is het startscherm zichtbaar. Deze pagina wordt “Dashboard” genoemd.<br />
Links op de pagina is een menu opgenomen, met daarin de naam van uw kind 1 en daaronder aparte<br />
items voor pagina’s met resultaten, presentie en de agenda (rooster).<br />
Midden op het dashboard staat een foto van uw kind met daaronder de roepnaam.<br />
1<br />
In deze <strong>handleiding</strong> wordt voor het gemak steeds het woord kind gebruikt, maar hierbij zijn ook andere<br />
relaties (bijv. voogd) inbegrepen.<br />
3
4
Wanneer uw kind 18 jaar of ouder is, moet hij of zij eerst toestemming geven<br />
dat gegevens worden ingezien. In het geval dat dat niet is gebeurd, is het<br />
onderstaande zichtbaar.<br />
Uw kind kan toestemming geven in EduArte Student.<br />
Klik op de foto van uw kind of op de naam in het menu.<br />
In het scherm dat verschijnt staan NAW-gegevens van uw kind, de naam van de mentor en de<br />
opleiding die uw kind volgt.<br />
Resultaten<br />
Klik in het menu op Resultaten.<br />
5
Het scherm toont drie tabbladen: Matrix en Overzicht en Studievoortgang.<br />
Matrix<br />
Kies bij Type resultaten voor Examengericht.<br />
Op het tabblad Matrix worden de resultaten getoond per vak, waarbij het laatst behaalde resultaat<br />
eerst wordt getoond.<br />
Wanneer alle onderdelen van het vak zijn afgerond wordt een eindcijfer in groen weergegeven.<br />
Vakken waarvoor nog geen resultaten zijn behaald worden hier niet getoond.<br />
Door op een cijfer te klikken kunnen details worden opgevraagd zoals de datum of weging.<br />
6
Overzicht<br />
Klik op Overzicht in het scherm Resultaten.<br />
Hier worden alle vakken getoond ook als er nog geen resultaten voor zijn gehaald.<br />
Wanneer alle verplichte onderdelen van het vak zijn afgerond wordt een eindcijfer in groen getoond.<br />
Door op een vak te klikken, worden de onderdelen van het vak getoond en de daarvoor behaalde<br />
resultaten.<br />
Ook hier kan weer op een onderdeel worden geklikt om details van het resultaat op te vragen.<br />
Op het tabblad Studievoortgang staan de niet examenresultaten als dat is ingericht voor de opleiding<br />
van uw kind.<br />
7
Absent melden<br />
Uw kind van onder de 18 kunt u absent melden. Klik links in het navigatiemenu op ‘Presentie’,<br />
klik rechts op de knop ‘Absentie toevoegen’.<br />
Let op: als u uw kind via de telefoon ziek wilt melden, houd uw telefoon dan horizontaal<br />
(landscape) want anders is de absentie knop niet zichtbaar.<br />
Bij ‘Absentiereden’ kunt u kiezen voor ‘Anders’ of ‘Ziek’. Desgewenst kunt u de datum en tijd<br />
aanpassen. ‘Ziek’ kiest u als er sprake is van ziekte of bezoeken aan artsen en andere medici.<br />
‘Anders ‘kiest u in alle andere gevallen.<br />
Het is niet nodig om uw kind beter te melden.<br />
Presentie<br />
Klik in het menu op Presentie.<br />
Het scherm toont drie tabbladen: Overzicht, Absentie en Presentie.<br />
Overzicht<br />
Het overzicht toont per week de geregistreerde absentiemeldingen.<br />
8
Wanneer een docent geconstateerd heeft dat uw kind afwezig is en de reden is niet bekend dan staat<br />
“Afwezig” in de melding. Wanneer de reden bekend is dan staat deze vermeld (bijv. Ziekte). Ook is<br />
steeds aangegeven of het geoorloofde of ongeoorloofde absentie betreft.<br />
NB: het al of niet afgehandeld zijn van de absentiemelding kan genegeerd<br />
worden.<br />
Absentie<br />
Klik op het tabblad Absentie.<br />
Op deze pagina zijn optellingen van absentie(uren) te vinden, weergegeven als cirkeldiagrammen.<br />
Diagram Absentiemeldingen<br />
Binnen de cirkel is het totaal aantal absentiemeldingen weergegeven. De cirkel is verdeeld in licht<br />
blauw en donkerblauw. Licht blauw geeft het aantal ongeoorloofde absentie weer, donkerblauw de<br />
geoorloofde absentie.<br />
Diagram Urenoverzicht<br />
De absentiemeldingen vertaald in uren. Ook hier weer uitgesplitst naar geoorloofd en ongeoorloofd<br />
verzuim.<br />
Scroll naar benden om het volgende diagram in beeld te krijgen.<br />
Diagram Percentage uren<br />
In de cirkel wordt het percentage geoorloofd verzuim weergegeven. De cirkel geeft zowel het<br />
percentage geoorloofd als ongeoorloofd verzuim weer.<br />
Rechts in het scherm is een knop aanwezig waarmee een aantal filtervelden zichtbaar maakt.<br />
9
Er kan gefilterd worden op drie velden: vak, periode en afspraken. De absentie periode is standaard<br />
het huidige schooljaar. Het is niet mogelijk om absentie op te vragen van voor het huidige schooljaar.<br />
Presentie<br />
Klik op het tabblad Presentie.<br />
Op deze pagina zijn cirkeldiagrammen opgenomen met optelling van het aantal uren presentie, de<br />
berekening van het presentiepercentage en het aantal uren stage.<br />
Diagram Presentie<br />
Het aantal uren aanwezigheid wordt binnen de cirkel getoond. De cirkel bestaat uit een groen deel<br />
met het aantal uur aanwezigheid en een blauw deel die de afwezigheid weergeeft.<br />
Diagram Percentage<br />
De presentie is hier vertaald in een percentage aanwezigheid. Ook hier is weer een uitsplitsing in<br />
aan- en afwezigheid gemaakt.<br />
10
Diagram Stage<br />
Wanneer uw kind stage loopt bij een bedrijf en hij of zij de uren zelf<br />
registreert in EduArte, worden deze uren goedgekeurd door de praktijkopleider van het bedrijf. In dit<br />
diagram is zichtbaar hoeveel uur de stage duurt, welke daarvan zijn geregistreerd en welke<br />
goedgekeurd.<br />
Net als in het tabblad Absentie is rechts in het scherm een filter beschikbaar op vak, periode en<br />
afspraken.<br />
Agenda<br />
Klik rechts het menu op Agenda.<br />
Op deze pagina wordt het rooster van uw kind getoond. Dit kan op drie manieren worden<br />
weergegeven, namelijk als lijst, als overzicht van de werkweek en als overzicht van een hele week.<br />
Lijst<br />
Klik op de knop Lijst bovenin het scherm.<br />
De lessen van de huidige week worden onder elkaar weergegeven.<br />
Klik op een les om details ervan op te roepen.<br />
11
Werkweek<br />
Klik op de knop Werkweek bovenin het scherm.<br />
Dit scherm toont het rooster van een hele week. Door op een les te klikken<br />
kunnen details opgevraagd worden.<br />
Week<br />
Klik op de knop Week.<br />
Dit overzicht is gelijk aan die van de werkweek, alleen zijn hier ook zaterdag en zondag weergegeven.<br />
12
Profiel<br />
Links onderin het scherm is een icoon van een persoon te vinden. Als daarop geklikt wordt dan opent<br />
een pagina met profielgegevens.<br />
Profiel kent drie tabbladen: Account, Personalia en Algemene informatie.<br />
Account<br />
Kies eventueel Engels als taal.<br />
Beveiliging<br />
Hier kunt u uw wachtwoord wijzigen<br />
Two-factor-authenticatie<br />
Hier kunt u met behulp van bijvoorbeeld de google Authenticator 2FA instellen.<br />
Let op: U kunt deze 2FA niet zelf uitzetten!<br />
Personalia<br />
Hier vindt u de gegevens die van u zijn vastgelegd in EduArte. Het is mogelijk om hier uw<br />
telefoonnummer en emailadres te wijzigen.<br />
Algemene informatie<br />
Deze pagina bevat alleen een disclaimer.<br />
13