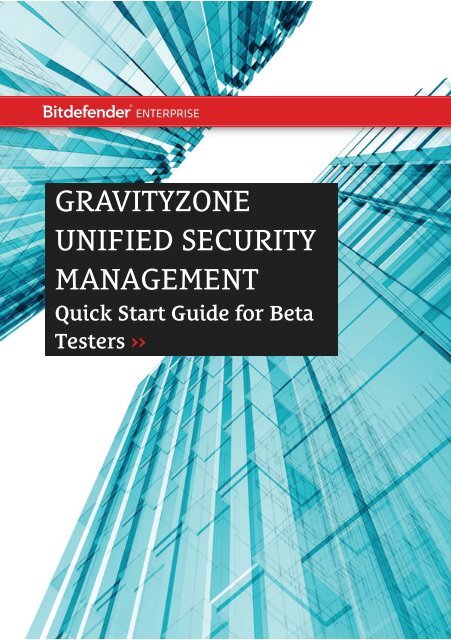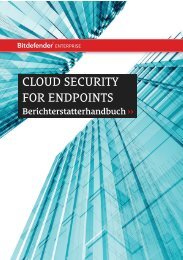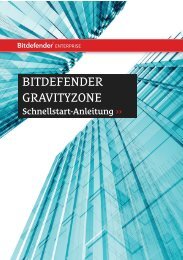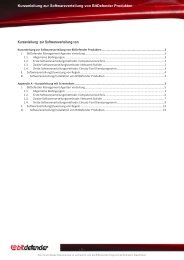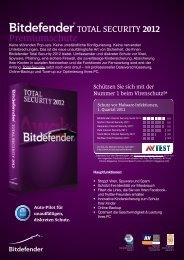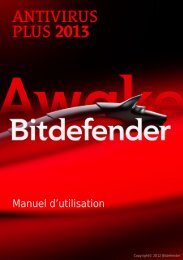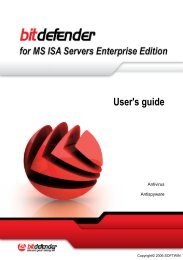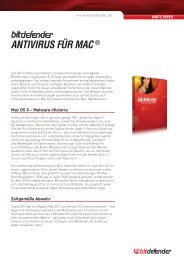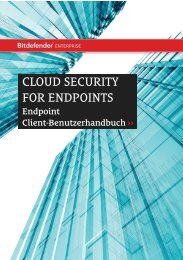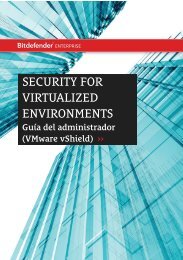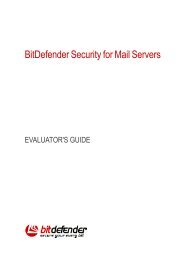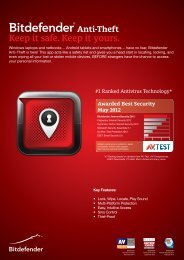GravityZone Quick Start Guide. - BitDefender
GravityZone Quick Start Guide. - BitDefender
GravityZone Quick Start Guide. - BitDefender
You also want an ePaper? Increase the reach of your titles
YUMPU automatically turns print PDFs into web optimized ePapers that Google loves.
ENTERPRISE<br />
GRAVITYZONE<br />
UNIFIED SECURITY<br />
MANAGEMENT<br />
<strong>Quick</strong> <strong>Start</strong> <strong>Guide</strong> for Beta<br />
Testers ››
<strong>GravityZone</strong> Unified Security Management<br />
<strong>Quick</strong> <strong>Start</strong> <strong>Guide</strong> for Beta Testers<br />
Publication date 2012.12.21<br />
Copyright© 2012 Bitdefender<br />
Legal Notice<br />
ENTERPRISE GRAVITYZONE UNIFIED SECURITY MANAGEMENT<br />
All rights reserved. No part of this book may be reproduced or transmitted in any form or by any means, electronic<br />
or mechanical, including photocopying, recording, or by any information storage and retrieval system, without written<br />
permission from an authorized representative of Bitdefender. The inclusion of brief quotations in reviews may be<br />
possible only with the mention of the quoted source. The content can not be modified in any way.<br />
Warning and Disclaimer. This product and its documentation are protected by copyright. The information in this<br />
document is provided on an “as is” basis, without warranty. Although every precaution has been taken in the<br />
preparation of this document, the authors will not have any liability to any person or entity with respect to any loss<br />
or damage caused or alleged to be caused directly or indirectly by the information contained in this work.<br />
This book contains links to third-party Websites that are not under the control of Bitdefender, therefore Bitdefender<br />
is not responsible for the content of any linked site. If you access a third-party website listed in this document, you<br />
will do so at your own risk. Bitdefender provides these links only as a convenience, and the inclusion of the link does<br />
not imply that Bitdefender endorses or accepts any responsibility for the content of the third-party site.<br />
Trademarks. Trademark names may appear in this book. All registered and unregistered trademarks in this document<br />
are the sole property of their respective owners, and are respectfully acknowledged.
ENTERPRISE GRAVITYZONE UNIFIED SECURITY MANAGEMENT<br />
89504E470D0A1A0A0000000D494844520000002000000020010300000049<br />
B4E8B7000000017352474200AECE1CE900000006504C5445FFFFFF000000<br />
55C2D37E0000009A4944415408D76370FB7BCF85E1BDE2321706DE847DDF<br />
185A5B5858189454BBAA18EAFFEFBFCF90FFF7DF3F0630F8CCA42DC9A0C0<br />
14A7CC30E58C763FC3751EAFC50C0C4E40C5F5F54075E5E7ECE743D4ED0A<br />
4ECC62B831977D06C365F5E3090C13AE262932743330CE60F80F52575DBF<br />
FC3644DDEB695EDB19AC4D2EB533342D5BB198C1E5E9AA030C960C01EC40<br />
75FFFF31FC2FFFF51DAC0C00A09339A3914312FC0000000049454E44AE42<br />
60827A3431793A70666765303133406F316771337333617133652E70307A
ENTERPRISE GRAVITYZONE UNIFIED SECURITY MANAGEMENT<br />
Table of Contents<br />
1. About <strong>GravityZone</strong> . . . . . . . . . . . . . . . . . . . . . . . . . . . . . . . . . . . . . . . . . . . . . . . . . . . . . . . . . . . . . . . . 1<br />
2. System Requirements . . . . . . . . . . . . . . . . . . . . . . . . . . . . . . . . . . . . . . . . . . . . . . . . . . . . . . . . . . . . 3<br />
2.1. <strong>GravityZone</strong> Appliance Requirements . . . . . . . . . . . . . . . . . . . . . . . . . . . . . . . . . . . . . . . . . . . . . . . 3<br />
2.1.1. Hardware Requirements . . . . . . . . . . . . . . . . . . . . . . . . . . . . . . . . . . . . . . . . . . . . . . . . . . . . . . . 3<br />
2.1.2. Internet Connection . . . . . . . . . . . . . . . . . . . . . . . . . . . . . . . . . . . . . . . . . . . . . . . . . . . . . . . . . . . 3<br />
2.1.3. Control Center Web Console Requirements . . . . . . . . . . . . . . . . . . . . . . . . . . . . . . . . . . . . . . 3<br />
2.2. Security for Endpoints Requirements . . . . . . . . . . . . . . . . . . . . . . . . . . . . . . . . . . . . . . . . . . . . . . . . 4<br />
2.2.1. Supported Operating Systems . . . . . . . . . . . . . . . . . . . . . . . . . . . . . . . . . . . . . . . . . . . . . . . . . 4<br />
2.2.2. Hardware Requirements . . . . . . . . . . . . . . . . . . . . . . . . . . . . . . . . . . . . . . . . . . . . . . . . . . . . . . . 4<br />
2.2.3. Supported Browsers . . . . . . . . . . . . . . . . . . . . . . . . . . . . . . . . . . . . . . . . . . . . . . . . . . . . . . . . . . 5<br />
2.3. Security for Virtualized Environments Requirements . . . . . . . . . . . . . . . . . . . . . . . . . . . . . . . . . . . 5<br />
2.3.1. Supported Virtualization Platforms . . . . . . . . . . . . . . . . . . . . . . . . . . . . . . . . . . . . . . . . . . . . . . 5<br />
2.3.2. Supported Virtualization Management Tools . . . . . . . . . . . . . . . . . . . . . . . . . . . . . . . . . . . . . 6<br />
2.3.3. Security Virtual Appliance Requirements . . . . . . . . . . . . . . . . . . . . . . . . . . . . . . . . . . . . . . . . 6<br />
2.3.4. Supported Guest Operating Systems . . . . . . . . . . . . . . . . . . . . . . . . . . . . . . . . . . . . . . . . . . . 7<br />
2.3.5. Silent Agent Requirements and Footprint . . . . . . . . . . . . . . . . . . . . . . . . . . . . . . . . . . . . . . . . 7<br />
2.4. Security for Mobile Devices Requirements . . . . . . . . . . . . . . . . . . . . . . . . . . . . . . . . . . . . . . . . . . . 8<br />
2.5. <strong>GravityZone</strong> Communication Ports . . . . . . . . . . . . . . . . . . . . . . . . . . . . . . . . . . . . . . . . . . . . . . . . . . 8<br />
3. Installation and Setup . . . . . . . . . . . . . . . . . . . . . . . . . . . . . . . . . . . . . . . . . . . . . . . . . . . . . . . . . . . . . 9<br />
3.1. Prepare for Installation . . . . . . . . . . . . . . . . . . . . . . . . . . . . . . . . . . . . . . . . . . . . . . . . . . . . . . . . . . . . 9<br />
3.2. Deploy and Set Up <strong>GravityZone</strong> Appliance . . . . . . . . . . . . . . . . . . . . . . . . . . . . . . . . . . . . . . . . . . . 9<br />
3.3. Configure Control Center Settings . . . . . . . . . . . . . . . . . . . . . . . . . . . . . . . . . . . . . . . . . . . . . . . . . 12<br />
3.4. Add Control Center Users . . . . . . . . . . . . . . . . . . . . . . . . . . . . . . . . . . . . . . . . . . . . . . . . . . . . . . . . 13<br />
3.5. Install Security Services . . . . . . . . . . . . . . . . . . . . . . . . . . . . . . . . . . . . . . . . . . . . . . . . . . . . . . . . . . 15<br />
3.5.1. Installing Security for Endpoints . . . . . . . . . . . . . . . . . . . . . . . . . . . . . . . . . . . . . . . . . . . . . . . 15<br />
3.5.2. Installing Security for Virtualized Environments . . . . . . . . . . . . . . . . . . . . . . . . . . . . . . . . . . 19<br />
3.5.3. Installing Security for Mobile Devices . . . . . . . . . . . . . . . . . . . . . . . . . . . . . . . . . . . . . . . . . . 26<br />
4. Getting <strong>Start</strong>ed with Control Center . . . . . . . . . . . . . . . . . . . . . . . . . . . . . . . . . . . . . . . . . . . . . 30<br />
4.1. Types of Users in Control Center . . . . . . . . . . . . . . . . . . . . . . . . . . . . . . . . . . . . . . . . . . . . . . . . . . 30<br />
4.2. Connecting to Control Center . . . . . . . . . . . . . . . . . . . . . . . . . . . . . . . . . . . . . . . . . . . . . . . . . . . . . 30<br />
4.3. Control Center at a Glance . . . . . . . . . . . . . . . . . . . . . . . . . . . . . . . . . . . . . . . . . . . . . . . . . . . . . . . . 31<br />
4.3.1. User Views . . . . . . . . . . . . . . . . . . . . . . . . . . . . . . . . . . . . . . . . . . . . . . . . . . . . . . . . . . . . . . . . . 31<br />
4.3.2. Table Data . . . . . . . . . . . . . . . . . . . . . . . . . . . . . . . . . . . . . . . . . . . . . . . . . . . . . . . . . . . . . . . . . . 33<br />
4.3.3. Action Toolbars . . . . . . . . . . . . . . . . . . . . . . . . . . . . . . . . . . . . . . . . . . . . . . . . . . . . . . . . . . . . . 33<br />
4.3.4. Service Selector . . . . . . . . . . . . . . . . . . . . . . . . . . . . . . . . . . . . . . . . . . . . . . . . . . . . . . . . . . . . . 34<br />
4.4. Applying Security Policies . . . . . . . . . . . . . . . . . . . . . . . . . . . . . . . . . . . . . . . . . . . . . . . . . . . . . . . . 34<br />
4.4.1. Creating and Configuring Policies . . . . . . . . . . . . . . . . . . . . . . . . . . . . . . . . . . . . . . . . . . . . . 34<br />
4.4.2. Assigning and Applying Policies . . . . . . . . . . . . . . . . . . . . . . . . . . . . . . . . . . . . . . . . . . . . . . . 35<br />
4.5. Using Tasks . . . . . . . . . . . . . . . . . . . . . . . . . . . . . . . . . . . . . . . . . . . . . . . . . . . . . . . . . . . . . . . . . . . . . 36<br />
4.6. Monitoring and Reporting . . . . . . . . . . . . . . . . . . . . . . . . . . . . . . . . . . . . . . . . . . . . . . . . . . . . . . . . . 36<br />
iv
ENTERPRISE GRAVITYZONE UNIFIED SECURITY MANAGEMENT<br />
4.6.1. Using the Dashboard . . . . . . . . . . . . . . . . . . . . . . . . . . . . . . . . . . . . . . . . . . . . . . . . . . . . . . . . 36<br />
4.6.2. Working with Reports . . . . . . . . . . . . . . . . . . . . . . . . . . . . . . . . . . . . . . . . . . . . . . . . . . . . . . . . 38<br />
5. Sending Your Feedback . . . . . . . . . . . . . . . . . . . . . . . . . . . . . . . . . . . . . . . . . . . . . . . . . . . . . . . . . 40<br />
v
1. About <strong>GravityZone</strong><br />
Bitdefender has applied over a decade of security expertise and innovation for creating a<br />
highly scalable and integrated security management platform based on its new Gravity<br />
Architecture. The new Enterprise Security solutions form a “Gravity Zone” capable of<br />
protecting from hundreds to millions of endpoints on-demand with a private cloud hosted<br />
within the organization’s premises, or in public cloud hosted either by Bitdefender or a<br />
Service Provider.<br />
The solution provides full visibility into organization’s overall security posture, global security<br />
threats, and control over its Security services that protect virtual or physical desktops, servers<br />
and mobile devices. All Bitdefender’s Enterprise Security solutions are managed within the<br />
Gravity Zone and a single console that provides control, reporting, and alerting services for<br />
various roles within the organization.<br />
<strong>GravityZone</strong> includes the following components:<br />
• Control Center<br />
• Security for Endpoints<br />
• Security for Virtualized Environments<br />
• Security for Mobile Devices<br />
Control Center<br />
ENTERPRISE GRAVITYZONE UNIFIED SECURITY MANAGEMENT<br />
A web-based dashboard and unified management console that provides full visibility into<br />
organization’s overall security posture, global security threats, and control over its security<br />
services that protects virtual or physical desktops, servers and mobile devices. Powered by<br />
a Gravity Architecture, Control Center is capable of addressing the needs of even the largest<br />
organizations.<br />
Control Center integrates with the existing system management and monitoring systems to<br />
make it simple to automatically apply protection to unmanaged desktops, servers or mobile<br />
devices that appear on the Microsoft Active Directory, VMware vCenter or Citrix XenServer.<br />
Security for Endpoints<br />
Protects unobtrusively any number of Windows desktops, laptops and servers by using<br />
number-one-ranked antimalware technology combined with firewall, intrusion detection,<br />
web access control and filtering, sensitive data protection and application control. Employee<br />
productivity is ensured with low resource consumption, optimized system scanning and<br />
automated security that requires no end-user interaction.<br />
About <strong>GravityZone</strong> 1
ENTERPRISE GRAVITYZONE UNIFIED SECURITY MANAGEMENT<br />
Security for Virtualized Environments<br />
Security for Virtualized Environments is the first all-encompassing security solution for<br />
virtualized datacenters, protecting virtualized servers and desktops on Windows, Linux, and<br />
Solaris systems. Powered by cutting edge security technologies from Bitdefender, SVE has<br />
been specifically architected to meet the unique requirements of dynamic virtualized<br />
datacenters today.<br />
Security for Mobile Devices<br />
Manages and controls iPhone, iPad and Android devices with an unified enterprise-grade<br />
management that keeps the device safe with real-time scanning and enforces organization’s<br />
security policies on any number of devices to lock screen, require authentication, encrypt<br />
removable media, locate lost devices and deny non-compliant or jailbroken devices accessing<br />
corporate services.<br />
About <strong>GravityZone</strong> 2
ENTERPRISE GRAVITYZONE UNIFIED SECURITY MANAGEMENT<br />
2. System Requirements<br />
All of the <strong>GravityZone</strong> solutions are installed and managed via Control Center.<br />
2.1. <strong>GravityZone</strong> Appliance Requirements<br />
<strong>GravityZone</strong> is delivered as a virtual appliance. The <strong>GravityZone</strong> appliance is available in the<br />
following formats:<br />
• OVA (compatible with VMware vSphere, View)<br />
• XVA (compatible with Citrix XenServer, XenDesktop, VDI-in-a-Box)<br />
• VHD (compatible with Microsoft Hyper-V)<br />
Support for other formats and virtualization platforms may be provided on request.<br />
2.1.1. Hardware Requirements<br />
For beta testing, deploy the <strong>GravityZone</strong> appliance with the following hardware configuration:<br />
• CPU: 3 vCPU with 2 GHz each<br />
• Minimum RAM memory: 4 GB (6 GB recommended)<br />
• 10 GB of free hard-disk space<br />
The aforementioned hardware configuration is suitable for environments consisting of up to<br />
50 computers, 50 virtual machines running on VMware infrastructure, 50 virtual machines<br />
running on Citrix XenServer infrastructure, 50 Active Directory users, 50 Android devices<br />
and 50 iOS devices.<br />
2.1.2. Internet Connection<br />
The <strong>GravityZone</strong> appliance requires Internet access.<br />
2.1.3. Control Center Web Console Requirements<br />
To access the Control Center web console, the following are required:<br />
• Internet Explorer 9+, Mozilla Firefox 14+, Google Chrome 15+, Safari 5+<br />
• Recommended screen resolution: 1024x768 or higher<br />
• The computer you connect from must have network connectivity to the Control Center<br />
appliance.<br />
System Requirements 3
ENTERPRISE GRAVITYZONE UNIFIED SECURITY MANAGEMENT<br />
2.2. Security for Endpoints Requirements<br />
2.2.1. Supported Operating Systems<br />
Security for Endpoints currently protects the following operating systems:<br />
Workstation operating systems:<br />
• Windows 8<br />
• Windows 7<br />
• Windows Vista with Service Pack 1<br />
• Windows XP with Service Pack 3<br />
Tablet and embedded operating systems*:<br />
• Windows Embedded Standard 7<br />
• Windows Embedded Compact 7<br />
• Windows Embedded POSReady 7<br />
• Windows Embedded Enterprise 7<br />
• Windows Embedded POSReady 2009<br />
• Windows Embedded Standard 2009<br />
• Windows XP Embedded with Service Pack 2<br />
• Windows XP Tablet PC Edition<br />
*Specific operating system modules must be installed for Security for Endpoints to work.<br />
Server operating systems:<br />
• Windows Server 2012<br />
• Windows Small Business Server (SBS) 2011<br />
• Windows Small Business Server (SBS) 2008<br />
• Windows Server 2008 R2<br />
• Windows Server 2008<br />
• Windows Small Business Server (SBS) 2003<br />
• Windows Server 2003 R2<br />
• Windows Server 2003 with Service Pack 1<br />
• Windows Home Server<br />
2.2.2. Hardware Requirements<br />
• Intel® Pentium compatible processor:<br />
– 1 GHz for Windows XP, Windows Vista, Windows 7, Windows 8<br />
– Single processor with 1.5 GHz for Windows Server 2003 / 2003 R2, Windows SBS<br />
2003<br />
– Single processor with 1.5 GHz (x64 processor) or 1.3 GHz (Dual Core) for Windows<br />
2008 / 2008 R2, Windows Server 2012<br />
– Single processor with 2 GHz or 1.5 GHz (Dual Core) for Windows SBS 2008<br />
– Quad core 2 GHz (x64 processor) for Windows SBS 2011<br />
System Requirements 4
• RAM memory:<br />
– 1 GB for Windows XP, Window Vista, Windows 7, Windows 8 (32-bit), Windows 2008<br />
/ 2008 R2, Windows 2003 / 2003 R2<br />
– 1.5 GB for Windows SBS 2003<br />
– 2 GB for Window 8 (64-bit), Windows Server 2012<br />
– 4 GB for Windows SBS 2008<br />
– 8 GB for Windows SBS 2011<br />
• 1 GB of free hard-disk space<br />
2.2.3. Supported Browsers<br />
Endpoint browser security is verified to be working with the following browsers:<br />
• Internet Explorer 8+<br />
• Mozilla Firefox 8+<br />
• Google Chrome 15+<br />
• Safari 4+<br />
ENTERPRISE GRAVITYZONE UNIFIED SECURITY MANAGEMENT<br />
2.3. Security for Virtualized Environments<br />
Requirements<br />
Security for Virtualized Environments is delivered within a Security Virtual Appliance running<br />
on a hardened Linux Server distribution (2.6 kernel) and is managed by Control Center.<br />
2.3.1. Supported Virtualization Platforms<br />
Security for Virtualized Environments provides out-of-the-box support for the following<br />
virtualization platforms:<br />
• VMware vSphere 5.1, 5.0, 4.1 with VMware vCenter Server 5.1, 5.0, 4.1<br />
• VMware View 5.1, 5.0<br />
• Citrix XenServer 6.0, 5.6 or 5.5 (including Xen Hypervisor)<br />
• Citrix XenDesktop 5.5 or 5.0 (including Xen Hypervisor)<br />
• Citrix VDI-in-a-Box 5.x<br />
• Microsoft Hyper-V Server 2008 R2 or Windows 2008 R2 (including Hyper-V Hypervisor)<br />
Note<br />
Support for other virtualization platforms may be provided on request.<br />
For integration with VMware vShield Endpoint, the following requirements must be met:<br />
• ESXi 5.1, 5.0 (build 474610 or higher), 4.1 (build 433742 or higher)<br />
• vCenter Server 5.1, 5.0, 4.1<br />
• vShield Manager 5.1, 5.0<br />
System Requirements 5
• vShield Endpoint installed by vShield Manager on the host/hosts protected by Security<br />
for Virtualized Environments<br />
• VMware Tools 8.6.0 build 446312 or higher installed on the protected virtual machines<br />
in the complete mode or with the vShield Endpoint driver selected under VMCI in custom<br />
mode.<br />
Important<br />
It is recommended that you keep all VMware products updated with the latest patch.<br />
If you are using ESXi 5.0, it is highly recommended to apply VMware ESXi 5.0 Patch<br />
ESXi500-201204401-BG: Updates tools-light, which solves critical issues in the vShield<br />
Endpoint guest drivers. The patch updates VMware Tools to version 8.6.5 build 652272.<br />
If you are using ESXi 4.1 P3, you must obtain the updated VMware Tools version and install<br />
it in the virtual machines. For more information, refer to this KB article.<br />
2.3.2. Supported Virtualization Management Tools<br />
Control Center currently integrates with the following virtualization management tools:<br />
• VMware vCenter Server<br />
• Citrix XenServer<br />
To set up integration, you must provide the username and password of an administrator.<br />
2.3.3. Security Virtual Appliance Requirements<br />
The Security Virtual Appliance is a preconfigured virtual machine running on a hardened<br />
Linux Server distribution (2.6 kernel). Requirements depend on whether or not the appliance<br />
integrates with VMware vShield Endpoint.<br />
In VMware Environments with vShield Endpoint<br />
Security Virtual Appliance must be installed on each ESXi host to be protected.<br />
You must provision the following resources on each host:<br />
• Disk space: 80 GB.<br />
ENTERPRISE GRAVITYZONE UNIFIED SECURITY MANAGEMENT<br />
• Memory and CPU resource allocation for the Security Virtual Appliance depends on the<br />
number and type of VMs running on the host. The following table lists the recommended<br />
resources to be allocated:<br />
Number of protected VMs<br />
1-24 desktop VMs or 1-2 server VMs<br />
RAM CPUs<br />
2 GB 2 CPUs<br />
25-49 desktop VMs or 3-7 server VMs 2 GB 4 CPUs<br />
50+ desktop VMs or 8+ server VMs<br />
4 GB 6 CPUs<br />
System Requirements 6
In Other Environments<br />
Although not mandatory, Bitdefender recommends installing Security Virtual Appliance on<br />
each physical host for improved performance.<br />
You must provision the following resources on each Security Virtual Appliance host:<br />
• Disk space: 8 GB.<br />
• Memory and CPU resource allocation for the Security Virtual Appliance depends on the<br />
number and type of VMs running on the host. The following table lists the recommended<br />
resources to be allocated:<br />
Number of protected VMs RAM CPUs<br />
1-50 VMs<br />
51-100 VMs<br />
101-200 VMs<br />
ENTERPRISE GRAVITYZONE UNIFIED SECURITY MANAGEMENT<br />
2 GB 2 CPUs<br />
2 GB 4 CPUs<br />
4 GB 6 CPUs<br />
2.3.4. Supported Guest Operating Systems<br />
Security for Virtualized Environments currently protects the following operating systems:<br />
• Windows Server 2012 (32/64 bit)<br />
• Windows Server 2008 (32/64 bit) / Windows Server 2008 R2 (64 bit)<br />
• Windows Server 2003 (32/64 bit) / Windows Server 2003 R2 (32/64 bit)<br />
• Windows 8 (32/64 bit)<br />
• Windows 7 (32/64 bit)<br />
• Windows Vista (32 bit)<br />
• Windows XP with Service Pack 3 (32 bit)<br />
• Red Hat Enterprise Linux / CentOS 6.2, 6.1, 5.7, 5.6<br />
• Ubuntu 11.04, 10.04<br />
• SUSE Linux Enterprise Server 11<br />
• OpenSUSE 12, 11<br />
• Fedora 16, 15<br />
Note<br />
Protection for Linux guests is currently unavailable for deployments integrated with VMware<br />
vShield Endpoint.<br />
2.3.5. Silent Agent Requirements and Footprint<br />
Silent Agent can be installed on virtual machines running any of the supported operating<br />
systems. No specific hardware or software requirements need to be met. As you can see in<br />
the following tables, Silent Agent uses a minimum of system resources.<br />
System Requirements 7
In VMware Environments with vShield Endpoint<br />
Platform<br />
Windows<br />
RAM<br />
Linux, Solaris 10 MB<br />
Disk Space<br />
5/10* MB 15 MB<br />
70 MB<br />
*5 MB when the Silent Mode option is enabled and 10 MB when it is disabled. When Silent<br />
Mode is enabled, the Silent Agent graphical user interface (GUI) is not loaded automatically<br />
at system startup, freeing up associated resources.<br />
In Other Environments<br />
OS<br />
RAM<br />
Disk Space<br />
Windows 20/25* MB 60 MB<br />
Linux<br />
50 MB<br />
70 MB<br />
*20 MB when the Silent Mode option is enabled and 25 MB when it is disabled. When Silent<br />
Mode is enabled, the Silent Agent graphical user interface (GUI) is not loaded automatically<br />
at system startup, freeing up associated resources.<br />
2.4. Security for Mobile Devices Requirements<br />
Security for Mobile Devices supports the following types of mobile devices and operating<br />
systems:<br />
• Apple iPhones and iPad tablets (iOS 5+)<br />
• Google Android smartphones and tablets (2.2+)<br />
2.5. <strong>GravityZone</strong> Communication Ports<br />
The following table provides information on the ports used by the <strong>GravityZone</strong> components:<br />
Port<br />
80 (HTTP)<br />
8443 (HTTPS)<br />
7074 (HTTP)<br />
27017<br />
ENTERPRISE GRAVITYZONE UNIFIED SECURITY MANAGEMENT<br />
Usage<br />
Port used to access the Control Center web console.<br />
Port used by client/agent software to connect to the Communication Server.<br />
Update Server port<br />
Default port used by the Communication Server and Control Center to<br />
access the Database.<br />
System Requirements 8
3. Installation and Setup<br />
To make sure installation goes smoothly, follow these steps:<br />
1. Prepare for installation.<br />
ENTERPRISE GRAVITYZONE UNIFIED SECURITY MANAGEMENT<br />
2. Deploy and set up the <strong>GravityZone</strong> virtual appliance.<br />
3. Configure Control Center settings.<br />
4. Add Control Center users.<br />
5. Install security services on network objects.<br />
3.1. Prepare for Installation<br />
For installation, you need the <strong>GravityZone</strong> virtual appliance. From the Control Center web<br />
interface, you can remotely install or download the necessary installation packages for all<br />
other components of the <strong>GravityZone</strong> security solutions.<br />
The <strong>GravityZone</strong> appliance is available in several different formats, compatible with the main<br />
virtualization platforms. You can find the download links in the beta program registration<br />
email.<br />
For installation and initial setup, you must have the following at hand:<br />
• Fixed IP address for the Control Center appliance (either by static configuration or via a<br />
DHCP reservation)<br />
• Username and password of a domain administrator<br />
• vCenter Server details, including hostname or IP address, port and root-level administrator<br />
details<br />
• vShield Manager details, including hostname or IP address, port and administrator details<br />
• XenServer details, including hostname or IP address and root-level administrator details<br />
Additional prerequisites must be met in order to install services.<br />
3.2. Deploy and Set Up <strong>GravityZone</strong> Appliance<br />
The <strong>GravityZone</strong> appliance can run one, several or all of the following roles:<br />
• Database<br />
• Update Server<br />
• Web Console (Control Center)<br />
• Communication Server<br />
Installation and Setup 9
A <strong>GravityZone</strong> deployment requires running one instance of each role. Consequently,<br />
depending on how you prefer to distribute the <strong>GravityZone</strong> roles, you will deploy one to four<br />
<strong>GravityZone</strong> appliances. Regardless of the deployment scenario, you must install roles in<br />
the following order: Database, Update Server, Web Console (Control Center) and<br />
Communication Server.<br />
To deploy and set up the <strong>GravityZone</strong> appliance:<br />
1. Deploy or import the <strong>GravityZone</strong> virtual appliance image in your virtualized environment.<br />
2. Power on the appliance.<br />
ENTERPRISE GRAVITYZONE UNIFIED SECURITY MANAGEMENT<br />
3. From your virtualization management tool, access the console interface of the <strong>GravityZone</strong><br />
appliance.<br />
4. Using the configuration interface, set up the appliance as follows:<br />
a. Configure network settings.<br />
b. Install <strong>GravityZone</strong> roles.<br />
c. Set update server address.<br />
The <strong>GravityZone</strong> appliance has a basic configuration interface. Use the arrow keys and<br />
the Tab key to navigate through menus and options. Press Enter to select a specific<br />
option.<br />
Configure Network Settings<br />
You can configure the appliance to automatically obtain network settings from the DHCP<br />
server or you can manually configure network settings. If you choose to use DHCP, you<br />
must configure the DHCP Server to reserve a specific IP address for the appliance.<br />
To configure the network settings:<br />
1. From the main menu, choose Network Interfaces Options.<br />
2. Select the network interface.<br />
3. Choose the configuration method:<br />
• Manual IP Configuration - to configure the network settings manually. You must<br />
specify the IP address, network mask, gateway address and DNS server addresses.<br />
• DHCP IP Configuration - to obtain network settings automatically from the DHCP<br />
Server.<br />
You can check current IP configuration details or link status by selecting the corresponding<br />
options.<br />
Install <strong>GravityZone</strong> Roles<br />
You must install roles in the following order: Database, Update Server, Web Console<br />
(Control Center) and Communication Server.<br />
Installation and Setup 10
To install the <strong>GravityZone</strong> roles:<br />
1. From the main menu, choose Roles Options.<br />
2. Choose Add, Remove.<br />
3. Press Enter to continue.<br />
ENTERPRISE GRAVITYZONE UNIFIED SECURITY MANAGEMENT<br />
4. Proceed according to the current situation:<br />
• If this is the initial <strong>GravityZone</strong> appliance deployment, press the space bar and then<br />
Enter to install the Database role. You must confirm your choice by pressing Enter<br />
again and then wait for the installation to complete.<br />
• If you have already deployed another appliance with the database role, choose Cancel<br />
and return to the main menu. You must then choose Database Options and enter<br />
the address of the database server.<br />
Use the following syntax: http://:. The default database<br />
port is 27017.<br />
5. Install the other roles by choosing Add, Remove from the Roles Options menu and then<br />
the roles to install. Press the space bar to select a role and Enter to proceed. You must<br />
confirm your choice by pressing Enter again and then wait for the installation to complete.<br />
Important<br />
Each role is normally installed within a few minutes. During installation, required files are<br />
downloaded from the Internet. Consequently, the installation takes more time if the Internet<br />
connection is slow. If the installation hangs, redeploy the appliance.<br />
Set Update Server Address<br />
The <strong>GravityZone</strong> appliance is by default configured to update from the Internet. If you prefer,<br />
you can set your installed appliances to update from the local Bitdefender update server<br />
(the <strong>GravityZone</strong> appliance with the Update Server role installed).<br />
To set the update server address:<br />
1. From the main menu, choose Update Server Options.<br />
2. Choose Set Update Server Address.<br />
3. Enter the Update Server address.<br />
Use the following syntax: http://:. The default Update Server<br />
port is 7074.<br />
Installation and Setup 11
3.3. Configure Control Center Settings<br />
After deploying and setting up the Control Center appliance, you must access the Control<br />
Center web interface and configure a number of general settings (including integration with<br />
Active Directory, vCenter Server and XenServer).<br />
To configure the Control Center settings:<br />
1. In the address bar of your web browser, enter the IP address of the Control Center<br />
appliance (using the http:// prefix).<br />
2. Log in to the built-in root account using your Bitdefender account.<br />
Note<br />
For more information, refer to “Types of Users in Control Center” (p. 30).<br />
3. Go to the Settings page.<br />
4. Under the Active Directory tab, select Synchronize with Active Directory to integrate<br />
and synchronize Control Center with an Active Directory domain. You must specify the<br />
following:<br />
• Synchronization interval (in hours)<br />
• Active Directory domain name (including the domain extension)<br />
• Username and password of a domain administrator<br />
Click Save to save the changes.<br />
5. Under the Virtualization tab, you can configure Control Center integration with<br />
virtualization management tools. Control Center can currently integrate with VMware<br />
vCenter Server and Citrix XenServer.<br />
• “Integrating with vCenter Server” (p. 12)<br />
• “Integrating with XenServer” (p. 13)<br />
6. Go to the Update page.<br />
7. Under the Update Server tab, you can configure the Bitdefender update settings. Update<br />
settings apply to all <strong>GravityZone</strong> products and components and for both product and<br />
signature updates.<br />
8. Under the Product Update tab, download or update all necessary installation packages.<br />
Integrating with vCenter Server<br />
You can integrate Control Center with one or multiple vCenter Server systems.<br />
Note<br />
ENTERPRISE GRAVITYZONE UNIFIED SECURITY MANAGEMENT<br />
vCenter Server systems in Linked Mode must be added separately to Control Center.<br />
Installation and Setup 12
To set up integration with a vCenter Server:<br />
1. Click the Add icon on the action toolbar and choose vCenter Server from the menu. A<br />
configuration window will appear.<br />
2. Specify the vCenter Server details.<br />
• Name of the vCenter Server system in Control Center<br />
• Hostname or IP address of the vCenter Server system<br />
• vCenter Server port (default 443)<br />
• Hostname or IP address of the vShield Manager system integrated with the vCenter<br />
Server and the corresponding port<br />
Note<br />
If you do not use VMware vShield Endpoint in your environment, leave the corresponding<br />
field blank.<br />
3. Specify the credentials to be used to authenticate with the vCenter Server. You can<br />
choose to use the credentials provided for integration with Active Directory or a different<br />
set of credentials. The user whose credentials you provide must have root level<br />
administrator permission on the vCenter Server.<br />
4. Click Save.<br />
Integrating with XenServer<br />
You can integrate Control Center with one or multiple XenServer systems.<br />
To set up integration with a XenServer:<br />
1. Click the Add icon on the action toolbar and choose XenServer from the menu. A<br />
configuration window will appear.<br />
2. Specify the XenServer details.<br />
• Name of the XenServer system in Control Center<br />
• Hostname or IP address of the XenServer system<br />
3. Specify the credentials to be used to authenticate with the XenServer. You can choose<br />
to use the credentials provided for integration with Active Directory or a different set of<br />
credentials.<br />
4. Click Save.<br />
ENTERPRISE GRAVITYZONE UNIFIED SECURITY MANAGEMENT<br />
3.4. Add Control Center Users<br />
The built-in root account is to be used exclusively for Control Center setup. From the root<br />
account, you must add to Control Center the users designated to perform the network and<br />
security management tasks.<br />
To add a Control Center user:<br />
Installation and Setup 13
ENTERPRISE GRAVITYZONE UNIFIED SECURITY MANAGEMENT<br />
1. Connect and log in to the Control Center web interface using the root account. To log<br />
in as root, you must use your Bitdefender account.<br />
2. Go to the Accounts page.<br />
3. Click the Add icon on the action toolbar.<br />
4. Under the Details section, specify the user details. You can either create a custom user<br />
or add a user from Active Directory (if Active Directory integration is configured). Choose<br />
the desired option from the Type menu.<br />
• When creating a custom user, you must specify a username and the user's full name<br />
and email address. You must also set the user password. Password must contain at<br />
least one upper case character, at least one lower case character and at least one<br />
digit or special character.<br />
• When adding a user from Active Directory, user details are imported from Active<br />
Directory and synchronized regularly according to configuration on the Settings ><br />
Active Directory page. The user logs in to Control Center using the Active Directory<br />
user password.<br />
5. Under the Settings and Privileges section, configure the Control Center settings and<br />
privileges for the specified user. You must specify the following:<br />
• Role. A user can have one of the following roles:<br />
Administrator<br />
Administrator accounts offer full access to all management features of the<br />
<strong>GravityZone</strong> solutions.<br />
Reporter<br />
Reporter accounts offer access only to the monitoring and reporting features.<br />
Reporters cannot view or change the network or security configuration.<br />
• Timezone and language. Select the preferred timezone and language.<br />
• Target. In the table, select the services and groups the user will have access to. You<br />
can restrict access to a specific <strong>GravityZone</strong> solution or to specific areas of the<br />
network.<br />
Important<br />
Whenever you set up a new integration with another vCenter Server or XenServer<br />
system, remember to also review and update access privileges for existing users.<br />
6. Click Save to add the user.<br />
You must define at least one global administrator with privileges over the entire <strong>GravityZone</strong><br />
deployment (all services and all groups). Once you have created the global administrator,<br />
log out and log in using this user to perform the network security management tasks.<br />
Installation and Setup 14
3.5. Install Security Services<br />
To protect your network with Bitdefender, you must install the Control Center services<br />
(<strong>GravityZone</strong> security solutions). To install the Control Center services, you need a Control<br />
Center user with administrator privileges over all services and over the entire network. You<br />
also need administrator access to the network objects (computers, virtual machines, mobile<br />
devices).<br />
The following table shows the type of network objects each service is designed to protect:<br />
Service<br />
Security for Endpoints<br />
Security for Virtualized<br />
Environments<br />
Security for Mobile Devices<br />
Network Objects<br />
Computers (workstations, laptops and servers) running<br />
on Microsoft Windows<br />
Virtual machines running on Microsoft Windows or<br />
Linux, under any virtualization platform<br />
iPhone, iPad and Android devices<br />
3.5.1. Installing Security for Endpoints<br />
Security for Endpoints is intended for workstations, laptops and servers running on Microsoft®<br />
Windows. To protect your physical computers with Security for Endpoints, you must install<br />
Endpoint Security (the client software) on each of them. Endpoint Security manages protection<br />
on the local computer. It also communicates with Control Center to receive the administrator's<br />
commands and to send the results of its actions.<br />
You can install Endpoint Security on computers by running installation packages locally or<br />
by running installation tasks remotely, from Control Center.<br />
It is very important to carefully read and follow the instructions to prepare for installation.<br />
Preparing for Installation<br />
Before you start:<br />
ENTERPRISE GRAVITYZONE UNIFIED SECURITY MANAGEMENT<br />
1. Make sure the computers meet the minimum system requirements. For some computers,<br />
you may need to install the latest operating system service pack available or free up disk<br />
space. Compile a list of computers that do not meet the necessary requirements so that<br />
you can exclude them from management.<br />
2. Uninstall (not just disable) any existing antimalware, firewall or Internet security software<br />
from computers. Running Endpoint Security simultaneously with other security software<br />
on a computer may affect their operation and cause major problems with the system.<br />
Many of the security programs Endpoint Security is incompatible with are automatically<br />
detected and removed at installation time. The mechanism is the same as the one used<br />
Installation and Setup 15
ENTERPRISE GRAVITYZONE UNIFIED SECURITY MANAGEMENT<br />
in Cloud Security for Endpoints by Bitdefender. To learn more and to check the list of<br />
detected security software, refer to this KB article.<br />
Important<br />
No need to worry about Windows security features (Windows Defender, Windows Firewall),<br />
as they will be turned off automatically before installation is initiated.<br />
3. The installation requires administrative privileges. Make sure you have the necessary<br />
credentials at hand for all computers.<br />
4. Computers must have network connectivity to the Control Center appliance.<br />
Network Discovery Requirements<br />
Besides integration with Active Directory, Security for Endpoints also includes an automatic<br />
network discovery mechanism intended to detect workgroup computers.<br />
Security for Endpoints relies on the Microsoft Computer Browser service to perform<br />
network discovery. The Computer Browser service is a networking technology used by<br />
Windows-based computers to maintain updated lists of domains, workgroups, and the<br />
computers within them and to supply these lists to client computers upon request. Computers<br />
detected in the network by the Computer Browser service can be viewed by running the net<br />
view command in a command prompt window.<br />
To enable network discovery, you must have Endpoint Security already installed on at least<br />
one computer in the network. This computer will be used to scan the network.<br />
In order to successfully discover all the computers (servers and workstations) that will be<br />
managed from Control Center, the following are required:<br />
• Computers must be joined in a workgroup or domain and connected via an IPv4 local<br />
network. Computer Browser service does not work over IPv6 networks.<br />
• Several computers in each LAN group (workgroup or domain) must be running the<br />
Computer Browser service. Primary Domain Controllers must also run the service.<br />
• NetBIOS over TCP/IP (NetBT) must be enabled on computers. Local firewall must allow<br />
NetBT traffic.<br />
• File sharing must be enabled on computers. Local firewall must allow file sharing.<br />
• A Windows Internet Name Service (WINS) infrastructure must be set up and working<br />
properly.<br />
• For Windows Vista and later, network discovery must be turned on (Control Panel ><br />
Network and Sharing Center > Change Advanced Sharing Settings).<br />
To be able to turn on this feature, the following services must first be started:<br />
– DNS Client<br />
– Function Discovery Resource Publication<br />
– SSDP Discovery<br />
Installation and Setup 16
– UPnP Device Host<br />
ENTERPRISE GRAVITYZONE UNIFIED SECURITY MANAGEMENT<br />
• In environments with multiple domains, it is recommended to set up trust relationships<br />
between domains so that computers can access browse lists from other domains.<br />
Computers from which Endpoint Security queries the Computer Browser service must be<br />
able to resolve NetBIOS names.<br />
Note<br />
The network discovery mechanism works for all supported operating systems, including<br />
Windows Embedded versions, provided the requirements are met.<br />
Remote Installation Requirements<br />
For remote installation to work:<br />
• Each target computer must have the admin$ administrative share enabled. Configure<br />
each Windows XP workstation that is part of a workgroup, or of a different domain than<br />
the Control Center appliance, NOT to use simple file sharing.<br />
• Temporarily turn off User Account Control on all computers running Windows operating<br />
systems that include this security feature (Windows Vista, Windows 7, Windows Server<br />
2008 etc.). If the computers are in a domain, you can use a group policy to turn off User<br />
Account Control remotely.<br />
• Disable or shutdown firewall protection on computers. If the computers are in a domain,<br />
you can use a group policy to turn off Windows Firewall remotely.<br />
Using Installation Packages<br />
One way to install Endpoint Security on a computer is to locally run an installation package.<br />
A default installation package is available for download from Control Center (as a downloader<br />
application). You can also create additional custom packages as needed.<br />
Note<br />
The downloader first downloads the full installation kit from the Control Center appliance<br />
and then starts the installation. It is small in size and it can be run both on 32-bit and 64-bit<br />
systems (which makes it easy to distribute).<br />
Creating Custom Installation Packages<br />
You can create custom installation packages if you want to configure the installation settings<br />
(for example, protection modules to be installed or uninstall password).<br />
To create a custom Endpoint Security installation package:<br />
1. Connect and log in to Control Center using your administrator account.<br />
2. Go to the Network > Packages page.<br />
Installation and Setup 17
3. Click the Add icon on the action toolbar and choose Endpoint Security from the menu.<br />
The Endpoint Security Package Configuration window will appear.<br />
4. Enter a suggestive name and description for the installation package you want to create.<br />
5. Select the protection modules you want to install.<br />
6. Configure settings as needed.<br />
7. Click Save.<br />
ENTERPRISE GRAVITYZONE UNIFIED SECURITY MANAGEMENT<br />
You can find the new custom installation package in the list of packages.<br />
Downloading Installation Packages<br />
To download Endpoint Security installation packages:<br />
1. Connect and log in to Control Center using your administrator account.<br />
2. Go to the Network > Packages page.<br />
3. Select the check box corresponding to the default or to a custom Endpoint Security<br />
installation package.<br />
4. Click the Download icon on the action toolbar.<br />
5. Save the file to your computer.<br />
Running Installation Packages<br />
For installation to work, the installation package must be run using administrator privileges<br />
or under an administrator account.<br />
1. Download or copy the installation file to the target computer or to a network share<br />
accesible from that computer.<br />
2. Run the installation package.<br />
3. Follow the on-screen instructions.<br />
Once Endpoint Security has been installed, the computer will show up as managed in Control<br />
Center (Network page) within a few minutes.<br />
Using Remote Installation Tasks<br />
Control Center allows you to remotely install Endpoint Security on Active Directory computers<br />
and on other computers detected in the network by using installation tasks.<br />
Security for Endpoints includes an automatic network discovery mechanism that allows it<br />
to detect computers that are not in Active Directory. To enable network discovery, you must<br />
have Endpoint Security already installed on at least one computer in the network. This<br />
computer will be used to scan the network. Detected computers are displayed as unmanaged<br />
computers on the Network page, Computers section, under Custom Groups. Control<br />
Center automatically removes Active Directory computers from the detected computers list.<br />
Installation and Setup 18
Note<br />
For network discovery and remote installation to work, a number of requirements must be<br />
met. To learn more, refer to “Preparing for Installation” (p. 15).<br />
Once Endpoint Security is installed on a computer, it may take a few minutes for the rest of<br />
the network computers to become visible in the Control Center.<br />
To run a remote installation task:<br />
1. Go to the Network page.<br />
2. From the menu in the upper-right corner of the page, select Computers.<br />
3. Apply filters to display unmanaged computers only. Click the filters button and select<br />
the following options in each category: Unmanaged, Show all and Show all computers<br />
(including subfolders).<br />
4. Select the check boxes corresponding to the computers on which you want to install<br />
protection.<br />
Note<br />
You cannot simultaneously select computers from Active Directory folders and from<br />
Custom Groups.<br />
5. Click the Tasks icon on the action toolbar and choose Install client from the menu. The<br />
Install Endpoint Security window is displayed.<br />
6. You can change default installation options as needed.<br />
7. Go to the Credentials tab and provide the administrative credentials required for remote<br />
authentication on selected computers. Enter the user name and password of an<br />
administrator account for each of the selected computers. If computers are in a domain,<br />
it suffices to enter the credentials of the domain administrator. Use Windows conventions<br />
when entering the name of a domain user account (for example, domain\user or<br />
user@domain.com).<br />
8. Click Save.<br />
ENTERPRISE GRAVITYZONE UNIFIED SECURITY MANAGEMENT<br />
Note<br />
Specified credentials are automatically saved to your Credentials Manager so that you<br />
do not have to enter them the next time. To access your Credentials Manager, click your<br />
username in the upper-right corner of the page and select Credentials Manager.<br />
You can view and manage the task on the Network > Tasks page.<br />
3.5.2. Installing Security for Virtualized Environments<br />
Security for Virtualized Environments helps you protect Windows and Linux virtual machines,<br />
running under any virtualization platform, using technologies designed specifically for<br />
Installation and Setup 19
virtualized environments. For comprehensive information on supported infrastructures and<br />
requirements, refer to “Security for Virtualized Environments Requirements” (p. 5).<br />
Before you start, you must provide the credentials to connect to the existing vCenter Server<br />
infrastructure.<br />
To install Security for Virtualized Environments:<br />
1. Install Security Virtual Appliance on hosts.<br />
2. Install Silent Agent on virtual machines.<br />
Important<br />
<strong>Start</strong>ing with <strong>GravityZone</strong> version 5.0.0-362, the Security for Virtualized Environments<br />
components are to be renamed as follows:<br />
• Security Virtual Appliance > Scan Server<br />
• Silent Agent > BDTools<br />
This <strong>Quick</strong> <strong>Start</strong> <strong>Guide</strong> uses the old naming conventions.<br />
Connect to vCenter Server<br />
In order to have access to the virtualized infrastructure integrated with Control Center, you<br />
must provide your user credentials for each vCenter Server system available. Control Center<br />
uses your credentials to connect to the virtualized infrastructure, displaying only resources<br />
you have access to (as defined in vCenter Server).<br />
To specify the credentials to connect to the vCenter Server systems:<br />
1. Point to your username in the upper-right corner of the page and choose Credentials<br />
Manager.<br />
2. Go to the Virtual Environment tab.<br />
3. Specify the necessary authentication credentials.<br />
a. Select a server from the corresponding menu.<br />
Note<br />
If the menu is unavailable, either no integration has been configured yet or all<br />
necessary credentials have already been configured.<br />
b. Enter your username and password and a suggestive description.<br />
c. Click the Add button. The new set of credentials is displayed in the table.<br />
Note<br />
ENTERPRISE GRAVITYZONE UNIFIED SECURITY MANAGEMENT<br />
If you have not specified your authentication credentials, you will be required to enter them<br />
when you try to browse the inventory of any vCenter Server system. Once you enter your<br />
credentials, they are saved to your Credentials Manager so that you do not need to enter<br />
them the next time.<br />
Installation and Setup 20
ENTERPRISE GRAVITYZONE UNIFIED SECURITY MANAGEMENT<br />
Install Security Virtual Appliance on Hosts<br />
Security Virtual Appliance is a dedicated virtual machine that deduplicates and centralizes<br />
most of the antimalware functionality of antimalware clients, acting as a scan server.<br />
You must install Security Virtual Appliance on hosts as follows:<br />
• In VMware environments with vShield Endpoint, you must install the purpose-built<br />
appliance on each host to be protected. All virtual machines on a host are automatically<br />
connected via vShield Endpoint to the Security Virtual Appliance instance installed on<br />
that host.<br />
• In all other environments, you must install Security Virtual Appliance on one or more<br />
hosts so as to accommodate the number of virtual machines to be protected. You must<br />
consider the number of protected virtual machines, resources available for Security Virtual<br />
Appliance on hosts, as well as network connectivity between Security Virtual Appliance<br />
and protected virtual machines. The Silent Agent installed on virtual machines connects<br />
to Security Virtual Appliance over TCP/IP, using details configured at installation or via<br />
a policy.<br />
If Control Center is integrated with vCenter Server and XenServer, you can automatically<br />
deploy Security Virtual Appliance on hosts from Control Center. You can also download<br />
Security Virtual Appliance packages for standalone installation from Control Center.<br />
Using Remote Installation Tasks<br />
Control Center allows you to remotely install Security Virtual Appliance on visible hosts by<br />
using installation tasks.<br />
To install Security Virtual Appliance remotely on a host:<br />
1. Go to the Network page.<br />
2. From the menu in the upper-right corner of the page, select Virtual Machines.<br />
3. Browse the corresponding inventory (VMware or Citrix) and select the check box<br />
corresponding to the host.<br />
Note<br />
You cannot select hosts from different folders.<br />
4. Click the Tasks icon on the action toolbar and choose Install SVA from the menu. The<br />
SVA Installation window is displayed.<br />
5. Configure the installation settings:<br />
a. Enter a suggestive name for the virtual appliance.<br />
b. Select the destination storage.<br />
Installation and Setup 21
c. For VMware environments, you can choose the disk provisioning type. It is<br />
recommended to deploy the appliance using thick disk provisioning.<br />
Important<br />
If you use thin disk provisioning and the disk space in the datastore runs out, the<br />
Security Virtual Appliance will freeze and, consequently, the host will remain<br />
unprotected.<br />
d. Configure the memory and CPU resource allocation based on the VM consolidation<br />
ratio on the host. Choose Low, Medium or High to load the recommended resource<br />
allocation settings or Manual to configure resource allocation manually.<br />
e. Select the Bitdefender network. The Security Virtual Appliance uses this network to<br />
communicate with the other Security for Virtualized Environments components.<br />
f. Select the network configuration type for the Bitdefender network. The IP address of<br />
the Security Virtual Appliance must not change in time, as it is used by Linux and<br />
Solaris agents for communication.<br />
• If you choose DHCP, make sure to configure the DHCP server to reserve an IP<br />
address for the appliance.<br />
• If you choose Static, you must enter the IP address, subnet mask, gateway and<br />
DNS information.<br />
g. If you are deploying the appliance in a VMware environment integrated with vShield<br />
Endpoint, you must additionally specify the following:<br />
• Specify the credentials to be used to register the Security Virtual Appliance with<br />
vShield Endpoint. Your vCenter Server credentials are used by default. You can<br />
select Specify custom credentials in order to enter other credentials.<br />
• Select the vShield network. Default label is vmservice-vshield-pg.<br />
6. Click Save.<br />
You can view and manage the task on the Network > Tasks page.<br />
Using Installation Packages<br />
ENTERPRISE GRAVITYZONE UNIFIED SECURITY MANAGEMENT<br />
In all virtualized environments that are not integrated with Control Center, you must install<br />
Security Virtual Appliance on hosts manually, using an installation package. The Security<br />
Virtual Appliance package is available for download from Control Center in several different<br />
formats, compatible with the main virtualization platforms.<br />
Downloading Installation Packages<br />
To download Security Virtual Appliance installation packages:<br />
1. Go to the Network > Packages page.<br />
2. Select the Security Virtual Appliance package.<br />
Installation and Setup 22
ENTERPRISE GRAVITYZONE UNIFIED SECURITY MANAGEMENT<br />
3. Click the Download icon on the action toolbar and choose the package type from the<br />
menu.<br />
4. Save the selected package to the desired location.<br />
Deploying Installation Packages<br />
Once you have the installation package, deploy it to the host using your preferred virtual<br />
machine deployment tool.<br />
After deployment, set up the appliance:<br />
1. Access the appliance console from your virtualization management tool (for example,<br />
vSphere Client). Alternatively, you can connect to the appliance via SSH.<br />
2. Log in using the default credentials.<br />
• User name: administrator<br />
• Password: admin<br />
3. Obtain root privileges by running the sudo su command and then entering the admin<br />
password.<br />
4. Run the sva-setup command.<br />
5. Enter the IP address or hostname of the local update server. Since the local update server<br />
runs on the Control Center machine, you must enter the IP address or hostname of that<br />
machine.<br />
6. Optionally, you can configure the appliance with static network settings. If you have<br />
created an IP reservation for the appliance on the DHCP server, skip this configuration<br />
by pressing Enter.<br />
a. Type Y and press Enter to continue.<br />
b. Enter the network settings: IP address, network mask, gateway, DNS servers.<br />
c. Type Y and press Enter to save the changes.<br />
Note<br />
If you are connected to the appliance via a SSH client, changing the network settings will<br />
immediately terminate your session.<br />
Install Silent Agent on Virtual Machines<br />
Silent Agent is the component to be installed on the virtual machines you want to protect.<br />
In VMware vSphere environments, Security for Virtualized Environments can integrate with<br />
VMware vShield Endpoint to provide agentless protection for Windows virtual machines. All<br />
virtual machines on a host are automatically connected via vShield Endpoint to the Security<br />
Virtual Appliance instance installed on that host. Optionally, you can deploy the Silent Agent<br />
on Windows virtual machines to take advantage of the additional functionality it provides.<br />
Installation and Setup 23
• Allows you to run Memory and Process Scan tasks on the machine.<br />
• Informs the user about the detected infections and actions taken on them.<br />
Preparing for Installation<br />
Before you start:<br />
1. Make sure the virtual machines run a supported guest operating system. For some virtual<br />
machines, you may need to install the latest operating system service pack available.<br />
2. Uninstall (not just disable) any existing antimalware software from the virtual machines.<br />
Running other security software simultaneously with Security for Virtualized Environments<br />
may affect their operation and cause major problems with the system.<br />
3. The installation requires administrative privileges. Make sure you have the necessary<br />
credentials at hand for all virtual machines.<br />
4. Virtual machines must have network connectivity to the Control Center appliance.<br />
Using Remote Installation Tasks<br />
In environments integrated with Control Center, you can remotely install Silent Agent on<br />
virtual machines by using installation tasks. Remote installation relies on VMware Tools in<br />
VMware environments and, respectively, on Windows administrative shares and SSH in<br />
Citrix XenServer environments.<br />
Note<br />
ENTERPRISE GRAVITYZONE UNIFIED SECURITY MANAGEMENT<br />
For remote installation to work, a number of requirements must be met. To learn more, refer<br />
to “Preparing for Installation” (p. 24).<br />
To run a remote installation task:<br />
1. Go to the Network page.<br />
2. From the menu in the upper-right corner of the page, select Computers.<br />
3. Apply filters to display unmanaged virtual machines only. Click the filters button and<br />
select the following options in each category: Unmanaged, Show all VMs recursively<br />
and Show all VMs.<br />
4. Select the check boxes corresponding to the virtual machines on which you want to<br />
install protection.<br />
Note<br />
You cannot simultaneously select virtual machines from different virtualization<br />
infrastructures.<br />
5. Click the Tasks icon on the action toolbar and choose Install client from the menu. The<br />
Silent Agent Installation window is displayed.<br />
Installation and Setup 24
6. Configure installation settings as needed.<br />
7. Go to the Credentials tab and provide the administrative credentials required for remote<br />
authentication on selected virtual machines. Enter the user name and password of an<br />
administrator account for each of the selected virtual machines. If virtual machines are<br />
in a domain, it suffices to enter the credentials of the domain administrator. Use Windows<br />
conventions when entering the name of a domain user account (for example,<br />
domain\user or user@domain.com).<br />
8. Click Save.<br />
Note<br />
Specified credentials are automatically saved to your Credentials Manager so that you<br />
do not have to enter them the next time. To access your Credentials Manager, click your<br />
username in the upper-right corner of the page and select Credentials Manager.<br />
You can view and manage the task on the Network > Tasks page.<br />
Using Installation Packages<br />
In all virtualized environments that are not integrated with Control Center, you must install<br />
Silent Agent on virtual machines manually, using an installation package. A default installation<br />
package is available for download from Control Center (as a downloader application for<br />
Windows and as an installation script for Linux). You can also create additional custom<br />
packages as needed.<br />
Creating Custom Installation Packages<br />
You can create custom installation packages if you want to configure the installation settings<br />
(for example, uninstall password or Security Virtual Appliance details).<br />
To create a custom Silent Agent installation package:<br />
1. Connect and log in to Control Center using your administrator account.<br />
2. Go to the Network > Packages page.<br />
3. Click the Add icon on the action toolbar and choose Silent Agent from the menu. The<br />
Silent Agent Package Configuration window will appear.<br />
4. Enter a suggestive name and description for the installation package you want to create.<br />
5. Configure settings as needed.<br />
6. Click Save.<br />
ENTERPRISE GRAVITYZONE UNIFIED SECURITY MANAGEMENT<br />
You can find the new custom installation package in the list of packages.<br />
Downloading Installation Packages<br />
To download Silent Agent installation packages:<br />
Installation and Setup 25
ENTERPRISE GRAVITYZONE UNIFIED SECURITY MANAGEMENT<br />
1. Connect and log in to Control Center using your administrator account.<br />
2. Go to the Network > Packages page.<br />
3. Select the check box corresponding to the default or to a custom Silent Agent installation<br />
package.<br />
4. Click the Download icon on the action toolbar and choose the type of installation package.<br />
5. Save the file to your computer.<br />
Running Installation Packages<br />
For installation to work, the installation package must be run using administrator privileges<br />
or under an administrator account.<br />
• To manually install Silent Agent on a Windows virtual machine:<br />
1. Download or copy the installation file to the target virtual machine or to a network<br />
share accesible from that machine.<br />
2. Run the installation package.<br />
3. Follow the on-screen instructions.<br />
• To manually install Silent Agent on a Linux virtual machine:<br />
1. Download or copy the installation file to the target virtual machine or to a network<br />
share accesible from that machine. The downloaded file is named downloader.<br />
2. Grant execute permission to current user on the downloader file.<br />
$ chmod u+x downloader<br />
3. Run downloader as root. The script downloads the full installation package from<br />
the Control Center appliance and then starts the installation.<br />
$ sudo ./downloader<br />
Installation will normally complete in less than a minute. Once Silent Agent has been installed,<br />
the virtual machine will show up as managed in Control Center (Network page) within a few<br />
minutes.<br />
3.5.3. Installing Security for Mobile Devices<br />
Security for Mobile Devices is a mobile device management solution designed for iPhone,<br />
iPad and Android devices. For a complete list of supported operating system versions, check<br />
the system requirements.<br />
Installation and Setup 26
Security for Mobile Devices is managed in Control Center by adding mobile devices to<br />
specific users and then installing the Mobile Client application on devices. You can add<br />
mobile devices to existing Active Directory users or you can create custom users to add the<br />
devices to.<br />
To install Security for Mobile Devices:<br />
1. If you do not use Active Directory, you must create users for mobile device owners.<br />
2. Add devices to users.<br />
3. Install Mobile Client on devices and activate it.<br />
Create and Organize Custom Users<br />
In non-Active Directory situations, you must first create custom users in order to have a<br />
mean to identify the owners of mobile devices. Specified mobile device users are not linked<br />
in any way with Active Directory or with other users defined in Control Center.<br />
Creating Custom Users<br />
To create a custom user:<br />
1. Go to the Network page.<br />
2. From the menu in the upper-right corner of the page, choose Mobile Devices.<br />
3. In the left-side pane, select Custom Groups.<br />
4. Click the Add User icon on the action toolbar. A configuration window will appear.<br />
5. Specify the required user details:<br />
• A suggestive username (for example, the user's full name)<br />
• User's email address<br />
6. Click OK.<br />
Important<br />
Make sure to provide a valid email address. The user will be sent the installation<br />
instructions by email when you add a device.<br />
Organizing Custom Users<br />
To organize custom users:<br />
1. Create custom groups.<br />
ENTERPRISE GRAVITYZONE UNIFIED SECURITY MANAGEMENT<br />
a. Select Custom Groups in the left-side pane and click the Add Group icon on the<br />
action toolbar (above the pane).<br />
b. Enter a suggestive name for the group and click OK. The new group is displayed<br />
under Custom Groups.<br />
Installation and Setup 27
2. Move custom users into appropriate custom groups.<br />
a. Select users in the right-side pane.<br />
b. Drag and drop the selection over the desired group in the left-side pane.<br />
Add Devices to Users<br />
You can only add one device to one specific user at a time.<br />
To add a device to a user:<br />
ENTERPRISE GRAVITYZONE UNIFIED SECURITY MANAGEMENT<br />
1. Go to the Network page.<br />
2. From the menu in the upper-right corner of the page, choose Mobile Devices.<br />
3. Search the user in the Active Directory folders or in Custom Groups.<br />
4. Click the Add Device icon on the action toolbar. A configuration window will appear.<br />
5. Enter a suggestive name for the device.<br />
Note<br />
The configuration window displays the unique activation token assigned to the device<br />
and the communication server address, as well as the corresponding QR code. If you<br />
are going to install the client app on the user's device, proceed to that without closing<br />
this window. After installation, when prompted to activate the device, enter the activation<br />
token and the communication server address or scan the QR code displayed on your<br />
computer screen.<br />
6. Click OK. The user is immediately sent an email with the installation instructions and the<br />
activation details to be configured on the device. The activation details include the<br />
activation token and the communication server address (and corresponding QR code).<br />
Important<br />
The email and the QR code include the internal address of the communication server. Devices<br />
configured with this address can only be managed when they are directly connected to the<br />
company network.<br />
To be able to manage mobile devices when not connected to the company network:<br />
1. Configure port forwarding for the Bitdefender communication server.<br />
2. Set the external communication server address in the <strong>GravityZone</strong> appliance CLI interface.<br />
3. Activate devices using the external address of the communication server.<br />
Syntax: :<br />
Install Mobile Client on Devices<br />
The Mobile Client application is exclusively distributed via Apple App Store and Google Play.<br />
To install Mobile Client on a device:<br />
Installation and Setup 28
1. Search for the application on the official app store.<br />
• Google Play link<br />
2. Download and install the application on the device.<br />
3. <strong>Start</strong> the application and make the required configuration:<br />
a. Enter the activation token and the communication server address or, alternatively,<br />
scan the QR code received by email.<br />
b. Click Activate.<br />
ENTERPRISE GRAVITYZONE UNIFIED SECURITY MANAGEMENT<br />
Installation and Setup 29
4. Getting <strong>Start</strong>ed with Control Center<br />
Bitdefender <strong>GravityZone</strong> solutions can be configured and managed via a centralized<br />
management platform named Control Center. Control Center has a web-based interface,<br />
which you can access by means of username and password.<br />
4.1. Types of Users in Control Center<br />
Control Center allows access for the following types of users:<br />
Root<br />
The built-in root user is to be used to perform the Control Center setup, including:<br />
• Integration with Active Directory<br />
• Integration with virtualization management tools (vCenter Server, XenServer)<br />
• Update configuration for installed components and installation packages<br />
• Configuring user access to Control Center<br />
The root user does not provide access to the features that allow managing the<br />
<strong>GravityZone</strong> solutions. To log in as root, you must use your Bitdefender account. If you<br />
do not have a Bitdefender account, you can create one at https://my.bitdefender.com<br />
Administrator<br />
Administrator users offer full access to all management features of the <strong>GravityZone</strong><br />
solutions. User access can be restricted to a specific <strong>GravityZone</strong> solution or to specific<br />
areas of the network.<br />
Reporter<br />
Reporter users offer access only to the monitoring and reporting features. Reporters<br />
cannot view or change the network or security configuration. User access can be<br />
restricted to a specific <strong>GravityZone</strong> solution or to specific areas of the network.<br />
Administrator and reporter users can be created either by the root or an administrator user.<br />
4.2. Connecting to Control Center<br />
Prerequisites:<br />
ENTERPRISE GRAVITYZONE UNIFIED SECURITY MANAGEMENT<br />
• Internet Explorer 9+, Mozilla Firefox 14+, Google Chrome 15+, Safari 5+<br />
• Recommended screen resolution: 1024x768 or higher<br />
• The computer you connect from must have network connectivity to the Control Center<br />
appliance.<br />
To connect to Control Center:<br />
Getting <strong>Start</strong>ed with Control Center 30
1. In the address bar of your web browser, enter the IP address of the Control Center<br />
appliance (using the http:// prefix).<br />
2. Enter your user name and password.<br />
Note<br />
3. Click Login.<br />
Note<br />
To add users and set up Control Center, log in as root using your Bitdefender account.<br />
For more information, refer to “Configure Control Center Settings” (p. 12).<br />
If you have forgotten your password, use the password recovery link to receive a new<br />
password. You must provide the email address of your account.<br />
The first time you log in to the console, you will be prompted to read and confirm that you<br />
agree with the End User License Agreement.<br />
4.3. Control Center at a Glance<br />
Control Center is organized so as to allow easy access to all the features. Use the menu bar<br />
in the upper area to navigate through the console. Available features depend on the type of<br />
user accessing the console.<br />
4.3.1. User Views<br />
Root View<br />
ENTERPRISE GRAVITYZONE UNIFIED SECURITY MANAGEMENT<br />
Root can access the following sections:<br />
Accounts<br />
Set up access to Control Center for administrator and reporter users.<br />
Logs<br />
Check the user activity log.<br />
Settings<br />
Set up integration with Active Directory and with existing virtualization management<br />
tools (VMware vCenter Server and Citrix XenServer).<br />
Update<br />
Configure the update settings and download the latest installation packages for the<br />
<strong>GravityZone</strong> solutions.<br />
By pointing to the username in the upper-right corner of the console, the following options<br />
are available:<br />
Getting <strong>Start</strong>ed with Control Center 31
• My Account. Click this option to manage your account details and preferences.<br />
• Logout. Click this option to log out of your account.<br />
Administrator View<br />
Administrators can access the following sections:<br />
Dashboard<br />
View easy-to-read charts providing key security information concerning your network.<br />
Network<br />
Install protection, apply policies to manage security settings, run tasks remotely and<br />
create quick reports.<br />
Policies<br />
Create and manage security policies.<br />
Reports<br />
Get security reports concerning the managed clients.<br />
Quarantine<br />
Remotely manage quarantined files.<br />
Accounts<br />
Set up access to Control Center for other company employees.<br />
Logs<br />
Check the user activity log.<br />
By pointing to the username in the upper-right corner of the console, the following options<br />
are available:<br />
• My Account. Click this option to manage your account details and preferences.<br />
• Credentials Manager. Click this option to add and manage the authentication credentials<br />
required for integration with the virtualized environments and for remote installation tasks.<br />
• Logout. Click this option to log out of your account.<br />
Reporter View<br />
ENTERPRISE GRAVITYZONE UNIFIED SECURITY MANAGEMENT<br />
Reporters can access the following sections:<br />
Dashboard<br />
View easy-to-read charts providing key security information concerning your network.<br />
Reports<br />
Get security reports concerning the managed clients.<br />
Logs<br />
Check the user activity log.<br />
Getting <strong>Start</strong>ed with Control Center 32
By pointing to the username in the upper-right corner of the console, the following options<br />
are available:<br />
• My Account. Click this option to manage your account details and preferences.<br />
• Logout. Click this option to log out of your account.<br />
4.3.2. Table Data<br />
Tables are frequently used throughout the console to organize data into an easy-to-use<br />
format. There are several ways of working with table data:<br />
• Navigate through table pages<br />
• Search for specific entries<br />
• Sort data<br />
• Refresh table data<br />
Navigating through Pages<br />
Tables with more than 10 entries span on several pages. By default, only 10 entries are<br />
displayed per page. To move through the pages, use the navigation buttons at the bottom<br />
of the table. You can change the number of entries displayed on a page by selecting a<br />
different option from the menu next to the navigation buttons.<br />
Searching for Specific Entries<br />
To easily find specific entries, use the search boxes or the filtering options below the column<br />
headers.<br />
Sorting Data<br />
To sort data by a specific column, click the column header. Click the column header again<br />
to revert the sorting order.<br />
Refreshing Table Data<br />
To make sure the console displays the latest information, click the Refresh button in the<br />
bottom-left corner of the table.<br />
4.3.3. Action Toolbars<br />
In Control Center, action toolbars allow you to perform specific operations pertaining to the<br />
section you are in. Each toolbar consists of a set of icons that is usually placed to the<br />
right-side of the table. For example, the action toolbar in the Reports section allows you to<br />
perform the following actions:<br />
• Create a new report.<br />
ENTERPRISE GRAVITYZONE UNIFIED SECURITY MANAGEMENT<br />
Getting <strong>Start</strong>ed with Control Center 33
• Download reports generated by a scheduled report.<br />
• Delete a scheduled report.<br />
4.3.4. Service Selector<br />
As administrator or reporter, you can manage the Control Center services one at a time.<br />
Select the service you want to work with from the services menu in the upper-right corner<br />
of the page.<br />
Note<br />
The services menu is available only in the pages where it makes sense to filter data by service<br />
type.<br />
The services menu contains the following options:<br />
• Computers (Security for Endpoints)<br />
• Virtual Machines (Security for Virtualized Environments)<br />
• Mobile Devices (Security for Mobile Devices)<br />
Note<br />
You will see only the services you have permissions to view, permissions granted to you by<br />
the administrator who added your user to Control Center.<br />
4.4. Applying Security Policies<br />
Once installed, the <strong>GravityZone</strong> solutions can be configured and managed exclusively from<br />
Control Center using security policies. A policy specifies the security settings to be applied<br />
on target clients (computers, virtual machines or mobile devices).<br />
Immediately after installation, clients are assigned a default policy, which is preconfigured<br />
with the recommended protection settings. You can change protection settings as needed,<br />
and also configure additional protection features, by creating and assigning customized<br />
policies.<br />
4.4.1. Creating and Configuring Policies<br />
Each <strong>GravityZone</strong> solution has a unique policy template containing the security settings for<br />
the specific type of protected network objects. You must create at least one customized<br />
policy for each type of network objects.<br />
To create and configure a new policy:<br />
1. Go to the Policies page.<br />
ENTERPRISE GRAVITYZONE UNIFIED SECURITY MANAGEMENT<br />
2. From the menu in the upper-right corner of the page, choose the type of network objects<br />
to create the policy for.<br />
Getting <strong>Start</strong>ed with Control Center 34
ENTERPRISE GRAVITYZONE UNIFIED SECURITY MANAGEMENT<br />
3. Click the Add icon on the action toolbar.<br />
4. Enter a suggestive name for the policy. When choosing a name, consider the purpose<br />
and target of the policy.<br />
5. Next, configure the policy settings. Default security settings are recommended for most<br />
situations.<br />
6. Click Save. The new policy is listed in the Policies table.<br />
Once you have created all the necessary policies, you can start assigning them to network<br />
objects.<br />
4.4.2. Assigning and Applying Policies<br />
By default, all managed clients inherit the policy from their parent.<br />
To assign and apply a policy:<br />
1. Go to the Network page.<br />
2. From the menu in the upper-right corner of the page, choose the type of network objects<br />
(computers, virtual machines or mobile devices).<br />
3. Browse for and select the specific network objects or groups you want to assign the<br />
policy to.<br />
4. Click the Policy icon on the action toolbar. The Policy Assignment window is displayed.<br />
Under the Status tab, you can check the current policy assignments for selected items.<br />
5. Go to the Options tab to change the current policy assignments.<br />
6. Select the desired Inheritance option to configure policy assignment:<br />
• Use current policy. Select this option if you want selected items to continue using<br />
their current policy.<br />
• Inherit from above. Select this option if you want to apply to each selected item the<br />
current policy of its parent.<br />
• Don't inherit and assign the following policy template. Select this option if you<br />
want to apply a specific policy to selected items. In this case, you can select to force<br />
inheritance of the selected policy on the subgroups of the selected items.<br />
7. Click Ok to save changes and apply new protection settings on the target clients.<br />
Policies are pushed to target clients immediately after changing the policy assignments or<br />
after modifying the policy settings. Settings should be applied on clients in less than a minute<br />
(provided they are online). If a client is not online, settings will be applied as soon as it gets<br />
back online.<br />
Getting <strong>Start</strong>ed with Control Center 35
4.5. Using Tasks<br />
Control Center offers a number of administrative tasks that you can run remotely on network<br />
objects (computers, virtual machines or mobile devices). Tasks are related to the <strong>GravityZone</strong><br />
solutions and differ based on the type of network object.<br />
For example, you can run a remote scan on managed clients. The scan task is available for<br />
all types of network objects.<br />
To create and run a remote scan task:<br />
1. Go to the Network page.<br />
2. From the menu in the upper-right corner of the page, choose the type of network objects<br />
(computers, virtual machines or mobile devices).<br />
3. Browse for and select the specific network objects or groups on which to run the task.<br />
4. Click the Tasks icon on the action toolbar and choose Scan from the menu. The Scan<br />
Task window is displayed.<br />
5. Configure scan settings as needed.<br />
6. Click Save. The task will start running immediately on online clients. If a client is offline,<br />
the task will run as soon as it gets back online.<br />
You can view and manage the task on the Network > Tasks page.<br />
• To check execution progress on target clients, click the link in the Progress column.<br />
• Once the task is done, you can click the icon in the Report column to view a detailed<br />
task report.<br />
4.6. Monitoring and Reporting<br />
Control Center includes powerful monitoring and reporting features. The main <strong>GravityZone</strong><br />
monitoring tool is the Control Center dashboard.<br />
• Dashboard<br />
• Reports<br />
ENTERPRISE GRAVITYZONE UNIFIED SECURITY MANAGEMENT<br />
4.6.1. Using the Dashboard<br />
The Control Center dashboard is a customizable visual display providing a quick security<br />
overview of all protected network objects (computers, virtual machines or mobile devices).<br />
The dashboard consists of portlets. Dashboard portlets display various security information<br />
using easy-to-read charts, thus allowing you to quickly identify any issues that might require<br />
your attention. Each dashboard portlet includes a detailed report in the background,<br />
accessible with just one click on the chart.<br />
Getting <strong>Start</strong>ed with Control Center 36
Control Center comes with 12 predefined dashboard portlets, four for each <strong>GravityZone</strong><br />
solution. Dashboard portlets are displayed in groups of four, a slider at the bottom of the<br />
page allowing navigation between groups.<br />
The dashboard is easy to configure based on individual preferences. You can edit portlet<br />
settings, create additional portlets, remove or rearrange existing portlets.<br />
Editing Portlet Settings<br />
Some portlets offer status information, while other report on security events in the last period.<br />
You can check and configure the reporting period of a portlet by clicking the Edit icon on<br />
its title bar.<br />
Creating Custom Portlets<br />
You can create additional portlets to obtain the information you need. The maximum number<br />
of portlets is 36.<br />
To create a custom portlet:<br />
1. Go to the Dashboard page.<br />
2. Click the New Portlet icon on the action toolbar. The portlet configuration window is<br />
displayed.<br />
3. Under the Details tab, configure the portlet details:<br />
• Type of network objects<br />
• Type of background report<br />
• Suggestive portlet name<br />
• Background report options, if any<br />
4. Under the Targets tab, select the network objects and groups to include.<br />
5. Click Save.<br />
Removing a Portlet<br />
You can easily remove any portlet by clicking the Remove icon on its title bar. Once you<br />
remove a portlet, you can no longer recover it. However, you can create another portlet with<br />
the exact same settings.<br />
Rearranging Dashboard Portlets<br />
You can rearrange dashboard portlets to better suit your needs.<br />
To rearrange portlets:<br />
ENTERPRISE GRAVITYZONE UNIFIED SECURITY MANAGEMENT<br />
1. Go to the Dashboard page.<br />
2. Click the Rearrange Portlets icon on the action toolbar. The portlet map window is<br />
displayed.<br />
Getting <strong>Start</strong>ed with Control Center 37
3. Drag and drop each portlet to the desired position.<br />
4. Click Save.<br />
4.6.2. Working with Reports<br />
Control Center allows you to create and view centralized reports on the security status of<br />
the managed clients. The reports can be used for multiple purposes, such as:<br />
• Monitoring and ensuring compliance with the organization's security policies.<br />
• Checking and assessing the network security status.<br />
• Identifying network security issues, threats and vulnerabilities.<br />
• Monitoring security incidents and malware activity.<br />
• Providing upper management with easy-to-interpret data on network security.<br />
Several different report types are available for each <strong>GravityZone</strong> solution so that you can<br />
easily get the information you need. The information is presented as easy-to-read pie charts,<br />
tables and graphics, allowing you to quickly check the network security status and identify<br />
security issues.<br />
Creating a Report<br />
To create a scheduled report or to view an instant report:<br />
1. Go to the Reports page.<br />
ENTERPRISE GRAVITYZONE UNIFIED SECURITY MANAGEMENT<br />
2. From the menu in the upper-right corner of the page, choose the type of network objects<br />
to create the report for.<br />
3. Click the Add icon on the action toolbar. The report configuration page is displayed.<br />
4. Select the desired report type from the menu.<br />
5. Enter a suggestive name for the report. When choosing a name, consider the report type<br />
and target, and possibly the report options.<br />
6. Configure the report target. Click Change target and choose the network objects or<br />
groups to be included in the report.<br />
7. Configure report recurrence (schedule). You can choose to create the report immediately,<br />
daily, weekly (on a specific day of the week) or monthly (on a specific day of the month).<br />
8. Configure the report options.<br />
a. For most report types, when you create an immediate report, you must specify the<br />
reporting period. The report will only include data from the selected time period.<br />
b. Several report types provide filtering options to help you easily find the information<br />
you are interested in. Use the filtering options to obtain only the desired information.<br />
For example, for an Update Status report you can choose to view only the list of<br />
Getting <strong>Start</strong>ed with Control Center 38
ENTERPRISE GRAVITYZONE UNIFIED SECURITY MANAGEMENT<br />
clients that have updated (or, on the contrary, that have not updated) in the selected<br />
time period.<br />
c. To sent the report by email, select the corresponding option. You must specify the<br />
email addresses of the intended recipients.<br />
9. Click Generate/Save to create an instant/scheduled report.<br />
• If you have chosen to create an instant report, it will be displayed on a separate page.<br />
The time required for reports to be created may vary depending on the number of<br />
managed clients. Please wait for the requested report to be created. You can download<br />
or email the report if you want to keep a copy.<br />
• If you have chosen to create a scheduled report, it will be displayed on the Reports<br />
page. You can edit or delete the scheduled report at any time.<br />
Getting <strong>Start</strong>ed with Control Center 39
5. Sending Your Feedback<br />
We warmly encourage you to send us your feedback on Bitdefender <strong>GravityZone</strong> solutions.<br />
Throughout testing, keep in mind that we seek any type of feedback – deployment issues,<br />
technical issues, usability, general look and feel, feature requests, etc. During the beta<br />
campaign, communication related to Bitdefender <strong>GravityZone</strong> can be done via the Control<br />
Center built-in feedback functionality.<br />
To send your feedback:<br />
1. From Control Center, regardless of the user you are logged in with, click the Feedback<br />
link in the upper-right corner of the page. The link opens the <strong>GravityZone</strong> Feedback<br />
page from your Bitdefender account (you are automatically logged in).<br />
2. Go to the Add Idea section.<br />
3. Use the form to submit your suggestion or the issue you have encountered. Enter a<br />
relevant title and a detailed description. If possible, attach a relevant screenshot.<br />
4. Click Submit.<br />
ENTERPRISE GRAVITYZONE UNIFIED SECURITY MANAGEMENT<br />
All of your submitted ideas appear in My Ideas section of the <strong>GravityZone</strong> Feedback page.<br />
Bitdefender representatives will track all suggestions or issues submitted by beta testers<br />
and address them as soon as possible. Return to the feedback page every few days to check<br />
the status of your ideas. A Bitdefender representative may contact you by email if further<br />
details are needed.<br />
Sending Your Feedback 40