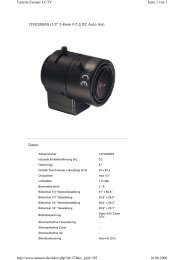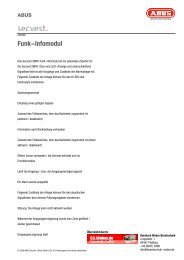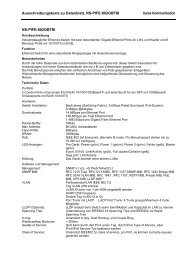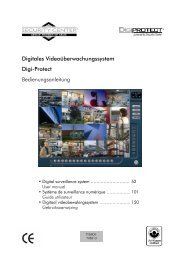- Page 1 and 2: Version 10/2010 TVIP40000 D Bedienu
- Page 3 and 4: Version 10/2010 TVIP40000 Bedienung
- Page 5 and 6: Symbolerklärung Das Symbol mit dem
- Page 7 and 8: Inhaltsverzeichnis 7 Deutsch Bestim
- Page 9 and 10: Bestimmungsgemäße Verwendung Eine
- Page 11 and 12: 3. Beschreibung des Videoservers 3.
- Page 13 and 14: 4. Erstinbetriebnahme 13 Deutsch Di
- Page 15 and 16: 4.2 Zugriff auf den Videoserver mit
- Page 17 and 18: 17 Deutsch Beachten Sie, dass ein Z
- Page 19 and 20: Kundeneinstellungen Kundeneinstellu
- Page 21 and 22: CLIP_20091115-164403.MP4 Dateiname-
- Page 23 and 24: 23 Deutsch “Benutzer löschen”
- Page 25 and 26: 6.5 Netzwerk 25 Deutsch 6.5.1 Netzw
- Page 27 and 28: 27 Deutsch 6.5.2 IEEE 802.1x Aktivi
- Page 29 and 30: Live-Stream Funktionen: Starten Sie
- Page 31 and 32: “DDNS aktivieren” Mit dieser Op
- Page 33 and 34: Regel: Einzel, Bereich, Netzwerk:
- Page 35: „Video Titel und Zeitstempel einb
- Page 39 and 40: 11. Kamera Sabotageerkennung Der Vi
- Page 41 and 42: 41 Deutsch Mithilfe dieser Funktion
- Page 43 and 44: Dome-Steuerkommandos für TV7600,TV
- Page 45 and 46: 13. Anwendung 45 Deutsch Hier könn
- Page 47 and 48: 13.3 Medien Einstellungen Es könne
- Page 49 and 50: 13.4 Aktion 49 Deutsch Konfiguriere
- Page 51 and 52: Ziel: „Netzwerklaufwerk“ 51 Deu
- Page 53 and 54: 53 Deutsch „Auslöser-Typ“ wäh
- Page 55 and 56: 55 Deutsch Firmware Update Hier ist
- Page 57 and 58: 23. GPL Lizenzhinweise 57 Deutsch W
- Page 59 and 60: Version 10/2010 TVIP40000 User Manu
- Page 61 and 62: Icon explanation 61 English A flash
- Page 63 and 64: Inhaltsverzeichnis 63 English Inten
- Page 65 and 66: Intended use For a detailed descrip
- Page 67 and 68: 3. Video server description 3.1 Fro
- Page 69 and 70: 4. Initial start-up 69 English Dire
- Page 71 and 72: 4.3 Installing the Active-X plug-in
- Page 73 and 74: 73 English Please notice that limit
- Page 75 and 76: Language Set the interface language
- Page 77 and 78: The recorded data can be played bac
- Page 79 and 80: 6.3 HTTPS 79 English The HTTPS prot
- Page 81 and 82: 81 English “Use UPnP” This enab
- Page 83 and 84: 6.5.4 FTP “FTP port” This is th
- Page 85 and 86: RTSP access with VLC: rtsp://192.16
- Page 87 and 88:
Save the account information Note d
- Page 89 and 90:
Result: Access is only granted for
- Page 91 and 92:
9.3 Basic setting: 91 English Video
- Page 93 and 94:
Green area: Motion recognised, howe
- Page 95 and 96:
Refer to the operating manual of yo
- Page 97 and 98:
Preface to hexadecimal numbers In t
- Page 99 and 100:
Overview of commands: Command Word
- Page 101 and 102:
“Video loss” An alarm is trigge
- Page 103 and 104:
103 English “File name prefix”
- Page 105 and 106:
13.5 Application overview Here, you
- Page 107 and 108:
15. Local memory This section expla
- Page 109 and 110:
18. Management Reboot Press the “
- Page 111 and 112:
21. Technical data 111 English Mode
- Page 113 and 114:
Version 10/2010 TVIP40000 Manuel ut
- Page 115 and 116:
Explication des pictogrammes Un éc
- Page 117 and 118:
Inhaltsverzeichnis 117 Français Us
- Page 119 and 120:
Usage Une description détaillée d
- Page 121 and 122:
3. Description de la serveur vidéo
- Page 123 and 124:
4. Première mise en route Connexio
- Page 125 and 126:
125 Français Pour afficher le flux
- Page 127 and 128:
127 Français Il est à noter que l
- Page 129 and 130:
Réglages client Configurez les ré
- Page 131 and 132:
CLIP_20091115-164403.MP4 NomDeFichi
- Page 133 and 134:
Gérer privilège 133 Français Adm
- Page 135 and 136:
6.5 Réseau 6.5.1 Réglages du rés
- Page 137 and 138:
137 Français 6.5.2 IEEE 802.1x Act
- Page 139 and 140:
Fonction du flux en direct : Lancez
- Page 141 and 142:
« Activer DDNS » Cette option per
- Page 143 and 144:
Règle : Unique, Valeur, Réseau :
- Page 145 and 146:
9.1 Ajustement image « Luminosité
- Page 147 and 148:
9.4 Réglages audio 147 Français
- Page 149 and 150:
11. Détection de falsification de
- Page 151 and 152:
A l’aide de cette fonction, vous
- Page 153 and 154:
Commandes dôme pour TV7600, TV6702
- Page 155 and 156:
Réglages événement Cliquez sur
- Page 157 and 158:
157 Français Après avoir entré l
- Page 159 and 160:
13.4 Action Configurez ici l’acti
- Page 161 and 162:
Destination : « Lecteur réseau »
- Page 163 and 164:
163 Français « Type déclenchemen
- Page 165 and 166:
Restaurer Appuyez sur le bouton «
- Page 167 and 168:
22. Commandes URL Les clients qui d
- Page 169 and 170:
Versie 10/2010 TVIP40000 Gebruiksaa
- Page 171 and 172:
Uitleg van de symbolen Een bliksems
- Page 173 and 174:
Inhaltsverzeichnis 173 Nederlands B
- Page 175 and 176:
Bedoeld gebruik Een uitvoerige func
- Page 177 and 178:
3. Beschrijving van de videoserver
- Page 179 and 180:
4. Eerste keer opstarten 179 Nederl
- Page 181 and 182:
Explorer is het mogelijk dat de ins
- Page 183 and 184:
183 Nederlands Let er op dat beperk
- Page 185 and 186:
Klantinstellingen Klantinstellingen
- Page 187 and 188:
CLIP_20091115-164403.MP4 Bestandsna
- Page 189 and 190:
„Gebruiker wissen” Open de lijs
- Page 191 and 192:
6.5 Netwerk 6.5.1 Netwerkinstelling
- Page 193 and 194:
193 Nederlands 6.5.2 IEEE 802.1x Ac
- Page 195 and 196:
Livestreamfuncties: Start de overdr
- Page 197 and 198:
„DDNS activeren” Met deze optie
- Page 199 and 200:
Regel: individueel, bereik, netwerk
- Page 201 and 202:
9.1 Beeldinstellingen „Helderheid
- Page 203 and 204:
9.4 Audio-instellingen „Mute” A
- Page 205 and 206:
11. Camera sabotageherkenning De vi
- Page 207 and 208:
Met behulp van deze functie kunt u
- Page 209 and 210:
Dome-stuurcommando’s voor TV7600,
- Page 211 and 212:
Gebeurtenis setup Klik op „Toevoe
- Page 213 and 214:
„Videoverliesalarm” Er wordt ee
- Page 215 and 216:
De bestandsnaam is als volgt opgebo
- Page 217 and 218:
14. Opname 217 Nederlands Het berei
- Page 219 and 220:
Activeert u de optie „Automatisch
- Page 221 and 222:
221 Nederlands Systeemherstart Druk
- Page 223 and 224:
21. Technische gegevens 223 Nederla
- Page 225 and 226:
225 Nederlands ZL96193827.7; DE PAT
- Page 227 and 228:
Introduktion Kære kunde! Vi takker
- Page 229 and 230:
Sikkerhedsoplysninger 229 Dansk 1.
- Page 231 and 232:
231 Dansk 9. Audio og video .......
- Page 233 and 234:
2. Montering 233 Dansk Kontroller,
- Page 235 and 236:
3.4 Kontaktind-/udgang og statusvis
- Page 237 and 238:
4.1 Første adgang til netværksvid
- Page 239 and 240:
4.5 Passwordforespørgsel 239 Dansk
- Page 241 and 242:
5. Brugerfunktioner Åbn videoserve
- Page 243 and 244:
Lokal optagelse Der kan startes ell
- Page 245 and 246:
“Hostnavn” Teksten viser titlen
- Page 247 and 248:
Oprettelse og installation af certi
- Page 249 and 250:
“UPnP portvideresendelse TIL” U
- Page 251 and 252:
6.5.5 HTTPS “HTTPS-port” Det er
- Page 253 and 254:
6.5.8 Multicast-overførsel Multica
- Page 255 and 256:
7.2 DDNS-adgang via router Hvis net
- Page 257 and 258:
9. Audio og video “Videotitel”
- Page 259 and 260:
9.3 Grundindstilling Videooptioner
- Page 261 and 262:
Grønt område: Bevægelse blev reg
- Page 263 and 264:
“Kamera ID” Fastlægger kamerae
- Page 265 and 266:
Indtast HEX-koden for den ønskede
- Page 267 and 268:
Oversigt over kommandoer: Kommando
- Page 269 and 270:
Hændelsestidsplan “Søn” - “
- Page 271 and 272:
Filnavnet er opbygget på følgende
- Page 273 and 274:
14. Optagelse 273 Dansk Området Op
- Page 275 and 276:
Søgning efter og visning af optage
- Page 277 and 278:
277 Dansk Genstart af system Tryk p
- Page 279 and 280:
21. Tekniske data 279 Dansk Typenum
- Page 281 and 282:
281 Dansk TELEFONAKIEBOLAGET ERICSS
- Page 283 and 284:
Motion JPEG QCIF Fixed Quality Medi
- Page 285 and 286:
B.) HTTP/CGI Command In URL syntax
- Page 287 and 288:
http:///cgi-bin/viewer/getparam.cgi
- Page 289 and 290:
\r\n where is =\r\n [] Only the p
- Page 291 and 292:
291 -200: GMT-05:00 Eastern Time, N
- Page 293 and 294:
293 parameters will be restored to
- Page 295 and 296:
user_i_pass password[64] 7/6 User
- Page 297 and 298:
Subgroup of network: http NAME VALU
- Page 299 and 300:
Subgroup of network: rtp NAME VALUE
- Page 301 and 302:
301 function 0(not support), 1(supp
- Page 303 and 304:
303 1 is worst quality and 5 is the
- Page 305 and 306:
Group: imagepreview_c for n channel
- Page 307 and 308:
Group: tampering_c for n channel, N
- Page 309 and 310:
uart 0 ~ (m-1), m is uart count 1/4
- Page 311 and 312:
logo_link string[40] 1/6 Hyperlink
- Page 313 and 314:
313 Bit 9 => Reserved bit; Invalida
- Page 315 and 316:
wireless_802dot1 1g wireless_encryp
- Page 317 and 318:
action_do_i_enable action_do_i_dura
- Page 319 and 320:
snapshot_postevent 0 ~ 7 6/6 The nu
- Page 321 and 322:
dest cf, 0~4 6/6 The destination to
- Page 323 and 324:
autospeed 1 ~ 5 1/7 Auto pan/patrol
- Page 325 and 326:
Query status of the digital output
- Page 327 and 328:
Delete Remove an account from serve
- Page 329 and 330:
Camera Control (capability.ptzenabl
- Page 331 and 332:
move home Move to home ROI. up Move
- Page 333 and 334:
Method: GET/POST Syntax: http:///cg
- Page 335 and 336:
Syntax: http:///cgi-bin/admin/ipfil
- Page 337 and 338:
x-sessioncookie: string[22] accept:
- Page 339 and 340:
Return: HTTP/1.0 200 OK\r\n Content
- Page 341 and 342:
http:///cgi-bin/admin/lsctrl.cgi?cm