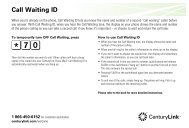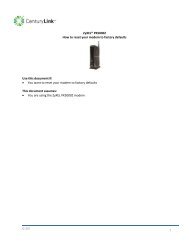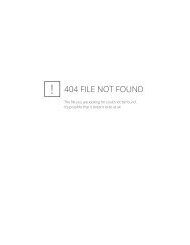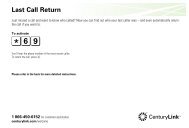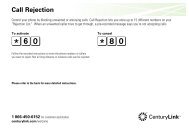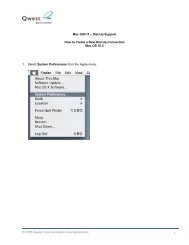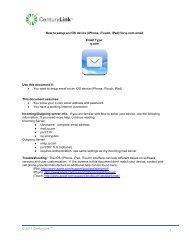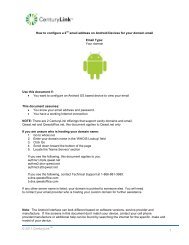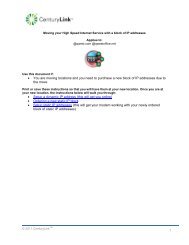How to Configure Mozilla Thunderbird 3 for qwest.net E-mail Email ...
How to Configure Mozilla Thunderbird 3 for qwest.net E-mail Email ...
How to Configure Mozilla Thunderbird 3 for qwest.net E-mail Email ...
You also want an ePaper? Increase the reach of your titles
YUMPU automatically turns print PDFs into web optimized ePapers that Google loves.
<strong>How</strong> <strong>to</strong> <strong>Configure</strong> <strong>Mozilla</strong> <strong>Thunderbird</strong> 3 <strong>for</strong> <strong>qwest</strong>.<strong>net</strong> E-<strong>mail</strong><br />
© 2010 Qwest Communications International Inc.<br />
E<strong>mail</strong> Type:<br />
@<strong>qwest</strong>.<strong>net</strong><br />
Use this document if:<br />
� You need <strong>to</strong> configure <strong>Mozilla</strong> <strong>Thunderbird</strong> <strong>for</strong> <strong>qwest</strong>.<strong>net</strong> e-<strong>mail</strong>.<br />
This document assumes:<br />
� You know your <strong>qwest</strong>.<strong>net</strong> e-<strong>mail</strong> address and password.<br />
� Your <strong>qwest</strong>.<strong>net</strong> e-<strong>mail</strong> address is associated <strong>to</strong> a Qwest DSL® account.<br />
� You have a working copy of <strong>Thunderbird</strong>.<br />
� You have a working Inter<strong>net</strong> connection.<br />
Incoming/Outgoing server info: If you are familiar with how <strong>to</strong> configure your <strong>mail</strong> client, use the<br />
following in<strong>for</strong>mation.<br />
� Incoming Server:<br />
o pop.mpls.<strong>qwest</strong>.<strong>net</strong> or select one from the Qwest <strong>mail</strong> server list<br />
o port 110<br />
� Outgoing Server:<br />
o pop.mpls.<strong>qwest</strong>.<strong>net</strong> or select one from the Qwest <strong>mail</strong> server list<br />
o port 25<br />
1
1. Open <strong>Thunderbird</strong> using the icon on your desk<strong>to</strong>p or Start menu.<br />
2. If this is your first time running <strong>Thunderbird</strong>, the new account wizard will start au<strong>to</strong>matically.<br />
Otherwise, select Tools, then Account Settings….<br />
3. Select Account Actions, Add Mail Account.<br />
© 2010 Qwest Communications International Inc.<br />
2
4. Enter your name, e<strong>mail</strong> address and password, select Continue.<br />
user@<strong>qwest</strong>.<strong>net</strong><br />
5. Select S<strong>to</strong>p <strong>to</strong> enter your e<strong>mail</strong> account in<strong>for</strong>mation.<br />
user@<strong>qwest</strong>.<strong>net</strong><br />
Qwest username<br />
pop.<strong>qwest</strong>.<strong>net</strong><br />
pop.<strong>qwest</strong>.<strong>net</strong><br />
© 2010 Qwest Communications International Inc.<br />
3
6. Change:<br />
� Username <strong>to</strong> your Qwest username associated <strong>to</strong> the this domain e<strong>mail</strong> account<br />
� Incoming <strong>to</strong> pop.mpls.<strong>qwest</strong>.<strong>net</strong> or select one from the Qwest <strong>mail</strong> server list<br />
� Outgoing <strong>to</strong> pop.mpls.<strong>qwest</strong>.<strong>net</strong> or select one from the Qwest <strong>mail</strong> server list<br />
� Incoming port <strong>to</strong> 110<br />
� Outgoing port <strong>to</strong> 25<br />
� STARTTLS <strong>to</strong> NONE<br />
7. Select Re-test Configuration.<br />
user@<strong>qwest</strong>.<strong>net</strong><br />
Qwest username<br />
pop.<strong>qwest</strong>.<strong>net</strong><br />
pop.<strong>qwest</strong>.<strong>net</strong><br />
user<br />
© 2010 Qwest Communications International Inc.<br />
Qwest username<br />
pop.mpls.<strong>qwest</strong>.<strong>net</strong><br />
pop.mpls.<strong>qwest</strong>.<strong>net</strong><br />
110<br />
25<br />
NONE<br />
NONE<br />
4
8. Select Create Account.<br />
9. Select OK.<br />
user@<strong>qwest</strong>.<strong>net</strong><br />
user@<strong>qwest</strong>.<strong>net</strong><br />
user<br />
pop.mpls.<strong>qwest</strong>.<strong>net</strong><br />
pop.mpls.<strong>qwest</strong>.<strong>net</strong><br />
© 2010 Qwest Communications International Inc.<br />
110<br />
25<br />
NONE<br />
NONE<br />
5
10. Select Get Mail. Notice in the example the status goes <strong>to</strong> Downloading message.<br />
user@<strong>qwest</strong>.<strong>net</strong><br />
© 2010 Qwest Communications International Inc.<br />
6
� Return <strong>to</strong> the <strong>to</strong>p<br />
� Return <strong>to</strong> step 6<br />
Arizona<br />
� Tucson: pop.tcsn.<strong>qwest</strong>.<strong>net</strong><br />
� Phoenix: pop.phnx.<strong>qwest</strong>.<strong>net</strong><br />
Colorado<br />
� Colorado Springs: pop.clsp.<strong>qwest</strong>.<strong>net</strong><br />
� Denver: pop.dnvr.<strong>qwest</strong>.<strong>net</strong><br />
Idaho<br />
� Boise: pop.bois.<strong>qwest</strong>.<strong>net</strong><br />
Iowa<br />
� Des Moines: pop.desm.<strong>qwest</strong>.<strong>net</strong><br />
� Cedar Rapids: pop.cdrr.<strong>qwest</strong>.<strong>net</strong><br />
� Davenport: pop.dvnp.<strong>qwest</strong>.<strong>net</strong><br />
Minnesota<br />
� Duluth: pop.dlth.<strong>qwest</strong>.<strong>net</strong><br />
� Minneapolis: pop.mpls.<strong>qwest</strong>.<strong>net</strong><br />
� Rochester: pop.roch.<strong>qwest</strong>.<strong>net</strong><br />
� Saint Cloud: pop.stcd.<strong>qwest</strong>.<strong>net</strong><br />
Montana<br />
� Billings: pop.blng.<strong>qwest</strong>.<strong>net</strong><br />
� Missoula: pop.mssl.<strong>qwest</strong>.<strong>net</strong><br />
Nebraska<br />
� Omaha: pop.omah.<strong>qwest</strong>.<strong>net</strong><br />
New Mexico<br />
� Albuquerque: pop.albq.<strong>qwest</strong>.<strong>net</strong><br />
North Dakota<br />
� Bismarck: pop.bsmr.<strong>qwest</strong>.<strong>net</strong><br />
� Fargo: pop.farg.<strong>qwest</strong>.<strong>net</strong><br />
Oregon<br />
� Eugene: pop.eugn.<strong>qwest</strong>.<strong>net</strong><br />
� Portland: pop.ptld.<strong>qwest</strong>.<strong>net</strong><br />
South Dakota<br />
� Sioux Falls: pop.sxfl.<strong>qwest</strong>.<strong>net</strong><br />
Utah<br />
� Salt Lake City: pop.slkc.<strong>qwest</strong>.<strong>net</strong><br />
Washing<strong>to</strong>n<br />
� Seattle: pop.sttl.<strong>qwest</strong>.<strong>net</strong><br />
� Spokane: pop.spkn.<strong>qwest</strong>.<strong>net</strong><br />
Wyoming<br />
� Cheyenne: pop.chyn.<strong>qwest</strong>.<strong>net</strong><br />
© 2010 Qwest Communications International Inc.<br />
7