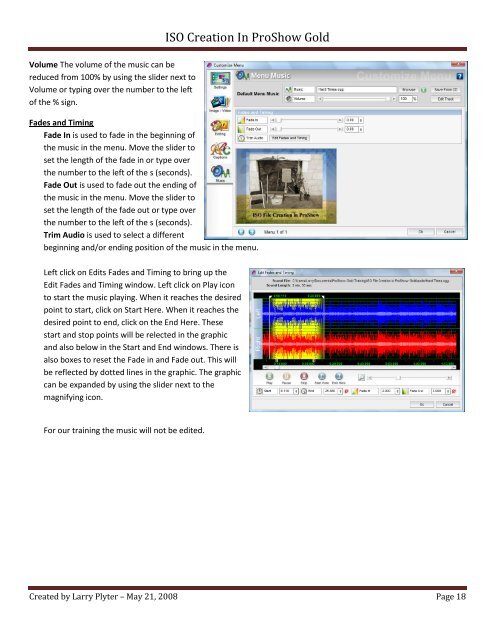Create successful ePaper yourself
Turn your PDF publications into a flip-book with our unique Google optimized e-Paper software.
Volume The volume of the music can be<br />
reduced from 100% by using the slider next to<br />
Volume or typing over the number to the left<br />
of the % sign.<br />
<strong>ISO</strong> <strong>Creation</strong> <strong>In</strong> <strong>ProShow</strong> <strong>Gold</strong><br />
Fades and Timing<br />
Fade <strong>In</strong> is used to fade in the beginning of<br />
the music in the menu. Move the slider to<br />
set the length of the fade in or type over<br />
the number to the left of the s (seconds).<br />
Fade Out is used to fade out the ending of<br />
the music in the menu. Move the slider to<br />
set the length of the fade out or type over<br />
the number to the left of the s (seconds).<br />
Trim Audio is used to select a different<br />
beginning and/or ending position of the music in the menu.<br />
Left click on Edits Fades and Timing to bring up the<br />
Edit Fades and Timing window. Left click on Play icon<br />
to start the music playing. When it reaches the desired<br />
point to start, click on Start Here. When it reaches the<br />
desired point to end, click on the End Here. These<br />
start and stop points will be relected in the graphic<br />
and also below in the Start and End windows. There is<br />
also boxes to reset the Fade in and Fade out. This will<br />
be reflected by dotted lines in the graphic. The graphic<br />
can be expanded by using the slider next to the<br />
magnifying icon.<br />
For our training the music will not be edited.<br />
Created by Larry Plyter – May 21, 2008 Page 18