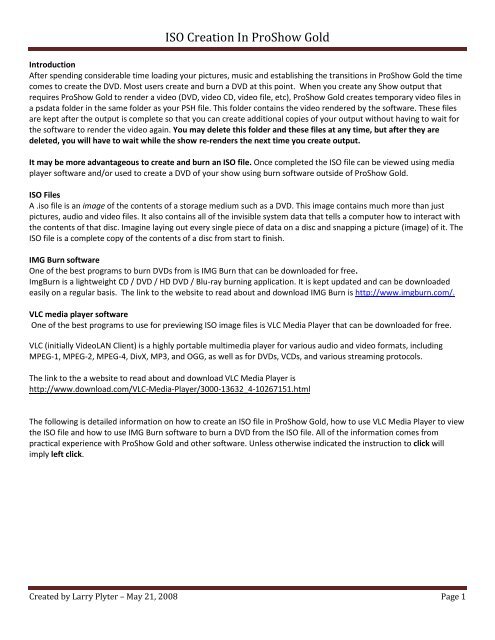Create successful ePaper yourself
Turn your PDF publications into a flip-book with our unique Google optimized e-Paper software.
<strong>ISO</strong> <strong>Creation</strong> <strong>In</strong> <strong>ProShow</strong> <strong>Gold</strong><br />
<strong>In</strong>troduction<br />
After spending considerable time loading your pictures, music and establishing the transitions in <strong>ProShow</strong> <strong>Gold</strong> the time<br />
comes to create the DVD. Most users create and burn a DVD at this point. When you create any Show output that<br />
requires <strong>ProShow</strong> <strong>Gold</strong> to render a video (DVD, video CD, video file, etc), <strong>ProShow</strong> <strong>Gold</strong> creates temporary video files in<br />
a psdata folder in the same folder as your PSH file. This folder contains the video rendered by the software. These files<br />
are kept after the output is complete so that you can create additional copies of your output without having to wait for<br />
the software to render the video again. You may delete this folder and these files at any time, but after they are<br />
deleted, you will have to wait while the show re-renders the next time you create output.<br />
It may be more advantageous to create and burn an <strong>ISO</strong> file. Once completed the <strong>ISO</strong> file can be viewed using media<br />
player software and/or used to create a DVD of your show using burn software outside of <strong>ProShow</strong> <strong>Gold</strong>.<br />
<strong>ISO</strong> Files<br />
A .iso file is an image of the contents of a storage medium such as a DVD. This image contains much more than just<br />
pictures, audio and video files. It also contains all of the invisible system data that tells a computer how to interact with<br />
the contents of that disc. Imagine laying out every single piece of data on a disc and snapping a picture (image) of it. The<br />
<strong>ISO</strong> file is a complete copy of the contents of a disc from start to finish.<br />
IMG Burn software<br />
One of the best programs to burn DVDs from is IMG Burn that can be downloaded for free.<br />
ImgBurn is a lightweight CD / DVD / HD DVD / Blu-ray burning application. It is kept updated and can be downloaded<br />
easily on a regular basis. The link to the website to read about and download IMG Burn is http://www.imgburn.com/.<br />
VLC media player software<br />
One of the best programs to use for previewing <strong>ISO</strong> image files is VLC Media Player that can be downloaded for free.<br />
VLC (initially VideoLAN Client) is a highly portable multimedia player for various audio and video formats, including<br />
MPEG-1, MPEG-2, MPEG-4, DivX, MP3, and OGG, as well as for DVDs, VCDs, and various streaming protocols.<br />
The link to the a website to read about and download VLC Media Player is<br />
http://www.download.com/VLC-Media-Player/3000-13632_4-10267151.html<br />
The following is detailed information on how to create an <strong>ISO</strong> file in <strong>ProShow</strong> <strong>Gold</strong>, how to use VLC Media Player to view<br />
the <strong>ISO</strong> file and how to use IMG Burn software to burn a DVD from the <strong>ISO</strong> file. All of the information comes from<br />
practical experience with <strong>ProShow</strong> <strong>Gold</strong> and other software. Unless otherwise indicated the instruction to click will<br />
imply left click.<br />
Created by Larry Plyter – May 21, 2008 Page 1
<strong>ISO</strong> <strong>Creation</strong> <strong>In</strong> <strong>ProShow</strong> <strong>Gold</strong><br />
1 - <strong>In</strong>itial screen for training show <strong>ISO</strong> File <strong>Creation</strong> <strong>In</strong> <strong>ProShow</strong> <strong>Gold</strong><br />
This is the screen that comes up when you first<br />
open an existing show in <strong>ProShow</strong> <strong>Gold</strong>. There<br />
are 12 pictures from the ZOOMERS Hard Times<br />
Bash that will be used for our training show.<br />
There are several ways to begin the Create<br />
DVD process:<br />
Click on the DVD Disk icon<br />
Click on Create header and select DVD Disk<br />
from the drop down box.<br />
Press Ctrl key and D.<br />
2 - Create DVD Disc Menu screen<br />
The Create DVD Disk screen comes up with the last screen used prior to the last create. <strong>In</strong> this case it is the Menus<br />
screen that was used for the Zoomers Hard Times Bash DVD.<br />
Before changing and finalizing the menu for<br />
this training we will review all of the options<br />
for creating the <strong>ISO</strong> file. This is done using<br />
the Shows, Output Options, Disk Burning and<br />
PC Autorun screens.<br />
Created by Larry Plyter – May 21, 2008 Page 2
3 – Create DVD Disc - Shows<br />
Click on the Shows icon to bring up the<br />
Shows window.<br />
The Shows window will list the included<br />
shows for the DVD. For our training, we will<br />
not make any changes on this screen.<br />
However, the following is a little information<br />
about what can be done on this screen.<br />
<strong>In</strong> the <strong>In</strong>cluded Shows section to the right of<br />
the icons there is a list of shows to be<br />
included in the creation. For each show it will<br />
have the title, location of the files, the<br />
number of slides and the duration of the<br />
show. This screen show that we have one<br />
show included. Since it is the only show it is<br />
highlighted by default.<br />
<strong>ISO</strong> <strong>Creation</strong> <strong>In</strong> <strong>ProShow</strong> <strong>Gold</strong><br />
The Selected Show section on the upper right of the screen contains the information for the highlighted show. It also has<br />
two options available for the menu.<br />
Click on the Set Menu Title to bring up the Title window.<br />
3A – Establish Shows options – Title Window<br />
The current name <strong>ISO</strong> File <strong>Creation</strong> in <strong>ProShow</strong> is present.<br />
If a different name is desired, type over to change the<br />
name and press OK.<br />
Return to the Shows Menu and click on the Set Menu<br />
Thumbnail in the Selected Shows section to bring up the<br />
Set Show Thumbnail window.<br />
Created by Larry Plyter – May 21, 2008 Page 3
1B – Establish Shows options – Set Show Thumbnail<br />
This shows that the current thumbnail in the menu<br />
is a slide from the show with the actual slide<br />
selected highlighted.<br />
To choose another image from a file, click on<br />
Image from file for Type, and then click on Browse<br />
to locate and select that image. To choose another<br />
slide from show, search using the slider, highlight<br />
and click on Apply Selected Slide to change.<br />
3C – <strong>In</strong>clude <strong>In</strong>tro Show – Open Show File<br />
The <strong>In</strong>clude <strong>In</strong>tro Show allows the User to add a<br />
introduction that will play prior to the included<br />
shows. It can be one that is provided by <strong>ProShow</strong><br />
or any show that has a .psh file and the necessary<br />
supporting files. Click on the <strong>In</strong>clude <strong>In</strong>to Show<br />
and Select Show brings up a Open Show File<br />
window<br />
Open Show File window is used to browse and<br />
select an introduction show psh file that will play<br />
before the included shows. The last time a intro<br />
show was selected was the <strong>ProShow</strong> <strong>Gold</strong><br />
intro.psh.<br />
However, for this training we will leave the box<br />
for <strong>In</strong>clude <strong>In</strong>tro Show unchecked.<br />
<strong>ISO</strong> <strong>Creation</strong> <strong>In</strong> <strong>ProShow</strong> <strong>Gold</strong><br />
Created by Larry Plyter – May 21, 2008 Page 4
4 – Create DVD Disk - Output Options<br />
Click on the Output Options to bring up the<br />
Output Options window.<br />
The Output Options window has all of the<br />
options related to the DVD. For our training,<br />
we will not make any changes on this screen.<br />
However, the following is a little information<br />
about the options on this screen.<br />
The DVD Type <strong>In</strong>formation section on the<br />
right side of the window has information that<br />
changes based on the DVD Type and TV<br />
System options selected.<br />
DVD Type at the top of the window<br />
determines how much video can be put on<br />
the disc and quality of that video.<br />
<strong>ISO</strong> <strong>Creation</strong> <strong>In</strong> <strong>ProShow</strong> <strong>Gold</strong><br />
If your show is one hour or less the setting for the best quality is DVD HQ. There are other settings available to<br />
increase the length of the DVD, but the quality will be less.<br />
Video Standard is the television standard for different parts of the world.<br />
NTSC for use in North America. This is the default.<br />
PAL for use in Europe and Asia.<br />
Audio Format specifies audio encoding format for the DVD.<br />
MP2 is a compressed format. This is the default and appears to be a good setting.<br />
PCM is a uncompressed format.<br />
DVD Output Options<br />
Anti-Flicker enables and disables the anti-flicker filter during rendering. Anti-flicker will prevent the flickering effect<br />
that appears with some images and effects due to the nature of the DVD format. This does result, however, in a<br />
small loss of sharpness. On is the default and appears to be a good setting.<br />
Desaturation enables and disables the desaturation of the video to a specified percentage, preventing the colors in<br />
the video from becoming too extreme and resulting in an unnatural-looking video. 80% is the default and appears to<br />
be a good setting.<br />
Video Clip Output Options sets the encoding quality to be used for creating the show video.<br />
Normal Quality provides a balance between speed, file size and quality. This is the default.<br />
High Quality provides the best quality, but with larger files and longer rendering times. This setting appears to<br />
produce the best results.<br />
Created by Larry Plyter – May 21, 2008 Page 5
5 – Create DVD Disk - Disk Burning<br />
Click on the Disk Burning Icon to bring up the<br />
Disc Burning window.<br />
The Disc Burning window provides the<br />
information relative to the burning of the<br />
DVD. For our training, we will not make any<br />
changes on this screen. However, the<br />
following is a little information about the<br />
options on this screen.<br />
DVD Writer selects the drive which will be<br />
used to burn the DVD of the show.<br />
Depending on the computer being used, this<br />
drop down field contains a description of<br />
every drive on your computer. This is the<br />
selection made if burning the DVD within <strong>ProShow</strong> <strong>Gold</strong>.<br />
<strong>ISO</strong> <strong>Creation</strong> <strong>In</strong> <strong>ProShow</strong> <strong>Gold</strong><br />
<strong>ISO</strong> Image File is a special option used to create a disc image as a file on the computer hard dive rather than writing an<br />
actual disc. The image file is in a standard format which can be imported and burned using any CD/DVD authoring tool.<br />
This is the selection we will use.<br />
Disk Options<br />
Speed changes the speed at which the DVD is written.<br />
Maximum is the only option when creating a <strong>ISO</strong> Image File.<br />
If your DVD writer supports writing at multiple speeds, the available settings will be available in the drop down<br />
window.<br />
Disk Type<br />
CD media (MiniDVD) is only supported by a few DVD players.<br />
DVD Media is recommended.<br />
Simulate<br />
When checked will simulate the burning process completing all steps except actually writing the data to the DVD.<br />
When unchecked a disk will be written. This is the default.<br />
Since we are creating a <strong>ISO</strong> Image File it is okay to leave unchecked because there will not be any writing of a DVD by<br />
<strong>ProShow</strong> <strong>Gold</strong>.<br />
Created by Larry Plyter – May 21, 2008 Page 6
DVD +R/RW Compatibility – <strong>ISO</strong> <strong>Creation</strong><br />
If creating a <strong>ISO</strong> Image File, this field<br />
cannot be checked.<br />
If burning a DVD in <strong>ProShow</strong> <strong>Gold</strong><br />
When unchecked no <strong>ISO</strong> Image File<br />
will be generated.<br />
When checked, would also generate a<br />
<strong>ISO</strong> Image File on the fly.<br />
<strong>In</strong>clude Original Files determines whether the<br />
original files used in your shows are included<br />
on the DVD.<br />
When checked includes the photos, video<br />
and music used in your show on the DVD.<br />
Users will be able to access these files for<br />
uses such as copying, viewing and printing.<br />
<strong>ISO</strong> <strong>Creation</strong> <strong>In</strong> <strong>ProShow</strong> <strong>Gold</strong><br />
When unchecked, the original content is not included. This is the default.<br />
Multiple Copies specifies the number of copies to burn of this DVD. Creating multiple copies at once is faster than<br />
authoring them separately because the disk image and show only need to be created once. Default 1. Doesn’t really<br />
apply when creating a <strong>ISO</strong> Image File.<br />
Created by Larry Plyter – May 21, 2008 Page 7
6- Create DVD Disk – PC Autorun<br />
Click on the PC Autorun icon to bring up the<br />
PC Autorun window.<br />
The PC Autorun window has a lot of options<br />
related to the DVD. For our training, we will<br />
not make any changes on this screen.<br />
However, the following is a little information<br />
about the options on this screen.<br />
Enable PC Autorun<br />
When checked adds a PC executable to<br />
your DVD that will automatically play<br />
when the DVD is loaded into a computer.<br />
With this feature enabled, users do not<br />
need DVD software on their computer to<br />
view your production.<br />
<strong>ISO</strong> <strong>Creation</strong> <strong>In</strong> <strong>ProShow</strong> <strong>Gold</strong><br />
When unchecked no PC executable will be included and users will need DVD playback software on their computer to<br />
view this disc. Default: Off<br />
Executable Startup<br />
Window Size specifies the size in pixels of the executable window when the option to Start Executable Maximized is<br />
unchecked. Default 800 x 600.<br />
Start Maximized determines whether your executable starts full screen or in a floating window.<br />
When checked will be full screen.<br />
When unchecked will launch at the size specified for the Window Size.<br />
Image Size specify the largest size that your images will be displayed during playback and may override the composition<br />
of your show.<br />
When checked, images will never be enlarged beyond this size. Enter the desired size limit.<br />
When unchecked, images will be sized according to the scaling chosen in the show. Default.<br />
Loop Show Forever applies when menus are disabled by selecting “No Menus” in the Menus category.<br />
When checked your executable will loop continuously until you stop it.<br />
When unchecked, the show will play once and exit. Default.<br />
Created by Larry Plyter – May 21, 2008 Page 8
Quality/Performance Settings<br />
Rendering<br />
When checked, the specified size will be<br />
used for preparing your show for playback.<br />
Default. Set the desired size to be 800 x<br />
600.<br />
When unchecked, your show will always<br />
be prepared at the actual size to be<br />
displayed.<br />
Resizing – Manually Limit Images<br />
When checked, all images included in your<br />
show will be resized so they are no larger<br />
than the specified size.<br />
<strong>ISO</strong> <strong>Creation</strong> <strong>In</strong> <strong>ProShow</strong> <strong>Gold</strong><br />
Quality specifies the quality setting used for compression of images in your show. Lower values will create smaller<br />
output, while higher values will create larger output with better quality. Default 85%. This appears to be the best<br />
balance of quality and size. The difference between 85% and 100% is not noticeable.<br />
Video Output Quality affects the quality of any video clips included in your show.<br />
Resolution allows you to select Low, Medium or High resolution.<br />
Low resolution will greatly reduce the size of your show, but will reduce quality on high resolution displays.<br />
High quality will produce better quality on high resolution displays, but will greatly increase the output size of your<br />
show.<br />
Default is Medium. However, if the show is not large, use High Quality.<br />
Quality controls the general quality used to encode the video clips for the show.<br />
Low quality will produce smaller output files.<br />
High quality will produce larger files with clearer video.<br />
Default is Medium. However, if the show is not large, use High Quality.<br />
Created by Larry Plyter – May 21, 2008 Page 9
Protection allows you to protect your<br />
executable so that it can only be run for a<br />
limited time.<br />
Limit Days of Usage To<br />
When checked the show will run only for<br />
the specified number of days after it is<br />
first played. At the end of this period, the<br />
show will no longer play back and will<br />
display a message saying the show has<br />
expired. The number of days start<br />
counting down when the show is first<br />
played on a machine. Each machine will<br />
count down individually.<br />
<strong>ISO</strong> <strong>Creation</strong> <strong>In</strong> <strong>ProShow</strong> <strong>Gold</strong><br />
Limit Number of Runs To<br />
When checked the show will run only the specified number of times. After the viewer has run the show this many<br />
times, the show will expire and will display a message saying that playback is no longer possible. The number of runs<br />
start counting down when the show is first played on a machine. Each machine will count down individually.<br />
Registration Key allows you to specify a registration key or password that will unlock the show. If the viewer enters this<br />
key into their show, the protection will be removed, and the show will run forever.<br />
When blank, no registration key is applied and the show will expire normally without the option to enter a key.<br />
When a key is entered, the viewer may enter it at any time, before or after the show is expired.<br />
<strong>In</strong>fo URL<br />
Enter any website on the internet that the User can visit for more information.<br />
More <strong>In</strong>fo Text<br />
Specifies the text that will appear with the link to the website.<br />
Audio Output Quality affects the quality of audio included in your show.<br />
Low quality will<br />
High quality will<br />
Default is Medium. However, use High Quality.<br />
Created by Larry Plyter – May 21, 2008 Page 10
7 – Create DVD Disc - Menus<br />
Click on Menus icon to bring up the Create<br />
DVD Disc Menus window.<br />
The Menus screen is where the menu for the<br />
selected shows is created. As explained<br />
earlier it will come up with the last Menu<br />
used when creating a DVD. The following<br />
menu was established for this training and<br />
we will not make any changes. However, the<br />
following is a little information about the<br />
options on this screen and others used for<br />
menus.<br />
<strong>ISO</strong> <strong>Creation</strong> <strong>In</strong> <strong>ProShow</strong> <strong>Gold</strong><br />
Theme is a drop down box to select a<br />
<strong>ProShow</strong> <strong>Gold</strong> background to appear on the<br />
menu. The backgrounds are broken into categories or All Themes can be selected. There is a pretty good selection on<br />
the latest version. All of the backgrounds for the selected category appear as icons near the top of the screen. The first<br />
one on the left was selected for our training. If a different one was desired just move the slider and highlight.<br />
Layout is a drop down box to select whether you want thumbnails or lists on your menu. You can choose up to eight<br />
thumbnails or lists and where they appear on the menu. One thumbnail center was selected for our training.<br />
Menu Settings<br />
Title is where you can type in a title for your show. For our training this field is blank. The text you see on the menu is<br />
entered somewhere else.<br />
Aspect is a drop down box where you select the aspect ratio of your show in previews and in output. It doesn’t affect<br />
the exact dimensions, but rather the relationship between the width and height.<br />
4:3 (TV) is the standard setting for full screen display on televisions and computers.<br />
16:9 (Widescreen) will result in a wide show similar to a Hollywood movie.<br />
Thumbnails<br />
Use Video Thumbnails allows you to set video loops of a show as a thumbnail.<br />
When unchecked cannot use a video thumbnail.<br />
When checked can use a video thumbnail. Duration is set in the next field.<br />
Created by Larry Plyter – May 21, 2008 Page 11
8 – Customize Menu – Menu Settings<br />
Left click on Customize Menu icon to bring up<br />
the Customize Menu Screen.<br />
The Customize Menu has a new set of icons to<br />
use for customizing the menu. The first icon is<br />
Settings and is applicable to Menu Settings<br />
screen.<br />
Main Title is a field where the title of the<br />
menu can be entered. For our training this is<br />
blank.<br />
Navigation Settings<br />
<strong>ISO</strong> <strong>Creation</strong> <strong>In</strong> <strong>ProShow</strong> <strong>Gold</strong><br />
Loop All when checked loops all shows over<br />
and over. This will bring the menu back up<br />
after the show plays.<br />
Play All when checked plays all shows if you had multiple shows instead of selecting one by one.<br />
Default Menu Background Color<br />
Left click on Set Color if you want to customize the background color. This will bring up a window to change the<br />
background color. Click on the outer ring to change the color variations in the triangle. Click on a shade of color in the<br />
triangle to select the color. Change the RGB (red, green, blue) to further establish the color. When you have the desired<br />
color left click on Set Color. Left click on Cancel to cancel all of your changes.<br />
For our training we are using the default background which is black. However, since our background was a selected<br />
<strong>ProShow</strong> <strong>Gold</strong> menu background, this will not have any effect.<br />
Created by Larry Plyter – May 21, 2008 Page 12
Default Menu Background Image<br />
Image currently shows the <strong>ProShow</strong> <strong>Gold</strong><br />
background we selected earlier. To change<br />
this click on Browse to the right of Image to<br />
bring up two choices:<br />
Could not capture the window with these<br />
choices for the documentation, but see<br />
below for a description.<br />
<strong>ISO</strong> <strong>Creation</strong> <strong>In</strong> <strong>ProShow</strong> <strong>Gold</strong><br />
Click on Add Image File to bring up the Browse for Menu Background window.<br />
Search for a image file to use for background, highlight and click on Open at the<br />
bottom of the window to change.<br />
Click on Add Media File to bring up the Browse for Menu Background window.<br />
Search for another Proshow background file to use for background, highlight<br />
and click on Open at the bottom of the window to change.<br />
Scaling is a drop down box that allows you to select the sizing of the background<br />
Fit to frame sizes the background image so that the entire image is visible. Parts of the background may not be filled<br />
by the image. This appears to be a good setting to use.<br />
Fill frame sizes the background image so the entire frame is covered. The edges of the image may be cropped.<br />
Stretch to frame stretches the background to fill the entire background. The image may appear distorted.<br />
Created by Larry Plyter – May 21, 2008 Page 13
9 – Customize Menu – Menu Images and Videos<br />
Click on the Image/Video icon to bring up the<br />
Menu Images and Videos screen.<br />
The Menu Images and Videos screen has all<br />
the options related to the images and/or<br />
videos in the menu. For our training, we will<br />
not make any changes on this screen.<br />
However, the following is a little information<br />
about the options on this screen.<br />
Objects on This Page lists the images<br />
currently in the menu.<br />
Selected Layer shows all of the information<br />
related to the selected object.<br />
Source<br />
Resolution<br />
Size<br />
Type<br />
Length<br />
<strong>ISO</strong> <strong>Creation</strong> <strong>In</strong> <strong>ProShow</strong> <strong>Gold</strong><br />
Select File is where you could choose another file to replace the one highlighted.<br />
Edit File is used to edit the one highlighted, but will not work without a edit program.<br />
Object Settings is the position and size of the highlighted object.<br />
Position is horizontal and vertical settings for the center of the object. Change by left clicking on the object and<br />
dragging to the desired location. This can be fine tuned by typing in the desired location.<br />
Zoom is the percentage for the object. 100% is full size. Change by typing in or using the slide bar.<br />
Red 0 with a slash is used to reset back to 0 x 0 for the position and/or 100 for the zoom.<br />
Video Clip Settings is used to trim a video thumbnail and/or control the volume of the video thumbnail.<br />
Trim Clip would be used to bring up a window to select what portion of the video for the menu by clicking on the<br />
green arrow next to Trim Video.<br />
Volume is the percentage for video. 100% is current sound. Change by typing in or using the slide bar.<br />
There is no video in our training show and therefore these options are not available.<br />
Created by Larry Plyter – May 21, 2008 Page 14
10 – Customize Menu – Menu Image Adjustments<br />
Click on the Editing Icon to bring up the Menu<br />
Image Adjustments screen<br />
The Menu Image Adjustments screen has all<br />
the options related to the objects in the<br />
menu. For our training, we will not make any<br />
changes on this screen. However, the<br />
following is a little information about the<br />
options on this screen.<br />
Selected Layer is where you select the object<br />
to be adjusted.<br />
Adjustments is where you can increase or<br />
decrease characteristics of the selected object<br />
<strong>ISO</strong> <strong>Creation</strong> <strong>In</strong> <strong>ProShow</strong> <strong>Gold</strong><br />
Opacity<br />
Brightness adjustment allows increasing or decreasing the brightness.<br />
White Point adjustment affects when colors are cut-off and fixed to white.<br />
Black Point adjustment affects when colors are cut-off and fixed to black.<br />
Contrast adjustment allows increasing or decreasing the contrast.<br />
Hue adjustment changes the overall hue.<br />
Sharpen adjustment allows increasing or decreasing the sharpness.<br />
Rotate and Flip<br />
Rotation is a drop down box where you can rotate the object 90, 180, 270 degrees. Set for no rotation.<br />
Flip allows to to flip the object horizontally or vertically by checking the appropriate box. Unchecked.<br />
Shadow allows adding of a shadow to the selected object by checking the box.. Unchecked.<br />
Outline Layer<br />
Set Color determines the color of for an outline of the object by checking the box. Unchecked.<br />
Colorize Object<br />
Set Color determines the color to be used for colorizing the object when box is checked. Unchecked.<br />
Created by Larry Plyter – May 21, 2008 Page 15
11 – Customize Menu –Menu Captions<br />
Left Click on Captions Icon to bring up the<br />
Menus Captions screen<br />
Menu Captions screen has all the options<br />
related to the text in the menu. For our<br />
training, we will not make any changes on this<br />
screen. However, the following is a little<br />
information about the options on this screen.<br />
Captions List is a list of all the text items in<br />
the menu. Normally, there are some defaults<br />
such a Play All, Loop All, etc. For our training<br />
all of the text has been eliminated except for<br />
<strong>ISO</strong> File <strong>Creation</strong> in <strong>ProShow</strong>.<br />
<strong>ISO</strong> <strong>Creation</strong> <strong>In</strong> <strong>ProShow</strong> <strong>Gold</strong><br />
Text is a box where you can change the text for the selected caption.<br />
Font is a drop down box where you can select the font to be used for the selected text.<br />
Font Size is a drop down box where you can select the font size for the selected text.<br />
Style has two icons that can be clicked to select the style for the text. The first T is regular and bold. The second T is<br />
for italized. Just click for the desired style.<br />
Caption Style has two boxes that can be checked to add a shadow and/or outline to the text for the selected caption.<br />
Shadow when checked adds a shadow to the text. Unchecked the text does not have a shadow.<br />
Outline when checked adds a outline to the text. Unchecked the text does not have a outline.<br />
Text Color is used to set the color for the the selected caption.<br />
Caption Alignment allows the alignment and position of the text.<br />
Alignment is a drop down box where you can select Left, Right, Centered or Fill.<br />
Position is the horizontal and vertical position of the center of the text.<br />
Created by Larry Plyter – May 21, 2008 Page 16
12 – Customize Menu –Menu Music<br />
Click on Music Icon to bring up the Menu<br />
Music screen<br />
The Menu Music screen has all the options<br />
related to the text in the menu. For our<br />
training, we will not make any changes on<br />
this screen. However, the following is a little<br />
information about the options on this<br />
screen.<br />
Default Menu Music is where the music is<br />
added for your menu along with the volume<br />
for the music. There are two ways to add<br />
music.<br />
<strong>ISO</strong> <strong>Creation</strong> <strong>In</strong> <strong>ProShow</strong> <strong>Gold</strong><br />
Click on Browse to the right of the the Music box to bring up a selection box with two options. Could not capture for<br />
documentation.<br />
Add Sound File – Left click on this to bring up a Open Audio File window. Locate the folder with the song desired,<br />
highlight and then left click on Open. This will place that song in the box next to Music. For our training the song<br />
selected is Hard Times.ogg.<br />
Add Media File - Left click on this to bring up a Open Audio File window. Locate the folder with the song desired,<br />
highlight and then left click on Open. This will place that song in the box next to Music. This basically is the same as<br />
using Add Sound File.<br />
Save from CD is another way to get music. Click on Save From CD to bring up the Save Audio Track window. This is<br />
the same window that can be used when developing your show to add music to the soundtrack from a CD.<br />
.<br />
Created by Larry Plyter – May 21, 2008 Page 17
Volume The volume of the music can be<br />
reduced from 100% by using the slider next to<br />
Volume or typing over the number to the left<br />
of the % sign.<br />
<strong>ISO</strong> <strong>Creation</strong> <strong>In</strong> <strong>ProShow</strong> <strong>Gold</strong><br />
Fades and Timing<br />
Fade <strong>In</strong> is used to fade in the beginning of<br />
the music in the menu. Move the slider to<br />
set the length of the fade in or type over<br />
the number to the left of the s (seconds).<br />
Fade Out is used to fade out the ending of<br />
the music in the menu. Move the slider to<br />
set the length of the fade out or type over<br />
the number to the left of the s (seconds).<br />
Trim Audio is used to select a different<br />
beginning and/or ending position of the music in the menu.<br />
Left click on Edits Fades and Timing to bring up the<br />
Edit Fades and Timing window. Left click on Play icon<br />
to start the music playing. When it reaches the desired<br />
point to start, click on Start Here. When it reaches the<br />
desired point to end, click on the End Here. These<br />
start and stop points will be relected in the graphic<br />
and also below in the Start and End windows. There is<br />
also boxes to reset the Fade in and Fade out. This will<br />
be reflected by dotted lines in the graphic. The graphic<br />
can be expanded by using the slider next to the<br />
magnifying icon.<br />
For our training the music will not be edited.<br />
Created by Larry Plyter – May 21, 2008 Page 18
13 – Create DVD Disc screen after all options established.<br />
After all the options are established the <strong>ISO</strong> file<br />
creation can begin. This can be done from any of<br />
the Create DVD Disk screens, Menus, Shows,<br />
Output Options, Disk Burning or PC Autorun.<br />
To be consistent it is a good habit to use Menus.<br />
Click on Create to bring up the <strong>ISO</strong> File Name window.<br />
Locate the folder that contains the show files. Type in the<br />
File name and click on Save.<br />
A Please Wait…Creating DVD Image window will come up<br />
to indicate that the creation process has begun.<br />
A Rendering DVD Menu will come up next to indicate that<br />
the menu is being created.<br />
<strong>ISO</strong> <strong>Creation</strong> <strong>In</strong> <strong>ProShow</strong> <strong>Gold</strong><br />
Created by Larry Plyter – May 21, 2008 Page 19
14 – Creating DVD Image window<br />
The Please Wait…Creating DVD<br />
Image will come up again and<br />
now the <strong>ISO</strong> image file is being<br />
created.<br />
The progress can be seen<br />
toward the middle of the<br />
<strong>ProShow</strong> <strong>Gold</strong> screen. <strong>In</strong> the<br />
example it is at 51%.<br />
<strong>ISO</strong> <strong>Creation</strong> <strong>In</strong> <strong>ProShow</strong> <strong>Gold</strong><br />
When the <strong>ISO</strong> file is completed, a Pro Show <strong>Gold</strong> window will be present with the message DVD <strong>Creation</strong> completed.<br />
Created by Larry Plyter – May 21, 2008 Page 20
2 – All related files after creation of <strong>ISO</strong> File<br />
After the <strong>ISO</strong> file has completed, you<br />
can verify that it is present by using<br />
Windows Explore to check your<br />
folder.<br />
<strong>In</strong> our training example, a new file<br />
20080521 <strong>ISO</strong> <strong>Creation</strong> in <strong>ProShow</strong><br />
<strong>Gold</strong>.iso is present. The type will be<br />
<strong>ISO</strong> Image File.<br />
<strong>ISO</strong> <strong>Creation</strong> <strong>In</strong> <strong>ProShow</strong> <strong>Gold</strong><br />
Created by Larry Plyter – May 21, 2008 Page 21
16 - Viewing the <strong>ISO</strong> Image File Using VLC Media Player<br />
<strong>ISO</strong> <strong>Creation</strong> <strong>In</strong> <strong>ProShow</strong> <strong>Gold</strong><br />
Click on the VLC Media Player Icon on your desktop to open the player.<br />
This will bring up the VLC media player window.<br />
Click on File.<br />
This will bring up the VLC Media Open… window.<br />
Click on Browse…<br />
This will bring up the Open File window.<br />
Locate the folder on the computer that has the<br />
applicable <strong>ISO</strong> Image File, highlight and click on Open.<br />
Created by Larry Plyter – May 21, 2008 Page 22
VLC Media Player Open file screen<br />
This will bring up the VLC Media Open… window.<br />
Notice that the Open: box now contains the name and<br />
location of the <strong>ISO</strong> Image File.<br />
Click on OK.<br />
<strong>ISO</strong> <strong>Creation</strong> <strong>In</strong> <strong>ProShow</strong> <strong>Gold</strong><br />
That will bring up the VLC media player window and the menu for<br />
the show will be present. The music will be playing.<br />
Click on the picture.<br />
This will start the show. That is all there is to it. You have now run a<br />
preview of what will be present when you burn the <strong>ISO</strong> Image File to<br />
a DVD Disk.<br />
Created by Larry Plyter – May 21, 2008 Page 23
<strong>ISO</strong> <strong>Creation</strong> <strong>In</strong> <strong>ProShow</strong> <strong>Gold</strong><br />
17 - Burning a DVD Disk from the <strong>ISO</strong> Image File using VLC Media Player<br />
Click on the IMG Burn Icon on your desktop to open the player.<br />
For some reason could not get the actual icon for the documentation.<br />
A message will come up briefly while IMG Burn is loading.<br />
The ImgBurn window will come up next. There are<br />
a lot of selections here, but for this training we will<br />
click on Write image file to disc.<br />
Notice the little message at the bottom of the<br />
ImgBurn screen. These are pretty cute and change<br />
periodically.<br />
This will bring up a new ImgBurn window where the<br />
file to be burned, the location of the drive being<br />
used to burn the DVD, the write speed and the<br />
number of copies will be made.<br />
Click on the open folder icon.<br />
Created by Larry Plyter – May 21, 2008 Page 24
This will bring up a Open window<br />
Locate the folder on the computer that has<br />
the applicable <strong>ISO</strong> Image File, highlight and<br />
click on Open.<br />
This will bring the ImgBurn window back up with<br />
all the information on the DVD to be burned.<br />
Source now shows the name of the <strong>ISO</strong> Image file.<br />
Label: PROSHOW_DVD.<br />
Imp ID Photodex Proshow DVD<br />
File Sys: internal ID<br />
Sectors: number of sectors for file<br />
Size: number of bytes<br />
Time: Duration of DVD<br />
Destination: select drive if more than 1.<br />
Test Mode: leave unchecked<br />
Verify: leave unchecked<br />
<strong>ISO</strong> <strong>Creation</strong> <strong>In</strong> <strong>ProShow</strong> <strong>Gold</strong><br />
On the right side of the screen is detailed information on the DVD drive and the DVD itself.<br />
Write Speed: set for 4x (best burning speed)<br />
Copies: select number of copies desired.<br />
Click on the green arrow to begin burn.<br />
Created by Larry Plyter – May 21, 2008 Page 25
A new ImgBurn window will be present with<br />
information relative to the DVD and the<br />
progress of the burn<br />
Source is file being burned.<br />
Sectors: number of sectors for file<br />
Size: number of bytes<br />
Time: Duration of DVD<br />
Label: PROSHOW_DVD.<br />
Eject Tray: check to auto eject DVD when<br />
complete.<br />
Verify: leave unchecked<br />
Delete Image: leave unchecked<br />
Close Program: leave unchecked<br />
Shutdown Computer: leave unchecked<br />
<strong>ISO</strong> <strong>Creation</strong> <strong>In</strong> <strong>ProShow</strong> <strong>Gold</strong><br />
<strong>In</strong>formation<br />
Sectors: number of sectors for file<br />
Size: number of bytes<br />
Time: Duration of DVD<br />
Write Retries: internally controlled<br />
Write Rate: kilobytes per second/write speed (notice it is 4x)<br />
Time Elapsed: time used so far for burn<br />
Time Remaining: time remaining for burn<br />
Complete: slider showing progress of burn (21%)<br />
Buffer: buffer used for the burn (100%)<br />
Device Buffer: buffer used for the burn (100%)<br />
Writing Sectors… is what is currently occurring.<br />
Created by Larry Plyter – May 21, 2008 Page 26
When the burn is finished the system has to<br />
synchronize the Cache before completing<br />
the DVD disk.<br />
All of the <strong>In</strong>formation fields have been<br />
updated now.<br />
The Write Rate shows (Finished)<br />
The Complete slider is at 100%.<br />
The Buffer and Device Buffer are at 0%.<br />
The message at the bottom is Synchronizing<br />
Cache.<br />
<strong>ISO</strong> <strong>Creation</strong> <strong>In</strong> <strong>ProShow</strong> <strong>Gold</strong><br />
When the Cache has been synchronized, a ImgBurn window will appear with the<br />
message Operation Successfully Completed. The DVD tray will open with the<br />
completed DVD. Click OK to proceed.<br />
The initial ImgBurn screen returns<br />
ready to burn another DVD. However,<br />
notice that the message indicates that<br />
the Device Not Ready (Medium Not<br />
Present – Tray Closed)<br />
The system will not be ready until a<br />
new DVD is placed in the tray and<br />
closed.<br />
If the DVD has data IMG will give a<br />
message that the DVD has data, would<br />
you like to erase. Be careful here.<br />
Just click on the red X to close<br />
ImgBurn.<br />
THAT IS IT. YOU NOW HAVE YOUR DVD.<br />
Created by Larry Plyter – May 21, 2008 Page 27
18 - Downloading IMG Burn software<br />
Open the internet and go to the ImgBurn website at<br />
http://www.imgburn.com/ to read about and<br />
download IMG Burn<br />
When the internet site comes up click on Download at<br />
the top of the screen.<br />
<strong>ISO</strong> <strong>Creation</strong> <strong>In</strong> <strong>ProShow</strong> <strong>Gold</strong><br />
The next screen will show several sites to download from.<br />
Click on the BetaNews icon. The next screen shows some different downloads. Be<br />
sure to click on the one for ImgBurn 2.4.1.0.<br />
This brings up a File Download – Security Warning. Click Save. This brings up the Save As window. The File Name<br />
should be present. Click on Save.<br />
Use Windows Explore to verify download save. Double click on<br />
SetupImgBurn_2.4.1.0 to <strong>In</strong>stall.<br />
This should result in a ImgBurn icon on your desktop to use<br />
when it comes time to open and burn a <strong>ISO</strong> file to a DVD.<br />
Created by Larry Plyter – May 21, 2008 Page 28
19 - Downloading VLC media player software<br />
Open the internet and go to the C/net website at<br />
http://www.download.com/VLC-Media-<br />
Player/3000-13632_4-10267151.html to read<br />
about and download VLC Media Player<br />
<strong>ISO</strong> <strong>Creation</strong> <strong>In</strong> <strong>ProShow</strong> <strong>Gold</strong><br />
When the c/net Download.com screen comes up click on Download now below VLC Media Player 0.8.6f.<br />
This brings up a File Download – Security Warning. Click Save. This brings up the Save As window. The File Name<br />
will be present. Click on Save.<br />
A download window comes up with download progress. Use Windows Explore to verify download save.<br />
Double click on vlc_0.86f to <strong>In</strong>stall.<br />
This will result in a VLC Media icon for opening program.<br />
Created by Larry Plyter – May 21, 2008 Page 29