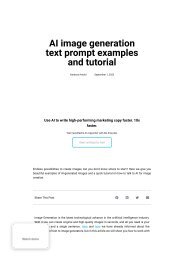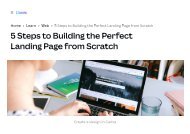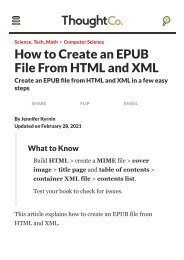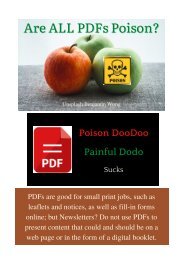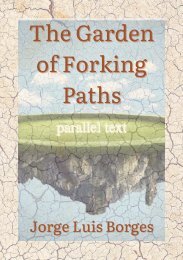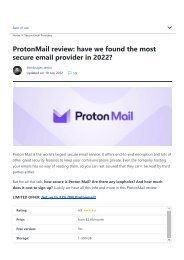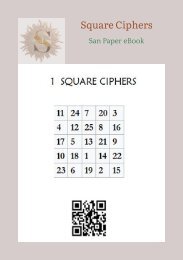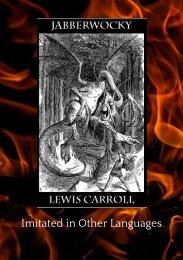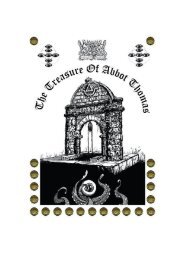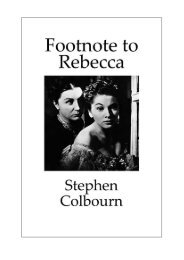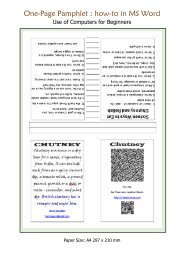How to Include Images in Kindle Books
How to Include Images in Kindle Books
How to Include Images in Kindle Books
Create successful ePaper yourself
Turn your PDF publications into a flip-book with our unique Google optimized e-Paper software.
<strong>to</strong> o e e. s s po ta t because you ca o y up oad<br />
one file <strong>to</strong> Amazon.<br />
<strong>How</strong> <strong>to</strong> Get Your Book and <strong>Images</strong> <strong>to</strong><br />
Amazon With the KDP<br />
1. Log<strong>in</strong> <strong>to</strong> the KDP with your Amazon account. If you<br />
don’t have an Amazon account, you will need <strong>to</strong><br />
create one.<br />
2. On the “<strong>Books</strong>helf” page, click on the yellow but<strong>to</strong>n<br />
that says “Add new title.”<br />
3. Follow the <strong>in</strong>structions on the screen <strong>to</strong> enter your<br />
book details, verify your publish<strong>in</strong>g rights, and<br />
target the book <strong>to</strong> cus<strong>to</strong>mers. You should also<br />
upload a book cover, but this isn’t required.<br />
4. If you haven’t already done so, zip your images and<br />
book file <strong>to</strong>gether <strong>in</strong><strong>to</strong> one ZIP file.<br />
5. Browse for that ZIP file and upload it <strong>to</strong> the KDP.<br />
6. Once the upload<strong>in</strong>g is done, you should preview the<br />
book <strong>in</strong> the KDP onl<strong>in</strong>e previewer.<br />
7. When you’re satisfied with the preview, you can<br />
post your book <strong>to</strong> Amazon for sale.<br />
Cite this Article