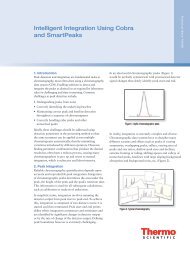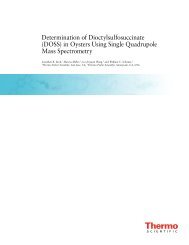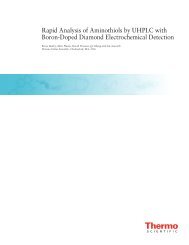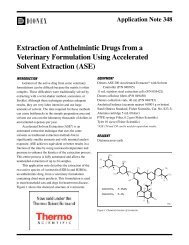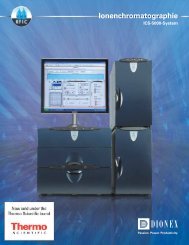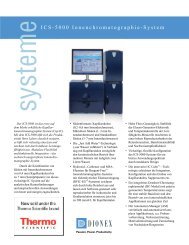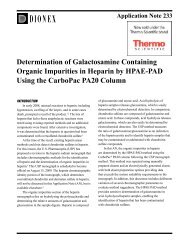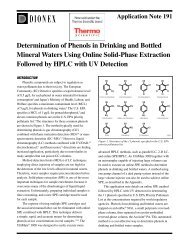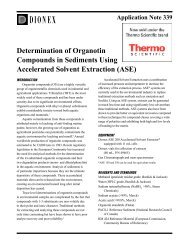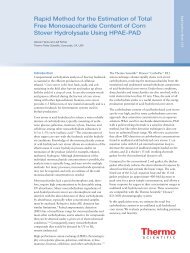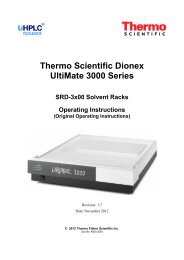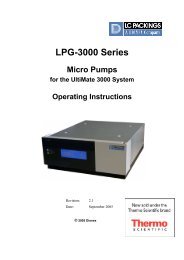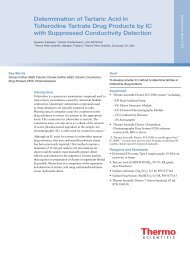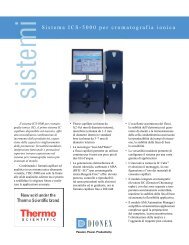Dionex Instrument Integration for Empower - Installation Guide
Dionex Instrument Integration for Empower - Installation Guide
Dionex Instrument Integration for Empower - Installation Guide
You also want an ePaper? Increase the reach of your titles
YUMPU automatically turns print PDFs into web optimized ePapers that Google loves.
<strong>Installation</strong> <strong>Guide</strong><br />
<strong>Dionex</strong> <strong>Instrument</strong> <strong>Integration</strong><br />
<strong>for</strong> <strong>Empower</strong><br />
Version<br />
1.10b<br />
March 2011<br />
© <strong>Dionex</strong>
<strong>Dionex</strong> <strong>Instrument</strong> <strong>Integration</strong> <strong>for</strong> <strong>Empower</strong> <strong>Installation</strong> <strong>Guide</strong><br />
Table of Contents<br />
1 OVERVIEW ........... ................................................................................... 1<br />
2 SYSTEM REQUIREMENTS / COMPATIBILITY ...................................... 2<br />
2.1 Supported <strong>Empower</strong> Workstations .............................................. ....................... 2<br />
2.2 Supported Chromatography <strong>Instrument</strong>s and Drivers .............. ....................... 2<br />
2 .3 PC Requirements ........................................................................... ....................... 5<br />
2 .4 Supported Operating Systems ..................................................... ....................... 5<br />
2.4.1 Windows Security Updates ................................................. ....................... 5<br />
2.4.2 About Virtualization ............................................................. ....................... 6<br />
2 .5 Miscellaneous Requirements ....................................................... ....................... 6<br />
2.5.1 Regional Settings ................................................................ ....................... 6<br />
2. 5.2 Windows User Management ............................................... ....................... 7<br />
2. 5.3 PC Power Management ...................................................... ....................... 7<br />
2. 5.4 Required MDAC Versions ................................................... ....................... 7<br />
2. 5.5 Microsoft .NET Framework ................................................. ....................... 8<br />
2. 5.6 Microsoft MSXML ............................................................... ....................... 8<br />
3 INSTALLATION AND CONFIGURATION ............................ ................... 9<br />
3 .1 Installing <strong>Dionex</strong> <strong>Instrument</strong> <strong>Integration</strong>..................................... ....................... 9<br />
3 .2 Hardware <strong>Installation</strong> .................................................................... ..................... 12<br />
3. 2.1 Connecting the <strong>Dionex</strong> <strong>Instrument</strong>s ................................... ..................... 12<br />
3.3 <strong>Instrument</strong> Configuration in <strong>Dionex</strong> <strong>Instrument</strong> <strong>Integration</strong> and<br />
<strong>Empower</strong> . 13<br />
3. 3.1 Chromeleon Server Configuration ...................................... ..................... 13<br />
3. 3.2 <strong>Empower</strong> <strong>Instrument</strong> Configuration Device ........................ ..................... 15<br />
3.3.3 Creating New System in <strong>Empower</strong> ..................... 16<br />
TM ..................................<br />
3 .4 Configuring and Specifying Plates <strong>for</strong> Sample Sets .................. ..................... 17<br />
3.4.1 Manually Defining Plate Types ................................................................ 17<br />
3.4.2 Importing Plate Types .........................................................<br />
..................... 22<br />
3.5 Chromeleon <strong>Installation</strong> Qualification (IQ) ...................................................... 24<br />
i
<strong>Dionex</strong> <strong>Instrument</strong> <strong>Integration</strong> <strong>for</strong> <strong>Empower</strong> <strong>Installation</strong> <strong>Guide</strong><br />
1 Overview<br />
<strong>Dionex</strong> <strong>Instrument</strong> <strong>Integration</strong> <strong>for</strong> <strong>Empower</strong> provides an interface <strong>for</strong> controlling a<br />
id chromatography instruments with the <strong>Empower</strong> TM range of <strong>Dionex</strong> liqu<br />
2 software<br />
(from Waters).<br />
Based on Chromeleon the <strong>Dionex</strong><br />
the C leon Server, the<br />
Chromeleon Server Configuration, Control Panels and the Program Editor.<br />
® technology it installs and uses certain portions of<br />
Chromeleon Chromatography Management System such as hrome<br />
This guide describes how to install and configure <strong>Dionex</strong> <strong>Instrument</strong> <strong>Integration</strong><br />
<strong>for</strong><br />
<strong>Empower</strong>.<br />
Tips: Be<strong>for</strong>e installing, read the ‘Readme.html’ file that is available on the<br />
<strong>Dionex</strong> <strong>Instrument</strong> <strong>Integration</strong> <strong>for</strong> <strong>Empower</strong> software disc. The file may<br />
contain last-minute product in<strong>for</strong>mation and supplements this<br />
documentation.<br />
To learn more about <strong>Dionex</strong> <strong>Instrument</strong> <strong>Integration</strong> <strong>for</strong> <strong>Empower</strong><br />
please refer to the following accompanying documents:<br />
- Release Notes,<br />
- Quick Start <strong>Guide</strong><br />
<strong>Empower</strong> her countries.<br />
TM Software is a registered trademark of Waters in the USA and ot<br />
Microsoft and Windows are registered trademarks of Microsoft Corporation in the<br />
United States<br />
and/or other countries. Other company names and product names mentioned in this manual are<br />
trademarks or registered trademarks of their respective companies.<br />
1
<strong>Dionex</strong> <strong>Instrument</strong> <strong>Integration</strong> <strong>for</strong> <strong>Empower</strong> <strong>Installation</strong> <strong>Guide</strong><br />
2 System Requirements / Compatibility<br />
2.1 Supported <strong>Empower</strong> Workstations<br />
This release of <strong>Dionex</strong> <strong>Instrument</strong> <strong>Integration</strong> <strong>for</strong> <strong>Empower</strong> is designed <strong>for</strong> <strong>Empower</strong><br />
TM 32<br />
2 (Personal Workstation, Workgroup PCs, Enterprise Clients and LAC/E<br />
Acquisition Server), Feature Release 4 or Feature<br />
Release 5.<br />
2.2 Supported Chromatography <strong>Instrument</strong>s and<br />
Drivers<br />
<strong>Dionex</strong> <strong>Instrument</strong> <strong>Integration</strong> <strong>for</strong> <strong>Empower</strong> facilitates the control of a wide range of<br />
<strong>Dionex</strong> chromatography instruments and drivers with <strong>Empower</strong> . This release<br />
tion, micro,<br />
TM<br />
supports the following instruments/drivers (including all Rapid Separa<br />
biocompatible and thermostatted variants):<br />
System Device Type Model Interface<br />
UltiMate 3000 Dual Analytical Pump, Ternary DGP-3600A USB<br />
UltiMate 3000 Dual Analytical Pump, Ternary,<br />
Biocompatible<br />
DGP-3600AB USB<br />
UltiMate 3000 Dual Nano/Cap/Mic Pump, Ternary DGP-3600M USB<br />
UltiMate 3000 Rapid Separation Dual<br />
Analytical<br />
Pump, Ternary<br />
DGP-3600RS USB<br />
UltiMate 3000 Dual Analytical Pump, Ternary<br />
(Second Generation)<br />
DGP-3600SD USB<br />
UltiMate 3000 Dual Micor Pump, Ternary<br />
(Second<br />
Generation), Biocompatible<br />
DGP-360 0BM USB<br />
UltiMate 3000 Analytical Pump, Binary HPG-3200A USB<br />
UltiMate 3000 Nano/Cap/Mic Pump, Binary HPG-320 0M USB<br />
UltiMate 3000 Semiprep Pump, Binary HPG-3200P USB<br />
UltiMate 3000 Rapid Separation Analytical<br />
Pump,<br />
Binary<br />
HPG-3200RS USB<br />
UltiMate 3000 Analytical Pump, Binary (Second<br />
generation)<br />
HPG-3200SD USB<br />
UltiMate 3000 Analytical Pump, Binary<br />
with<br />
solvent selector valves<br />
HPG-340 0A USB<br />
UltiMate 3000 Nano/Cap/Mic Pump, Binary with<br />
solvent selector valves<br />
HPG-3400M USB<br />
UltiMate 3000 Rapid Separation Analytical<br />
Pump,<br />
Binary with solvent selector valves<br />
HPG-3400RS USB<br />
UltiMate 3000 Analytical Pump, Binary with<br />
solvent selector valves (Second<br />
Generation)<br />
HPG-3400SD USB<br />
UltiMate 3000 Analytical Pump, Isocratic<br />
ISO-3100A USB<br />
UltiMate 3000 Analytical Pump, Isocratic (Second<br />
Generation)<br />
ISO-3100SD USB<br />
UltiMate 3000 Micro Pump, Isocratic (Second<br />
Generation), Biocompatible<br />
ISO-3100BM USB<br />
2
<strong>Dionex</strong> <strong>Instrument</strong> <strong>Integration</strong> <strong>for</strong> <strong>Empower</strong> <strong>Installation</strong> <strong>Guide</strong><br />
UltiMate 3000 Nano/Cap/Mic Pump, Ternary LPG-3300M USB<br />
UltiMate 3000 Analytical Pump, Quaternary LPG-3400A USB<br />
UltiMate 3000 Analytical Pump, Quaternary,<br />
Biocompatible<br />
LPG-340 0AB USB<br />
UltiMate 3000 Nano/Cap/Mic Pump, Quaternary LPG-3400M USB<br />
UltiMate 3000 Rapid Separation Analytical Pump,<br />
Quaternary<br />
LPG-3400RS USB<br />
UltiMate 3000 Analytical Pump, Quaternary (Second Generation)<br />
LPG-3400SD USB<br />
UltiMate 3000 Micro Pump, Quaternary (Second<br />
Generation), Biocompatible<br />
LPG-340 0BM USB<br />
UltiMate 3000 Nano/Cap Pump,<br />
Binary NCP-3200RS USB<br />
UltiMate 3000 Nano/Cap/Mic Pulled-Loop<br />
WP Autosampler<br />
WPS-3000PL USB<br />
UltiMate 3000 Nano/Cap/Mic Pulled-Loop<br />
WPS-3000PL USB<br />
WP Autosampler<br />
Micro Fraction<br />
Collection Option<br />
UltiMate 3000 Nano/Cap/Mic Pulled-Loop<br />
WP Autosampler, Biocompatible<br />
WPS-3000BPL USB<br />
UltiMate 3000 Nano/Cap/Mic Pulled-Loop<br />
WP Autosampler, Thermostatted<br />
WPS-3000TPL USB<br />
UltiMate 3000 Nano/Cap/Mic Pulled-Loop<br />
WP Autosampler, Thermost.,<br />
Biocomp.<br />
WPS-3000TBPL USB<br />
UltiMate 3000 Analytical Pulled-Loop<br />
WPS-3000TBPL USB<br />
WP Autosampler, Thermost.,<br />
Biocomp.<br />
Ana lytical<br />
UltiMate 3000 Split-Loop WP Autosampler WPS-3000SL USB<br />
UltiMate 3000 Split-Loop WP Autosampler,<br />
Thermost.<br />
WPS-3000TSL<br />
USB<br />
UltiMate 3000 Pulled-Loop WP Autosampler and<br />
Fraction Collector, Thermostatted<br />
WPS-3000TFC USB<br />
UltiMate 3000 Pulled-Loop WP Autosampler<br />
and<br />
Fraction<br />
Collector, Thermost.,<br />
Biocomp.<br />
WPS-3000TBFC USB<br />
UltiMate 3000 Rapid Separation Split-Loop WP<br />
Autosampler<br />
WPS- 3000RS USB<br />
UltiMate 3000 Rapid Separation Split-Loop<br />
WP<br />
Autosampler,<br />
Thermost.<br />
WPS-3000TRS<br />
USB<br />
UltiMate 3000 Rapid Separation Pulled-Loop WP<br />
Autosampler<br />
WPS-3000PLRS USB<br />
UltiMate 3000 Rapid Separation Pulled-Loop WP<br />
Autosampler, Thermost.<br />
WPS-3000TPLRS USB<br />
UltiMate 3000 Nano/Cap/Mic LC Flow Manager FLM-3100 USB<br />
UltiMate 3000 Nano/Cap/Mic LC Flow Manager FLM-3200 USB<br />
UltiMate 3000 Nano/Cap/Mic LC Flow Manager FLM -3300 USB<br />
UltiMate 3000 Column Oven / Thermostat<br />
TCC-3000 USB<br />
UltiMate 3000 Column Oven / Thermostat TCC-3000SD (+<br />
user-installable<br />
UltiMate 3000 Rapid Separation Column Oven /<br />
Thermostat<br />
3<br />
valves)<br />
TCC-3000RS (+<br />
user-installable<br />
valves)<br />
USB<br />
USB
<strong>Dionex</strong> <strong>Instrument</strong> <strong>Integration</strong> <strong>for</strong> <strong>Empower</strong> <strong>Installation</strong> <strong>Guide</strong><br />
UltiMate 3000 Column Oven / Thermostat TCC-3100 USB<br />
UltiMate 3000 Column Oven / Thermostat TCC-3200 USB<br />
UltiMate 3000 Column Oven / Thermostat TCC-3200B USB<br />
UltiMate 3000 Diode Array Detector DAD -3000 USB<br />
UltiMate 3000 Rapid Separation Diode Array<br />
Detector<br />
DAD- 3000RS USB<br />
UltiMate 3000 Multiple Wavelength Detector MWD-3000 USB<br />
UltiMate 3000 Rapid Separation Multiple<br />
Wavelength Detector<br />
MWD-3000RS USB<br />
UltiMate 3000 Variable Wavelength Detector VWD-3100 USB<br />
UltiMate 3000 Rapid Separation Variable<br />
Wavelength Detector<br />
VWD-3400RS UltiMate 3000 Autosampler<br />
Column Compartment ACC-3000 USB<br />
UltiMate 3000 Autosampler Column Compartment ACC-3000T USB<br />
UltiMate 3000 Pump, Loading Pump, Column<br />
Oven<br />
NCS-3500RS USB<br />
UltiMate 3000 Fluorescence Detector FLD-3100 USB<br />
UltiMate 3000 Fluorescence Detector FLD-3400RS USB<br />
ESA Charged Aerosol Detector Corona USB<br />
ESA Charged Aerosol Detector Coro na plus USB<br />
ESA Charged Aerosol Detector Corona utlra USB<br />
ESA Electrochemical Detector Coulo chem III USB<br />
ESA Isocratic Pump 584 and 582 RS232<br />
ESA Autosampler 542 RS232<br />
Miscellaneous<br />
Table 1<br />
Shared Relay and Inputs<br />
Remote Inject (Generic driver)<br />
Virtual Channel Driver (Generic driver)<br />
4<br />
USB
<strong>Dionex</strong> <strong>Instrument</strong> <strong>Integration</strong> <strong>for</strong> <strong>Empower</strong> <strong>Installation</strong> <strong>Guide</strong><br />
2.3 PC Requirements<br />
The PC hardware that is needed <strong>for</strong> <strong>Dionex</strong> <strong>Instrument</strong> <strong>Integration</strong> <strong>for</strong> <strong>Empower</strong> is<br />
he requirements of the <strong>Empower</strong> TM basically determined by t<br />
software. For details,<br />
please refer to <strong>Empower</strong>’ s documentation.<br />
In addition, <strong>Dionex</strong> <strong>Instrument</strong> <strong>Integration</strong> has the following requirements<br />
<strong>for</strong> the PC:<br />
• USB port / RS232 serial port / PCI slot (<strong>for</strong> in<strong>for</strong>mation about connecting<br />
<strong>Dionex</strong><br />
chromatography devices see the documentation of the device to be connected)<br />
• 2 GHz Dual Core processor<br />
• 2 GB RAM (total)<br />
Note: <strong>Dionex</strong> can only guarantee the correct operation of <strong>Dionex</strong> <strong>Instrument</strong><br />
<strong>Integration</strong> <strong>for</strong> <strong>Empower</strong> if both the above requirements and the hardware<br />
and software requirements of the <strong>Empower</strong> met.<br />
TM software are<br />
2.4 Supported Operating Systems<br />
The choice of operating system depends on both the requirements of the <strong>Empower</strong><br />
software (including Feature Releases) and the requirements of <strong>Dionex</strong><br />
<strong>Instrument</strong><br />
<strong>Integration</strong>.<br />
<strong>Dionex</strong> <strong>Instrument</strong> <strong>Integration</strong> itself is compatible<br />
with:<br />
• English version of Microsoft XP SP3<br />
® Windows ®<br />
• English version of Windows 2003 SP2 Server<br />
®<br />
Note: <strong>Dionex</strong><br />
<strong>Instrument</strong> <strong>Integration</strong> is NOT compatible with 64-bit versions of<br />
Windows.<br />
2.4.1 Windows Security Updates<br />
For optimum security, <strong>Dionex</strong> recommends that you keep your systems<br />
up to date<br />
with the latest security updates. Security updates rarely affect correctly<br />
functioning<br />
programs or change the specified behavior of the system. Most security updates<br />
affect only the handling of invalid input to operating system routines, e.g. so-called<br />
buffer overflows. The risk that a security update affects the correct<br />
operation of<br />
<strong>Dionex</strong> <strong>Instrument</strong> <strong>Integration</strong> is generally low.<br />
Since security updates should generally be installed as soon as possible to keep the<br />
"window of vulnerability" small, it would make no sense <strong>for</strong> the users to wait until<br />
<strong>Dionex</strong> per<strong>for</strong>ms an exhaustive <strong>for</strong>mal validation, which tests various combinations of<br />
5
<strong>Dionex</strong> <strong>Instrument</strong> <strong>Integration</strong> <strong>for</strong> <strong>Empower</strong> <strong>Installation</strong> <strong>Guide</strong><br />
systems and procedures. Instead, we recommend that users test the security updates<br />
briefly in the context of their own installation and operating procedures.<br />
<strong>Dionex</strong> recommends the following test procedure at minimum:<br />
– Install the security update and <strong>Dionex</strong> <strong>Instrument</strong> <strong>Integration</strong> on a test<br />
PC<br />
– Run Chromeleon IQ (see Tips under section 3.5).<br />
– If desired, also per<strong>for</strong>m further PQ tests according to your needs.<br />
2.4.2<br />
Tips: <strong>Dionex</strong> will not <strong>for</strong>mally validate Windows security updates. <strong>Installation</strong><br />
and testing of security updates is the user’ s own responsibility.<br />
Should you find any compatibility problem during testing a Windows<br />
Security Update, please contact your <strong>Dionex</strong> support and service center<br />
<strong>for</strong> support. Although we will make reasonable ef<strong>for</strong>ts to solve such<br />
problems, we cannot guarantee compatibility with every security<br />
update.<br />
About Virtualization<br />
Virtualization techniques are usually not fully compatible<br />
with real-time operations<br />
and usage of multiple communication ports, which are essential <strong>for</strong> instrument<br />
control. For this reason, <strong>Dionex</strong> <strong>Instrument</strong> <strong>Integration</strong> cannot (reliably)<br />
run on<br />
virtual machines. Communication with the instruments may not be established<br />
at all,<br />
or communication problems are likely to occur.<br />
2.5 Miscellaneous Requirements<br />
2.5.1 Regional Settings<br />
Caution: Make sure the decimal point (".") is used as a decimal<br />
symbol <strong>for</strong> all<br />
users including default user. Otherwise, some operations<br />
may fail.<br />
(If in doubt, open the Windows Control Panel and select<br />
Regional<br />
and Language Options. Click Customize…. On the Numbers tab<br />
page, verify that the decimal point is specified under Decimal<br />
symbol. Click OK and select Advanced tab of Regional<br />
and<br />
Language<br />
Options dialog. Ensure Apply all settings to the current<br />
user account and to the default user profile is selected and click<br />
OK (Figure 1)).<br />
6
<strong>Dionex</strong> <strong>Instrument</strong> <strong>Integration</strong> <strong>for</strong> <strong>Empower</strong> <strong>Installation</strong> <strong>Guide</strong><br />
2.5.2 Windows User Management<br />
Figure 1 Regional and Language Options<br />
For proper interplay of <strong>Dionex</strong> <strong>Instrument</strong> <strong>Integration</strong> and <strong>Empower</strong> the logged on<br />
Windows User must have certain privileges<br />
(“User” or “Power User” privileges are not sufficient).<br />
The logged on User must either<br />
be:<br />
• member of the “Chromeleon Operators” Local User<br />
Group<br />
(minimum requirement),<br />
or<br />
• a Windows Administrator.<br />
The “Chromeleon Operators” Group is automatically created during the <strong>Dionex</strong><br />
<strong>Instrument</strong><br />
<strong>Integration</strong> setup and all the current Windows users are automatically added<br />
to the Group.<br />
2.5.3 P C Power Management<br />
Caution: To avoid problems during instrument control, verify that<br />
the<br />
relevant PC Power Management features are disabled<br />
under<br />
Control Panel > Power Options and under Control Panel > System<br />
> Hardware > Device Manager > USB Controllers > USB Root<br />
Hub > Power Management.<br />
2.5.4 Required MDAC Versions<br />
<strong>Dionex</strong> <strong>Instrument</strong> <strong>Integration</strong> requires specific database interfaces that are provided<br />
with the Microsoft Data Access Components (MDAC). These are normally part of the<br />
supported Windows versions. The validated MDAC versions are:<br />
7
<strong>Dionex</strong> <strong>Instrument</strong> <strong>Integration</strong> <strong>for</strong> <strong>Empower</strong> <strong>Installation</strong> <strong>Guide</strong><br />
2.5.5<br />
MDAC Version<br />
2.8 SP1<br />
Tip: The Chromeleon<br />
IQ (see section 3.5) recognizes the following MDAC<br />
versions:<br />
2.5 (RTM - SP3), 2.6 (RTM - SP2), 2.7 (RTM - SP1) and MDAC<br />
2.8 (RTM and SP1) . Future MDAC versions may not be recognized<br />
correctly. If in doubt, check <strong>for</strong> the newest version of Microsoft's<br />
'Component Checker' tool on the Microsoft homepage. A version<br />
of this<br />
tool is also available on the CD:<br />
Other Tools\ODBC\Component_Check.exe.<br />
Microsoft .NET Framework<br />
<strong>Dionex</strong> <strong>Instrument</strong> <strong>Integration</strong> requires<br />
the Microsoft .NET Framework, Version 3.5<br />
SP1, or higher.<br />
If not already<br />
present on the target computer, the necessary files are automatically<br />
installed. In this case the installation events are logged in a file called<br />
DotNetInstall35.log in the \DxControl\IQ folder.<br />
The Chromeleon IQ (see section 3.5) checks whether .NET is properly installed. If not,<br />
an Error is issued.<br />
2.5.6 Microsoft MSXML<br />
<strong>Dionex</strong> <strong>Instrument</strong> <strong>Integration</strong> requires the Microsoft MSXML Version<br />
4 SP2, or<br />
higher.<br />
If not already present on the target computer, the necessary files are automatically<br />
installed. In this case the installation events are logged in a file called msxmlsetup.log in<br />
the \DxControl\IQ folder.<br />
The Chromeleon IQ (see section 3.5) checks whether MSXML is properly installed. If<br />
not, an Error is issued.<br />
8
<strong>Dionex</strong> <strong>Instrument</strong> <strong>Integration</strong> <strong>for</strong> <strong>Empower</strong> <strong>Installation</strong> <strong>Guide</strong><br />
3 <strong>Installation</strong> and Configuration<br />
Note: <strong>Empower</strong> TM 2 (relevant edition <strong>for</strong> customers configuration) software<br />
Feature Release 4 or 5 must be installed be<strong>for</strong>e installing <strong>Dionex</strong><br />
<strong>Instrument</strong> <strong>Integration</strong>.<br />
Note: <strong>Dionex</strong> <strong>Instrument</strong> <strong>Integration</strong> <strong>for</strong> <strong>Empower</strong> must be installed<br />
on all<br />
computers that are required to control an UltiMate 3000 and acquire and<br />
process data of an UltiMate 3000. This includes all personal, workgroup,<br />
client and LAC/E onfiguration it<br />
inal servers.<br />
32 computers. Depending on the network c<br />
may also be required to be installed on Citrix or other term<br />
Note: Do not connect <strong>Dionex</strong> instruments via USB to your PC until<br />
<strong>Dionex</strong><br />
<strong>Instrument</strong> <strong>Integration</strong> installation is finished, i.e., until the PC is<br />
rebooted and Chromeleon <strong>Installation</strong> Qualification (IQ) is completed<br />
and passed.<br />
No te: Ensure all <strong>Empower</strong> 2 programs, including the message center, are closed<br />
be<strong>for</strong>e beginning the installation. You may have to end the<br />
INSTRU~1.EXE process using the Task Manager<br />
in order to install<br />
<strong>Dionex</strong> <strong>Instrument</strong> <strong>Integration</strong> <strong>for</strong> <strong>Empower</strong>.<br />
Caution : Make sure that the person per<strong>for</strong>ming the installation has full local<br />
administrator privileges. Otherwise, the installation will fail or be<br />
incomplete. After reboot, the administrator running the setup must<br />
login again so that the installation process can be completed<br />
correctly.<br />
Cauti on: Do not change the installation path, as this may cause various<br />
problems.<br />
Note: After <strong>Dionex</strong> <strong>Instrument</strong> <strong>Integration</strong> is installed, the<br />
<strong>Dionex</strong><br />
<strong>Instrument</strong> <strong>Integration</strong> license is automatically<br />
selected on the<br />
License page in the Server Configuration program.<br />
3.1 Installing <strong>Dionex</strong> <strong>Instrument</strong> <strong>Integration</strong><br />
Description Setup Screenshots<br />
The <strong>Dionex</strong> <strong>Instrument</strong> <strong>Integration</strong> <strong>for</strong> <strong>Empower</strong><br />
Setup is launched.<br />
9
<strong>Dionex</strong> <strong>Instrument</strong> <strong>Integration</strong> <strong>for</strong> <strong>Empower</strong> <strong>Installation</strong> <strong>Guide</strong><br />
Description Setup Screenshots<br />
Click ‘Next’ to accept Destination Location.<br />
Click ‘Next’ to accept Program Folder.<br />
Click ‘Next’ to start Copying Files.<br />
<strong>Installation</strong> progress is shown.<br />
Once status has reached its conclusion the user<br />
is notified that setup actions have been logged.<br />
Click ‘OK’.<br />
10
<strong>Dionex</strong> <strong>Instrument</strong> <strong>Integration</strong> <strong>for</strong> <strong>Empower</strong> <strong>Installation</strong> <strong>Guide</strong><br />
Description Setup Screenshots<br />
Once complete the Setup dialog prompts the<br />
installer to restart the computer. The installer<br />
clicks ‘Finish’.<br />
Computer is restarted and upon restart the<br />
installer logs in with administrative privileges<br />
and the installation process and IQ<br />
automatically run.<br />
Click ‘Yes’ to check the report <strong>for</strong> possible<br />
Errors and Warnings (Refer to section<br />
3.5 <strong>for</strong><br />
further details). After closing the IQ report<br />
the<br />
installation finishes.<br />
11
<strong>Dionex</strong> <strong>Instrument</strong> <strong>Integration</strong> <strong>for</strong> <strong>Empower</strong> <strong>Installation</strong> <strong>Guide</strong><br />
3.2 Hardware <strong>Installation</strong><br />
3.2.1 Connecting the <strong>Dionex</strong> <strong>Instrument</strong>s<br />
Note: Do not connect <strong>Dionex</strong> instruments via USB to your PC until <strong>Dionex</strong><br />
<strong>Instrument</strong> <strong>Integration</strong> installation<br />
is finished, i.e., until the PC is<br />
rebooted and Chromeleon <strong>Installation</strong> Qualification (IQ) is completed<br />
and passed.<br />
After successful installation of <strong>Dionex</strong> <strong>Instrument</strong> <strong>Integration</strong>, connect<br />
all <strong>Dionex</strong><br />
instruments to your<br />
PC as described in the Operating Instructions of the<br />
instrument(s).<br />
For each USB connected instrument, follow the Found New Hardware<br />
Wizard as<br />
described in the Operating Instructions of the instrument(s) (Figure 2).<br />
Figure 2 Found New Hardware Wizard<br />
12
<strong>Dionex</strong> <strong>Instrument</strong> <strong>Integration</strong> <strong>for</strong> <strong>Empower</strong> <strong>Installation</strong> <strong>Guide</strong><br />
3.3 <strong>Instrument</strong> Configuration in <strong>Dionex</strong> <strong>Instrument</strong><br />
<strong>Integration</strong> and <strong>Empower</strong><br />
Note: Only two Timebases can be controlled by <strong>Empower</strong><br />
TM .<br />
TM<br />
To control <strong>Dionex</strong> instruments by <strong>Empower</strong> via <strong>Dionex</strong> <strong>Instrument</strong> <strong>Integration</strong>:<br />
• First the corresponding <strong>Dionex</strong> instrument modules<br />
must be added to the<br />
Chromeleon Server Configuration (section 3.3.1).<br />
• <strong>Empower</strong> <strong>Instrument</strong> Configuration device must be also added<br />
to the newly created<br />
timebase in Chromeleon Server Configuration<br />
(section 3.3.2).<br />
• Newly created system must then be added to <strong>Empower</strong> Configuration<br />
System node (section 3.3.3).<br />
3.3.1 Chromeleon Server Configuration<br />
Manager<br />
1. In the Server Configuration program, right-click on the Server name<br />
(Figure 3a)<br />
and select Add Timebase from the context menu (Figure 3b). Enter<br />
a unique<br />
Timebase name (Figure 3c) in the dialog that opens, do not select<br />
the “Create<br />
Folder Structure <strong>for</strong> Your Data” option and click OK (Figure 3d).<br />
a<br />
b c<br />
Figure 3 Adding a Timebase<br />
2. Add all <strong>Dionex</strong> device drivers <strong>for</strong> modules that you need to configure <strong>for</strong> your<br />
Timebase by right-clicking on the Timebase and selecting Add Device…<br />
from<br />
the context menu.<br />
Most devices are connected via a USB interface. The USB address is then used<br />
by Chromeleon to detect a device. The USB address typically contains the serial<br />
number of the instrument. This allows two or more identical modules to be<br />
13<br />
d
<strong>Dionex</strong> <strong>Instrument</strong> <strong>Integration</strong> <strong>for</strong> <strong>Empower</strong> <strong>Installation</strong> <strong>Guide</strong><br />
present (e.g. two pumps). Click browse (Figure 4a) and double click on the USB<br />
number (Figure 4b).<br />
Figure 4 Assigning Module USB Address<br />
Only the USB addresses of corresponding devices are shown; <strong>for</strong> example,<br />
when<br />
adding UV detectors only the addresses from the UV detectors<br />
are shown.<br />
Caution: In general, you should accept the default device and signal names<br />
on all of the configuration pages. Changed names may cause<br />
problems with control via Panels. (Changing the names<br />
is only<br />
necessary, when you have more than one device of the<br />
same kind,<br />
e.g. two UV detectors. In this case, duplicate names would<br />
cause a<br />
conflict.<br />
In such situations, Chromeleon provides appropriate error<br />
messages.)<br />
Tips: Do not add any devices that are not supported by <strong>Dionex</strong> <strong>Instrument</strong><br />
<strong>Integration</strong>. For a list of supported instruments, refer to section<br />
2.2.<br />
If you want<br />
to record UV signals or other digital data channels, make sure<br />
the channels you want to record are activated in the Server<br />
Configuration.<br />
Note, that there can be interdependencies between the devices.<br />
Because<br />
of this, you may have to revisit some of the dialogs during the installation.<br />
Typical examples are:<br />
- a flow splitter can be assigned to a micro pump,<br />
- a pump can be assigned to an autosampler <strong>for</strong> inject synchronization,<br />
- a WPS-3000(T)SL autosampler can be assigned to a pump <strong>for</strong> purging.<br />
14
<strong>Dionex</strong> <strong>Instrument</strong> <strong>Integration</strong> <strong>for</strong> <strong>Empower</strong> <strong>Installation</strong> <strong>Guide</strong><br />
If you use a DAD-3000RS or an MWD-3000RS, set the number of<br />
spectra buffers to a value >= 5000. To do so, right-click on the Server<br />
name, select Properties… and click on the Advanced tab. Enter a Spectra<br />
buffer 5000.<br />
3. Ad d Sharable Devices (such as the UCI-100 interface) and Generic Drivers (such<br />
as the Integrator Driver), as necessary.<br />
4. Click File and Save <strong>Installation</strong> to save the current configuration.<br />
3.3.2 <strong>Empower</strong> <strong>Instrument</strong> Configuration Device<br />
1. In the Server Configuration program, right-click<br />
on a Timebase and select Add<br />
Device… from the context menu. Select <strong>Empower</strong> within <strong>Dionex</strong> Manufacturers<br />
group of Add device to timebase dialog. Select <strong>Empower</strong> <strong>Instrument</strong><br />
Configuration device and click OK (Figure 5).<br />
Figure 5 <strong>Empower</strong> <strong>Instrument</strong> Configuration Device<br />
Note: The <strong>Empower</strong> <strong>Instrument</strong> Configuration<br />
device automatically configures<br />
settings in the Waters DHCP Server.<br />
2. The <strong>Empower</strong> <strong>Instrument</strong> Configuration dialog box appears stating that the<br />
Timebase has been made available in <strong>Empower</strong> (Figure 6).<br />
Figure 6 Waters DHCP Server Settings Updated<br />
15
<strong>Dionex</strong> <strong>Instrument</strong> <strong>Integration</strong> <strong>for</strong> <strong>Empower</strong> <strong>Installation</strong> <strong>Guide</strong><br />
3. Click OK and select File from Menu and Save <strong>Installation</strong> to save the current<br />
configuration.<br />
3.3.3 Creating New System in <strong>Empower</strong> TM<br />
1. Click Configure<br />
System in <strong>Empower</strong> Pro dialog (Figure 7).<br />
Figure 7 <strong>Empower</strong> Pro Dialog<br />
Note: The <strong>Empower</strong> <strong>Instrument</strong> Configuration device automatically configures<br />
settings in the Waters DHCP Server.<br />
2. Right-click Systems and select New then Chromatographic System<br />
to start the<br />
New Chromatographic System Wizard ( Figure 8).<br />
Figure 8 <strong>Empower</strong> Configuration Manager Systems<br />
16
<strong>Dionex</strong> <strong>Instrument</strong> <strong>Integration</strong> <strong>for</strong> <strong>Empower</strong> <strong>Installation</strong> <strong>Guide</strong><br />
3. Create new system and select required <strong>Dionex</strong> Timebase at System Selection<br />
(Figure 9).<br />
Figure 9 <strong>Empower</strong> System Selection<br />
4. Follow Wizard to completion setting relevant Access Controls and System Name<br />
and ensure that new system is added to Systems View Table of Configuration<br />
Manager.<br />
3.4 Configuring and Specifying Plates <strong>for</strong> Sample<br />
Sets<br />
Note: In <strong>Empower</strong> TM when creating sample set methods the autosampler<br />
plates<br />
(trays) have to be defined.<br />
No the <strong>for</strong>mat<br />
xample position RA1 will be referenced as R:A,1<br />
in <strong>Empower</strong> TM te: When defining the autosampler vial position in <strong>Empower</strong>TM<br />
will differ slightly. For e<br />
.<br />
Note: Refer to Quick Start <strong>Guide</strong> section<br />
3.3.1 <strong>for</strong> further details on how to<br />
define Plates <strong>for</strong> a Sample<br />
Set Method.<br />
3.4.1 Manually Defining Plate Types<br />
The following two examples describe how to register sample trays used in <strong>Dionex</strong><br />
autosamplers based on 1.8/2.0 mL sample tray (40 vials per tray) and 5mL wash vials.<br />
Caution: <strong>Dionex</strong> recommends using the exact naming convention and settings<br />
<strong>for</strong> autosampler plates (trays) as described in Table<br />
2.<br />
1. Right-click Plate Types in Configuration Manager and select New then Plate<br />
Type to start the New Chromatographic System Wizard (Figure 10).<br />
17
<strong>Dionex</strong> <strong>Instrument</strong> <strong>Integration</strong> <strong>for</strong> <strong>Empower</strong> <strong>Installation</strong> <strong>Guide</strong><br />
Figure 10 <strong>Empower</strong> Configuration Manager Plate Types<br />
2. Select Plate tab of New Plate Type dialog and enter Plate Type name<br />
“<strong>Dionex</strong><br />
40 Standard Vials, 2mL” and set <strong>for</strong>mat as XY ( Figure 11).<br />
Figure 11 <strong>Empower</strong> New Plate Type Dialog Plate Tab<br />
3. Select Rows and Columns tab and specify number of rows and columns in tray.<br />
For our example 1.8/2.0 mL, 40 vial sample tray the number of rows are “5” and<br />
the number of columns are “8” (Figure 12).<br />
18
<strong>Dionex</strong> <strong>Instrument</strong> <strong>Integration</strong> <strong>for</strong> <strong>Empower</strong> <strong>Installation</strong> <strong>Guide</strong><br />
Figure 12 <strong>Empower</strong> New Plate Type Dialog Rows and Columns Tab<br />
Note: Further geometric settings <strong>for</strong> the 1.8/2.0 mL sample tray (40 vials<br />
per tray) are not required and can be left as default values.<br />
4. Right-click Plate Types in Configuration Manager and select New<br />
then Plate<br />
Type to start the New Chromatographic System Wizard (Figure 13).<br />
Figure 13 <strong>Empower</strong> Configuration Manager Plate Types<br />
5. Select Plate tab of New Plate Type dialog and enter Plate Type name “<strong>Dionex</strong> 5<br />
Wash Vials” and set <strong>for</strong>mat as XY (Figure 14).<br />
19
<strong>Dionex</strong> <strong>Instrument</strong> <strong>Integration</strong> <strong>for</strong> <strong>Empower</strong> <strong>Installation</strong> <strong>Guide</strong><br />
Figure 14 <strong>Empower</strong> New Plate Type Dialog Plate Tab<br />
6. Select Rows and Columns tab and specify number of rows and columns in tray.<br />
For our example 5mL, autosampler wash vials the number of rows are “1” and<br />
the number of columns are “5” (Figure 15).<br />
Figure 15 <strong>Empower</strong> New Plate Type Dialog Rows and Columns Tab<br />
7. Select Referencing tab and set Scheme referencing to “Sequential” (Figure 16).<br />
20
<strong>Dionex</strong> <strong>Instrument</strong> <strong>Integration</strong> <strong>for</strong> <strong>Empower</strong> <strong>Installation</strong> <strong>Guide</strong><br />
Figure 16 <strong>Empower</strong> New Plate Type Dialog Referencing<br />
8. Plate Types <strong>for</strong> all supported <strong>Dionex</strong> Autosampler Trays should be created as<br />
described in steps 1 to 7 of section 3.4.1 and with naming convention<br />
and settings<br />
in Table 2 below.<br />
Tray Plate Type Na me Well<br />
Size<br />
40 Stan<br />
Vials<br />
dard<br />
Format Referencing<br />
Scheme<br />
<strong>Dionex</strong><br />
40<br />
Standard Vials,<br />
2mL<br />
Default XY XY<br />
96 Wells <strong>Dionex</strong> 96 Wells Default XY XY<br />
384 Wells <strong>Dionex</strong> 384 Wells 4 XY<br />
96 Deep Wells<br />
<strong>Dionex</strong> 96 Deep<br />
Wells<br />
384 Deep <strong>Dionex</strong> 384 Deep<br />
Wells Wells<br />
72 Micro Vials<br />
24 Deep Wells<br />
5 Wash Vials<br />
<strong>Dionex</strong> 72 Micro<br />
Vials, 1.2mL<br />
<strong>Dionex</strong> 24 Deep<br />
Wells<br />
<strong>Dionex</strong> 5 Wash<br />
Vials<br />
XY<br />
Default XY XY<br />
4 XY XY<br />
Default<br />
Default<br />
XY XY<br />
XY XY<br />
Default XY Sequential<br />
Table 2<br />
21<br />
Rows<br />
[Spacing]<br />
5<br />
[Default]<br />
8<br />
[Default]<br />
16<br />
[4.5]<br />
8<br />
[Default]<br />
16<br />
[4.5]<br />
6<br />
[Default]<br />
4<br />
[Default]<br />
1<br />
[Default]<br />
Columns<br />
[Spacing]<br />
8<br />
[Default]<br />
12<br />
[Default]<br />
24<br />
[4.5]<br />
12<br />
[Default]<br />
24<br />
[4.5]<br />
12<br />
[Default]<br />
6<br />
[Default]<br />
5<br />
[Default]
<strong>Dionex</strong> <strong>Instrument</strong> <strong>Integration</strong> <strong>for</strong> <strong>Empower</strong> <strong>Installation</strong> <strong>Guide</strong><br />
3.4.2 Importing Plate Types<br />
Note: The following steps relate to Feature Release 5 of Waters <strong>Empower</strong> TM<br />
2.<br />
1. Select Plate Types in Configuration Manager.<br />
2. Right -click in the right pane where the plate types are listed, and click Import<br />
from Text (Figure 17).<br />
Figure 17 FR5 Plate Types Configuration<br />
3. In the Import Plate Type from Text File dialog box, click Browse to locate the<br />
<strong>Dionex</strong> autosampler files. They can be found in the <strong>Dionex</strong> <strong>Instrument</strong><br />
<strong>Integration</strong><br />
installation directory (typically under C:\DxControl\<strong>Empower</strong>\Plate<br />
Types) or on the disc under Additional Documents\Plate Types. Select a file and<br />
click Open.<br />
Note: You can select only one file at a time.<br />
4. Type a name (refer to Table 2) <strong>for</strong> this plate type in the New Plate Type Name<br />
box (Figure 18).<br />
22
<strong>Dionex</strong> <strong>Instrument</strong> <strong>Integration</strong> <strong>for</strong> <strong>Empower</strong> <strong>Installation</strong> <strong>Guide</strong><br />
5 . Repeat steps 2 to 4 <strong>for</strong> all plate types.<br />
Figure 18 Import Plate Type<br />
23
<strong>Dionex</strong> <strong>Instrument</strong> <strong>Integration</strong> <strong>for</strong> <strong>Empower</strong> <strong>Installation</strong> <strong>Guide</strong><br />
3.5 Chromeleon <strong>Installation</strong> Qualification (IQ)<br />
The Chromeleon <strong>Installation</strong> Qualification (IQ) compares current in<strong>for</strong>mation about<br />
the installed files with a reference list supplied by <strong>Dionex</strong> during the setup. It<br />
generates a report that can be read using the Windows<br />
Notepad or any other word<br />
processor. If the in<strong>for</strong>mation is identical, successful installation of the software is<br />
confirmed. When there are differences, a Note, Warning, or Error<br />
message appears<br />
indicating the following:<br />
Note: No action is required. The file date is different. The note appears only<br />
because<br />
the file was compared to the file in the list supplied with the<br />
setup. The difference should not impair <strong>Dionex</strong> <strong>Instrument</strong><br />
<strong>Integration</strong><br />
functionality.<br />
Warning: Usually, no action is required. If a problem occurs nevertheless,<br />
contact<br />
<strong>Dionex</strong> Service. A warning appears when<br />
the file size or the version<br />
differs from the expected size or version. For example, this<br />
may happen<br />
if newer versions of system files have been installed during<br />
the<br />
installation of other programs and if <strong>Dionex</strong> <strong>Instrument</strong> <strong>Integration</strong> uses<br />
these files as well. It is unlikely that such an update impairs<br />
<strong>Dionex</strong><br />
<strong>Instrument</strong> <strong>Integration</strong> functionality. The warning facilitates<br />
troubleshooting, just in case a problem occurs.<br />
Error: A vital file is missing. Please contact your <strong>Dionex</strong> representative.<br />
The Chromeleon IQ runs automatically at the end of the software installation<br />
process,<br />
and it should be run manually again at the end of the configuration<br />
process:<br />
1. Choose Start > All Programs > <strong>Dionex</strong> > DxControl > <strong>Installation</strong><br />
Qualification. The Chromeleon <strong>Installation</strong> Qualification program<br />
starts.<br />
2. Click Check <strong>Installation</strong>., Figure 19a<br />
3. A message appears: “Please stop other programs (including the Server<br />
Monitor)…”. Acknowledge<br />
this warning. However, <strong>for</strong> running a “Normal” IQ,<br />
no special action is needed.<br />
4.<br />
The Check <strong>Installation</strong> dialog opens.<br />
Accept the default settings: Check Mode = Normal, Report = Full (Figure 19b),<br />
and click Start (Figure 19c).<br />
5.<br />
Be patient. Checking the installation may take a couple of minutes.<br />
6. At the end, a message in<strong>for</strong>ms you about the results. Click Yes to<br />
view the report.<br />
7. Scroll to the end of the report to see the summary with the number of Errors<br />
and Warnings found, Figure 20a. If there are any Errors, the installation<br />
is<br />
corrupt and must be repeated. Notes and Warnings are generally acceptable,<br />
see above.<br />
8. You can use the Find function of your text editor to find quickly the location of<br />
any Warnings in the report.<br />
9. Close the report and Quit the <strong>Installation</strong> Qualification.<br />
24
<strong>Dionex</strong> <strong>Instrument</strong> <strong>Integration</strong> <strong>for</strong> <strong>Empower</strong> <strong>Installation</strong> <strong>Guide</strong><br />
Tip: You can run the IQ at any time to check if your installation is intact.<br />
You can open the last “IQReport” at any time by choosing Start > All<br />
Programs > <strong>Dionex</strong> > DxControl > IQ Log Files > <strong>Installation</strong> Check.<br />
To learn more about the IQ tool, press F1 when the Chromeleon<br />
IQ<br />
window is open. This will launch the related Online Help topics.<br />
a.<br />
c.<br />
b. Use the<br />
default settings<br />
Figure 19 Starting the Chromeleon IQ<br />
manually<br />
Figure 20 The Summary of the IQ Report<br />
25