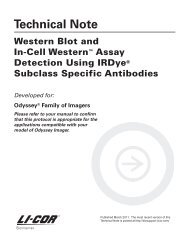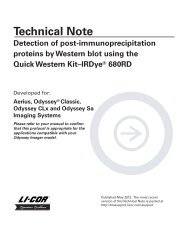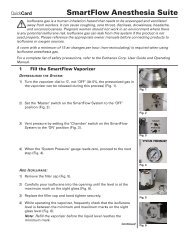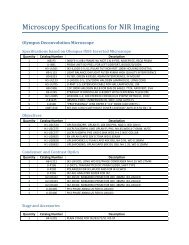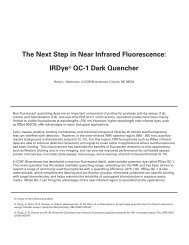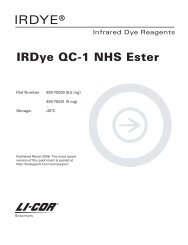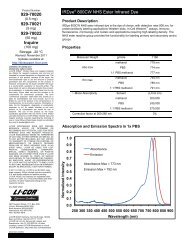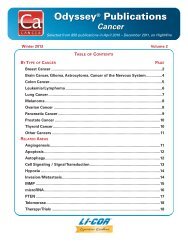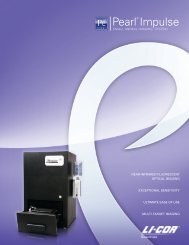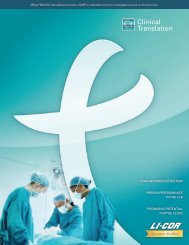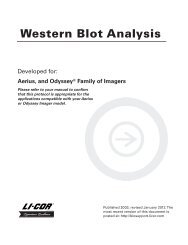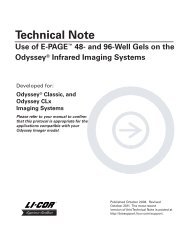Image Studio 2.0 Software Help Document - LI-COR Bio Technical ...
Image Studio 2.0 Software Help Document - LI-COR Bio Technical ...
Image Studio 2.0 Software Help Document - LI-COR Bio Technical ...
Create successful ePaper yourself
Turn your PDF publications into a flip-book with our unique Google optimized e-Paper software.
<strong>Image</strong> <strong>Studio</strong><br />
Version <strong>2.0</strong>.38<br />
The information contained in this document is subject to change without notice.<br />
<strong>LI</strong>-<strong>COR</strong> BIOSCIENCES MAKES NO WARRANTY OF ANY KIND WITH REGARD TO THIS MATE-<br />
RIAL, INCLUDING, BUT NOT <strong>LI</strong>MITED TO THE IMP<strong>LI</strong>ED WARRANTIES OF MERCHANTABI<strong>LI</strong>TY<br />
AND FITNESS FOR A PARTICULAR PURPOSE. <strong>LI</strong>-<strong>COR</strong> BIOSCIENCES shall not be liable for errors<br />
contained herein or for incidental or consequential damages in connection with the furnishing, performance,<br />
or use of this material.<br />
This document contains proprietary information that is protected by copyright. All rights are reserved. No<br />
part of this document may be photocopied, reproduced, or translated to another language without prior<br />
written consent of<br />
<strong>LI</strong>-<strong>COR</strong>, Inc.<br />
<strong>Image</strong> <strong>Studio</strong> software contains third-party open software. The licenses for the third-party software can<br />
be found at: http://biosupport.licor.com/docs/<strong>Image</strong>_<strong>Studio</strong>2_licenses.pdf<br />
<strong>LI</strong>-<strong>COR</strong>, Odyssey, MPX, In-Cell Western, and IRDye trademarks contained in the <strong>Software</strong> Product are<br />
trademarks or registered trademarks of <strong>LI</strong>-<strong>COR</strong>, Inc. in the United States and other countries. Third party<br />
trademarks, trade names, and product names may be trademarks or registered trademarks of their<br />
respective owners. You may not remove or alter any trademark, trade names, product names, logo,<br />
copyright or other proprietary notices, legends, symbols, or labels in the <strong>Software</strong> Product. This EULA<br />
does not authorize you to use <strong>LI</strong>-<strong>COR</strong> <strong>Bio</strong>sciences' or its licensors’ names or any of their respective<br />
trademarks.<br />
<strong>LI</strong>-<strong>COR</strong> <strong>Bio</strong>sciences is an ISO9001 registered company.<br />
©2012 <strong>LI</strong>-<strong>COR</strong>, Inc. All rights reserved. Specifications subject to change.<br />
<strong>LI</strong>-<strong>COR</strong>, Odyssey, MPX, In-Cell Western, and IRDye are trademarks or registered trademarks of<br />
<strong>LI</strong>-<strong>COR</strong>, Inc. The Odyssey Imaging Systems, FieldBrite technology, and IRDye reagents are covered<br />
by U.S. patents, foreign equivalents, and patents pending.<br />
977-12805 Rev 01172012
<strong>Image</strong> <strong>Studio</strong> User's Guide<br />
Introduction<br />
The <strong>Image</strong> <strong>Studio</strong> application is a software data analysis package for the <strong>LI</strong>-<strong>COR</strong> ® instruments, such<br />
as the Odyssey ® Fc <strong>Image</strong>r, the Odyssey CLx <strong>Image</strong>r, or the Odyssey Classic Infrared Imaging System.<br />
These imagers acquire images for use in the Life Sciences, including Western blots, gels, DNA<br />
gels, microplates, arrays, and more. The <strong>Image</strong> <strong>Studio</strong> software sets the acquisition parameters for the<br />
imager, organizes the acquired images in a table, and analyzes the data on the images.<br />
This guide focuses on the <strong>Image</strong> <strong>Studio</strong> tools. For information about using your imaging system, see<br />
the Operator's manual for your <strong>LI</strong>-<strong>COR</strong> instrument at: http://biosupport.licor.com<br />
Updated <strong>Help</strong> Link<br />
Find current software information, including updates and tutorials, at http://biosupport.licor.com. For further<br />
assistance please call <strong>Technical</strong> Support at 800-645-4260 or go to the <strong>LI</strong>-<strong>COR</strong> <strong>Technical</strong> Support<br />
website at: http://www.licor.com/bio/support
What's New in <strong>Image</strong> <strong>Studio</strong> <strong>2.0</strong><br />
What's New in <strong>Image</strong> <strong>Studio</strong> <strong>2.0</strong><br />
<strong>Image</strong> acquisition with the Odyssey CLx and Odyssey Classic Infrared Imaging systems is now possible<br />
with <strong>Image</strong> <strong>Studio</strong> <strong>2.0</strong> software. There are new analysis types available to make analyzing plates,<br />
arrays, ICW assays, and small animal images easier than ever. This version also includes many<br />
improvements to the user interface and ribbon structure of <strong>Image</strong> <strong>Studio</strong> software.<br />
New features include:<br />
l Concentration Standards– Select features to assign as concentration standards. <strong>Image</strong> <strong>Studio</strong> <strong>2.0</strong><br />
calculates the concentration of all other features based on these standards.<br />
l <strong>Image</strong> Adjustment Assistant– Easy-to-use assistant for adjusting the visual appearance of an<br />
image.
<strong>Image</strong> <strong>Studio</strong> User's Guide<br />
l Improved Band-Finding Algorithms in the Western, MPX Western, and DNA Gel Analysis Ribbons<br />
l Filtering Now Available on All Tables
<strong>Image</strong> <strong>Studio</strong> Ribbon<br />
<strong>Image</strong> <strong>Studio</strong> Ribbon<br />
The <strong>Image</strong> <strong>Studio</strong> application is designed like other software packages you may be familiar with--MS<br />
Office, for example. <strong>Image</strong> <strong>Studio</strong> is built with a ribbon interface, with tabs that reflect the general workflow<br />
of the <strong>Image</strong> <strong>Studio</strong> application. Each tab displays its own ribbon of controls. This example shows<br />
the <strong>Image</strong> ribbon with its Zoom, View Mode, Create, Crop Marks, and Information groups.<br />
Key Tips<br />
Key tips activate keyboard access to the tabs and other features of <strong>Image</strong> <strong>Studio</strong>. Press ALT to display<br />
the key tip badges for all ribbon tabs. For example, press F to display the <strong>Image</strong> <strong>Studio</strong> menu. Press 1<br />
to save your work. Press any of the key tips beneath the tab names to view the ribbon for the selected<br />
tab and the key tips for the commands on that ribbon.<br />
For example, to display the Shapes ribbon key tips, first press ALT to display the key tips. Notice that<br />
the key tip for the Shapes tab is H. Press H on your keyboard to display the key tips for the commands<br />
on the Shapes ribbon.<br />
To select an Analysis, for example, press N on your keyboard. If the key tip shows two letters, press the<br />
keys sequentially. For instance, to add a rectangle, press A then R.
<strong>Image</strong> <strong>Studio</strong> User's Guide<br />
Application Menu<br />
The Application button is the round button at the upper left corner of the application.<br />
Press the Application button to display the Application menu. The panel on the left is the primary<br />
menu. If the menu item is followed by an arrow symbol (>>) click the item to display a secondary menu<br />
in the panel on the right. The secondary menu displays the choices along with their descriptions. In<br />
this example, the Print menu of choices is displayed.<br />
Note: To access these commands by keyboard, press the ALT key to display the Key Tip badges.<br />
The footer area of the Application menu contains two buttons: Preferences and Exit.<br />
l Press the Preferences button to display the Preferences dialog (see Preferences for more information<br />
about this dialog).<br />
l Press Exit to exit the <strong>Image</strong> <strong>Studio</strong> application.
Save<br />
Click Save to save all the new or edited analyses open within the application.<br />
Save as PDF<br />
Application Menu<br />
Click Save as PDF to open the Save as PDF dialog where you can select the Report, Table, Lab Book,<br />
or <strong>Image</strong>s that you want to save in PDF format.<br />
Print<br />
The Print menu has a submenu of choices which include Page Setup, Print, and Quick Print. See<br />
Printing Reports in the Reporting section of this guide for details about these options.<br />
Export<br />
The Export menu has a submenu of choices for exporting images and table data. See Exporting<br />
<strong>Image</strong>s and Exporting Data in this guide for details about these options.<br />
Import<br />
The Import menu has a submenu of choices for importing images and acquisitions (images plus analysis<br />
data) from this application and from Odyssey® images or Pearl® images. See Import in the File<br />
Management section in this guide for details about these options.<br />
Delete <strong>Image</strong>s<br />
The Delete <strong>Image</strong>s command deletes images that you have selected in the <strong>Image</strong>s Table. Select the<br />
<strong>Image</strong>s to delete, and click the Delete <strong>Image</strong>s button.<br />
Instrument<br />
The Instrument menu contains a submenu of choices for managing the instrument status.<br />
Logs<br />
The Logs menu contains a submenu of choices for printing and/or exporting the application log files.<br />
Import Key<br />
The Import Key command prompts you for a key that licenses functionality (e.g., Western Analysis).<br />
You must have administrator privileges to the computer to install the key.
<strong>Image</strong> <strong>Studio</strong> User's Guide<br />
Quick Launch Buttons<br />
The <strong>Image</strong> <strong>Studio</strong> Quick Launch buttons are located on the ribbon task bar above the tabs. These buttons<br />
are accessible from all the tabbed ribbon views. They include Save, Undo, Redo, Start Scan,<br />
Select Analysis, Print, Single <strong>Image</strong> View display, Multiple <strong>Image</strong> View display, Zoom In, and<br />
Zoom Out.
<strong>Image</strong> LUTs (Lookup Table Values)<br />
<strong>Image</strong> LUTs (Lookup Table Values)<br />
The Lookup Table Panel or LUT Panel allows you to edit the parameters that display the selected<br />
image in the image view. The LUT panel has individual panels for each channel available on a given<br />
acquisition. This example shows the 700 channel in red and the 800 channel in green. The x-axis of<br />
each panel represents the raw pixel values. Each panel has a bar graph displaying a histogram of<br />
number of pixels with each raw value. The higher the bar at a given location on the x-axis, the more pixels<br />
that contain that particular intensity value. This histogram is shaded with the color map in use for<br />
that channel. Also shown in each panel is an adjustable curve that maps raw data to displayed data.<br />
The LUT Panel has individual panels for each channel available on a given acquisition.<br />
Overlaying each histogram is an adjustable curve that represents how the raw data maps to the displayed<br />
data. Adjust any of the three dots on the line (Max, Min, or K Value) to optimize the displayed<br />
image.To view the numbers, hover the mouse over one of the three dots in the line. The Max and Min<br />
numbers are displayed. The middle one also shows the K value, which is used to smoothly change<br />
between linear (K=0) and logarithmic (K=1) mappings of the data onto the color maps. For further information<br />
on how to adjust these values to optimize the image display, please view this tutorial, How to
<strong>Image</strong> <strong>Studio</strong> User's Guide<br />
Adjust the Lookup Tables in <strong>Image</strong> <strong>Studio</strong> for an Optimal <strong>Image</strong> Display, as a pdf on the Operator's<br />
manual CD or at: http://biosupport.licor.com<br />
l Moving the Max Point to the left is similar to increasing the Contrast value in the Odyssey software.<br />
As more of the intensity values are mapped to the brightest display values, the bands<br />
become brighter.<br />
l Moving the Min Point to the right shades more of the lower intensity values to lower display<br />
values, creating a visually cleaner background.<br />
l Increasing the K value reduces the contrast between the higher and lower intensity values, so<br />
less intense bands appear brighter while very bright bands are avoided.<br />
Adjusting the Parameters<br />
You can adjust each channel’s display parameters independently.<br />
l Use the Channel label to cycle through channel views. Press once to show the single<br />
channel. Press again to show the other channels.<br />
l Use the Logarithmic button to display the histogram using log scale mapping. This is the<br />
default display.<br />
l Use the Linear button to display the histogram using linear scale mapping.<br />
l Use the disable button to disable (gray out) the channel. This is necessary when you are adding<br />
shapes.<br />
l Use the color buttons to change the channel’s display color.<br />
l Use the gray scale buttons to display the channel in gray scale. This is useful for displaying<br />
the image for reports that will be published.<br />
l Use the zoom buttons to zoom in on the range of pixel values for the channel.<br />
l Use the expand button to show the full histogram in full zoomed out view. Use the zoom in
utton to zoom back incrementally or the automatic button to zoom in all the way.<br />
<strong>Image</strong> LUTs (Lookup Table Values)<br />
l Use the automatic button to automatically adjust the display curve for a better view of the<br />
image pixels in that channel. It automatically sets the maximum at the highest raw pixel intensity<br />
value and the minimum to a few percent above the minimum raw pixel intensity value. This shows<br />
all the pixel intensity values on the current image for the given channel and is a good starting<br />
point when you want to start adjusting the curves to see the data in the <strong>Image</strong> view.<br />
l Use the wizard button to bring up a dialog to help you set the min and max points of the dis-<br />
play mapping.<br />
Link LUTs Across Filtered <strong>Image</strong>s<br />
The “Link LUTS Across Filtered <strong>Image</strong>s” check box at the top of the LUT Panel forces all images currently<br />
in the filtered <strong>Image</strong>s Table to have the same curves as those applied to the display of the<br />
selected image. When the <strong>Image</strong>s LUT tables are linked, any changes that you make to the curves<br />
affect all the images in the filtered view regardless of the image view mode (single image or multi-image<br />
mode).<br />
Note: The Checkbox is only enabled after a filter has been defined and applied to the <strong>Image</strong>s Table. It<br />
is grayed out if no filter has been applied.<br />
The Lookup Table values will differ depending on the instrument and acquisition settings used. Linking<br />
the Lookup Table values of images from different instruments, or from the same instrument with different<br />
acquisition settings, will not provide accurate comparisons.
<strong>Image</strong> <strong>Studio</strong> User's Guide<br />
Profiles<br />
The Profile tab on the right side of the application displays a lane, band, or shape profile. When only<br />
a band or shape is selected, the profile is displayed for just the band or shape. When a lane is<br />
selected, a lane profile is shown that allows other options (e.g., Subtract Lane Background, etc.).<br />
1. Select a single lane, band, or shape and click the Profiles tab. The profile panel is displayed.<br />
2. You can modify the profile display by selecting one or both Channels (you must select at least<br />
one).<br />
3. You can also choose whether to Subtract Lane Background and/or Display Lane Background.<br />
Note: These options are only available if you have selected a Lane Background<br />
method. Otherwise, these options are grayed out.<br />
In this example, one band is selected, both channels are displayed, and background is subtracted.
Concentration<br />
Concentration<br />
Assign features as Concentration Standards and the concentration of all other features on the image<br />
are calculated and displayed in the table. You can add concentration standards to any analysis.<br />
1. Click the first button on the Table ribbon. From the drop-down menu, select the table with the features<br />
that you will assign as Concentration Standards.<br />
2. Click Add/Remove in the Columns section.<br />
3. Check the boxes next to Conc. Std. and Concentration to add these columns to the table. Click<br />
Save.<br />
4. Click a feature to highlight the row in the table. Note: Concentration standards can only be added<br />
to one channel at a time. Check that the highlighted row is in the correct channel.<br />
5. Double-click the Conc. Std. field in the row.<br />
6. Type a number in this field to order the concentration standards. Note: The values of the standards<br />
must increase as the order increases.<br />
7. Click the Concentration tab on the right side of the application window. The assigned
<strong>Image</strong> <strong>Studio</strong> User's Guide<br />
concentration standard should appear in the list.<br />
8. Repeat steps 4 through 6 to add all of the concentration standards to the list.<br />
9. The calculated concentrations for the other features appear in the table in the Concentration column.
Preferences<br />
Preferences<br />
The Preferences dialog has choices for specifying general application features and for selecting the<br />
default image display colors for new acquisitions. To display the Preferences dialog:<br />
1. Click the Application menu button to display the menu.<br />
2. Click the Preferences button in the Footer of the menu. The Preferences dialog is opened with<br />
the General Preferences page displayed.<br />
General Preferences<br />
Use the General preferences to control general application features. You can set the undo limit, choose<br />
whether to show tooltips, specify your organization name and company logo to display on imported<br />
images, and set the quantification format and the number of digits to display.
<strong>Image</strong> <strong>Studio</strong> User's Guide<br />
l The Undo Limit sets the number of undo operations.<br />
l When checked,Show Tooltips displays a tooltip when the cursor is hovered over an icon or<br />
label in the application.<br />
l The Organization Name specifies the organization name that can be used as an <strong>Image</strong>s Table<br />
column.<br />
l The Logo Path defines the location of company logo files. By default it is set to the <strong>LI</strong>-<strong>COR</strong>®<br />
logo, which places a logo, 2" x 1" in the upper left corner of all reports. To add your own logo,<br />
use the Browse button to navigate to the directory and file. <strong>Image</strong> <strong>Studio</strong> supports GIF, PNG,<br />
JPEG, and BMP file types. The maximum size of the displayed image is 2" x 1". If the logo<br />
exceeds either of those dimensions, it is scaled maintaining the aspect ratio. If you do not want a<br />
logo displayed on reports, leave the Logo Path blank.<br />
l The Quantification Format specifies whether to use Scientific or Numeric notation for floating<br />
point values. Note: Excel reports numeric formats using its default format for floating point fields.<br />
These fields my be displayed as both standard and scientific formats unless the formatting is<br />
overridden in Excel.
l Use the counter to specify the number of significant digits to display.<br />
l The Export <strong>Image</strong> Size Units sets the size units to Inches or Centimeters.<br />
<strong>Image</strong> Display Colors Preferences<br />
Preferences<br />
Click the <strong>Image</strong> Display Colors choice in the Preference List. Use these preferences to specify the<br />
default image display colors for new acquisitions.
<strong>Image</strong> <strong>Studio</strong> User's Guide<br />
Tooltips<br />
All the buttons and group names on the ribbon have tooltips. To display the tooltip for a particular tab<br />
or command, simply hover the mouse over the item and an explanation is displayed in a small window.<br />
This example shows the tooltip for the View Mode group.<br />
Note: Make sure that you have "Show Tooltips" checked in the General Preferences dialog.
Work Area<br />
Work Area<br />
A Work Area is a folder that contains the Settings, Logs, and <strong>Image</strong>s files from <strong>Image</strong> <strong>Studio</strong>. This folder<br />
can be located on a hard drive or network drive. All changes to the Settings are saved in the Work Area<br />
and will be applied the next time the Work Area is opened in <strong>Image</strong> <strong>Studio</strong>.<br />
Choose an Available Work Area<br />
1. Open the <strong>Image</strong> <strong>Studio</strong> software by double-clicking the desktop icon. The Set Active Work<br />
Areamenu opens.<br />
2. Choose an available Work Area for this session of <strong>Image</strong> <strong>Studio</strong> and click OK. You can also<br />
create a new Work Area.<br />
Create a New Work Area<br />
The default Settings are applied in a new Work Area.<br />
1. Click Browse... in the Set Active Work Area menu (see above).<br />
2. Open the folder for the new Work Area. Click the New Folder button and name the new folder.
<strong>Image</strong> <strong>Studio</strong> User's Guide<br />
This is the new Work Area.<br />
Transfer <strong>Image</strong>s to a New Work Area<br />
<strong>Image</strong>s can be Exported from a Work Area and Imported into a Work Area.<br />
See Copy <strong>Image</strong>s for more information on copying images to a Backup Folder or a Zip File. To transfer<br />
images to a new Work Area, copy the images to a folder that was previously created as a Work Area.<br />
Another option is to copy the images to a Zip File and import them into a Work Area (see Import<br />
<strong>Image</strong>s).<br />
<strong>Image</strong>s can also be moved from the Work Area to another folder (see Archive <strong>Image</strong>s). The new folder<br />
can be a previously created Work Area. Using the Move To (Archive) function deletes the images<br />
from the current Work Area.
Import <strong>Image</strong>s<br />
Import <strong>Image</strong>s<br />
You can import acquisitions (images plus analysis data) from this application and images from the Odyssey®<br />
Classic Imaging System, and the Pearl® <strong>Image</strong>r or the Pearl® Impulse.<br />
1. Open the Application menu and choose Import to display the choices.<br />
Copy From<br />
Copy From copies an image folder or ZIP file from this application to the current default images folder.<br />
The entire folder is copied, including images, analysis files, and other text files. This is useful if you<br />
have previously transferred data to a different location for archiving or you are transferring data from<br />
another Work Area.<br />
1. Choose Copy From (Import Acquisition) from the Import submenu. The Import Acquisitions<br />
dialog is displayed.
<strong>Image</strong> <strong>Studio</strong> User's Guide<br />
2. Navigate to a source folder or zip file and select it. Multiple folders can be selected. These folders<br />
can be other Work Areas.<br />
3. Click Open. The entire folder is copied to the current default directory and the original folder is<br />
left in place.<br />
Note: <strong>Image</strong>s cannot be imported from the current Work Area. Be sure to select a folder outside the current<br />
Work Area.<br />
Odyssey® <strong>Image</strong><br />
Import Odyssey <strong>Image</strong> imports one or more images from the Odyssey system into the current default<br />
directory. The import creates a new image folder with appropriate image files. This does not import<br />
analysis data.<br />
1. Choose Odyssey <strong>Image</strong> from the Import submenu. The Import Odyssey <strong>Image</strong>(s) dialog is displayed.
Import <strong>Image</strong>s<br />
2. Navigate to a source folder and select images to be imported into the default folder on the file system.<br />
3. Select the image(s) to import and click Open. You can select one or more folders that contain several<br />
TIF files from multiple channels. Note: The files need to be the same size and resolution.<br />
You can also select a TIF file individually, or select two TIF files of the same image in different<br />
channels. Note: Do not select multiple TIF files that are not of the same image.<br />
4. The new TIF files are converted to a “float” format upon import. The original TIFs are not changed.<br />
The “Name” field inherits the Odyssey “acquisition Name” if a folder is imported. If only TIF files<br />
are imported, you are prompted for a “name.” The <strong>Image</strong> ID field for the new image is assigned a<br />
new unique <strong>Image</strong> ID.<br />
Pearl® <strong>Image</strong><br />
Import Pearl <strong>Image</strong> imports one or more TIF files that were created in Pearl Cam <strong>Software</strong>.
<strong>Image</strong> <strong>Studio</strong> User's Guide<br />
1. Choose Pearl <strong>Image</strong> from the Import submenu. The Import Acquisition(s) dialog is displayed.<br />
2. Navigate to a source folder and select images to be imported into the default folder on the file system.<br />
Click Open.<br />
3. The “Name” field inherits the Pearl <strong>Image</strong>ID if a folder is imported. If only TIF files are imported,<br />
you are prompted for a “name." The <strong>Image</strong> ID field for the new image is the same as the imported<br />
<strong>Image</strong>ID of the folder or Pearl <strong>Image</strong>s.
Copy <strong>Image</strong>s<br />
Copy <strong>Image</strong>s<br />
Copy <strong>Image</strong>s copies the selected images and acquisitions from the <strong>Image</strong>s Table to a folder or a zip<br />
file. When you copy the images, they are not removed from the <strong>Image</strong>s Table.<br />
1. Select the images that you want to Copy.<br />
2. Open the Application menu.<br />
3. Expand the Copy To menu from the Export menu and choose Backup Folder or Zip File. If you<br />
choose Zip File the Zip File dialog is displayed.
<strong>Image</strong> <strong>Studio</strong> User's Guide<br />
4. Accept the default folder and zip filename or navigate to a folder where you want to save the copied<br />
acquisitions.<br />
5. Click Save when you have finished. The images and acquisitions are copied to a zip file in the<br />
location you specified.<br />
If you choose Backup Folder the Backup Folder dialog is displayed.
Copy <strong>Image</strong>s<br />
6. Accept the default folder or navigate to a folder where you want to save the copied acquisitions.<br />
This folder could be a different Work Area that was previously created (see Work<br />
Area).<br />
7. Click Save when you have finished. The images and acquisitions are copied to a folder in<br />
the location you specified.
<strong>Image</strong> <strong>Studio</strong> User's Guide<br />
Archive <strong>Image</strong>s<br />
Archive <strong>Image</strong>s moves the selected images and acquisitions from the <strong>Image</strong>s Table to a folder for<br />
archiving. (This folder could be a different Work Area.) When you archive the images, they are<br />
removed from the <strong>Image</strong>s Table.<br />
1. Select the images that you want to archive.<br />
2. Open the Application menu.<br />
3. Choose Move To (Archive) from the Export menu. A message is displayed.<br />
4. If you want the selected acquisitions to be deleted from the <strong>Image</strong>s table after the move, click
Yes to continue. The Move To (Archive) dialog is displayed.<br />
Archive <strong>Image</strong>s<br />
5. Accept the default folder or navigate to a folder where you want to save the archived acquisitions.<br />
6. Click Save when you have finished. The images and acquisitions are moved to the location you<br />
specified. They are removed from the <strong>Image</strong>s Table and are deleted from this Work Area.
<strong>Image</strong> <strong>Studio</strong> User's Guide<br />
Acquire Tab<br />
The Acquire tab contains controls for acquiring a new image. There is an Acquire tab specific for<br />
each type of Instrument that is installed using its Import key (see Application menu for information<br />
about Import Keys).<br />
l If only one Instrument key is installed, <strong>Image</strong> <strong>Studio</strong> will include that Acquire ribbon when the<br />
application is opened.<br />
l If more than one Instrument key is installed, choose which Instrument type to use from the menu<br />
that appears when opening <strong>Image</strong> <strong>Studio</strong>. To change to a different Instrument type, close <strong>Image</strong><br />
<strong>Studio</strong>, open it again, and select a different Instrument type from the menu.<br />
l If there is not an Instrument key installed or if you press Cancel instead of selecting an Instrument<br />
type, the Acquire Tab will not appear during that session.
Acquire Tab - Odyssey CLx<br />
The Acquire tab contains controls for acquiring a new image on the Odyssey ® CLx instrument.<br />
Setup<br />
Scan Preset<br />
Use the Scan Preset button in the Setup group to save the current settings as a scan preset, to select a<br />
previously saved scan preset, or to delete a selected scan preset. A scan preset determines the Analysis<br />
Type, Channels to use, Channel Intensity settings, Resolution, Quality, and Scan Area settings.
<strong>Image</strong> <strong>Studio</strong> User's Guide<br />
l Select the Save Current Scan Preset menu item to save the current scan settings as a scan preset.<br />
You can enter a name for the scan preset and it will be listed in the drop-down menu for the<br />
Scan Preset button<br />
l Select a previously saved scan preset from the drop-down menu by selecting its name<br />
l Select a scan preset and select the Delete Scan Preset menu item to delete that scan preset<br />
from the drop-down menu<br />
11. Analysis Type<br />
12. Use the Analysis Type button in the Setup group to specify the type of analysis to perform when the<br />
acquisition completes. You can also choose No Analysis.<br />
13.<br />
If an analysis type is selected, the analysis is automatically started when the acquisition is completed.<br />
The analysis is based on the last used values.<br />
Analysis types include:<br />
l Western Analysis<br />
l MPX Western Analysis<br />
l DNA Gel Analysis<br />
l Plate Analysis
l Plate Array Analysis<br />
l Grid Analysis<br />
l Grid Array Analysis<br />
l In-Cell Western Analysis<br />
l Small Animal <strong>Image</strong> Analysis<br />
Note: The Analysis Type choices may require the installation of separate Import Keys (see Application<br />
menu for information about Import Keys).<br />
No Analysis<br />
To analyze the data manually, select No Analysis from the drop-down menu. When the acquisition<br />
completes, click on the Shapes tab to place Shapes on the areas of fluorescence and to define a background.<br />
You can also choose any of the other available analyses by clicking on the Analysis button on<br />
the Shapes ribbon and selecting one from the drop-down menu.<br />
Channels<br />
Use the controls in the Channels group to select the channel(s) to image and set the integration time.<br />
Each channel contains an image produced from a specific detection wavelength. All acquisition channels<br />
can be viewed overlaid or individually.<br />
When Auto is selected, the channel intensities are set to Auto and a wide dynamic range image is captured.<br />
When unselected, set the channel intensities manually for each channel. A lower dynamic range<br />
image will be captured.<br />
Important: Do not use Auto mode when imaging small animals with the MousePOD ® Accessory.<br />
Scan Controls<br />
Use the controls in the Scan Controls group to set the Resolution, Quality, and Focus Offset. Use<br />
Flip <strong>Image</strong> to automatically show the acquired image flipped top to bottom (useful for microplate<br />
images).
<strong>Image</strong> <strong>Studio</strong> User's Guide<br />
l Scan Resolution— Select 169 µm for most scans. This is the distance the scanner travels<br />
between readings. Shorter distances (21 µm) will give higher resolutions that provide more<br />
image details but create large image files. Longer distances (337 µm) will give lower resolutions<br />
that provide small image files but do not offer fine image details.<br />
l Scan Quality — Select the scan quality that affects the time and quality aspects of the scan. The<br />
lowest quality setting sets the fastest scan speed. Increasing the quality results in slower scan<br />
speeds, as more detector readings are processed for a given area. The Lowest scan setting<br />
gives the fastest scan time and is appropriate for most scans.<br />
l Focus Offset — Select the Focus Offset value from the list or enter a value by choosing the<br />
Enter Value menu item.<br />
l Flip <strong>Image</strong> — When selected the image is automatically flipped top to bottom.<br />
Scan Area<br />
Use the Display <strong>Image</strong> in Scan Area button to specify the image to display in the scan grid.<br />
There are three choices on the drop-down menu:<br />
l No <strong>Image</strong> — Do not display an image in the scan grid<br />
l Current <strong>Image</strong> — Display the current image from the image table in the scan grid<br />
l Last Acquired — Display the last acquired image in the scan grid<br />
Use the other controls in the Scan Area group to determine the area(s) of the scan bed to image<br />
l Draw New — Draw the scan area by clicking the image at the upper left point and dragging the<br />
mouse to the lower right point of area to scan. Click and drag (move) the scan area rectangle for<br />
further refinement. Any previously existing scan regions are replaced by this scan area.<br />
l Add — Add a new scan area by clicking the image at the upper left point and dragging the
mouse to the lower right point of the new area to scan. Click and drag (move) the scan area rectangle<br />
for further refinement.<br />
l Copy— Copies selected scan areas. A new scan area is created and selected that can be moved<br />
or resized.<br />
l Split — Split selected scan areas into multiple regions. The selected scan areas are split and<br />
evenly spaced in a row/column format. Multiple selected scan areas can optionally be merged into<br />
one area before splitting.<br />
l Scan Area Location — Displays the X, Y, Width and Height controls for the selected scan<br />
area.The Acquire <strong>Image</strong> View cursor location is also displayed.<br />
Scanner<br />
Use the controls in the Scanner group to Start the scan. Use Preview to show the image as it is being<br />
scanned.<br />
l Start — Starts the image acquisition using the currently displayed parameter values. The status of<br />
the acquisition is displayed in the Status group. It also shows the channel being acquired, and the<br />
acquisition is listed in the <strong>Image</strong>s Table.<br />
l Preview — Creates a fast, low resolution preview image.<br />
l Stop — Stops the current acquisition at the current point of collection.<br />
l Cancel — Cancels the current acquisition. All existing and pending channel images are discarded.
<strong>Image</strong> <strong>Studio</strong> User's Guide<br />
Acquire Tab - Odyssey Fc<br />
The Acquire tab contains controls for acquiring a new image from the<br />
Odyssey ® Fc instrument.<br />
Setup<br />
Select the type of analysis to perform when the acquisition completes. If an analysis type is selected,<br />
the analysis is automatically started when the acquisition is completed. You can select:<br />
l Western analysis — based on the last used values when the acquisition completes<br />
l MPX Western analysis — based on the last used values when the acquisition completes<br />
l DNA analysis — based on the last used values when the acquisition completes<br />
l None — do not perform any analysis when the acquisition completes<br />
Note: The Analysis Type choices may require separate Import Keys (see Application menu for information<br />
about Import Keys).<br />
Channels<br />
Use the controls in the Channels group to select the channels to include and position the slider to set<br />
the integration time for each selected channel.<br />
The acquisition times range from 30 seconds to 10 minutes, except for Chemi which ranges from 30<br />
seconds to 60 minutes. Click on the arrow on the right side of the Channels bar to open a window and<br />
change the sliders from standard to extended mode.
l In standard mode, only the 0.5, 2, and 10 minutes (and 60 minutes in Chemi) can be selected.<br />
l In extended mode, the sliders can be adjusted to accommodate times in between. Use the arrow<br />
keys for fine adjustment.<br />
Camera<br />
Click the Acquire <strong>Image</strong> button in the Camera group to start the acquisition.<br />
The image is acquired using the currently displayed parameter values. The status of the acquisition is<br />
displayed in the Status group. It also shows the channel being acquired, and the acquisition is listed in<br />
the <strong>Image</strong>s Table.<br />
While the acquisition is collected, the images are displayed in the View area.<br />
Note: To stop the acquisition before it has completed, press the Cancel button in the Camera group. All<br />
existing and pending channel images are discarded.
<strong>Image</strong> <strong>Studio</strong> User's Guide<br />
Acquire Tab - Odyssey Classic<br />
The Acquire tab contains controls for acquiring a new image on the Odyssey ® Classic instrument.<br />
Setup<br />
Scan Preset<br />
Use the Scan Preset button in the Setup group to save the current settings as a scan preset, to select<br />
a previously saved scan preset, or to delete a selected scan preset. A scan preset determines the Analysis<br />
Type, Channels to use, Channel Intensity settings, Resolution, Quality, and Scan Area settings.<br />
l Select the Save Current Scan Preset menu item to save the current scan settings as a scan preset.<br />
You can enter a name for the scan preset and it will be listed in the drop-down menu for the
Scan Preset button.<br />
Acquire Tab - Odyssey Classic<br />
l Select a previously saved scan preset from the drop-down menu by selecting its name.<br />
l Select a scan preset and select the Delete Scan Preset menu item to delete that scan preset from<br />
the drop-down menu.<br />
11. Analysis Type<br />
12. Use the Analysis Type button in the Setup group to specify the type of analysis to perform when the<br />
acquisition completes. You can also choose No Analysis.<br />
13.<br />
If an analysis type is selected, the analysis is automatically started when the acquisition is completed.<br />
The analysis is based on the last used values.<br />
Analysis types include:<br />
l Western Analysis<br />
l MPX Western Analysis<br />
l DNA Gel Analysis<br />
l Plate Analysis<br />
l Plate Array Analysis
<strong>Image</strong> <strong>Studio</strong> User's Guide<br />
l Grid Analysis<br />
l Grid Array Analysis<br />
l In-Cell Western Analysis<br />
l Small Animal <strong>Image</strong> Analysis<br />
Note: The Analysis Type choices may require the installation of separate Import Keys (see Application<br />
menu for information about Import Keys).<br />
No Analysis<br />
To analyze the data manually, select No Analysis from the drop-down menu. When the acquisition<br />
completes, click on the Shapes tab to place Shapes on the areas of fluorescence and to define a background.<br />
You can also choose any of the other available analyses by clicking on the Analysis button<br />
on the Shapes ribbon and selecting one from the drop-down menu.<br />
Channels<br />
Use the controls in the Channels group to select the channels.<br />
Each channel contains an image produced from a specific detection wavelength. All acquisition channels<br />
can be viewed overlaid or individually.<br />
Scan Controls<br />
Use the controls in the Scan Controls group to set the Resolution, Quality, and Focus Offset. Use<br />
Flip <strong>Image</strong> to automatically show the acquired image flipped top to bottom (useful for microplate<br />
images).<br />
l Scan Resolution — Select 169 µm for most scans. This is the distance the scanner travels<br />
between readings. Shorter distances (21 µm) will give higher resolutions that provide more<br />
image details but create large image files. Longer distances (337 µm) will give lower resolutions
that provide small image files but do not offer fine image details.<br />
Acquire Tab - Odyssey Classic<br />
l Scan Quality — Select the scan quality that affects the time and quality aspects of the scan. The<br />
lowest quality setting sets the fastest scan speed. Increasing the quality results in slower scan<br />
speeds, as more detector readings are processed for a given area. The Lowest scan setting gives<br />
the fastest scan time and is appropriate for most scans.<br />
l Focus Offset — Select the Focus Offset value from the list or enter a value by choosing the Enter<br />
Value menu item.<br />
l Flip <strong>Image</strong> — When selected the image is automatically flipped top to bottom.<br />
Scan Area<br />
Use the Display <strong>Image</strong> in Scan Area button to specify the image to display in the scan grid.<br />
There are three choices on the drop-down menu:<br />
l No <strong>Image</strong> — Do not display an image in the scan grid.<br />
l Current <strong>Image</strong> — Display the current image from the image table in the scan grid.<br />
l Last Acquired — Display the last acquired image in the scan grid.<br />
Use the other controls in the Scan Area group to determine the area(s) of the scan bed to image.<br />
l Draw New — Draw the scan area by clicking the image at the upper left point and dragging the<br />
mouse to the lower right point of area to scan. Click and drag (move) the scan area rectangle for<br />
further refinement. Any previously existing scan regions are replaced by this scan area.<br />
l Add— Add a new scan area by clicking the image at the upper left point and dragging the mouse<br />
to the lower right point of the new area to scan. Click and drag (move) the scan area rectangle for<br />
further refinement.<br />
l Copy— Copies selected scan areas. A new scan area is created and selected that can be moved<br />
or resized.<br />
l Split— Split selected scan areas into multiple regions. The selected scan areas are split and<br />
evenly spaced in a row/column format. Multiple selected scan areas can optionally be merged into<br />
one area before splitting.<br />
l Scan Area Location— Displays the X, Y, Width and Height controls for the selected scan<br />
area.The Acquire <strong>Image</strong> View cursor location is also displayed.
<strong>Image</strong> <strong>Studio</strong> User's Guide<br />
Scanner<br />
Use the controls in the Scanner group to Start the scan. Use Preview to show the image as it is being<br />
scanned.<br />
l Start — Starts the image acquisition using the currently displayed parameter values. The status<br />
of the acquisition is displayed in the Status group. It also shows the channel being acquired, and<br />
the acquisition is listed in the <strong>Image</strong>s Table.<br />
l Preview — Creates a fast, low resolution preview image.<br />
l Stop — Stops the current acquisition at the current point of collection.<br />
l Cancel — Cancels the current acquisition. All existing and pending channel images are discarded.
<strong>Image</strong> Tab<br />
<strong>Image</strong> Tab<br />
The <strong>Image</strong> tab has controls for zooming, viewing, copying, rotating or flipping, reducing noise, aligning<br />
channels, and cropping an image. Selecting any of the options in the Create group creates a new<br />
image. Any analysis of the image is not copied. You can also display the Properties for the selected<br />
image.<br />
Display<br />
Use the <strong>Image</strong> Adjust Assistant to adjust how the current image is displayed. Select a channel to adjust<br />
and the current image is displayed in that channel, along with brighter and dimmer options. Adjust the<br />
signal, background, or midtones. Adjust the midtones to change the mapping from linear to logarithmic.<br />
This 'compression' of the intensity values may improve the appearance of less intense bands while<br />
avoiding overly bright bands.<br />
Zoom<br />
There are several zoom controls for zooming the image on the current analysis:<br />
l Zoom In — Zooms in on the image. The zoom view is centered on the current pointer position on<br />
the image. Press Zoom In again to zoom in another increment.<br />
l Zoom Out — Zooms out on the image. Press Zoom Out again to zoom back out another increment.<br />
l Zoom Selection — Zooms to the highest zoom that will display all selected features so that all<br />
the features are visible.<br />
l Restore — Restores the zoom to fit the window.<br />
l Zoom by % — Selects a zoom value for the current image view.<br />
Note: Adjusting the mouse wheel over the image will also zoom in or zoom out.<br />
View Mode<br />
The View Mode lets you specify which view mode to use for displaying images. Select either the editable<br />
Single <strong>Image</strong> View mode or the Multi-image View mode to display images in the main appli-
<strong>Image</strong> <strong>Studio</strong> User's Guide<br />
cation window. Adjust display parameters for these images using the LUT Panels (see Lookup Table<br />
Values (LUTs) for details.)<br />
l Single — Shows a single image that is fully editable. Any image in the <strong>Image</strong>s Table can be displayed<br />
in an image view.<br />
l Multiple — Shows several images from the <strong>Image</strong>s Table. If there are a large number of images<br />
in the <strong>Image</strong>s Table, only a subset of the images may be displayed. No edits can be made<br />
directly on these views. Use the drop-down menu to choose how many images to display horizontally.
Copy <strong>Image</strong><br />
Copy <strong>Image</strong><br />
Copy <strong>Image</strong> makes a copy of the original image (without the analysis) and gives it a new name. You<br />
will get a message that tells you that the copy was successful and the name of the new image.
<strong>Image</strong> <strong>Studio</strong> User's Guide<br />
Rotate or Flip<br />
Rotate or Flip <strong>Image</strong> creates a copy of the image and then displays the choices for rotation or flipping.<br />
1. Select the image that you want to rotate or flip.<br />
2. Click the Rotate or Flip <strong>Image</strong> button. The Rotate or Flip Options dialog is displayed.<br />
3. Choose the direction to rotate or flip. The new image is displayed.
Free Rotate<br />
Free Rotate creates a copy of the image and then displays the choices for rotating.<br />
1. Select the image that you want to rotate.<br />
2. Click the Free Rotate <strong>Image</strong> button. The Free Rotate Options dialog is displayed.<br />
Free Rotate<br />
3. Use the Rotate buttons to rotate left or right. Repeat until the image is rotated as needed. Click OK<br />
and the new rotated image is displayed.
<strong>Image</strong> <strong>Studio</strong> User's Guide<br />
Reduce Noise<br />
Reduce Noise creates a new image and reduces the noise on that image.<br />
1. Select the <strong>Image</strong>.<br />
2. Click the Reduce Noise button. The Reduce Noise Options dialog is displayed.<br />
Choose one of the options defined below.<br />
Noise Removal — Removes salt & pepper noise using a median filter<br />
Smooth — Enhances the image using the local average<br />
Local Maximum — Enhances the image using the local maximum<br />
Sharpen — Enhances contrast at image boundaries<br />
Local Minimum — Enhances the image using the local minimum<br />
3. Click OK. A new image is created and noise on the new image is reduced.
Align Channels<br />
Align Channels<br />
Align Channels displays a window where the placement of one channel can be adjusted in reference<br />
to the other channel. A new image is created when the OK button is pressed.<br />
1. Select the image that has channels that you want to align.<br />
2. Click the Align Channels button. The Align Channels window is displayed.<br />
3. Select the Reference Channel from the drop-down menu. This channel will not move.<br />
4. Use the up or down arrows to move the other channel(s) to the top or bottom, or use the bars on<br />
either side of the arrows to move the other channel(s) left or right.<br />
5. Click OK. A new image is created with the channels aligned.
<strong>Image</strong> <strong>Studio</strong> User's Guide<br />
Crop<br />
The Crop tools are for defining an area of display for exporting and printing as well as for cropping.<br />
Defining the area for display doesn't crop the image but displays only the defined area when exporting<br />
and printing single images.<br />
You can also crop an image using the defined area. A new image of the cropped area is created. The<br />
original image remains unchanged.<br />
Define the Crop Area<br />
This action is used to define an area to display when exporting or printing an image for publication.<br />
1. Display the image that you want to define.<br />
2. Click the Modify button in the Crop Marks group. The crop area is outlined in a dotted line with<br />
a box on each corner and a box in the center. The Edit <strong>Image</strong> Crop Marks dialog is also displayed.<br />
You may need to move the dialog if it is blocking the view of the crop area. (Note: You<br />
can change the color of the crop outline while it is selected by opening the Annotation tab and<br />
selecting a more contrasting color if the crop outline is hard to see on the image. Leave the Edit<br />
<strong>Image</strong> Crop Marks dialog open during this process.)
Crop
<strong>Image</strong> <strong>Studio</strong> User's Guide<br />
l Click the box in the center to move the entire crop area by using the four-pointed arrow to<br />
drag it to the area you want cropped.<br />
l Click one of the boxes in a corner to resize the crop area by dragging the double arrow (up<br />
or down or right or left).<br />
3. When you have set the crop marks the way you want, select whether to apply the crop area to the<br />
current image or to all the images in the <strong>Image</strong>s Table. Select Only adjust size and the same<br />
crop area will be applied to all of the images. Select Adjust size and location to apply the same<br />
crop area in the same location on all the images.
4. Click OK. The crop area is defined for printing or exporting. The image is not cropped.<br />
Crop the <strong>Image</strong><br />
The Crop Button uses the crop marks on the current image to create a new cropped image. You can<br />
modify the crop marks first.<br />
1. Click the Crop button in the Create group. The Crop to New <strong>Image</strong> dialog is displayed and the<br />
crop area is outlined in a dotted line with a box on each corner and a box in the center. Adjust the<br />
crop area in the same ways as described in Define the Crop Area above.<br />
2. Click OK. A new image of the cropped area is created.<br />
Crop
<strong>Image</strong> <strong>Studio</strong> User's Guide<br />
Shapes Tab<br />
The Shapes tab is used to create a general analysis for any image.<br />
l The Analysis group has a drop-down menu for specialized types of analysis. Select the type of<br />
analysis to apply and the Analysis tab for that application is opened. The last used parameters<br />
for that particular analysis type are used to create the new analysis.<br />
l The Create group has tools for adding basic shapes to the image. These tools are not available<br />
in multi-image mode. To use the Create tools, change the view to single image mode.<br />
l The Edit group has tools for editing the shapes.<br />
l The Background group has tools for defining the background.<br />
l The Show options determine what is displayed on the image.
Adding Shapes<br />
Adding Shapes<br />
Shapes can be a rectangle, ellipse, or other shape drawn around some section of the image. Shapes<br />
can be quantified.<br />
To add a shape:<br />
1. Open the Analyze ribbon and choose the type of shape you want to add. There are several ways<br />
to place a shape on the image:<br />
l<br />
l<br />
l<br />
l<br />
l<br />
l<br />
Add Rectangle — Click the center of the feature in the image view. The rectangle automatically<br />
surrounds the feature.<br />
Add Ellipse — Click the center of the feature in the image view. The ellipse automatically<br />
surrounds the feature.<br />
Note: You can only add the auto shapes (Add Rectangle and Add Ellipse) to a single channel<br />
at a time. All other shapes will be added to all channels that are currently visible.<br />
Add Selection — Select a shape. Click the center of the feature in the image view<br />
where you want to add a shape. The selected shape is copied and added.<br />
Draw Rectangle — Click and drag from the top left to the bottom right to surround the<br />
feature.<br />
Draw Ellipse — Click the center of the feature and drag to the right or left to surround it.<br />
Draw Freehand — Click and drag the shape until it surrounds the area of interest.<br />
2. Continue adding the selected shape until you have finished.<br />
3. Click the Select button to end adding shapes (or press the ESC key on your keyboard).
<strong>Image</strong> <strong>Studio</strong> User's Guide<br />
Editing Tools<br />
There are several tools for editing features on an image. To edit one or more features, first select the<br />
feature(s).<br />
Selecting a feature<br />
1. Click the Select icon .<br />
2. Click anywhere inside the feature that you want to select.<br />
3. To extend the selection (select another feature), hold down the CTRL key and click anywhere<br />
inside the next feature you want to select.<br />
Note: You can also do a "sweep" selection by drawing a box around a set of shapes. Add to the selections<br />
using the CTRL key.<br />
Select All<br />
Click Select All to select all features on the image. Selection will include all shapes, labels, and any<br />
annotation you may have added.<br />
Deselect All<br />
Click Deselect All to deselect all selected features on the image (or click the image anywhere outside<br />
the selected features).<br />
Invert Selection<br />
Select a feature, then click Invert Selection to deselect the feature you selected and select everything<br />
else on the image.<br />
Cut<br />
Select the feature (or features) that you want to cut, then click Cut.<br />
Copy<br />
Select the feature (or features) that you want to copy, then click Copy.<br />
Paste<br />
Place the cursor where you want to place the copied or cut feature (or features), then click Paste.<br />
Delete<br />
Select the feature (or features) that you want to delete, then click Delete.
Duplicate Across Channels<br />
Editing Tools<br />
Select the feature(s) that you want to duplicate on other channels, then click Duplicate. This copies the<br />
selected features on one channel and pastes them on all other channels.<br />
Rotate<br />
Select the feature that you want to rotate, then click Rotate.
<strong>Image</strong> <strong>Studio</strong> User's Guide<br />
Background<br />
Use the controls in the Background group to specify the type of background.<br />
1. Click the Set Background Type button. Select the Background Method from the drop-down<br />
menu.<br />
l None — Do not subtract a background value<br />
l Average.. .— Average of pixel values in the selected background segments<br />
l Median... — Median of pixel values in the selected background segments<br />
l User-Defined — Use a region to determine the background (the region is defined by a<br />
shape you select and then assign by clicking the Assign Shape button).<br />
2. Selecting Average... or Median... opens the Background dialog.<br />
Select the segments around the band to use as background.<br />
l All — Use all boundary segments for average or median background subtraction.<br />
l Top/Bottom — Use top/bottom segments for average or median background subtraction.<br />
l Right/Left — Use right/left segments for average or median background subtraction.<br />
Use the Border width drop-down menu to specify the width of the background border in pixels.<br />
3. Click Save when you have finished.<br />
Note: To visualize the pixels that are used for backgrounds using the Average and Median methods,<br />
use the Show Local Background setting.
Background
<strong>Image</strong> <strong>Studio</strong> User's Guide<br />
Show Group<br />
l Shapes — Shows the shapes on image view. Exports and prints of the image view will show<br />
shapes when this Show option is checked.<br />
l Labels — Shows labels of features on the image. Exports and prints of the image view will show<br />
labels when this Show option is checked.<br />
1. To specify where to place the labels, click the arrow at the bottom right of the Show group.<br />
This opens the <strong>Image</strong> View Labels dialog.<br />
2. Use the drop-down menus to select the position for the labels and what quantification value<br />
to display if Quantification is checked.<br />
3. Click OK when you have finished.<br />
l Quantification — A quantification value can be displayed on the image. Select from the dropdown<br />
menu in the <strong>Image</strong> View Labels dialog shown above.<br />
l Local Background — Show local (Average or Median) background area used for shapes in the<br />
<strong>Image</strong> View.<br />
l Text — Shows any text that you may have added on an image. Exports and prints of the image
view will show text when this Show option is checked.<br />
Show Group<br />
l Color Bar — Show a color bar on the single image view when only one channel is showing. The<br />
color bar is also shown on exports and prints of the image view.
<strong>Image</strong> <strong>Studio</strong> User's Guide<br />
Western Analysis<br />
When an image with a Western Analysis is the current image, the Western Analysis Tab is shown on<br />
the ribbon.<br />
Lanes Group<br />
When a Western Analysis is added to an image, equally spaced lanes are created in a Lane Location<br />
Rectangle using the number of lanes specified in the number of lanes field in the Lanes group. The<br />
lane widths are based on the band widths found in the image.<br />
To change the lanes, use the controls in the Lanes group to redraw the boundary and specify the<br />
number of lanes. Note: If there are already lanes defined on the current analysis, redrawing the boundary<br />
deletes those lanes. Nothing is preserved from the deleted lanes such as edited bands.<br />
To redraw the boundary:<br />
1. Click the Redraw Boundary button.<br />
2. Click the upper left corner of the area to define and drag the boundary box to the bottom right of<br />
the area to define, then release the mouse button.<br />
3. Use the Number counter to increase or decrease the number of lanes. You can use the Up and<br />
Down arrows to increase or decrease the number, or type the number of lanes in the text field.<br />
4. After the lanes are defined, you can manually fine tune them by moving the lanes. Click the lane<br />
to select it, then drag the top or the bottom to tilt it or hold down the shift key to move the whole<br />
lane left or right to a new position. To select more than one lane to move or tilt, hold down the<br />
CTRL key while clicking (selecting) the lanes. Move the cursor to the top or bottom of the lane<br />
and when the cursor turns to the four-pointed arrow, drag it left or right to tilt the group; or hold<br />
down the SHIFT key, drag the cursor left or right to move the group.
Western Analysis<br />
(Note: During the Find Bands process, the lanes are also adjusted to optimize their intersection<br />
with the bands.)<br />
Note: After band finding is complete, if you move or resize a lane, the band-finding process is<br />
repeated using the same parameters.<br />
Bands Group<br />
Use the controls in the Bands group to Find bands, to adjust the band finding parameters to find More<br />
or Fewer bands, to Add Bands, and Merge Bands.
<strong>Image</strong> <strong>Studio</strong> User's Guide<br />
To find bands:<br />
1. Click the Find Bands button.<br />
2. Review the results. If there are too many bands, click the Fewer arrow; if there are too few bands,<br />
click the More arrow. Repeat if necessary. The button is grayed out when the More and Fewer<br />
controls have reached their respective upper or lower end of the band sensitivity range.<br />
3. If a band is shown as several bands instead of a single band, select the bands and click the<br />
Merge button.<br />
4. To insert a band into a lane, click the Add button at the point on a lane you want the band added.<br />
The width of the band is the width of the current lane.<br />
Marker Group<br />
Use the controls in the Marker group to select the Marker set to use, to specify the number of markers,<br />
and to add new markers or delete selected markers.<br />
When you initially define sizing for an analysis, the number of marker lanes are assigned from the leftmost<br />
lane, continuing to lanes to the right. In this example, two marker lanes are assigned. They are<br />
labeled M1 and M2.
Western Analysis<br />
The sizes defined in the marker lane set are assigned to the bands in the marker lanes from top to bottom.<br />
Sizing information is displayed in the Bands Table using "Size" column. For bands in the Marker<br />
Lanes, the sizes are the standards sizes; for all other bands, the sizes are calculated. See Bands Table<br />
for more information.<br />
Reviewing a Marker<br />
1. Click the Markers button to display the list of Markers.
<strong>Image</strong> <strong>Studio</strong> User's Guide<br />
2. Select the marker that you want to review.<br />
3. Click the Review button. The Marker Information dialog is displayed.<br />
4. Review the information, then click OK.<br />
Note: You cannot edit the information in this window. However, you can delete existing markers<br />
and create new markers.<br />
Adding a Marker<br />
1. Click the Marker Lanes expand button (>).<br />
The Create New or Delete Marker dialog is displayed.
2. Click the New button. The Name Marker dialog is displayed.<br />
Western Analysis<br />
3. Enter a new Marker name in the text field and click OK. The New Marker dialog is displayed.<br />
Click Add to add a band value. The Add Band Value dialog is displayed.
<strong>Image</strong> <strong>Studio</strong> User's Guide<br />
4. Enter a new band value in the numeric field, and click OK. The Add Band Value dialog is closed.<br />
5. In the New Marker dialog click Add again to add another band value, then enter the value in the<br />
Add Band Value dialog.<br />
6. Repeat until you have finished adding the values. Note: If you want to change a band value,<br />
select the value and click Remove. Then add a new value.<br />
7. You must add at least one channel. Click the Add button in the Channels section of the New<br />
Marker dialog. The Channel Name dialog is displayed.<br />
8. Enter a channel name in the text field, and click OK. The Channel Name dialog is closed.<br />
9. In the New Marker dialog click Add again to add another channel, or click OK to save the marker<br />
values. The marker is added to the list of markers.<br />
Note: If you define more sizes than bands, not all sizes in the marker are used. If you define fewer<br />
sizes than there are bands, the bottom bands are not part of a standard.
Deleting a Marker<br />
1. Click the Markers button to display the list of Markers<br />
Select the marker that you want to delete.<br />
2. Click the Marker Lanes expand button (>).<br />
The Create New or Delete Marker dialog is displayed.<br />
Western Analysis<br />
3. Click the Delete button. You are prompted to confirm deletion. Click Yes to delete the marker or<br />
click No if you changed your mind.<br />
Note: The deleted marker will still appear on other images where it was used previously. An asterisk<br />
will appear after the marker's name to designate that it is a deleted marker.<br />
Normalize Group<br />
Use the Normalize group to specify the normalization Channel to use for band normalization. Normalization<br />
is useful for using one channel to correct for loading variation between lanes. (See Band Normalization<br />
for more information.)
<strong>Image</strong> <strong>Studio</strong> User's Guide<br />
1. Click the Channels button in the Normalize group to display the channels.<br />
2. Select the channel to use for band normalization.<br />
Background Group<br />
Use the controls in the Background group to specify the type of background.<br />
The Lane background is the recommended background method for Westerns. Note: Click a Lane to<br />
select it and click Profiles on the right side of the application window to see the lane background.<br />
1. Select None, Average, Median, Lane, or User-Defined from the drop-down menu.<br />
l None: Do not subtract a background value (band signal and other quantification values<br />
that depend on signal will have a value of NaN, meaning undefined)<br />
l Average: Average of pixel values in the selected background segments<br />
l Median: Median of pixel values in the selected background segments<br />
l All: Use all boundary segments for average or median<br />
l Top/Bottom: Use top/bottom segments for average or median<br />
l Right/Left: Use right/left segments for average or median<br />
l Lane: Subtract the background pixel values in the lane<br />
l User-Defined: Assign a shape to determine the background (if region is undefined, band
Western Analysis<br />
signal and other quantification values that depend on signal will have a value of NaN, meaning<br />
undefined)<br />
2. For Average or Median background, use the Background dialog to specify the width of the background<br />
border in pixels.<br />
3. Click Save when you have finished.<br />
Show Group<br />
Use the controls in the Show group to specify what to display on the image. You can display Bands,<br />
Lanes, Labels, Quantification, Boundary, Marker Handle, and Local Background (see Show Group<br />
for further details).<br />
The check boxes are toggles. Click to check the box; click again to uncheck the box.
<strong>Image</strong> <strong>Studio</strong> User's Guide<br />
MPX Western Analysis<br />
When an image with an MPX Western Analysis is the current image, the MPX Western Analysis<br />
Tab is shown on the ribbon.<br />
Comb Group<br />
When an MPX Western Analysis is applied to an image, lanes are created in a Lane Location Rectangle<br />
using the MPX comb selection.<br />
To change the lanes, use the controls in the Comb group to redraw the boundary or change the comb<br />
selection. Note: If there are already lanes defined on the current analysis, redrawing the boundary<br />
deletes those lanes. Nothing is preserved from the deleted lanes such as lane position or edited<br />
bands.<br />
To redraw the boundary:<br />
1. Click the Redraw Boundary button.<br />
2. Click the upper left corner of the area to define and drag the boundary box to the bottom<br />
right of the area to define, then release the mouse button.<br />
3. After the lanes are defined, you can manually fine tune them by moving the lanes. Click the<br />
lane to select it, then drag the top or the bottom to tilt it or hold down the shift key to move<br />
the whole lane left or right to a new position. To select more than one lane to move or tilt,<br />
hold down the CTRL key while clicking (selecting) the lanes. Move the cursor to the top or<br />
bottom of the lane and when the cursor turns to the four-pointed arrow, drag it left or right to<br />
tilt the group; or hold down the SHIFT key, drag the cursor left or right to move the group.<br />
(Note: the Find Bands process also optimizes the lane location.)<br />
Note: After band finding is complete, if you move or resize a lane, the band-finding process is<br />
repeated using the same parameters.<br />
Bands Group<br />
Use the controls in the Bands group to Find bands, to adjust the band-finding parameters to find More<br />
or Fewer bands, to Add Bands, and toMerge Bands.<br />
To find bands:
1. Click the Find Bands button.<br />
MPX Western Analysis<br />
2. Review the results. If there are too many bands, click the Fewer arrow; if there are too few<br />
bands, click the More arrow. Repeat if necessary. The button is grayed out when the More<br />
and Fewer controls have reached their respective upper or lower end of the band sensitivity<br />
range.<br />
3. If a band is shown as several bands instead of a single band, select the bands and click the<br />
Merge button.<br />
4. To insert a band into a lane, click the Add button at the point on a lane you want the band<br />
added. The width of the band is the width of the current lane.<br />
Marker Group<br />
Use the controls in the Marker group to select the Marker set to use, to add new markers, or delete<br />
selected markers.<br />
The sizes defined in the marker lane set are assigned from the bands in the marker lanes from top to bottom.<br />
Sizing information is displayed in the Bands Table using the "Size" column. See Bands Table for more<br />
information.<br />
Reviewing a Marker<br />
1. Click the Markers button to display the list of Markers.<br />
2. Select the marker that you want to review.<br />
3. Click the Review button. The Marker Information dialog is displayed.
<strong>Image</strong> <strong>Studio</strong> User's Guide<br />
4. Review the information, then click OK.<br />
Adding a Marker<br />
Note: You cannot edit the information in this window. However, you can delete existing<br />
markers and create new markers.<br />
1. Click the Marker Lanes expand button (>).<br />
The Create New or Delete Marker dialog is displayed.
2. Click the New button. The Name Marker dialog is displayed.<br />
MPX Western Analysis<br />
3. Enter a new Marker name in the text field and click OK. The New Marker dialog is displayed.<br />
Click Add to add a band value. The Add Band Value dialog is displayed.
<strong>Image</strong> <strong>Studio</strong> User's Guide<br />
4. Enter a new band value in the numeric field, and click OK. The Add Band Value dialog is<br />
closed.<br />
5. In the New Marker dialog click Add again to add another band value, then enter the value<br />
in the Add Band Value dialog.<br />
6. Repeat until you have finished adding the values. Note: If you want to change a band<br />
value, select the value and click Remove. Then add a new value.<br />
7. You must add at least one channel. Click the Add button in the Channels section of the<br />
New Marker dialog. The Channel Name dialog is displayed.<br />
8. Enter a channel name in the text field, and click OK. The Channel Name dialog is closed.<br />
9. In the New Marker dialog click Add again to add another channel, or click OK to save the<br />
marker values. The marker is added to the list of markers.<br />
Note: If you define more sizes than bands, not all sizes in the marker are used. If you define fewer<br />
sizes than there are bands, the bottom bands are not part of a standard.
Deleting a Marker<br />
1. Click the Markers button to display the list of Markers<br />
Select the marker that you want to delete.<br />
2. Click the Marker Lanes expand button (>).<br />
The Create New or Delete Marker dialog is displayed.<br />
MPX Western Analysis<br />
3. Click the Delete button. You are prompted to confirm deletion. Click Yes to delete the<br />
marker or click No if you changed your mind.<br />
Normalize Group<br />
Use the Normalize group to specify the normalization Channel to use for band normalization. Normalization<br />
is useful for using one channel to correct for loading variation between lanes. (See Band Normalization<br />
for more information.)
<strong>Image</strong> <strong>Studio</strong> User's Guide<br />
1. Click the Channels button in the Normalize group to display the channels.<br />
2. Select the channel to use for band normalization.<br />
Background Group<br />
Use the controls in the Background group to specify the type of background. The Lane background is<br />
the recommended background method for MPX Westerns.<br />
Note: Click a Lane to select it and click Profiles on the right side of the application window to see the<br />
lane background.<br />
1. Select None, Average, Median, Lane, or User-Defined from the drop-down menu.<br />
l None: Do not subtract a background value (band signal and other quantification values<br />
that depend on signal will have a value of NaN, meaning undefined)<br />
l Average: Average of pixel values in the selected background segments<br />
l Median: Median of pixel values in the selected background segments<br />
l All: Use all boundary segments for average or median<br />
l Top/Bottom: Use top/bottom segments for average or median<br />
l Right/Left: Use right/left segments for average or median<br />
l Lane: Subtract the background pixel values in the lane<br />
l User-Defined: Assign a shape to determine the background (if region is undefined, band
MPX Western Analysis<br />
signal and other quantification values that depend on signal will have a value of NaN, meaning<br />
undefined)<br />
2. For Average or Median background, use the Background dialog to specify the width of the background<br />
border in pixels.<br />
3. Click Save when you have finished.<br />
Show Group<br />
Use the controls in the Show group to specify what to display on the image. You can display Bands,<br />
Lanes, Labels, Quantification,Boundary, Marker Handle, and Local Background (see Show Group<br />
for further details).<br />
The check boxes are toggles. Click to check the box; click again to uncheck the box.
<strong>Image</strong> <strong>Studio</strong> User's Guide<br />
DNA Gel Analysis<br />
When an image with a DNA Gel Analysis is the current image, the DNA Gel Analysis Tab is shown<br />
on the ribbon.<br />
Lanes Group<br />
When a DNA Gel Analysis is added to an image, equally spaced lanes are created in a Lane Location<br />
Rectangle using the number of lanes specified in the number of lanes field in the Lanes group. The<br />
lane widths are based on the band widths found in the image.<br />
To change the lanes, use the controls in the Lanes group to redraw the boundary and/or to change the<br />
number of lanes. Note: If there are already lanes defined on the current analysis, redrawing the boundary<br />
deletes those lanes. Nothing is preserved from the deleted lanes such as edited bands.<br />
To redraw the boundary:<br />
1. Click the Redraw Boundary button.<br />
2. Click the upper left corner of the area to define and drag the boundary box to the bottom right of<br />
the area to define, then release the mouse button.<br />
3. Use the Number counter to increase or decrease the number of lanes. You can use the Up and<br />
Down arrows to increase or decrease the number, or type the number of lanes in the text field.<br />
4. After the lanes are defined, you can manually fine tune them by moving the lanes. Click the lane<br />
to select it, then drag the top or the bottom to tilt it or hold down the shift key to move the whole<br />
lane left or right to a new position. To select more than one lane to move or tilt, hold down the<br />
CTRL key while clicking (selecting) the lanes. Move the cursor to the top or bottom of the lane<br />
and when the cursor turns to the four-pointed arrow, drag it left or right to tilt the group; or hold
DNA Gel Analysis<br />
down the SHIFT key, drag the cursor left or right to move the group. (See illustration in the Lanes<br />
group section of Western Analysis.)<br />
(Note: During the Find Bands process, the lanes are also adjusted to optimize their intersection with<br />
the bands.)<br />
After band finding is complete, if you move or resize a lane, the band-finding process is repeated using<br />
the same parameters.<br />
Bands Group<br />
Use the controls in the Bands group to Find bands, to adjust the band finding parameters to find More<br />
or Fewer bands, to Add Bands, and toMerge Bands.<br />
To find bands:<br />
1. Click the Find Bands button.<br />
2. Review the results. If there are too many bands, click the Fewer arrow; if there are too few bands,<br />
click the More arrow. Repeat if necessary. The button is grayed out when the More and Fewer<br />
controls have reached their respective upper or lower end of the band sensitivity range.<br />
3. If a band is shown as several bands instead of a single band, select the bands and click the<br />
Merge button.<br />
4. To insert a band into a lane, click the Add button at the point on a lane you want the band added.<br />
The width of the band is the width of the current lane.<br />
Marker Group<br />
Use the controls in the Marker group to select the Marker set to use, to specify the number of markers,<br />
and to add new markers or delete selected markers.<br />
When you initially define sizing for an analysis, the number of marker lanes are assigned from the leftmost<br />
lane, continuing to lanes to the right.<br />
The sizes defined in the marker lane set are assigned from the bands in the marker lanes from top to bottom.<br />
Sizing information is displayed in the Bands Table using "Size" column. For bands in the Marker<br />
Lanes, the sizes are the standards sizes; for all other bands, the sizes are calculated. See Bands Table<br />
for more information.
<strong>Image</strong> <strong>Studio</strong> User's Guide<br />
Reviewing a Marker<br />
1. Click the Markers button to display the list of Markers.<br />
2. Select the marker that you want to review.<br />
3. Click the Review button. The Marker Information dialog is displayed.
4. Review the information, then click OK.<br />
DNA Gel Analysis<br />
Note: You cannot edit the information in this window. However, you can delete existing markers<br />
and create new markers.<br />
Adding a Marker<br />
1. Click the Marker Lanes expand button (>).<br />
The Create New or Delete Marker dialog is displayed.
<strong>Image</strong> <strong>Studio</strong> User's Guide<br />
2. Click the New button. The Name Marker dialog is displayed.<br />
3. Enter a new Marker name in the text field and click OK. The New Marker dialog is displayed.<br />
Click Add to add a band value. The Add Band Value dialog is displayed.
DNA Gel Analysis<br />
4. Enter a new band value in the numeric field, and click OK. The Add Band Value dialog is closed.<br />
5. In the New Marker dialog click Add again to add another band value, then enter the value in the<br />
Add Band Value dialog.<br />
6. Repeat until you have finished adding the values. Note: If you want to change a band value,<br />
select the value and click Remove. Then add a new value.<br />
7. You must add at least one channel. Click the Add button in the Channels section of the New<br />
Marker dialog. The Channel Name dialog is displayed.<br />
8. Enter a channel name in the text field, and click OK. The Channel Name dialog is closed.<br />
9. In the New Marker dialog click Add again to add another channel, or click OK to save the marker<br />
values. The marker is added to the list of markers.<br />
Note: If you define more sizes than bands, not all sizes in the marker are used. If you define fewer sizes<br />
than there are bands, the bottom bands are not part of a standard.
<strong>Image</strong> <strong>Studio</strong> User's Guide<br />
Deleting a Marker<br />
1. Click the Markers button to display the list of Markers<br />
Select the marker that you want to delete.<br />
2. Click the Marker Lanes expand button (>).<br />
The Create New or Delete Marker dialog is displayed.<br />
3. Click the Delete button. You are prompted to confirm deletion. Click Yes to delete the marker or<br />
click No if you changed your mind.<br />
Note: The deleted marker will still appear on other images where it was used previously. An<br />
asterisk will appear after the marker's name to designate that it is a deleted marker.<br />
Background Group<br />
Use the controls in the Background group to specify the type of background. The Lane background is<br />
the recommended background method for DNA gels.
DNA Gel Analysis<br />
Note: Click a Lane to select it and click Profiless on the right side of the application window to see the<br />
lane background.<br />
1. Select None, Average, Median, Lane, or User-Defined from the drop-down menu.<br />
l None: Do not subtract a background value (band signal and other quantification values that<br />
depend on signal will have a value of NaN, meaning undefined)<br />
l Average: Average of pixel values in the selected background segments<br />
l Median: Median of pixel values in the selected background segments<br />
l All: Use all boundary segments for average or median<br />
l Top/Bottom: Use top/bottom segments for average or median<br />
l Right/Left: Use right/left segments for average or median<br />
l Lane: Subtract the background pixel values in the lane<br />
l User-Defined: Assign a shape to determine the background (if region is undefined, band signal<br />
and other quantification values that depend on signal will have a value of NaN, meaning<br />
undefined)<br />
2. For Average or Median background, use the Background dialog to specify the width of the background<br />
border in pixels.<br />
3. Click Save when you have finished.<br />
Show Group<br />
Use the controls in the Show group to specify what to display on the image. You can display Bands,<br />
Lanes, Labels, Quantification, Boundary, Marker Handle, and Local Background (see Show Group<br />
for further details).<br />
The check boxes are toggles. Click to check the box; click again to uncheck the box.
<strong>Image</strong> <strong>Studio</strong> User's Guide<br />
Plate Analysis<br />
When an image with a Plate Analysis is the current image, the Plate Analysis Tab is shown on the ribbon.<br />
Plate Group<br />
Click the Plate Template button to choose, save, or delete a template that determines the Plate, Well,<br />
and Background method settings. Note: Templates are useful for quickly selecting the settings that<br />
are commonly used, however, you do not need to use a template to set up a Plate Analysis.<br />
The Plate Template button resets to Custom when any of the Plate, Well, or Background method settings<br />
are changed. You can save the current settings to a new template.<br />
1. Click the Plate Template button and choose Save Current Template from the drop-down<br />
menu.<br />
2. Enter a name for the new template and click OK.<br />
3. Choose the type of plate from the Define Plate Type drop-down menu. You can choose from 6,
Plate Analysis<br />
12, 24, 48, 96, 384, or 1536 well configurations. If your plate does not fall into one of these types,<br />
select Grid Analysis on the Shapes ribbon to set up a custom grid that fits your plate configuration.<br />
4. Adjust the size of the plate by selecting the bounding box and dragging the green arrows on each<br />
side. Move the entire plate by dragging the double arrows that appear when hovering on the<br />
image.<br />
Well Group<br />
Use the Circle or Square buttons in the Well group to select the shape of the wells. Use the Larger or<br />
Smallerbuttons to incrementally adjust the size of the wells for a better fit.<br />
Background Group<br />
Use the controls in the Background group to specify the type of background.<br />
You can choose None or User-Defined. If you select User-Defined, you will need to assign wells for<br />
the background.<br />
1. Click the Background button and select User-Defined from the drop-down menu.<br />
2. Select a well by clicking on the well. The selected well will have a dashed border. To select multiple<br />
wells, click and drag a bounding box around the wells or hold down the Ctrl key while clicking<br />
on each well.<br />
3. Click Assign Wells and all selected wells will be assigned as background wells. Note: Any wells<br />
that were previously assigned as background wells are automatically unassigned.<br />
4. To unassign any wells, select the well or wells (see step 2 above) and click Unassign Wells.<br />
Show Group<br />
Use the controls in the Show group to specify what to display on the image. You can display Wells,<br />
Labels, Quantification, and Grid Border (see Show Group for further details).<br />
The check boxes are toggles. Click to check the box; click again to uncheck the box.
<strong>Image</strong> <strong>Studio</strong> User's Guide
Plate Array Analysis<br />
Plate Array Analysis<br />
When an image with a Plate Array Analysis is the current image, the Plate Array Analysis Tab is<br />
shown on the ribbon.<br />
Plate Group<br />
A plate array is placed on the image based on the last used settings when a Plate Array Analysis is<br />
applied.<br />
1. To adjust the size of the plate, select the bounding box and drag the green arrows on each side.<br />
To move the entire plate, drag the double arrows that appear when hovering on the image.<br />
2. Choose the type of plate from the Define Plate Type drop-down menu. You can choose from 6,<br />
12, 24, 48, 96, 384, or 1536 well configurations. If your plate does not fall into one of these types,<br />
select Grid Array Analysis on the Shapes ribbon to set up a custom grid that fits your plate configuration.<br />
3. Click the Plate Array Template button to choose, save, or delete a template that determines the<br />
Plate, Spot Layout, Well Spot, and Background method settings. Note: Templates are useful<br />
for quickly selecting the settings that are commonly used, however, you do not need to use a template<br />
to set up a Plate Array Analysis.<br />
4. The Plate Array Template button resets to Custom when any of the Plate, Spot Layout, Well<br />
Spot, or Background method settings are changed. To save the current settings to a new template,<br />
click the Plate Array Template button and choose Save Current Template from the dropdown<br />
menu.
<strong>Image</strong> <strong>Studio</strong> User's Guide<br />
5. Enter a name for the new template and click OK. The new template name will be added to the<br />
drop-down menu.<br />
Spot Layout Group<br />
1. Adjust the number of rows and columns in the arrays by entering new values or using the up and<br />
down arrows to incrementally increase or decrease the number of rows or columns. All of the<br />
arrays are changed.<br />
2. Use the Expand and Contract buttons to incrementally move the spots in the arrays.<br />
3. Click the small arrow at the right edge of the Spot Layout group to open the Advanced Array<br />
Definition menu where you can set the spot size, spacing between the spots in the arrays, and<br />
how the spots are named. There is also a grid where you can define each spot as either Signal,
Well Spot Group<br />
Plate Array Analysis<br />
Use the Circle or Square buttons in the Well Spot group to select the shape of the spots. Use the<br />
Larger or Smaller buttons to incrementally adjust the size of the spots for a better fit.<br />
Auto-Adjust Group<br />
Automatically moves the spots to the areas of fluorescence nearest them.
<strong>Image</strong> <strong>Studio</strong> User's Guide<br />
Background Group<br />
1. Use the controls in the Background group to specify the type of background. You can choose<br />
None, Array, Average, Median, or User-Defined.<br />
2. Select Array to open the Spots Definition grid on the Advanced Array Definition menu (see Spot<br />
Layout Group above for how to access the full menu). Choose the spot or spots to be designated<br />
as background by clicking on each to toggle between Signal, Background, and None.<br />
3. Select Average or Median to open the Background menu. Here you can select the area around<br />
each spot to use as background and the size of the area.<br />
If you select User-Defined, you will need to assign spots for the background.<br />
4. Click the Background button and select User-Defined from the drop-down menu.<br />
5. Select a spot by clicking on the spot. The selected spot will have a dashed border. To select multiple<br />
spots, click and drag a bounding box around the spots or hold down the Ctrl key while
clicking on each spot.<br />
Plate Array Analysis<br />
6. Click Assign and all selected spots will be assigned as background spots. Note: Any spots that<br />
were previously assigned as background spots are automatically unassigned.<br />
7. To unassign any spots, select the spot or spots (see step 2 above) and click Unassign.<br />
Show Group<br />
Use the controls in the Show group to specify what to display on the image. You can display Spots,<br />
Labels, Quantification, Grid Border, and Local Background (see Show Group for further details).<br />
The check boxes are toggles. Click to check the box; click again to uncheck the box.
<strong>Image</strong> <strong>Studio</strong> User's Guide<br />
Grid Analysis<br />
When an image with a Grid Analysis is the current image, the Grid Analysis Tab is shown on the ribbon.<br />
Grid Group<br />
A grid is placed on the image based on the last used settings when a Grid Analysis is applied.<br />
1. Click the Redraw Boundary button and click and drag a bounding box on the image to draw a<br />
new grid. Adjust the grid by selecting the bounding box and dragging the green arrows on each<br />
side. Move the entire grid by dragging the double arrows that appear when hovering on the<br />
image.<br />
2. Adjust the number of rows and columns by entering new values or using the up or down arrows<br />
to incrementally increase or decrease the number of rows or columns.<br />
3. Click on the Grid Template button to choose, save, or delete a template that determines the<br />
Grid, Spot, and Background method settings. Note: Templates are useful for quickly selecting<br />
the settings that are commonly used, however, you do not need to use a template to set up a Grid<br />
Analysis.<br />
4. The Grid Template button resets to Custom when any of the Grid, Spot, or Background<br />
method settings are changed. To save the current settings to a new template, click the Grid Template<br />
button and choose Save Current Template from the drop-down menu.<br />
5. Enter a name for the new template and click OK.
Grid Analysis<br />
6. Click on the small arrow at the right edge of the Grid Group to open the Advanced Grid Definition<br />
menu where you can set the spot size and the spacing between spots numerically.<br />
Spot Group<br />
Use the Circle or Square buttons in the Spot group to select the shape of the spots. Use the Larger or<br />
Smaller buttons to incrementally adjust the size of the spots for a better fit.<br />
Auto-Adjust Group<br />
Automatically moves the spots to the areas of fluorescence near them.<br />
Background Group<br />
1. Use the controls in the Background group to specify the type of background. You can choose<br />
None, Average, Median, or User-Defined.<br />
2. Select Average or Median to open the Background menu. Here you can select the area around<br />
each spot to use as background and the size of the area.
<strong>Image</strong> <strong>Studio</strong> User's Guide<br />
3. If you select User-Defined, you will need to assign spots for the background. Click the Background<br />
button and select User-Defined from the drop-down menu.<br />
4. Select a spot by clicking on the spot. The selected spot will have a dashed border. To select multiple<br />
spots, click and drag a bounding box around the spots or hold down the Ctrl key while clicking<br />
on each spot.<br />
5. Click Assign and all selected spots will be assigned as background spots. Note: Any spots that<br />
were previously assigned as background spots are automatically unassigned.<br />
6. To unassign any spots, select the spot or spots (see step 4 above) and click Unassign.<br />
Show Group<br />
Use the controls in the Show group to specify what to display on the image. You can display Spots,<br />
Labels, Quantification, Grid Border, and Local Background (see Show Group for further details).<br />
The check boxes are toggles. Click to check the box; click again to uncheck the box.
Grid Array Analysis<br />
Grid Array Analysis<br />
When an image with a Grid Array Analysis is the current image, the Grid Array Analysis Tab is shown<br />
on the ribbon.<br />
Grid Group<br />
A grid array is placed on the image based on the last used settings when a Grid Array Analysis is<br />
applied.<br />
1. To draw a new grid array, click the Redraw Boundary and click and drag a bounding box on the<br />
image.<br />
2. To adjust the grid array, select the bounding box and drag the green arrows on each side. To<br />
move the entire grid array, drag the double arrows that appear when hovering on the image.<br />
3. Adjust the number of rows and columns by entering new values or using the up or down arrows to<br />
incrementally increase or decrease the number of rows or columns.<br />
4. Click on the Grid Array Template button to choose, save, or delete a template that determines the<br />
Grid, Array, Spot, and Background method settings. Note: Templates are useful for quickly<br />
selecting the settings that are commonly used, however, you do not need to use a template to set<br />
up a Grid Array Analysis.<br />
5. The Grid Array Template button resets to Custom when any of the Grid, Array, Spot, or Background<br />
method settings are changed. To save the current settings to a new template, click the<br />
Grid Array Template button and choose Save Current Template from the drop-down menu.<br />
6. Enter a name for the new template and click OK.
<strong>Image</strong> <strong>Studio</strong> User's Guide<br />
7. Click the small arrow at the right edge of the Grid group to open the Advanced Grid Definition<br />
menu where you can set the spacing between arrays numerically and choose how the arrays are<br />
named.<br />
Array Group<br />
1. To adjust the number of rows and columns in the arrays, enter new values or use the up and<br />
down arrows to incrementally increase or decrease the number of rows or columns. All of the<br />
arrays are changed.<br />
2. Use the Expand and Contract buttons to incrementally move the spots in the arrays.<br />
3. Click the small arrow at the right edge of the Array Group to open the Advanced Array Definition<br />
menu where you can set the spot size, spacing between the spots in the arrays, and how
Spot Group<br />
Grid Array Analysis<br />
Use the Circle or Square buttons in the Spot group to select the shape of the spots. Use the Larger or<br />
Smaller buttons to incrementally adjust the size of the spots for a better fit.<br />
Auto-Adjust Group<br />
Automatically moves the spots to the areas of fluorescence near them.
<strong>Image</strong> <strong>Studio</strong> User's Guide<br />
Background Group<br />
1. Use the controls in the Background group to specify the type of background. You can choose<br />
None, Array, Average, Median, or User-Defined.<br />
2. Select Array to open the Spots Definition grid on the Advanced Array Definition menu (see<br />
Array Group above for how to access the full menu). Choose the spot or spots to be designated<br />
as background by clicking on each to toggle between Signal, Background, and None.<br />
3. Select Average or Median to open the Background menu. Here you can select the area around<br />
each spot to use as background and the size of the area.<br />
4. If you select User-Defined, you will need to assign spots for the background. Click the Background<br />
button and select User-Defined from the drop-down menu.<br />
5. Select a spot by clicking on it. The selected spot will have a dashed border. To select multiple<br />
spots, click and drag a bounding box around the spots or hold down the Ctrl key while clicking<br />
on each spot.<br />
6. Click Assign and all selected spots will be assigned as background spots. Note: Any spots that<br />
were previously assigned as background spots are automatically unassigned.<br />
7. To unassign any spots, select the spot or spots (see step 5 above) and click Unassign.
Show Group<br />
Grid Array Analysis<br />
Use the controls in the Show group to specify what to display on the image. You can display Spots,<br />
Labels, Quantification, Grid Border, and Local Background (see Show Group for further details).<br />
The check boxes are toggles. Click to check the box; click again to uncheck the box.
<strong>Image</strong> <strong>Studio</strong> User's Guide<br />
In-Cell Western Analysis<br />
When an image with an In-Cell Western Analysis is the current image, the ICW Analysis Tab is<br />
shown on the ribbon.<br />
Plate Group<br />
Plate Templates<br />
Click the Plate Template button to choose, save, or delete a template that determines the Plate and<br />
Wellsettings. Note: Templates are useful for quickly selecting the settings that are commonly used,<br />
however, you do not need to use a template to set up an ICW Analysis.<br />
The Plate Template button resets to Custom when any of the Plateor Well method settings are<br />
changed. You can save the current settings to a new template.<br />
1. Click the Plate Template button and choose Save Current Template from the drop-down menu.<br />
2. Enter a name for the new template and click OK.
You can also delete a template from the list of available templates.<br />
In-Cell Western Analysis<br />
3. Click the Plate Template button and choose Delete Template to open the Delete Grid or Plate<br />
Template dialog.<br />
4. Select the template to delete and click Delete. Note: You cannot delete the template currently in<br />
use.<br />
5. Click Close.The template will be removed from the drop-down list.<br />
Plate Type<br />
Choose the type of plate from the Define Plate Type drop-down menu. You can choose from 6, 12, 24,<br />
48, 96, 384, or 1536 well configurations.
<strong>Image</strong> <strong>Studio</strong> User's Guide<br />
Adjust the size of the plate by selecting the bounding box and dragging the green arrows on each side.<br />
Move the entire plate by dragging the double arrows that appear when hovering on the image.<br />
Well Group<br />
Use the Circle or Square buttons in the Well group to select the shape of the wells. Use the Larger or<br />
Smallerbuttons to incrementally adjust the size of the wells for a better fit.<br />
Definition Group<br />
Define the ICW Analysis with the controls in this group.<br />
The first button toggles between None, 700, and 800.<br />
Use the first button to select the channel used to normalize the results. The normalization channel<br />
often detects the total amount of protein while the other channel detects the protein of interest (e.g.,<br />
phosphorylated protein). In this example, the amount of phosphorylated protein in the other channel is<br />
adjusted by the total amount of protein detected in the normalization channel. This method accounts<br />
for variation in protein amount per well, resulting in better data.
Well Types<br />
In-Cell Western Analysis<br />
Click the Well Types button to open the Well Types dialog and assign each well as either Sample,<br />
100% Std, Background, or None.
<strong>Image</strong> <strong>Studio</strong> User's Guide<br />
1. Select the type of well to mark by clicking the name in the Well Legend.<br />
2. Click the well to assign the selected well type to that well.<br />
3. Make multiple well assignments by dragging through the desired wells.<br />
Note: If more than one Background well is designated, all Background wells will be averaged for<br />
the ICW calculations. The same is true for 100% Standard wells.<br />
Linked Wells<br />
Click the Linked Wells button to open the Well Links dialog. Select multiple rows or columns containing<br />
identical samples to average the response of these samples.
In-Cell Western Analysis<br />
For example, if rows A and B are identically loaded, link the rows and the response from each pair of<br />
wells will be averaged.
<strong>Image</strong> <strong>Studio</strong> User's Guide<br />
1. Drag through the rows to select them. They will be highlighted green.<br />
2. Select Link rows.<br />
3. Click Create Link. The linked rows will be black.<br />
Each individual link (A01-B01, A02-B02, etc.) is listed in the Existing Links list. The analysis will average<br />
the linked wells in the Existing Links list and the averaged values will be used in ICW calculations<br />
rather than individual response values.<br />
Individual wells can also be linked.<br />
1. Click individual wells to select them. Selected wells are highlighted green.<br />
2. Select Independent links, and click Create Link.<br />
To dissolve a link, select the wells and click Unselect to change the well type from linked (green) to<br />
unlinked (white). Links can also be dissolved by clicking Remove All to remove all current row links,<br />
or selecting links in the link list and clicking Remove Selected. Shift+click and Ctrl+click are available<br />
for multiple selections.<br />
Advanced ICW Definition<br />
1. For more options, click the arrow at the bottom right of the Definition group.<br />
This opens the Expanded ICW Definition dialog.
In-Cell Western Analysis<br />
Rows or columns can be analyzed individually. Only the background and 100% Standard well(s)<br />
in that row or column will be used in the analysis.<br />
2. Select the channels for the ICW analysis.<br />
3. Select the column to use in the ICW analysis for the response value, such as Total.<br />
Show Group<br />
Use the controls in the Show group to specify what to display on the image. You can display Wells,<br />
Labels, Quantification, and Grid Border (see Show Group for further details).<br />
The check boxes are toggles. Click to check the box; click again to uncheck the box.
<strong>Image</strong> <strong>Studio</strong> User's Guide<br />
Z-Factor Analysis<br />
Calculating the Z-factor for an assay produces a statistically derived, dimensionless value that can be<br />
used to characterize the quality of an assay during assay optimization and validation. The Z-factor indicates<br />
whether the assay has sufficient dynamic range and low enough data variability to generate<br />
meaningful data.<br />
1. Set up an analysis on the image using the controls in the Plate and Well groups on the ICW<br />
Analysis ribbon (see In-Cell Western Analysis).<br />
2. Choose a normalization channel in which a housekeeping protein or protein stain is detected.<br />
The values from the other channel are divided by the values from the normalization channel to<br />
account for variations in cell number between wells.<br />
3. Click the Well Types button to open the Well Types dialog.
Z-Factor Analysis<br />
4. Click Z-Factor Analysis in the Well Legend. The dialog changes to accommodate a Z-Factor<br />
Analysis.
<strong>Image</strong> <strong>Studio</strong> User's Guide<br />
5. Select the type of well to mark by clicking the name in the Well Legend.<br />
6. Click the well to assign the selected well type to that well.<br />
7. Make multiple well assignments by dragging through the desired wells.
8. Click OK.<br />
Z-Factor Analysis<br />
The Z-factor calculation appears in the Definition group. For a description of the calculation, see Calculation<br />
Descriptions.<br />
Advanced ICW Definition<br />
The options in the Expanded ICW Definition dialog are not available for Z-factor analysis.<br />
Show Group<br />
Use the controls in the Show group to specify what to display on the image. You can display Wells,<br />
Labels, Quantification, and Grid Border (see Show Group for further details).<br />
The check boxes are toggles. Click to check the box; click again to uncheck the box.
<strong>Image</strong> <strong>Studio</strong> User's Guide<br />
Small Animal <strong>Image</strong> Analysis<br />
When an image with a Small Animal <strong>Image</strong> Analysis is the current image, the Small Animal <strong>Image</strong><br />
Analysis Tab is shown on the ribbon.<br />
Shapes Group<br />
Shapes can be drawn on the image using the Draw Ellipse or Draw Freehand tools in the Shapes<br />
group. The Shape will be drawn in all channels that are displayed. Select the channel(s) to display<br />
and the display color in the <strong>Image</strong> LUTs tab on the right. Note: If one channel is displayed in pseudo<br />
color, the other channel must be gray scale with white shapes on black background.<br />
l To draw an ellipse, click the Draw Ellipse tool. Click and drag from the center of the area of fluorescence<br />
on the image to one corner.<br />
l To draw a freehand shape, click the Draw Freehand tool. Click and drag around the area of fluorescence<br />
on the image.<br />
l Click Select to return to selection mode.<br />
The Trim tool removes part of a Freehand or Auto shape to improve the fit of the shape to the area of<br />
fluorescence. To use the Trim tool:<br />
1. Select one channel to be displayed and disable the other channel in the <strong>Image</strong> LUTs tab on the<br />
right.<br />
2. Select a drawn shape by clicking on it in selection mode. The outline of the shape will change to<br />
a dotted line.<br />
3. Click the Trim tool. Click and drag a line through the selected shape. The line must intersect the<br />
shape in two places.<br />
4. Click on one side of the line to remove that side of the shape.<br />
Background Group<br />
No background subtraction is applied until a shape is assigned as a background shape. To assign a<br />
shape:
Small Animal <strong>Image</strong> Analysis<br />
1. Select a shape by clicking on it in selection mode. The outline of the shape will change to a dotted<br />
line. Note: To assign multiple shapes as background shapes, hold down the CTRL key and click<br />
on each shape to select it.<br />
2. Click on Assign Shape and all selected shapes will be assigned as background. For more information<br />
on how Signal is calculated using the Background, see Calculation Descriptions.<br />
Auto Shape Group<br />
The Auto Shape tool creates a shape automatically that encloses fluorescence from irregularly shaped<br />
tumors or organs in images of small animals.<br />
1. Select one channel to be displayed and disable the other channel in the <strong>Image</strong> LUTs tab on the<br />
right hand side.<br />
2. After assigning a shape as background, click the Define New button to launch the Auto Shape<br />
tool.<br />
3. Click the center of an area of fluorescence to create an Auto Shape.<br />
4. Adjust the Std. Dev. Multiplier and Search Limit sliders in the Auto Shape group to interactively<br />
change the Auto Shape.<br />
Standard Deviation Multiplier<br />
The Standard Deviation Multiplier (Std. Dev. Multipler) is used in this equation to calculate the Threshold<br />
Value:<br />
Threshold Value = User-Defined Background + (Background Standard Deviation x Standard Deviation<br />
Multiplier)<br />
In general, increasing the Std. Dev. Multiplier increases the threshold and reduces the size of the Auto<br />
Shape by excluding more pixels of lower intensity. Similarly, decreasing the Std. Dev. Multiplier<br />
increases the size of the Auto Shape.<br />
Search Limit<br />
The Search Limit controls the size of the image area that is searched to find a region of interest. The<br />
area searched is a square centered on the mouse click such that the distance (pixels) from the center to<br />
the mid-point on any of the four line segments is equal to the Search Limit.
<strong>Image</strong> <strong>Studio</strong> User's Guide<br />
Setting the Search Limit to a smaller value can exclude unwanted fluorescence nearby, confining the<br />
Auto Shape to the region of interest. Setting the Search Limit too low, however, could result in edges<br />
where the search area intersects the fluorescence in the region of interest.<br />
Note: Search Limit is measured in pixels, so images scanned at higher resolution (smaller distance<br />
between data points) require higher search limits to cover the same image area.
Annotation Tab<br />
Annotation Tab<br />
The Annotation tab is used to change text properties of lanes, bands, shapes as well as text annotation<br />
displayed on the image.<br />
The Annotation ribbon has controls that operate on selected "features" and added annotation. The last<br />
used values (e.g., color and size) are used when any shape, band, or lane is created from the Analyze<br />
Tab.<br />
When the font family, font size, or font style (bold or italic) are changed, all selected features will display<br />
the new attribute. When an attribute is changed, it is not displayed on unselected annotation.<br />
If multiple selections have different text attributes, the attribute is shown in the text control as an empty<br />
selection.<br />
The Bold and Italic font buttons are toggles that display the current style of the selected text. If multiple<br />
features are selected with different styles, pressing the Bold button removes the bold attribute from all<br />
selected text. Pressing the Bold button again, sets all text to be bold. Likewise, the Italic button sets all<br />
text to be italic. Pressing the Italic button a second time causes all selected text to no longer display as<br />
italic.<br />
The Edit Text button is used to change annotation text.
<strong>Image</strong> <strong>Studio</strong> User's Guide<br />
Adding Text<br />
Set the Text Attributes<br />
Before you add the text you may want to specify the color, font, and size of the annotation. You can<br />
also do this after you've added the text by selecting the text and then changing the attributes.<br />
Use the controls in the Font group of the Annotation ribbon to specify the text properties.<br />
l To specify the Font, use the drop-down menu and select the font from the list.<br />
l To specify the Font size, use the drop-down menu and select the size from the list.
l To specify the color, use the drop-down menu and select the color from the list.<br />
Add the Text<br />
Adding Text<br />
1. To add text to the image, click the Add Text button in the Text group of the Annotation ribbon.<br />
2. Click the spot on the image where you want to add the text. The Text Properties dialog is displayed.
<strong>Image</strong> <strong>Studio</strong> User's Guide<br />
3. In the Text field, type the text that you want to add to the image.<br />
4. In Annotation Type, click the check box if you want to include a border around the text.<br />
5. Click OK. The text is added to the image.<br />
Reposition the Text<br />
After you have added the text, you may want to adjust its placement -- move it up or down or to another<br />
spot on the image.<br />
1. Click the Select button and select the text. Note: If the text is close to a lane or a band, the easiest<br />
way to select the text is to use the cursor to drag a small box through the center of the text.<br />
2. The text will be boxed with a dotted line, and the cursor changes to four arrows.<br />
3. Use the mouse or the direction arrows on your keyboard to move the selected text in any direction.<br />
4. When the text is where you want it, click anywhere else on the image to de-select the text.<br />
Edit the Text<br />
You can change the text font, the font size, and the font color of selected text. You can also change font<br />
properties: Bold and Italic, and increase or decrease the size in incremental steps using the Larger<br />
and Smaller buttons. You can also edit the words.
1. Click the Select button and select the text that you want to edit.<br />
2. Click the Edit Text button in the Text group of the Annotation ribbon.<br />
The Text Properties dialog is displayed with the wording of the selected text displayed.<br />
3. Edit the text. You can type over the selected text, or you can delete the selected text first.<br />
4. Click OK. The revised text replaces the text on the image.<br />
5. Click anywhere else on the image to de-select the text when you have finished.<br />
Adding Text
<strong>Image</strong> <strong>Studio</strong> User's Guide<br />
Adding Arrows<br />
In addition to adding text to the image, you can add arrows, size them, rotate them, and specify their<br />
color.<br />
1. Look at the color attribute. To specify a different color, use the drop-down menu and select the<br />
color from the list.<br />
Note: You can change the color after you add the arrow, by selecting it and then changing the<br />
color. Refer to Resize the Arrow below for instructions on how to select the arrow.<br />
2. To add an arrow to the image, click the Add Arrow button in the Text group of the Annotation<br />
ribbon.<br />
3. Click the spot on the image where you want to add the arrow. The arrow is added to the image.<br />
4. If the size is too small or too large, you can resize it.<br />
5. Click anywhere else on the image to de-select the arrow when you have finished.<br />
Resize the Arrow<br />
There are two ways to resize the arrow. You can increase or decrease the length and increase or<br />
decrease the width.
Adding Arrows<br />
1. Click the Select button and select the arrow. Note: If the arrow is close to a lane or a band, the<br />
easiest way to select the arrow is to use the cursor to drag a small box through the center of the<br />
arrow.<br />
2. When the arrow is selected, it will be displayed with a dotted line, and the cursor changes to four<br />
arrows.<br />
3. To lengthen (or shorten) the arrow, move the cursor to the end. A small arrow is displayed. Drag it<br />
to the right to lengthen the arrow, or drag (push) it to the left to shorten it.<br />
4. To increase (or decrease) the arrow head's width, select the arrow and move the cursor to the bottom<br />
(or top) of the selection. A small vertical arrow is displayed. Drag it up or down to change the<br />
width.<br />
5. Click anywhere else on the image to de-select the arrow when you have finished.<br />
Reposition the Arrow<br />
After you have added the arrow, you may want to adjust its placement -- move it up or down or to<br />
another spot on the image.<br />
1. Click the Select button and select the arrow.<br />
2. Use the mouse or the direction arrows on your keyboard to move the selected arrow in any direction.<br />
3. Click anywhere else on the image to de-select the arrow when you have finished.
<strong>Image</strong> <strong>Studio</strong> User's Guide<br />
Rotate the Arrow<br />
1. Click the Select button and select the arrow.<br />
2. Click one of the Rotate buttons in the ribbon (Rotate CW or Rotate CCW).<br />
3. Click once to rotate 45°; click twice to rotate 90°.<br />
4. Click anywhere else on the image to de-select the arrow when you have finished.
Table Tab<br />
Table Tab<br />
The Table tab provides controls that work with the currently selected table. There are different types of<br />
tables.<br />
l The <strong>Image</strong>s table holds all of the acquired and imported images.<br />
l The Shapes table contains shapes placed on the images using the Shapes tab.<br />
Each specialized Analysis type also has one or more tables containing the data generated on that Analysis<br />
tab. These tables contain columns and rows, similar to those in a spreadsheet program. NoteAdditional<br />
Keys are required for Analysis tables. For example, the Western Analysis Key is needed for the<br />
Western Lanes and Western Bands tables.<br />
Display<br />
The Display group has options for displaying the table. You can select the table to display using the<br />
drop-down menu on the Select Table button. Use the Hide button to hide the table from view. Show a filtered<br />
view with only the data from the Current image displayed or the current filter (Filtered button).<br />
Filter<br />
The Filter group has controls for filtering the table. Use<br />
l Define filter to set up criteria for the filter<br />
l Selection filter to display only the selected rows<br />
l Clear Selection to remove the selection filter, or Clear All to clear all the filtering<br />
l Review to see all of the filters currently applied (see Filtering for details)<br />
If you close <strong>Image</strong> <strong>Studio</strong> your filtering criteria are preserved.<br />
Data<br />
The Data group has commands for copying and pasting data between the table and other programs,<br />
such as Microsoft Excel. Use<br />
l Copy to copy selected rows from the table onto the clipboard to paste into another program<br />
l Paste to paste data from the clipboard that was copied from other programs
<strong>Image</strong> <strong>Studio</strong> User's Guide<br />
l Launch Spreadsheet to open a spreadsheet program, such as Excel, with the selected rows of<br />
the table in it (see Working with Table Data for details)<br />
Columns<br />
The Columns group has commands for adding and removing columns and for customizing some of<br />
the column names. Some columns are specific to the table and some can be shared across tables.<br />
(See the description of each table type for more information about the columns available.)
<strong>Image</strong>s Table<br />
<strong>Image</strong>s Table<br />
The <strong>Image</strong>s Table contains a number of default columns that are pertinent to <strong>Image</strong>s. Additional columns<br />
are available in the <strong>Image</strong> Columns dialog. Click the <strong>Image</strong>s tab at the lower left of the table to<br />
display the <strong>Image</strong>s table.<br />
The table can be filtered to display only the images of interest (see Filtering).<br />
Adding or Removing Columns<br />
You can add and remove columns in the <strong>Image</strong>s table.<br />
1. Click the <strong>Image</strong>s tab at the lower left of the table.<br />
2. Click the Add/Remove button in the Columns group of the Table ribbon. The <strong>Image</strong> Columns<br />
dialog is displayed.
<strong>Image</strong> <strong>Studio</strong> User's Guide<br />
3. Check (click) the columns that you want to include (click again to uncheck), and click Save when<br />
you have finished.<br />
Customizing Columns<br />
There are 3 columns that can be renamed (Custom <strong>Image</strong> Column 1, Custom <strong>Image</strong> Column 2, and<br />
Custom <strong>Image</strong> Column 3). The fields in these columns are editable fields in which you can add text,<br />
similar to the Comment field.<br />
To Customize (rename) the column:<br />
1. Select the <strong>Image</strong>s tab at the bottom left of the table.<br />
2. Click the Customize button in the Columns group of the Table ribbon. The Custom Columns<br />
dialog is displayed.
3. Delete the default name and type a name in the Column Name text field(s) that you want to<br />
rename. Click Save when you have finished. The new name(s) replaces the default column<br />
name(s) in the <strong>Image</strong>s table.<br />
<strong>Image</strong>s Table
<strong>Image</strong> <strong>Studio</strong> User's Guide<br />
Shapes Table<br />
The Shapes Table contains a number of default columns that are pertinent to Shapes. Additional columns<br />
are available in the Shapes Columns dialog. Click the Shapes tab at the lower left of the table to<br />
display the Shapes table.<br />
Adding or Removing Columns<br />
To add or remove columns from the Shapes table:<br />
1. Click the Shapes tab at the bottom left of the Table.<br />
2. Click the Add/Remove button in the Columns group. The Shapes Columns dialog is displayed.
Shapes Table<br />
3. Check (click) the columns that you want to include (click again to uncheck), and click Save when<br />
you have finished.<br />
There are three columns (Custom <strong>Image</strong> Column 1, Custom <strong>Image</strong> Column 2, and Custom <strong>Image</strong> Column<br />
3) that can be renamed in the <strong>Image</strong>s Table (see <strong>Image</strong>s Table). The fields in these columns are<br />
editable fields in which you can add text, similar to the Comment field.
<strong>Image</strong> <strong>Studio</strong> User's Guide<br />
Western Lanes Table<br />
The Western Lanes Table contains a number of default columns that are pertinent to Western Lanes.<br />
Additional columns are available in the Lane Columns dialog. Click the Western Lanes tab at the<br />
lower left of the table to display the Western Lanes table.<br />
Editing a Lane Name<br />
The Lane Name column contains a default name for each lane, e.g., L01, L02, etc. You can edit a<br />
name by selecting the text in the Lane Name field and typing over the selected text with another name.<br />
The name you enter in the field will appear in the Profile title, the Single <strong>Image</strong> view, and in any report<br />
using the Lane Name field.<br />
Adding or Removing Columns<br />
To add or remove columns from the Lanes table:<br />
1. Click the Lanes tab at the bottom left of the Table.<br />
2. Click the Add/Remove button in the Columns group. The Lane Columns dialog is displayed.
Western Lanes Table<br />
3. Check (click) the columns that you want to include (click again to uncheck), and click Save when<br />
you have finished.<br />
Customizing Western Lane Columns<br />
There are two Western Lane columns that can be customized (Custom Western Lane Column 1 and<br />
Custom Western Lane Column 2. The fields in these columns are editable fields in which you can add<br />
text, similar to the Comment field.<br />
To customize the Western Lane column names:<br />
1. Select the Western Lanes tab at the bottom left of the table.<br />
2. Click the Customize button in the Columns group of the Table ribbon. The Custom Western<br />
Lane Columns dialog is displayed.
<strong>Image</strong> <strong>Studio</strong> User's Guide<br />
3. Delete the default name and type a name in the Column Name text fields that you want to<br />
rename. Click Save when you have finished. The new names replace the default column names<br />
in the Western Lanes table.<br />
Note: You can change these names later by clicking Customize again and either typing new<br />
names or by clicking the Restore Defaults button which returns the names to the original default<br />
names (e.g., Custom Western Lane Column 1).
MPX Western Lanes Table<br />
MPX Western Lanes Table<br />
The MPX Western Lanes Table contains a number of default columns that are pertinent to MPX<br />
Western Lanes. Additional columns are available in the Lane Columns dialog. Click the MPX Western<br />
Lanes tab at the lower left of the table to display the MPX Western Lanes table.<br />
Editing a Lane Name<br />
The Lane Name column contains a default name for each lane, e.g., L01, L02, etc. You can edit a name<br />
by selecting the text in the Lane Name field and typing over the selected text with another name. The<br />
name you enter in the field will appear in the Profile title, the Single <strong>Image</strong> view, and in any report using<br />
the Lane Name field.<br />
Adding or Removing Columns<br />
To add or remove columns from the MPX Lanes table:<br />
1. Click the MPX Lanes tab at the bottom left of the Table<br />
2. Click the Add/Remove button in the Columns group. The Lane Columns dialog is displayed.
<strong>Image</strong> <strong>Studio</strong> User's Guide<br />
Customizing Lane Columns<br />
There are two Lane columns that can be customized (Custom MPX Western Lane Column 1 and Custom<br />
MPX Western Lane Column 2). The fields in these columns are editable fields in which you can<br />
add text, similar to the Comment field.<br />
To customize the MPX Western Lane custom column name:<br />
1. Select the MPX Western Lanes tab at the bottom left of the table.<br />
2. Click the Customize button in the Columns group of the Table ribbon. The Custom Lane Columns<br />
dialog is displayed.
MPX Western Lanes Table<br />
3. Delete the default name and type a name in the Lane Column Name text field that you want to<br />
rename. Click Save when you have finished. The new names replace the default column names<br />
in the MPX Western Lanes table.<br />
Note: You can change these names later by clicking Customize again and either typing new<br />
names or clicking the Restore Defaults button which returns the names to the original default<br />
names (e.g., Custom MPX Western Lane Column 1).
<strong>Image</strong> <strong>Studio</strong> User's Guide<br />
DNA Gel Lanes Table<br />
The DNA Gel Lanes Table contains default columns that are pertinent to DNA Gel Lanes. Additional<br />
columns are available in the Lane Columns dialog. Click the DNA Gel Lanes tab at the lower left of<br />
the table to display the DNA Gel Lanes table.<br />
Editing a Lane Name<br />
The Lane Name column contains a default name for each lane, e.g., L01, L02, etc. You can edit a<br />
name by selecting the text in the Lane Name field and typing over the selected text with another name.<br />
The name you enter in the field will appear in the Profile title, the Single <strong>Image</strong> view, and in any report<br />
using the Lane Name field.<br />
Adding or Removing Columns<br />
To add or remove columns from the DNA Gel Lanes table:<br />
1. Click the DNA Gel Lanes tab at the bottom left of the Table<br />
2. Click the Add/Remove button in the Columns group. The Lane Columns dialog is displayed.
Customizing Lane Columns<br />
DNA Gel Lanes Table<br />
There are two Lane columns that can be customized (Custom DNA Gel Lane Column 1 and Custom<br />
DNA Gel Lane Column 2). The fields in these columns are editable fields in which you can add text, similar<br />
to the Comment field.<br />
To Customize the Lane custom column name:<br />
1. Select the DNA Gel Lanes tab at the bottom left of the table.<br />
2. Click the Customize button in the Columns group of the Table ribbon. The Custom Columns<br />
dialog is displayed.
<strong>Image</strong> <strong>Studio</strong> User's Guide<br />
3. Delete the default name and type a name in the Column Name text fields that you want to<br />
rename. Click Save when you have finished. The new names replace the default column names<br />
in the DNA Gel Lanes table.<br />
Note: You can change these names later by clicking Customize again and either typing new<br />
names or by clicking the Restore Defaults button which returns the names to the original default<br />
names (e.g., Custom DNA Gel Lane Column 1).
Western Bands Table<br />
Western Bands Table<br />
The Western Bands Table contains a number of default columns that are pertinent to Western Bands.<br />
Additional columns are available in the Band Columns dialog. Click the Western Bands tab at the<br />
lower left of the table to display the Western Bands table.<br />
Adding or Removing Columns<br />
To add and remove columns in the Western Bands table:<br />
1. Select the Western Bands tab at the lower left of the table.<br />
2. Click the Add/Remove button in the Columns group of the Table ribbon. The Band Columns<br />
dialog is displayed.
<strong>Image</strong> <strong>Studio</strong> User's Guide<br />
3. Check (click) the columns that you want to include (click again to uncheck), and click Save when<br />
you have finished.<br />
There are two columns (Custom Western Lane Column 1 and Custom Western Lane Column 2) that<br />
can be renamed in the Western Lanes table (see Western Lanes Table). The fields in these columns<br />
are editable fields in which you can add text, similar to the Comment field.
MPX Western Bands Table<br />
MPX Western Bands Table<br />
The MPX Western Bands Table contains a number of default columns that are pertinent to MPX<br />
Western Bands. Additional columns are available in the Band Columns dialog. Click the MPX Western<br />
Bands tab at the lower left of the table to display the MPX Western Bands table.<br />
Adding or Removing Columns<br />
To add and remove columns in the MPX Western Bands table:<br />
1. Select the MPX Western Bands tab at the lower left of the table.<br />
2. Click the Add/Remove button in the Columns group of the Table ribbon. The Band Columns<br />
dialog is displayed.
<strong>Image</strong> <strong>Studio</strong> User's Guide<br />
3. Check (click) the columns that you want to include (click again to uncheck), and click Save when<br />
you have finished.<br />
There are two columns (Custom MPX Western Lane Column 1 and Custom MPX Western Lane Column<br />
2) that can be renamed in the MPX Western Lanes table (see MPX Western Lanes Table). The<br />
fields in these columns are editable fields in which you can add text, similar to the Comment field.
DNA Gel Bands Table<br />
DNA Gel Bands Table<br />
The DNA Gel Bands Table contains a number of default columns that are pertinent to DNA Gel Bands.<br />
Additional columns are available in the Band Columns dialog. Click the DNA Gel Bands tab at the<br />
lower left of the table to display the DNA Gel Bands table.<br />
Adding or Removing Columns<br />
To add and remove columns in the DNA Gel Bands table:<br />
1. Select the DNA Gel Bands tab at the lower left of the table.<br />
2. Click the Add/Remove button in the Columns group of the Table ribbon. The Band Columns<br />
dialog is displayed.
<strong>Image</strong> <strong>Studio</strong> User's Guide<br />
3. Check (click) the columns that you want to include (click again to uncheck), and click Save when<br />
you have finished.<br />
There are two columns (Custom DNA Gel Lane Column 1 and Custom DNA Gel Lane Column 2) that<br />
can be renamed in the DNA Gel Lanes table (see DNA Gel Lanes Table). The fields in these columns<br />
are editable fields in which you can add text, similar to the Comment field.
Plate Wells Table<br />
Plate Wells Table<br />
The Plate Wells Table contains a number of default columns that are pertinent to Plates. Additional columns<br />
are available in the Plate Columns dialog. Click the Plate Wells tab at the lower left of the table to<br />
display the Plate Wells table.<br />
The table can be filtered to display only the images of interest (see Filtering).<br />
Adding or Removing Columns<br />
You can add and remove columns in the Plate Wells table.<br />
1. Click the Plate Wells tab at the lower left of the table.<br />
2. Click the Add/Remove button in the Columns group of the Table ribbon. The Plate Columns<br />
dialog is displayed.
<strong>Image</strong> <strong>Studio</strong> User's Guide<br />
3. Check (click) the columns that you want to include (click again to uncheck), and click Save when<br />
you have finished.<br />
Customizing Columns<br />
There are 3 columns that can be renamed (Custom <strong>Image</strong> Column 1, Custom <strong>Image</strong> Column 2, and<br />
Custom <strong>Image</strong> Column 3). The fields in these columns are editable fields in which you can add text,<br />
similar to the Comment field.<br />
To Customize (rename) the column:
1. Select the <strong>Image</strong>s tab at the bottom left of the table.<br />
Plate Wells Table<br />
2. Click the Customize button in the Columns group of the Table ribbon. The Custom <strong>Image</strong> Columns<br />
dialog is displayed.<br />
3. Delete the default name and type a name in the Column Name text field(s) that you want to<br />
rename. Click Save when you have finished. The new name(s) replaces the default column<br />
name(s).
<strong>Image</strong> <strong>Studio</strong> User's Guide<br />
Plate Array Spots Table<br />
The Plate Array Spots Table contains a number of default columns that are pertinent to Plate Arrays.<br />
Additional columns are available in the Plate Columns dialog. Click the Plate Array Spots tab at the<br />
lower left of the table to display the Plate Array Spots table.<br />
The table can be filtered to display only the images of interest (see Filtering).<br />
Adding or Removing Columns<br />
You can add and remove columns in the Plate Array Spots table.<br />
1. Click the Plate Array Spots tab at the lower left of the table.<br />
2. Click the Add/Remove button in the Columns group of the Table ribbon. The Plate Array Columns<br />
dialog is displayed.
Plate Array Spots Table<br />
3. Check (click) the columns that you want to include (click again to uncheck), and click Save when<br />
you have finished.<br />
Customizing Columns<br />
There are 3 columns that can be renamed (Custom <strong>Image</strong> Column 1, Custom <strong>Image</strong> Column 2, and<br />
Custom <strong>Image</strong> Column 3). The fields in these columns are editable fields in which you can add text, similar<br />
to the Comment field.<br />
To Customize (rename) the column:
<strong>Image</strong> <strong>Studio</strong> User's Guide<br />
1. Select the <strong>Image</strong>s tab at the bottom left of the table.<br />
2. Click the Customize button in the Columns group of the Table ribbon. The Custom <strong>Image</strong> Columns<br />
dialog is displayed.<br />
3. Delete the default name and type a name in the Column Name text field(s) that you want to<br />
rename. Click Save when you have finished. The new name(s) replaces the default column<br />
name(s).
Grid Spots Table<br />
Grid Spots Table<br />
The Grid Spots Table contains a number of default columns that are pertinent to Grids. Additional columns<br />
are available in the Grid Columns dialog. Click the Grid Spotstab at the lower left of the table to<br />
display the Grid Spots table.<br />
The table can be filtered to display only the images of interest (see Filtering).<br />
Adding or Removing Columns<br />
You can add and remove columns in the Grid Spots table.<br />
1. Click the Grid Spots tab at the lower left of the table.<br />
2. Click the Add/Remove button in the Columns group of the Table ribbon. The Grid Columns<br />
dialog is displayed.
<strong>Image</strong> <strong>Studio</strong> User's Guide<br />
3. Check (click) the columns that you want to include (click again to uncheck), and click Save when<br />
you have finished.<br />
Customizing Columns<br />
There are 3 columns that can be renamed (Custom <strong>Image</strong> Column 1, Custom <strong>Image</strong> Column 2, and<br />
Custom <strong>Image</strong> Column 3). The fields in these columns are editable fields in which you can add text,<br />
similar to the Comment field.<br />
To Customize (rename) the column:
1. Select the <strong>Image</strong>s tab at the bottom left of the table.<br />
Grid Spots Table<br />
2. Click the Customize button in the Columns group of the Table ribbon. The Custom <strong>Image</strong> Columns<br />
dialog is displayed.<br />
3. Delete the default name and type a name in the Column Name text field(s) that you want to<br />
rename. Click Save when you have finished. The new name(s) replaces the default column<br />
name(s).
<strong>Image</strong> <strong>Studio</strong> User's Guide<br />
Grid Array Spots Table<br />
The Grid Array Spots Table contains a number of default columns that are pertinent to Grid Arrays.<br />
Additional columns are available in the Grid Columns dialog. Click the Grid Array Spotstab at the<br />
lower left of the table to display the Grid Array Spots table.<br />
The table can be filtered to display only the images of interest (see Filtering).<br />
Adding or Removing Columns<br />
You can add and remove columns in the Grid Array Spots table.<br />
1. Click the Grid Array Spots tab at the lower left of the table.<br />
2. Click the Add/Remove button in the Columns group of the Table ribbon. The Grid Array Columns<br />
dialog is displayed.
Grid Array Spots Table<br />
3. Check (click) the columns that you want to include (click again to uncheck), and click Save when<br />
you have finished.<br />
Customizing Columns<br />
There are 3 columns that can be renamed (Custom <strong>Image</strong> Column 1, Custom <strong>Image</strong> Column 2, and<br />
Custom <strong>Image</strong> Column 3). The fields in these columns are editable fields in which you can add text, similar<br />
to the Comment field.<br />
To Customize (rename) the column:
<strong>Image</strong> <strong>Studio</strong> User's Guide<br />
1. Select the <strong>Image</strong>s tab at the bottom left of the table.<br />
2. Click the Customize button in the Columns group of the Table ribbon. The Custom <strong>Image</strong> Columns<br />
dialog is displayed.<br />
3. Delete the default name and type a name in the Column Name text field(s) that you want to<br />
rename. Click Save when you have finished. The new name(s) replaces the default column<br />
name(s).
Grid Sheet<br />
The Grid Sheet tab appears at the bottom of the application window when a Plate, Plate Array, Grid,<br />
Grid Array, or In-Cell Western Analysis is applied. Click on the tab to view the Grid Sheet.<br />
Choose the value to display from the Field: drop-down menu.<br />
Grid Sheet
<strong>Image</strong> <strong>Studio</strong> User's Guide<br />
Select the channel from the Channel: drop-down menu.
Working with Table Data<br />
Working with Table Data<br />
The Data group has commands to Copy selected rows from the table onto the clipboard for pasting into<br />
other programs and to Paste the contents of the clipboard into the table. You can also select rows of the<br />
table and launch a spreadsheet containing the selected rows of the table.<br />
Copy<br />
The Copy button copies to the clipboard the selected rows of the table view in the current order. If you<br />
want all visible rows from the table, CTRL-A will select them all, or click the Select All button in the<br />
upper left corner of the table . Column headings are included.<br />
1. Select the Table you want to work with.<br />
2. Select one or more rows in the table. (Press CTRL-A to select them all, including the column<br />
headings, or click the Select All button.)<br />
3. Click Copy or press CTRL-C on your keyboard. This copies the selection to the clipboard. You<br />
can now paste the rows with the column headings in another program.<br />
Paste<br />
The Paste button pastes data from the clipboard down a table column starting at the current selection.<br />
1. In the selected table, select any editable row or column.<br />
2. Click Paste or press CTRL-V on your keyboard. This adds the rows from the clipboard in the<br />
selected column beginning with the selected row. Each entry in the paste buffer fills one row in the<br />
table view. Rows are filled starting with the selected row down one row per entry until reaching<br />
the last row in the table view.<br />
l If there are fewer entries in the paste buffer than remaining rows in the table view, all the entries in<br />
the paste buffer are used, but all the rows may not be filled with new entries.<br />
l If there are more entries in the paste buffer than remaining rows in the table view, the new entries<br />
are pasted into the selected column beginning at the selected row with a new entry in each subsequent<br />
row until the end of the table view is reached. A warning message displays stating that<br />
some entries in the paste buffer are discarded.<br />
When the paste with multiple entries in the clipboard function is used on tables outside of the <strong>Image</strong>s<br />
Table on an <strong>Image</strong>s Table column, all rows of this column will be the same. All values in this column<br />
will have the value of the last row filled in with this paste operation. This is because only one value is<br />
applied to this column of the <strong>Image</strong>s Table for a given <strong>Image</strong> ID. Since the non-image table is only of<br />
one <strong>Image</strong> ID, all rows of any <strong>Image</strong> Table column are the same.
<strong>Image</strong> <strong>Studio</strong> User's Guide<br />
Launch Spreadsheet<br />
This feature differs from Export Table on the Application menu in that instead of saving it to a file<br />
which you can open later outside of <strong>Image</strong> <strong>Studio</strong>, it saves the file and opens it while you have the<br />
table view open.<br />
1. Select the rows that you want exported to a spreadsheet.<br />
2. Click the Launch Spreadsheet button to create an Excel (*.xls) file containing the selected rows<br />
of the table view in the current order.<br />
3. If you have Excel on your computer, or another spreadsheet program that can open .xls files, the<br />
program is launched. First you will be prompted for a name. You can accept the default, or<br />
change the name and location. The program then opens.<br />
Note: If you do not have an Excel or compatible program installed, you will get a message that an<br />
application to read Excel files must be installed before using this feature. You must also set the file<br />
association to open the application for files with the .xls extension (this is done in the Windows Control<br />
Panel –> Default Programs –>Set Associations dialog).
Filtering<br />
Filtering<br />
After you apply a filter, only entries that meet the filtering criteria are visible in the table view. However,<br />
you can toggle between the filtered and unfiltered view of the table by using the Filtered button in the<br />
Display group. When a filter is applied, a small icon will appear at the bottom of the window (<br />
). Click on the icon to display the Review Filters dialog where all filters currently applied are listed.<br />
Filters are preserved when you save and exit <strong>Image</strong> <strong>Studio</strong>. The next time you open <strong>Image</strong> <strong>Studio</strong>, the<br />
filtering definitions you applied in the previous session are used.<br />
Display<br />
Select the Table to display by clicking the appropriate tab at the bottom left, or choose from the Select<br />
Table drop-down menu.<br />
l Use the Hide button to toggle between hiding and showing the table.<br />
l The Current button filters the table to show only data from the current image. (This button is not<br />
available in the <strong>Image</strong>s Table.)<br />
l The Filter button toggles between showing all records in the table and showing only those records<br />
that meet the filtering criteria.<br />
Define Filter<br />
The Define Filter menu allows you to filter by column. You can also clear the selection filter.<br />
1. Select the <strong>Image</strong>s Table from the Select Table drop-down menu or click the <strong>Image</strong>s tab at the<br />
lower left of the table.<br />
2. Click Define Filter to display the menu.
<strong>Image</strong> <strong>Studio</strong> User's Guide<br />
3. Select a column name from the button drop-down to display the Define Filter dialog. This example<br />
shows the choices for the Analysis column.<br />
4. Click (check) the analysis types to include in the filter. Filters from multiple columns can be active
at the same time.<br />
Filtering<br />
Note that check marks indicate all of the filters that are currently defined. Multiple active filters are<br />
logically added together — the rows displayed are the intersection of the rows that are displayed<br />
by each of the filters individually.<br />
Selection<br />
The Selection filter creates a filter that displays only the currently selected rows in the table.<br />
Clear Selection<br />
The Clear Selection button erases the Selection filter, but leaves other defined filters in place.<br />
Clear All<br />
The Clear All button erases all existing filters so that a new filter (or set of filters) can be created.<br />
Review<br />
Click the Review button to display a list of all filters currently applied in the table.
<strong>Image</strong> <strong>Studio</strong> User's Guide<br />
Exporting Data<br />
You can export the data from any table to an Excel spreadsheet (or Excel-compatible spreadsheet).<br />
You can export the entire selected table or selected rows in the table.<br />
1. Click one of the Table tabs at the lower left of the table.<br />
2. If you want to export selected rows, select the rows that you want to include.<br />
3. Open the Application menu.<br />
4. Click the Export menu and expand the Table submenu. Choose whether to include All Rows in<br />
Table or Selected Rows in Table. In this example the <strong>Image</strong>s Export Table dialog is displayed<br />
(if you selected a Shapes table, for example, the Shapes Table Export dialog would display).
Exporting Data<br />
5. You can accept the default name, or change the name and location. See Building File Names<br />
Using Column Fields for information about using column fields in file names.<br />
6. Choose Excel 97-2003 Workbook (*.xls) or Tab Delineated File (.txt) from the Files of type dropdown<br />
menu.<br />
7. Click Save and the .xls (or .txt) report is saved.<br />
8. To view the report, navigate to the folder where you saved the file using Windows Explorer and<br />
open the .xls file using your spreadsheet program or the .txt file in a text editor (Notepad, for example).<br />
Note: If you saved to an .xls file and do not have Excel or a compatible program installed, you will<br />
get a message that an application to read Excel files must be installed before using this feature.<br />
You must also set the file association to open the application for files with the .xls extension (this<br />
is done in the Windows Control Panel –> Default Programs –> Set Associations dialog).
<strong>Image</strong> <strong>Studio</strong> User's Guide<br />
Exporting <strong>Image</strong>s for Publication<br />
You can export selected images from the <strong>Image</strong>s Table, the current image in the <strong>Image</strong> view, and the<br />
multiple image view. Exporting copies the images and creates image files that you can use for illustration<br />
or publications. Exported TIFF images cannot be imported back into <strong>Image</strong> <strong>Studio</strong>.<br />
Export Selected <strong>Image</strong>s from the <strong>Image</strong>s Table<br />
1. Click the <strong>Image</strong> tab at the lower left of the table to open the <strong>Image</strong>s Table.<br />
2. Select the images that you want to export.<br />
3. Open the Application menu.<br />
4. Click the Export menu and expand the Single <strong>Image</strong> View submenu. Check Selected <strong>Image</strong>s<br />
in the <strong>Image</strong>s table. The Export Selected <strong>Image</strong>s dialog is displayed.
Exporting <strong>Image</strong>s for Publication<br />
5. Check Overwrite existing files, or uncheck if you don't want the existing files to be overwritten.<br />
6. Select the Publication Resolution and the <strong>Image</strong> Format. If the image is for viewing on a website<br />
or in email, choose 72 dpi and High Quality JPEG file or PNG file.<br />
7. If you accept the default folder and name, the folder will be your current Work Area and the name<br />
of each image will be its <strong>Image</strong> ID with an extension indicating the File type, for example, <strong>Image</strong>_<br />
0000019_01.tif, <strong>Image</strong>_0000020_01.tif<br />
8. If you want to change the default name or folder, click Edit Name to change the name; click<br />
Browse to navigate to a different folder. See "Edit File Name," below for more information about<br />
using its dialog.<br />
9. Click Save when you have finished.<br />
Export Current <strong>Image</strong><br />
1. Open the Application menu. Click the Export menu and expand the Single <strong>Image</strong> View submenu.<br />
Check Current <strong>Image</strong>. The Export Current <strong>Image</strong> dialog is displayed.
<strong>Image</strong> <strong>Studio</strong> User's Guide<br />
2. Select the Size Priority.<br />
l Select Inches to set the output size in inches when changing DPI. The output pixel count is<br />
edited when the inches value is changed.<br />
l Select Pixels to set the output size in pixels when changing DPI. The output inches value<br />
is edited when the pixel count is changed.<br />
l Click Reset Pixels or Reset Inches to return the Output to the Original Size.<br />
3. Select the Publication Resolution and the <strong>Image</strong> Format. If the image is for viewing on a website<br />
or in email, choose 72 dpi and High Quality JPEG file or PNG file.<br />
4. If you accept the default folder and name, the folder will be your current Work Area and the name<br />
will be the <strong>Image</strong> ID with an extension indicating the File type, for example, <strong>Image</strong>_0000021_
01.tif.<br />
Exporting <strong>Image</strong>s for Publication<br />
5. If you want to change the default name or folder, click Edit Name to change the name; click<br />
Browse to navigate to a different folder. See "Edit File Name," below, for more information about<br />
using its dialog.<br />
6. Click Save when you have finished.<br />
Export Multiple <strong>Image</strong> View<br />
1. Click the Multi-<strong>Image</strong> mode button.<br />
2. Open the Application menu.<br />
3. Choose Multiple <strong>Image</strong> View from the Export menu. The Export Multi <strong>Image</strong> View dialog is displayed.
<strong>Image</strong> <strong>Studio</strong> User's Guide<br />
4. Select the Size Priority.<br />
l Select Inches to set the output size in inches when changing DPI. The output pixel count is<br />
edited when the inches value is changed.<br />
l Select Pixels to set the output size in pixels when changing DPI. The output inches value<br />
is edited when the pixel count is changed.<br />
5. Select the Publication Resolution and the <strong>Image</strong> Format. If the image is for viewing on a website<br />
or in email, choose 72 dpi and High Quality JPEG file or PNG file.<br />
6. Check Export <strong>Image</strong>s Table to include the <strong>Image</strong>s table.<br />
7. If you accept the default folder and name, the folder will be your current Work Area and the name<br />
will be Multiple<strong>Image</strong>View.<br />
8. If you want to change the default name or folder, click Edit Name to change the name; click
Exporting <strong>Image</strong>s for Publication<br />
Browse to navigate to a different folder. See "Edit File Name," below, for more information about<br />
using its dialog.<br />
9. Click Save when you have finished.<br />
Edit File Name<br />
The Edit File Name dialog is displayed if you click Edit Name in the Export Selected <strong>Image</strong>s or Export<br />
Current <strong>Image</strong> dialogs. The Edit File Name dialog provides a way to build a file name using selections<br />
from a list of the columns of the <strong>Image</strong>s Table. The selections are inserted into File Name text field preceded<br />
by a tilde (~).<br />
1. Select a column field from the drop-down menu.<br />
2. Click Insert. The field is added to the name in the File Name text field at the cursor location.<br />
3. Repeat these steps to add more fields. Notice that the fields are preceded by a tilde (~).<br />
4. To see what the filename will look like, view the Example File Name that is displayed in the<br />
dialog as you add fields. Suggestion: Separate inserted fields with an underscore or space character<br />
to make the fields readable.<br />
5. Click OK when you have finished.<br />
Note: If you are exporting selected images (more than one), be sure to include a unique value (we suggest<br />
<strong>Image</strong> ID). If you simply specify a filename, such as "My_<strong>Image</strong>~Date", as each file is created it will<br />
use that name, thus overwriting the previously saved file.<br />
See Building File Names with Column Name Fields for information about the Column fields and entering<br />
this information manually.
<strong>Image</strong> <strong>Studio</strong> User's Guide<br />
Printing Reports<br />
Reports and images can be printed from the Print dialog.<br />
To access the Print options, open the Application menu and select Print.<br />
There are three options on the Print secondary menu: Print, Quick Print, and Page Setup.<br />
Print<br />
The Print dialog has controls for selecting the <strong>Image</strong>s to print and the print format to use. You can also<br />
access the Page Setup dialog and specify the printer.
Print Format<br />
There are four pre-defined report formats:<br />
l Single <strong>Image</strong> Per Page<br />
l Multiple <strong>Image</strong>s Per Page<br />
l Table<br />
l Lab Book<br />
When you select a format, options specific to that format are displayed.<br />
Printing Reports
<strong>Image</strong> <strong>Studio</strong> User's Guide<br />
Print Destination<br />
1. Click Print or Print to PDF. If you choose Print to PDF, you will be prompted for a filename. A<br />
default name is highlighted.<br />
2. You can accept the default folder, WorkArea, and the default name, Report_~Date (which<br />
appends the date). See example below to see the default filename as it appears in the Windows<br />
Explorer.<br />
Or, navigate to another folder and/or enter a filename of your choice.<br />
Quick Print<br />
Choose Quick Print to print directly to the printer using all the previously specified print options.
Page Setup<br />
Use the Page Setup dialog to specify the page orientation, margins, and paper.<br />
Printing Reports
<strong>Image</strong> <strong>Studio</strong> User's Guide<br />
Print Single <strong>Image</strong><br />
This report prints a single image on a page showing the current image or the images selected in the<br />
images table.<br />
1. Open the Application menu and choose Print from the Print secondary menu. The Print dialog<br />
is displayed.<br />
2. Select Single <strong>Image</strong> Per Page.<br />
3. Select whether to print the current <strong>Image</strong> or selected images in the images table.
Print Single <strong>Image</strong><br />
4. Select the image size: Actual size or Scale to fit paper. Note: If you choose Actual size, and the<br />
image is too large for the paper, it will be clipped.<br />
5. You can optionally include the images table row and/or the image display values.<br />
6. Click Print or Print to PDF (see Printing Reports for details on printing to a PDF file).
<strong>Image</strong> <strong>Studio</strong> User's Guide<br />
Print Multiple <strong>Image</strong>s<br />
This report prints the images in a tiled manner. The number of images across is defined by the number<br />
across value of the Multi-<strong>Image</strong> View Mode group in the <strong>Image</strong> tab.<br />
1. Open the Application menu and choose Print from the Print secondary menu. The Print dialog<br />
is displayed.<br />
2. Select Multiple <strong>Image</strong>s Per Page.
3. You can optionally include the <strong>Image</strong>s Table and/or the image display values.<br />
4. Click Print or Print to PDF (see Printing Reports for details on printing to a PDF file).<br />
Print Multiple <strong>Image</strong>s
<strong>Image</strong> <strong>Studio</strong> User's Guide<br />
Print Table<br />
This report prints the selected table.<br />
1. Open the Application menu and choose Print from the Print secondary menu. The Print dialog<br />
is displayed.<br />
2. Select Table. The name of the table currently selected in <strong>Image</strong> <strong>Studio</strong> appears on the right. To<br />
print a different table, close this menu and go to the Table ribbon. Click the Select Table button<br />
and select a different table from the drop-down menu. Or, click the appropriate tab underneath
the table to display the table you would like to print.<br />
Print Table<br />
3. Select whether to print all rows or the selected rows in the table. The table data is determined by<br />
the current column fields in use for the table. The sorting order is based on the table's current sorting<br />
selection. Tables whose columns do not fit entirely on a page are continued on a new page at<br />
the same starting location as the associated rows. Row numbers precede all other columns so<br />
that the rows for columns on multiple pages can be aligned.<br />
4. Click Print or Print to PDF (see Printing Reports for details on printing to a PDF file).
<strong>Image</strong> <strong>Studio</strong> User's Guide<br />
Print Lab Book<br />
The Lab Book is a custom defined report of images and/or table information. The Lab Book format<br />
uses several report building blocks. Although the predefined book cannot be changed, you can copy it<br />
and edit the copy. You can print to a PDF file or your printer.<br />
1. In <strong>Image</strong> <strong>Studio</strong>, select the images to include.<br />
2. Open the Application menu and choose Print from the Print secondary menu. The Print dialog<br />
is displayed.<br />
3. Choose Lab Book from the Print dialog.
Print Lab Book<br />
4. Choose which images to use. You can include multiple images that you have selected or the current<br />
image.<br />
5. Click Print or Print to PDF (see Printing Reports for details on printing to a PDF file).
<strong>Image</strong> <strong>Studio</strong> User's Guide<br />
Build Custom Lab Book Report<br />
You can edit the Lab Book or you can make a copy of it and edit the copy.<br />
1. Open the Application menu and choose Print from the Print secondary menu. The Print dialog<br />
is displayed.<br />
2. In the Print dialog, select Lab Book and click Copy. The Specify Custom Print Format Title<br />
dialog is displayed.
Build Custom Lab Book Report<br />
3. Type a title for your lab book in the Title field and click OK. Your Western Lab Book is added to<br />
the list.
<strong>Image</strong> <strong>Studio</strong> User's Guide<br />
4. Select your lab book, and click Edit. The Print Format Builder dialog is displayed. (For a description<br />
of all the fields available, see Lab Book Building Blocks.)
Build Custom Lab Book Report<br />
5. Select a field from the Available list, and click the Add button to move it to the In Use list.
<strong>Image</strong> <strong>Studio</strong> User's Guide<br />
6. To move the added field from the bottom to another position, select the field and click the Up button.<br />
To move another field down, select the field and click the Down button.<br />
7. To move a field from the In Use to the Available list, select the field and click the Remove buttons.<br />
8. Click Save when you have finished.
Lab Book Building Blocks<br />
Lab Book Building Blocks<br />
Following is a list and description of all the building blocks available for designing a Lab Book.<br />
Name Default Width Description<br />
Acquisition<br />
Header<br />
Concentration<br />
Standards-Full<br />
Page<br />
Concentration<br />
Standards-Half<br />
Page<br />
Grid Sheet-All<br />
Channels in<br />
<strong>Image</strong><br />
Grid Sheet-<br />
Selected Channel<br />
in <strong>Image</strong><br />
<strong>Image</strong> View-Fit<br />
Full Page<br />
<strong>Image</strong> View-Fit<br />
Half Page<br />
<strong>Image</strong> View-Original<br />
Size-Full<br />
Page<br />
<strong>Image</strong> View-Original<br />
Size-Half<br />
Page<br />
Yes Full A three-line header, centered. Typically, this is the first<br />
building block in the report. Line 1: <strong>Image</strong> ID, Line 2:<br />
optional user-specified table field used in the application<br />
title (or skipped if blank), and Line 3: current date.<br />
If you have a logo, add the logo information to the<br />
Header 1. If a logo path is specified in the General Preferences,<br />
the image is rendered as a 2" x 1" image in the<br />
upper left corner of the header (see Preferences).<br />
Full Print the concentration standards for each channel in an<br />
image.<br />
Half Print the concentration standards for each channel in an<br />
image.<br />
Yes Full Print the Grid Sheet for each channel of the image in a<br />
horizontal table fashion. Print the same field/sub-grid as<br />
displayed in the Grid Sheet. If necessary, this section<br />
may span more than one page.<br />
Full Print the Grid Sheet for the image in a horizontal table<br />
fashion. Print the same field/channel/sub-grid as displayed<br />
in the Grid Sheet. If necessary, this section may<br />
span more than one page.<br />
Full Print the current displayed image as seen in the application<br />
window. Scale the image to fit the current printable<br />
area of the page. Print a color bar if the view is a<br />
single channel. Print only the defined crop area if cropping<br />
is enabled.<br />
Yes Half Print the current displayed image as seen in the application<br />
window. Scale the image to fit half the page<br />
width. Print a color bar if the view is a single channel.<br />
Print only the defined crop area if cropping is enabled.<br />
Full Print the current displayed image as seen in the application<br />
window at 100% of the original size. Print a color<br />
bar if the view is a single channel. Print only the defined<br />
crop area if cropping is enabled.<br />
Half Print the current displayed image as seen in the application<br />
window at 100% of the original size. Print a color<br />
bar if the view is a single channel. If the image is large,
<strong>Image</strong> <strong>Studio</strong> User's Guide<br />
<strong>Image</strong>s Display<br />
Parameters-Full<br />
Page<br />
<strong>Image</strong>s Display<br />
Parameters-Half<br />
Page<br />
<strong>Image</strong>s Table-<br />
Current <strong>Image</strong>-<br />
Vertical<br />
<strong>Image</strong>s Table-<br />
Current <strong>Image</strong>-<br />
Horizontal<br />
<strong>Image</strong>s Table-All<br />
<strong>Image</strong>s in Table<br />
<strong>Image</strong>s Table-<br />
Selected <strong>Image</strong>s<br />
Lanes Table-All<br />
Lanes in <strong>Image</strong><br />
Lanes Table-<br />
Selected Lanes<br />
in <strong>Image</strong><br />
Yes Full<br />
it will not be clipped unless it is larger than the printable<br />
width, and the block printed to fit the remainder of the<br />
page may be clipped. Print only the defined crop area if<br />
cropping is enabled.<br />
Print the image display values for the currently displayed<br />
channels. Print one row per channel. Print channel<br />
name, display color, LUT min value, LUT max value,<br />
and LUT K value.<br />
Half Print the image display values for the currently displayed<br />
channels. Print one row per channel. Print channel<br />
name, display color, LUT min value, LUT max value,<br />
and LUT K value.<br />
Yes Half Print the currently displayed image from the <strong>Image</strong>s<br />
table in vertical table fashion. Print one column for the<br />
heading names and another column for the table values.<br />
Use the fields displayed in the table.<br />
Full Print the currently displayed image from the <strong>Image</strong>s<br />
table in a horizontal fashion. Print one row for the heading<br />
names and another row for the table values. Use the<br />
fields displayed in the table.<br />
Full Print all images from the <strong>Image</strong>s Table in horizontal fashion.<br />
Print one row for the heading names and another<br />
row for each row in the <strong>Image</strong>s Table. Use the fields displayed<br />
in the table.<br />
Full Print currently selected images from the <strong>Image</strong>s Table in<br />
horizontal fashion. Print one row for the heading names<br />
and another row for each selected image in the Table.<br />
Use the fields displayed in the table.<br />
Yes Full Print all lanes from the Lanes Table in horizontal fashion.<br />
Print one row for the heading names and another<br />
row for each row in the Lanes Table. Use the fields displayed<br />
in the table. This may span more than one<br />
page.A separate definition of fields is shown for Western<br />
Analysis, DNA Gel Analysis, and MPX Western Analysis;<br />
however, this block will apply to whatever analysis<br />
type is currently being displayed.<br />
Full Print currently selected lanes from the Lanes Table in<br />
horizontal fashion. Print one row for the heading names<br />
and another row for each row selected in the Lanes<br />
Table. Use the fields displayed in the table. This may<br />
span more than one page. A separate definition of fields<br />
is shown for Western Analysis, DNA Gel Analysis, and<br />
MPX Western Analysis; however, this block will apply to<br />
whatever analysis type is currently being displayed.
Bands Table-All<br />
Bands in <strong>Image</strong><br />
Bands Table-<br />
Selected Bands<br />
in <strong>Image</strong><br />
Shapes Table-<br />
All Shapes in<br />
Table<br />
Shapes Table-<br />
Selected Shapes<br />
Shapes Table-<br />
Selected Shapes<br />
in <strong>Image</strong><br />
Spots/Wells<br />
Table-All in<br />
<strong>Image</strong><br />
Lab Book Building Blocks<br />
Yes Full Print all bands from the Bands Table in horizontal fashion.<br />
Print one row for the heading names and another<br />
row for each row in the Bands Table. Use the fields displayed<br />
in the table. This may span more than one page.<br />
A separate definition of fields is shown for Western Analysis,<br />
DNA Gel Analysis, and MPX Western Analysis;<br />
however, this block will apply to whatever analysis type<br />
is currently being displayed.<br />
Full Print currently selected bands from the Bands Table in<br />
horizontal fashion. Print one row for the heading names<br />
and another row for each row in the Bands Table. Use<br />
the fields displayed in the table. This may span more<br />
than one page. A separate definition of fields is shown<br />
for Western Analysis, DNA Gel Analysis, and MPX Western<br />
Analysis; however, this block will apply to whatever<br />
analysis type is currently being displayed.<br />
Yes Full Print all shapes from the Shapes Table in horizontal<br />
fashion. Print one row for the heading names and<br />
another row for each feature in the Shapes Table. Use<br />
the fields displayed in the table. Reduce the font so that<br />
all columns fit the available width. This may span more<br />
than one page.<br />
Full Print currently selected shapes from the Shapes Table<br />
in horizontal fashion. Print one row for the heading<br />
names and another row for each feature in the Shapes<br />
Table. Reduce the font so that all columns fit the available<br />
width. Use the fields displayed in the table. This<br />
may span more than one page.<br />
Full Print currently selected shapes from the Shapes Table<br />
for the image in horizontal fashion. Print one row for the<br />
heading names and another row for each feature in the<br />
Shapes Table. Reduce the font so that all columns fit<br />
the available width. Use the fields displayed in the table.<br />
This may span more than one page.<br />
Yes Full Print all spots/wells from the Spots/Wells Table in horizontal<br />
fashion. Print one row for the heading names<br />
and another row for each row in the Bands Table. Use<br />
the fields displayed in the table. This may span more<br />
than one page. A separate definition of fields is shown<br />
for Grid, Grid Array, Plate, Plate Array, and ICW Analysis;<br />
however, this block will apply to whatever analysis<br />
type is currently being displayed.
<strong>Image</strong> <strong>Studio</strong> User's Guide<br />
Spots/Wells<br />
Table-Selected<br />
in <strong>Image</strong><br />
Full Print the currently selected spots/wells from the<br />
Spots/Wells Table in horizontal fashion. Print one row<br />
for the heading names and another row for each row in<br />
the Bands Table. Use the fields displayed in the table.<br />
This may span more than one page. A separate definition<br />
of fields is shown for Grid, Grid Array, Plate, Plate<br />
Array, and ICW Analysis; however, this block will apply<br />
to whatever analysis type is currently being displayed.
Band Normalization<br />
Band Normalization<br />
Normalization is useful for using one channel to correct for loading variation between lanes. This value<br />
is also displayed in the Normalization Channel column in the <strong>Image</strong>s Table. (If this column is not in your<br />
<strong>Image</strong>s Table, see "Adding and Removing Columns" in the <strong>Image</strong>s Table for instructions.)<br />
The Lanes Table has a Normalization Factor column. (If this column is not in your Lanes Table, see<br />
"Adding and Removing Columns in the Lanes table for instructions.) If the lane has a single band in the<br />
Normalization Channel, the Normalization Factor is calculated by dividing the signal for this single<br />
band by the maximum signal of all singleton bands in the Normalization Channel. Otherwise the value<br />
is NaN. The value will be identical for all channels within a lane.<br />
The Normalized Signal column in the Bands Table is calculated as the Signal divided by the Normalization<br />
Factor. (If this column is not in your Bands Table, see "Adding and Removing Columns" in<br />
the Bands Table for instructions.)
<strong>Image</strong> <strong>Studio</strong> User's Guide<br />
Building File Names Using Column Fields<br />
The Export Selected <strong>Image</strong>s dialog has an Edit Name button that displays the Edit Name dialog allowing<br />
you to include column name fields in the file name. You can also include column name fields in<br />
other export dialogs by entering the column name fields manually.<br />
The name that you enter must be preceded by a tilde for the field to be replaced by the current value. In<br />
the example below, the user accepted the default file name, <strong>Image</strong>sTableExport_~Date and appended<br />
a Time field, preceded by a Tilde (~).<br />
Use the following table to find the name(s) that you want to append to the file name.<br />
To Use This Column Name Insert This Name Preceded by a Tilde (~) Description<br />
Date Date<br />
Time Time<br />
Work Area Work Area<br />
Current date in the format<br />
YYYY-MM-DD<br />
Time in the format of<br />
HHMMSS<br />
Work Area folder<br />
name
Building File Names Using Column Fields<br />
To Use This Column Name Insert This Name Preceded by a Tilde (~) Description<br />
<strong>Image</strong> ID <strong>Image</strong>ID<br />
<strong>Image</strong> Name <strong>Image</strong> Name<br />
Acquire Time Time Stamp<br />
Instrument Name InstrumentName<br />
Channels Channels<br />
Integration Times IntegrationTimes<br />
Resolution Resolution<br />
Focus FocusPosition<br />
Time Point TimePoint<br />
Delta-Min TimePointDeltaMinutes<br />
Delta-Hour TimePointDeltaHours<br />
Normalization Channel NormalizationChannel<br />
CustomField1<br />
CustomField2<br />
CustomField3<br />
Project Project<br />
User User<br />
Analysis AnalysisType<br />
Organization OrganizationName<br />
Animal ID AnimalID<br />
Orientation Orientation<br />
Treatment Treatment<br />
Inject Time InjectTime<br />
Experiment Experiment<br />
Comment AnimalComment<br />
Mouse Strain MouseStrain<br />
Agent Agent<br />
Cell Line CellLine<br />
Values supplied from<br />
current acquisition<br />
The organization specified<br />
in Preferences<br />
Editable fields that<br />
can be included in the<br />
<strong>Image</strong>s Table and<br />
values supplied by the<br />
user
<strong>Image</strong> <strong>Studio</strong> User's Guide<br />
Calculation Descriptions<br />
In the Tables there are columns that refer to calculations. When these columns are part of the table, the<br />
values are automatically calculated and reported in the table. Some columns are specific to one table<br />
and some can be shared across tables. The Columns group has commands for adding and removing<br />
columns. For further instructions, select "Adding and Removing Columns" in the help section of any<br />
table type.<br />
Below are detailed descriptions of the calculations in these columns. First, the terms used in these<br />
descriptions are defined.<br />
Definitions of Terms<br />
Shape — any area enclosed using the shape tools.<br />
Pixel — the smallest area unit of an image that is measured with a single intensity value.<br />
Signal intensity or intensity — signal counts measured in a single pixel per unit time.<br />
Descriptions of the Calculations<br />
Area — The area is the total number of pixels enclosed by a shape.<br />
Bkgnd. — The background is the average intensity of the pixels selected as the background region.<br />
Bkgnd. Std Dev — The background standard deviation is the standard deviation of all of the background<br />
pixel intensities in a single channel.<br />
Max — The maximum intensity is the highest pixel intensity within a shape. The maximum intensity<br />
value does not have background intensity subtracted.<br />
Mean — The mean is the sum of all of the pixel intensities for a shape divided by the total number of<br />
pixels in a shape.<br />
Min — The minimum intensity is the lowest pixel intensity within a shape. The minimum intensity value<br />
does not have background intensity subtracted.<br />
Signal — The signal is the sum of the individual pixel intensity values (Total) for a shape minus the<br />
product of the average intensity values of the pixels in the background (Bkgnd.) and the total number<br />
of pixels enclosed by the shape (Area). Signal = Total - (Bkgnd. x Area)<br />
StdDev — The standard deviation of all of the pixel intensities for a shape.<br />
Total — The total intensity is the sum of the individual pixel intensities for a shape.<br />
Trim Bkgnd. — The trimmed background is the average intensity of the pixels selected as the background<br />
region. Note: the highest 5% count and lowest 5% count of the intensity pixel values of the<br />
background are discarded.
Calculation Descriptions<br />
Trim Bkgnd. StdDev — The trimmed background standard deviation is the standard deviation of all of<br />
the background pixel intensities in a single channel. Note: the highest 5% count and lowest 5% count of<br />
the intensity pixel values of the background are discarded.<br />
Trim Mean — The trimmed mean is the sum of all of the pixel intensities for a shape divided by the total<br />
number of pixels in a shape. Note: the highest 5% count and lowest 5% count are excluded from the<br />
intensity summation and pixel count.<br />
Trim Signal — The trimmed signal is the sum of the individual pixel intensity values for a shape minus<br />
the product of the average intensity values of the pixels in the background (Bkgnd.) and the total<br />
number of pixels enclosed by the shape. Note: The highest 5% count and lowest 5% count are<br />
excluded from the intensity summation and the pixel count.<br />
Trim StdDev — The trimmed standard deviation is the standard deviation of all of the pixel intensities<br />
for a shape. Note: the highest 5% count and lowest 5% count of the intensity pixel values of the shape<br />
are discarded.<br />
In-Cell Western Calculations<br />
Background — Pixel intensities in all wells designated as Background in a channel are averaged, and<br />
the average is subtracted from the pixel intensities of wells in that channel that are designated as Sample.<br />
Linked Wells — The pixel intensities from linked wells are averaged, and this average is used in the following<br />
calculations for each of the linked wells.<br />
ICW Relative — After background subtraction, all wells designated as Sample or 100% Standard in a<br />
channel are divided by the intensity value of the well with the highest response. This well is given a<br />
value of 1.0, and the relative intensity values of the other wells will generally be between 0.0 and 1.0.<br />
Note Negative relative intensities indicate the original intensity value was lower than the average background<br />
when the background was subtracted.<br />
If a normalization channel is selected, the intensity value of each well in the other channel is divided by<br />
the relative intensity value of the corresponding well in the normalization channel.<br />
ICW % Response — After background subtraction and normalization (if used), all wells designated as<br />
Sample are divided by the average of the wells designated as 100% Standard in that channel and multiplied<br />
by 100 to give a percentage response to the control in the 100% Standard. Note: All ICW %<br />
Response values for the normalization channel are reported as NaN.<br />
ICW Std Dev — The ICW standard deviation is the standard deviation of the average of the pixel intensities<br />
from linked wells.<br />
Z-Factor Calculation<br />
First, pixel intensities in all wells designated as Background in each channel are averaged, and the<br />
average is subtracted from the pixel intensities of all wells in that channel. Then, the relative intensity<br />
values are found by dividing all wells by the intensity value of the well with the highest response. The
<strong>Image</strong> <strong>Studio</strong> User's Guide<br />
intensity values from the sample channel are divided by the relative intensity values from the corresponding<br />
wells in the normalization channel.<br />
The Z-factor calculation uses these values in the following equation:
Glossary<br />
Acquire: Obtaining an image, by instrument or by importing an image file.<br />
Acquisition: <strong>Image</strong> and its Analysis.<br />
Glossary<br />
Analysis Type: Can include Westerns, ICW, DNA Gels, and more. After specifying the Analysis type,<br />
the user is presented with a predefined set of acquisition parameters and analysis.<br />
Application Button: The large button in the upper left corner of the application window that contains a<br />
menu of operations that in some applications are most usually found on the File menu.<br />
Background Type: Method of calculating background<br />
Band: A feature in a lane that indicates detection of a protein or DNA.<br />
Bands Table: A tabular view of values in the Band fields, both automatically and manually assigned.<br />
Boundary: Outline of lanes area. To see the outline be sure that Boundary is checked in Show options.<br />
Button: A small icon that issues a command when clicked.<br />
Channel: A description of the method used to collect pixel values. The description is usually a single<br />
word or number approximating either the emission and/or detection wavelengths or the detection<br />
method.<br />
Columns: A set of values assigned to each image or feature. For example, <strong>Image</strong> columns for each<br />
<strong>Image</strong> are viewed in the <strong>Image</strong>s Table. Some values are automatically assigned during the acquisition<br />
process based on acquisition parameters, (Resolution, offset, channels, date-time of acquisition, for the<br />
<strong>Image</strong> columns for example.) Other columns are manually assigned..<br />
Comb: An apparatus used to form the wells in a gel. A setting for determining number of lanes in the<br />
Western MPX Analysis.<br />
Ellipse: An elliptical shape, that can be quantified, drawn around some section of the image.<br />
Export: A command on the Application menu as a way to copy or move images and data.<br />
Feature: A box, circle or other shape drawn around some section of the image. This object is visible on<br />
the <strong>Image</strong> View and can be quantified.<br />
Filters: Ways to restrict the <strong>Image</strong> Table view when many images are loaded into <strong>Image</strong> <strong>Studio</strong>.<br />
Group: A group of related commands in a Task Tab or ribbon (e.g., the Filter group in the Table tab).<br />
<strong>Image</strong>: The viewable result of the Acquire action. This also refers to the set of all individual channels<br />
and all analysis and logs. An <strong>Image</strong>-ID, a unique number, is automatically assigned to each image as<br />
the result of an acquisition.<br />
<strong>Image</strong>s Table: A tabular view of values in <strong>Image</strong> fields, both automatically and manually assigned.
<strong>Image</strong> <strong>Studio</strong> User's Guide<br />
Key Tip: Letter(s) and numbers for accessing commands using the keyboard. Pressing the ALT key<br />
activates Key Tips.<br />
Lab Book Report: A customized report of selected images and table data. This report is found on the<br />
Application menu's Print menu.<br />
Lane: A group of bands visible in the image that have the same channel, sample, primary, secondary,<br />
and tertiary (if defined) attributes. In a Western, there is on lane per channel per well. In an MPX<br />
Western, there is one lane per channel per MPX apparatus groove.<br />
Lanes Table: A tabular view of values in the Lane fields, both automatically and manually assigned.<br />
LUT: Lookup Table. Used to transform the raw pixel data from an image channel into a grayscale or<br />
color for display..<br />
Marker: A mixture of labeled proteins or DNA having defined size. Also known as Sizing Standards.<br />
Marker Lane: A lane that contains a marker.<br />
Profile: Graphic display of a band or lanes showing pixel location and intensity.<br />
Quick Access Toolbar: A group of buttons located to the right of the Application Button. Used to perform<br />
common commands.<br />
Rectangle: A rectangle shape that can be quantified, drawn around some section of the image.<br />
Ribbon: An area at the top of the application window containing the Application Button, Quick Access<br />
Toolbar, and a set of Task Tabs.<br />
Shape: This describes the geometry of a feature. Examples are square, ellipse, polygon, auto, band.<br />
Shapes Table: A tabular view of values in the Shapes fields, both automatically and manually<br />
assigned.<br />
Task Tabs: A tab located in the Ribbon containing Groups. Command Tabs are always visible. The<br />
visibility of Contextual Tabs is determined by the selection.<br />
Title Bar: The bar above the application window that displays the name of the program and the current<br />
image.<br />
Toolbar: A group of buttons.<br />
Tooltip: Hover the mouse over a button or control in a dialog to display a brief explanation of the control.<br />
Well: A depression used to contain a sample. In a Western or MPX Western, wells are created in the<br />
gel by the comb. In a microplate, the wells are features of the plate.<br />
Western: Western Blot. A method in molecular biology to detect a certain protein in a sample by using<br />
antibody specific to that protein.