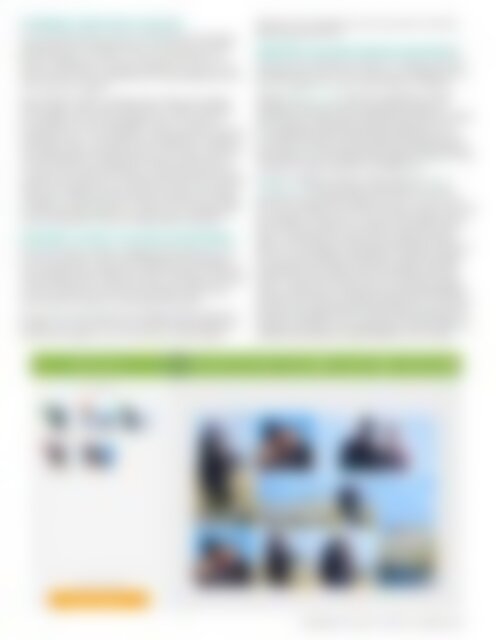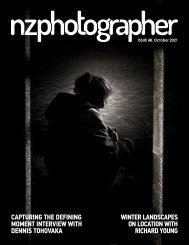NZPhotographer Issue 56, June 2022
As of December 2022, NZPhotographer magazine is only available when you purchase an annual or monthly subscription via the NZP website. Find out more: www.nzphotographer.nz
As of December 2022, NZPhotographer magazine is only available when you purchase an annual or monthly subscription via the NZP website. Find out more: www.nzphotographer.nz
You also want an ePaper? Increase the reach of your titles
YUMPU automatically turns print PDFs into web optimized ePapers that Google loves.
PLANNING YOUR PHOTO COLLAGE<br />
If you’re starting from scratch with the idea of shooting<br />
specifically for a collage, think of the layout and what<br />
kind of images you want in it. Do you want them all<br />
square, landscape, or portrait-oriented, or do you want<br />
them to be a mix of orientations? This will determine how<br />
you shoot your subject.<br />
Most people create a collage after taking and editing<br />
their images, which often becomes a creative exercise<br />
in cropping and moving images to fit on a canvas in<br />
Photoshop. My ‘Covid Collection' (seen top left) is a prime<br />
example of that. I was asked to pull together a collage of<br />
my images taken during lockdown, and I had to do some<br />
creative sizing and cropping to make sure they all fit on<br />
a canvas that could be printed. If I had planned for this, I<br />
would have made sure I composed and shot each image<br />
with more negative space around the subject for easier<br />
collaging. I would have also made sure that every image<br />
was the same orientation or, at least, that I had planned<br />
out the orientation of each image before shooting it.<br />
CREATING A PHOTO COLLAGE IN PHOTOSHOP<br />
If you have never made a collage in Photoshop, you can<br />
do it by creating a canvas and dragging and dropping<br />
your images onto it. Select File > New or Create > New and<br />
choose the print size. Drag and drop your images onto the<br />
canvas using the move tool to move them around and<br />
command or control+T to manipulate their sizes.<br />
If you have not planned your collage before taking the<br />
images, you may want to trim some of the background<br />
around the subject. You can do this by selecting the<br />
elliptical tool, dragging it over the section, and then<br />
selecting edit and cut.<br />
CREATING COLLAGES WITHOUT PHOTOSHOP<br />
There are quite literally hundreds of collage apps that<br />
are ideal if you don’t plan to print your image and just<br />
want to display it on your social media or website.<br />
I tried out BeFunky.com, which is a nice piece of online<br />
software. There is no need to download it or sign up. I<br />
uploaded my images, and it created a layout for me based<br />
on my uploads. I could then drag and drop them in. It’s<br />
not possible to edit your photos with this software, but you<br />
can move your picture around within the individual frames.<br />
Once happy, you can output the image as a jpeg onto your<br />
computer or export it directly to Google Drive.<br />
Another collaging software I liked using was Photocollage.net.<br />
It has hundreds of templates, and the<br />
software will autofill the spaces for you. You can also<br />
move the images once inside the boxes. When you finish<br />
the collage, it will ask you to pay for the digital version,<br />
butI found this website very useful for giving me layout<br />
ideas - sometimes, you need to see a series of photos<br />
laid out a few different ways before deciding on the final<br />
one. If you are working in Photoshop, using this website<br />
to experiment with layouts without having to deal with<br />
layers and moving things around in Photoshop is really<br />
useful - It allows you to do all your visual planning before<br />
working in Photoshop. Scrolling through all the template<br />
layouts is also a good planning tool before you even start<br />
shooting. Choosing a layout you like and shooting each<br />
image according to your collage plan makes putting an<br />
aesthetically pleasing collage together much easier.<br />
Using BeFunky.com to create a collage online.