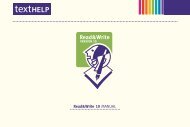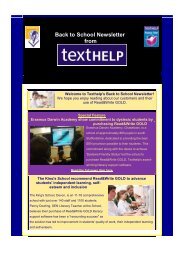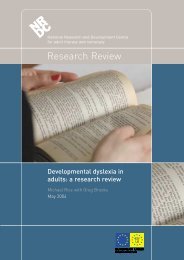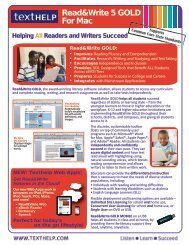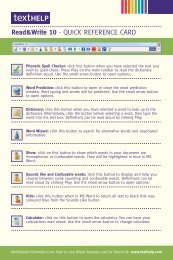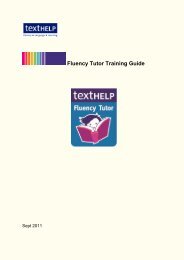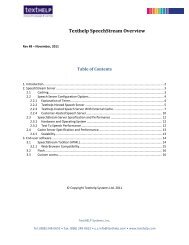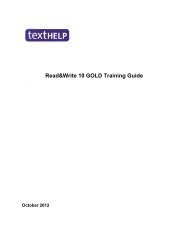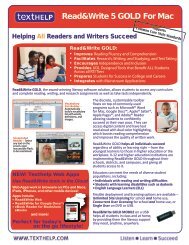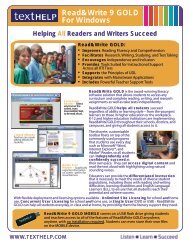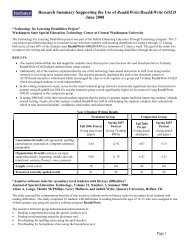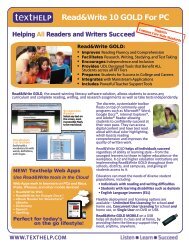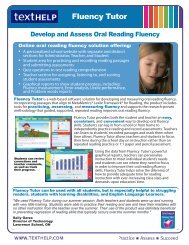Read&Write 10 GOLD MANUAL - Texthelp
Read&Write 10 GOLD MANUAL - Texthelp
Read&Write 10 GOLD MANUAL - Texthelp
You also want an ePaper? Increase the reach of your titles
YUMPU automatically turns print PDFs into web optimized ePapers that Google loves.
Read&<strong>Write</strong> <strong>10</strong> Gold Scanning<br />
<strong>10</strong>.2 Scanning documents<br />
To scan a document:<br />
1. Place the document you want to scan into<br />
the scanner.<br />
2. Select the appropriate option from the<br />
drop down list depending on whether you<br />
want to scan to a Microsoft Word, Internet<br />
Explorer or PDF file. For example, select<br />
Scan to HTML if you want to scan to<br />
Internet Explorer.<br />
3. Click the button on the toolbar.<br />
The document is scanned and opened in<br />
the application of your choice.<br />
You can also scan from a saved image file,<br />
by selecting the Scan from File option from<br />
the drop down list.<br />
32<br />
<strong>10</strong>.3 Scanning from a digital<br />
camera<br />
To scan from a digital camera:<br />
1. Take the required photo using your<br />
digital camera.<br />
2. Connect your camera to your computer<br />
using your USB cable.<br />
3. Click the drop down list and select<br />
either of the following options:<br />
• Scan from WIA – select this option if<br />
your camera is WIA compatible.<br />
The MS Windows WIA Browse dialog<br />
box is displayed. Select the photo you<br />
want to scan.<br />
If there are two devices attached to your<br />
computer, for example, your camera<br />
and the scanner, the Select Device<br />
dialog box is displayed. Select your<br />
camera and then click OK. You can<br />
browse for the photo you want to scan.