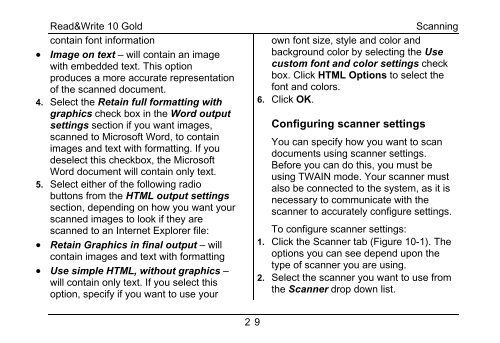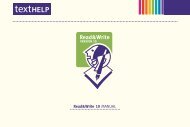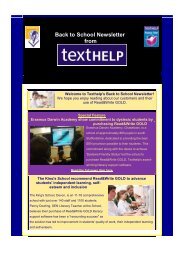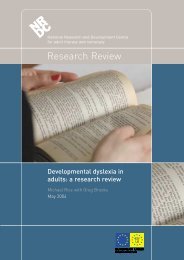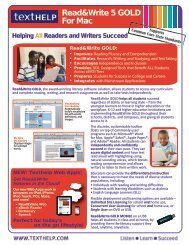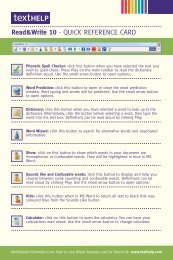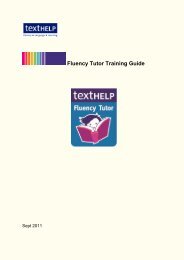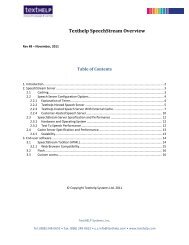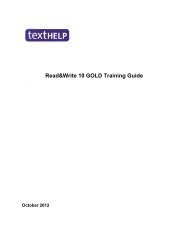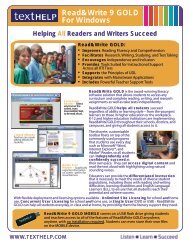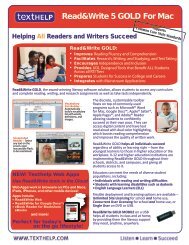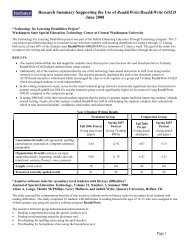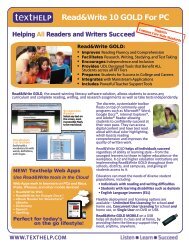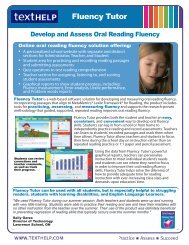Read&Write 10 GOLD MANUAL - Texthelp
Read&Write 10 GOLD MANUAL - Texthelp
Read&Write 10 GOLD MANUAL - Texthelp
Create successful ePaper yourself
Turn your PDF publications into a flip-book with our unique Google optimized e-Paper software.
Read&<strong>Write</strong> <strong>10</strong> Gold Scanning<br />
contain font information<br />
• Image on text – will contain an image<br />
with embedded text. This option<br />
produces a more accurate representation<br />
of the scanned document.<br />
4. Select the Retain full formatting with<br />
graphics check box in the Word output<br />
settings section if you want images,<br />
scanned to Microsoft Word, to contain<br />
images and text with formatting. If you<br />
deselect this checkbox, the Microsoft<br />
Word document will contain only text.<br />
5. Select either of the following radio<br />
buttons from the HTML output settings<br />
section, depending on how you want your<br />
scanned images to look if they are<br />
scanned to an Internet Explorer file:<br />
• Retain Graphics in final output – will<br />
contain images and text with formatting<br />
• Use simple HTML, without graphics –<br />
will contain only text. If you select this<br />
option, specify if you want to use your<br />
29<br />
own font size, style and color and<br />
background color by selecting the Use<br />
custom font and color settings check<br />
box. Click HTML Options to select the<br />
font and colors.<br />
6. Click OK.<br />
Configuring scanner settings<br />
You can specify how you want to scan<br />
documents using scanner settings.<br />
Before you can do this, you must be<br />
using TWAIN mode. Your scanner must<br />
also be connected to the system, as it is<br />
necessary to communicate with the<br />
scanner to accurately configure settings.<br />
To configure scanner settings:<br />
1. Click the Scanner tab (Figure <strong>10</strong>-1). The<br />
options you can see depend upon the<br />
type of scanner you are using.<br />
2. Select the scanner you want to use from<br />
the Scanner drop down list.