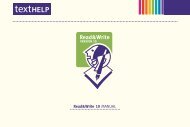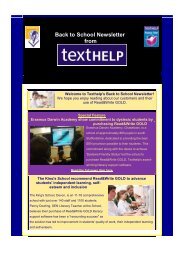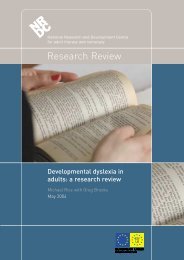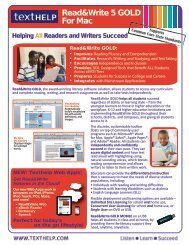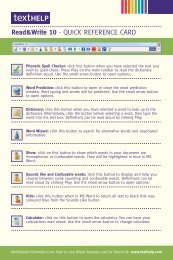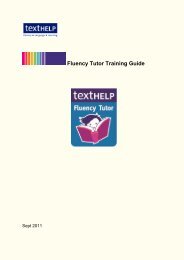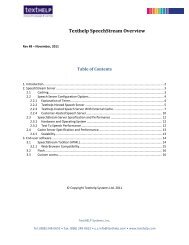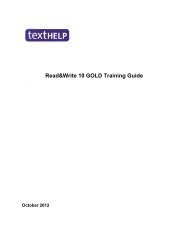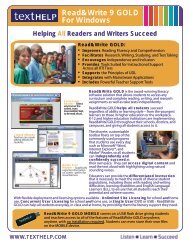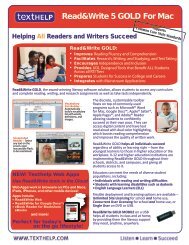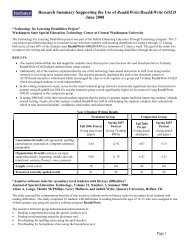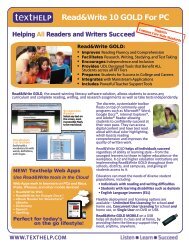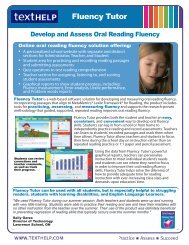Read&Write 10 GOLD MANUAL - Texthelp
Read&Write 10 GOLD MANUAL - Texthelp
Read&Write 10 GOLD MANUAL - Texthelp
Create successful ePaper yourself
Turn your PDF publications into a flip-book with our unique Google optimized e-Paper software.
Read&<strong>Write</strong> <strong>10</strong> <strong>GOLD</strong> <strong>MANUAL</strong>
© Copyright <strong>Texthelp</strong> Systems Limited<br />
All rights reserved. No part of this publication may be reproduced, transmitted, transcribed, stored in a retrieval system, or<br />
translated into any language, in any form, by any means, without the prior written permission of <strong>Texthelp</strong> Systems Limited.<br />
RealSpeak Solo text to speech technology licensed from Nuance.<br />
The application contains recognition technologies of ABBYY FineReader Engine <strong>10</strong> for Windows 20<strong>10</strong>.<br />
ABBYY, FINEREADER and ABBYY FineReader are registered trademarks of ABBYY Software Ltd.<br />
Windows is a registered trademark of Microsoft Corporation in the United States and other countries.<br />
Adobe PDF Library is used for opening and processing PDF files:<br />
1984-2008 Adobe Systems Incorporated and its licensors. All rights reserved.<br />
Protected by U.S. Patents 5,929,866; 5,943,063; 6,289,364; 6,563,502; 6,185,684; 6,205,549; 6,639,593;7,213,269; 7,246,748;<br />
7,272,628; 7,278,168; 7,343,551; 7,395,503; 7,389,200; 7,406,599;6,754,382; Patents Pending.<br />
Adobe, the Adobe logo, Acrobat, the Adobe PDF logo are either registered trademarks or trademarks of Adobe Systems<br />
Incorporated in the United States and/or other countries. All other trademarks are the property of their respective owners.<br />
Using Type 1 fonts for exporting to PDF format: 2001 ParaType Inc. 2003 ParaType Inc.<br />
Working with JPEG image format: This software is based in part on the work of the Independent JPEG Group.<br />
Unicode support: 1991-2009 Unicode, Inc. All rights reserved.<br />
Intel Performance Primitives: Copyright 2002-2008 Intel Corporation.<br />
Font support: Portions of this software are copyright 1996-2002, 2006 The FreeType Project (www.freetype.org). All rights<br />
reserved.<br />
MPEG Layer-3 audio coding technology licensed from Fraunhofer IIS and Thomson multimedia.<br />
Supply of this product does not convey a license nor imply any right to distribute content created with this product in revenuegenerating<br />
broadcast systems (terrestrial, satellite, cable and/or other distribution channels), streaming applications (via Internet,<br />
intranets and/or other networks), other content distribution systems (pay-audio or audio-on-demand applications and the like) or on<br />
physical media (compact discs, digital versatile discs, semiconductor chips, hard drives, memory cards and the like). An<br />
independent license for such use is required. For details, please visit http://mp3licensing.com.<br />
WordNet 3.0 Copyright 2006 by Princeton University. All rights reserved. This software and database is provided "as is" and<br />
Princeton University make no representations or warranties, express or implied
Read&<strong>Write</strong> <strong>10</strong> Gold Introduction<br />
5.1 Spell checking selected words............... 11<br />
CONTENTS<br />
1. Introduction ...................................... 1<br />
2. Installing Read&<strong>Write</strong> <strong>10</strong> Gold ....... 1<br />
2.1 Entering your user details.........................2<br />
3. Introducing Read&<strong>Write</strong> <strong>10</strong> Gold ... 2<br />
3.1 Using the toolbar ......................................3<br />
4. Reading Text .................................... 5<br />
4.1 Reading text using the toolbar..................6<br />
4.2 Reading text as you type ..........................6<br />
4.3 Activating Screen Reading .......................7<br />
4.4 Reading text on web pages ......................7<br />
4.5 Using the Text Reader window.................8<br />
4.6 Using the Speech Maker ..........................8<br />
4.7 Using Screenshot Reader ........................9<br />
5. Spell Checking ............................... 11<br />
i<br />
5.2 Spell checking your document............... 13<br />
5.3 Spell checking as you type .................... 13<br />
6. Using Word Prediction...................14<br />
6.1 Creating your own prediction files.......... 15<br />
6.2 Downloading word banks....................... 15<br />
6.3 Previewing words in a word bank .......... 16<br />
7. Using the Dictionary ......................16<br />
7.1 Finding basic definitions ........................ 17<br />
7.2 Finding advanced definitions ................. 19<br />
7.3 Finding web definitions .......................... 19<br />
7.4 Using Word Wizard................................ 20<br />
7.5 Using the Verb Checker......................... 21<br />
7.6 Using the Picture Dictionary .................. 23<br />
8. Using the Homophones facility.....23<br />
9. Using the Calculators ....................26
Read&<strong>Write</strong> <strong>10</strong> Gold Introduction<br />
9.1 Using the Standard Calculator................26 12.3 Downloading new search engines ......... 44<br />
9.2 Changing the appearance of the<br />
calculators ..............................................26<br />
9.3 Selecting calculator speech options .......27<br />
<strong>10</strong>. Scanning......................................... 27<br />
<strong>10</strong>.1 Configuring scanning options .................28<br />
<strong>10</strong>.2 Scanning documents ..............................32<br />
<strong>10</strong>.3 Scanning from a digital camera ..............32<br />
11. Using the Fact Folder .................... 33<br />
11.1 Capturing text using the toolbar..............33<br />
11.2 Capturing graphics using the toolbar ......35<br />
11.3 Reviewing facts ......................................36<br />
11.4 Using the Fact Folder window ................36<br />
12. Using the Fact Finder .................... 43<br />
12.1 Setting up the default search engine ......43<br />
12.2 Searching for facts using a different search<br />
engine.....................................................43<br />
ii<br />
12.4 Searching for facts using manual<br />
text entry................................................ 44<br />
13. Using Study Skills ..........................45<br />
13.1 Using Study Skills to highlight text ......... 45<br />
13.2 Collect highlights tool............................. 46<br />
13.3 Vocabulary tool...................................... 47<br />
14. Using Screen Masking ...................48<br />
15. Appendix .........................................48<br />
15.1 Accessing PDFaloud from the<br />
Read&<strong>Write</strong> <strong>10</strong> Gold toolbar.................. 48<br />
15.2 PDFaloud update with your<br />
Read&<strong>Write</strong> <strong>10</strong> Gold.............................. 49<br />
Index........................................................51
Read&<strong>Write</strong> <strong>10</strong> Gold Introduction<br />
1. INTRODUCTION<br />
Read&<strong>Write</strong> <strong>10</strong> Gold is designed to provide<br />
help to computer users with reading and<br />
writing difficulties. It can read text aloud<br />
and help you construct words and<br />
sentences. It also has many other features,<br />
such as advanced spell checking,<br />
document scanning and Internet tools, to<br />
name but a few.<br />
2. INSTALLING READ&WRITE<br />
<strong>10</strong> <strong>GOLD</strong><br />
Before you can install Read&<strong>Write</strong> <strong>10</strong><br />
Gold, you must ensure that the computer<br />
has:<br />
• Internet Explorer version 7 or above<br />
• 512 MB RAM (Recommended: 1 GB RAM<br />
or greater)<br />
• 2 GB of free disk space<br />
1<br />
• a Pentium 4 1.8 GHz Processor<br />
(Recommended: Pentium 4 2.4GHz or<br />
greater)<br />
• a sound card and speakers<br />
• a DVD Player (for install purpose only)<br />
• Windows XP SP3 or above.<br />
After a moment, a dialog box will prompt<br />
you for your serial number. Enter your<br />
serial number and click OK. Your serial<br />
number is displayed on the DVD Cover.<br />
The Read&<strong>Write</strong> <strong>10</strong> Setup Menu dialog<br />
box is now displayed. Click on Install Now.<br />
� For site license installation instructions,<br />
refer to the Installation and Toolkit guide.<br />
Follow the steps in the Microsoft Windows<br />
installation wizard.<br />
If the dialog box prompting you for your<br />
serial number does not appear:<br />
1. Browse to the location of the DVD drive<br />
and locate the AutoRun.exe.<br />
2. Double-click on it.
Read&<strong>Write</strong> <strong>10</strong> Gold Introducing Read&<strong>Write</strong> <strong>10</strong> Gold<br />
2.1 Entering your user details<br />
3. INTRODUCING<br />
� For site license activation instructions see<br />
the Installation and Toolkit guide.<br />
READ&WRITE <strong>10</strong> <strong>GOLD</strong><br />
When Read&<strong>Write</strong> <strong>10</strong> Gold starts up for<br />
the first time you will see the Read&<strong>Write</strong><br />
User Details dialog box.<br />
You have many facilities available to you in<br />
Read&<strong>Write</strong> <strong>10</strong> Gold. The majority of them<br />
are covered in this user guide. If you want<br />
information on the following facilities, refer<br />
To enter your details:<br />
to the online help:<br />
1. Enter your serial number.<br />
• Daisy Reader<br />
2. Enter your name and email address. • Pronunciation Tutor<br />
3. If you want to allow <strong>Texthelp</strong> to gather • Fact Mapper<br />
usage information to help them improve • Speech Input<br />
subsequent versions of Read&<strong>Write</strong> Gold,<br />
select the check box at the bottom of the<br />
dialog box.<br />
4. Click OK to finish entering your details.<br />
• Translator.<br />
� Refer to ‘Setting up the system’ in the<br />
online help for information on setting<br />
up and changing how facilities work.<br />
� If you want to reset your Read&<strong>Write</strong> <strong>10</strong><br />
Gold settings to the original default<br />
2<br />
settings, click the drop down list<br />
and select Reset all user settings to
Read&<strong>Write</strong> <strong>10</strong> Gold Introducing Read&<strong>Write</strong> <strong>10</strong> Gold<br />
defaults.<br />
� For information on setting up hotkeys,<br />
3.1 Using the toolbar<br />
refer to ‘Choosing General Options’ in<br />
the online help.<br />
Figure 3-1 labels all of the buttons on the • customize the toolbar<br />
Read&<strong>Write</strong> <strong>10</strong> Gold toolbar. You may also<br />
see the following Study Skills buttons:<br />
• load your personal settings<br />
• view any hidden buttons that cannot fit<br />
• – Highlight color button<br />
• – Clear highlights button<br />
• – Collect highlights button<br />
• – Vocabulary tool button.<br />
You can:<br />
• position the toolbar anywhere on the<br />
screen by dragging and dropping it onto<br />
the appropriate position. If you dock the<br />
toolbar, you can undock it by clicking the<br />
button<br />
• access the functions on the toolbar using<br />
hotkeys. You can set up your own hotkeys<br />
3<br />
on the toolbar by clicking on .<br />
Customizing the toolbar<br />
To customize the toolbar:<br />
1. Click the drop down list, select<br />
the Current Toolbar option and then<br />
select the type of features you want to<br />
display.<br />
Alternatively, click the button until<br />
the toolbar of your choice is displayed. A<br />
notification popup is displayed below the<br />
button to let you know what toolbar<br />
you have just selected.
Read&<strong>Write</strong> <strong>10</strong> Gold Introducing Read&<strong>Write</strong> <strong>10</strong> Gold<br />
Spell Check<br />
Hide<br />
Homophones<br />
Stop Speech<br />
Fact Folder<br />
Word<br />
Prediction<br />
Verb<br />
Checker<br />
Screenshot<br />
Reader<br />
Fact<br />
Mapper<br />
Dictionary<br />
Calculator<br />
Speech<br />
Maker<br />
Screen<br />
Masking<br />
Picture<br />
dictionary<br />
Rewind<br />
Speech<br />
Daisy<br />
Reader<br />
Speech<br />
Input<br />
Translator<br />
4<br />
Word Wizard<br />
Play Speech<br />
Pronunciation<br />
Tutor<br />
Extra options<br />
Launch<br />
PDFAloud<br />
Show<br />
Homophones<br />
Pause Speech<br />
Scan<br />
Change Toolbar<br />
button and Read<br />
and <strong>Write</strong> Menu<br />
Figure 3-1 The Read&<strong>Write</strong> <strong>10</strong> <strong>GOLD</strong> toolbar<br />
Sounds Like<br />
and<br />
Confusable<br />
words<br />
Forward<br />
Speech<br />
Fact Finder<br />
Help<br />
Undock the<br />
Toolbar
Read&<strong>Write</strong> <strong>10</strong> Gold Reading Text<br />
your hard drive or on a memory stick.<br />
The tooltip for the button also<br />
indicates which toolbar is currently<br />
To save your personal settings, click the<br />
displayed.<br />
� For information on setting up which<br />
drop down list and select Save<br />
my settings.<br />
buttons you see when you select any of<br />
the options and to customize the toolbar<br />
To load your personal settings:<br />
further, refer to ‘Choosing General<br />
Options’ in the online help.<br />
1. Click the drop down list and<br />
select Load my settings.<br />
2. Click the drop down list and<br />
The Browse For Folder window is<br />
select any of the following:<br />
displayed.<br />
• Show tooltips on toolbar<br />
2. Browse to the appropriate drive on<br />
• Show windows behind docked toolbar.<br />
Loading your personal settings<br />
your computer and then click OK to<br />
load your personal settings.<br />
To load your personal settings, click the<br />
drop down list and select Load<br />
my settings.<br />
You can save your personal settings to a<br />
location of your choice, e.g. a folder on<br />
5<br />
4. READING TEXT<br />
This section explains how to use<br />
Read&<strong>Write</strong> <strong>10</strong> Gold to read text. It also<br />
explains how to convert text into sound<br />
files.
Read&<strong>Write</strong> <strong>10</strong> Gold Reading Text<br />
4.1 Reading text using the toolbar<br />
� You can also read text within OpenOffice<br />
<strong>Write</strong>r (3.0) using dual color highlighting.<br />
To read text using the toolbar:<br />
1. Click the drop down list, and select<br />
Read by word, Read by sentence or<br />
Read by paragraph.<br />
2. Select the Automatically read next block<br />
of text from this menu if you would like to<br />
set up the system to automatically read<br />
aloud the next word, sentence or<br />
paragraph. To disable this facility, select<br />
this option again.<br />
3. Click one of the following buttons:<br />
• – place the cursor on the word,<br />
sentence or paragraph, then click this<br />
button<br />
• – to move speech back click this<br />
button<br />
6<br />
• – to move speech forward click<br />
this button.<br />
� You can use the Up (↑) and Down (↓)<br />
keys on your keyboard to change the<br />
voice speed during playback.<br />
The system reads the text aloud. You<br />
can click on either of the following<br />
buttons at any stage:<br />
• – click this button to pause<br />
reading, then click on it again to<br />
resume<br />
• – click this button to stop reading<br />
the text aloud.<br />
4.2 Reading text as you type<br />
To read text as you type:<br />
1. Click the drop down list and select<br />
Speech Options. You see the Speech<br />
options window.<br />
2. Click the AUTOREAD tab and then select
Read&<strong>Write</strong> <strong>10</strong> Gold Reading Text<br />
the I would like to use speak as I type<br />
check box.<br />
3. Select any combination of the Speak on<br />
each letter, Speak on each word, and<br />
Speak on each sentence check boxes<br />
and then click OK.<br />
You can disable/enable the Speak As I<br />
Type facility more easily by clicking the<br />
drop down list and selecting the<br />
Speak As I Type option.<br />
4.3 Activating Screen Reading<br />
You can instruct the system to read aloud<br />
information on most objects, including<br />
icons, toolbars and buttons, when you<br />
hover your mouse over them.<br />
To activate the Screen Reading facility:<br />
1. Click the drop down list and select<br />
Speech Options. You see the Speech<br />
options window.<br />
2. Click the AUTOREAD tab and then select<br />
7<br />
the I would like to use screen reading<br />
check box.<br />
3. Select the types of information you want<br />
the system to read by selecting the<br />
appropriate check boxes from the list at<br />
the bottom of the window and then click<br />
OK.<br />
The system will now read out information<br />
on the selected object types when you<br />
place the cursor over them or tab to<br />
them.<br />
You can disable/enable the Screen<br />
Reading facility more easily by clicking<br />
the drop down list and selecting the<br />
Use Screen Reading option.<br />
4.4 Reading text on web pages<br />
To read text on a web page:<br />
1. Click the drop down list and select<br />
Web Highlighting.<br />
2. Hover your mouse over an area of text
Read&<strong>Write</strong> <strong>10</strong> Gold Reading Text<br />
on a web page until it becomes<br />
highlighted. The system reads aloud the<br />
highlighted text.<br />
You can then use the Speech buttons on<br />
the Read&<strong>Write</strong> <strong>10</strong> Gold toolbar.<br />
To read text in the Firefox browser (3.0)<br />
select the text and click the button.<br />
Click OK when prompted to install the<br />
plug-in.<br />
4.5 Using the Text Reader window<br />
You can use the Text Reader window to<br />
display text from text files, from the<br />
clipboard, or from Screenshot Reader.<br />
You can then use the Speech buttons on<br />
the Read&<strong>Write</strong> <strong>10</strong> Gold toolbar as<br />
required.<br />
� Refer to ‘Using Screenshot Reader’ on<br />
page 9 for more information.<br />
To display a text file in Text Reader:<br />
8<br />
1. Click the drop down list and select<br />
Text file from the Open in Text Reader<br />
menu. You see the Select file to open<br />
window.<br />
2. Browse to the location in the directory<br />
where the text file is located, and then<br />
click Open.<br />
To display text from the clipboard in Text<br />
Reader:<br />
1. Highlight the text in your document.<br />
2. Right click on the highlighted text and<br />
select Copy from the pop-up menu.<br />
3. Click the drop down list and select<br />
from clipboard from the Open in Text<br />
Reader menu.<br />
4.6 Using the Speech Maker<br />
You use the Speech Maker facility to<br />
convert text in any document or program<br />
into speech, which can then be converted<br />
into a sound file.
Read&<strong>Write</strong> <strong>10</strong> Gold Reading Text<br />
To convert text to sound:<br />
1. Highlight the text you want to convert.<br />
2. Click the button on the toolbar.<br />
Alternatively, click the drop down list<br />
and select Speech Maker from the<br />
Speech Maker menu. You see the first<br />
window in the Speech Maker facility,<br />
which displays the text you selected in<br />
step 1.<br />
3. Click Next.<br />
4. Alter the current voice settings until you<br />
are happy with the settings. Click the<br />
button to test the new voice.<br />
5. Click Next.<br />
6. Click Save As and browse to the folder in<br />
the directory in which you want to save<br />
the sound file, then click Save, or if you<br />
have an MP3 player attached to your<br />
computer, select the MP3 drive.<br />
7. Select the appropriate File Format radio<br />
button to specify the type of sound file<br />
9<br />
format you want to create.<br />
8. You can customize the MP3 settings by<br />
clicking on the Options buttons.<br />
9. Click Finish to create the new sound file.<br />
The next time you want to convert text<br />
into sound using the settings you have<br />
just configured:<br />
1. Highlight the text you want to convert into<br />
a sound media file.<br />
2. Click the drop down list and select<br />
Create file using last saved settings from<br />
the Speech Maker menu.<br />
4.7 Using Screenshot Reader<br />
You use Screenshot Reader to read<br />
aloud any text on the screen. In<br />
particular, it can read aloud text used in<br />
images or any application, even if this<br />
text is not accessible, for example, flash.<br />
To use Screenshot Reader to read text:
Read&<strong>Write</strong> <strong>10</strong> Gold Reading Text<br />
1. Click the drop down list and specify<br />
whether or not you want to use Text<br />
Reader to read aloud the text. If you do<br />
not select this option the text will be read<br />
aloud and highlighted directly on the<br />
screen.<br />
2. Click the drop down list again and<br />
specify the method you want to use to<br />
capture screen information:<br />
• Capture by drawing rectangle – click and<br />
hold your mouse down at the corner of<br />
the text/image and drag and drop the<br />
rectangle around the text/image<br />
• Capture by hover – hover your mouse<br />
over a window and then click<br />
• Capture by drawing freehand – hold<br />
down the left button on your mouse and<br />
draw around the text/image.<br />
3. Click the button. Your cursor now<br />
<strong>10</strong><br />
looks like this:<br />
4. Select the area of text you want to read<br />
aloud using the method you selected in<br />
step 2.<br />
Read&<strong>Write</strong> <strong>10</strong> Gold reads the text aloud<br />
and highlights it directly on the<br />
screen/Text Reader.<br />
� If you make sure the Automatically<br />
close after reading option is switched<br />
off in the Screenshot Reader Options<br />
window, you can re-read the last<br />
screenshot you captured.<br />
Importing text into MS Word<br />
You can also import text from a<br />
screenshot into either a brand new MS<br />
Word document, or append it to the<br />
document you are currently working with<br />
in MS Word.<br />
Once you have done this you can use the<br />
other Read&<strong>Write</strong> <strong>10</strong> Gold facilities on
Read&<strong>Write</strong> <strong>10</strong> Gold Spell Checking<br />
the text.<br />
5. SPELL CHECKING<br />
To import text into MS Word:<br />
You use the Spell Checker to spell check<br />
selected words, your entire document or<br />
as you type.<br />
1. Click the drop down list and select<br />
Screenshot to MS Word.<br />
� To add the text to the MS Word<br />
document you are currently working with,<br />
click the drop down list and select<br />
Screenshot Reading Options. Then<br />
select Append to active Microsoft<br />
Word document and click OK.<br />
2. Click the button. Your cursor now<br />
looks like this:<br />
3. Select the area of text you want to<br />
import.<br />
The text is displayed in a new MS Word<br />
document.<br />
11<br />
5.1 Spell checking selected<br />
words<br />
To spell check selected words:<br />
1. Select the word that you want to check.<br />
2. Click the button on the toolbar. If the<br />
selected word is:<br />
• correctly spelt, nothing happens<br />
• incorrectly spelt, you see the Spell<br />
Helper window (Figure 5-1).<br />
From the Spell Helper window, you:<br />
3. Select the appropriate radio button<br />
depending on whether you want to view<br />
nouns, verbs, adjectives or adverbs. To<br />
view all word types, select the All radio<br />
button.
Read&<strong>Write</strong> <strong>10</strong> Gold Spell Checking<br />
12<br />
Original Word text box<br />
Word Type radio buttons<br />
Alternative Meanings list<br />
box<br />
Change word<br />
button<br />
Add to auto<br />
correct button<br />
Figure 5-1 The Spell Helper window<br />
Change all<br />
button<br />
Word list box<br />
Selected Word text<br />
box<br />
Ignore word<br />
button<br />
Move to next error check box<br />
Add to custom dictionary button
Read&<strong>Write</strong> <strong>10</strong> Gold Spell Checking<br />
4. Select a word from the Word list box. A list<br />
of alternative words and their meanings is<br />
displayed in the Alternative Meanings list<br />
box.<br />
5. Choose from the following options:<br />
• change the mis-spelt word to the selected<br />
word by clicking Change word<br />
• change the mis-spelt word throughout your<br />
document by clicking Change all<br />
• add the selected word to your custom<br />
dictionary by clicking Add to custom<br />
dictionary<br />
• add a mis-spelt word to the auto correct file<br />
by clicking Add to auto correct<br />
• ignore the mis-spelt word by clicking<br />
Ignore word.<br />
6. Select the Move to next error check box<br />
to automatically move to the next mis-spelt<br />
word after analyzing the current word.<br />
13<br />
5.2 Spell checking your<br />
document<br />
To spell check your document:<br />
1. Click the button on the toolbar.<br />
You see the Spell Helper window<br />
(Figure 5-1) and the first suggested misspelt<br />
word in the Original Word text<br />
box.<br />
2. Follow steps 3 to 5 in the previous<br />
section.<br />
5.3 Spell checking as you type<br />
To spell check as you type, click the<br />
drop down list and select Spell As I Type.
Read&<strong>Write</strong> <strong>10</strong> Gold Using Word Prediction<br />
6. USING WORD PREDICTION<br />
You can use the Word Prediction facility to<br />
access a list of words that will complete the<br />
one that you are currently typing. Word<br />
Prediction will also try to predict your next<br />
word as you finish typing a word.<br />
To use the Word Prediction facility:<br />
1. Click the button on the toolbar. You<br />
see the Prediction window. This window<br />
displays a list of predicted words from<br />
which you can select. Homophones are<br />
marked by the symbol. Prediction<br />
accuracy for each word is shown by:<br />
• a green indicator or circle if it is highly<br />
likely. This is based on probability and<br />
grammatically accurate based on word<br />
triplets<br />
14<br />
• an orange indicator or a square if it is<br />
likely. This is based on probability and<br />
grammatically accurate based on word<br />
pairs<br />
• a black indicator or a triangle if it is least<br />
likely. This is based on probability only.<br />
2. If required, place the cursor over a<br />
predicted word and then click the<br />
button. You see the Dictionary window<br />
(Figure 7-1) listing definitions for the<br />
predicted word.<br />
� Refer to Section 7, ‘Using the<br />
Dictionary’, for information on using<br />
the Dictionary window.<br />
3. Right click on the Prediction window<br />
and select the prediction options.<br />
4. Complete one of the following<br />
depending on the prediction options you<br />
selected in step 3:<br />
• if you selected the Speak the word<br />
when clicked option, click on a word to<br />
hear it read aloud
Read&<strong>Write</strong> <strong>10</strong> Gold Using Word Prediction<br />
• if you selected the Type the word when<br />
clicked option, click on a word to insert it<br />
into the document<br />
• press the appropriate function key to select<br />
the word that you want to insert.<br />
6.1 Creating your own prediction<br />
files<br />
You can set up your own prediction files<br />
and use them to enhance the Prediction<br />
facility. For example, you may have a text<br />
file containing text relating to biochemistry<br />
which contains words that are not present<br />
in the default Prediction file. If you add this<br />
text, the Prediction facility will become<br />
better equipped to provide you with<br />
predictions relating to biochemistry.<br />
To create your own prediction files:<br />
1. Highlight the text you want to use to create<br />
a prediction file and then copy it to the<br />
clipboard.<br />
15<br />
2. Click the drop down list and select<br />
Create prediction word bank from the<br />
clipboard. The Create a new prediction<br />
word bank dialog box is displayed.<br />
3. Enter a unique name and description for<br />
the new prediction file in the fields<br />
provided.<br />
The text you copied to the clipboard is<br />
displayed at the bottom of the dialog<br />
box. If required, you can edit this text<br />
from within this dialog box.<br />
4. Click OK. A message box is displayed<br />
explaining that the file has been saved<br />
in your User Setting’s folder.<br />
6.2 Downloading word banks<br />
You can download new prediction word<br />
banks and use them to enhance the<br />
Prediction facility.<br />
To download a word bank:
Read&<strong>Write</strong> <strong>10</strong> Gold Using the Dictionary<br />
To do this:<br />
1. Click the drop down list and select<br />
Download prediction word banks. A list of 1. Click the drop down list and select<br />
the prediction files currently available for Prediction Options. The Prediction<br />
download is displayed in the Download<br />
Options window is displayed.<br />
prediction word banks dialog box.<br />
2. Select the Advanced options<br />
2. If required, you can filter this list for a<br />
checkbox at the bottom of the window<br />
specific topic. To do this, enter the topic and then select the Context tab.<br />
you want to search for in the Search for<br />
prediction word banks text box and then<br />
click Search.<br />
3. Right click on the word bank in the<br />
Prediction word banks list box and<br />
select the Preview word bank option.<br />
3. You can now select the word bank(s) you<br />
want to download by:<br />
7. USING THE<br />
• selecting the checkbox(es) beside the<br />
DICTIONARY<br />
appropriate word bank(s)<br />
• clicking the Select All button to select all of<br />
the available word banks.<br />
4. Click Download.<br />
You use the dictionary to look up different<br />
meanings for selected words. You can<br />
configure the dictionary to display:<br />
• basic definitions – lists meanings and<br />
6.3 Previewing words in a word bank word inflections<br />
You can preview the words in a usercreated<br />
word bank.<br />
16
Read&<strong>Write</strong> <strong>10</strong> Gold Using the Dictionary<br />
• advanced definitions – allows you to<br />
conduct advanced dictionary functions and<br />
displays synonyms<br />
• web definitions – lists meanings in the<br />
Dictionary.com website.<br />
This chapter also helps you use the Word<br />
Wizard.<br />
7.1 Finding basic definitions<br />
To find basic definitions:<br />
1. Make sure the Basic Definitions option is<br />
selected in the drop down list.<br />
2. Highlight the word in the text you want to<br />
check.<br />
3. Click the button on the toolbar. You<br />
see the Dictionary – Basic Definitions<br />
window (Figure 7-1).<br />
The selected word is shown in the Original<br />
Word text box.<br />
17<br />
4. Select the appropriate radio button to<br />
specify whether you want to look up<br />
meanings for nouns, verbs, adjectives,<br />
or adverbs for the word. To look up all<br />
word types, select the All radio button.<br />
You can also use the Dictionary window<br />
for the following functions:<br />
• replace the original word with a different<br />
word. To do this, click on one of the<br />
meanings displayed in the Dictionary<br />
Meanings list box, then click on a word<br />
in the Inflections list box and then click<br />
on Replace<br />
• conduct a new dictionary search. To do<br />
this, enter the new word in the Original<br />
Word text box and then click Search<br />
• browse through the different word<br />
searches you have conducted using the<br />
Browse buttons. When you close the<br />
Dictionary window, the browse history<br />
will clear.
Read&<strong>Write</strong> <strong>10</strong> Gold Using the Dictionary<br />
18<br />
Original Word text box<br />
Word type radio buttons<br />
Browse buttons<br />
Replace button<br />
Dictionary Meanings list box<br />
Search button<br />
Figure 7-1 The Dictionary – Basic Definitions window<br />
Advanced button<br />
Inflections/Synonyms list<br />
box
Read&<strong>Write</strong> <strong>10</strong> Gold Using the Dictionary<br />
7.2 Finding advanced definitions<br />
You may need to narrow down a search if<br />
the word is used in many different ways.<br />
To do this:<br />
1. Make sure the Advanced Definitions option<br />
is selected from the drop down list.<br />
2. Highlight the word in the text you want to<br />
check.<br />
3. Click the button on the toolbar. You<br />
see the Dictionary – Search All Definitions<br />
window. The selected word is shown in the<br />
Original Word text box.<br />
� This window is similar in appearance to the<br />
Basic Definitions window.<br />
4. Click Advanced to view a list of search<br />
types.<br />
5. Click on a search type.<br />
19<br />
The list of alternative meanings relating<br />
to the search item you selected is<br />
displayed.<br />
6. You can now use the other dictionary<br />
functions as described on page 17. The<br />
only difference is that you can replace<br />
the original word with a synonym<br />
instead of a word inflection. A list of<br />
synonyms is displayed in the<br />
Synonyms list box.<br />
7.3 Finding web definitions<br />
To find web definitions:<br />
1. Make sure the Web Definitions option is<br />
selected from the drop down list.<br />
2. Highlight the word in the text you want<br />
to check.<br />
3. Click the button on the toolbar.<br />
The Dictionary.com website is displayed.<br />
Your selected word and definition(s) are
Read&<strong>Write</strong> <strong>10</strong> Gold Using the Dictionary<br />
listed.<br />
� If it is obvious that the specified word is<br />
7.4 Using Word Wizard<br />
a certain type of word, for example, a<br />
noun, the first window is not displayed.<br />
You can use the Word Wizard to:<br />
• help you find words or phrases that you<br />
cannot remember<br />
• search for words using opposites or other<br />
relationships. For example, if you search<br />
using the phrase 'parts of a car', the Word<br />
Wizard will list words like throttle, tailpipe<br />
and fender.<br />
To use the Word Wizard:<br />
1. Highlight the word you want to look up.<br />
2. Click the button on the toolbar.<br />
Alternatively, click the drop down list<br />
and select Word Wizard. You see the first<br />
window in the Word Wizard.<br />
3. Select the appropriate radio button to<br />
specify whether the word is a noun, verb,<br />
adjective, or adverb, and then click Next.<br />
20<br />
You see the next window in the Word<br />
Wizard.<br />
4. Select the synonyms list and meaning<br />
that corresponds to the word you are<br />
searching for and then click Next.<br />
5. Click on one of the Advanced Search<br />
radio buttons depending on the type of<br />
search you want to conduct, for<br />
example, you can look for words that<br />
are opposite to the words in the<br />
specified synonym list.<br />
6. Click Next to continue.<br />
7. Click on a word or phrase in the<br />
Related Words or Phrases list box to<br />
view a list of related synonyms, i.e. click<br />
on a word or phrase from the list on the<br />
left.
Read&<strong>Write</strong> <strong>10</strong> Gold Using the Dictionary<br />
8. Select the word you want to insert into your<br />
document, from the Synonyms list box.<br />
9. Click Replace to insert the specified word.<br />
7.5 Using the Verb Checker<br />
The Verb Checker allows you to search for<br />
verb conjugations.<br />
To use the Verb Checker:<br />
1. Either highlight the word you want to check<br />
and click the button on the toolbar, or<br />
click the button and then enter the<br />
word in the Verb Checker window.<br />
2. Click Next. The second stage in the Verb<br />
Checker is displayed.<br />
If your selected word is not a verb, the<br />
Verb Checker makes suggestions as to the<br />
word you may be looking for. In this case<br />
you must select a word from a list of<br />
suggestions and then click Next.<br />
21<br />
3. Specify whether you want to use the<br />
selected word in the past, present or<br />
future tense by selecting the appropriate<br />
radio button.<br />
4. Click Next.<br />
The verb is shown in sentence format<br />
preceded by different personal<br />
pronouns, i.e. I, you (singular), he, she,<br />
we, you (plural) and they. Variations of<br />
these sentences are shown in different<br />
tenses.<br />
An example is shown in Figure 7-2.<br />
5. If required, you can hear a sentence<br />
read aloud by placing the cursor<br />
anywhere within the sentence and then<br />
clicking on the button on the<br />
toolbar.
Read&<strong>Write</strong> <strong>10</strong> Gold Using the Dictionary<br />
22<br />
Selected Word text box<br />
Back button<br />
Cancel button<br />
Figure 7-2 The Verb Checker window – step 3
Read&<strong>Write</strong> <strong>10</strong> Gold Using the Homophones facility<br />
7.6 Using the Picture Dictionary<br />
The Picture Dictionary allows you to view<br />
graphical representations for words. You<br />
can use it on its own or alongside one of<br />
the other Read&<strong>Write</strong> <strong>10</strong> Gold facilities.<br />
To use the Picture Dictionary separately:<br />
1. Select the appropriate option from the<br />
drop down list depending on whether you<br />
want to display pictures for a selected<br />
word, or display pictures using a word you<br />
have copied onto the clipboard.<br />
2. Click the button. The Picture<br />
Dictionary is displayed.<br />
3. If you want to see a Dictionary definition for<br />
the selected word, click on the hyperlinked<br />
word in the Picture Dictionary window.<br />
To use the Picture Dictionary directly from<br />
another facility, e.g. the Word Prediction<br />
facility:<br />
23<br />
1. Make sure the Picture Dictionary is<br />
displayed.<br />
2. Click the button on the toolbar. You<br />
see the Prediction window. This window<br />
displays a list of predicted words from<br />
which you can select.<br />
3. Start typing a word. A list of predicted<br />
words is displayed.<br />
4. Hover over any word in the list. A<br />
pictorial representation of the word is<br />
displayed in the Picture Dictionary<br />
window.<br />
8. USING THE<br />
HOMOPHONES<br />
FACILITY<br />
You use the Homophones facility to view<br />
descriptions of like sounding words to help<br />
you ensure that you have typed the correct<br />
word. This facility also allows you to view<br />
descriptions for words that you often get
Read&<strong>Write</strong> <strong>10</strong> Gold Using the Homophones facility<br />
confused, e.g. ‘thorough’ and ‘though’.<br />
� You can only highlight homophones and<br />
confusable words when using MS Word.<br />
To activate the Homophones facility either:<br />
• click the button on the toolbar<br />
• click the drop down list and select<br />
Show Homophones in MS Word.<br />
All homophones and confusable words<br />
within the text are highlighted.<br />
To deactivate the Homophones facility<br />
either:<br />
• click the button on the toolbar<br />
• click the drop down list and select<br />
Hide Homophones in MS Word.<br />
To use the Homophones facility:<br />
24<br />
1. Click the button on the<br />
toolbar.<br />
If the document is in MS Word, all<br />
homophones and confusable words<br />
within the document are highlighted.<br />
You see the Same Sounding Words<br />
window (Figure 8-1).<br />
2. Select a word from the Homophones<br />
list box. A list of meanings is displayed<br />
in the Word Meaning list box.<br />
3. Choose from the following options:<br />
• ignore the word highlighted in the text<br />
by clicking Ignore<br />
• always ignore the word highlighted in<br />
the text by clicking Always Ignore<br />
• replace the word in the text with the<br />
selected word by clicking Replace.<br />
4. Select the Move to next homophone<br />
check box to automatically continue to<br />
the next homophone after you have<br />
dealt with the current one.
Read&<strong>Write</strong> <strong>10</strong> Gold Using the Homophones facility<br />
25<br />
Current Sentence text box<br />
Homophones list box<br />
Word Meaning list box<br />
Move to next homophone check box<br />
Ignore button<br />
Replace button<br />
Figure 8-1 The Same Sounding Words window<br />
Always Ignore button<br />
Options button
Read&<strong>Write</strong> <strong>10</strong> Gold Using the Calculators<br />
� Refer to ‘Editing the Homophones facility’ want to access the Standard Calculator,<br />
in the online help for information on<br />
editing homophone groups.<br />
you will only have to click the button.<br />
The Standard Calculator is displayed.<br />
9. USING THE<br />
CALCULATORS<br />
In this section, you will learn how to use<br />
the Read&<strong>Write</strong> <strong>10</strong> Gold Standard and<br />
Scientific Calculators.<br />
9.1 Using the Standard Calculator<br />
You can use the Standard Calculator to<br />
perform calculations in much the same<br />
way as you would with the MS Windows<br />
calculator. However, the Standard<br />
Calculator has several added features,<br />
which are discussed in the following<br />
sections.<br />
To access the Standard Calculator, click<br />
the drop down list and select<br />
Standard Calculator. The next time you<br />
26<br />
9.2 Changing the appearance<br />
of the calculators<br />
You alter the appearance of the<br />
calculators using the View menu. You<br />
can change the calculator<br />
background/foreground color by selecting<br />
the Background Color/Foreground Color<br />
option, then selecting a color from the<br />
color palette.<br />
In the Standard Calculator you can also<br />
use the View menu to:<br />
• change the size of the calculator by<br />
selecting Small, Medium or Large<br />
• change the calculator input display<br />
and audit trail fonts by selecting the<br />
Font option, then selecting the your<br />
font options from the Font window.
Read&<strong>Write</strong> <strong>10</strong> Gold Scanning<br />
To revert to the default settings, click the<br />
View menu and select Reset Defaults.<br />
9.3 Selecting calculator speech<br />
options<br />
You can specify how you want<br />
Read&<strong>Write</strong> <strong>10</strong> Gold to read aloud when<br />
you perform calculations using the<br />
Standard and Scientific Calculators.<br />
To select calculator speech options, click<br />
the Speech menu and then select one of<br />
the following options:<br />
• Speak on Mouse Over – you will hear the<br />
name of the button read aloud when you<br />
hover the mouse over it<br />
• Confirm on Equals – you will hear the<br />
whole calculation read aloud after you<br />
click on equals<br />
� This option is not available on the<br />
Scientific Calculator.<br />
27<br />
• Speak on Click – you will hear the<br />
name of the button read aloud when<br />
you click on it<br />
• Audible Button Click – you will hear<br />
an audible click when you click a<br />
button<br />
• No Sound on Click – you will hear no<br />
sound when you click a button.<br />
<strong>10</strong>. SCANNING<br />
The Read&<strong>Write</strong> <strong>10</strong> Gold Scanning<br />
facility allows you to scan documents<br />
directly to Microsoft Word, Internet<br />
Explorer or to a PDF file. It also allows<br />
you to acquire images from a digital<br />
camera. Before you perform a scan, you<br />
can specify the scanner settings, where<br />
you want to save scanned images and<br />
how you want them to look.
Read&<strong>Write</strong> <strong>10</strong> Gold Scanning<br />
<strong>10</strong>.1 Configuring scanning options<br />
To configure scanning options, click the<br />
button and select Scanning Options.<br />
You see the Scanner Settings window.<br />
You use this window to configure:<br />
• output settings<br />
• scanner settings.<br />
Configuring output settings<br />
You can specify where you want to save<br />
scanned images and how you want them<br />
to look, using output settings. To do this:<br />
1. Click the Output Settings tab.<br />
2. Specify where you want to save scanned<br />
images by selecting one of the following<br />
radio buttons:<br />
28<br />
• Temporary file/folder – saves images to<br />
a temporary file/folder created by<br />
Read&<strong>Write</strong> <strong>10</strong> Gold<br />
• Ask for a filename every time – allows<br />
you to specify the filename and directory<br />
in which you want to save scanned<br />
images each time you scan a document<br />
• Choose a location to save to – allows<br />
you to specify the directory in which you<br />
want to save all scanned images.<br />
If you select this radio button, click<br />
Browse and browse to the location in the<br />
directory where you want to save your<br />
images. Then enter a prefix for each<br />
saved image in the Filename prefix text<br />
box.<br />
3. Select either of the following radio<br />
buttons from the PDF output settings<br />
section, depending on how you want your<br />
scanned images to look if they are<br />
scanned to a PDF document:<br />
• Fully Formatted PDF document – will
Read&<strong>Write</strong> <strong>10</strong> Gold Scanning<br />
contain font information<br />
• Image on text – will contain an image<br />
with embedded text. This option<br />
produces a more accurate representation<br />
of the scanned document.<br />
4. Select the Retain full formatting with<br />
graphics check box in the Word output<br />
settings section if you want images,<br />
scanned to Microsoft Word, to contain<br />
images and text with formatting. If you<br />
deselect this checkbox, the Microsoft<br />
Word document will contain only text.<br />
5. Select either of the following radio<br />
buttons from the HTML output settings<br />
section, depending on how you want your<br />
scanned images to look if they are<br />
scanned to an Internet Explorer file:<br />
• Retain Graphics in final output – will<br />
contain images and text with formatting<br />
• Use simple HTML, without graphics –<br />
will contain only text. If you select this<br />
option, specify if you want to use your<br />
29<br />
own font size, style and color and<br />
background color by selecting the Use<br />
custom font and color settings check<br />
box. Click HTML Options to select the<br />
font and colors.<br />
6. Click OK.<br />
Configuring scanner settings<br />
You can specify how you want to scan<br />
documents using scanner settings.<br />
Before you can do this, you must be<br />
using TWAIN mode. Your scanner must<br />
also be connected to the system, as it is<br />
necessary to communicate with the<br />
scanner to accurately configure settings.<br />
To configure scanner settings:<br />
1. Click the Scanner tab (Figure <strong>10</strong>-1). The<br />
options you can see depend upon the<br />
type of scanner you are using.<br />
2. Select the scanner you want to use from<br />
the Scanner drop down list.
Read&<strong>Write</strong> <strong>10</strong> Gold Scanning<br />
30<br />
Scanner drop down list<br />
Hide your scanners configuration dialogs<br />
check box<br />
Image Resolution section<br />
Multipage Settings<br />
section<br />
Color Settings<br />
radio buttons<br />
Contrast scale Brightness scale<br />
and Auto check<br />
box<br />
Figure <strong>10</strong>-1 Scanner Settings window – Scanner tab
Read&<strong>Write</strong> <strong>10</strong> Gold Scanning<br />
3. Select the Hide your scanners<br />
configuration dialogs check box if you do<br />
not want to use your scanner’s<br />
configuration screens.<br />
4. Specify the resolution at which you want to<br />
scan documents by selecting either the 300<br />
DPI or the 600 DPI radio button from the<br />
Image Resolution section.<br />
� 300 DPI is recommended for most OCR<br />
scanning; 600 DPI produces sharper text.<br />
5. Select one of the following radio buttons<br />
from the Multipage Settings section:<br />
• Single pages – allows you to scan one<br />
page at a time<br />
• Multiple pages (with prompt) – allows<br />
you to set up the Scanning facility to ask<br />
you if you want to scan more pages after<br />
each scan has been completed<br />
• Multiple pages (countdown) – allows you<br />
to scan multiple pages at a time. You can<br />
then enter the number of seconds you want<br />
to leave between each scan, in the<br />
31<br />
Countdown text box<br />
• Multiple pages (with ADF) – allows<br />
you to scan multiple pages at a time<br />
using Automatic Document Feeder<br />
(ADF).<br />
6. Select the Enable duplex check box if<br />
you want to scan on both sides of the<br />
paper and your scanner allows you to<br />
do this.<br />
7. Specify the level of color required for<br />
the scanned document by selecting one<br />
of the Monochrome, Grayscale or Full<br />
color radio buttons from Color<br />
Settings.<br />
8. Move the Brightness and Contrast<br />
scales as required. Select the Auto<br />
check box if you want the system to<br />
adjust the brightness automatically.<br />
� Contrast increases the difference in<br />
shading between areas.
Read&<strong>Write</strong> <strong>10</strong> Gold Scanning<br />
<strong>10</strong>.2 Scanning documents<br />
To scan a document:<br />
1. Place the document you want to scan into<br />
the scanner.<br />
2. Select the appropriate option from the<br />
drop down list depending on whether you<br />
want to scan to a Microsoft Word, Internet<br />
Explorer or PDF file. For example, select<br />
Scan to HTML if you want to scan to<br />
Internet Explorer.<br />
3. Click the button on the toolbar.<br />
The document is scanned and opened in<br />
the application of your choice.<br />
You can also scan from a saved image file,<br />
by selecting the Scan from File option from<br />
the drop down list.<br />
32<br />
<strong>10</strong>.3 Scanning from a digital<br />
camera<br />
To scan from a digital camera:<br />
1. Take the required photo using your<br />
digital camera.<br />
2. Connect your camera to your computer<br />
using your USB cable.<br />
3. Click the drop down list and select<br />
either of the following options:<br />
• Scan from WIA – select this option if<br />
your camera is WIA compatible.<br />
The MS Windows WIA Browse dialog<br />
box is displayed. Select the photo you<br />
want to scan.<br />
If there are two devices attached to your<br />
computer, for example, your camera<br />
and the scanner, the Select Device<br />
dialog box is displayed. Select your<br />
camera and then click OK. You can<br />
browse for the photo you want to scan.
Read&<strong>Write</strong> <strong>10</strong> Gold Using the Fact Folder<br />
• Scan from file – select this option if your 1. Highlight the text you want to capture<br />
camera is not WIA compatible but instead<br />
opens in Windows Explorer. This option<br />
allows you to browse for the photo you<br />
and then click the<br />
toolbar.<br />
button on the<br />
want to convert.<br />
Alternatively, copy the text to the<br />
11. USING THE FACT FOLDER<br />
The Fact Folder is a desk research tool,<br />
which allows you to capture text and<br />
graphics from any application and organize<br />
them into categories that can aid you with<br />
your study.<br />
11.1 Capturing text using the toolbar<br />
You can capture and save text using the<br />
Read&<strong>Write</strong> <strong>10</strong> Gold toolbar or the Fact<br />
Folder window. This section deals with the<br />
former.<br />
To capture and save text:<br />
33<br />
clipboard, click the drop down list<br />
and select the Add Clipboard Contents<br />
option. You see the Fact Details window<br />
(Figure 11-1).<br />
2. Complete the following fields:<br />
• Title – enter a name for the item<br />
• Date – the current date is displayed by<br />
default. Click the drop down list to use<br />
the Calendar to select a different date<br />
• Author – enter the name of the author<br />
of the item
Read&<strong>Write</strong> <strong>10</strong> Gold Using the Fact Folder<br />
34<br />
Title text box<br />
Date drop down list<br />
Author text box<br />
Sources list box<br />
Add Source<br />
button<br />
Category text box<br />
Delete<br />
Source<br />
button<br />
Description text box<br />
Figure 11-1 Fact Details window<br />
Browse for<br />
Category<br />
button
Read&<strong>Write</strong> <strong>10</strong> Gold Using the Fact Folder<br />
• Sources – the website addresses of any<br />
web pages you have open are<br />
automatically added to the Sources list<br />
box. If you captured the item from a<br />
different source, you must add the location<br />
of the document to the Fact Folder. This is<br />
important because at some stage you may<br />
need to refer to the original document.<br />
Select the check boxes of the sources from<br />
which the item originated.<br />
To add a different source, click the<br />
button and locate the document in the<br />
Browse for a Source dialog box.<br />
To remove a source from the list, select the<br />
source and then click the button.<br />
• Category – click the button to access<br />
the Categories window, which allows you<br />
to specify to which category you would like<br />
to add the item<br />
� For more information on the Categories<br />
35<br />
window, refer to ‘Managing categories’ on<br />
page 40.<br />
• Description – enter a statement to help<br />
identify the item.<br />
3. Click OK to save the new item to the<br />
Fact Folder.<br />
11.2 Capturing graphics using<br />
the toolbar<br />
You can capture and save graphics using<br />
the Read&<strong>Write</strong> <strong>10</strong> Gold toolbar or the Fact<br />
Folder window. This section deals with the<br />
former.<br />
To capture and save a graphic:<br />
1. Open the web page containing the<br />
graphic.<br />
2. Click the drop down list on the<br />
toolbar and select Add Web Image.<br />
The <strong>Texthelp</strong> Web Hover popup is<br />
displayed at the bottom right-hand corner
Read&<strong>Write</strong> <strong>10</strong> Gold Using the Fact Folder<br />
of your screen. Hover your mouse over the<br />
images on the website to see them appear<br />
in the popup.<br />
3. Click on the image you want to capture.<br />
You see the Fact Details window (Figure<br />
11-1).<br />
4. Complete steps 2 and 3 on page 33.<br />
11.3 Reviewing facts<br />
You can review the facts you have<br />
collected using the Fact Folder window<br />
(Figure 11-2). You access the Fact Folder<br />
window by clicking the drop down list<br />
and selecting the Review Facts option.<br />
You can reorder the facts by clicking on the<br />
column titles, and adjust the column widths<br />
using the double arrowed cursor.<br />
If you select a fact, a preview of it is shown<br />
in the Preview pane. If you cannot see this<br />
pane, click the Tools menu and select<br />
Preview Pane.<br />
36<br />
11.4 Using the Fact Folder<br />
window<br />
You can use the Fact Folder window to<br />
review all of the facts you have collected<br />
and add additional facts and graphics.<br />
To view facts within different categories,<br />
click the Category drop down list and<br />
select the category for which you want to<br />
view facts.<br />
� You can select and deselect all facts by<br />
clicking the Tools menu and selecting<br />
either Select All Facts or Deselect All<br />
Facts.
Read&<strong>Write</strong> <strong>10</strong> Gold Using the Fact Folder<br />
37<br />
Acquire a new fact<br />
button<br />
Delete the currently<br />
selected fact button<br />
Edit<br />
information of the<br />
selected fact button<br />
Figure 11-2 Fact Folder window<br />
Facts list and check boxes<br />
Execute the currently<br />
selected fact button<br />
Display content of the<br />
selected fact button<br />
Export all facts to MS<br />
Word button<br />
Category drop down list<br />
Preview pane
Read&<strong>Write</strong> <strong>10</strong> Gold Using the Fact Folder<br />
Displaying and editing the contents<br />
of facts<br />
If you select a fact, a preview of it is shown<br />
in the Preview panel.<br />
To display and edit the contents of a fact:<br />
1. Select the fact you want to view and then<br />
either click the button on the toolbar or<br />
click the Facts menu and select Display<br />
Contents. Alternatively, double click on the<br />
fact you want to view. You see the<br />
Displaying Fact window, which allows you<br />
to view the fact contents.<br />
2. If required, edit the fact contents and then<br />
click Apply to save the changes.<br />
Editing fact properties<br />
To edit the properties of a fact:<br />
1. Select the fact you want to edit and then<br />
either click the button on the toolbar or<br />
click the Facts menu and select Edit<br />
38<br />
Information. You see the Fact Details<br />
window (Figure 11-1).<br />
2. Edit the fields as required.<br />
� Refer to steps 2 and 3 on page 33 for<br />
information on completing these fields.<br />
Capturing text<br />
To capture and save text:<br />
1. Highlight the text you want to capture<br />
and then click the button on the<br />
toolbar. Alternatively, copy the text to<br />
the clipboard, click the Tools menu and<br />
select Add Clipboard Contents.<br />
You see the Fact Details window<br />
(Figure 11-1).<br />
2. Complete steps 2 and 3 on page 33.<br />
Capturing graphics<br />
To capture and save a graphic:<br />
1. Open the web page containing the<br />
graphic.
Read&<strong>Write</strong> <strong>10</strong> Gold Using the Fact Folder<br />
2. Click the Tools menu and select Web<br />
Hover. The <strong>Texthelp</strong> Web Hover popup is<br />
displayed at the bottom right-hand corner<br />
of your screen. Hover your mouse over the<br />
images on the website to see them appear<br />
� You can access this file from within the<br />
Fact Folder by clicking the button or<br />
clicking on the Facts menu and<br />
selecting Execute.<br />
in the popup.<br />
Capturing URLs<br />
3. Click on the image you want to capture.<br />
You see the Fact Details window (Figure<br />
11-1).<br />
4. Complete steps 2 and 3 on page 33.<br />
Capturing files<br />
To add a URL to the Fact Folder:<br />
1. Open your browser window and then<br />
open the webpage you want to add.<br />
2. Click and hold down your left mouse<br />
button on the Internet Explorer icon<br />
displayed beside the URL in the<br />
Address text box, as shown below:<br />
You can add files to the Fact Folder, for<br />
example, Microsoft Word documents.<br />
To add a file:<br />
1. Open Windows Explorer and locate the file<br />
you want to add to the Fact Folder.<br />
2. Click and hold down your left mouse button<br />
on the file and drag and drop it onto the<br />
Fact Folder. You see the Fact Details<br />
window (Figure 11-1).<br />
3. Complete steps 2 and 3 on page 33.<br />
39<br />
Internet Explorer icon<br />
3. Drag and drop the icon onto the Fact<br />
Folder. You see the Fact Details<br />
window (Figure 11-1).<br />
4. Complete steps 2 and 3 on page 33.
Read&<strong>Write</strong> <strong>10</strong> Gold Using the Fact Folder<br />
� You can access this URL from within the check boxes beside the facts you want to<br />
delete and then click the Tools menu and<br />
Fact Folder by clicking the button or<br />
clicking the Facts menu and selecting<br />
Execute option.<br />
select Delete Selected Facts.<br />
Managing categories<br />
Opening files and URLs in their<br />
native application<br />
You use the Categories window to manage<br />
categories containing facts and to specify<br />
to which categories you would like to add<br />
If you have added a file/URL to the Fact facts.<br />
Folder, you can open it in its native<br />
application from within the Fact Folder.<br />
� You can only do the latter function if you<br />
have accessed this window from the Fact<br />
To open a file/URL in its native application: Details window, i.e. if you are entering<br />
1. Click the fact containing the file/URL.<br />
fact details.<br />
2. Click the button or click the Facts<br />
menu and select Execute. You see the<br />
file/URL displayed in it’s native application.<br />
Deleting facts<br />
To access this window, click the Tools<br />
menu and select Manage Categories. You<br />
can now:<br />
• add a new category – click Add, enter a<br />
name for the category in the Edit<br />
To delete a fact, you select the fact you<br />
Category Name dialog box and then<br />
want to delete, then click the Facts menu<br />
and select Delete.<br />
To delete several facts at once, select the<br />
click OK<br />
40
Read&<strong>Write</strong> <strong>10</strong> Gold Using the Fact Folder<br />
• edit a category – select the category from<br />
the Category List, click Edit, enter a new<br />
name for the category in the Edit Category<br />
Name dialog box and then click OK<br />
• delete a category – select the category<br />
from the Category List and then click<br />
Delete<br />
• specify to which categories you would like<br />
to add facts – select the check boxes<br />
beside the appropriate categories.<br />
Exporting facts<br />
You can export a category of facts to an<br />
HTML web page or a Microsoft Word<br />
document.<br />
� For a more direct way of exporting facts to<br />
a Microsoft Word document, select the<br />
facts and then click the button, or click<br />
the Tools menu and select Export All to<br />
Word. You will be asked to select the<br />
Bibliography format you want to use to<br />
display facts in Microsoft Word.<br />
41<br />
To export facts:<br />
1. Select the category of facts you want to<br />
export, from the Category drop down.<br />
2. You can now:<br />
• select the check boxes of the facts you<br />
want to export, click the Tools menu<br />
and select Export Selected Facts<br />
• click the Tools menu and select the<br />
Export All option.<br />
You see the export window.<br />
3. Select the type of export you want:<br />
• Web Export – creates a new HTML<br />
web page based on the facts you have<br />
selected. The HTML page will list all of<br />
the selected facts under the same<br />
headings as the Fact Folder, for<br />
example, Name and Description
Read&<strong>Write</strong> <strong>10</strong> Gold Using the Fact Folder<br />
• Word Export – creates a new Microsoft<br />
Word document based on the facts you<br />
have selected. The document will list all of<br />
the selected facts under the same<br />
headings as the Fact Folder, for example,<br />
Name and Description. You will be asked<br />
to select the Bibliography format you want<br />
to use to display facts in Microsoft Word.<br />
Choose one of the following:<br />
∗ Harvard – the most commonly used<br />
referencing system in social sciences<br />
and education. It uses the author and<br />
the date of the work in the main body of<br />
the text, and then uses a reference list<br />
at the end of the text which contains the<br />
references cited in alphabetical order by<br />
author; this contains full details of the<br />
text cited<br />
∗ APA – developed to assist reading<br />
comprehension in the social and<br />
behavioral sciences. The date of<br />
publication follows the author name(s)<br />
42<br />
and in-text references refer to items in<br />
the bibliography using the author<br />
surname and date of publication, in<br />
brackets<br />
∗ MLA – widely used in the humanities,<br />
especially in writing on language and<br />
literature. Generally simpler and more<br />
concise than other styles, MLA style<br />
features brief parenthetical citations in<br />
the text keyed to an alphabetical list of<br />
works cited that appears at the end of<br />
the text.<br />
4. Click Browse to display the Select<br />
Export File dialog box, specify where<br />
you want to save the file, enter a file<br />
name and then click Save.<br />
5. Click OK.<br />
Read&<strong>Write</strong> <strong>10</strong> Gold automatically creates<br />
the HTML page or Microsoft Word<br />
document and displays it in the appropriate<br />
application.
Read&<strong>Write</strong> <strong>10</strong> Gold Using the Fact Finder<br />
12. USING THE FACT FINDER<br />
You use the Fact Finder to search for<br />
information on the Internet using specific<br />
search engines. The search engines are<br />
categorized to help you select the one that<br />
will provide you with the best results.<br />
You access the Fact Finder by clicking the<br />
button on the toolbar.<br />
12.1 Setting up the default search<br />
engine<br />
To set up the default search engine:<br />
1. Click the drop down list on the toolbar<br />
and select Fact Finder Options. You see<br />
the Fact Finder Options window displayed.<br />
2. Click Change Default. You see a drop<br />
down list displaying different categories of<br />
search engines available.<br />
43<br />
3. Hover the mouse over a specific<br />
category to display search engines<br />
available within the category.<br />
4. Click on the search engine you want to<br />
use as your default search engine.<br />
5. Click OK.<br />
The next time you click the button, you<br />
see the Manual Text Search window,<br />
allowing you to search for facts using the<br />
default search engine.<br />
12.2 Searching for facts using a<br />
different search engine<br />
To search for facts using a different search<br />
engine:<br />
1. Click the drop down list on the<br />
toolbar and select the Search using<br />
option. You see a drop down list<br />
displaying the different categories of<br />
search engines available.
Read&<strong>Write</strong> <strong>10</strong> Gold Using the Fact Finder<br />
2. Hover the mouse over a specific category<br />
to display search engines available within<br />
the category.<br />
3. Click on the search engine you want to use<br />
to search for a word or phrase.<br />
You see the Manual Text Search window<br />
displayed, allowing you to search for facts<br />
using the specified search engine.<br />
12.3 Downloading new search engines<br />
You can download new search engines to<br />
the Fact Finder from www.texthelp.com.<br />
To do this:<br />
1. Click the drop down list on the toolbar<br />
and select Fact Finder Options.<br />
You see the Fact Finder Options window<br />
displayed.<br />
2. Click Add New Entry.<br />
The Download Fact Finder Sites window is<br />
displayed. When you click on one of the<br />
44<br />
sites a description of it is displayed.<br />
3. You can now:<br />
• select the checkboxes beside the sites<br />
you want to download<br />
• click Select All to select all of the sites<br />
for download<br />
• search for a specific site by entering it’s<br />
name in the Search for fact finder<br />
sites field and clicking Search. If the<br />
site is available it will be listed. Select<br />
the checkbox beside it.<br />
4. Click Add to add the selected site(s) to<br />
your list of search engines.<br />
5. Click Close.<br />
12.4 Searching for facts using<br />
manual text entry<br />
To search for facts using manual text entry:<br />
1. Click the drop down list and select<br />
Manual Text Search. You see the<br />
Manual Text Search window.
Read&<strong>Write</strong> <strong>10</strong> Gold Using Study Skills<br />
2. Enter the word or phrase you want to<br />
search for, in the text box provided.<br />
3. If required, change the default search<br />
engine.<br />
13. USING STUDY SKILLS<br />
You can use Study Skills to highlight text in<br />
Microsoft Word and in Internet Explorer<br />
using different colors. You can then collect<br />
the highlighted text and insert it into a new<br />
document using the:<br />
• Collect highlights tool<br />
• Vocabulary tool.<br />
The following sections explain how to use<br />
these tools.<br />
To use Study Skills, click the button<br />
until you can see the Study Skills buttons.<br />
The tooltip for this button helps you identify<br />
the appropriate toolbar.<br />
45<br />
Alternatively, click the drop down<br />
list, select the Current Toolbar option and<br />
then select Study Skills.<br />
13.1 Using Study Skills to<br />
highlight text<br />
To use Study Skills to highlight text:<br />
1. Highlight text in your document/web<br />
page.<br />
2. Click any of the following buttons:<br />
• Highlight yellow<br />
• Highlight blue<br />
• Highlight green<br />
• Highlight pink.<br />
Read&<strong>Write</strong> <strong>10</strong> Gold highlights the text in<br />
the selected color.
Read&<strong>Write</strong> <strong>10</strong> Gold Using Study Skills<br />
13.2 Collect highlights tool<br />
To collect highlighted text:<br />
1. Highlight the text you want to collect.<br />
� You can highlight the text in several<br />
different colors if you want.<br />
2. Click the button. The Collect Highlights<br />
window is displayed.<br />
3. Select the color(s) of highlighted text you<br />
want to collect from the Choose the<br />
colors to collect check boxes, for<br />
example, select the Collect yellow and the<br />
Collect pink check boxes if you want to<br />
collect text highlighted in these colors.<br />
4. Select one of the following radio buttons<br />
depending on how you want the collected<br />
text displayed:<br />
• Order highlights by color – displays<br />
collected text according to the color in<br />
which it is highlighted<br />
46<br />
• Order highlights by collection time –<br />
displays collected text according to the<br />
time at which it was highlighted<br />
• Order highlights by position in<br />
document – displays collected text<br />
according to the order in which it<br />
appears in the document.<br />
5. Specify how you want to separate one<br />
color selection from the other, by<br />
selecting the appropriate option from<br />
the Color collections separation drop<br />
down list.<br />
6. Specify how you want to separate each<br />
selection of highlighted text, by<br />
selecting the appropriate option from<br />
the Highlighted items separation drop<br />
down list.<br />
7. If required, you can specify that you<br />
want to collect highlighted text from<br />
several different documents, by<br />
selecting the Collect highlights from<br />
multiple documents checkbox.
Read&<strong>Write</strong> <strong>10</strong> Gold Using Study Skills<br />
8. If required, you can specify that you want<br />
to include a bibliography with the collected<br />
text, by selecting the Include bibliography<br />
checkbox and selecting the bibliography<br />
style you want to use.<br />
9. Click on the OK button.<br />
The collected text is displayed in a new<br />
Microsoft Word document.<br />
� Refer to ‘Using Study Skills’ in the online<br />
help for more information on Study Skills.<br />
13.3 Vocabulary tool<br />
The Vocabulary tool not only enables you<br />
to collect all of the words you have<br />
highlighted, it also allows you to add more<br />
words to this list and then import these into<br />
a new Microsoft Word document, complete<br />
with definitions and explanatory images.<br />
To use the Vocabulary tool:<br />
1. Highlight the words you want to include in<br />
your vocabulary list.<br />
47<br />
2. Click the button. The Vocabulary<br />
window is displayed. The words you<br />
have highlighted are shown in the<br />
Vocabulary list box.<br />
3. If you want to add a new word or<br />
phrase, type it into the Add new word<br />
to list text box and click Add.<br />
4. Enter a title for your vocabulary list in<br />
the Subject/Title text box.<br />
5. Specify whether or not you want to<br />
include images from the Picture<br />
Dictionary for each word in the<br />
Vocabulary list, by (de)selecting the<br />
Include images checkbox.<br />
6. Click OK. Your Vocabulary List is<br />
displayed in Microsoft Word.<br />
7. Save your document.<br />
The words are shown in a table, complete<br />
with dictionary meaning(s) and images.<br />
At this stage you can add additional notes<br />
for each word.
Read&<strong>Write</strong> <strong>10</strong> Gold Using Screen Masking<br />
14. USING SCREEN MASKING<br />
Screen Masking allows you to ‘mask’ out<br />
areas of your screen and change the<br />
Windows system background color. This<br />
enables you to focus on a key area.<br />
To use Screen Masking, click the<br />
button on the toolbar.<br />
The defaults set up for this facility mean<br />
that when you click the button, the<br />
Windows system background color<br />
changes, with no masking. You can<br />
change this functionality to suit your needs.<br />
To change Screen Masking options:<br />
1. Click the drop down list and select<br />
Screen Masking Options.<br />
The Screen Masking Options window is<br />
displayed.<br />
48<br />
2. Select the type of masking you want to<br />
use from the Select Masking Type<br />
drop down list, e.g. if you select Tint<br />
everything except the window I'm typing<br />
in, the main area of focus is highlighted.<br />
3. Click the Spotlight tab to enable or<br />
disable the spotlight functionality. If the<br />
spotlight option is enabled, the focal<br />
point moves as you move your mouse<br />
around, and settles on the main area of<br />
focus when you start to type.<br />
4. Click OK to save your settings.<br />
15. APPENDIX<br />
15.1 Accessing PDFaloud from<br />
the Read&<strong>Write</strong> <strong>10</strong> Gold<br />
toolbar<br />
You can access PDFaloud by clicking the<br />
button on the Read&<strong>Write</strong> <strong>10</strong> Gold<br />
toolbar. A Browse dialog box is displayed,
Read&<strong>Write</strong> <strong>10</strong> Gold Appendix<br />
which allows you to locate and open a PDF<br />
file. Once the Adobe window opens, the<br />
highlighting.<br />
PDFaloud toolbar is made available for<br />
use.<br />
– Speak the selection.<br />
15.2 The PDFaloud toolbar<br />
The PDFaloud toolbar is added onto your<br />
Adobe Acrobat/Reader toolbar. This simple<br />
toolbar has various buttons to activate<br />
speech within the PDF document.<br />
– Select to have one word spoken at a<br />
time or an area of selected text. You can<br />
choose to have text spoken by word,<br />
sentence or paragraph.<br />
– The click and Speak tool when<br />
pressed allows you to point and click on<br />
the text which is to be spoken.<br />
Text will be read back with dual color<br />
49<br />
– Read the previous selection.<br />
– Pause the speech.<br />
– Read the next selection.<br />
– Stop the speech.<br />
All key features have keyboard shortcuts.<br />
The Options button provides access to the<br />
program settings:
Read&<strong>Write</strong> <strong>10</strong> Gold Appendix<br />
From time to time the voice may mispronounce<br />
a word. This is easily fixed by<br />
opening the Pronunciation Options menu<br />
and typing words into the box, as illustrated<br />
in the following diagram. To ensure proper<br />
pronunciation, simply type the word<br />
phonetically into the second text box and<br />
save the changes.<br />
The voice pitch, speed and volume can be<br />
varied and a variety of male and female<br />
voices are available:<br />
50<br />
� To access the PDF Aloud toolbar from<br />
Adobe Reader <strong>10</strong>, click Tools at the top<br />
of the PDF document. A panel is<br />
displayed on the right-hand side of the<br />
window. Click Plug-in: PDF Aloud.
Read&<strong>Write</strong> <strong>10</strong> Gold Index<br />
INDEX<br />
Calculators .................................................. 26<br />
changing the appearance........................ 26<br />
selecting speech options......................... 27<br />
Standard ................................................. 26<br />
Dictionary.................................................... 16<br />
finding advanced definitions.................... 19<br />
finding basic definitions........................... 17<br />
finding web definitions............................. 19<br />
Downloading word banks............................ 15<br />
Fact Finder.................................................. 43<br />
downloading search engines................... 44<br />
searching using text entry ....................... 44<br />
searching with a different search engine. 43<br />
setting up the default search engine ....... 43<br />
Fact Folder.................................................. 33<br />
capturing files.......................................... 39<br />
capturing graphics............................. 35, 38<br />
capturing text .................................... 33, 38<br />
capturing URLs ....................................... 39<br />
deleting facts........................................... 40<br />
displaying and editing contents ............... 38<br />
editing fact properties.............................. 38<br />
exporting facts......................................... 41<br />
51<br />
main window........................................... 36<br />
managing categories .............................. 40<br />
opening files and URLs........................... 40<br />
reviewing facts........................................ 36<br />
Homophones facility ................................... 23<br />
Installing ....................................................... 1<br />
Personal preferences.................................... 5<br />
Picture Dictionary........................................ 23<br />
Prediction.................................................... 14<br />
Reading text ................................................. 5<br />
as you type ............................................... 6<br />
on web pages ........................................... 7<br />
using Screen Reading .............................. 7<br />
using Speech Maker ................................. 8<br />
using Text Reader .................................... 8<br />
using the toolbar ....................................... 6<br />
Scanning facility.......................................... 27<br />
configuring options.................................. 28<br />
configuring output settings...................... 28<br />
scanner settings...................................... 29<br />
scanning documents............................... 32<br />
scanning from a digital camera............... 32<br />
Scanning options ........................................ 28<br />
output settings ........................................ 28<br />
scanner settings...................................... 29<br />
Screen Masking.......................................... 48
Read&<strong>Write</strong> <strong>10</strong> Gold Index<br />
Screen Reading ............................................ 7<br />
Screenshot Reader ....................................... 9<br />
importing text to MS Word....................... <strong>10</strong><br />
Search engines, downloading ..................... 44<br />
Speech Maker............................................... 8<br />
Spell Checking ............................................ 11<br />
as you type.............................................. 13<br />
selected words ........................................ 11<br />
your document ........................................ 13<br />
Standard Calculator .................................... 26<br />
Study Skills ................................................. 45<br />
collecting text .......................................... 46<br />
highlighting text ....................................... 45<br />
Text Reader .................................................. 8<br />
52<br />
Toolbar ..................................................... 3, 4<br />
customizing............................................... 3<br />
Verb Checker.............................................. 21<br />
Vocabulary tool........................................... 47<br />
Web definitions ........................................... 19<br />
Web pages, reading text............................... 7<br />
Word banks<br />
downloading............................................ 15<br />
previewing .............................................. 16<br />
Word Prediction .......................................... 14<br />
creating your own files ............................ 15<br />
downloading word banks ........................ 15<br />
previewing word banks ........................... 16<br />
Word Wizard............................................... 20
Read&<strong>Write</strong> <strong>10</strong> <strong>GOLD</strong> software is a comprehensive toolbar<br />
that works with many Windows-based applications, such<br />
as word processors, email, Internet, spreadsheets or<br />
databases, to provide outstanding literacy support.<br />
Minimum System Requirements:<br />
Pentium 4 1.8GHz Processor (Recommended: Pentium 4 2.4GHz<br />
or greater)<br />
512 MB RAM (Recommended: 1 GB RAM or greater)<br />
2 GB Free Disk Space<br />
Windows XP SP3 or Above<br />
Sound Card<br />
Good Quality Speakers<br />
Microphone (for Speech Input)<br />
DVD Player (for Install purposes only)<br />
<strong>Texthelp</strong> Systems Ltd.<br />
Tel: +44 (0)28 9442 8<strong>10</strong>5<br />
Email: info@texthelp.com<br />
<strong>Texthelp</strong> Systems Inc.<br />
Tel: (888)248-0652<br />
Email: u.s.info@texthelp.com<br />
Website: www.texthelp.com<br />
Key Features:<br />
• *NEW* Picture Dictionary<br />
• *NEW* Verb Checker<br />
• *NEW* Vocabulary Tool<br />
• *ENHANCED* Text-to-Speech<br />
• *ENHANCED* Word Prediction<br />
• *ENHANCED* Sounds Like<br />
• *ENHANCED* Screenshot Reader<br />
• *ENHANCED* Speech Maker<br />
• *ENHANCED* Daisy Reader<br />
• *ENHANCED* Fact Folder<br />
• *ENHANCED* Fact Finder<br />
• *ENHANCED* Fact Mapper<br />
• *ENHANCED* Translator<br />
• *ENHANCED* Study Skills<br />
• Screen Masking<br />
• High Quality Voices<br />
• Phonetic Spell Checker<br />
• Speaking Dictionary<br />
• Web Highlighting<br />
• Scanning<br />
• Word Wizard<br />
• Speech Input<br />
• PDF Aloud<br />
• Pronunciation Tutor<br />
TH/MAN/<strong>10</strong>G/0111