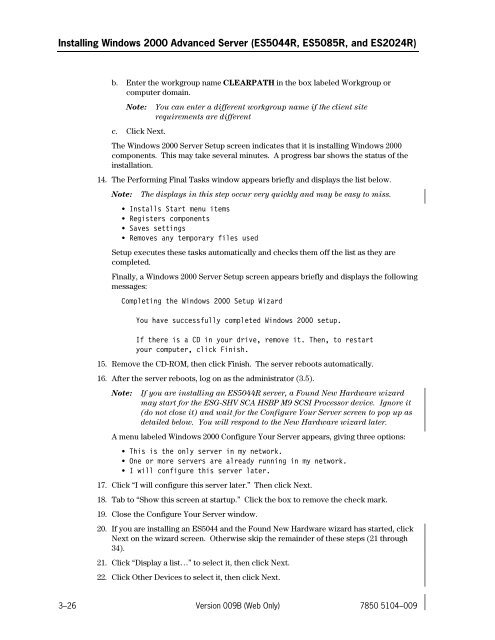ClearPath IX Systems Installation and Configuration Guide
ClearPath IX Systems Installation and Configuration Guide ClearPath IX Systems Installation and Configuration Guide
Installing Windows 2000 Advanced Server (ES5044R, ES5085R, and ES2024R) b. Enter the workgroup name CLEARPATH in the box labeled Workgroup or computer domain. Note: You can enter a different workgroup name if the client site requirements are different c. Click Next. The Windows 2000 Server Setup screen indicates that it is installing Windows 2000 components. This may take several minutes. A progress bar shows the status of the installation. 14. The Performing Final Tasks window appears briefly and displays the list below. Note: The displays in this step occur very quickly and may be easy to miss. ù Installs Start menu items ù Registers components ù Saves settings ù Removes any temporary files used Setup executes these tasks automatically and checks them off the list as they are completed. Finally, a Windows 2000 Server Setup screen appears briefly and displays the following messages: Completing the Windows 2000 Setup Wizard You have successfully completed Windows 2000 setup. If there is a CD in your drive, remove it. Then, to restart your computer, click Finish. 15. Remove the CD-ROM, then click Finish. The server reboots automatically. 16. After the server reboots, log on as the administrator (3.5). Note: If you are installing an ES5044R server, a Found New Hardware wizard may start for the ESG-SHV SCA HSBP M9 SCSI Processor device. Ignore it (do not close it) and wait for the Configure Your Server screen to pop up as detailed below. You will respond to the New Hardware wizard later. A menu labeled Windows 2000 Configure Your Server appears, giving three options: ù This is the only server in my network. ù One or more servers are already running in my network. ù I will configure this server later. 17. Click “I will configure this server later.” Then click Next. 18. Tab to “Show this screen at startup.” Click the box to remove the check mark. 19. Close the Configure Your Server window. 20. If you are installing an ES5044 and the Found New Hardware wizard has started, click Next on the wizard screen. Otherwise skip the remainder of these steps (21 through 34). 21. Click “Display a list…” to select it, then click Next. 22. Click Other Devices to select it, then click Next. 3–26 Version 009B (Web Only) 7850 5104–009
Installing Windows 2000 Advanced Server (ES5044R, ES5085R, and ES2024R) 23. Click Have Disk and insert the Unisys Supplemental Drivers CD into the server’s drive. 24. Click the Browse button and select the CD drive (D:) from the drop-down box. 25. Double-click the win2000 folder. 26. Double-click the platform folder. 27. Double-click the es2044 folder. 28. Double-click the HSB folder 29. Click the ESGSHV file icon to select it, then click Open. 30. Click OK. 31. Click “Intel SCA Hotswap backplane” to select it, then click Next. 32. Click Yes to the “Update driver warding” message 33. Click Next. 34. Click Finish. At this point, you should still be logged on as the administrator. Complete Windows 2000 Advanced installation as described in 7.2. 3.5. Logging On As the Administrator Caution To prevent unauthorized access to the Windows 2000 Advanced node following initial installation, the site must change the default password (administrator) to a different password. Whenever you restart or power on the Windows 2000 Advanced node during installation, the Windows 2000 Advanced Server logo appears and you are prompted to press Ctrl-Alt- Del to log on. Take the following steps to log on. Notes: • The logon information is case-sensitive. • If the Windows 2000 Advanced node is part of a domain, you must also enter a domain name. 1. Press Ctrl-Alt-Del. A logon screen appears. 2. Take the following steps to enter information on that screen: a. Press the Tab key to advance to the password field. b. Password—Enter administrator (the installation password). Note: The user name administrator is already displayed. 7850 5104–009 Version 009B (Web Only) 3–27
- Page 41 and 42: Table 1-2. ClearPath IX Server Comp
- Page 43 and 44: 1.2.2. Installation Procedure Overv
- Page 45 and 46: Introduction and Installation Overv
- Page 47 and 48: • Configure a resilient 2200 node
- Page 49 and 50: External Communications Interface O
- Page 51 and 52: Section 2 Installation Checklists a
- Page 53 and 54: Table 2-1. General Installation Inf
- Page 55 and 56: Component Windows 2000 or Windows N
- Page 57 and 58: 2.3. Installation Tips Caution Inst
- Page 59 and 60: Finding Correct UnixWare and EBRS L
- Page 61 and 62: 2.4.1. DEPCON Workstation Requireme
- Page 63 and 64: Caution Installation Checklists and
- Page 65 and 66: Installation Checklists and Tips 3.
- Page 67 and 68: Section 3 Installing Windows 2000 A
- Page 69 and 70: Installing Windows 2000 Advanced Se
- Page 71 and 72: Installing Windows 2000 Advanced Se
- Page 73 and 74: Installing Windows 2000 Advanced Se
- Page 75 and 76: Installing Windows 2000 Advanced Se
- Page 77 and 78: Installing Windows 2000 Advanced Se
- Page 79 and 80: Installing Windows 2000 Advanced Se
- Page 81 and 82: Installing Windows 2000 Advanced Se
- Page 83 and 84: Installing Windows 2000 Advanced Se
- Page 85 and 86: Installing Windows 2000 Advanced Se
- Page 87 and 88: Installing Windows 2000 Advanced Se
- Page 89 and 90: Installing Windows 2000 Advanced Se
- Page 91: Installing Windows 2000 Advanced Se
- Page 95 and 96: Section 4 Installing Windows NT Ser
- Page 97 and 98: Installing Windows NT Server, Enter
- Page 99 and 100: Installing Windows NT Server, Enter
- Page 101 and 102: Installing Windows NT Server, Enter
- Page 103 and 104: Installing Windows NT Server, Enter
- Page 105 and 106: Installing Windows NT Server, Enter
- Page 107 and 108: Installing Windows NT Server, Enter
- Page 109 and 110: Installing Windows NT Server, Enter
- Page 111 and 112: Installing Windows NT Server, Enter
- Page 113 and 114: Installing Windows NT Server, Enter
- Page 115 and 116: Installing Windows NT Server, Enter
- Page 117 and 118: Installing Windows NT Server, Enter
- Page 119 and 120: Installing Windows NT Server, Enter
- Page 121 and 122: Installing Windows NT Server, Enter
- Page 123 and 124: Section 5 Installing Windows NT Ser
- Page 125 and 126: Installing Windows NT Server, Enter
- Page 127 and 128: Installing Windows NT Server, Enter
- Page 129 and 130: Installing Windows NT Server, Enter
- Page 131 and 132: Installing Windows NT Server, Enter
- Page 133 and 134: ID 0 1 2 3 4 5 6 Installing Windows
- Page 135 and 136: Installing Windows NT Server, Enter
- Page 137 and 138: Installing Windows NT Server, Enter
- Page 139 and 140: Installing Windows NT Server, Enter
- Page 141 and 142: Installing Windows NT Server, Enter
Installing Windows 2000 Advanced Server (ES5044R, ES5085R, <strong>and</strong> ES2024R)<br />
b. Enter the workgroup name CLEARPATH in the box labeled Workgroup or<br />
computer domain.<br />
Note: You can enter a different workgroup name if the client site<br />
requirements are different<br />
c. Click Next.<br />
The Windows 2000 Server Setup screen indicates that it is installing Windows 2000<br />
components. This may take several minutes. A progress bar shows the status of the<br />
installation.<br />
14. The Performing Final Tasks window appears briefly <strong>and</strong> displays the list below.<br />
Note: The displays in this step occur very quickly <strong>and</strong> may be easy to miss.<br />
ù Installs Start menu items<br />
ù Registers components<br />
ù Saves settings<br />
ù Removes any temporary files used<br />
Setup executes these tasks automatically <strong>and</strong> checks them off the list as they are<br />
completed.<br />
Finally, a Windows 2000 Server Setup screen appears briefly <strong>and</strong> displays the following<br />
messages:<br />
Completing the Windows 2000 Setup Wizard<br />
You have successfully completed Windows 2000 setup.<br />
If there is a CD in your drive, remove it. Then, to restart<br />
your computer, click Finish.<br />
15. Remove the CD-ROM, then click Finish. The server reboots automatically.<br />
16. After the server reboots, log on as the administrator (3.5).<br />
Note: If you are installing an ES5044R server, a Found New Hardware wizard<br />
may start for the ESG-SHV SCA HSBP M9 SCSI Processor device. Ignore it<br />
(do not close it) <strong>and</strong> wait for the Configure Your Server screen to pop up as<br />
detailed below. You will respond to the New Hardware wizard later.<br />
A menu labeled Windows 2000 Configure Your Server appears, giving three options:<br />
ù This is the only server in my network.<br />
ù One or more servers are already running in my network.<br />
ù I will configure this server later.<br />
17. Click “I will configure this server later.” Then click Next.<br />
18. Tab to “Show this screen at startup.” Click the box to remove the check mark.<br />
19. Close the Configure Your Server window.<br />
20. If you are installing an ES5044 <strong>and</strong> the Found New Hardware wizard has started, click<br />
Next on the wizard screen. Otherwise skip the remainder of these steps (21 through<br />
34).<br />
21. Click “Display a list…” to select it, then click Next.<br />
22. Click Other Devices to select it, then click Next.<br />
3–26 Version 009B (Web Only) 7850 5104–009