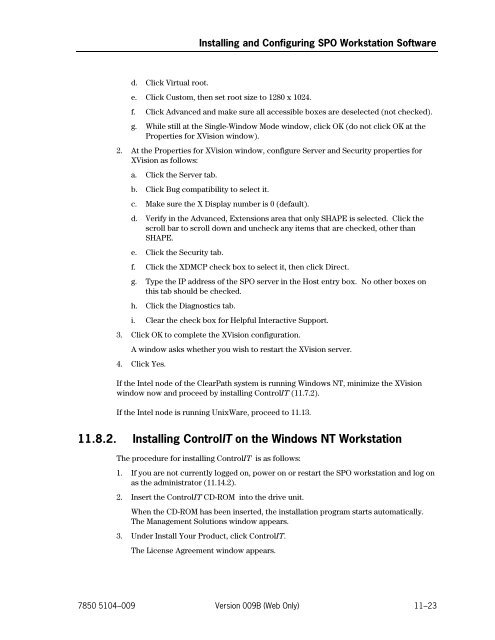ClearPath IX Systems Installation and Configuration Guide
ClearPath IX Systems Installation and Configuration Guide ClearPath IX Systems Installation and Configuration Guide
Installing and Configuring SPO Workstation Software 7. Enter the following commands to • Set the transfer mode to binary. • Turn off interactive prompting. • Change to the XVision fonts directory on the SPO server. • Transfer the font files to the PC. binary prompt mget /opt/SPO/XP/xvfonts/*.* 8. Enter the following commands to exit FTP and the command prompt window: quit exit You now install the new fonts in XVision. Installing SPO Basic Edition Fonts in XVision The procedure for making the SPO Basic Edition fonts available to XVision is as follows: 1. Click the right mouse button on the green XVision logo on the right side of the taskbar, then click Properties. A Properties for XVision window appears. 2. Click the Fonts tab. 3. Add the new fonts as follows: a. Click Add. b. In the Add New Font Path Item window, click Add. c. In the “Choose a folder of fonts” window, double-click the spofonts folder. d. With Look in: showing the spofonts directory, and File name: showing fonts or fonts.dir, click Open. e. Click Apply, but do not close the Properties for XVision window (do not click OK). SPO font installation is complete. Configuring XVision Display, Server, and Security Properties Follow these steps to configure the XVision display, server, and security properties: 1. Configure display settings as follows: a. If the Properties for XVision window is not open, right-click the green XVision logo on the right side of the taskbar, then click Properties. A Properties for XVision window opens. b. Click the Display tab (if it is not already the active tab). c. Click Single window. 11–22 Version 009B (Web Only) 7850 5104–009
Installing and Configuring SPO Workstation Software d. Click Virtual root. e. Click Custom, then set root size to 1280 x 1024. f. Click Advanced and make sure all accessible boxes are deselected (not checked). g. While still at the Single-Window Mode window, click OK (do not click OK at the Properties for XVision window). 2. At the Properties for XVision window, configure Server and Security properties for XVision as follows: a. Click the Server tab. b. Click Bug compatibility to select it. c. Make sure the X Display number is 0 (default). d. Verify in the Advanced, Extensions area that only SHAPE is selected. Click the scroll bar to scroll down and uncheck any items that are checked, other than SHAPE. e. Click the Security tab. f. Click the XDMCP check box to select it, then click Direct. g. Type the IP address of the SPO server in the Host entry box. No other boxes on this tab should be checked. h. Click the Diagnostics tab. i. Clear the check box for Helpful Interactive Support. 3. Click OK to complete the XVision configuration. A window asks whether you wish to restart the XVision server. 4. Click Yes. If the Intel node of the ClearPath system is running Windows NT, minimize the XVision window now and proceed by installing ControlIT (11.7.2). If the Intel node is running UnixWare, proceed to 11.13. 11.8.2. Installing ControlIT on the Windows NT Workstation The procedure for installing ControlIT is as follows: 1. If you are not currently logged on, power on or restart the SPO workstation and log on as the administrator (11.14.2). 2. Insert the ControlIT CD-ROM into the drive unit. When the CD-ROM has been inserted, the installation program starts automatically. The Management Solutions window appears. 3. Under Install Your Product, click ControlIT. The License Agreement window appears. 7850 5104–009 Version 009B (Web Only) 11–23
- Page 237 and 238: Section 10 Installing SPO Basic Edi
- Page 239 and 240: Installing SPO Basic Edition and Re
- Page 241 and 242: Installing SPO Basic Edition and Re
- Page 243 and 244: Installing SPO Basic Edition and Re
- Page 245 and 246: Installing SPO Basic Edition and Re
- Page 247 and 248: Installing SPO Basic Edition and Re
- Page 249 and 250: Installing SPO Basic Edition and Re
- Page 251 and 252: Installing SPO Basic Edition and Re
- Page 253 and 254: Installing SPO Basic Edition and Re
- Page 255 and 256: Installing SPO Basic Edition and Re
- Page 257 and 258: Installing SPO Basic Edition and Re
- Page 259 and 260: Installing SPO Basic Edition and Re
- Page 261 and 262: Installing SPO Basic Edition and Re
- Page 263 and 264: Installing SPO Basic Edition and Re
- Page 265 and 266: 2. At the password prompt, enter un
- Page 267 and 268: Section 11 Installing and Configuri
- Page 269 and 270: SPO Server SPO Basic Edition SPO Wo
- Page 271 and 272: Installing and Configuring SPO Work
- Page 273 and 274: Installing and Configuring SPO Work
- Page 275 and 276: Installing and Configuring SPO Work
- Page 277 and 278: Installing and Configuring SPO Work
- Page 279 and 280: Installing and Configuring SPO Work
- Page 281 and 282: • RPC configuration • Server
- Page 283 and 284: Installing and Configuring SPO Work
- Page 285 and 286: Installing and Configuring SPO Work
- Page 287: • Installing the SPO Basic Editio
- Page 291 and 292: Installing and Configuring SPO Work
- Page 293 and 294: Installing and Configuring SPO Work
- Page 295 and 296: Installing and Configuring SPO Work
- Page 297 and 298: Installing and Configuring SPO Work
- Page 299 and 300: Installing and Configuring SPO Work
- Page 301 and 302: Installing and Configuring SPO Work
- Page 303 and 304: Installing and Configuring SPO Work
- Page 305 and 306: Installing and Configuring SPO Work
- Page 307 and 308: Section 12 Configuring Intel Nodes
- Page 309 and 310: Configuring Intel Nodes for Monitor
- Page 311 and 312: Configuring Intel Nodes for Monitor
- Page 313 and 314: Configuring Intel Nodes for Monitor
- Page 315 and 316: Configuring Intel Nodes for Monitor
- Page 317 and 318: Configuring Intel Nodes for Monitor
- Page 319 and 320: Configuring Intel Nodes for Monitor
- Page 321 and 322: Section 13 Installing the Basic OS
- Page 323 and 324: Installing the Basic OS 2200 IOE Yo
- Page 325 and 326: Installing the Basic OS 2200 IOE 5.
- Page 327 and 328: Installing the Basic OS 2200 IOE 2.
- Page 329 and 330: Installing the Basic OS 2200 IOE Yo
- Page 331 and 332: Section 14 Verifying the Interconne
- Page 333 and 334: 14.2.1. Installing HLC-2 Microcode
- Page 335 and 336: Verifying the Interconnects and Ach
- Page 337 and 338: Verifying the Interconnects and Ach
Installing <strong>and</strong> Configuring SPO Workstation Software<br />
d. Click Virtual root.<br />
e. Click Custom, then set root size to 1280 x 1024.<br />
f. Click Advanced <strong>and</strong> make sure all accessible boxes are deselected (not checked).<br />
g. While still at the Single-Window Mode window, click OK (do not click OK at the<br />
Properties for XVision window).<br />
2. At the Properties for XVision window, configure Server <strong>and</strong> Security properties for<br />
XVision as follows:<br />
a. Click the Server tab.<br />
b. Click Bug compatibility to select it.<br />
c. Make sure the X Display number is 0 (default).<br />
d. Verify in the Advanced, Extensions area that only SHAPE is selected. Click the<br />
scroll bar to scroll down <strong>and</strong> uncheck any items that are checked, other than<br />
SHAPE.<br />
e. Click the Security tab.<br />
f. Click the XDMCP check box to select it, then click Direct.<br />
g. Type the IP address of the SPO server in the Host entry box. No other boxes on<br />
this tab should be checked.<br />
h. Click the Diagnostics tab.<br />
i. Clear the check box for Helpful Interactive Support.<br />
3. Click OK to complete the XVision configuration.<br />
A window asks whether you wish to restart the XVision server.<br />
4. Click Yes.<br />
If the Intel node of the <strong>ClearPath</strong> system is running Windows NT, minimize the XVision<br />
window now <strong>and</strong> proceed by installing ControlIT (11.7.2).<br />
If the Intel node is running UnixWare, proceed to 11.13.<br />
11.8.2. Installing ControlIT on the Windows NT Workstation<br />
The procedure for installing ControlIT is as follows:<br />
1. If you are not currently logged on, power on or restart the SPO workstation <strong>and</strong> log on<br />
as the administrator (11.14.2).<br />
2. Insert the ControlIT CD-ROM into the drive unit.<br />
When the CD-ROM has been inserted, the installation program starts automatically.<br />
The Management Solutions window appears.<br />
3. Under Install Your Product, click ControlIT.<br />
The License Agreement window appears.<br />
7850 5104–009 Version 009B (Web Only) 11–23