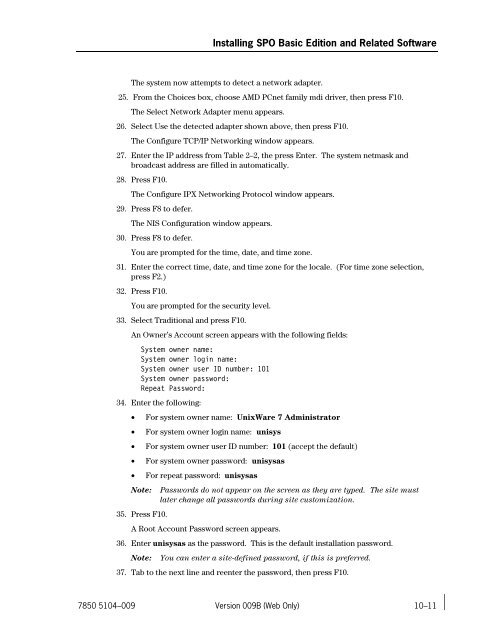ClearPath IX Systems Installation and Configuration Guide
ClearPath IX Systems Installation and Configuration Guide ClearPath IX Systems Installation and Configuration Guide
Installing SPO Basic Edition and Related Software Notes: • To change the type to vxfs, as instructed above, press F2, tab to vxfs, and press Enter. • For Root File System (/), above, adjust Size for root so that Allocated (MB) is not greater than Available (MB). Change the values as follows: • Boot File System (/stand)—Accept the default; do not change the size. • Swap Slice (/dev/swap)—Accept the default; do not change the size. • User File System (/home)— Accept the default; do not change the size. • Second User File System (/home2)—Change the type to vxfs and the size to 2048. • Var File System (/var)— Accept the default; do not change the size. • Temporary File System (/tmp)—Leave the type as memfs; change the size to 100. • Temporary File System (/var/tmp)—Leave the type as memfs; change the size to 50. • Root File System (/)—Change Size to the size of the remaining space. Keep the file system type default (vxfs). For the rest of the settings, accept the defaults. 21. Press F10. The following menu appears: Choose one (*) Use default disk options ( ) Customize disk options 22. Select Use default disk options and press F10. The Choose System Profile menu appears. 23. Customize your configuration as follows: a. Select Customize Installation of Packages and press F10. b. Select Core System Services and press F10. c. Select Extended OS Utilities and press F2. d. Select Select all packages (FULL) and press Enter. e. Verify that State of Extended OS Utilities Service is set to Full. f. Press F10. g. Select Accept current selection and continue, then press F10. The Choose Platform Support Module menu appears. 24. Select a platform support module: a. Press PageDown. b. Tab to Install No PSM at This Time. c. Press Enter. 10–10 Version 009B (Web Only) 7850 5104–009
Installing SPO Basic Edition and Related Software The system now attempts to detect a network adapter. 25. From the Choices box, choose AMD PCnet family mdi driver, then press F10. The Select Network Adapter menu appears. 26. Select Use the detected adapter shown above, then press F10. The Configure TCP/IP Networking window appears. 27. Enter the IP address from Table 2–2, the press Enter. The system netmask and broadcast address are filled in automatically. 28. Press F10. The Configure IPX Networking Protocol window appears. 29. Press F8 to defer. The NIS Configuration window appears. 30. Press F8 to defer. You are prompted for the time, date, and time zone. 31. Enter the correct time, date, and time zone for the locale. (For time zone selection, press F2.) 32. Press F10. You are prompted for the security level. 33. Select Traditional and press F10. An Owner’s Account screen appears with the following fields: System owner name: System owner login name: System owner user ID number: 101 System owner password: Repeat Password: 34. Enter the following: • For system owner name: UnixWare 7 Administrator • For system owner login name: unisys • For system owner user ID number: 101 (accept the default) • For system owner password: unisysas • For repeat password: unisysas Note: Passwords do not appear on the screen as they are typed. The site must later change all passwords during site customization. 35. Press F10. A Root Account Password screen appears. 36. Enter unisysas as the password. This is the default installation password. Note: You can enter a site-defined password, if this is preferred. 37. Tab to the next line and reenter the password, then press F10. 7850 5104–009 Version 009B (Web Only) 10–11
- Page 195 and 196: Completing Windows Installation Whe
- Page 197 and 198: Completing Windows Installation 5.
- Page 199 and 200: Completing Windows Installation A s
- Page 201 and 202: Section 8 Installing UnixWare 7 Thi
- Page 203 and 204: Table 8-1. UnixWare 7 Installation
- Page 205 and 206: 8.2. Steps to Take If Software Is P
- Page 207 and 208: 8.3. Configuring the RAID Controlle
- Page 209 and 210: Installing UnixWare 7 7. Use the ar
- Page 211 and 212: Installing UnixWare 7 17. Change th
- Page 213 and 214: 5. Kill Drive 6. Backup/Restore Con
- Page 215 and 216: Installing UnixWare 7 9. Select the
- Page 217 and 218: Installing UnixWare 7 6. Select the
- Page 219 and 220: Installing UnixWare 7 • Var File
- Page 221 and 222: Installing UnixWare 7 39. Press any
- Page 223 and 224: 8.4.3. Installing the Drivers Updat
- Page 225 and 226: Installing UnixWare 7 12. Enter the
- Page 227 and 228: Installing UnixWare 7 3. Insert the
- Page 229 and 230: 8.9. Retrieving and Applying Fixes
- Page 231 and 232: Installing UnixWare 7 Console outpu
- Page 233 and 234: Installing UnixWare 7 • Use the u
- Page 235 and 236: Section 9 Installing the ClearPath
- Page 237 and 238: Section 10 Installing SPO Basic Edi
- Page 239 and 240: Installing SPO Basic Edition and Re
- Page 241 and 242: Installing SPO Basic Edition and Re
- Page 243 and 244: Installing SPO Basic Edition and Re
- Page 245: Installing SPO Basic Edition and Re
- Page 249 and 250: Installing SPO Basic Edition and Re
- Page 251 and 252: Installing SPO Basic Edition and Re
- Page 253 and 254: Installing SPO Basic Edition and Re
- Page 255 and 256: Installing SPO Basic Edition and Re
- Page 257 and 258: Installing SPO Basic Edition and Re
- Page 259 and 260: Installing SPO Basic Edition and Re
- Page 261 and 262: Installing SPO Basic Edition and Re
- Page 263 and 264: Installing SPO Basic Edition and Re
- Page 265 and 266: 2. At the password prompt, enter un
- Page 267 and 268: Section 11 Installing and Configuri
- Page 269 and 270: SPO Server SPO Basic Edition SPO Wo
- Page 271 and 272: Installing and Configuring SPO Work
- Page 273 and 274: Installing and Configuring SPO Work
- Page 275 and 276: Installing and Configuring SPO Work
- Page 277 and 278: Installing and Configuring SPO Work
- Page 279 and 280: Installing and Configuring SPO Work
- Page 281 and 282: • RPC configuration • Server
- Page 283 and 284: Installing and Configuring SPO Work
- Page 285 and 286: Installing and Configuring SPO Work
- Page 287 and 288: • Installing the SPO Basic Editio
- Page 289 and 290: Installing and Configuring SPO Work
- Page 291 and 292: Installing and Configuring SPO Work
- Page 293 and 294: Installing and Configuring SPO Work
- Page 295 and 296: Installing and Configuring SPO Work
Installing SPO Basic Edition <strong>and</strong> Related Software<br />
The system now attempts to detect a network adapter.<br />
25. From the Choices box, choose AMD PCnet family mdi driver, then press F10.<br />
The Select Network Adapter menu appears.<br />
26. Select Use the detected adapter shown above, then press F10.<br />
The Configure TCP/IP Networking window appears.<br />
27. Enter the IP address from Table 2–2, the press Enter. The system netmask <strong>and</strong><br />
broadcast address are filled in automatically.<br />
28. Press F10.<br />
The Configure IPX Networking Protocol window appears.<br />
29. Press F8 to defer.<br />
The NIS <strong>Configuration</strong> window appears.<br />
30. Press F8 to defer.<br />
You are prompted for the time, date, <strong>and</strong> time zone.<br />
31. Enter the correct time, date, <strong>and</strong> time zone for the locale. (For time zone selection,<br />
press F2.)<br />
32. Press F10.<br />
You are prompted for the security level.<br />
33. Select Traditional <strong>and</strong> press F10.<br />
An Owner’s Account screen appears with the following fields:<br />
System owner name:<br />
System owner login name:<br />
System owner user ID number: 101<br />
System owner password:<br />
Repeat Password:<br />
34. Enter the following:<br />
• For system owner name: UnixWare 7 Administrator<br />
• For system owner login name: unisys<br />
• For system owner user ID number: 101 (accept the default)<br />
• For system owner password: unisysas<br />
• For repeat password: unisysas<br />
Note: Passwords do not appear on the screen as they are typed. The site must<br />
later change all passwords during site customization.<br />
35. Press F10.<br />
A Root Account Password screen appears.<br />
36. Enter unisysas as the password. This is the default installation password.<br />
Note: You can enter a site-defined password, if this is preferred.<br />
37. Tab to the next line <strong>and</strong> reenter the password, then press F10.<br />
7850 5104–009 Version 009B (Web Only) 10–11