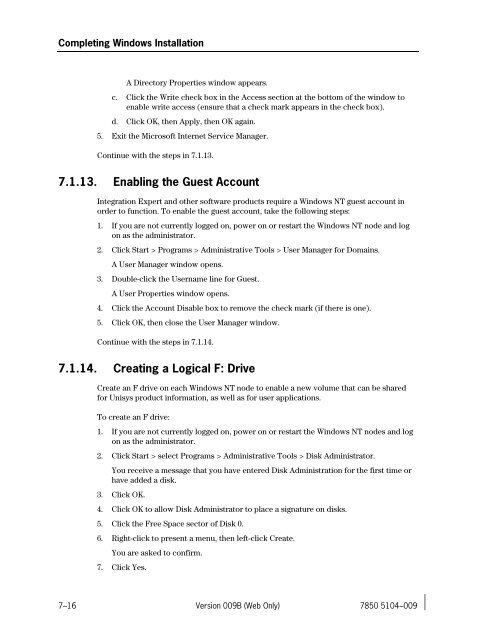ClearPath IX Systems Installation and Configuration Guide
ClearPath IX Systems Installation and Configuration Guide ClearPath IX Systems Installation and Configuration Guide
Completing Windows Installation A Directory Properties window appears. c. Click the Write check box in the Access section at the bottom of the window to enable write access (ensure that a check mark appears in the check box). d. Click OK, then Apply, then OK again. 5. Exit the Microsoft Internet Service Manager. Continue with the steps in 7.1.13. 7.1.13. Enabling the Guest Account Integration Expert and other software products require a Windows NT guest account in order to function. To enable the guest account, take the following steps: 1. If you are not currently logged on, power on or restart the Windows NT node and log on as the administrator. 2. Click Start > Programs > Administrative Tools > User Manager for Domains. A User Manager window opens. 3. Double-click the Username line for Guest. A User Properties window opens. 4. Click the Account Disable box to remove the check mark (if there is one). 5. Click OK, then close the User Manager window. Continue with the steps in 7.1.14. 7.1.14. Creating a Logical F: Drive Create an F drive on each Windows NT node to enable a new volume that can be shared for Unisys product information, as well as for user applications. To create an F drive: 1. If you are not currently logged on, power on or restart the Windows NT nodes and log on as the administrator. 2. Click Start > select Programs > Administrative Tools > Disk Administrator. You receive a message that you have entered Disk Administration for the first time or have added a disk. 3. Click OK. 4. Click OK to allow Disk Administrator to place a signature on disks. 5. Click the Free Space sector of Disk 0. 6. Right-click to present a menu, then left-click Create. You are asked to confirm. 7. Click Yes. 7–16 Version 009B (Web Only) 7850 5104–009
Completing Windows Installation 8. Enter a value equal to the maximum size listed, then click OK. 9. (ES2045R only) You receive a warning message that the partition may not be accessible to some operating systems, and you are asked to confirm. Click Yes. 10. Right-click the unformatted segment of Disk 0 to present the menu. 11. Left-click “Commit changes now.” 12. Click Yes. 13. Click OK to continue. 14. Right-click the same unformatted segment of Disk 0 again. 15. Left-click “Assign drive letter.” 16. Specify F as the new drive letter, then click OK. 17. Click Yes to the message asking if you want to continue. 18. Right-click the same unformatted segment of Disk 0 again. 19. Left-click Format. 20. Select NTFS file system, and the default allocation size. 21. Click Start, then OK. Disk formatting proceeds. 22. Click OK, then Close. 23. (ES2045R and DR/2 only) Right-click CD-ROM and assign drive letter D. Note: Drive letter D may already be assigned. If it is, skip steps 25 through 27. 24. Right-click CD-ROM 0. 25. Left-click Assign Drive Letter. 26. Specify D as the assigned drive letter and click OK. 27. Close the Disk Administrator window. Continue by reapplying the latest service pack (7.1.15). 7.1.15. Reapplying the Latest Service Pack The final configuration step is to reapply the service pack. This subsection gives the procedure. Notes: • For the DR/2, this is the first installation of the service pack. For the ES5085R, ES5044R, ES2024R, and ES2045R, it is a reinstallation. • The service pack medium supplied provides 40-bit security only. If your site requires 128-bit security, download it from the Microsoft Web site. • If you have an Install icon for Service Pack n, you can double-click the icon instead of using the CD to install the service pack. 7850 5104–009 Version 009B (Web Only) 7–17
- Page 137 and 138: Installing Windows NT Server, Enter
- Page 139 and 140: Installing Windows NT Server, Enter
- Page 141 and 142: Installing Windows NT Server, Enter
- Page 143 and 144: Installing Windows NT Server, Enter
- Page 145 and 146: Installing Windows NT Server, Enter
- Page 147 and 148: Installing Windows NT Server, Enter
- Page 149 and 150: Section 6 Installing Windows NT Ser
- Page 151 and 152: Installing Windows NT Server 4.0 (D
- Page 153 and 154: Installing Windows NT Server 4.0 (D
- Page 155 and 156: Installing Windows NT Server 4.0 (D
- Page 157 and 158: Installing Windows NT Server 4.0 (D
- Page 159 and 160: Installing Windows NT Server 4.0 (D
- Page 161 and 162: Installing Windows NT Server 4.0 (D
- Page 163 and 164: Installing Windows NT Server 4.0 (D
- Page 165 and 166: • Communications Installing Windo
- Page 167 and 168: Installing Windows NT Server 4.0 (D
- Page 169 and 170: Installing Windows NT Server 4.0 (D
- Page 171 and 172: 6.5. Logging On As the Administrato
- Page 173 and 174: Section 7 Completing Windows Instal
- Page 175 and 176: 7.1. Completing Windows NT Installa
- Page 177 and 178: Completing Windows Installation 14.
- Page 179 and 180: Completing Windows Installation To
- Page 181 and 182: Completing Windows Installation 6.
- Page 183 and 184: Completing Windows Installation 3.
- Page 185 and 186: Completing Windows Installation Thi
- Page 187: SCSI 0, Bus 1, Id 5, Lun 0 ARCHIVE
- Page 191 and 192: 7.1.16. Installing ess Software Com
- Page 193 and 194: Completing Windows Installation An
- Page 195 and 196: Completing Windows Installation Whe
- Page 197 and 198: Completing Windows Installation 5.
- Page 199 and 200: Completing Windows Installation A s
- Page 201 and 202: Section 8 Installing UnixWare 7 Thi
- Page 203 and 204: Table 8-1. UnixWare 7 Installation
- Page 205 and 206: 8.2. Steps to Take If Software Is P
- Page 207 and 208: 8.3. Configuring the RAID Controlle
- Page 209 and 210: Installing UnixWare 7 7. Use the ar
- Page 211 and 212: Installing UnixWare 7 17. Change th
- Page 213 and 214: 5. Kill Drive 6. Backup/Restore Con
- Page 215 and 216: Installing UnixWare 7 9. Select the
- Page 217 and 218: Installing UnixWare 7 6. Select the
- Page 219 and 220: Installing UnixWare 7 • Var File
- Page 221 and 222: Installing UnixWare 7 39. Press any
- Page 223 and 224: 8.4.3. Installing the Drivers Updat
- Page 225 and 226: Installing UnixWare 7 12. Enter the
- Page 227 and 228: Installing UnixWare 7 3. Insert the
- Page 229 and 230: 8.9. Retrieving and Applying Fixes
- Page 231 and 232: Installing UnixWare 7 Console outpu
- Page 233 and 234: Installing UnixWare 7 • Use the u
- Page 235 and 236: Section 9 Installing the ClearPath
- Page 237 and 238: Section 10 Installing SPO Basic Edi
Completing Windows <strong>Installation</strong><br />
A Directory Properties window appears.<br />
c. Click the Write check box in the Access section at the bottom of the window to<br />
enable write access (ensure that a check mark appears in the check box).<br />
d. Click OK, then Apply, then OK again.<br />
5. Exit the Microsoft Internet Service Manager.<br />
Continue with the steps in 7.1.13.<br />
7.1.13. Enabling the Guest Account<br />
Integration Expert <strong>and</strong> other software products require a Windows NT guest account in<br />
order to function. To enable the guest account, take the following steps:<br />
1. If you are not currently logged on, power on or restart the Windows NT node <strong>and</strong> log<br />
on as the administrator.<br />
2. Click Start > Programs > Administrative Tools > User Manager for Domains.<br />
A User Manager window opens.<br />
3. Double-click the Username line for Guest.<br />
A User Properties window opens.<br />
4. Click the Account Disable box to remove the check mark (if there is one).<br />
5. Click OK, then close the User Manager window.<br />
Continue with the steps in 7.1.14.<br />
7.1.14. Creating a Logical F: Drive<br />
Create an F drive on each Windows NT node to enable a new volume that can be shared<br />
for Unisys product information, as well as for user applications.<br />
To create an F drive:<br />
1. If you are not currently logged on, power on or restart the Windows NT nodes <strong>and</strong> log<br />
on as the administrator.<br />
2. Click Start > select Programs > Administrative Tools > Disk Administrator.<br />
You receive a message that you have entered Disk Administration for the first time or<br />
have added a disk.<br />
3. Click OK.<br />
4. Click OK to allow Disk Administrator to place a signature on disks.<br />
5. Click the Free Space sector of Disk 0.<br />
6. Right-click to present a menu, then left-click Create.<br />
You are asked to confirm.<br />
7. Click Yes.<br />
7–16 Version 009B (Web Only) 7850 5104–009