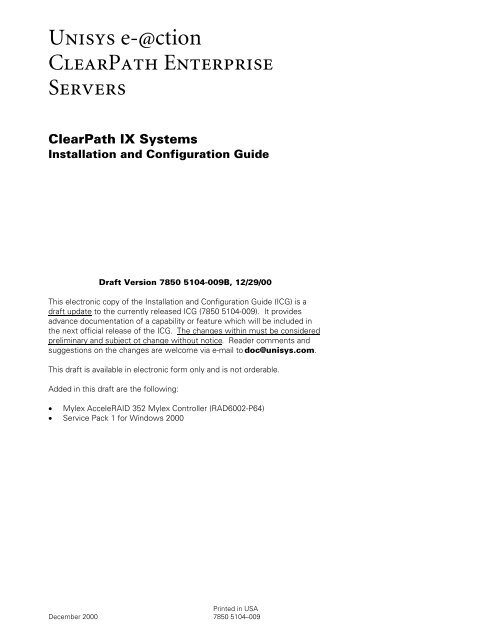ClearPath IX Systems Installation and Configuration Guide
ClearPath IX Systems Installation and Configuration Guide
ClearPath IX Systems Installation and Configuration Guide
Create successful ePaper yourself
Turn your PDF publications into a flip-book with our unique Google optimized e-Paper software.
Unisys e-@ction<br />
<strong>ClearPath</strong> Enterprise<br />
Servers<br />
<strong>ClearPath</strong> <strong>IX</strong> <strong>Systems</strong><br />
<strong>Installation</strong> <strong>and</strong> <strong>Configuration</strong> <strong>Guide</strong><br />
Draft Version 7850 5104-009B, 12/29/00<br />
This electronic copy of the <strong>Installation</strong> <strong>and</strong> <strong>Configuration</strong> <strong>Guide</strong> (ICG) is a<br />
draft update to the currently released ICG (7850 5104-009). It provides<br />
advance documentation of a capability or feature which will be included in<br />
the next official release of the ICG. The changes within must be considered<br />
preliminary <strong>and</strong> subject ot change without notice. Reader comments <strong>and</strong><br />
suggestions on the changes are welcome via e-mail to doc@unisys.com.<br />
This draft is available in electronic form only <strong>and</strong> is not orderable.<br />
Added in this draft are the following:<br />
• Mylex AcceleRAID 352 Mylex Controller (RAD6002-P64)<br />
• Service Pack 1 for Windows 2000<br />
Printed in USA<br />
December 2000 7850 5104–009
Format these characters as “white” to force printing of blank page.
Unisys e-@ction<br />
<strong>ClearPath</strong> Enterprise<br />
Servers<br />
<strong>ClearPath</strong> <strong>IX</strong> <strong>Systems</strong><br />
<strong>Installation</strong> <strong>and</strong> <strong>Configuration</strong> <strong>Guide</strong><br />
û 2000 Unisys Corporation.<br />
All rights reserved.<br />
Printed in USA<br />
December 2000 7850 5104–009<br />
Unisys
NO WARRANTIES OF ANY NATURE ARE EXTENDED BY THIS DOCUMENT. Any product or related information<br />
described herein is only furnished pursuant <strong>and</strong> subject to the terms <strong>and</strong> conditions of a duly executed agreement to<br />
purchase or lease equipment or to license software. The only warranties made by Unisys, if any, with respect to the<br />
products described in this document are set forth in such agreement. Unisys cannot accept any financial or other<br />
responsibility that may be the result of your use of the information in this document or software material, including<br />
direct, special, or consequential damages.<br />
You should be very careful to ensure that the use of this information <strong>and</strong>/or software material complies with the laws,<br />
rules, <strong>and</strong> regulations of the jurisdictions with respect to which it is used.<br />
The information contained herein is subject to change without notice. Revisions may be issued to advise of such<br />
changes <strong>and</strong>/or additions.<br />
Notice to Government End Users: The software <strong>and</strong> accompanying documentation are delivered <strong>and</strong> licensed as<br />
“commercial computer software” <strong>and</strong> “commercial computer software documentation” as those terms are used in 48<br />
C.F.R. § 12.212 <strong>and</strong> 48 C.F.R. § 227.7202-1 through 227.7202-4, as applicable. The Government shall receive only those<br />
rights provided in the st<strong>and</strong>ard commercial software license, or where applicable, the restricted <strong>and</strong> limited rights<br />
provisions of the contract FAR or DFARS (or equivalent agency) clause.<br />
Correspondence regarding this publication can be e-mailed to doc@unisys.com.<br />
Unisys <strong>and</strong> <strong>ClearPath</strong> are registered trademarks <strong>and</strong> e-@ction is a trademark of Unisys Corporation.<br />
All other marks are acknowledged to be the trademarks or registered trademarks of their respective owners. Unisys<br />
Corporation cannot attest to the accuracy of this information.
Unisys e-@ction<br />
<strong>ClearPath</strong> Enterprise<br />
Servers<br />
<strong>ClearPath</strong> <strong>IX</strong> <strong>Systems</strong><br />
<strong>Installation</strong> <strong>and</strong><br />
<strong>Configuration</strong> <strong>Guide</strong><br />
Unisys e-@ction<br />
<strong>ClearPath</strong><br />
Enterprise Servers<br />
<strong>ClearPath</strong> <strong>IX</strong><br />
<strong>Systems</strong><br />
<strong>Installation</strong> <strong>and</strong><br />
<strong>Configuration</strong><br />
<strong>Guide</strong><br />
7850 5104–009 7850 5104–009<br />
Bend here, peel upwards <strong>and</strong> apply to spine.
Format these characters as “white” to force printing of<br />
blank page.
Contents<br />
About This <strong>Guide</strong> ....................................................................................... xxi<br />
Section 1. Introduction <strong>and</strong> <strong>Installation</strong> Overview<br />
1.1. New Features <strong>and</strong> Software for This Release ........... 1–1<br />
1.2. CSR <strong>Installation</strong> Overview ......................................... 1–2<br />
1.2.1. Main Components ................................................ 1–2<br />
1.2.2. <strong>Installation</strong> Procedure Overview ............................. 1–5<br />
Hardware <strong>and</strong> Plateau Software <strong>Installation</strong> .... 1–5<br />
2200 Node Hardware Verification ................. 1–6<br />
Intel Node Software <strong>Installation</strong> ..................... 1–7<br />
SPO Server Software <strong>Installation</strong> ................... 1–7<br />
SPO Workstation Software <strong>Installation</strong> ........... 1–7<br />
<strong>Configuration</strong> of Intel Nodes for Monitoring by<br />
SPO ....................................................... 1–7<br />
2200 Node Software <strong>Installation</strong> ................... 1–8<br />
Verifying Interconnect Communications <strong>and</strong><br />
Achieving Hardware RFU .......................... 1–8<br />
Installing the Remaining IOE .......................... 1–8<br />
Customizing the Site .................................... 1–8<br />
1.3. Overview of Multinode <strong>Installation</strong> <strong>and</strong> <strong>Configuration</strong><br />
Procedures ............................................................ 1–9<br />
1.3.1. Resilient 2200 Nodes ........................................... 1–9<br />
1.3.2. Single or Multiple OS 2200 Nodes with Multiple Intel<br />
Nodes ............................................................. 1–9<br />
Section 2. <strong>Installation</strong> Checklists <strong>and</strong> Tips<br />
2.1. Preinstallation Checklist ............................................ 2–1<br />
2.2. <strong>Installation</strong> Checklists ............................................... 2–2<br />
2.3. <strong>Installation</strong> Tips ......................................................... 2–7<br />
2.3.1. Hardware Tips ..................................................... 2–7<br />
Recovering from a RAID Subsystem Problem . 2–7<br />
Recovering from a PING Test Failure ............. 2–8<br />
2.3.2. Software Tips ...................................................... 2–8<br />
Creating Emergency Recovery Diskettes ....... 2–8<br />
7850 5104–009 Version 009B (Web Only) iii
Contents<br />
Performing a Full <strong>Installation</strong> When Software Is<br />
Preloaded or Preinstalled ......................... 2–8<br />
Finding Correct UnixWare <strong>and</strong> EBRS License<br />
Information .............................................. 2–9<br />
Configuring OS 2200 Print Queues ................ 2–9<br />
Installing a Windows Node as a PDC or BDC ... 2–9<br />
Changing SPO Aliases .................................. 2–10<br />
Configuring CMS 1100 ................................. 2–10<br />
Changing Passwords Following <strong>Installation</strong> ..... 2–10<br />
Modifying Windows NT/2000 Server Network<br />
Settings after <strong>Installation</strong> .......................... 2–10<br />
2.4. Additional Site Requirements .................................... 2–10<br />
2.4.1. DEPCON Workstation Requirements ....................... 2–11<br />
2.4.2. Planning for <strong>ClearPath</strong> <strong>IX</strong> Server <strong>Installation</strong> as a<br />
Private Network ............................................... 2–11<br />
2.4.3. Integrating with an Existing SPO Server .................. 2–13<br />
2.5. Configuring <strong>and</strong> Using the Monitor Concentrator ..... 2–14<br />
2.5.1. Configuring the Monitor Concentrator .................... 2–14<br />
2.5.2. Using the Monitor Concentrator ............................. 2–15<br />
Section 3. Installing Windows 2000 Advanced Server<br />
(ES5044R, ES5085R, <strong>and</strong> ES2024R)<br />
3.1. Determining Whether Software Is Preloaded ............ 3–3<br />
3.2. Steps to Take If Windows 2000 Advanced Is<br />
Preloaded .............................................................. 3–6<br />
3.3. Configuring the RAID Controller ................................ 3–13<br />
3.4. Installing <strong>and</strong> Configuring Windows 2000 Advanced<br />
Server .................................................................... 3–16<br />
3.4.1. Installing the Windows 2000 Advanced Server<br />
Operating System ............................................ 3–16<br />
3.4.2. Configuring Windows 2000 Advanced Server .......... 3–19<br />
3.5. Logging On As the Administrator .............................. 3–28<br />
Section 4. Installing Windows NT Server, Enterprise Edition<br />
(ES5044R, ES5085R, <strong>and</strong> ES2024R)<br />
4.1. Determining Whether Software Is Preloaded ............ 4–4<br />
4.2. Steps to Take If Windows NT Is Preloaded ................ 4–6<br />
4.3. Configuring the RAID Controller ................................ 4–11<br />
iv Version 009B (Web Only) 7850 5104–009
Contents<br />
4.4. Installing <strong>and</strong> Configuring Windows NT Server,<br />
Enterprise Edition .................................................. 4–13<br />
4.4.1. Installing the Windows NT Server, Enterprise Edition<br />
Operating System ............................................ 4–14<br />
4.4.2. Configuring Windows NT Server, Enterprise Edition . 4–18<br />
4.5. Logging On As the Administrator .............................. 4–27<br />
Section 5. Installing Windows NT Server, Enterprise Edition<br />
(ES2045R)<br />
5.1. Determining Whether Software Is Preloaded ............ 5–3<br />
5.2. Steps to Take If Windows NT Is Preloaded ................ 5–3<br />
5.3. Configuring the RAID Controller ............................... 5–9<br />
5.4. Installing <strong>and</strong> Configuring Windows NT Server,<br />
Enterprise Edition .................................................. 5–14<br />
5.4.1. Installing the Windows NT Server, Enterprise Edition<br />
Operating System ............................................ 5–14<br />
5.4.2. Configuring Windows NT Server, Enterprise Edition . 5–18<br />
5.5. Logging On As the Administrator .............................. 5–26<br />
Section 6. Installing Windows NT Server 4.0 (DR/2)<br />
6.1. Determining Whether Software Is Preloaded ............ 6–4<br />
6.2. Steps to Take If Windows NT Is Preloaded ................ 6–4<br />
6.3. Configuring the RAID Controller ............................... 6–9<br />
6.4. Installing <strong>and</strong> Configuring Windows NT Server 4.0 .. 6–12<br />
6.4.1. Installing the Windows NT Server 4.0 Operating<br />
System ........................................................... 6–12<br />
6.4.2. Configuring Windows NT Server 4.0 ...................... 6–15<br />
6.5. Logging On As the Administrator .............................. 6–23<br />
Section 7. Completing Windows <strong>Installation</strong><br />
7.1. Completing Windows NT <strong>Installation</strong> ......................... 7–3<br />
7.1.1. Installing Service Pack 3 for Windows NT (Full Install<br />
Only) ............................................................... 7–4<br />
7.1.2. Installing the Unisys Hardware Monitor (DR/2 Only) . 7–5<br />
7.1.3. Configuring <strong>ClearPath</strong> Networking ......................... 7–6<br />
7.1.4. Configuring the Number of Client Licenses ............. 7–6<br />
7.1.5. Installing <strong>and</strong> Configuring RAID Utility Software ....... 7–7<br />
7850 5104–009 Version 009B (Web Only) v
Contents<br />
Installing <strong>and</strong> Configuring RAID for a DR/2<br />
Node ...................................................... 7–7<br />
Installing <strong>and</strong> Configuring RAID for an<br />
ES5044R, ES5085R, ES2045R, or<br />
ES2024R Node ....................................... 7–8<br />
7.1.6. Installing <strong>and</strong> Configuring Video Drivers (Full Install<br />
Only) ............................................................... 7–9<br />
7.1.7. Installing Internet Explorer (Full Install Only) ............. 7–10<br />
7.1.8. Installing the Active Server Pages Upgrade for IIS<br />
(ES2045R, ES5085R, or ES2024R) ................... 7–11<br />
7.1.9. Installing <strong>and</strong> Configuring ControlIT ........................ 7–12<br />
7.1.10. Configuring the Tape Drive ................................... 7–14<br />
7.1.11. Setting Balanced Server Priorities ......................... 7–15<br />
7.1.12. Configuring the FTP Service ................................. 7–15<br />
7.1.13. Enabling the Guest Account .................................. 7–16<br />
7.1.14. Creating a Logical F: Drive ................................... 7–16<br />
7.1.15. Reapplying the Latest Service Pack ...................... 7–17<br />
7.1.16. Installing ess Software .......................................... 7–19<br />
7.1.17. Creating an Emergency Repair Disk ....................... 7–19<br />
7.2. Completing Windows 2000 <strong>Installation</strong> ..................... 7–19<br />
7.2.1. Configuring <strong>ClearPath</strong> Networking ......................... 7–20<br />
7.2.2. Configuring the Number of Client Licenses ............. 7–20<br />
7.2.3. Installing <strong>and</strong> Configuring RAID Utility Software ....... 7–21<br />
7.2.4. Installing <strong>and</strong> Configuring ControlIT ........................ 7–22<br />
7.2.5. Configuring the FTP Service .................................. 7–24<br />
7.2.6. Enabling the Guest Account ................................... 7–24<br />
7.2.7. Creating a Logical F: Drive .................................... 7–25<br />
7.2.8. Installing ess Software .......................................... 7–26<br />
7.2.9. Installing the Service Pack .................................... 7–26<br />
7.2.10. Creating an Emergency Repair Disk ....................... 7–26<br />
Section 8. Installing UnixWare 7<br />
8.1. Determining Whether Software Is Preloaded ............ 8–4<br />
8.2. Steps to Take If Software Is Preloaded ..................... 8–5<br />
8.2.1. Entering the License ............................................. 8–5<br />
8.2.2. Changing the Host Name ...................................... 8–5<br />
8.2.3. Changing the Date <strong>and</strong> Time Zone ......................... 8–6<br />
8.3. Configuring the RAID Controller ................................ 8–7<br />
8.3.1. Load DACCF Utilities ............................................. 8–7<br />
Loading DACCF Utilities on an ES2045R or<br />
DR/2 Node .............................................. 8–7<br />
Loading DACCF Utilities on an ES2085R<br />
Node ...................................................... 8–7<br />
8.3.2. Complete the RAID <strong>Configuration</strong> ........................... 8–7<br />
Procedure for the ES2045R <strong>and</strong> DR/2<br />
Nodes ..................................................... 8–7<br />
Procedure for the ES2085R Node ................. 8–13<br />
vi Version 009B (Web Only) 7850 5104–009
Contents<br />
8.4. Installing the UnixWare 7 Operating System ............ 8–16<br />
8.4.1. Installing the Operating System ............................. 8–16<br />
8.4.2. Installing the UnixWare <strong>and</strong> Open Server<br />
Development Kit (UDK) ..................................... 8–21<br />
8.4.3. Installing the Drivers Updates ................................ 8–23<br />
8.5. Granting User Privileges ........................................... 8–24<br />
8.6. Configuring the Network Adapter ............................. 8–24<br />
8.6.1. Configuring the Ethernet <strong>and</strong> FDDI Network<br />
Adapters ......................................................... 8–24<br />
8.6.2. Configuring a Domain Name Service Client ............. 8–25<br />
8.7. Setting Up the Documentation Search Engine .......... 8–26<br />
8.8. Installing <strong>and</strong> Running the Tuning Script (Site-<br />
Installed UnixWare) ............................................... 8–26<br />
8.9. Retrieving <strong>and</strong> Applying Fixes ................................... 8–29<br />
8.10. Configuring Internet FastStart .................................. 8–29<br />
8.11. Logging On to UnixWare ........................................... 8–30<br />
8.11.1. Logging On As the Root User (Superuser) .............. 8–30<br />
8.11.2. Switching Windows .............................................. 8–30<br />
8.12. Creating <strong>and</strong> Using UnixWare Emergency Recovery<br />
Diskettes ............................................................... 8–30<br />
8.12.1. Creating the Emergency Recovery Diskettes .......... 8–31<br />
8.12.2. Booting from the Emergency Recovery Diskettes .... 8–32<br />
Section 9. Installing the <strong>ClearPath</strong> <strong>IX</strong> Customer Web Site<br />
Section 10. Installing SPO Basic Edition <strong>and</strong> Related Software<br />
10.1. Overview of Installing the Operating System <strong>and</strong><br />
SPO Basic Edition Software .................................. 10–3<br />
10.2. Determining Whether Software Is Preinstalled ......... 10–4<br />
10.3. Steps to Take If Software Is Preinstalled .................. 10–4<br />
10.3.1. Entering the License ............................................ 10–4<br />
10.3.2. Changing the Host Name ...................................... 10–5<br />
10.3.3. Modifying the Hosts File ........................................ 10–5<br />
10.3.4. Changing the Date <strong>and</strong> Time Zone ......................... 10–6<br />
10.4. Installing UnixWare 7.1.1 on the SPO Server ........... 10–7<br />
10.5. Installing the UnixWare Platform Support Kit (PSK) . 10–13<br />
7850 5104–009 Version 009B (Web Only) vii
Contents<br />
10.6. Retrieving <strong>and</strong> Applying Additional Fixes .................. 10–13<br />
10.7. Setting Up the Documentation Search Engine .......... 10–14<br />
10.8. Configuring the SPO Server ...................................... 10–14<br />
10.9. Creating UnixWare Emergency Recovery Diskettes . 10–16<br />
10.10. Installing the Multiport Card Driver ........................... 10–17<br />
10.11. Installing SPO Basic Edition Software ....................... 10–19<br />
10.12. Creating a 2200 Console Hosts File Diskette ........... 10–20<br />
10.13. Copying the Hosts File to 2200 System Consoles .... 10–20<br />
10.14. Installing <strong>and</strong> Activating the AMS Database on the<br />
2200 System Console ........................................... 10–24<br />
10.14.1. Remotely Installing the AMS Database from the<br />
SPO Server ..................................................... 10–24<br />
10.14.2. Activating the SPO AMS Database at the 2200<br />
System Consoles ............................................. 10–26<br />
10.14.3. Changing the Start-Up Session to <strong>Systems</strong><br />
Operations at the System Consoles ................... 10–26<br />
10.15. Logging On to UnixWare ............................................ 10–28<br />
10.15.1. Switching Windows .............................................. 10–28<br />
10.15.2. Logging On As the Root User (Superuser) in<br />
Graphical Mode ................................................ 10–28<br />
10.15.3. Logging On As the Root User (Superuser) in<br />
Character Mode ............................................... 10–28<br />
10.16. Stopping <strong>and</strong> Starting the SPO Daemons ................. 10–29<br />
Section 11. Installing <strong>and</strong> Configuring SPO Workstation<br />
Software<br />
11.1. Preparing the SPO Workstation for Use .................... 11–1<br />
11.2. Installing <strong>and</strong> Configuring Windows NT Workstation . 11–8<br />
11.2.1. Installing Windows NT on the Workstation ............... 11–8<br />
11.2.2. Configuring Windows NT on the Workstation ........... 11–9<br />
11.3. Installing Network Services on the Windows NT<br />
Workstation ........................................................... 11–14<br />
11.4. Installing the Latest Service Pack for Windows NT<br />
Workstation 4.0 ..................................................... 11–15<br />
11.5. Installing Y2K Service Packs on the Windows NT<br />
Workstation ........................................................... 11–16<br />
viii Version 009B (Web Only) 7850 5104–009
Contents<br />
11.6. Configuring the FTP Service on the Windows NT<br />
Workstation ........................................................... 11–17<br />
11.7. Installing the Video Driver on the Windows NT<br />
Workstation ........................................................... 11–18<br />
11.8. Installing SPO Display Software on the Windows NT<br />
Workstation ........................................................... 11–19<br />
11.8.1. Installing <strong>and</strong> Configuring XVision on the Windows<br />
NT Workstation ................................................ 11–19<br />
Copying SPO Basic Edition Fonts .................. 11–21<br />
Installing SPO Basic Edition Fonts in XVision ... 11–22<br />
Configuring XVision Display, Server, <strong>and</strong><br />
Security Properties .................................. 11–22<br />
11.8.2. Installing ControlIT on the Windows NT<br />
Workstation ..................................................... 11–23<br />
11.8.3. Installing Winsock RSHD/NT on the Windows NT<br />
Workstation ..................................................... 11–25<br />
11.9. Setting Up the Windows 2000 Workstation If<br />
Windows Is Preloaded ........................................... 11–26<br />
11.10. Installing Windows 2000 on the SPO Workstation .... 11–26<br />
11.11. Configuring Display Properties on the Windows<br />
2000 Workstation ................................................. 11–28<br />
11.12. Installing <strong>and</strong> Configuring Internet Information<br />
Services on the Windows 2000 Workstation ......... 11–29<br />
11.13. Installing SPO Display Software on the Windows<br />
2000 Workstation ................................................. 11–30<br />
11.13.1. Installing <strong>and</strong> Configuring XVision on the Windows<br />
2000 Workstation ............................................ 11–30<br />
Copying SPO Basic Edition Fonts .................. 11–31<br />
Installing SPO Basic Edition Fonts in XVision ... 11–33<br />
Configuring XVision Display, Server, <strong>and</strong><br />
Security Properties .................................. 11–33<br />
11.13.2. Installing ControlIT on the Windows 2000<br />
Workstation ..................................................... 11–34<br />
11.13.3. Installing Winsock RSHD/NT on the Windows 2000<br />
Workstation ..................................................... 11–36<br />
11.14. Installing SPO Product Information on the<br />
Workstation ........................................................... 11–37<br />
11.15. Logging On to the Windows Workstation .................. 11–39<br />
11.15.1. Logging On to the Windows 2000 (Professional)<br />
Workstation as the Administrator ....................... 11–39<br />
11.15.2. Logging On to the Windows NT Workstation as the<br />
Administrator ................................................... 11–39<br />
11.15.3. Changing the Default Windows Password .............. 11–40<br />
7850 5104–009 Version 009B (Web Only) ix
Contents<br />
Section 12. Configuring Intel Nodes for Monitoring by SPO<br />
12.1. Starting the Single Point <strong>Configuration</strong> Routine ....... 12–1<br />
12.2. Creating a Custom SPO Basic Edition<br />
<strong>Configuration</strong> ......................................................... 12–2<br />
12.3. Configuring <strong>and</strong> Installing the URM Agent for the<br />
SPO Server <strong>and</strong> UnixWare Nodes ......................... 12–4<br />
12.4. Transferring the SPO Windows Agent ....................... 12–6<br />
12.5. Configuring Windows Intel Nodes for ControlIT ......... 12–7<br />
12.6. Exiting from the Single Point <strong>Configuration</strong> Routine . 12–8<br />
12.7. Starting Normal SPO Console Operations ................. 12–8<br />
12.8. Installing the SPO Windows Agent ............................. 12–11<br />
12.9. Running the Console Output Redirection Script ........ 12–12<br />
Section 13. Installing the Basic OS 2200 IOE<br />
13.1. Read-<strong>and</strong>-Reply Message Format ............................. 13–2<br />
13.2. Performing the Initial Boot ........................................ 13–3<br />
13.2.1. Initial Boot Steps If Boot Partition Is Not Activated ... 13–3<br />
13.2.2. Initial Boot Steps If Partition Is Up <strong>and</strong> Exec Is<br />
Running ........................................................... 13–4<br />
13.2.3. Completing the Boot Procedure ............................. 13–4<br />
13.3. Installing Products from Tape HMP-FLD ................... 13–6<br />
13.4. Establishing the Performance Level (<strong>IX</strong>6000,<br />
<strong>IX</strong>5000, <strong>and</strong> <strong>IX</strong>4800 Servers Only) ....................... 13–7<br />
13.5. Installing Products from Tape HMP-OE1 ................... 13–9<br />
Section 14. Verifying the Interconnects <strong>and</strong> Achieving<br />
Hardware RFU<br />
14.1. Verifying Interconnect Communications ................... 14–2<br />
14.2. Installing Microcode .................................................. 14–2<br />
14.2.1. Installing HLC-2 Microcode .................................... 14–3<br />
14.2.2. Installing Channel Adapter Microcode (CSIOP) ......... 14–4<br />
14.3. Installing the CC or CEC Tape ................................... 14–6<br />
x Version 009B (Web Only) 7850 5104–009
Contents<br />
14.4. Installing DSPER ........................................................ 14–7<br />
14.5. Preparing for Communications Verification .............. 14–8<br />
14.5.1. Starting the PING Run ........................................... 14–9<br />
14.5.2. Bringing Up CMS 1100 ........................................ 14–9<br />
The CMS-SETUP Run .................................... 14–10<br />
A Minimum CMS 1100 <strong>Configuration</strong> ............. 14–10<br />
Running CMS-SETUP .................................... 14–11<br />
Starting CMS 1100 ...................................... 14–14<br />
Using CMS 1100 in Verifying Hardware<br />
Communications (If Not Yet Done) ............. 14–15<br />
14.6. Running the PING Test to Verify Hardware<br />
Communications ................................................... 14–15<br />
14.7. Achieving Hardware RFU ........................................... 14–16<br />
Section 15. Installing the Remaining IOE Software<br />
15.1. Remaining IOE Products ........................................... 15–1<br />
15.2. Installing Default UDS Application Group 3 from<br />
Fast-Load Tapes .................................................... 15–1<br />
15.2.1. Installing TIPUTIL, MCB, <strong>and</strong> DPS from Fast-Load<br />
Tape HMP-OE2 ................................................ 15–2<br />
15.2.2. Setting Up the TIP Environment ............................. 15–3<br />
15.2.3. Setting Up Application Group 3 ............................. 15–4<br />
15.2.4. Installing UDS Application Group 3 from Fast-Load<br />
Tape HMP-UDS3 .............................................. 15–5<br />
15.3. Installing Integration Expert ...................................... 15–7<br />
Section 16. Customizing the Site<br />
16.1. About Using Integration Expert ................................. 16–1<br />
16.2. Customizing CMS 1100 ............................................ 16–2<br />
16.3. Considerations for the <strong>IX</strong> Network Identity<br />
Repository ............................................................. 16–3<br />
16.3.1. Configuring CMS 1100 for the <strong>IX</strong> Network Identity<br />
Repository ...................................................... 16–3<br />
16.3.2. Preparing to Access the <strong>IX</strong> Network Identity<br />
Repository: <strong>IX</strong>NAGX ......................................... 16–4<br />
16.3.3. Updating the <strong>ClearPath</strong> HMP <strong>IX</strong> Network Identity<br />
Repository ...................................................... 16–4<br />
16.4. Optional IOE Products ............................................... 16–5<br />
16.5. Modifying SPO Basic Edition <strong>Configuration</strong>s ............. 16–6<br />
7850 5104–009 Version 009B (Web Only) xi
Contents<br />
16.5.1. Removing the URM Agents .................................... 16–6<br />
16.5.2. Editing the Hosts Files to Reflect New Node<br />
Names ............................................................ 16–7<br />
16.5.3. Copying the Modified SPO Server Hosts File to the<br />
System Consoles ............................................. 16–9<br />
Copying the Modified File to Diskette ............. 16–9<br />
Loading the Hosts File to a System Console ... 16–9<br />
16.5.4. Changing a Windows 2000 or Windows NT<br />
Representation Using the Rename Script ............ 16–11<br />
16.5.5. Changing a Representation Using the Single Point<br />
<strong>Configuration</strong> Routine ....................................... 16–12<br />
16.5.6. Reinstalling the URM Agents (UnixWare Nodes<br />
Only) ............................................................... 16–15<br />
16.6. Testing TCP/IP Communications ............................... 16–18<br />
16.7. Installing Optional UnixWare Products ...................... 16–18<br />
16.8. Repartitioning the UnixWare Node ............................ 16–19<br />
16.9. Configuring Resilient Partitions (2200 Node) ........... 16–19<br />
Section 17. Installing Optional OS 2200 Software from the<br />
Package Tapes<br />
17.1. Registering the OS 2200 Product Key Tape ............. 17–1<br />
17.2. Product <strong>Installation</strong> Documentation .......................... 17–2<br />
Appendix A. Tables of Documentation, Support, <strong>and</strong> Migration<br />
A.1. Matrix of <strong>ClearPath</strong> Components <strong>and</strong> ICG Release<br />
Levels .................................................................... A–1<br />
A.2. Intel Environment Overview ....................................... A–6<br />
A.3. Hardware Migration Requirements ........................... A–8<br />
Appendix B. Communication Settings Specific to <strong>ClearPath</strong> <strong>IX</strong><br />
Appendix C. SPO/HMP <strong>IX</strong> Interface License Key Registration<br />
C.1. How to Obtain a Permanent Key ............................... C–2<br />
C.2. Upgrades to Single Point Operations Console .......... C–2<br />
C.3. Permanent Key Request Form .................................. C–2<br />
xii Version 009B (Web Only) 7850 5104–009
Appendix D. Configuring the FDDI Interconnect<br />
Contents<br />
D.1. Configuring 2200 Node FDDI Connections ............... D–1<br />
D.1.1. <strong>IX</strong>4400 Server <strong>Configuration</strong> (HLC2) ...................... D–2<br />
D.1.2. <strong>IX</strong>5000 Series or <strong>IX</strong>4800 Server <strong>Configuration</strong> ....... D–5<br />
D.2. Configuring UnixWare Node FDDI Interconnects ...... D–6<br />
Appendix E. Installing OPE <strong>and</strong> SysAdmin<br />
Glossary ....................................................................................................... 1<br />
Bibliography ............................................................................................... 1<br />
Index ............................................................................................................. 1<br />
7850 5104–009 Version 009B (Web Only) xiii
Contents<br />
xiv Version 009B (Web Only) 7850 5104–009
Figures<br />
1–1. <strong>ClearPath</strong> <strong>IX</strong> Server <strong>Configuration</strong> ........................................................... 1–4<br />
1–2. <strong>Installation</strong> Process Overview ................................................................. 1–6<br />
1–3. Single OS 2200 Node with Multiple Intel Nodes (Up to Four) ..................... 1–10<br />
1–4. Multiple OS 2200 Nodes with Multiple Intel Nodes .................................... 1–11<br />
2–1. Example Use of LAN Addresses for the External Network (Recommended<br />
Only for Sites without an Existing Network) .......................................... 2–12<br />
2–2. Example of Monitor Concentrator Port Name Assignments ....................... 2–15<br />
5–1. Easy <strong>Configuration</strong>—ARRAY SELECTION MENU ........................................ 5–11<br />
5–2. Logical Drives Configured Screen ........................................................... 5–12<br />
6–1. Windows NT Server Setup (DR/2) ........................................................... 6–14<br />
8–1. ES2045R <strong>and</strong> DR/2 Drive Matrix ............................................................ 8–9<br />
10–1. Possible Intel Node Connections (with UnixWare) to the SPO Server ........... 10–17<br />
10–2. System Console F3 Utilities Session Menu ............................................... 10–21<br />
10–3. Single Point Interface Utility Session Window ........................................... 10–21<br />
10–4. Specify Load Diskette Menu ................................................................... 10–22<br />
10–5. Add Router Information Window .............................................................. 10–23<br />
10–6. System Console F3 Utilities Dynamic <strong>Configuration</strong> Menu ......................... 10–27<br />
11–1. SPO Monitoring <strong>and</strong> Control Software Components .................................. 11–3<br />
12–1. Maintain UN<strong>IX</strong> Agents Window ................................................................. 12–4<br />
12–2. URM Policies Window ............................................................................. 12–4<br />
12–3. SPO Basic Edition Main Menu ................................................................. 12–10<br />
12–4. SPO Basic Edition TopCluster Window (Four OS 2200 Nodes, Four<br />
Windows NT Intel Nodes, <strong>and</strong> a Single UnixWare Node) ........................ 12–10<br />
16–1. Resilient <strong>Configuration</strong>s ......................................................................... 16–20<br />
7850 5104–009 Version 009B (Web Only) xv
Figures<br />
xvi Version 009B (Web Only) 7850 5104–009
Tables<br />
1–1. Operating System Levels <strong>and</strong> <strong>Installation</strong> Procedures ............................... 1–1<br />
1–2. <strong>ClearPath</strong> <strong>IX</strong> Server Components ............................................................ 1–2<br />
2–1. General <strong>Installation</strong> Information ............................................................... 2–3<br />
2–2. Network Names, Addresses, <strong>and</strong> Mask Values ......................................... 2–5<br />
2–3. Location of Correct License Information .................................................. 2–9<br />
2–4. Example Use of LAN Addresses for the External Network (Recommended<br />
Only for Sites without an Existing Network) .......................................... 2–13<br />
3–1. Windows 2000 Advanced Server: ES5044R, ES5085R, <strong>and</strong> ES2024R<br />
<strong>Installation</strong> Checklist .......................................................................... 3–2<br />
4–1. Windows NT Server, Enterprise Edition: ES5044R, ES5085R, <strong>and</strong><br />
ES2024R <strong>Installation</strong> Checklist ........................................................... 4–2<br />
5–1. Windows NT Server, Enterprise Edition ES2045R <strong>Installation</strong> Checklist ...... 5–2<br />
6–1. Windows NT Server 4.0 <strong>Installation</strong> Checklist ........................................... 6–2<br />
7–1. Checklist for Completing Windows NT <strong>Installation</strong> ..................................... 7–1<br />
8–1. UnixWare 7 <strong>Installation</strong> Checklist ............................................................. 8–2<br />
10–1. SPO Basic Edition <strong>and</strong> Related Software <strong>Installation</strong> Checklist ................... 10–2<br />
10–2. Boot Disk (Disk 0) Required <strong>Configuration</strong> Values .................................... 10–7<br />
11–1. SPO Workstation <strong>Installation</strong> Checklist ..................................................... 11–4<br />
13–1. OS 2200 <strong>Installation</strong> Checklist ................................................................ 13–2<br />
14–1. Checklist for Verifying Interconnects <strong>and</strong> Achieving RFU ........................... 14–1<br />
A–1. <strong>ClearPath</strong> Components <strong>and</strong> ICG Release Levels ....................................... A–2<br />
A–2. Server Platforms Versus Operating <strong>Systems</strong> ............................................ A–6<br />
A–3. Hardware Migration Requirements .......................................................... A–8<br />
B–1. IP Addresses <strong>and</strong> Host Names Used by the Private FDDI Interconnect ....... B–1<br />
B–2. TSAM <strong>Configuration</strong> Assignments ........................................................... B–3<br />
7850 5104–009 Version 009B (Web Only) xvii
Tables<br />
xviii Version 009B (Web Only) 7850 5104–009
Examples<br />
14–1. A Minimum CMS 1100 <strong>Configuration</strong> ....................................................... 14–11<br />
16–1. SPO Server Hosts File Format before Editing ........................................... 16–8<br />
16–2. UnixWare Node Hosts File Format before Editing ...................................... 16–8<br />
16–3. SPO Server Hosts File Format after Editing .............................................. 16–8<br />
16–4. UnixWare Node Hosts File Format after Editing ........................................ 16–9<br />
B–1. Default Hosts File for UnixWare Nodes <strong>and</strong> OPE ....................................... B–4<br />
7850 5104–009 Version 009B (Web Only) xix
Examples<br />
xx Version 009B (Web Only) 7850 5104–009
About This <strong>Guide</strong><br />
Purpose<br />
Scope<br />
This guide (previously titled <strong>ClearPath</strong> HMP <strong>IX</strong> Series <strong>Installation</strong> <strong>and</strong> <strong>Configuration</strong><br />
<strong>Guide</strong>) summarizes how to install, configure, <strong>and</strong> activate the Integrated Operating<br />
Environment (IOE) software for a Unisys e-@ction <strong>ClearPath</strong> Enterprise Server <strong>IX</strong>.<br />
Note: This guide contains all information available at the time of publication. The<br />
most recent version of this document is provided in PDF format at this Web site:<br />
http://public.support.unisys.com/os1/txt/web-verity?type=list<br />
Technical corrections not yet incorporated into the Web update are available in<br />
problem list entry (PLE) 17506285. This PLE will be updated as necessary to<br />
reflect the rapid rate of change for Intel configurations. Please monitor the PLE<br />
for the most recent information. Your Unisys representative can provide you<br />
with a copy of the PLE.<br />
This guide describes how to install <strong>and</strong> configure the following software:<br />
• These operating systems, on Intel nodes of a <strong>ClearPath</strong> <strong>IX</strong> server:<br />
− Windows 2000 Advanced Server<br />
− Windows NT Server 4.0<br />
− Windows NT Server, 4.0 Enterprise Edition<br />
− SCO UnixWare 7<br />
• OS 2200 <strong>and</strong> related IOE software on 2200 nodes<br />
• Single Point Operations Basic Edition for <strong>ClearPath</strong> <strong>IX</strong> <strong>and</strong> related display <strong>and</strong> control<br />
software that allows full control <strong>and</strong> monitoring of nodes from a single workstation<br />
Certain Unisys product names have changed, <strong>and</strong> the new names appear throughout this<br />
guide. These are the name changes:<br />
Previous Name New Name<br />
Open Application Development Environment<br />
(OADE)<br />
PathMate Integration Expert<br />
Programmer’s Workbench for <strong>ClearPath</strong> OS<br />
2200<br />
continued<br />
7850 5104–009 Version 009B (Web Only) xxi
About This <strong>Guide</strong><br />
Previous Name New Name<br />
SPO/HMP Console Single Point Operations Basic Edition for<br />
<strong>ClearPath</strong> <strong>IX</strong>, also known by short name Basic<br />
Edition<br />
SPO Console or SPO/ESE Console Single Point Operations Console<br />
Unisys Repository Manager—Workstation Repository Workstation<br />
WebTx Transaction Integrator<br />
Audience<br />
In 2000, Unisys began offering several <strong>IX</strong>5600 Series <strong>and</strong> <strong>IX</strong>6600 Series entry-level systems.<br />
These systems may or may not include Intel server nodes or SPO servers. Depending on<br />
which entry-level system is delivered, sections of this book that document the installation<br />
of these servers <strong>and</strong> associated software are not applicable <strong>and</strong> should be ignored.<br />
This guide also provides overviews of site preparation requirements <strong>and</strong> hardware <strong>and</strong><br />
software installation tips <strong>and</strong> checklists to aid in successful software installation.<br />
The goal of these procedures is to achieve hardware ready for use (RFU), so that the client<br />
can begin customizing the software for the site. Instructions for installing <strong>and</strong> using<br />
Integration Expert software are provided to aid in further customization.<br />
To successfully install <strong>and</strong> customize optional software, sites may need many documents<br />
in the <strong>ClearPath</strong> <strong>IX</strong> server product libraries. Most documents are available electronically<br />
from the <strong>ClearPath</strong> HMP <strong>IX</strong> Server Information Web Site or on CD-ROM. Refer to<br />
<strong>ClearPath</strong> Enterprise Servers Getting Started <strong>Guide</strong> for details about product<br />
documentation.<br />
Note: For initial installation, installation procedures in this guide replace procedures<br />
in Windows NT Server <strong>and</strong> UnixWare operating system documents.<br />
The audience for this document includes Unisys customer support representatives (CSR)<br />
or service providers who install, configure, <strong>and</strong> make operational a <strong>ClearPath</strong> <strong>IX</strong> server.<br />
Site administrators or other personnel at the site also need this document when installing<br />
new levels of software.<br />
Prerequisites<br />
Some knowledge of OS 2200, Windows NT (if applicable), <strong>and</strong> UnixWare operating system<br />
installation, configuration, <strong>and</strong> operation is helpful.<br />
Before reading this overview, you should read the <strong>ClearPath</strong> Enterprise Servers Getting<br />
Started <strong>Guide</strong>.<br />
xxii Version 009B (Web Only) 7850 5104–009
How to Use This <strong>Guide</strong><br />
About This <strong>Guide</strong><br />
Section 1 provides a list of new features <strong>and</strong> software levels for this release <strong>and</strong> an<br />
overview of the entire installation process. Read this before beginning.<br />
Section 2 provides essential checklists that must be completed before beginning. It also<br />
provides installation notes that should be read.<br />
To install an operating system on the Intel nodes of a <strong>ClearPath</strong> <strong>IX</strong> system:<br />
• Read Section 3 plus Section 7 when installing Windows 2000 Advanced on an Intel<br />
node.<br />
• Read Section 4, 5, or 6 plus Section 7 when installing Windows NT on an Intel node.<br />
• Read Section 8 when installing UnixWare 7.1.1.<br />
Other sections apply to all sites except as noted.<br />
Organization<br />
This guide is organized as follows:<br />
Section 1. Introduction <strong>and</strong> <strong>Installation</strong> Overview<br />
This section lists new features <strong>and</strong> software levels for this release. It also provides an<br />
overview of the entire installation process.<br />
Section 2. <strong>Installation</strong> Checklists <strong>and</strong> Tips<br />
This section provides a preinstallation checklist, installation checklist, set of installation<br />
tips, description of additional site requirements, <strong>and</strong> procedure for configuring <strong>and</strong> using<br />
the monitor concentrator.<br />
Section 3. Installing Windows 2000 Advanced Server (ES5085R <strong>and</strong> ES2024R)<br />
This section describes how to configure the RAID controller <strong>and</strong> install <strong>and</strong> configure<br />
Windows 2000 Advanced Server <strong>and</strong> related IOE software on an ES5085R or ES2024R Intel<br />
node.<br />
Section 4. Installing Windows NT, Enterprise Edition (ES5085R <strong>and</strong> ES2024R)<br />
This section describes how to configure the redundant array of independent disks (RAID)<br />
controller <strong>and</strong> install <strong>and</strong> configure Windows NT Server, Enterprise Edition <strong>and</strong> related<br />
IOE software on an ES5085R or ES5024R Intel node.<br />
Section 5. Installing Windows NT, Enterprise Edition (ES2045R)<br />
This section describes how to configure the RAID controller <strong>and</strong> install <strong>and</strong> configure<br />
Windows NT Server, Enterprise Edition <strong>and</strong> related IOE software on an Aquanta ES2045R<br />
Intel node.<br />
7850 5104–009 Version 009B (Web Only) xxiii
About This <strong>Guide</strong><br />
Section 6. Installing Windows NT Server 4.0 (DR/2)<br />
This section describes how to configure the RAID controller <strong>and</strong> install <strong>and</strong> configure<br />
Windows NT Server 4.0 <strong>and</strong> related IOE software on an Aquanta DR/2 Intel node.<br />
Section 7. Completing Windows <strong>Installation</strong><br />
This section describes the final steps for completing installation of Windows NT or<br />
Windows 2000 on the Intel node.<br />
Section 8. Installing UnixWare 7<br />
This section describes how to configure the RAID controller. It also describes how to<br />
install <strong>and</strong> configure UnixWare <strong>and</strong> related IOE software on Intel nodes.<br />
Section 9. Installing the <strong>ClearPath</strong> <strong>IX</strong> Customer Web Site<br />
This section describes how to install the Web-enabled documentation for the <strong>ClearPath</strong> <strong>IX</strong><br />
Series servers on a Windows 2000, Windows NT, or UnixWare node.<br />
Section 10. Installing SPO Basic Edition <strong>and</strong> Related Software<br />
This section describes how to install the UnixWare operating system <strong>and</strong> related Single<br />
Point Operations Basic Edition for <strong>ClearPath</strong> <strong>IX</strong> software on the SPO server. It also<br />
describes how to copy the hosts file <strong>and</strong> Autoaction Message System (AMS) database to<br />
the 2200 node system consoles <strong>and</strong> how to activate the AMS database.<br />
Section 11. Installing <strong>and</strong> Configuring SPO Workstation Software<br />
If your SPO workstation is a PC running Windows NT, this section describes procedures<br />
for installing <strong>and</strong> configuring SPO workstation software, including the Windows 2000<br />
Professional Workstation operating system, the Windows NT Workstation operating<br />
system, <strong>and</strong> the Single Point Operations Basic Edition for <strong>ClearPath</strong> <strong>IX</strong> display software.<br />
Section 12. Configuring Intel Nodes for Monitoring by SPO<br />
This section describes procedures for configuring <strong>and</strong> installing agents to enable<br />
monitoring <strong>and</strong> control of the Windows NT <strong>and</strong> UnixWare nodes from Single Point<br />
Operations Basic Edition for <strong>ClearPath</strong> <strong>IX</strong>.<br />
Section 13. Installing the Basic OS 2200 IOE<br />
This section describes how to install the basic OS 2200 IOE software from fast-load tape.<br />
This is the minimum set of 2200 node software required to achieve hardware ready for use<br />
(RFU).<br />
Section 14. Verifying the Interconnects <strong>and</strong> Achieving Hardware RFU<br />
This section describes how to install microcode <strong>and</strong> achieve hardware RFU by verifying<br />
communication through the internal interconnects.<br />
xxiv Version 009B (Web Only) 7850 5104–009
About This <strong>Guide</strong><br />
Section 15. Installing the Remaining IOE Software<br />
Procedures in this section are performed by site personnel after hardware RFU. This<br />
section describes how to install the remaining IOE software, including OS 2200 server <strong>and</strong><br />
Windows workstation software.<br />
Section 16. Customizing the Site<br />
Procedures in this section are performed by site personnel after hardware RFU. This<br />
section describes how to use Integration Expert to configure other software or to create<br />
<strong>and</strong> populate the <strong>IX</strong> Network Identity Repository. It also describes how to perform TCP/IP<br />
communications tests, how to customize SPO Basic Edition configurations, <strong>and</strong> how to<br />
configure resilient partitions.<br />
Section 17. Installing Optional OS 2200 Software from the Package Tapes<br />
Procedures in this section are performed by site personnel after hardware RFU. This<br />
section describes how to register the key tape <strong>and</strong> points to documentation for installing<br />
more optional products.<br />
Appendix A. Tables of Documentation, Support, <strong>and</strong> Migration<br />
The tables in this appendix do the following:<br />
• Relate <strong>ClearPath</strong> components to the levels of the <strong>ClearPath</strong> <strong>IX</strong> <strong>Installation</strong> <strong>and</strong><br />
<strong>Configuration</strong> <strong>Guide</strong> in which they are documented (Table A–1)<br />
• Summarize the supported combinations of software <strong>and</strong> Intel processors (Table A–2)<br />
• Summarize the hardware migration requirements for moving from an HMP <strong>IX</strong> 4.0<br />
server to an HMP <strong>IX</strong> 5.0 operating system (Table A–3)<br />
Appendix B. Communication Settings Specific to <strong>ClearPath</strong> <strong>IX</strong><br />
This appendix describes required private FDDI interconnect IP addresses <strong>and</strong> names, <strong>and</strong><br />
TSAM configuration values used by the internal network of the server.<br />
Appendix C. SPO/HMP <strong>IX</strong> Interface License Key Registration<br />
This appendix contains the form used by Single Point Operations Console (formerly known<br />
as SPO/ESE) sites to request the permanent software license key needed to manage the<br />
server using Single Point Operations Console software.<br />
Appendix D. Configuring the FDDI Interconnect<br />
This appendix explains how to create the fiber distributed data interchange (FDDI)<br />
interconnect configuration in the Site <strong>Configuration</strong> Management System (SCMS) database<br />
if it must be re-created for some reason. The database is provided prebuilt from the<br />
factory so this should not be necessary.<br />
Appendix E. Installing OPE <strong>and</strong> SysAdmin<br />
This appendix explains how to install Open Programming Environment (OPE) <strong>and</strong><br />
SysAdmin, two optional IOE products that are provided with the <strong>ClearPath</strong> system.<br />
7850 5104–009 Version 009B (Web Only) xxv
About This <strong>Guide</strong><br />
Related Product Information<br />
The following documents are relevant to installing your <strong>ClearPath</strong> system. The current<br />
version of each document is available on the Web at one of these sites:<br />
http://public.support.unisys.com/a-s/txt/web-verity?collection=ixins&pla=os1<br />
http://www.support.unisys.com/OS1/TXT/OS1-DOC?PLA=OS1<br />
Unisys e-@ction <strong>ClearPath</strong> Enterprise Servers <strong>ClearPath</strong> HMP <strong>IX</strong> <strong>and</strong> 2200<br />
<strong>Systems</strong> Software Planning <strong>and</strong> Migration Overview (7831 0349)<br />
Previous title: <strong>ClearPath</strong> HMP <strong>IX</strong> Series <strong>and</strong> 2200 Series Software Planning <strong>and</strong><br />
Migration Overview<br />
This overview describes how to migrate to the <strong>ClearPath</strong> HMP <strong>IX</strong> release from earlier<br />
releases.<br />
<strong>ClearPath</strong> HMP <strong>IX</strong> Series <strong>and</strong> OS 2200 Product Information CD-ROM (7848<br />
4482)<br />
This CD-ROM contains electronic ready-to-print versions of <strong>ClearPath</strong> HMP <strong>IX</strong><br />
documentation.<br />
Unisys e-@ction <strong>ClearPath</strong> Enterprise Servers Conceptual Overview (7848 4052)<br />
Previous title: <strong>ClearPath</strong> HMP <strong>IX</strong> Series Conceptual Overview<br />
This overview provides a high-level view of <strong>ClearPath</strong> HMP <strong>IX</strong> servers to help customers<br />
underst<strong>and</strong> the key attributes of <strong>ClearPath</strong> <strong>IX</strong> servers <strong>and</strong> the key technologies used. This<br />
information is intended to help customers determine how <strong>ClearPath</strong> <strong>IX</strong> servers can be of<br />
benefit to their existing information infrastructure.<br />
Unisys e-@ction <strong>ClearPath</strong> Enterprise Servers Getting Started <strong>Guide</strong> (7848<br />
4060)<br />
Previous title: <strong>ClearPath</strong> HMP <strong>IX</strong> Series <strong>and</strong> OS 2200 Getting Started <strong>Guide</strong><br />
This guide tells how you begin using your <strong>ClearPath</strong> HMP <strong>IX</strong> server once initial installation<br />
<strong>and</strong> configuration of the hardware <strong>and</strong> software have occurred. It describes what you do<br />
next <strong>and</strong> tells you where to go for complete information about all aspects of the system.<br />
<strong>ClearPath</strong> HMP <strong>IX</strong> Series Open/OLTP Pathway <strong>Installation</strong> <strong>and</strong> Operations<br />
<strong>Guide</strong> (7848 4409)<br />
This guide describes how to install <strong>and</strong> use the Pathway client software that runs on a<br />
Windows NT or UnixWare node of a <strong>ClearPath</strong> HMP <strong>IX</strong> server. The client software<br />
communicates with the Open/OLTP Transaction Manager software running on the 2200<br />
node of a <strong>ClearPath</strong> HMP <strong>IX</strong> server to provide a distributed transaction processing (DTP)<br />
environment.<br />
xxvi Version 009B (Web Only) 7850 5104–009
About This <strong>Guide</strong><br />
<strong>ClearPath</strong> HMP <strong>IX</strong> Series Operations <strong>Guide</strong> (7848 4094)<br />
This guide provides an overview of the <strong>ClearPath</strong> <strong>IX</strong> server hardware. It also describes<br />
how to accomplish the following tasks for each component: system start-up <strong>and</strong> shutdown,<br />
system reboot <strong>and</strong> recovery, partition management, <strong>and</strong> integrated operations monitoring<br />
<strong>and</strong> control using the SPO/HMP Console product.<br />
<strong>ClearPath</strong> HMP <strong>IX</strong> Series SysAdmin Administration <strong>Guide</strong> (7848 4086)<br />
This guide provides an overview of the system administration application, SysAdmin. It<br />
describes how to use SysAdmin for managing users, groups, <strong>and</strong> accounts across the<br />
<strong>ClearPath</strong> HMP <strong>IX</strong> environment <strong>and</strong> for managing distributed transactions across multiple<br />
platforms. In addition, it manages both network performance <strong>and</strong> software installation.<br />
<strong>ClearPath</strong> HMP <strong>IX</strong> Series Web Servers User’s <strong>Guide</strong> (7848 4458)<br />
This guide provides programming information for the various World Wide Web servers <strong>and</strong><br />
Web support tools available on <strong>ClearPath</strong> HMP <strong>IX</strong> servers. For some products,<br />
configuration, administration, or installation information is also included. While this guide<br />
does not cover the basic principles of the Web in any detail, it does contain an extensive<br />
reading list of material in several languages.<br />
Unisys e-@ction <strong>ClearPath</strong> Web Enablement Solutions Transaction Integrator<br />
User’s <strong>Guide</strong> (7850 4230)<br />
Previous title: <strong>ClearPath</strong> HMP <strong>IX</strong> Series Web Transaction Enabler (WebTx)<br />
Administration <strong>Guide</strong><br />
This guide is an online help system that can be viewed with any Web browser. It provides<br />
information on installation, configuration, <strong>and</strong> administration of WebTx software, which is<br />
the Web transaction server package for <strong>ClearPath</strong> HMP <strong>IX</strong> servers. WebTx works with<br />
Windows NT or UnixWare Web server software to provide Web access to files <strong>and</strong><br />
transactional applications on <strong>ClearPath</strong> <strong>IX</strong> servers. This guide is distributed with the<br />
WebTx software for the Windows NT or UnixWare operating environment.<br />
Unisys e-@ction Web Transaction Server for <strong>ClearPath</strong> OS 2200 Administration<br />
<strong>Guide</strong> (7850 4073)<br />
Previous title: <strong>ClearPath</strong> HMP <strong>IX</strong> Series Web Transaction Server (WebTs)<br />
Administration <strong>Guide</strong><br />
This guide provides task-oriented information to help system administrators set up Web<br />
Transaction Server (WebTS) software. WebTS is an OS 2200 Web server that allows<br />
desktop users with Web browsers to access static Web pages <strong>and</strong> transaction programs in<br />
the OS 2200 environment of a <strong>ClearPath</strong> HMP <strong>IX</strong> server. You use WebTS administration<br />
software (WebTSA) on a Windows 95 or Windows NT workstation to administer the<br />
WebTS server software.<br />
Unisys e-@ction Web Transaction Server for <strong>ClearPath</strong> OS 2200 Programming<br />
<strong>Guide</strong> (7850 4248)<br />
Previous title: <strong>ClearPath</strong> HMP <strong>IX</strong> Series Web Transaction Server (WebTs) Programming<br />
<strong>Guide</strong><br />
7850 5104–009 Version 009B (Web Only) xxvii
About This <strong>Guide</strong><br />
This guide describes the interface between a Web browser <strong>and</strong> transaction programs<br />
running on the <strong>ClearPath</strong> <strong>IX</strong> server. Part of this interface is a new software component,<br />
called WebTS. This guide describes WebTS <strong>and</strong> provides information enabling application<br />
programmers to develop the interface between a Web browser <strong>and</strong> the transaction<br />
programs.<br />
Unisys e-@ction <strong>ClearPath</strong> Enterprise Servers Single Point Operations Basic<br />
Edition for <strong>ClearPath</strong> <strong>IX</strong> Administration <strong>and</strong> Operations Overview (7846 0540)<br />
Previous title: <strong>ClearPath</strong> HMP <strong>IX</strong> Series SPO/HMP Console Administration <strong>and</strong><br />
Operations Overview<br />
This overview provides operators <strong>and</strong> administrators an introduction to the use of<br />
SPO/HMP Console for managing the <strong>ClearPath</strong> HMP <strong>IX</strong> server. It is a prerequisite to using<br />
SPO/HMP Console. The overview refers to the Single Point Operations/Enterprise Server<br />
Edition library for detailed information about configuring, administering, <strong>and</strong> operating<br />
SPO/HMP Console.<br />
<strong>ClearPath</strong> HMP <strong>IX</strong>4400 Server <strong>Configuration</strong> <strong>Guide</strong> (7848 4334)<br />
This guide tells how to configure new <strong>ClearPath</strong> HMP <strong>IX</strong>4400 servers <strong>and</strong> how to upgrade<br />
or exp<strong>and</strong> existing <strong>ClearPath</strong> HMP <strong>IX</strong>4400 servers. This guide is a companion to the<br />
<strong>IX</strong>4400 Server I/O Channel Assignment Planning <strong>Guide</strong> <strong>and</strong> <strong>IX</strong>4000/<strong>IX</strong>5000 Servers<br />
Peripheral Subsystems <strong>Configuration</strong> <strong>Guide</strong>. Use these documents together to properly<br />
configure the central electronics complex <strong>and</strong> peripheral subsystems for the server.<br />
<strong>ClearPath</strong> HMP <strong>IX</strong>4400 Server I/O Channel Assignment Planning <strong>Guide</strong> (7848<br />
4888)<br />
This guide gives configuration guidelines for the channel assignment of the various channel<br />
types. Other related information includes channel rack configuring, I/O channel<br />
characteristics, I/O performance, subsystem configuration, peripheral partitioning, <strong>and</strong><br />
channel cabling. This guide assists system analysts in establishing an initial channel<br />
configuration assignment <strong>and</strong> in exp<strong>and</strong>ing existing configurations. You can use this guide<br />
to optimize a system configuration for best channel usage.<br />
Unisys e-@ction <strong>ClearPath</strong> Enterprise Servers <strong>IX</strong>5000 <strong>and</strong> <strong>IX</strong>6000 Servers<br />
<strong>Configuration</strong> <strong>Guide</strong> (7847 5746)<br />
Previous title: <strong>ClearPath</strong> HMP <strong>IX</strong>5000 <strong>and</strong> <strong>IX</strong>6000 Servers <strong>Configuration</strong> <strong>Guide</strong><br />
This guide tells how to configure new <strong>ClearPath</strong> HMP <strong>IX</strong>4800 servers <strong>and</strong> how to upgrade<br />
or exp<strong>and</strong> existing <strong>ClearPath</strong> HMP <strong>IX</strong>4800/<strong>IX</strong>5000/<strong>IX</strong>6000 servers. This guide is a<br />
companion to the <strong>IX</strong>4000/<strong>IX</strong>5000/<strong>IX</strong>6000 Servers Peripheral Subsystems <strong>Configuration</strong><br />
<strong>Guide</strong> <strong>and</strong> <strong>IX</strong>4800/<strong>IX</strong>5000/<strong>IX</strong>5000 Servers I/O Channel Assignment Planning <strong>Guide</strong>.<br />
Use these documents together to properly configure the central electronics complex <strong>and</strong><br />
peripheral subsystems for the server.<br />
<strong>ClearPath</strong> HMP <strong>IX</strong>4800/<strong>IX</strong>5000/<strong>IX</strong>6000 Servers I/O Channel Assignment<br />
Planning <strong>Guide</strong> (7848 4896)<br />
Previous title: <strong>ClearPath</strong> HMP <strong>IX</strong>4800/<strong>IX</strong>5600/<strong>IX</strong>5800 Servers I/O Channel Assignment<br />
Planning <strong>Guide</strong><br />
xxviii Version 009B (Web Only) 7850 5104–009
About This <strong>Guide</strong><br />
This guide gives configuration guidelines for the channel assignment of the various channel<br />
types. Other related information includes channel rack configuring, I/O channel<br />
characteristics, I/O performance, subsystem configuration, peripheral partitioning, <strong>and</strong><br />
channel cabling. This guide assists system analysts in establishing an initial channel<br />
configuration assignment <strong>and</strong> in exp<strong>and</strong>ing existing configurations. You can use this guide<br />
to optimize a system configuration for best channel usage.<br />
<strong>ClearPath</strong> HMP <strong>IX</strong>4000/<strong>IX</strong>5000/<strong>IX</strong>6000 Servers Peripheral Subsystems<br />
<strong>Configuration</strong> <strong>Guide</strong> (7847 5704)<br />
This guide is for Unisys <strong>ClearPath</strong> server clients who are interested in new peripheral<br />
subsystems or who want to upgrade or exp<strong>and</strong> their current peripheral subsystems.<br />
The following documents contain detailed information summarized in this overview. Use<br />
the version that corresponds to the hardware model or level of software at your site.<br />
Aquanta GPS, GPS/U, GPR, <strong>and</strong> GPR/U Series Hardware User’s <strong>Guide</strong> (3816<br />
2293)<br />
This document is a reference for the SPO server hardware (GPR) in a <strong>ClearPath</strong> <strong>IX</strong> server.<br />
<strong>ClearPath</strong> HMP <strong>IX</strong> Series Open Programming Environment (OPE)<br />
<strong>Configuration</strong> <strong>Guide</strong> (7831 1032)<br />
This guide contains installation <strong>and</strong> configuration information for OPE.<br />
<strong>ClearPath</strong> HMP <strong>IX</strong>4800/<strong>IX</strong>5000/<strong>IX</strong>6000 Servers <strong>Installation</strong> <strong>and</strong> Servicing<br />
Reference (7842 5980)<br />
This reference provides information for the customer service representative (CSR) to<br />
install <strong>and</strong> service a <strong>ClearPath</strong> <strong>IX</strong>4800/<strong>IX</strong>5000/<strong>IX</strong>6000 heterogeneous multiprocessor (HMP)<br />
server.<br />
Unisys e-@ction <strong>ClearPath</strong> Enterprise Servers <strong>IX</strong>4800/<strong>IX</strong>5000/<strong>IX</strong>6000 Series<br />
<strong>Systems</strong> Plateau Customer Reference Manual (7859 5774)<br />
Previous title: <strong>ClearPath</strong> HMP <strong>IX</strong>6800 Series <strong>Systems</strong> Plateau Customer Reference<br />
Manual<br />
This manual describes the contents of the Unisys e-@ction <strong>ClearPath</strong> Enterprise Servers<br />
<strong>IX</strong>4800/<strong>IX</strong>5000/<strong>IX</strong>6000 Series systems plateau, the plateau system media, <strong>and</strong> the plateau<br />
installation directions.<br />
<strong>ClearPath</strong> 2200/3000 Series System Control Facility (SCF) Operations <strong>Guide</strong><br />
(7844 8560)<br />
This guide describes how to load operational database (ODB) files, <strong>and</strong> boot <strong>and</strong> operate<br />
the 2200 node from the SCF workstation (2200 node system console). If you have a Model<br />
<strong>IX</strong>4400 <strong>ClearPath</strong> HMP <strong>IX</strong> server, refer to the 2200/500 System System Control Facility<br />
(SCF) Operations <strong>Guide</strong> (7833 3622).<br />
7850 5104–009 Version 009B (Web Only) xxix
About This <strong>Guide</strong><br />
<strong>ClearPath</strong> 2200/3000 Series <strong>Systems</strong> Plateau Customer Reference Manual (7847<br />
4145)<br />
This manual describes the plateau content of the 2200/3000 central electronics complex<br />
(CEC) <strong>and</strong> presents the system media package supporting the plateau, considerations <strong>and</strong><br />
restrictions, <strong>and</strong> installation procedures.<br />
DEPCON Software <strong>Configuration</strong> <strong>and</strong> Operations <strong>Guide</strong> (7833 3960)<br />
This guide describes in detail how to install, configure, <strong>and</strong> operate DEPCON software.<br />
Microsoft Windows NT Server Version 4.0 Concepts <strong>and</strong> Planning (69940)<br />
This document describes in detail how to plan a Windows NT server domain.<br />
OS 1100 SX 1100 Network File System (NFS) Administrator’s <strong>Guide</strong> (7833 2392)<br />
The Network File System is an SX 1100 facility for sharing files among a variety of<br />
hardware systems <strong>and</strong> operating systems in a network. This guide describes how to<br />
administer NFS, including how to prepare NFS for use, make files available to remote<br />
users, monitor system operations, <strong>and</strong> troubleshoot problems.<br />
OS 2200 Communications Management System (CMS 1100) <strong>Configuration</strong><br />
Reference Manual (7830 9853)<br />
This manual provides detailed explanations of the network definition statements used to<br />
configure CMS 1100.<br />
OS 2200 Communications Management System (CMS 1100) <strong>Installation</strong> <strong>and</strong><br />
<strong>Configuration</strong> <strong>Guide</strong> (7830 9846)<br />
This guide describes the overall CMS 1100 installation <strong>and</strong> configuration process <strong>and</strong><br />
explains the required tasks.<br />
OS 2200 Enterprise Backup <strong>and</strong> Restore Windows <strong>Installation</strong> <strong>and</strong> Operations<br />
<strong>Guide</strong> (3495 3091)<br />
This guide describes installation of the Enterprise Backup <strong>and</strong> Restore (EBRS) software<br />
workstation module.<br />
OS 2200 Enterprise Backup <strong>and</strong> Restore Host <strong>Installation</strong> <strong>Guide</strong> (3495 3067)<br />
This guide describes installation of the EBRS 2200 node software module.<br />
OS 2200 Enterprise Backup <strong>and</strong> Restore UN<strong>IX</strong> Server <strong>Installation</strong> <strong>and</strong><br />
Operations <strong>Guide</strong> for Windows (3498 1308)<br />
This guide describes installation <strong>and</strong> operation of the EBRS UN<strong>IX</strong> server module, which<br />
runs on either SCO UnixWare or UN<strong>IX</strong> SVR4.<br />
xxx Version 009B (Web Only) 7850 5104–009
About This <strong>Guide</strong><br />
OS 2200 Exec System Software <strong>Installation</strong> <strong>and</strong> <strong>Configuration</strong> <strong>Guide</strong> (7830<br />
7915)<br />
This guide describes the stream generation statements needed to reconfigure the OS 2200<br />
Exec.<br />
Unisys e-@ction Application Development Solutions Programmer’s Workbench<br />
for <strong>ClearPath</strong> OS 2200 User <strong>Guide</strong> (7848 3989)<br />
Previous title: OS 2200 Open Application Development Environment (OADE) for<br />
Windows User <strong>Guide</strong><br />
This guide describes how to install <strong>and</strong> use the OADE program development tool.<br />
OS 2200 Series Single Point Interface Software <strong>Installation</strong> <strong>and</strong> <strong>Configuration</strong><br />
<strong>Guide</strong> (7831 3400)<br />
This guide explains how to install <strong>and</strong> configure the Single Point Interface software on<br />
each of the OS 2200 system consoles that are part of the <strong>ClearPath</strong> <strong>IX</strong> server . It also<br />
explains how to configure the Ethernet boards that are installed in each of the OS 2200<br />
system consoles.<br />
OS 2200 Software Library Administrator (SOLAR) End Use Reference Manual<br />
(7831 0604)<br />
This manual describes the SOLAR processor used to register <strong>and</strong> install OS 2200 software<br />
products.<br />
Unisys e-@ction <strong>ClearPath</strong> Enterprise Servers Software Products <strong>Installation</strong><br />
<strong>Guide</strong> (7831 0612)<br />
Previous title: OS 2200 Software Products <strong>Installation</strong> <strong>Guide</strong><br />
This guide describes how to install OS 2200 software products.<br />
OS 2200 TeamQuest Baseline Framework <strong>and</strong> TeamQuest Online User’s <strong>Guide</strong><br />
(7830 7717)<br />
Previous title: OS 2200 TeamQuest Baseline <strong>and</strong> TeamQuest Online Administration<br />
<strong>and</strong> End Use Reference Manual<br />
This manual describes how to install <strong>and</strong> use TeamQuest Baseline <strong>and</strong> TeamQuest Online.<br />
Personal Workstation2 (PW2 ) Unisys Repository Workstation (UREP-WS) Use<br />
<strong>Guide</strong> (7830 8103)<br />
This guide describes how to install <strong>and</strong> use the Unisys Repository Manager (UREP)<br />
workstation software.<br />
SCO UnixWare Application Server Personal Edition (CD-ROM 2 of 2) (400-92A-<br />
102)<br />
This CD-ROM provides the SCO UnixWare operating system documentation set, which<br />
includes a Desktop User H<strong>and</strong>book, system administration information, <strong>and</strong> other<br />
information.<br />
7850 5104–009 Version 009B (Web Only) xxxi
About This <strong>Guide</strong><br />
Unisys e-@ction Single Point Operations Administration <strong>and</strong> <strong>Configuration</strong><br />
<strong>Guide</strong> (7830 7527)<br />
Previous title: Single Point Operations Console/Enterprise Server Edition<br />
Administration <strong>and</strong> <strong>Configuration</strong> <strong>Guide</strong>.<br />
This guide describes how to use the Single Point <strong>Configuration</strong> routine to create a<br />
configuration for Single Point Operations Console that is tailored to the specific needs of<br />
your data center.<br />
Unisys e-@ction Single Point Operations <strong>Installation</strong> <strong>Guide</strong> (7833 4075)<br />
Previous title: Single Point Operations Console/Enterprise Server Edition <strong>Installation</strong><br />
<strong>Guide</strong><br />
This guide provides detailed instructions for installing <strong>and</strong> configuring Single Point<br />
Operations (SPO) server <strong>and</strong> console software.<br />
Single Point Status Operations <strong>Guide</strong> (7833 4778)<br />
This guide describes Single Point Status <strong>and</strong> explains how to use it to monitor the status of<br />
hardware <strong>and</strong> software components in your <strong>ClearPath</strong> <strong>IX</strong> server.<br />
Site <strong>Configuration</strong> Management System (SCMS) Administration <strong>Guide</strong> Volume<br />
1, Reference Information (7832 8861)<br />
Site <strong>Configuration</strong> Management System (SCMS) Administration <strong>Guide</strong> Volume<br />
2, Tutorial (7833 2434)<br />
These guides describe how to create <strong>and</strong> maintain configuration information for the 2200<br />
node using the Site <strong>Configuration</strong> Management System (SCMS).<br />
OSR5000 Open <strong>Systems</strong> RAID Subsystem <strong>Installation</strong> <strong>and</strong> Operations <strong>Guide</strong><br />
(4487 1390)<br />
Previous title: Unisys OSR5000 Open <strong>Systems</strong> RAID Subsystem <strong>Installation</strong> <strong>and</strong><br />
Operations <strong>Guide</strong><br />
This guide provides instructions for installing, configuring, <strong>and</strong> operating the OSR5000 disk<br />
subsystem <strong>and</strong> related software.<br />
Unisys RAID Storage Subsystem NT Attachment <strong>Guide</strong> (4488 2389)<br />
This guide provides instructions for connecting the OSR5000 disk subsystem as a shared<br />
disk in a Microsoft Cluster Server (MSCS) cluster.<br />
UnixWare Migration <strong>Guide</strong> (7442 4185)<br />
This guide gives procedures for migrating from UN<strong>IX</strong> System V Release 4.0 to UnixWare.<br />
2200/XPA System Migration <strong>Guide</strong> (7830 9697)<br />
Provides information about migrating to the 2200 node of a <strong>ClearPath</strong> <strong>IX</strong> server from an<br />
existing 1100 or 2200 Series system.<br />
xxxii Version 009B (Web Only) 7850 5104–009
Notation Conventions<br />
About This <strong>Guide</strong><br />
To simplify <strong>and</strong> clarify procedures, the following conventions are used throughout this<br />
guide:<br />
• Bold text is used to show a sample response to a prompting message in a procedure.<br />
The response is shown as on the same line as the prompt. For example:<br />
Your system IP Address has been set to xxx.xxx.xxx.xxx<br />
Is that correct [y/N]: Y<br />
If the default value is entered, nothing is shown.<br />
The explanation of what you are to enter follows the prompting message <strong>and</strong> any<br />
sample entry. For example:<br />
1. You are prompted to confirm that the IP address you entered is correct.<br />
Your system IP Address has been set to xxx.xxx.xxx.xxx<br />
Is that correct [y/N]: Y<br />
2. Enter yes (Y) if the entry is correct. Enter no (N) if it is incorrect.<br />
• In addition to document titles <strong>and</strong> notes, plain italic text is used to indicate<br />
information that may vary. For example:<br />
Your system IP Address has been set to xxx.xxx.xxx.xxx<br />
Is that correct [y/N]:<br />
• Bold italic text indicates variable input. For example:<br />
Your system IP Address is? xxx.xxx.xxx.xxx<br />
If the variable input must be formatted in a certain way, as in the above example, the<br />
format is shown.<br />
7850 5104–009 Version 009B (Web Only) xxxiii
About This <strong>Guide</strong><br />
xxxiv Version 009B (Web Only) 7850 5104–009
Section 1<br />
Introduction <strong>and</strong> <strong>Installation</strong> Overview<br />
This release continues support for <strong>ClearPath</strong> <strong>IX</strong> 4000/5000/6000 servers. This introduction<br />
provides<br />
• A list of new features <strong>and</strong> software levels for this release (1.1)<br />
• An overview of <strong>ClearPath</strong> <strong>IX</strong> server installation procedures (1.2)<br />
• An overview of additional steps when installing <strong>and</strong> configuring servers with multiple<br />
Intel or 2200 nodes (1.3)<br />
1.1. New Features <strong>and</strong> Software for This Release<br />
Key new features for the release include<br />
• The e-@ction ES2024R server<br />
• The Windows 2000 operating system, available on the ES5085R <strong>and</strong> the ES2024R<br />
servers.<br />
The ES5085R is also available with Windows NT Enterprise Edition. The ES2085R is<br />
available with UnixWare 7.<br />
Table 1–1 identifies the operating system levels for this release <strong>and</strong> the sections where<br />
detailed procedures are found. See 1.2 for a brief installation overview.<br />
Table 1–1. Operating System Levels <strong>and</strong> <strong>Installation</strong> Procedures<br />
Operating System Level Node Sections<br />
Microsoft Windows<br />
2000 Advanced Server<br />
Microsoft Windows NT<br />
Server, Enterprise<br />
Edition<br />
N/A ES5085R Intel node 3, 7, 14<br />
N/A ES2024R Intel node 3, 7, 14<br />
4.0 ES5085R Intel node 4, 7, 14<br />
4.0 ES5044R Intel node 4, 7, 14<br />
4.0 ES2024R Intel node 4, 7, 14<br />
4.0 ES2045R Intel node 5, 7, 14<br />
continued<br />
7850 5104–009 Version 009B (Web Only) 1–1
Introduction <strong>and</strong> <strong>Installation</strong> Overview<br />
Table 1–1. Operating System Levels <strong>and</strong> <strong>Installation</strong> Procedures<br />
Microsoft Windows NT<br />
Server<br />
4.0 DR/2 Intel node 6, 7, 14<br />
SCO UnixWare 7.1.1 ES2045R Intel node<br />
DR/2 Intel node<br />
ES2085R Intel node<br />
ES2024R SPO server<br />
Unisys OS 2200 IOE HMP <strong>IX</strong> 4.1<br />
or higher<br />
1.2. CSR <strong>Installation</strong> Overview<br />
This overview provides<br />
2.1.3 Single Point Operations server<br />
(DR/6)<br />
1–2 Version 009B (Web Only) 7850 5104–009<br />
8, 10<br />
10<br />
2200 node (all) 13<br />
• A list <strong>and</strong> brief description of main <strong>ClearPath</strong> <strong>IX</strong> server components (1.2.1)<br />
• An overview of the entire <strong>ClearPath</strong> <strong>IX</strong> server installation procedure (1.2.2)<br />
1.2.1. Main Components<br />
Table 1–2 describes the main <strong>ClearPath</strong> <strong>IX</strong> server hardware components (Figure 1–1).<br />
Table 1–2. <strong>ClearPath</strong> <strong>IX</strong> Server Components<br />
Component Description<br />
2200 node The <strong>IX</strong> 4000/5000/6000 processor that supports the OS 2200 operating<br />
system <strong>and</strong> related software. The 2200 node is located in the processing<br />
complex cabinet (PCC).<br />
Channel service I/O<br />
processor (CSIOP)<br />
The 2200 node channel interface that supports communication with other<br />
server nodes over a private interconnect (the private FDDI LAN).<br />
FDDI cable (internal LAN) A private FDDI LAN interconnects all nodes in the <strong>ClearPath</strong> <strong>IX</strong> server. Each<br />
node communicates with every other node using reserved hostnames <strong>and</strong><br />
private IP addresses on this LAN (see Appendix B).<br />
Intel node The e-@ction server node that supports the Windows NT or UnixWare operating<br />
system <strong>and</strong> related software. The Intel nodes are located in the Intel processing<br />
complex cabinet (IPCC).<br />
continued
Table 1–2. <strong>ClearPath</strong> <strong>IX</strong> Server Components<br />
Component Description<br />
Introduction <strong>and</strong> <strong>Installation</strong> Overview<br />
SCF PCs The OS 2200 system consoles, located in the console hardware cabinet, which<br />
are connected by a token ring network to the 2200 node.<br />
Single Point Operations<br />
server<br />
An Intel computer, running UnixWare, on which Single Point Operations Basic<br />
Edition for <strong>ClearPath</strong> <strong>IX</strong> (Basic Edition) software runs. Basic Edition, which is a<br />
restricted version of Single Point Operations (SPO) Console, allows the Single<br />
Point Operations (SPO) workstation to monitor <strong>and</strong> control all nodes of the<br />
<strong>ClearPath</strong> <strong>IX</strong> server. The Single Point Operations (SPO) server is located in the<br />
console hardware cabinet.<br />
Monitor concentrator An electronic switchbox that connects a single monitor, keyboard, <strong>and</strong> mouse in<br />
the console hardware cabinet to the Intel nodes, SPO server, <strong>and</strong> SCF PCs. The<br />
monitor, keyboard, <strong>and</strong> mouse provide a single operator interface to use for<br />
entering comm<strong>and</strong>s to locally operate all connected systems <strong>and</strong> to switch<br />
between those systems as desired.<br />
Serial port connection A serial port connection from an Intel node to the SPO server that is required<br />
when UnixWare is installed on the Intel node. The connection allows a UnixWare<br />
console session to be redirected to the SPO server for Basic Edition monitoring<br />
<strong>and</strong> control.<br />
Ethernet concentrator A 16-port Ethernet hub (see Figure 2–1) is provided with all <strong>ClearPath</strong> <strong>IX</strong> servers.<br />
The hub improves installation by concentrating all server-related Ethernet<br />
connections prior to connection to a site’s LAN. Only a single connection from<br />
the hub to the site’s production Ethernet network is then required. An AUI<br />
connector (on the hub) <strong>and</strong> an external transceiver are provided for connection<br />
to the customer LAN, which is assumed to be 10Base5 (Thick Coax) cabling. A<br />
secondary purpose of the hub is to st<strong>and</strong>ardize on 10BaseT cabling for<br />
connection to Ethernet ports<br />
SPO workstation or<br />
terminal<br />
The primary workstation from which an operator monitors <strong>and</strong> controls all nodes<br />
of the server. Because it is connected by Ethernet to the server, the<br />
workstation can be remotely located. Basic Edition screens are displayed on<br />
this workstation. The SPO workstation is a PC running Windows NT Workstation<br />
or Windows 2000 Professional Workstation <strong>and</strong> SCO XVision.<br />
DEPCON Workstation A site-supplied workstation on which to run DEPCON (see 2.4.1 for<br />
requirements). DEPCON is an enterprise print distribution <strong>and</strong> control system<br />
that allows distribution of print files among all nodes of the server, PCs, Novell<br />
NetWare print queues <strong>and</strong> servers, <strong>and</strong> other systems such as other OS 2200<br />
systems or A Series systems.<br />
7850 5104–009 Version 009B (Web Only) 1–3
Introduction <strong>and</strong> <strong>Installation</strong> Overview<br />
1<br />
1<br />
SPO<br />
Workstation<br />
Site-Supplied<br />
DEPCON<br />
Server PC<br />
Production<br />
TCP/IP<br />
Network<br />
Ethernet Concentrator<br />
SCF PC<br />
Token<br />
Ring<br />
SCF PC<br />
1 Monitor, keyboard, <strong>and</strong> mouse not shown.<br />
SPO<br />
Server<br />
Serial Port Connection<br />
Console Hardware Cabinet<br />
VGA Monitor Cable<br />
Keyboard Cable<br />
VGA Monitor Cable<br />
Keyboard Cable<br />
VGA Monitor Cable<br />
Keyboard Cable<br />
Mouse Cable<br />
Processing Complex Cabinet<br />
2200 Nodes<br />
(upto2)<br />
Intel<br />
Nodes<br />
(upto4)<br />
2 Connection applies only when UnixWare is on the Intel node.<br />
CSIOP<br />
FDDI Cable (Internal LAN)<br />
VGA Monitor Cable<br />
Keyboard Cable<br />
Mouse Cable<br />
1–4 Version 009B (Web Only) 7850 5104–009<br />
2<br />
Cluster Interconnect<br />
(optional)<br />
Figure 1–1. <strong>ClearPath</strong> <strong>IX</strong> Server <strong>Configuration</strong><br />
Monitor Concentrator<br />
VGA Monitor<br />
Keyboard<br />
Mouse
1.2.2. <strong>Installation</strong> Procedure Overview<br />
Introduction <strong>and</strong> <strong>Installation</strong> Overview<br />
This subsection briefly describes the overall <strong>ClearPath</strong> <strong>IX</strong> server installation procedure.<br />
Figure 1–2 illustrates the steps. The procedure identifies sections with detailed<br />
information.<br />
Hardware <strong>and</strong> Plateau Software <strong>Installation</strong><br />
These are the main steps covered in this manual:<br />
1. Install <strong>and</strong> cable all <strong>ClearPath</strong> <strong>IX</strong> server hardware. Refer to the Unisys e-@ction<br />
Enterprise Servers <strong>IX</strong>4800/<strong>IX</strong>5000/<strong>IX</strong>6000 Servers <strong>Installation</strong> <strong>and</strong> Servicing<br />
Reference (7842 5980)for additional information.<br />
2. Configure the monitor concentrator (switch box). Refer to 2.5.1.<br />
3. Switch the monitor concentrator to the SCF master position (2.5.2), power on the SCF<br />
master console, <strong>and</strong> install <strong>and</strong> configure SCF workstation software. For all SCF<br />
software installation steps, use procedures described in the Unisys e-@ction<br />
<strong>ClearPath</strong> Enterprise Servers <strong>IX</strong>4800/<strong>IX</strong>5000/<strong>IX</strong>6000 Series <strong>Systems</strong> Plateau<br />
Customer Reference Manual (7859 5774).<br />
Note: While system console software is loading, you can switch the monitor<br />
concentrator to the Intel node position <strong>and</strong> install Windows NT or UnixWare<br />
IOE software (step 9).<br />
4. Take the following steps to load the SCMS database <strong>and</strong> operations database (ODB)<br />
files:<br />
a. Reboot the 2200 node master console in site data facility (SDF) online mode, <strong>and</strong><br />
load the factory-built customer SCMS database.<br />
b. Reboot the master console in SCF offline mode <strong>and</strong> load the factory-built<br />
customer ODB files.<br />
c. Reboot the master console in SCF online mode.<br />
5. Repeat steps 3 <strong>and</strong> 4 for optional backup master SCF console. Repeat step 4 for<br />
optional slave SCF consoles.<br />
Note: Once the operating system tape has been loaded on the master system<br />
console, you can remove the boot diskette <strong>and</strong> tape <strong>and</strong> start loading the<br />
operating system tape on the next system console.<br />
7850 5104–009 Version 009B (Web Only) 1–5
Introduction <strong>and</strong> <strong>Installation</strong> Overview<br />
Install the central electronics<br />
complex<br />
Install the FDDI connections<br />
for the internal LAN <strong>and</strong> connect<br />
site administraton LANs<br />
Install SCF workstation software<br />
(if not preinstalled)<br />
Power on 2200 Node<br />
<strong>and</strong> run<br />
diagnostic tests<br />
Install <strong>and</strong> configure<br />
Windows NT or UnixWare<br />
software on each Intel node<br />
(if not preinstalled)<br />
Does site<br />
already have<br />
SPO Console<br />
?<br />
Yes<br />
No<br />
Modify current configurations<br />
to include <strong>ClearPath</strong> HMP <strong>IX</strong><br />
nodes <strong>and</strong> automation<br />
2200 Node Hardware Verification<br />
1<br />
Figure 1–2. <strong>Installation</strong> Process Overview<br />
6. Perform a 2200 node system check as follows:<br />
a. Power on the 2200 nodes.<br />
b. Run microdiagnostics.<br />
c. Boot <strong>and</strong> run SUMMIT.<br />
1–6 Version 009B (Web Only) 7850 5104–009<br />
1<br />
Install <strong>and</strong> configure SPO server<br />
software (if not preinstalled)<br />
Copy SPO server hosts<br />
file to system consoles<br />
Install <strong>and</strong> configure SPO<br />
workstation software<br />
If using SPO Console, install<br />
temporary license key <strong>and</strong><br />
submit registration form for<br />
permanent key. (Skip if using<br />
SPO Basic Edition.)<br />
Install SPO agents<br />
on Intel nodes<br />
Install <strong>and</strong> configure<br />
OS2200IOEsoftwareon<br />
2200 node<br />
Run interconnect tests to verify<br />
2200 node to Intel nodes<br />
communications<br />
Use Integration Expert to<br />
customize the configuration
Introduction <strong>and</strong> <strong>Installation</strong> Overview<br />
7. Run SUMMIT to verify intercabinet connections. Note that the minimum level of<br />
CEC500 (model <strong>IX</strong>4400 is 1R8 <strong>and</strong> the minimum level of CC3000 (model <strong>IX</strong>5000 server<br />
or <strong>IX</strong>4800 server) is 1R1.<br />
8. Run the applicable FDDI LAN Test under UPTS-OS2200 interface sender to Sxxxxxxx<br />
receiver as follows:<br />
• <strong>IX</strong>4400 server—Run SRLANF<br />
• <strong>IX</strong>5000 server or <strong>IX</strong>4800 server—Run CALANF<br />
Intel Node Software <strong>Installation</strong><br />
9. Install <strong>and</strong> configure the Windows NT or UnixWare operating system as follows:<br />
Windows 2000 Advanced Server <strong>Installation</strong><br />
Install <strong>and</strong> configure Windows 2000 as described in Section 3 (Installing Windows<br />
2000 Advanced Server, ES5085R <strong>and</strong> ES2024R).<br />
Note: When installing multiple Intel nodes or multiple OS 2200 nodes, see 1.3.<br />
Windows NT Server <strong>Installation</strong><br />
Install <strong>and</strong> configure Windows NT as described in Section 4 (Windows NT Server,<br />
Enterprise Edition, for ES5085R), Section 5 (Windows NT Server, Enterprise<br />
Edition, for ES2045R), or Section 6 (Windows NT Server 4.0, for DR/2).<br />
Note: When installing multiple Intel nodes or multiple OS 2200 nodes, see 1.3.<br />
UnixWare <strong>Installation</strong><br />
Install <strong>and</strong> configure UnixWare 7 as described in Section 8. (UnixWare 7).<br />
10. Install <strong>and</strong> configure the <strong>ClearPath</strong> <strong>IX</strong> Customer Information Web Site as described in<br />
Section 9.<br />
Note: This step can be done at any convenient time after step 9.<br />
SPO Server Software <strong>Installation</strong><br />
11. Sites using SPO Basic Edition install <strong>and</strong> configure Basic Edition <strong>and</strong> related software<br />
(Section 10). Sites using SPO Console must take the steps described in 2.4.3.<br />
SPO Workstation Software <strong>Installation</strong><br />
12. Install <strong>and</strong> configure Windows NT Workstation, or configure Windows 2000<br />
Professional Workstation (which comes preloaded), at the SPO workstation as<br />
described in Section 11.<br />
<strong>Configuration</strong> of Intel Nodes for Monitoring by SPO<br />
13. Configure the Intel nodes for monitoring by SPO Basic Edition as described in<br />
Section 12.<br />
7850 5104–009 Version 009B (Web Only) 1–7
Introduction <strong>and</strong> <strong>Installation</strong> Overview<br />
2200 Node Software <strong>Installation</strong><br />
14. Install the basic OS 2200 IOE software on the 2200 node as described in Section 13.<br />
Verifying Interconnect Communications <strong>and</strong> Achieving Hardware RFU<br />
15. Follow the instructions in Section 14 for running the PING test to verify<br />
communications among nodes of the system. Once the PING test is finished, the<br />
hardware is considered ready for use (RFU). The CSR turns the <strong>ClearPath</strong> <strong>IX</strong> server<br />
over to the site.<br />
Installing the Remaining IOE<br />
16. After the customer service representative (CSR) turns the <strong>ClearPath</strong> <strong>IX</strong> server over to<br />
the site, site personnel may install the remaining Integrated Operating Environment<br />
(IOE) software as described in Section 15:<br />
Customizing the Site<br />
• Products on fast-load tapes HMP-OE2 <strong>and</strong> HMP-UDS3<br />
• Repository Workstation (formerly known as Unisys Repository Manager (UREP)<br />
Workstation)<br />
• Programmer’s Workbench for <strong>ClearPath</strong> OS 2200 (formerly known as Open<br />
Application Development Environment (OADE) for Windows)<br />
• TeamQuest Online<br />
• Remaining UnixWare IOE products:<br />
− Open/OLTP Pathway<br />
− Transaction Integrator (formerly known as WebTx)<br />
17. After installing the remaining IOE, the site may customize the installation as described<br />
in Section 16:<br />
Note: If you plan to use SPO Console to monitor the <strong>ClearPath</strong> <strong>IX</strong> system, refer to<br />
Appendix C for licensing information.<br />
• Use Integration Expert (formerly known as PathMate) to configure other software<br />
or to create <strong>and</strong> populate the <strong>IX</strong> Network Identity Repository.<br />
• Install optional OS 2200 software from package tapes.<br />
• Customize SPO Console configurations with site-specific names.<br />
• Edit the contents of the SPO Console configuration file to permanently change the<br />
default configuration.<br />
• Test TCP/IP communications.<br />
• Administer users, accounts, <strong>and</strong> groups using SysAdmin.<br />
• Install optional UnixWare software products (if applicable).<br />
• Repartition the UnixWare node.<br />
1–8 Version 009B (Web Only) 7850 5104–009
• Configure a resilient 2200 node partition.<br />
Introduction <strong>and</strong> <strong>Installation</strong> Overview<br />
1.3. Overview of Multinode <strong>Installation</strong> <strong>and</strong><br />
<strong>Configuration</strong> Procedures<br />
A basic (minimum) <strong>ClearPath</strong> <strong>IX</strong> server includes the following nodes:<br />
• A single 2200 node running a single instance of OS 2200<br />
• A single Intel node running a single instance of either Windows NT or UnixWare<br />
These nodes are connected by a private interconnect (an FDDI LAN), <strong>and</strong> they<br />
communicate with each other using reserved hostnames <strong>and</strong> addresses (see Appendix B).<br />
The following configurations beyond the basic configuration are supported:<br />
• Resilient 2200 nodes (1.3.1)<br />
• Single or multiple OS 2200 nodes with multiple Intel nodes (1.3.2)<br />
1.3.1. Resilient 2200 Nodes<br />
A single 2200 node can be partitioned into two OS 2200 nodes for resiliency. The OS 2200<br />
nodes operate independently of each other, but only one at a time connects to the private<br />
interconnect <strong>and</strong> interoperates with the Intel node. The second node backs up the first<br />
<strong>and</strong> interoperates with the Intel node should the first node lose its connection for some<br />
reason. See 16.8 for detailed information.<br />
1.3.2. Single or Multiple OS 2200 Nodes with Multiple Intel Nodes<br />
In addition to the basic configurations, a single 2200 node, configured as one OS 2200 node,<br />
can connect to <strong>and</strong> interoperate with up to four Intel nodes (Figure 1–3).<br />
Also, a single 2200 node can be configured as two OS 2200 nodes, <strong>and</strong> each of those nodes<br />
can connect to the four possible Intel nodes (must be the same set of Intel nodes) (Figure<br />
1–4).<br />
Note: For simplicity, only two Intel nodes are shown in Figure 1–3 <strong>and</strong> Figure 1–4.<br />
In either multinode configuration, each OS 2200 node connects to <strong>and</strong> interoperates with<br />
all of the other nodes through the private interconnect using the reserved hostnames <strong>and</strong><br />
IP addresses listed in Appendix B.<br />
Each Intel node can be a Windows 2000, Windows NT, or UnixWare node in any<br />
combination. For example, all four Intel nodes could be UnixWare nodes, they all could be<br />
Windows NT nodes, or they could be any combination of the two (for example, one<br />
UnixWare node <strong>and</strong> three Windows NT nodes).<br />
7850 5104–009 Version 009B (Web Only) 1–9
Introduction <strong>and</strong> <strong>Installation</strong> Overview<br />
OS 2200 Node<br />
2200 System<br />
Application<br />
External<br />
Communications<br />
Interface<br />
Private<br />
Interconnect<br />
External<br />
Communications<br />
Interface<br />
Intel Node Client<br />
Application<br />
Intel Node Operating System<br />
Intel Node Client<br />
Application<br />
Intel Node Operating System<br />
Figure 1–3. Single OS 2200 Node with Multiple Intel Nodes (Up to Four)<br />
1–10 Version 009B (Web Only) 7850 5104–009
External<br />
Communications<br />
Interface<br />
OS 2200 Node 1<br />
2200 System<br />
Application 1<br />
OS 2200 Node 2<br />
2200 System<br />
Application 2<br />
Partitioned 2200 System<br />
Introduction <strong>and</strong> <strong>Installation</strong> Overview<br />
Private<br />
Interconnect<br />
External<br />
Communications<br />
Interface<br />
Intel Node Client<br />
Application<br />
Intel Node Operating System<br />
Intel Node Client<br />
Application<br />
Intel Node Operating System<br />
Figure 1–4. Multiple OS 2200 Nodes with Multiple Intel Nodes<br />
Follow these steps when installing a <strong>ClearPath</strong> <strong>IX</strong> server with multiple nodes:<br />
1. Ensure that the factory-built customer ODB files are configured to support planned OS<br />
2200 node HMP configurations (Appendix D).<br />
2. Install the <strong>ClearPath</strong> <strong>IX</strong> server 2200 node, boot <strong>and</strong> run SUMMIT, <strong>and</strong> run the<br />
applicable FDDI LAN test as summarized in the CSR overview (1.2).<br />
3. Install the operating system IOE on the first Intel node according to the instructions in<br />
the applicable operating system IOE section. During installation of the operating<br />
system or later (such as when running a tuning script in the case of UnixWare),<br />
configure the following networking information:<br />
a. The hostname <strong>and</strong> IP address that identify the node on the private interconnect<br />
(see Appendix B).<br />
b. The hostname <strong>and</strong> IP address that identify the node on the external Ethernet<br />
(TCP/IP) network at the site (see 2.2).<br />
c. The same hostnames <strong>and</strong> IP addresses as configured for the operating system<br />
must be configured for network interface cards (both FDDI <strong>and</strong> Ethernet) for the<br />
node.<br />
4. Repeat step 3 for each subsequent Intel node until the operating system IOE has been<br />
installed on each Intel node.<br />
7850 5104–009 Version 009B (Web Only) 1–11
Introduction <strong>and</strong> <strong>Installation</strong> Overview<br />
5. Install <strong>and</strong> configure SPO/HMP Console <strong>and</strong> related software as described in Section<br />
10.<br />
6. Install SPO workstation software <strong>and</strong> enable communication between the SPO<br />
workstation <strong>and</strong> each Intel node as described in Section 11.<br />
7. Configure monitored nodes as described in Section 12.<br />
8. Install the basic OS 2200 IOE on each OS 2200 node as described in Section 13.<br />
9. Before testing the private LAN interconnect as described in the next step, configure<br />
CMS 1100 with required IP addresses (16.2.1).<br />
10. Verify that the OS 2200 node or nodes can communicate with the Intel node or nodes<br />
by performing interconnect tests as described in Section 14.<br />
Install the remaining IOE <strong>and</strong> customize the site as described in Sections 15, 16, <strong>and</strong> 17.<br />
1–12 Version 009B (Web Only) 7850 5104–009
Section 2<br />
<strong>Installation</strong> Checklists <strong>and</strong> Tips<br />
This section provides the following:<br />
• Preinstallation checklist (2.1)<br />
• <strong>Installation</strong> checklist (2.2)<br />
• Set of installation tips (2.3)<br />
• Description of additional site requirements (2.4)<br />
• Procedure for configuring <strong>and</strong> using the monitor concentrator (2.5)<br />
2.1. Preinstallation Checklist<br />
Before beginning installation on any node, ensure that the site<br />
• Is ready for the installation <strong>and</strong> that all installation information has been obtained per<br />
the relevant Technical Information Bulletin (TIB).<br />
• Has a correct operations database (ODB) based on customer-specific configuration<br />
information.<br />
• Has planned for migration from an existing 1100 or 2200 Series system using the<br />
procedures in the <strong>ClearPath</strong> HMP <strong>IX</strong> <strong>and</strong> 2200 <strong>Systems</strong> Software Planning <strong>and</strong><br />
Migration Overview.<br />
• Has planned for additional requirements as described later in this section (2.4),<br />
including<br />
− Obtaining workstation hardware required to support certain Unisys products<br />
(2.4.1).<br />
− Planning for a network if the site does not currently have one (2.4.2).<br />
− Planning to integrate with an existing SPO server (optional), if the site already has<br />
one (2.4.3).<br />
You should also obtain the <strong>ClearPath</strong> HMP <strong>IX</strong> installation checklist. You can print this<br />
checklist or view it directly from the Planning <strong>and</strong> <strong>Installation</strong> Information Web page on<br />
Engineering PRIMUS Application System (EPAS) or from the Service <strong>and</strong> Support Web<br />
site. These are the uniform resource locators (URL) for the pages:<br />
http://epas1.rsvl.unisys.com/unisys/2200/cfswww/prodsupp/install.htm<br />
http://www.support.unisys.com/unisys/2200/cfswww/prodsupp/install.htm<br />
7850 5104–009 Version 009B (Web Only) 2–1
<strong>Installation</strong> Checklists <strong>and</strong> Tips<br />
Other checklists <strong>and</strong> support documents are also available on the Internet. Search for the<br />
TIB Internet Access for 2200 Support Documents (SPI 10061903). Use a text search for<br />
“internet access” for instructions on logging on to the site.<br />
2.2. <strong>Installation</strong> Checklists<br />
During software installation, you need to input the information in the following two tables<br />
in response to prompts. Work with site personnel to define the required installation<br />
information identified in Table 2–1 <strong>and</strong> Table 2–2.<br />
You also need to input private interconnect (FDDI LAN) network parameters, which are<br />
identified in Appendix B, <strong>and</strong> which are predefined for each node.<br />
For more information on SPO aliases, see 2.3.2.<br />
Caution<br />
To prevent rework, accurately complete the checklists to prevent conflicts with<br />
existing network names <strong>and</strong> addresses at the site.<br />
2–2 Version 009B (Web Only) 7850 5104–009
Table 2–1. General <strong>Installation</strong> Information<br />
Prompt Entry<br />
Windows 2000 <strong>and</strong> Windows NT Server Parameters<br />
Name <strong>and</strong> Organization Name __________________________<br />
Server Type<br />
<strong>Installation</strong> procedures<br />
in this <strong>Guide</strong> are for<br />
member server (st<strong>and</strong>alone<br />
server) installation<br />
only. If sites choose a<br />
different server type,<br />
they must provide the<br />
additional information<br />
required during<br />
installation, which is not<br />
documented here.<br />
<strong>Installation</strong> Checklists <strong>and</strong> Tips<br />
Determine the name the site wants identified with the Windows 2000 or<br />
Windows NT node (for example, the administrator’s name or the Windows<br />
owner name).<br />
Organization _____________________________<br />
Determine the organization name the site wants identified with the Windows<br />
2000 or Windows NT node.<br />
Have the client determine the Windows server type:<br />
− Primary Domain Controller (PDC)<br />
Directly maintains security <strong>and</strong> user account information in the master<br />
copy of the domain’s directory database.<br />
− Backup Domain Controller (BDC)<br />
If BDC is selected, the PDC must be accessible on the LAN during<br />
setup of the BDC. The BDC maintains a replicated copy of the<br />
directory database maintained by the PDC. Can be promoted to serve<br />
as a PDC.<br />
− St<strong>and</strong>-alone Server (default recommendation)<br />
St<strong>and</strong>-alone server is recommended in the following circumstances:<br />
If the server is to perform time critical tasks <strong>and</strong> the site does not<br />
want it spending time authorizing domain logon attempts or receiving<br />
synchronized copies of the domain’s directory database.<br />
If the site wants this server to have a different administrator or<br />
different user accounts from the rest of the servers in the domain.<br />
A member server can participate in a domain, although that is not<br />
required.<br />
SNMP Properties System administrator name __________________________<br />
Date/Time Properties;<br />
Time Zone<br />
Phone number __________________________<br />
Location (room number) __________________________<br />
Time zone at the site _____________________________<br />
Daylight saving time<br />
Check the checkbox provided on the Time Zone tab screen to indicate<br />
daylight saving time is used. Leave empty if daylight saving time is not<br />
used.<br />
continued<br />
7850 5104–009 Version 009B (Web Only) 2–3
<strong>Installation</strong> Checklists <strong>and</strong> Tips<br />
Table 2–1. General <strong>Installation</strong> Information<br />
Prompt Entry<br />
UnixWare Parameters<br />
SNMP configuration System administrator name __________________________<br />
Location (room number) __________________________<br />
Keyboard Type Keyboard type (language) to use __________________________<br />
Language Supplement Select the country (language) to use __________________________<br />
Date/Time Properties;<br />
Time Zone<br />
Number of 2200 node<br />
system consoles.<br />
SPO Server UnixWare Parameters<br />
Time zone at the site ______________________<br />
Daylight saving time Yes ___ No ___<br />
Number of 2200 node system consoles (1 to 12) ___________<br />
Keyboard type Keyboard type (language) to use ________________________<br />
Language Supplement<br />
<strong>Installation</strong><br />
Date/Time Properties;<br />
Time Zone<br />
Select the country (language) to use __________________________<br />
SPO Workstation Parameters<br />
Time zone at the site ______________________<br />
Daylight saving time Yes ___ No ___<br />
2–4 Version 009B (Web Only) 7850 5104–009
Component<br />
Windows 2000 or<br />
Windows NT node 1 (if<br />
applicable)**<br />
Windows 2000 or<br />
Windows NT node 2 (if<br />
applicable)**<br />
Windows 2000 or<br />
Windows NT node 3 (if<br />
applicable)**<br />
Windows 2000 or<br />
Windows NT node 4 (if<br />
applicable)**<br />
UnixWare node 1 (if<br />
applicable)<br />
UnixWare node 2 (if<br />
applicable)<br />
UnixWare node 3 (if<br />
applicable)<br />
UnixWare node 4 (if<br />
applicable)<br />
Table 2–2. Network Names, Addresses, <strong>and</strong> Mask Values<br />
External<br />
Network Host<br />
Name<br />
External<br />
Network IP<br />
Address<br />
<strong>Installation</strong> Checklists <strong>and</strong> Tips<br />
Alias Assigned for SPO<br />
Console*<br />
cp_nt1<br />
cp_nt2<br />
cp_nt3<br />
cp_nt4<br />
CP_UN<strong>IX</strong>1<br />
CP_UN<strong>IX</strong>2<br />
CP_UN<strong>IX</strong>3<br />
CP_UN<strong>IX</strong>4<br />
SPO server SPO_Server<br />
SPO workstation or<br />
terminal<br />
Additional SPO<br />
workstations (optional)<br />
2200 system console 1 cp_cons01<br />
(Not prompted)*<br />
2200 system console 2<br />
(optional)<br />
2200 system console 3<br />
(optional)<br />
cp_cons02<br />
(Not prompted)*<br />
cp_cons03<br />
through<br />
cp_cons12<br />
(Not prompted)*<br />
2200 node<br />
cp_ws<br />
continued<br />
7850 5104–009 Version 009B (Web Only) 2–5
<strong>Installation</strong> Checklists <strong>and</strong> Tips<br />
Component<br />
Domain name server<br />
(DNS) (optional)ò<br />
Domain name for DNS<br />
(optional)<br />
Additional DNS (optional)<br />
External router (optional)<br />
Primary Windows Internet<br />
Name Service (WINS)<br />
(optional)<br />
Secondary WINS<br />
(optional)<br />
Broadcast address<br />
(optional)<br />
Domain name (for<br />
example,<br />
rsvl.unisys.com)<br />
Netmask (optional; only<br />
required if site uses<br />
subnet masking)<br />
Table 2–2. Network Names, Addresses, <strong>and</strong> Mask Values<br />
External<br />
Network Host<br />
Name<br />
Other<br />
External<br />
Network IP<br />
Address<br />
Alias Assigned for SPO<br />
Console*<br />
*These names are predetermined. To change them, customize the SPO/HMP Console configuration (16.4).<br />
**The ES5085R comes with a Dual-Port Intel-Pro/100 Ethernet card. You will have to obtain a second IP<br />
address for the second port.<br />
ò You are not prompted for the DNS host name when you install Windows 2000 or Windows NT. It is required<br />
when you install UnixWare.<br />
Cautions<br />
• The <strong>ClearPath</strong> <strong>IX</strong> server private interconnect (FDDI LAN) must not be<br />
connected in any way to any external network (for example, by a gateway or<br />
router).<br />
• CMS 1100 must be configured for the 2200 node <strong>and</strong> system consoles as<br />
described in 2.3.<br />
• If the site does not currently have a network, it must consider installing the<br />
<strong>ClearPath</strong> <strong>IX</strong> server as a private network as described in 2.4.2.<br />
2–6 Version 009B (Web Only) 7850 5104–009
2.3. <strong>Installation</strong> Tips<br />
Caution<br />
<strong>Installation</strong> Checklists <strong>and</strong> Tips<br />
Failure to follow the procedures recommended in this subsection may result in<br />
installation problems <strong>and</strong> additional work.<br />
This subsection describes procedures you can use to minimize problems during <strong>and</strong> after<br />
installation.<br />
2.3.1. Hardware Tips<br />
Return to this section in either case below. More information follows.<br />
• Problems with the RAID subsystem<br />
• PING test failure<br />
Recovering from a RAID Subsystem Problem<br />
To recover from a problem with the RAID subsystem, take the appropriate set of steps<br />
below:<br />
For AMI MegaRAID cards—<br />
1. Run the FlexRAID utility software (7.1.5 or 7.2.3).<br />
2. Click the prointer icon under <strong>Configuration</strong> to get a listing of the RAID configuration.<br />
3. Save a listing, especially if the configuration is different from the default.<br />
For Mylex RAID cards—<br />
1. If you are currently logged on, shut down <strong>and</strong> reboot your server.<br />
2. During the reboot, press ALT-R to obtain the Mylex DAC1100 RAID configuration<br />
options. The Welcome to RAID EzAssist menu is displayed.<br />
3. Select “Back up configuration” <strong>and</strong> press enter. The Back Up <strong>Configuration</strong> menu<br />
appears.<br />
4. Insert a blank diskette into the floppy drive <strong>and</strong> press Enter.<br />
5. When the configuration file has been written to the diskette, the menu closes, <strong>and</strong> you<br />
return to the main Welcome menu.<br />
6. Press the ESC key, select YES to exit from RAID EzAssist, <strong>and</strong> press Enter. The server<br />
reboots.<br />
7850 5104–009 Version 009B (Web Only) 2–7
<strong>Installation</strong> Checklists <strong>and</strong> Tips<br />
Recovering from a PING Test Failure<br />
The most common reason for PING test failure when you test interconnect communications<br />
(Section 14) is lack of an FDDI driver, or an incorrectly installed one, on the Intel<br />
node. Refer to the full operating system software installation procedure, or the Windows<br />
2000, Windows NT, or UnixWare documentation, for steps to correctly install <strong>and</strong><br />
configure the FDDI driver.<br />
2.3.2. Software Tips<br />
These are points to be aware of as you install <strong>and</strong> configure the software. More<br />
information follows in this section.<br />
• Creating emergency recovery diskettes<br />
• Choosing to perform a full installation even when software is preloaded or preinstalled<br />
• Finding the correct license information for SCO UnixWare <strong>and</strong> Enterprise Backup <strong>and</strong><br />
Restore<br />
• Configuring OS 2200 print queues<br />
• Deciding to install Windows NT Server as a primary or backup domain controller<br />
• Changing SPO aliases<br />
• Configuring CMS 1100<br />
• Changing the installation passwords following hardware RFU<br />
• Modifying Windows NT/2000 server network settings after installation<br />
Creating Emergency Recovery Diskettes<br />
You must create an emergency recovery diskette for each Windows 2000 node, each<br />
Windows NT node, each UnixWare node, <strong>and</strong> the SPO server. The procedures for creating<br />
those diskettes are described as part of the procedures for completing installation of<br />
Windows NT (7.1.17), Windows 2000 (7.2.9), <strong>and</strong> UnixWare (8.13).<br />
Performing a Full <strong>Installation</strong> When Software Is Preloaded or Preinstalled<br />
Intel node <strong>and</strong> system console software are preloaded on servers shipped to U.S. sites.<br />
SPO server software, in addition to being preloaded, is preinstalled. Because a full set of<br />
installation media is provided, you may wish to perform the full installation procedure,<br />
even with software preloaded or preinstalled, for the following reasons:<br />
• A problem was encountered while performing the procedure for preloaded or<br />
preinstalled software.<br />
• The site wants to verify that the installation media are good for future use.<br />
• The site wants to train people in installation <strong>and</strong> configuration procedures for a<br />
particular node.<br />
• Some other reason particular to the site or to the system being installed.<br />
2–8 Version 009B (Web Only) 7850 5104–009
Finding Correct UnixWare <strong>and</strong> EBRS License Information<br />
<strong>Installation</strong> Checklists <strong>and</strong> Tips<br />
Table 2–3 identifies where to find correct site license information for UnixWare <strong>and</strong> EBRS.<br />
Table 2–3. Location of Correct License Information<br />
Product License Description<br />
SCO UnixWare<br />
License Information<br />
EBRS Site License<br />
Number<br />
Configuring OS 2200 Print Queues<br />
SCO UnixWare 7 Application Server comes with a Certificate of<br />
License <strong>and</strong> Authenticity for the following licenses:<br />
• One 5-user license (found inside the SCO UnixWare installation<br />
media package)<br />
• Two 25-user licenses<br />
When initially installing UnixWare—on either an Intel node or the SPO<br />
server—you must enter the serial number <strong>and</strong> activation key from<br />
the certificate for the 5-user license.<br />
The EBRS installation media include a cover letter that identifies the<br />
site license number <strong>and</strong> the number of workstations allowed by the<br />
license. During installation of EBRS, you must enter the site license<br />
number using instructions given in the cover letter.<br />
Record that license number here:<br />
EBRS Site License Number: ______________________________<br />
The OS 2200 master <strong>and</strong> boot tapes provided with a <strong>ClearPath</strong> <strong>IX</strong> server contain new<br />
required station local statements that define print queues for DEPCON. The queues<br />
EMAIL, WINDOC, <strong>and</strong> DEPERR are required by the Integration Expert software. For<br />
Integration Expert to operate correctly, you must include the station-local statements that<br />
establish those queues if the site performs a system generation.<br />
Installing a Windows Node as a PDC or BDC<br />
This guide provides procedures for installing nonclustered Windows 2000 or Windows NT<br />
nodes as member servers only (st<strong>and</strong>-alone Windows systems). Sites that choose to install<br />
a Windows node as a primary domain controller (PDC) or backup domain controller (BDC)<br />
will need additional information, <strong>and</strong> must take additional steps, beyond what is described<br />
in this document.<br />
Use the basic procedures provided in this document, <strong>and</strong> refer to Microsoft documentation<br />
or help files as needed for additional information. For more information about domain<br />
planning, refer to the Microsoft Concepts <strong>and</strong> Planning guides for Windows 2000 <strong>and</strong><br />
Windows NT.<br />
7850 5104–009 Version 009B (Web Only) 2–9
<strong>Installation</strong> Checklists <strong>and</strong> Tips<br />
Changing SPO Aliases<br />
The SPO aliases listed in Table 2–2 are automatically assigned to some host names for<br />
predefined SPO/HMP Console configurations. If you must change an alias for some<br />
reason, perform the steps described in 16.4 to modify the SPO/HMP Console default<br />
configurations. For example, if you have a second <strong>ClearPath</strong> <strong>IX</strong> server on the same LAN as<br />
another <strong>ClearPath</strong> <strong>IX</strong> server, you could change the names for the second <strong>ClearPath</strong> <strong>IX</strong><br />
server as described in 16.4.<br />
Configuring CMS 1100<br />
Sites must configure CMS 1100 to define LAN connections for Intel nodes, IP addresses for<br />
OS 2200 nodes <strong>and</strong> system consoles, Simple Network Management Protocol (SNMP) Agent<br />
communities for SysAdmin, <strong>and</strong> at least one TCP/IP path to each OS 2200 node so that<br />
Integration Expert can be used to further customize the configuration.<br />
See 16.1 for more information.<br />
Changing Passwords Following <strong>Installation</strong><br />
Throughout the installation procedures, predefined passwords are used to simplify initial<br />
installation of the software, or they are supplied for preinstalled software. To prevent<br />
unauthorized access to data or programs, the site must change those passwords following<br />
hardware RFU.<br />
Modifying Windows NT/2000 Server Network Settings after <strong>Installation</strong><br />
Network settings that you enter during installation can be modified later. (There are two<br />
exceptions; see below.) If you are unsure of a particular value while you are installing a<br />
server, you can enter what you believe is correct <strong>and</strong> change it later if you discover an<br />
error. If you expect to make such changes, it is recommended that you do not connect the<br />
server to the client’s network until you have made the corrections. Otherwise you risk<br />
disrupting the client’s network operation.<br />
Two items cannot be changed without a reinstallation:<br />
• A server’s operation mode (st<strong>and</strong>-alone server, primary domain controller, or backup<br />
domain controller).<br />
• A server’s DNS domain. IIS does not register changes to this value after installation.<br />
2.4. Additional Site Requirements<br />
Additional requirements sites should plan for include<br />
• Obtaining workstation hardware to support DEPCON (2.4.1).<br />
• Planning for a network if they do not currently have one (2.4.2).<br />
• Planning to integrate with an existing SPO server (optional), if they already have one<br />
(2.4.3).<br />
2–10 Version 009B (Web Only) 7850 5104–009
2.4.1. DEPCON Workstation Requirements<br />
<strong>Installation</strong> Checklists <strong>and</strong> Tips<br />
Sites must provide a workstation on which to run DEPCON. Requirements are listed<br />
below.<br />
Note: If your <strong>ClearPath</strong> <strong>IX</strong> server includes a Windows NT node, you may wish to use<br />
that node to provide this capability.<br />
• Windows 2000, Windows 95, Windows 98, or Windows NT 3.51 or higher<br />
• Minimum processor required for the Windows operating system<br />
• 3-1/2-inch diskette drive or access to a network for installation<br />
• Minimum memory required for the Windows operating system<br />
• A hard disk with a minimum of 6 MB available for the DEPCON software (25MB for a<br />
full installation) <strong>and</strong> enough space for the files you want to print<br />
• A monitor with a minimum display resolution of 800 x 600 pixels<br />
Refer to the DEPCON Application <strong>Configuration</strong> <strong>and</strong> Operations <strong>Guide</strong> for detailed<br />
information.<br />
Note: You can connect block multiplexer channel (BMC) printers to the DEPCON<br />
workstation only on Windows NT <strong>and</strong> Windows 2000, not Windows 95 or<br />
Windows 98.<br />
2.4.2. Planning for <strong>ClearPath</strong> <strong>IX</strong> Server <strong>Installation</strong> as a Private<br />
Network<br />
Note: For additional guidance on the use of Internet addresses, read the Internet<br />
Engineering Task Force (IETF) Request for Comments (RFC) 1918, which can<br />
be found on the Web.<br />
A site without an existing TCP/IP network can initially set up a private network by<br />
selecting IP numbers reserved by the IANA for private Internets (from 192.168.1.xxx to<br />
192.168.255.xxx—excluding the range used by Unisys for the internal FDDI LAN).<br />
Using addresses reserved for private networks is an easy way to get started. But to later<br />
connect to the external Internet the site must get official IP addresses <strong>and</strong> reconfigure all<br />
server components with the official addresses.<br />
7850 5104–009 Version 009B (Web Only) 2–11
<strong>Installation</strong> Checklists <strong>and</strong> Tips<br />
10 Base<br />
5LAN<br />
(Thick Coax)<br />
Cautions<br />
• IP numbers reserved for private Internets by the Internet Assigned Numbers<br />
Authority (IANA) can be used to initially configure the <strong>ClearPath</strong> <strong>IX</strong> server; but<br />
to connect to the external Internet in the future, the site must get official IP<br />
addresses <strong>and</strong> then reconfigure all <strong>ClearPath</strong> <strong>IX</strong> server components with those<br />
addresses.<br />
• A site must not use numbers in the range 192.168.57.xxx. Unisys has<br />
selected numbers in that range for the <strong>ClearPath</strong> <strong>IX</strong> server’s internal FDDI LAN<br />
(see Appendix B).<br />
A suggested methodology for using addresses reserved for private LANs is to use Ethernet<br />
IP addresses in the range 192.168.58.xxx. That ensures that the Ethernet addresses identify<br />
a different LAN segment from the internal FDDI LAN, which uses numbers in the range<br />
192.168.57.xxx. Figure 2–1 <strong>and</strong> Table 2–4 illustrate the connection of server components<br />
to the Ethernet network, <strong>and</strong> IP addresses that could be assigned, using that methodology.<br />
In addition, the site also must reconfigure CMS 1100 to support IP addresses for the 2200<br />
node <strong>and</strong> system consoles (see 16.2).<br />
Note: Figure 2–1 <strong>and</strong> Table 2–4 show the use of this methodology with single-node<br />
systems only.<br />
2200 Node<br />
192.168.58.5<br />
Coax<br />
Cable<br />
RJ-45 Cables<br />
Intel Node<br />
192.168.58.3<br />
or 192.168.58.4<br />
Master System<br />
Console (2200 node)<br />
192.168.58.11<br />
SPO Server<br />
192.168.58.15<br />
Ethernet Hub<br />
Backup System<br />
Console (2200 node)<br />
192.168.58.12<br />
To Other System<br />
Consoles<br />
(SCF Workstations)<br />
SPO Workstation<br />
192.168.58.16<br />
Figure 2–1. Example Use of LAN Addresses for the External Network<br />
(Recommended Only for Sites without an Existing Network)<br />
2–12 Version 009B (Web Only) 7850 5104–009
Caution<br />
<strong>Installation</strong> Checklists <strong>and</strong> Tips<br />
The IP addresses shown in Figure 2–1 <strong>and</strong> Table 2–4 are meant to illustrate the<br />
use of IP addresses reserved for private networks. Those addresses are not<br />
necessarily valid addresses for the site.<br />
Table 2–4. Example Use of LAN Addresses for the External Network (Recommended<br />
Only for Sites without an Existing Network)<br />
Component<br />
Windows 2000 or Windows NT<br />
node (if applicable)<br />
UnixWare or UN<strong>IX</strong> node (if<br />
applicable)<br />
Ethernet<br />
Host Name<br />
Ethernet IP<br />
Address<br />
Alias Assigned<br />
Automatically for<br />
SPO Basic Edition*<br />
eth1ntsr 192.168.58.3 eth1ntsr<br />
eth1uxsr 192.168.58.4 CP_UN<strong>IX</strong><br />
SPO server ixspo 192.168.58.15 SPO_Server<br />
First SPO workstation ixterm1 192.168.58.16 cp_ws<br />
Second SPO workstation<br />
(optional)<br />
ixterm2 192.168.58.17<br />
2200 node eth122sr 192.168.58.5<br />
2200 system console 1 cp_cons01<br />
(not prompted)<br />
2200 system console 2 (optional) cp_cons02<br />
(not prompted)<br />
2200 system console 3 through<br />
2200 system console 12<br />
(optional)<br />
cp_cons03 through<br />
cp_cons12<br />
(not prompted)<br />
192.168.58.11<br />
192.168.58.12<br />
192.168.58.13<br />
* These are the alias names automatically assigned as labels in the SPO Basic Edition default configurations. If you<br />
need to change an alias, customize the SPO Basic Edition configuration as described in 16.4.<br />
2.4.3. Integrating with an Existing SPO Server<br />
The purchase of a <strong>ClearPath</strong> <strong>IX</strong> server entitles the site to use Single Point Operations Basic<br />
Edition for <strong>ClearPath</strong> <strong>IX</strong> (Basic Edition) software to operate a st<strong>and</strong>-alone <strong>ClearPath</strong> <strong>IX</strong><br />
server or alternatively to manage one <strong>ClearPath</strong> <strong>IX</strong> server from one or more Single Point<br />
Operations Console (SPO Console) servers.<br />
7850 5104–009 Version 009B (Web Only) 2–13
<strong>Installation</strong> Checklists <strong>and</strong> Tips<br />
If SPO Console is already installed, the site can use the temporary key provided in<br />
Appendix C to enable the SPO interface that allows management of the <strong>ClearPath</strong> <strong>IX</strong><br />
server.<br />
To enable control of a <strong>ClearPath</strong> <strong>IX</strong> server from an existing SPO Console server, the site<br />
must<br />
• Migrate to SPO Console level 4.3 or higher (must be at that level to manage a <strong>ClearPath</strong><br />
<strong>IX</strong> server).<br />
• Customize existing SPO Console configurations to add host representations for the<br />
<strong>ClearPath</strong> <strong>IX</strong> nodes.<br />
• Modify existing Autoaction Message System (AMS) databases to add <strong>ClearPath</strong> <strong>IX</strong><br />
server automation logic <strong>and</strong> to ensure that it does not conflict with existing<br />
automation logic.<br />
• Copy <strong>and</strong> install agent files to enable communication with the Windows 2000,<br />
Windows NT, <strong>and</strong> UnixWare nodes (see Section 10).<br />
Other SPO Console installation instructions are contained in the following documents:<br />
• Single Point Operations <strong>Installation</strong> <strong>Guide</strong><br />
• Single Point Operations Administration <strong>and</strong> <strong>Configuration</strong> <strong>Guide</strong><br />
• Single Point Interface Software <strong>Installation</strong> <strong>and</strong> <strong>Configuration</strong> <strong>Guide</strong><br />
Integration of an existing SPO Console server with the <strong>ClearPath</strong> <strong>IX</strong> server is the<br />
responsibility of the site, or is a purchased service available from Unisys.<br />
Sites migrating to this release from a previous release should refer to the <strong>ClearPath</strong> HMP<br />
<strong>IX</strong> <strong>and</strong> 2200 <strong>Systems</strong> Software Planning <strong>and</strong> Migration Overview for more information<br />
about migrating their existing SPO server.<br />
2.5. Configuring <strong>and</strong> Using the Monitor<br />
Concentrator<br />
For easy identification of each system being monitored, you should assign unique names to<br />
each port of the monitor concentrator as described in 2.5.1. Use of the monitor<br />
concentrator is described in 2.5.2.<br />
2.5.1. Configuring the Monitor Concentrator<br />
The procedure for assigning names to each port of the monitor concentrator (see Figure<br />
2–2) is as follows:<br />
1. Press Print Screen. The On Screen <strong>Configuration</strong> <strong>and</strong> Activity Reporting (OSCAR)<br />
selection screen appears in the upper left corner of the display.<br />
2. Press F2. The ADVANCED MENUS screen appears.<br />
2–14 Version 009B (Web Only) 7850 5104–009
<strong>Installation</strong> Checklists <strong>and</strong> Tips<br />
3. Use the left <strong>and</strong> right arrow keys to select the Setup menu. Then use the up <strong>and</strong> down<br />
arrow keys to select Names <strong>and</strong> press Enter. A PORT NAMING window similar to<br />
Figure 2–2 appears.<br />
4. Use the arrow keys to select the port whose name you want to enter or change. Type<br />
in the desired name. Up to 12 characters can be entered. Legal characters are A–Z, 0–<br />
9, <strong>and</strong> the hyphen character (-). Lowercase letters are converted to uppercase. Press<br />
Backspace to delete an incorrect entry.<br />
5. When done, press Enter.<br />
6. Press Escape to exit.<br />
PORT NAMING<br />
Port Name<br />
1<br />
UN<strong>IX</strong>NODE1<br />
2<br />
UN<strong>IX</strong>NODE2<br />
3<br />
SPO SERVER<br />
4<br />
SCF MASTER<br />
5<br />
SCF BACKUP<br />
6<br />
NT NODE 1<br />
7<br />
NT NODE 2<br />
8<br />
Figure 2–2. Example of Monitor Concentrator Port Name Assignments<br />
Refer to the Apex Outlook Concentrator User <strong>Guide</strong> for detailed information on<br />
configuring the monitor concentrator.<br />
2.5.2. Using the Monitor Concentrator<br />
In normal operating mode, the number of the port being monitored appears in the upper<br />
left corner of the monitor screen. To switch to a different port, take the following steps:<br />
1. Press Print Screen. The port selection menu appears in the upper left corner of the<br />
monitor screen.<br />
2. Use the arrow keys to select the desired system, then press Enter.<br />
Switching disconnects the keyboard, mouse, <strong>and</strong> monitor from one system <strong>and</strong> switches<br />
them to the selected system.<br />
7850 5104–009 Version 009B (Web Only) 2–15
<strong>Installation</strong> Checklists <strong>and</strong> Tips<br />
2–16 Version 009B (Web Only) 7850 5104–009
Section 3<br />
Installing Windows 2000 Advanced<br />
Server (ES5044R, ES5085R, <strong>and</strong><br />
ES2024R)<br />
This section tells how to install <strong>and</strong> configure the Windows 2000 Advanced Server<br />
operating system on an Intel server node. Section 7 describes additional steps you must<br />
take to complete Windows 2000 Advanced installation. A full installation, with the<br />
checklist in Table 3–1 completed <strong>and</strong> all software media readily available, takes about 1<br />
hour.<br />
The information in this section applies to the following server node configurations:<br />
Computer Components Unisys Styles<br />
ES5044R<br />
(ESR504141-GZN)<br />
ES5085R<br />
(ESR508151-GZN)<br />
Windows 2000 Advanced Server operating<br />
system<br />
Mylex DAC1164P<br />
or<br />
Mylex AcceleRAID 352<br />
WSA200008-xxx<br />
RAD5003-P64<br />
RAD6002-P64<br />
SysKonnect SK-NET FDDI PCI FDI101-PCI<br />
Seagate 18GB disk drive HDM18110-CX1<br />
Intel Server Management Card MGT50-PCI<br />
Windows 2000 Advanced Server operating<br />
system<br />
Mylex DAC1164P<br />
or<br />
Mylex AcceleRAID 352<br />
WSA200008-xxx<br />
RAD5003-P64<br />
RAD6002-P64<br />
SysKonnect SK-NET FDDI PCI FDI101-PCI<br />
Intel EtherExpress PRO (dual) ETH1010053-PCI<br />
Intel Server Management card MGT50-PCI<br />
continued<br />
7850 5104–009 Version 009B (Web Only) 3–1
Installing Windows 2000 Advanced Server (ES5044R, ES5085R, <strong>and</strong> ES2024R)<br />
Computer Components Unisys Styles<br />
ES2024R<br />
(ESR202141-2)<br />
Fujitsu 18GB disk drive<br />
or<br />
Seagate 186B disk drive<br />
Windows 2000 Advanced Server operating<br />
system<br />
Mylex DAC1164P<br />
or<br />
Mylex AcceleRAID 352<br />
HDL1817-CX1<br />
HDM18110-CX1<br />
WSA200008-xxx<br />
RAD5003-P64<br />
RAD6002-P64<br />
SysKonnect SK-NET FDDI PCI FDI101-PCI<br />
Seagate 18GB disk drive ES2024-18G<br />
Note: The client, or a representative of the client, must read <strong>and</strong> agree to the Software<br />
License Agreement during the installation procedure.<br />
Table 3–1 lists media <strong>and</strong> information you need to complete the installation. Obtain the<br />
information or media before beginning.<br />
Table 3–1. Windows 2000 Advanced Server: ES5044R, ES5085R, <strong>and</strong> ES2024R<br />
<strong>Installation</strong> Checklist<br />
√ Media or Information Required<br />
3.4.1. Installing the Windows 2000 Advanced Server Operating System<br />
Media needed:<br />
• Windows 2000 Advanced Bootable CD-ROM (unless software is preloaded)<br />
• Blank 3-1/2 inch diskette (label this diskette “Emergency Repair Disk”)<br />
The hardware diskettes can be located in the operating kit that is strapped to the top of the server.<br />
3.4.2. Configuring Windows 2000 Advanced Server<br />
Information needed:<br />
Name <strong>and</strong> Organization screen<br />
Name __________________________<br />
Determine the name the site wants identified with the Windows 2000 Advanced node (for example,<br />
the administrator’s name or the Windows 2000 Advanced owner name).<br />
Organization _____________________________<br />
Determine the organization name the site wants identified with the Windows 2000 Advanced node.<br />
continued<br />
3–2 Version 009B (Web Only) 7850 5104–009
Installing Windows 2000 Advanced Server (ES5044R, ES5085R, <strong>and</strong> ES2024R)<br />
Table 3–1. Windows 2000 Advanced Server: ES5044R, ES5085R, <strong>and</strong> ES2024R<br />
<strong>Installation</strong> Checklist<br />
√ Media or Information Required<br />
Your Product Key screen<br />
Registration number ______________________________________<br />
To register Windows 2000 Advanced, you need the key number printed on a label on the back of<br />
the Windows 2000 Advanced CD-ROM jewel case or on the Certificate of Authentication.<br />
Date/Time Properties screen; Time Zone tab screen<br />
Time zone at the site _____________________________<br />
Daylight saving time: If daylight saving time is being used, check the check box provided on the<br />
Time Zone tab screen.<br />
3.1. Determining Whether Software Is Preloaded<br />
Caution<br />
To prevent installation problems or wasted time, determine whether Windows<br />
2000 Advanced has been preloaded. Then follow either the procedure for<br />
preloaded software or the full installation procedure, as appropriate.<br />
To determine whether the Windows 2000 Advanced operating system is preloaded,<br />
perform the steps below.<br />
Notes:<br />
• Before powering on the Intel node, verify that the preloaded RAID disks are installed<br />
in the correct bays as labeled on the disks. See the applicable server system map for<br />
the location <strong>and</strong> layout of the drive bays.<br />
• If you encounter any problems installing the RAD6002-P64 RAID card, refer to the<br />
Unisys Ultra160 RAID Adapter Driver Update Notice (4556 3947).<br />
1. Power the Intel node on <strong>and</strong> allow it to fully boot (takes about 2 minutes).<br />
During the boot, the following message may appear:<br />
DAC1100 found new configuration, it will<br />
reset to update configuration.<br />
DAC1100 reset complete.<br />
That message indicates that the RAID configuration saved in nonvolatile memory by<br />
the RAID controller does not match the current configuration. If no errors occurred<br />
during the reset, proceed to step 11 below. Otherwise, continue with step 2 to correct<br />
the problem.<br />
7850 5104–009 Version 009B (Web Only) 3–3
Installing Windows 2000 Advanced Server (ES5044R, ES5085R, <strong>and</strong> ES2024R)<br />
2. Press Alt-M to start BIOS Options Utility. A BIOS options menu appears:<br />
----BIOS Options-----<br />
BIOS enabled<br />
CD-ROM boot disabled<br />
8GB drive geometry<br />
Note: The BIOS should be enabled from the factory.<br />
If BIOS options are not set as above, continue with steps b through f as needed;<br />
otherwise, go to step e.<br />
3. Select the BIOS option using the arrow keys. Press Enter to change the option to<br />
Enabled.<br />
4. Select the drive geometry option using the arrow keys. Press Enter to change the<br />
option to 8GB.<br />
A warning message appears:<br />
Changing drive geometry may lead to non-bootable<br />
system drives <strong>and</strong>/or loss of data!<br />
Proceed anyway? (Y/N)<br />
5. Type Y (yes) <strong>and</strong> press Enter. The drive geometry is now 8GB.<br />
6. Press Esc twice to quit BIOS Option Utility.<br />
A message appears:<br />
The system will restart.<br />
Press any key to continue.<br />
7. Press Enter <strong>and</strong> let the system reboot.<br />
Watch the messages on the screen for the ALT-R prompt.<br />
8. Press Alt-R to start the Mylex RAID EzAssist utility.<br />
An EzAssist Menu for configuring RAID logical arrays appears as follows:<br />
----EzAssist Menu----<br />
Configure RAID Drive<br />
View or Modify Controller <strong>Configuration</strong><br />
Perform Administration on...<br />
Rescan for New Devices<br />
Advanced Options<br />
9. Select the option Configure RAID Drive using the arrow keys, then press Enter.<br />
A <strong>Configuration</strong> Method menu appears:<br />
------<strong>Configuration</strong> Method-----<br />
Automatic<br />
Assisted<br />
Custom<br />
3–4 Version 009B (Web Only) 7850 5104–009
Installing Windows 2000 Advanced Server (ES5044R, ES5085R, <strong>and</strong> ES2024R)<br />
Notes:<br />
• Unless noted otherwise, use the arrow keys to select menu options throughout the<br />
rest of this procedure.<br />
• If a message appears stating that there are no disks to configure, return to the<br />
EzAssist menu (step 8) <strong>and</strong> select Advanced Options; then select “clear<br />
configuration.” You will then be able to configure the RAID drive.<br />
10. Select Automatic, then press Enter.<br />
The RAID <strong>Configuration</strong> Summary window appears:<br />
RAID <strong>Configuration</strong> Summary<br />
Logical Drive 0<br />
Fault Tolerance: Yes<br />
Spare: No<br />
Optimization: Performance<br />
Logical Drive Count: 1<br />
Total Capacity: 17.0 GB<br />
Chan: 10 Vendor Model Version Capacity (GB) Status<br />
1:00 UNISYS ....... 17.0 Online<br />
1:01 UNISYS ....... 17.0 Online<br />
Make sure Apply is highlighted , then press Enter.<br />
A message window appears:<br />
Writing RAID <strong>Configuration</strong><br />
Please wait...<br />
A final window appears:<br />
Congratulations!<br />
<strong>Configuration</strong> Status<br />
Logical Drive 0<br />
RAID configuration is successful.<br />
You may utilize this drive immediately.<br />
[Reboot] Main Menu<br />
Press Enter or Ctrl-Alt-Del to reboot.<br />
11. Once the reboot is complete, watch for a Windows 2000 setup screen. If one appears,<br />
the operating system has been preloaded.<br />
Windows may run check-disk; if so, the system automatically reboots when check-disk<br />
finishes.<br />
If Windows 2000 Advanced is preloaded, perform the steps described in 3.2. Then<br />
complete the installation as described in Section 7.<br />
If Windows 2000 Advanced is not preloaded, take the following steps:<br />
1. Configure the RAID controller (3.3).<br />
2. Install the Windows 2000 Advanced operating system (3.4).<br />
7850 5104–009 Version 009B (Web Only) 3–5
Installing Windows 2000 Advanced Server (ES5044R, ES5085R, <strong>and</strong> ES2024R)<br />
3. Log on to Windows 2000 Advanced (3.5).<br />
4. Complete the installation (Section 7).<br />
3.2. Steps to Take If Windows 2000 Advanced Is<br />
Preloaded<br />
Following the screen that indicates Windows is preloaded (3.1, step 11), a second Windows<br />
2000 server-setup screen appears.<br />
Note: If you decide to perform a full installation even though the system is preloaded,<br />
do not format the RAID disk. Instead, use the DAC BIOS utility to initialize the<br />
RAID volume before you reload the operating system. Formatting the disk<br />
makes the drive unrecognizable to the software.<br />
1. Click Next to continue.<br />
A Software License Agreement screen appears.<br />
2. Have the client, or a representative of the client, accept the license agreement as<br />
follows:<br />
a. Read the contents of the first page, then press the Page Down key to read the next<br />
page.<br />
b. When you have read the entire agreement, click “I accept this agreement.”<br />
c. Click Next.<br />
After a few seconds a Windows 2000 Regional Settings screen appears.<br />
d. If the settings are acceptable, click Next to proceed. Otherwise, modify the<br />
settings as needed, then click Next.<br />
The Windows 2000 Personalize Your Software screen appears, followed by a Name <strong>and</strong><br />
Organization screen.<br />
3. Enter name <strong>and</strong> organization as follows:<br />
a. Name field—Enter the user name the site wants identified with the Windows 2000<br />
Advanced node.<br />
b. Press the Tab key to advance to the Organization field.<br />
c. Organization field—Enter the organization the site wants identified with the<br />
Windows 2000 Advanced node.<br />
d. Click Next to proceed to the next screen.<br />
A Registration screen appears asking for the registration number from the Certificate<br />
of Authentication.<br />
4. Enter the registration number as recorded in Table 2–2, or enter it directly from the<br />
Certificate of Authentication, as follows:<br />
a. Type the required digits in each field.<br />
b. Click Next to proceed.<br />
3–6 Version 009B (Web Only) 7850 5104–009
Installing Windows 2000 Advanced Server (ES5044R, ES5085R, <strong>and</strong> ES2024R)<br />
A Licensing Modes screen appears.<br />
5. Click the per-seat licensing option, then click Next to proceed.<br />
The Computer Name <strong>and</strong> Administrator Password screen appears.<br />
Note: The computer name (up to 15 characters) is the Network Basic<br />
Input/Output System (NETBIOS) name that uniquely identifies the<br />
computer in the Windows 2000 Advanced workgroup or domain. It must be<br />
different from the workgroup or domain name.<br />
6. In the name field, enter the host name from Table 2–2 by which the Windows 2000<br />
node will be identified on the external TCP/IP network. Tab to the administrator<br />
password.<br />
a. In the password field, type administrator.<br />
b. Tab to Confirm Password. Type administrator in that field.<br />
c. Click Next to proceed.<br />
Note: Following installation, the site must change the default password<br />
(administrator) to a different password.<br />
A tabbed Date <strong>and</strong> Time Settings screen appears. If you do not need to set the date<br />
<strong>and</strong> time, click Next, then skip to step 8. Otherwise continue with step 7.<br />
7. Click the Date, Time, <strong>and</strong> Time Zone tabs (in any order) for the changes you need to<br />
make. All are optional. Set the fields as follows:<br />
• Month—Click the arrow keys <strong>and</strong> select the correct month on the calendar.<br />
• Day of the month—Click the correct date to set it on the calendar.<br />
• Time—Click the scroll bar arrow <strong>and</strong> scroll up or down until the correct time<br />
appears.<br />
• Time zone—To change the time zone, click the scroll bar arrow <strong>and</strong> scroll up or<br />
down to select the correct time zone. The map shifts over the time zone selected.<br />
• Daylight saving time—Click the check box to select daylight saving time if it<br />
applies to the time zone.<br />
Click Next when done with both the date <strong>and</strong> time.<br />
After a minute or two, the Windows 2000 Server Setup screen indicates that Setup is<br />
installing the networking settings.<br />
About a minute later, a Windows 2000 Advanced Setup screen for configuring<br />
networking appears.<br />
8. A Networking Settings screen appears with the following check boxes:<br />
• Typical settings<br />
• Custom settings<br />
9. Select Custom settings, then click Next.<br />
Continue customization by following the instructions in the appropriate server<br />
subsection below.<br />
7850 5104–009 Version 009B (Web Only) 3–7
Installing Windows 2000 Advanced Server (ES5044R, ES5085R, <strong>and</strong> ES2024R)<br />
ES5085R server:<br />
A screen appears with a set of networking components for the first network device<br />
detected, the Intel[R] PRO/100+ Dual Port Server Adapter #2. These default<br />
components are checked:<br />
• Client for Microsoft Networks<br />
• File <strong>and</strong> Print Sharing for Microsoft Networks<br />
• Network Monitor Driver<br />
• Internet Protocol (TCP/IP)<br />
You may change these selections as desired. Click components to check or uncheck<br />
them. By default, this adapter is not used by <strong>ClearPath</strong>.<br />
Next, proceed as follows:<br />
a. Click Next.<br />
A screen appears with the next configurable device: the Intel[R] PRO/100+ Dual<br />
Port Server Adapter. The same default components are checked again (see<br />
bulleted list above).<br />
b. Click Internet Protocol (TCP/IP) to highlight it, then click Properties. Configure<br />
the Fast Ethernet network adapter card as follows:<br />
1) Click “Use the following IP address.” In the IP Address field enter the IP<br />
address for the Windows 2000 Advanced node from Table 2–2, then press Tab.<br />
2) Change the subnet mask to the netmask address from Table 2–2, or skip this<br />
field (accept the default).<br />
3) If you have a gateway (router), tab to the Default Gateway field <strong>and</strong> type the<br />
gateway address from Table 2–2. This completes the entering of IP address<br />
information.<br />
4) Click Advanced <strong>and</strong> add any additional gateway entries that the site requires.<br />
5) If the site chooses to implement WINS, click the WINS tab (otherwise skip this<br />
step), then do the following to enter WINS information:<br />
a) Click Add <strong>and</strong> type address from Table 2–2. Click Add again.<br />
b) Enter any additional IP addresses from Table 2–2.<br />
6) Click the DNS tab.<br />
7) If the site has any DNS servers, click Add (otherwise skip this step). In the<br />
window that appears, enter the IP address for the first DNS server from Table<br />
2–2; then click Add again.<br />
8) If applicable, click Add <strong>and</strong> enter any additional DNS servers.<br />
9) Click “Register this connection’s addresses in DNS” to clear it.<br />
10) Leave the default selections for the DNS suffix as they are. (“Append<br />
primary…<strong>and</strong> append parent….”)<br />
11) Click OK.<br />
12) Click OK.<br />
3–8 Version 009B (Web Only) 7850 5104–009
Installing Windows 2000 Advanced Server (ES5044R, ES5085R, <strong>and</strong> ES2024R)<br />
13) Click Next.<br />
A screen appears with the next configurable device: the SysKonnect FDDI PCI<br />
Adapter SK-5544 [SK-NET…].<br />
c. Click Internet Protocol (TCP/IP) to highlight it, then click Properties. Configure<br />
the FDDI network adapter card as follows:<br />
1) Select the option “Use the following IP address.”<br />
Note: You must know if this Windows 2000 or NT server node is being<br />
installed as the first, second, third, or fourth Windows node in the<br />
<strong>ClearPath</strong> <strong>IX</strong> system to which it is connected. You will use the IP<br />
address associated with that node number. The addresses are listed<br />
in Table B-1.<br />
1) In the IP Address field, type the appropriate FDDI address for this node (for<br />
example, 192.168.057.003 for the first Intel node) as described in Appendix B,<br />
Table B–1. Then press Tab.<br />
2) In the Subnet Mask field, enter the address 255.255.255.0. Do not enter a<br />
gateway address.<br />
3) Click the Advanced button.<br />
4) Click the Add button in the IP Addresses box.<br />
5) Enter the other two addresses <strong>and</strong> subnet masks from Table B–1. Then click<br />
OK.<br />
6) Click OK.<br />
7) Click Next.<br />
d. Skip to step 10.<br />
ES5044R server:<br />
A screen appears with a set of networking components for the first network device<br />
detected, the Intel[R] PRO/100+ Server Adapter. These default components are<br />
checked:<br />
• Client for Microsoft Networks<br />
• File <strong>and</strong> Print Sharing for Microsoft Networks<br />
• Network Monitor Driver<br />
• Internet Protocol (TCP/IP)<br />
You may change these selections as desired. Click components to check or uncheck<br />
them. Then proceed as follows:<br />
a. Click Internet Protocol (TCP/IP) to highlight it, then click Properties. Configure<br />
the Fast Ethernet network adapter card as follows:<br />
1) Click “Use the following IP address.” In the IP Address field enter the IP<br />
address for the Windows 2000 Advanced node from Table 2–2, then press Tab.<br />
2) Change the subnet mask to the netmask address from Table 2–2, or skip this<br />
field (accept the default).<br />
7850 5104–009 Version 009B (Web Only) 3–9
Installing Windows 2000 Advanced Server (ES5044R, ES5085R, <strong>and</strong> ES2024R)<br />
3) If you have a gateway (router), tab to the Default Gateway field <strong>and</strong> type the<br />
gateway address from Table 2–2. This completes the entering of IP address<br />
information.<br />
4) Click Advanced <strong>and</strong> add any additional gateway entries that the site requires.<br />
5) If the site chooses to implement WINS, click the WINS tab (otherwise skip this<br />
step), then do the following to enter WINS information:<br />
a) Click Add <strong>and</strong> type the address from Table 2–2. Click Add again.<br />
b) Enter any additional IP addresses from Table 2–2.<br />
6) Click the DNS tab.<br />
7) If the site has any DNS servers, click Add (otherwise skip this step). In the<br />
window that appears, enter the IP address for the first DNS server from Table<br />
2–2; then click Add again.<br />
8) If applicable, click Add <strong>and</strong> enter any additional DNS servers.<br />
9) Click to uncheck “Register the connections added in DNS.”<br />
10) Leave the default selections for the DNS suffix as they are. (“Append<br />
primary…<strong>and</strong> append parent….”)<br />
11) Click OK.<br />
12) Click OK.<br />
13) Click Next.<br />
A screen appears with the next configurable device: the SysKonnect FDDI PCI<br />
Adapter SK-5544 [SK-NET…].<br />
b. Click Internet Protocol (TCP/IP) to highlight it, then click Properties. Configure<br />
the FDDI network adapter card as follows:<br />
1) Click the option “Use the following IP address.”<br />
Note: You must know if this Windows 2000 or NT server node is being<br />
installed as the first, second, third, or fourth Windows node in the<br />
<strong>ClearPath</strong> <strong>IX</strong> system to which it is connected. You will use the IP<br />
address associated with that node number. The addresses are listed<br />
in Table B-1.<br />
2) In the IP Address field, type the appropriate FDDI address for this node (for<br />
example, 192.168.057.003 for the first Intel node) as described in Appendix B,<br />
Table B–1. Then press Tab.<br />
3) In the Subnet Mask field, enter the address 255.255.255.0.<br />
4) Click the Advanced button.<br />
5) Click the Add button in the IP Addresses box.<br />
6) Enter the other two addresses <strong>and</strong> subnet masks from Table B–1. Then click<br />
OK.<br />
7) Click OK.<br />
8) Click Next.<br />
c. Skip to step 10.<br />
3–10 Version 009B (Web Only) 7850 5104–009
Installing Windows 2000 Advanced Server (ES5044R, ES5085R, <strong>and</strong> ES2024R)<br />
ES2024R server:<br />
A screen appears with a set of networking components for the first network device<br />
detected, the SysKonnect FDDI PCI Adapter SK-5544. These default components are<br />
checked:<br />
• Client for Microsoft Networks<br />
• File <strong>and</strong> Print Sharing for Microsoft Networks<br />
• Network Monitor Driver<br />
• Internet Protocol (TCP/IP)<br />
You may change these selections as desired. Click components to check or uncheck<br />
them. Then proceed as follows:<br />
a. Click Internet Protocol (TCP/IP) to highlight it, then click Properties.<br />
b. Click “Use the following IP address.”<br />
Note: You must know if this Windows 2000 or NT server node is being<br />
installed as the first, second, third, or fourth Windows node in the<br />
<strong>ClearPath</strong> <strong>IX</strong> system to which it is connected. You will use the IP<br />
address associated with that node number. The addresses are listed in<br />
Table B-1.<br />
c. In the IP Address field, type the appropriate FDDI address for this node (for<br />
example, 192.168.057.003 for the first Intel node) as described in Appendix B,<br />
Table B–1. Then press Tab.<br />
d. In the Subnet Mask field, enter the address 255.255.255.0.<br />
e. Click the Advanced button.<br />
f. Click the Add button in the IP Addresses box.<br />
g. Enter the other two addresses <strong>and</strong> subnet masks from Table B–1. Then click OK.<br />
h. Click OK.<br />
i. Click Next.<br />
A screen appears with the next configurable device: the IBM Netfinity Fault<br />
Tolerance PCI Adapter. The following default components are checked:<br />
• Client for Microsoft Networks<br />
• File <strong>and</strong> Print Sharing for Microsoft Networks<br />
• Internet Protocol (TCP/IP)<br />
Continue by configuring the Netfinity card:<br />
j. Click Internet Protocol (TCP/IP) to highlight it, then click Properties.<br />
k. Click “Use the following IP address.”<br />
l. In the IP Address field, enter the IP address for the Windows 2000 Advanced node<br />
from Table 2–2, then press Tab.<br />
m. Change the subnet mask to the netmask address from Table 2–2, or skip this field<br />
(accept the default).<br />
7850 5104–009 Version 009B (Web Only) 3–11
Installing Windows 2000 Advanced Server (ES5044R, ES5085R, <strong>and</strong> ES2024R)<br />
n. If you have a gateway (router), tab to the Default Gateway field <strong>and</strong> type the<br />
gateway address from Table 2–2.<br />
o. Click Advanced <strong>and</strong> add any additional gateway entries that the site requires.<br />
p. If the site chooses to implement WINS, click the WINS tab (otherwise skip this<br />
step), then enter WINS information as follows:<br />
1) Click Add <strong>and</strong> type the address from Table 2–2. Click Add again.<br />
2) Enter any additional IP addresses from Table 2–2.<br />
q. Click the DNS tab.<br />
r. If the site has any DNS servers, click Add (otherwise skip this step). In the<br />
window that appears, enter the IP address for the first DNS server from Table 2–2;<br />
then click Add again.<br />
s. If applicable, click Add <strong>and</strong> enter any additional DNS servers.<br />
t. Click to uncheck “Register the connections added in DNS.”<br />
u. Leave the default selections for the DNS suffix as they are. (“Append<br />
primary…<strong>and</strong> append parent….”)<br />
v. Click OK.<br />
w. Click OK.<br />
x. Click Next.<br />
10. A Workgroup or Computer Domain screen identifies the host name of the Windows<br />
2000 node <strong>and</strong> asks whether the node is to participate in a workgroup or domain.<br />
Proceed as follows:<br />
a. Click No.<br />
b. Enter the workgroup name CLEARPATH in the box labeled Workgroup or<br />
computer domain.<br />
Note: You can enter a different workgroup name if the client site<br />
requirements are different.<br />
c. Click Next.<br />
The Windows 2000 Server Setup screen indicates that it is installing Windows 2000<br />
components. This may take several minutes. A progress bar shows the status of the<br />
installation.<br />
The following message appears:<br />
You have successfully completed Windows 2000 Setup.<br />
If there is a CD in your drive, remove it. Then,<br />
to restart your computer, click Finish.<br />
11. Click Finish.<br />
The server reboots. After a few minutes, the Windows 2000 Advanced Server logo<br />
appears <strong>and</strong> you are prompted to press Ctrl-Alt-Del to log on.<br />
12. Log on as the administrator (3.5).<br />
A menu labeled Windows 2000 Configure Your Server appears, giving three options:<br />
3–12 Version 009B (Web Only) 7850 5104–009
Installing Windows 2000 Advanced Server (ES5044R, ES5085R, <strong>and</strong> ES2024R)<br />
ù This is the only server in my network.<br />
ù One or more servers are already running in my network.<br />
ù I will configure this server later.<br />
13. Click “I will configure this server later.” Then click Next.<br />
14. Tab to the check box labeled “Show this screen at startup” <strong>and</strong> clear it.<br />
15. Close the Configure Your Server window.<br />
At this point, you should still be logged on as the administrator. Complete Windows 2000<br />
Advanced installation as described in 7.2.<br />
3.3. Configuring the RAID Controller<br />
Configure the RAID disk controller for RAID level 1 (mirroring) for two disks units.<br />
Sites can reconfigure a different RAID level following hardware RFU, if desired. For<br />
detailed information see the Mylex RAID Management documentation available on the CD-<br />
ROM labeled "Mylex Solutions Software Kit x.xx."<br />
Notes:<br />
• Switch the monitor concentrator to the Intel node position before beginning (see<br />
2.5.2).<br />
• If you are performing a full installation on a system that was preloaded, do not<br />
format the RAID disk. Instead, use the DAC BIOS utility to initialize the RAID<br />
volume before you reload the operating system. Formatting the disk makes the drive<br />
unrecognizable to the software.<br />
• In step 2, you must press Alt-M within a few seconds to enter the BIO Options<br />
Utility.<br />
• In step 8, you must press Alt-R within a few seconds to enter the RAID controller<br />
configuration procedure; otherwise, the normal boot procedure continues. See next<br />
note for ES2024R server.<br />
• For the ES2024R server, before you press Alt-R, you must press Alt-M to access the<br />
BIOS options utility. Then press Alt-R in order to access the Mylex RAID EzAssist<br />
utility, as instructed in step 8.<br />
Take the following steps to run the RAID controller configuration utility:<br />
1. Power on or reboot the Intel node.<br />
Several start-up messages appear, ending in a prompt to press Alt-M, as follows:<br />
DAC1100 ADAPTER BIOS VERSION x.xx<br />
Mylex Corporation<br />
Host Adapter-1 Firmware Version x.xx DRAM size xxx MB<br />
.<br />
.<br />
.<br />
Spinning up drives...<br />
.<br />
7850 5104–009 Version 009B (Web Only) 3–13
Installing Windows 2000 Advanced Server (ES5044R, ES5085R, <strong>and</strong> ES2024R)<br />
.<br />
.<br />
1 Logical Drives found on the Host Adapter<br />
1 Logical Drives h<strong>and</strong>led by BIOS<br />
><br />
2. Immediately press Alt-M to start BIOS Options Utility. A BIOS options menu appears:<br />
----BIOS Options-----<br />
BIOS enabled<br />
CD-ROM boot enabled<br />
8GB drive geometry<br />
Note: If BIOS options are not set as above, continue with steps 3 through 7 as<br />
needed; otherwise, go to step 8.<br />
3. Select the BIOS option using the arrow keys. Press Enter to change the option to<br />
Enabled.<br />
4. Select the CD-ROM option using the arrow keys. Press Enter to change the option to<br />
Boot Enabled.<br />
5. Select the drive geometry option using the arrow keys. Press Enter to change the<br />
option to 8GB.<br />
A warning message appears:<br />
Changing drive geometry may lead to non-bootable<br />
system drives <strong>and</strong>/or loss of data!<br />
Proceed anyway? (Y/N)<br />
6. Type Y (yes) <strong>and</strong> press Enter. The drive geometry is now 8GB.<br />
7. Press Esc twice to quit BIOS Option Utility.<br />
A message appears:<br />
The system will restart.<br />
Press any key to continue.<br />
8. Press Enter <strong>and</strong> let the system reboot.<br />
9. Immediately press Alt-R to start the Mylex RAID EzAssist utility.<br />
An EzAssist Menu for configuring RAID logical arrays appears as follows:<br />
----EzAssist Menu----<br />
Configure RAID Drive<br />
View or Modify Controller <strong>Configuration</strong><br />
Perform Administration on...<br />
Rescan for New Devices<br />
Advanced Options<br />
10. Select the option Configure RAID Drive using the arrow keys, then press Enter.<br />
A <strong>Configuration</strong> Method menu appears:<br />
------<strong>Configuration</strong> Method-----<br />
3–14 Version 009B (Web Only) 7850 5104–009
Installing Windows 2000 Advanced Server (ES5044R, ES5085R, <strong>and</strong> ES2024R)<br />
Automatic<br />
Assisted<br />
Custom<br />
Notes:<br />
• Unless noted otherwise, use the arrow keys to select menu options throughout<br />
the rest of this procedure.<br />
• If a message appears stating that there are no disks to configure, return to the<br />
EzAssist menu (step 8) <strong>and</strong> select Advanced Options; then select “clear<br />
configuration.” You will then be able to configure the RAID drive.<br />
11. Select Automatic, then press Enter.<br />
The RAID <strong>Configuration</strong> Summary window appears:<br />
RAID <strong>Configuration</strong> Summary<br />
Logical Drive 0<br />
Fault Tolerance: Yes<br />
Spare: No<br />
Optimization: Performance<br />
Logical Drive Count: 1<br />
Total Capacity: 17.0 GB<br />
Chan: 10 Vendor Model Version Capacity (GB) Status<br />
1:00 UNISYS ....... 17.0 Online<br />
1:01 UNISYS ....... 17.0 Online<br />
Make sure Apply is highlighted, then press Enter.<br />
A message window appears:<br />
Writing RAID <strong>Configuration</strong><br />
Please wait...<br />
A final window appears:<br />
Congratulations!<br />
<strong>Configuration</strong> Status<br />
Logical Drive 0<br />
RAID configuration is successful.<br />
You may utilize this drive immediately.<br />
[Reboot] Main Menu<br />
12. Insert the Windows 2000 Advanced Bootable CD-ROM in the drive.<br />
13. Highlight Reboot, then press Enter.<br />
Continue by installing <strong>and</strong> configuring Windows 2000 Advanced as described in 3.4.<br />
7850 5104–009 Version 009B (Web Only) 3–15
Installing Windows 2000 Advanced Server (ES5044R, ES5085R, <strong>and</strong> ES2024R)<br />
3.4. Installing <strong>and</strong> Configuring Windows 2000<br />
Advanced Server<br />
The Windows 2000 Advanced Server installation process consists of an installation phase<br />
(3.4.1) in which prompts appear as text messages <strong>and</strong> a configuration phase (3.4.2) in<br />
which prompts are presented as graphical screens. The following subsections describe the<br />
Notes:<br />
• Switch the monitor concentrator to the Intel node position before beginning (see<br />
2.5.2).<br />
• <strong>Configuration</strong> settings are chosen to minimize problems during initial installation.<br />
After hardware RFU, the site may wish to customize the configuration to meet its<br />
needs.<br />
3.4.1. Installing the Windows 2000 Advanced Server Operating<br />
System<br />
Begin Windows 2000 Advanced Server installation as follows:<br />
1. Insert the Windows 2000 Advanced Bootable CD-ROM into the drive unit.<br />
Note: To avoid missing a five-second timing window, please read all of step 2<br />
(next) before executing it.<br />
2. On the Intel node, reboot or turn power on.<br />
After the hardware initialization messages are displayed, the following messages<br />
appears at the top of the screen:<br />
Setup is inspecting your computer's hardware configuration...<br />
Windows 2000 Setup<br />
==================<br />
If you have the RAD6002-P64 RAID Controller, press the F6 key within five seconds.<br />
This will let you install the driver before the OS installation, a requirement at this time.<br />
3. For all systems, wait for the Windows 2000 installation program to load its st<strong>and</strong>ard<br />
device files. The following message is then displayed:<br />
Setup could not determine the type of one or more mass storage devices...<br />
4. Insert the “Unisys-Mylex RAID Win2000 Drivers” diskette (4556 3780) <strong>and</strong> press S, then<br />
Enter.<br />
5. Select the Mylex AcceleRAID 352 Disk Array Controller to install it.<br />
6. After the driver is installed, remove the diskette <strong>and</strong> press Enter to continue.<br />
7. The Setup welcome menu appears:<br />
Welcome to Setup<br />
This portion of the Setup program prepares<br />
Microsoft Windows 2000 to run on your computer.<br />
3–16 Version 009B (Web Only) 7850 5104–009
Installing Windows 2000 Advanced Server (ES5044R, ES5085R, <strong>and</strong> ES2024R)<br />
ù To set up Windows 2000 now, press Enter.<br />
ù To repair a Windows 2000 installation, press R.<br />
ù To quit Setup without installing Windows 2000, press F3.<br />
8. Press Enter to begin setting up Windows 2000.<br />
If an operating system was previously installed on this server, the following message<br />
may appear:<br />
Setup has determined that your computer's startup hard disk is new<br />
or has been erased, or that your computer is running an operating<br />
system that is incompatible with Windows 2000.<br />
If the hard disk is new or has been erased, or if you want to discard<br />
its current contents, you can choose to continue Setup.<br />
If your computer is running an operating system that is incompatible<br />
with Windows 2000, continuing Setup may damage or destroy the existing<br />
operating system.<br />
ù To continue Setup, press C.<br />
CAUTION: Any data currently on your computer's startup hard disk<br />
will be lost.<br />
ù To quit Setup, press F3.<br />
If the message above appears, press C to continue.<br />
A Windows 2000 Licensing Agreement screen appears.<br />
9. Press F8 to indicate that you agree with the terms of the license agreement.<br />
A screen appears that identifies the unpartitioned disk space.<br />
Windows 2000 Server Setup<br />
======================<br />
The following shows existing partitions <strong>and</strong><br />
unpartitioned space on this computer.<br />
Use the UP <strong>and</strong> DOWN ARROW keys to move the highlight to an item in the list.<br />
To set up Windows 2000 on the selected items, press ENTER.<br />
To create a partition in the unpartitioned space, press C.<br />
To delete the selected partition, press D.<br />
Unpartitioned space xxxx MB<br />
ENTER=Install C=Create Partition F3=Exit<br />
7850 5104–009 Version 009B (Web Only) 3–17
Installing Windows 2000 Advanced Server (ES5044R, ES5085R, <strong>and</strong> ES2024R)<br />
10. Use the arrow keys to highlight “Unpartitioned space,” then press C to create a new<br />
partition. You are prompted to enter the size of the partition to be created.<br />
11. Press Backspace to clear the field, type 12000, then press Enter. The screen now<br />
shows a new partition with unformatted space of 12002 MB.<br />
12. Select the new, unformatted partition, then press Enter.<br />
A message asks you to select a file system for the partition.<br />
Format the partition using the NTFS file system<br />
Format the partition using the FAT file system<br />
13. Press enter. (The NTFS line is highlighted by default.)<br />
A message indicates that the disk is being formatted.<br />
After the formatting, a second message says that Windows Setup is examining the hard<br />
drives.<br />
A third message appears:<br />
Please wait while Setup copies files to the Windows 2000<br />
installation folders.<br />
This may take several minutes to complete.<br />
A progress bar shows the percentage of completion. When the files have been copied,<br />
a message appears briefly, saying that this portion of Setup is complete. The message<br />
asks you to remove the diskette <strong>and</strong> CD-ROM from the drives in preparation for<br />
rebooting.<br />
14. Remove the CD-ROM from the drive. The system reboots by itself.<br />
Following reboot, the Windows 2000 GUI screen appears. Continue by configuring<br />
Windows 2000 as described in 3.4.2.<br />
3.4.2. Configuring Windows 2000 Advanced Server<br />
This procedure follows immediately after, <strong>and</strong> is continuous with, the installation<br />
procedure in 3.4.1.<br />
After the Windows 2000 Advanced operating system reboots (3.4.1), a Windows 2000 Setup<br />
screen appears with a message box instructing you to insert the Windows 2000 Advanced<br />
Server CD-ROM. Take the following steps:<br />
1. Insert the Windows 2000 CD-ROM (labeled “Microsoft Windows 2000 Advanced<br />
Server”) into the drive, then click OK.<br />
If you click OK before the drive is ready, a prompt indicates that files are needed from<br />
the Windows 2000 Server CD-ROM. A scroll box identifies the directory from which<br />
they will be copied. Click OK in the box if this occurs.<br />
After about a minute, a Windows Wizard screen appears, followed by the Windows<br />
2000 Server Setup screen. You can click Next <strong>and</strong> continue immediately or wait for<br />
Setup to resume. Setup automatically starts detecting <strong>and</strong> installing devices. A<br />
progress bar on the screen indicates that Setup is working. This process may take<br />
several minutes.<br />
3–18 Version 009B (Web Only) 7850 5104–009
Installing Windows 2000 Advanced Server (ES5044R, ES5085R, <strong>and</strong> ES2024R)<br />
A Regional Settings screen appears, with a Customize button for making changes to<br />
system locale or keyboard layout controls.<br />
2. Click Next to defer making changes until later.<br />
A screen labeled Personalize Your Software appears.<br />
3. Enter the name <strong>and</strong> organization responsible for the node as follows:<br />
a. Name field—Enter the name of the person responsible for the node.<br />
b. Press the tab key to advance to the organization field.<br />
c. Organization field—Enter the organization responsible for the Windows 2000<br />
Advanced node.<br />
d. Click Next to proceed to the next screen.<br />
A screen labeled Your Product Key appears asking for the registration number<br />
from the Certificate of Authentication.<br />
4. Enter the registration number as recorded in Table 2–2, or directly from the Certificate<br />
of Authentication, as follows:<br />
a. Type the required digits in each field.<br />
b. Click Next to proceed.<br />
A Licensing Modes screen appears.<br />
5. Click the “Per seat” licensing option, then click Next to proceed.<br />
The Computer Name <strong>and</strong> Administrator Password screen appears.<br />
Note: The computer name (up to 15 characters) is the Network Basic<br />
Input/Output System (NETBIOS) name that uniquely identifies the<br />
computer in the Windows 2000 Advanced workgroup or domain. It must be<br />
different from the workgroup or domain name.<br />
6. In the name field, enter the host name from Table 2–2 by which the Windows 2000<br />
node will be identified on the external TCP/IP network. Tab to the administrator<br />
password.<br />
a. In the password field, type administrator.<br />
b. Tab to Confirm Password. Type administrator in that field.<br />
c. Click Next to proceed.<br />
Note: Following installation, the site must change the default password<br />
(administrator) to a different password.<br />
The Windows 2000 Components screen may appear, with the following items checked<br />
as defaults:<br />
• Accessories <strong>and</strong> Utilities<br />
• Indexing Service<br />
• Internet Information Services (IIS)<br />
• Script Debugger<br />
Otherwise, the Date <strong>and</strong> Time Settings screen appears.<br />
7850 5104–009 Version 009B (Web Only) 3–19
Installing Windows 2000 Advanced Server (ES5044R, ES5085R, <strong>and</strong> ES2024R)<br />
7. If the Windows 2000 Components screen appears, proceed as follows; otherwise, skip<br />
to step 10:<br />
a. Select Accessories <strong>and</strong> Utilities, if it is not highlighted by default.<br />
b. Click Details. A list of accessories <strong>and</strong> utilities appears.<br />
c. Click Games to uncheck it.<br />
d. Highlight Multimedia, then click Details. Click Media Player to check it.<br />
e. Click OK.<br />
f. Click Communications to highlight it. Click Details, then uncheck Chat <strong>and</strong> Phone<br />
Dialer. Leave HyperTerminal checked.<br />
g. Click OK.<br />
h. Click OK (again) to proceed.<br />
i. On the Components screen, click Management <strong>and</strong> Monitoring Tools to checkmark<br />
it. Click Details. Uncheck Connection Manager Components.<br />
j. Click OK.<br />
k. Click Networking Services to highlight it, but leave the box unchecked.<br />
l. Click Details. A box labeled Subcomponents of Networking Services appears.<br />
m. Click Simple TCP/IP Services to checkmark it<br />
n. Click OK to proceed.<br />
8. Review the list. The following items should be checkmarked:<br />
• Accessories <strong>and</strong> Utilities (partial—box is checked but grayed out)<br />
• Indexing Service<br />
• Internet Information Service (partial)<br />
• Management <strong>and</strong> Monitoring Tools (partial)<br />
• Networking Services (partial)<br />
• Script Debugger<br />
Note: You can also select Windows Messaging <strong>and</strong> Games, if the customer wishes.<br />
9. Click Next to proceed.<br />
A tabbed Date <strong>and</strong> Time Settings screen appears. If you do not need to set the date<br />
<strong>and</strong> time, click Next, then skip to step 11. Otherwise continue with step 10.<br />
10. Click the Date, Time, <strong>and</strong> Time Zone tabs (in any order) for the changes you need to<br />
make. All are optional. Set the fields as follows:<br />
• Month—Click the arrow keys <strong>and</strong> select the correct month on the calendar.<br />
• Day of the month—Click the correct date to set it on the calendar.<br />
• Time—Click the scroll bar arrow <strong>and</strong> scroll up or down until the correct time<br />
appears.<br />
• Time zone—To change the time zone, click the scroll bar arrow <strong>and</strong> scroll up or<br />
down to select the correct time zone. The map shifts over the time zone selected.<br />
3–20 Version 009B (Web Only) 7850 5104–009
Installing Windows 2000 Advanced Server (ES5044R, ES5085R, <strong>and</strong> ES2024R)<br />
• Daylight saving time—Click the check box to select daylight saving time if it<br />
applies to the time zone.<br />
Click Next when done with both the date <strong>and</strong> time.<br />
The Windows 2000 Server Setup screen indicates that Setup is installing the<br />
networking settings.<br />
11. A Networking Settings screen appears with the following check boxes:<br />
• Typical settings<br />
• Custom settings<br />
12. Select Custom settings, then click Next.<br />
A screen appears with a set of networking components for the first network device<br />
detected. Follow the instructions below (the remainder of step 12) for the type of<br />
server you are installing.<br />
ES5044R server:<br />
The detected device is the SysKonnect FDDI PCI Adapter SK-5544 [SK-NET…]. These<br />
default components are checked:<br />
• Client for Microsoft Networks<br />
• File <strong>and</strong> Print Sharing for Microsoft Networks<br />
• Internet Protocol (TCP/IP)<br />
Customize the ES5044R as follows:<br />
a. Select File <strong>and</strong> Print Sharing <strong>and</strong> click Properties.<br />
A Server Optimization box appears.<br />
b. Select Balance, then click OK.<br />
c. Click Internet Protocol (TCP/IP) to highlight it, then click Properties. Configure<br />
the FDDI network adapter card as follows:<br />
1) Click the option “Use the following IP address.”<br />
Note: You must know if this Windows 2000 or NT server node is being<br />
installed as the first, second, third, or fourth Windows node in the<br />
<strong>ClearPath</strong> <strong>IX</strong> system to which it is connected. You will use the IP<br />
address associated with that node number. The addresses are listed<br />
in Table B-1.<br />
2) In the IP Address field, type the appropriate FDDI address for this node (for<br />
example, 192.168.057.003 for the first Intel node) as described in Appendix B,<br />
Table B–1. Then press Tab.<br />
3) In the Subnet Mask field, enter the address 255.255.255.0.<br />
4) Click the Advanced button.<br />
5) Click the Add button in the IP Addresses box.<br />
6) Enter the other two addresses <strong>and</strong> subnet masks from Table B–1. Then click<br />
OK.<br />
7) Click OK.<br />
7850 5104–009 Version 009B (Web Only) 3–21
Installing Windows 2000 Advanced Server (ES5044R, ES5085R, <strong>and</strong> ES2024R)<br />
8) Click Next.<br />
A screen appears with the next configurable device: the Intel(R)82559 Fast<br />
Ethernet LAN.<br />
d. Click Internet Protocol (TCP/IP) to highlight it, then click Properties. Configure<br />
the Fast Ethernet network adapter card as follows:<br />
1) Click “Use the following IP address.” In the IP Address field enter the IP<br />
address for the Windows 2000 Advanced node from Table 2–2, then press Tab.<br />
2) Change the subnet mask to the netmask address from Table 2–2, or skip this<br />
field (accept the default).<br />
3) If you have a gateway (router), tab to the Default Gateway field <strong>and</strong> type the<br />
gateway address from Table 2–2. This completes the entering of IP address<br />
information.<br />
4) Click Advanced <strong>and</strong> add any additional gateway entries that the site requires.<br />
5) If the site chooses to implement WINS, click the WINS tab (otherwise skip this<br />
step), then do the following to enter WINS information:<br />
a) Click Add <strong>and</strong> type the address from Table 2–2. Click Add again.<br />
b) Enter any additional IP addresses from Table 2–2.<br />
6) Click the DNS tab.<br />
7) If the site has any DNS servers, click Add (otherwise skip this step). In the<br />
window that appears, enter the IP address for the first DNS server from Table<br />
2–2; then click Add again.<br />
8) If applicable, click Add <strong>and</strong> enter any additional DNS servers.<br />
9) Click to uncheck “Register the connections added in DNS.”<br />
10) Leave the default selections for the DNS suffix as they are. (“Append<br />
primary…<strong>and</strong> append parent….”)<br />
11) Click OK.<br />
12) Click OK.<br />
13) Click Next.<br />
Skip to step 13.<br />
ES5085R server:<br />
The detected device is the Intel[R] PRO/100+ Dual Port Server Adapter #2. These<br />
default components are checked:<br />
• Client for Microsoft Networks<br />
• File <strong>and</strong> Print Sharing for Microsoft Networks<br />
• Internet Protocol (TCP/IP)<br />
You may change these selections as desired. Click components to check or uncheck<br />
them. By default, this adapter is not used by <strong>ClearPath</strong>.<br />
Continue customizing the ES5085R as follows:<br />
3–22 Version 009B (Web Only) 7850 5104–009
Installing Windows 2000 Advanced Server (ES5044R, ES5085R, <strong>and</strong> ES2024R)<br />
a. Click Next.<br />
A screen appears with the next configurable device: the Intel[R] PRO/100+ Dual<br />
Port Server Adapter. The same default components are checked again (see<br />
bulleted list above).<br />
b. Select File <strong>and</strong> Print Sharing <strong>and</strong> click Properties.<br />
A Server Optimization box appears.<br />
c. Select Balance, then click OK.<br />
d. Click Internet Protocol (TCP/IP) to highlight it, then click Properties. Configure<br />
the Fast Ethernet network adapter card as follows:<br />
1) Click “Use the following IP address.” In the IP Address field enter the IP<br />
address for the Windows 2000 Advanced node from Table 2–2, then press Tab.<br />
2) Change the subnet mask to the netmask address from Table 2–2, or skip this<br />
field (accept the default).<br />
3) If you have a gateway (router), tab to the Default Gateway field <strong>and</strong> type the<br />
gateway address from Table 2–2. This completes the entering of IP address<br />
information.<br />
4) Click Advanced <strong>and</strong> add any additional gateway entries that the site requires.<br />
5) If the site chooses to implement WINS, click the WINS tab (otherwise skip this<br />
step), then do the following to enter WINS information:<br />
a) Click Add <strong>and</strong> type address from Table 2–2. Click Add again.<br />
b) Enter any additional IP addresses from Table 2–2.<br />
6) Click the DNS tab.<br />
7) If the site has any DNS servers, click Add (otherwise skip this step). In the<br />
window that appears, enter the IP address for the first DNS server from Table<br />
2–2; then click Add again.<br />
8) If applicable, click Add <strong>and</strong> enter any additional DNS servers.<br />
9) Click to uncheck “Register this connection’s addresses in DNS.”<br />
10) Leave the default selections for the DNS suffix as they are. (“Append<br />
primary…<strong>and</strong> append parent….”)<br />
11) Click OK.<br />
12) Click OK.<br />
13) Click Next.<br />
A screen appears with the next configurable device: the SysKonnect FDDI PCI<br />
Adapter SK-5544 [SK-NET…].<br />
7850 5104–009 Version 009B (Web Only) 3–23
Installing Windows 2000 Advanced Server (ES5044R, ES5085R, <strong>and</strong> ES2024R)<br />
e. Click Internet Protocol (TCP/IP) to highlight it, then click Properties. Configure<br />
the FDDI network adapter card as follows:<br />
1) Click “Use the following IP address.”<br />
Note: You must know if this Windows 2000 or NT server node is being<br />
installed as the first, second, third, or fourth Windows node in the<br />
<strong>ClearPath</strong> <strong>IX</strong> system to which it is connected. You will use the IP<br />
address associated with that node number. The addresses are listed<br />
in Table B-1.<br />
2) In the IP Address field, type the appropriate FDDI address for this node (for<br />
example, 192.168.057.003 for the first Intel node) as described in Appendix B,<br />
Table B–1. Then press Tab.<br />
3) In the Subnet Mask field, enter the address 255.255.255.0.<br />
4) Click the Advanced button.<br />
5) Click the Add button in the IP Addresses box.<br />
6) Enter the other two addresses <strong>and</strong> subnet masks from Table B–1. Then click<br />
OK.<br />
7) Click OK.<br />
8) Click Next.<br />
Skip to step 13.<br />
ES2024R server:<br />
The detected device is the SysKonnect FDDI PCI Adapter SK-5544 [SK-NET…].<br />
Configure the adapter card as follows:<br />
a. Click Internet Protocol (TCP/IP) to highlight it, then click Properties.<br />
b. Click “Use the following IP address.”<br />
Note: You must know if this Windows 2000 or NT server node is being<br />
installed as the first, second, third, or fourth Windows node in the<br />
<strong>ClearPath</strong> <strong>IX</strong> system to which it is connected. You will use the IP<br />
address associated with that node number. The addresses are listed in<br />
Table B-1.<br />
c. In the IP Address field, type the appropriate FDDI address for this node (for<br />
example, 192.168.057.003 for the first Intel node) as described in Appendix B,<br />
Table B–1. Then press Tab.<br />
d. In the Subnet Mask field, enter the address 255.255.255.0.<br />
e. Click the Advanced button.<br />
f. Click the Add button in the IP Addresses box.<br />
g. Enter the other two addresses <strong>and</strong> subnet masks from Table B–1. Then click OK.<br />
h. Click OK.<br />
3–24 Version 009B (Web Only) 7850 5104–009
Installing Windows 2000 Advanced Server (ES5044R, ES5085R, <strong>and</strong> ES2024R)<br />
i. Click Next.<br />
A screen appears with the next configurable device: the IBM Netfinity Fault<br />
Tolerance PCI Adapter. The following default components are checked:<br />
• Client for Microsoft Networks<br />
• File <strong>and</strong> Print Sharing for Microsoft Networks<br />
• Internet Protocol (TCP/IP)<br />
Continue by configuring the Netfinity card:<br />
j. Select File <strong>and</strong> Print Sharing <strong>and</strong> click Properties.<br />
A Server Optimization box appears.<br />
k. Select Balance, then click OK.<br />
l. Click Internet Protocol (TCP/IP) to highlight it, then click Properties.<br />
m. Click “Use the following IP address.”<br />
n. In the IP Address field, enter the IP address for the Windows 2000 Advanced node<br />
from Table 2–2, then press Tab.<br />
o. Change the subnet mask to the netmask address from Table 2–2, or skip this field<br />
(accept the default).<br />
p. If you have a gateway (router), tab to the Default Gateway field <strong>and</strong> type the<br />
gateway address from Table 2–2.<br />
q. Click Advanced <strong>and</strong> add any additional gateway entries that the site requires.<br />
r. If the site chooses to implement WINS, click the WINS tab (otherwise skip this<br />
step), then enter WINS information as follows:<br />
1) Click Add <strong>and</strong> type the address from Table 2–2. Click Add again.<br />
2) Enter any additional IP addresses from Table 2–2.<br />
s. Click the DNS tab.<br />
t. If the site has any DNS servers, click Add (otherwise skip this step). In the<br />
window that appears, enter the IP address for the first DNS server from Table 2–2;<br />
then click Add again.<br />
u. If applicable, click Add <strong>and</strong> enter any additional DNS servers.<br />
v. Click to uncheck “Register the connections added in DNS.”<br />
w. Leave the default selections for the DNS suffix as they are. (“Append<br />
primary…<strong>and</strong> append parent….”)<br />
x. Click OK.<br />
y. Click OK.<br />
z. Click Next.<br />
13. A Workgroup or Computer Domain screen identifies the host name of the Windows<br />
2000 node <strong>and</strong> asks whether the node is to participate in a workgroup or domain.<br />
Proceed as follows:<br />
a. Click No.<br />
7850 5104–009 Version 009B (Web Only) 3–25
Installing Windows 2000 Advanced Server (ES5044R, ES5085R, <strong>and</strong> ES2024R)<br />
b. Enter the workgroup name CLEARPATH in the box labeled Workgroup or<br />
computer domain.<br />
Note: You can enter a different workgroup name if the client site<br />
requirements are different<br />
c. Click Next.<br />
The Windows 2000 Server Setup screen indicates that it is installing Windows 2000<br />
components. This may take several minutes. A progress bar shows the status of the<br />
installation.<br />
14. The Performing Final Tasks window appears briefly <strong>and</strong> displays the list below.<br />
Note: The displays in this step occur very quickly <strong>and</strong> may be easy to miss.<br />
ù Installs Start menu items<br />
ù Registers components<br />
ù Saves settings<br />
ù Removes any temporary files used<br />
Setup executes these tasks automatically <strong>and</strong> checks them off the list as they are<br />
completed.<br />
Finally, a Windows 2000 Server Setup screen appears briefly <strong>and</strong> displays the following<br />
messages:<br />
Completing the Windows 2000 Setup Wizard<br />
You have successfully completed Windows 2000 setup.<br />
If there is a CD in your drive, remove it. Then, to restart<br />
your computer, click Finish.<br />
15. Remove the CD-ROM, then click Finish. The server reboots automatically.<br />
16. After the server reboots, log on as the administrator (3.5).<br />
Note: If you are installing an ES5044R server, a Found New Hardware wizard<br />
may start for the ESG-SHV SCA HSBP M9 SCSI Processor device. Ignore it<br />
(do not close it) <strong>and</strong> wait for the Configure Your Server screen to pop up as<br />
detailed below. You will respond to the New Hardware wizard later.<br />
A menu labeled Windows 2000 Configure Your Server appears, giving three options:<br />
ù This is the only server in my network.<br />
ù One or more servers are already running in my network.<br />
ù I will configure this server later.<br />
17. Click “I will configure this server later.” Then click Next.<br />
18. Tab to “Show this screen at startup.” Click the box to remove the check mark.<br />
19. Close the Configure Your Server window.<br />
20. If you are installing an ES5044 <strong>and</strong> the Found New Hardware wizard has started, click<br />
Next on the wizard screen. Otherwise skip the remainder of these steps (21 through<br />
34).<br />
21. Click “Display a list…” to select it, then click Next.<br />
22. Click Other Devices to select it, then click Next.<br />
3–26 Version 009B (Web Only) 7850 5104–009
Installing Windows 2000 Advanced Server (ES5044R, ES5085R, <strong>and</strong> ES2024R)<br />
23. Click Have Disk <strong>and</strong> insert the Unisys Supplemental Drivers CD into the server’s drive.<br />
24. Click the Browse button <strong>and</strong> select the CD drive (D:) from the drop-down box.<br />
25. Double-click the win2000 folder.<br />
26. Double-click the platform folder.<br />
27. Double-click the es2044 folder.<br />
28. Double-click the HSB folder<br />
29. Click the ESGSHV file icon to select it, then click Open.<br />
30. Click OK.<br />
31. Click “Intel SCA Hotswap backplane” to select it, then click Next.<br />
32. Click Yes to the “Update driver warding” message<br />
33. Click Next.<br />
34. Click Finish.<br />
At this point, you should still be logged on as the administrator. Complete Windows 2000<br />
Advanced installation as described in 7.2.<br />
3.5. Logging On As the Administrator<br />
Caution<br />
To prevent unauthorized access to the Windows 2000 Advanced node following<br />
initial installation, the site must change the default password (administrator) to a<br />
different password.<br />
Whenever you restart or power on the Windows 2000 Advanced node during installation,<br />
the Windows 2000 Advanced Server logo appears <strong>and</strong> you are prompted to press Ctrl-Alt-<br />
Del to log on. Take the following steps to log on.<br />
Notes:<br />
• The logon information is case-sensitive.<br />
• If the Windows 2000 Advanced node is part of a domain, you must also enter a<br />
domain name.<br />
1. Press Ctrl-Alt-Del.<br />
A logon screen appears.<br />
2. Take the following steps to enter information on that screen:<br />
a. Press the Tab key to advance to the password field.<br />
b. Password—Enter administrator (the installation password).<br />
Note: The user name administrator is already displayed.<br />
7850 5104–009 Version 009B (Web Only) 3–27
Installing Windows 2000 Advanced Server (ES5044R, ES5085R, <strong>and</strong> ES2024R)<br />
c. Click OK.<br />
A Welcome to Windows 2000 Advanced window appears.<br />
3. Close the welcome window.<br />
3–28 Version 009B (Web Only) 7850 5104–009
Section 4<br />
Installing Windows NT Server,<br />
Enterprise Edition (ES5044R,<br />
ES5085R, <strong>and</strong> ES2024R)<br />
This section tells how to install <strong>and</strong> configure the Windows NT Server, Enterprise Edition<br />
operating system on an Intel server node. Section 7 describes additional steps you must<br />
take to complete Windows NT installation. A full installation, with the checklist in Table<br />
4–1 completed <strong>and</strong> all software media readily available, takes about 1 hour.<br />
The information in this section applies to the following server node configurations:<br />
Computer Components Unisys Styles<br />
ES5044R<br />
(ESR504141-GZN)<br />
ES5085R<br />
(ESR508151-GZN)<br />
Windows NT Server, Enterprise Edition (4.0)<br />
operating system<br />
Mylex DAC1164P<br />
or<br />
Mylex AcceleRAID 352<br />
NTE4008-xxx<br />
RAD5003-P64<br />
RAD6002-P64<br />
SysKonnect SK-NET FDDI PCI FDI101-PCI<br />
Seagate 18GB disk drive HDM18110-CX1<br />
Intel Server Management Card MGT50-PCI<br />
Windows NT Server, Enterprise Edition (4.0)<br />
operating system<br />
Mylex DAC1164P<br />
or<br />
Mylex AcceleRAID 352<br />
NTE4008-xxx<br />
RAD5003-P64<br />
RAD6002-P64<br />
SysKonnect SK-NET FDDI PCI FDI101-PCI<br />
Fujitsu 18GB disk drive<br />
or<br />
Seagate 186B disk drive<br />
HDL1817-CX1<br />
HDM18110-CX1<br />
Intel Server Management Card MGT50-PCI<br />
continued<br />
7850 5104–009 Version 009B (Web Only) 4–1
Installing Windows NT Server, Enterprise Edition (ES5044R, ES5085R, <strong>and</strong><br />
ES2024R)<br />
Computer Components Unisys Styles<br />
ES2024R<br />
(ESR202141-Z)<br />
Windows NT Server, Enterprise Edition (4.0)<br />
operating system<br />
Mylex DAC1164P<br />
or<br />
Mylex AcceleRAID 352<br />
NTE4008-xxx<br />
RAD5003-P64<br />
RAD6002-P64<br />
SysKonnect SK-NET FDDI PCI FDI101-PCI<br />
Seagate 18GB disk drive ES2024-18G<br />
Note: The client, or a representative of the client, must read <strong>and</strong> agree to the Software<br />
License Agreement during the installation procedure.<br />
Table 4–1 lists media <strong>and</strong> information you need to complete the installation. Obtain the<br />
information or media before beginning.<br />
Table 4–1. Windows NT Server, Enterprise Edition: ES5044R, ES5085R, <strong>and</strong> ES2024R<br />
<strong>Installation</strong> Checklist<br />
√ Media or Information Required<br />
4.4.1. Installing the Windows NT Server, Enterprise Edition Operating System<br />
Media needed:<br />
• Setup diskettes—labeled “Microsoft Windows NT Server Setup Disk x” (where x is 1, 2, <strong>and</strong> 3)<br />
• Windows NT CD-ROM—labeled “Microsoft Windows NT Server Enterprise Edition”<br />
• RAID drivers diskette—labeled “Mylex Solutions Software Kit...”<br />
• Symbios drivers diskette—labeled “Unisys Supplemental Drivers" (23389166-xxx)<br />
• For ES5085R only: Intel Ether Express drivers diskette—labeled “Intel Pro Dual Port Driver<br />
Diskette" (user-created)<br />
• Blank 3-1/2 inch diskette (label this diskette “Emergency Repair Disk”)<br />
The hardware diskettes can be located in the operating kit that is strapped to the top of the server.<br />
4.4.2. Configuring Windows NT Server, Enterprise Edition<br />
Media needed:<br />
User-created diskette for the installation of the Intel Pro Dual Port Ethernet adapter— labeled "Intel Pro<br />
Dual Port Driver Diskette." For instructions, see note following this table.<br />
Information needed:<br />
Name <strong>and</strong> Organization screen<br />
Name __________________________<br />
Determine the name the site wants identified with the Windows NT node (for example, the<br />
administrator’s name or the Windows NT owner name).<br />
Organization _____________________________<br />
Determine the organization name the site wants identified with the Windows NT node.<br />
4–2 Version 009B (Web Only) 7850 5104–009
Installing Windows NT Server, Enterprise Edition (ES5044R, ES5085R, <strong>and</strong><br />
ES2024R)<br />
Table 4–1. Windows NT Server, Enterprise Edition: ES5044R, ES5085R, <strong>and</strong> ES2024R<br />
<strong>Installation</strong> Checklist<br />
√ Media or Information Required<br />
Registration screen<br />
CD-KEY ______________________________________<br />
continued<br />
To register Windows NT, you need the key number printed on a label on the back of the Windows<br />
NT CD-ROM jewel case or on the Certificate of Authentication.<br />
SNMP Properties screen<br />
System administrator name __________________________<br />
Phone number __________________________<br />
Location (room number) __________________________<br />
Date/Time Properties screen; Time Zone tab screen<br />
Time zone at the site _____________________________<br />
Daylight saving time: If daylight saving time is being used, check the check box provided on the<br />
Time Zone tab screen.<br />
Note: If you are installing an ES5085R server, you must prepare a driver diskette for<br />
the installation of the Intel Pro Dual Port Ethernet adapter in 4.4.2. You can<br />
prepare the diskette in either of two ways:<br />
• Download the diskette information from the Unisys Support page as a selfextracting<br />
executable. Label the new diskette "Intel Pro Dual Port Driver<br />
Diskette."<br />
–or–<br />
• On another DOS/Windows PC, copy the makems.bat run on the CD root of<br />
the Intel Pro CD that came with your system to create a diskette. For<br />
example,<br />
D:\makems.bat D: A:<br />
where D: is the drive name of the CD <strong>and</strong> A: is an empty or freshly<br />
formatted DOS-based diskette. Label the new diskette "Intel Pro Dual Port<br />
Driver Diskette."<br />
7850 5104–009 Version 009B (Web Only) 4–3
Installing Windows NT Server, Enterprise Edition (ES5044R, ES5085R, <strong>and</strong><br />
ES2024R)<br />
4.1. Determining Whether Software Is Preloaded<br />
Caution<br />
To prevent installation problems or wasted time, determine whether Windows NT<br />
has been preloaded. Then follow either the procedure for preloaded software or<br />
the full installation procedure, as appropriate.<br />
To determine whether the Windows NT operating system is preloaded, power the Intel<br />
node on <strong>and</strong> allow it to fully boot. This takes about 2 minutes.<br />
Notes:<br />
• Before powering on the Intel node, verify that the preloaded RAID disks are installed<br />
in the correct bays as labeled on the disks. See the applicable server system map for<br />
the location <strong>and</strong> layout of the drive bays.<br />
• If you encounter any problems installing the RAD6002-P64 RAID card, refer to the<br />
Unisys Ultra160 RAID Adapter Driver Update Notice (4556 3947).<br />
During the boot, the following message may appear:<br />
DAC1100 found new configuration, it will<br />
reset to update configuration.<br />
DAC1100 reset complete.<br />
This message indicates that the RAID configuration saved in nonvolatile memory by the<br />
RAID controller does not match the current configuration. You must correct this error<br />
condition before you continue. If the message appears, take steps 1 through 10 below.<br />
Otherwise, skip to step 11.<br />
1. Press Alt-M to start BIOS Options Utility. A BIOS options menu appears:<br />
----BIOS Options-----<br />
BIOS enabled<br />
CD-ROM boot disabled<br />
8GB drive geometry<br />
Note: The BIOS should be enabled from the factory.<br />
If BIOS options are not set as above, continue with steps 2 through 6 as needed;<br />
otherwise, go to step 7.<br />
2. Select the BIOS option using the arrow keys. Press Enter to change the option to<br />
Enabled.<br />
3. Select the drive geometry option using the arrow keys. Press Enter to change the<br />
option to 8GB.<br />
A warning message appears:<br />
Changing drive geometry may lead to non-bootable<br />
system drives <strong>and</strong>/or loss of data!<br />
Proceed anyway? (Y/N)<br />
4–4 Version 009B (Web Only) 7850 5104–009
Installing Windows NT Server, Enterprise Edition (ES5044R, ES5085R, <strong>and</strong><br />
ES2024R)<br />
4. Type Y (yes) <strong>and</strong> press Enter. The drive geometry is now 8GB.<br />
5. Press Esc twice to quit the BIOS Option Utility.<br />
A message appears:<br />
The system will restart.<br />
Press any key to continue.<br />
6. Press Enter <strong>and</strong> let the system reboot.<br />
Watch the messages on the screen for the ALT-R prompt.<br />
7. Press Alt-R to start the Mylex RAID EzAssist utility.<br />
An EzAssist Menu for configuring RAID logical arrays appears as follows:<br />
----EzAssist Menu----<br />
Configure RAID Drive<br />
View or Modify Controller <strong>Configuration</strong><br />
Perform Administration on...<br />
Rescan for New Devices<br />
Advanced Options<br />
8. Use the arrow keys to select the Configure RAID Drive option, then press Enter.<br />
A <strong>Configuration</strong> Method menu appears:<br />
------<strong>Configuration</strong> Method-----<br />
Automatic<br />
Assisted<br />
Custom<br />
Note: Unless noted otherwise, use the arrow keys to select menu options<br />
throughout the rest of this procedure.<br />
9. If there are no disks to configure, return to the EzAssist menu (step 7) <strong>and</strong> select<br />
Advanced Options; then select “clear configuration.” You will then be able to<br />
configure the RAID drive.<br />
10. Select Automatic, then press Enter.<br />
The RAID <strong>Configuration</strong> Summary window appears:<br />
RAID <strong>Configuration</strong> Summary<br />
Logical Drive 0<br />
Fault Tolerance: Yes<br />
Spare: No<br />
Optimization: Performance<br />
Logical Drive Count: 1<br />
Total Capacity: 17.0 GB<br />
Chan: 10 Vendor Model Version Capacity (GB) Status<br />
1:00 UNISYS ....... 17.0 Online<br />
1:01 UNISYS ....... 17.0 Online<br />
7850 5104–009 Version 009B (Web Only) 4–5
Installing Windows NT Server, Enterprise Edition (ES5044R, ES5085R, <strong>and</strong><br />
ES2024R)<br />
A message window appears:<br />
Writing RAID <strong>Configuration</strong><br />
Please wait...<br />
A final window appears:<br />
Congratulations!<br />
<strong>Configuration</strong> Status<br />
Logical Drive 0<br />
RAID configuration is successful.<br />
You may utilize this drive immediately.<br />
[Reboot] Main Menu<br />
11. Press Ctrl-Alt-Del to reboot.<br />
The first Windows NT Setup window appears, followed by one or two reboots.<br />
12. Once the reboot (or second reboot, if you executed step 10 above) is complete, watch<br />
for the Windows NT Software License Agreement screen. If this screen appears, the<br />
operating system has been preloaded.<br />
If the operating system is preloaded, continue with 4.2. Otherwise, take the following<br />
steps:<br />
1. Configure the RAID controller (4.3).<br />
2. Install the Windows NT operating system (4.4).<br />
3. Log on to Windows NT (4.5).<br />
4. Complete the installation (Section 7).<br />
4.2. Steps to Take If Windows NT Is Preloaded<br />
Take the steps below to initially configure Windows NT when it is preloaded.<br />
Note: If you decide to perform a full installation even though the system is preloaded,<br />
do not format the RAID disk. Instead, use the DAC BIOS utility to initialize the<br />
RAID volume before you reload the operating system. Formatting the disk<br />
makes the drive unrecognizable to the software.<br />
1. Have the client, or a representative of the client, accept the license agreement. The<br />
Windows NT Software License Agreement should still be displayed on the screen. Do<br />
the following to accept the agreement:<br />
a. Read the contents of the first page, then press the Page Down key to read the next<br />
page.<br />
b. When you have read the entire agreement, click “I agree.”<br />
After a few seconds a Windows NT Setup screen appears.<br />
c. Click Next to proceed.<br />
After a few more seconds, the Windows NT Setup screen reappears, followed by a<br />
Name <strong>and</strong> Organization screen.<br />
4–6 Version 009B (Web Only) 7850 5104–009
Installing Windows NT Server, Enterprise Edition (ES5044R, ES5085R, <strong>and</strong><br />
ES2024R)<br />
2. Enter name <strong>and</strong> organization as follows:<br />
a. Name field—Enter the user name the site wants identified with the Windows NT<br />
node.<br />
b. Press the Tab key to advance to the Organization field.<br />
c. Organization field—Enter the organization the site wants identified with the<br />
Windows NT node.<br />
d. Click Next to proceed to the next screen.<br />
A Registration screen appears asking for the registration number from the Certificate<br />
of Authentication.<br />
3. Enter the registration number as recorded in Table 2–2, or enter it directly from the<br />
Certificate of Authentication, as follows:<br />
a. Type the required digits in each field.<br />
b. Click Next to proceed.<br />
The Computer Name screen appears.<br />
Note: This name (up to 15 characters) is the Network Basic Input/Output System<br />
(NETBIOS) name that uniquely identifies the computer in the Windows NT<br />
workgroup or domain. It must be different from the workgroup or domain<br />
name.<br />
4. In the Name field, enter the host name from Table 2–2 by which the Windows NT node<br />
will be identified on the external TCP/IP network. Click Next to proceed to the next<br />
screen.<br />
The Server Type screen appears.<br />
5. Click St<strong>and</strong> Alone (the <strong>ClearPath</strong> default) or the option requested by the site. (See<br />
Table 2–1.)Click Next to proceed, then click Next again.<br />
Note: In this step, the client may elect to install the server as a primary domain<br />
controller (PDC) or backup domain controller (BDC), rather than a st<strong>and</strong>alone<br />
server. In this case, however, additional steps must be taken that are<br />
not described in this procedure (see Table 2–1).<br />
The Administrator Account screen appears.<br />
6. Enter <strong>and</strong> confirm the password for the administrator’s account as follows:<br />
a. In the Password field, type the password administrator.<br />
b. Press the Tab key to go to the Confirm Password field. Type administrator in<br />
that field.<br />
c. Click Next to proceed.<br />
Note: Following installation, the site must change the default password<br />
(administrator) to a different password.<br />
After about 1 minute, a Windows NT Setup screen for configuring networking appears.<br />
7. Click Next.<br />
The setup program searches for network adapters. After a brief wait, an error message<br />
appears:<br />
7850 5104–009 Version 009B (Web Only) 4–7
Installing Windows NT Server, Enterprise Edition (ES5044R, ES5085R, <strong>and</strong><br />
ES2024R)<br />
The IP Address key has an invalid IP address.<br />
Please correct the problem after the property sheet is displayed.<br />
8. Click OK.<br />
After about 1 minute, a tabbed Microsoft TCP/IP Properties screen appears.<br />
9. Configure the FDDI network adapter card as follows:<br />
a. Use the scroll bar to select the following adapter from the drop-down list of<br />
adapters:<br />
SK-NET FDDI PCI Adapter<br />
b. Click the IP Address tab, then enter IP address information as follows:<br />
1) Click “Specify an IP address.” A dot appears in the circle to indicate it is<br />
selected.<br />
Note: You must know if this Windows 2000 or NT server node is being<br />
installed as the first, second, third, or fourth Windows node in the<br />
<strong>ClearPath</strong> <strong>IX</strong> system to which it is connected. You will use the IP<br />
address associated with that node number. The addresses are listed<br />
in Table B-1.<br />
2) In the IP Address field, type the appropriate FDDI address for this node (for<br />
example, 192.168.057.003 for the first Intel node) as described in Appendix B,<br />
then press Tab.<br />
3) A default address of 255.255.255.0 may be automatically calculated for the<br />
Subnet Mask field. Verify that the address has this value. (Edit it, if<br />
necessary.)<br />
c. Click the Advanced button.<br />
1) Click the Add button in the IP Addresses box.<br />
2) Enter the other two addresses <strong>and</strong> subnet masks for Windows NT from Table<br />
B-1.<br />
3) Click OK.<br />
10. Configure the Ethernet network adapter card as follows:<br />
a. Use the scroll bar to select the appropriate adapter from the drop-down list of<br />
adapters:<br />
For the ES5044R or ES5085R:<br />
Intel Pro/100+ Dual Port Adapter [port 1]<br />
For the ES2024R:<br />
AMD Pcnet PermaNet Server LFT Adapter<br />
b. Click the IP Address tab, then enter the following IP address information:<br />
1) Click “Specify an IP address.”<br />
2) In the IP Address field, enter the IP address for the Windows NT node from<br />
Table 2–2, then press Tab.<br />
3) Change the subnet mask to the netmask address identified in Table 2–2, or<br />
skip this field (accept the default).<br />
4–8 Version 009B (Web Only) 7850 5104–009
Installing Windows NT Server, Enterprise Edition (ES5044R, ES5085R, <strong>and</strong><br />
ES2024R)<br />
4) If you have a gateway (router), click Advanced <strong>and</strong> take the following steps:<br />
5) Click Add.<br />
6) In the Gateway address field of the Gateways section, type the gateway<br />
address identified in Table 2–2.<br />
7) Click Add.<br />
The address appears in the gateways list box.<br />
8) Repeat these steps for each additional gateway required, then click OK when<br />
done.<br />
c. If the site chooses to implement WINS, click the WINS Address tab (otherwise<br />
skip this step), then enter the following WINS information:<br />
1) In the Primary WINS Server field, type the address identified in Table 2–2, then<br />
press Tab.<br />
2) If applicable, type the IP address of the Secondary WINS Server identified in<br />
Table 2–2.<br />
d. Click the DNS tab <strong>and</strong> take the following steps:<br />
1) Enter the IP address for the first DNS server from Table 2–2, if the site has any<br />
DNS servers.<br />
2) Click Add.<br />
The DNS address is added to the search order list box.<br />
3) Repeat these steps for each additional DNS server.<br />
4) Enter a domain name, if possible, for proper operation of the IIS services.<br />
e. Click the Routing tab. Then click “Enable IP forwarding” to clear the check box if<br />
it is not already clear. This ensures the security of the HMP interconnect. You<br />
must not enable IP forwarding.<br />
f. ES5085R only:Use the scroll bar to select the second port (Intel Pro/100+ Dual<br />
Port Adapter [port 2]) from the drop-down list of adapters. Then repeat steps b<br />
through d above if the second port will be used. (By default, it is not.)When<br />
finished, continue with step 14.<br />
11. Click OK.<br />
The following message appears if (<strong>and</strong> only if) you have selected to install WINS:<br />
At least one adapter card has an empty WINS address.<br />
Do you want to continue?<br />
12. Click YES.<br />
Windows NT loads files <strong>and</strong> configures the network, <strong>and</strong> then the tabbed date/time<br />
properties screen appears.<br />
13. Click “Time zone” <strong>and</strong>, if necessary, take the following steps for each field:<br />
a. Time zone—To change the time zone, click on the scroll bar arrow <strong>and</strong> scroll up or<br />
down to select the correct time zone. The map shifts over the time zone selected.<br />
b. Daylight saving time—Click the check box to select daylight saving time if it<br />
applies to the time zone.<br />
7850 5104–009 Version 009B (Web Only) 4–9
Installing Windows NT Server, Enterprise Edition (ES5044R, ES5085R, <strong>and</strong><br />
ES2024R)<br />
14. Click the Date <strong>and</strong> Time tab <strong>and</strong>, if necessary, take the following steps for each field:<br />
a. Month field—Click the scroll bar arrow <strong>and</strong> scroll up or down to select the correct<br />
month.<br />
b. Year field—Click the scroll bar arrow <strong>and</strong> scroll up or down to select the correct<br />
year.<br />
c. Day of the month—Click the correct date to set it on the calendar.<br />
d. Time—Click the scroll bar arrow <strong>and</strong> scroll up or down until the correct time<br />
appears.<br />
e. Click Close when done with both the date <strong>and</strong> time.<br />
Files are copied from the CD-ROM; then Windows NT service-pack setup starts. When<br />
installation is complete, a screen with a message similar to the following appears:<br />
One of more minor errors occurred installing...<br />
15. Click No.<br />
The following message appears:<br />
Windows NT has been installed successfully.<br />
Remove floppies <strong>and</strong> choose Restart Computer.<br />
16. Click Restart Computer.<br />
After a few minutes, the Windows NT Server logo appears <strong>and</strong> you are prompted to<br />
press Ctrl-Alt-Del to log on.<br />
17. Log on (4.5). Close the Welcome window when it appears. You will see that Internet<br />
Explorer Active Setup is started. It will automatically install the needed components.<br />
After the installation completes, your server is automatically rebooted.<br />
18. When the automatic reboot completes, log on as the administrator again (4.5).<br />
Microsoft Internet Explorer Setup runs once more.<br />
A window saying Welcome to Windows NT appears.<br />
19. Close the Welcome window.<br />
A window appears with the following message:<br />
Microsoft Windows NT Server, Enterprise Edition Installer<br />
You have successfully set up Microsoft Windows NT Server, Enterprise<br />
Edition. If you have more than 256 Megabytes of RAM, restart your<br />
computer so your system can gain access to that memory. For instructions<br />
on enabling 4GB RAM Tuning (4GT), see the Windows NT Server/E<br />
Administrator’s <strong>Guide</strong>. You can find this guide in two places: in<br />
\Support\Books\NTSEAdm.hlp <strong>and</strong> in the readme.doc file in the root<br />
directory of the Windows NT Server/E Base CD.<br />
20. Click OK.<br />
A window appears displaying Microsoft Windows NT Server, Enterprise Edition<br />
Installer.<br />
21. Clear the check box “Show this installer next time you start Windows NT.”<br />
4–10 Version 009B (Web Only) 7850 5104–009
Installing Windows NT Server, Enterprise Edition (ES5044R, ES5085R, <strong>and</strong><br />
ES2024R)<br />
22. Click Continue, then click Exit.<br />
A prompt asks, “Are you sure?”<br />
23. Click Yes.<br />
Continue by configuring the hosts file (7.1.3).<br />
4.3. Configuring the RAID Controller<br />
Configure the RAID disk controller for RAID level 1 (mirroring) for two disks units.<br />
Sites can reconfigure a different RAID level following hardware RFU if desired. For<br />
detailed information see the Mylex RAID Management documentation available on the CD-<br />
ROM labeled "Mylex Solutions Software Kit x.xx."<br />
Notes:<br />
• Switch the monitor concentrator to the Intel node position before beginning (see<br />
2.5.2).<br />
• If you are performing a full installation on a system that was preloaded, do not<br />
format the RAID disk. Instead, use the DAC BIOS utility to initialize the RAID<br />
volume before you reload the operating system. Formatting the disk makes the drive<br />
unrecognizable to the software.<br />
• In step 2, you must press Alt-M within a few seconds to enter the BIO Options<br />
Utility.<br />
• In step 8, you must press Alt-R within a few seconds to enter the RAID controller<br />
configuration procedure; otherwise, the normal boot procedure continues. See next<br />
note for ES2024R server.<br />
• For the ES2024R server, before you press Alt-R, you must press Alt-M to access the<br />
BIOS options utility. Then press Alt-R in order to access the Mylex RAID EzAssist<br />
utility, as instructed in step 8.<br />
Take the following steps to run the RAID controller configuration utility:<br />
1. Power on or reboot the Intel node.<br />
Several start-up messages appear, including a prompt to press Alt-M, as follows:<br />
DAC1100 ADAPTER BIOS VERSION x.xx<br />
Mylex Corporation<br />
Host Adapter-1 Firmware Version x.xx DRAM size xxx MB<br />
1 Logical Drives found on the Host Adapter<br />
1 Logical Drives h<strong>and</strong>led by BIOS<br />
><br />
7850 5104–009 Version 009B (Web Only) 4–11
Installing Windows NT Server, Enterprise Edition (ES5044R, ES5085R, <strong>and</strong><br />
ES2024R)<br />
2. Immediately press Alt-M to start the BIOS Options Utility. A BIOS options menu<br />
appears:<br />
----BIOS Options-----<br />
BIOS enabled<br />
CD-ROM boot disabled<br />
8GB drive geometry<br />
Note: If BIOS options are not set as above, continue with steps 3 through 7 as<br />
needed; otherwise, go to step 8.<br />
3. Select the BIOS option using the arrow keys. Press Enter to change the option to<br />
Enabled.<br />
4. Select the drive geometry option using the arrow keys. Press Enter to change the<br />
option to 8GB.<br />
A warning message appears:<br />
Changing drive geometry may lead to non-bootable<br />
system drives <strong>and</strong>/or loss of data!<br />
Proceed anyway? (Y/N)<br />
5. Type Y (yes) <strong>and</strong> press Enter. The drive geometry is now 8GB.<br />
6. Press Esc twice to quit BIOS Option Utility.<br />
A message appears:<br />
The system will restart.<br />
Press any key to continue.<br />
7. Press Enter <strong>and</strong> let the system reboot.<br />
8. Immediately press Alt-R to start the Mylex RAID EzAssist utility.<br />
An EzAssist Menu for configuring RAID logical arrays appears as follows:<br />
----EzAssist Menu----<br />
Configure RAID Drive<br />
View or Modify Controller <strong>Configuration</strong><br />
Perform Administration on...<br />
Rescan for New Devices<br />
Advanced Options<br />
9. Select the Configure RAID Drive option using the arrow keys, then press Enter.<br />
A <strong>Configuration</strong> Method menu appears:<br />
------<strong>Configuration</strong> Method-----<br />
Automatic<br />
Assisted<br />
Custom<br />
Note: Unless noted otherwise, use the arrow keys to select menu options<br />
throughout the rest of this procedure.<br />
4–12 Version 009B (Web Only) 7850 5104–009
Installing Windows NT Server, Enterprise Edition (ES5044R, ES5085R, <strong>and</strong><br />
ES2024R)<br />
10. If there are no disks to configure, return to the EzAssist menu (step 8) <strong>and</strong> select<br />
Advanced Options; then select “clear configuration.” You will then be able to<br />
configure the RAID drive.<br />
11. Select Automatic, then press Enter.<br />
The RAID <strong>Configuration</strong> Summary window appears:<br />
RAID <strong>Configuration</strong> Summary<br />
Logical Drive 0<br />
Fault Tolerance: Yes<br />
Spare: No<br />
Optimization: Performance<br />
Logical Drive Count: 1<br />
Total Capacity: 17.0 GB<br />
Chan: 10 Vendor Model Version Capacity (GB) Status<br />
1:00 UNISYS ....... 17.0 Online<br />
1:01 UNISYS ....... 17.0 Online<br />
Make sure Apply is highlighted, then press Enter.<br />
A message window appears:<br />
Writing RAID <strong>Configuration</strong><br />
Please wait...<br />
A final window appears:<br />
Congratulations!<br />
<strong>Configuration</strong> Status<br />
Logical Drive 0<br />
RAID configuration is successful.<br />
You may utilize this drive immediately.<br />
[Reboot] Main Menu<br />
12. Insert the Windows NT Setup diskette 1 in the drive.<br />
13. Highlight Reboot, then press Enter.<br />
Continue by installing <strong>and</strong> configuring Windows NT as described in 4.4.<br />
4.4. Installing <strong>and</strong> Configuring Windows NT Server,<br />
Enterprise Edition<br />
The Windows NT Server, Enterprise Edition, installation process consists of an installation<br />
phase (4.4.1) in which prompts appear as text messages <strong>and</strong> a configuration phase (4.4.2)<br />
in which prompts are presented as graphical screens. The following subsections describe<br />
the steps to take during each phase.<br />
Notes:<br />
• Switch the monitor concentrator to the Intel node position before beginning (see<br />
2.5.2).<br />
7850 5104–009 Version 009B (Web Only) 4–13
Installing Windows NT Server, Enterprise Edition (ES5044R, ES5085R, <strong>and</strong><br />
ES2024R)<br />
• <strong>Configuration</strong> settings are chosen to minimize problems during initial installation.<br />
After hardware RFU, the site may wish to customize the configuration to meet their<br />
needs.<br />
4.4.1. Installing the Windows NT Server, Enterprise Edition<br />
Operating System<br />
Begin Windows NT Server, Enterprise Edition installation as follows:<br />
1. Insert the diskette labeled “Microsoft 1-x CPU Edition Setup Disk 1” into the drive unit.<br />
2. Reboot or turn power on the Intel node.<br />
After the hardware initialization messages are displayed, the following message<br />
appears at the top of the screen:<br />
Windows NT Setup<br />
================<br />
After about 2 minutes, you are prompted to insert the next setup disk.<br />
Windows NT Setup<br />
================<br />
Please insert the disk labeled<br />
Windows NT Server Setup Disk #2<br />
into Drive A:<br />
*Press ENTER when ready<br />
3. Insert the diskette labeled “Microsoft 1- x CPU Edition Setup Disk 2” into the drive,<br />
then press Enter.<br />
After 1 minute, a message similar to the following appears briefly:<br />
Microsoft(R) Windows NT(TM) Version 4.0 (Build xxxx).<br />
1 System Processor [xxx MB memory] Multiprocessor Kernel<br />
The Setup welcome menu appears.<br />
4. Press Enter to begin setting up Windows NT.<br />
A screen appears asking whether you want to skip mass storage autodetection.<br />
5. Enter S to skip autodetection <strong>and</strong> manually select the SCSI adapter.<br />
A screen appears to indicate that no adapter has been found or selected.<br />
6. Enter S to manually specify the SCSI adapter.<br />
A window for selecting an adapter appears.<br />
7. Select adapters in that window as follows:<br />
a. Press Enter to select the highlighted Other entry. You are prompted to insert a<br />
diskette containing the controller drivers.<br />
Windows NT Server Setup<br />
=======================<br />
Please insert the disk labeled<br />
4–14 Version 009B (Web Only) 7850 5104–009
Installing Windows NT Server, Enterprise Edition (ES5044R, ES5085R, <strong>and</strong><br />
ES2024R)<br />
Manufacturer - supplied hardware support disk<br />
into Drive A:<br />
*Press ENTER when ready<br />
b. Insert the diskette containing the RAID drivers labeled “Mylex Solutions Software<br />
Kit x.xx NX/NW Drivers Diskette” <strong>and</strong> press Enter to continue.<br />
After a brief wait, the Mylex…Disk Array Controller drivers are listed in the<br />
adapter window.<br />
c. If you have the DAC1100 RAID Controller, select the highlighted “Mylex<br />
DAC960…Disk Array Controller” entry. If you have the AcceleRAID 352 RAID<br />
Controller, select “Mylex EXR2000/3000…Disk Array Controller. Then press<br />
Enter.<br />
A message indicates that Setup has recognized the Mylex adapter.<br />
d. If you are installing the ES2024R or ES5044R, skip to step j.<br />
e. Enter S to specify an additional SCSI adapter.<br />
The adapter selection window reappears.<br />
f. Press Enter to select the highlighted Other entry. You are prompted to insert a<br />
diskette containing the controller drivers diskette.<br />
Windows NT Server Setup<br />
=======================<br />
Please insert the disk labeled<br />
Manufacturer - supplied hardware support disk<br />
into Drive A:<br />
*Press ENTER when ready<br />
g. Insert the Unisys diskette labeled “Unisys Supplemental Drivers” (23389166- xxx)<br />
<strong>and</strong> press Enter.<br />
h. After a brief wait, the Symbios driver is listed in the adapter window.<br />
i. Press Enter to select the highlighted “Symbios PCI High Performance Driver”<br />
entry.<br />
A message indicates that Setup has recognized the Symbios adapter.<br />
j. Enter S to specify an additional SCSI adapter.<br />
The adapter selection window reappears.<br />
k. Use the up <strong>and</strong> down arrow keys to select IDE CD-ROM (ATAPI 1.2)/PCI IDE<br />
Controller.<br />
l. Press Enter to select the highlighted entry (IDE CD-ROM…).<br />
You are prompted to insert disk 3, as follows:<br />
Windows NT Server Setup<br />
=======================<br />
Please insert the disk labeled<br />
Windows NT Server Setup Disk #3<br />
7850 5104–009 Version 009B (Web Only) 4–15
Installing Windows NT Server, Enterprise Edition (ES5044R, ES5085R, <strong>and</strong><br />
ES2024R)<br />
into Drive A:<br />
*Press ENTER when ready<br />
8. Insert the diskette labeled “1- X CPU Edition Setup Disk 3” in the drive, then press<br />
Enter to continue.<br />
A message indicates that setup has recognized all of your adapters.<br />
9. Press Enter to continue.<br />
The following message appears at the top of the screen, followed by a message<br />
confirming that the adapters have been recognized.<br />
Windows NT Server Setup<br />
=======================<br />
Setup has detected that one or more of your hard disks has more than 1024<br />
cylinders<br />
10. Press Enter again.<br />
A message states that Setup has detected that your computer’s hard disk is new.<br />
11. Press C to continue.<br />
You are prompted to insert the CD-ROM.<br />
12. Insert the CD-ROM <strong>and</strong> wait for the drive light to stop flashing; then press Enter.<br />
A license agreement text screen then appears.<br />
13. Read the contents of the license agreement as follows:<br />
a. Read the contents of the first page, then press the Page Down key to read the next<br />
page.<br />
b. When you reach the last page, press F8 to indicate that you agree with the terms of<br />
the license agreement .<br />
A hardware <strong>and</strong> software components list appears for you to verify.<br />
14. Be sure that the Computer line reads “MPS Multiprocessor PC.” If it does not, use the<br />
arrow keys to move to that line, press Enter, <strong>and</strong> change as needed.<br />
15. Press Enter to continue.<br />
A screen appears that identifies the unpartitioned disk space.<br />
4–16 Version 009B (Web Only) 7850 5104–009
Installing Windows NT Server, Enterprise Edition (ES5044R, ES5085R, <strong>and</strong><br />
ES2024R)<br />
Windows NT Server Setup<br />
====================<br />
The list below shows existing partitions <strong>and</strong> spaces available for<br />
creating new partitions.<br />
Use the UP <strong>and</strong> DOWN ARROW keys to move the highlight to an item<br />
in the list.<br />
To install Windows NT on the highlighted partition<br />
or unpartitioned space, press ENTER.<br />
To create a partition in the unpartitioned space, press C.<br />
To delete the highlighted partition, press D.<br />
Unpartitioned space xxxx MB<br />
ENTER=Install C=Create Partition F1=Help F3=Exit<br />
16. Use the arrow key to highlight “Unpartitioned space,” then press C to create a new<br />
partition. You are prompted to enter the size of the partition to be created.<br />
17. Press Backspace to clear the field, type 2048, then press Enter. The screen now<br />
shows a new partition with unformatted space of 2047 MB.<br />
18. Select the new, unformatted partition, then press Enter.<br />
A message asks you to select a file system for the partition.<br />
Format the partition using the FAT file system<br />
Format the partition using the NTFS file system<br />
19. Use the up <strong>and</strong> down arrow keys to select the NT file system (NTFS), then press Enter.<br />
A message indicates that the disk is being formatted. After format finishes, a message<br />
appears asking for the directory in which to install Windows NT.<br />
20. Press Enter to accept the default directory (WINNT).<br />
A message asks whether you want an exhaustive examination of the hard drives.<br />
21. Press Enter to perform an exhaustive examination of the hard disk.<br />
The examination takes a few seconds. Then the following message appears:<br />
Windows NT Server Setup<br />
=======================<br />
Please insert the disk labeled<br />
Mylex Software Kit x.xx (NT4)<br />
into Drive A:<br />
*Press ENTER when ready<br />
22. Insert the diskette containing the RAID drivers labeled “Mylex Solutions Software Kit<br />
x.xx …," then press Enter to continue.<br />
7850 5104–009 Version 009B (Web Only) 4–17
Installing Windows NT Server, Enterprise Edition (ES5044R, ES5085R, <strong>and</strong><br />
ES2024R)<br />
If you are installing an ES2024R or ES5044R, skip to step 24.<br />
If you are installing an ES5085R, the following message appears:<br />
Windows NT Server Setup<br />
=======================<br />
Please insert the disk labeled<br />
NT 4.0 Supplementary Driver Disk 1<br />
into Drive A:<br />
*Press ENTER when ready<br />
23. Insert the diskette labeled “Unisys Supplemental Drivers” (23389166-002), then press<br />
Enter to continue.<br />
Setup begins copying files. When the files are copied, a message asks you to remove<br />
the diskette in preparation for rebooting.<br />
24. Remove the diskette <strong>and</strong> the CD-ROM from the drives, then press Enter.<br />
Two reboots occur. First Windows NT boots using the file allocation table (FAT) file<br />
system. Then the FAT file system is converted to the desired NTFS <strong>and</strong> Windows NT<br />
reboots again.<br />
25. If you are installing an ES2024R, a virus check messages appears. Press Enter to<br />
continue.<br />
Following reboot, the Windows NT Setup GUI screen appears. Continue by configuring<br />
Windows NT as described in 4.4.2.<br />
4.4.2. Configuring Windows NT Server, Enterprise Edition<br />
This procedure follows immediately after, <strong>and</strong> is continuous with, the installation<br />
procedure in 4.4.1.<br />
For an ES5085R, this procedure requires the "Intel Pro Dual Port Driver Diskette" created<br />
earlier by the user. See the note following Table 4–1 for instructions.<br />
After the Windows NT operating system reboots (4.4.1), a Windows NT Setup screen<br />
appears with a message box instructing you to insert the Windows NT CD-ROM. Take the<br />
following steps:<br />
1. Insert the Windows NT CD-ROM (labeled “Microsoft Windows NT Server Disc 1”) into<br />
the drive, then click OK.<br />
If you click OK before the drive is ready, a prompt indicates that files are needed from<br />
the Windows NT Server CD-ROM. A scroll box identifies the directory from which<br />
they will be copied. Click OK in the box if this occurs.<br />
After a few seconds, a Windows NT Setup screen indicates that setup includes<br />
• Gathering information about your computer<br />
• Installing Windows NT networking<br />
• Finishing setup<br />
2. Click Next to proceed to the next screen.<br />
4–18 Version 009B (Web Only) 7850 5104–009
Installing Windows NT Server, Enterprise Edition (ES5044R, ES5085R, <strong>and</strong><br />
ES2024R)<br />
A Name <strong>and</strong> Organization screen appears.<br />
3. Enter the name <strong>and</strong> organization responsible for the node as follows:<br />
a. Name field—Enter the name of the person responsible for the node.<br />
b. Press the Tab key to advance to the Organization field.<br />
c. Organization field—Enter the organization responsible for the Windows NT node.<br />
d. Click Next to proceed to the next screen.<br />
A registration screen appears asking for the registration number from the<br />
Certificate of Authentication.<br />
4. Enter the registration number as recorded in Table 2–2, or directly from the Certificate<br />
of Authentication, as follows:<br />
a. Type the required digits in each field.<br />
b. Click Next to proceed.<br />
A Licensing Modes screen appears.<br />
5. Click the Per Seat licensing option, then click Next to proceed.<br />
The Computer Name screen appears.<br />
Note: This name (up to 15 characters) is the Network Basic Input/Output System<br />
(NETBIOS) name that uniquely identifies the computer in the Windows NT<br />
workgroup or domain. It must be different from the workgroup or domain<br />
name.<br />
6. In the Name field, enter the host name from Table 2–2 by which the Windows NT node<br />
will be identified on the external TCP/IP network. Click Next to proceed to the next<br />
screen.<br />
The Server Type screen appears.<br />
Note: In the following step, the client may elect to install as a primary domain<br />
controller (PDC) or backup domain controller (BDC), rather than st<strong>and</strong>alone<br />
server; however, additional steps must be taken which are not<br />
described in this procedure (see Table 2–1).<br />
7. On the Server Type screen, click St<strong>and</strong>-alone Server (or the selection from Table 2–1),<br />
then click Next to proceed.<br />
8. When the Administrator Account screen appears, enter <strong>and</strong> confirm the password for<br />
the administrator’s account as follows:<br />
a. In the Password field, type the password administrator.<br />
b. Press the Tab key to go to the Confirm Password field. Type administrator in<br />
that field.<br />
c. Click Next to proceed.<br />
Note: Following installation, the site must change the default password<br />
(administrator) to a different password.<br />
An Emergency Repair Disk screen appears.<br />
9. Click No. Then click Next to proceed.<br />
7850 5104–009 Version 009B (Web Only) 4–19
Installing Windows NT Server, Enterprise Edition (ES5044R, ES5085R, <strong>and</strong><br />
ES2024R)<br />
Note: You will create the emergency repair disk later. Have a labeled diskette<br />
ready for that purpose.<br />
The Select Components screen appears with the following defaults selected:<br />
• Accessibility options<br />
• Accessories<br />
• Communications<br />
• Multimedia<br />
Note: You can also select Windows Messaging <strong>and</strong> Games if desired by the site.<br />
10. Click Next to proceed.<br />
The Windows NT Setup screen indicates that installing Windows NT networking is<br />
about to begin.<br />
11. Click Next to proceed to the next screen.<br />
A screen appears with the option “Computer will participate in network” selected. The<br />
following check boxes also appear:<br />
• Wired to the network<br />
• Remote access to the network<br />
12. Select Wired to the network, then click Next.<br />
A screen appears with a check box labeled “Install Microsoft Internet Information<br />
Server” already checked.<br />
13. Click Next.<br />
A screen for selecting network adapters appears.<br />
14. Select network adapters as follows:<br />
Perform steps a through g for ES5085R only:<br />
a. Click “Start search.”<br />
The SysKonnect SK-NET FDDI PCI adapter is detected <strong>and</strong> added to the list box.<br />
b. Click “Select from list.”<br />
c. Click “Have disk.”<br />
d. Insert the diskette labeled “Intel Pro Dual Port Driver Diskette” in the drive. (For<br />
information on creating this diskette, see the note following Table 4–1.)<br />
e. Click OK.<br />
The Intel EtherExpress PRO adapter is detected <strong>and</strong> both ports are displayed in<br />
the list box.<br />
f. Click OK.<br />
Both adapter types (Syskonnect FDDI <strong>and</strong> Intel PRO) should now be listed.<br />
g. Click Next.<br />
Perform steps h through j for the ES2024R only:<br />
4–20 Version 009B (Web Only) 7850 5104–009
Installing Windows NT Server, Enterprise Edition (ES5044R, ES5085R, <strong>and</strong><br />
ES2024R)<br />
h. Click “Start search.”<br />
The AMD PCNET Family Ethernet Adapter is detected <strong>and</strong> added to the list box.<br />
i. Click “Find next.”<br />
The SysKonnect SK-NET FDDI PCI adapter is detected <strong>and</strong> added to the list box.<br />
Both adapters (AMD PCNET <strong>and</strong> Syskonnect) should now be listed.<br />
j. Click Next.<br />
Perform steps k through q for the ES5044R only:<br />
k. Click “Select from list.”<br />
l. Click “Have disk.”<br />
m. Insert the diskette labeled “Supplemental Drivers Diskette.”<br />
n. Click OK.<br />
The Intel(R)82559 Fast Ethernet Lan on Motherboard is detected <strong>and</strong> added to the<br />
list box.<br />
o. Click OK.<br />
p. Click “Find next.”<br />
The SysKonnect SK-NET FDDI PCI adapter is detected <strong>and</strong> added to the list box.<br />
q. Click Next.<br />
A Network Protocols screen appears. The only required protocol is the TCP/IP<br />
protocol. The NWLink IPX/SPX compatible transport <strong>and</strong> NetBEUI protocol are not<br />
required for initial installation, but they may be selected if required by the site.<br />
15. Deselect any protocols not required.<br />
16. Ensure that the TCP/IP protocol is selected. If it is not, click TCP/IP Protocol to select<br />
it.<br />
17. Click Next.<br />
A screen for selecting Network services appears. The following networking<br />
components are listed in the list box by default:<br />
• Microsoft Internet Information Server 2.0<br />
• Remote procedure call (RPC) configuration<br />
• Network Basic Input/Output System (NETBIOS) Interface<br />
• Workstation<br />
• Server<br />
In addition, the following network services are required:<br />
• Simple TCP/IP service.<br />
• Simple Network Management Protocol (SNMP) service. (The SNMP agent<br />
package is needed for SysAdmin.)<br />
7850 5104–009 Version 009B (Web Only) 4–21
Installing Windows NT Server, Enterprise Edition (ES5044R, ES5085R, <strong>and</strong><br />
ES2024R)<br />
18. Add the additional services to the list as follows:<br />
a. Click “Select from list . . .”<br />
b. Scroll down the list of services (use the scroll bar) <strong>and</strong> highlight Simple TCP/IP<br />
Service.<br />
c. Click OK.<br />
The service is added to the list of services already in the list box.<br />
d. Repeat steps a, b, <strong>and</strong> c for SNMP Service.<br />
e. Review the list of services to ensure that it contains the following:<br />
• Microsoft Internet Information Server 2.0<br />
• Remote procedure call (RPC) configuration<br />
• Network Basic Input/Output System (NETBIOS) Interface<br />
• Workstation<br />
• Server<br />
• Simple TCP/IP service<br />
• SNMP service<br />
f. Click Next to proceed.<br />
A Windows NT Server Setup screen indicates that Windows NT is now ready to install<br />
networking components.<br />
19. Click Next.<br />
20. For the ES5085R only, a screen for setting FDDI parameters appears.<br />
Click Continue to accept the defaults.<br />
21. Depending on the server model you are installing, either Intel PRO or AMD PCNET PCI<br />
adapter information is displayed. Click Continue.<br />
Note: For the ES5085R, two adapters should be detected.<br />
22. If you are installing an ES2024R or ES5044R, a screen for setting FDDI parameters<br />
appears.<br />
Click Continue.<br />
23. If you are installing an ES5085R, click OK.<br />
24. For both server types, installation of networking components begins. A message box<br />
asks if you want to use Dynamic Host <strong>Configuration</strong> Protocol (DHCP) server.<br />
25. Click No.<br />
Messages indicate software is being installed. After about 1 minute, you are prompted<br />
with a tabbed SNMP Properties screen.<br />
26. Set the SNMP properties as follows:<br />
a. Agent tab—Click this tab, then enter the name <strong>and</strong> location of the system<br />
administrator. Accept the service defaults (Applications, Internet, <strong>and</strong> End-to-<br />
End).<br />
4–22 Version 009B (Web Only) 7850 5104–009
Installing Windows NT Server, Enterprise Edition (ES5044R, ES5085R, <strong>and</strong><br />
ES2024R)<br />
b. Security tab—Click this tab, then clear the check box labeled Send Authentication<br />
Trap. Leave the Accept SNMP Packets from Any Host option set.<br />
c. Click OK.<br />
d. If you select IPX/SPX protocol (see step 16), you are prompted to assign a unique<br />
network number to one of the adapters.<br />
After about a minute, a tabbed Microsoft TCP/IP Properties screen appears.<br />
27. Configure the FDDI network adapter card as follows:<br />
a. Use the scroll bar to select the following adapter from the drop-down list of<br />
adapters:<br />
SK-NET FDDI PCI Adapter<br />
b. Click the IP Address tab, then enter IP address information as follows:<br />
1) Click “Specify an IP address” to select it.<br />
Note: You must know if this Windows 2000 or NT server node is being<br />
installed as the first, second, third, or fourth Windows node in the<br />
<strong>ClearPath</strong> <strong>IX</strong> system to which it is connected. You will use the IP<br />
address associated with that node number. The addresses are listed<br />
in Table B-1.<br />
2) In the IP Address field, type the appropriate FDDI address for this node (for<br />
example, 192.168.057.003 for the first Intel node) as described in Appendix B,<br />
Table B–1. Then press Tab.<br />
3) In the Subnet Mask field, enter the address 255.255.255.0.<br />
c. Click Advanced.<br />
1) Click the Add button in the IP Addresses box.<br />
2) Enter the other two addresses <strong>and</strong> subnet masks for Windows NT from Table<br />
B–1.<br />
3) Click OK.<br />
28. Configure the Ethernet network adapter card as follows:<br />
a. Click the IP Address tab.<br />
b. Use the scroll bar to select one of the following:<br />
• For the ES5044R, the Intel EtherExpress Pro<br />
• For the ES5085R, the Intel EtherExpress PRO adapter Bus 3 slot 4 from the<br />
drop-down list of adapters<br />
• For the ES2024R, the AMD PCNET PCI Ethernet Adapter<br />
c. Enter the following IP address information:<br />
1) Click “Specify an IP address.”<br />
2) In the IP Address field, enter the IP address for the Windows NT node from<br />
Table 2–2, then press Tab.<br />
3) Change the subnet mask to the netmask address from Table 2–2, or skip this<br />
field (accept the default).<br />
7850 5104–009 Version 009B (Web Only) 4–23
Installing Windows NT Server, Enterprise Edition (ES5044R, ES5085R, <strong>and</strong><br />
ES2024R)<br />
4) If you have a gateway (router), click Advanced (otherwise skip this step) <strong>and</strong><br />
take the following steps:<br />
a) Click Add.<br />
b) In the New Gateway field, type the gateway address from Table 2–2.<br />
c) Click Add.<br />
The address appears in the Installed gateways: list box.<br />
d) Repeat these steps for each additional gateway required, then click OK<br />
when done.<br />
d. If the site chooses to implement WINS, click the WINS Address tab (otherwise<br />
skip this step), then enter the following WINS information:<br />
Note: Be sure the Ethernet adapter is selected, <strong>and</strong> not the FDDI adapter.<br />
WINS should not be used on the FDDI interconnect.<br />
1) In the Primary WINS Server field, type the address from Table 2–2, then press<br />
Tab.<br />
2) If applicable, type the IP address of the Secondary WINS Server from Table<br />
2–2.<br />
e. Click the DNS tab <strong>and</strong> take the following steps:<br />
1) Enter the IP address for the first DNS server from Table 2–2, if the site has any<br />
DNS servers.<br />
2) Click Add.<br />
The DNS address is added to the search order list box.<br />
3) Repeat these steps for each additional DNS server.<br />
4) Enter a domain (Internet) name to which the server belongs, for proper<br />
operation of the IIS services.<br />
f. If you are installing an ES5085R, use the scroll bar to select the second port of the<br />
Intel Ether Express Pro adapter Bus 3 slot 5 from the drop-down list of adapters.<br />
Then repeat steps 25(c) through 25(e) above.<br />
g. For both server types, click OK <strong>and</strong> continue with step 29 when finished.<br />
29. Click YES.<br />
A screen appears that allows you to confirm the network bindings.<br />
30. Click Next to proceed.<br />
A screen appears indicating that Windows NT is ready to start the network.<br />
31. Click Next to proceed.<br />
32. A setup screen identifies the host name of the Windows NT node <strong>and</strong> asks whether the<br />
node is to participate in a workgroup or domain.<br />
Click Workgroup, enter a workgroup name of CLEARPATH, then click Next to<br />
proceed.<br />
You can enter a different workgroup name if the client site requirements are different.<br />
The Windows NT Setup screen indicates it is ready to finish the setup.<br />
4–24 Version 009B (Web Only) 7850 5104–009
Installing Windows NT Server, Enterprise Edition (ES5044R, ES5085R, <strong>and</strong><br />
ES2024R)<br />
33. Click Finish.<br />
A message indicates that Setup is configuring Windows NT. Then a Microsoft Internet<br />
Information Server 2.0 Setup screen appears.<br />
34. Configure Internet Information Server (IIS) properties as follows:<br />
a. Click OK to accept the defaults.<br />
A prompt asks if you want to create an inetsrv directory.<br />
b. Click Yes to create the directory.<br />
A list of publishing directories appears.<br />
c. Click OK to accept the default Publishing Directories.<br />
A prompt says directories do not exist.<br />
d. Click Yes to create the directories.<br />
Directories are created <strong>and</strong> a prompt appears to install drivers.<br />
e. Click SQL Server, then click OK to install the ODBC driver.<br />
Files are copied, then a tabbed Date/Time Properties screen appears.<br />
35. Click the Time Zone tab <strong>and</strong>, if necessary, take the following steps for each field:<br />
a. Time zone—To change the time zone, click the scroll bar arrow <strong>and</strong> scroll up or<br />
down to select the correct time zone. The map shifts over the time zone selected.<br />
b. Daylight saving time—Click the check box to select daylight saving time if it<br />
applies to the time zone.<br />
36. Click the Date <strong>and</strong> Time tab <strong>and</strong>, if necessary, take the following steps for each field:<br />
a. Month field—Click the scroll bar arrow <strong>and</strong> scroll up or down to select the correct<br />
month.<br />
b. Year field—Click the scroll bar arrow <strong>and</strong> scroll up or down to select the correct<br />
year.<br />
c. Day of the month—Click the correct date to set it on the calendar.<br />
d. Time—Click the scroll bar arrow <strong>and</strong> scroll up or down until the correct time<br />
appears.<br />
e. Click Close when done with both the date <strong>and</strong> time.<br />
A message box appears that indicates the type of video adapter that was detected.<br />
37. Click OK to continue.<br />
A screen appears for configuring the video display.<br />
38. Configure the video display as follows:<br />
a. Click Test to ensure that the default settings work.<br />
A message box indicates that a test will be performed with the video mode<br />
selected (default VGA mode with 256 colors for ES5085R or ES5044R, 16 colors for<br />
ES2024R).<br />
b. Click OK to proceed.<br />
7850 5104–009 Version 009B (Web Only) 4–25
Installing Windows NT Server, Enterprise Edition (ES5044R, ES5085R, <strong>and</strong><br />
ES2024R)<br />
A color test pattern briefly appears followed by a message box asking if you saw<br />
the test pattern properly.<br />
c. Click Yes if you saw the pattern correctly.<br />
A message box instructs you to click OK to save the settings.<br />
d. Click OK to save the display properties settings.<br />
You are returned to the display properties screen.<br />
e. Click OK to proceed.<br />
Files are copied from the CD-ROM. Messages indicate progress.<br />
When the installation is complete, a screen with a message like the following appears:<br />
One or more minor errors occurred installing ...<br />
39. Click No.<br />
Then the following message appears.<br />
Windows NT 4.00 has been installed successfully.<br />
Remove disks from floppy drives <strong>and</strong> choose Restart Computer.<br />
40. Remove the diskette <strong>and</strong> the CD-ROM from the drive units, then click Restart<br />
Computer.<br />
Ignore messages for selecting the Windows NT mode <strong>and</strong> allow Windows NT to start<br />
automatically. The Windows NT Server logo appears <strong>and</strong> a message box prompts you<br />
to press Ctrl-Alt-Del to log on.<br />
41. Press Ctrl-Alt-Del.<br />
A logon dialog box appears.<br />
42. Log on as described in 4.5.<br />
The Windows NT desktop appears with a Welcome to Windows NT screen.<br />
Following logon, you can complete Windows NT installation as described in Section 7.<br />
4–26 Version 009B (Web Only) 7850 5104–009
Installing Windows NT Server, Enterprise Edition (ES5044R, ES5085R, <strong>and</strong><br />
ES2024R)<br />
4.5. Logging On As the Administrator<br />
Caution<br />
To prevent unauthorized access to the Windows NT node following initial<br />
installation, the site must change the default password (administrator) to a<br />
different password.<br />
Whenever you restart or power on the Windows NT node during installation, the Windows<br />
NT Server logo appears, <strong>and</strong> you are prompted to press Ctrl-Alt-Del to log on. Take the<br />
following steps to log on:<br />
Notes:<br />
• The logon information is case-sensitive.<br />
• If the Windows NT node is part of a domain, you must also enter a domain name.<br />
1. Press Ctrl-Alt-Del.<br />
A logon screen appears.<br />
2. Take the following steps to enter information on that screen:<br />
a. Press the Tab key to advance to the password field.<br />
b. Password—Enter administrator (the installation password).<br />
Note: The user name administrator is already displayed.<br />
c. Click OK.<br />
A Welcome to Windows NT window appears.<br />
3. Close the welcome window.<br />
7850 5104–009 Version 009B (Web Only) 4–27
Installing Windows NT Server, Enterprise Edition (ES5044R, ES5085R, <strong>and</strong><br />
ES2024R)<br />
4–28 Version 009B (Web Only) 7850 5104–009
Section 5<br />
Installing Windows NT Server,<br />
Enterprise Edition (ES2045R)<br />
This section tells you how to install <strong>and</strong> configure the Windows NT Server, Enterprise<br />
Edition operating system on an Intel server node. Section 7 describes additional steps you<br />
must take to complete Windows NT installation. A full installation, with the checklist in<br />
Table 5–1 completed, <strong>and</strong> all software media readily available, takes about 1 hour.<br />
The information in this section applies to the following server node configurations:<br />
Computer Components Unisys Styles<br />
ES2045R<br />
(VX1501/1505)<br />
Windows NT Server, Enterprise Edition (4.0)<br />
operating system<br />
NTE4008-xxx<br />
MegaRAID Ultra PCI RAD302-PCI<br />
SysKonnect SK-NET FDDI PCI FDI101-PCI<br />
Intel EtherExpress PRO ETH1010051-PCI<br />
Fujitsu 9GB disk drive HDS917-CX1<br />
Note: The client, or a representative of the client, must read <strong>and</strong> agree to the Software<br />
License Agreement during the installation procedure.<br />
Table 5–1 lists media <strong>and</strong> information you need to complete the installation. Obtain the<br />
information or media before beginning.<br />
7850 5104–009 Version 009B (Web Only) 5–1
Installing Windows NT Server, Enterprise Edition (ES2045R)<br />
Table 5–1. Windows NT Server, Enterprise Edition ES2045R <strong>Installation</strong> Checklist<br />
√ Media or Information Required<br />
5.4.1. Installing the Windows NT Server, Enterprise Edition Operating System<br />
Media needed:<br />
• Setup diskettes—labeled “Microsoft Windows NT Server Setup Disk x” (where x is 1, 2, <strong>and</strong> 3)<br />
• Windows NT CD-ROM—labeled “Microsoft Windows NT Server Enterprise Edition”<br />
• RAID drivers diskette—labeled “Windows NT 4.0/3.51 Driver MEGARAID.SYS...”<br />
• Symbios drivers diskette—labeled “DRIVER-SDMS PCI SCSI NT 896 Driver” (23381676–000)<br />
• Intel Ether Express drivers diskette—labeled “Aquanta DR2 Ether Express PRO 100+” (38160685–<br />
001)<br />
• (MSCS only) Adaptec drivers diskette—labeled “Adaptec 7800 Family Manager Set 3.02”<br />
(23382849–000)<br />
• Blank 3-1/2 inch diskette (label this diskette “Emergency Repair Disk”)<br />
The hardware diskettes can be located in the operating kit that is strapped to the top of the server.<br />
5.4.2 Configuring Windows NT Server, Enterprise Edition<br />
Information needed:<br />
Name <strong>and</strong> Organization screen<br />
Name __________________________<br />
Determine the name the site wants identified with the Windows NT node (for example, the<br />
administrator’s name or the Windows NT owner name).<br />
Organization _____________________________<br />
Determine the organization name the site wants identified with the Windows NT node.<br />
Registration screen<br />
CD-KEY ______________________________________<br />
To register Windows NT, you need the key number printed on a label on the back of the Windows<br />
NT CD-ROM jewel case or on the Certificate of Authentication.<br />
SNMP Properties screen<br />
System administrator name __________________________<br />
Phone number __________________________<br />
Location (room number) __________________________<br />
Date/Time Properties screen; Time Zone tab screen<br />
Time zone at the site _____________________________<br />
Daylight saving time: If daylight saving time is being used, check the check box provided on the<br />
Time Zone tab screen.<br />
5–2 Version 009B (Web Only) 7850 5104–009
Installing Windows NT Server, Enterprise Edition (ES2045R)<br />
5.1. Determining Whether Software Is Preloaded<br />
Caution<br />
To prevent installation problems or wasted time, determine whether Windows<br />
NT has been preloaded. Then follow either the procedure for preloaded<br />
software or the full installation procedure, as appropriate.<br />
To determine whether the Windows NT operating system is preloaded,<br />
1. Power on the Intel node <strong>and</strong> allow it to fully boot (takes about 2 minutes).<br />
2. If the Windows NT Software License Agreement screen appears, the operating system<br />
is preloaded.<br />
If Windows NT is preloaded, perform the steps described in 5.2, Steps to Take If Windows<br />
NT Is Preloaded. Then complete the installation as described in Section 7, Completing<br />
Windows NT <strong>Installation</strong>.<br />
If Windows NT is not preloaded,<br />
1. Configure the RAID controller (5.3).<br />
2. Install the Windows NT operating system (5.4).<br />
3. Log on to Windows NT (5.5).<br />
4. Complete the installation (Section 7).<br />
5.2. Steps to Take If Windows NT Is Preloaded<br />
You must take the steps below to initially configure Windows NT when it is preloaded.<br />
Notes:<br />
• Before powering on the Intel node, verify that the preloaded RAID disks are installed<br />
in the correct bays as labeled on the disks. See the QR/2 system map for the location<br />
<strong>and</strong> layout of the drive bays.<br />
• If you decide to perform a full installation even though the system is preloaded, do<br />
not format the RAID disk. Instead, use the DAC BIOS utility to initialize the RAID<br />
volume before you reload the operating system. Formatting the disk makes the drive<br />
unrecognizable to the software.<br />
1. Power the Intel node on <strong>and</strong> allow it to fully boot (takes about 2 minutes).<br />
During the boot, the following message may appear:<br />
<strong>Configuration</strong> of NVRAMM <strong>and</strong> drives mismatch<br />
Run View/Add <strong>Configuration</strong> option of configuration utility<br />
Press any key to enter the <strong>Configuration</strong> Utility<br />
7850 5104–009 Version 009B (Web Only) 5–3
Installing Windows NT Server, Enterprise Edition (ES2045R)<br />
That message indicates that the RAID configuration saved in nonvolatile memory by<br />
the RAID controller does not match the current configuration. Take the following<br />
steps to correct the problem. (If the message does not appear, proceed to step 2.)<br />
a. As indicated by the message, press any key to enter the configuration utility.<br />
The Management Menu for configuring RAID appears as follows:<br />
----Management Menu----<br />
Configure<br />
Initialize<br />
Objects<br />
Format<br />
Rebuild<br />
Check Consistency<br />
Disable BIOS<br />
b. Select Configure, then press Enter.<br />
A Configure Menu appears as follows:<br />
------Configure-----<br />
Easy <strong>Configuration</strong><br />
New <strong>Configuration</strong><br />
View/Add <strong>Configuration</strong><br />
Clear <strong>Configuration</strong><br />
c. Select View/Add <strong>Configuration</strong>, then press Enter.<br />
A popup menu appears.<br />
d. Select View Disk <strong>Configuration</strong>, the press Enter.<br />
A screen similar to Figure 5–1 appears, except the disks say ONLIN A1-1 <strong>and</strong><br />
ONLIN A1-2 instead of READY.<br />
e. Press F10.<br />
A Save <strong>Configuration</strong>? menu appears.<br />
f. Select YES, then press Enter.<br />
You are returned to the previous menu.<br />
g. Press any key to continue.<br />
h. Press Esc three times to back out of all menus.<br />
The following prompt appears:<br />
------EXIT?-----<br />
YES<br />
NO<br />
i. Select YES, then press Enter.<br />
j. Press Ctrl-Alt-Del to reboot.<br />
A Software License Agreement screen appears.<br />
5–4 Version 009B (Web Only) 7850 5104–009
Installing Windows NT Server, Enterprise Edition (ES2045R)<br />
2. Have the client, or a representative of the client, accept the license agreement as<br />
follows:<br />
a. Read the contents of the first page, then press the Page Down key to read the next<br />
page.<br />
b. When you have read the entire agreement, click I agree.<br />
c. Click Next to proceed.<br />
After a few seconds, a Windows NT Setup screen appears, followed by a Name <strong>and</strong><br />
Organization screen.<br />
3. Enter Name <strong>and</strong> Organization as follows.<br />
a. Name field—Enter the user name the site wants identified with the Windows NT<br />
node.<br />
b. Press the Tab key to advance to the Organization field.<br />
c. Organization field—Enter the organization the site wants identified with the<br />
Windows NT node.<br />
d. Click Next to proceed to the next screen.<br />
A Registration screen appears asking for the registration number from the Certificate<br />
of Authentication.<br />
4. Enter the registration number as recorded in Table 2–2, or enter it directly from the<br />
Certificate of Authentication, as follows:<br />
a. Type the required digits in each field.<br />
b. Click Next to proceed.<br />
The Computer Name screen appears.<br />
Note: This name (up to 15 characters) is the Network Basic Input/Output System<br />
(NETBIOS) name that uniquely identifies the computer in the Windows NT<br />
workgroup or domain. It must be different from the workgroup or domain<br />
name.<br />
5. In the Name field, enter the host name from Table 2–2 by which the Windows NT node<br />
will be identified on the external TCP/IP network. Click Next to proceed to the next<br />
screen.<br />
The Server Type screen appears.<br />
6. Click St<strong>and</strong> Alone (the <strong>ClearPath</strong> default) or the option requested by the site (see<br />
Table 5–1). Then click Next to proceed.<br />
Note: In this step, the client may elect to install as a primary domain controller<br />
(PDC) or backup domain controller (BDC), rather than a st<strong>and</strong>-alone<br />
server. In this case, however, additional steps must be taken that are not<br />
described in this procedure (see Table 2–1).<br />
The Administrator Account screen appears.<br />
7. Enter <strong>and</strong> confirm the password for the administrator’s account as follows:<br />
a. In the Password field, type the password administrator.<br />
7850 5104–009 Version 009B (Web Only) 5–5
Installing Windows NT Server, Enterprise Edition (ES2045R)<br />
b. Press the Tab key to go to the Confirm Password field. Type administrator in<br />
that field.<br />
c. Click Next to proceed.<br />
Note: Following installation, the site must change the default password<br />
(administrator) to a different password.<br />
After about 1 minute, a Windows NT Setup screen for configuring networking appears.<br />
8. Click Next.<br />
After a brief wait during which the setup program searches for network adapters, the<br />
following message appears:<br />
SK-NET FDDI PCI Adapter Card Setup<br />
Continue Cancel Help<br />
9. Click Continue.<br />
An error message appears as follows:<br />
The IP Address key in the TCP/IP section of the database must be set to a value.<br />
Please correct the problem after the property sheet is displayed.<br />
10. Click OK.<br />
After about 1 minute, a tabbed Microsoft TCP/IP Properties screen appears.<br />
12. Configure the FDDI network adapter card as follows:<br />
a. Use the scroll bar to select the following adapter from the drop-down list of<br />
adapters:<br />
SK-NET FDDI PCI Adapter<br />
b. Click the IP Address tab, then enter IP address information as follows:<br />
• Click Specify an IP address (a dot appears in the circle to indicate it is<br />
selected).<br />
Note: You must know if this Windows 2000 or NT server node is being<br />
installed as the first, second, third, or fourth Windows node in the<br />
<strong>ClearPath</strong> <strong>IX</strong> system to which it is connected. You will use the IP<br />
address associated with that node number. The addresses are listed<br />
in Table B-1.<br />
• In the IP Address field, type the appropriate FDDI address for this node (for<br />
example, 192.168.057.003 for the first Intel node) as described in Appendix B,<br />
then press Tab.<br />
• A default address of 255.255.255.0 is automatically calculated for the Subnet<br />
Mask field. Do not change that address.<br />
13. Configure the Ethernet network adapter card as follows:<br />
a. Use the scroll bar to select the following adapter from the drop-down list of<br />
adapters:<br />
Intel Pro/100+ Server Adapter<br />
b. Click the IP Address tab, then enter the following IP address information:<br />
• Click Specify an IP address.<br />
5–6 Version 009B (Web Only) 7850 5104–009
Installing Windows NT Server, Enterprise Edition (ES2045R)<br />
• In the IP Address field, enter the IP address for the Windows NT node from<br />
Table 2–2, then press Tab.<br />
• Change the subnet mask to the netmask address identified in Table 2–2, or<br />
skip this field (accept the default).<br />
• If you have a gateway (router), click Advanced <strong>and</strong> take the following steps:<br />
• Click Add.<br />
• In the New Gateway field, type the gateway address identified in Table 2–2.<br />
• Click Add.<br />
The address appears in the Installed gateways list box.<br />
• Repeat these steps for each additional gateway required, then click OK when<br />
done.<br />
c. If the site chooses to implement WINS, click the WINS Address tab (otherwise<br />
skip this step), then enter the following WINS information:<br />
• In the Primary WINS Server field, type the address identified in Table 2–2, then<br />
press Tab.<br />
• If applicable, type the IP address of the Secondary WINS Server identified in<br />
Table 2–2.<br />
d. Click the DNS tab <strong>and</strong> take the following steps:<br />
1) Enter the IP address for the first DNS server from Table 2–2, if the site has any<br />
DNS servers.<br />
2) Click Add.<br />
The DNS address is added to the search order list box.<br />
3) Repeat these steps for each additional DNS server.<br />
4) Enter a domain name, if possible, for proper operation of the IIS services.<br />
e. Click the Routing tab. Then click “Enable IP forwarding” to clear the check box if<br />
it is not already clear. This ensures the security of the HMP interconnect. You<br />
must not enable IP forwarding.<br />
14. Click OK.<br />
The following message appears if (<strong>and</strong> only if) you have selected to install WINS:<br />
At least one adapter card has an empty WINS address.<br />
Do you want to continue?<br />
15. Click YES.<br />
Windows NT loads files <strong>and</strong> configures the network, <strong>and</strong> then the tabbed date/time<br />
properties screen appears.<br />
16. Click the Time zone tab <strong>and</strong>, if necessary, take the following steps for each field:<br />
a. Time zone—To change the time zone, click on the scroll bar arrow <strong>and</strong> scroll up or<br />
down to select the correct time zone. The map shifts over the time zone selected.<br />
b. Daylight saving time—Click the check box to select daylight saving time if it<br />
applies to the time zone.<br />
7850 5104–009 Version 009B (Web Only) 5–7
Installing Windows NT Server, Enterprise Edition (ES2045R)<br />
17. Click the Date <strong>and</strong> Time tab <strong>and</strong>, if necessary, take the following steps for each field:<br />
a. Month field—Click the scroll bar arrow <strong>and</strong> scroll up or down to select the correct<br />
month.<br />
b. Year field—Click the scroll bar arrow <strong>and</strong> scroll up or down to select the correct<br />
year.<br />
c. Day of the month—Click the correct date to set it on the calendar.<br />
d. Time—Click the scroll bar arrow <strong>and</strong> scroll up or down until the correct time<br />
appears.<br />
e. Click Close when done with both the date <strong>and</strong> time.<br />
Files are copied from the CD-ROM. Now Windows NT service-pack setup starts.<br />
Messages appear to indicate progress. When installation is complete, a screen with a<br />
message like the following appears:<br />
One of more minor errors occurred installing...<br />
18. Click No.<br />
The following message appears:<br />
Windows NT has been installed successfully.<br />
Remove floppies <strong>and</strong> choose Restart Computer.<br />
19. Click Restart Computer.<br />
After a few minutes, the Windows NT Server logo appears <strong>and</strong> you are prompted to<br />
press Ctrl-Alt-Del to log on.<br />
20. Log on (5.5). Close the Welcome window when it appears. You will see that Internet<br />
Explorer Active Setup is started. It will automatically install the following<br />
components:<br />
• Internet Explorer Web Browser<br />
• Communications Components<br />
• Multimedia Components<br />
• Web Authorizing Components<br />
• Additional ActiveX Controls<br />
After the installation completes, your server is automatically rebooted.<br />
21. When the automatic reboot completes, log on as the administrator again (5.5).<br />
Microsoft Internet Explorer Setup runs.<br />
A window saying Welcome to Windows NT appears.<br />
22. Close the Welcome window, <strong>and</strong> also close the Welcome – Microsoft Internet Explorer<br />
window.<br />
A window appears with the following message:<br />
Microsoft Windows NT Server, Enterprise Edition Installer<br />
You have successfully set up Microsoft Windows NT Server, Enterprise<br />
Edition. If you have more than 256 Megabytes of RAM, restart your<br />
computer so your system can gain access to that memory. For instructions<br />
5–8 Version 009B (Web Only) 7850 5104–009
Installing Windows NT Server, Enterprise Edition (ES2045R)<br />
on enabling 4GB RAM Tuning (4GT), see the Windows NT Server/E<br />
Administrator’s <strong>Guide</strong>. You can find this guide in two places: in<br />
\Support\Books\NTSEAdm.hlp <strong>and</strong> in the readme.doc file in the root<br />
directory of the Windows NT Server/E Base CD.<br />
23. Click OK.<br />
A window appears displaying Microsoft Windows NT Server, Enterprise Edition<br />
Installer.<br />
24. Clear the check box “Show this installer next time you start Windows NT.”<br />
25. Click Continue, then click Exit.<br />
A prompt asks if you are sure.<br />
26. Click Yes.<br />
Continue by configuring the hosts file (7.1.3).<br />
5.3. Configuring the RAID Controller<br />
Configure the RAID disk controller for RAID level 1 (mirroring) for two disks units.<br />
Sites can reconfigure a different RAID level following hardware RFU if desired. For<br />
detailed information see the MegaRAID <strong>and</strong> MegaRAID Ultra PCI SCSI Disk Array<br />
Controller User’s <strong>Guide</strong>.<br />
Notes:<br />
• Switch the monitor concentrator to the Intel node position before beginning (see<br />
2.5.2).<br />
• If you are performing a full installation on a system that was preloaded, do not<br />
format the RAID disk. Instead, use the DAC BIOS utility to initialize the RAID<br />
volume before you reload the operating system. Formatting the disk makes the drive<br />
unrecognizable to the software.<br />
• In step 2, you must press Ctrl-M within a few seconds to enter the RAID controller<br />
configuration procedure, otherwise the normal boot procedure continues.<br />
Take the following steps to run the RAID controller configuration utility:<br />
1. Power on or reboot the Intel node.<br />
Several start-up messages appear including a prompt to press Ctrl-M as follows:<br />
MEGARAID ULTRA PCI ADAPTER BIOS VERSION x.xx<br />
Copyright(c) AMERICAN MEGATRENDS INC.<br />
Host Adapter-1 Firmware Version x.xx DRAM size xxx MB<br />
1 Logical Drives found on the Host Adapter<br />
1 Logical Drives h<strong>and</strong>led by BIOS<br />
><br />
2. Press Ctrl-M to start the RAID BIOS configuration utility.<br />
7850 5104–009 Version 009B (Web Only) 5–9
Installing Windows NT Server, Enterprise Edition (ES2045R)<br />
A Management Menu for configuring RAID logical arrays appears as follows:<br />
----Management Menu----<br />
Configure<br />
Initialize<br />
Objects<br />
Format<br />
Rebuild<br />
Check Consistency<br />
Disable BIOS<br />
3. Select the Configure option using the arrow keys, then press Enter.<br />
A Configure menu appears:<br />
------Configure-----<br />
Easy <strong>Configuration</strong><br />
New <strong>Configuration</strong><br />
View/Add <strong>Configuration</strong><br />
Clear <strong>Configuration</strong><br />
Note: Unless noted otherwise, use the arrow keys to select menu options<br />
throughout the rest of this procedure.<br />
4. Select Clear <strong>Configuration</strong>, then press Enter.<br />
The following prompt usually appears:<br />
Clear <strong>Configuration</strong>?<br />
YES<br />
NO<br />
5. If the prompt in step 4 appears, highlight YES, then press Enter.<br />
Note: You may instead receive a message “no existing configuration to clear.” If<br />
so, proceed to step 6.<br />
6. Press any key to continue.<br />
7. Select the Easy <strong>Configuration</strong> option, then press Enter.<br />
After a brief wait, an Easy <strong>Configuration</strong>–ARRAY SELECTION MENU appears<br />
showing the available disk drive units (Figure 5–1 shows two units available).<br />
Note: The CD-ROM position in Channel-3 may be at 6 instead of 4.<br />
5–10 Version 009B (Web Only) 7850 5104–009
ID<br />
0<br />
1<br />
2<br />
3<br />
4<br />
5<br />
6<br />
Installing Windows NT Server, Enterprise Edition (ES2045R)<br />
MegaRAID BIOS <strong>Configuration</strong> Utility Ver 1.20 Oct 10, 1995 Adapter-1<br />
Easy <strong>Configuration</strong> - ARRAY SELECTION MENU<br />
Channel-1 Channel-2 Channel-3<br />
ID<br />
ID<br />
0<br />
0 READY<br />
1<br />
2<br />
3<br />
4<br />
5<br />
6<br />
Ch-1 ID-0 DISK 2049MB SEAGATE 32155W 0498<br />
Ch-1 ID-0 DISK 4149MB UNISYS 003557M2954C-512 0641<br />
7850 5104–009 Version 009B (Web Only) 5–11<br />
1<br />
2<br />
3<br />
4<br />
5<br />
6<br />
READY<br />
CDROM<br />
PROC<br />
SPACE-Array,ENTER-Configure,F2-Drive Information,F3-Logical Drives,F4-HotSpare<br />
Figure 5–1. Easy <strong>Configuration</strong>—ARRAY SELECTION MENU<br />
8. Select the first drive unit (ID 0), then press the spacebar.<br />
The ID 0 drive indicator changes from READY to ONLIN A1-1. A1-1 (which blinks)<br />
indicates that drive unit 1 is selected for array 1. The cursor automatically moves to<br />
the next drive unit.<br />
9. Select the Channel-3 ID 1 drive unit, then press the spacebar to select that drive unit<br />
for array 1.<br />
The ID 1 drive indicator changes from READY to ONLIN A1-2.<br />
10. Press Enter to stop selection of the drive units.<br />
A Logical Drives Configured window appears together with a smaller Logical Drive 1<br />
menu (Figure 5–2).
Installing Windows NT Server, Enterprise Edition (ES2045R)<br />
MegaRAID BIOS <strong>Configuration</strong> Utility Ver 1.20 Oct 10, 1995 Adapter-1<br />
ID<br />
0<br />
1<br />
2<br />
3<br />
4<br />
5<br />
6 6<br />
Logical Drives Configured<br />
LD RAID Size #Stripes #StrpSz Drive-State<br />
1 1 4096 2 8KB OPTIMAL<br />
Logical Drive 1<br />
RAID=1<br />
Size = 4096<br />
Advanced Menu<br />
Accept<br />
Choose RAID Level For This Logical Drive<br />
Use cursor keys to navigate, ENTER to select an option <strong>and</strong> ESC to go back<br />
Figure 5–2. Logical Drives Configured Screen<br />
11. Select RAID= in the Logical Drive 1 menu, then press Enter.<br />
A list of available RAID levels appears.<br />
12. Select RAID level 1, then press Enter.<br />
Note: Do not change any settings in the Advanced Menu. The default parameters<br />
are acceptable for RAID level 1.<br />
13. Select Accept, then press Enter (press Enter twice).<br />
The Logical Drives Configured window shows the configuration (Figure 5–2).<br />
The following prompt appears:<br />
Save <strong>Configuration</strong>?<br />
YES<br />
NO<br />
14. Highlight YES, then press Enter.<br />
The configuration is saved.<br />
15. Press Enter.<br />
16. Press Esc to return to the Management Menu.<br />
5–12 Version 009B (Web Only) 7850 5104–009<br />
4<br />
5<br />
6
Installing Windows NT Server, Enterprise Edition (ES2045R)<br />
17. Select Initialize, then press Enter.<br />
A screen appears showing the logical drives configured. Also, a Logical Drives menu<br />
appears as follows:<br />
----Logical Drives----<br />
Logical Drive 1<br />
18. Press the space bar to select Logical Drive 1 (if it is not already selected), then press<br />
F10 to initialize it.<br />
Note: When selected, the highlighted color switches from gray to yellow.<br />
The following prompt appears:<br />
----Initialize Drives?----<br />
YES<br />
NO<br />
19. Select YES, then press Enter.<br />
A bar graph message shows progress of the initialization (takes about 15 minutes).<br />
20. When initialization is complete, press any key to continue.<br />
The logical drives configured screen reappears.<br />
21. Press the Esc key twice to exit.<br />
The following prompt appears:<br />
--EXIT?--<br />
YES<br />
NO<br />
22. Select YES, then press Enter.<br />
The following prompt appears:<br />
<strong>Configuration</strong> has changed. Press Ctrl-Alt-Del to reboot.<br />
23. Before pressing Ctrl-Alt-Del to reboot, insert the Windows NT Setup diskette 1 <strong>and</strong> the<br />
Windows NT CD-ROM Disc 1 in the drives.<br />
24. Press Ctrl-Alt-Del to reboot.<br />
7850 5104–009 Version 009B (Web Only) 5–13
Installing Windows NT Server, Enterprise Edition (ES2045R)<br />
5.4. Installing <strong>and</strong> Configuring Windows NT Server,<br />
Enterprise Edition<br />
The Windows NT Server, Enterprise Edition installation process consists of an installation<br />
phase (5.4.1) in which prompts appear as text messages <strong>and</strong> a configuration phase (5.4.2)<br />
in which prompts are presented as graphical screens. The following subsections describe<br />
the steps to take during each phase.<br />
Notes:<br />
• Switch the monitor concentrator to the Intel node position before beginning (see<br />
2.5.2).<br />
• <strong>Configuration</strong> settings are chosen to minimize problems during initial installation.<br />
After hardware RFU, the site may wish to customize the configuration to meet their<br />
needs.<br />
5.4.1. Installing the Windows NT Server, Enterprise Edition<br />
Operating System<br />
Begin Windows NT Server, Enterprise Edition installation as follows:<br />
1. Insert the Windows NT CD-ROM (labeled “Microsoft Windows NT Server”) <strong>and</strong> the<br />
diskette labeled “Microsoft 1-8 CPU Edition Setup Disk 1” into the drive units.<br />
2. Reboot or turn power on the Intel node.<br />
After the hardware initialization messages are displayed, the following message<br />
appears at the top of the screen:<br />
Windows NT Setup<br />
================<br />
After about 2 minutes, you are prompted to insert the next setup disk.<br />
Windows NT Setup<br />
================<br />
Please insert the disk labeled<br />
Windows NT Server Setup Disk #2<br />
into Drive A:<br />
*Press ENTER when ready<br />
3. Insert the diskette labeled “Microsoft 1-8 CPU Edition Setup Disk 2” into the drive,<br />
then press Enter.<br />
After 1 minute, a message similar to the following appears briefly:<br />
Microsoft(R) Windows NT(TM) Version 4.0 (Build xxxx).<br />
1 System Processor [xxx MB memory] Multiprocessor Kernel<br />
The Setup welcome menu appears.<br />
4. Press Enter to begin setting up Windows NT.<br />
A screen appears asking whether you want to skip mass storage autodetection.<br />
5–14 Version 009B (Web Only) 7850 5104–009
Installing Windows NT Server, Enterprise Edition (ES2045R)<br />
5. Enter S to skip autodetection <strong>and</strong> manually select the SCSI adapter.<br />
A screen appears to indicate that no adapter has been found or selected.<br />
6. Enter S to manually specify the SCSI adapter.<br />
A window for selecting an adapter appears.<br />
7. Select adapters in that window as follows:<br />
a. Press Enter to select the highlighted Other entry. You are prompted to insert a<br />
diskette containing the controller drivers diskette.<br />
Windows NT Server Setup<br />
=======================<br />
Please insert the disk labeled<br />
Manufacturer - supplied hardware support disk<br />
into Drive A:<br />
*Press ENTER when ready<br />
b. Insert the diskette containing the RAID drivers labeled “Windows NT 4.0/3.51<br />
Driver MEGARAID.SYS...” (Disk 1 of 2) <strong>and</strong> press Enter to continue.<br />
After a brief wait, the MEGARAID NT SCSI driver is listed in the adapter window.<br />
c. Press Enter to select the highlighted MEGARAID NT SCSI Driver entry.<br />
A message indicates that Setup has recognized the MEGARAID adapter.<br />
d. Enter S to specify an additional SCSI adapter.<br />
The adapter selection window reappears.<br />
e. Press Enter to select the highlighted Other entry. You are prompted to insert a<br />
diskette containing the controller drivers diskette.<br />
Windows NT Server Setup<br />
=======================<br />
Please insert the disk labeled<br />
Manufacturer - supplied hardware support disk<br />
into Drive A:<br />
*Press ENTER when ready<br />
f. Insert the Unisys diskette labeled “DRIVER-SDMS PCI SCSI NT 896 Driver”<br />
(23381676–000) <strong>and</strong> press Enter.<br />
g. After a brief wait, the Symbios driver is listed in the adapter window.<br />
h. Press Enter to select the highlighted Symbios PCI High Performance Driver entry.<br />
A message indicates that Setup has recognized the Symbios adapter.<br />
7850 5104–009 Version 009B (Web Only) 5–15
Installing Windows NT Server, Enterprise Edition (ES2045R)<br />
8. Press Enter to continue.<br />
You are prompted to insert disk 3 as follows:<br />
Windows NT Server Setup<br />
=======================<br />
Please insert the disk labeled<br />
Windows NT Server Setup Disk #3<br />
into Drive A:<br />
*Press ENTER when ready<br />
9. Insert the diskette labeled “1-8 CPU Edition Setup Disk 3” into the drive, then press<br />
Enter to continue.<br />
The following message appears at the top of the screen, followed by a message<br />
confirming that the adapters have been recognized.<br />
Windows NT Server Setup<br />
=======================<br />
Setup has detected that one or more of your hard disks has more than 1024<br />
cylinders<br />
10. Press Enter again.<br />
Note: You may be prompted to insert the CD-ROM, if you did not do so as<br />
instructed in step 1.<br />
A message states that Setup has detected that your computer’s hard disk is new.<br />
11. Press C to continue.<br />
A license agreement text screen then appears.<br />
12. Read the contents of the license agreement as follows:<br />
a. Read the contents of the first page, then press the Page Down key to read the next<br />
page.<br />
b. When you reach the last page, press F8 to indicate that you agree with the terms of<br />
the license agreement .<br />
A hardware <strong>and</strong> software components list appears for you to verify.<br />
13. Be sure that the Computer line reads “MPS Multiprocessor PC.” If it does not, use the<br />
arrow keys to move to that line, press Enter <strong>and</strong> change as needed.<br />
14. Press Enter to continue.<br />
A screen appears that identifies the unpartitioned disk space.<br />
5–16 Version 009B (Web Only) 7850 5104–009
Installing Windows NT Server, Enterprise Edition (ES2045R)<br />
Windows NT Server Setup<br />
====================<br />
The list below shows existing partitions <strong>and</strong> spaces available for<br />
creating new partitions.<br />
Use the UP <strong>and</strong> DOWN ARROW keys to move the highlight to an item<br />
in the list.<br />
To install Windows NT on the highlighted partition<br />
or unpartitioned space, press ENTER.<br />
To create a partition in the unpartitioned space, press C.<br />
To delete the highlighted partition, press D.<br />
Unpartitioned space xxxx MB<br />
ENTER=Install C=Create Partition F1=Help F3=Exit<br />
15. Use the arrow key to highlight Unpartitioned space, then press C to create a new<br />
partition. You are prompted to enter the size of the partition to be created.<br />
16. Press Backspace to clear the field, type 2048, then press Enter. The screen now<br />
shows a new partition with unformatted space of 2047 MB.<br />
17. Select the new, unformatted partition, then press Enter.<br />
A message asks you to select a file system for the partition.<br />
Format the partition using the FAT file system<br />
Format the partition using the NTFS file system<br />
18. Use the up <strong>and</strong> down arrow keys to select the NT file system (NTFS), then press Enter.<br />
A message indicates that the disk is being formatted. After the disk is formatted, a<br />
message appears asking for the directory in which to install Windows NT.<br />
19. Press Enter to accept the default directory (WINNT).<br />
A message asks whether you want an exhaustive examination of the hard drives.<br />
20. Press Enter to perform an exhaustive examination of the hard disk.<br />
The examination takes a few seconds. Then the following message appears:<br />
Windows NT Server Setup<br />
=======================<br />
Please insert the disk labeled<br />
MEGARAID NT RAID DRIVER<br />
into Drive A:<br />
*Press ENTER when ready<br />
21. Insert the diskette containing the RAID drivers labeled “Windows NT 4.0/3.51 Driver<br />
MEGARAID.SYS...” (Disk 1 of 2), then press Enter to continue.<br />
7850 5104–009 Version 009B (Web Only) 5–17
Installing Windows NT Server, Enterprise Edition (ES2045R)<br />
Then the following message appears:<br />
Windows NT Server Setup<br />
=======================<br />
Please insert the disk labeled<br />
SYMBIOS PCI HIGH PERFORMANCE DRIVER<br />
into Drive A:<br />
*Press ENTER when ready<br />
22. Insert the diskette labeled “DRIVER-SDMS PCI SCSI NT 896 Driver,” then press Enter<br />
to continue.<br />
Setup begins copying files. When the files are copied, a message asks you to remove<br />
the diskette in preparation for rebooting.<br />
23. Remove the diskette <strong>and</strong> the CD-ROM from the drives, then press Enter.<br />
Two reboots occur. First Windows NT boots using the file allocation table (FAT) file<br />
system. Then the FAT file system is converted to the desired NTFS <strong>and</strong> Windows NT<br />
reboots again.<br />
Following reboot, the Windows NT Setup GUI screen appears. Continue by configuring<br />
Windows NT as described in 5.4.2.<br />
5.4.2. Configuring Windows NT Server, Enterprise Edition<br />
Note: This procedure follows immediately after, <strong>and</strong> is continuous with, the<br />
installation procedure in 5.4.1.<br />
After the Windows NT operating system reboots (5.4.1), a Windows NT Setup screen<br />
appears with a message box saying to insert the Windows NT CD-ROM. Take the<br />
following steps:<br />
1. Insert the Windows NT CD-ROM (labeled “Microsoft Windows NT Server Disc 1”) into<br />
the drive, then click OK.<br />
If you click OK before the drive is ready, a prompt indicates files are needed from the<br />
Windows NT Server CD-ROM. A scroll box identifies the directory from which they<br />
will be copied. Click OK in the box if this occurs.<br />
After a few seconds, a Windows NT Setup screen indicates that setup includes<br />
• Gathering information about your computer<br />
• Installing Windows NT networking<br />
• Finishing setup<br />
2. Click Next to proceed to the next screen.<br />
A Name <strong>and</strong> Organization screen appears.<br />
3. Enter the name <strong>and</strong> organization responsible for the node as follows:<br />
a. Name field—Enter the name of the person responsible for the node.<br />
b. Press the Tab key to advance to the Organization field.<br />
c. Organization field—Enter the organization responsible for the Windows NT node.<br />
5–18 Version 009B (Web Only) 7850 5104–009
Installing Windows NT Server, Enterprise Edition (ES2045R)<br />
d. Click Next to proceed to the next screen.<br />
A registration screen appears asking for the registration number from the<br />
Certificate of Authentication.<br />
4. Enter the registration number as recorded in Table 2–2, or directly from the Certificate<br />
of Authentication, as follows:<br />
a. Type the required digits in each field.<br />
b. Click Next to proceed.<br />
A Licensing Modes screen appears.<br />
5. Click the Per Seat licensing option, then click Next to proceed.<br />
The Computer Name screen appears.<br />
Note: This name (up to 15 characters) is the Network Basic Input/Output System<br />
(NETBIOS) name that uniquely identifies the computer in the Windows NT<br />
workgroup or domain. It must be different from the workgroup or domain<br />
name.<br />
6. In the Name field, enter the host name from Table 2–2 by which the Windows NT node<br />
will be identified on the external TCP/IP network. Click Next to proceed to the next<br />
screen.<br />
The Server Type screen appears.<br />
Note: In the following step, the client may elect to install as a primary domain<br />
controller (PDC) or backup domain controller (BDC), rather than st<strong>and</strong>alone<br />
server; however, additional steps must be taken which are not<br />
described in this procedure (see Table 2–1).<br />
7. On the Server Type screen, click St<strong>and</strong>-alone Server (or the selection from Table 2–1),<br />
then click Next to proceed.<br />
8. When the Administrator Account screen appears, enter <strong>and</strong> confirm the password for<br />
the administrator’s account as follows:<br />
a. In the Password field, type the password administrator.<br />
b. Press the Tab key to go to the Confirm Password field. Type administrator in<br />
that field.<br />
c. Click Next to proceed.<br />
Note: Following installation, the site must change the default password<br />
(administrator) to a different password.<br />
An Emergency Repair Disk screen appears.<br />
9. Click No. Then click Next to proceed.<br />
Note: You will create the emergency repair disk later. Have a labeled diskette<br />
ready for that purpose.<br />
The Select Components screen appears with the following defaults selected:<br />
• Accessibility options<br />
• Accessories<br />
• Communications<br />
7850 5104–009 Version 009B (Web Only) 5–19
Installing Windows NT Server, Enterprise Edition (ES2045R)<br />
• Multimedia<br />
Note: You can also select Windows Messaging <strong>and</strong> Games if desired by the site.<br />
10. Click Next to proceed.<br />
The Windows NT Setup screen indicates that installing Windows NT networking is<br />
about to begin.<br />
11. Click Next to proceed to the next screen.<br />
A screen appears with the option Computer will Participate in Network selected. The<br />
following check boxes also appear:<br />
• Wired to the network<br />
• Remote access to the network<br />
12. Select Wired to the network, then click Next.<br />
A screen appears with a check box labeled Install Microsoft Internet Information<br />
Server already checked.<br />
13. Click Next.<br />
A screen for selecting network adapters appears.<br />
14. Select network adapters as follows:<br />
a. Click Start Search.<br />
The SysKonnect SK-NET FDDI PCI adapter is detected <strong>and</strong> added to the list box.<br />
b. Click Select from list.<br />
c. Click Have disk.<br />
d. Insert the diskette labeled “Aquanta DR2 Intel Ether Express PRO 100+”<br />
(38160685–001) in the drive.<br />
e. Click OK.<br />
The Intel EtherExpress PRO adapter is detected <strong>and</strong> displayed in the list box.<br />
f. Click OK.<br />
Both adapter types (Syskonnect FDDI <strong>and</strong> Intel EtherExpress PRO) should now<br />
be listed.<br />
g. Click Next.<br />
A Network Protocols screen appears. The only required protocol is the TCP/IP<br />
protocol. The NWLink IPX/SPX compatible transport <strong>and</strong> NetBEUI protocol are not<br />
required for initial installation, but they may be selected if required by the site.<br />
15. Deselect any protocols not required.<br />
16. Ensure that the TCP/IP protocol is selected. If not, click TCP/IP protocol to select it.<br />
5–20 Version 009B (Web Only) 7850 5104–009
Installing Windows NT Server, Enterprise Edition (ES2045R)<br />
17. Click Next.<br />
A screen for selecting Network services appears. The following networking<br />
components are listed in the list box by default:<br />
• Microsoft Internet Information Server 2.0<br />
• Remote procedure call (RPC) configuration<br />
• Network Basic Input/Output System (NETBIOS) Interface<br />
• Workstation<br />
• Server<br />
In addition, the following network services also are required:<br />
• Simple TCP/IP service<br />
• Simple Network Management Protocol (SNMP) service (the SNMP agent package<br />
is needed for SysAdmin).<br />
18. Add the additional services to the list as follows:<br />
a. Click Select from list . . .<br />
b. Scroll down the list of services (use the scroll bar) <strong>and</strong> highlight Simple TCP/IP<br />
Service.<br />
c. Click OK.<br />
The service is added to the list of services already in the list box.<br />
d. Repeat steps a, b, <strong>and</strong> c for SNMP Service.<br />
e. Review the list of services to ensure that it contains the following:<br />
• Microsoft Internet Information Server 2.0<br />
• Remote procedure call (RPC) configuration<br />
• Network Basic Input/Output System (NETBIOS) Interface<br />
• Workstation<br />
• Server<br />
• Simple TCP/IP service<br />
• SNMP service<br />
f. Click Next to proceed.<br />
A Windows NT Server Setup screen indicates that Windows NT is now ready to install<br />
networking components.<br />
19. Click Next.<br />
A screen for setting FDDI parameters appears.<br />
20. Click Continue to accept the defaults.<br />
Intel PROSet adapter information is displayed.<br />
7850 5104–009 Version 009B (Web Only) 5–21
Installing Windows NT Server, Enterprise Edition (ES2045R)<br />
21. Click OK.<br />
<strong>Installation</strong> of networking components begins. A message box asks if you want to use<br />
Dynamic Host <strong>Configuration</strong> Protocol (DHCP) server.<br />
22. Click No.<br />
Messages indicate software is being installed. After about 1 minute, you are prompted<br />
with a tabbed SNMP Properties screen.<br />
23. Set the SNMP properties as follows:<br />
a. Agent tab—Click this tab, then enter the name <strong>and</strong> location of the system<br />
administrator. Accept the service defaults (Applications, Internet, <strong>and</strong> End-to-<br />
End).<br />
b. Security tab—Click this tab, then click the Send Authentication trap check box to<br />
remove the check mark. Leave the Accept SNMP Packets from Any Host option<br />
set.<br />
c. Click OK.<br />
d. If you select IPX/SPX protocol (see step 16), you are prompted to assign a unique<br />
network number to one of the adapters.<br />
After about a minute, a tabbed Microsoft TCP/IP Properties screen appears.<br />
24. Configure the FDDI network adapter card as follows:<br />
a. Use the scroll bar to select the following adapter from the drop-down list of<br />
adapters:<br />
SK-NET FDDI PCI Adapter<br />
b. Click the IP Address tab, then enter IP address information as follows:<br />
• Click Specify an IP address to select it.<br />
Note: You must know if this Windows 2000 or NT server node is being<br />
installed as the first, second, third, or fourth Windows node in the<br />
<strong>ClearPath</strong> <strong>IX</strong> system to which it is connected. You will use the IP<br />
address associated with that node number. The addresses are listed<br />
in Table B-1.<br />
• In the IP Address field, type the appropriate FDDI address for this node (for<br />
example, 192.168.057.003 for the first Intel node) as described in Appendix B,<br />
Table B–1. Then press Tab.<br />
• In the Subnet Mask field, enter the address 255.255.255.0.<br />
c. Click the Advanced button.<br />
• Click the Add button in the IP Addresses box.<br />
• Enter the other two addresses <strong>and</strong> subnet masks for Windows NT from Table<br />
B–1.<br />
• Click OK.<br />
25. Configure the Ethernet network adapter card as follows:<br />
a. Click the IP Address tab.<br />
5–22 Version 009B (Web Only) 7850 5104–009
Installing Windows NT Server, Enterprise Edition (ES2045R)<br />
b. Use the scroll bar to select the Intel EtherExpress PRO adapter from the dropdown<br />
list of adapters.<br />
c. Enter the following IP address information:<br />
• Click Specify an IP address.<br />
• In the IP Address field enter the IP address for the Windows NT node from<br />
Table 2–2, then press Tab.<br />
• Change the subnet mask to the netmask address from Table 2–2, or skip this<br />
field (accept the default).<br />
• If you have a gateway (router), click Advanced (otherwise skip this step) <strong>and</strong><br />
take the following steps:<br />
− Click Add.<br />
− In the New Gateway field, type the gateway address from Table 2–2.<br />
− Click Add.<br />
The address appears in the Installed gateways list box.<br />
− Repeat these steps for each additional gateway required, then click OK<br />
when done.<br />
d. If the site chooses to implement WINS, click the WINS Address tab (otherwise<br />
skip this step), then enter the following WINS information:<br />
Note: Be sure the Ethernet adapter is selected, <strong>and</strong> not the FDDI adapter.<br />
WINS is not used on the FDDI interconnect.<br />
• In the Primary WINS Server field, type the address from Table 2–2, then press<br />
Tab.<br />
• If applicable, type the IP address of the Secondary WINS Server from Table<br />
2–2.<br />
e. Click the DNS tab <strong>and</strong> take the following steps:<br />
• Enter the IP address for the first DNS server from Table 2–2, if the site has any<br />
DNS servers.<br />
• Click Add.<br />
The DNS address is added to the search order list box.<br />
• Repeat these steps for each additional DNS server.<br />
• Enter a domain (Internet) name to which the server belongs, for proper<br />
operation of the IIS services.<br />
26. Click YES.<br />
A screen appears that allows you to confirm the network bindings.<br />
27. Click Next to proceed.<br />
A screen appears indicating that Windows NT is ready to start the network.<br />
28. Click Next to proceed.<br />
29. A setup screen identifies the host name of the Windows NT node <strong>and</strong> asks whether the<br />
node is to participate in a workgroup or domain.<br />
7850 5104–009 Version 009B (Web Only) 5–23
Installing Windows NT Server, Enterprise Edition (ES2045R)<br />
Click Workgroup, enter a workgroup name of CLEARPATH, then click Next to<br />
proceed.<br />
You can enter a different workgroup name if the client site requirements are different.<br />
The Windows NT Setup screen indicates it is ready to Finish Setup.<br />
30. Click Finish.<br />
A message indicates that Setup is configuring Windows NT. Then a Microsoft Internet<br />
Information Server 2.0 Setup screen appears.<br />
31. Configure Internet Information Server (IIS) properties as follows:<br />
a. Click OK to accept the defaults.<br />
A prompt asks if you want to create an inetsrv directory.<br />
b. Click Yes to create the directory.<br />
A list of publishing directories appears.<br />
c. Click OK to accept the default Publishing Directories.<br />
A prompt says directories do not exist.<br />
d. Click Yes to create the directories.<br />
Directories are created <strong>and</strong> a prompt appears to install drivers.<br />
e. Click SQL Server, then click OK to install the ODBC driver.<br />
Files are copied, then a tabbed Date/Time Properties screen appears.<br />
32. Click the Time zone tab <strong>and</strong>, if necessary, take the following steps for each field:<br />
a. Time zone—To change the time zone, click the scroll bar arrow <strong>and</strong> scroll up or<br />
down to select the correct time zone. The map shifts over the time zone selected.<br />
b. Daylight saving time—Click the check box to select daylight saving time if it<br />
applies to the time zone.<br />
33. Click the Date <strong>and</strong> Time tab <strong>and</strong>, if necessary, take the following steps for each field:<br />
a. Month field—Click the scroll bar arrow <strong>and</strong> scroll up or down to select the correct<br />
month.<br />
b. Year field—Click the scroll bar arrow <strong>and</strong> scroll up or down to select the correct<br />
year.<br />
c. Day of the month—Click the correct date to set it on the calendar.<br />
d. Time—Click the scroll bar arrow <strong>and</strong> scroll up or down until the correct time<br />
appears.<br />
e. Click Close when done with both the date <strong>and</strong> time.<br />
A message box appears that indicates the type of video adapter that was detected.<br />
34. Click OK to continue.<br />
A screen appears for configuring the video display.<br />
5–24 Version 009B (Web Only) 7850 5104–009
Installing Windows NT Server, Enterprise Edition (ES2045R)<br />
35. Configure the video display as follows:<br />
a. Click Test to ensure that the default settings work.<br />
A message box indicates that a test will be performed with the video mode<br />
selected (default VGA mode with 16 colors).<br />
b. Click OK to proceed.<br />
A color test pattern briefly appears followed by a message box asking if you saw<br />
the test pattern properly.<br />
c. Click Yes to proceed if you saw the pattern correctly.<br />
A message box says to click OK to save the settings.<br />
d. Click OK to save the display properties settings.<br />
You are returned to the display properties screen.<br />
e. Click OK to proceed.<br />
Files are copied from the CD-ROM. Messages appear to indicate progress.<br />
When the installation is complete, a screen with a message like the following appears:<br />
One or more minor errors occurred installing ...<br />
36. Click No.<br />
Then the following message appears.<br />
Windows NT 4.00 has been installed successfully.<br />
Remove disks from floppy drives <strong>and</strong> choose Restart Computer.<br />
37. Remove the diskette <strong>and</strong> the CD-ROM from the drive units, then click Restart<br />
Computer.<br />
Ignore messages for selecting the Windows NT mode <strong>and</strong> allow Windows NT to start<br />
automatically. The Windows NT Server logo appears <strong>and</strong> a message box prompts you<br />
to press Ctrl-Alt-Del to log on.<br />
38. Press Ctrl-Alt-Del.<br />
A logon dialog box appears.<br />
39. Log on as described in 5.5.<br />
The Windows NT desktop appears with a Welcome to Windows NT screen.<br />
Following logon, you can complete Windows NT installation as described in Section 7.<br />
7850 5104–009 Version 009B (Web Only) 5–25
Installing Windows NT Server, Enterprise Edition (ES2045R)<br />
5.5. Logging On As the Administrator<br />
Caution<br />
To prevent unauthorized access to the Windows NT node following initial<br />
installation, the site must change the default password (administrator) to a<br />
different password.<br />
Whenever you restart or power on the Windows NT node during installation, the Windows<br />
NT Server logo appears <strong>and</strong> you are prompted to press Ctrl-Alt-Del to log on. Take the<br />
following steps to log on:<br />
Notes:<br />
• The logon information is case-sensitive.<br />
• If the Windows NT node is part of a domain, you must also enter a domain name.<br />
1. Press Ctrl-Alt-Del.<br />
A logon screen appears.<br />
2. Take the following steps to enter information on that screen:<br />
a. Press the Tab key to advance to the password field.<br />
b. Password—Enter administrator (the installation password).<br />
Note: The user name administrator is already displayed.<br />
c. Click OK.<br />
A Welcome to Windows NT window appears.<br />
3. Close the welcome window.<br />
5–26 Version 009B (Web Only) 7850 5104–009
Section 6<br />
Installing Windows NT Server 4.0<br />
(DR/2)<br />
This section tells you how to install <strong>and</strong> configure the Windows NT Server 4.0 operating<br />
system on an Intel server node. Section 7 describes additional steps you must take to<br />
complete Windows NT installation. A full installation, with the checklist in Table 6–1<br />
completed, <strong>and</strong> all software media readily available, takes about 1 hour.<br />
The information in this section applies to the following server node configurations:<br />
Computer Components Unisys Styles<br />
DR/2 (VX1301/1305) Windows NT Server 4.0 operating system NTS4004-xxx<br />
Mylex DAC 1164P RAD5003-P64<br />
SysKonnect SK-NET FDDI PCI FDI101-PCI<br />
Intel Pro 100+ (built in to the DR/2)<br />
Table 6–1 lists media <strong>and</strong> information for the various installation scenarios (installation<br />
with preloaded software, full installation, <strong>and</strong> steps you need to take in either instance).<br />
Obtain that information or media before beginning.<br />
Note: The client, or a representative of the client, must read <strong>and</strong> agree to the Software<br />
License Agreement during the installation procedure.<br />
7850 5104–009 Version 009B (Web Only) 6–1
Installing Windows NT Server 4.0 (DR/2)<br />
Table 6–1. Windows NT Server 4.0 <strong>Installation</strong> Checklist<br />
√ Media or Information Required<br />
6.2. Steps to Take If Windows NT Is Preloaded<br />
Media needed: A blank diskette for creating an emergency repair disk.<br />
Information needed:<br />
Name <strong>and</strong> Organization screen<br />
Name __________________________<br />
Organization _____________________________<br />
Determine the name of the user (for example, the administrator) <strong>and</strong> organization responsible for<br />
the node.<br />
Registration screen<br />
Windows NT Registration Number:<br />
The Windows NT registration number is found on a Certificate of Authentication provided with the<br />
installation media.<br />
Server Type screen<br />
Have the client determine the Windows NT Server type:<br />
− Primary Domain Controller (PDC)<br />
Directly maintains security <strong>and</strong> user account information in the master copy of the<br />
domain’s directory database.<br />
− Backup Domain Controller (BDC)<br />
If BDC is selected, the PDC must be accessible on the LAN during setup of the BDC.<br />
The BDC maintains a replicated copy of the directory database maintained by the PDC.<br />
Can be promoted to serve as a PDC.<br />
− Member Server (default recommendation)<br />
Member (st<strong>and</strong>-alone) server mode is recommended in the following circumstances:<br />
If the server is to perform time critical tasks <strong>and</strong> the site does not want it spending time<br />
authorizing domain logon attempts or receiving synchronized copies of the domain’s<br />
directory database.<br />
If the site wants this server to have a different administrator or different user accounts<br />
from the rest of the servers in the domain.<br />
A member server can participate in a domain, although that is not required.<br />
This document describes installation procedures for a member server only. For more information about<br />
domain planning, refer to Microsoft Windows NT Server Version 4.0 Concepts <strong>and</strong> Planning.<br />
continued<br />
6–2 Version 009B (Web Only) 7850 5104–009
Installing Windows NT Server 4.0 (DR/2)<br />
Table 6–1. Windows NT Server 4.0 <strong>Installation</strong> Checklist<br />
√ Media or Information Required<br />
6.5. Installing <strong>and</strong> Configuring Windows NT Server 4.0<br />
Media needed:<br />
• Setup diskettes—labeled “Microsoft Windows NT Server Setup Disk x” (where x is 1, 2, <strong>and</strong> 3)<br />
• Windows NT CD-ROM—labeled “Microsoft Windows NT Server”<br />
• RAID drivers diskette—labeled “NT 4.0 Supplemental Drivers Diskette"<br />
• Video drivers diskette—labeled “NT 4.0 Supplementary Drivers Diskette”<br />
• Blank 3-1/2 inch diskette (label this diskette “Emergency Repair Disk”)<br />
• DR/2 drivers diskette—labeled “Mylex Solution Software Kit 2.01 NT/NW Drivers Diskette"<br />
6.5.2. Configuring Windows NT Server 4.0<br />
Information needed:<br />
Name <strong>and</strong> Organization screen<br />
Name __________________________<br />
Determine the name the site wants identified with the Windows NT node (for example, the<br />
administrator’s name or the Windows NT owner name).<br />
Organization _____________________________<br />
Determine the organization name the site wants identified with the Windows NT node.<br />
Registration screen<br />
CD-KEY ______________________________________<br />
To register Windows NT, you need the key number printed on a label on the back of the Windows<br />
NT CD-ROM jewel case or on the Certificate of Authentication.<br />
SNMP Properties screen<br />
System administrator name __________________________<br />
Phone number __________________________<br />
Location (room number) __________________________<br />
Date/Time Properties screen; Time Zone tab screen<br />
Time zone at the site _____________________________<br />
Daylight saving time: If daylight saving time is being used, check the check box provided on the<br />
Time Zone tab screen.<br />
7850 5104–009 Version 009B (Web Only) 6–3
Installing Windows NT Server 4.0 (DR/2)<br />
6.1. Determining Whether Software Is Preloaded<br />
Caution<br />
To prevent installation problems, or wasted time, determine whether Windows NT<br />
has been preloaded. Then follow either the procedure for preloaded software or<br />
the full installation procedure, as appropriate.<br />
To determine whether the Windows NT operating system is preloaded,<br />
1. Power on the Intel node <strong>and</strong> allow it to fully boot (takes about 2 minutes).<br />
2. If the Windows NT Software License Agreement screen appears, the operating system<br />
is preloaded.<br />
If Windows NT is preloaded, perform the steps described in 6.2. Then complete the<br />
installation as described in Section 7.<br />
If Windows NT is not preloaded,<br />
1. Configure the RAID controller (6.3).<br />
2. Install the Windows NT operating system (6.4).<br />
3. Log on to Windows NT (6.5).<br />
4. Complete the installation (Section 7).<br />
6.2. Steps to Take If Windows NT Is Preloaded<br />
You must take the steps below to initially configure Windows NT when it is preloaded.<br />
Notes:<br />
• Before powering on the Intel node, verify that the preloaded RAID disks are installed<br />
into the correct bays as labeled on the disks. See the DR/2 system map for the<br />
location <strong>and</strong> layout of the drive bays.<br />
• If you decide to perform a full installation even though the system is preloaded, do<br />
not format the RAID disk. Instead, use the DAC BIOS utility to initialize the RAID<br />
volume before you reload the operating system. Formatting the disk makes the drive<br />
unrecognizable to the software.<br />
1. Power the Intel node on <strong>and</strong> allow it to fully boot (takes about 2 minutes).<br />
Watch the messages on the screen for the ALT-R prompt.<br />
2. Press Alt-R to start the Mylex RAID EzAssist utility.<br />
An EzAssist Menu for configuring RAID logical arrays appears as follows:<br />
----EzAssist Menu----<br />
Configure RAID Drive<br />
6–4 Version 009B (Web Only) 7850 5104–009
Installing Windows NT Server 4.0 (DR/2)<br />
View or Modify Controller <strong>Configuration</strong><br />
Perform Administration on...<br />
Rescan for New Devices<br />
Advanced Options<br />
3. Use the arrow keys to select the Configure RAID Drive option, then press Enter.<br />
A <strong>Configuration</strong> Method menu appears:<br />
------<strong>Configuration</strong> Method-----<br />
Automatic<br />
Assisted<br />
Custom<br />
Note: Unless noted otherwise, use the arrow keys to select menu options<br />
throughout the rest of this procedure.<br />
4. If there are no disks to configure, return to the EzAssist menu (step 7) <strong>and</strong> select<br />
Advanced Options; then select “clear configuration.” You will then be able to<br />
configure the RAID drive.<br />
5. Select Automatic, then press Enter.<br />
The RAID <strong>Configuration</strong> Summary window appears:<br />
RAID <strong>Configuration</strong> Summary<br />
Logical Drive 0<br />
Fault Tolerance: Yes<br />
Spare: No<br />
Optimization: Performance<br />
Logical Drive Count: 1<br />
Total Capacity: 17.0 GB<br />
Chan: 10 Vendor Model Version Capacity (GB) Status<br />
1:00 UNISYS ....... 17.0 Online<br />
1:01 UNISYS ....... 17.0 Online<br />
A message window appears:<br />
Writing RAID <strong>Configuration</strong><br />
Please wait...<br />
A final window appears:<br />
Congratulations!<br />
<strong>Configuration</strong> Status<br />
Logical Drive 0<br />
RAID configuration is successful.<br />
You may utilize this drive immediately.<br />
[Reboot] Main Menu<br />
6. Press Ctrl-Alt-Del to reboot.<br />
A Software License Agreement screen appears.<br />
7. Have the client, or a representative of the client, accept the license agreement as<br />
follows:<br />
7850 5104–009 Version 009B (Web Only) 6–5
Installing Windows NT Server 4.0 (DR/2)<br />
a. Read the contents of the first page, then press the Page Down key to read the next<br />
page.<br />
b. When you have read the entire agreement, click I agree.<br />
c. Click Next to proceed.<br />
After a few seconds, a Windows NT Setup screen appears, followed by a Name <strong>and</strong><br />
Organization screen.<br />
8. Enter Name <strong>and</strong> Organization as follows:<br />
a. Name field—Enter the user name the site wants identified with the Windows NT<br />
node.<br />
b. Press the Tab key to advance to the Organization field.<br />
c. Organization field—Enter the organization the site wants identified with the<br />
Windows NT node.<br />
d. Click Next to proceed to the next screen.<br />
A Registration screen appears asking for the registration number from the Certificate<br />
of Authentication.<br />
9. Enter the registration number as recorded in Table 2–2, or directly from the Certificate<br />
of Authentication, as follows:<br />
a. Type the required digits in each field.<br />
b. Click Next to proceed.<br />
A Licensing Modes screen appears.<br />
10. Click the Per Seat licensing option, then click Next to proceed.<br />
The Computer Name screen appears.<br />
Note: This name (up to 15 characters) is the Network Basic Input/Output System<br />
(NETBIOS) name that uniquely identifies the computer in the Windows NT<br />
workgroup or domain. It must be different from the workgroup or domain<br />
name.<br />
11. In the Name field, enter the host name from Table 2–2 by which the Windows NT node<br />
will be identified on the external TCP/IP network. Click Next to proceed to the next<br />
screen.<br />
The Server Type screen appears.<br />
12. Click Primary Domain Controller (PDC), Backup Domain Controller (BDC), or<br />
Member Server as chosen by the site (see Table 6–1). Then click Next to proceed.<br />
Note: Member Server was chosen as the default option for this procedure. If you<br />
choose the PDC or BDC option you may need to respond to additional<br />
prompts not documented here. See Microsoft Windows NT Server 4.0<br />
Concepts <strong>and</strong> Planning for more information.<br />
The Administrator Account screen appears.<br />
6–6 Version 009B (Web Only) 7850 5104–009
Installing Windows NT Server 4.0 (DR/2)<br />
13. Enter <strong>and</strong> confirm the password for the administrator’s account as follows:<br />
a. In the Password field, type the password administrator.<br />
b. Press the Tab key to go to the Confirm Password field. Type administrator in<br />
that field.<br />
c. Click Next to proceed.<br />
Note: Following installation, the site must change the default password<br />
(administrator) to a different password.<br />
After about 1 minute, a Windows NT Setup screen for configuring networking appears.<br />
14. Click Next.<br />
After a brief wait during which the setup program searches for network adapters, the<br />
following message appears:<br />
SK-NET FDDI PCI Adapter Card Setup<br />
Continue Cancel Help<br />
15. Click Continue.<br />
Intel Pro 100 is detected on the DR/2.<br />
16. Click Close.<br />
An error message appears as follows:<br />
The IP Address key has an invalid IP address.<br />
Please correct the problem after the property<br />
sheet is displayed.<br />
17. Click OK.<br />
After about 1 minute, a tabbed Microsoft TCP/IP Properties screen appears.<br />
18. Configure the FDDI network adapter card as follows:<br />
a. Use the scroll bar to select the following adapter from the drop-down list of<br />
adapters:<br />
SK-NET FDDI PCI Adapter<br />
b. Click the IP Address tab, then enter IP address information as follows:<br />
1) Click Specify an IP address (a dot appears in the circle to indicate it is<br />
selected).<br />
Note: You must know if this Windows 2000 or NT server node is being<br />
installed as the first, second, third, or fourth Windows node in the<br />
<strong>ClearPath</strong> <strong>IX</strong> system to which it is connected. You will use the IP<br />
address associated with that node number. The addresses are listed<br />
in Table B-1.<br />
2) In the IP Address field, type the appropriate FDDI address for this node (for<br />
example, 192.168.057.003 for the first Intel node) as described in Appendix B,<br />
then press Tab.<br />
3) A default address of 255.255.255.0 is automatically calculated for the Subnet<br />
Mask field. Do not change that address.<br />
c. Click the Advanced button.<br />
7850 5104–009 Version 009B (Web Only) 6–7
Installing Windows NT Server 4.0 (DR/2)<br />
1) Click the Add button in the IP Addresses box.<br />
2) Enter the other two addresses <strong>and</strong> subnet masks for Windows NT from Table<br />
B–1.<br />
3) Click OK.<br />
19. Configure the Ethernet network adapter card as follows:<br />
a. Use the scroll bar to select the following adapter from the drop-down list of<br />
adapters:<br />
Intel EtherExpress Pro Adapter<br />
b. Click the IP Address tab, then enter the following IP address information:<br />
1) Click Specify an IP address.<br />
2) In the IP Address field enter the IP address for the Windows NT node from<br />
Table 2–2, then press Tab.<br />
3) Change the subnet mask to the netmask address identified in Table 2–2, or<br />
skip this field (accept the default).<br />
4) If you have a gateway (router), click Advanced <strong>and</strong> take the following steps:<br />
a) Click Add in the gateways section.<br />
b) In the gateway address field, type the gateway address identified in Table<br />
2–2.<br />
c) Click Add.<br />
The address appears in the gateways list box.<br />
d) Repeat these steps for each additional gateway required, then click OK<br />
when done.<br />
c. If the site chooses to implement WINS, click the WINS Address tab (otherwise<br />
skip this step), then enter the following WINS information:<br />
1) In the Primary WINS Server field, type the address identified in Table 2–2, then<br />
press Tab.<br />
2) If applicable, type the IP address of the Secondary WINS Server identified in<br />
Table 2–2.<br />
d. Click the DNS tab <strong>and</strong> take the following steps:<br />
1) Enter the IP address for the first DNS server from Table 2–2, if the site has any<br />
DNS servers.<br />
2) Click Add.<br />
The DNS address is added to the search order list box.<br />
3) Repeat these steps for each additional DNS server.<br />
4) Enter a domain name, if possible, for proper operation of the IIS services.<br />
e. Click the Routing tab. Then click “Enable IP forwarding” to clear the check box if<br />
it is not already clear. This ensures the security of the HMP interconnect. You<br />
must not enable IP forwarding<br />
6–8 Version 009B (Web Only) 7850 5104–009
Installing Windows NT Server 4.0 (DR/2)<br />
21. Click OK.<br />
The following message appears:<br />
At least one adapter cards has an empty WINS address.<br />
Do you want to continue?<br />
22. Click YES.<br />
Windows NT loads files, configures the network, <strong>and</strong> then the following message<br />
appears:<br />
Windows NT has been installed successfully.<br />
Remove floppies <strong>and</strong> choose Restart Computer.<br />
The system goes through an automatic installation of Service Pack 3. Messages may<br />
appear indicating that the target file exists <strong>and</strong> that it is newer than the source file.<br />
Select NO to not overwrite the target file (keep the newer file).<br />
23. Click Restart Computer.<br />
After a few seconds, the Windows NT Server logo appears <strong>and</strong> you are prompted to<br />
press Ctrl-Alt-Del to log on.<br />
24. Log on (6.5), then complete the installation as follows:<br />
a. Configure site-specific Windows NT characteristics such as the following:<br />
• Windows NT license mode<br />
• Local date <strong>and</strong> time<br />
• Network services such as WINS, DNS, <strong>and</strong> file transfer protocol (FTP)<br />
security<br />
For instructions on configuring site-specific characteristics of Windows NT, refer<br />
to Windows NT help for the specific characteristic that you wish to reconfigure.<br />
b. Take the steps for completing a Windows NT installation described in Section 7.<br />
6.3. Configuring the RAID Controller<br />
This subsection describes the procedure for configuring the DR/2 RAID disk controller.<br />
Configure the controller for RAID level 1 (mirroring) for two disks units—even if more<br />
units are available.<br />
Sites can reconfigure a different RAID level following hardware RFU if desired. For<br />
detailed information see the Mylex RAID Management documentation available on the CD-<br />
ROM labeled "Mylex Solutions Software Kit 2.01."<br />
Notes:<br />
• Switch the monitor concentrator to the Intel node position before beginning (see<br />
2.5.2).<br />
• If you are performing a full installation on a system that was preloaded, do not<br />
format the RAID disk. Instead, use the DAC BIOS utility to initialize the RAID<br />
volume before you reload the operating system. Formatting the disk makes the drive<br />
unrecognizable to the software.<br />
7850 5104–009 Version 009B (Web Only) 6–9
Installing Windows NT Server 4.0 (DR/2)<br />
• In step 2, you must press Alt-R within a few seconds to enter the RAID controller<br />
configuration procedure; otherwise, the normal boot procedure continues.<br />
Take the following steps to run the RAID controller configuration utility:<br />
1. Power on or reboot the Intel node.<br />
Several start-up messages appear, including a prompt to press Alt-M, as follows:<br />
DAC1100 ADAPTER BIOS VERSION x.xx<br />
Mylex Corporation<br />
Host Adapter-1 Firmware Version x.xx DRAM size xxx MB<br />
1 Logical Drives found on the Host Adapter<br />
1 Logical Drives h<strong>and</strong>led by BIOS<br />
><br />
2. Press Alt-R to start BIOS Options Utility. A BIOS options menu appears:<br />
----BIOS Options-----<br />
BIOS enabled<br />
CD-ROM boot disabled<br />
8GB drive geometry<br />
Note: If BIOS options are not set as above, continue with steps 3 through 7 as<br />
needed; otherwise, go to step 8.<br />
3. Select the BIOS option using the arrow keys. Press Enter to change the option to<br />
Enabled.<br />
4. Select the drive geometry option using the arrow keys. Press Enter to change the<br />
option to 8GB.<br />
A warning message appears:<br />
Changing drive geometry may lead to non-bootable<br />
system drives <strong>and</strong>/or loss of data!<br />
Proceed anyway? (Y/N)<br />
5. Type Y (yes) <strong>and</strong> press Enter. The drive geometry is now 8GB.<br />
6. Press Esc twice to quit BIOS Option Utility.<br />
A message appears:<br />
The system will restart.<br />
Press any key to continue.<br />
7. Press Enter <strong>and</strong> let the system reboot.<br />
8. Press Alt-M to start the Mylex RAID EzAssist utility.<br />
An EzAssist Menu for configuring RAID logical arrays appears as follows:<br />
----EzAssist Menu----<br />
Configure RAID Drive<br />
View or Modify Controller <strong>Configuration</strong><br />
Perform Administration on...<br />
Rescan for New Devices<br />
Advanced Options<br />
6–10 Version 009B (Web Only) 7850 5104–009
Installing Windows NT Server 4.0 (DR/2)<br />
9. Select the Configure RAID Drive option using the arrow keys, then press Enter.<br />
A <strong>Configuration</strong> Method menu appears:<br />
------<strong>Configuration</strong> Method-----<br />
Automatic<br />
Assisted<br />
Custom<br />
Note: Unless noted otherwise, use the arrow keys to select menu options<br />
throughout the rest of this procedure.<br />
10. If there are no disks to configure, return to the EzAssist menu (step 8) <strong>and</strong> select<br />
Advanced Options; then select “clear configuration.” You will then be able to<br />
configure the RAID drive.<br />
11. Select Automatic, then press Enter.<br />
The RAID <strong>Configuration</strong> Summary window appears:<br />
RAID <strong>Configuration</strong> Summary<br />
Logical Drive 0<br />
Fault Tolerance: Yes<br />
Spare: No<br />
Optimization: Performance<br />
Logical Drive Count: 1<br />
Total Capacity: 17.0 GB<br />
Chan: 10 Vendor Model Version Capacity (GB) Status<br />
1:00 UNISYS ....... 17.0 Online<br />
1:01 UNISYS ....... 17.0 Online<br />
A message window appears:<br />
Writing RAID <strong>Configuration</strong><br />
Please wait...<br />
A final window appears:<br />
Congratulations!<br />
<strong>Configuration</strong> Status<br />
Logical Drive 0<br />
RAID configuration is successful.<br />
You may utilize this drive immediately.<br />
[Reboot] Main Menu<br />
12. Insert the Windows NT Setup diskette 1 <strong>and</strong> the Windows NT CD-ROM Disc 1 in the<br />
drives.<br />
13. Highlight Reboot, then press Enter.<br />
After rebooting, proceed with the instructions for installing <strong>and</strong> configuring Windows NT<br />
4.0 in 6.4.<br />
Note: Upon completion of Windows NT installation, install <strong>and</strong> configure the RAID<br />
utility software (see 7.1.5).<br />
7850 5104–009 Version 009B (Web Only) 6–11
Installing Windows NT Server 4.0 (DR/2)<br />
6.4. Installing <strong>and</strong> Configuring Windows NT Server<br />
4.0<br />
The Windows NT Server 4.0 installation process consists of an installation phase (6.4.1) in<br />
which prompts appear as text messages <strong>and</strong> a configuration phase (6.4.2) in which<br />
prompts are presented as graphical screens. The following subsections describe the steps<br />
to take during each phase.<br />
Notes:<br />
• Switch the monitor concentrator to the Intel node position before beginning (see<br />
2.5.2).<br />
• <strong>Configuration</strong> settings are chosen to minimize problems during initial installation.<br />
After hardware RFU, sites may wish to customize the configuration to meet their<br />
needs.<br />
6.4.1. Installing the Windows NT Server 4.0 Operating System<br />
Begin Windows NT Server 4.0 installation as follows:<br />
1. Insert the diskette labeled “Microsoft 1-4 CPU Edition Setup Disk 1” into the drive<br />
units.<br />
2. Reboot or turn power on the Intel node.<br />
The following message appears at the top of the screen:<br />
Windows NT Setup<br />
================<br />
After about 2 minutes, you are prompted to insert the next setup disk.<br />
Windows NT Setup<br />
================<br />
Please insert the disk labeled<br />
Windows NT Server Setup Disk #2<br />
into Drive A:<br />
*Press ENTER when ready<br />
3. Insert the Windows NT CD-ROM labeled “Microsoft Windows NT Server.”<br />
4. Insert the diskette labeled “Microsoft 1-4 CPU Edition Setup Disk 2” into the drive unit,<br />
then press Enter.<br />
After 1 minute, a message similar to the following appears briefly:<br />
Microsoft(R) Windows NT(TM) Version 4.0 (Build xxxx).<br />
1 System Processor [xxx MB memory] multiprocessor kernel<br />
The Setup welcome menu appears.<br />
5. Press Enter to begin setting up Windows NT.<br />
A screen appears asking whether you want to skip mass storage autodetection.<br />
6. Enter S to skip autodetection <strong>and</strong> manually select the SCSI adapter.<br />
6–12 Version 009B (Web Only) 7850 5104–009
Installing Windows NT Server 4.0 (DR/2)<br />
A screen appears to indicate that no adapter has been found or selected.<br />
7. Enter S to manually specify the SCSI adapter.<br />
A window for selecting an adapter appears.<br />
8. Select adapters in that window as follows:<br />
a. Press Enter to select the highlighted Other entry. You are prompted to insert a<br />
diskette containing the RAID controller drivers diskette.<br />
Windows NT Server Setup<br />
=======================<br />
Please insert the disk labeled<br />
Manufacturer - supplied hardware support disk<br />
into Drive A:<br />
*Press ENTER when ready<br />
b. Insert the following diskette containing the RAID drivers <strong>and</strong> press Enter to<br />
continue:<br />
Mylex Solution Software Kit 2.01 NT/NW Drivers Diskette<br />
After a brief wait, select the Mylex driver listed in the adapter window.<br />
c. Press Enter to select the highlighted "Mylex Disk Array Controller" entry.<br />
A message indicates that Setup has recognized the Mylex adapter.<br />
d. Enter S to specify an additional SCSI adapter.<br />
The adapter window reappears.<br />
e. Press Enter again to select the highlighted Other entry.<br />
f. Reinsert the diskette "NT 4.0 Supplemental Drivers 01." Again there is a brief wait.<br />
When the list of adapters appears, use the up arrow key to scroll up the list until<br />
you highlight the following adapter:<br />
AHA294XU2/295XU2/395XU2/AIC-789X PCI SCSI Controller (NT 4.0)<br />
g. Press Enter to select the highlighted entry. Press Enter to continue.<br />
You are prompted to insert disk 3 as follows:<br />
Windows NT Server Setup<br />
=======================<br />
Please insert the disk labeled<br />
Windows NT Server Setup Disk #3<br />
into Drive A:<br />
*Press ENTER when ready<br />
9. Insert the diskette labeled “Microsoft Windows NT Server Setup Disk 3” into the drive<br />
unit, then press Enter to continue.<br />
The following message appears at the top of the screen, followed by a message<br />
confirming that both adapters have been recognized.<br />
Windows NT Server Setup<br />
=======================<br />
7850 5104–009 Version 009B (Web Only) 6–13
Installing Windows NT Server 4.0 (DR/2)<br />
10. Press Enter again.<br />
11. Press Enter to continue.<br />
A screen (Figure 6–3) appears that identifies the MS-DOS partition created in 6.4 <strong>and</strong><br />
the remaining unpartitioned disk space.<br />
Windows NT Server Setup<br />
====================<br />
Setup has determined that your computers startup hard disk is new or has been<br />
erased, or that an operating system is installed on your computer with which<br />
Windows NT cannot coexist.<br />
If such an operating system is installed on your computer,<br />
continuing setup may damage or destroy it.<br />
If the hard disk is new or has been erased, or you want to discard it's current contents,<br />
you can choose to continue setup.<br />
To continue setup, press C. Warning: Any data currently on your computer's start up hard<br />
disk will be permanently lost.<br />
To exit setup, press F3.<br />
C=Continue Setup F3=Exit<br />
Figure 6–1. Windows NT Server Setup (DR/2)<br />
12. Read the contents of the license agreement as follows:<br />
a. Read the contents of the first page, then press the Page Down key to read the next<br />
page.<br />
b. When you reach the last page, press F8 to indicate that you agree with the terms of<br />
the license agreement (press F8 twice).<br />
13. A hardware <strong>and</strong> software components list appears for you to verify. Be sure that the<br />
Computer line reads MPS Multiprocessor PC. If it does not, use the arrow keys to<br />
move to that line, press Enter <strong>and</strong> change as needed.<br />
14. Use the arrow key to highlight Unpartitioned space, then press C to create a new<br />
partition. You are prompted to enter the size of the partition to be created.<br />
15. Press Backspace to clear the field, type 2048, then press Enter. The screen now<br />
shows a new partition with unformatted space of 2047 MB.<br />
16. Select the new partition, then press Enter.<br />
A message asks you to select a file system for the partition.<br />
Format the partition using the FAT file system<br />
Format the partition using the NTFS file system<br />
17. Use the up <strong>and</strong> down arrow keys to select the NT file system (NTFS), then press Enter.<br />
6–14 Version 009B (Web Only) 7850 5104–009
Installing Windows NT Server 4.0 (DR/2)<br />
A message indicates that the disk is being formatted. After the disk is formatted, a<br />
message appears asking for the directory in which to install Windows NT.<br />
18. Press Enter to accept the default directory (WINNT).<br />
A message asks whether you want an exhaustive examination of the hard drives.<br />
19. Press Enter to perform an exhaustive examination of the hard disk. The examination<br />
takes a few seconds.<br />
20. Unless you removed it, the diskette you need is already in the drive. If it is not,<br />
reinsert the following:<br />
Mylex Solution Software Kit 2.01 NT/NW Drivers Diskette<br />
Setup begins copying files. When done, a message asks you to remove the diskette in<br />
preparation for rebooting.<br />
21. Remove the diskette <strong>and</strong> the CD-ROM from the drive units, then press Enter.<br />
Two reboots occur. First Windows NT boots using the file allocation table (FAT) file<br />
system. Then the FAT file system is converted to the desired NTFS <strong>and</strong> Windows NT<br />
reboots again.<br />
Following reboot, the Windows NT Setup GUI screen appears. Continue by configuring<br />
Windows NT as described in 6.4.2.<br />
6.4.2. Configuring Windows NT Server 4.0<br />
Note: This procedure follows immediately after, <strong>and</strong> is continuous with, the<br />
installation procedure in 6.4.1.<br />
After the Windows NT operating system reboots (6.4.1), a Windows NT Setup screen<br />
appears with a message box saying to insert the Windows NT CD-ROM. Take the following<br />
steps:<br />
1. Insert the Windows NT CD-ROM (labeled “Microsoft Windows NT Server”) into the<br />
drive unit, then click OK.<br />
A prompt indicates files are needed from the Windows NT Server CD-ROM. A scroll<br />
box identifies the directory from which they will be copied.<br />
2. Click OK to proceed.<br />
After a few seconds, a Windows NT Setup screen indicates that setup includes<br />
• Gathering information about your computer<br />
• Installing Windows NT networking<br />
• Finishing setup<br />
3. Click Next to proceed to the next screen.<br />
A Name <strong>and</strong> Organization screen appears.<br />
4. Enter the Name <strong>and</strong> Organization responsible for the node as follows:<br />
a. Name field—Enter the name of the person responsible for the node.<br />
b. Press the Tab key to advance to the Organization field.<br />
7850 5104–009 Version 009B (Web Only) 6–15
Installing Windows NT Server 4.0 (DR/2)<br />
c. Organization field—Enter the organization responsible for the Windows NT node.<br />
d. Click Next to proceed to the next screen.<br />
A registration screen appears asking for the registration number from the<br />
Certificate of Authentication.<br />
5. Enter the registration number as recorded in Table 2–2, or directly from the Certificate<br />
of Authentication, as follows:<br />
a. Type the required digits in each field.<br />
b. Click Next to proceed.<br />
A Licensing Modes screen appears.<br />
6. Click the Per Seat licensing option, then click Next to proceed.<br />
The Computer Name screen appears.<br />
Note: This name (up to 15 characters) is the Network Basic Input/Output System<br />
(NETBIOS) name that uniquely identifies the computer in the Windows NT<br />
workgroup or domain. It must be different from the workgroup or domain<br />
name.<br />
7. In the Name field, enter the host name from Table 2–2 by which the Windows NT node<br />
will be identified on the external TCP/IP network. Click Next to proceed to the next<br />
screen.<br />
The Server Type screen appears.<br />
Note: In the following step, the client may elect to install as a primary domain<br />
controller (PDC) or backup domain controller (BDC), rather than st<strong>and</strong>alone<br />
server; however, additional steps must be taken which are not<br />
described in this procedure (see Table 6–1).<br />
8. Click St<strong>and</strong>alone Server (or the selection from Table 6–1), then click Next to proceed.<br />
The Administrator Account screen appears.<br />
9. Enter <strong>and</strong> confirm the password for the administrator’s account as follows:<br />
a. In the Password field, type the password administrator.<br />
b. Press the Tab key to go to the Confirm Password field. Type administrator in<br />
that field.<br />
c. Click Next to proceed.<br />
Note: Following installation, the site must change the default password<br />
(administrator) to a different password.<br />
An Emergency Repair Disk screen appears.<br />
10. Click No. Then click Next to proceed.<br />
Note: You will create the emergency repair disk later. Have a labeled diskette<br />
ready for that purpose.<br />
The Select Components screen appears with the following defaults selected:<br />
• Accessibility options<br />
• Accessories<br />
6–16 Version 009B (Web Only) 7850 5104–009
• Communications<br />
Installing Windows NT Server 4.0 (DR/2)<br />
• Multimedia<br />
Note: You can also select Windows Messaging <strong>and</strong> Games if the site wishes.<br />
11. Click Next to proceed.<br />
The Windows NT Setup screen indicates that installing Windows NT networking is<br />
about to begin.<br />
12. Click Next to proceed to the next screen.<br />
A screen appears with the option Computer will Participate in Network selected. The<br />
following check boxes also appear:<br />
• Wired to the network<br />
• Remote access to the network<br />
13. Select Wired to the network, then click Next.<br />
A screen appears with a check box labeled Install Microsoft Internet Information<br />
Server already checked.<br />
14. Click Next.<br />
A screen for selecting network adapters appears.<br />
15. Select network adapters as follows:<br />
a. Click Select from list.<br />
Scroll to the SysKonnect SK-NET FDDI PCI adapter.<br />
b. Click OK.<br />
c. Click Select from list.<br />
d. Click Have disk.<br />
e. Insert the following diskette in the drive:<br />
NT 4.0 Supplemental Driver disk 02 of 03<br />
You will be asked for the path name of the driver. Enter A:\Intelpro<br />
f. Click OK.<br />
The window should now display the selected item:<br />
Intel Ether Express Pro Adapter<br />
g. Click OK.<br />
Both adapters should now be listed.<br />
h. Click Next.<br />
A Network Protocols screen appears.<br />
Note: The only required protocol is the TCP/IP protocol. The NWLink IPX/SPX<br />
compatible transport <strong>and</strong> NetBEUI Protocol are not required for initial<br />
installation, but they may be selected if required by the site.<br />
16. Click NWLink IPX/SPX compatible transport to deselect it.<br />
7850 5104–009 Version 009B (Web Only) 6–17
Installing Windows NT Server 4.0 (DR/2)<br />
17. Ensure that the TCP/IP protocol is selected. If not, click TCP/IP protocol to select it.<br />
18. Click Next.<br />
A screen for selecting Network services appears. The following networking<br />
components are listed in the list box by default:<br />
• Microsoft Internet Information Server 2.0<br />
• Remote procedure call (RPC) configuration<br />
• Network Basic Input/Output System (NETBIOS) Interface<br />
• Workstation<br />
• Server<br />
In addition, the following network services also are required:<br />
• Simple TCP/IP service<br />
• Simple Network Management Protocol (SNMP) service (the SNMP agent package<br />
is needed for SysAdmin).<br />
• Windows Internet Name Service (WINS)<br />
19. Add the additional services to the list as follows:<br />
a. Click Select from list . . .<br />
b. Scroll down the list of services (use the scroll bar) <strong>and</strong> highlight Simple TCP/IP<br />
Service.<br />
c. Click OK.<br />
The service is added to the list of services already in the list box.<br />
d. Repeat steps a, b, <strong>and</strong> c for SNMP Service.<br />
e. Review the list of services to ensure that it contains the following:<br />
• Microsoft Internet Information Server 2.0<br />
• Remote procedure call (RPC) configuration<br />
• Network Basic Input/Output System (NETBIOS) Interface<br />
• Workstation<br />
• Server<br />
• Simple TCP/IP service<br />
• SNMP service<br />
• WINS<br />
f. Click Next to proceed.<br />
A Windows NT Server Setup screen indicates that Windows NT is now ready to install<br />
networking components.<br />
20. Click Next.<br />
A screen for setting FDDI parameters appears.<br />
21. Click Continue to accept the defaults.<br />
6–18 Version 009B (Web Only) 7850 5104–009
Installing Windows NT Server 4.0 (DR/2)<br />
A screen appears for setting the Intel Pro 100. Click OK to continue.<br />
22. <strong>Installation</strong> of networking components begins. A message box asks if you want to use<br />
Dynamic Host <strong>Configuration</strong> Protocol (DHCP) server.<br />
23. Click No.<br />
Messages indicate software is being installed. After about 1 minute, you are prompted<br />
with a tabbed SNMP Properties screen.<br />
24. Set the SNMP properties as follows:<br />
a. Agent tab—Click this tab, then enter the name, room number, <strong>and</strong> phone number<br />
of the system administrator. Accept the service defaults (Applications, Internet,<br />
<strong>and</strong> End-to-End).<br />
b. Security tab—Click this tab, then click the Send Authentication trap check box to<br />
remove the check mark. Leave the Accept SNMP Packets from Any Host option<br />
set.<br />
c. Click OK.<br />
d. If you select IPX/SPX protocol (see step 16), you are prompted to assign a unique<br />
network number to one of the adapters.<br />
After about a minute, a tabbed Microsoft TCP/IP Properties screen appears.<br />
25. Configure the FDDI network adapter card as follows:<br />
a. Use the scroll bar to select the following adapter from the drop-down list of<br />
adapters:<br />
SK-NET FDDI PCI Adapter<br />
b. Click the IP Address tab, then enter IP address information as follows:<br />
1) Click Specify an IP address to select it.<br />
Note: You must know if this Windows 2000 or NT server node is being<br />
installed as the first, second, third, or fourth Windows node in the<br />
<strong>ClearPath</strong> <strong>IX</strong> system to which it is connected. You will use the IP<br />
address associated with that node number. The addresses are listed<br />
in Table B-1.<br />
2) In the IP Address field, type the appropriate FDDI address for this node (for<br />
example, 192.168.057.003 for the first Intel node) as described in Appendix B,<br />
then press Tab.<br />
3) In the Subnet Mask field, enter the address 255.255.255.0.<br />
c. Click the Advanced button.<br />
1) Click the Add button in the IP Addresses box.<br />
2) Enter the other two addresses <strong>and</strong> subnet masks for Windows NT.<br />
3) Click OK.<br />
26. Configure the Ethernet network adapter card as follows:<br />
a. Use the scroll bar to select the following adapter from the drop-down list of<br />
adapters:<br />
Intel EtherExpress PRO Adapter<br />
7850 5104–009 Version 009B (Web Only) 6–19
Installing Windows NT Server 4.0 (DR/2)<br />
b. Click the IP Address tab, then enter the following IP address information:<br />
1) Click Specify an IP address.<br />
2) In the IP Address field enter the IP address for the Windows NT node from<br />
Table 2–2, then press Tab.<br />
3) Change the subnet mask to the netmask address from Table 2–2, or skip this<br />
field (accept the default).<br />
4) If you have a gateway (router), click Advanced (otherwise skip this step) <strong>and</strong><br />
take the following steps:<br />
a) Click Add.<br />
b) In the New Gateway field, type the gateway address from Table 2–2.<br />
c) Click Add.<br />
The address appears in the Installed gateways: list box.<br />
d) Repeat these steps for each additional gateway required, then click OK<br />
when done.<br />
c. If the site chooses to implement WINS, click the WINS Address tab (otherwise<br />
skip this step), then enter the following WINS information:<br />
Note: Be sure the Ethernet adapter is selected, <strong>and</strong> not the FDDI adapter.<br />
WINS is not used on the FDDI interconnect.<br />
1) In the Primary WINS Server field, type the address from Table 2–2, then press<br />
Tab.<br />
2) If applicable, type the IP address of the Secondary WINS Server from Table<br />
2–2.<br />
d. Click the DNS tab <strong>and</strong> take the following steps:<br />
1) Enter the IP address for the first DNS server from Table 2–2, if the site has any<br />
DNS servers.<br />
2) Click Add.<br />
The DNS address is added to the search order list box.<br />
3) Repeat these steps for each additional DNS server.<br />
4) Enter a domain name, if possible, for proper operation of the IIS services.<br />
27. Click OK.<br />
The following message appears:<br />
At least one adapter cards has an empty WINS address.<br />
Do you want to continue?<br />
28. Click YES.<br />
A screen appears that allows you to confirm the network bindings.<br />
29. Click Next to proceed.<br />
A screen appears indicating that Windows NT is ready to start the network.<br />
30. Click Next to proceed.<br />
6–20 Version 009B (Web Only) 7850 5104–009
Installing Windows NT Server 4.0 (DR/2)<br />
A setup screen identifies the host name of the Windows NT node <strong>and</strong> asks whether the<br />
node is to participate in a workgroup or domain.<br />
31. Click Workgroup, enter a workgroup name of CLEARPATH, then click Next to<br />
proceed.<br />
You can enter a different workgroup name if the client site requirements are different.<br />
The Windows NT Setup screen indicates it is ready to Finish Setup.<br />
32. Click Finish.<br />
A message indicates that Setup is configuring Windows NT. Then a Microsoft Internet<br />
Information Server 2.0 Setup screen appears.<br />
33. Configure Internet Information Server (IIS) properties as follows:<br />
a. Click OK to accept the defaults.<br />
A prompt asks if you want to create an inetsrv directory.<br />
b. Click Yes to create the directory.<br />
A list of publishing directories appears.<br />
c. Click OK to accept the default Publishing Directories.<br />
A prompt says directories do not exist.<br />
d. Click Yes to create the directories.<br />
Directories are created <strong>and</strong> a prompt appears to install drivers.<br />
e. Click to highlight SQL Server, then click OK to install the ODBC driver.<br />
Files are copied, then a tabbed Date/Time Properties screen appears.<br />
34. Click the Time zone tab <strong>and</strong>, if necessary, take the following steps for each field:<br />
a. Time zone—To change the time zone, click the scroll bar arrow <strong>and</strong> scroll up or<br />
down to select the correct time zone. The map shifts over the time zone selected.<br />
b. Daylight saving time—Click the check box to select daylight saving time if it<br />
applies to the time zone.<br />
35. Click the Date <strong>and</strong> Time tab <strong>and</strong>, if necessary, take the following steps for each field:<br />
a. Month field—Click the scroll bar arrow <strong>and</strong> scroll up or down to select the correct<br />
month.<br />
b. Year field—Click the scroll bar arrow <strong>and</strong> scroll up or down to select the correct<br />
year.<br />
c. Day of the month—Click the correct date to set it on the calendar.<br />
d. Time—Click the scroll bar arrow <strong>and</strong> scroll up or down until the correct time<br />
appears.<br />
e. Click Close when done with both the date <strong>and</strong> time.<br />
A message box appears that indicates the type of video adapter that was detected.<br />
36. Click OK to continue.<br />
A screen appears for configuring the video display.<br />
7850 5104–009 Version 009B (Web Only) 6–21
Installing Windows NT Server 4.0 (DR/2)<br />
37. Configure the video display as follows:<br />
a. Click Test to ensure that the default settings work.<br />
A message box indicates that a test will be performed with the video mode<br />
selected (default VGA mode with 16 colors).<br />
b. Click OK to proceed.<br />
A color test pattern briefly appears followed by a message box asking if you saw<br />
the test pattern properly.<br />
c. Click Yes to proceed if you saw the pattern correctly.<br />
A message box says to click OK to save the settings.<br />
d. Click OK to save the display properties settings.<br />
You are returned to the display properties screen.<br />
e. Click OK to proceed.<br />
Files are copied from the CD-ROM. Messages appear to indicate progress.<br />
When the installation is complete, a screen with the following message appears:<br />
Windows NT 4.00 has been installed successfully.<br />
Remove disks from floppy drives <strong>and</strong> choose Restart Computer.<br />
38. Remove the diskette <strong>and</strong> the CD-ROM from the drive units, then click Restart<br />
Computer.<br />
Ignore messages for selecting the Windows NT mode <strong>and</strong> allow Windows NT to start<br />
automatically. The Windows NT Server logo appears <strong>and</strong> a message box prompts you<br />
to press Ctrl-Alt-Del to log on.<br />
39. Press Ctrl-Alt-Del.<br />
A logon dialog box appears.<br />
40. Log on as described in 6.5.<br />
The Windows NT desktop appears with a Welcome to Windows NT screen.<br />
6–22 Version 009B (Web Only) 7850 5104–009
6.5. Logging On As the Administrator<br />
Installing Windows NT Server 4.0 (DR/2)<br />
Caution<br />
To prevent unauthorized access to the Windows NT node following initial<br />
installation, the site must change the default password (administrator) to a<br />
different password.<br />
Whenever you restart or power on the Windows NT node during installation, the Windows<br />
NT Server logo appears <strong>and</strong> you are prompted to press Ctrl-Alt-Del to log on. Take the<br />
following steps to log on:<br />
Notes:<br />
• The logon information is case-sensitive.<br />
• If the Windows NT node is part of a domain, you must also enter a domain name.<br />
1. Press Ctrl-Alt-Del.<br />
A logon screen appears.<br />
2. Enter the following information on that screen:<br />
a. User name—Enter administrator.<br />
b. Press the Tab key to advance to the password field.<br />
c. Password—Enter administrator (the installation password).<br />
d. Click OK.<br />
A Welcome to Windows NT window appears.<br />
3. Close the welcome window.<br />
Following logon, you can complete Windows NT installation as described in Section 7.<br />
7850 5104–009 Version 009B (Web Only) 6–23
Installing Windows NT Server 4.0 (DR/2)<br />
6–24 Version 009B (Web Only) 7850 5104–009
Section 7<br />
Completing Windows <strong>Installation</strong><br />
This section describes how to finish installing <strong>and</strong> configuring software on either a<br />
Windows NT node or a Windows 2000 Node.<br />
For Windows NT, carry out the steps in 7.1. For Windows 2000, proceed to 7.2.<br />
Table 7–1 lists procedures that require you to have information or installation media<br />
available at the time of installation. Obtain these materials before beginning.<br />
Table 7–1. Checklist for Completing Windows NT <strong>Installation</strong><br />
ß Media or Information Required<br />
7.1.1. Installing Service Pack 3 for Windows NT<br />
Media needed:<br />
For ES5044R, Aquanta ES2045R, Aquanta ES2085R, or Aquanta ES5085R: Windows NT Server,<br />
Enterprise Edition, Disk 1 (CD-ROM)<br />
For Aquanta DR/2: Service pack CD-ROM—labeled “Windows NT Service Pack n”<br />
7.1.2. Installing the Unisys Hardware Monitor (DR/2 Only)<br />
Media needed: Unisys Hardware Monitor Service diskette—labeled “Unisys Hardware Env Service<br />
(part number 38164992-002)”<br />
7.1.3. Configuring <strong>ClearPath</strong> Networking<br />
Media needed: Windows NT installation tools diskette—labeled “NT <strong>Installation</strong> Tools”<br />
The Windows NT installation tools diskette is provided as part of the server IOE.<br />
7.1.5. Installing <strong>and</strong> Configuring RAID Utility Software<br />
Media needed:<br />
For a DR/2 node: RAID controller software diskette—labeled “Windows NT 4.0/3.51 Driver<br />
MEGARAID.SYS...” Disks 1 <strong>and</strong> 2 (ES2045R or DR/2)<br />
For an ES5044R, ES5085R, or ES3045R node: RAID controller software CD—labeled "Mylex Solutions<br />
Software Kit x.x "<br />
7.1.6. Installing <strong>and</strong> Configuring Video Drivers (Full Install Only)<br />
Media needed: Video driver diskette—labeled “Unisys Supplemental Drivers <strong>and</strong> Utilities CD,” part<br />
number 23387707- xxx<br />
continued<br />
7850 5104–009 Version 009B (Web Only) 7–1
Completing Windows <strong>Installation</strong><br />
Table 7–1. Checklist for Completing Windows NT <strong>Installation</strong><br />
ß Media or Information Required<br />
7.1.7. Installing Internet Explorer (Full Install Only)<br />
Media needed: Windows NT Service Pack 4 CD-ROM<br />
7.1.8. Installing the Active Server Pages Upgrade for IIS (ES2045R, ES5085, or ES2024R)<br />
Media needed: Microsoft Windows NT Server, Enterprise Edition CD-ROM 2<br />
7.1.9. Installing <strong>and</strong> Configuring ControlIT<br />
Note: The ControlIT media kit is included in the SPO software package.<br />
Information needed:<br />
Registration window<br />
License number:<br />
Enter the server key code from the back of the CD-ROM sleeve.<br />
7.1.10. Configuring the Tape Drive<br />
Media needed: Windows NT CD-ROM labeled “Microsoft Windows NT Server”<br />
7.1.15. Applying the Latest Service Pack<br />
Media needed: Service Pack CD-ROM—labeled “Windows NT Service Pack n”<br />
7.1.17. Creating an Emergency Repair Disk<br />
Media needed: A blank formatted diskette<br />
7.2.1. Configuring <strong>ClearPath</strong> Networking<br />
Media needed: Windows 2000 installation tools diskette—labeled “NT <strong>Installation</strong> tools”<br />
The Windows 2000 installation tools diskette is provided as part of the server IOE.<br />
7.2.3. Installing <strong>and</strong> Configuring RAID Utility Software<br />
Media needed: RAID controller software CD—labeled "Mylex Solutions Software Kit x.x”<br />
7.2.4. Installing <strong>and</strong> Configuring ControlIT<br />
Note: The ControlIT media kit is included in the SPO software package.<br />
Information needed:<br />
Registration window<br />
License number:<br />
Enter the server key code from the back of the CD-ROM sleeve.<br />
7.2.9. Creating an Emergency Repair Disk<br />
Media needed: A blank formatted diskette<br />
7–2 Version 009B (Web Only) 7850 5104–009
7.1. Completing Windows NT <strong>Installation</strong><br />
Completing Windows <strong>Installation</strong><br />
This section describes how to complete installation <strong>and</strong> configuration of software on a<br />
Windows NT node for these systems:<br />
• Windows NT Server, Enterprise Edition, on an ES5044R node<br />
• Windows NT Server, Enterprise Edition, on an ES2024R node<br />
• Windows NT Server, Enterprise Edition, on an ES2045R node<br />
• Windows NT Server, Enterprise Edition, on an ES5085R node<br />
• Windows NT Server 4.0 on a DR/2 node<br />
To complete a Windows NT installation, take the following steps:<br />
1. (Full install only)Install Service Pack 3 (or the latest service pack) for Windows NT<br />
(7.1.1).<br />
2. (DR/2) Install the Unisys hardware monitor (7.1.2).<br />
3. Configure the hosts file for <strong>ClearPath</strong> networking (7.1.3).<br />
4. Configure the correct number of client licenses (7.1.4).<br />
5. Install <strong>and</strong> configure the RAID utility software (7.1.5).<br />
6. (Full install only) Install <strong>and</strong> configure video drivers (7.1.6).<br />
7. (Full install only) Install current Microsoft Internet Explorer (7.1.7).<br />
8. (ES5085R <strong>and</strong> ES2045R) Install the Active Server Pages upgrade for Microsoft Internet<br />
Information Server (IIS) 3.0 (7.1.8).<br />
9. (DR/2) Install <strong>and</strong> configure ControlIT server software (7.1.9).<br />
10. Configure the tape drive (7.1.10).<br />
11. Set balanced server priorities (7.1.11).<br />
12. Configure the FTP service (7.1.12).<br />
13. Enable a guest account (7.1.13).<br />
14. Create a logical F drive (7.1.14).<br />
15. Apply the latest service pack (7.1.15).<br />
16. (ES5085R) Install ess software (7.1.16).<br />
17. Create the emergency repair disk (7.1.17).<br />
7850 5104–009 Version 009B (Web Only) 7–3
Completing Windows <strong>Installation</strong><br />
7.1.1. Installing Service Pack 3 for Windows NT (Full Install Only)<br />
<strong>Installation</strong> of Microsoft Service Pack 3 is required for Windows NT Server, Enterprise<br />
Edition. For the ES5044R, ES2045R, ES5085R, or ES2024R, follow the steps below. For<br />
the DR/2, skip to 7.1.2. The service pack for the DR/2 will be installed in 7.1.15. (For the<br />
other servers, 7.1.15 is a reinstallation.)<br />
Note: This procedure is necessary only for a full Windows NT installation. If<br />
Windows NT is preloaded, skip this procedure <strong>and</strong> continue with 7.1.3.<br />
To install Service Pack 3 for Windows NT Server, Enterprise Edition, take the following<br />
steps:<br />
1. If you are not currently logged on, power on or restart the Windows NT node <strong>and</strong> log<br />
on as the administrator.<br />
If Service Pack 3 is not yet installed, you are automatically prompted to install it when<br />
you log on.<br />
Note: If you do not receive the prompt to install Service Pack 3, you can skip this<br />
procedure <strong>and</strong> go to 7.13.<br />
2. Click Start <strong>Installation</strong>.<br />
3. Insert the Windows NT Server, Enterprise Edition, disc 1 into the CD-ROM drive.<br />
4. Click OK in the “Files needed for Windows NT Service Pack 3” window.<br />
5. Close the setup window that appears.<br />
A Welcome screen appears.<br />
6. Click Next.<br />
A License Agreement screen appears.<br />
7. Click Yes.<br />
A Service Pack Setup screen appears.<br />
8. Click Next to install the service pack.<br />
A message asks whether you want to create an uninstall directory.<br />
9. Click No, then click Next.<br />
10. Click Finish.<br />
Files are copied <strong>and</strong> Service Pack 3 is installed. During installation, a Windows NT<br />
Service Pack Setup window may appear, listing the name of a file with the following<br />
message:<br />
This file has been identified as an oem-installed file.<br />
Would you like to overwrite the version of the file on your system with<br />
the Service Pack 3 version?<br />
11. Click No for all file messages that may appear.<br />
When setup finishes, a prompt appears to reboot the server.<br />
12. Remove the CD-ROM from the drive.<br />
13. Click OK to reboot.<br />
7–4 Version 009B (Web Only) 7850 5104–009
Completing Windows <strong>Installation</strong><br />
14. After you reboot, log on as the administrator again.<br />
A Welcome to Windows NT window appears.<br />
15. Close the welcome window.<br />
A window appears with the following message:<br />
Microsoft Windows NT Server, Enterprise Edition Installer<br />
You have successfully set up Microsoft Windows NT Server, Enterprise<br />
Edition. If you have more than 256 Megabytes of RAM, restart your<br />
computer so your system can gain access to that memory. For instructions<br />
on enabling 4GB RAM Tuning (4GT), see the Windows NT Server/E<br />
Administrator's <strong>Guide</strong>. You can find this guide in two places: in<br />
\Support\Books\NTSEAdm.hlp <strong>and</strong> in the readme.doc file in the root<br />
directory of the Windows NT Server/E Base CD.<br />
16. Click OK.<br />
A Microsoft Windows NT Server, Enterprise Edition Installer window appears.<br />
17. Clear the check box “Show this installer next time you start Windows NT.”<br />
18. Click Continue, then click Exit.<br />
19. Click Yes for the prompt asking whether you are sure.<br />
Continue by configuring <strong>ClearPath</strong> networking ( 7.1.3).<br />
7.1.2. Installing the Unisys Hardware Monitor (DR/2 Only)<br />
This subsection explains how to install the Unisys hardware monitor for DR/2 systems.<br />
Proceed as follows:<br />
1. If you are not currently logged on, power on or restart the Windows NT node <strong>and</strong> log<br />
on as the administrator.<br />
2. Click Start, then Run.<br />
A Run window appears.<br />
3. Insert the CDROM labeled “Server Hardware Manager (SHM)” into the drive unit.<br />
4. In the Run window, type the following, then click OK:<br />
a:\setup.exe<br />
A Server Hardware Manager window appears.<br />
5. Click Continue.<br />
6. Select the defaults for the directory <strong>and</strong> click Next.<br />
7. Select SHM for server <strong>and</strong> click Next.<br />
8. Select the default for program folder, <strong>and</strong> click Next.<br />
9. Click OK.<br />
7850 5104–009 Version 009B (Web Only) 7–5
Completing Windows <strong>Installation</strong><br />
10. Reboot the Windows NT node <strong>and</strong> log on as the administrator. (This reboot applies<br />
the changes you made to the environment.)<br />
Continue by configuring <strong>ClearPath</strong> networking (7.1.3).<br />
7.1.3. Configuring <strong>ClearPath</strong> Networking<br />
Following installation of Windows NT Server, you must set up a hosts file so that the<br />
Windows NT node can communicate with other nodes on the private interconnect (FDDI<br />
LAN). Take the following steps to set up the hosts file:<br />
1. If you are not currently logged on, power on or restart the Windows NT node <strong>and</strong> log<br />
on as the administrator.<br />
2. Click Start, then Run.<br />
A Run window appears.<br />
3. Insert the hosts file setup diskette (labeled “NT <strong>Installation</strong> Tools”) into the drive unit.<br />
4. In the Run window, type the following, then click OK:<br />
a:copyhost<br />
<strong>ClearPath</strong> HMP <strong>IX</strong> also provides some TCP/IP stack optimization settings to improve<br />
network performance by adding some entries to the registry. With the “NT <strong>Installation</strong><br />
Tools” diskette still in the drive<br />
1. Click Start, then Run.<br />
A Run window appears.<br />
2. In the Run window, type the following, then click OK:<br />
a:tunent.reg<br />
3. A Registry Editor box appears that confirms that the information has been entered into<br />
the registry. Click OK to close it.<br />
Continue by configuring the number of client licenses (7.1.4).<br />
7.1.4. Configuring the Number of Client Licenses<br />
The number of client licenses provided with the Windows NT node depends on the version<br />
of Windows NT:<br />
• Windows NT Server, Enterprise Edition provides 25 licenses (ES2045R, ES5085R, or<br />
ES2024R).<br />
• Windows NT Server 4.0 provides 10 licenses (DR/2).<br />
Note: Additional client licenses for either version may be purchased either from<br />
Unisys Corporation or from Microsoft Corporation.<br />
7–6 Version 009B (Web Only) 7850 5104–009
Completing Windows <strong>Installation</strong><br />
To set up the correct number of licenses using the Windows NT license manager, take the<br />
following steps:<br />
1. If you are not currently logged on, power on or restart the Windows NT node <strong>and</strong> log<br />
on as the administrator.<br />
2. Click Start > Programs > Administrative Tools > License Manager.<br />
An Enterprise-License Manager window opens.<br />
3. Click the Purchase History tab (if it is not already in front).<br />
4. Select License, then New License from the menu bar.<br />
5. From the Product drop-down box, select Windows NT Server.<br />
6. Set the Quantity field to the number appropriate to the Windows NT Server version:<br />
• For Windows NT Server, Enterprise Edition (ES2045R, ES5085R, or ES2024R), set<br />
the number to 25.<br />
• For Windows NT Server 4.0 (DR/2), set the number to 10.<br />
7. In the Comment field, type in the following:<br />
Initial <strong>ClearPath</strong> Licenses<br />
8. Click OK.<br />
9. In the Per Seat Licensing window, click “I agree,” then click OK to proceed.<br />
10. Exit License Manager by selecting License; then select Exit from the menu bar or click<br />
the upper right-h<strong>and</strong> corner X box.<br />
Continue with the steps in 7.1.5.<br />
7.1.5. Installing <strong>and</strong> Configuring RAID Utility Software<br />
After installing <strong>and</strong> configuring Windows NT <strong>and</strong> the service pack, install <strong>and</strong> configure the<br />
RAID utility software for the Windows NT node. Follow the appropriate set of instructions<br />
below, depending on the type of hardware you have:<br />
• A DR/2<br />
• An ES5044R, ES5085R, ES2045R, or ES2024R<br />
Installing <strong>and</strong> Configuring RAID for a DR/2 Node<br />
These are the steps for installing <strong>and</strong> configuring the FlexRAID utility software for a DR/2<br />
server with an AMI Megaraid controller:<br />
1. If you are not currently logged on, power on or restart the Windows NT node <strong>and</strong> log<br />
on as the administrator.<br />
2. Insert the diskette labeled “Windows NT 4.0/3.51 Driver MEGARAID.SYS...” (Disk 1 of<br />
2), containing the RAID drivers.<br />
3. Click Start, then Run.<br />
A Run dialog box appears.<br />
7850 5104–009 Version 009B (Web Only) 7–7
Completing Windows <strong>Installation</strong><br />
4. In the dialog box type the following, then click OK:<br />
A:setup<br />
A Welcome screen appears.<br />
5. Click Next.<br />
A user information window appears.<br />
6. Click Next.<br />
After you have reviewed the ReadMe information, close this window.<br />
7. Select Power Console PLUS <strong>and</strong> click Next.<br />
8. Select St<strong>and</strong>alone <strong>and</strong> click Next.<br />
9. It is OK to install to the default directory. Click Next.<br />
10. It is OK to use the default program folder. Click Next.<br />
11. When prompted, insert disk 2 <strong>and</strong> click OK.<br />
The Setup Complete window appears.<br />
12. Click Finish, then remove the diskette.<br />
13. Right-click on the MegaRAID taskbar icon <strong>and</strong> click Close.<br />
You can now run the Power Console PLUS utility software when desired by selecting Start,<br />
Programs, MegaRaid, then MegaRAID Power Console.<br />
Note: You cannot back up the MegaRAID configuration, but you can print a listing of<br />
the configuration for future reference. Run the RAID utility software, then click<br />
the printer icon under <strong>Configuration</strong>.<br />
Installing <strong>and</strong> Configuring RAID for an ES5044R, ES5085R, ES2045R, or<br />
ES2024R Node<br />
These are the steps for installing <strong>and</strong> configuring the Global Array Manager (GAM) utility<br />
software for the ES5044R, ES5085R, ES2045R, or ES2024R, servers, using the Mylex<br />
eXtremeRAID 1100 Controller.<br />
1. If you are not currently logged on, power on or restart the Windows NT node <strong>and</strong> log<br />
on as administrator.<br />
2. Insert the CD labeled "Mylex Solutions Software Kit x.xx" into the CD-ROM drive.<br />
A Mylex Solutions window appears.<br />
3. Click Install Global Array Manager<br />
A Welcome window appears.<br />
4. Click Next.<br />
A Select Components window appears.<br />
5. Click Global Array Manager Client <strong>and</strong> Server for installation. Click Next.<br />
A Choose Destination Folder window appears.<br />
7–8 Version 009B (Web Only) 7850 5104–009
Completing Windows <strong>Installation</strong><br />
6. Accept the default <strong>and</strong> click Next.<br />
The <strong>Installation</strong> Summary window appears.<br />
7. Click Next.<br />
8. Click Next again to bypass the Modify Server <strong>Configuration</strong> File setup menu.<br />
9. Click OK to the informative message.<br />
10. Click Next.<br />
11. Click Finish, then remove the CD. The server automatically reboots.<br />
You can now run the Mylex Global Array Manager utility software when desired by<br />
selecting Start > Programs > Mylex Global Array Manager Client Administrator.<br />
Continue by installing video drivers (7.1.6).<br />
7.1.6. Installing <strong>and</strong> Configuring Video Drivers (Full Install Only)<br />
Notes:<br />
• This procedure is necessary only when you perform a full Windows NT installation.<br />
Skip this procedure if Windows NT is preloaded.<br />
• Skip this procedure for the DR/2 node. Proceed to 7.1.7.<br />
To enable console monitor resolution higher than VGA on an ES5044R, ES2045R, ES5085R,<br />
or ES2024R, you must install video drivers on the Windows NT node.<br />
Follow these steps:<br />
1. If you are not currently logged on, power on or restart the Windows NT node <strong>and</strong> log<br />
on as the administrator.<br />
2. Insert the CD labeled “Unisys Supplemental Drivers <strong>and</strong> Utilities” (23389174- xxx) into<br />
the CD-ROM.<br />
3. Right-click on the desktop, then click Properties in the pop-up menu that appears.<br />
A tabbed Display Properties screen appears.<br />
4. Click the Settings tab to bring it to the front, then click Display Type.<br />
A Display Type screen appears. The Adapter Type field shows the current adapter<br />
type (most likely Cirrus-compatible display adapter).<br />
5. Click Change for the Adapter Type field.<br />
A Change Display screen appears with a list of currently available adapter models.<br />
6. Click Have Disk.<br />
An Install From Disk screen appears that instructs you to insert the manufacturer’s<br />
disk in the drive unit. The A: prompt should appear in the scroll box by default.<br />
(ES5044R only) Scroll to D:\NT40\atirage\ (where D: is the CD-ROM) <strong>and</strong> select it.<br />
(ES2045R <strong>and</strong> ES5085R only) Scroll to D:\WINNT40\Display\cl54xx (where D: is<br />
the CD-ROM) <strong>and</strong> select it.<br />
7850 5104–009 Version 009B (Web Only) 7–9
Completing Windows <strong>Installation</strong><br />
(ES2024R only) Scroll to D:\WINNT40\Display\S3savage4 (where D: is the CD-ROM)<br />
<strong>and</strong> select it.<br />
7. Click OK.<br />
(ES5044R only) An entry appears for the ATI 3D RAGEIIC PCI graphics adapter.<br />
(ES2045R <strong>and</strong> ES5085R only) An entry appears for the Cirrus Logic CL-GD54xx<br />
graphics adapter. Click this entry to highlight it.<br />
(ES2024R only) An entry appears for the S3Inc. Savage 4… graphics adapter. Click<br />
this entry to highlight it.<br />
8. Click OK, then Yes to proceed with the third-party driver installation.<br />
The following message appears:<br />
Drivers were successfully installed<br />
9. Click OK, then Close on each open screen to close it.<br />
When the last screen is closed, the following message appears:<br />
Do you want to restart your computer now?<br />
Yes No<br />
10. Remove the CD from the drive unit, then click Yes to reboot the server.<br />
a. When the server reboots, log on as administrator.<br />
b. Click OK on the Invalid Display Settings window.<br />
A tabbed Display Properties screen appears.<br />
11. Click the Settings tab to bring it to the front, then select the desired video resolution,<br />
color depth, <strong>and</strong> refresh rate.<br />
12. Click Test, then click OK to start the test.<br />
A test screen appears.<br />
13. If the test screen appears to be correct, click Yes to confirm the setting is OK.<br />
14. Click Apply to apply the new settings. You may have to reboot the server depending<br />
on the settings you have chosen; otherwise, click OK on the Display Properties screen.<br />
Continue by installing Internet Explorer (7.1.7).<br />
7.1.7. Installing Internet Explorer (Full Install Only)<br />
Follow these steps to install a more current Internet Explorer.<br />
Note: This procedure is necessary only for a full Windows NT installation. Skip this<br />
procedure if Windows NT is preloaded.<br />
1. Insert the Service Pack n CD-ROM (labeled “Windows NT Service Pack n”) into the<br />
drive unit. Internet Explorer (IE) should start automatically <strong>and</strong> a Service Pack n<br />
home page appears.<br />
2. Scroll down to the Install IE for Intel-based <strong>Systems</strong> link <strong>and</strong> click Open.<br />
7–10 Version 009B (Web Only) 7850 5104–009
Completing Windows <strong>Installation</strong><br />
3. Click Next to Internet Explorer Active Setup.<br />
A License Agreement screen appears.<br />
4. Click Accept <strong>and</strong> then click Install.<br />
A prompt appears, asking whether you want to select which Internet Explorer<br />
components are installed.<br />
5. Select St<strong>and</strong>ard <strong>Installation</strong> <strong>and</strong> click Next..<br />
A prompt appears, asking whether you want to install the Windows Desktop update.<br />
Select No <strong>and</strong> click Next.<br />
6. For the Active Channel selection, scroll to the top <strong>and</strong> select NONE. Click Next.<br />
7. Click Next for Default Folder Location.<br />
8. When Internet Explorer Active Setup has finished installing components, click OK to<br />
finish the installation.<br />
9. Remove the CD-ROM <strong>and</strong> click OK to restart your computer.<br />
10. When the reboot is complete, log on as the administrator again. Microsoft Internet<br />
Explorer Setup runs.<br />
A window saying Welcome to Windows NT appears.<br />
11. Close the Welcome - Microsoft Internet Explorer window.<br />
Depending on your server, continue with the steps in 7.1.8 (ES2045R, ES5085R, or<br />
ES2024R) or 7.1.9 (DR/2).<br />
7.1.8. Installing the Active Server Pages Upgrade for IIS<br />
(ES2045R, ES5085R, or ES2024R)<br />
Follow these steps to install the Active Server Pages update for IIS with Windows NT<br />
Server, Enterprise Edition (ES2045R, ES5085R, or ES5024R):<br />
1. If you are not currently logged on, power on or restart the Windows NT node <strong>and</strong> log<br />
on as the administrator.<br />
2. Click Start, then select Programs > Administrative Tools > Enterprise Edition Installer.<br />
A Microsoft Windows NT Server, Enterprise Edition Installer window appears.<br />
Note: If Enterprise Edition Installer is not present, do the following:<br />
a. Click Start, then select Run.<br />
b. Type the following comm<strong>and</strong>.<br />
NHLOADER<br />
c. Click OK.<br />
3. Click Continue.<br />
4. Highlight the following (but do not check the box):<br />
Internet Information Server 3.0 Upgrade<br />
7850 5104–009 Version 009B (Web Only) 7–11
Completing Windows <strong>Installation</strong><br />
5. Click Details.<br />
An IIS Components window appears.<br />
6. Click the check box to select Active Server Page.<br />
7. Click OK.<br />
8. Click Start <strong>Installation</strong>.<br />
9. Insert the CD-ROM labeled “Windows NT Server, Enterprise Edition Disc 2” into the<br />
drive.<br />
10. Click OK.<br />
A License Agreement window appears.<br />
11. Click “I agree” to accept the license agreement.<br />
12. Click Next.<br />
13. Click Yes to stop IIS <strong>and</strong> continue with the installation.<br />
A Select Options window appears.<br />
14. Click Next to accept the default Active Server Pages components to install.<br />
15. Click Next to accept the default paths for Active Server Pages samples, Adventure<br />
Works Sample Site, <strong>and</strong> Tutorial.<br />
<strong>Installation</strong> proceeds. A “Setup is complete” window appears.<br />
16. Click OK.<br />
A message informs you that an Active Server Pages Roadmap icon has been added.<br />
17. Click OK.<br />
A message asks whether you want to restart IIS now.<br />
18. Click Yes.<br />
19. Click Exit.<br />
20. Click Yes to exit setup.<br />
Continue with the steps in 7.1.9.<br />
7.1.9. Installing <strong>and</strong> Configuring ControlIT<br />
ControlIT software, a product of Computer Associates, enables full monitoring <strong>and</strong> control<br />
of Windows NT nodes from the Single Point Operations (SPO) workstation. To implement<br />
that monitoring <strong>and</strong> control, ControlIT must be installed <strong>and</strong> configured on each Windows<br />
NT node as described in this subsection.<br />
The ControlIT software is also installed on the SPO workstation (see Section 11).<br />
Note: The ControlIT CD-ROM is included in the SPO software package. Use the same<br />
CD-ROM to install ControlIT on both the SPO workstation <strong>and</strong> the Windows NT<br />
node.<br />
7–12 Version 009B (Web Only) 7850 5104–009
Completing Windows <strong>Installation</strong><br />
This is the procedure for installing ControlIT:<br />
1. If you are not currently logged on, power on or restart the Windows NT node <strong>and</strong> log<br />
on as the administrator.<br />
2. Insert the ControlIT CD-ROM into the drive unit.<br />
When the CD-ROM has been inserted, the installation program starts automatically.<br />
The Management Solutions window appears.<br />
3. Under Install Your Product, click ControlIT.<br />
The License Agreement window appears.<br />
4. Click “I agree.”<br />
You are asked to select the type of ControlIT environment to install. Select Install<br />
Non-Managed Viewer <strong>and</strong> Host Components.<br />
5. Click Next.<br />
The <strong>Installation</strong> Wizard screen appears.<br />
6. Make sure Install Agent Host is checked <strong>and</strong> Install Agent Viewer is not checked.<br />
Under Setup Options, select Advanced.<br />
7. Click Next.<br />
The Change Preferences screen appears.<br />
8. Click OK.<br />
The Emergency Repair Disk screen appears.<br />
9. Click Next.<br />
The Select Destination Directory screen appears.<br />
10. Click Next to accept the default.<br />
A screen for creating program icons appears.<br />
11. Click Next.<br />
A Ready to Install message appears.<br />
12. Click Finish.<br />
When the installation finishes, click OK.<br />
The following message appears:<br />
Your system must be restarted. Restart now?<br />
13. Remove the CD-ROM from the drive unit, then click Yes.<br />
After the system reboots, configure ControlIT as follows:<br />
1. Click Start, then again select Programs > Control-IT > Control-IT.<br />
The main ControlIT screen appears.<br />
2. Select File, then Preferences.<br />
A tabbed Change User Preferences screen appears.<br />
7850 5104–009 Version 009B (Web Only) 7–13
Completing Windows <strong>Installation</strong><br />
3. Click the General tab <strong>and</strong> configure the general preferences as follows:<br />
a. In the box labeled “Start automatically when Windows starts,” click “Start before<br />
logon” to select it.<br />
b. Ensure that the check box labeled “Waiting for incoming connection on startup” is<br />
selected (has a check mark). If it does not, click the check box to select it.<br />
4. Click the TCP/IP tab <strong>and</strong> configure TCP/IP preferences as follows:<br />
a. Click “Allow incoming calls” to select it, if it is not already selected.<br />
5.<br />
b. If “Enable inactivity timer” is selected (has a check mark), click its check box to<br />
deselect it.<br />
Click OK to close the window.<br />
6. Click File, then click Exit to close ControlIT.<br />
7. Reboot the Windows NT node.<br />
ControlIT automatically starts in Listen mode, ready to be controlled remotely from the<br />
SPO workstation.<br />
Continue with the steps in 7.1.10.<br />
7.1.10. Configuring the Tape Drive<br />
If the Windows NT node has a tape drive unit, configure it as follows:<br />
1. If you are not currently logged on, power on or restart the Windows NT node <strong>and</strong> log<br />
on as the administrator.<br />
2. Insert the Windows NT CD-ROM (labeled “Microsoft Windows NT Server Disc 1”) into<br />
the CD-ROM drive.<br />
3. Close the Windows NT CD-ROM autostart screen when it appears.<br />
4. Click Start > Settings > Control Panel.<br />
A Control Panel window opens.<br />
5. Double-click Tape Devices.<br />
A Tape Drives window opens.<br />
6. Click OK to install the driver now.<br />
7. Click OK <strong>and</strong> close the Control Panel window.<br />
8. Click Start, then select Programs > Administrative Tools > Backup.<br />
9. Click Operations, then click Hardware Setup.<br />
A list appears. Verify that one of the following entries is in that list, followed by a<br />
version number (for example, 330B):<br />
SCSI 2, Bus 0, Id 6, Lun 0, HP c1537A<br />
SCSI 0, Bus 1, Id 5, Lun 0 SONY SDT-5000<br />
7–14 Version 009B (Web Only) 7850 5104–009
SCSI 0, Bus 1, Id 5, Lun 0 ARCHIVE PYTHON 02779-XXX<br />
10. Click OK, then close the Backup window.<br />
11. Remove the CD-ROM from the drive.<br />
Continue with the steps in 7.1.11.<br />
7.1.11. Setting Balanced Server Priorities<br />
Completing Windows <strong>Installation</strong><br />
To set up the Windows NT node for balanced file <strong>and</strong> application server priorities, take the<br />
following steps:<br />
1. If you are not currently logged on, power on or restart the Windows NT node <strong>and</strong> log<br />
on as the administrator.<br />
2. Click Start > Settings > Control Panel.<br />
3. Double-click the Network icon.<br />
4. Click the Services tab, <strong>and</strong> in the window that opens set the properties as follows:<br />
a. Click the Server line to select it.<br />
b. Click Properties.<br />
c. Click the Balance option to select it.<br />
d. Click OK to apply the selection <strong>and</strong> close the window.<br />
5. In the Network window, click Close to apply the changes <strong>and</strong> close the window.<br />
6. Close the Control Panel window.<br />
7. Click YES to reboot the server.<br />
Continue by configuring the FTP service (7.1.12).<br />
7.1.12. Configuring the FTP Service<br />
To configure the the FTP service, take the following steps:<br />
1. If you are not currently logged on, power on or restart the Windows NT node <strong>and</strong> log<br />
on as the administrator.<br />
2. Click Start > Programs > Microsoft Internet Server (common) > Internet Services<br />
Manager.<br />
3. In the Computer column, double-click the icon associated with the FTP service (FTP<br />
listed in Service column).<br />
A tabbed FTP Service Properties screen opens.<br />
4. Click the Directories tab <strong>and</strong> configure access as follows:<br />
a. Select the drive:\InetPub\ftproot (alias ) directory by clicking on it. The<br />
drive may be C or D.<br />
b. Click Edit Properties.<br />
7850 5104–009 Version 009B (Web Only) 7–15
Completing Windows <strong>Installation</strong><br />
A Directory Properties window appears.<br />
c. Click the Write check box in the Access section at the bottom of the window to<br />
enable write access (ensure that a check mark appears in the check box).<br />
d. Click OK, then Apply, then OK again.<br />
5. Exit the Microsoft Internet Service Manager.<br />
Continue with the steps in 7.1.13.<br />
7.1.13. Enabling the Guest Account<br />
Integration Expert <strong>and</strong> other software products require a Windows NT guest account in<br />
order to function. To enable the guest account, take the following steps:<br />
1. If you are not currently logged on, power on or restart the Windows NT node <strong>and</strong> log<br />
on as the administrator.<br />
2. Click Start > Programs > Administrative Tools > User Manager for Domains.<br />
A User Manager window opens.<br />
3. Double-click the Username line for Guest.<br />
A User Properties window opens.<br />
4. Click the Account Disable box to remove the check mark (if there is one).<br />
5. Click OK, then close the User Manager window.<br />
Continue with the steps in 7.1.14.<br />
7.1.14. Creating a Logical F: Drive<br />
Create an F drive on each Windows NT node to enable a new volume that can be shared<br />
for Unisys product information, as well as for user applications.<br />
To create an F drive:<br />
1. If you are not currently logged on, power on or restart the Windows NT nodes <strong>and</strong> log<br />
on as the administrator.<br />
2. Click Start > select Programs > Administrative Tools > Disk Administrator.<br />
You receive a message that you have entered Disk Administration for the first time or<br />
have added a disk.<br />
3. Click OK.<br />
4. Click OK to allow Disk Administrator to place a signature on disks.<br />
5. Click the Free Space sector of Disk 0.<br />
6. Right-click to present a menu, then left-click Create.<br />
You are asked to confirm.<br />
7. Click Yes.<br />
7–16 Version 009B (Web Only) 7850 5104–009
Completing Windows <strong>Installation</strong><br />
8. Enter a value equal to the maximum size listed, then click OK.<br />
9. (ES2045R only) You receive a warning message that the partition may not be<br />
accessible to some operating systems, <strong>and</strong> you are asked to confirm. Click Yes.<br />
10. Right-click the unformatted segment of Disk 0 to present the menu.<br />
11. Left-click “Commit changes now.”<br />
12. Click Yes.<br />
13. Click OK to continue.<br />
14. Right-click the same unformatted segment of Disk 0 again.<br />
15. Left-click “Assign drive letter.”<br />
16. Specify F as the new drive letter, then click OK.<br />
17. Click Yes to the message asking if you want to continue.<br />
18. Right-click the same unformatted segment of Disk 0 again.<br />
19. Left-click Format.<br />
20. Select NTFS file system, <strong>and</strong> the default allocation size.<br />
21. Click Start, then OK.<br />
Disk formatting proceeds.<br />
22. Click OK, then Close.<br />
23. (ES2045R <strong>and</strong> DR/2 only) Right-click CD-ROM <strong>and</strong> assign drive letter D.<br />
Note: Drive letter D may already be assigned. If it is, skip steps 25 through 27.<br />
24. Right-click CD-ROM 0.<br />
25. Left-click Assign Drive Letter.<br />
26. Specify D as the assigned drive letter <strong>and</strong> click OK.<br />
27. Close the Disk Administrator window.<br />
Continue by reapplying the latest service pack (7.1.15).<br />
7.1.15. Reapplying the Latest Service Pack<br />
The final configuration step is to reapply the service pack. This subsection gives the<br />
procedure.<br />
Notes:<br />
• For the DR/2, this is the first installation of the service pack. For the ES5085R,<br />
ES5044R, ES2024R, <strong>and</strong> ES2045R, it is a reinstallation.<br />
• The service pack medium supplied provides 40-bit security only. If your site<br />
requires 128-bit security, download it from the Microsoft Web site.<br />
• If you have an Install icon for Service Pack n, you can double-click the icon instead<br />
of using the CD to install the service pack.<br />
7850 5104–009 Version 009B (Web Only) 7–17
Completing Windows <strong>Installation</strong><br />
To apply the service pack for Windows NT Server 4.0<br />
1. Insert the service pack CD-ROM (labeled “Windows NT Service Pack n”) into the drive<br />
unit. Internet Explorer should start automatically, <strong>and</strong> a Service Pack home page<br />
should appear. (See the note below for the exception.)<br />
Note: If Internet Explorer does not start automatically, take the following steps:<br />
a. Click Start, then Run.<br />
A Run window appears.<br />
b. In the Run window, type the following, then click OK:<br />
d:\spsetup<br />
c. Skip to step 3.<br />
2. Click the Install Service Pack n link, then<br />
• (IE 4.01 <strong>and</strong> higher) Select “Run this program from its current location” <strong>and</strong><br />
click OK.<br />
• (IE 3.02) Select “Open it” <strong>and</strong> click OK.<br />
A Welcome screen appears.<br />
3. A License Agreement screen appears.<br />
4. Click the check box to accept the license agreement. Uncheck the backup-files box.<br />
5. Click the Install button.<br />
Files are copied <strong>and</strong> the service pack is installed. During installation, a Windows NT<br />
Service Pack Setup window may appear, listing the name of a file with the following<br />
message:<br />
This file has been identified as an oem-installed file.<br />
Would you like to overwrite the version of the file on your system with<br />
the Service Pack n version?<br />
6. Click No for all file messages that may appear.<br />
When setup finishes, a prompt appears to reboot the server.<br />
7. Click Restart.<br />
8. After the server finishes rebooting, log on as Administrator.<br />
9. If a NO button appears, click it to view Y2K.txt message. Otherwise skip to 7.1.16.<br />
10. Apply the Y2K DAO update.<br />
a. Click Start, then Run.<br />
b. Type D:\I386\update\y2ksetup.<br />
c. Click Yes to install these programs now.<br />
d. After update completes, click OK to restart the computer. Remove the CD media.<br />
e. After server reboots, log on as Administrator. The Y2K update will finish.<br />
Continue with 7.1.16.<br />
7–18 Version 009B (Web Only) 7850 5104–009
7.1.16. Installing ess Software<br />
Completing Windows <strong>Installation</strong><br />
For the installation of your ess software, refer to the Aquanta ess Software Release Notes<br />
<strong>and</strong> the ES2000 Getting Started <strong>and</strong> Reinstallation <strong>Guide</strong> that came with your server.<br />
To avoid setup issues, sites installing ess software should use the <strong>ClearPath</strong> IOE version of<br />
DEPCON instead of the ess version.<br />
Continue with the steps in 7.1.17.<br />
7.1.17. Creating an Emergency Repair Disk<br />
Upon completion of Windows NT installation, be sure that you have a final copy of your<br />
Windows NT configuration by creating an emergency repair disk, as follows:<br />
1. If you are not currently logged on, power on or restart the Windows NT node <strong>and</strong> log<br />
on as the administrator.<br />
2. Click Start, then RUN.<br />
A Run dialog box appears.<br />
3. In the dialog box type the following, then click OK:<br />
\winnt\system32\rdisk.exe /s<br />
A window appears asking if you want to create an Emergency Repair Disk.<br />
4. Click Yes.<br />
A window appears instructing you to insert a diskette into the drive unit.<br />
5. Place a diskette in the drive unit <strong>and</strong> click OK.<br />
The Repair Disk Utility window appears.<br />
6. Click Exit <strong>and</strong> remove the diskette from the drive unit.<br />
7. Label the diskette “Windows NT Emergency Repair Disk” <strong>and</strong> set it aside for later use<br />
if needed.<br />
Continue by installing the Single Point Operations Console <strong>and</strong> related software, as<br />
described in Section 10.<br />
7.2. Completing Windows 2000 <strong>Installation</strong><br />
This section describes how to complete installation <strong>and</strong> configuration of software on an<br />
ES5044R, ES5085R, or ES2024R node running Windows 2000 Advanced Server.<br />
To complete a Windows 2000 installation, take the following steps:<br />
1. Configure the hosts file for <strong>ClearPath</strong> networking (7.2.1).<br />
2. Configure the correct number of client licenses (7.2.2).<br />
3. Install <strong>and</strong> configure the RAID utility software (7.2.3).<br />
4. Install <strong>and</strong> configure ControlIT server software (7.2.4).<br />
7850 5104–009 Version 009B (Web Only) 7–19
Completing Windows <strong>Installation</strong><br />
5. Configure the FTP service (7.2.5).<br />
6. Enable a guest account (7.2.6).<br />
7. Create a logical F drive (7.2.7).<br />
8. Install ess software (7.2.8).<br />
9. Install the service pack (7.2.9).<br />
10. Create the emergency repair disk (7.2.10).<br />
Refer to Table 7–1 for procedures that require you to have information or installation<br />
media available at the time of installation. Obtain these materials before beginning.<br />
7.2.1. Configuring <strong>ClearPath</strong> Networking<br />
Following installation of Windows 2000 Server, you must set up a hosts file so that the<br />
Windows 2000 node can communicate with other nodes on the private interconnect (FDDI<br />
LAN). Take the following steps to set up the hosts file:<br />
1. If you are not currently logged on, power on or restart the Windows 2000 node <strong>and</strong> log<br />
on as the administrator.<br />
2. Click Start, then Run.<br />
A Run window appears.<br />
3. Insert the hosts file setup diskette (labeled “NT <strong>Installation</strong> Tools”) into the drive unit.<br />
4. In the Run window, type the following, then click OK:<br />
a:copyhost<br />
Note: On Windows 2000, if there is no disk in the CD drive during the copy, you<br />
will receive an error message saying that the system is unable to mount the<br />
volume. Click Continue in the dialogue box to permit the hosts file copy to<br />
complete.<br />
Continue by configuring the number of client licenses (7.2.2).<br />
7.2.2. Configuring the Number of Client Licenses<br />
Windows 2000 Advanced Server provides 25 client licenses. Additional client licenses may<br />
be purchased from either Unisys Corporation or Microsoft Corporation.<br />
Note: The server must have at least one active network connection for this procedure<br />
to work. It is recommended that you have the FDDI interconnect cabled to<br />
provide an active connection at this point.<br />
To set up the correct number of licenses using the Windows 2000 license manager, take the<br />
following steps:<br />
1. If you are not currently logged on, power on or restart the Windows 2000 node <strong>and</strong> log<br />
on as the administrator.<br />
2. Click Start > Programs > Administrative Tools > Licensing.<br />
7–20 Version 009B (Web Only) 7850 5104–009
Completing Windows <strong>Installation</strong><br />
An Enterprise License Manager window opens.<br />
3. Click the Purchase History tab (if it is not already in front).<br />
4. Select License, then New License from the menu bar.<br />
5. From the Product drop-down box, select Windows Server.<br />
6. Set the Quantity field to 25 (or, if additional licenses have been purchased, to the<br />
appropriate number).<br />
7. In the Comment field, type in the following:<br />
Initial <strong>ClearPath</strong> Licenses<br />
8. Click OK.<br />
9. In the Per Seat Licensing window, click “I agree,” then click OK to proceed.<br />
10. Exit License Manager by selecting License, then Exit, from the menu bar or by clicking<br />
the upper right-h<strong>and</strong> corner X box.<br />
Continue with the steps in 7.2.3<br />
7.2.3. Installing <strong>and</strong> Configuring RAID Utility Software<br />
For an ES5044R, ES5085R, or ES2024R node, the RAID utility software to be installed is the<br />
Global Array Manager (GAM). These are the steps for installing <strong>and</strong> configuring GAM,<br />
using the Mylex eXtremeRAID 1100 Controller.<br />
1. If you are not currently logged on, power on or restart the Windows NT node <strong>and</strong> log<br />
on as administrator.<br />
2. Insert the CD labeled "Mylex Solutions Software Kit x.xx" into the CD-ROM drive.<br />
3. The Mylex Solutions menu appears. Click Install Global Array Manager.<br />
A Welcome window appears.<br />
4. Click Next.<br />
A Select Components window appears.<br />
5. Click Global Array Manager Client <strong>and</strong> Server for installation. Click Next.<br />
A Choose Destination Folder window appears.<br />
6. Accept the default <strong>and</strong> click Next.<br />
The <strong>Installation</strong> Summary window appears.<br />
7. Click Next.<br />
8. Click Next again to bypass the Modify Server <strong>Configuration</strong> File setup menu.<br />
9. Click OK to the informative message.<br />
10. Click Next.<br />
11. Click Finish, then remove the CD.<br />
You can now run the Mylex Global Array Manager utility software, when desired, by<br />
selecting Start > Programs > Mylex Global Array Manager Client Administrator. Use the<br />
7850 5104–009 Version 009B (Web Only) 7–21
Completing Windows <strong>Installation</strong><br />
help menu item from the Global Array Manager Client to learn how to operate it. If you<br />
have an RAD5003-P64 RAID card in your server <strong>and</strong> discover that the Array Manager does<br />
not find the card, you will need to update the driver using the following procedure:<br />
1. Launch the System applet from Start > Settings > Control Panel > System.<br />
2. Click the Hardware tab to get to the Device Manager start button. Click the button.<br />
3. In the device manager, open the “SCSI <strong>and</strong> RAID controllers” device tree <strong>and</strong> doubleclick<br />
the DAC1164P card.<br />
4. Click the driver tab, then click the Update Driver button.<br />
5. The Upgrade Device Driver Wizard starts. Click Next.<br />
6. Click the “Display a list…” option button, then click Next.<br />
7. Click “Have disk” <strong>and</strong> insert the Unisys Supplementatl Drivers CD into the server’s<br />
drive.<br />
8. Click Browse <strong>and</strong> select the CD drive (D:) from the drop-down box.<br />
9. Double-click the win2000 folder.<br />
10. Double-click the raid folder.<br />
11. Double-click the Dac960nt folder.<br />
12. Double-click the Dac1164p folder.<br />
13. Click to select the Dac1164p file icon, then click Open.<br />
14. Click OK.<br />
15. Click to select the RAID controller item, then click Next.<br />
16. Click Next, then click Finish.<br />
Continue by installing ControlIT (7.2.4).<br />
7.2.4. Installing <strong>and</strong> Configuring ControlIT<br />
ControlIT software, a product of Computer Associates, enables full monitoring <strong>and</strong> control<br />
of Windows NT nodes from the Single Point Operations (SPO) workstation. To implement<br />
that monitoring <strong>and</strong> control, ControlIT must be installed <strong>and</strong> configured on each Windows<br />
node as described in this subsection.<br />
The ControlIT software is also installed on the SPO workstation (see Section 11).<br />
Note: The ControlIT CD-ROM is included in the SPO software package. Use the same<br />
CD-ROM to install ControlIT on both the SPO workstation <strong>and</strong> the Windows NT<br />
node.<br />
The procedure for installing ControlIT is as follows:<br />
1. If you are not currently logged on, power on or restart the Windows 2000 node <strong>and</strong> log<br />
on as the administrator.<br />
2. Insert the ControlIT CD-ROM into the drive unit.<br />
7–22 Version 009B (Web Only) 7850 5104–009
Completing Windows <strong>Installation</strong><br />
When the CD-ROM has been inserted, the installation program starts automatically.<br />
The Management Solutions window appears.<br />
3. Under Install Your Product, click ControlIT.<br />
The License Agreement window appears.<br />
4. Click I Agree.<br />
You are asked to select the type of ControlIT environment to install. Select Install<br />
Non-Managed Viewer <strong>and</strong> Host Components.<br />
5. Click Next.<br />
The <strong>Installation</strong> Wizard screen appears.<br />
6. Make sure Install Agent Host is checked <strong>and</strong> Install Agent Viewer is not checked.<br />
Under Setup Options, select Advanced.<br />
7. Click Next, then click Next again.<br />
The Change Preferences screen appears.<br />
8. Click OK.<br />
The Emergency Repair Disk screen appears.<br />
9. Click Next.<br />
The Select Destination Directory screen appears.<br />
10. Click Next to accept the default.<br />
A screen for creating program icons appears.<br />
11. Click Next.<br />
A Ready to Install message appears.<br />
12. Click Finish.<br />
When the installation finishes, click OK.<br />
The following message appears:<br />
Your system must be restarted. Restart now?<br />
13. Remove the CD-ROM from the drive unit, then click Yes.<br />
After the system reboots, configure ControlIT as follows:<br />
1. Click Start > then select Programs > Control-IT > Control-IT.<br />
The main ControlIT screen appears.<br />
2. Select File, then Preferences.<br />
A tabbed Change User Preferences screen appears.<br />
3. Click the General tab <strong>and</strong> configure the General preferences as follows:<br />
a. In the box labeled “Start automatically when Windows starts,” click “Start before<br />
logon” to select it.<br />
b. Ensure that the check box labeled “Waiting for incoming connection on startup” is<br />
selected (has a check mark). If it does not, click the check box to select it.<br />
7850 5104–009 Version 009B (Web Only) 7–23
Completing Windows <strong>Installation</strong><br />
4. Click the TCP/IP tab <strong>and</strong> configure TCP/IP preferences as follows:<br />
a. Click the check box labeled “Allow incoming calls” to select it, if it is not already<br />
selected.<br />
b. If the option “Enable inactivity timer” is selected (has a check mark), click its<br />
check box to deselect it.<br />
5. Click OK to close the window.<br />
6. Click File, then click Exit to close ControlIT.<br />
ControlIT automatically starts in Listen mode, ready to be controlled remotely from the<br />
SPO workstation.<br />
Continue with the steps in 7.2.5.<br />
7.2.5. Configuring the FTP Service<br />
To configure the FTP service, take the following steps:<br />
1. If you are not currently logged on, power on or restart the Windows NT node <strong>and</strong> log<br />
on as the administrator.<br />
2. Click Start > Programs > Administrative Tools > Internet Services Manager.<br />
3. In the tree column, click the appropriate computer to exp<strong>and</strong> it. Then right-click<br />
“Default FTP Site” in the right-h<strong>and</strong> pane <strong>and</strong> click Properties.<br />
A tabbed Default FTP Site Properties screen opens.<br />
4. Click the Home Directory tab <strong>and</strong> configure access as follows:<br />
a. Click the Write check box in the FTP Site Directory section of the window to<br />
enable write access (ensure that a check mark appears in the check box). Note<br />
that the Read <strong>and</strong> Log Visits boxes are already checked <strong>and</strong> should be left that<br />
way.<br />
b. Click OK.<br />
c. If an Inheritance Override window appears, Click Select all, then OK.<br />
5. Exit the Microsoft Internet Service Manager.<br />
Continue with the steps in 7.2.6.<br />
7.2.6. Enabling the Guest Account<br />
Integration Expert <strong>and</strong> other software products require a Windows NT guest account in<br />
order to function. To enable the guest account, take the following steps:<br />
1. If you are not currently logged on, power on or restart the Windows NT node <strong>and</strong> log<br />
on as the administrator.<br />
2. Click Start > Programs > Administrative Tools > Computer Management.<br />
3. Click Local Users <strong>and</strong> Groups to exp<strong>and</strong> it. Then click Users.<br />
4. Double-click the Username line for Guest.<br />
7–24 Version 009B (Web Only) 7850 5104–009
Completing Windows <strong>Installation</strong><br />
5.<br />
A Guest Properties window opens.<br />
Click the Account Disable box to remove the check mark (if there is one).<br />
6. Click OK, then close the Computer Management window.<br />
Continue with the steps in 7.2.7.<br />
7.2.7. Creating a Logical F: Drive<br />
Create an F drive on each Windows 2000 node to enable a new volume that can be shared<br />
for Unisys product information, as well as for user applications.<br />
To create an F drive:<br />
1. If you are not currently logged on, power on or restart the Windows 2000 node <strong>and</strong> log<br />
on as the administrator.<br />
2. Click Start > select Programs > Administrative Tools > Computer Management.<br />
3. Click Disk Management.<br />
4. Right-click the unallocated sector of Disk 0, then click Create Partition on the menu<br />
that appears.<br />
A screen titled Welcome to the Create a Partition Wizard appears.<br />
5. Click Next.<br />
A Partition Type menu appears.<br />
6. Click Primary, then click Next.<br />
The Partition Size screen appears.<br />
7. Enter the size of the remaining portion of the disk <strong>and</strong> click Next.<br />
The “Assign drive letter or path” screen appears.<br />
8. Click “Assign a drive letter.”<br />
9. Click the pull-down arrow <strong>and</strong> select F.<br />
10. Click Next.<br />
The Format Partition screen appears.<br />
11. Click “Format this partition with the following setups.”<br />
12. Select NTFS <strong>and</strong> Default. Under Formatting, enter a volume label, if you wish. Then<br />
click Perform a Quick Format.<br />
13. Click Next.<br />
14. Click Finish.<br />
The new volume is formatted. When the formatting is complete, a message says that<br />
the volume is healthy.<br />
15. Close Computer Management.<br />
Continue with 7.2.8.<br />
7850 5104–009 Version 009B (Web Only) 7–25
Completing Windows <strong>Installation</strong><br />
7.2.8. Installing ess Software<br />
For the installation of your ess software, refer to the appropriate manuals that came with<br />
your server:<br />
• Aquanta ess Software Release Notes<br />
• Aquanta ES5000 Series with Windows NT Getting Started <strong>and</strong> Reinstallation <strong>Guide</strong><br />
• Aquanta ES2000 Series with Windows NT Getting Started <strong>and</strong> Reinstallation <strong>Guide</strong><br />
To avoid setup issues, sites installing ess software should use the <strong>ClearPath</strong> IOE version of<br />
DEPCON instead of the ess version.<br />
Continue with the steps in 7.2.9.<br />
7.2.9. Installing the Service Pack<br />
Follow this procedure to install the service pack for Windows 2000:<br />
1. Insert the service pack CD-ROM (labeled “Windows 2000 Service Pack n”) into the<br />
drive unit. Internet Explorer should start automatically, <strong>and</strong> a Service Pack home page<br />
should appear. (See the note below for the exception.)<br />
2. Click the Install Service Pack n link, then click the blue-highlighted “Click here” to<br />
install service pack n.<br />
The file download menu appears.<br />
3. Click “Run this program from its current location,” then click OK.<br />
The security warning window appears.<br />
4. Click Yes to continue.<br />
A License Agreement screen appears.<br />
5. Click the check box to accept the license agreement. Uncheck the backup-files box.<br />
6. Click the Install button.<br />
Files are copied <strong>and</strong> the service pack is installed. When setup finishes, a prompt<br />
appears to reboot the server.<br />
7. Click Restart.<br />
Continue with 7.2.10.<br />
7.2.10. Creating an Emergency Repair Disk<br />
Upon completion of Windows 2000 installation, be sure that you have a final copy of your<br />
Windows 2000 configuration by creating an emergency repair disk, as follows:<br />
1. If you are not currently logged on, power on or restart the Windows 2000 node <strong>and</strong> log<br />
on as the administrator.<br />
2. Click Start > Programs > Accessories > System Tools > Backup.<br />
7–26 Version 009B (Web Only) 7850 5104–009
Completing Windows <strong>Installation</strong><br />
A screen with a menu appears: Welcome to the Windows 2000 Backup <strong>and</strong> Recovery<br />
Tools.<br />
3. Click the Emergency Repair Disk option.<br />
A window appears instructing you to insert a diskette into the drive unit.<br />
4. Click “Also back up the registry directory.”<br />
5. Place a diskette in the drive unit <strong>and</strong> click OK.<br />
The Repair Disk Utility window appears.<br />
6. Click Exit <strong>and</strong> remove the diskette from the drive unit.<br />
7. Label the diskette “Windows 2000 Emergency Repair Disk” <strong>and</strong> set it aside for later<br />
use if needed.<br />
Continue by installing the Single Point Operations Console <strong>and</strong> related software, as<br />
described in Section 10.<br />
7850 5104–009 Version 009B (Web Only) 7–27
Completing Windows <strong>Installation</strong><br />
7–28 Version 009B (Web Only) 7850 5104–009
Section 8<br />
Installing UnixWare 7<br />
This section tells you how to install the UnixWare 7 operating system on an Intel server<br />
node. A full installation, with the checklist in Table 8–1 completed, <strong>and</strong> all software media<br />
readily available, takes about 2 hours.<br />
The information in this section applies to the following server node configurations:<br />
Computer Components Unisys Styles<br />
ES2045R (VX1525) UnixWare 7 operating system <strong>IX</strong>S7105-UW<br />
Mylex DAC960 PJ RAID controller RAD9602-PCI<br />
SysKonnect SK-NET FDDI PCI FDI101-PCI<br />
Intel PRO 100+ Ethernet ETH1010052-PCI<br />
DR/2 (VX1325) UnixWare 7 operating system <strong>IX</strong>S7105-UW<br />
Mylex DAC960 PJ RAID controller RAD9602-PCI<br />
SysKonnect SK-NET FDDI PCI FDI101-PCI<br />
ES2085R UnixWare 7 operating system <strong>IX</strong>S7105-UW<br />
Mylex DAC1164P RAID controller RAD5003-P64<br />
SysKonnect SK-NET FDDI PCI FDI101-PCI<br />
Intel PRO 100+ Ethernet ETH1010053-PCI<br />
Table 8–1 lists media <strong>and</strong> information for the various installation scenarios (installation<br />
with preloaded software, full installation, <strong>and</strong> steps you need to take in either instance).<br />
Obtain that information or media before beginning.<br />
7850 5104–009 Version 009B (Web Only) 8–1
Installing UnixWare 7<br />
Table 8–1. UnixWare 7 <strong>Installation</strong> Checklist<br />
√ Media or Information Required<br />
8.2. Steps to Take if Software Is Preloaded<br />
Media needed: Tuning script diskette—labeled “UnixWare 7 Intel Server Node”<br />
Information needed:<br />
System Licensing prompt<br />
Serial number:<br />
Activation key:<br />
Type this information exactly as found on the SCO license certificate provided with the installation<br />
media inside the SCO UnixWare package.<br />
Time zone at the site ______________________<br />
Daylight saving time Yes ___ No ___<br />
You are prompted whether or not you want daylight saving time support.<br />
8.3. Configuring the RAID Controller<br />
Media needed:<br />
• Disk array controller configuration utility (DACCF) diskette—labeled “DAC960P <strong>Configuration</strong> <strong>and</strong><br />
Utilities”<br />
• Blank 3-1/2-inch diskette (label this diskette “RAID <strong>Configuration</strong> Backup”)<br />
• (ES2045R <strong>and</strong> DR/2 only) MS-DOS bootable diskette (must be supplied by CSR or customer)<br />
8.4.1. Installing the Operating System<br />
Media needed:<br />
• Boot diskettes— labeled ”Unisys UnixWare 7 <strong>Installation</strong> Diskette Vol: 1 of 2” <strong>and</strong> "Unisys UnixWare<br />
7 <strong>Installation</strong> Diskette Vol: 2 of 2”<br />
• UnixWare host bus adapters (HBA) diskette—labeled “Unisys UnixWare 7 Operating System<br />
PSK/UNX71-PSK Host Bus Adapter”<br />
• UnixWare operating system CD-ROM—labeled “SCO UnixWare 7 Runtime”<br />
• Platform Support Module (OEMPSM) diskette—labeled “Unisys UnixWare 7 Operating System<br />
PSK/UNX71-PSK PSM”<br />
• Blank 3-1/2 inch diskette (label this diskette “System <strong>Configuration</strong> Backup”<br />
Information needed:<br />
• Zone (default America) ______________________________<br />
• Locale (default C (English)) ______________________________<br />
• Keyboard type (language) to use (default United States) ______________________________<br />
continued<br />
8–2 Version 009B (Web Only) 7850 5104–009
Table 8–1. UnixWare 7 <strong>Installation</strong> Checklist<br />
√ Media or Information Required<br />
System Licensing prompt<br />
Serial number:<br />
Activation key:<br />
Installing UnixWare 7<br />
The UnixWare serial number <strong>and</strong> activation key are found on the SCO license certificate provided with<br />
the installation media.<br />
Node name of the system (obtain from customer) ____________________________<br />
Date, Time, <strong>and</strong> Time Zone prompt<br />
Time zone at the site ______________________<br />
Daylight saving time Yes ___ No ___<br />
You are prompted whether you want daylight saving time support.<br />
8.4.2. Installing the UnixWare <strong>and</strong> Open Server Development Kit (UDK)<br />
Media needed: UnixWare 7 UDK CD-ROM—labeled “UnixWare <strong>and</strong> Open Server Development Kit”<br />
8.4.3. Installing the Drivers Updates<br />
Media needed: UnixWare 7 Drivers Updates diskette—labeled “Drivers Update”<br />
8.6. Configuring the Network Adapter<br />
Information needed:<br />
• Domain name ______________________________<br />
• IP address ______________________________<br />
• Default router IP address ______________________________<br />
8.6.2. Configuring a Domain Name Service Client<br />
Information needed:<br />
• Local domain name for the server (obtain from customer) ______________________________<br />
• Either of the following (obtain from customer):<br />
− Up to 6 domains to search for host names<br />
_________________________ _________________________<br />
_________________________ _________________________<br />
_________________________ _________________________<br />
− Up to 3 DNS name servers to search, in order<br />
_________________________<br />
_________________________<br />
_________________________<br />
8.8. Installing <strong>and</strong> Running the Tuning Script (Site-Installed UnixWare)<br />
Media needed: Tuning script diskette—Labeled “UnixWare 7 Intel Server Node”<br />
8.12. Creating <strong>and</strong> Using UnixWare Emergency Recovery Diskettes<br />
Media needed: Two blank diskettes for creating UnixWare node emergency recovery diskettes.<br />
7850 5104–009 Version 009B (Web Only) 8–3
Installing UnixWare 7<br />
8.1. Determining Whether Software Is Preloaded<br />
Caution<br />
To prevent installation problems, or wasted time, determine whether or not<br />
UnixWare has been preloaded. Then follow either the procedure for preloaded<br />
software or the full installation procedure, as appropriate.<br />
Updated information may be available in the Web version of this document:<br />
http://public.support.unisys.com/os1/txt/web-verity?type=list<br />
To determine if UnixWare is preloaded, power on the system. If UnixWare is preloaded,<br />
the system boots. Otherwise, the system displays the following error message:<br />
Missing operating system<br />
Cannot boot UnixWare.<br />
If UnixWare is preloaded, perform the steps in 8.2.<br />
If UnixWare is not preloaded, perform the steps from 8.3 through 8.11.<br />
Disk partitions are as follows:<br />
• ES2085R—The default (<strong>and</strong> minimum) hard disk configuration of the UnixWare node<br />
is one logical disk. Two physical disks are configured as one logical 18-GB disk with<br />
mirroring at RAID level 1. (It is partitioned that way when UnixWare is preloaded.)<br />
• ES2045R <strong>and</strong> DR/2—The default (<strong>and</strong> minimum) hard disk configuration of the<br />
UnixWare node is one logical disk. Two physical disks are configured as one logical 9-<br />
GB disk with mirroring at RAID level 1. (It is partitioned that way when UnixWare is<br />
preloaded.)<br />
8–4 Version 009B (Web Only) 7850 5104–009
8.2. Steps to Take If Software Is Preloaded<br />
Installing UnixWare 7<br />
If the UnixWare operating system is preloaded, take the steps in 8.2.1 through 8.2.3.<br />
Notes:<br />
• Perform this procedure only if the UnixWare operating system was loaded at the<br />
factory (you have not copied the operating system from the installation CD-ROM.<br />
• If you decide to perform a full installation even though the system is preloaded, do<br />
not format the RAID disk. Instead, use the DAC BIOS utility to initialize the RAID<br />
volume before you reload the operating system. Formatting the disk makes the drive<br />
unrecognizable to the software.<br />
8.2.1. Entering the License<br />
Follow these steps to enter the license information.<br />
1. At the console screen, log on as the root user (user-id root) (8.12.1).<br />
loginid: root<br />
pswd: unisysas<br />
2. In the Task bar, click the second arrow from the right (above the fifth icon from the<br />
right) to present the SCO menu.<br />
3. Click SCO Admin.<br />
4. Double-click License Manager.<br />
5. Click License.<br />
6. Click Add.<br />
7. Enter License Info. Click License button.<br />
8. Click OK.<br />
9. If you have a license for the UDK or any other additional licenses, enter them now by<br />
repeating steps 4 through 7.<br />
10. When you have finished entering licenses, click Host, then click Exit.<br />
8.2.2. Changing the Host Name<br />
Follow these steps to change the host name.<br />
1. Open the console terminal window by clicking the dtterm icon in the upper left-h<strong>and</strong><br />
corner.<br />
2. Type setuname -n newsystemname <strong>and</strong> press Enter.<br />
3. Type uname -a to verify the new system name.<br />
7850 5104–009 Version 009B (Web Only) 8–5
Installing UnixWare 7<br />
8.2.3. Changing the Date <strong>and</strong> Time Zone<br />
Follow these steps to change the date <strong>and</strong> time zone.<br />
1. Open the SCO Admin window.<br />
2. Scroll to the System folder <strong>and</strong> double-click.<br />
3. Double-click System Time Manager.<br />
4. Click Host.<br />
5. Click Change Time Zone.<br />
6. Select the appropriate country <strong>and</strong> time zone <strong>and</strong> click OK.<br />
7. After reading the time zone change message, click OK.<br />
8. Click Host.<br />
9. Click Set Time.<br />
10. Enter the correct time <strong>and</strong> date. Click OK.<br />
11. Click OK when the message appears saying the system time will change.<br />
12. In the upper left-h<strong>and</strong> side of the window, click Host.<br />
13. Click Exit.<br />
14. In the SCO Admin window, click File <strong>and</strong> then Exit.<br />
15. Click Exit on the lower bar <strong>and</strong> then click OK to log off.<br />
16. Perform all of these tasks as described in other subsections:<br />
a. Configure the Ethernet <strong>and</strong> FDDI network adapters (8.6.1).<br />
b. Configure a domain name service client (8.6.2).<br />
c. Set up the documentation search engine (8.7).<br />
d. Run the tuning script (8.8).<br />
Note: Answer Y to “Did you install the OS?”<br />
e. Retrieve <strong>and</strong> apply fixes (8.9)<br />
f. Configure Internet FastStart (8.10).<br />
After you have completed all these steps, you are returned to the terminal session<br />
prompt.<br />
17. Enter the following comm<strong>and</strong> to reboot:<br />
# shutdown- y - g0 - i6<br />
Reboot takes about 7 minutes. When it is done, UnixWare displays the GUI logon<br />
screen.<br />
18. Log on as the root user (user-id root) (8.11.1).<br />
The UnixWare root prompt (#) appears. Procedures for preloaded UnixWare 7<br />
configuration are completed at this point.<br />
8–6 Version 009B (Web Only) 7850 5104–009
8.3. Configuring the RAID Controller<br />
Installing UnixWare 7<br />
The steps for installing <strong>and</strong> configuring a new RAID disk array controller (DAC) are as<br />
follows:<br />
1. Load the DACCF Utilities (8.3.1).<br />
2. Complete the RAID configuration (8.3.2).<br />
Note: If you are performing a full installation on a system that was preloaded, do not<br />
format the RAID disk. Instead, use the DAC BIOS utility to initialize the RAID<br />
volume before you reload the operating system. Formatting the disk makes the<br />
drive unrecognizable to the software.<br />
8.3.1. Load DACCF Utilities<br />
Follow the procedures for the type of node you are configuring (DR/2, ES2045R, or<br />
ES2085R).<br />
Loading DACCF Utilities on an ES2045R or DR/2 Node<br />
To load DACCF utilities on an ES2045R or DR/2 node, do the following:<br />
1. Insert a DOS bootable diskette.<br />
2. When the MS-DOS prompt appears, remove the diskette <strong>and</strong> insert the diskette labeled<br />
“DACCF CONFIGURATION AND UTILITIES” in drive A.<br />
Continue with the steps in 8.3.2.<br />
Loading DACCF Utilities on an ES2085R Node<br />
To load DACCF utilities on an ES2085R node, do the following:<br />
1. Turn on the power.<br />
2. During booting, press Alt-R when the DAC1100 BIOS begins to load.<br />
Continue with the steps in 8.3.2.<br />
8.3.2. Complete the RAID <strong>Configuration</strong><br />
Follow one of the two procedures below to finish configuring the RAID controller.<br />
Procedure for the ES2045R <strong>and</strong> DR/2 Nodes<br />
1. Change directories on the A drive by typing CD DACCFG, then press Enter.<br />
CD DACCFG<br />
7850 5104–009 Version 009B (Web Only) 8–7
Installing UnixWare 7<br />
2. Start the DACCF utility by typing DACCF <strong>and</strong> pressing Enter:<br />
DACCF<br />
Note: If more than one DAC is installed, a list is displayed so you can select the<br />
DAC to be configured.<br />
The DACCF utility Main Menu should appear as follows:<br />
Main Menu<br />
01. Automatic <strong>Configuration</strong><br />
02. New <strong>Configuration</strong><br />
03. View/Update <strong>Configuration</strong><br />
04. Rebuild<br />
05. Initialize System Drive<br />
06. Consistency Check<br />
07. Tools<br />
08. Select DAC960<br />
09. Advanced Functions<br />
10. Diagnostics<br />
If you get an <strong>Installation</strong> Aborted message <strong>and</strong> a list of detected drives instead of the<br />
menu, take the following steps:<br />
a. Press any key to proceed. A drive matrix appears, showing the current<br />
configuration (Figure 8–1).<br />
b. Press S to save the current configuration.<br />
A message indicates you should reboot.<br />
3. Reboot <strong>and</strong> reload the DACCF utility.<br />
a. Reboot.<br />
b. Insert a DOS-bootable diskette.<br />
c. When the MS-DOS prompt appears, remove the diskette <strong>and</strong> insert the diskette<br />
labeled “DACCF CONFIGURATION AND UTILITIES” in drive A.<br />
4. Change directories on the A drive by typing CD DACCFG, then press Enter.<br />
CD DACCFG<br />
5. Start the DACCF utility by typing DACCF <strong>and</strong> pressing Enter:<br />
DACCF<br />
6. In the DACCF utility Main Menu, use the arrow keys to select 02 (New <strong>Configuration</strong>),<br />
then press Enter.<br />
The New <strong>Configuration</strong> menu appears as follows:<br />
New <strong>Configuration</strong><br />
1. Define Pack<br />
2. Define System Drive<br />
8–8 Version 009B (Web Only) 7850 5104–009
Installing UnixWare 7<br />
7. Use the arrow keys to select 1 (Define Pack), then press Enter.<br />
A screen containing a drive matrix <strong>and</strong> the Pack Definition menu appears:<br />
Pack Definition<br />
1. Create Pack<br />
2. Cancel Pack<br />
3. Arrange Pack<br />
4. Device Information<br />
Tgt<br />
ID<br />
0<br />
1<br />
2<br />
3<br />
4<br />
5<br />
6<br />
Channel Number<br />
0 1<br />
7850 5104–009 Version 009B (Web Only) 8–9<br />
2<br />
RDY<br />
RDY<br />
Figure 8–1. ES2045R <strong>and</strong> DR/2 Drive Matrix<br />
8. Use the arrow keys to select 1 (Create Pack), then press Enter.<br />
A small cursor moves to the drive matrix so you can select the drives to be included in<br />
the pack.<br />
9. Select the drives for drive pack 1 as follows:<br />
a. Use the arrow keys to move the cursor to drive 2,0 (channel 2, target ID 0).<br />
b. Press Enter to select the drive.
Installing UnixWare 7<br />
c. Repeat steps a <strong>and</strong> b for drive 2,1.<br />
You are returned to the Pack Definition menu.<br />
10. Press Enter to select the Arrange Pack option.<br />
The cursor moves to the drive matrix.<br />
11. Press Enter again to arrange the pack.<br />
The pack being arranged moves to the pack table on the screen <strong>and</strong> the New<br />
<strong>Configuration</strong> menu is redisplayed.<br />
New <strong>Configuration</strong><br />
1. Define Pack<br />
2. Define System Drive<br />
12. Select 2 (Define System Drive), then press Enter.<br />
Two tables are displayed on the left side of the screen. The top left table lists all the<br />
arranged packs <strong>and</strong> their sizes. The bottom left table is empty (no system drives have<br />
been defined).<br />
A System Drive Definition menu is displayed on the right side as follows:<br />
System Drive Definition<br />
1. Create System Drive<br />
2. Toggle Write Policy<br />
13. Select 1 (Create System Drive), then press Enter.<br />
All arranged packs that are not part of a system drive are selected for the system drive.<br />
A RAID Level window is displayed:<br />
RAID Level<br />
RAID 0<br />
RAID 1<br />
RAID 5<br />
RAID 6<br />
RAID 7<br />
14. Select RAID 1, then press Enter.<br />
A window appears that displays the maximum possible size for the system drive to be<br />
defined.<br />
15. Press Enter to use the entire disk.<br />
An information window describes the drive being created, followed by a confirmation<br />
window.<br />
16. Select Yes, then press Enter.<br />
The system drive is created <strong>and</strong> the system drive table on the bottom left is updated.<br />
8–10 Version 009B (Web Only) 7850 5104–009
Installing UnixWare 7<br />
17. Change the write policy for the drive from write-through (write cache not enabled) to<br />
write-back (write cache enabled) as follows:<br />
a. Select 2 (Toggle Write Policy) from the System Drive Definition menu, then press<br />
Enter.<br />
The cursor jumps to the Write Mode column in the system drive table.<br />
b. Press Enter to toggle the write mode.<br />
18. Press Esc to return to the System Drive Definition menu; then press Esc twice again to<br />
return to the Main Menu.<br />
A confirmation window appears asking whether you want to save the configuration.<br />
19. Select Yes, then press Enter.<br />
The configuration is saved, <strong>and</strong> you are notified that drive 0 is available for immediate<br />
use.<br />
20. Press Enter to continue.<br />
The Main Menu is redisplayed.<br />
Main Menu<br />
01. Automatic <strong>Configuration</strong><br />
02. New <strong>Configuration</strong><br />
03. View/Update <strong>Configuration</strong><br />
04. Rebuild<br />
05. Initialize System Drive<br />
06. Consistency Check<br />
07. Tools<br />
08. Select DAC960<br />
09. Advanced Functions<br />
10. Diagnostics<br />
21. Select 05 (Initialize System Drive), then press Enter.<br />
The Initialize System Drive menu appears.<br />
Initialize System Drive<br />
1. Select System Drive<br />
2. Start Initialize.<br />
22. Select 1 (Select System Drive), then press Enter.<br />
A screen appears that lists all of the defined system drives on the left side. The<br />
following messages appear on the right side <strong>and</strong> below the list:<br />
More than one System Drive can be<br />
initialized simultaneously. Select <br />
to start initialization of the selected<br />
System drives.<br />
!!WARNING!! Initialization of the System<br />
Drives will destroy data on the drives.<br />
Select System drive(s) using cursor keys, hit , to Previous<br />
Menu<br />
7850 5104–009 Version 009B (Web Only) 8–11
Installing UnixWare 7<br />
23. Initialize the system drive as follows:<br />
a. Use the arrow keys (or press Tab) to highlight the system drive, then press Enter.<br />
b. Hit Esc key.<br />
This returns to previous menu.<br />
c. Select 2, press Enter.<br />
d. Select Yes, press Enter.<br />
A confirmation message appears.<br />
e. Select Yes, press Enter.<br />
The system drives are initialized simultaneously. Initialization takes from 1 to 2<br />
hours with 2-GB drive units. A progress bar appears for each drive unit.<br />
Once initialization is complete, a message to that effect is displayed.<br />
24. Press any key to return to the Main Menu.<br />
25. Select 03 (View/Update <strong>Configuration</strong>), then press Enter.<br />
A View/Update <strong>Configuration</strong> menu appears as follows:<br />
View/Update <strong>Configuration</strong><br />
1. Define Pack<br />
2. Define System Drive<br />
3. Add Drive to Last Pack<br />
26. Select 2 (Define System Drive), then press Enter.<br />
The System Drive Definition screen <strong>and</strong> menu appear.<br />
27. Change the write policy for the drive back to write through from write back as follows:<br />
a. Select 2 (Toggle Write Policy) from the System Drive Definition menu, then press<br />
Enter.<br />
The cursor jumps to the Write Mode column in the system drive table.<br />
b. Press Enter to toggle the write mode.<br />
28. Press Esc to return to the System Drive Definition menu; then press Esc twice again to<br />
return to the Main Menu.<br />
A confirmation window appears asking whether you want to save the configuration.<br />
29. Select Yes, then press Enter.<br />
The Main Menu is redisplayed.<br />
30. Use the arrow keys to select 07 (Tools), then press Enter.<br />
The Tools menu appears as follows:<br />
Tools<br />
1. Bad Block Table<br />
2. Error Counts<br />
3. Format Drive<br />
4. Make Online<br />
8–12 Version 009B (Web Only) 7850 5104–009
5. Kill Drive<br />
6. Backup/Restore Conf<br />
7. Clear <strong>Configuration</strong><br />
8. Print <strong>Configuration</strong><br />
31. Use the arrow keys to select 6 (Backup/Restore Conf), then press Enter.<br />
The Backup/Restore Conf menu appears as follows:<br />
Backup/Restore Conf<br />
Installing UnixWare 7<br />
Backup <strong>Configuration</strong><br />
Restore <strong>Configuration</strong><br />
32. Select the Backup <strong>Configuration</strong> option, then press Enter.<br />
You are prompted to enter a file name where the configuration is to be stored.<br />
33. Insert a blank diskette labeled “RAID <strong>Configuration</strong> Backup” into the drive unit, then<br />
enter the file name <strong>and</strong> press Enter.<br />
A confirmation message indicates that any existing file of the same name will be<br />
overwritten on the diskette.<br />
34. Click Yes.<br />
The configuration is saved to diskette.<br />
35. Press Esc to return to the Main Menu.<br />
An exit confirmation screen appears.<br />
36. Select Yes to exit.<br />
The A:\ prompt is displayed.<br />
37. Remove the diskette <strong>and</strong> reboot.<br />
Now install the UnixWare 7 operating system as described in 8.4.<br />
Procedure for the ES2085R Node<br />
Configure the RAID disk controller for RAID level 1 (mirroring) for two disks units.<br />
Notes:<br />
• Switch the monitor concentrator to the Intel node position before beginning (see<br />
2.5.2).<br />
• In step 2, you must press Alt-R within a few seconds to enter the BIO Options<br />
Utility.<br />
• In step 8, you must press Alt-R within a few seconds to enter the RAID controller<br />
configuration procedure; otherwise, the normal boot procedure continues.<br />
7850 5104–009 Version 009B (Web Only) 8–13
Installing UnixWare 7<br />
Take the following steps to run the RAID controller configuration utility:<br />
1. Power on or reboot the Intel node.<br />
Several start-up messages appear including a prompt to press Alt-R, as follows:<br />
DAC1100 ADAPTER BIOS VERSION x.xx<br />
Mylex Corporation<br />
Host Adapter-1 Firmware Version x.xx DRAM size xxx MB<br />
1 Logical Drives found on the Host Adapter<br />
1 Logical Drives h<strong>and</strong>led by BIOS<br />
><br />
2. Press Alt-R to start the BIOS Options Utility. A BIOS options menu appears:<br />
----BIOS Options-----<br />
BIOS enabled<br />
CD-ROM boot disabled<br />
8GB drive geometry<br />
Note: If BIOS options are not set as above, continue with steps 3 through 5 as<br />
needed; otherwise, go to step 5.<br />
3. Select the BIOS option using the arrow keys. Press Enter to change the option to<br />
Enabled.<br />
4. Select the drive geometry option using the arrow keys. Press Enter to change the<br />
option to 8GB.<br />
A warning message appears:<br />
Changing drive geometry may lead to non-bootable<br />
system drives <strong>and</strong>/or loss of data!<br />
Proceed anyway? (Y/N)<br />
5. Type Y (yes) <strong>and</strong> press Enter. The drive geometry is now 8GB.<br />
6. Press Esc twice to quit BIOS Option Utility.<br />
A message appears:<br />
The system will restart.<br />
Press any key to continue.<br />
7. Press Enter <strong>and</strong> let the system reboot.<br />
8. Press Alt-R to start the Mylex RAID EzAssist utility.<br />
An EzAssist Menu for configuring RAID logical arrays appears as follows:<br />
----EzAssist Menu----<br />
Configure RAID Drive<br />
View or Modify Controller <strong>Configuration</strong><br />
Perform Administration on...<br />
Rescan for New Devices<br />
Advanced Options<br />
8–14 Version 009B (Web Only) 7850 5104–009
Installing UnixWare 7<br />
9. Select the Configure RAID Drive option using the arrow keys, then press Enter.<br />
A <strong>Configuration</strong> Method menu appears:<br />
------<strong>Configuration</strong> Method-----<br />
Automatic<br />
Assisted<br />
Custom<br />
Note: Unless noted otherwise, use the arrow keys to select menu options<br />
throughout the rest of this procedure.<br />
10. If there are no disks to configure, return to the EzAssist menu (step 8) <strong>and</strong> select<br />
Advanced Options; then select “clear configuration.” You will then be able to<br />
configure the RAID drive.<br />
11. Select Automatic, then press Enter.<br />
The RAID <strong>Configuration</strong> Summary window appears:<br />
RAID <strong>Configuration</strong> Summary<br />
Logical Drive 0<br />
Fault Tolerance: Yes<br />
Spare: No<br />
Optimization: Performance<br />
Logical Drive Count: 1<br />
Total Capacity: 17.0 GB<br />
Chan: 10 Vendor Model Version Capacity (GB) Status<br />
1:00 UNISYS ....... 17.0 Online<br />
1:01 UNISYS ....... 17.0 Online<br />
A message window appears:<br />
Writing RAID <strong>Configuration</strong><br />
Please wait...<br />
A final window appears:<br />
Congratulations!<br />
<strong>Configuration</strong> Status<br />
Logical Drive 0<br />
RAID configuration is successful.<br />
You may utilize this drive immediately.<br />
[Reboot] Main Menu<br />
12. Highlight Reboot, then press Enter.<br />
Continue by installing the operating system as described in 8.4.<br />
7850 5104–009 Version 009B (Web Only) 8–15
Installing UnixWare 7<br />
8.4. Installing the UnixWare 7 Operating System<br />
If you must install the UnixWare 7 operating system software, perform all of the steps in<br />
this subsection (8.4.1 through 8.4.3).<br />
Cautions<br />
• This procedure should be used only to initially install the operating system.<br />
Because this is a destructive procedure, make sure you have read <strong>and</strong><br />
underst<strong>and</strong> the procedure before proceeding.<br />
• During the procedure, be sure the Caps Lock key does not become locked in<br />
the uppercase position while making entries. Use the Shift key if you want to<br />
enter an uppercase password.<br />
Note: Switch the monitor concentrator to the Intel Node position before beginning (see<br />
2.5.2).<br />
8.4.1. Installing the Operating System<br />
This subsection applies to all systems (ES2045R, ES2085R, <strong>and</strong> DR/2).<br />
To install the operating system:<br />
1. With the power off, insert the boot diskette #1 (labeled “<strong>Installation</strong> Disk Vol: 1 of 2”)<br />
into the primary (boot) diskette drive unit.<br />
If you have more than one diskette drive, <strong>and</strong> you do not know which is the primary<br />
drive, see your computer hardware manual.<br />
2. Turn the power on.<br />
After hardware information is displayed, you see a “starting UnixWare” message <strong>and</strong><br />
the SCO logo. It may take several minutes to load the system from the installation<br />
diskette. You are asked to select a language for the installation.<br />
3. Select a language <strong>and</strong> press Enter. You receive a prompt to insert the second<br />
installation diskette.<br />
4. When you receive the prompt, insert the boot diskette #2 (labeled “<strong>Installation</strong> Disk<br />
Vol: 2 of 2”) into the diskette drive <strong>and</strong> press Enter.<br />
After a brief delay, the Welcome window appears.<br />
5. Press F10 to continue.<br />
You are prompted to select the zone, locale, <strong>and</strong> keyboard type.<br />
8–16 Version 009B (Web Only) 7850 5104–009
Installing UnixWare 7<br />
6. Select the zone, locale, <strong>and</strong> keyboard appropriate for the site, <strong>and</strong> press F10 to apply<br />
your selections.<br />
The following are default selections for a U. S. installation:<br />
Zone America (Latin - 1)<br />
Locale C (English)<br />
Keyboard United States<br />
You are prompted for licensing information.<br />
7. Enter the license number, license code, <strong>and</strong> other license data from the information<br />
preprinted on the installation package, <strong>and</strong> press F10 to apply.<br />
Note: All licensing information is case-sensitive.<br />
You are prompted with the option to load hardware configuration information from<br />
the HBA diskette.<br />
8. Remove the boot diskette from the drive.<br />
9. Insert the host bus adapter diskette (labeled “Unisys UnixWare 7.x.x Operating System<br />
PSK/UNX71-PSK Host Bus Adapter (HBA)”) into the drive.<br />
10. Press F10.<br />
After the diskette is loaded, you are prompted to install additional HBA diskettes.<br />
11. Remove the HBA diskette from the drive.<br />
12. Select Proceed with <strong>Installation</strong> <strong>and</strong> press F10.<br />
The Device <strong>Configuration</strong> Utility (DCU) window appears.<br />
13. Select Do Not Enter the DCU (auto-configure drivers).<br />
14. Press F10.<br />
The following message appears:<br />
Please wait while the system hardware drivers are loaded<br />
You are prompted for the node name of the system.<br />
15. Obtain the node name of the system from the customer. Enter the node name <strong>and</strong><br />
press F10.<br />
Note: Do not enter a fully qualified node name that includes the domain. You can<br />
enter the domain name later during network configuration.<br />
The Select <strong>Installation</strong> Method menu appears.<br />
16. Insert the Enterprise Edition CD-ROM 1 of 3 into the drive.<br />
17. Select Install from CD-ROM <strong>and</strong> press F10.<br />
The following message appears:<br />
Please wait while the installation media (cdrom) is verified<br />
7850 5104–009 Version 009B (Web Only) 8–17
Installing UnixWare 7<br />
Then the following menu appears:<br />
Disk <strong>Configuration</strong><br />
Disk No. Character Node Action<br />
======== ========= ==== ======<br />
1 /dev/rdsk/c0b0t0d0s0 Use whole disk for Unix<br />
18. Configure up to two detected hard disks. Do the following for each disk you<br />
configure:<br />
a. Use the Tab key to select the disk to configure.<br />
b. For the first disk, select Use whole disk for Unix. This uses the whole disk for<br />
UnixWare 7 <strong>and</strong> removes all data on existing partitions.<br />
c. For the second disk (optional), you can select Do not modify.<br />
After you have selected the options for the disks you want to configure, press F10.<br />
The following menu appears:<br />
Choose one<br />
(*) Use default filesystem sizes <strong>and</strong> types<br />
( ) Customize filesystem <strong>and</strong> slices<br />
19. Select Customize filesystem <strong>and</strong> slices, press Enter.<br />
Change the values on the screen as shown below.<br />
Note: To change the type to vxfs, as instructed below, press F2, tab to vxfs, <strong>and</strong><br />
press Enter.<br />
For a 9-GB disk:<br />
• Root File System (/)—Change size to 2048. Keep the file system type default<br />
(vxfs).<br />
• Boot File System (/st<strong>and</strong>)—Accept the default; do not change the size.<br />
• Swap Slice (/dev/swap)—Accept the default; do not change the size.<br />
• User File System (/home)—Change the type to vxfs (see note above) <strong>and</strong> the size<br />
to 2048.<br />
• Second User File System (/home2)—Change the type to vxfs <strong>and</strong> the size to 2048.<br />
• Var File System (/var)—Change the type to vxfs <strong>and</strong> the size to the remaining disk<br />
space.<br />
For the rest of the settings, accept the defaults.<br />
For an 18-GB disk:<br />
• Root File System (/)—Change size to 9654. Keep the file system type default<br />
(vxfs).<br />
• Boot File System (/st<strong>and</strong>)—Accept the default; do not change the size.<br />
• Swap Slice (/dev/swap)—Accept the default; do not change the size.<br />
• User File System (/home)—Change the type to vxfs (see note above) <strong>and</strong> the size<br />
to 2048.<br />
• Second User File System (/home2)—Change the type to vxfs <strong>and</strong> the size to 2048.<br />
8–18 Version 009B (Web Only) 7850 5104–009
Installing UnixWare 7<br />
• Var File System (/var)—Change the type to vxfs <strong>and</strong> the size to the remaining disk<br />
space.<br />
For the rest of the settings, accept the defaults.<br />
20. Press F10.<br />
The following menu appears:<br />
Choose one<br />
(*) Use default disk options<br />
( ) Customize disk options<br />
21. Select Use default disk options <strong>and</strong> press F10.<br />
The Choose System Profile menu appears.<br />
22. Customize your configuration as follows:<br />
a. Select Customize <strong>Installation</strong> of Packages <strong>and</strong> press F10.<br />
b. Select Core System Services <strong>and</strong> press F10.<br />
c. Select Extended OS Utilities <strong>and</strong> press F2.<br />
d. Select Select all packages (FULL) <strong>and</strong> press Enter.<br />
e. Verify that State of Extended OS Utilities Service is set to Full.<br />
f. Press F10.<br />
g. Select Accept Current Selection <strong>and</strong> Continue, then press F10.<br />
The Choose Platform Support Module menu appears.<br />
23. Select a platform support module:<br />
a. Press PageDown.<br />
b. Tab to Add-on Platform Support Module Diskette.<br />
c. Press Enter.<br />
The system now attempts to detect a network adapter. It should detect two.<br />
The Select Network Adapter menu appears.<br />
24. Select Defer network configuration <strong>and</strong> press F10. (This procedure is performed later;<br />
see 8.6.1.)<br />
You are next prompted for the time, date, <strong>and</strong> time zone.<br />
25. Enter the correct time, date, <strong>and</strong> time zone for the locale. (For time zone selection,<br />
press F2.)<br />
26. Press F10.<br />
You are next prompted for the security level.<br />
27. Select Traditional <strong>and</strong> press F10.<br />
An Owner’s Account screen appears with the following fields:<br />
Owner's name:<br />
Owner's login ID:<br />
Owner's user number: 101<br />
7850 5104–009 Version 009B (Web Only) 8–19
Installing UnixWare 7<br />
Password:<br />
Re-enter Password:<br />
28. Enter the following:<br />
• unisys as the owner’s name<br />
• unisys as the owner’s logon ID<br />
• (default) as the owner’s user number.<br />
• unisysas for the password<br />
Note: Passwords do not appear on the screen as they are typed. Sites must later<br />
change all passwords during site customization.<br />
29. Press F10.<br />
A Root Account Password screen appears.<br />
30. Enter unisysas as the password. This is the default installation password.<br />
Note: If it is preferred, you can enter a site-supplied password.<br />
31. Tab to the next line <strong>and</strong> reenter the password, then press F10.<br />
Note: Do not forget the root account password. If you forget this password, you<br />
must completely reinstall the system to set up a new one.<br />
32. View the license terms, select Accept, <strong>and</strong> press F10 when you are finished.<br />
You are then prompted to continue the installation.<br />
33. If you need to change any information in the installation, you can step back through<br />
the installation by pressing F9.<br />
34. Save the installation information to a blank formatted diskette by doing the following:<br />
a. Insert a blank formatted diskette into the diskette drive.<br />
b. Press F3.<br />
You can use the diskette to quickly reinstall this system, or another UnixWare 7<br />
system, using the same installation responses.<br />
35. Continue the installation by pressing F10.<br />
The software load begins. This process typically takes from 40 to 60 minutes. The<br />
software load can continue unattended.<br />
During the software load, you can track the progress of the installation by viewing<br />
progress indicators that are displayed for each package loaded.<br />
You are prompted to insert the HBA diskette when the software load is completed.<br />
36. Insert the host bus adapter diskette (labeled “Unisys UnixWare 7.x.x Operating System<br />
PSK/UNX7-PSK Host Bus Adapter (HBA)”) into the drive <strong>and</strong> press Enter.<br />
You are prompted to insert the platform support module (PSM) disk.<br />
37. Insert the PSM (Unisys) diskette into the diskette drive <strong>and</strong> press Enter.<br />
The kernel (/st<strong>and</strong>/unix) is rebuilt. This process takes several minutes. A message is<br />
displayed when the kernel is successfully rebuilt.<br />
38. Remove all diskettes, tapes, <strong>and</strong> CD-ROMs <strong>and</strong> store them safely.<br />
8–20 Version 009B (Web Only) 7850 5104–009
Installing UnixWare 7<br />
39. Press any key to reboot the UnixWare 7 system.<br />
After the system reboots, a Mouse Selection screen appears.<br />
40. Configure the mouse as follows:<br />
a. Tab to select the PS/2-compatible mouse, then press F10.<br />
b. The default number of buttons is two. Press F10.<br />
c. Press Enter to start the mouse test.<br />
d. Move the mouse.<br />
e. Press a mouse button to end the test.<br />
When you are finished testing the mouse, the following message appears:<br />
To continue installing the system, insert CD-ROM #2 <strong>and</strong> press .<br />
41. Insert the CD-ROM <strong>and</strong> press F10.<br />
42. When the window “Select products to install” appears, press Enter.<br />
43. At Enhanced Event Logging System <strong>Installation</strong>, Enter Default Database Location<br />
window, tab to apply <strong>and</strong> press Enter.<br />
44. When the window “The following products were successfully installed:” appears,<br />
press F10.<br />
45. Another message appears asking for CD-ROM #3. Press .<br />
The system automatically boots into multi-user mode.<br />
<strong>Installation</strong> of the UnixWare 7 operating system is now complete.<br />
Continue by installing the UnixWare <strong>and</strong> Open Server Development Kit (8.4.2).<br />
8.4.2. Installing the UnixWare <strong>and</strong> Open Server Development Kit<br />
(UDK)<br />
Note: This procedure is required for each <strong>ClearPath</strong> <strong>IX</strong> node running the UnixWare 7<br />
operating system.<br />
To install the UnixWare <strong>and</strong> OpenServer Development Kit (UDK):<br />
1. Log on as the root user (user-id root) (8.12.1).<br />
2. Insert the UnixWare 7 UnixWare <strong>and</strong> OpenServer Development Kit (UDK) CD-ROM<br />
into the CD-ROM drive.<br />
3. From the comm<strong>and</strong> line at the root directory, type the following comm<strong>and</strong>, <strong>and</strong> press<br />
Enter:<br />
pkgadd -d cdrom1<br />
4. Press Enter to continue.<br />
You receive a message asking you not to remove the CD-ROM from the drive. Then<br />
you are prompted to select the package you want to add (there is only one).<br />
7850 5104–009 Version 009B (Web Only) 8–21
Installing UnixWare 7<br />
5. Press Enter to accept the default (all packages) <strong>and</strong> continue.<br />
A UnixWare Open Server Development Kit <strong>Installation</strong>, Package Selection window<br />
appears.<br />
6. For this window <strong>and</strong> the next window, do the following for each package listed:<br />
a. Tab to the package.<br />
b. Use the right-arrow key to change the selection to Yes, to install the package.<br />
7. Tab to Apply <strong>and</strong> press Enter.<br />
A Package <strong>Installation</strong> Options screen appears.<br />
8. Tab to Apply <strong>and</strong> press Enter.<br />
The software packages are loaded. (This takes about 30 minutes.) Then the licensing<br />
window appears.<br />
9. Enter the license number, license code, <strong>and</strong> other license data from the information<br />
preprinted on the license form.<br />
If you do not have a license, tab to Apply <strong>and</strong> press Enter. At the No Valid License<br />
window, press Enter. (If a license is obtained later, it can be installed using the<br />
License Manager in SCO Admin.)<br />
Note: All license information is case-sensitive.<br />
10. Tab to Apply <strong>and</strong> press Enter.<br />
An <strong>Installation</strong> Results screen appears.<br />
11. Press Enter.<br />
A second Results screen appears.<br />
12. Press Enter.<br />
13. Type q <strong>and</strong> press Enter to quit.<br />
Next, reload the UW7.1.1 update:<br />
1. Insert the CD-ROM 2 of 3.<br />
2. Open the console window <strong>and</strong> enter<br />
pkgadd -d cdrom1 update711<br />
3. Type go <strong>and</strong> press Enter.<br />
A Disk Space Usage window appears.<br />
4. Press Enter again.<br />
5. Enter the following comm<strong>and</strong> to reboot the system, so that all changes can take effect:<br />
shutdown -y -g0 -i6<br />
Rebooting takes several minutes, because the kernel is being rebuilt in the<br />
background.<br />
Continue by installing the drivers updates (8.4.3).<br />
8–22 Version 009B (Web Only) 7850 5104–009
8.4.3. Installing the Drivers Updates<br />
Installing UnixWare 7<br />
To install the UnixWare 7.x.x Drivers/Updates diskette (Unisys), do the following:<br />
1. Log on as the root user (user-id root) (8.12.1).<br />
2. Insert the UW 7.x.x Drivers/Updates diskette into the primary diskette drive.<br />
3. Open the console window.<br />
4. From the comm<strong>and</strong> line at the root directory, enter the following pkgadd comm<strong>and</strong><br />
<strong>and</strong> press Enter:<br />
pkgadd -d diskette1<br />
5. Press Enter to continue.<br />
You receive a message asking you not to remove the diskette from the drive. Then you<br />
are prompted for the number or name of the package you want to add.<br />
6. Enter package number 1.<br />
Read each information screen for the package, repeating these steps as necessary:<br />
a. Press Enter each time to move to the next screen.<br />
b. Select Y to proceed with installation.<br />
7.<br />
You receive a message when the installation is completed.<br />
Type q <strong>and</strong> press Enter to quit.<br />
8. Remove the diskette from the drive <strong>and</strong> store it safely.<br />
9. Shut down the system by doing the following (from the graphical interface):<br />
a. In the task bar, click the second arrow from the right, above the fifth icon from the<br />
right, to present the SCO menu.<br />
b. Click the SCO Admin icon.<br />
c. Double-click System.<br />
d. Double-click System Shutdown Manager.<br />
e. Select Shutdown.<br />
f. Select Begin Shutdown.<br />
g. Select OK.<br />
h. Select OK.<br />
Note: System shutdown is configured for a 1-minute wait.<br />
10. Press any key to reboot.<br />
11. After the system restarts, log on as the root user (user-id root) (8.12.1).<br />
Add <strong>and</strong> run the tuning script. Continue by installing <strong>and</strong> running the tuning script (8.8).<br />
7850 5104–009 Version 009B (Web Only) 8–23
Installing UnixWare 7<br />
8.5. Granting User Privileges<br />
If you need to grant privileges to a user (for example, the system owner), execute the<br />
following comm<strong>and</strong>s as the root user:<br />
# /bin/adminuser -n -a pkgadd:/user/sbin/pkgadd:dacread:dacwrite user_name<br />
# /bin/adminuser -a pkgrm:/user/sbin/pkgrm:dacread:dacwrite user_name<br />
The user can then execute pkgadd or pkgrm as follows:<br />
$ /sbin/tfadmin /usr/sbin/pkgadd<br />
$ /sbin/tfadmin /usr/sbin/pkgrm<br />
8.6. Configuring the Network Adapter<br />
This subsection explains how to configure the network adapter <strong>and</strong> how to configure a<br />
domain name service client.<br />
8.6.1. Configuring the Ethernet <strong>and</strong> FDDI Network Adapters<br />
Configure the network adapter by doing the following (from the graphical interface):<br />
1. Log on as the root user (user-id root) , if you are not already logged on (8.12.1).<br />
2. In the task bar, click the second arrow from the right, above the fifth icon from the<br />
right, to present the SCO menu.<br />
3. Click the SCO Admin icon.<br />
4. Scroll to Networking <strong>and</strong> double-click.<br />
5. Double-click Network <strong>Configuration</strong> Manager.<br />
6. Select Hardware.<br />
7. Select Add new LAN adapter.<br />
8. Select the following adapter:<br />
ES2045R <strong>and</strong> DR/2:<br />
Ethernet - Intel(R) PRO/100B / PRO/100 + (7.1.1 - v1.3.9) - PCI Slot 7 Bus 3<br />
Device 4 Function 0<br />
ES2085R:<br />
Ethernet - Intel(R) PRO/100B / PRO/100 + (7.1.1 - v1.3.9) - PCI Slot 4 Bus 3<br />
Device 4 Function 0<br />
9. Select Continue.<br />
As the adapter is added, you are prompted to select a protocol.<br />
10. Select TCP/IP.<br />
11. Select Add.<br />
You are prompted for your domain name, IP address, <strong>and</strong> default router.<br />
8–24 Version 009B (Web Only) 7850 5104–009
Installing UnixWare 7<br />
12. Enter the domain name, IP address, <strong>and</strong> default router, <strong>and</strong> click OK.<br />
You receive a message when the adapter has been successfully added.<br />
13. Click OK.<br />
14. Click OK again.<br />
15. Select Hardware.<br />
16. Select Add new LAN adapter.<br />
17. Select the following adapter :<br />
SysKonnect FDDI PCI Adapter - PCI Slot x Bus x Device x Function 0<br />
18. Select Continue.<br />
The Network Driver <strong>Configuration</strong> dialog box is displayed. Select OK.<br />
As the adapter is added, you are prompted to select a protocol.<br />
19. Select TCP/IP.<br />
20. Select Add.<br />
21. Enter the domain name, IP address, <strong>and</strong> default router, <strong>and</strong> click OK.<br />
Enter the correct information in the required fields as follows (do not change other<br />
fields):<br />
• Node name—Enter the assigned node name (for example, fddiuxsr for UnixWare<br />
node 1) as identified in Appendix B.<br />
• Domain name—Enter the domain name for the site (for example,<br />
companyname.com)<br />
• System IP address—Enter the assigned IP address for this node (for example,<br />
192.168.57.4 for UnixWare node 1) as identified in Appendix B.<br />
• Netmask—255.255.255.0<br />
You receive a message when the adapter has been successfully added.<br />
22. Select OK.<br />
23. Select Hardware.<br />
24. Select Exit.<br />
Continue by configuring a domain name service client (8.6.2).<br />
8.6.2. Configuring a Domain Name Service Client<br />
To configure a domain name service client, do the following (from the graphical interface):<br />
1. Double-click Client Manager.<br />
2. Double-click DNS client.<br />
3. Enter either one of the following:<br />
• Domain search order<br />
7850 5104–009 Version 009B (Web Only) 8–25
Installing UnixWare 7<br />
Enter a list of up to 6 domains to search for a host name that does not include a<br />
domain name. For each domain you enter, click Add to add the domain to the list.<br />
You should include the local domain in this list.<br />
Host names are searched in the order in which you specify them in this list. Click<br />
Promote or Demote to move the selected item to a different position in the order.<br />
• Name server search order<br />
Enter a list of up to three DNS name servers, specified by their IP addresses. For<br />
each server address you enter, click Add to add the server to the list.<br />
If the host you are configuring is already configured as a domain name server,<br />
specify it first in the list. Use the loopback IP address (127.0.0.1).<br />
The resolver queries each DNS server in the list, in the order listed, until it receives<br />
an answer. Click Promote or Demote to move the selected item to a different<br />
position in the order.<br />
4. Click OK.<br />
5. Select Host.<br />
6. Select Exit.<br />
8.7. Setting Up the Documentation Search Engine<br />
To set up the documentation search engine, follow these steps:<br />
1. Run the following comm<strong>and</strong> as the root user (user-id root) in the console window:<br />
/usr/man/bin/config_search -f<br />
This takes approximately 15 minutes.<br />
2. Reboot.<br />
Continue by installing <strong>and</strong> running the tuning script (8.8).<br />
8.8. Installing <strong>and</strong> Running the Tuning Script (Site-<br />
Installed UnixWare)<br />
Note: Perform this procedure only if you installed the UnixWare operating system<br />
<strong>and</strong> entered site-specific information as described in 8.4. If the UnixWare<br />
operating system was preloaded, install <strong>and</strong> run the tuning script as described<br />
in 8.2.<br />
The tuning scripts diskette contains a script you must run to complete installation <strong>and</strong><br />
configuration of the UnixWare operating system IOE. Take the following steps to install<br />
<strong>and</strong> run that tuning script:<br />
1. If you are not already logged on, log on as the root user (user-id root) (see 8.12.1).<br />
2. Open the console window.<br />
8–26 Version 009B (Web Only) 7850 5104–009
Installing UnixWare 7<br />
3. Insert the tuning scripts diskette (labeled “UnixWare 7 Intel Server Node”) into the<br />
disk drive <strong>and</strong> enter the following comm<strong>and</strong> to install <strong>and</strong> execute the tuning script<br />
(cptune):<br />
# pkgadd-d diskette1 cptune<br />
A prompt to insert the diskette appears:<br />
Insert diskette into Floppy drive 1.<br />
Type [go] when ready,<br />
or [q] to quit (default: go)<br />
4. Press Enter.<br />
Messages appear, prompting you to enter comm<strong>and</strong>s to change directories <strong>and</strong> start<br />
the tuning script:<br />
<strong>ClearPath</strong> tuning <strong>and</strong> configuration script<br />
Version x.x<br />
Copyright (c) 1997 Unisys, Inc. All Rights Reserved.<br />
## Processing package information.<br />
## Processing system information.<br />
## Verifying disk space requirements.<br />
Installing <strong>ClearPath</strong> Tuning <strong>and</strong> configuration script as <br />
## <strong>Installation</strong> of part 1 of 1 is complete.<br />
## Executing postinstall script.<br />
Please enter the following comm<strong>and</strong>s to complete the <strong>ClearPath</strong> tuning:<br />
cd /var/sadm/pkg/cptune/install<br />
sh CP_tune<br />
<strong>Installation</strong> of <strong>ClearPath</strong> Tuning <strong>and</strong> <strong>Configuration</strong> Script (cptune)<br />
was successful.<br />
5. As indicated in the message, enter the cd <strong>and</strong> sh comm<strong>and</strong>s as follows:<br />
# cd /var/sadm/pkg/cptune/install<br />
# sh CP_tune<br />
A prompt asks whether or not the script is being run on the SPO server.<br />
Is this a SPO server?<br />
6. Enter N (no) to indicate that this is not the SPO server.<br />
You are asked whether the operating system was installed by you or by the factory.<br />
If you installed the UN<strong>IX</strong>WARE OS, you have already<br />
configured it. If the OS was installed at the<br />
factory, you need to customize it for your site.<br />
Did you install the UN<strong>IX</strong>WARE OS? [Y/n]:<br />
7. Type Y, then press Enter to indicate that you installed UnixWare.<br />
Note: Enter Y for preloaded disks also.<br />
7850 5104–009 Version 009B (Web Only) 8–27
Installing UnixWare 7<br />
A series of messages appears relating to kernel parameters being set <strong>and</strong> the setting up<br />
of partitions on disk.<br />
Tuning SEMMNI 500<br />
Tuning SEMMNS 800<br />
Tuning SEMMSL 300<br />
Tuning SHMMNI 256<br />
Tuning MSGMNI 128<br />
Tuning SHMMAX 134217728<br />
Tuning NPROC 1600<br />
Tuning MAXUP 1200<br />
Tuning SDATLIM 0x7FFFFFFF<br />
Tuning HDATLIM 0x7FFFFFFF<br />
Tuning SVMMLIM 0x7FFFFFFF<br />
Tuning HVMMLIM 0x7FFFFFFF<br />
Tuning SFSZLIM 0x7FFFFFFF<br />
Tuning HFSZLIM 0x7FFFFFFF<br />
Tuning SFNOLIM 512<br />
Tuning NCALL 400<br />
Tuning SSTKLIM 0x7FFFFFFF<br />
Tuning HSTKLIM 0x7FFFFFFF<br />
Tuning MSGSSZ 524288<br />
Tuning MSGMNB 65536<br />
Adding <strong>ClearPath</strong> default to /etc/hosts<br />
Adding "fddi22am" to /etc/hosts.equiv<br />
UX:idbuild: INFO:<br />
The unix kernel will be rebuilt now.<br />
This will take some time. Please wait.<br />
UX:idbuild: INFO: The unix kernel has been rebuilt.<br />
****************************************************<br />
The system must be rebooted to load the new kernel.<br />
After the system has been rebooted, make some<br />
Emergency Repair Diskettes:<br />
/sbin/emergency_disk diskette1<br />
****************************************************<br />
Finished running the <strong>ClearPath</strong> tuning script.<br />
Press return to shutdown <strong>and</strong> reboot.<br />
8. Press Enter to reboot the system. Reboot takes about 7 minutes.<br />
Continue by retrieving <strong>and</strong> applying fixes (8.9).<br />
8–28 Version 009B (Web Only) 7850 5104–009
8.9. Retrieving <strong>and</strong> Applying Fixes<br />
Installing UnixWare 7<br />
For information <strong>and</strong> the latest upgrades <strong>and</strong> fixes, see the Unisys Web page <strong>and</strong> follow the<br />
instructions at<br />
http://www.support.unisys.com<br />
After applying any fixes, continue with the steps in 8.10.<br />
8.10. Configuring Internet FastStart<br />
To configure Internet FastStart, do the following:<br />
1. Log on as the root user (user-id root) (8.12.1).<br />
2. From the graphical interface:<br />
a. In the task bar, click the second arrow from the right, above the fifth icon from the<br />
right, to present the SCO menu.<br />
b. Click the SCO Admin icon.<br />
3. Double-click Netscape Server Admin.<br />
Informational messages appear about Netscape Server Admin start-up.<br />
4. Click OK.<br />
The Netscape logon screen appears.<br />
5. Enter admin as the user-id.<br />
6. Enter unisysas as the password.<br />
Note: If the password has been changed, enter the new root user (superuser)<br />
password instead.<br />
7. Click OK.<br />
8. Click Install a New Netscape FastTrack Server.<br />
9. Click OK.<br />
A security warning message appears.<br />
10. Click Continue Submission.<br />
11. Click Start your new server.<br />
A message appears to inform you that the server has started up.<br />
12. Click OK.<br />
13. Click File.<br />
14. Click Exit.<br />
Continue by creating emergency recovery diskettes (8.12).<br />
7850 5104–009 Version 009B (Web Only) 8–29
Installing UnixWare 7<br />
8.11. Logging On to UnixWare<br />
Caution<br />
To prevent unauthorized access to the UnixWare node following initial installation,<br />
the site must change the default password to a different password.<br />
Note: Switch the monitor concentrator to the Intel Node position before beginning (see<br />
2.5.2).<br />
Several installation <strong>and</strong> configuration procedures require you to log on as the root user<br />
(user-id root). Root logon also provides superuser privileges.<br />
8.11.1. Logging On As the Root User (Superuser)<br />
When UnixWare displays the graphical user interface (GUI) logon screen, log on as<br />
follows:<br />
1. In the Login ID field, enter root.<br />
2. In the Password field, enter unisysas.<br />
3. Click Login or press Enter.<br />
The UnixWare graphical desktop appears following this logon.<br />
8.11.2. Switching Windows<br />
You can switch between graphical mode <strong>and</strong> console(character ) mode, <strong>and</strong> switch among<br />
all configured windows, by using either of these control key combinations:<br />
Alt-PrintScreen-N Next window<br />
Alt-PrintScreen-P Previous window<br />
8.12. Creating <strong>and</strong> Using UnixWare Emergency<br />
Recovery Diskettes<br />
Caution<br />
You must create emergency recovery diskettes to use to boot the UnixWare node<br />
in the event that the console output redirection procedure described in Section 12<br />
is not successful. As described in Section 10, you also need to create emergency<br />
recovery diskettes for use with a SPO server running UnixWare.<br />
8–30 Version 009B (Web Only) 7850 5104–009
Installing UnixWare 7<br />
Console output from the UnixWare node is redirected to the SPO workstation during<br />
installation <strong>and</strong> configuration of that workstation as described in Section 12. Before<br />
redirecting console output, you must ensure that you have emergency recovery diskettes to<br />
use if the procedure should fail. The following subsections describe how to create (8.13.1)<br />
<strong>and</strong> use (8.13.2) UnixWare emergency recovery diskettes.<br />
Notes:<br />
• Sites should create emergency recovery diskettes periodically to ensure that device<br />
drivers are up to date.<br />
• See the SCO UnixWare documentation for more information on UnixWare recovery<br />
procedures.<br />
8.12.1. Creating the Emergency Recovery Diskettes<br />
Take the following steps to create emergency recovery diskettes for each UnixWare server<br />
node, <strong>and</strong> for the SPO server if it is running UnixWare:<br />
1. If you are not already logged on, log on as the root user (user-id root) (superuser)<br />
(8.12.1).<br />
2. Enter the following comm<strong>and</strong>:<br />
# emergency_disk diskette1<br />
You are prompted to insert a diskette.<br />
Please insert a floppy <strong>and</strong> press <br />
3. Insert a diskette into the disk drive <strong>and</strong> press Enter.<br />
The following message appears:<br />
This will take some time. Please wait . . .<br />
After about 4 minutes, the following message appears:<br />
Remove the floppy from the floppy drive.<br />
Insert the second floppy <strong>and</strong> Press <br />
4. Remove the first diskette, then insert the second diskette into the disk drive <strong>and</strong> press<br />
Enter.<br />
7850 5104–009 Version 009B (Web Only) 8–31
Installing UnixWare 7<br />
After a few minutes, the following message appears:<br />
Creation of the Emergency Recovery boot floppy was successful.<br />
Label the diskettes as follows <strong>and</strong> set them aside for later use if needed:<br />
• For a UnixWare node—“UnixWare Emergency Recovery Disk 1 of 2” <strong>and</strong> “UnixWare<br />
Emergency Recovery Disk 2 of 2”<br />
• For the SPO server—“SPO Server Emergency Recovery Disk 1 of 2” <strong>and</strong> “SPO Server<br />
Emergency Recovery Disk 2 of 2”<br />
See 8.13.2 for procedures for using the diskettes.<br />
8.12.2. Booting from the Emergency Recovery Diskettes<br />
If a UnixWare node or the SPO server does not successfully reboot for any reason, you can<br />
boot from the emergency recovery diskettes as follows:<br />
1. Insert the applicable UnixWare node or SPO server diskette labeled “Emergency<br />
Recovery Disk 1 of 2” into the drive unit.<br />
2. Turn power on if it is currently off, or briefly turn power off <strong>and</strong> then back on.<br />
After 2 minutes, the SCO screen appears, then after another minute, an Emergency<br />
Recovery screen appears followed by a message to insert the second emergency<br />
recovery disk:<br />
UnixWare 2 - Emergency Recovery<br />
Insert the second emergency recovery<br />
floppy <strong>and</strong> press ENTER.<br />
3. Insert the applicable UnixWare node or SPO server diskette labeled “Emergency<br />
Recovery Disk 2 of 2” into the drive unit, then press Enter.<br />
After a brief wait, the following message appears:<br />
The hard disk is sane.<br />
Press ENTER to continue.<br />
4. Press Enter to continue.<br />
An Emergency Recovery Menu appears as follows:<br />
---Emergency Recovery Menu---<br />
Mount File <strong>Systems</strong><br />
Unmount File <strong>Systems</strong><br />
Access UnixWare Shell<br />
Restore Disk(s)<br />
Reboot<br />
5. The actions you now take depend on whether you are rebooting a SPO server or a<br />
UnixWare node as follows:<br />
• For the SPO server—Use the up <strong>and</strong> down arrow keys to select the desired<br />
recovery action as determined by procedures set up at the site.<br />
8–32 Version 009B (Web Only) 7850 5104–009
Installing UnixWare 7<br />
• Use the up <strong>and</strong> down arrow keys to select Mount File <strong>Systems</strong>, then press Enter.<br />
This mounts the UnixWare operating system file systems under the /mnt directory.<br />
6. Use the up <strong>and</strong> down arrow keys to select Access UnixWare Shell.<br />
The UnixWare shell prompt appears.<br />
#<br />
7. Enter the following comm<strong>and</strong>s to access the boot file for editing (you can use a<br />
different editor from vi, which is used in this example).<br />
# cd /mnt/st<strong>and</strong><br />
# vi boot<br />
8. Edit the boot file as follows:<br />
a. Find the line in the file that begins with the word Console.<br />
b. Insert a pound sign (#) character in front of that word (this makes the line a<br />
comment).<br />
c. Save the file <strong>and</strong> exit from the editor.<br />
d. Exit from the UnixWare shell by entering the following comm<strong>and</strong>:<br />
# exit<br />
The Emergency Recovery Menu reappears.<br />
9. Select Unmount File <strong>Systems</strong> from the menu.<br />
This removes the operating system files from the /mnt directory.<br />
10. Remove the diskette from the drive unit, then select Reboot from the menu.<br />
After about 5 minutes, the UnixWare desktop reappears.<br />
If you need to redirect console output again (Section 12), take the following steps:<br />
1. At the desktop, double-click Applications, then Terminal.<br />
The following prompt appears:<br />
$<br />
2. Use an editor to access the boot file again as in the following example:<br />
$ vi /st<strong>and</strong>/boot<br />
3. Find the Console line <strong>and</strong> remove the pound sign (#) character. The line now begins<br />
with the word Console.<br />
4. Save the file <strong>and</strong> exit from the editor.<br />
5. Enter the following comm<strong>and</strong> to return to the UnixWare desktop:<br />
# exit<br />
6. Double-click the Shutdown icon.<br />
The following message appears:<br />
Shutdown system are you sure?<br />
7. Click SHUTDOWN.<br />
7850 5104–009 Version 009B (Web Only) 8–33
Installing UnixWare 7<br />
The following message appears:<br />
This will end your desktop session. Remove all media then Click Exit.<br />
8. Click Exit.<br />
The UnixWare node reboots (takes about 3 minutes). When done rebooting, UnixWare<br />
displays the graphical user interface (GUI) logon screen.<br />
9. Log on as the administrator.<br />
After the reboot, proceed to Section 12 to redirect console output again.<br />
8–34 Version 009B (Web Only) 7850 5104–009
Section 9<br />
Installing the <strong>ClearPath</strong> <strong>IX</strong> Customer<br />
Web Site<br />
Support for the <strong>ClearPath</strong> <strong>IX</strong> Customer Web Site has been discontinued.<br />
7850 5104–009 Version 009B (Web Only) 9–1
Installing the <strong>ClearPath</strong> <strong>IX</strong> Customer Web Site<br />
9–2 Version 009B (Web Only) 7850 5104–009
Section 10<br />
Installing SPO Basic Edition <strong>and</strong><br />
Related Software<br />
This section tells how to install SPO Basic Edition <strong>and</strong> related software on the SPO server.<br />
If SPO Basic Edition <strong>and</strong> related software are not preinstalled, the required procedures<br />
take about 4 hours. If the software is preinstalled, the remaining procedures take about 1<br />
hour.<br />
The information in this section applies to the following configuration:<br />
Computer Components Unisys Styles<br />
ES2024R UnixWare 7.1.1 operating system<br />
SPO Basic Edition, Level 6.1 CP<br />
SMS4030-SPO (for consolidated<br />
configuration)<br />
SMS4031-SPO (for legacy<br />
configuration)<br />
Table 10–1 lists media <strong>and</strong> information needed for the various installation scenarios:<br />
• <strong>Installation</strong> with preinstalled software<br />
• Full installation<br />
• Steps you need to take in either instance<br />
Obtain that information or media before beginning.<br />
7850 5104–009 Version 009B (Web Only) 10–1
Installing SPO Basic Edition <strong>and</strong> Related Software<br />
Table 10–1. SPO Basic Edition <strong>and</strong> Related Software <strong>Installation</strong> Checklist<br />
√ Media or Information Required<br />
10.4. Installing the Operating System <strong>and</strong> SPO Basic Edition Software<br />
Media needed:<br />
• Boot diskettes—labeled “SCO UnixWare 7 <strong>Installation</strong> Diskette for Release 7.1.1 (1 of 2)” <strong>and</strong><br />
“SCO UnixWare 7 <strong>Installation</strong> Diskette for Release 7.1.1 (2 of 2)”<br />
• UnixWare operating system CD-ROMs—labeled “UnixWare 7.1.1 <strong>Installation</strong> CD-ROM Disk 1 of 3,”<br />
UnixWare 7.1.1 Updates CD-ROM Disk 2 of 3,” <strong>and</strong> “UnixWare 7.1.1 Optional Services CD-ROM<br />
Disk 3 of 3”<br />
• Diskette labeled “UnixWare 7.1.1 Operating System PSK UNX71-PSK for UW 7.1.1 Host Bus<br />
Adapter Diskette Level R3”<br />
Keyboard type (language) to use ________________________<br />
System Licensing prompt<br />
Serial number: ________________________________________________<br />
Activation key: ________________________________________________<br />
Enter this information exactly as found on the SCO UnixWare 7.1.1 Business Edition Certificate of<br />
License <strong>and</strong> Authenticity provided with the installation media inside the SCO UnixWare package.<br />
Time zone at the site ________________________<br />
Language Supplement <strong>Installation</strong> screen<br />
Select the country (language) to use __________________________<br />
10.5. Installing the UnixWare Platform Support Kit (PSK)<br />
Media needed: CD-ROM labeled “Unisys UnixWare 7 UNX71-PSK for UW 7.1.1 PSK Release 3 CD-<br />
ROM (PSM/Drivers/Updates/PTFs)”<br />
Number of 2200 node system consoles (between 1 <strong>and</strong> 12) ___________<br />
Enter the number of 2200 node system consoles.<br />
10.9. Creating UnixWare Emergency Recovery Diskettes<br />
Media needed: Two blank diskettes for creating UnixWare emergency recovery diskettes<br />
10.10. Installing the Multiport Card Driver<br />
Media needed: Diskette containing multiport card driver software—labeled “Asynchronous Multiport<br />
Driver UW6000-ACD”<br />
10.11. Installing SPO Basic Edition Software<br />
Media needed: SPO Basic Edition software CD-ROM—Labeled “SPO/HMP Console for UnixWare<br />
Software Level 6.1CP”<br />
continued<br />
10–2 Version 009B (Web Only) 7850 5104–009
Installing SPO Basic Edition <strong>and</strong> Related Software<br />
Table 10–1. SPO Basic Edition <strong>and</strong> Related Software <strong>Installation</strong> Checklist<br />
√ Media or Information Required<br />
10.12. Creating a 2200 Console Hosts File Diskette<br />
Media needed: Blank, formatted MS-DOS diskette (3-1/4-inch)—Diskette on which to save the hosts<br />
files for copying to the system consoles<br />
10.13. Copying the Hosts File (Done at 2200 System Consoles)<br />
Media needed: Diskette created in 10.12 that contains the hosts files for copying to the system<br />
consoles<br />
10.1. Overview of Installing the Operating System<br />
<strong>and</strong> SPO Basic Edition Software<br />
The operating system may be preinstalled, or you may need to install it yourself. This<br />
section covers both cases. Proceed as follows:<br />
1. Determine whether the software is preinstalled on the SPO server (10.2). If it is not<br />
preinstalled, skip to 10.4.<br />
2. If the software is preinstalled, follow the procedures in the next subsection (10.3).<br />
Then skip to 10.12.<br />
3. Install the operating system on the SPO server (10.4).<br />
4. Log on as the superuser (10.15.3).<br />
5. Install the UnixWare Platform Support Kit (PSK) (10.5).<br />
6. Retrieve <strong>and</strong> apply fixes (10.6).<br />
7. Set up the documentation search engine (10.7).<br />
8. Configure the SPO server (10.8).<br />
9. Create an emergency recovery diskette (10.9).<br />
10. Install the multiport card driver (10.10).<br />
11. Install SPO Basic Edition software on the server (10.11).<br />
12. Create a 2200 console hosts file diskette (10.12).<br />
13. Copy the hosts file to the system consoles (10.13).<br />
14. Remotely install Autoaction Message System (AMS) databases on 2200 node system<br />
consoles (10.14).<br />
7850 5104–009 Version 009B (Web Only) 10–3
Installing SPO Basic Edition <strong>and</strong> Related Software<br />
10.2. Determining Whether Software Is Preinstalled<br />
Caution<br />
To prevent installation problems, or wasted time, determine whether or not<br />
UnixWare has been preinstalled. Then follow either the procedure for preinstalled<br />
software or the full installation procedure, as appropriate.<br />
Updated information may be available in the Web version of this document:<br />
http://public.support.unisys.com/os1/txt/web-verity?type=list<br />
To determine if UnixWare is preinstalled, power on the system. If UnixWare is<br />
preinstalled, the system boots. Otherwise, the system displays the following error<br />
message:<br />
Missing operating system<br />
Cannot boot UnixWare.<br />
If UnixWare is preinstalled, perform the steps in 10.3.<br />
If UnixWare is not preinstalled, perform the steps from 10.4 through 10.14.<br />
Note: When booting the SPO server for the first time or two, you may see an error<br />
message saying, “Could not modify qmon1a about modified data, try running<br />
SACADM -x -pqmon1a.” A message similar to this usually appears. It concerns<br />
the initialization of the multiport asynch card <strong>and</strong> can be ignored.<br />
10.3. Steps to Take If Software Is Preinstalled<br />
Note: Perform this procedure only if the UnixWare operating system has been<br />
installed at the factory (you have not installed the operating system).<br />
If the UnixWare operating system is preinstalled, you must do the following steps:<br />
10.3.1. Entering the License<br />
Follow these steps to enter the license information.<br />
1. At the console screen, log on as the root user (user-id root) in graphical mode<br />
(10.15.2).<br />
loginid: root<br />
pswd: unisysas<br />
2. In the terminal window, enter scoadmin. A System Administration window appears.<br />
3. Double-click License Manager.<br />
4. Click License.<br />
10–4 Version 009B (Web Only) 7850 5104–009
Installing SPO Basic Edition <strong>and</strong> Related Software<br />
5. Click Add.<br />
6. Enter License Info <strong>and</strong> click the License button.<br />
7. Click OK.<br />
8. When you have finished entering licenses, click Host, then click Exit.<br />
10.3.2. Changing the Host Name<br />
Follow these steps to change the host name, if needed.<br />
1. Open the console terminal window by clicking the dtterm icon in the upper left-h<strong>and</strong><br />
corner.<br />
2. Type setuname -n newsystemname <strong>and</strong> press Enter.<br />
3. Type uname -a to verify the new system name.<br />
10.3.3. Modifying the Hosts File<br />
If the operating system was preinstalled, a hosts file with default names <strong>and</strong> addresses is<br />
on the SPO server. To add, change, or remove names <strong>and</strong> addresses, follow the steps<br />
below.<br />
Note: If you changed the name of the SPO server, you must add an entry for the new<br />
name <strong>and</strong> address, even if you did not change the address.<br />
1. Log on to the system as root from the graphical logon screen (10.15.2).<br />
2. If the terminal window appears as an icon, double-click the icon to restore it.<br />
3. At the prompt (#), enter the following comm<strong>and</strong>:<br />
scoadmin<br />
A system administration window appears.<br />
4. Scroll down until you see the Networking folder.<br />
5. Double-click the Networking folder to exp<strong>and</strong> it.<br />
6. Double-click the Client Manager.<br />
A Network Client Manager window appears.<br />
7. Double-Click the /etc/hosts file entry in the Configured Network Client Services box.<br />
An /etc/hosts <strong>Configuration</strong> window appears.<br />
8. To add an entry for the SPO server, a 2200 system console, a SPO workstation, or a<br />
monitored Intel node, do the following:<br />
a. Click the Add button.<br />
A window labeled Add new entry appears.<br />
b. Enter the IP address <strong>and</strong> host name as identified in Table 2–2. The Comment field<br />
is optional.<br />
c. Click OK.<br />
7850 5104–009 Version 009B (Web Only) 10–5
Installing SPO Basic Edition <strong>and</strong> Related Software<br />
The entry appears in the /etc/hosts <strong>Configuration</strong>.<br />
Repeat steps 8(a) through 8(c) for each additional console, workstation, <strong>and</strong> Intel<br />
node.<br />
9. To modify an entry, do the following:<br />
a. Click the entry to highlight it, then click the Modify button.<br />
A Modify Entry window appears.<br />
b. Change the fields as needed.<br />
c. Click OK.<br />
Repeat steps a through c as needed.<br />
10. To delete an entry, do the following:<br />
a. Click the entry to highlight it.<br />
b. Click the Delete button.<br />
11. Click OK to close the /etc/hosts <strong>Configuration</strong> window.<br />
12. Click the Host menu <strong>and</strong> select Exit from the pull-down menu to close the Network<br />
Client Manager window.<br />
13. Click the file menu <strong>and</strong> select Exit from the pull-down menu to close the System<br />
Administration window.<br />
14. If you changed the node name of the SPO server, enter the following comm<strong>and</strong>s to<br />
rebuild the kernel <strong>and</strong> reboot the system:<br />
/etc/conf/bin/idbuild<br />
init 6<br />
Continue with the steps in 10.2.4.<br />
10.3.4. Changing the Date <strong>and</strong> Time Zone<br />
Follow these steps to change the date <strong>and</strong> time zone.<br />
1. If you are not already logged on, log on in graphical mode (10.15.2).<br />
2. Open the SCO Admin window.<br />
3. Scroll to the System folder <strong>and</strong> double-click.<br />
4. Double-click System Time Manager.<br />
5. Click Host.<br />
6. Click Change Time Zone.<br />
7. Select the appropriate country <strong>and</strong> time zone <strong>and</strong> click OK.<br />
8. After reading the time zone change message, click OK.<br />
9. Click Host.<br />
10. Click Set Time.<br />
11. Enter the correct time <strong>and</strong> date. Click OK.<br />
10–6 Version 009B (Web Only) 7850 5104–009
Installing SPO Basic Edition <strong>and</strong> Related Software<br />
12. Click OK when the message appears saying the system time will change.<br />
13. In the upper left-h<strong>and</strong> side of the window, click Host.<br />
14. Click Exit.<br />
15. In the SCO Admin window, click File <strong>and</strong> then Exit.<br />
Continue by following the procedure in 10.12 to create a 2200-console hosts-file diskette.<br />
10.4. Installing UnixWare 7.1.1 on the SPO Server<br />
If you are required to install the UnixWare operating system, enter the information shown<br />
in Table 10–2 in response to disk slicing prompting messages.<br />
Table 10–2. Boot Disk (Disk 0) Required <strong>Configuration</strong><br />
Values<br />
File System Description Type Size<br />
/ Root File System vxfs Remaining<br />
space<br />
/dev/swap Swap Slice slice<br />
/st<strong>and</strong> Boot File System bfs<br />
/usr usr File System off<br />
/home User File System vxfs<br />
/dev/dump Dump Slice off<br />
/var Add-ons File System off<br />
/home2 Second User File<br />
System<br />
/tmp Temporary File<br />
System<br />
vxfs 2048 MB<br />
memfs 100MB<br />
/dev/volprivate Private Volume slice 1<br />
/var/tmp Temporary File<br />
System<br />
ALTS TABLE Alt/Sector Slice slice<br />
memfs 50 MB<br />
7850 5104–009 Version 009B (Web Only) 10–7
Installing SPO Basic Edition <strong>and</strong> Related Software<br />
Cautions<br />
• The following procedure is a destructive installation procedure. Make sure<br />
you have read <strong>and</strong> underst<strong>and</strong> the procedure before proceeding.<br />
• During the procedure, be sure the Caps Lock key on the keyboard does not<br />
become locked in the uppercase position while making entries. Use the Shift<br />
key if you want to enter an uppercase password.<br />
To install UnixWare, take the steps below.<br />
Notes:<br />
• Switch the monitor concentrator to the SPO Server position before beginning (see<br />
2.5.1).<br />
• Ignore any error messages for invalid disk header that may appear before the<br />
prompt to insert installation media.<br />
1. With the power off, insert the boot diskette #1 (labeled “UnixWare 7 <strong>Installation</strong><br />
Diskette for Release 7.1.1 (1 of 2)”) into the primary (boot) diskette drive unit.<br />
2. Turn the power on.<br />
After hardware information is displayed, you see a “starting UnixWare” message <strong>and</strong><br />
the SCO logo. It may take several minutes to load the system from the installation<br />
diskette. You are asked to select a language for the installation.<br />
3. Select a language <strong>and</strong> press Enter. You receive a prompt to insert the second<br />
installation diskette.<br />
4. When you receive the prompt, insert the boot diskette #2 (labeled “UnixWare 7<br />
<strong>Installation</strong> Diskette for Release 7.1.1 (2 of 2)”) into the diskette drive <strong>and</strong> press Enter.<br />
After a brief delay, the Welcome window appears.<br />
5. Press F10 to continue.<br />
You are prompted to select the zone, locale, <strong>and</strong> keyboard type.<br />
6. Select the zone, locale, <strong>and</strong> keyboard appropriate for the site, <strong>and</strong> press F10 to apply<br />
your selections.<br />
The following are default selections for a U. S. installation:<br />
Zone America (Latin - 1)<br />
Locale C (English)<br />
Keyboard United States<br />
You are prompted for licensing information.<br />
7. Enter the license number, license code, <strong>and</strong> other license data from the information<br />
preprinted on the installation package, <strong>and</strong> press F10 to apply.<br />
Note: All licensing information is case-sensitive.<br />
You are prompted with the option to load hardware configuration information from<br />
the HBA diskette.<br />
10–8 Version 009B (Web Only) 7850 5104–009
Installing SPO Basic Edition <strong>and</strong> Related Software<br />
8. Remove the boot diskette from the drive.<br />
9. Insert the host bus adapter diskette (labeled “Unisys UnixWare 7.x.x Operating System<br />
PSK/UNX71-PSK Host Bus Adapter (HBA)”) into the drive.<br />
10. Press F10.<br />
After the diskette is loaded, you are prompted to install additional HBA diskettes.<br />
11. Remove the HBA diskette from the drive.<br />
12. Select Proceed with <strong>Installation</strong> <strong>and</strong> press F10.<br />
The Device <strong>Configuration</strong> Utility (DCU) window appears.<br />
13. Select Do Not Enter the DCU (auto-configure drivers).<br />
14. Press F10.<br />
The following message appears:<br />
Please wait while the system hardware drivers are loaded<br />
You are prompted for the node name of the system.<br />
15. Obtain the node name of the system from the customer. Enter the node name <strong>and</strong><br />
press F10.<br />
Note: Do not enter a fully qualified node name that includes the domain. You can<br />
enter the domain name later during network configuration.<br />
The Select <strong>Installation</strong> Method menu appears.<br />
16. Insert the Business Edition CD-ROM 1 of 3 into the drive.<br />
17. Select Install from CD-ROM <strong>and</strong> press F10.<br />
The following message appears:<br />
Please wait while the installation media (cdrom) is verified<br />
Then the following menu appears:<br />
Disk <strong>Configuration</strong><br />
Disk No. Character Node Action<br />
======== ========= ==== ======<br />
1 /dev/rdsk/c0b0t0d0s0 Use whole disk for Unix<br />
18. Select Use whole disk for Unix. This uses the whole disk for UnixWare 7 <strong>and</strong> removes<br />
all data on existing partitions.<br />
19. Press F10.<br />
The following menu appears:<br />
Choose one<br />
(*) Use default filesystem sizes <strong>and</strong> types<br />
( ) Customize filesystem <strong>and</strong> slices<br />
20. Select Customize file system <strong>and</strong> slices <strong>and</strong> press Enter.<br />
The screen values to change are shown below.<br />
7850 5104–009 Version 009B (Web Only) 10–9
Installing SPO Basic Edition <strong>and</strong> Related Software<br />
Notes:<br />
• To change the type to vxfs, as instructed above, press F2, tab to vxfs, <strong>and</strong> press<br />
Enter.<br />
• For Root File System (/), above, adjust Size for root so that Allocated (MB) is not<br />
greater than Available (MB).<br />
Change the values as follows:<br />
• Boot File System (/st<strong>and</strong>)—Accept the default; do not change the size.<br />
• Swap Slice (/dev/swap)—Accept the default; do not change the size.<br />
• User File System (/home)— Accept the default; do not change the size.<br />
• Second User File System (/home2)—Change the type to vxfs <strong>and</strong> the size to 2048.<br />
• Var File System (/var)— Accept the default; do not change the size.<br />
• Temporary File System (/tmp)—Leave the type as memfs; change the size to 100.<br />
• Temporary File System (/var/tmp)—Leave the type as memfs; change the size to<br />
50.<br />
• Root File System (/)—Change Size to the size of the remaining space. Keep the file<br />
system type default (vxfs).<br />
For the rest of the settings, accept the defaults.<br />
21. Press F10.<br />
The following menu appears:<br />
Choose one<br />
(*) Use default disk options<br />
( ) Customize disk options<br />
22. Select Use default disk options <strong>and</strong> press F10.<br />
The Choose System Profile menu appears.<br />
23. Customize your configuration as follows:<br />
a. Select Customize <strong>Installation</strong> of Packages <strong>and</strong> press F10.<br />
b. Select Core System Services <strong>and</strong> press F10.<br />
c. Select Extended OS Utilities <strong>and</strong> press F2.<br />
d. Select Select all packages (FULL) <strong>and</strong> press Enter.<br />
e. Verify that State of Extended OS Utilities Service is set to Full.<br />
f. Press F10.<br />
g. Select Accept current selection <strong>and</strong> continue, then press F10.<br />
The Choose Platform Support Module menu appears.<br />
24. Select a platform support module:<br />
a. Press PageDown.<br />
b. Tab to Install No PSM at This Time.<br />
c. Press Enter.<br />
10–10 Version 009B (Web Only) 7850 5104–009
Installing SPO Basic Edition <strong>and</strong> Related Software<br />
The system now attempts to detect a network adapter.<br />
25. From the Choices box, choose AMD PCnet family mdi driver, then press F10.<br />
The Select Network Adapter menu appears.<br />
26. Select Use the detected adapter shown above, then press F10.<br />
The Configure TCP/IP Networking window appears.<br />
27. Enter the IP address from Table 2–2, the press Enter. The system netmask <strong>and</strong><br />
broadcast address are filled in automatically.<br />
28. Press F10.<br />
The Configure IPX Networking Protocol window appears.<br />
29. Press F8 to defer.<br />
The NIS <strong>Configuration</strong> window appears.<br />
30. Press F8 to defer.<br />
You are prompted for the time, date, <strong>and</strong> time zone.<br />
31. Enter the correct time, date, <strong>and</strong> time zone for the locale. (For time zone selection,<br />
press F2.)<br />
32. Press F10.<br />
You are prompted for the security level.<br />
33. Select Traditional <strong>and</strong> press F10.<br />
An Owner’s Account screen appears with the following fields:<br />
System owner name:<br />
System owner login name:<br />
System owner user ID number: 101<br />
System owner password:<br />
Repeat Password:<br />
34. Enter the following:<br />
• For system owner name: UnixWare 7 Administrator<br />
• For system owner login name: unisys<br />
• For system owner user ID number: 101 (accept the default)<br />
• For system owner password: unisysas<br />
• For repeat password: unisysas<br />
Note: Passwords do not appear on the screen as they are typed. The site must<br />
later change all passwords during site customization.<br />
35. Press F10.<br />
A Root Account Password screen appears.<br />
36. Enter unisysas as the password. This is the default installation password.<br />
Note: You can enter a site-defined password, if this is preferred.<br />
37. Tab to the next line <strong>and</strong> reenter the password, then press F10.<br />
7850 5104–009 Version 009B (Web Only) 10–11
Installing SPO Basic Edition <strong>and</strong> Related Software<br />
Note: Do not forget the root account password. If you forget this password, you<br />
must completely reinstall the system to set up a new one.<br />
38. View the license terms, select Accept, <strong>and</strong> press F10 when you are finished.<br />
The following prompt appears:<br />
If you are ready to install the system, press F10.<br />
Note: If you need to change any information in the installation, you can step back<br />
through the installation by pressing F9.<br />
39. Continue the installation by pressing F10.<br />
The software load begins. This process typically takes less than 40 minutes. The<br />
software load can continue unattended.<br />
During the software load, you can track the progress of the installation by viewing<br />
progress indicators that are displayed for each package loaded.<br />
You are prompted to insert the HBA diskette when the software load is completed.<br />
40. Insert the host bus adapter diskette (labeled “Unisys UnixWare 7.x.x Operating System<br />
PSK/UNX7-PSK Host Bus Adapter (HBA)”) into the drive <strong>and</strong> press Enter.<br />
The kernel (/st<strong>and</strong>/unix) is rebuilt. This process takes several minutes. A message is<br />
displayed when the kernel is successfully rebuilt.<br />
41. Remove all diskettes, tapes, <strong>and</strong> CD-ROMs.<br />
42. Press any key to reboot the UnixWare 7 system.<br />
After the system reboots, a Mouse Selection screen appears.<br />
43. Configure the mouse as follows:<br />
a. Tab to select the PS/2-compatible mouse, then press F10.<br />
b. The default number of buttons is two. Press F10.<br />
c. Press Enter to start the mouse test.<br />
d. Move the mouse.<br />
e. Press a mouse button to end the test.<br />
When you are finished testing the mouse, the following message appears:<br />
To continue installing the system, insert CD-ROM #2 <strong>and</strong> press .<br />
44. Insert the CD-ROM <strong>and</strong> press F10.<br />
45. When the window “Select products to install” appears, press Enter. This process<br />
typically takes less than 30 minutes.<br />
46. When the window “The following products were successfully installed:” appears, press<br />
F10.<br />
47. Another message appears asking for CD-ROM #3. Press F8.<br />
The system automatically boots into multi-user mode.<br />
<strong>Installation</strong> of the UnixWare 7 operating system is now complete.<br />
Continue by installing the PSK updates (10.5).<br />
10–12 Version 009B (Web Only) 7850 5104–009
Installing SPO Basic Edition <strong>and</strong> Related Software<br />
10.5. Installing the UnixWare Platform Support Kit<br />
(PSK)<br />
To install the UnixWare 7.1.1 PSK Release 3 CD-ROM(Unisys), do the following:<br />
1. Log on as the root user (user-id root) in character mode (10.15.3).<br />
2. Insert the UW 7.1.1 PSK Release 3 CD-ROM into the CD-ROM drive.<br />
3. From the comm<strong>and</strong> line at the root directory, enter the following pkgadd comm<strong>and</strong><br />
<strong>and</strong> press Enter:<br />
pkgadd -d cdrom1 erf oempsm<br />
A prompt to insert the CD-ROM appears.<br />
Insert CD into CD-ROM Drive 1.<br />
Type [go] when ready,<br />
or [q] to quite: (default: go)<br />
The erf <strong>and</strong> oempsm packages are installed.<br />
4. When the erf <strong>and</strong> oempsm installation completes, you must install the required<br />
program temporary fixes (PTF) from the PSK CD-ROM. Proceed as follows:<br />
a. With the CD-ROM still in the drive, enter<br />
mount -F cdfs -r /dev/cdrom/cdrom1 /mnt<br />
/mnt/ptfs/go<br />
A list of required PTFs is displayed.<br />
b. Select ALL by pressing ENTER.<br />
The PTFs are installed.<br />
c. When the installation completes, remove the CD-ROM from the drive.<br />
d. Enter the following to reboot the system:<br />
init 6<br />
5. After the system restarts, log on as the root user (user-id root) in character mode<br />
(10.15.3).<br />
Continue by applying any additional fixes(10.6).<br />
10.6. Retrieving <strong>and</strong> Applying Additional Fixes<br />
For information <strong>and</strong> the latest upgrades <strong>and</strong> fixes, see the Unisys Web page at<br />
http://www.support.unisys.com/useries/html/ux/UWProducts.html<br />
After applying any fixes, continue by setting up the search engine (10.7).<br />
7850 5104–009 Version 009B (Web Only) 10–13
Installing SPO Basic Edition <strong>and</strong> Related Software<br />
10.7. Setting Up the Documentation Search Engine<br />
To set up the documentation search engine, follow these steps:<br />
1. Run the following comm<strong>and</strong> as the root user (user-id root) in the console window:<br />
/usr/man/bin/config_search -f<br />
This takes 6 to 7 minutes.<br />
2. Reboot.<br />
Continue by configuring the SPO server (10.8).<br />
10.8. Configuring the SPO Server<br />
To configure the SPO server, take the following steps:<br />
1. Log on to the system as root from the graphical logon screen (10.15.2).<br />
2. If the terminal window appears as an icon, double-click the icon to restore it.<br />
3. At the prompt (#), enter the following comm<strong>and</strong>:<br />
scoadmin<br />
A system administration window appears.<br />
4. Scroll down until you see the Networking folder.<br />
5. Double-click the Networking folder to exp<strong>and</strong> it.<br />
6. Double-click the Client Manager.<br />
A Network Client Manager window appears.<br />
7. Double-click the /etc/hosts file entry in the Configured Network Client Services box.<br />
An /etc/hosts <strong>Configuration</strong> window appears.<br />
8. Add entries for each 2200 system console, SPO workstation, <strong>and</strong> monitored Intel node<br />
as follows:<br />
a. Click the Add button.<br />
A window labeled Add new entry appears.<br />
b. Enter the IP address <strong>and</strong> host name as identified in Table 2–2. The Comment field<br />
is optional.<br />
c. Click OK.<br />
The entry appears in the /etc/hosts <strong>Configuration</strong>.<br />
Repeat steps 8(a) through 8(c) for each additional console, workstation, <strong>and</strong> Intel<br />
node.<br />
Note: You can modify or delete any of the entries (with the exception of Localhost<br />
<strong>and</strong> the host name) by clicking on the entry to highlight it <strong>and</strong> clicking the<br />
Modify button.<br />
9. Click OK to close the /etc/hosts <strong>Configuration</strong> window.<br />
10–14 Version 009B (Web Only) 7850 5104–009
Installing SPO Basic Edition <strong>and</strong> Related Software<br />
10. Click the Host menu <strong>and</strong> select Exit from the pull-down menu to close the Network<br />
Client Manager window.<br />
11. Click the file menu <strong>and</strong> select Exit from the pull-down menu to close the System<br />
Administration window.<br />
12. Return to the Terminal window <strong>and</strong> tune the system kernel by entering the comm<strong>and</strong>s<br />
below at the root prompt (#). Answer Y to any questions asking if it is OK to change<br />
the parameter.<br />
cd /etc/conf/bin<br />
./idtune -m SFSZLIM 0x7FFFFFFF<br />
./idtune -m HFSZLIM 0x7FFFFFFF<br />
./idtune -m SDATLIM 0x7FFFFFFF<br />
./idtune -m HDATLIM 0x7FFFFFFF<br />
./idtune -m SVMMLIM 0x7FFFFFFF<br />
./idtune -m HVMMLIM 0x7FFFFFFF<br />
./idtune -m SSTKLIM 0x7FFFFFFF<br />
./idtune -m HSTKLIM 0x7FFFFFFF<br />
./idtune -m MAXUP 1000<br />
./idtune -m NPROC 1000<br />
./idtune -m SFNOLIM 2048<br />
./idtune -m HFNOLIM 2048<br />
./idtune -m NCALL 400<br />
./idtune -m SEMMNI 1000<br />
./idbuild<br />
cd /<br />
13. Remap the /home2 file system to /var/opt/SPO_Log as follows:<br />
a. Enter the following to unmount the /home2 file system:<br />
umount /home2<br />
b. Enter the following to create the /var/opt/SPO_Log mount point:<br />
mkdir -p /var/opt/SPO_Log<br />
c. Use the text editor to change the entry in /etc/vtstab as follows:<br />
dtpad /etc/vfstab<br />
d. Locate the line containing /home2 (this should be the third line) <strong>and</strong> change<br />
/home2 to /var/opt/SPO_Log.<br />
e. Click the file menu <strong>and</strong> select Save.<br />
f. Click the file menu <strong>and</strong> select Close.<br />
g. Enter the following to mount the /var/opt/SPO_Log file system:<br />
mount /var/opt/SPO_Log<br />
h. Enter the following to reboot the system:<br />
init 6<br />
The kernel rebuilds, <strong>and</strong> the system reboots.<br />
Continue by creating emergency recovery diskettes, as described in 10.9.<br />
7850 5104–009 Version 009B (Web Only) 10–15
Installing SPO Basic Edition <strong>and</strong> Related Software<br />
10.9. Creating UnixWare Emergency Recovery<br />
Diskettes<br />
This subsection describes how to create UnixWare emergency recovery diskettes.<br />
Notes:<br />
• Sites should create emergency recovery diskettes periodically to ensure that device<br />
drivers are up to date.<br />
• See the SCO UnixWare documentation for more information on UnixWare recovery<br />
procedures.<br />
Take the following steps to create emergency recovery diskettes for the SPO server:<br />
1. If you are not already logged on, log on as the root user (user-id root) in character<br />
mode (10.15.3).<br />
2. Enter the following comm<strong>and</strong>:<br />
/sbin/emergency_disk diskette1<br />
You are prompted to insert a diskette.<br />
Please insert a floppy <strong>and</strong> press <br />
3. Insert a diskette into the disk drive <strong>and</strong> press Enter.<br />
The following message appears:<br />
This will take some time. Please wait . . .<br />
After about 2 minutes, the following message appears:<br />
Please enter the medium to use for emergency_rec (e.g. ctape1)?<br />
4. Enter diskette1.<br />
After another 2 minutes, the following message appears:<br />
Insert the SECOND boot floppy into diskette drive <strong>and</strong> press <br />
5. Remove the first diskette, then insert the second diskette into the disk drive <strong>and</strong> press<br />
Enter.<br />
After a few minutes, the following message appears:<br />
Creation of the Emergency Recovery boot floppy was successful.<br />
Label the diskettes as follows <strong>and</strong> set them aside for later use if needed:<br />
• For a UnixWare node—“UnixWare Emergency Recovery Disk 1 of 2” <strong>and</strong> “UnixWare<br />
Emergency Recovery Disk 2 of 2”<br />
• For the SPO server—“SPO Server Emergency Recovery Disk 1 of 2” <strong>and</strong> “SPO Server<br />
Emergency Recovery Disk 2 of 2”<br />
Continue by installing the multiport card driver, as described in 10.10.<br />
10–16 Version 009B (Web Only) 7850 5104–009
Installing SPO Basic Edition <strong>and</strong> Related Software<br />
10.10. Installing the Multiport Card Driver<br />
With UnixWare installed on an Intel node, the node is directly connected to a serial port in<br />
a multiport I/O board in the SPO server as shown in Figure 10–1. Alternatively, it could be<br />
connected to an existing SPO Console server.<br />
Intel<br />
Nodes<br />
(upto4)<br />
Connections to an Existing SPO Server (Typical)<br />
Serial<br />
Connection<br />
(via NAS)<br />
Serial<br />
Connection<br />
(via NAS <strong>and</strong><br />
Other Device)<br />
Signal<br />
Splitter<br />
(Optional;<br />
Site-<br />
Provided)<br />
Serial<br />
Console<br />
Direct Serial Connection (Default)<br />
Network<br />
Access<br />
Server<br />
(NAS)<br />
Network<br />
Access<br />
Server<br />
7850 5104–009 Version 009B (Web Only) 10–17<br />
LAN<br />
LAN<br />
SPO Server<br />
EISA<br />
Multiport<br />
Card<br />
Existing SPO<br />
Server at Site<br />
(e.g., U6000)<br />
Existing SPO<br />
Server at Site<br />
(e.g., U6000)<br />
Figure 10–1. Possible Intel Node Connections (with UnixWare) to the SPO Server<br />
To install the driver software for the multiport card, take the following steps:<br />
Note: Switch the monitor concentrator to the SPO server position.<br />
1. If you are not already logged on, log on as the root user (user-id root) in character<br />
mode (10.15.3).<br />
2. Insert the diskette containing the PCI driver software (labeled “Asynchronous<br />
Multiport Driver UW6000-ACD”) into the drive unit.
Installing SPO Basic Edition <strong>and</strong> Related Software<br />
3. Enter the following comm<strong>and</strong>:<br />
pkgadd -d diskette1 eqn<br />
A prompt to insert the diskette appears:<br />
Insert diskette into Floppy Drive 1.<br />
Type [go] when ready,<br />
or [q] to quit: (default: go)<br />
4. Press Enter.<br />
Several messages appear indicating progress of the installation. After a few minutes, a<br />
prompt asks whether this is an ISA system:<br />
This seems to be an ISA system. Is this correct [Y/n]?<br />
6. Type Y, then press Enter.<br />
A message asks whether you want the driver to autoconfigure all ISA boards:<br />
Should the driver autoconfigure all Equinox ISA boards [Y/n]?<br />
7. Type Y, then press Enter.<br />
After a few seconds, a message appears stating that you can enable high baud rates.<br />
You may enable selection of baud rates above 38400 for all ports by<br />
answering "Yes" to the following question.<br />
If you enable baud rates above 38400, speeds below 300 baud will be<br />
unavailable. Speeds 300 to 38400 are unaffected.<br />
The high baud rates are selected according to the following table:<br />
57600 B50<br />
76800 B75<br />
115200 B110<br />
230400 B134 (depending on board/module type)<br />
Enable high baud rate selection [y/N]? y<br />
8. Type Y, then press Enter.<br />
A message asks for further instructions:<br />
Should the default set of port monitors/services be installed [Y/n]?<br />
9. Type Y, then press Enter.<br />
A message asks for the baud rate:<br />
Enter the port service baud rate [9600]:<br />
10. Press Enter to accept the default (9600).<br />
The installation completes.<br />
11. Remove the diskette from the drive unit.<br />
<strong>Installation</strong> of the multiport card driver is now complete. Proceed with installation of the<br />
SPO Basic Edition software (10.11).<br />
10–18 Version 009B (Web Only) 7850 5104–009
Installing SPO Basic Edition <strong>and</strong> Related Software<br />
10.11. Installing SPO Basic Edition Software<br />
To install SPO Basic Edition software <strong>and</strong> related online documentation, take the following<br />
steps at the SPO server:<br />
1. Log on as the root user (user-id root) in character mode (10.15.3).The pound sign (#)<br />
prompt appears indicating that you are the root user.<br />
2. Put the SPO Basic Edition CD-ROM (labeled “SPO/HMP Console for UnixWare<br />
Software level 6.1CP”) in the drive unit of the SPO server.<br />
3. Enter the following comm<strong>and</strong>:<br />
pkgadd -d cdrom1 spo-cp.61<br />
A prompt to insert the CD-ROM appears:<br />
Insert CD into SCSI CD-Rom Drive 1.<br />
Type [go] when ready,<br />
or [q] to quite: (default:go)<br />
4. Press Enter.<br />
The installation script now prompts you for the following information to which you<br />
can respond by pressing the Enter key to accept the default:<br />
• The directory where you want to install SPO software (default is /opt/SPO).<br />
• The directory where you want to store your SPO log files (default<br />
is/var/opt/SPO_Log).<br />
• The directory where you want to store your site-dependent data (default is<br />
/var/opt/spo).<br />
In addition, the script automatically configures the following information:<br />
• The Single Point Operations administrator logon name (spadmin).<br />
• The group name for the installation files (spo).<br />
• The operator name for users of SPO Basic Edition (spoper).<br />
After configuring this information, the installation script displays your entries <strong>and</strong> asks<br />
you to confirm them.<br />
5. Press Enter to confirm your selections.<br />
You are prompted for an administrator password.<br />
Note: The prompts for administrator <strong>and</strong> operator passwords appear only on<br />
initial installation when the spadmin <strong>and</strong> spoper user-ids are added to the<br />
system.<br />
6. Type unisys12 <strong>and</strong> press Enter.<br />
You are prompted for an operator password.<br />
7. Type unisys12 <strong>and</strong> press Enter.<br />
The script now installs the software according to the information provided <strong>and</strong><br />
displays a message when done.<br />
8. Remove the CD from the CD-ROM drive.<br />
7850 5104–009 Version 009B (Web Only) 10–19
Installing SPO Basic Edition <strong>and</strong> Related Software<br />
9. Enter the following comm<strong>and</strong> to reboot:<br />
init 6<br />
Continue by creating a hosts file diskette (10.12).<br />
10.12. Creating a 2200 Console Hosts File Diskette<br />
Follow these steps to create a diskette containing the hosts file for the 2200 console:<br />
1. If you are not already logged on at the SPO server, log on as superuser in character<br />
mode (10.15.3).<br />
2. Insert a blank diskette into the drive.<br />
3. Enter the following comm<strong>and</strong> to change the default directory to /etc/inet:<br />
cd /etc/inet<br />
4. Enter the following comm<strong>and</strong> to copy the hosts file to the diskette:<br />
tar cv ./hosts<br />
5. Remove the diskette from the drive.<br />
Continue the installation by copying the hosts file from diskette to the system consoles<br />
(10.13).<br />
10.13. Copying the Hosts File to 2200 System<br />
Consoles<br />
Before using SPO Basic Edition software, you must copy the hosts file you saved to<br />
diskette (10.12) to each 2200 system console. The hosts file provides the system consoles<br />
with the network addresses (IP addresses) of the SPO server <strong>and</strong> other hosts on the<br />
network. The hosts file does not provide the IP address of the router to which the console<br />
LAN might be connected.<br />
You load the hosts file to each system console from diskette using the Single Point<br />
Interface Utility accessed through the 2200 Series system console Utilities session<br />
(Optional Features option) (see Figure 10–2). The consoles can be done in any order, but<br />
you must repeat the procedure on every system console.<br />
10–20 Version 009B (Web Only) 7850 5104–009
Installing SPO Basic Edition <strong>and</strong> Related Software<br />
Figure 10–2. System Console F3 Utilities Session Menu<br />
Take the following steps.<br />
Note: Switch the monitor concentrator to the first system console position (see 2.5.2).<br />
1. On the system console, press F3 to activate the Utilities menu (Figure 10–2).<br />
2. Select Optional Features <strong>and</strong> press Enter.<br />
A list of utilities appears, similar to the list in the right-h<strong>and</strong> panel of Figure 10–2.<br />
3. Select SP Interface Utility <strong>and</strong> press Enter. An Execute box appears.<br />
4. Press Enter. The Single Point Interface Utility Session window appears (Figure 10–3).<br />
5. Press Esc to get the menu bar <strong>and</strong> use the arrow keys to select the Hosts File menu bar<br />
item. A list of options appears as follows:<br />
Load<br />
Save<br />
Edit<br />
6. Press Enter to select the Load option. A form appears for selecting the media (see<br />
Figure 10–4).<br />
? Exit Hosts File Routers Subnetwork Changes<br />
Session x - SP Interface Utility<br />
Console [console] [network] Host host device SP Interface [status]<br />
SP Operations Role Status Previous Status<br />
network - name master connection - status Previous - connection - status<br />
network - name master connection - status Previous - connection - status<br />
network - name master connection - status Previous - connection - status<br />
Figure 10–3. Single Point Interface Utility Session Window<br />
7850 5104–009 Version 009B (Web Only) 10–21
Installing SPO Basic Edition <strong>and</strong> Related Software<br />
? Exit Hosts File Routers Subnetwork Changes<br />
Console co<br />
SP Operations I<br />
System<br />
Load<br />
Save<br />
Edit<br />
Diskette type: UN<strong>IX</strong><br />
Host Name: cp_cons01<br />
Use hosts file subnetwork information if available?: No<br />
Use hosts file router information if available?: Yes<br />
Figure 10–4. Specify Load Diskette Menu<br />
7. Press Enter again to position the cursor in the diskette type field. Press an arrow key<br />
to activate the following drop down list:<br />
DOS-HD<br />
DOS-DD<br />
UN<strong>IX</strong><br />
8. Select the UN<strong>IX</strong> option <strong>and</strong> press Enter.<br />
9. Tab to the Host Name field <strong>and</strong> enter the name of the system console you are loading.<br />
This name identifies the system console on the TCP/IP network (for example, so the<br />
SPO server can communicate with it).<br />
Note: The name specified can be different from the system console name used on<br />
the SCF token ring LAN.<br />
10. Tab to the other fields on the form <strong>and</strong> make entries as follows:<br />
• Select No in the "Use hosts file subnetwork information if available?" field, unless<br />
you are using subnet masking, in which case you should select Yes.<br />
• Select Yes in the "Use hosts file router information if available?" field, unless for<br />
some reason you do not wish to use the router, in which case you should enter No.<br />
11. Press Enter. When the Execute box appears, press Enter again. You are prompted to<br />
insert the diskette.<br />
Insert the diskette<br />
Note: Be sure to insert the diskette in the system console diskette drive unit.<br />
12. In the system console diskette drive unit, insert the hosts file diskette created when<br />
you ran the tuning script. Press Enter. A window appears indicating that the system is<br />
working <strong>and</strong> that you should wait. The following message appears:<br />
Added old router information to the new hosts file.<br />
New hosts file loaded. Press Enter to continue.<br />
13. Press Enter to continue. If the SPO server <strong>and</strong> system consoles are not all on the same<br />
LAN, you need to add router information to the hosts file as follows:<br />
10–22 Version 009B (Web Only) 7850 5104–009
Installing SPO Basic Edition <strong>and</strong> Related Software<br />
Note: Skip steps a through h <strong>and</strong> proceed to step 14 if your SPO server <strong>and</strong> system<br />
consoles are all on the same LAN.<br />
a. Press Esc to get the menu bar <strong>and</strong> select the Changes menu bar item (Figure<br />
10–3). A list of options appears as follows:<br />
Initialize Work<br />
Execute Changes<br />
Report Changes<br />
b. Select Initialize Work. Press Enter, then press Enter again to execute.<br />
c. Press Esc to activate the menu bar, <strong>and</strong> select the Routers menu bar item (Figure<br />
10–3). A list of options appears as follows:<br />
Add Router<br />
Delete Router<br />
Display Routers<br />
d. Press Enter to select Add Router. The window shown in Figure 10–5 appears.<br />
Destination Network Number: 0_____ . 0_____ . 0_____ . 0_____<br />
Destination Network Name: _______________________________<br />
______________________________________________________<br />
Network Address of Router to ADD: _____ . _____ . _____ . _____<br />
Router Name: __________________________________________<br />
Comment: _____________________________________________<br />
Figure 10–5. Add Router Information Window<br />
e. In the bottom portion of that window, enter the IP address <strong>and</strong> host name of the<br />
router.<br />
f. When done, press Enter. The Single Point Interface Utility window reappears.<br />
g. Select the Changes menu bar item (Figure 10–3). A list of options appears as<br />
follows:<br />
Initialize Work<br />
Execute Changes<br />
Report Changes<br />
h. Select Execute Changes to enable the changes to the hosts file, <strong>and</strong> press Enter to<br />
execute.<br />
Note: When the router is configured, you can use the SAVE option to save the<br />
router <strong>and</strong> host information for later loading at other system consoles.<br />
7850 5104–009 Version 009B (Web Only) 10–23
Installing SPO Basic Edition <strong>and</strong> Related Software<br />
14. Enable the SP Interface by taking the following steps:<br />
a. Press the F2 key to activate the Display Control menu.<br />
b. Select SP Interface <strong>and</strong> press Enter.<br />
c. Select Enable <strong>and</strong> press Enter again. Press Enter again to execute.<br />
15. Remove the diskette from the drive unit.<br />
Repeat this procedure for each system console.<br />
When done with a system console, you may copy <strong>and</strong> activate the Autoaction Message<br />
System (AMS) database at that console (10.14). Alternatively, you may install the hosts<br />
files first on all system consoles, then copy <strong>and</strong> activate the AMS databases.<br />
Continue with the steps in 10.14.<br />
10.14. Installing <strong>and</strong> Activating the AMS Database<br />
on the 2200 System Console<br />
Autoaction Message System (AMS) provides a pattern-matching capability to recognize <strong>and</strong><br />
take automated actions for OS 2200 console messages. For SPO Basic Edition to operate<br />
properly, you must<br />
1. Remotely install the SPO AMS database (hmp-ix22) on each system console (10.14.1).<br />
2. Activate each system console’s AMS database using the AMS Utility session (10.14.2).<br />
3. Change each system console’s startup sessions to <strong>Systems</strong> Operations (10.14.3).<br />
Note: The installation of the AMS database is done from the SPO server. The<br />
activation is done on the 2200 system console.<br />
10.14.1. Remotely Installing the AMS Database from the SPO<br />
Server<br />
To remotely install the SPO AMS database (hmp-ix22) for each system console, take the<br />
following steps:<br />
Notes:<br />
• Before running the Remote Install Utility (RIU), you may wish to start the SPO<br />
daemons (10.16) to ensure that installation of the AMS database is recorded in the<br />
Remote-Install log. Information from that log may be needed if something goes<br />
wrong during the installation.<br />
• Switch the monitor concentrator to the SPO server position before beginning.<br />
• If you are not in console logon mode, switch out of graphical logon by pressing<br />
Alt-SysRq-P.<br />
1. If you are not already logged on, log on in character mode as spadmin, the SPO<br />
administrator (10.15.3).<br />
10–24 Version 009B (Web Only) 7850 5104–009
Installing SPO Basic Edition <strong>and</strong> Related Software<br />
2. Run the RIU by entering the following comm<strong>and</strong> for each system console:<br />
/opt/SPO/riu hmp-ix22 console<br />
where console is the name of the system console (for example, cp_cons01) to which<br />
you are copying the database.<br />
The following message indicates RIU has started:<br />
riu 4.1 Wed Dec 20 13:49:47 CST 2000<br />
• If the console has not yet been configured for remote install, this message appears:<br />
-Console "console" not installed using riuc.<br />
Would you like to configure console now?<br />
(Y to configure, N to skip this console):<br />
You must then take the following steps:<br />
a. In response to that message, enter Y. You are prompted to enter the system<br />
type:<br />
What system type is console "console" connected to?<br />
1 = 1100/90, 2200/100, 2200/200, 2200/400, or 2200/600<br />
2 = Any other 2200 system (e.g., 2200/500, 2200/900)<br />
3 = don't know (so cannot configure "console" now)<br />
b. Enter 2 to specify the 2200 node. A message confirms that the system console<br />
has been configured:<br />
+Console "console" dynamically configured.<br />
• If the console has been configured for remote install, or after you take steps a <strong>and</strong><br />
b, RIU compares the SMART level on the console with the database level to ensure<br />
that they are compatible. It then asks you to confirm the install or update.<br />
Getting SMART level from console "console" ...<br />
Interactive mode off.<br />
Hash mark printing on (1024 bytes/hash mark).<br />
#<br />
SMART level, on console "console", is 5R2 <strong>and</strong> database "hmp-ix22"<br />
level is 6.<br />
INSTALL or UPDATE hmp-ix22 on console?<br />
( or Y to execute, # to quit riu):<br />
3. Enter Y to proceed. Messages appear indicating that the database is being copied <strong>and</strong><br />
installed.<br />
Looking for hmp-ix22 on console ...<br />
Interactive mode off.<br />
Hash mark printing on (1024 bytes/hash mark).<br />
/console/backup/ams/*.t: No such file or directory.<br />
can't find list of remote files, oops<br />
/console/backup/ams/hmp-ix22.ams: No such file or directory.<br />
INSTALLING hmp-ix22 on console ...<br />
Interactive mode off.<br />
Hash mark printing on (1024 bytes/hash mark).<br />
7850 5104–009 Version 009B (Web Only) 10–25
Installing SPO Basic Edition <strong>and</strong> Related Software<br />
#################################<br />
+AMS database "hmp-ix22" successful INITIAL INSTALL on console "console".<br />
Note: If the database already exists on the console, riu asks whether you want to<br />
overwrite it. Answer Y if this is replacing an older version that you do not<br />
want to save. Answer N if you have modified an older version of hmp-ix22 <strong>and</strong><br />
want to save it. If you enter Y <strong>and</strong> later change your mind, you can use<br />
rirestore to put back the previous version as described in the Single Point<br />
Operations Console/Enterprise Server Edition Administration <strong>and</strong> <strong>Configuration</strong><br />
<strong>Guide</strong>.<br />
Repeat this procedure for each OS 2200 system console. Then continue with 10.14.2.<br />
10.14.2. Activating the SPO AMS Database at the 2200 System<br />
Consoles<br />
To activate the hmp-ix22 AMS database, perform the following at each 2200 system<br />
console:<br />
1. On the system console, press F3 to activate the Utilities menu (Figure 10–2).<br />
2. Select Optional Features <strong>and</strong> press Enter.<br />
A list of utilities appears, similar to the list in the right-h<strong>and</strong> panel of Figure 10–2.<br />
3. Select AMS Utility <strong>and</strong> press Enter. An Execute box appears.<br />
4. Press Enter. The AMS Utility window appears.<br />
5. At the comm<strong>and</strong> prompt, enter the following comm<strong>and</strong>:<br />
activate hmp-ix22<br />
A response indicating that the database will be activated appears.<br />
I0007: Database "hmp-ix22" will be activated.<br />
6. At the comm<strong>and</strong> prompt, enter exit to exit the AMS Utility session.<br />
Continue with 10.14.3.<br />
10.14.3. Changing the Start-Up Session to <strong>Systems</strong> Operations at<br />
the System Consoles<br />
The start-up session for each system console determines which session is displayed when<br />
the replicated console is opened from the SPO Basic Edition. Change the start-up session<br />
to the <strong>Systems</strong> Operations session for each system console with the following steps:<br />
1. On the system console, press F3 to activate the Utilities menu.<br />
2. Select <strong>Configuration</strong>: Dynamic <strong>and</strong> press Enter. A list of change options appears.<br />
3. Select both options <strong>and</strong> press Enter. Another list of options appears (Figure 10–6).<br />
10–26 Version 009B (Web Only) 7850 5104–009
Installing SPO Basic Edition <strong>and</strong> Related Software<br />
Figure 10–6. System Console F3 Utilities Dynamic <strong>Configuration</strong> Menu<br />
1. Select Display Current Values <strong>and</strong> press Enter. An Execute box appears.<br />
2. Press Enter. The Dynamic <strong>Configuration</strong> window appears with the cursor on the<br />
Console Control option.<br />
3. Press Enter. Tab down to the Start-up Session option. A list of options appears.<br />
4. Select the System Operations option.<br />
5. Press Enter. System Operations is now displayed as the start-up session.<br />
6. Press Enter. The cursor returns to the Dynamic <strong>Configuration</strong> menu.<br />
7. Select Execute Changes <strong>and</strong> press Enter. An Execute box appears.<br />
8. Press Enter. Wait for the “Working, please wait” box to disappear.<br />
9. Select Exit <strong>Configuration</strong> <strong>and</strong> press Enter. An Execute box appears.<br />
10. Press Enter.<br />
Switch the monitor concentrator to the SPO server position <strong>and</strong> proceed with Section 11,<br />
configuring the SPO workstation.<br />
7850 5104–009 Version 009B (Web Only) 10–27
Installing SPO Basic Edition <strong>and</strong> Related Software<br />
10.15. Logging On to UnixWare<br />
Caution<br />
To prevent unauthorized access to the UnixWare node following initial installation,<br />
the site must change the default password to a different password.<br />
Note: Switch the monitor concentrator to the SPO_Server position before beginning<br />
(see 2.5.2).<br />
Several installation <strong>and</strong> configuration procedures require you to log on as the root user<br />
(user-id root). Root logon also provides superuser privileges.<br />
Before you start, press any key to stop the screen saver, if it is running.<br />
If the root prompt (#) is showing, you are already logged on as the root user (superuser).<br />
10.15.1. Switching Windows<br />
You can switch between graphical mode <strong>and</strong> console(character) mode, <strong>and</strong> switch among<br />
all configured windows, by using these control key combinations:<br />
Ctrl-Alt-Esc Console (character) mode<br />
Ctrl-Alt-F1 Graphical mode<br />
Ctrl-Alt-F2 through F8 Character-mode virtual terminals<br />
10.15.2. Logging On As the Root User (Superuser) in Graphical<br />
Mode<br />
Ensure you are in graphical mode by pressing Ctrl-Alt-F1. When UnixWare displays the<br />
graphical user interface (GUI) logon screen, log on as follows:<br />
1. In the Login ID field, enter root.<br />
2. In the Password field, enter unisysas.<br />
3. Click Login or press Enter.<br />
The UnixWare graphical desktop appears following this logon.<br />
10.15.3. Logging On As the Root User (Superuser) in Character<br />
Mode<br />
Ensure you are in the console session by pressing Ctrl-Alt-Esc. Then log on as follows:<br />
1. At the console login prompt, enter root.<br />
10–28 Version 009B (Web Only) 7850 5104–009
2. At the password prompt, enter unisysas.<br />
The root prompt (#) appears following this logon.<br />
Installing SPO Basic Edition <strong>and</strong> Related Software<br />
10.16. Stopping <strong>and</strong> Starting the SPO Daemons<br />
Note: Switch the monitor concentrator to the SPO server position.<br />
The SPO daemons are background processes on the SPO server that must be running for<br />
the correct operation of SPO Basic Edition. If you need to stop them or start them, enter<br />
the appropriate comm<strong>and</strong> from the procedure below:<br />
1. If you are not already logged on at the SPO server, log on as superuser in character<br />
mode (10.15.3).<br />
2. Enter the following comm<strong>and</strong> to stop the SPO daemons:<br />
/etc/init.d/spod stop<br />
3. Enter the following comm<strong>and</strong> to start the SPO daemons:<br />
/etc/init.d/spod start<br />
Whenever the SPO server is rebooted, the SPO daemons restart automatically.<br />
You can use steps 2 <strong>and</strong> 3 above independently if for any reason you need to stop the<br />
daemons or restart them (for example, if one was stopped inadvertently).<br />
7850 5104–009 Version 009B (Web Only) 10–29
Installing SPO Basic Edition <strong>and</strong> Related Software<br />
10–30 Version 009B (Web Only) 7850 5104–009
Section 11<br />
Installing <strong>and</strong> Configuring SPO<br />
Workstation Software<br />
This section describes how to prepare the SPO workstation for monitoring <strong>and</strong> control of<br />
either Windows or UnixWare nodes.<br />
The SPO workstation runs either Windows NT Workstation 4.0 or Windows 2000<br />
Professional Workstation, depending on the model of PC you receive. Use the following<br />
table to determine which operating system you will use.<br />
Workstation Model Operating System<br />
CWP Windows NT 4.0<br />
GWP-1—Identified by label E-4200 on front panel. Approximate<br />
size: H 5.5” (14cm), W 18” (46 cm), D 17” (43 cm).<br />
GWP-W—Identified by label E-1400 on front panel. Approximate<br />
size: H 3.5” (9 cm), W 11.5” (29 cm), D 14” (36 cm).<br />
Windows NT 4.0<br />
Windows 2000<br />
Professional<br />
The GWP-1 (Windows NT) <strong>and</strong> GWP-W (Windows 2000) workstations have the operatingsystem<br />
installation files preloaded on the hard drive, so full installation from the CD-ROM<br />
is not required. However, the operating system still must be installed <strong>and</strong> configured. You<br />
must complete the installation at the site.<br />
If the operating system has not been preloaded, you must perform a full installation from<br />
the CD-ROM.<br />
11.1. Preparing the SPO Workstation for Use<br />
Follow the appropriate instructions below to prepare the SPO workstation for use.<br />
Note: The client, or a representative of the client, must read <strong>and</strong> agree to software<br />
license agreements during the installation procedure.<br />
For Windows NT Workstation 4.0—<br />
1. Install <strong>and</strong> configure the Windows NT Workstation operating system (11.1)<br />
2. Install network services (11.2)<br />
3. Install the latest service pack for Windows NT Workstation 4.0 (11.3)<br />
7850 5104–009 Version 009B (Web Only) 11–1
Installing <strong>and</strong> Configuring SPO Workstation Software<br />
4. Install Y2K service packs, if needed (11.4)<br />
5. Configure the FTP service (11.5)<br />
6. Install the video driver (11.6)<br />
7. Install SPO display software (11.7), including<br />
a. XVision (11.7.1)<br />
b. ControlIT (if the monitored Intel node is running Windows) (11.7.2)<br />
c. Winsock Remote Shell Daemon (RSHD/NT) (if the monitored Intel node is running<br />
Windows) (11.7.3)<br />
8. Install SPO product information (11.13)<br />
For Windows 2000 Professional Workstation—<br />
1. Install <strong>and</strong> configure the Windows 2000 Professional Workstation operating system<br />
(11.9)<br />
2. Configure the display properties of the workstation (11.10)<br />
3. Install <strong>and</strong> configure Internet Information Services (11.11)<br />
4. Install SPO display software (11.12), including<br />
a. XVision (11.12.1)<br />
b. ControlIT (if the monitored Intel node is running Windows) (11.12.2)<br />
c. Winsock Remote Shell Daemon (RSHD/NT) (if the monitored Intel node is running<br />
Windows) (11.12.3)<br />
5. Install Single Point Operations product information (11.13)<br />
Figure 11–1 shows the software components you must install to monitor <strong>and</strong> control<br />
<strong>ClearPath</strong> <strong>IX</strong> server components using SPO Basic Edition software.<br />
Table 11–1 lists media <strong>and</strong> information needed for the various installation scenarios.<br />
Obtain these materials before beginning.<br />
11–2 Version 009B (Web Only) 7850 5104–009
SPO Server<br />
SPO Basic Edition<br />
SPO Workstation<br />
(Windows Workstation)<br />
SCO XVision<br />
ControlIT Viewer<br />
Winsock RSHD/NT<br />
Installing <strong>and</strong> Configuring SPO Workstation Software<br />
Ethernet<br />
Managed Windows Nodes<br />
ControlIT Host<br />
Managed UnixWare Nodes<br />
UN<strong>IX</strong> Resource Monitor<br />
(URM) Agents<br />
Managed 2200 Nodes<br />
Figure 11–1. SPO Monitoring <strong>and</strong> Control Software Components<br />
HMP <strong>IX</strong> Server<br />
7850 5104–009 Version 009B (Web Only) 11–3
Installing <strong>and</strong> Configuring SPO Workstation Software<br />
Table 11–1. SPO Workstation <strong>Installation</strong> Checklist<br />
√ Media or Information Required<br />
11.1.1. Installing Windows NT on the Workstation<br />
Media needed: Windows NT Workstation CD-ROM—labeled “Microsoft Windows NT Workstation”<br />
Information needed:<br />
Name <strong>and</strong> Organization screen<br />
Name __________________________<br />
Determine the name the site wants identified with the Windows NT node (for example, the<br />
administrator’s name or the Windows NT owner name).<br />
Organization _____________________________<br />
Determine the organization name the site wants identified with the Windows NT node.<br />
Registration screen<br />
CD-KEY ______________________________________<br />
To register Windows NT, you need the key number printed on a label on the back of the Windows<br />
NT CD-ROM jewel case or on the Certificate of Authentication.<br />
Computer Name screen<br />
Host name _____________________________<br />
Determine the name by which the SPO workstation will be identified on the external TCP/IP<br />
network.<br />
11.1.2. Configuring Windows NT on the Workstation<br />
Media needed: Windows NT Workstation CD-ROM—labeled “Microsoft Windows NT Workstation”<br />
continued<br />
11–4 Version 009B (Web Only) 7850 5104–009
Installing <strong>and</strong> Configuring SPO Workstation Software<br />
Table 11–1. SPO Workstation <strong>Installation</strong> Checklist<br />
√ Media or Information Required<br />
Information needed:<br />
IP address _____________________________<br />
Determine the IP address of the Windows NT workstation.<br />
Subnet mask or 255.255.255.0_____________________________<br />
Determine the netmask address, if applicable.<br />
Primary WINS server address _____________________________<br />
Determine the IP address of the primary WINS server, if applicable.<br />
Secondary WINS server address _____________________________<br />
Determine the IP address of the secondary WINS server, if applicable.<br />
Domain name _____________________________<br />
Determine the domain name the site uses for DNS, if applicable.<br />
IP address for DNS _____________________________<br />
Determine the IP address or addresses for as many domain name servers as the site has.<br />
Date/Time Properties screen; Time Zone tab screen<br />
Time zone at the site _____________________________<br />
Daylight saving time: If daylight saving time is being used, check the check box provided on the<br />
Time Zone tab screen.<br />
11.2. Installing Network Services on the Windows NT Workstation<br />
Media needed: Windows NT Workstation CD-ROM—labeled “Microsoft Windows NT Workstation”<br />
11.3. Installing the Latest Service Pack for Windows NT Workstation 4.0<br />
Media needed: Windows NT Service Pack CD-ROMs, numbered 1–n<br />
11.4. Installing Y2K Service Packs on the Windows NT Workstation<br />
Media needed: Windows NT Service Pack CD-ROM<br />
11.6. Installing the Video Driver on the Windows NT Workstation<br />
Media needed: ATI <strong>Installation</strong> CD-ROM International<br />
11.7.1. Installing <strong>and</strong> Configuring XVision on the Windows NT Workstation<br />
Media needed: SCO XVision CD-ROM—labeled “SCO Vision 2K”<br />
continued<br />
7850 5104–009 Version 009B (Web Only) 11–5
Installing <strong>and</strong> Configuring SPO Workstation Software<br />
Table 11–1. SPO Workstation <strong>Installation</strong> Checklist<br />
√ Media or Information Required<br />
Information needed:<br />
License Number ______________________________________<br />
Enter the license number from the SCO Vision Family Certificate of License.<br />
Ethernet IP address ______________________________<br />
Determine the Ethernet IP address of the SPO server.<br />
11.7.2. Installing ControlIT on the Windows NT Workstation<br />
Media needed: ControlIT installation package<br />
11.7.3. Installing Winsock RSHD/NT on the Windows NT Workstation<br />
Media needed: Winsock RSHD/NT 3.5" diskette<br />
11.9. Installing <strong>and</strong> Configuring Windows 2000 on the SPO Workstation<br />
Information needed:<br />
Personalize Your Software screen<br />
Name __________________________<br />
Determine the name the site wants identified with the Windows 2000 node (for example, the<br />
administrator’s name or the Windows 2000 owner name).<br />
Organization _____________________________<br />
Determine the organization name the site wants identified with the Windows 2000 node.<br />
Computer Name <strong>and</strong> Administrator Password screen<br />
Host name _____________________________<br />
Determine the name by which the SPO workstation will be identified on the external TCP/IP<br />
network.<br />
continued<br />
11–6 Version 009B (Web Only) 7850 5104–009
Installing <strong>and</strong> Configuring SPO Workstation Software<br />
Table 11–1. SPO Workstation <strong>Installation</strong> Checklist<br />
√ Media or Information Required<br />
Internet Protocol (TCP/IP) Properties screen<br />
IP address _____________________________<br />
Determine the IP address of the Windows NT workstation.<br />
Subnet mask or 255.255.255.0 _____________________________<br />
Determine the netmask address, if applicable.<br />
Primary WINS server address _____________________________<br />
Determine the IP address of the primary WINS server, if applicable.<br />
Secondary WINS server address _____________________________<br />
Determine the IP address of the secondary WINS server, if applicable.<br />
Default gateway _____________________________<br />
Determine the address of the default gateway, if applicable.<br />
IP address for DNS server _____________________________<br />
Determine the IP address for the DNS server, if applicable.<br />
IP address for alternate DNS server _____________________________<br />
Determine the IP address for the alternate DNS server, if applicable.<br />
11.12.1. Installing <strong>and</strong> Configuring Xvision on the Windows 2000 Workstation<br />
Media needed: SCO XVision CD-ROM—labeled “SCO Vision 2K”<br />
Information needed:<br />
License number _____________________________<br />
Determine the XVision license number.<br />
SPO server IP address _____________________________<br />
Determine the IP address of the SPO server.<br />
11.12.2. Installing ControlIT on the Windows 2000 Workstation<br />
Media needed: ControlIT CD-ROM—labeled “ControlIT Advanced Edition”<br />
11.12.3 Installing Winsock RSHD/NT on the Windows 2000 Workstation<br />
Media needed: Remote Shell Daemon diskette—labeled “Winsock RSHD/NT”<br />
11.13 Installing SPO Product Information on the Workstation<br />
Media needed: CD-ROM labeled “SPO HMP Console for UnixWare Product Information CD-ROM”<br />
7850 5104–009 Version 009B (Web Only) 11–7
Installing <strong>and</strong> Configuring SPO Workstation Software<br />
11.2. Installing <strong>and</strong> Configuring Windows NT<br />
Workstation<br />
This section tells how to install <strong>and</strong> configure the Windows NT operating system on the<br />
SPO workstation.<br />
11.2.1. Installing Windows NT on the Workstation<br />
Begin Windows NT Workstation installation as follows:<br />
1. Insert the CD-ROM labeled “Microsoft Windows NT Workstation" into the drive.<br />
2. Reboot or power on the SPO workstation.<br />
The workstation boots from the CD-ROM, <strong>and</strong> a Welcome to Setup menu appears.<br />
3. Press Enter to begin setting up Windows NT.<br />
A message appears to indicate that Setup has recognized the following mass storage<br />
device in your computer:<br />
Adaptec AHA-294X/AHA-394X/AIC-78XX SCSI Controller<br />
4. Press Enter to continue.<br />
A message similar to this may appear:<br />
Setup has determined that one or more of your hard disks has more than<br />
1024 cylinders.<br />
5. If the message above appears, press Enter to continue.<br />
A message informs you that your hard disk is either new or erased, or that an operating<br />
system already exists. [Does this imply preload?]<br />
6. Press C to continue.<br />
After a brief wait, a license agreement text screen appears.<br />
7. Read the contents of the license agreement as follows:<br />
a. Read the contents of the first page, then press the Page Down key to read the next<br />
page.<br />
b. When you reach the last page, press F8 to indicate that you agree with the terms of<br />
the license agreement.<br />
A hardware <strong>and</strong> software components list appears for you to verify.<br />
8. Press Enter to continue.<br />
A screen appears that identifies the unpartitioned space on the hard drive.<br />
9. Use the arrow key to highlight the unpartitioned space, then press C to create a new<br />
partition.<br />
10. Press Backspace to clear the field, type 4000, then press Enter.<br />
The screen now shows a new partition with unformatted space of 4001 MB.<br />
11. Select the new partition, then press Enter.<br />
11–8 Version 009B (Web Only) 7850 5104–009
Installing <strong>and</strong> Configuring SPO Workstation Software<br />
A message asks you to select a file system for the partition.<br />
Format the partition using the FAT file system<br />
Format the partition using the NTFS file system<br />
12. Use the up <strong>and</strong> down arrow keys to select the Windows NT file system (NTFS), then<br />
press Enter.<br />
A message indicates that the disk is being formatted. After the disk is formatted, a<br />
message appears asking for the directory in which to install Windows NT.<br />
13. Press Enter to accept the default directory (WINNT).<br />
A message asks whether you want an exhaustive examination of the hard drives.<br />
14. Press Enter to perform an exhaustive examination of the hard disk.<br />
The examination takes less than a second, then Setup begins copying files. When<br />
done, a message asks you to remove the CD-ROM in preparation for rebooting.<br />
15. Remove the CD-ROM from the drive, then press Enter.<br />
Two reboots occur. First Windows NT boots using the file allocation table (FAT) file<br />
system. Then the FAT file system is converted to the desired NTFS <strong>and</strong> Windows NT<br />
reboots again.<br />
Following reboot, the Windows NT Setup screen appears. Continue by configuring<br />
Windows NT as described in the next subsection.<br />
11.2.2. Configuring Windows NT on the Workstation<br />
Note: This procedure follows immediately after, <strong>and</strong> is continuous with, the<br />
installation procedure in the preceding subsection.<br />
After Windows NT reboots, a Windows NT Setup screen appears with a message box<br />
asking you to insert the Windows NT CD-ROM. Take the following steps:<br />
1. Insert the Windows NT Workstation CD-ROM (labeled “Microsoft Windows NT<br />
Workstation 4.0”) into the CD-ROM drive, then click OK.<br />
A prompt indicates files are needed from the Windows NT CD-ROM. A scroll box<br />
identifies the directory from which they will be copied.<br />
2. Click OK to proceed.<br />
After a few seconds, a Windows NT Setup screen indicates that setup includes<br />
• Gathering information about your computer<br />
• Installing Windows NT networking<br />
• Finishing setup<br />
3. Click Next to continue with gathering information about your computer.<br />
A Setup Options screen appears.<br />
4. Select Typical setup, then click Next.<br />
A Name <strong>and</strong> Organization screen appears.<br />
7850 5104–009 Version 009B (Web Only) 11–9
Installing <strong>and</strong> Configuring SPO Workstation Software<br />
5. Enter Name <strong>and</strong> Organization as follows:<br />
a. Name field—Enter the user name the site wants identified with the Windows NT<br />
node.<br />
b. Press the Tab key to advance to the Organization field.<br />
c. Organization field—Enter the organization the site wants identified with the<br />
Windows NT node.<br />
d. Click Next to proceed to the next screen.<br />
A registration screen appears asking for the registration number from the<br />
Certificate of Authentication.<br />
6. Enter the registration number as recorded in Table 2–2, or directly from the Certificate<br />
of Authentication, as follows:<br />
a. Type the required digits in each field.<br />
b. Click Next to proceed.<br />
The Computer Name screen appears.<br />
7. In the Name field, enter the host name from Table 2–2 by which the SPO workstation<br />
will be identified on the external TCP/IP network. Click Next to proceed to the next<br />
screen.<br />
The Administrator Account screen appears.<br />
8. Enter <strong>and</strong> confirm the password for the administrator’s account as follows:<br />
a. In the Password field, type the password administrator.<br />
b. Press the Tab key to go to the Confirm Password field. Type administrator in<br />
that field.<br />
c. Click Next to proceed.<br />
Note: Following installation, the site must change the default password<br />
(administrator) to a different password. See 11.14.3 for the procedure.<br />
An Emergency Repair Disk screen appears.<br />
9. Click No, do not create an emergency repair disk option to select it. Then click Next<br />
to proceed.<br />
Note: There will be further instructions for creating an emergency repair disk<br />
after all software in installed <strong>and</strong> configured. Have a labeled blank diskette<br />
ready for that purpose.<br />
You are given the option to select Most Common or Show List.<br />
10. Select Show List, then click Next.<br />
The Select Components screen appears with the following defaults selected:<br />
• Accessibility options<br />
• Accessories<br />
• Communications<br />
• Multimedia<br />
11–10 Version 009B (Web Only) 7850 5104–009
Installing <strong>and</strong> Configuring SPO Workstation Software<br />
Note: You can also select Windows Messaging <strong>and</strong> Games if the site prefers.<br />
11. Click Next to proceed.<br />
The Windows NT Setup screen indicates that installing Windows NT networking is<br />
about to begin.<br />
12. Click Next to proceed to the next screen.<br />
A screen appears with the option Computer will Participate in Network selected. The<br />
following check boxes also appear:<br />
• Wired to the network<br />
• Remote access to the network<br />
13. Click Wired to the network, then click Next.<br />
A screen for selecting network adapters appears.<br />
14. Select network adapters as follows:<br />
a. Click Start Search.<br />
“DEC PCI Ethernet DECchip 21041 (detected)” is added to the list box.<br />
b. Click Find Next.<br />
The following message appears:<br />
No more adapters were found.<br />
c. Click Next.<br />
A Network Protocols screen appears. The only required protocol is the TCP/IP<br />
protocol. The NWLink IPX/SPX compatible transport <strong>and</strong> NetBEUI Protocol are not<br />
required for initial installation, but they may be selected if required by the site.<br />
15. Ensure that the TCP/IP protocol is selected. If not, click TCP/IP protocol to select it,<br />
then click Next, then click Next again.<br />
A dialogue box appears for DEC DECchip 21041 Based Adapter Setup. The default of<br />
AutoSense should be displayed.<br />
16. Click Continue.<br />
<strong>Installation</strong> of networking components begins. A message box asks whether you want<br />
to use Dynamic Host <strong>Configuration</strong> Protocol (DHCP) server.<br />
17. Click No.<br />
After about a minute, a tabbed Microsoft TCP/IP Properties screen appears.<br />
18. Configure the Ethernet network adapter card as follows:<br />
a. Use the scroll bar to select the following adapter from the drop-down list of<br />
adapters:<br />
DEC PCI Ethernet DECchip 21041<br />
7850 5104–009 Version 009B (Web Only) 11–11
Installing <strong>and</strong> Configuring SPO Workstation Software<br />
b. Click the IP Address tab, then enter the following IP address information:<br />
1) Click Specify an IP address.<br />
2) In the IP Address field enter the IP address for the Windows NT workstation<br />
from Table 2–2, then press Tab.<br />
3) Change the subnet mask to the netmask address from Table 2–2, or change it<br />
to 255.255.255.0 (class C).<br />
4) If you have a gateway (router), click Advanced (otherwise skip this step) <strong>and</strong><br />
take the following steps:<br />
a) Click Add.<br />
b) In the New Gateway field, type the gateway address from Table 2–2.<br />
c) Click Add.<br />
The address appears in the Installed gateways: list box.<br />
d) Repeat these steps for each additional gateway required, then click OK<br />
when done.<br />
c. If the site chooses to implement WINS, click the WINS Address tab (otherwise<br />
skip this step), then enter the following WINS information:<br />
1) In the Primary WINS Server field, type the address from Table 2–2, then press<br />
Tab.<br />
2) If applicable, type the IP address of the Secondary WINS Server from Table<br />
2–2.<br />
d. If the site has a domain name server (DNS), click the DNS tab (otherwise skip this<br />
step), <strong>and</strong> take the following steps:<br />
1) Enter the domain name the site uses for DNS (Table 2–2).<br />
2) Enter the IP address for the first DNS from Table 2–2.<br />
3) Click Add.<br />
The DNS address is added to the search order list box.<br />
4) Repeat these steps for each additional DNS server.<br />
19. Click OK.<br />
20. Click Next to proceed.<br />
A setup screen identifies the host name of the SPO workstation <strong>and</strong> asks whether the<br />
node is to participate in a workgroup or domain.<br />
21. Click Workgroup, enter a workgroup name of CLEARPATH, then click Next to<br />
proceed.<br />
The Windows NT Setup screen indicates it is ready to finish setup.<br />
22. Click Finish.<br />
Files are copied, then a tabbed Date/Time Properties screen appears.<br />
11–12 Version 009B (Web Only) 7850 5104–009
Installing <strong>and</strong> Configuring SPO Workstation Software<br />
23. Click the Time zone tab <strong>and</strong>, if necessary, take the following steps for each field:<br />
a. Time zone—To change the time zone, click the scroll bar arrow <strong>and</strong> scroll up or<br />
down to select the correct time zone. The map shifts over the time zone selected.<br />
b. Daylight saving time—Click the check box to select daylight saving time if it<br />
applies to the time zone.<br />
24. Click the Date <strong>and</strong> Time tab <strong>and</strong>, if necessary, take the following steps for each field:<br />
a. Month—Click the scroll bar arrow <strong>and</strong> scroll up or down to select the correct<br />
month.<br />
b. Year—Click the scroll bar arrow <strong>and</strong> scroll up or down to select the correct year.<br />
c. Day of the month—Click the correct date to set it on the calendar.<br />
d. Time—Click the scroll bar arrow <strong>and</strong> scroll up or down until the correct time<br />
appears.<br />
e. Click Close when done with both the date <strong>and</strong> time.<br />
A message box appears that indicates the type of video adapter <strong>and</strong> VGA-compatible<br />
display adapter detected<br />
25. Click OK to continue.<br />
A screen appears for configuring the video display.<br />
26. Click OK to continue.<br />
Files are copied from the CD-ROM. Messages appear to indicate progress:<br />
Windows NT 4.00 has been installed successfully.<br />
Remove disks from floppy drives <strong>and</strong> choose Restart Computer.<br />
27. Remove the CD-ROM from the drive unit, then click Restart Computer.<br />
Ignore messages for selecting the Windows NT mode <strong>and</strong> allow Windows NT to start<br />
automatically. The Windows NT logo appears <strong>and</strong> a message box prompts you to<br />
press Ctrl-Alt-Del to log on.<br />
28. Press Ctrl-Alt-Del.<br />
A logon dialogue box appears.<br />
29. Enter the following information:<br />
a. User name—Enter administrator.<br />
b. Press the Tab key to advance to the password field.<br />
c. Password—Enter administrator (the installation password).<br />
d. Click OK.<br />
Notes:<br />
• The logon information is case-sensitive.<br />
• If the SPO workstation is part of a domain, you must also enter a domain<br />
name.<br />
The Welcome to Windows NT screen appears on the Windows NT desktop.<br />
7850 5104–009 Version 009B (Web Only) 11–13
Installing <strong>and</strong> Configuring SPO Workstation Software<br />
Continue by installing network services (11.2).<br />
11.3. Installing Network Services on the Windows<br />
NT Workstation<br />
To install network services for the SPO workstation:<br />
1. Click Start, Settings, Control Panel to go to the control panel.<br />
2. In the control panel, double-click Network.<br />
3. Click the Services tab.<br />
4. Click Add.<br />
5. Click Microsoft Peer Web Services.<br />
6. Click OK.<br />
You are prompted to insert the Windows NT CD-ROM.<br />
7. Insert the CD-ROM. If a Windows CD-ROM window appears, you can close it.<br />
Verify that the path is set to D:\I386.<br />
8. Click OK.<br />
A Peer Web Services Setup window appears.<br />
9. Click OK.<br />
10. Click OK again.<br />
A message asks if you want to create a directory.<br />
11. Click Yes.<br />
A Publishing Directories window appears.<br />
12. Click OK.<br />
13. Click Yes to create the directories.<br />
In a few seconds, a window appears for installing the SQL Server driver.<br />
14. Click SQL Server once to highlight it, then click OK.<br />
Setup completes.<br />
15. Click OK.<br />
16. Click Add to add more services.<br />
17. By the same method as that for the Peer Web Service, select <strong>and</strong> add Simple TCP/IP<br />
services.<br />
18. Review the list of services, which should contain the following:<br />
• Computer browser<br />
• Microsoft Peer Web Services<br />
• NetBIOS interface<br />
11–14 Version 009B (Web Only) 7850 5104–009
• RPC configuration<br />
• Server<br />
• Simple TCP/IP services<br />
Installing <strong>and</strong> Configuring SPO Workstation Software<br />
• Workstation<br />
19. Close the Network window.<br />
A message asks whether you want to shut down the computer at this time.<br />
20. Click No.<br />
Continue with 11.3.<br />
11.4. Installing the Latest Service Pack for Windows<br />
NT Workstation 4.0<br />
Note: The latest recommended service pack is shipped with the system. The<br />
instructions that follow are based on Windows NT Service Pack 4. If a later<br />
service pack arrived with the system, install it using these instructions as a<br />
guideline.<br />
To install a Windows NT Service Pack on the SPO workstation, follow these steps:<br />
1. Insert the Windows NT Service Pack n CD-ROM into the drive unit. Internet Explorer<br />
should start automatically <strong>and</strong> a Service Pack n home page appears.<br />
2. Click the Install Service Pack n link, then click Open.<br />
A License Agreement screen appears.<br />
3. Click Accept the License Agreement.<br />
4. Click Install.<br />
A Service Pack Setup screen appears.<br />
Files are copied <strong>and</strong> the service pack is installed. During installation, a Windows NT<br />
Service Pack Setup window may appear, listing the name of a file with the following<br />
message:<br />
This file has been identified as an oem-installed file.<br />
Would you like to overwrite the version of the file on your system with<br />
the Service Pack n version?<br />
5. Click No for all file messages that may appear.<br />
When setup finishes, a prompt appears to reboot the system.<br />
6. Remove the CD-ROM from the drive <strong>and</strong> click Restart.<br />
Continue with 11.4.<br />
7850 5104–009 Version 009B (Web Only) 11–15
Installing <strong>and</strong> Configuring SPO Workstation Software<br />
11.5. Installing Y2K Service Packs on the Windows<br />
NT Workstation<br />
Once the system is rebooted (11.3, step 6), log on to the workstation(11.14.2). The<br />
operating system checks for possible Year 2000 problems <strong>and</strong> displays a message listing<br />
any service packs needed to correct them:<br />
To resolve Windows NT 4.0 Year 2000 issues you must install:<br />
Microsoft Internet Explorer Service Pack<br />
Microsoft Data Access Components Service Pack<br />
Note: Make note of any other service packs not listed here so that you can install them<br />
as well.<br />
If no year-2000 issues are detected (no service packs are listed), continue by configuring<br />
the FTP service, as described in 11.5. Otherwise, follow these steps to install the service<br />
packs for Y2K remediation:<br />
1. Click No to View the Y2K.TXT file.<br />
2. Close the Welcome to Windows NT window.<br />
3. Insert the Windows NT Service Pack CD-ROM in the drive. Internet Explorer should<br />
again start automatically.<br />
4. Scroll down the page <strong>and</strong> click Microsoft Internet Explorer Service Pack.<br />
5. Click Install IE 4.01 SP1 for Intel-Based <strong>Systems</strong>.<br />
6. Click Open.<br />
An Active Setup window appears.<br />
7. Click Next.<br />
8. Check I accept, then click Next.<br />
9. In the <strong>Installation</strong> Option list, click St<strong>and</strong>ard <strong>Installation</strong>.<br />
10. Click Next.<br />
11. In the Windows Desktop Update, select No.<br />
12. Click Next.<br />
13. Highlight the correct country <strong>and</strong> click Next.<br />
14. Click Next again.<br />
A status bar shows the progress of the update installation.<br />
15. When setup has finished, click OK.<br />
A restart window is displayed.<br />
16. Remove the CD-ROM <strong>and</strong> click OK.<br />
The system reboots.<br />
11–16 Version 009B (Web Only) 7850 5104–009
Installing <strong>and</strong> Configuring SPO Workstation Software<br />
17. When the reboot is finished, log on to Windows NT (11.14.2). The update continues<br />
setting up components <strong>and</strong> then brings up the desktop.<br />
18. Close any Welcome windows that appear.<br />
19. Insert the service pack CD-ROM again. Internet Explorer starts again.<br />
20. Scroll down <strong>and</strong> click Microsoft Data Access Components 2.0 Service Pack 1.<br />
21. Click Install Data Access Components for Intel-Based <strong>Systems</strong>.<br />
22. Select Run this program from its current location, then click OK.<br />
23. Click Yes for the security warning.<br />
24. Click Yes to accept the license agreement.<br />
25. Click Continue.<br />
26. Click Complete Install.<br />
27. Click Yes.<br />
28. Remove the CD-ROM <strong>and</strong> click Restart Windows.<br />
If any other year-2000 service packs were listed at the beginning of this section, install<br />
them in the same manner.<br />
Continue by configuring the FTP service (11.5).<br />
11.6. Configuring the FTP Service on the Windows<br />
NT Workstation<br />
To configure the FTP service, take the following steps:<br />
1. If you are not currently logged on, power on or restart the Windows NT workstation<br />
<strong>and</strong> log on as the administrator.<br />
2. Click Start, Programs, Microsoft Peer Web Services (common), then Internet Service<br />
Manager.<br />
3. In the Computer column, double-click the icon associated with the FTP service (FTP<br />
listed in Service column).<br />
A tabbed FTP Service Properties screen opens.<br />
4. Click the Directories tab <strong>and</strong> configure access as follows:<br />
a. Select the drive:\InetPub\ftproot (alias ) directory by clicking on it. The<br />
drive may be C or D.<br />
b. Click Edit Properties.<br />
A Directory Properties window appears.<br />
c. Click the Write check box in the Access section at the bottom of the window to<br />
enable write access (ensure that a check mark appears in the check box).<br />
d. Click OK, then Apply, then OK again.<br />
5. Exit the Microsoft Internet Service Manager.<br />
7850 5104–009 Version 009B (Web Only) 11–17
Installing <strong>and</strong> Configuring SPO Workstation Software<br />
Continue by installing the video driver (11.6).<br />
11.7. Installing the Video Driver on the Windows NT<br />
Workstation<br />
Follow this procedure to install the video driver:<br />
Notes:<br />
• If you received the GWP-1 console type, start at step 1.<br />
• The GWP-1 console video driver requires Service Pack 4 or higher.<br />
• For the CWP console type, start at step 10.<br />
For GWP-1 console type only:<br />
1. Log on to Windows NT (11.14.2) <strong>and</strong> insert the ATI <strong>Installation</strong> CD-ROM International<br />
into the drive.<br />
The ATI <strong>Installation</strong> program starts automatically.<br />
2. Click Easy Install.<br />
3. Click Next.<br />
4. Select I agree, then click Next.<br />
5. Select Express Setup if it is not already selected, then click Finish.<br />
A message appears when the installation finishes:<br />
Install completed successfully.<br />
6. Click OK.<br />
A message asks if you wish to restart the computer.<br />
7. Remove the CD-ROM from the drive <strong>and</strong> click Yes.<br />
The system reboots.<br />
8. When the reboot is done, log on to Windows NT again.<br />
An Invalid Display Settings window appears.<br />
9. Click OK.<br />
A window appears for configuring the video display.<br />
For both GWP-1 <strong>and</strong> CWP console types:<br />
10. Configure the video display as follows:<br />
Note: If the Display Properties window is not on the screen, right-click anywhere<br />
on the desktop, then click Properties in the pop-up menu that appears.<br />
a. Move the Desktop Area slider to the right to select 1280x1024 pixels.<br />
11–18 Version 009B (Web Only) 7850 5104–009
Installing <strong>and</strong> Configuring SPO Workstation Software<br />
b. Click Test to ensure that the default settings work.<br />
A message box indicates that a test will be performed with the video mode<br />
selected.<br />
c. Click OK to proceed.<br />
A color test pattern briefly appears followed by a message box asking whether you<br />
saw the test pattern properly.<br />
d. Click Yes to proceed.<br />
A message box says to click OK to save the settings.<br />
e. Click OK to save the display properties settings.<br />
You are returned to the display properties screen.<br />
f. Click OK to proceed.<br />
Continue by installing SPO display software, 11.7.<br />
11.8. Installing SPO Display Software on the<br />
Windows NT Workstation<br />
SPO display software includes SCO XVision, ControlIT (a product of Computer<br />
Associates), <strong>and</strong> Winsock RSHD/NT.<br />
Take these steps to install the SPO display software on the SPO workstation:<br />
1. Install <strong>and</strong> configure XVision (11.7.1)<br />
2. Install ControlIT (11.7.2).<br />
3. Install Winsock RSHD/NT (11.7.3)<br />
After you finish installing the display software, you will skip to 11.13 <strong>and</strong> continue by<br />
installing SPO product information.<br />
11.8.1. Installing <strong>and</strong> Configuring XVision on the Windows NT<br />
Workstation<br />
XVision is an X terminal emulator that runs on the SPO workstation. XVision allows the<br />
SPO workstation to display SPO Basic Edition screens for monitoring <strong>and</strong> controlling<br />
<strong>ClearPath</strong> <strong>IX</strong> server components.<br />
Install <strong>and</strong> configure XVision on the SPO workstation as follows:<br />
1. If you are not currently logged on, power on or restart the SPO workstation <strong>and</strong> log on<br />
(11.14.2).<br />
2. Insert the CD-ROM labeled “SCO Vision 2K” into the drive unit.<br />
Note: If autoinsert notification is configured in Windows NT, the setup program<br />
may start, <strong>and</strong> the Welcome screen appears automatically, in which case<br />
you can proceed to step 7.<br />
7850 5104–009 Version 009B (Web Only) 11–19
Installing <strong>and</strong> Configuring SPO Workstation Software<br />
3. Click Start, Settings, then Control Panel.<br />
The Control Panel window appears.<br />
4. Double-click Add/Remove Programs.<br />
An Add/Remove Programs Properties window appears.<br />
5. At the Install/Uninstall tab, click Install.<br />
You are prompted to insert the product’s diskette or CD-ROM.<br />
6. Click Next, then Finish to install.<br />
An SCO Vision 2K screen appears.<br />
7. Click Install.<br />
The SCO Vision 2K Setup Wizard appears.<br />
8. Click OK.<br />
A Product Selection menu appears.<br />
9. Select SCO XVision Eclipse 7.3.<br />
10. Click Next.<br />
A setup options menu appears.<br />
11. Select Typical, then click Next.<br />
A prompt to enter your license number appears. Clear the checkmark for "I would like<br />
to evaluate the above products."<br />
12. Type the license number from Table 11–1 or from the SCO Vision Family Certificate of<br />
License, then click Next.<br />
An XVision Online Registration window appears.<br />
13. Click No, then Next.<br />
A summary window appears.<br />
14. Click OK.<br />
Software is now loaded.<br />
A Restart the Computer window appears.<br />
15. Remove the CD-ROM <strong>and</strong> click Yes.<br />
The workstation reboots <strong>and</strong> the logon prompt appears.<br />
16. Log on to the workstation again (11.14.2).<br />
An XVision Optimizer window appears.<br />
17. Click Yes.<br />
XVision Server Optimization occurs. Wait for completion.<br />
18. Click Close.<br />
Complete XVision installation as described in the following subsections by<br />
• Copying the SPO Basic Edition fonts<br />
11–20 Version 009B (Web Only) 7850 5104–009
• Installing the SPO Basic Edition fonts<br />
• Configuring XVision<br />
Copying SPO Basic Edition Fonts<br />
Installing <strong>and</strong> Configuring SPO Workstation Software<br />
SPO Basic Edition uses fonts that are not supplied by either Windows NT or XVision. In<br />
addition, SPO Basic Edition uses aliases for some of the fonts supplied by XVision. The<br />
fonts <strong>and</strong> aliases are supplied on the SPO Basic Edition release media <strong>and</strong> reside on the<br />
SPO server.<br />
St<strong>and</strong>ard X fonts (100dpi, 75dpi, misc, <strong>and</strong> so on) are supplied in .FON format, which is the<br />
format supported by Windows NT. Font files specific to SPO Basic Edition are in .pcf<br />
format, which XVision can use without recompilation.<br />
To make the SPO Basic Edition fonts available to XVision, you must copy the fonts from<br />
the SPO server to the SPO workstation <strong>and</strong> then install them. The procedures for these<br />
tasks are given next.<br />
This procedure describes how to copy the SPO Basic Edition fonts from the SPO server to<br />
the SPO workstation:<br />
1. If you are not currently logged on, power on or restart the SPO workstation <strong>and</strong> log on<br />
(11.14.2).<br />
2. Click Start, Programs, then Comm<strong>and</strong> Prompt.<br />
A comm<strong>and</strong> prompt window opens.<br />
3. At the comm<strong>and</strong> prompt, type the following comm<strong>and</strong>, then press Enter to change to<br />
the directory containing XVision fonts.<br />
cd \progra~1\vision\fonts<br />
4. Create a subdirectory under that directory, <strong>and</strong> then change to it, by entering the<br />
following comm<strong>and</strong>s:<br />
mkdir spofonts<br />
cd spofonts<br />
5. Initiate an FTP session by entering the following comm<strong>and</strong>:<br />
ftp sposerver-ip<br />
where sposerver-ip is the Ethernet IP address of the SPO server (see Table 2–2).<br />
An FTP logon prompt appears.<br />
6. Log on as follows:<br />
a. Type spadmin (the SPO administrator user-id).<br />
b. Press Enter to advance to the password field.<br />
c. Type unisys1234 (the default installation password).<br />
d. Press Enter again.<br />
7850 5104–009 Version 009B (Web Only) 11–21
Installing <strong>and</strong> Configuring SPO Workstation Software<br />
7. Enter the following comm<strong>and</strong>s to<br />
• Set the transfer mode to binary.<br />
• Turn off interactive prompting.<br />
• Change to the XVision fonts directory on the SPO server.<br />
• Transfer the font files to the PC.<br />
binary<br />
prompt<br />
mget /opt/SPO/XP/xvfonts/*.*<br />
8. Enter the following comm<strong>and</strong>s to exit FTP <strong>and</strong> the comm<strong>and</strong> prompt window:<br />
quit<br />
exit<br />
You now install the new fonts in XVision.<br />
Installing SPO Basic Edition Fonts in XVision<br />
The procedure for making the SPO Basic Edition fonts available to XVision is as follows:<br />
1. Click the right mouse button on the green XVision logo on the right side of the taskbar,<br />
then click Properties.<br />
A Properties for XVision window appears.<br />
2. Click the Fonts tab.<br />
3. Add the new fonts as follows:<br />
a. Click Add.<br />
b. In the Add New Font Path Item window, click Add.<br />
c. In the “Choose a folder of fonts” window, double-click the spofonts folder.<br />
d. With Look in: showing the spofonts directory, <strong>and</strong> File name: showing fonts or<br />
fonts.dir, click Open.<br />
e. Click Apply, but do not close the Properties for XVision window (do not click OK).<br />
SPO font installation is complete.<br />
Configuring XVision Display, Server, <strong>and</strong> Security Properties<br />
Follow these steps to configure the XVision display, server, <strong>and</strong> security properties:<br />
1. Configure display settings as follows:<br />
a. If the Properties for XVision window is not open, right-click the green XVision logo<br />
on the right side of the taskbar, then click Properties.<br />
A Properties for XVision window opens.<br />
b. Click the Display tab (if it is not already the active tab).<br />
c. Click Single window.<br />
11–22 Version 009B (Web Only) 7850 5104–009
Installing <strong>and</strong> Configuring SPO Workstation Software<br />
d. Click Virtual root.<br />
e. Click Custom, then set root size to 1280 x 1024.<br />
f. Click Advanced <strong>and</strong> make sure all accessible boxes are deselected (not checked).<br />
g. While still at the Single-Window Mode window, click OK (do not click OK at the<br />
Properties for XVision window).<br />
2. At the Properties for XVision window, configure Server <strong>and</strong> Security properties for<br />
XVision as follows:<br />
a. Click the Server tab.<br />
b. Click Bug compatibility to select it.<br />
c. Make sure the X Display number is 0 (default).<br />
d. Verify in the Advanced, Extensions area that only SHAPE is selected. Click the<br />
scroll bar to scroll down <strong>and</strong> uncheck any items that are checked, other than<br />
SHAPE.<br />
e. Click the Security tab.<br />
f. Click the XDMCP check box to select it, then click Direct.<br />
g. Type the IP address of the SPO server in the Host entry box. No other boxes on<br />
this tab should be checked.<br />
h. Click the Diagnostics tab.<br />
i. Clear the check box for Helpful Interactive Support.<br />
3. Click OK to complete the XVision configuration.<br />
A window asks whether you wish to restart the XVision server.<br />
4. Click Yes.<br />
If the Intel node of the <strong>ClearPath</strong> system is running Windows NT, minimize the XVision<br />
window now <strong>and</strong> proceed by installing ControlIT (11.7.2).<br />
If the Intel node is running UnixWare, proceed to 11.13.<br />
11.8.2. Installing ControlIT on the Windows NT Workstation<br />
The procedure for installing ControlIT is as follows:<br />
1. If you are not currently logged on, power on or restart the SPO workstation <strong>and</strong> log on<br />
as the administrator (11.14.2).<br />
2. Insert the ControlIT CD-ROM into the drive unit.<br />
When the CD-ROM has been inserted, the installation program starts automatically.<br />
The Management Solutions window appears.<br />
3. Under Install Your Product, click ControlIT.<br />
The License Agreement window appears.<br />
7850 5104–009 Version 009B (Web Only) 11–23
Installing <strong>and</strong> Configuring SPO Workstation Software<br />
4. Click I Agree.<br />
You are asked to select the type of ControlIT environment to install. Select Install<br />
Non-Managed Viewer <strong>and</strong> Host Components.<br />
5. Click Next.<br />
The <strong>Installation</strong> Wizard screen appears. Make sure Install Agent Viewer is checked<br />
<strong>and</strong> Install Agent Host is not checked. Under Setup Options, select Advanced.<br />
6. Click Next.<br />
A screen for installing Unicenter TNG Framework appears.<br />
7. Click Next.<br />
The Change Preferences screen appears.<br />
8. Click OK.<br />
A Select Destination Directory screen appears.<br />
9. Click Next to accept the default.<br />
A screen for creating program icons appears.<br />
10. Click Next.<br />
A Ready to Install message appears.<br />
11. Click Finish.<br />
When the installation finishes, click OK.<br />
The following message appears:<br />
Your system must be restarted. Restart now?<br />
12. Remove the CD-ROM from the drive unit, then click Yes.<br />
13. Set the Windows NT path to ControlIT as follows:<br />
a. Click Start, Settings, then Control Panel.<br />
The Control Panel window appears.<br />
b. Double-click the System icon.<br />
c. Click the Environment Tab.<br />
The System Properties window appears.<br />
d. Click Path in the list of system variables.<br />
e. In the Value field, go to end of path <strong>and</strong> type the following:<br />
;C:\ControlIT<br />
f. Click SET, then click OK to exit.<br />
14. Reboot the SPO workstation.<br />
Continue by installing Winsock RSHD/NT (11.7.3).<br />
11–24 Version 009B (Web Only) 7850 5104–009
Installing <strong>and</strong> Configuring SPO Workstation Software<br />
11.8.3. Installing Winsock RSHD/NT on the Windows NT<br />
Workstation<br />
Winsock Remote Shell Daemon (RSHD/NT) is a Windows NT service that supports<br />
ControlIT by providing Remote Copy (RCP) server capabilities. Once installed, Winsock<br />
RSHD/NT runs as a service that automatically starts whenever the SPO workstation is<br />
booted. No further user interaction is required.<br />
Install Winsock RSHD/NT as follows:<br />
1. If you are not currently logged on, power on or restart the SPO workstation <strong>and</strong> log on<br />
(11.14.2).<br />
2. Insert the Winsock RSHD/NT diskette into the drive.<br />
3. Click Start, Settings, then Control Panel.<br />
4. Double-click Add/Remove Programs.<br />
An Add/Remove Programs Properties window appears.<br />
5. Click Install.<br />
You are prompted to insert the product diskette or CD-ROM.<br />
6. Click Next.<br />
An NT Run <strong>Installation</strong> window appears.<br />
7. Click Finish. Windows NT momentarily displays the ADD/REMOVE window. Then a<br />
Winsock RSHD/NT installation window appears.<br />
8. Verify that the information shown in the window is correct:<br />
• The destination drive <strong>and</strong> directory should be C:\WRSHDNT.<br />
• The box labeled Install as a Windows NT service should be checked.<br />
9. If necessary, change the drive <strong>and</strong> directory, <strong>and</strong> click the check box to set it. When<br />
done, click INSTALL to begin the installation. Files will be copied to disk.<br />
A Winsock RSHD/NT warning window is displayed next. Click Yes.<br />
After a brief wait, the following prompt appears:<br />
Do you want to start the Winsock RSHD/NT Service automatically when<br />
Windows NT starts?<br />
10. Click Yes.<br />
The Winsock RSHD/NT install completes, <strong>and</strong> the service is installed <strong>and</strong> automatically<br />
appears in the Windows NT list of services following reboot.<br />
Answer Yes or No to the message about reading the manual.<br />
11. Reboot the Windows NT workstation.<br />
Proceed to 11.13 <strong>and</strong> install the SPO product information.<br />
Continue by changing the default Windows password (11.14.3); then proceed to Section 12.<br />
7850 5104–009 Version 009B (Web Only) 11–25
Installing <strong>and</strong> Configuring SPO Workstation Software<br />
11.9. Setting Up the Windows 2000 Workstation If<br />
Windows Is Preloaded<br />
The next subsections tell how to prepare the SPO workstation for use if Windows 2000 has<br />
been preloaded on it. (Windows 2000 is preloaded on workstation style GWP-W.) Take the<br />
following steps:<br />
1. Run Windows 2000 Professional Setup to configure the workstation with information<br />
local to the site.<br />
2. Configure the display properties.<br />
3. Install <strong>and</strong> configure Internet Information Services.<br />
4. Install the display software.<br />
These procedures are described in 11.9 through 11.12.<br />
11.10. Installing Windows 2000 on the SPO<br />
Workstation<br />
Take the following steps to configure a workstation on which Windows 2000 has been<br />
preloaded:<br />
1. Power on the workstation.<br />
The system boots, <strong>and</strong> the Windows 2000 Professional Setup window appears.<br />
2. Click Next.<br />
The License Agreement dialogue box is displayed.<br />
3. Click I accept this agreement, then click Next.<br />
The Regional Settings dialogue box appears.<br />
4. Customize the locale <strong>and</strong> keyboard settings if the defaults are not correct. (The<br />
dialogue box is self-explanatory.) Then click Next.<br />
A dialogue box labeled Personalize Your Software appears.<br />
5. Enter name <strong>and</strong> organization as follows:<br />
a. Name field—Enter the user name the site wants identified with the Windows 2000<br />
node.<br />
b. Press the Tab key to advance to the Organization field.<br />
c. Organization field—Enter the organization the site wants identified with the<br />
Windows 2000 node.<br />
d. Click Next to proceed to the next screen.<br />
A dialogue box labeled Computer Name <strong>and</strong> Administrator Password appears.<br />
6. In the Name field, enter the host name from Table 2–2 by which the SPO workstation<br />
will be identified on the external TCP/IP network.<br />
11–26 Version 009B (Web Only) 7850 5104–009
Installing <strong>and</strong> Configuring SPO Workstation Software<br />
7. Enter <strong>and</strong> confirm the password for the administrator’s account as follows:<br />
a. In the Password field, type the password administrator.<br />
b. Press the Tab key to go to the Confirm Password field. Type administrator in<br />
that field.<br />
Note: Following installation, the site must change the default password<br />
(administrator) to a different password. See 11.14.3 for the procedure.<br />
A dialogue box labeled Date <strong>and</strong> Time Settings appears.<br />
8. Set the correct date, time, <strong>and</strong> time zone for the site. (The dialogue box is selfexplanatory.)<br />
Then click Next.<br />
The Network Settings dialogue box appears.<br />
9. Select Custom Settings, then click Next.<br />
The Networking Components dialogue box appears.<br />
10. Click Internet Protocol (TCP/IP) to highlight it, then click the Properties button.<br />
An Internet Protocol (TCP/IP) Properties window appears.<br />
11. Click Use the following IP address. Enter the information from Table 2–2 in the fields<br />
for the IP address, subnet mask, default gateway, DNS server, <strong>and</strong> alternate DNS<br />
server, where applicable.<br />
12. Click OK to close the Internet Protocol (TCP/IP) Properties window.<br />
13. Click Next.<br />
The Workgroup or Computer Domain dialogue box appears.<br />
14. Click the first option (No, this computer is not on a network…).<br />
15. Change the workgroup name to CLEARPATH, then click Next.<br />
The components you entered are installed; then a Performing Final Tasks window<br />
charts progress as the Start menu is updated <strong>and</strong> other tasks are completed. This may<br />
take up to 10 minutes. Finally, a message says you have successfully completed the<br />
setup.<br />
16. Click Finish on the message about successful completion.<br />
The workstation reboots. Following reboot, the Network Identification Wizard<br />
appears.<br />
17. Click Next.<br />
The Users of This Computer dialogue box appears.<br />
18. Select Users must enter a user name…<br />
19. Click Next.<br />
Network identification completes.<br />
20. Click Finish.<br />
A logon screen appears. Leave it in place for step 1 below.<br />
Continue by setting up the display properties on the workstation, as described next.<br />
7850 5104–009 Version 009B (Web Only) 11–27
Installing <strong>and</strong> Configuring SPO Workstation Software<br />
11.11. Configuring Display Properties on the<br />
Windows 2000 Workstation<br />
Follow these steps to prepare the workstation for installing SPO display software.<br />
1. Log on to the workstation (11.14.1) using the logon screen that appeared in step 20,<br />
above. The screen will already show Administrator as the user-id.<br />
Following logon, your personal settings are automatically loaded, <strong>and</strong> a Getting Started<br />
with Windows 2000 window appears.<br />
2. If you do not want the Getting Started window to appear every time you log on,<br />
uncheck the box labeled Show this screen at startup. Then close the window (click X<br />
in the upper right-h<strong>and</strong> corner of the screen). Continue with step 3.<br />
3. Click Start. On the succeeding menus, highlight Settings, click Control Panel, <strong>and</strong><br />
double-click the Display icon.<br />
The Display Properties window appears.<br />
4. Click the Screen Saver tab.<br />
5. Click the Power button in the section labeled Energy-saving features of monitor.<br />
The Power Options Properties dialogue box appears.<br />
6. Click the pull-down menu in the Power Schemes section <strong>and</strong> select the Presentation<br />
scheme.<br />
7. Click OK.<br />
You are returned to the Display Properties window.<br />
8. Click the Settings tab, then make the following selections:<br />
• Colors: Click the pull-down menu, then click True Color (24-bit).<br />
• Screen area: Move the slider to the right until 1280 x 1024 appears.<br />
9. Click OK.<br />
The new settings are applied, <strong>and</strong> the Display Properties window reappears.<br />
Note: Following step 10 below, you have 15 seconds to click Yes on the Monitor<br />
Settings screen (step 11). After that the original settings are reestablished. If<br />
that happens, repeat steps 8 through 11.<br />
10. Click OK on the Display Properties window.<br />
The Monitor Settings screen appears. This screen may be reduced in size because of<br />
the new screen-area value just selected.<br />
11. Quickly click Yes on the Monitor Settings screen. (See note above.)<br />
Continue by installing <strong>and</strong> configuring Internet Information Services, as described next.<br />
11–28 Version 009B (Web Only) 7850 5104–009
Installing <strong>and</strong> Configuring SPO Workstation Software<br />
11.12. Installing <strong>and</strong> Configuring Internet<br />
Information Services on the Windows 2000<br />
Workstation<br />
Follow these steps to install <strong>and</strong> configure Internet Information Services (IIS).<br />
1. If the Control Panel is not already displayed, click Start, then Settings, then Control<br />
Panel.<br />
The Control Panel window appears.<br />
2. Double-click the Add/Remove Programs icon.<br />
The Add/Remove Programs window appears.<br />
3. Click Add/Remove Windows Components.<br />
The Windows Components Wizard window appears.<br />
4. Check the box for Internet Information Services, then click Next.<br />
Components are configured, <strong>and</strong> the Insert Disk window appears.<br />
5. Click OK.<br />
The Files Needed window appears.<br />
6. In the box labeled Copy files from, enter C:\I386.<br />
7. Click OK.<br />
The Insert Disk window appears again.<br />
8. Click OK.<br />
The Files Needed window appears again.<br />
9. Again in the box labeled Copy files from, enter C:\I386.<br />
10. Click OK.<br />
The following message appears in the Windows Components Wizard window:<br />
You have successfully completed the Windows Component Wizard.<br />
11. Click Finish.<br />
12. In the Add/Remove Programs window, click Close.<br />
13. In the Control Panel window, double-click the Administrative Tools icon.<br />
The Control Panel window becomes the Administrative Tools window.<br />
14. Double-click the Internet Services Manager icon.<br />
The Internet Information Services window appears.<br />
15. Click the plus sign (+) to the left of the Workstation icon to exp<strong>and</strong> the tree.<br />
16. Right-click the Default FTP Site icon <strong>and</strong> select Properties from the pull-down menu<br />
that appears.<br />
The Default FTP Site Properties window appears.<br />
7850 5104–009 Version 009B (Web Only) 11–29
Installing <strong>and</strong> Configuring SPO Workstation Software<br />
17. Select the Home Directory tab <strong>and</strong> check the Write box in the FTP Site Directory<br />
section.<br />
18. Click OK.<br />
19. Close the Internet Information Services window (click X in the upper right-h<strong>and</strong><br />
corner of the window).<br />
20. Close the Administrative Tools window.<br />
Continue by installing the SPO display software, as described next.<br />
11.13. Installing SPO Display Software on the<br />
Windows 2000 Workstation<br />
SPO display software includes SCO XVision, ControlIT (a product of Computer<br />
Associates), <strong>and</strong> Winsock RSHD/NT. This section gives the following procedures for<br />
installing these products, in the order shown:<br />
1. Install <strong>and</strong> configure XVision.<br />
2. Install ControlIT.<br />
3. Install Winsock RSHD/NT.<br />
The installation procedures are described next.<br />
11.13.1. Installing <strong>and</strong> Configuring XVision on the Windows 2000<br />
Workstation<br />
XVision is an X terminal emulator that runs on the SPO workstation. XVision allows the<br />
SPO workstation to display SPO Basic Edition screens for monitoring <strong>and</strong> controlling<br />
<strong>ClearPath</strong> <strong>IX</strong> server components.<br />
Install <strong>and</strong> configure XVision on the SPO workstation as follows:<br />
1. If you are not currently logged on, power on or restart the SPO workstation <strong>and</strong> log on<br />
(11.14.1).<br />
2. Insert the CD-ROM labeled “SCO Vision 2K” into the drive unit.<br />
A SCO Vision 2K screen appears.<br />
3. Click Install.<br />
The SCO Vision 2K Setup Wizard appears.<br />
4. Click OK.<br />
A product-selection menu appears.<br />
5. Select SCO XVision Eclipse 7.3.<br />
6. Click Next.<br />
A setup options menu appears.<br />
11–30 Version 009B (Web Only) 7850 5104–009
Installing <strong>and</strong> Configuring SPO Workstation Software<br />
7. Select Typical, then click Next.<br />
A prompt to enter your license number appears. A prompt also appears asking<br />
whether you wish to evaluate the above products. Clear the checkmark for the prompt<br />
about evaluating products.<br />
8. In the box for the license number, type the license number from Table 11–1 or from the<br />
SCO Vision Family Certificate of License, then click Next.<br />
A registration window appears.<br />
9. Click No, then Next.<br />
A summary window appears.<br />
10. Click OK.<br />
Software is now loaded (about 2 minutes), <strong>and</strong> a Results window appears confirming<br />
the loading of SCO XVision Eclipse 7.3.<br />
11. Click OK.<br />
A window appears asking you to restart the computer.<br />
12. Click Yes.<br />
The workstation reboots <strong>and</strong> the logon prompt appears.<br />
13. Log on to the workstation again (11.14.1).<br />
A few screens appear briefly; then an XVision Optimizer window appears.<br />
14. Click Yes.<br />
XVision server optimization occurs. Wait for completion (about 4 minutes).<br />
15. Click Close.<br />
16. Remove the CD ROM from the drive.<br />
Complete XVision installation as described in the following subsections by<br />
• Copying the SPO Basic Edition fonts<br />
• Installing the SPO Basic Edition fonts<br />
• Configuring XVision<br />
Copying SPO Basic Edition Fonts<br />
SPO Basic Edition uses fonts that are not supplied by either Windows 2000 or XVision. In<br />
addition, SPO Basic Edition uses aliases for some of the fonts supplied by XVision. The<br />
fonts <strong>and</strong> aliases are supplied on the SPO Basic Edition release media <strong>and</strong> reside on the<br />
SPO server.<br />
St<strong>and</strong>ard X fonts (100dpi, 75dpi, misc, <strong>and</strong> so on) are supplied in .FON format, which is the<br />
format supported by Windows 2000. Font files specific to SPO Basic Edition are in .pcf<br />
format, which XVision can use without recompilation.<br />
7850 5104–009 Version 009B (Web Only) 11–31
Installing <strong>and</strong> Configuring SPO Workstation Software<br />
To make the SPO Basic Edition fonts available to XVision, you must copy the fonts from<br />
the SPO server to the SPO workstation <strong>and</strong> then install them. The procedures for these<br />
tasks are given next.<br />
This procedure describes how to copy the SPO Basic Edition fonts from the SPO server to<br />
the SPO workstation:<br />
1. If you are not currently logged on, power on or restart the SPO workstation <strong>and</strong> log on<br />
(11.14.1).<br />
2. Click Start, Programs, Accessories, then Comm<strong>and</strong> Prompt.<br />
A comm<strong>and</strong> prompt window opens.<br />
3. At the comm<strong>and</strong> prompt, type the following comm<strong>and</strong>, then press Enter to change to<br />
the directory containing XVision fonts.<br />
cd \progra~1\vision\fonts<br />
4. Create a subdirectory under that directory, <strong>and</strong> then change to it, by entering the<br />
following comm<strong>and</strong>s:<br />
mkdir spofonts<br />
cd spofonts<br />
5. Initiate an FTP session by entering the following comm<strong>and</strong>:<br />
ftp sposerver-ip<br />
where sposerver-ip is the Ethernet IP address of the SPO server (see Table 2–2).<br />
An FTP logon prompt appears.<br />
6. Still on the workstation, log on to the server as follows:<br />
a. Type spadmin (the SPO administrator user-id).<br />
b. Press Enter to advance to the password field.<br />
c. Type unisys1234 (the default installation password).<br />
d. Press Enter again.<br />
7. Enter the comm<strong>and</strong>s below to accomplish the following tasks:<br />
• Set the transfer mode to binary.<br />
• Turn off interactive prompting.<br />
• Change to the XVision fonts directory on the SPO server.<br />
• Transfer the font files to the PC.<br />
These are the comm<strong>and</strong>s:<br />
binary<br />
prompt<br />
mget /opt/SPO/XP/xvfonts/*.*<br />
8. Enter the following comm<strong>and</strong>s to exit FTP <strong>and</strong> the comm<strong>and</strong> prompt window:<br />
quit<br />
exit<br />
11–32 Version 009B (Web Only) 7850 5104–009
Installing <strong>and</strong> Configuring SPO Workstation Software<br />
You now install the new fonts in XVision, as described next.<br />
Installing SPO Basic Edition Fonts in XVision<br />
The procedure for making the SPO Basic Edition fonts available to XVision is as follows:<br />
1. Click the right mouse button on the green XVision logo on the right side of the taskbar,<br />
then click Properties.<br />
A Properties for XVision window appears.<br />
2. Click the Fonts tab.<br />
3. Add the new fonts as follows:<br />
a. Click Add.<br />
b. In the Add New Font Path Item window, click Add.<br />
c. In the “Choose a folder of fonts” window, double-click the spofonts folder.<br />
A dialogue box appears with a Look in: text box showing the spofonts directory<br />
<strong>and</strong> a list of file names that includes either fonts or fonts.dir. If the Look in: box<br />
does not contain spofonts, enter that name before proceeding.<br />
d. Click Add. (Do not select anything first.)<br />
e. Click Apply, but do not close the Properties for XVision window (do not click OK).<br />
SPO font installation is complete. Continue by configuring XVision, as described next.<br />
Configuring XVision Display, Server, <strong>and</strong> Security Properties<br />
Follow these steps to configure the XVision display, server, <strong>and</strong> security properties:<br />
1. Configure display settings as follows:<br />
a. If the Properties for XVision window is not open, right-click the green XVision logo<br />
on the right side of the taskbar, then click Properties.<br />
A Properties for XVision window opens.<br />
b. Click the Display tab (if it is not already the active tab).<br />
c. Click Single window.<br />
d. Click Virtual root.<br />
e. Click Custom, then set root size to 1280 x 1024.<br />
f. Click Advanced <strong>and</strong> make sure all accessible boxes are deselected (not checked).<br />
g. While still at the Single-Window Mode window, click OK (do not click OK at the<br />
Properties for XVision window).<br />
2. At the Properties for XVision window, configure server <strong>and</strong> security properties for<br />
XVision as follows:<br />
a. Click the Server tab.<br />
b. Click Bug compatibility to select it.<br />
7850 5104–009 Version 009B (Web Only) 11–33
Installing <strong>and</strong> Configuring SPO Workstation Software<br />
c. Make sure the X Display number is 0 (default).<br />
d. Verify in the Advanced, Extensions area that only SHAPE is selected. Click the<br />
scroll bar to scroll down <strong>and</strong> uncheck any items that are checked, other than<br />
SHAPE.<br />
e. Click the Security tab.<br />
f. Click the XDMCP check box to select it, then click Direct.<br />
g. Type the IP address of the SPO server in the Host entry box. No other boxes on<br />
this tab should be checked.<br />
h. Click the Diagnostics tab.<br />
i. Clear the check box for Helpful Interactive Support.<br />
3. Click OK to complete the XVision configuration.<br />
A window asks whether you wish to restart the XVision server.<br />
4. Click Yes.<br />
If the Intel node is running UnixWare, proceed to Section 12.<br />
If the Intel node of the <strong>ClearPath</strong> system is running Windows 2000, minimize the XVision<br />
window now <strong>and</strong> proceed by installing ControlIT <strong>and</strong> Winsock RSHD/NT, as described in<br />
11.12.2 <strong>and</strong> 11.12.3.<br />
11.13.2. Installing ControlIT on the Windows 2000 Workstation<br />
The procedure for installing ControlIT is as follows:<br />
1. If you are not currently logged on, power on or restart the SPO workstation <strong>and</strong> log on<br />
as the administrator (11.14.1).<br />
2. Insert the ControlIT CD-ROM (labeled “ControlIT Advanced Edition”) into the drive<br />
unit.<br />
When the CD-ROM has been inserted, the installation program starts automatically.<br />
The Management Solutions window appears.<br />
3. Under Install Your Product, click ControlIT.<br />
After an initial ControlIT window, the License Agreement window appears.<br />
4. Click I Agree.<br />
You are asked to select the type of ControlIT environment to install. Select Install<br />
Non-Managed Viewer <strong>and</strong> Host Components.<br />
5. Click Next.<br />
The <strong>Installation</strong> Wizard on the ControlIT Setup screen appears. Make sure Install<br />
Agent Viewer is checked <strong>and</strong> Install Agent Host is not checked. Under Setup Options,<br />
select Advanced.<br />
6. Click Next.<br />
A screen for installing Unicenter TNG Framework appears.<br />
11–34 Version 009B (Web Only) 7850 5104–009
Installing <strong>and</strong> Configuring SPO Workstation Software<br />
7. Click Next.<br />
The Change Preferences screen appears.<br />
8. Click OK.<br />
A screen for selecting the destination directory appears.<br />
9. Click Next to accept the default.<br />
A screen for creating program icons appears.<br />
10. Click Next.<br />
A message indicates that ControlIT Setup is ready to install the required files.<br />
11. Click Finish.<br />
When the installation finishes, a message says that installation is complete.<br />
12. Click OK.<br />
The following message appears:<br />
Your system must be restarted. Restart now?<br />
13. Click No, then close the ControlIT screen. (Click X in the upper right-h<strong>and</strong> corner.)<br />
14. Set the Windows 2000 path to ControlIT as follows:<br />
a. Click Start, Settings, then Control Panel.<br />
The Control Panel window appears.<br />
b. Double-click the System icon.<br />
The System Properties window appears.<br />
c. Click Advanced tab.<br />
d. Click Environment Variables.<br />
The Environment Variables window appears.<br />
e. Click Path in the System list of variables.<br />
f. Click Edit.<br />
The Edit System Variable window appears.<br />
g. In the Variable Value field, go to the end of the path <strong>and</strong> type the following:<br />
;C:\ControlIT<br />
h. Click OK to exit the Edit System Variable window.<br />
i. Click OK to exit the Environment Variables window.<br />
j. Click OK to exit the System Properties window.<br />
14. Close the Control Panel.<br />
The setting is complete, but it will not take effect until the SPO workstation is<br />
rebooted.<br />
15. Reboot the SPO workstation, as follows:<br />
a. Click Start.<br />
7850 5104–009 Version 009B (Web Only) 11–35
Installing <strong>and</strong> Configuring SPO Workstation Software<br />
b. Click Shut Down.<br />
c. Click to get the drop-down menu, then click Restart.<br />
d. Click OK.<br />
16. Log on as the administrator (11.14.1) using the logon dialogue box that appears.<br />
17. If an XVision screen appears, close it by clicking X in the upper right-h<strong>and</strong> corner; then<br />
click OK to the message saying your XVision session will end.<br />
18. Remove the CD-ROM from the drive.<br />
Continue by installing Winsock RSHD/NT.<br />
11.13.3. Installing Winsock RSHD/NT on the Windows 2000<br />
Workstation<br />
Winsock Remote Shell Daemon (RSHD/NT) is a Windows service that supports ControlIT<br />
by providing Remote Copy (RCP) server capabilities. Once installed, Winsock RSHD/NT<br />
runs as a service that automatically starts whenever the SPO workstation is booted. No<br />
further user interaction is required.<br />
Install Winsock RSHD/NT as follows:<br />
1. If you are not currently logged on, power on or restart the SPO workstation <strong>and</strong> log on<br />
(11.14.1).<br />
2. Insert the Remote Shell Daemon diskette (labeled “Winsock RSHD/NT”) into the<br />
floppy drive.<br />
3. Click Start, Settings, then Control Panel.<br />
4. Double-click the Add/Remove Programs icon.<br />
An Add/Remove Programs window appears.<br />
5. Click the Add New Programs icon.<br />
A dialogue box appears.<br />
6. Click the CD or Floppy box.<br />
You are prompted to insert the product diskette or CD-ROM. The diskette labeled<br />
“Winsock RSHD/NT” should already be in the floppy drive. If it is not, insert it now.<br />
7. Click Next.<br />
A Run <strong>Installation</strong> Program window appears.<br />
8. Click Finish. Windows 2000 momentarily displays the Add/Remove window. Then a<br />
Winsock RSHD/NT installation window appears.<br />
9. Verify that the information shown in the window is correct:<br />
• The destination drive <strong>and</strong> directory should be C:\WRSHDNT.<br />
• The box labeled Install as a Windows NT Services should be checked.<br />
11–36 Version 009B (Web Only) 7850 5104–009
Installing <strong>and</strong> Configuring SPO Workstation Software<br />
10. If necessary, change the drive <strong>and</strong> directory, <strong>and</strong> click the check box to set it. When<br />
done, click Install to begin the installation. Files will be copied to disk.<br />
A Winsock RSHD/NT warning window is displayed next.<br />
11. Click Yes on the warning window.<br />
After a brief wait during which files are copied, the following prompt appears:<br />
Do you want to start the Winsock RSHD/NT Service automatically when<br />
Windows NT starts?<br />
12. Click Yes.<br />
The Winsock RSHD/NT install completes, <strong>and</strong> the service is installed <strong>and</strong> automatically<br />
appears in the Windows list of services following reboot.<br />
13. Answer Yes or No to the message about reading the manual.<br />
14. Close the Add/Remove Programs window (click X in the upper right-h<strong>and</strong> corner).<br />
15. Close the Control Panel window.<br />
16. Remove the diskette from the drive.<br />
17. Reboot the Windows 2000 workstation.<br />
Continue by changing the default Windows password (11.14.3); then proceed to Section 12.<br />
11.14. Installing SPO Product Information on the<br />
Workstation<br />
Documentation for the SPO product is provided on a CD-ROM labeled “SPO HMP Console<br />
for UnixWare Product Information CD-ROM.” Follow these steps to install the<br />
documentation on the SPO workstation:<br />
1. Insert the CD-ROM labeled “Single Point Operations Product Information” into the<br />
SPO workstation CD-ROM drive.<br />
2. If the CD-ROM Setup window launches automatically, click Exit to close it.<br />
3. Open the Windows Explorer as follows:<br />
• For Windows NT 4.0 click Start > Programs > Windows NT Explorer.<br />
• For Windows 2000 click Start > Programs > Accessories > Windows Explorer.<br />
4. Create a spo-pi folder on the C drive as follows:<br />
a. Click once on the C drive to highlight it.<br />
b. On the main menu bar, click File, then click New > Folder.<br />
c. In the highlighted New Folder box that appears in the right-h<strong>and</strong> pane, type spo-pi<br />
to name the folder.<br />
d. Press Enter.<br />
7850 5104–009 Version 009B (Web Only) 11–37
Installing <strong>and</strong> Configuring SPO Workstation Software<br />
5. Copy the contents of the CD-ROM to the spi-pi folder as follows:<br />
a. Click once on the CD-ROM icon (spohmp6_1) in the folders pane.<br />
The contents of the CD-ROM are displayed in the right-h<strong>and</strong> pane.<br />
b. Press Ctrl-A to highlight all of the files <strong>and</strong> folders on the CD-ROM.<br />
c. Press Ctrl-C.<br />
The highlighted materials are marked to be copied.<br />
d. Click the spo-pi folder in the left-h<strong>and</strong> pane.<br />
e. Press Ctrl-V<br />
The material is copied from the CD-ROM to the spo-pi folder.<br />
6. Remove the CD-ROM from the drive.<br />
7. Install the Single Point Operations Product Information as follows:<br />
a. Double-click the Setup icon in the right-h<strong>and</strong> pane of the Windows Explorer<br />
window.<br />
The SPO HMP Console Product Documentation CD-ROM Setup window appears.<br />
b. Click Adobe Acrobat Reader with Search.<br />
An informational window appears.<br />
c. Click OK.<br />
The Acrobat Reader Setup launches.<br />
d. Click Next.<br />
The Choose Destination Location window appears.<br />
e. Click Next.<br />
The Acrobat Reader installation continues.<br />
f. Click OK.<br />
The installation is complete.<br />
g. Click OK.<br />
You return to the SPO HMP Console Product Documentation window.<br />
h. Click Unisys CDLib Manager.<br />
A Welcome window appears.<br />
i. Click Next.<br />
A User Information window appears.<br />
j. Click Next.<br />
A Destination Location window appears.<br />
k. Click Next.<br />
A Select Program Folder window appears.<br />
l. Click Next.<br />
11–38 Version 009B (Web Only) 7850 5104–009
Installing <strong>and</strong> Configuring SPO Workstation Software<br />
A Start Copying Files window appears.<br />
m. Click Next<br />
The installation continues, <strong>and</strong> a Setup Complete window appears.<br />
n. Click Finish.<br />
Close Windows Explorer <strong>and</strong> any windows created by the setup program.<br />
Continue by changing the default Windows password (11.14.3); then proceed to Section 12.<br />
11.15. Logging On to the Windows Workstation<br />
This section describes how to log on to Windows 2000 <strong>and</strong> Windows NT <strong>and</strong> how to<br />
change the default password for either Windows 2000 or Windows NT.<br />
11.15.1. Logging On to the Windows 2000 (Professional)<br />
Workstation as the Administrator<br />
Whenever you restart or power on the SPO workstation during installation, if the<br />
workstation is running Windows 2000, the Log On to Windows 2000 window appears. Take<br />
the following steps to log on:<br />
Notes:<br />
• The logon information is case-sensitive.<br />
• If the SPO workstation is part of a domain, you must also enter a domain name.<br />
1. In the logon window, verify that the name in the user-name text box is administrator.<br />
If it is not, enter administrator (deleting any existing user name).<br />
2. In the password text box, enter administrator (the default installation password),<br />
unless you have already changed the password from the default. In that case, enter the<br />
site-specific password.<br />
3. Click OK.<br />
The Welcome to Windows 2000 screen appears on the desktop.<br />
11.15.2. Logging On to the Windows NT Workstation as the<br />
Administrator<br />
Whenever you restart or power on the SPO workstation during installation, if the<br />
workstation is running Windows NT, the Windows NT logo appears <strong>and</strong> you are prompted<br />
to press Ctrl-Alt-Del to log on. Take the following steps to log on:<br />
Notes:<br />
• The logon information is case-sensitive.<br />
• If the SPO workstation is part of a domain, you must also enter a domain name.<br />
7850 5104–009 Version 009B (Web Only) 11–39
Installing <strong>and</strong> Configuring SPO Workstation Software<br />
1. Press Ctrl-Alt-Del.<br />
A logon screen appears.<br />
2. Enter the following information on that screen:<br />
a. User name—Enter administrator.<br />
b. Press the Tab key to advance to the password field.<br />
c. Password—Enter administrator (the installation password).<br />
d. Click OK.<br />
The Welcome to Windows NT screen appears on the Windows NT desktop.<br />
11.15.3. Changing the Default Windows Password<br />
Caution<br />
To prevent unauthorized access to the SPO workstation following initial installation,<br />
the site must change the default password (administrator) to a different password.<br />
After you complete the installation of Windows on the workstation, change the default<br />
password as follows:<br />
Note: The procedure for changing the password may vary slightly depending on your<br />
version of Windows. The basic procedure remains the same, <strong>and</strong> variations<br />
should be self-explanatory.<br />
1. Log on as the administrator (11.14.1 or 11.14.2).<br />
2. After logging on, press Ctrl-Alt-Del.<br />
A Windows security dialogue box appears.<br />
3. Click Change Password.<br />
A Change Password dialogue box appears.<br />
4. In the Old Password text box, enter the present password (administrator).<br />
5. Tab to the New Password text box <strong>and</strong> enter the new (site-specific) password.<br />
6. Tab to Confirm New Password <strong>and</strong> reenter the new password.<br />
7. Click OK.<br />
A dialogue box appears confirming that your password has been changed.<br />
8. Click OK<br />
11–40 Version 009B (Web Only) 7850 5104–009
Section 12<br />
Configuring Intel Nodes for Monitoring<br />
by SPO<br />
Follow these steps to configure the Intel nodes of the <strong>ClearPath</strong> <strong>IX</strong> system so they can be<br />
monitored by SPO Basic Edition:<br />
1. If your SPO workstation is a PC running XVision, log on to the workstation as<br />
described in 11.14.<br />
2. Start the Single Point <strong>Configuration</strong> routine (12.1).<br />
3. Customize the SPO Basic Edition configuration (12.2).<br />
4. Configure <strong>and</strong> install the UN<strong>IX</strong> Resource Monitor (URM) agent on the SPO server <strong>and</strong><br />
each UnixWare Intel node (12.3).<br />
5. Transfer the SPO Windows agent to each Windows 2000 <strong>and</strong> Windows NT Intel node<br />
(12.4).<br />
6. Configure each Windows NT Intel node for monitoring <strong>and</strong> control by ControlIT (if<br />
applicable) (12.5).<br />
7. Exit from the Single Point <strong>Configuration</strong> routine (12.6) <strong>and</strong> log on to SPO Basic<br />
Edition as the operator (12.7).<br />
8. For each Windows 2000 <strong>and</strong> Windows NT node, install the SPO Windows agent (12.8).<br />
9. For each UnixWare node, run the URM agent installation <strong>and</strong> console output<br />
redirection script (12.9).<br />
12.1. Starting the Single Point <strong>Configuration</strong><br />
Routine<br />
To install <strong>and</strong> configure agents, you must log on as the administrator <strong>and</strong> use the Single<br />
Point <strong>Configuration</strong> routine.<br />
Start the Single Point <strong>Configuration</strong> routine as follows:<br />
1. If you are not currently logged on, power on or restart the SPO workstation.<br />
2. If your SPO workstation is a Windows NT PC, log on as described in 11.14, then click<br />
Start, Programs, XVision, then XVision server.<br />
The SPO server’s UnixWare graphical user interface (GUI) logon screen appears.<br />
7850 5104–009 Version 009B (Web Only) 12–1
Configuring Intel Nodes for Monitoring by SPO<br />
3. Log on as the Single Point administrator as follows:<br />
a. Type spadmin (the SPO administrator user-id).<br />
b. Press Enter to advance to the password field.<br />
c. Type unisys1234 (the default installation password) <strong>and</strong> press Enter.<br />
4.<br />
A window for selecting a configuration appears.<br />
Select one of the supplied configurations that most closely match the <strong>ClearPath</strong><br />
configuration. For example,<br />
1_INT_6.1CP One OS 2200 partition, one Windows 2000 or Windows NT<br />
Intel node<br />
2_1UN<strong>IX</strong>_6.1CP<br />
Click OK to edit.<br />
Two OS 2200 partitions, one UN<strong>IX</strong> Intel node<br />
After you select a configuration, the Single Point <strong>Configuration</strong> routine main menu <strong>and</strong> the<br />
TopCluster diagram open. Continue by customizing the configuration (12.2).<br />
12.2. Creating a Custom SPO Basic Edition<br />
<strong>Configuration</strong><br />
After selecting a supplied configuration that is similar to the site’s existing <strong>ClearPath</strong><br />
configuration (12.1), you must create a new configuration to use the node names that have<br />
been chosen during the <strong>ClearPath</strong> installation. The TopCluster diagram <strong>and</strong> the main<br />
menu of the Single Point <strong>Configuration</strong> routine should still be open.<br />
Follow these steps to customize the configuration:<br />
1. Save the current configuration under a new name, as follows:<br />
a. On the main menu bar, click File. A drop-down menu appears.<br />
b. In the drop-down menu, click Save <strong>Configuration</strong> As.<br />
A dialogue box appears, asking you to enter the name of the new configuration.<br />
c. Enter a name (for example, the customer’s name) <strong>and</strong> click OK.<br />
The title bar of the main menu now shows that you are editing the new configuration.<br />
2. To change the name of a node or 2200 console, follow these steps:<br />
a. On the TopCluster menu bar, click Edit <strong>and</strong> select the menu item for the category<br />
of node or console you wish to rename (for instance, OS 2200 Consoles).<br />
An Edit window appears.<br />
b. In the name column for the category you selected, click the name of the node or<br />
console you wish to change.<br />
A dialogue window appears, asking you to enter a new name.<br />
c. Enter the new name <strong>and</strong> click OK.<br />
Note: The name is case-sensitive.<br />
12–2 Version 009B (Web Only) 7850 5104–009
Configuring Intel Nodes for Monitoring by SPO<br />
d. Repeat steps b <strong>and</strong> c for all names of the current category that you wish to change.<br />
e. When you have finished changing names for one category, click Window on the<br />
Windows menu bar, then select Close.<br />
f. Repeat steps a through e for all node <strong>and</strong> console categories that have names you<br />
wish to change.<br />
3. If nodes or consoles that are unused or not physically present are named in the<br />
configuration, delete them as follows:<br />
a. On the TopCluster menu bar, click Delete, then select the appropriate menu item<br />
for the node or console you wish to remove from the configuration.<br />
A dialogue window appears, asking which systems or consoles you wish to delete.<br />
b. Click (highlight) the names of the systems or consoles to be deleted.<br />
c. Click OK.<br />
4. Verify the configuration by clicking File on the main menu bar of the configuration<br />
routine, then select Verify <strong>Configuration</strong>.<br />
A <strong>Configuration</strong> Verification Results window appears, listing the results of your<br />
changes.<br />
If you find errors in the Results window, correct them by repeating the appropriate<br />
steps above to rename incorrect nodes or consoles, delete unused ones, or update the<br />
hosts file on the SPO server (10.3.3). After you resolve the errors, repeat the<br />
verification process (step 4).<br />
If there are no errors, a window appears, asking if you wish to verify network<br />
connectivity. Click Yes if you wish the SPO server to ping each of the consoles <strong>and</strong><br />
Intel nodes in the configuration. Click No to skip this test.<br />
5. To save the changes to the configuration, click File on the main menu bar of the<br />
configuration routine, then select Save <strong>Configuration</strong> from the drop-down menu.<br />
A dialogue window appears, asking if you want to perform configuration verification.<br />
6. Click No.<br />
The configuration is saved.<br />
You must repeat this procedure for each Single Point configuration the site will use. To<br />
select another configuration, click File on the main menu bar, then click Select<br />
<strong>Configuration</strong> in the drop-down menu that appears. For this release, SPO Basic Edition<br />
configurations are named as follows:<br />
x_yUN<strong>IX</strong>_zNT_level<br />
where:<br />
x is the number of 2200 nodes.<br />
y is the number of UnixWare nodes.<br />
z is the number of Windows 2000 <strong>and</strong> Windows NT nodes.<br />
level is the SPO Basic Edition release level.<br />
7850 5104–009 Version 009B (Web Only) 12–3
Configuring Intel Nodes for Monitoring by SPO<br />
For example, a configuration named 2_2UN<strong>IX</strong>_2NT_6.3CP is a configuration for managing<br />
a <strong>ClearPath</strong> <strong>IX</strong> server with two OS 2200 nodes, two UnixWare nodes, <strong>and</strong> two Windows<br />
2000 or Windows NT nodes.<br />
Continue by configuring <strong>and</strong> installing URM agents, as described in 12.3.<br />
12.3. Configuring <strong>and</strong> Installing the URM Agent for<br />
the SPO Server <strong>and</strong> UnixWare Nodes<br />
After starting the configuration routine, configure the URM agent for the SPO server <strong>and</strong><br />
each UnixWare node (if applicable) as follows:<br />
1. On the <strong>Configuration</strong> routine's main menu bar, click Application, then select Maintain<br />
Unix Agents from the drop-down menu.<br />
After a brief wait, the Maintain UN<strong>IX</strong> Agents (Figure 12–1) <strong>and</strong> UN<strong>IX</strong> Resource<br />
Monitor Policies (Figure 12–2) windows appear. Each node is identified by the node's<br />
alias (SPO_Server for the SPO server <strong>and</strong> CP_UN<strong>IX</strong>x for the UnixWare nodes) in the<br />
Maintain UN<strong>IX</strong> Agents window.<br />
File Execute Help<br />
System<br />
Name<br />
Console<br />
Heartbeat<br />
Period<br />
URM<br />
Enabled? URM<br />
Policy<br />
URM<br />
Policy<br />
Current?<br />
Maintain UN<strong>IX</strong> Agents<br />
Date & Time Agents<br />
Installed or Updated<br />
Security<br />
Scheme<br />
Host<br />
Network<br />
Name<br />
Install<br />
Directory<br />
Root<br />
Userid <strong>Configuration</strong>s<br />
SPO_Server - yes default - -<br />
Access Allowed SPO_Server /opt/SPO-agent root 1_1NT...<br />
CP_UN<strong>IX</strong> x - yes default - -<br />
Alays Ask CP_UN<strong>IX</strong> x /opt/SPO-agent root 1_1NT...<br />
Window File Help<br />
Policy<br />
Name<br />
Sample<br />
Period<br />
Heartbeat<br />
Period<br />
Figure 12–1. Maintain UN<strong>IX</strong> Agents Window<br />
Monitored<br />
Classes<br />
UN<strong>IX</strong> Resource Monitor Policies<br />
Logged<br />
Data<br />
Critical<br />
Processes<br />
Daemon<br />
Processes<br />
Agent<br />
Directory<br />
default 300 120 UN<strong>IX</strong>Host, ... CPU, ... cron - - yes<br />
Figure 12–2. URM Policies Window<br />
Use<br />
API?<br />
12–4 Version 009B (Web Only) 7850 5104–009
Configuring Intel Nodes for Monitoring by SPO<br />
2. In the Maintain UN<strong>IX</strong> Agents window, select the default URM policy <strong>and</strong> security<br />
scheme for each node (system) as follows:<br />
• For the SPO server (SPO_Server), take the following steps:<br />
− Click the hyphen (-) in the URM Policy column.<br />
A dialogue window appears.<br />
− In the dialogue window, click default, then click OK.<br />
The word default appears in the URM Policy column for SPO_server.<br />
• For each UnixWare node (CP_UN<strong>IX</strong>x), take the following steps (skip these steps if<br />
you have no UnixWare node):<br />
− Click the hyphen (-) in the URM Policy column.<br />
A dialogue window appears.<br />
− In the dialogue window, click default, then click OK.<br />
The word default appears in the URM Policy column for CP_UN<strong>IX</strong>x.<br />
− Click Access Allowed in the Security Scheme column for CP_UN<strong>IX</strong>x.<br />
A dialogue window appears.<br />
− In the dialogue window, click Always Ask, then click OK.<br />
Repeat these steps for each UnixWare node.<br />
Figure 12–1 shows how the window should look if these steps are performed for both<br />
the SPO server <strong>and</strong> a single UnixWare node.<br />
3. In the Maintain UN<strong>IX</strong> Agents window, select Execute, then Install.<br />
A dialogue window appears identifying systems on which the agents can be installed.<br />
4. Click SPO_Server, then click each of the CP_UN<strong>IX</strong>x systems.<br />
They appear in the lower half of the window.<br />
5. Click OK. Messages for the SPO server <strong>and</strong> UnixWare nodes appear as follows (the<br />
order may vary):<br />
• For the SPO server, a message indicates that the URM agent was installed<br />
successfully. Click Continue to proceed.<br />
• For each UnixWare node, a dialogue box asks for the root password for that<br />
system. Respond as follows:<br />
a. Enter the root password. (Your typing is not displayed.)<br />
b. Press Enter.<br />
A message indicates that the URM agent was installed successfully.<br />
c. Click Continue to proceed.<br />
6. Verify that the URM agent on the SPO server is running as follows:<br />
a. At the SPO workstation, open a new X terminal window session by positioning the<br />
cursor on the screen background, clicking the right mouse button, selecting New<br />
Window, <strong>and</strong> then releasing the mouse button.<br />
7850 5104–009 Version 009B (Web Only) 12–5
Configuring Intel Nodes for Monitoring by SPO<br />
b. In the new window, enter the following comm<strong>and</strong>:<br />
ps -ef | grep urm.loop<br />
7. Check the right half of the listing produced by that comm<strong>and</strong> to ensure that the URM<br />
agent is running. This is indicated by the following process being listed:<br />
sh ./urm.loop<br />
8. If the URM agent is not running, log on as superuser (10.15.3) at the SPO server using<br />
the su comm<strong>and</strong> <strong>and</strong> enter the following comm<strong>and</strong>:<br />
/opt/SPO-agent/spo_urm start<br />
Then repeat steps 6 <strong>and</strong> 7.<br />
9. Once you verify that the URM agent is running, select the File option, then select Exit<br />
in the Maintain UN<strong>IX</strong> Agents window.<br />
If you have one or more Windows 2000 or Windows NT nodes, you now must transfer the<br />
SPO Windows agent to each of these nodes (12.4). Otherwise, you can exit from the Single<br />
Point <strong>Configuration</strong> routine <strong>and</strong> log on as the operator as described in 12.6 <strong>and</strong> 12.7.<br />
12.4. Transferring the SPO Windows Agent<br />
Take the following steps to transfer the SPO Windows Agent to each Windows 2000 <strong>and</strong><br />
Windows NT node <strong>and</strong> the PC being used as a SPO workstation.<br />
Note: If there is more than one PC being used as a SPO workstation, it is not<br />
necessary to install the SPO Windows agent on all of them. Install the SPO<br />
Windows agent on each Windows 2000 <strong>and</strong> Windows NT node <strong>and</strong> the first SPO<br />
workstation.<br />
1. On the Single Point <strong>Configuration</strong> routine main menu bar, click Application.<br />
A menu of possible applications appears.<br />
2. Click the Maintain Windows Software Interfaces menu entry, <strong>and</strong> then select Transfer<br />
Software.<br />
A dialogue box asks you to select a Windows system.<br />
3. Click the name of the Windows system to highlight it, then click OK.<br />
A dialogue box asks you to enter the name of a valid FTP user or select Unknown for<br />
Anonymous FTP.<br />
4. Click Unknown.<br />
The agent software transfer is initiated, <strong>and</strong> a window appears stating that the transfer<br />
succeeded.<br />
5. Click Close.<br />
Note: If the agent software transfer fails, an explanation appears. The message is<br />
recorded in two logs (NTINSTALL <strong>and</strong> host-name, where host-name is the host<br />
name of the Windows node) that you can view using the Log View window from<br />
the SPO Console menu.<br />
12–6 Version 009B (Web Only) 7850 5104–009
Configuring Intel Nodes for Monitoring by SPO<br />
Continue by configuring the Windows server nodes for ControlIT (12.5).<br />
12.5. Configuring Windows Intel Nodes for ControlIT<br />
Perform this procedure for each Windows 2000 <strong>and</strong> Windows NT Intel node, so that<br />
ControlIT can monitor <strong>and</strong> control the nodes. In this procedure, it is assumed that you are<br />
still logged on to the Single Point <strong>Configuration</strong> routine.<br />
1. In the TopCluster window displayed by the configuration routine, click Edit, then<br />
Windows <strong>Systems</strong>.<br />
A table listing each Windows 2000 <strong>and</strong> Windows NT server node appears.<br />
2. For each of the Windows NT server nodes, do the following:<br />
a. Click Program. A dialogue window appears.<br />
b. Select Remotely Possible/32. (This also works for ControlIT.)<br />
c. Click OK.<br />
Note: Do not perform this procedure (step 2) for the SPO workstation cp_ws (PC<br />
running Windows NT Workstation).<br />
3. Close the Edit Windows <strong>Systems</strong> window.<br />
4. On the configuration routine's main menu bar, click File, then select Save from the<br />
drop-down menu that appears.<br />
A window asks whether you want to perform configuration verification.<br />
5. Click Yes.<br />
When configuration verification is done, a window asks whether you would like to<br />
verify network connectivity.<br />
6. Click Yes.<br />
A message indicates that network connectivity has been verified.<br />
7. Click Continue.<br />
After you have performed this procedure for each configuration, continue with the<br />
procedure in 12.6.<br />
7850 5104–009 Version 009B (Web Only) 12–7
Configuring Intel Nodes for Monitoring by SPO<br />
12.6. Exiting from the Single Point <strong>Configuration</strong><br />
Routine<br />
Exit from the Single Point <strong>Configuration</strong> routine as follows:<br />
1. On the <strong>Configuration</strong> Routine main menu bar, click File, then select Exit from the<br />
drop-down menu that appears.<br />
If you have not previously saved changes to the selected configuration, a dialogue<br />
window asks whether you want to save the changes you made.<br />
2. Click Yes.<br />
A dialogue window asks whether you want to perform configuration verification.<br />
3. Click Yes.<br />
When configuration verification is done, a dialogue window asks whether you would<br />
like to verify network connectivity.<br />
4. Click Yes.<br />
A message indicates that network connectivity has been verified.<br />
5. Click Continue.<br />
The following prompt appears in a window:<br />
Quit Single Point <strong>Configuration</strong> Routine?<br />
OK CANCEL<br />
6. Click OK.<br />
A Goodbye window appears.<br />
7. Click Press to End Session.<br />
8. Click OK to quit the session.<br />
Continue with 12.7.<br />
12.7. Starting Normal SPO Console Operations<br />
To start normal operations of SPO Basic Edition, you must first log on as the operator.<br />
Follow these steps:<br />
1. At the SPO workstation, in the UnixWare logon screen<br />
a. Type spoper (the SPO operator user-id).<br />
b. Press Enter to advance to the password field.<br />
c. Type unisys1234 (the default installation password) <strong>and</strong> press Enter.<br />
You are prompted to select a Single Point configuration.<br />
12–8 Version 009B (Web Only) 7850 5104–009
Configuring Intel Nodes for Monitoring by SPO<br />
2. Select a configuration for operations. For this release, SPO Basic Edition<br />
configurations are named as follows:<br />
x_yUN<strong>IX</strong>_zNT_level<br />
where:<br />
x is the number of 2200 nodes.<br />
y is the number of UnixWare nodes.<br />
z is the number of Windows 2000 <strong>and</strong> Windows NT nodes.<br />
level is the SPO Basic Edition release level.<br />
For example, a configuration named 2_2UN<strong>IX</strong>_2NT_6.3CP is a configuration for managing<br />
a <strong>ClearPath</strong> <strong>IX</strong> server with two OS 2200 nodes, two UnixWare nodes, <strong>and</strong> two Windows<br />
2000 or Windows NT nodes.<br />
After you select a configuration, the following windows open:<br />
• The SPO Basic Edition main menu (Figure 12–3) includes an Alarms icon that turns red<br />
whenever an alarm is raised against any node of the <strong>ClearPath</strong> <strong>IX</strong> server.<br />
• The TopCluster window (Figure 12–4) contains icons representing the SPO server, the<br />
Windows 2000, Windows NT, <strong>and</strong> UnixWare nodes, <strong>and</strong> each OS 2200 partition <strong>and</strong><br />
console. Each icon turns red whenever an alarm is raised against the corresponding<br />
node. You can click an icon to open a console session.<br />
• The Alarms window describes each alarm currently raised against the <strong>ClearPath</strong> <strong>IX</strong><br />
server. Click the text of any alarm for more information about the alarm.<br />
After those windows open, you can click the appropriate Windows 2000, Windows NT, or<br />
UnixWare node in the TopCluster window to open a session to that node to<br />
• Install the SPO Windows agent (12.8) that was previously copied to each Windows<br />
2000 <strong>and</strong> Windows NT node.<br />
• Redirect console output from the UnixWare node to the SPO server (12.9).<br />
You can also start Single Point Status <strong>and</strong> activate the Single Point Autoaction Message<br />
System (SP-AMS) database as described in the following documents:<br />
• <strong>ClearPath</strong> HMP <strong>IX</strong> Series Operations <strong>Guide</strong> (provides a brief overview of SPO Basic<br />
Edition software operations)<br />
• Single Point Operations Basic Edition Administration <strong>and</strong> Operations Overview<br />
• Single Point Operations Console User <strong>Guide</strong><br />
• Single Point Status Operations <strong>Guide</strong><br />
SPO Console documentation can be viewed online. From the SPO workstation select Start<br />
> Programs > SPO HMP Console CD-ROM Library > CD-ROM Library.<br />
7850 5104–009 Version 009B (Web Only) 12–9
Configuring Intel Nodes for Monitoring by SPO<br />
Figure 12–3. SPO Basic Edition Main Menu<br />
Figure 12–4. SPO Basic Edition TopCluster Window (Four OS 2200 Nodes, Four Windows NT<br />
Intel Nodes, <strong>and</strong> a Single UnixWare Node)<br />
12–10 Version 009B (Web Only) 7850 5104–009
Configuring Intel Nodes for Monitoring by SPO<br />
12.8. Installing the SPO Windows Agent<br />
To fully enable control of each Windows 2000 <strong>and</strong> Windows NT node by SPO Basic<br />
Edition, you must install the SPO Windows Agent that you previously transferred to each<br />
node (12.4).<br />
Note: In this procedure, it is assumed that you have already logged on to SPO Basic<br />
Edition as the operator (12.7).<br />
The procedure is as follows:<br />
1. In the TopCluster window of SPO Basic Edition, click the desired Windows 2000 or<br />
Windows NT node icon.<br />
The Windows desktop for the selected node takes over the SPO workstation screen.<br />
2. Switch to viewer mode, then click Start, Programs, Comm<strong>and</strong> Prompt.<br />
A comm<strong>and</strong> prompt window opens.<br />
3. Type the following comm<strong>and</strong>, then press Enter to change to the installation directory<br />
(if you are not already in that directory):<br />
cd \InetPub\ftproot\temp<br />
4. Enter the following comm<strong>and</strong> to start the installation program:<br />
spinst<br />
When the comm<strong>and</strong> prompt returns, the installation is complete.<br />
5. Type exit <strong>and</strong> press Enter.<br />
6. Press Ctrl-Shift-Esc to exit from the Windows 2000 or Windows NT node <strong>and</strong> return to<br />
SPO Basic Edition control.<br />
7850 5104–009 Version 009B (Web Only) 12–11
Configuring Intel Nodes for Monitoring by SPO<br />
12.9. Running the Console Output Redirection<br />
Script<br />
Cautions<br />
1. For each UnixWare node, create an emergency recovery diskette that you can<br />
use to reboot the node if the console redirection procedure should fail (8.13).<br />
2. SPO daemons must be running on the SPO server in order to redirect console<br />
output as described in this subsection. See 10.16 if they are not running.<br />
3. Before running the URM installation script, verify in the TopCluster window that<br />
the SPO server, the UnixWare node, <strong>and</strong> the system console icons are green.<br />
Green icons indicate that the SPO server has a normal connection to those<br />
components. If the icons have not turned green within about 30 seconds of<br />
starting normal operations, ensure that all SPO daemons are running by<br />
stopping <strong>and</strong> restarting them as described in 10.16.<br />
The script described in this section can h<strong>and</strong>le both manual installation of the URM agent<br />
<strong>and</strong> console output redirection. However, only the redirection feature of this script is<br />
actually used. (See step 7 below.)<br />
To use this procedure, SPO Console sites must have Console 4.3 or higher installed in the<br />
default location.<br />
If the TopCluster window did not appear when normal SPO Basic Edition operations were<br />
started, click Displays on the main menu bar, then click Cluster in the drop-down menu<br />
that appears.<br />
After starting SPO Basic Edition operations (12.7), run the script to install URM agent files<br />
on each UnixWare node <strong>and</strong> to redirect console output from the node to the SPO server so<br />
that the node can be monitored by SPO Basic Edition.<br />
The procedure, which you must do for each UnixWare node, is as follows:<br />
1. In the TopCluster diagram of SPO Console, click the icon of the UnixWare node<br />
(CP_UN<strong>IX</strong>x) to open a console session. You must open a SPO session to monitor the<br />
node because the node will not boot if a process is not monitoring the serial port.<br />
2. At the system console of the UnixWare node, log on to the node as the root user (userid<br />
root) if you are not already logged on, as follows:<br />
a. Double-click Applications, then Terminal.<br />
The dollar sign ($) prompt appears.<br />
b. Type the su comm<strong>and</strong>, then press Enter.<br />
You are prompted to enter a password.<br />
12–12 Version 009B (Web Only) 7850 5104–009
Configuring Intel Nodes for Monitoring by SPO<br />
c. Enter unisys12, the default installation password.<br />
The UnixWare root prompt (#) appears.<br />
3. Type the following comm<strong>and</strong> <strong>and</strong> press Enter to install <strong>and</strong> start the script that<br />
redirects console output:<br />
sh /usr/lbin/CP_urm.inst<br />
Messages appear <strong>and</strong> you are prompted to enter the IP address of the SPO server.<br />
You must be root to execute this script.<br />
This script installs the SPO/HMP UN<strong>IX</strong> Resource Monitor agent,<br />
<strong>and</strong> configures the console re-direction to port com1.<br />
Please enter the SPO system IP Address.<br />
IP Addresses are written as four decimal integers,<br />
separated by decimal points <strong>and</strong> no spaces (e.g. 128.10.2.70).<br />
The SPO IP Address is? :<br />
4. Enter the SPO server IP address from Table 2–2. A prompt asks for the SPO server<br />
name.<br />
Please enter the SPO Server node name.<br />
This is typically the name returned when the uname -n<br />
comm<strong>and</strong> is entered on the SPO Server.<br />
The SPO Server node name is? :<br />
5. Enter the SPO server name from Table 2–2. A message indicates that the system name<br />
<strong>and</strong> IP address of the SPO server are being added to the hosts file at the UnixWare<br />
node.<br />
Adding the following line to /etc/hosts:<br />
xxx.xxx.xxx.xxx name SPO_Server # SPO<br />
That message is followed by a prompt for the SPO Basic Edition representation to be<br />
used to identify the UnixWare node.<br />
SPO/HMP Console monitors up to four UN<strong>IX</strong> based systems. These<br />
systems are represented with the following names:<br />
1) CP_UN<strong>IX</strong>1<br />
2) CP_UN<strong>IX</strong>2<br />
3) CP_UN<strong>IX</strong>3<br />
4) CP_UN<strong>IX</strong>4<br />
Please select the SPO representation for this system:<br />
6. Type the number (or the name if you wish) of the UnixWare node being configured,<br />
then press Enter.<br />
7850 5104–009 Version 009B (Web Only) 12–13
Configuring Intel Nodes for Monitoring by SPO<br />
Messages indicate that the name is added as an alias for the UnixWare node in the<br />
hosts file.<br />
Changing line in /etc/hosts from:<br />
xxx.xxx.xxx.xxx systemname<br />
to:<br />
xxx.xxx.xxx.xxx systemname CP_UN<strong>IX</strong>x # Alias needed by URM<br />
Those messages are followed by a prompt asking whether you wish to install the URM<br />
agent.<br />
Do you wish to install the UN<strong>IX</strong> Resource Monitor (URM) at this time?<br />
Please enter y or n:<br />
7. Type N,then press Enter.<br />
A prompt asks whether you wish to redirect the console output.<br />
Do you wish to perform console re-direction to port com1 at this time?<br />
Please enter y or n:<br />
8. Type Y, then press Enter.<br />
Messages indicate that the console output is being redirected to the serial port.<br />
Configuring console to use com1 as the console device.<br />
The change will take effect at the next system reboot.<br />
To reverse this change, remove or comment out the line that starts<br />
with "console=" in the file /st<strong>and</strong>/boot.<br />
9. Shut down the system by entering the following:<br />
shutdown -i6<br />
Shutdown messages now appear. If you receive a prompt asking if you want to<br />
continue, type Y in response <strong>and</strong> press Enter.<br />
10. When the UnixWare node reboots, the first part of the boot operation displays at the<br />
monitor concentrator, then the console output is redirected to the SPO workstation.<br />
You can observe that in the CP_UN<strong>IX</strong>x session that you started in step 1.<br />
Some messages are mirrored at the monitor concentrator, but the CP_UN<strong>IX</strong>x session<br />
on the SPO workstation is the only console session you can interact with.<br />
If the UnixWare node does not successfully reboot, see the procedures for using the<br />
emergency recovery diskette in 8.13.<br />
To remove the console redirection changes <strong>and</strong> restore the UnixWare node to normal<br />
console operation, do the following:<br />
1. Remove or comment out the line that starts with “console=” in the /st<strong>and</strong>/boot file.<br />
2. On UnixWare 7 systems, remove the following file:<br />
/etc/dt/config/Xservers<br />
12–14 Version 009B (Web Only) 7850 5104–009
Section 13<br />
Installing the Basic OS 2200 IOE<br />
Fast-load tapes have been created to speed up installation of the OS 2200 Integrated<br />
Operating Environment (IOE). This section describes installation of the basic OS 2200<br />
software from the following fast-load tapes:<br />
• Tape HMP-FLD (“first load”) contains products that must be installed before migrating<br />
to the new Exec .<br />
• Tape HMP-OE1 contains the basic OS 2200 IOE software that typically can be installed<br />
without change at a site <strong>and</strong> which should not need to be reinstalled. HMP-OE1 is<br />
either a single tape or a two-tape set.<br />
The procedures described in this section take about 2 hours.<br />
Software from fast-load tape HMP-OE1 is the minimum set of 2200 node software required<br />
to achieve hardware ready for use (RFU). Section 15 describes how to install the<br />
remaining OS 2200 IOE products that are on fast-load tapes HMP-OE2 <strong>and</strong> HMP-UDS3.<br />
These are not needed to achieve hardware RFU.<br />
Note: Not all of the <strong>ClearPath</strong> IOE products are present on the fast-load tapes. For<br />
detailed information about fast-load tape contents, refer to the <strong>ClearPath</strong> HMP<br />
<strong>IX</strong> <strong>and</strong> 2200 <strong>Systems</strong> Software Planning <strong>and</strong> Migration Overview.<br />
Once products have been installed from a fast-load tape, they need not be reinstalled from<br />
a package tape unless the site wishes to customize the installation for some reason.<br />
The runstream that installs products from fast-load tapes also registers the products with<br />
SOLAR.<br />
This section describes what you need to perform these procedures:<br />
1. Read-<strong>and</strong>-reply message format (13.1)<br />
2. How to perform an initial boot (13.2)<br />
3. How to install IOE products from fast-load tape HMP-FLD (13.3)<br />
4. How to establish the contracted performance level for <strong>IX</strong>6000, <strong>IX</strong>5000, <strong>and</strong> <strong>IX</strong>4800<br />
Series servers (13.4)<br />
5. How to install IOE products from fast-load tape HMP-OE1 (13.5)<br />
Upon completion of procedures in this section, you must verify that the hardware is ready<br />
for use by testing the communications links (Section 14).<br />
7850 5104–009 Version 009B (Web Only) 13–1
Installing the Basic OS 2200 IOE<br />
Table 13–1 lists information or installation media you need during installation. Obtain the<br />
information or media before beginning. Only the procedures for which you need<br />
information or media are listed.<br />
Table 13–1. OS 2200 <strong>Installation</strong> Checklist<br />
√ Media or Information Required<br />
13.2. Performing the Initial Boot<br />
Media needed: Boot tape HMP-BOOT<br />
13.2.1. Initial Boot Steps If Boot Partition Is Not Activated<br />
Information needed:<br />
If you need to activate a partition, you must enter the partition name to be activated.<br />
Partition name ____________________________<br />
13.3. Installing Products from Tape HMP-FLD<br />
Media needed:<br />
“First-Load” fast-load tape—labeled “HMP-FLD”<br />
13.4. Establishing the Performance Level (<strong>IX</strong>6000, <strong>IX</strong>5000, <strong>and</strong> <strong>IX</strong>4800 Series Servers)<br />
Media needed: Exec key tape—labeled “Software Controlled Performance Key Tape” (applicable to<br />
<strong>IX</strong>6000, <strong>IX</strong>5000, <strong>and</strong> <strong>IX</strong>4800 Series servers only)<br />
13.5. Installing Products from Tape HMP-OE1<br />
Media needed:<br />
Basic fast-load tape—labeled “HMP-OE1” (may be a single tape or a two-tape set)<br />
Information needed:<br />
Reel number for HMP-OE1 tape 1 ___________________<br />
Reel numbers can be any character string up to 6 characters in length.<br />
Reel number for HMP-OE1 tape 2 of 2 ___________________<br />
This is applicable only if HMP-OE1 is a two-tape set.<br />
13.1. Read-<strong>and</strong>-Reply Message Format<br />
Replies to outst<strong>and</strong>ing OS 2200 read-<strong>and</strong>-reply console messages must begin with the read<strong>and</strong>-reply<br />
message number followed by a space. The following example illustrates a<br />
typical read-<strong>and</strong>-reply message <strong>and</strong> how you would respond.<br />
Ø Enter reel number<br />
13–2 Version 009B (Web Only) 7850 5104–009
Installing the Basic OS 2200 IOE<br />
Your reply begins with the same message number <strong>and</strong> a space, followed by the answer to<br />
the request (in this example, the reel number):<br />
Ø CPOE1A<br />
Note that the reel number is only 6 characters long. Some <strong>ClearPath</strong> <strong>IX</strong> tape names are<br />
longer than 6 characters (for example, HMP-OE1)—you can enter only 6 characters in<br />
response to a prompt for a reel number.<br />
13.2. Performing the Initial Boot<br />
Caution<br />
The initial boot with jump key 13 set destroys all files on fixed mass storage. Do<br />
not perform an initial boot except when initially setting up the 2200 node.<br />
Before you can install OS 2200 software products, you must perform an initial boot to load<br />
<strong>and</strong> activate the Exec from the boot tape. The first steps you take to perform the boot<br />
depend on the current state of the 2200 node as follows:<br />
• Steps to take if the partition you want to boot is not activated (13.2.1)<br />
• Steps to take if the partition you want to boot already is up <strong>and</strong> the Exec is running<br />
(13.2.2)<br />
Do the procedure in either 13.2.1 or 13.2.2 to prepare for the boot, then complete the boot<br />
process as described in 13.2.3.<br />
Note: Either the comm<strong>and</strong> line or the menu bar can be used to perform the steps<br />
described. To toggle between the comm<strong>and</strong> line <strong>and</strong> menu bar, press the Esc<br />
key.<br />
13.2.1. Initial Boot Steps If Boot Partition Is Not Activated<br />
If you do not have an activated boot partition, take the following steps to activate one:<br />
1. Press F5 to access the SCF System Control display session at the master system<br />
console.<br />
2. If the cursor is not on the comm<strong>and</strong> line, press the Esc key to bring the cursor to the<br />
comm<strong>and</strong> line.<br />
3. Type the following comm<strong>and</strong> <strong>and</strong> press Enter to activate the partition:<br />
AP xxxx<br />
where xxxx is the partition name to be used to boot the system.<br />
4. Proceed to 13.2.3.<br />
7850 5104–009 Version 009B (Web Only) 13–3
Installing the Basic OS 2200 IOE<br />
13.2.2. Initial Boot Steps If Partition Is Up <strong>and</strong> Exec Is Running<br />
Caution<br />
To prevent loss of data, do not use a halt partition (hp) comm<strong>and</strong> to stop the Exec.<br />
Use the procedures <strong>and</strong> comm<strong>and</strong>s described in this subsection.<br />
If the partition you wish to use is already activated <strong>and</strong> the Exec is running, take these<br />
steps to halt the Exec <strong>and</strong> confirm that it is halted:<br />
1. At an Exec logical console for the running partition, press F4 to display the System<br />
Operations Session.<br />
2. Enter the following keyin to set jump key 3 to inhibit autorecovery:<br />
sj 3<br />
3. Enter the following keyin to halt the Exec:<br />
$!<br />
Wait for the partition to change from running to stopped.<br />
4. Press F5 to display the System Control session. A list of activated partitions appears in<br />
the upper right corner of the display.<br />
5. Press the function key (for example, F7) identified in the display for the partition.<br />
That shows the partition’s Control session.<br />
6. Proceed to 13.2.3.<br />
13.2.3. Completing the Boot Procedure<br />
After preparing the boot partition as described in 13.2.1 or 13.2.2, take the following steps<br />
at the master console session to perform the initial boot:<br />
1. Enter the following system control facility (SCF) comm<strong>and</strong> to set the boot type to<br />
tape:<br />
st tape<br />
2. Set the tape drive name from which you will be booting with the following SCF<br />
comm<strong>and</strong>:<br />
std tape-device-name<br />
where tape-device-name is the name of a tape device in the partition.<br />
3. Enter the following comm<strong>and</strong> to specify the name of the Disk Resident System (DRS)<br />
disk to which the Exec will be written:<br />
sd diskname<br />
where diskname is the name of the DRS disk device in the partition.<br />
4. Clear all jump keys with the following keyin:<br />
cj all<br />
13–4 Version 009B (Web Only) 7850 5104–009
Installing the Basic OS 2200 IOE<br />
5. Set jump keys for library load (jump key 4) <strong>and</strong> initialization (jump key 13) as follows:<br />
sj 4,13<br />
Whenever jump key 13 is set, a prompt appears with a field for specifying the<br />
reinitialize option.<br />
6. In the field that appears, set the reinitialize option by typing the following entry <strong>and</strong><br />
pressing Enter twice.<br />
destroyfiles<br />
7. Load the tape HMP-BOOT in the tape drive specified in step 2.<br />
8. Start the partition by entering the following SCF comm<strong>and</strong>:<br />
sp<br />
The Start Partition comm<strong>and</strong> initializes the partition <strong>and</strong> performs an initial program<br />
load of the partition.<br />
9. Press the F4 key to change to the System Operations session. The following message<br />
is displayed:<br />
n MODIFY CONFIG, THEN ANSWER: DONE<br />
10. Before continuing the boot process, determine the current state of peripheral devices<br />
by entering appropriate facility status (fs) keyins. For example, check the status of all<br />
mass storage devices with the following keyin:<br />
fs,ms<br />
You can use this keyin to display only disks that are up:<br />
fs,adisk<br />
11. Use the UP or DN keyin to set devices to the state you want for the partition.<br />
12. When done, end modification of the configuration by entering the following:<br />
n done<br />
where n is the number of the MODIFY CONFIG message requiring a response.<br />
In response to that message, the following message appears:<br />
n ARE YOU SURE YOU WANT JK 13 SET? ANSWER Y OR N<br />
13. Enter Y to confirm that you want to perform an initial boot:<br />
n Y<br />
A messages appears indicating the number of fixed mass storage disks that are up:<br />
n F<strong>IX</strong>ED MS DEVICES= m - CONTINUE? YN<br />
14. Answer yes (Y).<br />
n Y<br />
A message solicits down keyins. You must bring down disks that should not be up.<br />
n ENTER LOCAL DOWN PACK KEYINS - ANS GO<br />
15. Enter keyins to down devices as needed. (If no device must be downed, continue with<br />
the next step.) For example,<br />
7850 5104–009 Version 009B (Web Only) 13–5
Installing the Basic OS 2200 IOE<br />
dn devname<br />
Caution<br />
Once you continue with the boot, you cannot bring down any fixed mass storage<br />
devices without a reboot. Be sure the correct disks are up before proceeding.<br />
16. Enter the following to continue with the boot:<br />
n go<br />
You are prompted to enter the security officer user-id.<br />
n ENTER 12-CHARACTER SECURITY OFFICER ID<br />
17. Enter security as the default security officer user-id as follows:<br />
n security<br />
You are prompted to enter the master account number.<br />
n ENTER MASTER ACCOUNT<br />
18. Enter 0 (zero) as the master account number.<br />
n 0<br />
Several messages are displayed. Initial boot is finished when the following message<br />
appears:<br />
SYS FIN<br />
The run MSCPRT will start after SYS FIN. This is a background service run <strong>and</strong> can be<br />
left active.<br />
Continue installation with the procedures in 13.3.<br />
13.3. Installing Products from Tape HMP-FLD<br />
Once OS 2200 is initialized, take the following steps to install the first-load tape labeled<br />
HMP-FLD:<br />
1. Enter the following comm<strong>and</strong> to start the installation runstream:<br />
ST INSTALLFLD<br />
You are prompted to enter the reel number for the reel or reels you are loading:<br />
INSFLD START<br />
n INSTALLFLD: Enter reel number<br />
13–6 Version 009B (Web Only) 7850 5104–009
Installing the Basic OS 2200 IOE<br />
2. Because the tape or tapes are unlabeled, you can enter any reel number. For example,<br />
for the “first-load” fast-load tape, enter the following to assign the tape as a temporary<br />
file, indicate that it is unlabeled (TJ), <strong>and</strong> indicate a cartridge tape device:<br />
n HMPFLD,TJ,type<br />
where type is the assign mnemonic (HICL, HIC51, etc.).<br />
The following messages appear:<br />
LOAD HMPFLD T40A12 TAPE$ - 1 INSFLD<br />
(LOAD HMPFLD )(ANY UNASSIGNED CT0899 )<br />
n ANSWER WITH REEL NUMBER ON T40A12 E,REEL<br />
3. Enter the reel number of the tape reel to confirm that the unlabeled tape reel you<br />
mounted is the one you intended to mount:<br />
n HMPFLD<br />
Messages appear indicating that the installation has started.<br />
A message indicates that SYS$DATA$ has no SCP Exec key:<br />
SYS$DATA$ exists without SCP Exec key<br />
The INSFLD FIN message indicates that the runstream has finished.<br />
The HMP-FLD tape installs the following products: CMS 1100, COMUS, FURPUR,<br />
I18NLIB, PCFP, PERFEV, ROLRUNS, <strong>and</strong> SOLAR.<br />
<strong>IX</strong>6000, <strong>IX</strong>5000, or <strong>IX</strong>4800 Series server sites now must establish the contracted Software<br />
Controlled Performance level as described in 13.4. All sites must verify that the hardware<br />
is ready for use by performing the communication tests described in Section 14.<br />
13.4. Establishing the Performance Level (<strong>IX</strong>6000,<br />
<strong>IX</strong>5000, <strong>and</strong> <strong>IX</strong>4800 Servers Only)<br />
For an <strong>IX</strong>6000, <strong>IX</strong>5000, or <strong>IX</strong>4800 server, you should establish the Software Controlled<br />
Performance (SCP) contracted performance level as soon as possible after SOLAR is<br />
installed (refer to <strong>ClearPath</strong> HMP <strong>IX</strong> Series <strong>and</strong> 2200 Series Software Planning <strong>and</strong><br />
Migration Overview for an overview of SCP).<br />
The 2200 node runs at 100 percent performance until SOLAR creates the SYS$*DATA$ file<br />
during installation. After that, until you register your contracted performance level, it runs<br />
at the default performance level <strong>and</strong> the default of one IP. A console message is issued<br />
every 5-minute time-<strong>and</strong>-date interval stating that the system is running with the SCP<br />
default performance value.<br />
Using SOLAR, you must register the Exec key tape included in the system packaging<br />
(labeled “System Controlled Performance Key Tape”). Optionally, a new or replacement<br />
Exec key may be provided in a file for registering from disk.<br />
The Exec key tape or file contains encrypted fields for various SCP attributes. The Exec<br />
key tape or file is valid only for the system with a cabinet serial number that matches the<br />
7850 5104–009 Version 009B (Web Only) 13–7
Installing the Basic OS 2200 IOE<br />
Exec key serial number. Both the cabinet <strong>and</strong> Exec key tape have labels identifying the<br />
Manufacturing Cabinet Number (MCN).<br />
The process for registering the tape is as follows:<br />
Note: The following procedure is valid only if you are establishing the performance<br />
level immediately following installation of the first-load tape labeled HMP-FLD<br />
<strong>and</strong> have used the boot tape labeled HMP-BOOT. If you used a different boot<br />
tape or established site-specific security, then you need to start runstreams with<br />
a user-id/password <strong>and</strong> account number assigned by the site.<br />
1. Start the runstream for registering the key tape by entering the following comm<strong>and</strong>:<br />
ST SYS$LIB$*SOLAR.REGISTERPKG,,,0/SECURITY<br />
You are prompted to enter a password.<br />
2. Type the password SECURI as follows, then press Enter:<br />
n SECURI<br />
The following messages appear:<br />
REGPKG START<br />
n Register package from or DISK?<br />
n<br />
3. Press Enter to register from tape. A prompt asks for entry of the reel number from<br />
which the key is to be installed.<br />
n Enter reel number <br />
n SCPKEY,TJ,type<br />
4. Because the tape is unlabeled, enter any reel number. Also enter the parameters to<br />
indicate that the tape is to be assigned as a temporary unlabeled file (TJ) <strong>and</strong> to<br />
indicate the type of the cartridge device on which the tape is to be mounted (for<br />
example, HICL or HIC51).<br />
The following message is displayed:<br />
n Enter reel number <br />
n<br />
5. Press Enter to select the default of <strong>and</strong> mount the key tape in the specified<br />
drive. Loading begins, <strong>and</strong> you are prompted to verify that the unlabeled tape you<br />
mounted is the correct reel.<br />
LOAD SCPKEY T40Z0 NORING PP$TAPE - 1 REGPKG<br />
(LOAD SCPKEY )(ANY UNASSIGNED CT0899 )<br />
n ANSWER WITH REEL NO ON T40Z0 E,REEL<br />
n SCPKEY<br />
The following messages appear indicating that the key tape is registered:<br />
REGPKG FIN<br />
Model: <strong>IX</strong>6802-88 Key MCN: 00001001 IPs: 8 Performance: 100%<br />
Note: The model number message does not appear if an Exec key tape or file<br />
registration problem is encountered such as a registration number that does<br />
not match a previous installation or a registration expiration date that has<br />
passed.<br />
13–8 Version 009B (Web Only) 7850 5104–009
Installing the Basic OS 2200 IOE<br />
You only need to register the Exec key tape or file once because the data is stored in the<br />
SOLAR SYS$*DATA$ file for recovery boots <strong>and</strong> a backup copy is written by the Exec to<br />
the disk-resident system (DRS) device. The SCP data recovery first tries the SYS$*DATA$<br />
file <strong>and</strong> alternately the DRS device. The DRS device SCP data is used if a SYS$*DATA$ file<br />
does not exist or an Exec key tape was never registered.<br />
Continue product installation with the procedure in 13.5.<br />
13.5. Installing Products from Tape HMP-OE1<br />
Notes:<br />
• Although Interactive Processing Facility (IPF 1100) is installed from fast-load tape<br />
HMP-OE1, it cannot be used in full-screen mode until Display Processing System<br />
(DPS 2200) is installed. If the site needs to use IPF 1100 in full-screen mode, DPS<br />
2200 should be installed from either fast-load tape HMP-OE2 or package tape<br />
HMP12 (see Section 15) after hardware RFU.<br />
• During installation of products from HMP-OE1, you can ignore warning messages<br />
relating to installation of an IPF component at this time. The Interactive<br />
Processing Facility (IPF 1100) can be configured after installation. <strong>Configuration</strong><br />
instructions are in the IPF 1100 Administration <strong>Guide</strong>.<br />
• The IOE products on tape HMP-OE1 are installed in default mode.<br />
Follow these steps to install the IOE products on tape HMP-OE1:<br />
1. Enter the following comm<strong>and</strong> to start the installation runstream:<br />
ST INSTALLIOE<br />
2. You are prompted to enter the reel number for the reel or reels you are loading:<br />
INSIOE START<br />
n INSTALLIOE: Enter reel number<br />
3. Because the tape or tapes are unlabeled, you can enter any reel number. For example,<br />
for the HMP-OE1 fast-load tape enter the following to assign the tape as a temporary<br />
file, indicate that it is unlabeled (TJ), <strong>and</strong> indicate a cartridge tape device:<br />
n HMPOE1,TJ,type<br />
where type is, for example, HICL or HIC51.<br />
Note: If tape HMP-OE1 is a two-tape set, you must enter two reel numbers<br />
separated by a slash (for example, CPOE1A/CPOE1B,TJ,HICL).<br />
The following messages appear:<br />
LOAD HMPOE1 T40A12 TAPE$ - 1 INSIOE<br />
(LOAD HMPOE1 )(ANY UNASSIGNED CT0899 )<br />
n ANSWER WITH REEL NUMBER ON T40A12 E,REEL<br />
7850 5104–009 Version 009B (Web Only) 13–9
Installing the Basic OS 2200 IOE<br />
4. Enter the reel number of the tape reel to confirm that the unlabeled tape reel you<br />
mounted is the one you intended to mount:<br />
n HMPOE1<br />
5. Messages appear indicating that the installation has started. The INSIOE FIN message<br />
indicates that the runstream has finished.<br />
13–10 Version 009B (Web Only) 7850 5104–009
Section 14<br />
Verifying the Interconnects <strong>and</strong><br />
Achieving Hardware RFU<br />
Following installation of OS 2200 software from fast-load tape HMP-OE1, you must verify<br />
that the OS 2200 nodes <strong>and</strong> each Intel node can communicate via the internal interconnect<br />
(14.1).<br />
Table 14–1 lists procedures that require you to have information or installation media<br />
available at the time of installation. Obtain that information or media before beginning.<br />
With this checklist completed <strong>and</strong> all installation software media readily available, the<br />
procedures in this section take 3 hours.<br />
Table 14–1. Checklist for Verifying Interconnects <strong>and</strong> Achieving RFU<br />
√ Media or Information Required<br />
14.1. Verifying Interconnect Communications<br />
Media needed:<br />
Applicable tape containing microcode <strong>and</strong> the PING test for verifying communications as follows:<br />
• Model <strong>IX</strong>4400<br />
CEC500 tape (minimum level of 1R8 is required, except when the 2200 node is configured<br />
for resilient partitions, then a minimum level of 1R11 is required to execute the PING test for<br />
the second 2200 node)<br />
Host LAN Controller-2 (HLC-2) microcode on cartridge tape. Found in the HLC2-FMK package<br />
that comes with the HLC-2.<br />
• Model <strong>IX</strong>5000 Series or <strong>IX</strong>4800 server<br />
CC6000 tape or CC3000 tape. CC6000 supersedes CC3000 for all configurations at<br />
Plateau 2.0. At Plateau 2.0 a minimum CC6000 level of 2R1 is required. Below Plateau 2.0,<br />
a minimum CC3000 level of 1R1 is required, except when the 2200 node is configured for<br />
resilient partitions, then a minimum level of 1R2 is required to execute the PING test for the<br />
second 2200 node.<br />
Channel adapter microcode tape, called FDDI/ETHERNET CA-MCODE<br />
The Diagnostic Software Peripheral Equipment Routines (DSPER) also should be installed following<br />
installation of the CEC tape.<br />
continued<br />
7850 5104–009 Version 009B (Web Only) 14–1
Verifying the Interconnects <strong>and</strong> Achieving Hardware RFU<br />
Table 14–1. Checklist for Verifying Interconnects <strong>and</strong> Achieving RFU<br />
√ Media or Information Required<br />
14.2.1. Installing HLC-2 Microcode<br />
Reel number for tape ___________________<br />
Reel numbers can be any character string up to 6 characters in length.<br />
14.2.2. Installing Channel Adapter Microcode (CSIOP)<br />
Reel number for tape ___________________<br />
Reel numbers can be any character string up to 6 characters in length.<br />
14.3. Installing the CC or CEC Tape<br />
Reel number for tape ___________________<br />
Reel numbers can be any character string up to 6 characters in length.<br />
14.1. Verifying Interconnect Communications<br />
Here are the steps for verifying interconnect communications between the OS 2200 nodes<br />
<strong>and</strong> each Intel node.<br />
1. Depending on communications controller model, install microcode as follows:<br />
• For servers with a Host LAN Controller-2 (HLC-2), install microcode as described<br />
in 14.2.1.<br />
• For servers with a channel service I/O processor (CSIOP), install channel adapter<br />
microcode as described in 14.2.2.<br />
2. Install the CC or CEC tape for verifying communications (14.3).<br />
3. Install DSPER (14.4).<br />
4. Bring up a version of CMS 1100 that is adequate for at least the communications test<br />
(14.5).<br />
5. Test interconnect communications to determine whether the hardware is ready for use<br />
(14.6).<br />
14.2. Installing Microcode<br />
This subsection describes how to install the microcode for the HLC-2 <strong>and</strong> the channel<br />
adapter.<br />
14–2 Version 009B (Web Only) 7850 5104–009
14.2.1. Installing HLC-2 Microcode<br />
Verifying the Interconnects <strong>and</strong> Achieving Hardware RFU<br />
A cartridge tape containing microcode is included in the HLC2-FMK package that comes<br />
with the HLC-2. To install the microcode, take the following steps:<br />
1. Enter the following comm<strong>and</strong> at the 2200 node system console:<br />
ST INSTALLPKG<br />
A run (run-id INSPKG) starts <strong>and</strong> asks the following question:<br />
Install from , DISK, or RSS?<br />
2. Press Enter to use the tape default. You are prompted to enter the reel number.<br />
n INSPKG*Enter reel number<br />
n HLC2M,TJ,type<br />
3. Because the tape is unlabeled, you can enter any reel number. Also enter the<br />
parameters to indicate that the tape is to be assigned as a temporary unlabeled file<br />
(TJ) <strong>and</strong> to indicate the type of cartridge device on which the tape is to be mounted<br />
(for example, HICL or HIC51).<br />
You are asked whether you want to install using default modes.<br />
n Install default modes? /N<br />
n N<br />
4. Type N <strong>and</strong> press Enter. You are prompted to enter the product name.<br />
n Enter product name, transmit if complete<br />
n HLC2-MCODE<br />
5. Enter the name HLC2-MCODE (found on the tape label) <strong>and</strong> press Enter. You are<br />
prompted to enter the product level.<br />
n Enter product level<br />
n level<br />
6. Enter level (where level is the product level identified on the tape label such as 1R1 or<br />
1R2) <strong>and</strong> press Enter. You are prompted for the product mode.<br />
n Enter product mode<br />
n FDDI<br />
7. Enter FDDI as the product mode <strong>and</strong> press Enter. You are again prompted for the<br />
product name.<br />
n Enter product name, transmit if complete<br />
n HLC2-MCODE<br />
8. Enter the name HLC2-MCODE (found on the tape label) <strong>and</strong> press Enter. You are<br />
prompted to enter the product level.<br />
n Enter product level<br />
n level<br />
9. Enter level (where level is the product level identified on the tape label such as 1R1 or<br />
1R2) <strong>and</strong> press Enter. You are prompted for the product mode.<br />
n Enter product mode<br />
n ETHER<br />
7850 5104–009 Version 009B (Web Only) 14–3
Verifying the Interconnects <strong>and</strong> Achieving Hardware RFU<br />
10. Enter ETHER as the product mode <strong>and</strong> press Enter. You are again prompted for the<br />
product name.<br />
n Enter product name, transmit if complete<br />
11. Press Enter to indicate that you are done. Loading begins, <strong>and</strong> you are prompted to<br />
verify that the unlabeled tape you mounted is the correct reel.<br />
LOAD HLC2M T40Z0 NORING PP$TAPE - 1 INSPKK<br />
(LOAD HLC2M )(ANY UNASSIGNED CT0899 )<br />
n ANSWER WITH REEL NO ON T40Z0 E,REEL<br />
n HLC2M<br />
The following message indicates when the run is finished:<br />
INSPKG FIN<br />
When CMS 1100 is started, it detects the new microcode level <strong>and</strong> automatically loads the<br />
microcode into the HLC-2.<br />
14.2.2. Installing Channel Adapter Microcode (CSIOP)<br />
To enable CSIOP communications, you must install Ethernet <strong>and</strong> FDDI channel adapter<br />
(CA) production mode microcode into the CAs.<br />
To install the microcode from the FDDI/Ethernet CA-MCODE tape, take the following<br />
steps:<br />
1. Enter the following comm<strong>and</strong> at the 2200 node system console:<br />
ST INSTALLPKG<br />
A run (run-id INSPKG) starts <strong>and</strong> asks the following question:<br />
n Install from , DISK, or RSS?<br />
n<br />
2. Press Enter to use the tape default. You are prompted to enter the reel number.<br />
n INSPKG*Enter reel number<br />
n CACODE,TJ,type<br />
3. Because the tape is unlabeled, you can enter any reel number. Also enter the<br />
parameters to indicate that the tape is to be assigned as a temporary unlabeled file<br />
(TJ) <strong>and</strong> to indicate the type of the cartridge device on which the tape is to be<br />
mounted (for example, HICL or HIC51).<br />
You are asked whether you want to install using default modes.<br />
n Install default modes? /N<br />
n N<br />
4. Enter no (N) <strong>and</strong> press Enter. You are prompted to enter the product name.<br />
n Enter product name, transmit if complete<br />
n CA-MCODE<br />
14–4 Version 009B (Web Only) 7850 5104–009
Verifying the Interconnects <strong>and</strong> Achieving Hardware RFU<br />
5. Enter the name CA-MCODE (found on the tape label) <strong>and</strong> press Enter. You are<br />
prompted to enter the product level.<br />
n Enter product level<br />
n level<br />
6. Enter level (where level is the product level identified on the tape label such as 1R1 or<br />
1R2) <strong>and</strong> press Enter. You are prompted for the product mode.<br />
n Enter product mode<br />
n FDDI<br />
7. Enter FDDI as the product mode <strong>and</strong> press Enter. You are again prompted for the<br />
product name.<br />
n Enter product name, transmit if complete<br />
n CA-MCODE<br />
8. Enter the name CA-MCODE (found on the tape label) <strong>and</strong> press Enter. You are<br />
prompted to enter the product level.<br />
n Enter product level<br />
n level<br />
9. Enter level (where level is the product level identified on the tape label such as 1R1 or<br />
1R2) <strong>and</strong> press Enter. You are prompted for the product mode.<br />
n Enter product mode<br />
n ETHER<br />
10. Enter ETHER as the product mode <strong>and</strong> press Enter. You are again prompted for the<br />
product name.<br />
n Enter product name, transmit if complete<br />
n<br />
11. Press Enter (transmit) to indicate that you are done. A message asks if you want to<br />
register the INSPKG:<br />
n INSPKG* Register package also? Y/<br />
n<br />
12. Press Enter (transmit) to accept the default. Loading begins, <strong>and</strong> you are prompted to<br />
verify that the unlabeled tape you mounted is the correct reel.<br />
LOAD CACODE T40Z0 NORING PP$TAPE - 1 INSPKK<br />
(LOAD CACODE )(ANY UNASSIGNED CT0899 )<br />
n ANSWER WITH REEL NO ON T40Z0 E,REEL<br />
n CACODE<br />
The following console message indicates when the run is finished.<br />
INSPKG FIN<br />
When CMS 1100 is started, it detects the new microcode level <strong>and</strong> automatically loads the<br />
microcode into the CA.<br />
7850 5104–009 Version 009B (Web Only) 14–5
Verifying the Interconnects <strong>and</strong> Achieving Hardware RFU<br />
14.3. Installing the CC or CEC Tape<br />
The CC or CEC tape provided with the plateau contains hardware diagnostic tools<br />
(including PING) that are run to verify communications at the 2200 node. The tape you<br />
have depends on the model being installed:<br />
• Model <strong>IX</strong>4400—CEC500 tape<br />
• Model <strong>IX</strong>4800/5000/6000 servers on Plateau 2.0 or higher—CC6000<br />
• Model <strong>IX</strong>4800/5000/6000 servers below Plateau 2.0—CC3000<br />
Notes:<br />
• CC6000 supersedes CC3000 for all configurations at Plateau 2.0. At Plateau 2.0 a<br />
minimum CC6000 level of 2R1 is required. Below Plateau 2.0, a minimum CC3000<br />
level of 1R1 is required, except when the 2200 node is configured for resilient<br />
partitions, then a minimum level of 1R2 is required to execute the PING test for the<br />
second 2200 node.<br />
• Examples shown in this subsection illustrate use of the CEC500 tape.<br />
Follow these steps to install the tape:<br />
1. Enter the following comm<strong>and</strong> at the system console:<br />
ST INSTALLPKG<br />
A run (run-id INSPKG) starts <strong>and</strong> the following messages appear:<br />
INSPKG START<br />
n Install from , DISK, or RSS?<br />
N<br />
2. Press Enter to use the tape default. You are prompted to enter the reel number.<br />
n INSPKG*Enter reel number<br />
n CEC500,TJ,type<br />
3. Because the tape is unlabeled, you can enter any reel number (for example, CEC500).<br />
Also enter the parameters to indicate that the tape is to be assigned as a temporary<br />
unlabeled file (TJ) <strong>and</strong> to indicate the type of the cartridge device on which the tape<br />
is to be mounted (for example, HICL or HIC51).<br />
Following that entry, you are asked whether you want to install using default modes.<br />
n Install default modes? /N<br />
n<br />
4. Press Enter to install using the default modes. A message asks if you want to register<br />
the INSPKG:<br />
n INSPKG* Register package also? Y/<br />
n<br />
14–6 Version 009B (Web Only) 7850 5104–009
Verifying the Interconnects <strong>and</strong> Achieving Hardware RFU<br />
5. Press Enter (transmit) to accept the default. You are prompted to verify that the<br />
unlabeled tape you mounted is the correct reel.<br />
LOAD CEC500 T40Z0 NORING PP$TAPE ? 1 REGPKG<br />
(LOAD CEC500) (ANY UNASSIGNED CT0899)<br />
n ANSWER WITH REEL NO ON T40Z0 E,REEL<br />
n CEC500<br />
The tape is installed when the following message appears:<br />
INSPKG FIN<br />
Continue with subsection 14.4.<br />
14.4. Installing DSPER<br />
At this time, it is recommended that the Diagnostic Software Peripheral Equipment<br />
Routines (DSPER) tape be installed.<br />
These are the steps:<br />
1. Enter the following comm<strong>and</strong> at the system console:<br />
ST INSTALLPKG<br />
A run (run-id INSPKG) starts <strong>and</strong> the following messages appear:<br />
INSPKG START<br />
n Install from , DISK, or RSS?<br />
n<br />
2. Press Enter to use the tape default. You are prompted to enter the reel number.<br />
n INSPKG*Enter reel number<br />
n ,TJ,type<br />
3. Because the tape is unlabeled, you can enter any reel number (for example, DSPER).<br />
Also enter the parameters to indicate that the tape is to be assigned as a temporary<br />
unlabeled file (TJ) <strong>and</strong> to indicate the type of the cartridge device on which the tape<br />
is to be mounted (for example, HICL or HIC51).<br />
Following that entry, the INSPKG run assigns the tape, <strong>and</strong> you are prompted to verify<br />
that the unlabeled tape you mounted is the correct reel.<br />
LOAD DSPER T40Z0 NORING PP$TAPE ? 1 REGPKG<br />
(LOAD DSPER) (ANY UNASSIGNED CT0899)<br />
n ANSWER WITH REEL NO ON T40Z0 E,REEL<br />
n DSPER<br />
4. Type the reel ID you entered in step 3 <strong>and</strong> press Enter.<br />
The INSPKG run installs DSPER (<strong>and</strong>, incidentally, DPREP1100) <strong>and</strong> displays a<br />
message giving the package <strong>and</strong> level. <strong>Installation</strong> is complete when the following<br />
message appears:<br />
INSPKG FIN<br />
7850 5104–009 Version 009B (Web Only) 14–7
Verifying the Interconnects <strong>and</strong> Achieving Hardware RFU<br />
Notes:<br />
• This procedure installs DPREP1100 at the same time as DSPER.<br />
• For more detailed information see the DSPER (Extended Mode) Tape Definition<br />
Reference Manual.<br />
Continue with subsection 14.5.<br />
14.5. Preparing for Communications Verification<br />
This section provides two paths to communications verification (hardware RFU). The first<br />
path is for sites that set up all or nearly all of their own software environment. The second<br />
is for sites that have the customer service representative (CSR) install at least part of the<br />
software in Sections 15, 16, <strong>and</strong> 17. The difference is in the version of CMS 1100 used for<br />
communications verification.<br />
Communication between <strong>ClearPath</strong> nodes is tested by the diagnostic tool PING, which<br />
requires CMS 1100 to be active in some form. There are two ways to bring up CMS in a<br />
form sufficient for the PING test:<br />
• The PING-RUN starts a limited version of CMS 1100 that supports only the PING test<br />
(14.5.1).<br />
• The run CMS-SETUP configures a version of CMS 1100 that can be used not only for<br />
the PING test, but also for subsequent software installation (14.5.2).<br />
Follow one of these two procedures, depending on the point at which the site will take<br />
over software installation:<br />
• For sites that do most of their own software installation, this is the quickest path to<br />
RFU:<br />
1. The CSR executes 14.5.1.<br />
2. The CSR executes 14.6, achieving hardware RFU.<br />
3. The CSR terminates the CMS 1100 started in 14.6.<br />
4. Either the site or the CSR executes 14.5.2 to bring up a permanent CMS 1100.<br />
5. The site takes over the system <strong>and</strong> continues with Section 15.<br />
• For sites that have the CSR set up at least part of the software environment, this<br />
procedure provides RFU <strong>and</strong> a permanent version of CMS:<br />
1. The CSR executes 14.5.2.<br />
2. The CSR executes 14.6, achieving hardware RFU.<br />
3. The CSR continues with Section 15 <strong>and</strong> installs whatever software has been agreed<br />
upon with the site.<br />
4. The site takes over the system.<br />
Note: Either 14.5.1 or 14.5.2 must be executed to allow hardware verification. There<br />
is no harm, however, in executing both.<br />
14–8 Version 009B (Web Only) 7850 5104–009
Verifying the Interconnects <strong>and</strong> Achieving Hardware RFU<br />
Continue with either 14.5.1 or 14.5.2, as determined above.<br />
14.5.1. Starting the PING Run<br />
This subsection describes the quickest way to prepare for hardware verification: the PING<br />
run (PING-RUN). PING-RUN brings up a minimal version of CMS 1100 that supports only<br />
the interconnect communications test (PING test). When the test is complete, the CMS<br />
1100 run started by PING-RUN must be terminated <strong>and</strong> a new CMS 1100 configured <strong>and</strong><br />
started by the site.<br />
Note: The CMS 1100 run started by PING-RUN cannot be used to verify public or SPO<br />
network connections. To create a CMS 1100 that can be left on the system <strong>and</strong><br />
enhanced after hardware verification, follow the procedures in 14.5.2 instead.<br />
To use PING-RUN, take the following steps:<br />
1. Access an OS 2200 console session at either the SPO workstation or at the monitor<br />
concentrator.<br />
2. Enter one of the following console key-ins to start the setup run:<br />
• If this is the only 2200 node, or the first 2200 node in a resilient partition, enter the<br />
following keyin:<br />
ST PING-RUN<br />
A run called CMS starts.<br />
• If this is the second 2200 node in a resilient partition, enter the following keyin:<br />
ST PING-RUN2<br />
A run called CMS2 starts.<br />
Messages similar to the following indicate that CMS 1100 has access to the LAN:<br />
CONFIGURATION ERRORS(0) WARNINGS(0)<br />
LAN FDDIVI FDDI HLC IS USING MICROCODE LEVEL 006.52<br />
LAN FDDIVI MAC ADDRESS = 02E6D3070058<br />
Continue by executing the PING test as described in 14.6.<br />
14.5.2. Bringing Up CMS 1100<br />
This subsection describes basic CMS 1100 configuration considerations <strong>and</strong> considerations<br />
for implementing the <strong>IX</strong> Network Identity Repository (16.2).<br />
To complete the load process <strong>and</strong> verify the system, the site must use CMS 1100. This<br />
subsection gives the procedures for creating a minimum CMS 1100 configuration that is<br />
tailored to the installed external Ethernet LAN. Once the steps in this section are<br />
completed, CMS 1100 is ready to use.<br />
7850 5104–009 Version 009B (Web Only) 14–9
Verifying the Interconnects <strong>and</strong> Achieving Hardware RFU<br />
The CMS-SETUP Run<br />
A run called CMS-SETUP, provided on the HMP-FLD tape (13.3), prepares CMS 1100 for<br />
use. CMS-SETUP interactively solicits the addresses <strong>and</strong> device names needed for a<br />
minimum configuration. The information you need is described after these notes.<br />
Notes:<br />
• The external Ethernet LAN may be installed as a private network (2.4.2) or as part<br />
of a much larger network such as the Internet. In either case, you must supply the<br />
second <strong>and</strong> third items of information listed below.<br />
• The external Ethernet LAN is separate from the internal FDDI LAN. The two must<br />
not have the same IP address. For the external LAN, do not use any of the IP<br />
addresses reserved for the internal FDDI LAN as documented in Appendix B.<br />
This is the information you need for the CMS-SETUP run:<br />
• The 2200 ODB-defined device names of the FDDI controller's input <strong>and</strong> output devices.<br />
These usually default to HLVI01 <strong>and</strong> HLVI02, but they may be different if the site uses<br />
local naming conventions. The site may also have extra names for additional partitions<br />
or hosts. Default names exist for up to four hosts or partitions, <strong>and</strong> the utility allows<br />
you to change any of the defaults to match the actual ODB.<br />
• Whether the external Ethernet LAN contains a gateway <strong>and</strong>, if so, the gateway's IP<br />
address.<br />
• The IP address of the 2200 on the external LAN.<br />
• The 2200 ODB-defined device names of the Ethernet controller's input <strong>and</strong> output<br />
devices. These may be either an HLC or a CSBUS Ethernet channel adapter.<br />
A Minimum CMS 1100 <strong>Configuration</strong><br />
A minimum CMS 1100 configuration includes definitions for both the internal FDDI LAN<br />
<strong>and</strong> an external Ethernet LAN. For each instance of an OS 2200 operating environment,<br />
sites must configure CMS 1100 to define<br />
• Up to four FDDI LAN connections for each possible Intel node. All four can be<br />
defined, even if there are fewer Intel nodes. Connections beyond the first available are<br />
treated as resilient connections by CMS 1100 <strong>and</strong> are not used.<br />
• FDDI LAN IP addresses for the OS 2200 nodes <strong>and</strong> system consoles.<br />
• At least one TCP/IP path to each OS 2200 node, so that Integration Expert can be used<br />
following hardware RFU to modify existing CMS 1100 configurations.<br />
14–10 Version 009B (Web Only) 7850 5104–009
Verifying the Interconnects <strong>and</strong> Achieving Hardware RFU<br />
Example 14–1 shows a typical minimum configuration.<br />
. CLEARPATH*CLEARPATH*CLEARPATH*CLEARPATH*CLEARPATH*CLEARPATH*CLEARPATH*CLEARPATH<br />
. PRIVATE FDDI INTERNAL LAN<br />
.<br />
LAN,FDDIVI INPUT-NODE,HLVI01 OUTPUT-NODE,HLVI02 STATUS,UP<br />
LAN,FDDIVJ INPUT-NODE,HLVJ01 OUTPUT-NODE,HLVJ02 STATUS,UP<br />
LAN,FDDIVK INPUT-NODE,HLVK01 OUTPUT-NODE,HLVK02 STATUS,UP<br />
LAN,FDDIVL INPUT-NODE,HLVL01 OUTPUT-NODE,HLVL02 STATUS,UP<br />
.<br />
INTERNET-ADR,IPAD IP,V$IP,192.168.57.5<br />
. CLEARPATH*CLEARPATH*CLEARPATH*CLEARPATH*CLEARPATH*CLEARPATH*CLEARPATH*CLEARPATH<br />
.<br />
. PRIVATE OR PUBLIC ETHERNET EXTERNAL LAN<br />
.<br />
LAN,ETHCUB INPUT-NODE,ethin OUTPUT-NODE,ethout DNS,NO<br />
.<br />
IP,IP1 LINK-LAYER,ETHCUB GATEWAY,gateway-IP-address<br />
.<br />
PROCESS,RSDCSU INTERNET-ADR,IPA1<br />
.<br />
INTERNET-ADR,IPA1 IP,IP1,2200-ethernet-IP-address<br />
Example 14–1. A Minimum CMS 1100 <strong>Configuration</strong><br />
Note: If you intend to set up an <strong>IX</strong> Network Identity Repository, additional CMS 1100<br />
configuration statements are required. See 16.2.<br />
Running CMS-SETUP<br />
Note: This run creates a new cycle of the default CMS configuration file CMS1100$*-<br />
CONFIG$ <strong>and</strong> places in it a symbolic configuration element called CONFIG.<br />
This is the assumed location of the CMS configuration.<br />
7850 5104–009 Version 009B (Web Only) 14–11
Verifying the Interconnects <strong>and</strong> Achieving Hardware RFU<br />
WARNING<br />
TEMPORARY CMS-SETUP RESTRICTION AND WORKAROUND<br />
If you plan to use Integration Expert (15.3), you must first correct the<br />
output from CMS-SETUP. The configuration that CMS-SETUP produces<br />
supports PING testing <strong>and</strong> basic communications, but it does not allow<br />
Integration Expert to function.<br />
Example 14–1 contains two <strong>ClearPath</strong> sentinels that Integration Expert<br />
requires but that CMS-SETUP omits. Each sentinel consists of the<br />
following line:<br />
. CLEARPATH*CLEARPATH*CLEARPATH*CLEARPATH*CLEARPATH*CLEARPATH*CLEARPATH*CLEARPATH<br />
To permit Integration Expert to execute correctly, you must<br />
1. Update the element CMS1100$*CONFIG$.CONFIG to contain the two<br />
<strong>ClearPath</strong> sentinel lines exactly as shown in Example 14–1. Each line<br />
is exactly 81 characters long, begins with a period <strong>and</strong> a space, <strong>and</strong><br />
contains eight repetitions of the word CLEARPATH separated by<br />
asterisks. You can use a Telnet session on any Windows workstation<br />
attached to the LAN to do the editing.<br />
2. Terminate the CMS 1100 run (if you have started it—see "Starting<br />
CMS") by entering the following keyin:<br />
II CMS TERM<br />
3. Start CMS 1100 again with the following keyin:<br />
ST STARTCMS,1<br />
The need for this workaround will be eliminated with the next <strong>ClearPath</strong><br />
release.<br />
Follow the steps below to configure CMS 1100 with a minimum, or basic, configuration,<br />
using the CMS-SETUP run. This configuration lets you use CMS 1100 to install other<br />
products <strong>and</strong> customize your site (Sections 15 <strong>and</strong> 16). Later, if you wish, you can enhance<br />
the CMS 1100 configuration to meet the site's full requirements.<br />
1. Start the run using the ST keyin on the 2200 node.<br />
ST CMS-SETUP<br />
The following messages from CMS-SETUP appear:<br />
CMS-SETUP START<br />
n-ENTER HOST1 FDDI LAN INPUT DEVICE NAME <br />
n<br />
2. Press Enter to accept the default, or type a different device name.<br />
You are asked for an FDDI LAN output device name for the same host (Host1):<br />
n-ENTER HOST1 FDDI LAN OUTPUT DEVICE NAME <br />
n<br />
14–12 Version 009B (Web Only) 7850 5104–009
Verifying the Interconnects <strong>and</strong> Achieving Hardware RFU<br />
3. Press Enter to accept the default, or type a different device name.<br />
You are asked for an input device name for the FDDI LAN on the next host, Host2:<br />
n-ENTER HOST2 FDDI LAN INPUT DEVICE NAME <br />
n<br />
4. Press Enter to accept the default, or type a different device name.<br />
You are asked for an output device name for the FDDI LAN on Host2:<br />
n-ENTER HOST2 FDDI LAN OUTPUT DEVICE NAME <br />
n<br />
5. Press Enter to accept the default, or type a different device name.<br />
You are asked for an input device name for the FDDI LAN on the next host, Host3:<br />
n-ENTER HOST3 FDDI LAN INPUT DEVICE NAME <br />
n<br />
6. Press Enter to accept the default, or type a different device name.<br />
You are asked for an output device name for the FDDI LAN on Host3:<br />
n-ENTER HOST3 FDDI LAN OUTPUT DEVICE NAME <br />
n<br />
7. Press Enter to accept the default, or type a different device name.<br />
You are asked for an input device name for the FDDI LAN on the last host, Host4:<br />
n-ENTER HOST4 FDDI LAN INPUT DEVICE NAME <br />
n<br />
8. Press Enter to accept the default, or type a different device name.<br />
You are asked for an output device name for the FDDI LAN on Host4:<br />
n-ENTER HOST4 FDDI LAN OUTPUT DEVICE NAME <br />
n<br />
9. Press Enter to accept the default, or type a different device name.<br />
You are asked to enter the name of the Ethernet LAN input device:<br />
n-ENTER ETHERNET LAN INPUT DEVICE NAME < ><br />
n devnam<br />
10. Type the name of the input device <strong>and</strong> press Enter.<br />
You are asked to enter the name of the corresponding output device:<br />
n-ENTER ETHERNET LAN OUTPUT DEVICE NAME < ><br />
n devnam<br />
11. Type the name of the output device <strong>and</strong> press Enter.<br />
The following query appears:<br />
*****MESSAGE,I THE EXTERNAL LAN MAY OPTIONALLY HAVE A GATEWAY<br />
n-DO YOU HAVE A GATEWAY ON YOUR LAN? Y/N<br />
n<br />
7850 5104–009 Version 009B (Web Only) 14–13
Verifying the Interconnects <strong>and</strong> Achieving Hardware RFU<br />
If you have a gateway on the external LAN:<br />
12. Type Y <strong>and</strong> press Enter.<br />
You are asked for the IP address of the gateway:<br />
n-ENTER THE IP ADDRESS OF THE GATEWAY<br />
n nnn.nnn.nnn.nnn<br />
13. Type the numeric IP address as requested <strong>and</strong> press Enter. You are asked to confirm<br />
the address:<br />
n-IS nnn.nnn.nnn.nnn CORRECT? Y/N<br />
n<br />
14. Type Y <strong>and</strong> press Enter if the address is correct. (Otherwise, type N (no), press Enter,<br />
<strong>and</strong> reenter the address.)<br />
You are then asked for the IP address of the 2200 node on the Ethernet LAN:<br />
n-ENTER THE ETHERNET LAN IP ADDRESS FOR THE 2200 NODE<br />
n nnn.nnn.nnn.nnn<br />
Continue at step 16.<br />
If you do not have a gateway on the external LAN:<br />
15. Type N <strong>and</strong> press Enter.<br />
You are asked for the IP address of the 2200 node on the Ethernet LAN:<br />
n-ENTER THE ETHERNET LAN IP ADDRESS FOR THE 2200 NODE<br />
n nnn.nnn.nnn.nnn<br />
Continue with step 16.<br />
16. Type the numeric IP address of the 2200 node as requested, then press Enter. You are<br />
asked to confirm the address:<br />
n-IS nnn.nnn.nnn.nnn CORRECT? Y/N<br />
n<br />
17. If the address is correct, type Y <strong>and</strong> press Enter. (Otherwise type N, press Enter, <strong>and</strong><br />
reenter the address.)<br />
When you have successfully entered the information requested in these steps, you are<br />
ready to start CMS 1100.<br />
Note: You may repeat this entire process whenever necessary if any information has<br />
been miskeyed or you wish to change the configuration.<br />
Starting CMS 1100<br />
To start CMS 1100 for the first time after it has been configured, enter the following keyin<br />
on the 2200 node:<br />
ST STARTCMS,1<br />
14–14 Version 009B (Web Only) 7850 5104–009
Verifying the Interconnects <strong>and</strong> Achieving Hardware RFU<br />
The "1" option instructs CMS 1100 to retrieve the system configuration from CMS1100$*-<br />
CONFIG$.CONFIG <strong>and</strong> save an internal representation of it. This option must be used<br />
whenever the system configuration changes <strong>and</strong> CMS 1100 is reconfigured. At other times,<br />
it is unnecessary but harmless.<br />
Using CMS 1100 in Verifying Hardware Communications (If Not Yet Done)<br />
At this point, if the PING test for hardware communications has not been done, continue<br />
with 14.6. Otherwise continue with Section 15.<br />
14.6. Running the PING Test to Verify Hardware<br />
Communications<br />
Once CMS 1100 is up <strong>and</strong> running (14.5.1 or 14.5.2), take the steps below to test<br />
interconnect communications <strong>and</strong> achieve hardware RFU.<br />
Notes:<br />
• For Model <strong>IX</strong>5000 Series or <strong>IX</strong>4800 servers below Plateau 2.0 that are configured for<br />
resilient partitions, a minimum CC3000 tape level of 1R2 is required to execute the<br />
PING test for the second 2200 node. At Plateau 2.0, the CC6000 tape supersedes the<br />
CC3000 for all configurations. The minimum required level of CC6000 is 2R1.<br />
• If the second 2200 node in a resilient partition is up <strong>and</strong> running, perform the<br />
PING test for both nodes.<br />
• During a PING test, CMS 1100 warning messages may appear stating “*FDDIVn<br />
NODE(S) NOT CONFIGURED IN THE EXEC.” You can ignore those messages if the<br />
connections were not configured because the extra interconnect hardware<br />
components were not purchased as part of the system. But, if you receive four of<br />
those messages where n is equal to I, J, K, <strong>and</strong> L then the ODB either does not have<br />
the interconnect configured, or it is configured with the wrong device names.<br />
1. At each Intel node, log on as follows:<br />
• If running UnixWare, log on as superuser at a console session, if you are not<br />
already logged on (8.12.1).<br />
• If running Windows NT, log on as administrator, if you are not already logged on<br />
(3.5), <strong>and</strong> launch a Comm<strong>and</strong> Prompt session.<br />
2. For each active 2200 node, type the following comm<strong>and</strong>, then press Enter:<br />
ping fddiname<br />
where fddiname is the FDDI host name of the 2200 node being tested (see Appendix B<br />
for assigned FDDI host names).<br />
The response depends on which software is being run as follows:<br />
• For UnixWare, the following message appears:<br />
fddiname is alive<br />
The connection is not operational if the following message appears:<br />
no answer from fddiname<br />
7850 5104–009 Version 009B (Web Only) 14–15
Verifying the Interconnects <strong>and</strong> Achieving Hardware RFU<br />
• For Windows NT, the following messages appear:<br />
Pinging fddiname (192.168.57.5) with 32 bytes of data:<br />
Reply from 192.168.57.5: bytes=32 time
Section 15<br />
Installing the Remaining IOE Software<br />
Following hardware ready for use (RFU), the customer service representative (CSR) turns<br />
the <strong>ClearPath</strong> <strong>IX</strong> server over to the site. Site personnel may then install the remaining<br />
Integrated Operating Environment (IOE) software from the fast-load tapes, as described in<br />
this section, <strong>and</strong> customize the site to their requirements as described in Section 16.<br />
Note: Not all of the <strong>ClearPath</strong> IOE products are present on the fast-load tapes. For<br />
detailed information about fast-load tape contents, refer to the <strong>ClearPath</strong> HMP<br />
<strong>IX</strong> Series <strong>and</strong> 2200 Series Software Planning <strong>and</strong> Migration Overview.<br />
15.1. Remaining IOE Products<br />
The products listed in this subsection are not normally installed by the CSR; they are the<br />
responsibility of client personnel at the site.<br />
These software products may now be installed:<br />
• Products on fast-load tapes HMP-OE2 <strong>and</strong> HMP-UDS3 (15.2)<br />
• Integration Expert for <strong>ClearPath</strong> <strong>IX</strong> Series (15.3)<br />
15.2. Installing Default UDS Application Group 3<br />
from Fast-Load Tapes<br />
Fast-load tape HMP-OE2 <strong>and</strong> fast-load tape HMP-UDS3 are provided to allow you to<br />
rapidly install a default UDS application group 3. Contents of these tapes are as follows:<br />
• Tape HMP-OE2—Products TIPUTIL, MCB, <strong>and</strong> DPS that you may or may not need to<br />
reconfigure to your particular needs. To reconfigure these products, you must build<br />
<strong>and</strong> install them from the package tapes instead of the fast-load tape.<br />
• Tape HMP-UDS3—UDS products in absolute format. If you need to customize these<br />
products or configure additional applications, you must build <strong>and</strong> install them from the<br />
package tapes instead of the fast-load tape.<br />
This subsection describes how to<br />
1. Install TIPUTIL, MCB, <strong>and</strong> DPS from fast-load tape HMP-OE2 (15.2.1)<br />
2. Set up the TIP environment (15.2.2)<br />
3. Set up application group 3 (15.2.3)<br />
4. Install UDS application 3 from fast-load tape HMP-UDS3 (15.2.4)<br />
7850 5104–009 Version 009B (Web Only) 15–1
Installing the Remaining IOE Software<br />
15.2.1. Installing TIPUTIL, MCB, <strong>and</strong> DPS from Fast-Load Tape<br />
HMP-OE2<br />
Note: The runstream used to install TIPUTIL, MCB, <strong>and</strong> DPS (INSTALLPKG) is a<br />
generic runstream used to install products from tape. This same runstream<br />
can be used to install optional products from package tapes.<br />
The tape HMP-OE2 contains products (TIPUTIL, MCB, <strong>and</strong> DPS) that may or may not need<br />
to be configured to your particular needs. Use the INSTALLPKG runstream to install those<br />
products in default mode as follows:<br />
1. Enter the following comm<strong>and</strong> to start the installation runstream:<br />
ST INSTALLPKG<br />
You are prompted to select the installation source.<br />
INSPKG START<br />
n-INSPKG*Install from , DISK, or RSS?<br />
n<br />
2. Enter the default to select TAPE as the source. You are prompted to enter the reel<br />
number.<br />
n-INSPKG*Enter reel number<br />
n<br />
3. Because the tape is unlabeled, you can enter any reel number. Also enter the<br />
parameters to indicate that the tape is to be assigned as a temporary unlabeled file<br />
(TJ) <strong>and</strong> to indicate the type of the cartridge device on which the tape is to be<br />
mounted:<br />
n HMPOE2,TJ,type<br />
where type is, for instance, HICL or HIC51.<br />
In response, you are asked whether the installation is in default mode.<br />
n-INSPKG*Install default modes? /N<br />
n<br />
4. Press Enter to install using the default modes. A message asks if you want to register<br />
the INSPKG:<br />
n INSPKG* Register package also? Y/<br />
n<br />
6. Enter (transmit) to accept the default. You are prompted to verify that the unlabeled<br />
tape you mounted is the correct reel.<br />
LOAD HMPOE2 T40A12 NORING PP$TAPE - 1 INSPKG<br />
(LOAD HMPOE2 )(ANY UNASSIGNED CT0899 )<br />
INSPKG FIN<br />
The INSPKG FIN message indicates that the runstream has finished. Proceed with setting<br />
up the TIP environment as described in the next subsection.<br />
15–2 Version 009B (Web Only) 7850 5104–009
15.2.2. Setting Up the TIP Environment<br />
Installing the Remaining IOE Software<br />
Immediately after installing TIPUTIL, MCB, <strong>and</strong> DPS from fast-load tape HMP-OE2, take<br />
the following steps to set up the TIP environment prior to bringing up application group 3:<br />
1. Enter the following comm<strong>and</strong>:<br />
TIP UP<br />
Messages appear indicating that TIP automatic recovery is up. This begins recording<br />
of TIP activities.<br />
*TIP* ARF$00 - TIP AUTOMATIC RECOVERY IS UP<br />
.<br />
.<br />
2. Enter the following comm<strong>and</strong> to start the runstream that initializes TIP for use:<br />
ST TIPINIT<br />
This runstream does the following:<br />
• Creates SUPUR file 1000<br />
• Does the VALBLD of VALTAB 9 for the application group 3 error notification<br />
program (ENP)<br />
• Copies the absolute for the MCB3 example ENP into the SUPUR file<br />
WARNING<br />
Any existing VALTAB entries are destroyed.<br />
The following messages appear:<br />
TIPINT START<br />
TIPINT*MSG: CREATE VALTAB ENTRIES<br />
RECOVERY OFF TIPINT<br />
SCHEDULE OFF TIPINT<br />
STICKING ON TIPINT<br />
RECOVERY ON TIPINT<br />
*TIP* VINDEX BANK LOADED - TIP SCHEDULING ON<br />
USER KONS INITIALIZED<br />
TIPINT*MSG: CAT/TREG/RES TIP SUPUR FILE 1000<br />
TIPINT FIN<br />
The TIPINT FIN message indicates that the runstream has finished. Proceed with setting<br />
up application group 3 as described in the next subsection.<br />
7850 5104–009 Version 009B (Web Only) 15–3
Installing the Remaining IOE Software<br />
15.2.3. Setting Up Application Group 3<br />
To set up application group 3 so that the UDS tape can be installed, take the following<br />
steps:<br />
1. Application group 3 must be up to start this procedure. Take these steps to check its<br />
state:<br />
a. Check the facility status of the application by entering this comm<strong>and</strong>:<br />
AP 3 FS<br />
The following message should be returned to indicate that IRU short recovery is<br />
pending (“PND”) <strong>and</strong> is in the “INIT” recovery state:<br />
APP 3 RCV 0% IRU:PND REC: INIT<br />
b. If a message indicates that application group 3 is not in the correct recovery state,<br />
enter the following comm<strong>and</strong>s:<br />
AP 3 DN<br />
AP 3 UP INIT<br />
2. Enter the following comm<strong>and</strong> to start the runstream to set up application group 3:<br />
ST AP3SETUP<br />
This runstream does the following to perform an IRU short recovery of application<br />
group 3 (required to set up the application group):<br />
• Creates rollback page file to TIP file 301<br />
• Adds the MCBSETUP3 runstream<br />
• Sets up the IRU history file for application group 3<br />
• Adds the IRU3 runstream to short recover application group 3<br />
Messages appear <strong>and</strong> you are prompted to open an audit trail.<br />
Note: The common bank error messages appear as a result of UDS products not<br />
yet being installed when IRU short recovers application group 3 during the<br />
initial set up. Application group 3 must be up <strong>and</strong> short-recovered when<br />
UDS is initially installed (15.2.4).<br />
SETUP3 START<br />
SETUP3*MSG: CREATE ROLLBACK PAGE FILE FOR APP3<br />
SETUP3*MCB File Setup 8R1A 8R1A (A3)<br />
SETUP3*(940914 1100:56) 1996 May 30 Thu 1103:14<br />
SETUP3*MCB IRU Setup 8R1A 8R1A (A3)<br />
SETUP3*(940914 1101:16) 1996 May 30 Thu 1103:15<br />
SETUP3*MSG: CREATE IRU HISTORY FOR APP 3<br />
SETUP3*MSG: PERFORMING A SHORT RECOVERY OF UDSSRC<br />
Common bank error 9 . -0-><br />
-0-> common bank " UNDETERMINED " with bdi 400665 -0-><br />
-0-> referenced by run-id " SETUP3 " is not installed.<br />
Common bank error 9. bdi 400665 not found -0-><br />
-0-> in omnibus element BANK-BDI$<br />
-0-> in file SYS$*LIB$(1) .<br />
SETUP3*App 3 Init of MCB complete<br />
15–4 Version 009B (Web Only) 7850 5104–009
APP 3 ROLLBACK INITIALIZATION STARTED<br />
APP 3 ROLLBACK INITIALIZATION COMPLETE<br />
SETUP3**WARNING* 5807 App 3 UDS is not configured<br />
Installing the Remaining IOE Software<br />
SETUP3*App 3 AOR phase not required<br />
0-EXEC 8 REQUIRES AUDIT TRAIL: 3 ANS. OP, E, OR DN<br />
3. Open an audit trail by making the following entry:<br />
0 OP<br />
More messages appear. The SETUP3 FIN message indicates that the runstream has<br />
finished.<br />
AT 3 ACI$03(1) *FILE ASSIGNED* 1103:18<br />
AT 3 L1 F<strong>IX</strong>(1,1) *OPEN* 1103:19<br />
AT 3 L1 BLK 1 TBSN 0 1103:19<br />
AT 3 OP<br />
APP 3 RESTARTED<br />
SETUP3*App 3 short recovery complete<br />
AT 3 S1 F<strong>IX</strong>(2,2) *SPARE* 1103:19<br />
SETUP3 FIN<br />
After the SETUP3 FIN message appears, proceed with installing UDS application group 3<br />
as described in the next subsection.<br />
15.2.4. Installing UDS Application Group 3 from Fast-Load Tape<br />
HMP-UDS3<br />
After application 3 has been set up, you can take the following steps to install the default<br />
UDS application group 3 from fast-load tape HMP-UDS3:<br />
1. Enter the following comm<strong>and</strong> to start MCB:<br />
ST MCB3<br />
MCB initialization messages appear as follows:<br />
MCB3 START<br />
MCB3 *MCB 8R1A 8R1A (A3)<br />
MCB3 *(940914 1058:42) 1996 May 30 Thu 1103:37<br />
MCB3 *MCB INITIALIZATION COMPLETE 96/05/30 1103:40<br />
2. Enter the following comm<strong>and</strong> to start the runstream that installs UDS application<br />
group 3:<br />
ST INSTALLAPP3<br />
That runstream installs <strong>and</strong> registers the following products from the HMP-UDS3 tape.<br />
• Data Management System (DMS 2200)<br />
• Relational Data Management System (RDMS 2200)<br />
• Shared File System (SFS 2200)<br />
• Universal Data System Control (UDSC)<br />
7850 5104–009 Version 009B (Web Only) 15–5
Installing the Remaining IOE Software<br />
• Unisys Repository Manager (UREP)<br />
Messages appear <strong>and</strong> you are prompted to enter a reel number:<br />
INAP3 START<br />
n-INAP3 *INSTALLAPP3: Enter reel number<br />
3. Because the tape is unlabeled, you can enter any reel number. Also enter the<br />
parameters to indicate that the tape is to be assigned as a temporary file, that it is<br />
unlabeled, <strong>and</strong> that it is mounted on device type HICL. For example:<br />
n HMPUD3,TJ,HICL<br />
Several messages are displayed as follows:<br />
LOAD HMPUD3 T40A13 TAPE$ - 1 INAP3<br />
(LOAD HMPUD3 )(ANY UNASSIGNED CT0899 )<br />
INAP3*MSG: STARTING THE INSTALL OF THE UDS PRODUCTS FOR APP3<br />
INAP3*MSG: INSTALLING UDSC<br />
INAP3 *<br />
INAP3 *UDSC install processing could not assign the ADT-FILE.<br />
INAP3 *It is assumed that the SYS-FILE for this application<br />
INAP3 *group does not exist. UDSC will not attempt to free<br />
INAP3 *the SYS-FILE from the UDS domain.<br />
INAP3 *<br />
INAP3 *<br />
INAP3 **INFO* UDSC<br />
INAP3 *File UDS$$SRC*ADT-FILE has been initialized by this<br />
INAP3 *Solar PRODLD of the UDSC default application.<br />
INAP3 *<br />
INAP3 *<br />
INAP3 **INFO* UDSC<br />
INAP3 *File UDS$$SRC*SYS-FILE has been initialized by this<br />
INAP3 *Solar PRODLD of the UDSC default application.<br />
INAP3 *<br />
INAP3 *<br />
INAP3 **INFO* UDSC<br />
INAP3 *The following files have been cataloged during this<br />
INAP3 *Solar PRODLD of the UDSC default application.<br />
INAP3 *<br />
INAP3 * STD#UDS$$SRC*ADT-FILE<br />
INAP3 * UDS$$SRC*SYS-FILE<br />
INAP3*MSG: THE INSTALLATION OF UDSC APP3 COMPLETED CORRECTLY<br />
INAP3*MSG: INSTALLING RDMS<br />
INAP3*MSG: THE INSTALLATION OF RDMS APP3 COMPLETED CORRECTLY<br />
INAP3*MSG: INSTALLING DMS<br />
INAP3*MSG: THE INSTALLATION OF DMS APP3 COMPLETED CORRECTLY<br />
INAP3*MSG: INSTALLING UREP<br />
INAP3 MAX TIME<br />
INAP3 *IRU history file - UDSSRC*IRU$HF - has been initialized<br />
15–6 Version 009B (Web Only) 7850 5104–009
INAP3 MAX PAGES<br />
Installing the Remaining IOE Software<br />
INAP3 MAX TIME<br />
INAP3*MSG: THE INSTALLATION OF UREP APP3 COMPLETED CORRECTLY<br />
INAP3*MSG: INSTALLING SFS<br />
INAP3*MSG: THE INSTALLATION OF SFS APP3 COMPLETED CORRECTLY<br />
INAP3*MSG: STARTING THE REGISTER OF THE UDS APP3 TAPE<br />
INAP3*MSG: THE REGISTER OF THE UDS APP3 PACKAGE COMPLETED CORRECTLY<br />
INAP3 FIN<br />
The INAP3 FIN message indicates that the runstream has finished.<br />
15.3. Installing Integration Expert<br />
You can install Integration Expert on the SPO workstation if the workstation is a PC<br />
running the Windows NT Workstation operating system, or you can install it on any<br />
Windows 95 or Windows NT workstation with connections to the 2200 nodes of the<br />
<strong>ClearPath</strong> <strong>IX</strong> server.<br />
Notes:<br />
Caution<br />
If you used the CMS-SETUP run to configure CMS 1100, you must edit the CMS<br />
1100 configuration to allow Integration Expert to function correctly. For<br />
instructions, see the warning in 14.5.2.<br />
• To use Integration Expert with any 2200 node, the 2200 node must have a CMS<br />
1100 configuration that includes at least one TCP/IP path to the node.<br />
• The instructions below are also given in the jewel-case insert booklet provided with<br />
the Integration Expert for <strong>ClearPath</strong> HMP <strong>IX</strong> Series CD-ROM.<br />
Follow these steps to install the full version of Integration Expert:<br />
1. Close all other applications you are running.<br />
2. Insert the Integration Expert CD-ROM into the CD-ROM drive. The installation<br />
program starts automatically.<br />
3. Wait until a message indicates that installation has completed successfully.<br />
The full version of Integration Expert is now ready to use.<br />
A subset of Integration Expert called PMLite is also provided on the CD-ROM. This<br />
version does not contain any of the Integration Expert tools. It allows general users to<br />
benefit from Integration Expert without jeopardizing the system configuration.<br />
7850 5104–009 Version 009B (Web Only) 15–7
Installing the Remaining IOE Software<br />
To allow users to install PMLite, do the following:<br />
1. Place both the SETUP.EXE <strong>and</strong> README.TXT files from the Integration Expert CD-<br />
ROM in a shared directory on your network.<br />
2. Instruct users to map a drive to the shared directory.<br />
3. Instruct users that they can install PMLite by executing file SETUP.EXE from their<br />
workstations.<br />
15–8 Version 009B (Web Only) 7850 5104–009
Section 16<br />
Customizing the Site<br />
Customer personnel at the site perform these additional tasks:<br />
• Use Integration Expert (formerly known as PathMate) to configure other software (for<br />
example, CMS 1100) (16.2)<br />
• Use Integration Expert to create <strong>and</strong> populate the <strong>IX</strong> Network Identity Repository<br />
(16.3)<br />
• Install optional IOE products (16.4)<br />
• Customize SPO Basic Edition configurations with site-specific names (16.5)<br />
• Test TCP/IP communications (16.6)<br />
In addition, you can optionally do any of the following:<br />
• Install optional UnixWare software products (if applicable) (16.7).<br />
• Repartition the UnixWare node (16.8).<br />
• Configure a resilient 2200 node partition (16.9).<br />
You can also perform any other system configuration or tuning tasks not described in this<br />
guide. For example, you can tune or regenerate the Exec using procedures in the Exec<br />
<strong>Installation</strong> <strong>and</strong> <strong>Configuration</strong> <strong>Guide</strong>.<br />
16.1. About Using Integration Expert<br />
The first task following hardware RFU is normally the configuration of other software.<br />
Integration Expert is the application that helps you do this. Before you can use Integration<br />
Expert, however, you must first install, on a 2200 node, a CMS 1100 configuration that<br />
includes at least one TCP/IP path to the node for communication with Integration Expert<br />
(14.5.2).<br />
After establishing an appropriate CMS 1100 configuration, you can use Integration Expert<br />
to<br />
• Further customize CMS 1100 (16.2)<br />
• Create <strong>and</strong> populate the <strong>IX</strong> Network Identity Repository (16.3) (applicable only if<br />
integrating SPO Basic Edition with CA Unicenter TNG).<br />
• Configure other products such as<br />
− TransIT Open/OLTP (OLTP-TM2200)<br />
− Open Programming Environment (OPE)<br />
7850 5104–009 Version 009B (Web Only) 16–1
Customizing the Site<br />
− DEPCON 2200<br />
− DEPCON PC<br />
− UniAccess ODBC<br />
Integration Expert provides assistance ranging from totally automated services to step-bystep<br />
instructions. Capabilities include<br />
• Intrinsic capabilities—Fully automated solutions are provided. An example is basic<br />
print management for <strong>ClearPath</strong> <strong>IX</strong> servers.<br />
• Tools—Single-purpose applications are provided to help manage integrated<br />
technologies. For example, a configuration utility creates basic configurations to get<br />
<strong>ClearPath</strong> <strong>IX</strong> server software up <strong>and</strong> running.<br />
• Templates—Overall structures are provided that sites can customize. An example is<br />
the sample Excel macro for accepting OS 2200 application output.<br />
• Demonstrations—These provide ideas or techniques that can be used to develop a<br />
similar solution. An example is creating a distributed transaction between the UN<strong>IX</strong><br />
<strong>and</strong> OS 2200 environments.<br />
• How To—Instructions, explanations, <strong>and</strong> background information are centralized <strong>and</strong><br />
summarized for several tasks. References to product documentation are provided if<br />
more detailed information is needed. An example is the process for designing OLTP<br />
applications.<br />
The introductory overview describes the kinds of problems <strong>and</strong> solutions in each category.<br />
The overview for each category describes the problems <strong>and</strong> solutions in more detail <strong>and</strong><br />
links directly to the appropriate process or procedure.<br />
16.2. Customizing CMS 1100<br />
To customize CMS 1100, execute the Config ACE tool included in Integration Expert. See<br />
the section of Integration Expert labeled Perform Basic Software <strong>Configuration</strong> for a<br />
<strong>ClearPath</strong> <strong>IX</strong> Server for complete details.<br />
The Config Ace tool provides an interactive interface that simplifies basic software<br />
configuration tasks for a <strong>ClearPath</strong> <strong>IX</strong> server. The dialogue for each product is in the form<br />
of a wizard that steps through the procedure <strong>and</strong> returns to the main Config Ace form<br />
when finished. Make sure you read the general prerequisites section as well as the CMS<br />
1100 prerequisites section before customizing CMS 1100 using the Integration Expert<br />
Config Ace tool.<br />
Config Ace places the new CMS 1100 configuration in the following default output file:<br />
CLEARPATH*CMS.CONFIG/NODE1<br />
(You can change the name of the output file using Integration Expert. The procedure<br />
below assumes the default name.)<br />
Follow these steps to start the newly configured CMS 1100 after using Config Ace to create<br />
the configuration:<br />
16–2 Version 009B (Web Only) 7850 5104–009
Customizing the Site<br />
1. Copy the new configuration file, CLEARPATH*CMS.CONFIG/NODE1, to the following<br />
file:<br />
CMS1100$*CONFIG$.CONFIG<br />
2. At the 2200 node console, terminate the old CMS 1100 by entering the following keyin:<br />
II CMS TERM<br />
3. Start the new CMS 1100 by entering the following keyin:<br />
ST STARTCMS,1<br />
16.3. Considerations for the <strong>IX</strong> Network Identity<br />
Repository<br />
An <strong>IX</strong> Network Identity Repository contains management information base (MIB) data,<br />
such as network names, addresses, <strong>and</strong> object identifiers, needed to manage <strong>ClearPath</strong> <strong>IX</strong><br />
server components using SPO Basic Edition when integrated with Unicenter TNG. You<br />
need to use Integration Expert to create the repository <strong>and</strong> add or remove network<br />
components to be managed. Use the <strong>ClearPath</strong> HMP <strong>IX</strong> Network Identity Repository<br />
Manager (RepoMan) tool to populate, update, <strong>and</strong> view the <strong>ClearPath</strong> HMP <strong>IX</strong> Network<br />
Identity Repository. See the section of Integration Expert labeled Update the <strong>ClearPath</strong><br />
HMP <strong>IX</strong> Network Identity Repository for complete details.<br />
16.3.1. Configuring CMS 1100 for the <strong>IX</strong> Network Identity<br />
Repository<br />
Before you set up an <strong>IX</strong> Network Identity Repository, the CMS 1100 configuration must<br />
include the following statements:<br />
Note: These statements are generated automatically when you use Integration Expert<br />
to configure CMS 1100.<br />
• A process statement for the <strong>IX</strong> network identity repository object manager, <strong>IX</strong>NAGX:<br />
PROCESS,<strong>IX</strong>NAGX PASSWORD,SNMP TYPE,TSAM<br />
Note: If you change the password to something other than SNMP, you also must<br />
change the <strong>IX</strong>NAGX runstream to specify a new password for the <strong>IX</strong>NAGX<br />
processor call.<br />
• An SNMP management statement enabling write access in order to update the<br />
repository. This write access can be restricted to community name <strong>and</strong> to specific IP<br />
addresses. The community name PUBLIC should not be given write access.<br />
SNMP-MGMT,snmp-mgmt-id COMMUNITY-NAME,community-name ;<br />
WRITE-ACCESS,YES ;<br />
[SECURITY-IP-ADDRESS,ip-address1] ;<br />
...<br />
[SECURITY-IP-ADDRESS,ip-address10] ;<br />
where:<br />
snmp-mgmt-id<br />
7850 5104–009 Version 009B (Web Only) 16–3
Customizing the Site<br />
is the unique name for this configuration statement in the CMS 1100 configuration.<br />
community-name<br />
is the name used for this SNMP community by both the SNMP agent <strong>and</strong> the SNMP<br />
managers.<br />
ip-address-n<br />
the Internet address or addresses allowed to have write access to the repository.<br />
For detailed information about configuring CMS 1100, refer to the CMS 1100 <strong>Installation</strong><br />
<strong>and</strong> <strong>Configuration</strong> <strong>Guide</strong>.<br />
Note: Because Integration Expert asks you to identify the 2200 node with which a<br />
generated configuration is to be used, CMS 1100 configuration file names<br />
should match the name of the ODB partitions with which they are to be used.<br />
Also, batch runstreams should be named accordingly to prevent an operator<br />
from starting the wrong runstream <strong>and</strong> thus using the wrong CMS 1100<br />
configuration.<br />
16.3.2. Preparing to Access the <strong>IX</strong> Network Identity Repository:<br />
<strong>IX</strong>NAGX<br />
Before the repository can be accessed, the <strong>IX</strong> Network Identify Agent (<strong>IX</strong>NAGX) must be<br />
installed <strong>and</strong> running on the 2200 node as follows:<br />
• <strong>IX</strong>NAGX is included in SNMP-AGX2200 <strong>and</strong> is installed when that product is installed<br />
from the fast-load tape during basic OS 2200 IOE installation.<br />
• You must start the <strong>IX</strong>NAGX background run using the ST <strong>IX</strong>NAGX comm<strong>and</strong>.<br />
16.3.3. Updating the <strong>ClearPath</strong> HMP <strong>IX</strong> Network Identity<br />
Repository<br />
To update the Network Identity Repository, follow these steps:<br />
1. Start the Integration Expert RepoMan tool.<br />
2. Initiate access to the HMP <strong>IX</strong> Network Identity Repository (MIB).<br />
a. Enter the SNMP Community name; use the Community name with write privileges<br />
defined in the CMS 1100 configuration.<br />
b. Enter the Host name; this is the OS 2200 host where the repository resides.<br />
3. Supply the quantity of each type of node that exists in the <strong>ClearPath</strong> HMP <strong>IX</strong> server.<br />
After the solicitation, the utility adds skeletal node entries to the repository, which you<br />
can edit <strong>and</strong> save.<br />
4. Update the node entries (or Console entries contained within node entries) by<br />
selecting Edit Selected Object from the Edit menu, or double-click the icon that<br />
represents the selected entry. Supply values for fields on the form using the Help<br />
comm<strong>and</strong> button if you need help. Save entries when the form is complete.<br />
16–4 Version 009B (Web Only) 7850 5104–009
Customizing the Site<br />
5. Verify your changes by viewing the information displayed by the Repository Manager<br />
(RepoMan) tool after saving updates to the repository.<br />
16.4. Optional IOE Products<br />
A number of products provided with the <strong>ClearPath</strong> system can be used at the discretion of<br />
the site. The following is a sample of the products that are provided with the IOE but<br />
whose installation is optional:<br />
• Unisys Repository Manager (UREP) Workstation<br />
For UREP Workstation installation procedures, see the UREP-WS End Use <strong>Guide</strong>.<br />
• Open Application Development Environment (OADE) for Windows<br />
For OADE installation procedures, see the OADE for Windows User <strong>Guide</strong>.<br />
• Enterprise Backup <strong>and</strong> Restore (EBRS)<br />
EBRS software includes components for 2200 <strong>and</strong> Intel <strong>ClearPath</strong> <strong>IX</strong> nodes, as well as<br />
a workstation module for a Windows NT workstation. You can install the workstation<br />
component on the SPO workstation, if the SPO workstation is a PC running the<br />
Windows NT Workstation operating system. You can also install the EBRS<br />
workstation component on any other Windows NT workstation. See these documents<br />
for information about the components of EBRS:<br />
− EBRS Windows NT Workstation <strong>Installation</strong> <strong>and</strong> Operations <strong>Guide</strong><br />
− EBRS Windows NT Server <strong>Installation</strong> <strong>and</strong> Operations <strong>Guide</strong><br />
− EBRS UN<strong>IX</strong> Server <strong>Installation</strong> <strong>and</strong> Operations <strong>Guide</strong><br />
− EBRS Host <strong>Installation</strong> <strong>Guide</strong><br />
− EBRS Capabilities Overview<br />
Note: EBRS cannot be used with either a workstation or a server that is running<br />
Windows 2000.<br />
• Web Transaction Server (WebTS)<br />
For instructions about installing WebTS, see the WebTS Administration <strong>Guide</strong>.<br />
• Web Transaction Enabler (WebTx)<br />
For information about installing WebTx <strong>and</strong> its required <strong>and</strong> optional components, see<br />
the booklet (jewel case insert) provided with the WebTx 4.0 Web Transaction Enabler<br />
for <strong>ClearPath</strong> HMP Series Software CD-ROM.<br />
• Open Programming Environment (OPE)<br />
OPE provides an SCO/NOVELL/USL-based implementation of the UN<strong>IX</strong> System V<br />
operating environment, including the kernel, shell, library, <strong>and</strong> utilities.<br />
Note: <strong>Installation</strong> instructions for OPE are provided in Appendix E.<br />
• SysAdmin<br />
SysAdmin, a component of OPE, is a Web-based application that provides a single<br />
interface for administering various system objects across multiple heterogeneous<br />
7850 5104–009 Version 009B (Web Only) 16–5
Customizing the Site<br />
nodes in the <strong>ClearPath</strong> environment. It allows the system administrator to manage<br />
accounts, users, groups, transactions, <strong>and</strong> system performance.<br />
Note: <strong>Installation</strong> instruction for SysAdmin are provided in Appendix E.<br />
16.5. Modifying SPO Basic Edition <strong>Configuration</strong>s<br />
Following initial installation, sites can modify SPO Basic Edition configurations to reflect<br />
site-specific naming conventions rather than predefined names.<br />
The steps for modifying SPO Basic Edition configurations depend on whether the desired<br />
name for a node was input as the system name (host name) during the installation process.<br />
• If the desired host names were not input as system names during installation—<strong>and</strong><br />
thus not configured as aliases in the hosts file for the SPO server <strong>and</strong> UnixWare<br />
nodes—you must take the following steps:<br />
1. Remove URM agent files from the SPO server <strong>and</strong> any UnixWare node being<br />
renamed (see 16.5.1).<br />
2. Edit the SPO server <strong>and</strong> UnixWare node hosts files to change the node names <strong>and</strong><br />
aliases (see 16.5.2). You cannot edit Windows 2000 or Windows NT node hosts<br />
files, because they are in a fixed format that does not allow aliases. You must,<br />
however, change entries in the other hosts files for Windows 2000 <strong>and</strong> Windows<br />
NT nodes to reflect new names.<br />
3. Copy the new SPO server hosts file to each of the OS 2200 consoles (16.5.3).<br />
4. Replace old node representations in the SPO Basic Edition configurations with<br />
new ones using one of the following methods:<br />
− Use the rename script (16.5.4) to replace all Windows 2000 <strong>and</strong> Windows NT<br />
node representations with new ones (or optionally use the Single Point<br />
<strong>Configuration</strong> routine, described in 16.5.5, to replace them one at a time).<br />
− Use the Single Point <strong>Configuration</strong> routine (16.5.5) to replace representations<br />
of Windows 2000, Windows NT, UnixWare, <strong>and</strong> OS 2200 nodes, as well as 2200<br />
system consoles <strong>and</strong> the SPO server.<br />
5. Reinstall the URM agents so they can identify components by their new names<br />
(16.5.6).<br />
• If the desired host names were input as system names during installation procedures,<br />
you only need to replace old representations with new ones (step 4).<br />
16.5.1. Removing the URM Agents<br />
Before editing the SPO server hosts file as described in 16.5.2, you must remove the UN<strong>IX</strong><br />
Resource Monitor (URM) agent from the SPO server <strong>and</strong> any UnixWare node that is being<br />
renamed. Take the following steps:<br />
1. In the Single Point <strong>Configuration</strong> routine's main menu, click Application, then click<br />
Maintain UN<strong>IX</strong> Agents.<br />
2. In the Maintain UN<strong>IX</strong> Agents window menu, click Execute, then Remove.<br />
16–6 Version 009B (Web Only) 7850 5104–009
Customizing the Site<br />
A dialogue box asks you to select the systems from which you want to remove agents.<br />
3. Select any CP_UN<strong>IX</strong>x systems, the SPO_Server, or both, that you will be renaming.<br />
• If you select a CP_UN<strong>IX</strong>x node, a dialogue box appears informing you that the<br />
UN<strong>IX</strong> agent for system CP_UN<strong>IX</strong>x has been removed <strong>and</strong> that you must execute<br />
/opt/SPO-agent/remove on the CP_UN<strong>IX</strong>x system.<br />
• If you select the SPO_Server, a dialogue box appears informing you that the UN<strong>IX</strong><br />
agent for system SPO_Server has been removed successfully.<br />
4. Click OK in response to either dialogue box.<br />
5. If you selected a CP_UN<strong>IX</strong>x node, sign on to the UnixWare node as root.<br />
6. Enter the following comm<strong>and</strong>s:<br />
cd /opt/SPO-agent<br />
./remove<br />
The URM agent is now removed.<br />
16.5.2. Editing the Hosts Files to Reflect New Node Names<br />
Note: This step cannot be performed for a Windows 2000 or Windows NT node hosts<br />
file because the Windows node hosts file is in a fixed format that does not allow<br />
aliases.<br />
To edit the hosts file on the SPO server <strong>and</strong> UnixWare nodes (if applicable) to reflect new<br />
names for nodes, take the following steps:<br />
1. If not already logged on, log on as superuser (10.13.2).<br />
2. Using an editor (for example, vi), open the /etc/hosts file.<br />
3. Determine whether the names of the nodes are correct (Example 16–1 shows the SPO<br />
server hosts file before editing <strong>and</strong> Example 16–2 shows a UnixWare node hosts file,<br />
both for a server with two Windows 2000 or Windows NT nodes <strong>and</strong> two UnixWare<br />
nodes).<br />
4. If the names are not correct, add the desired names or aliases to the current names.<br />
The names for UnixWare nodes <strong>and</strong> the SPO server should be the same as their UN<strong>IX</strong><br />
system names (uname). The uname can be determined by entering the following<br />
comm<strong>and</strong> on each system:<br />
uname -n<br />
For the 2200 node system consoles, the site’s preferred name should be used as the<br />
name in the SPO server host file; otherwise, SPO Basic Edition cannot bring up the<br />
replicated 2200 Console display.<br />
lan-address lan-node-name alias1.. ..aliasn # comment<br />
192.168.57.3 Intelnode1-name cp_nt1<br />
192.168.57.4 Intelnode3-name CP_UN<strong>IX</strong>1<br />
192.168.57.6 fddi22am # reserved for OPE<br />
192.168.57.7 fddi22mr # reserved for MAPPER<br />
192.168.57.23 Intelnode2-name cp_nt2<br />
7850 5104–009 Version 009B (Web Only) 16–7
Customizing the Site<br />
192.168.57.24 Intelnode4-name CP_UN<strong>IX</strong>2<br />
192.168.58.11 cp_cons01<br />
192.168.58.12 cp_cons02<br />
192.168.58.15 sposerver-name SPO_Server<br />
192.168.58.16 xterm-name cp_xterm<br />
Example 16–1. SPO Server Hosts File Format before Editing<br />
lan-address lan-node-name alias1.. ..aliasn # comment<br />
192.168.57.3 Intelnode1-name cp_nt1<br />
192.168.57.4 Intelnode3-name CP_UN<strong>IX</strong>1<br />
192.168.57.6 fddi22am # reserved for OPE<br />
192.168.57.7 fddi22mr # reserved for MAPPER<br />
192.168.57.23 Intelnode2-name cp_nt2<br />
192.168.57.24 Intelnode4-name CP_UN<strong>IX</strong>2<br />
192.168.58.15 sposerver-name SPO_Server<br />
Example 16–2. UnixWare Node Hosts File Format before Editing<br />
Example 16–3 <strong>and</strong> Example 16–4 show how those hosts files would appear after editing for<br />
the new site-specific host names.<br />
lan-address lan-node-name alias1.. ..aliasn # comment<br />
192.168.57.3 newIntelnode1-name Intelnode1-name cp_nt1<br />
192.168.57.4 newIntelnode3-name Intelnode3-name CP_UN<strong>IX</strong>1<br />
192.168.57.6 fddi22am # reserved for OPE<br />
192.168.57.7 fddi22mr # reserved for MAPPER<br />
192.168.57.23 newIntelnode2-name Intelnode2-name cp_nt2<br />
192.168.57.24 newIntelnode4-name Intelnode4-name CP_UN<strong>IX</strong>2<br />
192.168.58.11 newconsole1name console1name cp_cons01<br />
192.168.58.12 newconsole2name console2name cp_cons02<br />
192.168.58.15 newsposerver-name sposerver-name SPO_Server<br />
192.168.58.16 xterm-name cp_xterm<br />
Example 16–3. SPO Server Hosts File Format after Editing<br />
16–8 Version 009B (Web Only) 7850 5104–009
Customizing the Site<br />
lan-address lan-node-name alias1.. ..aliasn # comment<br />
192.168.57.3 newIntelnode1-name Intelnode1-name cp_nt1<br />
192.168.57.4 newIntelnode3-name Intelnode3-name CP_UN<strong>IX</strong>1<br />
192.168.57.6 fddi22am # reserved for OPE<br />
192.168.57.7 fddi22mr # reserved for MAPPER<br />
192.168.57.23 newIntelnode2-name Intelnode2-name cp_nt2<br />
192.168.57.24 newIntelnode4-name Intelnode4-name CP_UN<strong>IX</strong>2<br />
192.168.58.15 newsposerver-name sposerver-name SPO_Server<br />
Example 16–4. UnixWare Node Hosts File Format after Editing<br />
16.5.3. Copying the Modified SPO Server Hosts File to the System<br />
Consoles<br />
After being modified, the newly edited SPO server hosts file should be copied to diskette<br />
<strong>and</strong> then loaded at each of the 2200 system consoles.<br />
Copying the Modified File to Diskette<br />
To copy the modified hosts file from the SPO server to diskette, take the following steps:<br />
1. If not already logged on at the SPO server, log on as superuser (10.15).<br />
2. Place a diskette into the drive unit of the SPO server <strong>and</strong> enter the following<br />
comm<strong>and</strong>s to copy the hosts file to diskette:<br />
cd /etc/inet<br />
tar cvf /dev/rdsk/f03ht ./hosts<br />
Loading the Hosts File to a System Console<br />
To load the new hosts file on each 2200 node system console, take the following steps:<br />
1. On the system console, press F3.<br />
The Utilities Session menu appears (Figure 10–2).<br />
2. Select Optional Features, then press Enter.<br />
A list of utilities appears as follows:<br />
AMS Utility<br />
USP Utility<br />
USP APFG Utility<br />
SP Interface Utility<br />
3. Select SP Interface Utility, then press Enter.<br />
An execute box appears.<br />
4. Press Enter.<br />
The Single Point Interface Utility window appears.<br />
7850 5104–009 Version 009B (Web Only) 16–9
Customizing the Site<br />
5. Select the Hosts File menu bar item, then press Enter.<br />
A list of options appears as follows:<br />
Load<br />
Save<br />
Exit<br />
6. Select Load, then press Enter.<br />
7. Press the up or down arrow keys to get the following drop down list:<br />
DOS-HD<br />
DOS-DD<br />
UN<strong>IX</strong><br />
8. Use the arrow keys to select the UN<strong>IX</strong> option, then press Enter.<br />
9. Tab to the Host Name field, enter the site-defined name of the console you are loading.<br />
The Execute box appears.<br />
10. Again press Enter.<br />
You are prompted to insert the diskette.<br />
11. Insert the diskette with the hosts file on it, then press Enter.<br />
A window appears indicating that the system is working <strong>and</strong> that you should wait.<br />
When the system completes loading the hosts file, it returns to the Single Point<br />
Interface Utility window.<br />
12. If you do not have a router, skip this step. If you have a router, add router information<br />
as follows:<br />
a. Select the Routers menu bar item.<br />
A list of options appears as follows:<br />
Add Router<br />
Delete Router<br />
Display Routers<br />
b. Select Add Router, then press Enter.<br />
An Add Router window appears.<br />
c. Enter information in that window as follows:<br />
• In the top portion enter the IP address <strong>and</strong> host name that defines the<br />
destination of messages to be routed through the router. That destination can<br />
be either a network or a host.<br />
• In the bottom portion, enter the IP address <strong>and</strong> host name of the router.<br />
13. When done, press Enter.<br />
The Single Point Interface Utility window reappears.<br />
16–10 Version 009B (Web Only) 7850 5104–009
14. Select the Changes menu bar item.<br />
A list of options appears as follows:<br />
Initialize Work<br />
Execute Changes<br />
Report Changes<br />
15. Select Execute Changes to enable the changes to the hosts file.<br />
16. Select Exit to exit from the Single Point Interface utility.<br />
Repeat this procedure for each system console.<br />
Customizing the Site<br />
16.5.4. Changing a Windows 2000 or Windows NT Representation<br />
Using the Rename Script<br />
When the SPO server operating system is installed, a tuning script is run. The tuning script<br />
prompts for Windows 2000 <strong>and</strong> Windows NT node system names. It assigns those system<br />
names as labels for the Windows node representations in SPO cluster diagrams.<br />
To later change the names of those node representations, you must first edit the SPO<br />
server <strong>and</strong> UnixWare hosts files to reflect the desired Windows 2000 or Windows NT node<br />
names (see 16.5.2). The format of those changes in the hosts files must be as follows:<br />
where:<br />
xxx.xxx.xxx.xxx newname oldname cp_ntx<br />
xxx.xxx.xxx.xxx The IP address of the node<br />
newname The new name<br />
oldname The name currently being used, if not cp_ntx<br />
cp_ntx The CP_NT alias designation<br />
Once the hosts files have been edited, you can use the Single Point <strong>Configuration</strong> routine<br />
as described in 16.5.5 to replace existing node representations with new ones one at a time.<br />
Or you can run a rename script to replace them all at once.<br />
The rename script searches all SPO configurations whose names contain NT (for example,<br />
2_2UN<strong>IX</strong>_2NT_6.3CP) for lines with the cp_nt aliases <strong>and</strong> substitutes all occurrences of<br />
the third field in the hosts file with the second field.<br />
To run the rename script, take the following steps at the SPO server:<br />
1. If you are not already logged on, log on as the root user (user-id root).<br />
2. Enter the following comm<strong>and</strong> to change to the directory containing the script:<br />
cd /var/sadm/pkg/cptune/install<br />
7850 5104–009 Version 009B (Web Only) 16–11
Customizing the Site<br />
3. Start the rename script by entering the following comm<strong>and</strong>:<br />
sh ./rename_nt.sh<br />
16.5.5. Changing a Representation Using the Single Point<br />
<strong>Configuration</strong> Routine<br />
The most complete method of changing the host <strong>and</strong> console representations is to first<br />
delete the predefined host or console, then add a new host or console using a site-defined<br />
name. The following procedure describes the steps to take:<br />
1. Create a new configuration as follows:<br />
a. Log on to SPO Basic Edition as spadmin to start the Single Point <strong>Configuration</strong><br />
routine.<br />
You are prompted to select a configuration to edit.<br />
b. Select the configuration to edit (for example, 2_2UN<strong>IX</strong>_2NT_6.3CP), then select<br />
OK.<br />
In a few moments, the TopCluster window <strong>and</strong> the Configure SPO Basic Edition<br />
main menu window appear.<br />
c. Click File in the main menu <strong>and</strong> select the Save <strong>Configuration</strong> As option.<br />
You are prompted to enter the name of the new configuration.<br />
d. Enter a name for the new configuration you are creating, then click OK.<br />
After a few moments, the new configuration is created <strong>and</strong> the main menu title<br />
reflects that you are now editing your new configuration (the Single Point<br />
<strong>Configuration</strong> routine automatically switches to the new configuration).<br />
e. In the TopCluster window menu, click Edit, then select the Icon Placement option.<br />
This opens the Edit Icon Placement window. Move the window to keep it<br />
accessible without overlapping the TopCluster window.<br />
2. Customize UnixWare node representations as follows:<br />
a. If the node is not included in a UnixWare 7 ReliantHA cluster:<br />
• In the TopCluster window menu, click Delete, then select the UN<strong>IX</strong> <strong>Systems</strong><br />
option.<br />
A window appears, listing the nodes that are currently configured.<br />
If the node is included in a UnixWare 7 ReliantHA cluster:<br />
• In the TopCluster window menu, click Edit, then select the Clusters option.<br />
A window appears, listing the clusters that are currently configured.<br />
• Select the cluster that contains the CP_UN<strong>IX</strong>x node you want to change <strong>and</strong><br />
click OK.<br />
A window appears, showing the systems contained in the cluster.<br />
• In the cluster window menu, click Delete, then select the UN<strong>IX</strong> <strong>Systems</strong><br />
option.<br />
16–12 Version 009B (Web Only) 7850 5104–009
Customizing the Site<br />
b. Select CP_UN<strong>IX</strong>x <strong>and</strong> click OK.<br />
The system is now removed from the configuration.<br />
c. In the TopCluster window menu, click Add, then select the UN<strong>IX</strong> <strong>Systems</strong> option.<br />
A window for entering the new system representation appears.<br />
d. Enter the site-defined name of the Intel node <strong>and</strong> select OK.<br />
The node is added to the TopCluster diagram <strong>and</strong> a window also appears<br />
requesting the system’s network connection name.<br />
e. Click the Unknown button if the node is directly connected to the SPO server. If<br />
the connection is through a Network Access Server (NAS), enter the NAS network<br />
name that is listed in the /etc/hosts file.<br />
A window requesting the /etc/services name for the system appears.<br />
f. Enter CP_UN<strong>IX</strong>x, then select OK. This entry was already made in the<br />
/etc/services file for the direct connection to the UN<strong>IX</strong> node to port 1 of the<br />
Equinox multiport board. If the system is connected through a NAS, you need to<br />
enter the service entry for the port assigned on the NAS.<br />
g. Position the icon where you want it by clicking the icon once, then click the<br />
desired position once in the TopCluster window. X <strong>and</strong> Y coordinates can be<br />
further adjusted by entering coordinates through the Edit Icon Placement window.<br />
3. Customize the SPO server representation (SPO_Server) as follows:<br />
a. In the TopCluster window menu, click Delete, then select the UN<strong>IX</strong> <strong>Systems</strong><br />
option.<br />
A window listing the nodes that are currently configured appears.<br />
b. Select SPO_Server <strong>and</strong> click OK.<br />
The SPO_Server is now removed from the configuration.<br />
c. In the TopCluster window menu, click Add, then select the UN<strong>IX</strong> <strong>Systems</strong> option.<br />
A window for entering the new system appears.<br />
d. Enter the site-defined name of the SPO server <strong>and</strong> select OK.<br />
The system is added to the TopCluster diagram.<br />
A window requesting the system’s network connection name appears.<br />
e. Enter spo_telnet <strong>and</strong> select OK (this entry was already made in the /etc/services<br />
file by the SPO Basic Edition installation routine).<br />
f. Position the icon where you want it by clicking the icon once, then clicking the<br />
desired position once in the TopCluster window. X <strong>and</strong> Y coordinates can be<br />
further adjusted by entering coordinates through the Edit Icon Placement window<br />
(the original SPO server icon was located at X=800 <strong>and</strong> Y=600).<br />
4. Disable the SPO server timeout feature. This feature determines the time interval<br />
between the receipt of console message traffic before a timeout alarm is generated <strong>and</strong><br />
is not needed for monitoring <strong>ClearPath</strong> <strong>IX</strong> server nodes. Disable it as follows:<br />
a. In the TopCluster window menu, click Edit, then select the UN<strong>IX</strong> <strong>Systems</strong> option.<br />
In a few moments, the Edit UN<strong>IX</strong> <strong>Systems</strong> window appears.<br />
7850 5104–009 Version 009B (Web Only) 16–13
Customizing the Site<br />
b. Click the value in the Timeout Period column for the new Intel node name.<br />
A window appears for you to enter the new timeout value.<br />
c. Change the timeout value to 0 (this disables the timeout feature), then click Enter<br />
or OK.<br />
d. Repeat this process for each Intel node <strong>and</strong> for the renamed SPO server, then<br />
close the Edit UN<strong>IX</strong> <strong>Systems</strong> window.<br />
5. Customize 2200 node partitions <strong>and</strong> OS 2200 system console representations as<br />
follows:<br />
a. In the TopCluster window menu, click Delete, then select the OS 2200 <strong>Systems</strong><br />
option.<br />
A window appears, listing the currently configured 2200 node partitions.<br />
b. Select the 2200 partition you want to rename, then click OK.<br />
The 2200 partition is now removed from the configuration.<br />
c. In the TopCluster window menu click Add, then select the OS 2200 <strong>Systems</strong><br />
option.<br />
A window for entering the new system appears.<br />
d. Enter the site-defined name of the 2200 node partition, then select OK.<br />
The node is added to the TopCluster diagram (note that the system does not have<br />
a console icon connected at this time).<br />
e. Position the icon where you want it by clicking the icon once, then clicking the<br />
desired position once in the TopCluster window. X <strong>and</strong> Y coordinates can be<br />
further adjusted by entering coordinates through the Edit Icon Placement window<br />
(the original 2200 node icons were located at X=300,700 <strong>and</strong> Y=150).<br />
f. In the TopCluster window menu, click Delete, then select the OS 2200 Consoles<br />
option.<br />
A window listing the currently configured 2200 system consoles appears.<br />
g. Select the OS 2200 console, then click OK.<br />
The system console is removed from the configuration.<br />
h. In the TopCluster window menu, click Add, then select the OS 2200 Consoles<br />
option.<br />
A window for entering the new console appears.<br />
i. Enter the site-defined name of the OS 2200 console, then select OK.<br />
The console is added to the TopCluster diagram. A window asks you to identify<br />
the OS 2200 partition to which the console should be connected.<br />
j. Click the name of the new OS 2200 partition (from step d), then select OK.<br />
The console now shows a connection to the new OS 2200 partition.<br />
k. Position the icon where you want it by clicking the icon once, then clicking the<br />
desired position once in the TopCluster window. X <strong>and</strong> Y coordinates can be<br />
further adjusted by entering coordinates through the Edit Icon Placement window<br />
(the original OS 2200 console icons were located at X=300,700 <strong>and</strong> Y=350).<br />
16–14 Version 009B (Web Only) 7850 5104–009
Customizing the Site<br />
l. Repeat these procedures for each of the OS 2200 systems <strong>and</strong> consoles you wish to<br />
customize.<br />
6. Save <strong>and</strong> Verify the new configuration changes as follows:<br />
a. In the Configure SPO Basic Edition main menu click File, then select the Save<br />
<strong>Configuration</strong> option.<br />
A window asks if you want to perform configuration verification.<br />
b. Click Yes.<br />
After a few moments, a window appears stating that no errors were found.<br />
If errors are detected, two windows appear, one describing the errors <strong>and</strong> the<br />
other asking if you wish to save the configuration anyway. Follow the instructions<br />
given in the results window to fix the errors.<br />
You now must reinstall the URM agents for UnixWare nodes (if applicable) as described in<br />
16.5.6.<br />
16.5.6. Reinstalling the URM Agents (UnixWare Nodes Only)<br />
After modifying host representations, you must take the following steps to reinstall URM<br />
agents on UnixWare nodes to allow the agents to interact with the new site-defined<br />
representation names:<br />
1. In the Single Point <strong>Configuration</strong> routine's main menu click Application, then select<br />
the Maintain UN<strong>IX</strong> Agents option.<br />
Two windows with tables appear—a Maintain UN<strong>IX</strong> Agents window <strong>and</strong> a URM<br />
policies window.<br />
2. In the Maintain UN<strong>IX</strong> Agents table, click the hyphen (-) under URM Policy for each<br />
new UnixWare node name.<br />
A dialogue box appears.<br />
3. Under URM Policy, double-click default.<br />
4. Under Security Scheme, click Access Allowed for each new UnixWare node name.<br />
A dialogue box appears.<br />
5. Under Security Scheme, double-click Manual Install.<br />
6. In the Maintain UN<strong>IX</strong> Agents table, click the hyphen (-) under URM Policy for the new<br />
SPO server name.<br />
A dialogue box appears.<br />
7. Under URM policy, double-click default.<br />
8. In the Maintain UN<strong>IX</strong> Agents window's menu bar, click Execute, then select Install.<br />
A dialogue box appears asking you to select the systems on which you want to install<br />
agents.<br />
7850 5104–009 Version 009B (Web Only) 16–15
Customizing the Site<br />
9. Select each new UnixWare node name <strong>and</strong> the new SPO server name.<br />
A dialogue box appears for each new UnixWare node name, informing you that the<br />
UN<strong>IX</strong> agent for the new UnixWare node name has been placed into directory<br />
/var/opt/spo/manual/new-Intelnode-name on the SPO server.<br />
10. Click OK for each dialogue box.<br />
A dialogue box appears informing you that the UN<strong>IX</strong> agent for the new SPO server<br />
name has been installed successfully.<br />
11. Click OK.<br />
12. Check to see that the URM agent is running on the SPO server as follows:<br />
a. Enter the following comm<strong>and</strong> on the SPO server:<br />
ps -ef | grep urm.loop<br />
b. Check the response output for sh ./urm.loop.<br />
If the URM agent is not running, su to the root user (enter the su comm<strong>and</strong> to<br />
become superuser) <strong>and</strong> enter the following comm<strong>and</strong>:<br />
/opt/SPO-agent start<br />
13. Sign on to each UnixWare node as the root user (user-id root) <strong>and</strong> enter the following<br />
comm<strong>and</strong>s:<br />
rcp -pr spo-server-name:/var/opt/spo/data/manual/new-Intelnode-name /tmp<br />
where spo-server-name is the network name of the SPO server.<br />
cd /tmp/new-Intelnode-name<br />
./install<br />
14. Again, check to see that the URM agent is running on the UnixWare node by entering<br />
the following comm<strong>and</strong>:<br />
ps -ef | grep urm.loop<br />
a. Check the response output for sh ./urm.loop.<br />
b. If the URM agent is not running, enter the following comm<strong>and</strong>:<br />
/opt/SPO-agent start<br />
15. At the SPO workstation, in the Maintain UN<strong>IX</strong> Agents window's menu bar, click File,<br />
then select Exit.<br />
16. Exit the Single Point <strong>Configuration</strong> routine as follows:<br />
a. From the Configure SPO Basic Edition main menu window click File, then select<br />
the Exit <strong>Configuration</strong> Routine option. A window appears to verify that you wish<br />
to quit.<br />
b. Click OK.<br />
16–16 Version 009B (Web Only) 7850 5104–009
16.6. Testing TCP/IP Communications<br />
Customizing the Site<br />
Once sites customize their CMS 1100 configuration(16.2), they can test TCP/IP<br />
communications as follows:<br />
1. Access an OS 2200 console session at either the SPO workstation or at the monitor<br />
concentrator.<br />
2. Start the customized CMS 1100 configuration. CMS 1100 should indicate that the<br />
Ethernet interface has been initialized, <strong>and</strong> is up <strong>and</strong> active.<br />
3. At the Intel node, log on as follows:<br />
• At a UnixWare node, log on as superuser at a console session, if you are not<br />
already logged on (10.13.2).<br />
• At a Windows NT node, log on as administrator, if you are not already logged on<br />
(11.8), <strong>and</strong> open the Comm<strong>and</strong> Prompt window (MS-DOS prompt).<br />
4. Type the following comm<strong>and</strong>, then press Enter:<br />
ping xxx.xxx.xxx.xxx<br />
where xxx.xxx.xxx.xxx is the IP address of the 2200 node. Alternatively, you<br />
could enter hostname instead of the IP address, where hostname is the Internet<br />
system name assigned to the 2200 node.<br />
The following message should appear in response:<br />
xxx.xxx.xxx.xxx is alive<br />
where xxx.xxx.xxx.xxx is the IP address of the 2200 node.<br />
The connection is not operational if the following message appears:<br />
no answer from xxx.xxx.xxx.xxx<br />
16.7. Installing Optional UnixWare Products<br />
After running the tuning script to complete installation of UnixWare, sites can install<br />
optional application packages. In general, optional packages are installed using the<br />
following procedure:<br />
1. If you are not already logged on, log on as the root user (user-id root).<br />
2. Load the application package release medium (CD-ROM, tape, or diskette) in the<br />
appropriate drive unit.<br />
3. At the shell prompt enter a pkgadd comm<strong>and</strong> appropriate to the media. For example:<br />
# pkgadd -d /dev/rdsk/device<br />
where device is the name of the device from which software is being installed (for<br />
example, c0s0 or f03ht).<br />
Answer any prompts that appear on the screen. Refer to the individual product<br />
documentation for specific instructions.<br />
4. After the last package has been installed, reboot.<br />
7850 5104–009 Version 009B (Web Only) 16–17
Customizing the Site<br />
See the documentation for your version of UnixWare for details about installing optional<br />
products.<br />
16.8. Repartitioning the UnixWare Node<br />
Following initial installation, a site may wish to repartition UnixWare. The only method<br />
for doing that, without reinstalling UnixWare, is to create a new partition in the<br />
unallocated free space that was not partitioned during installation. See the <strong>ClearPath</strong> <strong>IX</strong><br />
Operations <strong>Guide</strong> for instructions.<br />
16.9. Configuring Resilient Partitions (2200 Node)<br />
Sites can configure the 2200 node for resilient partitions as shown in Figure 16–1. During<br />
normal operation, the 2200 node connects to the FDDI LAN <strong>and</strong> communicates with the<br />
Intel node through the primary connection. Whenever the primary partition is unavailable,<br />
the resilient connection automatically is made available <strong>and</strong> communication switches from<br />
the primary path to the resilient path.<br />
Take the following steps to configure resilient partitions:<br />
1. Configure the resilient connection in the operations database (ODB) using the Site<br />
<strong>Configuration</strong> Management System (SCMS). This is the responsibility of whoever<br />
generates the ODB. For more information on using SCMS to configure a resilient<br />
connection, see the SCMS Administration <strong>Guide</strong> Volume 1.<br />
2. The resilient connection must be configured in CMS 1100 by site personnel using the<br />
Integration Expert Config Ace tool.<br />
Notes:<br />
• The second 2200 node partition is OS 2200 only. The CMS 1100 configuration for<br />
the second partition cannot contain heterogeneous multiprocessing (HMP)<br />
interconnect components that allow the resilient connection to access the Intel node.<br />
Thus, the two partitions cannot run together as two instances of a <strong>ClearPath</strong> <strong>IX</strong><br />
system.<br />
• When configuring the resilient connection in the ODB using SCMS, the name<br />
FDDIVI must be assigned to the first FDDI control unit <strong>and</strong> FDDIVJ to the second<br />
control unit (see Appendix D). Those names are required by automated<br />
configuration tools.<br />
16–18 Version 009B (Web Only) 7850 5104–009
Customizing the Site<br />
<strong>ClearPath</strong> <strong>IX</strong>5000 Series<br />
or <strong>IX</strong>4800 Server <strong>ClearPath</strong> <strong>IX</strong>4400 Server<br />
2200 System 2200 System<br />
Power<br />
Domain 0<br />
Primary<br />
Connection<br />
Intel<br />
Node<br />
Internal<br />
FDDI LAN<br />
Power<br />
Domain 1<br />
Resilient<br />
Connection<br />
Intel<br />
Node<br />
Primary<br />
Connection<br />
PCC0 PCC1<br />
Intel<br />
Node<br />
Figure 16–1. Resilient <strong>Configuration</strong>s<br />
Internal<br />
FDDI LAN<br />
Resilient<br />
Connection<br />
Intel<br />
Node<br />
7850 5104–009 Version 009B (Web Only) 16–19
Customizing the Site<br />
16–20 Version 009B (Web Only) 7850 5104–009
Section 17<br />
Installing Optional OS 2200 Software<br />
from the Package Tapes<br />
After you have customized the site (Section 16), you can install optional OS 2200 software<br />
from package tapes.<br />
Caution<br />
When reinstalling products, do not attempt to install them in package tape<br />
numerical order. Products must be installed in an order described in the<br />
<strong>ClearPath</strong> HMP <strong>IX</strong> <strong>and</strong> 2200 <strong>Systems</strong> Software Planning <strong>and</strong> Migration Overview.<br />
OS 2200 products available on keyed package tapes are listed in <strong>ClearPath</strong> HMP <strong>IX</strong> <strong>and</strong><br />
2200 <strong>Systems</strong> Software Planning <strong>and</strong> Migration Overview. To install a product from a<br />
keyed package tape, you must<br />
1. Register the key tape (labeled KEYTAPE) using the procedure in 17.1.<br />
2. Refer to the documents listed in 17.2 for installation instructions.<br />
17.1. Registering the OS 2200 Product Key Tape<br />
Registering the product key tape is required to install optional products from package tape.<br />
To register the product key tape, take the following steps:<br />
1. Start the runstream for registering the key tape by entering the following comm<strong>and</strong>:<br />
ST REGISTERPKG<br />
The following message appears:<br />
n Register package from or DISK?<br />
n<br />
2. Press Enter to select the default location of the key tape. A prompt asks for entry of<br />
the reel number from which the key is to be installed.<br />
n Enter reel number <br />
n CPKEY,TJ,type<br />
7850 5104–009 Version 009B (Web Only) 17–1
Installing Optional OS 2200 Software from the Package Tapes<br />
3. Because the tape is unlabeled, enter any reel number. Also enter the parameters to<br />
indicate that the tape is to be assigned as a temporary unlabeled file (TJ) <strong>and</strong> to<br />
indicate the type of cartridge device on which the tape is to be mounted (for example,<br />
HICL or HIC51).<br />
The following message is displayed:<br />
n Enter reel number <br />
n<br />
4. Press Enter to select the default <strong>and</strong> mount the key tape in the specified drive.<br />
Loading begins, <strong>and</strong> you are prompted to verify that the unlabeled tape you mounted is<br />
the correct reel.<br />
LOAD CPKEY T40Z0 NORING PP$TAPE - 1 REGPKG<br />
(LOAD CPKEY )(ANY UNASSIGNED CT0899 )<br />
n ANSWER WITH REEL NO ON T40Z0 E,REEL<br />
n CPKEY<br />
The following message appears to indicate that the key tape is registered:<br />
REGPKG FIN<br />
17.2. Product <strong>Installation</strong> Documentation<br />
Once you have registered the key tape (17.1), you can install optional products or product<br />
features from the package tapes. For information about product interdependencies <strong>and</strong><br />
installation procedures, refer to the following documents:<br />
• <strong>ClearPath</strong> Enterprise Servers Software Products <strong>Installation</strong> <strong>Guide</strong><br />
• <strong>ClearPath</strong> HMP <strong>IX</strong> <strong>and</strong> 2200 <strong>Systems</strong> Software Planning <strong>and</strong> Migration Overview.<br />
• Individual product documents (for example, the SCO UnixWare <strong>Installation</strong><br />
H<strong>and</strong>book).<br />
17–2 Version 009B (Web Only) 7850 5104–009
Appendix A<br />
Tables of Documentation, Support, <strong>and</strong><br />
Migration<br />
The tables in this appendix do the following:<br />
• Relate <strong>ClearPath</strong> components to the levels of the <strong>ClearPath</strong> <strong>IX</strong> <strong>Installation</strong> <strong>and</strong><br />
<strong>Configuration</strong> <strong>Guide</strong> in which they are documented (Table A–1)<br />
• Summarize the supported combinations of software <strong>and</strong> Intel processors (Table A–2)<br />
• Summarize the hardware migration requirements for moving from an HMP <strong>IX</strong> 4.0<br />
server to an HMP <strong>IX</strong> 5.0 operating system (Table A–3)<br />
Note: For details of software migration, see the <strong>ClearPath</strong> Enterprise Servers Software<br />
Planning <strong>and</strong> Migration Overview.<br />
A.1. Matrix of <strong>ClearPath</strong> Components <strong>and</strong> ICG<br />
Release Levels<br />
Table A–1 allows you to determine which version of the <strong>ClearPath</strong> HMP <strong>IX</strong> <strong>Installation</strong> <strong>and</strong><br />
<strong>Configuration</strong> <strong>Guide</strong> (ICG) contains information on your particular HMP <strong>IX</strong> configuration.<br />
The suggested starting point is the most recent version associated with your configuration.<br />
In some cases, however, depending upon when (early or late) in the product life cycle you<br />
installed your configuration, you may have to back up to an earlier ICG version. The ICG<br />
availability date can assist you in making this determination.<br />
All ICG revisions are available on the Web at<br />
http://public.support.unisys.com/os1/txt/web-verity?type=list<br />
They will remain available until the support life has expired for the products included in<br />
the revision. The revision shipped to you with your HMP <strong>IX</strong> order is always the most<br />
recent.<br />
7850 5104–009 Version 009B (Web Only) A–1
Tables of Documentation, Support, <strong>and</strong> Migration<br />
Major<br />
Hardware or<br />
Software<br />
Changes<br />
ICG<br />
Available<br />
(mm/yy)<br />
<strong>IX</strong> System<br />
ICG<br />
7850<br />
5104-<br />
000<br />
HMP <strong>IX</strong> 2.1 X<br />
Table A–1. <strong>ClearPath</strong> Components <strong>and</strong> ICG Release Levels<br />
ICG<br />
7850<br />
5104-<br />
001<br />
ICG<br />
7850<br />
5104-<br />
002<br />
ICG<br />
7850<br />
5104-<br />
003<br />
ICG<br />
7850<br />
5104-<br />
004<br />
ICG<br />
7850<br />
5104-<br />
005<br />
ICG<br />
7850<br />
5104-<br />
006<br />
ICG<br />
7850<br />
5104-<br />
007<br />
ICG<br />
7850<br />
5104-<br />
008<br />
ICG<br />
7850<br />
5104-<br />
009<br />
6/97 9/97 1/98 8/98 12/98 2/99 4/99 2/00 7/00 8/00<br />
HMP <strong>IX</strong> 3.0 X X<br />
HMP <strong>IX</strong> 3.1 X<br />
HMP <strong>IX</strong> 4.0 X X<br />
HMP <strong>IX</strong> 4.1 X X<br />
HMP <strong>IX</strong> 4.2 X X<br />
HMP <strong>IX</strong> 5.0 X X<br />
HMP <strong>IX</strong> 5.1 X X<br />
HMP <strong>IX</strong> 6.0 X<br />
2200 Node<br />
<strong>IX</strong>4400 X X X X X<br />
<strong>IX</strong>4800 X X X X X<br />
<strong>IX</strong>5600 X X X X X X X X<br />
<strong>IX</strong>5800 X X X X X X X X<br />
<strong>IX</strong>6600 X X X<br />
<strong>IX</strong>6800 X X X<br />
Intel Node<br />
VX12xx<br />
(SMP61000)<br />
SVR4 X X<br />
UW 2.x X X X<br />
continued<br />
A–2 Version 009B (Web Only) 7850 5104–009
Major<br />
Hardware or<br />
Software<br />
Changes<br />
ICG<br />
Available<br />
(mm/yy)<br />
VX13xx<br />
(DR/2)<br />
ICG<br />
7850<br />
5104-<br />
000<br />
Tables of Documentation, Support, <strong>and</strong> Migration<br />
Table A–1. <strong>ClearPath</strong> Components <strong>and</strong> ICG Release Levels<br />
ICG<br />
7850<br />
5104-<br />
001<br />
ICG<br />
7850<br />
5104-<br />
002<br />
ICG<br />
7850<br />
5104-<br />
003<br />
ICG<br />
7850<br />
5104-<br />
004<br />
ICG<br />
7850<br />
5104-<br />
005<br />
ICG<br />
7850<br />
5104-<br />
006<br />
ICG<br />
7850<br />
5104-<br />
007<br />
ICG<br />
7850<br />
5104-<br />
008<br />
ICG<br />
7850<br />
5104-<br />
009<br />
6/97 9/97 1/98 8/98 12/98 2/99 4/99 2/00 7/00 8/00<br />
NT 4.0 X X X X<br />
UW 7.x X X X X<br />
VX14xx<br />
(QR/6)<br />
NT 4.0 X X X X X X X X<br />
UW 2.x X X X X X X X<br />
UW 7.x X X X X X<br />
VX15xx<br />
(ES2045R)<br />
(QR/2)<br />
NT 4.0 X X X X X X<br />
MSCS X<br />
UW 7.x X X X X X<br />
RHA X X<br />
VX18xx<br />
(XR/6)<br />
NT 4.0 X X X X X X<br />
UW 2.x X X X X X X<br />
UW 7.x X X X X X<br />
RHA X X X X<br />
continued<br />
7850 5104–009 Version 009B (Web Only) A–3
Tables of Documentation, Support, <strong>and</strong> Migration<br />
Major<br />
Hardware or<br />
Software<br />
Changes<br />
ICG<br />
Available<br />
(mm/yy)<br />
ES2024R<br />
ICG<br />
7850<br />
5104-<br />
000<br />
Table A–1. <strong>ClearPath</strong> Components <strong>and</strong> ICG Release Levels<br />
ICG<br />
7850<br />
5104-<br />
001<br />
ICG<br />
7850<br />
5104-<br />
002<br />
ICG<br />
7850<br />
5104-<br />
003<br />
ICG<br />
7850<br />
5104-<br />
004<br />
ICG<br />
7850<br />
5104-<br />
005<br />
ICG<br />
7850<br />
5104-<br />
006<br />
ICG<br />
7850<br />
5104-<br />
007<br />
ICG<br />
7850<br />
5104-<br />
008<br />
ICG<br />
7850<br />
5104-<br />
009<br />
6/97 9/97 1/98 8/98 12/98 2/99 4/99 2/00 7/00 8/00<br />
NT 4.0 X X<br />
W2K X X<br />
ES5044R<br />
NT 4.0 X<br />
W2K X<br />
ES2085R<br />
UW 7.x X X X<br />
ES5085R<br />
NT 4.0 X X X<br />
W2K X X<br />
SPO Server<br />
SMP5400<br />
SVR4 X X X<br />
<strong>IX</strong>401x<br />
(DR/6)<br />
UW 2.x X X X X X X X<br />
continued<br />
A–4 Version 009B (Web Only) 7850 5104–009
Major<br />
Hardware or<br />
Software<br />
Changes<br />
ICG<br />
Available<br />
(mm/yy)<br />
ES2024R<br />
ICG<br />
7850<br />
5104-<br />
000<br />
Tables of Documentation, Support, <strong>and</strong> Migration<br />
Table A–1. <strong>ClearPath</strong> Components <strong>and</strong> ICG Release Levels<br />
ICG<br />
7850<br />
5104-<br />
001<br />
ICG<br />
7850<br />
5104-<br />
002<br />
ICG<br />
7850<br />
5104-<br />
003<br />
ICG<br />
7850<br />
5104-<br />
004<br />
ICG<br />
7850<br />
5104-<br />
005<br />
ICG<br />
7850<br />
5104-<br />
006<br />
ICG<br />
7850<br />
5104-<br />
007<br />
ICG<br />
7850<br />
5104-<br />
008<br />
ICG<br />
7850<br />
5104-<br />
009<br />
6/97 9/97 1/98 8/98 12/98 2/99 4/99 2/00 7/00 8/00<br />
UW 7.1.1<br />
/SPO 6.1 X X<br />
SPO Console<br />
LT501<br />
Terminal X X X X X X X<br />
HMP 5000<br />
w/s X X X X X<br />
Gateway<br />
GWP-1 w/s X<br />
GWP-W w/s X X<br />
Notes:<br />
• Beginning with ICGs 7850 5104-002 <strong>and</strong> higher, refer to ICG 1.1 (Table 1–1), which<br />
identifies the specific sections containing the software installation procedures for<br />
each server node.<br />
• This matrix is included in Appendix A starting with ICG version 007.<br />
• Preliminary versions of this matrix are included on the Web <strong>and</strong> have letter<br />
designations, for example, Version -007A.<br />
7850 5104–009 Version 009B (Web Only) A–5
Tables of Documentation, Support, <strong>and</strong> Migration<br />
A.2. Intel Environment Overview<br />
This table summarizes the support combinations of Intel processors, Intel operating<br />
systems, <strong>and</strong> <strong>ClearPath</strong> <strong>IX</strong> Integrated Operating Environment (IOE) releases.<br />
Intel<br />
Platform<br />
Table A–2. Server Platforms Versus Operating <strong>Systems</strong><br />
HMP <strong>IX</strong> Microsoft NT SCO UnixWare<br />
Release<br />
Level eNT 4.0 NTS 4.0 W2K<br />
UW 7.1/<br />
7.1.1<br />
UW 7.0/<br />
7.0.1<br />
VX1300 3.1 n/s n/s n/s n/s n/s n/s<br />
4.0 n/s n/s n/s n/s n/s n/s<br />
4.1 n/s √ n/s √ n/s<br />
(√ 7.0.1<br />
only)<br />
4.2 n/s √ n/s √ n/s<br />
(√ 7.0.1<br />
only)<br />
5.0 n/s √ nca √ n/s n/s<br />
5.1 n/s √ nca √ n/s n/s<br />
6.0 n/s √ nca √ n/s n/s<br />
VX1400 3.1 n/s √ n/s n/s n/s √<br />
4.0 n/s √ n/s n/s √ √<br />
4.1 n/s √ n/s √ √ √<br />
4.2 n/s √ n/s √ √ √<br />
5.0 n/s √ n/s √ n/s n/s<br />
5.1 n/s √ n/s √ n/s n/s<br />
6.0 n/s √ n/s √ n/s n/s<br />
VX1500 3.1 n/s n/s n/s n/s n/s n/s<br />
4.0 √ n/s n/s n/s n/s n/s<br />
4.1 √ n/s n/s √ n/s<br />
(√ 7.0.1<br />
only)<br />
4.2 √ n/s n/s √ n/s<br />
(√ 7.0.1<br />
only)<br />
UW<br />
2.1.3<br />
A–6 Version 009B (Web Only) 7850 5104–009<br />
n/s<br />
n/s<br />
n/s<br />
n/s<br />
continued
Intel<br />
Platform<br />
Tables of Documentation, Support, <strong>and</strong> Migration<br />
Table A–2. Server Platforms Versus Operating <strong>Systems</strong><br />
HMP <strong>IX</strong> Microsoft NT SCO UnixWare<br />
Release<br />
Level eNT 4.0 NTS 4.0 W2K<br />
UW 7.1/<br />
7.1.1<br />
UW 7.0/<br />
7.0.1<br />
5.0 √ n/s nca √ n/s n/s<br />
5.1 √ n/s nca √ n/s n/s<br />
6.0 √ n/s nca √ n/s n/s<br />
VX1800 3.1 √ √ n/s n/s n/s √<br />
4.0 √ √ n/s n/s √ √<br />
4.1 √ √ n/s √ √ √<br />
4.2 √ √ √ √ √ √<br />
5.0 √ √ n/s √ n/s n/s<br />
5.1 √ √ n/s √ n/s n/s<br />
6.0 √ √ n/s √ n/s n/s<br />
ES2085R 5.0 n/s n/s n/s √ n/s n/s<br />
5.1 n/s n/s n/s √ n/s n/s<br />
6.0 n/s n/s n/s √ n/s n/s<br />
ES5085R 5.0 √ n/s √ n/s n/s n/s<br />
5.1 √ n/s √ n/s n/s n/s<br />
6.0 √ n/s √ n/s n/s n/s<br />
ES5044R 5.1 √ n/s √ n/s n/s n/s<br />
6.0 √ n/s √ n/s n/s n/s<br />
ES2024R 5.1 √ n/s √ n/s n/s n/s<br />
Legend:<br />
6.0 √ n/s √ n/s n/s n/s<br />
UW<br />
2.1.3<br />
√ The Intel platform is supported for the combination of operating environment <strong>and</strong> release level.<br />
n/s Indicates product, Intel software, <strong>and</strong> release level combination has not been tested, <strong>and</strong> problem<br />
reports will not be accepted.<br />
nca Indicates an option is not currently available.<br />
7850 5104–009 Version 009B (Web Only) A–7
Tables of Documentation, Support, <strong>and</strong> Migration<br />
A.3. Hardware Migration Requirements<br />
The following table identifies the hardware implications of moving an existing HMP <strong>IX</strong> 4.0<br />
server to an HMP <strong>IX</strong> 5.0-supported operating system.<br />
Note: For details of software migration, see the <strong>ClearPath</strong> Enterprise Servers Software<br />
Planning <strong>and</strong> Migration Overview.<br />
Table A–3. Hardware Migration Requirements<br />
Migrating from System… To… Requirements<br />
VX12xx with SVR4 (no longer<br />
supported)<br />
VX13xx with UnixWare 7.x VX13xx with NT 4.0 Server<br />
Edition<br />
VX12xx with UnixWare 2.1.3 Not available. UnixWare 2.1.3 is no<br />
longer offered on HMP <strong>IX</strong> systems.<br />
VX12xx with UnixWare 7.1 Not available. You must first migrate<br />
to a currently offered server.<br />
VX12xx with NT Server 4.0 Not available. You must first migrate<br />
to a currently offered server.<br />
VX13xx with NT 4.0<br />
Enterprise Edition. Not offered.<br />
VX13xx with any OS VX13xx with Windows 2000 Not offered.<br />
VX14xx with UnixWare 2.1.2<br />
or 2.1.3<br />
VX14xx with UnixWare 7.1 You must<br />
Replace the RAD9602-PIC, RAD9602-<br />
MEM RAID controller with RAD302-<br />
PCI, RAD242-MEM, RAD302-BAT.<br />
• Replace the RAID controller<br />
RAD1341-PCI with RAD9602-CI<br />
<strong>and</strong> RAD9602-MEM<br />
• Upgrade to FDI 101-PCI FDDI<br />
card with UnixWare 7.x driver<br />
VX14xx with NT Server 4.0 Replace the SF1001-FET Ethernet<br />
card with ETH1010071-PCI.<br />
VX14xx with UnixWare 7.0 VX14xx with NT Server 4.0 Replace the SF1001-FET Ethernet<br />
card with ETH1010071-PCI.<br />
VX14xx with NT Server 4.0 VX14xx with NT Enterprise<br />
4.0<br />
Not available.<br />
VX14xx with any OS VX14xx with Windows 2000 Not available.<br />
VX15xx with UnixWare 7.x VX15xx with NT 4.0 Server<br />
Edition<br />
VX15xx with NT 4.0<br />
Enterprise Edition<br />
Not offered.<br />
VX15xx with any OS VX15xx with Windows 2000 Not offered.<br />
Replace the RAD9602-PIC, RAD9602-<br />
MEM RAID controller with RAD302-<br />
PCI, RAD242-MEM, RAD302-BAT.<br />
continued<br />
A–8 Version 009B (Web Only) 7850 5104–009
Tables of Documentation, Support, <strong>and</strong> Migration<br />
Table A–3. Hardware Migration Requirements<br />
Migrating from System… To… Requirements<br />
VX18xx with UnixWare 2.1.2<br />
or 2.1.3<br />
VX18xx with UnixWare 7.1 Upgrade to UnixWare 7.x driver for<br />
FDI101 PCI FDDI card. No changes<br />
are required.<br />
VX18xx with NT Server 4.0 Not available.<br />
VX18xx with NT Server 4.0 VX18xx with NT Enterprise<br />
4.0<br />
VX18xx with NT Enterprise Replace the SFV 6200-PCI video card<br />
with SFV 6201-PCI.<br />
VX18xx with any OS VX18xx with Windows 2000 Not available.<br />
ES2085R with UnixWare 7.1.1 ES5085R with NT Enterprise<br />
4.0<br />
ES5085R with NT Enterprise<br />
4.0<br />
ES5085R with Windows<br />
2000 Advanced Server<br />
No card changes are required for this<br />
migration.<br />
Add ESS software package <strong>and</strong><br />
required systems management card.<br />
Not offered.<br />
7850 5104–009 Version 009B (Web Only) A–9
Tables of Documentation, Support, <strong>and</strong> Migration<br />
A–10 Version 009B (Web Only) 7850 5104–009
Appendix B<br />
Communication Settings Specific to<br />
<strong>ClearPath</strong> <strong>IX</strong><br />
This appendix describes <strong>ClearPath</strong> Enterprise Server <strong>IX</strong> specific communication settings<br />
including<br />
• Internal FDDI Interconnet IP addresses used by server components, depending on the<br />
server configuration (Table B–1). These addresses cannot be used otherwise by<br />
customer sites.<br />
• TSAM configuration values (Table B–2).<br />
• Sample default contents of a hosts file (/etc/hosts) (Example B–1).<br />
Caution<br />
Integration Expert configuration assistants define the values in Table B–1 by<br />
default. <strong>ClearPath</strong> does not function properly if those values are not used.<br />
Note: Other predefined IP addresses <strong>and</strong> host names also are used, in addition to those<br />
listed in Table B–1, whenever a <strong>ClearPath</strong> <strong>IX</strong> server is configured as a private network<br />
without connection to a public network (see 2.4.2).<br />
Table B–1. IP Addresses <strong>and</strong> Host Names Used by the Private FDDI<br />
Interconnect<br />
FDDI IP Address Product FDDI Host<br />
Name<br />
192.168.57.1 Windows NT/2000 server node 1 fddinttp<br />
192.168.57.2 fddintul<br />
192.168.57.3 fddintsr<br />
192.168.57.21 Windows NT/2000 server node 2 fdd2nttp<br />
192.168.57.22 fdd2ntul<br />
192.168.57.23 fdd2ntsr<br />
192.168.57.41 Windows NT/2000 server node 3 fdd3nttp<br />
continued<br />
7850 5104–009 Version 009B (Web Only) B–1
Communication Settings Specific to <strong>ClearPath</strong> <strong>IX</strong><br />
Table B–1. IP Addresses <strong>and</strong> Host Names Used by the Private FDDI<br />
Interconnect<br />
FDDI IP Address Product FDDI Host<br />
Name<br />
192.168.57.42 fdd3ntul<br />
192.168.57.43 fdd3ntsr<br />
192.168.57.61 Windows NT/2000 server node 4 fdd4nttp<br />
192.168.57.62 fdd4ntul<br />
192.168.57.63 fdd4ntsr<br />
192.168.57.4 UnixWare server 1 fddiuxsr<br />
192.168.57.24 UnixWare server 2 fdd2uxsr<br />
192.168.57.44 UnixWare server 3 fdd3uxsr<br />
192.168.57.64 UnixWare server 4 fdd4uxsr<br />
192.168.57.5 2200 node 1 (OS 2200 dem<strong>and</strong>/common) fddi22sr<br />
192.168.57.6 Open Programming Environment (OPE) IP Address<br />
(2200 node 1)<br />
fddi22am<br />
192.168.57.7 MAPPER (2200 node 1) fddi22mr<br />
192.168.57.25 2200 node 2 (if applicable) (OS 2200<br />
dem<strong>and</strong>/common)<br />
192.168.57.26 Open Programming Environment (OPE) IP Address<br />
(2200 node 2)<br />
fdd222sr<br />
fdd222am<br />
192.168.57.27 MAPPER (2200 node 2) fdd222mr<br />
B–2 Version 009B (Web Only) 7850 5104–009
Communication Settings Specific to <strong>ClearPath</strong> <strong>IX</strong><br />
Table B–2. TSAM <strong>Configuration</strong> Assignments<br />
Product TSAM<br />
Process<br />
Name<br />
TSAM Password TSAM T-<br />
Selector<br />
DEPCON V$DEP DEPCON DEPCON<br />
MAPPER TSAMID PASSWORD<br />
Open Programming<br />
Environment (2200) IP<br />
Address<br />
AMTSAA SCRAMBLED-EGGS-WITH-<br />
HASH-BROWNSA<br />
TM 2200 IP Address V$TM2 TM2200<br />
UniAccess (2200) IP Address UACP UA<br />
InfoAccess (2200) IP Address IASOCK IA<br />
Oracle Transparent Gateway ORALSN ORA<br />
Example B–1 shows the default contents of the hosts file (/etc/hosts) for UnixWare nodes<br />
<strong>and</strong> OPE. See 7.3 for information on setting up the Windows NT node hosts file.<br />
# begin <strong>ClearPath</strong> <strong>IX</strong> /etc/hosts defaults<br />
# The following host numbers <strong>and</strong> names are reserved for <strong>ClearPath</strong><br />
# private internal LAN. The IP network number 192.168.57.xx is<br />
# from the block of IP network numbers that the Internet Assigned<br />
# Numbers Authority (IANA) has reserved for private internets.<br />
# See RFC# 1918 for details.<br />
#<br />
# WARNING!<br />
#<br />
# Do not change these values. Your <strong>ClearPath</strong> system will not<br />
# function properly if these values are modified or removed.<br />
#<br />
# One or more alias names may be added for any entry.<br />
192.168.57.1 fddinttp # Reserved for NT HTP<br />
192.168.57.2 fddintul # Reserved for NT Upper Layer Services<br />
192.168.57.3 fddintsr # Reserved for NT node<br />
192.168.57.4 fddiuxsr # Reserved for Unix node<br />
192.168.57.5 fddi22sr # Reserved for shared 2200<br />
192.168.57.6 fddi22am # Reserved for OPE 1<br />
192.168.57.7 fddi22mr # Reserved for Mapper<br />
192.168.57.8 fddi22a2 # Reserved for OPE 2<br />
192.168.57.9 fddi22a3 # Reserved for OPE 3<br />
192.168.57.21 fdd2nttp # Reserved for second NT HTP<br />
192.168.57.22 fdd2ntul # Reserved for second NT Upper Layer Services<br />
192.168.57.23 fdd2ntsr # Reserved for second NT node<br />
192.168.57.24 fdd2uxsr # Reserved for second Unix node<br />
7850 5104–009 Version 009B (Web Only) B–3
Communication Settings Specific to <strong>ClearPath</strong> <strong>IX</strong><br />
192.168.57.25 fdd222sr # Reserved for second shared 2200<br />
192.168.57.26 fdd222am # Reserved for second OPE 1<br />
192.168.57.27 fdd222mr # Reserved for second Mapper<br />
192.168.57.28 fdd222a2 # Reserved for second OPE 2<br />
192.168.57.29 fdd222a3 # Reserved for second OPE 3<br />
192.168.57.41 fdd3nttp # Reserved for third NT HTP<br />
192.168.57.42 fdd3ntul # Reserved for third NT Uppder Layer Services<br />
192.168.57.43 fdd3ntsr # Reserved for third NT node<br />
192.168.57.44 fdd3uxsr # Reserved for third Unix node<br />
192.168.57.45 fdd322sr # Reserved for third shared 2200<br />
192.168.57.46 fdd322am # Reserved for third OPE 1<br />
192.168.57.47 fdd322mr # Reserved for third Mapper<br />
192.168.57.48 fdd322a2 # Reserved for third OPE 2<br />
192.168.57.49 fdd322a3 # Reserved for third OPE 3<br />
192.168.57.61 fdd4nttp # Reserved for fourth NT HTP<br />
192.168.57.62 fdd4ntul # Reserved for fourth NT Upper Layer Services<br />
192.168.57.63 fdd4ntsr # Reserved for fourth NT node<br />
192.168.57.64 fdd4uxsr # Reserved for fourth Unix node<br />
192.168.57.65 fdd422sr # Reserved for fourth shared 2200<br />
192.168.57.66 fdd422am # Reserved for fourth OPE 1<br />
192.168.57.67 fdd422mr # Reserved for fourth Mapper<br />
192.168.57.68 fdd422a2 # Reserved for fourth OPE 2<br />
# Put your site specific information after the next line.<br />
# end <strong>ClearPath</strong> <strong>IX</strong> /etc/hosts defaults<br />
Example B–1. Default Hosts File for UnixWare Nodes <strong>and</strong> OPE<br />
B–4 Version 009B (Web Only) 7850 5104–009
Appendix C<br />
SPO/HMP <strong>IX</strong> Interface License Key<br />
Registration<br />
This appendix is for sites using Single Point Operations Console (formerly known as<br />
SPO/ESE Console).<br />
The <strong>ClearPath</strong> HMP <strong>IX</strong> server includes Single Point Operations Basic Edition for <strong>ClearPath</strong><br />
<strong>IX</strong> software (component style name SMS 154-CPS). Your <strong>ClearPath</strong> <strong>IX</strong> server software<br />
license entitles you to use Basic Edition to operate a st<strong>and</strong>-alone <strong>ClearPath</strong> <strong>IX</strong> server or<br />
alternatively to manage one <strong>ClearPath</strong> <strong>IX</strong> server from one or more Single Point Operations<br />
servers (formerly known as SPO/ESE servers).<br />
License keys are not used within a st<strong>and</strong>-alone Basic Edition server. However, the feature<br />
that allows Single Point Operations Console to control a <strong>ClearPath</strong> <strong>IX</strong> server is enabled by<br />
a license key. That feature is known as the SPO/HMP <strong>IX</strong> Interface.<br />
When the license key is installed on the Single Point Operations server, an increment in<br />
Single Point Operations Console functionality is provided as follows:<br />
• The ANSI X3.64 connectivity attributes are enabled for monitoring the Single Point<br />
Operations server.<br />
• If Windows NT is installed on an Intel node<br />
− The Windows NT connectivity attributes are enabled for monitoring the<br />
Windows NT node.<br />
− The 2200Mon Status classification is enabled for running the HMP preconfigured<br />
Status display.<br />
• If UnixWare is installed on an Intel node<br />
− The ANSI X3.64 connectivity attributes are enabled for monitoring the UnixWare<br />
node.<br />
− The Unix2200Mon Status classification is enabled for running the HMP<br />
preconfigured Status display.<br />
Each <strong>ClearPath</strong> <strong>IX</strong> server delivery includes a temporary key that enables you to<br />
immediately configure <strong>and</strong> manage the <strong>ClearPath</strong> <strong>IX</strong> server from a Single Point Operations<br />
server. You should obtain a permanent key as soon as possible (see C.1).<br />
7850 5104–009 Version 009B (Web Only) C–1
SPO/HMP <strong>IX</strong> Interface License Key Registration<br />
C.1. How to Obtain a Permanent Key<br />
The key listed below will temporarily enable the SPO/HMP <strong>IX</strong> Interface feature of Single<br />
Point Operations Console necessary to manage your <strong>ClearPath</strong> <strong>IX</strong> server. It will expire on<br />
11/30/00.<br />
Your temporary key is: 8606 9731 3117 8353 6049<br />
In order for Unisys to provide accurate license key services in the future, you must request<br />
a permanent key as soon as you begin the integration of your <strong>ClearPath</strong> <strong>IX</strong> server into the<br />
Single Point Operations Console environment.<br />
Take the following steps to obtain a permanent key:<br />
1. Complete the permanent key request form in C.3. The form is used to identify your<br />
<strong>ClearPath</strong> <strong>IX</strong> server order numbers plus the Single Point Operations server-id values<br />
used for permanent keying.<br />
2. Send the form to Plymouth Operations Software Manufacturing (POSM).<br />
3. Upon receipt of the key request, POSM generates a permanent key <strong>and</strong> returns it to<br />
you on st<strong>and</strong>ard permanent key shipment forms (43059784 <strong>and</strong> 43059785).<br />
4. Upon receiving the permanent key, install the new keys on the designated server or<br />
servers.<br />
Permanent keys for the SPO/HMP <strong>IX</strong> Interface reflect the total number of <strong>ClearPath</strong> <strong>IX</strong><br />
servers that you have registered to be managed by Single Point Operations Console.<br />
Normally, this is one per <strong>ClearPath</strong> <strong>IX</strong> server purchased. The resultant key includes the<br />
accumulated total as the license count value.<br />
C.2. Upgrades to Single Point Operations Console<br />
To upgrade from st<strong>and</strong>ard Basic Edition software to Single Point Operations Console, you<br />
must purchase package style SMS 6000-CPS. That package consists of two components:<br />
Single Point Operations Console <strong>and</strong> Single Point Status. In this case, the registration of<br />
license keys begins with receipt of the software order in Plymouth Operations Software<br />
Manufacturing (POSM). Initial delivery of temporary keys <strong>and</strong> subsequent delivery <strong>and</strong><br />
registration of permanent keys are performed through the normal SPO key registration<br />
process which is documented in the Single Point Operations Administration <strong>and</strong><br />
<strong>Configuration</strong> <strong>Guide</strong>.<br />
In order to manage the <strong>ClearPath</strong> <strong>IX</strong> servers from Single Point Operations Console,<br />
however, you must install the temporary key provided in C.1 <strong>and</strong> follow the instructions<br />
there for requesting a permanent key. If you have more than one <strong>ClearPath</strong> <strong>IX</strong> server, the<br />
order number for each must be indicated on the request. If you have more than one Single<br />
Point Operations server, the server-id for each must be indicated on the request.<br />
C.3. Permanent Key Request Form<br />
To obtain a permanent key, submit the following form using the instructions in C.1.<br />
C–2 Version 009B (Web Only) 7850 5104–009
SPO/HMP <strong>IX</strong> Interface License Key Registration<br />
Permanent Key Request Form<br />
To obtain a permanent key, you must identify the UN<strong>IX</strong> server system on which Single Point Operations Console software<br />
is installed. In the first table below, enter your server identification code in the Server ID column. You can find this code by<br />
selecting About under the Help menu in the Single Point Operations Console software. If you are running Single Point<br />
Operations Console on more than one server (for instance, on redundant servers), you must supply the server ID codes of<br />
all Single Point Operations Console systems.<br />
Enter the server host names <strong>and</strong> server IDs of your Single Point Operations Console server systems below.<br />
Use large, bold print—for example, 1234 5678 90<br />
Server Host Name Server ID<br />
Attention: Verify that your server ID values are transcribed correctly on this form!<br />
Your permanent license key (or keys) will be bound to the server IDs identified on this form. You will receive one key for<br />
each server. The license count authorized by the key will equal your total entitlement for SPO/HMP <strong>IX</strong> Interface software<br />
as provided through your <strong>ClearPath</strong> <strong>IX</strong>S4xxx-xx contracted shipments.<br />
The following additional information is required to make a complete registration of your license keys:<br />
Date of Request: Unisys Customer Number:<br />
Customer Name: Site Name:<br />
Address: Site Location:<br />
Requester Name:<br />
Requester Phone:<br />
Number of <strong>IX</strong>S4xxx-xx systems licensed by these orders:<br />
<strong>ClearPath</strong> Order Numbers: _____________________<br />
Select ( √ ) method for delivery of permanent key:<br />
� Telephone FAX Number ______________________ � E-mail/Internet Address ______________________<br />
This form must be sent by FAX to 1-734-737-4943<br />
Unisys Corporation Plymouth Operations Software Manufacturing<br />
7850 5104–009 Version 009B (Web Only) C–3
SPO/HMP <strong>IX</strong> Interface License Key Registration<br />
C–4 Version 009B (Web Only) 7850 5104–009
Appendix D<br />
Configuring the FDDI Interconnect<br />
The SCMS database <strong>and</strong> operations database (ODB) are provided prebuilt from the factory.<br />
If you need to recreate them at the site for some reason, you must configure fiber<br />
distributed data interface (FDDI) connections as described in this appendix.<br />
Cautions<br />
• Naming conventions used in the SCMS procedures must be followed for<br />
Integration Expert to operate correctly.<br />
• Modification of the SCMS configuration requires a stop of all partitions to allow<br />
reloading of the SCMS-generated ODB files. Use procedures described in the<br />
<strong>ClearPath</strong> <strong>IX</strong> Operations <strong>Guide</strong> to deactivate active partitions.<br />
D.1. Configuring 2200 Node FDDI Connections<br />
To configure FDDI connections for a 2200 node, you must reboot the master system<br />
console (or whichever console you use for generating ODB files) in SDF online mode <strong>and</strong><br />
use the SCMS software to<br />
• Define the logical system configuration<br />
• Generate ODB files that you can load into the SCF workstation <strong>and</strong> use to reboot the<br />
2200 node<br />
Note: The SCMS Administration <strong>Guide</strong> Volume 1, Reference Information describes<br />
detailed procedures for using the SCMS software.<br />
A critical aspect of setting up the logical system configuration is configuring the FDDI<br />
channel that connects a 2200 node <strong>and</strong> an Intel node. This section describes how to<br />
change the SCMS system definition to include an FDDI channel if it has not already been<br />
configured.<br />
The type of system you have determines how the FDDI channel is connected as follows:<br />
• <strong>IX</strong>4400 server—The FDDI connection is provided by a Host LAN Controller-2 (HLC-2)<br />
or an FDDI channel card.<br />
• <strong>IX</strong>5000 Series or <strong>IX</strong>4800 server—The FDDI connection is provided by an FDDI channel<br />
card.<br />
7850 5104–009 Version 009B (Web Only) D–1
Configuring the FDDI Interconnect<br />
The following subsections describe how to configure each type of server.<br />
D.1.1. <strong>IX</strong>4400 Server <strong>Configuration</strong> (HLC2)<br />
<strong>ClearPath</strong> <strong>IX</strong>4400 servers contain the following hardware components that you must<br />
configure using SCMS:<br />
• Processing complex cabinet 0 (PCC0) contains a dedicated input/output processor<br />
(IOP).<br />
• That IOP connects to block multiplexer channels (BMC) in a BMC rack in PCC0.<br />
• A Host LAN Controller-2 (HLC-2) connects to a BMC channel.<br />
• The HLC-2 contains an FDDI channel card that connects to an EISA FDDI card in the<br />
Intel node.<br />
• The HLC-2 contains an Ethernet feature, if needed, to make a TCP/IP connection to a<br />
site’s production LAN.<br />
Notes:<br />
• Multiple Intel node configurations require that you configure multiple PCC<br />
cabinets, because each FDDI control unit/device combination is normally<br />
configured to IOPs in different PCC cabinets.<br />
• A TCP/IP Ethernet connection to the site’s production LAN is required. If a<br />
connection does not already exist, the connection can be made through the HLR2-<br />
EDF Ethernet feature.<br />
Configure those components as follows:<br />
1. Power on or reboot the SCF workstation (master system console) in SDF online mode.<br />
2. Using SCMS, add a 4.5-MB-per-second block multiplexer channel input/output<br />
processor module (IOPM-BMC-4.5) to the processor complex cabinet (PCC)<br />
configuration. Select that module from the PCC feature screen as follows:<br />
D–2 Version 009B (Web Only) 7850 5104–009
INVENTORY_INCLUDE: Limited Comprehensive<br />
Generic Inventory Information<br />
Enter info. for PCC-500<br />
at location CAB<br />
Features associated with: PCC-500.PCC0<br />
Select features for the above component.<br />
Configuring the FDDI Interconnect<br />
# Used # Left Feature Name Description<br />
x x xxxxxxxxxxxxxxxx xxxxxxxxxxxxxxxxxxxxxxxxxxxxxxxxxxxxxxxxxx<br />
x x xxxxxxxxxxxxxxxx xxxxxxxxxxxxxxxxxxxxxxxxxxxxxxxxxxxxxxxxxx<br />
1 7 IOPM-BMC-4.5 Block I/O Module 4.5 or 3.0 m/s<br />
F9=Add feature F10=Subtract feature<br />
3. Configure the HLC-2 to match the hardware configuration as follows:<br />
a. Add an HLC-2 unit to inventory <strong>and</strong> assign it whatever name is appropriate for the<br />
site.<br />
b. Add the FDDI feature to location 00 (the A position) in the HLC-2. Make sure the<br />
feature component name for the first control unit is FDDIVI. SCMS automatically<br />
names the devices as HLVI01 (address=1 type=output) <strong>and</strong> HLVI02 (address=2<br />
type=input). Do not change those names.<br />
Add additional control units for additional Intel nodes, as needed, <strong>and</strong> name them<br />
as follows:<br />
• FDDIVJ (device names HLVJ01 <strong>and</strong> HLVJ02 are generated by default) for<br />
control unit 2<br />
• FDDIVK (device names HLVK01 <strong>and</strong> HLVK02 are generated by default) for<br />
control unit 3<br />
• FDDIVL (device names HLVL01 <strong>and</strong> HLVL02 are generated by default) for<br />
control unit 4<br />
Note: These names are required for later use by automated configuration<br />
tools. Either device name (it does not matter which) can be assigned as<br />
input or output.<br />
c. Exit from the inventory add procedure.<br />
d. Modify inventory to add the Ethernet feature to the HLC-2 in location 01 (the B<br />
position).<br />
e. Exit to the main menu of SCMS.<br />
f. Use System_include to include the HLC-2 in the system configuration.<br />
7850 5104–009 Version 009B (Web Only) D–3<br />
i02<br />
i18
Configuring the FDDI Interconnect<br />
4. Make Host LAN Controller-2 (HLC-2) connections by selecting the Subsystem option<br />
from the System_Connect menu. Then select the HLC-2 to which to make each FDDI<br />
connection. This screen appears as follows:<br />
The HLC-2 Subsystem Connections<br />
HLC-2.FDDIVI<br />
F1 = Help, F2 = Choices, F5 = Parameters, Enter = Choose F12 = Done<br />
5. In that screen, define the channels to which the HLC-2 is connected <strong>and</strong> specify the<br />
contents of the HLC-2 cabinet as shown in the following screen:<br />
The HLC-2 Subsystem Connections<br />
CU Cabinet Containees<br />
I0CH00 I0CH01<br />
0 0<br />
CU1:FDDIVI<br />
CU2:(optional, your choice)<br />
Tab, Shift/Tab, Esc = Discard Screen Changes, F12 = Done<br />
6. Modify the HLC-2 subsystem media access control (MAC) address <strong>and</strong> channel address<br />
configuration parameters as appropriate as shown in the following screen. The MAC<br />
address can be read from the HLC-2 maintenance panel menu.<br />
D–4 Version 009B (Web Only) 7850 5104–009
The HLC-2 Subsystem Connections<br />
FDDIVI Parameters<br />
MAC Address Vendor # 000000<br />
MAC Address Device # 000000<br />
Number of Devices 2<br />
Device default name HLVI<br />
Configuring the FDDI Interconnect<br />
HLC Devices<br />
Dest. MAC address LSAP/<br />
Name Address Type Vendor # Device # DSAP<br />
HLVI01 1 OUTPUT<br />
HLVI02 2 INPUT<br />
F! = Help, F2 = Choices, F5 = Parameters, Enter = Choose F12 = Done<br />
7. Verify/lock the system <strong>and</strong> partitions, create <strong>and</strong> mark the partitions, <strong>and</strong> send the<br />
ODB to a floppy disk or tape, whichever is preferred.<br />
8. Reboot the SCF in offline mode <strong>and</strong> load the new ODB.<br />
9. Reboot the SCF in online mode, then reboot the 2200 node.<br />
D.1.2. <strong>IX</strong>5000 Series or <strong>IX</strong>4800 Server <strong>Configuration</strong><br />
<strong>IX</strong>5000 Series or <strong>IX</strong>4800 servers need the following hardware components configured in<br />
SCMS system inventory:<br />
• A Power Domain (PWRD) with at least one CSIOP for the required FDDI <strong>and</strong> Ethernet<br />
connections. The CSIOP is identified by Feature Name IOPM-CS under PWRD.<br />
• Connect the FDDI/Ethernet channel adapters to Bus0 of physical IOP0 in Power<br />
Domain 0.<br />
• An FDDI control unit (CS-FDDI) to provide the 2200 connection to the FDDI port in<br />
the Intel node. This control unit must be named FDDIVI for proper OS 2200<br />
identification. With that name, SCMS automatically names the devices as HLVI01<br />
(address=1 type=output) <strong>and</strong> HLVI02 (address=2 type=input). Do not change those<br />
names. No parameter changes are needed in System_Connect/Subsystem.<br />
Add additional control units for additional Intel nodes, as needed, <strong>and</strong> name them as<br />
follows:<br />
− FDDIVJ (device names HLVJ01 <strong>and</strong> HLVJ02 are generated by default) for control<br />
unit 2<br />
− FDDIVK (device names HLVK01 <strong>and</strong> HLVK02 are generated by default) for control<br />
unit 3<br />
− FDDIVL (device names HLVL01 <strong>and</strong> HLVL02 are generated by default) for control<br />
unit 4<br />
7850 5104–009 Version 009B (Web Only) D–5
Configuring the FDDI Interconnect<br />
Note: These names are required for later use by automated configuration tools.<br />
Either device name (it does not matter which) can be assigned as input or<br />
output.<br />
• An Ethernet control unit (CS-ETH) to provide the 2200 connection to the site’s<br />
production LAN. There is no special naming for this control unit <strong>and</strong> no parameter<br />
changes are needed in System_Connect/Subsystem.<br />
D.2. Configuring UnixWare Node FDDI Interconnects<br />
The UnixWare node FDDI connection is configured when the tuning script is run during<br />
procedures described in Section 8 (UnixWare 7).<br />
D–6 Version 009B (Web Only) 7850 5104–009
Appendix E<br />
Installing OPE <strong>and</strong> SysAdmin<br />
This appendix gives installation instructions for two of the optional IOE products provided<br />
with the <strong>ClearPath</strong> system, OPE <strong>and</strong> SysAdmin.<br />
OPE <strong>and</strong> SysAdmin are part of the st<strong>and</strong>ard IOE software package. They are packaged<br />
together on the OPE tape. They are installed on a 2200 node, where OPE provides the<br />
UN<strong>IX</strong>-compatible environment <strong>and</strong> basic open services needed by SysAdmin.<br />
Use the INSTALLPKG runstream with an install mode of A to install both products at the<br />
same time, as follows:<br />
1. Enter the following comm<strong>and</strong> to start the installation runstream:<br />
ST INSTALLPKG<br />
2. A run (run-id INSPKG) starts <strong>and</strong> asks the following question:<br />
INSPKG START<br />
n-INSPKG*Install from , DISK, or RSS?<br />
n<br />
3. Press Enter to use the tape default. You are prompted to enter the reel number.<br />
n-INSPKG*Enter reel number<br />
n OPE,TJ,type<br />
4. Because the tape is unlabeled, you can enter any reel number. Also enter the<br />
parameters to indicate that the tape is to be assigned as a temporary unlabeled file<br />
(TJ) <strong>and</strong> to indicate the type of cartridge device on which the tape is to be mounted<br />
(for example, HICL or HIC51).<br />
You are asked whether you want to install using default modes.<br />
n-INSPKG*Install default modes? /N<br />
n N<br />
5. Press Enter to install using the default modes. A message asks if you want to register<br />
the INSPKG:<br />
n INSPKG* Register package also? Y/<br />
n<br />
6. Enter (transmit) to accept the default. You are prompted for the product name.<br />
n-INSPKG*Enter product name, transmit if complete<br />
n OPE<br />
7850 5104–009 Version 009B (Web Only) E–1
Installing OPE <strong>and</strong> SysAdmin<br />
7. Enter OPE. You are prompted for the product level.<br />
n-INSPKG*Enter product level<br />
n level<br />
8. Enter level (where level is the product level identified on the tape label, such as 4R1A)<br />
<strong>and</strong> press Enter. You are prompted for the product mode.<br />
n-INSPKG*Enter product mode<br />
n A<br />
9. Type A <strong>and</strong> press Enter. You are again prompted for the product name.<br />
n-INSPKG*Enter product name, transmit if complete<br />
n<br />
10. Press Enter to indicate that you are done. Both OPE <strong>and</strong> SysAdmin are loaded from<br />
the tape. You are prompted to verify that you specified the correct reel by messages<br />
such as these:<br />
LOAD OPE T40A12 NORING PP$TAPE - 1 INSPKG<br />
(LOAD OPE )(ANY UNASSIGNED CT0899 )<br />
The following message indicates that the run is finished:<br />
INSPKG FIN<br />
To use the Network File System (NFS) features provided by OPE, the site must update the<br />
/etc/hosts file of OPE as follows:<br />
• The 2200 node host name must match the name displayed by the OPE uname -n<br />
comm<strong>and</strong>.<br />
• Entries must be added for any remote systems that will be accessed as NFS clients.<br />
After you update the /etc/hosts file, normal NFS administrative tasks can be performed.<br />
E–2 Version 009B (Web Only) 7850 5104–009
Glossary<br />
A<br />
ACID properties<br />
The essential attributes of transaction processing systems. See also TransIT Open/OLTP<br />
Transaction Manager (OLTP-TM2200).<br />
alias<br />
AMS<br />
• Atomicity: All changes a transaction makes to a database are made permanent or all<br />
are nullified.<br />
• Consistency: A successful transaction transforms a database from a previous valid<br />
state to a new valid state.<br />
• Isolation: Changes that a transaction makes to a database are not visible to other<br />
operations until the transaction completes its work.<br />
• Durability: Changes that a transaction makes to a database survive future system or<br />
media failures.<br />
A symbolic name defined by the user that can be used in place of an OS 2200 transaction<br />
code. The alias can be the same as the transaction code or it can be different. See also<br />
network alias.<br />
See Autoaction Message System.<br />
AMS database<br />
The patterns <strong>and</strong> associated actions used by the Autoaction Message System that allow it<br />
to automatically recognize <strong>and</strong> respond to OS 2200 console messages.<br />
API<br />
See application program interface.<br />
application<br />
A computer program used for a particular kind of work, such as word processing. This<br />
term is often used interchangeably with program.<br />
application program interface (API)<br />
A set of callable functions or routines that an application programmer can use to request<br />
<strong>and</strong> carry out lower-level or common services.<br />
7850 5104–009 Version 009B (Web Only) Glossary–1
Glossary<br />
asynchronous transfer mode (ATM)<br />
An emerging st<strong>and</strong>ard for high-speed, cell-switching network services. The ATM st<strong>and</strong>ard<br />
defines an access method that can be used for both local <strong>and</strong> wide area networking. ATM<br />
is intended to provide a common, efficient service for communication of data, voice, video,<br />
<strong>and</strong> images.<br />
Autoaction Message System (AMS)<br />
A component of SMART (residing on OS 2200 system consoles) that provides automatic<br />
message recognition <strong>and</strong> corresponding actions to enable the system to run without an<br />
operator.<br />
availability<br />
Continuous operation regardless of failures. Clustering is designed to make client<br />
applications highly available.<br />
B<br />
backup domain controller (BDC)<br />
One or more computers in a Windows NT domain that maintain a replicated copy of the<br />
directory database for the domain. The copy is synchronized periodically <strong>and</strong><br />
automatically with the master copy on the primary domain controller (PDC). Backup<br />
domain controllers can authenticate user logons for a domain. They also can be promoted<br />
to function as the primary domain controller. See also primary domain controller (PDC)<br />
<strong>and</strong> directory database.<br />
basic input/output system (BIOS)<br />
Instructions stored on read-only memory that provide the lowest level interface to<br />
peripheral devices. The BIOS performs an autostart routine that tests for peripheral<br />
devices on startup. After preparing pointers (interrupt vectors) to allow access to its<br />
routines by device drivers <strong>and</strong> application programs, the BIOS loads the operating system<br />
<strong>and</strong> passes control to it.<br />
BDC<br />
binding<br />
BIOS<br />
C<br />
CA<br />
See backup domain controller.<br />
A process that establishes the communication channel between a protocol driver (such as<br />
TCP/IP) <strong>and</strong> a network interface card.<br />
See basic input/output system.<br />
Abbreviation for channel adapter.<br />
CA ControlIT<br />
See ControlIT.<br />
Glossary–2 Version 009B (Web Only) 7850 5104–009
Glossary<br />
central electronics complex (CEC)<br />
Comprises the instruction processors, cache complex, main storage units, input/output<br />
complex, <strong>and</strong> the system control <strong>and</strong> operation complex, all housed in a modular set of<br />
cabinets.<br />
central processing module (CPM)<br />
TBS<br />
CERN<br />
CGI<br />
Abbreviation for Conseil Européen pour la Recherche Nucléaire (European Laboratory for<br />
Particle Physics), the origin of the World Wide Web. CERN is where much of the original<br />
Web software was developed, including the first Web server <strong>and</strong> Web browser software.<br />
See common gateway interface.<br />
channel service I/O processor (CSIOP)<br />
A processor that h<strong>and</strong>les input/output operations between instruction processors <strong>and</strong><br />
channels in the 2200 Series component of <strong>ClearPath</strong> HMP <strong>IX</strong> servers.<br />
CHC<br />
See console hardware cabinet.<br />
check box<br />
A small box in a dialog box or property page in Windows NT that can be selected or<br />
cleared. Check boxes represent an option that you can turn on or off. When a check box<br />
is selected, an X appears in the box. You clear a check box by clicking it, or by selecting it<br />
<strong>and</strong> then pressing the Spacebar.<br />
classification<br />
A defined set of component classes that can be monitored simultaneously by Status. A<br />
classification is independent of a particular SPO Console configuration.<br />
click<br />
client<br />
cluster<br />
To press <strong>and</strong> release a mouse button quickly.<br />
Typically, a desktop personal computer that communicates with other PCs, a server, or a<br />
host computer.<br />
A group of independent systems managed as a single system for higher availability, easier<br />
manageability, <strong>and</strong> greater scalability. See also resilient cluster.<br />
Cluster Administrator<br />
Client application in Microsoft Cluster Server (MSCS) used to configure a Windows NT<br />
cluster <strong>and</strong> its nodes, groups, <strong>and</strong> resources.<br />
COM<br />
CMOS<br />
See Component Object Module<br />
See complementary metal-oxide semiconductor.<br />
7850 5104–009 Version 009B (Web Only) Glossary–3
Glossary<br />
CMS 1100<br />
Software that provides <strong>and</strong> manages all communications into <strong>and</strong> out of OS 2200 host<br />
computers. CMS 1100 enables communication between applications on an OS 2200 host<br />
<strong>and</strong><br />
• Applications on other processors, including other OS 2200 hosts<br />
• Users on networks to which CMS 1100 has access<br />
common gateway interface (CGI)<br />
(1) A st<strong>and</strong>ard that defines the mechanism by which Web server software communicates<br />
with executable programs on the Web server. This enables the Web server software to call<br />
executables to help fulfill requests. (2) A st<strong>and</strong>ard that defines the use of environment<br />
variables set by a server program before it transfers data to an executable program. The<br />
environment variables are available to both the server program <strong>and</strong> the executable<br />
program <strong>and</strong> govern how data is transferred between the programs.<br />
complementary metal-oxide semiconductor (CMOS)<br />
A semiconductor device made up of two metal-oxide semiconductor transistors (each a<br />
different type), integrated on a single silicon chip. Such devices run at very high speeds<br />
<strong>and</strong> have extremely low power requirements. The Intel <strong>and</strong> custom processors in<br />
<strong>ClearPath</strong> <strong>IX</strong> servers use CMOS technology.<br />
component class<br />
A group of similar components, such as hosts, instruction processors, or processes<br />
monitored by Single Point Status. All components within a class have the same attributes.<br />
component group<br />
A collection of components that a site has decided to represent as a single icon in the<br />
status diagram of Single Point Status. Components in a component group are selected<br />
based on the name of the component, the class of the component, <strong>and</strong> the host on which<br />
the component resides.<br />
Component Object Model (COM)<br />
The object-oriented programming model that defines how objects interact in a single<br />
application or between applications. In the COM model, client software accesses an object<br />
through a pointer to an interface (a related set of functions called methods) on the object.<br />
configuration<br />
A definition of the host systems that SPO/HMP Console monitors <strong>and</strong> controls. The<br />
definition also specifies the means of connection for each system.<br />
console hardware cabinet (CHC)<br />
A st<strong>and</strong>-alone cabinet that houses console hardware, including System Control Facility<br />
(SCF) PCs, a monitor, the monitor concentrator (switchbox), keyboard, <strong>and</strong> mouse, <strong>and</strong><br />
the SPO server for the <strong>ClearPath</strong> <strong>IX</strong> server.<br />
ControlIT<br />
ControlIT is a secure application for controlling remote Windows systems through<br />
network access, dial-up, or the Internet. ControlIT is a Computer Associates (CA) product.<br />
CPM<br />
See central processing module.<br />
Glossary–4 Version 009B (Web Only) 7850 5104–009
CSIOP<br />
D<br />
DAC<br />
daemon<br />
datagram<br />
See channel service I/O processor.<br />
Abbreviation for disk array controller.<br />
Glossary<br />
A background process, often perpetual, that performs a system-wide public function.<br />
Daemons run on the Single Point Operations (SPO) server in the background <strong>and</strong> perform<br />
various services, including the management of all network activity pertaining to SPO/HMP<br />
Console. The daemons must be running in order to run SPO/HMP Console.<br />
A self-contained, independent entity of data (such as a piece of a message) that carries<br />
sufficient information to be routed from a source to a destination computer without<br />
reliance on earlier exchanges between the source <strong>and</strong> destination. Each datagram,<br />
because it contains a source, a destination, <strong>and</strong> a data packet, can follow a different route<br />
to the destination.<br />
Data Management System (DMS 2200)<br />
The CODASYL-based data manager that provides a fixed network database model.<br />
DCOM<br />
See Distributed Component Object Module.<br />
DCOM/OLE Gateway (DGate)<br />
A gateway supplied with the WebTx software that enables users to access OS 2200<br />
applications from a Distributed Component Object Model (DCOM) environment. DGate is<br />
available for the Windows NT environment of <strong>ClearPath</strong> <strong>IX</strong> servers.<br />
directory database<br />
A shared database of security information in a Windows NT domain that contains user<br />
account names, passwords, <strong>and</strong> security settings. The computer designated as the primary<br />
domain controller (PDC) contains the master copy of the database. Replicated copies are<br />
hosted on one or more backup domain controllers (BDC) <strong>and</strong> are synchronized<br />
periodically <strong>and</strong> automatically with the master copy.<br />
directory service agent (DSA)<br />
The server component defined in the X.500 st<strong>and</strong>ard for global directories. The DSA<br />
executes requests from directory user agents (DUA) to read <strong>and</strong> update the directory<br />
entries on the global directory server.<br />
directory user agent (DUA)<br />
The client component defined in the X.500 st<strong>and</strong>ard for global directories. An application<br />
on a client workstation uses a local DUA to read <strong>and</strong> update the directory entries on a<br />
global directory server.<br />
7850 5104–009 Version 009B (Web Only) Glossary–5
Glossary<br />
disk mirroring<br />
Fault-tolerant technique that writes data simultaneously to two disks using the same disk<br />
controller. The disks operate in t<strong>and</strong>em, constantly storing <strong>and</strong> updating the same files.<br />
Mirroring alone does not ensure data protection. If both disks fail at the same time, data is<br />
still lost.<br />
Distributed Component Object Model (DCOM)<br />
The Microsoft model for distributed object computing. The nondistributed component<br />
object model (COM) is the technology underlying Object Linking <strong>and</strong> Embedding (OLE).<br />
DCOM extends this technology to multisystem usage <strong>and</strong> is the technology underlying<br />
ActiveX technology.<br />
distributed transaction processing (DTP)<br />
(X/Open) A form of processing in which multiple application programs update multiple<br />
resources (such as databases) in a coordinated manner. Programs <strong>and</strong> resources can<br />
reside on one or more computers across a network. See also global transaction, X/Open<br />
Distributed Transaction Processing model.<br />
DLL<br />
DNS<br />
domain<br />
See dynamic link library.<br />
See domain name system.<br />
In Windows NT, a collection of computers (defined by the network administrator) that<br />
share a common directory database. Each domain has a unique name. Users have only<br />
one account in the domain, thus simplifying sign-on <strong>and</strong> administration. Users log on to<br />
the domain, not to individual servers in the domain. See also directory database <strong>and</strong><br />
domain controller.<br />
domain controller<br />
A computer in a Windows NT Server domain that uses information in the directory<br />
database to manage all aspects of user-domain interactions, including authentication of<br />
users logging on to domain accounts. A domain has one primary domain controller (PDC)<br />
<strong>and</strong> one or more backup domain controllers (BDC). See also directory database, primary<br />
domain controller (PDC), backup domain controller (BDC), <strong>and</strong> member server.<br />
domain name<br />
A hierarchical name that identifies a host system or portion of a network in a TCP/IP<br />
environment. Each domain name is composed of subnames or labels that identify<br />
successive levels in a tree structure. A name that includes the local host name <strong>and</strong> all<br />
levels (for example, hlcnt.rsvl.unisys.com) is referred to as a fully qualified domain name.<br />
domain name system (DNS)<br />
(Also domain name server) The mechanism that implements a hierarchical naming scheme<br />
known as domain names for TCP/IP networks. A domain name consists of a sequence of<br />
subnames separated by periods that identify successive levels in directory structure. This<br />
system maps host names to IP addresses.<br />
DRS<br />
Abbreviation for disk-resident system.<br />
Glossary–6 Version 009B (Web Only) 7850 5104–009
DSA<br />
DSPER<br />
DTP<br />
DUA<br />
See directory service agent.<br />
Acronym for Diagnostic Peripheral Equipment Routines.<br />
See distributed transaction processing.<br />
See directory user agent.<br />
Glossary<br />
dynamic link library (DLL)<br />
A separate file containing executable routines <strong>and</strong> functions that are loaded into memory<br />
only when called by a program. DLLs are used for common functions that are needed by<br />
more than one program.<br />
E<br />
EBRS<br />
EDI<br />
EISA<br />
Abbreviation for Enterprise Backup <strong>and</strong> Restore Software.<br />
See electronic data interchange.<br />
Abbreviation for extended industry-st<strong>and</strong>ard architecture.<br />
electronic data interchange (EDI)<br />
The ability to transmit business documents, such as purchase orders <strong>and</strong> invoices,<br />
electronically over a network. The goal is to streamline conventional ordering <strong>and</strong> billing<br />
processes by eliminating the need for paper forms <strong>and</strong> mail delivery. To be able to<br />
implement EDI, users must agree on st<strong>and</strong>ards for formatting <strong>and</strong> exchanging information.<br />
See also X.400.<br />
Ethernet<br />
F<br />
A widely implemented type of local area network (LAN) in which devices are connected to<br />
a single network cable in a bus configuration. Any device can transmit as long as no other<br />
devices are transmitting. In the event of a collision, an algorithm ensures that the two<br />
devices do not transmit again at the same time. Ethernet, developed by the Xerox Palo<br />
Alto Research Center in 1976, is the basis for the IEEE 802.3 st<strong>and</strong>ard for LANs with carrier<br />
sense multiple access with collision detection (CSMA/CD).<br />
Fiber Distributed Data Interface (FDDI)<br />
An American National St<strong>and</strong>ards Institute (ANSI) st<strong>and</strong>ard for high-speed data<br />
transmission using fiber optics technology with devices connected to two concentric fiberoptic<br />
rings. Because it uses fiber optic cable, FDDI supports higher transmission speeds<br />
than other LAN technologies, such as Ethernet <strong>and</strong> token ring.<br />
7850 5104–009 Version 009B (Web Only) Glossary–7
Glossary<br />
file allocation table (FAT)<br />
A table or list maintained by some operating systems to keep track of the status of various<br />
segments of disk space used for file storage. Also referred to as the FAT file system.<br />
File Gateway (FileGate)<br />
A gateway supplied with the WebTx software that enables you to store static Web pages<br />
(HTML files) <strong>and</strong> other text files in the OS 2200 environment of your <strong>ClearPath</strong> <strong>IX</strong> server<br />
<strong>and</strong> provide them to Web users on your intranet or the Internet. FileGate is available for<br />
both the Windows NT <strong>and</strong> UnixWare environments of <strong>ClearPath</strong> <strong>IX</strong> servers.<br />
file transfer protocol (FTP)<br />
A service supporting file transfers between local <strong>and</strong> remote systems that support this<br />
protocol. FTP supports several comm<strong>and</strong>s that allow bidirectional transfer of binary <strong>and</strong><br />
ASCII files between systems.<br />
fourth-generation language (4GL)<br />
Programming environments that streamline the application development process by<br />
allowing programmers to focus more on the results desired <strong>and</strong> less on the specific<br />
programming techniques required to process the data. LINC <strong>and</strong> MAPPER are examples of<br />
fourth-generation languages.<br />
FTP<br />
G<br />
gateway<br />
See file transfer protocol.<br />
A device that performs data conversions to enable interconnections between dissimilar<br />
networks. A router is an example of a gateway. See also WebTx gateways.<br />
global transaction<br />
A single unit of work that is performed by one or more application programs <strong>and</strong> one or<br />
more resource managers, possibly on different machines. An application program defines<br />
the start <strong>and</strong> end of a global transaction. A transaction manager coordinates a global<br />
transaction’s initiation <strong>and</strong> completion (on behalf of an application program) by<br />
communicating with participating resource managers. An application program can also<br />
perform work outside of any global transaction (a nonglobal transaction). See also<br />
distributed transaction processing (DTP) X/Open Distributed Transaction Processing<br />
model.<br />
group<br />
In UnixWare, a file ownership mechanism that allows files or user-ids to be grouped for the<br />
purpose of granting file access permissions (for example, read, write, or execute).<br />
guest account<br />
On computers running Windows NT Workstation or Windows NT Server, a built-in account<br />
used for logons by people who do not have a user account on the computer or domain or in<br />
any of the domains trusted by the computer’s domain.<br />
GUI<br />
Abbreviation for graphical user interface.<br />
Glossary–8 Version 009B (Web Only) 7850 5104–009
H<br />
HBA<br />
Abbreviation for host bus adapter.<br />
Glossary<br />
heartbeat<br />
Message that is sent regularly by the Cluster Service on one node in a cluster to the Cluster<br />
Service on an alternate node to detect failure.<br />
heterogeneous multiprocessing (HMP)<br />
A Unisys computing paradigm in which multiple dissimilar processors (for example, Intel<br />
<strong>and</strong> custom CMOS processors) <strong>and</strong> operating system kernels (for example, Windows NT<br />
<strong>and</strong> OS 2200) execute as a single server.<br />
High-Performance Transaction Processing Interconnect (HTP/ic)<br />
System software that provides the underlying connection between the <strong>ClearPath</strong> HMP<br />
Windows NT node <strong>and</strong> the custom node for Open/OLTP client/server applications using the<br />
FDDI link. HTP/ic facilitates communication to the HTP/x product <strong>and</strong> ultimately, the<br />
Open/OLTP product on the custom node. HTP/ic is based on XATMI <strong>and</strong> OSI TP<br />
st<strong>and</strong>ards.<br />
High-Performance Transaction Processing for XATMI (HTP/x)<br />
Unisys system software that supports the transaction processing protocols as defined in<br />
ISO/IEC 10026-3. These protocols allow heterogeneous computer systems to communicate<br />
in support of distributed transactions. The HTP/x interface supports access to the OSI-TP<br />
functions required by the X/Open CAE specification of the XATMI Application<br />
Programming Interface (XATMI API) <strong>and</strong> provides services to<br />
• Initiate <strong>and</strong> accept or reject remote service requests both inside <strong>and</strong> outside of a global<br />
transaction<br />
• Send <strong>and</strong> receive data<br />
• Prepare, commit, <strong>and</strong> roll back transactions.<br />
High-Volume Transaction Processing (HVTIP)<br />
An OS 2200 product used for applications that require a high rate of throughput <strong>and</strong> whose<br />
processing can pass through an arbitrary sequence of subprograms. To maximize<br />
performance, modular programs are executed in sequence from a special area of main<br />
storage dedicated to Transaction Processing (TIP) applications. An HVTIP program library<br />
is a TIP user file designated (through the TPUR utility) as a container for HVTIP program<br />
banks. See also Transaction Processing (TIP).<br />
HMP<br />
See heterogeneous multiprocessing.<br />
HMP Workstation<br />
A PC, running Windows NT Workstation, that an operator uses to monitor <strong>and</strong> control all<br />
nodes of a <strong>ClearPath</strong> <strong>IX</strong> server. X terminal emulation allows display of SPO/HMP Console<br />
screens on the workstation for monitoring <strong>and</strong> control. Software hosted on the<br />
workstation allows system management, system administration, <strong>and</strong> the viewing of user<br />
documentation.<br />
7850 5104–009 Version 009B (Web Only) Glossary–9
Glossary<br />
hosts file<br />
HTML<br />
HTP/ic<br />
HTP/ix<br />
HTTP<br />
HVTIP<br />
The TCP/IP network configuration file that identifies the network addresses (IP addresses)<br />
of other hosts on the network.<br />
See Hypertext Markup Language.<br />
See High-Performance Transaction Processing Interconnect.<br />
See High-Performance Transaction Processing for XATMI.<br />
See hypertext transfer protocol.<br />
See High-Volume Transaction Processing<br />
HyperText Markup Language (HTML)<br />
The language used to tag the various structures of a document, such as headings <strong>and</strong> lists,<br />
so Web browsers can apply formatting rules to display the document’s contents <strong>and</strong> related<br />
graphics. HTML allows authors to define hypertext links between locations in the same<br />
document, between documents, <strong>and</strong> between documents <strong>and</strong> multimedia objects.<br />
hypertext transfer protocol (HTTP)<br />
The primary protocol for transferring data over the Web. HTTP uses a simple algorithm<br />
that makes fast response times possible compared to earlier protocols, such as FTP.<br />
I<br />
IANA<br />
IIS<br />
See Internet Assigned Numbers Authority.<br />
Abbreviation for Microsoft Internet Information Server.<br />
instruction processor (IP)<br />
The central processing unit for execution of program <strong>and</strong> system software instructions.<br />
The instruction processor executes instructions, initiates input/output operations, <strong>and</strong><br />
obtains instructions <strong>and</strong> data from main storage.<br />
integrated Operating Environment (IOE)<br />
The foundation software bundled with <strong>ClearPath</strong> HMP Series servers. The IOE includes<br />
operating systems, a database manager, online transaction processing (OLTP) software,<br />
integrated administration <strong>and</strong> operations software, integrated printing software, <strong>and</strong><br />
application development software.<br />
Glossary–10 Version 009B (Web Only) 7850 5104–009
Glossary<br />
Integration Expert<br />
The online integration assistant for effectively using <strong>ClearPath</strong> <strong>IX</strong> servers <strong>and</strong> creating<br />
solutions for business problems. Integration Expert (formerly PathMate) contains a<br />
Windows Help application that explains <strong>and</strong> runs the other built-in components including a<br />
package of tools, working prototype solutions, procedures, <strong>and</strong> product configuration aids.<br />
Intel node<br />
A computer in a <strong>ClearPath</strong> <strong>IX</strong> server that uses Intel processors <strong>and</strong> supports either<br />
Windows NT or UnixWare operating systems. A <strong>ClearPath</strong> <strong>IX</strong> server can contain from one<br />
to four Intel nodes. See also node, Windows NT node, <strong>and</strong> UnixWare node.<br />
Intel processing complex cabinet (IPCC)<br />
The cabinet housing the Intel nodes in a <strong>ClearPath</strong> <strong>IX</strong> server. See also Intel node.<br />
interconnect<br />
Private network that connects nodes in a <strong>ClearPath</strong> <strong>IX</strong> server. See also internal LAN.<br />
internal LAN<br />
The link that provides a private interconnect between nodes in a <strong>ClearPath</strong> <strong>IX</strong> server.<br />
Internet protocol (IP) addresses assigned to the nodes are from a block of addresses<br />
reserved for private internets by the Internet Assigned Numbers Authority (IANA).<br />
Internet Assigned Numbers Authority (IANA)<br />
The central coordinator for assigning new Internet-wide IP addresses <strong>and</strong> other unique<br />
parameter values for Internet protocols such as domain names, port numbers, <strong>and</strong><br />
management information base (MIB) object identifiers.<br />
internet protocol (IP)<br />
The routing or network layer of the TCP/IP architecture. IP is based on MIL–STD-1777<br />
specifications for the Defense Data Network system. IP is a connectionless datagram<br />
protocol that routes data to host systems within a complex system of multiple network<br />
nodes <strong>and</strong> interconnected networks.<br />
interrupt request lines (IRQ)<br />
Hardware lines over which devices can send signals to get the attention of the processor<br />
when the device is ready to accept or send information.<br />
intranet<br />
IOE<br />
IP<br />
A private, enterprise-wide network that uses TCP/IP <strong>and</strong> Web technologies.<br />
See Integrated Operating Environment.<br />
See instruction processor <strong>and</strong> TCP/IP.<br />
IP address<br />
The 32-bit address assigned to hosts in a TCP/IP internet. An IP address identifies the<br />
network to which a host is attached, as well as a specific host on that network. The IP<br />
address usually is represented in dotted decimal notation (for example, xxx.xxx.xxx.xxx)<br />
with each part (xxx) being a decimal number from 0 to 255 (represented by 8 bits).<br />
7850 5104–009 Version 009B (Web Only) Glossary–11
Glossary<br />
IP Address resource<br />
A 32-bit number in dotted decimal format that represents an internet protocol (IP) address<br />
that is supported as a cluster resource by MSCS.<br />
IPCC<br />
IRQ<br />
ISO<br />
J<br />
See Intel processing complex cabinet.<br />
See interrupt request lines.<br />
Abbreviation for International Organization for St<strong>and</strong>ardization.<br />
Java Gateway (JGate)<br />
A gateway supplied with the WebTx software that enables you to manipulate applications<br />
in the OS 2200 environment of your <strong>ClearPath</strong> <strong>IX</strong> server with Java applets that can be<br />
accessed by Web users on your intranet or the Internet. These applets use the WebTx Java<br />
class library. JGate is available for both the Windows NT <strong>and</strong> UnixWare environments of<br />
<strong>ClearPath</strong> <strong>IX</strong> servers.<br />
L<br />
local area network (LAN)<br />
A data communications network that enables computers, terminals, <strong>and</strong> other data<br />
processing resources, typically at one location, to communicate with each other.<br />
logging<br />
log on<br />
M<br />
See Single Point Logging.<br />
To provide a user name <strong>and</strong> password that identify you to the network.<br />
management information base (MIB)<br />
A set of objects in a database that represents various types of information about a device.<br />
These objects can be used by a network management protocol (for example, SNMP) to<br />
manage the devices in a network. The entire set of objects that any service or protocol<br />
uses is referred to as its MIB. See also simple network management protocol (SNMP).<br />
MAPI<br />
See Messaging Application Program Interface.<br />
Glossary–12 Version 009B (Web Only) 7850 5104–009
Glossary<br />
master configuration table (MCT)<br />
A table built at system generation to reflect the system configuration. The MCT is an Exec<br />
file that primarily contains system configuration information. Audit control <strong>and</strong><br />
Transaction Processing (TIP) use the MCT for recovery information. The MCT is recreated<br />
on tape recovery boots.<br />
master system console<br />
The single system console that supports an Exec logical console for one partition <strong>and</strong> that<br />
has full System Control Facility (SCF) control capabilities including partitioning,<br />
initializing, booting, <strong>and</strong> maintaining.<br />
MCB<br />
MCT<br />
See Message Control Bank.<br />
See master configuration table.<br />
member server<br />
A computer running Windows NT Server that has been installed as a st<strong>and</strong>-alone server in a<br />
Windows NT domain rather than as a primary or backup domain controller.<br />
Message Control Bank (MCB)<br />
A Unisys software product that interfaces with the Communications Management System<br />
(CMS 1100) <strong>and</strong> transaction programs to provide message recovery <strong>and</strong> transaction<br />
scheduling.<br />
message store<br />
The software component of an X.400 mail system that accepts messages from message<br />
transfer agents (MTA) <strong>and</strong> stores them until they are retrieved by remote user agents<br />
(RUA).<br />
message transfer agent (MTA)<br />
The software component of an X.400 mail system that cooperates with other MTAs to<br />
perform store-<strong>and</strong>-forward message delivery.<br />
Messaging Application Program Interface (MAPI)<br />
A Windows dynamic link library (DLL) that provides Windows applications with access to<br />
e-mail, message store, <strong>and</strong> address book services through a set of API calls. The service<br />
provider can be any MAPI-compliant messaging software, such as Microsoft Mail.<br />
MIB<br />
See management information base.<br />
Microsoft Access<br />
A relational database application for the Windows 95, Windows 98, Windows 2000, <strong>and</strong><br />
Windows NT environments. It can integrate data from spreadsheets <strong>and</strong> other databases,<br />
support queries, <strong>and</strong> produce reports.<br />
7850 5104–009 Version 009B (Web Only) Glossary–13
Glossary<br />
Microsoft Cluster Server (MSCS)<br />
A product that provides resiliency for applications in the Windows NT environment. MSCS<br />
software uses a clustering architecture that enables a group of independent Windows NT<br />
systems to work as a single system, allows the end user to interact with the cluster as a<br />
single server, keeps server-based applications highly available regardless of individual<br />
component failure, <strong>and</strong> provides high availability of resources, including data <strong>and</strong><br />
applications.<br />
Microsoft Excel<br />
A spreadsheet application for the Windows 95 <strong>and</strong> Windows NT environments. It supports<br />
basic operations, formula creation, formatting, printing, <strong>and</strong> charting.<br />
Microsoft Internet Explorer<br />
A popular Web browser developed by Microsoft Corporation.<br />
Microsoft Internet Information Server (IIS)<br />
A Web server integrated in the Windows NT Server 4.0 environment that provides<br />
enhanced performance <strong>and</strong> management features to make administering your Internet or<br />
intranet site easier.<br />
Microsoft Transaction Server (MTS)<br />
A product that enables developing <strong>and</strong> deploying high-performance, scalable, <strong>and</strong> reliable<br />
distributed applications. MTS combines the technology of component-based development<br />
<strong>and</strong> deployment environments with the reliability <strong>and</strong> scalability of transaction processing<br />
monitors. See also Microsoft Transaction Server component.<br />
Microsoft Transaction Server component<br />
A COM component that executes in the Microsoft Transaction Server (MTS) run-time<br />
environment. An MTS component must be a dynamic link library (DLL), implement a class<br />
factory to create objects, <strong>and</strong> describe all the component’s interfaces in a type library for<br />
st<strong>and</strong>ard marshaling.<br />
Microsoft Visual Basic<br />
A programming system that allows users to rapidly create applications having a graphical<br />
user interface (GUI) for the Microsoft Windows environment.<br />
middleware<br />
Software required to support interactions between clients <strong>and</strong> servers. Examples of<br />
middleware are TCP/IP software, NetWare, remote procedure call (RPC) software, Open<br />
Database Connectivity (ODBC) drivers, <strong>and</strong> client software for accessing distributed<br />
transaction processing (DTP) applications.<br />
mount<br />
MTA<br />
To integrate the local directory structure of a physical disk partition into the overall SVR4<br />
directory hierarchy.<br />
See message transfer agent.<br />
Glossary–14 Version 009B (Web Only) 7850 5104–009
N<br />
NAS<br />
NetBIOS<br />
See network access server.<br />
See Network Basic Input/Output System.<br />
Glossary<br />
Netscape Enterprise Server<br />
A high-performance, secure, World Wide Web (WWW) platform for creating, managing, <strong>and</strong><br />
intelligently distributing information <strong>and</strong> live, online applications.<br />
NetWare<br />
A popular network operating system (NOS) that enables client systems to share files <strong>and</strong><br />
resources (such as printers) on servers.<br />
network access server (NAS)<br />
A hardware component that connects one or more serial devices to a LAN.<br />
network alias<br />
An alias, or equivalent name, for a network host name in the hosts file.<br />
Network Basic Input/Output System (NetBIOS)<br />
An application program interface (API) used in Windows NT, Ethernet, <strong>and</strong> token ring<br />
networks to provide computer name-to-IP address resolution functions for LANs.<br />
Windows Internet Name Service (WINS) is a NetBIOS name service for Windows NT. See<br />
also Windows Internet Name Service.<br />
Network File System (NFS)<br />
Client/server middleware that provides client workstations with access to files on a server<br />
over a network. The files appear to clients much like local files.<br />
network interface card (NIC)<br />
An expansion card or other device used to connect a computer to a local area network<br />
(LAN). Also called a network card, network adapter card, network adapter, or adapter<br />
card.<br />
network interface module (NIM)<br />
A module that connects the processing complex cabinet (PCC) with the SCF for system<br />
operations.<br />
network segment<br />
A part of an Ethernet network on which all message traffic is common to all nodes.<br />
Specifically, a message broadcast from one node is received by all other nodes on the<br />
segment, typically because the segment is a continuous conductor.<br />
NFS<br />
NIC<br />
See Network File System.<br />
See network interface card.<br />
7850 5104–009 Version 009B (Web Only) Glossary–15
Glossary<br />
NIM<br />
node<br />
NTFS<br />
O<br />
See network interface module.<br />
In a <strong>ClearPath</strong> HMP <strong>IX</strong> context, an instance of an operating system running on a computer.<br />
A <strong>ClearPath</strong> HMP <strong>IX</strong> server can include one to four Windows NT nodes or UnixWare<br />
nodes, in any combination (for example, three Windows NT nodes <strong>and</strong> one UnixWare<br />
node) <strong>and</strong> two OS 2200 nodes (where a single 2200 hardware device is partitioned into<br />
separate nodes).<br />
See Windows NT File System.<br />
Object Linking <strong>and</strong> Embedding (OLE)<br />
A feature of Microsoft Windows applications that allows applications to work together to<br />
share data <strong>and</strong> create compound documents.<br />
ODB<br />
ODBC<br />
OLTP<br />
See operations database.<br />
See Open Database Connectivity.<br />
See online transaction processing.<br />
OLTP-TM2200<br />
See TransIT Open/OLTP Transaction Manager.<br />
online transaction processing (OLTP)<br />
A high-performance type of application characterized by a service request from a user<br />
immediately followed by an action <strong>and</strong> response from a server system. A complete<br />
request-response cycle is called a transaction. OLTP systems must meet certain criteria,<br />
called ACID properties (atomicity, consistency, isolation, <strong>and</strong> durability), to maintain the<br />
integrity of the data <strong>and</strong> ensure that transactions are executed correctly.<br />
OPE<br />
See Open Programming Environment.<br />
Open Database Connectivity (ODBC)<br />
A Microsoft call level interface for Structured Query Language (SQL) that has become a de<br />
facto st<strong>and</strong>ard. ODBC is an extended version of the call level interface defined by the SQL<br />
Access Group (SAG), a consortium of database vendors. ODBC middleware enables<br />
Windows database clients to interoperate with a variety of server databases that would<br />
otherwise be incompatible.<br />
Open Network Computing (ONC)<br />
A distributed applications architecture.<br />
Glossary–16 Version 009B (Web Only) 7850 5104–009
Glossary<br />
Open/OLTP Pathway<br />
An Open/OLTP middleware component that provides applications in the Intel (UnixWare<br />
or Windows NT) environment of a <strong>ClearPath</strong> <strong>IX</strong> server with a gateway to the Open/OLTP<br />
Transaction Manager in the OS 2200 environment. This allows Windows NT or UnixWare<br />
applications to execute transactions against OS 2200 databases.<br />
Open Programming Environment (OPE)<br />
The Unisys implementation of the SVR4 environment. OPE is not a product but rather an<br />
optional programming environment available in the OS 2200 operating environment of a<br />
<strong>ClearPath</strong> <strong>IX</strong> server.<br />
Open <strong>Systems</strong> Interconnect Transaction Processing (OSI TP)<br />
An ISO st<strong>and</strong>ard (ISO/IEC 10026-2) for protocols <strong>and</strong> services that establish dialogues <strong>and</strong><br />
pass messages between client programs <strong>and</strong> service routines on different computers.<br />
operations database (ODB)<br />
A database populated with information unloaded from the Site <strong>Configuration</strong> Management<br />
System (SCMS) database. The ODB contains configuration information needed by the OS<br />
2200 Exec to operate 2200 Series component hardware.<br />
OSI<br />
Abbreviation for Open <strong>Systems</strong> Interconnection.<br />
OSI-MHS<br />
Abbreviation for Open <strong>Systems</strong> Interconnection Message H<strong>and</strong>ling System.<br />
P<br />
Packet Internet Groper (PING)<br />
A comm<strong>and</strong> used to verify connections to one or more remote hosts. The PING utility uses<br />
the Internet Control Message Protocol (ICMP) echo request <strong>and</strong> echo reply packets to<br />
determine whether a particular IP system on a network is functional. The PING utility is<br />
useful for diagnosing IP network or router failures.<br />
parity<br />
An extra bit added to a group of bits (for example, a byte or a word) to reveal errors in data<br />
storage or transmission.<br />
partition databank (PDB)<br />
A data structure passed by the System Control Facility (SCF) to the Exec that contains all<br />
the necessary information for the Exec to operate the hardware in the partition. The PDB<br />
is used to build the I/O, tape translator, <strong>and</strong> other sections of the master configuration<br />
table (MCT). The partition databank is created by the SCMS partitioning function.<br />
PathMate<br />
See Integration Expert.<br />
PCC<br />
See processing complex cabinet.<br />
7850 5104–009 Version 009B (Web Only) Glossary–17
Glossary<br />
PDB<br />
PDC<br />
See partition databank.<br />
See primary domain controller.<br />
Peripheral Component Interconnect (PCI)<br />
Local bus for personal computers that provides a high-speed data path between the<br />
processor <strong>and</strong> peripheral devices.<br />
PERL<br />
Abbreviation for Practical Extraction <strong>and</strong> Report Language. A scripting language that<br />
makes it easy to perform string-manipulation <strong>and</strong> parsing tasks. Common gateway<br />
interface (CGI) scripts are often written in PERL.<br />
physical disk resource<br />
SCSI-attached disk for containing shared folders or storage, which is supported as a cluster<br />
resource in an MSCS cluster.<br />
PING<br />
POST<br />
See Packet Internet Groper.<br />
Acronym for power-on self-test.<br />
possible owners<br />
A list that specifies which nodes in the cluster are capable of running that resource. By<br />
default, both nodes appear as possible owners, so the resource can run on either node. In<br />
most cases, it is appropriate to use this default setting. If you want the resource to be able<br />
to fail over, both nodes must be designated as possible owners.<br />
preinstalled<br />
Installed on the computer at the factory. Software that is preinstalled must first have been<br />
preloaded. It must be configured at the site, but it does not have to be either loaded or<br />
installed.<br />
preloaded<br />
Copied to the hard drive of the computer at the factory. The software must be installed at<br />
the site but does not have to be copied from the installation CD-ROM.<br />
primary domain controller (PDC)<br />
The computer running Windows NT server that directly receives <strong>and</strong> tracks changes to the<br />
directory database in a Windows NT domain. Both primary <strong>and</strong> backup domain controllers<br />
can authenticate user logons. A backup domain controller can be promoted to function as<br />
the PDC. See also backup domain controller (BDC) <strong>and</strong> directory database.<br />
private network<br />
A TCP/IP network that supports only node-to-node communication within an enterprise<br />
<strong>and</strong> does not require access to hosts in other enterprises or to the Internet at large.<br />
Typically, the IP addresses assigned to hosts in such a network would be allocated from<br />
blocks of IP addresses reserved for private networks by the Internet Assigned Numbers<br />
Authority (IANA). See also public network.<br />
Glossary–18 Version 009B (Web Only) 7850 5104–009
Glossary<br />
processing complex cabinet (PCC)<br />
A single cabinet that can include one or two 2200 Series system instruction processors <strong>and</strong><br />
one or two main storage units completely independent from each other.<br />
protocol<br />
A set of rules or st<strong>and</strong>ards describing methods to achieve compatible transmission <strong>and</strong><br />
receipt of data (for example, message packets) over a network.<br />
protocol port<br />
The abstraction that transport protocols use to distinguish between multiple destinations<br />
within a host computer. TCP/IP protocols identify ports using small positive integers.<br />
Usually, the operating system allows an application program to specify which ports it<br />
wants to use. Some ports are used for st<strong>and</strong>ard services (for example, electronic mail).<br />
public network<br />
A TCP/IP network that supports communication within the Internet at large. Hosts in a<br />
public network must have globally unique IP addresses assigned by an Internet Registry.<br />
Q<br />
quorum<br />
Voting mechanism used to guarantee that specific data necessary for recovery can be<br />
maintained consistently between all cluster members.<br />
quorum resource<br />
A resource, accessible by all nodes of a cluster, that stores cluster management data such<br />
as recovery logs for changes made to cluster data.<br />
R<br />
RAS<br />
Abbreviation for reliability, availability, <strong>and</strong> serviceability.<br />
RDMS 2200<br />
See Relational Data Management System.<br />
redundant array of independent disks (RAID)<br />
(Originally, redundant array of inexpensive disks, or devices.) Multiple disk units<br />
combined into a single logical device designed to increase data integrity <strong>and</strong> availability by<br />
means of redundant copies of disk contents. Organization of the disks is defined by six<br />
RAID levels—two of which (levels 1 <strong>and</strong> 5) are fault tolerant. In level 1 (disk mirroring)<br />
disks are duplicated 100 percent on another disk for redundancy. In level 5 (striping with<br />
parity) free space across multiple disks is combined into one logical volume <strong>and</strong> data is<br />
spread in a fixed order across those disks (striping). Parity data saved with the striped<br />
data allows information to be recreated if a disk should fail.<br />
Relational Data Management System (RDMS 2200)<br />
The Unisys relational data manager that provides a nonhierarchical database model.<br />
7850 5104–009 Version 009B (Web Only) Glossary–19
Glossary<br />
ReliantHA<br />
See SCO ReliantHA.<br />
remote procedure call (RPC)<br />
A client/server mechanism that enables processes on client systems to execute procedures<br />
stored on remote systems. On the client side, the RPC software encapsulates the<br />
parameters for a procedure call in a message <strong>and</strong> sends the message to a server. The<br />
server unpacks the parameters, calls the procedure, <strong>and</strong> sends a response to the client.<br />
From the application program’s perspective, remote procedures are indistinguishable from<br />
local procedures because they are called in the same manner.<br />
remote user agent (RUA)<br />
The client software of an X.400 mail system that provides remote users with access to a<br />
message store.<br />
resilient cluster<br />
Two or more Intel nodes, shared disk drives, <strong>and</strong> multiple (redundant) physical <strong>and</strong> virtual<br />
network connections that make system resources highly available to clients. To the end<br />
user, the resources appear to be available from a single system. Cluster software can<br />
automatically detect failure of hardware or an application on one node <strong>and</strong> restart the<br />
application on the other (surviving) node of the cluster with little noticeable interruption of<br />
service. See also cluster.<br />
resource<br />
RFU<br />
router<br />
RPC<br />
RUA<br />
S<br />
SBCON<br />
SCF<br />
SCMS<br />
An object that can be migrated between systems in a cluster. File systems <strong>and</strong> virtual IP<br />
addresses are examples of resources.<br />
Abbreviation for ready for use.<br />
A hardware device used to transfer packets of data from one logical network to another, in<br />
the TCP/IP protocol.<br />
See remote procedure call.<br />
See remote user agent.<br />
Abbreviation for single-byte comm<strong>and</strong> code set connection.<br />
See System Control Facility.<br />
See Site <strong>Configuration</strong> Management System.<br />
Glossary–20 Version 009B (Web Only) 7850 5104–009
Glossary<br />
SCO UnixWare<br />
A popular version of SVR4. UnixWare software combines Symmetrical Multi-Processing<br />
(SMP) technologies from Unix System Laboratories, Inc. (USL), enhancement by Novell,<br />
Inc., <strong>and</strong> solution delivery from The Santa Cruz Operation, Inc. (SCO). SCO UnixWare has<br />
improved reliability <strong>and</strong> price/performance ratios.<br />
SCP<br />
SCSI<br />
SCU<br />
SDF<br />
SDK<br />
Abbreviation for Software Controlled Performance.<br />
See small computer system interface.<br />
See system configuration utility.<br />
See site data facility.<br />
Abbreviation for site development kit.<br />
shared resource<br />
Cluster organization in which some resources are accessible to all nodes in the cluster.<br />
shared SCSI bus<br />
Each shared storage bus attaches one or more disks that hold data used either by server<br />
applications running on the cluster or by applications for managing the cluster. MSCS<br />
currently supports only SCSI shared–storage buses. Each disk on the shared SCSI bus is<br />
owned by only one node of the cluster. The ownership of disks moves from one node to<br />
another when the disk group fails over or moves to the other node.<br />
shell<br />
The comm<strong>and</strong> interpreter that passes comm<strong>and</strong>s to SVR4. The most common shells are<br />
the c shell <strong>and</strong> the Bourne shell.<br />
shell script<br />
A collection of comm<strong>and</strong>s stored in a file that can be executed as input to the shell (similar<br />
to batch file comm<strong>and</strong>s in MS-DOS).<br />
simple network management protocol (SNMP)<br />
A protocol for transporting management data between networked devices <strong>and</strong><br />
applications, typically from a variety of vendors, <strong>and</strong> systems or applications that monitor<br />
or control those devices <strong>and</strong> applications in a TCP/IP-based network. See also SNMP<br />
agent.<br />
Single Point Operations (SPO)<br />
Unisys software that enables you to monitor <strong>and</strong> operate multiple systems from one<br />
location by gathering operations-related information over a network. This information is<br />
presented in a window environment. The displayed information can include exact<br />
replications of one or more system console displays <strong>and</strong> remote terminal sessions.<br />
7850 5104–009 Version 009B (Web Only) Glossary–21
Glossary<br />
Single Point Autoaction Message System (SP-AMS)<br />
A program that runs on the SPO server <strong>and</strong> provides automatic message recognition <strong>and</strong><br />
corresponding actions while monitoring ANSI X3.64-compliant (UN<strong>IX</strong>) host systems <strong>and</strong> A<br />
Series host systems. Contrast with Autoaction Message System.<br />
Single Point Logging<br />
A SPO Console capability that enables a user to store, in log files at a central location, an<br />
electronic history of messages from selectable message sources (managed host systems,<br />
SPO Console, <strong>and</strong> external applications).<br />
Single Point Status<br />
A capability of Single Point Operations that lets a user monitor the status of hardware <strong>and</strong><br />
software components across multiple host systems. See also Status feature.<br />
Site <strong>Configuration</strong> Management System (SCMS)<br />
Software that runs on a site data facility (SDF) PC that is part of the System Control<br />
Facility (SCF). SCMS is used to configure system <strong>and</strong> partition definitions of hardware at a<br />
site. Information from the SCMS database includes an operations database (ODB) <strong>and</strong> a<br />
partition databank (PDB). The ODB <strong>and</strong> PDB give the Exec the information needed to<br />
operate the system hardware. The PDB is used to build several areas of the master<br />
configuration table (MCT).<br />
site data facility (SDF)<br />
The personal computer hosting SCMS in the System Control Facility (SCF).<br />
small computer system interface (SCSI)<br />
A protocol for connecting devices from several classes of peripherals to a host system<br />
without requiring modifications to hardware <strong>and</strong> software.<br />
SMTP<br />
Abbreviation for simple mail transfer protocol. See also SMTP address.<br />
SMTP address<br />
A simple mail transfer protocol (SMTP) address that uses the following Internet protocol<br />
for an e-mail address:<br />
[SMTP:address]<br />
For example,<br />
[SMTP:jdoe@site.com]<br />
SNMP<br />
See simple network management protocol.<br />
SNMP agent<br />
A software component on a network node that collects information <strong>and</strong> performs network<br />
management functions on behalf of authorized SNMP managers. Communications<br />
Management System (CMS 1100) includes SNMP agent software, which allows OS 2200<br />
hosts to respond to requests for managed information by SNMP network managers.<br />
socket<br />
A software abstraction that provides the interface between application programs <strong>and</strong><br />
communications software.<br />
Glossary–22 Version 009B (Web Only) 7850 5104–009
Glossary<br />
Software Controlled Performance (SCP)<br />
A software feature that controls OS 2200 performance by means of an Exec key that<br />
authorizes the number of IPs the system may use <strong>and</strong> the performance level (a percentage<br />
of the maximum possible performance) at which the IPs may run.<br />
SP-AMS<br />
See Single Point Autoaction Message System.<br />
SP-AMS database<br />
The patterns <strong>and</strong> associated actions used by the Single Point Autoaction Message System<br />
that allows it to automatically recognize messages from UnixWare <strong>and</strong> A Series host<br />
systems <strong>and</strong> respond to these messages.<br />
SPO<br />
See Single Point Operations.<br />
SPO Console<br />
A software application that enables a user to monitor <strong>and</strong> control multiple host systems<br />
from a single workstation.<br />
SPO Console/Enterprise Server Edition (ESE)<br />
The full-featured version of SPO Console capable of monitoring <strong>and</strong> controlling OS 2200, A<br />
Series, UnixWare, <strong>and</strong> Windows NT systems.<br />
SPO/HMP Console<br />
A restricted version of SPO Console, specifically adapted to monitor <strong>and</strong> control a single<br />
<strong>ClearPath</strong> <strong>IX</strong> server.<br />
SPO server<br />
The SVR4 hardware platform on which SPO Console runs.<br />
SQL<br />
See Structured Query Language.<br />
static load balancing<br />
Manually moving a group between nodes of a cluster to manually balance the load across<br />
two nodes.<br />
static page<br />
A document object in the form of a file. The file can contain any type of data, such as text,<br />
graphic images, video, or audio. It is not an executable program file.<br />
Status feature<br />
A feature of SPO Console/ESE that allows a site to define additional classifications for use<br />
by Single Point Status <strong>and</strong> that allows new classes <strong>and</strong> attributes to be defined in<br />
classifications provided with SPO Console.<br />
Structured Query Language (SQL)<br />
A specialized language for defining, retrieving, changing, <strong>and</strong> maintaining data in<br />
databases. End users can use SQL to perform ad hoc, interactive queries. Programmers<br />
can include SQL statements in applications written with high-level languages, such as C,<br />
C++, <strong>and</strong> COBOL.<br />
7850 5104–009 Version 009B (Web Only) Glossary–23
Glossary<br />
subnet<br />
A portion of a network, which may be a physically independent network segment, that<br />
shares a network address with other portions of the network <strong>and</strong> is distinguished by a<br />
subnet number. A subnet is to a network what a network is to an internet.<br />
superuser<br />
A privileged account with unrestricted access to all comm<strong>and</strong>s <strong>and</strong> all files regardless of<br />
permissions. The user name of this account is root.<br />
system configuration utility (SCU)<br />
A software utility used to configure Intel nodes that support Extended Industry St<strong>and</strong>ard<br />
Architecture (EISA) expansion boards.<br />
system console<br />
A general term applying to any System Control Facility (SCF) workstation. System<br />
consoles are used for system operations (Exec logical console) <strong>and</strong> system control<br />
(partitioning, initializing, booting, <strong>and</strong> maintaining).<br />
System Control Facility (SCF)<br />
A set of workstations, connected in a local area network, that provides an operator<br />
interface to a <strong>ClearPath</strong> <strong>IX</strong> server. The SCF provides system operator console <strong>and</strong> system<br />
control functions through a minimum of two workstations. System configuration<br />
functions are provided through the workstation on which the Site <strong>Configuration</strong><br />
Management System (SCMS) runs (referred to as the site data facility, or SDF).<br />
T<br />
TAS<br />
TCP<br />
TCP/IP<br />
Acronym for TCP/IP Application Services.<br />
See transmission control protocol.<br />
See transmission control protocol/internet protocol.<br />
third-generation language (3GL)<br />
High-level programming languages such as C, COBOL, <strong>and</strong> FORTRAN. 3GLs hide much of<br />
the complexity of machine processing from programmers, allowing them to focus more on<br />
the problem to be solved. Programs written in 3GLs are more machine-independent than<br />
programs written in assembly (second-generation) languages.<br />
TIP<br />
See Transaction Processing.<br />
Glossary–24 Version 009B (Web Only) 7850 5104–009
Glossary<br />
token ring<br />
A type of local area network (LAN) in which devices are connected to a network cable in a<br />
ring configuration. Before devices can transmit, they must possess a logical token, which<br />
is passed from device to device in sequence around the ring. When a device has something<br />
to transmit, it labels the token as busy until the transmission is complete. When the<br />
transmission is complete, the token is labeled not busy <strong>and</strong> the token is again passed<br />
around the ring. The IEEE 802.5 st<strong>and</strong>ard defines a token ring type of network.<br />
transaction<br />
A complete unit of work that transforms a database from one consistent state to another.<br />
In distributed transaction processing (DTP), a transaction can include multiple units of<br />
work performed on one or more systems. See also ACID properties, global transaction,<br />
X/Open Distributed Transaction Processing model.<br />
Transaction Processing (TIP)<br />
The Unisys software that provides a form of immediate data processing in which user<br />
requests are entered directly at the terminal <strong>and</strong> online programs satisfy the requests (for<br />
example, by updating database files <strong>and</strong> displaying output messages). An OS 2200<br />
transaction processing environment is also called a TIP environment. See also High-<br />
Volume Transaction Processing (HVTIP).<br />
TransIT Open/OLTP Transaction Manager (OLTP-TM2200)<br />
The Unisys implementation of an X/Open compliant transaction manager (TM) in the OS<br />
2200 environment. OLTP-TM2200 software provides an open, st<strong>and</strong>ards-compliant<br />
environment for developing distributed transaction processing (DTP) applications. See<br />
also ACID properties, global transaction, online transaction processing (OLTP), X/Open<br />
Distributed Transaction Processing model, TUXEDO Transaction Manager.<br />
transmission control protocol (TCP)<br />
A connection-oriented transport-layer protocol in the TCP/IP suite of protocols. TCP<br />
provides end-to-end reliability, error recovery, <strong>and</strong> multiplexing for the upper-layer<br />
protocols. TCP/IP applications such as simple mail transfer protocol (SMTP), file transfer<br />
protocol (FTP), <strong>and</strong> TELNET use TCP.<br />
transmission control protocol/internet protocol (TCP/IP)<br />
An open systems network architecture <strong>and</strong> set of communications protocols. It was<br />
developed by the U.S. Department of Defense to promote compatibility among US military,<br />
government, <strong>and</strong> research communications networks. It has since become popular in the<br />
private sector as a method of interconnecting systems from different vendors on local area<br />
networks (LAN) <strong>and</strong> wide area networks (WAN).<br />
Transport Service Access Method (TSAM)<br />
A program interface that allows Unisys <strong>and</strong> user-written applications to access the<br />
communications services of CMS 1100 at the transport layer. TSAM provides access to the<br />
CMS 1100 DCA, OSI, <strong>and</strong> TCP/IP protocol stacks.<br />
tuning script<br />
An initialization program (supplied by Unisys), written in Bourne shell script, that is run to<br />
initialize kernel parameters, partition disks, <strong>and</strong> install software.<br />
7850 5104–009 Version 009B (Web Only) Glossary–25
Glossary<br />
Tuxedo<br />
A software product that is based on the X/Open model for distributed transaction<br />
processing (DTP). Tuxedo was developed by AT&T, sold to Novell, <strong>and</strong> is currently owned<br />
by BEA <strong>Systems</strong>. Tuxedo <strong>and</strong> other X/Open compliant DTP software (including the Unisys<br />
product TransIT Open/OLTP) allows organizations to develop applications that execute<br />
transactions across multiple systems <strong>and</strong> database types.<br />
TUXEDO Gateway (TUXGate)<br />
A gateway supplied with the WebTx software that enables you to make TUXEDO<br />
transactions in the Windows NT environment of your <strong>ClearPath</strong> <strong>IX</strong> server available with<br />
the Web interface over your intranet or the Internet. TUXGate is available for the Windows<br />
NT environment of <strong>ClearPath</strong> <strong>IX</strong> servers.<br />
U<br />
UDP<br />
See user datagram protocol.<br />
Uniform Resource Locator (URL)<br />
A unique reference locating a file on the World Wide Web (WWW). An example of a URL is<br />
http://www.si.edu/start.htm<br />
Universal Data System (UDS)<br />
An exp<strong>and</strong>able, modular collection of related Unisys products for database management in<br />
an integrated recovery environment. UDS supports three database management software<br />
products: Data Management System (DMS 2200), Relational Data Management System<br />
(RDMS 2200), <strong>and</strong> Shared File System (SFS 2200).<br />
UnixWare<br />
See SCO UnixWare.<br />
UnixWare node<br />
An instance of UnixWare running in a <strong>ClearPath</strong> <strong>IX</strong> server. See also node <strong>and</strong> Intel node.<br />
unmount<br />
URL<br />
URM<br />
To remove the local directory structure of a physical disk partition from the overall SVR4<br />
directory hierarchy.<br />
See Uniform Resource Locator.<br />
Abbreviation for UN<strong>IX</strong> Resource Monitor.<br />
URM agent<br />
A program of the Event Server API that sends event reports from a managed SVR4 system<br />
to Single Point Status running on the SPO server.<br />
Glossary–26 Version 009B (Web Only) 7850 5104–009
Glossary<br />
URM policy<br />
Parameters set by the Single Point administrator that control the execution of the URM<br />
agent on each managed SVR4 system, in terms of which information to collect <strong>and</strong> how<br />
often.<br />
user datagram protocol (UDP)<br />
The TCP/IP st<strong>and</strong>ard transport level protocol that enables an application program on one<br />
machine to send a datagram to an application program on another machine. UDP uses the<br />
internet protocol (IP) to send the datagram. The datagram includes a port number<br />
enabling the sender to distinguish between multiple destinations (application programs) on<br />
another machine.<br />
V<br />
View Gateway (ViewGate)<br />
A gateway supplied with the WebTx software that interoperates with Open/OLTP or other<br />
services <strong>and</strong> performs conversions between VIEW data definitions <strong>and</strong> HTML forms. This<br />
gateway provides access to Open/OLTP transactions or other application types in the OS<br />
2200 environment of your <strong>ClearPath</strong> <strong>IX</strong> server using the Web interface over your intranet or<br />
the Internet. ViewGate is available for both the UnixWare <strong>and</strong> Windows NT environments<br />
of <strong>ClearPath</strong> <strong>IX</strong> servers.<br />
virtual node<br />
See virtual server.<br />
virtual server<br />
Collection of services that gives the appearance of a physical Windows NT Server to<br />
clients. A virtual server is typically a group containing all of the resources to run a<br />
particular application, including a Network Name resource <strong>and</strong> an IP Address resource.<br />
VTOC<br />
W<br />
Abbreviation for volume table of contents.<br />
Web browser<br />
Client software for viewing documents on the World Wide Web <strong>and</strong> navigating hyperlinks<br />
to other documents. Used with a <strong>ClearPath</strong> <strong>IX</strong> server to access the Single View<br />
administration software on the Web.<br />
Web Transaction Server (WebTS)<br />
WebTS focuses on Web access to transactions <strong>and</strong> data in a high-volume <strong>and</strong> missioncritical<br />
electronic business environment. WebTS allows clients to both modify existing<br />
applications <strong>and</strong> build new business solutions that harness the potential of<br />
Internet/intranet technology. WebTS also allows the client to modernize Web-enabled<br />
applications with the "look <strong>and</strong> feel" of a new Internet application, making it more<br />
appealing <strong>and</strong> usable.<br />
7850 5104–009 Version 009B (Web Only) Glossary–27
Glossary<br />
WebTx gateways<br />
The WebTx software components that allow HTML-based Web browsers to interoperate<br />
with various types of applications on <strong>ClearPath</strong> HMP Series servers. The gateways<br />
included with WebTx software are<br />
• DCOM/OLE Gateway (DGate)<br />
• File Gateway (FileGate)<br />
• Java Gateway (JGate)<br />
• TUXEDO Gateway (TUXGate)<br />
• View Gateway (ViewGate)<br />
Windows Internet Name Service (WINS)<br />
A name resolution service that resolves computer names to IP addresses in a routed<br />
environment. A WINS server h<strong>and</strong>les name registrations <strong>and</strong> queries. WINS is a NetBIOS<br />
Name Service for Windows NT.<br />
Windows NT File System (NTFS)<br />
A Windows NT operating system file system that supports extremely large storage media,<br />
long file names (up to 255 characters), file-level security, <strong>and</strong> transaction-based<br />
recoverability.<br />
Windows NT node<br />
An instance of Windows NT Server running in a <strong>ClearPath</strong> <strong>IX</strong> server. See also node <strong>and</strong><br />
Intel node.<br />
Windows Open Services Architecture (WOSA)<br />
A Microsoft software architecture intended to integrate Windows workstations with backend<br />
services on a broad range of vendors’ systems. WOSA consists of a set of application<br />
program interfaces (API) that enable Windows client applications to access data<br />
independent of the type of network, the software providing the services, <strong>and</strong> the type of<br />
server system. Two examples of WOSA components are Open Database Connectivity<br />
(ODBC) <strong>and</strong> Messaging Application Program Interface (MAPI).<br />
WINS<br />
See Windows Internet Name Service.<br />
Winsock RSHD/NT<br />
A Windows NT service that provides Remote Copy server capabilities. Once installed,<br />
RSHD runs as a service that automatically starts whenever the SPO workstation is booted.<br />
World Wide Web (WWW)<br />
A world-wide network (a subset of the Internet) that is populated by hyperlinked<br />
documents. Web browsers such as Microsoft Internet Explorer <strong>and</strong> Netscape hide much of<br />
the complexity of the WWW <strong>and</strong> allow users to view multimedia documents <strong>and</strong> easily<br />
jump from one document to another <strong>and</strong> from one Web site to another.<br />
WOSA<br />
See Windows Open Services Architecture.<br />
Glossary–28 Version 009B (Web Only) 7850 5104–009
WWW<br />
X<br />
X.400<br />
X.500<br />
X/Open<br />
See World Wide Web.<br />
Glossary<br />
A st<strong>and</strong>ard for electronic mail developed by the International Organization for<br />
St<strong>and</strong>ardization (ISO). Products implementing the X.400 st<strong>and</strong>ard provide a mail backbone<br />
across which users can send e-mail, faxes, images, <strong>and</strong> EDI documents. See also message<br />
store, message transfer agent (MTA), <strong>and</strong> remote user agent (RUA).<br />
A st<strong>and</strong>ard for global directory services developed by the International Organization for<br />
St<strong>and</strong>ardization (ISO). The X.500 st<strong>and</strong>ard defines protocols <strong>and</strong> interfaces that enable<br />
client applications to read <strong>and</strong> update directory databases on global directory servers. See<br />
also directory service agent (DSA) <strong>and</strong> directory user agent (DUA).<br />
An international nonprofit consortium dedicated to the advancement of open systems. Its<br />
primary activities include defining st<strong>and</strong>ards <strong>and</strong> br<strong>and</strong>ing products to ensure<br />
interoperability between the products of different vendors.<br />
X/Open Distributed Transaction Processing (DTP) model<br />
The distributed transaction processing model specified in st<strong>and</strong>ards developed by the<br />
X/Open Company, Ltd. The TransIT Open/OLTP architecture is based on these st<strong>and</strong>ards.<br />
The model defines four components of a DTP system. Application programs (AP) define<br />
the boundaries of transactions <strong>and</strong> perform the actions that make up the transaction<br />
(typically database updates). Resource managers (RM), such as database management<br />
systems, provide access to shared resources. Communication resource managers (CRM)<br />
allow application programs to communicate with each other. A transaction manager (TM)<br />
assigns unique identifiers (XID) to transactions, monitors the progress of transactions, <strong>and</strong><br />
h<strong>and</strong>les transaction completion or recovery. See also distributed transaction processing<br />
(DTP), global transaction.<br />
X terminal<br />
A terminal that provides X Window Access for Single Point Operations. For SPO/HMP<br />
Console, an LT501 X terminal provides this capability.<br />
X Window Access<br />
An SVR4-based GUI window environment that enables a user to perform various functions<br />
in multiple windows on a single display screen.<br />
3GL<br />
4GL<br />
See third-generation language.<br />
See fourth-generation language.<br />
7850 5104–009 Version 009B (Web Only) Glossary–29
Glossary<br />
Glossary–30 Version 009B (Web Only) 7850 5104–009
Bibliography<br />
2200 Series Single Point Interface Software <strong>Installation</strong> <strong>and</strong> <strong>Configuration</strong> <strong>Guide</strong> (7831<br />
3400). Unisys Corporation.<br />
2200/XPA System Migration <strong>Guide</strong> (7830 9697). Unisys Corporation.<br />
American Megatrends MegaRAID <strong>and</strong> MegaRAID Ultra PCI SCSI Disk Array Controller<br />
User’s <strong>Guide</strong>. American Megatrends, Inc.<br />
Apex Outlook Concentrator User <strong>Guide</strong>. Apex PC Solutions, Inc.<br />
Aquanta DR/6 <strong>and</strong> DR/6U Series Hardware <strong>Installation</strong> <strong>and</strong> User’s <strong>Guide</strong> (3814 0125).<br />
Unisys Corporation.<br />
Aquanta ES2000 Series with Windows NT Getting Started <strong>and</strong> Reinstallation <strong>Guide</strong><br />
(8999 5492). Unisys Corporation.<br />
Aquanta ES5000 Series with Windows NT Getting Started <strong>and</strong> Reinstallation <strong>Guide</strong><br />
(8808 0528). Unisys Corporation.<br />
Aquanta ess Software Release Notes (8999 5427). Unisys Corporation.<br />
Aquanta QR/6 Series CPU Drawer <strong>Installation</strong> <strong>and</strong> User’s <strong>Guide</strong> (3814 0802). Unisys<br />
Corporation.<br />
Aquanta XR/6, XS/6, <strong>and</strong> SMP61000 System <strong>Configuration</strong> Utility (SCU) User’s <strong>Guide</strong><br />
(7442 4888). Unisys Corporation.<br />
<strong>ClearPath</strong> 2200/3000 Series System Control Facility (SCF) Operations <strong>Guide</strong> (7844<br />
8560). Unisys Corporation.<br />
<strong>ClearPath</strong> 2200/3000 Series <strong>Systems</strong> Plateau Customer Reference Manual (7847 4145).<br />
Unisys Corporation.<br />
<strong>ClearPath</strong> HMP <strong>IX</strong> Series Open Programming Environment (OPE) <strong>Configuration</strong> <strong>Guide</strong><br />
(7831 1032). Unisys Corporation.<br />
<strong>ClearPath</strong> HMP <strong>IX</strong> Series Open/OLTP Pathway <strong>Installation</strong> <strong>and</strong> Operations <strong>Guide</strong> (7848<br />
4409). Unisys Corporation.<br />
<strong>ClearPath</strong> HMP <strong>IX</strong> Series Operations <strong>Guide</strong> (7848 4094). Unisys Corporation.<br />
<strong>ClearPath</strong> HMP <strong>IX</strong> Series SysAdmin Administration <strong>Guide</strong> (7848 4086). Unisys<br />
Corporation.<br />
7850 5104–009 Version 009B (Web Only) Bibliography–1
Bibliography<br />
<strong>ClearPath</strong> HMP <strong>IX</strong> Series Web Servers User’s <strong>Guide</strong> (7848 4458). Unisys Corporation.<br />
<strong>ClearPath</strong> HMP <strong>IX</strong>4000/<strong>IX</strong>5000/<strong>IX</strong>6000 Servers Peripheral Subsystems <strong>Configuration</strong><br />
<strong>Guide</strong> (7847 5704). Unisys Corporation.<br />
<strong>ClearPath</strong> HMP <strong>IX</strong>4400 Server <strong>Configuration</strong> <strong>Guide</strong> (7848 4334). Unisys Corporation.<br />
<strong>ClearPath</strong> HMP <strong>IX</strong>4400 Server I/O Channel Assignment Planning <strong>Guide</strong> (7848 4888).<br />
Unisys Corporation.<br />
<strong>ClearPath</strong> HMP <strong>IX</strong>4800/<strong>IX</strong>5000/<strong>IX</strong>6000 Servers I/O Channel Assignment Planning<br />
<strong>Guide</strong> (7848 4896). Previously titled Clear Path HMP <strong>IX</strong>4800/<strong>IX</strong>5600/<strong>IX</strong>5800<br />
Servers I/O Channel Assignment Planning <strong>Guide</strong>. Unisys Corporation.<br />
<strong>ClearPath</strong> SMP61000 Series System <strong>Configuration</strong> Utility User’s <strong>Guide</strong> (4619 7901).<br />
Unisys Corporation.<br />
DEPCON Software <strong>Configuration</strong> <strong>and</strong> Operations <strong>Guide</strong> (7833 3960). Unisys<br />
Corporation.<br />
Diagnostic Software Peripheral Equipment Routines (DSPER) (Extended Mode) Tape<br />
Definition Reference Manual (7853 8469). Unisys Corporation.<br />
MAPPER System for 2200 Software Release Announcement (7832 1106). Unisys<br />
Corporation.<br />
MAPPER System for the UN<strong>IX</strong> Operating System Software Release Announcement (7846<br />
0565). Unisys Corporation.<br />
MAPPER System for Windows NT Software Release Announcement (7846 0268). Unisys<br />
Corporation.<br />
MegaRAID <strong>and</strong> MegaRAID Ultra PCI SCSI Disk Array Controller User’s <strong>Guide</strong> (MAN-<br />
MR). American Megatrends Incorporated.<br />
Microsoft Windows NT Server Version 4.0 Concepts <strong>and</strong> Planning (69940). Microsoft<br />
Corporation.<br />
Microsoft Windows NT Server, Version 4 (69935 0696). Microsoft Corporation.<br />
Microsoft Windows NT System Administration <strong>Guide</strong>. Microsoft Corporation.<br />
Open <strong>Systems</strong> Terminals LT500 X Terminal Software <strong>Installation</strong> <strong>Guide</strong> (4621 5372).<br />
Unisys Corporation.<br />
Open <strong>Systems</strong> Terminals LT500 X Terminal Software User’s <strong>Guide</strong> (4621 5380). Unisys<br />
Corporation.<br />
OS 1100 SX 1100 Network File System (NFS) Administrator’s <strong>Guide</strong> (7833 2392). Unisys<br />
Corporation.<br />
Bibliography–2 Version 009B (Web Only) 7850 5104–009
Bibliography<br />
OS 2200 Communications Management System (CMS 1100) <strong>Configuration</strong> Reference<br />
Manual (7830 9853). Unisys Corporation.<br />
OS 2200 Communications Management System (CMS 1100) <strong>Installation</strong> <strong>and</strong><br />
<strong>Configuration</strong> <strong>Guide</strong> (7830 9846). Unisys Corporation.<br />
OS 2200 Enterprise Backup <strong>and</strong> Restore Capabilities Overview (3495 3059). Unisys<br />
Corporation.<br />
OS 2200 Enterprise Backup <strong>and</strong> Restore Host <strong>Installation</strong> <strong>Guide</strong> (3495 3067). Unisys<br />
Corporation.<br />
OS 2200 Enterprise Backup <strong>and</strong> Restore UN<strong>IX</strong> Server <strong>Installation</strong> <strong>and</strong> Operations <strong>Guide</strong><br />
for Windows (3498 1308). Unisys Corporation.<br />
OS 2200 Enterprise Backup <strong>and</strong> Restore Windows 3.1 <strong>Installation</strong> <strong>and</strong> Operations<br />
<strong>Guide</strong> (3495 3091). Unisys Corporation.<br />
OS 2200 Enterprise Backup <strong>and</strong> Restore Windows 95 <strong>Installation</strong> <strong>and</strong> Operations <strong>Guide</strong><br />
(7850 4313). Unisys Corporation.<br />
OS 2200 Enterprise Backup <strong>and</strong> Restore Windows NT Server <strong>Installation</strong> <strong>and</strong><br />
Operations <strong>Guide</strong> (7850 4321). Unisys Corporation.<br />
OS 2200 Enterprise Backup <strong>and</strong> Restore Windows NT Workstation <strong>Installation</strong> <strong>and</strong><br />
Operations <strong>Guide</strong> (7850 4339). Unisys Corporation.<br />
OS 2200 Exec System Software <strong>Installation</strong> <strong>and</strong> <strong>Configuration</strong> <strong>Guide</strong> (7830 7915).<br />
Unisys Corporation.<br />
OS 2200 Interactive Processing Facility (IPF 1100) Administration <strong>Guide</strong> (7833 3754).<br />
Unisys Corporation.<br />
OS 2200 Software Library Administrator (SOLAR) End Use Reference Manual (7831<br />
0604). Unisys Corporation.<br />
OS 2200 TeamQuest Baseline Framework <strong>and</strong> TeamQuest Online User’s <strong>Guide</strong> (7830<br />
7717). Previously titled OS 2200 TeamQuest Baseline <strong>and</strong> TeamQuest Online<br />
Administration <strong>and</strong> End Use Reference Manual. TeamQuest Corporation.<br />
OSR5000 Open <strong>Systems</strong> RAID Subsystem <strong>Installation</strong> <strong>and</strong> Operations <strong>Guide</strong> (4487<br />
1390). Unisys Corporation.<br />
Personal Workstation 2 (PW 2 ) Unisys Repository Workstation (UREP-WS) Use <strong>Guide</strong><br />
(7830 8103). Unisys Corporation.<br />
SCO UnixWare Application Server Personal Edition (CD-ROM 2 of 2) (400-92A-102).<br />
The Santa Cruz Operation, Inc.<br />
SCO UnixWare <strong>Installation</strong> H<strong>and</strong>book (AU40000P000). The Santa Cruz Operation, Inc.<br />
7850 5104–009 Version 009B (Web Only) Bibliography–3
Bibliography<br />
SCO UnixWare User Upgrade <strong>and</strong> Processor Upgrade Overview <strong>and</strong> <strong>Installation</strong><br />
(AU40004P000). The Santa Cruz Operation, Inc.<br />
Single Point Status Operations <strong>Guide</strong> (7833 4778). Unisys Corporation.<br />
Site <strong>Configuration</strong> Management System (SCMS) Administration <strong>Guide</strong> Volume 1,<br />
Reference Information (7832 8861). Previously titled 2200 Series Site<br />
<strong>Configuration</strong> Management System (SCMS) Administration <strong>Guide</strong> Volume 1,<br />
Reference Information. Unisys Corporation.<br />
Site <strong>Configuration</strong> Management System (SCMS) Administration <strong>Guide</strong> Volume 2,<br />
Tutorial (7833 2434). Previously titled 2200 Series Site <strong>Configuration</strong> Management<br />
System (SCMS) Administration <strong>Guide</strong> Volume 2, Tutorial. Unisys Corporation.<br />
Unisys e-@ction Application Development Solutions Programmer’s Workbench for<br />
<strong>ClearPath</strong> OS 2200 User <strong>Guide</strong> (7848 3989). Previously titled OS 2200 Open<br />
Application Development Environment (OADE) for Windows User <strong>Guide</strong>. Unisys<br />
Corporation.<br />
Unisys e-@ction <strong>ClearPath</strong> Enterprise Servers <strong>ClearPath</strong> HMP <strong>IX</strong> <strong>and</strong> 2200 <strong>Systems</strong><br />
Release 6.0 Software Planning <strong>and</strong> Migration Overview (7831 0349). Previously<br />
titled <strong>ClearPath</strong> HMP <strong>IX</strong> Series <strong>and</strong> 2200 Series Software Planning <strong>and</strong> Migration<br />
Overview. Unisys Corporation.<br />
Unisys e-@ction <strong>ClearPath</strong> Enterprise Servers Conceptual Overview (7848 4052).<br />
Previously titled <strong>ClearPath</strong> HMP <strong>IX</strong> Series Conceptual Overview. Unisys<br />
Corporation.<br />
Unisys e-@ction <strong>ClearPath</strong> Enterprise Servers Getting Started <strong>Guide</strong> (7848 4060).<br />
Previously titled <strong>ClearPath</strong> HMP <strong>IX</strong> Series <strong>and</strong> OS 2200 Getting Started <strong>Guide</strong>.<br />
Unisys Corporation.<br />
Unisys e-@ction <strong>ClearPath</strong> Enterprise Servers <strong>IX</strong>4800/<strong>IX</strong>5000/<strong>IX</strong>6000 Series <strong>Systems</strong><br />
Plateau Customer Reference Manual (7859 5774). Previously titled <strong>ClearPath</strong> HMP<br />
<strong>IX</strong>6800 Series <strong>Systems</strong> Plateau Customer Reference Manual. Unisys Corporation.<br />
Unisys e-@ction <strong>ClearPath</strong> Enterprise Servers <strong>IX</strong>5000 <strong>and</strong> <strong>IX</strong>6000 Servers<br />
<strong>Configuration</strong> <strong>Guide</strong> (7847 5746). Previously titled <strong>ClearPath</strong> HMP <strong>IX</strong>5000 <strong>and</strong><br />
<strong>IX</strong>6000 Servers <strong>Configuration</strong> <strong>Guide</strong>. Unisys Corporation.<br />
Unisys e-@ction <strong>ClearPath</strong> Enterprise Servers Single Point Operations Basic Edition for<br />
<strong>ClearPath</strong> <strong>IX</strong> Administration <strong>and</strong> Operations Overview (7846 0540). Previously<br />
titled <strong>ClearPath</strong> HMP <strong>IX</strong> Series SPO/HMP Console Administration <strong>and</strong> Operations<br />
Overview. Unisys Corporation.<br />
Unisys e-@ction <strong>ClearPath</strong> Enterprise Servers Software Products <strong>Installation</strong> <strong>Guide</strong><br />
(7831 0612). Previously titled OS 2200 Software Products <strong>Installation</strong> <strong>Guide</strong>.<br />
Unisys Corporation.<br />
Unisys e-@ction <strong>ClearPath</strong> Web Enablement Solutions Transaction Integrator User’s<br />
<strong>Guide</strong> (7850 4230). Previously titled <strong>ClearPath</strong> HMP <strong>IX</strong> Series Web Transaction<br />
Enabler (WebTx) Administration <strong>Guide</strong>. Unisys Corporation.<br />
Bibliography–4 Version 009B (Web Only) 7850 5104–009
Bibliography<br />
Unisys e-@ction Enterprise Server ES2000 Getting Started <strong>and</strong> Reinstallation <strong>Guide</strong><br />
(8999 5492). Previously titled Aquanta es2000 Series with Windows NT Getting<br />
Started <strong>and</strong> Reinstallation <strong>Guide</strong>. Unisys Corporation.<br />
Unisys e-@ction Enterprise Servers <strong>IX</strong>4800/<strong>IX</strong>5000/<strong>IX</strong>6000 Servers <strong>Installation</strong> <strong>and</strong><br />
Servicing Reference (7842 5980). Unisys Corporation.<br />
Unisys e-@ction Single Point Operations Administration <strong>and</strong> <strong>Configuration</strong> <strong>Guide</strong><br />
(7830 7527). Previously titled Single Point Operations Console/Enterprise Server<br />
Edition Administration <strong>and</strong> <strong>Configuration</strong> <strong>Guide</strong>. Unisys Corporation.<br />
Unisys e-@ction Single Point Operations Console User <strong>Guide</strong> (7831 2337). Previously<br />
titled Single Point Operations/Enterprise Server Edition User <strong>Guide</strong>. Unisys<br />
Corporation.<br />
Unisys e-@ction Single Point Operations <strong>Installation</strong> <strong>Guide</strong> (7833 4075). Previously<br />
titled Single Point Operations Console/Enterprise Server Edition <strong>Installation</strong><br />
<strong>Guide</strong>. Unisys Corporation.<br />
Unisys e-@ction Web Transaction Server for <strong>ClearPath</strong> OS 2200 Administration <strong>Guide</strong><br />
(7850 4073). Previously titled <strong>ClearPath</strong> HMP <strong>IX</strong> Series Web Transaction Server<br />
(WebTs) Administration <strong>Guide</strong>. Unisys Corporation.<br />
Unisys e-@ction Web Transaction Server for <strong>ClearPath</strong> OS 2200 Programming <strong>Guide</strong><br />
(7850 4248). Previously titled <strong>ClearPath</strong> HMP <strong>IX</strong> Series Web Transaction Server<br />
(WebTs) Programming <strong>Guide</strong>. Unisys Corporation.<br />
Unisys RAID Storage Subsystem NT Attachment <strong>Guide</strong> (4488 2389). Unisys Corporation.<br />
Unisys Ultra160 RAID Adapter Driver Update Notice (4556 3947). Unisys Corporation.<br />
Unisys Volume Manager <strong>Installation</strong> <strong>Guide</strong> (4358 5322). Unisys Corporation.<br />
UnixWare 7 ReliantHA <strong>Configuration</strong> <strong>Guide</strong>lines <strong>and</strong> Unisys Scripts (7442 4607).<br />
Unisys Corporation.<br />
UnixWare Migration <strong>Guide</strong> (7442 4185). Unisys Corporation.<br />
7850 5104–009 Version 009B (Web Only) Bibliography–5
Bibliography<br />
Bibliography–6 Version 009B (Web Only) 7850 5104–009
Index<br />
Numbered Entries<br />
2200 node<br />
defined, 1-2<br />
3COM Fast Etherlink controller<br />
Windows NT Server 4.0, 6-8, 6-17, 6-19<br />
A<br />
Active Server Pages upgrade, 7-11<br />
administrator logon<br />
SPO workstation, 11-39<br />
Windows 2000 Advanced Server, 3-28<br />
Windows 2000 Professional<br />
Workstation, 11-39<br />
Windows NT Server 4.0, 6-23<br />
Windows NT Server, Enterprise<br />
Edition, 4-27, 5-26<br />
Windows NT Workstation 4.0, 11-39<br />
AMD PCNET Family Ethernet Adapter<br />
Windows NT Server, Enterprise<br />
Edition, 4-21<br />
AMS, See Autoaction Message System<br />
application group 3<br />
installing, 15-4, 15-5<br />
Aquanta, See DR/2, DR/6, QR/6, ES2045R, or<br />
ES2085R<br />
Autoaction Message System (AMS), 10-24<br />
B<br />
backup domain controller (BDC), 2-3<br />
backups<br />
Enterprise Backup <strong>and</strong> Restore<br />
(EBRS), 16-5<br />
UnixWare 7 configuration, 8-20<br />
balanced server priorities, Windows NT, 7-15<br />
BDC, See backup domain controller<br />
7850 5104–009 Version 009B (Web Only) Index–1<br />
C<br />
CA ControlIT, See ControlIT<br />
cabling<br />
instructions (reference), 1-5<br />
CC3000 tape, 14-6, 14-15<br />
CC6000 tape, 14-6, 14-15<br />
CEC500 tape, 14-6, 14-15<br />
channel service I/O processor (CSIOP), 1-2,<br />
14-4, D-5<br />
checklists<br />
CSR installation, 2-1<br />
site planning, 2-1<br />
Cirrus Logic graphics adapter, 7-10<br />
<strong>ClearPath</strong> HMP <strong>IX</strong><br />
new features, 1-1<br />
server components, 1-2<br />
CLEARPATH workgroup<br />
Windows NT Server 4.0, 6-21<br />
Windows NT Server, Enterprise<br />
Edition, 4-24, 5-23<br />
client licenses, Windows NT, 7-6<br />
client service engineer (CSE), See customer<br />
service representative (CSR)<br />
CMS 1100<br />
configuring, 14-10, 14-11, 16-2<br />
using CMS-SETUP, 14-10, 14-12<br />
communications<br />
<strong>ClearPath</strong> HMP <strong>IX</strong> settings, B-1<br />
planning network addresses, 2-2<br />
Communications Management System, See<br />
CMS 1100<br />
configuring<br />
ControlIT, 7-13, 7-23<br />
ControlIT<br />
configuring, 7-13, 7-23<br />
installing, 7-12, 7-22, 12-7<br />
CSE (client service engineer), See customer<br />
service representative (CSR)<br />
CSIOP, See channel service I/O processor<br />
CSR, See customer service representative<br />
customer service representative (CSR)<br />
installation overview, 1-2<br />
customer service representative (CSR)<br />
checklist, 2-1<br />
D<br />
daemons<br />
SPO Basic Edition, 10-29
SPO workstation, 11-36<br />
SPO/HMP workstation, 11-25<br />
Data Management System (DMS 2200)<br />
installing, 15-5<br />
DEC PCI Ethernet controller, 11-11<br />
DEPCON, 2-9, 2-11, 16-2<br />
Diagnostic Software Peripheral Equipment<br />
Routines (DSPER), 14-7<br />
disk configuration<br />
F drive, Windows NT, 7-16<br />
SPO workstation, 11-8<br />
UnixWare 7, 8-18, 10-9<br />
Windows 2000 Advanced Server, 3-18<br />
Windows NT Server 4.0, 6-14<br />
Windows NT Server, Enterprise<br />
Edition, 4-17<br />
disk configuration, (See also RAID<br />
configuration), 3-18, 4-17<br />
Display Processing System (DPS 2200), 13-9<br />
installing, 15-2<br />
display resolution, configuring<br />
SPO workstation, 11-18, 11-28<br />
Windows NT Server, Enterprise Edition, 7-9<br />
XVision, 11-19, 11-30<br />
DNS, See Domain Name Service<br />
documentation levels, A-1<br />
Domain Name Service (DNS)<br />
client configuration<br />
UnixWare 7, 8-25<br />
DR/2<br />
MegaRAID configuration, 7-7<br />
Mylex configuration, 6-13<br />
Mylex DAC1164P RAID controller, 6-9, 6-13<br />
network adapter configuration, 8-24<br />
preinstalled operating system<br />
UnixWare 7, 10-4<br />
preloaded operating system<br />
UnixWare 7, 8-5<br />
Windows NT Server, 6-4<br />
RAID configuration, 7-7<br />
Windows NT Server 4.0, 7-7<br />
SysKonnect FDDI controller, 8-25<br />
Unisys Hardware Monitor, 7-5<br />
UnixWare 7 installation, 8-1<br />
Windows NT Server 4.0, 6-1, 6-4, 6-12<br />
DR/6<br />
multiport card driver installation, 10-17<br />
SPO Basic Edition installation, 10-1<br />
UnixWare 2.1 installation, 10-7<br />
drivers updates<br />
UnixWare 7, 8-23, 10-13<br />
DSPER, See Diagnostic Software Peripheral<br />
Equipment Routines<br />
Index–2 Version 009B (Web Only) 7850 5104–009<br />
E<br />
emergency recovery diskettes<br />
UnixWare 2.1, 8-31, 8-32<br />
emergency repair disks<br />
Windows 2000 Advanced Server, 7-26<br />
Windows NT, 7-19<br />
Windows NT Workstation 4.0, 11-10<br />
Enterprise Backup <strong>and</strong> Restore (EBRS)<br />
installing, 16-5<br />
ES2024R<br />
AMD PCNET Family Ethernet Adapter, 4-21<br />
MegaRAID configuration, 7-8, 7-21<br />
Mylex AcceleRAID 352 RAID<br />
controller, 3-13, 4-11, 4-15<br />
Mylex DAC1164P RAID controller, 3-13,<br />
4-11, 4-15<br />
preloaded operating system<br />
Windows NT Server, 4-6<br />
RAID configuration, 4-15, 7-8, 7-21<br />
Windows 2000 Advanced Server, 3-13,<br />
7-21<br />
Windows NT Server 4.0, 7-8<br />
Windows NT Server, Enterprise<br />
Edition, 4-11<br />
SPO Basic Edition installation, 10-1<br />
SysKonnect FDDI controller, 3-11, 3-25<br />
video drivers, 7-9<br />
Windows 2000 Advanced Server, 3-1, 3-16<br />
Windows NT Server, Enterprise<br />
Edition, 4-1, 4-13<br />
ES2045R<br />
Cirrus Logic graphics adapter, 7-10<br />
description, 1-1<br />
Intel EtherExpress PRO controller, 5-20,<br />
5-22<br />
MegaRAID configuration, 5-9, 5-15, 7-8, 7-21<br />
network adapter configuration, 8-24<br />
preinstalled operating system<br />
UnixWare 7, 10-4<br />
preloaded operating system<br />
UnixWare 7, 8-5<br />
RAID configuration, 5-15, 7-8, 7-21<br />
Windows 2000 Advanced Server, 7-21<br />
Windows NT Server 4.0, 7-8<br />
Windows NT Server, Enterprise<br />
Edition, 5-9
SysKonnect FDDI controller, 5-22, 8-25<br />
UnixWare 7 installation, 8-1<br />
video drivers, 7-9<br />
Windows NT Server, Enterprise<br />
Edition, 5-1, 5-14<br />
ES2085R<br />
FDDI interconnect, UnixWare 7, 8-24<br />
Mylex DAC1164P RAID controller, 8-7, 8-13<br />
network adapter configuration, 8-24<br />
RAID configuration<br />
Windows NT Server, Enterprise<br />
Edition, 8-13<br />
SysKonnect FDDI controller, 8-25<br />
UnixWare 7 installation, 8-1<br />
ES5044R<br />
Intel EtherExpress PRO controller, 4-23<br />
Intel Fast Ethernet Lan on<br />
Motherboard, 4-21<br />
MegaRAID configuration, 7-8<br />
Mylex AcceleRAID 352 RAID<br />
controller, 3-13, 4-11, 4-15<br />
Mylex DAC1164P RAID controller, 3-13,<br />
4-11, 4-15<br />
preloaded operating system<br />
Windows NT Server, 4-6<br />
RAID configuration, 4-15, 7-8<br />
Windows 2000 Advanced Server, 3-13<br />
Windows NT Server 4.0, 7-8<br />
Windows NT Server, Enterprise<br />
Edition, 4-11<br />
SysKonnect FDDI controller, 3-10, 3-22<br />
SysKonnect SK-NET FDDI PCI<br />
Adapter, 4-21<br />
video drivers, 7-9<br />
Windows 2000 Advanced Server, 3-1, 3-16<br />
Windows NT Server, Enterprise<br />
Edition, 4-1, 4-13<br />
ES5085R<br />
Intel EtherExpress PRO controller, 3-8,<br />
3-23, 4-20, 4-23<br />
MegaRAID configuration, 7-8, 7-21<br />
Mylex AcceleRAID 352 RAID<br />
controller, 3-13, 4-11, 4-15<br />
Mylex DAC1164P RAID controller, 3-13,<br />
4-11, 4-15<br />
preloaded operating system<br />
Windows NT Server, 4-6<br />
RAID configuration, 4-15, 7-8, 7-21<br />
Windows 2000 Advanced Server, 3-13,<br />
7-21<br />
Windows NT Server 4.0, 7-8<br />
Windows NT Server, Enterprise<br />
Edition, 4-11<br />
SysKonnect FDDI controller, 3-9, 3-24, 4-23<br />
video drivers, 7-9<br />
Windows 2000 Advanced Server, 3-1, 3-16<br />
Windows NT Server, Enterprise<br />
Edition, 4-1, 4-13<br />
Ethernet controllers<br />
SPO workstation, 11-11<br />
UnixWare 7, 8-24<br />
Windows NT Server 4.0, 6-8, 6-17, 6-19<br />
Windows NT Server, Enterprise<br />
Edition, 4-20, 4-23, 5-20, 5-22<br />
7850 5104–009 Version 009B (Web Only) Index–3<br />
F<br />
F drive, creating, Windows NT, 7-16<br />
FastTrack Server, See Netscape FastTrack<br />
Server<br />
FAT, See file allocation table (FAT) file system<br />
FDDI interconnects<br />
CMS 1100, 14-10<br />
communications settings, B-1<br />
configuring, D-1<br />
defined, 1-2<br />
hardware test, 1-7<br />
naming requirements, D-6<br />
network interface configuration, 1-11<br />
UnixWare 7, 8-24, 8-25<br />
verifying communications, 14-2<br />
Windows NT Server 4.0, 6-7, 6-19<br />
Windows NT Server, Enterprise<br />
Edition, 4-23, 5-22<br />
FDDIVI <strong>and</strong> FDDIVJ<br />
name requirement, D-3<br />
fiber distributed data interface (FDDI), See<br />
FDDI interconnect<br />
file allocation table (FAT) file system, 11-9<br />
fonts, SPO Basic Edition, 11-21, 11-22, 11-31,<br />
11-33<br />
FTP service, Windows 2000 Advanced<br />
Server, 7-24<br />
FTP service, Windows NT, 7-15, 11-17<br />
G<br />
guest account, Windows 2000 Advanced<br />
Server, 7-24<br />
guest account, Windows NT, 7-16
H<br />
hardware<br />
planning installation, 2-1<br />
hardware platforms, A-1<br />
hardware ready for use (RFU), 14-16<br />
HMP-FLD tape, 13-1, 13-6<br />
HMP-OE1 tape, 13-1, 13-9<br />
HMP-OE2 tape, 15-1, 15-2<br />
HMP-UDS3 tape, 15-1, 15-5<br />
Host LAN Controller-2 (HLC2), 14-3, D-2<br />
hosts file<br />
default UnixWare hosts files, B-3<br />
SPO Basic Edition, 10-20<br />
Windows 2000 Advanced Server, 7-20<br />
Windows NT, 7-6<br />
I<br />
IIS, See Microsoft Internet Information Server<br />
initial boot, OS 2200, 13-3, 13-4<br />
installation<br />
CSR-performed procedures, 1-2, 14-8<br />
overview, 1-2<br />
tips <strong>and</strong> recommendations, 2-7<br />
installing<br />
Active Server Pages upgrade, 7-11<br />
AMS database, 10-24<br />
application group 3, 15-4, 15-5<br />
ControlIT, 7-12, 7-22, 12-7<br />
CSIOP, 14-4<br />
DMS 2200, 15-5<br />
DPS 2200, 13-9, 15-2<br />
Enterprise Backup <strong>and</strong> Restore<br />
(EBRS), 16-5<br />
HLC-2 microcode, 14-3<br />
IPF 1100, 13-9<br />
<strong>IX</strong> Network Identity Repository, 16-4<br />
MCB, 15-2<br />
OADE-WIN, 16-5<br />
Open Programming Environment<br />
(OPE), E-1<br />
optional OS 2200 products, 17-1<br />
optional UnixWare packages, 16-18<br />
OS 2200, 13-6<br />
RDMS 2200, 15-5<br />
Service Pack 3 for Windows NT, 7-4<br />
SFS 2200, 15-5<br />
SPO Basic Edition, 10-1, 10-19<br />
SPO workstation software, 11-1, 11-2<br />
SysAdmin, E-1<br />
TIP, 15-3<br />
TIPUTIL, 15-2<br />
UDS application group 3, 15-1<br />
UDSC, 15-5<br />
UnixWare 7, 8-1, 8-16<br />
UREP, 15-6<br />
UREP Workstation (UREP-WS), 16-5<br />
WebTS, 16-5<br />
WebTx, 16-5<br />
Windows 2000 Advanced Server, 3-1, 3-16,<br />
7-19<br />
Windows NT Server 4.0, 6-1, 6-12, 7-3<br />
Windows NT Server, Enterprise<br />
Edition, 4-1, 4-13, 5-1, 5-14, 7-3<br />
Winsock RSHD/NT, 11-25, 11-36<br />
installing basic IOE, 13-1<br />
intalling<br />
Single Point Operations Product<br />
Information, 11-37<br />
Integrated Operating Environment (IOE)<br />
customer-installed products, 15-1<br />
Integration Expert<br />
guest account, Windows 2000 Advanced<br />
Server, 7-24<br />
guest account, Windows NT, 7-16<br />
installing, 15-1<br />
OS 2200 print queues, 2-9<br />
using, 14-12<br />
Intel EtherExpress PRO controller<br />
Windows 2000 Advanced Server, 3-8, 3-23<br />
Windows NT Server, Enterprise<br />
Edition, 4-20, 4-23, 5-20, 5-22<br />
Intel Fast Ethernet Lan on Motherboard<br />
Windows NT Server, Enterprise<br />
Edition, 4-21<br />
Intel node<br />
defined, 1-2<br />
Interactive Processing Facility (IPF 1100), 13-9<br />
interconnect (private LAN)<br />
defined, 1-2<br />
Internet FastStart<br />
UnixWare 7, 8-29<br />
IP addresses<br />
CMS 1100, 16-3<br />
DNS<br />
SPO workstation, 11-12, 11-27<br />
DNS servers<br />
Windows NT Server 4.0, 4-9, 5-7, 6-8, 6-20<br />
Windows NT Server, Enterprise<br />
Edition, 4-24, 5-23<br />
FDDI interconnect, B-1<br />
Index–4 Version 009B (Web Only) 7850 5104–009
planning, 2-2<br />
private networks, planning, 2-12<br />
SPO workstation, 11-11, 11-21, 11-27, 11-32<br />
WINS, 11-12<br />
<strong>IX</strong> Network Identity Repository<br />
configuring in CMS 1100, 14-11, 16-3<br />
installing, 16-4<br />
<strong>IX</strong>4400 servers<br />
CEC500 tape, 14-6<br />
FDDI configuration, D-2<br />
<strong>IX</strong>4800 servers<br />
FDDI configuration, D-5<br />
System Controlled Performance, 13-7<br />
<strong>IX</strong>5000 Series servers<br />
CC3000 tape, 14-6<br />
CC6000 tape, 14-6<br />
FDDI configuration, D-5<br />
System Controlled Performance, 13-7<br />
<strong>IX</strong>NAGX, See <strong>IX</strong> Network Identity Repository<br />
J<br />
jump keys, initial boot, 13-4<br />
K<br />
key tapes<br />
registering, 13-8<br />
KEYTAPE tape, 17-1<br />
L<br />
licenses<br />
EBRS, 2-9<br />
SPO/HMP Console, C-1<br />
UnixWare 2.1, 2-9<br />
UnixWare 7, 8-2, 8-17, 10-8<br />
Windows 2000 Advanced Server, 3-19<br />
Windows 2000 Professional<br />
Workstation, 11-26<br />
Windows NT client licenses, 7-6<br />
Windows NT Server 4.0, 6-6, 6-16<br />
Windows NT Server, Enterprise<br />
Edition, 4-19<br />
Windows NT Workstation 4.0, 11-8, 11-10<br />
XVision, 11-20, 11-31<br />
logon<br />
administrator logon<br />
Windows 2000 Advanced Server, 3-28<br />
Windows 2000 Professional<br />
Workstation, 11-39<br />
Windows NT Server 4.0, 6-23<br />
Windows NT Server, Enterprise<br />
Edition, 4-27, 5-26<br />
Windows NT Workstation 4.0, 11-39<br />
SPO workstation, 11-39<br />
UnixWare 7, 8-30, 10-28<br />
7850 5104–009 Version 009B (Web Only) Index–5<br />
M<br />
master account number, OS 2200, 13-6<br />
MegaRAID configuration<br />
Windows 2000 Advanced Server, 7-21<br />
Windows NT Server 4.0, 6-9, 6-13, 7-7, 7-8<br />
Windows NT Server, Enterprise<br />
Edition, 5-9, 5-15<br />
member server, 2-3<br />
Message Control Bank (MCB)<br />
installing, 15-2<br />
messages, read-<strong>and</strong>-reply, 13-2<br />
Microsoft Internet Information Server (IIS)<br />
Active Server Pages upgrade, 7-11<br />
Windows NT Server 4.0, 6-21<br />
Windows NT Server, Enterprise<br />
Edition, 4-25, 5-24<br />
migration<br />
considerations, 2-1<br />
monitor concentrator<br />
configuring, 2-14<br />
using, 2-15<br />
mouse<br />
configuring<br />
UnixWare 7, 8-21, 10-12<br />
Mylex AcceleRAID 352 RAID controller<br />
Windows NT Server, Enterprise<br />
Edition, 4-15<br />
Mylex DAC1164P RAID controller<br />
UnixWare 7, 8-7<br />
Windows 2000 Advanced Server, 3-13<br />
Windows NT Server 4.0, 6-9, 6-13<br />
Windows NT Server, Enterprise<br />
Edition, 4-11, 4-15, 8-13<br />
Mylex DAC960 PJ RAID controller<br />
UnixWare 7, 8-7
N<br />
Netscape FastTrack Server<br />
UnixWare 7, 8-29<br />
network adapters<br />
configuring<br />
SPO workstation, 11-11<br />
UnixWare 7, 8-24<br />
Windows NT Server 4.0, 6-7, 6-17<br />
Windows NT Server, Enterprise<br />
Edition, 4-20<br />
Network File System (NFS)<br />
Open Programming Environment<br />
(OPE), E-2<br />
network protocols<br />
Windows NT Server 4.0, 6-17<br />
Windows NT Server, Enterprise<br />
Edition, 4-21, 5-20<br />
NFS, See Network File System<br />
nodes<br />
identifying, 2-2<br />
multiple, 1-9<br />
overview, 1-9<br />
NTFS, See Windows NT File System<br />
O<br />
ODB, See operations database<br />
OLTP-TM2200, 16-1<br />
Open Application Development Environment<br />
for Windows NT (OADE-WIN)<br />
installing, 16-5<br />
Open Programming Environment (OPE)<br />
configuring, 16-1<br />
installing, E-1<br />
IP address <strong>and</strong> host name, B-2<br />
operating systems<br />
UnixWare 2.1, 10-7<br />
UnixWare 7, 8-16<br />
operations database (ODB)<br />
loading, 1-5<br />
OS 2200<br />
applicable software levels, 2-1<br />
CC3000 tape, 14-6<br />
CC6000 tape, 14-6<br />
CEC500 tape, 14-6<br />
HMP-OE1 tape, 13-9<br />
HMP-OE2 tape, 15-1, 15-2<br />
HMP-UDS3 tape, 15-1, 15-5<br />
initial boot, 13-3, 13-4<br />
installing, 13-6<br />
installing basic IOE, 13-1<br />
jump keys, initial boot, 13-4<br />
KEYTAPE tape, 17-1<br />
master account number, 13-6<br />
print queues, 2-9<br />
product installation<br />
optional products, 17-1<br />
resilient partitions, 1-9, 16-19<br />
overview<br />
installation, 1-2<br />
owner’s account<br />
UnixWare 7, 8-19, 10-11<br />
Index–6 Version 009B (Web Only) 7850 5104–009<br />
P<br />
partitions<br />
OS 2200 resilient partitions, 1-9<br />
UnixWare 7, 8-4<br />
Windows 2000 Advanced Server, 3-18<br />
Windows NT Server 4.0, 6-14<br />
Windows NT Server, Enterprise<br />
Edition, 4-17<br />
passwords<br />
changing default, 11-40<br />
SPO workstation, 11-10, 11-27, 11-40<br />
UnixWare 7, 8-19, 8-20, 8-30, 10-11, 10-28<br />
Windows 2000 Professional<br />
Workstation, 11-40<br />
Windows NT Server 4.0, 6-7, 6-16<br />
Windows NT Server, Enterprise<br />
Edition, 4-19<br />
Windows NT Workstation 4.0, 11-40<br />
PathMate, See Integration Expert<br />
PDC, See primary domain controller<br />
PING<br />
using, 14-9, 14-15<br />
planning<br />
site preparation, 2-1<br />
preinstalled software<br />
choosing full installation, 2-8<br />
determining if software preinstalled<br />
UnixWare 7, 10-4<br />
procedures<br />
UnixWare 7, 10-4<br />
preloaded software<br />
choosing full installation, 2-8<br />
determining if software is preloaded<br />
Windows 2000 Advanced Server, 3-3<br />
determining if software preloaded
UnixWare 7, 8-4<br />
procedures<br />
UnixWare 7, 8-5<br />
Windows 2000 Professional<br />
Workstation, 11-26<br />
Windows NT Server 4.0, 4-6, 6-4<br />
primary domain controller (PDC), 2-3<br />
private LAN (interconnect)<br />
defined, 1-2<br />
Q<br />
QR/6<br />
preinstalled operating system<br />
UnixWare 7, 10-4<br />
R<br />
RAID configuration<br />
MegaRAID, 5-15, 6-13, 7-7, 7-8, 7-21<br />
Mylex AcceleRAID 352 RAID<br />
controller, 4-15<br />
Mylex DAC1164P RAID controller, 4-15, 6-9,<br />
8-7<br />
Mylex DAC960, 8-7<br />
UnixWare 7, 8-7<br />
Windows 2000 Advanced Server, 3-13, 7-21<br />
Windows NT Server 4.0, 6-9, 7-7, 7-8<br />
Windows NT Server, Enterprise<br />
Edition, 4-11, 5-9, 8-13<br />
read-<strong>and</strong>-reply message format, 13-2<br />
ready for use (RFU), 14-16<br />
redundant array of independent disks<br />
(RAID), See RAID configuration<br />
Relational Data Management System (RDMS<br />
2200)<br />
installing, 15-5<br />
release levels, A-1<br />
resilient OS 2200 nodes, 1-9<br />
root logon<br />
UnixWare 7, 8-20, 8-30, 10-11, 10-28<br />
S<br />
SCMS, See Site <strong>Configuration</strong> Management<br />
System<br />
SCO UnixWare 2.1 operating system, See<br />
UnixWare 2.1<br />
SCO UnixWare 7 operating system, See<br />
UnixWare 7<br />
SCO XVision, See XVision<br />
SCU, See system configuration utility<br />
security<br />
SPO workstation, 11-10, 11-27<br />
UnixWare 7, 8-19, 10-11<br />
Windows NT Server 4.0, 6-7, 6-16<br />
Windows NT Server, Enterprise<br />
Edition, 4-19<br />
server<br />
type (Windows NT), 2-3<br />
Service Pack, applying, 7-17, 7-26<br />
Shared File System (SFS 2200)<br />
installing, 15-5<br />
Simple Network Management Protocol<br />
(SNMP), See SNMP agents; SNMP<br />
properties<br />
Single Point <strong>Configuration</strong> routine, 12-1, 12-8<br />
Single Point Interface Utility, 10-21, 10-26<br />
Single Point Operations (SPO), See SPO/HMP<br />
Console<br />
Single Point Operations Product Information<br />
installing, 11-37<br />
Site <strong>Configuration</strong> Management System<br />
(SCMS)<br />
configuring the FDDI interconnect, D-1<br />
database requirement, 2-1<br />
site planning<br />
checklist, 2-1<br />
SNMP agents<br />
OS2200, 16-3<br />
SNMP properties<br />
Windows NT Server 4.0, 6-19<br />
Windows NT Server, Enterprise<br />
Edition, 4-22<br />
software installation tips, 2-8<br />
software levels, A-1<br />
SPO Basic Edition<br />
AMS database, 10-24<br />
daemons, 10-29<br />
fonts, installing, 11-21, 11-22, 11-31, 11-33<br />
hosts file, 16-7, 16-9<br />
installing, 10-1, 10-19<br />
modifying configurations, 16-6<br />
multiport card driver installation, 10-17<br />
redirecting console output, 12-1, 12-12<br />
rename script, 16-11<br />
SPO workstation installation, 11-1, 11-2<br />
starting normal operations, 12-8<br />
UnixWare nodes<br />
monitoring, 12-1<br />
7850 5104–009 Version 009B (Web Only) Index–7
URM agents, 12-4, 12-12, 16-6, 16-15<br />
Windows NT agents, 12-6, 12-11<br />
Windows NT representations, 16-11<br />
SPO workstation<br />
configuring Windows 2000 Professional<br />
Workstation, 11-26<br />
DEC PCI Ethernet controller, 11-11<br />
disk configuration, 11-8<br />
display resolution, 11-18, 11-28<br />
installing <strong>and</strong> configuring, 11-2<br />
installing <strong>and</strong> configuring Windows NT<br />
Workstation 4.0, 11-8<br />
logon, 11-39<br />
XVision, installing, 11-19, 11-30<br />
SPO/HMP Console<br />
automatic alias assignment, 2-10<br />
ControlIT, 7-12, 7-22<br />
registering, C-1<br />
st<strong>and</strong>-alone server, See member server<br />
status classification<br />
Unix2200Mon, C-1<br />
SUMMIT<br />
requirement to run, 1-6<br />
superuser logon<br />
UnixWare 7, 8-30, 10-28<br />
SYS FIN message, 13-6<br />
SysAdmin<br />
installing, E-1<br />
SysKonnect FDDI controller<br />
UnixWare 7, 8-25<br />
Windows 2000 Advanced Server, 3-9, 3-10,<br />
3-11, 3-22, 3-24, 3-25<br />
Windows NT Server 4.0, 6-7, 6-17, 6-19<br />
Windows NT Server, Enterprise<br />
Edition, 4-20, 4-23, 5-20, 5-22<br />
SysKonnect SK-NET FDDI PCI Adapter<br />
Windows NT Server, Enterprise<br />
Edition, 4-21<br />
System Controlled Performance (SCP)<br />
enabling, 13-7<br />
T<br />
tape drives, Aquanta, 7-14<br />
tapes<br />
boot<br />
OS 2200, 13-5<br />
CC3000 tape, 14-6<br />
CC6000 tape, 14-6<br />
CEC500 tape, 14-6<br />
fast-load tapes, 13-1<br />
HLC-2 microcode, 14-3<br />
HMP-FLD, 13-1<br />
HMP-OE1, 13-1<br />
KEYTAPE, 17-1<br />
TCP/IP, See also communications; IP<br />
addresses<br />
configuring in CMS 1100, 14-10<br />
SPO workstation, 11-27<br />
SPO workstation, configuring, 11-11, 11-27<br />
testing communications, 16-18<br />
Technical Information Bulletin (TIB), 2-1<br />
TIP<br />
setting up the TIP environment, 15-3<br />
TransIT Open/OLTP, 16-1<br />
TSAM configuration, 16-3, B-1<br />
tuning scripts<br />
UnixWare 7, 8-26<br />
Index–8 Version 009B (Web Only) 7850 5104–009<br />
U<br />
UDK installation, UnixWare 7, 8-21<br />
UDS application group 3<br />
installing, 15-1, 15-5<br />
UniAccess ODBC, 16-2<br />
Unisys Hardware Monitor, 7-5<br />
Unisys Repository Manager (UREP)<br />
installing<br />
server software, 15-6<br />
workstation (UREP-WS), 16-5<br />
Universal Data System Control (UDS Control)<br />
installing, 15-5<br />
Unix2200Mon status classification, C-1<br />
UnixWare 2.1<br />
emergency recovery diskettes, 8-31, 8-32<br />
optional packages, installing, 16-18<br />
repartitioning, 16-19<br />
SPO Basic Edition, 10-7<br />
UnixWare 7<br />
configuration backup, 8-20<br />
determining if UnixWare is<br />
preinstalled, 10-4<br />
determining if UnixWare is preloaded, 8-4<br />
disk configuration, 8-18, 10-9<br />
disk partitions, 8-4<br />
DNS client configuration, 8-25<br />
drivers updates installation, 8-23, 10-13<br />
FDDI interconnect, 8-24, 8-25<br />
installing, 8-1, 8-16<br />
Internet FastStart, 8-29
license information, 8-2<br />
logon, 8-30, 10-28<br />
mouse configuration, 8-21, 10-12<br />
Netscape FastTrack Server, 8-29<br />
network adapter configuration, 8-24<br />
optional packages, installing, 16-18<br />
passwords, 8-19, 8-30, 10-11, 10-28<br />
preinstalled, procedures, 10-4<br />
preloaded, procedures, 8-5<br />
RAID configuration, 8-7<br />
repartitioning, 16-19<br />
security configuration, 8-19, 10-11<br />
tuning script, 8-26<br />
UDK installation, 8-21<br />
UnixWare <strong>and</strong> Open Server Development Kit<br />
(UDK), 8-21<br />
URM agents, SPO, 16-6, 16-15<br />
V<br />
video, See display resolution, configuring<br />
W<br />
Web Transaction Enabler (WebTx), 16-5<br />
Web Transaction Server (WebTS)<br />
installing, 16-5<br />
Windows 2000, See Windows 2000 Advanced<br />
Server; Windows 2000 Professional<br />
Workstation<br />
Windows 2000 Advanced Server<br />
configuring, 3-19<br />
ControlIT, 7-22<br />
FTP service, 7-24<br />
guest account, 7-24<br />
installing, 3-1, 3-16<br />
license information, 3-19<br />
RAID configuration, 7-21<br />
Windows 2000 Professional Workstation<br />
configuring for SPO, 11-26<br />
license information, 11-26<br />
preloaded, procedures, 11-26<br />
Windows Internet Name Service (WINS)<br />
SPO workstation, 11-12<br />
Windows NT Server 4.0, 6-8, 6-20<br />
Windows NT Server, Enterprise<br />
Edition, 4-24, 5-23<br />
Windows NT, See Windows NT Server 4.0;<br />
Windows NT Server, Enterprise<br />
Edition; Windows NT Workstation 4.0<br />
Windows NT agents, SPO Basic Edition, 12-6,<br />
12-11<br />
Windows NT File System (NTFS), 3-18, 4-17,<br />
6-14, 7-17, 11-9<br />
Windows NT Server 4.0<br />
balanced server priorities, 7-15<br />
CLEARPATH workgroup, 6-21<br />
client licenses, 7-6<br />
configuring, 6-15<br />
ControlIT, 7-12<br />
DNS servers, 4-9, 5-7, 6-8, 6-20<br />
F drive, creating, 7-16<br />
FDDI interconnect, 6-7<br />
FTP service, 7-15, 11-17<br />
guest account, 7-16<br />
IIS, configuring, 6-18<br />
installing, 6-1, 6-12<br />
license information, 6-6, 6-16<br />
preloaded, procedures, 4-6, 6-4<br />
RAID configuration, 7-7, 7-8<br />
server type options, 6-6, 6-16<br />
SNMP properties, 6-19<br />
WINS, 6-8, 6-20<br />
Windows NT Server, Enterprise Edition<br />
balanced server priorities, 7-15<br />
CLEARPATH workgroup, 4-24, 5-23<br />
client licenses, 7-6<br />
configuring, 4-18<br />
ControlIT, 7-12<br />
DNS servers, 4-24, 5-23<br />
F drive, creating, 7-16<br />
FTP service, 7-15<br />
guest account, 7-16<br />
IIS Active Server Pages upgrade, 7-11<br />
IIS, configuring, 4-21<br />
installing, 4-1, 4-13, 5-1, 5-14<br />
license information, 4-19<br />
server type options, 4-19<br />
SNMP properties, 4-22<br />
Unisys Hardware Monitor, 7-5<br />
video drivers, 7-9<br />
WINS, 4-24, 5-23<br />
Windows NT Workstation 4.0<br />
configuring for SPO, 11-9<br />
emergency repair disk, 11-10<br />
license information, 11-8, 11-10<br />
WINS, See also Windows Internet Name<br />
Service<br />
Winsock RSHD/NT, installing, 11-25, 11-36<br />
7850 5104–009 Version 009B (Web Only) Index–9
X<br />
XVision, installing, 11-19, 11-22, 11-30, 11-33<br />
Index–10 Version 009B (Web Only) 7850 5104–009
*78505104-009*<br />
78505104– 009