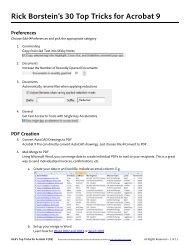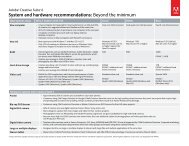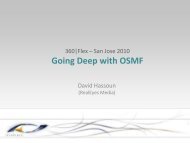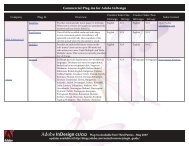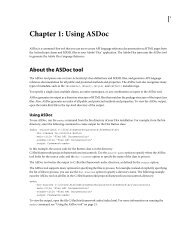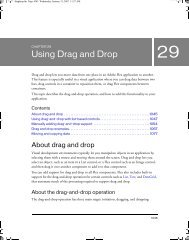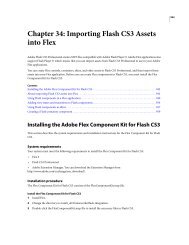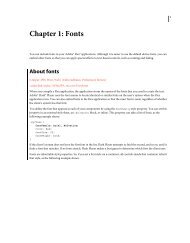Designing forms for auto field detection in Adobe ... - Adobe Blogs
Designing forms for auto field detection in Adobe ... - Adobe Blogs
Designing forms for auto field detection in Adobe ... - Adobe Blogs
Create successful ePaper yourself
Turn your PDF publications into a flip-book with our unique Google optimized e-Paper software.
Troubleshoot<strong>in</strong>g<br />
After runn<strong>in</strong>g the <strong>auto</strong> <strong>field</strong> <strong>detection</strong> process on a <strong>for</strong>m, check it to make sure the correct <strong>field</strong>s have been<br />
created. You might need to per<strong>for</strong>m some manual steps to complete the <strong>for</strong>m. For example, date and numeric<br />
<strong>field</strong>s are not <strong>auto</strong>matically detected. Use Form Edit<strong>in</strong>g mode to add, edit, or delete <strong>field</strong>s.<br />
Dialog box that appears when <strong>auto</strong> <strong>field</strong> <strong>detection</strong> is complete<br />
If <strong>auto</strong> <strong>field</strong> <strong>detection</strong> does not run on a particular <strong>for</strong>m, review these troubleshoot<strong>in</strong>g tips:<br />
• If you’re hav<strong>in</strong>g difficulty with a particular page, try us<strong>in</strong>g Document > Extract Pages, and then runn<strong>in</strong>g <strong>auto</strong><br />
<strong>field</strong> <strong>detection</strong> on the rest of the document.<br />
• Make sure your document is not enabled <strong>for</strong> <strong>Adobe</strong> Reader® software. If it is, use the File > Save a Copy<br />
command to remove Reader enabl<strong>in</strong>g prior to runn<strong>in</strong>g <strong>auto</strong> <strong>field</strong> <strong>detection</strong>.<br />
• Make sure your <strong>for</strong>m does not have a security sett<strong>in</strong>g that prevents changes to the PDF. To check, choose<br />
File > Properties and review the Security tab.<br />
• Check whether the <strong>for</strong>m was created us<strong>in</strong>g a PDF/A sett<strong>in</strong>g. This sett<strong>in</strong>g also prevents changes to the PDF. To<br />
check, open the Navigation pane and see if the Standards navigation panel and icon appear.<br />
Standards navigation panel<br />
6