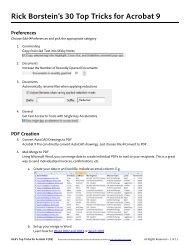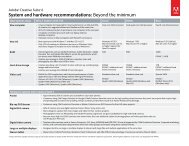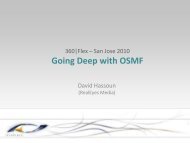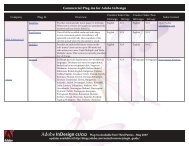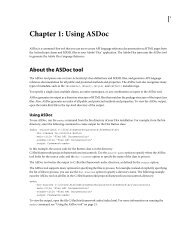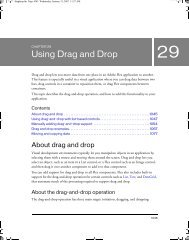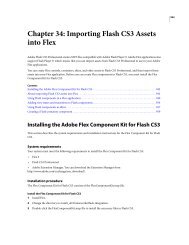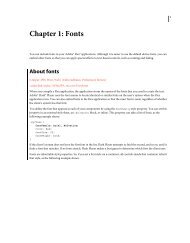Designing forms for auto field detection in Adobe ... - Adobe Blogs
Designing forms for auto field detection in Adobe ... - Adobe Blogs
Designing forms for auto field detection in Adobe ... - Adobe Blogs
You also want an ePaper? Increase the reach of your titles
YUMPU automatically turns print PDFs into web optimized ePapers that Google loves.
The <strong>auto</strong> <strong>field</strong> <strong>detection</strong> process<br />
Auto <strong>field</strong> <strong>detection</strong> was significantly improved <strong>in</strong> Acrobat 9 and the 9.1 update. To <strong>in</strong>itiate the <strong>auto</strong> <strong>field</strong><br />
<strong>detection</strong> process on an exist<strong>in</strong>g PDF <strong>in</strong> Acrobat 9 choose Forms > Add or Edit Fields. In Acrobat 8 Professional,<br />
this feature was <strong>in</strong>itially <strong>in</strong>troduced as Run Form Field Recognition (Forms > Run Form Field Recognition).<br />
Next, a dialog box opens and prompts you to decide whether to run <strong>auto</strong> <strong>field</strong> <strong>detection</strong>. Click<strong>in</strong>g Yes starts the<br />
<strong>auto</strong>matic <strong>field</strong> <strong>detection</strong> process.<br />
PDF documents that orig<strong>in</strong>ate from scanned images <strong>auto</strong>matically go through optical character recognition<br />
(OCR) first. Runn<strong>in</strong>g OCR does not modify the orig<strong>in</strong>al content—the content still appears as an image. The<br />
page only changes <strong>in</strong> the addition of <strong>for</strong>m <strong>field</strong> annotations. The <strong>auto</strong> <strong>field</strong> <strong>detection</strong> process can look <strong>for</strong> text<br />
<strong>in</strong>clud<strong>in</strong>g special characters, such as boxes, circles, and horizontal l<strong>in</strong>es, from fonts such as Zapf D<strong>in</strong>gbats,<br />
W<strong>in</strong>gd<strong>in</strong>gs, and Webd<strong>in</strong>gs. Graphic objects that are used to design <strong><strong>for</strong>ms</strong>, such as horizontal and vertical l<strong>in</strong>es<br />
and stroked rectangles, are also analyzed <strong>in</strong> scanned documents.<br />
To process native documents, such as Word or InDesign files, <strong>for</strong> <strong>auto</strong> <strong>field</strong> <strong>detection</strong>, open the file us<strong>in</strong>g the<br />
Acrobat 9 Form Wizard (Forms > Start Form Wizard) and select “An exist<strong>in</strong>g electronic document” <strong>in</strong> the Create<br />
or Edit Form dialog box. The Form Wizard will convert the document to PDF and <strong>auto</strong> detect <strong>for</strong>m <strong>field</strong>s <strong>in</strong><br />
one step.<br />
Wizard dialog box<br />
In exist<strong>in</strong>g PDF files (or native files that have been converted to PDF), the <strong>auto</strong> <strong>field</strong> <strong>detection</strong> process looks <strong>for</strong><br />
the same objects as scanned documents, as well as rectangles (hollow and filled), diagonal l<strong>in</strong>es <strong>for</strong>m<strong>in</strong>g a<br />
diamond-shaped appearance, and curved l<strong>in</strong>es <strong>for</strong>m<strong>in</strong>g a circular appearance.<br />
After <strong>for</strong>m <strong>field</strong> <strong>detection</strong>, <strong>field</strong> names are assigned to each object. For objects such as underl<strong>in</strong>es, text boxes,<br />
and check boxes, the text adjacent to the <strong>for</strong>m <strong>field</strong> is used as the name. For radio buttons, group labels are<br />
used to determ<strong>in</strong>e the <strong>field</strong> names. Field names <strong>in</strong> a table are based on <strong>in</strong><strong>for</strong>mation <strong>in</strong>side the cell or <strong>in</strong> the<br />
column header.<br />
After the <strong>for</strong>m <strong>field</strong>s are named, the actual <strong>for</strong>m <strong>field</strong>s are created and the tab order is set based on the<br />
<strong>in</strong>terpreted read<strong>in</strong>g order of the <strong>for</strong>m. If the PDF is tagged <strong>for</strong> accessibility, new annotations are added to the<br />
structure tree.<br />
2