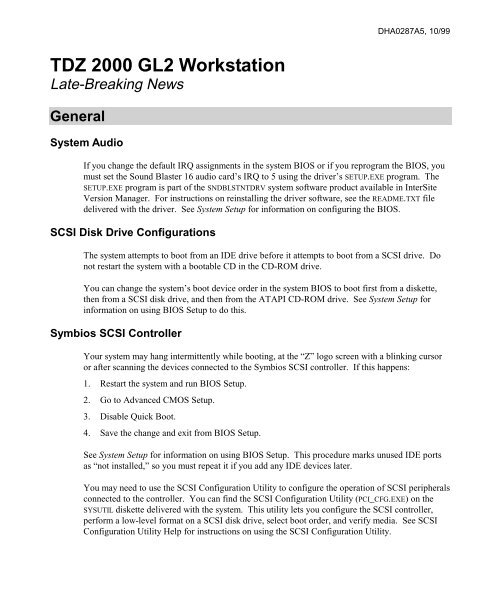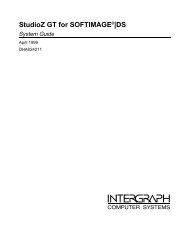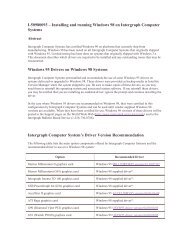Windows 98 - Support - Intergraph
Windows 98 - Support - Intergraph
Windows 98 - Support - Intergraph
Create successful ePaper yourself
Turn your PDF publications into a flip-book with our unique Google optimized e-Paper software.
TDZ 2000 GL2 Workstation<br />
Late-Breaking News<br />
General<br />
System Audio<br />
DHA0287A5, 10/99<br />
If you change the default IRQ assignments in the system BIOS or if you reprogram the BIOS, you<br />
must set the Sound Blaster 16 audio card’s IRQ to 5 using the driver’s SETUP.EXE program. The<br />
SETUP.EXE program is part of the SNDBLSTNTDRV system software product available in InterSite<br />
Version Manager. For instructions on reinstalling the driver software, see the README.TXT file<br />
delivered with the driver. See System Setup for information on configuring the BIOS.<br />
SCSI Disk Drive Configurations<br />
The system attempts to boot from an IDE drive before it attempts to boot from a SCSI drive. Do<br />
not restart the system with a bootable CD in the CD-ROM drive.<br />
You can change the system’s boot device order in the system BIOS to boot first from a diskette,<br />
then from a SCSI disk drive, and then from the ATAPI CD-ROM drive. See System Setup for<br />
information on using BIOS Setup to do this.<br />
Symbios SCSI Controller<br />
Your system may hang intermittently while booting, at the “Z” logo screen with a blinking cursor<br />
or after scanning the devices connected to the Symbios SCSI controller. If this happens:<br />
1. Restart the system and run BIOS Setup.<br />
2. Go to Advanced CMOS Setup.<br />
3. Disable Quick Boot.<br />
4. Save the change and exit from BIOS Setup.<br />
See System Setup for information on using BIOS Setup. This procedure marks unused IDE ports<br />
as “not installed,” so you must repeat it if you add any IDE devices later.<br />
You may need to use the SCSI Configuration Utility to configure the operation of SCSI peripherals<br />
connected to the controller. You can find the SCSI Configuration Utility (PCI_CFG.EXE) on the<br />
SYSUTIL diskette delivered with the system. This utility lets you configure the SCSI controller,<br />
perform a low-level format on a SCSI disk drive, select boot order, and verify media. See SCSI<br />
Configuration Utility Help for instructions on using the SCSI Configuration Utility.
2<br />
Targa 2000 RTX Card<br />
To use a Targa 2000 RTX card with the system’s Sound Blaster 16 audio card, reserve IRQ 5 for<br />
ISA/EISA use in the system BIOS (under PCI/Plug and Play Setup). See System Setup for<br />
instructions on using BIOS Setup to do this.<br />
PC Card Adapter<br />
If you change the default IRQ assignments in the system BIOS or if you reprogram the BIOS, you<br />
must reserve IRQ 11 for use with the PC Card adapter. This ensures correct operation of the PC<br />
Card adapter. See the System Board Manual for information on using BIOS Setup.<br />
When installing the audio card driver software on a system with a PC Card adapter running<br />
<strong>Windows</strong> NT 4.0, you may see a “new hardware found” message that asks you which driver to<br />
install. Select Do not install a driver. The PC Card adapter will work and the “new hardware<br />
found” message will not display again.<br />
Operating System <strong>Support</strong> for USB Peripherals<br />
Your system includes Universal Serial Bus (USB) ports for USB peripherals. <strong>Windows</strong> <strong>98</strong> and<br />
<strong>Windows</strong> 95 Service Release 2.1 (or later) support USB peripherals. <strong>Windows</strong> NT 4.0 does not<br />
support USB peripherals. Microsoft will add USB support to a future <strong>Windows</strong> NT release.<br />
System BIOS<br />
See System Setup for detailed information on BIOS configuration. Do not use the BIOS<br />
information the System Board Manual. Information on the following BIOS Setup parameters in<br />
System Setup has been updated:<br />
♦ Under Standard CMOS Setup/Boot Sector Virus Protection, the Optimal default setting is<br />
Disabled.<br />
♦ Under Advanced CMOS Setup/Default Primary Video, the Optimal default setting is PCI; the<br />
other setting is AGP.<br />
♦ Under Advanced CMOS Setup/Processor Serial Number, the Optimal default setting is<br />
Disabled. This parameter is for systems with Pentium III processors.<br />
Pentium III Processors<br />
Intel’s Streaming SIMD Extension Driver was installed on the system before shipment. This<br />
driver increases performance for drivers and applications designed to take advantage of it. If you<br />
reinstall the operating system, you should also reinstall this driver. You can find it in the QFE_SSE<br />
system software product, which you can get from the <strong>Support</strong> pages on the World Wide Web<br />
(http://www.intergraph.com/ics/) or the <strong>Intergraph</strong> System CD-ROM. See the README.TXT file<br />
delivered with QFE_SSE for more information.
Pentium III processors require system BIOS version 1.21 or higher. 600 MHz Pentium III<br />
processors require system BIOS version 1.24 or higher. You do not need to set system board<br />
jumpers to match a Pentium III processor’s speed.<br />
<strong>Windows</strong> NT 4.0<br />
Ethernet Network Setup and Configuration<br />
On a system equipped with an Ethernet network controller, note the following:<br />
♦ Network controller driver software is preinstalled. Operating system Setup no longer prompts<br />
you to install networking.<br />
♦ Core network software and the NetBEUI network protocol are preinstalled. If you want to<br />
connect the system to another type of network (such as TCP/IP), you must add the appropriate<br />
network protocol using the Network applet in the Control Panel. Reinstall the appropriate<br />
<strong>Windows</strong> NT 4.0 Service Pack software after making such changes, as recommended by<br />
Microsoft.<br />
Microphone Operation<br />
If your system’s microphone does not function, try this. Double-click the speaker icon in the<br />
taskbar tray to display the Volume Control. On the Options menu, click Properties, and then click<br />
Recording. In the list of volume controls, check the box for the microphone, and then click OK.<br />
3D Pipes Screen Saver and Dual-Screen AccelSTAR II Graphics<br />
On a system with dual-screen AccelSTAR II graphics, the 3D Pipes screen saver does not display.<br />
If you activate this screen saver, you will only see a black screen. A driver fix for this problem is<br />
under investigation. When available, a revised driver will be posted to the <strong>Support</strong> pages on the<br />
World Wide Web (http://www.intergraph.com/ics/) and to the <strong>Intergraph</strong> Bulletin Board Service<br />
(1-256-730-8786).<br />
Automatic Shutdown<br />
If you reinstall <strong>Windows</strong> NT, be sure to reinstall the Automatic Shutdown Utility, which is<br />
available as backup media (SHUTDOWN) in InterSite Version Manager. If you do not, pressing the<br />
system’s Standby button momentarily will put the system in a “suspend” state from which it will<br />
not awaken. You will have to turn system power off and on to return to normal operation, and<br />
chkdsk will run when the system restarts.<br />
3
4<br />
<strong>Windows</strong> <strong>98</strong><br />
<strong>Windows</strong> <strong>98</strong> and System Setup<br />
Your System Setup document may contain <strong>Windows</strong> 95 information. If your system was delivered<br />
with <strong>Windows</strong> <strong>98</strong>, refer to the following items for information that replaces or supplements the<br />
<strong>Windows</strong> 95 information in the System Guide.<br />
<strong>Windows</strong> 95 Drivers<br />
<strong>Intergraph</strong> Computer Systems has preinstalled some <strong>Windows</strong> 95 drivers on systems delivered<br />
with <strong>Windows</strong> <strong>98</strong>. These drivers are provided as backup media in InterSite Version Manager.<br />
Make copies of these drivers, as you may need them to reinstall the operating system and<br />
associated system software.<br />
The installed <strong>Windows</strong> 95 drivers were certified on <strong>Windows</strong> <strong>98</strong>, and can be used until vendorsupplied<br />
<strong>Windows</strong> <strong>98</strong> versions are available. When they have been certified for use, <strong>Windows</strong> <strong>98</strong><br />
versions of these drivers will be posted to the <strong>Support</strong> pages on the World Wide Web<br />
(http://www.intergraph.com/ics/) and to the <strong>Intergraph</strong> Bulletin Board Service<br />
(1-256-730-8786).<br />
Booting into Safe Mode<br />
The graphics driver software installed on your system is set for a display resolution of 1024 x 768.<br />
If you connect the system to a monitor that does not support this resolution, the system may boot<br />
into Safe Mode and the standard VGA display resolution of 640 x 480. If the system boots into a<br />
distorted video display, you can restart the system and, before <strong>Windows</strong> starts, press F8 to boot<br />
into Safe Mode.<br />
Once the system is in Safe Mode, right-click the operating system desktop and select Properties.<br />
Click the Settings tab, and set an appropriate display resolution for the monitor and (if needed) and<br />
appropriate monitor type. Then restart the system.<br />
Millennium II Driver and MGA Powerdesk<br />
On a <strong>Windows</strong> <strong>98</strong> system with Millennium II graphics, the driver software and MGA Powerdesk<br />
software is preinstalled, and is available as backup media in InterSite Version Manager (on<br />
multiple diskettes). If you reinstall <strong>Windows</strong> <strong>98</strong>, reinstall the Millennium II driver:<br />
1. Let <strong>Windows</strong> <strong>98</strong> Setup detect the Millennium II graphics card.<br />
2. After <strong>Windows</strong> <strong>98</strong> Setup completes, insert disk 1 of the Millennium II <strong>Windows</strong> 95 driver<br />
(MILL2DRVW95) in the system’s floppy disk drive.<br />
3. Right-click the desktop and go to Properties/Display/Settings/Advanced/Adapter.
4. Select to change the controller.<br />
5. In the Updated Device Driver Wizard, select to search for a better driver than the one in use.<br />
6. When prompted, select the floppy disk drive containing disk 1 of MILL2DRVW95.<br />
7. Follow the instructions to complete installation of the driver and restart the system.<br />
To use the MGA Powerdesk features, you must reinstall the MGA Powerdesk software separately:<br />
1. Insert disk 1 of the Millennium II <strong>Windows</strong> 95 driver (MILL2DRVW95) in the system’s floppy<br />
disk drive.<br />
2. In Explorer, find and double-click the SETUP.EXE file on the diskette.<br />
3. When prompted for an installation type, select the Typical option.<br />
4. When prompted, remove disk 1 from the system’s floppy disk drive and insert disk 2.<br />
5. Follow the instructions to complete installation of the Powerdesk software.<br />
MGA Powerdesk includes support for <strong>Intergraph</strong> Computer Systems monitors. To select the<br />
appropriate <strong>Intergraph</strong> monitor type, right-click the operating system desktop and go to<br />
Properties/Settings/Advanced/MGA Monitor.<br />
Software for Zip or Jaz Drives<br />
If you purchased an Iomega Jaz or Zip drive with your system, the software included with the drive<br />
options may not function properly in <strong>Windows</strong> <strong>98</strong>. Iomega will release software that is fully<br />
compatible with <strong>Windows</strong> <strong>98</strong> in August 19<strong>98</strong>. You will be able to get this software from Iomega’s<br />
Web pages at http://www.iomega.com.<br />
5
6<br />
Copyright<br />
© 1999 <strong>Intergraph</strong> Computer Systems. All rights reserved. This document contains information protected by copyright, trade secret,<br />
and trademark law. This document may not, in whole or in part, be reproduced in any form or by any means, or be used to make any<br />
derivative work, without written consent from <strong>Intergraph</strong> Computer Systems.<br />
Use, duplication, or disclosure by the United States Government is subject to restrictions as set forth in subdivision (c)(1)(ii) of the<br />
rights in technical data and computer software clause at DFARS 252.227-7013. Unpublished rights are reserved under the copyright<br />
laws of the United States.<br />
<strong>Intergraph</strong> Computer Systems, Huntsville AL 35894-0001<br />
Notice<br />
Information in this document is subject to change without notice and should not be considered a commitment by <strong>Intergraph</strong> Computer<br />
Systems. <strong>Intergraph</strong> Computer Systems shall not be liable for technical or editorial errors in, or omissions from, this document.<br />
<strong>Intergraph</strong> Computer Systems shall not be liable for incidental or consequential damages resulting from the furnishing or use of this<br />
document.<br />
All warranties given by <strong>Intergraph</strong> Computer Systems about equipment or software are set forth in your purchase contract. Nothing<br />
stated in, or implied by, this document or its contents shall be considered or deemed a modification or amendment of such<br />
warrantites.