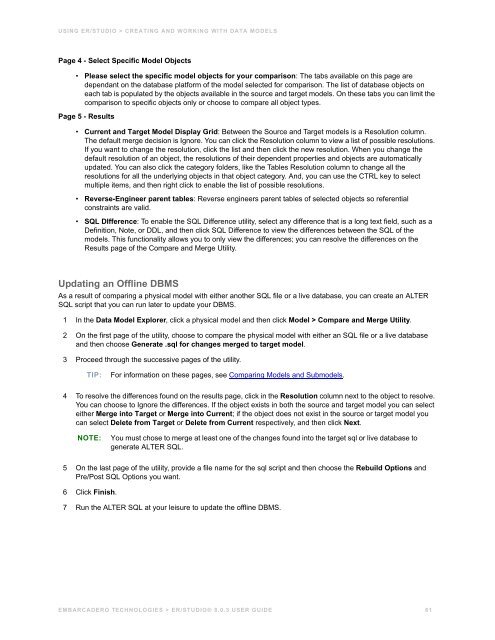ER/Studio - Embarcadero Technologies Product Documentation
ER/Studio - Embarcadero Technologies Product Documentation ER/Studio - Embarcadero Technologies Product Documentation
USING ER/STUDIO > CREATING AND WORKING WITH DATA MODELS • Comparison Quick Launch: The Compare Quick Launch data is saved as an *.rvo file. For information on using the Quick Launch option in the wizard, see Saving and Using Quick Launch Settings. Page 2 Page 3 The models available on this page depend on the target type chosen on the previous page. Click one model or submodel to compare against the source model. Comparison Options • Please select the off-line ALTER SQL generation options: This option is available only when comparing a physical data model to an SQL file or to a live database and you have selected to generate SQL on the first page of the utility and have changed at least one of the default ignore resolutions. When the target model is a live database you have the option to generate ALTER SQL or to update the target model when the merge is executed. If you choose to create the ALTER SQL, an additional page of the Compare and Merge Utility becomes available where you can choose where to save the script file, along with Rebuild and Pre/Post SQL Options. NOTE: If physical models were not reverse-engineered in the first place, you may have to synchronize constraint names between models and the database in order to generate correct ALTER SQL. It won't run correctly unless the target model (physical or SQL import) has the same constraint names as the database. Objects Selecting or clearing a higher-order objects selects or clears all related subobjects. For example, if you clear Column Constraints, the Name and Value subobjects will also be cleared. • General Options • Merge only selected objects: When selected, only objects that are selected in the model prior to invoking the Compare Wizard will be selected in the Object Selection page of the wizard (page 4). This is an easy way to compare just a portion of the model. • Show Base Tables Of Denormalization Mappings: When comparing two physical models, shows the base tables of denormalization maps in the results page; the last page of the wizard. Base tables are the pre-map state tables that are included in a denormalization map. These tables can be seen in the model by expanding the Denormalization Mapping node in the Data Model Explorer. These objects are not actually visible in the Data Model Window, but can be made visible by undoing the denormalization map. In the results page of the Compare and Merge Wizard, ignored columns are italicized. By displaying the ignored columns in the results screen, you can preserve changes on the target side as you are merging denormalization maps from one physical model to another. Denormalization objects are merged in order; the base objects are merged to the target first, and then the denormalization mapping is done. By setting resolutions to Ignore, you can preserve changes after the denormalization mapping is created. • Options for new Tables and Columns: Exclude table and column definitions, notes, and attachments. These options are for comparing all model types against each other. When objects do not exist in the target model and new objects are created via the merge, the definitions, notes, and attachments will not be included for those new objects. This option can be useful when separate definitions, notes, and attachments are used between models. • Compare Primary Key As Unique Index: When comparing against a database, ER/Studio normally treats PK indexes in the model as PK constraints. When this option is enabled, it treats PK indexes as indexes instead of constraints. Use this option if the PKs in the database are controlled by unique indexes instead of being controlled by constraints. EMBARCADERO TECHNOLOGIES > ER/STUDIO® 8.0.3 USER GUIDE 60
USING ER/STUDIO > CREATING AND WORKING WITH DATA MODELS Page 4 - Select Specific Model Objects • Please select the specific model objects for your comparison: The tabs available on this page are dependant on the database platform of the model selected for comparison. The list of database objects on each tab is populated by the objects available in the source and target models. On these tabs you can limit the comparison to specific objects only or choose to compare all object types. Page 5 - Results • Current and Target Model Display Grid: Between the Source and Target models is a Resolution column. The default merge decision is Ignore. You can click the Resolution column to view a list of possible resolutions. If you want to change the resolution, click the list and then click the new resolution. When you change the default resolution of an object, the resolutions of their dependent properties and objects are automatically updated. You can also click the category folders, like the Tables Resolution column to change all the resolutions for all the underlying objects in that object category. And, you can use the CTRL key to select multiple items, and then right click to enable the list of possible resolutions. • Reverse-Engineer parent tables: Reverse engineers parent tables of selected objects so referential constraints are valid. • SQL DIfference: To enable the SQL Difference utility, select any difference that is a long text field, such as a Definition, Note, or DDL, and then click SQL Difference to view the differences between the SQL of the models. This functionality allows you to only view the differences; you can resolve the differences on the Results page of the Compare and Merge Utility. Updating an Offline DBMS As a result of comparing a physical model with either another SQL file or a live database, you can create an ALTER SQL script that you can run later to update your DBMS. 1 In the Data Model Explorer, click a physical model and then click Model > Compare and Merge Utility. 2 On the first page of the utility, choose to compare the physical model with either an SQL file or a live database and then choose Generate .sql for changes merged to target model. 3 Proceed through the successive pages of the utility. TIP: For information on these pages, see Comparing Models and Submodels. 4 To resolve the differences found on the results page, click in the Resolution column next to the object to resolve. You can choose to Ignore the differences. If the object exists in both the source and target model you can select either Merge into Target or Merge into Current; if the object does not exist in the source or target model you can select Delete from Target or Delete from Current respectively, and then click Next. NOTE: You must chose to merge at least one of the changes found into the target sql or live database to generate ALTER SQL. 5 On the last page of the utility, provide a file name for the sql script and then choose the Rebuild Options and Pre/Post SQL Options you want. 6 Click Finish. 7 Run the ALTER SQL at your leisure to update the offline DBMS. EMBARCADERO TECHNOLOGIES > ER/STUDIO® 8.0.3 USER GUIDE 61
- Page 9 and 10: Welcome to ER/Studio ER/Studio is a
- Page 11 and 12: WELCOME TO ER/STUDIO > DATABASE SUP
- Page 13 and 14: ER/STUDIO OVERVIEW > ER/STUDIO FAMI
- Page 15 and 16: ER/STUDIO OVERVIEW > APPLICATION IN
- Page 17 and 18: ER/STUDIO OVERVIEW > APPLICATION IN
- Page 19 and 20: ER/STUDIO OVERVIEW > APPLICATION IN
- Page 21 and 22: ER/STUDIO OVERVIEW > APPLICATION IN
- Page 23 and 24: ER/STUDIO OVERVIEW > APPLICATION IN
- Page 25 and 26: ER/STUDIO OVERVIEW > CONFIGURING AN
- Page 27 and 28: ER/STUDIO OVERVIEW > CONFIGURING AN
- Page 29 and 30: ER/STUDIO OVERVIEW > CONFIGURING AN
- Page 31 and 32: ER/STUDIO OVERVIEW > CONFIGURING AN
- Page 33 and 34: ER/STUDIO OVERVIEW > CONFIGURING AN
- Page 35 and 36: ER/STUDIO OVERVIEW > DATA MODELING
- Page 37 and 38: ER/STUDIO OVERVIEW > DEVELOPING A D
- Page 39 and 40: Using ER/Studio This section includ
- Page 41 and 42: USING ER/STUDIO > CREATING AND WORK
- Page 43 and 44: USING ER/STUDIO > CREATING AND WORK
- Page 45 and 46: USING ER/STUDIO > CREATING AND WORK
- Page 47 and 48: USING ER/STUDIO > CREATING AND WORK
- Page 49 and 50: USING ER/STUDIO > CREATING AND WORK
- Page 51 and 52: USING ER/STUDIO > CREATING AND WORK
- Page 53 and 54: USING ER/STUDIO > CREATING AND WORK
- Page 55 and 56: USING ER/STUDIO > CREATING AND WORK
- Page 57 and 58: USING ER/STUDIO > CREATING AND WORK
- Page 59: USING ER/STUDIO > CREATING AND WORK
- Page 63 and 64: USING ER/STUDIO > BEST PRACTICES 8
- Page 65 and 66: USING ER/STUDIO > COMMON TASKS Comm
- Page 67 and 68: USING ER/STUDIO > COMMON TASKS Movi
- Page 69 and 70: USING ER/STUDIO > COMMON TASKS Copy
- Page 71 and 72: USING ER/STUDIO > COMMON TASKS Chan
- Page 73 and 74: USING ER/STUDIO > COMMON TASKS 3 To
- Page 75 and 76: USING ER/STUDIO > COMMON TASKS The
- Page 77 and 78: USING ER/STUDIO > COMMON TASKS 4 Co
- Page 79 and 80: USING ER/STUDIO > COMMON TASKS Sync
- Page 81 and 82: USING ER/STUDIO > COMMON TASKS In c
- Page 83 and 84: USING ER/STUDIO > COMMON TASKS Adva
- Page 85 and 86: USING ER/STUDIO > COMMON TASKS Asso
- Page 87 and 88: USING ER/STUDIO > COMMON TASKS Comp
- Page 89 and 90: USING ER/STUDIO > COMMON TASKS Dime
- Page 91 and 92: USING ER/STUDIO > COMMON TASKS •
- Page 93 and 94: USING ER/STUDIO > COMMON TASKS See
- Page 95 and 96: USING ER/STUDIO > COMMON TASKS The
- Page 97 and 98: USING ER/STUDIO > COMMON TASKS The
- Page 99 and 100: USING ER/STUDIO > COMMON TASKS •
- Page 101 and 102: USING ER/STUDIO > COMMON TASKS 3 In
- Page 103 and 104: USING ER/STUDIO > COMMON TASKS Chan
- Page 105 and 106: USING ER/STUDIO > COMMON TASKS •
- Page 107 and 108: USING ER/STUDIO > COMMON TASKS Shap
- Page 109 and 110: USING ER/STUDIO > COMMON TASKS Addi
USING <strong>ER</strong>/STUDIO > CREATING AND WORKING WITH DATA MODELS<br />
Page 4 - Select Specific Model Objects<br />
• Please select the specific model objects for your comparison: The tabs available on this page are<br />
dependant on the database platform of the model selected for comparison. The list of database objects on<br />
each tab is populated by the objects available in the source and target models. On these tabs you can limit the<br />
comparison to specific objects only or choose to compare all object types.<br />
Page 5 - Results<br />
• Current and Target Model Display Grid: Between the Source and Target models is a Resolution column.<br />
The default merge decision is Ignore. You can click the Resolution column to view a list of possible resolutions.<br />
If you want to change the resolution, click the list and then click the new resolution. When you change the<br />
default resolution of an object, the resolutions of their dependent properties and objects are automatically<br />
updated. You can also click the category folders, like the Tables Resolution column to change all the<br />
resolutions for all the underlying objects in that object category. And, you can use the CTRL key to select<br />
multiple items, and then right click to enable the list of possible resolutions.<br />
• Reverse-Engineer parent tables: Reverse engineers parent tables of selected objects so referential<br />
constraints are valid.<br />
• SQL DIfference: To enable the SQL Difference utility, select any difference that is a long text field, such as a<br />
Definition, Note, or DDL, and then click SQL Difference to view the differences between the SQL of the<br />
models. This functionality allows you to only view the differences; you can resolve the differences on the<br />
Results page of the Compare and Merge Utility.<br />
Updating an Offline DBMS<br />
As a result of comparing a physical model with either another SQL file or a live database, you can create an ALT<strong>ER</strong><br />
SQL script that you can run later to update your DBMS.<br />
1 In the Data Model Explorer, click a physical model and then click Model > Compare and Merge Utility.<br />
2 On the first page of the utility, choose to compare the physical model with either an SQL file or a live database<br />
and then choose Generate .sql for changes merged to target model.<br />
3 Proceed through the successive pages of the utility.<br />
TIP: For information on these pages, see Comparing Models and Submodels.<br />
4 To resolve the differences found on the results page, click in the Resolution column next to the object to resolve.<br />
You can choose to Ignore the differences. If the object exists in both the source and target model you can select<br />
either Merge into Target or Merge into Current; if the object does not exist in the source or target model you<br />
can select Delete from Target or Delete from Current respectively, and then click Next.<br />
NOTE: You must chose to merge at least one of the changes found into the target sql or live database to<br />
generate ALT<strong>ER</strong> SQL.<br />
5 On the last page of the utility, provide a file name for the sql script and then choose the Rebuild Options and<br />
Pre/Post SQL Options you want.<br />
6 Click Finish.<br />
7 Run the ALT<strong>ER</strong> SQL at your leisure to update the offline DBMS.<br />
EMBARCAD<strong>ER</strong>O TECHNOLOGIES > <strong>ER</strong>/STUDIO® 8.0.3 US<strong>ER</strong> GUIDE 61