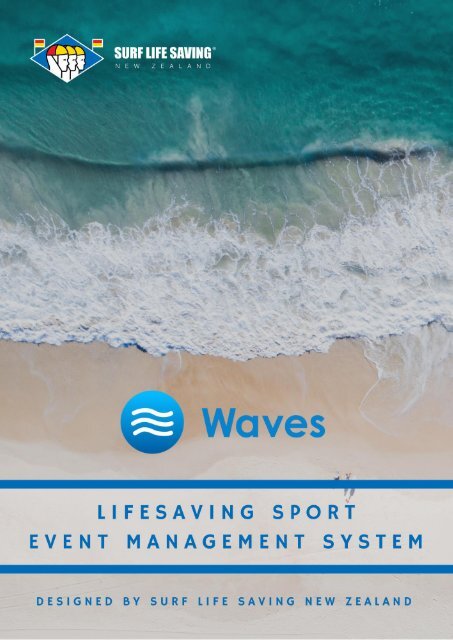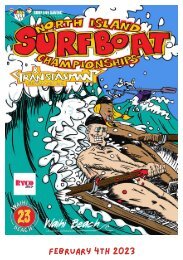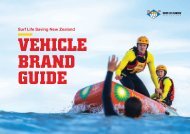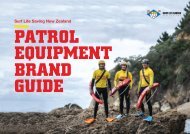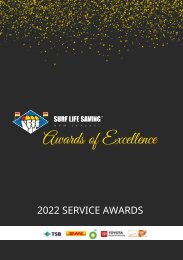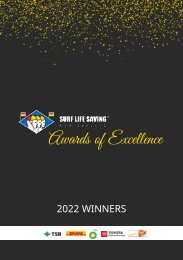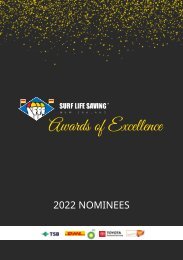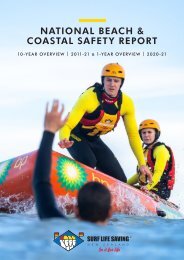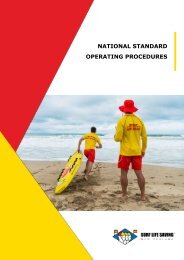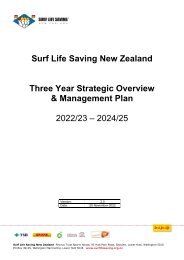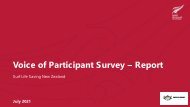Waves User Guide - V2
Lifesaving Sport Event Management System User Guide. Used by Surf Life Saving Officials and Sport Managers.
Lifesaving Sport Event Management System User Guide. Used by Surf Life Saving Officials and Sport Managers.
You also want an ePaper? Increase the reach of your titles
YUMPU automatically turns print PDFs into web optimized ePapers that Google loves.
<strong>User</strong> <strong>Guide</strong> – <strong>V2</strong> 1
Table of Contents<br />
Introduction to <strong>Waves</strong> ............................................................................................... 3<br />
Log-In..................................................................................................................... 3<br />
Competitions ........................................................................................................... 3<br />
Import and Sync Competitions ................................................................................... 4<br />
Competition Settings ................................................................................................ 5<br />
Points Allocation ....................................................................................................... 6<br />
Marshalling .............................................................................................................. 8<br />
Marshalling Via Scanning ......................................................................................... 10<br />
Scratching an Event ................................................................................................ 10<br />
Scratching an Athlete or Team ................................................................................. 11<br />
Drawing Lanes ....................................................................................................... 12<br />
Check Marshalling .................................................................................................. 13<br />
Rounds ................................................................................................................. 14<br />
Progressing Following Rounds .................................................................................. 17<br />
Progressing from Heats or Rounds to Semi’s or Finals ................................................. 19<br />
Recording Results ................................................................................................... 22<br />
Recording Quarter or Semi Final Results .................................................................... 24<br />
Recording Final Results ........................................................................................... 24<br />
Deleting & Resetting Results .................................................................................... 26<br />
Editing Wave Numbers ............................................................................................ 27<br />
Adding Competitors ................................................................................................ 28<br />
RFID Tag Search .................................................................................................... 29<br />
<strong>Waves</strong> Reports ....................................................................................................... 29<br />
<strong>User</strong> <strong>Guide</strong> – <strong>V2</strong> 2
Introduction to <strong>Waves</strong><br />
<strong>Waves</strong> has been developed by Surf Life Saving New Zealand to manage Lifesaving Sport on the<br />
beach or at a swimming pool. The system is designed to cater for all aspects of Surf Life Saving<br />
Competition types, from pool events to beach events, surf boats, IRB's and more. <strong>Waves</strong> gives<br />
the Officials and Volunteers the tools they need to run an effective event.<br />
Log-In<br />
To login, please visit the <strong>Waves</strong> website at http://www.wavesapp.nz/ and enter the <strong>User</strong>name<br />
and Password supplied to you by your SLSNZ administrator, then click LOGIN. (Please note: that<br />
your credentials are case sensitive). If you don’t know your username and password, please<br />
contact mike.lord@surflifesaving.org.nz.<br />
Competitions<br />
Figure 1 – Login<br />
Once logged in, a list of current competitions will be available that have been imported from the<br />
EnterNow Entry System. Click on the competition you wish to complete results for by clicking on<br />
the highlighted competition name. (Figure 2). To find older events then click on the Archived tab<br />
next to Active.<br />
If there are zero entries under the Entries column then the competition hasn’t been synced as<br />
shown below then the Sync Entries button will need to be pushed first to bring the entries through<br />
from EnterNow Online Entries system. If your event isn’t listed then you will need to import your<br />
event by following the importing instructions below.<br />
<strong>User</strong> <strong>Guide</strong> – <strong>V2</strong> 3
Archived<br />
Events<br />
Click to sync<br />
entries<br />
Import<br />
Carnival<br />
Highlighted<br />
competition<br />
names<br />
Entry numbers<br />
and when<br />
synced last<br />
Figure 2 – Competitions<br />
Import and Sync Competitions<br />
If your competition is not listed in the home screen for waves then you will need to import the<br />
competition first. Please click on the ‘Import Carnival’ button located on the top right of the page<br />
as shown above (Figure 2). Find the competition you wish to import then click the import button<br />
on the right. Once you have imported your competition then click ‘Sync Entries’ to bring the<br />
entries through from EnterNow into <strong>Waves</strong>. (Figure 3)<br />
Import<br />
Figure 3 – Import Competitions<br />
<strong>User</strong> <strong>Guide</strong> – <strong>V2</strong> 4
Competition Settings<br />
When you first select your competition you will need to set up the event under ‘Settings’ then<br />
click ‘Carnival’ from the drop down menu. Then complete the Competition settings as detailed<br />
below. (Figure 4)<br />
Figure 4 – Carnival Settings<br />
Carnival<br />
Enter the Competition Venue<br />
Select Beach or Pool<br />
Select seeding Order and Lane<br />
order<br />
Select the point’s tables that will<br />
be applied for the competition. A<br />
lot of competitions hold both<br />
Individual and Team Points.<br />
(Individuals, Teams, Rounds)<br />
For pool events you can select a<br />
25m or 50m pool length<br />
In this section you can select a<br />
range of options under ‘Live<br />
Results’ or ‘Results Settings’ to<br />
add layers or items viewed by<br />
officials or public.<br />
The click ‘Save Changes’ before<br />
exiting.<br />
<strong>User</strong> <strong>Guide</strong> – <strong>V2</strong> 5
Points Allocation<br />
Before you start your competition you will need to allocate points tables to the competition. As<br />
shown in Figure 4 there are three point’s boxes to allocation point’s tables against. (Individual,<br />
Team and Rounds).<br />
To design a points table you click on Settings then Points Tables and you will be taken to a screen<br />
as per below Figure 5. In the final, when the first three results are entered, they are allocated<br />
points depending if they are individual events or team event. Note this may differ depending on<br />
the points tables you have allocated for your event.<br />
Describe what your<br />
points table is for. E.g.<br />
Representative Event<br />
Decide if your points are<br />
only for finals or do they<br />
apply to rounds also.<br />
Decide how many points<br />
they receive for each<br />
place. This can also be<br />
half points.<br />
Figure 5 – Points Allocation<br />
<strong>User</strong> <strong>Guide</strong> – <strong>V2</strong> 6
Below are four examples of points table used regularly for competitions:<br />
Figure 6 – Points Tables Examples<br />
<strong>User</strong> <strong>Guide</strong> – <strong>V2</strong> 7
Marshalling<br />
Before you can enter results, competitors / teams have to be marshalled. Select the<br />
Marshalling/Results tab up the top banner then select the event you wish to marshal. (Figure 7)<br />
(Note the next images had a pink heading as it’s our training <strong>Waves</strong> site. The live site is blue<br />
which you will use on the beach)<br />
This tab is the<br />
completed events<br />
that have been<br />
marshalled and have<br />
results finished<br />
Events that haven’t<br />
been marshalled.<br />
Select the event you<br />
wish to marshal.<br />
Figure 7 - Marshalling<br />
You can search your event using the two filter tabs at the top of the page as shown below:<br />
Figure 8 - Searching your Events<br />
<strong>User</strong> <strong>Guide</strong> – <strong>V2</strong> 8
Click on the green Marshal button.<br />
Figure 9 – Marshal<br />
When marshalling competitors / teams, the first step is to check them off to say they are on the<br />
starter’s line. To do this, click on the tick box to the left of each competitor / team name to show<br />
they are at the starting line and ready to compete.<br />
Click into the box<br />
before you start<br />
scanning RFID tags.<br />
Check or uncheck<br />
everyone at once.<br />
Marshal one by one.<br />
You can reset the<br />
marshalling of the<br />
event which will wipe<br />
what you had done.<br />
Figure 10 - Registration<br />
Click Complete once you<br />
have finished marshalling.<br />
<strong>User</strong> <strong>Guide</strong> – <strong>V2</strong> 9
This check-in list can be completed by selecting one by one or if the check-in button at the top is<br />
clicked, all competitors / teams will be checked in. By clicking this again, it will unselect the whole<br />
list. Once checked-in, the total amount of competitors / teams will be shown in the bottom left<br />
corner (4/39 Figure 10 above) then click the Completed green button at the bottom right of the<br />
page.<br />
Marshalling Via Scanning<br />
When marshalling competitors / teams, the first step is to check them off to say they are on the<br />
starter’s line. To do this, click into the Scan RFID box located top right and then start scanning<br />
the RFID attached to athletes vests or wristbands. A box notifying you of the successful scan will<br />
appear and the athletes name will be ticked off automatically. Once you have finished<br />
marshalling click the Completed box located in the bottom right corner of the page. (Figure 10)<br />
Scratching an Event<br />
If an Event is no longer being held you can scratch the entire event by clicking the three dots on<br />
the right beside the event and select Scratch. If you make a mistake and need to restore the<br />
event back into Upcoming events tab, click on the Scratched events tab and click the three dots<br />
to the right of the event and click Restore.<br />
Figure 11 – Scratching/Unscratching<br />
<strong>User</strong> <strong>Guide</strong> – <strong>V2</strong> 10
Scratching an Athlete or Team<br />
If an athlete or team is not racing you can scratch them from the event by clicking the three dots<br />
on the right beside the athlete or team and select Scratch/Unscratch. If you make a mistake and<br />
need to unscratch click the three dots again and select Scratch/Unscratch again. When a athlete<br />
or team is scratched then the athlete or team will have lines through the names as shown below.<br />
Scratch team<br />
example.<br />
Click on the three<br />
dots and select<br />
Scratch/Unscratch<br />
Figure 12 – Scratching/Unscratching<br />
<strong>User</strong> <strong>Guide</strong> – <strong>V2</strong> 11
Drawing Lanes<br />
Once marshalling has been completed you then need to ‘Draw the Lanes’. First enter the number<br />
of lanes available (note there is a guide in the Surf Sport Competition Manual but numbers may<br />
differ depending on conditions). In the below example we have 43 athletes with 16 lanes per<br />
heat and have selected one (1) round. (Note: select one round for when doing heats, semi’s final<br />
format or select the number of rounds you wish to hold if doing rounds. View rounds information<br />
on page 15.<br />
#1 - Decide lanes<br />
and rounds based on<br />
numbers marshalled.<br />
This shows how your<br />
selections will look<br />
for your heats (H1,<br />
H2..), quarters (Q1,<br />
Q2..) or semi’s (S1,<br />
S2…).<br />
The number next to<br />
the H1, H2.. or S1,<br />
S2..are the number<br />
of athletes that have<br />
been allocated.<br />
#2 – Decide on how<br />
many qualify through<br />
to next round of<br />
quarters, semi’s or<br />
finals.<br />
Figure 13 – Drawing Lanes<br />
<strong>User</strong> <strong>Guide</strong> – <strong>V2</strong> 12
Check Marshalling<br />
Once the initial marshalling has been completed there will be a tick next to Marshal and also you<br />
will see the heats, semis or final as stated down the left hand side. To check marshal click on the<br />
Check In box for the heat, semi’ or final you wish to check in.<br />
Figure 14 – Check Marshalling<br />
Once you have click into the Check In box you tick the box next to the name or click the scan<br />
RFID box and scan athletes into the race and check their allocated lanes. Once everyone is<br />
checked in then click the complete bottom on the bottom right to finish and move to the next race<br />
Information about<br />
the race you are<br />
checking in.<br />
Figure 15 – Check Marshalling<br />
<strong>User</strong> <strong>Guide</strong> – <strong>V2</strong> 13
Rounds<br />
When running Rounds for a competition first you Marshal/Register all teams or athletes as you<br />
normally would for heats to first check final numbers competing in the Event(s). Once Marshalled<br />
you click Compete and the Draw Lanes green box will appear as shown below.<br />
#1 - Decide lanes<br />
and rounds based on<br />
numbers marshalled.<br />
This shows how your<br />
selections will look<br />
for your Rounds –<br />
Round A, B C with 4<br />
Heats per Round.<br />
The number next to<br />
the H1, H2...are the<br />
number of<br />
athletes/teams that<br />
have been allocated.<br />
#2 – Decide on how many<br />
qualify through to next round<br />
of quarters, semi’s or finals<br />
or the Placings are by Points<br />
only.<br />
Figure 16 – Drawing Rounds<br />
<strong>User</strong> <strong>Guide</strong> – <strong>V2</strong> 14
Once you have selected your Rounds format as above click Publish and your rounds will be<br />
produced similar to the below figure. The example below is for Rounds A, B, C with 4 Heats per<br />
Round.<br />
Step #1 – Marshal all<br />
crews for the Round.<br />
Step #2 – Check In<br />
teams/athletes per<br />
heat.<br />
Step #3 – Complete<br />
Results per round.<br />
Figure 17 – Drawn Rounds Example<br />
Now you are ready to Marshal Round A and then Check In each Round Heat 1, 2, 3, and 4. This<br />
process is the same if you were doing heats, semis or finals. Below is a quick recap.<br />
Step #1 - Marshall all<br />
teams/athletes for<br />
Round A.<br />
Note the change from<br />
Heat 1, 2, 3 and 4 is<br />
stated under Wave<br />
column.<br />
Figure 18 – Marshalling Rounds<br />
<strong>User</strong> <strong>Guide</strong> – <strong>V2</strong> 15
You are still able to adjust manually the Wave and Lane allocation when required during<br />
Marshalling.<br />
Figure 19 – Adjusting <strong>Waves</strong> and Lanes<br />
Step #2 – Check In teams<br />
/ athletes per heat.<br />
Step #3 – Complete<br />
results per round heat.<br />
Figure 20 – Check Marshalling and Results<br />
<strong>User</strong> <strong>Guide</strong> – <strong>V2</strong> 16
Progressing Following Rounds<br />
Now that Rounds have been completed you can decide how to progress by clicking the Progress<br />
button in green.<br />
Figure 21 – Progress Rounds<br />
From the Rounds A, B and C the points results of these races calculate who goes through to<br />
Quarter, Semi’s, Finals or Places Awarded by Points as per below options. To Award Placings by<br />
Points you need to select the maximum Total Qualifiers to account for all teams points<br />
Figure 22 – Progress Rounds<br />
<strong>User</strong> <strong>Guide</strong> – <strong>V2</strong> 17
Once you have selected the Total Qualifiers and what they will Progress to then you can hit the<br />
Preview button on the right to check placings, points and worst placings as per decider rules in<br />
the Surf Sports Competition Manual. If all is correct then hit the Publish button in green to<br />
confirm.<br />
Figure 23 – Progress Rounds Preview<br />
Refer to Progressing from Heats or Rounds to Semi’s or Finals below for the next steps.<br />
<strong>User</strong> <strong>Guide</strong> – <strong>V2</strong> 18
Progressing from Heats or Rounds to Semi’s or Finals<br />
When recording results has finished from the Heats a green Progress button will show for you as<br />
the Marshal to click as shown below.<br />
Figure 24 – Progress from Heats or Rounds<br />
You now select how many qualifiers you were taking through from each heat (which would have<br />
been decided prior to drawing the heats) and progress to Quarters, Semi’s or a Final. Below we<br />
are showing 10 qualifiers from three heats which makes 30 athletes progress to two semi-finals.<br />
You can click preview to check the athletes and the placings they received from the heats before<br />
pushing the green Publish button on the bottom right of your screen.<br />
Figure 25 – Progress Preview<br />
<strong>User</strong> <strong>Guide</strong> – <strong>V2</strong> 19
The screen will look as below with Semi 1 and 2 showing and ready to be Marshalled, Checked In<br />
and Results taken as per previous steps.<br />
Figure 26 – Semi Finals<br />
Follow the same steps moving from Semi’s to a Final, select progress, Qualifiers per Race, Check<br />
total Qualifiers to make sure they are correct, check the Preview and hit Publish. Figure 27 –<br />
Progress to Final<br />
<strong>User</strong> <strong>Guide</strong> – <strong>V2</strong> 20
Now you are ready to Marshal and Check In the Final.<br />
Figure 28 – Final<br />
<strong>User</strong> <strong>Guide</strong> – <strong>V2</strong> 21
Recording Results<br />
When marshalling has been completed for an event, the Marshal and Check In boxes will have a<br />
tick next to them as shown below (Figure 29).<br />
Click on the Results box on the right of the page for the heat / semi / final you wish to record the<br />
results for. In the example below you will see the results have been completed for Heat 1 as it’s<br />
showing a tick.<br />
Figure 29 – Recording Results<br />
When entering results, all competitors & teams have to be ticked off as returned to enter a result.<br />
Each competitor / team has a drop down box that allows a result to be selected for it 1 st , 2 nd . 3 rd –<br />
16 th , DNF, DQ, DNS etc. Alternatively you can tick the box next to be persons name and it will<br />
allocate placings in the order you tick them. Finally you can click into the Scan RFID box on the<br />
top right and scan athletes which will allocate placings in the order you scan them so it’s<br />
important they are completed in order especially for Semi’s and Finals.<br />
<strong>User</strong> <strong>Guide</strong> – <strong>V2</strong> 22
Click the drop drop<br />
down menu and select<br />
the placing the athlete<br />
finished.<br />
Information on the<br />
event and the result you<br />
are recording<br />
Click the box next to the<br />
athlete and it will<br />
allocate the placing in<br />
the order you tick them<br />
Click into the Scan RFID<br />
box before you start<br />
scanning athletes.<br />
If there has been a<br />
mistake made then you<br />
can reset the result but<br />
all current results will be<br />
wiped.<br />
Message saying these<br />
results have not been<br />
published yet.<br />
Figure 30 – Recording Results<br />
Once all of the results<br />
for the race have been<br />
taken and all athletes<br />
accounted for then hit<br />
Publish which will save<br />
the result and push it to<br />
the Live Results page<br />
Once results have been entered for the heats then the results will have a tick next to them and a<br />
green progress button will show for the Marshal to progress to the next semi’s or final. Figure 24<br />
– Progress from Heats<br />
<strong>User</strong> <strong>Guide</strong> – <strong>V2</strong> 23
Recording Quarter or Semi Final Results<br />
Recording results for quarter or semi-finals is the same process as the heats. Click on the Results<br />
box on the right of the page for the quarter/semi-final you wish to record the results for. In the<br />
example below you will see the results have been completed for the three heats and you are<br />
waiting for the Marshalling and Check In to be completed before you can record the results for the<br />
semi-final races.<br />
Recording Final Results<br />
Figure 31 – Semi Final Results<br />
Recording results for a final is the same process as the heats, quarter or semi-final with the only<br />
difference is there will be points allocated to the 1 st , 2 nd and 3 rd place winners for their club or it<br />
could be a different type of points system as detailed on page …Points Allocation. Click on the<br />
Results box on the right of the page for the final you wish to record the results for.<br />
In the example below you will see the results have been completed for the two semi-finals and<br />
you are waiting for the Marshalling and Check In to be completed before you can record the final<br />
results for the races. Figure 33 – Final Results<br />
<strong>User</strong> <strong>Guide</strong> – <strong>V2</strong> 24
Click the drop drop<br />
down menu and select<br />
the placing the athlete<br />
finished.<br />
Information on the<br />
event and the result you<br />
are recording.<br />
Click the box next to the athlete and it<br />
will allocate the placing in the order<br />
you tick them, or Click the Scan RFID<br />
before you start scanning athletes in<br />
order they finish.<br />
Points will be automatically<br />
awarded as you enter the results<br />
from the race. Refer to Points<br />
Allocation on page… for further<br />
details.<br />
Once all of the results<br />
for the race have been<br />
taken and all athletes<br />
accounted for then hit<br />
Publish which will save<br />
the result and push it to<br />
the Live Results page<br />
Figure 34 – Final Results<br />
<strong>User</strong> <strong>Guide</strong> – <strong>V2</strong> 25
Once the final is completed and results have been published all Marshal, Check In and Results will<br />
be ticked and the event is now completed and will look similar to the below image.<br />
Figure 35 – Completed Event<br />
Deleting & Resetting Results<br />
If at any stage through entering results and even if you have progressed through to the finals,<br />
you can click Reset at the bottom of the results or marshalling page to reset the whole results<br />
back to Heats or Semi’s. Please note, this means you will have to complete all the results again.<br />
Further development on this, will enable manual editing, to speed up the process.<br />
Figure 36 – Resetting Results<br />
<strong>User</strong> <strong>Guide</strong> – <strong>V2</strong> 26
Editing Wave Numbers<br />
After wave numbers have been randomly generated, you are still able to edit them manually if<br />
you see that there are too many of one club in the same wave or another issue has arisen. Note<br />
you can click on the club title to sort by club.<br />
To edit the number allocated, click on the Wave or Lane allocation and select the Wave or lane<br />
you wish to change the athlete or team into. Note you may need to check this is not already an<br />
allocated lane or you need to change the athlete or team that previously was allocated the lane to<br />
a different lane or wave.<br />
Figure 37 – Editing <strong>Waves</strong><br />
<strong>User</strong> <strong>Guide</strong> – <strong>V2</strong> 27
Adding Competitors<br />
There is an inbuilt add competitor / team button located in the top right corner of the marshalling<br />
screen. This is available if there is a discrepancy with the entries or if a late entry is allowed to<br />
enter on the line. Note this must be confirmed by the Event Manager to make sure correct<br />
process is followed.<br />
To add a competitor, click the +Add Entry button and a new screen will open that will ask you for<br />
a Team Name, select a Club and add Team Members Names. Once this information is entered,<br />
click Save Changes. The new competitor will be added to the list and now requires a wave to be<br />
associated to the name, then click publish.<br />
Figure 38 – Adding Competitors<br />
<strong>User</strong> <strong>Guide</strong> – <strong>V2</strong> 28
RFID Tag Search<br />
To search for an RFID tag to check it is loaded to the correct athlete or verify whose tag it belongs<br />
too you can click Search RFID Tags under Settings. Click into the Search RFID Tags box and start<br />
scanning. The information on the tag will show in the Log box below.<br />
<strong>Waves</strong> Reports<br />
Figure 39 – RFID Search<br />
There are a number of Report options available under the Reports tab shown below.<br />
Figure 40 – Reports<br />
<strong>User</strong> <strong>Guide</strong> – <strong>V2</strong> 29
Events Report – Shows a division or all divisions’ events, auto loaded lane numbers, entries and<br />
how many heats this would make.<br />
Entries Report – Allows you to search all entries by division, event and club.<br />
<strong>User</strong> <strong>Guide</strong> – <strong>V2</strong> 30
Lane Draw Report – If you wish to pre-draw lanes for a competition then this report allows you<br />
to preview and download the lane draws for early circulation prior or during the competition.<br />
Results Report – Allows you to search all results by division, event, club, rounds and athlete<br />
name.<br />
<strong>User</strong> <strong>Guide</strong> – <strong>V2</strong> 31
Points Report – Allows you to search all points’ results by division, event and club.<br />
Round Points Report – Allows you to search all Rounds Point’s results by division and event and<br />
will show each rounds points, total and placing.<br />
<strong>User</strong> <strong>Guide</strong> – <strong>V2</strong> 32
Media Report – Allows you to create a results typed sheet with all the results from the event or<br />
selected by division, event and club.<br />
RFID Tags Report – Allows you to search RFID Tags by club and download or preview a report.<br />
<strong>User</strong> <strong>Guide</strong> – <strong>V2</strong> 33
Swim Timekeepers Sheets – For Pool Rescue Competition or Competition that are timed you<br />
can print time keeper’s sheets for Officials to record on. This can be selected and printed by<br />
event number(s).<br />
Swim Judges Sheets – For Pool Rescue Competitions this report prints off judging sheets for<br />
Officials you write their observations on. This can be selected and printed by event number(s).<br />
<strong>User</strong> <strong>Guide</strong> – <strong>V2</strong> 34
For any further information or questions about <strong>Waves</strong>, please contact:<br />
Mike Lord<br />
Sport Development Officer<br />
Surf Life Saving New Zealand<br />
e: mike.lord@surflifesaving.org.nz<br />
m: 027 457 1025<br />
<strong>User</strong> <strong>Guide</strong> – <strong>V2</strong> 35