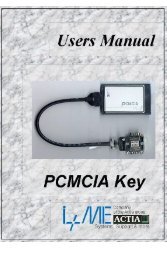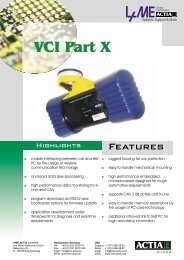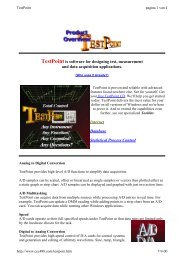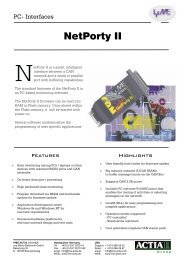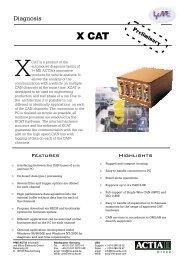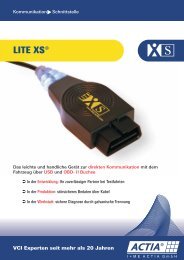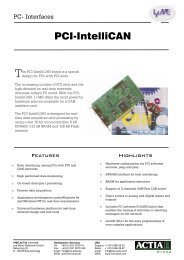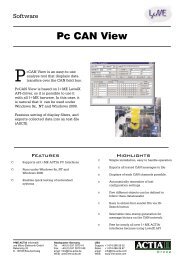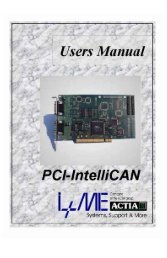User´s Manual - I+ME ACTIA GmbH
User´s Manual - I+ME ACTIA GmbH
User´s Manual - I+ME ACTIA GmbH
You also want an ePaper? Increase the reach of your titles
YUMPU automatically turns print PDFs into web optimized ePapers that Google loves.
Buffer Handling<br />
CAT uses the serial COM ports to communicate with the PC. So it is not possible to transfer and store<br />
the bus traffic directly in real time on the PC. Not to miss any CAN message CAT Hardware provides<br />
enough buffer space to store about 50,000 CAN frames.<br />
The buffer is build up as a circular buffer. When logging more than 50,000 frames the first entries will<br />
be overwritten (No. of Overflows is displayed in Status Bar). Use the filter possibilities or stop logging<br />
by time to assure not to loose data by overwriting them.<br />
The total 50.000 frame buffer on CAT Hardware contains two parts:<br />
- - the Logging Buffer,<br />
The logging buffer contains all CAN data that are received from the bus (unless there is no filter) and the<br />
data that are transmitted by CAT.<br />
- - the Diagnostic Buffer.<br />
The diagnostic buffer contains the diagnostic data that are received from the bus (unless there is no filter)<br />
and the data that are transmitted by CAT.<br />
The user can configure how much of the total 50.000 frame space is used for the Logging and how<br />
much for the Diagnostic Buffer. See Buffer Setup for details.<br />
Being Online the Buffer content is first stored only on the Hardware. Only after uploading the buffer<br />
there is access to this data in the Offline respectively Diagnostic Offline mode.<br />
! If the user disconnects the Hardware from the Power Supply (by disconnecting the CAN<br />
adapter cable) and has not uploaded the buffer the user will loose the logged data!<br />
Analyzing Buffer content<br />
After being Online the Buffer has to be uploaded before there is access to the logged data. Otherwise<br />
the buffer data are still displayed that has been uploaded before. This could be helpful if a short review<br />
of the last test is wished before opening the new results.<br />
Being Offline, after uploading the buffer it is possible to Export Logging Buffer, respectively to Export<br />
Diagnostic Buffer to save the results of a test. The created files are readable by Excel so the buffer<br />
content can be analyzed using the typical Excel features.<br />
Otherwise the user can scroll through the buffer using in CAT Offline respectively Diagnostic Offline<br />
Mode the:<br />
- Trace List View<br />
In the Trace List View every buffer entry is visible.<br />
- Diagnostic Output<br />
In the Diagnostic Output every diagnostic related buffer entry is visible.<br />
- Frame List View<br />
In the Frame List View only the buffer entries are visible that are defined to be displayed.<br />
182<br />
Note: There is no visible scrolling by changing the position of the entries only the data<br />
change. Have a look to the Status Bar where the time is changing.<br />
- Signal List View<br />
In the Signal List View only the buffer entries are visible that are defined to be displayed. Each time<br />
the same signal has been received again the color of the value character switches from black to red<br />
and vice versa.