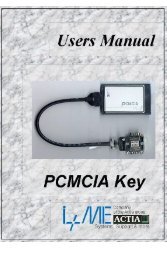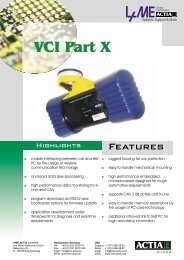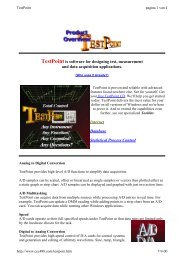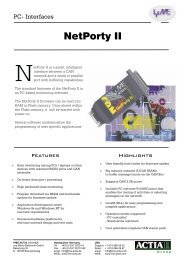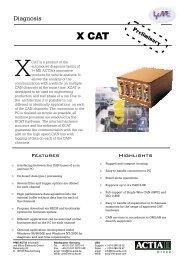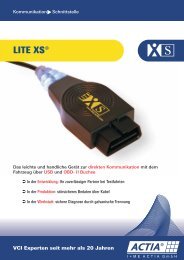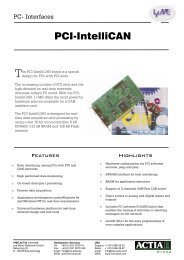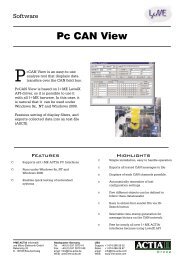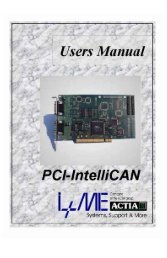User´s Manual - I+ME ACTIA GmbH
User´s Manual - I+ME ACTIA GmbH
User´s Manual - I+ME ACTIA GmbH
You also want an ePaper? Increase the reach of your titles
YUMPU automatically turns print PDFs into web optimized ePapers that Google loves.
CAT<br />
2.0<br />
CAN ANALYZER TOOL<br />
<strong>User´s</strong> <strong>Manual</strong><br />
32 Bit
Welcome to <strong>I+ME</strong> <strong>ACTIA</strong> !<br />
Before acquainting you with your new CAT CAN Analyzer Tool we would first like to thank you for<br />
purchasing our product. We are extremely pleased that you have chosen to place your trust in <strong>I+ME</strong><br />
<strong>ACTIA</strong> and will do our best to satisfy whatever needs you may have. The following is a brief<br />
explanation highlighting our background, areas of expertise and general product lines. It and the list<br />
of our world-wide affiliates show that you have found a competent partner in <strong>I+ME</strong> <strong>ACTIA</strong>.<br />
Since its foundation in 1986, <strong>I+ME</strong> <strong>ACTIA</strong> has made quite a name for itself. Our employees are<br />
dedicated to producing high-quality solutions in the field bus and multiplexed systems sectors. The<br />
knowledge of our experts has allowed them to develop a spectrum of products which have been<br />
used in the automotive field as well as in general industrial environments. Our products can be used<br />
in all phases of system development :<br />
system definition, prototyping,<br />
evaluation and field application.<br />
Informatik und MikroElektronik<br />
Whether your professional background is into industry-process-control or development and test<br />
tools, we offer six product groups to fulfill your sophisticated needs. Tried and tested under the most<br />
severe conditions the automotive industry has to offer, our products have proved themselves again<br />
and again.
Our six products groups are:<br />
1 CAN System Test & Design Tools<br />
2 CAN PC Interfaces<br />
3 CAN Industrial I/O<br />
4 CAN System Application Software<br />
5 CAN System Know How<br />
6 Automotive Diagnostics<br />
Support of various user application phases: Learning, prototyping, testing<br />
and evaluation of networked systems. Comfortable Real - Time simulation<br />
of message transfer characteristics in CAN networks. Tools for mobile<br />
diagnosis and tests.<br />
Easy interfacing between PCs, Laptops, notebooks and networks with<br />
automotive fieldbus - protocols. Available for all PC standard interfaces<br />
such as ISA-slot, PCI, backplane, RS232, Centronics and PCMCIA.<br />
Development of applications under DOS/Windows according to Real-Time<br />
requirements is supported<br />
NiPC is an intelligent hardware concept for sensor / actuator interfacing. A<br />
modular architecture allows the flexible change of target micro con-trollers<br />
for process control.<br />
Enabling Real-Time system modeling, testing of networked systems as<br />
well as application support. Offering basic services for network<br />
communication which is applicable for various processors and<br />
programming languages. Facilitating the application interface for<br />
distributed industrial process control according to the CAL standard by<br />
CiA. Support of Windows 3.1, Windows 95 & NT.<br />
Promoting the understanding of various network protocols in practice.<br />
Understanding of CAN networks with CAL in practice. Developing HW/SW<br />
solutions for customer specific problems. We offer CAN / CAL workshops<br />
and in-house seminars to enable CAN users to benefit from <strong>I+ME</strong> <strong>ACTIA</strong>’s<br />
extensive knowledge.<br />
Assistance during the development phases. Diagnostic tools for quality<br />
control in production lines as well as after sales diagnostic, control and<br />
servicing tools are provided to manufacturers, suppliers and dealers of the<br />
car industry by <strong>I+ME</strong> <strong>ACTIA</strong>.<br />
If you have any questions concerning our products or you look for specific solutions within our<br />
product groups, don’t hesitate to call us and benefit from <strong>I+ME</strong>’s extensive knowledge - your need is<br />
our desire.
Our merger with the French corporation <strong>ACTIA</strong> in 1995 allowed us to become a powerful supplier for<br />
the European automotive industry. <strong>ACTIA</strong> products include diagnostic systems for automotive<br />
service and maintenance as well as development and production of high-quality on-board<br />
electronics. Joining forces with <strong>ACTIA</strong> has enabled <strong>I+ME</strong> to better service it’s international<br />
customers not only in Europe, but throughout the world.<br />
<strong>ACTIA</strong> INC.<br />
WORLDWIDE REPRESENTATIVES<br />
Email: info@ime-actia.de<br />
Internet: http://www.ime-actia.com<br />
<strong>I+ME</strong> <strong>ACTIA</strong> Representatives<br />
<strong>ACTIA</strong> SA<br />
Toulouse, France<br />
T: +33 05 61176161<br />
F: +33 05 61554231<br />
NOHAU ELEK. AB<br />
Malmö, Sweden<br />
T: +46 40 592200<br />
F: +46 40 592229<br />
If needed, please contact our associates below.<br />
<strong>ACTIA</strong> DO BRASIL<br />
Porte Alegre, Brazil<br />
T: +55 51 9699802<br />
F: +55 51 3411989<br />
<strong>ACTIA</strong> UK LTD.<br />
Newtown, UK<br />
T: +441 686 621067<br />
F: +441 686 621068<br />
ACVIBUS SA<br />
Mexico<br />
T: +525 368 6169<br />
F: +525 368 5646<br />
SI-KWADRAAT<br />
NOHAU UK LTD.<br />
NOHAU ELEK. AB<br />
<strong>I+ME</strong><br />
INDUSTRADE AG<br />
AiXIA SA <strong>ACTIA</strong> SA<br />
DAIWA SANKO<br />
<strong>ACTIA</strong> INC.<br />
Troy, MI 48084, USA<br />
T: +1 (248) 524-0325<br />
F: +1 (248) 524-0326<br />
eM: info@ime-actia.com<br />
SI-KWADRAAT<br />
Nuenen, Netherlands<br />
T: +31 40 2631185<br />
F: +31 40 2838092<br />
ATAL SPOL SRO<br />
Tabor, Czech Rep.<br />
T: +420 361 251791<br />
F: +420 361 23043<br />
ATON SYSTEMS SA<br />
France<br />
T: +33 01 42071800<br />
F: +33 01 42078555<br />
VIDEOBUS SA<br />
Madrid, Spain<br />
T: +34 1 5001950<br />
F: +34 1 500060<br />
AIXIA SA<br />
France<br />
T: +33 04 79252390<br />
F: +33 04 79252923<br />
DAIWA SANKO<br />
Tokyo, Japan<br />
T: +813 5256 4030<br />
F: +813 5256 4033<br />
Headquarters<br />
<strong>I+ME</strong> <strong>ACTIA</strong> <strong>GmbH</strong><br />
Rebenring 33<br />
38106 Braunschweig<br />
Germany<br />
T: +49 531 38701 0<br />
F: +49 531 38701 88<br />
Automotive Division<br />
Stuttgart<br />
<strong>I+ME</strong> <strong>ACTIA</strong> <strong>GmbH</strong><br />
Zettachring 4, 1.OG<br />
70567 Stuttgart<br />
Germany<br />
T: +49 711 72874 45<br />
F: +49 711 72874 46
Table of Contents<br />
Introduction 4<br />
Introduction ......................................................................................................5<br />
About <strong>I+ME</strong> <strong>ACTIA</strong> ..........................................................................................7<br />
Installation 8<br />
System Requirements......................................................................................9<br />
Software Installation.......................................................................................10<br />
Installation......................................................................................................11<br />
Installing the Hardware............................................................................11<br />
Uninstall .........................................................................................................13<br />
Re-Install........................................................................................................14<br />
System Overview 15<br />
Terms & Phrases ...........................................................................................16<br />
Software.........................................................................................................17<br />
Application Structure ...............................................................................18<br />
Online Mode ............................................................................................20<br />
Offline Mode ............................................................................................21<br />
Diagnostic Online Mode ..........................................................................23<br />
Diagnostic Offline Mode ..........................................................................24<br />
Windows ........................................................................................................25<br />
Main Window...........................................................................................26<br />
Status Bar................................................................................................28<br />
Frame List View.......................................................................................30<br />
Signal List View .......................................................................................31<br />
Trace List View........................................................................................32<br />
Diagnostic Output....................................................................................33<br />
Diagnostic Online View ...........................................................................35<br />
Online Control Windows ................................................................................36<br />
Transmit Table.........................................................................................37<br />
Main Diagnostic Launch Table................................................................38<br />
Online Diagnostic Launch .......................................................................39<br />
Status Information Windows....................................................................40<br />
Download Information Window................................................................41<br />
Upload Information Window ....................................................................42<br />
Hardware........................................................................................................43<br />
Hardware System Structure ....................................................................44<br />
LED Interpretation ...................................................................................45<br />
Getting Started 46<br />
Basic Steps ....................................................................................................47<br />
Being Online ..................................................................................................48<br />
Being Offline ..................................................................................................49<br />
Being Diagnostic Online.................................................................................51<br />
Being Diagnostic Offline.................................................................................52<br />
File Management 54<br />
Session Management ....................................................................................55<br />
Session Template ..........................................................................................56<br />
Database Management..................................................................................57<br />
Database Template........................................................................................58<br />
ECU Template ...............................................................................................59<br />
CAT Diagnostic Setup....................................................................................60<br />
Diagnostic Data by ID Edit.............................................................................62<br />
1
Offline Setup 63<br />
Session Handling ...........................................................................................64<br />
Session Menu..........................................................................................65<br />
Create a new Session .............................................................................66<br />
Session Description.................................................................................67<br />
Open a Session.......................................................................................68<br />
Save as....................................................................................................69<br />
Close Session..........................................................................................70<br />
Export logging buffer ...............................................................................71<br />
Export Diagnostic Buffer..........................................................................72<br />
Export Read Data by ID ..........................................................................73<br />
Exit...........................................................................................................74<br />
Database Maintaining ....................................................................................75<br />
Database .................................................................................................76<br />
Vehicle.....................................................................................................77<br />
ECU .........................................................................................................78<br />
Frame ......................................................................................................80<br />
Signal.......................................................................................................82<br />
Signal Types............................................................................................84<br />
Diagnostic Data .....................................................................................103<br />
Configurations..............................................................................................115<br />
Filter List ................................................................................................116<br />
Filter Definition.......................................................................................118<br />
Transmit List..........................................................................................120<br />
Transmit Definition ................................................................................121<br />
Trigger ...................................................................................................123<br />
Trigger on existing Frames....................................................................125<br />
Diagnostics ............................................................................................126<br />
Diagnostic Services...............................................................................129<br />
Layout Setup................................................................................................151<br />
Frame List..............................................................................................152<br />
Signal List..............................................................................................153<br />
Windows Arrangement ..........................................................................155<br />
Layout Settings......................................................................................156<br />
Change Language.................................................................................159<br />
Scrolling Step Size ................................................................................160<br />
System Setup...............................................................................................161<br />
CAN Setup.............................................................................................162<br />
Buffer Setup...........................................................................................164<br />
Online Mode 165<br />
Changing CAT Modes..................................................................................166<br />
Online Analyzing ..........................................................................................167<br />
Filtering ........................................................................................................168<br />
Transmitting .................................................................................................169<br />
Triggering.....................................................................................................171<br />
Launch Diagnostic Services ........................................................................172<br />
Diagnostic Online Mode 174<br />
Diagnostic Online Analyzing ........................................................................175<br />
Diagnostic Online Filtering...........................................................................176<br />
Launch Service Diagnostic Online...............................................................177<br />
Offline Analyzing 178<br />
Offline Analyzer Mode..................................................................................179<br />
Error Interpretation.......................................................................................180<br />
Buffer Handling ............................................................................................182<br />
Analyzing Buffer content .......................................................................182<br />
Find It ...........................................................................................................184<br />
2
Diagnostic Offline Analyzing 186<br />
Diagnostic Offline Window...........................................................................187<br />
Tips & Tricks 188<br />
Hot Keys.......................................................................................................189<br />
FAQ Installation ...........................................................................................190<br />
FAQ Offline Setup........................................................................................191<br />
FAQ Online Mode ........................................................................................192<br />
FAQ Diagnostic Online Mode ......................................................................193<br />
FAQ Offline Analyzing..................................................................................194<br />
FAQ Diagnostic Offline Analyzing................................................................195<br />
3
Introduction<br />
4
Introduction<br />
The <strong>I+ME</strong> CAT (CAN Analyzer Tool)<br />
CAT is an improved portable CAN Analyzer Tool. It is designed to connect a PC with RS232 interface<br />
to CAN (Controller Area Network). With its features it is an ideal general-purpose hardware for<br />
automotive analyzes and diagnostics on the single wire CAN, the mid speed CAN and the high speed<br />
CAN.<br />
<strong>I+ME</strong> designed CAT specially to use together with Laptops for testing a vehicle. Therefore the user can<br />
configure the layout of the windows application to his or her specific needs. E.g. it is possible to enlarge<br />
the used fonts of received signals or frames.<br />
With CAT the user can visualize and influence bus traffic within a CAN network. CAT supports even<br />
some Diagnostic Services in accordance to ISO 15765.<br />
CAT allows to transmit messages to the CAN bus, the user may set filter conditions to focus on special<br />
CAN ID or on special CAN messages. Trigger functionality supports in analyzing the bus traffic.<br />
The logged data can be exported into text files that are readable by standard PC applications, e.g. Excel.<br />
In this way the user can generate statistic diagrams etc. to analyze the acquired data.<br />
Discover CAT by browsing through this Help document or just use it in real at a CAN system. As long<br />
as the user is not familiar to the CAN bus and the usage of CAT there must be precautionary measures<br />
to assure that the CAN system cannot be destroyed or do any harm to the environment.<br />
<strong>I+ME</strong> <strong>ACTIA</strong> appreciates comments for the usage of CAT. Send faxes or e-mails to the After Sales<br />
Service address below and make clear that the input is a comment or improvement proposal. Please do<br />
not call the After Sales Service for comments or improvement proposals.<br />
<strong>I+ME</strong> <strong>ACTIA</strong> is always eager to fulfill the needs of our customers. If problems should occur, please<br />
refer to Frequently Asked Questions. If the problem persists, then feel free to contact our after-sales<br />
support hotline using the problem report file on our web page: http://www.ime-actia.com or the<br />
following number:<br />
After-Sales Service<br />
<strong>I+ME</strong> <strong>ACTIA</strong> <strong>GmbH</strong><br />
Rebenring 33<br />
D-38106 Braunschweig<br />
Germany.<br />
5
6<br />
Phone: ++ 49 (531) 38 701 38<br />
Fax: ++ 49 (531) 38 701 88<br />
E-mail: info@ime-actia.de
About <strong>I+ME</strong> <strong>ACTIA</strong><br />
The company...<br />
On December 22nd, 1986 - the <strong>I+ME</strong> Gesellschaft für Informatik und Mikro-Elektronik Prof. Dr. Ing.<br />
W. Lawrenz mbH was founded.<br />
Since then, the company has been developing high quality solutions for field bus- and multiplex<br />
systems. Based on the knowledge of our experts, <strong>I+ME</strong> has developed a product range, which is used in<br />
the whole industry. In the year 1995 <strong>I+ME</strong> became a subsidiary of the French business group <strong>ACTIA</strong> -<br />
supplier for vehicle on-board electronics and European largest system house for vehicle diagnostic.<br />
In autumn of the year 1996 <strong>I+ME</strong> <strong>ACTIA</strong> opened an office in Stuttgart. One year later, it started up the<br />
North American Support Center in Grand Junction.<br />
Today, over 45 employees are working in the team of <strong>I+ME</strong> <strong>ACTIA</strong> to find solutions for the fast<br />
changing microelectronic business. At this time there are many leading companies using our products:<br />
- Atlas<br />
- Blaupunkt<br />
- Bosch<br />
- General Motors<br />
- General Electric<br />
- Ford<br />
- Honeywell<br />
- Knorr Bremse<br />
- Mannesmann<br />
- Micro Compact Car<br />
- Daimler Chrysler<br />
- OCE<br />
- Adam Opel<br />
- Peugeot<br />
- Rank Xerox<br />
- Sahm<br />
- Siemens<br />
- Volkswagen<br />
- Wabco<br />
- ....<br />
For more information visit our Web Site: http://www.ime-actia.com<br />
7
Installation<br />
8
System Requirements<br />
The host PC has to fulfill at least the following requirements:<br />
- Windows 95, Windows 98, Windows NT 4.0, Windows ME or Windows 2000<br />
- 200 MHz IBM compatible PC,<br />
- 16 MB RAM,<br />
- 10 MB free HDD space for CAT software,<br />
- additional free HDD space for databases,<br />
- VGA graphic adapter or better,<br />
- COM port 1 or COM port 2 available,<br />
9
Software Installation<br />
Note: It does not matter if the Software or Hardware is installed first.<br />
Installing the Software<br />
1) Insert 3.5" floppy (disk1) or CD ROM and start SETUP.EXE.<br />
2) Follow the instructions to install all necessary files to the hard disk.<br />
3) Start CAT by clicking on the corresponding icon within the program group.<br />
CAT will look for the Hardware connected to COM 1 or COM 2 of the PC. If the Hardware has been<br />
successfully installed, the application will start directly. Otherwise a message box will inform the user<br />
about missing Hardware. Acknowledging this message allows the use to work in the Offline<br />
respectively Diagnostic Offline mode only.<br />
Assuming successful Hardware Installation CAT LED switches from red (Power on State) to green<br />
displaying the Firmware-Download then indicating the Offline State by blinking 2 times: red, green,<br />
pause.<br />
(See the LED Interpretation for more details.)<br />
10
Installation<br />
Note: It does not matter if the Software is installed first.<br />
Installing the Hardware<br />
CAT has two interfaces. These interfaces are:<br />
• Host interface (to be connected via the 25 pin D-Sub to 9 pin D-Sub RS232 PC adapter cable)<br />
• CAN interface (to be connected via the 9 pin D-Sub to 16 pin SAE J1962 (OBD) CAN adapter cable)<br />
Note: The CAN interface is also the power supply of the tool. Disconnection from the CAN bus<br />
results in loosing the data in the Hardware. The buffer content is stored on the Hardware as long<br />
as you load it up into the application. (See Buffer Handling .)<br />
To install the hardware CAT has to be connected to the serial port COM 1 or COM 2 of the host PC. CAT hardware<br />
COM port is the female 25 pin SUB-D. If the PC has a 25-pin COM port connect CAT directly.<br />
If the PC has a 9 pin COM port connect CAT with the RS232 PC Adapter cable. Therefor the female 9 pins D-Sub of<br />
the PC adapter cable must be plugged into the male 9 pins D-Sub of the PC. The male 25 pins D-Sub of the PC<br />
adapter cable has to be connected to the female 25 pins D-Sub of CAT Hardware. (See CONNECT in Picture above.)<br />
Connect the male 9 pins D-Sub of CAT Hardware to the female 9 pins D-Sub of the CAN adapter cable and make<br />
sure that this cable is connected to a power supply. CAT LED becomes red displaying Power-On State.<br />
See the following Wire Description of the standard CAN Adapter Cable for details.<br />
11
Uninstall<br />
The CAT Software can be uninstalled by using the uninstall feature of the control panel.<br />
13
Re-Install<br />
Before Re-Installing CAT software, it is recommended to copy Databases and Sessions that shall be<br />
used further on into a separate additional folder. Then uninstall the existing software first.<br />
Nevertheless it is possible to Re-Install on the already existing software without having it uninstalled. In<br />
this case be aware that the existing CAT specific files are overwritten by the original files.<br />
This means individually done settings for the diagnostic protocol and templates (see CAT Diagnostic<br />
Setup , Session and ECU Template) will be replaced by the original standard settings.<br />
Additionally the Database folder Db1 and the Session folder S1 will be overwritten. (See Session and<br />
Database Management for details.)<br />
14
System Overview<br />
15
Terms & Phrases<br />
Block Size (BS) The BS (Block Size) defines the maximum number of frames which can be send before another<br />
flow control frame has to be sent.<br />
Buffer Used as synonym for the data of the circular buffer on the Hardware. See also Buffer Handling .<br />
Configurations All the setups that are done to change or modify a session not the database. Though there is an<br />
access to maintain the databases via the menu item Configurations.<br />
CPID Control Packet Identifier. 1 Byte value identifies a packet of data bytes to control and manipulate<br />
ECUs (Devices) externally.<br />
Database The term database is here used to determine the data that describe vehicles by the build in<br />
ECUs, the frames of each ECU and the signals of each frame.<br />
Parts of a Database are:<br />
16<br />
- included vehicles,<br />
- included ECUs,<br />
- included Frames and Diagnostic data,<br />
- included Signals.<br />
Each vehicle contains ECUs; the ECUs contain Frames and Diagnostic data. Frames and<br />
Diagnostic data each contain Signals.<br />
DID Data Identifier. 1 Byte value identifies static information stored in the ECUs.<br />
DPID Data Packet Identifier. 1 Byte value identifies a packet of diagnostic data bytes containing nonstatic<br />
information.<br />
DTC Diagnostic Trouble Code.<br />
ECU Electronic Control Unit. Here in the meaning of electronic boxes that are build in vehicles and that<br />
communicate via the CAN bus.<br />
Filter CAT provides Pass Through Filter only. The data are already filtered by the Hardware.<br />
Frame The frames are the messages that are transported via the CAN bus.<br />
FSA Functional System Address. Identifies a group of ECUs that build up a functional system.<br />
Layout The layout means the desktop and desktop configuration of CAT application.<br />
Padding Padding means to fill up the Data Byte Field of CAN Frames with 0's, so that the frames always<br />
contain 8 Data Bytes.<br />
Separation Time The ST (Separation Time) defines the minimum amount of time in ms, which must be between<br />
consecutive frame transmissions of a multi frame message.<br />
Session The term session is here used to describe the settings done to work with CAT<br />
Parts of a Session are:<br />
- the link to a database,<br />
- the frames that shall be displayed in the frame list window,<br />
- the signals that shall be displayed in the signal list window,<br />
- the configured frames that shall be transmitted inclusive the conditions,<br />
- the filter conditions,<br />
- the CAN setups (selected or configured physical layer / Baud Rate),<br />
- the buffer division sizes,<br />
- the buffer content (when uploaded)<br />
- the layout settings for the graphical user interface, column / fonts sizes and windows<br />
arrangements.<br />
Signal The signals are the interpreted data of the CAN frame. See also chapter Signal Types.<br />
Trigger Trigger used as short form for trigger event. There is a trigger event when the trigger conditions<br />
are fulfilled. Trigger events are not necessarily frames that appear on the bus. See also chapter Configurations |<br />
Trigger.
Software<br />
17
Application Structure<br />
CAT can recognize four different modes. Depending on the mode the user can analyze the traffic on the bus using<br />
different (Views) windows:<br />
- ONLINE Mode<br />
Frame List View<br />
Signal List View<br />
Status Bar<br />
Additional to the View windows to monitor the CAN bus, there are Online Control windows to allow the<br />
user to send frames and diagnostic services:<br />
Transmit Table<br />
Main Diagnostic Launch Table<br />
- OFFLINE Mode<br />
Frame List View<br />
Signal List View<br />
Trace List View<br />
Status Bar<br />
Additional to the View windows to monitor the CAN bus, there are several windows to configure and set<br />
up our system.<br />
- DIAGNOSTIC ONLINE Mode<br />
Diagnostic Online View<br />
Additional to the View window to monitor the request and response messages for one diagnostic service,<br />
there is an Online Control window that allows to launch the service.<br />
- DIAGNOSTIC OFFLINE Mode<br />
Diagnostic Output<br />
Status Bar<br />
In each mode there can be Status Information windows displaying Status Information e.g. about the<br />
buffer upload process.<br />
CAT Application consists of an (opened) Session and a Database the session<br />
points to. Another important part is the buffer content.<br />
Main parts of a Session are:<br />
- the link to a database,<br />
- the layout settings for the graphical user interface (e.g. windows arrangements),<br />
- the configurations of filter, trigger, transmit frames and diagnostics,<br />
- the system setups for the buffer usage and for the connected CAN bus,<br />
- the buffer content (when uploaded).<br />
Main parts of a Database are:<br />
- included vehicles,<br />
- included ECU's,<br />
- included Frames,<br />
- included Signals.<br />
Each vehicle contains ECU's, the ECU's contain Frames and Frames contain Signals.<br />
Buffer<br />
The total 50.000 frame buffer contains two parts:<br />
- the Normal Buffer,<br />
The normal buffer contains all CAN data that are received from the bus (unless there is no filter) and the data that are<br />
transmitted by CAT.<br />
- the Diagnostic Buffer.<br />
The diagnostic buffer contains the diagnostic data that are received from the bus (unless there is no filter) and the<br />
data that are transmitted by CAT.<br />
See Buffer Handling for details.<br />
18
! If the user disconnects the Hardware from the Power Supply (by disconnecting the CAN<br />
adapter cable) and has not uploaded the buffer the user will loose the logged data!<br />
19
Online Mode<br />
The Online Mode of CAT allows visualizing and logging the traffic on the bus. See Changing CAT<br />
Modes for details about how to go Online.<br />
For visualization the Online Mode offers:<br />
20<br />
Frame List View<br />
Displaying up to 10 frames that has been selected to be displayed<br />
Signal List View<br />
Displaying up to 20 signals that has been selected to be displayed<br />
Status Bar<br />
Displaying always the most recently received frame from the bus.<br />
Additionally the user can open:<br />
Transmit Table<br />
Displaying the names of up to 10 frames that has been defined to be transmitted.<br />
Main Diagnostic Launch Table<br />
Displaying the addressing of some Diagnostic Services that are supported by CAT.<br />
Note: The configuration / setup of the Main Diagnostic Launch Table is even possible when being<br />
online already by opening the Main Diagnostic Setup dialog under Configurations.<br />
Being Online the received and transmitted data are logged to the buffer on CAT Hardware. The Buffer<br />
content is first stored only on the Hardware. Only after uploading the buffer there is access to this data<br />
in the Offline respectively Diagnostic Offline Mode.<br />
! If the user disconnects the Hardware from the Power Supply (by disconnecting the CAN<br />
adapter cable) and has not uploaded the buffer the user will loose the logged data!<br />
CAT allows in online mode the following actions:<br />
- Activating the self defined Filter ,<br />
- Causing a Trigger event,<br />
- Transmitting self defined transmit frames ,<br />
- Launch Diagnostic services,<br />
- Arranging the windows.
Offline Mode<br />
The Offline Mode of CAT allows the user to analyze logged data received from the bus and to<br />
configure sessions and to maintain databases. (See Session Handling, Database Editing, Configurations)<br />
See Changing CAT Modes for details about how to go Offline.<br />
For Analyzing the Offline Mode offers:<br />
Frame List View<br />
Displaying up to 10 frames that has been selected to be displayed<br />
Trace List View<br />
Displaying all frames that has been logged (after buffer upload).<br />
Note: Trace List View and Frame List View exclude each other; opening one closes<br />
automatically the other.<br />
Signal List View<br />
Displaying up to 20 signals that has been selected to be displayed<br />
Status Bar<br />
Displaying always the most recently received frame from the bus.<br />
For details see also the Offline Analyzer Mode .<br />
! If the user disconnects the Hardware from the Power Supply (by disconnecting the CAN<br />
adapter cable) and has not uploaded the buffer the user will loose the logged data!<br />
Configuration of a session means to<br />
- Setup the layout of the windows for all modes.<br />
- Setup the System (CAN parameters and Buffer usage).<br />
- Configure the filter and trigger conditions.<br />
- Define Transmit Frames.<br />
- Setup Diagnostic services.<br />
See also the chapters "Layout Setup", "System Setup", "Configurations" and "Session Handling".<br />
Maintaining a database means to<br />
- Create, Edit or Remove the database content:<br />
Vehicles<br />
ECUs,<br />
Frame,<br />
Signals.<br />
See also chapter "Database Maintaining".<br />
Export Buffer<br />
21
In Offline mode the user can export the buffer content into a file readable by Excel to get an even more<br />
comfortable way to analyze the logged data. See also Buffer Handling .<br />
22
Diagnostic Online Mode<br />
The Diagnostic Online Mode gives the user the ability easily to send diagnostic services even periodically and to see<br />
directly the corresponding responses. The set up of a diagnostic service to be transmitted is much easier in diagnostic<br />
online mode than in online mode. Opposite to the Online Mode it is possible to visualize the whole communication<br />
process: Request, Multi-Frame Responses and also Flow Control Frames.<br />
Additionally the DTC read out by service "Read Trouble Codes" are converted from hexadecimal DTC data into the<br />
SAE DTC code.<br />
The Diagnostic Online Mode of CAT allows visualizing and logging the diagnostic service that has<br />
been launched and the response to this service. See Changing CAT Modes for details about how to go<br />
Diagnostic Online.<br />
For visualization the Diagnostic Online Mode offers to open the:<br />
Diagnostic Online View<br />
Displaying the diagnostic service request and even multi frame respond.<br />
Additionally the user can open the<br />
it<br />
Online Diagnostic Launch window<br />
Displaying the addressing and Tester Present status of the selected Diagnostic Service and how<br />
will be transmitted.<br />
Being Diagnostic Online the received and transmitted data are logged to the buffer on CAT Hardware.<br />
The Buffer content is first stored only on the Hardware. Only after uploading the buffer there is access<br />
to this data in the Offline respectively Diagnostic Offline Mode.<br />
! If the user disconnects the Hardware from the Power Supply (by disconnecting the CAN<br />
adapter cable) and has not uploaded the buffer the user will loose the logged data!<br />
23
Diagnostic Offline Mode<br />
In general the Diagnostic Offline Mode is identical to the Offline Mode. The only difference is that the<br />
user cannot open Signal List, Frame List or Trace List View but the Diagnostic Output window.<br />
The Diagnostic Offline Mode of CAT allows to analyze logged diagnostic data received from the bus<br />
and to configure sessions and to maintain databases. (See Session Handling, Database Editing,<br />
Configurations)<br />
See Changing CAT Modes for details about how to go Diagnostic Offline.<br />
For Analyzing the Diagnostic Offline Mode offers:<br />
24<br />
Diagnostic Output<br />
Displaying all frames that have been logged (after buffer upload).<br />
Status Bar<br />
Displaying always the most recently received frame from the bus.<br />
For details see also the Offline Analyzer Mode .<br />
! If the user disconnects the Hardware from the Power Supply (by disconnecting the CAN<br />
adapter cable) and has not uploaded the buffer the user will loose the logged data!<br />
Configuration of a session means to<br />
- Setup the layout of the windows for all modes.<br />
- Setup the System (CAN parameters and Buffer usage).<br />
- Configure the filter and trigger conditions.<br />
- Define Transmit Frames.<br />
- Setup Diagnostic services.<br />
See also the chapters "Layout Setup", "System Setup", "Configurations" and "Session Handling".<br />
Maintaining a database means to<br />
- Create, Edit or Remove the database content:<br />
Vehicles<br />
ECUs,<br />
Frame,<br />
Signals.<br />
See also chapter "Database Maintaining".<br />
Export Buffer<br />
In Diagnostic Offline mode the user can export the buffer content into a file readable by Excel to get an<br />
even more comfortable way to analyze the logged data. See also Buffer Handling .
Windows<br />
25
Main Window<br />
The main window after opening a session is shown below. The Frame List View , Signal List View and<br />
Status Bar (at the bottom of the window) are opened. The Frame List View and Signal List View are<br />
arranged horizontal. (See Windows Arrangement )<br />
Title Bar<br />
The Title Bar of the Main window gives an overview about the system status showing:<br />
- Current Mode:<br />
[Online], [Diagnostic], [Diag Online]<br />
- Session Name and assigned folder name (S#)<br />
- Database and assigned folder name (DB#)<br />
- Vehicle and assigned folder name (V#)<br />
26<br />
Note: In Offline mode there are no [ ] brackets, Offline is not written.<br />
- additional the sub window name in [ ] if the sub window is enlarged.<br />
Menu Bar<br />
The Menu Bar of the Main window gives an access to all possible commands within CAT:<br />
- Session<br />
Use the commands of the pull down menu to manage the session file (see also Application Structure and<br />
chapter "Session Handling" for details) or to export logged data .<br />
- Configuration<br />
Use the commands of the pull down menu to maintain a database (see also Application Structure and<br />
Database Editing for details) and to configure the actions you want to use in Online Mode : Filtering,<br />
Triggering, Transmitting and Diagnostic services (see also Configurations for details).<br />
- Commands<br />
Use the commands of the pull down menu to change the modes and to activate online actions. See chapter<br />
"Online Mode" for details.<br />
- Windows<br />
Use the commands of the pull down menu to open/ close and to arrange windows .<br />
- Layout<br />
Use the commands of the pull down menu to set up the layout of the windows or to change the language.<br />
See Layout Setup for details.<br />
- Help<br />
Use the commands of the pull down menu to get information about the Hardware and Software Versions<br />
and which Software is used. Use it to open this Help.
Status Bar<br />
The Status Bar shown below displays the most significant data about the CAN bus traffic depending on<br />
the mode. Online the most recently acquired frame and bus data will be displayed. In Offline or<br />
Diagnostic Offline the data according to the logged data of the actual buffer entry will be displayed.<br />
(See Buffer Handling )<br />
Note: The Status Bar is not available in Diagnostic Online mode.<br />
Frame:<br />
The frame field consists of 4 columns. The CAN Identifier is displayed in the first. Then the format and<br />
Receive / Transmit Status, followed by the Data in the last column.<br />
Time:<br />
The accumulated time after going online is updated each time when a frame is received and displayed.<br />
Buffer:<br />
The buffer field contains a bar graph that indicates the actual position inside the buffer. Full bar graph<br />
means to display the last buffer entry (Independent from chosen buffer size.)<br />
Overflows:<br />
The overflow field contains the number that indicates how often the buffer wrapped around.<br />
BusSts:<br />
The Bus Status as provided by the CAN chip is displayed.<br />
RxErr:<br />
Different to the bus status not the Rx counter as provided by the CAN chip is displayed but the real<br />
number of Rx Errors that have occurred on the bus since going online are displayed. Independent of the<br />
Error Type the counter is increased each time by one. (See also Error interpretation )<br />
TxErr:<br />
Different to the bus status not the Tx counter as provided by the CAN chip is displayed but the real<br />
number of Tx Errors that have occurred on the bus since going online are displayed. Independent of the<br />
Error Type the counter is increased each time by one. (See also Error interpretation )<br />
Trigger:<br />
When the Trigger is enabled in Offline respectively Diagnostic Offline mode the Trigger field turns<br />
from white to yellow background color.<br />
In Online mode, the Trigger field, by turning to red background color, shows the occurrence of a<br />
Trigger Event.<br />
Filter:<br />
When the defined Filter is enabled the Filter field turns from white to yellow background color.<br />
(Independent of the mode.)<br />
LS / MS / HS:<br />
Depending on the chosen CAN Bus (physical layer) LS, MS or HS is displayed, indicating Low Speed,<br />
Mid Speed or High Speed bus.<br />
28
Frame List View<br />
The Frame List shown below displays up to 10 frames but only the frames that are selected to be<br />
displayed (see Frame List Configuration). Online the most recently acquired frames data will be<br />
displayed. In Offline mode the data according to the logged data of the actual buffer entry will be<br />
displayed. (See Buffer Handling )<br />
The Name, ID and Format will be displayed as soon as the frame is selected to be displayed.<br />
Time:<br />
The accumulated time after going online is updated each time when the frame is received. Online the<br />
time is shown in ms,ms/10. Offline the time is shown as hour:min:sec,ms .<br />
Delta:<br />
Only available offline the delta time is shown in ms,ms/10 between the actual receiving of the frame<br />
and the last receiving of the same frame (with the same ID).<br />
Name:<br />
Displays the defined name of the frame.<br />
ID:<br />
Displays the CAN Identifier of the frame as hexadecimal value.<br />
Format:<br />
Displays the Format of the frame (STD for standard 11bit ID and XTD for extended 29 bit ID).<br />
Rx/Tx:<br />
Displays the Receive / Transmit Status of the frame.<br />
Data:<br />
Displays the Data that are carried by the frame as hexadecimal value.<br />
See also how to define a frame and how to configure the Frame List .<br />
30
Signal List View<br />
The Signal List shown below displays up to 20 signals but only the signals that are selected to be<br />
displayed (see Signal List Configuration). Online the most recently acquired data carried by a frame<br />
will be interpreted and displayed. In Offline mode the data according to the logged data of the actual<br />
buffer entry will be displayed. (See Buffer Handling )<br />
The color of the characters for the signal value changes from black to red and vice versa each time the<br />
same signal is received again.<br />
Time:<br />
The accumulated time after going online is updated each time when the frame is received. Online the<br />
time is shown in ms,ms/10. Offline the time is shown as hour:min:sec,ms.<br />
Delta:<br />
Only available offline the delta time is shown in ms,ms/10 between the actual receiving of the frame<br />
and the last receiving of the same frame (with the same ID).<br />
Name:<br />
Displays the defined name of the signal.<br />
Value:<br />
Displays the interpreted value in accordance to the Data carried by the received frame.<br />
Unit:<br />
Displays the defined Unit of the signal.<br />
See also how to define a Signal and how to configure the Signal List for more details.)<br />
31
Trace List View<br />
Different to the Frame List the Trace List View shown below displays all frames that are acquired. The<br />
Trace List View is only offline available. The data according to the logged data will be displayed. The<br />
actual buffer entry is shown on the top of the Trace List View. (See also Buffer Handling )<br />
Time:<br />
The accumulated time after going online is updated each time when the frame is received.<br />
Delta:<br />
The delta time is shown in ms,ms/10 between the actual receiving of the frame and the last receiving of<br />
the same frame (with the same ID).<br />
ID:<br />
Displays the CAN Identifier of the frame as hexadecimal value.<br />
Format:<br />
Displays the Format of the frame (STD for standard 11bit ID and XTD for extended 29 bit ID).<br />
Rx/Tx:<br />
Displays the Receive / Transmit Status of the frame.<br />
Data:<br />
Displays the Data that are carried by the frame as hexadecimal value.<br />
32
Diagnostic Output<br />
The Diagnostic Output window shown below displays all diagnostic relevant frames and data that are<br />
acquired if CAT recognizes them as Diagnostic data. The Diagnostic Output window is only diagnostic<br />
offline available. The data according to the logged data are displayed. The actual buffer entry is shown<br />
on the top of the Diagnostic Output window. (See also Buffer Handling)<br />
Time:<br />
The accumulated time after going online is updated each time when the diagnostic frame is received.<br />
Delta:<br />
The delta time is shown in ms,ms/10 between the actual receiving of the diagnostic frame and the last<br />
receiving of the same frame (with the same ID).<br />
Type:<br />
Displays if the diagnostic frame is in USDT (Unacknowledged Segmented Data Transfer) or UUDT<br />
(Unacknowledged Unsegmented Data Transfer) messaging format and if the frame is a request (by the<br />
tester) or a response (by an ECU).<br />
Service:<br />
Displays the name of the Diagnostic Service with this frame ID (if known by CAT).<br />
ID:<br />
Displays the CAN Identifier of the diagnostic frame as hexadecimal value.<br />
Format:<br />
Displays the Format of the diagnostic frame (STD for standard 11bit ID and XTD for extended 29 bit<br />
ID).<br />
Data:<br />
Displays the Data that are carried by the diagnostic frame as hexadecimal value.<br />
Additional row below Type, Service, etc:<br />
Displays the Interpretation of the Data that are carried by the diagnostic frame as real text.<br />
Note: You may assign a color to each service. See Layout Settings for details.<br />
33
Diagnostic Online View<br />
The Diagnostic Online View shown below displays the diagnostic service frames and data (request and<br />
response) according to the settings done offline respectively diagnostic offline. The Diagnostic Online<br />
View is only in diagnostic online mode available. The data according to the logged data are displayed.<br />
Time:<br />
The accumulated time after going online is updated each time when the diagnostic frame is received.<br />
Type:<br />
Displays if the diagnostic frame is in USDT (Unacknowledged Segmented Data Transfer) or UUDT<br />
(Unacknowledged Unsegmented Data Transfer) messaging format and if the frame is a request (by the<br />
tester) or a response (by an ECU).<br />
Service:<br />
Displays the name of the Diagnostic Service with this frame ID (if known by CAT).<br />
ID:<br />
Displays the CAN Identifier of the diagnostic frame as hexadecimal value.<br />
Format:<br />
Displays the Format of the diagnostic frame (STD for standard 11bit ID and XTD for extended 29 bit<br />
ID).<br />
Data:<br />
Displays the Data that are carried by the diagnostic frame as hexadecimal value.<br />
Additional row below Type, Service, etc:<br />
For service "Read Trouble Codes" only: Displays the Interpretation of the hexadecimal DTC data into<br />
the standard SAE DTC code.<br />
Note: When going diagnostic online the Online Diagnostic Launch window is opened automatically.<br />
35
Online Control Windows<br />
36
Transmit Table<br />
Online Control windows like the Transmit Table can be opened in online mode. The Transmit Table<br />
might be understood as "post it note" to support the user by showing useful information. Like the * at<br />
the right side of the table that indicates that this frame is actually transmitted.<br />
Additionally to the information the table provides an easy access to start actions.<br />
But there is no need to close the window to work on. Just shift the table aside to have a free view on the<br />
main application and shift it back when it is needed again.<br />
See Transmitting for details about the use of the Transmit Table.<br />
37
Main Diagnostic Launch Table<br />
Online Control windows like the Main Diagnostic Launch Table can be opened in online mode only.<br />
The Diagnostic Launch Table might be understood as "post it note" to support the user by showing<br />
useful information. Like the columns at the right side of the table, which indicate the assigned type of<br />
addressing for the service.<br />
Functional Addressing is used to broadcast diagnostic services to groups of CAN nodes (ECUs).<br />
Physical Addressing is used to communicate to one ECU only according to the offline defined CAN ID.<br />
If CAT knows the CAN ID and the link to an ECU of the used database, the name of the ECU is shown<br />
under Physical Addressing respectively the name of the functional system (group) is shown under<br />
Functional Addressing.<br />
The service list gives an overview about all the diagnostic services and their ID that are supported by<br />
CAT. The sub-function ID, corresponding to the Setup of the service, is displayed as well as the<br />
information if additional Tester Present service has been enabled.<br />
Beside the information, the table provides an easy access to launch the diagnostic services.<br />
But there is no need to close the window to work. Just shift the table aside to have a free view on<br />
the main application and shift it back when it is needed again.<br />
See Diagnostics for details about the setup of the Main Diagnostic Launch Table and see Launch<br />
Diagnostic Services for details about the use of the Diagnostic Launch Table.<br />
38
Online Diagnostic Launch<br />
The settings for the diagnostic service to be launched in Diagnostic Online Mode are shown in the Online Diagnostic<br />
Launch window shown below. This control window might be understood as "post it note" to support the user by<br />
showing useful information. Like the radio buttons at the right side of the table, those indicate the assigned type of<br />
addressing for the service.<br />
Functional Addressing is used to broadcast diagnostic services to groups of CAN nodes (ECUs).<br />
Physical Addressing is used to communicate to one ECU only according to the offline defined CAN ID.<br />
If CAT knows the CAN ID and the link to an ECU of the used database, the name of the ECU is shown<br />
under Physical Addressing respectively the name of the functional system (group) is shown under<br />
Functional Addressing.<br />
Under service the name of the supported diagnostic service is displayed. The service ID and the subfunction<br />
ID corresponding to the setup of the service are displayed as well as the information if<br />
additional Tester Present service has been enabled. Additionally the transmit conditions, one-shot or the<br />
periodic rate are shown. An actual transmitting is indicated by a " * " behind the periodic rate and the<br />
button in the lower left corner is titled with "Stop" (otherwise with "Launch"). See also Launch Service<br />
Diagnostic Online .<br />
Beside to the information, the table provides an easy access to launch the diagnostic service.<br />
But there is no need to close the window to work. Just shift the table aside to have a free view on<br />
the main application and shift it back when it is needed again.<br />
See Diagnostics for details about the setup of the Online Diagnostic Launch using the Main Diagnostic<br />
Launch Table.<br />
Note: When going diagnostic online the Online Diagnostic Launch window is opened automatically.<br />
39
Status Information Windows<br />
Status Information windows like the Download Information window start automatically. These<br />
Information windows might be understood as "post it note" to support the user by showing useful<br />
information.<br />
While downloading the settings to the Hardware there is no access to the application. Only the<br />
Download Cancel button could be used to stop the process.<br />
Different to the Download Information window the buffer Upload window shown below allows the<br />
access to the application when open.<br />
The Upload window does not have to be closed to work on. Just shift the message box aside to have a<br />
free view on the main application.<br />
Note: To work on e.g. scrolling the buffer content you have to click into the window you are using to<br />
visualize the buffer.<br />
See also Download Information window .<br />
See also Upload Information window .<br />
40
Download Information Window<br />
The Download Information window starts automatically when going online. Each time when going<br />
online the Firmware is downloaded from the PC to CAT Hardware. This ensures that settings (like<br />
CAN physical layer, buffer division, filter, trigger, etc.) that have been done offline are considered and<br />
supported by the Hardware. See chapter Offline Setup for details.<br />
The green bar indicates the status of the downloading process.<br />
While downloading the settings to the Hardware there is no access to the application. Only the<br />
Download Cancel button can be used to stop the process.<br />
Note: The Downloading needs only short time. It should be finished in seconds.<br />
41
Upload Information Window<br />
The Upload Information window starts automatically when activating the buffer upload. This might be<br />
done by sing the command Upload buffer or the Hot Key F8. The buffer upload could also be activated<br />
automatically by the Trigger . When uploading the buffer the content is transmitted from CAT<br />
Hardware to the PC.<br />
The green bar symbolizes the status of the upload of the logging buffer and the yellow bar symbolizes<br />
the status of the upload of the diagnostic buffer<br />
Different to the Download Information window the buffer Upload window shown below allows the<br />
access to the application when open.<br />
Do NOT wait when uploading.<br />
If the information window shown above displaying the status of the buffer upload process is open, shift<br />
it to the side and click into the window you want to use.<br />
Although the Upload process is not finished it is possible to jump to the end of the buffer (using the End<br />
key). CAT will load immediately the required data. So there is no need to wait for the finish of the<br />
upload.<br />
42
Hardware<br />
43
Hardware System Structure<br />
CAT Hardware system consist of the Interface Box with the implemented LED – usually called CAT<br />
Hardware - and a PC Adapter Cable. See the Hardware Installation for details about how and when to<br />
use the PC Adapter cable and how to connect the CAT Hardware system to a CAN system.<br />
CAT is a CAN-Bus tool that operates in combination with a standard Laptop or PC. The main parts are:<br />
- CAT Hardware,<br />
- the main application program (AP) cat.exe.<br />
Due to the fact, that CAT hardware is intelligent, the software uses the RS 232 interface in order to<br />
communicate with CAT hardware, therefore a high priority Windows driver is not necessary.<br />
General Characteristics of CAT<br />
Interface type Intelligent RS232 – CAN Interface<br />
CAN Interfaces 2 * Dual Wire CAN according to GMW3122<br />
1 * Single Wire CAN according to GMW3089<br />
Connectors 25 pin SUB-D RS232 Connector and 9 pin SUB_D special CAN interface<br />
Power Supply 6.5 - 16 V DC power supply via CAN interface connector,<br />
max. 250mA, typical 70mA at 12 V DC with physical interface PCA 82C251<br />
Temperature<br />
Range 0° ... + 70 °C := + 32°... + 158 °F<br />
44
LED Interpretation<br />
Normal States:<br />
1) Power-On = red.<br />
Default after hardware reset.<br />
2) Firmware-Download = green.<br />
The 1st part of the firmware loader switches the LED to green.<br />
3) Normal operation OFFLINE = blinking 2 times: red, green, pause.<br />
Normally it blinks 2 times, that means all is ok.<br />
The 1st blink shows the OFFLINE state = red or the ONLINE state = green.<br />
4) Normal operation ONLINE = blinking 2 times: green, green, pause.<br />
Normally it blinks 2 times, that means all is ok.<br />
The 1st blink shows the OFFLINE state = red or the ONLINE state = green.<br />
5) Block-transfer errors while receiving commands on the RS232<br />
= blinking 4 times: red|green, green, green, green, pause.<br />
The RS232 reception module has detected problems with the RS232-block-transfer and waits for a transfer<br />
pause to reinitialize his buffers.<br />
6) Normal operation (after RS232-errors) = blinking 3 times: red|green, green, green, pause.<br />
After detecting RS232-block-transfer-errors and buffer re-initialization it is back to normal operation. It<br />
never goes back to blinking 2 times.<br />
Special States:<br />
7) Firmware-Initialization = red for 20ms, green for 20ms.<br />
The short red-green makes CAT-firmware in the first part of the initialization. It shows that the firmware<br />
now starts.<br />
8) Internal error<br />
Any other blink code indicates an internal error.<br />
In this case please note the blink code you see and send a short description about this to <strong>I+ME</strong> <strong>ACTIA</strong>.<br />
To: info@ime-actia.de<br />
<strong>I+ME</strong> <strong>ACTIA</strong> appreciates support.<br />
45
Getting Started<br />
46
Basic Steps<br />
After successful installation there are a few basic steps required to work with CAT:<br />
1) A session has to be created (See Create a new Session ) or an existing one has to be opened (See Open a<br />
Session ).<br />
2) The Baudrate has to be chosen in accordance to the CAN system you want to analyze. See CAN Setup .<br />
Now CAT is ready to go Online. The CAN traffic is displayed only in the status bar.<br />
CAT LED displays being in Online State by blinking 2 times: green, green, pause. Additionally<br />
"Online" is added to the capture of the main application window.<br />
3) Go Offline and Upload the buffer .<br />
4) The Trace List View in Offline Analyzer Mode allows reviewing the buffer content.<br />
CAT LED displays the Offline State by blinking 2 times: red, green, pause. Additionally "Online" is<br />
removed from the capture of the main application window.<br />
To get frame and signal information already Online the following steps should be taken.<br />
5) A database and a vehicle should be selected to choose the "car" to be analyzed. If no database, vehicle and<br />
ECU exist the user may define them. (See Database , Vehicle and ECU)<br />
6) Select frames and signals to be displayed in the Frame List and Signal List. If no frames and signals exist<br />
the user may define them. (See Frame and Signal)<br />
47
Being Online<br />
Choose menu item Commands | Online to go Online. See Changing CAT Modes for details and how to<br />
leave the Online Mode. Being in Online Mode it is possible to perform several actions:<br />
Analyzing:<br />
The Frame and Signal List Views and the Status Bar can be used to visualize the bus traffic.<br />
Choose menu item Windows | to open/ close the windows.<br />
Note: The user has to configure the Frame and Signal List before in Offline Mode.<br />
See Offline Setup | Layout Setup for details.<br />
Filtering:<br />
Up to 10 Pass Through Filter conditions can be used to filter the bus traffic that is logged and displayed.<br />
Choose menu item Command | Filter to activate/ deactivate the filter .<br />
Note: The user has to configure Pass Through Filter conditions before.<br />
See Offline Setup | Configurations for details.<br />
Triggering:<br />
The Online Mode and data logging stop when a defined Trigger Event occurs on the bus, or by manual<br />
activating of a Trigger.<br />
Choose menu item Command | Trigger to cause the Trigger event manually.<br />
Note: To define a Trigger Event that occurs on the bus you have to configure Trigger conditions<br />
before.<br />
See Offline Setup | Configurations for details.<br />
Transmitting:<br />
Up to 10 defined Transmit Frames can be used to transmit data to the bus.<br />
Choose menu item Command | Transmit to open the Transmit Table and click inside to select the frame<br />
to be send.<br />
Note: The user has to configure the Transmit Frames and conditions before.<br />
See Offline Setup | Configurations for details.<br />
Launch Diagnostic Services:<br />
Defined Services can be used to launch diagnostic services to the bus.<br />
Choose menu item Command | Diagnostics to open the Main Diagnostic Launch Table and select the<br />
service you want to launch.<br />
Note: The configuration / setup of the Main Diagnostic Launch Table is even possible when being<br />
online already by opening the Main Diagnostic Setup dialog under Configurations.<br />
See also Online Mode .<br />
48
Being Offline<br />
Choose menu item Commands | Offline to go Offline. See Changing CAT Modes for details and how to<br />
leave the Offline Mode. Being in Offline Mode it is possible to analyze logged data or to do several<br />
settings:<br />
Analyzing:<br />
To visualize the bus traffic, the Frame or the Trace List View , the Signal List Views and the Status Bar<br />
can be used.<br />
Choose menu item Windows | to open/ close the windows.<br />
Note: After being Online you have to upload the Buffer before you have access to the logged data.<br />
Otherwise you still see the buffer data that has been uploaded before.<br />
See Offline Analyzing | Buffer Handling for details.<br />
Setup Analyzer windows<br />
The Frame and Signal List Views display, in On- and Offline mode, only the Frames and Signals that<br />
have been selected to be displayed.<br />
Choose menu item Configurations | Frame (Signal) List to select Frames (Signals) you want to display.<br />
See chapter Layout Setup | Frame List (Signal List ) for details.<br />
Setup Application Layout<br />
To adopt the Layout of CAT windows application to the different PC platforms and customer needs<br />
CAT provides the possibility to change the size of character fonts and the column width of the Views.<br />
Choose menu item Layout | to modify the settings.<br />
See chapter Layout Setup | View Layout Settings for details.<br />
Setup CAN<br />
CAT supports normal "Dual Wire" CAN and additionally the Single Wire CAN. For easy Setup of CAT<br />
to ones CAN bus application there are already three physical layers predefined: Single Wire CAN, Dual<br />
Wire CAN (Mid Speed), Dual Wire CAN (High Speed).<br />
Choose menu item Configurations | CAN Setup from the main window to open the CAN Setup window<br />
and to adjust the Baud Rates of the physical layers.<br />
See chapter System Setup | CAN Setup for details.<br />
Maintain Databases:<br />
The databases are structured in a strict hierarchical order. A Database contains Vehicles that contain<br />
ECU's that send Frames that carry Signals.<br />
Choose menu item Configurations | to create, edit or remove the elements of a<br />
database.<br />
See chapter Database Maintaining for details.<br />
Configure Filter:<br />
Up to 10 Pass Through Filter can be configured to filter the bus traffic that is logged and displayed.<br />
Choose menu item Configurations | Filter List to open the Filter List and define the conditions.<br />
See chapter Configurations | Filter List for details.<br />
Configure Trigger Conditions:<br />
CAT allows defining a Trigger Event based on Frame Identifier and Data. This Trigger is used to set a<br />
mark into the logged buffer and to stop the logging of data.<br />
Choose menu item Configurations | Trigger to setup the Trigger Conditions.<br />
See chapter Configurations | Trigger for details.<br />
Configure Transmit Conditions:<br />
49
Up to 10 Transmit Frames can be configured to transmit data to the bus.<br />
Choose menu item Configurations | Transmit to open the Transmit List and define the conditions.<br />
See chapter Configurations | Transmit List for details.<br />
Configure Diagnostic Services:<br />
CAT provides several most common Diagnostic Services.<br />
Choose menu item Configurations | Diagnostics to open the Main Diagnostic Setup window and to<br />
configure the services.<br />
See chapter Configurations | Diagnostics for details.<br />
See also Offline Mode .<br />
50
Being Diagnostic Online<br />
Choose menu item Commands | Diagnostic Online to go Diagnostic Online. See Changing CAT Modes<br />
for details and how to leave the Diagnostic Online Mode. Being in Diagnostic Online Mode it is<br />
possible to perform several actions:<br />
Launch one Diagnostic Service:<br />
CAT allows launching one diagnostic service that has been determined before in Offline mode by using<br />
the Online View button in the Main Diagnostic Setup dialog. (See also Diagnostics )<br />
Choose menu item Command | Diagnostics to open the Online Diagnostic Launch window and to<br />
launch the service .<br />
Note: The Online Diagnostic Launch window is already open when going Diagnostic Online.<br />
Analyzing:<br />
The Diagnostic Online View can be used to visualize the launched diagnostic service and the response<br />
on this service. The DTC read out by service "Read Trouble Codes" are additionally displayed<br />
converted from hexadecimal DTC data into the SAE DTC code.<br />
Choose menu item Windows | Diagnostic Online View to open / close the window.<br />
Filtering:<br />
Up to 10 Pass Through Filter can be used to filter the bus traffic that is logged and displayed.<br />
Choose menu item Command | Filter to activate/ deactivate the filter .<br />
Note: You have to configure Pass Through Filter conditions before in Offline Mode.<br />
See Offline Setup | Configurations for details.<br />
See also Diagnostic Online Mode .<br />
51
Being Diagnostic Offline<br />
In general the Diagnostic Offline Mode is identical to the Offline Mode. The only difference is that<br />
Signal List, Frame List or Trace List View are not available but the Diagnostic Output window can be<br />
opened.<br />
Choose menu item Commands | Diagnostic Offline to go Diagnostic Offline. See Changing CAT<br />
Modes for details and how to leave the Diagnostic Offline Mode. Being in Diagnostic Offline Mode it is<br />
possible to analyze logged diagnostic data or to do the same settings as being Offline:<br />
Analyzing:<br />
To visualize the diagnostic relevant bus traffic, the Diagnostic Output window and the Status Bar can be<br />
used.<br />
Choose menu item Windows | Diagnostic View to open/ close the window.<br />
Note: After being Online you have to upload the Buffer before you have access to the logged data.<br />
Otherwise you still see the buffer data that has been uploaded before.<br />
See Offline Analyzing | Buffer Handling for details.<br />
Setup Analyzer windows<br />
The Frame and Signal List Views display in On- and Offline mode only the Frames and Signals that<br />
have been selected to be displayed.<br />
Choose menu item Configurations | Frame (Signal) List to select Frames (Signals) you want to display.<br />
See chapter Layout Setup | Frame List (Signal List ) for details.<br />
Setup Application Layout<br />
To adopt the Layout of CAT windows application to the different PC platforms and customer needs<br />
CAT provides the possibility to change the size of character fonts and the column width of the Views.<br />
Choose menu item Layout | to modify the settings.<br />
See chapter Layout Setup | View Layout Settings for details.<br />
Setup CAN<br />
CAT supports normal "Dual Wire" CAN and additionally the Single Wire CAN. For easy Setup of CAT<br />
to the CAN bus, there are already three physical layers predefined: Single Wire CAN, Dual Wire CAN<br />
(Mid Speed) and Dual Wire CAN (High Speed).<br />
Choose menu item Configurations | CAN Setup of the main window to open the CAN Setup window<br />
and to adjust the Baud Rates of the physical layers.<br />
See chapter System Setup | CAN Setup for details.<br />
Maintain Databases:<br />
The databases are structured in a strict hierarchical order. A Database contains Vehicles that contain<br />
ECU's that send Frames that carry Signals.<br />
Choose menu item Configurations | to create, edit or remove the elements of a<br />
database.<br />
See Database Maintaining for details.<br />
Configure Filter:<br />
Up to 10 Pass Through Filter can be configured to filter the bus traffic that is logged and displayed.<br />
Choose menu item Configurations | Filter List to open the Filter List and define the conditions.<br />
See Configurations | Filter List for details.<br />
Configure Trigger Conditions:<br />
CAT allows defining a Trigger Event based on Frame Identifier and Data. This Trigger is used to set a<br />
mark into the logged buffer and to stop the logging of data.<br />
Choose menu item Configurations | Trigger to setup the Trigger Conditions.<br />
See chapter Configurations | Trigger for details.<br />
52
Configure Transmit Conditions:<br />
Up to 10 Transmit Frames can be configured to transmit data to the bus.<br />
Choose menu item Configurations | Transmit to open the Transmit List and define the conditions.<br />
See chapter Configurations | Transmit List for details.<br />
Configure Diagnostic Services:<br />
CAT provides several most common Diagnostic Services.<br />
Choose menu item Configurations | Diagnostics to open the Main Diagnostic Setup window and to<br />
configure the services.<br />
See chapter Configurations | Diagnostics for details.<br />
See also Diagnostic Offline Mode .<br />
53
File Management<br />
54
Session Management<br />
The following is highly recommended to be done only by experienced PC users.<br />
All Session related data are stored in session folders named S# (S1, S2, ...). These folders are located in<br />
the folder "CAT_Destination_Folder"\Session (CAT_Destination_Folder is the folder that have been<br />
chosen when installing CAT).<br />
S# in brackets is written in the title bar behind the name given to the session.<br />
Use the standard file managing programs (like Explorer or File Manager) to copy, rename or even<br />
delete these folders.<br />
Copy sessions from one platform to another<br />
- Copy always the complete S# folder.<br />
Tip: Directly after copying, before pasting the folder into the target platform, it is recommended to<br />
rename it. Do not use any S# as name but e.g. user initials and date. Then paste it into the folder<br />
\Session of the target system and may keep an additional backup.<br />
- Check the target platform for an unused S# name and rename the folder into this unused S# name.<br />
- Start CAT on the target system and open the session. Open Database Configuration and select the database<br />
the session originally was linked to.<br />
Note: In the session the link to a Db# (Database) Folder e.g. Db2 is stored. But on the target platform<br />
the database you want to link to might be stored in another Db# folder e.g. Db4, or even does not exist<br />
on the target platform.<br />
- If the database does not exist on the target system copy it from the platform. (See Database Management .)<br />
55
Session Template<br />
The following is highly recommended to be done only by experienced PC<br />
users.<br />
When creating a new session CAT automatically uses the settings of the session template as default<br />
values for the new session. Depending on the PC system these default values may not fit totally the<br />
requirements.<br />
To create the own session template do the following steps:<br />
- Setup a session corresponding to the PC system and general needs:<br />
- link to a database,<br />
- set the layout for the graphical user interface (e.g. windows arrangements),<br />
- configure the filter, trigger, transmit frames and diagnostics<br />
- setup the system for the buffer usage and for the usually connected CAN bus.<br />
- Look for the S# in brackets that is written in the title bar behind the name given to the session.<br />
Note: All session related data are stored in session folders named S# (S1, S2, ...). These folders are<br />
located in the folder "CAT_Destination_Folder"\Session (CAT_Destination_Folder is the folder that<br />
have been chosen when installing CAT).<br />
- Copy the content of this S# folder into the folder ...\Session\Template, especially the files session.cfg and<br />
session.wsp.<br />
Use the standard file managing programs (like Explorer or File Manager) to copy this files.<br />
The next time when creating a session, the done settings will be the default values.<br />
56
Database Management<br />
The following is highly recommended to be done only by experienced PC users.<br />
All Database related data are stored in database folders named Db# (Db1, Db2, ...). These folders are<br />
located in the folder "CAT_Destination_Folder"\Data (CAT_Destination_Folder is the folder that have<br />
been chosen when installing CAT).<br />
Db# in brackets is written in the title bar behind the name given to the database (when a database has<br />
been chosen in the session).<br />
Use the standard file managing programs (like Explorer or File Manager) to copy, rename or even<br />
delete these folders.<br />
Copy databases from one platform to another<br />
- Copy always the complete Db# folder.<br />
Tip: Directly after copying, before pasting the folder into the target platform, it is recommended to<br />
rename it. Do not use any Db# as name but e.g. user initials and date. Then paste it into the folder \Data<br />
of the target system and may keep an additional backup.<br />
- Check the target platform for an unused Db# name and rename your folder into this unused Db# name.<br />
Now there is access to this database independent from the session that might be open or being created.<br />
57
Database Template<br />
The following is highly recommended to be done only by experienced PC users.<br />
When creating a new database CAT automatically uses the settings of the database template as default<br />
values for the new database. Vehicles, ECUs, Frame and Signals are linked to the Database as well as<br />
Diagnostic relevant Data. But the original delivery software of CAT contains no default settings cause<br />
these are mostly company and test bench specific data.<br />
To create the own database template do the following steps:<br />
- Use an existing database or<br />
- Setup a database corresponding to general needs:<br />
- Create a database<br />
- Create vehicles that shall be defined as default.<br />
- Setup ECUs corresponding to the general diagnostic needs of the vehicles:<br />
- define DPIDs and DPID signals,<br />
- setup DIDs,<br />
- define special DTCs,<br />
- setup the FSA List,<br />
- and define CPIDs.<br />
- Create Frames linked to the ECUs that shall be defined as default.<br />
- Create Signals linked to the Frames that shall be defined as default.<br />
- Look for the Db# in brackets that are written in the title bar behind the name given to the database.<br />
Note: All database related data are stored in database folders named Db# (Db1, Db2, ...). These<br />
folders are located in the folder "CAT_Destination_Folder"\Data (CAT_Destination_Folder is the<br />
folder that has been chosen when installing CAT).<br />
- Copy the content of this Db# folder into the folder ...\Data\Temp_db.<br />
Use the standard file managing programs (like Explorer or File Manager) to copy this files.<br />
The next time, when creating a database the done settings will be the default values.<br />
58
ECU Template<br />
The following is highly recommended to be done only by experienced PC users.<br />
When creating a new ECU, CAT automatically uses the settings of the ECU template as default values<br />
for the new ECU. Frames and Signal Definitions are linked to the ECU as well as Diagnostic relevant<br />
Data. But the original delivery software of CAT contains no or only a minimum of default settings<br />
cause these are mostly company and vehicle specific data.<br />
To create the own ECU template do the following steps:<br />
- Create a new vehicle in a database of the choice.<br />
- Setup an ECU corresponding to the general diagnostic needs of the vehicles:<br />
- define DPIDs and DPID signals,<br />
- setup DIDs,<br />
- define special DTCs,<br />
- setup the FSA List,<br />
- and define CPIDs.<br />
- Create Frames linked to the ECU that shall be defined as default.<br />
- Create Signals linked to the Frames that shall be defined as default.<br />
- Look for the Db# and V# in brackets that are written in the title bar behind the names given to the database<br />
and vehicle.<br />
Note: All Database related data are stored in Database folders named Db# (Db1, Db2, ...). These<br />
folders are located in the folder "CAT_Destination_Folder"\Data\(CAT_Destination_Folder is the<br />
folder that has been chosen when installing CAT. These folder again contain V# folder storing vehicle<br />
related data and contain also ECU# data.<br />
- Copy the content of the ECU1 folder located in "CAT_Destination_Folder"\Data\Db#\V# (# corresponding<br />
to the entries in the title bar) into the folder ...\Data\Temp_ecu, especially the folders Diagnost and<br />
Standard.<br />
Use the standard file managing programs (like Explorer or File Manager) to copy these folders.<br />
The next time, when creating an ECU the done settings will be the default values.<br />
59
CAT Diagnostic Setup<br />
Attention: It is highly recommended not to manipulate any files of CAT software e.g. by the use of an editor.<br />
The following is highly recommended to be done only by experienced PC users.<br />
Professional users of the diagnostic features of CAT may need to change the diagnostic parameters<br />
defining the handling of diagnostic frames. Therefore an editor has to be used to change the default<br />
settings in CAT.INI file.<br />
The file CAT.INI is located in the folder "CAT_Destination_Folder"\BIN. (CAT_Destination_Folder is<br />
the folder that have been chosen when installing CAT)<br />
Block Size<br />
The PCI (Protocol Control Interface) parameter RespFlowCtrl_Bsmax (is set to 5 in sample above).<br />
The BS (Block Size) defines the maximum number of frames which can be send before another flow<br />
control frame has to be sent.<br />
Separation Time<br />
The PCI (Protocol Control Interface) parameter RespFlowCtrl_STmin (is set to 100 ms in sample<br />
above). The ST (Separation Time) defines the minimum amount of time in ms that must be between<br />
consecutive frame transmissions of a multi frame message.<br />
Padding<br />
The PCI (Protocol Control Interface) parameters PaddingSWC, PaddingMS, PaddingHS (all are set<br />
to 0 in sample above meaning No Padding). Padding means to fill up the Data Byte Field of the CAN<br />
Frames with 0's, so that the frames always contain 8 Data Bytes.<br />
Set parameter PaddingSWC to 1 to have padding for the Single Wire CAN (SWC), when Single Wire<br />
CAN has been chosen as physical layer in the CAN Setup .<br />
Set parameter PaddingMS to 1 to have padding for the Dual Wire CAN Mid Speed (MS), when Dual<br />
Wire CAN Mid Speed has been chosen as physical layer in the CAN Setup .<br />
Set parameter PaddingHS to 1 to have padding for the Dual Wire CAN High Speed (HS), when Dual<br />
Wire CAN High Speed has been chosen as physical layer in the CAN Setup .<br />
Note: Padding -when activated- is only done for the frames send out by diagnostic services but not<br />
for frames set up in the Transmission table.<br />
60
Offline CAN Acknowledge<br />
The Firmware parameter OfflineWithCANBusOn (is set to 1 in sample above meaning activated).<br />
CAT is able to acknowledge CAN traffic even when being Offline respectively Diagnostic Offline. This<br />
is especially then useful when CAT communicates only to one single ECU (CAN node).<br />
This behavior can be switched off to have no impact to a CAN network when CAT is Offline.<br />
Set parameter OfflineWithCANBusOn to 1 to have CAN acknowledgement even in (Diagnostic)<br />
Offline mode.<br />
Set parameter OfflineWithCANBusOn to 0 to have no CAN acknowledgement in (Diagnostic)<br />
Offline.<br />
61
Diagnostic Data by ID Edit<br />
The following is highly recommended to be done only by experienced PC<br />
and CAT users.<br />
Professional users of the diagnostic features of CAT may need to read out the content of pre-defined<br />
ECU data referenced by a Data Identifier (DID) or to write these data into the ECU.<br />
To change especially long data (up to 128 Byte) CAT allows to store the data and to import them again.<br />
The stored data might be manipulated before they are imported and written into the ECU. Therefore an<br />
editor could be used. See Export Read Data by ID for details about the location of the data file.<br />
Change only the hexadecimal byte values as required. Do not change the general order of the values.<br />
62
Offline Setup<br />
63
Session Handling<br />
64
Session Menu<br />
The following screenshot shows the possible commands to handle a session.<br />
Choose New... to generate a new Session.<br />
Choose Open... to open an already existing Session.<br />
Choose Save As ... to save the opened Session under a different name or just to double it (automatically<br />
stored under different location).<br />
Choose Close to close an open Session.<br />
Choose Description ... to edit or view the description text assigned to the opened session.<br />
Choose Export Logging Buffer ... to export the buffer content into an Excel compatible csv-file.<br />
Choose Export Diagnostic Buffer ... to export the diagnostic buffer content into an Excel compatible<br />
csv-file.<br />
Choose Export Read Data By ID ... to export the data retrieved by the diagnostic service Read Data by<br />
Identifier .<br />
Choose Exit to quit CAT windows application.<br />
Note: The last session that was open when CAT was shut down, is automatically opened when<br />
starting CAT again.<br />
65
Create a new Session<br />
Using the assigned Session Menu item activates the window below.<br />
Input any Session Name up to 40 characters. Click on OK to acknowledge the input.<br />
Even already existing names might be used. The existing session will not be overwritten. For clear<br />
identification and differentiation use the Session Description<br />
Note: CAT allows two or more sessions with the same name to allow easy exchange of stored<br />
sessions from one PC system to another.<br />
66
Session Description<br />
Using the assigned Session Menu item activates the window below.<br />
Input any text up to 128 characters to describe the assigned session.<br />
Click on OK to acknowledge the input.<br />
67
Open a Session<br />
Using the assigned Session Menu item activates the window below.<br />
Select a Session Name from the Session List. The assigned Description of the Session will be shown in<br />
the below display field. Click on OK to acknowledge the selection.<br />
Note: CAT allows two or more sessions with the same name to allow easy exchange of stored<br />
sessions from one PC system to another.<br />
Note: The last session that was open when the CAT was shut down, is automatically opened when<br />
starting CAT again.<br />
68
Save as<br />
Using the assigned Session Menu item activates the window below.<br />
Input any Session Name up to 40 characters. Click on OK to acknowledge the input.<br />
Even already existing names might be used. The existing session will not be overwritten. For clear<br />
identification and differentiation use the Session Description<br />
Note: Sessions don't have to be saved. All the settings are automatically saved after acknowledge by<br />
OK.<br />
69
Close Session<br />
Shuts down the actual opened Session.<br />
CAT windows application will still be open, ready to open any old Session or start a new Session.<br />
Close is activated by using the assigned Session Menu item.<br />
Note: Sessions don't have to be saved.<br />
All settings are stored directly after acknowledging the input.<br />
70
Export logging buffer<br />
Using the assigned Session Menu item activates the window below.<br />
The default settings for CAT store the buffer content as s#[CAT internal session number]log.csv using<br />
the s# folder as destination folder.<br />
The user is free to change names and destinations according to PC system and used operating system. A<br />
warning appears if the file name already exists and the user is asked if he/she wants to overwrite it.<br />
Using Excel to review the file the user is allowed to use all the typical Excel features to analyze even<br />
the content of large tables.<br />
71
Export Diagnostic Buffer<br />
Using the assigned Session Menu item activates the window below.<br />
The default settings for CAT store the diagnostic buffer content as s#[CAT internal session<br />
number]diag.csv using the s# folder as destination folder.<br />
The user is free to change name and destination according to the users PC system and used operating<br />
system. A warning appears if the file name already exists and asked if he/she want to overwrite it.<br />
Using Excel to review the file the user is allowed to use all the typical Excel features to analyze even<br />
the content of large tables.<br />
72
Export Read Data by ID<br />
The diagnostic service Read Data by Identifier allows to read the content of pre-defined ECU data<br />
referenced by a Data Identifier (DID) (e.g.: the VIN Vehicle Identification Number). The Diagnostic<br />
Output window allows reviewing the diagnostic buffer content including an interpretation of these data.<br />
To store this data activate the window below by using the assigned Session Menu item.<br />
Note: The command Export Read Data by ID gets enabled when the first response frame - containing<br />
the first part of the ECU data – is in the first line of the buffer review window Diagnostic Output. (In<br />
this case, this frame is displayed in the status bar too.)<br />
Tip: Use the Find it feature to find the first response frame ( 3 rd data byte must be 5A).<br />
The default settings of CAT propose to store the logged content as data.s1a (Service 1A file) using the<br />
s#[CAT internal session number] folder as destination folder.<br />
The user is free to change name and destination according to the PC system and used operating system.<br />
There will be a warning if the file name already exists asking if it shall be overwritten.<br />
Experienced user may manipulate the stored data. (See Diagnostic Data by ID Edit for details.)<br />
The stored data can be imported again when using the diagnostic service Write Data by Identifier .<br />
73
Exit<br />
Shuts down CAT windows application and the actual opened Session.<br />
Using the assigned Session Menu item activates exit.<br />
Note: All settings are stored after acknowledging the input.<br />
74
Database Maintaining<br />
75
Database<br />
CAT allows editing or deleting already existing databases. The user can also create new databases<br />
using CAT.<br />
New Database<br />
Choose menu item Configurations | Database from the main window to open the Database<br />
Configuration ... window shown above. Click on Create to build up a new database.<br />
The Database Definition ... window will appear (see example below). Input any Database Name up to<br />
20 characters long. Click on OK to acknowledge the input.<br />
Note: Even already existing names can be used. The existing database will not be overwritten.<br />
Edit Database<br />
Choose menu item Configurations | Database from the main window to open the Database<br />
Configuration ... window shown above. Choose the database that is to be edited from the Database<br />
List. Click on Edit to change the name of the database.<br />
The Database Definition ... window will appear. (See below) Input any Database Name up to 20<br />
characters long. Click on OK to acknowledge the input.<br />
Note: Even already existing names can be used. The existing database will not be overwritten.<br />
Remove Database<br />
Choose menu item Configurations | Database from the main window to open the Database<br />
Configuration ... window shown above. Choose the database you want to remove from the Database<br />
List. Click on Remove to erase the database.<br />
A warning will appear before the database is removed asking if the database should be removed.<br />
76
Vehicle<br />
CAT allows the user to edit or remove already existing vehicles from the databases. The user can also<br />
create new vehicles using CAT.<br />
New Vehicle<br />
Choose menu item Configurations | Vehicle from the main window to open the Vehicle Configuration<br />
... window shown above. Click on Create to build a new vehicle.<br />
The Vehicle Definition ... window will appear (see below). Input any Vehicle Name up to 20<br />
characters. Click on OK to acknowledge the input.<br />
Edit Vehicle<br />
Choose menu item Configurations | Vehicle from the main window to open the Vehicle Configuration<br />
... window shown above. Choose the vehicle to be edited from the Vehicle List. Click on Edit to change<br />
the name of the vehicle.<br />
The Vehicle Definition ... window will appear. (See below) Input any Vehicle Name up to 20<br />
characters. Click on OK to acknowledge the input.<br />
Remove Vehicle<br />
Choose menu item Configurations | Vehicle from the main window to open the Vehicle Configuration<br />
... window shown above. Choose the vehicle to be removed from the Vehicle List. Click on Remove to<br />
erase the vehicle.<br />
The user will be warned before the vehicle is removed and asked if he/she really wants to remove it.<br />
77
ECU<br />
CAT allows the user to edit or remove already existing ECU's from the vehicles. The user can also<br />
create new ECU's using CAT.<br />
New ECU<br />
Choose menu item Configurations | ECU from the main window to open the ECU Configuration ...<br />
window shown above. Click on Create to build a new ECU.<br />
The ECU Definition ... window will appear below). Input any ECU Name up to 3 characters, assign a<br />
physical layer (LS = Low Speed, MS = Mid Speed, HS = High Speed) and select the low byte of the<br />
physical request CAN identifier. Click on OK to acknowledge the input.<br />
Edit ECU<br />
Choose menu item Configurations | ECU from the main window to open the ECU Configuration ...<br />
window shown above. Choose the ECU to be edited from the ECU List. Click on Edit to change the<br />
name, assigned physical layer or physical request CAN identifier of the ECU.<br />
The ECU Definition ... window will appear. (See below) Input any ECU Name up to 3 characters,<br />
assign a physical layer (LS = Low Speed, MS = Mid Speed, HS = High Speed) and select the physical<br />
request CAN identifier. Click on OK to acknowledge the input.<br />
Remove ECU<br />
Choose menu item Configurations | ECU from the main window to open the ECU Configuration ...<br />
window shown above. Choose the ECU to be removed from the ECU List. Click on Remove to erase<br />
the ECU. The user will be warned before the ECU is removed and asked if he/she really wants to<br />
remove it.<br />
78
See also Diagnostics Configuration and the chapter Diagnostic Data for setting up the diagnostic<br />
options of the ECU.<br />
79
Frame<br />
CAT allows the user to edit or remove already existing Frames from the ECU's. The user can also<br />
create new Frames using CAT.<br />
The Frame List Configuration window that is used is also used to choose the received frames that shall<br />
be displayed in the Frame List View . (See also Frame List .)<br />
New Frame<br />
Choose menu item Configurations | Frame List from the main window to open the Frame List<br />
Configuration ... window shown above. Choose the ECU in which you want to create the new frame.<br />
Then click on Create to build a new Frame.<br />
The Frame Definition ... window will appear (see below). Input any Frame Name up to 12 characters.<br />
Choose standard (STD 11bit Identifier) or extended (XTD 29bit Identifier) format and put in the<br />
Identifier (ID) as hex value. The user may define the frame as an RTR frame or enter the default values<br />
for the Number of Data Bytes and for the assigned hex values. Click on OK to acknowledge the input.<br />
Edit Frame<br />
Choose menu item Configurations | Frame List from the main window to open the Frame List<br />
Configuration ... window shown above. Choose the assigned ECU and then the Frame to be edited<br />
from the Frame List. Then click on Edit to change the definition of the Frame.<br />
The Frame Definition ... window will appear (see below). Input any Frame Name up to 12 characters.<br />
Choose standard (STD 11bit Identifier) or extended (XTD 29bit Identifier) format and input the<br />
Identifier (ID) as a hex value. The user may define the frame as an RTR frame or enter the default<br />
values for the Number of Data Bytes and for the assigned hex values. Click on OK to acknowledge the<br />
input.<br />
Remove Frame<br />
Choose menu item Configurations | Frame List from the main window to open the Frame List<br />
Configuration ... window shown above. Choose the assigned ECU and then the Frame to be removed<br />
from the Frame List. Click on Remove to erase the Frame.<br />
The user will be warned before the Frame is removed and asked if he/she really wants to remove it.<br />
80
Signal<br />
CAT allows the user to edit or remove already existing Signals assigned to Frames. The user can also<br />
create new Signals using CAT.<br />
The Signal List Configuration window that is used is also used to choose the received signals that will<br />
be displayed in the Signal List.<br />
New Signal<br />
Choose menu item Configurations | Signal List from the main window to open the Signal List<br />
Configuration ... window shown above. Choose the ECU and Frame in which you want to create the<br />
new signal. Then click on Create to build a new Signal.<br />
The Signal Definition ... window will appear (see below). Input any Signal Name up to 32 characters.<br />
Choose type and format and input the position inside the frame by choosing the starting Bit & Byte and<br />
the Data Length.<br />
You may define an Embedded ID by location (Byte) and Value. Depending on the Signal Type &<br />
Format the user may add Offset, Resolution and Unit or even an interpreted value. Click on OK to<br />
acknowledge the input.<br />
Edit Signal<br />
Choose menu item Configurations | Signal List from the main window to open the Signal List<br />
Configuration ... window shown above. Choose the assigned ECU, Frame and then the Signal to be<br />
edited from the Signal List. Then click on Edit to change the definition of the Signal.<br />
The Signal Definition ... window will appear (see below). Input any Signal Name up to 32 characters.<br />
Choose type and format and input the position inside the frame by choosing the starting Bit & Byte and<br />
the Data Length.<br />
The user may define an Embedded ID by location (Byte) and Value. Depending on the Signal Type &<br />
Format the user may add Offset, Resolution and Unit or even value corresponding units. Click on OK<br />
to acknowledge the input.<br />
82
Remove Signal<br />
Choose menu item Configurations | Signal List from the main window to open the Signal List<br />
Configuration ... window shown above. Choose the assigned ECU, Frame and then the Signal to be<br />
removed from the Signal List. Click on Remove to erase the Signal.<br />
The user will be warned before the Signal is removed and asked if he/she really wants to remove it.<br />
For more detailed Information about handling the different signal types and formats see also:<br />
Boolean Signals,<br />
Engineering Signals,<br />
Packed Binary Coded Decimal Signals,<br />
Signed Integer Signals,<br />
State Encoded Value Signals,<br />
String Signals,<br />
Unsigned Integer Signals<br />
83
Signal Types<br />
84
Data Byte/Bit Presentation on the CAN Bus<br />
The samples below depicts how to send data bytes within a CAN frame.<br />
Condition: Data byte 1 of the frame below will be sent out first to the bus.<br />
- 3 signals in bytes 2 and 3 16 bits total which start in byte 2 bit 7<br />
As shown there could be 3 different signals embedded in bytes 2 and 3. For presentation on the bus the important<br />
thing is byte 2 bit 7 is sent first and byte 3 bit 0 is sent last. The location of the signals in the bytes is only important for<br />
encoding/decoding signals of frames (see below).<br />
- A 13 bit unsigned integer which starts in byte 2 bit 7<br />
- A 10 bit unsigned integer which starts in byte 2 bit 4<br />
- A 20 bit unsigned integer which starts in byte 2 bit 6<br />
85
Boolean<br />
CAT allows the user to edit or remove already existing Signals assigned to Frames. The user can also<br />
create new Signals using CAT.<br />
CAT can recognize eight different types of signals and allows other different formats. To edit or create<br />
a Boolean Signal open the Signal Definition window shown below.<br />
Note: If you edit a diagnostic signal assigned to a DPID you see<br />
DPID: instead of Frame: and Byte is default '1'.<br />
Format<br />
A Boolean Signal may have the format Bitmap or Bool. If the format Bitmap is chosen an interpreted<br />
value can be defined in a Bitmap Definition Table .<br />
Position in the Frame<br />
Byte: Describes which Data Byte of the frame is the first one used for this signal. (Starting Byte) Bytes are<br />
counted upwards:<br />
Byte 0 means the signal could be maximal 8 Byte long<br />
Byte 7 would mean that the signal must fit into this single (last) Byte.<br />
Bit: Describes which Bit of the chosen Data Byte is the first one used for this signal. (Starting Bit) Bits are<br />
counted downwards:<br />
Bit 7 means the complete 8 Bits (7 – 0) of the chosen Byte will be used.<br />
Bit 0 would mean to use only Bit 0 of the Byte and then to use Bit 7, 6, ... of the following Byte.<br />
Length: Describes the absolute Length of the signal.<br />
For a Boolean signal the length is always only one Bit.<br />
See also Data Byte/Bit presentation on the CAN bus.<br />
Note: For DPID signals Byte 0 is already used. So the selectable starting bytes are Byte 1 to 7.<br />
86
Embedded ID<br />
Marks one Byte as an Embedded Identifier by choosing the Byte and the corresponding hexadecimal<br />
Value.<br />
Table<br />
See Bitmap Table for defining interpreted values.<br />
87
Bitmap Table<br />
Bitmap Definition Table (Only for Boolean Signals using Bitmap Format)<br />
If the format Bitmap for a Boolean Signal is chosen when defining the Signal , a Bitmap Table can be<br />
assigned to the signal. The user can reuse the already existing Tables designed for other Boolean<br />
Signals.<br />
CAT allows the user to create new Tables or edit or remove already existing Tables.<br />
New Table<br />
Click on Create inside the Signal Definition window to build new Bitmap Table.<br />
The Bitmap Definition ... window will appear (see below). Input any Symbolic Name for the Table up<br />
to 20 characters. Put in any names for the On and Off Status up to 12 characters for each. Click on OK<br />
to acknowledge the input.<br />
Edit Table<br />
Choose an existing Bitmap Table in the Table "List" inside the Signal Definition window. Click on Edit<br />
to change this Bitmap Table.<br />
The Bitmap Definition ... window will appear (see below). Input any Symbolic Name for the Table up<br />
to 20 characters. Input any names for the On and Off Status up to 12 characters for each. Click on OK<br />
to acknowledge the input.<br />
Remove Table<br />
Choose an existing Bitmap Table in the Table "List" inside the Signal Definition window. Click on<br />
Remove to erase this Bitmap Table.<br />
The user will be warned before the Bitmap Table is removed and asked if he/she really want to remove<br />
it.<br />
88
Engineering<br />
Note: The Signal (Data) Type Engineering is also known as Signed Floating Point (SFP).<br />
CAT allows the user to edit or remove already existing Signals assigned to Frames. The user can also<br />
create new Signals using CAT.<br />
CAT can recognize eight different types of signals and allows different formats. To edit or create an<br />
Engineering Signal open the Signal Definition window shown below.<br />
Note: If you edit a diagnostic signal assigned to a DPID you see<br />
DPID: instead of Frame: and Byte is default '1'.<br />
Format<br />
An Engineering Signal has always the format Float.<br />
Position in the Frame<br />
Byte: Describes which Data Byte of the frame is the first one used for this signal. (Starting Byte) Bytes are<br />
counted upwards:<br />
Note: Byte 7 cannot be the starting byte of an Engineering signal cause it always<br />
contains 4 Byte of data. So 4 is the highest Byte No. you must choose.<br />
Bit: Describes which Bit of the chosen Data Byte is the first one used for this signal. (Starting Bit) Bits are<br />
counted downwards:<br />
Bit 7 means the complete 8 Bits (7 – 0) of the chosen Byte will be used.<br />
Bit 0 would mean to use only Bit 0 of the Byte and then to use Bit 7, 6, ... of the following Byte.<br />
Length: Describes the absolute Length of the signal.<br />
For Engineering signals the length is always 32 Bits (4 Byte).<br />
See also Data Byte/Bit presentation on the CAN bus.<br />
Note: For DPID signals Byte 0 is already used. So the selectable starting bytes are Byte 1 to 7.<br />
Embedded ID<br />
89
Marks one Byte as an Embedded Identifier by choosing the Byte and the corresponding hexadecimal<br />
Value.<br />
Resolution<br />
If selected in the Signal List the displayed value of the signal will be build by multiplying the data value<br />
by the Resolution. Any defined Offset (see below) will not be multiplied.<br />
Input signed integer values using the "." to separate decimal places. E.g.: -10.005<br />
Offset<br />
If selected in the Signal List the displayed value of the signal will be build by adding the Offset to the<br />
data value. The Offset will be added to the value that is already multiplied by the Resolution.<br />
Input signed integer values using the "." to separate decimal places. E.g.: 1.55<br />
Unit<br />
If selected into the Signal List the Unit will be displayed as the user defines it here.<br />
Put in any synonym up to 6 characters for the Unit this signal shall be displayed with.<br />
90
Packed Binary Coded Decimal<br />
CAT allows the user to edit or remove already existing Signals assigned to Frames. The user can also<br />
create new Signals using CAT.<br />
CAT can recognize eight different types of signals and allows furthermore often different formats. To<br />
edit or create a Packed Binary Coded Decimal Signal open the Signal Definition window shown below.<br />
Note: If you edit a diagnostic signal assigned to a DPID you see<br />
DPID: instead of Frame: and Byte is default '1'.<br />
Format<br />
A Packed Binary Coded Decimal Signal has always the format BCD.<br />
Position in the Frame<br />
Byte: Describes which Data Byte of the frame is the first one used for this signal. (Starting Byte) Bytes are<br />
counted upwards:<br />
Byte 0 means the signal could be maximal 8 Byte long<br />
Byte 7 would mean that the signal must fit into this single (last) Byte.<br />
Bit: Describes which Bit of the chosen Data Byte is the first one used for this signal. (Starting Bit) Bits are<br />
counted downwards:<br />
Bit 7 means the complete 8 Bits (7 – 0) of the chosen Byte will be used.<br />
Bit 0 would mean to use only Bit 0 of the Byte and then to use Bit 7, 6, ... of the following Byte.<br />
Length: Describes the absolute Length of the signal.<br />
For a packed BCD signal the length is always a multiple of one Byte. (Up to 8 Bytes possible)<br />
See also Data Byte/Bit presentation on the CAN bus.<br />
Note: For DPID signals Byte 0 is already used. So the selectable starting bytes are Byte 1 to 7 and<br />
the maximal length is 7 Bytes.<br />
91
Embedded ID<br />
Marks one Byte as an Embedded Identifier by choosing the Byte and the corresponding hexadecimal<br />
Value.<br />
Unit<br />
If selected in the Signal List the Unit will be displayed as the user defines it here.<br />
Put in any synonym up to 6 characters for the Unit this signal shall be displayed with.<br />
92
Signed Integer<br />
Note: The Signal (Data) Type Signed Integer is also known as Signed Numeric (SNM).<br />
CAT allows the user to edit or remove already existing Signals assigned to Frames. The user can also<br />
create new Signals using CAT.<br />
CAT can recognize eight different types of signals and allows different formats. To edit or create a<br />
Signed Integer Signal open the Signal Definition window shown below.<br />
Note: If you edit a diagnostic signal assigned to a DPID you see<br />
DPID: instead of Frame: and Byte is default '1'.<br />
Format<br />
A Signed Integer Signal can have three different Formats: Binary, Decimal or Hexadecimal. Only the<br />
Decimal format foresees Resolution, Offset and Unit (see below).<br />
Position in the Frame<br />
Byte: Describes which Data Byte of the frame is the first one used for this signal. (Starting Byte) Bytes are<br />
counted upwards:<br />
Byte 0 means the signal could be maximal 4 Byte long<br />
Byte 7 would mean that the signal must fit into this single (last) Byte.<br />
Bit: Describes which Bit of the chosen Data Byte is the first one used for this signal. (Starting Bit) Bits are<br />
counted downwards:<br />
Bit 7 means the complete 8 Bits (7 – 0) of the chosen Byte will be used.<br />
Bit 0 would mean to use only Bit 0 of the Byte and then to use Bit 7, 6, ... of the following Byte.<br />
Length: Describes the absolute Length of the signal.<br />
For a Signed Integer signal the length is always a multiple of 1 Bit up to maximal 32 Bits.<br />
See also Data Byte/Bit presentation on the CAN bus.<br />
Note: For DPID signals Byte 0 is already used. So the selectable starting bytes are Byte 1 to 7.<br />
93
Embedded ID<br />
Marks one Byte as an Embedded Identifier by choosing the Byte and the corresponding hexadecimal<br />
Value.<br />
Resolution (only for Decimal Format)<br />
If selected in the Signal List the displayed value of the signal will be build by multiplying the data<br />
value by the Resolution. Any defined Offset (see below) will not be multiplied.<br />
Put in signed integer values using the "." to separate decimal places. E.g.: -10.005<br />
Offset (only for Decimal Format)<br />
If selected in the Signal List the displayed value of the signal will be build by adding the Offset to the<br />
data value. The Offset will be added to the value that is already multiplied by the Resolution.<br />
Put in signed integer values using the "." to separate decimal places. E.g.: 1.55<br />
Unit (only for Decimal Format)<br />
If selected in the Signal List the Unit will be displayed as the user defines it here.<br />
Put in any synonym up to 6 characters for the Unit this signal shall be displayed with.<br />
94
State Encoded Value<br />
Note: The Signal (Data) Type State Encoded Value is also known as State Encoded Data (SED) or<br />
Enumerated.<br />
CAT allows the user to edit or remove already existing Signals assigned to Frames. The user can also<br />
create new Signals using CAT.<br />
CAT can recognize eight different types of signals and allows often different formats. To edit or create<br />
a State Encoded Value Signal open the Signal Definition window shown below.<br />
Note: If you edit a diagnostic signal assigned to a DPID you see<br />
DPID: instead of Frame: and Byte is default '1'.<br />
Format<br />
A State Encoded Value Signal has always the format Enumerated. An interpreted value can be defined<br />
in a Value Table.<br />
Position in the Frame<br />
Byte: Describes which Data Byte of the frame is the first one used for this signal. (Starting Byte) Bytes are<br />
counted upwards:<br />
Byte 0 means the signal could be maximal 4 Byte long<br />
Byte 7 would mean that the signal must fit into this single (last) Byte.<br />
Bit: Describes which Bit of the chosen Data Byte is the first one used for this signal. (Starting Bit) Bits are<br />
counted downwards:<br />
Bit 7 means the complete 8 Bits (7 – 0) of the chosen Byte will be used.<br />
Bit 0 would mean to use only Bit 0 of the Byte and then to use Bit 7, 6, ... of the following Byte.<br />
Length: Describes the absolute Length of the signal.<br />
For a State Encoded Value signal the length is always a multiple of 1 Bit up to maximal 32 Bits.<br />
See also Data Byte/Bit presentation on the CAN bus.<br />
Note: For DPID signals Byte 0 is already used. So the selectable starting bytes are Byte 1 to 7.<br />
95
Embedded ID<br />
Marks one Byte as an Embedded Identifier by choosing the Byte and the corresponding hexadecimal<br />
Value.<br />
Table<br />
See State Encoded Value Table for defining interpreted values.<br />
96
State Encode Value Table<br />
Table Definition (Only for State Encoded Value Signals)<br />
If the Type State Encoded Value is chosen when defining the Signal, a Value Table can be assigned to<br />
the signal defining interpreted values. The user can reuse the already existing Tables designed for other<br />
State Encoded Signals.<br />
CAT allows the user to create new Tables, edit or remove already existing Tables.<br />
New Table<br />
Click on Create inside the Signal Definition window to build a new Table.<br />
The Table Definition ... window will appear (see below). Input any Symbolic Name for the Table up to<br />
20 characters.<br />
Use Create, Edit and Remove to define values and assigned names to the table.<br />
Edit Table<br />
Click on Edit inside the Signal Definition window to change an existing Table.<br />
The Table Definition ... window will appear (see below). Input any Symbolic Name for the Table up to<br />
20 characters.<br />
Use Create, Edit and Remove to define values and assigned names to the table.<br />
Remove Table<br />
Choose an existing Value Table in the Table "List" inside the Signal Definition window. Click on<br />
Remove to erase this Bitmap Table.<br />
The user will be warned before the Bitmap Table is removed and asked if he/she really wants to remove<br />
it.<br />
97
State Encoded Value Table Value Definition<br />
Create<br />
Click on Create inside the Table Definition window to assign values and names to the table.<br />
The Value Definition ... window will appear (see below). Under Value put in the data (to be received)<br />
value as decimal integer. Under Name put in any synonym up to 12 characters you want to assign to this<br />
value. Click on OK to acknowledge the input.<br />
Edit<br />
Click on Edit inside the Table Definition window to assign other values or names to the table.<br />
The Value Definition ... window will appear (see below). Under Value put in the data (to be received)<br />
value as decimal integer. Under Name put in any synonym up to 12 characters you want to assign to this<br />
value. Click on OK to acknowledge the input.<br />
Remove<br />
Click on Remove inside the Table Definition window to erase values and assigned names from the<br />
table.<br />
The user will not be warned before the value and name are removed from the table.<br />
98
String<br />
Note: The Signal (Data) Type String is also known as ASCII or ASCII String.<br />
CAT allows the user to edit or remove already existing Signals assigned to Frames. The user can also<br />
create new Signals using CAT.<br />
CAT can recognize eight different types of signals and allows often different formats. To edit or create<br />
a String Signal open the Signal Definition window shown below.<br />
Note: If you edit a diagnostic signal assigned to a DPID you see<br />
DPID: instead of Frame: and Byte is default '1'.<br />
Format<br />
A String Signal has always the format ASCII.<br />
Position in the Frame<br />
Byte: Describes which Data Byte of the frame is the first one used for this signal. (Starting Byte) Bytes are<br />
counted upwards:<br />
Byte 0 means the signal could be maximal 8 Byte long<br />
Byte 7 would mean that the signal must fit into this single (last) Byte.<br />
Bit: For String Signals the start Bit is always Bit 7.<br />
Length: Describes the absolute Length of the signal.<br />
For a String signal the length is always a multiple of one Byte. (Up to 8 Bytes possible)<br />
See also Data Byte/Bit presentation on the CAN bus.<br />
Note: For DPID signals Byte 0 is already used. So the selectable starting bytes are Byte 1 to 7 and<br />
the maximal length is 7 Bytes.<br />
99
Embedded ID<br />
Marks one Byte as an Embedded Identifier by choosing the Byte and the corresponding hexadecimal<br />
Value.<br />
100
Unsigned Integer<br />
Note: The Signal (Data) Type Unsigned Integer is also known as Unsigned Numeric (UNM).<br />
CAT allows the user to edit or remove already existing Signals assigned to Frames. The user can also<br />
create new Signals using CAT.<br />
CAT can recognize eight different types of signals and allows often different formats. To edit or create<br />
an Unsigned Integer Signal open the Signal Definition window shown below.<br />
Note: If you edit a diagnostic signal assigned to a DPID you see<br />
DPID: instead of Frame: and Byte is default '1'.<br />
Format<br />
An Unsigned Integer Signal can have three different Formats: Binary, Decimal or Hexadecimal. Only<br />
the Decimal format foresees Resolution, Offset and Unit (see below).<br />
Position in the Frame<br />
Byte: Describes which Data Byte of the frame is the first one used for this signal. (Starting Byte) Bytes are<br />
counted upwards:<br />
Byte 0 means the signal could be maximal 4 Byte long<br />
Byte 7 would mean that the signal must fit into this single (last) Byte.<br />
Bit: Describes which Bit of the chosen Data Byte is the first one used for this signal. (Starting Bit) Bits are<br />
counted downwards:<br />
Bit 7 means the complete 8 Bits (7 – 0) of the chosen Byte will be used.<br />
Bit 0 would mean to use only Bit 0 of the Byte and then to use Bit 7, 6, ... of the following Byte.<br />
Length: Describes the absolute Length of the signal.<br />
For an Unsigned Integer signal the length is always a multiple of 1 Bit up to maximal 32 Bits.<br />
See also Data Byte/Bit presentation on the CAN bus.<br />
Note: For DPID signals Byte 0 is already used. So the selectable starting bytes are Byte 1 to 7.<br />
101
Embedded ID<br />
Marks one Byte as an Embedded Identifier by choosing the Byte and the corresponding hexadecimal<br />
Value.<br />
Resolution (only for Decimal Format)<br />
If selected in the Signal List the displayed value of the signal will be build by multiplying the data<br />
value by the Resolution. Any defined Offset (see below) will not be multiplied.<br />
Put in signed integer values using the "." to separate decimal places. E.g.: -10.005<br />
Offset (only for Decimal Format)<br />
If selected in the Signal List the displayed value of the signal will be build by adding the Offset to the<br />
data value. The Offset will be added to the value that is already multiplied by the Resolution.<br />
Put in signed integer values using the "." to separate decimal places. E.g.: 1.55<br />
Unit (only for Decimal Format)<br />
If selected in the Signal List the Unit will be displayed as the user defined it here.<br />
Put in any synonym up to 6 characters for the Unit this signal shall be displayed with.<br />
102
Diagnostic Data<br />
103
CPID Table<br />
CAT provides two different ways to enter the Control Packet Identifier (CPID) Table shown below.<br />
When editing or creating an ECU of a chosen database there is access to this CPID Table shown below<br />
by click on the CPID Table button.<br />
There is another indirect access when setting up the service ($AE) Device Control. See Device Control<br />
for details.<br />
The first column shows the Control Packet Identifier (CPID) assigned to the chosen ECU. The 5 Bytecolumns<br />
contain the CPID Control Bytes that are used to provide output control information. However,<br />
it is not required that a CPID contains 5 bytes of control information.<br />
Put in up to ten CPIDs and assigned control bytes by clicking into the corresponding fields.<br />
Acknowledge the settings by OK.<br />
104
DPID List<br />
CAT allows editing or removing already existing Data Packet Identifier (DPID) assigned to an ECU. Also new DPIDs<br />
might be created using CAT.<br />
CAT provides two different ways to enter the DPID List shown below.<br />
When editing or creating an ECU of a chosen database there is access to this list by click on the DPID List button.<br />
There is another access when configuring the diagnostic service ($AA) Read Data by Packet Identifier .<br />
New DPID<br />
Click on Create to build up a new DPID.<br />
The DPID Definition ... window will appear (see below). Input any Symbolic Name up to 20 characters<br />
and select an ID hexadecimal value between $01 and $7F. Then the user can create signals for this<br />
DPID. (See DPID Signals for details.) Click on OK to acknowledge the input.<br />
Edit DPID<br />
Choose the DPID you want to edit from the DPID List. Click on Edit to change the name, ID and<br />
assigned signals of the DPID.<br />
The DPID Definition ... window will appear (see below). Input any Symbolic Name up to 20 characters<br />
and select an ID hexadecimal value between $01 and $7F. Then the user can create, edit or remove<br />
signals for this DPID. (See DPID Signals for details.) Click on OK to acknowledge the input.<br />
Remove DPID<br />
Choose the DPID you want to remove from the DPID List. Click on Remove to erase the DPID. There<br />
will be a warning asking if the DPID really shall be removed.<br />
105
CAT allows editing or removing of already existing Signals assigned to DPIDs. The user can also create<br />
new Signals using CAT. (See DPID Signals for details.)<br />
Note: The DPID Signals describe how to interpret the node respond data that are assigned to the<br />
DPID.<br />
106
DPID Signals<br />
CAT is able to interpret the DPID response data bytes as signals.<br />
When creating or editing a DPID of the DPID List there is access to the dialog box shown below. CAT<br />
allows editing or removing already existing Signals assigned to this DPID. The user can also create new<br />
Signals using CAT.<br />
Note: The DPID Signals describe how to interpret the node respond data that are assigned to the<br />
DPID.<br />
New Signal<br />
Click on Create to build up a new Signal. The Signal Definition ... window will appear (see below).<br />
Input any Signal Name up to 32 characters. Choose type and format and put in the position inside the<br />
DPID frame by choosing the starting Bit & Byte and the Data Length.<br />
You may define an Embedded ID by location (Byte) and Value. Depending on the Signal Type &<br />
Format you may add Offset, Resolution and Unit or even interpreted value. Click on OK to<br />
acknowledge the input.<br />
Edit Signal<br />
Choose the Signal you want to edit from the Signal List. Then click on Edit to change the definition of<br />
the Signal. The Signal Definition ... window will appear (see below). Input any Signal Name up to 32<br />
characters. Choose type and format and put in the position inside the frame by choosing the starting Bit<br />
& Byte and the Data Length.<br />
You may define an Embedded ID by location (Byte) and Value. Depending on the Signal Type &<br />
Format you may add Offset, Resolution and Unit or even value corresponding units. Click on OK to<br />
acknowledge the input.<br />
Remove Signal<br />
Choose the Signal you want to remove from the Signal List. Click on Remove to erase the Signal.<br />
There will be a warning asking if the Signal really shall be removed.<br />
107
The first data byte (Byte 0) of the response message frame is used and reserved for the DPID. So there<br />
are only 7 data bytes left for the signals: Byte 1 to 7. Therefore the selectable starting bytes are Byte 1<br />
to 7 and depending on Signal Type and Format the maximal length is 7 Bytes, 56 Bits respectively.<br />
For more detailed Information about handling the different signal types and formats see also chapter<br />
Signal Types:<br />
108<br />
Boolean Signals,<br />
Engineering Signals,<br />
Packed Binary Coded Decimal Signals,<br />
Signed Integer Signals,<br />
State Encoded Value Signals,<br />
String Signals,<br />
Unsigned Integer Signals<br />
Note: In the screenshots used to describe the different signal types, the signals are always assigned to<br />
a frame and not to a DPID. So you see as assignment Frame: instead of DPID: .
FSA List<br />
CAT allows editing or removing already existing Functional System Address (FSA) assigned to an ECU. The user also<br />
can create new FSA using CAT.<br />
CAT provides two different ways to enter the FSA List shown below.<br />
When editing or creating an ECU of a chosen database there is access to this list by click on the FSA List button.<br />
There is another access when the user opens the Main Diagnostic Setup dialog box by click on the FSA Definition<br />
button.<br />
New FSA<br />
Click on Create to build up a new FSA.<br />
The FSA Definition ... window will appear (see below). Input any Symbolic Name up to 26 characters<br />
and select a hexadecimal value for the Extended Address. Click on OK to acknowledge the input.<br />
Edit FSA<br />
Choose the FSA you want to edit from the FSA List. Click on Edit to change the name and assigned<br />
extended address of the FSA.<br />
The FSA Definition ... window will appear (see below). Input any Symbolic Name up to 26 characters<br />
and select a hexadecimal value for the Extended Address. Click on OK to acknowledge the input.<br />
Remove FSA<br />
Choose the FSA you want to remove from the FSA List. Click on Remove to erase the FSA. There will<br />
be a warning asking if the FSA really shall be removed.<br />
109
110
DTC List<br />
CAT allows editing or removing already existing Diagnostic Trouble Code (DTC) assigned to an ECU. The user also<br />
can create new DTCs using CAT.<br />
CAT provides two different ways to enter the DTC List shown below.<br />
When editing or creating an ECU of a chosen database there is access to this list by click on the DTC List button.<br />
There is another access when the user opens the Main Diagnostic Setup dialog box by click on the DTC Definition<br />
button.<br />
New DTC<br />
Click on Create to build up a new DTC.<br />
The DTC Definition ... window will appear (see below). Input any Symbolic Name up to 20 characters<br />
and select hexadecimal values for the High and Low Byte of the DTC. Click on OK to acknowledge the<br />
input.<br />
Edit DTC<br />
Choose the DTC you want to edit from the DTC List. Click on Edit to change the name and the<br />
assigned High and Low Byte of the DTC.<br />
The DTC Definition ... window will appear (see below). Input any Symbolic Name up to 20 characters<br />
and select hexadecimal values for the High and Low Byte of the DTC. Click on OK to acknowledge the<br />
input.<br />
Remove DTC<br />
Choose the DTC you want to remove from the DTC List. Click on Remove to erase the DTC. There<br />
will be a warning asking if the DTC really shall be removed.<br />
111
112
DID List<br />
CAT allows editing or removing already existing Data Identifier (DID) assigned to an ECU. The user also can create<br />
new DID using CAT.<br />
CAT provides two different ways to enter the DID List shown below.<br />
When editing or creating an ECU of a chosen database there is access to this list by click on the DID List button.<br />
There is another access when the user opens the Main Diagnostic Setup dialog box by click on the DID Definition<br />
button.<br />
New DID<br />
Click on Create to build up a new DID.<br />
The DID Definition ... window will appear (see below). Input any Symbolic Name up to 20 characters<br />
and select the hexadecimal value for the Data Identifier DID. Click on OK to acknowledge the input.<br />
Note: The range $80 - $FE is reserved (and partly used) by corporate standard DID.<br />
Edit DID<br />
Choose the DID you want to edit from the DID List. Click on Edit to change the name and the assigned<br />
Identifier.<br />
The DID Definition ... window will appear (see below). Input any Symbolic Name up to 20 characters<br />
and select the hexadecimal value for the Data Identifier DID. Click on OK to acknowledge the input.<br />
Note: The range $80 - $FE is reserved (and partly used) by corporate standard DID.<br />
Remove FSA<br />
Choose the DID you want to remove from the DID List. Click on Remove to erase the DID. There will<br />
be a warning asking if the DID really shall be removed.<br />
113
114
Configurations<br />
115
Filter List<br />
CAT allows defining 10 different "Pass Through" Filter based on Frame Identifier and Data.<br />
The Filter List ... shown below is used as an access to the Filter Definition window and to enable<br />
already defined Filter.<br />
Note: After Defining and Enabling the Filter have to be activated. See Filtering for details about<br />
activating and deactivating.<br />
Note: The filter has no influence on the transmission of frames by CAT including the launch of<br />
diagnostic services.<br />
Choose menu item Configurations | Filter from the main window to open the Filter List... window<br />
shown above.<br />
Enable<br />
To enable already defined filter click right into the box below the text Enable: in the horizontal line to<br />
the Filter you want to enable.<br />
Note: Enabling more than one Filter will combine the pass through conditions of all that are selected.<br />
(E.g. Filter #1 pass through all frames with CAN IDs between $000 and $7FF and Filter #2 all between<br />
$800 and $8FF. Enable Filter #1 and #2 means all frames with CAN IDs between $000 and $8FF will<br />
pass through.)<br />
Assign/Edit<br />
Click in the Filter List to choose an already defined Filter or to choose the line to be assigned to a new<br />
filter.<br />
Note: Choosing a line from the Filter List will enabled the Assign/Edit button.<br />
Click on Assign/Edit to open the Filter Definition window, which allows setup the filter condition.<br />
Delete<br />
Click in the Filter List to choose an already defined Filter to be deleted<br />
Note: Choosing an existing Filter will enable the Delete Button.<br />
Click on Delete to erase the chosen Filter and all assigned data. There will be no warning before the<br />
filter is removed from the table.<br />
116
Click on OK to acknowledge the input.<br />
117
Filter Definition<br />
After choosing a filter in the Filter List and clicking the Assign/Edit button, the Frame Pass Filter<br />
Definition window will appear as shown below. Here the user can setup the conditions for the pass<br />
through filter.<br />
Note: The filter has no influence on the transmission of frames by CAT including the launch of<br />
diagnostic services.<br />
Filter: Insert any name for the filter up to 24 characters.<br />
Format: Choose standard (STD 11bit Identifier) or extended (XTD 29bit Identifier) format.<br />
Number<br />
of Data Bytes: Choose the number of data bytes that the frames you want to let through at least have to have.<br />
118<br />
Tip: Input "0" to filter only on the Identifier. The Data Bytes will not be<br />
considered as filter condition.<br />
Note: If a frame contains more data bytes then here required it still pass the filter as<br />
long as the data bytes, which are required, fulfil the Data Byte Filter conditions<br />
described below.<br />
Example: Filter conditions are ID = 7XX, Number of Filter Data Bytes = 1, Data Byte<br />
0 = $A9 then the frame ID $700 and Data A9 23 45 will pass the filter.<br />
Identifier: Insert Frame Identifiers you want to let through on Bit level. Therefor click directly into the boxes showing<br />
the binary values of the ID Bits. The value changes by each click, from X to 0 to 1.<br />
Note: X is used as don't care symbol.<br />
Identifier HEX: Or insert Frame Identifiers you want to let through on Hex level. Then an X means all assigned 4<br />
Bits are don't care bits.<br />
Data Byte 0 – 7: Insert Data Bytes you want to let through on Bit level. Therefor click directly into the boxes<br />
showing the binary values of the Data Bits. The value changes by each click, from X to 0 to 1.<br />
Note: X is used as don't care symbol.<br />
Data Byte HEX: Or insert Data Bytes you want to let through on Hex level. Then an X means all assigned 4 Bits<br />
are don't care bits.
Click on OK to acknowledge the input.<br />
119
Transmit List<br />
CAT allows defining 10 different Transmit Frames based on Frame Identifier and Data.<br />
The Transmit List, shown below, is used as an access to the Transmit Definition window. The first<br />
column describes the hot key that might be used to activate the transmission of the corresponding<br />
frame. The name of this frame is shown in the next column. The defined periodic transmission rate<br />
respectively 'one shot' is figured out in the last column.<br />
Choose menu item Configurations | Transmit from the main window to open the Transmit List...<br />
window shown above.<br />
Assign/Edit<br />
Click in the Transmit List to choose an already defined Transmit frame or to choose the line and hot key<br />
wanted to assign to a new Transmit frame.<br />
Note: Choosing a line in the Transmit List will enable the Assign/Edit button.<br />
Click on Assign/Edit to open the Transmit Definition window which allows to setup the transmit<br />
definition.<br />
Delete<br />
Click in the Transmit List to choose an already defined Transmit frame to be deleted.<br />
Note: Choosing an existing Transmit frame will enable the Delete button.<br />
Click on Delete to erase the chosen Transmit frame and all assigned data. CAT will not give a warning<br />
before the frame is removed from the table.<br />
Click on OK to acknowledge the input.<br />
120
Transmit Definition<br />
After choosing a Transmit frame in the Transmit List and clicking the Assign button the user reaches<br />
the Transmit Definition window shown below. Here the frame and conditions for transmitting can be<br />
setup.<br />
If frames shall be transmitted that are already defined in the "car" system that shall be analyzed, the user<br />
can select a frame here by choosing the assigned ECU and then the frame. The frame ID, format,<br />
number of data bytes and the default data will be implemented automatically. Then the user will only<br />
have to define the type of transmission and in case of periodic transmission the rate. Nevertheless the<br />
user can modify the automatic implemented frame corresponding values.<br />
Key: Shows the hot key that is assigned to this Transmission frame. Depends on the line that has been<br />
chosen in the Transmit List.<br />
Database: Shows the database the user is working with. Only predefined frames from this database can be<br />
chosen.<br />
Vehicle: Shows the vehicle the user is working with. Only predefined frames from this vehicle can be<br />
chosen.<br />
ECU: Here the ECU that the predefined frame is assigned to can be chosen.<br />
Frame: Here a predefined frame of the database can be chosen.<br />
Otherwise or even if the user has chosen a predefined frame one can edit another name for the transmission frame.<br />
These can be:<br />
a) the name of a predefined frame that has been chosen from the database by selecting the ECU before.<br />
b) the edited name of a predefined frame. E.g. when the assigned data have been edited too.<br />
c) a new name that shall be used for the new defined transmission frame.<br />
In any case the name in this field will be shown as Transmission Name in the Transmission List.<br />
Note: Editing a frame or defining a new frame here has no influence on the Frames<br />
listed in the database!<br />
Type: Choose Periodic or One Shot type of transmission.<br />
Periodic Rate [ms]: Input an integer value for the transmission rate in ms.<br />
121
Note: This field is only enabled if periodic is chosen as type of transmission.<br />
Format: Choose standard (STD 11bit Identifier) or extended (XTD 29bit Identifier) format.<br />
Note: This field is given if you choose a predefined frame.<br />
Number<br />
of Data Bytes: Select the number of data bytes of the frame.<br />
RTR: Enable the RTR = Remote Transmission Request field to define a RTR frame. Note that this is a<br />
frame that includes the data length information but no data bytes.<br />
High Voltage: This must be enabled if a frame shall be send as a "High Voltage Wakeup Frame" on the Single-<br />
Wire-CAN. If the user has selected one of the other physical CAN drivers this functionality is ignored.<br />
Identifier: Insert the Identifier on Bit level of the Frame that shall be transmitted. Click directly into the boxes<br />
showing the binary values of the ID Bits. The value changes with each click, from 0 to 1.<br />
Note: Is given if the user chooses a predefined frame.<br />
Identifier HEX: Insert the Identifier on Hex level of the Frame that shall be transmitted.<br />
Note: Is given if the user chooses a predefined frame.<br />
Data Byte 0 – 7: Insert Data Bytes on Bit level that shall be transmitted. Click directly in the boxes showing the<br />
binary values of the Data Bits. The value changes by each click, from 0 to 1.<br />
Note: Is given if the user chooses a predefined frame.<br />
Data Byte HEX: Insert Data Bytes on the Hex level that shall be transmitted.<br />
Click on OK to acknowledge the input.<br />
122<br />
Note: Is given if the user chooses a predefined frame.
Trigger<br />
CAT allows defining a Trigger Event based on Frame Identifier and Data. This Trigger is used to set a flag into the<br />
logged buffer and to stop the logging of data. Therefore the user can define by Pre/ Post Trigger how many frames<br />
shall be stored before and after the trigger event occurs.<br />
The feature Time Out Trigger allows to trigger on the lacking of a frame. To use a frame from the database there is an<br />
easy access button to the frame list. (See Trigger on existing Frames)<br />
Choose menu item Configurations | Trigger from the main window to open the Trigger<br />
Configuration... window shown above.<br />
Enable Trigger: Click into this box and get it marked to enable triggering on the defined conditions. Otherwise the<br />
occurrence of a defined frame will have no influence to the logging process at all.<br />
Note: Enable trigger has to be marked to enable the input or edit from all other<br />
input fields in this dialog.<br />
The trigger sign in the status bar becomes yellow when Trigger is enabled.<br />
Use Frame List : Click this button to access the Frame List allowing choosing one or more predefined Frame. Then<br />
the frame ID, format, number of data bytes and the default data will be implemented automatically in order to create a<br />
trigger condition.<br />
Format: Choose standard (STD 11bit Identifier) or extended (XTD 29bit Identifier) format.<br />
Number<br />
of Data Bytes: Choose the number of data bytes that the trigger condition to be triggered on must have.<br />
Tip: Input "0" to trigger only on the Identifier. The Data Bytes will not be<br />
considered as trigger condition.<br />
Note: If a frame contains more data bytes then required it still is a trigger condition<br />
as long as the data bytes, which are required, fulfil the Data Byte Trigger conditions<br />
described below.<br />
123
Example: Trigger conditions are ID = 7XX, Number of Trigger Data Bytes = 1, Data<br />
Byte 0 = $BB then the frame ID $7FF and Data BB BB BB will pass the filter.<br />
Identifier: Insert Frame Identifier to be triggered on at the Bit level. Click directly in the boxes showing the binary<br />
values of the ID Bits. The value changes with each click, from X to 0 to 1.<br />
Identifier HEX: Insert Frame Identifiers to be triggered on at the Hex level. An X is defined as all 4 assigned Bits<br />
are don't care bits.<br />
Data Byte 0 – 7: Insert Data Bytes to be triggered on at the Bit level. Click directly into the boxes showing the<br />
binary values of the Data Bits. The value changes by each click, from X to 0 to 1.<br />
Data Byte HEX: Insert Data Bytes to be triggered on at the Hex level. An X is defined as all assigned 4 Bits are<br />
don't care bits.<br />
Scrollbar: Select "" to define a trigger event if a received data byte is bigger than the defined hexadecimal value.<br />
Note: Selection is only enabled when a real hexadecimal value is put in. If Data<br />
Byte HEX field contains any X as don't care this scrollbar is disabled.<br />
Pre/Post<br />
Trigger Enable: Click in this box to mark it. This will enable the Pre- and Post Trigger. This feature controls the<br />
normal buffer content.<br />
Frames as fit into the defined Pre Trigger buffer size will be stored in the normal buffer before the trigger event occurs.<br />
The logging of frames into the buffer will stop automatically as soon as the defined Post Trigger buffer size is reached.<br />
Pre Trigger size: Select the size of the normal buffer in % that shall be used to store the logged data before the<br />
trigger event occurs.<br />
Note: The size of the normal buffer is configurable by the user (see Buffer Setup ).<br />
Only after enabling the Pre/Post Trigger any selection will be possible.<br />
Post Trigger size: Select the size of the normal buffer that is used to store the logged data after the trigger event<br />
occurs.<br />
Note: The size of the normal buffer is configurable by the user (see Buffer Setup ).<br />
Only after enabling the Pre/Post Trigger any selection will be possible.<br />
Time Out<br />
Trigger Enable: Click in this box to mark it. This will enable the Time Out Trigger.<br />
Disabled: The trigger event is the occurrence of the above defined trigger condition on the bus.<br />
Enabled: After receiving the above defined trigger condition for the first time CAT looks for a periodic receiving of this<br />
trigger condition. The trigger event is the missing of the trigger condition on the bus for the defined time.<br />
Time [ms]: Input the time during a frame that has to occur on the bus, otherwise it is the trigger event.<br />
Click on OK to acknowledge the input.<br />
124<br />
Note: Only after enabling the Time Out Trigger any input will be possible.
Trigger on existing Frames<br />
When the user is defining the trigger condition in the Trigger Configuration window he/she can activate<br />
the Frame List for the Trigger Configuration window shown below.<br />
If the user wants to use frames that are already defined in the "car" system that shall be analyzed, the<br />
user may select a frame here by choosing the assigned ECU and then the frame. The frame ID, format,<br />
number of data bytes and the default data will be implemented automatically in the trigger<br />
configuration. The user still can modify the automatic implemented frame corresponding values.<br />
Database: Shows the database the user is working with. Only predefined frames from this database can be<br />
chosen.<br />
Vehicle: Shows the vehicle the user is working with. Only predefined frames from this vehicle can be chosen.<br />
ECU: Here the user may choose the ECU the predefined frame is assigned to.<br />
Frame: Here the user may choose a predefined frame from the database. The data assigned to this frame will occur<br />
in the Trigger Configuration window.<br />
125
Diagnostics<br />
CAT allows setup and addressing predefined diagnostic services. In the Main Diagnostic Setup window<br />
it is possible to define for each service if CAT shall correspond to single nodes (Physical Addressing) or<br />
to multi nodes (Functional Addressing). Therefore the Diagnostic CAN Ids for the addressing can be set<br />
up.<br />
Some services require a preliminary and then continuously sending of the service Tester Present. CAT<br />
allows defining for each supported service this behavior individually.<br />
Additionally to this and the addressing of the services there is access to the setup of the sub-functions<br />
and parameter of the services. There is direct access as well to the DID, DTC and FSA Definition.<br />
Beside the setup for the launching of the services the user can also define which service and related<br />
messages shall be displayed in the Diagnostic Online View and the conditions to launch this service<br />
when being Diagnostic Online.<br />
Choose menu item Configurations | Diagnostics from the main window to open the Main Diagnostic<br />
Setup... window shown below.<br />
Note: The configuration / setup of the Main Diagnostic Launch Table is even possible when being<br />
online already by opening the Main Diagnostic Setup dialog under Configurations.<br />
Functional Addressing<br />
Put in the Diagnostic CAN ID corresponding to the Identifier Type to be used. (E.g. $101 for All Node<br />
request.) Then select the Extended Address (Ext. Addr.) hexadecimal value corresponding to the<br />
Functional System you wish to communicate with. (E.g. $FE for All Functions.)<br />
The name of the chosen functional system is displayed above 'CAN ID:'.<br />
Assign the services to be functional addressed by clicking the left radio button at the end of the line of<br />
the service name.<br />
126
Physical Addressing<br />
Put in the Diagnostic CAN ID ($24X) corresponding to the USDT request to be sent. (Here $241 has<br />
been assigned to the ECU named ECU.)<br />
The name of the chosen ECU is displayed above 'CAN ID:', if the Diagnostic CAN ID index (here 41)<br />
has been assigned to an ECU in the database. See ECU for details. Otherwise 'unknown' is displayed.<br />
Assign the services to be physical addressed by clicking the right radio button at the end of the line of<br />
the service name.<br />
Note: It is not required that the ECU corresponding to the CAN ID exists in the chosen database as<br />
long as a real node within this Diagnostic CAN ID is part of the CAN system.<br />
Tester Present<br />
Assign the services to be send out with preliminary and continuously send out of Tester Present by<br />
marking the box in front of the line of the service name.<br />
Note: GMLAN requires for some diagnostic services that right before they are sent out by a<br />
diagnostic tool the service Tester Present has to be sent preliminary and then continuously at least every<br />
5 seconds. For the services that require this behavior the boxes are marked with a "*".<br />
Service – Id – sub-function<br />
This table gives an overview about all the diagnostic services and their ID's that are supported by CAT.<br />
Additionally the sub-function ID's, corresponding to the Setup of the service, are displayed (see below).<br />
Setup<br />
Select a service in the table. If the service provides the setup of the sub-function or data parameter, the<br />
Setup button becomes enabled. Click the button to open service specific dialog boxes for the setup.<br />
For more detailed Information about handling and Setup of the different services see:<br />
Clear Trouble Codes<br />
Initiate Diagnostic Operation<br />
Read Failure Record Identifier<br />
Read Failure Record Parameter<br />
Read Data By Identifier<br />
Return to Normal Mode<br />
Read Memory By Address<br />
Security Access – request seed<br />
Security Access – send key<br />
Disable Normal Communication<br />
Write Data By Identifier<br />
Tester Present<br />
Read Trouble Codes<br />
Read Data By Packet Identifier<br />
Device Control<br />
Definition buttons<br />
127
The Definition buttons allow additional access to the corresponding lists so that they also could be<br />
edited when the ECU is defined. See DID List , DTC List and FSA List for more details.<br />
Acknowledge the settings with OK.<br />
Online View button<br />
Select a service in the table. When selecting any service but Tester Present the Online View button<br />
becomes enabled. Click the button to open the Online View Parameter dialog box (shown below) for<br />
the setup. After acknowledging the parameter settings with OK the chosen service is marked by<br />
displaying the defined value for Periodic Rate (as in picture above for service Read Data By Identifier)<br />
or the text "one shot" at the end of the line in the table.<br />
Type: Choose "periodic" or "one shot" to define if the service could be launched periodically or in single shots<br />
when in Diagnostic Online.<br />
Periodic Rate: Define the rate the service shall be transmitted periodically in milliseconds (ms).<br />
128<br />
Note: Input field is disabled when one shot is selected.<br />
Acknowledge the settings with OK.
Diagnostic Services<br />
129
Read Trouble Codes<br />
This service ($A9) allows a tester to read the status of node-resident Diagnostic Trouble Code (DTC)<br />
information from any controller, or group of controllers within a vehicle. This service allows the tester<br />
to do the following:<br />
- Retrieve the status of a specific DTC and FaultType combination.<br />
- Retrieve the list of DTCs that match a tester defined DTC status mask.<br />
- Enable a node resident algorithm, which periodically calculates the number of DTCs that match a tester<br />
defined DTC status mask. The ECU shall send a response message each time the calculation yields a<br />
different result than the one calculated the previous time.<br />
Depending on the required action the service has to be configured. Therefor the Setup button in the<br />
Main Diagnostic Setup window could activate the dialog box shown below.<br />
$80 Read Status Of DTC By DTC Number<br />
To retrieve the status of a specific DTC and DTC Fault Type Byte (symptom) combination, setup the<br />
sub-parameter $80 Read Status Of DTC By DTC Number. The user needs to put in the DTC number<br />
(DTC High Byte and DTC Low Byte) and the DTC Failure Type Byte. Acknowledge the settings by<br />
OK.<br />
$81 Read Status Of DTC By Status Mask<br />
To retrieve a list of DTC numbers and DTC Fault Types, which satisfy the defined status mask, setup<br />
the sub-parameter byte $81 Read Status Of DTC By Status Mask. The user needs to select a mask. By<br />
click on Select Mask the user opens the dialog shown below or the user may put in directly a one-byte<br />
hexadecimal value that defines the mask.<br />
Note: CAT uses the End Of DTC Report message to determine when all UUDT responses to a level<br />
$81 request have been sent. For a given node, transmitting another $Level $81 request prior to receiving<br />
the endOfDTCReport message may result in undefined operation.<br />
$82 Send On Change DTC Count<br />
To enable a node-resident DTC count algorithm that periodically calculates the number of DTCs that<br />
match a defined DTC status mask, setup the sub-parameter $82 Send On Change DTC Count. The user<br />
130
needs to select a mask. By click on Select Mask the dialog shown below appears or the user may put in<br />
directly a one-byte hexadecimal value that defines the mask.<br />
Note: The send-on-change status mask and DTC count information are lost upon a $3E time-out,<br />
after a $20 service request, or after power is cycled.<br />
The DTC Status Mask contains 8 DTC status bits. To check for a logical '1', a set bit the user has to<br />
mark it in the list. In the sample above all bits are marked so the DTC Status Mask hexadecimal value is<br />
a 'FF'.<br />
Warning Indicator Requested State<br />
Warning output status reports the status of any warning indicators associated with a particular DTC.<br />
Warning outputs may consist of indicator lamp(s), displayed text information, etc.<br />
- Logical '1' = Warning indicator requested to be ON.<br />
- Logical '0' = Warning indicator not requested to be ON.<br />
Current DTC Since Power Up<br />
This indicates that a DTC became current during the current ignition/power cycle.<br />
- Logical '1' = DTC became current this power up.<br />
- Logical '0' = DTC did not become current this power up.<br />
Test Not Passed Since Current Power Up<br />
This indicates a logical '0' once the test indicates a passed result. A logical '1' indicates that the test has<br />
not run, or that the test has run and failed.<br />
- Logical '1' = Test not passed since current power up.<br />
- Logical '0' = Test passed since current power up.<br />
Note: This flag is reset to a logical '1' with each ignition cycle.<br />
131
History DTC<br />
A history DTC indicates that a "current" DTC status has met sufficient criteria for storing a code into<br />
long-term memory.<br />
- Logical '1' = DTC is history.<br />
- Logical '0' = DTC is not history.<br />
Test Failed Since DTC Cleared<br />
This indicates that a current DTC is or has been set sometime since the last time the DTC status was<br />
reset.<br />
- Logical '1' = Test failed since DTCs have been cleared.<br />
- Logical '0' = Test not failed since DTCs have been cleared.<br />
Test Not Passed Since DTC Cleared<br />
This indicates a logical '0' once the test indicates a passed result. A logical '1' indicates that the test has<br />
not run, or that the test has run and failed.<br />
- Logical '1' = Test not passed since DTC cleared.<br />
- Logical '0' = Test passed since DTC cleared.<br />
Current DTC<br />
A current DTC indicates that test conditions have been met and the test results show that a fault is<br />
currently present. This flag indicates the results of the last diagnostic test performed.<br />
- Logical '1' = DTC is current.<br />
- Logical '0' = DTC is not current.<br />
DTC Supported By Calibration<br />
This indicates that a node will trigger the test associated with a particular DTC as soon as the criteria for<br />
performing the test have been satisfied.<br />
- Logical '1' = DTC supported<br />
- Logical '0' = DTC not supported<br />
132
Read Failure Record Identifier<br />
The service Read Failure Record Data ($12) is used to obtain failure record information that was<br />
captured due to a fault detected within the node.<br />
CAT provides two already predefined setup levels of the Read Failure Record Data service:<br />
- The Read Failure Record Identifiers (sub-function parameter = $01),<br />
- The Read Failure Record Parameters (sub-function parameter = $02).<br />
Read Failure Record Identifiers (sub-function parameter = $01) allows CAT to obtain the information<br />
necessary to send a request to retrieve the data parameters associated with a specific failure record<br />
stored in a node.<br />
Note: This level is only used to obtain the failureRecordDataStructureIdentifier parameter and the<br />
failure record identifiers. The data bytes contained within a particular failure record are retrieved with<br />
the Read Failure Record Parameters ($02) level.<br />
There are no additional setups needed / allowed for the Read Failure Record Identifiers level.<br />
133
Read Failure Record Parameters<br />
The service Read Failure Record Data ($12) is used to obtain failure record information that was<br />
captured due to a fault detected within the node.<br />
CAT provides two already predefined setup levels of the Read Failure Record Data service:<br />
- The Read Failure Record Identifiers (sub-function parameter = $01),<br />
- The Read Failure Record Parameters (sub-function parameter = $02).<br />
Read Failure Record Parameters (sub-function parameter = $02) allows CAT to retrieve the data<br />
parameters in the failure record associated with the failure record identifier. Failure record data<br />
parameters consist of ECU inputs, outputs, and calculated values, which provide information about the<br />
operating conditions of the vehicle at the time the DTC, is logged.<br />
To read out the parameters of the failure record the Failure Record Identifier has to be configured. The<br />
Setup button in the Main Diagnostic Setup window could activate the dialog box shown below.<br />
The Failure Record Identifier consists of 4 bytes, which include the Failure Record Number and the<br />
DTC Identifier (2 byte DTC number + 1 byte DTC fault type).<br />
Note: Valid failure record identifier data values are obtained by CAT from the Read Failure Record<br />
Identifiers ($01) level of this service.<br />
Input the desired Identifier and acknowledge the setup by OK.<br />
134
Clear Trouble Codes<br />
The Clear Trouble Codes service ($04) is used by the tester to clear diagnostic information (Diagnostic<br />
Trouble Codes and assigned data) in one (physical addressed) or multiple (functional addressed) nodes'<br />
memory.<br />
The service Clear Trouble Codes does not need / allow any setup.<br />
See also Diagnostics for information about functional and physical addressing.<br />
135
Read Data by Identifier<br />
The purpose of this service ($1A) is to provide the ability to read the content of pre-defined ECU data<br />
referenced by a Data Identifier (DID) which contains static information such as ECU identification data<br />
or other information which does not require "real-time" updates (e.g.: the VIN Vehicle Identification<br />
Number).<br />
Note: "Real-time" data is intended to be retrieved via the Read Data By Packet Identifier ($AA)<br />
service.<br />
This service has to be send out with exactly one DID, that's information is requested. Depending on the<br />
required information the service has to be configured. The Setup button in the Main Diagnostic Setup<br />
window could activate the dialog box shown below.<br />
The corporate defined DIDs could be selected from the provided list or the hexadecimal value of a user<br />
defined DID might be entered. Acknowledge the setup by OK.<br />
136
Write Data by Identifier<br />
The purpose of this service ($3B) is to provide the ability to change (write/program) the content of predefined<br />
ECU data referenced by a Data Identifier (DID), which contains static information like ECU<br />
identification data, or other information, which does not require "real-time" updates.<br />
This service has to be send out with exactly one DID and the data that shall replace the previously<br />
stored information for this DID. Therefore the Setup button in the Main Diagnostic Setup window could<br />
activate the dialog box shown below.<br />
DID<br />
Only one Data Identifier, which is supported by the ECU, shall be included in the request message.<br />
Corporate defined DIDs could be selected from the provided list or the hexadecimal value of a user<br />
defined DID might be entered.<br />
Data<br />
Input the data that shall be assigned to the DID as hexadecimal values in byte format, divided by<br />
commas as shown above. The number of data bytes is dependant upon the size of the data referenced by<br />
the Data Identifier parameter.<br />
Acknowledge the setup by OK.<br />
Note: This service should be requested using physical addressing. See the Main Diagnostic Setup<br />
window for details about addressing.<br />
137
Import<br />
Use the import button to re-use the data that have been preliminary read out and stored (see Read Data<br />
by ID and Export Read Data by ID ).<br />
The dialog box shown below allows selecting any ECU data that have been stored before as Service 1A<br />
file.<br />
138
Read Data by Packet Identifier<br />
The purpose of the Read Data By Packet Identifier ($AA) service is to allow a tester to request data<br />
packets that contain diagnostic information (e.g. sensor input or output values) which are packaged in a<br />
UUDT diagnostic message format. Each diagnostic data packet includes one byte that contains a Data<br />
Packet Identifier (DPID) number, and 1 to 7 bytes of additional data. The DPID number occupies the<br />
message number byte position of the UUDT diagnostic response message and is used to determine the<br />
data contents of the remaining bytes of the message.<br />
Note: This service is intended to be used to retrieve ECU data, which is most likely changing during<br />
normal operation (e.g. ECU sensor inputs, ECU commanded output states, etc). Static information such<br />
as VIN or Part Numbers should be retrieved via the Read Data By Identifier ($1A) service.<br />
The DPIDs requested via this service can be sent as a one-time response or scheduled periodically. Each<br />
DPID scheduled can be transmitted at one of three predefined periodic rates (slow, medium or fast).<br />
The Read Data By Packet Identifier service request message includes a sub-function parameter and at<br />
least one DPID number when the request is for a one time response (sub-function parameter $01) or<br />
periodic transmission (sub-function parameters $02 through $04). A single request to stop sending one<br />
or multiple periodic DPIDs (sub-function parameter $00) may be sent with or without additional DPID<br />
data.<br />
Depending on the required action the service has to be configured. Therefore the Setup button in the<br />
Main Diagnostic Setup window could activate the dialog box shown below.<br />
Sub Function Parameter<br />
Stop Sending $00<br />
Stops periodic transmission of the DPIDs that have been chosen to be requested.<br />
Send One Response $01<br />
139
Request for one-shot response message(s) (one UUDT message for each requested DPID). The ECU<br />
shall send a single UUDT diagnostic response message for each requested DPID.<br />
Schedule At Slow Rate<br />
Request to schedule DPID(s) in the request at slow periodic rate.<br />
Schedule At Medium Rate<br />
Request to schedule DPID(s) in the request at medium periodic rate.<br />
Schedule At Fast Rate<br />
Request to schedule DPID(s) in the request at fast periodic rate.<br />
DPIDs to be requested<br />
These are the DPID numbers that are requested. The data values identify to the corresponded node<br />
which DPID(s) to transmit or stop transmitting (as indicated by the preceding sub-function parameter<br />
byte).<br />
Selectable DPIDs<br />
These are the DPID numbers that have been defined for the ECU that is addressed to this service. See<br />
Main Diagnostic Setup Window for details about how to choose the ECU and how to address services.<br />
DPID Definition<br />
Use the DPID Definition button to create, edit or remove DPIDs of the DPID List of the chosen ECU.<br />
See DPID List for details how to use it. See Main Diagnostic Setup Window for details about how to<br />
chose the ECU.<br />
140
Read Memory by Address<br />
The purpose of this service ($23) is to retrieve data from a contiguous range of ECU memory addresses.<br />
Depending on the required address range the service has to be configured. Therefore the Setup button in<br />
the Main Diagnostic Setup window could activate the dialog box shown below.<br />
The range of ECU addresses is defined by a three-byte memory starting address parameter and a twobyte<br />
length (memory size) parameter included in the request message.<br />
Input the ECU address as hexadecimal values and the Memory Size as decimal value (up to 65535).<br />
Acknowledge the setup by OK.<br />
141
Device Control<br />
The purpose of the service Device Control ($AE) is to allow CAT to override normal output control<br />
functions in order to verify proper operation of a component or system, or to reset/clear variables used<br />
within normal control algorithms.<br />
Manipulating predefined bits and/or bytes within a message, to indicate to the device which outputs or<br />
control functions the tool wants to override, performs device control. The first data byte (after the<br />
service identifier) of a device control request message is a Control Packet Identifier (CPID). The<br />
remaining 5 bytes are used to provide output control information. However, it is not required that a<br />
CPID contains 5 bytes of control information. CAT will send out only as many data bytes as defined.<br />
CAT allows setup up to 10 CPIDs and the assigned CPID Control Bytes. Therefore the Setup button in<br />
the Main Diagnostic Setup window could activate the dialog box shown below.<br />
Note: This service should only be requested using physical addressing. See the Main Diagnostic<br />
Setup window for details about addressing.<br />
Request to known ECU<br />
If there is an ECU addressed that is contained in the Database, the CPID Table contains the predefined<br />
CPID and Control Data. But CAT allows modifying the existing entries. Put in the required CPID and<br />
control bytes. Use the radio buttons to select the CPIDs that shall be requested. Acknowledge the<br />
settings by OK.<br />
Request to unknown ECU<br />
142
If an ECU has been addressed that is not contained in the Database, CAT allows creating a CPID Table<br />
without the need to create an ECU that would be added to the database. Put in the required CPID and<br />
control bytes. Use the radio buttons to select the CPIDs that shall be requested. Acknowledge the<br />
settings by OK.<br />
143
Device Control Reset<br />
The purpose of the service Device Control ($AE) is to allow CAT to override normal output control<br />
functions in order to verify proper operation of a component or system, or to reset/clear variables used<br />
within normal control algorithms. See Device Control for details about this service.<br />
In generally Device Control Reset is absolutely identical to the service Device Control. Even the same<br />
CPID table as shown below has to be used. But the fact that CAT provides this service twice allows the<br />
user to set up these both in different ways. Meaning the user selects a different CPID (of the max. 10<br />
available) for the Device Control Reset service than for the Device Control service.<br />
This allows the user to launch two different Device Control services without going offline to change the<br />
settings. Especially to Reset the service this feature is needed.<br />
Note: This service should only be requested using physical addressing. See the Main Diagnostic<br />
Setup window for details about addressing.<br />
144
Security Access - request seed<br />
The purpose of the service ($27) Security Access is to provide a way to access data and/or diagnostic<br />
services, which have restricted access for security, emissions, or safety reasons.<br />
The security concept uses a seed and key relationship. The seed and key are each 16-bit numbers (2<br />
byte). The key has to be sent to an ECU to enable ("unlock") Cat's access to specific services. The seed<br />
using an encryption algorithm can derive the key. Therefore an individual seed is stored on each ECU.<br />
CAT provides two already predefined setup levels of the Security Access service:<br />
- The Security Access – request seed (sub-function parameter = $01 or $03),<br />
- The Security Access – send key (sub-function parameter = $02 or $04).<br />
To setup the sub-function parameter to request seed $01 or $03, the Setup button in the Main Diagnostic<br />
Setup window could activate the dialog box shown below.<br />
Sub-function parameter $01 is the request seed level used for ECU programming via the SPS system.<br />
Sub-function parameter $03 is the request seed level for enabling vehicle manufacturing specific device<br />
control restrictions (as opposed to having service device control restrictions enabled).<br />
145
Security access - send key<br />
The purpose of the service ($27) Security Access is to provide a way to access data and/or diagnostic<br />
services, which have restricted access for security, emissions, or safety reasons.<br />
The security concept uses a seed and key relationship. The seed and key are each 16-bit numbers (2<br />
byte). The key has to be sent to an ECU to enable ("unlock") Cat's access to specific services. The seed<br />
using an encryption algorithm can derive the key. Therefor an individual seed is stored on each ECU.<br />
CAT provides two already predefined setup levels of the Security Access service:<br />
- The Security Access – request seed (sub-function parameter = $01 or $03),<br />
- The Security Access – send key (sub-function parameter = $02 or $04).<br />
To setup the sub-function parameter to send key $02 or $04, the Setup button in the Main Diagnostic<br />
Setup window could activate the dialog box shown below.<br />
Sub-function parameter $02 is the send key level used for ECU programming via the SPS system.<br />
Sub-function parameter $04 is the send key level for enabling vehicle manufacturing specific device<br />
control restrictions (as opposed to having service device control restrictions enabled).<br />
146
Tester Present<br />
This service ($3E) is used to indicate to a node (or nodes) that a tester is still connected to the vehicle<br />
and that certain diagnostic services that have been previously activated are to remain active. Some<br />
diagnostic services require that a diagnostic tool send a request for this service ($3E) preliminary and<br />
then periodically in order to keep the functionality of the other service active.<br />
The Tester Present service is activated and transmitted each 2 seconds automatically by CAT, when<br />
defined in the Main Diagnostic Setup. (See Diagnostics .)<br />
The service Tester Present does not need / allow any setup.<br />
Note: Use the service Return to Normal Mode to stop the periodical transmission of the Tester<br />
Present service or go Offline respectively Diagnostic Offline.<br />
147
Initiate Diagnostic Operation<br />
This service ($10) allows the tester to perform the following tasks:<br />
- Disable the setting of all DTCs while the tool continues to perform other diagnostic services.<br />
- Allow ECU DTC algorithms to continue to execute while the Device Control ($AE) service is active.<br />
- Request a gateway ECU to issue a wake up request.<br />
Depending on the required task the Sub Parameters of this service has to be configured. Therefore the<br />
Setup button in the Main Diagnostic Setup window could activate the dialog box shown below.<br />
Choose the desired Sub Parameter and acknowledge the setup with OK.<br />
The service with Sub Parameter $02 (disable all DTCs) disables setting of all DTCs.<br />
The service with Sub Parameter $03 (enable DTCs during device control) allows DTC algorithms to<br />
continue to execute while the DeviceControl ($AE) service is active.<br />
148
Disable Normal Communication<br />
The purpose of this service ($28) is to prevent a device from transmitting or receiving all messages,<br />
which are not the direct result of a diagnostic request. The primary use of the service is to set up a<br />
programming event.<br />
The service Disable Normal Communication does not need / allow any setup.<br />
Note: Use of this service during a programming event should always be targeted to all nodes using<br />
the 'AllNodes' functional diagnostic request CANId ($101) and the "AllNodes" extended address ($FE).<br />
See the Main Diagnostic Setup window for details about addressing.<br />
149
Return to Normal Mode<br />
The purpose of this service ($20) is to return a node or group of nodes to normal mode operation by<br />
canceling all active diagnostic services and resetting normal message communications (if they were<br />
interrupted by a diagnostic operation).<br />
The service Return to Normal Mode does not need / allow any setup.<br />
150
Layout Setup<br />
151
Frame List<br />
CAT allows the user to select ten frames to display in the On- and Offline Mode of the Frame List View window. The<br />
user has to choose already defined frames of his/her database. CAT also provides the ability to display diagnostic<br />
related frames that are predefined automatically for each ECU.<br />
The Frame List Configuration window - that is also used to edit frames - is used to choose the received<br />
frames to be displayed in the Frame List View window.<br />
Add Frames to be displayed<br />
Choose menu item Configurations | Frame List from the main window to open the Frame List<br />
Configuration ... window shown above. Choose the assigned ECU and then click on the Frame(s) to be<br />
added to the Frame List View.<br />
Click on the >> button to add the selected frame(s) to the "Display Frames" List. Click on OK to<br />
acknowledge the input.<br />
Add Diagnostic Frames to be displayed<br />
Choose menu item Configurations | Frame List from the main window to open the Frame List<br />
Configuration ... window shown above. Choose the assigned ECU, enable Diagnostic Frames and then<br />
click on the Diagnostic Frame(s) to be added to the Frame List View.<br />
Click on the >> button to add the selected frame(s) to the "Display Frames" List. Click on OK to<br />
acknowledge the input.<br />
Remove (Diagnostic) Frames to be displayed<br />
Choose menu item Configurations | Frame List from the main window to open the Frame List<br />
Configuration ... window shown above. Choose the Frame(s) to be removed from the "Display<br />
Frames" List.<br />
Click on the
Signal List<br />
CAT allows the user to select twenty signals to be display On- and Offline in the Signal List View<br />
window. The user has to choose the already defined signals from the database. CAT also provides the<br />
ability to display DPID related signals that have been defined for each DPID.<br />
The Signal List Configuration window -that is also used to edit signals is used to choose the received<br />
signals that shall be displayed in the Signal List View window.<br />
Add Signals to be displayed<br />
Choose menu item Configurations | Signal List from the main window to open the Signal List<br />
Configuration ... window shown above.<br />
Note: If the "Show DPID List" box is unmarked "Frame:" selection field under the ECU selection<br />
field replaces "DPID:".<br />
You choose the assigned ECU, Frame and then the Signal(s) to be added to the Signal List View.<br />
Then click on the >> button to add the selected signals(s) to the "Display Signals" List. Click on OK to<br />
acknowledge the input.<br />
Add DPID Signals to be displayed<br />
Choose menu item Configurations | Signal List from the main window to open the Signal List<br />
Configuration ... window shown above.<br />
Enable "Show DPID List", and then choose the assigned ECU, DPID and then the DPID Signal(s) to be<br />
added to the Signal List View.<br />
Click on the >> button to add the selected DPID Signals(s) to the "Display Signals" List. Click on OK<br />
to acknowledge the input.<br />
Remove (DPID) Signals to be displayed<br />
153
Choose menu item Configurations | Signal List from the main window to open the Signal List<br />
Configuration ... window shown above. Choose the Signals(s) to be removed from the "Display<br />
Signal" List.<br />
Click on the
Windows Arrangement<br />
CAT provides different View windows depending on the mode.<br />
In Online mode the user can open the:<br />
- Frame List View,<br />
- Signal List View,<br />
- Status Bar.<br />
In Offline mode the user can open the:<br />
- Frame List View or the Trace List View (you cannot open both at the same time),<br />
- Signal List View,<br />
- Status Bar.<br />
In Diagnostic Online mode the user can open the:<br />
- Diagnostic Online View.<br />
In Diagnostic Offline mode the user can open the:<br />
- Diagnostic Out window,<br />
- Status Bar.<br />
Open / Close Views<br />
Choose menu item Windows | from the main window to open or close the View.<br />
Arrange Views<br />
Choose menu item Windows | Horizontal/ Vertical/ Cascade from the main window to arrange the<br />
Signal List View and the Frame List View respectively, Trace List View horizontal/ vertical or cascade.<br />
You are also free to arrange the Views in anyway by using the typical windows features to enlarge,<br />
reposition, etc.<br />
Note: The position of the Status Bar is fixed.<br />
Note: If you have opened an Online Control window (see chapter) like the Transmit Table, the Main<br />
Diagnostic Launch window or an information message box is opened, displaying e.g. the Buffer Upload<br />
Process Status, you can shift them anywhere inside the main window. Clicking back into the main<br />
window you can work on without closing these windows.<br />
155
Layout Settings<br />
To adopt the Layout of CAT windows application to the different PC platforms and customer needs<br />
CAT provides the possibility to change the size of character fonts and the column width of the Views.<br />
Note: See above the Diagnostic View Layout symbolically also for:<br />
- Signal List,<br />
- Frame List,<br />
- CAN Trace,<br />
- Status Bar.<br />
Choose menu item Layout | from the main window to open the View List Layout ...<br />
window as shown above for the Frame List View.<br />
Font Size:<br />
Select one of the predefined values between 8 and 72 as font size for all characters shown in the View.<br />
Column Width:<br />
Put in reasonable integer values for the different column widths of the View.<br />
Note: To set a column width value to 0 means to hide the complete column. Even the capture<br />
will not be displayed anymore.<br />
Default Button:<br />
Click the Default button to reset all values for font size and column widths to the default values.<br />
Colors Button:<br />
Note: The Colors button is only implemented for the Diagnostic View Layout.<br />
156
CAT allows the user to define for each service the color of the text in the Diagnostic Output window.<br />
Click the Colors button to open the dialog box shown below.<br />
Hide Tester Present:<br />
Note: The Hide Tester Present box is only implemented for the Diagnostic View Layout.<br />
CAT allows the user to build up the Diagnostic Output window with blanked out Tester Present frames<br />
in Diagnostic Offline mode. To use this option the Hide Tester Present box has to be activated.<br />
To reactivate the display of the Tester Present frames upload the buffer again.<br />
Note: The frames are not deleted from the normal buffer. They are still visible in the CAN Trace<br />
View in Offline mode.<br />
Hiding is automatically deactivated each time the user uploads the buffer.<br />
Note: As default all services are assigned to 'black'.<br />
Change Color<br />
Click on the 'color' bar aside the service to open the color selection dialog shown below. Select or<br />
define the color you want to assign to the service. Acknowledge the settings by OK.<br />
157
158
Change Language<br />
CAT is bilingual. The user can choose between German or English as the language used in CAT<br />
application.<br />
Note: Some words may depend on the language of the used Operating System and are not controlled<br />
by CAT.<br />
Choose menu item Layout | Language of the main window to choose the preferred language.<br />
Note: The application has to be shut down and restarted to change the language.<br />
159
Scrolling Step Size<br />
To scroll more than one entry in the Views in Offline and Diagnostic Offline mode the user may use the<br />
Page Down and Up keys (PgDn, PgUp) or the scroll bar aside the views.<br />
CAT allows adjusting how many entries of the buffer are skipped by each use of PgDn or PgUp or click<br />
into the scroll bar above or below the position mark.<br />
Choose menu item Layout | Step Size of the main window to open the Step Size ... window shown<br />
above. Put in any integer value up to 1.000 as step size and acknowledge the input by click on OK.<br />
160
System Setup<br />
161
CAN Setup<br />
CAT supports normal "Dual Wire" CAN and additionally the Single Wire CAN. For easy Setup of CAT<br />
to the users CAN bus application there are already three physical layers predefined: Single Wire CAN,<br />
Dual Wire CAN (Mid Speed), Dual Wire CAN (High Speed).<br />
The user can configure the Baud Rates for each of the layers as they are in his CAN applications. So the<br />
user can easy change between Mid Speed and High Speed and does not need to define the Baud Rate<br />
each time.<br />
CAT allows the user to determine if CAN messages shall be acknowledged by CAT even if CAT is<br />
Offline or in Diagnostic Offline. See CAT Diagnostic Setup for details how to set up.<br />
For the Single Wire CAN the user can setup the Baud Rates for the Low Speed and the High Speed<br />
mode (used only with the $A5-ProgrammingMode Service). The Baud Rate, defined as Low Speed,<br />
will be used for the "normal" communication. If the CAN system foresees to switch between two<br />
different baud rates the user has to define a High Speed baud rate.<br />
Choose menu item Configurations | CAN Setup from the main window to open the CAN Setup...<br />
window shown above.<br />
Physical Layer:<br />
Click on a radio button to select and mark one of the physical layers.<br />
Baud Rate:<br />
Select a predefined Baud Rate from the List assigned to the chosen physical layer.<br />
BTR 0 + 1:<br />
The Bit Timing Register (BTR) will be calculated and shown depending on the chosen Baud Rate.<br />
Note: These are the BTR for the SJA 1000 CAN Controller used by CAT.<br />
If the Baud Rate of ones CAN System is not listed in any of the Baud Rate Lists of the different layer, the Baud Rate<br />
can be determined by setting the BTR manually.<br />
162
The CAN Setup window above shows how to put in BTR values manually.<br />
Custom:<br />
Click in this box to enable the BTR input fields.<br />
BTR 0 + 1:<br />
Put in the Hex Values for the desired Baud Rate or to adjust the Sample point. The Baud Rate will be<br />
calculated and shown depending on the inputted BTR values.<br />
Note: the user has to put in the BTR values for the SJA 1000 CAN Controller used by CAT.<br />
It is not possible to try out any BTR values and see what<br />
transfer speed you can get! There are too many values that are not possible and can<br />
put the CAN chip in an erratic state. Take only exact calculated values<br />
that take care of the BTR restrictions. See also in the SJA1000 data sheet.<br />
Here are the values that are already predefined (to be selected by Baud Rate):<br />
BTR0 / 1 – Speed [kbps]<br />
40 14 – 1000<br />
80 25 – 800<br />
c0 49 – 500<br />
c1 49 – 250<br />
c3 49 – 125<br />
c3 5c – 100<br />
c6 36 – 95.2<br />
85 2b – 83.333<br />
c3 7f – 80<br />
c5 5a – 75<br />
c7 49 – 62.5<br />
c7 5c – 50<br />
c7 7f – 40<br />
cb 3e – 33.333<br />
cf 7f – 20<br />
df 7f – 10<br />
Click on OK to acknowledge the input.<br />
163
Buffer Setup<br />
The complete 50,000-frame buffer of CAT Hardware can be used for logging "normal" CAN data or for<br />
special Diagnostic data. So there are two different buffers.<br />
The size of the buffers can be adjusted to the needs by choosing the size of the Normal Buffer. The size<br />
of the Diagnostic buffer will be calculated and shown automatically.<br />
164
Online Mode<br />
165
Changing CAT Modes<br />
CAT can be used in four different modes.<br />
- - ONLINE<br />
- - DIAGNOSTIC ONLINE<br />
- - OFFLINE<br />
- - DIAGNOSTIC OFFLINE<br />
Commands on how to switch from one mode to another:<br />
To go into Online Mode<br />
While in Offline or Diagnostic Offline choose menu item Commands | Online or use hot key F9 to start<br />
the Online Mode.<br />
While in Diagnostic Online you have to go first into Offline or Diagnostic Offline.<br />
To go into Diagnostic Online Mode<br />
While in Offline or Diagnostic Offline choose menu item Commands | Diagnostic Online to start the<br />
Diagnostic Online Mode.<br />
While in Online you have to go first into Offline or Diagnostic Offline.<br />
To go into Offline Mode<br />
While in Online or Diagnostic Online choose menu item Commands | Offline or use hot key ESC to<br />
stop the Online / Diagnostic Online Mode and to switch to Offline Mode.<br />
While in Diagnostic Offline choose menu item Commands | Offline or use hot key ESC to switch to<br />
Offline Mode.<br />
To go into Diagnostic Offline Mode<br />
Being Online or Diagnostic Online choose menu item Commands | Diagnostic Offline or use hot key F7<br />
to stop the Online / Diagnostic Online Mode and to switch to Diagnostic Offline Mode.<br />
Being Offline choose menu item Commands | Diagnostic Offline or use hot key F7 to switch to<br />
Diagnostic Offline Mode.<br />
! Be aware that the buffer content is not automatically uploaded to the application when the<br />
Online Mode is left!<br />
To upload the buffer<br />
Choose menu item Commands | Upload Buffer or use hot key F8 to start the uploading of the buffer<br />
content to the PC. It is independent if you are in the Offline or Diagnostic Offline mode before.<br />
Note: The Upload process may takes some time (depending logging time and bus traffic).<br />
But you can work on the data during that time. You may even scroll inside the Views.<br />
166
Online Analyzing<br />
Choose menu item Commands | Online to go Online. See Changing CAT Modes for details and how to<br />
leave the Online Mode. The Online Mode of CAT allows visualizing, analyzing and logging the traffic<br />
on the bus.<br />
The Frame and Signal List Views and the Status Bar can be used to visualize the bus traffic. Choose<br />
menu item Windows | to open/ close the windows.<br />
Note: You have to configure the Frame and Signal List before in Offline Mode.<br />
See Offline Setup | Layout Setup for details.<br />
For Analyzing and Visualization the Online Mode offers:<br />
Frame List View<br />
The Frame List displays up to 10 frames but only the frames that are selected to be displayed (see Frame<br />
List Configuration).<br />
Online the most recently acquired frames data will be displayed. The Name, ID and Format will be<br />
displayed as soon as the frame is selected to be displayed.<br />
Signal List View<br />
The Signal List displays up to 20 signals but only the signals that are selected to be displayed (see Signal<br />
List Configuration).<br />
Online the most recently acquired data carried by a frame will be interpreted and displayed. The color of<br />
the characters for the signal value changes from black to red and vice versa each time the same signal is<br />
received again.<br />
Status Bar<br />
The Status Bar displays the most significant data about the CAN bus traffic depending on the mode.<br />
Online the most recently acquired frame and bus data will be displayed.<br />
Being Online the received and transmitted data are logged to the buffer on CAT Hardware. The Buffer<br />
content is first stored only on the Hardware. Only after uploading the buffer there is access to this data<br />
in the Offline respectively Diagnostic Offline Mode.<br />
! If the user disconnects the Hardware from the Power Supply (by disconnecting the CAN<br />
adapter cable) and has not uploaded the buffer the user will loose the logged data!<br />
167
Filtering<br />
CAT allows defining 10 different "Pass Through" Filter based on the Frame Identifier and the Data that<br />
are received. In Offline mode, the 10 filter conditions can be defined and selected to create the<br />
combined filter. (All selected filter conditions are valid; see Filter List and Filter Definition for more<br />
details.)<br />
The selected, combined filter can be activated and deactivated in any mode: Online, Diagnostic Online,<br />
Offline or Diagnostic Offline.<br />
To activate selected Filter<br />
Choose menu item Commands | Filter or use hot key combination CTRL + F to start the Filtering. It is<br />
independent in which mode CAT has been before.<br />
Note: The background color of the Filter sign in the Status Bar becomes yellow indicating an<br />
activated filter.<br />
To deactivate selected Filter<br />
Choose menu item Commands | Filter or use hot key combination CTRL + F to stop the Filtering. It is<br />
independent in which mode CAT has been before.<br />
Note: The background color of the Filter sign in the Status Bar becomes white indicating no<br />
activated filter<br />
Note: The defined filter conditions may cover the defined Trigger conditions so that no Trigger<br />
Frame could pass the filter. In this case you will be warned going online even if you have not activated<br />
the filter.<br />
The filter has no influence on the transmission of frames by CAT himself including the launch of<br />
diagnostic services.<br />
168
Transmitting<br />
CAT allows defining 10 different Transmit Frames based on Frame Identifier and Data. The Transmit<br />
Frames that shall be used have to be defined in Offline mode. Also the Transmission Frames are<br />
assigned to a hot key CTRL 0 – 9 in Offline mode. (See Transmit List and Transmit Definition for more<br />
details.)<br />
The Transmission of the frame can be activated and deactivated only in online mode one by one. The<br />
activation of the transmission of all or groups of the defined Transmission Frames at once is not<br />
possible.<br />
Note: The filter has no influence on the transmission of frames by CAT including the launch of<br />
diagnostic services.<br />
To activate the Transmission of a Frame<br />
By Hot key<br />
Use the assigned hot key combination to transmit the frame. Depending on the defined transmit<br />
conditions the frame will be transmitted once (one shot) or periodically until you deactivate the<br />
transmission.<br />
By Transmit Table<br />
Choose menu item Commands | Transmit to open the Transmit Table shown below. Select a defined<br />
frame by clicking into the list. The Send button gets enabled. Click the Send button to transmit the<br />
frame. Depending on the defined transmit conditions the frame will be transmitted once (one shot) or<br />
periodically until you deactivate the transmission.<br />
Close the table or shift it to the side if it is blocking the view to the Frame or Signal List.<br />
Note: None defined filter has any influence on the transmission of Frames by CAT.<br />
The Transmit Table<br />
The first column describes the hot key the frames are assigned to. The Name of this frame is shown in the next<br />
column. The defined periodic transmission rate respectively 'one shot' is figured out in the last column<br />
To deactivate the Transmission of a Frame<br />
By Hot key<br />
Use the assigned hot key combination to stop the transmission of the frame.<br />
By Transmit Table<br />
169
If Transmit Table is closed choose menu item Commands | Transmit to open the Transmit Table shown<br />
below.<br />
Select a transmitting frame by clicking into the list.<br />
The Stop button gets enabled respectively the Send button turns into a stop button. Click the Stop button<br />
to stop the transmission of the frame.<br />
Note: Activated Transmit Frames are mark in the table by a * at the end of the line. (See below)<br />
170
Triggering<br />
CAT allows defining a Trigger Event based on Frame Identifier and Data. This Trigger is used to set a<br />
mark into the logged buffer and to stop the logging of data. Therefore it can be defined by Pre/ Post<br />
Trigger how many frames shall be stored before and after the trigger event occurs.<br />
The feature Time Out Trigger allows to trigger on the lacking of a frame. To use a frame of the database<br />
there is an easy access button to the frame list. (See Trigger and Trigger on existing Frames for more<br />
details.)<br />
Triggering is enabled and the trigger conditions are defined in Offline mode. If the trigger is enabled the<br />
Trigger is activated by the data on the bus or the Trigger Event can be activated manually (CTRL +T).<br />
Note: The defined filter conditions may cover the defined Trigger conditions so that no Trigger<br />
Frame could pass the filter. In this case you will be warned going online even if you did not activate the<br />
filter.<br />
Trigger Event by Data on the bus<br />
Depending on the defined Trigger conditions a Trigger Event occurs:<br />
Without<br />
Time Out Trigger: When the defined Frame and Data are received<br />
With<br />
Time Out Trigger: When the defined Frame and Data are received once and then are not received again periodically<br />
in the defined maximal periodic time. The missing of this Frame and Data for exactly this defined time is the trigger<br />
event.<br />
Note: The Trigger Event can be activated also by the data you are transmitting to the bus by CAT.<br />
Transmitted Frames will not be filtered.<br />
When the Trigger event occurs the Trigger sign in the Status Bar switches to red.<br />
Trigger Event by manual input<br />
Choose menu item Commands | Trigger or press the hot key combination CTRL + T to enforce a<br />
Trigger Event even if the Trigger is not enabled.<br />
Note: When the Trigger event occurs the Trigger sign in the Status Bar switches to red.<br />
Stopping the Online Mode<br />
Depending on the defined Trigger conditions (Pre/Post Trigger) the Online mode stops immediately<br />
when the Trigger Event occurs. CAT switches to the Offline Mode and a message box informs the user<br />
that Trigger stops the Online Mode. After acknowledge of this message the Upload of the buffer content<br />
starts automatically.<br />
If Pre/Post Trigger is defined CAT stays in the Online Mode logging as long data as the amount of<br />
frames is reached filling up the defined post trigger buffer size. Then the Online mode stops and CAT<br />
switches to the Offline Mode and a message box informs the user that Trigger stops the Online Mode.<br />
After acknowledge of this message the Upload of the buffer content starts automatically.<br />
For more details about the Trigger conditions and defining them see also Trigger Definition .<br />
171
Launch Diagnostic Services<br />
Choose menu item Commands | Diagnostics to open the Main Diagnostic Launch Table shown below.<br />
As an Online Control window there is no need to close the window to work on. Just shift the table aside<br />
to have a free view on the main application and shift it back when it is needed again.<br />
This Table allows launching the services in accordance to the settings that have been done offline<br />
before. See Diagnostics for details about the setup of the Main Diagnostic Launch Table.<br />
Note: The configuration / setup of the Main Diagnostic Launch Table is even possible when being<br />
online already by opening the Main Diagnostic Setup dialog under Configurations.<br />
To transmit a CAN Frame representing a service, the service has to be selected first in the list and then<br />
the launch button has to be clicked.<br />
Note: All diagnostic services are sent out as USDT (Unacknowledged Segmented Data Transfer)<br />
requests.<br />
Note: The filter has no influence on the transmission of frames by CAT including the launch of<br />
diagnostic services.<br />
According to GMLAN the following services require a tester present service. For these services the<br />
boxes in the Tester Present column on the left side of the dialog are marked by a *.<br />
- - ($AA) Read Data by Packet Identifier,<br />
- - ($AE) Device Control.<br />
- - ($27) Security Access,<br />
- - ($10) Initiate Diagnostic Operation,<br />
- - ($28) Disable Normal Communication,<br />
172
CAT sends out the tester present service automatically just before the wished service and then every 2<br />
seconds (may vary, depending on the bus traffic) when Tester Present box has been marked.<br />
The tester present service is sent until either the Service Return to Normal Mode is sent or when<br />
changing into Offline respectively Diagnostic Offline Mode.<br />
173
Diagnostic Online Mode<br />
174
Diagnostic Online Analyzing<br />
Choose menu item Commands | Diagnostic Online to go Diagnostic Online. See Changing CAT Modes<br />
for details and how to leave the Diagnostic Online Mode. The Diagnostic Online Mode of CAT allows<br />
visualizing, analyzing and logging of certain traffic on the bus (a diagnostic service and the<br />
corresponding response).<br />
For Analyzing and Visualization the Diagnostic Online Mode offers to open the:<br />
Diagnostic Online View<br />
Displaying the diagnostic service request and even multi frame respond.<br />
Being Diagnostic Online the received and transmitted data are logged to the buffer on CAT Hardware.<br />
The Buffer content is first stored only on the Hardware. Only after uploading the buffer there is access<br />
to this data in the Offline respectively Diagnostic Offline Mode.<br />
! If the user disconnects the Hardware from the Power Supply (by disconnecting the CAN<br />
adapter cable) and has not uploaded the buffer the user will loose the logged data!<br />
175
Diagnostic Online Filtering<br />
The Diagnostic Online mode still supports the filtering features of CAT even if filtering in Diagnostic<br />
Online mode is usually not needed.<br />
CAT allows defining 10 different "Pass Through" Filter based on Frame Identifier and Data that are<br />
received. The filter have to be defined and selected in Offline mode. (See Filter List and Filter<br />
Definition for more details.)<br />
The selected filter can be activated and deactivated in any mode: Online, Diagnostic Online, Offline or<br />
Diagnostic Offline.<br />
To activate selected Filter<br />
Choose menu item Commands | Filter or use hot key combination CTRL + F to start the Filtering. It is<br />
independent in which mode CAT has been before.<br />
To deactivate selected Filter<br />
Choose menu item Commands | Filter or use hot key combination CTRL + F to stop the Filtering. It is<br />
independent in which mode CAT has been before.<br />
Note: The filter has no influence on the transmission of frames by CAT including the launch of<br />
diagnostic services.<br />
176
Launch Service Diagnostic Online<br />
Choose menu item Commands | Diagnostics to open the Online Diagnostic Launch dialog as shown<br />
below. As an Online Control window there is no need to close the window to work on. Just shift it aside<br />
to have a free view on the main application and shift it back when it is needed again.<br />
This dialog allows launching a diagnostic service in accordance to the settings that have been done<br />
offline before. See Diagnostics for details about the setup of the Main Diagnostic Launch Table and so<br />
the Online Diagnostic Launch dialog.<br />
Click on the launch button to transmit the displayed service. If periodic transmission of the service is<br />
adjusted the Launch button turns into a Stop button.<br />
Press the Stop button to stop the transmission. The Stop button turns back into a Launch button.<br />
Note: All diagnostic services are sent out as USDT (Unacknowledged Segmented Data Transfer)<br />
requests.<br />
Note: The filter has no influence on the transmission of frames by CAT including the launch of<br />
diagnostic services.<br />
Note: When going diagnostic online the Online Diagnostic Launch window is opened automatically.<br />
According to GMLAN the following services require a tester present service. For these services the box<br />
under "Tester Present" on the left side of the dialog should be marked if not otherwise required for<br />
testing purposes.<br />
- ($AA) Read Data by Packet Identifier,<br />
- ($AE) Device Control.<br />
- ($27) Security Access,<br />
- ($10) Initiate Diagnostic Operation,<br />
- ($28) Disable Normal Communication,<br />
CAT sends out the tester present service automatically just before the wished service and then every 2<br />
seconds (may vary, depending on the bus traffic) when Tester Present box has been marked before in<br />
Offline or Diagnostic Offline mode.<br />
The tester present service is sent until either the Service Return to Normal Mode is sent or when<br />
changing into Offline respectively Diagnostic Offline Mode.<br />
177
Offline Analyzing<br />
178
Offline Analyzer Mode<br />
Choose menu item Commands | Offline to go Offline. See Changing CAT Modes for details and how to<br />
leave the Offline Mode. While in Offline Mode the user can analyze logged data or do several settings.<br />
The Frame or the Trace List View , the Signal List and the Status Bar can be used to visualize the bus<br />
traffic. Choose menu item Windows | to open/ close the windows.<br />
Note: After being Online the Buffer has to be uploaded before accessing the logged data. Otherwise<br />
the buffer data that have been uploaded before will still be shown. This could be helpful if a short<br />
review of the last test is wished before opening the new results. See Buffer Handling for details.<br />
For Analyzing the Offline Mode offers to open the:<br />
Frame List View<br />
The Frame List displays up to 10 frames but only the frames that are selected to be displayed (see<br />
Frame List Configuration).<br />
In Offline mode the data according to the logged data of the actual buffer entry will be displayed.<br />
The Name, ID and Format will be displayed if the frame is selected to be displayed.<br />
Trace List View<br />
Different from the Frame List the Trace List View displays all frames that are acquired. The data<br />
according to the logged data will be displayed. The actual buffer entry is shown on the top of the<br />
Trace List View.<br />
Note: Trace List View and Frame List View exclude each other;<br />
opening one closes automatically the other.<br />
Signal List View<br />
The Signal List displays up to 20 signals but only the signals that are selected to be displayed (see<br />
Signal List Configuration).<br />
In Offline mode the data, according to the logged data, of the actual buffer entry will be displayed.<br />
The color of the characters for the signal value changes from black to red and vice versa each time<br />
the same signal has been received again.<br />
Status Bar<br />
The Status Bar displays the most significant data about the CAN bus traffic. In Offline Mode the<br />
data, according to the logged data, of the actual buffer entry will be displayed.<br />
(See also Buffer Handling and Find It )<br />
! If the user disconnects the Hardware from the Power Supply (by disconnecting the CAN<br />
adapter cable) and has not uploaded the buffer the user will loose the logged data!<br />
179
Error Interpretation<br />
The status bar of CAT provides in any mode but the Diagnostic Online mode information about the<br />
CAN bus status:<br />
Bus Status:<br />
The Bus Status as provided by the status flag of the CAN chip is displayed.<br />
Rx Errors:<br />
Different to the bus status not the Rx counter as provided by CAN chip is displayed but the real number<br />
of Rx Errors that have occurred on the bus since going online are displayed. Independent of the Error<br />
Type the counter is increased each time by one.<br />
Tx Errors:<br />
Different to the bus status not the Tx counter as provided by the CAN chip is displayed but the real<br />
number of Tx Errors that have occurred on the bus since going online are displayed. Independent of the<br />
Error Type the counter is increased each time by one.<br />
In Offline Mode the Trace List View as shown below provides additionally an interpretation of the<br />
Error Code Capture register of the SJA1000 CAN controller used by CAT.<br />
Accu:<br />
The accumulated numbers of Rx and Tx errors occurred on the bus are displayed. (The same value that<br />
is provided by the status bar.)<br />
Chip:<br />
The Rx and Tx error counter values are displayed, as provided by the CAN chip.<br />
Note: The error counters are modified according to certain rules. So the step size of increasing a<br />
counter allows already an interpretation. Generally the counter increases by 8 if the node probably is<br />
responsible for the error itself. Otherwise it is increased by 1.<br />
180
ECC:<br />
CAT reads out The Error Code Capture (ECC) register of the SJA1000 CAN controller. The<br />
hexadecimal value (here D9) is displayed and interpreted. The meaning is displayed as real text.<br />
The first text part (here Tx) is the interpretation of the ECC.5 Bit, indicating if the error occurred during<br />
reception or transmission.<br />
The second text part (here Other) is the interpretation of the ECC.6 Bit & ECC.7 Bit, indicating the<br />
error type. Possible types are Bit, Form, Stuff and Other Errors. Other stands for CRC or<br />
Acknowledgement Errors.<br />
The third text part (here Acknowledge Slot) is the interpretation of the ECC.0 Bit to ECC.4 Bit,<br />
indicating the error event.<br />
181
Buffer Handling<br />
CAT uses the serial COM ports to communicate with the PC. So it is not possible to transfer and store<br />
the bus traffic directly in real time on the PC. Not to miss any CAN message CAT Hardware provides<br />
enough buffer space to store about 50,000 CAN frames.<br />
The buffer is build up as a circular buffer. When logging more than 50,000 frames the first entries will<br />
be overwritten (No. of Overflows is displayed in Status Bar). Use the filter possibilities or stop logging<br />
by time to assure not to loose data by overwriting them.<br />
The total 50.000 frame buffer on CAT Hardware contains two parts:<br />
- - the Logging Buffer,<br />
The logging buffer contains all CAN data that are received from the bus (unless there is no filter) and the<br />
data that are transmitted by CAT.<br />
- - the Diagnostic Buffer.<br />
The diagnostic buffer contains the diagnostic data that are received from the bus (unless there is no filter)<br />
and the data that are transmitted by CAT.<br />
The user can configure how much of the total 50.000 frame space is used for the Logging and how<br />
much for the Diagnostic Buffer. See Buffer Setup for details.<br />
Being Online the Buffer content is first stored only on the Hardware. Only after uploading the buffer<br />
there is access to this data in the Offline respectively Diagnostic Offline mode.<br />
! If the user disconnects the Hardware from the Power Supply (by disconnecting the CAN<br />
adapter cable) and has not uploaded the buffer the user will loose the logged data!<br />
Analyzing Buffer content<br />
After being Online the Buffer has to be uploaded before there is access to the logged data. Otherwise<br />
the buffer data are still displayed that has been uploaded before. This could be helpful if a short review<br />
of the last test is wished before opening the new results.<br />
Being Offline, after uploading the buffer it is possible to Export Logging Buffer, respectively to Export<br />
Diagnostic Buffer to save the results of a test. The created files are readable by Excel so the buffer<br />
content can be analyzed using the typical Excel features.<br />
Otherwise the user can scroll through the buffer using in CAT Offline respectively Diagnostic Offline<br />
Mode the:<br />
- Trace List View<br />
In the Trace List View every buffer entry is visible.<br />
- Diagnostic Output<br />
In the Diagnostic Output every diagnostic related buffer entry is visible.<br />
- Frame List View<br />
In the Frame List View only the buffer entries are visible that are defined to be displayed.<br />
182<br />
Note: There is no visible scrolling by changing the position of the entries only the data<br />
change. Have a look to the Status Bar where the time is changing.<br />
- Signal List View<br />
In the Signal List View only the buffer entries are visible that are defined to be displayed. Each time<br />
the same signal has been received again the color of the value character switches from black to red<br />
and vice versa.
Note: There is no visible scrolling by changing the position of the entries only the data and<br />
color change. Have a look to the Status Bar where the time is changing.<br />
- Status Bar<br />
In the Status Bar every buffer entry is visible.<br />
To review the buffer content there are several auxiliary features to support the user. The user may use<br />
hot keys or the scroll bar to scroll one by one or stepwise in a defined step size. See Scrolling Step Size<br />
for details. To jump directly to certain entries use the command Find It . To reach the Trigger event<br />
simply press "T" as hot key.<br />
Do NOT wait when uploading.<br />
If the information window shown below displaying the status of the buffer upload process should be<br />
open, shift it to the side and click into the window that shall be used. Then use the hot keys for buffer<br />
scrolling to review the logged data.<br />
Although the Upload process is not finished the user can jump to the end of the buffer (using the End<br />
key). CAT will load immediately the required data. So there is no need to wait for the finish of the<br />
upload.<br />
Note: The green bar symbolizes the status of the upload of the logging buffer and the yellow bar<br />
symbolizes the status of the upload of the diagnostic buffer.<br />
183
Find It<br />
CAT provides a search command to allow the user easily to find certain frames in the buffer. Using the<br />
different possible Views in Offline respectively Diagnostic Offline, the user can open the dialog box<br />
shown below by activating Commands | Find It ...<br />
Define the search criteria as described below and press the Find Next button to start the search. Press<br />
the button again to find the next buffer entry that fulfils the done description.<br />
Note: If no next entry fits to the defined frame, you will be asked if you want to continue the search<br />
at the top / bottom of the buffer (depending on search direction).<br />
ID<br />
Input the CAN ID of the frame you are looking for. (Here $641: ID of Diagnostic Response to a request<br />
with ID $241.)<br />
Note: Let input field blank to search independent of the CAN ID.<br />
Format<br />
Input the CAN Format of the frame you are looking for. (STD for standard 11bit ID and XTD for<br />
extended 29 bit ID)<br />
Data<br />
Input the Data Bytes as hexadecimal values of the frame you are looking for. (Here 3 rd Byte = 5A:<br />
Indicating a positive respond to a diagnostic service $1A request Read Data by ID.)<br />
Note: Let any of the 8 input fields blank to search independent this field.<br />
Direction<br />
Depending on the current location in the buffer you can select if you search for the specified frame<br />
Down: checking the following frames starting with the most recently received frame after the actual<br />
positioned frame,<br />
or Up: checking the preliminary frames starting with the most recently received frame before the actual<br />
positioned one.<br />
Find Next<br />
Press this button to start searching the frame according to the defined description and setup for the<br />
search algorithm.<br />
Cancel<br />
Press Cancel to re-do the inputs that have been done and to close the window.<br />
184
Note: But you don't have to close the dialog to work on. Just shift it aside to have a free view on the<br />
main application and shift it back when you need it again.<br />
185
Diagnostic Offline Analyzing<br />
186
Diagnostic Offline Window<br />
In general the Diagnostic Offline Mode is identical to the Offline Mode. The only difference is that Signal List, Frame<br />
List or Trace List View are not available but the Diagnostic Output window can be opened.<br />
Choose menu item Commands | Diagnostic Offline to go Diagnostic Offline. See Changing CAT<br />
Modes for details and how to leave the Diagnostic Offline Mode. Being in Diagnostic Offline Mode it is<br />
possible to analyze logged data or to do several settings as being in Offline Mode.<br />
To visualize the diagnostic relevant bus traffic the Diagnostic Output window and the Status Bar can be<br />
used.<br />
Choose menu item Windows | Diagnostic View to open/ close the window.<br />
Note: After being Online you have to upload the Buffer before you have access to the logged data.<br />
Otherwise you will still see the buffer data that have been uploaded before. This could be helpful if a<br />
short review of the last test is wished before opening the new results. See Buffer Handling for details.<br />
For Analyzing while in the Offline Mode the user must open the:<br />
Diagnostic Output<br />
The Diagnostic Output window displays all diagnostic relevant frames and data that are acquired if CAT recognizes<br />
them as Diagnostic data. The data according to the logged data are displayed and interpreted. The data the buffer<br />
pointer faces are shown on the top of the Diagnostic Output window.<br />
Status Bar<br />
The Status Bar displays the most significant data about the CAN bus traffic. In Offline Mode the data according to the<br />
logged data of the actual buffer entry will be displayed.<br />
(See also Buffer Handling and Find It)<br />
! If the user disconnects the Hardware from the Power Supply (by disconnecting the CAN<br />
adapter cable) and has not uploaded the buffer the user will loose the logged data!<br />
187
Tips & Tricks<br />
188
Hot Keys<br />
Implemented Hot Keys:<br />
Note: When the focus of the application is on a Control Window, the first hit on the ESC key closes<br />
this window. Then the next hit on ESC starts the Offline Mode.<br />
189
FAQ Installation<br />
If there is a question that is not answered by this HELP and that is not listed above, please<br />
use the problem report file on our web page:<br />
190<br />
http://www.ime-actia.com<br />
or send a short description about the problem to <strong>I+ME</strong> <strong>ACTIA</strong>.<br />
<strong>I+ME</strong> <strong>ACTIA</strong> appreciates support.<br />
info@ime-actia.de
FAQ Offline Setup<br />
64 bit UNM Unsigned Numeric Signals<br />
Q1: I would like to setup a 64 bit UNM Unsigned Numeric signal as defined for my system. But there<br />
are maximal 32 bit adjustable for Unsigned Numeric signals.<br />
A1: CAT does not support 64 bit UNM Unsigned Numeric signals but there is an easy workaround.<br />
Setup this particular signals as BCD (packed binary coded) signals. So you can display them with<br />
hexadecimal values. To display 64 bit UNM Unsigned Numeric signals with decimal values is not<br />
possible.<br />
Saving of sessions<br />
Q2: I tried to save the session, but I couldn't find a SAVE command, instead I used the menu item<br />
"SAVE AS..." and found after executing the "SAVE AS..." command several times multiple equally<br />
named sessions.<br />
A2: You never have to save any of your sessions. As soon as you click on OK of a dialog window, the<br />
last settings are stored immediately. The "SAVE AS..." command is used as in any other MS<br />
application, e.g. word. But: The currently opened session can be saved again under same name. You can<br />
stay with the same session name or change it. The currently open session will not overwrite the old one,<br />
even if the old and current one have the same name. (This allows to exchange sessions even with the<br />
same name.) See Session Management in the Online Help for details.<br />
If there is a question that is not answered by this HELP and that is not listed above, please<br />
use the problem report file on our web page:<br />
http://www.ime-actia.com<br />
or send a short description about the problem to <strong>I+ME</strong> <strong>ACTIA</strong>.<br />
<strong>I+ME</strong> <strong>ACTIA</strong> appreciates support.<br />
info@ime-actia.de<br />
191
FAQ Online Mode<br />
Bus Status : Error Active<br />
Q1: Going Online, the status bar displays the bus status (BusSts):Error active . Did a bus error<br />
occur?<br />
A1: This is a CAN protocol specific term. The displayed Bus Status is provided by the status flag of<br />
the CAN chip. Error active is the normal status of the CAN bus communication. It indicates that the<br />
"CAT" is taking part in the communication of the bus and is allowed to send active error flags<br />
(dominant). If the bus status would be "Error passive", it would indicate that the "CAT" is still<br />
taking part on the communication but is only allowed to send passive error flags (recessive).<br />
See also Introduction to CAN on our Web Page http://www.ime-actia.com for Details. (It takes a while<br />
to open this site, because of its extensive content.)<br />
If there is a question that is not answered by this HELP and that is not listed above, please<br />
use the problem report file on our web page:<br />
192<br />
http://www.ime-actia.com<br />
or send a short description about the problem to <strong>I+ME</strong> <strong>ACTIA</strong>.<br />
<strong>I+ME</strong> <strong>ACTIA</strong> appreciates support.<br />
info@ime-actia.de
FAQ Diagnostic Online Mode<br />
If there is a question that is not answered by this HELP and that is not listed above, please<br />
use the problem report file on our web page:<br />
http://www.ime-actia.com<br />
or send a short description about the problem to <strong>I+ME</strong> <strong>ACTIA</strong>.<br />
<strong>I+ME</strong> <strong>ACTIA</strong> appreciates support.<br />
info@ime-actia.de<br />
193
FAQ Offline Analyzing<br />
If there is a question that is not answered by this HELP and that is not listed above, please<br />
use the problem report file on our web page:<br />
194<br />
http://www.ime-actia.com<br />
or send a short description about the problem to <strong>I+ME</strong> <strong>ACTIA</strong>.<br />
<strong>I+ME</strong> <strong>ACTIA</strong> appreciates support.<br />
info@ime-actia.de
FAQ Diagnostic Offline Analyzing<br />
If there is a question that is not answered by this HELP and that is not listed above, please<br />
use the problem report file on our web page:<br />
http://www.ime-actia.com<br />
or send a short description about the problem to <strong>I+ME</strong> <strong>ACTIA</strong>.<br />
<strong>I+ME</strong> <strong>ACTIA</strong> appreciates support.<br />
info@ime-actia.de<br />
195
Index<br />
A<br />
About <strong>I+ME</strong> <strong>ACTIA</strong> ..................................................................................................................... 7<br />
Activate the Transmission ................................................................................................... 169<br />
Analyzing Buffer content......................................................................................................... 182<br />
Application Structure................................................................................................................. 18<br />
Arrange windows .................................................................................................................... 155<br />
B<br />
Basic Steps ............................................................................................................................... 47<br />
Being Diagnostic Offline............................................................................................................ 52<br />
Being Diagnostic Online............................................................................................................ 51<br />
Being Offline ............................................................................................................................. 49<br />
Being Online ............................................................................................................................. 48<br />
Bitmap Definition Table............................................................................................................. 88<br />
Bitmap Table............................................................................................................................. 88<br />
Boolean..................................................................................................................................... 86<br />
BS ....................................................................................................................................... 16, 60<br />
Buffer Handling ....................................................................................................................... 182<br />
Buffer Setup ............................................................................................................................ 164<br />
Buffer Upload .......................................................................................................................... 183<br />
C<br />
CAN Setup ......................................................................................................................162, 163<br />
CAT Diagnostic Setup............................................................................................................... 60<br />
CAT LED................................................................................................................................... 45<br />
Cause Trigger ......................................................................................................................... 171<br />
Change Language .................................................................................................................. 159<br />
Changing CAT Modes.............................................................................................................166<br />
Circular Buffer ...........................................................................................................16, 164, 182<br />
Clear Buffer............................................................................................................................. 182<br />
Clear Trouble Codes............................................................................................................... 135<br />
Close Session ........................................................................................................................... 70<br />
Commands................................................................................................................................ 26<br />
Configurations........................................................................................................................... 26<br />
Configure Diagnostic Service ................................................................................................. 126<br />
Configure Filter ....................................................................................................................... 116<br />
Configure Transmit Conditions ............................................................................................... 120<br />
Configure Trigger Conditions.................................................................................................. 123<br />
Copy Database ......................................................................................................................... 57<br />
Copy Session............................................................................................................................ 55<br />
CPID Table ............................................................................................................................. 104<br />
Create a new Session............................................................................................................... 66<br />
D<br />
Data Byte/Bit Presentation on the CAN bus ............................................................................. 85<br />
Database .................................................................................................................................. 76<br />
Database Management.............................................................................................................57<br />
Database Template................................................................................................................... 58<br />
Define Filter............................................................................................................................. 118<br />
Define Transmit Frames ......................................................................................................... 121<br />
Define Trigger ......................................................................................................................... 123<br />
Define Values............................................................................................................................ 98<br />
Description ................................................................................................................................ 67<br />
196
Device Control ........................................................................................................................ 142<br />
Device Control Reset .............................................................................................................. 144<br />
Diagnostic Data by ID Edit........................................................................................................ 62<br />
Diagnostic Offline Mode............................................................................................................ 24<br />
Diagnostic Offline Window...................................................................................................... 187<br />
Diagnostic Online Analyzing ................................................................................................... 175<br />
Diagnostic Online Filtering...................................................................................................... 176<br />
Diagnostic Online Mode............................................................................................................ 23<br />
Diagnostic Online View............................................................................................................. 35<br />
Diagnostic Output ..................................................................................................................... 33<br />
Diagnostics ............................................................................................................................. 126<br />
Diagnostics Configuration....................................................................................................... 126<br />
DID List ................................................................................................................................... 113<br />
Disable Normal Communication ............................................................................................. 149<br />
Download Information Window ................................................................................................. 41<br />
DPID List................................................................................................................................. 105<br />
DPID Signals........................................................................................................................... 107<br />
DTC List .................................................................................................................................. 111<br />
E<br />
ECU..................................................................................................................................... 78, 79<br />
ECU Template .......................................................................................................................... 59<br />
Edit Frames............................................................................................................................... 80<br />
Edit Signals ............................................................................................................................... 82<br />
Engineering...............................................................................................................................89<br />
Error Interpretation.................................................................................................................. 180<br />
Exit ............................................................................................................................................ 74<br />
Export Diagnostic Buffer ........................................................................................................... 72<br />
Export Logged Data .................................................................................................................. 71<br />
Export Logging Buffer ............................................................................................................... 71<br />
Export Read Data by ID............................................................................................................ 73<br />
F<br />
FAQ Diagnostic Offline Analyzing........................................................................................... 195<br />
FAQ Diagnostic Online Mode ................................................................................................. 193<br />
FAQ Installation ...................................................................................................................... 190<br />
FAQ Offline Analyzing............................................................................................................. 194<br />
FAQ Offline Setup................................................................................................................... 191<br />
FAQ Online Mode ................................................................................................................... 192<br />
Filter ........................................................................................................................................ 116<br />
Filter Definition ........................................................................................................................ 118<br />
Filter List.................................................................................................................................. 116<br />
Filtering ................................................................................................................................... 168<br />
Find Frame.............................................................................................................................. 184<br />
Find It ...................................................................................................................................... 184<br />
Frame........................................................................................................................................ 80<br />
Frame List ............................................................................................................................... 152<br />
Frame List View ........................................................................................................................ 30<br />
FSA List................................................................................................................................... 109<br />
G<br />
go online.................................................................................................................................. 166<br />
H<br />
Hardware Installation ................................................................................................................ 11<br />
Hot Key ................................................................................................................................... 189<br />
Hot Keys.................................................................................................................................. 189<br />
I<br />
Import Data by ID.................................................................................................................... 137<br />
197
Initiate Diagnostic Operation................................................................................................... 148<br />
Installation................................................................................................................................. 11<br />
Introduction ................................................................................................................................. 5<br />
L<br />
Launch Service Diagnostic Online.......................................................................................... 177<br />
Launch_Diagnostic_Services ................................................................................................. 172<br />
Layout ...............................................................................................................16, 155, 156, 157<br />
Layout Settings ....................................................................................................................... 156<br />
LED Interpretation..................................................................................................................... 45<br />
M<br />
Main Diagnostic Launch Table ................................................................................................. 38<br />
Main Diagnostic Setup............................................................................................................ 126<br />
Main Window ............................................................................................................................ 26<br />
N<br />
New........................................................................................................................................... 66<br />
O<br />
Offline Analyzer Mode............................................................................................................. 179<br />
Offline Mode........................................................................................................................ 21, 22<br />
Online Actions........................................................................................................................... 20<br />
Online Analyzing ..................................................................................................................... 167<br />
Online Diagnostic Launch................................................................................................... 35, 39<br />
Online Mode.............................................................................................................................. 20<br />
Open ................................................................................................................................... 11, 68<br />
Open a Session ........................................................................................................................ 68<br />
Open Transmit Table .............................................................................................................. 169<br />
P<br />
Packed Binary Coded Decimal ................................................................................................. 91<br />
Padding............................................................................................................................... 16, 60<br />
Pass Through Filter................................................................................................................. 116<br />
R<br />
Read Data by Identifier ........................................................................................................... 136<br />
Read Data by Packet Identifier ............................................................................................... 139<br />
Read Failure Record Identifier................................................................................................ 133<br />
Read Failure Record Parameters ........................................................................................... 134<br />
Read Memory by Address ...................................................................................................... 141<br />
Read Trouble Codes............................................................................................................... 130<br />
Re-install ................................................................................................................................... 14<br />
Return to Normal Mode........................................................................................................... 150<br />
S<br />
Save As..................................................................................................................................... 69<br />
Scrolling Step Size.................................................................................................................. 160<br />
Security Access - request seed .............................................................................................. 145<br />
Security access - send key ..................................................................................................... 146<br />
Session ..................................................................................................................................... 65<br />
Session Description .................................................................................................................. 67<br />
Session Management ............................................................................................................... 55<br />
Session Template ..................................................................................................................... 56<br />
Signal .................................................................................................................................. 82, 83<br />
Signal List ....................................................................................................................... 153, 154<br />
Signal List View......................................................................................................................... 31<br />
Signed Integer..................................................................................................................... 93, 94<br />
Software Installation.................................................................................................................. 10<br />
ST........................................................................................................................................ 16, 60<br />
198
State Encode Value Table ........................................................................................................97<br />
State Encoded Value .......................................................................................................... 95, 96<br />
State Encoded Value Table Value Definition............................................................................ 98<br />
Status Bar ................................................................................................................................. 28<br />
Status Information Windows ..................................................................................................... 40<br />
String......................................................................................................................................... 99<br />
System ............................................................................................................................ 9, 18, 44<br />
System Requirements................................................................................................................. 9<br />
System Structure ................................................................................................................ 44, 65<br />
T<br />
Table Definition ....................................................................................................................... 97<br />
Templates .....................................................................................................................56, 58, 59<br />
Terms & Phrases ...................................................................................................................... 16<br />
Tester Present ........................................................................................................................ 147<br />
Trace List View ......................................................................................................................... 32<br />
Transmit .................................................................................................................................. 120<br />
Transmit Definition .................................................................................................................. 121<br />
Transmit List ........................................................................................................................... 120<br />
Transmit Table .......................................................................................................................... 37<br />
Transmitting ............................................................................................................................ 170<br />
Trigger............................................................................................................................. 123, 124<br />
Trigger Configuration .............................................................................................................. 123<br />
Trigger Definition..................................................................................................................... 123<br />
Trigger on existing Frames ..................................................................................................... 125<br />
Triggering................................................................................................................................ 171<br />
U<br />
Uninstall .................................................................................................................................... 13<br />
Unsigned Integer..................................................................................................................... 101<br />
Upload Information Window...................................................................................................... 42<br />
Use Frame List........................................................................................................................ 125<br />
V<br />
Value Table............................................................................................................................... 97<br />
Vehicle...................................................................................................................................... 77<br />
W<br />
Windows .............................................................................................28, 30, 31, 32, 33, 40, 155<br />
Windows Arrangement............................................................................................................155<br />
Write Data by Identifier ........................................................................................................... 137<br />
199