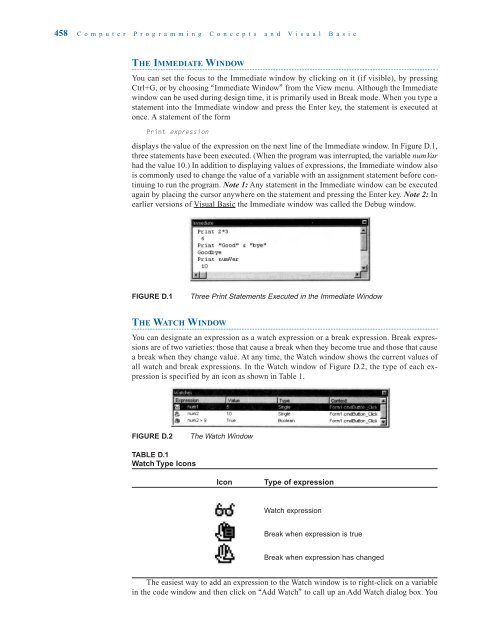- Page 1 and 2:
Computer Programming Concepts and V
- Page 3 and 4:
CONTENTS SECTION 1: PROBLEM SOLVING
- Page 5:
13.3 WEB PAGE PROGRAMMING WITH VBSC
- Page 9:
S E C T I O N 1 PROBLEM SOLVING
- Page 12 and 13:
4 Computer Programming Concepts and
- Page 14 and 15:
6 Computer Programming Concepts and
- Page 16 and 17:
8 Computer Programming Concepts and
- Page 18 and 19:
10 Computer Programming Concepts an
- Page 20 and 21:
12 Computer Programming Concepts an
- Page 23:
S E C T I O N 2 FUNDAMENTALS OF PRO
- Page 26 and 27:
18 Computer Programming Concepts an
- Page 28 and 29:
20 Computer Programming Concepts an
- Page 30 and 31:
22 Computer Programming Concepts an
- Page 32 and 33:
24 Computer Programming Concepts an
- Page 34 and 35:
26 Computer Programming Concepts an
- Page 36 and 37:
28 Computer Programming Concepts an
- Page 38 and 39:
30 Computer Programming Concepts an
- Page 40 and 41:
32 Computer Programming Concepts an
- Page 42 and 43:
34 Computer Programming Concepts an
- Page 44 and 45:
36 Computer Programming Concepts an
- Page 46 and 47:
38 Computer Programming Concepts an
- Page 48 and 49:
40 Computer Programming Concepts an
- Page 50 and 51:
42 Computer Programming Concepts an
- Page 52 and 53:
44 Computer Programming Concepts an
- Page 54 and 55:
46 Computer Programming Concepts an
- Page 56 and 57:
48 Computer Programming Concepts an
- Page 58 and 59:
50 Computer Programming Concepts an
- Page 60 and 61:
52 Computer Programming Concepts an
- Page 62 and 63:
54 Computer Programming Concepts an
- Page 64 and 65:
56 Computer Programming Concepts an
- Page 66 and 67:
58 Computer Programming Concepts an
- Page 68 and 69:
60 Computer Programming Concepts an
- Page 70 and 71:
62 Computer Programming Concepts an
- Page 72 and 73:
64 Computer Programming Concepts an
- Page 74 and 75:
66 Computer Programming Concepts an
- Page 76 and 77:
68 Computer Programming Concepts an
- Page 78 and 79:
70 Computer Programming Concepts an
- Page 81 and 82:
3.1 SUB PROCEDURES, PART I Structur
- Page 83 and 84:
The second task performed by the ad
- Page 85 and 86:
‘The density (number of people pe
- Page 87 and 88:
"Hawaii", 1184000, 6471 "Alaska", 6
- Page 89 and 90:
dure by just using the variable in
- Page 91 and 92:
Call CalculateSum(x, y, s) Call Dis
- Page 93 and 94:
■ FORM-LEVEL VARIABLES Visual Bas
- Page 95 and 96:
3. In Appendix D, the section “St
- Page 97 and 98:
Private Sub cmdDetermine_Click() Di
- Page 99 and 100:
Private Sub cmdCompute_Click() Dim
- Page 101 and 102:
preceded with the word ByVal. Built
- Page 103 and 104:
It is clear from the hierarchy char
- Page 105 and 106:
The meaningful procedure names, alo
- Page 107:
FIGURE 3-9 Sample Run for Programmi
- Page 111 and 112:
4.1 RELATIONAL AND LOGICAL OPERATOR
- Page 113 and 114:
(a) (2 < n) And (n < 6) (b) (2 < n)
- Page 115 and 116:
SOLUTION: In the following program,
- Page 117 and 118:
The Else part of an If block can be
- Page 119 and 120:
picTax.Cls picTax.Print “Your FIC
- Page 121 and 122:
Case 4, 5 picOutcome.Print “You a
- Page 123 and 124:
EXAMPLE 3 The following program use
- Page 125 and 126:
Case Else picResult.Print “The st
- Page 127 and 128:
4. The items in the value list must
- Page 129 and 130:
The hierarchy chart in Figure 4-4 s
- Page 131 and 132:
‘Program to compute employees’
- Page 133 and 134:
Private Function TaxMarried(adjPay
- Page 135 and 136:
and tells us whether the food meets
- Page 137:
S E C T I O N 5 REPETITION
- Page 140 and 141:
132 Computer Programming Concepts a
- Page 142 and 143:
134 Computer Programming Concepts a
- Page 144 and 145:
136 Computer Programming Concepts a
- Page 146 and 147:
138 Computer Programming Concepts a
- Page 148 and 149:
140 Computer Programming Concepts a
- Page 150 and 151:
142 Computer Programming Concepts a
- Page 152 and 153:
144 Computer Programming Concepts a
- Page 154 and 155:
146 Computer Programming Concepts a
- Page 156 and 157:
148 Computer Programming Concepts a
- Page 158 and 159:
150 Computer Programming Concepts a
- Page 160 and 161:
152 Computer Programming Concepts a
- Page 162 and 163:
154 Computer Programming Concepts a
- Page 164 and 165:
156 Computer Programming Concepts a
- Page 167:
S E C T I O N 6 ARRAYS
- Page 170 and 171:
162 Computer Programming Concepts a
- Page 172 and 173:
164 Computer Programming Concepts a
- Page 174 and 175:
166 Computer Programming Concepts a
- Page 176 and 177:
168 Computer Programming Concepts a
- Page 178 and 179:
170 Computer Programming Concepts a
- Page 180 and 181:
172 Computer Programming Concepts a
- Page 182 and 183:
174 Computer Programming Concepts a
- Page 184 and 185:
176 Computer Programming Concepts a
- Page 186 and 187:
178 Computer Programming Concepts a
- Page 188 and 189:
180 Computer Programming Concepts a
- Page 190 and 191:
182 Computer Programming Concepts a
- Page 192 and 193:
184 Computer Programming Concepts a
- Page 194 and 195:
186 Computer Programming Concepts a
- Page 196 and 197:
188 Computer Programming Concepts a
- Page 198 and 199:
190 Computer Programming Concepts a
- Page 200 and 201:
192 Computer Programming Concepts a
- Page 202 and 203:
194 Computer Programming Concepts a
- Page 204 and 205:
196 Computer Programming Concepts a
- Page 206 and 207:
198 Computer Programming Concepts a
- Page 208 and 209:
200 Computer Programming Concepts a
- Page 210 and 211:
202 Computer Programming Concepts a
- Page 212 and 213:
204 Computer Programming Concepts a
- Page 214 and 215:
206 Computer Programming Concepts a
- Page 216 and 217:
208 Computer Programming Concepts a
- Page 218 and 219:
210 Computer Programming Concepts a
- Page 220 and 221:
212 Computer Programming Concepts a
- Page 223:
S E C T I O N 7 SEQUENTIAL FILES
- Page 226 and 227:
218 Computer Programming Concepts a
- Page 228 and 229:
220 Computer Programming Concepts a
- Page 230 and 231:
222 Computer Programming Concepts a
- Page 232 and 233:
224 Computer Programming Concepts a
- Page 234 and 235:
226 Computer Programming Concepts a
- Page 236 and 237:
228 Computer Programming Concepts a
- Page 238 and 239:
230 Computer Programming Concepts a
- Page 240 and 241:
232 Computer Programming Concepts a
- Page 242 and 243:
234 Computer Programming Concepts a
- Page 244 and 245:
236 Computer Programming Concepts a
- Page 246 and 247:
238 Computer Programming Concepts a
- Page 248 and 249:
240 Computer Programming Concepts a
- Page 251:
S E C T I O N 8 RANDOM-ACCESS FILES
- Page 254 and 255:
246 Computer Programming Concepts a
- Page 256 and 257:
248 Computer Programming Concepts a
- Page 258 and 259:
250 Computer Programming Concepts a
- Page 260 and 261:
252 Computer Programming Concepts a
- Page 262 and 263:
254 Computer Programming Concepts a
- Page 265:
S E C T I O N 9 THE GRAPHICAL DISPL
- Page 268 and 269:
260 Computer Programming Concepts a
- Page 270 and 271:
262 Computer Programming Concepts a
- Page 272 and 273:
264 Computer Programming Concepts a
- Page 274 and 275:
266 Computer Programming Concepts a
- Page 276 and 277:
268 Computer Programming Concepts a
- Page 278 and 279:
270 Computer Programming Concepts a
- Page 280 and 281:
272 Computer Programming Concepts a
- Page 282 and 283:
274 Computer Programming Concepts a
- Page 284 and 285:
276 Computer Programming Concepts a
- Page 286 and 287:
278 Computer Programming Concepts a
- Page 288 and 289:
280 Computer Programming Concepts a
- Page 290 and 291:
282 Computer Programming Concepts a
- Page 292 and 293:
284 Computer Programming Concepts a
- Page 295 and 296:
10.1 LIST BOXES AND COMBO BOXES The
- Page 297 and 298:
Private Sub cmdAdd_Click() Dim item
- Page 299 and 300:
either typing in information or jus
- Page 301 and 302:
Private Sub cmdDisplay_Click() picF
- Page 303 and 304:
clicks on the square to toggle betw
- Page 305 and 306:
circle and the button is said to be
- Page 307 and 308:
hsbBar.Value changes accordingly. T
- Page 309 and 310:
THE SHAPE CONTROL The shape control
- Page 311 and 312:
FIGURE 10-9 A Picture Created with
- Page 313 and 314:
Rows 9 ScrollBars 0 - flexScrollBar
- Page 315 and 316:
Private Sub cmdQuit_Click() End End
- Page 317 and 318:
Here, the menu bar contains two men
- Page 319 and 320:
Clipboard.Clear deletes the content
- Page 321 and 322:
cedures that are available to all f
- Page 323 and 324:
The Flags property influences certa
- Page 325 and 326:
13. Additional forms serve as new w
- Page 327:
6. Voting Machine. The members of t
- Page 331 and 332:
11.1 AN INTRODUCTION TO DATABASES T
- Page 333 and 334:
9. Click on the down arrow to the r
- Page 335 and 336:
clicked or a Move, Update, Delete,
- Page 337 and 338:
Do While (Not foundFlag) And (Not d
- Page 339 and 340:
mary key. Databases of student enro
- Page 341 and 342:
question mark stands for a single c
- Page 343 and 344:
1995 populations. When the second c
- Page 345 and 346:
If a Find method does not locate a
- Page 347 and 348:
place an x in the check box next to
- Page 349 and 350:
population (in descending order). W
- Page 351 and 352:
Creating and Designing Databases 34
- Page 353 and 354:
9. When all fields have been specif
- Page 355 and 356:
Creating and Designing Databases 34
- Page 357 and 358:
TABLE 11.5(B) TABLE 11.5(C) course
- Page 359:
(a) Update the quantity field of th
- Page 363 and 364:
12.1 CLASSES AND OBJECTS noun A wor
- Page 365 and 366:
Task Statement Assign a value to a
- Page 367 and 368:
EXAMPLE 1 and then an instance of t
- Page 369 and 370:
[Run, enter the data for a student
- Page 371 and 372:
SOLUTION: Object Property Setting f
- Page 373 and 374:
4. Methods can be either Function o
- Page 375 and 376:
‘Student Class (CStudent) Private
- Page 377 and 378:
txtFinal.Text = “” picGrades.Pr
- Page 379 and 380:
■ EVENTS In the previous section
- Page 381 and 382:
frmCircles.ForeColor = vbRed ‘Mak
- Page 383 and 384:
Public Function X() As Integer X =
- Page 385 and 386:
End Sub Private Sub cmdDropBomb_Cli
- Page 387 and 388:
Next i End Sub Public Function Read
- Page 389 and 390:
Remove method. The number of object
- Page 391:
S E C T I O N 13 COMMUNICATING WITH
- Page 394 and 395:
386 Computer Programming Concepts a
- Page 396 and 397:
388 Computer Programming Concepts a
- Page 398 and 399:
390 Computer Programming Concepts a
- Page 400 and 401:
392 Computer Programming Concepts a
- Page 402 and 403:
394 Computer Programming Concepts a
- Page 404 and 405:
396 Computer Programming Concepts a
- Page 406 and 407:
398 Computer Programming Concepts a
- Page 408 and 409:
400 Computer Programming Concepts a
- Page 410 and 411:
402 Computer Programming Concepts a
- Page 413:
A P P E N D I C E S
- Page 416 and 417: 408 Computer Programming Concepts a
- Page 418 and 419: 410 Computer Programming Concepts a
- Page 420 and 421: 412 Computer Programming Concepts a
- Page 422 and 423: 414 Computer Programming Concepts a
- Page 424 and 425: 416 Computer Programming Concepts a
- Page 426 and 427: 418 Computer Programming Concepts a
- Page 428 and 429: 420 Computer Programming Concepts a
- Page 431 and 432: APPENDIX C VISUAL BASIC STATEMENTS,
- Page 433 and 434: CANCEL The Cancel property provides
- Page 435 and 436: COLS and ROWS The Cols and Rows pro
- Page 437 and 438: DEFINT, DEFLNG, DEFSNG, DEFDBL, DEF
- Page 439 and 440: ENVIRON Visual Basic has an environ
- Page 441 and 442: FONT.ITALIC or FONTITALIC These pro
- Page 443 and 444: yields “1234.”, Format(1234000,
- Page 445 and 446: the length of the string currently
- Page 447 and 448: ISNUMERIC The value of the function
- Page 449 and 450: Unlock statement is used to remove
- Page 451 and 452: Focus Default Default Number First
- Page 453 and 454: OR (Logical Operator) The logical e
- Page 455 and 456: the same as in the original Dimensi
- Page 457 and 458: SECOND The function Second extracts
- Page 459 and 460: STRETCH When the Stretch property o
- Page 461 and 462: UNLOCK The Unlock command is intend
- Page 463 and 464: [COLOR]: Numbers written in base 16
- Page 465: Appendix D 457
- Page 469 and 470: 460 Computer Programming Concepts a
- Page 471 and 472: 462 Computer Programming Concepts a
- Page 473 and 474: 464 Computer Programming Concepts a
- Page 475 and 476: 466 Technology of the Internet D Da
- Page 477 and 478: 468 Technology of the Internet Rela
- Page 479 and 480: 470 Technology of the Internet 2. D
- Page 481: SYSTEM REQUIREMENTS CD-ROM INSTRUCT