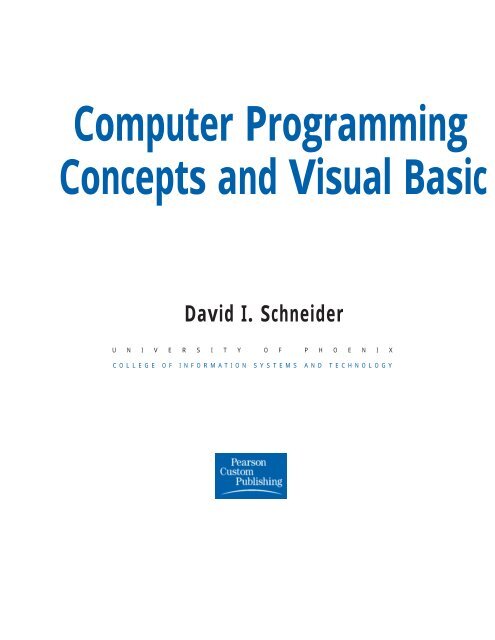Computer Programming Concepts and Visual Basic David I. Schneider
Computer Programming Concepts and Visual Basic David I. Schneider
Computer Programming Concepts and Visual Basic David I. Schneider
Create successful ePaper yourself
Turn your PDF publications into a flip-book with our unique Google optimized e-Paper software.
<strong>Computer</strong> <strong>Programming</strong><br />
<strong>Concepts</strong> <strong>and</strong> <strong>Visual</strong> <strong>Basic</strong><br />
<strong>David</strong> I. <strong>Schneider</strong><br />
U N I V E R S I T Y O F P H O E N I X<br />
COLLEGE OF INFORMATION SYSTEMS AND TECHNOLOGY
Cover Art: Copyright © Stock Illustration Source, Inc./Kelly Brother.<br />
Excerpts taken from:<br />
An Introduction to <strong>Programming</strong> Using <strong>Visual</strong> <strong>Basic</strong> 6.0, Fourth Edition,<br />
by <strong>David</strong> I. <strong>Schneider</strong><br />
Copyright © 1999, 1998, 1997, 1995 by Prentice-Hall, Inc.<br />
A Pearson Education Company<br />
Upper Saddle River, New Jersey 07458<br />
IBM is a registered trademark ® of International Business Machines Corporation<br />
Hercules is a registered trademark ® of Hercules <strong>Computer</strong> Technology.<br />
<strong>Visual</strong> <strong>Basic</strong> is a registered trademark ® of the Microsoft Corporation.<br />
The information, illustrations, <strong>and</strong>/or software contained in this book, <strong>and</strong> regarding the abovementioned<br />
programs, are provided “As Is,” without warranty of any kind, express or implied,<br />
including without limitation any warranty concerning the accuracy, adequacy, or completeness<br />
of such information. Neither the publisher, the authors, nor the copyright holders shall be responsible<br />
for any claims attributable to errors, omissions, or other inaccuracies contained in<br />
this book. Nor shall they be liable for direct, indirect, special, incidental, or consequential damages<br />
arising out of the use of such information or material.<br />
All rights reserved. No part of this book may be reproduced,<br />
in any form or by any means, without permission<br />
in writing from the publisher.<br />
This special edition published in cooperation with<br />
Pearson Custom Publishing<br />
Printed in the United States of America<br />
10 9 8 7 6 5 4 3 2 1<br />
Please visit our web site at www.pearsoncustom.com<br />
ISBN 0–536–60446–0<br />
BA 990807<br />
PEARSON CUSTOM PUBLISHING<br />
160 Gould Street/Needham Heights, MA 02494<br />
A Pearson Education Company
CONTENTS<br />
SECTION 1: PROBLEM SOLVING . . . . . . . . . . . . . . . . . . . . . . . . . . . . . . . . . . . . . . . . . . . . 1<br />
1.1 PROGRAM DEVELOPMENT CYCLE . . . . . . . . . . . . . . . . . . . . . . . . . . . . . . . . . . . . . . . . . . . 3<br />
1.2 PROGRAMMING TOOLS . . . . . . . . . . . . . . . . . . . . . . . . . . . . . . . . . . . . . . . . . . . . . . . . . . . 5<br />
SECTION 2: FUNDAMENTALS OF PROGRAMMING IN VISUAL BASIC . . . . . . . . 15<br />
2.1 VISUAL BASIC OBJECTS . . . . . . . . . . . . . . . . . . . . . . . . . . . . . . . . . . . . . . . . . . . . . . . . . . 17<br />
2.2 VISUAL BASIC EVENTS . . . . . . . . . . . . . . . . . . . . . . . . . . . . . . . . . . . . . . . . . . . . . . . . . . 27<br />
2.3 NUMBERS . . . . . . . . . . . . . . . . . . . . . . . . . . . . . . . . . . . . . . . . . . . . . . . . . . . . . . . . . . . . 34<br />
2.4 STRINGS . . . . . . . . . . . . . . . . . . . . . . . . . . . . . . . . . . . . . . . . . . . . . . . . . . . . . . . . . . . . . 42<br />
2.5 INPUT AND OUTPUT . . . . . . . . . . . . . . . . . . . . . . . . . . . . . . . . . . . . . . . . . . . . . . . . . . . . . 49<br />
2.6 BUILT-IN FUNCTIONS . . . . . . . . . . . . . . . . . . . . . . . . . . . . . . . . . . . . . . . . . . . . . . . . . . . . 58<br />
SUMMARY . . . . . . . . . . . . . . . . . . . . . . . . . . . . . . . . . . . . . . . . . . . . . . . . . . . . . . . . . . . . . . 67<br />
PROGRAMMING PROJECTS . . . . . . . . . . . . . . . . . . . . . . . . . . . . . . . . . . . . . . . . . . . . . . . . . . . 68<br />
SECTION 3: GENERAL PROCEDURES . . . . . . . . . . . . . . . . . . . . . . . . . . . . . . . . . . . . . . . 71<br />
3.1 SUB PROCEDURES, PART I . . . . . . . . . . . . . . . . . . . . . . . . . . . . . . . . . . . . . . . . . . . . . . . . 73<br />
3.2 SUB PROCEDURES, PART II . . . . . . . . . . . . . . . . . . . . . . . . . . . . . . . . . . . . . . . . . . . . . . . 80<br />
3.3 FUNCTION PROCEDURES . . . . . . . . . . . . . . . . . . . . . . . . . . . . . . . . . . . . . . . . . . . . . . . . . 87<br />
3.4 MODULAR DESIGN . . . . . . . . . . . . . . . . . . . . . . . . . . . . . . . . . . . . . . . . . . . . . . . . . . . . . 93<br />
SUMMARY . . . . . . . . . . . . . . . . . . . . . . . . . . . . . . . . . . . . . . . . . . . . . . . . . . . . . . . . . . . . . . 97<br />
PROGRAMMING PROJECTS . . . . . . . . . . . . . . . . . . . . . . . . . . . . . . . . . . . . . . . . . . . . . . . . . . . 97<br />
SECTION 4: DECISIONS . . . . . . . . . . . . . . . . . . . . . . . . . . . . . . . . . . . . . . . . . . . . . . . . . . . . . 101<br />
4.1 RELATIONAL AND LOGICAL OPERATORS . . . . . . . . . . . . . . . . . . . . . . . . . . . . . . . . . . . . . . 103<br />
4.2 IF BLOCKS . . . . . . . . . . . . . . . . . . . . . . . . . . . . . . . . . . . . . . . . . . . . . . . . . . . . . . . . . . . 106<br />
4.4 SELECT CASE BLOCKS . . . . . . . . . . . . . . . . . . . . . . . . . . . . . . . . . . . . . . . . . . . . . . . . . . 112<br />
4.4 A CASE STUDY: WEEKLY PAYROLL . . . . . . . . . . . . . . . . . . . . . . . . . . . . . . . . . . . . . . . . . . 119<br />
SUMMARY . . . . . . . . . . . . . . . . . . . . . . . . . . . . . . . . . . . . . . . . . . . . . . . . . . . . . . . . . . . . . . 126<br />
PROGRAMMING PROJECTS . . . . . . . . . . . . . . . . . . . . . . . . . . . . . . . . . . . . . . . . . . . . . . . . . . . 126<br />
SECTION 5: REPETITION . . . . . . . . . . . . . . . . . . . . . . . . . . . . . . . . . . . . . . . . . . . . . . . . . . . 129<br />
5.1 DO LOOPS . . . . . . . . . . . . . . . . . . . . . . . . . . . . . . . . . . . . . . . . . . . . . . . . . . . . . . . . . . . 131<br />
5.2 PROCESSING LISTS OF DATA WITH DO LOOPS . . . . . . . . . . . . . . . . . . . . . . . . . . . . . . . . . . 135<br />
5.3 FOR...NEXT LOOPS . . . . . . . . . . . . . . . . . . . . . . . . . . . . . . . . . . . . . . . . . . . . . . . . . . . . . 141<br />
5.4 A CASE STUDY: ANALYZE A LOAN . . . . . . . . . . . . . . . . . . . . . . . . . . . . . . . . . . . . . . . . . . 146<br />
SUMMARY . . . . . . . . . . . . . . . . . . . . . . . . . . . . . . . . . . . . . . . . . . . . . . . . . . . . . . . . . . . . . . 153<br />
PROGRAMMING PROJECTS . . . . . . . . . . . . . . . . . . . . . . . . . . . . . . . . . . . . . . . . . . . . . . . . . . . 153<br />
SECTION 6: ARRAYS . . . . . . . . . . . . . . . . . . . . . . . . . . . . . . . . . . . . . . . . . . . . . . . . . . . . . . . . 159<br />
6.1 CREATING AND ACCESSING ARRAYS . . . . . . . . . . . . . . . . . . . . . . . . . . . . . . . . . . . . . . . . . 161<br />
6.2 USING ARRAYS . . . . . . . . . . . . . . . . . . . . . . . . . . . . . . . . . . . . . . . . . . . . . . . . . . . . . . . . 171<br />
6.3 CONTROL ARRAYS . . . . . . . . . . . . . . . . . . . . . . . . . . . . . . . . . . . . . . . . . . . . . . . . . . . . . . 179<br />
6.4 SORTING AND SEARCHING . . . . . . . . . . . . . . . . . . . . . . . . . . . . . . . . . . . . . . . . . . . . . . . . 184<br />
6.5 TWO-DIMENSIONAL ARRAYS . . . . . . . . . . . . . . . . . . . . . . . . . . . . . . . . . . . . . . . . . . . . . . 196<br />
6.6 A CASE STUDY: CALCULATING WITH A SPREADSHEET . . . . . . . . . . . . . . . . . . . . . . . . . . . . 200<br />
iii
SUMMARY . . . . . . . . . . . . . . . . . . . . . . . . . . . . . . . . . . . . . . . . . . . . . . . . . . . . . . . . . . . . . . 209<br />
PROGRAMMING PROJECTS . . . . . . . . . . . . . . . . . . . . . . . . . . . . . . . . . . . . . . . . . . . . . . . . . . . 209<br />
SECTION 7: SEQUENTIAL FILES . . . . . . . . . . . . . . . . . . . . . . . . . . . . . . . . . . . . . . . . . . . . 215<br />
7.1 SEQUENTIAL FILES . . . . . . . . . . . . . . . . . . . . . . . . . . . . . . . . . . . . . . . . . . . . . . . . . . . . . 217<br />
7.2 USING SEQUENTIAL FILES . . . . . . . . . . . . . . . . . . . . . . . . . . . . . . . . . . . . . . . . . . . . . . . . 223<br />
7.3 A CASE STUDY: RECORDING CHECKS AND DEPOSITS . . . . . . . . . . . . . . . . . . . . . . . . . . . . . 228<br />
SUMMARY . . . . . . . . . . . . . . . . . . . . . . . . . . . . . . . . . . . . . . . . . . . . . . . . . . . . . . . . . . . . . . 237<br />
PROGRAMMING PROJECTS . . . . . . . . . . . . . . . . . . . . . . . . . . . . . . . . . . . . . . . . . . . . . . . . . . . 237<br />
SECTION 8: RANDOM-ACCESS FILES . . . . . . . . . . . . . . . . . . . . . . . . . . . . . . . . . . . . . . . 243<br />
8.1 USER DEFINED DATA TYPES . . . . . . . . . . . . . . . . . . . . . . . . . . . . . . . . . . . . . . . . . . . . . . 245<br />
8.2 RANDOM-ACCESS FILES . . . . . . . . . . . . . . . . . . . . . . . . . . . . . . . . . . . . . . . . . . . . . . . . . 251<br />
SUMMARY . . . . . . . . . . . . . . . . . . . . . . . . . . . . . . . . . . . . . . . . . . . . . . . . . . . . . . . . . . . . . . 255<br />
PROGRAMMING PROJECTS . . . . . . . . . . . . . . . . . . . . . . . . . . . . . . . . . . . . . . . . . . . . . . . . . . . 255<br />
SECTION 9: THE GRAPHICAL DISPLAY OF DATA . . . . . . . . . . . . . . . . . . . . . . . . . . . . 257<br />
9.1 INTRODUCTION TO GRAPHICS . . . . . . . . . . . . . . . . . . . . . . . . . . . . . . . . . . . . . . . . . . . . . . 259<br />
9.2 LINE CHARTS . . . . . . . . . . . . . . . . . . . . . . . . . . . . . . . . . . . . . . . . . . . . . . . . . . . . . . . . . 267<br />
9.3 BAR CHARTS . . . . . . . . . . . . . . . . . . . . . . . . . . . . . . . . . . . . . . . . . . . . . . . . . . . . . . . . . 273<br />
9.4 PIE CHARTS . . . . . . . . . . . . . . . . . . . . . . . . . . . . . . . . . . . . . . . . . . . . . . . . . . . . . . . . . . 277<br />
SUMMARY . . . . . . . . . . . . . . . . . . . . . . . . . . . . . . . . . . . . . . . . . . . . . . . . . . . . . . . . . . . . . . 282<br />
PROGRAMMING PROJECTS . . . . . . . . . . . . . . . . . . . . . . . . . . . . . . . . . . . . . . . . . . . . . . . . . . . 282<br />
SECTION 10: ADDITIONAL CONTROLS AND OBJECTS . . . . . . . . . . . . . . . . . . . . . . 285<br />
10.1 LIST BOXES AND COMBO BOXES . . . . . . . . . . . . . . . . . . . . . . . . . . . . . . . . . . . . . . . . . . 287<br />
10.2 NINE ELEMENTARY CONTROLS . . . . . . . . . . . . . . . . . . . . . . . . . . . . . . . . . . . . . . . . . . . . 294<br />
10.3 FIVE ADDITIONAL OBJECTS . . . . . . . . . . . . . . . . . . . . . . . . . . . . . . . . . . . . . . . . . . . . . . 303<br />
SUMMARY . . . . . . . . . . . . . . . . . . . . . . . . . . . . . . . . . . . . . . . . . . . . . . . . . . . . . . . . . . . . . . 316<br />
PROGRAMMING PROJECTS . . . . . . . . . . . . . . . . . . . . . . . . . . . . . . . . . . . . . . . . . . . . . . . . . . . 317<br />
SECTION 11: DATABASE MANAGEMENT . . . . . . . . . . . . . . . . . . . . . . . . . . . . . . . . . . . . 321<br />
11.1 AN INTRODUCTION TO DATABASES . . . . . . . . . . . . . . . . . . . . . . . . . . . . . . . . . . . . . . . . . 323<br />
11.2 RELATIONAL DATABASES AND SQL . . . . . . . . . . . . . . . . . . . . . . . . . . . . . . . . . . . . . . . . 330<br />
11.3 THREE ADDITIONAL DATA-BOUND CONTROLS; CREATING AND DESIGNING DATABASES . . . . 338<br />
SUMMARY . . . . . . . . . . . . . . . . . . . . . . . . . . . . . . . . . . . . . . . . . . . . . . . . . . . . . . . . . . . . . . 350<br />
PROGRAMMING PROJECTS . . . . . . . . . . . . . . . . . . . . . . . . . . . . . . . . . . . . . . . . . . . . . . . . . . . 350<br />
SECTION 12: OBJECT-ORIENTED PROGRAMMING . . . . . . . . . . . . . . . . . . . . . . . . . . 353<br />
12.1 CLASSES AND OBJECTS . . . . . . . . . . . . . . . . . . . . . . . . . . . . . . . . . . . . . . . . . . . . . . . . . 355<br />
12.2 COLLECTIONS AND EVENTS . . . . . . . . . . . . . . . . . . . . . . . . . . . . . . . . . . . . . . . . . . . . . . 365<br />
12.3 CLASS RELATIONSHIPS . . . . . . . . . . . . . . . . . . . . . . . . . . . . . . . . . . . . . . . . . . . . . . . . . . 373<br />
SUMMARY . . . . . . . . . . . . . . . . . . . . . . . . . . . . . . . . . . . . . . . . . . . . . . . . . . . . . . . . . . . . . . 380<br />
PROGRAMMING PROJECTS . . . . . . . . . . . . . . . . . . . . . . . . . . . . . . . . . . . . . . . . . . . . . . . . . . . 381<br />
SECTION 13: COMMUNICATING WITH OTHER APPLICATIONS . . . . . . . . . . . . . 383<br />
13.1 OLE . . . . . . . . . . . . . . . . . . . . . . . . . . . . . . . . . . . . . . . . . . . . . . . . . . . . . . . . . . . . . . 385<br />
13.2 ACCESSING THE INTERNET WITH VISUAL BASIC . . . . . . . . . . . . . . . . . . . . . . . . . . . . . . . . 392<br />
iv
13.3 WEB PAGE PROGRAMMING WITH VBSCRIPT . . . . . . . . . . . . . . . . . . . . . . . . . . . . . . . . . . 397<br />
SUMMARY . . . . . . . . . . . . . . . . . . . . . . . . . . . . . . . . . . . . . . . . . . . . . . . . . . . . . . . . . . . . . . 403<br />
APPENDICES<br />
A. ANSI VALUES . . . . . . . . . . . . . . . . . . . . . . . . . . . . . . . . . . . . . . . . . . . . . . . . . . . . . . . . . 407<br />
B. HOW TO . . . . . . . . . . . . . . . . . . . . . . . . . . . . . . . . . . . . . . . . . . . . . . . . . . . . . . . . . . . . . 409<br />
C. VISUAL BASIC STATEMENTS, FUNCTIONS, METHODS, PROPERTIES, EVENTS,<br />
DATA TYPES, AND OPERATORS . . . . . . . . . . . . . . . . . . . . . . . . . . . . . . . . . . . . . . . . . . . . . . 423<br />
D. VISUAL BASIC DEBUGGING TOOLS . . . . . . . . . . . . . . . . . . . . . . . . . . . . . . . . . . . . . . . . . . . 457<br />
INDEX . . . . . . . . . . . . . . . . . . . . . . . . . . . . . . . . . . . . . . . . . . . . . . . . . . . . . . . . . . . . . . . . . . . . . . 465<br />
v
CONGRATULATIONS…<br />
You have just purchased access to a valuable website that will open many doors<br />
for you! The University of Phoenix has chosen to enhance <strong>and</strong> exp<strong>and</strong> your<br />
course’s material with a dynamic website that contains an abundance of rich <strong>and</strong><br />
valuable online resources specifically designed to help you achieve success!<br />
This website provides you with material selected <strong>and</strong> added to powerful<br />
online tools that have been seamlessly integrated with this textbook, resulting in<br />
a dynamic, course-enhancing learning system. These exciting tools include:<br />
Online Study Guide<br />
Online glossary<br />
Links to selected, high-quality websites<br />
And more!<br />
You can begin to access these tremendous resources immediately!<br />
www.pearsoncustom.com/uop: The opening screen of the University of<br />
Phoenix website includes book covers of all the Pearson Custom Publishing<br />
books in the BSBIS <strong>and</strong> BSIT programs. Click on the book cover representing<br />
your course. This will launch the online study guide for the course in which you<br />
are currently enrolled <strong>and</strong> the glossary of key terms for all the University of<br />
Phoenix BSBIS <strong>and</strong> BSIT courses.<br />
CD-ROM: The accompanying CD-ROM includes key terms underlined<br />
within the online book that are linked to the World Wide Web. Use the enclosed<br />
CD-ROM to launch websites selected to reinforce your learning experience.<br />
TAKE THE FIRST STEP ON THE ROAD TO SUCCESS TODAY!
S E C T I O N<br />
1<br />
PROBLEM SOLVING
1.1 PROGRAM DEVELOPMENT CYCLE<br />
Hardware refers to the machinery in a computer system (such as the monitor, keyboard, <strong>and</strong><br />
CPU) <strong>and</strong> software refers to a collection of instructions, called a program (or project), that<br />
directs the hardware. Programs are written to solve problems or perform tasks on a computer.<br />
Programmers translate the solutions or tasks into a language the computer can underst<strong>and</strong>.<br />
As we write programs, we must keep in mind that the computer will only do what we instruct<br />
it to do. Because of this, we must be very careful <strong>and</strong> thorough with our instructions.<br />
■ PERFORMING A TASK ON THE COMPUTER<br />
The first step in writing instructions to carry out a task is to determine what the output should<br />
be—that is, exactly what the task should produce. The second step is to identify the data, or<br />
input, necessary to obtain the output. The last step is to determine how to process the input<br />
to obtain the desired output, that is, to determine what formulas or ways of doing things can<br />
be used to obtain the output.<br />
This problem-solving approach is the same as that used to solve word problems in an<br />
algebra class. For example, consider the following algebra problem:<br />
How fast is a car traveling if it goes 50 miles in 2 hours?<br />
The first step is to determine the type of answer requested. The answer should be a number<br />
giving the rate of speed in miles per hour (the output). The information needed to obtain<br />
the answer is the distance <strong>and</strong> time the car has traveled (the input). The formula<br />
rate distance / time<br />
is used to process the distance traveled <strong>and</strong> the time elapsed in order to determine the<br />
rate of speed. That is,<br />
rate = 50miles / 2<br />
= 25 miles / hour<br />
A pictorial representation of this problem-solving process is<br />
3
4 <strong>Computer</strong> <strong>Programming</strong> <strong>Concepts</strong> <strong>and</strong> <strong>Visual</strong> <strong>Basic</strong><br />
We determine what we want as output, get the needed input, <strong>and</strong> process the input to produce<br />
the desired output.<br />
In the following chapters we discuss how to write programs to carry out the preceding<br />
operations. But first we look at the general process of writing programs.<br />
■ PROGRAM PLANNING<br />
A recipe provides a good example of a plan. The ingredients <strong>and</strong> the amounts are determined<br />
by what is to be baked. That is, the output determines the input <strong>and</strong> the processing. The recipe,<br />
or plan, reduces the number of mistakes you might make if you tried to bake with no plan at<br />
all. Although it’s difficult to imagine an architect building a bridge or a factory without a detailed<br />
plan, many programmers (particularly students in their first programming course) frequently<br />
try to write programs without first making a careful plan. The more complicated the<br />
problem, the more complex the plan must be. You will spend much less time working on a<br />
program if you devise a carefully thought out step-by-step plan <strong>and</strong> test it before actually writing<br />
the program.<br />
Many programmers plan their programs using a sequence of steps, referred to as the program<br />
development cycle. The following step-by-step process will enable you to use your<br />
time efficiently <strong>and</strong> help you design error-free programs that produce the desired output.<br />
1. Analyze: Define the problem.<br />
Be sure you underst<strong>and</strong> what the program should do, that is, what the output<br />
should be. Have a clear idea of what data (or input) are given <strong>and</strong> the relationship<br />
between the input <strong>and</strong> the desired output.<br />
2. Design: Plan the solution to the problem.<br />
Find a logical sequence of precise steps that solve the problem. Such a sequence<br />
of steps is called an algorithm. Every detail, including obvious steps, should<br />
appear in the algorithm. In the next section, we discuss three popular methods<br />
used to develop the logic plan: flowcharts, pseudocode, <strong>and</strong> top-down charts.<br />
These tools help the programmer break a problem into a sequence of small tasks<br />
the computer can perform to solve the problem.<br />
Planning also involves using representative data to test the logic of the algorithm<br />
by h<strong>and</strong> to ensure that it is correct.<br />
3. Choose the interface: Select the objects (text boxes, comm<strong>and</strong> buttons, etc.).<br />
Determine how the input will be obtained <strong>and</strong> how the output will be displayed.<br />
Then create objects to receive the input <strong>and</strong> display the output. Also, create<br />
appropriate comm<strong>and</strong> buttons to allow the user to control the program.<br />
4. Code: Translate the algorithm into a programming language.<br />
Coding is the technical word for writing the program. During this stage, the<br />
program is written in <strong>Visual</strong> <strong>Basic</strong> <strong>and</strong> entered into the computer. The programmer<br />
uses the algorithm devised in Step 2 along with a knowledge of <strong>Visual</strong><br />
<strong>Basic</strong>.<br />
5. Test <strong>and</strong> debug: Locate <strong>and</strong> remove any errors in the program.<br />
Testing is the process of finding errors in a program, <strong>and</strong> debugging is the<br />
process of correcting errors that are found. (An error in a program is called a<br />
bug.) As the program is typed, <strong>Visual</strong> <strong>Basic</strong> points out certain types of program<br />
errors. Other types of errors will be detected by <strong>Visual</strong> <strong>Basic</strong> when the program<br />
is executed; however, many errors due to typing mistakes, flaws in the algorithm,<br />
or incorrect usages of the <strong>Visual</strong> <strong>Basic</strong> language rules only can be uncovered<br />
<strong>and</strong> corrected by careful detective work. An example of such an error<br />
would be using addition when multiplication was the proper operation.
6. Complete the documentation: Organize all the material that describes the program.<br />
Documentation is intended to allow another person, or the programmer at a<br />
later date, to underst<strong>and</strong> the program. Internal documentation consists of statements<br />
in the program that are not executed, but point out the purposes of various<br />
parts of the program. Documentation might also consist of a detailed<br />
description of what the program does <strong>and</strong> how to use the program (for instance,<br />
what type of input is expected). For commercial programs, documentation<br />
includes an instruction manual. Other types of documentation are the flowchart,<br />
pseudocode, <strong>and</strong> top-down chart that were used to construct the program.<br />
Although documentation is listed as the last step in the program development<br />
cycle, it should take place as the program is being coded.<br />
1.2 PROGRAMMING TOOLS<br />
This section discusses some specific algorithms <strong>and</strong> develops three tools used to convert algorithms<br />
into computer programs: flowcharts, pseudocode, <strong>and</strong> hierarchy charts.<br />
You use algorithms every day to make decisions <strong>and</strong> perform tasks. For instance, whenever<br />
you mail a letter, you must decide how much postage to put on the envelope. One rule<br />
of thumb is to use one stamp for every five sheets of paper or fraction thereof. Suppose a<br />
friend asks you to determine the number of stamps to place on an envelope. The following<br />
algorithm will accomplish the task.<br />
1. Request the number of sheets of paper; call it Sheets. (input)<br />
2. Divide Sheets by 5. (processing)<br />
3. Round the quotient up to the next highest whole number;<br />
call it Stamps. (processing)<br />
4. Reply with the number Stamps. (output)<br />
The preceding algorithm takes the number of sheets (Sheets) as input, processes the<br />
data, <strong>and</strong> produces the number of stamps needed (Stamps) as output. We can test the algorithm<br />
for a letter with 16 sheets of paper.<br />
1. Request the number of sheets of paper; Sheets = 16.<br />
2. Dividing 5 into 16 gives 3.2.<br />
3. Rounding 3.2 up to 4 gives Stamps = 4.<br />
4. Reply with the answer, 4 stamps.<br />
This problem-solving example can be pictured by<br />
Of the program design tools available, the three most popular are the following:<br />
Flowcharts: Graphically depict the logical steps to carry out a task <strong>and</strong> show how the steps<br />
relate to each other.<br />
Pseudocode: Uses English-like phrases with some <strong>Visual</strong> <strong>Basic</strong> terms to outline the task.<br />
Hierarchy charts: Show how the different parts of a program relate to each other.<br />
<strong>Programming</strong> Tools 5
6 <strong>Computer</strong> <strong>Programming</strong> <strong>Concepts</strong> <strong>and</strong> <strong>Visual</strong> <strong>Basic</strong><br />
■ FLOWCHARTS<br />
A flowchart consists of special geometric symbols connected by arrows. Within each symbol<br />
is a phrase presenting the activity at that step. The shape of the symbol indicates the type of<br />
operation that is to occur. For instance, the parallelogram denotes input or output. The arrows<br />
connecting the symbols, called flowlines, show the progression in which the steps take place.<br />
Flowcharts should “flow” from the top of the page to the bottom. Although the symbols used<br />
in flowcharts are st<strong>and</strong>ardized, no st<strong>and</strong>ards exist for the amount of detail required within each<br />
symbol.<br />
A table of the flowchart symbols adopted by the American National St<strong>and</strong>ards Institute<br />
(ANSI) follows. Figure 1-1 shows the flowchart for the postage stamp problem.<br />
The main advantage of using a flowchart to plan a task is that it provides a pictorial representation<br />
of the task, which makes the logic easier to follow. We can clearly see every step<br />
<strong>and</strong> how each step is connected to the next. The major disadvantage with flowcharts is that<br />
when a program is very large, the flowcharts may continue for many pages, making them difficult<br />
to follow <strong>and</strong> modify.<br />
Symbol, Name, Meaning<br />
Flowline Used to connect symbols <strong>and</strong> indicate the flow of<br />
logic.<br />
Terminal Used to represent the beginning (Start) or the end<br />
(End) of a task.<br />
Input/Output Used for input <strong>and</strong> output operations, such as reading<br />
<strong>and</strong> printing. The data to be read or printed are<br />
described inside.<br />
Processing Used for arithmetic <strong>and</strong> data-manipulation operations.<br />
The instructions are listed inside the symbol.<br />
Decision Used for any logic or comparison operations. Unlike<br />
the input/output <strong>and</strong> processing symbols, which<br />
have one entry <strong>and</strong> one exit flowline, the decision<br />
symbol has one entry <strong>and</strong> two exit paths. The path<br />
chosen depends on whether the answer to a question<br />
is “yes” or “no.”<br />
Connector Used to join different flowlines.<br />
Offpage Used to indicate that the flowchart continuesto a<br />
Connector second page.<br />
Predefined Used to represent a group of statements that<br />
Process perform one processing task.<br />
Annotation Used to provide additional information about another<br />
flowchart symbol.
FIGURE 1-1 Flowchart for the Postage Stamp Problem<br />
■ PSEUDOCODE<br />
Pseudocode is an abbreviated version of actual computer code (hence, pseudocode). The geometric<br />
symbols used in flowcharts are replaced by English-like statements that outline the<br />
process. As a result, pseudocode looks more like computer code than does a flowchart.<br />
Pseudocode allows the programmer to focus on the steps required to solve a problem rather<br />
than on how to use the computer language. The programmer can describe the algorithm in<br />
<strong>Visual</strong> <strong>Basic</strong>-like form without being restricted by the rules of <strong>Visual</strong> <strong>Basic</strong>. When the<br />
pseudocode is completed, it can be easily translated into the <strong>Visual</strong> <strong>Basic</strong> language.<br />
The following is pseudocode for the postage stamp problem:<br />
Program: Determine the proper number of stamps for a letter<br />
Read Sheets (input)<br />
Set the number of stamps to Sheets / 5 (processing)<br />
Round the number of stamps up to the next whole number (processing)<br />
Display the number of stamps (output)<br />
<strong>Programming</strong> Tools 7
8 <strong>Computer</strong> <strong>Programming</strong> <strong>Concepts</strong> <strong>and</strong> <strong>Visual</strong> <strong>Basic</strong><br />
Pseudocode has several advantages. It is compact <strong>and</strong> probably will not extend for many<br />
pages as flowcharts commonly do. Also, the plan looks like the code to be written <strong>and</strong> so is<br />
preferred by many programmers.<br />
■ HIERARCHY CHART<br />
The last programming tool we’ll discuss is the hierarchy chart, which shows the overall program<br />
structure. Hierarchy charts are also called structure charts, HIPO (Hierarchy plus Input-<br />
Process-Output) charts, top-down charts, or VTOC (<strong>Visual</strong> Table of Contents) charts. All these<br />
names refer to planning diagrams that are similar to a company’s organization chart.<br />
Hierarchy charts depict the organization of a program but omit the specific processing<br />
logic. They describe what each part, or module, of the program does <strong>and</strong> they show how the<br />
modules relate to each other. The details on how the modules work, however, are omitted.<br />
The chart is read from top to bottom <strong>and</strong> from left to right. Each module may be subdivided<br />
into a succession of submodules that branch out under it. Typically, after the activities in the<br />
succession of submodules are carried out, the module to the right of the original module is<br />
considered. A quick glance at the hierarchy chart reveals each task performed in the program<br />
<strong>and</strong> where it is performed. Figure 1-2 shows a hierarchy chart for the postage stamp problem.<br />
FIGURE 1-2 Hierarchy Chart for the Postage Stamp Problem<br />
The main benefit of hierarchy charts is in the initial planning of a program. We break<br />
down the major parts of a program so we can see what must be done in general. From this<br />
point, we can then refine each module into more detailed plans using flowcharts or<br />
pseudocode. This process is called the divide-<strong>and</strong>-conquer method.<br />
The postage stamp problem was solved by a series of instructions to read data, perform<br />
calculations, <strong>and</strong> display results. Each step was in a sequence; that is, we moved from one<br />
line to the next without skipping over any lines. This kind of structure is called a sequence<br />
structure. Many problems, however, require a decision to determine whether a series of<br />
instructions should be executed. If the answer to a question is “Yes,” then one group of<br />
instructions is executed. If the answer is “No,” then another is executed. This structure is<br />
called a decision structure. Figure 1-3 contains the pseudocode <strong>and</strong> flowchart for a decision<br />
structure.
FIGURE 1-3 Pseudocode <strong>and</strong> Flowchart for a Decision Structure<br />
The sequence <strong>and</strong> decision structures are both used to solve the following problem.<br />
■ DIRECTION OF NUMBERED NYC STREETS ALGORITHM<br />
Problem: Given a street number of a one-way street in New York, decide the direction of the<br />
street, either eastbound or westbound.<br />
Discussion: There is a simple rule to tell the direction of a one-way street in New York: Even<br />
numbered streets run eastbound.<br />
Input: Street number<br />
Processing: Decide if the street number is divisible by 2.<br />
Output: “Eastbound” or “Westbound”<br />
Figures 1-4 through 1-6 show the flowchart, pseudocode, <strong>and</strong> hierarchy chart for the<br />
New York numbered streets problem.<br />
FIGURE 1-4 Flowchart for the New York Numbered Streets Problem<br />
<strong>Programming</strong> Tools 9
10 <strong>Computer</strong> <strong>Programming</strong> <strong>Concepts</strong> <strong>and</strong> <strong>Visual</strong> <strong>Basic</strong><br />
Program: Determine the direction of a numbered NYC street.<br />
Get Street<br />
If Street is even Then<br />
Display Eastbound<br />
Else<br />
Display Westbound<br />
End If<br />
FIGURE 1-5 Pseudocode for the New York Numbered Streets Problem<br />
FIGURE 1-6 Hierarchy Chart for the New York Numbered Streets Problem<br />
The solution to the next problem requires the repetition of a series of instructions. A programming<br />
structure that executes instructions many times is called a loop structure.<br />
We need a test (or decision) to tell when the loop should end. Without an exit condition,<br />
the loop would repeat endlessly (an infinite loop). One way to control the number of times a<br />
loop repeats (often referred to as the number of passes or iterations) is to check a condition<br />
before each pass through the loop <strong>and</strong> continue executing the loop as long as the condition<br />
is true. See Figure 1-7.<br />
Do While condition is true<br />
Process step(s)<br />
Loop<br />
FIGURE 1-7 Pseudocode <strong>and</strong> Flowchart for a Loop
■ CLASS AVERAGE ALGORITHM<br />
Problem: Calculate <strong>and</strong> report the grade-point average for a class.<br />
Discussion: The average grade equals the sum of all grades divided by the number of students.<br />
We need a loop to read <strong>and</strong> then add (accumulate) the grades for each student in the class.<br />
Inside the loop, we also need to total (count) the number of students in the class. See Figures<br />
1-8 to 1-10.<br />
Input: Student grades<br />
Processing: Find the sum of the grades; count the number of students; calculate average grade<br />
= sum of grades / number of students.<br />
Output: Average grade<br />
FIGURE 1-8 Flowchart for the Class Average Problem<br />
<strong>Programming</strong> Tools 11
12 <strong>Computer</strong> <strong>Programming</strong> <strong>Concepts</strong> <strong>and</strong> <strong>Visual</strong> <strong>Basic</strong><br />
Program: Determine the average grade of a class<br />
Initialize Counter <strong>and</strong> Sum to 0<br />
Do While there are more data<br />
Get the next Grade<br />
Add the Grade to the Sum<br />
Increment the Counter Loop<br />
Compute Average = Sum / Counter<br />
Display Average<br />
FIGURE 1-9 Pseudocode for the Class Average Problem<br />
FIGURE 1-10 Hierarchy Chart for the Class-Average Problem<br />
COMMENTS<br />
1. Tracing a flowchart is like playing a board game. We begin at the Start symbol<br />
<strong>and</strong> proceed from symbol to symbol until we reach the End symbol. At any<br />
time, we will be at just one symbol. In a board game, the path taken depends on<br />
the result of spinning a spinner or rolling a pair of dice. The path taken through<br />
a flowchart depends on the input.<br />
2. The algorithm should be tested at the flowchart stage before being coded into a<br />
program. Different data should be used as input, <strong>and</strong> the output checked. This<br />
process is known as desk checking. The test data should include nonst<strong>and</strong>ard<br />
data as well as typical data.<br />
3. Flowcharts, pseudocode, <strong>and</strong> hierarchy charts are universal problem-solving<br />
tools. They can be used to construct programs in any computer language, not<br />
just <strong>Visual</strong> <strong>Basic</strong>.<br />
4. Flowcharts are used throughout this text to provide a visualization of the flow<br />
of certain programming tasks <strong>and</strong> <strong>Visual</strong> <strong>Basic</strong> control structures. Major examples<br />
of pseudocode <strong>and</strong> hierarchy charts appear in the case studies.<br />
5. There are four primary logical programming constructs: sequence, decision,<br />
loop, <strong>and</strong> unconditional branch. Unconditional branch, which appears in some<br />
languages as Goto statements, involves jumping from one place in a program to<br />
another. Structured programming uses the first three constructs but forbids the<br />
fourth. One advantage of pseudocode over flowcharts is that pseudocode has no<br />
provision for unconditional branching <strong>and</strong> thus forces the programmer to write<br />
structured programs.<br />
6. Flowcharts are time-consuming to write <strong>and</strong> difficult to update. For this reason,<br />
professional programmers are more likely to favor pseudocode <strong>and</strong> hierarchy<br />
charts. Because flowcharts so clearly illustrate the logical flow of programming<br />
techniques, however, they are a valuable tool in the education of programmers.
7. There are many styles of pseudocode. Some programmers use an outline form,<br />
whereas others use a form that looks almost like a programming language. The<br />
pseudocode appearing in the case studies of this text focuses on the primary<br />
tasks to be performed by the program <strong>and</strong> leaves many of the routine details to<br />
be completed during the coding process. Several <strong>Visual</strong> <strong>Basic</strong> keywords, such<br />
as, Print, If, Do, <strong>and</strong> While, are used extensively in the pseudocode appearing<br />
in this text.<br />
8. Many people draw rectangles around each item in a hierarchy chart. In this text,<br />
rectangles are omitted to encourage the use of hierarchy charts by making them<br />
easier to draw.<br />
<strong>Programming</strong> Tools 13
S E C T I O N<br />
2<br />
FUNDAMENTALS OF<br />
PROGRAMMING IN VISUAL BASIC
2.1 VISUAL BASIC OBJECTS<br />
<strong>Visual</strong> <strong>Basic</strong> programs display a Windows style screen (called a form) with boxes into which<br />
users type (<strong>and</strong> edit) information <strong>and</strong> buttons that they click to initiate actions. The boxes <strong>and</strong><br />
buttons are referred to as controls. Forms <strong>and</strong> controls are called objects. In this section, we<br />
examine forms <strong>and</strong> four of the most useful <strong>Visual</strong> <strong>Basic</strong> controls.<br />
Note: If <strong>Visual</strong> <strong>Basic</strong> has not been installed on your computer, you can install it by following<br />
the steps outlined on the first page of Appendix B.<br />
Invoking <strong>Visual</strong> <strong>Basic</strong> 6.0: To invoke <strong>Visual</strong> <strong>Basic</strong>, click the Start button, point to Programs,<br />
point to Microsoft <strong>Visual</strong> <strong>Basic</strong> 6.0, <strong>and</strong> click on Microsoft <strong>Visual</strong> <strong>Basic</strong> 6.0 in the<br />
final list.<br />
With all versions of <strong>Visual</strong> <strong>Basic</strong> 6.0, the center of the screen will contain the New Project<br />
window of Figure 2-1. The main part of the window is a tabbed dialog box with three<br />
tabs—New, Existing, <strong>and</strong> Recent. (If the New tab is not in the foreground, click on it to bring<br />
it to the front.) The number of project icons showing are either three (with the Working<br />
Model <strong>and</strong> Learning Editions) or thirteen (with the Professional <strong>and</strong> Enterprise Editions).<br />
FIGURE 2-1 New Project Window from the Working Model Edition of VB 6.0<br />
17
18 <strong>Computer</strong> <strong>Programming</strong> <strong>Concepts</strong> <strong>and</strong> <strong>Visual</strong> <strong>Basic</strong><br />
Double-click the St<strong>and</strong>ard EXE icon to bring up the initial <strong>Visual</strong> <strong>Basic</strong> screen in Figure<br />
2-2. The appearance of this screen varies slightly with the different versions of <strong>Visual</strong><br />
<strong>Basic</strong>.<br />
FIGURE 2-2 The Initial <strong>Visual</strong> <strong>Basic</strong> Screen<br />
The Menu bar of the <strong>Visual</strong> <strong>Basic</strong> screen displays the comm<strong>and</strong>s you use to work with<br />
<strong>Visual</strong> <strong>Basic</strong>. Some of the menus, like File, Edit, View, <strong>and</strong> Window, are common to most<br />
Windows applications. Others, such as Project, Format, <strong>and</strong> Debug, provide comm<strong>and</strong>s specific<br />
to programming in <strong>Visual</strong> <strong>Basic</strong>.<br />
The Toolbar is a collection of icons that carry out st<strong>and</strong>ard operations when clicked. For<br />
example, the fifth icon, which looks like a diskette, can be used to save the current program<br />
to a disk. To reveal the function of a Toolbar icon, position the mouse pointer over the icon<br />
for a few seconds.<br />
The large stippled Form window, or form for short, becomes a Windows window when<br />
a program is executed. Most information displayed by the program appears on the form. The<br />
information usually is displayed in controls that have been placed on the form. The Form<br />
Layout window allows you to position the location of the form at run time relative to the<br />
entire screen using a small graphical representation of the screen.<br />
The Project Explorer window is seldom needed for our purposes until Section 12. The<br />
Properties window is used to change how objects look <strong>and</strong> react.<br />
The icons in the Toolbox represent controls that can be placed on the form. The four<br />
controls discussed in this section are text boxes, labels, comm<strong>and</strong> buttons, <strong>and</strong> picture boxes.<br />
Text boxes: You use a text box primarily to get information, referred to as input, from the<br />
user.<br />
Labels: You place a label to the left of a text box to tell the user what type of information<br />
to enter into the text box. You also use labels to display output.<br />
Comm<strong>and</strong> buttons: The user clicks a comm<strong>and</strong> button to initiate an action.<br />
Picture boxes: You use a picture box to display text or graphics output.
A TEXT BOX WALKTHROUGH<br />
1. Double-click on the text box icon. (The text box icon consists of the letters ab<br />
<strong>and</strong> a vertical bar cursor inside a rectangle <strong>and</strong> is the fourth icon in the Toolbox.)<br />
A rectangle with eight small squares, called sizing h<strong>and</strong>les, appears at the<br />
center of the form. See Figure 2-3.<br />
FIGURE 2-3 A Text Box with Sizing H<strong>and</strong>les<br />
2. Click anywhere on the form outside the rectangle to remove the h<strong>and</strong>les.<br />
3. Click on the rectangle to restore the h<strong>and</strong>les. An object showing its h<strong>and</strong>les is<br />
(said to be) selected. A selected object can have its size altered, location<br />
changed, <strong>and</strong> other properties modified.<br />
4. Move the mouse arrow to the h<strong>and</strong>le in the center of the right side of the text<br />
box. The cursor should change to a double arrow ( ). Hold down the left<br />
mouse button, <strong>and</strong> move the mouse to the right. The text box is stretched to the<br />
right. Similarly, grabbing the text box by one of the other h<strong>and</strong>les <strong>and</strong> moving<br />
the mouse stretches the text box in another direction. For instance, you use the<br />
h<strong>and</strong>le in the upper-left corner to stretch the text box up <strong>and</strong> to the left. H<strong>and</strong>les<br />
also can be used to make the text box smaller.<br />
5. Move the mouse arrow to any point of the text box other than a h<strong>and</strong>le, hold<br />
down the left mouse button, <strong>and</strong> move the mouse. You can now drag the text box<br />
to a new location. Using Steps 4 <strong>and</strong> 5, you can place a text box of any size anywhere<br />
on the form.<br />
Note: The text box should now be selected; that is, its sizing h<strong>and</strong>les should be<br />
showing. If not, click anywhere inside the text box to select it.<br />
6. Press the delete key, Del, to remove the text box from the form. Step 7 gives an<br />
alternative way to place a text box of any size at any location on the form.<br />
7. Click on the text box icon in the Toolbox. Then move the mouse pointer to any<br />
place on the form. (When over the form, the mouse pointer becomes a pair of<br />
crossed thin lines.) Hold down the left mouse button, <strong>and</strong> move the mouse on a<br />
diagonal to generate a rectangle. Release the mouse button to obtain a selected<br />
text box. You can now alter the size <strong>and</strong> location as before.<br />
Note: The text box should now be selected; that is, its sizing h<strong>and</strong>les should be<br />
showing. If not, click anywhere inside the text box to select it.<br />
8. Press F4 to activate the Properties window. (You can also activate the properties<br />
window by clicking on it or clicking on the Properties window icon in the Toolbar.)<br />
See Figure 2-4. The first line of the Properties window (called the Object<br />
box) reads “Text1 TextBox”. Text1 is the current name of the text box. The two<br />
tabs permit you to view the list of properties either alphabetically or grouped<br />
into categories. Text boxes have 43 properties that can be grouped into 7 categories.<br />
Use the up- <strong>and</strong> down-arrow keys (or the up- <strong>and</strong> down-scroll arrows) to<br />
glance through the list. The left column gives the property <strong>and</strong> the right column<br />
gives the current setting of the property. We discuss four properties in this walkthrough.<br />
<strong>Visual</strong> <strong>Basic</strong> Objects 19
20 <strong>Computer</strong> <strong>Programming</strong> <strong>Concepts</strong> <strong>and</strong> <strong>Visual</strong> <strong>Basic</strong><br />
Object<br />
box<br />
Descriptive<br />
pane<br />
Alphabetic view<br />
FIGURE 2-4 Text Box Properties Window<br />
9. Move to the Text property with the up- <strong>and</strong> down-arrow keys. (Alternatively,<br />
scroll until the property is visible <strong>and</strong> click on the property.) The Text property<br />
is now highlighted. The Text property determines the words in the text box. Currently,<br />
the words are set to “Text1” in the Settings box on the right.<br />
10. Type your first name. As you type, your name replaces “Text1” in both the Settings<br />
box <strong>and</strong> the text box. See Figure 2-5. (Alternatively, you could have<br />
clicked on the Settings box <strong>and</strong> edited its contents.)<br />
FIGURE 2-5 Setting the Text Property to <strong>David</strong><br />
Categorized view<br />
11. Click at the beginning of your name in the Settings box <strong>and</strong> add your title, such<br />
as Mr., Ms., or The Honorable. (If you mistyped your name, you can easily correct<br />
it now.)<br />
12. Press Shift+Ctrl+F to move to the first property that begins with the letter F.<br />
Now use the down-arrow key or the mouse to highlight the property ForeColor.<br />
The foreground color is the color of the text.<br />
13. Click on the down arrow in the right part of the Settings box, <strong>and</strong> then click on<br />
the Palette tab to display a selection of colors. See Figure 2-6. Click on one of<br />
the solid colors, such as blue or red. Notice the change in the color of your<br />
name.
FIGURE 2-6 Setting the ForeColor Property<br />
14. Highlight the Font property with a single click of the mouse. The current font<br />
is named MS Sans Serif.<br />
15. Click on the ellipsis (...) box in the right part of the settings box to display a dialog<br />
box. See Figure 2-7. The three lists give the current name (MS Sans Serif),<br />
current style (Regular), <strong>and</strong> current size (8) of the font. You can change any of<br />
these attributes by clicking. Click on Bold in the style list,<strong>and</strong> click on 12 in the<br />
size list. Now click on the OK button to see your name displayed in a larger<br />
bold font.<br />
16. Click on the text box <strong>and</strong> resize it to be about 3 inches wide <strong>and</strong> 1 inch high.<br />
FIGURE 2-7 The Font Dialog Box<br />
<strong>Visual</strong> <strong>Basic</strong> programs consist of three parts—interface, values of properties, <strong>and</strong> code.<br />
Our interface consists of a form with a single object, a text box. We have set a few properties<br />
for the text box—the text (namely, your name), the foreground color, the font style, <strong>and</strong><br />
the font size. In Section 2.2, we see how to place code into a program. <strong>Visual</strong> <strong>Basic</strong> endows<br />
certain capabilities to programs that are independent of any code. We will now run the existing<br />
codeless program <strong>and</strong> experience these capabilities.<br />
<strong>Visual</strong> <strong>Basic</strong> Objects 21
22 <strong>Computer</strong> <strong>Programming</strong> <strong>Concepts</strong> <strong>and</strong> <strong>Visual</strong> <strong>Basic</strong><br />
17. Press F5 to run the program. (Alternatively, a program can be run from the<br />
menu by pressing Alt/R/S or by clicking on the Start icon , the twelfth icon<br />
on the Toolbar.) Notice that the dots have disappeared from the form.<br />
18. The cursor is at the beginning of your name. Press the End key to move the cursor<br />
to the end of your name. Now type in your last name, <strong>and</strong> then keep typing.<br />
Eventually, the words will scroll to the left.<br />
19. Press Home to return to the beginning of the text. You have a full-fledged word<br />
processor at your disposal. You can place the cursor anywhere you like to add<br />
or delete text. You can drag the cursor across text to create a block, place a copy<br />
of the block in the clipboard with Ctrl+C, <strong>and</strong> then duplicate it anywhere with<br />
Ctrl+V.<br />
20. To terminate the program, press Alt+F4. Alternatively, you can end a program<br />
by clicking on the End icon , the fourteenth icon on the Toolbar, or clicking<br />
on the form’s close button .<br />
21. Select the text box, activate the Properties window, select the MultiLine property,<br />
click on the down-arrow button, <strong>and</strong> finally click on True. The MultiLine<br />
property has been changed from False to True.<br />
22. Run the program, <strong>and</strong> type in the text box. Notice that now words wrap around<br />
when the end of a line is reached. Also, text will scroll up when it reaches the<br />
bottom of the text box.<br />
23. End the program.<br />
24. Press Alt/F/V, or click on the Save Project icon to save the work done so far.<br />
A Save File As dialog box appears. See Figure 2-8. <strong>Visual</strong> <strong>Basic</strong> creates two<br />
disk files to store a program. The first, with the extension .frm, is entered into<br />
the Save File As dialog box <strong>and</strong> the second, with the extension .vbp, into a Save<br />
Project As dialog box. <strong>Visual</strong> <strong>Basic</strong> refers to programs as projects.<br />
FIGURE 2-8 The Save File As Dialog Box<br />
25. Type a file name, such as testprog into the “File name” box. The extension .frm<br />
automatically will be appended to the name. Do not press the Enter key yet.<br />
(Pressing the Enter key has the same effect as clicking Save.) The selection in<br />
the “Save in” box tells where your program will be saved. Alter it as desired.<br />
(Suggestion: If you are using a computer in a campus computer lab, you probably<br />
should use a diskette to save your work. If so, place the diskette in a drive,<br />
say, the A drive, <strong>and</strong> select 3 1/2 Floppy (A:) in the “Save in” box.)
26. Click the Save button when you are ready to go on. (Alternatively, press Tab<br />
several times until the Save button is highlighted <strong>and</strong> then press Enter.) The<br />
Save Project As dialog box appears.<br />
27. Type a file name into the File name box. You can use the same name, such as<br />
testprog, as before. Then proceed as in Steps 25 <strong>and</strong> 26. (The extension .vbp<br />
will be added.)<br />
28. Press Alt/F/N to begin a new program. (As before, select St<strong>and</strong>ard EXE.)<br />
29. Place three text boxes on the form. (Move each text box out of the center of the<br />
form before creating the next.) Notice that they have the names Text1, Text2,<br />
<strong>and</strong> Text3.<br />
30. Run the program. Notice that the cursor is in Text1. We say that Text1 has the<br />
focus. (This means that Text1 is the currently selected object <strong>and</strong> any keyboard<br />
actions will be sent directly to this object.) Any text typed will display in that<br />
text box.<br />
31. Press Tab once. Now, Text2 has the focus. When you type, the characters appear<br />
in Text2.<br />
32. Press Tab several times <strong>and</strong> then press Shift+Tab a few times. With Tab, the<br />
focus cycles through the objects on the form in the order the objects were created.<br />
With Shift+Tab, the focus cycles in the reverse order.<br />
33. End the program.<br />
34. Press Alt/F/O, or click on the Open Project icon to reload your first program.<br />
When a dialog box asks if you want to save your changes, click the No<br />
button or press N. An Open Project dialog box appears on the screen. Click on<br />
the Recent tab to see a list of the programs most recently opened or saved. Your<br />
first program <strong>and</strong> its location should appear at the top of the list. (Note: You can<br />
also find any program by clicking on the Existing tab <strong>and</strong> using the dialog box<br />
to search for the program.)<br />
35. Click on the name of your first program <strong>and</strong> then click on the Open button.<br />
Alternatively, double-click on the name. (You also have the option of typing the<br />
name into the File Name box <strong>and</strong> then clicking the Open button.)<br />
A COMMAND BUTTON WALKTHROUGH<br />
1. Press Alt/F/N <strong>and</strong> double-click on St<strong>and</strong>ard EXE to start a new program. There<br />
is no need to save anything.<br />
2. Double-click on the comm<strong>and</strong> button icon to place a comm<strong>and</strong> button in the<br />
center of the form. (The rectangular-shaped comm<strong>and</strong> button icon is the sixth<br />
icon in the Toolbox.)<br />
3. Activate the Properties window, highlight the Caption property, <strong>and</strong> type<br />
“Please Push Me”. See Figure 2-9. Notice that the letters appear on the comm<strong>and</strong><br />
button as they are typed. The button is too small.<br />
FIGURE 2-9 Setting the Caption Property<br />
<strong>Visual</strong> <strong>Basic</strong> Objects 23
24 <strong>Computer</strong> <strong>Programming</strong> <strong>Concepts</strong> <strong>and</strong> <strong>Visual</strong> <strong>Basic</strong><br />
4. Click on the comm<strong>and</strong> button to select it, <strong>and</strong> then enlarge it to accommodate<br />
the phrase “Please Push Me” on one line.<br />
5. Run the program, <strong>and</strong> click on the comm<strong>and</strong> button. The comm<strong>and</strong> button<br />
appears to move in <strong>and</strong> then out. In Section 2.2, we write code that is activated<br />
when a comm<strong>and</strong> button is pushed.<br />
6. End the program, <strong>and</strong> select the comm<strong>and</strong> button.<br />
7. From the Properties window, edit the Caption setting by inserting an ampers<strong>and</strong><br />
(&) before the first letter, P. Notice that the ampers<strong>and</strong> does not show on the<br />
button. However, the letter following the ampers<strong>and</strong> is now underlined. See Figure<br />
2-10. Pressing Alt+P while the program is running executes the same code<br />
as clicking the comm<strong>and</strong> button. Here, P is referred to as the access key for the<br />
comm<strong>and</strong> button. (The access key is always specified by the character following<br />
the ampers<strong>and</strong>.)<br />
FIGURE 2-10 Designating P as an Access Key<br />
A LABEL WALKTHROUGH<br />
1. Press Alt/F/N <strong>and</strong> double-click on St<strong>and</strong>ard EXE to start a new program. There<br />
is no need to save anything.<br />
2. Double-click on the label icon to place a label in the center of the form. (The<br />
label icon, a large letter A, is the third icon in the Toolbox.)<br />
3. Activate the Properties window, highlight the Caption property, <strong>and</strong> type “Enter<br />
Your Phone Number”. Such a label would be placed next to a text box into<br />
which the user will enter a phone number.<br />
4. Click on the label to select it, <strong>and</strong> then widen it until all words are on the same<br />
line.<br />
5. Make the label narrower until the words occupy two lines.<br />
6. Activate the Properties window, <strong>and</strong> double-click on the Alignment property.<br />
Double-click two more times <strong>and</strong> observe the label’s appearance. The combination<br />
of sizing <strong>and</strong> alignment permits you to design a label easily.<br />
7. Run the program. Nothing happens, even if you click on the label. Labels just<br />
sit there. The user cannot change what a label displays unless you write code to<br />
allow the change.<br />
8. End the program.<br />
A PICTURE BOX WALKTHROUGH<br />
1. Press Alt/F/N <strong>and</strong> double-click on St<strong>and</strong>ard EXE to start a new program. There<br />
is no need to save anything.
2. Double-click on the picture box icon to place a picture box in the center of the<br />
form. (The picture box icon is the second icon in the Toolbox. It contains a picture<br />
of the sun shining over a desert.)<br />
3. Enlarge the picture box.<br />
4. Run the program. Nothing happens <strong>and</strong> nothing will, no matter what you do.<br />
Although picture boxes look like text boxes, you can’t type in them. However,<br />
you can display text in them with statements discussed later in this section, you<br />
can draw lines <strong>and</strong> circles in them with statements discussed in Section 9, <strong>and</strong><br />
you can insert pictures into them.<br />
5. End the program <strong>and</strong> click the picture box to select it.<br />
6. Activate the Properties window, <strong>and</strong> double-click on the Picture property. A<br />
Load Picture dialog box appears. See Figure 2-11.<br />
FIGURE 2-11 The Load Picture Dialog Box<br />
7. Select the Windows folder <strong>and</strong> then double-click on one of the picture files.<br />
Good c<strong>and</strong>idates are Clouds.bmp, shown in Figure 2-12, <strong>and</strong> Setup.bmp. (Also,<br />
the CD accompanying this textbook contains several picture files in the folder<br />
Pictures.)<br />
FIGURE 2-12 A Picture Box Filled with the Clouds.bmp Picture<br />
8. Click on the picture box <strong>and</strong> press Del to remove the picture box.<br />
<strong>Visual</strong> <strong>Basic</strong> Objects 25
26 <strong>Computer</strong> <strong>Programming</strong> <strong>Concepts</strong> <strong>and</strong> <strong>Visual</strong> <strong>Basic</strong><br />
COMMENTS<br />
1. When selecting from a list, double-clicking has the same effect as clicking once<br />
<strong>and</strong> pressing Enter.<br />
2. On a form, the Tab key cycles through the objects that can get the focus, <strong>and</strong> in<br />
a dialog box, it cycles through the items.<br />
3. The form itself is also an object <strong>and</strong> has properties. For instance, you can<br />
change the text in the title bar with the Caption property. You can move the form<br />
by dragging the title bar of its Project Container window.<br />
4. The name of an object is used in code to refer to the object. By default, objects<br />
are given names like Text1 <strong>and</strong> Text2. You can use the Properties window to<br />
change the Name property of an object to a more suggestive name. (The Name<br />
property is always the first property in the list of properties. An object’s Name<br />
must start with a letter <strong>and</strong> can be a maximum of 40 characters. It can include<br />
numbers <strong>and</strong> underline (_) characters, but can’t include punctuation or spaces.)<br />
Also, Microsoft recommends that each name begin with a three-letter prefix<br />
that identifies the type of the control. See the table below. Beginning with Section<br />
2.2, we will use suggestive names <strong>and</strong> these prefixes whenever possible.<br />
Object Prefix Example<br />
comm<strong>and</strong> button cmd cmdComputeTotal<br />
form frm frmPayroll<br />
label lbl blInstructions<br />
picture box pic picClouds<br />
text box txt txtAddress<br />
5. The Name <strong>and</strong> Caption properties of a comm<strong>and</strong> button are both initially set to<br />
something like Comm<strong>and</strong>1. However, changing one of these properties does not<br />
affect the setting of the other property. Similarly for the Name <strong>and</strong> Caption<br />
properties of forms <strong>and</strong> labels, <strong>and</strong> for the Name <strong>and</strong> Text properties of text<br />
boxes.<br />
6. The color settings appear as strings of digits <strong>and</strong> letters preceded by &H <strong>and</strong><br />
trailed with &. Don’t concern yourself with the notation.<br />
7. Here are some fine points on the use of the Properties window.<br />
(a) Press Shift+Ctrl+letterkey to highlight the first property that begins with<br />
that letter. Successive pressings highlight successive properties that begin<br />
with that letter.<br />
(b) To change the selected object from the Properties window, click on the<br />
down-arrow icon at the right of the Object box of the Properties window.<br />
Then select the new object from the drop-down list.<br />
8. Some useful properties that have not been discussed are the following:<br />
(a) BorderStyle: Setting the BorderStyle to “0 – None” removes the border<br />
from an object.<br />
(b) Visible: Setting the Visible property to False hides an object when the program<br />
is run. The object can be made to reappear with code.<br />
(c) BackColor: Specifies the background color for a text box, label, picture<br />
box, or form. Also specifies the background color for a comm<strong>and</strong> button<br />
having the Style property set to “1 – Graphical.” (Such a comm<strong>and</strong> button<br />
can display a picture.)<br />
(d) BackStyle: The BackStyle property of a label is opaque by default. The rectangular<br />
region associated with the label is filled with the label’s back-
ground color <strong>and</strong> caption. Setting the background style of a label to transparent<br />
causes whatever is behind the label to remain visible; the background<br />
color of the label essentially becomes “see through.”<br />
(e) Font: Can be set to any of Windows’ fonts, such as Courier <strong>and</strong> Times New<br />
Roman. Two unusual fonts are Symbol <strong>and</strong> Wingdings. For instance, with<br />
the Wingdings font, pressing the keys for %, &, ‘, <strong>and</strong> J yield a bell, a book,<br />
a c<strong>and</strong>le, <strong>and</strong> a smiling face, respectively. To view the character sets for the<br />
different Windows’ fonts, click on the Start button, <strong>and</strong> successively select<br />
Programs, Accessories, <strong>and</strong> Character Map. Then click on Character Map<br />
or press the Enter key. After selecting a font, hold down the left mouse button<br />
on any character to enlarge it <strong>and</strong> obtain the keystroke that produces<br />
that character.<br />
9. When you click on a property in the Properties window, a description of the<br />
property appears just below the window. Additional information about many of<br />
the properties can be found in Appendix C. With the Learning, Professional,<br />
<strong>and</strong> Enterprise Editions of VB6.0 you can obtain very detailed (<strong>and</strong> somewhat<br />
advanced) information about a property by clicking on the property <strong>and</strong> pressing<br />
F1 for Help.<br />
10. Most properties can be set or altered with code as the program is running<br />
instead of being preset from the Properties window. For instance, a comm<strong>and</strong><br />
button can be made to disappear with a line such as Comm<strong>and</strong>1.Visible = False.<br />
See Section 2.2 for details.<br />
11. The BorderStyle <strong>and</strong> MultiLine properties of a text box can be set only from the<br />
Properties window. You cannot alter them during run time.<br />
12. Of the objects discussed in this section, only comm<strong>and</strong> buttons have true access<br />
keys.<br />
13. If you inadvertently double-click an object in a form, a window containing two<br />
lines of text will appear. (The first line begins Private Sub.) This is a code window<br />
<strong>and</strong> is discussed in the next section. To remove this window, click on its<br />
Close button.<br />
14. To enlarge (or decrease) the Project Container window, position the mouse cursor<br />
anywhere on the right or bottom edge <strong>and</strong> drag the mouse. To enlarge (or<br />
decrease) the form, select the form <strong>and</strong> drag one of its sizing h<strong>and</strong>les. Alternatively,<br />
you can enlarge either the Project Container window or the form by<br />
clicking on its Maximize button.<br />
15. We will always be selecting the St<strong>and</strong>ard EXE icon from the New Project window.<br />
2.2 VISUAL BASIC EVENTS<br />
When a <strong>Visual</strong> <strong>Basic</strong> program is run, a form <strong>and</strong> its controls appear on the screen. Normally,<br />
nothing happens until the user takes an action, such as clicking a control or pressing the Tab<br />
key. Such an action is called an event.<br />
The three steps to creating a <strong>Visual</strong> <strong>Basic</strong> program are as follows:<br />
1. Create the interface; that is, generate, position, <strong>and</strong> size the objects.<br />
2. Set properties; that is, set relevant properties for the objects.<br />
3. Write the code that executes when the events occur.<br />
This section is devoted to Step 3.<br />
<strong>Visual</strong> <strong>Basic</strong> Events 27
28 <strong>Computer</strong> <strong>Programming</strong> <strong>Concepts</strong> <strong>and</strong> <strong>Visual</strong> <strong>Basic</strong><br />
Code consists of statements that carry out tasks. <strong>Visual</strong> <strong>Basic</strong> has a repertoire of over<br />
200 statements <strong>and</strong> we will use many of them in this text. In this section, we limit ourselves<br />
to statements that change properties of objects while a program is running.<br />
Properties of an object are changed in code with statements of the form<br />
objectName.property = setting<br />
where objectName is the name of the form or a control, property is one of the properties of<br />
the object, <strong>and</strong> setting is a valid setting for that object. Such statements are called assignment<br />
statements. They assign values to properties. Here are three other assignment statements.<br />
The statement<br />
txtBox.Font.Size = 12<br />
sets the size of the characters in the text box named txtBox to 12.<br />
The statement<br />
txtBox.Font.Bold = True<br />
converts the characters in the text box to boldface.<br />
The statement<br />
txtBox.Text = “”<br />
clears the contents of the text box; that is, it invokes the blank setting.<br />
Most events are associated with objects. The event clicking cmdButton is different from<br />
the event clicking picBox. These two events are specified cmdButton_Click <strong>and</strong><br />
picBox_Click. The statements to be executed when an event occurs are written in a block of<br />
code called an event procedure. The structure of an event procedure is<br />
Private Sub objectName_event()<br />
statements<br />
End Sub<br />
The word Sub in the first line signals the beginning of the event procedure, <strong>and</strong> the first line<br />
identifies the object <strong>and</strong> the event occurring to that object. The last line signals the termination<br />
of the event procedure. The statements to be executed appear between these two lines.<br />
(Note: The word Private indicates that the event procedure cannot be invoked by an event from<br />
another form. This will not concern us until much later in the text. The word Sub is an abbreviation<br />
of Subprogram.) For instance, the event procedure<br />
Private Sub cmdButton_Click()<br />
txtBox.Text = “”<br />
End Sub<br />
clears the contents of the text box when the comm<strong>and</strong> button is clicked.<br />
■ AN EVENT PROCEDURE WALKTHROUGH<br />
The form in Figure 2-13, which contains a text box <strong>and</strong> a comm<strong>and</strong> button, will be used to<br />
demonstrate what event procedures are <strong>and</strong> how they are created. Three event procedures will<br />
be used to alter the appearance of a phrase that is typed into the text box. The event procedures<br />
are txtPhrase_LostFocus, txtPhrase_GotFocus, <strong>and</strong> cmdBold_Click.<br />
Object Property Setting<br />
frmWalkthrough Caption Demonstration<br />
txtPhrase Text (blank)<br />
cmdBold Caption Make Phrase Bold<br />
FIGURE 2-13 The Interface for the Event Procedure Walkthrough
Object<br />
box<br />
1. Create the interface in Figure 2-13. The Name properties of the form, text box,<br />
<strong>and</strong> comm<strong>and</strong> button should be set as shown in the Object column. The Caption<br />
property of the form should be set to Demonstration, the Text property of the<br />
text box should be made blank, <strong>and</strong> the Caption property of the comm<strong>and</strong> button<br />
should be set to Make Phrase Bold.<br />
2. Double-click on the text box. A window, called the Code window, appears. See<br />
Figure 2-14. Just below the title bar are two drop-down list boxes. The left box<br />
is called the Object box <strong>and</strong> the right box is called the Procedure box. (When<br />
you position the mouse pointer over one of these list boxes, its type appears.)<br />
FIGURE 2-14 A Code Window<br />
3. Click on the down-arrow button to the right of the Procedure box. The dropdown<br />
menu that appears contains a list of all possible event procedures associated<br />
with text boxes. See Figure 2-15.<br />
FIGURE 2-15 Drop-Down Menu of Event Procedures<br />
4. Scroll down the list of event procedures <strong>and</strong> click on LostFocus. (LostFocus is<br />
the 14th event procedure.) The lines<br />
Private Sub txtPhrase_LostFocus()<br />
Procedure<br />
box<br />
End Sub<br />
appear in the code window with a blinking cursor poised at the beginning of the<br />
blank line.<br />
<strong>Visual</strong> <strong>Basic</strong> Events 29
30 <strong>Computer</strong> <strong>Programming</strong> <strong>Concepts</strong> <strong>and</strong> <strong>Visual</strong> <strong>Basic</strong><br />
5. Type the line<br />
txtPhrase.Font.Size = 12<br />
between the existing two lines. (We usually indent lines inside procedures.)<br />
(After you type each period, the editor displays a list containing possible choices<br />
of items to follow the period. See Figure 2-16. This feature is called “List<br />
Properties/Methods.” In Figure 2-16, instead of typing the word “Size,” you can<br />
double-click on “Size” in the displayed list or highlight the word “Size” <strong>and</strong><br />
press Tab.) The screen appears as in Figure 2-17. We have now created an event<br />
procedure that is activated whenever the text box loses the focus.<br />
FIGURE 2-16 A LostFocus Event Procedure<br />
FIGURE 2-17 A LostFocus Event Procedure<br />
6. Let’s create another event procedure for the text box. Click on the down-arrow<br />
button to the right of the Procedure box, scroll up the list of event procedures,<br />
<strong>and</strong> click on GotFocus. Then type the lines<br />
txtPhrase.Font.Size = 8txtPhrase.Font.Bold = False<br />
between the existing two lines. See Figure 2-18.
FIGURE 2-18 A GotFocus Event Procedure<br />
7. The txtPhrase_Change event procedure in Figure 2-18 was not used <strong>and</strong> can be<br />
deleted. To delete the procedure, highlight it by dragging the mouse across the<br />
two lines of code, <strong>and</strong> then press the Del key.<br />
8. Let’s now create an event procedure for the comm<strong>and</strong> button. Click on the<br />
down-arrow button to the right of the Object box. The drop-down menu contains<br />
a list of the objects, along with a mysterious object called (General). See<br />
Figure 2-19. [We’ll discuss (General) in the next section.]<br />
FIGURE 2-19 List of Objects<br />
9. Click on cmdBold. The event procedure cmdBold_Click is displayed. Type in<br />
the line<br />
txtPhrase.Font.Bold = True<br />
The screen appears as in Figure 2-20, <strong>and</strong> the program is complete.<br />
<strong>Visual</strong> <strong>Basic</strong> Events 31
32 <strong>Computer</strong> <strong>Programming</strong> <strong>Concepts</strong> <strong>and</strong> <strong>Visual</strong> <strong>Basic</strong><br />
FIGURE 2-20 The Three Event Procedures<br />
10. Now run the program by pressing F5.<br />
11. Type something into the text box. In Figure 2-21, the words “Hello Friend” have<br />
been typed. (A text box has the focus whenever it is ready to accept typing; that<br />
is, whenever it contains a blinking cursor.)<br />
FIGURE 2-21 Text Box Containing Input<br />
12. Press the Tab key. The contents of the text box will be enlarged as in Figure 2-<br />
22. When Tab was pressed, the text box lost the focus; that is, the event Lost-<br />
Focus happened to txtPhrase. Thus, the event procedure txtPhrase_ LostFocus<br />
was called, <strong>and</strong> the code inside the procedure was executed.<br />
FIGURE 2-22 Text Box After It Has Lost the Focus<br />
13. Click on the comm<strong>and</strong> button. This calls the event procedure cmd Bold_Click,<br />
which converts the text to boldface. See Figure 2-23.<br />
FIGURE 2-23 Text Box After the Comm<strong>and</strong> Button Has Been Clicked
14. Click on the text box or press the Tab key to move the cursor (<strong>and</strong>, therefore,<br />
the focus) to the text box. This calls the event procedure txtPhrase_GotFocus,<br />
which restores the text to its original state.<br />
15. You can repeat Steps 11 through 14 as many times as you like. When you are<br />
finished, end the program by pressing Alt+F4, clicking the End icon on the<br />
Toolbar, or clicking the Close button (X) on the form.<br />
COMMENTS<br />
1. To hide the code window, press the right mouse button <strong>and</strong> click on Hide. You<br />
can also hide it by clicking on the icon at the left side of the title bar <strong>and</strong> clicking<br />
on Close. To view a hidden code window, press Alt/View/Code. To hide a<br />
form, close its container. To view a hidden form, press Alt/View/Object.<br />
2. The form is the default object in <strong>Visual</strong> <strong>Basic</strong> code. That is, code such as<br />
Form1.property = setting<br />
can be written as<br />
property = setting<br />
Also, event procedures associated with Form1 appear as<br />
Form_event()<br />
rather than<br />
Form1_event()<br />
3. Another useful comm<strong>and</strong> is SetFocus. The statement<br />
object.SetFocus<br />
moves the focus to the object.<br />
4. We have ended our programs by clicking the End icon or pressing Alt+F4. A<br />
more elegant technique is to create a comm<strong>and</strong> button, call it cmdQuit, with<br />
caption Quit <strong>and</strong> the event procedure:<br />
Private Sub cmdQuit_Click()<br />
End<br />
End Sub<br />
5. Certain words, such as Sub, End, <strong>and</strong> False, have special meanings in <strong>Visual</strong><br />
<strong>Basic</strong> <strong>and</strong> are referred to as keywords or reserved words. The <strong>Visual</strong> <strong>Basic</strong> editor<br />
automatically capitalizes the first letter of a keyword <strong>and</strong> displays the word<br />
in blue.<br />
6. <strong>Visual</strong> <strong>Basic</strong> can detect certain types of errors. For instance, consider the line<br />
txtPhrase.Font.Bold = False<br />
from the walkthrough. Suppose you neglected to type the word False to the right<br />
of the equal sign before leaving the line. <strong>Visual</strong> <strong>Basic</strong> would tell you something<br />
was missing by displaying the left message box at the top of page 66. (Also, the<br />
line would turn red.) On the other h<strong>and</strong>, suppose in the CmdBold_Click procedure<br />
you misspell the keyword “Bold” as “bolt.” You might notice something is<br />
wrong when the letter “b” is not capitalized. If not, you will certainly know<br />
about the problem when the program is run because <strong>Visual</strong> <strong>Basic</strong> will display<br />
the right message box at the top of page 66 when you click on the comm<strong>and</strong><br />
<strong>Visual</strong> <strong>Basic</strong> Events 33
34 <strong>Computer</strong> <strong>Programming</strong> <strong>Concepts</strong> <strong>and</strong> <strong>Visual</strong> <strong>Basic</strong><br />
button. After you click on Debug, the line containing the offending word will<br />
be highlighted.<br />
7. At design time, colors are selected from a palette. At run time, the eight most<br />
common colors can be assigned with the color constants vbBlack, vbRed,<br />
vbGreen, vbYellow, vbBlue, vbMagenta, vbCyan, <strong>and</strong> vbWhite. For instance,<br />
the statement<br />
picBox.BackColor = vbYellow<br />
gives picBox a yellow background.<br />
8. For statements of the form object.property = setting, with properties Caption,<br />
Text, or Font.Name, the setting must be surrounded by quotes. (For instance,<br />
lblTwo.Caption = “Name”, txtBox.Text = “Fore”, <strong>and</strong> picBox.Font.Name =<br />
“Courier”.) When the words True or False appear to the right of the equal sign,<br />
they should not be surrounded by quotation marks.<br />
9. Code windows have many features of word processors. For instance, the operations<br />
cut, copy, paste, find, undo, <strong>and</strong> redo can be carried out with the sixth<br />
through eleventh icons of the Toolbar. These operations, <strong>and</strong> several others, also<br />
can be initiated from the Edit menu.<br />
10. Names of existing event procedures associated with an object are not automatically<br />
changed when you rename the object. You must change them yourself <strong>and</strong><br />
also must change any references to the object. Therefore, you should finalize<br />
the names of your objects before you put any code into their event procedures.<br />
11. If you find the automatic List Properties/Methods feature distracting, you can<br />
turn it off by pressing Tools/Options, selecting the Editor page, <strong>and</strong> clicking on<br />
Auto List Members. If you do so, you can still display a list manually at the<br />
appropriate time by pressing Ctrl+J.<br />
12. Earlier versions of <strong>Visual</strong> <strong>Basic</strong> used the property FontSize instead of<br />
Font.Size. Although Font.Size is preferred, FontSize is allowed for compatibility.<br />
Similarly, properties such as FontBold, FontItalic, <strong>and</strong> FontName have been<br />
included for compatibility with earlier versions of <strong>Visual</strong> <strong>Basic</strong>.<br />
13. Assignment statements can be written preceded with the keyword Let. For<br />
instance, txtBox.Text = “Hello” also can be written Let txtBox.Text =<br />
“Hello”. Therefore, assignment statements are also known as Let statements.<br />
2.3 NUMBERS<br />
Much of the data processed by computers consists of numbers. In “computerese,” numbers are<br />
often called numeric constants. This section discusses the operations that are performed with<br />
numbers <strong>and</strong> the ways numbers are displayed.
■ ARITHMETIC OPERATIONS<br />
The five arithmetic operations in <strong>Visual</strong> <strong>Basic</strong> are addition, subtraction, multiplication, division,<br />
<strong>and</strong> exponentiation. (Because exponentiation is not as familiar as the others, it is reviewed<br />
in detail in Comment 10.) Addition, subtraction, <strong>and</strong> division are denoted in <strong>Visual</strong><br />
<strong>Basic</strong> by the st<strong>and</strong>ard symbols +, –, <strong>and</strong> /, respectively. However, the notations for multiplication<br />
<strong>and</strong> exponentiation differ from the customary mathematical notations.<br />
Mathematical Notation <strong>Visual</strong> <strong>Basic</strong> Notation<br />
a � b or a � b a * b<br />
ar a ^ r<br />
(The asterisk [*] is the upper character of the 8 key. The caret [^] is the upper character of the<br />
6 key.) Note: In this book, the proportional font used for text differs from the monospaced font<br />
used for programs. In the program font, the asterisk appears as a five-pointed star (*).<br />
One way to show a number on the screen is to display it in a picture box. If n is a number,<br />
then the instruction<br />
picBox.Print n<br />
displays the number n in the picture box. If the picBox.Print instruction is followed by a combination<br />
of numbers <strong>and</strong> arithmetic operations, it carries out the operations <strong>and</strong> displays the<br />
result. Print is a reserved word <strong>and</strong> the Print operation is called a method. Another important<br />
method is Cls. The statement<br />
picBox.Cls<br />
erases all text <strong>and</strong> graphics from the picture box picBox.<br />
EXAMPLE 1<br />
The following program applies each of the five arithmetic operations to the numbers 3 <strong>and</strong> 2. Notice that<br />
3/2 is displayed in decimal form. <strong>Visual</strong> <strong>Basic</strong> never displays numbers as common fractions. Note 1: The<br />
star in the fifth <strong>and</strong> eighth lines is the computer font version of the asterisk. Note 2: The word “Run” in<br />
the phrasing [Run ...] indicates that F5 should be pressed to execute the program. Note 3: All programs<br />
appearing in examples <strong>and</strong> case studies are provided on the CD accompanying this book. See the discussion<br />
on the next to last page of the book for details.<br />
Below is the form design <strong>and</strong> a table showing the names of the objects on the form <strong>and</strong> the settings, if<br />
any, for properties of these objects. This form design is also used in the discussion <strong>and</strong> examples in the<br />
remainder of this section.<br />
Private Sub cmdCompute_Click()<br />
picResults.Cls<br />
picResults.Print 3 + 2<br />
picResults.Print 3 - 2<br />
picResults.Print 3 * 2<br />
picResults.Print 3 / 2<br />
picResults.Print 3 ^ 2<br />
picResults.Print 2 * (3 + 4)<br />
End Sub<br />
[Run <strong>and</strong> then click the comm<strong>and</strong> button.]<br />
Object Property Setting<br />
frm3_3_1 Caption, 3-3-1<br />
picResults<br />
cmdCompute Caption Compute<br />
Numbers 35
36 <strong>Computer</strong> <strong>Programming</strong> <strong>Concepts</strong> <strong>and</strong> <strong>Visual</strong> <strong>Basic</strong><br />
■ SCIENTIFIC NOTATION<br />
Let us review powers of 10 <strong>and</strong> scientific notation. Our method of decimal notation is based<br />
on a systematic use of exponents.<br />
10 1 = 10 10 –1 = 1/10 = .1<br />
10 2 = 100 10 –2 = .01<br />
10 3 = 1000 10 –3 = .001<br />
.<br />
.<br />
.<br />
10 n = 1000...0 10 –n = .001...01<br />
n zeros n digits<br />
Scientific notation provides a convenient way of writing numbers by using powers of 10<br />
to st<strong>and</strong> for zeros. Numbers are written in the form b � 10 r , where b is a number from 1 up<br />
to (but not including) 10, <strong>and</strong> r is an integer. For example, it is much more convenient to<br />
write the diameter of the sun (1,400,000,000 meters) in scientific notation: 1.4 � 10 9 meters.<br />
Similarly, rather than write .0000003 meters for the diameter of a bacterium, it is simpler to<br />
write 3 � 10–7 meters.<br />
Any acceptable number can be entered into the computer in either st<strong>and</strong>ard or scientific<br />
notation. The form in which <strong>Visual</strong> <strong>Basic</strong> displays a number depends on many factors, with<br />
size being an important consideration. In <strong>Visual</strong> <strong>Basic</strong>, b � 10 r is usually written as bEr. (The<br />
letter E is an abbreviation for exponent.) The following forms of the numbers just mentioned<br />
are equivalent.<br />
1.4 * 10^9 1.4E+09 1 4E+9 1.4E9 1400000000<br />
3 * 10^–7 3E–07 3E–7 .0000003<br />
The computer displays r as a two-digit number, preceded by a plus sign if r is positive <strong>and</strong> a<br />
minus sign if r is negative.<br />
EXAMPLE 2<br />
The following program illustrates scientific notation. The computer’s choice of whether to display a number<br />
in scientific or st<strong>and</strong>ard form depends on the magnitude of the number.<br />
Private Sub cmdCompute_Click()<br />
picResults.Cls<br />
picResults.Print 1.2 * 10 ^ 34<br />
picResults.Print 1.2 * 10 ^ 8<br />
picResults.Print 1.2 * 10 ^ 3<br />
picResults.Print 10 ^ -20<br />
picResults.Print 10 ^ -2<br />
End Sub<br />
[Run <strong>and</strong> then click the comm<strong>and</strong> button.]
■ VARIABLES<br />
In applied mathematics problems, quantities are referred to by names. For instance, consider<br />
the following high school algebra problem. “If a car travels at 50 miles per hour, how far will<br />
it travel in 14 hours? Also, how many hours are required to travel 410 miles?” The solution to<br />
this problem uses the well-known formula<br />
distance = speed × time elapsed<br />
Here’s how this problem would be solved with a computer program.<br />
Private Sub cmdCompute_Click()<br />
picResults.Cls speed = 50<br />
timeElapsed = 14<br />
distance = speed * timeElapsed<br />
picResults.Print distance<br />
distance = 410<br />
timeElapsed = distance / speed<br />
picResults.Print timeElapsed<br />
End Sub<br />
[Run, <strong>and</strong> then click the comm<strong>and</strong> button. The following is displayed in the picture box.]<br />
700<br />
8.2<br />
The third line of the event procedure sets the speed to 50, <strong>and</strong> the fourth line sets the time<br />
elapsed to 14. The fifth line multiplies the value for the speed by the value for the time elapsed<br />
<strong>and</strong> sets the distance to this product. The next line displays the answer to the first question. The<br />
three lines before the End Sub statement answer the second question in a similar manner.<br />
The names speed, timeElapsed, <strong>and</strong> distance, which hold numbers, are referred to as<br />
variables. Consider the variable timeElapsed. In the fourth line, its value was set to 14. In<br />
the eighth line, its value was changed as the result of a computation. On the other h<strong>and</strong>, the<br />
variable speed had the same value, 50, throughout the program.<br />
In general, a variable is a name that is used to refer to an item of data. The value assigned<br />
to the variable may change during the execution of the program. In <strong>Visual</strong> <strong>Basic</strong>, variable<br />
names can be up to 255 characters long, must begin with a letter, <strong>and</strong> can consist only of letters,<br />
digits, <strong>and</strong> underscores. (The shortest variable names consist of a single letter.) <strong>Visual</strong><br />
<strong>Basic</strong> does not distinguish between uppercase <strong>and</strong> lowercase letters used in variable names.<br />
Some examples of variable names are total, numberOfCars, taxRate_1999, <strong>and</strong> n. As a convention,<br />
we write variable names in lowercase letters except for the first letters of additional<br />
words (as in numberOfCars).<br />
If var is a variable <strong>and</strong> num is a constant, then the statement<br />
var = num<br />
assigns the number num to the variable var. (Such a statement is called an assignment statement.)<br />
Actually, the computer sets aside a location in memory with the name var <strong>and</strong> places<br />
the number num in it. The statement<br />
picBox.Print var<br />
Numbers 37
38 <strong>Computer</strong> <strong>Programming</strong> <strong>Concepts</strong> <strong>and</strong> <strong>Visual</strong> <strong>Basic</strong><br />
looks into this memory location for the value of the variable <strong>and</strong> displays the value in the picture<br />
box.<br />
A combination of constants, variables, <strong>and</strong> arithmetic operations that can be evaluated<br />
to yield a number is called a numeric expression. Expressions are evaluated by replacing<br />
each variable by its value <strong>and</strong> carrying out the arithmetic. Some examples of expressions are<br />
2 * distance + 7, n + 1, <strong>and</strong> (a + b) / 3.<br />
EXAMPLE 3<br />
The following program displays the value of an expression.<br />
Private Sub cmdCompute_Click()<br />
picResults.Cls<br />
a = 5<br />
b = 4<br />
picResults.Print a * (2 + b)<br />
End Sub<br />
[Run, <strong>and</strong> then click the comm<strong>and</strong> button. The following is displayed in the picture box.]<br />
30<br />
If var is a variable, then the statement<br />
var = expression<br />
first evaluates the expression on the right <strong>and</strong> then assigns its value to the variable. For instance,<br />
the event procedure in Example 3 can be written as<br />
Private Sub cmdCompute_Click()<br />
picResults.Cls<br />
a = 5<br />
b = 4<br />
c = a * (2 + b)<br />
picResults.Print c<br />
End Sub<br />
The expression a * (2 + b) is evaluated to 30 <strong>and</strong> then this value is assigned to the variable c.<br />
Because the expression on the right side of an assignment statement is evaluated before<br />
an assignment is made, a statement such as<br />
n = n + 1<br />
is meaningful. It first evaluates the expression on the right (that is, it adds 1 to the original<br />
value of the variable n), <strong>and</strong> then assigns this sum to the variable n. The effect is to<br />
increase the value of the variable n by 1. In terms of memory locations, the statement<br />
retrieves the value of n from n’s memory location, uses it to compute n + 1, <strong>and</strong> then places<br />
the sum back into n’s memory location.<br />
■ PRINT METHOD<br />
Consider the following event procedure.<br />
Private Sub cmdDisplay_Click()<br />
picResults.Cls<br />
picResults.Print 3<br />
picResults.Print -3<br />
End Sub<br />
[Run <strong>and</strong> then click the comm<strong>and</strong> button.]
Notice that the negative number –3 begins directly at the left margin, whereas the positive<br />
number 3 begins one space to the right. The Print method always displays nonnegative numbers<br />
with a leading space. The Print method also displays a trailing space after every number.<br />
Although the trailing spaces are not apparent here, we will soon see evidence of their presence.<br />
The Print methods used so far display only one number per line. After displaying a number,<br />
the cursor moves to the leftmost position <strong>and</strong> down a line for the next display. Borrowing<br />
from typewriter terminology, we say that the computer performs a carriage return <strong>and</strong> a<br />
line feed after each number is displayed. The carriage return <strong>and</strong> line feed, however, can be<br />
suppressed by placing a semicolon at the end of the number.<br />
EXAMPLE 4<br />
The following program illustrates the use of semicolons in Print methods. The output reveals the presence<br />
of the space trailing each number. For instance, the space trailing –3 combines with the leading space of<br />
99 to produce two spaces between the numbers.<br />
Private Sub cmdDisplay_Click()<br />
picResults.Cls<br />
picResults.Print 3;<br />
picResults.Print -3;<br />
picResults.Print 99;<br />
picResults.Print 100<br />
End Sub<br />
[Run, <strong>and</strong> then click the comm<strong>and</strong> button.]<br />
Semicolons can be used to display several numbers with one Print method. If m, n, <strong>and</strong><br />
r are numbers, a line of the form<br />
picBox.Print m; n; r<br />
displays the three numbers, one after another, separated only by their leading <strong>and</strong> trailing<br />
spaces. For instance, the Print methods in preceding Example 4 can be replaced by the<br />
single line<br />
picResults.Print 3; -3; 99; 100<br />
Numbers 39
40 <strong>Computer</strong> <strong>Programming</strong> <strong>Concepts</strong> <strong>and</strong> <strong>Visual</strong> <strong>Basic</strong><br />
COMMENTS<br />
1. Numbers must not contain commas, dollar signs, or percent signs. Also, mixed<br />
numbers, such as 8 1/2, are not allowed.<br />
2. Some people think of the equal sign (=) in an assignment statement as an arrow<br />
pointing to the left. This stresses the fact that the value on the right is assigned<br />
to the variable on the left.<br />
3. Parentheses should be used when necessary to clarify the meaning of an expression.<br />
When there are no parentheses, the arithmetic operations are performed in<br />
the following order: (1) exponentiations; (2) multiplications <strong>and</strong> divisions;<br />
(3) additions <strong>and</strong> subtractions. In the event of ties, the leftmost operation is carried<br />
out first. Table 2-1 summarizes these rules.<br />
TABLE 2-1<br />
Level of Precedence for Arithmetic Operations<br />
( ) Inner to outer, left to right<br />
^ Left to right in expression<br />
*/ Left to right in expression<br />
+ – Left to right in expression<br />
4. Restricted keywords cannot be used as names of variables. For instance, the<br />
statements print = 99 <strong>and</strong> end = 99 are not valid. Some other common restricted<br />
keywords are Call, If, Let, Select, <strong>and</strong> Sub. If a keyword is used as a variable<br />
name, you will soon be warned that something is wrong. As soon as the cursor<br />
is moved from the line, an error message will appear, <strong>and</strong> the line will turn red.<br />
The use of some other keywords (such as Error, Height, Name, Rate, Time, Val,<br />
Width, <strong>and</strong> Year) as variable names does not trigger an immediate warning, but<br />
generates an error message when the program is run. Although there is a way to<br />
get <strong>Visual</strong> <strong>Basic</strong> to accept this last group of keywords as variable names, we<br />
will never use keywords as variable names. Most of the items in Appendix C,<br />
other than properties, are reserved words. You can tell immediately when you<br />
inadvertently use a reserved word as a variable in an assignment statement<br />
because <strong>Visual</strong> <strong>Basic</strong> automatically capitalizes the first letter of keywords. For<br />
instance, if you type “rate = 50” <strong>and</strong> press the Enter key, the line will change to<br />
“Rate = 50”.<br />
5. Grammatical errors, such as misspellings or incorrect punctuations, are called<br />
syntax errors. Certain types of syntax errors are spotted by the smart editor<br />
when they are entered, whereas others are not detected until the program is executed.<br />
When <strong>Visual</strong> <strong>Basic</strong> spots an error, it displays a dialog box. Some incorrect<br />
statements <strong>and</strong> their errors are given below.<br />
Statement Reason for Error<br />
picBox.Primt 3 Misspelling of keyword<br />
picBox.Print 2 + No number follows the plus sign<br />
9W = 5 9W is not a valid variable name<br />
6. Errors detected while a program is running are called run-time errors.<br />
Although some run-time errors are due to improper syntax, others result from<br />
the inability of the computer to carry out the intended task. For instance, if the<br />
value of numVar is 0, then the statement<br />
numVarInv = 1/numVar<br />
interrupts the program with the run-time error “Division by zero.” If the file<br />
DATA.TXT is not in the root folder of the C drive, then a statement that refers
to the file by the filespec “C:\DATA.TXT” produces the run-time error “File<br />
not found.”<br />
The dialog box generated by a run-time error states the type of error <strong>and</strong> has a<br />
row of four comm<strong>and</strong> buttons captioned Continue, End, Debug, <strong>and</strong> Help. If<br />
you click on the Debug comm<strong>and</strong> button, <strong>Visual</strong> <strong>Basic</strong> will highlight in yellow<br />
the line of code that caused the error. (Note: After a run-time error occurs, the<br />
program is said to be in break mode. See the first page of Appendix D for a discussion<br />
of the three program modes.)<br />
7. A third type of error is the so-called logical error. Such an error occurs when<br />
a program does not perform the way it was intended. For instance, the line<br />
ave = firstNum + secondNum / 2<br />
is syntactically correct. However, the missing parentheses in the first line are<br />
responsible for an incorrect value being generated. Appendix D discusses<br />
debugging tools that can be used to detect <strong>and</strong> correct logical errors.<br />
8. The omission of the asterisk to denote multiplication is a common error. For<br />
instance, the expression a(b + c) is not valid. It should read a * (b + c).<br />
9. The largest number that most of the numeric variables considered in this text<br />
can represent is 3.402823E+38. Attempting to generate larger values produces<br />
the message “Overflow.” The numbers generated by the programs in this text<br />
usually have a maximum of seven digits.<br />
10. A Review of Exponents. The expression 23 means 2 � 2 � 2, the product of three<br />
2’s. The number 3 is called the exponent, <strong>and</strong> the number 2 is called the base.<br />
In general, if r is a positive integer <strong>and</strong> a is a number, then a is defined as follows:<br />
a r = a � a. . . a<br />
r factors<br />
The process of calculating a r is called raising a to the rth power. Some other<br />
types of exponents are the following:<br />
a 1 / 2 = �a� 9 1\2 = 3<br />
a 1/n = n �a� n positive integer 16 1/4 = 2<br />
a m/n = ( n �a�) m m, n positive integers 8 2/3 = ( 3 �8�) 2 = 4<br />
a –r = 1/a r a ≠ 0 10– 2 = .01<br />
11. More than one statement can be placed on a single line of a program provided<br />
the statements are separated by colons. For instance, the code inside the event<br />
procedure in Example 3 can be written as<br />
picResults.Cls: a = 5: b = 4: picResults.Print a * (2 + b)<br />
In general, though, programs are much easier to follow if just one statement<br />
appears on each line. In this text, we almost always use single-statement lines.<br />
12. When you first open a program that has been saved on disk, the Code window<br />
may not appear. If so, run <strong>and</strong> then terminate the program to see the Code window.<br />
To see the Form window, click on Object in the View menu or press<br />
Shift+F7. To return to the Code window, click on Code in the View window or<br />
press F7.<br />
Numbers 41
42 <strong>Computer</strong> <strong>Programming</strong> <strong>Concepts</strong> <strong>and</strong> <strong>Visual</strong> <strong>Basic</strong><br />
2.4 STRINGS<br />
Two primary types of data can be processed by <strong>Visual</strong> <strong>Basic</strong>: numbers <strong>and</strong> strings. Sentences,<br />
phrases, words, letters of the alphabet, names, telephone numbers, addresses, <strong>and</strong> social security<br />
numbers are all examples of strings. Formally, a string constant is a sequence of characters<br />
that is treated as a single item. Strings can be assigned names with assignment statements,<br />
can be displayed with Print methods, <strong>and</strong> can be combined by an operation called concatenation<br />
(denoted by &).<br />
■ VARIABLES AND STRINGS<br />
A string variable is a name used to refer to a string. The allowable names of string variables<br />
are identical to those of numeric variables. The value of a string variable is assigned or altered<br />
with assignment statements <strong>and</strong> displayed with Print methods just like the value of a numeric<br />
variable.<br />
EXAMPLE 1<br />
The following code shows how assignment statements <strong>and</strong> Print are used with strings. The string variable<br />
today is assigned a value by the fourth line <strong>and</strong> this value is displayed by the fifth line. The quotation<br />
marks surrounding each string constant are not part of the constant <strong>and</strong> are not displayed by the Print<br />
method. (The form design for Examples 1 through 5 consists of a comm<strong>and</strong> button <strong>and</strong> picture box.)<br />
Private Sub cmdButton_Click()<br />
picBox.Cls<br />
picBox.Print “hello”<br />
today = “9/17/99”<br />
picBox.Print today<br />
End Sub<br />
[Run, <strong>and</strong> then click the comm<strong>and</strong> button. The following is displayed in the picture box.]<br />
hello<br />
9/17/99<br />
If x, y, ..., z are characters <strong>and</strong> strVar1 is a string variable, then the statement<br />
strVar1 = “xy...z”<br />
assigns the string constant xy...z to the variable, <strong>and</strong> the statement<br />
or<br />
picBox.Print “xy...z”<br />
picBox.Print strVar1<br />
displays the string xy...z in a picture box. If strVar2 is another string variable, then the statement<br />
strVar2 = strVar1<br />
assigns the value of the variable strVar1 to the variable strVar2. (The value of strVar1 will remain<br />
the same.) String constants used in assignment or picBox.Print statements must be surrounded<br />
by quotation marks, but string variables are never surrounded by quotation marks.<br />
As with numbers, semicolons can be used with strings in picBox.Print statements to suppress<br />
carriage returns <strong>and</strong> line feeds. However, picBox.Print statements do not display leading<br />
or trailing spaces along with strings.
EXAMPLE 2<br />
The following program illustrates the use of the assignment statement <strong>and</strong> Print method with text.<br />
Private Sub cmdShow_Click()<br />
picOutput.Cls<br />
phrase = “win or lose that counts.”<br />
picOutput.Print “It’s not whether you ”; phrase<br />
picOutput.Print “It’s whether I ”; phrase<br />
End Sub<br />
[Run, <strong>and</strong> then click the comm<strong>and</strong> button. The following is displayed in the picture box.]<br />
It’s not whether you win or lose that counts.<br />
It’s whether I win or lose that counts.<br />
EXAMPLE 3<br />
The following program has strings <strong>and</strong> numbers occurring together in a picBalance.Print statement.<br />
Private Sub cmdCompute_Click()<br />
picBalance.Cls<br />
interestRate = 0.0655<br />
principal = 100<br />
phrase = “The balance after a year is”<br />
picBalance.Print phrase; (1 + interestRate) * principal<br />
End Sub<br />
[Run, <strong>and</strong> then click the comm<strong>and</strong> button. The following is displayed in the picture box.]<br />
The balance after a year is 106.55<br />
■ CONCATENATION<br />
Two strings can be combined to form a new string consisting of the strings joined together. The<br />
joining operation is called concatenation <strong>and</strong> is represented by an ampers<strong>and</strong> (&). For instance,<br />
“good” & “bye” is “goodbye”. A combination of strings <strong>and</strong> ampers<strong>and</strong>s that can be<br />
evaluated to form a string is called a string expression. The assignment statement <strong>and</strong> Print<br />
method evaluate expressions before assigning them to variables or displaying them.<br />
EXAMPLE 4<br />
The following program illustrates concatenation.<br />
Private Sub cmdDisplay_Click()<br />
picQuote.Cls<br />
quote1 = “The ballgame isn’t over, ”<br />
quote2 = “until it’s over.”<br />
quote = quote1 & quote2<br />
picQuote.Print quote & “ Yogi Berra”<br />
End Sub<br />
[Run, <strong>and</strong> then click the comm<strong>and</strong> button. The following is displayed in the picture box.]<br />
The ballgame isn’t over, until it’s over. Yogi Berra<br />
Strings 43
44 <strong>Computer</strong> <strong>Programming</strong> <strong>Concepts</strong> <strong>and</strong> <strong>Visual</strong> <strong>Basic</strong><br />
■ DECLARING VARIABLE TYPES<br />
So far, we have not distinguished between variables that hold strings <strong>and</strong> variables that hold<br />
numbers. There are several advantages to specifying the type of values, string or numeric, that<br />
can be assigned to a variable. A statement of the form<br />
Dim variableName As String<br />
specifies that only strings can be assigned to the named variable. A statement of the form<br />
Dim variableName As Single<br />
specifies that only numbers can be assigned to the named variable. The term Single derives from<br />
single-precision real number. After you type the space after the word “As,” the editor displays<br />
a list of all the possible next words. In this text we use only a few of the items from this list.<br />
A Dim statement is said to declare a variable. From now on we will declare all variables.<br />
However, all the programs will run correctly even if the Dim statements are omitted. Declaring<br />
variables at the beginning of each event procedure is regarded as good programming<br />
practice because it makes programs easier to read <strong>and</strong> helps prevent certain types of errors.<br />
EXAMPLE 5<br />
The following rewrite of Example 3 declares all variables.<br />
Private Sub cmdCompute_Click()<br />
Dim interestRate As Single<br />
Dim principal As Single<br />
Dim phrase As String<br />
picBalance.Cls<br />
interestRate = 0.0655<br />
principal = 100<br />
phrase = “The balance after a year is”<br />
picBalance.Print phrase; (1 + interestRate) * principal<br />
End Sub<br />
Several Dim statements can be combined into one. For instance, the first three Dim<br />
statements of Example 5 can be replaced by<br />
Dim interestRate As Single, principal As Single, phrase As String<br />
<strong>Visual</strong> <strong>Basic</strong> actually has several different types of numeric variables. So far, we have<br />
used only single-precision numeric variables. Single-precision numeric variables can hold<br />
numbers of magnitude from as small as 1.4 � 10 -45 to as large as 3.4 � 10 38 . Another type<br />
of numeric variable, called Integer, can hold only whole numbers from –32768 to 32767.<br />
Integer-type variables are declared with a statement of the form<br />
Dim intVar As Integer<br />
The Integer data type uses less memory than the Single data type <strong>and</strong> statements using the<br />
Integer type execute faster. (This is only useful in programs with many calculations, such as<br />
the programs in later sections that use For...Next loops.) Of course, Integer variables are limited<br />
because they cannot hold decimals or large numbers. We will use Integer variables extensively<br />
with For...Next loops in Section 6 <strong>and</strong> occasionally when the data clearly consist of<br />
small whole numbers.<br />
Other types of numeric variables are Long, Double, <strong>and</strong> Currency. We do not use them<br />
in this text. If you want to learn about them, consult Appendix C. Whenever we refer to a<br />
numeric variable without mentioning a type, we mean Single or Integer.
■ USING TEXT BOXES FOR INPUT AND OUTPUT<br />
The contents of a text box is always a string. Therefore, statements such as<br />
<strong>and</strong><br />
strVar = txtBox.Text<br />
txtBox.Text = strVar<br />
can be used to assign the contents of the text box to the string variable strVar <strong>and</strong> vice versa.<br />
Numbers are stored in text boxes as strings. Therefore, they should be converted to numbers<br />
before being assigned to numeric variables. If str is a string representation of a number,<br />
then<br />
Val(str)<br />
is that number. Conversely, if num is a number, then<br />
Str(num)<br />
is a string representation of the number. Therefore, statements such as<br />
<strong>and</strong><br />
numVar = Val(txtBox.Text)<br />
txtBox.Text = Str(numVar)<br />
can be used to assign the contents of the text box to the numeric variable numVar <strong>and</strong> vice versa.<br />
Note: When a non-negative number is converted to a string with Str, its first character (but not<br />
its last character) is a blank space.<br />
EXAMPLE 6<br />
The following program converts miles to furlongs <strong>and</strong> vice versa. Note: A furlong is 1/8th of a mile.<br />
Object Property Setting<br />
frm3_4_6 Caption, Convertor<br />
lblMile Caption Miles<br />
txtMile Text 0<br />
lblFurlong Caption Furlongs<br />
txtFurlong Text 0<br />
The two text boxes have been named txtMile <strong>and</strong> txtFurlong. With the Event procedures shown, typing a<br />
number into a text box <strong>and</strong> pressing Tab results in the converted number being displayed in the other text<br />
box.<br />
Private Sub txtMile_LostFocus()<br />
txtFurlong.Text = Str(8 * Val(txtMile.Text))<br />
End Sub<br />
Private Sub txtFurlong_LostFocus()<br />
txtMile.Text = Str(Val(txtFurlong.Text) / 8)<br />
End Sub<br />
■ ANSI CHARACTER SET<br />
Each of the 47 different keys in the center typewriter portion of the keyboard can produce two<br />
characters, for a total of 94 characters. Adding 1 for the space character produced by the space<br />
bar makes 95 characters. These characters have numbers ranging from 32 to 126 associated with<br />
Strings 45
46 <strong>Computer</strong> <strong>Programming</strong> <strong>Concepts</strong> <strong>and</strong> <strong>Visual</strong> <strong>Basic</strong><br />
them. These values, called the ANSI (or ASCII) values of the characters, are given in Appendix<br />
A. Table 2-2 shows a few of the values.<br />
TABLE 2-2<br />
A Few ANSI Values<br />
32 (space) 48 0 66 B 122 z<br />
33 ! 49 1 90 Z 123 {<br />
34 “ 57 9 97 a 125 }<br />
35 # 65 A 98 b 126 ~<br />
Most of the best-known fonts, such as Ariel, Courier, Helvetica, <strong>and</strong> Times New Roman,<br />
are essentially governed by the ANSI st<strong>and</strong>ard, which assigns characters to the numbers from<br />
32 to 255. Table 2-3 shows a few of the higher ANSI values.<br />
TABLE 2-3<br />
A Few Higher ANSI Values<br />
162 ¢ 177 ± 181 µ 190 3 /4<br />
169 © 178 2 188 1 /4 247 ÷<br />
176 ° 179 3 189 1 /2 248 Ø<br />
If n is a number between 32 <strong>and</strong> 255, then<br />
Chr(n)<br />
is the string consisting of the character with ANSI value n. If str is any string, then<br />
Asc(str)<br />
is the ANSI value of the first character of str. For instance, the statement<br />
txtBox.Text = Chr(65)<br />
displays the letter A in the text box <strong>and</strong> the statement<br />
picBox.Print Asc(“Apple”)<br />
displays the number 65 in the picture box.<br />
Concatenation can be used with Chr to obtain strings using the higher ANSI characters.<br />
For instance, with one of the fonts that conforms to the ANSI st<strong>and</strong>ard, the statement<br />
txtBox.Text = “32” & Chr(176) & ” Fahrenheit”<br />
displays 32° Fahrenheit in the text box.<br />
■ THE KEYPRESS EVENT PROCEDURE<br />
When a text box has the focus <strong>and</strong> the user presses a key, the KeyPress event procedure identifies<br />
the key pressed. When a key is pressed, the event procedure assigns the ANSI value of<br />
the key to an Integer variable called KeyAscii. The general form of the procedure is<br />
Private Sub ControlName_KeyPress(KeyAscii As Integer)<br />
statements<br />
End Sub<br />
The statements usually involve the variable KeyAscii. Also, a character does not appear in the<br />
text box until End Sub is reached. At that time, the character with ANSI value KeyAscii is displayed.<br />
EXAMPLE 7<br />
The following program allows the user to determine the ANSI values of the st<strong>and</strong>ard (typewriter) keys of<br />
the keyboard. The statement txtCharacter. Text = “” removes any previously typed character from the text<br />
box.
Object Property Setting<br />
frm3_4_7 Caption, ANSI Values<br />
lblPress Caption Press any key<br />
txtCharacter Text (blank)<br />
picOutput<br />
Private Sub txtCharacter_KeyPress(KeyAscii As Integer)<br />
txtCharacter.Text = “”<br />
picOutput.Cls<br />
picOutput.Print Chr(KeyAscii);<br />
“ has ANSI value”; KeyAscii<br />
End Sub<br />
[Run, <strong>and</strong> then press a key. For instance, if A is pressed, the following is displayed in the picture box.]<br />
A has ANSI value 65<br />
The KeyPress event procedure can alter the character typed into the text box. For<br />
instance, if the statement<br />
KeyAscii = 65<br />
is placed in a KeyPress event procedure, the letter A is displayed when any st<strong>and</strong>ard key is<br />
pressed. In Section 4, we use a decision structure to prevent the user from typing unwanted keys.<br />
For instance, if we want the user to enter a number into a text box, we can intercept <strong>and</strong> discard<br />
any key presses that are not digits. The statement<br />
KeyAscii = 0<br />
placed in a KeyPress event procedure discards the key pressed. Finally, a program can be made<br />
more friendly by letting the Enter key (ANSI value 13) move the focus in the same way that<br />
the Tab key moves the focus. This requires having a KeyPress event procedure for each object<br />
that is to respond to the Enter key <strong>and</strong> then setting the focus to the next object when the value<br />
of KeyAscii is 13.<br />
COMMENTS<br />
1. The string “” contains no characters <strong>and</strong> is called the null string or the empty<br />
string. It is different than the string containing a single space (“ ”). String variables<br />
that have not been assigned values initially have “” as their default values.<br />
(Numeric variables have default value 0.)<br />
2. The statement picBox.Print, with no string or number, simply skips a line in the<br />
picture box.<br />
3. Assigning a string value to a numeric variable can result in the error message<br />
“Type mismatch.”<br />
4. In <strong>Visual</strong> <strong>Basic</strong> 6.0, the maximum allowable number of characters in a string is<br />
approximately 2 billion.<br />
5. The quotation-mark character (“) can be placed into a string constant by using<br />
Chr(34). For example, after the statement<br />
txtBox.Text = “George ” & Chr(34) & “Babe” & Chr(34) & “ Ruth”<br />
is executed, the text box contains<br />
George “Babe” Ruth<br />
Strings 47
48 <strong>Computer</strong> <strong>Programming</strong> <strong>Concepts</strong> <strong>and</strong> <strong>Visual</strong> <strong>Basic</strong><br />
6. Most major programming languages require that all variables be declared<br />
before they can be used. Although declaring variables with Dim statements is<br />
optional in <strong>Visual</strong> <strong>Basic</strong>, you can tell <strong>Visual</strong> <strong>Basic</strong> to make declaration m<strong>and</strong>atory.<br />
The steps are as follows:<br />
(a) From any code window, click on the down-arrow to the right of the Object<br />
box <strong>and</strong> click on (General).<br />
(b) Type<br />
Option Explicit<br />
<strong>and</strong> press Enter.<br />
Then, if you use a variable without first declaring it in a Dim statement, the<br />
message “Variable not defined” will appear as soon as you attempt to run the<br />
program. One big advantage of using Option Explicit is that mistypings of variable<br />
names will be detected. Otherwise, malfunctions due to typing errors are<br />
often difficult to detect.<br />
7. You can have <strong>Visual</strong> <strong>Basic</strong> automatically place Option Explicit in every program<br />
you write. The steps are as follows:<br />
(a) Press Alt/T/O <strong>and</strong> click on the Editor tab to invoke the editor options.<br />
(b) If the square to the left of “Require Variable Declaration” does not contain<br />
a check mark, click on the square <strong>and</strong> press the OK button.<br />
8. Variables that are not (explicitly) declared with Dim statements are said to be<br />
implicitly declared. Such variables, which have a data type called Variant, can<br />
hold strings, numbers, <strong>and</strong> several other kinds of information.<br />
9. You can display the type of a variable with the following steps—position the<br />
cursor over the word, press the right mouse button, <strong>and</strong> click on Quick Info.<br />
10. Val can be applied to strings containing nonnumeric characters. If the beginning<br />
of the string str represents a number, then Val(str) is that number; otherwise, it<br />
is 0. For instance, Val(“123Blastoff ”) is 123, <strong>and</strong> Val(“ab3”) is 0.<br />
11. The KeyPress event also applies to comm<strong>and</strong> buttons <strong>and</strong> picture boxes.<br />
12. Concatenation of strings also can be represented by a plus sign (+). However,<br />
restricting the plus sign to operations on numbers eliminates ambiguity <strong>and</strong> provides<br />
self-documenting code.<br />
13. If Val is omitted from the statement<br />
numVar = Val(txtBox.Text)<br />
or Str is omitted from the statement<br />
txtBox.Text = Str(numVar)<br />
<strong>Visual</strong> <strong>Basic</strong> does not complain, but simply makes the conversion for you. However,<br />
errors can arise from omitting Val <strong>and</strong> Str. For instance, if the contents of<br />
txtBox1.Text is 34 <strong>and</strong> the contents of txtBox2.Text is 56, then the statement<br />
numVar = txtBox1.Text + txtBox2.Text<br />
assigns the number 3456 rather than 90 to numVar. (This is because <strong>Visual</strong><br />
<strong>Basic</strong> does not perform the conversion until just before the assignment.) If<br />
txtBox1 is empty, then the statement<br />
3 * txtBox1.Text<br />
will stop the program <strong>and</strong> produce the error message “Type mismatch.” We follow<br />
the st<strong>and</strong>ards of good programming practice by always using Val <strong>and</strong> Str to<br />
convert values between text boxes <strong>and</strong> numeric variables. Similar considerations<br />
apply to conversions involving label captions.
14. Variable names should describe the role of the variable. Also, some programmers<br />
use a prefix, such as sng or str, to identify the type of a variable. For example,<br />
they would use names like sngInterestRate <strong>and</strong> strFirstName.<br />
2.5 INPUT AND OUTPUT<br />
So far we have relied on assignment statements to assign values to variables. Data also can be<br />
stored in files <strong>and</strong> accessed through Input # statements, or data can be supplied by the user in<br />
a text box or input box. The Print method, with a little help from commas <strong>and</strong> the Tab function,<br />
can spread out <strong>and</strong> align the display of data in a picture box or on a printer. Message<br />
boxes grab the user’s attention <strong>and</strong> display temporary messages. Comment statements allow<br />
the programmer to document all aspects of a program, including a description of the input<br />
used <strong>and</strong> the output to be produced.<br />
■ READING DATA FROM FILES<br />
In Section 1, we saw how to create data files with Windows’ Notepad. (As a rule of thumb, <strong>and</strong><br />
simply as a matter of style, we enclose each string in quotation marks.) A file can have either<br />
one item per line or many items (separated by commas) can be listed on the same line. Usually,<br />
related items are grouped together on a line. For instance, if a file consisted of payroll information,<br />
each line would contain the name of a person, that person’s hourly wage, <strong>and</strong> the number<br />
of hours that person worked during the week, as shown in Figure 2-24.<br />
FIGURE 2-24 Contents of STAFF.TXT<br />
“Mike Jones”, 7.35, 35<br />
“John Smith”, 6.75, 33<br />
The items of data will be assigned to variables one at a time in the order they appear in<br />
the file. That is, “Mike Jones” will be the first value assigned to a variable. After all the items<br />
from the first line have been assigned to variables, subsequent requests for values will be<br />
read from the next line.<br />
Data stored in a file can be read in order (that is, sequentially) <strong>and</strong> assigned to variables<br />
with the following steps.<br />
1. Choose a number from 1 to 255 to be the reference number for the file.<br />
2. Execute the statement<br />
Open “filespec” For Input As #n<br />
where n is the reference number. This procedure is referred to as Opening a file<br />
for input. It establishes a communications link between the computer <strong>and</strong> the<br />
disk drive for reading data from the disk. Data then can be input from the specified<br />
file <strong>and</strong> assigned to variables in the program.<br />
3. Read items of data in order, one at a time, from the file with Input # statements.<br />
The statement<br />
Input #n, var<br />
causes the program to look in the file for the next available item of data <strong>and</strong><br />
assign it to the variable var. In the file, individual items are separated by commas<br />
or line breaks. The variable in the Input # statement should be the same<br />
type (that is, string versus numeric) as the data to be assigned to it from the file.<br />
4. After the desired items have been read from the file, close the file with the<br />
statement<br />
Close #n<br />
Input <strong>and</strong> Output 49
50 <strong>Computer</strong> <strong>Programming</strong> <strong>Concepts</strong> <strong>and</strong> <strong>Visual</strong> <strong>Basic</strong><br />
EXAMPLE 1<br />
Write a program that uses a file for input <strong>and</strong> produces the same output as the following code. (The form<br />
design for all examples in this section consists of a comm<strong>and</strong> button <strong>and</strong> a picture box.)<br />
Private Sub cmdDisplay_Click()<br />
Dim houseNumber As Single, street As String<br />
picAddress.Cls<br />
houseNumber = 1600<br />
street = “Pennsylvania Ave.”<br />
picAddress.Print “The White House is located at”; houseNumber; street<br />
End Sub<br />
[Run <strong>and</strong> then click the comm<strong>and</strong> button. The following is displayed in the picture box.]<br />
The White House is located at 1600 Pennsylvania Ave.<br />
SOLUTION:<br />
Use Windows’ Notepad to create the file DATA.TXT containing the following two lines:<br />
1600<br />
“Pennsylvania Ave.”<br />
In the following code, the fifth line looks for the first item of data, 1600, <strong>and</strong> assigns it to the numeric<br />
variable houseNumber. (<strong>Visual</strong> <strong>Basic</strong> records that this piece of data has been used.) The sixth line looks<br />
for the next available item of data, “Pennsylvania Ave.”, <strong>and</strong> assigns it to the string variable street. Note:<br />
You will have to alter the Open statement in the fourth line to tell it where the file DATA.TXT is located.<br />
For instance, if the file is in the root directory (that is, folder) of a diskette in drive A, then the line should<br />
read Open “A:\DATA.TXT” For Input As #1. If the file is located in the subdirectory (that is,<br />
folder) VB6 of the C drive, then the statement should be changed to Open ”C:\VB6\DATA.TXT”<br />
For Input As #1. See Comment 1 for another option.<br />
Private Sub cmdReadFile_Click()<br />
Dim houseNumber As Single, street As String<br />
picAddress.Cls<br />
Open “DATA.TXT” For Input As #1<br />
Input #1, houseNumber<br />
Input #1, street<br />
picAddress.Print “The White House is located at”; houseNumber; street<br />
Close #1<br />
End Sub<br />
A single Input # statement can assign values to several different variables. For instance,<br />
the two Input # statements in the solution of Example 1 can be replaced by the single statement<br />
Input #1, houseNumber, street<br />
In general, a statement of the form<br />
Input #n, var1, var2, ..., varj<br />
has the same effect as the sequence of statements<br />
Input #n, var1<br />
Input #n, var2<br />
.<br />
.<br />
.<br />
Input #n, varj
EXAMPLE 2<br />
The following program uses the file STAFF.TXT in Figure 2-24 to compute weekly pay. Notice that the<br />
variables in the Input # statement are the same types (String, Single, Single) as the constants in each line<br />
of the file.<br />
Private Sub cmdCompute_Click()<br />
Dim nom As String, wage As Single, hrs As Single<br />
picPay.Cls<br />
Open “STAFF.TXT” For Input As #1<br />
Input #1, nom, wage, hrs<br />
picPay.Print nom; hrs * wage<br />
Input #1, nom, wage, hrs<br />
picPay.Print nom; hrs * wage<br />
Close #1<br />
End Sub<br />
[Run, <strong>and</strong> then click the comm<strong>and</strong> button. The following will be displayed in the picture box.]<br />
Mike Jones 257.25<br />
John Smith 222.75<br />
In certain situations, we must read the data in a file more than once. This is accomplished<br />
by closing the file <strong>and</strong> reopening it. After a file is closed <strong>and</strong> then reopened, subsequent<br />
Input # statements begin reading from the first entry of the file.<br />
EXAMPLE 3<br />
The following program takes the average annual amounts of money spent by single-person households for<br />
several categories <strong>and</strong> converts these amounts to percentages. The data are read once to compute the total<br />
amount of money spent <strong>and</strong> then read again to calculate the percentage for each category. Note: These<br />
figures were compiled for the year 1995 by the Bureau of Labor Statistics.<br />
COSTS.TXT consists of the following four lines:<br />
“Transportation”, 3887<br />
“Housing”, 7643<br />
“Food”, 3017<br />
“Other”, 7804<br />
Private Sub cmdCompute_Click()<br />
Dim total As Single, category As String, amount As Single<br />
Open “COSTS.TXT” For Input As #1<br />
picPercent.Cls<br />
total = 0<br />
Input #1, category, amount<br />
total = total + amount<br />
Input #1, category, amount<br />
total = total + amount<br />
Input #1, category, amount<br />
total = total + amount<br />
Input #1, category, amount<br />
total = total + amount<br />
Close #1<br />
Open “COSTS.TXT” For Input As #1<br />
Input #1, category, amount<br />
picPercent.Print category; amount / total<br />
Input #1, category, amount<br />
picPercent.Print category; amount / total<br />
Input #1, category, amount<br />
Input <strong>and</strong> Output 51
52 <strong>Computer</strong> <strong>Programming</strong> <strong>Concepts</strong> <strong>and</strong> <strong>Visual</strong> <strong>Basic</strong><br />
picPercent.Print category; amount / total<br />
Input #1, category, amount<br />
picPercent.Print category; amount / total<br />
Close #1<br />
End Sub<br />
[Run <strong>and</strong> then click the comm<strong>and</strong> button. The following is displayed in the picture box.]<br />
Transportation 0.1739072<br />
Housing 0.3419534<br />
Food 0.1349828<br />
Other 0.3491566<br />
■ INPUT FROM AN INPUT BOX<br />
Normally, a text box is used to obtain input described by a label. Sometimes, we want just<br />
one piece of input <strong>and</strong> would rather not have a text box <strong>and</strong> label stay on the screen forever.<br />
The problem can be solved with an input box. When a statement of the form<br />
stringVar = InputBox(prompt, title)<br />
is executed, an input box similar to the one shown in Figure 2-25 pops up on the screen. After<br />
the user types a response into the text box at the bottom of the screen <strong>and</strong> presses Enter (or<br />
clicks OK), the response is assigned to the string variable. The title argument is optional <strong>and</strong><br />
gives the caption to appear in the Title bar. The prompt argument is a string that tells the user<br />
what information to type into the text box.<br />
FIGURE 2-25 Sample Input Box<br />
When you type the parenthesis following the word InputBox, the editor displays a line<br />
containing the general form of the InputBox statement. See Figure 2-26. This feature, which<br />
was added in <strong>Visual</strong> <strong>Basic</strong> 5.0, is called Quick Info. Optional parameters are surrounded by<br />
brackets. All the parameters in the general form of the InputBox statement are optional<br />
except for prompt.<br />
FIGURE 2-26 Quick Info Feature
EXAMPLE 4<br />
In the following solution to Example 1, the file name is provided by the user in an input box.<br />
Private Sub cmdDisplay_Click()<br />
Dim fileName As String, prompt As String, title As String<br />
Dim houseNumber As Single, street As String<br />
picAddress.Cls<br />
prompt = “Enter the name of the file containing the information.”<br />
title = “Name of File”<br />
fileName = InputBox(prompt, title)<br />
Open fileName For Input As #1<br />
Input #1, houseNumber<br />
Input #1, street<br />
picAddress.Print “The White House is located at”; houseNumber; street<br />
Close #1<br />
End Sub<br />
[Run, <strong>and</strong> then click the comm<strong>and</strong> button. The input box of Figure 2-25 appears on the screen. Type<br />
DATA.TXT (possibly preceded with a path) into the input box <strong>and</strong> click on OK. The input box disappears<br />
<strong>and</strong> the following appears in the picture box.]<br />
The White House is located at 1600 Pennsylvania Ave.<br />
The response typed into an input box is treated as a single string value, no matter what<br />
is typed. (Quotation marks are not needed <strong>and</strong>, if included, are considered as part of the<br />
string.) Numeric data typed into an input box should be converted to a number with Val<br />
before it is assigned to a numeric variable or used in a calculation.<br />
■ FORMATTING OUTPUT WITH PRINT ZONES<br />
Each line in a picture box can be thought of as being subdivided into zones, as shown in Figure<br />
2-27. Each zone contains 14 positions, where the width of a position is the average width of<br />
the characters in the font.<br />
FIGURE 2-27 Print Zones<br />
We have seen that when the Print method is followed by several items separated by semicolons,<br />
the items are displayed one after another. When commas are used instead of semicolons,<br />
the items are displayed in consecutive zones. For instance, if the Font property of<br />
picBox is set to Courier, when the motto of the state of Alaska is displayed with the statements<br />
picBox.Print “North”, “to”, “the”, “future.”<br />
picBox.Print “12345678901234567890123456789012345678901234567890”<br />
the resulting picture box is<br />
where each word is in a separate print zone. This same output can be achieved with the code<br />
Input <strong>and</strong> Output 53
54 <strong>Computer</strong> <strong>Programming</strong> <strong>Concepts</strong> <strong>and</strong> <strong>Visual</strong> <strong>Basic</strong><br />
Dim a As String, b As String, c As String, d As String<br />
a = “North”<br />
b = “to”<br />
c = “the”<br />
d = “future.”<br />
picBox.Print a, b, c, d<br />
picBox.Print “12345678901234567890123456789012345678901234567890”<br />
EXAMPLE 5<br />
The following program uses Print zones to organize expenses for public <strong>and</strong> private schools into columns<br />
of a table. The data represent the average expenses for 1995–96. (The Font setting for picTable is the<br />
default font MS Sans Serif.)<br />
Private Sub cmdDisplay_Click()<br />
picTable.Cls<br />
picTable.Print “ ”, “Pb 2-yr”, “Pr 2-yr”, “Pb 4-yr”, “Pr 4-yr”<br />
picTable.Print<br />
picTable.Print “Tuit & Fees”, 1387, 6350, 2860, 12432<br />
picTable.Print “Bks & Suppl”, 577, 567, 591, 601<br />
picTable.Print “Board”, 1752, 1796, 1721, 1845<br />
picTable.Print “Trans”, 894, 902, 929, 863<br />
picTable.Print “Other Exp”, 1142, 1220, 1348, 1169<br />
picTable.Print “ ”, “-------”, “-------”, “-------”, “-------”<br />
picTable.Print “Total”, 5752, 10835, 7449, 16910<br />
End Sub<br />
[Run <strong>and</strong> then click the comm<strong>and</strong> button. The following is displayed in the picture box.]<br />
Pb 2-yr Pr 2-yr Pb 4-yr Pr 4-yr<br />
Tuit & Fees 1387 6350 2860 12432<br />
Bks & Suppl 577 567 591 601<br />
Board 1752 1796 1721 1845<br />
Trans 894 902 929 863<br />
Other Exp 1142 1220 1348 1169<br />
------ ------ ------ ------<br />
Total 5752 10835 7449 16910<br />
■ TAB FUNCTION<br />
If an item appearing in a Print statement is preceded by<br />
Tab(n);<br />
where n is a positive integer, that item will be displayed (if possible) beginning at the nth position<br />
of the line. (Exceptions are discussed in Comment 10.)<br />
EXAMPLE 6<br />
The following program uses the Tab function to organize data into columns of a table. The data represent<br />
the number of bachelor’s degrees conferred (in units of 1000). (Source: National Center of Educational<br />
Statistics.)<br />
Private Sub cmdDisplay_Click()<br />
picTable.Cls<br />
picTable.Print Tab(10); “1970-71”; Tab(20); ”1980-81”; Tab(30); “1990-91”<br />
picTable.Print<br />
picTable.Print ”Male”; Tab(10); 476; Tab(20); 470; Tab(30); 490
picTable.Print “Female”; Tab(10); 364; Tab(20); 465; Tab(30); 560<br />
picTable.Print “Total”; Tab(10); 840; Tab(20); 935; Tab(30); 1050<br />
End Sub<br />
[Run <strong>and</strong> then click the comm<strong>and</strong> button. The resulting picture box is shown.]<br />
■ USING A MESSAGE BOX FOR OUTPUT<br />
Sometimes you want to grab the user’s attention with a brief message such as “Correct” or “Nice<br />
try, but no cigar.” You want this message only to appear on the screen until the user has read<br />
it. This mission is easily accomplished with a message box such as the one shown in Figure<br />
2-28. When a statement of the form<br />
MsgBox prompt, , title<br />
is executed, where prompt <strong>and</strong> title are strings, a message box with prompt displayed <strong>and</strong> the<br />
title bar caption title appears, <strong>and</strong> stays on the screen until the user presses Enter or clicks<br />
OK. For instance, the statement MsgBox “Nice try, but no cigar.”, , “Consolation” produces<br />
Figure 2-28. If you use double quotation marks (“”) for title, the title bar will be blank.<br />
FIGURE 2-28 Sample Message Box<br />
■ LINE CONTINUATION CHARACTER<br />
Up to 1023 characters can be typed in a line of code. If you use a line with more characters<br />
than can fit in the window, <strong>Visual</strong> <strong>Basic</strong> scrolls the window toward the right as needed.<br />
However, most programmers prefer having lines that are no longer than the width of the code<br />
window. This can be achieved with the underscore character (_) preceded by a space. Make sure<br />
the underscore doesn’t appear inside quotation marks though. For instance, the line<br />
msg = “640K ought to be enough for anybody. (Bill Gates, 1981)”<br />
can be written as<br />
msg = “640K ought to be enough for ” & _<br />
“anybody. (Bill Gates, 1981)”<br />
■ OUTPUT TO THE PRINTER<br />
You print text on a sheet of paper in the printer in much the same way you display text in a picture<br />
box. <strong>Visual</strong> <strong>Basic</strong> treats the printer as an object named Printer. If expr is a string or numeric<br />
expression, then the statement<br />
Printer.Print expr<br />
Input <strong>and</strong> Output 55
56 <strong>Computer</strong> <strong>Programming</strong> <strong>Concepts</strong> <strong>and</strong> <strong>Visual</strong> <strong>Basic</strong><br />
sends expr to the printer in exactly the same way picBox.Print sends output to a picture box.<br />
You can use semicolons, commas for print zones, <strong>and</strong> Tab.<br />
Font properties can be set with statements like<br />
Printer.Font.Name = “Script”<br />
Printer.Font.Bold = True<br />
Printer.Font.Size = 12<br />
Another useful printer comm<strong>and</strong> is<br />
Printer.NewPage<br />
which starts a new page.<br />
Windows’ print manager usually waits until an entire page has been completed before<br />
starting to print. To avoid losing information, execute the statement<br />
Printer.EndDoc<br />
when you are finished printing.<br />
The statement<br />
PrintForm<br />
prints the content of the form.<br />
■ INTERNAL DOCUMENTATION<br />
Now that we have the capability to write more complicated programs, we must concern ourselves<br />
with program documentation. Program documentation is the inclusion of comments<br />
that specify the intent of the program, the purpose of the variables, the nature of the data in<br />
the files, <strong>and</strong> the tasks performed by individual portions of the program. To create a comment<br />
line, just begin the line with an apostrophe. Such a line is completely ignored when the program<br />
is executed. (The keyword Rem can be used instead of an apostrophe. Rem is an abbreviation<br />
of Remark.) Program documentation appears whenever the program is displayed or<br />
printed. Also, a line of code can be documented by adding an apostrophe, followed by the desired<br />
information, to the end of the line. Comments (also known as Rem statements) appear<br />
green on the screen.<br />
EXAMPLE 7<br />
Document the program in Example 2.<br />
SOLUTION<br />
In the following program, the first comment describes the entire program, the next three comments give<br />
the meanings of the variables, <strong>and</strong> the final comment describes the items in each line of the file.<br />
Private Sub cmdCompute_Click()<br />
‘Compute weekly pay<br />
Dim nom As String ‘Employee name<br />
Dim wage As Single ‘Hourly pay<br />
Dim hrs As Single ‘Number of hours worked during week<br />
picPay.Cls<br />
Open “STAFF.TXT” For Input As #1<br />
‘Get person’s name, hourly pay, <strong>and</strong> hours worked<br />
Input #1, nom, wage, hrs<br />
picPay.Print nom; hrs * wage Input #1, nom, wage,<br />
hrs picPay.Print nom; hrs * wage<br />
Close #1<br />
End Sub
Some of the benefits of documentation are as follows:<br />
1. Other people can easily comprehend the program.<br />
2. The program can be understood when read later.<br />
3. Long programs are easier to read because the purposes of individual pieces can<br />
be determined at a glance.<br />
COMMENTS<br />
1. <strong>Visual</strong> <strong>Basic</strong> provides a convenient device for accessing a file that resides in the<br />
same folder as the (saved) program. After a program has been saved in a folder,<br />
the value of App.Path is the string containing the name of the folder. Therefore,<br />
if a program contains a line such as<br />
Open App.Path & “\DATA.TXT” For Input As #1<br />
<strong>Visual</strong> <strong>Basic</strong> will look for the file DATA.TXT in the folder containing the program.<br />
The programs from this book, as well as the data files they use, all are contained<br />
in the folder Programs on the CD accompanying this book. On the CD,<br />
App.Path is used in every Open statement. Therefore, even after you copy the<br />
contents of the Programs folder onto a hard drive or diskette, the programs will<br />
continue to execute properly without your having to alter any paths.<br />
2. The text box <strong>and</strong> input box provide a whole new dimension to the capabilities<br />
of a program. The user, rather than the programmer, can provide the data to be<br />
processed.<br />
3. A string used in a file does not have to be enclosed by quotation marks. The<br />
only exceptions are strings containing commas or leading <strong>and</strong> trailing spaces.<br />
4. If an Input # statement looks for a string <strong>and</strong> finds a number, it will treat the<br />
number as a string. Suppose the first two entries in the file DATA.TXT are the<br />
numbers 2 <strong>and</strong> 3.<br />
Private Sub cmdButton_Click()<br />
Dim a As String, b As String<br />
picBox.Cls<br />
Open “DATA.TXT” For Input As #1<br />
Input #1, a, b<br />
picBox.Print a + b<br />
Close #1<br />
End Sub<br />
[Run <strong>and</strong> then click the comm<strong>and</strong> button. The following is displayed in the picture<br />
box.]<br />
23<br />
5. If an Input # statement looks for a number <strong>and</strong> finds a string, the Input # statement<br />
will assign the value 0 to the numeric variable. For instance, suppose the<br />
first two entries in the file DATA.TXT are “ten” <strong>and</strong> 10. Then after the statement<br />
Input #1, num1, num2<br />
is executed, where um1 <strong>and</strong> num2 are numeric variables, the values of these<br />
variables will be 0 <strong>and</strong> 10.<br />
Input <strong>and</strong> Output 57
58 <strong>Computer</strong> <strong>Programming</strong> <strong>Concepts</strong> <strong>and</strong> <strong>Visual</strong> <strong>Basic</strong><br />
6. If all the data in a file have been read by Input # statements <strong>and</strong> another item is<br />
requested by an Input # statement, a box will appear displaying the message<br />
“Input past end of file.”<br />
7. Numeric data in a text box, input box, or file must be a constant. It cannot be a<br />
variable or an expression. For instance, num, 1 / 2, <strong>and</strong> 2 + 3 are not acceptable.<br />
8. To skip a Print zone, just include two consecutive commas.<br />
9. Print zones are usually employed to align information into columns. Since most<br />
fonts have proportionally-spaced characters, wide characters occupy more than<br />
one fixed-width column <strong>and</strong> narrow characters occupy less. The best <strong>and</strong> most<br />
predictable results are obtained when a fixed-pitch font (such as Courier) is<br />
used with print zones.<br />
10. The Tab function cannot be used to move the cursor to the left. If the position<br />
specified in a Tab function is to the left of the current cursor position, the cursor<br />
will move to that position on the next line. For instance, the line<br />
picBox.Print “hello”; Tab(3); “good-bye”<br />
results in the output<br />
hello<br />
good-bye<br />
11. The statement Close, without any reference number, closes all open files.<br />
12. Windows allows you to alternate between <strong>Visual</strong> <strong>Basic</strong> <strong>and</strong> Notepad without<br />
exiting either application. To invoke Notepad with Windows, click on the Start<br />
button; successively select Programs, Accessories, <strong>and</strong> Notepad; <strong>and</strong> then click<br />
on Notepad or press the Enter key. Now that both <strong>Visual</strong> <strong>Basic</strong> <strong>and</strong> Notepad<br />
have been invoked, you can go from one application to the other by holding<br />
down the Alt key <strong>and</strong> repeatedly pressing the Tab key until the name of the other<br />
application appears. When the Alt key is released, the named application<br />
becomes active.<br />
2.6 BUILT-IN FUNCTIONS<br />
<strong>Visual</strong> <strong>Basic</strong> has a number of built-in functions that greatly extend its capability. These functions<br />
perform such varied tasks as taking the square root of a number, counting the number of<br />
characters in a string, <strong>and</strong> capitalizing letters. Functions associate with one or more values,<br />
called the input, a single value, called the output. The function is said to return the output value.<br />
The three functions considered in what follows have numeric input <strong>and</strong> output.<br />
■ NUMERIC FUNCTIONS: SQR, INT, ROUND<br />
The function Sqr calculates the square root of a number. The function Int finds the greatest integer<br />
less than or equal to a number. Therefore, Int discards the decimal part of positive numbers.<br />
The value of Round (n, r) is the number n rounded to r decimal places. The parameter r<br />
can be omitted. If so, n is rounded to a whole number. Some examples follow:<br />
Sqr(9) is 3. Int(2.7) is 2. Round(2.7) is 3.<br />
Sqr(0) is 0. Int(3) is 3. Round(2.317, 2) is 2.32.<br />
Sqr(2) is 1.414214. Int(-2.7) is -3. Round(2.317, 1) is 2.3.<br />
The terms inside the parentheses can be either numbers (as shown), numeric variables, or numeric<br />
expressions. Expressions are first evaluated to produce the input.
EXAMPLE 1<br />
The following program evaluates each of the functions for a specific input given by the value of the variable<br />
n.<br />
Private Sub cmdEvaluate_Click()<br />
Dim n As Single, root As Single<br />
‘Evaluate functions at a variable<br />
picResults.Cls<br />
n = 6.76<br />
root = Sqr(n)<br />
picResults.Print root; Int(n); Round(n,1)<br />
End Sub<br />
[Run <strong>and</strong> then click the comm<strong>and</strong> button. The following is displayed in the picture box.]<br />
2.6 6 6.8<br />
EXAMPLE 2<br />
The following program evaluates each of the preceding functions at an expression.<br />
Private Sub cmdEvaluate_Click()<br />
Dim a As Single, b As Single<br />
‘Evaluate functions at expressions<br />
picResults.Cls<br />
a = 2<br />
b = 3<br />
picResults.Print Sqr(5 * b + 1); Int(a ^ b); Round(a / b, 3)<br />
End Sub<br />
[Run <strong>and</strong> then click the comm<strong>and</strong> button. The following is displayed in the picture box.]<br />
4 8 0.667<br />
EXAMPLE 3<br />
The following program shows an application of the Sqr function.<br />
Private Sub cmdComputeHyp_Click()<br />
Dim leg1 As Single, leg2 As Single, hyp As Single<br />
‘Find the length of the hypotenuse of a right triangle<br />
picHyp.Cls<br />
leg1 = Val(txtFirst.Text)<br />
leg2 = Val(txtSecond.Text)<br />
hyp = Sqr(leg1 ^ 2 + leg2 ^ 2)<br />
picHyp.Print “The length of the hypotenuse is”; hyp<br />
End Sub<br />
[Run, type 3 <strong>and</strong> 4 into the text boxes, <strong>and</strong> then click the comm<strong>and</strong> button.]<br />
Built-In Functions 59
60 <strong>Computer</strong> <strong>Programming</strong> <strong>Concepts</strong> <strong>and</strong> <strong>Visual</strong> <strong>Basic</strong><br />
EXAMPLE 4<br />
The following program shows how Int is used to carry out long division. When the integer m is divided<br />
into the integer n with long division, the result is a quotient <strong>and</strong> a remainder. See Figure 2-29.<br />
FIGURE 2-29 Long Division<br />
Private Sub cmdDivide_Click()<br />
Dim divisor As Single, dividend As Single<br />
Dim quotient As Single, remainder As Single<br />
‘Long division<br />
picResult.Cls<br />
divisor = Val(txtDivisor.Text)<br />
dividend = Val(txtDividend.Text)<br />
quotient = Int(dividend / divisor)<br />
remainder = dividend - quotient * divisor<br />
picResult.Print “The quotient is”; quotient<br />
picResult.Print “The remainder is”; remainder<br />
End Sub<br />
[Run, type 14 <strong>and</strong> 256 into the text boxes, <strong>and</strong> then click the comm<strong>and</strong> button.]<br />
■ STRING FUNCTIONS: LEFT, MID, RIGHT, UCASE,TRIM<br />
The functions Left, Mid, <strong>and</strong> Right are used to extract characters from the left end, middle, <strong>and</strong><br />
right end of a string. Suppose str is a string <strong>and</strong> m <strong>and</strong> n are positive integers. Then Left(str,<br />
n) is the string consisting of the first n characters of str <strong>and</strong> Right(str, n) is the string consisting<br />
of the last n characters of str. Mid(str, m, n) is the string consisting of n characters of str,<br />
beginning with the mth character. UCase(str) is the string str with all of its lowercase letters<br />
capitalized. Trim(str) is the string str with all leading <strong>and</strong> trailing spaces removed. Some examples<br />
are as follows:<br />
Left(“fanatic”, 3) is “fan”. Right(“fanatic”, 3) is “tic”.<br />
Left(“12/15/99”, 2) is ”12”. Right(“12/15/99”, 2) is ”99”.<br />
Mid(“fanatic”, 5, 1) is “t”. Mid(“12/15/99”, 4, 2) is ”15”.<br />
UCase(“Disk”) is “DISK”. UCase(“12three”) is “12THREE”.<br />
Trim(“ 1 2 ”) is “1 2”. Trim(”-12 “) is ”-12”.<br />
The strings produced by Left, Mid, <strong>and</strong> Right are referred to as substrings of the strings<br />
from which they were formed. For instance, “fan” <strong>and</strong> “t” are substrings of “fanatic”. The<br />
substring “fan” is said to begin at position 1 of “fanatic” <strong>and</strong> the substring “t” is said to begin<br />
at position 5.
Like the numeric functions discussed before, Left, Mid, Right, UCase, <strong>and</strong> Trim also can<br />
be evaluated for variables <strong>and</strong> expressions.<br />
EXAMPLE 5<br />
The following program evaluates the functions above for variables <strong>and</strong> expressions. Note that spaces are<br />
counted as characters.<br />
Private Sub cmdEvaluate_Click()<br />
Dim str1 As String, str2 As String<br />
‘Evaluate functions at variables <strong>and</strong> expressions.<br />
picResults.Cls<br />
str1 = “Quick as ”<br />
str2 = “a wink”<br />
picResults.Print Left(str1, 7)<br />
picResults.Print Mid(str1 & str2, 7, 6)<br />
picResults.Print UCase(str1 & str2)<br />
picResults.Print “The average ”; Right(str2, 4); “ lasts .1 second.”<br />
picResults.Print Trim(str1); str2<br />
End Sub<br />
[Run <strong>and</strong> then click the comm<strong>and</strong> button. The following is displayed in the picture box.]<br />
Quick a<br />
as a w<br />
QUICK AS A WINK<br />
The average wink lasts .1 second.<br />
Quick asa wink<br />
■ STRING-RELATED NUMERIC FUNCTIONS: LEN, INSTR<br />
The functions Len <strong>and</strong> InStr operate on strings but produce numbers. The function Len gives<br />
the number of characters in a string. The function InStr searches for the first occurrence of one<br />
string in another <strong>and</strong> gives the position at which the string is found. Suppose str1 <strong>and</strong> str2 are<br />
strings. The value of Len(str1) is the number of characters in str1. The value of InStr(str1, str2)<br />
is 0 if str2 is not a substring of str1. Otherwise, its value is the first position of str2 in str1.<br />
Some examples of Len <strong>and</strong> InStr follow:<br />
Len(“Shen<strong>and</strong>oah”) is 10. InStr(“Shen<strong>and</strong>oah”, “n<strong>and</strong>”) is 4.<br />
Len(“Just a moment”) is 13. InStr(“Just a moment”, “ ”) is 5.<br />
Len(“ ”) is 1. InStr(“Croissant”, “ist”) is 0.<br />
EXAMPLE 6<br />
The following program evaluates functions at variables <strong>and</strong> expressions. The ninth line locates the position<br />
of the space separating the two names. The first name will end one position to the left of this position<br />
<strong>and</strong> the last name will consist of all but the first n characters of the full name.<br />
Private Sub cmdAnalyze_Click()<br />
Dim nom As String ‘Name<br />
Dim n As Integer ‘Location of space<br />
Dim first As String ‘First name<br />
Dim last As String ‘Last name ‘<br />
Evaluate functions at variables <strong>and</strong> expressions.<br />
picResults.Cls<br />
nom = txtFullName.Text<br />
n = InStr(nom, “ ”)<br />
first = Left(nom, n - 1)<br />
Built-In Functions 61
62 <strong>Computer</strong> <strong>Programming</strong> <strong>Concepts</strong> <strong>and</strong> <strong>Visual</strong> <strong>Basic</strong><br />
last = Right(nom, Len(nom) - n)<br />
picResults.Print “Your first name is ”; first<br />
picResults.Print “Your last name has”; Len(last); “letters.”<br />
End Sub<br />
[Run, type John Doe into the text box, <strong>and</strong> then click the comm<strong>and</strong> button.]<br />
■ FORMAT FUNCTIONS<br />
The Format functions are used to display numbers <strong>and</strong> dates in familiar forms <strong>and</strong> to right-justify<br />
numbers. Here are some examples of how numbers are converted to strings with Format<br />
functions.<br />
Function String Value<br />
FormatNumber(12345.628, 1) 12,345.6<br />
FormatCurrency(12345.628, 2) $12,345.63<br />
FormatPercent(.185, 2) 18.50%<br />
The value of FormatNumber(n, r) is the string containing the number n rounded to r decimal<br />
places <strong>and</strong> displayed with commas every three digits to the left of the decimal point. The<br />
value of FormatCurrency(n, r) is the string consisting of a dollar sign followed by the value<br />
of FormatNumber(n, r). FormatCurrency uses the accountant’s convention of using surrounding<br />
parentheses to denote negative amounts. The value of FormatPercent(n, r) is the<br />
string consisting of the number n displayed as a percent <strong>and</strong> rounded to r decimal places.<br />
With all three functions, r can be omitted. If so, the number is rounded to 2 decimal<br />
places. Strings corresponding to numbers less than 1 in magnitude have a zero to the left of<br />
the decimal point. Also, n can be a either a number, a numeric expression, or even a string<br />
corresponding to a number.<br />
Function String Value<br />
FormatNumber(1 + Sqr(2), 3) 2.414<br />
FormatCurrency(-1000) ($1,000.00)<br />
FormatPercent(“.005”) 0.50%<br />
If dateString represents a date in a form such as “7-4-1999”, “7-4-99”, or “7/4/99”, then<br />
the value of FormatDateTime(dateString, vbLongDate) is a string giving the date as Sunday,<br />
July 04, 1999.<br />
Function String Value<br />
FormatDateTime(“9-15-99”, vbLongDate) Wednesday, September 15, 1999<br />
FormatDateTime(“10-23-00”, vbLongDate) Monday, October 23, 2000<br />
The value of Format(expr, “@@ . . . @”), where “@@ . . . @” is a string of n “at” symbols,<br />
is the string consisting of the value of expr right-justified in a field of n spaces. This<br />
function is used with fixed-width fonts, such as Courier or Terminal, to display columns of<br />
numbers so that the decimal points <strong>and</strong> commas are lined up or to display right-justified lists<br />
of words. The following examples use a string of 10 “at” symbols.<br />
Function String Value<br />
Format(1234567890, “@@@@@@@@@@”) 1234567890<br />
Format(FormatNumber(1234.5), “@@@@@@@@@@”) 1,234.50<br />
Format(FormatNumber(12345.67), “@@@@@@@@@@”) 12,345.67<br />
Format(FormatCurrency(13580.17), “@@@@@@@@@@”) $13,580.17
EXAMPLE 7<br />
The following program produces essentially the first two columns of the table in Example 5 of Section<br />
2.5. However, Format is used to right-justify the expense categories <strong>and</strong> to align the numbers.<br />
Object Property Setting<br />
frmExpenses Caption Public 2-year College Expenses<br />
cmdDisplay Caption Display Expenses<br />
picTable Font.Name Courier<br />
Private Sub cmdDisplay_Click()<br />
Dim fmt1 As String, fmt2 As String<br />
Dim col1 As String, col2 As String<br />
‘Average expenses of commuter students (1995-96)<br />
picTable.Cls<br />
picTable.Print Tab(19); “Pb 2-yr”<br />
picTable.Print<br />
fmt1 = “@@@@@@@@@@@@@@@@@” ‘17 @ symbols<br />
fmt2 = “@@@@@@” ‘6 @ symbols<br />
col1 = Format(“Tuition & Fees”, fmt1)<br />
col2 = FormatNumber(1387, 0)<br />
col2 = Format(col2, fmt2)<br />
picTable.Print col1; Tab(19); col2<br />
col1 = Format(“Books & Supplies”, fmt1)<br />
col2 = FormatNumber(577, 0)<br />
col2 = Format(col2, fmt2)<br />
picTable.Print col1; Tab(19); col2<br />
col1 = Format(“Board”, fmt1)<br />
col2 = FormatNumber(1752, 0)<br />
col2 = Format(col2, fmt2)<br />
picTable.Print col1; Tab(19); col2<br />
col1 = Format(“Transportation”, fmt1)<br />
col2 = FormatNumber(894, 0)<br />
col2 = Format(col2, fmt2)<br />
picTable.Print col1; Tab(19); col2<br />
col1 = Format(“Other Expenses”, fmt1)<br />
col2 = FormatNumber(1142, 0)<br />
col2 = Format(col2, fmt2)<br />
picTable.Print col1; Tab(19); col2<br />
picTable.Print Tab(19); “———”<br />
col1 = Format(“Total”, fmt1)<br />
col2 = FormatNumber(5752, 0)<br />
col2 = Format(col2, fmt2)<br />
picTable.Print col1; Tab(19);<br />
col2<br />
End Sub<br />
[Run, <strong>and</strong> then click the comm<strong>and</strong> button.]<br />
Tuition & Fees<br />
Pb 2-Yr<br />
1,387<br />
Books & Supplies 577<br />
Board 1,752<br />
Transportation 894<br />
Other Expenses 1,142<br />
-----<br />
Total 5,752<br />
Built-In Functions 63
64 <strong>Computer</strong> <strong>Programming</strong> <strong>Concepts</strong> <strong>and</strong> <strong>Visual</strong> <strong>Basic</strong><br />
■ GENERATING RANDOM NUMBERS: RND<br />
Consider a specific collection of numbers. We say that a process selects a number at r<strong>and</strong>om<br />
from this collection if any number in the collection is just as likely to be selected as any other<br />
<strong>and</strong> the number cannot be predicted in advance. Some examples follow:<br />
Collection Process<br />
1, 2, 3, 4, 5, 6 toss a die<br />
0 or 1, toss a coin: 0 = tails, 1 = heads<br />
–1, 0, 1, . . . , 36 spin a roulette wheel (interpret –1 as 00)<br />
1, 2, . . . , n write numbers on slips of paper, pull one from hat<br />
numbers from 0 to 1 flip the spinner in Figure 2-30<br />
FIGURE 2-30 Spinner to R<strong>and</strong>omly Select a Number Between 0 <strong>and</strong> 1<br />
The function Rnd, which acts like the spinner in Figure 2-30, returns a r<strong>and</strong>om number.<br />
The statement<br />
picBox.Print Rnd<br />
r<strong>and</strong>omly displays a number from 0 up to (but not including) 1. The statement<br />
numVar = Rnd<br />
r<strong>and</strong>omly assigns a number between 0 <strong>and</strong> 1 to the variable numVar. A different number will<br />
be assigned each time Rnd is called in the program, <strong>and</strong> any number greater than or equal to<br />
0 <strong>and</strong> less than 1 is just as likely to be generated as any other. Therefore, although Rnd looks<br />
like a numeric variable, it does not act at all like a variable.<br />
With appropriate scaling, the Rnd function can generate r<strong>and</strong>om numbers from other<br />
collections. The statement<br />
picBox.Print Int(6 * Rnd) + 1;<br />
displays a number from the set 1, 2, 3, 4, 5, 6. Because Rnd always has a value from 0 to 1,<br />
excluding 1, 6 * Rnd has a value from 0 to 6 (excluding 6), <strong>and</strong> Int(6 * Rnd) has one of the<br />
values 0, 1, 2, 3, 4, 5. Adding 1 shifts the resulting number into the desired range.<br />
Suppose the preceding statement is repeated many times. The integers generated should<br />
exhibit no apparent pattern. They should look very much like a sequence of integers obtained<br />
from successively rolling a die. For instance, each of the six integers should appear about<br />
one-sixth of the time <strong>and</strong> be reasonably spread out in the sequence. The longer the sequence,<br />
the more likely this is to occur.<br />
Rnd normally generates the same sequence of numbers each time a program is run.<br />
However, <strong>Visual</strong> <strong>Basic</strong> has another function, R<strong>and</strong>omize, that changes the sequence of numbers<br />
generated by Rnd. This statement will be used in all programs in this text.
EXAMPLE 8<br />
The DC Lottery number is obtained by selecting a Ping-Pong ball from each of three separate bowls. Each<br />
ball is numbered with an integer from 0 through 9. Write a computer program to produce a lottery number.<br />
(Such a program is said to simulate the selection of Ping-Pong balls.)<br />
SOLUTION:<br />
The value of Int(10 * Rnd) will be an integer from 0 through 9, <strong>and</strong> each of these integers has the same<br />
likelihood of occurring. Repeating the process three times produces the requested digits.<br />
Private Sub cmdDisplayANumber_Click()<br />
‘Display a lottery number<br />
picNumber.Cls<br />
R<strong>and</strong>omize<br />
picNumber.Print Int(10 * Rnd);<br />
picNumber.Print Int(10 * Rnd);<br />
picNumber.Print Int(10 * Rnd)<br />
End Sub<br />
[Run <strong>and</strong> then click the comm<strong>and</strong> button. One possible output to be displayed in the picture box is as follows.]<br />
8 3 9<br />
Note: Run the program in Example 8 several times <strong>and</strong> notice that the output changes each<br />
time. Then delete the R<strong>and</strong>omize statement <strong>and</strong> run the program several times.<br />
COMMENTS<br />
1. Requesting the square root of a negative number terminates the execution of the<br />
program <strong>and</strong> gives the error message “Invalid procedure call or argument.”<br />
2. If n is greater than the length of str, then the value of Left(str, n) will be the<br />
entire string str. A similar result holds for Mid <strong>and</strong> Right.<br />
3. <strong>Visual</strong> <strong>Basic</strong> has a function called LCase that is analogous to UCase. LCase<br />
converts all uppercase letters in a string to lowercase letters.<br />
4. Because the values of the functions Left, Mid, Right, UCase, <strong>and</strong> the Format<br />
functions are strings, they are referred to as string-valued functions.<br />
5. Mid is an important function. It will be used several times in this book to examine<br />
each letter of a string.<br />
6. Trim is useful when reading data from a text box. Sometimes users type spaces<br />
at the end of input. Unless the spaces are removed, they can cause havoc elsewhere<br />
in the program. Also, Trim is useful in trimming the leading spaces from<br />
numbers that have been converted to strings with Str.<br />
7. The InStr function has a useful extension. The value of InStr(n, str1, str2) is the<br />
position of the first occurrence of str2 in str1 in position n or greater. For<br />
instance, InStr(5, “Mississippi”, “ss”) is 6.<br />
8. In Example 4, we found that 4 is the remainder when 256 is divided by 14.<br />
Mathematicians say “4 = 256 modulo 14.” <strong>Visual</strong> <strong>Basic</strong> has an operation, Mod,<br />
that performs this calculation directly. If m <strong>and</strong> n are positive integers, then n<br />
Mod m is the remainder when n is divided by m. <strong>Visual</strong> <strong>Basic</strong> also has an operation<br />
called integer division, denoted by \, which gives the quotient portion of<br />
a long division problem. For instance, 14/4 is 3.5 whereas 14\4 is the integer 3.<br />
9. Recall that the function Mid has the form Mid(str, m, n) <strong>and</strong> returns the substring<br />
of str starting with position m <strong>and</strong> having length n. <strong>Visual</strong> <strong>Basic</strong> does its<br />
best to please for unexpected values of m <strong>and</strong> n. If m is greater than the length<br />
Built-In Functions 65
66 <strong>Computer</strong> <strong>Programming</strong> <strong>Concepts</strong> <strong>and</strong> <strong>Visual</strong> <strong>Basic</strong><br />
of the string or n is 0, then the empty string is returned. If m + n is greater than<br />
the length of the string, then Mid(str, m, n) is the right part of the string beginning<br />
with the mth character. The same is true for Mid(str, m). For instance, the<br />
values of Mid(“abcdef ”, 3, 9) <strong>and</strong> Mid(“abcdef ”, 3) are both “cdef ”.<br />
10. With FormatCurrency(n, r), fractional values are preceded by a leading zero,<br />
<strong>and</strong> negative values are surrounded by parentheses instead of beginning with a<br />
minus sign. The function has additional optional parameters. FormatCurrency(exp,<br />
, vbFalse) suppresses leading zeros for fractional values. FormatCurrency(exp,<br />
, , vbFalse) uses minus signs for negative numbers. For instance, the<br />
value of FormatCurrency(–3/4, 3, vbFalse, vbFalse) is –$.750.<br />
11. With FormatNumber(n, r), fractional values are preceded by a leading zero. The<br />
function has additional optional parameters. FormatNumber(exp, , vbFalse)<br />
suppresses leading zeros for fractional values. For instance, the value of FormatNumber(3/4,<br />
3) is 0.750 <strong>and</strong> the value of FormatNumber(3/4, 3, vbFalse) is<br />
.750. FormatNumber(exp, , , , vbFalse) suppresses commas.<br />
12. When n is a number that is halfway between two whole numbers (such as 1.5,<br />
2.5, 3.5, <strong>and</strong> 4.5), then n is rounded by Round(n) to the nearest even number.<br />
That is, half the time n is rounded up <strong>and</strong> half the time is rounded down. For<br />
instance, Round(2.5) is 2 <strong>and</strong> Round(3.5) is 4. Similar results hold for any number<br />
whose decimal part ends in 5. For instance, Round(3.65, 1) is 3.6 <strong>and</strong><br />
Round(3.75, 1) is 3.8. On the other h<strong>and</strong>, FormatNumber, FormatCurrency, <strong>and</strong><br />
FormatPercent always round 5’s up. For instance, FormatNumber(2.5) is “3.00”.<br />
13. The value of FormatDateTime(Now, vbLongDate) is today’s date. For any<br />
positive number n, FormatDateTime(Now + n, vbLongDate) is the date n<br />
days from today <strong>and</strong> FormatDateTime(Now - n, vbLongDate) is the date<br />
n days ago.<br />
14. The functions FormatNumber, FormatCurrency, FormatPercent, <strong>and</strong><br />
FormatDateTime were added to <strong>Visual</strong> <strong>Basic</strong> in VB6.0. The same results can be<br />
obtained with the Format function alone. However, these new functions execute<br />
faster than Format <strong>and</strong> are easier to use. In addition, they can be placed in<br />
VBScript programs that are used to make Web pages interactive.<br />
15. Each time the function Rnd appears in a program, it will be reassigned a value.<br />
For instance, the task attempted (but not accomplished) by the first set of lines<br />
that follows is achieved by the second set of lines. Because each of the Rnd’s in<br />
the first set of lines will assume a different value, it is highly unlikely that the<br />
square of the first one will equal the product of the last two.<br />
‘Generate the square of a r<strong>and</strong>omly chosen number<br />
R<strong>and</strong>omize<br />
picBox.Print “The square of”; Rnd; “is”; Rnd * Rnd’<br />
Generate the square of a r<strong>and</strong>omly chosen number<br />
R<strong>and</strong>omize<br />
numVar = Rnd<br />
picBox.Print “The square of”; numVar; “is”; numVar * numVar<br />
16. Additional information about the keywords, functions, methods, <strong>and</strong> properties<br />
discussed in this section appear in Appendix C. With the Learning, Professional,<br />
<strong>and</strong> Enterprise Editions of <strong>Visual</strong> <strong>Basic</strong> you can obtain a detailed (<strong>and</strong> somewhat<br />
advanced) discussion about an item appearing in code by clicking on the<br />
item <strong>and</strong> pressing F1. Other ways of obtaining help with these editions are presented<br />
in Appendix B.
SUMMARY<br />
1. The <strong>Visual</strong> <strong>Basic</strong> screen consists of a collection of objects for which various<br />
properties can be set. Some examples of objects are text boxes, labels, comm<strong>and</strong><br />
buttons, picture boxes, <strong>and</strong> the form itself. Objects placed on the form are<br />
called controls. Some useful properties are Text (set the text displayed by a text<br />
box), Caption (set the title of a form, the contents of a label, or the words on a<br />
comm<strong>and</strong> button), Font.Size (set the size of the characters displayed), Alignment<br />
(set the placement of the contents of a label), MultiLine (text box to display<br />
text on several lines), Picture (display drawing in picture box), ForeColor<br />
(set foreground color), BackColor (set background color), Visible (show or hide<br />
object), BorderStyle (alter <strong>and</strong> possibly remove border), Font.Bold (display<br />
boldface text), <strong>and</strong> Font.Italic (display italic text).<br />
2. An event procedure is called when a specific event occurs to a specified object.<br />
Some event procedures are object_Click (object is clicked), object_LostFocus<br />
(object loses the focus), object_GotFocus (object receives the focus), <strong>and</strong><br />
object_KeyPress (a key is pressed while object has the focus).<br />
3. <strong>Visual</strong> <strong>Basic</strong> methods such as Print <strong>and</strong> Cls are applied to objects <strong>and</strong> are coded<br />
as object.Print <strong>and</strong> object.Cls.<br />
4. Two types of constants that can be stored <strong>and</strong> processed by computers are numbers<br />
<strong>and</strong> strings.<br />
5. The arithmetic operations are +, –, *, /, <strong>and</strong> ^. The only string operation is &,<br />
concatenation. An expression is a combination of constants, variables, functions,<br />
<strong>and</strong> operations that can be evaluated.<br />
6. A variable is a name used to refer to data. Variable names can be up to 255 characters<br />
long, must begin with a letter, <strong>and</strong> may contain letters, digits, <strong>and</strong> underscores.<br />
Dim statements explicitly declare variables <strong>and</strong> specify the types of the<br />
variables. In this book, variables have types Single, Integer, <strong>and</strong> String.<br />
7. Values are assigned to variables by assignment <strong>and</strong> Input # statements. The values<br />
appearing in assignment statements can be constants, variables, or expressions.<br />
Input # statements look to data files for constants. String constants used<br />
in assignment statements must be surrounded by quotation marks, whereas quotation<br />
marks are optional for string constants input with Input #. InputBox can<br />
be used to request that the user type in data.<br />
8. The Print method displays information in a picture box or on the printer. Semicolons,<br />
commas, <strong>and</strong> Tab control the placement of the items on a particular line.<br />
A temporary message can be displayed on the screen using the MsgBox statement.<br />
9. You control the printer with the Printer object <strong>and</strong> write to it with statements of<br />
the form Printer.Print expression. You set properties with statements of the form<br />
Printer.property = setting. Printer.NewPage starts a new page <strong>and</strong> PrintForm<br />
does a screen dump. A series of comm<strong>and</strong>s to the Printer object must end with<br />
EndDoc, which actually produces the final printed page.<br />
10. Comment statements are used to explain formulas, state the purposes of variables,<br />
<strong>and</strong> articulate the purposes of various parts of a program.<br />
11. The Format functions provide detailed control of how numbers, dates, <strong>and</strong><br />
strings are displayed. Numbers can be made to line up uniformly <strong>and</strong> be displayed<br />
with dollar signs, commas, <strong>and</strong> a specified number of decimal places.<br />
Dates can be converted to a long form. Strings can be right-justified.<br />
<strong>Programming</strong> Projects 67
68 <strong>Computer</strong> <strong>Programming</strong> <strong>Concepts</strong> <strong>and</strong> <strong>Visual</strong> <strong>Basic</strong><br />
12. Functions can be thought of as accepting numbers or strings as input <strong>and</strong><br />
returning numbers or strings as output.<br />
Function Input Output<br />
Asc string number<br />
Chr number string<br />
InStr string, string number<br />
Int number number<br />
LCase string string<br />
Left string, number string<br />
Len string number<br />
Mid string, number, number string<br />
Right string,, number string<br />
Rnd number<br />
Round number, number number<br />
Sqr number number<br />
Str number string<br />
Trim string string<br />
UCase string string<br />
Val string number<br />
PROGRAMMING PROJECTS<br />
1. Write a program that allows the user to specify two numbers <strong>and</strong> then adds, subtracts,<br />
or multiplies them when the user clicks on the appropriate comm<strong>and</strong> button.<br />
The output should give the type of arithmetic performed <strong>and</strong> the result.<br />
2. Suppose automobile repair customers are billed at the rate of $35 per hour for<br />
labor. Also, costs for parts <strong>and</strong> supplies are subject to a 5 percent sales tax.<br />
Write a program to print out a simplified bill. The customer's name, the number<br />
of hours of labor, <strong>and</strong> the cost of parts <strong>and</strong> supplies should be entered into<br />
the program via text boxes. When a comm<strong>and</strong> button is clicked, the customer's<br />
name (indented) <strong>and</strong> the three costs should be displayed in a picture box, as<br />
shown in the sample run in Figure 2-31.<br />
FIGURE 2-31 Sample Run for <strong>Programming</strong> Project 2<br />
3. Write a program to generate the following personalized form letter. The person's<br />
name <strong>and</strong> address should be read from text boxes.<br />
Mr. John Jones<br />
123 Main Street<br />
Juneau, Alaska 99803<br />
Dear Mr. Jones,
The Jones family has been selected as the<br />
first family on Main Street to have the opportunity<br />
to purchase an Apex solar-powered flashlight. Due to limited<br />
supply, only 1000 of these amazing inventions will be available<br />
in the entire state of Alaska. Don't delay. Order today.<br />
Sincerely,<br />
Cuthbert J. Twillie<br />
4. At the end of each month, a credit card company constructs the table in Figure<br />
2-32 to summarize the status of the accounts. Write a program to produce this<br />
table. The first four pieces of information for each account should be read from<br />
a data file. The program should compute the finance charges (1.5 percent of the<br />
unpaid past due amount) <strong>and</strong> the current amount due. Format the last column to<br />
be aligned right.<br />
FIGURE 2-32 Status of Credit Card Accounts<br />
5. Table 2-11 gives the distribution of the U.S. population (in thous<strong>and</strong>s) by age<br />
group <strong>and</strong> sex. Write a program to produce the table shown in Figure 2-33. For<br />
each age group, the column labeled %Males gives the percentage of the people<br />
in that age group that are male, similarly for the column labeled %Females. The<br />
last column gives the percentage of the total population in each age group.<br />
Note: Store the information in Table 2-11 in a data file. For instance, the first<br />
line in the file should be “Under 20”, 39168, 37202. Read <strong>and</strong> add up the data<br />
once to obtain the total population, <strong>and</strong> then read the data again to produce the<br />
table.)<br />
TABLE 2-11<br />
U.S. Resident Population in Thous<strong>and</strong>s (1996)<br />
Age Group Males Females<br />
Under 20 39,168 37,202<br />
20–64 76,761 78,291<br />
Over 64 13,881 19,980<br />
U.S. Population (in thous<strong>and</strong>s)<br />
Age group Males Females %Males %Females %Total<br />
Under 20 39,168 37,202 51.29% 48.71% 28.79%<br />
20-64 76,761 78,291 49.51% 50.49% 58.45%<br />
Over 64 13,881 19,980 40.99% 59.01% 12.76%<br />
FIGURE 2-33 Output of <strong>Programming</strong> Project 5<br />
6. Write a program to convert a U.S. Customary System length in miles, yards,<br />
feet, <strong>and</strong> inches to a Metric System length in kilometers, meters, <strong>and</strong> centimeters.<br />
A sample run is shown in Figure 2-34. After the number of miles, yards,<br />
feet, <strong>and</strong> inches are read from the text boxes, the length should be converted<br />
entirely to inches <strong>and</strong> then divided by 39.37 to obtain the value in meters. The<br />
Int function should be used to break the total number of meters into a whole<br />
<strong>Programming</strong> Projects 69
70 <strong>Computer</strong> <strong>Programming</strong> <strong>Concepts</strong> <strong>and</strong> <strong>Visual</strong> <strong>Basic</strong><br />
number of kilometers <strong>and</strong> meters. The number of centimeters should be displayed<br />
to one decimal place. Some of the needed formulas are as follows:<br />
total inches = 63360 * miles + 36 * yards + 12 * feet + inches<br />
total meters = total inches / 39.37<br />
kilometers = Int(meters / 1000)<br />
FIGURE 2-34 Sample Run for <strong>Programming</strong> Project 6
S E C T I O N<br />
3<br />
GENERAL PROCEDURES
3.1 SUB PROCEDURES, PART I<br />
Structured program design requires that problems be broken into small problems to be solved<br />
one at a time. <strong>Visual</strong> <strong>Basic</strong> has two devices, Sub procedures <strong>and</strong> Function procedures, that<br />
are used to break problems into manageable chunks. To distinguish them from event procedures,<br />
Sub <strong>and</strong> Function procedures are referred to as general procedures. General procedures also<br />
eliminate repetitive code, can be reused in other programs, <strong>and</strong> allow a team of programmers<br />
to work on a single program.<br />
In this section we show how Sub procedures are defined <strong>and</strong> used. The programs in this<br />
section are designed to demonstrate the use of Sub procedures rather than to accomplish<br />
sophisticated programming tasks. Later chapters of the book use them for more substantial<br />
programming efforts.<br />
A Sub procedure is a part of a program that performs one or more related tasks, has its<br />
own name, is written as a separate part of the program. The simplest type of Sub procedure<br />
has the form<br />
Private Sub ProcedureName()<br />
statement(s)<br />
End Sub<br />
A Sub procedure is invoked with a statement of the form<br />
Call ProcedureName<br />
The rules for naming general procedures are identical to the rules for naming variables.<br />
The name chosen for a Sub procedure should describe the task it performs. Sub procedures<br />
can be either typed directly into the code window, or into a template created with the following<br />
steps:<br />
1. Press Alt/T/P to select Add Procedure from the Tools menu.<br />
2. Type in the name of the procedure. (Omit parentheses.)<br />
3. Select Sub from the Type box.<br />
4. Select Private from the Scope box. Note: Actually either Public or Private is<br />
OK. A Public procedure is available to all forms, whereas a Private procedure<br />
is only available to the form in which it is defined.<br />
5. Press the Enter key or click on OK.<br />
73
74 <strong>Computer</strong> <strong>Programming</strong> <strong>Concepts</strong> <strong>and</strong> <strong>Visual</strong> <strong>Basic</strong><br />
Consider the following program that calculates the sum of two numbers. This program<br />
will be revised to incorporate Sub procedures.<br />
Object Property Setting<br />
frmArithmetic Caption Arithmetic<br />
cmdAdd Caption Add Numbers<br />
picResult<br />
Private Sub cmdAdd_Click()<br />
Dim num1 As Single, num2 As Single<br />
‘Display the sum of two numbers<br />
picResult.Cls<br />
picResult.Print “This program displays a sentence “<br />
picResult.Print “identifying two numbers <strong>and</strong> their sum.”<br />
picResult.Print num1 = 2 num2 = 3<br />
picResult.Print “The sum of”; num1; “<strong>and</strong>”; num2; “is”; num1 + num2<br />
End Sub<br />
[Run, <strong>and</strong> then click the comm<strong>and</strong> button. The following is displayed in the picture box.]<br />
This program displays a sentence<br />
identifying two numbers <strong>and</strong> their sum.<br />
The sum of 2 <strong>and</strong> 3 is 5<br />
The tasks performed by this program can be summarized as follows:<br />
Explain purpose of program.<br />
Display numbers <strong>and</strong> their sum.<br />
Sub procedures allow us to write <strong>and</strong> read the program in such a way that we first focus on<br />
the tasks <strong>and</strong> later on how to accomplish each task.<br />
EXAMPLE 1<br />
The following program uses a Sub procedure to accomplish the first task of the preceding program. When<br />
the statement Call ExplainPurpose is reached, execution jumps to the Sub ExplainPurpose statement. The<br />
lines between Sub ExplainPurpose <strong>and</strong> End Sub are executed, <strong>and</strong> then execution continues with the line<br />
following the Call statement.<br />
Private Sub cmdAdd_Click()<br />
Dim num1 As Single, num2 As Single<br />
‘Display the sum of two numbers<br />
picResult.Cls<br />
Call ExplainPurpose<br />
picResult.Print<br />
num1 = 2<br />
num2 = 3<br />
picResult.Print “The sum of”; num1; “<strong>and</strong>”; num2; “is”; num1 + num2<br />
End Sub<br />
Private Sub ExplainPurpose()<br />
‘Explain the task performed by the program<br />
picResult.Print “This program displays a sentence”<br />
picResult.Print “identifying two numbers <strong>and</strong> their sum.”<br />
End Sub
The second task performed by the addition program also can be h<strong>and</strong>led by a Sub procedure.<br />
The values of the two numbers, however, must be transmitted to the Sub procedure.<br />
This transmission is called passing.<br />
EXAMPLE 2<br />
The following revision of the program in Example 1 uses a Sub procedure to accomplish the second task.<br />
The statement Call Add(2, 3) causes execution to jump to the Private Sub Add(num1 As Single, num2 As<br />
Single) statement, which assigns the number 2 to num1 <strong>and</strong> the number 3 to num2.<br />
Call Add(2, 3)<br />
Private Sub Add(num1 As Single, num2 As Single)<br />
After the lines between Private Sub Add (num1 As Single, num2 As Single) <strong>and</strong> End Sub are executed,<br />
execution continues with the line following Call Add(2, 3), namely, the End Sub statement in the event<br />
procedure. Note 1: When you create the Sub procedure Add, you must type in “(num1 As Single, num2<br />
As Single)” after leaving the Add Procedure dialog box.<br />
Private Sub cmdAdd_Click()<br />
‘Display the sum of two numbers<br />
picResult.Cls<br />
Call ExplainPurpose<br />
picResult.Print<br />
Call Add(2, 3)<br />
End Sub<br />
Private Sub Add(num1 As Single, num2 As Single)<br />
‘Display numbers <strong>and</strong> their sum<br />
picResult.Print “The sum of”; num1; “<strong>and</strong>”; num2; “is”; num1 + num2<br />
End Sub<br />
Private Sub ExplainPurpose()<br />
‘Explain the task performed by the program<br />
picResult.Print “This program displays a sentence”<br />
picResult.Print “identifying two numbers <strong>and</strong> their sum.”<br />
End Sub<br />
Sub procedures make a program easy to read, modify, <strong>and</strong> debug. The event procedure<br />
gives a description of what the program does <strong>and</strong> the Sub procedures fill in the details.<br />
Another benefit of Sub procedures is that they can be called several times during the execution<br />
of the program. This feature is especially useful when there are many statements in the<br />
Sub procedure.<br />
EXAMPLE 3<br />
The following extension of the program in Example 2 displays several sums.<br />
Private Sub cmdAdd_Click()<br />
‘Display the sums of several pairs of numbers<br />
picResult.Cls<br />
Call ExplainPurpose<br />
picResult.Print<br />
Call Add(2, 3)<br />
Call Add(4, 6)<br />
Call Add(7, 8)<br />
End Sub<br />
Sub Procedures, Part I 75
76 <strong>Computer</strong> <strong>Programming</strong> <strong>Concepts</strong> <strong>and</strong> <strong>Visual</strong> <strong>Basic</strong><br />
Private Sub Add(num1 As Single, num2 As Single)<br />
‘Display numbers <strong>and</strong> their sum picResult.Print “The sum of”; num1; “<strong>and</strong>”;<br />
num2; “is”; num1 + num2<br />
End Sub<br />
Private Sub ExplainPurpose()<br />
‘Explain the task performed by the program<br />
picResult.Print “This program displays sentences”<br />
picResult.Print “identifying pairs of numbers <strong>and</strong> their sums.”<br />
End Sub<br />
[Run <strong>and</strong> then click the comm<strong>and</strong> button. The following is displayed in the picture box.]<br />
This program displays sentences<br />
identifying pairs of numbers <strong>and</strong> their sums.<br />
The sum of 2 <strong>and</strong> 3 is 5<br />
The sum of 4 <strong>and</strong> 6 is 10<br />
The sum of 7 <strong>and</strong> 8 is 15<br />
The variables num1 <strong>and</strong> num2 appearing in the Sub procedure Add are called parameters.<br />
They are merely temporary place holders for the numbers passed to the Sub procedure;<br />
their names are not important. The only essentials are their type, quantity, <strong>and</strong> order. In this<br />
Add Sub procedure, the parameters must be numeric variables <strong>and</strong> there must be two of<br />
them. For instance, the Sub procedure could have been written<br />
Private Sub Add(this As Single, that As Single)<br />
‘Display numbers <strong>and</strong> their sum<br />
picResult.Print “The sum of”; this; “<strong>and</strong>”; that; “is”; this + that<br />
End Sub<br />
A string also can be passed to a Sub procedure. In this case, the receiving parameter in<br />
the Sub procedure must be followed by the declaration As String.<br />
EXAMPLE 4<br />
The following program passes a string <strong>and</strong> two numbers to a Sub procedure. When the Sub procedure is<br />
first called, the string parameter state is assigned the string constant “Hawaii”, <strong>and</strong> the numeric parameters<br />
pop <strong>and</strong> area are assigned the numeric constants 1184000 <strong>and</strong> 6471, respectively. The Sub procedure<br />
then uses these parameters to carry out the task of calculating the population density of Hawaii. The second<br />
Call statement assigns different values to the parameters.<br />
Private Sub cmdDisplay_Click()<br />
‘Calculate the population densities of states<br />
picDensity.Cls<br />
Call CalculateDensity(“Hawaii”, 1184000, 6471)<br />
Call CalculateDensity(“Alaska”, 607000, 591000)<br />
End Sub<br />
Object Property Setting<br />
frmStates Caption State Demographics<br />
cmdDisplay Caption Display Demographics<br />
picDensity<br />
Private Sub CalculateDensity(state As String, pop As Single, area As Single)<br />
Dim rawDensity As Single, density As Single
‘The density (number of people per square mile)<br />
‘will be displayed rounded to a whole number<br />
rawDensity = pop / area<br />
density = Round(rawDensity) ‘round to whole number<br />
picDensity.Print “The density of “; state; “ is”; density;<br />
picDensity.Print “people per square mile.”<br />
End Sub<br />
[Run, <strong>and</strong> then click the comm<strong>and</strong> button. The following is displayed in the picture box.]<br />
The density of Hawaii is 183 people per square mile.<br />
The density of Alaska is 1 people per square mile.<br />
The parameters in the density program can have any names, as with the parameters in<br />
the addition program of Example 3. The only restriction is that the first parameter be a string<br />
variable <strong>and</strong> that the last two parameters be numeric variables. For instance, the Sub procedure<br />
could have been written<br />
Private Sub CalculateDensity(x As String, y As Single, z As Single)<br />
Dim rawDensity As Single, density As Single<br />
‘The density (number of people per square mile)<br />
‘will be rounded to a whole number<br />
rawDensity = y / z<br />
density = Round(rawDensity)<br />
picDensity.Print “The density of “; x; “ is”; density;<br />
picDensity.Print “people per square mile.”<br />
End Sub<br />
When nondescriptive names are used for parameters, the Sub procedure should contain<br />
comments giving the meanings of the variables. Possible comments for the preceding program<br />
are<br />
‘x name of the state’<br />
y population of the state’<br />
z area of the state<br />
■ VARIABLES AND EXPRESSIONS AS ARGUMENTS<br />
The items appearing in the parentheses of a Call statement are called arguments. These should<br />
not be confused with parameters, which appear in the heading of a Sub procedure. In Example<br />
3, the arguments of the Call Add statements were constants. These arguments also could have<br />
been variables or expressions. For instance, the event procedure could have been written as follows.<br />
See Figure 3-1.<br />
Private Sub cmdAdd_Click()<br />
Dim x As Single, y As Single, z As Single<br />
‘Display the sum of two numbers<br />
picResult.Cls<br />
Call ExplainPurpose<br />
picResult.Print<br />
x = 2<br />
y = 3<br />
Call Add(x, y)<br />
Call Add(x + 2, 2 * y) z = 7<br />
Call Add(z, z + 1)<br />
End Sub<br />
Sub Procedures, Part I 77
78 <strong>Computer</strong> <strong>Programming</strong> <strong>Concepts</strong> <strong>and</strong> <strong>Visual</strong> <strong>Basic</strong><br />
FIGURE 3-1 Passing Arguments to Parameters<br />
This feature allows values obtained as input from the user to be passed to a Sub procedure.<br />
EXAMPLE 5<br />
The following variation of the addition program requests the two numbers as input from the user. Notice<br />
that the names of the arguments, x <strong>and</strong> y, are different from the names of the parameters. The names of<br />
the arguments <strong>and</strong> parameters may be the same or different; what matters is that the order, number, <strong>and</strong><br />
types of the arguments <strong>and</strong> parameters match.<br />
Private Sub cmdCompute_Click()<br />
Dim x As Single,, y As Single<br />
‘This program requests two numbers <strong>and</strong><br />
‘displays the two numbers <strong>and</strong> their sum.<br />
x = Val(txtFirstNum.Text)<br />
y = Val(txtSecondNum.Text)<br />
Call Add(x,, y)<br />
End Sub<br />
Object Property Setting<br />
frmAdd Caption Add Two Numbers<br />
lblFirstNum Caption First Number<br />
txtFirstNum Text (blank)<br />
lblSecondNum Caption Second Number<br />
txtSecondNum Text (blank)<br />
cmdCompute Caption Compute Sum<br />
picResult<br />
Private Sub Add(num1 As Single,, num2 As Single)<br />
‘Display numbers <strong>and</strong> their sum<br />
picResult.Cls<br />
picResult.Print “The sum of”; num1; “<strong>and</strong>”; num2; “is”; num1 + num2<br />
End Sub<br />
[Run, type 23 <strong>and</strong> 67 into the text boxes, <strong>and</strong> then click the comm<strong>and</strong> button.]<br />
EXAMPLE 6<br />
The following variation of Example 4 obtains its input from the file DEMOGRAP.TXT. The second Call<br />
statement uses different variable names for the arguments to show that using the same argument names is<br />
not necessary. See Figure 3-2.<br />
DEMOGRAP.TXT contains the following two lines:
"Hawaii", 1184000, 6471<br />
"Alaska", 607000, 591000<br />
Private Sub cmdDisplay_Click()<br />
Dim state As String, pop As Single, area As Single<br />
Dim s As String, p As Single, a As Single<br />
'Calculate the population densities of states<br />
picDensity.Cls Open "DEMOGRAP.TXT" For Input As #1<br />
Input #1, state, pop, area<br />
Call CalculateDensity(state, pop, area)<br />
Input #1, s, p, a<br />
Call CalculateDensity(s, p, a)<br />
Close #1<br />
End Sub<br />
Private Sub CalculateDensity(state As String, pop As Single, area As Single)<br />
Dim rawDensity As Single, density As Single<br />
'The density (number of people per square mile)<br />
'will be rounded to a whole number<br />
rawDensity = pop / area density = Round(rawDensity)<br />
picDensity.Print "The density of "; state; " is "; density;<br />
picDensity.Print "people per square mile."<br />
End Sub<br />
[Run, <strong>and</strong> then click the comm<strong>and</strong> button. The following is displayed in the picture box.]<br />
The density of Hawaii is 183 people per square mile.<br />
The density of Alaska is 1 people per square mile.<br />
FIGURE 3-2 Passing Arguments to Parameters in Example 6<br />
Arguments <strong>and</strong> parameters also can be used to pass values from Sub procedures back to<br />
event procedures or other Sub procedures. This important property is explored in detail in the<br />
next section.<br />
COMMENTS<br />
1. In this text, Sub procedure names begin with uppercase letters in order to distinguish<br />
them from variable names. Like variable names, however, they can be<br />
written with any combination of upper- <strong>and</strong> lowercase letters. To improve readability,<br />
the <strong>Visual</strong> <strong>Basic</strong> editor will automatically ensure that the capitalization<br />
of a Sub procedure name is consistent throughout a program. For instance, if<br />
you type Private Sub PROCEDURENAME <strong>and</strong> also type Call ProcedureName,<br />
the second name will be changed to match the first. Note: Parameters appearing<br />
in a Sub statement are not part of the Sub procedure name.<br />
Sub Procedures, Part I 79
80 <strong>Computer</strong> <strong>Programming</strong> <strong>Concepts</strong> <strong>and</strong> <strong>Visual</strong> <strong>Basic</strong><br />
2. To obtain a list of the general procedures in a program, select (General) from<br />
the Code window's Object box <strong>and</strong> then click on the down-arrow at the right<br />
side of the Procedure box.<br />
3. Sub procedures allow programmers to focus on the main flow of the program<br />
<strong>and</strong> defer the details of implementation. Modern programs use them liberally.<br />
An event procedure acts as a supervisor, delegating tasks to the Sub procedures.<br />
This method of program construction is known as modular or top-down<br />
design.<br />
4. As a rule, a Sub procedure should perform only one task, or several closely<br />
related tasks, <strong>and</strong> should be kept relatively small.<br />
5. After a Sub procedure has been defined, <strong>Visual</strong> <strong>Basic</strong> automatically reminds<br />
you of the Sub procedure’s parameters when you type in Call statements. As<br />
soon as you type in the left parenthesis of a Call statement, a banner appears<br />
giving the names <strong>and</strong> types of the parameters. The help feature is called Parameter<br />
Info. See Figure 3-3.<br />
FIGURE 3-3 The Parameter Info Help Feature<br />
6. In this text, the first line inside a Sub procedure is often a comment statement<br />
describing the task performed by the Sub procedure. If necessary, several comment<br />
statements are devoted to this purpose. Conventional programming practice<br />
also recommends that all variables used by the Sub procedure be listed in<br />
comment statements with their meanings. In this text, we give several examples<br />
of this practice but only adhere to it when the variables are especially numerous<br />
or lack descriptive names.<br />
7. Although both constants <strong>and</strong> expressions can be used as arguments in Call<br />
statements, only variables can be used as parameters in Sub statements.<br />
8. A Sub procedure can call another Sub procedure. If so, after the End Sub of the<br />
called Sub procedure is reached, execution continues with the line in the calling<br />
Sub procedure that follows the Call statement.<br />
9. When you write a Sub procedure without parameters, <strong>Visual</strong> <strong>Basic</strong> automatically<br />
adds a pair of empty parentheses at the end of the Sub procedure name.<br />
However, Call statements should not use the empty parentheses.<br />
10. The first lines of event procedures <strong>and</strong> Sub procedures end with a pair of parentheses.<br />
With the event procedures we have discussed, the parentheses are usually<br />
empty, whereas with Sub procedures, the parentheses often contain<br />
parameters.<br />
3.2 SUB PROCEDURES, PART II<br />
The previous section introduced the concept of a Sub procedure but left some questions unanswered.<br />
Why can’t the value of a variable be passed from an event procedure to a Sub proce-
dure by just using the variable in the Sub procedure? How do Sub procedures pass values back<br />
to an event procedure? The answers to these questions provide a deeper underst<strong>and</strong>ing of the<br />
workings of Sub procedures <strong>and</strong> reveal their full capabilities.<br />
■ PASSING VALUES BACK FROM SUB PROCEDURES<br />
Suppose a variable, call it arg, appears as an argument in a Call statement, <strong>and</strong> its corresponding<br />
parameter in the Sub statement is par. After the Sub procedure is executed, arg will<br />
have whatever value par had in the Sub procedure. Hence, not only is the value of arg passed<br />
to par, but the value of par is passed back to arg.<br />
EXAMPLE 1<br />
The following program illustrates the transfer of the value of a parameter to its calling argument.<br />
Private Sub cmdDisplay_Click()<br />
Dim amt As Single<br />
‘Illustrate effect of value of parameter on value of argument<br />
picResults.Cls<br />
amt = 2<br />
picResults.Print amt;<br />
Call Triple(amt)<br />
picResults.Print amt<br />
End Sub<br />
Private Sub<br />
Triple(num As Single)<br />
‘Triple a number picResults.Print num;<br />
num = 3 * num<br />
picResults.Print num;<br />
End Sub<br />
[Run <strong>and</strong> then click the comm<strong>and</strong> button. The following is displayed in the picture box.]<br />
2 2 6 6<br />
Although this feature may be surprising at first glance, it provides a vehicle for passing<br />
values from a Sub procedure back to the place from which the Sub procedure was called. Different<br />
names may be used for an argument <strong>and</strong> its corresponding parameter, but only one<br />
memory location is involved. Initially, the cmdDisplay_Click( ) event procedure allocates a<br />
memory location to hold the value of amt (Figure 3-4(a)). When the Sub procedure is called,<br />
the parameter num becomes the Sub procedure’s name for this memory location<br />
(Figure 3-4(b)). When the value of num is tripled, the value in the memory location becomes<br />
6 (Figure 3-4(c)). After the completion of the procedure, the parameter name num is forgotten;<br />
however, its value lives on in amt (Figure 3-4(d)). The variable amt is said to be passed<br />
by reference.<br />
FIGURE 3-4 Passing a Variable by Reference to a Sub Procedure<br />
Passing by reference has a wide variety of uses. In the next example, it is used as a vehicle<br />
to transport a value from a Sub procedure back to an event procedure.<br />
Sub Procedures, Part II 81
82 <strong>Computer</strong> <strong>Programming</strong> <strong>Concepts</strong> <strong>and</strong> <strong>Visual</strong> <strong>Basic</strong><br />
EXAMPLE 2<br />
The following variation of the addition program from the previous section uses a Sub procedure to acquire<br />
the input. The variables x <strong>and</strong> y are not assigned values prior to the execution of the first Call statement.<br />
Therefore, before the Call statement is executed, they have the value 0. After the Call statement is executed,<br />
however, they have the values 2 <strong>and</strong> 3. These values then are passed by the second Call statement<br />
to the Sub procedure Add.<br />
Private Sub cmdCompute_Click()<br />
Dim x As Single, y As Single<br />
‘Display the sum of the two numbers<br />
Call GetNumbers(x, y)<br />
Call Add(x, y)<br />
End Sub<br />
Object Property Setting<br />
frmAdd Caption Add Two Numbers<br />
lblFirstNum Caption First Number<br />
txtFirstNum Text (blank)<br />
lblSecondNum Caption Second Number<br />
txtSecondNum Text (blank)<br />
cmdCompute Caption Compute Sum<br />
picResult<br />
Private Sub Add(num1 As Single, num2 As Single)<br />
Dim sum As Single<br />
‘Display numbers <strong>and</strong> their sum<br />
picResult.Cls<br />
sum = num1 + num2<br />
picResult.Print “The sum of”; num1; “<strong>and</strong>”; num2; “is”; sum<br />
End Sub<br />
Private Sub GetNumbers(num1 As Single, num2 As Single)<br />
‘Record the two numbers in the text boxes<br />
num1 = Val(txtFirstNum.Text)<br />
num2 = Val(txtSecondNum.Text)<br />
End Sub<br />
[Run, type 2 <strong>and</strong> 3 into the text boxes, <strong>and</strong> then click the comm<strong>and</strong> button.]<br />
In most situations, a variable with no preassigned value is used as an argument of a Call<br />
statement for the sole purpose of carrying back a value from the Sub procedure.<br />
EXAMPLE 3<br />
The following variation of Example 2 allows the cmdCompute_Click event procedure to be written in the<br />
input-process-output style.<br />
Private Sub cmdCompute_Click()<br />
Dim x As Single, y As Single, s As Single<br />
‘Display the sum of two numbers<br />
Call GetNumbers(x, y)
Call CalculateSum(x, y, s)<br />
Call DisplayResult(x, y, s)<br />
End Sub<br />
Private Sub CalculateSum(num1 As Single, num2 As Single, sum As Single)<br />
‘Add the values of num1 <strong>and</strong> num2<br />
‘<strong>and</strong> assign the value to sum<br />
sum = num1 + num2<br />
End Sub<br />
Private Sub DisplayResult(num1 As Single, num2 As Single, sum As Single)<br />
‘Display a sentence giving the two numbers <strong>and</strong> their sum<br />
picResult.Cls<br />
picResult.Print “The sum of”; num1; “<strong>and</strong>”; num2; “is”; sum<br />
End Sub<br />
Private Sub GetNumbers(num1 As Single, num2 As Single)<br />
‘Record the two numbers in the text boxes<br />
num1 = Val(txtFirstNum.Text)<br />
num2 = Val(txtSecondNum.Text)<br />
End Sub<br />
■ PASSING BY VALUE<br />
Sometimes you want to pass a variable to a Sub procedure, but you want to ensure that the variable<br />
will retain its original value after the Sub procedure terminates—regardless of what was<br />
done to the corresponding parameter inside the Sub procedure. Such a variable is said to be<br />
passed by value. There are two ways to pass a variable by value.<br />
1. In the Call statement, enclose the variable in an extra pair of parentheses.<br />
2. In the Private Sub statement, precede the corresponding parameter with the<br />
word ByVal.<br />
For instance, in Example 1, if you change the Call statement to<br />
Call Triple((amt))<br />
then the output will be<br />
2 2 6 2<br />
The same output results if you change the Private Sub statement to<br />
Private Sub Triple(ByVal num As Single)<br />
When a variable is passed by value, two memory locations are involved. At the time the<br />
Sub procedure is called, a temporary second memory location for the parameter is set aside<br />
for the Sub procedure’s use <strong>and</strong> the value of the argument is copied into that location. After<br />
the completion of the Sub procedure, the temporary memory location is released <strong>and</strong> the<br />
value in it is lost.<br />
■ LOCAL VARIABLES<br />
Sub Procedures, Part II 83<br />
When the same variable name appears in two different Sub procedures or in a Sub procedure<br />
<strong>and</strong> an event procedure, <strong>Visual</strong> <strong>Basic</strong> gives the variables separate identities <strong>and</strong> treats them as<br />
two different variables. A value assigned to a variable in one part of the program will not affect<br />
the value of the like-named variable in the other part of the program, unless, of course,<br />
the values are passed by a Call statement. Also, each time a Sub procedure is called, all declared<br />
variables that are not parameters assume their default values. (Numeric variables have
84 <strong>Computer</strong> <strong>Programming</strong> <strong>Concepts</strong> <strong>and</strong> <strong>Visual</strong> <strong>Basic</strong><br />
default value 0, <strong>and</strong> string variables default to the empty string.) The variables in a Sub procedure<br />
are said to be local to the Sub procedure in which they reside.<br />
EXAMPLE 4<br />
The following program illustrates the fact that each time a Sub procedure is called, its variables are set to<br />
their default values; that is, numerical variables are set to 0 <strong>and</strong> string variables are set to the empty string.<br />
Private Sub cmdDisplay_Click()<br />
‘Demonstrate that variables in a Sub procedure do<br />
‘not retain their values in subsequent calls<br />
picResults.Cls<br />
Call Three<br />
Call Three<br />
End Sub<br />
Private Sub Three()<br />
Dim num As Single<br />
‘Display the value of num <strong>and</strong> assign it the value 3<br />
picResults.Print num;<br />
num = 3<br />
End Sub<br />
[Run, <strong>and</strong> then click the comm<strong>and</strong> button. The following is displayed in the picture box.]<br />
0 0<br />
EXAMPLE 5<br />
The following program illustrates the fact that variables are local to the part of the program in which they<br />
reside. The variable x in the event procedure <strong>and</strong> the variable x in the Sub procedure are treated as different<br />
variables. <strong>Visual</strong> <strong>Basic</strong> h<strong>and</strong>les them as if their names were separate, such as xcmdDisplay_Click <strong>and</strong><br />
xTrivial. Also, each time the Sub procedure is called, the value of variable x inside the Sub procedure is<br />
reset to 0.<br />
Private Sub cmdDisplay_Click()<br />
Dim x As Single<br />
‘Demonstrate the local nature of variables<br />
picResults.Cls<br />
x = 2<br />
picResults.Print x;<br />
Call Trivial<br />
picResults.Print x;<br />
Call Trivial<br />
picResults.Print x;<br />
End Sub<br />
Private Sub Trivial()<br />
Dim x As Single<br />
‘Do something trivial<br />
picResults.Print x;<br />
x = 3<br />
picResults.Print x;<br />
End Sub<br />
[Run <strong>and</strong> then click the comm<strong>and</strong> button. The following is displayed in the picture box.]<br />
2 0 3 2 0 3 2
■ FORM-LEVEL VARIABLES<br />
<strong>Visual</strong> <strong>Basic</strong> provides a way to make a variable visible to every procedure in a form’s code without<br />
being passed. Such a variable is called a form-level variable. Form-level variables appear<br />
at the top of the code window <strong>and</strong> are separated from the rest of the code by a horizontal separator<br />
line. Inside the code window, you can move to them either by pressing Ctrl+Home or<br />
clicking on General in the Object list box. Form-level variables are said to reside in the<br />
(Declarations) section of (General) <strong>and</strong> are declared with the following steps.<br />
1. Invoke a code window if one is not already active.<br />
2. Click on the down-arrow to the right of the Object list box.<br />
3. Click on (General).<br />
4. Click on (Declarations) in the Procedure list box.<br />
5. Type in a declaration statement, such as Dim strVar As String, <strong>and</strong> press the<br />
Enter key.<br />
When a form-level variable is assigned a value by a procedure, it retains that value when<br />
the procedure is exited. In this text, we rarely use form-level variables until Section 6.<br />
EXAMPLE 6<br />
The following program contains the form-level variables num1 <strong>and</strong> num2. Their Dim statement does not<br />
appear inside a procedure.<br />
Dim num1 As Single, num2 As Single ‘In (Declarations) section of (General)<br />
Private Sub cmdDisplay_Click()<br />
‘Display the sum of two numbers<br />
num1 = 2<br />
num2 = 3<br />
picResults.Cls<br />
Call AddAndIncrement<br />
picResults.Print<br />
picResults.Print “num1 = “; num1<br />
picResults.Print “num2 = “; num2<br />
End Sub<br />
Private Sub AddAndIncrement()<br />
‘Display numbers <strong>and</strong> their sum<br />
picResults.Print “The sum of”; num1; “<strong>and</strong>”; num2; “is”; num1 + num2<br />
num1 = num1 + 1<br />
num2 = num2 + 1<br />
End Sub<br />
[Run, <strong>and</strong> click the comm<strong>and</strong> button. The following is displayed in the picture box.]<br />
The sum of 2 <strong>and</strong> 3 is 5<br />
num1 = 3<br />
num2 = 4<br />
Sub Procedures, Part II 85<br />
In the preceding example, we had to click a comm<strong>and</strong> button to assign values to the<br />
form-level variables. In some situations, we want to assign a value immediately to a formlevel<br />
variable, without requiring the user to perform some specific action. <strong>Visual</strong> <strong>Basic</strong> has<br />
a special event procedure called Form_Load that is automatically activated as soon as the<br />
program is run, even before the form is created. The Form_Load template is invoked by double-clicking<br />
on the form itself.
86 <strong>Computer</strong> <strong>Programming</strong> <strong>Concepts</strong> <strong>and</strong> <strong>Visual</strong> <strong>Basic</strong><br />
EXAMPLE 7<br />
The following program demonstrates the use of Form_Load.<br />
Dim pi As Single ‘In (Declarations) section of (General)<br />
Private Sub Form_Load()<br />
‘Assign a value to pi<br />
pi = 3.14159<br />
End Sub<br />
Private Sub cmdCompute_Click()<br />
‘Display the area of a circle of radius 5<br />
picArea.Cls<br />
picArea.Print “The area of a circle of radius 5 is”; pi * 5 * 5<br />
End Sub<br />
[Run, <strong>and</strong> then click the comm<strong>and</strong> button. The following is displayed in the picture box.]<br />
The area of a circle of radius 5 is 78.53975<br />
COMMENTS<br />
1. In addition to the reasons presented earlier, some other reasons for using Sub<br />
procedures follow:<br />
(a) Programs with Sub procedures are easier to debug. Each Sub procedure can<br />
be checked individually before being placed into the program.<br />
(b) The task performed by a Sub procedure might be needed in another program.<br />
The Sub procedure can be reused with no changes. Programmers refer<br />
to the collection of their most universal Sub procedures as a library of Sub<br />
procedures. (The fact that variables appearing in Sub procedures are local to<br />
the Sub procedures is quite helpful when reusing Sub procedures in other<br />
programs. There is no need to worry if a variable name in the Sub procedure<br />
is used for a different purpose in another part of the program.)<br />
(c) Often, programs are written by a team of programmers. After a problem has<br />
been broken into distinct <strong>and</strong> manageable tasks, each programmer is<br />
assigned a single Sub procedure to write.<br />
(d) Sub procedures make large programs easier to underst<strong>and</strong>. Some programming<br />
st<strong>and</strong>ards insist that each Sub procedure be at most two pages long.<br />
(e) Sub procedures permit the following program design, which provides a<br />
built-in outline of an event procedure. A reader can focus on the main flow<br />
first, <strong>and</strong> then go into the specifics of accomplishing the secondary tasks.<br />
Private Sub Object_Event()<br />
‘An event procedure written entirely as Sub procudures<br />
Call FirstSubprocedure ‘Perform first task<br />
Call SecondSubprocedure ‘Perform second task<br />
Call ThirdSubprocedure ‘Perform third task<br />
End Sub<br />
2. Sub procedures can call other Sub procedures. In such cases, the calling Sub<br />
procedure plays the role of the event procedure with respect to the called Sub<br />
procedure. Complex problems are thereby broken into simpler tasks, which are<br />
then broken into still more elementary tasks. This approach to problem solving<br />
is called top-down design.
3. In Appendix D, the section “Stepping Through a Program Containing a Procedure:<br />
Section 3” uses the <strong>Visual</strong> <strong>Basic</strong> debugger to trace the flow through a program<br />
<strong>and</strong> observe the interplay between arguments <strong>and</strong> parameters.<br />
4. You can use the Print method in a Form_Load event procedure. If so, you must<br />
set the AutoRedraw property of the picture box to True. Otherwise the contents<br />
of the picture box will be erased when the event procedure terminates.<br />
3.3 FUNCTION PROCEDURES<br />
<strong>Visual</strong> <strong>Basic</strong> has many built-in functions. In one respect, functions are like miniature programs.<br />
They use input, they process the input, <strong>and</strong> they have output. Some functions we encountered<br />
earlier are listed in Table 3.1.<br />
TABLE 3.1<br />
Some <strong>Visual</strong> <strong>Basic</strong> Built-In Functions<br />
Function Example Input Output<br />
Int Int(2.6) is 2 number number<br />
Chr Chr(65) is “A” number string<br />
Len Len(“perhaps”) is 7 string number<br />
Mid Mid(“perhaps”,4,2) is “ha” string, string<br />
number,<br />
number<br />
InStr InStr(“to be”,“ ”) is 3 string,string number<br />
Although the input can involve several values, the output always consists of a single<br />
value. The items inside the parentheses can be constants (as in Table 3.1), variables, or<br />
expressions.<br />
In addition to using built-in functions, we can define functions of our own. These new<br />
functions, called Function procedures or user-defined functions, are defined in much the<br />
same way as Sub procedures <strong>and</strong> are used in the same way as built-in functions. Like builtin<br />
functions, Function procedures have a single output that can be string or numeric. Function<br />
procedures can be used in expressions in exactly the same way as built-in functions.<br />
Programs refer to them as if they were constants, variables, or expressions. Function procedures<br />
are defined by function blocks of the form<br />
Private Function FunctionName(var1 As Type1, var2 As Type2, ...) As dataType<br />
statement(s)<br />
FunctionName = expression<br />
End Function<br />
The variables in the top line are called parameters, <strong>and</strong> variables inside the function block that<br />
are not parameters have local scope. Function names should be suggestive of the role performed<br />
<strong>and</strong> must conform to the rules for naming variables. The type dataType, which specifies<br />
the type of the output, will be one of String, Integer, Single, <strong>and</strong> so on. In the preceding<br />
general code, the next-to-last line assigns the output, which must be of type dataType, to the<br />
function name. Two examples of Function procedures are as follows:<br />
Private Function FtoC(t As Single) As Single<br />
‘Convert Fahrenheit temperature to Celsius<br />
FtoC = (5 / 9) * (t - 32)<br />
End Function<br />
Private Function FirstName(nom As String) As String<br />
Dim firstSpace As Integer<br />
‘Extract the first name from the full name nom<br />
firstSpace = InStr(nom, “ “)<br />
Function Procedures 87
88 <strong>Computer</strong> <strong>Programming</strong> <strong>Concepts</strong> <strong>and</strong> <strong>Visual</strong> <strong>Basic</strong><br />
FirstName = Left(nom, firstSpace - 1)<br />
End Function<br />
The value of each of the preceding functions is assigned by a statement of the form<br />
FunctionName = expression. The variables t <strong>and</strong> nom appearing in the preceding functions<br />
are parameters. They can be replaced with any variable of the same type without affecting the<br />
function definition. For instance, the function FtoC could have been defined as<br />
Private Function FtoC(temp As Single) As Single<br />
‘Convert Fahrenheit temperature to Celsius<br />
FtoC = (5 / 9) * (temp - 32)<br />
End Function<br />
Like Sub procedures, Function procedures can be created from a code window with Alt/T/P.<br />
The only difference is that the circle next to the word Function should be selected. After the<br />
name is typed <strong>and</strong> the OK button is clicked, the lines Private Function FunctionName( ) <strong>and</strong><br />
End Function will be placed automatically (separated by a blank line) in the code window.<br />
EXAMPLE 1<br />
The following program uses the function FtoC.<br />
Private Sub cmdConvert_Click()<br />
picTempC.Cls<br />
picTempC.Print FtoC(Val(txtTempF.Text))<br />
End Sub<br />
Private Function FtoC(t As Single) As Single<br />
‘Convert Fahrenheit temperature to Celsius<br />
FtoC = (5 / 9) * (t - 32)<br />
End Function<br />
Object Property Setting<br />
frm4_3_1 Caption Convert Fahrenheit to<br />
Celsius<br />
lblTempF Caption Temperature<br />
(Fahrenheit)<br />
txtTempF Text (blank)<br />
cmdConvert Caption Convert to Celsius<br />
lblTempC Caption Temperature (Celsius)<br />
picTempC<br />
[Run, type 212 into the text box, <strong>and</strong> then click the comm<strong>and</strong> button.]<br />
EXAMPLE 2<br />
The following program uses the function FirstName.<br />
Object Property Setting<br />
frm4_3_2 Caption Extract First Name<br />
lblName Caption Name<br />
txtFullName Text (blank)<br />
cmdDetermine Caption Determine First Name<br />
picFirstName
Private Sub cmdDetermine_Click()<br />
Dim nom As String<br />
‘Determine a person’s first name<br />
nom = txtFullName.Text<br />
picFirstName.Cls<br />
picFirstName.Print “The first name is “; FirstName(nom)<br />
End Sub<br />
Private Function FirstName(nom As String) As String<br />
Dim firstSpace As Integer<br />
‘Extract the first name from a full name<br />
firstSpace = InStr(nom, “ “)<br />
FirstName = Left(nom, firstSpace - 1)<br />
End Function<br />
[Run, type Thomas Woodrow Wilson into the text box, <strong>and</strong> then click the comm<strong>and</strong> button.]<br />
The input to a user-defined function can consist of one or more values. Two examples of functions<br />
with several parameters follow. One-letter variable names have been used so the mathematical<br />
formulas will look familiar <strong>and</strong> be readable. Because the names are not descriptive,<br />
the meanings of these variables are carefully stated in comment statements.<br />
Private Function Hypotenuse(a As Single, b As Single) As Single<br />
‘Calculate the hypotenuse of a right triangle<br />
‘having sides of lengths a <strong>and</strong> b<br />
Hypotenuse = Sqr(a ^ 2 + b ^ 2)<br />
End Function<br />
Private Function FV(p As Single,r As Single,c As Single,n As Single)<br />
As Single Dim i As Single, m As Single<br />
‘Find the future value of a bank savings account<br />
‘p principal, the amount deposited<br />
‘r annual rate of interest<br />
‘c number of times interest is compounded per year<br />
‘n number of years<br />
‘i interest rate per period<br />
‘m total number of times interest is compounded<br />
i = r / c<br />
m = c * n<br />
FV = p * ((1 + i) ^ m)<br />
End Function<br />
EXAMPLE 3<br />
The following program uses the Hypotenuse function.<br />
Function Procedures 89
90 <strong>Computer</strong> <strong>Programming</strong> <strong>Concepts</strong> <strong>and</strong> <strong>Visual</strong> <strong>Basic</strong><br />
Object Property Setting<br />
frm4_3_3 Caption Right Triangle<br />
lblSideOne Caption Length of one side<br />
txtSideOne Text (blank)<br />
lblSideTwo Caption Length of other side<br />
txtSideTwo Text (blank)<br />
cmdCalculate Caption Calculate Hypotenuse<br />
lblHyp Caption Length of hypotenuse<br />
picHyp<br />
Private Sub cmdCalculate_Click()<br />
Dim a As Single, b As Single<br />
‘Calculate length of the hypotenuse of a right triangle<br />
a = Val(txtSideOne.Text)<br />
b = Val(txtSideTwo.Text)<br />
picHyp.Cls<br />
picHyp.Print Hypotenuse(a, b)<br />
End Sub<br />
Private Function Hypotenuse(a As Single, b As Single) As Single<br />
‘Calculate the hypotenuse of a right triangle<br />
‘having sides of lengths a <strong>and</strong> b<br />
Hypotenuse = Sqr(a ^ 2 + b ^ 2)<br />
End Function<br />
[Run, type 3 <strong>and</strong> 4 into the text boxes, <strong>and</strong> then click the comm<strong>and</strong> button.]<br />
EXAMPLE 4<br />
The following program uses the future value function. With the responses shown, the program computes<br />
the balance in a savings account when $100 is deposited for 5 years at 4% interest compounded quarterly.<br />
Interest is earned 4 times per year at the rate of 1% per interest period. There will be 4 * 5 or interest<br />
periods.<br />
Object Property Setting<br />
frm4_3_4 Caption Bank Deposit<br />
lblAmount Caption Amount of bank deposit<br />
txtAmount Text (blank)<br />
lblRate Caption Annual rate of interest<br />
txtRate Text (blank)<br />
lblNumComp Caption Number of times interest is<br />
compounded per year<br />
txtNumComp Text (blank)<br />
lblNumYrs Caption Number of years<br />
txtNumYrs Text (blank)<br />
cmdCompute Caption Compute Balance<br />
lblBalance Caption Balance<br />
picBalance
Private Sub cmdCompute_Click()<br />
Dim p As Single, r As Single, c As Single, n As Single<br />
‘Find the future value of a bank deposit<br />
Call InputData(p, r, c, n)<br />
Call DisplayBalance(p, r, c, n)<br />
End Sub<br />
Private Sub DisplayBalance(p As Single,r As Single,c As Single,n As Single)<br />
Dim balance As Single<br />
‘Display the balance in the picture box<br />
picBalance.Cls<br />
balance = FV(p, r, c, n)<br />
picBalance.Print FormatCurrency(balance)<br />
End Sub<br />
Private Function FV(p As Single,r As Single,c As Single,n As Single) As Single<br />
Dim i As Single, m As Single<br />
‘Find the future value of a bank savings account<br />
‘p principal, the amount deposited<br />
‘r annual rate of interest<br />
‘c number of times interest is compounded per year<br />
‘n number of years<br />
‘i interest rate per period<br />
‘m total number of times interest is compounded<br />
i = r / c<br />
m = c * n<br />
FV = p * ((1 + i) ^ m)<br />
End Function<br />
Private Sub InputData(p As Single, r As Single, c As Single, n As Single)<br />
‘Get the four values from the text boxes<br />
p = Val(txtAmount.Text)<br />
r = Val(txtRate.Text)<br />
c = Val(txtNumComp.Text)<br />
n = Val(txtNumYrs.Text)<br />
End Sub<br />
[Run, type 100, .04, 4, <strong>and</strong> 5 into the text boxes, then click the comm<strong>and</strong> button.]<br />
EXAMPLE 5<br />
Some computer languages have a useful built-in function called Ceil that is similar to the function Int,<br />
except that it rounds noninteger numbers up to the next integer. For instance, Ceil(3.2) is 4 <strong>and</strong> Ceil(–1.6)<br />
is –1. The following program creates Ceil in <strong>Visual</strong> <strong>Basic</strong> as a user-defined function.<br />
Function Procedures 91
92 <strong>Computer</strong> <strong>Programming</strong> <strong>Concepts</strong> <strong>and</strong> <strong>Visual</strong> <strong>Basic</strong><br />
Object Property Setting<br />
frm4_3_5 Caption Ceil Function<br />
lblNumber Caption Enter a number<br />
txtNumber Text (blank)<br />
cmdCalculate Caption Calculate Ceil<br />
picResults<br />
Private Function Ceil(x As Single) As Single<br />
‘Round nonintegers up<br />
Ceil = -Int(-x)<br />
End Function<br />
Private Sub cmdCalculate_Click()<br />
‘Demonstrate the Ceil function<br />
picResults.Print “Ceil(“; txtNumber.Text; “) =”; Ceil(Val(txtNumber.Text))<br />
txtNumber.Text = “”<br />
txtNumber.SetFocus<br />
End Sub<br />
[Run, type 4.3 into the text box, click the comm<strong>and</strong> button, type 4 into the text box, <strong>and</strong> then click the<br />
comm<strong>and</strong> button again.]<br />
There are many reasons for employing user-defined functions.<br />
1. User-defined functions are consistent with the modular approach to program<br />
design. Once we realize a particular function is needed, we can give it a name<br />
but save the task of figuring out the computational details until later.<br />
2. Sometimes a single formula must be used several times in a program. Specifying<br />
the formula as a function saves repeated typing of the same formula,<br />
improves readability, <strong>and</strong> simplifies debugging.<br />
3. Functions written for one program can be used in other programs. Programmers<br />
maintain a collection, or library, of functions that might be needed.<br />
COMMENTS<br />
1. By default, variables passed to a Function procedure are passed by reference;<br />
that is, their values are subject to being changed by the Function procedure.<br />
Variables also can be passed by value to Function procedures <strong>and</strong> thereby have<br />
their values persist. As with Sub procedures, a variable is passed by value if the<br />
variable is enclosed in an extra pair of parentheses when the function is<br />
invoked, or if the corresponding parameter in the Private Function statement is
preceded with the word ByVal. Built-in functions have all their arguments<br />
passed by value. Some programmers feel that “by value” should have been the<br />
default for Function procedures, rather than “by reference.”<br />
2. Function procedures can perform the same tasks as Sub procedures. For<br />
instance, they can request input <strong>and</strong> display text; however, they are primarily<br />
used to calculate a single value. Normally, Sub procedures are used to carry out<br />
other tasks.<br />
3. Function procedures differ from Sub procedures in the way they are accessed.<br />
Sub procedures are invoked with Call statements, whereas functions are<br />
invoked by placing them where you would otherwise expect to find a constant,<br />
variable, or expression. Unlike a Function procedure, a Sub procedure can’t be<br />
used in an expression.<br />
4. Function procedures can invoke other Function procedures or Sub procedures.<br />
5. Function procedures, like Sub procedures need not have any parameters. Unlike<br />
Sub procedures, when a parameterless function is used, the function name may<br />
be followed by an empty set of parentheses. The following program uses a<br />
“parameterless” function.<br />
Private Sub cmdButton_Click()<br />
‘Request <strong>and</strong> display a saying<br />
picBox.Cls<br />
picBox.Print Saying() ‘() is optional<br />
End Sub<br />
Private Function Saying() As String<br />
‘Retrieve a saying from the user<br />
Saying = InputBox(“What is your favorite saying?”)<br />
End Function<br />
[Run, click the comm<strong>and</strong> button, <strong>and</strong> then type Less is more. into the message<br />
box.]<br />
The saying Less is more. is displayed in the picture box.<br />
6. An alternative method of creating a Function procedure is to move the cursor to<br />
a blank line outside of any procedure, type Private Function FunctionName, <strong>and</strong><br />
press the Enter key.<br />
3.4 MODULAR DESIGN<br />
■ TOP-DOWN DESIGN<br />
Large problems usually require large programs. One method programmers use to make a large<br />
problem more underst<strong>and</strong>able is to divide it into smaller, less complex subproblems. Repeatedly<br />
using a “divide-<strong>and</strong>-conquer” approach to break up a large problem into smaller subproblems<br />
is called stepwise refinement. Stepwise refinement is part of a larger methodology of writing<br />
programs known as top-down design. The term top-down refers to the fact that the more<br />
general tasks occur near the top of the design <strong>and</strong> tasks representing their refinement occur<br />
below. Top-down design <strong>and</strong> structured programming emerged as techniques to enhance programming<br />
productivity. Their use leads to programs that are easier to read <strong>and</strong> maintain. They<br />
also produce programs containing fewer initial errors, with these errors being easier to find<br />
<strong>and</strong> correct. When such programs are later modified, there is a much smaller likelihood of introducing<br />
new errors.<br />
The goal of top-down design is to break a problem into individual tasks, or modules, that<br />
can easily be transcribed into pseudocode, flowcharts, or a program. First, a problem is<br />
restated as several simpler problems depicted as modules. Any modules that remain too complex<br />
are broken down further. The process of refining modules continues until the smallest<br />
Modular Design 93
94 <strong>Computer</strong> <strong>Programming</strong> <strong>Concepts</strong> <strong>and</strong> <strong>Visual</strong> <strong>Basic</strong><br />
modulnes can be coded directly. Each stage of refinement adds a more complete specification<br />
of what tasks must be performed. The main idea in top-down design is to go from the<br />
general to the specific. This process of dividing <strong>and</strong> organizing a problem into tasks can be<br />
pictured using a hierarchy chart. When using top-down design, certain criteria should be met:<br />
1. The design should be easily readable <strong>and</strong> emphasize small module size.<br />
2. Modules proceed from general to specific as you read down the chart.<br />
3. The modules, as much as possible, should be single-minded. That is, they<br />
should only perform a single well-defined task.<br />
4. Modules should be as independent of each other as possible, <strong>and</strong> any relationships<br />
among modules should be specified.<br />
This process is illustrated with the following example.<br />
EXAMPLE 1<br />
Write a hierarchy chart for a program that gives certain information about a car loan. The amount of the<br />
loan, the duration (in years), <strong>and</strong> the interest rate should be input. The output should consist of the monthly<br />
payment <strong>and</strong> the amount of interest paid during the first month.<br />
SOLUTION:<br />
In the broadest sense, the program calls for obtaining the input, making calculations, <strong>and</strong> displaying the<br />
output. Figure 3-5 shows these tasks as the first row of a hierarchy chart.<br />
FIGURE 3-5 Beginning of a Hierarchy Chart for the Car Loan Program<br />
Each of these tasks can be refined into more specific subtasks. (See Figure 3-6 for the<br />
final hierarchy chart.) Most of the subtasks in the second row are straightforward <strong>and</strong> so do<br />
not require further refinement. For instance, the first month’s interest is computed by multiplying<br />
the amount of the loan by one-twelfth of the annual rate of interest. The most complicated<br />
subtask, the computation of the monthly payment, has been broken down further.<br />
This task is carried out by applying a st<strong>and</strong>ard formula found in finance books; however, the<br />
formula requires the number of payments.<br />
FIGURE 3-6 Hierarchy Chart for the Car Loan Program
It is clear from the hierarchy chart that the top modules manipulate the modules beneath<br />
them. While the higher-level modules control the flow of the program, the lower-level modules<br />
do the actual work. By designing the top modules first, specific processing decisions<br />
can be delayed.<br />
■ STRUCTURED PROGRAMMING<br />
A program is said to be structured if it meets modern st<strong>and</strong>ards of program design. Although<br />
there is no formal definition of the term structured program, computer scientists are in uniform<br />
agreement that such programs should have modular design <strong>and</strong> use only the three types<br />
of logical structures discussed in Section 1: sequences, decisions, <strong>and</strong> loops.<br />
Sequences: Statements are executed one after another.<br />
Decisions: One of two blocks of program code is executed based on a test for some condition.<br />
Loops (iteration): One or more statements are executed repeatedly as long as a specified condition<br />
is true.<br />
Sections 4 <strong>and</strong> 5 are devoted to decisions <strong>and</strong> loops, respectively.<br />
One major shortcoming of the earliest programming languages was their reliance on the<br />
GoTo statement. This statement was used to branch (that is, jump) from one line of a program<br />
to another. It was common for a program to be composed of a convoluted tangle of<br />
branchings that produced confusing code referred to as spaghetti code. At the heart of structured<br />
programming is the assertion of E. W. Dijkstra that GoTo statements should be eliminated<br />
entirely because they lead to complex <strong>and</strong> confusing programs. Two Italians, C. Bohm<br />
<strong>and</strong> G. Jacopini, were able to prove that GoTo statements are not needed <strong>and</strong> that any program<br />
can be written using only the three types of logic structures discussed before.<br />
Structured programming requires that all programs be written using sequences, decisions,<br />
<strong>and</strong> loops. Nesting of such statements is allowed. All other logical constructs, such as<br />
GoTos, are not allowed. The logic of a structured program can be pictured using a flowchart<br />
that flows smoothly from top to bottom without unstructured branching (GoTos). The portion<br />
of a flowchart shown in Figure 3-7(a) contains the equivalent of a GoTo statement <strong>and</strong>,<br />
therefore, is not structured. A correctly structured version of the flowchart in which the logic<br />
flows from the top to the bottom appears in Figure 3-7(b).<br />
FIGURE 3-7 Flowcharts Illustrating the Removal of a GoTo Statement<br />
Modular Design 95
96 <strong>Computer</strong> <strong>Programming</strong> <strong>Concepts</strong> <strong>and</strong> <strong>Visual</strong> <strong>Basic</strong><br />
■ ADVANTAGES OF STRUCTURED PROGRAMMING<br />
The goal of structured programming is to create correct programs that are easy to write, underst<strong>and</strong>,<br />
<strong>and</strong> change. Let us now take a closer look at the way modular design, along with a<br />
limited number of logical structures, contributes to attaining these goals.<br />
1. Easy to write.<br />
Modular design increases the programmer’s productivity by allowing him or her<br />
to look at the big picture first <strong>and</strong> focus on the details later. During the actual<br />
coding, the programmer works with a manageable chunk of the program <strong>and</strong><br />
does not have to think about an entire complex program.<br />
Several programmers can work on a single large program, each taking responsibility<br />
for a specific module.<br />
Studies have shown structured programs require significantly less time to write<br />
than st<strong>and</strong>ard programs.<br />
Often, procedures written for one program can be reused in other programs<br />
requiring the same task. Not only is time saved in writing a program, but reliability<br />
is enhanced, because reused procedures will already be tested <strong>and</strong><br />
debugged. A procedure that can be used in many programs is said to be<br />
reusable.<br />
2. Easy to debug.<br />
Because each procedure is specialized to perform just one task, a procedure can<br />
be checked individually to determine its reliability. A dummy program, called a<br />
driver, is set up to test the procedure. The driver contains the minimum definitions<br />
needed to call the procedure to be tested. For instance, if the procedure to<br />
be tested is a function, the driver program assigns diverse values to the arguments<br />
<strong>and</strong> then examines the corresponding function value. The arguments<br />
should contain both typical <strong>and</strong> special-case values.<br />
The program can be tested <strong>and</strong> debugged as it is being designed with a technique<br />
known as stub programming. In this technique, the key event procedures<br />
<strong>and</strong> perhaps some of the smaller procedures are coded first. Dummy procedures,<br />
or stubs, are written for the remaining procedures. Initially, a stub procedure<br />
might consist of a Print method to indicate that the procedure has been<br />
called, <strong>and</strong> thereby confirm that the procedure was called at the right time.<br />
Later, a stub might simply display values passed to it in order to confirm not<br />
only that the procedure was called, but also that it received the correct values<br />
from the calling procedure. A stub also can assign new values to one or more of<br />
its parameters to simulate either input or computation. This provides greater<br />
control of the conditions being tested. The stub procedure is always simpler<br />
than the actual procedure it represents. Although the stub program is only a<br />
skeleton of the final program, the program’s structure can still be debugged <strong>and</strong><br />
tested. (The stub program consists of some coded procedures <strong>and</strong> the stub procedures.)<br />
Old-fashioned unstructured programs consist of a sequence of instructions that<br />
are not grouped for specific tasks. The logic of such a program is cluttered with<br />
details <strong>and</strong> therefore difficult to follow. Needed tasks are easily left out <strong>and</strong> crucial<br />
details easily neglected. Tricky parts of the program cannot be isolated <strong>and</strong><br />
examined. Bugs are difficult to locate because they might be present in any part<br />
of the program.<br />
3. Easy to underst<strong>and</strong>.<br />
The interconnections of the procedures reveal the modular design of the<br />
program.
The meaningful procedure names, along with relevant comments, identify the<br />
tasks performed by the modules.<br />
The meaningful variable names help the programmer to recall the purpose of<br />
each variable.<br />
4. Easy to change.<br />
Because a structured program is self-documenting, it can easily be deciphered<br />
by another programmer.<br />
Modifying a structured program often amounts to inserting or altering a few<br />
procedures rather than revising an entire complex program. The programmer<br />
does not even have to look at most of the program. This is in sharp contrast to<br />
the situation with unstructured programs that require an underst<strong>and</strong>ing of the<br />
entire logic of the program before any changes can be made with confidence.<br />
SUMMARY<br />
1. A general procedure is a portion of a program that is accessed by event procedures<br />
or other general procedures. The two types of general procedures are Sub<br />
procedures <strong>and</strong> Function procedures.<br />
2. Sub procedures are defined in blocks beginning with Sub statements <strong>and</strong> ending<br />
with End Sub statements. They are accessed by Call statements.<br />
3. Function procedures are defined in blocks beginning with Function statements<br />
<strong>and</strong> ending with End Function statements. A function is activated by a reference<br />
in an expression <strong>and</strong> returns a value.<br />
4. In any procedure, the arguments appearing in the calling statement must match<br />
the parameters of the Sub or Function statement in number, type, <strong>and</strong> order.<br />
They need not match in name.<br />
5. A variable declared in the (Declarations) section of (General) is form-level.<br />
Such a variable is available to every procedure in the form’s code <strong>and</strong> retains its<br />
value from one procedure invocation to the next. Form-level variables are often<br />
initialized in the Form_Load event procedure.<br />
6. A variable appearing inside a procedure is local to the procedure if it is declared<br />
in a Dim statement within the procedure or if it is not a form-level variable <strong>and</strong><br />
does not appear in the parameter list. The values of these variables are reinitialized<br />
each time the procedure is called. A variable with the same name<br />
appearing in another part of the program is treated as a different variable.<br />
7. Structured programming uses modular design to refine large problems into<br />
smaller subproblems. Programs are coded using the three logical structures of<br />
sequences, decisions, <strong>and</strong> loops.<br />
PROGRAMMING PROJECTS<br />
1. The numbers of calories per gram of carbohydrate, fat, <strong>and</strong> protein are 4, 9, <strong>and</strong><br />
4, respectively. Write a program that requests the nutritional content of a 1ounce<br />
serving of food <strong>and</strong> displays the number of calories in the serving. The<br />
input <strong>and</strong> output should be h<strong>and</strong>led by Sub procedures <strong>and</strong> the calories computed<br />
by a function. A sample run for a typical breakfast cereal is shown in<br />
Figure 3-8.<br />
<strong>Programming</strong> Projects 97
98 <strong>Computer</strong> <strong>Programming</strong> <strong>Concepts</strong> <strong>and</strong> <strong>Visual</strong> <strong>Basic</strong><br />
FIGURE 3-8 Sample Run for <strong>Programming</strong> Project 1<br />
2. About seven million notebook computers were sold during 1997. Table 3.2<br />
gives the market share for the four largest vendors. Write a program that displays<br />
the number of computers sold by each of the Big Four. The input <strong>and</strong> output<br />
should be h<strong>and</strong>led by Sub procedures <strong>and</strong> the number of computers<br />
calculated by a Function procedure.<br />
TABLE 3.2<br />
1997 Market Shares of the Top Notebook Vendors<br />
Source: PC Magazine, January 20, 1998.<br />
Company Market Share<br />
Toshiba 20%<br />
IBM 11%<br />
Compaq 9%<br />
Dell 6%<br />
3. Table 3.3 gives the advertising expenditures (in millions of dollars) for the four<br />
most advertised soft drink br<strong>and</strong>s during the first nine months of 1995 <strong>and</strong><br />
1996. Write a program that displays the percentage change in advertising for<br />
each br<strong>and</strong>. Sub procedures should be used for input <strong>and</strong> output <strong>and</strong> the percentage<br />
change should be computed with a Function procedure. Note: The percentage<br />
change is 100 * ([1996 expenditure] – [1995 expenditure]) / [1995<br />
expenditure].<br />
TABLE 3.3<br />
Most Advertised Soft Drinks<br />
Br<strong>and</strong> 1995 Expenditure 1996 Expenditure<br />
Coca-Cola classic 60.7 121.6<br />
Pepsi-Cola 94.8 83.0<br />
Diet Coke 43.7 70.0<br />
Dr. Pepper 46.3 51.8<br />
Source: Beverage World, March 1997.<br />
4. A fast-food vendor sells pizza slices ($1.25), fries ($1.00), <strong>and</strong> soft drinks<br />
($.75). Write a program to compute a customer’s bill. The program should<br />
request the quantity of each item ordered in a Sub procedure, calculate the total<br />
cost with a Function procedure, <strong>and</strong> use a Sub procedure to display an itemized<br />
bill. A sample output is shown in Figure 3-9.
FIGURE 3-9 Sample Run for <strong>Programming</strong> Project 4<br />
5. Write a program to generate a Business Travel Expense attachment for an<br />
income tax return. The program should request as input the name of the organization<br />
visited, the date <strong>and</strong> location of the visit, <strong>and</strong> the expenses for meals<br />
<strong>and</strong> entertainment, airplane fare, lodging, <strong>and</strong> taxi fares. (Only 50% of the<br />
expenses for meals <strong>and</strong> entertainment are deductible.) A possible form layout<br />
<strong>and</strong> run are shown in Figures 3.10 <strong>and</strong> 3.11, respectively. Sub procedures<br />
should be used for the input <strong>and</strong> output.<br />
FIGURE 3-10 Form with Sample Data for <strong>Programming</strong> Project 5<br />
Business Travel Expense<br />
Trip to attend meeting of<br />
Association for Computing Machinery<br />
February 25–28 in Atlanta<br />
Meals <strong>and</strong> entertainment $190.10<br />
Airplane fare $210.15<br />
Lodging $475.35<br />
Taxi fares $35.00<br />
Total other than Meals <strong>and</strong> Entertainment: $720.50<br />
50% of Meals <strong>and</strong> Entertainment: $95.05<br />
FIGURE 3-11 Output on Printer for Sample Run of <strong>Programming</strong> Project 5<br />
<strong>Programming</strong> Projects 99
S E C T I O N<br />
4<br />
DECISIONS
4.1 RELATIONAL AND LOGICAL OPERATORS<br />
A condition is an expression involving relational operators (such as < <strong>and</strong> =) that is either<br />
true or false. Conditions also may incorporate logical operators (such as And, Or, <strong>and</strong> Not).<br />
The relational operator less than ( > greater than follows alphabetically<br />
≤ = greater than or equal to follows alphabetically or is<br />
identical to<br />
EXAMPLE 1<br />
Determine whether each of the following conditions is true or false.<br />
(a) 1
104 <strong>Computer</strong> <strong>Programming</strong> <strong>Concepts</strong> <strong>and</strong> <strong>Visual</strong> <strong>Basic</strong><br />
SOLUTION:<br />
(a) True. The notation
(a) (2 < n) And (n < 6)<br />
(b) (2 < n) Or (n = 6)<br />
(c) Not (n < 6)<br />
(d) (answ = “Y”) Or (answ = “y”)<br />
(e) (answ = “Y”) And (answ = “y”)<br />
(f) Not (answ = “y”)<br />
(g) ((2 < n) And (n = 5 + 1)) Or (answ = “No”)<br />
(h) ((n = 2) And (n = 7)) Or (answ = “Y”)<br />
(i) (n = 2) And ((n = 7) Or (answ = “Y”))<br />
SOLUTION:<br />
(a) True, because the conditions (2 < 4) <strong>and</strong> (4 < 6) are both true.<br />
(b) True, because the condition (2 < 4) is true. The fact that the condition (4 = 6) is false does not<br />
affect the conclusion. The only requirement is that at least one of the two conditions be true.<br />
(c) False, because (4 < 6) is true.<br />
(d) True, because the first condition becomes (“Y” = “Y”) when the value of answ is substituted<br />
for answ.<br />
(e) False, because the second condition is false. Actually, this compound condition is false for<br />
every value of answ.<br />
(f) True, because (“Y” = “y”) is false.<br />
(g) False. In this logical expression, the compound condition ((2 < n) And (n = 5 + 1)) <strong>and</strong> the<br />
simple condition (answ = “No”) are joined by the logical operator Or. Because both of these<br />
conditions are false, the total condition is false.<br />
(h) True, because the second Or clause is true.<br />
(i) False. Comparing (h) <strong>and</strong> (i) shows the necessity of using parentheses to specify the intended<br />
grouping.<br />
The use of parentheses with logical operators improves readability; however, they can be<br />
omitted sometimes. <strong>Visual</strong> <strong>Basic</strong> has an operator hierarchy for deciding how to evaluate logical<br />
expressions without parentheses. First, all arithmetic operations are carried out, <strong>and</strong> then<br />
all expressions involving >,
106 <strong>Computer</strong> <strong>Programming</strong> <strong>Concepts</strong> <strong>and</strong> <strong>Visual</strong> <strong>Basic</strong><br />
COMMENTS<br />
1. A condition involving numeric variables is different from an algebraic truth.<br />
The assertion (a + b) < 2 * a, considered in Example 2, is not a valid algebraic<br />
truth because it isn’t true for all values of a <strong>and</strong> b. When encountered in a <strong>Visual</strong><br />
<strong>Basic</strong> program, however, it will be considered true if it is correct for the current<br />
values of the variables.<br />
2. Conditions evaluate to either true or false. These two values often are called the<br />
possible truth values of the condition.<br />
3. A condition such as 2 < n < 5 should never be used, because <strong>Visual</strong> <strong>Basic</strong> will<br />
not evaluate it as intended. The correct condition is (2 < n) And (n < 5).<br />
4. A common error is to replace the condition Not (2 < 3) by condition (3 > 2).<br />
The correct replacement is (3 >= 2).<br />
4.2 IF BLOCKS<br />
An If block allows a program to decide on a course of action based on whether a certain condition<br />
is true or false. A block of the form<br />
If condition Then<br />
action1<br />
Else<br />
action2<br />
End If<br />
causes the program to take action1 if condition is true <strong>and</strong> action2 if condition is false. Each<br />
action consists of one or more <strong>Visual</strong> <strong>Basic</strong> statements. After an action is taken, execution<br />
continues with the line after the If block. Figure 4.1 contains the pseudocode <strong>and</strong> flowchart<br />
for an If block.<br />
If condition is true Then<br />
Processing step(s) 1<br />
Else<br />
Processing step(s) 2<br />
End If<br />
FIGURE 4-1 Pseudocode <strong>and</strong> Flowchart for an If Block<br />
EXAMPLE 1<br />
Write a program to find the larger of two numbers input by the user.
SOLUTION:<br />
In the following program, the condition is Val(txtFirstNum.Text) > Val(txtSecond Num.Text), <strong>and</strong> each<br />
action consists of a single assignment statement. With the input 3 <strong>and</strong> 7, the condition is false, <strong>and</strong> so the<br />
second action is taken.<br />
Object Property Setting<br />
frmMaximum Caption Maximum<br />
lblFirstNum Caption First Number<br />
Alignment Right Justify<br />
txtFirstNum Text (blank)<br />
lblSecondNum Caption Second Number<br />
Alignment Right Justify<br />
txtSecondNum Text (blank)<br />
cmdFindLarger Caption Find Larger Number<br />
picResult<br />
Private Sub cmdFindLarger_Click()<br />
Dim largerNum As Single<br />
picResult.Cls<br />
If Val(txtFirstNum.Text) > Val(txtSecondNum.Text) Then<br />
largerNum = Val(txtFirstNum.Text)<br />
Else<br />
largerNum = Val(txtSecondNum.Text)<br />
End If<br />
picResult.Print “The larger number is”; largerNum<br />
End Sub<br />
[Run, type 3 <strong>and</strong> 7 into the text boxes, <strong>and</strong> press the comm<strong>and</strong> button.]<br />
EXAMPLE 2<br />
Write a program that requests the costs <strong>and</strong> revenue for a company <strong>and</strong> displays the message “Break even”<br />
if the costs <strong>and</strong> revenue are equal or otherwise displays the profit or loss.<br />
SOLUTION:<br />
In the following program, the action following Else is another If block.<br />
Object Property Setting<br />
frm5_2_2 Caption Profit/Loss<br />
lblCosts Caption Costs<br />
Alignment Right justify<br />
txtCosts Text (blank)<br />
lblRev Caption Revenue<br />
Alignment Right justify<br />
txtRev Text (blank)<br />
cmdShow Caption Show Financial Status<br />
picResult<br />
Private Sub cmdShow_Click()<br />
Dim costs As Single, revenue As Single, profit As Single, loss As Single<br />
If Blocks 107
108 <strong>Computer</strong> <strong>Programming</strong> <strong>Concepts</strong> <strong>and</strong> <strong>Visual</strong> <strong>Basic</strong><br />
costs = Val(txtCosts.Text) revenue = Val(txtRev.Text)<br />
picResult.Cls If costs = revenue Then picResult.Print “Break even”<br />
Else<br />
If costs < revenue Then<br />
profit = revenue - costs<br />
picResult.Print “Profit is “; FormatCurrency(profit)<br />
Else<br />
loss = costs - revenue<br />
picResult.Print “Loss is “; FormatCurrency(loss)<br />
End If<br />
End If<br />
End Sub<br />
[Run, type 9500 <strong>and</strong> 8000 into the text boxes, <strong>and</strong> press the comm<strong>and</strong> button.]<br />
EXAMPLE 3<br />
The If block in the following program has a logical operator in its condition<br />
Object Property Setting<br />
frmQuiz Caption A Quiz<br />
lblQuestion Caption How many gallons does<br />
a ten-gallon hat hold?<br />
txtAnswer Text (blank)<br />
cmdEvaluate Caption Evaluate Answer<br />
picSolution<br />
Private Sub cmdEvaluate_Click()<br />
Dim answer As Single ‘Evaluate answer picSolution.Cls<br />
answer = Val(txtAnswer.Text)<br />
If (answer >= .5) And (answer
The Else part of an If block can be omitted. This important type of If block appears in<br />
the next example.<br />
EXAMPLE 4<br />
The following program offers assistance to the user before presenting a quotation.<br />
Object Property Setting<br />
frm5_2_4 Caption Quotation<br />
lblQuestion Caption Do you know what the<br />
game of skittles is (Y/N)?<br />
txtAnswer Text (blank)<br />
cmdDisplay Caption Display Quotation<br />
picQuote<br />
Private Sub cmdDisplay_Click()<br />
Dim message As String<br />
message = “Skittles is an old form of bowling in which a wooden” & _ “ disk is used<br />
to knock down nine pins arranged in a square.”<br />
If UCase(txtAnswer.Text) = “N” Then<br />
MsgBox message, , “”<br />
End If<br />
picQuote.Cls picQuote.Print “Life ain’t all beer <strong>and</strong> skittles. - Du Maurier<br />
(1894)”<br />
End Sub<br />
[Run, type N into the text box, <strong>and</strong> press the comm<strong>and</strong> button.]<br />
[Press OK.]<br />
Note: Rerun the program, type Y into the text box, press the comm<strong>and</strong> button, <strong>and</strong> observe that<br />
the description of the game is bypassed.<br />
An extension of the If block allows for more than two possible alternatives with the<br />
inclusion of ElseIf clauses. A typical block of this type is<br />
If condition1 Then<br />
action1<br />
ElseIf condition2 Then<br />
action2<br />
ElseIf condition3 Then<br />
action3<br />
Else action4<br />
End If<br />
If Blocks 109
110 <strong>Computer</strong> <strong>Programming</strong> <strong>Concepts</strong> <strong>and</strong> <strong>Visual</strong> <strong>Basic</strong><br />
This block searches for the first true condition, carries out its action, <strong>and</strong> then skips to the<br />
statement following End If. If none of the conditions is true, then Else’s action is carried out.<br />
Execution then continues with the statement following the block. In general, an If block can<br />
contain any number of ElseIf clauses. As before, the Else clause is optional.<br />
EXAMPLE 5<br />
Redo Example 1 so that if the two numbers are equal, the program so reports.<br />
SOLUTION:<br />
Private Sub cmdFindLarger_Click()<br />
picResult.Cls<br />
If Val(txtFirstNum.Text) > Val(txtSecondNum.Text) Then<br />
picResult.Print “The larger number is “; txtFirstNum.Text<br />
ElseIf Val(txtSecondNum.Text) > Val(txtFirstNum.Text) Then<br />
picResult.Print “The larger number is “; txtSecondNum.Text<br />
Else<br />
picResult.Print “The two numbers are equal.”<br />
End If<br />
End Sub<br />
[Run, type 7 into both text boxes, <strong>and</strong> press the comm<strong>and</strong> button.]<br />
If blocks allow us to define functions whose values are not determined by a simple formula.<br />
The function in Example 6 uses an If block.<br />
EXAMPLE 6<br />
The Social Security or FICA tax has two components—the Social Security benefits tax, which in 1999 is<br />
6.2 percent on the first $72,600 of earnings for the year, <strong>and</strong> the Medicare tax, which is 1.45 percent of<br />
earnings. Write a program to calculate an employee’s FICA tax for the current pay period.<br />
SOLUTION:<br />
Object Property Setting<br />
frmFICA Caption FICA Taxes<br />
lblToDate Caption Total earnings for this year prior to the<br />
current pay period<br />
Alignment Right Justify<br />
txtToDate Text (blank)<br />
lblCurrent Caption Earnings for the current pay period<br />
Alignment Right Justify<br />
txtCurrent Text (blank)<br />
cmdCalculate Caption Calculate FICA Taxes<br />
picTax<br />
Private Sub cmdCalculate_Click()<br />
Dim FicaTaxes As Single<br />
FicaTaxes = FICA(Val(txtToDate.Text), Val(txtCurrent.Text))
picTax.Cls<br />
picTax.Print “Your FICA taxes for the current”<br />
picTax.Print “pay period are “; FormatCurrency(FicaTaxes)<br />
End Sub<br />
Private Function FICA(ytdEarnings As Single, curEarnings As Single) As Single<br />
Dim socialSecurityBenTax As Single, medicare As Single<br />
‘Calculate Social Security benefits tax <strong>and</strong> Medicare tax<br />
‘for a single pay period in 1999<br />
socialSecurityBenTax = 0<br />
If (ytdEarnings + curEarnings) Val(txtSecondNum.Text) Then<br />
largerNum = Val(txtFirstNum.Text)<br />
Else<br />
largerNum = Val(txtSecondNum.Text)<br />
End If<br />
However, because indenting improves the readability of the block, it is regarded<br />
as good programming style. As soon as you see the word If, your eyes can<br />
easily scan down the program to find the matching End If <strong>and</strong> the enclosed Else<br />
<strong>and</strong> ElseIf clauses. You then immediately have a good idea of the size <strong>and</strong> complexity<br />
of the block.<br />
2. Constructs in which an If block is contained inside another If block are referred<br />
to as nested If blocks.<br />
3. Care should be taken to make If blocks easy to underst<strong>and</strong>. For instance, in Figure<br />
4.2, the block on the left is difficult to follow <strong>and</strong> should be replaced by the<br />
clearer block on the right.<br />
If Blocks 111
112 <strong>Computer</strong> <strong>Programming</strong> <strong>Concepts</strong> <strong>and</strong> <strong>Visual</strong> <strong>Basic</strong><br />
If cond1 Then If cond1 And cond2 Then<br />
If cond2 Then action<br />
action End If<br />
End If<br />
End If<br />
FIGURE 4-2 A Confusing If Block <strong>and</strong> an Improvement<br />
4. Some programs call for selecting among many possibilities. Although such<br />
tasks can be accomplished with complicated nested If blocks, the Select Case<br />
block (discussed in the next section) is often a better alternative.<br />
5. In Appendix D, the section “Stepping Through Programs Containing Decision<br />
Structures: Section 4” uses the <strong>Visual</strong> <strong>Basic</strong> debugging tools to trace the flow<br />
through an If block.<br />
6. <strong>Visual</strong> <strong>Basic</strong> also has a single-line If statement of the form<br />
If condition Then action1 Else action2<br />
which is a holdover from earlier, unstructured versions of BASIC; it is seldom<br />
used in this text.<br />
4.3 SELECT CASE BLOCKS<br />
A Select Case block is an efficient decision-making structure that simplifies choosing among<br />
several actions. It avoids complex nested If constructs. If blocks make decisions based on the<br />
truth value of a condition; Select Case choices are determined by the value of an expression<br />
called a selector. Each of the possible actions is preceded by a clause of the form<br />
Case valueList<br />
where valueList itemizes the values of the selector for which the action should be taken.<br />
EXAMPLE 1<br />
The following program converts the finishing position in a horse race into a descriptive phrase. After the<br />
variable position is assigned a value from txtPosition, <strong>Visual</strong> <strong>Basic</strong> searches for the first Case statement<br />
whose value list contains that value <strong>and</strong> executes the succeeding statement. If the value of position is<br />
greater than 5, then the statement following Case Else is executed.<br />
Object Property Setting<br />
frmRace Caption Horse Race<br />
lblPosition Caption Finishing position (1, 2, 3, . . .)<br />
txtPosition Text (blank)<br />
cmdDescribe Caption Describe Position<br />
picOutcome<br />
Private Sub cmdDescribe_Click()<br />
Dim position As Integer ‘selector<br />
position = Val(txtPosition.Text)<br />
picOutcome.Cls Select Case position<br />
Case 1<br />
picOutcome.Print “Win”<br />
Case 2<br />
picOutcome.Print “Place”<br />
Case 3<br />
picOutcome.Print “Show”
Case 4, 5<br />
picOutcome.Print “You almost placed”<br />
picOutcome.Print “in the money.” Case Else<br />
picOutcome.Print “Out of the money.”<br />
End Select<br />
End Sub<br />
[Run, type 2 into the text box, <strong>and</strong> press the comm<strong>and</strong> button.]<br />
EXAMPLE 2<br />
In the following variation of Example 1, the value lists specify ranges of values. The first value list provides<br />
another way to specify the numbers 1, 2, <strong>and</strong> 3. The second value list covers all numbers from 4 on.<br />
Private Sub cmdDescribe_Click()<br />
Dim position As Integer<br />
‘Describe finishing positions in a horse race<br />
position = Val(txtPosition.Text)<br />
picOutcome.Cls<br />
Select Case position<br />
Case 1 To 3<br />
picOutcome.Print “In the money.”<br />
picOutcome.Print “Congratulations”<br />
Case Is > 3<br />
picOutcome.Print “Not in the money.”<br />
End Select<br />
End Sub<br />
[Run, type 2 into the text box, <strong>and</strong> press the comm<strong>and</strong> button.]<br />
The general form of the Select Case block is<br />
Select Case selector<br />
Case valueList1<br />
action1<br />
Case valueList2<br />
action2<br />
.<br />
.<br />
Case Else<br />
action of last resort<br />
End Select<br />
Select Case Blocks 113
114 <strong>Computer</strong> <strong>Programming</strong> <strong>Concepts</strong> <strong>and</strong> <strong>Visual</strong> <strong>Basic</strong><br />
where Case Else (<strong>and</strong> its action) is optional, <strong>and</strong> each value list contains one or more of the<br />
following types of items separated by commas:<br />
1. A constant<br />
2. A variable<br />
3. An expression<br />
4. An inequality sign preceded by Is <strong>and</strong> followed by a constant, variable, or<br />
expression<br />
5. A range expressed in the form a To b, where a <strong>and</strong> b are constants, variables, or<br />
expressions<br />
Different items appearing in the same list must be separated by commas. Each action consists<br />
of one or more statements. After the selector is evaluated, <strong>Visual</strong> <strong>Basic</strong> looks for the first<br />
value-list item containing the value of the selector <strong>and</strong> carries out its associated action. Figure<br />
4-3 contains the flowchart for a Select Case block. The pseudocode for a Select Case block is<br />
the same as for the equivalent If block.<br />
FIGURE 4-3 Flowchart for a Select Case Block
EXAMPLE 3<br />
The following program uses several different types of value lists. With the response shown, the first action<br />
was selected because the value of y – x is 1.<br />
Object Property Setting<br />
Private Sub cmdInterpret_Click()<br />
Dim x As Integer, y As Integer, num As Integer<br />
‘One, Two, Buckle My Shoe<br />
picPhrase.Cls<br />
x = 2<br />
y = 3<br />
num = Val(txtNumber.Text)<br />
Select Case num<br />
Case y - x, x<br />
picPhrase.Print “Buckle my shoe.”<br />
Case Is
116 <strong>Computer</strong> <strong>Programming</strong> <strong>Concepts</strong> <strong>and</strong> <strong>Visual</strong> <strong>Basic</strong><br />
Private Sub cmdInterpret_Click()<br />
Dim firstName As String<br />
‘Quiz<br />
picAnswer.Cls<br />
firstName = txtName.Text<br />
Select Case firstName<br />
Case “Thomas”<br />
picAnswer.Print “Correct.”<br />
Case “Woodrow”<br />
picAnswer.Print “Sorry, his full name was”<br />
picAnswer.Print “Thomas Woodrow Wilson.”<br />
Case “President”<br />
picAnswer.Print “Are you for real?”<br />
Case Else<br />
picAnswer.Print “Nice try, but no cigar.”<br />
End Select<br />
End Sub<br />
[Run, type Woodrow into the text box, <strong>and</strong> press the comm<strong>and</strong> button.]<br />
EXAMPLE 5<br />
The following program has the selector Left(anyString, 1), a string expression. In the sample run, only the<br />
first action was carried out, even though the value of the selector was in both of the first two value lists.<br />
The computer stops looking as soon as it finds the value of the selector.<br />
Object Property Setting<br />
frm5_3_5 Caption Analyze First [~]Character of<br />
a String<br />
lblEnter Caption Enter any string<br />
txtString Text (blank)<br />
cmdAnalyze Caption Analyze<br />
picResult<br />
Private Sub cmdAnalyze_Click()<br />
Dim anyString As String<br />
‘Analyze the first character of a string<br />
picResult.Cls<br />
anyString = UCase(txtString.Text)<br />
Select Case Left(anyString, 1)<br />
Case “S”, “Z”<br />
picResult.Print “The string begins with a sibilant.”<br />
Case “A” To “Z”<br />
picResult.Print “The string begins with a nonsibilant.”<br />
Case “0” To “9”<br />
picResult.Print “The string begins with a digit.”<br />
Case Is < “0”<br />
picResult.Print “The string begins with a character of ANSI”<br />
picResult.Print “value less than 48 (e.g. +, &, #, or %).”
Case Else<br />
picResult.Print “The string begins with one of the following:”<br />
picResult.Print “ : ; < = > ? @ [ \ ] ^ _ ` ”<br />
End Select<br />
End Sub<br />
[Run, type Sunday into the text box, <strong>and</strong> press the comm<strong>and</strong> button.]<br />
EXAMPLE 6<br />
The color of the beacon light atop Boston’s John Hancock Building forecasts the weather according to the<br />
following rhyme. Write a program that requests a color (blue or red) <strong>and</strong> a mode (steady or flashing) as<br />
input <strong>and</strong> displays the weather forecast. The program should contain a Select Case block with a string<br />
variable as selector.<br />
Steady blue, clear view.<br />
Flashing blue, clouds due.<br />
Steady red, rain ahead.<br />
Flashing red, snow instead.<br />
Private Sub cmdInterpret_Click()<br />
Dim color As String, mode As String<br />
‘Interpret a weather beacon<br />
picForecast.Cls<br />
color = txtColor.Text<br />
mode = txtMode.Text<br />
Select Case UCase(mode) & UCase(color)<br />
Case “SBLUE”<br />
picForecast.Print “CLEAR VIEW”<br />
Case “FBLUE”<br />
picForecast.Print “CLOUDS DUE”<br />
Case “SRED”<br />
picForecast.Print “RAIN AHEAD”<br />
Case “FRED”<br />
picForecast.Print “SNOW AHEAD”<br />
End Select<br />
End Sub<br />
frmWeather Caption Weather Beacon<br />
lblColor Caption Color of the light<br />
txtColor Text (blank)<br />
lblMode Caption Mode (S or F)<br />
txtMode Text (blank)<br />
cmdInterpret Caption Interpret Beacon<br />
picForecast<br />
[Run, type red <strong>and</strong> S into the text boxes, <strong>and</strong> press the comm<strong>and</strong> button.]<br />
Select Case Blocks 117
118 <strong>Computer</strong> <strong>Programming</strong> <strong>Concepts</strong> <strong>and</strong> <strong>Visual</strong> <strong>Basic</strong><br />
EXAMPLE 7<br />
Select Case is useful in defining functions that are not determined by a formula. The following program<br />
assumes the current year is not a leap year.<br />
Object Property Setting<br />
frm5_3_7 Caption Seasons<br />
lblSeason Caption Season<br />
txtSeason Text (blank)<br />
cmdNumber Caption Number of Days<br />
picNumDays<br />
Private Sub cmdNumber_Click()<br />
Dim season As String<br />
‘Determine the number of days in a season<br />
picNumDays.Cls<br />
season = txtSeason.Text<br />
picNumDays.Print season; “ has”; NumDays(season); “days.”<br />
End Sub<br />
Private Function NumDays(season As String) As Integer<br />
‘Look up the number of days in a given season<br />
Select Case UCase(season)<br />
Case “WINTER”<br />
NumDays = 87<br />
Case “SPRING”<br />
NumDays = 92<br />
Case “SUMMER”, “AUTUMN”, “FALL”<br />
NumDays = 93<br />
End Select<br />
End Function<br />
[Run, type Summer into the text box, <strong>and</strong> press the comm<strong>and</strong> button.]<br />
COMMENTS<br />
1. Some programming languages do not allow a value to appear in two different<br />
value lists; <strong>Visual</strong> <strong>Basic</strong> does. If the value of the selector appears in two different<br />
value lists, the action associated with the first value list will be carried out.<br />
2. In <strong>Visual</strong> <strong>Basic</strong>, if the value of the selector does not appear in any of the value<br />
lists <strong>and</strong> there is no Case Else clause, execution of the program will continue<br />
with the statement following the Select Case block.<br />
3. The Case statements <strong>and</strong> their actions do not have to be indented; however,<br />
because indenting improves the readability of the block, it is regarded as good<br />
programming style. As soon as you see the words Select Case, your eyes can<br />
easily scan down the block to find the matching End Select statement. You<br />
immediately know the number of different cases under consideration.
4. The items in the value list must evaluate to a constant of the same type, string<br />
or numeric, as the selector. For instance, if the selector evaluates to a string<br />
value, as in<br />
Dim firstName A String<br />
firstName = txtBox.Text<br />
Select Case first Name<br />
then the clause<br />
Case Len(firstNme)<br />
would be meaningless.<br />
5. If the word Is, which should precede an inequality sign in a value list, is accidentally<br />
omitted, the smart editor will automatically insert it when checking the line.<br />
6. A Case clause of the form Case b To c selects values from b to c inclusive. However,<br />
the extreme values can be excluded by placing the action inside an If block<br />
beginning with If (selector b) And (selector c) Then.<br />
7. The value of b must be less than or equal to the value of c in a Case clause of<br />
the form Case b To c.<br />
8. Every Select Case block can be replaced by an If block. Select Case is preferable<br />
to an If block when the possible choices have more or less the same importance.<br />
9. In Appendix D, the section “Stepping Through Programs Containing Selection<br />
Structures: Section 4” uses the <strong>Visual</strong> <strong>Basic</strong> debugging tools to trace the flow<br />
through a Select Case block.<br />
4.4 A CASE STUDY: WEEKLY PAYROLL<br />
This case study processes a weekly payroll using the 1998 Employer’s Tax Guide. Table 4.2<br />
shows typical data used by a company’s payroll office. These data are processed to produce<br />
the information in Table 4.3 that is supplied to each employee along with his or her paycheck.<br />
The program should request the data from Table 4.2 for an individual as input <strong>and</strong> produce output<br />
similar to that in Table 4.3.<br />
The items in Table 4.3 should be calculated as follows:<br />
Current Earnings: Hourly wage times hours worked (with time-<strong>and</strong>-a-half after 40 hours)<br />
Year-to-Date Earnings: Previous year-to-date earnings plus current earnings<br />
FICA Tax: Sum of 6.2 percent of first $68,400 of earnings (Social Security benefits tax) <strong>and</strong><br />
1.45 percent of total wages (Medicare tax)<br />
Federal Income Tax Withheld: Subtract $51.92 from the current earnings for each withholding<br />
exemption <strong>and</strong> use Table 4.4 or Table 4.5, depending on marital status<br />
Check Amount: [Current earnings] – [FICA taxes] – [Income tax withheld]<br />
TABLE 4.2<br />
Employee Data<br />
A Case Study: Weekly Payroll 119<br />
Previous<br />
Hourly Hours Withholding Marital Year-to-Date<br />
Name Wage Worked Exemptions Status Earnings<br />
Al Clark $45.50 38 4 Married $68,925.50<br />
Ann Miller $44.00 35 3 Married $68,200.00<br />
John Smith $17.95 50 1 Single $30,604.75<br />
Sue Taylor $25.50 43 2 Single $36,295.50
120 <strong>Computer</strong> <strong>Programming</strong> <strong>Concepts</strong> <strong>and</strong> <strong>Visual</strong> <strong>Basic</strong><br />
TABLE 4.3<br />
Payroll Information<br />
Current Yr. to Date FICA Income Check<br />
Name Earnings Earnings Taxes Tax Wh. Amount<br />
Al Clark$1,729.00 $70,654.50 $25.07 $290.50 $1,413.43<br />
TABLE 4.4<br />
1998 Federal Income Tax Withheld for a Single Person Paid Weekly<br />
Adjusted Weekly Income Income Tax Withheld<br />
$0 to $51 $0<br />
Over $51 to $517 15% of amount over $51<br />
Over $517 to $1,105 $69.90 + 28% of excess over $517<br />
Over $1,105 to $2,493 $234.54 + 31% of excess over $1,105<br />
Over $2,493 to $5,385 $664.82 + 36% of excess over $2,493<br />
Over $5,385 $1,705.94 + 39.6% of excess over $5,385<br />
TABLE 4.5<br />
1998 Federal Income Tax Withheld for a Married Person Paid Weekly<br />
Adjusted Weekly Income Income Tax Withheld<br />
$0 to $124 $0<br />
Over $124 to $899 15% of excess over $124<br />
Over $899 to $1,855 $116.25 + 28% of excess over $899<br />
Over $1,855 to $3,084 $383.93 + 31% of excess over $1,855<br />
Over $3,084 to $5,439 $764.92 + 36% of excess over $3,084<br />
Over $5,439 $1,612.72 + 39.6% of excess over $5,439<br />
■ DESIGNING THE WEEKLY PAYROLL PROGRAM<br />
After the data for an employee have been gathered from the text boxes, the program must compute<br />
the five items appearing in Table 4.3 <strong>and</strong> then display the payroll information. The five<br />
computations form the basic tasks of the program.<br />
1. Compute current earnings.<br />
2. Compute year-to-date earnings.<br />
3. Compute FICA tax.<br />
4. Compute federal income tax withheld.<br />
5. Compute paycheck amount (that is, take-home pay).<br />
Tasks 1, 2, 3, <strong>and</strong> 5 are fairly simple. Each involves applying a formula to given<br />
data. (For instance, if hours worked is at most 40, then Current Earnings =<br />
Hourly Wage times Hours Worked.) Thus, we won’t break down these tasks any<br />
further. Task 4 is more complicated, so we continue to divide it into smaller subtasks.<br />
4. Compute Federal Income Tax Withheld. First, the employee’s pay is adjusted for<br />
exemptions, <strong>and</strong> then the amount of income tax to be withheld is computed. The<br />
computation of the income tax withheld differs for married <strong>and</strong> single individuals.<br />
Task 4 is, therefore, divided into the following subtasks:<br />
4.1 Compute pay adjusted by exemptions.<br />
4.2 Compute income tax withheld for single employee.<br />
4.3 Compute income tax withheld for married employee.
The hierarchy chart in Figure 4-4 shows the stepwise refinement of the problem.<br />
FIGURE 4-4 Hierarchy Chart for the Weekly Payroll Program<br />
■ PSEUDOCODE FOR THE DISPLAY PAYROLL EVENT<br />
INPUTemployee data (Sub procedure InputData)<br />
COMPUTE CURRENT GROSS PAY (Function Gross_Pay)<br />
COMPUTE TOTAL EARNINGS TO DATE (Function Total_Pay)<br />
COMPUTE FICA TAX (Function FICA_Tax)<br />
COMPUTE FEDERAL TAX (Function Fed_Tax)<br />
Adjust pay for exemptions<br />
If employee is single Then<br />
COMPUTE INCOME TAX WITHHELD from adjusted pay using tax brackets for<br />
single taxpayers (Function TaxSingle)<br />
Else<br />
COMPUTE INCOME TAX WITHHELD from adjusted pay using taxbrackets for<br />
married taxpayers (Function TaxMarried)<br />
End If<br />
COMPUTE CHECK (Function Net_Check)<br />
Display payroll information (Sub procedure ShowPayroll)<br />
■ WRITING THE WEEKLY PAYROLL PROGRAM<br />
The cmdDisplay event procedure calls a sequence of seven procedures. Table 4.6 shows the<br />
tasks <strong>and</strong> the procedures that perform the tasks.<br />
TABLE 4.6<br />
Tasks <strong>and</strong> Their Procedures<br />
Task Procedure<br />
0. Input employee data. InputData<br />
1. Compute current earnings. Gross_Pay<br />
2. Compute year-to-date earnings. Total_Pay<br />
3. Compute FICA tax. FICA_Tax<br />
4. Compute federal income tax withheld. Fed_Tax<br />
4.1 Compute adjusted pay. Fed_Tax<br />
4.2 Compute amount withheld for single employee. TaxSingle<br />
4.3 Compute amount withheld for married employee. TaxMarried<br />
5. Compute paycheck amounts. Net_Check<br />
6. Display payroll information. ShowPayroll<br />
A Case Study: Weekly Payroll 121
122 <strong>Computer</strong> <strong>Programming</strong> <strong>Concepts</strong> <strong>and</strong> <strong>Visual</strong> <strong>Basic</strong><br />
■ THE USER INTERFACE<br />
FIGURE 4-5 Template for Entering Payroll Data<br />
TABLE 4.7<br />
Objects <strong>and</strong> Initial Properties for the Weekly Payroll Program<br />
Object Property Setting<br />
frmPayroll Caption Weekly Payroll<br />
lblName Alignment 1 – Right Justify<br />
Caption Employee Name<br />
txtName Text (blank)<br />
lblWage Alignment 1 – Right Justify<br />
Caption Hourly Wage<br />
txtWage Text (blank)<br />
lblHours Alignment 1 – Right Justify<br />
Caption Number of Hours Worked<br />
txtHours Text (blank)<br />
lblExempts Alignment 1 – Right Justify<br />
Caption Number of Exemptions<br />
txtExempts Text (blank)<br />
lblMarital Alignment 1 – Right Justify<br />
Caption Marital Status (M or S)<br />
txtMarital Text (blank)<br />
lblPriorPay Alignment 1– Right Justify<br />
Caption Total Pay Prior to this Week<br />
txtPriorPay Text (blank)<br />
cmdDisplay Caption Display Payroll<br />
cmdNext Caption Next Employee<br />
cmdQuit Caption Quit<br />
picResults<br />
FIGURE 4-6 Sample Run of Weekly Payroll
‘Program to compute employees’ weekly payroll<br />
Private Sub cmdDisplay_Click()<br />
Dim empName As String ‘Name of employee<br />
Dim hrWage As Single ‘Hourly wage<br />
Dim hrsWorked As Single ‘Hours worked this week<br />
Dim exemptions As Integer ‘Number of exemptions for employee<br />
Dim mStatus As String ‘Marital status: S for Single; M for Married<br />
Dim prevPay As Single ‘Total pay for year excluding this week<br />
Dim pay As Single ‘This week’s pay before taxes<br />
Dim totalPay As Single ‘Total pay for year including this week<br />
Dim ficaTax As Single ‘FICA taxes for this week<br />
Dim fedTax As Single ‘Federal income tax withheld this week<br />
Dim check As Single ‘Paycheck this week (take-home pay)<br />
‘Obtain data, compute payroll, display results<br />
Call InputData(empName, hrWage, hrsWorked, exemptions,<br />
mStatus, prevPay) ‘Task 0<br />
pay = Gross_Pay(hrWage, hrsWorked) ‘Task 1<br />
totalPay = Total_Pay(prevPay, pay) ‘Task 2<br />
ficaTax = FICA_Tax(pay, prevPay, totalPay) ‘Task 3<br />
fedTax = Fed_Tax(pay, exemptions, mStatus) ‘Task 4<br />
check = Net_Check(pay, ficaTax, fedTax) ‘Task 5<br />
Call ShowPayroll(empName, pay, totalPay, ficaTax, fedTax, check)<br />
End Sub<br />
‘Task 6<br />
Private Sub cmdNext_Click()<br />
‘Clear all text boxes for next employee’s data<br />
txtName.Text = “ “<br />
txtWage.Text = “ “<br />
txtHours.Text = “ “<br />
txtExempts.Text = “ “<br />
txtMarital.Text = “ “<br />
txtPriorPay.Text = “ “<br />
picResults.Cls<br />
End Sub<br />
Private Sub cmdQuit_Click()<br />
End<br />
End Sub<br />
Private Function Fed_Tax(pay As Single, exemptions As Integer, mStatus As String)<br />
Dim adjPay As Single<br />
‘Task 4.1: Compute federal income tax<br />
adjPay = pay - (51.92 * exemptions)<br />
If adjPay < 0 Then<br />
adjPay = 0<br />
End If<br />
If mStatus = “S” Then<br />
Fed_Tax = TaxSingle(adjPay) ‘Task 4.2<br />
Else<br />
Fed_Tax = TaxMarried(adjPay) ‘Task 4.3<br />
End If<br />
Fed_Tax = Round(Fed_Tax, 2) ‘Round to nearest cent<br />
End Function<br />
Private Function FICA_Tax(pay As Single, prevPay As Single, totalPay As Single)<br />
A Case Study: Weekly Payroll 123
124 <strong>Computer</strong> <strong>Programming</strong> <strong>Concepts</strong> <strong>and</strong> <strong>Visual</strong> <strong>Basic</strong><br />
Dim socialSecurity As Single ‘Social Security tax for this week<br />
Dim medicare As Single ‘Medicare tax for this week<br />
‘Task 3: Compute social security <strong>and</strong> medicare tax<br />
If totalPay
Private Function TaxMarried(adjPay As Single) As Single<br />
‘Task 6.3: Compute federal tax for married person based on adjusted pay<br />
Select Case adjPay<br />
Case 0 To 124<br />
TaxMarried = 0<br />
Case 124 To 899<br />
TaxMarried = 0.15 * (adjPay - 124)<br />
Case 899 To 1855<br />
TaxMarried = 116.25 + 0.28 * (adjPay - 899)<br />
Case 1855 To 3084<br />
TaxMarried = 383.93 + 0.31 * (adjPay - 1855)<br />
Case 3084 To 5439<br />
TaxMarried = 764.92 + 0.36 * (adjPay - 3084)<br />
Case Is > 5439<br />
TaxMarried = 1612.72 + 0.396 * (adjPay - 5439)<br />
End Select<br />
End Function<br />
Private Function TaxSingle(adjPay As Single) As Single<br />
‘Task 6.2: Compute federal tax for single person based on adjusted pay<br />
Select Case adjPay<br />
Case 0 To 51<br />
TaxSingle = 0<br />
Case 51 To 517<br />
TaxSingle = 0.15 * (adjPay - 51)<br />
Case 517 To 1105<br />
TaxSingle = 69.6 + 0.28 * (adjPay - 517)<br />
Case 1105 To 2493<br />
TaxSingle = 234.54 + 0.31 * (adjPay - 1105)<br />
Case 2493 To 5385<br />
TaxSingle = 664.82 + 0.36 * (adjPay - 2493)<br />
Case Is > 5385<br />
TaxSingle = 1705.94 + 0.396 * (adjPay - 5385)<br />
End Select<br />
End Function<br />
Private Function Total_Pay(prevPay As Single, pay As Single)<br />
‘Compute total pay before taxes<br />
Total_Pay = prevPay + pay<br />
End Function<br />
COMMENTS<br />
A Case Study: Weekly Payroll 125<br />
1. In the function FICA_Tax, care has been taken to avoid computing Social Security<br />
benefits tax on income in excess of $68,400 per year. The logic of the program<br />
makes sure an employee whose income crosses the $68,400 threshold<br />
during a given week is taxed only on the difference between $68,400 <strong>and</strong> his<br />
previous year-to-date income.<br />
2. The two functions TaxMarried <strong>and</strong> TaxSingle use Select Case to incorporate the<br />
tax brackets given in Tables 4.4 <strong>and</strong> 4.5 for the amount of federal income tax<br />
withheld. The upper limit of each Case clause is the same as the lower limit of<br />
the next Case clause. This ensures fractional values for adjPay, such as 51.50 in
126 <strong>Computer</strong> <strong>Programming</strong> <strong>Concepts</strong> <strong>and</strong> <strong>Visual</strong> <strong>Basic</strong><br />
the TaxSingle function, will be properly treated as part of the higher salary<br />
range.<br />
SUMMARY<br />
1. The relational operators are , =, , =.<br />
2. The principal logical operators are And, Or, <strong>and</strong> Not.<br />
3. A condition is an expression involving constants, variables, functions, <strong>and</strong> operators<br />
(arithmetic, relational, <strong>and</strong>/or logical) that can be evaluated as either True<br />
or False.<br />
4. An If block decides what action to take depending on the truth values of one or<br />
more conditions. To allow several courses of action, the If <strong>and</strong> Else parts of an<br />
If statement can contain other If statements.<br />
5. A Select Case block selects one of several actions depending on the value of an<br />
expression, called the selector. The entries in the value lists should have the<br />
same type (string or numeric) as the selector.<br />
PROGRAMMING PROJECTS<br />
1. Table 4.8 gives the price schedule for Eddie’s Equipment Rental. Full-day<br />
rentals cost one-<strong>and</strong>-a-half times half-day rentals. Write a program that displays<br />
Table 4.8 in a picture box when an appropriate comm<strong>and</strong> button is clicked <strong>and</strong><br />
displays a bill in another picture box based on the item number <strong>and</strong> time period<br />
chosen by a customer. The bill should include a $30.00 deposit.<br />
TABLE 4.8<br />
Price Schedule for Eddie’s Equipment Rental<br />
Piece of Equipment Half-Day Full Day<br />
1. Rug cleaner $16.00 $24.00<br />
2. Lawn mower $12.00 $18.00<br />
3. Paint sprayer $20.00 $30.00<br />
A possible form layout <strong>and</strong> sample run is shown in Figure 4-7.<br />
FIGURE 4-7 Form Layout <strong>and</strong> Sample Run for <strong>Programming</strong> Project 1<br />
2. The American Heart Association suggests that at most 30 percent of the calories<br />
in our diet come from fat. Although food labels give the number of calories<br />
<strong>and</strong> amount of fat per serving, they often do not give the percentage of calories<br />
from fat. This percentage can be calculated by multiplying the number of grams<br />
of fat in one serving by 9, dividing that number by the total number of calories<br />
per serving, <strong>and</strong> multiplying the result by 100. Write a program that requests the<br />
name, number of calories per serving, <strong>and</strong> the grams of fat per serving as input,
<strong>and</strong> tells us whether the food meets the American Heart Association recommendation.<br />
A sample run is as follows:<br />
3. Table 4.9 gives the 1998 federal income tax rate schedule for single taxpayers.<br />
Write a program that requests the taxable income <strong>and</strong> calculates the federal<br />
income tax. Use a Sub procedure for the input <strong>and</strong> a Function procedure to calculate<br />
the tax.<br />
TABLE 4.9<br />
1998 Federal Income Tax Rates for Single Taxpayers<br />
Taxable Income Over But Not Over Your Tax Is Of Amount Over<br />
$0 $25,350 15% $0<br />
$25,350 $61,400 $3,802.50 + 28% $25,350<br />
$61,400 $128,100 $13,896.50 + 31% $61,400<br />
$128,100 $278,450 $34,573.50 + 36% $128,100<br />
$278,450 $86,699.50 + 39.6% $278,450<br />
4. Write a program to determine the real roots of the quadratic equation<br />
ax + bx + c = 0 (where a ≠ 0) after requesting the values of a, b, <strong>and</strong> c. Use a<br />
sub procedure to ensure that a is nonzero. Note: The equation has 2, 1, or 0<br />
solutions depending on whether the value of b ^2 – 4 * a * c is positive, zero,<br />
or negative. In the first two cases, the solutions are given by the quadratic formula<br />
(–b ± Sqr(b^2 – 4 * a * c)) / (2 * a). (Test the program with the following<br />
sets of coefficients.)<br />
a = 1 b = –11 c = 28 Solutions are 4 <strong>and</strong> 7.<br />
a = 1 b = –6 c = 9 Solution is 3.<br />
a = 1 b = 4 c = 1 No solution.<br />
5. Table 4.10 contains seven proverbs <strong>and</strong> their truth values. Write a program that<br />
presents these proverbs one at a time <strong>and</strong> asks the user to evaluate them as true<br />
or false. The program should then tell the user how many questions were<br />
answered correctly <strong>and</strong> display one of the following evaluations: Perfect (all<br />
correct), Excellent (5 or 6 correct), You might consider taking Psychology 101<br />
(less than 5 correct).<br />
TABLE 4.10<br />
Seven Proverbs<br />
Proverb Truth Value<br />
The squeaky wheel gets the grease. True<br />
Cry <strong>and</strong> you cry alone. True<br />
Opposites attract. False<br />
Spare the rod <strong>and</strong> spoil the child. False<br />
Actions speak louder than words. True<br />
Familiarity breeds contempt. False<br />
Marry in haste, repent at leisure. True<br />
Source: “You Know What They Say . . .,” by Alfie Kohn, Psychology Today, April 1988.<br />
<strong>Programming</strong> Projects 127
128 <strong>Computer</strong> <strong>Programming</strong> <strong>Concepts</strong> <strong>and</strong> <strong>Visual</strong> <strong>Basic</strong><br />
6. Write a program to analyze a mortgage. The user should enter the amount of the<br />
loan, the annual rate of interest, <strong>and</strong> the duration of the loan in months. When<br />
the user clicks on the comm<strong>and</strong> button, the information that was entered should<br />
be checked to make sure it is reasonable. If bad data have been supplied, the<br />
user should be so advised. Otherwise, the monthly payment <strong>and</strong> the total<br />
amount of interest paid should be displayed. The formula for the monthly payment<br />
is<br />
payment = p * r / (1 – (1 + r) ^ (–n))<br />
where p is the amount of the loan, r is the monthly interest rate (annual rate<br />
divided by 12) given as a number between 0 (for 0 percent) <strong>and</strong> 1 (for 100 percent),<br />
<strong>and</strong> n is the duration of the loan. The formula for the total interest paid is<br />
total interest = n * payment - p<br />
(Test the program for a mortgage of $140,000 at 8% annual rate of interest, <strong>and</strong><br />
duration 360 months. Such a mortgage will have a monthy payment of<br />
$1,027.27.)<br />
7. Write a program using the form in Figure 4-8. Each time the comm<strong>and</strong> button<br />
is pressed, Rnd is used to simulate a coin toss <strong>and</strong> the values are updated. The<br />
figure shows the status after 27 coin tosses. Note: You can produce tosses<br />
quickly by just holding down the Enter key. Although the percentage of heads<br />
initially will fluctuate considerably, it should stay close to 50% after many (say,<br />
1000) tosses.<br />
FIGURE 4-8 Form for <strong>Programming</strong>
S E C T I O N<br />
5<br />
REPETITION
5.1 DO LOOPS<br />
A loop, one of the most important structures in <strong>Visual</strong> <strong>Basic</strong>, is used to repeat a sequence of<br />
statements a number of times. At each repetition, or pass, the statements act upon variables whose<br />
values are changing. The Do loop repeats a sequence of statements either as long as or until a<br />
certain condition is true. A Do statement precedes the sequence of statements, <strong>and</strong> a Loop statement<br />
follows the sequence of statements. The condition, along with either the word While or<br />
Until, follows the word Do or the word Loop. When <strong>Visual</strong> <strong>Basic</strong> executes a Do loop of the form<br />
Do While condition<br />
statement(s)<br />
Loop<br />
it first checks the truth value of condition. If condition is false, then the statements inside the loop<br />
are not executed, <strong>and</strong> the program continues with the line after the Loop statement. If condition<br />
is true, then the statements inside the loop are executed. When the statement Loop is encountered,<br />
the entire process is repeated, beginning with the testing of condition in the Do While statement.<br />
In other words, the statements inside the loop are repeatedly executed only as long as (that is,<br />
while) the condition is true. Figure 5-1 contains the pseudocode <strong>and</strong> flowchart for this loop.<br />
Do While condition is true<br />
Processing step(s)<br />
Loop<br />
FIGURE 5-1 Pseudocode <strong>and</strong> Flowchart for a Do While Loop<br />
131
132 <strong>Computer</strong> <strong>Programming</strong> <strong>Concepts</strong> <strong>and</strong> <strong>Visual</strong> <strong>Basic</strong><br />
EXAMPLE 1<br />
Write a program that displays the numbers from 1 through 10.<br />
SOLUTION:<br />
The condition in the Do loop is “num
Note: If a file other than SECRET.TXT is requested, the statements inside the loop are<br />
not executed.<br />
In Examples 1 <strong>and</strong> 2 the condition was checked at the top of the loop—that is, before<br />
the statements were executed. Alternatively, the condition can be checked at the bottom of<br />
the loop when the statement Loop is reached. When <strong>Visual</strong> <strong>Basic</strong> encounters a Do loop of<br />
the form<br />
Do<br />
statement(s)<br />
Loop Until condition<br />
it executes the statements inside the loop <strong>and</strong> then checks the truth value of condition. If condition<br />
is true, then the program continues with the line after the Loop statement. If condition<br />
is false, then the entire process is repeated beginning with the Do statement. In other words,<br />
the statements inside the loop are executed at least once <strong>and</strong> then are repeatedly executed until<br />
the condition is true. Figure 5-2 shows the pseudocode <strong>and</strong> flowchart for this type of Do loop.<br />
FIGURE 5-2 Pseudocode <strong>and</strong> Flowchart for a Do Loop with Condition Tested at the<br />
Bottom<br />
EXAMPLE 3<br />
Do<br />
statement(s)<br />
Loop Until condition is true<br />
The following program is equivalent to Example 2, except that the condition is tested at the bottom of the<br />
loop.<br />
Private Sub cmdDisplay_Click()<br />
Dim passWord As String, info As String<br />
Do Loops 133
134 <strong>Computer</strong> <strong>Programming</strong> <strong>Concepts</strong> <strong>and</strong> <strong>Visual</strong> <strong>Basic</strong><br />
If UCase(txtName.Text) = “SECRET.TXT”Then<br />
Do<br />
passWord = InputBox(“What is the password?”)<br />
passWord = UCase(passWord)<br />
Loop Until passWord = “SHAZAM”<br />
End If<br />
Open txtName.Text For Input As #1<br />
Input #1, info<br />
picItem.Cls<br />
picItem.Print info<br />
Close #1<br />
End Sub<br />
Do loops allow us to calculate useful quantities for which we might not know a simple<br />
formula.<br />
EXAMPLE 4<br />
Suppose you deposit $100 into a savings account <strong>and</strong> let it accumulate at 7 percent interest compounded<br />
annually. The following program determines when you will be a millionaire.<br />
Object Property Setting<br />
frmInterest Caption 7% Interest<br />
lblAmount Caption Amount Deposited<br />
txtAmount Text (blank)<br />
cmdYears Caption Years to become a<br />
millionaire<br />
picWhen<br />
Private Sub cmdYears_Click()<br />
Dim balance As Single, numYears As Integer<br />
‘Compute years required to become a millionaire<br />
picWhen.Cls<br />
balance = Val(txtAmount.Text)<br />
numYears = 0<br />
Do While balance < 1000000<br />
balance = balance + .07 * balance<br />
numYears = numYears + 1<br />
Loop<br />
picWhen.Print “In”; numYears; “years you will have a million dollars.”<br />
End Sub<br />
[Run, type 100 into the text box, <strong>and</strong> press the comm<strong>and</strong> button.]<br />
COMMENTS<br />
1. Be careful to avoid infinite loops—that is, loops that are never exited. The following<br />
loop is infinite, because the condition “num < > 0”will always be true.<br />
Note: The loop can be terminated by pressing Ctrl+Break.
Private Sub cmdButton_Click()<br />
Dim num As Single<br />
‘An infinite loop<br />
num = 7<br />
Do While num 0<br />
num = num - 2<br />
Loop<br />
End Sub<br />
Notice that this slip-up can be avoided by changing the condition to “num >=<br />
0”<br />
2. The statements between Do <strong>and</strong> Loop do not have to be indented. However,<br />
because indenting improves the readability of the program, it is regarded as<br />
good programming style. As soon as you see the word Do, your eyes can easily<br />
scan down the program to find the matching Loop statement. You know<br />
immediately the size of the loop.<br />
3. <strong>Visual</strong> <strong>Basic</strong> allows the use of the words While <strong>and</strong> Until either at the top or<br />
bottom of a Do loop. In this text, the usage of these words is restricted for the<br />
following reasons.<br />
(a) Because any While statement can be easily converted to an Until statement<br />
<strong>and</strong> vice versa, the restriction produces no loss of capabilities <strong>and</strong> the programmer<br />
has one less matter to think about.<br />
(b) Restricting the use simplifies reading the program. The word While proclaims<br />
testing at the top, <strong>and</strong> the word Until proclaims testing at the bottom.<br />
(c) Certain other major structured languages, such as Pascal, only allow While<br />
at the top <strong>and</strong> Until at the bottom of a loop. Therefore, following this convention<br />
will make life easier for people already familiar with Pascal or planning<br />
to learn it.<br />
(d) St<strong>and</strong>ard pseudocode uses the word While to denote testing a loop at the top<br />
<strong>and</strong> the word Until to denote testing at the bottom.<br />
4. Good programming practice requires that all variables appearing in a Do loop<br />
be assigned values before the loop is entered rather than relying on default values.<br />
For instance, the code at the left in what follows should be replaced with<br />
the code at the right.<br />
‘Add 1 through 10 ‘Add 1 through 10<br />
Do While num < 10 num = 0<br />
num = num + 1 sum = 0<br />
sum = sum + num Do While num < 10<br />
Loop num = num + 1<br />
sum = sum + num<br />
Loop<br />
Processing Lists of Data with Do Loops 135<br />
5.2 PROCESSING LISTS OF DATA WITH DO LOOPS<br />
One of the main applications of programming is the processing of lists of data from a file. Do<br />
loops are used to display all or selected items from lists, search lists for specific items, <strong>and</strong> perform<br />
calculations on the numerical entries of a list. This section introduces several devices that<br />
facilitate working with lists. Counters calculate the number of elements in lists, accumulators<br />
sum numerical values in lists, flags record whether certain events have occurred, <strong>and</strong> the<br />
EOF function indicates the end of a file. Nested loops add yet another dimension to repetition.
136 <strong>Computer</strong> <strong>Programming</strong> <strong>Concepts</strong> <strong>and</strong> <strong>Visual</strong> <strong>Basic</strong><br />
■ EOF FUNCTION<br />
Data to be processed are often retrieved from a file by a Do loop. <strong>Visual</strong> <strong>Basic</strong> has a useful<br />
function, EOF, that tells us if we have reached the end of the file from which we are reading.<br />
Suppose a file has been opened with reference number n. At any time, the condition<br />
EOF(n)<br />
will be true if the end of the file has been reached, <strong>and</strong> false otherwise.<br />
One of the first programs I wrote when I got my computer stored a list of names <strong>and</strong><br />
phone numbers <strong>and</strong> printed a phone directory. I first had the program display the directory<br />
on the screen <strong>and</strong> later changed the picNumbers.Print statements to Printer.Print statements<br />
to produce a printed copy. I stored the names in a file so I could easily add, change, or delete<br />
entries.<br />
EXAMPLE 1<br />
The following program displays the contents of a telephone directory. The names <strong>and</strong> phone numbers are<br />
contained in the file PHONE.TXT. The loop will repeat as long as the end of the file is not reached.<br />
PHONE.TXT contains the following four lines:<br />
“Bert”, “123-4567”<br />
”Ernie”, “987-6543”<br />
”Grover”, “246-8321”<br />
”Oscar”, “135-7900”<br />
Object Property Setting<br />
frmPhone Caption Directory<br />
cmdDisplay Caption Display Phone Numbers<br />
picNumbers<br />
Private Sub cmdDisplay_Click()<br />
Dim nom As String, phoneNum As String<br />
picNumbers.Cls<br />
Open “PHONE.TXT”For Input As #1<br />
Do While Not EOF(1)<br />
Input #1, nom, phoneNum<br />
picNumbers.Print nom, phoneNum<br />
Loop<br />
Close #1<br />
End Sub<br />
[Run, <strong>and</strong> press the comm<strong>and</strong> button.]<br />
The program in Example 1 illustrates the proper way to process a list of data contained in a<br />
file. The Do loop should be tested at the top with an end-of-file condition. (If the file is empty,<br />
no attempt is made to input data from the file.) The first set of data should be input after the<br />
Do statement, <strong>and</strong> then the data should be processed. Figure 5-3 contains the pseudocode <strong>and</strong><br />
flowchart for this technique.
Do While there are still data in the file<br />
Get an item of data<br />
Process the item<br />
Loop<br />
FIGURE 5-3 Pseudocode <strong>and</strong> Flowchart for Processing Data from a File<br />
Sequential files can be quite large. Rather than list the entire contents, we typically<br />
search the file for a specific piece of information.<br />
EXAMPLE 2<br />
Modify the program in Example 1 to search the telephone directory for a name specified by the user. If<br />
the name does not appear in the directory, so notify the user.<br />
SOLUTION:<br />
We want to keep searching as long as there is no match <strong>and</strong> we have not reached the end of the list. Therefore,<br />
the condition for the Do While statement is a compound logical expression with the operator And.<br />
After the last pass through the loop, we will know whether the name was found <strong>and</strong> be able to display the<br />
requested information.<br />
Object Property Setting<br />
frmPhone Caption Phone Number<br />
lblName Caption Name to look up<br />
txtName Text (blank)<br />
cmdDisplay Caption Display Phone Number<br />
picNumber<br />
Private Sub cmdDisplay_Click()<br />
Dim nom As String, phoneNum As String<br />
Open “PHONE.TXT”For Input As #1<br />
Do While (nom txtName.Text) And (Not EOF(1))<br />
Input #1, nom, phoneNum<br />
Loop<br />
Close #1<br />
picNumber.Cls<br />
If nom = txtName.Text Then<br />
picNumber.Print nom, phoneNum<br />
Processing Lists of Data with Do Loops 137
138 <strong>Computer</strong> <strong>Programming</strong> <strong>Concepts</strong> <strong>and</strong> <strong>Visual</strong> <strong>Basic</strong><br />
Else<br />
picNumber.Print “Name not found.”<br />
End If<br />
End Sub<br />
[Run, type Grover into the text box, <strong>and</strong> press the comm<strong>and</strong> button.]<br />
■ COUNTERS AND ACCUMULATORS<br />
A counter is a numeric variable that keeps track of the number of items that have been<br />
processed. An accumulator is a numeric variable that totals numbers.<br />
EXAMPLE 3<br />
The following program counts <strong>and</strong> finds the value of coins listed in a file.<br />
COINS.TXT contains the following entries: 1, 1, 5, 10, 10, 25<br />
Object Property Setting<br />
frmCoins Caption Coins<br />
cmdAnalyze Caption Analyze Change<br />
picValue<br />
Private Sub cmdAnalyze_Click()<br />
Dim numCoins As Integer, sum As Single, value As Single<br />
Open “COINS.TXT”For Input As #1<br />
numCoins = 0<br />
sum = 0<br />
Do While Not EOF(1)<br />
Input #1, value<br />
numCoins = numCoins + 1<br />
sum = sum + value<br />
Loop<br />
picValue.Cls<br />
picValue.Print “The value of the”; numCoins; “coins is”; sum; “cents.”<br />
Close #1<br />
End Sub<br />
[Run, <strong>and</strong> press the comm<strong>and</strong> button.]<br />
The value of the counter, numCoins, was initially 0 <strong>and</strong> changed on each execution of the loop<br />
to 1, 2, 3, 4, 5, <strong>and</strong> finally 6. The accumulator, sum, initially had the value 0 <strong>and</strong> increased with<br />
each execution of the loop to 1, 2, 7, 17, 27, <strong>and</strong> finally 52.
■ FLAGS<br />
A flag is a variable that keeps track of whether a certain situation has occurred. The data type<br />
most suited to flags is the Boolean data type. Variables of type Boolean can assume just two<br />
values—True <strong>and</strong> False. Flags are used within loops to provide information that will be utilized<br />
after the loop terminates. Flags also provide an alternative method of terminating a loop.<br />
EXAMPLE 4<br />
The following program counts the number of words in the file WORDS.TXT <strong>and</strong> then reports whether the<br />
words are in alphabetical order. In each execution of the loop, a word is compared to the next word in the<br />
list. The flag variable, called orderFlag, is initially assigned the value True <strong>and</strong> is set to False if a pair of<br />
adjacent words is out of order. The technique used in this program will be used in Section 6 when we study<br />
sorting. Note: The statement in line 7, word1 = “”, is a device to get things started. Each word must first<br />
be read into the variable word2.<br />
WORDS.TXT contains the following winning words from the U.S. National Spelling Bee:<br />
“cambist”, “croissant”, “deification”<br />
“hydrophyte”, “incisor”, “maculature”<br />
“macerate”, “narcolepsy”, “shallon”<br />
Object Property Setting<br />
frmWords Caption Word Analysis<br />
cmdAnalyze Caption Analyze Words<br />
picReport<br />
Private Sub cmdAnalyze_Click()<br />
Dim orderFlag As Boolean, wordCounter As Integer<br />
Dim word1 As String, word2 As String<br />
‘Count words. Are they in alphabetical order?<br />
orderFlag = True<br />
wordCounter = 0<br />
word1 = “”<br />
Open “WORDS.TXT”For Input As #1<br />
Do While Not EOF(1)<br />
Input #1, word2<br />
wordCounter = wordCounter + 1<br />
If word1 > word2 Then ‘Two words are out of order<br />
orderFlag = False<br />
End If<br />
word1 = word2<br />
Loop<br />
Close #1<br />
picReport.Print “The number of words is”; wordCounter<br />
If orderFlag = True Then<br />
picReport.Print “The words are in alphabetical order.”<br />
Else<br />
picReport.Print “The words are not in alphabetical order.”<br />
End If<br />
End Sub<br />
[Run, <strong>and</strong> press the comm<strong>and</strong> button.]<br />
Processing Lists of Data with Do Loops 139
140 <strong>Computer</strong> <strong>Programming</strong> <strong>Concepts</strong> <strong>and</strong> <strong>Visual</strong> <strong>Basic</strong><br />
■ NESTED LOOPS<br />
The statements inside of a Do loop can consist of another Do loop. Such a configuration is referred<br />
to as nested loops <strong>and</strong> is useful in repeating a single data-processing routine several<br />
times.<br />
EXAMPLE 5<br />
Modify the program in Example 2 to allow the user to look through several lists of names. Suppose we<br />
have several different phone directories, the names of which are listed in the file LISTS.TXT. (For<br />
instance, the file LISTS.TXT might contain the entries CLIENTS.TXT, FRIENDS.TXT, <strong>and</strong> KIN-<br />
FOLK.TXT.) A sought-after name might be in any one of the files.<br />
SOLUTION:<br />
The statements in the inner Do loop will be used to look up names as before. At least one pass through<br />
the outer Do loop is guaranteed <strong>and</strong> passes will continue as long as the name is not found <strong>and</strong> phone lists<br />
remain to be examined.<br />
Private Sub cmdDisplay_Click()<br />
Dim foundFlag As Boolean, fileName As String<br />
Dim nom As String, phoneNum As String<br />
Open “LISTS.TXT”For Input As #1<br />
foundFlag = False<br />
nom = “”<br />
Do While (foundFlag = False) And (Not EOF(1))<br />
Input #1, fileName<br />
Open fileName For Input As #2<br />
Do While (nom txtName.Text) And (Not EOF(2))<br />
Input #2, nom, phoneNum<br />
Loop<br />
Close #2<br />
picNumber.Cls<br />
If nom = txtName.Text Then<br />
picNumber.Print nom, phoneNum<br />
foundFlag = True<br />
End If<br />
Loop<br />
Close #1<br />
If foundFlag = False Then<br />
picNumber.Print “Name not found.”<br />
End If<br />
End Sub<br />
COMMENT<br />
1. In Appendix D, the section “Stepping Through a Program Containing a Do<br />
Loop: Section 5” uses the <strong>Visual</strong> <strong>Basic</strong> debugging tools to trace the flow<br />
through a Do loop.<br />
2. When flagVar is a variable of Boolean type, the statements<br />
True Then <strong>and</strong> If flagVar = False Then<br />
can be replaced by<br />
If flagVar Then <strong>and</strong> If Not flagVar Then
Similarly, the statements<br />
Do While flagVar = True <strong>and</strong> Do While flagVar = False<br />
can be replaced by<br />
Do While flagVar <strong>and</strong> Do While Not flagVar<br />
5.3 FOR...NEXT LOOPS<br />
When we know exactly how many times a loop should be executed, a special type of loop,<br />
called a For...Next loop, can be used. For...Next loops are easy to read <strong>and</strong> write, <strong>and</strong> have<br />
features that make them ideal for certain common tasks. The following code uses a For...Next<br />
loop to display a table.<br />
Private Sub cmdDisplayTable_Click()<br />
Dim i As Integer<br />
‘Display a table of the first 5 numbers <strong>and</strong> their squares<br />
picTable.Cls<br />
For i = 1 To 5<br />
picTable.Print i; i ^ 2<br />
Next i<br />
End Sub<br />
[Run <strong>and</strong> click on cmdDisplayTable. The following is displayed in the picture box.]<br />
1 1<br />
2 4<br />
3 9<br />
4 16<br />
5 25<br />
The equivalent program written with a Do loop is as follows.<br />
Private Sub cmdDisplayTable_Click()<br />
Dim i As Integer<br />
‘Display a table of the first 5 numbers <strong>and</strong> their squares<br />
picTable.Cls<br />
i = 1<br />
Do While i
142 <strong>Computer</strong> <strong>Programming</strong> <strong>Concepts</strong> <strong>and</strong> <strong>Visual</strong> <strong>Basic</strong><br />
values m, m + 1,..., n in order, <strong>and</strong> the body is executed once for each of these values. If<br />
m > n, then execution continues with the statement after the For...Next loop.<br />
When program execution reaches a For...Next loop, such as the one shown previously, the<br />
For statement assigns to the control variable ithe initial value m <strong>and</strong> checks to see whether it is<br />
greater than the terminating value n. If so, then execution jumps to the line following the Next<br />
statement. If i
Private Sub cmdDisplay_Click()<br />
Dim pop As Single, yr As Integer<br />
‘Display population from 1998 to 2002<br />
picTable.Cls<br />
pop = 300000<br />
For yr = 1998 To 2002<br />
picTable.Print yr, FormatNumber(pop, 0)<br />
pop = pop + .03 * pop<br />
Next yr<br />
End Sub<br />
[Run, <strong>and</strong> click the comm<strong>and</strong> button.]<br />
The initial <strong>and</strong> terminating values can be constants, variables, or expressions. For<br />
instance, the For statement in the preceding program can be replaced by<br />
firstYr = 1998<br />
lastYr = 2002<br />
For yr = firstYr To lastYr<br />
In Example 1, the control variable was increased by 1 after each pass through the loop.<br />
A variation of the For statement allows any number to be used as the increment. The statement<br />
For i= m To n Step s<br />
instructs the Next statement to add s to the control variable instead of 1. The numbers m, n,<br />
<strong>and</strong> s do not have to be whole numbers. The number s is called the step value of the loop.<br />
EXAMPLE 2<br />
The following program displays the values of the index of a For...Next loop for terminating <strong>and</strong> step values<br />
input by the user.<br />
Object Property Setting<br />
frm6_3_2 Caption For index = 0 To n Step s<br />
lblN Caption n:<br />
txtEnd Text (blank)<br />
lblS Caption s:<br />
txtStep Text (blank)<br />
cmdDisplay Caption Display Values of index<br />
picValues<br />
Private Sub cmdDisplay_Click()<br />
Dim n As Single, s As Single, index As Single<br />
‘Display values of index ranging from 0 to n Step s<br />
picValues.Cls<br />
n = Val(txtEnd.Text)<br />
s = Val(txtStep.Text)<br />
For index = 0 To n Step s<br />
For...Next Loops 143
144 <strong>Computer</strong> <strong>Programming</strong> <strong>Concepts</strong> <strong>and</strong> <strong>Visual</strong> <strong>Basic</strong><br />
picValues.Print index;<br />
Next index<br />
End Sub<br />
[Run, type 3.2 <strong>and</strong> .5 into the text boxes, <strong>and</strong> click the comm<strong>and</strong> button.]<br />
In the examples considered so far, the control variable was successively increased until<br />
it reached the terminating value. However, if a negative step value is used <strong>and</strong> the initial value<br />
is greater than the terminating value, then the control value is decreased until reaching the<br />
terminating value. In other words, the loop counts backward or downward.<br />
EXAMPLE 3<br />
The following program accepts a word as input <strong>and</strong> displays it backward.<br />
Private Sub cmdReverse_Click()<br />
picTranspose.Cls<br />
picTranspose.Print Reverse(txtWord.Text)<br />
End Sub<br />
Object Property Setting<br />
Private Function Reverse(info As String) As String<br />
Dim m As Integer, j As Integer, temp As String<br />
m = Len(info)<br />
temp = “”<br />
For j = m To 1 Step -1<br />
temp = temp + Mid(info, j, 1)<br />
Next j<br />
Reverse = temp<br />
End Function<br />
[Run, type SUEZ into the text box, <strong>and</strong> click the comm<strong>and</strong> button.]<br />
frm6_3_3 Caption Write Backwards<br />
lblWord Caption Enter Word<br />
txtWord Text (blank)<br />
cmdReverse Caption Reverse Letters<br />
picTranspose<br />
Note: The initial <strong>and</strong> terminating values of a For...Next loop can be expressions. For instance,<br />
the third <strong>and</strong> fifth lines of the function in Example 3 can be consolidated to<br />
For j = Len(info) To 1 Step -1
The body of a For...Next loop can contain any sequence of <strong>Visual</strong> <strong>Basic</strong> statements. In particular,<br />
it can contain another For...Next loop. However, the second loop must be completely<br />
contained inside the first loop <strong>and</strong> must have a different control variable. Such a configuration<br />
is called nested loops. Figure 5-5 shows several examples of valid nested loops.<br />
FIGURE 5-5 Nested Loops<br />
EXAMPLE 4<br />
Write a program to display a multiplication table for the integers from 1 to 4.<br />
SOLUTION:<br />
In the following program, j denotes the left factors of the products, <strong>and</strong> k denotes the right factors. Each<br />
factor takes on a value from 1 to 4. The values are assigned to j in the outer loop <strong>and</strong> to k in the inner loop.<br />
Initially, j is assigned the value 1, <strong>and</strong> then the inner loop is traversed four times to produce the first row<br />
of products. At the end of these four passes, the value of j will still be 1, <strong>and</strong> the value of k will have been<br />
incremented to 5. The picTable.Print statement just before Next j guarantees that no more products will<br />
be displayed in that row. The first execution of the outer loop is then complete. Following this, the statement<br />
Next j increments the value of j to 2. The statement beginning For k is then executed. It resets the<br />
value of k to 1. The second row of products is displayed during the next four executions of the inner loop<br />
<strong>and</strong> so on.<br />
Private Sub cmdDisplay_Click()<br />
Dim j As Integer, k As Integer<br />
picTable.Cls<br />
For j = 1 To 4<br />
For k = 1 To 4<br />
picTable.Print j; “x”; k; “=”; j * k,<br />
Next k<br />
picTable.Print<br />
Next j<br />
End Sub<br />
Object Property Setting<br />
frmMultiply Caption Multiplication Table<br />
cmdDisplay Caption Display Table<br />
picTable<br />
For...Next Loops 145
146 <strong>Computer</strong> <strong>Programming</strong> <strong>Concepts</strong> <strong>and</strong> <strong>Visual</strong> <strong>Basic</strong><br />
[Run <strong>and</strong> press the comm<strong>and</strong> button.]<br />
COMMENTS<br />
1. The body of a For...Next loop need not be indented. However, because indenting<br />
improves the readability of the program, it is good programming style. As<br />
soon as you see the word For, your eyes can easily scan down the program to<br />
find the matching Next statement. You then know two facts immediately: the<br />
number of statements in the body of the loop <strong>and</strong> the number of passes that will<br />
be made through the loop.<br />
2. For <strong>and</strong> Next statements must be paired. If one is missing, the program will<br />
generate the error message “For without Next”or “Next without For.”<br />
3. Consider a loop beginning with For i = m To n Step s. The loop will be executed<br />
exactly once if m equals n no matter what value s has. The loop will not be<br />
executed at all if m is greater than n <strong>and</strong> s is positive, or if m is less than n <strong>and</strong><br />
s is negative.<br />
4. The value of the control variable should not be altered within the body of the<br />
loop; doing so might cause the loop to repeat indefinitely or have an unpredictable<br />
number of repetitions.<br />
5. Noninteger step values can lead to roundoff errors with the result that the loop<br />
is not executed the intended number of times. For instance, a loop beginning<br />
with For i = 1 To 2 Step .1 will be executed only 10 times instead of the intended<br />
11 times. It should be replaced with For i = 1 To 2.01 Step .1.<br />
5.4 A CASE STUDY: ANALYZE A LOAN<br />
This case study develops a program to analyze a loan. Assume the loan is repaid in equal<br />
monthly payments <strong>and</strong> interest is compounded monthly. The program should request the amount<br />
(principal) of the loan, the annual rate of interest, <strong>and</strong> the number of years over which the loan<br />
is to be repaid. The four options to be provided by comm<strong>and</strong> buttons are as follows.<br />
1. Calculate the monthly payment. The formula for the monthly payment is<br />
payment = p * r / (1 – (1 + r) ^ (–n))<br />
where p is the principal of the loan, r is the monthly interest rate (annual rate<br />
divided by 12) given as a number between 0 (for 0 percent) <strong>and</strong> 1 (for 100 percent),<br />
<strong>and</strong> n is the number of months over which the loan is to be repaid.<br />
Because a payment computed in this manner can be expected to include fractions<br />
of a cent, the value should be rounded up to the next nearest cent. This corrected<br />
payment can be achieved using the formula
correct payment = Round(payment + .005, 2)<br />
2. Display an amortization schedule, that is, a table showing the balance on the<br />
loan at the end of each month for any year over the duration of the loan. Also<br />
show how much of each monthly payment goes toward interest <strong>and</strong> how much<br />
is used to repay the principal. Finally, display the total interest paid over the<br />
duration of the loan. The balances for successive months are calculated with the<br />
formula<br />
balance = (1 + r) * b – m<br />
where r is the monthly interest rate (annual rate / 12, a fraction between 0 <strong>and</strong><br />
1), b is the balance for the preceding month (amount of loan left to be paid),<br />
<strong>and</strong> m is the monthly payment.<br />
3. Show the effect of changes in the interest rate. Display a table giving the monthly<br />
payment for each interest rate from 1 percent below to 1 percent above the<br />
specified annual rate in steps of one-eighth of a percent.<br />
4. Quit<br />
■ DESIGNING THE ANALYZE-A-LOAN PROGRAM<br />
For each of the tasks described in preceding options 1 to 4, the program must first look at the<br />
text boxes to obtain the particulars of the loan to be analyzed. Thus, the first division of the<br />
problem is into the following tasks:<br />
1. Input the principal, interest, <strong>and</strong> duration.<br />
2. Calculate the monthly payment.<br />
3. Calculate the amortization schedule.<br />
4. Display the effects of interest rate changes.<br />
5. Quit.<br />
A Case Study: Analyze a Loan 147<br />
Task 1 is a basic input operation <strong>and</strong> Task 2 involves applying the formula given in Step<br />
1; therefore, these tasks need not be broken down any further. The dem<strong>and</strong>ing work of the<br />
program is done in Tasks 3 <strong>and</strong> 4, which can be divided into smaller subtasks.<br />
3. Calculate amortization schedule. This task involves simulating the loan month<br />
by month. First, the monthly payment must be computed. Then, for each month,<br />
the new balance must be computed together with a decomposition of the monthly<br />
payment into the amount paid for interest <strong>and</strong> the amount going toward<br />
repaying the principal. That is, Task 3 is divided into the following subtasks:<br />
3.1 Calculate monthly payment.<br />
3.2 Calculate new balance.<br />
3.3 Calculate amount of monthly payment for interest.<br />
3.4 Calculate amount of monthly payment for principal.<br />
4. Display the effects of interest-rate changes. A table is needed to show the effects<br />
of changes in the interest rate on the size of the monthly payment. First, the<br />
interest rate is reduced by one percentage point <strong>and</strong> the new monthly payment<br />
is computed. Then the interest rate is increased by regular increments until it<br />
reaches one percentage point above the original rate, with new monthly payment<br />
amounts computed for each intermediate interest rate. The subtasks for<br />
this task are then:<br />
4.1 Reduce the interest rate by 1 percent.<br />
4.2 Calculate the monthly payment.<br />
4.3 Increase the interest rate by 1/8 percent.
148 <strong>Computer</strong> <strong>Programming</strong> <strong>Concepts</strong> <strong>and</strong> <strong>Visual</strong> <strong>Basic</strong><br />
The hierarchy chart in Figure 5-6 shows the stepwise refinement of the<br />
problem.<br />
FIGURE 5-6 Hierarchy Chart for the Analyze a Loan Program<br />
■ THE USER INTERFACE<br />
Figure 5-7 shows a possible form design. Figures 5-8 <strong>and</strong> 5-9 show possible runs of the program<br />
for each task available through the comm<strong>and</strong> buttons. The width <strong>and</strong> height of the picture<br />
box were adjusted by trial <strong>and</strong> error to h<strong>and</strong>le the extensive output generated.<br />
FIGURE 5-7 Template for Loan Analysis<br />
TABLE 5.1<br />
Objects <strong>and</strong> Initial Properties for the Loan Analysis Program<br />
Object Property Setting<br />
frmLoan Caption Analysis of a Loan<br />
lblAmt Alignment 1 – Right Justify<br />
Caption Amount of Loan:<br />
txtAmt Text (blank)<br />
lblApr Alignment 1 – Right Justify<br />
Caption Interest APR:<br />
txtApr Text (blank)<br />
lblYrs Alignment 1 – Right Justify<br />
Caption Number of Loan Years<br />
txtYrs Text (blank)<br />
cmdPayment Caption Calculate Monthly Payment<br />
cmdRateTable Caption Display Interest Rate Change Table<br />
cmdAmort Caption Display Amortization Schedule<br />
cmdQuit Caption Quit
picDisp<br />
FIGURE 5-8 Monthly Payment on a 30-Year Loan<br />
FIGURE 5-9 Interest Rate Change Table for a 30-Year Loan<br />
FIGURE 5-10 Amortization of Year 30 of a Loan<br />
■ WRITING THE ANALYZE-A-LOAN PROGRAM<br />
Table 5.2 shows each task discussed before <strong>and</strong> the procedure that carries out the task.<br />
A Case Study: Analyze a Loan 149
150 <strong>Computer</strong> <strong>Programming</strong> <strong>Concepts</strong> <strong>and</strong> <strong>Visual</strong> <strong>Basic</strong><br />
■ PSEUDOCODE FOR THE ANALYZE-A-LOAN PROGRAM<br />
Calculate Monthly Payment comm<strong>and</strong> button:<br />
INPUT LOAN DATA (Sub procedure InputData)<br />
COMPUTE MONTHLY PAYMENT (Function Payment)<br />
DISPLAY MONTHLY PAYMENT (Sub procedure ShowPayment)<br />
Display Interest Rate Change Table comm<strong>and</strong> button:<br />
INPUT LOAN DATA (Sub procedure InputData)<br />
DISPLAY INTEREST RATE CHANGE TABLE<br />
(Sub procedure ShowInterestChanges)<br />
Decrease annual rate by .01<br />
Do<br />
Display monthly interest rate<br />
COMPUTE MONTHLY PAYMENT (Function Payment)<br />
Increase annual rate by .00125<br />
Loop Until annual rate > original annual rate + .01<br />
Display Amortization Schedule comm<strong>and</strong> button:<br />
INPUT LOAN DATA (Sub procedure InputData)<br />
DISPLAY AMORTIZATION SCHEDULE (Sub procedure ShowAmortSched)<br />
Compute monthly interest rate<br />
COMPUTE MONTHLY PAYMENT (Function Payment)<br />
Display amortization table<br />
Display total interest paid<br />
TABLE 5.2<br />
Tasks <strong>and</strong> Their Procedures<br />
‘Analyze a loan<br />
Task Procedure<br />
1. Input principal, interest, duration. InputData<br />
2. Calculate monthly payment. ShowPayment<br />
3. Calculate amortization schedule. ShowAmortSched<br />
3.1 Calculate monthly payment. Payment<br />
3.2 Calculate new balance. Balance<br />
3.3 Calculate amount paid for loan. ShowAmortSched<br />
3.4 Calculate amount paid for interest. ShowAmortSched<br />
4. Show effect of interest rate changes. ShowInterestChanges<br />
4.1 Reduce interest rate. ShowInterestChanges<br />
4.2 Compute new monthly payment. Payment<br />
4.3 Increase interest rate. ShowInterestChanges<br />
Private Function Balance(mPayment As Single, prin As Single, mRate As Single) As Single<br />
Dim newBal As Single ‘Compute balance at end of month<br />
newBal = (1 + mRate) * prin<br />
If newBal
Call InputData(principal, yearlyRate, numMonths)<br />
Call ShowAmortSched(principal, yearlyRate, numMonths)<br />
End Sub<br />
Private Sub cmdPayment_Click()<br />
Dim principal As Single ‘Amount of loan<br />
Dim yearlyRate As Single ‘Annual rate of interest<br />
Dim numMonths As Integer ‘Number of months to repay loan<br />
Call InputData(principal, yearlyRate, numMonths)<br />
Call ShowPayment(principal, yearlyRate, numMonths)<br />
End Sub<br />
Private Sub cmdQuit_Click()<br />
End<br />
End Sub<br />
Private Sub cmdRateTable_Click()<br />
Dim principal As Single ‘Amount of loan<br />
Dim yearlyRate As Single ‘Annual rate of interest<br />
Dim numMonths As Integer ‘Number of months to repay loan<br />
Call InputData(principal, yearlyRate, numMonths)<br />
Call ShowInterestChanges(principal, yearlyRate, numMonths)<br />
End Sub<br />
Private Sub InputData(prin As Single, yearlyRate As Single, numMs As Integer)<br />
Dim percentageRate As Single, numYears As Integer<br />
‘Input the loan amount, yearly rate of interest, <strong>and</strong> duration<br />
prin = Val(txtAmt.Text)<br />
percentageRate = Val(txtApr.Text)<br />
numYears = Val(txtYrs.Text)<br />
yearlyRate = percentageRate / 100<br />
numMs = numYears * 12<br />
End Sub<br />
Private Function Payment(prin As Single, mRate As Single, numMs As Integer) As Single<br />
Dim payEst As Single<br />
If numMs = 0 Then<br />
payEst = prin<br />
ElseIf mRate = 0 Then<br />
payEst = prin / numMs<br />
Else<br />
payEst = prin * mRate / (1 - (1 + mRate) ^ (-numMs))<br />
End If<br />
If payEst Round(payEst, 2) Then<br />
Payment = Round(payEst + .005, 2) ‘round up to nearest cent<br />
End If<br />
End Function<br />
Private Sub ShowAmortSched(prin As Single, yearlyRate As Single, numMs As Integer)<br />
Dim msg As String, startMonth As Integer, mRate As Single<br />
Dim monthlyPayment As Single, totalInterest As Single<br />
Dim yearInterest As Single, oldBalance As Single<br />
Dim monthNum As Integer, newBalance As Single<br />
Dim principalPaid As Single, interestPaid As Single<br />
Dim reducPrin As Single, loanYears As Integer<br />
‘Display amortization schedule<br />
A Case Study: Analyze a Loan 151
152 <strong>Computer</strong> <strong>Programming</strong> <strong>Concepts</strong> <strong>and</strong> <strong>Visual</strong> <strong>Basic</strong><br />
msg = “Please enter year (1-”& Str(numMs / 12)<br />
msg = msg & “) for which amorization is to be shown:”<br />
startMonth = 12 * Val(InputBox(msg)) - 11 picDisp.Cls<br />
picDisp.Print “”, “Amount Paid “,<br />
picDisp.Print “Amount Paid”, “Balance at”<br />
picDisp.Print “Month”, “for Principal”,<br />
picDisp.Print “for Interest”, “End of Month”<br />
mRate = yearlyRate / 12 ‘monthly rate<br />
monthlyPayment = Payment(prin, mRate, numMs)<br />
totalInterest = 0<br />
yearInterest = 0<br />
oldBalance = prin<br />
For monthNum = 1 To numMs<br />
newBalance = Balance(monthlyPayment, oldBalance, mRate)<br />
principalPaid = oldBalance - newBalance<br />
interestPaid = monthlyPayment - principalPaid<br />
totalInterest = totalInterest + interestPaid<br />
If (monthNum >= startMonth) And (monthNum yearlyRate + .01<br />
End Sub<br />
Private Sub ShowPayment(prin As Single, yearlyRate As Single, numMs As Integer)<br />
Dim mRate As Single, prn As String, apr As String
Dim yrs As String, pay As Single, pymnt As String<br />
‘Display monthly payment amount<br />
mRate = yearlyRate / 12 ‘monthly rate<br />
prn = FormatCurrency(prin)<br />
apr = FormatNumber(yearlyRate * 100)<br />
yrs = FormatNumber(numMs / 12, 0)<br />
pay = Payment(prin, mRate, numMs)<br />
pymnt = FormatCurrency(pay)<br />
picDisp.Cls<br />
picDisp.Print “The monthly payment for a “& prn & “loan at “<br />
picDisp.Print apr & “% annual rate of interest for “;<br />
picDisp.Print yrs & “years is “& pymnt<br />
End Sub<br />
COMMENTS<br />
1. Tasks 3.1 <strong>and</strong> 3.2 are performed by functions. Using functions to compute these<br />
quantities simplifies the computations in ShowAmortSched.<br />
2. Because the payment was rounded up to the nearest cent, it is highly likely that<br />
the payment needed in the final month to pay off the loan will be less than the<br />
normal payment. For this reason, ShowAmortSched checks if the balance of the<br />
loan (including interest due) is less than the regular payment, <strong>and</strong> if so, makes<br />
appropriate adjustments.<br />
3. The st<strong>and</strong>ard formula for computing the monthly payment cannot be used if<br />
either the interest rate is zero percent or the loan duration is zero months.<br />
Although both of these situations do not represent reasonable loan parameters,<br />
provisions are made in the function Payment so that the program can h<strong>and</strong>le<br />
these esoteric situations.<br />
SUMMARY<br />
1. A Do loop repeatedly executes a block of statements either as long as or until a<br />
certain condition is true. The condition can be checked either at the top of the<br />
loop or at the bottom.<br />
2. The EOF function tells us if we have read to the end of a file.<br />
3. As various items of data are processed by a loop, a counter can be used to keep<br />
track of the number of items, <strong>and</strong> an accumulator can be used to sum numerical<br />
values.<br />
4. A flag is a Boolean variable, used to indicate whether or not a certain event has<br />
occurred.<br />
5. A For...Next loop repeats a block of statements a fixed number of times. The<br />
control variable assumes an initial value <strong>and</strong> increments by one after each pass<br />
through the loop until it reaches the terminating value. Alternative increment<br />
values can be specified with the Step keyword.<br />
PROGRAMMING PROJECTS<br />
1. Write a program to display a company’s payroll report in a picture box. The program<br />
should read each employee’s name, hourly rate, <strong>and</strong> hours worked from a<br />
<strong>Programming</strong> Projects 153
154 <strong>Computer</strong> <strong>Programming</strong> <strong>Concepts</strong> <strong>and</strong> <strong>Visual</strong> <strong>Basic</strong><br />
file <strong>and</strong> produce a report in the form of the sample run shown in Figure 5-11.<br />
Employees should be paid time-<strong>and</strong>-a-half for hours in excess of 40.<br />
Payroll Report for Week ending 4/15/99<br />
Employee Hourly Rate Hours Worked Gross Pay<br />
Al Adams $6.50 38 $247.00<br />
Bob Brown $5.70 50 $313.50<br />
Carol Coe $7.00 40 $280.00<br />
FinalTotal $840.50<br />
FIGURE 5-11 Sample Output from <strong>Programming</strong> Project 1<br />
2. Table 5.3 shows the st<strong>and</strong>ard prices for items in a department store. Suppose<br />
prices will be reduced for the annual George Washington’s Birthday Sale. The<br />
new price will be computed by reducing the old price by 10 percent, rounding<br />
up to the nearest dollar, <strong>and</strong> subtracting 1 cent. If the new price is greater than<br />
the old price, the old price is used as the sale price. Write a program to display<br />
in a picture box the output shown in Figure 5-12.<br />
TABLE 5.3<br />
Washington’s Birthday Sale<br />
Sale<br />
Item Original Price Item Price<br />
GumShoes 39.00 GumShoes 35.99<br />
SnugFoot S<strong>and</strong>als 21.00 SnugFoot S<strong>and</strong>als 18.99<br />
T-Shirt 7.75 T-Shirt 6.99<br />
Maine H<strong>and</strong>bag 33.00 Maine H<strong>and</strong>bag 29.99<br />
Maple Syrup 6.75 Maple Syrup 6.75<br />
Flaked Vest 24.00 Flaked Vest 21.99<br />
Nightshirt 26.00 Nightshirt 23.99<br />
FIGURE 5-12 Output of Project 2<br />
3. The Rule of 72 is used to make a quick estimate of the time required for prices<br />
to double due to inflation. If the inflation rate is r percent, then the Rule of 72<br />
estimates that prices will double in 72/r years. For instance, at an inflation rate<br />
of 6 percent, prices double in about 72/6 or 12 years. Write a program to test<br />
the accuracy of this rule. The program should display a table showing, for each<br />
value of r from 1 to 20, the rounded value of 72/r <strong>and</strong> the actual number of years<br />
required for prices to double at an r percent inflation rate. (Assume prices<br />
increase at the end of each year.) Figure 5-13 shows the first few rows of the<br />
output.<br />
FIGURE 5-13 Rule of 72<br />
Interest Rule<br />
Rate (%) of 72 Actual<br />
1 72 70<br />
2 36 36<br />
3 24 24<br />
4. Table 5.4 shows the number of bachelor degrees conferred in 1980 <strong>and</strong> 1994 in<br />
certain fields of study. Tables 5.5 <strong>and</strong> 5.6 show the percentage change <strong>and</strong> a his-
togram of 1994 levels, respectively. Write a program that allows the user to display<br />
any one of these tables as an option <strong>and</strong> quit as a fourth option.<br />
TABLE 5.4<br />
Bachelor Degrees Conferred in Certain Fields<br />
Field of Study 1980 1994<br />
Business <strong>and</strong> management 185,361 246,654<br />
<strong>Computer</strong> <strong>and</strong> info. science 11,154 24,200<br />
Education 118,169 167,600<br />
Engineering 68,893 62,220<br />
Social sciences 103,519 133,680<br />
Source: U.S. National Center of Educational Statistics<br />
TABLE 5.5<br />
Percentage Change in Bachelor Degrees Conferred<br />
Field of Study % Change (1980–1994)<br />
Business <strong>and</strong> management 33.1<br />
<strong>Computer</strong> <strong>and</strong> info. science 117.0<br />
Education 41.8<br />
Engineering –9.7<br />
Social sciences 29.1<br />
TABLE 5.6<br />
Bachelor Degrees Conferred in 1994 in Certain Fields<br />
Business <strong>and</strong> management ************************* 246,654<br />
<strong>Computer</strong> <strong>and</strong> info. science *** 24,200<br />
Education ***************** 167,600<br />
Engineering ****** 62,220<br />
Social sciences ************* 133,680<br />
5. Least-Squares Approximation. Table 5.7 shows the 1988 price of a gallon of fuel<br />
<strong>and</strong> the consumption of motor fuel for several countries. Figure 5-14 displays<br />
the data as points in the xy plane. For instance, the point with coordinates<br />
(1, 1400) corresponds to the USA. Figure 5-14 also shows the straight line that<br />
best fits these data in the least squares sense. (The sum of the squares of the distances<br />
of the 11 points from this line is as small as possible.) In general, if<br />
(xi, y1), (x2, y2), . . , (xn, yn) are n points in the xy coordinate system, then the<br />
least squares approximation to these points is the line y = mx + b, where<br />
<strong>and</strong><br />
m =<br />
n * (sum of xi * yi) – (sum of xi) * *=(sum of yi)<br />
������<br />
n * (sum of xi * xi) – (sum of xi) 2<br />
b = ((sum of yi) – m * (sum of xi))/n<br />
Write a program that calculates <strong>and</strong> displays the equation of the least squares line, <strong>and</strong> then<br />
allows the user to enter a fuel price <strong>and</strong> uses the equation of the line to predict the corresponding<br />
consumption of motor fuel. (Place the numeric data from the table in a data file.) A<br />
sample run is shown in Figure 5-15.<br />
<strong>Programming</strong> Projects 155
156 <strong>Computer</strong> <strong>Programming</strong> <strong>Concepts</strong> <strong>and</strong> <strong>Visual</strong> <strong>Basic</strong><br />
TABLE 5.7<br />
A Comparison of 1988 Fuel Prices <strong>and</strong> Per Capita Motor Fuel Use<br />
Price per Tons of Oil Price per Tons of Oil<br />
gallon in per 1000 gallon in per 1000<br />
Country U.S. Dollars Person Country U.S. Dollars Person<br />
USA $1.00 1400 France $3.10 580<br />
W. Ger. $2.20 620 Norway $3.15 600<br />
Engl<strong>and</strong> $2.60 550 Japan $3.60 410<br />
Austria $2.75 580 Denmark $3.70 570<br />
Sweden $2.80 700 Italy $3.85 430<br />
Holl<strong>and</strong> $3.00 490<br />
Source: World Resources Institute<br />
FIGURE 5-14 Least-Squares Fit to Data from Table 5.7<br />
FIGURE 5-15 Sample Run of <strong>Programming</strong> Project 5<br />
6. Write a program to provide information on the height of a ball thrown straight<br />
up into the air. The program should request the initial height, h feet, <strong>and</strong> the initial<br />
velocity, v feet per second, as input. The four options to be provided by comm<strong>and</strong><br />
buttons are as follows:<br />
(a) Determine the maximum height of the ball. Note: The ball will reach its<br />
maximum height after v/32 seconds.<br />
(b) Determine approximately when the ball will hit the ground. Hint: Calculate<br />
the height after every .1 second <strong>and</strong> observe when the height is no longer a<br />
positive number.<br />
(c) Display a table showing the height of the ball every quarter second for 5 seconds<br />
or until it hits the ground.<br />
(d) Quit.<br />
The formula for the height of the ball after t seconds, h + v * t – 16 * t * t,<br />
should be specified in a user-defined function. (Test the program with v = 148<br />
<strong>and</strong> h = 0. This velocity is approximately the top speed clocked for a ball thrown<br />
by a professional baseball pitcher.)
7. Depreciation to a Salvage Value of 0. For tax purposes an item may be depreciated<br />
over a period of several years, n. With the straight-line method of depreciation,<br />
each year the item depreciates by 1/nth of its original value. With the<br />
double-declining-balance method of depreciation, each year the item depreciates<br />
by 2/nths of its value at the beginning of that year. (In the last year it is<br />
depreciated by its value at the beginning of the year.) Write a program that<br />
(a) Requests a description of the item, the year of purchase, the cost of the item,<br />
the number of years to be depreciated (estimated life), <strong>and</strong> the method of<br />
depreciation. The method of depreciation should be chosen by clicking one<br />
of two comm<strong>and</strong> buttons.<br />
(b) Displays a depreciation schedule for the item similar to the schedule shown<br />
in Figure 5-16.<br />
Description: <strong>Computer</strong><br />
Year of purchase: 1999<br />
Cost: $2000.00<br />
Estimated life: 5<br />
Method of depreciation: double-declining-balance<br />
Value at Amount Deprec Total Depreciation<br />
Year Beg of Yr During Year to End of Year<br />
1999 2,000.00 800.00 800.00<br />
2000 1,200.00 480.00 1,280.00<br />
2001 720.00 288.00 1,568.00<br />
2002 432.00 172.80 1,740.80<br />
2003 259.20 259.20 2,000.00<br />
FIGURE 5-16 Depreciation Schedule<br />
8. The Twelve Days of Christmas. Each year, Provident National Bank of Philadelphia<br />
publishes a Christmas price list. See Table 5.8. Write a program that<br />
requests an integer from 1 through 12 <strong>and</strong> then lists the gifts for that day along<br />
with that day’s cost. On the nth day, the n gifts are 1 partridge in a pear tree, 2<br />
turtle doves, . . . n of the nth item. The program also should give the total cost<br />
of all twelve days. As an example, Figure 5-17 shows the output in the picture<br />
box when the user enters 3.<br />
TABLE 5.8<br />
Christmas Price Index<br />
Item Cost Item Cost<br />
partridge in a pear tree 27.50 swan-a-swimming 1000.00<br />
turtle dove 25.00 maid-a-milking 4.25<br />
French hen 5.00 lady dancing 289.50<br />
calling bird 70.00 lord-a-leaping 292.50<br />
gold ring 60.00 piper piping 95.75<br />
geese-a-laying 25.00 drummer drumming 95.00<br />
The gifts for day 3 are<br />
1 partridge in a pear tree<br />
2 turtle doves<br />
3 French hens<br />
Cost: $92.50<br />
Total cost for the twelve days: $71,613.50<br />
FIGURE 5-17 Sample Output for <strong>Programming</strong> Project 8<br />
<strong>Programming</strong> Projects 157
S E C T I O N<br />
6<br />
ARRAYS
6.1 CREATING AND ACCESSING ARRAYS<br />
A variable (or simple variable) is a name to which <strong>Visual</strong> <strong>Basic</strong> can assign a single value. An<br />
array variable is a collection of simple variables of the same type to which <strong>Visual</strong> <strong>Basic</strong> can<br />
efficiently assign a list of values.<br />
Consider the following situation. Suppose you want to evaluate the exam grades for 30<br />
students. Not only do you want to compute the average score, but you also want to display<br />
the names of the students whose scores are above average. You might place the 30 pairs of<br />
student names <strong>and</strong> scores in a data file <strong>and</strong> run the program outlined.<br />
Private Sub cmdButton_Click()<br />
Dim student1 As String, score1 As Single<br />
Dim student2 As String, score2 As Single<br />
Dim student3 As String, score3 As Single<br />
.<br />
.<br />
Dim student30 As String, score30 As Single<br />
’Analyze exam grades<br />
Open “SCORES.TXT” For Input As #1<br />
Input #1, student1, score1<br />
Input #1, student2, score2<br />
Input #1, student3, score3<br />
.<br />
.<br />
Input #1, student30, score30<br />
‘Compute the average grade<br />
.<br />
.<br />
‘Display names of above average students<br />
.<br />
.<br />
End Sub<br />
This program is going to be uncomfortably long. What’s most frustrating is that the 30 Dim<br />
statements <strong>and</strong> 30 Input # statements are very similar <strong>and</strong> look as if they should be condensed<br />
161
162 <strong>Computer</strong> <strong>Programming</strong> <strong>Concepts</strong> <strong>and</strong> <strong>Visual</strong> <strong>Basic</strong><br />
into a short loop. A shorth<strong>and</strong> notation for the many related variables would be welcome. It<br />
would be nice if we could just write<br />
For i = 1 To 30<br />
Input #1, studenti, scorei<br />
Next i<br />
Of course, this will not work. <strong>Visual</strong> <strong>Basic</strong> will treat studenti <strong>and</strong> scorei as two variables <strong>and</strong><br />
keep reassigning new values to them. At the end of the loop they will have the values of the<br />
thirtieth student.<br />
<strong>Visual</strong> <strong>Basic</strong> provides a data structure called an array that lets us do what we tried to<br />
accomplish in the loop. The variable names will be similar to those in the Input # statement.<br />
They will be<br />
student(1), student(2), student(3), ..., student(30)<br />
<strong>and</strong><br />
score(1), score(2), score(3), ..., score(30).<br />
We refer to these collections of variables as the array variables student( ) <strong>and</strong> score( ). The numbers<br />
inside the parentheses of the individual variables are called subscripts, <strong>and</strong> each individual<br />
variable is called a subscripted variable or element. For instance, student(3) is the third subscripted<br />
variable of the array student( ), <strong>and</strong> score( ) is the 20th subscripted variable of the array<br />
score( ). The elements of an array are assigned successive memory locations. Figure 6-1 shows<br />
the memory locations for the array score( ).<br />
FIGURE 6-1 The Array Score( )<br />
Array variables have the same kinds of names as simple variables. If arrayName is the<br />
name of an array variable <strong>and</strong> n is a whole number, then the statement<br />
Dim arrayName(1 To n) As varType<br />
placed in the (Declarations) section of (General) reserves space in memory to hold the values<br />
of the subscripted variables arrayName(1), arrayName(2), arrayName(3), . . . , arrayName(n).<br />
(Recall from Section 3.1 that the (Declarations) section of (General) is accessed from any<br />
code window by selecting these values in the Object <strong>and</strong> Procedure boxes.) The spread of the<br />
subscripts specified by the Dim statement is called the range of the array, <strong>and</strong> the Dim statement<br />
is said to dimension the array. The subscripted variables will all have the same data type;<br />
namely, the type specified by varType. For instance, they could be all String variables or all<br />
Integer variables. In particular, the statements<br />
Dim student(1 To 30) As String<br />
Dim score(1 To 30) As Integer<br />
dimension the arrays needed for the preceding program.<br />
As with any variable created in the (Declarations) section of (General), these array variables<br />
are form-level as discussed in Section 3. Recall that form-level variables can be<br />
accessed from any procedure in the program <strong>and</strong> continue to exist <strong>and</strong> retain their values as<br />
long as the program is running.<br />
Values can be assigned to subscripted variables with assignment statements <strong>and</strong> displayed<br />
with Print methods. The statement<br />
Dim score(1 To 30) As Integer
sets aside a portion of memory for the numeric array score( ) <strong>and</strong> places the default value 0<br />
in each element.<br />
The statements<br />
score(1) = 87<br />
score(3) = 92<br />
assign values to the first <strong>and</strong> third elements.<br />
The statements<br />
For i = 1 To 4<br />
picBox.Print score(i);<br />
Next i<br />
then produce the output 87 0 92 in picBox.<br />
EXAMPLE 1<br />
The following program creates a string array consisting of the names of the first five World Series winners.<br />
Figure 6-2 shows the array created by the program.<br />
’Create array for five strings<br />
Dim teamName(1 To 5) As String ‘in (Declarations) section of (General)<br />
Private Sub cmdWhoWon_Click()<br />
Dim n As Integer<br />
’Fill array with World Series Winners<br />
teamName(1) = “Red Sox”<br />
teamName(2) = “Giants”<br />
teamName(3) = “White Sox”<br />
teamName(4) = “Cubs”<br />
teamName(5) = “Cubs” ‘<br />
Access array of five strings<br />
n = Val(txtNumber.Text)<br />
picWinner.Cls<br />
picWinner.Print “The ”; teamName(n); “ won World Series number”; n<br />
End Sub<br />
[Run, type 2 into the text box, <strong>and</strong> click the comm<strong>and</strong> button.]<br />
Creating <strong>and</strong> Accessing Arrays 163
164 <strong>Computer</strong> <strong>Programming</strong> <strong>Concepts</strong> <strong>and</strong> <strong>Visual</strong> <strong>Basic</strong><br />
FIGURE 6-2 The Array TeamName( ) of Example 1<br />
In Example 1, the array teamName was assigned values within the cmdWhoWon_Click<br />
event procedure. Every time the comm<strong>and</strong> button is clicked, the values are reassigned to the<br />
array. This manner of assigning values to an array can be very inefficient, especially in programs<br />
with large arrays where the task of the program (in Example 1, looking up a fact) may<br />
be repeated numerous times for different user input. When, as in Example 1, the data to be<br />
placed in an array are known at the time the program first begins to run, a more efficient<br />
location for the statements that fill the array is in <strong>Visual</strong> <strong>Basic</strong>’s Form_Load event procedure.<br />
The Form_Load event procedure is executed by <strong>Visual</strong> <strong>Basic</strong> as soon as the program is run,<br />
<strong>and</strong> this execution is guaranteed to occur before the execution of any other event or general<br />
procedure in the program. Example 2 uses the Form_Load procedure to improve on<br />
Example 1.<br />
EXAMPLE 2<br />
Modify Example 1 to request the name of a baseball team as input <strong>and</strong> search the array to determine<br />
whether or not the team name appears in the array. Load the array values only once.<br />
’Create array for five strings<br />
Dim teamName(1 To 5) As String ‘in (Declarations) section of (General)<br />
Private Sub cmdDidTheyWin_Click()<br />
Dim team As String, foundFlag As Boolean, n As Integer<br />
’Search for an entry in a list of strings<br />
team = txtName.Text<br />
foundFlag = False<br />
n = 0<br />
Do<br />
n = n + 1<br />
If UCase(teamName(n)) = UCase(team) Then<br />
foundFlag = True<br />
End If<br />
Loop Until (foundFlag = True) Or (n = 5)<br />
‘Above line can be replaced with Loop Until (foundFlag) or (n = 5)<br />
picWinner.Cls<br />
If foundFlag = False Then ‘Can be replaced by If Not foundFlag Then<br />
picWinner.Print “The ”; team; “ did not win any”;<br />
picWinner.Print “ of the first five World Series.”<br />
Else<br />
picWinner.Print “The ”; teamName(n); “ won World Series number”; n<br />
End If<br />
End Sub<br />
Private Sub Form_Load()<br />
’Fill array with World Series winners<br />
teamName(1) = “Red Sox”<br />
teamName(2) = “Giants”<br />
teamName(3) = “White Sox”<br />
teamName(4) = “Cubs”<br />
teamName(5) = “Cubs”
End Sub<br />
[Run, type White Sox into the text box, <strong>and</strong> click the comm<strong>and</strong> button.]<br />
We could have written the program in Example 2 with a For...Next loop beginning For<br />
n = 1 To 5. However, such a loop would unnecessarily search the entire list when the soughtafter<br />
item is found early. The wasted time could be significant for a large array.<br />
In some applications, arrays are needed only temporarily to help a procedure complete<br />
a task. <strong>Visual</strong> <strong>Basic</strong> also allows us to create array variables that are local to a specific procedure<br />
<strong>and</strong> that exist temporarily while the procedure is executing. If the statement<br />
Dim arrayName(1 To n) As varType<br />
is placed inside an event procedure or general procedure, then space for n subscripted variables<br />
is set aside in memory each time the procedure is invoked <strong>and</strong> released when the procedure is<br />
exited.<br />
In Example 1, values were assigned to the elements of the array with assignment statements.<br />
However, data for large arrays are more often stored in a data file <strong>and</strong> read with Input<br />
# statements. Example 3 uses this technique. Also, because the task of the program is likely<br />
to be performed only once during a run of the program, a local array is used.<br />
EXAMPLE 3<br />
Table 6.1 gives names <strong>and</strong> test scores from a mathematics contest given in 1953. Write a program to display<br />
the names of the students scoring above the average for these eight students.<br />
TABLE 6.1<br />
The Top Scores on the Fourth Annual Mathematics Contest Sponsored by the<br />
Metropolitan NY Section of the MAA<br />
Richard Dolen 135 Paul H. Monsky 150<br />
Geraldine Ferraro 114 Max A. Plager 114<br />
James B. Fraser 92 Robert A. Schade 91<br />
John H. Maltby 91 Barbara M. White 124<br />
Source: The Mathematics Teacher, February 1953.<br />
SOLUTION:<br />
The following program creates a string array to hold the names of the contestants <strong>and</strong> a numeric array to<br />
hold the scores. The first element of each array holds data for the first contestant, the second element of<br />
each array holds data for the second contestant, <strong>and</strong> so on. See Figure 6-3. Note that the two arrays can<br />
be dimensioned in a single Dim statement by placing a comma between the array declarations.<br />
Private Sub cmdShow_Click()<br />
Dim total As Integer, student As Integer, average As Single<br />
’Create arrays for names <strong>and</strong> scores<br />
Dim nom(1 To 8) As String, score(1 To 8) As Integer<br />
‘Assume the data has been placed in the file “SCORES.TXT”<br />
‘(The first line of the file is “Richard Dolen”, 135)<br />
Open “SCORES.TXT” For Input As #1<br />
For student = 1 To 8<br />
Input #1, nom(student), score(student)<br />
Next student<br />
Close #1<br />
Creating <strong>and</strong> Accessing Arrays 165
166 <strong>Computer</strong> <strong>Programming</strong> <strong>Concepts</strong> <strong>and</strong> <strong>Visual</strong> <strong>Basic</strong><br />
‘Analyze exam scores<br />
total = 0<br />
For student = 1 To 8<br />
total = total + score(student)<br />
Next student<br />
average = total / 8<br />
‘Display all names with above-average grades<br />
picTopStudents.Cls<br />
For student = 1 To 8<br />
If score(student) > average Then<br />
picTopStudents.Print nom(student)<br />
End If<br />
Next student<br />
End Sub<br />
[Run, <strong>and</strong> click the comm<strong>and</strong> button.]<br />
FIGURE 6-3 Arrays Created by Example 3<br />
In Example 3, the number of students to be processed had to be known at the time the<br />
program was written. In actual practice, the amount of data that a program will be processing<br />
is not known in advance. Programs should be flexible <strong>and</strong> incorporate a method for h<strong>and</strong>ling<br />
varying amounts of data. <strong>Visual</strong> <strong>Basic</strong> makes this possible with the statement<br />
ReDim arrayName (1 to n) As varType<br />
which can use variables or expressions when indicating the subscript range. However, ReDim<br />
statements can only be used inside procedures.<br />
EXAMPLE 4<br />
The following program reworks Example 3 for the case when the amount of data is not known in advance.<br />
Private Sub cmdShow_Click()<br />
Dim numStudents As Integer, nTemp As String, sTemp As Integer<br />
Dim student As Integer, total As Integer, average As Single
’Determine amount of data to be processed<br />
numStudents = 0<br />
Open “SCORES.TXT” For Input As #1<br />
Do While Not EOF(1)<br />
Input #1, nTemp, sTemp<br />
numStudents = numStudents + 1<br />
Loop<br />
Close #1<br />
‘Create arrays for names <strong>and</strong> scores<br />
ReDim nom(1 To numStudents) As String, score(1 To numStudents) As Integer<br />
Open “SCORES.TXT” For Input As #1<br />
For student = 1 To numStudents<br />
Input #1, nom(student), score(student)<br />
Next student Close #1<br />
‘Analyze exam scores<br />
total = 0<br />
For student = 1 To numStudents<br />
total = total + score(student)<br />
Next student<br />
average = total / numStudents<br />
‘Display all names with above-average grades<br />
picTopStudents.Cls<br />
For student = 1 To numStudents<br />
If score(student) > average Then<br />
picTopStudents.Print nom(student)<br />
End If<br />
Next student<br />
End Sub<br />
An alternative approach to program flexibility that does not require reading the data file twice<br />
is to require that the data file begin with a line that holds the number of records to be processed.<br />
If SCORES.TXT is modified by adding a new first line that gives the number of students,<br />
then the fourth through eighteenth lines of Example 4 can be replaced with<br />
’Create arrays for names <strong>and</strong> scores<br />
Open “SCORES.TXT” For<br />
Input As #1<br />
Input #1, numStudents<br />
ReDim nom(1 To numStudents) As String, score(1 To numStudents) As Integer<br />
For student = 1 To numStudents<br />
Input #1, nom(student), score(student)<br />
Next student<br />
Close #1<br />
In Example 4, the ReDim statement allowed us to create arrays whose size was not<br />
known before the program was run. On the other h<strong>and</strong>, the arrays that were created were local<br />
to the event procedure cmdShow_Click. Many applications require form-level arrays whose<br />
size is not known in advance. Unfortunately, Dim statements cannot use variables or expressions<br />
to specify the subscript range. The solution offered by <strong>Visual</strong> <strong>Basic</strong> is to allow the<br />
(Declarations) section of (General) to contain Dim statements of the form<br />
Dim arrayName() As varType<br />
Creating <strong>and</strong> Accessing Arrays 167<br />
where no range for the subscripts of the array is specified. An array created in this manner will<br />
be form-level but cannot be used until a ReDim statement is executed in a procedure to establish<br />
the range of subscripts. The “As varType” clause can be omitted from the ReDim statement.
168 <strong>Computer</strong> <strong>Programming</strong> <strong>Concepts</strong> <strong>and</strong> <strong>Visual</strong> <strong>Basic</strong><br />
EXAMPLE 5<br />
Suppose the data file WINNERS.TXT contains the names of the teams who have won each of the World<br />
Series, with the first line of the file giving the number of World Series that have been played. Write a program<br />
that displays the numbers, if any, of the World Series that were won by a team specified by the user.<br />
’Create form-level array<br />
Dim teamName() As String<br />
Dim seriesCount As Integer<br />
Private Sub cmdDidTheyWin_Click()<br />
Dim teamToFind As String, numWon As Integer, series As Integer<br />
’Search for World Series won by user’s team<br />
teamToFind = UCase(txtName.Text)<br />
numWon = 0<br />
picSeriesWon.Cls<br />
For series = 1 To seriesCount<br />
If UCase(teamName(series)) = teamToFind Then<br />
numWon = numWon + 1<br />
If numWon = 1 Then<br />
picSeriesWon.Print “The ”; teamName(series);<br />
picSeriesWon.Print “ won the following World Series: ”;<br />
Else<br />
‘Separate from previous<br />
picSeriesWon.Print “,”;<br />
If (numWon = 5) Or (numWon = 16) Then<br />
‘Start a new line at 5th <strong>and</strong> 16th win<br />
picSeriesWon.Print<br />
End If<br />
End If<br />
‘First world series played in 1903<br />
picSeriesWon.Print Str(series + 1902);<br />
End If<br />
Next series<br />
If numWon = 0 Then<br />
picSeriesWon.Print “The ”; teamToFind; “ did not win any World Series.”<br />
End If<br />
End Sub<br />
Private Sub Form_Load()<br />
Dim series As Integer<br />
‘Fill array with World Series winners<br />
Open “WINNERS.TXT” For Input As #1<br />
Input #1, seriesCount<br />
ReDim teamName(1 To seriesCount) As String<br />
For series = 1 To seriesCount<br />
Input #1, teamName(series)<br />
Next series<br />
Close #1<br />
End Sub<br />
[Run, type Yankees into the text box, <strong>and</strong> click the comm<strong>and</strong> button.]
The range of an array need not just begin with 1. A statement of the form<br />
Dim arrayName(m To n) As varType<br />
where m is less than or equal to n, creates an array with elements arrayName(m), arrayName(m<br />
+ 1), arrayName(m + 2), . . . , arrayName(n). The same holds for ReDim.<br />
EXAMPLE 6<br />
The following program segment stores the names of the 13th, 14th, <strong>and</strong> 15th Chief Justices of the U.S.<br />
Supreme Court in the array pictured in Figure 6-4.<br />
‘Place names of last three Chief Justices in an array<br />
Dim chiefJustice(13 To 15) As String<br />
Private Sub Form_Load()<br />
chiefJustice(13) = “Earl Warren”<br />
chiefJustice(14) = “Warren Burger”<br />
chiefJustice(15) = “William Rehnquist”<br />
End Sub<br />
FIGURE 6-4 The Array Created by Example 6<br />
An array can be used as either a checklist or frequency table, as in the next example. The<br />
function Asc associates each character with its position in the ANSI table.<br />
EXAMPLE 7<br />
The following program requests a sentence as input <strong>and</strong> records the number of occurrences of each letter<br />
of the alphabet. The array charCount( ) has range Asc(“A”) To Asc(“Z”), that is, 65 To 90. The number<br />
of occurrences of each letter is stored in the element whose subscript is the ANSI value of the uppercase<br />
letter.<br />
Private Sub cmdAnalyze_Click()<br />
Dim index As Integer, letterNum As Integer, sentence As String<br />
Dim letter As String, column As Integer<br />
‘Count occurrences of different letters in a sentence<br />
ReDim charCount(Asc(“A”) To Asc(“Z”)) As Integer<br />
For index = Asc(“A”) To Asc(“Z”)<br />
charCount(index) = 0<br />
Next index<br />
‘Consider <strong>and</strong> tally each letter of sentence<br />
sentence = UCase(txtSentence.Text)<br />
For letterNum = 1 To Len(sentence)<br />
letter = Mid(sentence, letterNum, 1)<br />
If (letter >= “A”) And (letter
170 <strong>Computer</strong> <strong>Programming</strong> <strong>Concepts</strong> <strong>and</strong> <strong>Visual</strong> <strong>Basic</strong><br />
index = Asc(letter)<br />
charCount(index) = charCount(index) + 1<br />
End If<br />
Next letterNum<br />
‘List the tally for each letter of alphabet<br />
picLetterCount.Font = “Courier”<br />
picLetterCount.Cls<br />
column = 1 ‘Next column at which to display letter & count<br />
For letterNum = Asc(“A”) To Asc(“Z”)<br />
letter = Chr(letterNum)<br />
picLetterCount.Print Tab(column); letter;<br />
picLetterCount.Print Tab(column + 1); charCount(letterNum);<br />
column = column + 6<br />
If column > 42 Then ‘only room for 7 sets of data in a line<br />
picLetterCount.Print<br />
column = 1<br />
End If<br />
Next letterNum<br />
End Sub<br />
[Run, type in the given sentence, <strong>and</strong> click the comm<strong>and</strong> button.]<br />
COMMENTS<br />
1. Arrays must be dimensioned in a Dim or ReDim statement before they are used.<br />
If a statement such as a(6) = 3 appears without a previous Dim or ReDim of the<br />
array a( ), then the error message “Sub or Function not defined” will be displayed<br />
when an attempt is made to run the program.<br />
2. Subscripts in ReDim statements can be numeric expressions. Subscripts whose<br />
values are not whole numbers are rounded to the nearest whole number. Subscripts<br />
outside the range of the array produce an error message as shown below<br />
when the last line of the event procedure is reached.
3. The two arrays in Example 3 are referred to as parallel arrays because subscripted<br />
variables having the same subscript are related.<br />
4. The integers m <strong>and</strong> n in the statement Dim arrayName(m To n) As varType can<br />
be positive, negative, or zero. The only restriction is that m cannot be greater<br />
than n. The same holds true for ReDim statements.<br />
5. Until a value is assigned to an element of an array, the element has its default<br />
value. Numeric variables have a default value of 0, <strong>and</strong> string variables have the<br />
default value “”, the empty string.<br />
6. The statement Dim arrayName(0 To n) As varType can be replaced by the statement<br />
Dim arrayName(n) As varType. The same holds for the ReDim statement.<br />
7. An array whose range has been specified by a ReDim statement is said to be<br />
dynamic. If array1() is a dynamic array, <strong>and</strong> array2() is another array of the<br />
same data type (such as String), then the line<br />
array1 = array2<br />
makes array1() an exact duplicate of array2(). It will have the same size <strong>and</strong><br />
contain the same information. This feature was added in <strong>Visual</strong> <strong>Basic</strong> 6.0.<br />
8. A dynamic array can be resized with another ReDim statement. However, the<br />
resized array loses all its information. If it is resized with the words ReDim<br />
Preserve, as much information as possible will be retained.<br />
6.2 USING ARRAYS<br />
This section considers three aspects of the use of arrays: processing ordered arrays, reading<br />
part of an array, <strong>and</strong> passing arrays to procedures.<br />
■ ORDERED ARRAYS<br />
An array is said to be ordered if its values are in either ascending or descending order. The<br />
following arrays illustrate the different types of ordered <strong>and</strong> unordered arrays. In an ascending<br />
ordered array, the value of each element is less than or equal to the value of the next element.<br />
That is,<br />
[each element] ≤ [next element].<br />
For string arrays, the ANSI table is used to evaluate the “less than or equal to” condition.<br />
Using Arrays 171
172 <strong>Computer</strong> <strong>Programming</strong> <strong>Concepts</strong> <strong>and</strong> <strong>Visual</strong> <strong>Basic</strong><br />
Ordered arrays can be searched more efficiently than unordered arrays. In this section<br />
we use their order to shorten the search. The technique used here is applied to searching<br />
sequential files in Section 7.<br />
EXAMPLE 1<br />
The following program places an ordered list of names into an array, requests a name as input, <strong>and</strong><br />
informs the user if the name is in the list. Because the list is ordered, the search of the array ends when<br />
an element is reached whose value is greater than or equal to the input name. On average, only half the<br />
ordered array will be searched. Figure 6-5 shows the flowchart for this search.<br />
‘Create array to hold 10 strings<br />
Dim nom(1 To 10) As String<br />
Private Sub cmdSearch_Click()<br />
Dim n As Integer, name2Find As String<br />
‘Search for a name in an ordered list<br />
name2Find = UCase(Trim(txtName.Text))<br />
n = 0 ‘n is the subscript of the array<br />
Do<br />
n = n + 1<br />
Loop Until (nom(n) >= name2Find) Or (n = 10)<br />
‘Interpret result of search<br />
picResult.Cls<br />
If nom(n) = name2Find Then<br />
picResult.Print “Found.”<br />
Else<br />
picResult.Print “Not found.”<br />
End If<br />
End Sub<br />
Private Sub Form_Load()<br />
‘Place the names into the array<br />
‘All names must be in uppercase<br />
nom(1) = “AL”<br />
nom(2) = “BOB”<br />
nom(3) = “CARL”<br />
nom(4) = “DON”<br />
nom(5) = “ERIC”<br />
nom(6) = “FRED”<br />
nom(7) = “GREG”<br />
nom(8) = “HERB”<br />
nom(9) = “IRA”<br />
nom(10) = “JUDY”<br />
End Sub<br />
[Run, type Don into the text box, <strong>and</strong> click the comm<strong>and</strong> button.]
FIGURE 6-5 Flowchart for a Search of an Ordered Array<br />
■ USING PART OF AN ARRAY<br />
In some programs, we must dimension an array before knowing how many pieces of data are<br />
to be placed into it. In these cases, we dimension the array large enough to h<strong>and</strong>le all reasonable<br />
contingencies. For instance, if the array is to hold exam grades, <strong>and</strong> classes sizes vary from<br />
5 to 100 students, we use a statement such as Dim grades(1 To 100) As Integer. In such situations<br />
we must employ a counter variable to keep track of the number of values actually<br />
stored in the array. We create this counter variable using a Dim statement in the (Declarations)<br />
section of (General) so that all procedures will have access to it.<br />
EXAMPLE 2<br />
The following program requests a list of companies <strong>and</strong> then displays them along with a count.<br />
‘Demonstrate using only part of an array<br />
Dim stock(1 To 100) As String<br />
Dim counter As Integer<br />
Private Sub cmdResult_Click()<br />
If (counter < 100) Then<br />
counter = counter + 1<br />
stock(counter) = txtCompany.Text<br />
txtCompany.Text = “”<br />
txtCompany.SetFocus<br />
Else<br />
MsgBox “No space to record additional companies.”, , “”<br />
txtCompany.Text = “”<br />
cmdSummarize.SetFocus<br />
End If<br />
End Sub<br />
Using Arrays 173
174 <strong>Computer</strong> <strong>Programming</strong> <strong>Concepts</strong> <strong>and</strong> <strong>Visual</strong> <strong>Basic</strong><br />
Private Sub cmdSummarize_Click()<br />
Dim i As Integer<br />
‘List stock companies that have been recorded<br />
picStocks.Cls<br />
picStocks.Print “You own the following”; counter; “stocks.”<br />
For i = 1 To counter<br />
picStocks.Print stock(i) & “ ”;<br />
‘Move to new line after every 5 stocks<br />
If Int(i / 5) = i / 5 Then<br />
picStocks.Print<br />
End If<br />
Next i<br />
End Sub<br />
Private Sub Form_Load()<br />
‘Initialize count of companies<br />
counter = 0<br />
End Sub<br />
[Run, type in eleven companies (press Record Name after each company) <strong>and</strong> press Summarize.]<br />
Suppose you have two ordered lists of customers (possibly with some customers on both<br />
lists) <strong>and</strong> you want to consolidate them into a single ordered list. The technique for creating<br />
the third list, called the merge algorithm, is as follows.<br />
1. Compare the two names at the top of the first <strong>and</strong> second lists.<br />
(a) If one name alphabetically precedes the other, copy it onto the third list <strong>and</strong><br />
cross it off its original list.<br />
(b) If the names are the same, copy the name onto the third list <strong>and</strong> cross out<br />
the name from the first <strong>and</strong> second lists.<br />
2. Repeat Step 1 with the current top names until you reach the end of either list.<br />
3. Copy the names from the remaining list onto the third list.<br />
EXAMPLE 3<br />
The following program stores two lists of names in arrays <strong>and</strong> merges them into a third list. Although at<br />
most 10 names will be placed into the third array, duplications will reduce this number. Because the variable<br />
r identifies the next position to insert a name in the third array, r – 1 is the number of names in the<br />
array.<br />
‘Create arrays to hold list of names<br />
Dim list1(1 To 5) As String, list2(1 To 5) As String<br />
Dim newList(1 To 10) As String
Private Sub cmdMerge_Click()<br />
Dim m As Integer, n As Integer, r As Integer<br />
Dim numNames As Integer, i As Integer<br />
‘Merge two lists of names<br />
m = 1 ‘Subscript for first array<br />
n = 1 ‘Subscript for second array<br />
r = 1 ‘Subscript <strong>and</strong> counter for third array<br />
Do While (m
176 <strong>Computer</strong> <strong>Programming</strong> <strong>Concepts</strong> <strong>and</strong> <strong>Visual</strong> <strong>Basic</strong><br />
[Run <strong>and</strong> click the comm<strong>and</strong> button.]<br />
■ PASSING ARRAYS BETWEEN PROCEDURES<br />
An array that is not dimensioned in the (Declarations) section of (General) but rather is declared<br />
in a procedure is local to that procedure <strong>and</strong> unknown in all other procedures. However,<br />
an entire local array can be passed to another procedure. The name of the array, followed by<br />
an empty set of parentheses, must appear as an argument in the calling statement, <strong>and</strong> an array<br />
variable name of the same type must appear as a corresponding parameter in the procedure definition<br />
of the procedure that is to receive the array.<br />
EXAMPLE 4<br />
The following program illustrates passing an array to both a Sub procedure <strong>and</strong> a Function procedure.<br />
Private Sub cmdDisplayAverage_Click()<br />
‘Pass array to Sub procedure <strong>and</strong> Function procedure<br />
Dim score(1 To 10) As Integer<br />
Call FillArray(score())<br />
picAverage.Cls<br />
picAverage.Print “The average score is”; Sum(score()) / 10<br />
End Sub<br />
Private Sub FillArray(s() As Integer)<br />
‘Fill array with scores<br />
s(1) = 85<br />
s(2) = 92<br />
s(3) = 75<br />
s(4) = 68<br />
s(5) = 84<br />
s(6) = 86<br />
s(7) = 94<br />
s(8) = 74<br />
s(9) = 79<br />
s(10) = 88<br />
End Sub]<br />
Private Function Sum(s() As Integer) As Integer<br />
Dim total As Integer, index As Integer<br />
‘Add up scores<br />
total = 0<br />
For index = 1 To 10<br />
total = total + s(index)<br />
Next index<br />
Sum = total<br />
End Function<br />
[Run <strong>and</strong> click the comm<strong>and</strong> button.]
Sometimes it is also necessary to pass a form-level array from one procedure to another.<br />
For example, you might have a sorting procedure (discussed in Section 6.3) <strong>and</strong> three<br />
form-level arrays to be sorted. The sorting procedure would be called three times, each time<br />
passing a different form-level array. The method for passing a form-level array to another<br />
procedure is the same as the method for passing a local array.<br />
EXAMPLE 5<br />
The following program incorporates all three topics discussed in this section. It reads ordered lists of computer<br />
languages <strong>and</strong> spoken languages into form-level arrays, requests a new language as input, <strong>and</strong><br />
inserts the language into its proper array position (avoiding duplication). The language arrays are dimensioned<br />
to hold up to 20 names; the variables numCompLangs <strong>and</strong> numSpokLangs record the actual number<br />
of languages in each of the ordered arrays. The original contents of the data files are<br />
COMPLANG.TXT:ADA, C, Cobol, Fortran, Pascal, <strong>Visual</strong> <strong>Basic</strong><br />
SPOKLANG.TXT:Cantonese, English, French, M<strong>and</strong>arin, Russian, Spanish<br />
Object Property Setting<br />
frmAdding Caption Adding to an Ordered<br />
Array<br />
lblNew Caption New language:<br />
txtLang Text (blank)<br />
cmdAddComp Caption Add to <strong>Computer</strong> List<br />
cmdAddSpok Caption Add to Spoken List<br />
picAllLang<br />
Dim compLang(1 To 20) As String<br />
Dim spokLang(1 To 20) As String<br />
Dim numCompLangs As IntegerDim numSpokLangs As Integer<br />
Private Sub AddALang(lang() As String, langCount As Integer)<br />
Dim language As String, n As Integer, i As Integer<br />
‘Insert a language into an ordered array of languages<br />
language = Trim(txtLang.Text)<br />
n = 0<br />
Do<br />
n = n + 1<br />
Loop Until (UCase(lang(n))>= UCase(language)) Or (n = langCount)<br />
If UCase(lang(n)) < UCase(language) Then ‘Insert new language at end<br />
lang(langCount + 1) = language<br />
langCount = langCount + 1<br />
ElseIf UCase(lang(n)) > UCase(language) Then ‘Insert before item n<br />
For i = langCount To n Step -1<br />
lang(i + 1) = lang(i)<br />
Next i<br />
lang(n) = language<br />
langCount = langCount + 1<br />
End If<br />
End Sub<br />
Private Sub cmdAddComp_Click()<br />
‘Insert language into ordered array of computer languages<br />
Call AddALang(compLang(), numCompLangs)<br />
Call DisplayArray(compLang(), numCompLangs)<br />
End Sub<br />
Private Sub cmdAddSpok_Click()<br />
‘Insert language into ordered array of spoken languages<br />
Call AddALang(spokLang(), numSpokLangs)<br />
Using Arrays 177
178 <strong>Computer</strong> <strong>Programming</strong> <strong>Concepts</strong> <strong>and</strong> <strong>Visual</strong> <strong>Basic</strong><br />
Call DisplayArray(spokLang(), numSpokLangs)<br />
End Sub<br />
Private Sub DisplayArray(lang() As String, howMany As Integer)<br />
Dim i As Integer<br />
‘Display the languages in the array<br />
picAllLang.Cls<br />
For i = 1 To howMany<br />
picAllLang.Print lang(i) & “ ”;<br />
Next i<br />
End Sub<br />
Private Sub Form_Load()<br />
‘Fill computer language array from COMPLANG.TXT<br />
numCompLangs = 0 Open “COMPLANG.TXT” For Input As #1<br />
Do While (Not EOF(1)) And (numCompLangs < 20)<br />
numCompLangs = numCompLangs + 1<br />
Input #1, compLang(numCompLangs)<br />
Loop<br />
Close #1<br />
‘Fill spoken language array from SPOKLANG.TXT<br />
numSpokLangs = 0<br />
Open “SPOKLANG.TXT” For Input As #1<br />
Do While (Not EOF(1)) And (numSpokLangs < 20)<br />
numSpokLangs = numSpokLangs + 1<br />
Input #1, spokLang(numSpokLangs)<br />
Loop<br />
Close #1<br />
End Sub<br />
[Run, type in German, <strong>and</strong> click Add to Spoken List.]<br />
[Type in FORTRAN <strong>and</strong> click Add to <strong>Computer</strong> List.]<br />
COMMENTS<br />
1. In Examples 1 <strong>and</strong> 5 we searched successive elements of an ordered list beginning<br />
with the first element. This is called a sequential search. An efficient<br />
alternative to the sequential search is the binary search, which is considered in<br />
the next section.<br />
2. A single element of an array can be passed to a procedure just like any ordinary<br />
numeric or string variable.<br />
Private Sub cmdButton_Click()<br />
Dim num(1 To 20) As Integer
num(5) = 10<br />
picOutput.Print Triple(num(5))<br />
End Sub<br />
Private Function Triple(x As Integer) As Integer<br />
Triple = 3 * x<br />
End Function<br />
When the program is run <strong>and</strong> the comm<strong>and</strong> button clicked, 30 will be displayed.<br />
3. <strong>Visual</strong> <strong>Basic</strong> provides two functions that simplify working with arrays that have<br />
been passed to a procedure. If an array has been dimensioned with the range m<br />
To n, then the values of the functions LBound(arrayName) <strong>and</strong> UBound(array-<br />
Name) are m <strong>and</strong> n, respectively.<br />
Private Sub cmdButton_Click()<br />
Dim chiefJustice(13 To 15) As String<br />
chiefJustice(13) = “Warren”<br />
chiefJustice(14) = “Burger”<br />
chiefJustice(15) = “Rehnquist”<br />
Call Display(pres())<br />
End Sub<br />
Private Sub Display(a() As String)<br />
Dim i As Integer<br />
For i = LBound(a) To UBound(a)<br />
picOutput.Print a(i) & “ ”;<br />
Next i<br />
End Sub<br />
When the program is run <strong>and</strong> the comm<strong>and</strong> button clicked, “Warren Burger<br />
Rehnquist” will be displayed.<br />
6.3 CONTROL ARRAYS<br />
We have seen many examples of the usefulness of subscripted variables. They are essential for<br />
writing concise solutions to many programming problems. Because of the great utility that<br />
subscripts provide, <strong>Visual</strong> <strong>Basic</strong> also provides a means of constructing arrays of text boxes, labels,<br />
comm<strong>and</strong> buttons, <strong>and</strong> so on. Because text boxes, labels, <strong>and</strong> comm<strong>and</strong> buttons are referred<br />
to generically in <strong>Visual</strong> <strong>Basic</strong> as controls, arrays of these objects are called control<br />
arrays.<br />
Unlike variable arrays, which can only be created by Dim <strong>and</strong> ReDim statements once a<br />
program is running, at least one element of a control array must be created when the form is<br />
designed. The remaining elements can be created either during form design, or, perhaps more<br />
typically, with the Load statement when the program is run.<br />
To create the first element of an array of text boxes, create an ordinary text box, then<br />
access the Properties window, <strong>and</strong> select the property called Index. By default this property<br />
is blank. Change the Index property to 0 (zero). Your text box is now the first element in a<br />
subscripted control array. If the name of a text box is txtBox <strong>and</strong> its Index property is 0, then<br />
assigning a value to the text box during run time requires a statement of the form<br />
txtBox(0).Text = value<br />
Arrays are not of much use if they contain only a single element. To create additional<br />
elements of the txtBox( ) control array during form design, make sure that the element you<br />
just created is active by clicking on it. Next, press Ctrl+C (or open the Edit menu <strong>and</strong> select<br />
Copy). <strong>Visual</strong> <strong>Basic</strong> has now recorded all the properties associated with txtBox(0) <strong>and</strong> is<br />
Control Arrays 179
180 <strong>Computer</strong> <strong>Programming</strong> <strong>Concepts</strong> <strong>and</strong> <strong>Visual</strong> <strong>Basic</strong><br />
ready to reproduce as many copies as you desire. To create a copy, press Ctrl+V (or open the<br />
Edit menu <strong>and</strong> select Paste). The copy of txtBox(0) appears in the upper-left corner of the<br />
form. The value of the Index property for this new text box is 1; thus the text box is referred<br />
to as txtBox(1). Move this text box to the desired position. Press Ctrl+V again <strong>and</strong> another<br />
copy of txtBox(0) appears in the upper left corner of the form. Its Index property is 2. Move<br />
txtBox(2) to an appropriate position. Continue copying txtBox(0) in this manner until all<br />
desired controls have been created.<br />
It is important to note that all property settings of txtBox(0) are being passed (as default<br />
settings) to the other elements of the txtBox( ) control array, with the exception of the Index,<br />
Top, <strong>and</strong> Left settings. Thus, as a matter of efficiency, before you begin copying txtBox(0),<br />
set all properties that you want carried over to all elements of txtBox( ). For example, if you<br />
desire to have the Text property blank for all txtBox( ) elements, set the Text property of<br />
txtBox(0) to (blank) before starting the copying process.<br />
The preceding discussion gave a process for creating an array of text boxes. This same<br />
process applies to creating arrays of labels or any other control. In summary, the following<br />
steps create an array of controls while designing a form:<br />
1. Add one instance of the desired control to the form.<br />
2. Set the Index property of this control to 0.<br />
3. Set any other properties of the control that will be common to all elements of<br />
the array.<br />
4. Click on the control <strong>and</strong> then press Ctrl+C to prepare to make a copy of the control.<br />
5. Press Ctrl+V to create a copy of the control. Position this control as desired.<br />
6. Repeat Step 5 until all desired elements of the control array have been created.<br />
EXAMPLE 1<br />
A department store has five departments. The following program requests the amount of sales for each<br />
department <strong>and</strong> displays the total sales. We use a control array of five labels <strong>and</strong> a control array of five<br />
text boxes to h<strong>and</strong>le the input. For the label captions we use “Department 1”, “Department 2”, <strong>and</strong> so on.<br />
Because these labels are the same except for the number, we wait until run time <strong>and</strong> use a For...Next loop<br />
inside the Form_Load ( ) event procedure to assign the captions to each element of the lblDepart( ) control<br />
array. At design time, before making copies of lblDepart(0), we set the Alignment property to “1 –<br />
Right Justify” so that all elements of the array inherit this property. Similarly, the Text property of<br />
txtSales(0) is set to (blank) before copying.<br />
Object Property Setting<br />
frm7_3_1 Caption (blank)<br />
lblDepart() Index 0 to 4<br />
Alignment 1 – Right Justify<br />
txtSales( ) Index 0 to 4<br />
Text (blank)<br />
cmdCompute Caption Compute Total Sales<br />
picTotal<br />
Private Sub Form_Load()<br />
Dim depNum As Integer<br />
For depNum = 0 To 4<br />
lblDepart(depNum).Caption = “Department” & Str(depNum + 1)<br />
Next depNum<br />
End Sub<br />
Private Sub cmdCompute_Click()<br />
Dim depNum As Integer, sales As Single
sales = 0<br />
For depNum = 0 To 4<br />
sales = sales + Val(txtSales(depNum).Text)<br />
Next depNum<br />
picTotal.Cls<br />
picTotal.Print “Total sales were ”; FormatCurrency(sales)<br />
End Sub<br />
[Run, type the following data into the text boxes, <strong>and</strong> click the comm<strong>and</strong> button.]<br />
■ CONTROL ARRAY EVENT PROCEDURES<br />
In Section 3 we discussed several events related to text boxes. One example was the GotFocus<br />
event procedure. If txtBox is an ordinary text box, then the GotFocus event procedure begins<br />
with the statement<br />
Private Sub txtBox_GotFocus()<br />
If, on the other h<strong>and</strong>, we make txtBox a control array, the GotFocus event procedure begins with<br />
the statement<br />
Private Sub txtBox_GotFocus(Index As Integer)<br />
Two points should be noted. First, even though we may have a dozen or more elements in the<br />
txtBox( ) control array, we will have just one txtBox_GotFocus event procedure to deal with.<br />
Second, <strong>Visual</strong> <strong>Basic</strong> passes to this one event procedure the value of the Index property for the<br />
element of the control array that has just received the focus. We may wish to respond in the<br />
same manner whenever any element of txtBox( ) has the focus, in which case we simply ignore<br />
the value of Index. If, on the other h<strong>and</strong>, we wish to respond in different ways, depending on<br />
which element has the focus, then we write the GotFocus event procedure in the form<br />
Private Sub txtBox_GotFocus(Index As Integer)<br />
Select Case Index<br />
Case 0<br />
action when txtBox( ) gets the focus<br />
Case 1<br />
action when txtBox(1) gets the focus . .<br />
End Select<br />
End Sub<br />
In general, all event procedures for a control array have the additional parameter Index As<br />
Integer. This additional parameter can be used, if desired, to base the action taken by the event<br />
procedure on which element of the control array underwent the event.<br />
EXAMPLE 2<br />
The following program creates an electronic dialing pad. The form contains a control array of 10 comm<strong>and</strong><br />
buttons. Each time a comm<strong>and</strong> button is clicked, the Index parameter conveys the digit to be added<br />
onto the phone number. This program illustrates using the Index parameter without employing a Select<br />
Case statement.<br />
Control Arrays 181
182 <strong>Computer</strong> <strong>Programming</strong> <strong>Concepts</strong> <strong>and</strong> <strong>Visual</strong> <strong>Basic</strong><br />
Object Property Setting<br />
frm7_3_2 Caption (blank)<br />
cmdDigit( ) Index 0 to 9<br />
Caption (same as Index)<br />
lblPhoneNum BorderStyle 1 - Fixed Single<br />
Caption (blank)<br />
Private Sub cmdDigit_Click(Index As Integer)<br />
lblPhoneNum.Caption = lblPhoneNum.Caption & Right(str(index), 1)<br />
If Len(lblPhoneNum.Caption) = 3 Then<br />
lblPhoneNum.Caption = lblPhoneNum.Caption & ”-”<br />
ElseIf Len(lblPhoneNum.Caption) = 8 Then<br />
MsgBox “Dialing ...”, , “”<br />
lblPhoneNum.Caption = “”<br />
End If<br />
End Sub<br />
■ CREATING CONTROL ARRAYS AT RUN TIME<br />
We have discussed the process for creating an entire control array while designing a form, that is,<br />
at design time. However, copying <strong>and</strong> positioning control array elements can become tedious if the<br />
number of elements is large. Also, the actual number of elements needed in a control array may not<br />
be known until a response from the user is processed at run time. In light of these concerns, <strong>Visual</strong><br />
<strong>Basic</strong> provides a solution via the Load statement that only requires us to create the first element of<br />
a control array during design time. The remaining elements are then created as needed at run time.<br />
Before we discuss creating arrays at run time, we must consider a preliminary topic—the Left, Top,<br />
Width, <strong>and</strong> Height properties of controls. These properties specify the location <strong>and</strong> size of controls.<br />
The st<strong>and</strong>ard unit of measurement in <strong>Visual</strong> <strong>Basic</strong> is called a twip. There are about 1440 twips<br />
to the inch. At design time, when a control is active the two panels on the right side of the toolbar<br />
give the location <strong>and</strong> size of the control, respectively. Figure 6-6(a) shows an active text box, named<br />
Text1. The first panel says that the left side of the text box is 960 twips from the left side of the<br />
form, <strong>and</strong> the top of the text box is 720 twips down from the title bar of the form. In terms of properties,<br />
Text1.Left is 960, <strong>and</strong> Text1.Top is 720. Similarly, the numbers 1935 <strong>and</strong> 975 in the second<br />
panel give the width <strong>and</strong> height of the text box in twips. In terms of properties, Text1.Width is 1935<br />
<strong>and</strong> Text1.Height is 975. Figure 6-6(b) shows the meanings of these four properties.<br />
The location <strong>and</strong> size properties of a control can be altered at run time with statements<br />
such as<br />
Text1.Left = 480<br />
which moves the text box to the left or<br />
Text2.Top = Text1.Top + 1.5 * Text1.Height<br />
which places Text2 a comfortable distance below Text1. As a result of the second statement,<br />
the distance between the two text boxes will be half the height of Text1.<br />
FIGURE 6-6 The Location <strong>and</strong> Size of a Control
If controlName is the name of a control whose Index property was assigned a value during<br />
form design (thus creating the beginnings of a control array) <strong>and</strong> num is a whole number<br />
that has not yet been used as an index for the controlName( ) array, then the statement<br />
Load controlName(num)<br />
copies all the properties of controlName(0), including the Top <strong>and</strong> Left properties, <strong>and</strong> creates<br />
the element controlName(num) of the controlName( ) array. The only property of<br />
controlName(num) that may differ from that of controlName(0) is the Visible property. The<br />
Load statement always sets the Visible property of the created element to False. After creating<br />
a new element of a control array, you will want to adjust the Top <strong>and</strong> Left properties so that<br />
the new element has its own unique location on the form, <strong>and</strong> then set the Visible property of<br />
the new element to True.<br />
EXAMPLE 3<br />
Write a program to create a control array of 12 labels <strong>and</strong> a control array of 12 text boxes. Position the<br />
labels <strong>and</strong> text boxes so that they form two columns, with the labels to the left of the text boxes <strong>and</strong> the<br />
text boxes one immediately below the other. Use text boxes whose height is as small as possible. Use<br />
labels whose height is just large enough to display a single line. Assign the captions Jan, Feb, <strong>and</strong> so on,<br />
to the labels.<br />
SOLUTION:<br />
When designing the form, we place the first label to the left of the first text box <strong>and</strong> set the Index property<br />
of both controls to 0. The height of the shortest text box is 288 units <strong>and</strong> the height of a label just tall<br />
enough for a single line is 252 units. We use the text box’s Height property as the unit of vertical spacing<br />
for both the new text box elements <strong>and</strong> the new label elements. The following is the form at design time<br />
<strong>and</strong> at run time.<br />
Object Property Setting<br />
frm 7_3_3 Caption Year<br />
lblMonth() Index 0<br />
Caption Jan<br />
Height 252<br />
txtInfo() Index 0<br />
Text (blank)<br />
Height 288<br />
Private Sub Form_Load()<br />
Dim i As Integer, monthNames As String<br />
monthNames = “FebMarAprMayJunJulAugSepOctNovDec”<br />
For i = 1 To 11<br />
Load lblMonth(i)<br />
Load txtInfo(i)<br />
lblMonth(i).Top = lblMonth(i - 1).Top +<br />
txtInfo(0).Height txtInfo(i).Top = txtInfo(i - 1).Top + txtinfo(0).Height<br />
lblMonth(i).Caption = Mid(monthNames, 3 * i - 2, 3)<br />
lblMonth(i).Visible = True<br />
txtInfo(i).Visible = True<br />
Next i<br />
End Sub<br />
Control Arrays 183
184 <strong>Computer</strong> <strong>Programming</strong> <strong>Concepts</strong> <strong>and</strong> <strong>Visual</strong> <strong>Basic</strong><br />
COMMENTS<br />
1. In the discussion <strong>and</strong> examples of control arrays, the initial index was always 0.<br />
For a particular application it may be more natural to have the lowest index of<br />
a control array be 1 or even 1995. To achieve this when creating just the first<br />
element at design time <strong>and</strong> the remaining controls at run time, set the Index<br />
property of the first element to the desired lowest index value at design time,<br />
then Load the other elements using the desired indexes at run time. (The Load<br />
statement copies the properties of the element with the lowest index, whatever<br />
that lowest index may be.) For example, at design time you might create<br />
txtSales(1995) <strong>and</strong> then at run time execute the statements<br />
For yearNum = 1996 to 2005<br />
Load txtSales(yearNum)<br />
Next yearNum<br />
To create an entire control array at design time with indexes starting at a value<br />
other than 0, first create the control array using an initial index of 0. Once all<br />
elements have been created, use the Properties window to adjust the index of<br />
each element of the control array, starting with the element having the highest<br />
index.<br />
6.4 SORTING AND SEARCHING<br />
A sort is an algorithm for ordering an array. Of the many different techniques for sorting an<br />
array we discuss two, the bubble sort <strong>and</strong> the Shell sort. Both require the interchange of values<br />
stored in a pair of variables. If var1, var2, <strong>and</strong> temp are all variables of the same data type<br />
(such as all String), then the statements<br />
temp = var1<br />
var1 = var2<br />
var2 = temp<br />
assign var1’s value to var2, <strong>and</strong> var2’s value to var1.<br />
EXAMPLE 1<br />
Write a program to alphabetize two words supplied in text boxes.<br />
SOLUTION:<br />
Private Sub cmdAlphabetize_Click()<br />
Dim firstWord As String, secondWord As String, temp As String<br />
‘Alphabetize two words<br />
firstWord = txtFirstWord.Text<br />
secondWord = txtSecondWord.Text<br />
If firstWord > secondWord Then<br />
temp = firstWord<br />
firstWord = secondWord<br />
secondWord = temp<br />
End If<br />
picResult.Cls<br />
picResult.Print firstWord; “ before ”; secondWord<br />
End Sub<br />
[Run, type the following text shown into the text boxes, <strong>and</strong> click the comm<strong>and</strong> button.]
■ BUBBLE SORT<br />
The bubble sort is an algorithm that compares adjacent items <strong>and</strong> swaps those that are out of<br />
order. If this process is repeated enough times, the list will be ordered. Let’s carry out this<br />
process on the list Pebbles, Barney, Wilma, Fred, Dino. The steps for each pass through the list<br />
are as follows:<br />
1. Compare the first <strong>and</strong> second items. If they are out of order, swap them.<br />
2. Compare the second <strong>and</strong> third items. If they are out of order, swap them.<br />
3. Repeat this pattern for all remaining pairs. The final comparison <strong>and</strong> possible<br />
swap are between the second-to-last <strong>and</strong> last elements.<br />
The first time through the list, this process is repeated to the end of the list. This is called<br />
the first pass. After the first pass, the last item (Wilma) will be in its proper position. Therefore,<br />
the second pass does not have to consider it <strong>and</strong> so requires one less comparison. At the<br />
end of the second pass, the last two items will be in their proper position. (The items that<br />
must have reached their proper position have been underlined.) Each successive pass requires<br />
one less comparison. After four passes, the last four items will be in their proper positions,<br />
<strong>and</strong> hence, the first will be also.<br />
Sorting <strong>and</strong> Searching 185
186 <strong>Computer</strong> <strong>Programming</strong> <strong>Concepts</strong> <strong>and</strong> <strong>Visual</strong> <strong>Basic</strong><br />
EXAMPLE 2<br />
Write a program to alphabetize the names Pebbles, Barney, Wilma, Fred, Dino.<br />
SOLUTION:<br />
Sorting the list requires a pair of nested loops. The inner loop performs a single pass, <strong>and</strong> the outer loop<br />
controls the number of passes.<br />
Dim nom(1 To 5) As String<br />
Private Sub cmdSort_Click()<br />
Dim passNum As Integer, i As Integer, temp As String<br />
‘Bubble sort names<br />
For passNum = 1 To 4 ‘Number of passes is 1 less than number of items<br />
For i = 1 To 5 - passNum ‘Each pass needs 1 less comparison<br />
If nom(i) > nom(i + 1) Then<br />
temp = nom(i)<br />
nom(i) = nom(i + 1)<br />
nom(i + 1) = temp<br />
End If<br />
Next i<br />
Next passNum<br />
‘Display alphabetized list<br />
picNames.Cls<br />
For i = 1 To 5<br />
picNames.Print nom(i),<br />
Next i<br />
End Sub<br />
Private Sub Form_Load()<br />
‘Fill array with names<br />
nom(1) = “Pebbles”<br />
nom(2) = “Barney”<br />
nom(3) = “Wilma”<br />
nom(4) = “Fred”<br />
nom(5) = “Dino”<br />
End Sub<br />
[Run, <strong>and</strong> click the comm<strong>and</strong> button.]<br />
EXAMPLE 3<br />
Table 6.2 contains facts about the 10 most populous metropolitan areas with listings in ascending order<br />
by city name. Sort the table in descending order by population.<br />
TABLE 6.2<br />
The 10 Most Populous Metropolitan Areas<br />
Population Median Income % Native % Advanced<br />
Metro Area in Millions per Household to State Degree<br />
Boston 4.2 $40,666 73 12<br />
Chicago 8.1 $35,918 73 8<br />
Dallas 3.9 $32,825 64 8<br />
Detroit 4.7 $34,729 76 7
Houston 3.7 $31,488 67 8<br />
Los Angeles 14.5 $36,711 59 8<br />
New York 18.1 $38,445 73 11<br />
Philadelphia 5.9 $35,797 70 8<br />
San Francisco 6.3 $41,459 60 11<br />
Washington 3.9 $47,254 32 17<br />
Note: Column 4 gives the percentage of residents who were born in their current state of residence. Column<br />
5 gives the percentage of residents age 25 or older with a graduate or professional degree.<br />
Source: The 1990 Census<br />
SOLUTION:<br />
Data are read from a file into parallel arrays by the Form_Load event procedure. When cmdDisplayStats<br />
is clicked, the collection of parallel arrays is sorted based on the array pop( ). Each time two items are<br />
interchanged in the array pop( ), the corresponding items are interchanged in each of the other arrays. This<br />
way, for each city, the items of information remain linked by a common subscript.<br />
Dim city(1 To 10) As String, pop(1 To 10) As Single, income(1 To 10) As Single<br />
Dim natives(1 To 10) As Single, advDeg(1 To 10) As Single<br />
Private Sub cmdDisplayStats_Click()<br />
Call SortData<br />
Call ShowData<br />
End Sub<br />
Private Sub Form_Load()<br />
Dim i As Integer<br />
‘Assume the data for city name, population, medium income, % native,<br />
‘<strong>and</strong> % advanced degree have been placed in the file “CITYSTAT.TXT”<br />
‘(First line of file is “Boston”, 4.2, 40666, 73, 12)<br />
Open “CITYSTAT.TXT” For Input As #1<br />
For i = 1 To 10<br />
Input #1, city(i), pop(i), income(i), natives(i), advDeg(i)<br />
Next i<br />
Close #1<br />
End Sub<br />
Private Sub ShowData()<br />
Dim i As Integer<br />
‘Display ordered table<br />
picTable.Cls<br />
picTable.Print , “Pop. in”, “Med. income”, “% Native”, “% Advanced”<br />
picTable.Print “Metro Area”, “millions”, “per hsd”, “to State”, “Degree”<br />
picTable.Print For i = 1 To 10<br />
picTable.Print city(i); Tab(16); pop(i), income(i), natives(i), advDeg(i)<br />
Next i<br />
End Sub<br />
Private Sub SortData()<br />
Dim passNum As Integer, index As Integer<br />
‘Bubble sort table in descending order by population<br />
For passNum = 1 To 9<br />
For index = 1 To 10 - passNum<br />
If pop(index) < pop(index + 1) Then Call<br />
SwapData(index)<br />
End If<br />
Next index<br />
Next passNum<br />
End Sub<br />
Sorting <strong>and</strong> Searching 187
188 <strong>Computer</strong> <strong>Programming</strong> <strong>Concepts</strong> <strong>and</strong> <strong>Visual</strong> <strong>Basic</strong><br />
Private Sub SwapData(index As Integer)<br />
‘Swap entries<br />
Call SwapStr(city(index), city(index + 1))<br />
Call SwapNum(pop(index), pop(index + 1))<br />
Call SwapNum(income(index), income(index + 1))<br />
Call SwapNum(natives(index), natives(index + 1))<br />
Call SwapNum(advDeg(index), advDeg(index + 1))<br />
End Sub<br />
Private Sub SwapNum(a As Single, b As Single)<br />
Dim temp As Single<br />
‘Interchange values of a <strong>and</strong> b<br />
temp = a<br />
a = b<br />
b = temp<br />
End Sub<br />
Private Sub SwapStr(a As String, b As String)<br />
Dim temp As String<br />
‘Interchange values of a <strong>and</strong> b<br />
temp = a<br />
a = b<br />
b = temp<br />
End Sub<br />
[Run, <strong>and</strong> click the comm<strong>and</strong> button.]<br />
■ SHELL SORT<br />
The bubble sort is easy to underst<strong>and</strong> <strong>and</strong> program. However, it is too slow for really long<br />
lists. The Shell sort, named for its inventor, Donald L. Shell, is much more efficient in such<br />
cases. It compares distant items first <strong>and</strong> works its way down to nearby items. The interval separating<br />
the compared items is called the gap. The gap begins at one-half the length of the list<br />
<strong>and</strong> is successively halved until eventually each item is compared with its neighbor as in the<br />
bubble sort. The algorithm for a list of n items is as follows:<br />
1. Begin with a gap of g = Int(n / 2).<br />
2. Compare items 1 <strong>and</strong> 1 + g, 2 <strong>and</strong> 2 + g, . . . , n – g <strong>and</strong> n. Swap any pairs that<br />
are out of order.<br />
3. Repeat Step 2 until no swaps are made for gap g.<br />
4. Halve the value of g.<br />
5. Repeat Steps 2, 3, <strong>and</strong> 4 until the value of g is 0.
The Shell sort is illustrated in what follows. Crossing arrows indicate that a swap occurred.<br />
Initial Gap = Int([Number of Items] / 2) = Int(5 / 2) = 2<br />
Because there was a swap, use the same gap for the second pass.<br />
Again, there was a swap, so keep the current gap.<br />
There were no swaps for the current gap of 2, so<br />
Next Gap = Int([Previous Gap] / 2) = Int(2 / 2) = 1<br />
Because there was a swap (actually two swaps), keep the same gap.<br />
Because there were no swaps for the current gap, then<br />
Next Gap = Int([Previous Gap] / 2) = Int(1 / 2) = 0<br />
<strong>and</strong> the Shell sort is complete.<br />
Notice that the Shell sort required 14 comparisons to sort the list whereas the bubble sort<br />
required only 10 comparisons for the same list. This illustrates the fact that for very short<br />
lists, the bubble sort is preferable; however, for lists of 30 items or more, the Shell sort will<br />
consistently outperform the bubble sort. Table 6.3 shows the average number of comparisons<br />
required to sort arrays of varying sizes.<br />
Sorting <strong>and</strong> Searching 189
190 <strong>Computer</strong> <strong>Programming</strong> <strong>Concepts</strong> <strong>and</strong> <strong>Visual</strong> <strong>Basic</strong><br />
TABLE 6.3<br />
Efficiency of Bubble <strong>and</strong> Shell Sorts<br />
Array Elements Bubble Sort Comparisons Shell Sort Comparisons<br />
EXAMPLE 4<br />
5 10 15<br />
10 45 57<br />
15 105 115<br />
20 190 192<br />
25 300 302<br />
30 435 364<br />
50 1225 926<br />
100 4950 2638<br />
500 124,750 22,517<br />
1000 499,500 58,460<br />
Use the Shell sort to alphabetize the parts of a running shoe (see Figure 6-7).<br />
FIGURE 6-7 Running Shoe<br />
SOLUTION:<br />
In the following program, the data are read into an array that has been dimensioned so as to guarantee<br />
more than enough space. In the event procedure Form_Load, the variable numParts provides the subscripts<br />
for the array <strong>and</strong> serves as a counter. The final value of numParts is available to all procedures<br />
because the variable was created in the (Declarations) section of (General). The Sub procedure SortData<br />
uses a flag to indicate if a swap has been made during a pass.<br />
Dim part(1 To 50) As String<br />
Dim numParts As Integer<br />
Private Sub cmdDisplayParts_Click()<br />
‘Sort <strong>and</strong> display parts of running shoe<br />
Call SortData<br />
Call ShowData<br />
End Sub<br />
Private Sub Form_Load()<br />
‘Read part names numParts = 0 ‘Number of parts
Open “SHOEPART.TXT”<br />
For Input As #1<br />
Do While (Not EOF(1)) And (numParts < UBound(part))<br />
numParts = numParts + 1<br />
Input #1, part(numParts)<br />
Loop<br />
Close #1<br />
End Sub<br />
Private Sub ShowData()<br />
Dim i As Integer ‘Display sorted list of parts<br />
picParts.Cls<br />
For i = 1 To numParts<br />
picParts.Print part(i),<br />
If i Mod 5 = 0 Then ‘only put 5 items per line<br />
picParts.Print<br />
End If<br />
Next i<br />
End Sub<br />
Private Sub SortData()<br />
Dim gap As Integer, doneFlag As Boolean<br />
Dim index As Integer, temp As String<br />
‘Shell sort shoe parts<br />
gap = Int(numParts / 2)<br />
Do While gap >= 1<br />
Do<br />
doneFlag = True<br />
For index = 1 To numParts - gap<br />
If part(index) > part(index + gap)<br />
Then temp = part(index)<br />
part(index) = part(index + gap)<br />
part(index + gap) = temp<br />
doneFlag = False<br />
End If<br />
Next index<br />
Loop Until doneFlag = True ‘Can also be written Loop Until doneFlag<br />
gap = Int(gap / 2) ‘Halve the length of the gap<br />
Loop<br />
End Sub<br />
[Run <strong>and</strong> click the comm<strong>and</strong> button.]<br />
■ SEARCHING<br />
Suppose we had an array of 1000 names in alphabetical order <strong>and</strong> wanted to locate a specific<br />
person in the list. One approach would be to start with the first name <strong>and</strong> consider each name<br />
until a match was found. This process is called a sequential search. We would find a person<br />
Sorting <strong>and</strong> Searching 191
192 <strong>Computer</strong> <strong>Programming</strong> <strong>Concepts</strong> <strong>and</strong> <strong>Visual</strong> <strong>Basic</strong><br />
whose name begins with “A” rather quickly, but 1000 comparisons might be necessary to find<br />
a person whose name begins with “Z.” For much longer lists, searching could be a time-consuming<br />
matter. However, when the list has already been sorted into either ascending or descending<br />
order, there is a method, called a binary search, that shortens the task considerably.<br />
Let us refer to the sought item as quarry. The binary search looks for quarry by determining<br />
in which half of the list it lies. The other half is then discarded, <strong>and</strong> the retained half<br />
is temporarily regarded as the entire list. The process is repeated until the item is found. A<br />
flag can indicate if quarry has been found.<br />
The algorithm for a binary search of an ascending list is as follows (Figure 6-8 shows<br />
the flowchart for a binary search):<br />
1. At each stage, denote the subscript of the first item in the retained list by first<br />
<strong>and</strong> the subscript of the last item by last. Initially, the value of first is 1, the<br />
value of last is the number of items in the list, <strong>and</strong> the value of flag is False.<br />
2. Look at the middle item of the current list, the item having the subscript middle<br />
= Int((first + last) / 2).<br />
3. If the middle item is quarry, then flag is set to True <strong>and</strong> the search is over.<br />
4. If the middle item is greater than quarry, then quarry should be in the first half<br />
of the list. So the subscript of quarry must lie between first <strong>and</strong> middle [minus]<br />
1. That is, the new value of last is middle – 1.<br />
5. If the middle item is less than quarry, then quarry should be in the second half<br />
of the list of possible items. So the subscript of quarry must lie between middle<br />
+ 1 <strong>and</strong> last. That is, the new value of first is middle + 1.<br />
6. Repeat Steps 2 through 5 until quarry is found or until the halving process uses<br />
up the entire list. (When the entire list has been used up, first > last.) In the second<br />
case, quarry was not in the original list.<br />
FIGURE 6-8 Flowchart for a Binary Search
EXAMPLE 5<br />
In the following program the array firm( ) contains the alphabetized names of up to 100 corporations. The<br />
program requests the name of a corporation as input <strong>and</strong> uses a binary search to determine whether or not<br />
the corporation is in the array.<br />
Dim firm(1 TO 100) As String<br />
Dim numFirms As Integer<br />
Private Sub BinarySearch(corp As String, result As String)<br />
Dim foundFlag As Boolean<br />
Dim first As Integer, middle As Integer, last As Integer<br />
‘Array firm() assumed already ordered alphabetically<br />
‘Binary search of firm() for corp<br />
foundFlag = False<br />
first = 1<br />
last = numFirms<br />
Do While (first corp<br />
last = middle - 1<br />
Case Is <<br />
corp first = middle + 1<br />
End Select<br />
Loop<br />
If foundFlag Then<br />
result = “found”<br />
Else<br />
result = “not found”<br />
End If<br />
End Sub<br />
Private Sub cmdSearch_Click()<br />
Dim corp As String, result As String<br />
corp = UCase(Trim(txtCorporation.Text))<br />
Call BinarySearch(corp, result)<br />
‘Display results of search<br />
picResult.Cls<br />
picResult.Print corp; “ ”; result<br />
End Sub<br />
Private Sub Form_Load()<br />
‘Fill array with data from FIRMS.TXT<br />
Open “FIRMS.TXT” For Input As #1 ‘Contains up to 100 companies<br />
numFirms = 0<br />
Do While (Not EOF(1)) And (numFirms < UBound(firm))<br />
numFirms = numFirms + 1<br />
Input #1, firm(numFirms)<br />
Loop Close #1<br />
End Sub<br />
Sorting <strong>and</strong> Searching 193
194 <strong>Computer</strong> <strong>Programming</strong> <strong>Concepts</strong> <strong>and</strong> <strong>Visual</strong> <strong>Basic</strong><br />
Run, type IBM into the text box, <strong>and</strong> click the comm<strong>and</strong> button.]<br />
Suppose the array contains 100 corporations <strong>and</strong> the corporation input in Example 5 is in<br />
the second half of the array. On the first pass, middle would be assigned Int((1 + 100)/2) =<br />
Int(50.5) = 50 <strong>and</strong> then first would be altered to 50 + 1 = 51. On the second pass, middle would<br />
be assigned Int((51 + 100)/2) = Int(75.5) = 75. If the corporation is not the array element with<br />
subscript 75, then either last would be assigned 74 or first would be assigned 76, depending<br />
on whether the corporation appears before or after the 75th element. Each pass through the<br />
loop halves the range of subscripts containing the corporation until the corporation is located.<br />
In Example 5, the binary search merely reported whether or not an array contained a certain<br />
item. After finding the item, its array subscript was not needed. However, if related data<br />
are stored in parallel arrays (as in Table 6.2), the subscript of the found item can be used to<br />
retrieve the related information in the other arrays. This process, called a table lookup, is<br />
used in the following example.<br />
EXAMPLE 6<br />
Use a binary search procedure to locate the data for a city from Example 3 requested by the user.<br />
SOLUTION:<br />
The following program does not include a sort of the data file CITYSTAT.TXT because the file is already<br />
ordered alphabetically.<br />
Dim city(1 To 10) As String, pop(1 To 10) As Single, income(1 To 10) As Single<br />
Dim natives(1 To 10) As Single, advDeg(1 To 10) As Single<br />
Private Sub cmdDisplayStats_Click()<br />
Dim searchCity As String, result As Integer<br />
‘Search for city in the metropolitan areas table<br />
Call GetCityName(searchCity)<br />
Call FindCity(searchCity, result)<br />
picResult.Cls<br />
If result > 0 Then<br />
Call ShowData(result)<br />
Else<br />
picResult.Print searchCity & “ not in file”<br />
End If<br />
End Sub<br />
Private Sub FindCity(searchCity As String, result As Integer)<br />
Dim first As Integer, middle As Integer, last As Integer<br />
Dim foundFlag As Boolean<br />
‘Binary search table for city name<br />
first = 1<br />
last = 10<br />
foundFlag = False<br />
Do While (first searchCity
last = middle - 1<br />
Case Is < searchCity<br />
first = middle + 1<br />
End Select<br />
Loop<br />
If foundFlag Then<br />
result = middle<br />
Else<br />
result = 0<br />
End If<br />
End Sub<br />
Private Sub Form_Load()<br />
Dim i As Integer<br />
‘Assume that the data for city name, population, medium income, % native,<br />
‘<strong>and</strong> % advanced degree have been placed in the file “CITYSTAT.TXT”<br />
‘(First line of file is “Boston”, 4.2, 4066, 73, 12)<br />
Open “CITYSTAT.TXT” For Input As #1<br />
For i = 1 To 10<br />
Input #1, city(i), pop(i), income(i), natives(i), advDeg(i)<br />
Next i<br />
Close #1<br />
End Sub<br />
Private Sub GetCityName(searchCity As String)<br />
‘Request name of city as input<br />
searchCity = UCase(Trim(txtCity.Text))<br />
End Sub<br />
Private Sub ShowData(index As Integer)<br />
‘Display city <strong>and</strong> associated information<br />
picResult.Print , “Pop. in”, “Med. income”, “% Native”, “% Advanced”<br />
picResult.Print “Metro Area”, “millions”, “per hsd”, “to State”, “Degree”<br />
picResult.Print picResult.Print city(index), pop(index), income(index),<br />
picResult.Print natives(index), advDeg(index)<br />
End Sub<br />
[Run, type San Francisco into the text box, <strong>and</strong> click the comm<strong>and</strong> button.]<br />
COMMENTS<br />
1. Suppose our bubble sort algorithm is applied to an ordered list. The algorithm<br />
will still make n – 1 passes through the list. The process could be shortened for<br />
some lists by flagging the presence of out-of-order items as in the Shell sort. It<br />
may be preferable not to use a flag, because for greatly disordered lists the flag<br />
would slow down an already sluggish algorithm.<br />
Sorting <strong>and</strong> Searching 195
196 <strong>Computer</strong> <strong>Programming</strong> <strong>Concepts</strong> <strong>and</strong> <strong>Visual</strong> <strong>Basic</strong><br />
2. In Example 3, parallel arrays already ordered by one field were sorted by another<br />
field. Usually, parallel arrays are sorted by the field to be searched when<br />
accessing the file. This field is called the key field.<br />
3. Suppose an array of 2000 items is searched sequentially—that is, one item after<br />
another—in order to locate a specific item. The number of comparisons would<br />
vary from 1 to 2000, with an average of 1000. With a binary search, the number<br />
of comparisons would be at most 11 because 211 > 2000.<br />
4. The built-in function UCase converts all the characters in a string to uppercase.<br />
UCase is useful in sorting <strong>and</strong> searching arrays of strings when the alphabetic<br />
case (upper or lower) is unimportant. For instance, Example 5 includes UCase<br />
in the Select Case comparisons, <strong>and</strong> so the binary search will locate “Mobil” in<br />
the array even if the user entered “MOBIL”.<br />
5. The <strong>Visual</strong> <strong>Basic</strong> function Timer can be used to determine the speed of a sort. Precede<br />
the sort with the statement t = Timer. After the sort has executed, the statement<br />
picOutput.Print Timer – t will display the duration of the sort in seconds.<br />
6.5 TWO-DIMENSIONAL ARRAYS<br />
Each array discussed so far held a single list of items. Such array variables are called singlesubscripted<br />
variables. An array can also hold the contents of a table with several rows <strong>and</strong><br />
columns. Such arrays are called two-dimensional arrays or double-subscripted variables.<br />
Two tables follow. Table 6.4 gives the road mileage between certain cities. It has four rows <strong>and</strong><br />
four columns. Table 6.5 shows the leading universities in three disciplines. It has three rows<br />
<strong>and</strong> five columns.<br />
TABLE 6.4<br />
Road Mileage Between Selected U.S. Cities<br />
Chicago Los Angeles New York Philadelphia<br />
Chicago 0 2054 802 738<br />
Los Angeles 2054 0 2786 2706<br />
New York 802 2786 0 100<br />
Philadelphia 738 2706 100 0<br />
TABLE 6.5<br />
University Rankings<br />
1 2 3 4 5<br />
Business U of PA U of IN U of MI UC Berk U of VA<br />
Comp Sci. MIT Cng-Mellon UC Berk Cornell U of IL<br />
Engr/Gen. U of IL U of OK U of MD Cng-Mellon CO Sch. of Mines<br />
Source: A Rating of Undergraduate Programs in American <strong>and</strong> International Universities, Dr. Jack<br />
Gourman, 1998<br />
Two-dimensional array variables store the contents of tables. They have the same types<br />
of names as other array variables. The only difference is that they have two subscripts, each<br />
with its own range. The range of the first subscript is determined by the number of rows in<br />
the table, <strong>and</strong> the range of the second subscript is determined by the number of columns. The<br />
statement
dimensions an array of type varType corresponding to a table with rows labeled from m1 To<br />
n1 <strong>and</strong> columns labeled from m2 To n2. The entry in the jth row, kth column is arrayName (j,k).<br />
For instance, the data in Table 6.4 can be stored in an array named rm( ). The statement<br />
Dim rm(1 To 4, 1 To 4) As Single<br />
will dimension the array. Each element of the array has the form rm(row, column). The entries<br />
of the array are<br />
rm(1,1)=0 rm(1,2)=2054 rm(1,3)=802 rm(1,4)=738<br />
rm(2,1)=2054 rm(2,2)=0 rm(2,3)=2786 rm(2,4)=2706<br />
rm(3,1)=802 rm(3,2)=2786 rm(3,3)=0 rm(3,4)=100<br />
rm(4,1)=738 rm(4,2)=2706 rm(4,3)=100 rm(4,4)=0<br />
As with one-dimensional arrays, when a two-dimensional array is created using Dim in the<br />
(Declarations) section of (General), the array becomes a form-level subscripted variable, <strong>and</strong> is<br />
therefore accessible in all event procedures <strong>and</strong> general procedures <strong>and</strong> retains whatever values<br />
are assigned until the program is terminated. Two-dimensional arrays also can be created with<br />
Dim that are local to a procedure <strong>and</strong> cease to exist once the procedure is exited. When the<br />
range of the subscripts is given by one or more variables, the proper statement to use is<br />
ReDim arrayName(m1 To n1, m2 To n2) As varType<br />
The data in Table 7.10 can be stored in a two-dimensional string array named univ( ).<br />
The statement<br />
Dim univ(1 To 3, 1 To 5) As String<br />
will dimension the array as form-level. Some of the entries of the array are<br />
univ(1,1) = “U of PA”<br />
univ(2,3) = “UC Berk”<br />
univ(3,5) = “CO Sch. of Mines”<br />
EXAMPLE 1<br />
Write a program to store <strong>and</strong> access the data from Table 6.4.<br />
SOLUTION:<br />
Data are read from the data file DISTANCE.TXT into a two-dimensional form-level array using a pair of<br />
nested loops. The outer loop controls the rows <strong>and</strong> the inner loop controls the columns.<br />
Object Property Setting<br />
frmDist Caption Intercity Distances<br />
lblCh Caption 1. Chicago<br />
lblLA Caption 2. Los Angeles<br />
lblNY Caption 3. New York<br />
lblPh Caption 4. Philadelphia<br />
lblOrig Caption Origin<br />
txtOrig Text (blank)<br />
lblDest Caption Destination<br />
txtDest Text (blank)<br />
cmdShow Caption Show Mileage<br />
between Origin<br />
<strong>and</strong> Destination<br />
picMiles<br />
Dim rm(1 To 4, 1 To 4) As Single ‘In (Declarations) section of (General)<br />
Private Sub cmdShow_Click()<br />
Dim row As Integer, col As Integer<br />
‘Determine road mileage between cities<br />
row = Val(txtOrig.Text)<br />
col = Val(txtDest.Text)<br />
Two-Dimensional Arrays 197
198 <strong>Computer</strong> <strong>Programming</strong> <strong>Concepts</strong> <strong>and</strong> <strong>Visual</strong> <strong>Basic</strong><br />
If (row>= 1 And row = 1 And col
SOLUTION:<br />
Coding is simplified by using a control array of labels to hold the food names <strong>and</strong> a control array of text<br />
boxes to hold the amount input by the user. In the following template, the label captions have been<br />
assigned an initial value “(food name)” so that the labels can be seen. The five nutrients of interest <strong>and</strong><br />
the actual names <strong>and</strong> nutrient values of the foods to be used in building a meal are read from the data file<br />
NUTTABLE.TXT.<br />
Object Property Setting<br />
frmMeal Caption Nutrition in a<br />
Meal<br />
lblFood() Caption (food name)<br />
Index 0 – 9<br />
lblQnty Caption Quantity in Meal<br />
txtQnty() Text (blank)<br />
Index 0 – 9<br />
cmdAnalyze Caption Analyze Meal<br />
Nutrition<br />
picAnalysis<br />
Dim nutName(1 To 5) As String ‘nutrient names<br />
Dim nutTable(1 To 10, 1 To 5) As Single ‘nutrient values for each food<br />
Private Sub cmdAnalyze_Click()<br />
‘Determine the nutritional content of a meal<br />
Dim quantity(1 To 10) As Single ‘amount of food in meal<br />
Call GetAmounts(quantity())<br />
Call ShowData(quantity())<br />
End Sub<br />
Private Sub Form_Load()<br />
Dim i As Integer, j As Integer, foodName As String<br />
‘Fill arrays; assign label captions<br />
Open “NUTTABLE.TXT” For Input As #1<br />
For i = 1 To 5<br />
Input #1, nutName(i)<br />
Next i<br />
For i = 1 To 10<br />
Input #1, foodName<br />
lblFood(i - 1).Caption = foodName<br />
For j = 1 To 5<br />
Input #1, nutTable(i, j)<br />
Next j<br />
Next i<br />
Close #1<br />
End Sub<br />
Private Sub GetAmounts(quantity() As Single)<br />
Dim i As Integer<br />
‘Obtain quantities of foods consumed<br />
For i = 1 To 10 quantity(i) = Val(txtQnty(i - 1).Text)<br />
Next i<br />
End Sub<br />
Private Sub ShowData(quantity() As Single)<br />
Dim col As Integer, row As Integer<br />
Two-Dimensional Arrays 199
200 <strong>Computer</strong> <strong>Programming</strong> <strong>Concepts</strong> <strong>and</strong> <strong>Visual</strong> <strong>Basic</strong><br />
Dim amount As Single, nutWid As Single<br />
‘Display amount of each component<br />
picAnalysis.Cls<br />
picAnalysis.Print “This meal contains the”<br />
picAnalysis.Print “following quantities”<br />
picAnalysis.Print “of these nutritional”<br />
picAnalysis.Print “components:”<br />
picAnalysis.Print For col = 1 To 5<br />
amount = 0<br />
For row = 1 To 10<br />
amount = amount + quantity(row) * nutTable(row, col)<br />
Next row<br />
picAnalysis.Print nutName(col) & “:”; Tab(16); amount<br />
Next col<br />
End Sub<br />
[Run, type the following quantities into each text box, <strong>and</strong> click the comm<strong>and</strong> button.]<br />
COMMENT<br />
1. We can define three- (or higher-) dimensional arrays much as we do two-dimensional<br />
arrays. A three-dimensional array uses three subscripts, <strong>and</strong> the assignment<br />
of values requires a triple-nested loop. As an example, a meteorologist<br />
might use a three-dimensional array to record temperatures for various dates,<br />
times, <strong>and</strong> elevations. The array might be created by the statement<br />
Dim temps(1 To 31, 1 To 24, 0 To 14) As Single<br />
6.6 A CASE STUDY: CALCULATING WITH A<br />
SPREADSHEET<br />
Spreadsheets are one of the most popular types of software used on personal computers. A<br />
spreadsheet is a financial planning tool in which data are analyzed in a table of rows <strong>and</strong><br />
columns. Some of the items are entered by the user. Other items, often totals <strong>and</strong> balances, are<br />
calculated using the entered data. The outst<strong>and</strong>ing feature of electronic spreadsheets is their<br />
ability to recalculate an entire table after changes are made in some of the entered data, thereby<br />
allowing the user to determine the financial implications of various alternatives. This is<br />
called “What if?” analysis.
■ THE DESIGN OF THE PROGRAM<br />
Figure 6-9 contains an example of a spreadsheet used to analyze a student’s financial projections<br />
for the four quarters of a year. Column F holds the sum of the entries in columns B<br />
through E, rows 6 <strong>and</strong> 14 hold sums of the entries in rows 3 through 5 <strong>and</strong> 9 through 13, respectively,<br />
<strong>and</strong> row 16 holds the differences of the entries in rows 6 <strong>and</strong> 14. Because the total<br />
balance is negative, some of the amounts in the spreadsheet must be changed <strong>and</strong> the totals <strong>and</strong><br />
balances recalculated.<br />
A B C D E F<br />
1 Fall Winter Spring Summer Total<br />
2 Income<br />
3 Job 1000 1300 1000 2000 5300<br />
4 Parents 200 200 200 0 600<br />
5 Scholarship 150 150 150 0 450<br />
6 Total 1350 1650 1350 2000 6350<br />
7<br />
8 Expenses<br />
9 Tuition 400 0 400 0 800<br />
10 Food 650 650 650 650 2600<br />
11 Rent 600 600 600 400 2200<br />
12 Books 110 0 120 0 230<br />
13 Misc 230 210 300 120 860<br />
14 Total 1990 1460 2070 1170 6690<br />
15<br />
16 Balance –640 190 –720 830 –340<br />
FIGURE 6-9 Spreadsheet for Student’s Financial Projections<br />
The 96 locations in the spreadsheet that hold information are called cells. Each cell is<br />
identified by its row number <strong>and</strong> column letter. For instance, cell 14, C contains the amount<br />
1460. For programming purposes, each column is identified by a number, starting with 1 for<br />
the leftmost column. Thus cell 14, C will be cell 14, 3 in our program.<br />
This case study develops a program to produce a spreadsheet with the five columns of<br />
numbers shown in Figure 6-11, three user-specified categories of income, <strong>and</strong> five user-specified<br />
categories of expenses. The following tasks are to be selected by comm<strong>and</strong> buttons:<br />
1. Start a new spreadsheet. All current category names <strong>and</strong> values are erased <strong>and</strong><br />
the cursor is placed in the text box of the first income category.<br />
2. Quit.<br />
Three additional tasks need to be performed as the result of other events:<br />
1. Create the spreadsheet when the form is loaded.<br />
2. Limit the user to editing category names <strong>and</strong> quarterly values.<br />
3. Display totals after a change is made in the spreadsheet.<br />
■ THE USER INTERFACE<br />
A Case Study: Calculating with a Spreadsheet 201<br />
Each cell in the spreadsheet will be an element of a text box control array. A control array of<br />
labels is needed for the numeric labels to the left of each row <strong>and</strong> another control array of labels<br />
for the alphabetic labels at the top of each column. Finally, two comm<strong>and</strong> buttons are required.<br />
The task of controlling which cells the user can edit will be h<strong>and</strong>led by a GotFocus<br />
event. The task of updating the totals will be h<strong>and</strong>led by a LostFocus event. Figure 6-10 shows<br />
one possible form design with all control elements loaded. For this application of a spreadsheet,<br />
the headings that have been assigned to cells in rows 1, 2, 6, 8, 14, <strong>and</strong> 16 are fixed; the user<br />
will not be allowed to edit them. The other entries in column A, the category names, may be<br />
edited by the user, but we have provided the set from Figure 6-9 as the default.
202 <strong>Computer</strong> <strong>Programming</strong> <strong>Concepts</strong> <strong>and</strong> <strong>Visual</strong> <strong>Basic</strong><br />
FIGURE 6-10 Template for Spreadsheet<br />
Because processing the totals for the spreadsheet involves adding columns <strong>and</strong> rows of<br />
cells, coding is simplified by using a control array of text boxes so that an index in a<br />
For...Next loop can step through a set of cells. A two-dimensional array of text boxes seems<br />
natural for the spreadsheet. Unfortunately, only a single index is available for control arrays<br />
in <strong>Visual</strong> <strong>Basic</strong>. However, a single dimensional array of text boxes can be used without much<br />
difficulty if we define a function Indx that connects a pair of row (1 to 16) <strong>and</strong> column (1 to<br />
6) values to a unique index (1 to 96) value. An example of such a rule would be Indx(row,column)=(row–1)*6+column.<br />
Successive values of this function are generated by going from<br />
left to right across row 1, then left to right across row 2, <strong>and</strong> so on.<br />
A solution to the spreadsheet problem that uses one control array of text boxes <strong>and</strong> two<br />
control arrays of labels follows. The text box control array txtCell( ) provides the 96 text boxes<br />
needed for the spreadsheet cells. Because the proposed Indx function advances by one as we<br />
move from left to right across a row of cells, the cells must be positioned in this order as they<br />
are loaded. The label control array lblRowLab( ) provides a label for each of the rows of cells,<br />
while label control array lblColLab( ) provides a label for each column of cells. Figure 6-11<br />
shows the layout of the form at design time. The properties for the controls are given in Table<br />
6.7. The Height <strong>and</strong> Width properties given for the text box will assure enough room on the<br />
screen for all 96 cells. These dimensions can be obtained by creating a normal size text box,<br />
then reducing its width by one set of grid marks <strong>and</strong> its height by two sets of grid marks.<br />
FIGURE 6-11 Controls at Design Time<br />
TABLE 6.7<br />
Objects <strong>and</strong> Their Properties<br />
Object Property Setting<br />
frmSpreadsheet Caption Spreadsheet<br />
cmdNew Caption New<br />
cmdQuit Caption Quit<br />
lblRowLab() Caption 1
Index 1<br />
lblColLab() Caption A<br />
Index 1<br />
txtCell() Text (blank)<br />
Index 1<br />
Height 1095<br />
Width 285<br />
■ CODING THE PROGRAM<br />
A Case Study: Calculating with a Spreadsheet 203<br />
The top row of Figure 6-12 shows the different events to which the program must respond.<br />
Table 6.8 identifies the corresponding event procedures <strong>and</strong> the general procedures they call.<br />
Let’s examine each event procedure.<br />
1. Form_Load assigns the number of rows (16) <strong>and</strong> columns (6) in our spreadsheet<br />
to the form-level variables maxRow <strong>and</strong> maxCol. Form_Load then calls<br />
three general procedures to create <strong>and</strong> initialize the spreadsheet.<br />
The procedure CreateSpreadsheet loads each element of the txtCell( ) control<br />
array in order from left to right, top to bottom. Cell 1, which is to be the first<br />
cell in the first row, is not loaded because it was created at design time. The Top<br />
property of a new cell is set so that the top edge of the new cell overlaps the<br />
bottom edge of the previous cell in the column. The Top property of the first<br />
cell in a column is not modified, <strong>and</strong> so the value of the Top property is the<br />
same as cell 1. Similarly, the Left property of a new cell is set so that the left<br />
edge of the new cell overlaps the right edge of the previous cell in the row. The<br />
Left property of the first cell in a row is not modified, <strong>and</strong> so the value of the<br />
Left property is the same as cell 1. CreateSpreadsheet also loads the additional<br />
row <strong>and</strong> column label elements <strong>and</strong> assigns an appropriate caption. Create-<br />
Spreadsheet’s final task is to set the Height <strong>and</strong> Width properties of frm-<br />
SpreadSheet to accommodate all the objects that have been loaded. The<br />
numbers 500 <strong>and</strong> 200, which appear in these statements, were obtained by trial<br />
<strong>and</strong> error <strong>and</strong> are necessary to account for the space used by the form caption<br />
<strong>and</strong> borders.<br />
The procedure SetStructure assigns heading values to various cells of the<br />
spreadsheet in accordance with the specific application we were asked to program.<br />
The user will not be able to alter the value in these cells, because the rules<br />
for which cells are to be totaled, <strong>and</strong> where these totals are to be placed are<br />
“hard wired” into the program <strong>and</strong> cannot be changed by the user. SetStructure<br />
also assigns values to a set of form-level variables so that other procedures in<br />
the program can be coded using meaningful names rather than possibly obscure<br />
numbers. Besides Form_Load, SetStructure is also called by the<br />
cmdNew_Click event procedure.<br />
The procedure SetDefaults assigns the income <strong>and</strong> expense category headings<br />
shown in Figure 6-9 to the appropriate cells. The user may change these headings<br />
at any time, <strong>and</strong> must supply them if the “New” comm<strong>and</strong> is issued.<br />
2. txtCell_GotFocus checks to see if the cell that has received the focus may,<br />
according to the rules of this application, be edited by the user. The row <strong>and</strong> column<br />
numbers for the cell are computed from the cell’s index. If the cell that has<br />
received the focus is in a column after stopCol, the last editable column, then the<br />
column to be edited is changed to startCol, the first editable column, <strong>and</strong> the row<br />
to be edited is advanced by one. If the row to be edited does not contain any<br />
editable cells, then the row to be edited is advanced to the next row containing<br />
editable cells. (When the focus goes past the last row of editable cells, the next<br />
editable row is the first editable row, that is, incStartRow.) Finally, focus is set to<br />
the adjusted row <strong>and</strong> column, but only if an adjustment has been made. If the test<br />
Indx(row,col)Index were not made <strong>and</strong> focus were reset to a cell that already
204 <strong>Computer</strong> <strong>Programming</strong> <strong>Concepts</strong> <strong>and</strong> <strong>Visual</strong> <strong>Basic</strong><br />
had the focus, then the GotFocus event procedure would be invoked again as a<br />
result of the SetFocus, <strong>and</strong> then again as a result of the SetFocus performed by<br />
this invocation of GotFocus, <strong>and</strong> so on, resulting in an infinite loop.<br />
3. txtCell_LostFocus invokes the general procedure DisplayTotals when the cursor<br />
leaves one of the spreadsheet cells. DisplayTotals in turn invokes five general procedures<br />
that each compute one set of needed totals <strong>and</strong> display the results by<br />
assigning values to appropriate text boxes. TotalIncome adds up the income for<br />
each quarter <strong>and</strong> saves the results in the array iTot( ). Similarly, TotalExpenses<br />
adds up the expenses for each quarter <strong>and</strong> saves the results in the array eTot( ).<br />
ComputeBalances takes the results stored in iTot( ) <strong>and</strong> eTot( ) <strong>and</strong> subtracts them<br />
to determine the balance for each quarter. TotalRows adds the four quarters for<br />
each category <strong>and</strong> assigns the results to the text boxes at the right end of each row.<br />
Finally, DetermineGr<strong>and</strong>Totals adds the values in iTot( ) <strong>and</strong> eTot( ) to determine<br />
the values for the right end of the “balance” row <strong>and</strong> each “total” row.<br />
4. cmdNew_Click prepares for the entry of a new spreadsheet by setting the Text<br />
property of each element of the control array txtCell( ) to the null string <strong>and</strong><br />
then setting focus to the first cell in the spreadsheet.<br />
5. cmdQuit_Click ends the program.<br />
FIGURE 6.12 Hierarchy Chart for Spreadsheet Program<br />
TABLE 6.8<br />
Tasks <strong>and</strong> Their Procedures<br />
1. Create & Initialize spreadsheet Form_Load<br />
1.1 Create & position cells & labels CreateSpreadsheet<br />
1.2 Display fixed headings SetStructure<br />
1.3 Display default categories SetDefaults<br />
2. Prevent editing of wrong cells txtCell_GotFocus<br />
3. Update totals when cursor leaves a cell txtCell_LostFocus (Display<br />
Totals)<br />
3.1 Total income each quarter TotalIncome<br />
3.2 Total expenses each quarter TotalExpenses<br />
3.3 Compute balances each quarter ShowBalances<br />
3.4 Total each income & expense category TotalRows<br />
3.5 Determine gr<strong>and</strong> totals ShowGr<strong>and</strong>Totals<br />
4. Start a new spreadsheet cmdNew_Click<br />
5. End program cmdQuit_Click
Dim maxCol As Integer ‘Number of columns in spreadsheet<br />
Dim maxRow As Integer ‘Number of rows in spreadsheet<br />
Dim incStartRow As Integer ‘Row where income categories begin<br />
Dim incStopRow As Integer ‘Row where income categories end<br />
Dim incTotRow As Integer ‘Row where income total is displayed<br />
Dim expStartRow As Integer ‘Row where expense categories begin<br />
Dim expStopRow As Integer ‘Row where expense categories end<br />
Dim expTotRow As Integer ‘Row where expense total is displayed<br />
Dim balRow As Integer ‘Row where balance is displayed<br />
Dim startCol As Integer ‘Column where numeric data begins<br />
Dim stopCol As Integer ‘Column where numeric data ends<br />
Dim totCol As Integer<br />
played<br />
‘Column where total for each row is dis-<br />
’Control Arrays’txtCell() Control array for data cells<br />
’lblRowLab() Control array for numeric row labels<br />
’lblColLab() Control array for alphabetic column labels<br />
Private Sub cmdNew_Click()<br />
Dim row As Integer, col As Integer<br />
‘Clear all data <strong>and</strong> total text boxes<br />
For col = 1 To maxCol<br />
For row = 1 To maxRow<br />
txtCell(Indx(row, col)).Text = “”<br />
Next row<br />
Next col<br />
Call SetStructure<br />
‘Place cursor in first data txtCell<br />
txtCell(Indx(1, 1)).SetFocus<br />
End Sub<br />
Private Sub cmdQuit_Click()<br />
End<br />
End Sub<br />
A Case Study: Calculating with a Spreadsheet 205<br />
Private Sub CreateSpreadsheet()<br />
Dim row As Integer, col As Integer, i As Integer<br />
Dim cellHeight As Single, cellWidth As Single<br />
Dim cellTop As Single, cellLeft As Single<br />
cellHeight = txtCell(1).Height<br />
cellWidth = txtCell(1).Width<br />
‘Create cells For row = 1 To maxRow<br />
For col = 1 To maxCol<br />
i = Indx(row, col)<br />
If Not (col = 1 And row = 1) Then<br />
Load txtCell(i)<br />
End If<br />
If row > 1 Then<br />
cellTop = txtCell(Indx(row - 1, col)).Top<br />
txtCell(i).Top = cellTop + cellHeight<br />
End If<br />
If col > 1 Then<br />
cellLeft = txtCell(Indx(row, col - 1)).Left<br />
txtCell(i).Left = cellLeft + cellWidth<br />
End If<br />
txtCell(i).Visible = True<br />
Next col
206 <strong>Computer</strong> <strong>Programming</strong> <strong>Concepts</strong> <strong>and</strong> <strong>Visual</strong> <strong>Basic</strong><br />
Next row<br />
‘Create Row Labels<br />
For row = 2 To maxRow<br />
Load lblRowLab(row)<br />
lblRowLab(row).Top = lblRowLab(row - 1).Top + cellHeight<br />
lblRowLab(row).Caption = LTrim(Str(row))<br />
lblRowLab(row).Visible = True<br />
Next row<br />
‘Create Column Labels<br />
For col = 2 To maxCol<br />
Load lblColLab(col)<br />
lblColLab(col).Left = lblColLab(col - 1).Left + cellWidth<br />
lblColLab(col).Caption = Chr(col + 64)<br />
lblColLab(col).Visible = True<br />
Next col ‘Set form height <strong>and</strong> width to accommodate all objects<br />
i = Indx(maxRow, maxCol)<br />
frmSpreadsheet.Height = txtCell(i).Top + cellHeight + 500<br />
frmSpreadsheet.Width = txtCell(i).Left + cellWidth + 200<br />
End Sub<br />
Private Sub DisplayTotals()<br />
ReDim itot(startCol To stopCal) As Single<br />
ReDim etot(startCol To stopCal) As Single<br />
‘Calculate <strong>and</strong> show totals for Income each quarter<br />
Call TotalIncome(itot())<br />
‘Calculate <strong>and</strong> show totals for Expenses each quarter<br />
Call TotalExpenses(etot())<br />
‘Calculate <strong>and</strong> show Balances for each quarter<br />
Call ShowBalances(itot(), etot())<br />
‘Calculate <strong>and</strong> show the Total of each Income & Expense category<br />
Call TotalRows<br />
‘Calculate <strong>and</strong> show gr<strong>and</strong> totals of quarter totals <strong>and</strong> balances<br />
Call ShowGr<strong>and</strong>Totals(itot(), etot())<br />
End Sub<br />
Private Sub Form_Load()<br />
‘Establish number of rows <strong>and</strong> columns. Trial <strong>and</strong> error show<br />
‘that a maximum of 20 rows <strong>and</strong> 8 columns will fit the screen.<br />
‘For this particular application, 16 rows <strong>and</strong> 6 columns are adequate.<br />
maxRow = 16<br />
maxCol = 6<br />
Call CreateSpreadsheet<br />
Call SetStructure<br />
Call SetDefaults<br />
End Sub<br />
Private Function Indx(row As Integer, col As Integer) As Integer<br />
Indx = (row - 1) * maxCol + col<br />
End Function<br />
Private Sub SetDefaults()<br />
‘Set default values specific to this application<br />
txtCell(Indx(3, 1)).Text = “Job”<br />
txtCell(Indx(4, 1)).Text = “Parents”<br />
txtCell(Indx(5, 1)).Text = “Scholarship”<br />
txtCell(Indx(9, 1)).Text = “Tuition”
txtCell(Indx(10, 1)).Text = “Food”<br />
txtCell(Indx(11, 1)).Text = “Rent”<br />
txtCell(Indx(12, 1)).Text = “Books”<br />
txtCell(Indx(13, 1)).Text = “Misc”<br />
End Sub<br />
Private Sub SetStructure()<br />
txtCell(Indx(1, 2)).Text = “Fall”<br />
txtCell(Indx(1, 3)).Text = “Winter”<br />
txtCell(Indx(1, 4)).Text = “Spring”<br />
txtCell(Indx(1, 5)).Text = “Summer”<br />
txtCell(Indx(1, 6)).Text = “Total”<br />
txtCell(Indx(1, 6)).ForeColor = vbGreen<br />
txtCell(Indx(2, 1)).Text = “Income”<br />
txtCell(Indx(2, 1)).ForeColor = vbMagenta<br />
txtCell(Indx(6, 1)).Text = “Total”<br />
txtCell(Indx(6, 1)).ForeColor = vbGreen<br />
txtCell(Indx(8, 1)).Text = “Expenses”<br />
txtCell(Indx(8, 1)).ForeColor = vbMagenta<br />
txtCell(Indx(14, 1)).Text = “Total”<br />
txtCell(Indx(14, 1)).ForeColor = vbGreen<br />
txtCell(Indx(16, 1)).Text = “Balance”<br />
txtCell(Indx(16, 1)).ForeColor = vbGreen<br />
incStartRow = 3<br />
incStopRow = 5<br />
incTotRow = 6<br />
expStartRow = 9<br />
expStopRow = 13<br />
expTotRow = 14<br />
balRow = 16<br />
startCol = 2<br />
stopCol = 5<br />
totCol = 6<br />
End Sub<br />
A Case Study: Calculating with a Spreadsheet 207<br />
Private Sub ShowBalances(itot() As Single, etot() As Single)<br />
Dim col As Integer<br />
For col = startCol To stopCol<br />
txtCell(Indx(balRow, col)).Text = FormatNumber(itot(col) - etot(col), 0)<br />
Next col<br />
End Sub<br />
Private Sub ShowGr<strong>and</strong>Totals(itot() As Single, etot() As Single)<br />
Dim col As Integer, iTotal As Single, eTotal As Single<br />
‘Compute <strong>and</strong> display gr<strong>and</strong> totals for income, expenses, <strong>and</strong> balance<br />
iTotal = 0<br />
eTotal = 0<br />
For col = startCol<br />
To stopCol<br />
iTotal = iTotal + itot(col)<br />
eTotal = eTotal + etot(col)<br />
Next col<br />
txtCell(Indx(incTotRow, totCol)) = FormatNumber(iTotal, 0)<br />
txtCell(Indx(expTotRow, totCol)) = FormatNumber(eTotal, 0)<br />
txtCell(Indx(balRow, totCol)) = FormatNumber(iTotal - eTotal, 0)<br />
End Sub
208 <strong>Computer</strong> <strong>Programming</strong> <strong>Concepts</strong> <strong>and</strong> <strong>Visual</strong> <strong>Basic</strong><br />
Private Sub TotalExpenses(etot() As Single)<br />
Dim row As Integer, col As Integer<br />
‘Total expenses for each of four quarters<br />
For col = startCol To stopCol<br />
etot(col) = 0<br />
For row = expStartRow To expStopRow<br />
etot(col) = etot(col) + Val(txtCell(Indx(row, col)).Text)<br />
Next row<br />
txtCell(Indx(expTotRow, col)).Text = FormatNumber(etot(col), 0)<br />
Next col<br />
End Sub<br />
Private Sub TotalIncome(itot() As Single)<br />
Dim row As Integer, col As Integer<br />
‘Total income for each of four quarters<br />
For col = startCol To stopCol<br />
itot(col) = 0<br />
For row = incStartRow To incStopRow<br />
itot(col) = itot(col) + Val(txtCell(Indx(row, col)).Text)<br />
Next row<br />
txtCell(Indx(incTotRow, col)).Text = FormatNumber(itot(col), 0)<br />
Next col<br />
End Sub<br />
Private Sub TotalRows()<br />
Dim row As Integer, col As Integer, rowTot As Single<br />
‘Total each income category<br />
For row = incStartRow To incStopRow<br />
rowTot = 0<br />
For col = startCol To stopCol<br />
rowTot = rowTot + Val(txtCell(Indx(row, col)).Text)<br />
Next col<br />
txtCell(Indx(row, totCol)).Text = FormatNumber(rowTot, 0)<br />
Next row<br />
‘Total each expense category<br />
For row = expStartRow To expStopRow<br />
rowTot = 0<br />
For col = startCol To stopCal<br />
rowTot = rowTot + Val(txtCell(Indx(row, col)).Text)<br />
Next col<br />
txtCell(Indx(row, totCol)).Text = FormatNumber(rowTot, 0)<br />
Next row<br />
End Sub<br />
Private Sub txtCell_GotFocus(Index As Integer)<br />
Dim row As Integer, col As Integer<br />
‘Force focus into a data txtCell for this application<br />
row = Int((Index - 1) / maxCol) + 1<br />
col = ((Index - 1) Mod maxCol) + 1<br />
If col > stopCol Then<br />
row = row + 1<br />
col = startCol<br />
End If<br />
If row < incStartRow Then
ow = incStartRow<br />
ElseIf (row > incStopRow) And (row < expStartRow) Then<br />
row = expStartRow<br />
ElseIf row > expStopRow Then<br />
row = incStartRow<br />
End If<br />
If Indx(row, col) ] Index Then<br />
txtCell(Indx(row, col)).SetFocus<br />
End If<br />
End Sub<br />
Private Sub txtCell_LostFocus(Indx As Integer)<br />
Call DisplayTotals<br />
End Sub<br />
SUMMARY<br />
1. For programming purposes, tabular data are most efficiently processed if stored<br />
in an array. The ranges of variable arrays are specified by Dim or ReDim statements.<br />
2. An array of labels, text boxes, or comm<strong>and</strong> buttons, referred to in general as a<br />
control array, can be created by assigning a value (usually zero) to the Index<br />
property of the control at design time. Additional elements of the control array<br />
are created either at design time by using Ctrl+C <strong>and</strong> Ctrl+V to copy the first<br />
element in the array or at run time by using the Load statement. New elements<br />
created in either way inherit all the properties of the first element except the<br />
Index, Visible (if created with Load), Top (when copied at design time), <strong>and</strong><br />
Left (when copied at design time) properties.<br />
3. Two of the best-known methods for ordering (or sorting) arrays are the bubble<br />
sort <strong>and</strong> the Shell sort.<br />
4. Any array can be searched sequentially to find the subscript associated with a<br />
sought-after value. Ordered arrays can be searched most efficiently by a binary<br />
search.<br />
5. A table can be effectively stored in a two-dimensional array.<br />
PROGRAMMING PROJECTS<br />
1. Table 6.9 contains some lengths in terms of feet. Write a program that displays<br />
the nine different units of measure, requests the unit to convert from, the unit to<br />
convert to, <strong>and</strong> the quantity to be converted, <strong>and</strong> then displays the converted<br />
quantity. A typical outcome is shown in Figure 6-13.<br />
TABLE 6.9<br />
Equivalent Lengths<br />
1 inch = .0833 foot 1 rod = 16.5 feet<br />
1 yard = 3 feet 1 furlong = 660 feet<br />
1 meter = 3.2815 feet 1 kilometer = 3281.5 feet<br />
1 fathom = 6 feet 1 mile = 5280 feet<br />
<strong>Programming</strong> Projects 209
210 <strong>Computer</strong> <strong>Programming</strong> <strong>Concepts</strong> <strong>and</strong> <strong>Visual</strong> <strong>Basic</strong><br />
FIGURE 6-13 Possible Outcome of Project 1<br />
2. Statisticians use the concepts of mean <strong>and</strong> st<strong>and</strong>ard deviation to describe a<br />
collection of data. The mean is the average value of the items, <strong>and</strong> the st<strong>and</strong>ard<br />
deviation measures the spread or dispersal of the numbers about the mean. Formally,<br />
if x1, x2, x3, . . . , xn is a collection of data, then<br />
mean = m =<br />
(x1 st<strong>and</strong>ard deviation = s =<br />
– m)<br />
Write a computer program to<br />
(a) Place the exam scores 59, 60, 65, 75, 56, 90, 66, 62, 98, 72, 95, 71, 63, 77,<br />
65, 77, 65, 50, 85, <strong>and</strong> 62 into an array.<br />
(b) Calculate the mean <strong>and</strong> st<strong>and</strong>ard deviation of the exam scores.<br />
(c) Assign letter grades to each exam score, ES, as follows:<br />
ES ≥ m + 1.5s A<br />
m + .5s ≤ ES < m + 1.5s B<br />
m – .5s ≤ ES < m + .5s C<br />
m – 1.5s ≤ ES < m – .5s D<br />
ES < m – 1.5s F<br />
For instance, if m were 70 <strong>and</strong> s were 12, then grades of 88 or above would<br />
receive A’s, grades between 76 <strong>and</strong> 87 would receive B’s, <strong>and</strong> so on. A<br />
process of this type is referred to as curving grades.<br />
(d) Display a list of the exam scores along with their corresponding grades as<br />
shown in Figure 6-14.<br />
2 + (x2 – m) 2 + (x3 – m) 2 + . . . + (xn – m) 2<br />
������<br />
n – 1<br />
FIGURE 6-14 Output of Project 2<br />
x1 + x2 + x3 + . . . + xn<br />
���<br />
n<br />
����
3. Rudimentary Translator. Table 6.10 gives English words <strong>and</strong> their French <strong>and</strong><br />
German equivalents. Store these words in a data file <strong>and</strong> read them into three<br />
parallel arrays, one for each language. Write a program that sorts all three<br />
arrays according to the array of English words. The program should then<br />
request an English sentence as input from the keyboard <strong>and</strong> translate it into<br />
French <strong>and</strong> German. For example, if the English sentence given is MY PENCIL<br />
IS ON THE TABLE, then the French translation will be MON CRAYON EST<br />
SUR LA TABLE, <strong>and</strong> the German translation will be MEIN BLEISTIFT IST<br />
AUF DEM TISCH.<br />
TABLE 6.10<br />
English Words <strong>and</strong> Their French <strong>and</strong> German Equivalents<br />
YES OUI JA LARGE GROS GROSS<br />
TABLE TABLE TISCH NO NON NEIN<br />
THE LA DEM HAT CHAPEAU HUT<br />
IS EST IST PENCIL CRAYON BLEISTIFT<br />
YELLOW JAUNE GELB RED ROUGE ROT<br />
FRIEND AMI FREUND ON SUR AUF<br />
SICK MALADE KRANK AUTO AUTO AUTO<br />
MY MON MEIN OFTEN SOUVENT, OFT<br />
4. Write a program that allows a list of no more than 50 soft drinks <strong>and</strong> their percent<br />
changes in market share for a particular year to be input <strong>and</strong> displays the<br />
information in two lists titled gainers <strong>and</strong> losers. Each list should be sorted by<br />
the amount of the percent change. Try your program on the data for the 8 soft<br />
drinks in Table 6.11. Note: You will need to store the data initially in an array<br />
to determine the number of gainers <strong>and</strong> losers.<br />
TABLE 6.11<br />
Changes in Market Share from 1996 to 1997 of Leading Soft-Drink Br<strong>and</strong>s<br />
Br<strong>and</strong> % Change Br<strong>and</strong> % Change<br />
in Market Share in Market Share<br />
Coke Classic –.2 Sprite .4<br />
Pepsi-Cola –.4 Dr. Pepper .1<br />
Diet Coke –.2 Diet Pepsi –.2<br />
Mt. Dew .5 7-Up 0<br />
Source: Beverage Digest, 1998<br />
5. Each team in a six-team soccer league played each other team once. Table 6.12<br />
shows the winners. Write a program to<br />
(a) Place the team names in a one-dimensional array.<br />
(b) Place the data from Table 6.12 in a two-dimensional array.<br />
(c) Place the number of games won by each team in a one-dimensional array.<br />
(d) Display a listing of the teams giving each team’s name <strong>and</strong> number of games<br />
won. The list should be in decreasing order by the number of wins.<br />
TABLE 6.12<br />
Soccer League Winners<br />
Jazz Jets Owls Rams Cubs Zips<br />
Jazz — Jazz Jazz Rams Cubs Jazz<br />
Jets Jazz — Jets Jets Cubs Zips<br />
Owls Jazz Jets — Rams Owls Owls<br />
Rams Rams Jets Rams — Rams Rams<br />
Cubs Cubs Cubs Owls Rams — Cubs<br />
Zips Jazz Zips Owls Rams Cubs —<br />
<strong>Programming</strong> Projects 211
212 <strong>Computer</strong> <strong>Programming</strong> <strong>Concepts</strong> <strong>and</strong> <strong>Visual</strong> <strong>Basic</strong><br />
6. A poker h<strong>and</strong> can be stored in a two-dimensional array. The statement<br />
Dim h<strong>and</strong>(1 TO 4, 1 TO 13) As Integer<br />
declares a 52-element array, where the first dimension ranges over the four suits<br />
<strong>and</strong> the second dimension ranges over the thirteen denominations. A poker h<strong>and</strong><br />
is specified by placing ones in the elements corresponding to the cards in the<br />
h<strong>and</strong>. See Figure 6-15.<br />
Write a program that requests the five cards as input from the user, creates the<br />
related array, <strong>and</strong> passes the array to procedures to determine the type of the<br />
h<strong>and</strong>: flush (all cards have the same suit), straight (cards have consecutive<br />
denominations—ace can come either before 2 or after King), straight flush,<br />
four-of-a-kind, full house (3 cards of one denomination, 2 cards of another<br />
denomination), three-of-a-kind, two pairs, one pair, or none of the above.<br />
A 2 3 4 5 6 7 8 9 10 J Q K<br />
Club 0 0 0 0 0 0 0 0 1 0 0 0 0<br />
Diamond 1 0 0 0 0 0 0 0 0 0 0 0 0<br />
Heart 1 0 0 0 0 0 0 0 0 0 0 1 0<br />
Spade 0 0 0 0 1 0 0 0 0 0 0 0 0<br />
FIGURE 6-15 Array for the Poker H<strong>and</strong> A ♥ A ♦ 5 ♠ 9 ♣ Q ♥<br />
7. Airline Reservations. Write a reservation system for an airline flight. Assume<br />
the airplane has 10 rows with 4 seats in each row. Use a two-dimensional array<br />
of strings to maintain a seating chart. In addition, create an array to be used as<br />
a waiting list in case the plane is full. The waiting list should be “first come,<br />
first served,” that is, people who are added early to the list get priority over<br />
those added later. Allow the user the following three options:<br />
(1) Add a passenger to the flight or waiting list.<br />
(a) Request the passenger’s name.<br />
(b) Display a chart of the seats in the airplane in tabular form.<br />
(c) If seats are available, let the passenger choose a seat. Add the passenger<br />
to the seating chart.<br />
(d) If no seats are available, place the passenger on the waiting list.<br />
(2) Remove a passenger from the flight.<br />
(a) Request the passenger’s name.<br />
(b) Search the seating chart for the passenger’s name <strong>and</strong> delete it.<br />
(c) If the waiting list is empty, update the array so the seat is available.<br />
(d) If the waiting list is not empty, remove the first person from the list, <strong>and</strong><br />
give him or her the newly vacated seat.<br />
(3) Quit.<br />
8. The Game of Life was invented by John H. Conway to model some genetic laws<br />
for birth, death, <strong>and</strong> survival. Consider a checkerboard consisting of an n-by-n<br />
array of squares. Each square can contain one individual (denoted by 1) or be<br />
empty (denoted by –). Figure 6-16(a) shows a 6-by-6 board with four of the<br />
squares occupied. The future of each individual depends on the number of his<br />
neighbors. After each period of time, called a generation, certain individuals<br />
will survive, others will die due to either loneliness or overcrowding, <strong>and</strong> new<br />
individuals will be born. Each nonborder square has eight neighboring squares.<br />
After each generation, the status of the squares change as follows:<br />
(a) An individual survives if there are two or three individuals in neighboring<br />
squares.
Section 6 <strong>Programming</strong> Projects 213<br />
(b) An individual dies if he has more than three individuals or less than two in<br />
neighboring squares.<br />
(c) A new individual is born into each empty square with exactly three individuals<br />
as neighbors.<br />
Figure 6-16(b) shows the status after one generation. Write a program to do the<br />
following:<br />
(a) Dimension an n-by-n array, where n is input by the user, to hold the status<br />
of each square in the current generation. To specify the initial configuration,<br />
have the user input each row as a string of length n, <strong>and</strong> break the row into<br />
1’s or dashes with Mid.<br />
(b) Dimension an n-by-n array to hold the status of each square in the next generation.<br />
Compute the status for each square <strong>and</strong> produce the display in<br />
Figure 6-16(b). Note: The generation changes all at once. Only current cells<br />
are used to determine which cells will contain individuals in the next<br />
generation.<br />
(c) Assign the next-generation values to the current generation <strong>and</strong> repeat as<br />
often as desired.<br />
(d) Display the number of individuals in each generation.<br />
Hint: The hardest part of the program is determining the number of neighbors a cell has. In<br />
general, you must check a 3-by-3 square around the cell in question. Exceptions must be made<br />
when the cell is on the edge of the array. Don’t forget that a cell is not a neighbor of itself.<br />
(Test the program with the initial configuration shown in Figure 6-17. It is known as the figure-eight<br />
configuration <strong>and</strong> repeats after eight generations.)<br />
FIGURE 6-16 Two Generations FIGURE 6-17 The Figure Eight<br />
9. Simulate the game Concentration. The Form_Load routine should create an<br />
array of 20 comm<strong>and</strong> buttons placed vertically on a form. A list of 10 words<br />
should be r<strong>and</strong>omly assigned as potential captions for the buttons, with each<br />
word assigned to two comm<strong>and</strong> buttons. Initially, none of the buttons should<br />
show their words. However, when a button is clicked on, its word is revealed as<br />
its caption. After two words have been revealed, either both of the comm<strong>and</strong><br />
buttons should become invisible (if their words match) or their captions should<br />
again become blank (if the two words do not match). When all matches have<br />
been found, a message box should display the number of tries (pairs of words<br />
exposed) <strong>and</strong> an appropriate remark about the user’s concentration ability. Possible<br />
remarks might be, “You must have ESP” (less than 14 tries), “Amazing<br />
concentration” (14 to 20 tries), “Can’t hide anything from you” (21 to 28 tries),<br />
“Perhaps a nap would recharge your concentration” (29 to 37 tries), <strong>and</strong> “Better<br />
find a designated driver” (more than 37 tries).
S E C T I O N<br />
7<br />
SEQUENTIAL FILES
7.1 SEQUENTIAL FILES<br />
Throughout this text we have processed data from files created with Windows’ Notepad <strong>and</strong><br />
saved on a disk. Such files are stored on disk as a sequence of characters. (Two special characters,<br />
called the “carriage return” <strong>and</strong> “line feed” characters, are inserted at the end of each<br />
line to indicate where new lines should be started.) Such files are called sequential files or text<br />
files. In this section, we create sequential files from <strong>Visual</strong> <strong>Basic</strong> programs <strong>and</strong> develop techniques<br />
for using sequential files.<br />
■ CREATING A SEQUENTIAL FILE<br />
There are many ways to organize data in a sequential file. The technique presented here is<br />
easy to implement. The following steps create a new sequential file <strong>and</strong> write data to it.<br />
1. Choose a file name. A file name can contain up to 255 characters consisting of<br />
letters, digits, <strong>and</strong> a few other assorted characters (including spaces <strong>and</strong> periods).<br />
In this book we use 8.3 format names; that is, each name has a base name<br />
of at most 8 characters, <strong>and</strong> optionally a period followed by a three-letter extension.<br />
(Such names are recognized by all utility programs.)<br />
2. Choose a number from 1 through 511 to be the reference number of the file.<br />
While the file is in use, it will be identified by this number.<br />
3. Execute the statement<br />
Open “filespec” For Output As #n<br />
where n is the reference number. This process is referred to as opening a file<br />
for output. It establishes a communications link between the computer <strong>and</strong> the<br />
disk drive for storing data onto the disk. It allows data to be output from the<br />
computer <strong>and</strong> recorded in the specified file.<br />
4. Place data into the file with the Write # statement. If a is a string, then the statement<br />
Write #n, a<br />
writes the string a surrounded by quotation marks into the file. If c is a number,<br />
then the statement<br />
Write #n, c<br />
217
218 <strong>Computer</strong> <strong>Programming</strong> <strong>Concepts</strong> <strong>and</strong> <strong>Visual</strong> <strong>Basic</strong><br />
writes the number c, without any leading or trailing spaces, into file number n.<br />
The statement<br />
Write #n, a, c<br />
writes a <strong>and</strong> c as before, but with a comma separating them. Similarly, if the<br />
statement Write #n is followed by a list of several strings <strong>and</strong>/or numbers separated<br />
by commas, then all the strings <strong>and</strong> numbers appear as before, separated<br />
by commas. After each Write # statement is executed, the “carriage return” <strong>and</strong><br />
“line feed” characters are placed into the file.<br />
5. After all the data have been recorded in the file, execute<br />
EXAMPLE 1<br />
Close #n<br />
where n is the reference number. This statement breaks the communications<br />
link with the file <strong>and</strong> dissociates the number n from the file.<br />
The following program illustrates the different aspects of the Write # statement. Notice the absence of<br />
leading <strong>and</strong> trailing spaces for numbers <strong>and</strong> the presence of quotation marks surrounding strings.<br />
Private Sub cmdCreateFile_Click()<br />
Dim name1 As String, name2 As String<br />
‘Demonstrate use of Write # statement<br />
Open “PIONEER.TXT” For Output As #1<br />
Write #1, “ENIAC” Write #1, 1946<br />
Write #1, “ENIAC”, 1946 name1 = “Eckert” name2 = “Mauchly”<br />
Write #1, 14 * 139, “J.P. ” & name1, name2, “John”<br />
Close #1<br />
End Sub<br />
[Run, click the comm<strong>and</strong> button, <strong>and</strong> then load the file PIONEER.TXT into Windows’ Notepad. The following<br />
will appear on the screen.]<br />
“ENIAC”<br />
1946<br />
“ENIAC”,1946<br />
1946,“J.P. Eckert”,“Mauchly”,“John”<br />
Caution: If an existing sequential file is opened for output, the computer will erase the existing<br />
data <strong>and</strong> create a new empty file.<br />
Write # statements allow us to create files just like the Notepad files that appear<br />
throughout this text. We already know how to read such files with Input # statements. The<br />
remaining major task is adding data to the end of sequential files.<br />
■ ADDING ITEMS TO A SEQUENTIAL FILE<br />
Data can be added to the end of an existing sequential file with the following steps.<br />
1. Choose a number from 1 through 511 to be the reference number for the file. It<br />
need not be the number that was used when the file was created.<br />
2. Execute the statement<br />
Open “filespec” For Append As #n<br />
where n is the reference number. This procedure is called opening a file for<br />
append. It allows data to be output <strong>and</strong> recorded at the end of the specified file.<br />
3. Place data into the file with Write # statements.
4. After all the data have been recorded into the file, close the file with the statement<br />
Close #n.<br />
The Append option for opening a file is intended to add data to an existing file. However, it<br />
also can be used to create a new file. If the file does not exist, then the Append option acts just<br />
like the Output option <strong>and</strong> creates the file.<br />
The three options, Output, Input, <strong>and</strong> Append, are referred to as modes. A file should<br />
not be open in two modes at the same time. For instance, after a file has been opened for output<br />
<strong>and</strong> data have been written to the file, the file should be closed before being opened for<br />
input.<br />
An attempt to open a nonexistent file for input terminates the program with the “File not<br />
found” error message. There is a function that tells us whether a certain file has already been<br />
created. If the value of<br />
Dir(“filespec”)<br />
is the empty string “”, then the specified file does not exist. (If the file exists, the value will<br />
be the file name.) Therefore, prudence often dictates that files be opened for input with code<br />
such as<br />
If Dir(“filespec”) “” Then<br />
Open “filespec” For Input As #1<br />
Else<br />
message = “Either no file has yet been created or ”<br />
message = message & “the file is not where expected.”<br />
MsgBox message, , “File Not Found”<br />
End If<br />
There is one file-management operation that we have yet to discuss—deleting an item of<br />
information from a file. An individual item of a file cannot be changed or deleted directly. A<br />
new file must be created by reading each item from the original file <strong>and</strong> recording it, with<br />
the single item changed or deleted, into the new file. The old file is then erased <strong>and</strong> the new<br />
file renamed with the name of the original file. Regarding these last two tasks, the <strong>Visual</strong><br />
<strong>Basic</strong> statement<br />
Kill “filespec”<br />
removes the specified file from the disk <strong>and</strong> the statement<br />
Name “oldfilespec” As “newfilespec”<br />
changes the filespec of a file. (Note: The Kill <strong>and</strong> Name statements cannot be used with open<br />
files. So doing generates a “File already open” message.)<br />
EXAMPLE 2<br />
The following program creates <strong>and</strong> manages a file of names <strong>and</strong> years of birth.<br />
Private Sub cmdAdd_Click()<br />
Dim message As String<br />
Object Property Setting<br />
frm8_1_2 Caption Access YOB.TXT<br />
lblName Caption Name<br />
txtName Text (blank)<br />
lblYOB Caption Year of Birth<br />
txtYOB Text (blank)<br />
cmdAdd Caption Add Above Person to File<br />
cmdLookUp Caption Look up Year of Birth<br />
cmdDelete Caption Delete Above Person from<br />
File<br />
Sequential Files 219
220 <strong>Computer</strong> <strong>Programming</strong> <strong>Concepts</strong> <strong>and</strong> <strong>Visual</strong> <strong>Basic</strong><br />
‘Add a person’s name <strong>and</strong> year of birth to file<br />
If (txtName.Text “”) And (txtYOB.Text “”) Then<br />
Open “YOB.TXT” For Append As #1<br />
Write #1, txtName.Text, Val(txtYOB.Text)<br />
Close #1<br />
txtName.Text = “”<br />
txtYOB.Text = “”<br />
txtName.SetFocus<br />
Else<br />
message = “You must enter a name <strong>and</strong> year of birth.”<br />
MsgBox message, , “Information Incomplete”<br />
End If<br />
End Sub<br />
Private Sub cmdLookUp_Click()<br />
Dim message As String<br />
‘Determine a person’s year of birth<br />
If txtName.Text “” Then<br />
If Dir(“YOB.TXT”) “” Then<br />
Call DisplayYearOfBirth<br />
Else<br />
message = “Either no file has yet been created or ”<br />
message = message & “the file is not where expected.”<br />
MsgBox message, , “File Not Found”<br />
End If<br />
Else<br />
MsgBox “You must enter a name.”, , “Information Incomplete”<br />
End If<br />
txtName.SetFocus<br />
End Sub<br />
Private Sub cmdDelete_Click()<br />
Dim message As String<br />
‘Remove a person from the file<br />
If txtName.Text “” Then<br />
If Dir(“YOB.TXT”) “” Then<br />
Call DeletePerson<br />
Else<br />
message = “Either no file has yet been created or ”<br />
message = message & “the file is not where expected.”<br />
MsgBox message, , “File Not Found.”<br />
End If<br />
Else<br />
MsgBox “You must enter a name.”, , “Information Incomplete”<br />
End If<br />
txtName.SetFocus<br />
End Sub<br />
Private Sub DeletePerson()<br />
Dim nom As String, yob As Integer, foundFlag As Boolean<br />
foundFlag = False Open “YOB.TXT” For Input As #1<br />
Open “TEMP” For Output As #2<br />
Do While Not EOF(1)<br />
Input #1, nom, yob<br />
If nom txtName.Text Then
Write #2, nom, yob<br />
Else<br />
foundFlag = True<br />
End If<br />
Loop<br />
Close #1<br />
Close #2<br />
Kill “YOB.TXT”<br />
Name “TEMP” As “YOB.TXT”<br />
If Not foundFlag Then<br />
MsgBox “The name was not found.”, , “”<br />
Else<br />
txtName.Text = “”<br />
txtYOB.Text = “”<br />
End If<br />
End Sub<br />
Private Sub DisplayYearOfBirth()<br />
Dim nom As String, yob As Integer<br />
‘Find the year of birth for the name in txtName<br />
txtYOB.Text = “”<br />
Open “YOB.TXT” For Input As #1<br />
nom = “”<br />
Do While (nom txtName.Text) And (Not EOF(1))<br />
Input #1, nom, yob<br />
Loop<br />
If nom = txtName.Text Then<br />
txtYOB.Text = Str(yob)<br />
Else<br />
MsgBox “Person is not in file.”, , “”<br />
txtName.Text = “”<br />
End If<br />
Close #1<br />
End Sub<br />
[Run. After several names have been added, the file might look as shown in Figure 7-1.]<br />
“Barbra”,1942<br />
“Ringo”,1940<br />
“Sylvester”,1946<br />
FIGURE 7-1 Sample Contents of YOB.TXT<br />
■ ERROR TRAPPING<br />
If you try to Open a file on a diskette in drive A <strong>and</strong> there is no diskette in drive A, the program<br />
will crash with the error message “Disk not ready.” <strong>Visual</strong> <strong>Basic</strong> has a device, called<br />
error-trapping, for preventing this <strong>and</strong> many other types of errors. If an error occurs while<br />
error-trapping is active, two things happen. An identifying number is assigned to the Number<br />
property of an object called Err, <strong>and</strong> the program jumps to some lines of code called an errorh<strong>and</strong>ling<br />
routine, which takes corrective measures based on the value of Err.Number. Some<br />
errors <strong>and</strong> the values they generate are as follows:<br />
Sequential Files 221
222 <strong>Computer</strong> <strong>Programming</strong> <strong>Concepts</strong> <strong>and</strong> <strong>Visual</strong> <strong>Basic</strong><br />
Type of error Value of Err.Number<br />
Subscript out of range 9<br />
Division by zero 11<br />
File not found 53<br />
File already open 55<br />
File already exists 58<br />
Disk full 61<br />
Disk not ready 71<br />
To set up error-trapping inside a procedure, do the following:<br />
1. Make the first line of the procedure<br />
On Error GoTo ErrorH<strong>and</strong>ler<br />
2. Type in the lines to carry out the purpose of the procedure.<br />
3. Make the last lines of the procedure<br />
Exit SubErrorH<strong>and</strong>ler:error-h<strong>and</strong>ling routineResume<br />
The statement “On Error GoTo ErrorH<strong>and</strong>ler” activates error-trapping. If an error occurs<br />
during the execution of a line of the procedure, the program will jump to the error-h<strong>and</strong>ling<br />
routine. The statement “Resume” causes the program to jump back to the line causing the<br />
error. The statement “Exit Sub”, which causes an early exit from the procedure, prevents the<br />
error-h<strong>and</strong>ling routine from being entered when no error occurs. For instance, the following<br />
procedure has an error-h<strong>and</strong>ling routine that is called when a file cannot be found.<br />
Private Sub OpenFile()<br />
On Error GoTo ErrorH<strong>and</strong>ler<br />
Dim fileName As String<br />
fileName = InputBox(“Enter the name of the file to be opened.”)<br />
Open fileName For Input As #1<br />
Exit Sub<br />
ErrorH<strong>and</strong>ler:<br />
Select Case Err.Number<br />
Case 53<br />
MsgBox “File not found. Try Again.”<br />
fileName = InputBox(“Enter the name of the file to be opened.”)<br />
Case 71<br />
MsgBox “The drive door might be open - please check.”<br />
End Select<br />
Resume<br />
End Sub<br />
The word “ErrorH<strong>and</strong>ler”, which is called a line label, can be replaced by any word of<br />
at most 40 letters. The line, which is placed just before the error-h<strong>and</strong>ling routine, must start<br />
at the left margin <strong>and</strong> must end with a colon. If “Resume” is replaced by “Resume Next”,<br />
then the program will jump to the line following the line causing the error.<br />
The line label must be in the same procedure as the On Error statement. However, the<br />
error-h<strong>and</strong>ling routine can call another procedure.<br />
There are two variations of the On Error statement. The statement “On Error GoTo 0”<br />
turns off error-trapping. The statement “On Error Resume Next” specifies that when a runtime<br />
error occurs, execution continues with the statement following the statement where the<br />
error occurred.<br />
COMMENTS<br />
1. Sequential files make efficient use of disk space <strong>and</strong> are easy to create <strong>and</strong> use.<br />
Their disadvantages are as follows:
(a) Often a large portion of the file must be read in order to find one specific<br />
item.<br />
(b) An individual item of the file cannot be changed or deleted easily.<br />
Another type of file, known as a r<strong>and</strong>om-access file, has neither of the disadvantages<br />
of sequential files; however, r<strong>and</strong>om-access files typically use more<br />
disk space, require greater effort to program, <strong>and</strong> are not flexible in the variety<br />
<strong>and</strong> format of the stored data. R<strong>and</strong>om-access files are discussed in Section 8.<br />
2. Consider the sequential file shown in Figure 7-1 at the end of Example 2. This<br />
file is said to consist of three records of two fields each. A record holds all the<br />
data about a single individual. Each item of data is called a field. The three<br />
records are<br />
“Barbra”, 1942<br />
“Ringo”, 1940<br />
“Sylvester”, 1946<br />
<strong>and</strong> the two fields are<br />
name field, year of birth field<br />
7.2 USING SEQUENTIAL FILES<br />
In addition to being accessed for information, sequential files are regularly updated by modifying<br />
certain pieces of data, removing some records, <strong>and</strong> adding new records. These tasks<br />
can be performed most efficiently if the files are first sorted.<br />
■ SORTING SEQUENTIAL FILES<br />
The records of a sequential file can be sorted on any field by first reading the data into parallel<br />
arrays <strong>and</strong> then sorting on a specific array.<br />
EXAMPLE 1<br />
The following program sorts the sequential file YOB.TXT of the previous section by year of birth.<br />
Private Sub cmdSort_Click()<br />
Dim numPeople As Integer<br />
‘Sort data from YOB.TXT file by year of birth<br />
numPeople = NumberOfRecords(“YOB.TXT”)<br />
ReDim nom(1 To numPeople) As String<br />
ReDim yearBorn(1 To numPeople) As Integer<br />
Call ReadData(nom(), yearBorn(), numPeople)<br />
Call SortData(nom(), yearBorn(), numPeople)<br />
Call ShowData(nom(), yearBorn(), numPeople)<br />
Call WriteData(nom(), yearBorn(), numPeople)<br />
End Sub<br />
Private Function NumberOfRecords(filespec As String) As Integer<br />
Dim nom As String, yearBorn As Integer<br />
Dim n As Integer ‘Used to count records<br />
n = 0<br />
Open filespec For Input As #1<br />
Do While Not EOF(1)<br />
Input #1, nom, yearBorn<br />
n = n + 1<br />
Loop<br />
Close #1<br />
Using Sequential Files 223
224 <strong>Computer</strong> <strong>Programming</strong> <strong>Concepts</strong> <strong>and</strong> <strong>Visual</strong> <strong>Basic</strong><br />
NumberOfRecords = n<br />
End Function<br />
Private Sub ReadData(nom() As String, yearBorn() As Integer, numPeople As _<br />
Integer)<br />
Dim index As Integer<br />
‘Read data from file into arrays<br />
Open “YOB.TXT” For Input As #1<br />
For index = 1 To numPeople Input #1, nom(index), yearBorn(index)<br />
Next index<br />
Close #1<br />
End Sub<br />
Private Sub ShowData(nom() As String, yearBorn() As Integer, numPeople As _<br />
Integer)<br />
Dim index As Integer<br />
‘Display the sorted list<br />
picShowData.Cls<br />
For index = 1 To numPeople<br />
picShowData.Print nom(index), yearBorn(index)<br />
Next index<br />
End Sub<br />
Private Sub SortData(nom() As String, yearBorn() As Integer, numPeople As<br />
Integer)<br />
Dim passNum As Integer, index As Integer<br />
‘Bubble sort arrays by year of birth<br />
For passNum = 1 To numPeople - 1<br />
For index = 1 To numPeople - passNum<br />
If yearBorn(index) > yearBorn(index + 1) Then<br />
Call SwapData(nom(), yearBorn(), index)<br />
End If<br />
Next index<br />
Next passNum<br />
End Sub<br />
Private Sub SwapData(nom() As String, yearBorn() As Integer, index As Integer)<br />
Dim stemp As String, ntemp As Integer<br />
‘Swap names <strong>and</strong> years<br />
stemp = nom(index)<br />
nom(index) = nom(index + 1)<br />
nom(index + 1) = stemp<br />
ntemp = yearBorn(index)<br />
yearBorn(index) = yearBorn(index + 1)<br />
yearBorn(index + 1) = ntemp<br />
End Sub<br />
Private Sub WriteData(nom() As String, yearBorn() As Integer, numPeople As<br />
Integer)<br />
Dim index As Integer<br />
‘Write data back into file<br />
Open “YOB.TXT” For Output As #1<br />
For index = 1 To numPeople<br />
Write #1, nom(index), yearBorn(index)<br />
Next index
Close #1<br />
End Sub<br />
[Run, <strong>and</strong> then click on the comm<strong>and</strong> button. The following is displayed in the picture box.]<br />
Ringo 1940<br />
Barbra 1942<br />
Sylvester 1946<br />
■ MERGING SEQUENTIAL FILES<br />
In Section 6.2, we considered an algorithm for merging two arrays. This same algorithm can<br />
be applied to merging two ordered files.<br />
Suppose you have two ordered files (possibly with certain items appearing in both files),<br />
<strong>and</strong> you want to merge them into a third ordered file (without duplications). The technique<br />
for creating the third file is as follows.<br />
1. Open the two ordered files For Input <strong>and</strong> open a third file For Output.<br />
2. Try to get an item of data from each file.<br />
3. Repeat steps (a) <strong>and</strong> (b) below until an item of data is not available in one of<br />
the files.<br />
(a) If one item precedes the other, write it into the third file <strong>and</strong> try to get another<br />
item of data from its file.<br />
(b) If the two items are identical, write one into the third file <strong>and</strong> try to get<br />
another item of data from each of the two ordered files.<br />
4. At this point, an item of data has most likely been retrieved from one of the files<br />
<strong>and</strong> not yet written to the third file. In this case, write that item <strong>and</strong> all remaining<br />
items in that file to the third file.<br />
5. Close the three files.<br />
EXAMPLE 2<br />
The following program merges two ordered files of numbers into a third file.<br />
Object Property Setting<br />
frmMerge Caption Merge Two Files<br />
lblNameFirst Caption Name of first file:<br />
txtNameFirst Text (blank)<br />
lblNameSecond Caption Name of second file:<br />
txtNameSecond Text (blank)<br />
lblNameMerged Caption Name for merged file:<br />
txtNameMerged Text (blank)<br />
cmdProceed Caption Proceed to Merge<br />
picProgress<br />
Private Sub cmdProceed_Click()<br />
Dim file1 As String, file2 As String, file3 As String<br />
Dim have1data As Boolean, have2data As Boolean<br />
Dim num1 As Single, num2 As Single<br />
Dim recCount As Integer ‘Number of records in merged file<br />
‘Merge two ordered files<br />
picProgress.Cls<br />
file1 = txtNameFirst.Text<br />
file2 = txtNameSecond.Text<br />
file3 = txtNameMerged.Text<br />
Open file1 For Input As #1<br />
Using Sequential Files 225
226 <strong>Computer</strong> <strong>Programming</strong> <strong>Concepts</strong> <strong>and</strong> <strong>Visual</strong> <strong>Basic</strong><br />
Open file2 For Input As #2<br />
Open file3 For Output As #3<br />
have1data = Get1data(num1)<br />
have2data = Get2data(num2)<br />
recCount = 0<br />
Do While have1data And have2data<br />
Select Case num1<br />
Case Is < num2<br />
Write #3, num1<br />
have1data = Get1data(num1)<br />
Case Is > num2<br />
Write #3, num2<br />
have2data = Get2data(num2)<br />
Case num2<br />
Write #3, num1<br />
have1data = Get1data(num1)<br />
have2data = Get2data(num2)<br />
End Select<br />
recCount = recCount + 1<br />
Loop<br />
Do While have1data<br />
Write #3, num1<br />
recCount = recCount + 1<br />
have1data = Get1data(num1)<br />
Loop<br />
Do While have2data<br />
Write #3, num2<br />
recCount = recCount + 1<br />
have2data = Get2data(num2)<br />
Loop<br />
Close #1, #2, #3<br />
picProgress.Print recCount; “records written to ”; file3<br />
End Sub<br />
Private Function Get1data(num1 As Single) As Boolean<br />
‘If possible, read next value from file 1<br />
‘Return value of True when new data are read; False if data not available<br />
If Not EOF(1) Then<br />
Input #1, num1<br />
Get1data = True<br />
Else<br />
Get1data = False<br />
End If<br />
End Function<br />
Private Function Get2data(num2 As Single) As Boolean<br />
‘If possible, read next value from file 2<br />
‘Return value True when new data are read; False if data not available<br />
If Not EOF(2) Then<br />
Input #2, num2<br />
Get2data = True<br />
Else<br />
Get2data = False<br />
End If<br />
End Function
■ CONTROL BREAK PROCESSING<br />
Suppose a small real estate company stores its sales data for a year in a sequential file in which<br />
each record contains four fields: month of sale, day of sale (1 through 31), address, <strong>and</strong> price.<br />
Typical data for the sales of the first quarter of a year are shown in Figure 7-2. The records are<br />
ordered by date of sale.<br />
Month Day Address Price<br />
January 9 102 Elm Street $203,000<br />
January 20 1 Main Street $315,200<br />
January 25 5 Maple Street $123,450<br />
February 15 1 Center Street $100,000<br />
February 23 2 Vista Drive $145,320<br />
March 15 205 Rodeo Circle $389,100<br />
FIGURE 7-2 Real Estate Sales for First Quarter of Year<br />
Figure 7-3 shows the output of a program that displays the total sales for the quarter year,<br />
with a subtotal for each month.<br />
FIGURE 7-3 Output of Example 3<br />
A program to produce the output of Figure 7-3 must calculate a subtotal at the end of<br />
each month. The variable holding the month triggers a subtotal whenever its value changes.<br />
Such a variable is called a control variable <strong>and</strong> each change of its value is called a break.<br />
EXAMPLE 3<br />
The following program produces the output of Figure 7-2. The data of Figure 7-2 are stored in the sequential<br />
file HOMESALE.TXT. The program allows for months with no sales. Because monthly subtotals will<br />
be printed, the month-of-sale field is an appropriate control variable.<br />
Private Sub cmdCreateReport_Click()<br />
Dim currentMonth As String, newMonth As String<br />
Dim dayNum As Integer, address As String<br />
Dim price As Single, monthTotal As Single<br />
Dim yearTotal As Single, doneFlag As Boolean<br />
‘Display home sales by month<br />
picReport.Cls<br />
Open “HOMESALE.TXT” For Input As #1<br />
currentMonth = “” ‘Name of month being subtotaled<br />
monthTotal = 0<br />
yearTotal = 0<br />
doneFlag = False ‘Flag to indicate end of list<br />
Do While Not doneFlag<br />
Using Sequential Files 227
228 <strong>Computer</strong> <strong>Programming</strong> <strong>Concepts</strong> <strong>and</strong> <strong>Visual</strong> <strong>Basic</strong><br />
If Not EOF(1) Then<br />
Input #1, newMonth, dayNum, address, price<br />
Else<br />
doneFlag = True ‘End of list<br />
End If<br />
If (newMonth currentMonth) Or (doneFlag) Then ‘Control break processing<br />
If currentMonth “” Then ‘Don’t print subtotal before 1st month<br />
picReport.Print<br />
picReport.Print Tab(15); “Subtotal for “; currentMonth; “:”;<br />
picReport.Print Tab(38); FormatCurrency(monthTotal)<br />
picReport.Print<br />
End If<br />
currentMonth = newMonth<br />
monthTotal = 0<br />
End If<br />
If Not doneFlag Then<br />
picReport.Print newMonth;<br />
picReport.Print Tab(11); FormatNumber(dayNum, 0);<br />
picReport.Print Tab(18); address;<br />
picReport.Print Tab(38); FormatCurrency(price)<br />
yearTotal = yearTotal + price<br />
End If<br />
monthTotal = monthTotal + price<br />
Loop<br />
Close #1<br />
picReport.Print “Total for First Quarter: “; FormatCurrency(yearTotal)<br />
End Sub<br />
COMMENTS<br />
1. In the examples of this <strong>and</strong> the previous section, the files to be processed have<br />
been opened <strong>and</strong> closed within a single procedure. However, the solution to<br />
some programming problems requires that a file be opened just once the instant<br />
the program is run <strong>and</strong> stay open until the program is terminated. This is easily<br />
accomplished by placing the Open statement in the Form_Load event procedure<br />
<strong>and</strong> the Close <strong>and</strong> End statements in the click event procedure for a comm<strong>and</strong><br />
button labeled “Quit.”<br />
7.3 A CASE STUDY: RECORDING CHECKS AND<br />
DEPOSITS<br />
The purpose of this section is to take you through the design <strong>and</strong> implementation of a quality<br />
program for personal checkbook management. Nothing in this chapter shows off the power<br />
of <strong>Visual</strong> <strong>Basic</strong> better than the program in this section. That a user-friendly checkbook management<br />
program can be written in less than five pages of code clearly shows <strong>Visual</strong> <strong>Basic</strong>’s<br />
ability to improve the productivity of programmers. It is easy to imagine an entire finance<br />
program, similar to programs that have generated millions of dollars of sales, being written in<br />
only a few weeks by using <strong>Visual</strong> <strong>Basic</strong>!<br />
■ THE DESIGN OF THE PROGRAM<br />
Though there are many commercial programs available for personal financial management, they<br />
include so many bells <strong>and</strong> whistles that their original purposes—keeping track of transactions
<strong>and</strong> reporting balances—have become obscured. The program in this section was designed<br />
specifically as a checkbook program. It keeps track of expenditures <strong>and</strong> deposits <strong>and</strong> produces<br />
a printed report. Adding a reconciliation feature would be easy enough, although we did not<br />
include one.<br />
The program is supposed to be user-friendly. Therefore, it showcases many of the techniques<br />
<strong>and</strong> tools available in <strong>Visual</strong> <strong>Basic</strong>.<br />
The general design goals for the program included the abilities to<br />
• Automatically enter the user’s name on each check <strong>and</strong> deposit slip.<br />
• Automatically provide the next consecutive check or deposit slip number. (The<br />
user can override this feature if necessary.)<br />
• Automatically provide the date. (Again, this feature can be overridden.)<br />
• For each check, record the payee, the amount, <strong>and</strong> optionally a memo.<br />
• For each deposit slip, record the source, the amount, <strong>and</strong> optionally a memo.<br />
• Display the current balance at all times.<br />
• Produce a printout detailing all transactions.<br />
■ THE USER INTERFACE<br />
With <strong>Visual</strong> <strong>Basic</strong> we can place a replica of a check or deposit slip on the screen <strong>and</strong> let the<br />
user supply the information as if actually filling out a check or deposit slip. Figure 7-4 shows<br />
the form in its check mode. A picture box forms the boundary of the check. Below the picture<br />
box are two labels for the current balance <strong>and</strong> four comm<strong>and</strong> buttons.<br />
FIGURE 7-4 Template for Entering a Check<br />
A Case Study: Recording Checks <strong>and</strong> Deposits 229<br />
The first time the program is run, the user is asked for his or her name, the starting balance,<br />
<strong>and</strong> the numbers of the first check <strong>and</strong> deposit slip. Suppose the user’s name is <strong>David</strong><br />
<strong>Schneider</strong>, the first check has number 1, the starting balance is $1000, <strong>and</strong> the first deposit<br />
slip is also number 1. Figure 7-4 shows the form after the three pieces of input. The upper<br />
part of the form looks like a check. The check has a color of light turquoise blue (or cyan).<br />
The Date box is automatically set to today’s date, but can be altered by the user. The user fills<br />
in the payee, amount, <strong>and</strong> optionally a memo. When the user pushes the Record This Check<br />
button, the information is written to a file, the balance is updated, <strong>and</strong> check number 2<br />
appears.<br />
To record a deposit, the user pushes the Switch to Deposits button. The form then<br />
appears as in Figure 7-5. The form’s title bar now reads Deposit Slip, the words Pay To<br />
changes to Source, <strong>and</strong> the color of the slip changes to yellow. Also, in the buttons at the bottom<br />
of the form, the words Check <strong>and</strong> Deposit are interchanged. A deposit is recorded in<br />
much the same way as a check. When the Print Report button is pushed, a printout similar to<br />
the one in Figure 7-5 is printed on the printer.
230 <strong>Computer</strong> <strong>Programming</strong> <strong>Concepts</strong> <strong>and</strong> <strong>Visual</strong> <strong>Basic</strong><br />
FIGURE 7-5 Template for Entering a Deposit<br />
May 5, 1999<br />
Name: <strong>David</strong> <strong>Schneider</strong> Starting balance: $1,000.00<br />
Date Transaction Amount Balance<br />
Apr 21, 1999 Check #: 1 $75.95<br />
Paid to: L<strong>and</strong>’s End<br />
Memo: shirts<br />
$924.05<br />
Apr 29,1999 Check #: 2 $125.00<br />
Paid to: Bethesda Coop<br />
Memo: groceries<br />
$799.05<br />
May 5,1999 Deposit #: 1 $245.00<br />
Source: Prentice Hall<br />
Memo: typing expenses<br />
Ending Balance: $1,044.05<br />
$1,044.05<br />
FIGURE 7-6 Sample Printout of Transactions<br />
The common design for the check <strong>and</strong> deposit slip allows one set of controls to be used<br />
for both items. Figure 7-7 shows the controls <strong>and</strong> their suggestive names. The caption of the<br />
label lblToFrom will change back <strong>and</strong> forth between Pay To <strong>and</strong> Source.<br />
FIGURE 7-7 Control Names for Checkbook Management Program.<br />
Table 7.1 lists the objects <strong>and</strong> their initial properties. Because the program will always<br />
begin by displaying the next check, the various captions <strong>and</strong> the BackColor property of the<br />
picture box could have been set at design time. We chose instead to leave these assignments
to the SetupCheck Sub procedure, which is normally used to switch from deposit entry to<br />
check entry, but also can be called by the Form_Load event procedure to prepare the initial<br />
mode (check or deposit) for the form.<br />
TABLE 7.1<br />
Objects <strong>and</strong> Initial Properties for the Checkbook Management Program<br />
Object Property Setting<br />
frmCheckbook<br />
picBox<br />
lblName BackStyle 0 – Transparent<br />
txtNum BorderStyle 0 – None<br />
lblDate BackStyle 0 – Transparent<br />
Caption Date<br />
txtDate<br />
lblToFrom BackStyle 0 – Transparent<br />
txtToFrom<br />
lblAmount BackStyle 0 – Transparent<br />
Caption Amount $<br />
txtAmount<br />
lblMemo BackStyle 0 – Transparent<br />
Caption Memo<br />
txtMemo<br />
lblCurBal Caption Current Balance<br />
lblBalance<br />
cmdRecord<br />
cmdMode<br />
cmdPrint Caption &Print Report<br />
cmdQuit Caption &Quit<br />
The transactions are stored in a data file named CHKBOOK.TXT. The first four entries<br />
of the file are the name to appear on the check or deposit slip, the starting balance, the number<br />
of the first check, <strong>and</strong> the number of the first deposit slip. After that, each transaction is<br />
recorded as a sequence of eight items—the type of transaction, the contents of txtToFrom,<br />
the current balance, the number of the last check, the number of the last deposit slip, the<br />
amount of money, the memo, <strong>and</strong> the date.<br />
■ CODING THE PROGRAM<br />
A Case Study: Recording Checks <strong>and</strong> Deposits 231<br />
The top row of Figure 7-8 shows the different events to which the program must respond.<br />
Table 7.2 identifies the corresponding event procedures <strong>and</strong> the general procedures they call.<br />
FIGURE 7-8 Hierarchy Chart for Checkbook Management Program
232 <strong>Computer</strong> <strong>Programming</strong> <strong>Concepts</strong> <strong>and</strong> <strong>Visual</strong> <strong>Basic</strong><br />
TABLE 7.2<br />
Tasks <strong>and</strong> Their Procedures<br />
Task Procedure<br />
1. Set up data file <strong>and</strong> form Form_Load<br />
1.1 Create data file CreateDataFile<br />
1.2 Read data file ReadDataFile<br />
1.3 Set up check SetupCheck<br />
1.4 Initialize text fields InitializeFields<br />
2. Record check or deposit slip cmdRecord_Click<br />
2.1 Verify that required data are given AllDataGiven<br />
2.2 Initialize text fields InitializeFields<br />
3. Toggle between check & deposit slip cmdMode_Click<br />
3.1 Set up check SetupCheck<br />
3.2 Set up deposit slip SetupDeposit<br />
3.3 Initialize text fields InitializeFields<br />
4. Print summary of transaction cmdPrint_Click<br />
5. Quit cmdQuit_Click<br />
Let’s examine each event procedure.<br />
1. Form_Load first looks to see if the file CHKBOOK.TXT has been created.<br />
The function Dir returns “CHKBOOK.TXT” if the file exists <strong>and</strong> otherwise<br />
returns the empty string. If CHKBOOK.TXT does not exist, the routine CreateDataFile<br />
is called. CreateDataFile prompts the user for the name to appear<br />
on the checks <strong>and</strong> deposit slips, the starting balance, <strong>and</strong> the numbers of the<br />
first check <strong>and</strong> deposit slip, <strong>and</strong> then writes these items to the data file. If CHK-<br />
BOOK.TXT does exist, the routine ReadDataFile is called to read through the<br />
entire file to determine all information needed to proceed. The event procedure<br />
calls SetupCheck to set the transaction type to Check <strong>and</strong> set the appropriate<br />
captions <strong>and</strong> background colors for a check. The event procedure then calls InitializeFields,<br />
which initializes all the text boxes.<br />
In the first assignment statement of the procedure, the drive is specified as the<br />
A drive. Therefore, the data file will be written to <strong>and</strong> read from a diskette on<br />
the A drive. Feel free to change the letter A to whatever drive you prefer. You<br />
may even want to specify an entire path.<br />
2. cmdRecord_Click first confirms that the required fields contain entries. This<br />
is accomplished by calling the function AllDataGiven. If the value returned is<br />
True, then cmdRecord_Click opens the data file for output as Append, sends<br />
eight pieces of data to the file, <strong>and</strong> then closes the file. When AllDataGiven<br />
returns False, the function itself pops up a message box to tell the user where<br />
information is needed. The user must type in the information <strong>and</strong> then press the<br />
Record button again.<br />
3. cmdMode_Click toggles back <strong>and</strong> forth from a check to a deposit slip. It calls<br />
SetupCheck, or its analog SetupDeposit, <strong>and</strong> then calls InitializeFields.<br />
4. cmdPrint_Click prints out a complete history of all transactions, as shown in<br />
Figure 7-6.<br />
5. cmdQuit_Click ends the program.<br />
Dim fileName As String ‘Name of data file<br />
Dim nameOnChk As String ‘Name to appear on checks<br />
Dim lastCkNum As Integer ‘Number of last check written<br />
Dim lastDpNum As Integer ‘Number of last deposit slip processed<br />
Dim curBal As Single ‘Current balance in account<br />
Dim transType As String ‘Type of transaction, check or deposit<br />
Private Function AllDataGiven() As Boolean
Dim message As String<br />
‘If one of the four required pieces of information<br />
‘is missing, assign its name to message<br />
message = “”<br />
If txtDate.Text = “” Then<br />
message = “Date”<br />
txtDate.SetFocus<br />
ElseIf txtToFrom.Text = “” Then<br />
If transType = “Check” Then<br />
message = “Pay To”<br />
Else<br />
message = “Source”<br />
End If<br />
txtToFrom.SetFocus<br />
ElseIf txtAmount.Text = “” Then<br />
message = “Amount”<br />
txtAmount.SetFocus<br />
ElseIf txtNum.Text = “” Then<br />
If transType = “Check” Then<br />
message = “Check Number”<br />
Else<br />
message = “Deposit Number”<br />
End If<br />
txtNum.SetFocus<br />
End If<br />
If message = “” Then<br />
‘All required data fields have been filled; recording can proceed<br />
AllDataGiven = True<br />
Else<br />
‘Advise user of required data that are missing<br />
MsgBox “The ‘” & message & “ ‘field must be filled”, , “Error”<br />
AllDataGiven = False<br />
End If<br />
End Function<br />
Private Sub cmdMode_Click()<br />
‘Toggle from Check to/from Deposit Slip<br />
If transType = “Check” Then<br />
Call SetupDeposit<br />
Else ‘transType = “Deposit”<br />
Call SetupCheck<br />
End If<br />
Call InitializeFields<br />
txtToFrom.SetFocus<br />
End Sub<br />
A Case Study: Recording Checks <strong>and</strong> Deposits 233<br />
Private Sub cmdPrint_Click()<br />
Dim temp As String, lineNo As Integer<br />
Dim nameOnChk As String, balance As Single, ck As Integer, dp As Integer<br />
Dim toFrom As String, amount As String, memo As String, theDate As String<br />
‘Print out a detailed list of all transactions.<br />
temp = frmCheckbook.Caption ‘Save the current form caption<br />
frmCheckbook.Caption = “Printing...” ‘Set form caption to indicate printing<br />
lineNo = 1 ‘Line number being printed<br />
Open fileName For Input As #1 ‘Open the file<br />
Input #1, nameOnChk, balance, ck, dp ‘Read in the file header
234 <strong>Computer</strong> <strong>Programming</strong> <strong>Concepts</strong> <strong>and</strong> <strong>Visual</strong> <strong>Basic</strong><br />
‘Print the details of the individual transactions.<br />
Do Until EOF(1)<br />
If lineNo >= 57 Then<br />
‘57 or more lines have been printed; start a new page<br />
Printer.NewPage<br />
lineNo = 1<br />
End If<br />
If lineNo = 1 Then<br />
‘Print the report header<br />
Printer.Print<br />
Printer.Print “Name: ”; nameOnChk; Tab(65); FormatDateTime(Now,<br />
vbLongDate)<br />
Printer.Print<br />
Printer.Print , “Starting balance: ”; FormatCurrency(balance)<br />
Printer.Print<br />
Printer.Print “Date”, “Transaction”; Tab(50); “Amount”;<br />
Printer.Print Tab(65); “Balance”<br />
Printer.Print “____”, “___________”; Tab(50); “______”;<br />
Printer.Print Tab(65); “_______”<br />
Printer.Print<br />
Printer.Print<br />
lineNo = 10<br />
End If<br />
Input #1, transType, toFrom, balance, ck, dp, amount, memo, theDate<br />
If transType = “Check” Then<br />
Printer.Print theDate, “Check #: ”; ck; Tab(50); amount;<br />
Printer.Print Tab(65); FormatCurrency(balance)<br />
Printer.Print , “Paid to: ”; toFrom<br />
Else ‘Transaction was a deposit<br />
Printer.Print theDate, “Deposit #: ”; dp; Tab(50); amount;<br />
Printer.Print Tab(65); FormatCurrency(balance)<br />
Printer.Print , “Source: ”; toFrom<br />
End If<br />
lineNo = lineNo + 2<br />
‘If there was a memo, then print it.<br />
If memo “” Then<br />
Printer.Print , “Memo: ”; memo<br />
lineNo = lineNo + 1<br />
End If<br />
Printer.Print<br />
lineNo = lineNo + 1<br />
Loop<br />
Close #1 ‘Close the file<br />
‘Print the ending balance<br />
Printer.Print<br />
Printer.Print , “Ending Balance: ”; FormatCurrency(balance)<br />
Printer.EndDoc ‘Send the output to the Printer<br />
frmCheckbook.Caption = temp ‘Restore the form caption<br />
txtToFrom.SetFocus ‘Set focus for the next entry<br />
End Sub<br />
Private Sub cmdQuit_Click()<br />
‘Exit the program<br />
End<br />
End Sub
A Case Study: Recording Checks <strong>and</strong> Deposits 235<br />
Private Sub cmdRecord_Click()<br />
Dim amt As String, amount As Single, itemNum As Integer<br />
‘Check to ensure all required fields are filled<br />
If AllDataGiven Then<br />
amt = txtAmount.Text ‘Amount of transaction as string<br />
amount = Val(amt) ‘Amount of transaction as number<br />
amt = FormatCurrency(amt) itemNum = Val(txtNum.Text)<br />
If transType = “Check” Then<br />
curBal = curBal - amount<br />
lastCkNum = itemNum<br />
Else ‘transType = “Deposit”<br />
curBal = curBal + amount<br />
lastDpNum = itemNum<br />
End If<br />
lblBalance.Caption = FormatCurrency(curBal)<br />
Open fileName For Append As #1<br />
Write #1, transType, txtToFrom.Text, curBal, lastCkNum, lastDpNum, amt, _<br />
txtMemo.Text, txtDate.Text<br />
Close #1<br />
Call InitializeFields<br />
txtToFrom.SetFocus<br />
End If<br />
End Sub<br />
Private Sub CreateDataFile()<br />
Dim startBal As Single, ckNum As integer<br />
‘The first time the program is run, create a data file<br />
Open fileName For Output As #1<br />
nameOnChk = InputBox(“Name to appear on checks:”)<br />
startBal = Val(InputBox(“Starting balance:”))<br />
ckNum = Val(InputBox(“Number of the first check:”))<br />
lastCkNum = ckNum - 1 ‘Number of “last” check written<br />
ckNum = Val(InputBox(“Number of the first deposit slip:”))<br />
lastDpNum = ckNum - 1 ‘Number of “last” deposit slip processed<br />
curBal = startBal ‘Set current balance<br />
‘First record in data file records name to appear on checks<br />
‘plus initial data for account<br />
Write #1, nameOnChk, startBal, lastCkNum, lastDpNum<br />
Close #1<br />
End Sub<br />
Private Sub Form_Load()<br />
Dim drive As String, today As String<br />
‘If no data file exists, create one. Otherwise, open the<br />
‘data file <strong>and</strong> get the user’s name, last used check <strong>and</strong><br />
‘deposit slip numbers, <strong>and</strong> current balance.<br />
‘In next line adjust drive as necessary drive = “A:”<br />
‘Drive (or path) for data file<br />
fileName = drive & “CHKBOOK.TXT” ‘Program uses one data file<br />
If Dir(fileName) = “” Then<br />
‘Data file does not exist, so create it <strong>and</strong> obtain initial data<br />
Call CreateDataFile<br />
Else<br />
Call ReadDataFile<br />
End If
236 <strong>Computer</strong> <strong>Programming</strong> <strong>Concepts</strong> <strong>and</strong> <strong>Visual</strong> <strong>Basic</strong><br />
‘Set name <strong>and</strong> balance labels<br />
lblName.Caption = nameOnChk<br />
lblBalance.Caption = FormatCurrency(curBal)<br />
‘Set the date field to the current date<br />
today = FormatDateTime(Now, vbLongDate)<br />
txtDate.Text = Mid(today, 2 + InStr(today, “,”))<br />
Call SetupCheck ‘Always start session with checks<br />
Call InitializeFields<br />
End Sub<br />
Private Sub InitializeFields()<br />
‘Initialize all text entry fields except date<br />
txtToFrom.Text = “” txtAmount.Text = “”<br />
txtMemo.Text = “”<br />
If transType = “Check” Then<br />
‘Make txtNum text box reflect next check number<br />
txtNum.Text = Str(lastCkNum + 1)<br />
Else ‘transType = “Deposit”<br />
‘Make txtNum text box reflect next deposit slip number<br />
txtNum.Text = Str(lastDpNum + 1)<br />
End If<br />
End Sub<br />
Private Sub ReadDataFile()<br />
Dim t As String, s As String, n As String, m As String, d As String<br />
‘Recover name to appear on checks, current balance,<br />
‘number of last check written, <strong>and</strong> number of last deposit slip processed<br />
Open fileName For Input As #1<br />
Input #1, nameOnChk, curBal, lastCkNum, lastDpNum<br />
Do Until EOF(1)<br />
‘Read to the end of the file to recover the current balance <strong>and</strong> the<br />
‘last values recorded for ckNum <strong>and</strong> dpNum.<br />
‘t, s, n, m <strong>and</strong> d are dummy variables <strong>and</strong> are not used at this point<br />
Input #1, t, s, curBal, lastCkNum, lastDpNum, n, m, d<br />
Loop<br />
Close #1<br />
End Sub<br />
Private Sub SetupCheck()<br />
‘Prepare form for the entry of a check<br />
transType = “Check”<br />
frmCheckbook.Caption = “Check”<br />
lblToFrom.Caption = “Pay To”<br />
cmdRecord.Caption = “&Record This Check”<br />
cmdMode.Caption = “&Switch to Deposits”<br />
picBox.BackColor = vbCyan ‘color of check is light turquoise blue<br />
txtNum.BackColor = vbCyan<br />
End Sub<br />
Private Sub SetupDeposit()<br />
‘Prepare form for the entry of a deposit<br />
transType = “Deposit”<br />
frmCheckbook.Caption = “Deposit Slip”<br />
lblToFrom.Caption = “Source”
cmdRecord.Caption = “&Record This Deposit”<br />
cmdMode.Caption = “&Switch to Checks”<br />
picBox.BackColor = vbYellow ‘color of deposit slip is yellow<br />
txtNum.BackColor = vbYellow<br />
End Sub<br />
SUMMARY<br />
1. When sequential files are opened, we must specify whether they will be created<br />
<strong>and</strong> written to, added to, or read from by use of the terms Output, Append,<br />
or Input. The file must be closed before the operation is changed. Data are written<br />
to the file with Write # statements <strong>and</strong> retrieved with Input # statements.<br />
The EOF function tells if we have read to the end of the file.<br />
2. A sequential file can be ordered by placing its data in arrays, sorting the arrays,<br />
<strong>and</strong> then writing the ordered data into a file.<br />
PROGRAMMING PROJECTS<br />
1. Table 7.3 gives the leading eight soft drinks in 1997 <strong>and</strong> their percentage share<br />
of the market. Write <strong>and</strong> execute a program to place these data into a sequential<br />
file. Then write a second program to use the file to<br />
(a) display the eight br<strong>and</strong>s <strong>and</strong> their gross sales in billions. (The entire soft<br />
drink industry grosses about $42 billion.)<br />
(b) calculate the total percentage market share of the leading eight soft drinks.<br />
TABLE 7.3<br />
Leading Soft Drinks <strong>and</strong> Percentages of 1997 Market Share<br />
Coke Classic 20.6 Sprite 6.2<br />
Pepsi-Cola 14.5 Dr. Pepper 5.9<br />
Diet Coke 8.5 Diet Pepsi 5.5<br />
Mountain Dew 6.3 7 Up 2.3<br />
Source: Beverage Digest, 2/12/98<br />
2. Suppose the sequential file ALE.TXT contains the information shown in Table<br />
7.4. Write a program to use the file to produce Table 7.5 in which the baseball<br />
teams are in descending order by the percentage of games won. Note: A batting<br />
average can be displayed in st<strong>and</strong>ard form with Format-Number(ave, 3,<br />
vbFalse).<br />
TABLE 7.4<br />
American League East Games Won <strong>and</strong> Lost in 1998<br />
Team Won Lost<br />
Baltimore 79 83<br />
Boston 92 70<br />
New York 114 48<br />
Tampa Bay 63 99<br />
Toronto 88 74<br />
<strong>Programming</strong> Projects 237
238 <strong>Computer</strong> <strong>Programming</strong> <strong>Concepts</strong> <strong>and</strong> <strong>Visual</strong> <strong>Basic</strong><br />
TABLE 7.5<br />
Final 1998 American League East St<strong>and</strong>ings<br />
American League East<br />
W L Pct<br />
New York 114 48 .704<br />
Boston 92 70 .568<br />
Toronto 88 74 .543<br />
Baltimore 79 83 .488<br />
Tampa Bay 63 99 .389<br />
3. Write a rudimentary word processing program. The program should do the following:<br />
(a) Use InputBox to request the name of the sequential file to hold the document<br />
being created.<br />
(b) Set the label for a text box to “Enter Line 1” <strong>and</strong> allow the user to enter the<br />
first line of the document into a text box.<br />
(c) When the Enter key is pressed or a “Record Line” comm<strong>and</strong> button is<br />
clicked, determine if the line is acceptable. Blank lines are acceptable input,<br />
but lines exceeding 60 characters in length should not be accepted. Advise<br />
the user of the problem with a message box, <strong>and</strong> then set the focus back to<br />
the text box so that the user can edit the line to an acceptable length.<br />
(d) When an acceptable line is entered, write this line to the file <strong>and</strong> display it<br />
in a picture box.<br />
(e) Change the prompt to “Enter Line 2”, clear the text box, allow the user to<br />
enter the second line of the document into the text box, <strong>and</strong> carry out (c) for<br />
this line using the same picture box. (Determine in advance how many lines<br />
the picture box can display <strong>and</strong> only clear the picture box when the lines<br />
already displayed do not leave room for a new line.)<br />
(f) Continue as in (d) with appropriate labels for subsequent lines until the user<br />
clicks on a “Finished” comm<strong>and</strong> button.<br />
(g) Clear the picture box <strong>and</strong> display the number of lines written <strong>and</strong> the name<br />
of the data file created.<br />
4. Write a program that counts the number of times a word occurs in the sequential<br />
file created in <strong>Programming</strong> Project 3. The file name <strong>and</strong> word should be<br />
read from text boxes. The search should not be sensitive to the case of the letters.<br />
For instance, opening a file that contained the first three sentences of the<br />
directions to this problem <strong>and</strong> searching for “the” would produce the output:<br />
“the” occurs six times.<br />
5. Create <strong>and</strong> Maintain Telephone Directories. Write a program to create <strong>and</strong><br />
maintain telephone directories. Each directory will be a separate sequential file.<br />
The following comm<strong>and</strong> buttons should be available:<br />
(a) Select a directory to access. A list of directories that have been created<br />
should be stored in a separate sequential file. When a request is made to<br />
open a directory, the list of available directories should be displayed as part<br />
of an InputBox prompt requesting the name of the directory to be accessed.<br />
If the user responds with a directory name not listed, the desire to create a<br />
new directory should be confirmed, <strong>and</strong> then the new directory created <strong>and</strong><br />
added to the list of existing directories.<br />
(b) Add name <strong>and</strong> phone number (as given in the text boxes) to the end of the<br />
current directory.<br />
(c) Delete name (as given in the text box) from the current directory.<br />
(d) Sort the current directory into name order.
(e) Print out the names <strong>and</strong> phone numbers contained in the current directory.<br />
(f) Terminate the program.<br />
6. Table 7.6 contains the statistics for a stock portfolio. (The current prices are<br />
given for October 1, 1998.)<br />
TABLE 7.6<br />
Stock Portfolio<br />
Number Date Purchase Current<br />
Stock of Shares Purchased Price/Share Price/Share<br />
Amgen 200 8/19/97 50.750 75.625<br />
Delta Airlines 100 12/3/97 111.750 97.250<br />
Novell 500 8/27/97 10.375 12.250<br />
PPG 100 12/18/97 56.750 54.500<br />
Timken 300 3/13/98 34.625 15.125<br />
(a) Compose a program to create the sequential file STOCKS.TXT containing<br />
the information in Table 7.6.<br />
(b) Compose a program to perform the following tasks. A possible form design<br />
is shown in Figure 7-9.<br />
(1) Display the information in the file STOCKS.TXT as in Table 7.6 when<br />
the user clicks on a “Display Stocks” comm<strong>and</strong> button.<br />
(2) Add an additional stock onto the end of the file STOCKS.TXT when the<br />
user clicks on an “Add Stock” comm<strong>and</strong> button. The data for the new<br />
stock should be read from appropriately labeled text boxes.<br />
(3) Update the Current Price/Share of a stock in the file STOCKS.TXT<br />
when the user clicks on an “Update Price” comm<strong>and</strong> button. The name<br />
of the stock to be updated <strong>and</strong> the new price should be read from the<br />
appropriate text boxes. The file STOCKS.TXT should then be copied to<br />
a temp file until the specified stock is found. The update record for this<br />
stock should then be written to the temp file, followed by all remaining<br />
records in STOCKS.TXT. Finally, the original STOCKS.TXT file<br />
should be erased <strong>and</strong> the temp file renamed to STOCKS.TXT.<br />
(4) Process the data in the file STOCKS.TXT <strong>and</strong> produce the display<br />
shown in Figure 7-10 when a “Show Profit/Loss” comm<strong>and</strong> button is<br />
clicked.<br />
(5) Quit.<br />
FIGURE 7-9 Possible Form Design for <strong>Programming</strong> Project 6<br />
<strong>Programming</strong> Projects 239
240 <strong>Computer</strong> <strong>Programming</strong> <strong>Concepts</strong> <strong>and</strong> <strong>Visual</strong> <strong>Basic</strong><br />
FIGURE 7-10 Output of Project 6<br />
7. A department store has a file containing all sales transacted for a year. Each<br />
record contains a customer’s name, zip code, <strong>and</strong> amount of the sale. The file is<br />
ordered first by zip code <strong>and</strong> then by name. Write a program to display the total<br />
sales for each customer, the total sales for each zip code, <strong>and</strong> the total sales for<br />
the store. For instance, if the first six records of the file are<br />
“Adams, John”, 10023, 34.50<br />
“Adams, John”, 10023, 60.00<br />
“Jones, Bob”, 10023, 62.45<br />
“Green, Mary”, 12345, 54.00<br />
“Howard, Sue”, 12345, 79.25<br />
“Smith, George”, 20001, 25.10<br />
then the output in the picture box will begin as shown in Figure 7-11.<br />
FIGURE 7-11 Sample Output for <strong>Programming</strong> Project 7<br />
8. Savings Account. NAMES.TXT is a sequential file containing the name,<br />
account number, <strong>and</strong> beginning-of-month balance for each depositor.<br />
TRANS.TXT is a sequential file containing all the transactions (deposits <strong>and</strong><br />
withdrawals) for the month. Use TRANS.TXT to upgrade NAMES.TXT. For<br />
each customer, print a statement similar to the one received from banks that<br />
shows all transactions <strong>and</strong> the end-of-month balance. Also, record all overdrawn<br />
accounts in a file. (As an optional embellishment, deduct a penalty if the<br />
balance fell below a certain level any time during the month. The penalty could<br />
include a fixed fee of $10 plus a charge of $1 for each check <strong>and</strong> deposit.) Hint:<br />
Assume no more than 500 transactions have occurred.<br />
9. A fuel economy study was carried out for five models of cars. Each car was driven<br />
for 100 miles of city driving, <strong>and</strong> then the model of the car <strong>and</strong> the number<br />
of gallons used were placed in the sequential file MILEAGE.TXT with the<br />
statement<br />
Write #1, modelName, gallons<br />
Table 7.7 shows the first entries of the file. Write a program to display the models<br />
<strong>and</strong> their average miles per gallon in decreasing order with respect to<br />
mileage. The program should utilize three parallel arrays of range 1 to 5. The<br />
first array should record the name of each model of car. This array is initially<br />
empty; each car model name is added when first encountered in reading the<br />
file. The second array should record the number of test vehicles for each model.<br />
The third array should record the total number of gallons used by that model.
Note: The first array must be searched each time a record is read to determine<br />
the appropriate index to use with the other two arrays.<br />
TABLE 7.7<br />
Gallons of Gasoline Used in 100 Miles of City Driving<br />
Model Gal Model Gal Model Gal<br />
LeBaron 4.9 Cutlass 4.5 Cutlass 4.6<br />
Escort 4.1 Escort 3.8 LeBaron 5.1<br />
Beretta 4.3 Escort 3.9 Escort 3.8<br />
Skylark 4.5 Skylark 4.6 Cutlass 4.4<br />
<strong>Programming</strong> Projects 241
S E C T I O N<br />
8<br />
RANDOM-ACCESS FILES
8.1 USER-DEFINED DATA TYPES<br />
Records provide a convenient way of packaging as a single unit several related variables of different<br />
types. Before we can explore this powerful variable type, we must first explore a new<br />
category of variable, the fixed-length string.<br />
■ FIXED-LENGTH STRINGS<br />
Fixed-length string variables are named following the same rules as other variable types.<br />
They are declared by statements of the form<br />
Dim var As String * n<br />
where n is a positive integer. After such a declaration, the value of var will always be a string<br />
of length n. Suppose info is an ordinary string <strong>and</strong> a statement of the form<br />
var = info<br />
is executed. If info has more than n characters, then only the first n characters will be assigned<br />
to var. If info has less than n characters, then spaces will be added to the end of the string to<br />
guarantee that var has length n.<br />
EXAMPLE 1<br />
The following program uses fixed-length strings. In the output, San Francisco is truncated to a string of<br />
length 9 <strong>and</strong> Detroit is padded on the right with two blank spaces.<br />
Private Sub cmdGo_Click()<br />
Dim city As String * 9<br />
‘Illustrate fixed-length strings<br />
picOutput.Cls<br />
picOutput.Print “123456789”<br />
city = ”San Francisco”<br />
picOutput.Print city<br />
city = “Detroit”<br />
picOutput.Print city; “MI”<br />
picOutput.Print Len(city)<br />
End Sub<br />
[Set picOutput’s Font property to Courier. Run, <strong>and</strong> click the comm<strong>and</strong> button.]<br />
245
246 <strong>Computer</strong> <strong>Programming</strong> <strong>Concepts</strong> <strong>and</strong> <strong>Visual</strong> <strong>Basic</strong><br />
Care must be taken when comparing an ordinary (variable-length) string with a fixedlength<br />
string or comparing two fixed-length strings of different lengths.<br />
EXAMPLE 2<br />
In the following program, the strings assigned to the variables town, city, <strong>and</strong> municipality have lengths<br />
7, 9, <strong>and</strong> 12, respectively, <strong>and</strong> therefore are all different.<br />
Private Sub cmdGo_Click()<br />
Dim town As String * 7<br />
Dim city As String * 9<br />
Dim municipality As String * 12<br />
‘Illustrate fixed-length strings<br />
town = “Chicago”<br />
city = “Chicago”<br />
municipality = “Chicago”<br />
picOutput.Cls<br />
If (city = town) Or (city = municipality) Then<br />
picOutput.Print “same”<br />
Else<br />
picOutput.Print “different”<br />
End If<br />
picOutput.Print “123456789012345”<br />
picOutput.Print city & ”***”<br />
picOutput.Print town & “***”<br />
picOutput.Print municipality & “***”<br />
End Sub<br />
[Set picOutput’s Font property to Courier. Run, <strong>and</strong> click the comm<strong>and</strong> button.]<br />
There are times when we want to consider the values assigned to variables of different<br />
types as being the same, such as city <strong>and</strong> town in Example 2. In this situation, the function<br />
RTrim comes to the rescue. If info is an ordinary string or a fixed-length string, then the<br />
value of<br />
RTrim(info)<br />
is the (variable-length) string consisting of info with all right-h<strong>and</strong> spaces removed. For<br />
instance, the value of RTrim(“hello”) is the string “hello”. In Example 2, if the If block is<br />
changed to<br />
If (RTrim(city) = town) And (RTrim(city) = RTrim(municipality)) Then<br />
picOutput.Print “same”<br />
Else<br />
picOutput.Print “different”<br />
End If<br />
then the first line of the output will be “same”.
■ RECORDS<br />
In this text, we have worked with numbers, strings, arrays, <strong>and</strong> now fixed-length strings. Strings<br />
<strong>and</strong> numbers are built-in data types that can be used without being declared, although we have<br />
always elected to declare numeric <strong>and</strong> string variables using Dim statements. On the other<br />
h<strong>and</strong>, arrays <strong>and</strong> fixed-length strings are user-defined data types that must be declared with a<br />
Dim statement before being used. A record is a user-defined data type that groups related variables<br />
of different types.<br />
Figure 8-1 shows an index card that can be used to hold data about colleges. The three<br />
pieces of data—name, state, <strong>and</strong> year founded—are called fields. Each field functions like a<br />
variable in which information can be stored <strong>and</strong> retrieved. The length of a field is the number<br />
of spaces allocated to it. In the case of the index card, we see that there are three fields<br />
having lengths 30, 2, <strong>and</strong> 4, respectively. The layout of the index card can be identified by a<br />
name, such as collegeData, called a record type.<br />
Name: State: Year Founded:<br />
FIGURE 8-1 An Index Card Having Three Fields<br />
For programming purposes, the layout of the record is declared by a block of statements similar<br />
to<br />
Type collegeData<br />
nom As String * 30<br />
state As String * 2<br />
yearFounded As Integer<br />
End Type<br />
User-Defined Data Types 247<br />
Each character of a string is stored in a piece of memory known as a byte. Therefore, a<br />
field of type String * n requires n bytes of memory. However, numbers (that is, the integer<br />
or single-precision numbers we use in this text) are stored in a different manner than strings.<br />
Integer numbers always use two bytes of memory, whereas single-precision numbers always<br />
use four bytes of memory.<br />
<strong>Visual</strong> <strong>Basic</strong> requires that Type declarations, such as the preceding record structure collegeData,<br />
be placed in either (General) or in a special file, referred to as a BAS Module.<br />
When placed in the (General) portion of a form, the word “Type” must be preceded by “Private”<br />
<strong>and</strong> the record type is only valid for that form. When placed in a BAS module, the word<br />
“Type” may be preceded by either “Private” (valid for the current BAS module) or “Public”<br />
(valid throughout the entire program). In this text, we will primarily place our declarations<br />
inside BAS Modules <strong>and</strong> make them Public.<br />
To create a BAS Module for the program currently being designed, press Alt/P/M <strong>and</strong><br />
double-click on Module. A window like the one in Figure 8-2 will appear. This window is<br />
where our Type declarations will be entered. To switch between this BAS Module window<br />
<strong>and</strong> the form(s), press Ctrl+R to activate the Project Explorer <strong>and</strong> double-click on a form or
248 <strong>Computer</strong> <strong>Programming</strong> <strong>Concepts</strong> <strong>and</strong> <strong>Visual</strong> <strong>Basic</strong><br />
module. (When the program is saved, the information in the BAS Module will be saved in a<br />
separate file with the extension bas.) You can also switch between the BAS Module <strong>and</strong> form<br />
windows by clicking on any portion of the desired window that is sticking out from behind<br />
the currently active window.<br />
FIGURE 8-2 BAS Module Window for Type Declarations<br />
A record variable capable of holding the data for a specific college is declared in the form code<br />
by a statement such as<br />
Dim college As collegeData<br />
Each field is accessed by giving the name of the record variable <strong>and</strong> the field, separated by a<br />
period. For instance, the three fields of the record variable college are accessed as college.nom,<br />
college.state, <strong>and</strong> college.yearFounded. Figure 8-3 shows a representation of the way the record<br />
variable is organized.<br />
FIGURE 8-3 Record Variable with Values Assigned to the Fields<br />
In general, a record type is created in a BAS Module by a Type block of the form<br />
Public Type recordType<br />
fieldName1 As fieldType1<br />
fieldname2 As fieldType2<br />
.<br />
.<br />
.<br />
End Type<br />
where recordType is the name of the user-defined data type; fieldName1, fieldName2, . . . are<br />
the names of the fields of the record variable; <strong>and</strong> fieldType1, fieldType2, . . . are the corresponding<br />
field types, either String * n, (for some n), Integer, Single, or Boolean in this text.<br />
In the form code, a record variable recordVar is declared to be of the user-defined type by a<br />
statement of the form<br />
Dim recordVar As recordType
EXAMPLE 3<br />
The following program processes records.<br />
‘In BAS Module<br />
Public Type collegeData<br />
nom As String * 30<br />
state As String * 2<br />
yearFounded As Integer<br />
End Type<br />
’In Form code<br />
Private Sub cmdProcess_Click()<br />
Dim century As Integer, when As String<br />
‘Demonstrate use of records<br />
picResult.Cls<br />
Dim college As collegeData<br />
college.nom = txtCollege.Text<br />
college.state = txtState.Text<br />
college.yearFounded = Val(txtYear.Text)<br />
century = 1 + Int(college.yearFounded / 100)<br />
picResult.Print RTrim(college.nom); “ was founded in the” & Str(century);<br />
picResult.Print “th century in ”; college.state<br />
Dim university As collegeData<br />
university.nom = “M.I.T.”<br />
university.state = “MA”<br />
university.yearFounded = 1878<br />
If college.yearFounded < university.yearFounded Then<br />
when = “before ”<br />
Else<br />
when = “after ”<br />
End If<br />
picResult.Print RTrim(college.nom); “ was founded ”;<br />
picResult.Print when; RTrim(university.nom)<br />
End Sub<br />
[Run, type the following data into text boxes, <strong>and</strong> press the comm<strong>and</strong> button.]<br />
Dim statements can be used in procedures to declare a local record variable. When<br />
records are passed to <strong>and</strong> from procedures, the parameter in the Private Sub or Function<br />
statement must have the form<br />
parameter As recordType<br />
User-Defined Data Types 249
250 <strong>Computer</strong> <strong>Programming</strong> <strong>Concepts</strong> <strong>and</strong> <strong>Visual</strong> <strong>Basic</strong><br />
EXAMPLE 4<br />
The following program uses Sub procedures to perform the same tasks as the program in Example 3.<br />
‘In BAS Module<br />
Public Type collegeData<br />
nom As String * 30<br />
state As String * 2<br />
yearFounded As Integer<br />
End Type<br />
‘In Form code<br />
Private Sub cmdProcess_Click()<br />
‘Demonstrate use of records<br />
picBox.Cls<br />
Dim college As collegeData<br />
Call GetDat(college)<br />
Call DisplayStatement(college)<br />
End Sub<br />
Private Sub DisplayStatement(school As collegeData)<br />
Dim century As Integer, when As String<br />
century = 1 + Int(school.yearFounded / 100)<br />
picBox.Print RTrim(school.nom); “ was founded in the” & Str(century);<br />
picBox.Print “th century in ”; school.state<br />
Dim university As collegeData<br />
university.nom = “M.I.T.”<br />
university.state = “MA”<br />
university.yearFounded = 1878<br />
If school.yearFounded < university.yearFounded Then<br />
when = “before ”<br />
Else<br />
when = “after ”<br />
End If<br />
picBox.Print RTrim(school.nom); “ was founded ”;<br />
picBox.Print when; RTrim(university.nom)<br />
End Sub<br />
Private Sub GetDat(school As collegeData)<br />
school.nom = txtCollege.Text<br />
school.state = txtState.Text<br />
school.yearFounded = Val(txtYear.Text)<br />
End Sub<br />
COMMENTS<br />
1. Record variables are similar to arrays in that they both store <strong>and</strong> access data items<br />
using a common name. However, the elements in an array must be of the same<br />
data type, whereas the fields in a record variable can be a mixture of different data<br />
types. Also, the different elements of an array are identified by their indices,<br />
whereas the fields of a record are identified by a name following a period.<br />
2. If the record variables recVar1 <strong>and</strong> recVar2 have the same type, then all the field<br />
values of recVar2 can be assigned simultaneously to recVar1 by the statement<br />
recVar1 = recVar2
3. Statements of the form<br />
picBox.Print recVar<br />
are invalid, where recVar is a record variable. Each field of a record must appear<br />
separately in a picBox.Print statement. Also, comparisons involving records<br />
using the relational operators , =, , < =, <strong>and</strong> > = are valid only with the<br />
record fields, <strong>and</strong> not with the records themselves.<br />
4. In addition to being declared as numeric, Boolean, or fixed-length string data<br />
types, the elements of a user-defined variable type can also be declared as other<br />
types of records. However, we do not use such structures in this text.<br />
5. An array of fixed-length strings is declared by a statement of the form<br />
Dim arrayName (a To b) As String * n<br />
6. An array of records would be declared with a statement such as<br />
Dim colleges(1 to 8) As collegeData<br />
<strong>and</strong> information would be accessed with statements such as<br />
picBox.Print colleges(1).nom<br />
7. When fixed-length strings are passed to <strong>and</strong> from procedures, the corresponding<br />
parameter in the Sub or Function statement must be an ordinary (variablelength)<br />
string.<br />
8. Most data types can be used as field types appearing in a Type block, including<br />
(variable-length) strings. However, the String data type is not allowed in Type<br />
blocks that will be used with r<strong>and</strong>om-access files.<br />
8.2 RANDOM-ACCESS FILES<br />
A r<strong>and</strong>om-access file is like an array of records stored on a disk. The records are numbered<br />
1, 2, 3, <strong>and</strong> so on, <strong>and</strong> can be referred to by their numbers. Therefore, a r<strong>and</strong>om-access file resembles<br />
a box of index cards, each having a numbered tab. Any card can be selected from the<br />
box without first reading every index card preceding it; similarly, any record of a r<strong>and</strong>om-access<br />
file can be read without having to read every record preceding it.<br />
One statement suffices to open a r<strong>and</strong>om-access file for all purposes: creating, appending,<br />
writing, <strong>and</strong> reading. Suppose a record type has been defined with a Type block <strong>and</strong> a<br />
record variable, called recVar, has been declared with a Dim statement. Then after the statement<br />
Open “filespec” For R<strong>and</strong>om As #n Len = Len(recVar)<br />
is executed, records may be written, read, added, <strong>and</strong> changed. The file is referred to by<br />
the number n. Each record will have as many characters as allotted to each value of recVar.<br />
Suppose appropriate Type, Dim, <strong>and</strong> Open statements have been executed. The two-step<br />
procedure for entering a record into the file is as follows.<br />
1. Assign a value to each field of a record variable.<br />
2. Place the data into record r of file #n with the statement<br />
Put #n, r, recVar<br />
where recVar is the record variable from Step 1.<br />
R<strong>and</strong>om-Access Files 251
252 <strong>Computer</strong> <strong>Programming</strong> <strong>Concepts</strong> <strong>and</strong> <strong>Visual</strong> <strong>Basic</strong><br />
EXAMPLE 1<br />
The following program creates <strong>and</strong> writes records to the r<strong>and</strong>om-access file COLLEGES.TXT.<br />
`In BAS Module<br />
Public Type collegeData<br />
nom As String * 30 ‘Name of college<br />
state As String * 2 ‘State where college is located<br />
yrFounded As Integer ‘Year college was founded<br />
End Type<br />
’In Form code<br />
Dim recordNum As Integer<br />
Private Sub cmdAddCollege_Click()<br />
‘Write a record into the file COLLEGES.TXT<br />
Dim college As collegeData<br />
college.nom = txtCollege.Text<br />
college.state = txtState.Text<br />
college.yrFounded = Val(txtYear.Text)<br />
recordNum = recordNum + 1<br />
Put #1, recordNum, college<br />
txtCollege.Text = “”<br />
txtState.Text = “”<br />
txtYear.Text = “”<br />
txtCollege.SetFocus<br />
End Sub<br />
Private Sub cmdDone_Click()<br />
Close #1<br />
End<br />
End Sub<br />
Private Sub Form_Load()<br />
‘Create COLLEGES.TXT<br />
Dim college As collegeData<br />
Open “COLLEGES.TXT” For R<strong>and</strong>om As #1 Len = Len(college)<br />
recordNum = 0<br />
End Sub<br />
[Run, <strong>and</strong> type into the text boxes the data shown in the following first window. Click the “Add College<br />
to File” comm<strong>and</strong> button. Record number 1 is added to COLLEGES.TXT <strong>and</strong> the text boxes are cleared.<br />
Proceed to record the data shown for the other two colleges <strong>and</strong> then click the “Done” comm<strong>and</strong> button.]
The two-step procedure for reading data from a record is as follows:<br />
1. Execute the statement<br />
Get #n, r, recVar<br />
to assign record r of file #n to the record variable recVar.<br />
2. Use the field variables of the record variable to either display values with<br />
picBox.Print or to transfer values to other variables with assignment statements.<br />
EXAMPLE 2<br />
The following program displays the entire contents of the r<strong>and</strong>om-access file COLLEGES.TXT.<br />
‘In BAS Module<br />
Public Type collegeData<br />
nom As String * 30 ‘Name of college<br />
state As String * 2 ‘State where college is located<br />
yrFounded As Integer ‘Year college was founded<br />
End Type<br />
‘In Form code<br />
Private Sub cmdDisplay_Click()<br />
Call DisplayFile<br />
End Sub<br />
Private Sub DisplayFile()<br />
Dim recordNum As Integer<br />
‘Access the r<strong>and</strong>om-access file COLLEGES.TXT<br />
Dim college As collegeData<br />
Open “COLLEGES.TXT” For R<strong>and</strong>om As #1 Len = Len(college)<br />
picOutput.Cls<br />
picOutput.Print “College”; Tab(30); “State”, Tab(45); “Year founded”<br />
For recordNum = 1 To 3<br />
Get #1, recordNum, college<br />
picOutput.Print college.nom; Tab(30); college.state; _<br />
Tab(45); college.yrFounded<br />
Next recordNum<br />
Close #1<br />
End Sub<br />
[Run, <strong>and</strong> click the comm<strong>and</strong> button.]<br />
The total number of characters in the file with reference number n is given by the value<br />
of the function<br />
LOF(n)<br />
The number of the last record in the file can be calculated by dividing this value by the record<br />
length. The LOF function, rather than the EOF function, should be used to determine when the<br />
end of the file has been reached. For instance, in Example 2, the For statement in the Sub procedure<br />
DisplayFile can be written as<br />
R<strong>and</strong>om-Access Files 253
254 <strong>Computer</strong> <strong>Programming</strong> <strong>Concepts</strong> <strong>and</strong> <strong>Visual</strong> <strong>Basic</strong><br />
For recordNum = 1 To LOF(1) / Len(college)<br />
Also, the pair of statements<br />
lastRecord = LOF(1) / Len(college)<br />
Put #1, lastRecord + 1, college<br />
can be used to add a record to the end of the file.<br />
COMMENTS<br />
1. R<strong>and</strong>om-access files are also known as direct-access or relative files. Because<br />
each record has the same number of characters, the computer can calculate<br />
where to find a specified record <strong>and</strong>, therefore, does not have to search for it<br />
sequentially.<br />
2. Unlike sequential files, r<strong>and</strong>om-access files needn’t be closed between placing<br />
information into them <strong>and</strong> reading from them.<br />
3. R<strong>and</strong>om-access files do not have to be filled in order. For instance, a file can<br />
be opened <strong>and</strong> the first Put statement can be Put #n, 9, recVar. In this case,<br />
space is allocated for the preceding eight records.<br />
4. If the record number r is omitted from a Put or Get statement, then the record<br />
number used will be the one following the number most recently used in a Put<br />
or Get statement. For instance, if the line<br />
Put #1, , college<br />
is added to the program in Example 1 after the existing Put statement, then the<br />
information on Virginia Tech will occupy records 3 <strong>and</strong> 4 of the file COL-<br />
LEGES.TXT.<br />
5. Users often enter records into a r<strong>and</strong>om-access file without keeping track of the<br />
record numbers. If file #n is open, then the value of the function<br />
Loc(n)<br />
is the number of the record most recently written to or read from file n with a<br />
Put or Get statement.<br />
6. Each record in a r<strong>and</strong>om-access file has the same length. This length can be any<br />
number from 1 to 32767.<br />
7. When the statement Open “COLLEGES.TXT” For R<strong>and</strong>om As #1 Len =<br />
Len(college) is typed, the words “For R<strong>and</strong>om” can be omitted. The smart editor<br />
will insert them automatically.<br />
8. The decision of whether to store data in a sequential file or in a r<strong>and</strong>om-access<br />
file depends on how the data are to be processed. If processing requires a pass<br />
through all the data in the file, then sequential files are probably desirable. If<br />
processing involves seeking out one item of data, however, r<strong>and</strong>om-access files<br />
are the better choice.
SUMMARY<br />
1. A fixed-length string is a variable declared with a statement of the form Dim<br />
var As String * n. The value of var is always a string of n characters.<br />
2. A record is a composite user-defined data type with a fixed number of fields<br />
each of which can be of most data types. Type statements [in this text appearing<br />
in the (Declarations) section of a BAS Module] define record types <strong>and</strong><br />
Dim statements are used to declare a variable to be of that type.<br />
3. After a record type has been specified, the associated r<strong>and</strong>om-access file is an<br />
ordered collection of record values numbered 1, 2, 3, <strong>and</strong> so on. Record values<br />
are placed into the file with Put statements <strong>and</strong> read from the file with Get<br />
statements. At any time, the value of LOF(n) / Len(recordVar) is the number of<br />
the highest record value in the file <strong>and</strong> the value of Loc is the number of the<br />
record value most recently accessed by a Put or Get statement.<br />
PROGRAMMING PROJECTS<br />
1. Balance a Checkbook. Write an interactive program to request information<br />
(payee, check number, amount, <strong>and</strong> whether or not the check has cleared) for<br />
each check written during a month <strong>and</strong> store this information in a r<strong>and</strong>om file.<br />
The program should then request the balance at the beginning of the month <strong>and</strong><br />
display the current balance <strong>and</strong> the payee <strong>and</strong> amount for every check still outst<strong>and</strong>ing.<br />
2. A teacher maintains a r<strong>and</strong>om-access file containing the following information<br />
for each student: name, social security number, grades on each of two hourly<br />
exams, <strong>and</strong> the final exam grade. Assume the r<strong>and</strong>om-access file<br />
GRADES.TXT has been created with string fields of lengths 25 <strong>and</strong> 11 <strong>and</strong><br />
three numeric fields, <strong>and</strong> all the names <strong>and</strong> social security numbers have been<br />
entered. The numeric fields have been initialized with zeros. Write a program<br />
with the five comm<strong>and</strong> buttons “Display First Student,” “Record Grade(s) &<br />
Display Next Student,” “Locate Student,” “Print Grade List,” <strong>and</strong> “Done” to<br />
allow the teacher to do the following.<br />
(a) Enter all the grades for a specific exam.<br />
(b) Locate <strong>and</strong> display the record for a specific student so that one or more<br />
grades may be changed.<br />
(c) Print a list of final grades that can be posted. The list should show the last<br />
four digits of the social security number, the grade on the final exam, <strong>and</strong><br />
the semester average of each student. The semester average is determined<br />
by the formula (exam1 + exam2 + 2 * finalExam) / 4.<br />
Summary 255
S E C T I O N<br />
9<br />
THE GRAPHICAL<br />
DISPLAY OF DATA
9.1 INTRODUCTION TO GRAPHICS<br />
<strong>Visual</strong> <strong>Basic</strong> has impressive graphics capabilities. Figure 9-1 shows four types of charts that<br />
can be displayed in a picture box <strong>and</strong> printed by the printer.<br />
FIGURE 9-1 Four Types of Charts<br />
The construction of each of these charts involves three basic steps: (1) define a coordinate<br />
system; (2) use graphics methods to draw the appropriate lines, rectangles, <strong>and</strong> circles;<br />
259
260 <strong>Computer</strong> <strong>Programming</strong> <strong>Concepts</strong> <strong>and</strong> <strong>Visual</strong> <strong>Basic</strong><br />
<strong>and</strong> (3) place text at appropriate points on the chart. The basic tools for accomplishing each<br />
of these steps follow.<br />
■ SPECIFYING A COORDINATE SYSTEM<br />
Suppose we have a piece of paper, a pencil, <strong>and</strong> a ruler <strong>and</strong> we want to graph a line extending<br />
from (2, 40) to (5, 60). We would most likely use the following three-step procedure:<br />
1. Use the ruler to draw an x axis <strong>and</strong> a y axis.<br />
Focus on the first quadrant because both<br />
points are in that quadrant.<br />
2. Select scales for the two axes. For instance,<br />
we might decide that the numbers on the x axis<br />
range from –1 to 6 <strong>and</strong> that the numbers on the<br />
y axis range from –10 to 80.<br />
3. Plot the two points <strong>and</strong> use the ruler to draw<br />
the straight-line segment joining them.<br />
EXAMPLE 1<br />
(a) Draw a coordinate system with the numbers on the x axis ranging from –2 to 10, <strong>and</strong> the numbers<br />
on the y axis ranging from –3 to 18.<br />
(b) Draw the straight line from (1, 15) to (8, 6).<br />
(c) Draw the straight line from (–2, 0) to (10, 0).<br />
SOLUTION:<br />
(a) (b)
(c) The point (–2, 0) is the left-h<strong>and</strong> end point of the x axis<br />
<strong>and</strong> the point (10, 0) is the right-h<strong>and</strong> end point; therefore,<br />
the line joining them is just the portion of the x axis<br />
we have already drawn.<br />
We draw these graphs on the screen with the same three steps we use with paper, pencil,<br />
<strong>and</strong> ruler. The only difference is that we first do Step 2 <strong>and</strong> then Steps 1 <strong>and</strong> 3. The <strong>Visual</strong><br />
<strong>Basic</strong> method Scale is used to specify the range of values for the axes <strong>and</strong> the method Line<br />
serves as the ruler.<br />
The statement<br />
picBox.Scale (a, d)-(b, c)<br />
specifies that numbers on the x axis range from a to b <strong>and</strong> that numbers on the y axis range<br />
from c to d. See Figure 9-2. The ordered pair (a, d) gives the coordinates of the top left corner<br />
of the picture box, <strong>and</strong> the ordered pair (b, c) gives the coordinates of the bottom right corner<br />
of the picture box.<br />
FIGURE 9-2 Result of Scale Method FIGURE 9-3 Result of the Line Method<br />
■ GRAPHICS METHODS FOR DRAWING LINES, POINTS, AND CIRCLES<br />
After an appropriate coordinate system has been specified by a picBox.Scale statement, graphics<br />
can be drawn in the picture box using the Line <strong>and</strong> Circle methods. The statement<br />
picBox.Line (x1, y1)-(x2, y2)<br />
draws the line segment from the point with coordinates (x1, y1) to the point with coordinates<br />
(x2, y2) in the picture box (see Figure 9-3). In particular, the statement picBox.Line (a, 0)–(b,<br />
0) draws the x axis <strong>and</strong> the statement picBox. Line (0, c)–(0, d) draws the y axis.<br />
The following event procedure produces the graph of Example 1, part (b):<br />
Private Sub cmdDraw_Click()<br />
picOutput.Cls picOutput.Scale (-2, 18)-(10, -3) ‘Specify coordinate system<br />
picOutput.Line (-2, 0)-(10, 0) ‘Draw x-axis<br />
picOutput.Line (0, -3)-(0, 18) ‘Draw y-axis<br />
picOutput.Line (1, 15)-(8, 6) ‘Draw the straight line<br />
End Sub<br />
Introduction to Graphics 261
262 <strong>Computer</strong> <strong>Programming</strong> <strong>Concepts</strong> <strong>and</strong> <strong>Visual</strong> <strong>Basic</strong><br />
EXAMPLE 2<br />
Consider Figure 9.4.<br />
(a) Give the statement that specifies the range for the numbers on the axes.<br />
(b) Give the statements that will draw the axes.<br />
(c) Give the statement that will draw the line.<br />
FIGURE 9-4 Graph for Example 2<br />
SOLUTION:<br />
(a) picOutput.Scale (-1, 120)-(5, -10)<br />
(b) x axis: picOutput.Line (-1, 0)-(5, 0)<br />
y axis: picOutput.Line (0, -10)-(0, 120)<br />
(c) picOutput.Line (1, 100)-(4, 50)<br />
There are two other graphics methods that are just as useful as the Line method. The<br />
statement<br />
picOutput.PSet (x, y)<br />
plots the point with coordinates (x, y). The statement<br />
picOutput.Circle (x, y), r<br />
draws the circle with center (x, y) <strong>and</strong> radius r.<br />
EXAMPLE 3<br />
Write an event procedure to plot the point (7, 6) in a picture box <strong>and</strong> draw a circle of radius 3 about the<br />
point.<br />
SOLUTION:<br />
The rightmost point to be drawn will have x coordinate 10; therefore the numbers on the x axis must range<br />
beyond 10. In the following event procedure, we allow the numbers to range from –2 to 12. See<br />
Figure 9-5.<br />
Private Sub cmdDraw_Click()<br />
‘Draw circle with center (7, 6) <strong>and</strong> radius 3<br />
picOutput.Cls‘Clear picture box
picOutput.Scale (-2, 12)-(12, -2) ‘Specify coordinate system<br />
picOutput.Line (-2, 0)-(12, 0) ‘Draw x-axis<br />
picOutput.Line (0, -2)-(0, 12) ‘Draw y-axis<br />
picOutput.PSet (7, 6) ‘Draw center of circle<br />
picOutput.Circle (7, 6), 3<br />
End Sub<br />
‘Draw the circle<br />
[Run, <strong>and</strong> then click the comm<strong>and</strong> button. The contents of the picture box is shown in<br />
Figure 9-5.]<br />
FIGURE 9-5 Graph for Example 3<br />
The numbers appearing in the Scale, Line, PSet, <strong>and</strong> Circle methods can be replaced by<br />
variables or expressions. The following example demonstrates this feature.<br />
EXAMPLE 4<br />
Write an event procedure to draw a graph of the square root function.<br />
SOLUTION:<br />
We will graph the function for values of x from 0 to 100. See Figure 9.6.<br />
Private Sub cmdDraw_Click()<br />
Dim x As Single<br />
‘Graph the Square Root Function<br />
picOutput.Cls<br />
picOutput.Scale (-20, 12)-(120, -2) ‘Specify coordinate system<br />
picOutput.Line (-5, 0)-(100, 0) ‘Draw x-axis<br />
picOutput.Line (0, -1)-(0, 10) ‘Draw y-axis<br />
For x = 0 To 100 Step 0.2 ‘Plot about 500 points<br />
picOutput.PSet (x, Sqr(x)) ‘Plot point on graph<br />
Next x<br />
End Sub<br />
[Run, <strong>and</strong> then click the comm<strong>and</strong> button. The resulting picture box is shown in Figure 9-6.]<br />
FIGURE 9-6 Graph of the Square Root Function<br />
■ POSITIONING TEXT<br />
Introduction to Graphics 263<br />
There are times when text is placed on the screen in conjunction with graphics. This would be<br />
the case if a graph were to be titled or a tick mark needed a label. The ability to position such
264 <strong>Computer</strong> <strong>Programming</strong> <strong>Concepts</strong> <strong>and</strong> <strong>Visual</strong> <strong>Basic</strong><br />
text appropriately in the picture box is essential to good-looking graphs. A picture box has<br />
two properties, CurrentX <strong>and</strong> CurrentY, <strong>and</strong> two methods, TextHeight <strong>and</strong> TextWidth, that<br />
allow us to precisely position text alongside graphics.<br />
The properties CurrentX <strong>and</strong> CurrentY record the precise horizontal <strong>and</strong> vertical location<br />
at which the next character of text will be printed. By assigning appropriate values to<br />
these properties before executing a Print method, text can be positioned very precisely in the<br />
picture box. In the following event procedure, the coordinates of the right end of the tick<br />
mark are (x, y) = (.3, 3). As a first attempt at labeling a tick mark on the y axis, the CurrentX<br />
<strong>and</strong> CurrentY properties are set to these coordinates. The results are shown in Figure 9-7(a).<br />
Private Sub cmdDraw_Click()<br />
picOutput.Cls picOutput.Scale (-4, 4)-(4, -4)<br />
picOutput.Line (-4, 0)-(4, 0) ‘Draw x-axis<br />
picOutput.Line (0, -4)-(0, 4) ‘Draw y-axis<br />
picOutput.Line (-.3, 3)-(.3, 3) ‘Draw tick mark<br />
picOutput.CurrentX = .3 ‘Right end of tick mark<br />
picOutput.CurrentY = 3 ‘Same vertical position as tick mark<br />
picOutput.Print “y=3”<br />
End Sub<br />
‘Label for tick mark<br />
FIGURE 9-7 Placing Labels: (a) First Attempt <strong>and</strong> (b) Second Attempt<br />
Note that the top of the text is even with the tick mark. This reflects the fact that the<br />
value of the CurrentY property used by <strong>Visual</strong> <strong>Basic</strong> is the location for the top of the character<br />
cursor. Ideally, the text should be moved up so that the tick mark aligns with the middle<br />
of the text. To do this, the value of the CurrentY property needs to be increased by<br />
one-half the height of the text. The following statement assigns a corrected value to the CurrentY<br />
property by using the TextHeight method to obtain the height of the text being used as<br />
the tick mark label. (Since c < d in the scale method, TextHeight returns (–1) � [height of<br />
text].)<br />
picOutput.CurrentY = 3 - picOutput.TextHeight(“y=3”) / 2<br />
The result of using this corrected value for CurrentY is shown in Figure 9-7(b).<br />
When the TextHeight method is used, all characters have the same height. Thus the<br />
height of a string can be obtained by asking for the height of any single character. The following<br />
procedure uses the TextHeight method with a space character to center the text cursor<br />
at the requested graphic point.<br />
Private Sub PositionText(x As Single, y As Single)<br />
‘Center text cursor at the point (x, y)<br />
picOutput.CurrentX = x<br />
picOutput.CurrentY = y – picOutput.TextHeight(“ ”) / 2<br />
End Sub<br />
Another useful picture box method is TextWidth. Whereas the Len function returns the<br />
number of characters in a string, the TextWidth method considers the varying widths of characters<br />
<strong>and</strong> returns the physical width of the entire string in the units of the current scale for
the picture box. The TextWidth method is essential when centering text, as illustrated in the<br />
following example.<br />
EXAMPLE 5<br />
Write an event procedure to display the phrase “Th-that’s all Folks!” centered <strong>and</strong> double underlined in a<br />
picture box with x values ranging from 0 to 6 <strong>and</strong> y values ranging from 0 to 4.<br />
SOLUTION:<br />
Centering text requires knowing the coordinates of the center of the picture box, which for the given<br />
ranges will be the point (3, 2). Next, we need the width <strong>and</strong> height of the text being centered. These values<br />
are available using the TextWidth <strong>and</strong> TextHeight methods. The text cursor needs to start with a CurrentX<br />
that is half the text’s width to the left of center <strong>and</strong> a CurrentY that is half the text’s height above<br />
center. The first underline can be placed at half the text’s height below center. The additional distance<br />
down to the second underline should be in proportion to the height of the text. We decided after some<br />
experimenting to use a proportion of 1/6th.<br />
Private Sub cmdDraw_Click()<br />
‘Center <strong>and</strong> double underline a phrase<br />
Dim xCenter As Single, yCenter As Single, phrase as String<br />
Dim w As Single, h As Single, leftEdge As Single, rightEdge As Single<br />
Dim ul1Pos As Single, ul2Pos As Single<br />
picOutput.Scale (0, 4)-(6, 0)<br />
picOutput.Cls<br />
xCenter = 3<br />
yCenter = 2<br />
phrase = “Th-that’s all Folks!”<br />
w = picOutput.TextWidth(phrase)<br />
h = picOutput.TextHeight(“ ”)<br />
picOutput.CurrentX = xCenter - w / 2<br />
picOutput.CurrentY = yCenter - h / 2<br />
picOutput.Print phrase<br />
leftEdge = xCenter - w / 2<br />
rightEdge = xCenter + w / 2<br />
ul1Pos = yCenter + h / 2<br />
ul2Pos = ul1Pos + h / 6<br />
picOutput.Line (leftEdge, ul1Pos)-(rightEdge, ul1Pos)<br />
picOutput.Line (leftEdge, ul2Pos)-(rightEdge, ul2Pos)<br />
End Sub<br />
[Run, <strong>and</strong> then click the comm<strong>and</strong> button. The resulting picture box follows.]<br />
COMMENTS<br />
1. In Examples 1 through 4, examples that produce graphs, the range of numbers<br />
on the axes extended from a negative number to a positive number. Actually,<br />
any value of a, b, c, <strong>and</strong> d can be used in a Scale method. In certain cases, however,<br />
you will not be able to display one or both of the axes on the screen. (For<br />
instance, after picOutput.Scale (1, 10)–(10, –1) has been executed, the y axis<br />
cannot be displayed.)<br />
Introduction to Graphics 265
266 <strong>Computer</strong> <strong>Programming</strong> <strong>Concepts</strong> <strong>and</strong> <strong>Visual</strong> <strong>Basic</strong><br />
2. The following technique can be used to determine a good range of values for a<br />
Scale method when graphs with only positive values are to be drawn.<br />
(a) Let r be the x coordinate of the rightmost point that will be drawn by any<br />
Line, PSet, or Circle method.<br />
(b) Let h be the y coordinate of the highest point that will be drawn by any Line,<br />
PSet, or Circle method.<br />
(c) Let the numbers on the x axis range from about –[20% of r] to about r +<br />
[20% of r]. Let the numbers on the y axis range from about –[20% of h] to<br />
about h + [20% of h]. That is, use<br />
picOutput.Scale (-.2 * r, 1.2 * h)-(1.2 * r, -.2 * h)<br />
3. Usually one unit on the x axis is a different length than one unit on the y axis.<br />
The statement picBox.Circle (x, y), r draws a circle whose radius is r<br />
x-axis units.<br />
4. If one or both of the points used in the Line method fall outside the picture box,<br />
the computer only draws the portion of the line that lies in the picture box. This<br />
behavior is referred to as line clipping <strong>and</strong> is used for the Circle method also.<br />
5. A program can execute a picOutput.Scale statement more than once. Executing<br />
a new picOutput.Scale statement has no effect on the text <strong>and</strong> graphics already<br />
drawn; however, future graphics statements will use the new coordinate system.<br />
This technique can be used to produce the same graphics figure in different<br />
sizes <strong>and</strong>/or locations within the picture box. The output from the following<br />
event procedure is shown in Figure 9-8.<br />
Private Sub cmdDraw_Click()<br />
Dim i As Integer<br />
picOutput.Cls<br />
For i = 0 To 3<br />
picOutput.Scale (0, 2 ^ i)-(2 ^ i, 0)<br />
picOutput.Line (0, 0)-(.5, 1)<br />
picOutput.Line (.5, 1)-(.8, 0)<br />
picOutput.Line (.8, 0)-(0, .8)<br />
picOutput.Line (0, .8)-(1, .5)<br />
picOutput.Line (1, .5)-(0, 0)<br />
Next i<br />
End Sub<br />
FIGURE 9-8 Output from Comment 5<br />
6. The programs in this section can be modified to produce colorful displays.<br />
Lines, points, <strong>and</strong> circles can be drawn in color through use of the vbColor constants.<br />
To use color, place “, vbColor” at the end of the corresponding graphics<br />
statement. For instance, the statement<br />
picBox.Line (x1, y1)-(x2, y2), vbRed<br />
draws a red line.
9.2 LINE CHARTS<br />
A line chart displays the change in a certain quantity in relation to another quantity (often<br />
time). The following steps produce a line chart.<br />
1. Look over the data to be displayed. A typical line chart displays between 3 <strong>and</strong><br />
20 items of data corresponding to evenly spaced units of time: years, months,<br />
or days. The positions on the x axis will contain labels such as “Jan Feb Mar<br />
Apr . . .” or “1996 1997 1998 1999 . . .”. These labels can be placed at the<br />
locations 1, 2, 3, . . . on the x axis.<br />
2. Choose a coordinate system based on the number of data items <strong>and</strong> the size of<br />
the quantities. A convenient scale for the x axis is from –1 to one more than the<br />
number of data items. The scale for the y axis is determined by the largest quantity<br />
to be displayed.<br />
3. Draw the line segments. It is a good idea to draw a small circle around the end<br />
points of the line segments.<br />
4. Draw <strong>and</strong> label tick marks on the coordinate axes. The x axis should have a tick<br />
mark for each time period. The y axis should have at least one tick mark to indicate<br />
the magnitude of the quantities displayed.<br />
5. Title the chart, <strong>and</strong> give the source of the data.<br />
EXAMPLE 1<br />
Table 9.1 gives enrollment data for 2-year colleges taken from the Statistical Abstract of the United States<br />
(the data for 2000 is a projection). Write a program to display the total enrollments for the given years in<br />
a line chart.<br />
TABLE 9.1<br />
Two-Year College Enrollments (in Thous<strong>and</strong>s)<br />
Year 1960 1970 1980 1990 2000<br />
Male 283 1375 2047 2233 2398<br />
Female 170 945 2479 3007 3358<br />
Total 453 2320 4526 5240 5756<br />
SOLUTION:<br />
Figure 9-9 shows the graph that results from executing the following program. The data in ENROLL.TXT<br />
are taken from the first <strong>and</strong> fourth lines of Table 9.1. For example, the first line in the file is “1960”, 453.<br />
(Explanatory remarks follow the program.)<br />
‘In (Declarations) section of (General)<br />
Dim numYears As Integer, maxEnroll As Single<br />
Private Sub cmdDraw_Click()<br />
‘Line Chart of Total Two-Year College Enrollments<br />
numYears = 5<br />
ReDim label(1 To numYears) As String<br />
ReDim total(1 To numYears) As Single<br />
Call ReadData(label(), total())<br />
Call DrawAxes<br />
Call DrawData(total())<br />
Call ShowTitle<br />
Call ShowLabels(label())<br />
End Sub<br />
Private Sub DrawAxes()<br />
‘Draw axes<br />
Line Charts 267
268 <strong>Computer</strong> <strong>Programming</strong> <strong>Concepts</strong> <strong>and</strong> <strong>Visual</strong> <strong>Basic</strong><br />
picEnroll.Scale (-1, 1.2 * maxEnroll) - (numYears + 1, -.2 * maxEnroll)<br />
picEnroll.Line (-1, 0)-(numYears + 1, 0)<br />
picEnroll.Line (0, -.1 * maxEnroll)-(0, 1.1 * maxEnroll)<br />
End Sub<br />
Private Sub DrawData(total() As Single)<br />
i As Integer<br />
‘Draw lines connecting data <strong>and</strong> circle data points<br />
For i = 1 To numYears<br />
If i < numYears Then<br />
picEnroll.Line (i, total(i))-(i + 1, total(i + 1))<br />
End If<br />
picEnroll.Circle (i, total(i)), .01 * numYears<br />
Next i<br />
End Sub<br />
Private Sub Locate(x As Single, y As Single)<br />
picEnroll.CurrentX = x<br />
picEnroll.CurrentY = y<br />
End Sub<br />
Private Sub ReadData(label() As String, total() As Single)<br />
Dim i As Integer<br />
‘Assume the data have been placed in the file “ENROLL.TXT”<br />
‘(First line of the file is “1960”,453)<br />
‘Read data into arrays, find highest enrollment<br />
maxEnroll = 0<br />
Open ”ENROLL.TXT” For Input As #1<br />
For i = 1 To numYears<br />
Input #1, label(i), total(i)<br />
If total(i) > maxEnroll Then<br />
maxEnroll = total(i)<br />
End If<br />
Next i<br />
Close #1<br />
End Sub<br />
Private Sub ShowLabels(label() As String)<br />
Dim i As Integer, lbl As String, lblWid As Single<br />
Dim lblHght As Single, tickFactor As Single<br />
‘Draw tick marks <strong>and</strong> label them<br />
For i = 1 To numYears<br />
lbl = Right(label(i), 2)<br />
lblWid = picEnroll.TextWidth(lbl)<br />
tickFactor = .02 * maxEnroll<br />
picEnroll.Line (i, -tickFactor)-(i, tickFactor)<br />
Call Locate(i - lblWid / 2, -tickFactor)<br />
picEnroll.Print lbl<br />
Next i<br />
lbl = Str(maxEnroll)<br />
lblWid = picEnroll.TextWidth(lbl)<br />
lblHght = picEnroll.TextHeight(lbl)<br />
tickFactor = .02 * numYears<br />
picEnroll.Line (-tickFactor, maxEnroll)-(tickFactor, maxEnroll)<br />
Call Locate(-tickFactor - lblWid, maxEnroll - lblHght / 2)<br />
picEnroll.Print lbl<br />
End Sub
Private Sub ShowTitle()<br />
‘Display source <strong>and</strong> title<br />
Call Locate(-.5, -.1 * maxEnroll)<br />
picEnroll.Print “Source: Statistical Abstract of the United States”<br />
Call Locate(.5, 1.2 * maxEnroll)<br />
picEnroll.Print “Two-Year College Enrollments (in thous<strong>and</strong>s)”<br />
End Sub<br />
FIGURE 9-9 Chart for Example 1<br />
Remarks on the program in Example 1<br />
1. The value of tickFactor in the Sub procedure ShowLabels was set to 2 percent<br />
of the scale determiners (numYears <strong>and</strong> maxEnroll) for the x <strong>and</strong> y axes. This<br />
percentage is appropriate for picture boxes that occupy 1/4th to 1/3rd of the<br />
screen. Smaller picture boxes might require a factor of 3 percent or 4 percent<br />
for good-looking tick marks. Picture boxes that almost fill the screen might<br />
have good results with a factor as small as 1 percent.<br />
2. In the Sub procedure ShowLabels, the TextWidth <strong>and</strong> TextHeight methods were<br />
used to obtain the width <strong>and</strong> height of each label. These values were used<br />
together with the coordinates of the appropriate end of the tick mark to assign<br />
values to CurrentX <strong>and</strong> CurrentY for proper placement of the label relative to<br />
the graphics.<br />
3. In the event procedure cmdDraw_Click, the number of data points (5) was<br />
assigned to the variable numYears, <strong>and</strong> then numYears was used as a parameter<br />
to all other Sub procedures. This feature makes it easy to add additional data to<br />
the line chart. For instance, if we decide to include the data for one additional<br />
year, we will only have to change the value of numYears <strong>and</strong> add one more line<br />
to the data file.<br />
■ LINE STYLING<br />
Patterned, or “styled,” lines can be drawn between two points. Some available line styles are<br />
shown in Figure 9-10. Each line has an associated number identifying its style. If s is one of<br />
the numbers in the figure, then the statements<br />
picBox.DrawStyle = s<br />
picBox.Line (a, b)-(c, d)<br />
draw the line from (a, b) to (c, d) in the style corresponding to the number s.<br />
Line Charts 269
270 <strong>Computer</strong> <strong>Programming</strong> <strong>Concepts</strong> <strong>and</strong> <strong>Visual</strong> <strong>Basic</strong><br />
FIGURE 9-10 Line Patterns<br />
Styling is useful when displaying several line charts on the same coordinate system.<br />
EXAMPLE 2<br />
Alter the program in Example 1 so that it will draw line charts displaying the male, female, <strong>and</strong> total<br />
enrollments of 2-year colleges.<br />
SOLUTION:<br />
The data file must be changed to contain the enrollment figures for males <strong>and</strong> females, <strong>and</strong> arrays must<br />
be created to hold this information. The totals can be computed from the other numbers. The styled lines<br />
for male <strong>and</strong> female enrollments must be drawn. Finally, legends must be given to identify the different<br />
line charts. Figure 9-11 shows the picture box that results from the modified program.<br />
‘In (Declarations) section of (General)<br />
Dim numYears As Integer, maxEnroll As Single<br />
Private Sub cmdDraw_Click()<br />
‘Line Charts of Two-Year College Enrollments<br />
numYears = 5<br />
ReDim label(1 To numYears) As String<br />
ReDim male(1 To numYears) As Single<br />
ReDim female(1 To numYears) As Single<br />
ReDim total(1 To numYears) As Single<br />
Call ReadData(label(),male(),female(),total())<br />
Call DrawAxes<br />
Call DrawData(male(), female(), total())<br />
Call ShowTitle<br />
Call ShowLabels(label())<br />
Call ShowLegend<br />
End Sub<br />
Private Sub DrawAxes()<br />
‘Draw axes<br />
picEnroll.Scale (-1, 1.2 * maxEnroll) - (numYears + 1, -.2 * maxEnroll)<br />
picEnroll.Line (-1, 0)-(numYears + 1, 0)<br />
picEnroll.Line (0, -.1 * maxEnroll)-(0, 1.1 * maxEnroll)<br />
End Sub<br />
Private Sub DrawData(male() As Single, female() As Single, total() As Single)<br />
Dim i As Integer<br />
For i = 1 To numYears<br />
If i < numYears Then<br />
‘Draw lines connecting data points<br />
picEnroll.DrawStyle = 2<br />
picEnroll.Line (i, male(i))-(i + 1, male(i + 1))<br />
picEnroll.DrawStyle = 1
picEnroll.Line (i, female(i))-(i + 1, female(i + 1))<br />
picEnroll.DrawStyle = 0<br />
picEnroll.Line (i, total(i))-(i + 1, total(i + 1))<br />
End If<br />
‘Draw small circles around data points<br />
picEnroll.Circle (i, male(i)), .01 * numYears<br />
picEnroll.Circle (i, female(i)), .01 * numYears<br />
picEnroll.Circle (i, total(i)), .01 * numYears Next i<br />
End Sub<br />
Private Sub Locate(x As Single, y As Single)<br />
picEnroll.CurrentX = x<br />
picEnroll.CurrentY = y<br />
End Sub<br />
Private Sub ReadData(label() As String, male() As Single, _ female()<br />
As Single, total() As Single)<br />
‘The two lines above should be enter as one line<br />
Dim i As Integer<br />
‘Assume the data has been placed in the file “ENROLLMF.TXT”<br />
‘as Year, male, female<br />
‘(First line of file is “1960”,283,170)<br />
‘Read data into arrays, find highest enrollment Open ”ENROLLMF.TXT”<br />
For Input As #1<br />
maxEnroll = 0<br />
For i = 1 To numYears<br />
Input #1, label(i), male(i), female(i)<br />
total(i) = male(i) + female(i)<br />
If maxEnroll < total(i) Then<br />
maxEnroll = total(i)<br />
End If<br />
Next i<br />
Close #1<br />
End Sub<br />
Private Sub ShowLabels(label() As String)<br />
Dim i As Integer, lbl As String, lblWid As Single<br />
Dim lblHght As Single, tickFactor As Single<br />
‘Draw tick marks <strong>and</strong> label them<br />
For i = 1 To numYears<br />
lbl = Right(label(i), 2)<br />
lblWid = picEnroll.TextWidth(lbl)<br />
tickFactor = .02 * maxEnroll<br />
picEnroll.Line (i, -tickFactor)-(i, tickFactor)<br />
Call Locate(i - lblWid / 2, -tickFactor)<br />
picEnroll.Print lbl<br />
Next i<br />
lbl = Str(maxEnroll)<br />
lblWid = picEnroll.TextWidth(lbl)<br />
lblHght = picEnroll.TextHeight(lbl)<br />
tickFactor = .02 * numYears<br />
picEnroll.Line (-tickFactor, maxEnroll)-(tickFactor, maxEnroll)<br />
Call Locate(-tickFactor - lblWid, maxEnroll - lblHght / 2)<br />
picEnroll.Print lbl<br />
End Sub<br />
Line Charts 271
272 <strong>Computer</strong> <strong>Programming</strong> <strong>Concepts</strong> <strong>and</strong> <strong>Visual</strong> <strong>Basic</strong><br />
Private Sub ShowLegend()<br />
‘Show legend<br />
picEnroll.DrawStyle = 2<br />
picEnroll.Line (.1, 1.05 * maxEnroll)-(.9, 1.05 * maxEnroll)<br />
Call Locate(1, 1.1 * maxEnroll)<br />
picEnroll.Print “Male”<br />
picEnroll.DrawStyle = 1<br />
picEnroll.Line (.1, .95 * maxEnroll)-(.9, .95 * maxEnroll)<br />
Call Locate(1, maxEnroll)<br />
picEnroll.Print “Female”<br />
picEnroll.DrawStyle = 0<br />
picEnroll.Line (.1, .85 * maxEnroll)-(.9, .85 * maxEnroll)<br />
Call Locate(1, .9 * maxEnroll)<br />
picEnroll.Print “Total”<br />
End Sub<br />
Private Sub ShowTitle()<br />
‘Display source <strong>and</strong> title<br />
Call Locate(-.5, -.1 * maxEnroll)<br />
picEnroll.Print “Source: Statistical Abstract of the United States”<br />
Call Locate(.5, 1.2 * maxEnroll)<br />
picEnroll.Print “Two-Year College Enrollments (in thous<strong>and</strong>s)”<br />
End Sub<br />
FIGURE 9-11 Chart for Example 2<br />
COMMENT<br />
1. The line charts drawn in Examples 1 <strong>and</strong> 2 can be printed on the printer instead<br />
of displayed in a picture box. Just replace each occurrence of picOutput with<br />
Printer, <strong>and</strong> add<br />
Printer.EndDoc<br />
as the last statement of the cmdDraw_Click event procedure. Also, the charts<br />
will look best in l<strong>and</strong>scape orientation which is invoked with the statement<br />
Printer.Orientation = 2
placed before the Scale method is executed.<br />
9.3 BAR CHARTS<br />
Drawing bar charts requires a variation of the line statement. If (x1, y1) <strong>and</strong> (x2, y2) are two<br />
points on the screen, then the statement<br />
picBox.Line (x1, y1) - (x2, y2), , B<br />
draws a rectangle with the two points as opposite corners. If B is replaced by BF, a solid rectangle<br />
will be drawn (see Figure 9-12).<br />
FIGURE 9-12 Line Method with B <strong>and</strong> BF Options<br />
EXAMPLE 1<br />
The 1998 populations of California <strong>and</strong> New York are 32 <strong>and</strong> 18 million, respectively. Draw a bar chart<br />
to compare the populations.<br />
SOLUTION:<br />
The following program produces the chart shown in Figure 9-13. The first five lines are the same as those<br />
of a line chart with two pieces of data. The base of the rectangle for California is centered above the point<br />
(1, 0) on the x axis <strong>and</strong> extends .3 unit to the left <strong>and</strong> right. (The number .3 was chosen arbitrarily; it had<br />
to be less than .5 so that the rectangles would not touch.) Therefore, the upper-left corner of the rectangle<br />
has coordinates (.7, 32) <strong>and</strong> the lower-right corner has coordinates (1.3, 0). Figure 9-14 shows the coordinates<br />
of the principal points of the rectangles.<br />
FIGURE 9-13 Bar Chart for Example 1<br />
Private Sub cmdDisplayPop_Click()<br />
‘Populations of California <strong>and</strong> New York<br />
picPop.Scale (-1, 40)-(3, -5) ‘Specify coordinates<br />
picPop.Line (-1, 0)-(3, 0) ‘ Draw x-axis<br />
picPop.Line (0, -5)-(0, 40) ‘ Draw y-axis<br />
picPop.Line (.7, 32)-(1.3, 0),,BF ‘Draw solid rectangle for CA<br />
picPop.Line (1.7, 18)-(2.3, 0),,BF ‘Draw solid rectangle for NY<br />
picPop.CurrentY = -1 ‘Vertical position of labels<br />
Bar Charts 273
274 <strong>Computer</strong> <strong>Programming</strong> <strong>Concepts</strong> <strong>and</strong> <strong>Visual</strong> <strong>Basic</strong><br />
picPop.CurrentX = .7 ‘Beginning horizontal position of<br />
label for CA<br />
picPop.Print “California”; ‘Beginning horizontal position of<br />
label for NY<br />
picPop.CurrentX = 1.7 picPop.Print “New York”;<br />
End Sub<br />
FIGURE 9-14 Coordinates of Principal Points of Example 1<br />
Any program that draws a line chart can be easily modified to produce a bar chart. Multiple<br />
line charts are converted into so-called clustered bar charts.<br />
EXAMPLE 2<br />
Display the 2-year college enrollments for males <strong>and</strong> females in a clustered bar chart. Use the data in<br />
Table 9.2 of Section 9.4.<br />
SOLUTION:<br />
The output of the following program appears in Figure 9-15. This program is very similar to the program<br />
that produced Figure 9-11 of Section 9.4.<br />
Private Sub cmdDraw_Click()<br />
Dim numYears As Integer, maxEnroll As Single<br />
‘Bar Chart of Total Two-Year College Enrollments<br />
numYears = 5<br />
ReDim label(1 To numYears) As String<br />
ReDim male(1 To numYears) As Single<br />
ReDim female(1 To numYears) As Single<br />
Call ReadData(label(), male(), female(), numYears, maxEnroll)<br />
Call DrawAxes(numYears, maxEnroll)<br />
Call DrawData(male(), female(), numYears)<br />
Call ShowTitle(maxEnroll)<br />
Call ShowLabels(label(), numYears, maxEnroll)<br />
Call ShowLegend(maxEnroll)<br />
End Sub<br />
Private Sub<br />
DrawAxes(numYears As Integer, maxEnroll As Single)<br />
‘Draw axes<br />
picEnroll.Scale (-1, 1.2 * maxEnroll)-(numYears + 1, -.2 * maxEnroll)<br />
picEnroll.Line (-1, 0)-(numYears + 1, 0)<br />
picEnroll.Line (0, -.1 * maxEnroll)-(0, 1.1 * maxEnroll)<br />
End Sub
Private Sub DrawData(male() As Single, female() As Single, _ numYears As<br />
Integer)<br />
Dim i As Integer<br />
‘Draw rectangles<br />
For i = 1 To numYears<br />
picEnroll.Line (i - .3, male(i))-(i, 0), , BF<br />
picEnroll.Line (i, female(i))-(i + .3, 0), , B<br />
Next i<br />
End Sub<br />
Private Sub Locate(x As Single, y As Single)<br />
picEnroll.CurrentX = x<br />
picEnroll.CurrentY = y<br />
End Sub<br />
Private Sub ReadData(label() As String, male() As Single, _ female() As<br />
Single, numYears As Integer, maxEnroll As Single)<br />
Dim i As Integer<br />
‘Assume the data have been placed in the file ENROLLMF.TXT<br />
‘(First line is file is “1960”,283,170)<br />
‘Read data into arrays, find highest enrollment<br />
Open ”ENROLLMF.TXT” For Input As #1<br />
maxEnroll = 0<br />
For i = 1 To numYears<br />
Input #1, label(i), male(i), female(i)<br />
If male(i) > maxEnroll Then<br />
maxEnroll = male(i)<br />
End If<br />
If female(i) > maxEnroll Then<br />
maxEnroll = female(i)<br />
End If<br />
Next i<br />
Close #1<br />
End Sub<br />
Private Sub ShowLabels(|label() As String, numYears As Integer, _ maxEnroll As<br />
Single) Dim i As Integer, lbl As String, lblWid As<br />
Single<br />
Dim lblHght As Single, tickFactor As Single<br />
‘Draw tick marks <strong>and</strong> label them<br />
For i = 1 To numYears<br />
lbl = label(i)<br />
lblWid = picEnroll.TextWidth(lbl)<br />
tickFactor = .02 * maxEnroll<br />
picEnroll.Line (i, -tickFactor)-(i, tickFactor)<br />
Call Locate(i - lblWid / 2, -tickFactor)<br />
picEnroll.Print lbl<br />
Next i<br />
lbl = Str(maxEnroll)<br />
lblWid = picEnroll.TextWidth(lbl)<br />
lblHght = picEnroll.TextHeight(lbl)<br />
tickFactor = .01 * numYears<br />
picEnroll.Line (-tickFactor, maxEnroll)-(tickFactor, maxEnroll)<br />
Call Locate(-tickFactor - lblWid, maxEnroll - lblHght / 2)<br />
picEnroll.Print lbl<br />
End Sub<br />
Bar Charts 275
276 <strong>Computer</strong> <strong>Programming</strong> <strong>Concepts</strong> <strong>and</strong> <strong>Visual</strong> <strong>Basic</strong><br />
Private Sub ShowLegend(maxEnroll As Single) ‘Show legend<br />
picEnroll.Line (.1, 1.05 * maxEnroll)-(.9, .95 * maxEnroll), , BF<br />
Call Locate(1, 1.05 * maxEnroll)<br />
picEnroll.Print “Male”<br />
picEnroll.Line (.1, .9 * maxEnroll)-(.9, .8 * maxEnroll), , B<br />
Call Locate(1, .9 * maxEnroll)<br />
picEnroll.Print “Female”<br />
End Sub<br />
Private Sub ShowTitle(maxEnroll As Single)<br />
‘Display source <strong>and</strong> title Call Locate(-.5, -.1 * maxEnroll)<br />
picEnroll.Print “Source: Statistical Abstract of the United States”<br />
Call Locate(.5, 1.2 * maxEnroll)<br />
picEnroll.Print “Two-Year College Enrollments (in thous<strong>and</strong>s)”<br />
End Sub<br />
FIGURE 9-15 Chart for Example 2<br />
COMMENTS<br />
1. Any line chart can be converted to a bar chart <strong>and</strong> vice versa. Line charts are<br />
best suited for displaying quantities that vary with time. The slopes of the individual<br />
line segments clearly portray the rates at which the quantity is changing.<br />
Bar charts excel in contrasting the magnitudes of different entities.<br />
2. The Line method can produce colored rectangles. If vbColor is one of the 8<br />
color constants, then the statement picBox.Line (x1, y1)–(x2, y2), vbColor, B<br />
draws a rectangle in color. A colored solid rectangle will be produced if B is<br />
replaced by BF. The use of color permits clustered bar charts with three bars per<br />
cluster.<br />
3. In Section 9.4, we discuss a method to fill in rectangles using various patterns,<br />
such as horizontal lines <strong>and</strong> crosshatches. Using this technique, we can create<br />
black-<strong>and</strong>-white clustered bar charts having three or more bars per cluster.
9.4 PIE CHARTS<br />
Drawing pie charts requires the Circle method <strong>and</strong> the FillStyle property. The Circle method<br />
draws not only circles, but also sectors (formed by an arc <strong>and</strong> two radius lines). The FillStyle<br />
property determines what pattern, if any, is used to fill a sector. The FillColor property can be<br />
used, if desired, to lend color to the fill patterns.<br />
Figure 9-16 shows a circle with several radius lines drawn. The radius line extending to<br />
the right from the center of the circle is called the horizontal radius line. Every other radius<br />
line is assigned a number between 0 <strong>and</strong> 1 according to the percentage of the circle that must<br />
be swept out in the counterclockwise direction in order to reach that radius line. For instance,<br />
beginning at the horizontal radius line <strong>and</strong> rotating 1/4 of the way around the circle counterclockwise,<br />
we reach the radius line labeled .25.<br />
FIGURE 9-16 Numbers Assigned to Radius Lines<br />
EXAMPLE 1<br />
In Figure 9-17, what percentage of the area of the circle lies in the shaded sector?<br />
FIGURE 9-17 Circle for Example 1<br />
SOLUTION:<br />
The percentage of the circle contained between the radius lines labeled .15 <strong>and</strong> .35 is 35% – 15%, or 20%.<br />
The statement<br />
picBox.Circle (x, y), r<br />
draws the circle with center (x, y) <strong>and</strong> radius r. More precisely, the length of the horizontal radius<br />
line will be r units in the scale for the x axis determined by the picBox.Scale statement.<br />
If 0 < a < b < 1 <strong>and</strong> c is the circumference of the unit circle (2*π), then the statement<br />
picBox.Circle (x, y), r, , a * c, b * c<br />
draws an arc from the end of radius line a to the end of radius line b. See Figure 9-18(a). The<br />
statement<br />
picBox.Circle (x, y), r, , -a * c, -b * c<br />
draws the sector corresponding to that arc. See Figure 9-18(b).<br />
Pie Charts 277
278 <strong>Computer</strong> <strong>Programming</strong> <strong>Concepts</strong> <strong>and</strong> <strong>Visual</strong> <strong>Basic</strong><br />
FIGURE 9-18 (a) Arc of a Circle <strong>and</strong> (b) Sector of a Circle<br />
A special case occurs when a is 0. The expression –a * c will be zero rather than a negative<br />
number. As a result, <strong>Visual</strong> <strong>Basic</strong> does not draw the horizontal radius line associated<br />
with a = 0. In order to create a sector that has the horizontal radius line as one of its edges,<br />
use a small number such as .0000001 for a.<br />
EXAMPLE 2<br />
Write a program to draw a sector whose sides are a horizontal radius line <strong>and</strong> the radius line that is 40<br />
percent of the way around the circle.<br />
SOLUTION:<br />
The following program draws the sector with its center at the center of the picture box. The radius was<br />
arbitrarily chosen to be 2 <strong>and</strong> the picOutput.Scale statement was chosen so that the circle would be fairly<br />
large. The output displayed in the picture box is shown in Figure 9-19.<br />
Private Sub cmdDraw_Click()<br />
Dim c As Single<br />
picOutput.Cls<br />
picOutput.Scale (-3, 3)-(3, -3) ‘Specify coordinate system<br />
c = 2 * 3.14159<br />
a = .0000001<br />
b = .4<br />
‘Draw sector with radius lines corresponding to 0 <strong>and</strong> .4<br />
picOutput.Circle (0, 0), 2, , -a * c, -b * c<br />
End Sub<br />
FIGURE 9-19 Display from Example 2<br />
A sector can be “painted” using any of the patterns shown in Figure 9-20. Which pattern<br />
is used to fill a sector is determined by the value of the FillStyle property. The default value<br />
of this property is 1 for transparent. Thus, by default, the interior of a sector is not painted.<br />
FIGURE 9-20 Fill Patterns
EXAMPLE 3<br />
Write a program to draw the sector consisting of the bottom half of a circle <strong>and</strong> fill it with vertical lines.<br />
SOLUTION:<br />
Vertical lines correspond to a FillStyle of 3. See Figure 9-21 for the output of the following program.<br />
Private Sub cmdDraw_Click()<br />
Dim c As Single<br />
‘Draw bottom half of circle filled with vertical lines<br />
c = 2 * 3.14159<br />
picSector.Cls<br />
picSector.Scale (-3, 3)-(3, -3) ‘Specify coordinate system<br />
picSector.FillStyle = 3 ‘Vertical lines<br />
picSector.Circle (0, 0), 2, , -.5 * c, -1 * c<br />
End Sub<br />
FIGURE 9-21 Display from Example 3<br />
The color used to fill the interior of a sector is determined by the value of the FillColor<br />
property. If the FillStyle of a picture box is any value except 1, then the statement<br />
picBox.FillColor = vbColor<br />
where vbColor is a color constant, will cause new circles <strong>and</strong> sectors drawn in the picture box<br />
to be filled with a colored pattern.<br />
EXAMPLE 4<br />
Write a program to subdivide a circle into four quadrants <strong>and</strong> fill in the second quadrant, that is, the quadrant<br />
extending from radius line .25 to radius line .5, with magenta crosshatched lines.<br />
SOLUTION:<br />
Crosshatched lines correspond to a FillStyle of 6. See Figure 9-22 for the output of the following program.<br />
Private Sub cmdDraw_Click()<br />
Dim c As Single<br />
‘Draw quarters of circle <strong>and</strong> paint upper-left quadrant<br />
c = 2 * 3.14159<br />
picBox.Cls picBox.Scale (-3, 3)-(3, -3) ‘Specify coordinate system<br />
picBox.Circle (0, 0), 2, , -.0000001 * c, -.25 * c<br />
picBox.FillStyle = 6 ‘Crosshatched<br />
picBox.FillColor = vbMagenta<br />
picBox.Circle (0, 0), 2, , -.25 * c, -.5 * c<br />
picBox.FillStyle = 1 ‘Transparent<br />
picBox.Circle (0, 0), 2, , -.5 * c, -.75 * c<br />
picBox.Circle (0, 0), 2, , -.75 * c, -1 * c<br />
End Sub<br />
FIGURE 9-22 Display from Example 4<br />
Pie Charts 279
280 <strong>Computer</strong> <strong>Programming</strong> <strong>Concepts</strong> <strong>and</strong> <strong>Visual</strong> <strong>Basic</strong><br />
The FillStyle <strong>and</strong> FillColor properties can be used when creating rectangles. The statements<br />
picBox.FillStyle = s=<br />
picBox.Fill Color = vbColor<br />
pic Box.Line (x1, y1) - (x2, y2), , 8<br />
draw a rectangle filled with the pattern specified by s in the color specified by vbColor. This<br />
capability is often used when creating the legend to accompany a graph.<br />
The procedure for drawing a pie chart is as follows:<br />
1. Read the categories <strong>and</strong> the quantities into arrays, such as category() <strong>and</strong><br />
quantity().<br />
2. Determine the radius lines. The number associated with the ith radius line is<br />
cumPercent(i). This number is a total of quantity(i) <strong>and</strong> the preceding<br />
percentages.<br />
3. Draw <strong>and</strong> fill each sector with a pattern. The first sector extends from the horizontal<br />
radius line to radius line 1, the second sector from radius line 1 to radius<br />
line 2, <strong>and</strong> so on.<br />
4. Draw rectangular legends to associate each sector with its category.<br />
EXAMPLE 5<br />
Table 9.2 gives the market share of Internet browsers for July 1998. Construct a pie chart that displays the<br />
market share.<br />
TABLE 9.2<br />
Browser Market Share, July 1998<br />
Percent of Total Market<br />
Internet Explorer 44<br />
Netscape Navigator 42<br />
Other 14<br />
SOLUTION:<br />
Figure 9-23 shows the output displayed by the following program.<br />
Private Sub cmdDraw_Click()<br />
Dim numItems As Integer, radius As Single<br />
‘Draw pie chart of Browser Market Share<br />
numItems = 3<br />
ReDim category(1 To numItems) As String<br />
ReDim quantity(1 To numItems) As Single<br />
Call ReadData(category(), quantity(), numItems)<br />
Call DrawData(quantity(), numItems, radius)<br />
Call ShowLegend(category(), numItems, radius)<br />
Call ShowTitle(radius)<br />
End Sub<br />
Private Sub DrawData(quantity() As Single, numItems As Integer, _ radius As<br />
Single)<br />
Dim circumf As Single, leftEdge As Single, rightEdge As Single<br />
Dim topEdge As Single, bottomEdge As Single, i As Integer<br />
Dim startAngle As Single, stopAngle As Single<br />
‘Draw <strong>and</strong> fill each sector of pie chart<br />
‘All scaling <strong>and</strong> text positioning done as a percentage of radius radius = 1<br />
‘actual value used is not important<br />
‘Make picture 4 radii wide to provide plenty of space for<br />
‘circle <strong>and</strong> legends. Place origin 1.25 radii from left edge;
‘space of 1.75 radii will remain on right for legends.<br />
leftEdge = -1.25 * radius<br />
rightEdge = 2.75 * radius<br />
‘Force vertical scale to match horizontal scale; ‘center origin vertically<br />
topEdge = 2 * radius * (picShare.Height / picShare.Width)<br />
bottomEdge = -topEdge<br />
picShare.Cls<br />
picShare.Scale (leftEdge, topEdge)-(rightEdge, bottomEdge)<br />
circumf = 2 * 3.14159<br />
ReDim cumPercent(0 To numItems) As Single<br />
cumPercent(0) = .0000001 ‘a value of “zero” that can be made negative<br />
For i = 1<br />
To numItems cumPercent(i) = cumPercent(i - 1) + quantity(i)<br />
startAngle = cumPercent(i - 1) * circumf<br />
stopAngle = cumPercent(i) * circumf<br />
picShare.FillStyle = (8 - i) ‘use fill patterns 7, 6, <strong>and</strong> 5<br />
picShare.Circle (0, 0), radius, , -startAngle, -stopAngle<br />
Next i<br />
End Sub<br />
Private Sub Locate (x As Single, y As Single)<br />
picShare.CurrentX = x<br />
picShare.CurrentY = y<br />
End Sub<br />
Private Sub ReadData(category() As String, quantity() As Single, _ numItems As<br />
Integer)<br />
Dim i As Integer ‘Load categories <strong>and</strong> percentages of market share<br />
‘Assume the data have been placed in the file BROWSERS.TXT<br />
‘(First line in file is “Internet Explorer”, .44)<br />
Open “BROWSERS.TXT” For Input As #1<br />
For i = 1 To numItems<br />
Input #1, category(i), quantity(i)<br />
Next i<br />
Close #1<br />
End Sub<br />
Private Sub ShowLegend(category() As String, numItems As Integer, _ radius As<br />
Single)<br />
Dim lblHght As Single, legendSize As Single<br />
Dim i As Integer, vertPos As Single<br />
‘Place legend centered to right of pie chart<br />
‘Make separation between items equal to one line of text<br />
‘“Text lines” needed for legends is thus (2*numItems-1)<br />
lblHght = picShare.TextHeight(“ ”)<br />
legendSize = lblHght * (2 * numItems - 1)<br />
For i = 1 To numItems<br />
picShare.FillStyle = (8 - i)<br />
vertPos = (legendSize / 2) - (3 - i) * (2 * lblHght)<br />
picShare.Line (1.1 * radius, vertPos)-(1.4 * radius, _ vertPos +<br />
lblHght), ,B<br />
Call Locate(1.5 * radius, vertPos)<br />
picShare.Print category(i)<br />
Next i<br />
End Sub<br />
Pie Charts 281
282 <strong>Computer</strong> <strong>Programming</strong> <strong>Concepts</strong> <strong>and</strong> <strong>Visual</strong> <strong>Basic</strong><br />
Private Sub ShowTitle(radius As Single)<br />
Dim lbl As String, lblWid As Single<br />
‘Display title right below circle<br />
lbl = “Browser Market Share, July 1998”<br />
lblWid = picShare.TextWidth(lbl)<br />
Call Locate(-lblWid / 2, -(radius + .05))<br />
picShare.Print lbl<br />
End Sub<br />
FIGURE 9-23 Display from Example 5<br />
SUMMARY<br />
1. Data can be vividly displayed in line, bar, clustered bar, <strong>and</strong> pie charts.<br />
2. The programmer can select his or her own coordinate system with the Scale<br />
method.<br />
3. The Line method draws lines, rectangles, <strong>and</strong> solid rectangles. Styled lines can<br />
be drawn by assigning appropriate values to the DrawStyle property.<br />
4. The Circle method is used to draw circles, radius lines, <strong>and</strong> sectors. Each radius<br />
line is specified by a number between 0 <strong>and</strong> 1. The number 2 * π(or 6.283185)<br />
is used by the Circle method when drawing radii <strong>and</strong> sectors.<br />
5. The PSet method turns on a single point <strong>and</strong> is useful in graphing functions.<br />
6. The FillStyle property allows circles, sectors, <strong>and</strong> rectangles to be filled with<br />
one of eight patterns, <strong>and</strong> the FillColor property allows them to appear in<br />
assorted colors.<br />
PROGRAMMING PROJECTS<br />
1. Look in magazines <strong>and</strong> newspapers for four sets of data, one suited to each type<br />
of chart discussed in this chapter. Write programs to display the data in chart<br />
form.
2. Figure 9-24 is called a horizontal bar chart. Write a program to produce this<br />
chart.<br />
FIGURE 9-24 Horizontal Bar Chart<br />
3. Figure 9-25 is called a segmented bar chart. Write a program to construct this chart.<br />
FIGURE 9-25 Segmented Bar Chart<br />
4. Figure 9-26 is called a range chart. Using the data in Table 9.3, write a program<br />
to produce this chart.<br />
FIGURE 9-26 Range Chart<br />
<strong>Programming</strong> Projects 283
284 <strong>Computer</strong> <strong>Programming</strong> <strong>Concepts</strong> <strong>and</strong> <strong>Visual</strong> <strong>Basic</strong><br />
TABLE 9.3<br />
Range of Normal Monthly Rainfall for Selected Cities (in Inches)<br />
Lowest NMR Highest NMR<br />
Mobile 2.6 7.7<br />
Portl<strong>and</strong> .5 6.4<br />
Phoenix .1 1.0<br />
Washington 2.6 4.4<br />
Juneau 2.9 7.7<br />
New York 3.1 4.2
S E C T I O N<br />
10<br />
ADDITIONAL CONTROLS<br />
AND OBJECTS
10.1 LIST BOXES AND COMBO BOXES<br />
The dialog box in Figure 10-1 contains two list boxes, one text box, <strong>and</strong> two combo boxes. The<br />
Folders list box displays a list of folders (also known as directories). You click on a folder to highlight<br />
it <strong>and</strong> double-click on a folder to open it. A combo box combines the features of a text box <strong>and</strong><br />
a list box. With the two combo boxes (known as dropdown combo boxes), only the text box part is<br />
showing. The associated list drops down when you click on the arrow to the right of the text box part.<br />
FIGURE 10-1 Open Project Dialog Box<br />
THE LIST BOX CONTROL<br />
The fifth row of the st<strong>and</strong>ard toolbox (in most editions of <strong>Visual</strong> <strong>Basic</strong>) contains the combo box icon<br />
on the left <strong>and</strong> the list box icon on the right. The list boxes discussed in this text will display a single<br />
column of strings, referred to as items. The items to appear initially can either be specified at<br />
design time with the List property or set with code in a procedure. Then code is used to access, add,<br />
or delete items from the list. We will first carry out all tasks with code <strong>and</strong> then show how the initial<br />
items can be specified at design time. The st<strong>and</strong>ard prefix for the name of a list box is lst.<br />
The Sorted property is perhaps the most interesting list box property. When it is set to<br />
True, the items will automatically be displayed in alphabetical (that is, ANSI) order. The<br />
default value of the Sorted property is False.<br />
If str is a string, then the statement<br />
lstBox.AddItem str<br />
287
288 <strong>Computer</strong> <strong>Programming</strong> <strong>Concepts</strong> <strong>and</strong> <strong>Visual</strong> <strong>Basic</strong><br />
adds str to the list. The item is added at the proper sorted position if the Sorted property is True,<br />
<strong>and</strong> otherwise is added to the end of the list. At any time, the value of<br />
lstBox.ListCount<br />
is the number of items in the list box.<br />
Each item in lstBox is identified by an index number ranging from 0 through<br />
lstBox.ListCount – 1. The value of<br />
lstBox.NewIndex<br />
is the index number of the item most recently added to lstBox by the AddItem method. During<br />
run time you can highlight an item from a list by clicking on it with the mouse or by moving<br />
to it with the up- <strong>and</strong> down-arrow keys when the list box has the focus. (The second method<br />
triggers the Click event each time an arrow key causes the highlight to move.) The value of<br />
lstBox.ListIndex<br />
is the index number of the item currently highlighted in lstBox. (If no item is highlighted, the<br />
value of ListIndex is –1.)<br />
The string array lstBox.List( ) holds the list of items stored in the list box. In particular,<br />
the value of<br />
lstBox.List(n)<br />
is the item of lstBox having index n. For instance, the statement picBox.Print lstBox.List(0)<br />
displays the first item of the list box lstBox. The value of<br />
lstBox.List(lstBox.ListIndex)<br />
is the item (string) currently highlighted in lstBox. Alternatively, the value of<br />
lstBox.Text<br />
is also the currently highlighted item. Unlike the Text property of a text box, you may not assign<br />
a value to lstBox.Text.<br />
The statement<br />
lstBox.RemoveItem n<br />
deletes the item of index n from lstBox, the statement<br />
lstBox.RemoveItem lstBox.ListIndex<br />
deletes the item currently highlighted in lstBox, <strong>and</strong> the statement<br />
lstBox.Clear<br />
deletes every item of lstBox.<br />
EXAMPLE 1<br />
An oxymoron is a pairing of contradictory or incongruous words. The following program displays a sorted<br />
list of oxymorons. When you click an item (or highlight it with the up- <strong>and</strong> down-arrow keys), it is displayed<br />
in a picture box. A comm<strong>and</strong> button allows you to add an additional item with an Input box. You<br />
can delete an item by double-clicking on it with the mouse. (Note: When you double-click the mouse,<br />
two events are processed—the Click event <strong>and</strong> the DblClick event.) After running the program, click on<br />
different items, add an item or two (such as “same difference” or “liquid gas”), <strong>and</strong> delete an item.<br />
Object Property Setting<br />
frmOxyMor Caption OXYMORONS<br />
lstOxys Sorted True<br />
cmdAdd Caption Add an Item<br />
lblDelete Caption [To delete an item,<br />
double-click on it.]<br />
picSelected
Private Sub cmdAdd_Click()<br />
Dim item As String<br />
item = InputBox(“Item to Add:”)<br />
lstOxys.AddItem item<br />
End Sub<br />
Private Sub Form_Load()<br />
lstOxys.AddItem “jumbo shrimp”<br />
lstOxys.AddItem “definite maybe”<br />
lstOxys.AddItem “old news”<br />
lstOxys.AddItem “good grief”<br />
End Sub<br />
Private Sub lstOxys_Click()<br />
picSelected.Cls<br />
picSelected.Print “The selected item is”<br />
picSelected.Print Chr(34) & lstOxys.Text & Chr(34) & “.”<br />
End Sub<br />
Private Sub lstOxys_DblClick()<br />
lstOxys.RemoveItem lstOxys.ListIndex<br />
End Sub<br />
[Run, <strong>and</strong> then click on the second item of the list box.]<br />
The following steps show how to fill a list box at design time. (This method is used in<br />
Example 3.)<br />
1. Select the List property of the list box.<br />
2. Click on the down arrow of the Settings box. (A small box will be displayed.)<br />
3. Type in the first item <strong>and</strong> press Ctrl+Enter. (The cursor will move to the next<br />
line.)<br />
4. Repeat Step 3 for each of the other items.<br />
5. When you are finished entering items, press the Enter key.<br />
When the Sorted property of a list box is True, the index associated with an item will<br />
change when a “lesser” item is added to or removed from the list. In many applications it is<br />
important to have a fixed number associated with each item in a list box. <strong>Visual</strong> <strong>Basic</strong> makes<br />
this possible using the ItemData property. The statement<br />
lstBox.ItemData(n) = m<br />
associates the number m with the item of index n, <strong>and</strong> the statement<br />
lstBox.ItemData(lstBox.NewIndex) = m<br />
List Boxes <strong>and</strong> Combo Boxes 289<br />
associates the number m with the item most recently added to the list box. Thus, lstBox can<br />
be thought of as consisting of two arrays, lstBox.List( ) <strong>and</strong> lstBox.ItemData( ). The contents<br />
of lstBox.List( ) are displayed in the list box, allowing the user to make a selection while the
290 <strong>Computer</strong> <strong>Programming</strong> <strong>Concepts</strong> <strong>and</strong> <strong>Visual</strong> <strong>Basic</strong><br />
hidden contents of lstBox.ItemData( ) can be used by the programmer to index records. As illustrated<br />
in Example 2, they can also be used to set up parallel arrays that hold other data associated<br />
with each item displayed in the list box.<br />
EXAMPLE 2<br />
The following program uses NewIndex <strong>and</strong> ItemData to provide data about inventions. When an item is<br />
highlighted, its ItemData value is used to locate the appropriate entries in the inventor( ) <strong>and</strong> date( ) arrays.<br />
Assume the file INVENTOR.TXT contains the following three lines:<br />
“Ball-point pen”, “Lazlo <strong>and</strong> George Biro”, 1938<br />
“Frozen food”, “Robert Birdseye”, 1929<br />
“Bifocal lenses”, “Ben Franklin”, 1784<br />
‘In the (Declarations) section of (General)<br />
Dim inventor(0 To 10) As String<br />
Dim yr(0 To 10) As Integer<br />
Object Property Setting<br />
frmInvent Caption Inventions<br />
lstInvents Sorted True<br />
lblInventor Caption Inventor<br />
lblWho Caption (none)<br />
lblYear Caption Year<br />
lblWhen Caption (none)<br />
Private Sub Form_Load()<br />
Dim what As String, who As String, when As Integer, index As Integer<br />
Open “INVENTOR.TXT” For Input As #1<br />
index = 0<br />
Do While (index [[ UBound(inventor)) And (Not EOF(1))<br />
Input #1, what, who, when<br />
index = index + 1<br />
lstInvents.AddItem what<br />
lstInvents.ItemData(lstInvents.NewIndex) = index<br />
inventor(index) = who<br />
yr(index) = when<br />
Loop<br />
Close #1<br />
End Sub<br />
Private Sub lstInvents_Click()<br />
lblWho.Caption = inventor(lstInvents.ItemData(lstInvents.ListIndex))<br />
lblWhen.Caption = Str(yr(lstInvents.ItemData(lstInvents.ListIndex)))<br />
End Sub<br />
[Run, <strong>and</strong> then highlight the second entry in the list.]<br />
THE COMBO BOX CONTROL<br />
A combo box is best thought of as a text box with a help list attached. With an ordinary text<br />
box, the user must type information into the box. With a combo box, the user has the option of
either typing in information or just selecting the appropriate piece of information from a list. The<br />
two most useful types of combo box are denoted as style 0 (Dropdown) <strong>and</strong> style 1 (Simple)<br />
combo boxes. See Figure 10-2. The st<strong>and</strong>ard prefix for the name of a combo box is cbo.<br />
Style 0–Dropdown combo box Style 1–Simple combo box<br />
FIGURE 10-2 Styles of Combo Boxes<br />
With a Simple combo box, the list is always visible. With a Dropdown combo box, the<br />
list drops down when the user clicks on the arrow, <strong>and</strong> then disappears after a selection is<br />
made. In either case, when an item from the list is highlighted, the item automatically appears<br />
in the text box at the top <strong>and</strong> its value is assigned to the Text property of the combo box.<br />
Combo boxes have essentially the same properties, events, <strong>and</strong> methods as list boxes. In<br />
particular, all the statements discussed before for list boxes also hold for combo boxes. The<br />
Style property of a combo box must be specified at design time.<br />
EXAMPLE 3<br />
The following program uses a simple combo box to obtain a person’s title for the first line of the address<br />
of a letter. (Note: At design time, first set the combo box’s Style property to 1, <strong>and</strong> then lengthen the<br />
height of the combo box.)<br />
Object Property Setting<br />
Private Sub cmdDisplay_Click()<br />
txtDisplay.Text = cboTitle.Text & “ ” & txtName.Text<br />
End Sub<br />
List Boxes <strong>and</strong> Combo Boxes 291<br />
frmTitle Caption Letter Address<br />
lblTitle Caption Title<br />
cboTitle List Mr.<br />
Ms.<br />
Dr.<br />
The Honorable<br />
Her Excellency<br />
Style 1 – Simple<br />
Combo<br />
Text (blank)<br />
lblName Caption Name<br />
txtName Text (blank)<br />
cmdDisplay Caption Display Full Name<br />
txtDisplay Text (blank)<br />
[Run, select an item from the combo box, type a name into the Name text box, <strong>and</strong> click the comm<strong>and</strong><br />
button.]
292 <strong>Computer</strong> <strong>Programming</strong> <strong>Concepts</strong> <strong>and</strong> <strong>Visual</strong> <strong>Basic</strong><br />
The same program with a style 0 combo box produces the output shown.<br />
DRIVE, DIRECTORY, AND FILE LIST BOX CONTROLS<br />
Boxes similar to those inside the Open Project dialog box of Figure 10-1 are available to any<br />
<strong>Visual</strong> <strong>Basic</strong> program via icons from the Toolbox. <strong>Visual</strong> <strong>Basic</strong> does much of the work of providing<br />
the appropriate lists for the three boxes. Windows determines the contents of the drive<br />
box. The programmer determines the contents of directory list boxes <strong>and</strong> file list boxes with<br />
Path properties.<br />
Most of the properties, methods, <strong>and</strong> events of list boxes are also valid for the three filerelated<br />
list boxes. For instance, in the file list box File1, File1.ListCount is the number of<br />
files <strong>and</strong> File1.List(n) is the name of the nth file, where counting begins with 0. The selected<br />
items for the three controls are identified by the Drive, Path, <strong>and</strong> FileName properties,<br />
respectively. For instance, in the drive list box Drive1, the selected drive is given by the string<br />
Drive1.Drive.<br />
Suppose a form contains a drive list box named Drive1, a directory list box named Dir1,<br />
<strong>and</strong> a file list box named File1. (These names are the default names supplied by <strong>Visual</strong><br />
<strong>Basic</strong>.) When the user selects a new drive from the Drive1 list box, the directories in Dir1<br />
should reflect this change. The proper event procedure to effect the change is<br />
Private Sub Drive1_Change()<br />
Dir1.Path = Drive1.Drive<br />
End Sub<br />
This event is triggered by clicking on the drive name or using the arrow keys to highlight the<br />
drive name <strong>and</strong> then pressing Enter. When the user selects a new directory in Dir1, the files<br />
in File1 can be changed with the event procedure<br />
Private Sub Dir1_Change()<br />
File1.Path = Dir1.Path<br />
End Sub<br />
This event procedure is triggered by double-clicking on a directory name. If the preceding<br />
two event procedures are in place, a change of the drive will trigger a change of the directory,<br />
which in turn will trigger a change in the list of files. The st<strong>and</strong>ard prefixes for the names<br />
of the drive, directory, <strong>and</strong> file list box controls are drv, dir, <strong>and</strong> fil, respectively.<br />
EXAMPLE 4<br />
The following program can be used to display the full name of any file on any drive.<br />
Object Property Setting<br />
frmFiles<br />
drvList<br />
dirList<br />
filList<br />
Caption Select a File<br />
cmdDisplay<br />
picFileSpec<br />
Caption Display Complete Name of File
Private Sub cmdDisplay_Click()<br />
picFileSpec.Cls<br />
picFileSpec.Print dirList.Path;<br />
If Right(dirList.Path, 1) “\” Then<br />
picFileSpec.Print “\”;<br />
End If<br />
picFileSpec.Print filList.FileName<br />
End Sub<br />
Private Sub dirList_Change()<br />
filList.Path = dirList.Path<br />
End Sub<br />
Private Sub drvList_Change()<br />
dirList.Path = drvList.Drive<br />
End Sub<br />
[Run, select a drive, double-click on a directory, select a file, <strong>and</strong> then click the comm<strong>and</strong> button.]<br />
COMMENTS<br />
List Boxes <strong>and</strong> Combo Boxes 293<br />
1. If a list or combo box is too short to display all the items that have been added<br />
to it, <strong>Visual</strong> <strong>Basic</strong> automatically places a vertical scroll bar on the right side of<br />
the list box. The user can then scroll to see the remaining items of the list.<br />
2. When the Style property of a combo box is set to 2, the combo box becomes a<br />
dropdown list box. The Drive list box is an example of a dropdown list box.<br />
3. Dropdown combo boxes (Style 0) are used in Windows applications as a text<br />
box with a “history list” (list of past entries) from which you can either type a<br />
new entry or select an old entry.<br />
4. The st<strong>and</strong>ard Windows convention for opening a file is to double-click on a<br />
name in a file list box. The program must contain code for a DblClick event<br />
procedure to carry out this task.<br />
5. File list boxes can be made to display selective lists based on wildcard characters<br />
by setting the Pattern property. For instance, setting File1.Pattern equal to<br />
“*.TXT” dictates that only files with the extension TXT will be displayed.
294 <strong>Computer</strong> <strong>Programming</strong> <strong>Concepts</strong> <strong>and</strong> <strong>Visual</strong> <strong>Basic</strong><br />
10.2 NINE ELEMENTARY CONTROLS<br />
In this section, we discuss the nine controls indicated on the Toolbox in Figure 10-3.<br />
FIGURE 10-3 Nine Elementary Controls.<br />
THE FRAME CONTROL<br />
Frames are passive objects used to group related sets of controls for visual effect. You rarely<br />
write event procedures for frames. The preceding frame has a group of three text boxes attached<br />
to it. When you drag the frame, the attached controls follow as a unit. If you hide the frame,<br />
the attached controls will be hidden as well.<br />
A control must be attached to a frame in a special way. You cannot just double-click to create<br />
the control <strong>and</strong> then drag it into a frame. To attach a control to a frame, first create the frame.<br />
Next, single-click on the control icon to activate it, then move the mouse pointer inside the<br />
frame to the point where you want to place the upper-left corner of the control. Finally, drag<br />
the mouse to the right <strong>and</strong> down, <strong>and</strong> then release the mouse button when you are satisfied with<br />
the size of the control. This is referred to as the single-click-draw technique.<br />
A group of controls also can be attached to a picture box. The advantages of using<br />
frames are that they have a title sunk into their borders that can be set with the Caption property<br />
<strong>and</strong> that they cannot receive the focus. As shown later in this section, the frame control<br />
is particularly important when working with groups of option button controls. The st<strong>and</strong>ard<br />
prefix for the name of a frame is fra.<br />
THE CHECK BOX CONTROL<br />
A check box, which consists of a small square <strong>and</strong> a caption, presents the user with a yes/no<br />
choice. The form in Example 1 uses four check box controls. The Value property of a check<br />
box is 0 when the square is empty <strong>and</strong> is 1 when the square is checked. At run time, the user
clicks on the square to toggle between the unchecked <strong>and</strong> checked states. So doing also triggers<br />
the Click event.<br />
EXAMPLE 1<br />
The following program allows an employee to compute the monthly cost of various benefit packages.<br />
Private Sub chkDrugs_Click()<br />
Call Tally<br />
End Sub<br />
Private Sub chkDental_Click()<br />
Call Tally<br />
End Sub<br />
Private Sub chkVision_Click()<br />
Call Tally<br />
End Sub<br />
Private Sub chkMedical_Click()<br />
Call Tally<br />
End Sub<br />
Private Sub Tally()<br />
Dim sum As Single<br />
If chkDrugs.Value = 1 Then<br />
sum = sum + 12.51 End If<br />
If chkDental.Value = 1 Then<br />
sum = sum + 9.68<br />
End If<br />
If chkVision.Value = 1 Then<br />
sum = sum + 1.5<br />
End If<br />
If chkMedical.Value = 1 Then<br />
sum = sum + 25.25<br />
End If<br />
lblAmount.Caption = FormatCurrency(sum)<br />
End Sub<br />
[Run <strong>and</strong> then click on the desired options.]<br />
Object Property Setting<br />
Nine Elementary Controls 295<br />
frmBenefits Caption Benefits Menu<br />
chkDrugs Caption Prescription Drug Plan<br />
($12.51)<br />
Value 0 – Unchecked<br />
chkDental Caption Dental Plan ($9.68)<br />
Value 0 – Unchecked<br />
chkVision Caption Vision Plan ($1.50)<br />
Value 0 – Unchecked<br />
chkMedical Caption Medical Plan ($25.25)<br />
Value 0 – Unchecked<br />
lblTotal Caption Total monthly payment:<br />
lblAmount Caption $0.00
296 <strong>Computer</strong> <strong>Programming</strong> <strong>Concepts</strong> <strong>and</strong> <strong>Visual</strong> <strong>Basic</strong><br />
When a check box has the focus, the spacebar can be used to check (or uncheck) the box<br />
<strong>and</strong> invoke the Click event. In addition, the state of a check box can be toggled from the keyboard<br />
without first setting the focus to the check box if you create an access key for the check<br />
box by including an ampers<strong>and</strong> in the Caption property. (Access keys appear underlined at<br />
run time.) For instance, if the Caption property for the Dental Plan in Example 1 is set as<br />
“&Dental Plan”, then the user can check (or uncheck) the box by pressing Alt+D.<br />
Notice that the program code for the solution to Example 1 involved four identical click<br />
event procedures. This is a good indication that a control array of check boxes will simplify<br />
the program, as shown in Example 2.<br />
EXAMPLE 2<br />
The following program reworks Example 1 using a control array of check boxes, with an access key for<br />
each check box. The program has been made more general <strong>and</strong> easy to update by placing the name <strong>and</strong><br />
cost of each benefit plan in the data file BENEFITS.TXT. Each line of the file consists of the name of the<br />
plan followed by the cost of the plan, as illustrated by the first line of the file:<br />
“&Prescription Drug Plan”, 12.51<br />
Object Property Setting<br />
frmBenefits Caption Benefits Menu<br />
chkPlan( ) Index 0 through 3<br />
lblTotal Caption Total monthly payment:<br />
lblAmount Caption $0.00<br />
Dim price(0 To 3) As Single ‘In (Declarations) section of (General)<br />
Dim sum As Single<br />
Private Sub Form_Load()<br />
Dim i As Integer, plan As String, cost As Single<br />
Open “BENEFITS.TXT” For Input As #1<br />
For i = 0 To 3<br />
Input #1, plan, cost<br />
price(i) = cost<br />
chkPlan(i).Caption = plan & “ (” & FormatCurrency(cost) & “)”<br />
Next i<br />
Close 1<br />
sum = 0<br />
End Sub<br />
Private Sub chkPlan_Click(Index As Integer)<br />
If chkPlan(Index).Value = 1 Then<br />
sum = sum + price(Index)<br />
Else<br />
sum = sum - price(Index)<br />
End If<br />
lblAmount.Caption = FormatCurrency(sum)<br />
End Sub<br />
The Value property of a check box also can be set to “2-Grayed”. When a grayed square<br />
is clicked, it becomes unchecked. When clicked again, it becomes checked.<br />
THE OPTION BUTTON CONTROL<br />
Option buttons are used to give the user a single choice from several options. Normally, a<br />
group of several option buttons is attached to a frame or picture box with the single-clickdraw<br />
technique. Each button consists of a small circle accompanied by text that is set with the<br />
Caption property. When a circle or its accompanying text is clicked, a solid dot appears in the
circle <strong>and</strong> the button is said to be “on.” At most one option button in a group can be on at the<br />
same time. Therefore, if one button is on <strong>and</strong> another button in the group is clicked, the first<br />
button will turn off. By convention, the names of option buttons have the prefix opt.<br />
The Value property of an option button tells if the button is on or off. The property<br />
optButton.Value<br />
is True when optButton is on <strong>and</strong> False when optButton is off. The statement<br />
optButton.Value = True<br />
turns on optButton <strong>and</strong> turns off all other buttons in its group. The statement<br />
optButton.Value = False<br />
turns off optButton <strong>and</strong> has no effect on the other buttons in its group.<br />
The Click event for an option button is triggered only when an off button is turned on.<br />
It is not triggered when an on button is clicked.<br />
EXAMPLE 3<br />
The following program tells you if an option button is on.<br />
Private Sub cmdStatus_Click()<br />
picStatus.Cls<br />
If optOpt1.Value Then<br />
picStatus.Print “Option1 is on.”<br />
ElseIf optOpt2.Value Then<br />
picStatus.Print “Option2 is on.”<br />
End If<br />
End Sub<br />
Object Property Setting<br />
frmOptions Caption Option Buttons<br />
fraOptions Caption Options<br />
optOpt1<br />
optOpt2<br />
cmdStatus Caption Determine Status<br />
picStatus<br />
Private Sub Form_Load()<br />
optOpt1.Value = False ‘Turn off optOpt1<br />
optOpt2.Value = False ‘Turn off optOpt2<br />
End Sub<br />
[Run, click on one of the option buttons, <strong>and</strong> then click the comm<strong>and</strong> button.]<br />
Nine Elementary Controls 297<br />
The text alongside an option button is specified with the Caption property. As with a<br />
comm<strong>and</strong> button <strong>and</strong> a check box, an ampers<strong>and</strong> can be used to create an access key for an<br />
option button.
298 <strong>Computer</strong> <strong>Programming</strong> <strong>Concepts</strong> <strong>and</strong> <strong>Visual</strong> <strong>Basic</strong><br />
EXAMPLE 4<br />
The following program allows the user to select the text size in a text box. The three option buttons have<br />
been attached to the frame with the single-click-draw technique.<br />
Private Sub opt12pt_Click()<br />
txtInfo.Font.Size = 12<br />
End Sub<br />
Private Sub opt18pt_Click()<br />
txtInfo.Font.Size = 18<br />
End Sub<br />
Private Sub opt24pt_Click()<br />
txtInfo.Font.Size = 24<br />
End Sub<br />
Object Property Setting<br />
frmSize Caption Change Size<br />
fraFontSize Caption Font Size<br />
opt12pt Caption &12<br />
opt18pt Caption 1&8<br />
opt24pt Caption &24<br />
txtInfo Text Hello<br />
[Run, <strong>and</strong> click on the last option button (or press Alt+2).]<br />
A single form can have several groups of option buttons. However, each group must be<br />
attached to its own frame or picture box, or to the form itself.<br />
THE HORIZONTAL AND VERTICAL SCROLL BAR CONTROLS<br />
Figure 10-4 shows the two types of scroll bars. When the user clicks on one of the arrow buttons,<br />
the thumb moves a small amount toward that arrow. When the user clicks between the<br />
thumb <strong>and</strong> one of the arrow buttons, the thumb moves a large amount toward that arrow. The<br />
user can also move the thumb by dragging it. The main properties of a scroll bar control are<br />
Min, Max, Value, SmallChange, <strong>and</strong> LargeChange, which are set to integers. At any time,<br />
hsbBar.Value is a number between hsbBar.Min <strong>and</strong> hsbBar.Max determined by the position of<br />
the thumb. If the thumb is halfway between the two arrows, then hsbBar.Value is a number<br />
halfway between hsbBar.Min <strong>and</strong> hsbBar.Max. If the thumb is near the left arrow button, then<br />
hsbBar.Value is an appropriately proportioned value near hsbBar.Min. When an arrow button<br />
is clicked, hsbBar.Value changes by hsbBar.SmallChange <strong>and</strong> the thumb moves accordingly.<br />
When the bar between the thumb <strong>and</strong> one of the arrows is clicked, hsbBar.Value changes by<br />
hsbBar.LargeChange <strong>and</strong> the thumb moves accordingly. When the thumb is dragged,
hsbBar.Value changes accordingly. The default values of Min, Max, SmallChange, <strong>and</strong><br />
LargeChange are 0, 32767, 1, <strong>and</strong> 1, respectively. However, these values are usually reset at<br />
design time. Note: The setting for the Min property can be a number greater than the setting<br />
for the Max property. The Min property determines the values for the left <strong>and</strong> top arrows. The<br />
Max property determines the values for the right <strong>and</strong> bottom arrows.<br />
FIGURE 10-4 Horizontal <strong>and</strong> Vertical Scroll Bars<br />
The Change event is triggered whenever an arrow or bar is clicked, or after the thumb<br />
has been dragged. The Scroll event is triggered whenever the thumb is being dragged.<br />
EXAMPLE 5<br />
The following program uses scroll bars to move a smiling face around the form. The face is a large<br />
Wingdings character J inside a label. The values lblFace.Left <strong>and</strong> lblFace.Top are the distances in twips<br />
of the label from the left side <strong>and</strong> top of the form. (When printing, 1440 twips equal one inch; on the<br />
screen, 1440 twips are more or less an inch.)<br />
Private Sub hsbXPos_Change()<br />
lblFace.Left = hsbXPos.Value<br />
End Sub<br />
Private Sub vsbYPos_Change()<br />
lblFace.Top = vsbYPos.Value<br />
End Sub<br />
Object Property Setting<br />
frmFace Caption Smiling Face<br />
hsbXPos Min 0<br />
Max 3000<br />
SmallChange 100<br />
LargeChange 500<br />
Value 0<br />
vsbYPos Min 500<br />
Max 3000<br />
SmallChange 100<br />
LargeChange 500<br />
Value 500<br />
lblFace Caption J<br />
Font Wingdings<br />
Font Size 24<br />
Left 0<br />
Top 500<br />
Nine Elementary Controls 299
300 <strong>Computer</strong> <strong>Programming</strong> <strong>Concepts</strong> <strong>and</strong> <strong>Visual</strong> <strong>Basic</strong><br />
[Run <strong>and</strong> move the thumbs on the scroll bars.]<br />
In Example 5, when you drag the thumb, the face does not move until the dragging is<br />
completed. This can be corrected by adding the following two event procedures.<br />
Private Sub hsbXPos_Scroll() lblFace.Left = hsbXPos.ValueEnd SubPrivate Sub vsbY-<br />
Pos_Scroll() lblFace.Top = vsbYPos.ValueEnd Sub<br />
THE TIMER CONTROL<br />
The timer control, which is invisible during run time, triggers an event after a specified amount<br />
of time. The length of time, measured in milliseconds, is set with the Interval property to be<br />
any number from 0 to 65,535 (about 1 minute <strong>and</strong> 5 seconds). The event triggered each time<br />
Timer1.Interval milliseconds elapses is called Timer1_Timer( ). In order to begin timing, a timer<br />
must first be turned on by setting its Enabled property to True. A timer is turned off either by<br />
setting its Enabled property to False or by setting its Interval property to 0. The st<strong>and</strong>ard prefix<br />
for the name of a timer control is tmr.<br />
EXAMPLE 6<br />
The following program creates a stopwatch that updates the time every tenth of a second.<br />
Object Property Setting<br />
frmWatch Caption Stopwatch<br />
cmdStart Caption Start<br />
lblSeconds Caption Seconds<br />
lblTime Caption (blank)<br />
cmdStop Caption Stop<br />
tmrWatch Interval 100<br />
Enabled False<br />
Private Sub cmdStart_Click()<br />
lblTime.Caption = “ 0” ‘Reset watch<br />
tmrWatch.Enabled = True<br />
End Sub<br />
Private Sub cmdStop_Click()<br />
tmrWatch.Enabled = False<br />
End Sub<br />
Private Sub tmrWatch_Timer()<br />
lblTime.Caption = Str(Val(lblTime.Caption) + .1)<br />
End Sub<br />
[Run, click on the Start button, wait 10.8 seconds, <strong>and</strong> click on the Stop button.]
THE SHAPE CONTROL<br />
The shape control assumes one of six possible predefined shapes depending on the value of<br />
its Shape property. Figure 10-5 shows the six shapes <strong>and</strong> the values of their corresponding<br />
Shape properties. Shapes are usually placed on a form at design time for decoration or to highlight<br />
certain parts of the form. By convention, names of shape controls have the prefix shp.<br />
FIGURE 10-5 The Six Possible Shapes for a Shape Control<br />
The most useful properties of shapes are BackStyle (transparent vs. opaque; see<br />
Figure 10-6), BorderWidth (thickness of border), BorderStyle (solid, dashed, dotted, etc.),<br />
BackColor (background color), FillStyle (fill-in pattern: horizontal lines, upward diagonal<br />
lines, etc., as in Figure 9.20), FillColor (color used by FillStyle), <strong>and</strong> Visible.<br />
FIGURE 10-6 Effect of the Value of the BackStyle Property<br />
Nine Elementary Controls 301<br />
Figure 10-7 shows several effects that can be achieved with shapes. In the first effect, a<br />
comm<strong>and</strong> button is set off by placing it on top of a rounded rectangle shape whose BackStyle<br />
is opaque, BackColor is blue, FillStyle is downward diagonal, <strong>and</strong> FillColor is yellow. In the<br />
second effect, the TRFFC20.ICO icon (displayed in an appropriately sized, borderless picture<br />
box) is “framed” by placing it on top of an oval shape whose BackStyle is opaque <strong>and</strong> Back-<br />
Color is the same as the background color of the icon. In the last effect, two comm<strong>and</strong> buttons<br />
are tied together by surrounding them with a circle shape whose FillStyle is transparent,<br />
BorderWidth is 8, <strong>and</strong> BorderColor is green, <strong>and</strong> by placing behind the comm<strong>and</strong> buttons an<br />
oval shape whose FillStyle is transparent, BorderWidth is 3, <strong>and</strong> BorderColor is blue.
302 <strong>Computer</strong> <strong>Programming</strong> <strong>Concepts</strong> <strong>and</strong> <strong>Visual</strong> <strong>Basic</strong><br />
FIGURE 10-7 Several Effects Achieved with Shape Controls<br />
THE LINE CONTROL<br />
The Line control, which produces lines of various thickness, styles, <strong>and</strong> colors, is primarily used<br />
to enhance the visual appearance of forms. The most useful properties of lines are BorderColor<br />
(color of the line), BorderWidth (thickness of the line), BorderStyle (solid, dashed, dotted,<br />
etc.), <strong>and</strong> Visible. Figure 10-8 shows several effects that can be achieved with lines. By convention,<br />
names of line controls have the prefix lin.<br />
FIGURE 10-8 Several Effects Achieved with Line Controls<br />
THE IMAGE CONTROL<br />
The image control is designed to hold pictures stored in graphics files such as .BMP files created<br />
with Windows’ Paint, .ICO files of icons that come with <strong>Visual</strong> <strong>Basic</strong>, or .GIF <strong>and</strong> JPEG<br />
images used on the World Wide Web. Pictures are placed in image controls with the Picture<br />
property. If you double-click on the Picture property during design time, a file-selection dialog<br />
box appears <strong>and</strong> assists you in selecting an appropriate file. However, prior to setting the<br />
Picture property, you should set the Stretch property. If the Stretch property is set to False (the<br />
default value), the image control will be resized to fit the picture. If the Stretch property is set<br />
to True, the picture will be resized to fit the image control. Therefore, with Stretch property<br />
True, pictures can be reduced (by placing them into a small image control) or enlarged (by placing<br />
them into an image control bigger than the picture). Figure 10-9 shows a picture created<br />
with Paint <strong>and</strong> reduced to several different sizes. By convention, names of image controls have<br />
the prefix img.<br />
A picture can be assigned to an image control at run time. However, a statement such as<br />
imgBox.Picture = “filespec”<br />
will not do the job. Instead, we must use the LoadPicture function in a statement such as<br />
imgBox.Picture = LoadPicture(“filespec”)<br />
Image controls enhance the visual appeal of programs. Also, because image controls respond<br />
to the Click event <strong>and</strong> can receive the focus, they can serve as pictorial comm<strong>and</strong> buttons.
FIGURE 10-9 A Picture Created with Paint <strong>and</strong> Reduced Several Times<br />
COMMENTS<br />
1. When placing Line <strong>and</strong> Shape controls on a form, greater precision can be<br />
achieved by first turning off the “Align Controls to Grid” option in the General<br />
tab of the Options submenu of the Tools menu.<br />
2. Although frames cannot receive the focus, they can have an access key that<br />
sends the focus to the first control inside the frame that can receive the focus.<br />
3. You can paste a picture into an image control by copying it from your paint program<br />
<strong>and</strong> pressing Crl+V with the image control selected.<br />
10.3 FIVE ADDITIONAL OBJECTS<br />
In this section we discuss three controls <strong>and</strong> two objects that are not controls. The three controls<br />
are the Microsoft FlexGrid control (a custom control), the menu control (not accessed<br />
through the toolbox), <strong>and</strong> the common dialog box control (a custom control). The two objects<br />
are the clipboard <strong>and</strong> the form. The discussion of the form deals with the use of multiple<br />
forms.<br />
THE MICROSOFT FLEXGRID CONTROL<br />
Five Additional Objects 303<br />
The FlexGrid control does not initially appear in your Toolbox. To add the control, click on<br />
Components in the Project menu, click the Controls tab, <strong>and</strong> click on the check box to the left<br />
of “Microsoft FlexGrid Control 6.0.” Then press the OK button. By convention, names of<br />
Microsoft FlexGrids have the prefix msg.<br />
A grid is a rectangular array used to display tables or to create spreadsheet-like applications.<br />
The grid in Figure 10-10 has 6 rows <strong>and</strong> 7 columns. The number of rows <strong>and</strong> columns<br />
can be specified at design time with the Rows <strong>and</strong> Cols properties or at run time with statements<br />
such as msgFlex.Rows = 6 <strong>and</strong> msgFlex.Cols = 7. Rows <strong>and</strong> columns are numbered<br />
beginning with 0. For instance, the rows in Figure 10-10 are numbered (from top to bottom)<br />
as 0, 1, 2, 3, 4, <strong>and</strong> 5.
304 <strong>Computer</strong> <strong>Programming</strong> <strong>Concepts</strong> <strong>and</strong> <strong>Visual</strong> <strong>Basic</strong><br />
FIGURE 10-10 A Simple FlexGrid Control<br />
The width, measured in twips (there are about 1440 twips to an inch), of each column<br />
can be specified only at run time with the ColWidth property. A typical statement is<br />
msgFlex.ColWidth(3) = 1200, which sets the width of column 3 to 1200 twips. (The default<br />
column width is 555 twips.) Similarly, the RowHeight property specifies the height of each<br />
row. The width <strong>and</strong> height of the entire grid can be specified at design time by dragging the<br />
mouse or by setting the Width <strong>and</strong> Height properties.<br />
The grayed row <strong>and</strong> column in Figure 10-10 are referred to as fixed. Fixed rows <strong>and</strong><br />
columns must be at the top <strong>and</strong> left sides of the grid. The number of fixed rows <strong>and</strong> columns<br />
is specified by the FixedRows <strong>and</strong> FixedCols properties. The grid in Figure 10-10 has the<br />
default settings FixedRows = 1 <strong>and</strong> FixedCols = 1.<br />
If the width of the grid is too small to show all the columns, a horizontal scroll bar will<br />
automatically appear across the bottom of the grid. Then, during run time, the nonfixed<br />
columns can be scrolled to reveal the hidden columns. Similarly, a vertical scroll bar appears<br />
when the height of the grid is too small to show all the rows. Scroll bars can be suppressed<br />
by setting the ScrollBars property of the grid to 0 – flexScrollBarNone. (The default value<br />
of the ScrollBars property is 3 – flexScrollBarBoth.)<br />
The individual small rectangles are called cells. Each cell is identified by its row <strong>and</strong><br />
column numbers. At any time, one cell is singled out as the current cell. Initially, the cell in<br />
row 1, column 1 is the current cell. The pair of statements msgFlex.Row = m, msgFlex.Col<br />
= n set the current cell to the cell in the mth row <strong>and</strong> nth column. When the user clicks on a<br />
nonfixed cell, it becomes the current cell. The cell’s border becomes dotted, its row number<br />
is assigned to the Row property, <strong>and</strong> its column number is assigned to the Col property. (In<br />
Figure 10-10 the cell in row 2, column 4 is the current cell.) The horizontal <strong>and</strong> vertical lines<br />
forming the cells can be turned off by setting the GridLines property to 0 – flexGridNone.<br />
Unfortunately, you can’t just place text into a cell by clicking on the cell <strong>and</strong> typing, as<br />
you would with a text box. The statement msgFlex.Text = str places the value of str into the<br />
current cell <strong>and</strong> the statement str = msgFlex.Text reads the contents of the current cell. The<br />
text inside all the nonfixed cells of column n can be displayed left-aligned, right-aligned, or<br />
centered with a statement of the form msgFlex.ColAlignment(n) = r, where r is 1 for leftalignment,<br />
7 for right-alignment, <strong>and</strong> 4 for centered. The fixed cells of column n can be justified<br />
with a statement of the form msgFlex.FixedAlignment(n) = r.<br />
EXAMPLE 1<br />
The following program uses a grid to display an improved version of the table of student expenses from<br />
Example 5 of Section 2.5. The five expense categories <strong>and</strong> numeric data for the table are stored in the<br />
sequential file STCOSTS.TXT. Each record of the file consists of a string followed by four numbers.<br />
Object Property Setting<br />
frmCosts Caption Average Expenses of Commuter Students (1995–96)<br />
msgCosts BorderStyle 0 – flexBorderNone<br />
Cols 5<br />
FixedCols 0<br />
FixedRows 0<br />
Font Courier New<br />
GridLines 0 – flexGridNone
Rows 9<br />
ScrollBars 0 – flexScrollBarNone<br />
Private Sub Form_Load()<br />
Dim rowNum As Integer, colNum As Integer<br />
Dim strData As String, numData As Single<br />
‘Column headings msgCosts.Row = 0<br />
msgCosts.Col = 1<br />
msgCosts.Text = “Pb 2-yr”<br />
msgCosts.Col = 2<br />
msgCosts.Text = “Pr 2-yr”<br />
msgCosts.Col = 3<br />
msgCosts.Text = “Pb 4-yr”<br />
msgCosts.Col = 4<br />
msgCosts.Text = “Pr 4-yr”<br />
‘Read data from data file <strong>and</strong> obtain column totals<br />
Dim total(1 To 4) As Single<br />
Open “STCOSTS.TXT”<br />
For Input As #1 For rowNum = 2 To 6 ‘row 0 holds headings, row 1 is blank<br />
For colNum = 0 To 4<br />
msgCosts.Row = rowNum<br />
msgCosts.Col = colNum<br />
If colNum = 0 Then<br />
Input #1, strData<br />
msgCosts.Text = strData<br />
Else<br />
Input #1, numData<br />
msgCosts.Text = FormatCurrency(numData, 0)<br />
total(colNum) = total(colNum) + numData<br />
End If<br />
Next colNum<br />
Next rowNum<br />
‘Display totals<br />
msgCosts.Row = 8<br />
msgCosts.Col = 0<br />
msgCosts.Text = “Total”<br />
For colNum = 1 To 4<br />
msgCosts.Col = colNum<br />
msgCosts.Row = 7<br />
msgCosts.Text = “—————”<br />
msgCosts.Row = 8<br />
msgCosts.Text = FormatCurrency(total(colNum), 0)<br />
Next colNum<br />
‘Set column widths to accommodate data; right-justify dollar amounts<br />
msgCosts.ColWidth(0) = 2000 ‘Space for category names<br />
msgCosts.ColAlignment(0) = 1 ‘Left alignment<br />
For colNum = 1 To 4<br />
msgCosts.ColWidth(colNum) = 1200 ‘Space for dollar amounts<br />
msgCosts.ColAlignment(colNum) = 7 ‘Right alignment<br />
Next colNum<br />
‘Set overall grid size to minimum needed for the data<br />
msgCosts.Width = 2000 + 4 * 1200<br />
msgCosts.Height = 9 * msgCosts.RowHeight(0)<br />
End Sub<br />
[Run]<br />
Five Additional Objects 305
306 <strong>Computer</strong> <strong>Programming</strong> <strong>Concepts</strong> <strong>and</strong> <strong>Visual</strong> <strong>Basic</strong><br />
EXAMPLE 2<br />
The following program creates a simplified spreadsheet. The user places a number into the active cell by<br />
typing the number into an input box. The program keeps a running total of the sum of the numbers.<br />
‘In (Declarations) section of (General)<br />
Dim numRows As Integer ‘number of rows<br />
Dim numCols As Integer ‘number of columns<br />
Object Property Setting<br />
frmSprdSht Caption Spreadsheet<br />
lblAdjust Caption Adjust<br />
cmdRows Caption Rows<br />
cmdCols Caption Columns<br />
cmdQuit Caption Quit<br />
lblMsg Caption Click on a cell to<br />
change its value<br />
msgSprdSht ScrollBars 0 – flexScrollBarNone<br />
FixedRows 0<br />
FixedCols 0<br />
Font Courier New<br />
Private Sub cmdRows_Click()<br />
Dim temp As String<br />
‘Adjust the number of rows in the spreadsheet<br />
temp = InputBox(“Enter new number of rows (4-24):”)<br />
If (Val(temp) >= 4) And (Val(temp) < Then<br />
numRows = Val(temp)<br />
Call SetUpGrid<br />
Call ShowValues<br />
Call ShowTotals<br />
End If<br />
End Sub<br />
Private Sub cmdCols_Click()<br />
Dim temp As String<br />
‘Adjust number of columns in the spreadsheet<br />
temp = InputBox(“Enter new number of columns (2-7):”)<br />
If (Val(temp) >= 2) And (Val(temp)
Private Sub cmdQuit_Click()<br />
End<br />
End Sub<br />
Private Sub Form_Load()<br />
‘Set default number of rows <strong>and</strong> columns<br />
numRows = 8 ‘row 0 is for headings, last 2 rows are for totals<br />
numCols = 2 ‘column 0 is for category names<br />
Call SetUpGrid<br />
Call ShowValues<br />
Call ShowTotals<br />
End Sub<br />
Private Sub msgSprdSht_Click()<br />
Dim temp As String, message As String<br />
’Obtain new value for cell if it is not in the “total” row<br />
If messageSprdSht.Row < numRows - 2 Then<br />
message = “Enter new value for the row ”<br />
message = message & Str(msgSprdSht.Row + 1) & “ column ”<br />
message = message & Str(msgSprdSht.Col + 1) & “ cell:”<br />
temp = InputBox(message,,msgSprdSht.Text) ‘Propose old value as default<br />
If msgSprdSht.Col = 0 Then<br />
msgSprdSht.Text = temp<br />
ElseIf msgSprdsht.Row = 0 Then<br />
msgSprdSht.Text = temp<br />
Else<br />
msgSprdsht.Text = FormatNumber(Val(temp)vbFalse)<br />
Call ShowTotals<br />
End If<br />
End If<br />
End Sub<br />
Private Sub SetUpGrid()<br />
Dim colNum As Integer<br />
‘Set up grid msgSprdSht.Col = 0<br />
msgSprdSht.Row = msgSprdSht.Rows - 1<br />
msgSprdSht.Text = “” ‘erase “Total” in case increasing rows<br />
msgSprdSht.Rows = numRows<br />
msgSprdSht.Cols = numCols<br />
‘Set column widths; right-justify columns with numeric data<br />
msgSprdSht.ColWidth(0) = 2000 ‘space for category names<br />
msgSprdSht.ColAlignment(0) = 1 ‘show data left-justified<br />
For colNum = 1 To numCols - 1<br />
msgSprdSht.ColWidth(colNum) = 1200 ‘space for dollar amounts<br />
msgSprdSht.ColAlignment(colNum) = 7 ‘show data right-justified<br />
Next colNum ‘Set overall grid size to minimum needed for the data<br />
msgSprdSht.Width = 2000 + (numCols - 1) * 1200 + 15 * (numCols + 1) + 8<br />
msgSprdSht.Height = numRows*msgSprdSht.RowHeight(0)+15*(numRows + 1)+8<br />
‘Adjust form to accommodate grid <strong>and</strong> other controls<br />
frmSprdSht.Width = msgSprdSht.Left + msgSprdSht.Width + 200<br />
frmSprdSht.Height = msgSprdSht.Top + msgSprdSht.Height + 500<br />
frmSprdSht.Top = 0 frmSprdSht.Left = 0<br />
End Sub<br />
Five Additional Objects 307
308 <strong>Computer</strong> <strong>Programming</strong> <strong>Concepts</strong> <strong>and</strong> <strong>Visual</strong> <strong>Basic</strong><br />
Private Sub ShowTotals()<br />
Dim colNum As Integer, rowNum As Integer, total As Single<br />
‘Compute <strong>and</strong> display total of each numeric column<br />
msgSprdSht.Row = numRows - 1<br />
msgSprdSht.Col = 0<br />
msgSprdSht.Text = “Total”<br />
For colNum = 1 To numCols - 1<br />
total = 0<br />
For rowNum = 1 To numRows - 3<br />
msgSprdSht.Row = rowNum<br />
msgSprdSht.Col = colNum<br />
total = total + Val(msgSprdSht.Text)<br />
Next rowNum<br />
msgSprdSht.Row = numRows - 2<br />
msgSprdSht.Text = “————————”<br />
msgSprdSht.Row = numRows - 1<br />
msgSprdSht.Text = FormatCurrency(total)<br />
Next colNum<br />
End Sub<br />
Private Sub ShowValues()<br />
Dim rowNum As Integer, colNum As Integer<br />
‘Refresh values displayed in cells<br />
For rowNum = 1 To numRows - 1<br />
For colNum = 1 To numCols - 1<br />
msgSprdSht.Row = rowNum<br />
msgSprdSht.Col = colNum<br />
msgSprdSht.Text = FormatNumber(Val(msgSprdSht.Text)vbFalse)<br />
Next colNum<br />
Next rowNum<br />
End Sub<br />
[A possible run of the program is shown.]<br />
So far we have used the Text property of grids to place strings into cells. Grids also have<br />
a Picture property. A picture (such as a .BMP file created with Paint or an .ICO file from<br />
<strong>Visual</strong> <strong>Basic</strong>’s icon directory) is placed into the current cell with a statement of the form<br />
Set msgFlex.CellPicture = LoadPicture(“filespec”)<br />
If both text <strong>and</strong> a picture are assigned to a cell, then the picture appears in the upper left portion<br />
of the cell, <strong>and</strong> the text appears to the right of the picture.<br />
■ THE MENU CONTROL<br />
<strong>Visual</strong> <strong>Basic</strong> forms can have menu bars similar to those in most Windows applications.<br />
Figure 10-11 shows a typical menu, with the submenu for the Font menu item dropped down.
Here, the menu bar contains two menu items (Font <strong>and</strong> Size), referred to as top-level menu<br />
items. When the Font menu item is clicked, a dropdown list of two second-level menu items<br />
(Courier <strong>and</strong> TimesRm) appears. Although not visible here, the dropdown list under Size contains<br />
the two second-level menu items “12” <strong>and</strong> “24”. Each menu item is treated as a distinct<br />
control that responds to only one event—the click event. The click event is triggered not only<br />
by the click of the mouse button, but also for top-level items by pressing Alt+accessKey <strong>and</strong><br />
for second-level items by just pressing the access key. The click event for the Courier menu<br />
item in Figure 10-11 can be activated directly by pressing the shortcut key F1.<br />
FIGURE 10-11 A Simple Menu<br />
Menus are created with the Menu Editor window available from the Tools menu on the<br />
<strong>Visual</strong> <strong>Basic</strong> main menu bar. Figure 10-12 shows the Menu Design window used to create<br />
the menu in Figure 10-11. Each menu item has a Caption property (what the user sees) <strong>and</strong><br />
a Name property (used to refer to the item in the code.) For instance, the last menu item in<br />
Figure 10-12 has Caption property “24” <strong>and</strong> Name property “mnu24”. The following steps<br />
are used to create the Font-Size menu:<br />
FIGURE 10-12 The Menu Editor Window Used to Create the Menu in Figure 10-11<br />
1. Type &Font into the Caption box <strong>and</strong> type mnuFont into the Name box.<br />
2. Click on the Next button.<br />
3. Click on the Right Arrow button. (This creates the ellipses <strong>and</strong> indents the next<br />
menu item, which will be a second-level item.)<br />
4. Type &Courier into the Caption box <strong>and</strong> type mnuCourier into the Name box.<br />
5. Click on the arrow to the right of the Shortcut box <strong>and</strong> select F1 from the dropdown<br />
list.<br />
6. Click on the Next button.<br />
7. Type &TimesRm into the Caption box <strong>and</strong> type mnuTimesRm into the Name<br />
box.<br />
8. Click on the Next button:<br />
Five Additional Objects 309
310 <strong>Computer</strong> <strong>Programming</strong> <strong>Concepts</strong> <strong>and</strong> <strong>Visual</strong> <strong>Basic</strong><br />
9. Click on the Left Arrow button. (This causes the next item to appear flush left<br />
to indicate that it is a top-level menu item.)<br />
10. Type &Size into the Caption box <strong>and</strong> type mnuSize into the Name box.<br />
11. Click on the Next button <strong>and</strong> then click on the Right Arrow button.<br />
12. Type 12 into the Caption box <strong>and</strong> type mnu12 into the Name box.<br />
13. Click on the Next button.<br />
14. Type 24 into the Caption box <strong>and</strong> type mnu24 into the Name box. Your Menu<br />
Editor window should now appear as in Figure 10-12.<br />
15. Click the OK button to close the Menu Editor window.<br />
Three of the check boxes on the Menu Editor window are especially useful. When the<br />
Checked box is checked, a checkmark appears in front of the menu item. This checkmark can<br />
be altered in code with statements such as mnuItem.Checked = False <strong>and</strong> mnuItem.Checked<br />
= True. When the Enable box is unchecked, the menu item appears gray <strong>and</strong> does not respond<br />
to the click event. The enabled state can be altered in code with statements such as mnu-<br />
Item.Enabled = False <strong>and</strong> mnuItem.Enabled = True. When the Visible property is unchecked,<br />
the menu item is invisible.<br />
EXAMPLE 3<br />
The following program creates the application in Figure 10-11, in which the menu is used to alter the<br />
appearance of the contents of a text box. The form has caption “Alter Font & Size” <strong>and</strong> the properties of<br />
the menu items are as created before.<br />
Private Sub mnu12_Click()<br />
txtInfo.Font.Size = 12<br />
End Sub<br />
Private Sub mnu24_Click()<br />
txtInfo.Font.Size = 24<br />
End Sub<br />
Private Sub mnuCourier_Click()<br />
txtInfo.Font.Name = “Courier”<br />
End Sub<br />
Private Sub mnuTimesRm_Click()<br />
txtInfo.Font.Name = “Times New Roman”<br />
End Sub<br />
■ THE CLIPBOARD OBJECT<br />
The clipboard object is used to copy or move text from one location to another. It is maintained<br />
by Windows <strong>and</strong> therefore even can be used to transfer information from one Windows application<br />
to another. It is actually a portion of memory that holds text <strong>and</strong> has no properties<br />
or events.<br />
If str is a string, then the statement<br />
Clipboard.SetText str<br />
replaces any text currently in the clipboard with str. The statement<br />
str = Clipboard.GetText()<br />
assigns the text in the clipboard to the string variable str.<br />
The statement
Clipboard.Clear<br />
deletes the contents of the clipboard.<br />
A portion of the text in a text box or combo box can be selected by dragging the mouse<br />
across it or by moving the cursor across it while holding down the Shift key. After you select<br />
text, you can place it into the clipboard by pressing Ctrl+C. Also, if the cursor is in a text box<br />
<strong>and</strong> you press Ctrl+V, the contents of the clipboard will be inserted at the cursor position.<br />
These tasks also can be carried out in code. The SelText property of a text box holds the<br />
selected string from the text box <strong>and</strong> a statement such as<br />
Clipboard.SetText txtBox.SelText<br />
copies this selected string into the clipboard. The statement<br />
txtBox.SelText = Clipboard.GetText()<br />
replaces the selected portion of txtBox with the contents of the clipboard. If nothing has been<br />
selected, the statement inserts the contents of the clipboard into txtBox at the cursor position.<br />
The clipboard can actually hold any type of data, including graphics. Any time you use the Copy<br />
menu item, you are putting information into the clipboard. The Paste menu item sends that data<br />
to your program.<br />
■ MULTIPLE FORMS<br />
A <strong>Visual</strong> <strong>Basic</strong> program can contain more than one form. Additional forms are created from<br />
the Project menu with Add Form (Alt/P/F/Enter). The name of each form appears in the Project<br />
Explorer window, <strong>and</strong> any form can be made the active form by double-clicking on its name<br />
in the Project Explorer window. (Hint: After creating a new form, move it down slightly so that<br />
you can see at least the title bars of the other forms. Then you can activate any form by just<br />
clicking on its title bar.) The second form has default name Form2, the third form has default<br />
name Form3, <strong>and</strong> so on. Forms are hidden or activated with statements such as<br />
or<br />
Form1.Hide<br />
Form2.Show<br />
When a program is run, the first form created is the only one visible. After that, the Hide <strong>and</strong><br />
Show methods can be used to determine what forms appear.<br />
Often, additional forms, such as message <strong>and</strong> dialog boxes, are displayed to present a<br />
special message or request specific information. When a message or dialog box appears, the<br />
user cannot shift the focus to another form without first hiding the message or dialog box by<br />
clicking an OK or Cancel comm<strong>and</strong> button. If a form is displayed with a statement of the<br />
type<br />
formName.Show 1 or formName.Show vbModal<br />
then the form will exhibit this same behavior. The user will not be allowed to shift the focus<br />
back to the calling form until formName is hidden. Such a form is said to be modal. It is customary<br />
to set the BorderStyle property of modal forms to “3-Fixed Dialog”.<br />
Each form has its own controls <strong>and</strong> code. However, code from one form can refer to a<br />
control in another form. If so, the control must be prefixed with the name of the other form,<br />
followed by a period. For instance, the statement<br />
Form2.txtBox.Text = “Hello”<br />
Five Additional Objects 311<br />
in Form1 causes text to be displayed in a text box on Form2. (Note: Two forms can have a text<br />
box named txtBox. Code using the name txtBox refers to the text box in its own form unless<br />
prefixed with the name of another form.)
312 <strong>Computer</strong> <strong>Programming</strong> <strong>Concepts</strong> <strong>and</strong> <strong>Visual</strong> <strong>Basic</strong><br />
EXAMPLE 4<br />
The following program uses a second form as a dialog box to total the different sources of income. Initially,<br />
only frmIncome is visible. The user types in his or her name <strong>and</strong> then either can type in the income<br />
or click on the comm<strong>and</strong> button for assistance in totaling the different sources of income. Clicking on the<br />
comm<strong>and</strong> button from frmIncome causes frmSources to appear <strong>and</strong> be active. The user fills in the three<br />
text boxes <strong>and</strong> then clicks on the comm<strong>and</strong> button to have the amounts totaled <strong>and</strong> displayed in the income<br />
text box of the first form.<br />
Private Sub cmdShowTot_Click()<br />
frmSources.Show vbModal<br />
End Sub<br />
Object Property Setting<br />
frmIncome Caption Income<br />
lblName Caption Name<br />
txtName Text (blank)<br />
lblTotal Caption Total Income<br />
txtTotal Text (blank)<br />
cmdShowTot Caption Determine Total Income<br />
Object Property Setting<br />
frmSources Caption Sources of Income<br />
BorderStyle 3 – Fixed Dialog<br />
lblWages Caption Wages<br />
txtWages Text (blank)<br />
lblInterest Caption Interest Income<br />
txtInterest Text (blank)<br />
lblDividend Caption Dividend Income<br />
txtDividend Text (blank)<br />
cmdCompute Caption Compute Total Income<br />
Private Sub cmdCompute_Click()<br />
Dim sum As Single<br />
sum = Val(txtWages.Text) + Val(txtInterest.Text) + Val(txtDividend.Text)<br />
frmIncome.txtTotal.Text = FormatCurrency(Str(sum))<br />
frmSources.Hide<br />
End Sub<br />
[Run, enter name, click the comm<strong>and</strong> button, <strong>and</strong> fill in the sources of income.]<br />
All variables declared <strong>and</strong> general procedures created in the (General) object of a form<br />
are local to that form; that is, they are not available to any other form. Such variables <strong>and</strong><br />
procedures are said to be of form level. However, you can declare global variables <strong>and</strong> pro-
cedures that are available to all forms. To do so, select Add Module from the Project menu<br />
<strong>and</strong> then double-click on the Module icon. A code window will appear with Module1 in the<br />
title bar. Procedures created in this window with the Public keyword will be available to all<br />
forms. To declare a variable that is available to all forms, declare it in the Module1 window,<br />
but use the word Public instead of Dim. For instance, if the statement<br />
Public person As String<br />
appears in the Module1 code window, the variable person can be accessed anywhere in the program.<br />
The contents of this code window are said to form a (St<strong>and</strong>ard) code module. Project<br />
Explorer shows the names of all forms <strong>and</strong> code modules <strong>and</strong> gives you access to the code<br />
from any form or module. When a code module is selected, you can save it by choosing Save<br />
Module As from the File menu. You add an existing code module to a program by choosing<br />
Add File from the Project menu.<br />
■ THE COMMON DIALOG CONTROL<br />
The common dialog control does not initially appear in your Toolbox. To add the control, select<br />
Components from the Project menu, click the Controls tab, <strong>and</strong> click on the check box to<br />
the left of “Microsoft Common Dialog Control 6.0.” Then press the OK button. By convention,<br />
names of common dialog boxes have the prefix dlg.<br />
The common dialog control can produce each of the useful dialog boxes in Figures 10.13<br />
through 10.17, thereby saving the programmer the trouble of designing custom dialog boxes<br />
for these purposes. The common dialog control has no events, only methods <strong>and</strong> properties.<br />
Actually, like the Timer control, the common dialog box control is invisible. However, when<br />
you execute a statement of the form<br />
CommonDialog1.Show_________<br />
where the blank line is filled with Open, Save, Color, Font, or Printer, the specified dialog<br />
box is produced. Table 10.1 gives the purposes of the various dialog boxes.<br />
TABLE 10.1<br />
The Different Types of Dialog Boxes<br />
Type of Dialog box Purpose of Dialog Box<br />
Open Determine what file to open<br />
Save As Determine where <strong>and</strong> with what name to save a file<br />
Color Select any available color<br />
Font Select a font for the screen or printer<br />
Print Help control the printer<br />
FIGURE 10-13 An Open Common Dialog Box<br />
Five Additional Objects 313
314 <strong>Computer</strong> <strong>Programming</strong> <strong>Concepts</strong> <strong>and</strong> <strong>Visual</strong> <strong>Basic</strong><br />
FIGURE 10-14 A Save As Common Dialog Box<br />
FIGURE 10-15 A Color Common Dialog Box<br />
FIGURE 10-16 A Font Common Dialog Box<br />
FIGURE 10-17 A Print Common Dialog Box
The Flags property influences certain features of the dialog box <strong>and</strong> should be set prior<br />
to setting the Show method. A complete discussion of the Flags property would be too great<br />
a digression. For our purposes, we will be well served by always setting the Flags property<br />
to 3 with the statement<br />
dlgBox.Flags = 3<br />
After selections are made from a common dialog box <strong>and</strong> the OK button is clicked, the values<br />
of the selections are stored in properties such as FileName, Color, FontName, FontItalic,<br />
FontSize <strong>and</strong> Copies. For instance, the following event procedure specifies the font for the<br />
contents of a text box.<br />
Private Sub cmdButton_Click()<br />
dlgFont.Flags = 3<br />
dlgFont.ShowFont ‘invoke Font common dialog box<br />
‘Select Font, Font style, <strong>and</strong> Size <strong>and</strong> then click on OK<br />
txtBox.Font.Name = dlgFont.FontName<br />
txtBox.Font.Bold = dlgFont.FontBold<br />
txtBox.Font.Italic = dlgFont.FontItalic<br />
txtBox.Font.Size = dlgFont.FontSize<br />
End Sub<br />
Table 10.2 gives the principal properties whose setting are garnered from the common<br />
dialog boxes.<br />
TABLE 10.2<br />
Principal Properties of the Common Dialog Boxes<br />
Type of Common<br />
Dialog Box Principal Properties<br />
Open FileName<br />
Save As FileName<br />
Color Color<br />
Font FontName, FontSize, FontBold, FontItalic<br />
Print Copies, FromPage, ToPage<br />
With Open <strong>and</strong> Save As common dialog boxes, a property is needed to specify what<br />
types of files should be displayed. A statement of the form<br />
dlgFile.Filter = “dscrpt1|filter1|dscrpt2|filter2|dscrpt3|filter3“<br />
provides verbal descriptions for the Type box <strong>and</strong> strings using wildcard characters (filters) to<br />
identify the files. A specific statement might be<br />
dlgFile.Filter = “Text Files|*.TXT|FRM Files|*.FRM|All Files|*.*”<br />
After the filter property is set, the FilterIndex property can be used to set the default filter. For<br />
instance, if the preceding statement is followed with<br />
dlgFile.FilterIndex = 1<br />
the default will be the first pair of filter items. That is, when the dialog box pops up, the Files<br />
of type box will display Text Files, <strong>and</strong> the large box will show only files with the extension<br />
TXT.<br />
COMMENT<br />
1. In the Properties window of a FlexGrid control, one setting of the GridLines<br />
property is “0 – flexGridNone.” In code, this setting can be invoked with either<br />
Five Additional Objects 315
316 <strong>Computer</strong> <strong>Programming</strong> <strong>Concepts</strong> <strong>and</strong> <strong>Visual</strong> <strong>Basic</strong><br />
msgFlex.GridLines = 0<br />
or<br />
msgFlex.GridLines = flexGridNone<br />
SUMMARY<br />
1. List boxes provide easy access to lists of strings. The lists can be automatically<br />
sorted (Sorted property = True), altered (AddItem, RemoveItem, <strong>and</strong> Clear<br />
methods), the currently highlighted item identified (Text property), <strong>and</strong> the number<br />
of items determined (ListCount property). The array List() holds the items<br />
stored in the list. Each item is identified by an index number (0, 1, 2, . . .). The<br />
most recently inserted item can be determined with the NewIndex property. The<br />
ItemData property associates a number with each item of text.<br />
2. Combo boxes are enhanced text boxes. They not only allow the user to enter<br />
information by typing it into a text box (read with the Text property), but allow<br />
the user to select the information from a list of items.<br />
3. Drive, directory, <strong>and</strong> file list boxes are specialized list boxes managed largely<br />
by Windows. The selected items are identified by the Drive, Path, <strong>and</strong> FileName<br />
properties, respectively. A directory list box always displays the subdirectories<br />
of the directory identified by its Path property, <strong>and</strong> a files list box displays the<br />
files in the directory identified by its Path property.<br />
4. Selections are made with check boxes (allow several) <strong>and</strong> option buttons (allow<br />
at most one). The state of the control (checked vs. unchecked or on vs. off) is<br />
stored in the Value property. Clicking on a check box toggles its state. Clicking<br />
on an option button gives it the on state <strong>and</strong> turns off the other option buttons<br />
in its group.<br />
5. Frames are used to group controls, especially option buttons, as a unit.<br />
6. Horizontal <strong>and</strong> vertical scroll bars permit the user to select from among a range<br />
of numbers by clicking or dragging with the mouse. The range is specified by<br />
the Min <strong>and</strong> Max properties, <strong>and</strong> new settings trigger the Click <strong>and</strong> Change<br />
events.<br />
7. The timer control triggers an event after a specified amount of time.<br />
8. The shape <strong>and</strong> line controls enhance the visual look of a form with rectangles,<br />
ovals, circles, <strong>and</strong> lines of different size, thickness, <strong>and</strong> color.<br />
9. The image control, which displays pictures or icons, can either exp<strong>and</strong> to<br />
accommodate the size of the drawing or have the drawing alter its size to fit the<br />
image control.<br />
10. A Microsoft FlexGrid control is a rectangular array of cells, each identified by<br />
a row <strong>and</strong> column number. The numbers of rows <strong>and</strong> columns are specified by<br />
the Rows <strong>and</strong> Cols properties. If the size of the grid is larger than provided by<br />
the control, scroll bars can be used to look at different parts of the grid. The<br />
FixedRows <strong>and</strong> FixedCols properties fix a certain number of the top rows <strong>and</strong><br />
leftmost columns so that they will not scroll. The Row <strong>and</strong> Col properties are<br />
used to designate one cell as current. The Text property is used to read or place<br />
text into the current cell.<br />
11. Menus, similar to the menus of <strong>Visual</strong> <strong>Basic</strong> itself, can be created with the<br />
Menu Design window.<br />
12. The clipboard is filled with the SetText method or by pressing Ctrl+C, <strong>and</strong> is<br />
copied with the GetText function or with Ctrl+V.
13. Additional forms serve as new windows or dialog boxes. They are revealed with<br />
the Show method <strong>and</strong> concealed with the Hide method.<br />
14. Common dialog boxes provide a st<strong>and</strong>ard way of specifying files, colors, <strong>and</strong><br />
fonts, <strong>and</strong> of communicating with the printer.<br />
PROGRAMMING PROJECTS<br />
1. Membership List. Write a menu-driven program to manage a membership list.<br />
(See the following Membership List form.) Assume that the names <strong>and</strong> phone<br />
numbers of all members are stored in the sequential file MEMBERS.TXT. The<br />
names should be read into the list box when the form is loaded <strong>and</strong> the phone<br />
numbers should be read into an array. When a name is highlighted, both the<br />
name <strong>and</strong> phone number of the person should appear in the text boxes at the<br />
bottom of the screen. To delete a person, highlight his or her name <strong>and</strong> click on<br />
the Delete menu item. To change either the phone number or the spelling of the<br />
person’s name, make the corrections in the text boxes <strong>and</strong> click on the menu<br />
item Modify. To add a new member, type his or her name <strong>and</strong> phone number<br />
into the text boxes <strong>and</strong> click on the menu item Add. When Exit is clicked, the<br />
new membership list should be written to a file <strong>and</strong> the program should<br />
terminate.<br />
2. Grade Book. Write a comprehensive program that a professor could use to<br />
record student grades for several classes <strong>and</strong> save the records in sequential files.<br />
(See the preceding Class Grades form.) Each class has three hourly exams <strong>and</strong><br />
a final exam. The file for a single class should consist of the number of students<br />
in the class, call it n, <strong>and</strong> a record of five fields (name, grade1, grade2, grade3,<br />
final) for each student, with the records ordered alphabetically by the student’s<br />
name. (A typical name might appear as “Doe, John”.) Initially, the four grade<br />
fields should contain zeros. The program should contain a top-level menu item,<br />
File, with second-level subitems for Open, Save, Add Student, Remove Student.<br />
When a file is opened (via a file list directory or common dialog box), the data<br />
for the students should be loaded into a grid of n + 1 rows <strong>and</strong> 7 columns. (The<br />
last two columns should remain blank.) The professor should be able to enter<br />
(or alter) exam data by clicking on the cell <strong>and</strong> responding to an input box.<br />
When a student is added, the grid should be enlarged by one row <strong>and</strong> the student<br />
inserted in proper alphabetical position. When a student is deleted, the grid<br />
should be reduced by one row. When the Calculate Semester Grades button is<br />
clicked, the last two columns should be filled in by the program. (Assume that<br />
the final exam counts as two hour exams.) If a grade is changed after the last<br />
<strong>Programming</strong> Projects 317
318 <strong>Computer</strong> <strong>Programming</strong> <strong>Concepts</strong> <strong>and</strong> <strong>Visual</strong> <strong>Basic</strong><br />
two columns have been filled in, the corresponding average <strong>and</strong> grade should<br />
be recomputed.<br />
3. Tic-Tac-Toe. Write a program that “officiates” a game of tic-tac-toe. That is, the<br />
program should allow two players to alternate entering X’s <strong>and</strong> O’s into a tictac-toe<br />
board until either someone wins or a draw is reached. If one of the players<br />
wins, the program should announce the winner immediately; in case of a<br />
draw, the program should display “Cat’s game”. The players should enter their<br />
plays by clicking on the desired cell in the tic-tac-toe grid, <strong>and</strong> the program<br />
should check that each play is valid. Optional Enhancement: Allow the players<br />
to enter a number n. The program should officiate a best-of-n tournament,<br />
keeping track of the number of games won by each player until one of them<br />
wins more than half of the games. Ignore draws.<br />
4. Hangman. Write a program to play Hangman. (See the following Hangman<br />
form.) A list of 20 words should be placed in a sequential file <strong>and</strong> one selected<br />
at r<strong>and</strong>om with Rnd. The program should do the following:<br />
(a) Draw a gallows on the screen with three line controls.<br />
(b) Create a grid having 1 row <strong>and</strong> 26 columns, <strong>and</strong> fill the grid with the 26 letters<br />
of the alphabet.<br />
(c) Create a second grid of one row <strong>and</strong> the number of columns equal to the<br />
length of the word selected.<br />
(d) Each time the user clicks on one of the letters of the alphabet, that letter<br />
should be removed. If the letter is in the selected word, its location(s) should<br />
be revealed in the second grid. If the letter is not in the word, another piece<br />
of the man should be drawn with a shape control.<br />
5. Inventory Control. Write an inventory program for a book store <strong>and</strong> save the information<br />
in a sequential file. Each record should consist of five fields—title, author,<br />
category, wholesale price, <strong>and</strong> number in stock. (The two categories are fiction <strong>and</strong><br />
nonfiction.) At any time, the program should display the titles of the books in stock<br />
in a list box, for which the user should have the option of displaying either all titles<br />
or just those in one of the two categories. When a book is selected from the list, its<br />
title, author, category, wholesale price, <strong>and</strong> number in stock should be displayed in a<br />
picture box. The user should be able to add a new book, delete a book, or change the<br />
inventory level of a book in stock. At any time, the user should be able to calculate<br />
the total value of all books, or the total value of the books in either category.
6. Voting Machine. The members of the local Gilligan’s Isl<strong>and</strong> fan club bring a computer<br />
to their annual meeting to use in the election of a new president. Write a<br />
program to h<strong>and</strong>le the election. The program should add each c<strong>and</strong>idate to a list<br />
box as he or she is nominated. After the nomination process is complete, club<br />
members should be able to approach the computer one at a time <strong>and</strong> double-click<br />
on the c<strong>and</strong>idate of their choice. When a “Tally Votes” comm<strong>and</strong> button is<br />
clicked, a second list box, showing the number of votes received by each c<strong>and</strong>idate,<br />
should appear alongside the first list box. Also, the name(s) of the c<strong>and</strong>idate(s)<br />
with the highest number of votes should be displayed in a picture box.<br />
7. Airplane Seating Chart. An airplane has 30 rows (numbered 1 through 30), with<br />
6 seats (labeled A, B, C, D, E, <strong>and</strong> F) in each row. Write a program to display a<br />
7-by-31 grid with a cell for each seat. As each passenger selects a seat <strong>and</strong> a<br />
meal (regular, low-calorie, or vegetarian), the ticket agent clicks on the cell corresponding<br />
to the seat. A dialog box requests the type of meal <strong>and</strong> then one of<br />
the letters R, L, or V is placed in the cell clicked. At any time, the agent can<br />
request the number of seats filled, the number of window seats vacant, <strong>and</strong> the<br />
numbers of each type of meal ordered.<br />
<strong>Programming</strong> Projects 319
S E C T I O N<br />
11<br />
DATABASE MANAGEMENT
11.1 AN INTRODUCTION TO DATABASES<br />
The management of databases is the number one use of computers today. Airlines use databases<br />
to h<strong>and</strong>le nearly 1.5 billion passenger reservations per year. The 6500 hospitals in the United<br />
States use databases to document the care of over 30 million patients per year. Banks in the<br />
United States use databases to monitor the use of 350 million credit cards. Although databases<br />
vary considerably in size <strong>and</strong> complexity, most of them adhere to the fundamental principles<br />
of design discussed in this chapter. That is, they are composed of a collection of interrelated<br />
tables.<br />
A table is a rectangular array of data. Table 11.1 provides information about large cities.<br />
Each column of the table, called a field, contains the same type of information. (The third<br />
column gives the 1995 population in millions <strong>and</strong> the fourth column gives the projected 2015<br />
population in millions.) The names of the fields are city, country, pop1995, <strong>and</strong> pop2015.<br />
Each row, called a record, contains the same type of information as every other row. Also,<br />
the pieces of information in each row are related; they all apply to a specific city. Table 11.2,<br />
Countries, has three fields <strong>and</strong> nine records.<br />
TABLE 11.1<br />
Cities<br />
city country pop1995 pop2015<br />
Beijing China 12.4 19.4<br />
Bombay India 15.1 27.4<br />
Calcutta India 11.7 17.6<br />
Los Angeles USA 12.4 14.3<br />
Mexico City Mexico 15.6 18.8<br />
New York USA 16.3 17.6<br />
Sao Paulo Brazil 16.4 20.8<br />
Shanghai China 15.1 23.4<br />
Tianjin China 10.7 17.0<br />
Tokyo Japan 26.8 28.7<br />
323
324 <strong>Computer</strong> <strong>Programming</strong> <strong>Concepts</strong> <strong>and</strong> <strong>Visual</strong> <strong>Basic</strong><br />
TABLE 11.2<br />
Countries<br />
Country pop1995 currency<br />
Brazil 155.8 real<br />
China 1185.2 yuan<br />
India 846.3 rupee<br />
Indonesia 195.3 rupiah<br />
Japan 125.0 yen<br />
Mexico 85.6 peso<br />
Nigeria 95.4 naira<br />
Russia 148.2 ruble<br />
USA 263.4 dollar<br />
Source: An Urbanized World—Global Report on Human Settlements 1996, a report presented at Habitat<br />
II, a UN conference on the world’s cities held in Istanbul in June 1996.<br />
A database (or relational database) is a collection of one or more (usually related)<br />
tables that has been created with database management software. The best known dedicated<br />
database management products are Access, Btrieve, dBase, FoxPro, <strong>and</strong> Paradox. Every<br />
version of <strong>Visual</strong> <strong>Basic</strong> 6.0 can manage, revise, <strong>and</strong> analyze a database that has been created<br />
with one of these products. Section 11.3 shows how to create a database with <strong>Visual</strong> Data<br />
Manager, a miniversion of Access that is supplied with <strong>Visual</strong> <strong>Basic</strong>. Section 11.3 also gives<br />
a code template for creating a database programmatically.<br />
The databases used in this chapter can be found in the collection of files accompanying<br />
this text. The database files have the extension .MDB. For instance, the file MEGAC-<br />
TY1.MDB is a database file containing the two tables presented on the preceding page.<br />
(Note: MDB files should be copied from the CD onto a hard drive <strong>and</strong> accessed from the<br />
hard drive.)<br />
THE DATA CONTROL<br />
<strong>Visual</strong> <strong>Basic</strong> communicates with databases through the data control. Data controls can read,<br />
modify, delete, <strong>and</strong> add records to databases. The following walkthrough uses a data control<br />
to connect <strong>Visual</strong> <strong>Basic</strong> to the database MEGACTY1.MDB.<br />
■ A DATA CONTROL WALKTHROUGH<br />
1. Press Alt/File/New Project <strong>and</strong> double-click on St<strong>and</strong>ard EXE.<br />
2. Double-click on the data control icon. Set its Name property to datCities <strong>and</strong> its<br />
Caption property to Cities.<br />
3. Stretch it horizontally to see the caption Cities.<br />
4. Select the DatabaseName property <strong>and</strong> set it to the filespec for the file<br />
MEGACTY1.MDB.<br />
An Open File dialog box will help you locate the file.<br />
5. Select the RecordSource property <strong>and</strong> click on the down-arrow button at the<br />
right of the Settings window.<br />
The names of the two tables in the database, Cities <strong>and</strong> Countries, are displayed.<br />
6. Select Cities.<br />
7. Place a text box, txtCity, on the form.<br />
Text boxes are said to be data-aware because they can be bound to a data control<br />
<strong>and</strong> access its data.<br />
8. In the Properties window, select the DataSource property of txtCity.
9. Click on the down arrow to the right of the Settings box <strong>and</strong> select datCities.<br />
10. Select the DataField property <strong>and</strong> click on the down arrow at the right of the<br />
Settings box.<br />
You will see the names of the different fields in the table.<br />
11. Select the field city.<br />
The text box now is said to be bound to the data control. It can now display data<br />
from the city field of the Cities table.<br />
12. Place another text box, txtPop1995, on the form.<br />
13. Select txtPop1995’s DataSource property.<br />
14. Click on the down arrow to the right of the Settings box <strong>and</strong> select datCities.<br />
15. Select the DataField property, click on the down arrow at the right of the Settings<br />
box, <strong>and</strong> select pop1995.<br />
16. Run the program.<br />
The form will appear as in Figure 11-1. The arrows on the data control, called<br />
navigation arrows, look <strong>and</strong> act like VCR buttons. The arrows have been identified<br />
by the tasks they perform.<br />
17. Click on the various navigation arrows on the data control to see the different<br />
cities <strong>and</strong> their populations in the Cities table displayed in the text boxes.<br />
18. Change the name of a city or change its population <strong>and</strong> then move to another<br />
record.<br />
If you look back through the records, you will see that the data have been permanently<br />
changed.<br />
FIGURE 11-1 A Data Control with Two Text Boxes Bound to It<br />
■ USING CODE WITH A DATA CONTROL<br />
Only one record can be accessed at a time; this record is called the current record. In this walkthrough,<br />
the text boxes bound to the data control showed the contents of the city <strong>and</strong> pop1995<br />
fields of the current record. The user clicked on the navigation arrows of the data control to<br />
select a new current record.<br />
Code can be used to designate another record as the current record. The methods<br />
MoveNext, MovePrevious, MoveLast, <strong>and</strong> MoveFirst select a new current record as suggested<br />
by their names. For instance, the statement<br />
Data1.Recordset.MoveLast<br />
specifies the last record of the table to be the current record. (The word Recordset is inserted<br />
in most data-control statements that manipulate records for reasons that needn’t concern us<br />
now.)<br />
The entry of the field fieldName of the current record is<br />
Data1.Recordset.Fields(“fieldName”).Value<br />
For instance, with the status as in Figure 11-1, the statement<br />
strVar = datCities.Recordset.Fields(“city”).Value<br />
An Introduction to Databases 325
326 <strong>Computer</strong> <strong>Programming</strong> <strong>Concepts</strong> <strong>and</strong> <strong>Visual</strong> <strong>Basic</strong><br />
assigns “Beijing” to the variable strVar <strong>and</strong> the statements<br />
datCities.Recordset.Edit<br />
datCities.Recordset.Fields(“city”).Value = “Peking”<br />
datCities.Recordset.Update<br />
change the city field of the current record to “Peking”. (The first statement makes a copy of<br />
the current record for editing. The second statement alters the copy, <strong>and</strong> the third statement<br />
sends the new copy of the record to the database.)<br />
The number of previously accessed records in the table is given by the RecordCount<br />
property. The EOF (End Of File) <strong>and</strong> BOF (Beginning Of File) run-time properties indicate<br />
whether the end or beginning of the file has been reached. For instance, the following two<br />
sets of statements each place the cities into a list box.<br />
datCities.Recordset.MoveLast ‘Needed to set value of RecordCount<br />
datCities.Recordset.MoveFirst<br />
For i = 1 to datCities.Recordset.RecordCount<br />
lstBox.AddItem datCities.Recordset.Fields(“city”).Value<br />
datCities.Recordset.MoveNext<br />
Next i<br />
datCities.Recordset.MoveFirst<br />
Do<br />
While Not datCities.Recordset.EOF<br />
lstBox.AddItem datCities.Recordset.Fields(“city”).Value<br />
datCities.Recordset.MoveNext<br />
Loop<br />
The current record can be marked for removal with the statement<br />
Data1.Recordset.Delete<br />
The record will be removed when a data control navigation arrow is clicked or a Move<br />
method is executed. A new record can be added to the end of the table with the statement<br />
Data1.Recordset.AddNew<br />
followed by<br />
Data1.Recordset.Fields(“fieldName”).Value = entryForField<br />
statements for each field <strong>and</strong> a<br />
Data1.Recordset.Update<br />
statement. Alternately, the AddNew method can be followed by the user typing the information<br />
into text boxes bound to the data control <strong>and</strong> then moving to another record. (Note: When<br />
you add a record <strong>and</strong> then click on the MovePrevious arrow, you will not see the next-to-last<br />
record, but rather will see the record preceding the record that was current when AddNew was<br />
executed.)<br />
■ THE VALIDATION EVENT<br />
<strong>Visual</strong> <strong>Basic</strong> has a device called validation that lets you restrict the values a user can enter into<br />
a table. For instance, if the Cities table is only to contain cities with a population of more than<br />
1 million, you can use validation to prevent any record with a number less than 1 in the pop1995<br />
field from being entered. Validation also allows you to catch (<strong>and</strong> prevent) errors that might<br />
cause a program to crash.<br />
Data controls have an event procedure called Validate that is activated whenever the current<br />
record is about to be changed. For instance, it is called when a navigation arrow is
clicked or a Move, Update, Delete, or AddNew method is executed. The general form of the<br />
Validate event procedure is<br />
Private Sub Data1_Validate(Action As Integer, Save As Integer)<br />
statement(s)<br />
End Sub<br />
The value of Action identifies the specific operation that triggered the event <strong>and</strong> the value of<br />
Save specifies whether data bound to the control has changed. You can change the value of the<br />
Action argument to perform a different action. Some values of the Action argument are shown<br />
in Table 11.3.<br />
TABLE 11.3<br />
Some Values of the Action Argument<br />
Value Description<br />
1 MoveFirst method<br />
2 MovePrevious method<br />
3 MoveNext method<br />
4 MoveLast method<br />
5 AddNew method<br />
6 Update operation (not UpdateRecord)<br />
7 Delete method<br />
10 Close method<br />
If you assign 0 to the Action argument, the operation will be canceled when the Validate<br />
event procedure is exited.<br />
The value of Save is –1 (True) if the data in any control attached to the data control have<br />
changed <strong>and</strong> is 0 (False) otherwise. If you set the value of Save to 0 in the Validate event procedure,<br />
any changes will not be saved.<br />
Consider the form created in the walkthrough. Suppose the contents of txtPop1995, the<br />
1995 population text box, is changed to .8 <strong>and</strong> then a navigator arrow is clicked in an attempt<br />
to move to another record. The following code prevents the move.<br />
Private Sub datCities_Validate(Action As Integer, Save As Integer)<br />
Dim strMsg As String<br />
If val(txtPop1995) < 1 then<br />
strMsg = “We only allow cities having a population ” & _ “at least one<br />
million.”<br />
MsgBox strMsg“City too small!”<br />
Action = 0<br />
End If<br />
End Sub<br />
If the statement<br />
Action = 0<br />
is changed to<br />
Save = 0<br />
the move will take place, but the previous record will retain its original values. That is, the number<br />
.8 will not appear in the table.<br />
EXAMPLE 1<br />
An Introduction to Databases 327<br />
The following program is a general database manager for the Cities table in the MEGACTY1.MDB database.<br />
It allows the user to edit the Cities table as needed <strong>and</strong> to locate information based on the city name.<br />
(In the Validate event procedure, the inner If block keeps the message box from appearing when the first<br />
or last record is deleted.)
328 <strong>Computer</strong> <strong>Programming</strong> <strong>Concepts</strong> <strong>and</strong> <strong>Visual</strong> <strong>Basic</strong><br />
Private Sub cmdAdd_Click()<br />
‘Add a new record<br />
datCities.Recordset.AddNew<br />
‘Data must be entered <strong>and</strong> a new record moved to<br />
End Sub<br />
Private Sub cmdDelete_Click ()<br />
‘Delete the currently displayed record<br />
datCities.Recordset.Delete<br />
‘Move so that user sees deleted record disappear<br />
datCities.Recordset.MoveNext<br />
If datCities.Recordset.EOF Then<br />
datCities.Recordset.MovePrevious<br />
End If<br />
End Sub<br />
Object Property Setting<br />
Private Sub cmdSearch_Click()<br />
Dim strSearchFor As String, foundFlag As Boolean<br />
‘Search for the city specified by the user<br />
strSearchFor = UCase(InputBox(“Name of city to find:”))<br />
If Len(strSearchFor) > 0 Then<br />
datCities.Recordset.MoveFirst<br />
foundFlag = False<br />
frmDBMan Caption Database<br />
Management<br />
cmdAdd Caption Add<br />
cmdDelete Caption Delete<br />
cmdSearch Caption Search<br />
cmdQuit Caption Quit<br />
datCities Caption Large World<br />
Cities<br />
Database MEGACTY1.MDB<br />
Name<br />
Record Cities<br />
Source<br />
lblCity Caption City:<br />
txtCity Text (blank)<br />
Data datCities<br />
Source<br />
DataField City<br />
lblCountry Caption Country:<br />
txtCountry Text (blank)<br />
Data datCities<br />
Source<br />
DataField Country<br />
lblPop1995 Caption 1995 Population:<br />
txtPop1995 Text (blank)<br />
Data datCities<br />
Source<br />
DataField pop1995<br />
lblPop2015 Caption 2015 Population:<br />
txtPop2015 Text (blank)<br />
Data datCities<br />
Source<br />
DataField pop2015
Do While (Not foundFlag) And (Not datCities.Recordset.EOF)<br />
If UCase(datCities.Recordset.Fields(“City”).Value) = strSearchFor Then<br />
foundFlag = True<br />
Else<br />
datCities.Recordset.MoveNext<br />
End If<br />
Loop<br />
If Not foundFlag Then<br />
MsgBox “Unable to locate requested city.”“Not Found”<br />
datCities.Recordset.MoveLast ‘move so that EOF is no longer true<br />
End If<br />
Else<br />
MsgBox “Must enter a city.”, ,“”<br />
End If<br />
End Sub<br />
Private Sub cmdQuit_Click ()<br />
End<br />
End Sub<br />
Private Sub datCities_Validate(Action As Integer, Save As Integer)<br />
‘Prevent a user from adding a city of population under 1 million<br />
Dim strMsg As String<br />
If Val(txtPop1995) < 1 Then<br />
If (Not datCities.Recordset.EOF) And (Not datCities.Recordset.BOF) Then<br />
strMsg = “We only allow cities having a population of ” & _<br />
“at least one million.”<br />
MsgBox strMsg“City too small!”<br />
Action = 0<br />
End If<br />
End If<br />
End Sub<br />
[Run, click the Search button, <strong>and</strong> enter New York.]<br />
COMMENTS<br />
1. App.Path cannot be used when you set the DatabaseName property of a data<br />
control in the Properties window at design time. However, App.Path can be used<br />
in the Form_Load event procedure. For instance, if you add the lines<br />
Private Sub Form_Load()<br />
datCities.DatabaseName = App.Path & “\MEGACTY1.MDB”<br />
End Sub<br />
An Introduction to Databases 329
330 <strong>Computer</strong> <strong>Programming</strong> <strong>Concepts</strong> <strong>and</strong> <strong>Visual</strong> <strong>Basic</strong><br />
to Example 1, the program will find the database when it is located in the same<br />
folder as the program. The assignment made in the Form_Load event procedure<br />
will override any setting made in the Properties window. (The setting in the<br />
Properties window even can be left blank.) The programs for Section 11 on the<br />
CD accompanying this textbook contain the above Form_Load event procedure.<br />
2. You will most likely alter the file MEGACTY1.MDB while experimenting with<br />
the data control or running the program in Example 1. You can always obtain a<br />
fresh copy of MEGACTY1.MDB by recopying it from the CD.<br />
3. You can prevent the user from altering the data in a table by setting the Read-<br />
Only property of its data control to True.<br />
4. The following controls can be bound to a data control: text box, check box,<br />
image, label, picture box, list box, combo box, data bound list box, data bound<br />
combo box, <strong>and</strong> FlexGrid.<br />
5. A form can contain more than one data control.<br />
6. Some entries in a table can be empty. For instance, in the Cities table, if the<br />
2015 projected value is not known for a particular city, it can be omitted.<br />
7. Do not use a method such as Move, Delete, or AddNew inside the Validate event<br />
procedure. Otherwise, an infinite loop will occur.<br />
8. Field names can be up to 64 characters in length <strong>and</strong> can consist of letters, numbers,<br />
<strong>and</strong> spaces. If spaces are used in a name, then the name must be enclosed<br />
in brackets when used in <strong>Visual</strong> <strong>Basic</strong>.<br />
9. Both tables in the database MEGACTY1.MDB have fields called country. If<br />
there is ever any question about which is being referred to, we can distinguish<br />
them by using the two (full) names Cities.country <strong>and</strong> Countries. country.<br />
10. In the MEGACTY1.MDB database, the values in the field city are all of data<br />
type String <strong>and</strong> the values in the field pop1995 are all of data type Single. We<br />
say that field city has type String (also known as Text) <strong>and</strong> the field pop1995<br />
has type Single. Two other common data types are Date/Time <strong>and</strong> Boolean (also<br />
known as Yes/No).<br />
11. When a field is first created, a type must be specified. When that type is String<br />
(or Text), a maximum length must also be specified. In the MEGACTY1.MDB<br />
database, the fields city <strong>and</strong> country have maximum length 20 <strong>and</strong> the field currency<br />
has maximum length 10.<br />
12. The database MEGACTY1.MDB was created with <strong>Visual</strong> Data Manager, which<br />
has the same format as Access. When the database to be used has been created<br />
with other software, such as FoxPro 3.0 or dBase 5.0, then the walkthrough<br />
requires an additional step. Namely, between Steps 3 <strong>and</strong> 4, the Connect property<br />
of the data control has to be set to the name of the software product. (This<br />
step was not necessary in our case because Access is the default software.)<br />
Note: Access database file names end with .MDB, which is an abbreviation for<br />
Microsoft Data Base. Btrieve, FoxPro, dBase, <strong>and</strong> Paradox database file names<br />
end with .DAT, .DBF, .DBF, <strong>and</strong> .DB, respectively.<br />
11.2 RELATIONAL DATABASES AND SQL<br />
■ PRIMARY AND FOREIGN KEYS<br />
A well-designed table should have a field (or set of fields) that can be used to uniquely identify<br />
each record. Such a field (or set of fields) is called a primary key. For instance, in the<br />
Countries table of Section 11.1, the country field is a primary key. In the Cities table, because<br />
we are only considering very large cities (of over 1 million population), the city field is a pri-
mary key. Databases of student enrollments in a college usually use a field of social security<br />
numbers as the primary key. Names would not be a good choice because there could easily be<br />
two students having the same name.<br />
When a database is created, a field can be specified as a primary key. If so, <strong>Visual</strong> <strong>Basic</strong><br />
will insist that every record have an entry in the primary key field <strong>and</strong> that the same entry<br />
does not appear in two different records. If the user tries to enter a record with no data in the<br />
primary key, the error message “Index or primary key can’t contain a null record.” will be<br />
generated. If the user tries to enter a record with the same primary key data as another record,<br />
the error message “Duplicate value in index, primary key, or relationship. Changes were<br />
unsuccessful.” will be displayed.<br />
When a database contains two or more tables, the tables are usually related. For instance,<br />
the two tables Cities <strong>and</strong> Countries are related by their country field. Let’s refer to these two<br />
fields as Cities.country <strong>and</strong> Countries.country. Notice that every entry in Cities.country appears<br />
uniquely in Countries.country <strong>and</strong> Countries.country is a primary key. We say that Cities.country<br />
is a foreign key of Countries.country. Foreign keys can be specified when a table is first created.<br />
If so, <strong>Visual</strong> <strong>Basic</strong> will insist on the Rule of Referential Integrity, namely, that each<br />
value in the foreign key must also appear in the primary key of the other table.<br />
The CD accompanying this book contains a database named MEGACTY2.MDB. It has<br />
the same information as MEGACTY1.MDB except that Cities.city <strong>and</strong> Countries.country<br />
have been specified as primary keys for their respective tables, <strong>and</strong> Cities.country has been<br />
specified as a foreign key of Countries.country. If the user tries to add a city to the Cities<br />
table whose country does not appear in the Countries table, then the error message “Can’t<br />
add or change record. Referential integrity rules require a related record in table ‘Countries’.”<br />
will be displayed. The message will also be generated if the user tries to delete a country<br />
from the Countries.country field that appears in the Cities.country field. Due to the<br />
interdependence of the two tables in MEGACTY2.MDB, this database is called a relational<br />
database.<br />
A foreign key allows <strong>Visual</strong> <strong>Basic</strong> to link (or join) together two tables from a relational<br />
database in a meaningful way. For instance, when the two tables Cities <strong>and</strong> Countries from<br />
MEGACTY2.MDB are joined based on the foreign key Cities.country, the result is Table 11.4.<br />
The record for each city is exp<strong>and</strong>ed to show its country’s population <strong>and</strong> its currency. This<br />
joined table is very h<strong>and</strong>y if, say, we wanted to click on navigation arrows <strong>and</strong> display a city’s<br />
name <strong>and</strong> currency. We only have to create the original two tables; <strong>Visual</strong> <strong>Basic</strong> creates the<br />
joined table as needed. The request for a joined table is made in a language called SQL.<br />
Table 11.4<br />
A Join of Two Tables<br />
Cities. Cities. Countries. Country.<br />
city country pop1995 pop2015 country pop1995 currency<br />
Tokyo Japan 26.8 28.7 Japan 125.0 yen<br />
Sao Paulo Brazil 16.4 20.8 Brazil 155.8 real<br />
New York USA 16.3 17.6 USA 263.4 dollar<br />
Mexico City Mexico 15.6 18.8 Mexico 85.6 peso<br />
Bombay India 15.1 27.4 India 846.3 rupee<br />
Shanghai China 15.1 23.4 China 1185.2 yuan<br />
Los Angeles USA 12.4 14.3 USA 263.4 dollar<br />
Beijing China 12.4 19.4 China 1185.2 yuan<br />
Calcutta India 11.7 17.6 India 846.3 rupee<br />
Tianjin China 10.7 17.0 China 1185.2 yuan<br />
■ SQL<br />
Relational Databases <strong>and</strong> SQL 331<br />
Structured Query Language (SQL) was developed in the early 1970s at IBM for use with<br />
relational databases. The language was st<strong>and</strong>ardized in 1986 by ANSI (American National
332 <strong>Computer</strong> <strong>Programming</strong> <strong>Concepts</strong> <strong>and</strong> <strong>Visual</strong> <strong>Basic</strong><br />
St<strong>and</strong>ards Institute). <strong>Visual</strong> <strong>Basic</strong> uses a version of SQL that is compliant with ANSI-89 SQL.<br />
There are some minor variations that are of no concern in this book.<br />
SQL is a very powerful language. One use of SQL is to request specialized information<br />
from an existing database <strong>and</strong>/or to have the information presented in a specified order.<br />
■ FOUR SQL REQUESTS<br />
We will focus on four basic types of requests that can be made with SQL.<br />
Request I: Show the records of a table in a specified order.<br />
Some examples of orders with MEGACTY2.MDB are<br />
(a) Alphabetical order based on the name of the city.<br />
(b) Alphabetical order based on the name of the country, <strong>and</strong> within each country<br />
group, the name of the city.<br />
(c) In descending order based on the projected 2015 population.<br />
Request II: Show just the records that meet certain criteria.<br />
Some examples of criteria with MEGACTY2.MDB are<br />
(a) Cities that are in China.<br />
(b) Cities whose 2015 population is projected to be at least 20 million.<br />
(c) Cities whose name begins with the letter S.<br />
Request III: Join the tables together, connected by a foreign key, <strong>and</strong> present the records as<br />
in Requests I <strong>and</strong> II.<br />
Some examples with MEGACTY2.MDB are<br />
(a) Show the cities in descending order of the populations of their countries.<br />
(b) Show the cities whose currency has “u” as its second letter.<br />
Request IV: Make available just some of the fields of either the basic tables or the joined<br />
table. (For now, this type of request just conserves space <strong>and</strong> effort by <strong>Visual</strong> <strong>Basic</strong>. However,<br />
it will be very useful in Section 11.3 when used with a FlexGrid control.)<br />
Some examples with MEGACTY2.MDB are<br />
(a) Make available just the city <strong>and</strong> country fields of the table Cities.<br />
(b) Make available just the city <strong>and</strong> currency fields of the joined table.<br />
Normally, we set the RecordSource property of a data control to an entire table. Also, the<br />
records of the table are normally presented in the order they are physically stored in the table.<br />
We make the requests discussed above by specifying the RecordSource property as one of<br />
the following kinds of settings.<br />
Request I: SELECT * FROM Table1 ORDER BY field1 ASC<br />
or SELECT * FROM Table1 ORDER BY field1 DESC<br />
Request II: SELECT * FROM Table1 WHERE criteria<br />
Request III: SELECT * FROM Table1 INNER JOIN Table2 ON foreign field =<br />
primary field WHERE criteria<br />
Request IV: SELECT field1, field2, . . . fieldN FROM Table1 WHERE<br />
criteria<br />
The words ASC <strong>and</strong> DESC specify ASCending <strong>and</strong> DESCending orders, respectively. A<br />
criteria clause is a string containing a condition of the type used with If blocks. In addition<br />
to the st<strong>and</strong>ard operators , <strong>and</strong> =, criteria strings frequently contain the operator Like.<br />
Essentially, Like uses the wildcard characters ? <strong>and</strong> * to compare a string to a pattern. A
question mark st<strong>and</strong>s for a single character in the same position as the question mark. For<br />
instance, the pattern “B?d” is matched by “Bid”, “Bud”, <strong>and</strong> “Bad”. An asterisk st<strong>and</strong>s for<br />
any number of characters in the same position as the asterisk. For instance, the pattern “C*r”<br />
is matched by “<strong>Computer</strong>”, “Chair”, <strong>and</strong> “Car”. See Comments 3 through 5 for further information<br />
about Like.<br />
In the sentence<br />
SELECT fields FROM clause<br />
fields is either * (to indicate all fields) or a sequence of the fields to be available (separated<br />
by commas), <strong>and</strong> clause is either a single table or a join of two tables. A join of two tables is<br />
indicated by a clause of the form<br />
table1 INNER JOIN table2 ON foreign key of table1=primary key of table2<br />
Appending<br />
WHERE criteria<br />
to the end of the sentence restricts the records to those satisfying criteria. Appending<br />
ORDER BY field(s) ASC (or DESC)<br />
presents the records ordered by the specified field or fields.<br />
In general, the SQL statements we consider will look like<br />
SELECT www FROM xxx WHERE yyy ORDER BY zzz<br />
where SELECT www FROM xxx is always present <strong>and</strong> accompanied by one or both of WHERE<br />
yyy <strong>and</strong> ORDER BY zzz. In addition, the xxx portion might contain an INNER JOIN phrase.<br />
The settings for the examples mentioned earlier are as follows:<br />
I (a) Show the records from Cities in alphabetical order based on the name of the city.<br />
SELECT * FROM Cities ORDER BY city ASC<br />
I (b) Show the records from Cities in alphabetical order based first on the name of the<br />
country <strong>and</strong>,, within each country group,, the name of the city.<br />
SELECT * FROM Cities ORDER BY country,, city ASC<br />
I (c) Show the records from Cities in descending order based on the projected 2015<br />
population.<br />
SELECT * FROM Cities ORDER BY pop2015 DESC<br />
II (a) Show the records for the Cities in China.<br />
SELECT * FROM Cities WHERE country = ‘China’<br />
II (b) Show the records from Cities whose 2015 population is projected to be at least 20<br />
million.<br />
SELECT * FROM Cities WHERE pop2015 >= 20<br />
II (c) Show the records from Cities whose name begins with the letter S.<br />
SELECT * FROM Cities WHERE city Like ‘S*’<br />
III (a) Show the records from the joined table in descending order of the populations of<br />
their countries.<br />
SELECT * FROM Cities INNER JOIN Countries ON Cities.country =<br />
Countries.country ORDER BY Countries.pop1995 DESC<br />
Relational Databases <strong>and</strong> SQL 333
334 <strong>Computer</strong> <strong>Programming</strong> <strong>Concepts</strong> <strong>and</strong> <strong>Visual</strong> <strong>Basic</strong><br />
III (b) Show the records from the joined table whose currency has “u” as its second letter.<br />
SELECT * FROM Cities INNER JOIN Countries ON Cities.country =<br />
Countries.country WHERE currency Like ‘?u*’<br />
IV (a) Make available just the city <strong>and</strong> country fields of the table Cities.<br />
SELECT city, country FROM Cities<br />
IV (b) Make available just the city <strong>and</strong> currency fields of the joined table.<br />
SELECT city,, currency FROM Cities INNER JOIN Countries ON Cities.country<br />
= Countries.country<br />
Note: In several of the statements, the single quote, rather than the normal double quote was<br />
used to surround strings. This is st<strong>and</strong>ard practice with SQL statements.<br />
We can think of an SQL statement as creating in essence a new “virtual” table from<br />
existing tables. For instance, we might regard the statement<br />
SELECT city, pop2015 FROM Cities WHERE pop2015 >= 20<br />
as creating the “virtual” table<br />
city pop2015<br />
Tokyo 28.7<br />
Sao Paulo 20.8<br />
Bombay 27.4<br />
Shanghai 23.4<br />
This table is a subtable of the original table Cities, that is, it consists of what is left after certain<br />
columns <strong>and</strong> rows are deleted.<br />
As another example, the statement<br />
SELECT Cities.city, Cities.Country, Country.currency FROM Cities INNER JOIN<br />
Countries ON Cities.country = Countries.country WHERE Countries.country>’K’<br />
creates in essence the “virtual” table<br />
Cities.city Cities.country currency<br />
New York USA dollar<br />
Mexico City Mexico peso<br />
Los Angeles USA dollar<br />
which is a subtable of a join of the two tables Cities <strong>and</strong> Countries.<br />
These “virtual” tables don’t really exist physically. However, for all practical purposes,<br />
<strong>Visual</strong> <strong>Basic</strong> acts as if they did. In <strong>Visual</strong> <strong>Basic</strong> terminology, a “virtual” table is called a<br />
recordset <strong>and</strong> SQL statements are said to create a recordset. In st<strong>and</strong>ard relational database<br />
books, a “virtual” table is called a view.<br />
SQL also can be used in code with a statement of the form<br />
Data1.RecordSource = “ SELECT ... FROM ...”<br />
to alter the order <strong>and</strong> kinds of records presented from a database. However, such a statement<br />
must be followed by the statement<br />
Data1.Refresh<br />
to reset the information processed by the data control.<br />
EXAMPLE 1<br />
The following program allows the user to alter the order <strong>and</strong> kinds of information displayed from a database.<br />
When the first comm<strong>and</strong> button is pressed, the cities are presented in ascending order based on their
1995 populations. When the second comm<strong>and</strong> button is pressed, the cities are presented in alphabetical<br />
order along with their currencies.<br />
Object Property Setting<br />
Private Sub cmdOrderByPop_Click()<br />
Dim strSQL As String<br />
txtCurrency.DataField = “”<br />
txtCurrency.Text = “”<br />
strSQL = “SELECT * FROM Cities ORDER BY pop1995 ASC”<br />
datCities.RecordSource = strSQL<br />
datCities.Refresh<br />
End Sub<br />
Private Sub cmdQuit_Click()<br />
End<br />
End Sub<br />
Private Sub cmdShowCurrency_Click()<br />
Relational Databases <strong>and</strong> SQL 335<br />
frmDBMan Caption Database<br />
Management<br />
cmdOrder Caption Order by<br />
ByPop Population<br />
cmdShow Caption Show<br />
Currency Currency<br />
cmdQuit Caption Exit<br />
datCities Caption Large World Cities<br />
Database MEGACTY2.MDB<br />
Name<br />
Record Cities<br />
Source<br />
lblCity Caption City:<br />
txtCity Data datCities<br />
Source<br />
DataField city<br />
Text (blank)<br />
lblCountry Caption Country:<br />
txtCountry Data datCities<br />
Source<br />
DataField country<br />
Text (blank)<br />
lblPopulation Caption 1995<br />
Population:<br />
txtPopulation Data datCities<br />
Source<br />
DataField pop1995<br />
Text (blank)<br />
lblCurrency Caption Currency:<br />
txtCurrency Data datCities<br />
Source<br />
Text (blank)<br />
Dim strSQL As String<br />
strSQL = “SELECT city, Cities.country, Cities.pop1995, currency ” & _ “FROM<br />
Cities INNER JOIN Countries ” & _ “ON<br />
Cities.country=Countries.country “ & ”ORDER BY city ASC”<br />
datCities.RecordSource = strSQL<br />
datCities.Refresh txtCurrency.DataField = “currency”<br />
End Sub
336 <strong>Computer</strong> <strong>Programming</strong> <strong>Concepts</strong> <strong>and</strong> <strong>Visual</strong> <strong>Basic</strong><br />
[Run, <strong>and</strong> click on Order by Population.]<br />
[Click on Show Currency, <strong>and</strong> then click on the Next navigator arrow six times.]<br />
The program in Example 1 of Section 11.1 searched a table for a specific record by looping<br />
through all the records. Whereas this technique is fine for small tables, it is not efficient<br />
for searches of large tables. <strong>Visual</strong> <strong>Basic</strong> provides a better way with Find methods.<br />
■ FIND METHODS<br />
Suppose a table has been attached to the data control Data1, <strong>and</strong> an SQL statement has been<br />
used to create <strong>and</strong> order a recordset. Then a statement of the form<br />
Data1.RecordSet.FindFirst criteria<br />
starts at the beginning of the recordset, searches for the first record in the recordset that<br />
satisfies the criteria, <strong>and</strong> makes that record the current record. (Here, criteria is a string just<br />
like a criteria phrase that follows WHERE in an SQL statement.) The related methods Find-<br />
Last, FindNext, <strong>and</strong> FindPrevious function as their names suggest. (FindLast starts at the end<br />
of the recordset. FindNext <strong>and</strong> FindPrevious start at the current record.) For instance, suppose<br />
an SQL statement ordered the cities alphabetically by name. The following statements<br />
<strong>and</strong> their outcomes show the effects of the various Find methods. (In each case, assume that<br />
the current record is Mexico City.)<br />
Statement New Current Record<br />
datCities.Recordset.FindFirst “pop2015 < 20” Beijing<br />
datCities.Recordset.FindLast “pop2015 < 20” Tianjin<br />
datCities.Recordset.FindNext “pop2015 < 20” New York<br />
datCities.Recordset.FindPrevious “pop2015 < 20” Los Angeles<br />
<strong>Visual</strong> <strong>Basic</strong> has two properties, NoMatch <strong>and</strong> Bookmark, that help when a Find method<br />
fails to locate a suitable record.<br />
If BkMk is a string variable, a statement of the form<br />
BkMk = Data1.Recordset.Bookmark<br />
assigns the location of the current record to the variable BkMk. When desired, the statement<br />
Data1.Recordset.Bookmark = BkMk<br />
will return to the original location in the table.
If a Find method does not locate a record matching the criteria, the first or last record<br />
(depending on where the search is heading) in the recordset becomes the current record <strong>and</strong><br />
the NoMatch property is set to True. Therefore, the following lines of code can be used to<br />
keep the current record current whenever the Find method is unsuccessful.<br />
BkMk = Data1.Recordset.Bookmark<br />
Data1.Recordset.FindNext criteria<br />
If Data1.Recordset.NoMatch = True Then<br />
Data1.Recordset.Bookmark = BkMk<br />
End If<br />
EXAMPLE 2<br />
The following program displays the large cities in a country specified by the user. Due to the SQL statement<br />
in the setting for datCities.RecordSource, the cities will be presented alphabetically. Notice the h<strong>and</strong>ling<br />
of the string variable criteria. Had the Find statement been<br />
datCities.Recordset.FindFirst “country = nom”<br />
the error message “Can’t find name ‘nom’.” would have been generated.<br />
Object Property Setting<br />
frmDBMan Caption EXAMPLE 12-2-2<br />
lstCities<br />
cmdFind Caption Find Cities<br />
lblCountry Caption Country<br />
txtCountry Caption (blank)<br />
datCities Caption Large World Cities<br />
Database MEGACTY2.MDB<br />
Name<br />
Record SELECT * FROM<br />
Source Cities ORDER BY<br />
city ASC<br />
Private Sub cmdFind_Click()<br />
Dim nom As String, criteria As String<br />
lstCities.Clear<br />
If txtCountry.Text “” Then<br />
nom = txtCountry.Text<br />
criteria = “country = ” & “‘” & nom & “‘”<br />
datCities.Recordset.FindFirst criteria<br />
Do While datCities.Recordset.NoMatch = False<br />
lstCities.AddItem datCities.Recordset.Fields(“city”).Value<br />
datCities.Recordset.FindNext criteria<br />
Loop<br />
If lstCities.ListCount = 0 Then lstCities.AddItem “None”<br />
Else<br />
MsgBox “You must enter a country.”, , “”<br />
txtCountry.SetFocus<br />
End If<br />
End Sub<br />
[Run, type China into the text box, <strong>and</strong> press the comm<strong>and</strong> button.]<br />
Relational Databases <strong>and</strong> SQL 337
338 <strong>Computer</strong> <strong>Programming</strong> <strong>Concepts</strong> <strong>and</strong> <strong>Visual</strong> <strong>Basic</strong><br />
COMMENTS<br />
1. Each record of the Countries table is related to one or more records of the Cities<br />
table, but each record of the Cities table is related to only one record of the<br />
Countries table. Therefore, we say that there is a one-to-many relationship<br />
from the Countries table to the Cities table.<br />
2. SQL statements are insensitive to case. For instance, the following choices for<br />
criteria have the same effect: City=‘China’, city=‘china’, CITY=‘china’,<br />
CiTy=‘CHINA’.<br />
3. When the Like operator is used, the “pattern” must appear on the right of the<br />
operator. For instance, the SQL statement<br />
SELECT * FROM Cities WHERE city Like ‘S*’<br />
cannot be replaced by<br />
SELECT * FROM Cities WHERE ‘S*’ Like city<br />
4. The operator Like permits a refinement of the wildcard character “?”. Whereas<br />
“?” is a placeholder for any letter, an expression such as “[letter1-letter2]” is a<br />
placeholder for any letter from letter1 to letter2. For instance, the pattern “[A-<br />
F]ad” is matched by Bad <strong>and</strong> Dad, but not Sad.<br />
5. The Like operator can be used in If blocks in much the same way as the operators<br />
>, =, <strong>and</strong>
place an x in the check box next to “Microsoft Data Bound List Controls 6.0” for the other<br />
two controls.)<br />
■ USING THE FLEXGRID CONTROL<br />
When you attach the FlexGrid control to a table via a data control, the FlexGrid control will<br />
display the entire contents of the table, including the field names. If the table is too large to<br />
be displayed in entirety, scroll bars will automatically appear to allow you to scroll to other parts<br />
of the table. The FlexGrid control is discussed in Section 10.3. The gray fixed row at the top<br />
will show the field names. You should set the FixedCols property to 0 to avoid having a blank<br />
fixed column at the left. If some of the fields have long entries, you should widen the corresponding<br />
columns with the ColWidth method in Form_Load. Although you can use code to<br />
alter the contents of the cells in a FlexGrid (as shown in Section 10.3), changes in the cells of<br />
the FlexGrid will not alter the contents of the database.<br />
You can use an SQL statement to specify the fields displayed in a FlexGrid control. For<br />
instance, if the control has datCities as its DataSource <strong>and</strong> the DatabaseName setting for<br />
datCities is MEGACTY2.MDB, then the statement<br />
datCities.RecordSource = “SELECT city, country FROM Cities”<br />
causes the FlexGrid to display only the first two columns of the Cities table. The same effect<br />
can be achieved at design time by setting the RecordSource property of datCities to<br />
SELECT city, country FROM Cities<br />
EXAMPLE 1<br />
Creating <strong>and</strong> Designing Databases 339<br />
The following program displays the contents of the Cities table of the MEGACTY2.MDB database. When<br />
you click on the comm<strong>and</strong> button, the FlexGrid displays the cities, their countries, <strong>and</strong> currency. Also, the<br />
caption of the comm<strong>and</strong> button changes to “Show City, Country, Populations”. The next time you click<br />
the comm<strong>and</strong> button, the contents of the FlexGrid returns to its original state.<br />
Object Property Setting<br />
frm12_3_1 Caption Megacities<br />
datCities Caption Large World Cities<br />
Database MEGACTY2.MDB<br />
Name<br />
Record Cities<br />
Source<br />
msgCities Data datCities<br />
Source<br />
FixedCols 0<br />
cmdShow Caption Show City,<br />
Country,<br />
Currency<br />
Private Sub cmdShow_Click()<br />
If cmdShow.Caption = “Show City, Country, Currency” Then ‘<br />
Join the two tables <strong>and</strong> display cities, countries, <strong>and</strong> currency<br />
datCities.RecordSource = “SELECT city, Cities.country, currency FROM “ & _<br />
“Cities INNER JOIN Countries ON Countries.country = Cities.country “ & _<br />
“ORDER BY city”<br />
datCities.Refresh<br />
cmdShow.Caption = “Show City, Country, Populations”<br />
Else<br />
datCities.RecordSource = “Cities”<br />
datCities.Refresh<br />
cmdShow.Caption = “Show City, Country, Currency”
340 <strong>Computer</strong> <strong>Programming</strong> <strong>Concepts</strong> <strong>and</strong> <strong>Visual</strong> <strong>Basic</strong><br />
End If<br />
End Sub<br />
Private Sub Form_Load()<br />
msgCities.ColWidth(0) = 1000 ‘Widen the first column slightly<br />
End Sub<br />
[Run]<br />
[Click on the comm<strong>and</strong> button.]<br />
■ USING THE DATA-BOUND LIST BOX AND COMBO BOX CONTROLS<br />
The data-bound list box <strong>and</strong> data-bound combo box controls look like the st<strong>and</strong>ard list box <strong>and</strong><br />
combo box controls. They are often used with data-entry forms to speed data entry <strong>and</strong> ensure<br />
that valid data is entered. These controls automatically fill with a column from a table or<br />
recordset after you set a few properties. Note that the data-bound controls display data from<br />
a table or a recordset. Therefore, three methods (AddItem, Clear, <strong>and</strong> RemoveItem) <strong>and</strong> two<br />
properties (ListCount <strong>and</strong> Sorted) used with the regular list box <strong>and</strong> combo box are not available<br />
with the data-bound controls. The count of items displayed in a data-bound control is determined<br />
by the RecordCount property of the recordset.<br />
Two key properties determine the entries of a data-bound list or combo box—Row-<br />
Source <strong>and</strong> ListField. RowSource specifies a data control, <strong>and</strong> ListField specifies a field<br />
from the data control’s table or recordset. That field will be used to fill the list.<br />
EXAMPLE 2<br />
The data-bound list box in the following example displays the countries in the Countries table of<br />
MEGACTY2.MDB. When the comm<strong>and</strong> button is clicked, SQL is used to sort the countries by their 1995
population (in descending order). When an item in the list box is double-clicked, the list box’s Text property<br />
is used to display the name of the country’s unit of currency in a label. (Recall that the value of the<br />
Text property is the currently highlighted item.) The data control is made invisible since it is not needed<br />
by the user.<br />
Object Property Setting<br />
frmCountries Caption Large Countries<br />
datCountries Caption Countries<br />
Database MEGACTY2.MDB<br />
Name<br />
Record Countries<br />
Source<br />
dblCountries RowSource datCountries<br />
ListField Country<br />
cmdSort Caption Sort by 1995<br />
Population<br />
lblCurrency Caption Currency:<br />
lblUnit Caption (blank)<br />
BorderStyle 1- Fixed Single<br />
Private Sub CmdSort_Click()<br />
datCountries.RecordSource = “SELECT * FROM Countries “ & _ “ORDER by pop1995<br />
DESC”<br />
datCountries.Refresh<br />
End Sub<br />
Private Sub dblCountries_dblClick()<br />
datCountries.Recordset.FindFirst _<br />
“Country =” & “‘“ & dblCountries.Text & “‘“<br />
lblUnit.Caption = datCountries.Recordset.Fields(“currency”).Value<br />
End Sub<br />
[Run, click on the comm<strong>and</strong> button, <strong>and</strong> then double-click on Japan.]<br />
When used to enhance data entry, a data-bound list or combo control is usually linked to two<br />
data controls. The first data control is used to fill the list <strong>and</strong> the second to update a field in a<br />
table. As demonstrated in Example 2, the first data control fills the list as designated by the<br />
data-bound control’s ListField <strong>and</strong> RowSource properties. The second control updates a field in<br />
a table specified by the data-bound control’s DataSource <strong>and</strong> DataField properties. Another<br />
property of the data-bound control, the BoundColumn property, specifies the name of a field<br />
in the first data control’s recordset. Once the user chooses one of the items in the list (<strong>and</strong> thereby<br />
one of the rows), the value in the row’s specified field is passed to the field to be updated.<br />
Usually, the BoundColumn property has the same setting as the DataField property.<br />
EXAMPLE 3<br />
Creating <strong>and</strong> Designing Databases 341<br />
The following program adds cities to the Cities table of MEGACTY2.MDB. Of course, only cities in a<br />
country found in the Countries table are acceptable. A data-bound combo box is employed to show the<br />
user a list of the acceptable countries. (The experienced data-entry person can just type a name directly<br />
into the text box portion of the combo box, whereas the novice must refer to the list.) When the program
342 <strong>Computer</strong> <strong>Programming</strong> <strong>Concepts</strong> <strong>and</strong> <strong>Visual</strong> <strong>Basic</strong><br />
is first run, the user should press the comm<strong>and</strong> button to clear the text boxes. After that, for each new city<br />
to be entered into the database, the user should fill the text boxes <strong>and</strong> then press the comm<strong>and</strong> button.<br />
Private Sub cmdAddNew_Click()<br />
datCities.Recordset.AddNew<br />
End Sub<br />
Private Sub cmdQuit_Click()<br />
End<br />
End Sub<br />
Object Property Setting<br />
frm12_3_3 Caption Add Cities to MEGACTY2<br />
datCountries Caption Countries<br />
DatabaseName MEGACTY2.MDB<br />
RecordSource Countries<br />
Visible 0 – False<br />
datCities Caption Cities<br />
DatabaseName MEGACTY2.MDB<br />
RecordSource Cities<br />
Visible 0 – False<br />
cmdAddNew Caption Add New City<br />
cmdQuit Caption Quit<br />
lblCity Caption City:<br />
txtCity DataSource datCities<br />
DataField city<br />
lblCountry Caption Country:<br />
dbcCountry DataSource datCities<br />
DataField country<br />
BoundColumn country<br />
RowSource datCountries<br />
ListField country<br />
lblPop1995 Caption 1995 Population:<br />
txtPop1995 DataSource datCities<br />
DataField pop1995<br />
lblPop2015 Caption 2015 Population:<br />
txtPop2015 DataSource datCities<br />
DataField pop2015<br />
[Run, click on the Add New City comm<strong>and</strong> button, add the data for a couple of cities, <strong>and</strong> click<br />
on Quit. Then place the cities table of MEGACTY2.MDB in a FlexGrid to confirm that the<br />
cities have indeed been added.]<br />
Some possible cities to add are:<br />
City country pop1995 pop2015<br />
Jakarta Indonesia 11.5 21.2<br />
Osaka Japan 10.6 10.6<br />
Lagos Nigeria 10.3 24.4<br />
■ CREATING A DATABASE WITH VISUAL DATA MANAGER<br />
You invoke <strong>Visual</strong> Data Manager (VisData) from <strong>Visual</strong> <strong>Basic</strong> by pressing Alt/Add-Ins/<strong>Visual</strong><br />
Data Manager. The first two entries of the File menu of VisData are Open Database, used<br />
to view <strong>and</strong> alter an existing database, <strong>and</strong> New, used to create a new database. See<br />
Figure 11-3.
Creating <strong>and</strong> Designing Databases 343<br />
FIGURE 11-2 <strong>Visual</strong> Data Manager’s File Menu<br />
Let’s focus on creating a new database. After you select New, you are presented with a<br />
drop-down menu used to choose the type of database as shown in Figure 11-2. Choose<br />
Microsoft Access <strong>and</strong> then specify a version. (Version 7.0 is the latest version of Access, the<br />
one that comes with the Professional Edition of Office 97.) Then a st<strong>and</strong>ard file-naming dialog<br />
box titled “Select Microsoft Access Database to Create” appears. See Figure 11-3.<br />
FIGURE 11-3 Dialog Box Used to Name the Database<br />
After you name the database, say as MEGACITY.MDB, <strong>and</strong> click Save, the Database<br />
window <strong>and</strong> SQL Statement box appear. We will work solely with the Database window.<br />
FIGURE 11-4 Database Window. (Appears After the Database is Named. Initially the Window<br />
Will Contain Only the Properties Line. Additional Lines Will Appear as<br />
Tables are Created. )<br />
Suppose you want to create a database with two tables. Starting from the Database window,<br />
the basic steps are as follows:<br />
1. Create the database <strong>and</strong> the two tables.<br />
(a) Click on the right mouse button within the Database window. Click on New<br />
Table <strong>and</strong> use the Table Structure window (Figure 11-5) to name the first<br />
table <strong>and</strong> to specify the fields <strong>and</strong> their data types. The steps listed after<br />
Figure 11-5 show how to carry out these tasks.<br />
(b) Repeat Step 1 for the second table.
344 <strong>Computer</strong> <strong>Programming</strong> <strong>Concepts</strong> <strong>and</strong> <strong>Visual</strong> <strong>Basic</strong><br />
2. (Optional) Specify a primary key for a table.<br />
(a)Highlight the table name in the Database window.<br />
(b) Press the right mouse button <strong>and</strong> choose Design to invoke the Table Structure<br />
window (Figure 11-5).<br />
(c) Press the Add Index button to invoke the Add Index window (Figure 11-6)<br />
<strong>and</strong> follow the steps listed after the figure.<br />
3. Place records into a table.<br />
(Note: The VisData toolbar contains three sets of icons. This discussion<br />
assumes that the left icon of each of the first two sets has been selected. These<br />
are the “Table type Recordset” <strong>and</strong> “Use Data Control on New Form” icons.)<br />
(a) Double-click on the table in the Database window to invoke the Table window<br />
(Figure 11-7).<br />
(b) Follow the directions listed after Figure 11-7.<br />
FIGURE 11-5 Table Structure Window. (Invoked from the Database Window with the Right<br />
Mouse Button by Choosing New or Design.)<br />
How to use the Table Structure window<br />
1. Type the name of the table in the Table Name text box.<br />
2. Click on the Add Field button. (An Add Field window will be displayed.)<br />
3. Type the name of a field in the Name text box.<br />
4. Click on the down arrow of the Type combo box <strong>and</strong> select a type from the<br />
dropdown list. (We use primarily the type “Text” for string, <strong>and</strong> “Single” or<br />
“Integer” for numbers.)<br />
5. If the data type is “Text,” type the length of the largest possible string needed<br />
in the Size box. (For instance, length 20 should suffice for names of cities. The<br />
length must be no longer than 255 characters.)<br />
6. Press OK to add the field to the table.<br />
7. Repeat Steps 3 through 6 until you have added all the fields to the table. When<br />
you are through, click on the Close button to return to the Database window.<br />
8. To delete a field, highlight the field by clicking on it in the list box <strong>and</strong> then<br />
press the Remove Field button.
9. When all fields have been specified, press the “Build the Table” button to save<br />
the table <strong>and</strong> return to the Database window. (If we later decide to add a new<br />
field or delete an existing field, we can return to the Table Structure window by<br />
highlighting the table in the Database window, clicking the right mouse button,<br />
<strong>and</strong> choosing Design.)<br />
(Note: The “Build the Table” button appears only for new tables, otherwise, use<br />
the Close button return to the Database window.)<br />
FIGURE 11-6 Add Index Window (Invoked from the Table Structure Window by Pressing<br />
Add Index.)<br />
How to use the Add Index window to specify a primary key<br />
1. Type in a name for an index, such as Principal, click on the field which is to be<br />
the primary field, <strong>and</strong> place check marks in the Primary <strong>and</strong> Unique check<br />
boxes.<br />
2. Click OK <strong>and</strong> then click Close.<br />
Note: To specify an ordinary index, follow all steps except turning on the Primary<br />
check box.<br />
3. Press “Build the Table” or Close to return to the Database window.<br />
FIGURE 11-7 Table window (Invoked from the Database Window by Double-Clicking on<br />
the Table name. Or, Choose the Table, Click on the Right Mouse Button,<br />
<strong>and</strong> Click on Open.)<br />
How to use the Table window<br />
Creating <strong>and</strong> Designing Databases 345<br />
1. If the table has no records, the Value text boxes will be blank. To add a record,<br />
type data into the fields <strong>and</strong> press the Update button.<br />
2. To add a new record to the end of a table that already contains records, click the<br />
Add button, type data into the fields, <strong>and</strong> press the Update button. If you make<br />
a mistake entering the data, click on the Cancel button.
346 <strong>Computer</strong> <strong>Programming</strong> <strong>Concepts</strong> <strong>and</strong> <strong>Visual</strong> <strong>Basic</strong><br />
3. To view an existing record, use the navigator buttons (identical to those of the<br />
data control) or the Find button to move to a record of a specified value.<br />
4. To remove the current record from the table, click the Delete button. The record<br />
is immediately deleted <strong>and</strong> cannot be recovered.<br />
5. To edit an existing record, make changes in the data <strong>and</strong> click on the Update<br />
button.<br />
6. Press the Close button to return to the Database window.<br />
At any time, the main section of the Database window contains a list of the<br />
tables you have specified. Initially the main section is blank except for Properties.<br />
(This is a list of properties pertaining to the database.) If you click the right<br />
mouse button while highlighting a table, a menu will appear with the following<br />
options:<br />
Menu Item Use<br />
Open Open the table to allow records to be added.<br />
Design Specify the design (number <strong>and</strong> types of fields).<br />
Rename Rename the given table.<br />
Delete Remove the given table from the database.<br />
Copy Structure Copies the structure of the given database with or without the data currently<br />
contained in the database.<br />
Refresh List Redisplay the list in the Database window.<br />
New Table Open the Table Structure window.<br />
New Query Open the Query Builder window.<br />
■ CREATING A DATABASE IN CODE<br />
The following lines of code create a database named “DBNAME.MDB” with two tables,<br />
TABLE1 <strong>and</strong> TABLE2. TABLE1 has the fields FIELD1A (type Text with maximum length 50)<br />
<strong>and</strong> FIELD1B (numeric of type Single). TABLE2 has analogous fields called FIELD2A <strong>and</strong><br />
FIELD2B, <strong>and</strong> also FIELD2C of type Integer. FIELD1A is a primary key of TABLE1 <strong>and</strong><br />
FIELD2A is a foreign key in TABLE2 referring to FIELD1A of TABLE1. FIELD2C is a primary<br />
key of TABLE2. The record (“alpha”, 1997) is placed in TABLE1 <strong>and</strong> the record (“alpha”,<br />
2000, 1) is placed in TABLE2. This code, which is contained in the file CREATEDB.TXT accompanying<br />
this textbook, is intended as a template that you can modify to create a database<br />
programmatically. (Note: The code can be placed into an event procedure. Before you run the<br />
program, click on References in the Project menu <strong>and</strong> make sure that “DAO 3.51 Object<br />
Library” is selected.)<br />
Dim MyDB As Database, MyWs As Workspace<br />
Dim T1, T2 As TableDef<br />
Dim T1Flds(1 To 2), T2Flds(1 To 3) As Field<br />
Dim TempFld As Field<br />
Dim T1Idx, T2Idx As Index<br />
Dim Rel As Relation<br />
Dim MyRec As Recordset<br />
’Create Database<br />
Set MyWs = DBEngine.Workspaces(0)<br />
Set MyDB = MyWs.<br />
CreateDatabase(“C:\DBNAME.MDB”, dbLangGeneral)’Create first Table, TABLE1<br />
Set T1 = MyDB.CreateTableDef(“TABLE1”)<br />
’Specify fields for TABLE1<br />
’Note the use of the optional parameter 50 for field size<br />
’If 50 is omitted, the size will default to 20<br />
Set T1Flds(1) = T1.CreateField(“FIELD1A”, dbText, 50)<br />
Set T1Flds(2) = T1.CreateField(“FIELD1B”, dbSingle)<br />
’Add the New fields to the field list in the Table
Creating <strong>and</strong> Designing Databases 347<br />
T1.Fields.Append T1Flds(1)<br />
T1.Fields.Append T1Flds(2)<br />
’Specify a primary field for TABLE1<br />
Set T1Idx = T1.CreateIndex(“FIELD1A”)<br />
T1Idx.Primary = True<br />
T1Idx.Unique = True<br />
T1Idx.Required = True<br />
Set T1Flds(1) = T1Idx.CreateField(“FIELD1A”)<br />
’Add this field to the field list of the Index<br />
T1Idx.Fields.Append T1Flds(1)<br />
’Add this Index to the index list of the Table<br />
T1.Indexes.Append T1Idx<br />
’Add the Table to the Database<br />
MyDB.TableDefs.Append T1<br />
’Create TABLE2<br />
Set T2 = MyDB.CreateTableDef(“TABLE2”)<br />
’Specify fields for TABLE2<br />
Set T2Flds(1) = T2.CreateField(“FIELD2A”, dbText, 50)<br />
Set T2Flds(2) = T2.CreateField(“FIELD2B”, dbSingle)<br />
Set T2Flds(3) = T2.CreateField(“FIELD2C”, dbInteger)<br />
’Add the new fields to the field list of the Table<br />
T2.Fields.Append T2Flds(1)<br />
T2.Fields.Append T2Flds(2)<br />
T2.Fields.Append T2Flds(3)<br />
’Set the primary field for TABLE2Set T2Idx = T2.CreateIndex(“FIELD2C”)<br />
T2Idx.Primary = True<br />
T2Idx.Unique = True<br />
T2Idx.Required = True<br />
Set T2Flds(3) = T2Idx.CreateField(“FIELD2C”)<br />
’Add this field to the field list of the Index<br />
T2Idx.Fields.Append T2Flds(3)<br />
’Add this index to the index list of TABLE2<br />
T2.Indexes.Append T2Idx<br />
’Add TABLE2 to the Database<br />
MyDB.TableDefs.Append T2<br />
’Set up the relation between the tables<br />
Set Rel = MyDB.CreateRelation(“foreign”, “TABLE1”, “TABLE2”)<br />
Rel.Attributes = 0<br />
’Mark the primary field in TABLE1<br />
Set T2Flds(1) = Rel.CreateField(“FIELD1A”)<br />
’Mark the foreign key field in TABLE2<br />
T2Flds(1).ForeignName = “FIELD2A”<br />
’Add the field to the field list of the relation<br />
Rel.Fields.Append T2Flds(1)<br />
’Add the relation to the database<br />
MyDB.Relations.Append Rel<br />
’Add a record to each table<br />
’Open a recordset referring to TABLE1<br />
Set MyRec = T1.OpenRecordset<br />
’Create a record<br />
MyRec.AddNew<br />
MyRec(“FIELD1A”) = “alpha”<br />
MyRec(“FIELD1B”) = 1997<br />
’Update the recordset<br />
MyRec.Update
348 <strong>Computer</strong> <strong>Programming</strong> <strong>Concepts</strong> <strong>and</strong> <strong>Visual</strong> <strong>Basic</strong><br />
’Close the recordset referring to TABLE1<br />
MyRec.Close<br />
’Open a recordset referring to TABLE2<br />
Set MyRec = T2.OpenRecordset<br />
’Create a record<br />
MyRec.AddNewMyRec(“FIELD2A”) = “alpha”<br />
MyRec(“FIELD2B”) = 2000<br />
MyRec(“FIELD2C”) = 1<br />
’Update the recordset<br />
MyRec.Update<br />
’Close the recordset<br />
MyRec.Close<br />
’Close the database<br />
MyDB.Close<br />
■ PRINCIPLES OF DATABASE DESIGN<br />
In order to design a database, you must decide how many tables to use, what fields to include<br />
in each table, what fields to make primary or foreign keys, <strong>and</strong> what validation criteria to<br />
specify. The programming paradigm “Plan first, code later” also applies to databases. Before<br />
you design a database, you first must underst<strong>and</strong> how the database will be used. For instance,<br />
you must know in what way <strong>and</strong> how often the user will update the data, <strong>and</strong> what types of reports<br />
the user will want to be generated from the database. Failure to plan ahead can be very<br />
costly.<br />
You have no doubt read about the “year 2000 crisis.” Databases designed in the 1960s<br />
<strong>and</strong> 1970s saved space by using just two digits to refer to each year. As a result, they cannot<br />
distinguish between the year 2000 <strong>and</strong> the year 1900. Correcting this oversight is predicted<br />
to cost government <strong>and</strong> industry billions of dollars.<br />
Good relational database design is more an art than a science. However, there are certain<br />
fundamental guidelines that the designer should keep in mind.<br />
Include the necessary data.<br />
After you have a clear picture of the types of reports the user must generate, you will<br />
know what fields <strong>and</strong> relationships to include. On the other h<strong>and</strong>, some data that seem relevant<br />
do not have to be kept.<br />
Be aware that data should often be stored in their smallest parts.<br />
For instance, city, state, <strong>and</strong> zip code are usually best stored in three fields. So doing will<br />
allow you to sort a mailing by zip code or target a mailing to the residents of a specific city.<br />
Avoid redundancy.<br />
The process of avoiding redundancy by splitting a table into two or more related tables<br />
is called data normalization. For instance, the excessive duplication in Table 11.5(a) can be<br />
avoided by replacing the table with the two related tables, Tables 11.5(b) <strong>and</strong> 11.5(c).<br />
TABLE 11.5(A)<br />
A Table with Redundant Data<br />
course section name time credits prerequisite<br />
CS102 1001 Intro to Databases MWF 8–9 3 CS101<br />
CS102 1002 Intro to Databases MWF 1–2 3 CS101<br />
CS102 1003 Intro to Databases MWF 2–3 3 CS101<br />
CS102 1004 Intro to Databases MWF 3–4 3 CS101<br />
CS105 1001 <strong>Visual</strong> <strong>Basic</strong> MWF 1–2 4 CS200
TABLE 11.5(B)<br />
TABLE 11.5(C)<br />
course section time<br />
CS102 1001 MWF 8–9<br />
CS102 1002 MWF 1–2<br />
CS102 1003 MWF 2–3<br />
CS102 1004 MWF 3–4<br />
CS105 1001 MWF 1–2<br />
course name credits prerequisite<br />
CS102 Intro to Databases 3 CS101<br />
CS105 <strong>Visual</strong> <strong>Basic</strong> 4 CS200<br />
Avoid tables with intentionally blank entries.<br />
Tables with entries that are intentionally left blank waste space <strong>and</strong> are inefficient to use.<br />
Table 11.6, which serves as a directory of faculty <strong>and</strong> students, has an excessive number of<br />
blank entries. The table should be split into two tables, each dealing with just one of the<br />
groups.<br />
TABLE 11.6<br />
A Table with an Excessive Number of Blank Entries<br />
name ssn classifi- date office credits<br />
cation hired dept number gpa earned<br />
Sarah Brown 816-34-9012 student 3.7 78<br />
Pat Riley 409-22-1234 faculty 9/1/90 biology Y-3014<br />
Joe Russo 690-32-1108 faculty 9/1/88 math T-2008<br />
Juan Lopez 509-43-4110 student 3.2 42<br />
Strive for table clarity.<br />
Each table should have a basic topic <strong>and</strong> all the data in the table should be connected to that<br />
topic.<br />
Don’t let a table get unnecessarily large.<br />
A bookstore might keep a permanent record of each purchase for the purpose of targeting<br />
mailings. A better solution is to add a couple of extra fields to the customer table that identify<br />
the types of books of interest to the customer.<br />
Avoid fields whose values can be calculated from existing fields.<br />
A calculated field is one whose value can be determined from other fields. For instance, if a<br />
table has fields for both the population <strong>and</strong> area of a state, then there is no need to include a<br />
field for the population density.<br />
COMMENTS<br />
Creating <strong>and</strong> Designing Databases 349<br />
1. <strong>Visual</strong> Data Manager can not create foreign keys.<br />
2. You can add additional fields to a database table, but you cannot rename, modify,<br />
or delete fields without deleting the entire table <strong>and</strong> rebuilding each field.<br />
For this reason, design your tables carefully.<br />
3. The total length of a record in a table is limited to 2000 bytes.<br />
4. Be careful if you create a database with empty tables. If you pull it into a program<br />
<strong>and</strong> try to move through it with the navigator arrows, an error will be generated.<br />
You must add at least one record before starting to navigate.
350 <strong>Computer</strong> <strong>Programming</strong> <strong>Concepts</strong> <strong>and</strong> <strong>Visual</strong> <strong>Basic</strong><br />
SUMMARY<br />
1. A table is a group of data items arranged in a rectangular array, each containing<br />
the same categories of information. Each data item (row) is called a record.<br />
Each category (column) is called a field. Two tables with a common field are<br />
said to be related. A database is a collection of one or more, usually related,<br />
tables.<br />
2. The data control is used to access a database. When a text box is bound to a<br />
data control through its DataSource <strong>and</strong> DataField properties, the user can read<br />
<strong>and</strong> edit a field of the database. At any time, one record is specified as the<br />
current record. The user can change the current record with the data control’s<br />
navigator arrows or with Move statements. The property RecordCount count<br />
records, the property BOF indicates whether the beginning of the recordset has<br />
been reached, <strong>and</strong> the property EOF indicates whether the end of the recordset<br />
has been reached. The Value property of Fields (“fieldName”) reads the contents<br />
of a field of the current record. The Validate event, which can be used to<br />
control edits, is triggered whenever the current record is about to be changed.<br />
3. A primary key is a field or set of fields that uniquely identifies each row of a<br />
table. The rule of entity integrity states that no record can have a null entry in a<br />
primary key. A foreign key is a field or set of fields in one table that refers to a<br />
primary key in another table. The rule of referential integrity states that each<br />
value in the foreign key must also appear in the primary key.<br />
4. Structured Query Language (SQL) is used to create a “virtual” table consisting<br />
of a subtable of a table or of a join of two tables <strong>and</strong> imposes an order on the<br />
records. The subtable is specified with the reserved words SELECT, FROM,<br />
WHERE, ORDER BY, <strong>and</strong> INNER JOIN . . . ON. The WHERE clause of an<br />
SQL statement commonly uses the Like operator in addition to the st<strong>and</strong>ard<br />
operators. SQL statements are either employed at design time or run time as the<br />
setting of the RecordSource property. During run time, the Refresh method for<br />
the data control should be executed after the RecordSource property is set.<br />
5. The MS FlexGrid grid control can show an entire “virtual” table in a spreadsheet-like<br />
display. Data-bound list box <strong>and</strong> data-bound combo box controls can<br />
display the contents of a single field for an entire table or recordset.<br />
6. <strong>Visual</strong> Data Manager, a database management program supplied with most versions<br />
of <strong>Visual</strong> <strong>Basic</strong>, can be used to create a database <strong>and</strong> specify primary keys<br />
<strong>and</strong> validation criteria. A database can be created by code with the Professional<br />
or Enterprise editions of <strong>Visual</strong> <strong>Basic</strong>.<br />
7. Although good database design is an art, there are several fundamental principles<br />
that usually should be followed.<br />
PROGRAMMING PROJECTS<br />
1. The database MICROLND.MDB (on the accompanying CD) is maintained by<br />
the Microl<strong>and</strong> <strong>Computer</strong> Warehouse, a mail order computer supply company.<br />
Tables 11.7 through 11.9 show parts of three tables in the database. The table<br />
Customers identifies each customer by an ID number <strong>and</strong> gives, in addition to<br />
the name <strong>and</strong> address, the total amount of purchases during the current year.<br />
The table Inventory identifies each product in stock by an ID number <strong>and</strong> gives,<br />
in addition to its description <strong>and</strong> price (per unit), the quantity currently in stock.<br />
The table Orders gives the orders received today. Suppose it is now the end of<br />
the day. Write a program that uses the three tables to do the following:
(a) Update the quantity field of the Inventory table.<br />
(b) Display in a list box the items that are out of stock <strong>and</strong> therefore must be<br />
reordered.<br />
(c) Update the amtOfSales field of the Customers table.<br />
(d) Print bills to all customers who ordered during the day. (You can assume that<br />
each customer only calls once during a particular day <strong>and</strong> therefore that all<br />
items ordered by a single customer are grouped together. The bill should<br />
indicate if an item is currently out of stock. You can just display the bills one<br />
at a time in a picture window instead of actually printing them.)<br />
TABLE 11.7<br />
First Three Records of the Customers Table<br />
custID name street city amtPurchases<br />
1 Michael Smith 2 Park St. Dallas, TX 75201 234.50<br />
2 Brittany Jones 5 Second Ave Tampa, FL 33602 121.90<br />
3 Warren Pease 7 Maple St Boston, MA 02101 387.20<br />
TABLE 11.8<br />
First Three Records of the Inventory Table<br />
itemID description price quantity<br />
PL208 <strong>Visual</strong> <strong>Basic</strong> – St<strong>and</strong>ard 89.50 12<br />
SW109 MS Office Upgrade 195.95 2<br />
HW913 PaperPort ix 300.25 8<br />
TABLE 11.9<br />
First Four Records of the Orders Table<br />
custID itemID quantity<br />
3 SW109 1<br />
1 PL208 3<br />
1 HW913 2<br />
2 PL208 1<br />
2. Most college libraries have a computerized online catalog that allows you to look<br />
up books by author or title. Use the database BIBLIO.MDB to design such a catalog.<br />
You should create a new database with the necessary tables <strong>and</strong> fields <strong>and</strong><br />
copy all needed information from BIBLIO.MDB into the new database. (One field<br />
should hold the number of copies that the library owns <strong>and</strong> another field should<br />
hold the number of copies currently on the shelf. Use the Rnd function to fill the<br />
first field with numbers from 1 to 3.) The user should be able to do the following.<br />
(a) View the books by author in either alphabetical or chronological order <strong>and</strong><br />
then obtain relevant information (publisher, ISBN, copyright year, number<br />
of copies available <strong>and</strong> owned) on a specific book.<br />
(b) Determine if a book with a specified title is owned by the library.<br />
(c) Search for all books containing a certain word in its title.<br />
(d) Check out a book that is on the shelf.<br />
(e) Reserve a book that is currently not on the shelf. (A number can be assigned<br />
to each reservation to determine priority.)<br />
The librarian should be able to generate a listing of all books for which there is<br />
a waiting list.<br />
<strong>Programming</strong> Projects 351
S E C T I O N<br />
12<br />
OBJECT-ORIENTED<br />
PROGRAMMING
12.1 CLASSES AND OBJECTS<br />
noun A word used to denote or name a person, place, thing, quality, or act.<br />
verb That part of speech that expresses existence, action, or occurrence.<br />
adjective Any of a class of words used to modify a noun or other substantive by limiting,<br />
qualifying, or specifying.<br />
The American Heritage Dictionary of the English Language<br />
“A good rule of thumb for object-oriented programming is that classes are the nouns in<br />
your analysis of the problem. The methods in your object correspond to verbs that the<br />
noun does. The properties are the adjectives that describe the noun.”<br />
Gary Cornell & <strong>David</strong> Jezak1 Practical experience in the financial, scientific, engineering, <strong>and</strong> software design industries has<br />
revealed some difficulties with traditional program design methodologies. As programs grow<br />
in size <strong>and</strong> become more complex, <strong>and</strong> as the number of programmers working on the same<br />
project increases, the number of dependencies <strong>and</strong> interrelationships throughout the code increases<br />
exponentially. A small change made by one programmer in one place may have many<br />
effects, both intended <strong>and</strong> unintended, in many other places. The effects of this change may ripple<br />
throughout the entire program, requiring the rewriting of a great deal of code along the way.<br />
A partial solution to this problem is “data hiding” where, within a unit, as much implementation<br />
detail as possible is hidden. Data hiding is an important principle underlying<br />
object-oriented programming. An object is an encapsulation of data <strong>and</strong> procedures that act<br />
on the data. The only thing of concern to a programmer using an object is the tasks that the<br />
object can perform <strong>and</strong> the parameters used by these tasks. The details of the data structures<br />
<strong>and</strong> procedures are hidden within the object.<br />
Two types of objects will be of concern to us, control objects <strong>and</strong> code objects. Examples<br />
of control objects are text boxes, picture boxes, comm<strong>and</strong> buttons <strong>and</strong> all the other controls<br />
that can be created from the <strong>Visual</strong> <strong>Basic</strong> toolbox. Code objects are specific instances<br />
of user-defined types that are defined similarly to record types in a separate module. Both<br />
types of objects have properties <strong>and</strong> respond to methods. The main differences are that control<br />
objects are predefined <strong>and</strong> have physical manifestations, whereas code objects must be<br />
created by the programmer <strong>and</strong> exist solely in a portion of memory. In this section, when we<br />
use the word “object” without a qualifier, we mean “code object.”<br />
1 FActiveX <strong>Visual</strong> <strong>Basic</strong> 5 Control Creation Edition, Prentice-Hall, 1997.<br />
355
356 <strong>Computer</strong> <strong>Programming</strong> <strong>Concepts</strong> <strong>and</strong> <strong>Visual</strong> <strong>Basic</strong><br />
Whenever you double-click on the TextBox icon in the toolbar, a new text box is created.<br />
Although each text box is a separate entity, they all have the same properties <strong>and</strong> methods.<br />
Each text box is said to be an instance of the class TextBox. In some sense, the TextBox<br />
icon in the toolbox is a template for creating text boxes. (When you look at the properties<br />
window for a text box, the dropdown list box at the top of the window says something like<br />
“Text1 TextBox”. “Text1” is the name of the control object <strong>and</strong> “TextBox” is the name of its<br />
class.) You can’t set properties or invoke methods of the TextBox icon, only of the specific<br />
text boxes that it creates. The analogy is often made between the TextBox icon <strong>and</strong> a cookie<br />
cutter. The cookie cutter is used to create cookies that you can eat, but you can’t eat the cookie<br />
cutter.<br />
Object-oriented programs are populated with objects that hold data, have properties,<br />
respond to methods, <strong>and</strong> raise events. (The generation of events will be discussed in the next<br />
section.) Six examples are as follows:<br />
1. In a professor’s program to assign <strong>and</strong> display semester grades, a student object<br />
might hold a single student’s name, social security number, midterm grade, <strong>and</strong><br />
final exam grade. A SemGrade method might calculate the student’s semester<br />
grade. Events might be raised when improper data is passed to the object.<br />
2. In a payroll program, an employee object might hold an employee’s name,<br />
hourly wage, <strong>and</strong> hours worked. A CalculatePay method would tell the object to<br />
calculate the wages for the current pay period.<br />
3. In a checking account program, a check register object might record <strong>and</strong> total<br />
the checks written during a certain month, a deposit slip object might record<br />
<strong>and</strong> total the deposits made during a certain month, <strong>and</strong> an account object might<br />
keep a running total of the balance in the account. The account object would<br />
raise an event to alert the bank when the balance gets too low.<br />
4. In a bookstore inventory program, a textbook object might hold the name,<br />
author, quantity in stock, <strong>and</strong> wholesale price of an individual textbook. A<br />
RetailPrice method might instruct the book object to calculate the selling price<br />
of the textbook. An event could be triggered when the book goes out of stock.<br />
5. In a game program, an airplane object might hold the location of an airplane.<br />
At any time, the program could tell the object to display the airplane at its current<br />
location or to drop a bomb. An event can be triggered each time a bomb<br />
moves so that the program can determine if anything was hit.<br />
6. In a card game, a card object might hold the denomination <strong>and</strong> suit of a specific<br />
card. An IdentifyCard method might return a string such as “Ace of Spades.”<br />
A deck of cards object might consist of an array of card objects. A ShuffleDeck<br />
method might thoroughly shuffle the deck <strong>and</strong> a Shuffling event might indicate<br />
the progress of the shuffle.<br />
The most important object-oriented term is class. A class is a template<br />
from which objects are created. The class specifies the properties <strong>and</strong> methods<br />
that will be common to all objects that are instances of that class. Classes are<br />
formulated in class modules. An object, which is an instance of a class, can be<br />
created in a program with a pair of statements of the form<br />
Private objectName As className ‘In General Declarations section<br />
Set objectName = New className ‘In procedure<br />
In the program, properties of the object is accessed with statements of the form<br />
shown in the following table.
Task Statement<br />
Assign a value to a property objectName.propertyName = value<br />
Display the value of a property picBox.Print objectName.propertyName<br />
Carry out a method objectName.methodName(arg1, ...)<br />
Raise an event RaiseEvent eventName<br />
The following walkthrough creates a student class <strong>and</strong> a program that uses that class.<br />
The data stored by an object of this class are name, social security number, <strong>and</strong> grades on<br />
two exams (midterm <strong>and</strong> final).<br />
1. Start a new program.<br />
2. From the Project menu on the toolbar, click on Add Class Module.<br />
3. Double-click on Class Module in the Add Class Module dialog box. (The window<br />
that appears looks like an ordinary code window.)<br />
4. If the Properties window is not visible, press F4 to display it. (Notice that the<br />
class has the default name Class1.)<br />
5. Change the setting of the Name property to CStudent. (We will follow the common<br />
convention of beginning each class name with the uppercase letter C.)<br />
6. Type the following lines into the code module.<br />
Private m_name As String<br />
Private m_ssn As String<br />
Private m_midterm As Single<br />
Private m_final As Single<br />
(These lines of code declare four variables that will be used to hold data. The<br />
word Private guarantees that the variables cannot be accessed directly from outside<br />
the object. In object-oriented programming terminology, these variables<br />
are called member variables (or instance variables). We will follow the common<br />
convention of beginning the name of each member variable with the prefix<br />
“m_”.)<br />
7. From the Tools menu on the toolbar, click on Add Procedure. (As before, an<br />
Add Procedure dialog box will appear.)<br />
8. Type “Name” into the Name text box, click on Property in the Type frame, <strong>and</strong><br />
click on OK. The following lines will appear in the class module window.<br />
Public Property Get Name() As Variant<br />
End Property<br />
Public Property Let Name(ByVal vNewValue As Variant)<br />
End Property<br />
9. Change the words Variant to String, the word vNewValue to vName, <strong>and</strong> type<br />
code into the two property procedures as shown below.<br />
Public Property Get Name() As String<br />
Name = m_name<br />
End Property<br />
Public Property Let Name(ByVal vName As String)<br />
m_name = vName<br />
End Property<br />
The first procedure will be called by our program to retrieve the value of the<br />
variable m_name <strong>and</strong> the second procedure will be called to assign a value to<br />
the variable m_name.<br />
Classes <strong>and</strong> Objects 357
358 <strong>Computer</strong> <strong>Programming</strong> <strong>Concepts</strong> <strong>and</strong> <strong>Visual</strong> <strong>Basic</strong><br />
10. In the same manner as in Steps 7–9, create the following pair of property procedures<br />
that will be used to retrieve <strong>and</strong> assign values to the variable m_ssn.<br />
Public Property Get SocSecNum() As String<br />
SocSecNum = m_ssn<br />
End Property<br />
Public Property Let SocSecNum(ByVal vNum As String)<br />
m_ssn = vNum<br />
End Property<br />
11. Property procedures can be typed directly into the class module without the use<br />
of Add Procedure. Also, property procedures needn’t come in pairs. For<br />
instance, if we wanted the value of a member variable to be “write only,” we<br />
would use a Property Let procedure <strong>and</strong> have no Property Get procedure. Type<br />
the following two property procedures into the class module. The inclusion of<br />
the word Public is optional.<br />
Property Let midGrade(ByVal vGrade As Single)<br />
m_midterm = vGrade<br />
End Property<br />
Property Let finGrade(ByVal vGrade As Single)<br />
m_final = vGrade<br />
End Property<br />
12. Create the following ordinary Public function with the name SemGrade.<br />
Public Function SemGrade() As String<br />
Dim grade As Single<br />
grade = (m_midterm + m_final) / 2<br />
grade = Round(grade) ‘Round the grade<br />
Select Case grade<br />
Case Is = 90<br />
SemGrade = “A”<br />
Case Is = 80<br />
SemGrade = “B”<br />
Case Is = 70<br />
SemGrade = “C”<br />
Case Is = 60<br />
SemGrade = “D”<br />
Case Else<br />
SemGrade = “F”<br />
End Select<br />
End Function<br />
(This function will be used by our program to invoke a method requesting an<br />
object to calculate a student’s semester grade.)<br />
13. From the File menu, click on Save CStudent As <strong>and</strong> save the class module with<br />
the name 13-1-1S.cls. (We chose this name since the class will be used in<br />
Example 1. Another good choice of name would have been Student.cls. The<br />
extension cls is normally given to files holding class modules.)<br />
14. Click on the form window to activate it. We can now write a program that creates<br />
an object, call it pupil, that is an instance of the class <strong>and</strong> uses the object<br />
to calculate a student’s semester grade. The object variable is declared (in the<br />
general declarations section of the code module) with the statement<br />
Private pupil As CStudent
EXAMPLE 1<br />
<strong>and</strong> then an instance of the class is created inside a procedure with the statement<br />
Set pupil = New CStudent<br />
The object pupil will be local to the procedure. That is, it will cease to exist<br />
after the procedure has ended. The Property Let procedures are used to assign<br />
values to the member variables, <strong>and</strong> the Property Get procedures are used to<br />
retrieve values. The function SemGrade becomes a method for obtaining the<br />
student’s grade.<br />
Some examples are<br />
pupil.Name = “Adams, Al” ‘Assign a value to m_name<br />
picBox.Print pupil.Name ‘Display the student’s name<br />
picBox.Print pupil.SemGrade ‘Display the student’s semester grade<br />
The first statement calls the Property Let Name procedure, the second statement<br />
calls the Property Get Name procedure, <strong>and</strong> the third statement calls the<br />
method procedure SemGrade.<br />
The following program uses the class CStudent to calculate <strong>and</strong> display a student’s semester grade.<br />
‘Student Class (CStudent)<br />
Private m_name As String<br />
Private m_ssn As String<br />
Private m_midterm As Single<br />
Private m_final As Single<br />
Property Get Name() As String<br />
Name = m_name<br />
End Property<br />
Property Let Name(ByVal vName As String)<br />
m_name = vName<br />
End Property<br />
Property Get SocSecNum() As String<br />
SocSecNum = m_ssn<br />
End Property<br />
Property Let SocSecNum(ByVal vNum As String)<br />
m_ssn = vNum<br />
End Property<br />
Object Property Setting<br />
frm13_1_1 Caption Semester Grade<br />
lblName Caption Name<br />
txtName Text (blank)<br />
lblSSN Caption SSN<br />
txtSSN Text (blank)<br />
lblMidterm Caption Midterm<br />
txtMidterm Text (blank)<br />
lblFinal Caption Final<br />
txtFinal Text (blank)<br />
cmdEnter Caption &Enter Information<br />
cmdDisplay Caption &Display Grade<br />
cmdQuit Caption &Quit<br />
picGrade<br />
Classes <strong>and</strong> Objects 359
360 <strong>Computer</strong> <strong>Programming</strong> <strong>Concepts</strong> <strong>and</strong> <strong>Visual</strong> <strong>Basic</strong><br />
Property Let midGrade(ByVal vGrade As Single)<br />
m_midterm = vGrade<br />
End Property<br />
Property Let finGrade(ByVal vGrade As Single)<br />
m_final = vGrade<br />
End Property<br />
Public Function SemGrade() As String<br />
Dim grade As Single<br />
grade = (m_midterm + m_final) / 2<br />
grade = Round(grade) ‘Round the grade<br />
Select Case grade<br />
Case Is = 90<br />
SemGrade = “A”<br />
Case Is = 80<br />
SemGrade = “B”<br />
Case Is = 70<br />
SemGrade = “C”<br />
Case Is = 60<br />
SemGrade = “D”<br />
Case Else SemGrade = “F”<br />
End Select<br />
End Function<br />
‘Form Code<br />
Private pupil As CStudent ‘pupil is an object of class CStudent<br />
Private Sub Form_Load()<br />
Set pupil = New CStudent<br />
End Sub<br />
Private Sub cmdEnter_Click()<br />
‘Read the values stored in the text boxes<br />
pupil.Name = txtName<br />
pupil.SocSecNum = txtSSN<br />
pupil.midGrade = Val(txtMidterm)<br />
pupil.finGrade = Val(txtFinal)<br />
‘Clear Text Boxes<br />
txtName.Text = “”<br />
txtSSN.Text = “”<br />
txtMidterm.Text = “”<br />
txtFinal.Text = “”<br />
picGrade.Cls<br />
picGrade.Print “Student recorded.”<br />
End Sub<br />
Private Sub cmdDisplay_Click()<br />
picGrade.Cls<br />
picGrade.Print pupil.Name; Tab(28); pupil.SocSecNum(); _<br />
Tab(48); pupil.SemGrade<br />
End Sub<br />
Private Sub cmdQuit_Click()<br />
End<br />
End Sub
[Run, enter the data for a student (such as “Adams, Al”, “123-45-6789”, “82”, “87”), press the Enter<br />
Information button to send the data to the object, <strong>and</strong> press the Display Grade button to display the student’s<br />
name, social security number, <strong>and</strong> semester grade.]<br />
In summary, the following seven steps are used to create a class.<br />
1. Identify a thing in your program that is to become an object.<br />
2. Determine the properties <strong>and</strong> methods you would like the object to have.<br />
3. A class will serve as a template for the object. Add a class module from the Project<br />
menu.<br />
4. Set the name property of the class. (A common convention is to begin the name<br />
with the letter C.)<br />
5. For each of the properties in Step 2, declare a private member variable with a<br />
statement of the form<br />
Private m_variableName As dataType<br />
6. For each of the member variables in Step 5, create one or two public property<br />
procedures to retrieve <strong>and</strong> assign values of the variable. The general forms of<br />
the procedures are<br />
Public Property Get ProcedureName() As DataType<br />
ProcedureName = m_variableName<br />
(Possibly additional code.)<br />
End Property<br />
Public Property Let Procedurename(ByVal vNewValue As DataType)<br />
m_variableName = vNewValue<br />
(Possibly additional code.)<br />
End Property<br />
Note: Since the member variables were declared as Private, they cannot be accessed<br />
directly from outside an object. They can only be accessed through Property procedures<br />
which allow values to be checked <strong>and</strong> perhaps modified. Also, a Property procedure<br />
is able to take other steps necessitated by a change in a member variable.<br />
7. For each method in Step 2, create a Sub procedure or Function procedure to<br />
carry out the task.<br />
EXAMPLE 2<br />
Modify the program in Example 1 to calculate semester grades for students who have registered on a<br />
“Pass/Fail” basis. Use a class module to calculate the semester grade.<br />
Classes <strong>and</strong> Objects 361
362 <strong>Computer</strong> <strong>Programming</strong> <strong>Concepts</strong> <strong>and</strong> <strong>Visual</strong> <strong>Basic</strong><br />
SOLUTION:<br />
We will create a new class, named CPFStudent, with the same member variables <strong>and</strong> property procedures<br />
as the class CStudent. The only change needed in the class module occurs in the SemGrade method. The<br />
new code for this method is<br />
Public Function SemGrade() As String<br />
Dim grade As Single<br />
grade = (m_midterm + m_final) / 2<br />
grade = Round(grade) ‘Round the grade<br />
If grade = 60 Then<br />
SemGrade = “Pass”<br />
Else<br />
SemGrade = “Fail”<br />
End If<br />
End Function<br />
The only change needed in the Form code is to replace the two occurrences of CStudent<br />
with CPFStudent. When the program is run with the same input as in Example 1, the output<br />
will be<br />
Adams, Al 123-45-6789 Pass<br />
■ THE INITIALIZE EVENT PROCEDURE<br />
The Object drop-down combo box in a class module window displays two items General <strong>and</strong><br />
Class. When you click on Class, the following template appears:<br />
Private Sub Class_Initialize()<br />
End Sub<br />
This event procedure is automatically invoked when an object is created from the class. Any<br />
code you type into the procedure is then executed. This procedure is used to set default values<br />
for member variables <strong>and</strong> to create other objects associated with this object.<br />
Since methods are created with ordinary Function or Sub procedures, arguments can be<br />
passed to them when they are called. The graphical program in Example 3 makes use of arguments.<br />
The program involves “twips,” which are a unit of screen measurement. (One inch is<br />
about 1440 twips.) The settings for the Top, Left, Height, <strong>and</strong> Width properties of a control<br />
are given in twips. For instance, the statements<br />
Image1.Width = 1440 ‘1 inch<br />
Image1.Height = 2160 ‘1.5 inch<br />
Image1.Top = 2880 ‘2 inches<br />
Image1.Left = 7200 ‘5 inches<br />
set the size of the image control as 1” by 1.5”, <strong>and</strong> place the control 2 inches from the top of<br />
the form <strong>and</strong> 5 inches from the left side of the form. (See Figure 6-6 in Section 6.3.) Programs<br />
using the Height property of the form should have the BorderStyle property of the form set to<br />
“0-None” since otherwise the height of the border is included in the height of the form.<br />
EXAMPLE 3<br />
Write a program containing a Circle object. The object should keep track of the center <strong>and</strong> radius of the<br />
circle. (The center is specified by two numbers, called the coordinates, giving the distance from the left<br />
side <strong>and</strong> top of the form. Distances <strong>and</strong> the radius should be measured in twips.) A Show method should<br />
display the circle on the form <strong>and</strong> a Move method should add 500 twips to each coordinate of the center<br />
of the circle. Initially, the circle should have its center at (500, 500) <strong>and</strong> radius 500. The form should have<br />
a comm<strong>and</strong> button captioned “Move <strong>and</strong> Show Circle” that invokes both methods.
SOLUTION:<br />
Object Property Setting<br />
frmCircles BorderStyle 0-None<br />
cmdMove Caption Move <strong>and</strong> Show Circle<br />
cmdQuit Caption Quit<br />
‘Class module for CCircle<br />
Private m_x As Integer ‘Dist from center of circle to left side of form<br />
Private m_y As Integer ‘Distance from center of circle to top of form<br />
Private m_r As Single ‘Radius of circle<br />
Private Sub Class_Initialize()<br />
‘Set the initial center of the circle to the upper<br />
‘left corner of the form <strong>and</strong> set its radius to 500.<br />
m_x = 0<br />
m_y = 0<br />
m_r = 500<br />
End Sub<br />
Public Property Get Xcoord()<br />
As Integer Xcoord = m_x<br />
End Property<br />
Public Property Let Xcoord(ByVal vNewValue As Integer)<br />
m_x = vNewValue<br />
End Property<br />
Public Property Get Ycoord() As Integer<br />
Ycoord = m_y<br />
End Property<br />
Public Property Let Ycoord(ByVal vNewValue As Integer)<br />
m_y = vNewValue<br />
End Property<br />
Public Sub Show()<br />
‘Display the circle.<br />
‘See discussion of Circle method in Section 10.4.<br />
frmCircles.Circle (m_x, m_y), m_r<br />
End Sub<br />
Public Sub Move(Dist)<br />
‘Move the center of the circle Dist twips to the right<br />
‘<strong>and</strong> Dist twips down.<br />
m_x = m_x + Dist<br />
m_y = m_y + Dist<br />
Call Show<br />
Classes <strong>and</strong> Objects 363
364 <strong>Computer</strong> <strong>Programming</strong> <strong>Concepts</strong> <strong>and</strong> <strong>Visual</strong> <strong>Basic</strong><br />
End Sub<br />
‘Form code<br />
Private round As CCircle<br />
Private Sub Form_Load()<br />
Set round = New CCircle<br />
End Sub<br />
Private Sub cmdMove_Click()<br />
round.Move (500)<br />
End Sub<br />
Private Sub cmdQuit_Click()<br />
End<br />
End Sub<br />
[Run, <strong>and</strong> press the comm<strong>and</strong> button five times.]<br />
COMMENTS<br />
1. The statement<br />
Set objectVar = Nothing<br />
dissociates the object variable from the actual object <strong>and</strong> frees up the memory<br />
used by the variable.<br />
2. An object variable declared inside a procedure ceases to exist when the procedure<br />
is exited. (We say that the object falls out of scope.) The effect is the same<br />
as when the variable is set to Nothing.<br />
3. The counterpart to the Initialize event is the Terminate event procedure which<br />
has the template<br />
Private Sub Class_Terminate()<br />
End Sub<br />
<strong>and</strong> is automatically invoked when all references to the object are Set to Nothing<br />
or when the object falls out of scope. This procedure is often used to set any<br />
objects you may have created inside the class module to Nothing.
4. Methods can be either Function or Sub procedures. A method that returns a<br />
value must be a Function procedure; otherwise it can be a Sub procedure.<br />
5. A program with a class module has at least three components: a form, form<br />
code, <strong>and</strong> class module code. Although the View menu gives you access to the<br />
form (Alt/V/B) <strong>and</strong> the form code (Alt/V/C), only the Project Explorer gives<br />
access to all three. To view the code for a class module, double-click on the<br />
name of the class in the Project Explorer.<br />
6. A class module is saved in a file whose file name has the extension .cls. Therefore,<br />
classes have both a name (Csomething) <strong>and</strong> a file name (something.cls).<br />
7. To insert an existing (saved) class module into a program, click on Add Class<br />
Module in the Project menu, click on the Existing tab, <strong>and</strong> enter the filespec for<br />
the class module.<br />
8. To delete a class from a program, right click on the class name in the Project<br />
Explorer <strong>and</strong> click on Remove className.<br />
9. An object also can be declared with a statement of the form<br />
Private pupil As Object<br />
However, objects so declared require more time <strong>and</strong> effort for <strong>Visual</strong> <strong>Basic</strong> to<br />
access.<br />
10. The set of properties, methods, <strong>and</strong> events for a class is called the class interface.<br />
The classes CStudent <strong>and</strong> CPFStudent have the same interface, even<br />
though they carry out the task of computing a grade differently. The programmer<br />
need only be aware of the SemGrade method <strong>and</strong> needn’t be concerned<br />
about its implementation. The feature that two classes can have behaviors that<br />
are named the same <strong>and</strong> have essentially the same purpose but different implementations<br />
is called polymorphism.<br />
11. Sometimes you will have difficulty deciding whether an interface item should<br />
be a property or a method. As a rule of thumb, properties should access data <strong>and</strong><br />
methods should perform operations.<br />
12. The ByVal (which st<strong>and</strong>s for “by value”) keyword is automatically inserted<br />
before parameters in Property Let statements invoked from the Tools menu.<br />
However, this keyword is optional. The default way of passing an argument to<br />
a parameter is ByRef (which st<strong>and</strong>s for “by reference”). Usually, passing by<br />
value is more efficient than passing by reference.<br />
13. The default parameter name in a Property Let procedure is vNewValue.<br />
Although we usually substitute a meaningful name, we retain the convention of<br />
beginning the name with the prefix v.<br />
14. We could have preceded our member variables with the keyword Public <strong>and</strong><br />
allowed direct access to the variables. However, this is considered poor programming<br />
practice. By using Property Let procedures to update the data, we<br />
can enforce constraints <strong>and</strong> carry out validation.<br />
15. In a class module, a property is implemented by two procedures, one to set <strong>and</strong><br />
the other to retrieve the property value. These procedures that access properties<br />
are sometimes referred to as accessor methods.<br />
12.2 COLLECTIONS AND EVENTS<br />
Collections <strong>and</strong> Events 365<br />
“An object without an event is like a telephone without a ringer.”<br />
Anonymous<br />
A collection is an entity, similar to an array, that is especially well-suited to working with sets<br />
of objects. This section discusses collections of objects <strong>and</strong> user-defined events for classes.
366 <strong>Computer</strong> <strong>Programming</strong> <strong>Concepts</strong> <strong>and</strong> <strong>Visual</strong> <strong>Basic</strong><br />
■ COLLECTIONS<br />
A collection of objects is an ordered set of objects where the objects are identified by the<br />
numbers 1, 2, 3, . . . A collection is declared with a statement of the form<br />
Dim collectionName As New Collection<br />
<strong>and</strong> initially contains no objects. (We say that the variable collectionName has type Collection.)<br />
The statement<br />
collectionName.Add objectName<br />
adds the named object to the collection <strong>and</strong> automatically assigns it the next available number.<br />
The numbers for the different objects will reflect the order they were added to the collection.<br />
The statement<br />
collectionName.Remove n<br />
deletes the nth object from the collection <strong>and</strong> automatically reduces the object numbers from<br />
n +1 on by 1 so that there will be no gap in the numbers. At any time, the value of<br />
collectionName.Count<br />
is the number of objects in the collection. The value of<br />
collectionName.Item(n).propertyName<br />
is the value of the named property in the nth object of the collection. The statement<br />
collectionName.Item(n).methodName<br />
runs the named method of the nth object of the collection.<br />
EXAMPLE 1<br />
In the following program, the user enters four pieces of data about a student into text boxes <strong>and</strong> selects a<br />
type of registration. When the AddStudent button is pressed, the data is used to create <strong>and</strong> initialize an<br />
appropriate object (either from class CStudent or class CPFStudent) <strong>and</strong> the object is added to a collection.<br />
When the Calculate Grades button is pressed, the name, social security number, <strong>and</strong> semester grade<br />
for each student in the collection is displayed in the picture box.<br />
Object Property Setting<br />
frm13_2_1 Caption Semester Grades<br />
lblName Caption Name<br />
txtName Text (blank)<br />
lblSSN Caption SSN<br />
txtSSN Text (blank)<br />
lblMidterm Caption Midterm<br />
txtMidterm Text (blank)<br />
lblFinal Caption Final<br />
txtFinal Text (blank)<br />
fraType Caption Type of<br />
Registration<br />
optReg Caption Regular<br />
optP Caption Pass/Fail<br />
cmdAdd Caption &Add Student<br />
cmdSemGrade Caption &Calculate Grades<br />
cmdQuit Caption &Quit<br />
picGrades
‘Student Class (CStudent)<br />
Private m_name As String<br />
Private m_ssn As String<br />
Private m_midterm As Single<br />
Private m_final As Single<br />
Property Get Name() As String<br />
Name = m_name<br />
End Property<br />
Property Let Name(ByVal vName As String)<br />
m_name = vName<br />
End Property<br />
Property Get SocSecNum() As String<br />
SocSecNum = m_ssn<br />
End Property<br />
Property Let SocSecNum(ByVal vNum As String)<br />
m_ssn = vNum<br />
End Property<br />
Property Let midGrade(ByVal vGrade As Single)<br />
m_midterm = vGrade<br />
End Property<br />
Property Let finGrade(ByVal vGrade As Single)<br />
m_final = vGrade<br />
End Property<br />
Public Function SemGrade() As String<br />
Dim grade As Single<br />
grade = (m_midterm + m_final) / 2<br />
grade = Round(grade) ‘Round the grade<br />
Select Case grade<br />
Case Is = 90<br />
SemGrade = “A”<br />
Case Is = 80<br />
SemGrade = “B”<br />
Case Is = 70<br />
SemGrade = “C”<br />
Case Is = 60<br />
SemGrade = “D”<br />
Case Else SemGrade = “F”<br />
End Select<br />
End Function<br />
‘Pass/Fail Student Class (CPFStudent)<br />
Private m_name As String<br />
Private m_ssn As String<br />
Private m_midterm As Single<br />
Private m_final As Single<br />
Collections <strong>and</strong> Events 367
368 <strong>Computer</strong> <strong>Programming</strong> <strong>Concepts</strong> <strong>and</strong> <strong>Visual</strong> <strong>Basic</strong><br />
Property Get Name() As String<br />
Name = m_name<br />
End Property<br />
Property Let Name(ByVal vName As String)<br />
m_name = vName<br />
End Property<br />
Property Get SocSecNum() As String<br />
SocSecNum = m_ssn<br />
End Property<br />
Property Let SocSecNum(ByVal vNum As String)<br />
m_ssn = vNum<br />
End Property<br />
Property Let midGrade(ByVal vGrade As Single)<br />
m_midterm = vGrade<br />
End Property<br />
Property Let finGrade(ByVal vGrade As Single)<br />
m_final = vGrade<br />
End Property<br />
Public Function SemGrade() As String<br />
Dim grade As Single<br />
grade = (m_midterm + m_final) / 2<br />
grade = Round(grade) ‘Round the grade<br />
If grade = 60 Then<br />
SemGrade = “Pass”<br />
Else<br />
SemGrade = “Fail”<br />
End If<br />
End Function<br />
‘Form code<br />
Dim section As New Collection<br />
Private Sub cmdAdd_Click()<br />
Dim pupil As Object<br />
If optReg.Value Then<br />
Set pupil = New CSTudent<br />
Else<br />
Set pupil = New CPFStudent<br />
End If<br />
‘Read the Values stored in the Text boxes<br />
pupil.Name = txtName<br />
pupil.SocSecNum = txtSSN<br />
pupil.midGrade = Val(txtMidterm)<br />
pupil.finGrade = Val(txtFinal)<br />
section.Add pupil<br />
‘Clear Text Boxes<br />
txtName.Text = “”<br />
txtSSN.Text = “”<br />
txtMidterm.Text = “”
txtFinal.Text = “”<br />
picGrades.Print “Student added.”<br />
End Sub<br />
Private Sub cmdSemGrade_Click()<br />
Dim i As Integer, grade As String<br />
picGrades.Cls<br />
For i = 1 To section.Count<br />
picGrades.Print section.Item(i).Name; _<br />
Tab(28); section.Item(i).SocSecNum(); _<br />
Tab(48); section.Item(i).SemGrade<br />
Next i<br />
End Sub<br />
Private Sub cmdQuit_Click()<br />
End<br />
End Sub<br />
Private Sub Form_Load()<br />
‘Initially, regular student should be selected<br />
optReg = True<br />
End Sub<br />
[Run, type in data for Al Adams, press the Add Student button, repeat the process for Brittany Brown <strong>and</strong><br />
Carol Cole, press the Calculate Grades button, <strong>and</strong> then enter data for Daniel Doyle.]<br />
■ KEYS<br />
The items in a collection are automatically paired with the numbers from 1 on. <strong>Visual</strong> <strong>Basic</strong><br />
provides an alternative device for accessing a specific item. At the time an item is added to a<br />
collection, we can associate a key for the item via a statement of the form<br />
collectionName.Add objectName, keyString<br />
After that, the object can be referred to as collectionName.Item(keyString).<br />
A property of the object can be accessed with<br />
collectionName.Item(keyString).property<br />
Collections <strong>and</strong> Events 369
370 <strong>Computer</strong> <strong>Programming</strong> <strong>Concepts</strong> <strong>and</strong> <strong>Visual</strong> <strong>Basic</strong><br />
For instance, consider the situation of Example 1. If we are using social security number<br />
as a key, <strong>and</strong> the object pupil contains the data for Brittany Brown, then the statement<br />
section.Add pupil, “222-33-4444”<br />
would assign the string “222-33-4444” as a key for her data. Then her name property can<br />
be accessed with<br />
section.Item(“222-33-4444”).Name<br />
EXAMPLE 2<br />
Extend the program of Example 1 so that the grade for an individual student can be displayed by giving<br />
a social security number.<br />
SOLUTION:<br />
There are no changes in the two classes. In the Sub cmdAdd_Click procedure of the form code, change<br />
the line<br />
section.Add pupil<br />
to<br />
section.Add pupil, txtSSN.Text<br />
Place an additional comm<strong>and</strong> button (cmdDisplay) with the caption “Display Single Grade” on the form<br />
<strong>and</strong> add the following event procedure for this button:<br />
Private Sub cmdDisplay_Click()<br />
Dim ssn As String<br />
ssn = InputBox(“Enter the student’s social security number.”)<br />
picGrades.Cls<br />
picGrades.Print section.Item(ssn).Name; _<br />
Tab(28); section.Item(ssn).SocSecNum(); _<br />
Tab(48); section.Item(ssn).SemGrade<br />
End Sub<br />
When this comm<strong>and</strong> button is pressed, the input box in Figure 12-1 appears. To obtain the output in Figure<br />
12-2, run the program, enter the same data as in the execution of Example 1, press the “Display Single<br />
Grade” button, type 222-33-4444 into the input box, <strong>and</strong> press Enter.<br />
FIGURE 12-1 Input Box FIGURE 12-2 Output of Program
■ EVENTS<br />
In the previous section we drew a parallel between objects <strong>and</strong> controls <strong>and</strong> showed how to define<br />
properties <strong>and</strong> methods for classes. In addition to the two predefined events for classes,<br />
Initialize <strong>and</strong> Terminate, other events can be defined by the programmer to communicate<br />
changes of properties, errors, <strong>and</strong> the progress of lengthy operations. Such events are called<br />
user-defined events. The statement for triggering an event is located in the class module <strong>and</strong><br />
the event is dealt with in the form code. Suppose the event is named UserDefinedEvent <strong>and</strong><br />
has the arguments arg1, arg2, <strong>and</strong> so on. In the class module, the statement<br />
Public Event UserDefinedEvent(arg1, arg2, ...)<br />
should be placed in the (Declarations) section of (General), <strong>and</strong> the statement<br />
RaiseEvent UserDefinedEvent(arg1, arg2, ...)<br />
should be placed at the locations in the class module code at which the event should be triggered.<br />
In the form code, an instance of the class, call it object1, must be declared with a statement<br />
of the type<br />
Private WithEvents object1 As CClassName<br />
in order to be able to respond to the event. That is, the keyword WithEvents must be inserted<br />
into the st<strong>and</strong>ard declaration statement. The header of an event procedure for object1 will be<br />
Private Sub object1_UserDefinedEvent(par1, par2, ...)<br />
EXAMPLE 3<br />
Consider the circle class defined in Example 3 of Section 12.1. Add a user-defined event that is triggered<br />
whenever the center of a circle changes. The event should have parameters to pass the center <strong>and</strong> radius<br />
of the circle. The form code should use the event to determine if part (or all) of the drawn circle will fall<br />
outside the form. If so, the event procedure should display the message “Circle Off Screen” in a label <strong>and</strong><br />
cause all future circles to be drawn in red.<br />
SOLUTION:<br />
Let’s call the event PositionChanged.<br />
Object Property Setting<br />
frmCircles BorderStyle 0-None<br />
cmdMove Caption Move <strong>and</strong> Show<br />
Circle<br />
lblCaution BorderStyle 1-Fixed Single<br />
Caption, (blank)<br />
cmdQuit Caption, Quit<br />
‘Class module for CCircle<br />
Private m_x As Integer ‘Dist from center of circle to left side of form<br />
Private m_y As Integer ‘Distance from center of circle to top of form<br />
Private m_r As Single ‘Radius of circle<br />
Public Event PositionChanged(x As Integer, y as Integer, r As Single)<br />
’Event is triggered by a change in the center of the circle<br />
Private Sub Class_Initialize()<br />
Collections <strong>and</strong> Events 371
372 <strong>Computer</strong> <strong>Programming</strong> <strong>Concepts</strong> <strong>and</strong> <strong>Visual</strong> <strong>Basic</strong><br />
‘Set the initial center of the circle to the upper<br />
‘left corner of the form <strong>and</strong> set its radius to 500.<br />
m_x = 0<br />
m_y = 0<br />
m_r = 500<br />
End Sub<br />
Public Property Get Xcoord() As Integer<br />
Xcoord = m_x<br />
End Property<br />
Public Property Let Xcoord(ByVal vNewValue As Integer)<br />
m_x = vNewValue<br />
End Property<br />
Public Property Get Ycoord() As Integer<br />
Ycoord = m_y<br />
End Property<br />
Public Property Let Ycoord(ByVal vNewValue As Integer)<br />
m_y = vNewValue<br />
End Property<br />
Public Sub Show()<br />
‘Display the circle.<br />
‘See discussion of Circle method in Section 10.4.<br />
frmCircles.Circle (m_x, m_y), m_r<br />
End Sub<br />
Public Sub Move(Dist)<br />
‘Move the center of the circle Dist twips to the right<br />
‘<strong>and</strong> Dist twips down.<br />
m_x = m_x + Dist<br />
m_y = m_y + Dist<br />
RaiseEvent PositionChanged(m_x, m_y, m_r)<br />
Call Show<br />
End Sub<br />
‘Form code<br />
Private WithEvents round As CCircle<br />
Private Sub Form_Load()<br />
Set round = New CCircle<br />
End Sub<br />
Private Sub cmdMove_Click()<br />
round.Move (500)<br />
End Sub<br />
Private Sub round_PositionChanged(x As Integer, y As Integer, _<br />
r As Integer)<br />
‘This event is triggered when the center of the circle changes.<br />
‘The code determines if part of the circle is off the screen.<br />
If (x + r > frmCircles.Width) Or (y + r ]] frmCircles.Height) Then<br />
lblCaution.Caption = “Circle Off Screen”
frmCircles.ForeColor = vbRed ‘Make future circles red<br />
End If<br />
End Sub<br />
Private Sub cmdQuit_Click()<br />
End<br />
End Sub<br />
[Run <strong>and</strong> press the “Move <strong>and</strong> Show Circle” button seven times. Note: The last circle will be colored<br />
red.]<br />
COMMENTS<br />
1. Perhaps a better name for “user-defined events.” would be “programmerdefined<br />
events.”<br />
2. A statement of the form<br />
collectionName.Add objectName, keyString<br />
can also be written as<br />
collectionName.Add Item:=objectName, Key:=keyString<br />
3. The WithEvents keyword cannot be inserted into a declaration statement of the<br />
form<br />
Private objectName As Object<br />
It can only be used when a specific class follows the word “As.”<br />
4. Collections require more memory than arrays <strong>and</strong> slow down execution time. If<br />
either a collection or an array would suffice, choose an array. This will often be<br />
the case when the number of items is fixed. For instance, a deck of cards should<br />
be represented as an array of card objects rather than a collection of card<br />
objects.<br />
12.3 CLASS RELATIONSHIPS<br />
Collections <strong>and</strong> Events 373<br />
The three relationships between classes are “use,” “containment,” <strong>and</strong> “inheritance.” One class<br />
uses another class if it manipulates objects of that class. We say that class A contains class B
374 <strong>Computer</strong> <strong>Programming</strong> <strong>Concepts</strong> <strong>and</strong> <strong>Visual</strong> <strong>Basic</strong><br />
when a member variable of class A has class B as its type. Inheritance is a process by which<br />
one class (the child class), inherits the properties, methods, <strong>and</strong> events of another class (the<br />
parent class). <strong>Visual</strong> <strong>Basic</strong> does not support the strict academic definition of inheritance. In this<br />
section, we present programs that illustrate “use” (Example 1) <strong>and</strong> “containment” (Example 2).<br />
In this section we will be setting variables to existing objects. In that case, the proper<br />
statement is<br />
Set objVar = existingObject<br />
EXAMPLE 1<br />
Write a program to create <strong>and</strong> control two airplane objects (referred to as a bomber <strong>and</strong> a plane) <strong>and</strong> a<br />
bomb object. The airplane object should keep track of its location (that is, the number of twips from the<br />
left side <strong>and</strong> the top side of the form), be capable of moving in a direction (Right, Up, or Down) specified<br />
by the user from a combo box, <strong>and</strong> should be able to drop a bomb when so comm<strong>and</strong>ed. The last task<br />
will be carried out by the bomb object. In the event that a bomb dropped from the bomber hits the plane,<br />
the plane should disappear. The airplanes <strong>and</strong> the bomb will have physical representations as pictures<br />
inside image controls. By their locations we mean the upperleft corners of their respective image controls.The<br />
picture files AIRPLANE.BMP <strong>and</strong> BOMB.BMP can be found in the Pictures directory of the<br />
CD accompanying this textbook.<br />
SOLUTION:<br />
Object Property Setting<br />
frmPlanes BackColor (white)<br />
BorderStyle 0-None<br />
WindowState 2-Maximized<br />
imgBomberPic Picture AIRPLANE.BMP<br />
Stretch True<br />
imgPlanePic Picture AIRPLANE.BMP<br />
Stretch True<br />
imgBombPic Picture BOMB.BMP<br />
Stretch True<br />
Visible False<br />
cboDirection List Right<br />
Up<br />
Down<br />
cmdMove Caption Move Bomber<br />
cmdDropBomb Caption Drop Bomb<br />
cmdQuit Caption Quit<br />
‘Class module for CPlane<br />
Private m_imgPlane As Image ‘image control associated with plane<br />
Property Let imagePlane(newPlane As Image)<br />
Set m_imgPlane = newPlane<br />
End Property<br />
Public Function Present() As Boolean<br />
‘Determine if the plane is visible<br />
‘Will be needed by the bomb object.<br />
If m_imgPlane.Visible Then<br />
Present = True<br />
Else<br />
Present = False<br />
End If<br />
End Function
Public Function X() As Integer<br />
X = m_imgPlane.Left<br />
End Function<br />
Public Function Y() As Integer<br />
Y = m_imgPlane.Top<br />
End Function<br />
Public Function W() As Integer<br />
W = m_imgPlane.Width<br />
End Function<br />
Public Function H() As Integer<br />
H = m_imgPlane.Height<br />
End Function<br />
Public Sub Fly(ByVal dir As String, ByVal Height As Integer, ByVal Width As<br />
Integer)<br />
m_imgPlane.Visible = True<br />
‘Meanings of variables<br />
‘dir Direction of airplane (Right, Up, or Down)<br />
‘Height Height of form<br />
‘Width Width of form<br />
If dir = “Up” Then<br />
‘Prevent airplane from rising off the screen.<br />
If (m_imgPlane.Top - 500)>= 0 Then<br />
m_imgPlane.Top = m_imgPlane.Top - 500<br />
End If<br />
ElseIf dir = “Down” Then<br />
‘Prevent airplane from falling off the screen.<br />
If (m_imgPlane.Top + m_imgPlane.Height + 500)
376 <strong>Computer</strong> <strong>Programming</strong> <strong>Concepts</strong> <strong>and</strong> <strong>Visual</strong> <strong>Basic</strong><br />
Public Sub GoDown(plane As CPlane, ByVal FormHeight As Integer)<br />
Dim j As Integer<br />
imgBomb.Left = plane.X + 0.5 * plane.W<br />
imgBomb.Top = plane.Y + plane.H<br />
imgBomb.Visible = True<br />
Do While imgBomb.Top < FormHeight<br />
imgBomb.Top = imgBomb.Top + 5<br />
RaiseEvent BombPositionChanged(imgBomb.Left, imgBomb.Top, _<br />
imgBomb.Width, imgBomb.Height)<br />
‘Pause<br />
For j = 1 To 2000<br />
Next j<br />
Loop<br />
imgBomb.Visible = False<br />
End Sub<br />
Public Sub Destroy()<br />
imgBomb.Visible = False<br />
End Sub<br />
Private Sub Class_Terminate()<br />
Set imgBomb = Nothing<br />
End Sub<br />
‘Form code<br />
Private bomber As CPlane<br />
Private plane As CPlane<br />
Private WithEvents bomb As CBomb<br />
Private Sub Form_Load()<br />
Set bomber = New CPlane<br />
Set plane = New CPlane<br />
Set bomb = New CBomb<br />
bomber.imagePlane = imgBomberPic<br />
plane.imagePlane = imgPlanePic<br />
bomb.imageBomb = imgBombPic<br />
End Sub<br />
Private Sub bomb_BombPositionChanged(X As Integer, Y As Integer, H As Integer,<br />
W As Integer)<br />
‘Check to see if Plane is hit, i.e. the bomb is inside plane or vice<br />
versa.<br />
If plane.Present() Then<br />
If (plane.X = X) And _<br />
(plane.Y = Y) Or _<br />
(X = plane.X) And _<br />
(Y = plane.Y) Then<br />
plane.Destroy<br />
bomb.Destroy<br />
End If<br />
End If<br />
End Sub<br />
Private Sub cmdMove_Click()<br />
bomber.Fly cboDirection.Text, frmPlanes.Height, frmPlanes.Width
End Sub<br />
Private Sub cmdDropBomb_Click()<br />
bomb.GoDown bomber, frmPlanes.Height<br />
End Sub<br />
Private Sub cmdQuit_Click()<br />
End<br />
End Sub<br />
[Run, press the Move button twice, <strong>and</strong> then press the Drop Bomb button.]<br />
EXAMPLE 2<br />
Write a program to deal a five-card poker h<strong>and</strong>. The program should have a deck-of-cards object containing<br />
an array of 52 card objects.<br />
SOLUTION:<br />
Our card object will have two properties, Denomination <strong>and</strong> Suit, <strong>and</strong> one method, IdentifyCard. The<br />
IdentifyCard method returns a string such as “Ace of Spades.” In the DeckOfCards object, the Initialize<br />
event procedure assigns denominations <strong>and</strong> suits to the 52 cards. The method ReadCard(n) returns the<br />
string identifying the nth card of the deck. The method ShuffleDeck uses Rnd to mix-up the cards while<br />
making 200 passes through the deck. The event Shuffling(n As Integer, nMax As Integer)<br />
is triggered during each shuffling pass through the deck <strong>and</strong> its parameters communicate the number<br />
of the pass <strong>and</strong> the total number of passes, so that the program that uses it can keep track of the<br />
progress.<br />
‘Class module for CCard<br />
Private m_Denomination As String<br />
Private m_Suit As String<br />
Object Property Setting<br />
frmPokerH<strong>and</strong> Caption Poker H<strong>and</strong><br />
picH<strong>and</strong><br />
cmdShuffle Caption &Shuffle<br />
cmdDeal Caption &Deal<br />
cmdQuit Caption &Quit<br />
Public Property Let Denomination(ByVal vDenom As String)<br />
m_Denomination = vDenom<br />
End Property<br />
Class Relationships 377
378 <strong>Computer</strong> <strong>Programming</strong> <strong>Concepts</strong> <strong>and</strong> <strong>Visual</strong> <strong>Basic</strong><br />
Public Property Let Suit(ByVal vSuit As String)<br />
m_Suit = vSuit<br />
End Property<br />
Public Property Get Denomination() As String<br />
Denomination = m_Denomination<br />
End Property<br />
Public Property Get Suit() As String<br />
Suit = m_Suit<br />
End Property<br />
Public Function IdentifyCard() As String<br />
Dim Denom As String<br />
Select Case Val(m_Denomination)<br />
Case 1<br />
Denom = “Ace”<br />
Case Is
Next i<br />
End Sub<br />
Public Function ReadCard(cardNum As Integer) As String<br />
ReadCard = m_deck(cardNum).IdentifyCard<br />
End Function<br />
Private Sub Swap(ByVal i As Integer, ByVal j As Integer)<br />
‘Swap the ith <strong>and</strong> jth card in the deck<br />
Dim TempCard As New CCard<br />
TempCard.Denomination = m_deck(i).Denomination<br />
TempCard.Suit = m_deck(i).Suit<br />
m_deck(i).Denomination =<br />
m_deck(j).Denomination<br />
m_deck(i).Suit = m_deck(j).Suit<br />
m_deck(j).Denomination = TempCard.Denomination<br />
m_deck(j).Suit = TempCard.Suit<br />
End Sub<br />
Public Sub ShuffleDeck()<br />
‘Do 200 passes through the deck. On each pass<br />
‘swap each card with a r<strong>and</strong>omly selected card.<br />
Dim index As Integer, i As Integer, k As Integer<br />
R<strong>and</strong>omize ‘Initialize r<strong>and</strong>om number generator<br />
For i = 1 To 200<br />
For k = 1 To 52<br />
index = Int((52 * Rnd) + 1)<br />
Call Swap(k, index)<br />
Next k<br />
RaiseEvent Shuffling(i, 200)<br />
Next i<br />
End Sub<br />
‘Form Code<br />
Public WithEvents cards As CDeckOfCards<br />
Private Sub Form_Load()<br />
Set cards = New CDeckOfCards<br />
End Sub<br />
Private Sub cmdShuffle_Click()<br />
Call cards.ShuffleDeck<br />
End Sub<br />
Private Sub cmdDeal_Click()<br />
Dim str As String<br />
Dim i As Integer<br />
picH<strong>and</strong>.Cls<br />
For i = 1 To 5<br />
str = cards.ReadCard(i)<br />
picH<strong>and</strong>.Print str<br />
Next i<br />
End Sub<br />
Class Relationships 379
380 <strong>Computer</strong> <strong>Programming</strong> <strong>Concepts</strong> <strong>and</strong> <strong>Visual</strong> <strong>Basic</strong><br />
Private Sub cards_shuffling(n As Integer, nMax As Integer)<br />
‘n is the number of the specific pass through the deck (1, 2, 3..)<br />
‘nMax is the total number of passes when the deck is shuffled<br />
picH<strong>and</strong>.Cls<br />
picH<strong>and</strong>.Print “Shuffling Pass:”; n; “out of”; nMax<br />
End Sub<br />
Private Sub cmdQuit_Click()<br />
End<br />
End Sub<br />
[Run, click on the Shuffle button, <strong>and</strong> click on the Deal button after the shuffling is complete.]<br />
COMMENT<br />
1. Example 1 illustrates “use” since the GoDown object of the bomb object<br />
receives a plane object. In general, class A uses Class B if an object of class B<br />
is sent a message by a property or method of class A, or a method or property<br />
of class A returns, receives, or creates objects of class B.<br />
SUMMARY<br />
1. An object is an entity that stores data, has methods that manipulate the data, <strong>and</strong><br />
can trigger events. A class describes a group of similar objects. A method specifies<br />
the way in which an object’s data are manipulated. An event is a change in<br />
the state of an object.<br />
2. Classes are defined in a separate module called a class module. Data is stored<br />
in member variables <strong>and</strong> accessed by procedures called methods.<br />
3. Property Let <strong>and</strong> Property Get procedures are used to set <strong>and</strong> retrieve values of<br />
member variables. These procedures can also be used enforce constraints <strong>and</strong><br />
carry out validation.<br />
4. The Initialize <strong>and</strong> Terminate event procedures are automatically invoked when<br />
an object is created <strong>and</strong> falls out of scope, respectively.<br />
5. An object variable is declared in the declarations section of a program with a<br />
statement of the form Private objectName As className <strong>and</strong> created<br />
with a statement of the form Set objectName = New className.<br />
6. A collection is a convenient devise for grouping together diverse objects.<br />
Objects are added to collections with the Add method <strong>and</strong> removed with the
Remove method. The number of objects in a collection is determined with the<br />
Count property <strong>and</strong> object is returned by the Item method using either a number<br />
or a key.<br />
7. Events are declared in the general declarations section of class module with a<br />
statement of the form Public Event UserDefinedEvent (arg1, arg2,<br />
...) <strong>and</strong> triggered with a RaiseEvent statement. In the form code, the declaration<br />
statement for an object, must include the keyword WithEvents in order for<br />
the events coming from the object to be processed.<br />
8. Objects interact through use <strong>and</strong> containment.<br />
PROGRAMMING PROJECTS<br />
1. Son of Deep Blue. Write a program that plays a game of tic-tac-toe in which a<br />
person competes with the computer. The game should be played in a control<br />
array of nine labels. See Figure 12-3. After the user moves by placing an X in<br />
a label, the program should determine the location for the O. The program<br />
should use a tic-tac-toe object that raises events when a player moves <strong>and</strong> when<br />
the game is over. The outcome of the game should be announced in a message<br />
box.<br />
FIGURE 12-3 Tic-Tac-Toe<br />
2. Bank Account. Write a program to maintain a person’s Savings <strong>and</strong> Checking<br />
accounts. The program should keep track of <strong>and</strong> display the balances in both<br />
accounts, <strong>and</strong> maintain a list of transactions (deposits, withdrawals, fund transfers,<br />
<strong>and</strong> check clearings) separately for each account. The two lists of transactions<br />
should be stored in sequential files so that they will persist between<br />
program sessions.<br />
Consider the form in Figure 12-4. The two drop-down combo boxes should each<br />
contain the items Checking <strong>and</strong> Savings. Each of the four frames corresponds<br />
to a type of transaction. (When Savings is selected in the Account combo box,<br />
the Check frame should disappear.) The user makes a transaction by typing data<br />
into the text boxes of a frame <strong>and</strong> pressing the comm<strong>and</strong> button. The items<br />
appearing in the transactions list box should correspond to the type of account<br />
that has been selected. The caption of the second label in the Transfer frame<br />
should toggle between “to Checking” <strong>and</strong> “to Savings” depending on the item<br />
selected in the “Transfer from” combo box. If a transaction cannot be carried<br />
out, a message (such as “Insufficient funds”) should be displayed.<br />
<strong>Programming</strong> Projects 381
382 <strong>Computer</strong> <strong>Programming</strong> <strong>Concepts</strong> <strong>and</strong> <strong>Visual</strong> <strong>Basic</strong><br />
FIGURE 12-4 Bank Accounts<br />
The program should use two classes, CTransaction <strong>and</strong> CAccount. The class CTransaction<br />
should have properties for transaction type, amount, paid to, previous balance, new balance,<br />
<strong>and</strong> transaction date. It should have a method that puts the data into a string that can be added<br />
to the Transaction list box, <strong>and</strong> methods that place data into <strong>and</strong> retrieve data from a sequential<br />
file.<br />
The class CAccount, which will have both a checking account <strong>and</strong> a savings account as instances,<br />
should contain a collection of CTransaction objects. In addition, it should have properties<br />
for name (Checking or Savings) <strong>and</strong> balance. It should have methods to carry out a<br />
transaction (if possible), display the list of transactions, <strong>and</strong> to load <strong>and</strong> retrieve the set of<br />
transactions into or from a sequential file. The events InsufficientFunds <strong>and</strong><br />
TransactionCommitted should be triggered at appropriate times. [Hint: In order to make<br />
CAccount object to display a list of transactions, a list box should be passed to a method as<br />
an argument. The method might begin with Public Sub EnumerateTransactions(LB As<br />
ListBox).]
S E C T I O N<br />
13<br />
COMMUNICATING WITH<br />
OTHER APPLICATIONS
13.1 OLE<br />
OLE, which st<strong>and</strong>s for Object Linking <strong>and</strong> Embedding, is the evolving technology that allows<br />
programmers to use <strong>Visual</strong> <strong>Basic</strong> to glue together applications like spreadsheets <strong>and</strong> word<br />
processors. The three types of OLE are known as automation, linking, <strong>and</strong> embedding. With<br />
automation, you control an application from outside. With linking <strong>and</strong> embedding, you bring<br />
an application into your program. In this section, OLE is illustrated with Microsoft Excel <strong>and</strong><br />
Word. However, the programs <strong>and</strong> walkthroughs can be modified for other spreadsheet <strong>and</strong><br />
word processing software packages.<br />
■ OLE AUTOMATION<br />
The objects in the <strong>Visual</strong> <strong>Basic</strong> toolbox have both properties <strong>and</strong> methods, <strong>and</strong> <strong>Visual</strong> <strong>Basic</strong><br />
controls them by manipulating their properties <strong>and</strong> methods. In general, anything that can be<br />
controlled by manipulating its properties <strong>and</strong> methods is called an object. In particular, an<br />
Excel spreadsheet or a Word document can be specified as an OLE Automation object.<br />
We have worked extensively with the data types String, Integer, <strong>and</strong> Single. There are<br />
eight other data types, including one called Object. A variable that has been declared as an<br />
Object variable can be assigned to refer to an OLE Automation object. The CreateObject<br />
function is used to create an OLE Automation object <strong>and</strong> the Set statement is used to assign<br />
the object to an object variable. For instance, the pair of statements<br />
Dim objExcel As Object<br />
Set objExcel = CreateObject(“Excel.sheet”)<br />
creates an Excel spreadsheet object <strong>and</strong> assigns it to the Object variable objExcel. The pair of<br />
statements<br />
Dim objWord As Object<br />
Set objWord = CreateObject(“Word.<strong>Basic</strong>”)<br />
creates a Word document object <strong>and</strong> assigns it to the Object variable objWord. After the object<br />
is no longer needed, a statement of the form<br />
Set objVar = Nothing<br />
should be executed to discontinue association of objVar with the specific object <strong>and</strong> release<br />
all the resources associated with the previously referenced object.<br />
An object is controlled by manipulating its properties <strong>and</strong> methods. For instance, the<br />
statement<br />
385
386 <strong>Computer</strong> <strong>Programming</strong> <strong>Concepts</strong> <strong>and</strong> <strong>Visual</strong> <strong>Basic</strong><br />
objExcel.Application.Cells(4, 3).Value = “49”<br />
places the number 49 into the cell in the fourth row <strong>and</strong> third column (that is, C4) of the<br />
spreadsheet. Some other Excel statements are<br />
objExcel.Application.Visible = True ‘Display spreadsheet<br />
objExcel.Application.Cells(4, 3).Font.Bold = True ‘Make cell bold<br />
objExcel.Application.Cells(7, 3).Formula = “=SUM(C1:C5)” ‘Specify that<br />
‘cell C7 hold the sum of the numbers in cells C1 through C5<br />
objExcel.Application.Quit ‘Exit Excel<br />
With the Word object, the statement<br />
objWord.Insert = “We’ll always have Paris.”<br />
inserts the sentence into the document at the current insertion point. Some other Word statements<br />
are<br />
objWord.FileNewDefault ‘Create a new document based on<br />
‘the Normal template<br />
objWord.WordLeft ‘Move the insertion point left one word<br />
‘(Counts period as a word.)<br />
objWord.Bold ‘Change font to bold<br />
objWord.FileSaveAs filespec ‘Save document with specified name<br />
objWord.FilePrint ‘Print the current document<br />
objWord.FileClose ‘Close the current document<br />
OLE Automation involves the following four steps:<br />
1. Declare an Object variable with a Dim statement.<br />
2. Create an OLE Automation object with a CreateObject function <strong>and</strong> assign it to<br />
the variable with a Set statement.<br />
3. Transfer comm<strong>and</strong>s <strong>and</strong>/or data to the OLE Automation object to carry out the<br />
desired task.<br />
4. Close the object <strong>and</strong> assign the value Nothing to the Object variable.<br />
EXAMPLE 1<br />
The following program, which requires that Microsoft Excel be present in your computer, creates a<br />
spreadsheet for college expenses <strong>and</strong> uses the spreadsheet to add up the values for the different categories.<br />
The user should place numbers into the text boxes <strong>and</strong> then press the first comm<strong>and</strong> button to tabulate<br />
total college expenses. This process can be repeated as many times as desired.<br />
Object Property Setting<br />
frm14_1_1 Caption College Expenses<br />
lblTuitNFees Caption Tuition <strong>and</strong> Fees<br />
txtTuitNFees Text blank)<br />
lblBooksNSuppl Caption Books <strong>and</strong> Supplies<br />
txtBooksNSuppl Text (blank)<br />
lblBoard Caption Board<br />
txtBoard Text (blank)<br />
lblTransportation Caption Transportation<br />
txtTransportation Text (blank)<br />
lblOther Caption Other Expenses<br />
txtOther Text (blank)<br />
Line1<br />
LblTotal Caption TOTAL:<br />
LblHoldTotal Caption (blank)<br />
CmdCalculate Caption &Calculate Total Expenses<br />
CmdQuit Caption &Quit
Dim objExcel As Object ‘In (Declarations) section of (General)<br />
Private Sub cmdCalculate_Click()<br />
Set objExcel = CreateObject(“Excel.Sheet”)<br />
‘Make Excel visible objExcel.Application.Visible = True<br />
‘Fill in Rows Values<br />
objExcel.Application.Cells(1, 3).Value = txtTuitNFees.Text<br />
objExcel.Application.Cells(2, 3).Value = txtBooksNSuppl.Text<br />
objExcel.Application.Cells(3, 3).Value = txtBoard.Text<br />
objExcel.Application.Cells(4, 3).Value = txtTransportation.Text<br />
objExcel.Application.Cells(5, 3).Value = txtOther.Text<br />
‘Set up a cell to total the expenses<br />
objExcel.Application.Cells(6, 3).Formula = “=SUM(C1:C5)”<br />
objExcel.Application.Cells(6, 3).Font.Bold = True<br />
‘Set total as the contents of this cell<br />
lblHoldTotal = objExcel.Application.Cells(6, 3).Value<br />
‘Make Excel invisible<br />
objExcel.Application.Visible = False<br />
End Sub<br />
Private Sub cmdQuit_Click()<br />
‘Close Excel<br />
objExcel.Application.Quit<br />
‘Release the object variable<br />
Set objExcel = Nothing<br />
End<br />
End Sub<br />
[Run, place numbers into the text boxes, <strong>and</strong> click on the Calculate Total Expenses button. Note: If the<br />
form is not visible, click on the College icon in the Window’s task bar at the bottom of the screen.]<br />
EXAMPLE 2<br />
The following program creates a Word document, prints the contents of the document, <strong>and</strong> saves the document<br />
to a file.<br />
Object Property Setting<br />
frm14_1_2 Caption EXAMPLE 2<br />
cmdCreate Caption &Create Word<br />
Document<br />
OLE 387
388 <strong>Computer</strong> <strong>Programming</strong> <strong>Concepts</strong> <strong>and</strong> <strong>Visual</strong> <strong>Basic</strong><br />
Private Sub cmdCreate_Click()<br />
Dim objWord As Object<br />
Set objWord = CreateObject(“Word.<strong>Basic</strong>”)<br />
objWord.FileNewDefault<br />
objWord.Insert “I can resist everything.”<br />
objWord.Wordleft<br />
objWord.Bold<br />
objWord.Insert “ except temptation”<br />
objWord.FilePrint ‘Make sure your printer is on<br />
objWord.FileSaveAs “QUOTE.DOC”<br />
objWord.FileClose Set<br />
objWord = Nothing<br />
End Sub<br />
[Run <strong>and</strong> click the comm<strong>and</strong> button. The printer will produce the following output.]<br />
I can resist everything except temptation.<br />
THE OLE CONTAINER CONTROL<br />
An OLE Container control provides a bridge to Windows applications, such as spreadsheets<br />
<strong>and</strong> word processors. For instance, it can hold an Excel spreadsheet or a Word document. The<br />
application can be either linked or embedded through the OLE Container control. With linking,<br />
a link is established to the data associated with the application <strong>and</strong> only a snapshot of the<br />
data is displayed. Other applications can access the object’s data <strong>and</strong> modify them. For example,<br />
if you link a text file to a <strong>Visual</strong> <strong>Basic</strong> application, the text file can be modified by any<br />
application linked to it. The modified version appears in all documents linked to this text.<br />
With embedding, all the application’s data are actually contained in the OLE Container control<br />
<strong>and</strong> no other application has access to the data.<br />
When you place an OLE Container control on a form, the dialog box in Figure 13-1<br />
appears. You can select an application from the list <strong>and</strong> then press the OK button (or doubleclick<br />
on the application) to insert it into the control. Alternately, you can click on the “Create<br />
from File” option button to produce the dialog box in Figure 13-2. From this second<br />
dialog box, you specify a file (such as a Word .DOC file or an Excel .XLS file) by typing it<br />
into the text box or clicking the Browse comm<strong>and</strong> button <strong>and</strong> selecting it from a st<strong>and</strong>ard file<br />
selection dialog box. After the file has been selected, you have the option of checking the<br />
Link check box before clicking on the OK button to insert the contents of the file into the<br />
OLE Container control.<br />
FIGURE 13-1 An Insert Object Dialog Box
FIGURE 13-2 Dialog Box for Inserting Contents of a File into an OLE Container Control.<br />
■ AN EMBEDDING WALKTHROUGH USING EXCEL<br />
1. Press Alt/File/New Project <strong>and</strong> click on OK.<br />
2. Click the OLE icon in the Toolbox <strong>and</strong> use the single-click-draw technique to<br />
create a very large rectangle on the form.<br />
3. The Insert Object dialog box appears. Double-click on “Microsoft Excel Worksheet”<br />
in the Object Type list.<br />
Excel will be invoked <strong>and</strong> you will be able to create a spreadsheet. (Most likely,<br />
the Excel menu bar will replace the <strong>Visual</strong> <strong>Basic</strong> menu bar. In some cases,<br />
the Excel menu bar will appear on the form just below the title bar.)<br />
4. Enter data into cells as shown in the first three rows of the spreadsheet in Figure<br />
13-3<br />
5. Drag to select cells A1 through F3.<br />
6. If you are using Excel 97, click Insert, click Chart, <strong>and</strong> then proceed to Step 8.<br />
If you are using Excel 95, click Insert, then Chart, <strong>and</strong> then On This Sheet.<br />
7. (A new mouse pointer consisting of a thin plus sign <strong>and</strong> a small bar chart<br />
appears.) Move the mouse pointer to cell A5, drag to the bottom-right corner of<br />
the OLE Container control, <strong>and</strong> then release the left mouse button.<br />
A Chart Wizard dialog box appears.<br />
8. Click on the Finish button.<br />
Your spreadsheet should be similar to the one in Figure 13-3.<br />
FIGURE 13-3 An Excel Spreadsheet<br />
OLE 389
390 <strong>Computer</strong> <strong>Programming</strong> <strong>Concepts</strong> <strong>and</strong> <strong>Visual</strong> <strong>Basic</strong><br />
9. Click on the form to exit Excel.<br />
The values you created in Excel are now displayed in the OLE rectangle without<br />
any Excel embellishments. If needed, you can resize the OLE rectangle to<br />
show any hidden material.<br />
10. Run the program.<br />
11. Double-click on the OLE rectangle to reinvoke Excel.<br />
12. Change the value in one of the cells <strong>and</strong> then click on any other cell.<br />
Notice that the change is reflected in the bar chart.<br />
13. Click the End icon to end the program.<br />
Notice that the changes to the data <strong>and</strong> graph have been lost. They are permanently<br />
gone.<br />
14. Add a comm<strong>and</strong> button to the form <strong>and</strong> caption it Save Sheet.<br />
15. Double-click on the comm<strong>and</strong> button to open the Comm<strong>and</strong>1_Click event procedure<br />
code window.<br />
16. With Excel 97, enter the following program lines into this code window. (With<br />
Excel 95, delete “worksheet(“sheet1”)”.)<br />
Dim objExcel As Object<br />
Set objExcel = OLE1.Object<br />
objExcel.worksheet(“sheet1”).SaveAs “MySheet.xls”<br />
Set objExcel = Nothing<br />
The first two lines of this code make the contents of OLE1 into an OLE<br />
Automation object.<br />
17. Run the program, double-click on the OLE rectangle to invoke Excel, change<br />
the contents of one of the cells, <strong>and</strong> click on another cell.<br />
18. Click on the Save Sheet comm<strong>and</strong> button.<br />
19. Click the End icon to end the program.<br />
Again the changes to the data <strong>and</strong> graph have been lost. However, the saved file<br />
now can be used to recover the changes if you so desire. To do so, go to the<br />
SourceDoc property of OLE1, click on the ellipsis, type MYSHEET.XLS into<br />
the text box, click on the OK button, <strong>and</strong> click on Yes in the “Delete Current<br />
Embedded Object?” message box.<br />
■ A LINKING WALKTHROUGH USING WORD<br />
1. Before starting <strong>Visual</strong> <strong>Basic</strong>, invoke Word, type in a few sentences, <strong>and</strong> save the<br />
document. In this walkthrough we assume that the document you have created<br />
now resides on drive A <strong>and</strong> is named MYWORK.DOC.<br />
2. Invoke <strong>Visual</strong> <strong>Basic</strong>.<br />
3. Click the OLE icon in the Toolbox <strong>and</strong> use the single-click-draw technique to<br />
create a large rectangle on the form.<br />
4. Click on the “Create from File” option button, type A:\MYWORK.DOC into<br />
the text box, click the Link check box, <strong>and</strong> click on the OK button.<br />
The document saved in MYWORK. DOC is displayed in the OLE rectangle.<br />
5. Run the program <strong>and</strong> double-click the OLE rectangle. The complete Word program<br />
is invoked <strong>and</strong> the document in MYWORK.DOC is displayed.<br />
6. Make some changes to the document, <strong>and</strong> then press Alt/File/Save <strong>and</strong><br />
Alt/File/Exit to save your changes <strong>and</strong> exit Word. The modified document is<br />
displayed in the OLE rectangle on the <strong>Visual</strong> <strong>Basic</strong> form.<br />
7. End the program <strong>and</strong> display the form if it is hidden.
Notice that the document in the OLE rectangle is the original document, not the<br />
modified version. <strong>Visual</strong> <strong>Basic</strong> maintains an image of this original document in<br />
the program to display at run time if it is unable to display the latest version of<br />
the data (document).<br />
8. Run the program.<br />
The document is still the original version.<br />
9. Double-click on the OLE rectangle to invoke Word.<br />
Notice that the document displayed is the modified version.<br />
10. Exit back to <strong>Visual</strong> <strong>Basic</strong> <strong>and</strong> then end the <strong>Visual</strong> <strong>Basic</strong> program.<br />
11. Double-click on the form <strong>and</strong> add the code<br />
Ole1.Action = 6 ‘Update OLE image<br />
to the Form_Load event procedure.<br />
12. Run the program.<br />
Notice that <strong>Visual</strong> <strong>Basic</strong> has updated the document to the last version saved<br />
while in Word even though you have not yet accessed Word by double-clicking.<br />
COMMENTS<br />
1. OLE requires a powerful computer to operate at a reasonable speed.<br />
2. An embedded application in the container OLE1 can be made into an OLE<br />
Automation object by a pair of statements of the form<br />
Dim objVar As Object<br />
Set objVar = OLE1.Object<br />
3. After an Excel spreadsheet has been opened as an object, data can be assigned<br />
to <strong>and</strong> read from a single cell with statements such as<br />
objExcel.Application.Cells(4, 2).Value = “49”<br />
num = objExcel.Application.Cells(1, 3).Value<br />
These statements can be replaced by the following statements that use the st<strong>and</strong>ard<br />
spreadsheet notation for cells.<br />
objExcel.Application.Range(“B4”).Value = “49”<br />
num = objExcel.Application.Range(“C1”).Value<br />
4. A linked or embedded application can be activated by double-clicking on the<br />
OLE container. They can also be activated with the code<br />
OLE1.Action = 7<br />
<strong>and</strong> deactivated with the code<br />
OLE1.Action = 9<br />
5. The OLE Automation function GetObject, which is similar to CreateObject, can<br />
be used to access existing Excel spreadsheets. For instance, if a worksheet<br />
resides in the root directory on a diskette in drive A <strong>and</strong> has the name EXPENS-<br />
ES.XLS, then the spreadsheet can be accessed with the pair of statements<br />
Dim objExcel As Object<br />
Set objExcel = GetObject(“A:\EXPENSES.XLS”)<br />
6. Some other Word statements for use in OLE Automation are<br />
OLE 391
392 <strong>Computer</strong> <strong>Programming</strong> <strong>Concepts</strong> <strong>and</strong> <strong>Visual</strong> <strong>Basic</strong><br />
objWord.FileOpen filespec ‘Open the specified document<br />
objWord.FontSize n ‘Assign the value n to the font size<br />
objWord.StartOfLine ‘Move the insertion point to the ‘beginning<br />
of the current line<br />
objWord.EndOfLine ‘Move the insertion point to the ‘end of<br />
the current line<br />
objWord.StartOfDocument ‘Move the insertion point to the ‘beginning<br />
of the document<br />
objWord.EndOfDocument ‘Move the insertion point to the ‘end of<br />
the document<br />
objWord.FileSave ‘Save the current document<br />
7. The following key combinations can be used to carry out tasks with an embedded<br />
Excel application:<br />
Ctrl+; Insert the date in the current cell<br />
Alt+= Sum continuous column of numbers containing the current cell<br />
Ctrl+Z Undo the last operation<br />
Shift+F3 Invoke the Function Wizard<br />
F7 Check spelling<br />
8. The st<strong>and</strong>ard prefix for the name of an OLE container control is ole.<br />
9. OLE replaces an earlier technology known as Dynamic Data Exchange (DDE)<br />
that was used to integrate applications into <strong>Visual</strong> <strong>Basic</strong> programs. DDE is<br />
slower <strong>and</strong> more difficult to use than OLE.<br />
13.2 ACCESSING THE INTERNET WITH VISUAL BASIC<br />
■ WHAT IS THE INTERNET?<br />
The Internet began in the late 1960s as a plan to link computers at scientific laboratories across<br />
the country so that researchers could share computer resources. This plan was funded by the<br />
Defense Department’s Advanced Research Projects Agency (ARPA) <strong>and</strong> initially was known<br />
as ARPANET. Over time, many research institutions <strong>and</strong> universities connected to this network.<br />
Eventually, the National Science Foundation took over ARPANET <strong>and</strong> ultimately it became<br />
what we now know as the Internet. The past few years has seen an amazing amount of growth<br />
in this global network. It more than doubles in size every 6 months.<br />
The Internet often is confused with one of its most popular components, the World Wide<br />
Web (WWW) or “the Web.” The Internet is much more than the Web. It also consists of electronic<br />
mail (e-mail), file transfer (FTP), news groups, <strong>and</strong> remote login capabilities. E-mail<br />
allows people to send messages to one another over the Internet. FTP allows people to transfer<br />
files from one machine to another. This is often the preferred method of retrieving shareware<br />
or freeware programs over the Internet. Usenet is a large collection of electronic<br />
discussion groups called newsgroups. There are newsgroups dedicated to every topic imaginable.<br />
People can post messages that all members of the group can read <strong>and</strong> answer.<br />
The World Wide Web is made up of documents called pages, which contain pictures <strong>and</strong><br />
text. The pages are accessed through programs called browsers. The best known Web<br />
browsers are Netscape, Mosaic, Lynx, <strong>and</strong> Internet Explorer. Web pages usually include links<br />
to other pages. These links are often set apart from the regular text by using boldface, underlining,<br />
or color. When you click on a link, you call up the page referred to by that link. This<br />
technology for connecting documents is called hypertext.
To access an initial Web page, you must specify an address called a Uniform Resource<br />
Locator (URL). You can do this by typing in a URL (or Locator) text box found toward the<br />
top of your browser or by typing in the dialog box that appears when selecting the Open comm<strong>and</strong><br />
from the File menu or clicking the Open button in the toolbar.<br />
■ A WEB BROWSER WALKTHROUGH<br />
1. Connect to the Internet either through your commercial service provider or by<br />
using your school’s network computers.<br />
2. Start up a Web browser such as Netscape, Mosaic, Lynx, or Internet Explorer.<br />
3. In the Location or URL text box toward the top of the browser, type in<br />
http://www.whitehouse.gov<br />
4. Press Enter.<br />
5. Click on one of the highlighted or underlined phrases (links) in the document.<br />
The page associated with this link will load. For instance if you click on “The<br />
President & Vice President:” you will see pictures of them <strong>and</strong> their wives along<br />
with information on how to send e-mail to them.<br />
6. Click on some other links to see what pages are brought up.<br />
7. When you are through exploring the White House page, try other URL addresses<br />
such as:<br />
Microsoft’s <strong>Visual</strong> <strong>Basic</strong> Page http://www.microsoft.com/vbasic<br />
Carl <strong>and</strong> Gary’s <strong>Visual</strong> <strong>Basic</strong> Page http://www.apexsc.com/vb<br />
Prentice-Hall’s Home Page http://www.prenhall.com<br />
The remainder of this section is devoted to using <strong>Visual</strong> <strong>Basic</strong> to create our own Web<br />
browser. The requirements for this task are as follows:<br />
1. A modem, or a direct internet connection.<br />
2. A Windows TCP/IP stack, usually referred to as a Winsock. (If you are using an<br />
Internet connection through your school, it almost certainly meets this requirement.<br />
If you are using a dialup connection from home, the Microsoft hookup to<br />
the network that comes with Windows will work.)<br />
3. Microsoft Internet Explorer 4.0 (or higher) must be installed.<br />
To Add the Web Browrser Control to Your <strong>Visual</strong> <strong>Basic</strong> Toolbox<br />
1. Invoke <strong>Visual</strong> <strong>Basic</strong>.<br />
2. Press Ctrl+T to invoke the Components dialog box.<br />
3. Click the check box next to Microsoft Internet Controls.<br />
4. Click the OK button.<br />
The Web Browser icon should now appear in your toolbox.<br />
EXAMPLE 1<br />
The following program creates a simplified Web browser. (Before running the program, be sure you are<br />
connected to the Internet as discussed above.) The primary task of the program, accessing the Web, is<br />
accomplished with the single statement<br />
WebBrowser1.Navigate(txtURL.Text)<br />
Accessing the Internet with <strong>Visual</strong> <strong>Basic</strong> 393<br />
The On Error Resume Next statement specifies that when a run-time error occurs, control goes to the<br />
statement immediately following the statement where the error occurred where execution continues. This
394 <strong>Computer</strong> <strong>Programming</strong> <strong>Concepts</strong> <strong>and</strong> <strong>Visual</strong> <strong>Basic</strong><br />
statement is needed because the LocationURL of the Web Browser control can easily return an error <strong>and</strong><br />
crash the program. (For instance, this would happen if the intended web site was down.)<br />
After you run the program as specified in what follows, click on one of the links. Note: The home page<br />
of Internet Explorer will also be the home page of the Web Browser control.<br />
Object Property Setting<br />
frm14_2_1 Caption Simple Web Browser<br />
txtURL Text (blank)<br />
mdRetrieve Caption &Retrieve Document<br />
Default True<br />
CmdQuit Caption &Quit<br />
LblURL Caption URL:<br />
WebBrowser1<br />
Private Sub Form_Load()<br />
WebBrowser1.GoHome ‘Calls up Internet Explorer’s home page<br />
End Sub<br />
Private Sub cmdRetrieve_Click()<br />
‘Calls up the URL typed in the text box<br />
WebBrowser1.Navigate(txtURL.Text)<br />
End Sub<br />
Private Sub Form_Resize()<br />
‘Resizes the WebBrowser control with the Form,<br />
‘as long as the form is not minimized.<br />
‘occurs when the Form is first displayed<br />
If frm14_2_1.WindowState > 1 Then<br />
WebBrowser1.Width = frm14_2_1.ScaleWidth<br />
WebBrowser1.Height = frm14_2_1.ScaleHeight – 740 ‘Subtract toolbar<br />
height<br />
End If<br />
End Sub<br />
Private Sub WebBrowser1_NavigateComplete (ByVal URL As String)<br />
‘Is activated when the HTML control finishes retrieving the<br />
‘requested Web page.<br />
‘Updates the text box to display the URL of the current page.<br />
On Error Resume Next ‘Eliminates error messages<br />
txtURL.Text = WebBrowser1.LocationURL<br />
End Sub<br />
Private Sub cmdQuit_Click()<br />
End<br />
End Sub<br />
[Run. The Internet Explorer’s home page will be displayed. Type http://www.whitehouse.gov/ into the text<br />
box, <strong>and</strong> click on the “Retrieve Document” comm<strong>and</strong> button.]
EXAMPLE 2<br />
The following enhancement of Example 1 adds a label that shows the status of the Web Browser control,<br />
a comm<strong>and</strong> button that returns you back to the most recently accessed page, <strong>and</strong> a comm<strong>and</strong> button that<br />
displays the Prentice-Hall web site. (The picture of the Prentice-Hall trademark is contained in the Pictures<br />
directory of the accompanying CD.)<br />
Add the following code to the program in Example 1.<br />
Accessing the Internet with <strong>Visual</strong> <strong>Basic</strong> 395<br />
Object Property Setting<br />
frm14_2_2 Caption Simple Web Browser<br />
lblURL Caption URL:<br />
txtURL Text (blank)<br />
lblStatus Caption (blank)<br />
cmdRetrieve Caption &Retrieve Document<br />
Default<br />
cmdBack Caption &Back<br />
cmdPH Caption (none)<br />
Style Graphical<br />
Picture PHICON.BMP<br />
CmdQuit Caption &Quit<br />
WebBrowser1<br />
Private Sub WebBrowser1_StatusTextChange(ByVal Text As String)<br />
‘Event is called whenever the address of the page being<br />
‘displayed changes. The address is assigned to the string Text.<br />
lblStatus.Caption = Text<br />
End Sub
396 <strong>Computer</strong> <strong>Programming</strong> <strong>Concepts</strong> <strong>and</strong> <strong>Visual</strong> <strong>Basic</strong><br />
Private Sub cmdBack_Click()<br />
WebBrowser1.GoBack ‘Return to the previous web site or page<br />
End Sub<br />
Private Sub cmdPH_Click()<br />
WebBrowser1.Navigate (“http://www.prenhall.com”)<br />
End Sub<br />
[Run. After the Internet Explore home page appears, click on the comm<strong>and</strong> button with the picture of the<br />
Prentice-Hall trademark.]<br />
COMMENTS<br />
1. The abbreviation HTTP st<strong>and</strong>s for HyperText Transfer Protocol.<br />
2. Some additional properties of the Web Browser control are<br />
LocationURL Gives the URL of the current page.<br />
LocationName Gives the title of the current page.<br />
Busy Has the value True if the control is downloading a file<br />
or navigating to a new location.<br />
3. Some additional methods of the Web Browser control are<br />
GoForward Undoes the most recent GoBack method.<br />
GoSearch Goes to the user’s web searching page.<br />
Stop Cancels the current operation of the control.<br />
4. Some additional events of the Web Browser control are<br />
BeforeNavigate Triggered right before the control moves to a new<br />
location.<br />
ProgressChange Triggered periodically as the downloading continues.
DownloadComplete Triggered when the download is complete, halter, or<br />
failed.<br />
5. If a file on your disk is an HTML document, you can view it as a web page with<br />
the statement WebBrowser1.Navigate “filespec”.<br />
6. Three good books about the Internet are<br />
C.L. Clark, A Student’s Guide to the Internet, Prentice Hall, Inc. 1996.<br />
B. P. Kehoe, Zen <strong>and</strong> the Art of the Internet, Prentice Hall, Inc. 1996.<br />
K. Hafner <strong>and</strong> M. Lyon, Where Wizards Stay Up Late: The Origins of the Internet,<br />
Simon & Schuster, 1996.<br />
13.3 WEB PAGE PROGRAMMING WITH VBSCRIPT<br />
Note: This section requires that the Internet Explorer Web browser be installed on your computer.<br />
Web browsers display Web pages created as text files, called HTML 1 [st<strong>and</strong>s for Hyper-<br />
Text Markup Language] documents. The text files can be written with Notepad or any other<br />
word processor. VBScript is a subset of the <strong>Visual</strong> <strong>Basic</strong> programming language that is used<br />
to make Web pages interactive. (You can use any VBScript code in VB itself.) In this section,<br />
we learn how to create Web pages with HTML, add controls to Web pages, <strong>and</strong> write<br />
VBScript code that manipulates the controls.<br />
■ HTML<br />
Here is a typical line in an HTML document.<br />
This sentence will be printed in bold.<br />
The items <strong>and</strong> are called tags. Here the letter B st<strong>and</strong>s for Bold <strong>and</strong> the pair of tags<br />
tells the browser to display everything between the two tags in boldface. The first tag is called<br />
the begin tag <strong>and</strong> the second tag is called the end tag. Most tags come in pairs in which the<br />
second tag differs from the first only in the addition of a slash (/). The combination of pair of<br />
tags <strong>and</strong> the data characters enclosed by them is called an element. In general, a tag defines<br />
a format to apply or an action to take. A pair of tags tells the browser what to do with the text<br />
between the tags. Some pairs of tags <strong>and</strong> their effect on the text between them are as follows.<br />
, Display the text in italics<br />
, Display the text underlined.<br />
, Display the text in a size n header (1 ≤ n ≤ 6)<br />
, Display the text one font size larger.<br />
, Display the text one font size smaller.<br />
, Center the text.<br />
, Place the text in the Web page title bar.<br />
An example of a tag that does not come in pairs is , which tells the browser to start<br />
a new paragraph <strong>and</strong> insert a blank line. A similar tag is which inserts a carriage return<br />
<strong>and</strong> a line feed to start a new line. The lines<br />
Line One<br />
Line Two<br />
in an HTML document will be displayed as<br />
Line One Line Two<br />
in the Web page, since browsers combine all the white space (including spaces, tabs, <strong>and</strong> line<br />
breaks) into a single space. On the other h<strong>and</strong>,<br />
Line One Line Two<br />
Web Page <strong>Programming</strong> With VBScript 397
398 <strong>Computer</strong> <strong>Programming</strong> <strong>Concepts</strong> <strong>and</strong> <strong>Visual</strong> <strong>Basic</strong><br />
will be displayed as<br />
Line One<br />
Line Two<br />
<strong>and</strong><br />
Line One Line Two<br />
will be displayed as<br />
Line One<br />
Line Two<br />
Sometimes the begin tag of a pair of tags contains additional information needed to<br />
carry out the task. The pair of tags <strong>and</strong> create a hyperlink to the<br />
Web page with the specified address <strong>and</strong> the text between the tags underlined. For instance,<br />
the element<br />
This is a link to Prentice-Hall.<br />
in an HTML document will be displayed by the browser as<br />
This is a link to Prentice-Hall.<br />
When you click anywhere on this line, the browser will move to the Prentice-Hall Web site.<br />
HTML documents consist of two parts, called the head <strong>and</strong> the body, that are delineated<br />
by the pairs of tags , <strong>and</strong> , . In addition, the entire<br />
HTML document is usually enclosed in the pair of tags , . The HTML<br />
document in Figure 13-4 produces the Web page shown in Figure 13-5.<br />
FIGURE 13-4 HTML Document
FIGURE 13-5 Web Page<br />
■ PLACING ACTIVEX CONTROLS IN HTML DOCUMENTS<br />
With Internet Explorer, ActiveX controls, such as text boxes, comm<strong>and</strong> buttons, <strong>and</strong> userbuilt<br />
controls, can be placed on Web pages. For instance, the element<br />
<br />
<br />
<br />
<br />
<br />
<br />
<br />
<br />
Web Page <strong>Programming</strong> With VBScript 399<br />
tells Internet Explorer to place a comm<strong>and</strong> button (named cmdPush) on the Web page. The<br />
string beginning with CLSID is the control's identification number in the Windows registry.<br />
The PARAM tags set properties of the control. For instance, the first PARAM tag sets the caption<br />
of the comm<strong>and</strong> button to “Push Me.”<br />
Creating the OBJECT element is so cumbersome that Microsoft has developed a tool,<br />
called the ActiveX Control Pad, that makes placing a control on a Web page nearly as easy<br />
as placing a control on a <strong>Visual</strong> <strong>Basic</strong> form. The ActiveX Control Pad is sometimes included<br />
with Internet Explorer. Also, the ActiveX Control Pad can be downloaded separately from<br />
the Microsoft Web site. (See Comment 7.)<br />
The ActiveX Control Pad is actually a word processor that looks <strong>and</strong> acts much like<br />
Notepad. The following walkthrough uses the ActiveX Control Pad to create a Web page containing<br />
a text box <strong>and</strong> a comm<strong>and</strong> button.
400 <strong>Computer</strong> <strong>Programming</strong> <strong>Concepts</strong> <strong>and</strong> <strong>Visual</strong> <strong>Basic</strong><br />
1. Click the Start button on the Windows taskbar, point to Programs, point to<br />
Microsoft ActiveX Control Pad, <strong>and</strong> then click on Microsoft ActiveX Control<br />
Pad in the final pop-up list. The window that appears (see Figure 13-6) contains<br />
a template for an HTML document.<br />
FIGURE 13-6 ActiveX Control Pad<br />
2. In the Title element, replace “New Page” with “My First Web Page”.<br />
3. Just below the begin Body tag, type the following lines.<br />
Hello<br />
Type your first name into the box.<br />
4. Press Alt/Edit/Insert ActiveX Control. (An Insert ActiveX dialog box appears<br />
containing a list of all available controls.)<br />
5. Scroll down the list <strong>and</strong> double-click on Microsoft Forms 2.0 TextBox. (Two<br />
windows appear. One window, titled Edit ActiveX Control, contains a text box<br />
<strong>and</strong> is similar to a <strong>Visual</strong> <strong>Basic</strong> form. The other window is an abbreviated text<br />
box Properties window.)<br />
6. Scroll down the Properties window <strong>and</strong> click on ID. (The default setting<br />
TextBox1 appears next to ID <strong>and</strong> in the settings text box at the top of the Properties<br />
window. The ID property is the same as <strong>Visual</strong> <strong>Basic</strong>'s Name property.)<br />
7. Replace the words in the settings text box with txtFirstName <strong>and</strong> click on the<br />
Apply button.<br />
8. Go to the Edit ActiveX Control window <strong>and</strong> make the text box a little larger.<br />
9. Close the windows by clicking on their X buttons. (An OBJECT element for the<br />
text box has been added to the ActiveX Control Pad.)<br />
10. Type .<br />
11. Repeat Steps 4 through 9 to add a comm<strong>and</strong> button OBJECT element. (Select<br />
Microsoft Forms 2.0 Comm<strong>and</strong> button, give it the ID cmdShow, <strong>and</strong> the caption<br />
“Show Greeting.”)<br />
12. Press Alt/File/Save As, select a location <strong>and</strong> name (with extension htm) for the<br />
file, <strong>and</strong> click on the Save button.<br />
13. Invoke Internet Explorer. (There is no need to actually connect to the internet<br />
via a phone line.)<br />
14. Type the filespec for your saved HTML page into the address box <strong>and</strong> press<br />
Enter. (The window in Figure 13-7 will appear.)
FIGURE 13-7<br />
14. Feel free to type into the text box <strong>and</strong> click on the comm<strong>and</strong> button. Nothing<br />
will happen since no code has yet been written for them.<br />
■ ACTIVATING A WEB PAGE WITH VBSCRIPT<br />
The VBScript programming language is an offshoot of <strong>Visual</strong> <strong>Basic</strong>. It has most of the familiar<br />
features, such as If blocks, Do loops, Select Case blocks, procedures, <strong>and</strong> arrays.<br />
However, VBScript has some differences from <strong>Visual</strong> <strong>Basic</strong>. For instance, all variables are of<br />
type Variant <strong>and</strong> are declared with a statement of the form Dim variableName. VBScript supports<br />
the functions FormatNumber, FormatCurrency, FormatPercent, <strong>and</strong> FormatDateTime,<br />
but not the plain Format function. Some additional differences between <strong>Visual</strong> <strong>Basic</strong> <strong>and</strong><br />
VBScript are listed in Comments 5 <strong>and</strong> 6.<br />
Code is written into a SCRIPT element with begin tag<br />
<br />
<strong>and</strong> end tag . Let's continue the walkthrough above by adding some code to the<br />
HTML document created in the walkthrough. (If you have already closed the HTML document,<br />
you can bring it back into the ActiveX Control Pad with Alt/File/Open.)<br />
15. Type the following code into the body element of the document, just below the<br />
OBJECT elements, <strong>and</strong> then Save the document.<br />
<br />
Sub cmdShow_Click()<br />
Dim nom<br />
nom = txtFirstName.text<br />
MsgBox “Greetings ” & nom<br />
End Sub<br />
<br />
Web Page <strong>Programming</strong> With VBScript 401<br />
16. Return to Internet Explorer <strong>and</strong> look at the revised Web page. (If you have not<br />
changed the Address since the walkthrough, just click on the Refresh icon to<br />
load the revised HTML page. Otherwise type in its filespec <strong>and</strong> press the Enter<br />
key.)<br />
17. Type your name, say <strong>David</strong>, into the text box <strong>and</strong> click on the comm<strong>and</strong> button.<br />
A message box will pop up with the message “Greetings <strong>David</strong>”.
402 <strong>Computer</strong> <strong>Programming</strong> <strong>Concepts</strong> <strong>and</strong> <strong>Visual</strong> <strong>Basic</strong><br />
COMMENTS<br />
1. You can obtain extensive information about HTML <strong>and</strong> VBScript from the Help<br />
menu in the ActiveX Control Pad. (If the documentation for VBScript is not<br />
present on your computer, you can either download the documentation or read<br />
it online at http://microsoft.com/scripting.)<br />
2. HTML tags are not case sensitive. For instance, has the same effect as .<br />
3. A TITLE element must placed inside the HEAD portion of an HTML document.<br />
4. VBScript programs can contain code that is not in any procedure. If so, this<br />
code is executed by Internet Explorer as soon as the Web page is displayed. It<br />
is analogous to <strong>Visual</strong> <strong>Basic</strong> code found in the Form_Load event procedure.<br />
5. Some features of <strong>Visual</strong> <strong>Basic</strong> that are not available in VBScript are ranges of<br />
values <strong>and</strong> the Is keyword in Case clauses, Str <strong>and</strong> Val functions, the Open<br />
statement, On Error GoTo statement, arrays declared with lower bound ≠ 0, line<br />
labels, collections, <strong>and</strong> picture box controls.<br />
6. If i is the index of a For...Next loop, in <strong>Visual</strong> <strong>Basic</strong> the final statement should<br />
be Next i. In VBScript, the i must be dropped from the final statement.<br />
7. To download the ActiveX Control Pad, enter the address<br />
http://www.microsoft.com/gallery/tools/contents.htm into your browser <strong>and</strong><br />
follow the directions.<br />
8. You can place your own custom-built ActiveX controls into an HTML document<br />
provided the control has been compiled into an ocx file. However, in order<br />
to use these controls you will have to ease Internet Explorer's safety level. To<br />
invoke the lowest level of security, select Internet Options from Internet Explorer's<br />
View menu, click on the Security tab, <strong>and</strong> select Low. Note: Before you<br />
actually connect to the internet, reset the safety level to High.<br />
9. <strong>Visual</strong> <strong>Basic</strong> allows you to place controls exactly where you want on a form.<br />
The ActiveX Control Pad has a device, called an HTML Layout, that lets you<br />
achieve the same result. An HTML Layout is actually an ActiveX control that<br />
acts as a container for other controls. It has a grid like a form that allow for precision<br />
alignment. The steps for creating an HTML Layout are as follows.<br />
(a) From the ActiveX Control Pad, click on New HTML Layout in the File<br />
menu. (A form-like window <strong>and</strong> a square toolbar containing about a dozen<br />
icons will appear.)<br />
(b) Place a control on the Layout with the click <strong>and</strong> drag method. To set the<br />
properties of a control in the Layout, double-click on the control to produce<br />
a Properties window.<br />
(c) After all the controls have been drawn <strong>and</strong> their properties set, save the<br />
Layout (in an ALX file).<br />
(d) To insert the Layout into an HTML document, position the cursor at the<br />
insertion point, <strong>and</strong> click on Insert HTML Layout in the Edit menu to open<br />
a file-selection dialog box. Select the location <strong>and</strong> name of the file, <strong>and</strong><br />
then press the Open button. (An OBJECT element will be created for the<br />
Layout.)<br />
(e) Whenever you want to alter the Layout, place the cursor anywhere inside<br />
the OBJECT element <strong>and</strong> select Edit HTML Layout from the Edit menu.
SUMMARY<br />
1. OLE, a technology developed by Microsoft, gives <strong>Visual</strong> <strong>Basic</strong> access to other<br />
applications.<br />
2. OLE Automation allows you to control other applications with <strong>Visual</strong> <strong>Basic</strong><br />
code. The other application is declared as an object with the Set statement <strong>and</strong><br />
CreateObject function.<br />
3. Other applications can be embedded in or linked to a form with the OLE Container<br />
control.<br />
4. The WebBrowser control can be used to create a browser for the World Wide<br />
Web.<br />
5. The document-formatting language used by Web browsers is called HTML.<br />
Tags are used to mark up text with display instructions. The combination of a<br />
pair of tags <strong>and</strong> the text enclosed is called an element.<br />
6. The ActiveX Control Pad is used to place text, controls, <strong>and</strong> programs into<br />
HTML documents.<br />
7. VBScript is a subset of <strong>Visual</strong> <strong>Basic</strong> that is used to make Web pages interactive.<br />
Summary 403
A P P E N D I C E S
APPENDIX A<br />
ANSI VALUES<br />
ANSIValue Character ANSIValue Character ANSIValue Character<br />
000 (null) 040 ( 080 P<br />
001 ■ 041 ) 081 Q<br />
002 ■ 042 * 082 R<br />
003 ■ 043 + 083 S<br />
004 ■ 044 , 084 T<br />
005 ■ 045 – 085 U<br />
006 ■ 046 . 086 V<br />
007 ■ 047 / 087 W<br />
008 ■ 048 0 088 X<br />
009 (tab) 049 1 089 Y<br />
010 (line feed) 050 2 090 Z<br />
011 ■ 051 3 091 [<br />
012 ■ 052 4 092 \<br />
013 (carriage return) 053 5 093 ]<br />
014 ■ 054 6 094 ^<br />
015 ■ 055 7 095 _<br />
016 ■ 056 8 096 `<br />
017 ■ 057 9 097 a<br />
018 ■ 058 : 098 b<br />
019 ■ 059 ; 099 c<br />
020 ■ 060 < 100 d<br />
021 ■ 061 = 101 e<br />
022 ■ 062 > 102 f<br />
023 ■ 063 ? 103 g<br />
024 ■ 064 @ 104 h<br />
025 ■ 065 A 105 i<br />
026 ■ 066 B 106 j<br />
027 ■ 067 C 107 k<br />
028 ■ 068 D 108 l<br />
029 ■ 069 E 109 m<br />
030 ■ 070 F 110 n<br />
031 ■ 071 G 111 o<br />
032 072 H 112 p<br />
033 ! 073 I 113 q<br />
034 ” 074 J 114 r<br />
035 # 075 K 115 s<br />
036 $ 076 L 116 t<br />
037 % 077 M 117 u<br />
038 & 078 N 118 v<br />
039 ’ 079 O 119 w<br />
407
408 <strong>Computer</strong> <strong>Programming</strong> <strong>Concepts</strong> <strong>and</strong> <strong>Visual</strong> <strong>Basic</strong><br />
ANSIValue Character ANSIValue Character ANSIValue Character<br />
120 x 166 212 Ô<br />
121 y 167 § 213 Õ<br />
122 z 168 ¨ 214 Ö<br />
123 { 169 © 215 �<br />
124 | 170 216 �<br />
125 } 171 « 217 Ù<br />
126 ~ 172 ¬ 218 Ú<br />
127 ■ 173 - 219 Û<br />
128<br />
129<br />
■<br />
■<br />
174<br />
175<br />
®<br />
_<br />
220<br />
221<br />
Ü<br />
Y´<br />
130 , 176 ° 222 bp<br />
131 ƒ 177 ± 223 ß<br />
132 ” 178 2 224 à<br />
133 … 179 3 225 á<br />
134 † 180 Ç 226 â<br />
135 ‡ 181 � 227 ã<br />
136 ^ 182 228 ä<br />
137 ‰ 183 . 229 å<br />
138 Sˇ 184 , 230 æ<br />
139 ‹ 185 1 231 ç<br />
140 Œ 186 0 232 è<br />
141 ■ 187 » 233 é<br />
142 ■ 188 1<br />
/4 234 ê<br />
143 ■ 189 1<br />
/2 235 ë<br />
144 ■ 190 3<br />
/4 236 ì<br />
145 ‘ 191 ¿ 237 í<br />
146 ’ 192 À 238 î<br />
147 “ 193 Á 239 ï<br />
148 ” 194 Â 240 õ<br />
149 • 195 Ã 241 ñ<br />
150 – 196 Ä 242 ò<br />
151 — 197 Å 243 ó<br />
152 ~ 198 Æ 244 ô<br />
153 199 Ç 245 õ<br />
154 sˇ 200 È 246 ö<br />
155 › 201 É 247 ÷<br />
156 œ 202 Ê 248 ø<br />
157 ■ 203 Ë 249 ù<br />
158 ■ 204 Ì 250 ú<br />
159 Ÿ 205 Í 251 û<br />
160 206 Î 252 ü<br />
161 ¡ 207 Ï 253 y´<br />
162 ¢ 208 –D 254 bp<br />
163 £ 209 Ñ 255 ÿ<br />
164 ¤ 210 Ò<br />
165 ¥ 211 Ó
APPENDIX B<br />
HOW TO<br />
HOW TO: INSTALL, INVOKE, AND EXIT VISUAL BASIC<br />
A. Install the Working Model Edition of <strong>Visual</strong> <strong>Basic</strong><br />
1. Place the CD accompanying this book into your CD drive.<br />
2. Wait about five seconds. You will most likely hear a whirring sound from the<br />
CD drive <strong>and</strong> then a large window with the words “<strong>Visual</strong> <strong>Basic</strong> 6.0 Working<br />
Model” will appear. If so, go to Step 5.<br />
3. If nothing happens automatically after Step 1, double-click on My <strong>Computer</strong> in<br />
the Windows Desktop.<br />
4. A window showing the different disk drives will appear. Double-click on the<br />
icon containing a picture of a CD (along with a drive) <strong>and</strong> having the drive letter<br />
below the label. A large window with the words “<strong>Visual</strong> <strong>Basic</strong> 6.0 Working<br />
Model” will appear.<br />
5. The title bar of the large window says “Installation Wizard for <strong>Visual</strong> <strong>Basic</strong> 6.0<br />
Working Model.” The installation wizard will guide you through the installation<br />
process. Click on Next to continue.<br />
6. An End User License Agreement will appear. After reading the agreement, click<br />
on the the circle to the left of the sentence “I accept the agreement.” <strong>and</strong> then<br />
click on Next.<br />
7. The next window to appear has spaces for an ID number, your name, <strong>and</strong> your<br />
company’s name. Ignore the ID number. Just type in your name <strong>and</strong>, optionally,<br />
a company name, <strong>and</strong> then click Next.<br />
8. <strong>Visual</strong> <strong>Basic</strong> 6.0 requires that you have Internet Explorer 4.0 or later version on<br />
your computer. If a recent version is not present, the Installation Wizard will<br />
install it for you. If so, successive windows will guide you through the installation.<br />
At some point you will be required to restart your computer. We recommend<br />
doing the st<strong>and</strong>ard installation <strong>and</strong> using the recommended destination<br />
folder.<br />
9. You will next be guided through the installation of DCOM98, which is also<br />
needed to <strong>Visual</strong> <strong>Basic</strong> 6.0. After installing DCOM98, the installation wizard<br />
will automatically restart your computer <strong>and</strong> then continue with the installation<br />
of VB6.0. Note: If another widow is covering the Installation Wizard window,<br />
then click on the Installation Wizard window. If you can’t find the Installation<br />
Wizard window, repeat Steps 1–5.<br />
You will now be guided through the installation of the Working Model Edition VB6.0. At the<br />
end of the installation, <strong>Visual</strong> <strong>Basic</strong> will be invoked.<br />
10. The next window requests the name of the Common Install Folder. We recommend<br />
that you simply click on Next, which will accept the default folder <strong>and</strong><br />
copy some files into it.<br />
11. The next window to appear is the <strong>Visual</strong> <strong>Basic</strong> 6.0 Working Model Setup. Click<br />
on Continue.<br />
12. The next screen shows your Product ID number. Enter your name <strong>and</strong> then click<br />
on OK.<br />
Appendix B 409
410 <strong>Computer</strong> <strong>Programming</strong> <strong>Concepts</strong> <strong>and</strong> <strong>Visual</strong> <strong>Basic</strong><br />
13. The next window asks you to choose between Typical <strong>and</strong> Custom installations.<br />
We recommend that you click on the Typical icon.<br />
14. About one minute is required for the VB6.0 Working Model to be installed. On<br />
the next screen to appear, click on Restart Windows.<br />
15. The next window to appear gives you the opportunity to register your copy of<br />
VB6.0 over the web. Uncheck the Register Now box <strong>and</strong> click on Finish.<br />
B. Invoke <strong>Visual</strong> <strong>Basic</strong> after installation.<br />
1. Click the Start button.<br />
2. Point to Programs.<br />
3. Point to Microsoft <strong>Visual</strong> <strong>Basic</strong> 6.0. (A new panel will open on the right.)<br />
4. In the new panel, click on Microsoft <strong>Visual</strong> <strong>Basic</strong> 6.0.<br />
C. Exit <strong>Visual</strong> <strong>Basic</strong>.<br />
1. Press the Esc key.<br />
2. Press Alt/F/X.<br />
3. If an unsaved program is present, <strong>Visual</strong> <strong>Basic</strong> will prompt you about saving it.<br />
Note: In many situations, Step 1 is not needed.<br />
HOW TO: MANAGE PROGRAMS<br />
A. Run a program from <strong>Visual</strong> <strong>Basic</strong>.<br />
1. Click on the Start icon (right arrowhead) in the Toolbar.<br />
or<br />
1. Press F5.<br />
or<br />
1. Press Alt/R <strong>and</strong> make a selection from the Run menu.<br />
B. Save the current program on a disk.<br />
1. Press Alt/F/V [or click the Save Project icon (shows a diskette) on the Toolbar].<br />
2. Fill in the requested information. Do not give an extension as part of the project<br />
name or the file name. Two files will be created [\m]one with extension<br />
.VBP <strong>and</strong> the other with extension .FRM. The .VBP file holds a list of files<br />
related to the project. The .FRM file actually holds the program.<br />
Note: After a program has been saved once, updated versions can be saved with the<br />
same filenames by pressing Alt/F/V. Alt/F/E <strong>and</strong> Alt/F/A are used to save the program<br />
with new file names.<br />
C. Begin a new program.<br />
1. Press Alt/F/N.<br />
2. If an unsaved program is present, <strong>Visual</strong> <strong>Basic</strong> will prompt you about saving it.<br />
D. Open a program stored on a disk.<br />
1. Press Alt/F/O [or click the Open Project icon (shows an open folder) on the<br />
Toolbar].<br />
2. Click on one of the two tabs, Existing or Recent.<br />
3. If you selected Existing, choose a folder for the “Look in:” box, type a filename<br />
into the “File name:”box, <strong>and</strong> press the Enter key. Alternatively, double-click on<br />
one of the filenames displayed in the large box in the middle of the dialog box.
4. If you selected Recent, double-click on one of the files in the list.<br />
Note 1: (In Steps 3 <strong>and</strong> 4, if an unsaved program is present, <strong>Visual</strong> <strong>Basic</strong> will<br />
prompt you about saving it.)<br />
Note 2: The form or code for the program may not appear, but can be accessed<br />
through the Project Explorer window. Another way to obtain the Code <strong>and</strong> Form<br />
windows is to run <strong>and</strong> then terminate the program.<br />
E. Use the Project Explorer.<br />
Note: Just below the Project Explorer title bar are three icons (View Code, View<br />
Object, <strong>and</strong> Toggle Folders), <strong>and</strong> below them is the List window. At any time, one<br />
item in the List window is selected.<br />
1. Click on View Code to see the code associated with the selected item.<br />
2. Click on View Object to see the Object (usually the form) associated with the<br />
selected item.<br />
F. Display the form associated with a program.<br />
1. Press Alt/V/B. (If the selection Object is grayed, first run <strong>and</strong> then terminate the<br />
program.)<br />
or<br />
1. Press Shift+F7.<br />
or<br />
1. Press Alt/V/P to activate the Project Explorer window.<br />
2. Select the name of the form.<br />
3. Click on the View Object button.<br />
HOW TO: USE THE EDITOR<br />
A. Mark a section of text as a block.<br />
1. Move the cursor to the beginning or end of the block.<br />
2. Hold down a Shift key <strong>and</strong> use the direction keys to highlight a block of text.<br />
3. Release the Shift key.<br />
or<br />
1. Move the mouse to the beginning or end of the block.<br />
2. Hold down the left mouse button <strong>and</strong> move the mouse to the other end of the<br />
block.<br />
3. Release the left mouse button.<br />
Note 1: To unblock text, press a direction key or click outside the block.<br />
Note 2: To select a word, double-click on it. To select a line, move the mouse pointer<br />
just far enough into the left margin so that the pointer changes to an arrow, <strong>and</strong><br />
then single-click there.<br />
B. Delete a line of a program.<br />
1. Move the cursor to the line.<br />
2. Press Ctrl+Y.<br />
or<br />
1. Mark the line as a block. (See item A of this section.)<br />
2. Press Alt/E/T or press Ctrl+X.<br />
Appendix B 411
412 <strong>Computer</strong> <strong>Programming</strong> <strong>Concepts</strong> <strong>and</strong> <strong>Visual</strong> <strong>Basic</strong><br />
Note: In the preceding maneuvers, the line is placed in the clipboard <strong>and</strong> can be<br />
retrieved by pressing Ctrl+V. To delete the line without placing it in the clipboard,<br />
mark it as a block <strong>and</strong> press Del.<br />
C. Move a line within the Code window.<br />
1. Move the cursor to the line <strong>and</strong> press Ctrl+Y.<br />
2. Move the cursor to the target location.<br />
3. Press Ctrl+V.<br />
D. Use the clipboard to move or duplicate statements.<br />
1. Mark the statements as a block.<br />
2. Press Ctrl+X to delete the block <strong>and</strong> place it into the clipboard. Or press Ctrl+C<br />
to place a copy of the block into the clipboard.<br />
3. Move the cursor to the location where you desire to place the block.<br />
4. Press Ctrl+V to place a copy of the text from the clipboard at the cursor.<br />
E. Search for specific text in the program.<br />
1. Press Alt/E/F or Ctrl+F.<br />
2. Type sought-after text into the rectangle.<br />
3. Select desired options if different from the defaults.<br />
4. Press the Enter key.<br />
5. To repeat the search, press Find Next or press Cancel <strong>and</strong> then F3.<br />
F. Find <strong>and</strong> Replace.<br />
1. Press Alt/E/E or Ctrl+H.<br />
2. Type sought-after text into first rectangle.<br />
3. Press Tab.<br />
4. Type replacement text into second rectangle.<br />
5. Select desired options if different from the defaults.<br />
6. Press the Enter key.<br />
7. Press Replace to make the change or press Replace All to make all such<br />
changes.<br />
G. Cancel a change.<br />
1. Press Alt/E/U or Ctrl+Z to undo the last change made to a line.<br />
HOW TO: GET HELP<br />
(Available only with Learning, Professional, <strong>and</strong> Enterprise Editions.)<br />
A. Obtain information about a <strong>Visual</strong> <strong>Basic</strong> topic.<br />
1. Press Alt/H/M.<br />
2. Click on the Index tab <strong>and</strong> follow the instructions.<br />
3. To display a topic, double-click on it.<br />
4. If a second list pops up, double-click on an item from it.<br />
B. View the syntax <strong>and</strong> purpose of a <strong>Visual</strong> <strong>Basic</strong> keyword.<br />
1. Type the word into a Code window.<br />
2. Place the cursor on, or just following, the keyword.
3. Press F1.<br />
C. Display an ANSI table.<br />
1. Press Alt/H/M <strong>and</strong> click on the Index tab.<br />
2. Type ANSI <strong>and</strong> press the Enter key.<br />
3. To move between the displays for ANSI characters 0-127 <strong>and</strong> 128-255, click on<br />
“See Also,” <strong>and</strong> then click on the Display button.<br />
D. Obtain a list of <strong>Visual</strong> <strong>Basic</strong>’s reserved words.<br />
1. Press Alt/H/M.<br />
2. Type “keywords”, press the down-arrow key, <strong>and</strong> double-click on a category of<br />
keywords from the list below the blue bar.<br />
E. Obtain a list of shortcut keys.<br />
1. Press Alt/H/M <strong>and</strong> click on the Contents tab.<br />
2. Double-click on the Additional Information book.<br />
3. Double-click on the Keyboard Guide book.<br />
4. Double-click on one of the collections of shortcut keys.<br />
F. Obtain information about a control.<br />
1. Click on the control at design time.<br />
2. Press F1.<br />
G. Exit Help.<br />
1. Press Esc.<br />
HOW TO: MANIPULATE A DIALOG BOX<br />
A. Use a dialog box.<br />
A dialog box contains three types of items: rectangles (text or list boxes), option<br />
lists, <strong>and</strong> comm<strong>and</strong><br />
°<br />
buttons. An option list is a sequence of option buttons or check<br />
boxes of the form option or ■ option.<br />
1. Move from item to item with the Tab key. (The movement is from left to right<br />
<strong>and</strong> top to bottom. Use Shift+Tab to reverse the direction.)<br />
2. Inside a rectangle, either type in the requested information or use the direction<br />
keys to make a selection.<br />
°<br />
3. In an option list, an option button of the form option can be selected with<br />
the direction keys. A dot inside the circle indicates that the option has been<br />
selected.<br />
4. In an option list, a check box of the form ■ option can be checked or<br />
unchecked by pressing the space bar. An X or ✓ inside the square indicates that<br />
the option has been checked.<br />
5. A highlighted comm<strong>and</strong> button is invoked by pressing the Enter key.<br />
B. Cancel a dialog box<br />
1. Press the Esc key.<br />
or<br />
1. Press the Tab key until the comm<strong>and</strong> button captioned “Cancel” is highlighted<br />
<strong>and</strong> then press the Enter key.<br />
Appendix B 413
414 <strong>Computer</strong> <strong>Programming</strong> <strong>Concepts</strong> <strong>and</strong> <strong>Visual</strong> <strong>Basic</strong><br />
HOW TO: MANAGE MENUS<br />
A. Open a drop-down menu.<br />
1. Click on the menu name.<br />
or<br />
1. Press Alt.<br />
2. Press the underlined letter in the name of the menu. Alternatively, use the Right<br />
Arrow key to move the highlighted cursor bar to the menu name, <strong>and</strong> then press<br />
the Down Arrow key.<br />
B. Make a selection from a drop-down menu.<br />
1. Open the drop-down menu.<br />
2. Click on the desired item.<br />
or<br />
1. Open the drop-down menu. One letter in each item that is eligible to be used<br />
will be underlined.<br />
2. Press the underlined letter. Alternatively, use the Down Arrow key to move the<br />
cursor bar to the desired item <strong>and</strong> then press the Enter key.<br />
C. Obtain information about the selections in a drop-down menu.<br />
1. Press Alt/H/M <strong>and</strong> click on the Contents tab.<br />
2. Double-click on the Interface Reference book.<br />
3. Double-click on the Menu book.<br />
4. Double-click on the name of the menu of interest.<br />
5. Double-click on the selection of interest.<br />
D. Look at all the menus in the menu bar.<br />
1. Press Alt/F.<br />
2. Press the Right Arrow key each time you want to see a new menu.<br />
E. Close a drop-down menu.<br />
1. Press the Esc key or click anywhere outside the menu.<br />
HOW TO: UTILIZE THE WINDOWS ENVIRONMENT<br />
A. Place a section of code in the Windows clipboard.<br />
1. Mark the section of code as a block as described in the How to Use the Editor<br />
section.<br />
2. Press Ctrl+C.<br />
B. Access Windows’ Notepad.<br />
1. Click the Start button.<br />
2. Point to Programs.<br />
3. Point to Accessories.<br />
4. Click Notepad.<br />
C. Display all characters in a font.<br />
1. Click the Start button.
2. Point to Programs.<br />
3. Point to Accessories.<br />
4. Click Character Map.<br />
5. Click on the underlined down arrow at the right end of the Font box.<br />
6. Highlight the desired font <strong>and</strong> press the Enter key or click on the desired font.<br />
D. Display an ANSI or ASCII code for a character with a code above 128.<br />
1. Proceed as described in item C above to display the font containing the character<br />
of interest.<br />
2. Click on the character of interest. Displayed at the right end of the bottom line<br />
of the font table is Alt+0xxx, where xxx is the code for the character.<br />
HOW TO: DESIGN A FORM<br />
A. Display the ToolBox.<br />
1. Press Alt/V/X.<br />
B. Place a new control on the form.<br />
Option I: (new control with default size <strong>and</strong> position)<br />
1. Double-click on the control’s icon in the ToolBox. The new control appears at<br />
the center of the form.<br />
2. Size <strong>and</strong> position the control as described in items G <strong>and</strong> H, which follow.<br />
Option II: (a single new control sized <strong>and</strong> positioned as it is created)<br />
1. Click on the control’s icon in the ToolBox.<br />
2. Move the mouse to the approximate position on the form desired for the upperleft<br />
corner of the control.<br />
3. Press <strong>and</strong> hold the left mouse button.<br />
4. Move the mouse to the position on the form desired for the lower-right corner<br />
of the control. A dashed box will indicate the overall shape of the new control.<br />
5. Release the left mouse button.<br />
6. The control can be resized <strong>and</strong> repositioned as described in items G <strong>and</strong> H.<br />
Option III: (create multiple instances of the same control)<br />
1. Click on the control’s icon in the ToolBox while holding down the Ctrl key.<br />
2. Repeatedly use Steps 2 to 5 of Option II to create instances of the control.<br />
3. When finished creating instances of this control, click on the arrow icon in the<br />
ToolBox.<br />
C. Create a related group of controls.<br />
1. To hold the related group of controls, place a picture box or frame control on<br />
the form.<br />
2. Use Option II or III in item B of this section to place controls in the picture box<br />
or frame.<br />
D. Select a particular control.<br />
1. Click on the control.<br />
or<br />
1. Press the Tab key until the control is selected.<br />
Appendix B 415
416 <strong>Computer</strong> <strong>Programming</strong> <strong>Concepts</strong> <strong>and</strong> <strong>Visual</strong> <strong>Basic</strong><br />
E. Delete a control.<br />
1. Select the control to be deleted.<br />
2. Press the Del key.<br />
F. Delete a related group of controls.<br />
1. Select the picture box or frame holding the related group of controls.<br />
2. Press the Del key.<br />
G. Move a control, related group of controls, or form to a new location.<br />
1. Move the mouse onto the control, the picture box or frame containing the related<br />
group of controls, or the title bar of the form.<br />
2. Drag the object to the new location.<br />
H. Change the size of a control.<br />
1. Select the desired control.<br />
2. Move the mouse to one of the eight sizing h<strong>and</strong>les located around the edge of<br />
the control. The mouse pointer will change to a double-arrow which points in<br />
the direction that resizing can occur.<br />
3. Drag to the desired size.<br />
I. Change the size of a Project Container window.<br />
1. Move the mouse to the edge or corner of the window that is to be stretched or<br />
shrunk. The mouse pointer will change to a double-arrow which points in the<br />
direction that resizing can occur.<br />
2. Drag to the desired size.<br />
J. Use the Color palette to set foreground <strong>and</strong> background colors.<br />
1. Select the desired control or the form.<br />
2. Press Alt/V/L to activate the Color palette.<br />
3. If the Color palette obscures the object you are working with, you may wish to<br />
use the mouse to grab the Color palette by its title bar <strong>and</strong> move it so that at<br />
least some of the object shows.<br />
4. To set the foreground color, click on the square within a square at the far left in<br />
the Color palette <strong>and</strong> click on the desired color from the palette.<br />
5. To set the background color, click on the region within the outer square but outside<br />
the inner square <strong>and</strong> click on the desired color from the palette.<br />
or<br />
1. Select the desired control or the form.<br />
2. Press Alt/V/W or F4 to activate the Properties window.<br />
3. To set the foreground color, click on the down-arrow to the right of the Fore-<br />
Color settings box, click on the Palette tab, <strong>and</strong> click on the desired color.<br />
4. To set the background color, click on the down-arrow to the right of the Back-<br />
Color settings box, click on the Palette tab, <strong>and</strong> click on the desired color.<br />
HOW TO: WORK WITH THE PROPERTIES OF AN OBJECT<br />
A. Activate the Properties window.<br />
1. Press Alt/V/W.<br />
or
1. Press F4.<br />
or<br />
1. Click on an object on the form with the right mouse button.<br />
2. In the shortcut menu, click on Properties.<br />
B. Highlight a property in the Properties window.<br />
1. Activate the Properties window <strong>and</strong> press the Enter key.<br />
2. Use the Up or Down Arrow keys to move the highlight bar to the desired property.<br />
or<br />
1. Activate the Properties window.<br />
2. Click on the up or down arrow located at the ends of the vertical scroll bar at<br />
the right side of the Properties window until the desired property is visible.<br />
3. Click on the desired property.<br />
C. Select or specify a setting for a property.<br />
1. Highlight the property whose setting is to be changed.<br />
2. Click on the settings box or press Tab to place the cursor in the settings box.<br />
a. If a black down-arrow appears at the right end of the settings box, click on<br />
the down-arrow to display a list of all allowed settings, <strong>and</strong> then click on the<br />
desired setting.<br />
b. If an ellipsis (three periods: . . .) appears at the right end of the settings box,<br />
press F4 or click on the ellipsis to display a dialog box. Answer the questions<br />
in the dialog box <strong>and</strong> click on OK or Open, as appropriate.<br />
c. If the cursor moves to the settings box, type in the new setting for the<br />
property.<br />
D. Change a property setting of an object.<br />
1. Select the desired object.<br />
2. Activate the Properties window.<br />
3. Highlight the property whose setting is to be changed.<br />
4. Select or specify the new setting for the property.<br />
E. Let a label change size to accommodate its caption.<br />
1. Set the label’s AutoSize property to True. (The label will shrink to the smallest<br />
size needed to hold the current caption. If the caption is changed, the label will<br />
automatically grow or shrink horizontally to accommodate the new caption. If<br />
the WordWrap property is set to True as well, the label will grow <strong>and</strong> shrink<br />
vertically, keeping the same width.)<br />
F. Let a label caption use more than one line.<br />
1. Set the label’s WordWrap property to True. [If the label is not wide enough to<br />
accommodate the entire caption on one line, part of the caption will wrap to<br />
additional lines. If the label height is too small, then part or all of these wrapped<br />
lines will not be visible (unless the AutoSize property is set to True).]<br />
G. Let a text box display more than one line.<br />
1. Set the text box’s MultiLine property to True. (If the text box is not wide enough<br />
to accommodate the text entered by the user, the text will scroll down to new<br />
Appendix B 417
418 <strong>Computer</strong> <strong>Programming</strong> <strong>Concepts</strong> <strong>and</strong> <strong>Visual</strong> <strong>Basic</strong><br />
lines. If the text box is not tall enough, lines will scroll up out of view, but can<br />
be redisplayed by moving the cursor up.)<br />
H. Assign an access key to a label or comm<strong>and</strong> button.<br />
1. When assigning a value to the Caption property, precede the desired access key<br />
character with an ampers<strong>and</strong> (&).<br />
I. Allow a particular comm<strong>and</strong> button to be activated by a press of the Enter key.<br />
1. Set the comm<strong>and</strong> button’s Default property to True.<br />
Note: Setting the Default property True for one comm<strong>and</strong> button automatically sets<br />
the property to False for all the other comm<strong>and</strong> buttons on the form.<br />
J. Adjust the order in which the Tab key moves the focus.<br />
1. Select the first control in the tabbing sequence.<br />
2. Change the setting of the TabIndex property for this control to 0.<br />
3. Select the next control in the tabbing sequence.<br />
4. Change the setting of the TabIndex property for this control to 1.<br />
5. Repeat Steps 3 <strong>and</strong> 4 (adding 1 to the Tab Index property) until all controls on<br />
the form have been assigned a new TabIndex setting.<br />
Note: In Steps 2 <strong>and</strong> 4, if an object is moved to another position in the sequence,<br />
then the TabIndex property for the other objects will be renumbered accordingly.<br />
K. Allow the pressing of Esc to activate a particular comm<strong>and</strong> button.<br />
1. Set the comm<strong>and</strong> button’s Cancel property to True. (Setting the Cancel property<br />
to True for one comm<strong>and</strong> button automatically sets it to False for all other<br />
comm<strong>and</strong> buttons.)<br />
L. Keep the contents of a picture box from being erased accidentally.<br />
1. Set the picture box’s AutoRedraw property to True. (The default is False. Unless<br />
the property is set to True, the contents will be erased when the picture box is<br />
obscured by another window.)<br />
HOW TO: MANAGE PROCEDURES<br />
A. Access the Code window.<br />
1. Press Alt/V/C or F7. (If the Code window does not appear, run <strong>and</strong> then terminate<br />
the program.)<br />
or<br />
1. Press Alt/V/P to activate the Project Explorer window.<br />
2. Select the name of the form.<br />
3. Click on the “View Code”button.<br />
B. Look at an existing procedure.<br />
1. Access the Code window.<br />
2. Press Ctrl+Down Arrow or Ctrl+Up Arrow to see all the procedures.<br />
or<br />
1. Access the Code window.<br />
2. Click on the down arrow at the right of the Object box <strong>and</strong> then select an object.<br />
[For general procedures select (General) as the Object.]
3. Click on the down arrow at the right of the Procedure box <strong>and</strong> then select a procedure.<br />
C. Create a general procedure.<br />
1. Access the Code window.<br />
2. Move to a blank line that is not inside a procedure.<br />
3. Type Private Sub (for a Sub procedure) or Private Function (for a Function procedure)<br />
followed by the name of the procedure <strong>and</strong> any parameters.<br />
4. Press the Enter key. (The Code window will now display the new procedure<br />
heading <strong>and</strong> an End Sub or End Function statement.)<br />
5. Type the procedure into the Code Window.<br />
or<br />
1. Access the Code window.<br />
2. Press Alt/T/P. (A dialog box will appear.)<br />
3. Type the name of the procedure into the Name rectangle.<br />
4. Select the type of procedure.<br />
5. Select the Scope by clicking on Public or Private. (In this book, we always use<br />
Private.)<br />
6. Press the Enter key. (The Code window will now display the new procedure<br />
heading <strong>and</strong> an End Sub or End Function statement.)<br />
7. Type the procedure into the Code Window.<br />
D. Alter a procedure.<br />
1. View the procedure in the Code Window as described in item B of this section.<br />
2. Make changes as needed.<br />
E. Remove a procedure.<br />
1. Bring the procedure into the Code Window as described in item B of this section.<br />
2. Mark the entire procedure as a block. That is,<br />
a. Press Ctrl+PgUp to move the cursor to the beginning of the procedure.<br />
b. Hold down the Shift key <strong>and</strong> press Ctrl+PgDn to move the cursor to the start<br />
of the next procedure.<br />
c. Press the Up Arrow key until just after the end of the procedure to be<br />
deleted.<br />
3. Press the Del key.<br />
F. Insert an existing procedure into a program.<br />
1. Open the program containing the procedure.<br />
2. View the procedure in the Code Window as described in item B of this section.<br />
3. Mark the entire procedure as a block, as described in step 2 of item E of this<br />
section.<br />
4. Press Ctrl+C to place the procedure into the clipboard.<br />
5. Open the program in which the procedure is to be inserted <strong>and</strong> access the Code<br />
Window.<br />
6. Move the cursor to a blank line.<br />
7. Press Ctrl+V to place the contents of the clipboard into the program.<br />
Appendix B 419
420 <strong>Computer</strong> <strong>Programming</strong> <strong>Concepts</strong> <strong>and</strong> <strong>Visual</strong> <strong>Basic</strong><br />
HOW TO: MANAGE WINDOWS<br />
A. Enlarge the active window to fill the entire screen.<br />
1. Click on the Maximize button (page icon; second icon from the right) on the<br />
Title bar of the window.<br />
2. To return the window to its original size, click on the Restore (double-page)<br />
button that has replaced the Maximize button.<br />
B. Move a window.<br />
1. Move the mouse to the title bar of the window.<br />
2. Drag the window to the desired location.<br />
C. Change the size of a window.<br />
1. Move the mouse to the edge of the window which is to be adjusted or to the corner<br />
joining the two edges to be adjusted.<br />
2. When the mouse becomes a double arrow, drag the edge or corner until the window<br />
has the desired size.<br />
D. Close a window.<br />
1. Click on the X button on the far right corner of the title bar.<br />
HOW TO: USE THE PRINTER<br />
A. Obtain a printout of a program.<br />
1. Press Alt/F/P.<br />
2. Press the Enter key.<br />
Note: To print just the text selected as a block or the active (current) window, use<br />
the direction keys to select the desired option.<br />
B. Obtain a printout of the form during run time.<br />
1. Place the statement PrintForm in the Form_Click( ) or other appropriate procedure<br />
of the program which will be executed at the point when the desired output<br />
will be on the form.<br />
HOW TO: USE THE DEBUGGER<br />
A. Stop a program at a specified line.<br />
1. Place the cursor on the desired line.<br />
2. Press F9 or Alt/D/T to highlight the line in red. (This highlighted line is called<br />
a breakpoint. When the program is run it will stop at the breakpoint before executing<br />
the statement.)<br />
Note: To remove this breakpoint, repeat Steps 1 <strong>and</strong> 2.
B. Remove all breakpoints.<br />
1. Press Alt/D/C or Ctrl+Shift+F9.<br />
C. Run a program one statement at a time.<br />
1. Press F8. The first executable statement will be highlighted. (An event must<br />
first occur for which an event procedure has been written.)<br />
2. Press F8 each time you want to execute the currently highlighted statement.<br />
Note: You will probably need to press Alt+Tab to switch back <strong>and</strong> forth between the<br />
form <strong>and</strong> the VB environment. Also, to guarantee that output is retained while stepping<br />
through the program, the AutoRedraw property of the form <strong>and</strong> any picture<br />
boxes may need to be set to True.<br />
D. Run the program one statement at a time, but execute each general procedure call<br />
without stepping through the statements in the procedure one at a time.<br />
1. Press Shift+F8. The first executable statement will be highlighted.<br />
2. Press Shift+F8 each time you want to execute the currently highlighted statement.<br />
E. Continue execution of a program that has been suspended.<br />
1. Press F5.<br />
Note: Each time an attempt is made to change a suspended program in a way that<br />
would prevent the program from continuing, <strong>Visual</strong> <strong>Basic</strong> displays a dialog box<br />
warning that the program will have to be restarted from the beginning <strong>and</strong> gives the<br />
option to cancel the attempted change.<br />
F. Have further stepping begin at the line containing the cursor (no variables are<br />
cleared).<br />
1. Press Alt/D/R or Ctrl+F8.<br />
G. Set the next statement to be run in the current procedure.<br />
1. Place the cursor anywhere in the desired statement.<br />
2. Press Alt/D/N or Ctrl+F9.<br />
H. Determine the value of an expression during run time.<br />
1. Press Alt/D/A (Add Watch)<br />
2. Type the expression into the Expression text box, adjust other entries in dialog<br />
box (if necessary), <strong>and</strong> click on OK.<br />
Note: The value of the expression will appear in the Watches window during break<br />
mode.<br />
or<br />
1. In Break mode, hover the cursor over the variable to have its value displayed.<br />
Appendix B 421
APPENDIX C<br />
VISUAL BASIC STATEMENTS, FUNCTIONS, METHODS,<br />
PROPERTIES, EVENTS, DATA TYPES, AND OPERATORS<br />
This appendix applies to the following objects: form, printer, text box, comm<strong>and</strong> button,<br />
label, <strong>and</strong> picture box. The last four are also called controls. Terms in brackets follow<br />
some of the discussions. These terms refer to supporting topics presented at the end of this<br />
appendix.<br />
ABS The function Abs strips the minus signs from negative numbers while leaving other<br />
numbers unchanged. If x is any number, then the value of Abs(x) is the absolute value of x.<br />
ACTION The type of a common dialog box can be determined by the setting of the Action<br />
property (1-Open, 2-Save As, 3-Color, 4-Font, 5-Print). This use is obsolete. Instead, use the<br />
methods ShowOpen, ShowSave, ShowColor, ShowFont, <strong>and</strong> ShowPrinter. For an OLE control,<br />
the setting of the Action property during run time determines the action to take.<br />
ADD A statement of the form collectionName.Add objectName adds the named object to a<br />
collection. A statement of the form collectionName.Add objectName keyString adds the named<br />
object to a collection with the key keyString.<br />
ADDITEM The AddItem method adds an additional item to a list box or combo box <strong>and</strong> adds<br />
an additional row to a grid. A statement of the form List1.AddItem str inserts the string either<br />
at the end of the list (if Sorted = False) or in its proper alphabetical position (if Sorted = True).<br />
The statement List1.AddItem str, n inserts the item at the position with index n. The use of an<br />
index is not recommended when Sorted = True. The statement MSFlexGrid1.AddItem “”, n<br />
inserts a new row into the grid at position n.<br />
ADDNEW The AddNew method is used with a data control to set the stage for the addition<br />
of a new record to the end of a file. It clears any controls bound to the data control. The actual<br />
addition takes place after Value <strong>and</strong> Update statements are executed.<br />
ALIGNMENT The Alignment property of a text box or label affects how the text assigned to<br />
the Text property is displayed. If the Alignment property is set to 0 (the default), text is displayed<br />
left-justified; if set to 1, text is right-justified; <strong>and</strong> if set to 2, text is centered.<br />
AND (Logical Operator) The logical expression condition1 And condition2 is true only if<br />
both condition1 <strong>and</strong> condition2 are true. For example, (3”a”) is true because<br />
3”a”. Also, (“apple”>”ape”) And (“earth”>”moon”) is false because<br />
“earth”>”moon”is false.<br />
AND (Bitwise Operator) The expression byte1 And byte2 is evaluated by expressing each<br />
byte as an 8-tuple binary number <strong>and</strong> then Anding together corresponding digits, where 1 And<br />
1 equals 1, 1 And 0, 0 And 1, <strong>and</strong> 0 And 0 all equal 0. For example, the expression 37 And 157<br />
translated to binary 8-tuples becomes 00100101 And 10011101. Anding together corresponding<br />
digits gives the binary 8-tuple 00000101 or decimal 5. Thus, 37 And 157 is 5.<br />
ARRAY If arglist is a comma-delimited list of values, then the value of the function Array(arglist)<br />
is a variant containing an array of these values. See Dim for discussion of arrays.<br />
ASC Characters are stored as numbers from 0 to 255. If str is a string of characters, then<br />
Asc(str) is the number corresponding to the first character of str. For any n from 0 to 255,<br />
Asc(Chr(n)) is n.<br />
ATN The trigonometric function Atn, or arctangent, is the inverse of the tangent function.<br />
For any number x, Atn(x) is an angle in radians between –pi/2 <strong>and</strong> pi/2 whose tangent is x.<br />
[radians]<br />
Appendix C 423
424 <strong>Computer</strong> <strong>Programming</strong> <strong>Concepts</strong> <strong>and</strong> <strong>Visual</strong> <strong>Basic</strong><br />
AUTOREDRAW The AutoRedraw property determines what happens to graphics <strong>and</strong> Printed<br />
material on a form or picture box after another object (for example, another picture box) or<br />
program temporarily obscures part of the form or picture box. If AutoRedraw is True, then<br />
<strong>Visual</strong> <strong>Basic</strong> will restore the graphics <strong>and</strong> Printed material from a copy that it has saved in memory.<br />
If AutoRedraw is False, then <strong>Visual</strong> <strong>Basic</strong> does not keep track of graphics <strong>and</strong> Printed<br />
material that have been obscured, but it does invoke the Paint event of the form or picture box<br />
when the obstruction is removed. Thus, only graphics <strong>and</strong> Printed material generated by the<br />
Paint event will be restored when AutoRedraw is False.<br />
AUTOSIZE If the AutoSize property of a label or picture box is True, <strong>Visual</strong> <strong>Basic</strong> automatically<br />
sets the width <strong>and</strong> height of the label so that the entire caption can be accommodated.<br />
If the AutoSize property is False, the size of the label is not adjusted by <strong>Visual</strong> <strong>Basic</strong>,<br />
<strong>and</strong> captions are clipped if they do not fit.<br />
BACKCOLOR The BackColor property determines the background color of an object. For<br />
a comm<strong>and</strong> button, the background color is only valid when the style property is set to “1-<br />
Graphical.” (Such a comm<strong>and</strong> button can display a picture.) If the BackColor of a form or<br />
picture box is changed while a program is running, all graphics <strong>and</strong> Printed text directly on<br />
the form or picture box are erased. [color]<br />
BACKSTYLE The BackStyle property of a label or shape is opaque (1) by default. The rectangular,<br />
square, circular, or oval region associated with the control is filled with the control’s<br />
background color <strong>and</strong> possibly caption. If the BackStyle is set to transparent (0),<br />
whatever is behind the control remains visible; the background color of the control essentially<br />
becomes “see through.”<br />
BEEP The statement Beep produces a sound of frequency 800 Hz that lasts a fraction of a<br />
second.<br />
BOF When the BOF property of a data control is True, the current record position in the file<br />
is before the first record.<br />
BOOLEAN A variable of type Boolean requires 2 bytes of memory <strong>and</strong> holds either the<br />
value True or False. If boolVar is a Boolean variable, then the statement Print boolVar displays<br />
True when the value is True <strong>and</strong> displays False when the value is False.<br />
BORDERCOLOR The BorderColor property determines the color of a line or shape control.<br />
[color]<br />
BORDERSTYLE The BorderStyle property determines the border style for a form [0-none,<br />
1-fixed single, 2-sizeable (default), 3-fixed double, 4-Fixed ToolWindow, 5-Sizable Tool-<br />
Window], line or shape [0-transparent, 1-solid, 2-dash, 3-dot, 4-dash-dot, 5-dash-dot-dot, 6inside<br />
solid], grid image, label, picture box, <strong>and</strong> text box [0-none, 1-fixed single (default)].<br />
You cannot change the borders of forms <strong>and</strong> text boxes during run time.<br />
BORDERWIDTH The BorderWidth property (with settings from 1 through 8192) determines<br />
the thickness of a line or shape control.<br />
BYTE A variable of type Byte uses a single byte of memory <strong>and</strong> holds a value from 0 to<br />
255.<br />
CALL A statement of the form Call ProcedureName(argList) is used to execute the named<br />
Sub procedure, passing to it the variables <strong>and</strong> values in the list of arguments. Arrays appearing<br />
in the list of arguments should be specified by the array name followed by empty parentheses.<br />
The value of a variable argument may be altered by the Sub procedure unless the<br />
variable is surrounded by parentheses. After the statements in the Sub procedure have been<br />
executed, program execution continues with the statement following Call. Note: The keyword<br />
Call may be omitted. In this case, the parentheses are omitted <strong>and</strong> the statement is written<br />
ProcedureName argList.
CANCEL The Cancel property provides a means of responding when the user presses the<br />
Esc key. At most one comm<strong>and</strong> button on a form may have its Cancel property set to True.<br />
If the Esc key is pressed while the program is running, <strong>Visual</strong> <strong>Basic</strong> will execute the click<br />
event procedure of the comm<strong>and</strong> button whose Cancel property is True.<br />
CAPTION The Caption property holds the text that is to appear as the caption for a form,<br />
comm<strong>and</strong> button, data control, or label. If an ampers<strong>and</strong> (&) is placed in the caption of a<br />
comm<strong>and</strong> button or label, the ampers<strong>and</strong> will not be displayed, but the character following<br />
the ampers<strong>and</strong> will become an underlined access key. Access keys provide a quick way to<br />
access a comm<strong>and</strong> button or the control (usually a text box) following (in tab index order) a<br />
label. Access keys are activated by holding down the Alt key <strong>and</strong> pressing the access key<br />
character.<br />
CBOOL The function CBool converts byte, currency, double-integer, integer, long integer,<br />
<strong>and</strong> single-precision numbers to the Boolean values True or False. Nonzero values are converted<br />
to True <strong>and</strong> zero is converted to False. If x is any number, then the value of CBool(x)<br />
is the Boolean value determined by x.<br />
CBYTE The function CByte converts integer, long integer, single-precision, double-precision,<br />
<strong>and</strong> currency numbers to byte numbers. If x is any number, then the value of CByte(x)<br />
is the byte number determined by x.<br />
CCUR The function CCur converts byte integer, long integer, single-precision, <strong>and</strong> doubleprecision<br />
numbers to currency numbers. If x is any number, then the value of CCur(x) is the<br />
currency number determined by x.<br />
CDATE The function CDate converts byte, currency, double-integer, integer, long integer,<br />
<strong>and</strong> single-precision numbers to dates. If x is any number, then the value of CDate(x) is the<br />
date determined by x.<br />
CDBL The function CDbl converts byte, integer, long integer, single-precision, <strong>and</strong> currency<br />
numbers to double-precision numbers. If x is any number, then the value of CDbl(x) is the<br />
double-precision number determined by x.<br />
CHANGE The Change event occurs when the contents of a combo box, directory list box,<br />
drive list box, label, picture box, scroll bar, or text box are altered in a specific way. The alterations<br />
are: (a) change of text (combo box or text box), (b) user selects a new directory or<br />
drive (directory <strong>and</strong> drive list boxes), (c) thumb moves (scroll bar), (d) change of Caption<br />
property (label), <strong>and</strong> (e) change of Picture property (picture box).<br />
CHDIR The statement ChDir path changes the current directory on the specified disk drive<br />
to the subdirectory specified by path. For example, ChDir “C:\”specifies the root directory<br />
of the C drive as the current directory. Omitting a drive letter in path causes the default drive<br />
to be used. [directories]<br />
CHDRIVE The statement ChDrive drive changes the default drive to the drive specified by<br />
drive. For example, ChDrive “A”specifies the A drive as the new default drive.<br />
CHR If n is a number from 0 to 255, then a statement of the form objectName.Print Chr(n)<br />
displays the nth character of the current font.<br />
CINT The function CInt converts byte, long integer, single-precision, double-precision, <strong>and</strong><br />
currency numbers to integer numbers. If x is any number from –32768 to 32767, the value<br />
of CInt(x) is the (possibly rounded) integer constant that x determines.<br />
CIRCLE The graphics method objectName.Circle (x, y), r, c, r1, r2, a draws on objectName<br />
a portion, or all, of an ellipse. The center of the ellipse is the point (x, y) <strong>and</strong> the longer radius<br />
is r. The color of the ellipse is determined by c. If r1 <strong>and</strong> r2 are present, then the computer<br />
draws only the portion of the ellipse that extends from the radius line at an angle of Abs(r1)<br />
radians with the horizontal radius line to the radius line at an angle of Abs(r2) radians with<br />
the horizontal radius line in a counterclockwise direction. If either r1 or r2 is negative, the<br />
Appendix C 425
426 <strong>Computer</strong> <strong>Programming</strong> <strong>Concepts</strong> <strong>and</strong> <strong>Visual</strong> <strong>Basic</strong><br />
computer also draws its radius line. The ratio of the length of the vertical diameter to the<br />
length of the horizontal diameter will be a. After the Circle method is executed, the value of<br />
objectName.CurrentX becomes x <strong>and</strong> the value of objectName.CurrentY becomes y. [color]<br />
[coordinate systems] [radians]<br />
CLEAR The method ClipBoard.Clear clears the clipboard, setting its contents to the null<br />
string. The statements List1.Clear <strong>and</strong> Combo1.Clear remove all items from the control’s list.<br />
CLICK The Click event applies to check boxes, combo boxes, comm<strong>and</strong> buttons, directory<br />
list boxes, file list boxes, forms, frames, grids, images, labels, list boxes, menu items, OLE<br />
controls, option buttons, picture boxes, <strong>and</strong> text boxes. A Click event occurs whenever the<br />
left mouse button is pressed <strong>and</strong> released while the mouse cursor is over the control or over<br />
a blank area on the form. In the case of a comm<strong>and</strong> button, the Click event is also called if<br />
the spacebar or Enter key is pressed while the comm<strong>and</strong> button has the focus, or if the button’s<br />
access key is used.<br />
CLNG The function CLng converts byte, integer, single-precision, double-precision, <strong>and</strong><br />
currency numbers to long integer numbers. If x is any number from –2,147,483,648 to<br />
2,147,483,647, the value of CLng(x) is the (possibly rounded) long integer constant that x<br />
determines.<br />
CLOSE The statement Close #n closes the file that has been opened with reference number<br />
n. By itself, Close closes all open files. The Close method for a data control closes the database.<br />
CLS The method formName.Cls clears the form formName of all text <strong>and</strong> graphics that have<br />
been placed directly on the form with methods like formName.Print, formName.Circle, <strong>and</strong><br />
so on. The method pictureBox.Cls clears the named picture box. The Cls method resets the<br />
CurrentX <strong>and</strong> CurrentY properties of the cleared object to the coordinates of the upper-left<br />
corner [usually (0, 0)].<br />
COL <strong>and</strong> ROW The Col <strong>and</strong> Row properties specify the current cell of a grid. The statements<br />
MSFlexGrid1.Col = m <strong>and</strong> MSFlexGrid1.Row = n specify the cell in column m <strong>and</strong><br />
row n to be the current cell. The statement MSFlexGrid1.Text = str places the string into the<br />
current cell. When the user clicks on a nonfixed cell, its column number is assigned to the<br />
Col property <strong>and</strong> its row number is assigned to the Row property.<br />
COLALIGNMENT The statement MSFlexGrid1.ColAlignment(m) = n, aligns the text in<br />
column m both vertically <strong>and</strong> horizontally according to the following table.<br />
n Horizontally Vertically<br />
0 Left Top<br />
1 Left Centered<br />
2 Left Bottom<br />
3 Centered Top<br />
4 Centered Centered<br />
5 Centered Bottom<br />
6 Right Top<br />
7 Right Centered<br />
8 Right Bottom<br />
9 Strings left-justified<br />
Numbers right-justified<br />
COLOR The value of the Color property of a Color common dialog box identifies the selected<br />
color.
COLS <strong>and</strong> ROWS The Cols <strong>and</strong> Rows properties of a grid specify the numbers of rows <strong>and</strong><br />
columns.<br />
COLWIDTH The statement MSFlexGrid1.Colwidth(m) = n specifies that column m of the<br />
grid be n twips wide. (There are about 1440 twips in an inch.)<br />
CONST The statement Const constantName = expression causes <strong>Visual</strong> <strong>Basic</strong> to treat every<br />
occurrence of constantName as the value of the expression. This replacement takes place<br />
before any lines of the program are executed. Unlike an assignment statement, Const does<br />
not set up a location in the program’s memory for a variable. A constantName may appear in<br />
only one Const statement <strong>and</strong> may not appear on the left side of an assignment statement. We<br />
call constantName a “symbolic constant” or “named constant.”<br />
CONTROL The Control data type may be used in the parameter lists of Sub <strong>and</strong> Function<br />
definitions to allow the passing of control names to the procedure.<br />
CONTROLBOX The ControlBox property determines whether or not a form has a Controlmenu<br />
button displayed in the upper left corner. If the ControlBox property is set to True (the<br />
default), the Control-menu button is displayed. Among the operations available from the<br />
ControlBox menu is the ability to close the form <strong>and</strong> thereby end the program. If the ControlBox<br />
property of a form is set to False, the Control-menu button is not displayed. Because,<br />
in this case, the user cannot end the program by using the Control-menu button or by pressing<br />
Alt+F4, it is important to provide a comm<strong>and</strong> button for this purpose.<br />
CONNECT The Connect property of a data control identifies the format (such as Access,<br />
FoxPro, Dbase) of the database determined by the DatabaseName property.<br />
COS The value of the trigonometric function Cos(x) is the cosine of an angle of x radians.<br />
[radians]<br />
COUNT The value of collectionName.Count is the number of objects in the collection.<br />
CREATEOBJECT If appName is the name of an application <strong>and</strong> objectType is the type or<br />
class of the object to create, then the value of the function CreateObject(appName. object-<br />
Type) is an OLE Automation object. For instance, CreateObject(“Excel.sheet”) creates an<br />
Excel worksheet <strong>and</strong> CreateObject(“Word. <strong>Basic</strong>”) creates a Word document.<br />
CSNG The function CSng converts byte, integer, long integer, <strong>and</strong> double-precision~ numbers<br />
to single-precision numbers. If x is any number, the value of CSng(x) is the single-precision<br />
number that x determines.<br />
CSTR The function CStr converts byte, integer, long integer, single-precision, double-precision,<br />
currency, <strong>and</strong> variant numbers to strings. If x is any number, the value of CStr(x) is the<br />
string determined by x Unlike the Str function, CStr does not place a space in front of positive<br />
numbers. [variant]<br />
CURDIR The value of the function CurDir(drive) is a string specifying the current directory<br />
on the drive specified by drive. The value of CurDir(“”) or CurDir is a string specifying<br />
the current directory on the default drive. [directories]<br />
CURRENCY The currency data type is extremely useful for calculations involving money.<br />
A variable of type Currency requires 8 bytes of memory <strong>and</strong> can hold any number from<br />
–922,337,203,685,477.5808 to 922,337,203,685,477.5807 with at most four decimal places.<br />
Currency values <strong>and</strong> variables may be indicated by the type tag @: 21436587.01@, Balance@.<br />
CURRENTX, CURRENTY The properties CurrentX <strong>and</strong> CurrentY give the horizontal <strong>and</strong><br />
vertical coordinates of the point on a form, picture box, or the printer at which the next Print<br />
or graphics method will begin. Initially, CurrentX <strong>and</strong> CurrentY are the coordinates of the<br />
upper-left corner of the object. [coordinate systems]<br />
Appendix C 427
428 <strong>Computer</strong> <strong>Programming</strong> <strong>Concepts</strong> <strong>and</strong> <strong>Visual</strong> <strong>Basic</strong><br />
CVAR The function CVar converts strings <strong>and</strong> byte, integer, long integer, single-precision~,<br />
double-precision, <strong>and</strong> currency numbers to variants. If x is any string or number, the value of<br />
CVar(x) is the variant determined by x. [variant]<br />
CVDATE The function CVDate converts a numeric or string expression to an equivalent serial<br />
date. If x is any expression representing a valid date, the value of CVDate(x) is the serial<br />
date determined by x. Valid numeric values are –657434 (January 1, 100 AD.) to 2958465<br />
(December 31, 9999). Valid string expressions either look like one of these valid numeric<br />
values (for example, “19497”corresponding to May 18, 1953) or look like a date (for example,<br />
“10 Feb 1955”, “August 13, 1958”, etc.) [date]<br />
DATABASENAME The value of the DatabaseName property of a data control is the filespec<br />
of the file containing the database.<br />
DATAFIELD After the DataSource property of a data-aware control has been set to bind the<br />
control to a data control, the DataField property is set to a field of the table accessed by the<br />
data control.<br />
DATASOURCE To bind a data-aware control to a data control at design time, set the value<br />
of the DataSource property of the data-aware control to the name of the data control.<br />
DATE The value of the function Date is the current date. If dateStr is a string representing<br />
a date, the statement Date = dateStr changes the date as specified by dateStr.<br />
DATE A variable of type Date requires 8 bytes of memory <strong>and</strong> holds numbers representing<br />
dates from January 1, 100 to December 31, 9999. Literal date values can be assigned to date<br />
variables with statements such as dateVar = #5/12/1999#, dateVar = #5 Jan, 1997#, <strong>and</strong> dateVar<br />
= #February 10, 2004#. However, values of dateVar are displayed in the form<br />
month/day/year (for example, 5/12/99).<br />
DATESERIAL The value of the function DateSerial(year, month, day) is the serial date corresponding<br />
to the given year, month, <strong>and</strong> day. Values from 0 to 9999 are acceptable for year,<br />
with 0 to 99 interpreted as 1900 to 1999. Values of 1 to 12 for month, <strong>and</strong> 1 to 31 for day are<br />
normal, but any integer value is acceptable. Often, numeric expressions are used for month<br />
or day that evaluate to numbers outside these ranges. For example, DateSerial(1993, 2, 10 +<br />
90) is the date 90 days after Feb. 10, 1993. [date]<br />
DATEVALUE The value of the function DateValue(str) is the serial date corresponding to<br />
the date given in str. DateValue recognizes the following date formats: “2-10-1955”,<br />
“2/10/1955”, “February 10, 1955”, “Feb 10, 1955”, “10-Feb-1955”, <strong>and</strong> “10 February 1955”.<br />
For the years 1900 through 1999, the initial “19”is optional. [date]<br />
DAY The function Day extracts the day of the month from a serial date. If d is any valid serial<br />
date, the value of Day(d) is an integer from 1 to 31 giving the day of the month recorded<br />
as part of the date <strong>and</strong> time stored in d. [date]<br />
DBLCLICK The DblClick event applies to combo boxes, file list boxes, forms, frames,<br />
grids, images, labels, list boxes, OLE controls, option buttons, picture boxes, <strong>and</strong> text boxes.<br />
A DblClick event occurs whenever the left mouse button is pressed <strong>and</strong> released twice, in<br />
quick succession, while the mouse cursor is over the control or over a blank area on the form.<br />
Double-clicking on an object will first cause that object’s Click event to occur, followed by<br />
its DblClick event. Note: When you double-click on an item in a drive list box, the item is<br />
automatically assigned to the Path property. When you double-click on an item in a file list<br />
box, the item is automatically assigned to the FileName property.<br />
DEFAULT When the Default property of a comm<strong>and</strong> button is set to True <strong>and</strong> the focus is<br />
on an object that is not another comm<strong>and</strong> button, pressing the enter key has the same effect<br />
as clicking on the button. At most, one comm<strong>and</strong> button on a form can have True as the value<br />
of its Default property.
DEFINT, DEFLNG, DEFSNG, DEFDBL, DEFSTR, DEFCUR, DEFVAR, DEFBYTE,<br />
DEFBOOL, DEFDATE, DEFOBJ A variable can be assigned a type by either a type-declaration<br />
tag or an As clause. A statement of the form DefInt letter specifies that any “untyped”<br />
variable whose name begins with the specified letter will have integer type. A statement of<br />
the form DefInt letter1-letter2 specifies that all “untyped” variables whose names begin with<br />
a letter in the range letter1 through letter2 will have integer type. The statements DefLng,<br />
DefSng, DefDbl, DefStr, DefCur, DefVar, DefByte, DefBool, DefDate, <strong>and</strong> DefObj specify<br />
the corresponding types for long integer, single-precision, double-precision, string, currency,<br />
variant, byte, boolean, date, <strong>and</strong> object variables, respectively. DefType statements are<br />
placed in the (Declarations) section of (General). [variant]<br />
DELETE The Delete method for a data control deletes the current record.<br />
DIM The statement Dim arrayName(m To n) As variableType declares an array with subscripts<br />
ranging from m to n, inclusive, where m <strong>and</strong> n are in the normal integer range of<br />
–32768 to 32767. The variableType must be Integer, Long, Single, Double, Currency, String,<br />
String*n, Variant, Boolean, Byte, Date, or a user-defined type. A statement of the form Dim<br />
arrayName(m To n, p To q) As variableType declares a doubly subscripted, or two-dimensional,<br />
array. Three- <strong>and</strong> higher-dimensional arrays are declared similarly. If m <strong>and</strong> p are<br />
zero, the preceding Dim statements may be changed to Dim arrayName(n) As variableType<br />
<strong>and</strong> Dim arrayName(n, q) As variableType. The statement Dim arrayName( ) As variable-<br />
Type defines an array whose size is initially unknown but must be established by a ReDim<br />
statement before the array can be accessed. The statement Dim variableName As variable-<br />
Type specifies the type of data that will be stored in variableName. Variables <strong>and</strong> arrays<br />
Dimmed in the (Declarations) section of (General) are available to all procedures. In procedures,<br />
Dim is used to declare variables, but ReDim is often used to dimension arrays.<br />
[dynamic vs. static] [variant]<br />
DIR If fileTemplate specifies a file (or a collection of files by including ? or *), then the<br />
value of the function Dir(fileTemplate) is the filename of the first file matching the pattern<br />
specified by fileTemplate. If this value is not the null string, the value of the function Dir is<br />
the name of the next file that matches the previously specified pattern. For example, the<br />
value of Dir(“*.VBP”) will be the name of the first file in the current directory of the default<br />
drive whose name has the .VBP extension. [directories] [filespec]<br />
DO/LOOP A statement of the form Do, Do While cond, or Do Until cond is used to mark<br />
the beginning of a block of statements that will be repeated. A statement of the form Loop,<br />
Loop While cond, or Loop Until cond is used to mark the end of the block. Each time a<br />
statement containing While or Until followed by a condition is encountered, the truth value<br />
of the condition determines whether the block should be repeated or whether the program<br />
should jump to the statement immediately following the block. A Do loop may also be exited<br />
at any point with an Exit Do statement.<br />
DOEVENTS Executing the statement DoEvents permits <strong>Visual</strong> <strong>Basic</strong> to act on any events<br />
may have occurred while the current event procedure has been executing.<br />
DOUBLE A variable of type Double requires 8 bytes of memory <strong>and</strong> can hold 0, the numbers<br />
from 4.9406520 � 2010 –324 to 1.797693134862316 � 10308 with at most 17 significant<br />
digits <strong>and</strong> the negatives of these numbers. Double values <strong>and</strong> variables may be indicated by<br />
the type tag #: 2.718281828459045#, Pi#.<br />
DRAWMODE The property DrawMode determines whether graphics are drawn in black,<br />
white, foreground color, or some interaction of these colors with the current contents of the<br />
form or picture box. The following table lists the allowed values for the DrawMode property<br />
<strong>and</strong> the rules for what RGB color number will be assigned at a given point when the RGB<br />
color number for the color currently displayed at that point is display <strong>and</strong> the RGB color<br />
number for the draw color is draw. [color]<br />
Appendix C 429
430 <strong>Computer</strong> <strong>Programming</strong> <strong>Concepts</strong> <strong>and</strong> <strong>Visual</strong> <strong>Basic</strong><br />
DrawMode Color Produced<br />
1 &H00000000& (Black)<br />
2 Not draw And Not display (inverse of #15)<br />
3 display And Not draw (inverse of #14)<br />
4 Not draw (inverse of #13)<br />
5 draw And Not display (inverse of #12)<br />
6 Not display (inverse of #11)<br />
7 draw Xor display<br />
8 Not draw Or Not display (inverse of #9)<br />
9 draw And display<br />
10 Not (draw Xor display) (inverse of #7)<br />
11 display (transparent)<br />
12 display Or Not draw<br />
13 draw (draw color)<br />
14 draw Or Not display<br />
15 draw Or display<br />
16 &H00FFFFFF& (White)<br />
DRAWSTYLE When DrawWidth is 1 for a form or picture box (the default), the property<br />
DrawStyle determines whether graphics are drawn using a solid line or some combinations<br />
of dots <strong>and</strong> dashes. Use a DrawStyle of 0 (the default) for solid lines, 1 for dashed lines, 2<br />
for dotted lines, 3 for dash-dot lines, or 4 for dash-dot-dot lines. A DrawStyle of 5 produces<br />
“invisible” graphics.<br />
When thick lines are drawn as a result of setting DrawWidth to values greater than 1,<br />
graphics are always drawn using solid lines. In this case, DrawStyle can be used either to center<br />
the thick line over where a line with a DrawWidth of 1 would be drawn or, when drawing<br />
closed figures like ellipses <strong>and</strong> rectangles, to place the thick line just inside where the line<br />
with a DrawWidth of 1 would be drawn. To draw thick graphics inside the normal closed figure,<br />
use a DrawStyle of 6. DrawStyles 1 through 4 will center thick graphics over the normal<br />
location.<br />
DRAWWIDTH The property DrawWidth determines the width in pixels of the lines that are<br />
drawn by graphics methods. The default is 1 pixel. Values from 1 to 32,767 are permitted.<br />
DRIVE The Drive property of a drive list box gives the contents of the currently selected<br />
item.<br />
ENABLED The property Enabled determines whether or not a form or control responds to<br />
events. If the Enabled property of a form or control is set to True (the default), <strong>and</strong> if an event<br />
occurs for which an event procedure has been written, the event procedure will be executed.<br />
When the Enabled property of a form or control is set to False, all events relating to that control<br />
are ignored; no event procedures are executed.<br />
END The statement End terminates the execution of the program <strong>and</strong> closes all files. Also,<br />
the statements End Def, End Function, End If, End Select, End Sub, <strong>and</strong> End Type are used<br />
to denote the conclusion of multiline function definitions, function blocks, If blocks, Select<br />
Case blocks, Sub procedures, <strong>and</strong> user-defined, record-type declarations.<br />
ENDDOC The method Printer.EndDoc is used to indicate that the document currently being<br />
printed is complete <strong>and</strong> should be released to the printer.
ENVIRON <strong>Visual</strong> <strong>Basic</strong> has an environment table consisting of equations of the form<br />
“name=value”that is inherited from DOS when Windows is invoked. If name is the left side<br />
of an equation in <strong>Visual</strong> <strong>Basic</strong>’s environment table, then the value of the function Environ(“name”)<br />
will be the string consisting of the right side of the equation. The value of Environ(n)<br />
is the nth equation in <strong>Visual</strong> <strong>Basic</strong>’s environment table.<br />
EOF Suppose a file has been opened for sequential input with reference number n. The<br />
value of the function EOF(n) will be True (–1) if the end of the file has been reached <strong>and</strong><br />
False (0) otherwise. [Note: The logical condition Not EOF(n) is true until the end of the file<br />
is reached.] When used with a communications file, EOF(n) will be true if the communications<br />
buffer is empty <strong>and</strong> false if the buffer contains data.<br />
ERR After an error occurs during the execution of a program, the value of Err.Number will<br />
be a number identifying the type of error. Err.Number is used in conjunction with the On<br />
Error statement. If n is a whole number from 0 to 32,767, then the statement Err.Raise n generates<br />
the run-time error associated with the number n.<br />
EQV The logical expression condition1 Eqv condition2 is true if condition1 <strong>and</strong> condition2<br />
are both true or both false. For example, (1>2) Eqv (“xyz”2 <strong>and</strong><br />
“xyz”“ape”) Eqv (“earth”>“moon”) is false because<br />
“apple”>“ape” is true but “earth”>“moon” is false.<br />
ERASE For static arrays, the statement Erase arrayName resets each array element to its<br />
default value. For dynamic arrays, the statement Erase arrayName deletes the array from<br />
memory. Note: After a dynamic array has been Erased, it may be ReDimensioned. However,<br />
the number of dimensions must be the same as before. [dynamic vs. static]<br />
ERROR The statement Error n simulates the occurrence of the run-time error identified by<br />
the number n, where n may range from 1 to 32,767. It is a useful debugging tool.<br />
ERROR The value of the function Error is the error message corresponding to the run-time<br />
error that has most recently occurred. The value of the function Error(errNum) is the error<br />
message corresponding to the run-time error designated by errNum.<br />
EVENT A statement of the form Public Event UserDefinedEvent(arg1, arg2, . . .), appearing<br />
in the general declarations section of a code module, declares a user-defined event <strong>and</strong><br />
passes the arguments to the event procedure. After this declaration is made, the RaiseEvent<br />
statement can be used to fire the event.<br />
EXIT The Exit statement may be used in any of five forms: Exit For, Exit Sub, Exit Function,<br />
Exit Property, Exit Def, <strong>and</strong> Exit Do. The Exit statement causes program execution to<br />
jump out of the specified structure prematurely: Exit For jumps out of a For/Next loop to the<br />
statement following Next, Exit Sub jumps out of a Sub procedure to the statement following<br />
the Call statement, <strong>and</strong> so on.<br />
EXP The value of the function Exp(x) is ex , where e (about 2.71828) is the base of the natural<br />
logarithm function.<br />
FALSE A keyword of Boolean type. False is used when setting the value of properties that<br />
are either True or False. For example, Picture1.Font.Italic = False.<br />
FIELDS The Fields property of a recordset is used to read or set the Value property of the<br />
Recordset. For instance, a statement of the form Print Data1.RecordSet.Fields(field-<br />
Name).Value displays the value in the specified field of the current record of the database<br />
table associated with the data control. The preceding Print statement can be abbreviated to<br />
Print Data1.RecordSet(fieldName).<br />
FILEATTR After a file has been opened with reference number n, the value of the function<br />
FileAttr (n, 1) is 1, 2, 4, 8, or 32 depending on whether the file was opened for Input, Output,<br />
Append, R<strong>and</strong>om, or Binary, respectively. The value of the function FileAttr (n, 2) is the<br />
Appendix C 431
432 <strong>Computer</strong> <strong>Programming</strong> <strong>Concepts</strong> <strong>and</strong> <strong>Visual</strong> <strong>Basic</strong><br />
file’s DOS file h<strong>and</strong>le, a number that uniquely identifies the file <strong>and</strong> is used in assembly language<br />
programming.<br />
FILECOPY The statement FileCopy source, destination creates the file specified by destination<br />
by making a copy of the file specified by source. Both source <strong>and</strong> destination may<br />
specify drive <strong>and</strong> path information. If the file specified by destination already exists, it will<br />
be overwritten without a warning being issued.<br />
FILEDATETIME The value of the function FileDateTime(filename) is a string giving the<br />
date <strong>and</strong> time that the file specified by the filename was created or last modified.<br />
FILELEN The value of the function FileLen(filename) is the length in characters (bytes) of<br />
the file specified by filename.<br />
FILENAME The FileName property of a file list box is the contents of the currently selected<br />
item.<br />
FILLCOLOR When the FillStyle property of a form or picture box is set to a value other<br />
than the default of 1, the property FillColor determines what color is used to paint the interior<br />
of ellipses <strong>and</strong> rectangles drawn with the Circle <strong>and</strong> Line graphics methods. The Fill-<br />
Color property may be assigned any valid RGB color number. The default value for FillColor<br />
is black (0). [color]<br />
FILLSTYLE The property FillStyle determines what pattern is used to paint the interior of<br />
ellipses <strong>and</strong> rectangles drawn on forms or picture boxes with the Circle <strong>and</strong> Line methods.<br />
The default value for FillStyle is transparent (1), which means that interiors are not painted.<br />
Other values available for FillStyle are solid (0), horizontal lines (2), vertical lines (3), diagonals<br />
running upward to the right (4), diagonals running downward to the right (5), vertical<br />
<strong>and</strong> horizontal lines [crosshatched] (6), <strong>and</strong> diagonal crosshatched (7). Note: Using BF in a<br />
Line method has the same effect as setting the FillStyle to 0 <strong>and</strong> the FillColor to the color of<br />
the bordering line.<br />
FINDFIRST, FINDLAST, FINDNEXT, FINDPREVIOUS A statement of the form<br />
Data1.RecordSet.FindWhat criteria selects a new current record in the table of the database associated<br />
with the data control in the expected way, based on the specifications of the string criteria.<br />
FIX The value of the function Fix(x) is the whole number obtained by discarding the decimal<br />
part of the number x.<br />
FIXEDALIGNMENT The statement MSFlexGrid1.FixedAlignment(m) = n, where n = 0<br />
(left-align (default)), 1 (right-align), or 2 (centered), aligns the text in the fixed cells of the<br />
mth column of the grid.<br />
FIXEDCOLS <strong>and</strong> FIXEDROWS The FixedCols <strong>and</strong> FixedRows properties of a grid specify<br />
the number of fixed rows <strong>and</strong> fixed columns of a grid. Fixed rows <strong>and</strong> columns are used for<br />
headings <strong>and</strong> never disappear due to scrolling.<br />
FLAGSThe Flags property of a common dialog box sets a variety of options.<br />
FONT.BOLD or FONTBOLD These properties determine whether the characters Printed on<br />
a form, picture box, or printer, or assigned to a text box, comm<strong>and</strong> button, or label appear in<br />
bold or normal type. If the property is set to True (the default), then for a form, picture box,<br />
or printer, subsequent Printed characters appear bold. For a text box, comm<strong>and</strong> button, or<br />
label, the text or caption is immediately changed to bold. If the property is set to False, subsequent<br />
characters are Printed in normal type <strong>and</strong> characters assigned to the text or caption<br />
property change immediately to normal type.<br />
FONTCOUNT The value of the property Screen.FontCount is the number of fonts available<br />
for use on the screen. Similarly, the value of the property Printer. FontCount is the<br />
number of fonts available on the printer. The FontCount property is set according to your<br />
Windows environment <strong>and</strong> is generally used to determine the limit on the index for the Fonts<br />
property.
FONT.ITALIC or FONTITALIC These properties determine whether or not the characters<br />
Printed on a form, picture box, or printer, or assigned to a text box, comm<strong>and</strong> button, or label<br />
appear in italic or upright type. If the property is set to True, then for a form, picture box, or<br />
printer, subsequent characters appear in italic. For a text box, comm<strong>and</strong> button, or label, the<br />
text or caption is immediately changed to italic. If the property is set to False (the default),<br />
subsequent characters are Printed in upright type <strong>and</strong> characters assigned to the text or caption<br />
property change immediately to upright type.<br />
FONT.NAME or FONTNAME These properties determine what type face is used when<br />
characters are Printed on a form, picture box, or printer, or assigned to a text box, comm<strong>and</strong><br />
button, or label. If the property of a form, picture box, or printer is set to a font obtained from<br />
the Fonts property, all subsequently Printed characters will appear in the new type face.<br />
When the property of a text box, comm<strong>and</strong> button, or label is set to a new font, characters<br />
assigned to the text or caption property change immediately to the new type face.<br />
FONTS The value of the property Screen.Fonts(fontNum) is the name of a screen font available<br />
in the current Windows environment. The index fontNum can range from 0 to<br />
Screen.FontCount–1. Similarly, the value of the property Printer.Fonts(fontNum) is the name<br />
of an available printer font. The values in the Fonts property are set by your Windows environment<br />
<strong>and</strong> are generally used to determine which fonts are available for setting the Font-<br />
Name property.<br />
FONT.SIZE or FONTSIZE These properties determine the size, in points, of characters<br />
Printed on forms, picture boxes, <strong>and</strong> the printer or displayed in text boxes <strong>and</strong> on comm<strong>and</strong><br />
buttons <strong>and</strong> labels. Available font sizes depend on your Windows environment, but will<br />
always be between 1 <strong>and</strong> 2048. Default font sizes are usually between 8 <strong>and</strong> 12 point. Note:<br />
One point equals 1/72nd of an inch.<br />
FONT.STRIKETHROUGH or FONTSTRIKETHRU These properties determine whether or<br />
not the characters Printed on a form, picture box, or printer, or assigned to a text box, comm<strong>and</strong><br />
button, or label appear in a strikethru or st<strong>and</strong>ard font. If the property is set to True,<br />
then for a form, picture box, or printer, subsequent Printed characters appear with a horizontal<br />
line through the middle of each character. For a text box, comm<strong>and</strong> button, or label,<br />
the text or caption is immediately changed so that a horizontal line goes through the middle<br />
of each character. If the property is set to False (the default), subsequent characters are Printed<br />
in st<strong>and</strong>ard type <strong>and</strong> characters assigned to text or caption property change immediately<br />
to st<strong>and</strong>ard type.<br />
FONTTRANSPARENT The property FontTransparent determines the degree to which characters<br />
Printed to forms <strong>and</strong> picture boxes obscure existing text <strong>and</strong> graphics. If the Font-<br />
Transparent property is set to True (the default), the existing text <strong>and</strong> graphics are obscured<br />
only by the dots (pixels) needed to actually form the new character. If the FontTransparent<br />
property is set to False, then all text <strong>and</strong> graphics are obscured within the character box<br />
(small rectangle surrounding a character) associated with the new character. Those dots (pixels)<br />
not needed to form the character are changed to the background color.<br />
FONT.UNDERLINE or FONTUNDERLINE These properties determine whether or not the<br />
characters printed on a form, picture box, or printer, or assigned to a text box, comm<strong>and</strong> button,<br />
or label appear with an underline. If the property is set to True, then for a form, picture<br />
box, or printer, subsequent characters Printed appear underlined. For a text box, comm<strong>and</strong><br />
button, or label, the text or caption is immediately changed to underlined. If the property is<br />
set to False (the default), subsequent characters are Printed without underlines characters<br />
assigned to the text or caption property change immediately to nonunderlined.<br />
FOR EACH/NEXT A multistatement block beginning with For Each var In arrayName <strong>and</strong><br />
ending with Next var, where arrayName is an array of type variant <strong>and</strong> var is a variant variable,<br />
executes the statements inside the block for each element of the array.<br />
Appendix C 433
434 <strong>Computer</strong> <strong>Programming</strong> <strong>Concepts</strong> <strong>and</strong> <strong>Visual</strong> <strong>Basic</strong><br />
FOR/NEXT The statement For index = a To b Step s sets the value of the variable index to<br />
a <strong>and</strong> repeatedly executes the statements between itself <strong>and</strong> the statement Next index. Each<br />
time the Next statement is reached, s is added to the value of index. This process continues<br />
until the value of index passes b. Although the numbers a, b, <strong>and</strong> s may have any numeric<br />
type, the lower the precision of the type, the faster the loop executes. The statement For index<br />
= a To b is equivalent to the statement For index = a To b Step 1. The index following the<br />
word Next is optional.<br />
FORECOLOR The property ForeColor determines the color used to display text, captions,<br />
graphics, <strong>and</strong> Printed characters. If the ForeColor property of a form or picture box is<br />
changed, subsequent characters will appear in the new color. For a text box, comm<strong>and</strong> button,<br />
or label, text or caption is immediately changed to the new color. [color]<br />
FORMAT The value of the function Format(expression, str) is a string representing expression<br />
(a number, date, time, or string) formatted according to the rules given by str. Format is<br />
useful when assigning values to the Text property <strong>and</strong> when Printing to a form, picture box,<br />
or the printer.<br />
Numeric output can be formatted with commas, leading <strong>and</strong> trailing zeros, preceding or<br />
trailing signs (+ or –), <strong>and</strong> exponential notation. This is accomplished either by using for str<br />
the name of one of several predefined numeric formats or by combining in str one or more<br />
of the following special numeric formatting characters: #, 0, decimal point (period), comma,<br />
%, E–, <strong>and</strong> E+. The expression to be formatted can evaluate to one of the numeric types or a<br />
string representing a number.<br />
Predefined numeric formats include “General Number,”which displays a number as is;<br />
“Currency,”which displays a number with a leading dollar sign <strong>and</strong> with commas every three<br />
digits to the left of the decimal, displays two decimal places, <strong>and</strong> encloses negative numbers<br />
in parentheses; “Fixed,” which displays two digits to the right <strong>and</strong> at least one digit to the left<br />
of the decimal point; “St<strong>and</strong>ard,”which displays a number with commas <strong>and</strong> two decimal<br />
places but does not use parentheses for negative numbers; “Percent,” which multiplies the<br />
value by 100 <strong>and</strong> displays a percent sign after two decimal places; <strong>and</strong> “Scientific,”which<br />
displays numbers in st<strong>and</strong>ard scientific notation. For example, Format(–5432.352, “Currency”)<br />
gives the string “($5,432.35)”.<br />
The symbol # designates a place for a digit. If the number being formatted does not need<br />
all the places provided by the #’s given in str, the extra #’s are ignored. The symbol 0, like #,<br />
designates a place for a digit. However, if the number being formatted does not need all the<br />
places provided by the 0’s given in str, the character 0 is displayed in the extra places. If the<br />
number being converted has more whole part digits than there is space reserved by #’s <strong>and</strong><br />
0’s, additional space is used as if the format string had more #’s at its beginning. For example,<br />
Format(56, “####”) yields “56”, Format(56, “#”) yields “56”, Format(0, “#”) yields “”,<br />
Format(56, “0000”) yields “0056”, Format(56, “0”) yields “56”, <strong>and</strong> Format(0, “0”) yields<br />
“0”.<br />
The decimal point symbol (.) marks the location of the decimal place. It separates the<br />
format rules into two sections, one applying to the whole part of the number <strong>and</strong> the other to<br />
the decimal part. When included in the format string, a decimal point will always appear in<br />
the resulting string. For example, Format(56.246, “#.##”) yields “56.25”, Format(.246,<br />
“#.##”) yields “.25”, Format(.246, “0.##”) yields “0.25”, <strong>and</strong> Format(56.2, “0.00”) yields<br />
“52.20”.<br />
The comma symbol (,) placed to the left of the decimal point between #’s <strong>and</strong>/or 0’s causes<br />
commas to be displayed to the left of every third digit to the left of the decimal point, as<br />
appropriate. If commas are placed to the immediate left of the decimal point (or to the right<br />
of all #’s <strong>and</strong> 0’s when the decimal-point symbol is not used), then before the number is formatted,<br />
it is divided by 1000 for each comma, but commas will not appear in the result. In<br />
order to divide by201000’s <strong>and</strong> display commas in the result, use format strings like<br />
“#,#,.00”, which displays the number with commas in units of thous<strong>and</strong>s, <strong>and</strong> “#,#,,.00”,<br />
which displays the number with commas in units of millions. For example, Format(1234000,<br />
“#,#”) yields “1,234,000”, Format(1234000, “#,”) yields “1234”, Format(1234000, “#,.”)
yields “1234.”, Format(1234000, “#,,.0”) yields “1.2”, <strong>and</strong> Format(1234000, “#,0,.0”) yields<br />
“1,234.0”.<br />
The percent symbol (%) placed to the right of all #’s, 0’s, <strong>and</strong> any decimal point causes<br />
the number to be converted to a percentage (multiplied by 100) before formatting <strong>and</strong> the<br />
symbol % to be displayed. For example, Format(.05624, “#.##%”) yields “5.62%”, <strong>and</strong> Format(1.23,<br />
“#%”) yields “123%”.<br />
The symbols E+ <strong>and</strong> E– placed to the right of all #’s, 0’s, <strong>and</strong> any decimal point cause<br />
the number to be displayed in scientific notation. Places for the digits in the exponent must<br />
be reserved to the right of E+ or E– with #’s or 0’s. When E+ is used <strong>and</strong> the exponent is positive,<br />
a plus sign appears in front of the exponent in the result. When E– is used <strong>and</strong> the exponent<br />
is positive, no sign or space precedes the exponent. When scientific notation is used,<br />
each position reserved by #’s to the left of the decimal point is used whenever possible. For<br />
example, Format(1234.56, “#.##E+##”) yields “1.23E+3”, Format(1234.56, “##.##E–##”)<br />
yields “12.34E2”, Format(1234, “###.00E+##”) yields “123.40E+1”, <strong>and</strong> Format(123,<br />
“###E+00”) yields “123E+00”.<br />
Date <strong>and</strong> time output can be formatted using numbers or names for months, putting the<br />
day, month, <strong>and</strong> year in any order desired, using 12-hour or 24-hour notation, <strong>and</strong> so on. This<br />
is accomplished either by letting str be the name of one of several predefined date/time formats<br />
or by combining in str one or more special date/time formatting characters. The expression<br />
to be formatted can evaluate to a number that falls within the range of valid serial dates<br />
or to a string representing a date/time.<br />
Predefined date/time formats include “General Date,” which displays a date in<br />
mm/dd/yyyy format <strong>and</strong>, if appropriate, a time in hh:mm:ss PM format; “Long Date,”which<br />
displays the day of week, the full name of month, the day, <strong>and</strong> a four-digit year; “Medium<br />
Date,”which displays the day, abbreviated month name, <strong>and</strong> two-digit year; “Short<br />
Date,”which displays “mm/dd/yy”; “Long Time,”which displays the time in hh:mm:ss PM<br />
format; “Medium Time,”which displays time in hh:mm PM format; <strong>and</strong> “Short Time,”which<br />
display time in 24-hour format as hh:mm. For example, let dt = DateSerial(55,2,10) +<br />
Time~Serial(21,45,30). Then Format(dt, “General Date”) yields “2/10/55 9:45:30 PM”, Format(dt,<br />
“Medium Date”) yields “10-Feb-55”, <strong>and</strong> Format(dt, “Short Time”) yields “21:45”.<br />
Format symbols for the day, month, <strong>and</strong> year include d (day as number but no leading<br />
zero), dd (day as number with leading zero), ddd (day as three-letter name), dddd (day as full<br />
name), m (month as number but no leading zero), mm (month as number with leading zero),<br />
mmm (month as three-letter name), mmmm (month as full name), yy (year as two-digit number),<br />
<strong>and</strong> yyyy (year as four-digit number). Separators such as slash, dash, <strong>and</strong> period may<br />
be used as desired to connect day, month, <strong>and</strong> year symbols into a final format. For example,<br />
Format(“August 13, 1958”, “dddd, d.mmm.yy”) yields “Wednesday, 13.Aug.58” <strong>and</strong> Format(“July<br />
4, 1776”, “ddd: mmmm dd, yyyy”) yields “Thu: July 04, 1776”. Additional format<br />
symbols for dates include w (day-of-week as number 1–7), ww (week-of-year as number<br />
1–53), q (quarter-of-year as number 1–4), y (day-of-year as number 1–366), ddddd (same as<br />
short date), <strong>and</strong> dddddd (same as long date).<br />
Format symbols for the second, minute, <strong>and</strong> hour include s (seconds with no leading<br />
zero), ss (seconds as two-digit number), n (minutes with no leading zero), nn (minutes as<br />
two-digit number), h (hours with no leading zero), hh (hours as two-digit number), AM/PM<br />
(use 12-hour clock <strong>and</strong> uppercase), am/pm (use 12-hour clock <strong>and</strong> lowercase), A/P (use 12hour<br />
clock <strong>and</strong> single uppercase letter), a/p (use 12-hour clock <strong>and</strong> single lowercase letter),<br />
<strong>and</strong> ttttt (same as general date). Separators such as colons <strong>and</strong> periods may be used as desired<br />
to connect hour, minute, <strong>and</strong> second symbols into a final format. For example, Format(“14:04:01”,<br />
“h:nn AM/PM”) yields “2:04 PM”, Format(“14:04:01”, “h.n.s”) yields<br />
“14.4.1”, <strong>and</strong> Format(0.75, “h:nna/p”) yields “6:00p”.<br />
String output can be formatted as all uppercase, all lowercase, left-justified or right-justified.<br />
Symbols used to format strings are @ (define a field for at least as many characters<br />
as there are @ symbols; if less characters than @ symbols, fill remainder of field with<br />
spaces; if more characters than @ symbols, display the extra characters—don’t clip), &<br />
(reserve space for entire output string), < (convert all characters to lowercase before dis-<br />
Appendix C 435
436 <strong>Computer</strong> <strong>Programming</strong> <strong>Concepts</strong> <strong>and</strong> <strong>Visual</strong> <strong>Basic</strong><br />
playing), > (convert all characters to uppercase before displaying), ! (left justify within field<br />
defined by @ symbols; default is to right justify). For example, Format(“Red”, “@”) yields<br />
“Red”, Format(“Red”, “@@@@@@”) yields “Red”(3 leading spaces), Format(“Red”,<br />
“!>@@@@@@”) yields “RED”(3 trailing spaces), <strong>and</strong> Format(“Red”, “
the length of the string currently assigned to it.) The statement Get #n, p, var assigns to the<br />
variable var, the b consecutive bytes beginning with the byte in position p of the binary file<br />
having reference number n. (Note: The positions are numbered 1, 2, 3, . . . .) If p is omitted,<br />
then the current file position is used as the beginning position. [binary file]<br />
GETATTR The value of the function GetAttr(filename) is a number indicating the file attributes<br />
associated with the file specified by filename. Let attrib be a variable holding the value<br />
returned by GetAttr. Then the file specified by filename is a read-only file if attrib And 1 =<br />
1, is a hidden file if attrib And 2 = 2, is a system file if attrib And 4 = 4, is a volume label<br />
if attrib And 8 = 8, is a directory name if attrib And 16 = 16, or has been modified since the<br />
last backup if attrib And 32 = 32. See SetAttr.<br />
GETOBJECT If filespec specifies a file for an application that supports OLE Automation,<br />
then the value of the function GetObject(filespec) is an OLE Automation object.<br />
GETTEXT The value of the method ClipBoard.GetText is a string containing a copy of the<br />
data currently stored in the clipboard.<br />
GLOBAL The Global statement is used to create variables, including arrays, that are available<br />
to all procedures in all forms <strong>and</strong> BAS modules associated with a project. The Global<br />
statement must be placed in the (Declarations) section of a BAS module, <strong>and</strong> has the same<br />
structure as a Dim statement. For example, the statement Global classList (1 to 30) As<br />
String, numStudents As Integer creates an array <strong>and</strong> a variable for use in all procedures<br />
of the project.<br />
GOSUB A statement of the form GoSub lineLabel causes a jump to the first statement following<br />
the specified line label. When the statement Return is reached, the program jumps<br />
back to the statement following the GoSub statement. The GoSub statement <strong>and</strong> its target<br />
must be in the same procedure. [line label] [subroutine]<br />
GOTFOCUS A GotFocus event occurs when an object receives the focus, either through a<br />
user action or through code, via the SetFocus method.<br />
GOTO The statement GoTo lineLabel causes an unconditional jump to the first statement<br />
after the specified line label. The GoTo statement <strong>and</strong> its target must be in the same procedure.<br />
[line label]<br />
GRIDLINES Grid lines are the light gray lines in a grid that separate columns <strong>and</strong> rows. The<br />
GridLines property determines whether the grid lines are visible (GridLines = True) or not<br />
(GridLines = False.)<br />
HEIGHT The property Height determines the vertical size of an object. Height is measured<br />
in units of twips. For the Printer object, Height may be read (ph = Printer.Height is OK) but<br />
not assigned (Printer.Height = 100 causes an error).<br />
HEX If n is a whole number from 0 to 2,147,483,647, then the value of the function Hex(n)<br />
is the string consisting of the hexadecimal representation of n.<br />
HIDE The Hide method removes a form from the screen.<br />
HOUR The function Hour extracts the hours from a serial date. If d is any valid serial date,<br />
then the value of Hour(d) is a whole number from 0 to 23 indicating the hours recorded as<br />
part of the date <strong>and</strong> time store in d. [date]<br />
IF (block) A block of statements beginning with a statement of the form If condition Then<br />
<strong>and</strong> ending with the statement End If indicates that the group of statements between If <strong>and</strong><br />
End If are to be executed only when condition is true. If the group of statements is separated<br />
into two parts by an Else statement, then the first part will be executed when condition is<br />
true <strong>and</strong> the second part when condition is false. Statements of the form ElseIf condition may<br />
also appear <strong>and</strong> define groups of statements to be executed when alternate conditions are<br />
true.<br />
Appendix C 437
438 <strong>Computer</strong> <strong>Programming</strong> <strong>Concepts</strong> <strong>and</strong> <strong>Visual</strong> <strong>Basic</strong><br />
IF (single line) A statement of the form If condition Then action causes the program to take<br />
the specified action if condition is true. Otherwise, execution continues at the next line. A<br />
statement of the form If condition Then action1 Else action2 causes the program to take<br />
action1 if condition is true <strong>and</strong> action2 if condition is false.<br />
IF TYPEOF To test for the type of a control when the control name is passed to a procedure,<br />
use If TypeOf controlName Is controlType Then action1 Else action2 in either the single line<br />
or block form of the If statement. ElseIf TypeOf is also permitted. For controlType, use one<br />
of the control names that appear in the Form Design ToolBox (Comm<strong>and</strong>Button, Label,<br />
TextBox, etc.)—for example, If TypeOf objectPassed Is Label Then. . . .<br />
IMP The logical expression condition1 Imp condition2 is true except when condition1 is<br />
true <strong>and</strong> condition2 is false. For example, (3”a”) is true because both 3”a”are true, <strong>and</strong> (“apple”>”ape”) Imp (“earth”> “moon”) is false because<br />
“apple”>”ape”is true but “earth”>”moon”is false. Imp is an abbreviation for “logically<br />
implies.”<br />
INDEX When a control is part of a Control array, it is identified by the number specified<br />
by its Index property.<br />
INPUT The statement strVar = Input(n, m) assigns the next n characters from the file with<br />
reference number m (opened in Input or Binary mode) to strVar.<br />
INPUT # The statement Input #n, var reads the next item of data from a sequential file that<br />
has been opened for Input with reference number n <strong>and</strong> assigns the item to the variable var.<br />
The statement Input #n, var1, var2, . . . reads a sequence of values <strong>and</strong> assigns them to the<br />
variables.<br />
INPUTBOX The value of the function InputBox(prompt) is the string entered by the user in<br />
response to the prompt given by prompt. The InputBox function automatically displays the<br />
prompt, a text box for user input, an OK button, <strong>and</strong> a Cancel button in a dialog box in the<br />
center of the screen. If the user selects Cancel, the value of the function is the null string (“”).<br />
For greater control, use the function InputBox(prompt, title, defaultStr, xpos, ypos), which<br />
places the caption title in the title bar of the dialog box, displays defaultStr as the default<br />
value in the text box, <strong>and</strong> positions the upper-left corner of the dialog box at coordinates<br />
(xpos, ypos) on the screen. [coordinate systems]<br />
INSTR The value of the function InStr(str1, str2) is the position of the string str2 in the<br />
string str1. The value of InStr(n, str1, str2) is the first position at or after the nth character<br />
of str1 that the string str2 occurs. If str2 does not appear as a substring of str1, the value is<br />
0.<br />
INT The value of the function Int(x) is the greatest whole number that is less than or equal<br />
to x.<br />
INTEGER A variable of type Integer requires 2 bytes of memory <strong>and</strong> can hold the whole<br />
numbers from –32,768 to 32,767. Integer values <strong>and</strong> variables may be indicated by the type<br />
tag %: 345%, Count%.<br />
INTERVAL The Interval property of a Timer control is set to the number of milliseconds (1<br />
to 65535) required to trigger a Timer event.<br />
ISDATE The value of the function IsDate(str) is True if the string str represents a date<br />
between January 1, 100 <strong>and</strong> December 31, 9999. Otherwise, the value is False. [date]<br />
ISEMPTY The value of the function IsEmpty(v) is True if v is a variable of unspecified type<br />
(that is, is a variant) that has not yet been assigned a value. In all other cases the value of<br />
IsEmpty is False. [variant]<br />
ISNULLThe value of the function IsNull(v) is True if v is a variant variable that has been<br />
assigned the special value Null. In all other cases the value of IsNull is False. [variant]
ISNUMERIC The value of the function IsNumeric(v) is True if v is a number, numeric variable,<br />
or a variant variable that has been assigned a number or a string that could be obtained<br />
by Formatting a number. In all other cases the value of IsNumeric is False. [variant]<br />
ITEM The value of collectionName.Item(n) is the nth object in the named collection. The<br />
value of collectionName.Item(keyString) is the nth object in the named collection, where<br />
keyString is the key given to the object when it was added to the collection. If the value of n<br />
or keyString doesn’t match an existing object of the collection, an error occurs.<br />
ITEMDATA When you create a list or combo box, <strong>Visual</strong> <strong>Basic</strong> automatically creates a long<br />
integer array referred to as ItemData. The statement List1. ItemData(m) = n assigns the value<br />
n to the mth subscripted variable of the array. It is commonly used with the NewIndex property<br />
to associate a number with each item in a list, <strong>and</strong> thereby create a minidatabase. The<br />
ItemData property is especially useful for lists in which Sorted = True.<br />
KEYPRESS The KeyPress event applies to comm<strong>and</strong> buttons, text boxes, <strong>and</strong> picture boxes.<br />
A KeyPress event occurs whenever the user presses a key while one of the preceding controls<br />
has the focus. A code identifying which key was pressed will be passed to the event procedure<br />
in the KeyAscii parameter. This information can then be used to determine what<br />
action should be taken when a given key is pressed.<br />
KILL The statement Kill “filespec”deletes the specified disk file. [filespec]<br />
LARGECHANGE When a scroll bar is clicked between the thumb <strong>and</strong> one of the arrow buttons,<br />
the Value property of the scroll bar changes by the value of the LargeChange property<br />
<strong>and</strong> the thumb moves accordingly.<br />
LBOUND For a one-dimensional array arrayName, the value of the function LBound(array-<br />
Name) is the smallest subscript value that may be used. For any array arrayName, the value<br />
of the function LBound(arrayName, n) is the smallest subscript value that may be used for<br />
the nth subscript of the array. For example, after the statement Dim example(1 To 31, 1 To<br />
12, 1990 To 1999) is executed, the value of LBound(example, 3) is the smallest value allowed<br />
for the third subscript of example( ), which is 1990.<br />
LCASE The value of the string function LCase(str) is a string identical to str except that all<br />
uppercase letters are changed to lowercase.<br />
LEFT The property Left determines the position of the left edge of a form or control. The<br />
units of measure are twips for forms. The units of measure for a control are determined by<br />
the ScaleMode property of the container (form, picture box, etc.) upon which the control has<br />
been placed, with the position of the control measured from the edge of its container using<br />
the coordinate system established by the various Scale. . . properties for the container. By<br />
default, the unit of measure for a container is twips, with a value of 0 for the Left property<br />
placing the control against the left edge of the container.<br />
LEFT The value of the function Left(str, n) is the string consisting of the leftmost n characters<br />
of str. If n is greater than the number of characters in str, the value of the function is<br />
str.<br />
LEN The value of Len(str) is the number of characters in the string str. If var is not a variable-length<br />
string variable, the value of Len(var) is the number of bytes needed to hold the<br />
value of the variable in memory. That is, Len(var) is 1, 2, 2, 4, 4, 8, or 8 for byte, Boolean,<br />
integer, long integer, single-precision, double-precision, <strong>and</strong> currency variables. Len(var),<br />
when var is a variable with a user-defined record type, is the number of bytes of memory<br />
needed to store the value of the variable. If var is a variant variable, Len(var) is the number<br />
of bytes needed to store var as a string. [variant]<br />
LET The statement Let var = expr assigns the value of the expression to the variable. If var<br />
is a fixed-length string variable with length n <strong>and</strong> Len(expr) is greater than n, then just the<br />
first n characters of expr are assigned to var. If Len(expr) < n, then expr is padded on the<br />
Appendix C 439
440 <strong>Computer</strong> <strong>Programming</strong> <strong>Concepts</strong> <strong>and</strong> <strong>Visual</strong> <strong>Basic</strong><br />
right with spaces <strong>and</strong> assigned to var. If var has a user-defined type, then expr must be of<br />
the same type. The statement var = expr is equivalent to Let var = expr.<br />
LINE The graphics method objectName.Line (x1, y1)–(x2, y2) draws a line connecting the<br />
two points. The graphics method objectName.Line –(x2, y2) draws a line from the point<br />
(objectName.CurrentX, objectName.CurrentY) to the specified point. The object object-<br />
Name can be a form, picture box, or the Printer. The line is in color c if objectName.Line (x1,<br />
y1)–(x2, y2), c is executed. The statement objectName.Line (x1, y1)–(x2, y2), ,B draws a rectangle<br />
with the two points as opposite vertices. (If B is replaced by BF, a solid rectangle is<br />
drawn.) After a Line method is executed, the value of objectName.CurrentX becomes x2 <strong>and</strong><br />
the value of objectName.CurrentY becomes y2. [color] [coordinate systems]<br />
LINE INPUT # After a file has been opened as a sequential file for Input with reference<br />
number n, the statement Line Input #n, str assigns to the string variable str the string of characters<br />
from the current location in the file up to the next pair of carriage return/line feed<br />
characters.<br />
LIST The List property of a combo box, directory list box, drive list box, file list box, or list<br />
box is used to access items in the list. When one of these controls is created, <strong>Visual</strong> <strong>Basic</strong><br />
automatically creates the string array List to hold the list of items stored in the control. The<br />
value of List1.List(n) is the item of List1 having index n. The value of List1.List<br />
(List1.ListIndex) is the item (string) currently highlighted in list box List1.<br />
LISTCOUNT For a list or combo box, the value of List1.ListCount or Combo1.ListCount is<br />
the number of items currently in the list. For a directory list box, drive list box, or file list<br />
box, the value of control.ListCount is the number of subdirectories in the current directory,<br />
the number of drives on the computer, or the number of files in the current directory that<br />
match the Pattern property, respectively.<br />
LISTINDEX The ListIndex property gives the index of the currently selected item is a<br />
combo box, directory list box, drive list box, file list box, or list box.<br />
LOAD The Load event applies only to forms <strong>and</strong> usually occurs only once, immediately<br />
when a program starts. This is the appropriate place to put code that should be executed every<br />
time a program is run, regardless of the user’s actions.<br />
LOAD If controlName is the name of a control in a control array whose Index property was<br />
assigned a value during form design <strong>and</strong> num is a whole number that has not yet been used<br />
as an index for the controlName() array, then the statement Load controlName(num) copies<br />
properties of controlName(0) <strong>and</strong> creates the element controlName(num) of the control-<br />
Name() array.<br />
LOADPICTURE The statement objectName.Picture = LoadPicture(pictureFile), where<br />
objectName is a form or picture box, places the picture defined in the file specified by pictureFile<br />
on objectName.<br />
LOC This function gives the current location in a sequential, r<strong>and</strong>om-access, or binary file.<br />
For a sequential file with reference number n, Loc(n) is the number of blocks of 128 characters<br />
read from or written to the file since it was opened. For a r<strong>and</strong>om-access file, Loc(n)<br />
is the current record (either the last record read or written, or the record identified in a Seek<br />
statement). For a binary file, Loc(n) is the number of bytes from the beginning of the file to<br />
the last byte read or written. For communications, the value of Loc(n) is the number of bytes<br />
waiting in the communications buffer with reference number n. [binary file]<br />
LOCK The Lock comm<strong>and</strong> is intended for use in programs that operate on a network. After<br />
a file has been opened with reference number n, the statement Lock #n denies access to the<br />
file by any other process. For a r<strong>and</strong>om-access file, the statement Lock #n, r1 To r2 denies<br />
access to records r1 through r2 by any other process. For a binary file, this statement denies<br />
access to bytes r1 through r2. The statement Lock #n, r1 locks only record (or byte) r1. For<br />
a sequential file, all forms of the Lock statement have the same effect as Lock #n. The
Unlock statement is used to remove locks from files. All locks should be removed before a<br />
file is closed or the program is terminated. [binary file]<br />
LOF After a file has been opened with reference number n, the number of characters in the<br />
file (that is, the length of the file) is given by LOF(n). For communications, the value of<br />
LOF(n) equals the number of bytes waiting in the communications buffer with reference<br />
number n.<br />
LOG If x is a positive number, the value of Log(x) is the natural logarithm (base e) of x.<br />
LONG A variable of type Long requires 4 bytes of memory <strong>and</strong> can hold the whole numbers<br />
from –2,147,483,648 to 2,147,483,647. Long values <strong>and</strong> variables may be indicated by<br />
the type tag &: 12345678&, Population&.<br />
LOSTFOCUS A LostFocus event occurs when an object loses the focus, either through a<br />
user action or through code, via the SetFocus method.<br />
LSET If strVar is a string variable, then the statement LSet strVar = str replaces the value of<br />
strVar with a string of the same length consisting of str truncated or padded on the right with<br />
spaces. LSet also can be used to assign a record of one user-defined type to a record of a different<br />
user-defined type.<br />
LTRIM The value of the function LTrim(str) is the string obtained by removing all the<br />
spaces from the beginning of the string str. The string str may be either of fixed or variable<br />
length.<br />
MAX <strong>and</strong> MIN The Max <strong>and</strong> Min properties of scroll bars give the values of horizontal (vertical)<br />
scroll bars when the thumb is at the right (bottom) <strong>and</strong> left (top) arrows, respectively.<br />
MAXBUTTON The MaxButton property determines whether or not a form has a Maximize<br />
button in the upper-right corner. If the value of the MaxButton property is set to True (the<br />
default), a Maximize button is displayed when the program is run. The user then has the<br />
option to click on the Maximize button to cause the form to enlarge <strong>and</strong> fill the entire screen.<br />
If the value of the MaxButton property is set to False, the maximize button is not displayed<br />
when the program is run, <strong>and</strong> the user is thus unable to “maximize” the form.<br />
MAXLENGTH The property MaxLength determines the maximum number of characters<br />
that a text box will accept. If the MaxLength property for a text box is set to 0 (the default),<br />
an unlimited number of characters may be entered in the text box.<br />
MID The value of the function Mid(str, m, n) is the substring of str beginning with the mth<br />
character of str <strong>and</strong> containing up to n characters. If the parameter n is omitted, Mid(str, m)<br />
is all the characters of str from the mth character on. The statement Mid(str, m, n) = str2<br />
replaces the characters of str, beginning with the mth character, by the first n characters of<br />
the string str2.<br />
MINBUTTON The MinButton property determines whether or not a form has a Minimize<br />
button in the upper-right corner. If the value of the MinButton property is set to True (the<br />
default), a Minimize button is displayed when the program is run. The user then has the<br />
option to click on the Minimize button to cause the form to be replaced by a small icon in<br />
the Taskbar at the bottom of the screen. If the value of the MinButton property is set to False,<br />
the Minimize button is not displayed when the program is run, <strong>and</strong> the user is thus unable to<br />
“minimize”the form.<br />
MINUTE The function Minute extracts the minutes from a serial date. If d is any valid serial<br />
date, the value of Minute(d) is a whole number from 0 to 59 giving the minutes recorded<br />
as part of the date <strong>and</strong> time stored in d. [date]<br />
MKDIR The statement MkDir path\dirName creates a subdirectory named dirName~ in the<br />
directory specified by path. [directories]<br />
Appendix C 441
442 <strong>Computer</strong> <strong>Programming</strong> <strong>Concepts</strong> <strong>and</strong> <strong>Visual</strong> <strong>Basic</strong><br />
MOD The value of the expression num1 Mod num2 is the whole number remainder when<br />
num1 is divided by num2. If either num1 or num2 is not a whole number, it is rounded to a<br />
whole number before the Mod operation is performed. If one or both of num1 <strong>and</strong> num2 are<br />
negative, the result of the Mod operation will have the same sign as num1. For example, 25<br />
Mod 7 is 4, 18.7 Mod 3.2 is 1, –35 Mod –4 is –3, <strong>and</strong> 27 Mod –6 is 3.<br />
MONTH The function Month extracts the month from a serial date. If d is any valid serial<br />
date, the value of Month(d) is a whole number from 1 to 12 giving the month recorded as<br />
part of the date <strong>and</strong> time stored in d. [date]<br />
MOUSEPOINTER The property MousePointer determines what shape the mouse pointer<br />
takes when the mouse is over a particular form or control. Valid values for the MousePointer<br />
property are whole numbers from 0 to 12. A value of 0 (the default) indicates that the<br />
mouse pointer should take on the normal shape for the control it is over. (The normal shape<br />
over text boxes is an I-beam, <strong>and</strong> for a form, picture box, label, or comm<strong>and</strong> button it is an<br />
arrow.) Use a MousePointer value of 1 for an arrow, 2 for crosshairs, 3 for an I-beam, 4 for<br />
a small square within a square, 5 for a four-pointed arrow, 6 for a double arrow pointing up<br />
to the right <strong>and</strong> down to the left, 7 for a double arrow pointing up <strong>and</strong> down, 8 for a double<br />
arrow pointing up to the left <strong>and</strong> down to the right, 9 for a double arrow pointing left <strong>and</strong><br />
right, 10 for an up arrow, 11 for an hourglass, <strong>and</strong> 12 for a “do not” symbol (circle with diagonal<br />
line).<br />
MOVE The method objectName.Move xpos, ypos moves the named form or control so that<br />
its upper left corner has coordinates (xpos, ypos). For forms, positioning is relative to the<br />
upper left corner of the screen. For controls, positioning is relative to the upper left corner of<br />
the form, frame, or picture box to which the control is attached. The method<br />
objectName.Move xpos, ypos, width, height also resizes the named form or control to be<br />
width units wide <strong>and</strong> height units high. The Move method may be used whether or not a form<br />
or control is visible. If you wish to specify just a new width for an object, you CANNOT use<br />
objectName.Move , , width. Instead, use objectName.Move objectName.Left,<br />
objectName.Top, width. Similar considerations apply for changing just ypos, height, width<br />
<strong>and</strong> height, <strong>and</strong> so on.<br />
MOVEFIRST, MOVELAST, MOVENEXT, MOVEPREVIOUS The data control methods<br />
MoveNext, MovePrevious, MoveLast, <strong>and</strong> MoveFirst select new current records in the<br />
expected way.<br />
MSGBOX (Statement <strong>and</strong> Function) The statement MsgBox prompt displays prompt in a<br />
dialog box with an OK button. The more general statement MsgBox prompt, buttons, title<br />
displays prompt in a dialog box with title in the Title bar <strong>and</strong> containing from one to three<br />
buttons as determined by the value of buttons. The value of buttons also determines which<br />
button is the default (has the focus) <strong>and</strong> which, if any, of four icons is displayed. The value<br />
to use for buttons can be computed as follows:<br />
buttons = set number + default number + icon number<br />
where set number, default number, <strong>and</strong> icon number are determined from the following<br />
tables:<br />
Buttons Set Set Number<br />
OK 0<br />
OK, Cancel 1<br />
Abort, Retry, Ignore 2<br />
Yes, No, Cancel 3<br />
Yes, No 4<br />
Retry, Cancel 5
Focus Default Default Number<br />
First Button 0<br />
Second Button 256<br />
Third Button 512<br />
Icon Icon Number<br />
Stop sign 16<br />
Question mark 32<br />
Exclamation mark 48<br />
Information 64<br />
The value of the function MsgBox(prompt, buttons, title) indicates which of the displayed<br />
buttons the user pushed; in all other aspects the MsgBox statement <strong>and</strong> function act in the<br />
same manner. The values returned for each of the possible buttons pressed are 1 for OK, 2<br />
for Cancel (or Esc), 3 for Abort, 4 for Retry, 5 for Ignore, 6 for Yes, <strong>and</strong> 7 for No.<br />
MULTILINE The property MultiLine determines whether or not a text box can accept <strong>and</strong><br />
display multiple lines. If the MultiLine property of a text box is set to True, then text entered<br />
in the text box will wrap to a new line when the right side of the text box is reached. Pressing<br />
the Enter key will also start a new line. If the MultiLine property of a text box is set to<br />
False (the default), input is restricted to a single line that scrolls if more input is entered than<br />
can be displayed within the width of the text box.<br />
NAME (Property) The property Name is used at design time to give a meaningful name to<br />
a form or control. This new name will then be used by <strong>Visual</strong> <strong>Basic</strong> in naming all event procedures<br />
for the form or control.<br />
NAME (Statement) The statement Name “filespec1”As “filespec2”is used to change the<br />
name <strong>and</strong>/or the directory of filespec1 to the name <strong>and</strong>/or directory specified by filespec2.<br />
The two filespecs must refer to the same drive. [filespec]<br />
NEW The keyword New is used with Set, to create an instance of a class. A typical statement<br />
is Set objectVariable As New className.<br />
NEWINDEX The NewIndex property of a combo box or list box gives the index number of<br />
the item most recently added to the list.<br />
NEWPAGE The method Printer.NewPage indicates that the current page of output is complete<br />
<strong>and</strong> should be sent to the printer.<br />
NOT (Bitwise Operator) The expression Not byte1 is evaluated by expressing the byte as an<br />
8-tuple binary number <strong>and</strong> then Notting each individual digit, where Not 1 is equal to 0,<br />
while Not 0 is equal to 1. For example, the expression Not 37 translated to binary 8-tuples<br />
becomes Not 00100101. Notting each digit gives the binary 8-tuple 11011010 or decimal<br />
218; thus Not 37 is 218.<br />
NOT (Logical Operator) The logical expression Not condition1 is true if condition1 is false<br />
<strong>and</strong> false if condition1 is true. For example, Not (3”moon”is false.<br />
NOTHING The keyword Nothing is used with Set to discontinue the association of an object<br />
variable with a specific object. A typical statement is Set objectVariable = Nothing. Assigning<br />
Nothing to an object variable releases all the system <strong>and</strong> memory resources associated<br />
with the previously referenced object when no other variable refers to it.<br />
NOW The value of the function Now( ) is the serial date for the current date <strong>and</strong> time as<br />
recorded on the computer’s internal clock. [date]<br />
Appendix C 443
444 <strong>Computer</strong> <strong>Programming</strong> <strong>Concepts</strong> <strong>and</strong> <strong>Visual</strong> <strong>Basic</strong><br />
OCT If n is a whole number between 0 <strong>and</strong> 2,147,483,647, Oct(n) is the octal (that is, base<br />
8) representation of n.<br />
ON ERROR The statement On Error GoTo lineLabel sets up error-trapping. An error then<br />
causes a jump to the error-h<strong>and</strong>ling routine beginning with the first statement following the<br />
specified line label. The On Error statement <strong>and</strong> its target must be in the same procedure.<br />
[line label]<br />
ON . . . GOSUB <strong>and</strong> ON . . . GOTO The statement On expression GoSub lineLabel1, lineLabel2,<br />
. . . causes a GoSub to lineLabel1, lineLabel2, . . . depending on whether the value of<br />
the expression is 1, 2, .20.20.20. Similarly, the GoTo variation causes an unconditional jump<br />
to the appropriate line label. The GoSub or GoTo statement <strong>and</strong> its target must be in the same<br />
procedure. [line label]<br />
OPEN The statement Open “filespec”For mode As #n allows access to the file filespec in<br />
one of the following modes: Input (information can be read sequentially from the file), Output<br />
(a new file is created <strong>and</strong> information can be written sequentially to it), Append (information<br />
can be added sequentially to the end of a file), or Binary (information can be read or<br />
written in an arbitrary fashion). The statement Open “filespec”For R<strong>and</strong>om As #n Len = g<br />
allows r<strong>and</strong>om-access to the file filespec in which each record has length g. Throughout the<br />
program, the file is referred to by the reference number n (from 1 through 255). Another variation<br />
of the Open statement is Open “LPT1”For Output As #n, which allows access to the<br />
printer as if it were a sequential file.<br />
In a network environment, two enhancements to the Open statement are available. <strong>Visual</strong><br />
<strong>Basic</strong> accesses data files in two ways: it reads from them or writes to them. When several<br />
processes may utilize a file at the same time, accurate file h<strong>and</strong>ling requires that certain<br />
types of access be denied to anyone but the person who has opened the file. The statement<br />
Open “filespec”For mode Lock Read As #n or Open “filespec”For R<strong>and</strong>om Lock Read As #n<br />
Len = g opens the specified file <strong>and</strong> forbids any other process from reading the file as long<br />
as the file is open. Lock Write forbids any other process from writing to the file as long as<br />
the file is open. Lock Read Write forbids any other process from reading or writing to the<br />
file as long as the file is open. Lock Shared grants full access to any other process, except<br />
when a file is currently opened <strong>and</strong> locked by a process for a certain access mode, then<br />
another process attempting to open the file for the same mode will receive the message “Permission<br />
denied”<strong>and</strong> be denied access. [filespec] [binary file]<br />
OPTION BASE After the statement Option Base m is executed, where m is 0 or 1, a statement<br />
of the form Dim arrayName(n) defines an array with subscripts ranging from m to n.<br />
<strong>Visual</strong> <strong>Basic</strong>’s extended Dim statement, which permits both lower <strong>and</strong> upper subscript<br />
bounds to be specified for each array, achieves a wider range of results, making its use<br />
preferable to Option Base.<br />
OPTION COMPARE The statement Option Compare Text, placed in the (Declarations) section<br />
of (General), causes string comparisons to be case-insensitive. Thus, if Option Compare<br />
Text is in effect, the comparison “make”= “MaKe”will be true. The statement Option Compare<br />
Binary placed in the (Declarations) section produces the default comparison rules,<br />
which are case-sensitive <strong>and</strong> use the character order given in the ANSI/ASCII character<br />
tables.<br />
OPTION EXPLICIT If the statement Option Explicit appears in the (Declarations) section<br />
of (General), each variable must be declared before it is used. A variable is declared by<br />
appearing in a Const, Dim, Global, ReDim, or Static statement, or by appearing as a parameter<br />
in a Sub or Function definition.<br />
OR (Bitwise Operator) The expression byte1 Or byte2 is evaluated by expressing each byte<br />
as an 8-tuple binary number <strong>and</strong> then Oring together corresponding digits, where 1 Or 1, 1<br />
Or 0, <strong>and</strong> 0 Or 1 are all equal to 1, while 0 And 0 is equal to 0. For example, the expression<br />
37 Or 157 translated to binary 8-tuples becomes 00100101 Or 10011101. Oring together corresponding<br />
digits gives the binary 8-tuple 10111101 or decimal 189. Thus, 37 Or 157 is 189.
OR (Logical Operator) The logical expression condition1 Or condition2 is true except when<br />
both condition1 <strong>and</strong> condition2 are false. For example, (“apple”>“ape”) Or<br />
(“earth”>“moon”) is true because “apple”>“ape”is true, <strong>and</strong> (1>2) Or (“moon”2) <strong>and</strong> (“moon”
446 <strong>Computer</strong> <strong>Programming</strong> <strong>Concepts</strong> <strong>and</strong> <strong>Visual</strong> <strong>Basic</strong><br />
followed on subsequent lines by one or more statements for carrying out the task of the procedure,<br />
<strong>and</strong> ending with the statement End Property. The parameter list parList is a list of<br />
variables through which values will be passed to the procedure when an assignment is made<br />
to the property of an associated object. The name <strong>and</strong> data type of each parameter in a Property<br />
Let procedure must be the same as the corresponding parameter in a Property Get procedure<br />
(if one exists).<br />
PSET The graphics method objectName.PSet(x, y) displays the point with coordinates (x, y)<br />
in the foreground color. The method objectName.PSet(x, y), c causes the point (x, y) to be<br />
displayed in the RGB color specified by c. The size of the point is determined by the value<br />
of the DrawWidth property. The actual color(s) displayed depend on the values of the Draw-<br />
Mode <strong>and</strong> DrawStyle properties. After a PSet method is executed, the value of object-<br />
Name.CurrentX becomes x <strong>and</strong> the value of objectName.CurrentY becomes y. [color]<br />
[coordinate systems]<br />
PUT The Put statement is used to place data into a r<strong>and</strong>om-access file. Suppose recVar is a<br />
variable of a user-defined record type <strong>and</strong> that a file has been opened with a statement of the<br />
form Open fileName For R<strong>and</strong>om As #n Len = Len(recVar). The statement Put #n, r, recVar<br />
places the value of recVar in the rth record of the file.<br />
The Put statement is also used to place data into a file opened as a binary file. Suppose<br />
var is a variable that holds a value consisting of b bytes. (For instance, if var is an integer<br />
variable, then b is 2. If var is an ordinary string variable, then b will equal the length of the<br />
string currently assigned to it.) The statement Put #n, p, var writes the successive bytes of<br />
var into the b consecutive locations beginning with position p in the binary file with reference<br />
number n. (Note: The positions are numbered 1, 2, 3, . . . .) If p is omitted, the current<br />
file position is used as the beginning position. [binary file]<br />
QBCOLOR The function QBColor provides easy access to 16 st<strong>and</strong>ard colors. If colorAttrib<br />
is a whole number from 0 to 15, the value of the functions QBColor (colorAttrib) is the<br />
RGB color number associated with colorAttrib. The following table names the colors produced<br />
by each of the possible values of colorAttrib.<br />
0 Black 4 Red 8 Gray 12 Light Red<br />
1 Blue 5 Magenta 9 Light Blue 13 Light Magenta<br />
2 Green 6 Brown 10 Light Green 14 Yellow<br />
3 Cyan 7 White 11 Light Cyan 15 Intense White<br />
RAISEEVENT After an event has been declared in the general declarations section of a<br />
class module, the statement RaiseEvent EventName(arg1, arg2, . . .) generates the event.<br />
RANDOMIZE The statement R<strong>and</strong>omize automatically uses the computer’s clock to seed<br />
the r<strong>and</strong>om-number generator. If a program includes a R<strong>and</strong>omize statement in the<br />
Form_Load event procedure, the list of numbers generated by Rnd will vary each time the<br />
program is executed. R<strong>and</strong>omize n seeds the generator with a number determined by n. If a<br />
program does not seed the r<strong>and</strong>om-number generator or seeds it with a set number, the list<br />
of numbers generated by Rnd will be the same each time the program is executed.<br />
RECORDCOUNT The value of Data1.Recordset.RecordCount is the number of records in<br />
the database table associated with the data control.<br />
RECORDSOURCE The value of the RecordSource property of a data control is the table of<br />
the database determined by the DatabaseName property. The value can also be an SQL statement<br />
used to specify a virtual table.<br />
REDIM The statement ReDim arrayName(...) erases the array from memory <strong>and</strong> recreates<br />
it. The information inside the parentheses has the same form <strong>and</strong> produces the same results<br />
as that in a Dim statement. After the ReDimensioning, all elements have their default values.<br />
Although the ranges of the subscripts may be changed, the number of dimensions must be
the same as in the original Dimensioning of the array. ReDim may be used only within procedures;<br />
it may not be used in the (Declarations) section of (General). To establish an array<br />
that is available to all procedures <strong>and</strong> also can be resized, Dim it with empty parentheses in<br />
the (Declarations) section of (General) <strong>and</strong> then ReDim it as needed within appropriate procedures.<br />
REFRESH The method objectName.Refresh causes the named form or control to be<br />
refreshed, that is, redrawn reflecting any changes made to its properties. Generally, refreshing<br />
occurs automatically, but if not, it may be forced with the Refresh method.<br />
REM The statement Rem allows documentation to be placed in a program. A line of the<br />
form Rem comment is ignored during execution. The Rem statement may be abbreviated as<br />
an apostrophe.<br />
REMOVE A statement of the form collectionName.Remove n deletes the nth object from the<br />
collection <strong>and</strong> automatically reduces the object numbers from n on by 1 so that there is no<br />
gap in the numbers. A statement of the form collectionName.Remove keyString deletes the<br />
object identified by the key keyString. If the value of n or keyString doesn’t match an existing<br />
object of the collection, an error occurs.<br />
REMOVEITEM The RemoveItem method deletes items from list <strong>and</strong> combo boxes <strong>and</strong><br />
deletes rows from grids. The statement List1.RemoveItem n (where n is 0, 1, . . .) deletes the<br />
item with index n. For instance, List1.RemoveItem 0 deletes the top item <strong>and</strong><br />
List1.RemoveItem ListCount – 1 deletes the bottom item in the list. The statement MSFlex-<br />
Grid1.RemoveItem n deletes row n from the grid.<br />
RESET The statement Reset closes all open files. Using Reset is equivalent to using Close<br />
with no file reference numbers.<br />
RESUMEWhen the statement Resume is encountered at the end of an error-h<strong>and</strong>ling routine,<br />
the program branches back to the statement in which the error was encountered. The variations<br />
Resume lineLabel <strong>and</strong> Resume Next cause the program to branch to the first statement<br />
following the indicated line label or to the statement following the statement in which the<br />
error occurred, respectively. (The combination of On Error <strong>and</strong> Resume Next is similar to the<br />
combination GoSub <strong>and</strong> Return.) [line label]<br />
RETURN When the statement Return is encountered at the end of a subroutine, the program<br />
branches back to the statement following the one containing the most recently executed<br />
GoSub. The variation Return lineLabel causes the program to branch back to the first statement<br />
following the indicated line label. [line label] [subroutine]<br />
RGB The value of the function RGB(red, green, blue) is the color number corresponding to<br />
a mixture of red red, green green, <strong>and</strong> blue blue. This color number is assigned to color properties<br />
or used in graphics methods to produce text or graphics in a particular color. Each of<br />
the three color components may have a value from 0 to 255. The color produced using<br />
RGB(0, 0, 0) is black, RGB(255, 255, 255) is white, RGB(255, 0, 0) is bright red, RGB(10,<br />
0, 0) is a dark red, <strong>and</strong> so on. (The value of the function RGB(r, g, b) is the long integer<br />
r+256*g+65536*b.) [color]<br />
RIGHT The value of the function Right(str, n) is the string consisting of the rightmost n<br />
characters of str. If n is greater than the number of characters of str, then the value of the<br />
function is str.<br />
RMDIR If path specifies a directory containing no files or subdirectories, then the statement<br />
RmDir path removes the directory. [directories]<br />
RND The value of the function Rnd is a r<strong>and</strong>omly selected number from 0 to 1, not including<br />
1. The value of Int(n*Rnd)+1 is a r<strong>and</strong>om whole number from 1 to n.<br />
ROUND The value of the function Round(n, r) is the number n rounded to r decimal places.<br />
If r is omitted, n is rounded to a whole number.<br />
Appendix C 447
448 <strong>Computer</strong> <strong>Programming</strong> <strong>Concepts</strong> <strong>and</strong> <strong>Visual</strong> <strong>Basic</strong><br />
ROWHEIGHT The statement MSFlexGrid1.RowHeight(m) = n specifies that row m of the<br />
grid be n twips high. (There are about 1440 twips in an inch.)<br />
RSET If str1 is a string variable, the statement RSet str1 = str2 replaces the value of str1<br />
with a string of the same length consisting of str2 truncated or padded on the left with spaces.<br />
RTRIM The value of the function RTrim(str) is the string obtained by removing all the<br />
spaces from the end of the string str. The string str may be either fixed-length or variablelength.<br />
SCALE The method objectName.Scale (x1, y1)–(x2, y2) defines a coordinate system for the<br />
form, picture box, or printer identified by objectName. This coordinate system has horizontal<br />
values ranging from x1 at the left edge of objectName to x2 at the right edge <strong>and</strong> vertical<br />
values ranging from y1 at the top edge of objectName to y2 at the bottom edge. Subsequent<br />
graphics methods <strong>and</strong> control positioning place figures <strong>and</strong> controls in accordance with this<br />
new coordinate system. As a result of using the Scale method, the ScaleMode property of<br />
objectName is set to 0, the ScaleLeft property to x1, the ScaleTop property to y1, the Scale-<br />
Height property to y2–y1, <strong>and</strong> the ScaleWidth property to x2–x1. The method object-<br />
Name.Scale without arguments resets the coordinate system of objectName to the default<br />
coordinate system where the unit of measure is twips <strong>and</strong> the upper-left corner of object-<br />
Name has coordinates (0, 0).<br />
SCALEHEIGHT The property ScaleHeight determines the vertical scale on a form or picture<br />
box. After the statement objectName.ScaleHeight = hght is executed, the vertical coordinates<br />
range from objectName.ScaleTop at the top edge of objectName to<br />
objectName.ScaleTop + hght at the bottom edge. The default value of the ScaleHeight property<br />
is the height of objectName when measured in the units specified by objectName’s<br />
ScaleMode property.<br />
SCALELEFT The property ScaleLeft determines the horizontal coordinate of the left edge<br />
of a form or picture box. After the statement objectName.ScaleLeft = left is executed, the horizontal<br />
coordinates will range from left at the left edge of objectName to left + object-<br />
Name.ScaleWidth at the right edge. The default value of the ScaleLeft property is 0.<br />
SCALEMODE The property ScaleMode determines the horizontal <strong>and</strong> vertical unit of measure<br />
for the coordinate system on a form or picture box. If the ScaleMode property of a form<br />
or picture box is set to 1 (the default), the unit of measure becomes twips. Other possible values<br />
for ScaleMode are 2 for points (72 points = 1 inch), 3 for pixels, 4 for characters (1 horizontal<br />
unit = 120 twips; 1 vertical unit = 240 twips), 5 for inches, 6 for millimeters, <strong>and</strong> 7<br />
for centimeters. A value of 0 for the ScaleMode property indicates that units of measure are<br />
to be determined from the current settings of the ScaleHeight <strong>and</strong> ScaleWidth properties.<br />
<strong>Visual</strong> <strong>Basic</strong> automatically sets the ScaleMode property of an object to 0 when any of the<br />
object’s Scale... properties are assigned values.<br />
SCALETOP The property ScaleTop determines the vertical coordinate of the top edge of a<br />
form or picture box. After the statement objectName.ScaleTop = top is executed, the vertical<br />
coordinates range from top at the top edge of objectName to top + objectName.ScaleHeight<br />
at the bottom edge. The default value for the ScaleTop property is 0.<br />
SCALEWIDTH The property ScaleWidth determines the horizontal scale on a form or picture<br />
box. After the statement objectName.ScaleWidth = wdth is executed, the horizontal coordinates<br />
range from objectName.ScaleLeft at the left edge of objectName to<br />
objectName.ScaleLeft + wdth at the right edge. The default value of the ScaleWidth property<br />
is the width of objectName when measured in the units specified by objectName’s Scale-<br />
Mode property.<br />
SCROLLBARS The ScrollBars property of a grid or text box specifies whether the control<br />
has horizontal (setting = 1), vertical (setting = 2), both (setting = 3), or no (setting = 0) scroll<br />
bars. In order for a text box to have scroll bars, the MultiLine property must be set to True.
SECOND The function Second extracts the seconds from a serial date. If d is any valid serial<br />
date, the value of Second(d) is a whole number from 0 to 59 giving the seconds recorded<br />
as part of the date <strong>and</strong> time stored in d. [date]<br />
SEEK The statement Seek #n, p sets the current file position in the binary or r<strong>and</strong>om-access<br />
file referenced by n to the pth byte or record of the file, respectively. After the statement is<br />
executed, the next Get or Put statement will read or write bytes, respectively, beginning with<br />
the pth byte or record. The value of the function Seek(n) is the current file position either in<br />
bytes or by record number. After a Put or Get statement is executed, the value of Seek(n) is<br />
the number of the next byte or record. [binary file]<br />
SELECT CASE The Select Case statement provides a compact method of selecting for execution<br />
one of several blocks of statements based on the value of an expression. The Select<br />
Case block begins with a line of the form Select Case expression <strong>and</strong> ends with the statement<br />
End Select. In between are clauses of the form Case valueList <strong>and</strong> perhaps the clause Case<br />
Else. The items in the valueList may be individual values or ranges of values such as “a To<br />
b”or “Is < a”. Each of these Case statements is followed by a block of zero or more statements.<br />
The block of statements following the first Case valueList statement for which valueList<br />
includes the value of expression is the only block of statements executed. If none of<br />
the value lists includes the value of expression <strong>and</strong> a Case Else statement is present, then the<br />
block of statements following the Case Else statement is executed.<br />
SENDKEYS The statement SendKeys str places in the keyboard buffer the characters <strong>and</strong><br />
keystrokes specified by str. The effect is exactly the same as if the user had typed the series<br />
of characters/keystrokes at the keyboard. The statement SendKeys str, True places keystrokes<br />
in the keyboard buffer <strong>and</strong> waits until these keystrokes are processed (used) before allowing<br />
program execution to continue with the next statement in the procedure containing the Send-<br />
Keys statement. Keystrokes can be specified that do not have a displayable character or that<br />
result from using the Shift, Ctrl, or Alt keys.<br />
SET Essentially, Set is “Let for objects.” Whereas the Let statement is used to assign ordinary<br />
values to variables or properties, the Set statement is used to assign objects to variables<br />
or properties.<br />
The statement Set controlVar = objectExpression associates the name controlVar with<br />
the object identified by objectExpression. For example, if the statements Dim Scenery As<br />
PictureBox <strong>and</strong> Set Scenery = Picture1 are executed, then Scenery becomes another name for<br />
Picture1, <strong>and</strong> references like Scenery.Print message are equivalent to Picture1.Print message.<br />
Also, the Set statement assigns an object to an object variable. When you want to release the<br />
memory used for the object, execute Set objVar = Nothing.<br />
SETATTR The statement SetAttr fileName, attribute sets the file attribute of the file specified<br />
by fileName. A file’s attribute can be 0 for “Normal”or a combination of 1, 2, or 4 for<br />
“Read-only”, “Hidden”, <strong>and</strong> “System.” In addition, a file can be marked as “changed since<br />
last backup”by adding 32 to its attribute. Thus, for example, if a file’s attribute is set to 35<br />
(1 + 2 + 32), the file is classified as a Read-only Hidden file that has been changed since the<br />
last backup.<br />
SETFOCUS The method objectName.SetFocus moves the focus to the named form or control.<br />
Only the object with the focus can receive user input from the keyboard or the mouse.<br />
If objectName is a form, the form’s default control, if any, receives the focus. Disabled <strong>and</strong><br />
invisible objects cannot receive the focus. If an attempt is made to set focus to a control that<br />
cannot receive the focus, the next control in tab order receives the focus.<br />
SETTEXT The method ClipBoard.SetText info replaces the contents of the clipboard with<br />
the string info.<br />
SGN The value of the function Sgn(x) is 1, 0, or –1, depending on whether x is positive,<br />
zero, or negative, respectively.<br />
Appendix C 449
450 <strong>Computer</strong> <strong>Programming</strong> <strong>Concepts</strong> <strong>and</strong> <strong>Visual</strong> <strong>Basic</strong><br />
SHELL If comm<strong>and</strong> is a DOS comm<strong>and</strong>, the function Shell(comm<strong>and</strong>) causes comm<strong>and</strong> to<br />
be executed. If the DOS comm<strong>and</strong> requires user input, execution of the <strong>Visual</strong> <strong>Basic</strong> program<br />
will be suspended until the user input is supplied. Using the function Shell with no arguments<br />
suspends program execution <strong>and</strong> invokes a copy of DOS. Entering the comm<strong>and</strong> Exit<br />
resumes execution of the <strong>Visual</strong> <strong>Basic</strong> program. The value returned by the Shell function is<br />
a number used by Windows to identify the new task being performed.<br />
SHOW The Show method makes an invisible form visible. The statement Form1.Show 1 also<br />
makes a form modal. No user input to any other form will be accepted until the modal form<br />
is hidden.<br />
SIN For any number x, the value of the trigonometric function Sin(x) is the sine of the angle<br />
of x radians. [radians]<br />
SINGLE A variable of type Single requires 4 bytes of memory <strong>and</strong> can hold 0, the numbers<br />
from 1.40129×10 –45 to 3.40283×1038 with at most seven significant digits, <strong>and</strong> the negatives<br />
of these numbers. Single values <strong>and</strong> variables may be indicated by the type tag !: 32.156!,<br />
Meters!.<br />
SMALLCHANGE When a scroll bar arrow button is clicked, the Value property of the scroll<br />
bar changes by the value of the SmallChange property <strong>and</strong> the thumb moves accordingly.<br />
SORTED When the Sorted property of a list or combo box is set to True, the items are automatically<br />
presented in alphabetical order.<br />
SPACE If n is an integer from 0 to 32767, the value of the function Space(n) is the string<br />
consisting of n spaces.<br />
SPC The function Spc is used in Print <strong>and</strong> Print# statements to generate spaces. For instance,<br />
the statement Print str1; Spc(n); str2 skips n spaces between the displays of the two strings.<br />
SQR For any nonnegative number x, the value of the square root function Sqr(x) is the nonnegative<br />
number whose square is x.<br />
STATIC A statement of the form Static var1, var2, .20.20. can be used at the beginning of<br />
the definition of a procedure to specify that the variables var1, var2, .20.20. are static local<br />
variables in the procedure. Memory for static variables is permanently set aside by <strong>Visual</strong><br />
<strong>Basic</strong>, allowing static variables to retain their values between successive calls of the procedure.<br />
The type of each variable is either determined by a DefType statement, a type-declaration<br />
tag, or an As clause. Static variables have no connection to variables of the same name<br />
outside the procedure, <strong>and</strong> so may be named without regard to “outside” variables. Arrays<br />
created in a procedure by Dim or ReDim are lost when the procedure is exited. Arrays that<br />
are local to a procedure yet retained from one invocation of the procedure to the next can be<br />
created by dimensioning the array in the procedure with a Static statement rather than a Dim<br />
or ReDim statement. Dimensions for static arrays must be numeric constants. A local static<br />
array whose size is to be determined at run time is declared by listing its name followed by<br />
empty parentheses in a Static statement, <strong>and</strong> then dimensioning the array in a subsequent<br />
ReDim statement.<br />
STOP The statement Stop suspends the execution of a program. Execution can be resumed<br />
beginning with the first statement after the Stop statement by pressing F5.<br />
STR The Str function converts numbers to strings. The value of the function Str(n) is the<br />
string consisting of the number n in the form normally displayed by a print statement.<br />
STRCOMP The value of the function StrComp(str1, str2, compMode) is –1, 0, 1, or Null,<br />
depending on whether str1 < str2, str1 = str2, str1 > str2, or either of str1 <strong>and</strong> str2 is Null. The<br />
comparison will be case-sensitive if compMode is 0 <strong>and</strong> case-insensitive if compMode is 1.<br />
STRCONV The value of StrConv(str, 3) is the value of str with the first letter of every word<br />
converted to uppercase. The value of StrConv(str, 1) is the same as UCase(str) <strong>and</strong> the value<br />
of StrConv(str, 2) is the same as LCase(str).
STRETCH When the Stretch property of an image control is set to False (the default value),<br />
the image control will hold the picture at its normal size. If the Stretch property is set to True,<br />
the picture will be resized to fit the image control<br />
STRING A variable of type String can hold a string of up to 32,767 characters. String values<br />
are enclosed in quotes: “January 1, 2001”. String variables can be indicated by the type<br />
tag $: FirstName$. A variable of type String*n holds a string of n characters, where n is a<br />
whole number from 1 to 32,767. Variables of this type have no type tag <strong>and</strong> must be declared<br />
in a Dim, Global, or Static statement. Until assigned a value, these variables contain a string<br />
of n Chr(0)’s.<br />
STRING If n is a whole number from 0 to 32767, the value of String(n, str) is the string consisting<br />
of the first character of str repeated n times. If m is a whole number from 0 to 255,<br />
the value of the function String(n, m) is the string consisting of the character with ANSI<br />
value m repeated n times.<br />
STYLE The Style property of a combo box determine whether the list is always visible<br />
(Style = 1) or whether the list drops down when the user clicks on the arrow <strong>and</strong> then disappears<br />
after a selection is made (Style = 0).<br />
SUB/END SUB A Sub procedure is a multistatement block beginning with a statement of<br />
the form Sub ProcedureName(parList), followed on subsequent lines by one or more statements<br />
for carrying out the task of the Sub procedure, <strong>and</strong> ending with the statement End Sub.<br />
The parameter list parList is a list of variables through which values will be passed to the<br />
Sub procedure whenever the function is called. (See the discussion of Call.) Parameters may<br />
be numeric or (variable-length) string variables as well as arrays.<br />
TAB The function Tab(n) is used in Print <strong>and</strong> Print# statements to move the cursor to position<br />
n <strong>and</strong> place spaces in all skipped-over positions. If n is less than the cursor position, the<br />
cursor is moved to the nth position of the next line.<br />
TABINDEX The property TabIndex determines the order in which the tab key moves the<br />
focus about the objects on a form. <strong>Visual</strong> <strong>Basic</strong> automatically assigns successive tab indexes<br />
as new controls are created at design time. <strong>Visual</strong> <strong>Basic</strong> also automatically prevents two<br />
controls on the same form from having the same tab index by renumbering controls with<br />
higher tab indexes when the designer or program directly assigns a new tab index to a control.<br />
TAN For any number x (except for x = p/2, –p/2, 3 * p/2, –3 * p/2, <strong>and</strong> so on), the value of<br />
the trigonometric function Tan(x) is the tangent of the angle of x radians. [radians]<br />
TEXT For a text box, the Text property holds the information assigned to a text box. A statement<br />
of the form textBoxName.Text = str changes the contents of textBoxName to the string<br />
specified by str. A statement of the form str = textBoxName.Text assigns the contents of<br />
textBoxName to str. For a list or combo box, control.Text is the contents of the currently<br />
highlighted item or the item in the text box, respectively. For a grid, MSFlexGrid1.Text is the<br />
contents of the active cell.<br />
TEXTHEIGHT This method applies to forms, picture boxes, <strong>and</strong> printer objects. The value<br />
of the method objectName.TextHeight(str) is the amount of vertical space required to display<br />
the contents of str using the font currently assigned for objectName. These contents may<br />
include multiple lines of text resulting from the use of carriage-return/line-feed pairs<br />
(Chr(13) + Chr(10)) in str. The units of height are those specified by the ScaleMode <strong>and</strong><br />
ScaleHeight properties of objectName. (The default is twips.)<br />
TEXTWIDTH This method applies to forms, picture boxes, <strong>and</strong> printer objects. The value<br />
of the method objectName.TextWidth(strVar) is the amount of horizontal space required to<br />
display the contents of strVar using the font currently assigned for objectName. When carriage<br />
return/line feed pairs (Chr(13) + Chr(10)) create multiple lines in strVar, this will be<br />
the space required for the longest line.<br />
Appendix C 451
452 <strong>Computer</strong> <strong>Programming</strong> <strong>Concepts</strong> <strong>and</strong> <strong>Visual</strong> <strong>Basic</strong><br />
TIME The value of the function Time is the current time expressed as a string of the form<br />
hh:mm:ss. (The hours range from 0 to 23, as in military time.) If timeStr is such a string, the<br />
statement Time = timeStr sets the computer’s internal clock to the corresponding time.<br />
TIMER The value of the function Timer is the number of seconds from midnight to the time<br />
currently stored in the computer’s internal clock.<br />
TIMER The Timer event is triggered by the passage of the amount of time specified by the<br />
Interval property of a timer control whose Enabled property is set to True.<br />
TIMESERIAL The value of the function TimeSerial(hour, minute, second) is the serial date<br />
corresponding to the given hour, minute, <strong>and</strong> second. Values from 0 (midnight) to 23 (11<br />
p.m.) for hour, <strong>and</strong> 0 to 59 for both minute <strong>and</strong> second are normal, but any Integer value may<br />
be used. Often, numeric expressions are used for hour, minute, or second that evaluate to<br />
numbers outside these ranges. For example, TimeSerial(15–5, 20–30, 0) is the serial time 5<br />
hours <strong>and</strong> 30 minutes before 3:20 p.m.<br />
TIMEVALUE The value of the function TimeValue(str) is the serial date corresponding to<br />
the time given in str. TimeValue recognizes both the 24-hour <strong>and</strong> 12-hour time formats:<br />
“13:45:24”or “1:45:24PM”.<br />
TOP The property Top determines the position of the top edge of a form or control. The units<br />
of measure are twips for forms. The units of measure for a control are determined by the<br />
ScaleMode property of the container (form, picture box, etc.) on which the control has been<br />
placed, with the position of the control measure from the edge of its container using the coordinate<br />
system established by the various Scale... properties for the container. By default, the<br />
unit of measure for a container is twips, with a value of 0 for the Top property placing the<br />
control against the top edge of the container.<br />
TRIM The value of the function Trim(str) is the string obtained by removing all the spaces<br />
from the beginning <strong>and</strong> end of the string str. The string str may be either fixed-length or variable-length.<br />
TRUE A keyword of the Boolean type. True is used when setting the value of properties that<br />
are either True or False. For example, Picture1.Font.Italic = True.<br />
TYPE/END TYPE A multistatement block beginning the Type typeName <strong>and</strong> ending with<br />
End Type creates a user-defined record type. Each statement inside the block has the form<br />
elt As type, where elt is a variable <strong>and</strong> type is either Integer, Boolean, Byte, Date, Long, Single,<br />
Double, Currency, Variant, String*n (that is, fixed-length string), or another user-defined<br />
record type. After a statement of the form Dim var As typeName appears, the element corresponding<br />
to the statement elt As type is referred to as var.elt. Type declaration blocks must<br />
be placed in the (Declarations) section of a BAS module. [variant]<br />
TYPENAME If var is variable, then the value of the function TypeName(var) is a string<br />
identifying the type of the variable. The possible values of the function are Byte, Integer,<br />
Long, Single, Double, Currency, Date, String, Boolean, Error, Empty (uninitialized), Null<br />
(no valid data), Object (an object that supports OLE Automation), Unknown (an OLE<br />
Automation object whose type is unknown), <strong>and</strong> Nothing (an object variable that doesn’t<br />
refer to an object).<br />
UBOUND For a one-dimensional array arrayName, the value of the function<br />
UBound(arrayName) is the largest subscript value that may be used. For any array array-<br />
Name, the value of the function UBound(arrayName, n) is the largest subscript value that<br />
may be used for the nth subscript of the array. For example, after the statement Dim example(1<br />
To 31, 1 To 12, 1990 To 1999) is executed, the value of UBound(example, 3) is the<br />
largest value allowed for the third subscript of example( ), which is 1999.<br />
UCASE The value of the string function UCase(str) is a string identical to str except that all<br />
lowercase letters are changed to uppercase.
UNLOCK The Unlock comm<strong>and</strong> is intended for use in programs that operate on a network.<br />
After a Lock statement has been used to deny access to all or part of a file (see the discussion<br />
of Lock for details), a corresponding Unlock statement can be used to restore access.<br />
Suppose a data file has been opened as reference number n. The locks established by the<br />
statements Lock #n; Lock #n, r1; <strong>and</strong> Lock #n, r1 To r2 are undone by the statements Unlock<br />
#n; Unlock #n, r1; <strong>and</strong> Unlock #n, r1 To r2, respectively. There must be an exact correspondence<br />
between the locking <strong>and</strong> the unlocking statements used in a program, that is, each set<br />
of paired statements must refer to the same range of record numbers or bytes.<br />
UPDATE The Update method of a data control is used to save changes made to the database.<br />
VAL The Val function is used to convert strings to numbers. If the leading characters of the<br />
string str corresponds to a number, then Val(str) will be the number represented by these<br />
characters. For any number n, Val(Str(n)) is n.<br />
VALIDATE The Validate event procedure is activated whenever the current record of a database<br />
table is about to be changed. The heading of the procedure has the form Private Sub<br />
Data1_Validate(Action As Integer, Save As Integer), where the value of Action identifies the<br />
specific operation that triggered the event <strong>and</strong> the value of Save specifies whether data bound<br />
to the control has changed. You can change the value of the Action argument to convert one<br />
operation into another.<br />
VALUE The Value property of a scroll bar is a number between the values of the Min <strong>and</strong><br />
Max properties of the scroll bar that is related to the position of the thumb. The Value property<br />
of an option button is True when the button is on <strong>and</strong> False when the button is off. The<br />
Value property of a check box is 0 (unchecked), 1 (checked), or 2 (grayed). The Value property<br />
of Fields(“fieldName”) reads the contents of a field of the current record.<br />
VARIANT A variable of type variant can be assigned numbers, strings, <strong>and</strong> several other<br />
types of data. Variant variables are written without type-declaration tags. [variant]<br />
VARTYPE The value of the function VarType(var) is a number indicating the type of value<br />
stored in var. This function is primarily used to check the type of data stored in a variant variable.<br />
Some values returned by VarType are 0 for “Empty,” 1 for “Null,” 2 for Integer, 3 for<br />
Long Integer, 4 for Single Precision, 5 for Double Precision, 6 for Currency, 7 for Date, 8 for<br />
String, 9 for OLE Automation object, 10 for Error, 11 for Boolean, 13 for Non-OLE Automation<br />
object, <strong>and</strong> 17 for Byte. For nonvariant arrays, the number assigned is 8192 plus the<br />
number assigned to the type of the array. [variant]<br />
VISIBLE The property Visible determines whether or not a form or control is displayed. If<br />
the Visible property of an object is True, the object will be displayed (if not covered by other<br />
objects) <strong>and</strong> respond to events if its Enabled property is True. If the Visible property of an<br />
object is set to False, the object will not be displayed <strong>and</strong> cannot respond to events.<br />
WEEKDAY The value of the function WeekDay(d) is a number giving the day of the week<br />
for the date store in d. These values will range from 1 for Sunday to 7 for Saturday.<br />
WHILE/WEND A While ... Wend loop is a sequence of statements beginning with a statement<br />
of the form While condition <strong>and</strong> ending with the statement Wend. After the While statement<br />
is executed, the computer repeatedly executes the entire sequence of statements inside<br />
the loop as long as the condition is true.<br />
WIDTH (Property) The property Width determines the horizontal size of an object. Width<br />
is measured in units of twips. For the Printer object, Width may be read (pw = Printer.Width<br />
is OK) but not assigned (Printer.Width = 100 causes an error).<br />
WIDTH (Statement) If s is an integer less than 255 <strong>and</strong> n is the reference number of a file<br />
opened in sequential mode, the statement Width #n, s causes <strong>Visual</strong> <strong>Basic</strong> to permit at most<br />
s characters to be printed on a single line in the file. <strong>Visual</strong> <strong>Basic</strong> will send a carriagereturn/line-feed<br />
pair to the file after s characters have been printed on a line, even if the Print<br />
# or Write # statement would not otherwise start a new line at that point. The statement Width<br />
Appendix C 453
454 <strong>Computer</strong> <strong>Programming</strong> <strong>Concepts</strong> <strong>and</strong> <strong>Visual</strong> <strong>Basic</strong><br />
#n, 0 specifies infinite width, that is, a carriage return/line feed pair will be sent to the printer<br />
only when requested by Print # or Write #.<br />
WITH/END WITH A multistatement block begun by With recName or With objName <strong>and</strong><br />
ended by End With is used to assign values to the fields of the named record variable or to<br />
properties of the named object. The statements inside the block have the form .fieldName =<br />
fieldValue or .propertyName = propertyValue. When you use this block, you only have to<br />
refer to the record variable or object once instead of referring to it with each assignment.<br />
WITHEVENTS If a class has events attached to it, <strong>and</strong> form code intends to make use of<br />
these events, then the keyword WithEvents should be inserted into the statement declaring an<br />
instance of the class. A typical declaration statement is Private WithEvents objectVariable As<br />
className.<br />
WORDWRAP The WordWrap property of a label with AutoSize property set to True determines<br />
whether or not long captions will wrap. (When a label’s AutoSize property is False,<br />
word wrap always occurs, but the additional lines will not be visible if the label is not tall<br />
enough.) Assume a label’s AutoSize property is True. If its WordWrap property is set to True,<br />
long captions will wrap to multiple lines; if its WordWrap property is False (the default), the<br />
caption will always occupy a single line. If a label has its WordWrap <strong>and</strong> AutoSize properties<br />
set to True, the label’s horizontal length is determined by the length of its longest word,<br />
with long captions being accommodated by having the label exp<strong>and</strong> vertically so that word<br />
wrap can spread the caption over several lines. If a label’s WordWrap property is set to False<br />
while its AutoSize property is True, the label will be one line high <strong>and</strong> will exp<strong>and</strong> or shrink<br />
horizontally to exactly accommodate its caption.<br />
WRITE # After a sequential file is opened for output or append with reference number n, the<br />
statement Write #n, exp1, exp2, . . . records the values of the expressions one after the other<br />
into the file. Strings appear surrounded by quotation marks, numbers do not have leading or<br />
trailing spaces, all commas in the expressions are recorded, <strong>and</strong> the characters for carriage<br />
return <strong>and</strong> line feed are placed following the data.<br />
XOR (Logical Operator) The logical expression condition1 Xor condition2 is true if condition1<br />
is true or condition2 is true, but not if both are true. For example, (3“a”) is false because both 3“a”are true, <strong>and</strong> (“apple”>“ape”) Xor<br />
(“earth”>“moon”) is true because “apple”>“ape”is true <strong>and</strong> “earth”>“moon”is false.<br />
XOR (Bitwise Operator) The expression byte1 Xor byte2 is evaluated by expressing each<br />
byte as an 8-tuple binary number <strong>and</strong> then Xoring together corresponding digits, where 1 Xor<br />
0 <strong>and</strong> 0 Xor 1 both equal 1, while 1 Xor 1 <strong>and</strong> 0 Xor 0 both equal 0. For example, the expression<br />
37 Xor 157 translated to binary 8-tuples becomes 00100101 Xor 10011101. Xoring<br />
together corresponding digits gives the binary 8-tuple 10111000 or decimal 184. Thus, 37<br />
Xor 157 is 184.<br />
YEAR The function Year extracts the year from a serial date. If d is any valid serial date, then<br />
the value of Year(d) is a whole number from 100 to 9999 giving the year recorded as part of<br />
the date <strong>and</strong> time stored in d. [date]<br />
SUPPORTING TOPICS<br />
[BINARY FILE]: A file that has been opened with a statement of the form Open “filespec”For<br />
Binary As #n is regarded simply as a sequence of characters occupying positions 1,<br />
2, 3, . . . . At any time, a specific location in the file is designated as the “current position.”<br />
The Seek statement can be used to set the current position. Collections of consecutive characters<br />
are written to <strong>and</strong> read from the file beginning at the current position with Put <strong>and</strong> Get<br />
statements, respectively. After a Put or Get statement is executed, the position following the<br />
last position accessed becomes the new current position.
[COLOR]: Numbers written in base 16 are referred to as hexadecimal numbers. They are<br />
written with the digits 0, 1, 2, 3, 4, 5, 6, 7, 8, 9, A (=10), B (=11), C (=12), D (=13), E (=14),<br />
<strong>and</strong> F (=15). A hexadecimal number such as rst corresponds to the decimal integer t + 16 *<br />
s + 16 * r. Each color in <strong>Visual</strong> <strong>Basic</strong> is identified by a long integer (usually expressed as a<br />
hexadecimal number of the form &H...&) <strong>and</strong> referred to as an RGB color number. This<br />
number specifies the amounts of red, green, <strong>and</strong> blue combined to produce the color. The<br />
amount of any color is a relative quantity, with 0 representing none of the color <strong>and</strong> 255 representing<br />
the maximum available. Thus, black corresponds to 0 units each of red, green, <strong>and</strong><br />
blue, <strong>and</strong> white corresponds to 255 units each of red, green, <strong>and</strong> blue. The RGB color number<br />
corresponding to r units of red, g units of green, <strong>and</strong> b units of blue is r + 256 * g + 65536<br />
* b, which is the value returned by the function RGB(r, g, b). Hexadecimal notation provides<br />
a fairly easy means of specifying RGB color numbers. If the amount of red desired is<br />
expressed as a two-digit hexadecimal number, rr, the amount of green in hexadecimal as gg,<br />
<strong>and</strong> the amount of blue in hexadecimal as bb, then the RGB color number for this color is<br />
&H00bbggrr&. For example, the RGB color number for a bright green would come from 255<br />
(FF in hexadecimal) units of green, so the RGB color number in hexadecimal is<br />
&H0000FF00&.<br />
[COORDINATE SYSTEMS]: The default coordinate system for a form, picture box, or the<br />
printer defines the upper-left corner as the point (0, 0). In this coordinate system, the point<br />
(x, y) lies x units to the right of <strong>and</strong> y units below the upper-left corner. The unit of measure<br />
in the default coordinate system is a twip. A twip is defined as 1/1440 of an inch (though<br />
varying screen sizes may result in 1440 twips not appearing as exactly an inch on the screen).<br />
Custom coordinate systems can be created using the Scale method <strong>and</strong> ScaleMode property.<br />
[DATE]: Functions dealing with dates <strong>and</strong> times use the type 7 variant data type. Dates <strong>and</strong><br />
times are stored as serial dates, double-precision numbers, with the whole part recording the<br />
date <strong>and</strong> the decimal part recording the time. Valid whole parts range from –657434 to<br />
2958465, which correspond to all days from January 1, 100 to December, 31, 9999. A whole<br />
part of 0 corresponds to December 30, 1899. All decimal parts are valid, with .0 corresponding<br />
to midnight, .25 corresponding to 6 a.m., .5 corresponding to noon, <strong>and</strong> so on. In<br />
general, the decimal equivalent of sec/86400 corresponds to sec seconds past midnight. If a<br />
given date corresponds to a negative whole part, then times on that day are obtained by<br />
adding a negative decimal part to the negative whole part. For example, October, 24, 1898,<br />
corresponds to a whole part of –432. A time of 6 p.m. corresponds to .75, so a time of 6 p.m.<br />
on 10/24/1898 corresponds to –432 +–.75 = –432.75.<br />
[DIRECTORIES]: Think of a disk as a master folder holding other folders, each of which<br />
might hold yet other folders. Each folder, other than the master folder, has a name. Each<br />
folder is identified by a path: a string beginning with a drive letter, a colon, <strong>and</strong> a backslash<br />
character, ending with the name of the folder to be identified, <strong>and</strong> listing the names of the<br />
intermediate folders (in order) separated by backslashes. For instance the path<br />
“C:\DAVID\GAMES” identifies the folder GAMES, which is contained in the folder<br />
DAVID, which in turn is contained in the master folder of drive C.<br />
Each folder is called a directory <strong>and</strong> the master folder is called the root directory. When<br />
a folder is opened, the revealed folders are referred to as its subdirectories. Think of a file as<br />
a piece of paper inside one of the folders. Thus, each directory contains files <strong>and</strong> subdirectories.<br />
[DYNAMIC VS. STATIC ARRAYS]: <strong>Visual</strong> <strong>Basic</strong> uses two methods of storing arrays:<br />
dynamic <strong>and</strong> static. The memory locations for a static array are set aside the instant the program<br />
is executed <strong>and</strong> this portion of memory may not be freed for any other purpose. The<br />
memory locations for a dynamic array are assigned when a particular procedure requests that<br />
an array be created (a Dim or ReDim statement is encountered) <strong>and</strong> can be freed for other<br />
purposes. Although dynamic arrays are more flexible, static arrays can be accessed faster.<br />
Arrays Dimensioned in the (Declarations) section of (General) use static allocation, except<br />
Appendix C 455
456 <strong>Computer</strong> <strong>Programming</strong> <strong>Concepts</strong> <strong>and</strong> <strong>Visual</strong> <strong>Basic</strong><br />
for arrays declared using empty parentheses. Arrays created in procedures use dynamic allocation.<br />
[FILESPEC]: The filespec of a file on disk is a string consisting of the letter of the drive, a<br />
colon, <strong>and</strong> the name of the file. If directories are being used, the file name is preceded by the<br />
identifying path.<br />
[LINE LABEL]: Program lines that are the destinations of statements such as GoTo <strong>and</strong><br />
GoSub are identified by placing a line label at the beginning of the program line or alone on<br />
the line proceeding the program line. Line labels may be placed only at the beginning of a<br />
line, are named using the same rules as variable, <strong>and</strong> are followed by a colon. Line numbers<br />
may be used in place of line labels, but program readability is greatly improved by using<br />
descriptive line labels.<br />
[RADIANS]: The radian system of measurement measures angles in terms of a distance<br />
around the circumference of the circle of radius 1. If the vertex of an angle between 0 <strong>and</strong><br />
360 degrees is placed at the center of the circle, the length of the arc of the circle contained<br />
between the two sides of the angle is the radian measure of the angle. An angle of d degrees<br />
has a radian measure of (pi/180) * d radians.<br />
[SUBROUTINE]: A subroutine is a sequence of statements beginning with a line label <strong>and</strong><br />
ending with a Return statement. A subroutine is meant to be branched to by a GoSub statement<br />
<strong>and</strong> is usually placed after an Exit Sub or Exit Function statement at the bottom of a<br />
procedure so that it cannot be entered inadvertently.<br />
[VARIANT]: Variant is a generic variable type. Any variable that is used without a type declaration<br />
tag ($, %, &, !, #, @) or without being declared as a specific type using an As clause<br />
or a DefType statement is treated as a variant variable. A variable of type Variant can hold<br />
any type of data. When values are assigned to a variant variable, <strong>Visual</strong> <strong>Basic</strong> keeps track of<br />
the “type”of data that has been stored. <strong>Visual</strong> <strong>Basic</strong> recognizes many types of data: type 0 for<br />
“Empty” (nothing yet has been stored in the variable; the default), type 1 for “Null” (the special<br />
value Null has been assigned to the variable), type 2 for Integer, type 3 for Long integer,<br />
type 4 for Single precision, type 5 for Double precision, type 6 for Currency, type 7 for<br />
Date/time, type 8 for String, type 10 for Error, type 11 for Boolean, <strong>and</strong> type 17 for Byte. A<br />
single variant variable may be assigned different data types at different points in a program,<br />
although this is usually not a good programming technique. The data assigned to a variant<br />
array need not all be of the same type. As a result, a variant array can be used in much the<br />
same way as a user-defined type to store related data.
Appendix D 457
APPENDIX D<br />
VISUAL BASIC DEBUGGING TOOLS<br />
Errors in programs are called bugs <strong>and</strong> the process of finding <strong>and</strong> correcting them is called<br />
debugging. Since <strong>Visual</strong> <strong>Basic</strong> does not discover errors due to faulty logic, they present<br />
the most difficulties in debugging. One method of discovering a logical error is by deskchecking,<br />
that is, tracing the values of variables on paper by writing down their expected value<br />
after “mentally executing” each line in the program. Desk checking is rudimentary <strong>and</strong> highly<br />
impractical except for small programs.<br />
Another method of debugging involves placing Print methods at strategic points in the<br />
program <strong>and</strong> displaying the values of selected variables or expressions until the error is<br />
detected. After correcting the error, the Print methods are removed. For many programming<br />
environments, desk checking <strong>and</strong> Print methods are the only debugging methods available to<br />
the programmer.<br />
The <strong>Visual</strong> <strong>Basic</strong> debugger offers an alternative to desk checking <strong>and</strong> Print methods. It<br />
allows you to pause during the execution of your program in order to view <strong>and</strong> alter values<br />
of variables. These values can be accessed through the Immediate, Watch, <strong>and</strong> Locals windows,<br />
known collectively as the three Debug windows.<br />
THE THREE PROGRAM MODES<br />
At any time, a program is in one of three modes[\m]design mode, run mode, or break mode.<br />
The current mode is displayed in the <strong>Visual</strong> <strong>Basic</strong> title bar.<br />
Title bar during design time.<br />
Title bar during run time.<br />
Title bar during break mode.<br />
At design time you place controls on a form, set their initial properties, <strong>and</strong> write code.<br />
Run time is initiated by pressing the Start button. Break mode is invoked automatically when<br />
a run-time error occurs. While a program is running, you can manually invoke Break mode<br />
by pressing Ctrl+Break, clicking on Break in the Run menu, or clicking on the Break icon<br />
(located between the Start <strong>and</strong> Stop icons). While the program is in break mode, you can<br />
use the Immediate window to examine <strong>and</strong> change values of variables <strong>and</strong> object settings.<br />
When you enter Break mode, the Start button on the Toolbar changes to a Continue button.<br />
You can click on it to proceed with the execution of the program.<br />
Appendix D 457
458 <strong>Computer</strong> <strong>Programming</strong> <strong>Concepts</strong> <strong>and</strong> <strong>Visual</strong> <strong>Basic</strong><br />
THE IMMEDIATE WINDOW<br />
You can set the focus to the Immediate window by clicking on it (if visible), by pressing<br />
Ctrl+G, or by choosing “Immediate Window” from the View menu. Although the Immediate<br />
window can be used during design time, it is primarily used in Break mode. When you type a<br />
statement into the Immediate window <strong>and</strong> press the Enter key, the statement is executed at<br />
once. A statement of the form<br />
Print expression<br />
displays the value of the expression on the next line of the Immediate window. In Figure D.1,<br />
three statements have been executed. (When the program was interrupted, the variable numVar<br />
had the value 10.) In addition to displaying values of expressions, the Immediate window also<br />
is commonly used to change the value of a variable with an assignment statement before continuing<br />
to run the program. Note 1: Any statement in the Immediate window can be executed<br />
again by placing the cursor anywhere on the statement <strong>and</strong> pressing the Enter key. Note 2: In<br />
earlier versions of <strong>Visual</strong> <strong>Basic</strong> the Immediate window was called the Debug window.<br />
FIGURE D.1 Three Print Statements Executed in the Immediate Window<br />
THE WATCH WINDOW<br />
You can designate an expression as a watch expression or a break expression. Break expressions<br />
are of two varieties: those that cause a break when they become true <strong>and</strong> those that cause<br />
a break when they change value. At any time, the Watch window shows the current values of<br />
all watch <strong>and</strong> break expressions. In the Watch window of Figure D.2, the type of each expression<br />
is specified by an icon as shown in Table 1.<br />
FIGURE D.2 The Watch Window<br />
TABLE D.1<br />
Watch Type Icons<br />
Icon Type of expression<br />
Watch expression<br />
Break when expression is true<br />
Break when expression has changed<br />
The easiest way to add an expression to the Watch window is to right-click on a variable<br />
in the code window <strong>and</strong> then click on “Add Watch” to call up an Add Watch dialog box. You
can then alter the expression in the Expression text box <strong>and</strong> select one of the three Watch<br />
types. To delete an expression from the Watch window, right-click on the expression <strong>and</strong> then<br />
click on “Delete Watch.” To alter an expression in the Watch window, right-click on the<br />
expression <strong>and</strong> click on “Edit Watch.”<br />
THE LOCALS WINDOW<br />
The Locals window, invoked by clicking on “Locals Window” in the View menu, is a<br />
feature that was new to <strong>Visual</strong> <strong>Basic</strong> in version 5.0. This window automatically displays the<br />
names, values, <strong>and</strong> types of all variables in the current procedure. See Figure D.3. You can<br />
alter the values of variables at any time. In addition, you can examine <strong>and</strong> change properties<br />
of controls through the Locals window.<br />
FIGURE D.3 The Locals Window<br />
STEPPING THROUGH A PROGRAM<br />
The program can be executed one statement at a time, with each press of an appropriate function<br />
key executing a statement. This process is called stepping (or stepping into). After each<br />
step, values of variables, expressions, <strong>and</strong> conditions can be displayed from the debugging<br />
windows, <strong>and</strong> the values of variables can be changed.<br />
When a procedure is called, the lines of the procedure can be executed one at a time,<br />
referred to as “stepping through the procedure,” or the entire procedure can be executed at<br />
once, referred to as “stepping over a procedure.” A step over a procedure is called a procedure<br />
step. In addition, you can execute the remainder of the current procedure at once,<br />
referred to as “stepping out of the procedure.”<br />
Stepping begins with the first line of the first event procedure invoked by the user. Program<br />
execution normally proceeds in order through the statements in the event procedure.<br />
However, at any time the programmer can specify the next statement to be executed.<br />
As another debugging tool, <strong>Visual</strong> <strong>Basic</strong> allows the programmer to specify certain lines<br />
as breakpoints. Then, when the program is run, execution will stop at the first breakpoint<br />
reached. The programmer can then either step through the program or continue execution to<br />
the next breakpoint.<br />
The tasks discussed previously are summarized below, along with a means to carry out<br />
each task. The tasks invoked with function keys can also be produced from the menu bar.<br />
Step Into: Press F8<br />
Step Over: Press Shift+F8<br />
Step Out: Press Ctrl+Shift+F8<br />
Set a breakpoint: Move cursor to line, press F9<br />
Remove a breakpoint: Move cursor to line containing<br />
breakpoint, press F9<br />
Clear all breakpoints: Press Ctrl+Shift+F9<br />
Set next statement: Press Ctrl+F9<br />
Continue execution to next breakpoint<br />
or the end of the program: Press F5<br />
Run to cursor: Press Ctrl+F8<br />
Appendix D 459
460 <strong>Computer</strong> <strong>Programming</strong> <strong>Concepts</strong> <strong>and</strong> <strong>Visual</strong> <strong>Basic</strong><br />
SIX WALKTHROUGHS<br />
The following walkthroughs use the debugging tools with the programming structures covered<br />
in Sections 2, 3, 4, <strong>and</strong> 5.<br />
STEPPING THROUGH AN ELEMENTARY PROGRAM: SECTION 2<br />
The following walkthrough demonstrates several capabilities of the debugger.<br />
1. Create a form with a comm<strong>and</strong> button (cmdButton) <strong>and</strong> a picture box (picBox).<br />
Set the AutoRedraw property of the picture box to True. (During the debugging<br />
process, the entire form will be covered. The True setting for AutoRedraw prevents<br />
the contents of the picture box from being erased.)<br />
2. Double-click on the comm<strong>and</strong> button <strong>and</strong> enter the following event procedure:<br />
Private Sub cmdButton_Click()<br />
Dim num As Single<br />
picBox.Cls<br />
num = Val(InputBox(“Enter a number:”))<br />
num = num + 1<br />
num = num + 2<br />
picBox.Print num<br />
End Sub<br />
3. Press F8, click the comm<strong>and</strong> button, <strong>and</strong> press F8 again. A yellow arrow points<br />
to the picBox.Cls statement <strong>and</strong> the statement is highlighted in yellow. This<br />
indicates that the picBox.Cls statement is the next statement to be executed.<br />
(Pressing F8 is referred to as stepping. You can also step to the next statement<br />
of a program with the Step Into option from the Debug menu.)<br />
4. Press F8. The picBox.Cls statement is executed <strong>and</strong> the statement involving<br />
InputBox is designated as the next statement to be executed.<br />
5. Press F8 to execute the statement containing InputBox. Respond to the request<br />
by typing 5 <strong>and</strong> clicking the OK button.<br />
6. Press F8 again to execute the statement num = num + 1.<br />
7. Let the mouse sit over any occurrence of the word “num” for a second or so.<br />
The current value of the variable will be displayed in a small box. See Figure<br />
D.4.<br />
FIGURE D.4 Obtaining the Value of a Variable<br />
8. Click on the End icon to end the program.<br />
9. Move the cursor to the line<br />
num = num + 2<br />
<strong>and</strong> then press F9. A red dot appears to the left of the line <strong>and</strong> the line is displayed<br />
in white text on a red background. This indicates that the line is a break-
point. (Pressing F9 is referred to as toggling a breakpoint. You also can toggle<br />
a breakpoint with the Toggle Breakpoint option from the Debug menu.)<br />
10. Press F5 <strong>and</strong> click on the comm<strong>and</strong> button. Respond to the request by entering<br />
5. The program executes the first three lines <strong>and</strong> stops at the breakpoint. The<br />
breakpoint line is not executed.<br />
11. Open the Immediate window by pressing Ctrl+G. If necessary, clear the contents<br />
of the window. Type the statement<br />
Print “num =”; num<br />
into the Immediate window <strong>and</strong> then press Enter to execute the statement. The<br />
appearance of “num = 6” on the next line of the Immediate window confirms<br />
that the breakpoint line was not executed.<br />
12. Press F7 to return to the Code window.<br />
13. Move the cursor to the line num = num + 1 <strong>and</strong> then press Ctrl+F9 to specify<br />
that line as the next line to be executed. (You can also use the Set Next Statement<br />
option from the Debug menu.)<br />
14. Press F8 to execute the selected line.<br />
15. Press Ctrl+G to return to the Immediate window. Move the cursor to the line<br />
containing the Print method <strong>and</strong> press Enter to confirm that the value of num is<br />
now 7, <strong>and</strong> then return to the Code window.<br />
16. Move the cursor to the breakpoint line <strong>and</strong> press F9 to deselect the line as a<br />
breakpoint.<br />
17. Press F5 to execute the remaining lines of the program. Observe that the value<br />
displayed in the picture box is 9.<br />
General Comment: As you step through a program, the form will become hidden<br />
from view. However, the form will be represented by a button on the Windows<br />
taskbar at the bottom of the screen. The button will contain the name of the form.<br />
You can see the form at any time by clicking on its button.<br />
STEPPING THROUGH A PROGRAM CONTAINING A GENERAL<br />
PROCEDURE: SECTION 3<br />
The following walkthrough uses the single-stepping feature of the debugger to trace the flow<br />
through a program <strong>and</strong> a Sub procedure<br />
1. Create a form with a comm<strong>and</strong> button (cmdButton) <strong>and</strong> a picture box (picBox).<br />
Set the AutoRedraw property of the picture box to True. Then enter the following<br />
two Sub procedures:<br />
Private Sub cmdButton_Click()<br />
Dim p As Single, b As Single<br />
picBox.Cls p = 1000 ‘Principal<br />
Call GetBalance(p, b)<br />
picBox.Print “The balance is”; b<br />
End Sub<br />
Private Sub GetBalance(prin As Single, bal As Single)<br />
‘Calculate the balance at 5% interest rate<br />
Dim interest As Single<br />
interest = .05 * prin<br />
bal = prin + interest<br />
End Sub<br />
2. Press F8, click the comm<strong>and</strong> button, <strong>and</strong> press F8 again. The picBox.Cls statement<br />
is highlighted to indicate that it is the next statement to be executed.<br />
Appendix D 461
462 <strong>Computer</strong> <strong>Programming</strong> <strong>Concepts</strong> <strong>and</strong> <strong>Visual</strong> <strong>Basic</strong><br />
3. Press F8 two more times. The Call statement is highlighted.<br />
4. Press F8 once <strong>and</strong> observe that the heading of the Sub procedure GetBalance is<br />
now highlighted in yellow.<br />
5. Press F8 three times to execute the assignment statements <strong>and</strong> to highlight the<br />
End Sub statement. (Notice that the Dim <strong>and</strong> Rem statements were skipped.)<br />
6. Press F8 <strong>and</strong> notice that the yellow highlight has moved back to the cmdButton_Click<br />
event procedure <strong>and</strong> is on the statement immediately following the<br />
Call statement.<br />
7. Click on the End icon to end the program.<br />
8. Repeat Steps 2 <strong>and</strong> 3, <strong>and</strong> then press Shift+F8 to step over the procedure Get-<br />
Balance. The procedure has been executed in its entirety.<br />
9. Click on the End icon to end the program.<br />
COMMUNICATION BETWEEN ARGUMENTS AND PARAMETERS<br />
The following walkthrough uses the Locals window to monitor the values of arguments <strong>and</strong><br />
parameters during the execution of a program.<br />
1. If you have not already done so, type the preceding program into the Code window.<br />
2. Press F8 <strong>and</strong> click on the comm<strong>and</strong> button.<br />
3. Select “Locals Window” from the View window. Notice that the variables from<br />
the cmdButton_Click event procedure appear in the Locals window.<br />
4. Press F8 three more times to highlight the Call statement. Notice that the value<br />
of the variable p has changed.<br />
5. Press F8 to call the Sub procedure. Notice that the variables displayed in the<br />
Locals window are now those of the procedure GetBalance.<br />
6. Press F8 three times to execute the procedure.<br />
7. Press F8 to return to cmdButton_Click event procedure. Notice that the value<br />
of the variable b has inherited the value of the variable bal.<br />
8. Click on the End icon to end the program.<br />
STEPPING THROUGH PROGRAMS CONTAINING SELECTION<br />
STRUCTURES: SECTION 4<br />
If Blocks<br />
The following walkthrough demonstrates how an If statement evaluates a condition to determine<br />
whether to take an action.<br />
1. Create a form with a comm<strong>and</strong> button (cmdButton) <strong>and</strong> a picture box (picBox).<br />
Set the AutoRedraw property of the picture box to True. Then open the Code<br />
window <strong>and</strong> enter the following procedure:<br />
Private Sub cmdButton_Click()<br />
Dim wage As Single<br />
picBox.Cls<br />
wage = Val(InputBox(“wage:”))<br />
If wage < 5.15 Then<br />
picBox.Print “Below minimum wage.”<br />
Else<br />
picBox.Print “Wage Ok.”<br />
End If<br />
End Sub
2. Press F8, click the comm<strong>and</strong> button, <strong>and</strong> press F8 twice. The picBox.Cls statement<br />
will be highlighted <strong>and</strong> executed, <strong>and</strong> then the statement containing Input-<br />
Box will be highlighted.<br />
3. Press F8 once to execute the statement containing InputBox. Type a wage of<br />
3.25 <strong>and</strong> press the Enter key. The If statement is highlighted, but has not been<br />
executed.<br />
4. Press F8 once <strong>and</strong> notice that the highlight for the current statement has jumped<br />
to the statement picBox.Print “Below minimum wage.” Because the condition<br />
“wage < 5.15” is true, the action associated with Then was selected.<br />
5. Press F8 to execute the picBox.Print statement. Notice that Else is skipped <strong>and</strong><br />
End If is highlighted.<br />
6. Press F8 again. We are through with the If block <strong>and</strong> the statement following<br />
the If block, End Sub, is highlighted.<br />
7. Click on the End icon to end the program.<br />
8. If desired, try stepping through the program again with 5.75 entered as the<br />
wage. Since the condition “wage < 5.15” will be false, the Else action will be<br />
executed instead of the Then action.<br />
SELECT CASE BLOCKS<br />
The following walkthrough illustrates how a Select Case block uses the selector to choose<br />
from among several actions.<br />
1. Create a form with a comm<strong>and</strong> button (cmdButton) <strong>and</strong> a picture box (picBox).<br />
Set the AutoRedraw property of the picture box to True. Then open the Code<br />
window <strong>and</strong> enter the following procedure:<br />
Private Sub cmdButton_Click()<br />
Dim age As Single, price As Single<br />
picBox.Cls age = Val(InputBox(“age:”))<br />
Select Case age<br />
Case Is < 12<br />
price = 0<br />
Case Is < 18<br />
price = 3.5<br />
Case Is >= 65<br />
price = 4<br />
Case Else<br />
price = 5.5<br />
End Select<br />
picBox.Print “Your ticket price is “;FormatCurrency(price)<br />
End Sub<br />
2. Press F8, click on the comm<strong>and</strong> button, <strong>and</strong> press F8 twice. The picBox.Cls<br />
statement will be highlighted <strong>and</strong> executed, <strong>and</strong> then the statement containing<br />
InputBox will be highlighted.<br />
3. Press F8 once to execute the statement containing InputBox. Type an age of 8<br />
<strong>and</strong> press the Enter key. The Select Case statement is highlighted, but has not<br />
been executed.<br />
4. Press F8 twice <strong>and</strong> observe that the action associated with Case Is < 12 is highlighted.<br />
5. Press F8 once to execute the assignment statement. Notice that End Select is<br />
highlighted. This demonstrates that when more than one Case clause is true,<br />
only the first is acted upon.<br />
Appendix D 463
464 <strong>Computer</strong> <strong>Programming</strong> <strong>Concepts</strong> <strong>and</strong> <strong>Visual</strong> <strong>Basic</strong><br />
6. Click on the End icon to end the program.<br />
7. If desired, step through the program again, entering a different age <strong>and</strong> predicting<br />
which Case clause will be acted upon. (Some possible ages to try are 12, 14,<br />
18, 33, <strong>and</strong> 67.)<br />
STEPPING THROUGH A PROGRAM CONTAINING A DO LOOP: SECTION 5<br />
Do Loops<br />
The following walkthrough demonstrates use of the Immediate window to monitor the value<br />
of a condition in a Do loop that searches for a name.<br />
1. Access Windows’ Notepad, enter the following line of data, <strong>and</strong> save the file on<br />
the A drive with the name DATA.TXT<br />
Bert, Ernie, Grover, Oscar<br />
2. Return to <strong>Visual</strong> <strong>Basic</strong>. Create a form with a comm<strong>and</strong> button (cmdButton) <strong>and</strong><br />
a picture box (picBox). Set the AutoRedraw property of the picture box to True.<br />
Then double-click on the comm<strong>and</strong> button <strong>and</strong> enter the following procedure:<br />
Private Sub cmdButton_Click()<br />
‘Look for a specific name<br />
Dim searchName As String, nom As String<br />
picBox.Cls<br />
searchName = InputBox(“Name:”) ‘Name to search for in list<br />
Open “A:DATA.TXT”For Input As #1<br />
nom = “”<br />
Do While (nom [%6][lt>]20searchName) And Not EOF(1)<br />
Input #1, nom<br />
Loop<br />
Close #1<br />
If nom = searchName Then<br />
picBox.Print nom<br />
Else<br />
picBox.Print “Name not found”<br />
End If<br />
End Sub<br />
3. Press F8 <strong>and</strong> click on the comm<strong>and</strong> button. The heading of the event procedure<br />
is highlighted in yellow.<br />
4. Double-click on the variable searchName, click the right mouse button, click on<br />
“Add Watch,” <strong>and</strong> click on OK. The variable searchName has been added to the<br />
Watch window.<br />
5. Repeat Step 4 for the variable nom.<br />
6. Drag the mouse across the words<br />
(nom searchName) And Not EOF(1)<br />
to highlight them. Then click the right mouse button, click on “Add Watch,” <strong>and</strong><br />
click on OK. Widen the Watch window as much as possible in order to see the<br />
entire expression.<br />
7. Press F8 three more times to execute the picBox.Cls statement <strong>and</strong> the statement<br />
containing InputBox. Enter the name “Ernie” at the prompt.<br />
8. Press F8 repeatedly until the entire event procedure has been executed. Pause<br />
after each keypress <strong>and</strong> notice how the values of the expressions in the Watch<br />
window change.<br />
9. Click on the End icon to end the program.
I N D E X<br />
A<br />
Access key, 24, 296-297, 303, 309, 418,<br />
425-426<br />
Accumulator, 138, 153<br />
Action argument, 327, 453<br />
Action property, 423<br />
ActiveX Control Pad, 399-403<br />
Add Index window, 344-345<br />
Add method, 380<br />
Algorithm, 4-5, 7, 9, 11-12, 174, 184-185,<br />
188, 192, 195, 225<br />
Align Controls to Grid option, 303<br />
Alignment property, 24, 180, 423<br />
Ampers<strong>and</strong>, 24, 43, 296-297, 418, 425<br />
ANSI, 6, 45-47, 103-104, 116, 169, 171,<br />
287, 331, 407, 413, 415, 444, 451<br />
ANSI Table, 104, 169, 171, 413<br />
Apostrophe, 56, 447<br />
App.Path, 57, 329<br />
Arc of a circle, 278<br />
Argument, 52, 65, 78, 81-83, 176, 327, 365,<br />
382, 424, 436, 453<br />
Arithmetic operation, 105<br />
Array, 161-165, 167-184, 186-187, 190-<br />
191, 193-194, 196-205, 209-213, 223,<br />
240-241, 250-251, 288, 296, 303, 316-<br />
317, 323, 350, 356, 365, 373, 377,<br />
381, 423-424, 429, 431, 433, 436-440,<br />
444, 446-447, 450, 452-453, 455-456<br />
ASCII, 45-46, 103, 415, 444<br />
ASCII Table, 103<br />
Assignment statement, 37-38, 40, 43, 107,<br />
232, 427, 458, 463<br />
AutoRedraw property, 87, 418, 421, 424,<br />
460-464<br />
AutoSize property, 417, 424, 454<br />
B<br />
BackColor property, 230, 424<br />
BackStyle property, 26, 301, 424<br />
Bar chart, 273-274, 276, 283, 389-390<br />
BAS module, 247-250, 252-253, 255, 437,<br />
452<br />
Base, 41, 181, 217, 273, 330, 431, 444, 455<br />
Begin tag, 397-398, 401<br />
binary File, 436-437, 440-441, 444, 446,<br />
449, 454<br />
binary search, 178, 192-194, 196, 209<br />
Body, 142, 145-146, 398, 400-401<br />
Boolean data type, 139<br />
BorderColor property, 424<br />
BorderStyle property, 311, 362, 424<br />
BorderWidth property, 424<br />
Branching, 12, 95<br />
Break, 4, 8, 41, 69, 73, 93, 107-108, 120,<br />
134, 213, 227-228, 421, 457-458<br />
Break mode, 41, 421, 457-458<br />
Breakpoint, 420, 459-461<br />
browser, 280, 282, 393-398, 402-403<br />
Bubble sort, 184-190, 195, 209, 224<br />
byte, 247, 423-429, 437, 439-440, 443-444,<br />
449, 452-454, 456<br />
C<br />
Call statement, 74, 76-78, 80-83, 431, 462<br />
Cancel a change, 412<br />
Cancel property, 418, 425<br />
Capitalization, 79<br />
Caption property, 23-24, 26, 29, 294, 296-<br />
297, 309, 324, 418, 425, 432-433<br />
Carriage return, 39, 217-218, 397, 407,<br />
440, 451, 454<br />
Case study, 119, 121, 123, 125, 146-147,<br />
149, 151, 200-201, 203, 205, 207,<br />
228-229, 231, 233, 235<br />
Change event, 31, 299, 425<br />
Character Map, 27, 415<br />
check box, 294, 296-297, 303, 313, 316,<br />
330, 338-339, 345, 388, 390, 393,<br />
413, 445, 453<br />
Check box control, 294<br />
Circle method, 266, 277, 282, 363, 372, 426<br />
Circle shape, 301<br />
Class, 3, 11-12, 317, 355-367, 371, 373-<br />
382, 427, 443, 445-446, 454<br />
Class module, 357-358, 361-365, 371, 374-<br />
375, 377-378, 380-381, 445-446<br />
Click event, 81-82, 164, 203, 228, 272, 288,<br />
295-297, 302, 309-310, 390, 425-426,<br />
428, 462<br />
465<br />
clipboard, 22, 303, 310-311, 316, 412, 414,<br />
419, 426, 437, 449<br />
Clipboard object, 310<br />
Close method, 327, 426<br />
Clustered Bar chart, 274<br />
Code window, 27, 29, 33, 41, 48, 55, 73,<br />
80, 85, 88, 162, 313, 357, 390, 412,<br />
418-419, 458, 461-463<br />
Coding, 4, 13, 96, 199, 202-203, 231<br />
Col property, 304, 426<br />
Collections, 64, 162, 365-367, 369, 371,<br />
373, 380, 402, 413, 454<br />
ColWidth property, 304<br />
combo box, 287, 290-293, 311, 330, 340-<br />
341, 344, 350, 362, 374, 381, 423,<br />
425, 439-440, 443, 450-451<br />
Combo box control, 290, 451<br />
Comment statement, 80<br />
Common dialog box, 303, 313-315, 317,<br />
423, 426, 432, 436<br />
Common dialog box control, 303, 313<br />
Comparison, 6, 156, 185-186, 444, 450<br />
concatenation, 42-43, 46, 48, 67<br />
Condition, 10, 95, 103-108, 110, 112, 126,<br />
131-137, 153, 171, 332, 338, 429,<br />
431, 437-438, 453, 462-464<br />
Confusing If block, 112<br />
Connect property, 330, 427<br />
Containment, 373-374, 381<br />
control array, 179-184, 199, 201-205, 209,<br />
296, 381, 438, 440<br />
Coordinate systems, 426-427, 438, 440,<br />
445-446, 455<br />
Count property, 381<br />
Counter variable, 173<br />
CreateObject function, 385-386, 403<br />
Creating a Database, 324, 342, 346<br />
Creating a Database<br />
with <strong>Visual</strong> Data Manager, 342<br />
Criteria clause, 332<br />
Ctrl+Break, 134, 457<br />
Ctrl+Y, 411-412<br />
Current cell, 304, 308, 316, 392, 426<br />
Current Record, 325-326, 336-337, 346,<br />
350, 424, 429, 431-432, 440, 453<br />
CurrentY property, 264<br />
Curving grades, 210
466 Technology of the Internet<br />
D<br />
Data control, 324-327, 329-330, 332, 334,<br />
336, 339-341, 344, 346, 350, 423-429,<br />
431-432, 442, 446, 453<br />
Data hiding, 355<br />
Data normalization, 348<br />
database, 321, 324, 326-328, 330-332, 334-<br />
335, 337-339, 341-351, 426-428, 431-<br />
432, 446, 453<br />
Database management software, 324, 338<br />
DatabaseName property, 324, 329, 427-428,<br />
446<br />
Data-bound combo box, 340-341, 350<br />
Data-bound list box, 340, 350<br />
DataField property, 325, 341, 428<br />
DataSource property, 324-325, 428<br />
DblClick event, 288, 293, 428<br />
Debug window, 458<br />
debugging, 4, 41, 92, 112, 119, 140, 431,<br />
457, 459-460<br />
Decision structures, 9, 112<br />
Declarations, 85-86, 97, 162-165, 167, 173,<br />
176, 190, 197, 247-248, 255, 267,<br />
270, 290, 296, 306, 356, 358, 371,<br />
380-381, 387, 429-431, 436-437, 444,<br />
446-447, 452, 455<br />
Declaring variables, 44, 48<br />
Default property, 418, 428<br />
Default value, 47, 83-84, 163, 171, 278,<br />
287, 302, 304, 431-432, 438, 448, 451<br />
Delete method, 327, 429<br />
Depreciation, 157<br />
Descending order, 171, 186-187, 192, 237,<br />
332-333, 341<br />
Design Time, 34, 180, 182-184, 202-203,<br />
209, 230, 287, 289, 291, 299, 301-<br />
304, 329, 339, 350, 413, 428, 443,<br />
451, 457-458<br />
Desk-checking, 457<br />
Dim statement, 44, 48, 85, 97, 162, 165,<br />
173, 247, 251, 386, 437, 444, 446<br />
Directory, 50, 136-137, 238-239, 292-293,<br />
308, 316-317, 349, 374, 391, 395,<br />
425-427, 429, 437, 440-441, 443, 445,<br />
447, 455<br />
Directory list box, 292, 316, 425, 440, 445<br />
Dividend, 60, 312<br />
Division, 35, 40, 60, 65, 147, 222<br />
Divisor, 60<br />
Do loop, 131-133, 135-136, 140-141, 153,<br />
429, 464<br />
documentation, 5, 56-57, 402, 447<br />
DrawStyle property, 282<br />
Drive list box, 292-293, 425, 428, 430, 440<br />
Drive property, 430<br />
Driver, 96, 213<br />
Dynamic array, 171, 431, 455<br />
E<br />
Editor, 30, 33-34, 40, 44, 48, 52, 79, 119,<br />
254, 309-310, 411, 414<br />
Element of an array, 171, 178-179<br />
empty String, 47, 66, 83-84, 171, 219, 232<br />
Enabled property, 300, 430, 452-453<br />
End Function, 87-93, 97, 111, 118, 123-<br />
125, 144, 150-151, 176, 179, 206,<br />
224, 226, 233, 358, 360, 362, 367-<br />
368, 374-375, 378-379, 419, 430, 436<br />
End icon, 22, 33, 390, 460, 462-464<br />
End Select, 113, 115-118, 125, 175, 181,<br />
193, 195, 222, 226, 358, 360, 367,<br />
378, 430, 449, 463<br />
End Sub, 28-29, 33, 35-39, 42-47, 50-57,<br />
59-63, 65, 73-86, 88-93, 97, 107-111,<br />
113, 115-118, 123-124, 132, 134-136,<br />
138-141, 143-145, 151-153, 161, 163-<br />
170, 172-184, 186-188, 190-191, 193-<br />
195, 198-200, 205-209, 218, 220-226,<br />
228, 233-237, 245-246, 249-250, 252-<br />
253, 261, 263-272, 274-276, 278-282,<br />
289-293, 295-300, 305-308, 310, 312,<br />
315, 327-329, 335, 337, 340-342, 360-<br />
364, 369-370, 372-373, 375-377, 379-<br />
380, 387-388, 394-396, 401, 419, 430,<br />
451, 460-464<br />
End tag, 397, 401<br />
End Type, 247-250, 252-253, 430, 452<br />
EOF Function, 135-136, 153, 237, 253<br />
error trapping, 221<br />
Esc key, 410, 413-414, 425<br />
Event procedure, 28-33, 37-38, 41, 44, 46-<br />
47, 67, 75, 77, 80-87, 97, 121, 164-<br />
165, 167, 170, 180-181, 187, 190,<br />
203-204, 228, 231-232, 261-266, 269,<br />
272, 292-293, 315, 326-327, 329-330,<br />
346, 362, 364, 370-371, 377, 390-391,<br />
402, 421, 425, 429-431, 439, 446,<br />
453, 459-460, 462, 464<br />
Events, 27-29, 31, 33, 135, 181, 201, 203,<br />
231, 288, 291-292, 310, 313, 316,<br />
356, 365, 367, 369, 371, 373-374,<br />
380-382, 396, 423, 429-430, 453-454<br />
Excel, 276, 385-392, 427<br />
Exit statement, 431<br />
Exponent, 36, 41, 435<br />
Exponentiation, 35<br />
F<br />
FICA tax, 110, 119-121, 123-125<br />
Field, 62, 155, 196, 223, 227, 233, 236,<br />
247-248, 250-251, 253, 323, 325-326,<br />
330-333, 338-341, 344-347, 349-351,<br />
428, 431, 435-436, 453<br />
Field of a record, 251<br />
Fields property, 431<br />
File list box, 292-293, 428, 432, 440<br />
File name, 22-23, 53, 217, 219, 238, 365,<br />
410, 456<br />
File not found error, 219<br />
FileName property, 428, 432<br />
Filespec, 41, 49, 217-219, 223, 251, 302,<br />
308, 324, 365, 386, 392, 397, 400-401,<br />
428-429, 437, 439, 443-444, 454, 456<br />
FillColor property, 277, 279, 282, 432<br />
FillStyle property, 277-278, 282, 432<br />
Filter property, 315<br />
FilterIndex property, 315<br />
Find methods, 336<br />
FixedCols property, 339<br />
Fixed-length string, 245-246, 251, 255, 439,<br />
452<br />
Flag, 139, 153, 190, 192, 195, 227<br />
Flags property, 315, 432<br />
FlexGrid, 303-304, 315-316, 330, 332, 338-<br />
339, 342, 350<br />
FlexGrid control, 303-304, 315-316, 332,<br />
338-339<br />
flowchart, 5-12, 95, 106, 114, 131, 133,<br />
136-137, 142, 172-173, 192<br />
Flowline, 6<br />
Focus, 7, 23, 26, 30, 32-33, 46-47, 67, 74,<br />
80, 86, 96, 181, 203-204, 208, 234,<br />
238, 260, 288, 294, 296, 302-303,<br />
311, 332, 343, 418, 426, 428, 437,<br />
439, 441-443, 449, 451, 458<br />
Font common dialog box, 314-315<br />
Font dialog box, 21<br />
For...Next loop, 141-146, 153, 165, 180,<br />
202, 402, 431<br />
ForeColor property, 21, 434<br />
Foreign key, 331-333, 346-347, 350<br />
Form Layout window, 18<br />
Form_Load event, 87, 97, 164, 180, 187,<br />
228, 231, 329-330, 391, 402, 446<br />
Format Function, 66, 401<br />
Form-level variable, 85, 97<br />
Frame control, 294, 415<br />
Function procedure, 92-93, 98, 127, 176,<br />
361, 365<br />
G<br />
General procedure, 97, 164-165, 204, 419,<br />
421, 461<br />
Get statement, 254-255, 436, 449, 454<br />
GoSub statement, 437, 456<br />
GotFocus event, 31, 181, 201, 204, 437<br />
GoTo, 12, 95, 222, 402, 437, 444, 456<br />
GridLines property, 304, 315, 437<br />
H<br />
Height property, 183, 362<br />
Help, 4, 27, 41, 49, 66, 80, 97, 165, 290,<br />
313, 324, 336, 402, 412-413<br />
Hide method, 317, 437<br />
Hierarchy chart, 8-10, 12-13, 94-95, 121,<br />
148, 204, 231<br />
Horizontal radius line, 277-278, 280, 425<br />
HTML, 394, 397-403<br />
Hypertext, 392, 396-397
I<br />
If block, 106-112, 114, 119, 126, 246, 327,<br />
437, 463<br />
Image control, 302-303, 316, 362, 374, 451<br />
Immediate window, 457-458, 461, 464<br />
Income tax, 99, 119-121, 123-125, 127<br />
Indenting, 111, 118, 135, 146<br />
Index property, 179-181, 183-184, 209,<br />
418, 438, 440<br />
Inequality, 114, 119<br />
infinite Loop, 10, 135, 204, 330<br />
Inheritance, 373-374<br />
initial Value, 142, 144, 153, 199<br />
Initialize event, 362, 364, 377<br />
Input # statement, 49-51, 57-58, 162<br />
Input box, 49, 52-53, 57-58, 288, 306, 317,<br />
370<br />
InputBox function, 132, 438<br />
Insert Object dialog box, 388-389<br />
Integer division, 65<br />
Integer variable, 46, 436, 446<br />
interface, 4, 21, 27-29, 122, 148, 201, 229,<br />
365, 414<br />
internet, 280-281, 392-397, 399-402, 409<br />
Interval property, 300, 438, 452<br />
ItemData property, 289, 316, 439<br />
K<br />
KeyPress event, 46-48, 439<br />
Keyword, 33-34, 40, 56, 153, 313, 365,<br />
371, 373, 381, 402, 412, 424, 431,<br />
443, 452, 454<br />
L<br />
Leading space, 39, 445<br />
Least-squares approximation, 155<br />
Left property, 203, 439<br />
Library, 86, 92, 346, 351<br />
Like Operator, 338, 350<br />
Line chart, 267, 269, 273-274, 276<br />
Line feed, 39, 217-218, 397, 407, 440, 451,<br />
454<br />
Line method, 261-262, 266, 273, 276, 282,<br />
432, 440<br />
List box, 85, 287-290, 292-293, 316-319,<br />
326, 330, 340-341, 344, 350-351, 356,<br />
381-382, 423, 425, 428, 430, 432,<br />
440, 443, 445<br />
List Properties/Methods, 30, 34<br />
List property, 287, 289, 440<br />
Load statement, 179, 182-184, 209<br />
LoadPicture function, 302<br />
Local Array, 165, 176-177<br />
Locals window, 459, 462<br />
Logical error, 41, 457<br />
Logical operator, 104-105, 108, 423, 443,<br />
445, 454<br />
Long division, 60, 65<br />
M<br />
Member Variable, 357-358, 361, 374<br />
Memory, 37-38, 44, 81, 83, 162-163, 165,<br />
247, 310, 355, 364, 373, 424, 427-<br />
429, 431, 438-439, 441, 443, 446,<br />
449-450, 455<br />
Menu bar, 18, 309, 389, 414, 459<br />
Menu control, 303, 308<br />
Message box, 33, 55, 93, 213, 232, 238,<br />
327, 381, 390, 401<br />
Modular design, 93, 95-97<br />
Module, 8, 94, 96, 247-250, 252-253, 255,<br />
313, 355, 357-358, 361-365, 371, 374-<br />
375, 377-378, 380-381, 431, 437, 445-<br />
446, 452<br />
Mouse, 18-21, 27, 29, 31, 33, 48, 288, 294,<br />
304, 309, 311, 316, 343-346, 389,<br />
411, 415-417, 420, 426, 428, 442,<br />
449, 460, 464<br />
MsgBox statement, 67, 442-443<br />
MultiLine property, 22, 417, 443, 448<br />
Multiple forms, 303, 311<br />
N<br />
Name property, 26, 309, 324, 357, 361,<br />
370, 400, 443<br />
Navigation arrows, 325, 331<br />
New program, 23-24, 357, 410<br />
NewIndex property, 316, 439, 443<br />
Notepad, 49-50, 58, 217-218, 397, 399,<br />
414, 464<br />
null String, 47, 204, 426, 429, 438<br />
Number property, 221<br />
Numeric Expression, 38, 55, 62<br />
Numeric function, 87<br />
numeric Variable, 42, 44-45, 47, 50, 53, 57,<br />
64, 104, 115, 138, 141-142, 439<br />
O<br />
Object box, 19, 26, 29, 31, 48, 80, 418<br />
Object-oriented programming, 353, 355,<br />
357<br />
OLE, 385-392, 403, 423, 426-428, 437,<br />
452-453<br />
OLE automation, 385-386, 390-391, 403,<br />
427, 437, 452-453<br />
OLE automation object, 385-386, 390-391,<br />
427, 437, 452-453<br />
OLE container control, 388-389, 392, 403<br />
On Error, 222, 393-394, 402, 431, 444, 447<br />
On Error GoTo statement, 402<br />
Open common dialog box, 313<br />
Open statement, 50, 57, 228, 402, 444<br />
Opening a file for append, 218<br />
Opening a file for input, 49<br />
Opening a file for output, 217<br />
Option button, 294, 296-298, 316, 388, 390,<br />
413, 445, 453<br />
Option button control, 296<br />
Option Explicit, 48, 444<br />
Ordered array, 171-173, 177<br />
Output, 3-7, 9, 11-12, 18, 39, 45, 49-51, 53,<br />
55-58, 65, 68-69, 83, 87, 94, 97-99,<br />
119, 148, 154, 157, 163, 210, 217-<br />
220, 224-227, 232, 234-235, 237-238,<br />
240, 245-246, 266, 274, 278-280, 292,<br />
362, 370, 388, 420-421, 431, 434-435,<br />
443-445, 454<br />
P<br />
Parameter, 58, 76-77, 80-81, 83, 92, 97,<br />
176, 181, 249, 251, 269, 346, 365,<br />
427, 436, 439, 441, 444-446, 451<br />
Parenthesis, 52, 80<br />
Pascal, 135, 177<br />
passed by reference, 81, 92<br />
passed by value, 83, 92-93<br />
Passing an array, 176<br />
Passing by reference, 81, 365<br />
Passing by value, 83, 365<br />
Path property, 316, 428, 445<br />
Pattern property, 293, 440, 445<br />
Pie chart, 280-281<br />
Poker, 212, 377<br />
Polymorphism, 365<br />
Positioning text, 263<br />
Primary key, 330-331, 333, 338, 344-346,<br />
350<br />
Print common dialog box, 314, 436<br />
Print method, 38-39, 42-43, 49, 53, 67, 87,<br />
96, 264, 445, 461<br />
Print zone, 53, 58, 445<br />
Printer object, 67, 437, 445, 453<br />
Procedure box, 29-30, 80, 419<br />
Program development cycle, 3-5<br />
Program documentation, 5, 56<br />
Program modes, 41, 457<br />
<strong>Programming</strong> style, 111, 118, 135, 146<br />
Project Container window, 26-27, 416<br />
Project Explorer window, 18, 311, 411, 418<br />
Properties window, 18-20, 22-27, 179, 184,<br />
315, 324, 329-330, 356-357, 400, 402,<br />
416-417<br />
PSet method, 282, 446<br />
pseudocode, 4-5, 7-10, 12-13, 93, 106, 114,<br />
121, 131, 133, 135-137, 142, 150<br />
Public keyword, 313<br />
Put statement, 254, 446, 449<br />
Q<br />
Quadratic formula, 127<br />
Question mark, 333, 443<br />
Quick Info, 48, 52<br />
Quotient, 5, 60, 65<br />
Index 467<br />
R<br />
Radian measure, 456<br />
RaiseEvent statement, 381, 431<br />
R<strong>and</strong>om number, 64, 379<br />
R<strong>and</strong>om-access file, 223, 251-255, 436,<br />
440, 446, 449<br />
Range chart, 283<br />
Range of an array, 169<br />
record Variable, 248-251, 253, 454<br />
RecordCount property, 326, 340<br />
RecordSet, 325-326, 328-329, 334, 336-<br />
338, 340-342, 344, 346-348, 350, 431-<br />
432, 446<br />
RecordSource property, 324, 332, 339, 350,<br />
446<br />
Rectangle shape, 301<br />
ReDim statement, 167, 170-171, 429, 450,<br />
455<br />
Referential integrity, 331, 350<br />
Refresh method, 350, 447
468 Technology of the Internet<br />
Relational database, 324, 331, 334, 348<br />
Remainder, 35, 60, 65, 393, 435, 442<br />
Remove method, 381<br />
RemoveItem method, 447<br />
Reserved word, 35, 40<br />
Reusable, 96<br />
Right arrow, 309-310, 414<br />
Rnd Function, 64, 351<br />
Row property, 304, 426<br />
RowHeight property, 304<br />
Rule of entity integrity, 338, 350<br />
Rule of referential integrity, 331, 350<br />
Run time, 18, 27, 34, 179-180, 182-184,<br />
209, 288, 294, 296, 300, 302-304,<br />
350, 391, 420-421, 423-424, 450, 457<br />
S<br />
Save As common dialog box, 314<br />
Save File As dialog box, 22<br />
Save Project icon, 22, 410<br />
Scale method, 261, 264-266, 273, 282, 448,<br />
455<br />
scientific Notation, 36, 434-435<br />
scroll bar, 293, 298, 304, 417, 425, 439,<br />
450, 453<br />
Scroll bar controls, 298<br />
Scroll event, 299<br />
ScrollBars property, 304, 448<br />
Sector of a circle, 278<br />
Segmented bar chart, 283<br />
Select Case block, 112-114, 117-119, 126,<br />
449, 463<br />
Select statement, 118<br />
Selected object, 19, 23, 26<br />
Selected text, 19<br />
Selector, 112-119, 126, 463<br />
SelText property, 311<br />
Semicolon, 39, 445<br />
Sequence structure, 8<br />
sequential file, 217-218, 223, 227, 237-240,<br />
254, 304, 317-318, 382, 438, 440,<br />
444-445, 454<br />
sequential Search, 178, 191<br />
Set statement, 385-386, 403, 449<br />
SetFocus method, 437, 441<br />
Settings box, 20-21, 289, 325, 416-417<br />
Shape control, 301, 318, 424<br />
Shell Sort, 184, 188-191, 195, 209<br />
shortcut Key, 309<br />
Shortcut keys, 413<br />
Show method, 315, 317, 362, 450<br />
Simple variable, 161<br />
Sizing h<strong>and</strong>les, 19, 27, 416<br />
SmallChange property, 450<br />
Smart editor, 40, 119, 254<br />
Social Security tax, 124<br />
Sorted property, 287-289, 316, 450<br />
SQL, 330-340, 343, 350, 446<br />
Start button, 17, 27, 58, 300, 400, 410, 414,<br />
457<br />
Start icon, 22, 410<br />
Static Array, 450, 455<br />
Step keyword, 153<br />
step Value, 143-144<br />
Stepwise refinement, 93, 121, 148<br />
Str function, 427, 450<br />
Stretch property, 302, 451<br />
String constant, 42, 47, 76<br />
String expression, 43, 116, 428<br />
String function, 439, 452<br />
String Variable, 42, 45, 50, 52, 77, 104,<br />
115, 117, 178, 310, 336-337, 436,<br />
439-441, 446, 448<br />
strings, 26, 42-48, 55, 57, 60-62, 65, 67-68,<br />
103-104, 163-164, 172, 196, 212, 218,<br />
245-247, 251, 287, 308, 315-316, 332,<br />
334, 344, 426-428, 434-435, 450, 453-<br />
454<br />
Structure, 8-10, 28, 47, 96, 112, 162, 247,<br />
343-346, 431, 437<br />
structured programming, 12, 93, 95-97<br />
structured query language, 331, 350<br />
Stub programming, 96<br />
Sub procedure, 73-84, 86, 93, 98, 121, 127,<br />
150, 176, 190, 231, 253, 269, 361,<br />
365, 419, 424, 431, 451, 461-462<br />
Subdirectory, 50, 425, 441<br />
Subroutine, 437, 447, 456<br />
Subscript, 166-167, 169, 171-172, 175, 187,<br />
192, 194, 196, 209, 222, 439, 444,<br />
452<br />
Subscripted variable, 162, 197, 439<br />
substring, 60-61, 65, 438, 441<br />
Subtraction, 35<br />
T<br />
Tab function, 49, 54, 58<br />
Tab key, 26-27, 32-33, 47, 58, 413, 415,<br />
418, 451<br />
Tab order, 449<br />
TabIndex property, 418<br />
Tag, 397-401, 427, 429, 438, 441, 450-451,<br />
456<br />
Terminate event, 364, 380<br />
Terminating value, 142, 144, 153<br />
Testing, 4, 131, 135<br />
Text box control, 201-202<br />
Text property, 20, 29, 180, 204, 288, 291,<br />
308, 316, 341, 423, 434, 451<br />
TextWidth method, 264-265<br />
Thumb, 5, 49, 298-300, 355, 365, 425, 439,<br />
441, 450, 453<br />
Tic-tac-toe, 318, 381<br />
Timer control, 300, 313, 316, 438, 452<br />
Timer event, 438, 452<br />
Toolbar, 18-19, 22, 33-34, 182, 338, 344,<br />
356-357, 393-394, 402, 410, 457<br />
Toolbox, 18-19, 23-25, 287, 292, 294, 303,<br />
313, 355-356, 385, 389-390, 393, 415,<br />
438<br />
Top property, 203, 452<br />
Top-down design, 80, 86, 93-94<br />
Trailing space, 39, 445<br />
Truth value, 112, 127, 131, 133, 429<br />
Twip, 182, 455<br />
Two-dimensional Array, 196-198, 202, 209,<br />
211-212, 429<br />
U<br />
URL, 393-396<br />
User-defined event, 371, 431<br />
User-defined function, 89, 91, 156<br />
V<br />
Validate event procedure, 327, 330, 453<br />
validation event, 326<br />
Value property, 294, 296-297, 316, 350,<br />
431, 439, 450, 453<br />
VBScript, 66, 397, 399, 401-403<br />
View, 18-19, 27, 33, 41, 117, 334, 342, 346,<br />
351, 365, 397, 402, 411-412, 418-419,<br />
457-459, 461-462<br />
Virtual table, 334, 350, 446<br />
Visible property, 26, 183, 310, 453<br />
<strong>Visual</strong> <strong>Basic</strong> controls, 17, 385<br />
<strong>Visual</strong> <strong>Basic</strong> Notation, 35<br />
<strong>Visual</strong> <strong>Basic</strong> objects, 17, 19, 21, 23, 25, 27<br />
<strong>Visual</strong> <strong>Basic</strong> statements, 106, 145, 423<br />
<strong>Visual</strong> Data Manager, 324, 330, 338, 342-<br />
343, 349-350<br />
W<br />
Watch type icons, 458<br />
Watch window, 458-459, 464<br />
Web browser control, 393-396<br />
Web page, 393-394, 397-402<br />
Wildcard characters, 293, 315, 332, 445<br />
Windows environment, 414, 432-433<br />
WithEvents keyword, 373<br />
Word <strong>Basic</strong>, 385, 388, 427<br />
WordWrap property, 417, 454<br />
World Wide Web, 302, 392, 403<br />
Write # statement, 217-218, 453
END-USER LICENSE AGREEMENT FOR MICROSOFT SOFTWARE 469<br />
END-USER LICENSE AGREEMENT FOR<br />
MICROSOFT SOFTWARE<br />
IMPORTANT—READ CAREFULLY: This Microsoft<br />
End-User License Agreement (“EULA”) is a legal agreement<br />
between you (either an individual or a single entity)<br />
<strong>and</strong> Microsoft Corporation for the Microsoft software product<br />
identified above, which includes computer software<br />
<strong>and</strong> may include associated media, printed materials, <strong>and</strong><br />
“online” or electronic documentation (“SOFTWARE<br />
PRODUCT”). The SOFTWARE PRODUCT also includes<br />
any updates <strong>and</strong> supplements to the original SOFTWARE<br />
PRODUCT provided to you by Microsoft. Any software<br />
provided along with the SOFTWARE PRODUCT that is<br />
associated with a separate end-user license agreement is<br />
licensed to you under the terms of that license agreement.<br />
By installing, copying, downloading, accessing or otherwise<br />
using the SOFTWARE PRODUCT, you agree to be<br />
bound by the terms of this EULA. If you do not agree to the<br />
terms of this EULA, do not install, copy, or otherwise use<br />
the SOFTWARE PRODUCT<br />
Software PRODUCT LICENSE<br />
Accompanying CD for Microsoft <strong>Visual</strong> <strong>Basic</strong> 6.0, Working Edition<br />
The CD in this book contains the files needed to install the Working Model Edition of <strong>Visual</strong> <strong>Basic</strong> 6.0. To install the software,<br />
follow the steps in the first part of Appendix B.<br />
In addition, the CD contains all the programs from the examples <strong>and</strong> case studies of this textbook, most of the TXT files<br />
needed for the exercises, <strong>and</strong> several BMP (picture) files. The programs (<strong>and</strong> TXT files) are contained in the folder<br />
PROGRAMS, in subfolders called CH3, CH4, CH5, <strong>and</strong> so on. The picture files are contained in the folder PICTURES.<br />
We recommend that you copy the entire contents of the folder PROGRAMS onto your hard drive or a diskette.<br />
Each program has a name of the form chapter-section-number. VBP. For instance, the program in Chapter 3, Section 2,<br />
Example 4 has the name 3-2-4.VBP. Many of the programs make use of TXT files that are also in the subfolder. When<br />
one of these programs access a text file, the filespec for the text file is preceded with App.Path. This tells <strong>Visual</strong> <strong>Basic</strong><br />
to look for the program in the folder from which the program has been opened.<br />
The SOFTWARE PRODUCT is protected by copyright<br />
laws <strong>and</strong> international copyright treaties, as well as other<br />
intellectual property laws <strong>and</strong> treaties. The SOFTWARE<br />
PRODUCT is licensed, not sold.<br />
1. GRANT OF LICENSE. This EULA grants you the<br />
following rights:<br />
1.1 License Grant. You may install <strong>and</strong> use one copy<br />
of the SOFTWARE PRODUCT on a single computer.<br />
You may also store or install a copy of the<br />
SOFTWARE PRODUCT on a storage device,<br />
such as a network server, used only to install or<br />
run the SOFTWARE PRODUCT over an internal<br />
network; however, you must acquire <strong>and</strong> dedicate<br />
a license for each separate computer on or from<br />
which the SOFTWARE PRODUCT is installed,<br />
used, accessed, displayed or run.<br />
1.2 Academic Use. You must be a “Qualified Educational<br />
User” to use the SOFTWARE PRODUCT in<br />
the manner described in this section. To determine<br />
whether you are a Qualified Educational User,<br />
please contact the Microsoft Sales Information<br />
Center/One Microsoft Way/Redmond, WA<br />
98052-6399 or the Microsoft subsidiary serving<br />
your country. If you are a Qualified Educational<br />
User, you may either:<br />
(i) exercise the rights granted in Section 1. 1, OR<br />
(ii)if you intend to use the SOFTWARE PRODUCT<br />
solely for instructional purposes in connection<br />
with a class or other educational program, this<br />
EULA grants you the following alternative license<br />
models:<br />
(A) Per <strong>Computer</strong> Model. For every valid license<br />
you have acquired for the SOFTWARE<br />
PRODUCT, you may install a single copy of<br />
the SOFTWARE PRODUCT on a single computer<br />
for access <strong>and</strong> use by an unlimited number<br />
of student end users at your educational<br />
institution, provided that all such end users<br />
comply with all other terms of this EULA, OR<br />
(B) Per License Model. If you have multiple licenses<br />
for the SOFTWARE PRODUCT, then at any<br />
time you may have as many copies of the<br />
SOFTWARE PRODUCT in use as you have<br />
licenses, provided that such use is limited to<br />
student or faculty end users at your educational<br />
institution <strong>and</strong> provided that all such end<br />
users comply with all other terms of this EULA.<br />
For purposes of this subsection, the SOFT-<br />
WARE PRODUCT is “in use” on a computer<br />
when it is loaded into the temporary memory<br />
(i.e., RAM) or installed into the permanent<br />
memory (e.g., hard disk, CD ROM, or other<br />
storage device) of that computer, except that a<br />
copy installed on a network server for the sole<br />
purpose of distribution to other computers is<br />
not “in use”. If the anticipated number of users<br />
of the SOFTWARE PRODUCT will exceed the<br />
number of applicable licenses, then you must<br />
have a reasonable mechanism or process in<br />
place to ensure that the number of persons<br />
using the SOFTWARE PRODUCT concurrently<br />
does not exceed the number of licenses.
470 Technology of the Internet<br />
2. DESCRIPTION OF OTHER RIGHTS AND<br />
LIMITATIONS.<br />
• Limitations on Reverse Engineering, Decompilation,<br />
<strong>and</strong> Disassembly. You may not reverse engineer,<br />
decompile, or disassemble the SOFTWARE PROD-<br />
UCT, except <strong>and</strong> only to the extent that such activity is<br />
expressly permitted by applicable law notwithst<strong>and</strong>ing<br />
this limitation.<br />
• Separation of Components. The SOFTWARE PROD-<br />
UCT is licensed as a single product. Its component<br />
parts may not be separated for use on more than one<br />
computer.<br />
• Rental. You may not rent, lease or lend the SOFT-<br />
WARE PRODUCT<br />
• Trademarks. This EULA does not grant you any rights<br />
in connection with any trademarks or service marks of<br />
Microsoft<br />
• Software Transfer. The initial user of the SOFTWARE<br />
PRODUCT may make a one-time permanent transfer<br />
of this EULA <strong>and</strong> SOFTWARE PRODUCT only directly<br />
to an end user. This transfer must include all of the<br />
SOFTWARE PRODUCT (including all component<br />
parts, the media <strong>and</strong> printed materials, any upgrades,<br />
this EULA, <strong>and</strong>, if applicable, the Certificate of Authenticity).<br />
Such transfer may not be by way of consignment<br />
or any other indirect transfer. The transferee of such<br />
one-time transfer must agree to comply with the terms<br />
of this EULA, including the obligation not to further<br />
transfer this EULA <strong>and</strong> SOFTWARE PRODUCT.<br />
• Termination. Without prejudice to any other rights,<br />
Microsoft may terminate this EULA if you fail to comply<br />
with the terms <strong>and</strong> conditions of this EULA. In such<br />
event, you must destroy all copies of the SOFTWARE<br />
PRODUCT <strong>and</strong> all of its component parts.<br />
3. COPYRIGHT. All title <strong>and</strong> intellectual property rights in<br />
<strong>and</strong> to the SOFTWARE PRODUCT (including but not limited<br />
to any images, photographs, animations, video, audio,<br />
music, text, <strong>and</strong> “applets” incorporated into the SOFTWARE<br />
PRODUCT), the accompanying printed materials, <strong>and</strong> any<br />
copies of the SOFTWARE PRODUCT are owned by<br />
Microsoft or its suppliers. All title <strong>and</strong> intellectual property<br />
rights in <strong>and</strong> to the content which may be accessed through<br />
use of the SOFTWARE PRODUCT is the property of the<br />
respective content owner <strong>and</strong> may be protected by applicable<br />
copyright or other intellectual property laws <strong>and</strong> treaties.<br />
This EULA grants you no rights to use such content. All<br />
rights not expressly granted are reserved by Microsoft.<br />
4. BACKUP COPY. After installation of one copy of the<br />
SOFTWARE PRODUCT pursuant to this EULA, you may<br />
keep the original media on which the SOFTWARE PROD-<br />
UCT was provided by Microsoft solely for backup or<br />
archival purposes. If the original media is required to use<br />
the SOFTWARE PRODUCT on the COMPUTER, you<br />
may make one copy of the SOFTWARE PRODUCT solely<br />
for backup or archival purposes. Except as expressly<br />
provided in this EULA, you may not otherwise make<br />
copies of the SOFTWARE PRODUCT or the printed materials<br />
accompanying the SOFTWARE PRODUCT<br />
5. U.S. GOVERNMENT RESTRICTED RIGHTS. The<br />
SOFTWARE PRODUCT <strong>and</strong> documentation are provided<br />
with RESTRICTED RIGHTS. Use, duplication, or disclosure<br />
by the Government is subject to restrictions as set<br />
forth in subparagraph (c)(1)(ii) of the Rights in Technical<br />
Data <strong>and</strong> <strong>Computer</strong> Software clause at DFARS<br />
252.227-7013 or subparagraphs (c)(1) <strong>and</strong> (2) of the Commercial<br />
<strong>Computer</strong> Software-Restricted Rights at 48 CFR<br />
52.227-19, as applicable. Manufacturer is Microsoft Corporation/One<br />
Microsoft Way/Redmond, WA 98052-6399.<br />
6. EXPORT RESTRICTIONS. You agree that you will not<br />
export or re-export the SOFTWARE PRODUCT, any part<br />
thereof, or any process or service that is the direct product<br />
of the SOFTWARE PRODUCT (the foregoing collectively<br />
referred to as the “Restricted Components”), to any country,<br />
person, entity or end user subject to U.S. export restrictions.<br />
You specifically agree not to export or re-export any<br />
of the Restricted Components (i) to any country to which<br />
the U.S. has embargoed or restricted the export of goods<br />
or services, which currently include, but are not necessarily<br />
limited to Cuba, Iran, Iraq, Libya, North Korea, Sudan<br />
<strong>and</strong> Syria, or to any national of any such country, wherever<br />
located, who intends to transmit or transport the<br />
Restricted Components back to such country; (ii) to any<br />
end-user who you know or have reason to know will utilize<br />
the Restricted Components in the design, development or<br />
production of nuclear, chemical or biological weapons; or<br />
(iii) to any end-user who has been prohibited from participating<br />
in U.S. export transactions by any federal agency of<br />
the U.S. government. You warrant <strong>and</strong> represent that neither<br />
the BXA nor any other U.S. federal agency has suspended,<br />
revoked, or denied your export privileges.<br />
7. NOTE ON JAVA SUPPORT. THE SOFTWARE PROD-<br />
UCT MAY CONTAIN SUPPORT FOR PROGRAMS WRIT-<br />
TEN IN JAVA. JAVA TECHNOLOGY IS NOT FAULT<br />
TOLERANT AND IS NOT DESIGNED, MANUFAC-<br />
TURED, OR INTENDED FOR USE OR RESALE AS ON-<br />
LINE CONTROL EQUIPMENT IN HAZARDOUS ENVI-<br />
RONMENTS REQUIRING FAIL-SAFE PERFORMANCE,<br />
SUCH AS IN THE OPERATION OF NUCLEAR FACILI-<br />
TIES, AIRCRAFT NAVIGATION OR COMMUNICATION<br />
SYSTEMS, AIR TRAFFIC CONTROL, DIRECT LIFE<br />
SUPPORT MACHINES, OR WEAPONS SYSTEMS, IN<br />
WHICH THE FAILURE OF JAVA TECHNOLOGY COULD<br />
LEAD DIRECTLY TO DEATH, PERSONAL INJURY, OR<br />
SEVERE PHYSICAL OR ENVIRONMENTAL DAMAGE.
MISCELLANEOUS<br />
If you acquired this product in the United States, this<br />
EULA is governed by the laws of the State of Washington.<br />
If you acquired this product in Canada, this EULA is governed<br />
by the laws of the Province of Ontario, Canada.<br />
Each of the parties hereto irrevocably attorns to the jurisdiction<br />
of the courts of the Province of Ontario <strong>and</strong> further<br />
agrees to commence any litigation which may arise hereunder<br />
in the courts located in the Judicial District of York,<br />
Province of Ontario.<br />
If this product was acquired outside the United States,<br />
then local law may apply.<br />
Should you have any questions concerning this EULA, or<br />
if you desire to contact Microsoft for any reason, please<br />
contact Microsoft, or write: Microsoft Sales Information<br />
Center/One Microsoft Way/ Redmond, WA 98052-6399.<br />
LIMITED WARRANTY<br />
LIMITED WARRANTY. Microsoft warrants that (a) the<br />
SOFTWARE PRODUCT will perform substantially in<br />
accordance with the accompanying written materials for a<br />
period of ninety (90) days from the date of receipt, <strong>and</strong> (b)<br />
any Support Services provided by Microsoft shall be substantially<br />
as described in applicable written materials provided<br />
to you by Microsoft, <strong>and</strong> Microsoft support<br />
engineers will make commercially reasonable efforts to<br />
solve any problem. To the extent allowed by applicable<br />
law, implied warranties on the SOFTWARE PRODUCT, if<br />
any, are limited to ninety (90) days. Some states/jurisdictions<br />
do not allow limitations on duration of an implied warranty,<br />
so the above limitation may not apply to you.<br />
CUSTOMER REMEDIES. Microsoft’s <strong>and</strong> its suppliers’<br />
entire liability <strong>and</strong> your exclusive remedy shall be, at<br />
Microsoft’s option, either (a) return of the price paid, if any,<br />
or (b) repair or replacement of the SOFTWARE PRODUCT<br />
that does not meet Microsoft’s Limited Warranty <strong>and</strong> that is<br />
returned to Microsoft with a copy of your receipt. This Limited<br />
Warranty is void if failure of the SOFTWARE PROD-<br />
UCT has resulted from accident, abuse, or misapplication.<br />
LIMITED WARRANTY 471<br />
Any replacement SOFTWARE PRODUCT will be warranted<br />
for the remainder of the original warranty period or thirty<br />
(30) days, whichever is longer. Outside the United<br />
States, neither these remedies nor any product support<br />
services offered by Microsoft are available without proof of<br />
purchase from an authorized international source.<br />
NO OTHER WARRANTIES. To the maximum extent permitted<br />
by applicable law, Microsoft <strong>and</strong> its suppliers disclaim<br />
all other warranties <strong>and</strong> conditions, either express or<br />
implied, including, but not limited to, implied warranties<br />
OR CONDITIONS of merchantability, fitness for a particular<br />
purpose, title <strong>and</strong> non-infringement, with regard to the<br />
SOFTWARE PRODUCT, <strong>and</strong> the provision of or failure to<br />
provide Support Services. This limited warranty gives you<br />
specific legal rights.You may have others, which vary from<br />
state/jurisdiction to state/jurisdiction.<br />
LIMITATION OF LIABILITY. TO THE MAXIMUM EXTENT<br />
PERMITTED BY APPLICABLE LAW, IN NO EVENT<br />
SHALL MICROSOFT OR ITS SUPPLIERS BE LIABLE<br />
FOR ANY SPECIAL, INCIDENTAL, INDIRECT, OR CON-<br />
SEQUENTIAL DAMAGES WHATSOEVER (INCLUDING,<br />
WITHOUT LIMITATION, DAMAGES FOR LOSS OF BUSI-<br />
NESS PROFITS, BUSINESS INTERRUPTION, LOSS OF<br />
BUSINESS INFORMATION, OR ANY OTHER PECU-<br />
NIARY LOSS) ARISING OUT OF THE USE OF OR<br />
INABILITY TO USE THE SOFTWARE PRODUCT OR<br />
THE FAILURE TO PROVIDE SUPPORT SERVICES,<br />
EVEN IF MICROSOFT HAS BEEN ADVISED OF THE<br />
POSSIBILITY OF SUCH DAMAGES. IN ANY CASE,<br />
MICROSOFT’S ENTIRE LIABILITY UNDER ANY PROVI-<br />
SION OF THIS EULA SHALL BE LIMITED TO THE<br />
GREATER OF THE AMOUNT ACTUALLY PAID BY YOU<br />
FOR THE SOFTWARE PRODUCT OR U.S.$5.00; PRO-<br />
VIDED, HOWEVER, IF YOU HAVE ENTERED INTO A<br />
MICROSOFT SUPPORT SERVICES AGREEMENT,<br />
MICROSOFT’S ENTIRE LIABILITY REGARDING SUP-<br />
PORT SERVICES SHALL BE GOVERNED BY THE<br />
TERMS OF THAT AGREEMENT. BECAUSE SOME<br />
STATES/JURISDICTIONS DO NOT ALLOW THE EXCLU-<br />
SION OR LIMITATION OF LIABILITY, THE ABOVE LIMI-<br />
TATION MAY NOT APPLY TO YOU.
SYSTEM REQUIREMENTS<br />
CD-ROM INSTRUCTIONS<br />
Windows PC<br />
— 386, 486, or Pentium processor-based personal computer<br />
— Microsoft Windows 95, Windows 98, or Windows NT 3.51 or later<br />
— Minimum RAM: 8 MB for Windows 95 <strong>and</strong> NT<br />
— Available space on hard disk: 8 MB for Windows 95 <strong>and</strong> NT<br />
— 2X speed CD-ROM drive or faster<br />
— Browser: Netscape Navigator 3.0 or higher or Internet Explorer 3.0 or higher*<br />
— Reader: Adobe Acrobat Reader 4.0* (on the enclosed CD-ROM)*<br />
Macintosh<br />
— Macintosh with a 68020 processor or higher, or Power Macintosh<br />
— Apple OS version 7.0 or later<br />
— Minimum RAM: 12 MB for Macintosh<br />
— Available space on hard disk: 6 MB for Macintosh<br />
— 2X speed CD-ROM drive or faster<br />
— Browser: Netscape Navigator 3.0 or higher or Internet Explorer 3.0 or higher*<br />
— Reader: Adobe Acrobat Reader 4.0*<br />
* You can download any of these products using the URL below:<br />
— NetscapeNavigator: http://www.netscape.com/download/index.html<br />
— Internet Explorer: http://www.microsoft.com/ie/download<br />
— Adobe Acrobat Reader: http://www.adobe.com/proindex/acrobat/readstep.html<br />
GETTING STARTED<br />
Insert the CD-ROM into your drive.<br />
— Windows PC users should double click on My <strong>Computer</strong>, then on the CD-ROM drive. Find <strong>and</strong><br />
double-click on the Index.html file.<br />
— Macintosh users should double click on the CD-ROM icon on the screen, then find <strong>and</strong> doubleclick<br />
on the Index.html folder. (Index.html may come up automatically on the Macintosh.)<br />
You will see an opening screen with the Welcome page <strong>and</strong> other navigation buttons. From this screen, you can<br />
click on any button to begin navigating the CD-ROM contents.<br />
MOVING AROUND<br />
If you have installed one of the required browsers, you will see three frames on your screen. The frame on the lefth<strong>and</strong><br />
side contains a navigational toolbar with buttons. From this toolbar you can click on the buttons to navigate<br />
through the CD-ROM, which will then appear in the frame on the right-h<strong>and</strong> side. Note: At any time, you can use<br />
the Back button on your browser to return to the previous screen.