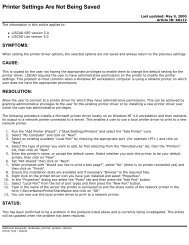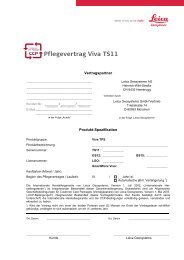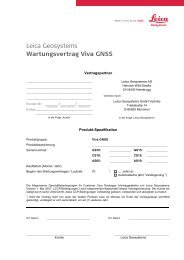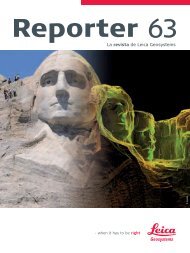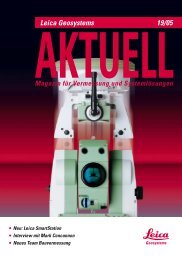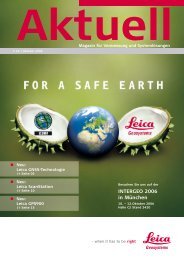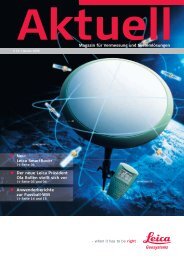Leica SurveyOffice Leica SurveyOffice - Leica Geosystems
Leica SurveyOffice Leica SurveyOffice - Leica Geosystems
Leica SurveyOffice Leica SurveyOffice - Leica Geosystems
You also want an ePaper? Increase the reach of your titles
YUMPU automatically turns print PDFs into web optimized ePapers that Google loves.
<strong>Leica</strong> <strong>Leica</strong> <strong>SurveyOffice</strong><br />
<strong>SurveyOffice</strong><br />
Getting Started Manual<br />
MADE TO MEASURE<br />
Contents<br />
Contents ......................................................................................................................................................... 1<br />
1 Introduction .................................................................................................................................... 2<br />
2 Installation/Deinstallation of <strong>SurveyOffice</strong> ................................................................................. 2<br />
3 Getting Started............................................................................................................................... 3<br />
3.1 Register: ................................................................................................................................ 4<br />
3.1.1 Register Instruments: .............................................................................................. 4<br />
3.1.2 Register Tools........................................................................................................... 4<br />
3.2 Settings ................................................................................................................................. 4<br />
3.3 Codelist Manager ................................................................................................................. 5<br />
3.3.1 Create a new codelist.................................................................................................. 5<br />
3.3.2 Add a new Code to the Codelist ................................................................................ 7<br />
3.3.3 Attribute ....................................................................................................................... 9<br />
3.3.4 Save a Codelist .......................................................................................................... 10<br />
3.3.5 Upload/Download a Codelist ................................................................................... 10<br />
3.4 Software Upload ................................................................................................................ 11<br />
3.4.1 Transfer Files to TPS 1000/1100 Series instruments.............................................. 11<br />
3.4.2 Transfer Files to TPS 300/700 Series instruments.................................................. 13
<strong>Leica</strong> <strong>SurveyOffice</strong> User manual<br />
1 Introduction<br />
This document gives you a short instruction about the first steps in <strong>Leica</strong> <strong>SurveyOffice</strong> within a description of<br />
the components Codelist Manager and Software Upload with TPS instruments.<br />
2 Installation/Deinstallation of <strong>SurveyOffice</strong><br />
Load the CDROM in the drive; the installation program starts automatically a choice list, where you can start<br />
<strong>SurveyOffice</strong>. Follow the installation program instructions.<br />
Should the CDROM installation program not start automatically, or if you are installing via a network, proceed<br />
as follows:<br />
The <strong>Leica</strong> <strong>SurveyOffice</strong> PC utility programs in all currently available languages can be found under the following<br />
directory: \Osw\SOffice\<br />
Substitute with your CDROM drive letter, or the logical drive letter from wich you are<br />
installing <strong>SurveyOffice</strong>.<br />
To install <strong>Leica</strong> <strong>SurveyOffice</strong> in the desired language run the program setup.exe from ..\language\disk1\.<br />
2 / 13 August 1999
<strong>Leica</strong> <strong>SurveyOffice</strong> User manual<br />
Deinstalling <strong>SurveyOffice</strong><br />
1. Select the Programs option from the Windows start menu.<br />
2. In the <strong>Leica</strong> <strong>SurveyOffice</strong> program folder, select Uninstall <strong>Leica</strong> <strong>SurveyOffice</strong><br />
3. Respond to the instructions in the dialogue boxes.<br />
If the Uninstall <strong>Leica</strong> <strong>SurveyOffice</strong> option is not present, proceed as follows:<br />
4. In the Windows start menu, select Settings, then Control Panel.<br />
5. Double-click Add/Remove Programs in the Control Panel window.<br />
6. Select <strong>Leica</strong> <strong>SurveyOffice</strong> from the list of installed programs.<br />
7. Click on the Add/Remove button, and respond to the instructions in the subsequent dialogue boxes.<br />
3 Getting Started<br />
<strong>Leica</strong> <strong>SurveyOffice</strong> offers a wide range of applications supporting your survey work with <strong>Leica</strong> instruments.<br />
If you start <strong>Leica</strong> <strong>SurveyOffice</strong> for the first time register all instruments to be used and set the communication<br />
parameters.<br />
The following applications are available:<br />
3 / 13 August 1999
<strong>Leica</strong> <strong>SurveyOffice</strong> User manual<br />
3.1 Register:<br />
3.1.1 Register Instruments:<br />
To register <strong>Leica</strong> instruments:<br />
Select an instrument from the list of all <strong>Leica</strong> instruments and select:<br />
to add the selected instrument to the list of all installed instruments.<br />
to register all available <strong>Leica</strong> instruments.<br />
Select OK to save the changes you have made or Cancel to abort function.<br />
3.1.2 Register Tools<br />
Any application that has been registered in the Register menu can be executed directly as an External<br />
tools. In addition <strong>Leica</strong> <strong>SurveyOffice</strong> applications that do not work with all instrument series<br />
can be registered as external tools within the installation.<br />
The External tools menu contents are displayed in a list box.<br />
3.2 Settings<br />
In the Settings dialog the communication settings (port settings) can be set globally for all applications<br />
within <strong>Leica</strong> <strong>SurveyOffice</strong>. The settings then are available in all applications using the communication<br />
port such as Data Exchange Manager, Software Upload or TPS Setup. The communication<br />
settings may still be changed within the applications.<br />
The table shows the default settings of the instrument series.<br />
Baudrate Parity Stopbits Databits Endmark<br />
TC 600/800 Series 9600 EVEN 1 7 <br />
TPS 300/700 Series 19200<br />
TPS 1000 Series 9600<br />
TPS 1100 Series 19200<br />
NONE<br />
1 8<br />
<br />
NONE 1 8 <br />
NONE 1 8 <br />
Note:<br />
• The settings of the serial port and the instrument must be the same.<br />
4 / 13 August 1999
<strong>Leica</strong> <strong>SurveyOffice</strong> User manual<br />
3.3 Codelist Manager<br />
The Codelist Manager enables you to create or modify Codelists that will work with <strong>Leica</strong> instruments.<br />
A Codelist may consist of Codes and Attributes.<br />
3.3.1 Create a new codelist<br />
TPS300/700 TPS1100<br />
1. From the File menu select New.<br />
2. Choose an Instrument class and a Codelist Type .<br />
3. Choose OK to accept or Cancel to abort the function<br />
Codelist Type:<br />
Basic Free Coding for WI 41 – 49.<br />
The Basic-Codelist is a list of<br />
Codes, Attribute Name (Info 1 –<br />
Info 8) with optional Default Value<br />
(= Attribute Value), can be defined<br />
for each Code.<br />
Advanced Additionally to the basic functionality,<br />
advanced coding offers following<br />
features:<br />
- definition of a code description<br />
- editable Attribute Names<br />
- Attribute Type<br />
- Value Type<br />
TPS300 TPS700<br />
Note: Maximum 200 Codes definable in a Codelist (TPS300/700)!<br />
Free Coding for WI 41 – 49.<br />
The Basic-Codelist is a list of<br />
Codes, Attribute Name (Info 1 –<br />
Info 8) with optional Default Value<br />
(= Attribute Value), can be defined<br />
for each Code.<br />
A shortcut can be optionally defined<br />
for each Code (shortcuts are used<br />
for quick-coding on the TPS700).<br />
Additionally to the basic functionality,<br />
advanced coding offers following<br />
features:<br />
- definition of a code description<br />
- editable Attribute Names<br />
- Attribute Type<br />
- Value Type.<br />
5 / 13 August 1999
<strong>Leica</strong> <strong>SurveyOffice</strong> User manual<br />
TPS1100<br />
Basic (GSI 8) Free Coding for WI 41 – 49. Coding with Code-Key.<br />
The Basic-Codelist (GSI 8) is a list of Codes, Description, editable<br />
Attribute Names, Attribute Type with optional Default Value,<br />
can be defined for each Code.<br />
A shortcut can be optionally defined for each Code (shortcuts<br />
are used for quick-coding on the TPS1100).<br />
Basic (GSI 16) Free Coding for WI 41 – 49. Coding with Code-Key.<br />
The Basic-Codelist (GSI 16) is a list of Codes, Description, Type,<br />
editable Attribute Names, Attribute Type with optional Default<br />
Value, can be defined for each Code.<br />
A shortcut can be optionally defined for each Code (shortcuts<br />
are used for quick-coding on the TPS1100).<br />
Advanced (GSI 8) Free Coding for WI 41 – 49. Coding with Code-Key.<br />
Point-Codelist for WI 71-79.<br />
Additionally to the basic functionality, advanced coding offers<br />
following features:<br />
- Value Type (Text, Real, Integer)<br />
- Value Region (None, Choicelist, Range)<br />
- Attribute Values<br />
Advanced (GSI 16) Free Coding for WI 41 – 49. Coding with Code-Key.<br />
Point-Codelist for WI 71-79.<br />
Additionally to the basic functionality, advanced coding offers<br />
following features:<br />
- Value Type (Text, Real, Integer)<br />
- Value Region (None, Choicelist, Range)<br />
- Attribute Values<br />
NOTE:<br />
GSI 8 and GSI 16 define the number of characters allowed for attribute values entered on the<br />
TPS1100.<br />
For instance, if working with GSI 8 format, it is recommended to create a “GSI 8” codelist<br />
type!<br />
6 / 13 August 1999
<strong>Leica</strong> <strong>SurveyOffice</strong> User manual<br />
4. Key in a Codelist Name (here: TEST)<br />
5. Choose OK to accept or Cancel to abort the function<br />
3.3.2 Add a new Code to the Codelist<br />
1. In the Tree-View right-click on a Code and select New and New Code.<br />
7 / 13 August 1999
<strong>Leica</strong> <strong>SurveyOffice</strong> User manual<br />
2. Enter a new Code (here: Tree).<br />
3. The name of a Code may be up to 8 characters long and may consist of alphanumeric characters<br />
4. Enter an optional Short Cut.<br />
A Short Cut is a maximum two digit number.<br />
5. Enter the optional Description.<br />
A Description may consist of alphanumeric characters.<br />
6. Choose OK to accept or Cancel to abort the function.<br />
7. In the Tree-View doubleclick on the Codelistname (here: TEST)<br />
8 / 13 August 1999
<strong>Leica</strong> <strong>SurveyOffice</strong> User manual<br />
8. In the Tree-View click on the Codename (here: Remark) to add attributes<br />
NOTE: The above example uses the TPS1100 Advanced (GSI 8) Codelisttype!<br />
3.3.3 Attribute<br />
Attributes are additional information of the Code. Attributes prompt the user to enter information describing<br />
a Code. Attributes for the Code Tree could be Type, Diameter and Remark. You can easily<br />
add or insert new Attributes, modify existing Attributes or delete Attributes.<br />
An Attribute generally consists of Attribute Name, Type and the Attribute Value with a defined Value<br />
Type, an optional Value Region and a Default Value.<br />
Attribute Name:<br />
The Attribute Name consists of alphanumeric characters (for example Type).<br />
Attribute Type:<br />
Possible Attribute Types are Normal, Mandatory or Fixed. Choosing Normal means the Attribute Value<br />
can be edited in the field. If Mandatory is chosen, the Attribute Value must be edited in the field. If<br />
the Attribute type is Fixed, attributes are not editable.<br />
Value Type:<br />
Possible Value Types are Text, Real or Integer.<br />
TPS1100 only:<br />
If you choose Real or Integer you have the possibility of entering a Choice List or a Range of possible<br />
Values. If you choose Text possible Values may only be entered in a Choice List.<br />
For example for the Attribute Type choose Text, for Diameter choose Integer as Value Type.<br />
Value Region:<br />
TPS1100 advanced coding only:<br />
Depending on the chosen Value Type you can select the Value Regions None, Choice List or Range.<br />
In a Choice List maximum 16 Values can be entered, in a Range the smallest and the largest<br />
possible Value can be entered.<br />
For example for the Attribute Type choose Choice List, for Diameter choose Range, and for Remark<br />
choose None.<br />
Attribute Values:<br />
TPS1100 only:<br />
If Choice List is chosen a list can be entered or modified. The following icons can be used to organize<br />
the Choice List.<br />
Add a new Value<br />
Delete a Value from the list.<br />
Move a Value one position up in the list.<br />
Move a Value one position down in the list.<br />
Note: A Choice List entry may be up to 10 characters long (TPS1100).<br />
9 / 13 August 1999
<strong>Leica</strong> <strong>SurveyOffice</strong> User manual<br />
For example Oak, Pine and Fir could be possible Choice List entries for the Attribute Type.<br />
If Range is chosen the Range from and to can be entered.<br />
Note: Attribute Values may be up to 15 characters long.<br />
For example for the Attribute Diameter a Range from 1 to 25 (meters) could be defined.<br />
Default Value:<br />
Setting a Default Value is optional. If Choice List or Range is selected for Value Region a Value from<br />
the Choice List or within the Range can be entered. For Fixed Values a Default Value should be entered<br />
otherwise no Attribute Value will be set at all.<br />
3.3.4 Save a Codelist<br />
To save a modified Codelist:<br />
From the File menu select Save.<br />
Alternatively:<br />
• To save a Codelist select from the toolbar.<br />
• To save a Codelist press Ctrl-S on the keyboard.<br />
Note:<br />
• The extension of a Codelist file is always *.crf.<br />
3.3.5 Upload/Download a Codelist<br />
The Data Exchange Manager enables you to exchange Codelists between the internal memory of an<br />
instrument or a memory card (TPS1100 only! - plugged into the instrument or an external drive) and<br />
the PC.<br />
Before starting the Data Exchange Manager, make sure that the instrument is connected to the PC<br />
through a serial port and is switched off. The instrument battery should be charged to ensure that all<br />
data exchanges can be completed without a power failure.<br />
The Data Exchange Manager consists of two tree-views:<br />
In the left tree-view all instrument devices (serial ports, memory cards), folders and files are listed, in<br />
the right tree-view all PC drives, folders and files. Data can easily be uploaded to any detected instrument<br />
device or downloaded to the PC.<br />
10 / 13 August 1999
<strong>Leica</strong> <strong>SurveyOffice</strong> User manual<br />
Tips & Tricks:<br />
• Data can be transferred between PC and instrument by using drag & drop. (Click on the file to be<br />
transferred, drag it to the other tree-view and drop it in a folder there.)<br />
• Most functions can be carried out by right-clicking on the instrument devices view or the PC<br />
drives view.<br />
3.4 Software Upload<br />
The Software Upload program is used to transfer system firmware, system language, application<br />
programs or configuration files from the PC onto a TPS 300/700, TPS 1000 or TPS 1100 total station.<br />
It may also be used to view general information, the system environment and the installed applications<br />
of a connected instrument.<br />
3.4.1 Transfer Files to TPS 1000/1100 Series instruments<br />
To upload software on TPS 1000 Series and TPS 1100 Series instruments the instrument must be<br />
switched off and be connected to the serial port. The instrument is automatically recognized, when<br />
starting to load. If this is not the case, please check the communication settings on the instrument<br />
and on the PC. Then choose Transfer Files from the Utilities menu and follow these steps:<br />
Note: Loading the system firmware will delete the instrument system language and application<br />
programs!<br />
Therefore it is recommended to load first the system firmware if needed, then the system<br />
language and application programs (Note that new program versions or additional programs<br />
can be loaded anytime!).<br />
11 / 13 August 1999
<strong>Leica</strong> <strong>SurveyOffice</strong> User manual<br />
1. Select one or more component types to be transferred to the connected instrument.<br />
The following component types can be selected:<br />
System Firmware<br />
System Language<br />
Application Programs<br />
EDM Firmware<br />
ATR Firmware<br />
Configuration Files (TPS1100 only!)<br />
2. Select the drive and directory of the software files.<br />
3. If you upload system language or application programs select a language from the list of available<br />
languages.<br />
4. Select one or more components to be uploaded from the list of all available components. The<br />
version number of each component is specified in brackets.<br />
5. Select Transfer to start the software upload or Cancel to abort function.<br />
Note:<br />
• Make sure that the instrument battery does not run out during the installation of the system firmware<br />
or EDM/ATR firmware.<br />
Tip:<br />
Sequence of application programs are definable by using the arrow keys right to the components<br />
dialog box!<br />
12 / 13 August 1999
<strong>Leica</strong> <strong>SurveyOffice</strong> User manual<br />
3.4.2 Transfer Files to TPS 300/700 Series instruments<br />
To upload software on TPS 300/700 Series instruments the instrument must be switched off and be<br />
connected to the serial port. The instrument is automatically recognized, when starting to load. If this<br />
is not the case, please check the communication settings on the instrument and on the PC. Then<br />
choose Transfer Files from the Utilities menu and follow these steps:<br />
1. Select the drive of the software files to be uploaded.<br />
2. Select the directory of the software files to be uploaded.<br />
3. Select all components to be transferred to the instrument.<br />
4. Select Transfer to start the software upload or Cancel to abort function.<br />
Note:<br />
• Make sure that the instrument battery does not run out during the installation of the system<br />
firmware or EDM/ATR Firmware. It is recommended that the battery is freshly charged before<br />
starting the transfer.<br />
• Once the transfer of system firmware or EDM/ATR firmware has started, the transfer must not<br />
be cancelled and the instrument must not be disconnected.<br />
Alternatively:<br />
• To transfer files select from the toolbar.<br />
• To transfer files press Ctrl-T.<br />
13 / 13 August 1999