Install, Update, and Setup the QuickBooks Database Server Manager
QuickBooks is an accounting and bookkeeping software. In this PDF, we are going to provide you steps on how you can update and install QuickBooks Database Server Manager. Database Server Manager is a tool which creates a network data file (.ND) file for any company files on the host computer. It helps you to scan the folders for QuickBooks Company files that need to be configured for multi-user access. Steps To Install QuickBooks Database Server Manager Initially, double-click on the installer and then start along with the installation of the wizard. If you have internet connectivity then download the update. Close all the programs and then click on Next. Carefully read the terms and conditions and click on Next.
QuickBooks is an accounting and bookkeeping software. In this PDF, we are going to provide you steps on how you can update and install QuickBooks Database Server Manager. Database Server Manager is a tool which creates a network data file (.ND) file for any company files on the host computer. It helps you to scan the folders for QuickBooks Company files that need to be configured for multi-user access.
Steps To Install QuickBooks Database Server Manager
Initially, double-click on the installer and then start along with the installation of the wizard.
If you have internet connectivity then download the update.
Close all the programs and then click on Next.
Carefully read the terms and conditions and click on Next.
Create successful ePaper yourself
Turn your PDF publications into a flip-book with our unique Google optimized e-Paper software.
Guide to installation, update <strong>and</strong> set up of <strong>QuickBooks</strong> database<br />
server manager<br />
With <strong>the</strong> emergence of <strong>QuickBooks</strong> in <strong>the</strong> market, <strong>the</strong>re is a stark change in <strong>the</strong> way<br />
accounting is done. As this new age software consists is of very advanced features helping<br />
in accounting, bookkeeping, payroll, sales <strong>and</strong> inventory, in no time it has become a<br />
popular accounting software. Today, it is being used by big multinational organizations,<br />
mid-level companies, small businesses, entrepreneurs <strong>and</strong> even individuals.
What is best about this software is users can easily use it because of its simple interface. In<br />
fact, guidelines are available in <strong>the</strong> internet as well as <strong>QuickBooks</strong> Support services. One of<br />
<strong>the</strong> main aspect of this is <strong>the</strong> <strong>QuickBooks</strong> <strong>Database</strong> <strong>Server</strong> <strong>Manager</strong>. It basically allows users<br />
to configure <strong>QuickBooks</strong> server for <strong>the</strong> multi-user access. This tool develops network data<br />
file (.ND) for <strong>the</strong> company file in <strong>the</strong> host computer. So, in this article we will discuss in<br />
details how to install, update <strong>and</strong> setup <strong>the</strong> <strong>QuickBooks</strong> <strong>Database</strong> <strong>Server</strong> <strong>Manager</strong>.<br />
Following are <strong>the</strong> activities it can perform:<br />
• Scan <strong>the</strong> <strong>QuickBooks</strong> company file as it is important for <strong>the</strong> multi-user access.<br />
• Check <strong>the</strong> local storage device so as to detect new company file automatically.<br />
Important Note: The <strong>QuickBooks</strong> Desktop needs <strong>the</strong> optimum file performance on <strong>the</strong><br />
network <strong>and</strong> so you can install <strong>and</strong> set up <strong>the</strong> tool on your system in <strong>the</strong> location of <strong>the</strong><br />
company files.<br />
Easy <strong>and</strong> Quick Tips to follow<br />
• The <strong>QuickBooks</strong> <strong>Database</strong> <strong>Server</strong> <strong>Manager</strong> develops Network data files <strong>and</strong><br />
stores <strong>the</strong> company file in <strong>the</strong> host computer. In case, you want to use<br />
<strong>the</strong> multiple version of <strong>QuickBooks</strong> Desktop it is important to install each version<br />
of <strong>the</strong> <strong>Database</strong> server manager.
• If you are planning to install multiple version of <strong>Database</strong> <strong>Server</strong> <strong>Manager</strong> <strong>the</strong>n<br />
it will provide you with only multiple versions of processes. However, it cannot<br />
provide multiple version of <strong>the</strong> software.<br />
• <strong>Install</strong> <strong>the</strong> <strong>Database</strong> server <strong>Manager</strong> in a chronological order, which is from <strong>the</strong><br />
oldest to <strong>the</strong> newest version, when you want to use multiple version of<br />
<strong>QuickBooks</strong> Desktop.<br />
• Be informed that <strong>the</strong> year’s database services are running in <strong>the</strong> background<br />
when <strong>the</strong> server works for each year. Ensure that <strong>the</strong> services of <strong>the</strong> windows<br />
interface that can be accessed through <strong>the</strong> Windows <strong>and</strong> <strong>the</strong> Control<br />
Panel than this service is mentioned in <strong>the</strong> <strong>QuickBooks</strong> DBXX where<br />
<strong>the</strong> xx shows <strong>the</strong> number of versions.<br />
• Each of <strong>the</strong> <strong>QuickBooks</strong> versions add one user when <strong>the</strong> <strong>QuickBooks</strong> <strong>Database</strong><br />
<strong>Manager</strong> is installed. (ex. QBDataServiceUser28 for 2018<br />
<strong>and</strong> QBDataServiceUsers27 for 2017).<br />
Steps to install <strong>QuickBooks</strong> database server manager<br />
• Firstly, double-click on <strong>the</strong> installer <strong>and</strong> <strong>the</strong> start with <strong>the</strong> installation of <strong>the</strong> wizard.<br />
• If your computer has internet <strong>the</strong>n to download an update click on next. In case <strong>the</strong><br />
computer is not connected with <strong>the</strong> internet <strong>the</strong>n tap on No <strong>and</strong> <strong>the</strong>n on Next.<br />
• Close all programs that are open <strong>and</strong> click on next.<br />
• Carefully read <strong>the</strong> terms of <strong>the</strong> software license agreement <strong>and</strong> if you agree with <strong>the</strong><br />
terms <strong>and</strong> conditions <strong>the</strong>n choose I accept <strong>the</strong> terms <strong>and</strong> license agreement <strong>and</strong><br />
click on Next.
• Now choose <strong>the</strong> custom or Network options<br />
• After this select <strong>the</strong> installation type<br />
• Choose I’ll be using <strong>QuickBooks</strong> on this computer And I’ll be storing….<strong>and</strong><br />
when you want to run <strong>the</strong> program in your system. Select <strong>the</strong> I will not be<br />
using <strong>QuickBooks</strong> on this computer…when only <strong>QuickBooks</strong> data will be<br />
stored on this computer.<br />
• Now select <strong>the</strong> tab Yes, Allow Access.<br />
• After this enter your License Number <strong>and</strong> Product Number<br />
• And to complete <strong>the</strong> whole installation process follow <strong>the</strong> instructions that<br />
are displayed on screen.<br />
• After <strong>the</strong> installation is done set up <strong>the</strong> <strong>QuickBooks</strong> <strong>Database</strong> <strong>Manager</strong>.<br />
Steps to update <strong>QuickBooks</strong> database server manager<br />
It is necessary to update <strong>QuickBooks</strong> <strong>Database</strong> <strong>Server</strong> <strong>Manager</strong>. It is important because<br />
when an critical update is released or when <strong>the</strong> new version of <strong>QuickBooks</strong> Desktop is<br />
installed in <strong>the</strong> computers.<br />
• The first thing to do is download <strong>the</strong> patch.<br />
• After <strong>the</strong> completion of <strong>the</strong> installation you have to reboot <strong>the</strong> server <strong>and</strong> it is<br />
very important to do so.<br />
• Once <strong>the</strong> server is updated on each of <strong>the</strong> workstations you will get <strong>the</strong><br />
message: The Company File needs to be updated to work with this version of<br />
<strong>QuickBooks</strong> Desktop.
• The updates can modify <strong>the</strong> database structure <strong>and</strong> in such instances you<br />
will get <strong>the</strong> message to create a backup.<br />
• After this you will be able to open <strong>the</strong> file when you follow <strong>the</strong> prompts once<br />
you complete <strong>the</strong> backup.<br />
How should you set up <strong>and</strong> use <strong>the</strong> <strong>QuickBooks</strong> <strong>Database</strong> <strong>Server</strong><br />
<strong>Manager</strong><br />
The <strong>Database</strong> <strong>Server</strong> <strong>Manager</strong> tool can do <strong>the</strong> following:<br />
• The folders <strong>and</strong> <strong>QuickBooks</strong> company files that needs to be configured for multiuser<br />
access are scanned.<br />
• The local hard drives are used so as to automatically configure new company files.<br />
Get to know how you should open <strong>the</strong> <strong>QuickBooks</strong> <strong>Database</strong><br />
<strong>Server</strong> <strong>Manager</strong><br />
• First of all, you need to Go to Start button <strong>the</strong>n click on Programs, <strong>the</strong>n click<br />
on <strong>QuickBooks</strong>, <strong>and</strong> <strong>the</strong>n click on <strong>QuickBooks</strong> <strong>Database</strong> <strong>Server</strong> <strong>Manager</strong>.
Scan your Folder Features<br />
The company files that you store on <strong>the</strong> server should be scanned to ensure that <strong>the</strong>y are<br />
configured to permit o<strong>the</strong>r users to access <strong>the</strong>se company files easily.<br />
• First go to <strong>the</strong> Start button <strong>and</strong> <strong>the</strong>n click on Programs. After this click<br />
on <strong>QuickBooks</strong>. Then on <strong>QuickBooks</strong> <strong>Database</strong> <strong>Server</strong> <strong>Manager</strong>.<br />
• Now click on Scan Folders<br />
• After this look for <strong>the</strong> folders that contain <strong>QuickBooks</strong> company files. In case you<br />
don’t know which files <strong>the</strong>n scan <strong>the</strong> entire <strong>the</strong> whole disk.<br />
• Now click on <strong>the</strong> scan button <strong>and</strong> you will also be able to see through <strong>the</strong> display<br />
bar which folders are being scanned.<br />
All <strong>the</strong> company files that are configured in <strong>the</strong> scanned folders for multi-user access when<br />
<strong>the</strong>y are completely scanned.
Add Folder<br />
• Click on add folders button <strong>and</strong> <strong>the</strong>n select <strong>the</strong> folder you wish to include <strong>the</strong>re.<br />
• The location of <strong>the</strong> folder under <strong>the</strong> folders which contain <strong>the</strong> <strong>QuickBooks</strong> company<br />
file.<br />
Remove <strong>the</strong> folder:<br />
• You can remove <strong>the</strong> folder by clicking <strong>the</strong> folders that contain <strong>QuickBooks</strong> Company<br />
file <strong>and</strong> afterwards click <strong>the</strong> remove Folder.
Click on Scan Button<br />
• Finally, you need to click to scan <strong>the</strong> folders button that is listed under <strong>the</strong> folders<br />
that contain <strong>QuickBooks</strong> company files.<br />
• After finishing <strong>the</strong> scanning you will see <strong>the</strong> list of company files found on that<br />
folder.<br />
Monitored Drive Features<br />
When you add new company file to <strong>the</strong> server, you can use <strong>the</strong> Monitored Drive features<br />
which keeps your <strong>QuickBooks</strong> <strong>Database</strong> <strong>Server</strong> <strong>Manager</strong> updated.<br />
• First go to <strong>the</strong> Start button <strong>and</strong> <strong>the</strong>n click on Program, <strong>the</strong>n on <strong>QuickBooks</strong> <strong>and</strong><br />
<strong>the</strong>n click on <strong>QuickBooks</strong> <strong>Database</strong> <strong>Manager</strong>.<br />
• Now Click on Monitored Drive tab<br />
• Remove <strong>and</strong> rename <strong>and</strong> <strong>the</strong>n click on select in case you want all <strong>the</strong> local<br />
drives that you want to monitored for company files that are added.
<strong>Database</strong> <strong>Server</strong> Features<br />
To determine open your <strong>QuickBooks</strong> <strong>Database</strong> <strong>Server</strong> <strong>Manager</strong><br />
• The list of users who are logged into each company file <strong>and</strong> <strong>the</strong> company files<br />
that are connected to <strong>the</strong> server.<br />
• The status which displays <strong>the</strong> services of <strong>the</strong> <strong>QuickBooks</strong> <strong>Database</strong> <strong>Server</strong>. All<br />
<strong>the</strong> services should be running when <strong>the</strong> server is hosting <strong>the</strong> company files.<br />
• In case, you want a change in <strong>the</strong> status of <strong>the</strong> services <strong>the</strong>n use <strong>the</strong> Services<br />
Administrative Tool to configure <strong>the</strong> services QBDBXX.
<strong>Update</strong> Features<br />
To download <strong>QuickBooks</strong> <strong>Server</strong> updates use <strong>the</strong> updated features <strong>and</strong> view <strong>the</strong> versions of<br />
<strong>QuickBooks</strong> <strong>Server</strong>.<br />
• First go to <strong>the</strong> Start button <strong>and</strong> <strong>the</strong>n click on Program, <strong>the</strong>n on <strong>QuickBooks</strong> <strong>and</strong><br />
click on <strong>QuickBooks</strong> <strong>Database</strong> <strong>Manager</strong>.<br />
• After this click on <strong>Update</strong>s<br />
• In order to install <strong>the</strong> updates follow <strong>the</strong> instructions displayed on <strong>the</strong> screen<br />
System Feature
In order to find any kind of information about <strong>the</strong> computer where <strong>the</strong> database server is<br />
installed makes use of <strong>the</strong> system feature.<br />
• In <strong>the</strong> start menu click on program <strong>the</strong>n on <strong>QuickBooks</strong> <strong>and</strong> finally<br />
on <strong>QuickBooks</strong> <strong>Database</strong> <strong>Manager</strong>.<br />
• Now click on <strong>the</strong> system<br />
• After this check <strong>the</strong> system information for <strong>the</strong> computer which has<br />
<strong>the</strong> database server installed.<br />
We hope that this article has helped you to <strong>Install</strong>, <strong>Update</strong> <strong>and</strong> Set up of <strong>QuickBooks</strong><br />
<strong>Database</strong> <strong>Server</strong> <strong>Manager</strong>. In any case, you have any query regarding <strong>QuickBooks</strong> <strong>Database</strong><br />
<strong>Server</strong> <strong>Manager</strong> <strong>the</strong>n seek assistance from <strong>QuickBooks</strong> Support team. Pro Accountant<br />
Advisor is a team of Intuit Certified ProAdvisors <strong>and</strong> available for 24/7 to help you. Our<br />
experienced technicians are available to provide you with any kind of guidance or solve<br />
any error faced by <strong>QuickBooks</strong> or <strong>QuickBooks</strong> <strong>Database</strong> <strong>Server</strong> <strong>Manager</strong>. Dial our toll free<br />
support number 1-800-880-6389


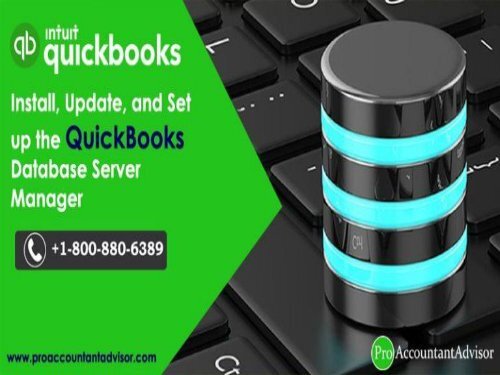
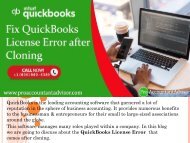
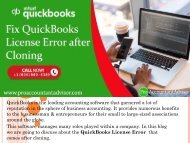
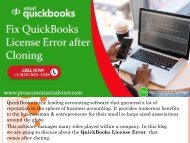

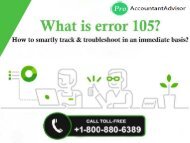
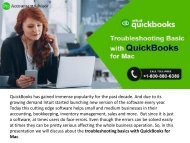
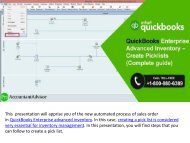
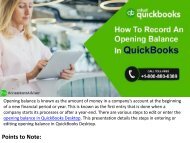
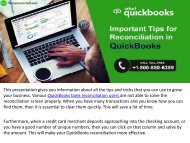
![Examine the Product Version and Release Of Your QuickBooks [Help-Desk]](https://img.yumpu.com/62402247/1/190x143/examine-the-product-version-and-release-of-your-quickbooks-help-desk.jpg?quality=85)

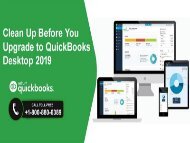
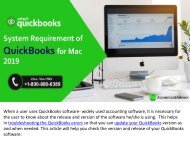
![Troubleshooting QuickBooks for Mac Errors [Complete Guide]](https://img.yumpu.com/62377880/1/190x143/troubleshooting-quickbooks-for-mac-errors-complete-guide.jpg?quality=85)
