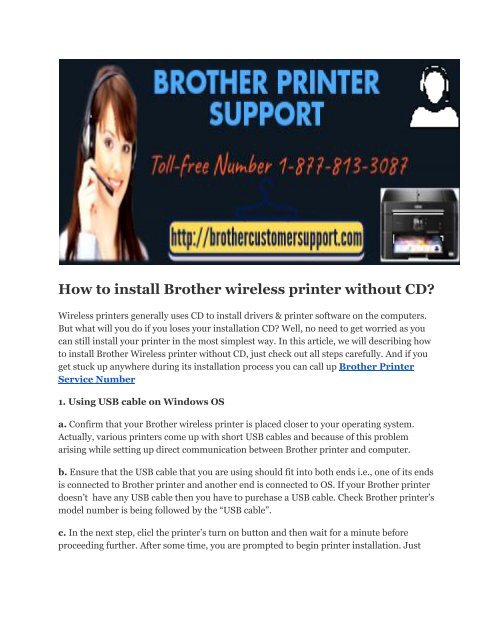Brother wireless printer
Talk To Brother Printer Tech Support Executive To Update The Firmware Quickly Brother MFC-L2710DW is the best printer that made for home or small workplaces. It offers the sublime execution in a conservative impression. With a class-driving print speed of up to 32 page, this machine offers incredible effectiveness in all perspectives. Whatever printer are you utilizing, the firmware update assumes a vital job in upgrading the execution of the printer. Be that as it may, by one way or other clients failed to do as such. All things considered, dialing Brother printer service phone number is the most astute choice to dispose of this hiccup. Prominently, updating the firmware will empty a few information on your Brother machine including active message, guest ID log, and print information. It would not take over 15 minutes to update the firmware of your machine. Keep a couple of things mind before you begin updating the firmware.
Talk To Brother Printer Tech Support Executive To Update The Firmware Quickly
Brother MFC-L2710DW is the best printer that made for home or small workplaces. It offers the sublime execution in a conservative impression. With a class-driving print speed of up to 32 page, this machine offers incredible effectiveness in all perspectives. Whatever printer are you utilizing, the firmware update assumes a vital job in upgrading the execution of the printer. Be that as it may, by one way or other clients failed to do as such. All things considered, dialing Brother printer service phone number is the most astute choice to dispose of this hiccup.
Prominently, updating the firmware will empty a few information on your Brother machine including active message, guest ID log, and print information. It would not take over 15 minutes to update the firmware of your machine. Keep a couple of things mind before you begin updating the firmware.
Create successful ePaper yourself
Turn your PDF publications into a flip-book with our unique Google optimized e-Paper software.
How to install <strong>Brother</strong> <strong>wireless</strong> <strong>printer</strong> without CD?<br />
Wireless <strong>printer</strong>s generally uses CD to install drivers & <strong>printer</strong> software on the computers.<br />
But what will you do if you loses your installation CD? Well, no need to get worried as you<br />
can still install your <strong>printer</strong> in the most simplest way. In this article, we will describing how<br />
to install <strong>Brother</strong> Wireless <strong>printer</strong> without CD, just check out all steps carefully. And if you<br />
get stuck up anywhere during its installation process you can call up <strong>Brother</strong> Printer<br />
Service Number<br />
1. Using USB cable on Windows OS<br />
a. Confirm that your <strong>Brother</strong> <strong>wireless</strong> <strong>printer</strong> is placed closer to your operating system.<br />
Actually, various <strong>printer</strong>s come up with short USB cables and because of this problem<br />
arising while setting up direct communication between <strong>Brother</strong> <strong>printer</strong> and computer.<br />
b. Ensure that the USB cable that you are using should fit into both ends i.e., one of its ends<br />
is connected to <strong>Brother</strong> <strong>printer</strong> and another end is connected to OS. If your <strong>Brother</strong> <strong>printer</strong><br />
doesn’t have any USB cable then you have to purchase a USB cable. Check <strong>Brother</strong> <strong>printer</strong>’s<br />
model number is being followed by the “USB cable”.<br />
c. In the next step, clicl the <strong>printer</strong>’s turn on button and then wait for a minute before<br />
proceeding further. After some time, you are prompted to begin <strong>printer</strong> installation. Just
follow on-screen instructions until <strong>Brother</strong> <strong>printer</strong> installation finishes. On the other hand,<br />
if <strong>printer</strong> installation doesn’t begin then continue with this method.<br />
d. Click onto Windows logo that is located on the bottom-left corner of the screen. By doing<br />
this, Start menu will be opened.<br />
e. In the Start menu, type “Printer & Scanner”. Once you find this, enter into Printers and<br />
Scanners section. At the “Printers & Scanner” windows, tap onto the option “Add a <strong>printer</strong>”.<br />
f. In the next step, click onto your <strong>printer</strong>’s name. You can find out that this option in the<br />
“Add a <strong>printer</strong>” section by doing this, <strong>Brother</strong> <strong>printer</strong> installation will begin.<br />
Once <strong>Brother</strong> <strong>printer</strong> installation complete, it will work appropriately.<br />
2. Download software from manufacturer website<br />
a. You can check the <strong>printer</strong>’s manual to find out how to install <strong>Brother</strong> <strong>printer</strong> without CD.<br />
b. Once this website loads, go to its top and find Printers section. In that tab, you have to<br />
type your <strong>printer</strong>’s model number and then hit Enter.<br />
c. After finding the <strong>printer</strong>’s model number, you have to search “Software” download link.<br />
Once you find download link for <strong>Brother</strong> <strong>printer</strong> software, press a click on it.<br />
d. Now you are prompt to begin the downloading on your operating system. Then wait for<br />
unless the downloading finishes.<br />
e. Unless downloading finishes, double click on file to start the installation. In Windows,<br />
you have to open unzip folder and then double click on EXE file.
f. Follow onscreen prompts until the <strong>Brother</strong> <strong>printer</strong> installation gets completed.<br />
g. If your <strong>Brother</strong> <strong>printer</strong> has USB cable then connect it to your computer & check if the<br />
system recognizes the <strong>printer</strong> or not. If everything is OK then access your <strong>Brother</strong> <strong>printer</strong><br />
without any hassle.<br />
If any technical trouble arises while installing <strong>Brother</strong> <strong>printer</strong> without CD then immediately<br />
seek <strong>Brother</strong> Printer Technical Experts advise and sort out all kind of complexities.