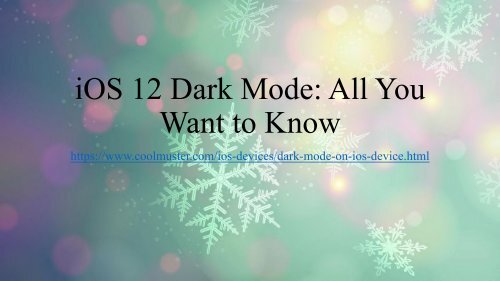iOS 12 Dark Mode Everything You Want to Know
https://www.coolmuster.com/ios-devices/dark-mode-on-ios-device.html Please read this post to learn how to access Dark Mode on iOS 12, how to turn on/off Dark Mode and how to effectively manage data on iPhone/iPad with iOS 12 here.
https://www.coolmuster.com/ios-devices/dark-mode-on-ios-device.html Please read this post to learn how to access Dark Mode on iOS 12, how to turn on/off Dark Mode and how to effectively manage data on iPhone/iPad with iOS 12 here.
You also want an ePaper? Increase the reach of your titles
YUMPU automatically turns print PDFs into web optimized ePapers that Google loves.
<strong>iOS</strong> <strong>12</strong> <strong>Dark</strong> <strong>Mode</strong>: All <strong>You</strong><br />
<strong>Want</strong> <strong>to</strong> <strong>Know</strong><br />
https://www.coolmuster.com/ios-devices/dark-mode-on-ios-device.html
For a very long time now, Apple has given iPhone users the ability <strong>to</strong> invert colors on<br />
the screen. Later, they introduced the grayscale mode in <strong>iOS</strong> 8, the Night Shift mode<br />
in <strong>iOS</strong> 9 and then the red screen filter in <strong>iOS</strong> 10. The dark mode was added for the<br />
<strong>iOS</strong> 11 and <strong>iOS</strong> <strong>12</strong> users. The <strong>iOS</strong> <strong>Dark</strong> <strong>Mode</strong> usually inverts the color of the<br />
background and many other components of various apps in <strong>iOS</strong> from light color<br />
shades <strong>to</strong> black and dark grey.
Unlike the previous "classic invert", the new "Smart Invert" does not reverse<br />
everything and particularly the images, media and all the other iPhone apps that<br />
already use dark color styles. Once the dark mode is enabled, it provides the device<br />
user with a reverse color scheme that is intended <strong>to</strong> improve readability.<br />
Part 1. How <strong>to</strong> Access <strong>Dark</strong> <strong>Mode</strong> Setting on <strong>iOS</strong> <strong>12</strong><br />
Part 2. How <strong>to</strong> Turn On/Off <strong>Dark</strong> <strong>Mode</strong> on <strong>iOS</strong> <strong>12</strong><br />
Part 3. 18 Best <strong>iOS</strong> Apps with <strong>Dark</strong> <strong>Mode</strong> on <strong>iOS</strong> <strong>12</strong><br />
Part 4. How <strong>to</strong> Effectively Manage Data on <strong>iOS</strong> <strong>12</strong> for iPhone
Part 1. How <strong>to</strong> Access <strong>Dark</strong> <strong>Mode</strong> Setting on <strong>iOS</strong> <strong>12</strong><br />
iPhone XR, Xs, and Xs Max can benefit from the dark mode since they have OLED panels<br />
instead of LCDs. These panels will turn off the parts that are showing true blacks on the<br />
phone display.<br />
If you are an iPhone user and do not know how <strong>to</strong> access the <strong>Dark</strong> <strong>Mode</strong> setting, tap on the<br />
"Settings" icon, then <strong>to</strong> "General", <strong>to</strong> "Accessibility", tap on the "Display Accommodations"<br />
icon and choose <strong>to</strong> invert colors. After that, <strong>to</strong>ggle on the "Smart Invert" that is displayed on<br />
the menu.
Part 2. How <strong>to</strong> Turn On/Off <strong>Dark</strong> <strong>Mode</strong> on <strong>iOS</strong> <strong>12</strong><br />
If you have tried using the <strong>iOS</strong> <strong>12</strong> <strong>Dark</strong> <strong>Mode</strong>, there is a possibility that you have liked<br />
it. This means that you need <strong>to</strong> know how <strong>to</strong> turn it on and off. Setting up an<br />
"Accessibility" shortcut is one of the easiest ways of setting the <strong>Dark</strong> mode on and off.<br />
There are two different ways of creating this shortcut. First, you can use the triple-click<br />
Home but<strong>to</strong>n shortcut if your iPhone has a Home but<strong>to</strong>n. Alternatively, you can use the<br />
triple-click side but<strong>to</strong>n shortcut if you are using iPhone X and any other newer version<br />
and the third alternative is that you can add the "Accessibility" shortcuts icon <strong>to</strong> the<br />
Control Center.
* Using the Settings shortcut<br />
Whether you decide <strong>to</strong> create the triple-click shortcut or the Control<br />
Center shortcut, you need <strong>to</strong> open in "Settings", "General", "Accessibility"<br />
and then "Accessibility" shortcut. Clicking on the "Smart Invert colors"<br />
allows you <strong>to</strong> activate this setting.
* Using the Control Panel shortcut<br />
In case you have created a shortcut from the device's Control Center, you need <strong>to</strong> know<br />
how <strong>to</strong> use the shortcut. Go <strong>to</strong> "Settings", "Control Center", "Cus<strong>to</strong>mize Controls" and<br />
then add the Accessibility shortcuts control <strong>to</strong> the include list. To bring up the menu <strong>to</strong><br />
a position where you can <strong>to</strong>ggle the mode on and off, you can either long-press or 3D<br />
<strong>to</strong>uch on the icon that is already in the Control Center.
Part 3. 18 Best <strong>iOS</strong> Apps with <strong>Dark</strong> <strong>Mode</strong> on <strong>iOS</strong> <strong>12</strong><br />
Last year, Apple redesigned the App s<strong>to</strong>re with a<br />
concentration on curation from human edi<strong>to</strong>rs. Every<br />
day, Apple edi<strong>to</strong>rs created lists of the best<br />
applications in specific categories. Recently, they<br />
created a list of the best Apps with dark mode option<br />
on <strong>iOS</strong> <strong>12</strong>. It would be correct <strong>to</strong> say that <strong>iOS</strong> <strong>12</strong> does<br />
not include a system-level dark mode. However, the<br />
applications that include this mode have gained a lot<br />
of popularity.
Part 4. How <strong>to</strong> Effectively Manage Data on <strong>iOS</strong> <strong>12</strong> for iPhone<br />
Besides the much better performance contained in <strong>iOS</strong> <strong>12</strong>, the software incorporates<br />
several exceptional new features. The new features help users handle their iDevices<br />
much more comfortably. Here is how you can efficiently manage your data on the new<br />
upgraded <strong>iOS</strong> <strong>12</strong>.
1. Backup, res<strong>to</strong>re and manage data on <strong>iOS</strong> <strong>12</strong><br />
<strong>Want</strong> <strong>to</strong> import files from PC <strong>to</strong> your iDevices? <strong>Want</strong> <strong>to</strong> backup data from iPod, iPad,<br />
iPhone <strong>to</strong> your PC? <strong>Want</strong> <strong>to</strong> res<strong>to</strong>re backed up data <strong>to</strong> your <strong>iOS</strong> devices? <strong>Want</strong> <strong>to</strong> possess<br />
entire control over the data in your <strong>iOS</strong> device? If so, Coolmuster <strong>iOS</strong> Assistant can help<br />
you accomplish these tasks. This app is the best when it comes <strong>to</strong> managing your <strong>iOS</strong><br />
gadgets. The good thing about the app is that it is easy <strong>to</strong> use, compatible with most<br />
operating systems in the market, and can also transfer huge files.
2. Transfer data from/<strong>to</strong> iPhone with <strong>iOS</strong> <strong>12</strong><br />
If you have no idea how <strong>to</strong> transfer data from your old iPhone <strong>to</strong> a new iPhone, worry no<br />
more. Coolmuster Mobile Transfer application is a <strong>to</strong>ol that assists user transfer data<br />
from one device <strong>to</strong> another iPhone without damage. The app is also compatible with<br />
Android devices, and you can thus transfer old data from your Android smartphone <strong>to</strong><br />
<strong>iOS</strong> <strong>12</strong> with ease.
3. Recover lost or deleted data from iPhone with <strong>iOS</strong> <strong>12</strong><br />
Presently, it is common for most iPhone users <strong>to</strong> lose or delete data. With this, every user<br />
would like <strong>to</strong> have a solution that helps track lost data or retrieve deleted data. The<br />
Coolmuster Data Recovery software for iPod, iPhone, and iPad will help you recover<br />
your lost data from iPhone, iPod or even iPad with a few clicks. Additionally, you can use<br />
it on most OS platforms in the market.
4. Permanently delete data on iPhone with <strong>iOS</strong> <strong>12</strong><br />
To protect the sensitive data in your iPhone from leakage in case of theft or loss,<br />
Coolmuster <strong>iOS</strong> Eraser can achieve your entire requisite <strong>to</strong> wholly and permanently erase<br />
all data on the iPhone. The software wipes the entire system settings, deleted files, private<br />
info, and much more info on your iDevice with zero probability of retrieval.